- Computers & electronics
- Networking
- Network switches
- Extreme Networks
- BlackDiamond 8810
- Installation Guide
advertisement
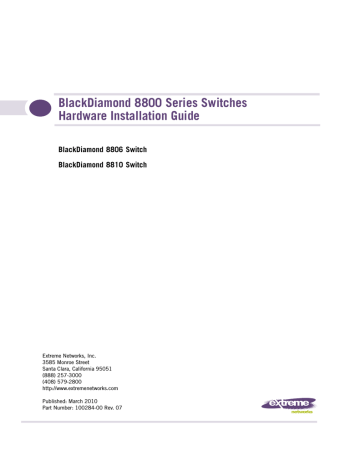
BlackDiamond 8800 Series Switches
Hardware Installation Guide
BlackDiamond 8806 Switch
BlackDiamond 8810 Switch
Extreme Networks, Inc.
3585 Monroe Street
Santa Clara, California 95051
(888) 257-3000
(408) 579-2800 http://www.extremenetworks.com
Published: March 2010
Part Number: 100284-00 Rev. 07
AccessAdapt, Alpine, Altitude, BlackDiamond, EPICenter, ExtremeWorks Essentials, Ethernet Everywhere, Extreme
Enabled, Extreme Ethernet Everywhere, Extreme Networks, Extreme Standby Router Protocol, Extreme Turbodrive,
Extreme Velocity, ExtremeWare, ExtremeWorks, ExtremeXOS, Go Purple Extreme Solution, ExtremeXOS ScreenPlay,
ReachNXT, Sentriant, ServiceWatch, Summit, SummitStack, Triumph, Unified Access Architecture, Unified Access
RF Manager, UniStack, the Extreme Networks logo, the Alpine logo, the BlackDiamond logo, the Extreme
Turbodrive logo, the Summit logos, and the Powered by ExtremeXOS logo are trademarks or registered trademarks of Extreme Networks, Inc. or its subsidiaries in the United States and/or other countries.
sFlow is a registered trademark of InMon Corporation.
Specifications are subject to change without notice.
All other registered trademarks, trademarks, and service marks are property of their respective owners.
© 2008–2010 Extreme Networks, Inc. All Rights Reserved.
2 BlackDiamond 8800 Series Switches Hardware Installation Guide
Contents
Preface........................................................................................................................................... 9
Part 1: About the BlackDiamond 8800 Series Switches
Chapter 1: About the BlackDiamond 8800 Series Switches.............................................................. 13
Chapter 2: BlackDiamond 8000 Series Modules ............................................................................. 19
BlackDiamond 8800 Series Switches Hardware Installation Guide 3
4
Contents
Port LEDs on PoE Modules (G48P, G48Pe, and G48Tc, G48Te2, or 8500-G48T-e or 8900-
Chapter 3: Power Supply Units for BlackDiamond 8800 Series Switches.......................................... 53
Part 2: Installing BlackDiamond 8800 Series Hardware
Chapter 4: Site Preparation............................................................................................................ 65
BlackDiamond 8800 Series Switches Hardware Installation Guide
Contents
Chapter 5: Installing the BlackDiamond 8800 Series Chassis .......................................................... 81
Chapter 6: Installing Power Supply Units in the BlackDiamond 8800 Series Switches....................... 97
Chapter 7: Installing Modules and Establishing Initial Management Access.................................... 109
BlackDiamond 8800 Series Switches Hardware Installation Guide 5
6
Contents
Part 3: Installing BlackDiamond Switch Accessories
Chapter 8: Installing BlackDiamond 8800 Series Module Options .................................................. 127
Chapter 9: BlackDiamond AC Power Cord Retainers ...................................................................... 133
Chapter 10: BlackDiamond PSU Covers ........................................................................................ 139
Chapter 11: BlackDiamond Cable Management ............................................................................. 145
Part 4: BlackDiamond Maintenance Procedures
BlackDiamond 8800 Series Switches Hardware Installation Guide
Contents
Chapter 12: Replacing BlackDiamond 8800 Series Chassis Components........................................ 151
Chapter 13: Repacking a BlackDiamond 8800 Series Chassis ....................................................... 159
Part 5: Appendices
Appendix A: Safety Information .................................................................................................... 169
Appendix B: Technical Specifications .......................................................................................... 181
Index .......................................................................................................................................... 193
BlackDiamond 8800 Series Switches Hardware Installation Guide 7
Contents
8 BlackDiamond 8800 Series Switches Hardware Installation Guide
Preface
This guide provides the required information to install Extreme Networks ® BlackDiamond ® 8800 series switches. This guide also contains information about site preparation, switch functionality, and switch operation.
See the ExtremeXOS Concepts Guide and the ExtremeXOS Command Reference Guide for information about configuring Extreme Networks BlackDiamond 8800 series switches.
NOTE
If the information in the installation note or release note shipped with your Extreme Networks switch differs from the information in this guide, follow the installation note or release note.
Intended Audience
This guide is intended for use by network administrators responsible for installing and setting up network equipment. It assumes a basic working knowledge of:
●
●
Local area networks (LANs)
Ethernet concepts
●
●
●
●
Ethernet switching and bridging concepts
Routing concepts
Simple Network Management Protocol (SNMP)
Basic equipment installation procedures
Conventions
and Table 2 list conventions used in Extreme Networks customer documentation.
Table 1: Notice Icons
Icon Notice Type
Note
Alerts you to...
Important features or instructions.
Caution Risk of personal injury, system damage, or loss of data.
Warning Risk of severe personal injury.
BlackDiamond 8800 Series Switches Hardware Installation Guide 9
10
Preface
Table 2: Text Conventions
Convention
Screen displays
Words in italicized type
Description
This typeface represents information as it appears on the screen, or command syntax.
Italics indicate book titles, emphasize a point of information, or denote new terms at the place where they are defined in the text.
Related Publications
●
●
●
●
The Extreme Networks ExtremeXOS ® switch documentation set includes:
● ExtremeXOS Concepts Guide
ExtremeXOS Command Reference Guide
●
ExtremeXOS Release Notes
BlackDiamond 10808 Switch Hardware Installation Guide
●
●
BlackDiamond 12800 Series Switches Hardware Installation Guide
BlackDiamond 20800 Series Switches Hardware Installation Guide
Summit Family Switches Hardware Installation Guide
Extreme Networks Pluggable Interface Modules Installation Guide
Documentation for Extreme Networks products is available from the Extreme Networks website at the following location: http://www.extremenetworks.com/go/documentation
You can select and download the following Extreme Networks documentation from the Documentation
Overview page:
●
●
Software User Guides
Hardware User Guides
You can find archived user guides for software at: http://www.extremenetworks.com/services/documentation/swuserguides.asp
You can find archived installation guides for hardware at: http://www.extremenetworks.com/services/documentation/hwuserguides.asp
BlackDiamond 8800 Series Switches Hardware Installation Guide
1
About the BlackDiamond 8800 Series Switches
1
About the BlackDiamond 8800 Series Switches
This chapter describes the Extreme Networks BlackDiamond 8800 series switches and includes the following sections:
●
●
Overview of the BlackDiamond 8800 Series Switches on page 13
Full-Duplex Support on page 14
●
●
External Compact Flash Memory Card on page 14
●
●
BlackDiamond 8806 Chassis on page 15
BlackDiamond 8810 Chassis on page 16
For information about installing the BlackDiamond switches, see
BlackDiamond 8800 Series Chassis.”
Overview of the BlackDiamond 8800 Series Switches
The BlackDiamond switches are chassis-based, Ethernet service core switches designed for core applications.
The features of these switches include:
● Hot-swappable I/O modules that include Gigabit Ethernet copper ports (10/100/1000) and Gigabit
Ethernet fiber ports (SFP), or 10 Gigabit Ethernet ports (SFP+ or XFP)
●
●
●
●
●
Management Switch Fabric Modules (MSMs) that provide the active switching fabric and CPU control subsystem
Redundant, load-sharing, hot-swappable power supplies
Field-replaceable, hot-swappable fan trays
Auto-negotiation for half-duplex or full-duplex operation on 10/100/1000 Mbps ports
Load sharing on multiple ports
The BlackDiamond 8800 series switches include two chassis models:
● BlackDiamond 8806 chassis, with slots for installing one or two management modules and up to five
I/O modules
● BlackDiamond 8810 chassis, with slots for installing one or two management modules and up to nine I/O modules
Three series of modules are available for the BlackDiamond 8800 series switches:
● 8500 series
●
Entry-level modules for BlackDiamond switches
8800 series
●
Provides high port density and scalability for mid-sized networks
8900 series
Provides greater port density and increased backplane bandwidth for large networks
BlackDiamond 8800 Series Switches Hardware Installation Guide 13
14
About the BlackDiamond 8800 Series Switches
The specific capabilities of the switch are determined by the module series installed in the chassis. For
more information about individual I/O modules and management modules (MSMs), see Chapter 3
.
For more information about configuring a BlackDiamond switch, see the ExtremeXOS Concepts Guide and the ExtremeXOS Command Reference Guide.
Full-Duplex Support
Extreme Networks switches provide full-duplex support for all ports. Full-duplex support means that frames can be transmitted and received simultaneously, effectively doubling the bandwidth available on a link. Most ports on an Extreme Networks switch will auto-negotiate duplex operation in the default configuration. Gigabit Ethernet fiber ports and 10-Gigabit Ethernet ports operate only in full-duplex mode in accordance with technical standards.
Management Ports
Each BlackDiamond management switch fabric module (MSM) has a 10/100BASE-TX Ethernet management port. This port allows you to communicate directly with the central processing unit (CPU) of the switch. You can plug an Ethernet cable directly from your laptop into the management port for direct access into the switch. This access allows you to view and locally manage the switch configurations.
External Compact Flash Memory Card
All MSMs in the BlackDiamond 8800 series include a compact flash slot next to the console port. This slot accepts a compact flash memory card, which can be used to download a new version of
ExtremeXOS and for other functions, including capturing debug information and core dump files. See the ExtremeXOS Concepts Guide for more information regarding the use of the external compact flash memory card.
The external compact flash slot supports third-party compact flash cards.
NOTE
You must use an industrial-grade compact flash card in the external compact flash slot of the MSM.
BlackDiamond 8800 Series Switches Hardware Installation Guide
BlackDiamond 8806 Chassis
The BlackDiamond 8806 chassis includes the following physical features:
● One 6-slot chassis with backplane
●
●
●
Four dedicated I/O module slots, labeled 1, 2, 5, and 6
One dedicated MSM slot, labeled 3/A
One dual-use slot for either an I/O module or MSM, labeled 4/B. (Certain restrictions apply to the use of slot 4/B. For more information see
“Chassis and Slot Compatibility Issues for 8900 Series
.)
●
●
●
Power supply bay that accommodates up to six power supplies, accessed from the front of the unit
One fan tray, accessed from the front right of the unit
One connector for an ESD-preventive wrist strap
Depending on the MSMs and I/O modules installed, the BlackDiamond 8806 chassis can support up to
128 gigabits per second of bandwidth per slot.
shows the front of a BlackDiamond 8806 chassis equipped with two MSMs and three I/O modules.
Figure 1: Front of the BlackDiamond 8806 Chassis
Fan tray
ESD wrist strap connector
I/O module slots
MSM slot
I/O module or MSM slot
I/O module slots
Power supplies
Power cord connectors
EX_127
shows the rear panel of the BlackDiamond 8806 chassis.
BlackDiamond 8800 Series Switches Hardware Installation Guide 15
16
About the BlackDiamond 8800 Series Switches
Figure 2: Rear Panel of the BlackDiamond 8806 Chassis
PSU / fan controllers
Grounding point
EX_128A
The rear panel of the BlackDiamond 8806 chassis provides:
● Chassis serial number
●
●
Ethernet MAC address of the switch
Symbols of safety certification
●
●
Access to the PSU/fan controllers
Attachment point for optional chassis ground
BlackDiamond 8810 Chassis
The BlackDiamond 8810 chassis includes the following physical features:
● One 10-slot chassis with backplane
●
●
●
Eight dedicated I/O module slots, labeled 1, 2, 3, 4, 7, 8, 9 and 10
One dedicated MSM slot, labeled 5/A
One dual-use slot for an I/O module or MSM, labeled 6/B. (Certain restrictions apply to the use of
●
●
●
Power supply bay that accommodates up to six power supplies, accessed from the front of the unit
One fan tray, accessed from the front right of the unit
One connector for an ESD-preventive wrist strap
Depending on the MSMs and I/O modules installed, the BlackDiamond 8810 chassis can support up to
80 gigabits per second of bandwidth per slot.
BlackDiamond 8800 Series Switches Hardware Installation Guide
shows the front of a BlackDiamond 8810 chassis equipped with two MSMs and three
I/O modules.
Figure 3: Front of the BlackDiamond 8810 Chassis
ESD wrist strap connector
Fan tray
I/O module slots
MSM module slot
I/O module slots
Power supplies
Power cord connectors
shows the rear panel of the BlackDiamond 8810 chassis.
Figure 4: Rear Panel of the BlackDiamond 8810 Chassis
ASP042
Grounding point
BlackDiamond 8800 Series Switches Hardware Installation Guide
PSU/Fan controllers
ASP044B
17
About the BlackDiamond 8800 Series Switches
The rear panel of the BlackDiamond 8810 chassis provides:
● Chassis serial number
●
●
Ethernet MAC address of the switch
Symbols of safety certification
●
●
Access to the PSU/fan controllers
Attachment point for optional chassis ground
18 BlackDiamond 8800 Series Switches Hardware Installation Guide
2
BlackDiamond 8000 Series Modules
This chapter describes modules for the BlackDiamond 8800 series switches and includes the following sections:
●
●
●
Overview of the BlackDiamond 8000 Series Modules on page 19
Management Switch Modules (MSM) on page 21
Overview of the BlackDiamond 8000 Series Modules
Modules available for the BlackDiamond 8800 series switches include management switch modules
(MSMs) and I/O modules. A BlackDiamond module consists of a printed circuit board mounted on a metal panel that acts as the insertion vehicle in the BlackDiamond 8800 series switches. The module carrier also includes ejector/injector levers and captive retaining screws at each end of the module front panel. LEDs on the module front panel provide information about the operating status of the modules.
The BlackDiamond 8800 series switches support the modules listed in Table 3 and Table 4 .
Table 3: MSMs for the BlackDiamond 8800 Series Switches
8500 Series
8500-MSM24
8800 Series
MSM-48c
8900 Series
8900-MSM128
Currently Available
Models
Legacy Models
MSM-G8X
MSM-48
Table 4: I/O Modules for the BlackDiamond 8800 Series Switches
8500 Series
8500-G24X-e
8500-G48T-e
8800 e Series
G48Te2
Currently
Available
Models
8800 c Series
G48Tc
G48Xc
G24Xc
10G4Xc
10G8Xc
Legacy
Modules
8800 Original
Series
G24X
G48T
G48P
10G4X
8800 a series
G48Ta
G48Xa
10G4Xa
10G4Ca
8800 e Series
G48Te
G48Pe
8900 Series
8900-10G24X-c
8900-G96T-c
8900-G48T-xl
8900-10G8X-xl
8900-G48X-xl
BlackDiamond 8800 Series Switches Hardware Installation Guide 19
20
BlackDiamond 8000 Series Modules
Although modules from different series can generally be used together in the same BlackDiamond 8800 series chassis, certain restrictions apply.
,
, and
show supported and unsupported module series combinations.
Table 5: BlackDiamond 8000 Series Module Compatibility—8800 Series with 8900 Series
8800 Series
Modules
MSM-G8X
MSM-48
MSM-48C
8800 original series I/O
8800 a series I/O
8800 c series I/O
8800 e series I/O
8900-
MSM128
No
No
No
Yes
Yes
Yes
Yes
8900-
10G24X-c
Yes
Yes
Yes
Yes
Yes
Yes
Yes
8900-
G96T-c
Yes
Yes
Yes
Yes, except for
10G4X
Yes
Yes
Yes
8900 Series Modules
8900-
10G8X-xl
Yes
Yes
Yes
Yes
Yes
Yes
Yes
8900-G48T-xl
Yes
Yes
Yes
Yes
Yes
Yes
Yes
8900-G48X-xl
Yes
Yes
Yes
Yes
Yes
Yes
Yes
Table 6: BlackDiamond 8000 Series Module Compatibility—8800 Series with 8500 Series
8500 Series Modules
8800 Series Modules
MSM-G8X
MSM-48
MSM-48C
8800 original series I/O
8800 a series I/O
8800 c series I/O*
8800 e series I/O
8500-MSM24*
No
No
No
No
No
No
No
8500-G24X-e
Yes
Yes
Yes
Yes, unless the switch has an
8500-MSM24 module installed
8500-G48T-e
Yes
Yes
Yes
Yes, unless the switch has an
8500-MSM24 module installed
*The S-G8Xc and S10G1Xc port option cards are supported in the MSM24 module.
Table 7: BlackDiamond 8000 Series Module Compatibility—8500 Series with 8900 Series
8500 Series
Modules 8900-
MSM128
8500-MSM24 No
8500-G24X-e
8500-G48T-e
No
No
8900- 10G24X-c
Yes
Yes, unless the switch has an 8500-MSM24 module installed
8900 Series Modules
8900-
G96T-c
Yes
Yes
Yes
8900-
10G8X-xl
Yes
Yes
Yes
8900-
G48T-xl
Yes
Yes
Yes
8900-
G48X-xl
Yes
Yes
Yes
BlackDiamond 8800 Series Switches Hardware Installation Guide
CAUTION
Do not attempt to combine modules from the BlackDiamond 8800 series and BlackDiamond 12800 series product lines. When a BlackDiamond 8800 series switch is running, ExtremeXOS software will not recognize an installed
BlackDiamond 12800 series module.
Management Switch Modules (MSM)
The following MSMs are available for the BlackDiamond 8800 series switches:
● 8500-MSM24
● 8800 series MSMs
■ MSM-G8X
■
■
MSM-48
MSM-48c
8900-MSM128 ●
The MSMs provide the active switching fabric and CPU control subsystem for the switch. One MSM is required for switch operation; however, adding a second MSM to the chassis increases reliability and throughput.
A compact flash slot allows you to insert an external compact flash memory card. (See
Compact Flash Memory Card” on page 14 for more information about Extreme Networks-supported
compact flash cards.)
Redundant MSM Activity
The BlackDiamond 8800 series switches can run with a single MSM installed. When you install an additional MSM, one MSM operates as the primary MSM and the other becomes the backup
(secondary) MSM. The primary MSM is responsible for upper-layer protocol processing and system management functions. Packet handling is distributed among the CPUs of all installed MSMs.
When you save the switch configuration, it is saved to all MSMs.
Selection of the primary MSM occurs automatically. The following examples describe the selection process:
●
●
●
When a switch boots with two MSMs installed, the MSM in the lower-numbered slot becomes the primary MSM. In the BlackDiamond 8810 switch this is slot 5; in the BlackDiamond 8806 switch, this is slot 3.
When a switch boots with a single MSM (regardless of the slot position), it is selected as the primary
MSM.
If a second MSM is added to the switch after it has been powered up, the added MSM becomes the backup MSM. MSMs that operate as backup MSMs can be inserted and removed without disrupting network services.
If you remove the primary MSM while the switch is operating, the backup MSM performs a soft reset and then becomes the primary MSM.
For example, in a BlackDiamond 8810 switch with a primary MSM in slot 5 and a backup MSM in slot 6, if you remove the primary MSM from slot 5, the backup MSM in slot 6 becomes the primary
MSM.
BlackDiamond 8800 Series Switches Hardware Installation Guide 21
22
BlackDiamond 8000 Series Modules
MSM Physical Features
shows the 8500-MSM24.
Figure 5: 8500-MSM24
Module status LEDs
Console port
Compact flash
MGMT port
A R
D
BD_229
shows the MSM-G8X.
Figure 6: MSM-G8X
Module status LEDs
ERR
ENV
Mini-GBIC fiber ports
Console port
SYS/STA MSTR/DIAG Compact flash MGMT port A
D
R
ASP038A
shows the MSM-48.
Figure 7: MSM-48
Module status LEDs
ERR
ENV Console port
SYS MSTR Compact flash MGMT port A
D
R
ASP050
BlackDiamond 8800 Series Switches Hardware Installation Guide
shows the MSM-48c.
Figure 8: MSM-48c
Module status LEDs
Console port
Compact flash
shows the 8900-MSM128 module.
Figure 9: 8900-MSM128
Module status LEDs
Console port
Management Switch Module
MGMT port
A R
D
ASP_051
Compact flash
MGMT port
A R
D
BD_226
The BlackDiamond 8000 series MSMs have the following features on the front panel:
● Console port—DB-9 serial port used to connect a terminal and perform local management.
●
●
●
Management port—A 10/100 Mbps Ethernet management port used to connect an Ethernet cable directly from your laptop to the switch to view and locally manage the switch configurations. This port can also be used to connect the system into a parallel management network for administration.
A button—Allows you to select the alternate BootROM image when you power on the module. To use the alternate BootROM image, you must hold the A button while pressing the R button simultaneously.
D button—Allows you to force a system dump that dumps the debug information into NVRAM.
This information is available on the next reboot. No core file is created.
●
●
R button—Allows you to reset the MSM without removing the module from the chassis.
Compact flash slot
In addition, the MSM-G8X has eight SFP data ports. These data ports operate the same as the ports on the G24X I/O module. (See
“G24X I/O Module” on page 28 for more information about these ports.)
The eight data ports are integrated into the MSM and managed by a separate I/O processor, which retains control of the eight Ethernet ports on the MSM during a failover. The backup MSM can take control of the ports.
BlackDiamond 8800 Series Switches Hardware Installation Guide 23
24
BlackDiamond 8000 Series Modules
The 8500-MSM24, MSM-48c and 8900-MSM128 modules have a slot for one of the following option cards:
● S-G8Xc—Adds eight 1-gigabit SFP data ports to the MSM. These data ports operate the same as the ports on the G24Xc I/O module. (See
for more information.)
● S-10G1Xc—Adds one 10-gigabit XFP data port to the MSM. This data port operates the same as the
ports on the 10G4Xc I/O module. (See “10G4Xc I/O Module” on page 38
for more information.)
Different MSM models have different memory and processing capacity. For details of feature support in the MSMs, see the ExtremeXOS Concepts Guide.
NOTE
See the ExtremeXOS Concepts Guide and the ExtremeXOS Command Reference Guide for more information about numbering conventions for the modules and ports, as well as configuration and display information.
MSM LEDs
describes the LED activity on the BlackDiamond 8000 series MSMs.
Table 8: 8500-MSM24, MSM-G8X, MSM-48. MSM-48c, and 8900-MSM128 LEDs
LED
ERR
ENV
MSTR or
MSTR/DIAG
SYS or
SYS/STA
Link on MSTR
Ethernet port
Activity on MSTR
Color
Amber
Off
Green
Amber
Green
Amber
Green blinking
Off
Green blinking
Amber blinking
Amber
Off
Green
Off
Amber
Indicates
A critical software error has been logged since power-up.
Normal operation is occurring.
Environment (temperature, fan, power supply) is operating properly.
Environmental failure has occurred.
Module is operating as primary MSM.
Module is operating as backup (secondary) MSM.
Power-on self-test (POST) is running.
Normal operation for diagnostics.
Normal operation is occurring.
Diagnostic tests are running on the module.
The LED resets if the diagnostics are terminated. The LED returns to flashing amber if another diagnostic test is started.
Diagnostic failure has occurred.
Switch is not receiving power.
Link is up.
Link is down.
Packet activity is occurring.
NOTE
The LEDs on the management Ethernet port are not labeled. On the MSM-G8X and MSM-48 modules, the LED on the right is the link LED, and the one on the left is the activity LED. On other MSMs, the left LED indicates link status, and the right LED indicates link activity by blinking green.
NOTE
The data port LEDs on the MSM-G8X operate the same as the port status LEDs on the G24X I/O module.
BlackDiamond 8800 Series Switches Hardware Installation Guide
I/O Modules
The following series of I/O modules are available for the BlackDiamond 8800 series switches:
● BlackDiamond 8500 series I/O modules (see
● BlackDiamond 8800 series I/O modules:
■
BlackDiamond 8800 original series I/O modules (see page 28 )
●
■
■
BlackDiamond 8800 a-series I/O modules (see page 32 )
BlackDiamond 8800 c-series I/O modules (see page 36 )
■ BlackDiamond 8800 e-series I/O modules (see
BlackDiamond 8900 series I/O modules (see page 45 )
No configuration information is stored on the I/O modules; all configuration information is stored on the MSMs.
When a BlackDiamond 8800 series switch is powered on, the software generates a default configuration for any slots that contain I/O modules. The default configuration allows the I/O module ports to participate in the VLAN named default. The default configuration for the I/O module is not preserved unless you explicitly save the configuration to NVRAM.
You can configure parameters of an I/O module after it is installed, or preconfigure a slot for a certain type of module and configuration. The preconfigured information is applied to the module after it is inserted. If you preconfigure a slot for a specific module type and then insert a different type of module, the inserted module does not become operational because of the mismatch. If this situation occurs, the show slot command shows the module state as mismatch .
NOTE
See the ExtremeXOS Concepts Guide and the ExtremeXOS Command Reference Guide for feature-specific information related to BlackDiamond 8000 series modules.
CAUTION
When BlackDiamond I/O modules from different series (8500 series; 8800 original series, a-series, c-series, and e-series; or 8900 series) are installed in the same BlackDiamond 8800 series chassis, limitations on feature sets
may occur. See the ExtremeXOS Concepts Guide and the ExtremeXOS Command Reference Guide for more
information about these limitations.
BlackDiamond 8800 Series Switches Hardware Installation Guide 25
BlackDiamond 8000 Series Modules
BlackDiamond 8500 Series I/O Modules
The BlackDiamond 8500 series modules include:
● 8500-G48T-e
● 8500-G24X-e
CAUTION
●
●
ExtremeXOS builds earlier than version 12.3.x do not support the BlackDiamond 8500 series modules. If you attempt to install one of these I/O modules before upgrading the software on your MSM the module will not be recognized by the software and it will not power up. The following error messages are similar to the messages that may be displayed on the console or in the log. (Samples represent an unrecognized module in slot 2.)
Console: ERROR: Unknown cardtype in slot 2 - please program the eeprom
Log: <Error: HAL.Card.Error> MSM-A: Unable to read cardtype for slot 2
8500-G48T-e
The 8500-G48T-e I/O module (
) has 48 autosensing 10/100/1000BASE-T ports that use standard RJ-45 connectors.
Figure 10: 8500-G48T-e I/O Module
10/100/1000BASE-T ports
PoE Present
26
Module status LEDs
BD_230
You can add an optional S-POE daughter card to the 8500-G48T-e I/O module to provide Power over
Ethernet functions in this module. With an installed S-POE card, the ports can deliver Power over
Ethernet (PoE) to an attached device as well as the usual Ethernet connection, using a single cable. The
8500-G48T-e I/O module supports the IEEE 802.3af PoE specification.
In the default configuration of the 8500-G48T-e I/O module, all ports:
● Are added to the default VLAN as untagged
●
●
Inherit the properties of the default VLAN (for example, protocol type and VLANid)
Operate in autonegotiation mode
The 8500-G48T-e I/O module has the following LEDs:
● Module status
●
●
Module diagnostics
Port status
● POE Present
For information about the LEDs and their activity on the 8500-G48T-e I/O module, see “I/O Module
BlackDiamond 8800 Series Switches Hardware Installation Guide
8500-G24X-e
The 8500-G24X-e I/O module (
) has 24 unpopulated SFP-based 1-gigabit Ethernet ports.
Figure 11: 8500-G24X-e I/O Module
1000BASE-X ports
Module status LEDs
BD_231
In the default configuration of the 8500-G48T-e I/O module, all ports:
● Are added to the default VLAN as untagged
● Inherit the properties of the default VLAN (for example, protocol type and VLANid)
The 8500-G24X-e I/O module has the following LEDs:
● Module status
●
●
Module diagnostics
Port status
For information about the LEDs and their activity on the 8500-G24X-e I/O module, see
BlackDiamond 8800 Series Switches Hardware Installation Guide 27
28
BlackDiamond 8000 Series Modules
BlackDiamond 8800 Original Series I/O Modules
The BlackDiamond 8800 original series of I/O modules consists of the following:
●
●
●
●
NOTE
The ports on the MSM-G8X also have the same operational features as the ports on the G24X I/O module and can be included as part of the BlackDiamond 8800 original series I/O modules.
G24X I/O Module
The G24X I/O module ( Figure 12
) has 24 unpopulated SFP-based Gigabit Ethernet ports.
Figure 12: G24X I/O Module
Module status LEDs 1000BASE-X ports
ASP041A
In the default configuration of the G24X module, all ports:
● Are added to the default VLAN as untagged
● Inherit the properties of the default VLAN (for example, protocol type and VLANid)
The G24X module has the following LEDs:
● Module status
●
●
Module diagnostics
Port status
Installation Guide.
BlackDiamond 8800 Series Switches Hardware Installation Guide
10G4X I/O Module
The 10G4X I/O module (
) has four unpopulated XENPAK-based 10 Gigabit Ethernet ports.
NOTE
The 10G4X module is not compatible with the 8900-G96Tc module. If a 10G4X module and an 8900-G96Tc module are installed in the same chassis, only one of these modules will function.
Figure 13: 10G4X I/O Module
Module status LEDs 10 Gbs ports
ASP040A
In the default configuration of the 10G4X I/O module, all ports:
● Are added to the default VLAN as untagged.
● Inherit the properties of the default VLAN (for example, protocol type and VLANid)
The 10G4X I/O module has the following LEDs:
● Module status
●
●
Module diagnostics
Port status
. For information about the XENPAK interfaces, see the Extreme Networks Pluggable Interface
Modules Installation Guide.
BlackDiamond 8800 Series Switches Hardware Installation Guide 29
BlackDiamond 8000 Series Modules
G48T I/O Module
The G48T I/O module ( Figure 14 ) has 48 autosensing 10/100/1000BASE-T ports that use standard RJ-45
connectors.
Figure 14: G48T I/O Module
10/100/1000BASE-T ports
Module status LEDs
ASP037A
In the default configuration of the G48T I/O module, all ports:
● Are added to the default VLAN as untagged
●
●
Inherit the properties of the default VLAN (for example, protocol type and VLANid)
Operate in autonegotiation mode
The G48T I/O module has the following LEDs:
● Module status
●
●
Module diagnostics
Port status
30 BlackDiamond 8800 Series Switches Hardware Installation Guide
G48P I/O Module
The G48P I/O module ( Figure 15 ) has 48 autosensing 10/100/1000BASE-T ports that use standard RJ-45
connectors. In addition to the Ethernet connection, these ports can deliver Power over Ethernet (PoE) to an attached device using the same cable. The G48P I/O module supports the IEEE 802.3af PoE specification.
Figure 15: G48P I/O Module
10/100/1000BASE-T
PoE ports
Module status LEDs
ASP039A
When powered devices (PDs) are connected to a port, the PDs are discovered and classified as
802.3af-compliant or as legacy devices. ExtremeXOS implements the following functions:
●
●
Enables the port for discovery, classification, and power delivery
Enforces port power limits by denying power to a device exceeding the configured limit
●
●
Enforces class limits by denying power to a device exceeding the class limit
Reports and tracks port power faults
In the default configuration of the G48P I/O module, all ports:
● Are added to the default VLAN as untagged
●
●
Inherit the properties of the default VLAN (for example, protocol type and VLANid)
Operate in autonegotiation mode
The G48P I/O module has the following LEDs:
● Module status
●
●
●
Module diagnostics
Port status
Power status
BlackDiamond 8800 Series Switches Hardware Installation Guide 31
BlackDiamond 8000 Series Modules
BlackDiamond 8800 a-Series I/O Modules
The BlackDiamond 8800 a-series I/O modules include:
●
●
●
●
CAUTION
BlackDiamond a-series modules require specific minimum versions of ExtremeXOS software to be recognized by the
MSM (see
). Software builds earlier than the listed versions do not support the specified I/O modules.
●
●
If you attempt to install one of these I/O modules before upgrading the software on your MSM, the module will not be recognized by the software and it will not power up. The following error messages are similar to the messages that may be displayed on the console or in the log. (Samples represent an unrecognized module in slot 2.)
On the console: ERROR: Unknown cardtype in slot 2 - please program the eeprom
In the log: <Error: HAL.Card.Error> MSM-A: Unable to read cardtype for slot 2
Table 9: Minimum Software Versions for BlackDiamond 8800 a-Series Modules
Module
G48Ta
G48Xa
10G4Xa
10G4Ca
Required ExtremeXOS version
ExtremeXOS 11.5.0 or later
ExtremeXOS 11.5.0 or later
ExtremeXOS 11.6.0 or later
ExtremeXOS 12.0.1 or later
32 BlackDiamond 8800 Series Switches Hardware Installation Guide
G48Ta I/O Module
The G48Ta I/O module (
) has 48 autosensing 10/100/1000BASE-T ports that use standard
RJ-45 connectors.
Figure 16: G48Ta I/O Module
10/100/1000BASE-T ports
Module status LEDs
ASP048
In the default configuration of the G48Ta I/O module, all ports:
● Are added to the default VLAN as untagged
●
●
Inherit the properties of the default VLAN (for example, protocol type and VLANid)
Operate in autonegotiation mode
The G48Ta I/O module has the following LEDs:
● Module status
●
●
Module diagnostics
Port status
.
BlackDiamond 8800 Series Switches Hardware Installation Guide 33
BlackDiamond 8000 Series Modules
G48Xa I/O Module
The G48Xa I/O module (
) has 48 unpopulated SFP-based 1000BASE-X ports.
Figure 17: G48Xa I/O Module
1000BASE-X ports
Module status LEDs
ASP049A
In the default configuration of the G48Xa module, all ports:
● Are added to the default VLAN as untagged
● Inherit the properties of the default VLAN (for example, protocol type and VLANid)
The G48Xa module has the following LEDs:
● Module status
●
●
Module diagnostics
Port status
For information about the LEDs and their activity on the G48Xa module, see
Guide.
34 BlackDiamond 8800 Series Switches Hardware Installation Guide
10G4Xa I/O Module
The 10G4Xa I/O module ( Figure 18 ) has four XFP-based 10-gigabit Ethernet ports.
Figure 18: 10G4Xa I/O Module
41612
10GBASE-X XFP
Module status LEDs 10 Gbs ports
BD_155
In the default configuration of the 10G4Xa I/O module, all ports:
● Are added to the default VLAN as untagged
● Inherit the properties of the default VLAN (for example, protocol type and VLANid)
The 10G4Xa I/O module has the following LEDs:
● Module status
●
●
Module diagnostics
Port status
For information about the LEDs and their activity on the 10G4Xa I/O module, see
. For information about the XFP interfaces, see the Extreme Networks Pluggable Interface
Modules Installation Guide.
BlackDiamond 8800 Series Switches Hardware Installation Guide 35
36
BlackDiamond 8000 Series Modules
10G4Ca I/O Module
The 10G4Ca I/O module (
Figure 18 ) has four 10-gigabit Ethernet ports that use CX4 interface
connectors.
Figure 19: 10G4Ca I/O Module
41613
10GBASE-CX4
Module status LEDs 10 Gbs ports
BD_156
In the default configuration of the 10G4Ca I/O module, all ports:
● Are added to the default VLAN as untagged
● Inherit the properties of the default VLAN (for example, protocol type and VLANid)
The 10G4Ca I/O module has the following LEDs:
● Module status
●
●
Module diagnostics
Port status
For information about the LEDs and their activity on the 10G4Ca I/O module, see
.
BlackDiamond 8800 c-Series I/O Modules
The BlackDiamond 8800 c-series of I/O modules consists of the following:
●
●
●
●
●
CAUTION
●
●
ExtremeXOS builds earlier than version 12.1 do not support the BlackDiamond 8800 c-series modules. If you attempt to install one of these I/O modules before upgrading the software on your MSM the module will not be recognized by the software and it will not power up. The following error messages are similar to the messages that may be displayed on the console or in the log. (Samples represent an unrecognized module in slot 2.)
Console: ERROR: Unknown cardtype in slot 2 - please program the eeprom
Log: <Error: HAL.Card.Error> MSM-A: Unable to read cardtype for slot 2
BlackDiamond 8800 Series Switches Hardware Installation Guide
G48Tc I/O Module
The G48Tc I/O module (
) has 48 autosensing 10/100/1000BASE-T ports that use standard
RJ-45 connectors.
Figure 20: G48Tc I/O Module
10/100/1000BASE-T ports
Module status LEDs
ASP051
You can add an optional S-POE daughter card to the G48Tc I/O module to provide Power over Ethernet functions in this module. With an installed S-POE card, the ports can deliver Power over Ethernet (PoE) to an attached device, as well as the usual Ethernet connection, using a single cable. The G48Tc I/O module supports the IEEE 802.3af PoE specification.
In the default configuration of the G48Tc I/O module, all ports:
● Are added to the default VLAN as untagged
●
●
Inherit the properties of the default VLAN (for example, protocol type and VLANid)
Operate in autonegotiation mode
The G48Tc I/O module has the following LEDs:
● Module status
●
●
●
Module diagnostics
Port status
POE present
For information about the LEDs and their activity on the G48Tc I/O module, see
.
BlackDiamond 8800 Series Switches Hardware Installation Guide 37
BlackDiamond 8000 Series Modules
10G4Xc I/O Module
The 10G4Xc I/O module ( Figure 21
) has four unpopulated XFP-based 10-gigabit Ethernet ports.
Figure 21: 10G4Xc I/O Module
Module status LEDs
10GBASE-X XFP
41614
10 Gbs ports
BD_155
In the default configuration of the 10G4Xc I/O module, all ports:
● Are added to the default VLAN as untagged
● Inherit the properties of the default VLAN (for example, protocol type and VLANid)
The 10G4Xc I/O module has the following LEDs:
● Module status
●
●
Module diagnostics
Port status
For information about the LEDs and their activity on the 10G4Xc I/O module, see
.
38 BlackDiamond 8800 Series Switches Hardware Installation Guide
10G8Xc I/O Module
The 10G8Xc I/O module
has eight unpopulated XFP-based 10-gigabit Ethernet ports. This module is over-subscribed 2:1.
Figure 22: 10G8Xc I/O Module
Module status LEDs
10GBASE-X XFP
41615
10 Gbs ports
BD_155
In the default configuration of the 10G8Xc I/O module, all ports:
● Are added to the default VLAN as untagged
● Inherit the properties of the default VLAN (for example, protocol type and VLANid)
The 10G8Xc I/O module has the following LEDs:
● Module status
●
●
Module diagnostics
Port status
For information about the LEDs and their activity on the 10G8Xc I/O module, see
.
BlackDiamond 8800 Series Switches Hardware Installation Guide 39
BlackDiamond 8000 Series Modules
G24Xc I/O Module
The G24Xc I/O module
Figure 23 has 24 unpopulated SFP-based 1-gigabit Ethernet ports.
Figure 23: G24Xc I/O Module
1000BASE-X ports
Module status LEDs
ASP049B
In the default configuration of the G24Xc I/O module, all ports:
● Are added to the default VLAN as untagged
● Inherit the properties of the default VLAN (for example, protocol type and VLANid)
The G24Xc I/O module has the following LEDs:
● Module status
●
●
Module diagnostics
Port status
.
40 BlackDiamond 8800 Series Switches Hardware Installation Guide
G48Xc I/O Module
The G48Xc I/O module (
Figure 24 ) has 48 unpopulated SFP-based 1-gigabit Ethernet ports.
Figure 24: G48Xc I/O Module
1000BASE-X ports
Module status LEDs
ASP049A
In the default configuration of the G48Xc I/O module, all ports:
● Are added to the default VLAN as untagged
● Inherit the properties of the default VLAN (for example, protocol type and VLANid)
The G48Xc I/O module has the following LEDs:
● Module status
●
●
Module diagnostics
Port status
.
BlackDiamond 8800 Series Switches Hardware Installation Guide 41
BlackDiamond 8000 Series Modules
BlackDiamond 8800 e-Series I/O Modules
The BlackDiamond 8800 e-series of I/O modules include:
●
●
●
CAUTION
●
●
ExtremeXOS software builds earlier than version 11.5.0 do not support G48Te or G48Pe I/O modules. ExtremeXOS builds earlier than version 12.1 do not support the G48Te2 I/O module. If you attempt to install one of these I/O modules before upgrading the software on your MSM to the required minimum version, the module will not be recognized by the software and it will not power up. The following error messages are similar to the messages that may be displayed on the console or in the log. (Samples represent an unrecognized module in slot 2.)
Console: ERROR: Unknown cardtype in slot 2 - please program the eeprom
Log: <Error: HAL.Card.Error> MSM-A: Unable to read cardtype for slot 2
G48Te I/O Module
The G48Te I/O module ( Figure 25 ) has 48 autosensing 10/100/1000BASE-T ports that use standard
RJ-45 connectors. When an 8800 series switch is running in dual-MSM mode, this module will be oversubscribed 2:1. When the switch is running a single MSM, this module will be oversubscribed 4:1.
Figure 25: G48Te I/O Module
10/100/1000BASE-T ports
42
Module status LEDs
ASP047
In the default configuration of the G48Te I/O module, all ports:
● Are added to the default VLAN as untagged
●
●
Inherit the properties of the default VLAN (for example, protocol type and VLANid)
Operate in autonegotiation mode
The G48Te I/O module has the following LEDs:
● Module status
●
●
Module diagnostics
Port status
For information about the LEDs and their activity on the G48Te I/O module, see
.
BlackDiamond 8800 Series Switches Hardware Installation Guide
G48Pe I/O Module
The G48Pe I/O module (
) has 48 autosensing 10/100/1000BASE-T ports that use standard
RJ-45 connectors. In addition to the Ethernet connection, these ports can deliver Power over Ethernet
(PoE) to an attached device, using the same cable. The G48Pe I/O module supports the IEEE 802.3af
PoE specification. When an 8800 series switch is running in dual-MSM mode, this module will be oversubscribed 2:1. When the switch is running a single MSM, this module will be oversubscribed 4:1.
Figure 26: G48Pe I/O Module
10/100/1000BASE-T
PoE ports
Module status LEDs
ASP046
When powered devices (PDs) are connected to a port, the PDs are discovered and classified as
802.3af-compliant or as legacy devices. ExtremeXOS implements the following functions:
●
●
Enables the port for discovery, classification, and power delivery
Enforces port power limits by denying power to a device exceeding the configured limit
●
●
Enforces class limits by denying power to a device exceeding the class limit
Reports and tracks port power faults
In the default configuration of the G48Pe I/O module, all ports:
● Are added to the default VLAN as untagged
●
●
Inherit the properties of the default VLAN (for example, protocol type and VLANid)
Operate in autonegotiation mode
The G48Pe I/O module has the following LEDs:
● Module status
●
●
Module diagnostics
Port/Power status
For information about the LEDs and their activity on the G48Pe I/O module, see
.
BlackDiamond 8800 Series Switches Hardware Installation Guide 43
44
BlackDiamond 8000 Series Modules
G48Te2 I/O Module
The G48Te2 I/O module (
Figure 25 ) has 48 autosensing 10/100/1000BASE-T ports that use standard
RJ-45 connectors.
Figure 27: G48Te2 I/O Module
10/100/1000BASE-T ports
Module status LEDs
ASP052
You can add an optional S-POE daughter card to the G48Te2 I/O module to provide Power over
Ethernet functions in this module. With an installed S-POE card, the ports can deliver Power over
Ethernet (PoE) to an attached device, in addition to the usual Ethernet connection, using a single cable.
The G48Te2 I/O module supports the IEEE 802.3af PoE specification.
In the default configuration of the G48Te2 I/O module, all ports:
● Are added to the default VLAN as untagged
●
●
Inherit the properties of the default VLAN (for example, protocol type and VLANid)
Operate in autonegotiation mode
The G48Te2 I/O module has the following LEDs:
● PoE present
●
●
Module status
Module diagnostics
● Port status
.
BlackDiamond 8800 Series Switches Hardware Installation Guide
BlackDiamond 8900 Series Modules
The following 8900 series I/O modules are available:
●
●
●
8900-10G24X-c (see
)
8900-10G8X-xl (see
)
●
●
8900-G48T-xl (see
)
CAUTION
ExtremeXOS builds earlier than version 12.3 do not support the BlackDiamond 8900-G96T-c or 8900-10G24X-c modules.
ExtremeXOS builds earlier than version 12.4 do not support the 8900-10G8X-xl, 8900-G48T-xl, or 8900-G48X-xl modules.
●
●
If you attempt to install one of these I/O modules before upgrading the software on your MSM the module will not be recognized by the software and it will not power up. The following error messages are similar to the messages that may be displayed on the console or in the log. (Samples represent an unrecognized module in slot 2.)
Console: ERROR: Unknown cardtype in slot 2 - please program the eeprom
Log: <Error: HAL.Card.Error> MSM-A: Unable to read cardtype for slot 2
Do not install 8900 series I/O modules in any slot of a BlackDiamond 8810 chassis that has a manufacturing part number of 800129-00 (revision 10 or earlier). (Most of these chassis models are labeled Aspen instead of BlackDiamond.) To verify the part number and revision, use the show version
CLI command. This compatibility issue affects only I/O modules.
CAUTION
The backplane connectors do not seat properly if you try to insert an 8900 series I/O module into a chassis labeled
Aspen 8810 (manufacturing part number 800129-00, revision 10 or earlier). ExtremeXOS software will not allow an
8900 series I/O module to become operational if it is inserted into a chassis labeled Aspen 8810.
BlackDiamond 8800 Series Switches Hardware Installation Guide 45
46
BlackDiamond 8000 Series Modules
8900-G96T-c
The 8900-G96T-c I/O module ( Figure 28
) has 96 10/100/1000BASE-T ports using MRJ21 connectors.
Each connector provides six ports.
NOTE
The 8900-G96Tc module is not compatible with the 10G4X module. If an 8900-G96Tc module and a 10G4X module are installed in the same chassis, only one of these modules will function.
Figure 28: 8900-G96T-c I/O Module
10/100/1000BASE-T ports
1
3
5
1
49
2
50
3
51
7
2
9
4
6
11
4
52
5
53
6
54
13
8
10
15
12
17
7
55
8
56
14
19
16
21
18
23
9
57
10
58
11
59
12
60
20
96-port 10/100/1000BASE-T, MRJ21
25 31 37
26 32
27
22
24
29
28
33
30
35
34
39
36
41
13
61
14
62
15
63
16
64
17
65
18
66
19
67
20
68
21
69
38
43
40
45
42
47
22
70
23
71
24
72
44
46
48
49
51
53
25
73
26
74
27
75
50
55
52
57
54
59
28
76
29
77
30
78
56
61
58
63
60
65
31
79
32
80
33
81
62
67
64
69
66
71
34
82
35
83
36
84
68
70
72
73
75
77
37
85
38
86
41532
39
87
74
79
76
81
78
83
40
88
41
89
42
90
80
85
82
87
84
89
43
91
44
92
45
93
91
86
88
93
90
95
46
94
47
95
92
94
Push
Button
96
48
96
1~48
49~96
Module status LEDs Port group selector button
BD_228
In the default configuration of the 8900-G96T-c I/O module, all ports:
● Are added to the default VLAN as untagged
●
●
Inherit the properties of the default VLAN (for example, protocol type and VLANid)
Operate in autonegotiation mode
A pushbutton switch at the right of the module front panel selects which of two port groups are displayed by the port LEDs.
The 8900-G96T-c I/O module has the following LEDs:
● Module status
●
●
Module diagnostics
Port status
For information about the LEDs and their activity on the 8900-G96T-c I/O module, see
BlackDiamond 8800 Series Switches Hardware Installation Guide
8900-10G24X-c I/O Module
The 8900-10G24X-c I/O module ( Figure 29 ) has 24 unpopulated SFP+-based 10-gigabit Ethernet ports
Figure 29: 8900-10G24X-c I/O Module
10-gigabit ports
Module status LEDs
BD_227
In the default configuration of the 8900-10G24X-c I/O module, all ports:
● Are added to the default VLAN as untagged
● Inherit the properties of the default VLAN (for example, protocol type and VLANid)
The 8900-10G24X-c I/O module has the following LEDs:
● Module status
●
●
Module diagnostics
Port status
For information about the LEDs and their activity on the 8900-10G24X-c I/O module, see “I/O Module
BlackDiamond 8800 Series Switches Hardware Installation Guide 47
BlackDiamond 8000 Series Modules
8900-10G8X-xl I/O Module
The 8900-10G8X-xl I/O module (
Figure 30 ) has eight unpopulated XFP-based 10-gigabit Ethernet ports.
Figure 30: 8900-10G8X-xl I/O Module
Module status LEDs
10 Gbs ports
BD_279
In the default configuration of the 8900-10G8X-xl I/O module, all ports:
● Are added to the default VLAN as untagged
● Inherit the properties of the default VLAN (for example, protocol type and VLANid)
The 8900-10G8X-xl I/O module has the following LEDs:
● Module status
●
●
Module diagnostics
Port status
For information about the LEDs and their activity on the 8900-10G8X-xl I/O module, see “I/O Module
48 BlackDiamond 8800 Series Switches Hardware Installation Guide
8900-G48T-xl I/O Module
The 8900-G48T-xl I/O module (
) has 48 10/100/1000 1000BASE-T ports using standard RJ-45 connectors.
Figure 31: 8900-G48T-xl I/O Module
10/100/1000BASE-T ports
Module status LEDs
BD_280
In the default configuration of the 8900-G48T-xl I/O module, all ports:
● Are added to the default VLAN as untagged
●
●
Inherit the properties of the default VLAN (for example, protocol type and VLANid)
Operate in autonegotiation mode
The 8900-G48T-xl I/O module has the following LEDs:
● Module status
●
●
Module diagnostics
Port status
For information about the LEDs and their activity on the 8900-G48T-xl I/O module, see “I/O Module
BlackDiamond 8800 Series Switches Hardware Installation Guide 49
50
BlackDiamond 8000 Series Modules
8900-G48X-xl I/O Module
The 8900-G48X-xl I/O module ( Figure 32
) has 48 unpopulated SFP-based 1-gigabit Ethernet ports.
Figure 32: 8900-G48X-xl I/O Module
1000BASE-X ports
Module status LEDs
BD_281
In the default configuration of the 8900-G48X-xl I/O module, all ports:
● Are added to the default VLAN as untagged
● Inherit the properties of the default VLAN (for example, protocol type and VLANid)
The 8900-G48X-xl I/O module has the following LEDs:
● Module status
●
●
Module diagnostics
Port status
For information about the LEDs and their activity on the 8900-G48X-xl I/O module, see
I/O Module LEDs
This section describes the LEDs for the module, the port, and inline power delivery status for I/O modules in the BlackDiamond 8800 series of switches.
NOTE
Inline power delivery applies only to the ports on the G48P and G48Pe I/O modules or to a G48tc, G48Te2, or
8500-G48T-e I/O module with an installed S-POE card.
BlackDiamond 8800 Series Switches Hardware Installation Guide
Module LEDs
switches.
Table 10: LED Meanings in I/O Modules for BlackDiamond 8800 Series Switches
LED
PoE
Present
Status
DIAG
Color
Green blinking
Amber blinking
Off
Off
Amber blinking
Amber
Indicates
The optional PoE card is installed on the module.
This LED is present only on the G48Tc, G48Te2, 8500-G48T-e, and
8900-G48T-xl modules.
Normal operation
Configuration error, code version error, diagnostic failure, or other severe module error
No power
Normal operation
Diagnostics in progress
Diagnostic failure
Port LEDs on Non-PoE Modules
This section describes the port LEDs for non-PoE BlackDiamond 8000 series I/O modules and for port option cards installed in the MSM-8c. These include the following modules and option cards:
● G24X ● 10G8Xc
●
●
G48T
10G4X
●
●
G48Te
G48Te2 (without S-POE card)
●
●
●
●
G48Ta
G48Xa
10G4Xa
10G4Ca
●
●
●
●
8500-G24X-e
8500-G48T-e (without S-POE card)
8900-10G24X-c
8900-G96T-c
●
●
●
●
G48Tc (without S-POE card)
G24Xc
G48Xc
10G4Xc
●
●
●
8900-G48T-xl (without S-POE card)
S-10G1Xc option card
S-G8Xc option card
describes the LED meanings for each port on the non-PoE BlackDiamond 8000 series I/O modules and the port option cards for the MSM-8c.
Table 11: Port LEDs for the BlackDiamond 8000 Series Non-PoE I/O Modules and Port Option Cards
LED
Port
Color
Solid green
Slow green blinking
Amber blinking
Off
Indicates
Link up
Port disabled
Activity
Link down
BlackDiamond 8800 Series Switches Hardware Installation Guide 51
52
BlackDiamond 8000 Series Modules
NOTE
installed S-POE card. When these modules have an S-POE card installed, the port LEDs operate as described in
Port LEDs on PoE Modules (G48P, G48Pe, and G48Tc, G48Te2, or 8500-G48T-e or
8900-G48T-xl with S-POE Card)
This section describes the port LEDs for BlackDiamond 8000 series I/O modules that support PoE.
These include the following modules:
●
●
G48P I/O module
G48Pe I/O module
●
●
●
●
G48Tc I/O module with an installed S-POE card
G48Te2 I/O module with an installed S-POE card
8500-G48T-e I/O module with an installed S-POE card
8900-G48T-xl I/O module with an installed S-POE card
Port LEDs on these modules indicate the status of the inline power delivered through the ports.
Table 12 describes the LED meanings for each port on the PoE-capable I/O modules.
Table 12: Port LEDs for the PoE-capable I/O Modules
LED
Port with power enabled
Port with power disabled
Color and State
Solid amber
Amber blinking
Slow amber blinking
Blinking amber/green
Solid green
Slow green blinking
Green blinking
Off
Blinking amber/green
Meaning
Link up
Activity
Port disabled or
Link down
Power fault or insufficient power
Link up
Port disabled
Activity
Link down
Power fault or insufficient power
BlackDiamond 8800 Series Switches Hardware Installation Guide
3
Power Supply Units for BlackDiamond 8800
Series Switches
The chapter describes the power supply units used with the BlackDiamond 8800 series switches and includes the following sections:
●
●
Overview of BlackDiamond 8800 Series Power Supplies on page 53
Extreme Networks 700/1200 W AC PSU on page 54
●
●
●
Extreme Networks 600/900 W AC PSU on page 57
Combining Different AC PSU Models on page 59
Extreme Networks 1200 W DC PSU on page 60
Overview of BlackDiamond 8800 Series Power Supplies
The BlackDiamond 8800 series switches can be powered by either AC or DC power supplies (PSUs).
AC power supplies in the BlackDiamond 8800 series switches are fully fault tolerant and load-sharing in an N+1 configuration. For a switch using DC power supplies in an N+N configuration, each group of power supplies can provide A/B feed redundancy for the system. After the system is properly configured, if one PSU fails, the others will provide sufficient power to operate a fully loaded switch.
The BlackDiamond power supply units are intended for use in specific BlackDiamond switches only.
Table 13 lists the BlackDiamond 8800 series switches and their compatible power supply units.
Table 13: PSU Compatibility in BlackDiamond 8800 Series Switches
BlackDiamond Switch
BlackDiamond 8806
BlackDiamond 8810
Compatible PSU
600W/ 900W AC PSU
AND/OR
700W/ 1200W AC PSU
OR
1200W DC PSU
700W/ 1200W AC PSU
OR
1200W DC PSU
Compatibility Notes
The 700/1200 W AC PSU can be used in combination with a 600/900 W AC PSU in the same BlackDiamond
8806 system only.
Extreme Networks does not recommended using the
600/900 W AC PSU or the 700/1200 W AC PSU in combination with a 1200W DC PSU.
Extreme Networks does not recommended using the
700/1200 W AC PSU in combination with a
1200W DC PSU.
BlackDiamond 8800 Series Switches Hardware Installation Guide 53
Power Supply Units for BlackDiamond 8800 Series Switches
Extreme Networks 700/1200 W AC PSU
Figure 33 shows the Extreme Networks 700/1200 W AC UL-listed accessory power supply unit
(Model number 60020/PS 2336). The power supply bay in a BlackDiamond 8800 series switch can accommodate up to six hot-swappable Extreme Networks 700/1200 W AC PSUs.
Figure 33: Extreme Networks 700/1200 W AC PSU
54
EX_015
The front panel on each 700/1200 W AC PSU provides a handle for insertion and removal of the unit.
Two cooling fans draw air in through the front vents on the PSU and exhaust the air through the rear vents of the switch. Airflow through the PSU is independent from the airflow through the rest of the switch.
The AC input connection is located on the switch directly below each installed power supply.
NOTE
In a BlackDiamond 8806 system, the Extreme Networks 700W/1200 W AC PSU can be used with an Extreme
Networks 600/900 W AC PSU in the same chassis.
Extreme Networks does not recommended using the 700/1200 W AC PSU with an Extreme Networks 1200W DC
PSU in the same BlackDiamond 8800 series switch.
WARNING!
Field operators must not attempt to open the 700/1200 W AC PSU enclosure for any reason; the PSU does not contain user-serviceable parts. In the event of failure, return the defective 700/1200 W AC PSU to Extreme
Networks for repair or replacement.
BlackDiamond 8800 Series Switches Hardware Installation Guide
LEDs
The front panel of the Extreme Networks 700/1200 W AC PSU provides status LEDs.
describes the LED activity.
Table 14: LEDs on the 700/1200 W AC PSU
PSU Condition
Power supply AC outputs working normally
AC input power present/standby output on
Current limit on 48 VDC output
Predictive failure
No input power to this PSU only
No input power to any PSU
Power supply failure
Power
Green
On
Blinking
On
On
Off
Off
Off
Predictive Fail
Amber
Off
Off
Off
Blinking
Off
Off
Off
Fail
Amber
Off
Off
Blinking
Off
On
Off
On
Power Supply Cords
The Extreme Networks 700/1200 W AC PSU(s) can be used with either a 110 V AC or a 220 V AC power supply cord. If you use a 110 V AC power supply cord, the maximum DC output power of the PSU is 700 W. If you use a 220V AC power supply cord the maximum DC output power of the PSU is 1200 W.
An AC power supply cord is not shipped with the 700/1200 W AC PSU. To purchase an AC power cord, contact your local Extreme Networks Channel Account Manager or Sales Manager, or purchase a cord from your local supplier. All power supply cords must meet the requirements listed in
Power Supply Cords” on page 172 .
Fuse
The Extreme Networks 700/1200 W AC PSU line and neutral legs are both fused. Power to the switch may still be live if the neutral fuse is open. This is not a field operator replaceable fuse. In the event of failure, immediately return the Extreme Networks 700/1200 W AC PSU for a complete replacement.
WARNING!
Field operators must not attempt to configure or replace fuses in Extreme Networks 700/1200 W AC PSUs! In the event of failure, immediately return the defective Extreme Networks 700/1200 W AC PSU for a complete replacement.
BlackDiamond 8800 Series Switches Hardware Installation Guide 55
Power Supply Units for BlackDiamond 8800 Series Switches
Specifications
The 700/1200 W AC PSU functions from 90 V to 264 V and 47 Hz to 63 Hz AC Input. Each PSU provides 700 W to the system if the AC input is in the 110 V low-line output power range and 1200 W to the system if the AC input is in the 220 V high-line output power range.
More installed PSUs are needed to support the load if the low-line power range is used to power the switch. The software determines the maximum available power required for the switch and enables the modules accordingly.
CAUTION
The 700/1200 W AC PSU does not have a switch for turning the unit on and off. Remove the plug from the electrical outlet to disconnect power to the 700/1200 W AC PSU. Make sure that this connection is easily accessible.
Make sure that the 700/1200 W AC PSU circuit is not overloaded. Use proper over-current protection, such as a circuit-breaker, to prevent over-current conditions.
56 BlackDiamond 8800 Series Switches Hardware Installation Guide
Extreme Networks 600/900 W AC PSU
Figure 34 shows the Extreme Networks 600/900 W AC UL-listed accessory power supply unit (Model
number 41050/PS 2431). This power supply is compatible with the BlackDiamond 8806 switch.
The power supply bay can accommodate up to six hot-swappable 600/900 W AC PSUs.
Figure 34: Extreme Networks 600/900 W AC PSU
EX_015
The front panel on each 600/900 W AC PSU provides a handle for insertion and removal of the unit.
Two cooling fans draw air in through the front vents on the PSU and exhaust the air through the rear vents of the switch. Airflow through the PSU is independent of the airflow through the rest of the switch.
The AC input is located on the switch directly below each installed power supply.
NOTE
The Extreme Networks 600/900 W AC PSU can be used in combination with an Extreme Networks 700W/1200W
AC PSU in the same BlackDiamond 8806 system.
Extreme Networks does not recommend using the 600W/900W AC PSU in combination with an Extreme Networks
1200W DC PSU in the same BlackDiamond 8806 system.
WARNING!
Field operators must not attempt to open the 600W/900W AC PSU enclosure for any reason; the PSU does not contain user-serviceable parts. In the event of failure, return the defective 600W/900W AC PSU to Extreme
Networks for repair or replacement.
Minimum Software Required
The MSM running in your BlackDiamond 8806 switch requires ExtremeXOS version 11.6.1 (or later) in order to recognize an Extreme Networks 600/900 W AC PSU. In ExtremeXOS releases 11.3.4, 11.4.2, and
11.5.1, the 600/900 W AC PSU is disabled on all chassis. In ExtremeXOS releases earlier than those, the software does not recognize the 600/900 W AC PSU and the PSU will not be budgeted properly, possibly resulting in PSU shutdown and/or chassis reboot.
BlackDiamond 8800 Series Switches Hardware Installation Guide 57
58
Power Supply Units for BlackDiamond 8800 Series Switches
LEDs
The front panel of the 600/900 W AC PSU provides status LEDs.
Table 15 describes the operation of
these LEDs.
Table 15: LEDs on the Extreme Networks 600/900 W AC PSU
PSU Condition
Power supply AC outputs working normally
AC input power present/standby output on
Current limit on 48 VDC output
Predictive failure
No input power to this PSU only
No input power to any PSU
Power supply failure
Power
Green
On
Blinking
On
On
Off
Off
Off
Predictive Fail
Amber
Off
Off
Off
Blinking
Off
Off
Off
Fail
Amber
Off
Off
Blinking
Off
On
Off
On
Power Supply Cords
If you use a 110 V AC power supply cord, the maximum DC output power of the PSU is 600 W. If you use a 220V AC power supply cord the maximum DC output power of the PSU is 900 W.
An AC power supply cord is not shipped with the 600/900 W AC PSU. To purchase an AC power cord, contact your local Extreme Networks Channel Account Manager or Sales Manager, or purchase a cord
.
CAUTION
The 600/900 W AC PSU does not have a switch for turning the unit on and off. Remove the plug from the electrical outlet to disconnect power to the 600/900 W AC PSU. Make sure that this connection is easily accessible.
Make sure that the 600/900 W AC PSU circuit is not overloaded. Use proper over-current protection, such as a circuit-breaker, to prevent over-current conditions.
Fuse
The Extreme Networks 600/900 W AC PSU line and neutral legs are both fused. Power to the system may still be live if the neutral fuse is open. This is not a field operator replaceable fuse. In the event of failure, immediately return the Extreme Networks 600/900 W AC PSU for a complete replacement.
WARNING!
Field operators must not attempt to configure or replace fuses in Extreme Networks 600/900 W AC PSUs! In the event of failure, immediately return the defective Extreme Networks 600/900 W AC PSU for a complete replacement.
BlackDiamond 8800 Series Switches Hardware Installation Guide
Specifications
The 600/900 W AC PSU functions from 90 V to 264 V and 47 Hz to 63 Hz AC Input. Each PSU provides
600 W to the system if the AC input is in the 110 V low-line output power range and 900 W to the system if the AC input is in the 220 V high-line output power range.
More installed PSUs are needed to support the load if the low-line power range is used to power the switch. The software determines the maximum available power required for the switch and enables the modules accordingly.
Combining Different AC PSU Models
When 600/900 W AC PSUs and 700/1200 W AC PSUs are combined in the same BlackDiamond 8806 chassis and are powered on, all PSUs will be budgeted down to the lower powered 600/900 W AC output values to avoid PSU shutdown due to over-current. ExtremeXOS optimizes total system power, avoiding the possibility of over-current, by deciding whether to budget down PSUs with 220 V AC inputs when PSUs with 110 V AC inputs are present, or to keep 110 V AC PSUs disabled.
CAUTION
Even though this process avoids the possibility of over-current, an I/O module may be powered off if a 600/900 W
AC PSU is added to a BlackDiamond 8806 system running in the following configuration:
●
●
The system is powered by three 700/1200 W AC PSUs at 220 V AC.
The system includes four or more PoE I/O modules with a PoE power requirement that falls between 2391 W and 2438 W of inline power.
To avoid causing an I/O module to be powered off, do not add a 600/900 W AC PSU to an existing
BlackDiamond 8806 system running in the configuration listed above. Extreme Networks also recommends that you avoid mixing 220 V AC and 110 V AC inputs when both 600/900 W and
700/1200 W PSUs are present in the same system. When a combination of 220 V AC and 110 V AC inputs is applied, ExtremeXOS is designed to optimize total chassis power for each individual PSU type but not for a mixture of PSU types.
BlackDiamond 8800 Series Switches Hardware Installation Guide 59
Power Supply Units for BlackDiamond 8800 Series Switches
Extreme Networks 1200 W DC PSU
The Extreme Networks 1200 W DC UL-listed accessory power supply unit (Model number
60021/PS 2350) is compatible with the BlackDiamond 8800 series switches. The power supply bay in the
BlackDiamond 8800 series switch can accommodate up to six hot-swappable 1200 W DC PSUs.
Figure 35 shows the 1200 W DC power supply.
Figure 35: 1200 W DC PSU
60
BD_168
Airflow enters from the front vents on the 1200 W DC PSU and exits to the rear vents of the switch.
Airflow through the 1200 W DC PSU is independent of the airflow that exists through the rest of the switch.
The input DC cable has an input connector on one end and precut wire on the other end that goes to
the DC power source (see Figure 36 ). The connector end has a locking mechanism that locks onto the
DC PSU to prevent accidental removal of the input DC cable.
Figure 36: Input DC Power Cable for the 1200 W DC PSU
Lock
Return
-48Vdc
Ground
Black: Return
Blue: -48V
10 ft.
Green/yellow:
Ground
EX_135
To use the 1200 W DC PSU, you need a -48 V DC power source capable of providing 50 A dedicated power to each 1200 W DC PSU installed in the switch.
BlackDiamond 8800 Series Switches Hardware Installation Guide
NOTE
Extreme Networks does not recommended using the 1200 W DC PSU in combination with any Extreme Networks
AC PSU in the same BlackDiamond 8800 series system. Extreme Networks recommends that DC and AC PSU units not be used together in the same BlackDiamond switch.
For central DC power connections, the 1200 W DC PSU is intended to be installed only in restricted access locations (dedicated equipment rooms, equipment closets, or the like) in accordance with Articles 110-16, 110-17, and 110-18 of the National Electric Code, ANSI/NFPA-70.
WARNING!
Field operators must not attempt to open the 1200 W DC PSU enclosure for any reason; the PSU does not contain user-serviceable parts. In the event of failure, return the defective 1200 W DC PSU to Extreme Networks for repair or replacement.
Minimum Software Required
The MSM installed in your BlackDiamond 8800 series switch must be running ExtremeXOS version 11.3 or later for the system to recognize the DC PSU.
LEDs
The front panel of the 1200 W DC PSU provides status LEDs.
Table 16 identifies the symbols and
describes the LED activity.
Table 16: LEDs on the Extreme Networks 1200 W DC PSU
PSU Condition
Power supply DC outputs working normally
DC input power present/standby output on
Current limit on 48 VDC output
Predictive failure
No input power to this PSU only
No input power to any PSU
Power supply failure
Power
Green
On
Blinking
On
On
Off
Off
Off
Predictive Fail
Amber
Off
Off
Off
Blinking
Off
Off
Off
Fail
Amber
Off
Off
Blinking
Off
On
Off
On
BlackDiamond 8800 Series Switches Hardware Installation Guide 61
Power Supply Units for BlackDiamond 8800 Series Switches
62 BlackDiamond 8800 Series Switches Hardware Installation Guide
2
Installing BlackDiamond 8800 Series Hardware
4
Site Preparation
This chapter includes the following sections:
●
●
●
Meeting Site Requirements on page 66
Evaluating and Meeting Cable Requirements on page 72
●
●
Meeting Power Requirements on page 78
Applicable Industry Standards on page 80
The information in this chapter is intended for the system administrator, network equipment technician, network manager, or facilities manager responsible for installing and managing the network hardware.
The chapter assumes a working knowledge of local area network (LAN) operations and a familiarity with communications protocols that are used on interconnected LANs.
To learn more about safety issues and to ensure safety compliance, see Appendix A
.
NOTE
Before installing or removing any components of the system, or before carrying out any maintenance procedures, you must read the safety information provided in
Planning Your Site
By carefully planning your site, you can maximize the performance of your existing network and ensure that it is ready to migrate to future networking technologies. The site planning process has three major parts:
● Meeting site requirements
The physical installation site must meet the following requirements for a safe and successful installation:
●
■
■
Building and electrical code requirements
Environmental, safety, and thermal requirements for the equipment you plan to install
■ Equipment rack requirements
Evaluating and meeting cable requirements
●
After examining your physical site and verifying that all environment requirements are met, evaluate and compare your existing cable plant with the requirements of the Extreme Networks equipment to determine if you need to install new cables.
Meeting power requirements
To run your equipment safely, you must meet the specific power requirements for each power supply unit installed in the system. For power supply specifications, see
BlackDiamond 8800 Series Switches” on page 188 .
BlackDiamond 8800 Series Switches Hardware Installation Guide 65
66
Site Preparation
Meeting Site Requirements
This section describes requirements to consider when preparing your installation site, including:
●
Operating Environment Requirements
●
Rack Specifications and Recommendations
Operating Environment Requirements
Verify that your site meets all environmental and safety requirements.
Virtually all areas of the United States are regulated by building codes and standards. During the early planning stages of installing or modifying your LAN, it is important that you develop a thorough understanding of the regulations that pertain to your location and industry.
Building and Electrical Codes
Building and electrical codes vary depending on your location. Comply with all code specifications when planning your site and installing cable. The following sections are provided as a resource to obtain additional information.
Information about major building codes is located at the following websites:
● International Code Council (ICC); 5203 Leesburg Pike; Falls Church, Virginia 22041 USA.
http://www.iccsafe.org
http://www.sbcci.org
Five authorities on electrical codes are:
● National Electrical Code (NEC) Classification (USA only)—a recognized authority on safe electrical wiring. Federal, state, and local governments use NEC standards to establish their own laws, ordinances, and codes on wiring specifications. The NEC classification is published by the National
Fire Protection Association (NFPA). The address is NFPA; 1 Batterymarch Park; Quincy,
Massachusetts 02169 USA. http://www.nfpa.org
●
●
Underwriters’ Laboratory (UL) (USA only)—an independent research and testing laboratory. UL evaluates the performance and capability of electrical wiring and equipment to determine whether they meet certain safety standards when properly used. Acceptance is usually indicated by the words “UL Approved” or “UL Listed.” The address is UL; 333 Pfingsten Road; Northbrook, Illinois
60062-2096 USA. http://www.ul.com
National Electrical Manufacturing Association (NEMA) (USA only)—an organization of electrical product manufacturers. Members develop consensus standards for cables, wiring, and electrical components. The address is NEMA; 1300 N. 17th Street; Rosslyn, Virginia 22209. http://www.nema.org
●
●
Electronics Industries Alliance (EIA)—a trade association that develops technical standards, disseminates marketing data, and maintains contact with government agencies in matters relating to the electronics industry. The address is EIA; 2500 Wilson Boulevard; Arlington, Virginia 22201 USA. http://www.eia.org
Federal Communications Commission (FCC) (USA only)—a commission that regulates all interstate and foreign electrical communication systems that originate in the United States according to the
Communications Act of 1934. The FCC regulates all U.S. telephone and cable systems. The address is
FCC; 445 12th Street S.W.; Washington, D.C. 20554 USA. http://www.fcc.gov
BlackDiamond 8800 Series Switches Hardware Installation Guide
Wiring Closet Considerations
Be aware of the following recommendations for your wiring closet:
●
●
Recommendations” on page 70 for information.
Use appropriate AC or DC power, power distribution, and grounding for your specific installation.
●
●
Use a vinyl floor covering in your wiring closet. (Concrete floors accumulate dust, and carpets can cause static electricity.)
Prevent unauthorized access to wiring closets by providing door locks. Install the equipment in a secured, enclosed, and restricted access location, ensuring that only qualified service personnel have access to the equipment.
●
●
●
Provide adequate overhead lighting for easy maintenance.
Be sure that each wiring closet has a suitable ground. All distribution racks and equipment installed in the closet should be grounded.
Be sure that all system environmental requirements are met, such as ambient temperature and humidity.
NOTE
Extreme Networks recommends that you consult an electrical contractor for commercial building and wiring specifications.
Temperature
Extreme Networks equipment generates a significant amount of heat. It is essential that you provide a temperature-controlled environment for both performance and safety.
Install the equipment only in a temperature- and humidity-controlled indoor area that is free of airborne materials that can conduct electricity. Too much humidity can cause a fire. Too little humidity can produce electrical shock and fire.
Follow these general thermal recommendations for your wiring closet:
●
●
Be sure that the ventilation in the wiring closet is adequate to maintain a temperature below 104° F
(40° C).
Install a reliable air conditioning and ventilation system.
●
●
●
Keep the ventilation in the wiring closet running during non-business hours; otherwise, the equipment can overheat.
Maintain an ambient operating temperature of 32° to 104° F (0° to 40° C).
Maintain a storage temperature of -40° to 158° F (-40° to 70° C).
NOTE
As with all electrical equipment, Extreme Networks product lifetimes degrade with increased temperature. If possible, temperatures should be kept at approximately 78 ° F (25° C) or lower.
BlackDiamond 8800 Series Switches Hardware Installation Guide 67
68
Site Preparation
Humidity
To maximize equipment life, keep operating humidity between 50% and 70% relative humidity (noncondensing) during typical operation. The equipment can operate between 10% and 95% relative humidity (non-condensing) for short intervals.
Chassis Spacing Requirements
Extreme Networks recommends placing no more than three BlackDiamond chassis next to each other because of to chassis-to-chassis heating. Use the following spacing guidelines when you install your
BlackDiamond 8800 series switch:
●
●
Leave a minimum of one empty 19-inch rack between two sets of three adjacent BlackDiamond switches. or
Place patch panels between two sets of three adjacent BlackDiamond switches. A patch panel does not require any power and does not generate any heat.
NOTE
Up to five adjacent switches will continue to function without safety concerns. However, product lifetime may degrade with continued exposure to high temperatures in close proximity, and long term reliability may be compromised.
Chassis Airflow Requirements
To ensure proper airflow through a BlackDiamond switch, refer to the following recommendations when you install the switch:
● BlackDiamond 8800 series switches require a minimum of 1.5 inches (4 cm) around both the left and right sides of the chassis from any cabinet wall or other obstruction for proper airflow.
● Air temperature measured approximately 1 inch (2.5 cm) from the fan inlet should be less than
104 °F (40 °C).
In the BlackDiamond 8800 series switches, air moves through the power supplies independently of the airflow through the modules, as shown in
.
BlackDiamond 8800 Series Switches Hardware Installation Guide
Figure 37: Airflow Through the BlackDiamond 8810 Chassis
Airflow through fan tray
Airflow at power supply level
ASP045
Electrostatic Discharge
Your system must be protected from static electricity or electrostatic discharge (ESD). Take the following measures to ensure optimum system performance:
●
●
Remove materials that can cause electrostatic generation (such as synthetic resins) from the wiring closet. Check the appropriateness of floor mats and flooring.
Connect metal chassis, conduit, and other metals to ground using dedicated grounding lines.
● Use electrostatically safe equipment and the ESD-preventive wrist strap that is provided with your equipment. All switches have ESD-preventive wrist strap connectors and are shipped with an ESDpreventive wrist strap as shown in
Figure 38: Using an ESD-preventive Wrist Strap
ESD ground connection
ESD strap
BlackDiamond 8800 Series Switches Hardware Installation Guide
EX_013
69
70
Site Preparation
Rack Specifications and Recommendations
Racks should conform to conventional standards. In the United States, use EIA Standard RS-310C:
Racks, Panels, and Associated Equipment. In countries other than the United States, use IEC Standard
297. In addition, verify that your rack meets the basic mechanical, space, and earthquake requirements that are described in this section.
Mechanical Recommendations for the Rack
Use equipment racks that meet the following mechanical recommendations:
● Use an open style, 19-inch rack to facilitate easy maintenance and to provide proper ventilation.
●
●
Use a rack made of steel or aluminum.
The rack should use the universal mounting rail hole pattern that is identified in IEC Standard 297.
●
●
●
●
The rack should have designated earth grounding connections (typically on the base).
The rack must meet earthquake safety requirements equal to that of the installed chassis.
The mounting holes should be flush with the rails to accommodate the chassis.
The rack should support approximately 600 pounds (272 kilograms).
Protective Grounding for the Rack
Use a rack grounding kit and a ground conductor that is carried back to earth or to another suitable building ground.
All Extreme Networks switches are designed with mounting brackets that provide solid metal-to-metal connection to the rack. If you do not use equipment racks, you can attach wiring terminals directly to the mounting brackets for appropriate grounding. Extreme Networks switches have grounding terminals that are mounted on the back of the chassis.
At a minimum, follow these guidelines to ground equipment racks to the earth ground:
● CAD weld appropriate wire terminals to building I-beams or earth ground rods.
● Use the appropriate chassis grounding wire for your system, which is dependant upon the available input current to the power supply.
■ For AC systems using a 20A breaker per PSU (SSI AC), the chassis ground can be as small as
14 AWG. The power cable ground should be the same size as the primary.
■
■
For DC systems using a 15A breaker per PSU (Summit X450a-48tDC switch), the chassis ground can be as small as 14 AWG. The power cable ground should be the same size as the primary.
For DC systems using a 40A breaker per PSU (SSI DC), the chassis ground can be as small as
10 AWG. The power cable ground should be the same size as the primary.
NOTE
Units for BlackDiamond 8800 Series Switches,”
and “Selecting Power Supply Cords” on page 172 in
A, “Safety Information.” Drill and tap wire terminals to equipment racks.
BlackDiamond 8800 Series Switches Hardware Installation Guide
●
●
Position the earth ground as close to the equipment rack as possible to maintain the shortest wiring distance possible.
Use a ground impedance tester or micro-ohm meter to test the quality of earth ground connection at the chassis. This will insure good grounding between the chassis, rack, and earth ground.
NOTE
Because building codes vary worldwide, Extreme Networks strongly recommends that you consult an electrical contractor to ensure proper equipment grounding for your specific installation.
Space Requirements for the Rack
Provide enough space in front of and behind the switch so that you can service it easily. Allow a minimum of 48 inches (122 cm) in front of the rack and 24 inches (61 cm) behind the rack. When using a relay (two-post) rack, provide a minimum of 24 inches (61 cm) of space behind the mounted equipment.
Extra room on each side is optional.
Securing the Rack
The rack should be attached to the wiring closet floor with 3/8-inch (9.5 mm) lag screws or equivalent hardware. The floor under the rack should be level within 3/16-inch (5 mm). Use a floor-leveling cement compound if necessary or bolt the racks to the floor as shown in
.
Figure 39: Properly Secured Rack
BD8800_brace
Brace open equipment racks if the channel thickness is less than 1/4 inch (6.4 mm).
BlackDiamond 8800 Series Switches Hardware Installation Guide 71
72
Site Preparation
Evaluating and Meeting Cable Requirements
This section describes requirements for the cable you should use when installing your network equipment. It includes:
●
●
Cable Labeling and Record Keeping
●
●
●
Cabling Standards
Extreme Networks recommends using the Building Industry Consulting Service International (BICSI)
Registered Communications Distribution Designer (RCDD), which is globally recognized as a standard in site planning and cabling. For information, go to: http://www.bicsi.org
Cable Labeling and Record Keeping
A reliable cable labeling system is essential when planning and installing a network. Maintaining accurate records helps you to:
●
●
Relocate devices easily.
Make changes quickly.
●
●
●
Isolate faults in the distribution system.
Locate the opposite end of any cable.
Know the types of network devices that your cabling infrastructure can support.
Consider the following recommendations when setting up a cable labeling system suitable for your installation:
● Identify cables by securely attaching a label to all cable ends.
●
●
Assign a unique block of sequential numbers to the group of cables that run between each pair of wiring closets.
Assign a unique identification number to each distribution rack.
●
●
●
Identify all wiring closets by labeling the front panel of your Extreme Networks equipment and other hardware.
Keep accurate and current cable identification records.
Post records near each distribution rack. Include the following cable drop information:
■
■
■
Cable source
Cable destination
Jumper location
BlackDiamond 8800 Series Switches Hardware Installation Guide
Selecting Cable
This section provides information that is helpful when you must select the cables to be used with the
BlackDiamond 8800 series switch.
Cable Distances
Table 17 shows cable media types and maximum distances that support reliable transmission in
accordance with international standards, except where noted.
Table 17: Media Types and Maximum Distances
Standard
1000BASE-SX
(850 nm optical window)
1000BASE-LX
(1300 nm optical window)
Media Type
50/125 μm multimode fiber
50/125 μm multimode fiber
62.5/125 μm multimode fiber
62.5/125 μm multimode fiber
50/125 μm multimode fiber
50/125 μm multimode fiber
62.5/125 μm multimode fiber
10/125 μm single-mode fiber
10/125 μm single-mode fiber 1
10/125 μm single-mode fiber
500
500
–
–
–
Mhz•Km
Rating
400
500
160
200
400
Maximum Distance
(Meters)
500
550
220
275
550
550
550
5,000
10,000
70,000 1000BASE-LX70
(1550 nm optical window)
1000BASE-T
100BASE-TX
10BASE-T
Category 5 and higher UTP cable
Category 5 and higher UTP cable
Category 3 and higher UTP cable
–
–
–
100
100
100
1.
Proprietary to Extreme Networks. Connections between two Extreme Networks 1000BASE-LX interfaces that use
10/125 μm single-mode fiber can use a maximum distance of 10,000 meters.
RJ-45 Connector Jackets
Use RJ-45 cable with connector jackets that are flush with the connector or that have connectors with a no-snag feature.
Using cable with jackets that are wider than the connectors can cause:
● Connectors that are not properly aligned with the port.
● Crowded cable installation, which can cause connectors to pop out of the port.
recommended.
BlackDiamond 8800 Series Switches Hardware Installation Guide 73
74
Site Preparation
Figure 40: RJ-45 Connector Jacket Types
Not recommended
Better
Best
SPG_001
Cable for the 8900-G96T-c Module
The 8900-G96T-c I/O module uses MRJ21 connectors for the module ports. Each connector provides six ports. To make port connections to this module, use the following types of cables and patch panels:
●
MRJ21-to-MRJ21 cable such as the AMP NETCONNECT part number 1499515-X ( Figure 41
)
●
●
MRJ21-to-RJ-45 “octopus” cable such as the AMP NETCONNECT part number 1499520-X ( Figure 41
)
MRJ21-to-RJ-45 patch panel such as the AMP NETCONNECT part number 1435971-1
Figure 41: Typical Cables for Connection to the 8900-G96T-c Module
K E Y
K E Y
BD_233
You can order MRJ21 cables and accessories for the 8900-G96T-c module at the following location: http://www.ampnetconnect.com/extremenetworks
BlackDiamond 8800 Series Switches Hardware Installation Guide
Installing Cable
Consider the following recommendations when you connect cable to your network equipment:
● Examine cable for cuts, bends, and nicks.
●
●
Support cable using a cable manager that is mounted above connectors to avoid unnecessary weight on the cable bundles.
Use cable managers to route cable bundles to the left and right of the network equipment to maximize accessibility to the connectors.
●
●
●
Provide enough slack, approximately 2 to 3 inches (5.08 to 7.62 cm), to provide proper strain relief as shown in
.
Bundle cable using velcro straps to avoid injuring cables.
If you build your own cable, be sure that cable is properly crimped.
●
●
●
●
When installing a patch panel using twisted pair wiring, untwist no more than 1 inch (2.54 cm) of the cable to avoid radio frequency (RF) interference.
Discharge the RJ-45 Ethernet cable before plugging it into a port on the switch.
Use plenum-rated cable when it is necessary for safety and fire rating requirements. Consult your local building codes to determine when it is appropriate to use plenum-rated cable, or refer to IEC standard 850.
Keep all ports and connectors free of dust.
CAUTION
Unshielded twisted pair (UTP) cable can build up ESD charges when being pulled into a new installation. Before connecting any category 5 UTP cable to the switch, discharge ESD from the cable by plugging the RJ-45 connector into a LAN Static Discharge device or use an equivalent method.
BlackDiamond 8800 Series Switches Hardware Installation Guide 75
Site Preparation
Figure 42: Properly Installed and Bundled Cable
Cable managers supporting and directing cables
Proper bundling of cables
76
Adequate slack, and bend radius
SPG_008
Fiber Optic Cable
Fiber optic cable must be handled carefully during installation. Every cable has a minimum bend radius, for example, and fibers will be damaged if the cables are bent too sharply. It is also important not to stretch the cable during installation. We recommend that the bend radius for fiber optic cable equal 2 inches (5.08 cm) minimum for each 90 degree turn as shown in
.
NOTE
Kinks and sharp bends can destroy or impair the cable’s ability to convey light pulses accurately from one end of the cable to the other. Use care in dressing the optical fiber cables: provide satisfactory strain relief to support the cable and maintain an adequate bend radius at all cable turns, particularly where the cable connects to the I/O module.
BlackDiamond 8800 Series Switches Hardware Installation Guide
Figure 43: Bend Radius for Fiber Optic Cable
Minimum
2-in. (5.08-cm) radius in 90∞ bend
Optical fiber cable
90∞
SPG_002
Radio Frequency Interference
If you use UTP cabling in an installation, take precautions to avoid RF interference. RF interference can cause degradation of signal quality, and, in an Ethernet network environment, can cause excessive collisions, loss of link status, or other physical layer problems that can lead to poor performance or loss of communication.
To prevent RF interference, avoid the following situations:
● Attaching UTP cable to AC power cables
●
●
Routing UTP cable near antennas, such as an amateur radio antenna
Routing UTP cable near equipment that could exhibit RF interference, such as ARC welding equipment
●
●
●
Routing UTP cable near electrical motors that contain coils
Routing UTP cable near air conditioner units
Routing UTP cable near electrical transformers
In areas or applications where these situations cannot be avoided, use fiber optic cabling or shielded twisted pair cabling (STP).
BlackDiamond 8800 Series Switches Hardware Installation Guide 77
78
Site Preparation
Meeting Power Requirements
This section describes power requirements, including:
●
●
●
●
Uninterruptible Power Supply Requirements
PoE Devices
When connecting power over Ethernet (PoE) devices to a PoE switch, all connections between the PoE device and the switch must remain within the same building and must use a low-voltage power distribution system per IEEE 802.3af.
Power Supply Requirements
Follow these recommendations when you plan power supply connections for your Extreme Networks equipment:
● Place the equipment in an area that accommodates the power consumption and component heat dissipation specifications.
●
●
Be sure that your power supply meets the site DC power or AC power requirements of the network equipment.
When you connect power to installed equipment, do not make this connection through an extension cord or power strip.
●
●
If your switch includes more than one power supply, connect each power supply to different, independent power sources.
If a power source fails, it will affect only the power supply to which it is connected. If all switch power supplies are connected to a single power source, the entire switch is vulnerable to a power source failure.
In regions that are susceptible to electrical storms, Extreme Networks recommends that you plug your system into a surge suppressor.
For power specifications of the BlackDiamond power supplies, see
WARNING!
The chassis does not have a switch for turning power to the unit on and off. For systems using an AC power supply, power to the chassis is disconnected by removing the wall plug from the electrical outlet. For systems using a DC
SSI power supply, power to the chassis can be turned off by lifting the handle on the power supply or by deenergizing the circuit that feeds the power supply, which is usually accomplished by turning off a circuit breaker.
BlackDiamond 8800 Series Switches Hardware Installation Guide
AC Power Cord Requirements
AC power input cords are not provided with BlackDiamond power supplies. To purchase a power cord for your product and for your specific country, contact your local Extreme Networks Channel Account
Manager or Sales Manager, or purchase a cord from your local supplier.
Make sure that the power cord you use is certified for the country of end use and suitable for the device. Check your local electrical codes and regulatory agencies for power cable requirements.
The power cord must meet the requirements listed in
“Selecting Power Supply Cords” on page 172
.
NOTE
When using multiple power supplies, make sure that each AC power supply attaches to an independent power source.
Uninterruptible Power Supply Requirements
An uninterruptible power supply (UPS) is a device that sits between a power supply (such as a wall outlet) and a device (such as a switch) to prevent outages, sags, surges, and bad harmonics from adversely affecting the performance of the device.
A UPS traditionally can perform the following functions:
● Absorb relatively small power surges.
●
●
●
Smooth out noisy power sources.
Continue to provide power to equipment during line sags.
Provide power for some time after a blackout has occurred.
In addition, some UPS or UPS plus software combinations provide the following functions:
● Automatically shut down equipment during long power outages.
●
●
Monitor and log power supply status.
Display the voltage (current draw) of the equipment.
●
●
●
●
Restart equipment after a long power outage.
Display the voltage currently on the line.
Provide alarms on certain error conditions.
Provide short circuit protection.
Selecting a UPS
To determine UPS requirements for your switch, answer these questions:
● What are the amperage requirements?
●
●
●
What is the longest potential time period that the UPS would be required to supply backup power?
Where will the UPS be installed?
What is the maximum transition time that your installation will allow?
BlackDiamond 8800 Series Switches Hardware Installation Guide 79
80
Site Preparation
NOTE
Extreme Networks recommends that you use a UPS that provides online protection.
Calculating Volt-Amperage Requirements
To determine the minimum volt-amperage requirements for your UPS:
1 Locate the voltage and amperage requirements for each piece of equipment. These numbers are usually located on a sticker on the back or bottom of your equipment.
2 Multiply the numbers together to get Volt-Amps (VA):
VA = Volts x Amperes
3 Add together the VA from all the pieces of equipment to find the total VA requirement.
To determine the minimum volt-amperage requirements for your UPS, we recommend that you add
30% to the total.
UPS Transition Time
Transition time is the time that is necessary for the UPS to transfer from utility power to full-load battery power. For Extreme Networks products, a transition time of less than 20 milliseconds is required for optimum performance.
Applicable Industry Standards
For more information, see the following ANSI/TIA/EIA standards:
● ANSI/TIA/EIA-568-A—discusses the six subsystems of a structured cabling system.
●
●
●
ANSI/TIA/EIA-569-A—discusses design considerations.
ANSI/TIA/EIA-606—discusses cabling system administration.
ANSI/TIA/EIA-607—discusses commercial building grounding and bonding requirements.
You can access these standards at: http://www.ansi.org
or http://www.tiaonline.org
BlackDiamond 8800 Series Switches Hardware Installation Guide
5
Installing the BlackDiamond 8800 Series
Chassis
This chapter includes the following sections:
●
Unpacking the BlackDiamond 8806 Chassis on page 82
●
●
Unpacking the BlackDiamond 8810 Chassis on page 85
Pre-installation Requirements on page 88
●
●
●
●
Attaching the Mid-Mount Brackets on page 89
Rack-Mounting the BlackDiamond 8800 Series Chassis on page 90
Grounding the BlackDiamond 8800 Series Chassis on page 93
Initial Management Access on page 95
This chapter describes how to install the following BlackDiamond chassis models:
● BlackDiamond 8806 chassis
● BlackDiamond 8810 chassis
The BlackDiamond 8800 series chassis fits into a standard 19-inch (48.26 cm) rack. You can install the switch either flush against the back of the rack or in a mid-mount position to give you more access behind the rack.
NOTE
Read the information in this chapter thoroughly before you attempt to install the BlackDiamond 8800 series switch.
CAUTION
Correct lifting of the BlackDiamond 8800 series chassis requires two people.
Before you lift a BlackDiamond 8800 series chassis, make sure the chassis is empty to prevent unnecessary weight.
This will also prevent damage to the system components due to possible system chassis flex when lifting.
BlackDiamond 8800 Series Switches Hardware Installation Guide 81
82
Installing the BlackDiamond 8800 Series Chassis
Unpacking the BlackDiamond 8806 Chassis
NOTE
Do not remove the nylon straps until you are ready to open the chassis package.
CAUTION
The BlackDiamond 8806 chassis weighs almost 65 pounds. Proper lifting and moving of the chassis requires two people.
To unpack the BlackDiamond 8806 chassis:
1 Remove the nylon straps from around the shipping carton.
2 Open the top flaps and remove the accessories and documentation pack from the shipping carton
(see
Figure 44 ). Lift out the packing foam.
Figure 44: Removing Accessories from the BlackDiamond 8806 Chassis Shipping Carton
19-inch helper bracket Power cord retaining bracket
BlackDiamond documentation pack with ESD-preventive wrist strap
EX_110
3 Release the clip locks (see
).
a Place your thumb and index finger inside the clip lock to grasp the prongs.
b Squeeze the prongs inward, applying equal pressure on each side.
c Pull the prongs outward until the clip lock is released from the carton.
Repeat these steps to release each remaining clip lock.
BlackDiamond 8800 Series Switches Hardware Installation Guide
Figure 45: Clip Locks on the BlackDiamond 8806 Chassis Shipping Carton
Squeeze prongs to unlock
Clip lock
Open lock
EX_111A
4 Slide the shipping carton up over the BlackDiamond 8806 chassis (see
Figure 46: Removing the Carton from the BlackDiamond 8806 Chassis
Lift box off chassis
Open & remove
4 clip locks to free box
5 Unwrap the chassis.
EX_120A
BlackDiamond 8800 Series Switches Hardware Installation Guide 83
84
Installing the BlackDiamond 8800 Series Chassis
6 At each side of the chassis, place one hand in an empty power supply bay and the other hand in the recessed hand-hold on the back panel of the chassis. Carefully lift the BlackDiamond 8806 chassis off
the foam cushion and onto the floor (see Figure 47 ).
Figure 47: Correct Method for Lifting the BlackDiamond 8806 Chassis
EX_112
CAUTION
Do not use the fan tray handle to lift or maneuver the BlackDiamond 8806 chassis. This handle is not designed to support the weight of the chassis.
●
●
Verify that the following items are included in the shipping carton:
● BlackDiamond 8806 chassis with four installed blank front panels
● Power cord retainer
19-inch support bracket
BlackDiamond documentation pack with ESD-preventive wrist strap
NOTE
Save all packaging, clip locks, and box pieces for future use in the event that the BlackDiamond 8806 chassis must be moved to another location or returned to Extreme Networks, Inc.
BlackDiamond 8800 Series Switches Hardware Installation Guide
Unpacking the BlackDiamond 8810 Chassis
CAUTION
The BlackDiamond 8810 chassis weighs almost 80 pounds. Proper lifting and moving of the chassis requires two people.
To unpack the BlackDiamond 8810 chassis:
1
Verify that the Tilt Watch and Shock Watch indicators display a white state as shown in Figure 48 .
Figure 48: Tilt Watch and Shock Watch Indicators
Tilt watch
Tilt watch in white state
Shock watch
Shock watch in white state
Tilt watch in red state
Shock watch in red state
EX_084
CAUTION
Do not proceed with unpacking the chassis if either the Tilt Watch indicator or the Shock Watch indicator displays a red warning state. Immediately contact Extreme Networks if a red condition occurs.
2
Open the flaps and remove the contents from the upper shipping carton (see Figure 44
).
BlackDiamond 8800 Series Switches Hardware Installation Guide 85
Installing the BlackDiamond 8800 Series Chassis
Figure 49: Removing Contents from the BlackDiamond 8810 Upper Shipping Carton
86
ASP024
3 Release the clip locks as shown in
.
a Place your thumb and index finger inside the clip lock to grasp the prongs.
b Squeeze the prongs inward applying equal pressure on each side.
c Pull the prongs outward until the clip lock is released from the carton.
Repeat these steps to release each remaining clip lock.
Figure 50: Clip Locks on the BlackDiamond 8810 Shipping Carton
Squeeze prongs to unlock
Clip lock
Open lock
EX_087B
4 Lift the BlackDiamond 8810 shipping carton up and off the chassis (see
).
5 Remove all four restraining bolts that hold the BlackDiamond 8810 chassis to the shipping brackets on the shipping pallet (see
).
BlackDiamond 8800 Series Switches Hardware Installation Guide
Figure 51: Unpacking the BlackDiamond 8810 Chassis
ASP016B
6 At each side of the chassis, place one hand in an empty power supply bay and the other hand in the
recessed hand-hold on the back panel of the BlackDiamond 8810 chassis (see Figure 47 ).
CAUTION
Do not use the fan tray handle to lift or maneuver the BlackDiamond 8810 chassis. This handle is not designed to support the weight of the chassis.
7 Carefully lift the BlackDiamond 8810 chassis off the shipping pallet and onto the floor as shown in
.
Figure 52: Correct Method for Lifting the BlackDiamond 8810 Chassis
BlackDiamond 8800 Series Switches Hardware Installation Guide
ASP017A
87
88
Installing the BlackDiamond 8800 Series Chassis
NOTE
Save all packaging, bolts, washers, and clip locks, as well as the box and pallet, for future use in the event that the chassis must be moved to another location or returned to Extreme Networks.
Verify that the following items are included in the shipping carton:
● BlackDiamond 8810 chassis with eight installed blank front panels
●
●
●
Power cord retainer
19-inch support bracket
BlackDiamond documentation pack with ESD-preventive wrist strap
NOTE
Save all packaging, clip locks, and box pieces for future use in the event that the BlackDiamond 8810 chassis must be moved to another location or returned to Extreme Networks, Inc.
Pre-installation Requirements
The following tools, equipment, and resources are required for installing the BlackDiamond 8800 series chassis:
●
●
ESD-preventive wrist strap (provided)
19-inch support bracket (provided)
● For installing the chassis in a mid-mount position in the rack:
■ Optional BlackDiamond 8806 mid-mount kit, part number 65046. Order this kit separately from the chassis.
or
●
●
■ Optional BlackDiamond 8810 mid-mount kit, Model 41141. Order this kit separately from the chassis.
■ #2 Phillips screwdriver
Rack-mount screws appropriate for your organization’s rack system, as follows:
■
■
4 screws to attach the support bracket
12 screws to secure the chassis in the rack
The screw size will vary based on your organization’s rack system; screws are not provided.
Screwdriver appropriate for the rack-mounting screws you will use
The screwdriver size will vary based on the requirements of your organization’s rack system.
BlackDiamond 8800 Series Switches Hardware Installation Guide
Attaching the Mid-Mount Brackets
The BlackDiamond 8800 series chassis has attached rack-mounting flanges for a front-mount rack installation. To install the chassis in a mid-mount position in the rack, attach the optional mid-mount brackets as described in this section.
CAUTION
The BlackDiamond 8806 chassis weighs almost 65 pounds., and the BlackDiamond 8810 chassis weighs almost 80 pounds. Proper lifting and moving of the chassis requires two people.
To attach the mid-mount brackets:
1 Set the empty chassis in an upright position on a secure flat surface.
2 Determine the locations for the mid-mount brackets.
NOTE
Each side of the chassis has two sets of mounting holes to provide two positions for attaching the mid-mount brackets.
3 Identify the left and right brackets.
Each mid-mount bracket is clearly marked for placement on either the right or left side, as viewed from the front of the chassis.
4 On each side of the chassis, attach the appropriate mid-mount bracket using the eight screws
provided in the kit (see Figure 53
and
).
Figure 53: Attaching the Mid-mount Brackets to the BlackDiamond 8806 Chassis
Second mid-mount location
BlackDiamond 8800 Series Switches Hardware Installation Guide
Mid-mount bracket
EX_136
89
90
Installing the BlackDiamond 8800 Series Chassis
Figure 54: Attaching the Mid-mount Brackets to the BlackDiamond 8810 Chassis
Mid-Mount
Bracket
ASP034
Rack-Mounting the BlackDiamond 8800 Series Chassis
To mount the BlackDiamond 8800 series chassis in a rack:
1 Locate the 19-inch support bracket that is shipped with the BlackDiamond 8800 series chassis.
2 Identify the rack location where the chassis will be installed.
3 Using four rack mounting screws, attach the support bracket to the system rack immediately below
the chassis location (see Figure 55 ).
You must provide the screws for attaching the support bracket.
BlackDiamond 8800 Series Switches Hardware Installation Guide
Figure 55: Attaching the Support Bracket to the Rack
EX_086B
4 Lift the back of the empty BlackDiamond 8800 series chassis onto the support bracket.
5 Slowly guide the chassis into the system rack until the mounting brackets are flush against the rack uprights.
6 Secure the chassis to the system rack using eight rack mounting screws. (Screws are not provided.)
Be sure that the screws are secure. Refer to Figure 56
and
for the screw locations.
NOTE
show a standard rack mount. For mid-mount installation, use the same mounting locations shown in the figure, but insert the screws through the designated slot locations of the mid-mount brackets.
BlackDiamond 8800 Series Switches Hardware Installation Guide 91
Installing the BlackDiamond 8800 Series Chassis
Figure 56: Securing the BlackDiamond 8806 Chassis to a Rack
EX_171A
92 BlackDiamond 8800 Series Switches Hardware Installation Guide
Figure 57: Securing the BlackDiamond 8810 Chassis to a Rack
EX_172A
7 Remove the support bracket from the system rack after the chassis is secured. Save the bracket for future use if you remove the chassis from the rack.
Grounding the BlackDiamond 8800 Series Chassis
Although grounding the BlackDiamond 8800 series chassis is optional, it is recommended. A grounding point with integrated pem-nuts is provided on the back of the chassis.
You need the following materials to ground the chassis:
● Two 10-24 screws
●
●
One copper, standard barrel 2-hole compression grounding lug, type LDC, equivalent to Panduit part number LCD4-14A-L or Thomas & Betts part number: LCN4-14
Appropriate grounding wire for your system, based on the available input current for the power supply:
■
■
For AC systems using a 20A breaker per PSU (SSI AC), the chassis ground can be as small as
14 AWG.
For DC systems using a 40A breaker per PSU (SSI DC), the chassis ground can be as small as
10 AWG.
BlackDiamond 8800 Series Switches Hardware Installation Guide 93
Installing the BlackDiamond 8800 Series Chassis
To ground the chassis:
1
Locate the grounding point on the back of the chassis ( Figure 58 and Figure 59
).
Figure 58: Back of BlackDiamond 8806 Chassis
Grounding point
Figure 59: Back of BlackDiamond 8810 Chassis
PSU / fan controllers
EX_128A
PSU/Fan controllers
Grounding point
94
ASP044A
2 Strip 0.5-inch (1.2-cm) of insulation from the stranded copper wire cable.
3 Insert the stripped wire into the cable lug.
BlackDiamond 8800 Series Switches Hardware Installation Guide
CAUTION
Be sure that no copper is visible between the lug and the cable insulation.
4 Crimp the lug onto the cable according to the manufacturer’s specifications.
5 Insert the screws through the lug and into the grounding point on the back of the chassis.
6 Connect the other end of the wire to a known reliable earth ground point at your site.
Initial Management Access
For instructions on accessing the switch for initial management setup, see
“Initial Management Access” on page 122 .
BlackDiamond 8800 Series Switches Hardware Installation Guide 95
Installing the BlackDiamond 8800 Series Chassis
96 BlackDiamond 8800 Series Switches Hardware Installation Guide
6
Installing Power Supply Units in the
BlackDiamond 8800 Series Switches
This chapter includes the following topics:
●
●
●
●
Installing an Extreme Networks AC PSU on page 100
Installing an Extreme Networks 1200 W DC PSU on page 104
The chapter describes how to install and remove each power supply model used with the
BlackDiamond 8800 series switches.
Safety
Only trained service personnel should perform service to Extreme Networks switches and their components. Trained service personnel have read all related installation manuals, have the technical training and experience necessary to be aware of the hazards to which they are exposed in performing a task, and are aware of measures to minimize the danger to themselves or other persons.
Before installing an Extreme Networks PSU into your network:
●
Read the latest installation and safety information provided in this chapter and in Appendix
● See
Appendix A, “Safety Information”
for additional information regarding regulatory compliance certifications.
NOTE
For central DC power connections, the 1200 W DC PSU is intended to be installed only in restricted access locations (dedicated equipment rooms, equipment closets, or the like) in accordance with Articles 110-16, 110-17, and 110-18 of the National Electric Code, ANSI/NFPA-70. All wiring methods involving the DC input cable assembly must be performed according to the relevant articles of the National Electrical Code.
CAUTION
Building codes vary worldwide; therefore, Extreme Networks strongly recommends that you consult an electrical contractor to ensure proper equipment grounding and power distribution for your specific installation.
WARNING!
Field operators must not attempt to open the PSU enclosure for any reason; the PSU does not contain user-serviceable parts. In the event of failure, return the defective PSU to Extreme Networks for repair or replacement.
BlackDiamond 8800 Series Switches Hardware Installation Guide 97
98
Installing Power Supply Units in the BlackDiamond 8800 Series Switches
WARNING!
Extreme Networks AC PSUs do not have switches for turning the unit on and off. Remove the wall plug from the electrical outlet to disconnect the power to an Extreme Networks AC PSU. Make sure that this connection is easily accessible.
When the PSU is outside the chassis (not installed), do not plug the PSU into an electrical outlet. Plugging an uninstalled AC PSU into an electrical outlet exposes you to a hazardous energy and is a potential fire hazard.
WARNING!
Extreme Networks DC PSUs do not have switches for turning the unit on and off. Make sure that the DC circuit is de-energized before connecting or disconnecting the DC power cord at the DC power socket on an Extreme Networks
DC PSU.
PSU Compatibility
The BlackDiamond power supply units are intended for use in specific BlackDiamond switches.
Table 18 lists the BlackDiamond 8800 series switches and their compatible power supply units.
Table 18: PSU Compatibility in BlackDiamond 8800 Series Switches
BlackDiamond Switch
BlackDiamond 8806
BlackDiamond 8810
Compatible PSU
600W/900W AC PSU
AND/OR
700W/1200W AC PSU
OR
1200W DC PSU
700W/1200W AC PSU
OR
1200W DC PSU
Compatibility Notes
The 700/1200 W AC PSU and the 600/900 W AC PSU can be used together in the same BlackDiamond 8806 system only.
Extreme Networks does not recommended using the
600/900 W AC PSU or the 700/1200 W AC PSU in combination with a 1200W DC PSU.
Extreme Networks does not recommended using the
700/1200 W AC PSU in combination with a
1200W DC PSU.
Combining Different AC PSU Models
When 600/900 W AC PSUs and 700/1200 W AC PSUs are combined in the same BlackDiamond 8806 chassis and are powered on, all PSUs will be budgeted down to the lower-powered 600/900 W AC output values to avoid PSU shutdown due to over-current.
ExtremeXOS optimizes total system power, avoiding the possibility of over-current, by deciding whether to budget down PSUs with 220 V AC inputs when PSUs with 110 V AC inputs are present, or to keep 110 V AC PSUs disabled.
BlackDiamond 8800 Series Switches Hardware Installation Guide
CAUTION
Even though this process avoids the possibility of over-current, an I/O module may be powered off if a 600/900 W
AC PSU is added to a BlackDiamond 8806 system running in the following configuration:
●
●
The system is powered by three 700/1200 W AC PSUs at 220 V AC.
The system includes four or more PoE I/O modules with a PoE power requirement that falls between 2391 W and 2438 W of inline power.
To avoid causing an I/O module to be powered off, do not add a 600/900 W AC PSU to an existing
BlackDiamond 8806 system running in the configuration listed above. Extreme Networks also recommends that you avoid mixing 220 V AC and 110 V AC inputs when both 600/900 W and
700/1200 W PSUs are present in the same system. When a combination of 220 V AC and 110 V AC inputs is applied, ExtremeXOS is designed to optimize total chassis power for each individual PSU type but not for a mixture of PSU types.
NOTE
Extreme Networks does not recommended using the 1200 W DC PSU in combination with any Extreme Networks
AC PSU in the same BlackDiamond 8800 series system. Extreme Networks recommends that DC and AC PSU units not be used together in the same BlackDiamond switch.
Minimum Software Requirements
The Extreme Networks PSUs have the following minimum software requirements:
● 600/900 W AC PSU
For the system to recognize a 600/900 W AC PSU, the MSM installed in your BlackDiamond 8806 switch requires ExtremeXOS version 11.6.1 (or later). In ExtremeXOS releases 11.3.4, 11.4.2, and
11.5.1, the 600/900 W AC PSU is disabled on all chassis. In ExtremeXOS releases earlier than those, the software does not recognize the 600/900 W AC PSU and the PSU will not be budgeted properly, possibly resulting in PSU shutdown and/or chassis reboot.
●
●
700/1200 W AC PSU
The 700/1200 W AC PSU is supported by all versions of ExtremeXOS software.
1200 W DC PSU
For the system to recognize the 1200 W DC PSU, the MSM in your BlackDiamond 8800 series switch must be running ExtremeXOS version 11.3 or later.
Power Supply Cords for AC Power Supplies
The AC PSUs used with the BlackDiamond 8800 series switches can use either 110 V AC or 220 V AC power supply cords.
Table 19 shows the maximum DC power output allowed by these power cords
when used with each AC power supply.
Power supply cords are not shipped with the AC PSUs. To purchase an AC power cord, contact your local Extreme Networks Channel Account Manager or Sales Manager, or purchase a cord from your
.
BlackDiamond 8800 Series Switches Hardware Installation Guide 99
100
Installing Power Supply Units in the BlackDiamond 8800 Series Switches
Table 19: AC Power Supply Cords
Cord Type
110 V AC
220 V AC
Maximum DC Output Power
600/900 W AC PSU 700/1200 W AC PSU
600 W
900 W
700 W
1200 W
WARNING!
Be sure that the source outlet is properly grounded before plugging the AC power cord into the Extreme Networks
AC PSU.
Installing an Extreme Networks AC PSU
This section describes how to install either of the following Extreme Networks UL-listed accessory power supply units:
● 700/1200 W AC PSU (Model number 60020/PS 2336)
●
This power supply is compatible with the BlackDiamond 8806 switch and the BlackDiamond 8810 switch.
600/900 W AC PSU (Model number 41050/PS 2431)
This power supply is compatible only with the BlackDiamond 8806 switch.
The power supply bay in the BlackDiamond 8800 series switch can accommodate up to six hot-swappable AC PSUs.
NOTE
In a BlackDiamond 8806 system, the Extreme Networks 700W/1200 W AC PSU can be combined with an Extreme
Networks 600/900 W AC PSU in the same chassis.
Extreme Networks does not recommended using the 700/1200 W AC PSU with an Extreme Networks 1200 W DC
PSU in the same BlackDiamond 8800 series switch.
WARNING!
Field operators must not attempt to open the AC PSU enclosure for any reason; the PSU does not contain user-serviceable parts. In the event of failure, return the defective AC PSU to Extreme Networks for repair or replacement.
CAUTION
To ensure proper cooling of the PSU, do not block the front vents of the PSU or the rear vents of the switch.
BlackDiamond 8800 Series Switches Hardware Installation Guide
Required Tools and Equipment
You need the following tools and equipment to install or remove an Extreme Networks AC PSU:
● ESD-preventive wrist strap
●
●
Power supply cord (110 V AC, 220 V AC, or applicable to country of use)
An AC power cord is not included with Extreme Networks AC PSUs. You must obtain a power cord that meets the requirements in
“Selecting Power Supply Cords” on page 172
. See the input specifications in
.
Thermal protective gloves (required for removal)
Installing the PSU
CAUTION
Make sure that the AC PSU circuit is not overloaded. Use proper over-current protection, such as a circuit-breaker, to prevent over-current conditions.
To install an Extreme Networks AC PSU:
1 Attach an ESD-preventive wrist strap to your bare wrist and connect the metal end to the ground receptacle on the top-left corner of the switch front panel.
2 Verify that the PSU is right side up and the locking handle is open (see
).
Figure 60: Extreme Networks AC PSU with Locking Handle Open
EX_015
3
Carefully slide the AC PSU all the way into the power supply bay (see Figure 61
).
CAUTION
Do not slam the AC PSU into the system switch backplane. Use the locking handle to secure the AC PSU in the power supply bay.
BlackDiamond 8800 Series Switches Hardware Installation Guide 101
102
Installing Power Supply Units in the BlackDiamond 8800 Series Switches
Figure 61: Inserting an AC PSU into the Power Supply Bay
EX_174
4 Secure the AC PSU in the power supply bay by pushing down on the locking handle until it clicks into place.
5 If you are replacing a power supply, you do not need to unplug the AC power cord. For a newly installed power supply, connect the AC power supply cord: a
If necessary, remove the power cord retainer as described in Chapter 3, “BlackDiamond AC
b Connect the new AC power cord to the AC input on the front of the switch and to the wall outlet on the other end. Then re-install the power cord retainer.
c
Re-install the power cord retainer as described in Chapter 3, “BlackDiamond AC Power Cord
To install additional Extreme Networks AC PSUs, repeat steps 2
NOTE
Leave the ESD strap permanently connected to the switch, so that the strap is always available when you need to handle ESD-sensitive components.
BlackDiamond 8800 Series Switches Hardware Installation Guide
Removing or Replacing an Extreme Networks AC PSU
CAUTION
The AC PSU may be hot to the touch; use thermal protective gloves when handling the PSU during removal.
To remove or replace an Extreme Networks AC PSU:
1 Attach an ESD-preventive wrist strap to your bare wrist and connect the metal end to the ground receptacle on the top-left corner of the switch front panel (if not already attached).
2 For the AC power cord:
● If you are replacing only the power supply and you will use the existing AC power cord for the new PSU, you do not need to unplug the AC power cord.
If you are removing and replacing an AC power cord: ● a
Remove the power cord retainer as described in “Disconnecting a BlackDiamond 8810 AC Power
“Removing the BlackDiamond 8806 AC Power Cord Retainer” on page 138
.
b Completely disconnect and remove the old power cord. c Connect the new AC power cord to the AC input on the front of the switch and then connect the opposite end of the AC power cord to the wall outlet. d After the cord is connected, re-install the power cord retainer.
3 Lift the handle on the PSU.
4 Pull the handle of the PSU to disconnect the PSU from the power connector at the back of the power supply bay. Slide the PSU partway out of the bay.
5 Wearing thermal protective gloves, place both hands underneath the PSU to support the weight as it is pulled out from the switch.
6 To install a replacement PSU, follow the steps under
“Installing the PSU” on page 101 .
NOTE
Leave the ESD strap permanently connected to the switch, so that the strap is always available when you need to handle ESD-sensitive components.
BlackDiamond 8800 Series Switches Hardware Installation Guide 103
104
Installing Power Supply Units in the BlackDiamond 8800 Series Switches
Installing an Extreme Networks 1200 W DC PSU
This section describes how to install the 1200 W DC PSU in a BlackDiamond 8806 or 8810 switch.
WARNING!
Field operators must not attempt to open the 1200 W DC PSU enclosure for any reason; the PSU does not contain user-serviceable parts. In the event of failure, return the defective 1200 W DC PSU to Extreme Networks for repair or replacement.
Required Tools and Equipment
You need the following tools and equipment to install or remove a 1200 W DC PSU:
● ESD-preventive wrist strap
●
●
●
Input DC power cable (provided with the DC PSU)
-48 V DC power source capable of providing 50 A dedicated power to each 1200 W DC PSU installed in the switch
Thermal protective gloves (required for removal)
Installing the DC Wiring
The input DC cable for the 1200 W DC PSU is shipped with the DC PSU (see Figure 62 ). You must use
this cable with the DC PSU. This section provides information about DC power specifications to be used in connecting the DC cable to the DC source voltage.
Wiring the DC power cord to your facility DC source voltage must be performed by a qualified, licensed electrician. After the DC power cord is connected to a permanent DC voltage source by a qualified, licensed electrician, you can remove, replace, and maintain the 1200 W DC PSU without further electrician assistance. However, make sure that the DC circuit is de-energized before connecting or disconnecting the DC power cord on PSU.
All wiring methods involving the DC input cable assembly must be performed according to the relevant articles of the National Electrical Code.
Figure 62: Input DC Power Cable for the 1200 W DC PSU
Lock
Return
-48Vdc
Ground
Black: Return
Blue: -48V
10 ft.
Green/yellow:
Ground
EX_135
Each 1200 W DC PSU must be powered by a 50 A dedicated power source that delivers -40 to -72 VDC of constant power. Power distribution to the 1200 W DC PSU shall be provided using the -48 VDC harness provided. Power to the 1200 W DC PSU can be from either a 50 A UL-approved overcurrent
BlackDiamond 8800 Series Switches Hardware Installation Guide
protection breaker or an SELV- approved power source in accordance with IEC 60950-1 utilizing 50 A overcurrent protection.
The input DC cable has an input connector on one end and precut wire on the other end that goes to the DC power source. The input connector has a locking mechanism that locks onto the DC PSU to prevent accidental removal of the input DC cable.
If necessary, use appropriate termination lugs for 8 AWG (10 mm 2 ) copper-stranded wire on the ends of the cable to connect to the DC power source.
The blue termination (-48 V) connects to a 50 A overcurrent protection circuit device, and the black
(return) termination connects directly to the RTN bus of the DC power source. The green/yellow termination (ground) must connect to the same earth ground point as the switch.
Installing a 1200 W DC PSU
To install an Extreme Networks 1200 W DC PSU:
1 Attach an ESD-preventive wrist strap to your bare wrist and connect the metal end to the ground receptacle on the top-left corner of the switch front panel.
CAUTION
Be sure that the grounding point on the back of the switch chassis is securely connected to earth ground. For
.
2 Verify that the 1200 W DC PSU is right side up, and press the yellow locking lever to the left while lifting the handle (see
).
NOTE
Do not connect the input DC cable to the DC PSU before you install the DC PSU in the switch.
Figure 63: Locking Handle on the 1200 W DC PSU
Open
Lock
Yellow lever
EX_130
3 Carefully slide the 1200 W DC PSU all the way into the power supply bay (see
).
BlackDiamond 8800 Series Switches Hardware Installation Guide 105
Installing Power Supply Units in the BlackDiamond 8800 Series Switches
Be sure that the DC PSU is fully seated in the switch.
CAUTION
Do not slam the 1200 W DC PSU into the chassis backplane.
Figure 64: Installing the 1200 W DC PSU in the Power Supply Bay
106
EX_131
4 Verify that the DC power is turned off at the source.
CAUTION
Always verify that the DC circuit is de-energized before you connect the input cable to the 1200 W DC PSU.
5 Connect the input DC cable to the front of the 1200 W DC PSU as shown in
.
NOTE
An AC power cord is not required for proper functioning of the DC PSU.
6 Rotate the locking handle down to latch the input cable connector onto the DC PSU.
BlackDiamond 8800 Series Switches Hardware Installation Guide
Figure 65: Connecting the Input Cable to the 1200 W DC PSU
Locking handle open
Yellow lever
Locking handle closed traps DC plug
Remove/insert
DC plug
EX_132
7 Secure the 1200 W DC PSU in the power supply bay by pushing down on the locking handle until it clicks in place.
NOTE
The DC PSU does not energize until the locking handle latches.
CAUTION
When you route the DC cable harnesses, minimize stress on the cables. It is important to route each of the outermost cables out the opposite side of installation to maximize the bend radius and to avoid stress on the cables.
For example, you should route the leftmost cable harness across the switch so that it exits through the right side of the grate. Route the rightmost cable harness across the switch so that it exits through the left side of the grate. The four middle cables can route in either direction.
8 Energize the DC circuit for the 1200 W DC PSU.
To install additional 1200 W DC PSUs, repeat steps
NOTE
Leave the ESD strap permanently connected to the switch, so that the strap is always available when you need to handle ESD-sensitive components.
BlackDiamond 8800 Series Switches Hardware Installation Guide 107
Installing Power Supply Units in the BlackDiamond 8800 Series Switches
Removing a 1200 W DC PSU
CAUTION
The 1200 W DC PSU may be hot to the touch; use thermal protective gloves to handle the 1200 W DC PSU during removal.
To remove an Extreme Networks 1200 W DC PSU:
1 Attach an ESD-preventive wrist strap to your bare wrist and connect the metal end to the ground receptacle on the top-left corner of the switch front panel (if not already attached).
2 De-energize the DC circuit for the 1200 W DC PSU to be removed.
3 Press the yellow lever on the DC PSU to the left while you lift the handle on the PSU.
4 Disconnect the cable from the front of the DC PSU by pressing down the catch (see
pulling out the cable.
Figure 66: DC Cable Connector on the 1200 W DC PSU
Squeeze catch to release plug
108
EX_133
WARNING!
Always be sure that the 1200 W DC PSU does not have the input cabled connected at any time when the DC PSU is not installed in the switch. Do not remove the DC PSU from the switch before disconnecting the input DC cable from the PSU.
5 Pull the handle of the PSU to disconnect the PSU from the power connector at the back of the power supply bay. Slide the PSU partway out of the bay.
6 Wearing thermal protective gloves, place both hands underneath the PSU to support the weight as it is pulled out from the switch.
To remove additional 1200 W DC PSUs, repeat steps 2 through 6
.
NOTE
Leave the ESD strap permanently connected to the switch, so that the strap is always available when you need to handle ESD-sensitive components.
BlackDiamond 8800 Series Switches Hardware Installation Guide
7
Installing Modules and Establishing Initial
Management Access
The chapter describes how to install the MSMs and I/O modules in the BlackDiamond 8800 series switches and how to set up initial management access for the switch. All module types are hot-swappable.
The chapter includes the following sections:
●
Module Slot Assignments on page 109
●
●
Distinguishing an MSM from an I/O Module on page 110
Installing a BlackDiamond 8000 Series Module on page 111
●
●
●
●
Connecting Network Interface Cables on page 114
Installing a Backup MSM on page 116
Verifying the Module Installation on page 116
Removing a BlackDiamond 8000 Series Module on page 117
●
●
●
Blank Front Panels on page 118
Installing or Removing an External Compact Flash Memory Card on page 121
Initial Management Access on page 122
NOTE
Read the information in this chapter thoroughly before you attempt to install or remove an 8800 series MSM or I/O module.
CAUTION
Do not attempt to mix modules across Extreme Networks product lines. BlackDiamond 8800 series modules are for use only in a BlackDiamond 8810 or 8806 switch. When a BlackDiamond switch is in use, ExtremeXOS software will not recognize a module from a different product line.
Module Slot Assignments
The specific slot locations for I/O modules and MSMs in the chassis are as follows:
● BlackDiamond 8810 switch
●
■
■
■
■
■
■
Slots 1, 2, 3, 4, 7, 8, 9, and 10 can accommodate only I/O modules.
Slot 5/A can accommodate only an MSM.
Slot 6/B can accommodate an MSM or I/O module, with the exceptions noted in Table 20 on page 110 .
BlackDiamond 8806 switch
Slots 1, 2, 5, and 6 can accommodate only I/O modules.
Slot 3/A can accommodate only an MSM.
Slot 4/B can accommodate an MSM or I/O module, with the exceptions noted in Table 20 on page 110 .
BlackDiamond 8800 Series Switches Hardware Installation Guide 109
110
Installing Modules and Establishing Initial Management Access
NOTE
The following slots will only operate an MSM:
●
●
Slot 5/A in the BlackDiamond 8810 chassis
Slot 3/A in the BlackDiamond 8806 chassis
MSMs reside in different slots depending on which BlackDiamond switch you operate:
● If you are using only one MSM in the BlackDiamond 8806 switch, install that MSM in slot 3. If you add a second MSM to increase reliability and throughput, install the second MSM in slot 4.
● If you are using only one MSM in the BlackDiamond 8810 switch, install that MSM in slot 5. If you add a second MSM to increase reliability and throughput, install the second MSM in slot 6.
Chassis and Slot Compatibility Issues for 8900 Series Modules
Slot 6/B in the BlackDiamond 8810 chassis and slot 4/B in the BlackDiamond 8806 chassis accommodate either an MSM or an I/O module. However, when you use 8900 series modules, certain
combinations of model series and type are not supported (see Table 20
).
Table 20: 8900 Series Module Combinations in Dual-Use Slots
If Slot 3/A or 5/A
(MSM only) contains . . .
8900-MSM128
MSM-G8X of MSM-48
MSM-48c
Slot 4/B or 6/B (Dual-Use) can contain . . .
8900-MSM128 only
MSM-G8X or MSM-48
Any 8800 original, a, c, or e series I/O module
MSM-48c
Slot 4/B or 6/B (Dual-Use)
cannot contain . . .
Any I/O module
8900-MSM128
8900 series I/O module
Any 8800 original, a, c, or e series I/O module
MSM-G8X, MSM-48, or
8900-MSM128
8900 series I/O module
Do not install 8900 series I/O modules in any slot of a BlackDiamond 8810 chassis that has a manufacturing part number of 800129-00 (revision 10 or earlier). (Most of these chassis models are labeled Aspen instead of BlackDiamond.) To verify the part number and revision, use the show version
CLI command. This compatibility issue affects only I/O modules.
CAUTION
The backplane connectors do not seat properly if you try to insert an 8900 series I/O module into a chassis labeled
Aspen 8810 (manufacturing part number 800129-00, revision 10 or earlier). ExtremeXOS software will not allow an
8900 series I/O module to become operational if it is inserted into a chassis labeled Aspen 8810.
Distinguishing an MSM from an I/O Module
One quick way to distinguish a BlackDiamond 8800 series MSM from an I/O module is by the color of the release latch on each injector/ejector handle. Orange injector/ejector release latches indicate that the
BlackDiamond 8800 Series Switches Hardware Installation Guide
module is a BlackDiamond MSM, and green injector/ejector release latches indicate that the module is a
BlackDiamond I/O module (see Figure 67 ).
Figure 67: Colors on Injector/ejector Release Latches
I/O module release latches are green
MSM release latches are orange
Installing a BlackDiamond 8000 Series Module
You need the following tools and equipment to install a BlackDiamond 8000 series I/O module or MSM:
● ESD-preventive wrist strap
●
●
#2 Phillips screwdriver
Appropriate type of cable for any ports on the module
CAUTION
Although they appear physically similar, BlackDiamond 12800 series modules are not compatible with
BlackDiamond 8800 series hardware. Do not try to install a BlackDiamond 12800 series module in a BlackDiamond
8810 or 8806 chassis.
When you handle modules, optical devices, or other modular accessories, use an ESD-preventive wrist strap to reduce the risk of electronic damage to the equipment. Transport PC boards only in electrostatic packaging. Always place PC boards on a grounded surface before working on them.
To install a module in a BlackDiamond 8800 series switch:
1 Attach the ESD-preventive wrist strap to your bare wrist and connect the metal end to the ground receptacle at the top left corner of the chassis.
2 Select a slot for the module. (See
“Module Slot Assignments” on page 109
.)
CAUTION
MSMs and I/O modules only fit properly into their designated slots. Forceful insertion into the wrong slot type can damage the module.
3 Remove a blank front panel from the chassis slot, if applicable.
NOTE
Any unoccupied module slot in the chassis should have a blank faceplate installed to ensure satisfactory protection from EMI and to maintain adequate airflow through the chassis.
BlackDiamond 8800 Series Switches Hardware Installation Guide 111
Installing Modules and Establishing Initial Management Access
4 Remove the module from the antistatic packaging as follows: a Place the antistatic bag containing the module on a flat ESD-protective surface that is clear of any debris.
b Break the quality seal, the ESD warning seal, and the Read Installation Note seal.
c Open the antistatic bag and firmly grasp the rail of the module.
d Hold the rail of the module as you pull the antistatic bag off the module.
NOTE
By holding the rail of the module and pulling the ESD bag off the module, you prevent damage to the module that might be caused by sliding the module on the ESD surface.
Store the module packaging for future use.
CAUTION
To prevent ESD damage, hold the module by the metal rail and front panel only. Never touch the components on the PCB or the pins on any of the connectors.
5
Verify that the module injector/ejector handles are open ( Figure 68
).
Figure 68: Injector/ejector Handles in an Open Position
112
EX_123
6 Keep the injector/ejector handles in the open position as you slide the module into the chassis slot.
CAUTION
Do not slide the module into the open chassis slot if the injector/ejector handles are in the latched position.
7 Use both hands to latch the injector/ejector handles, by simultaneously pushing both handles
toward the center of the module, as shown in Figure 69 .
BlackDiamond 8800 Series Switches Hardware Installation Guide
Figure 69: Injector/ejector Handles in the Latched Position
EX_124
CAUTION
There are two styles of ejector/injector handles on the BlackDiamond 8800 series modules. Pay careful attention to the instructions in the next step.
8
● If the captive screw on each handle has a yellow band around the head of the screw, turn the screw on each injector/ejector handle clockwise and completely down. When the screw is fully tightened, the yellow band around the captive screw is completely hidden.
CAUTION
Be careful to avoid over-torquing and stripping the screw heads.
●
If the captive screw on each handle has a red line on the head (see Figure 71 ), turn each captive
screw one-quarter turn (90 degrees) clockwise. When the module is correctly locked, the red line on the captive screw in each injector/ejector handle is in a vertical position.
CAUTION
Be sure to turn each captive screw only 90 degrees or one-quarter turn clockwise. Tightening the captive screws beyond 90 degrees will damage the injector/ejector handles on the modules.
Figure 70: Locking the Module into Place
EX_125
BlackDiamond 8800 Series Switches Hardware Installation Guide 113
Installing Modules and Establishing Initial Management Access
Figure 71: Captive Screw with Red Line
114
EX_162
9 Store the module packaging for future use.
Leave the ESD-preventive wrist strap permanently connected to the chassis so that the strap is always available when you need to handle ESD-sensitive components.
Connecting Network Interface Cables
Use the appropriate type of cable to connect the ports of your switch to another switch or router.
Working carefully, one port at a time:
1 Verify that you have identified the correct cable for the port.
2 Use an alcohol wipe or other appropriate cleaning agent to clean the cable connectors; make sure they are free of dust, oil, and other contaminants.
3 If you are using optical fiber cable, align the transmit (Tx) and receive (Rx) connectors with the correct corresponding connectors on the switch or the I/O module.
4 Press the cable connectors into their mating connectors on the switch or I/O module until the cable connector is firmly seated.
5
Repeat steps 1 through 4 for the remaining cables on this or other switches or I/O modules.
6 Dress and secure the cable bundle to provide appropriate strain relief and protection against bends and kinks.
Connecting and Disconnecting Cables on the 10G4Ca Module
The ports on the 10G4Ca I/O module use copper CX4 interface connectors. The cables that connect to these ports include a latch that mechanically stabilizes the connection. You must be sure to correctly engage the latch when you connect cables, and to correctly disengage the latch when you disconnect cables.
To connect cables to the 10G4Ca module:
1 Make sure that the connector latch is pulled back to the unlatched position.
2 Align the connector with the module port and push it into place until the connector is flush with the
front panel of the module ( Figure 72
).
3
Evenly push the latch toward the module port to secure the connection ( Figure 72 ). Make sure that
the latch engages equally on both sides.
BlackDiamond 8800 Series Switches Hardware Installation Guide
Figure 72: Connecting a 10G4Ca Module Port
To disconnect a cable from a 10G4Ca module:
1 Holding the cable connector with one hand, press it against the module front panel as you use the
other hand to pull back evenly on the latch ( Figure 73
).
Figure 73: Disconnecting a cable from a 10G4Ca port
BD_158A
2 Make sure the latch is pulled into the fully disengaged position.
3 Pull the cable connector straight off the port connector.
Connecting and Disconnecting Cables on the
8900-G96T-c Module
The ports on the 8900-G96T-c module use MRJ21 connectors. To connect these ports:
BlackDiamond 8800 Series Switches Hardware Installation Guide 115
116
Installing Modules and Establishing Initial Management Access
1 Align the cable connector with the port connector and firmly press the cable connector into place.
2 Use a small straight-tip screwdriver to align and tighten the retaining screw at each end of the cable connector.
Installing a Backup MSM
If you install a backup MSM, use the synchronize command to replicate all saved images and configurations from the primary MSM to the backup MSM.
You are not prompted to synchronize the images and the configurations from the primary to the backup. If not synchronized, the backup uses its image and the primary configuration. This image/configuration mismatch will likely cause the switch to operate differently after failover.
CAUTION
Depending on the size and complexity of your network, you should install and configure a backup MSM when network disruption will be minimal. You may need to reboot your switch after you use the synchronize command.
Verifying the Module Installation
After you install a module, verify that it is working correctly by checking the LEDs on the front panel of
the module. Table 21 shows normal LED operation for correctly installed MSMs and I/O modules.
Use the command line interface (CLI) show slot <slot number>
command to display slot-specific information about the newly installed module.
Table 21: Module LED Activity for Normal Operation
LED
SYS
MSTR
ENV
MSM
State/Meaning
Green blinking
Green: MSM is primary
Amber: MSM is backup
Green
LED
STATUS
DIAG
Port status (per port)
I/O Module
State/Meaning
Green blinking
Off
Green
Amber blinking
Link/Activity Green: Link is up.
Amber: Packet activity is occurring.
For more information about LED activity, see the module chapter for each switch series.
Displaying Slot Status Information
Assuming the module has no problems, the command show slot <slot>
(where <slot> is the number of the slot where you installed the module) displays information about the module including: general information about the module (name, serial number, part number), the state of the module (power down, operational, mismatch between the slot configuration and the module in the slot), and the number of ports on the module.
BlackDiamond 8800 Series Switches Hardware Installation Guide
For more information about slot status information, see the ExtremeXOS Concepts Guide and the
ExtremeXOS Command Reference Guide.
Removing a BlackDiamond 8000 Series Module
CAUTION
BlackDiamond 8800, and 8900 series modules have two styles of ejector/injector levers. Pay careful attention to the
This section describes how to remove modules from a BlackDiamond 8800 series switch. BlackDiamond modules are hot-swappable. You do not need to power the system off to remove a module.
You need the following tools and equipment to remove a BlackDiamond 8500, 8800, or 8900 series module:
●
●
●
ESD-preventive wrist strap
#2 Phillips screwdriver
Replacement module or blank faceplate if you are not replacing the module
To remove a BlackDiamond module:
1 Attach the ESD-preventive wrist strap to your bare wrist. If it is not already connected, connect the metal end to the ground receptacle at the top left corner of the chassis.
2 Unlock the module in one of the following ways:
●
●
On a module without red lines on the screwheads, turn each captive screw counter-clockwise
On a module with red lines on the screwheads, turn each captive screw counter-clockwise
one-quarter turn (90 degrees) ( Figure 74
). Verify that the red line on each captive screw is in a horizontal position (
Figure 75 ). This position ensures that the MSM or I/O module is unlocked.
CAUTION
Be sure to turn each captive screw only 90 degrees or one-quarter turn counter-clockwise. Loosening the captive screws beyond 90 degrees will damage the injector/ejector handles on the module.
Figure 74: Unlocking a Module
EX_125a
BlackDiamond 8800 Series Switches Hardware Installation Guide 117
118
Installing Modules and Establishing Initial Management Access
Figure 75: Indications that the Module is Unlocked
Yellow Band on Captive
Screw Head
EX_161
Handle Release Latch
EX_173
3 Squeeze the release latch on each injector/ejector handle and rotate both handles outward to
disconnect the module from the chassis backplane (see Figure 75
).
CAUTION
To prevent ESD damage, hold the module by the metal panel edges only. Never touch the components on the
PCB or the pins on any of the connectors.
4 Slide the module out of the chassis slot.
5 Immediately place the module into the anti-static bag to protect it from potential ESD damage. The bag will also prevent dust from collecting on the module connectors.
6 If you are not going to install a replacement module, install a blank front panel. To install a
replacement module, follow the installation procedure starting on page 111
.
NOTE
Leave the ESD-preventive wrist strap permanently connected to the chassis so that it is always available when you need to touch ESD-sensitive components.
Blank Front Panels
BlackDiamond switches are shipped with blank front panels installed over one or more chassis slots.
You can remove or install a blank front panel at any time without disrupting network services.
Complete the action of installing a blank front panel in a reasonable time-frame to avoid disruption to adequate airflow.
CAUTION
All unoccupied slots in a BlackDiamond 8800 series switch must have blank front panels correctly installed to ensure conformance to FCC requirements as well as to maintain adequate airflow through the switch.
You need the following tools and equipment to install or remove a blank front panel:
● ESD-preventive wrist strap
● #2 Phillips screwdriver
BlackDiamond 8800 Series Switches Hardware Installation Guide
Installing a Blank Front Panel
To install the blank front panel:
1 Attach the ESD-preventive wrist strap to your bare wrist and connect the metal end to the ground receptacle at the top left corner of the BlackDiamond chassis.
2
Align the blank front panel over the open slot on the chassis (see Figure 76 ).
Verify that the EMI gasket is on the top of the panel and the stenciled part number is right side up.
Figure 76: Blank Front Panels in a BlackDiamond 8800 Series Chassis
ASP018
3 Use a #2 Phillips screwdriver to tighten the captive screws at each end of the blank front panel.
NOTE
Tighten the screws of each installed blank front panel before inserting additional modules or blank front panels.
Otherwise, you might unseat modules or blank front panels that you have not secured.
NOTE
Leave the ESD-preventive wrist strap permanently connected to the chassis so that it is always available when you need to touch ESD-sensitive components.
Removing a Blank Front Panel
To remove a blank front panel:
1 Attach the ESD-preventive wrist strap to your bare wrist and connect the metal end to the ground receptacle at the top left corner of the switch front panel.
2 Loosen the captive screw at each end of the blank front panel, using a #2 Phillips screwdriver (see
).
BlackDiamond 8800 Series Switches Hardware Installation Guide 119
Installing Modules and Establishing Initial Management Access
Figure 77: Captive Screw on a BlackDiamond 8000 Series Blank Front Panel
ASP019
3
Remove the blank front panel from the front of the BlackDiamond switch (see Figure 78 ).
Figure 78: Removing a Blank Front Panel from a BlackDiamond 8800 series Switch
120
ASP020
4
Install an I/O module or MSM in the open slot as described in “Installing a BlackDiamond 8000
NOTE
Leave the ESD-preventive wrist strap permanently connected to the switch, so that the strap is always available when you need to handle ESD-sensitive components.
BlackDiamond 8800 Series Switches Hardware Installation Guide
Installing or Removing an External Compact Flash
Memory Card
You do not need to power off the system or remove the MSM from the chassis to install or remove an external compact flash memory card.
You need an ESD-preventive wrist strap to install a compact flash memory card.
To install the memory card:
1 Attach the ESD-preventive wrist strap to your bare wrist and connect the metal end to the ground receptacle on the chassis front panel.
2 Locate the compact flash slot on the MSM (see
).
Figure 79: Typical Compact Flash Slot Location (BlackDiamond 8800 Series MSM)
Console port
Compact flash
ASP038B
3 Hold the memory card between your thumb and forefinger.
The side with the ridge faces toward the bottom of the chassis.
4 Slide the card into the compact flash slot until you feel resistance.; a portion of the card will protrude from the slot.
5 Carefully push the card until it is seated into the slot. The card should be fully inserted, or seated, inside the slot.
6 To verify that the card is fully seated, use the show memorycard
command.
To remove the external compact flash memory card:
1 Use the eject memorycard
command to ensure that you will not lose any data when you remove the card.
After you use the eject memorycard command, you can physically remove the card from the external compact flash slot on the MSM. For more information about the eject memorycard command, see the ExtremeXOS 12.0 Concepts Guide.
2 Attach the ESD-preventive wrist strap to your wrist and connect the metal end of the strap to the ground receptacle on the chassis front panel.
3 Locate the black release pin just above the compact flash slot.
4 Press the release pin until the card releases from the slot.
The card releases to an intermediate position; the card remains partially inserted but is no longer seated in the slot.
5 Remove the card completely and place it in a safe location.
BlackDiamond 8800 Series Switches Hardware Installation Guide 121
122
Installing Modules and Establishing Initial Management Access
Initial Management Access
After your switch has completed all power on self-tests, it is operational. You can log in and configure an IP address for the default VLAN (named default).
NOTE
In BlackDiamond switches, the management port on the MSM is part of the management VLAN by default. Refer to
for further details.
Connecting Equipment to the Console Port
Connection to the console port is used for direct local management. The console port settings are:
● Baud rate—9600
●
●
Data bits—8
Stop bit—1
●
●
Parity—None
Flow control—XON/XOFF
The terminal or PC with terminal-emulation software that you connect to an Extreme Networks switch must be configured with these settings. This procedure is described in the documentation supplied with the terminal.
Appropriate cables are available from your local supplier, or you can make your own. To ensure the electromagnetic compatibility of the unit, use only shielded serial cables. For information about the
DB-9 console plug connector, see
“Connector Pinouts” on page 189
.
Logging In for the First Time
To log in and manually configure the IP settings:
1 Connect a terminal or PC with terminal-emulation software to the MSM on the BlackDiamond switch or to the console port on the Summit switch.
2 At your terminal, press [Return] one or more times until you see the login prompt.
3 At the login prompt, enter the default user name admin to log on with administrator privileges. For example: login: admin
Administrator capabilities allow you to access all switch functions.
4 The system will ask a series of questions about the default management settings, which allow all forms of management access for convenience in setting the initial configuration. Answer each question based on the level of security needed for the particular management access type.
NOTE
For more information about logging in to the switch and configuring switch management access, see the
ExtremeXOS Concepts Guide.
BlackDiamond 8800 Series Switches Hardware Installation Guide
5 At the password prompt, press [Return].
The default user name admin has no password assigned to it. When you have successfully logged on to the system, the command line prompt displays the system name (for example,
BlackDiamond12804>
) in its prompt.
NOTE
For more information about how to assign a specific system name, see the ExtremeXOS Concepts Guide.
6 Assign an IP address and subnetwork mask for VLAN default by typing: configure vlan default ipaddress 123.45.67.8 255.255.255.0
Your changes take effect immediately.
7 Save your configuration changes so that they will be in effect after the next system reboot by typing: save
The configuration is saved to the configuration database of the MSM modules in the switch.
NOTE
For more information about saving configuration changes, see the ExtremeXOS Concepts Guide.
8 When you are finished with these tasks, log out of the switch by typing: logout
BlackDiamond 8800 Series Switches Hardware Installation Guide 123
Installing Modules and Establishing Initial Management Access
124 BlackDiamond 8800 Series Switches Hardware Installation Guide
3
Installing BlackDiamond Switch Accessories
8
Installing BlackDiamond 8800 Series Module
Options
This chapter includes the following sections:
●
Installing an S-POE Daughter Card on page 127
●
Installing an Option Card in the 8500-MSM24, MSM-48c, or 8900-MSM128 on page 130
This chapter describes how to install the following optional components on BlackDiamond 8800 series modules:
●
●
S-POE daughter card on the G48Tc or G48Te2 I/O module (see next section)
S-G8Xc or S-10G1Xc port option card in the MSM-48c or 8900-MSM128 module (see page 130 )
Installing an S-POE Daughter Card
The S-POE daughter card adds PoE functionality to the ports on a G48Tc, G48Te2, or 8500-G48T-e
I/O module.
You must remove the I/O module from the BlackDiamond 8800 series switch before you install the
S-POE card.
You need the following tools and equipment to install an S-POE card:
● ESD-preventive wrist strap
●
●
#2 Phillips screwdriver
3/8-inch flat-blade screwdriver
To install the S-POE daughter card:
1 Attach the ESD-preventive wrist strap to your bare wrist. If the metal end is not already connected, connect it to the ground receptacle at the top left corner of the chassis.
2 Remove the I/O module from the BlackDiamond 8800 series switch, following the instructions in
“Removing a BlackDiamond 8000 Series Module” on page 117 . Set the module on an ESD-preventive
work surface.
3 Identify the daughter card connectors on the I/O module (see
).
BlackDiamond 8800 Series Switches Hardware Installation Guide 127
Installing BlackDiamond 8800 Series Module Options
Figure 80: Daughter Card Connectors on the BlackDiamond G48Tc, G48Te2, or 8500-G48T-e
I/O Module
128
Daughter card connectors
Daughter card connectors
4 Remove the S-POE card from its anti-static packaging.
5 Align the S-POE card with the connectors on the I/O module (see
). Following the sequence indicated in
Figure 82 , carefully press the connectors into place. Make sure that all the connectors
seat securely.
Figure 81: Seating the S-POE Card on the I/O Module
3
2 1 1 2
3
BlackDiamond 8800 Series Switches Hardware Installation Guide
6
Align and finger-tighten the retaining screws, starting with the two middle screws (see Figure 82
)
Figure 82: Securing the S-POE Card to the I/O Module
Tighten first
Tighten second
PoEcard
7 Re-install the I/O module in the BlackDiamond 8800 series switch following the instructions in
“Installing a BlackDiamond 8000 Series Module” on page 111 .
Removing an S-POE Card
To remove an S-POE card:
1 Attach the ESD-preventive wrist strap to your bare wrist. If the metal end is not already connected, connect it to the ground receptacle at the top left corner of the chassis.
2
Remove the I/O module from the BlackDiamond 8800 series chassis as described in “Removing a
BlackDiamond 8000 Series Module” on page 117 .
3 Loosen the spring-loaded captive retaining screws on the S-POE card until they pop up.
If the retaining screws are too tight to loosen by hand, use a 3/8-inch flat-blade screwdriver.
4 At each end of the card, grasp the top and bottom edges and carefully lift the card to disengage the connectors.
5 Place the S-POE card on an ESD-preventive work surface or into anti-static packaging.
6 If you are replacing the S-POE card, install the replacement card as described in
.
7
Re-install the I/O module as described in “Installing a BlackDiamond 8000 Series Module” on page 111
.
BlackDiamond 8800 Series Switches Hardware Installation Guide 129
130
Installing BlackDiamond 8800 Series Module Options
Installing an Option Card in the 8500-MSM24,
MSM-48c, or 8900-MSM128
The 8500-MSM24, MSM-48c and 8900-MSM-128 modules have a slot for one of the following option cards:
●
●
S-G8Xc, which adds eight 1-gigabit SFP data ports to the MSM
S-10G1Xc, which adds one 10-gigabit XFP data port to the MSM
You need the following tools and equipment to install an option card:
● ESD-preventive wrist strap
●
●
●
#2 Phillips screwdriver
#1 Phillips screwdriver
3/8-inch straight-tip screwdriver
CAUTION
Option cards for the 8500-MSM24, MSM-48c and 8900-MSM128 are not hot-pluggable. You must administratively disable the module and remove it from the switch before you install the option card
To install an option card in an MSM:
1 Attach the ESD-preventive wrist strap to your bare wrist and connect the metal end to the ground receptacle on the top-left corner of the switch chassis.
2 Remove the MSM from the switch as described in
“Removing a BlackDiamond 8000 Series Module” on page 117 .
3 Loosen the retaining screws on the option slot cover plate (
) and remove the plate.
Figure 83: Option Slot Cover Plate
ASP_051_cover
4 Align the option card with the card guides on the module, and carefully slide the option card into the option slot.
5 At the edge of the module, rotate the hot-swap prevention latch up and hold it out of the way. Slide
the option card the rest of the way into the slot ( Figure 84 ).
BlackDiamond 8800 Series Switches Hardware Installation Guide
Figure 84: Inserting the Option Card
Option c a rd
M S M4 8 c_h s p-l a tch
6 Release the hot-swap prevention latch and verify that the option card has engaged the alignment pins and connector at the back of the card.
7 At the back of the option card, align and finger-tighten the captive retaining screws to secure the
).
Figure 85: Securing the Option Card
Tighten ret a ining s crew s
Option c a rd
M S M4 8 cOptionC a rd a
8 Re-install the MSM, following the instructions in
“Installing a BlackDiamond 8000 Series Module” on page 111
.
Leave the ESD-preventive wrist strap permanently connected to the switch so that it is always available when you need to touch ESD-sensitive components.
BlackDiamond 8800 Series Switches Hardware Installation Guide 131
132
Installing BlackDiamond 8800 Series Module Options
Removing an MSM Option Card
To remove an option card from an 8500-MSM24, MSM-48c or 8900-MSM128 module:
1 Attach an ESD-preventive wrist strap to your bare wrist. If the metal end is not already connected, connect it to the ground receptacle at the top left corner of the chassis.
2 Remove the MSM from the BlackDiamond 8800 series switch as described in
BlackDiamond 8000 Series Module” on page 117 .
3 At the back of the option card, loosen the spring-loaded captive retaining screws until they pop up
(see
4 At the edge of the module, rotate the hot-swap prevention latch up and hold it out of the way.
Figure 86: Removing an Option Card
Loo s en ret a ining s crew s
Option c a rd
M S M4 8 c_remove_opt_c a rd
5 Using the handle on the option card, pull straight back from the MSM to disconnect the option card from the connectors on the MSM.
6 Slide the option card out of the MSM and immediately place it into anti-static packaging.
7 If you are installing a replacement option card, install the option card as described in
Option Card in the 8500-MSM24, MSM-48c, or 8900-MSM128” on page 130 .
If you are not installing a replacement option card, install the option slot cover plate over the option card slot.
8
Re-install the MSM, as described in “Installing a BlackDiamond 8000 Series Module” on page 111 .
BlackDiamond 8800 Series Switches Hardware Installation Guide
9
BlackDiamond AC Power Cord Retainers
The AC power cord retainers for BlackDiamond switches hold the power connectors in the power sockets and prevent accidental disconnection due to earthquakes, vibration, or other disturbances.
Power cord retainers are provided with the BlackDiamond 8800 series switches.
This chapter includes the following sections:
●
BlackDiamond 8810 AC Power Cord Retainer on page 133
●
BlackDiamond 8806 AC Power Cord Retainer on page 136
WARNING!
These BlackDiamond switches do not have a switch for turning the power of the unit on and off. Power to the switch is disconnected by removing the wall plug from the electrical outlet. Always be sure that all plugs and electrical outlets are easily accessible.
BlackDiamond 8810 AC Power Cord Retainer
Connect all AC power cords before you install the power cord retainer.
You need the following tools and equipment to install or remove the AC power cord retainer:
● ESD-preventive wrist strap
● #2 Phillips screwdriver
Installing the BlackDiamond 8810 AC Power Cord Retainer
To install the BlackDiamond 8810 AC power cord retainer:
1 Attach the ESD-preventive wrist strap to your bare wrist and connect the metal end to the ground receptacle on the top-left corner of the BlackDiamond 8810 chassis.
2 Locate the power outlets on the front of the BlackDiamond 8810 switch (see
).
Figure 87: Power Outlets on the BlackDiamond 8810 Switch
ASP008
BlackDiamond 8800 Series Switches Hardware Installation Guide 133
134
BlackDiamond AC Power Cord Retainers
3 Connect each AC power cord to a power outlet on the BlackDiamond 8810 switch as shown in
.
Figure 88: Connecting an AC Power Cord to the BlackDiamond 8810 Switch
ASP009
4 Make sure that each AC power cord is firmly plugged into the power outlet as shown in
.
Figure 89: AC Power Cord Plugged into the BlackDiamond 8810 Switch Power Outlet
ASP010
5 Align the BlackDiamond 8810 AC power cord retainer over the AC power cord ends as shown in
.
Figure 90: AC Power Cord Retainer Correctly Aligned
REMOVE TO INSTALL POWER CORDS
ASP012A
BlackDiamond 8800 Series Switches Hardware Installation Guide
6 Tighten the captive screws in the middle and on each end of the power cord retainer (see
).
Figure 91: Securing the BlackDiamond 8810 AC Power Cord Retainer
REMOVE TO INSTALL POWER CORDS
ASP012B
7 To power the system on, connect the other end of each installed AC power cord to the power source.
NOTE
Leave the ESD-preventive wrist strap permanently connected to the switch so that it is always available when you need to touch ESD-sensitive components.
Disconnecting a BlackDiamond 8810 AC Power Cord
To disconnect a BlackDiamond 8810 AC power cord:
1 Attach the ESD-preventive wrist strap to your bare wrist and connect the metal end to the ground receptacle on the top left corner of the switch chassis.
2 Disconnect the AC power cord from the power source.
3 Loosen the captive screws in the middle and on each end of the BlackDiamond AC power cord retainer, using a #2 Phillips screwdriver.
4 Remove the BlackDiamond AC power cord retainer from the front of the switch.
5 Remove the end of the AC power cord from the power outlet(s) on the front of the switch.
NOTE
Leave the ESD-preventive wrist strap permanently connected to the switch so that it is always available when you need to touch ESD-sensitive components.
BlackDiamond 8800 Series Switches Hardware Installation Guide 135
136
BlackDiamond AC Power Cord Retainers
BlackDiamond 8806 AC Power Cord Retainer
●
●
Connect all AC power cords before you install the power cord retainer.
You need the following tools and equipment before installing or removing the BlackDiamond 8806 AC power cord retainer:
ESD-preventive wrist strap
#2 Phillips screwdriver
Installing the BlackDiamond 8806 AC Power Cord Retainer
To install the BlackDiamond 8806 AC power cord retainer:
1 Attach the ESD-preventive wrist strap to your wrist and connect the metal end to the ground receptacle on the top-left corner of the switch front panel.
2 Starting at the left, insert the plug of each AC power cord into the power connectors on the switch, and lift each installed power cord over the previous plug (see
).
Verify that all installed AC power cords are firmly plugged into the power connectors.
Figure 92: Installing and Routing the AC Power Cords
Starting at the left, insert each plug and lift power cord over previous plug
EX_138
BlackDiamond 8800 Series Switches Hardware Installation Guide
3
Hold the AC power cord retainer as shown in Figure 93 .
Figure 93: BlackDiamond 8806 AC Power Cord Retainer
Captive screw
Captive screw
EX_141
4
the retainer.
Figure 94: Securing the BlackDiamond 8806 AC Power Cord Retainer
Install and secure the channel bracket to the switch by tightening both captive screws
Captive screw
Captive screw
EX_139
5
Starting from the left, lay the first four power cords into the retainer (see Figure 95 ).
6 Lay the last two power cords on top of the bottom four cords (see
BlackDiamond 8800 Series Switches Hardware Installation Guide 137
BlackDiamond AC Power Cord Retainers
Figure 95: Routing the Power Cords in the Retainer
From the left, lay first four power cords into channel bracket
138
Lay last two power cords onto others
NOTE
Leave the ESD-preventive wrist strap permanently connected to the switch, so that the strap is always available when you need to handle ESD-sensitive components.
Removing the BlackDiamond 8806 AC Power Cord Retainer
To remove the BlackDiamond 8806 AC power cord retainer:
1 Attach the ESD-preventive wrist strap to your wrist and connect the metal end to the ground receptacle on the top-left corner of the switch front panel.
2 Using a #2 Phillips screwdriver, loosen the captive screw located on each end of the AC power cord retainer.
3 Remove the retainer from the switch.
NOTE
Leave the ESD-preventive wrist strap permanently connected to the switch, so that the strap is always available when you need to handle ESD-sensitive components.
BlackDiamond 8800 Series Switches Hardware Installation Guide
10
BlackDiamond PSU Covers
Covers are available to mask the front panels of the installed power supplies in the BlackDiamond 8800 series switches.
This chapter includes the following sections:
●
●
●
BlackDiamond 8806 PSU Cover on page 139
BlackDiamond 8810 PSU Cover on page 142
Required Tools
You need a #2 Phillips screwdriver to attach the power cord management bracket to the switch.
After the power cord management bracket is installed, you do not need any tools to attach the PSU cover.
BlackDiamond 8806 PSU Cover
The BlackDiamond 8806 PSU cover fits onto the AC power cord management bracket and snaps into place on the front of the BlackDiamond 8806 switch. The PSU cover kit includes the following parts
(
●
●
PSU cover
AC power cord management bracket with captive retaining screws
Figure 96: BlackDiamond 8806 PSU Cover Kit
BlackDiamond 8800 Series Switches Hardware Installation Guide
EX_185
139
140
BlackDiamond PSU Covers
Installing the BlackDiamond 8806 PSU Cover
To install the PSU cover:
1 If necessary, remove the installed AC cord retainer.
2 Make sure that all required AC power cords are connected to the AC input connectors on the switch.
3 Attach the AC power cord retainer to the switch: a
Place the retainer against the front of the switch as shown in Figure 97 . Make sure that the
retainer engages all the power cord connectors.
b Align and tighten the captive retaining screws.
Figure 97: Attaching the AC Cord Retainer
1
EX_186
1 = Captive retaining screw
4 Set the feet on the base of the cover into the square openings on the top of the AC cord retainer
(
).
Figure 98: Setting the PSU Cover in Place
EX_187
BlackDiamond 8800 Series Switches Hardware Installation Guide
5 Push the top of the cover into place against the front of the switch until the latching tabs click into place (
Figure 99: Latching the PSU Cover
EX_188
Removing the BlackDiamond 8806 PSU Cover
To remove the PSU cover:
1 Press down on the latching tab at each side of the top.
2 With the latching tabs pressed down, pull outward on the top edge of the cover to disengage it from the switch chassis.
3 Lift the cover off the AC cord retainer.
BlackDiamond 8800 Series Switches Hardware Installation Guide 141
BlackDiamond PSU Covers
BlackDiamond 8810 PSU Cover
The BlackDiamond PSU cover fits onto the AC power cord management bracket and snaps into place on the front of the BlackDiamond 8810 switch. The PSU cover kit includes the following parts
(
):
●
●
PSU cover
AC power cord management bracket with captive retaining screws
Figure 100: PSU Cover Kit
142
EX_189
Installing the BlackDiamond 8810 PSU Cover
To install the PSU cover:
1 If necessary, remove the installed AC cord retainer.
2 Make sure that all required AC power cords are connected to the AC input connectors on the switch.
3 Attach the AC power cord retainer to the switch: a
Place the retainer against the front of the switch as shown in Figure 101
. Make sure that the retainer engages all the power cord connectors.
b Align and tighten the captive retaining screws.
BlackDiamond 8800 Series Switches Hardware Installation Guide
Figure 101: Attaching the AC Cord Retainer
1
EX_190
1 = Captive retaining screw
4 Set the feet on the base of the cover into the square openings on the top of the AC cord retainer
(
Figure 102: Setting the PSU Cover in Place
EX_191
BlackDiamond 8800 Series Switches Hardware Installation Guide 143
BlackDiamond PSU Covers
5 Push the top of the cover into place against the front of the switch until the latching tabs click into place (
).
Figure 103: Latching the PSU Cover
EX_192
Removing the BlackDiamond 8810 PSU Cover
To remove the PSU cover:
1 Press down on the latching tab at each side of the top.
2 With the latching tabs pressed down, pull outward on the top edge of the cover to disengage it from the switch chassis.
3 Lift the cover off the AC cord retainer.
144 BlackDiamond 8800 Series Switches Hardware Installation Guide
11
BlackDiamond Cable Management
This chapter includes the following sections:
●
About BlackDiamond Cable Management on page 145
●
Using the Cable Holders and Cable Clips on page 145
The BlackDiamond cable holders and cable clips provide a way to organize and contain masses of cables connected to a BlackDiamond switch. This chapter describes how to install and use these cable management accessories.
About BlackDiamond Cable Management
Interlocking cable holders and cable clips for the BlackDiamond switches provide free-standing, rigid structural support for individual cables and cable bundles in front of the switch. You can use the cable holders and cable clips individually or connect them together to manage multiple cable bundles.
The cable management accessories keep cables collected in one place, rather than allowing them to hang freely. If you must remove a module from the chassis for replacement or repair, the cable clips and holders maintain the cable arrangement in front of the chassis for ease of connection when you reinsert the module.
Using the Cable Holders and Cable Clips
When you use the cable holders and the cable clips, Extreme Networks recommends the following:
● Attach the cables to the holders by slipping the cable through the opening.
●
●
●
Connect the cable holders, if you need more than one. (Refer to
“Connecting Cable Holders” on page 146 .)
If you need more than one cable clip for a bundle, connect the clips together before you route the
cables through the clips. (Refer to “Connecting Cable Clips” on page 147
.)
To form a cable bundle, thread the cables through the clips.
shows the cable holders and clips being used to manage a group of cables.
BlackDiamond 8800 Series Switches Hardware Installation Guide 145
BlackDiamond Cable Management
Figure 104: BlackDiamond Cable Holders and Clips
146
Interlocking cable holder and cable clips
Cable clips
Side view
Cable holder
ENIN005A
Connecting Cable Holders
Each cable holder holds up to 12 separate cables, with 6 on each side. Connect cable holders end to end as needed to accommodate the number of cables you need to organize.
To connect the cable holders:
1
Hold two cable holders as shown in Figure 105 .
Make sure that one locking tab at the joint is on top and the other is on the bottom.
Figure 105: Connecting Cable Holders
ENIN003
BlackDiamond 8800 Series Switches Hardware Installation Guide
2 Slide the ends together and push the cable holders together until you feel them snap into place (see
Figure 106: Connected Cable Holders
ENIN004
3 Connect as many cable holders together as you need to manage your cable bundles.
4 To disconnect the holders, grasp one in each hand firmly and carefully pull them apart.
Connecting Cable Clips
To connect the cable clips:
1
Hold two clips next to each other with the split sides facing the same way (see Figure 107
).
2
Slide the connecting grooves together (see Figure 107
).
Figure 107: Connecting Cable Clips
ENIN001A
BlackDiamond 8800 Series Switches Hardware Installation Guide 147
BlackDiamond Cable Management
3
Press the clips together until l the connectors lock into place (see Figure 108 ).
Figure 108: Cable Clip Chain
ENIN002A
4 Connect as many cable clips together as you need to manage your cable bundles.
5 To disconnect the cable clips, push on the bottom ring while holding the top ring steady.
148 BlackDiamond 8800 Series Switches Hardware Installation Guide
4
BlackDiamond Maintenance Procedures
BlackDiamond 8800 Series Switches Hardware Installation Guide 149
150 BlackDiamond 8800 Series Switches Hardware Installation Guide
12
Replacing BlackDiamond 8800 Series Chassis
Components
This chapter provides instructions for replacing components in the BlackDiamond 8800 series switches and includes the following sections:
●
●
Replacing the Fan Tray on page 151
Replacing the PSU/Fan Controller on page 154
This chapter describes how to remove and replace a fan tray or a PSU/fan controller in the following
BlackDiamond switches:
●
●
BlackDiamond 8810 switch
BlackDiamond 8806 switch
Replacing the Fan Tray
The BlackDiamond 8800 series switch has one fan tray that is accessible from the front of the switch.
NOTE
To avoid long periods of operation without forced air cooling, make sure you have the replacement fan tray ready before you start the replacement procedure.
Pre-Installation Requirements
You need the following tools and equipment to remove and replace a fan tray in a BlackDiamond 8800 series switch:
●
●
●
ESD-preventive wrist strap
#2 Phillips screwdriver
Replacement BlackDiamond 8800 series fan tray
Removing the Fan Tray
To remove a fan tray from the BlackDiamond 8800 series switch:
1 Attach the ESD-preventive wrist strap to your bare wrist and connect the metal end to the ground receptacle on the top left corner of the switch chassis.
2 Locate the captive screws at the top and bottom of the fan tray.
3
Using a #2 Phillips screwdriver, loosen each captive screw (see Figure 109 and Figure 110
).
BlackDiamond 8800 Series Switches Hardware Installation Guide 151
Replacing BlackDiamond 8800 Series Chassis Components
Figure 109: Removing the Fan Tray from the BlackDiamond 8810 Switch
Fan Tray
Captive
Screws (x2)
Fan Tray
Handle
ASP031A
Figure 110: Removing the Fan Tray from the BlackDiamond 8806 Switch
Fan tray captive screws (x2)
Fan tray handle
152
EX_114
4 Use the fan tray handle to pull the fan tray half-way out from the fan tray slot. This action disconnects the fan tray from the switch power.
Wait for the fan blades to stop turning before continuing with this procedure.
WARNING!
Be sure that all fan blade motion has ceased before continuing to remove the fan tray.
5 Support the bottom of the fan tray with your free hand as you use the handle to slide the fan tray completely out from the fan tray slot.
BlackDiamond 8800 Series Switches Hardware Installation Guide
CAUTION
Be sure that both hands are used to support the weight of the fan tray during removal.
NOTE
Leave the ESD-preventive wrist strap permanently connected to the switch so that it is always available when you need to touch ESD-sensitive components.
Installing the Replacement BlackDiamond Fan Tray
To install a replacement fan tray into the BlackDiamond 8800 series switch:
1 Attach the ESD-preventive wrist strap to your bare wrist and connect the metal end to the ground receptacle on the top left corner of the switch.
2 Support the bottom of the fan tray with one hand as you lift the fan tray by the handle using the other hand. Align the spare fan tray with the fan tray slot on the switch, and then slide the fan tray into place in the switch (see
and
).
CAUTION
Always use both hands to support the weight of the fan tray during installation.
Figure 111: Installing the Fan Tray in the BlackDiamond 8810 Switch
Fan Tray
Captive
Screws (x2)
Fan Tray
Handle
ASP030A
BlackDiamond 8800 Series Switches Hardware Installation Guide 153
Replacing BlackDiamond 8800 Series Chassis Components
Figure 112: Installing the Fan Tray in the BlackDiamond 8806 Switch
154
Fan tray captive screws (x2)
Fan tray handle
EX_115
3
Use a #2 Phillips screwdriver to tighten the screws ( Figure 111 ).
Leave the ESD-preventive wrist strap permanently connected to the switch so that it is always available when you need to touch ESD-sensitive components.
Replacing the PSU/Fan Controller
The BlackDiamond 8800 series switch has two PSU/fan controllers behind an access panel on the rear of the switch chassis.
NOTE
If your system is running ExtremeXOS version 11.2.1.3 or later, you can hot swap the PSU/fan controller unit. Refer
to the ExtremeXOS Concepts Guide for complete information about upgrading software.
Pre-installation Requirements
●
●
●
●
Make sure that you have access to the back of the switch. You need the following tools and equipment to replace a BlackDiamond 8800 series PSU/fan controller:
ESD-preventive wrist strap
#1 Phillips screwdriver
#2 Phillips screwdriver
Replacement BlackDiamond 8800 series PSU/fan controller
BlackDiamond 8800 Series Switches Hardware Installation Guide
Removing the PSU/Fan Controller
To remove a PSU/fan controller from the BlackDiamond 8800 series switch:
1 Attach the ESD-preventive wrist strap to your wrist and connect the metal end to the ground receptacle on the front top-left corner of the switch.
2 Locate the eight captive screws on the PSU/fan controller access cover at the back of the
BlackDiamond 8800 series switch (see Figure 113 and
Figure 113: Removing the Access Cover from the BlackDiamond 8810 Switch
Loosen Captive
Screws (x8)
PSU Control
Card Access Panel
Remove PSU
Control Card
Access Panel
Cover
ASP032B
BlackDiamond 8800 Series Switches Hardware Installation Guide 155
156
Replacing BlackDiamond 8800 Series Chassis Components
Figure 114: Removing the Access Cover from the BlackDiamond 8806 Switch
PSU/Fan
Controllers
BD_169
3 Using a #2 Phillips screwdriver, loosen all eight captive screws on the PSU/fan controller access cover.
4 Pull the access cover away from the back of the switch.
The PSU/fan controllers are visible in the controller recess.
5 Locate the four captive screws on the PSU/fan controller you are replacing (see
)
Figure 115: Removing the PSU/Fan Controller (BlackDiamond 8806 Switch shown)
BD_170
BlackDiamond 8800 Series Switches Hardware Installation Guide
6 Using a #1 Phillips screwdriver, loosen all four captive screws on the PSU/fan controller.
7 Pull equally on the upper and lower handles of the PSU/fan controller to disconnect the controller connector.
Leave the ESD-preventive wrist strap permanently connected to the switch, so that the strap is always available when you need to handle ESD-sensitive components.
Installing the Replacement PSU/Fan Controller
To install a replacement PSU/fan controller in the BlackDiamond 8800 series switch:
1 Attach the ESD-preventive wrist strap to your bare wrist and connect the metal end to the ground receptacle on the front top-left corner of the switch.
2 Align the guide pins in the empty controller recess with the holes on the replacement PSU/fan controller.
3 Push the replacement PSU/fan controller into the empty controller recess until the four captive screws on the replacement controller are in alignment.
4 Using a #1 Phillips screwdriver, tighten all four captive screws on the replacement controller.
5 Align the guide pins on the access cover with the holes at the edges of the controller recess.
6 Push the access cover over the controller recess until the captive screws on the access cover are in alignment.
7 Using a #2 Phillips screwdriver, tighten all the captive screws on the access cover.
Leave the ESD-preventive wrist strap permanently connected to the switch, so that the strap is always available when you need to handle ESD-sensitive components.
BlackDiamond 8800 Series Switches Hardware Installation Guide 157
Replacing BlackDiamond 8800 Series Chassis Components
158 BlackDiamond 8800 Series Switches Hardware Installation Guide
13
Repacking a BlackDiamond 8800 Series
Chassis
This chapter includes the following sections:
●
Safety Information on page 159
●
●
Repacking the BlackDiamond 8810 Chassis on page 160
Repacking the BlackDiamond 8806 Chassis on page 164
The chapter describes how to remove a BlackDiamond 8800 series chassis from an equipment rack and repack the chassis for shipping back to Extreme Networks. To repack a BlackDiamond 8800 series chassis, use the original shipping crate or box and packing materials.
NOTE
Read the information in this chapter thoroughly before you attempt to remove a BlackDiamond 8800 series chassis.
Safety Information
CAUTION
Correct lifting procedures for a BlackDiamond 8800 series chassis require two or more people.
Only trained service personnel should perform service to Extreme Networks switches and their components. Trained service personnel have read all related installation manuals, have the technical training and experience necessary to be aware of the hazards to which they are exposed in performing a task, and are aware of measures to minimize the danger to themselves or other persons.
See
Appendix A, “Safety Information” for additional safety information and
Specifications” for additional information regarding regulatory compliance certifications.
CAUTION
Before you lift a BlackDiamond 8800 series chassis, make sure the chassis is empty to prevent unnecessary weight.
This will also prevent damage to the system components due to possible chassis flex when lifting.
BlackDiamond 8800 Series Switches Hardware Installation Guide 159
160
Repacking a BlackDiamond 8800 Series Chassis
Required Tools and Equipment
You need the following tools and equipment to repack a BlackDiamond 8800 series chassis:
● ESD-preventive wrist strap
●
●
Support bracket that was shipped with the chassis
Four rack-mount screws appropriate to your organization’s equipment rack
●
●
●
●
Screwdriver appropriate to the rack-mount screws
Original packing materials from the chassis
Packing tape
Nylon strapping and crimping tool
Repacking the BlackDiamond 8810 Chassis
To repack the BlackDiamond 8810 chassis:
1 Attach the ESD-preventive wrist strap to your bare wrist and connect the metal end to the ground receptacle on the chassis front panel.
2 Remove all modules and power supplies from the chassis. Follow correct Extreme Networks procedures for removing components.
3 Using four mounting screws, attach the support bracket to the equipment rack immediately below the chassis.
4 Remove the eight mounting screws that secure the chassis to the equipment rack.
5 On each side of the chassis, place one hand in the empty power supply bay and the other hand in
the recessed hand-hold on the back panel of the chassis (see Figure 116 ).
CAUTION
Do not use the fan tray handle to lift or maneuver the BlackDiamond 8810 chassis. This handle is not designed to support the weight of the chassis.
6 Slowly guide the chassis out of the equipment rack using the support bracket for support.
7
Carefully lift the chassis off the support bracket and lower it onto wood pallet (see Figure 116 ).
BlackDiamond 8800 Series Switches Hardware Installation Guide
Figure 116: Correct Method for Lifting the BlackDiamond 8810 Chassis
ASP017A
BlackDiamond 8800 Series Switches Hardware Installation Guide 161
Repacking a BlackDiamond 8800 Series Chassis
8 Attach all four restraining bolts to the four shipping brackets, securing the BlackDiamond 8810 chassis to the shipping pallet (see
).
Figure 117: Recrating the BlackDiamond 8810 Chassis
Slide carton down over chassis
Install 4 bolts securing chassis to pallet
162
ASP016A
9 Slide the shipping carton down over the BlackDiamond 8810 chassis.
10 Insert the clip locks (see
).
a Place your thumb and index finger inside the clip lock to grasp the prongs.
b Squeeze the prongs inward applying equal pressure on each side.
c Push the prongs inward until the clip lock is secured to the carton.
d Repeat these steps to insert each remaining clip lock.
Figure 118: Clip Locks on the BlackDiamond 8810 Shipping Carton
Squeeze prongs to unlock
Clip lock
Open lock
EX_087B
BlackDiamond 8800 Series Switches Hardware Installation Guide
11 Place the packing foam on top of the BlackDiamond 8810 chassis (see
).
Figure 119: Packing Foam in the BlackDiamond 8810 Shipping Carton
ASP024A
12 Close the top flaps on the shipping carton and seal them with packing tape.
13 Secure the BlackDiamond 8810 shipping carton with nylon straps (see
).
Figure 120: BlackDiamond 8810 Shipping Carton with Nylon Straps
ASP026
BlackDiamond 8800 Series Switches Hardware Installation Guide 163
164
Repacking a BlackDiamond 8800 Series Chassis
Repacking the BlackDiamond 8806 Chassis
To repack the BlackDiamond 8806 chassis:
1 Attach the ESD-preventive wrist strap to your bare wrist and connect the metal end to the ground receptacle on the chassis front panel.
2 Remove all modules and power supplies from the BlackDiamond 8806 chassis. Follow correct
Extreme Networks procedures for removing components.
3 Using four rack mounting screws, attach the 19-inch support bracket to the equipment rack immediately below the chassis.
4 Remove the eight rack mounting screws that secure the chassis to the equipment rack.
5 On each side of the chassis, place one hand in the empty power supply bay and the other hand in the recessed hand-hold on the back panel of the chassis.
CAUTION
Do not use the fan tray handle to lift or maneuver the BlackDiamond 8806 chassis. This handle is not designed to support the weight of the chassis.
6 Slowly guide the chassis out of the equipment rack using the support bracket for support.
7 Carefully lift the chassis off the support bracket and lower it onto the foam cushion in the shipping carton base (see
Figure 121: Setting the BlackDiamond 8806 Chassis onto the Foam Cushion
EX_129
BlackDiamond 8800 Series Switches Hardware Installation Guide
8 Slide the top of the BlackDiamond shipping carton down and over the BlackDiamond 8806 chassis
(see
).
Figure 122: Placing the Carton over the BlackDiamond 8806 Chassis
Place box over chassis
Insert & close
4 clip locks to secure box
ASP016a
EX_121
9 Insert the clip locks (see
).
a Place your thumb and index finger inside the clip lock to grasp the prongs.
b Squeeze the prongs inward, applying equal pressure on each side.
c Push the prongs inward until the clip lock is secured onto the carton.
Repeat these steps to insert each of the remaining clip locks.
CAUTION
Proper installation of the clip locks is critical for safe shipment of the BlackDiamond 8806 chassis. Make sure that the clip locks are secure and accurately installed.
Figure 123: Clip Locks on the BlackDiamond 8806 Chassis Shipping Carton
Squeeze prongs to unlock
Clip lock
Open lock
EX_111A
BlackDiamond 8800 Series Switches Hardware Installation Guide 165
166
Repacking a BlackDiamond 8800 Series Chassis
10 Place the packing foam material on top of the chassis as shown in
Figure 124: Packing Foam in the BlackDiamond 8806 Chassis Shipping Carton
EX_110B
11 Close the top flaps on the shipping carton and seal them with packing tape.
12 Secure the shipping carton with nylon straps (see
NOTE
Nylon straps are optional but are recommended by Extreme Networks for extra security during shipment. The installation of nylon straps requires a crimping tool. If you do not have nylon straps and a crimping tool available to secure the carton, the chassis can be shipped without the straps; however, it is critical that the clip locks be secure before shipment.
Figure 125: Nylon Straps Around BlackDiamond 8806 Chassis Shipping Carton
EX_113
BlackDiamond 8800 Series Switches Hardware Installation Guide
5
Appendices
A
Safety Information
WARNING!
Read the following safety information thoroughly before installing Extreme Networks products. Failure to follow this safety information can lead to personal injury or damage to the equipment.
Only trained service personnel should perform service to Extreme Networks switches and their components. Trained service personnel have read all related installation manuals, have the technical training and experience necessary to be aware of the hazards to which they are exposed in performing a task, and are aware of measures to minimize the danger to themselves or other persons.
This appendix includes the following sections:
●
Considerations Before Installing on page 169
●
●
●
●
Installing Power Supply Units on page 170
Maintenance Safety on page 171
General Safety Precautions on page 171
Cable Routing for LAN Systems on page 172
●
●
●
●
Selecting Power Supply Cords on page 172
Battery Replacement and Disposal on page 174
Fiber Optic Ports—Optical Safety on page 174
Sicherheitshinweise on page 176 (Safety information in German)
Considerations Before Installing
Consider the following items before installing equipment.
● The system is designed to operate in a typical environmentally controlled Telco environment. Choose a site that has the following characteristics:
●
●
●
Temperature- and humidity-controlled, such that the maximum ambient room temperature shall not exceed 40ºC (104ºF)
Clean and free from airborne materials that can conduct electricity.
Well ventilated and away from sources of heat including direct sunlight.
●
●
●
●
●
Away from sources of vibration or physical shock.
Isolated from strong electromagnetic fields produced by electrical devices.
● Secured, enclosed, and restricted-access, ensuring that only trained and qualified service personnel have access to the equipment.
Establish at least 3 inches clearance on all sides for effective ventilation. Do not obstruct the air intake vent on the front, side, or rear ventilation grills. Locate the system away from heat sources.
Make sure that your equipment is placed in an area that accommodates the power consumption and component heat dissipation specifications.
Make sure that your power supplies meet the site DC power or AC power requirements of all network equipment.
BlackDiamond 8800 Series Switches Hardware Installation Guide 169
170
Safety Information
Installing Power Supply Units
For the ratings and power requirements of each power supply unit, see Appendix B, “Technical
Specifications” or the data sheet for the power supply at
http://www.extremenetworks.com
.
WARNING!
Be sure that the requirements listed in this section are satisfied when installing all Extreme Networks power supplies.
When you install power supplies:
● Plug power supplies only into properly grounded electrical outlets to help prevent electrical shock and comply with international safety standards.
●
●
Use only power cords that are certified for use within the country of use. Do not attempt to modify
AC power cords.
Make sure the wall outlet is installed near the equipment and is easily accessible for quick disconnect.
●
●
●
●
Make sure the voltage and frequency of your power outlet match the system electrical ratings for the equipment. The building and/or power source must provide overload protection.
Use a surge suppressor, line conditioner, or uninterruptible power supply to protect the system from momentary increases or decreases in electrical power.
When inserting a hot-swappable power supply into the bay, do not use excessive force.
If multiple power supplies are used in a switch, connect each power supply to a different, independent power source. If a single power source fails, it will affect only that power supply to which it is connected. If all the power supplies on a single switch are connected to the same power source, the entire switch is vulnerable to a power failure.
WARNING!
Extreme Networks DC PSUs do not have switches for turning the unit on and off. Make sure that the DC circuit is de-energized before connecting or disconnecting the DC power cord at the DC power socket on the Extreme
Networks DC PSU.
Wiring the DC PSU DC power cord to your facility DC source voltage must be performed by a qualified, licensed electrician.
Extreme Networks AC external power supplies do not have switches for turning the unit on and off. Remove the wall plug from the electrical outlet to disconnect the power from an Extreme Networks AC external power supply. Make sure that this connection is easily accessible.
Do not connect a power supply to an electrical outlet when the power supply is not installed in the chassis; doing so would expose a hazardous energy and poses a potential shock and fire hazard.
Do not put your hand into an open power supply bay when a power supply is not present. Empty power supply bays require a cover plate at all times.
BlackDiamond 8800 Series Switches Hardware Installation Guide
Maintenance Safety
When you perform maintenance procedures on Extreme Networks equipment, follow these recommendations:
● Use only original accessories or components approved for use with this system. Failure to follow these instructions may damage the equipment or violate required safety and EMC regulations.
●
●
●
●
The chassis cover should only be removed by Extreme Networks personnel. This system contains no customer serviceable components. Repairs to the system must be performed by an Extreme
Networks factory service technician.
In systems that have power-on buttons, the power-on button may not turn off all system power. To remove power from the system, you must unplug all power cords from wall outlets. The power cord is the disconnect device to the main power source.
Disconnect all power before removing the back panel of any Extreme Networks switch, unless otherwise instructed by a product specific maintenance procedure.
Disconnect all power cords before working near power supplies, unless otherwise instructed by a product-specific maintenance procedure.
●
●
●
When you handle modules, optic devices, power supplies, or other modular accessories put on an
ESD-preventive wrist strap to reduce the risk of electronic damage to the equipment. Connect the other end of the strap to the ESD connector on the front of the chassis. Leave the ESD-preventive wrist strap permanently attached to the chassis so that it is always available when you need to handle ESD-sensitive components.
Install all cables in a manner that avoids strain. Use tie wraps or other strain relief devices.
Replace power cord immediately if it shows any signs of damage.
General Safety Precautions
Follow these guidelines:
● Do not attempt to lift objects that you think are too heavy for you.
●
●
●
When you install equipment in a rack, load heavier devices in the lower half of the rack first to avoid making the rack top-heavy.
Only use tools and equipment that are in perfect condition. Do not use equipment with visible damage.
Route cables in a manner that prevents possible damage to the cables and avoids causing accidents, such as tripping.
BlackDiamond 8800 Series Switches Hardware Installation Guide 171
172
Safety Information
Cable Routing for LAN Systems
The BlackDiamond 8800 series switches meet the requirements for LAN system equipment. LAN systems are designed for intra-building installations; that is, cable runs between devices must be in the same building as the connected units.
This equipment can be connected between buildings if any one of the following conditions is true:
● Cable runs between buildings are less than 140 feet long.
●
●
Cable runs between buildings are directly buried.
Cable runs between buildings are in an underground conduit, where a continuous metallic cable shield or a continuous metallic conduit containing the cable is bonded to each building grounding electrode system.
CAUTION
Failure to follow these requirements for cable routing conditions may expose the user to electrical shock and expose the unit to errors or damage.
WARNING!
The intra-building ports of the equipment or sub-assembly are suitable for connection to intrabuilding or unexposed wiring or cabling only. The intra-building port(s) of the equipment or sub-assembly MUST NOT be metallically connected to interfaces that connect to the outside plant (OSP) or its wiring. These interfaces are designed for use as intra-building interfaces only (Type 2 or Type 4 ports as described in GR-1089-CORE, Issue 4) and require isolation from the exposed OSP cabling. The addition of Primary Protectors is not sufficient protection in order to connect these interfaces metallically to OSP wiring.
PoE Devices
When connecting power over Ethernet (PoE) devices to a PoE switch, all connections between the PoE device and the switch must remain inside the same building and use a low-voltage power distribution system per IEEE 802.3af.
Selecting Power Supply Cords
Extreme Networks does not provide power input cords in the product box. To purchase a power cord for your product and for your specific country, contact your local Extreme Networks Channel Account
Manager or Sales Manager, or purchase a cord from your local supplier.
To locate a Sales Manager or Partner in your region visit: http://www.extremenetworks.com/how-to-buy/how-to-buy.aspx
BlackDiamond 8800 Series Switches Hardware Installation Guide
The following are power cord requirements for use on Extreme switches:
Black Diamond SSI 700/1200 W AC PSU Model 60020:
● The power supply cord must be agency-certified for country of use, and rated at 10A by in-country regulatory authority.
●
●
●
The power supply cord must have an IEC 320 C13, 90-degree angle plug to connect to the IEC320
C14 connector on the power supply.
The power cord must have an appropriately rated and approved wall plug applicable to the country of installation.
For cords up to 6 feet (2 m) long, the wire size must be 18 AWG (.75 mm 2 ) minimum; over 6 feet, the minimum wire size is 16 AWG (1.0 mm 2 ).
BlackDiamond 600/900 W AC PSU, Model 41050/PS 2431:
● The power supply cord must be agency-certified for the country of use.
●
●
●
The power supply cord must have an IEC 320 C13 plug to connect to the IEC320 C14 connector on the power supply.
The power supply cord must have an appropriately rated and approved wall plug applicable to the country of installation.
For cords up to 6 feet (2 m) long, the wire size must be 18 AWG (.75 mm 2 ) minimum; over 6 feet, the minimum wire size is 16 AWG (1.0 mm 2 ).
Black Diamond SSI DC PSU, Model 60021:
● The wire must be UL Listed Type TC (Tray Cable), three conductor, 8 AWG, jacketed, and marked
(UL) TC, 90C min.
NOTE
Tray Cable is a UL US only requirement. Outside United States standard 8 AWG (8.35mm
2 ), 90C wire is acceptable.
●
●
●
There is no wall plug; 3-conductor wires have been stripped and are ready for connection to DC power source mains.
The device connector is a Molex Shell Connector PN 42816-0312; Molex Pin Connectors PN 42815-
0032.
The assembly rating is 75VDC, 30A, (Do not disconnect under load).
WARNING!
When using multiple power supplies, make sure that each power supply is attached to independent circuits breakers.
See PS installation instructions of PS for proper sizing of circuit breaker.
Make sure that the source outlet is properly grounded according to the country’s local electrical requirements before plugging the AC supply power cord into a PSU.
For specific product input power requirements refer to the data sheet of the product or modular PSU at http:// www.extremenetworks.com or to Appendix B of this guide.
BlackDiamond 8800 Series Switches Hardware Installation Guide 173
174
Safety Information
NOTE
This equipment is not intended to be directly powered by power distribution systems where phase-phase voltages exceed 240V AC (2P+PE), such as those used in Norway, France, and other countries. For these applications it is recommended that a transformer be used to step down the voltage to < 240V AC from phase-phase, or that you make a connection to a (P+N+PE) power distribution where voltages do not exceed 240V AC.
All installations should confirm that the product is reliably grounded according to the country’s local electrical codes.
NOTE
Building codes vary worldwide; therefore, Extreme Networks strongly recommends that you consult an electrical contractor to ensure proper equipment grounding and power distribution for your specific installation & country.
Battery Replacement and Disposal
Batteries included with Extreme products are encapsulated and must be replaced by qualified Extreme
Service personnel only. Contact your Extreme Service personnel for product replacement. Do not attempt to replace the battery. If these instructions are disregarded and replacement of these batteries is attempted, the following guidelines must be followed to avoid danger of explosion:
1 Replace with same or equivalent battery type as recommended by the battery manufacturer.
2 Dispose of battery in accordance with the battery manufacturer’s recommendation.
Fiber Optic Ports—Optical Safety
The following safety warnings apply to all optical devices used in Extreme Networks equipment that are removable or directly installed in an I/O module or chassis system. Such devices include but are not limited to gigabit interface converters (GBICs), small form factor pluggable (SFP) modules (or mini-
GBICs), XENPAK transceivers, and XFP laser optic modules.
WARNING!
Laser optic modules become very hot after prolonged use. Take care when removing a laser optic module from the chassis or option card. If the laser optic module is too hot to touch, disengage the laser optic module and allow it to cool before removing it completely.
BlackDiamond 8800 Series Switches Hardware Installation Guide
WARNING!
When working with laser optic modules, always take the following precautions to avoid exposure to hazardous radiation.
●
●
●
Never look at the transmit LED/laser through a magnifying device while it is powered on.
Never look directly at a fiber port on the switch or at the ends of a fiber cable when they are powered on.
Invisible laser radiation can occur when the connectors are open. Avoid direct eye exposure to the beam when optical connections are unplugged.
● Never alter, modify, or change an optical device in any way other than suggested in this document.
GBIC, SFP (Mini-GBIC), XENPAK, and XFP Regulatory Compliance
Extreme Networks pluggable optical modules meet the following regulatory requirements:
● Class 1 Laser Product
●
●
●
EN60825-1+A2:2001 or later, European laser standard
FCC 21 CFR Chapter 1, Subchapter J in accordance with FDA & CDRH requirements
Application of CE Mark in accordance with 89/336/EEC EMC and 73/23/EEC Low Voltage
Directives
●
●
UL and/or CSA registered component for North America
47 CFR Part 15, Class A when installed into Extreme products
NOTE
Extreme Networks optical modules are tested to work in all supported Extreme Networks switches. We recommend that all customers use Extreme Networks optical modules in their Extreme Networks switches. Extreme Networks assumes no liability for third-party optical modules. Although Extreme Networks does not block third-party optical modules, we cannot ensure that all third-party optical modules operate properly in all Extreme Networks switches.
The customer assumes all risks associated with using third-party optical modules in Extreme Networks switches.
BlackDiamond 8800 Series Switches Hardware Installation Guide 175
176
Safety Information
Sicherheitshinweise
Vor der Installation der Produkte von Extreme Networks sind die nachfolgenden Sicherheitshinweise aufmerksam zu lesen. Die Nichtbeachtung dieser Sicherheitshinweise kann zu Verletzungen oder Schäden an der Ausrüstung führen.
Installation, Wartung und Ausbau eines Switch, einer Grundplatte oder einer seiner Komponenten dürfen nur von geschultem und qualifiziertem Servicepersonal durchgeführt werden! Geschulte und qualifizierte Servicetechniker verfügen über die erforderliche technische Ausbildung und Erfahrung, um mögliche Gefahren bei der Durchführung von Servicearbeiten zu erkennen und Maßnahmen zur
Minimierung der Gefahr für sich bzw. andere zu treffen.
Hinweise zur Installation
Beachten Sie vor der Installation der Ausrüstung folgende Punkte.
Stellen Sie sicher, dass die nachfolgend aufgeführten Bedingungen erfüllt sind:
● Das System ist für den Einsatz in einer typischen Umgebung gemäß Telco-Vorgaben vorgesehen.
Wählen Sie einen Aufstellort mit den folgenden Eigenschaften:
■
■
■
Innenbereich mit Temperatur- und Feuchtigkeitsregelung, wobei die maximale
Raumtemperatur 40°C (104ºF) nicht überschreiten darf.
Sauber und frei von elektrisch aufladbaren Teilchen in der Luft.
Ausreichende Belüftung und Abstand zu Wärmequellen, einschließlich direktem Sonnenlicht
●
●
●
■
■
■
■
■
■
Ausreichender Abstand zu Quellen, die Erschütterungen oder Schläge/Stöße hervorrufen können
Isolierung von starken elektromagnetischen Feldern, wie sie durch Elektrogeräte erzeugt werden
Sicherer, abgeschlossener Arbeitsbereich mit beschränktem Zugang, sodass nur geschultes und qualifiziertes Servicepersonal Zugriff auf das Gerät hat
In für elektrische Stürme anfälligen Gebieten wird empfohlen, das System an einen
Spannungsstoßunterdrücker anzuschließen.
Die Ausrüstung im unteren Teil des Gestells installieren, um zu vermeiden, dass der obere Teil des Gestells zu schwer wird.
Auf allen Seiten für mindestens 7,5 cm (3") Abstand sorgen, um eine ausreichende Belüftung zu gewährleisten. Die Lufteinlassöffnung an den vorderen, seitlichen und hinteren
Entlüftungsgittern nicht blockieren. Das System nicht in der Nähe von Wärmequellen aufstellen.
Sicherstellen, dass die Ausrüstung in einem Bereich aufgestellt wird, der den Spezifikationen für
Leistungsaufnahme und Wärmeabstrahlung der Komponenten entspricht.
Sicherstellen, dass Ihre Netzteile die Anforderungen an die Strom- oder Wechselstromversorgung vor Ort für alle Netzwerkgeräte erfüllen.
Bei den Extreme-Produkten handelt es sich um digitale Geräte der Klasse A gemäß Teil 15 der FCC-
Richtlinien und anderen internationalen Richtlinien. Der Gerätebetrieb unterliegt den folgenden
Voraussetzungen: (1) Das Gerät kann schädliche Interferenzen verursachen, und (2) das Gerät muss jede empfangene Interferenz zulassen, einschließlich einer Interferenz, die einen unerwünschten
Betrieb verursachen kann.
BlackDiamond 8800 Series Switches Hardware Installation Guide
Installation von Netzteilen
Bei der Installation sämtlicher Netzteile von Extreme Networks muss sichergestellt werden, dass die nachfolgend aufgeführten Anforderungen erfüllt sind. Angaben zu Nennleistung und Leistungsbedarf finden sich in den
Installationsanweisungen für das jeweilige Netzteil (Power Supply Unit, PSU).
Folgende Anforderungen müssen unbedingt erfüllt sein:
● Wenn der mit Wechsel- oder Gleichstrom betriebene Switch von Extreme Networks mit einem externen grünen/gelben Erdungskabel ausgestattet ist, dann muss zunächst dieses Erdungskabel zwischen der Grundplatte und einem geeigneten Erdungspunkt angeschlossen werden, bevor andere
Verbindungen zum Gerät hergestellt werden; dies gilt auch für den Anschluss an das Wechsel- bzw.
Gleichstromnetz. Beim Ausbau des Geräts aus dem Gestell muss das Erdungskabel als letztes getrennt werden.
●
●
●
●
Netzteile nur an vorschriftsmäßig geerdete Steckdosen anschließen, um die Gefahr elektrischer
Schläge zu vermeiden und die Konformität mit internationalen Sicherheitsnormen zu gewährleisten.
Nur Stromkabel verwenden, die für den Einsatz in dem jeweiligen Land zugelassen sind.
Wechselstromkabel dürfen nicht manipuliert werden.
Die Wandsteckdose muss in der Nähe der Anlage installiert und leicht zugänglich sein, um eine schnelle Trennung vom Netz zu ermöglichen.
Spannung und Frequenz der Steckdose müssen den elektrischen Nenndaten des Systems entsprechen. Das Gebäude bzw. die Stromquelle muss mit einem Überlastschutz ausgestattet sein.
●
●
●
Einen Spannungsstoßunterdrücker, einen Netzfilter oder eine unterbrechungsfreie Stromversorgung verwenden, um das System vor einer vorübergehenden Zu- oder Abnahme der elektrischen Leistung zu schützen.
Bei laufendem Betrieb austauschbare Netzteile: Das Netzteil vorsichtig, nicht mit Kraft in das
Aufnahmefach einsetzen.
Bei Einsatz mehrer Netzteile in einem Switch sind die Netzteile jeweils an unterschiedliche, unabhängige Stromquellen anzuschließen. Auf diese Weise ist bei einem Ausfall einer einzelnen
Stromquelle nur das daran angeschlossene Netzteil betroffen. Wenn alle Netzteile eines einzelnen
Switch an dieselbe Stromquelle angeschlossen sind, ist der gesamte Switch für einen Ausfall der
Stromversorgung anfällig.
Leistungsspezifikationen für Netzteile von Extreme Networks finden sich in Anhang B dieses
Dokuments oder im Netzteil-Datenblatt unter http://www.extremenetworks.com
.
Die 325 W DC-Netzteile von Extreme Networks sind nicht mit Ein-/Ausschaltern ausgestattet. Vor dem Einstecken des Gleichstromkabels in den Gleichstromanschluss des 325 W DC-Netzteils von Extreme Networks sowie vor dem
Abziehen des Kabels sicherstellen, dass der Gleichstromkreis abgeschaltet ist.
Das Gleichstromkabel des 325 W DC-Netzteils muss von einem qualifizierten, zugelassenen Elektriker an die
Gleichspannungsquelle in Ihrem Gebäude angeschlossen werden.
Extreme Networks 325 W AC Netzteile haben keinen An- Aus Schalter. Die Stromzufuhr zu einem Extreme Networks
325 W AC Netzteil wird durch das Ziehen des Netzkabels unterbrochen. Es ist sicherzustellen das diese Verbindung leicht zugänglich ist.
Das Netzteil nicht ausserhalb von dem Gehäuse an das Netz anschliessen da hierdurch gefährliche Spannungen zugänglich werden sowie die Gefahr von einem elektrischem Schlag und/ oder Feuergefahr besteht.
Nicht die Hand in den Netzteilschacht einführen wenn das Netzteil entfernt ist. Leere Netzteilschächte müssen immer mit eine Abdeckplatte bedeckt sein.
BlackDiamond 8800 Series Switches Hardware Installation Guide 177
178
Safety Information
Wartungssicherheit
Folgende Vorsichtsmaßnahmen müssen getroffen werden:
● Nur für den Einsatz mit diesem System zugelassene Originalzubehörteile bzw. -komponenten verwenden. Die Nichtbeachtung dieser Anweisungen kann zu Schäden an der Ausrüstung oder sogar zu einem Verstoß gegen die erforderlichen Sicherheitsbestimmungen und EMV-Vorschriften führen.
●
●
Die Abdeckung der Grundplatte darf nur durch Personal von Extreme Networks entfernt werden.
Das System enthält keine vom Kunden zu wartenden Komponenten. Reparaturen am System sind von einem Werkstechniker von Extreme Networks durchzuführen.
Der An-/Aus-Schalter des Systems darf nicht die gesamte Stromversorgung zum System unterbrechen. Zur Unterbrechung der Wechselstromversorgung zum System müssen alle Stromkabel aus den Wandsteckdosen gezogen werden. Das Stromkabel dient zur Trennung von der
Netzstromversorgung.
●
●
●
●
●
Vor dem Entfernen der Rückwand eines Extreme Networks-Switch muss die gesamte Stromzufuhr unterbrochen werden.
Vor der Aufnahme von Arbeiten in der Nähe von Stromquellen alle Stromkabel abziehen, sofern nicht im Rahmen eines Wartungsverfahrens anders vorgegeben.
Beim Umgang mit Modulen, optischen Geräten, Netzteilen oder anderen modularen Zubehörteilen das ESD-Schutzarmband anlegen, um das Risiko einer Beschädigung der Geräte durch elektrostatische Entladungen zu verringern. Das Armband zum Schutz elektrostatisch gefährdeter
Bauteile (ESB) grundsätzlich an der Grundplatte befestigt lassen, damit es beim Umgang mit diesen
Bauteilen immer zur Hand ist.
Alle Kabel so verlegen, dass übermäßige Belastungen vermieden werden. Kabelbinder oder
Zugentlastungsklemmen verwenden.
Ein Stromkabel bei Anzeichen von Beschädigungen unverzüglich austauschen.
Allgemeine Sicherheitsvorkehrungen
Folgende Richtlinien sind unbedingt zu befolgen:
● Keine Gegenstände heben, die möglicherweise zu schwer sind.
●
●
Bei einer Installation in einem Gestell darauf achten, dass schwere Geräte unten im Gestell eingebaut werden, um Gefahren durch Umkippen zu vermeiden.
Bei Summit Desktop-Switches keinen Monitor oder andere Gegenstände auf die Anlage stellen. Die
Abdeckung der Grundplatte ist nicht darauf ausgelegt, Gewicht zu tragen.
●
●
Nur Werkzeuge und Ausrüstung verwenden, die sich in einwandfreiem Zustand befinden. Keine
Ausrüstung verwenden, die sichtbare Beschädigungen aufweist.
Verlegen von Kabeln: Kabel so verlegen, dass keine Schäden entstehen oder Unfälle, z. B. durch
Stolpern, verursacht werden können.
Auswahl der Stromkabel
Je nachdem, welchen Switch Sie erworben haben, werden die Wechselstromnetzteile von Extreme
Networks entweder nur mit einem 110-VAC-Kabel oder mit einem 110-VAC-Kabel und einem 208/220-
VAC-Kabel geliefert. Die von Extreme Networks gelieferten Stromkabel sind nur für den Einsatz in den
Vereinigten Staaten und Kanada ausgelegt und zugelassen. Stromkabel für den Einsatz außerhalb der
BlackDiamond 8800 Series Switches Hardware Installation Guide
Vereinigten Staaten und Kanada werden normalerweise von einem Drittanbieter geliefert und müssen die folgenden Anforderungen erfüllen:
● Die Stromkabel müssen offiziell für das Land zugelassen sein, in dem sie verwendet werden sollen.
●
●
●
●
Die Stromkabel müssen mit einem für das Einsatzland zugelassenen Wandsteckkontakt mit der geeigneten Nennleistung ausgerüstet sein.
Die Konfiguration der Steckvorrichtung (die Steckverbindung zur Einheit, nicht zur Wandsteckdose) muss für eine Gerätesteckdose gemäß EN60320/IEC320-C14 ausgeführt sein.
Die Länge der Stromkabel muss weniger als 5 m (15 Fuß) betragen.
Die Mindestspezifikation für das flexible Kabel lautet:
●
■
■
Nr. 18 AWG (0,823 mm2) für Einheiten mit einem Bemessungsstrom von weniger als 10 A, oder
Nr. 18 AWG (0,823 mm2) bis 2 m Länge für Einheiten mit einem Bemessungsstrom von 10 A oder höher, oder
■ Nr. 16 AWG (1,0 mm2) bis 5 m Länge für Einheiten mit einem Bemessungsstrom von 10 A oder höher
Bei allen Kabeln muss es sich um 3-adrige Kupferleiter vom Typ SVT oder SJT, HAR oder einen
äquivalenten Typ handeln.
Verwenden Sie immer ein Wechselstromkabel, das den Vorschriften Ihres Landes entspricht. Erkundigen
Sie sich über die örtlichen Vorschriften für Elektroinstallationen und fragen Sie bei den zuständigen
Aufsichtsbehörden nach den Anforderungen an Stromkabel. Nähere Angaben zu den
Leistungsspezifikationen von Netzteilen finden sich unter http://www.extremenetworks.com oder in
Anhang B dieses Dokuments.
Vor dem Anschließen des Wechselstromkabels an ein Netzteil muss sichergestellt werden, dass die Steckdose vorschriftsgemäß geerdet ist.
Hinweis: Die Bauvorschriften sind weltweit verschieden; Extreme Networks empfiehlt daher ausdrücklich, einen Elektroinstallateur zu beauftragen, um die sachgemäße Geräteerdung und
Stromverteilung für Ihre spezifische Installation sicherzustellen.
Austauschen und Entsorgen von Batterien
Im Umgang mit Batterien sind folgende Hinweise zu beachten:
● Austauschen der Lithium-Batterie: Die in diesem Gerät enthaltenen Batterien können nicht vom
Anwender ausgetauscht werden. Wenden Sie sich für einen Austausch des kompletten Gerätes bitte an die Servicemitarbeiter von Extreme. Sollte der Versuch eines Austausches unternommen werden, sind zur Vermeidung einer Explosionsgefahr folgende Richtlinien zu beachten: a Die Batterie nur durch eine identische oder eine gleichwertige, vom Hersteller empfohlene
Batterie ersetzen.
b Die Batterie gemäß den Empfehlungen des Herstellers entsorgen.
BlackDiamond 8800 Series Switches Hardware Installation Guide 179
Safety Information
Lichtleiteranschlüsse: Optische Sicherheit
Beim Umgang mit Lichtleitermodulen sind folgende Vorsichtsmaßnahmen zu beachten:
●
●
●
●
Niemals durch ein Vergrößerungsgerät auf die übertragende LED/den Laser schauen, wenn diese(r) eingeschaltet ist.
Niemals direkt auf einen Lichtleiteranschluss am Switch oder auf die Enden eines Faserkabels schauen, wenn diese eingeschaltet sind.
Bei offenen Anschlüssen kann es zu unsichtbarer Laserstrahlung kommen. Direkter Augenkontakt mit dem
Strahl ist zu vermeiden.
Ein optisches Gerät niemals auf andere Weise verändern oder modifizieren als in diesem Dokument angegeben.
Einhaltung behördlicher Vorschriften durch GBIC, SFP (Mini-GBIC), XENPAK und XFP
●
●
●
Laserprodukt der Klasse 1
EN60825-1+A2:2001 oder jünger, Europäische Richtlinie für Lasersysteme
Anwendung der CE-Kennzeichnung gemäß der Richtlinien 89/336/EWG EMV und 73/23/EWG für
Niederspannungsgeräte
180 BlackDiamond 8800 Series Switches Hardware Installation Guide
B
Technical Specifications
This appendix includes the following technical specifications:
●
●
●
●
●
BlackDiamond 8810 Switch on page 181
BlackDiamond 8806 Switch on page 183
Modules for BlackDiamond 8800 Series Switches on page 185
Power Supplies for BlackDiamond 8800 Series Switches on page 188
BlackDiamond 8810 Switch
Table 22: BlackDiamond 8810 Switch Technical Specifications
Physical Characteristics
BlackDiamond 8810 chassis
BlackDiamond 8810 fan tray
Power supply
BlackDiamond 8810 PSU/fan controller
Height: 24.47 inches (62.2 cm)
Width: 17.51 inches (44.5 cm)
Depth: 18.23 inches (46.3 cm)
Weight (empty): 79 lb (35.8 kg)
Weight (fully loaded): 196 lb (88.9 kg)
Weight: 6.75 lb (3.06 kg)
Minimum fan speed: 500 RPM
Maximum fan speed: 6000 RPM
Weight: 7 lb (3.2 kg)
Weight: 1.75 lb (.79 kg)
Safety Standards
North American Safety of ITE
European Safety of ITE
International Safety of ITE
UL 60950-1:2003 1st Ed., Listed Device (US)
CSA 22.2#60950-1-03 1st Ed.(Canada)
Complies with FCC 21CFR 1040.10 (US Laser Safety)
CDRH Letter of Approval (US FDA Approval)
NOM/NYCE (Mexico)
IEEE 802.3af 6-2003 Environment A for PoE Applications
EN 60950-1:2001+A11
EN 60825-1+A2:2001 (Lasers Safety)
TUV-R GS Mark by German Notified Body
73/23/EEC Low Voltage Directive
CB Report & Certificate per IEC 60950-1:2001 Country Deviations
AS/NZX 60950-1(Australia /New Zealand)
BlackDiamond 8800 Series Switches Hardware Installation Guide 181
182
Technical Specifications
Table 22: BlackDiamond 8810 Switch Technical Specifications (Continued)
EMI/EMC Standards
North America EMC for ITE
European EMC standards
International EMC Certifications
Country-specific
FCC CFR 47 part 15 Class A (USA)
ICES-003 Class A (Canada)
EN 55022:1998 Class A
EN 55024:1998 Class A includes IEC 61000-4-2, 3, 4, 5, 6, 8, 11
EN 61000-3-2,3 (Harmonics & Flicker)
ETSI EN 300 386:2001 (EMC Telecommunications)
89/336/EEC EMC Directive
CISPR 22:1997 Class A (International Emissions)
CISPR 24:1997 Class A (International Immunity)
IEC/EN 61000-4-2 Electrostatic Discharge, 8kV Contact, 15kV Air, Criteria A
IEC/EN 61000-4-3 Radiated Immunity 10V/m, Criteria A
IEC/EN 61000-4-4 Transient Burst, 1kV, Criteria A
IEC/EN 61000-4-5 Surge, 2kV, 4kV, Criteria A
IEC/EN 61000-4-6 Conducted Immunity, 0.15-80MHz, 10V/m unmod. RMS,
Criteria A
IEC/EN 61000-4-11 Power Dips & Interruptions, >30%, 25 periods,
Criteria C
VCCI Class A (Japan Emissions)
AS/NZS 3548 ACA (Australia Emissions)
CNS 13438:1997 Class A (BSMI-Taiwan)
MIC Mark, EMC Approval (North Korea)
Telecom Standards
IEEE 802.3 Media Access
Standards
Note: These standards are module-specific and may not apply to every module in the series.
ETSI EN 300 386:2001 (EMC Telecommunications)
ETSI EN 300 019 (Environmental for Telecommunications)
IEEE 802.3 10BASE-T
IEEE 802.3u 100BASE-TX, 100BASE-FX
IEEE 802.3z 1000BASE-X
IEEE 802.3ab 1000BASE-T
IEEE 802.3ac VLAN Tag
IEEE 802.3ad Link Aggregation
IEEE 802.3ae 10GBASE-X
IEEE 802.3aef Power over Ethernet
Environmental Data
Environmental standards
Operating conditions
Storage & transportation conditions (packaged)
EN/ETSI 300 019-2-1 v2.1.2 - Class 1.2 Storage
EN/ETSI 300 019-2-2 v2.1.2 - Class 2.3 Transportation
EN/ETSI 300 019-2-3 v2.1.2 - Class 3.1e Operational
EN/ETSI 300 753 (1997-10) - Acoustic Noise
ASTM D3580 Random Vibration Unpackaged 1.5G
Operating temperature range: 0° C to 40° C (32° F to 104° F)
Operating humidity: 10% to 93% relative humidity, non-condensing
Operational shock: 30 m/s 2 (3 g), 11 ms, 60 shocks
Operational sine vibration: 5 to 100 to 5 Hz @ 0.2 g, 0 to peak, 0.1 oct./min.
Operational random vibration: 3 to 500 Hz @ 1.5g rms
Transportation temperature: –40° C to 70° C (–40° F to 158° F)
Storage and transportation humidity: 10% to 93% relative humidity, non-condensing
Packaged shock (half sine):
<50 kg 180 m/s 2 (10 g), 6 ms, 600 shocks, modules
>50 kg 100 m/s 2 (6 g), 11 ms, 600 shocks, chassis
Packaged random vibration:
5 to 20 Hz @ 1.0 ASD w/–3 dB/oct. from 20 to 200 Hz
14 drops minimum on sides & corners
@ 39.5" <22 lb (10 kg) modules
@ 11.8" <110 lb (50 kg) chassis
BlackDiamond 8800 Series Switches Hardware Installation Guide
Table 22: BlackDiamond 8810 Switch Technical Specifications (Continued)
Acoustic Sound (BlackDiamond 8810 Switch with AC Power Supplies)
Sound power in accordance with
EN 300 753 (10-1997)
Sound power
Normal: 70 dBA per ISO 7779
High: 75 dBA per ISO 7779
Sound pressure in accordance with NEBS GR-63 Issue 2
Declared sound power
Normal: 7.2 belsA per ISO 7779 & ISO 9296
High: 7.7 belsA per ISO 7779 & ISO 9296
Bystander sound pressure
Normal: 64 dBA front side @ 0.6m
High: 67 dBA rear side @ 0.6m
BlackDiamond 8806 Switch
Table 23: BlackDiamond 8806 Switch Technical Specifications
Physical Characteristics
BlackDiamond 8806 chassis Height: 17.47 inches (44.4 cm)
Width: 17.51 inches (44.5 cm)
Depth: 18.12 inches (46.0 cm)
Weight (empty): 63.75 lb (29.0 kg)
Weight (fully loaded): 153 lb (69.5 kg)
BlackDiamond 8806 fan tray
Weight: 4.75 lb (2.2 kg)
Minimum fan speed: 500 RPM
Maximum fan speed: 6000 RPM
BlackDiamond 8806 power supply
BlackDiamond 8806 PSU/Fan
Controller
Weight: 7 lb (3.2 kg)
Weight: 1.75 lb (.79 kg)
Safety Standards
North American Safety of ITE
European Safety of ITE
International Safety of ITE
UL 60950-1:2003 1st Ed., Listed Device (US)
CSA 22.2#60950-1-03 1st Ed.(Canada)
Complies with FCC 21CFR 1040.10 (US Laser Safety)
CDRH Letter of Approval (US FDA Approval)
NOM/NYCE (Mexico)
IEEE 802.3af 6-2003 Environment A for PoE Applications
EN 60950-1:2001+A11
EN 60825-1+A2:2001 (Lasers Safety)
TUV-R GS Mark by German Notified Body
73/23/EEC Low Voltage Directive
CB Report & Certificate per IEC 60950-1:2001 Country Deviations
AS/NZX 60950-1 (Australia /New Zealand)
BlackDiamond 8800 Series Switches Hardware Installation Guide 183
184
Technical Specifications
Table 23: BlackDiamond 8806 Switch Technical Specifications (Continued)
EMI/EMC Standards
North America EMC for ITE
European EMC standards
FCC CFR 47 part 15 Class A (USA)
ICES-003 Class A (Canada)
EN 55022:1998 Class A
EN 55024:1998 Class A includes IEC 61000-4-2, 3, 4, 5, 6, 8, 11
EN 61000-3-2,3 (Harmonics & Flicker)
ETSI EN 300 386:2001 (EMC Telecommunications)
89/336/EEC EMC Directive
International EMC certifications CISPR 22:1997 Class A (International Emissions)
CISPR 24:1997 Class A (International Immunity)
IEC/EN 61000-4-2 Electrostatic Discharge, 8kV Contact, 15kV Air, Criteria A
IEC/EN 61000-4-3 Radiated Immunity 10V/m, Criteria A
IEC/EN 61000-4-4 Transient Burst, 1kV, Criteria A
IEC/EN 61000-4-5 Surge, 2kV, 4kV, Criteria A
IEC/EN 61000-4-6 Conducted Immunity, 0.15-80MHz, 10V/m unmod. RMS,
Criteria A
IEC/EN 61000-4-11 Power Dips & Interruptions, >30%, 25 periods, Criteria C
Country-specific VCCI Class A (Japan Emissions)
AS/NZS 3548 ACA (Australia Emissions)
CNS 13438:1997 Class A (BSMI-Taiwan)
MIC Mark, EMC Approval (North Korea)
Telecom Standards
ETSI EN 300 386:2001 (EMC Telecommunications)
ETSI EN 300 019 (Environmental for Telecommunications)
IEEE 802.3 Media Access
Standards
Note: These standards are module-specific and may not apply to every module in the series.
IEEE 802.3 10BASE-T
IEEE 802.3u 100BASE-TX, 100BASE-FX
IEEE 802.3z 1000BASE-X
IEEE 802.3ab 1000BASE-T
IEEE 802.3ac VLAN Tag
IEEE 802.3ad Link Aggregation
IEEE 802.3ae 10GBASE-X
IEEE 802.3aef Power over Ethernet
Environmental Standards
Environmental
Operating conditions
EN/ETSI 300 019-2-1 v2.1.2 - Class 1.2 Storage
EN/ETSI 300 019-2-2 v2.1.2 - Class 2.3 Transportation
EN/ETSI 300 019-2-3 v2.1.2 - Class 3.1e Operational
EN/ETSI 300 753 (1997-10) - Acoustic Noise
Operating temperature range: 0° C to 40° C (32° F to 104° F)
Operating humidity:10% to 93% relative humidity, non-condensing
Operating altitude 0 to 3000 meters (0 to 9,850 ft)
Operational shock: 30 m/s 2 (3 g), 11 ms, 60 shocks
Operational random vibration: 5 to 500 Hz @ 1.5g rms
BlackDiamond 8800 Series Switches Hardware Installation Guide
Table 23: BlackDiamond 8806 Switch Technical Specifications (Continued)
Storage & transportation conditions (packaged)
Transportation temperature: –40° C to 70° C (–40° F to 158° F)
Storage and transportation humidity: 10% to 93% relative humidity, non-condensing
Packaged shock (half sine):
<50 kg 180 m/s 2 (10 g), 6 ms, 600 shocks, modules
>50 kg 100 m/s 2 (6 g), 11 ms, 600 shocks, chassis
Packaged random vibration: 5 to 20 Hz @ 1.0 ASD w/–3 dB/oct. from 20 to
200 Hz
Packaged sinusoidal vibration: 5 to 62 Hz, 5 mm/s velocity, 62 to 200 Hz, 0.2 g
Tilt: 22.5 degrees and return to position
14 drops minimum on sides & corners
@ 39.4" <20 lb (9 kg) modules
@ 19.7" <80 lb (36 kg) chassis
Acoustic Sound (BlackDiamond 8806/12804 switch with AC Power Supplies)
Sound power in accordance with
EN 300 753 (10-1997)
Sound power
Normal: 70 dBA per ISO 7779
High: 73 dBA per ISO 7779
Declared sound power
Normal: 7.2 belsA per ISO 7779 & ISO 9296
High: 7.6 belsA per ISO 7779 & ISO 9296
Sound pressure in accordance with NEBS GR-63 Issue 2
Bystander sound pressure
Normal: 64 dBA front side @ 0.6m
High: 66 dBA left side @ 0.6m
Modules for BlackDiamond 8800 Series Switches
Table 24: Specifications for BlackDiamond 8000 Series Modules
All Modules
Dimensions: 1.63 inches high by 15.26 inches wide by 15.25 inches deep
(4.1 cm by 38.8 cm by 38.7 cm)
8500 Series Modules
8500-MSM24
8500-G48T-e
8500-G24X-e
Weight: 6.45 lb (2.93 kg)
Power: 150 W (Heat Dissipation 512 BTU)
Weight: 7.75 lb (3.52 kg)
Power: 110 W (Heat Dissipation 376 BTU)
Weight: 6.95 lb (3.15 kg)
Power: 100 W (Heat Dissipation 341 BTU)
8800 Series Modules
MSM-G8X
MSM-48
MSM-48c
G24X
Weight: 7.5 lb (3.1 kg)
Power: 150 W (Heat Dissipation: 512 BTU)
Weight: 7.5 lb (3.1 kg)
Power: 150 W (Heat Dissipation 512 BTU)
Weight: 6.45 lb (2.93 kg)
Power: 150 W (Heat Dissipation 512 BTU)
Weight: 7.75 lb (3.5 kg)
Power: 105 W (Heat Dissipation: 358 BTU)
BlackDiamond 8800 Series Switches Hardware Installation Guide 185
186
Technical Specifications
Table 24: Specifications for BlackDiamond 8000 Series Modules (Continued)
10G4X
G48T
G48P
G48Ta
G48Xa
10G4Xa
10G4Ca
G48Tc
10G4Xc
10G8Xc
G24Xc
G48Xc
G48Te
G48Pe
G48Te2
8900 Series Modules
8900-MSM128
8900-10G24X-c
8900-G96T-c
8900-10G8X-xl
8900-G48T-xl
8900-G48X-xl
Weight: 6.30 lb (2.86 kg)
Power: 150 W (Heat Dissipation 511 BTU)
Weight: 8.35 lb (3.79 kg)
Power: 250 W (Heat Dissipation 852 BTU)
Weight: 8.15 lb (3.69 kg)
Power: 205 W (Heat Dissipation 699 BTU)
Weight: 7.45 lb (3.85 kg)
Power: 180 W (Heat Dissipation 614 BTU)
Weight: 8.55 lb (3.87 kg)
Power: 140 W (Heat Dissipation 478 BTU)
Weight: 8.50 lb (3.85 kg)
Power: 155 W (Heat Dissipation 529 BTU)
Option Cards
S-G8Xc Card
Weight: 7.75 lb (3.5 kg)
Power: 105 W (Heat Dissipation: 358 BTU)
Weight: 7.75 lb (3.5 kg)
Power: 105 W (Heat Dissipation: 358 BTU)
Weight: 8 lb (3.6 kg)
Power: 110 W (Heat Dissipation 376 BTU)
Weight: 6.75 lb (3.1 kg)
Power: 120 W (Heat Dissipation: 409 BTU)
Weight: 8 lb (3.6 kg)
Power: 105 W (Heat Dissipation: 358 BTU)
Weight: 6.5 lb (2.9 kg)
Power: 105 W (Heat Dissipation: 358 BTU)
Weight: 6.5 lb (2.9 kg)
Power: 105 W (Heat Dissipation: 358 BTU)
Weight: 7.75 lb (3.52 kg)
Power: 110 W (module only) (Heat Dissipation 376 BTU)
Power with installed S-POE card: 110 W (Heat Dissipation 376 BTU)
Weight: 6.50 lb (2.95 kg)
Power: 100 W (Heat Dissipation 341 BTU)
Weight: 6.91 lb (3.13 kg)
Power: 135 W (Heat Dissipation 461 BTU)
Weight: 6.95 lb (3.15 kg)
Power: 100 W (Heat Dissipation 341 BTU)
Weight: 7.55 lb (3.42 kg)
Power: 125 W (Heat Dissipation 427 BTU)
Weight: 6.75 lb (3.06 kg)
Power: 120 W (Heat Dissipation: 409 BTU)
Weight: 6.75 lb (3.06 kg)
Power: 120 W (Heat Dissipation: 409 BTU)
Weight: 7.75 lb (3.52 kg)
Power: 110 W (Heat Dissipation 376 BTU)
S-10G1Xc Card
Dimensions: 1.32 inches H by 6.94 inches W by 11.19 inches D
(3.35 cm by 17.63 cm by 28.42 cm)
Weight: 2.20 lb (1.0 kg)
Dimensions: 1.32 inches H by 6.94 inches W by 11.19 inches D
(3.35 cm by 17.63 cm by 28.42 cm)
Weight: 2.10 lb (0.95 kg)
BlackDiamond 8800 Series Switches Hardware Installation Guide
Table 24: Specifications for BlackDiamond 8000 Series Modules (Continued)
S-POE Card Dimensions: 1.25 inches H by 14.31 inches W by 4.81 inches D
(3.18 cm by 36.35 cm by 12.22 cm)
Weight: 0.80 lb (0.36 kg)
BlackDiamond 8800 Series Switches Hardware Installation Guide 187
188
Technical Specifications
Power Supplies for BlackDiamond 8800 Series
Switches
Table 25: Specifications for the AC SSI PS Model # 60020/PS2336 (700/1200 W AC PSU)
Compatible with the BlackDiamond 8806 and 8810 switches
Typical configuration 3 power supplies
Full configuration
Input
6 power supplies
Nominal input: 100 to 240 V , 60/50 Hz, 10 A max
AC voltage input range: 90 to 264 V
Maximum input amperages:
7 A @ 200 V (high-line)
10 A @ 90 V (low-line)
AC line frequency: 47 to 63 Hz
PS input socket: IEC 320 C14
Minimum wire size: 16 AWG (1.31mm
2 ) copper stranded
Output
Power supply cord selection
AC power supply input socket
Minimum wire size
Operating conditions
DC output: 48 V , 24 A/12 V , 4 A (high-line)
48 V , 13.5 A/12 V , 4 A (low-line)
DC output power (W): 700 to 1200 W
Refer to
“Selecting Power Supply Cords” on page 172 .
IEC 320 C14
18 AWG (0.75 mm 2 ) up to 6 feet or 2 meters or
16 AWG (1.0 mm 2 ) over 6 feet
Operating temperature: 0° C to 40° C
Storage temperature: –40° C to 70° C
Operating humidity: 10% to 90% relative humidity, non-condensing
Operational shock: 30 m/s 2 (3 g)
Table 26: Specifications for the AC PS Model # 41050 (600/900 W AC PSU)
Compatible with the BlackDiamond 8806 switch
Typical configuration 3 power supplies
Full configuration
Input
6 power supplies
Nominal input voltage: 100 to 240 V , 60/50 Hz, 8 A max
Voltage input range/frequency range: 90 to 264 V
AC line frequency: 47 to 63 Hz
Maximum input amperages:
5 A @ 200 V (high-line)
8 A @ 90 V (low-line)
Output DC output:
48 V , 18A/12 V , 4A (high line)
48 V , 11.5A/12 V ,4A (low line)
DC output power (W): 600 to 900 W
Refer to “Selecting Power Supply Cords” on page 172 .
Power supply cord selection
AC power supply input socket IEC 320 C14
Minimum wire size 18 AWG (0.75 mm 2 ) up to 6 feet or 2 meters or
16 AWG (1.0 mm 2 ) over 6 feet
Operating conditions Operating temperature: 0° C to 40° C (32° F to 104° F)
Storage temperature: –40° C to 70° C
Operating humidity: 10% to 90% relative humidity, non-condensing
Operational shock: 30 m/s 2 (3 g)
BlackDiamond 8800 Series Switches Hardware Installation Guide
Table 27: Specifications for the DC SSI PS Model Number 60021 (1200 W DC PSU)
Compatible with the BlackDiamond 8806 and BlackDiamond 8810 switches
Typical configuration 3 power supplies
Full configuration
Input
6 power supplies
Nominal input voltage: –48 V
Voltage input range: –40.5 V to –72 V
Input currents:
–40 V @ 35 A
–48 V @ 30 A
–60 V @ 23 A
Maximum in-rush current: Not more than 80 A for 5 ms
Input circuit protection: 50 A
Output
Operating conditions
Wire harness provided by Extreme Networks with each power supply.
Extreme Part Number 4340-00028
Wire type: 8 AWG (10 mm 2 ) listed tray cable, copper-stranded rated @ 90 C minimum
Connector: Molex connector PN 42816-0312
Connector pins: Molex connector pins PN 42815-0032
DC output: 48 V , 24 A/12 V , 4 A
DC output power (W): 1200 W
Operating temperature: 0° C to 40° C (32° F to 104 °F)
Operating humidity: 10% to 90% relative humidity, non-condensing
Operating altitude: 0 m to 3,000 m (0 ft to 9,850 ft)
Operational shock*: 30 m/s 2 (3 g), 60 shocks
Operational office vibration*: 5 to 100-5 Hz @ 2/10 G, 0 to peak, 1 oct/min
Operational random vibration*: 3 to 500 Hz @ 1.5 G rms
* Worst case operational condition; not for continuous operation under this condition
Connector Pinouts
Table 28 describes the pinouts for a DB-9 console plug connector.
Table 28: Pinouts for the DB-9 Console Connector
Function
DCD (data carrier detect)
RXD (receive data)
TXD (transmit data)
DTR (data terminal ready)
GND (ground)
DSR (data set ready)
RTS (request to send)
CTS (clear to send)
5
6
3
4
7
8
Pin Number
1
2
Direction
In
In
Out
Out
-
In
Out
In
BlackDiamond 8800 Series Switches Hardware Installation Guide 189
190
Technical Specifications
shows the pinouts for a 9-pin to 25-pin (RS-232) null-modem cable.
Figure 126: Null-modem Cable Pinouts
Switch
Cable connector: 9-pin female
Screen
TxD
RxD
Ground
RTS
CTS
DSR
DCD
DTR
Shell
3
2
5
7
8
6
1
4
7
4
20
5
6
8
1
3
2
PC/Terminal
Cable connector: 25-pin male/female
Screen
RxD
TxD
Ground
RTS
DTR
CTS
DSR
DCD
25pin
shows the pinouts for a 9-pin to 9-pin (PC-AT) null-modem serial cable.
Figure 127: PC-AT Serial Null-modem Cable Pinouts
Switch
Cable connector: 9-pin female
Screen
TxD
RxD
Ground
RTS
CTS
DSR
DCD
DTR
Shell
3
2
5
7
8
6
1
4
2
7
4
1
3
20
5
6
8
PC/Terminal
Cable connector: 25-pin male/female
Screen
RxD
TxD
Ground
RTS
DTR
CTS
DSR
DCD
25pin
BlackDiamond 8800 Series Switches Hardware Installation Guide
shows the port assignments for the MRJ21 connector.
Figure 128: Port-to-Pin Assignments in the MRJ21 Connector
Port 1
Port 3
Port 5
Port 2
Port 4
Port 6
BD_232
BlackDiamond 8800 Series Switches Hardware Installation Guide 191
Technical Specifications
192 BlackDiamond 8800 Series Switches Hardware Installation Guide
Index
Numerics
1200 W DC PSU
600/900 W AC PSU
700/1200 W AC PSU
8500-G24X-e I/O module
8500-G48T-e I/O module
8500-MSM24 module
8900-10G24X-c I/O module
8900-10G8X-xl I/O module
8900-G48T-xl I/O module
8900-G48X-xl I/O module
8900-G96T-c I/O module
BlackDiamond 8800 Series Switches Hardware Installation Guide
8900-MSM128 module
A
AC power cord retainer
BlackDiamond 8806 switch
BlackDiamond 8810 switch
acoustic sound specifications, 183
amperage, calculating for UPS, 80
B bend radius
BlackDiamond 8000 series modules
distinguishing MSM from I/O, 110
BlackDiamond 8500 series I/O modules
BlackDiamond 8800 a-series I/O modules
BlackDiamond 8800 e-series I/O modules
BlackDiamond 8800 original series I/O modules
193
194
Index
BlackDiamond 8800 series switch
grounding terminals, location, 70
BlackDiamond 8806 switch
AC power cord retainer
grounding terminals, location, 94
BlackDiamond 8810 switch
AC power cord retainer
grounding terminals, location, 94
BlackDiamond 8900 series I/O modules
blank front panels, installing, 119
Building Industry Consulting Service
C cable bend radius
cable connections, making, 114
cabling standards
chassis unpacking
chassis-to-chassis heating, 68
commands
eject memorycard, 121 show memorycard, 121
show slot, 116 synchronize, 116
commercial building standards, 80
compact flash. See external memory card
compatibility
components, installing
AC power cord retainer
PSU cover
BlackDiamond 8806 switch, 139, 140
components, removing
AC power cord retainer
PSU cover
BlackDiamond 8800 Series Switches Hardware Installation Guide
connectors
console port
conventions
CX4 connector
connecting and disconnecting, 114
D
distribution rack. See equipment rack
E
electrostatic discharge. See ESD
environmental requirements
building codes, 66 electrical codes, 66
humidity, 68 switch spacing, 68
temperature, 67 wiring closet, 67
equipment rack
grounding, 70 mechanical recommendations, 70 mounting holes, 70
securing, 71 service access, 71 space requirements, 71
ESD
ESD-preventive wrist strap, 69
external compact flash slot, 21
external memory card
BlackDiamond 8800 Series Switches Hardware Installation Guide
F fan tray
fiber optic cable
G
G24X I/O module
G24Xc I/O module
G48P I/O module
G48Pe I/O module
G48T I/O module
G48Ta I/O module
G48Tc I/O module
G48Te I/O module
G48Te2 I/O module
G48Xa I/O module
G48Xc I/O module
good state on shipping indicators, 85
grounding
grounding terminals, location, 70
Index
195
196
Index
H
handles on MSMs and I/O modules, 112
hardware compatibility, 45, 110
heating, chassis-to-chassis, 68
I
I/O modules
BlackDiamond 8500 series
BlackDiamond 8800 a-series
BlackDiamond 8800 c-series
BlackDiamond 8800 e-series
BlackDiamond 8800 original series
BlackDiamond 8900 series
identification records, cable, 72
IEEE 802.3 media access standards, 182, 184
inline power
installation
BlackDiamond 8800 series chassis, 90
DC wiring for 1200 W DC power supply, 104
PSU cover
L
labeling system for cables, 72
LEDs
PSU
M
MAC address
mechanical recommendations for rack, 70
memory card. See external memory card
mid-mount brackets, attaching, 89
mid-mount installation. See rack installation
BlackDiamond 8800 Series Switches Hardware Installation Guide
MSM
dual MSMs, 21 external compact flash slot, 21
installation verification, 116
primary, backup functionality, 21
MSM-48 module
MSM-48c module
MSM-G8X module
N
network interface connections, making, 114
O
See also environmental requirements
operating environment requirements. See
environmental requirements option cards
over-current conditions, preventing, 56, 58
P
PC-AT serial null-modem cable pinouts, 190
pinouts
PC-AT serial null-modem cable, 190
PoE
Index
PoE devices, power requirements, 78
ports
See also individual module descriptions
power cable
power requirements
power supplies
PSU cover installing
removing
PSU/fan controller
R
rack specifications
radio frequency interference. See RF interference
red state on shipping indicators, 85
removing PSU/Fan controller, 155
repacking
BlackDiamond 8806 chassis, 164
requirements
BlackDiamond 8800 Series Switches Hardware Installation Guide 197
198
Index
RF interference
preventing, 77 problems caused by, 77
running cable. See cable, installing
S
S-10G1Xc option card
See also environmental requirements
serial number
service access to the rack, 71
S-G8Xc option card
shipping indicators, BlackDiamond 8810, 85 shock watch indicator, 85
specifications
I/O module compatibility, 37, 44
standards
commercial building, 80 grounding, 80
switch configuration, saving, 21
switch spacing requirements, 68
T technical specifications
temperature, wiring closet, 67
tools, installation
AC power cord retainer, 133, 136
transportation conditions, 182, 185
troubleshooting
external memory card, installing, 121
over-current conditions, 56, 58 power, turning off, 56, 58
U
uninterruptible power supply. See UPS
unshielded twisted pair. See UTP
UPS
amperage requirements, calculating, 80
description, 79 features, 79 selecting, 79
UTP cable
bend radius, 75 category 5, 75
BlackDiamond 8800 Series Switches Hardware Installation Guide
W
warning state on shipping indicators, 85
weight
white state on shipping indicators, 85
wiring closet
floor coverings, 67 grounding, 67
Index
BlackDiamond 8800 Series Switches Hardware Installation Guide 199
Index
200 BlackDiamond 8800 Series Switches Hardware Installation Guide
advertisement
Related manuals
advertisement
Table of contents
- 3 Contents
- 9 Preface
- 9 Intended Audience
- 9 Conventions
- 10 Related Publications
- 11 About the BlackDiamond 8800 Series Switches
- 13 About the BlackDiamond 8800 Series Switches
- 13 Overview of the BlackDiamond 8800 Series Switches
- 14 Full-Duplex Support
- 14 Management Ports
- 14 External Compact Flash Memory Card
- 15 BlackDiamond 8806 Chassis
- 16 BlackDiamond 8810 Chassis
- 19 BlackDiamond 8000 Series Modules
- 19 Overview of the BlackDiamond 8000 Series Modules
- 21 Management Switch Modules (MSM)
- 21 Redundant MSM Activity
- 22 MSM Physical Features
- 24 MSM LEDs
- 25 I/O Modules
- 26 BlackDiamond 8500 Series I/O Modules
- 26 8500-G48T-e
- 27 8500-G24X-e
- 28 BlackDiamond 8800 Original Series I/O Modules
- 28 G24X I/O Module
- 29 10G4X I/O Module
- 30 G48T I/O Module
- 31 G48P I/O Module
- 32 BlackDiamond 8800 a-Series I/O Modules
- 33 G48Ta I/O Module
- 34 G48Xa I/O Module
- 35 10G4Xa I/O Module
- 36 10G4Ca I/O Module
- 36 BlackDiamond 8800 c-Series I/O Modules
- 37 G48Tc I/O Module
- 38 10G4Xc I/O Module
- 39 10G8Xc I/O Module
- 40 G24Xc I/O Module
- 41 G48Xc I/O Module
- 42 BlackDiamond 8800 e-Series I/O Modules
- 42 G48Te I/O Module
- 43 G48Pe I/O Module
- 44 G48Te2 I/O Module
- 45 BlackDiamond 8900 Series Modules
- 46 8900-G96T-c
- 47 8900-10G24X-c I/O Module
- 48 8900-10G8X-xl I/O Module
- 49 8900-G48T-xl I/O Module
- 50 8900-G48X-xl I/O Module
- 50 I/O Module LEDs
- 51 Module LEDs
- 51 Port LEDs on Non-PoE Modules
- 52 Port LEDs on PoE Modules (G48P, G48Pe, and G48Tc, G48Te2, or 8500-G48T-e or 8900-G48T-xl with S-POE Card)
- 53 Power Supply Units for BlackDiamond 8800 Series Switches
- 53 Overview of BlackDiamond 8800 Series Power Supplies
- 54 Extreme Networks 700/1200 W AC PSU
- 55 LEDs
- 55 Power Supply Cords
- 55 Fuse
- 56 Specifications
- 57 Extreme Networks 600/900 W AC PSU
- 57 Minimum Software Required
- 58 LEDs
- 58 Power Supply Cords
- 58 Fuse
- 59 Specifications
- 59 Combining Different AC PSU Models
- 60 Extreme Networks 1200 W DC PSU
- 61 Minimum Software Required
- 61 LEDs
- 63 Installing BlackDiamond 8800 Series Hardware
- 65 Site Preparation
- 65 Planning Your Site
- 66 Meeting Site Requirements
- 66 Operating Environment Requirements
- 66 Building and Electrical Codes
- 67 Wiring Closet Considerations
- 67 Temperature
- 68 Humidity
- 68 Chassis Spacing Requirements
- 68 Chassis Airflow Requirements
- 69 Electrostatic Discharge
- 70 Rack Specifications and Recommendations
- 70 Mechanical Recommendations for the Rack
- 70 Protective Grounding for the Rack
- 71 Space Requirements for the Rack
- 71 Securing the Rack
- 72 Evaluating and Meeting Cable Requirements
- 72 Cabling Standards
- 72 Cable Labeling and Record Keeping
- 73 Selecting Cable
- 73 Cable Distances
- 73 RJ-45 Connector Jackets
- 74 Cable for the 8900-G96T-c Module
- 75 Installing Cable
- 76 Fiber Optic Cable
- 77 Radio Frequency Interference
- 78 Meeting Power Requirements
- 78 PoE Devices
- 78 Power Supply Requirements
- 79 AC Power Cord Requirements
- 79 Uninterruptible Power Supply Requirements
- 79 Selecting a UPS
- 80 Calculating Volt-Amperage Requirements
- 80 UPS Transition Time
- 80 Applicable Industry Standards
- 81 Installing the BlackDiamond 8800 Series Chassis
- 82 Unpacking the BlackDiamond 8806 Chassis
- 85 Unpacking the BlackDiamond 8810 Chassis
- 88 Pre-installation Requirements
- 89 Attaching the Mid-Mount Brackets
- 90 Rack-Mounting the BlackDiamond 8800 Series Chassis
- 93 Grounding the BlackDiamond 8800 Series Chassis
- 95 Initial Management Access
- 97 Installing Power Supply Units in the BlackDiamond 8800 Series Switches
- 97 Safety
- 98 PSU Compatibility
- 98 Combining Different AC PSU Models
- 99 Minimum Software Requirements
- 99 Power Supply Cords for AC Power Supplies
- 100 Installing an Extreme Networks AC PSU
- 101 Required Tools and Equipment
- 101 Installing the PSU
- 103 Removing or Replacing an Extreme Networks AC PSU
- 104 Installing an Extreme Networks 1200 W DC PSU
- 104 Required Tools and Equipment
- 104 Installing the DC Wiring
- 105 Installing a 1200 W DC PSU
- 108 Removing a 1200 W DC PSU
- 109 Installing Modules and Establishing Initial Management Access
- 109 Module Slot Assignments
- 110 Chassis and Slot Compatibility Issues for 8900 Series Modules
- 110 Distinguishing an MSM from an I/O Module
- 111 Installing a BlackDiamond 8000 Series Module
- 114 Connecting Network Interface Cables
- 114 Connecting and Disconnecting Cables on the 10G4Ca Module
- 115 Connecting and Disconnecting Cables on the 8900-G96T-c Module
- 116 Installing a Backup MSM
- 116 Verifying the Module Installation
- 116 Displaying Slot Status Information
- 117 Removing a BlackDiamond 8000 Series Module
- 118 Blank Front Panels
- 119 Installing a Blank Front Panel
- 119 Removing a Blank Front Panel
- 121 Installing or Removing an External Compact Flash Memory Card
- 122 Initial Management Access
- 122 Connecting Equipment to the Console Port
- 122 Logging In for the First Time
- 125 Installing BlackDiamond Switch Accessories
- 127 Installing BlackDiamond 8800 Series Module Options
- 127 Installing an S-POE Daughter Card
- 129 Removing an S-POE Card
- 130 Installing an Option Card in the 8500-MSM24, MSM-48c, or 8900-MSM128
- 132 Removing an MSM Option Card
- 133 BlackDiamond AC Power Cord Retainers
- 133 BlackDiamond 8810 AC Power Cord Retainer
- 133 Installing the BlackDiamond 8810 AC Power Cord Retainer
- 135 Disconnecting a BlackDiamond 8810 AC Power Cord
- 136 BlackDiamond 8806 AC Power Cord Retainer
- 136 Installing the BlackDiamond 8806 AC Power Cord Retainer
- 138 Removing the BlackDiamond 8806 AC Power Cord Retainer
- 139 BlackDiamond PSU Covers
- 139 Required Tools
- 139 BlackDiamond 8806 PSU Cover
- 140 Installing the BlackDiamond 8806 PSU Cover
- 141 Removing the BlackDiamond 8806 PSU Cover
- 142 BlackDiamond 8810 PSU Cover
- 142 Installing the BlackDiamond 8810 PSU Cover
- 144 Removing the BlackDiamond 8810 PSU Cover
- 145 BlackDiamond Cable Management
- 145 About BlackDiamond Cable Management
- 145 Using the Cable Holders and Cable Clips
- 146 Connecting Cable Holders
- 147 Connecting Cable Clips
- 149 BlackDiamond Maintenance Procedures
- 151 Replacing BlackDiamond 8800 Series Chassis Components
- 151 Replacing the Fan Tray
- 151 Pre-Installation Requirements
- 151 Removing the Fan Tray
- 153 Installing the Replacement BlackDiamond Fan Tray
- 154 Replacing the PSU/Fan Controller
- 154 Pre-installation Requirements
- 155 Removing the PSU/Fan Controller
- 157 Installing the Replacement PSU/Fan Controller
- 159 Repacking a BlackDiamond 8800 Series Chassis
- 159 Safety Information
- 160 Required Tools and Equipment
- 160 Repacking the BlackDiamond 8810 Chassis
- 164 Repacking the BlackDiamond 8806 Chassis
- 167 Appendices
- 169 Safety Information
- 169 Considerations Before Installing
- 170 Installing Power Supply Units
- 171 Maintenance Safety
- 171 General Safety Precautions
- 172 Cable Routing for LAN Systems
- 172 PoE Devices
- 172 Selecting Power Supply Cords
- 174 Battery Replacement and Disposal
- 174 Fiber Optic Ports-Optical Safety
- 175 GBIC, SFP (Mini-GBIC), XENPAK, and XFP Regulatory Compliance
- 176 Sicherheitshinweise
- 181 Technical Specifications
- 181 BlackDiamond 8810 Switch
- 183 BlackDiamond 8806 Switch
- 185 Modules for BlackDiamond 8800 Series Switches
- 188 Power Supplies for BlackDiamond 8800 Series Switches
- 189 Connector Pinouts
- 193 Index
- 193 Numerics
- 193 A
- 193 B
- 194 C
- 195 D
- 195 E
- 195 F
- 195 G
- 196 H
- 196 I
- 196 L
- 196 M
- 197 N
- 197 O
- 197 P
- 197 R
- 198 S
- 198 T
- 198 U
- 199 W