Seagate ST3250310CS Specifications
Add to my manuals8 Pages
Seagate ST3250310CS is a high-capacity internal hard disk drive designed for reliable data storage. With 250GB of storage, it provides ample space for storing large files, including videos, music, photos, and documents. Its SATA II interface ensures fast data transfer speeds, making it suitable for use in both desktop and laptop computers. The drive's low power consumption and quiet operation make it an ideal choice for eco-conscious users and those seeking a quieter computing experience.
advertisement
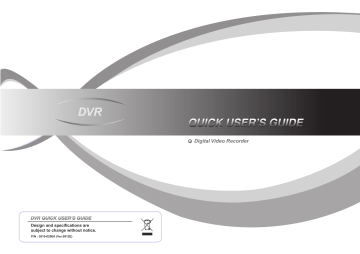
DVR
Design and specifications are subject to change without notice.
P/N : 3810-0200A (Ver.0912E)
Digital Video Recorder
DIGITAL VIDEO RECORDER
User Information
CAUTION
RISK OF ELECTRIC SHOCK
DO NOT OPEN
CAUTION ! TO REDUCE THE RISK OF ELECTRIC SHOCK, DO NOT REMOVE COVER (OR BACK).
NO USER-SERVICEABLE PARTS INSIDE. REFER SERVICING TO QUALIFIED SERVICE
PERSONNEL.
Explanation of two Symbols
The lightning flash with arrowhead symbol, within an equilateral triangle, is intended to alert the user to the presence of un-insulated “dangerous voltage” within the product’s enclosure that may be of sufficient magnitude to constitute a risk of electric shock to persons.
The exclamation point within an equilateral triangle is intended to alert the user to the presence of important operating and maintenance-
(servicing) instructions in the literature accompanying the appliance.
THE GRAPHIC SYMBOLS WITH SUPPLEMENTAL MARKING ARE ON THE BOTTOM OF
THE SYSTEM. “WARNING-TO PREVENT FIRE OR SHOCK HAZARD, DO NOT EXPOSE THE
UNIT TO RAIN OR MOISTURE.”
CONTENTS
1. Hardware Connection
2. Log-In
3. Record Setting
4. Playback
5. Backup
6. Network
Remote Monitoring - Web Viewer
1. Log-In
2. Live
3. Playback
Remote Monitoring - HDxViewer
1. Live
2. Search
3. System Setup
Compatible HDD Model List
10
10
12
13
8
8
9
9
4
5
3
3
6
7
15
2
DIGITAL VIDEO RECORDER
DVR Quick User’s Guide
1. Hardware Connection
This guide deals with 4, 8, and 16 channel DVR. The number of inputs for Cameras, Audio,
Alarm, and Alarm Sensors are different for each DVR.
Please note that the illustrations show 16 channel DVR mainly.
1 2 3 4
VIDEO OUT VGA OUT
NETWORK DC12V DC12V
Connect cables from cameras and a monitor. Use “Video Out” to connect to a CRT monitor through
BNC connector, and use “VGA OUT” to connect to VGA monitor.
The power will come on automatically upon plugging power adapter to proper power outlet.
2. Log-In
Log on to DVR’s set up menu using id and password.
The default values are like the following: ID: admin / password: 1111
Please change your password for security after logging on with default value.
Password can be changed at Menu> System > User option.
3
DIGITAL VIDEO RECORDER
3. Record Setting
When powered up, DVR will start recording automatically with the default record settings.
The default record setting includes the fastest recording speed and standard image quality.
The record setting can be changed in the menu shown below:
Please refer to MENU > Record > Record Setting in user’s manual 2-4-2 for details.
DIGITAL VIDEO RECORDER
4. Playback
Select playback mode by pressing Playback button on the front panel or by clicking menu with a mouse.
In display mode, right-click on the mouse to view a menu to select playback mode as shown below.
Playback menu will pop up when Play is clicked.
*Caution
a. Please use recommended HDD for best performance of the DVR.
(refer to the last page of this guide) b. The HDD has to be formatted before starting recording.
Please refer to 2-4-1. MENU > Record > Recording Device in user’s manual for more detailed format instruction. Also refer to the picture below:
4
In playback pop-up menu, use one of the following search method:
a. Go to Time (Time Search): Select playback point from particular date and time.
i. Go to Beginning: Playback will start from the beginning of the recorded data.
ii. Go to End: Playback will start at the end of the recorded data.
b. Calendar search: Select playback point from calendar and time table.
c. Event Search: Select playback point from event list.
d. Text search: When connected to POS or ATM equipment, playback point can be selected
from text input.
*USB Port
USB port on front Panel can be used for the following three purposes:
a. To backup recorded data to USB device.
b. To connect USB Mouse for easy Menu selection.
(USB mouse can only be connected to a designated USB port.)
c. Save/recall System settings of the DVR.
5
DIGITAL VIDEO RECORDER
5. Backup
Press backup Button on front panel or right-click on the mouse to select Backup in the pop-up menu.
Then Backup box will appear.
USB media (USB Flash Memory, USB external HDD, etc.) can be used to backup the recorded data.
Please connect USB Media prior to going into the Backup menu.
DIGITAL VIDEO RECORDER
6. Network
Press Menu Button on front panel and go to network Menu. You can configure Network address and DDNS set up in the network Menu.
Please refer to user’s manual 4. Backup for more detailed instruction.
*OSD Icons
0%
: Click this icon to bring main menu.
: Indicates percentage use of the HDD.
: indicates that HDD is on overwriting mode.
: Indicates Sequence monitoring Mode.
: Indicates that remote monitoring software is connected.
: Indicates that Alarm signal is detected.
: Shows while Mirroring mode is in process.
: Indicates emergency recording.
: Indicates remote control signal input.
: Time lapse Recording
: Recording Stopped
: Event Recording
: Pre-event recording
: Emergency Recording
: Motion Detected
: Sensor input
: PTZ camera
: Backup
: Clip Maker
: Instant Backup
: Text in
: Video Loss
6
In Address menu, you’ll find configure type, IP address, Subnet Mask, Gateway, and DNS server.
Type: Select between static and DHCP type.
IP Address: Enter IP address using button.
Subnet Mask: Enter subnet mask using button.
Gateway: Enter Gateway using button.
DNS Server: Enter IP address of the DNS server. When configuring DDNS, domain of DDNS can be used instead of IP address.
A port number to connect to the other network can be entered in Port Menu.
Note: The default network port is 10101, but you can select port number between 8,000 and
12,000 as necessary.
*DDNS Configuration
This box configures settings related to DDNS. Using
DDNS enables you to connect to the DVR using host name when using dynamic IP address.
DDNS(Dynamic Domain Name Server)
Use DDNS : Select to use DDNS service.
Domain name is “autoipset.com”, and a detailed instruction for using DDNS can be found in appendix of User’s manual. Select DVR from the list in autoipset.com when using ID.
Host Name: Press button to enter host name for DDNS using virtual keyboard.
(Only Alphabet and Number are used.)
Use ID: Select when using an account registered to autoipset.com.
ID/password: Press button to enter ID and password for DDNS using virtual keyboard.
Update: register and update DVR site to DDNS server.
7
DIGITAL VIDEO RECORDER
Remote Monitoring - Web Viewer
User can access to use DVR’s Setup, Live Web Monitoring, Playback functions through
Internet Explorer.
1. Login
User can access to the DVR’s Remote Monitoring System if user inputs DVR’s IP address or its registered hostname at Internet Explorer’s address bar.
Ex) Web port is 80(Default value)
– http://hostname.autoipset.com or 211.104.176.143
Ex) Web port is not the default value
– http://hostname.autoipset.com:Web port or 211.104.176.143:Web port
Ex) http://hostname.autoipset.com:8080 or 211.104.176.143:8080
Port numbers can be checked at DVR MENU > Network > Address > Port
DIGITAL VIDEO RECORDER
2. Live
Users can access the Live Web Monitoring and DVR’s configuration
: One Channel View Mode
: Change the display channel at One Channel View Mode.
: Quad View Mode
: Full screen View Mode.
Setup
: Changed the DVR configuration.(Only for administrator)
3. Playback
User can search and play the DVR’s recorded data.
At the DVR’s login page, User should input correct ID, Password, and Port Number in order to use
Live or Playback function.
ID : DVR’s Administrator ID or User ID (Default ID: admin or user)
Password : DVR’s Password for admin or user (Default Password : “
1111
”)
Port Number : DVR’s Port Number (Default Value : 10101)
* Please refer to user’s manual 3-5-1. MENU > Network > Address > Port
for more detailed instruction.
Live : Live Web Monitoring
Playback : Search and Play the DVR’s recorded data
8
Playback Icon
: Backward High-Speed Play(X2, 4, 8, 16, 32)
: Forward High-Speed Play(X2, 4, 8, 16, 32)
: Jump to the beginning of data at the selected date
: Jump to the end of data at the selected date
: Pause
: Backward Play
: Forward Play
: Backward Play by one fram
: Forward Play by one frame
9
DIGITAL VIDEO RECORDER
Remote Monitoring-HDxViewer
1. Live
User can do the Live Monitoring with HDxViewer.
Please refer to MENU > Record > Record Setting in user’s manual 2-4-2 for details.
1. Please install HDxViewer program on your computer, and then run the program by double
clicking HDxViewer icon on the desktop.
2. Please select Server List menu like below.
DIGITAL VIDEO RECORDER
4. Please select Add button to save user’s DVR server information.
Please select the newly added Server on the list, then select Connect button.
3. Please select Add button and input user’s DVR server information at Server Management window.
5. Please select a camera number on server list like below to view live monitoring.
10
Server Name
: Please input server name that you want to use
Server Address
: Please input DVR IP address or DDNS hostname.
(You can check DVR IP address or DDNS host name at DVR menu-address or DDNS.)
Access Port
: Please input DVR access port number. (Default port number: 10101)
User ID
: Please input user ID that is the same as DVR login ID – Default : admin
User Password
: Please input DVR login password - Default: 1111.
11
2. Search
User can search and play the recorded videos with HDxViewer.
1. Please select search button after accessing to DVR.
DIGITAL VIDEO RECORDER DIGITAL VIDEO RECORDER
4. Please click Play button to view recorded videos.
2. Please select a DVR server to search at Select remote, then press OK button
12
3. Please select the specific time, such as date, hour, and minute, to search like below.
5. Please select Live button to go back to live monitoring mode.
3. System Setup
User can set DVR configuration remotely with HDxViewer.
1. Please select setup button after accessing to DVR.
13
14
DIGITAL VIDEO RECORDER
2. Please select a DVR server to setup at Select remote, then press OK button.
3. User can set DVR configuration with the same environment like DVR.
Please select X button to close setup window.
DIGITAL VIDEO RECORDER
Compatible HDD Model List
NO
11
12
13
14
15
16
17
18
6
7
8
9
10
1
2
3
4
5
PRODUCT
Applied Model
Applied Model
Applied Model
Applied Model
Applied Model
Applied Model
Applied Model
Applied Model
Applied Model
Applied Model
Applied Model
Applied Model
Applied Model
Applied Model
Applied Model
Applied Model
Applied Model
Applied Model
3.5" HDD List
SEAGATE
SEAGATE
SEAGATE
SEAGATE
SEAGATE
SEAGATE
SEAGATE
SEAGATE
SEAGATE
SEAGATE
SEAGATE
HITACHI
HITACHI
HITACHI
HITACHI
HITACHI
WD
WD
MANUFACTURE MODEL
ST3160815AS
ST3160310CS
ST3250310CS
ST3250310NS
ST3250312CS
ST3500418AS
ST3500321CS
ST3500312CS
ST31000340SV
ST31000322CS
ST31500541AS
HDS721616PLA380
HDP725025GLA380
HDP725050GLA360
HDT721010SLA360
HDT721025SLA380
WD2500AVVS-73L2B0
WD5000AVVS-63M8B0
CAPACITY REMARKS
160GB OK
160GB
250GB
250GB
250GB
500GB
OK
OK
OK
OK
OK
500GB
500GB
1TB
1TB
1.5TB
160GB
250GB
500GB
1TB
250GB
250GB
500GB
OK
OK
OK
OK
OK
OK
OK
OK
OK
OK
OK
OK
15
advertisement
* Your assessment is very important for improving the workof artificial intelligence, which forms the content of this project
Key Features
- 250 GB 3.5" 7200 RPM Serial ATA II
- HDD
- Storage drive buffer size: 8 MB
- 3 Gbit/s
- 382 g