User manual | Honeywell 1980i Quick Start Guid_2014
Add to my manuals16 Pages
Honeywell 1980i is a full-range area-imaging scanner designed for industrial use. It offers fast and accurate scanning of 1D and 2D barcodes, even in challenging conditions. The scanner is equipped with a high-resolution imager that can capture images of barcodes up to 50 feet away. It also features a durable construction that can withstand harsh environments.
advertisement
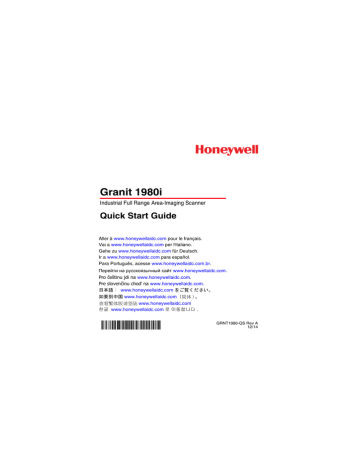
Granit 1980i
Industrial Full Range Area-Imaging Scanner
Quick Start Guide
Aller à www.honeywellaidc.com
pour le français.
Vai a www.honeywellaidc.com
per l'italiano.
Gehe zu www.honeywellaidc.com
für Deutsch.
Ir a www.honeywellaidc.com
para español.
Para Português, acesse www.honeywellaidc.com.br
.
Перейти на русскоязычный сайт www.honeywellaidc.com
.
Pro češtinu jdi na www.honeywellaidc.com
.
Pre slovenčinu choď na www.honeywellaidc.com.
日本語 : www.honeywellaidc.com
をご覧ください。
如要到中国 www.honeywellaidc.com
(简体)。
查看繁体版请登陆 www.honeywellaidc.com
한글 www.honeywellaidc.com
로 이동합니다 .
GRNT1980-QS Rev A
12/14
Note: Refer to your user’s guide for information about cleaning your device.
For localized language versions of this document, go to www.honeywellaidc.com
.
Getting Started
Turn off computer’s power before connecting the scanner, then power up the computer once the scanner is fully connected.
Power Supply Assembly (if included)
Note: The power supply must be ordered separately, if needed.
Connecting the Scanner
When connecting the scanner, make sure the cable is pushed tightly into the scanner. Loosen the locking plate and slide it over the base of the cable connector to lock the cable in place. Tighten the screw.
USB:
RS232 Serial Port:
Reading Techniques
Near Distance Scanning
Use the red lighting and center the box over the bar code when scanning at a near distance (less than 11.8 inches / 30 cm).
The laser aimer will be to the right of the center of the bar code.
Far Distance Scanning
Use the laser aimer and aim at the center of the bar code when scanning at a far distance (up to 50 feet / 15.2 meters).
When scanning at far distances the red lighting may not be apparent.
Note: If the bar code is highly reflective (e.g., laminated), you may need to tilt the scanner at an angle so the bar code can be scanned.
Standard Product Defaults
The following bar code resets all standard product default settings.
Standard Product Defaults
USB Serial
Scan the following code to program the scanner to emulate a regular
RS232-based COM Port. If you are using a Microsoft® Windows®
PC, you will need to download a driver from the Honeywell website
(www.honeywellaidc.com) . The driver will use the next available
COM Port number. Apple® Macintosh computers recognize the scanner as a USB CDC class device and automatically use a class driver.
USB Serial
Note: No extra configuration (e.g., baud rate) is necessary.
USB PC Keyboard
Scan the following code to program the scanner for a USB PC
Keyboard.
USB PC Keyboard
Keyboard Country
Scan the Program Keyboard Country bar code below, then scan the numeric bar code(s) from page 12 , then the Save bar code to program the keyboard for your country. As a general rule, the following characters are not supported by the scanner for countries other than the United States:
@ | $ # { } [ ] = / ‘ \ < > ~.
Program Keyboard Country
Country Code
Belgium
Denmark
Finland
France 3
Germany/Austria 4
Great Britain 7
8
2
Scan Country Code
1 Italy
Norway
Spain
Switzerland
USA (Default)
6
0
Scan
5
9
10
Save
Note: For a complete list of country codes, see the User’s Guide for your product at our website, www.honeywellaidc.com.
Aimer Delay
Set the time between when the trigger is pulled, turning the laser aimer on, and when the picture is taken. During the delay time, the laser aimer appears so you can find the bar code. When the delay is over the LEDs turn on and the scanner reads the bar code. This can be helpful when reading at far distances.
Aimer Delay 1000 ms
Aimer Delay Off
(Default)
Note: For more options, see the User’s Guide for your product at our website, www.honeywellaidc.com.
Suffix
If you want a carriage return after the bar code, scan the Add CR
Suffix bar code. To add a tab after the bar code, scan the Add Tab
Suffix bar code. Otherwise, scan the Remove Suffix bar code to remove the suffixes.
Add CR Suffix
Add Tab Suffix
Remove Suffix
Add Code ID Prefix to all Symbologies
Scan the following bar code if you wish to add a Code ID prefix to all symbologies at once.
Add Code ID Prefix To All Symbologies
(Temporary)
Note: For a complete list of Code IDs, see the User’s Guide for your product at our website, www.honeywellaidc.com.
Function Code Transmit
When this selection is enabled and function codes are contained within the scanned data, the scanner transmits the function code to the terminal. Charts of these function codes are provided in your
User’s Guide.
Enable
(Default)
Disable
Data Format Editor Instructions
The following are abbreviated instructions for entering a data format.
For complete instructions refer to your User’s Guide, available at our website, www.honeywellaidc.com.
1. Scan the Enter Data Format bar code.
2. Primary/Alternate Format: scan 0 for Primary Format
3. Terminal Type: scan 099 for any terminal type
4. Code I.D.: scan 99 for any bar code type
5. Length: scan 9999 for any length bar code.
6. Editor commands: use the Programming Chart that follows.
7. Scan Save to save your entries.
Enter Data Format
Clear All Data Formats
Save
Programming Chart
1
3
5
7
0
2
4
6
8
A
C
E
Save
9
B
D
F
EZConfig-Scanning
To access additional features for the scanner use EZConfig-
Scanning, an online configuration software tool, available from our website at www.honeywellaidc.com.
Technical Assistance
Contact information for technical support, product service, and repair can be found at www.honeywellaidc.com
.
Limited Warranty
Refer to www.honeywellaidc.com/warranty_information for your product’s warranty information.
Patents
For patent information, refer to www.hsmpats.com
.
User Documentation
For localized versions of this document, and to download the User’s
Guide, go to www.honeywellaidc.com
.
Disclaimer
Honeywell International Inc. (“HII”) reserves the right to make changes in specifications and other information contained in this document without prior notice, and the reader should in all cases consult HII to determine whether any such changes have been made. The information in this publication does not represent a commitment on the part of HII.
HII shall not be liable for technical or editorial errors or omissions contained herein; nor for incidental or consequential damages resulting from the furnishing, performance, or use of this material.
This document contains proprietary information that is protected by copyright.
All rights are reserved. No part of this document may be photocopied, reproduced, or translated into another language without the prior written consent of HII.
2015 Honeywell International Inc. All rights reserved.
Web Address: www.honeywellaidc.com
advertisement
* Your assessment is very important for improving the workof artificial intelligence, which forms the content of this project
Key Features
- High-resolution imager: Captures images of barcodes up to 50 feet away.
- Durable construction: Withstands harsh environments.
- Fast and accurate scanning: Scans 1D and 2D barcodes quickly and accurately.
- Multiple connectivity options: Supports USB, RS232, and Bluetooth connections.
- Easy to use: Intuitive design and simple programming make it easy to use.
Related manuals
Frequently Answers and Questions
How do I connect the scanner to my computer?
How do I scan a barcode?
How do I change the scanner's settings?
What is the scanner's warranty?
advertisement
Table of contents
- 1 Granit 1980i
- 1 Quick Start Guide
- 2 Getting Started
- 2 Power Supply Assembly (if included)
- 3 Connecting the Scanner
- 3 USB:
- 4 RS232 Serial Port:
- 5 Reading Techniques
- 6 Standard Product Defaults
- 6 USB Serial
- 6 USB PC Keyboard
- 7 Keyboard Country
- 8 Aimer Delay
- 9 Suffix
- 9 Add Code ID Prefix to all Symbologies
- 10 Function Code Transmit
- 11 Data Format Editor Instructions
- 13 Programming Chart
- 15 EZConfig-Scanning
- 15 Technical Assistance
- 15 Limited Warranty
- 15 Patents
- 15 User Documentation
- 15 Disclaimer