advertisement
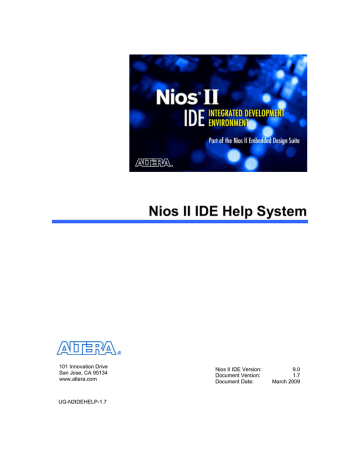
101 Innovation Drive
San Jose, CA 95134 www.altera.com
UG-N2IDEHELP-1.7
Nios II IDE Help System
Nios II IDE Version:
Document Version:
Document Date:
9.0
1.7
March 2009
Table Of Contents
ii
Table Of Contents
New Nios II User-Makefile C/C++ Application (New Project Wizard)........................... 104
iii
Nios II IDE Help System
C/C++ Documentation Page (Properties Dialog Box) ............................................... 118
RTOS Options Dialog Box (System Library Properties Page)...................................... 126
Software Components Dialog Box (System Library Properties Page) .......................... 127
Nios II C/C++ Projects View (Nios II C/C++ Perspective) ........................................ 143
iv
About This Document
This document provides complete reference for the Nios II integrated development environment (IDE), including details of the Nios II embedded design suite (EDS) design flows and tutorials on using the IDE. This document is based on the HTML content of the Nios II IDE help system. Altera provides this content as a PDF file to make it accessible as a stand-alone document outside of the Nios II IDE.
The content for this document was developed as an interactive help system. However, the PDF file does not provide complete interactive functionality. Use the following guidelines to find related documentation listed in individual topics:
Related Nios II IDE Help Topics are included in this PDF file.
Related Eclipse Workbench User Guide Help Topics are available at
http://help.eclipse.org/help32.
Related C/C++ Development (CDT) User Guide Help Topics are available at
http://www.eclipse.org/cdt.
Related Topics on the Web provide specific URLs to locate the documents on the
Internet.
How to Contact Altera
For the most up-to-date information about Altera products, refer to the following table.
Contact Contact Method Address
Technical support Website www.altera.com/support
Technical training Website
Website www.altera.com/training [email protected] www.altera.com/literature Product literature
Altera literature services Email [email protected]
Non-technical support (General)
(Software Licensing)
Email [email protected] [email protected]
Note: You can also contact your local Altera sales office or sales representative.
© 2009 Altera Corporation. All rights reserved. Altera, The Programmable Solutions Company, the stylized
1
Nios II IDE Help System
Altera logo, specific device designations, and all other words and logos that are identified as trademarks and/or service marks are, unless noted otherwise, the trademarks and service marks of Altera Corporation in the U.S. and other countries. All other product or service names are the property of their respective holders.
Altera products are protected under numerous U.S. and foreign patents and pending applications, maskwork rights, and copyrights. Altera warrants performance of its semiconductor products to current specifications in accordance with Altera’s standard warranty, but reserves the right to make changes to any products and services at any time without notice. Altera assumes no responsibility or liability arising out of the application or use of any information, product, or service described herein except as expressly agreed to in writing by
Altera. Altera customers are advised to obtain the latest version of device specifications before relying on any published information and before placing orders for products or services.
2
Welcome to the Nios II IDE
The Nios II integrated development environment (IDE) is a graphical software development tool for the Nios II family of embedded processors.
The Nios II IDE provides a consistent development platform that works for all Nios II processor systems. You can accomplish all software development tasks within the Nios II IDE, including editing, building, debugging, and profiling programs. The IDE allows you to create single-threaded programs as well as complex applications based on a real-time operating system (RTOS) and middleware libraries available from Altera and third-party vendors .
The IDE also allows you to import and debug projects you created from the Nios II command shell with the Nios II software build tools, such as the Nios II BSP generator.
Design Flow:
There are two typical design flows involving the Nios II IDE. You can work entirely within the IDE, or you can work with the Nios II software build tools in the Nios II command shell and then import your work into the IDE for debugging. Depending on your particular design, not all design flow steps are required for either flow. You can return to a previous step at any point in the process.
In the IDE-only design flow, the IDE creates and manages the makefiles for you. This design flow is best for users who require only limited control over the build process and do not require customized scripting. The IDE-only design flow includes the following steps:
Create a project
Configure the project properties
Edit the C/C++ application code
Build the C/C++ application project
Run and debug the project
Profile execution performance
Store the project firmware on a target board
In the Nios II software build tools design flow, you import projects into the IDE (primarily for debugging) that were created with the Nios II software build tools outside of the IDE.
This design flow is best for users who require more control over the build process, need customized scripting, and don't want the IDE to manage the makefiles.
The Nios II command line design flow includes the following steps:
Create and configure software projects on the command line
Import the command line projects
Edit the C/C++ application code
Build the C/C++ application project
Run and debug the project
Profile execution performance
Store the project firmware on a target board
Refer to the
for more information about using the Nios II software build tools on the command line, and the two Nios II design flows.
3
Nios II IDE Help System
Note:The two design flows are not interchangeable. Once you have committed to using one design flow, there is no way to switch to using the other design flow.
4
Getting Started with the IDE:
Refer to the following help topics and cheat sheets to help you start using the Nios II IDE quickly.
Quick-Start Tutorial
This cheat sheet guides you through the process of creating, compiling, and running a new project on a Nios development board.
To start the Nios II Quick-Start Tutorial, do the following:
1. On the Help menu, click Cheat Sheets.
2. Expand Altera Nios II.
3. Click Nios II IDE Quick-Start Tutorial.
4. Click OK.
Nios II IDE Tour Cheat Sheet
This cheat sheet introduces you to the significant features of the IDE.
To start the Nios II IDE Tour cheat sheet, do the following:
1. On the Help menu, click Cheat Sheets.
2. Expand Altera Nios II.
3. Click Nios II IDE Tour.
4. Click OK.
Workbench, Perspectives, and Views:
The Nios II IDE is based on the Eclipse IDE framework and the Eclipse C/C++
Development Toolkit (CDT) plug-ins. The Nios II IDE inherits much of its behavior from
Eclipse, including the concepts of workbench, perspectives, and views.
The Eclipse graphical interface is called the workbench. Each Eclipse workbench window contains one or more perspectives. Each perspective provides a set of capabilities aimed at accomplishing a specific type of task. For example, the Nios II C/C++ perspective provides facilities for editing and compiling Nios II C/C++ projects. Perspectives in the workbench comprise one or more views. Views help you to organize and navigate the information in your workbench. For example, the Registers view in the Debug perspective allows you to inspect and edit the values of processor registers while debugging a project.
The Nios II IDE primarily uses the Nios II C/C++ perspective, the Nios II C/C++ Projects view, and the CDT Debug perspective. The Nios II IDE also provides a profiling perspective.
Projects and Workspaces:
Nios II IDE projects are groups of files treated as a unit, containing source code,
makefiles, object files, libraries, and other related files. Projects contain the resources you
Welcome to the Nios II IDE
The Nios II IDE stores your projects in a directory called a workspace. You can define one or more workspaces, as well as select the workspace to use for the current IDE session using the Workspace Launcher dialog box.
Customizing Nios II IDE Preferences:
The Nios II IDE provides preferences to customize the IDE. The Eclipse IDE framework offers user preference pages for all the Eclipse C/C++ Development Toolkit (CDT) plugins. User preference pages let you define and control the look, feel, and behavior of your workbench. Some preference pages are part of the standard Eclipse environment and other preference pages are specific to the Nios II IDE.
The following topics describe Nios II IDE preferences pages that affect how the Nios II IDE builds, stores, runs, and debugs projects.
Nios II Page (Preferences Dialog Box)
New Projects Page (Preferences Dialog Box)
Trace page (Preferences Dialog Box)
Getting Help
The Nios II IDE provides an extensive help system that covers all aspects of the Nios II IDE.
This topic you are reading now is part of the IDE help system.
There are two ways to open the help system:
Click Help Contents on the IDE Help menu to launch the help system, then click Nios
II IDE Help in the Contents pane. You can browse through topics in the Contents pane, or use the Search box to search for a specific term across all help topics.
You can also press F1 on Windows and Shift-F1 on Linux systems at any point in the
IDE to display context sensitive help. A simple description appears either in a tool-tip or in the Help view, depending on your Help preference settings. If Altera-specific help is available, you will see a Nios II Help link. Click the link to jump to the topic in the help system.
Note: The Nios II IDE help system might not function properly on browsers older than
Firefox 1.0.7, Internet Explorer 6.0, Mozilla 1.7.12, Netscape Navigator 8.1, and Opera
8.5.1. In some older browsers, expandable text indicated by does not work. Click
Show All in the upper-right corner to expand all text in the topic.
In addition to Altera-specific content, the Nios II IDE help system includes the Eclipse
Workbench User Guide and the CDT C/C++ Development User Guide. Altera-specific content overrides any information found in the Eclipse or CDT user guides. Specifically, Eclipse and
CDT help topics relating to creating, building, and debugging projects are invalid. See the Nios
II IDE Help topics instead.
The help browser only works while the Nios II IDE is running. If the browser stays open after you close the IDE, the navigation stops working.
Related Nios II IDE Help Topics
About Tutorials
5
Nios II IDE Help System
Related Eclipse and CDT Help Topics
Workbench User Guide > Concepts > Help
C/C++ Development User Guide > Concepts > Perspectives available to C/C++ developers
Workbench User Guide > Tasks > Working with perspectives
Workbench User Guide > Reference > Preferences
C/C++ Development User Guide > Reference > C/C++ preferences
Related Topics on the Web
Nios II literature web page at www.altera.com/literature/lit-nio2.jsp—Contains all documentation related to the Nios II processor.
Eclipse Homepage at www.eclipse.org
6
What's New in the Nios II IDE
Note: No significant enhancements have been made to the Nios II Integrated
Development Environment v8.0 release. Refer to the Nios II Embedded Design Suite
Release Notes and Errata for a list of addressed errata. For information about converting your IDE projects to Nios II software build tools projects, refer to the Porting IDE Projects
to the Software Build Tools Flow appendix of the Nios II Software Developer's Handbook .
What's New in the Nios II IDE v8.0:
Below are the most significant changes to the Nios II IDE for the v8.0 release.
Feature Description
Software examples distributed on the
Web
Certain software examples, distributed with the Nios II IDE through v7.2, are distributed on the Web starting in v8.0. The
Web-available software examples are as follows:
Example Name Location
Zip File System
MicroC/OS-II Message Box
Hello LED
Host File System
Nios Community Wiki
Nios Community Wiki
Nios Community Wiki
Nios Community Wiki
Dhrystone
MicroC/OS-II Tutorial
Tightly Coupled Memory
Custom Instruction Tutorial www.altera.com
www.altera.com
www.altera.com
www.altera.com
Lightweight IP software package no longer supported
Use the NicheStack TCP/IP Stack.
What's New in the Nios II IDE v7.2:
Below are the most significant changes to the Nios II IDE for the v7.2 release.
7
Nios II IDE Help System
Feature Description
Centralized links to alteraprovided components
The Nios II EDS version 7.2 has only one link in the workspace to the source code for altera-provided device drivers and software packages. The redundant links formerly referenced from within each separate system library project are now consolidated into one
altera.components project, available in the Nios II C/C++
Projects view after creating or building a project that references the shared source code.
Improved project creation speed
The New Project wizard now creates projects much more quickly than previous Nios II IDE versions.
Improved debugging experience
Previous issues with breakpoint invalidation and ambiguity have been resolved.
Delete disabled for linked files
The delete commands have been disabled in the Nios II C/C++
Projects view for all linked files in the altera.components project.
It is possible to delete the entire project, but it will be automatically recreated the next time any build process needs the linked files.
Lauterbach instruction set simulator
Information about the Lauterbach instruction set simulator is now available from within the Nios II IDE. The context-sensitive rightclick menu in Nios II C/C++ Projects view includes a Run As,
Lauterbach Instruction Set Simulator command that directs you to specific information on the Lauterbach website.
What's New in the Nios II IDE v7.1:
Below are the most significant changes to the Nios II IDE for the v7.1 release.
Feature Description
8
What's New in the Nios II IDE
Two design flows
The Nios II embedded design suite (EDS) version 7.1 offers two design flows involving the Nios II IDE. You can work entirely within the IDE, or you can work with the new Nios II software build tools in the Nios II command shell and then import your work into the IDE for debugging.
The two design flows are not interchangeable. Once you have committed to using one design flow, there is no way to switch to using the other design flow.
Refer to the Nios II Software Developer's Handbook at www.altera.com/literature/hb/nios2/n2sw_nii5v2.pdf for more information about the two Nios II EDS design flows.
Importing
Nios II software build tools projects
The Nios II EDS version 7.1 contains a new set of software build tools that enable you to create C/C++ applications and board support
packages (BSP) from the Nios II command shell. You can then import
Nios II software build projects into the IDE for debugging.
Imported C/C++ applications become user-managed (standard Eclipse) make projects in the IDE. You can edit, build, run and debug these
C/C++ applications just like you would other Nios II user-makefile
C/C++ application projects.
You can also import the BSP created by the Nios II BSP generator and other supporting source code (like newlib) so source code is available to the IDE debugger and C/C++ search. There is no IDE-managed association between the imported C/C++ application and the BSP (like there is between Nios II C/C++ application projects and Nios II system library projects). The C/C++ application's makefile associates the application and the BSP.
Refer to the Nios II Software Developer's Handbook at www.altera.com/literature/hb/nios2/n2sw_nii5v2.pdf for more information about the Nios II software build tools.
Improved standard
CDT support
Nios II C/C++ application projects and Nios II system library projects now make use of the standard CDT C/C++ Include Paths and Symbols,
C/C++ Make Project, and C/C++ Project Paths properties. The IDE now finds include files and symbols from the Outline view during project development and offers improved source code discovery during debugging.
Refer to the Related Topics in Properties
dialog box for more information about these properties.
9
Tutorials
About Tutorials
The Nios II IDE provides tutorials so beginning Nios II developers can become familiar with the development environment, user interface, and software development process. The following sections describe tutorials available in the Nios II IDE. The Altera website also provides tutorials that Nios II developers might find useful.
Quick-Start Tutorial:
This tutorial guides you through the process of creating a new project, compiling it, and running it on a Nios development board. You will create a new Nios II C/C++ application project, and compile a hello world program.
To start the Nios II quick-start tutorial, do the following:
1. On the Help menu, click Cheat Sheets.
2. Expand Altera Nios II.
3. Click Nios II Quick-Start Tutorial.
4. Click OK.
Software Development Tutorial:
This tutorial provides the information you need to create, build, and debug a Nios II
C/C++ application and its associated Nios II system library. The tutorial steps you through
running and debugging Nios II software on a target board or the instruction set simulator
. It also explains various options available for configuring your project.
The tutorial is part of this help system and contains the following topics:
Creating a Nios II C/C++ Application Project
Building the Project
—Build your Nios II C/C++ application project.
Editing the Project Properties —Edit your application project and system library properties.
Use the links near the bottom of each tutorial page to advance to the next and previous tutorial pages.
Related Topics on the Web
Nios II Hardware Development Tutorial at www.altera.com/literature/tt/tt_nios2_hardware_tutorial.pdf
Literature: Nios II Processor at www.altera.com/literature/lit-nio2.jsp—Contains links to several tutorials and other "how to" information.
10
Tutorials
Creating a Nios II C/C++ Application Project
A Nios II C/C++ application project contains your program code and corresponding build settings. In this tutorial you create a Nios II C/C++ application project for the full featured hardware design provided in the Nios II Embedded Design Suite (EDS). The example C program exercises the visible output devices on a Nios development board, such as the LEDs and LCD screen.
Follow the steps below to create a Nios II C/C++ application project using the New Project wizard.
1. Look for the highlighted Nios II C/C++ button on the perspective's tab to verify that you are using the Nios II C/C++ perspective. If you are not using the Nios II C/C++ perspective, point to Open Perspective on the Window menu, and then either click
Nios II C/C++, or click Other... and then double-click Nios II C/C++.
2. On the File menu, point to New, and then click Nios II C/C++ Application. The
New Project wizard appears.
3. Type tutorial as the name of the project in the Name box.
4. Allow the IDE to use the default location for the Nios II C/C++ application project by leaving Specify Location off. The default path appears in the Location box when you select the SOPC Builder system file in the following steps. And the name of the project directory is the project name, tutorial.
Note: When off, the Nios II IDE creates the new project directory in the default location specified in the New Projects page. At installation, the default location is the <SOPC Builder system path>/software directory. Altera recommends using this location because it keeps software files in proximity to the system hardware files. Turning on Specify Location allows you to specify an alternative project location in the Location box.
5. Click Browse next to the SOPC Builder System box, and browse to the following directory:
<Nios II EDS install path>/examples/verilog/<Nios development
board>/full_featured
6. Select the SOPC Builder system file (.ptf) in this directory (e.g.
NiosII_cycloneII_2c35_full_featured_sopc.ptf) and click Open. You return to the New Project wizard, with data appearing in the SOPC Builder System and CPU boxes.
Note: The SOPC Builder system file describes the processors, memories, and peripherals contained in a Nios II hardware system. SOPC Builder generates the file, and the Nios II IDE uses it when building projects, downloading code, and communicating with the target hardware. For designs targeting custom hardware, obtain an SOPC Builder system from the hardware designer.
Note: If your SOPC Builder system has more than one Nios II processor, you can select a specific processor for the project in the CPU box. Since the full_featured example design contains only one processor (named "cpu"), only one processor is available in the list.
7. Select the Count Binary project template in the Select Project Template list. The
Count Binary example continuously sends a counting pattern to the LEDs, the seven segment display, and the LCD display on the Nios development board.
11
Nios II IDE Help System
Note: Each template is a collection of software files and project settings that serve as a base for the new project. The Nios II IDE automatically copies the source files into the new project's directory. You can add your own source code to the project later.
8. Click Finish to exit the wizard. The New Project wizard closes, and you return to the
Nios II IDE workbench.
Note: The New Project wizard actually creates multiple projects when you click
Finish:
- The Nios II C/C++ application project tutorial contains your source code.
- The Nios II system library project tutorial_syslib serves as a board support package for the target hardware. It contains compiled drivers and library files for the selected SOPC Builder system.
- The altera.components project contains links to source code for the compiled drivers.
In the IDE workbench you can browse the software files in a project using the Nios II C/C++
Projects view in the left-hand pane of the IDE. Double-clicking a file in the Nios II C/C++
Projects view opens the file in the IDE editor.
Now, you are ready to build your Nios II C/C++ application project.
Next:
Related Nios II IDE Help Topics
Related Eclipse and CDT Help Topics
C/C++ Development User Guide > Tasks > Writing code—Describes how to customize and use the C/C++ editor.
Related Topics on the Web
Nios II literature web page
12
Tutorials
Building the Project
Building a project in the Nios II IDE compiles and links all the source code associated with the project and the system library project. The result of building is an executable file (.elf) that you can run or debug.
Use the following methods to build the project:
Right-click on the project in the Nios II C/C++ Projects view, and click Build Project.
Note: Make sure you build the application project tutorial, not the system library
tutorial_syslib. Building the system library does not create an executable file.
When building a project, the Nios II IDE first builds all other projects that the current project references. Therefore, the system library project is usually built first. Building a project the first time might take a few minutes while the Nios II IDE builds the system library.
Subsequent builds are faster.
In the IDE workbench, the Console view displays messages generated by the GCC tool-chain during compilation. The Problems view displays any warnings or errors. (In this example, there are no errors.)
Note: If building the project generates warnings or errors, the Problems view appears automatically. You can double-click each row to jump to the line of code that caused the warning/error.
Note: The information displayed in the Console and Problems views depends on the project selected in the Nios II C/C++ Projects view. If you accidentally select a different project, you will see unexpected (or no) text in the Console and Problems views.
After successfully building the project, you can download and run the application on your
development board. Refer to Running the Project
for instructions. To debug your application
on the board, refer to Debugging the Project
.
Next:
Previous:
Creating a Nios II C/C++ Application Project
Related Nios II IDE Help Topics
13
Nios II IDE Help System
Running the Project
Running a project in the Nios II IDE executes the project code so you can analyze the output.
You can run a project on these different targets using the Nios II IDE:
Nios II hardware
Nios II instruction set simulator (ISS)
ModelSim hardware simulator
This tutorial discusses running on a Nios development board (i.e., a Nios II hardware target) and on the ISS.
Running has the following basic steps.
To configure the hardware:
Note: This step is not necessary for the ISS.
When targeting Nios II hardware, you must configure the FPGA on the development board with your project's associated SOPC Builder system. The factory-programmed SOPC
Builder system (i.e. the FPGA hardware design) on the Nios development board is different than your project's SOPC Builder system. Therefore, your executable code will not run unless you configure the FPGA with the expected SOPC Builder system.
Note: You only need to configure the FPGA when you reset the board or if the SOPC
Builder system file changes. Normally, you configure the FPGA once after you apply power to the board, and the configuration persists through the duration of the Nios II
IDE session.
To configure the FPGA, perform the following steps:
1. Click the tutorial project in the Nios II C/C++ Projects view.
2. Perform one of the following actions to launch the Quartus II Programmer. The
Quartus II Programmer is a tool for configuring Altera FPGAs via a JTAG download cable, such as the USB Blaster. o
On Windows, click Quartus II Programmer... on the Tools menu. o
On Linux, launch the Quartus II software, and click Programmer on the
Tools menu.
3. Click Add File... in the Quartus II Programmer to browse to the SRAM object file
(.sof) for your project. The Select Programming File dialog box appears.
4. Browse to <Nios II EDS install path>/examples/verilog/<Nios development
board>/full_featured, which is the location of the full_featured example hardware design that corresponds to your Nios development board.
5. Click the file NiosII_cycloneII_2c35_full_featured.sof, then click Open. You return to the Quartus II Programmer.
6. Turn on the Program/Configure checkbox for the target device.
7. Click Start. When the progress meter progresses to 100%, configuration is complete.
14
Tutorials
Note: If Start is not enabled, click Hardware Setup to configure your Altera download cable.
8. Close or minimize the Quartus II Programmer and return to the Nios II IDE.
Note: If you are targeting a board other than the Nios development board, you need to configure the Quartus II programmer differently, as specified by the board designer.
You can save the Quartus II configuration settings to a chain descriptor file (.cdf), eliminating the need to configure the Quartus II programmer every time you configure the device.
The board is now configured, and ready to run the project's executable code.
To run the project:
You can run your project on your target hardware, or on the ISS.
Running on Hardware
After configuring the target hardware, perform these steps to download and run the executable code:
1. Right-click the tutorial project in the Nios II C/C++ Projects view.
2. Point to Run As, and then click Nios II Hardware. After a moment, the board's LEDs, seven-segment display, and LCD screen count from 0x00 to 0xff, pause, and then repeat.
The Console view in the IDE also displays the following:
**************************
* Hello from Nios II! *
* Counting from 00 to ff *
**************************
00, 01, 02, 03, 04, 05, 06, 07, 08, 09, 0a, 0b, 0c, 0d, 0e, 0f,
10, 11, 12, 13, 14, 15, 16, 17, 18, 19, 1a, 1b, 1c, 1d, 1e, 1f,
Congratulations! The program is running on your development board.
Note: If nothing displays on the LCD screen, disconnect the CompactFlash card, and repeat the steps. The CompactFlash and LCD screen share lines on the Nios development board, sometimes causing conflicts.
When targeting Nios II hardware, the Run As command does the following:
1. Creates a default run/debug configuration for the target board.
Note: This step usually completes automatically without user intervention. If it cannot (the most common cause is that you have multiple JTAG download cables installed), the IDE displays an error message, and you must manually set up a run configuration.
2. Builds the project. If the project is not up-to-date, then the IDE builds it first to generate an up-to-date executable file.
15
Nios II IDE Help System
3. Establishes communication with the target board, and verifies that the expected
SOPC Builder system is configured in the FPGA. If the FPGA is not configured properly, you should repeat the steps to configure the hardware.
4. Downloads the executable file (.elf) to memory on the target board.
5. Instructs the Nios II processor to begin executing the code.
After using the Run As command once, to run again click Run on the toolbar.
Running on the ISS
To run using the ISS, perform these steps to run the executable code:
1. Right-click the tutorial project in the Nios II C/C++ Projects view.
2. Point to Run As, and then click Nios II Instruction Set Simulator. After a moment, output displays in the Console view. The count output appears very slowly because there are delay loops (usleep function calls) in the code.
The ISS does not model the LED, seven-segment display, or LCD peripherals. Only the console output displays in the Console view.
To analyze the output:
Program output appears on the development board and in the Console view of the Nios II
IDE. The Console view maintains a terminal I/O connection with a communication device connected to the Nios II processor in the SOPC Builder system, such as a JTAG UART.
When the Nios II program writes to stdout or stderr, the Console view displays the text.
The Console view can also accept character input from the host keyboard, which is sent to the processor and read as stdin. (The count_binary.c program does not read any input, so typing in the Console view when running this project has no effect.)
To terminate the terminal connection to the target, click Terminate in the Console view. Terminating only disconnects the host from the target; the target processor continues executing.
After successfully running the project, you are ready to learn how to use the debugger in the next section of the tutorial.
Next:
Previous:
Related Nios II IDE Help Topics
About Running and Debugging Projects
Instruction Set Simulator (ISS)
—Contains details on the capabilities and limitations of the ISS.
Related Topics on the Web
AN 351: Simulating Nios II Embedded Processor Designs at www.altera.com/literature/an/an351.pdf —Contains details on ModelSim simulation.
16
Tutorials
Debugging the Project
The Nios II IDE contains an integrated debugger that allows you to debug your program on
Nios II hardware or on the instruction set simulator (ISS) . This topic introduces the main features of the debugger. The tutorial assumes you are working with a Nios II hardware target. The process is the same for debugging on the ISS, with the exception of steps that involve the target hardware.
Note: When debugging on Nios II hardware, the FPGA on the development board must be configured with your project's associated SOPC Builder system. If you configured the
FPGA before running your project in the previous tutorial step, you do not have to reconfigure the FPGA again unless you reset the board or remove power. If you need to configure the FPGA, follow the steps to configure the hardware in the
tutorial topic.
These sections describe how to control the flow of a debug session.
To display line numbers next to each line of code in the editor:
1. Click Preferences on the Window menu.
2. Expand General.
3. Expand Editors.
4. Click Text Editors.
5. Turn on Show line numbers.
6. Click OK.
To download executable code and start the debugger:
1. Right-click the tutorial project in the Nios II C/C++ Projects view, point to Debug
As, and then click Nios II Hardware.
2. If the Confirm Perspective Switch dialog box appears, click Yes.
After a moment, you see the main() function of the Count Binary design in the editor.
There is a blue arrow next to the first line of code, as shown below, indicating that execution is stopped on this line. Note that the exact line numbers might vary on your screen.
17
Nios II IDE Help System
Notice that the perspective of the Nios II IDE changed from the Nios II C/C++ development perspective to the Debug perspective. A perspective is a different
configuration of the Nios II IDE workbench. Refer to Related Topics for more information
about perspectives. You can switch between perspectives anytime by pointing to Open
Perspective on the Window menu or by clicking on the shortcut buttons near the upperright of the Nios II IDE window.
When targeting Nios II hardware, the Debug As command does the following:
1. Creates a default run/debug configuration for the target board.
Note: This step usually completes automatically without user intervention. If it cannot, the IDE displays an error message and you must manually set up a run/debug configuration. The most common reason for manual intervention is having multiple JTAG download cables installed. In this case you need to select one manually.
2. Builds the project. If the project is not up-to-date, then the IDE builds it first to generate an up-to-date executable file.
3. Establishes communication with the target board, and verifies that the expected
SOPC Builder system is configured in the FPGA.
4. Downloads the executable file (.elf) to memory on the target board.
5. Sets a breakpoint at main().
6. Instructs the Nios II processor to begin executing the code.
After using the Debug As command once, you can click Debug on the toolbar to start the debugger again.
To resume and suspend execution:
Click Resume in the Debug view to resume execution. You can also resume execution by pressing F8.
Click Suspend in the Debug view to suspend execution. If the processor suspends outside the scope of the current file, the IDE opens the source file corresponding to the current program counter.
Click Terminate in the Debug view to end the debug session and disconnect from the target.
Note: The Debug buttons are context sensitive, depending on the currently highlighted selection in the Debug view. Make sure you select an item under Nios II Elf
Debugger, as shown below, to ensure you are debugging the desired thread.
18
Tutorials
Refer to
for more information about the Debug view.
If you accidentally terminate the debug session, or the download cable connection is interrupted, you can easily start a new debugging session by clicking Debug on the toolbar.
To step through the C/C++ code line by line:
Click Step Into. If executing a line of code that calls a function, the debugger steps into the function. Otherwise it executes the line of code and suspends on the next line in the current function. You can also step into a function by pressing F5.
Click Step Over. If executing a line of code that calls a function, the debugger executes the entire called function and suspends on the next line in the current function. Otherwise it executes the line of code and suspends on the next line in the current function. You can also step over a line of code by pressing F6.
Click Step Return. The debugger finishes executing the current function, returns to the calling function, and suspends on the next line in the calling function. You can also step return from a function by pressing F7.
To use breakpoints and watchpoints:
You can set breakpoints on specific lines of code, remove breakpoints, or disable them temporarily. Enabled breakpoints suspend execution when the processor reaches that line of code.
To set a breakpoint for this example:
1. If the processor is running, select Thread [0] (Running) in the Debug view and click Suspend. You can only add breakpoints while the processor is suspended.
2. Click the count_binary.c tab in the editor.
3. On the Edit menu, click Find/Replace....
4. Type count == 0xff in the Find box, then click Find. The editor displays the appropriate line of code.
5. Click Close in the Find/Replace dialog box.
6. Double-click in the margin next to the line if( count == 0xff ) to set a breakpoint. You can also right-click the margin and click Toggle Breakpoint. The
breakpoint symbol appears in the margin, as shown below.
19
Nios II IDE Help System
Note: You must click in the margin to the left of the line of code. Clicking within the editor does not affect breakpoints.
7. Click Resume in the Debug view. The processor resumes and then suspends just before executing the line of code with the breakpoint. The editor displays an arrow in the margin next to the suspended line of code. It might take a moment for the program to execute to the breakpoint. Resume again to iterate through the loop another time.
To remove a breakpoint:
Double-click the breakpoint symbol in the margin. You can also right-click the
breakpoint symbol, and then click Toggle Breakpoint.
To disable a breakpoint:
Right-click the breakpoint symbol, and then click Disable Breakpoint. Disabling temporarily prevents a breakpoint from suspending the processor while leaving it in place for future reference.
To use Breakpoints view:
1. Click the Breakpoints tab in the upper-right pane of the Debug perspective to display the Breakpoints view. This view displays the location and status of all breakpoints you have previously set on specific lines in the code every time the processor hits a breakpoint or suspends. Values that have changed since the last time the processor suspended display in red.
2. Right-click a breakpoint in the list, and then click Enable, Disable, or Remove to change the status of the breakpoint.
The Breakpoints view also displays watchpoints. Refer to Related Topics for more
information about debugging with watchpoints.
Several default views in the Debug perspective help you to organize, navigate, and analyze your project during a debug session. The Nios II IDE updates each view every time the processor hits a breakpoint or suspends. Values that have changed since the last time the processor suspended display in red.
To view disassembly:
When the processor suspends, Disassembly view automatically appears. You can also open the Disassembly view from the Window menu by pointing to Show View, and clicking
Disassembly. This view displays the assembly language instructions interleaved with the
C/C++ source code.
20
Tutorials
Click Instruction Stepping Mode in the Debug view toolbar to allow single stepping through the individual assembly instructions. Stepping through assembly code advances the instruction pointer in the Disassembly view. Because multiple assembly instructions represent a single line of C/C++ code, the instruction pointer might not advance in the C/C++ Editor view with each step through the assembly instructions.
Click Instruction Stepping Mode a second time to return to single stepping in the Editor view at the C/C++ statement level.
Note: If you do not have the source code for a function, stepping through the code automatically uses Disassembly view regardless of whether instruction stepping mode is on or off.
To view stack trace:
The Debug view displays the program execution stack and dynamically updates it as you step through code. Any time the processor suspends, the Debug view displays the name of the suspended function, and the sequence of function calls that led up to the current program counter. This view provides a snapshot of your current position within the program execution.
Refer to
for more information about the Debug view.
To view execution trace:
On the Window menu, point to Show View, and then click Trace. When executing a program on a Nios II hardware target, the Trace view displays the exact execution trace of the program running in hardware. This view provides a snapshot of the specific code that executed to arrive at the current position.
To track variables:
Click the Variables tab in the upper-right pane of the Debug perspective to display the
Variables view. You can also point to Show View on the Window menu, and then click
Variables.
Local Variables
The Variables view automatically displays all variables local to the scope where the processor is suspended. Use the Variables view to track and change variable values onthe-fly during a debug session. This is useful to test your program's response to specific conditions, or to force a loop index to skip over a loop.
The Variables view is context sensitive, depending on the currently selected function in the
Debug view's stack trace display. Selecting different functions allows you to see the variables (and their current values) defined at each level of the stack trace.
Note: Hovering the mouse over a variable in the source code displays the variable's value as a tool-tip. This is often the easiest way to see the value of a variable in the current scope.
To change the value of a variable, right-click the variable name and then click Change
Value.... This opens the Set Value dialog box, which allows you to specify a new value for the variable.
Global Variables
21
Nios II IDE Help System
You can also selectively display global variables, which are variables defined outside the scope of all functions, but are available from within any function. In the count_binary.c example, to track the global variable count in the Variables view, do the following:
1. If the processor is running, click Thread [0] (Running) in the Debug view, and click Suspend.
2. Right-click in the Variables view and then click Add Global Variables..., or click Add Global Variables on the Variables view toolbar.
3. Scroll down and turn on count.
4. Click OK. The variable count and its current value appears in the Variables view.
Because count is declared as a char type, it displays in ASCII format by default in the Variables view.
Now, every time execution suspends, the Variables view displays the value for the variable count
.
Variables Display Format
You can change the display format of variable values appearing in the Variables view in two ways. For example, to change the display format of a single variable to hexadecimal, do the following:
Right-click the variable, point to Format, and then click Hexadecimal. The format of the value changes.
To change the display format of all variables to hexadecimal, do the following:
1. On the Window menu, click Preferences.
2. Expand C/C++, Debug.
3. Select Hexadecimal in the Default variable format list.
4. Click OK.
The format of the values for local variables changes the next time you resume execution. The format of the values for global variables changes the next time you restart the debug session.
Refer to
for more information about variables.
To track watch expressions:
Click the Expressions tab in the upper-right pane of the Debug perspective to display the
Expressions view. You can also point to Show View on the Window menu, and then click
Expressions. This view displays user-specified C expressions evaluated at the current scope. When the processor suspends, the Expressions view evaluates each of the expressions, and displays the value.
In the count_binary.c example, to track the arbitrary expression count==5 in the
Expressions view, do the following:
1. If necessary, use a breakpoint to stop execution on the line if( count == 0xff
)
, as described in the breakpoints section of this topic.
22
Tutorials
2. Highlight the expression count == 0xff in the code.
3. Right-click and then click Add Watch Expression.... The Add Watch
Expression dialog box appears with the Expression to watch box automatically filled in with the selected text: count==0xff.
4. Change Expression to watch to count==5.
5. Click OK. The expression the upper-right window.
appears in the Expressions view in
Now, every time execution suspends at a breakpoint, the Expressions view evaluates the expression count==5. If execution suspends when count equals 5, then count==5 evaluates true, signified by the expression count==5=1.
You can assign IDE preferences to show expressions values in a different format, such as hexadecimal, as described in the variables section of this topic. However, you must restart the debug session to force the format to change. Refer to
for more information about expressions.
Note: FS/2 must be disabled in the Debug dialog box in order for native watchpoints to work.
To view and edit registers:
Click the Registers tab in the upper-right pane of the Debug perspective to display the
Registers view. You can also point to Show View on the Window menu, and then click
Registers. This view displays the contents of registers.
To edit the contents of a particular register, right-click it in the Registers view and click
Change Value....
Note: Altera recommends that you do not manually edit register values, because it could cause your program to behave unpredictably.
You can assign IDE preferences to show register values in a different format, such as hexadecimal, as described in the variables section of this topic. However, you must restart the debug session to force the format to change. Refer to
for more information about registers.
To view and edit memory:
23
Nios II IDE Help System
Click the Memory tab in the upper-right pane of the Debug perspective to display the
Memory view. You can also point to Show View on the Window menu, and then click
Memory. This view displays the contents of memory.
The Memory view allows you to track multiple locations in memory without having to continually type in addresses by hand. You can track constants and expressions, which allows you to search for a memory location by symbolic name.
The following steps demonstrate various uses of the Memory view:
1. If the processor is running, click Thread [0] (Running) in the Debug view, and then click Suspend.
2. In the Memory view, click Add Memory Monitor.
3. Type 0x00 and click Ok. Note the contents.
4. Right-click in the memory contents area, and click Format....
5. Select Column Size, and then click 2. Note how the display changes.
6. Click Add Memory Monitor a second time.
7. Type &count and click Ok. This displays memory contents at the location where variable count is stored.
8. Click on the highlighted values in the memory contents area and highlight just the two digits representing the eight bit value for count.
9. Type a value, such as 66, and press Enter. Note the memory contents in the
Memory view and the value of count in the Variables view change.
10. Click Add Rendering at the upper-right of the view.
11. Click ASCII and then click Ok. Note the additional tab displaying memory contents in ASCII format.
Note: If the memory region displayed is located in read-only memory, the Nios II IDE does not respond to attempts to edit the memory content.
Refer to
for more information about memory.
Next:
Editing the Project Properties
Related Nios II IDE Help Topics
About Running and Debugging Projects
Instruction Set Simulator (ISS)
—Contains details on the capabilities and limitations of the ISS.
Advanced Debugging Features by FS2
Related Eclipse and CDT Help Topics
C/C++ Development User Guide > Reference > C/C++ Views and Editors > Debug view > Debug view
C/C++ Development User Guide > Tasks > Running and Debugging > Adding expressions
C/C++ Development User Guide > Tasks > Running and Debugging > Debugging a program > Adding watchpoints
C/C++ Development User Guide > Tasks > Running and Debugging > Working with
24
Tutorials memory
C/C++ Development User Guide > Tasks > Running and Debugging > Working with registers
C/C++ Development User Guide > Tasks > Running and Debugging > Working with variables
Workbench User Guide > Tasks > Working with perspectives
25
Nios II IDE Help System
Editing the Project Properties
A project's Properties dialog box controls how the program interacts with the system hardware and how the Nios II IDE builds the application. Settings available vary for each project type.
Due to the way the Nios II IDE separates and associates Nios II C/C++ application projects and Nios II system library projects, settings in a Nios II system library project can significantly impact the Nios II C/C++ application project.
To view and modify Nios II C/C++ application project properties:
Right-click on the project in the Nios II C/C++ Projects view and click Properties.The
Nios II IDE automatically sets most Nios II C/C++ application properties correctly for you.
To view and modify system library properties associated with a Nios II C/C++ application project:
Right-click a Nios II C/C++ application project, and then click System Library
Properties.
Alternatively, you can right-click the Nios II system library project directly, and then click
System Library Properties. System library properties specify how your program interacts with the underlying hardware.
To reduce code footprint by editing system library properties:
This example reduces the code size of your executable program by adjusting the system library properties. A significant reduction in code size is possible beyond the reduction shown here, and the system library properties control more than code footprint. This section simply demonstrates one way that editing system library properties can impact your system.
First, rebuild the project and determine the original code size. Perform the following steps:
1. If a debug session is still running, click Terminate in the Debug view to disconnect from the target.
2. Click the Nios II C/C++ perspective button on the perspective's tab near the upper-right corner of the window. The Nios II C/C++ perspective appears.
3. Click the tutorial project in the Nios II C/C++ Projects view, and then click
Clean.... on the Project menu. The Clean dialog box appears.
4. Select Clean projects selected below.
5. Scroll down to confirm tutorial is turned on.
6. Turn off Start a build immediately.
7. Click OK.
8. Right-click the tutorial project in the Nios II C/C++ Projects view, and click Build
Project.
When the build completes, you can see the size of the resulting executable code, displayed in the Console view:
26
Tutorials
Info: (tutorial_project.elf) 78 KBytes program size (code + initialized data).
Note: The program size you see might differ depending on your target SOPC
Builder system.
Next, change the system library settings to reduce code size. Perform the following steps:
1. Right-click the tutorial project in the Nios II C/C++ Project view, and click
System Library Properties. The Properties dialog box appears.
2. Click System Library in the left-hand pane. The System Library page appears.
3. Turn off Clean exit (flush buffers)—This option affects how the program behaves after main() returns. This example program, similar to most embedded programs, never returns from main(). Therefore, the program has no need for any post-main() code.
4. Turn on Reduced device drivers—This option causes each device driver in the system library to link in a reduced foot-print version of its driver, if it has one. In this example, the JTAG UART switches to a smaller, polled-operation driver (by default it is interrupt-driven), which executes slower but has a smaller code footprint. The LCD driver's response to this option is to include no driver, and therefore the LCD will stop functioning.
5. Click OK to accept these settings. You return to the Nios II IDE workbench.
6. Right-click the tutorial project in the Nios II C/C++ Projects view, and click Build
Project.
7.
When the build completes, you can see the size of the resulting executable code, displayed in the Console view:
Info: (tutorial_project.elf) 53 KBytes program size (code + initialized data).
Note: The program size you see might differ depending on your target SOPC
Builder system.
Congratulations! You have completed the Software Development Tutorial.
You can learn more about the Nios II IDE in the Nios II IDE Help, and by reading the Nios II documentation located at <Nios II EDS install path>/documents/index.htm. On Windows, you can click Start, point to Programs, Altera, Nios II EDS <version>, and then click
Nios II <version> Documentation.
Previous: Debugging the Project
Related Nios II IDE Help Topics
Properties Dialog Box
System Library Page (Properties Dialog Box)
27
Nios II IDE Help System
Related Topics on the Web
Nios II Software Developer's Handbook at www.altera.com/literature/hb/nios2/n2sw_nii5v2.pdf—Contains details on writing programs for the Nios II processor.
28
Creating Projects
About Nios II IDE Projects
An individual Nios II IDE project is a group of files treated as a unit, containing source code, makefiles, binaries, and other related files. The Nios II IDE provides the following project types. A typical executable program consists of two or more individual projects working in conjunction. The most common combination is a Nios II C/C++ application project that depends on a Nios II system library project.
Nios II C/C++ application project:
A Nios II C/C++ application project contains a C/C++ program, usually including a project's main() function. Building a Nios II C/C++ application project results in an executable file (.elf) that you can run on target hardware, the Nios II instruction set simulator (ISS), and the ModelSim hardware simulator. A Nios II C/C++ application project depends on a single system library project and might reference functions in a
Nios II C/C++ library project.
A Nios II C/C++ application project is a Nios II IDE managed-make project . The Nios II
IDE creates the necessary makefiles and manages the project for you.
Nios II system library project:
A Nios II system library project serves as an interface to the target hardware. A Nios II system library project contains all settings that affect how a program interacts with the target, including the hardware abstraction layer (HAL) code. Nios II C/C++ application projects depend on a Nios II system library project, making the application code portable to other Nios II systems. Multiple Nios II C/C++ applications can share a single Nios II system library.
A Nios II system library project contains automatically-generated code based on hardware-specific information provided by the hardware designer, generated during the normal hardware development flow. SOPC Builder generates the following files, which the
Nios II IDE uses to create, build, and run projects.
The SOPC Builder system file (.ptf)—This file contains the description of the
Nios II processor system, including processor cores, memories, and peripherals.
The Nios II IDE uses this file to create and build projects.
The SRAM object file (.sof)—This binary file contains the hardware image of the
SOPC Builder system for the target FPGA. The Nios II IDE uses this file to run projects. After downloading the .sof file to the board, the FPGA behaves as specified by the hardware design, which in this case, includes a Nios II processor system.
After
a Nios II system library project, source code for the device drivers for the project is linked to the altera.components project found in the Nios II C/C++ Projects view. The compiled object files reside under the system library project Debug or Release
obj directory.
Nios II C/C++ library project:
29
Nios II IDE Help System
A Nios II C/C++ library project can contain reusable, general purpose functions that multiple Nios II C/C++ application projects can share. A library containing common arithmetical functions is one example. Building a Nios II C/C++ library project results in a
.a library file. The Nios II IDE manages these library projects for you. Nios II C/C++ library projects typically do not have dependencies on a Nios II system library project. You can reference Nios II C/C++ library projects from Nios II C/C++ application projects or from other Nios II C/C++ library projects.
Nios II user-makefile C/C++ application project:
Using a Nios II user-makefile C/C++ application project gives you total control over the build process. However, creating and managing the makefile is your responsibility. The
Nios II user-makefile C/C++ application project can contain any files required by the makefile, and the result of building the project is whatever you specify in the makefile. A
Nios II user-makefile C/C++ application project is nearly the same as a standard make project in the Eclipse C/C++ Development Toolkit (CDT). The main difference is that
Nios II user-makefile C/C++ applications use the Nios II toolchain for compiling the code, whereas the CDT requires you to define the toolchain yourself.
The altera.components project:
After creating or building a Nios II project, the source code for the newlib C library, device drivers and software packages is linked to the altera.components project found in the
Nios II C/C++ Projects view. These links allow the Editor view to display shared code, so you can set breakpoints in the code during debug.
The altera.components project is created automatically any time the Nios II IDE identifies the need for the shared source code. If you alter or delete any files in this project, the effect is global to all projects in the Nios II EDS installation. If you happen to delete the altera.components project folder, it is automatically recreated.
control how the project builds and functions. Project dependencies allow a
project to reference other projects that reside in your workspace.
Related Nios II IDE Help Topics
About the Nios II IDE Managed-Make Build Environment
Creating a New Project
Related Topics on the Web
Nios II literature web page
Nios II Hardware Development Tutorial at www.altera.com/literature/tt/tt_nios2_hardware_tutorial.pdf
30
Creating Projects
About the Nios II IDE Managed-Make Build Environment
This topic describes the Nios II IDE build environment for building programs based on the
Nios II hardware abstraction layer (HAL) system library. If you are a typical user, the Nios II
IDE completely manages the build environment for you, relieving you of the need to understand the inner workings of this managed-make environment.
Internally, the Nios II IDE uses a standard GNU GCC compiler tool chain to compile projects.
The Nios II IDE managed make environment translates your settings and actions in the GUI into variables and rules in makefiles. The Nios II IDE manages the contents of the makefiles associated with a project so that you do not need to know anything about makefiles. The
Nios II IDE provides a helpful interface for building complex embedded programs, but there is no hidden magic to how the Nios II IDE builds projects; in the end, executable software files are generated by running make.
The Nios II IDE manages the complex task of building software for the Nios II soft-core processor architecture, which can change from project to project. You might find it useful to understand how the Nios II IDE manipulates makefiles if you need to separate the process of building your project from the graphical user interface.
This topic assumes that you are familiar with:
Using the IDE to build projects and browse through project source files
HAL development concepts described in the Nios II Software Developer's Handbook
Makefile usage and syntax
The GCC compiler toolchain
For a full understanding of the inner workings of the build environment, opening and reading the makefiles is as important as the information contained in this topic. Examples of all of the makefiles discussed in this topic are located in the directory of any existing project created with the Nios II IDE, or in the directory where the Nios II Embedded Design Suite (EDS) is installed.
The following sections provide more details about the Nios II IDE managed-make build environment.
HAL-Based Projects:
An executable program based on the HAL is constructed using two projects:
A Nios II system library project—The Nios II system library project is used to build a library which contains all of the system-specific device drivers, and HAL system routines. This library is automatically configured to match the associated
SOPC Builder system hardware.
A Nios II C/C++ application project—The application project builds the user's application software, and links it with a Nios II system library project.
The Nios II IDE manages the build process for both of these classes of project using the makefiles described in this document.
Configuration information is communicated to the build process using the following files:
SOPC Builder system file (.ptf)—The SOPC Builder system describes the hardware configuration, and is generated by SOPC Builder. Every Nios II system library is associated to exactly one SOPC Builder system.
31
Nios II IDE Help System
.stf file—The .stf file describes a project's software configuration, and is generated by the Nios II IDE. For application projects, application.stf identifies the project's associated system library. For system libraries, system.stf contains the information captured through the System Library properties page in the IDE.
.cdtbuild file—The .cdtbuild file describes a project’s tool chain options, and is generated by the Nios II IDE. The .cdtbuild file contains the information captured through the C/C++ Build properties page in the IDE.
The .ptf, .stf, and .cdtbuild files are machine-generated files. You should not edit them by hand.
HAL Source Code:
HAL source code is provided in a distributed form, meaning that the source is distributed through a number of components. There is no single directory that contains all of the source used to build the HAL system library. Which components are used to build the system library is dependent on the system configuration (i.e. the SOPC Builder system and
.stf files).
Software components provided with the Nios II Embedded Design Suite (EDS) are located
in the <Nios II EDS install path>/components directories. Peripheral components are located in the <Altera complete design suite install path>/ip/sopc_builder_ip directories.
All system libraries are built using the altera_hal component, which provides the core
HAL functionality, and the processor component, altera_nios2, which contains processorspecific definitions for accessing the hardware. Additional components might also be included which provide device drivers, operating system extension, and/or additional system software (e.g. file systems).
Each component provides a makefile fragment, component.mk, which described the source files it provides, and how they should be built into the system. This is described in more detail below.
Makefile Overview:
The HAL build system locates the source code supplied by the components using the SOPC
Builder system, and information supplied by the user through the Nios II IDE. This is achieved using a number of individual makefiles. At the top level of the build process are the makefiles generated by the Nios II IDE. These include makefile fragments supplied with the altera_hal component. These fragments define the source code to build, and the rules which are to be applied. Figure 1 and Figure 2 below illustrate which files are included into the top level makefile for application projects and system library projects.
Figure 1. The structure of a makefile for application projects
32
Creating Projects
Figure 2. The structure of a makefile for system library projects
33
Nios II IDE Help System
34
The following section describes the function of each of these included files. For detailed implementation details, refer to the individual file concerned. makefile
Both application and system projects contain at their top level a makefile generated by the Nios II IDE. This makefile is stored within the project.
This file contains the information supplied through the IDE in the form of make variables.
For example, compiler flags defined by the user are added to the CFLAGS variable, e.g.
CFLAGS = -O0 -g --Wall
See the comments in the generated makefile for a complete list of the available variables.
The intention is that these variables should be generically applicable regardless of your computer's operating system. The rules which combine and use these variables are supplied in two files: system.mk and app.mk.
The last line of a Nios II IDE generated makefile includes one of these two files. An application project includes app.mk, and a system library project includes system.mk.
These are described below. app.mk
This file is included into the top level makefile for application projects, and is supplied in the build directory of the altera_hal component; app.mk is responsible for defining the rules used to build the project. In practice this file defers the rule definitions to the included file: app_rules.mk. app.mk only configures variables required by
app_rules.mk.
The key feature of this file is that it includes the auto-generated file, generated_all.mk, to obtain a list of the components built into the library. generated_all.mk defines four
Creating Projects lists of components being used, which are combined here to form the COMPONENTS variable.
COMPONENTS
is then used to construct: the include search path, and a list of the makefile fragments supplied by the various components. These are then used by app_rules.mk. system.mk
This file is included into the top level makefile for system library projects, and is supplied in the build directory of the altera_hal component. It is responsible for defining the rules used to build the system library project.
In practice this file defers the rule definitions to the included file, system_rules.mk;
system.mk restricts itself to simply configuring variables required by system_rules.mk.
The key feature of this file is that it includes the auto-generated file, generated_all.mk, to obtain a list of the components to build into the library. generated_all.mk defines four lists of components being used, which are combined here to form the COMPONENTS variable.
COMPONENTS
is then used to construct the source search path, the include search path, and a list of the makefile fragments supplied by the various components. These are then used by system_rules.mk. generated_all.mk
The file generated_all.mk is generated from the contents of the SOPC Builder system and .stf files, and is stored within the system library project. The rule used to generate
generated_all.mk is defined in gtf_rules.mk.
This file defines a list of make variables which are used by both application and system projects. In particular this file defines the following variables:
COMPONENTS_PROCESSOR
COMPONENTS_OS
COMPONENTS_SOFTWARE
COMPONENTS_DEVICE_DRIVERS
These four variables provide a white space separated list of all of the components which are to be used to build this system.
These lists are used by both app.mk and system.mk to construct search paths for include and source files, and also to locate all of the component.mk files that are to be included into the makefile. See below for a description of the component.mk files. app_rules.mk
This file provides the common rules which are shared between HAL application projects and HAL-based operating system (e.g. MicroC/OS-II) application projects. It defines the
all and clean rules, and then includes the files gnu_rules.mk and gtf_rules.mk.
app_rules.mk includes the auto-generated file generated_app.mk which defines all of the "post .elf" build rules, such as the rules used to build flash programming files. The content of generated_app.mk is dependent upon the system configuration and is generated based on the settings in the SOPC Builder system and .stf files.
app_rules.mk is also responsible for ensuring that the build for the associated system library project is up to date before proceeding with the build for the application project.
This file is located in the build directory of the altera_hal component. system_rules.mk
This file provides the common rules which are shared between HAL application projects and HAL-based operating system (e.g. MicroC/OS-II) system projects. It defines the all and clean rules, and includes the files gnu_rules.mk and gtf_rules.mk.
35
Nios II IDE Help System
This file is located in the build directory of the altera_hal component. generated_app.mk
The file generated_app.mk is generated from the contents of the SOPC Builder system and .stf files, and is stored in the system library project. The rule used to generate
generated_app.mk is defined in gtf_rules.mk.
This file defines all of the rules that are to be run as a part of the build process after the
.elf file has been created, for example the rules to build flash programming files. common.mk
This file defines some useful define statements common to both system library and application projects. It redefines the SOPC_KIT_NIOS2 environment variable so that it is defined with a UNIX rather than DOS path as required by the GNU tool chain. It also supplies the location of the .stf file to use.
This file is located in the build directory of the altera_hal component. component.mk
Each component supplies a makefile fragment named component.mk within the component's HAL/src directory. This fragment defines a list of the source files that are to be built into the system library. In addition it optionally defines any additional rules and/or make variables that are required for the component to be integrated into the build process. See the description of component.mk in the Nios II Software Developer's
Handbook. gnu_rules.mk
This file defines the rules for the GNU tools that are used for compiling, archiving, linking, and generating the objdump file. It is located in the build directory of the altera_hal component. gtf_rules.mk
This file defines the rules for generating files which are dependent on the .stf and SOPC
Builder system, i.e. generated_app.mk, generated_all.mk, generated.sh,
generated.x, alt_sys_init.c and system.h. It is located in the build directory of the altera_hal component.
Related Topics on the Web
Nios II literature web page
36
Creating Projects
Creating a New Project
To create a new project in the Nios II IDE:
1. On the File menu, point to New, and then click Project.... The New Project wizard appears and presents a list of all project types available.
2. Expand Altera Nios II in the Wizards list. A list of the Nios II project types appears.
3. Click the desired project type.
4. Click Next.
Each of the types of projects has a different set of wizard pages. The flow of the wizard differs,
depending on which project type you select.
To create a Nios II C/C++ application project:
Follow these steps using the Nios II C/C++ Application pages of the New Project wizard.
1. Type a meaningful valid project name in the Name box. If you do not specify a name, the Nios II IDE creates one for you when you select a project template in step 5.
2. Specify a location for the Nios II C/C++ application project by doing one of the following.
Turn off Specify Location. The Nios II IDE creates the new project directory in the default location specified in the New Projects preference page. The name of the project directory is the project name.
Note: After installing the Nios II IDE, the default location is the
<SOPC Builder system path>/software directory. Altera recommends using this location, because it keeps software files in proximity to the system hardware files. This can help when sharing project files with other people.
Turn on Specify Location and specify an alternative project location in the Location box. You can click the Browse... button next to the
Location box to browse the file system.
3. Specify the SOPC Builder system file (.ptf) that describes your target hardware in
SOPC Builder System. You can click the Browse... button next to the SOPC
Builder System list to browse the file system for a .ptf file. Previously used systems appear in the drop-down list.
4. Select a specific processor for the project in the CPU list. If your SOPC Builder system has only one processor, the Nios II IDE sets CPU automatically.
5. Select a project template in the Select Project Template list. As you click the project templates, information about each template appears in the Description and Details boxes. Each template is a collection of software files and project settings that serve as a base for the new project. You can add your own source code to the project later.
Note: If you do not want the Nios II IDE to copy predefined source files into
37
Nios II IDE Help System the new project, use the Blank Project template. You must manually insert at least one C file before building the project.
6. If you want the Nios II IDE to create a default associated system library for you, skip to step 9.
7. Click Next. The next page of the wizard appears, showing options for an associated Nios II system library project.
8. Specify how you want to associate the Nios II C/C++ application project to a
Nios II system library by doing one of the following.
Click Create a new system library named: <application project
name>_syslib. This option creates a default HAL Nios II system library project to accompany your Nios II C/C++ application project. This option is usually desirable for single-threaded Nios II programs.
Click Select or create a system librarySelect a Board Support
Package, then either select an existing system library in the Available
System Library Projects list, or click New System Library Project... to access the New Nios II system library Project wizard. Select a System
Library that is compatible with the target hardware.
Note: Multiple Nios II C/C++ application projects can depend on the same system library. This can be desirable, for example, if the system library includes a large operating system that takes effort to configure once, and you rarely configure it again.
9. Click Finish. The Nios II IDE creates new directories for your Nios II C/C++ application project and Nios II system library project. The IDE copies the template source files into the project directories, and adds your projects to the list of available projects in the Nios II C/C++ Projects view.
To create a Nios II system library project:
Follow these steps using the System Library page of the New Project wizard.
1. Type a meaningful valid project name in the Name box.
2. Specify a location for the Nios II system library project by doing one of the following.
Turn off Specify Location. The Nios II IDE creates the new project directory in the default location specified in the New Projects preference page. The name of the project directory is the project name.
Note: After installing the Nios II IDE, the default location is the
<SOPC Builder system path>/software directory. Altera recommends using this location because it keeps software files in proximity to the system hardware files. This can help when sharing project files with other people.
Turn on Specify Location and specify an alternative project location in the Location box. You can click the Browse... button immediately adjacent to the Location box to browse the file system.
3. Specify the SOPC Builder system file (.ptf) that describes your target hardware in
SOPC Builder System. The SOPC Builder system file (.ptf) defines the processors and peripherals included in the SOPC Builder system. You can click the
Browse... button next to the SOPC Builder System list to browse the file system for a .ptf file. Previously used systems appear in the drop-down list.
38
Creating Projects
4. Select a specific processor for the project in the CPU list. If your SOPC Builder system has only one processor, the Nios II IDE sets CPU automatically.
5.
in the Type of RTOS list.
6. Click Finish. The Nios II IDE creates a new directory for your Nios II system library project, and adds your project to the list of available projects in the Nios II
C/C++ Projects view.
Note: After creating a new Nios II system library project, you generally need to use the System Library page of the Properties dialog box to configure the system library to interact with the target hardware appropriately.
To create a Nios II C/C++ library project:
Follow these steps using the Nios II C/C++ Library page of the New Project wizard.
1. Type a meaningful valid project name in the Name box.
2. Specify a location for the Nios II C/C++ library project by doing one of the following.
Turn off Specify Location. The Nios II IDE creates the new project directory in the Nios II IDE workspace folder, unless you have previously set another custom default location on the New Projects preference page. The name of the project directory is the project name.
Turn on Specify Location and specify an alternative project location in the Location box. You can click the Browse... button immediately adjacent to the Location box to browse the file system.
3. Click Finish. The Nios II IDE creates a new directory for your Nios II C/C++ library project, and adds your project to the list of available projects in the Nios II
C/C++ Projects view.
Note: To associate the library with a C/C++ application project, use the Project
References page of the Properties dialog box for the C/C++ application project .
To create a Nios II user-makefile C/C++ application project:
A Nios II user-makefile C/C++ application project is the same as a standard make project in the Eclipse C/C++ Development Toolkit (CDT). Refer to
information about standard make projects.
Once your new project exists, you can edit the code , create new files within the Nios II IDE, or
import files into your project from outside the Nios II IDE.
Related Nios II IDE Help Topics
About Nios II IDE Projects
About the Nios II IDE Managed-Make Build Environment
Configuring Project Dependencies
—Contains details on referencing libraries.
New Project Wizard
39
Nios II IDE Help System
New Nios II C/C++ Application (New Project Wizard)
New Nios II System Library (New Project Wizard)
New Nios II User-Makefile C/C++ Application (New Project Wizard)
New Nios II C/C++ Library (New Project Wizard)
New Projects Page (Preferences Dialog)
Related Eclipse and CDT Help Topics
C/C++ Development User Guide > Getting Started > CDT Standard Make Tutorial
Related Topics on the Web
Nios II literature web page
40
Creating Projects
Importing, Exporting, and Sharing Projects and Files
The Nios II IDE allows you to import and export existing Nios II IDE projects, folders, and files. Importing and exporting IDE projects allows you to archive projects and share projects with other designers. Importing files allows you to associate files on your hard drive with a
Nios II IDE project. You can also import projects created from the command line.
To import Nios II IDE projects:
1. Copy the project directory to the host file system.
2. In the Nios II IDE, on the File menu, click Import.
3. In the Select an import source list, expand Altera Nios II.
4. Select Existing Nios II IDE project into workspace.
5. Click Next. The Import Project From File System page appears.
6. Click Browse and locate the directory that contains the .project file for the project you wish to import. Nios II project directories contain a .stf file and a
.project file.
7. Click OK.
8. Click Finish. The Nios II IDE adds the project to the list of available projects in the
Nios II C/C++ Projects view.
Importing projects from an earlier version of the Nios II IDE might prompt you to convert the project files to the new version. Converted projects no longer load in previous versions of Nios II IDE.
Importing previously built projects might prompt you to delete the build contents of the project. Click Yes to prepare for a clean build when you next build the project.
Note: Avoid spaces in project names. Build problems might occur later if the project name contains spaces.
To export Nios II IDE projects:
Use an external file management tool (such as Windows Explorer) to copy the project directory elsewhere. Files in the project directory and its subdirectories contain related information about a project. You export a project by copying all of these files to another location. If you are concerned about size, you do not need to copy the Release or Debug directories, because the build process recreates them.
To determine where the project resides, right-click on the project in the Nios II C/C++
Projects view and then click Properties. The Info page of the Properties dialog box appears, displaying the project's location.
Note: Common files that the project references, such as the software components
directories, are not exported as part of the project. If you want to archive them, you have to copy them manually.
To import files and folders into an existing project:
41
Nios II IDE Help System
Use an external file management tool (such as Windows Explorer) to "drag and drop" files and folders onto the project folder in the Nios II C/C++ Projects view of the Nios II IDE.
The Nios II IDE automatically recognizes C files and folders in the project folder and associates them with the project. After copying, you might have to right-click the project in the Nios II C/C++ Projects view, and then click Refresh for the Nios II IDE to recognize the files.
Alternatively, you can copy files and folders into the project directory with an external file management tool, and then click Refresh in the Nios II C/C++ Projects view to instruct the Nios II IDE to recognize the files.
To share software projects:
You can share Nios II IDE projects with other Nios II IDE users by either copying files, or using a source control system. Refer to
for more information about source control systems.
To share software projects by copying files, use the import and export steps described in this topic. Passing project files to another Nios II IDE user requires that you:
Have the same version of the Nios II Embedded Design Suite (EDS) installed as the other IDE user.
Use the default locations for the Nios II C/C++ application project and Nios II system library project when you create the projects. The default location keeps the software files in a fixed location relative to the SOPC Builder system file (.ptf), so that the Nios II IDE can find everything it needs to build the project.
Include both the Nios II C/C++ application project and the Nios II system library project directories.
Include the SRAM object file (.sof) and SOPC Builder system file (.ptf), which describe the target hardware.
Optionally include any run/debug configurations associated with the project.
Note: Run/debug configurations by default reside separate from the project files to keep project directories clutter free. To store a run/debug configuration with its project, making it easier to track when sharing projects, select Shared on the Common tab of the desired run/debug configuration and specify the project's path in the Location box.
Do not include the build directory, typically named Debug or Release. The contents of these directories are regenerated on the new machine.
You can also import Nios II software build tools C/C++ applications, board support packages
(BSP), and supporting source code into the IDE as user-managed makefile projects.
Importing a Nios II software build tools C/C++ application into the IDE as a Nios II usermakefile C/C++ application project allows you to debug your application in the Nios II IDE.
Importing the BSP and supporting source code is not required to debug your application, but allows you to see, step through, and debug the all source code associated with your application.
To import Nios II software build tools projects:
Nios II software build tools produce or use the following items:
42
Creating Projects
C/C++ application. See <Nios II EDS install
path>/examples/verilog/niosII_cycloneII_2c35/standard/software_exa
mples/app/hello_world for an example.
Nios II board support package (BSP). See <Nios II EDS install
path>/examples/verilog/niosII_cycloneII_2c35/standard/software_exa
mples/bsp/hal_default for an example. supporting source code (such as the gnu tools library). See <Nios II EDS install
path>/bin/nios2-gnutools for an example.
To import each Nios II command line project into the Nios II IDE as a user-managed makefile project, follow these steps:
1. Copy the item's directory to the host file system.
2. In the Nios II IDE, on the File menu, click Import. The Import wizard appears.
3. In the Select an import source list, expand Altera Nios II.
4. Select Existing Nios II software build tools project or folder into
workspace.
5. Click Next. The Import Project From File System page appears.
6. Click Browse and locate the import directory.
7. Click OK. The importer automatically classifies the import content based on the following criteria.
Directories containing a Makefile and no .bsp file are C/C++ applications.
Directories containing a Makefile and a .bsp file are Nios II BSPs.
Directories containing no Makefile aresupporting source code.
8. Click Finish. The Nios II IDE adds the project to the list of available projects in the
Nios II C/C++ Projects view. The IDE treats the project as a Nios II user-makefile
C/C++ application project type.
Imported C/C++ applications become user-managed (standard Eclipse) make projects in the IDE. You can edit, build, run and debug these C/C++ applications just like you would other Nios II user-makefile C/C++ application projects. However, imported BSP and other supporting source code projects are not directly buildable. You import BSP and supporting source code only to be available for viewing in the IDE debugger and C/C++ search.
There is no IDE-managed association between the imported C/C++ application and the
BSP (like there is between Nios II C/C++ application projects and Nios II system library projects). The C/C++ application's makefile associates the application and the BSP.
Note: The import process does not require you to specify all the information that the debugger requires. At debug time, the IDE might prompt you to specify an SOPC
Builder system file (.ptf). The associated .ptf file for each Altera example is three levels up in the directory tree from the location of the project.
Related Nios II IDE Help Topics
About Nios II IDE Projects
Related Eclipse and CDT Help Topics
Workbench User Guide > Reference > Import Wizard
Workbench User Guide > Concepts > Team Programming with CVS
43
Nios II IDE Help System
44
Creating Projects
Indexing and Searching Project Contents
The Nios II IDE uses the C/C++ and file search capabilities of the Eclipse environment. Refer to the Related Topics for more information about C/C++ and file search capabilities.
C/C++ searches (accessible from the Search menu) are based on the C/C++ search index.
When you start the Nios II IDE, the IDE does not take the time to automatically create an index of your projects. You must manually start indexing for projects you need to search.
To index a single project:
1. Right-click on the project in the Nios II C/C++ Projects view.
2. Click Rebuild Index.
To index all projects:
1. Highlight all the projects in the Nios II C/C++ Projects view.
2. Right-click in the Nios II C/C++ Projects view.
3. Click Rebuild Index.
Note: The C/C++ indexer does not correctly index non-ANSI C compliant code. If C/C++ search fails for any reason, you can use the file search to find C/C++ constructs.
Related Eclipse and CDT Help Topics
C/C++ Development User Guide > Concepts > C/C++ search
C/C++ Development User Guide > Concepts > C/C++ search > C/C++ Indexer
Workbench User Guide > Reference > User interface information > Search > File search
45
Configuring Projects
About Project Properties
Project properties control how the Nios II IDE builds a project and how programs interact with the system hardware at runtime. The Nios II IDE offers multiple
properties depend on the project type.
For executable application projects, properties such as preprocessor and compiler settings determine how the project builds. For Nios II system library projects, properties affect how the application program interacts with the target. Because all Nios II C/C++ application projects
depend on a Nios II system library project , Nios II system library project properties
significantly impact the compiled results of a Nios II C/C++ application project. For this reason, the system library properties are typically the most important settings for a Nios II
IDE project.
You configure real-time operating system (RTOS)
and middleware software component
settings as part of the system library properties.
You can modify the projects settings for application makefile and library makefile projects by editing the project makefile.
Related Nios II IDE Help Topics
Configuring Project Properties
Choosing and Configuring an Operating System
Choosing and Configuring Software Packages
Configuring Project Dependencies
Properties Dialog Box
46
Configuring Projects
Configuring Project Properties
Project properties control how the Nios II IDE builds the project and how the program interacts with the system hardware at runtime.
To configure a project's properties:
1. Right-click on the project in the Nios II C/C++ Projects view, and click Properties.
2. Click the page titles in the left-hand pane to view and edit project properties, as described in the Properties dialog box topics.
Note: For Nios II C/C++ application projects, the most important project settings generally relate to the application's interaction with the hardware. You specify these settings in the System Library page of the Properties dialog box for the
Nios II system library project associated with your application.
3. Click OK to close the Properties dialog box.
Related Nios II IDE Help Topics
About Project Properties
Properties Dialog Box
47
Nios II IDE Help System
Choosing and Configuring an Operating System
By default, the Nios II IDE uses the hardware abstraction layer (HAL) single-threaded runtime environment. You can optionally include a real-time operating system (RTOS) as part of your
Nios II system library project. Altera provides the MicroC/OS-II RTOS, and other vendors can provide their own OS as a plug-in.
You add and configure OS options using the System Library page of the Properties dialog box.
To configure a system library for the Micro-C/OS II RTOS:
1. Right-click the Nios II C/C++ application project in the Nios II C/C++ Projects view.
2. Click System Library Properties. The Properties dialog box appears.
3. Click System Library in the left-hand pane of the Properties dialog box.
4. Select MicroC/OS-II in the RTOS drop-down list.
5. Click Apply to save the new RTOS setting. A warning appears to confirm that you really want to reset the RTOS options to their defaults.
6. Click Yes.
7. Click RTOS Options. The MicroC/OS-II RTOS Options dialog box appears. The
Nios II Software Developer's Handbook briefly describes the RTOS options. For full details on configuring the MicroC/OS-II kernel, see Chapter 17: MicroC/OS-II
Configuration Manual of the book MicroC/OS-II: The Real-Time Kernel, Second
Edition by Jean Labrosse (CMP Books).
Important: HAL support for MicroC/OS-II requires Enable code for Event
Flags and Enable code for Mutex Semiphores to be on. Do not turn these options off.
8. Click OK to save the settings and close the MicroC/OS-II RTOS Options dialog box.
9. Click OK to close the Properties dialog box.
The system library will include the MicroC/OS-II kernel the next time you build the project.
Your program code can use the MicroC/OS-II API.
Related Nios II IDE Help Topics
MicroC/OS-II RTOS
System Library Page (Properties Dialog Box)
Related Topics on the Web
Nios II literature web page
Using MicroC/OS-II RTOS with the Nios II Processor Tutorial at www.altera.com/literature/tt/tt_nios2_MicroC_OSII_tutorial.pdf —Contains step-by-
48
step instructions on creating MicroC/OS-II applications.
Configuring Projects
49
Nios II IDE Help System
Choosing and Configuring Software Packages
Software components are middleware software modules that the Nios II IDE recognizes and can automatically link into a software project. You add and configure software components using the System Library page of the Properties dialog box.
The following software components are available from Altera:
Host Based File System
NicheStack TCP/IP Stack - Nios II Edition
Zip Read-Only File System
Other vendors can provide their own software components as plug-ins.
1. Right-click the Nios II system library project in the Nios II C/C++ Projects view, and click Properties. The Properties dialog box for the Nios II system library project appears.
2. Click System Library in the left-hand pane.
3. Click Software Components.... The Software Components dialog box appears.
4. Click the software component you wish to enable in the left-hand pane.
5. Turn on Add this software component.
6. Specify the software component settings.
7. Click OK to save the settings and close the Software Components dialog box.
The System Library includes the software component the next time you build the project.
Note: Some components have special requirements. If a component is disabled, refer to the IDE help topic for the specific component for details.
Related Nios II IDE Help Topics
Host-Based File System
NicheStack TCP/IP Stack - Nios II Edition
Zip Read-Only File System
System Library Page (Properties Dialog Box)
Software Components Dialog Box (System Library Properties Page)
50
Configuring Projects
Configuring Project Dependencies
Projects in the Nios II IDE can be dependent on other Nios II IDE projects. Nios II C/C++ application projects inherently depend on a single Nios II system library project. Nios II
C/C++ application projects and Nios II user-makefile C/C++ application projects can also depend on Nios II C/C++ library projects. Nios II C/C++ library projects can depend on other
Nios II C/C++ library projects. During the build process for a project, the Nios II IDE first
builds all dependent projects.
The Nios II IDE automatically establishes a dependency between the Nios II C/C++ application
. You do not and should not create project dependencies between Nios II
C/C++ application projects and Nios II system library projects manually. The Associated
System Library page of the Properties dialog box for your Nios II C/C++ application project contains details about this special dependency. Once the dependency exists, you can change it to reference a different Nios II system library project.
Nios II library projects are the most common project dependencies. Making an application project dependent on a Nios II library project allows you to do the following:
Ensure your Nios II C/C++ library builds and is up to date when you compile your application project.
Call functions in the Nios II C/C++ library from your application project.
Include header files located in a Nios II C/C++ library.
Debug and step into source code located in the Nios II C/C++ library.
Note: After adding a project dependency, you must also edit the application makefile to refer to the project depended upon.
To change dependence on a Nios II system library project:
You must edit the application makefile to change the project build behavior. Then, carry out the following steps:
1. Right-click your Nios II C/C++ application project in the Nios II C/C++ Projects view, and then click Properties. The Properties dialog box appears.
2. Click Associated System Library in the left-hand pane.
3. Click Browse.... A list of Nios II system library projects appears.
4. Select a Nios II system library project.
5. Click OK to close the list of Nios II system library projects.
6. Click OK to close the Properties dialog box.
To configure dependence on a Nios II C/C++ library project:
You must edit the application makefile to change the project build behavior. Then, carry out the following steps:
1. Right-click your project in the Nios II C/C++ Projects view, and then click
Properties. The Properties dialog box appears.
51
Nios II IDE Help System
2. Reference the Nios II C/C++ library project from your Nios II C/C++ application project. This step ensures that your Nios II C/C++ library project builds before your Nios II C/C++ application project. It also ensures you can easily step into the
C/C++ library code when debugging your application project. a. Click Project References in the left-hand pane. b. Turn on the Nios II C/C++ library project you want to reference.
3. Set up the linker options so your Nios II C/C++ application project can locate your library. The C/C++ library is not automatically detected when you reference the project; you have to explicitly add it. a. Click C/C++ Build in the left-hand pane. b. Click the Tool Settings tab. c. Expand Linker. The General option appears. d. Click General. The Libraries and Library Paths panes appear. e. In the Libraries pane, click Add Library and type the name of the
Nios II C/C++ library project. Do not press the Browse... button. f. In the Library Paths pane, click Add Library Path and add the path to the *.a library file. The library path should include the Debug or
Release folder. Note that you will have to update the library path if you change the configuration (i.e. Release or Debug) of the Nios II C/C++ library project.
4. Set up the include paths to locate headers from your Nios II C/C++ library project.
If your Nios II C/C++ library project includes header files you would like to access from your Nios II C/C++ application project, you need to specifically enter the paths to the header files. a. On the Tool Settings tab, expand Nios II Compiler. The General
option appears. b. Click General. The Include Paths pane appears. c. In the Include Paths pane, click Add Include Path and add the full or relative path to the folder containing the header files.
5. Click OK to close the Properties dialog box.
Related Nios II IDE Help Topics
Properties Dialog Box
Associated System Library Page (Properties Dialog Box)
Related Topics on the Web
Nios II literature web page
52
Editing Code
About Editing Code
The C/C++ editor, part of the C/C++ Development Toolkit (CDT), provides specialized features for editing C/C++ files. The editor includes the following features:
Syntax highlighting
Code completion
Code templates
Code searching
Normally, you use the C/C++ editor in the Nios II C/C++ perspective. It is also available in the C/C++ and Debug perspectives. You can invoke the C/C++ editor by opening a file from the Nios II C/C++ Projects view.
Related Nios II IDE Help Topics
Nios II C/C++ Projects View (Nios II C/C++ Perspective)
Related Eclipse and CDT Help Topics
C/C++ Development User Guide > Concepts > Editing C/C++ files > C/C++ Editor
C/C++ Development User Guide > Concepts > Code aids > Content Assist—Describes code completion.
C/C++ Development User Guide > Concepts > Code aids > Templates—Describes code templates.
C/C++ Development User Guide > Concepts > Views in the C/C++ perspective—
Describes the C/C++ perspective.
C/C++ Development User Guide > Concepts > Debug > Debug information—
Describes the Debug perspective.
C/C++ Development User Guide > Tasks > Write code—Describes how to customize and use the C/C++ editor.
Workbench User Guide > Tasks > Navigating and finding resources—Describes how to search for text spanning multiple files.
53
Building Projects
About Building Projects
Building a project in the Nios II IDE compiles and links all the source code associated with the project. Associated code can include other projects that your project depends on, such as a
Nios II system library project associated with a Nios II C/C++ application project or a Nios II board support package (BSP) associated with a Nios II user-makefile C/C++ application
project. When building a project, Nios II IDE first builds all dependent projects that the current
project references.
The build process runs a makefile in the background that produces the project output. Project output depends on the project type:
Nios II C/C++ application projects create executable files (.elf) that you can run or debug.
Nios II system library projects create pre-compiled libraries (.a).
Nios II C/C++ library projects create pre-compiled libraries (.a).
Nios II user-makefile C/C++ application projects output depends on your makefile.
When building a Nios II C/C++ application project, the Nios II IDE references the SOPC
Builder system file (.ptf) to create executable code that matches the target hardware. After creating a project based on a specific SOPC Builder system, if the .ptf file changes (as a result of modifications to the hardware design in SOPC Builder), the Nios II system library project must be rebuilt. The build process detects an out-of-date .ptf file, and automatically rebuilds the Nios II system library project.
If you want to re-target your project to a different SOPC Builder system, you need to create a new Nios II system library project. Edits to your program source code might be necessary if, for example, the peripherals are named differently in the new SOPC Builder system.
Related Nios II IDE Help Topics
Building a Project
Configuring Project Dependencies
Nios II Page (Preferences Dialog Box) —Contains settings that affect how the Nios II
54
Building Projects
Building a Project
Building a project in the Nios II IDE compiles and links all the source code and libraries associated with the project. Associated code and libraries might exist in other projects that your project depends on. You can specify a single project to build or build all projects in your workspace.
To build a project and update its dependencies:
Right-click on the project in the Nios II C/C++ Projects view, and click Build Project. The
Nios II IDE first builds any out-of-date projects your project depends on, and then builds your project.
To build all projects in your workspace:
On the Project menu, click Build All . The Nios II IDE builds all projects in your workspace.
During the build process, the Console view displays messages generated by the GCC toolchain during compilation. The Problems view displays any warnings or errors. If building the project generates warnings or errors, the Problems view appears automatically.
Note: The information displayed in the Console and Problems views depends on the project selected in the Nios II C/C++ Projects view.
Related Nios II IDE Help Topics
About Building Projects
Configuring Project Dependencies
55
Running and Debugging Projects
About Running and Debugging Projects
Running or debugging a project in the Nios II IDE executes the project code so you can analyze the output. Running a project consists of loading the executable code into the target environment, and then turning control over to the target environment for code execution.
Debugging consists of loading the executable code into the target environment, and then interactively communicating with the target environment to pause code execution for step-by-
step analysis using the debugger integrated in Nios II IDE. Refer to the Debugging the Project
tutorial topic to learn about the Nios II IDE integrated debugger and the many views available in the Debug perspective.
In the Nios II IDE, run and debug sessions are controlled by run/debug configurations.
Each configuration is a group of settings that specifies which project to run or debug, and defines the target environment. Some additional global run and debug preferences are also available.
The actions required to run or debug a project depend on the type of run/debug configuration.
Configurations are categorized by target type. The following sections describe running and debugging on the various target types.
Nios II Hardware System:
Running and debugging on a Nios II hardware target allows you to execute code on a
Nios II processor system in hardware. Executing code on a hardware target allows you to analyze the real-time behavior of your project. When debugging on a hardware target, you
of the program's execution.
Running and debugging on a Nios II hardware target details the following steps:
1. Creating a run/debug configuration.
2. Downloading the SRAM object file (.sof) to the target board to configure the FPGA
with the desired SOPC Builder system.
3. Downloading the executable software file (.elf) to memory on the target board.
4. Executing the code.
Nios II Instruction Set Simulator:
Running and debugging on a Nios II instruction set simulator (ISS) target allows you to execute code in simulation on a host PC. Executing code on the ISS allows you to analyze the behavior of your project without the need for actual hardware. When
debugging on the ISS, you can view execution trace
and view disassembly of the program's execution in the Console view.
Running and debugging on the ISS
details the following steps:
1. Creating a run/debug configuration
2. Passing the executable software file (.elf) to the ISS
3. Executing the code
ModelSim Simulation of a Nios II System:
56
Running and Debugging Projects
Running on a Nios II ModelSim target allows you to execute code on a hardware simulation of a Nios II processor system. Hardware simulation allows you to simulate cycle-accurate behavior of a Nios II processor system. ModelSim is only available as a run target. You cannot interactively debug executable code using the ModelSim simulator.
Running on a Nios II ModelSim target
involves the following steps:
1. Ensuring that the target SOPC Builder system was generated with the ModelSim simulation option enabled in SOPC Builder
2. Ensuring that ModelSim only, no hardware support is turned on in the system library properties dialog box
3. Creating a run/debug configuration
4. Running the ModelSim simulator with a memory model of the executable software file (.elf)
5. Viewing the simulation results in ModelSim
Nios II Multiprocessor Collection:
Running and debugging on a Nios II multiprocessor collection target allows you to execute code simultaneously on multiple Nios II processors in hardware. Executing code on a hardware target allows you to analyze the real-time behavior of your project. When
debugging on a hardware target, you can view execution trace
the program's execution.
Running and debugging on a Nios II multiprocessor collection target involves the following
steps:
1. Creating a run/debug configuration for each project you wish to include in the collection
2. Creating a run/debug configuration for the multiprocessor collection
3. Downloading the SRAM object file (.sof) to the target board to configure the FPGA
with the desired SOPC Builder system
4. Downloading the executable software files (.elf) for all the included projects to memory on the target board
5. Executing the code
C/C++ Local Application:
Running and debugging a C/C++ local application is part of the default Eclipse environment and allows you to execute code unrelated to Nios II targets. Refer to the
for more information about working with targets unrelated to Nios II. To run and debug on Nios II targets, use the other choices in the configurations list to create a Nios II run/debug configuration for your desired target type.
Related Nios II IDE Help Topics
Running and Debugging on Hardware
Running and Debugging on the ISS
Running on the ModelSim Simulator
Running and Debugging Multiprocessor Collections
Run/Debug Configuration
Run/Debug Dialog Box
Debugging the Project
57
Nios II IDE Help System
Viewing Disassembly
Viewing Execution Trace
Related Eclipse and CDT Help Topics
C/C++ Development User Guide > Tasks > Running and Debugging > Creating or editing a run/debug configuration—Describes creating run/debug configurations for default Eclipse (non-Nios II) targets.
58
Running and Debugging Projects
Configuring the FPGA
When targeting Nios II hardware, you must configure the FPGA on the target board with your project's associated SOPC Builder system. The factory-programmed SOPC Builder system (i.e. the FPGA hardware design) on targets like the Nios development boards is different than your project's SOPC Builder system. Therefore, your executable code does not run unless you configure the FPGA with the expected SOPC Builder system.
You only need to configure the FPGA when you reset the board, or if the SOPC Builder system file changes. Normally, you configure the FPGA once after you apply power to the board, and the configuration persists through the duration of the Nios II IDE session.
Note: If you are targeting a board other than the Nios development board, you need to configure the Quartus II programmer differently, as specified by the board designer. In the Quartus II software, you can save the configuration settings to a Chain Description
File (.cdf), eliminating the need to configure the Quartus II programmer every time you configure the device.
To configure the FPGA, use the Quartus II Programmer. The Quartus II Programmer is Altera's tool for configuring FPGAs via a JTAG download cable, such as the USB Blaster.
To launch the Quartus II Programmer:
On Windows:
1. Switch to the Nios II C/C++ perspective, if necessary.
2. Click your project in the Nios II C/C++ Projects view.
3. On the Tools menu, click Quartus II Programmer....
On Linux:
1. Launch the Quartus II software.
2. On the Tools menu, click Programmer.
To configure the FPGA from the Quartus II Programmer:
1. Click Add File... in the Quartus II Programmer. The Select Programming File dialog box appears.
2. Browse to the location of the hardware design that corresponds to your Nios development board. For example, the directory used in the software development tutorial is <Nios II EDS install path>/examples/verilog/<Nios development
board>/full_featured. On Windows, you are likely already in the proper directory.
3. Select the SRAM object file (.sof) for your project and click Open.
4. Turn on the Program/Configure option for the target device.
5. Click Start. When the progress meter reaches 100%, configuration is complete.
Note: If Start is not enabled, click Hardware Setup to configure your Altera
59
Nios II IDE Help System download cable.
6. Close or minimize the Quartus II Programmer and return to the Nios II IDE.
Related Nios II IDE Help Topics
About Running and Debugging Projects
Running and Debugging on Hardware
Related Topics on the Web
Nios II Processor Reference Handbook at www.altera.com/literature/hb/nios2/n2cpu_nii5v1.pdf—Contains details on the JTAG debug module on the Nios II processor.
60
Running and Debugging Projects
Running and Debugging on Hardware
Running and debugging a Nios II project on a Nios II hardware target involves creating a run/debug configuration, and then starting the run or debug session. The Nios II IDE can automatically create a default configuration for you, or you can manually create a configuration.
Note: Running or debugging on hardware requires that you first download an SRAM object file
(.sof) to the target board to configure the FPGA.
To automatically create a run/debug configuration and start running or debugging:
1. Right-click your project in the Nios II C/C++ Projects view.
2. Point to Run As or Debug As, and then click Nios II Hardware. The Nios II
IDE automatically performs the following tasks:
Creates a default run/debug configuration for the target board, placing it in the configurations list under Nios II Hardware in the Run/Debug dialog box.
Selects a default JTAG download cable.
Note: This step usually completes automatically without user intervention. If it cannot (the most common cause is that you have multiple JTAG download cables installed), the IDE displays an error message, and you must manually set up a run configuration.
Initiates a run or debug session.
To manually create a run/debug configuration and start running or debugging:
1. Click your project in the Nios II C/C++ Projects view.
2. On the Run menu, click Run... or Debug.... The Run/Debug dialog box appears.
3. Right-click the Nios II Hardware target type in the configurations list, and then click New. The Nios II IDE performs the following tasks:
Creates a new hardware target configuration, placing it in the configurationslist under Nios II Hardware.
Selects a default JTAG download cable on the Target Connection tab.
Turns on break at main on the Debugger tab.
4. Click Run or Debug in the lower-right corner of the Run/Debug dialog box to initiate the run or debug session.
The Nios II IDE performs the following operations when starting a run or debug session:
61
Nios II IDE Help System
Builds the project. If the project is not up-to-date, then the IDE builds it first to generate an up-to-date executable file.
Establishes communication with the target board, and verifies that the expected SOPC
Builder system is configured in the FPGA. If the FPGA is not configured properly, you should repeat the steps to configure the hardware.
Downloads the executable file (.elf) to memory on the target board using the nios2download
command line tool.
Note: For details on the nios2-download command line tool, refer to the Related
. For details on nios2-download command line arguments, type nios2download --help
from the Nios II command shell.
Sets a breakpoint at main(). (debugging only)
Instructs the Nios II processor to begin executing the code.
Suspends code execution at main(). (debugging only)
Note: After using Run As, Run, Debug As, or Debug once, click Run or Debug on the toolbar to run or debug again.
Program output can appear in the Console view of the Nios II IDE. The Console view maintains a terminal I/O connection with a communication device, such as a JTAG UART, connected to the Nios II processor in the SOPC Builder system. When the Nios II program writes to stdout or stderr, the Console view displays the text. The Console view can also accept character input from the host keyboard, which is sent to the processor and read as stdin.
Related Nios II IDE Help Topics
About Running and Debugging Projects
Configuring the FPGA
Run/Debug Configuration
Run/Debug Dialog Box
Viewing Disassembly
Viewing Execution Trace
Related Topics on the Web
Nios II literature web page
62
Running and Debugging Projects
Running and Debugging on the ISS
Using the Nios II IDE, the process to run or debug on the Nios II instruction set simulator
(ISS) is nearly identical to running and debugging on a target hardware
. You typically invoke the ISS as a run or debug target from the Nios II IDE. Alternatively, you can invoke nios2iss
from a Nios II command shell, although Altera recommends command-line usage only to advanced users.
To automatically create a run/debug configuration and start running or debugging:
1. Right-click your project in the Nios II C/C++ Projects view.
2. Point to Run As or Debug As, and then click Nios II Instruction Set
Simulator. The Nios II IDE automatically performs the following tasks:
Creates a default run/debug configuration for the ISS target, placing it in the configurationslist under Nios II Instruction Set Simulator in the
Run/Debug dialog box.
Initiates a run or debug session.
To manually create a run/debug configuration and start running or debugging:
1. Right-click your project in the Nios II C/C++ Projects view.
2. Click Run... or Debug... on the Run menu. The Run/Debug dialog box appears.
3. Right-click the Nios II Instruction Set Simulator target type in the configurations list.
4. Click New. The Nios II IDE performs the following tasks:
Creates a new ISS target configuration, placing it in the configurationslist under Nios II Instruction Set Simulator.
Turns on break at main on the Debugger tab.
5. Click the ISS Settings tab. The ISS Settings tab appears.
6. Adjust any settings you desire to change.
7. Click Run or Debug in the lower-right corner of the Run/Debug dialog box to initiate the run or debug session.
The Nios II IDE performs the following operations when starting a run or debug session:
Builds the project. If the project is not up-to-date, then the IDE builds it first to generate an up-to-date executable file.
Passes the executable software file (.elf) to the ISS.
Sets a breakpoint at main(). (debugging only)
Instructs the Nios II processor to begin executing the code.
Suspends code execution at main(). (debugging only)
Note: After using Run As, Run, Debug As, or Debug once, click Run or Debug on the toolbar to run or debug again.
63
Nios II IDE Help System
When you start a debug session, the Nios II IDE invokes the nios2-iss application. The
Nios II ISS supports all GDB debug facilities, such as the ability to set breakpoints, set watchpoints, and view memory. Reading uninitialized memory or empty regions in the memory map returns zero. Depending on the run/debug configuration, the ISS can generate a warning or an error whenever a read occurs from uninitialized memory. Fetching an instruction from these locations returns a zero instruction word (equivalent to call 0x0), which generally causes your program to fail.
The IDE uses nios2-elf-gdb to communicate with nios2-iss over an automatically-selected
TCP/IP port. Invoking nios2-elf-gdb from the command-line also communicates over a
TCP/IP port.
Related Nios II IDE Help Topics
About Running and Debugging Projects
Run/Debug Configuration
Run/Debug Dialog Box
Viewing Disassembly
Viewing Execution Trace
64
Running and Debugging Projects
Running on the ModelSim Simulator
Running on a Nios II ModelSim target allows you to execute code on a hardware simulation of a Nios II processor system. Hardware simulation allows you to simulate cycle-accurate behavior of a Nios II processor system. ModelSim is only available as a run target. You cannot interactively debug executable code using the ModelSim simulator.
ModelSim requires hardware design files, and therefore the ModelSim simulation process is linked closely with SOPC Builder. You can only run a ModelSim run configuration in the Nios II
IDE if the target SOPC Builder system was generated with the ModelSim simulation option enabled in SOPC Builder. You must also turn on ModelSim only, no hardware support in the System Library properties.
Full details of using the ModelSim simulator are beyond the scope of this help system, and are available online. Refer to
for more information on ModelSim.
Related Nios II IDE Help Topics
About Running and Debugging Projects
Related Topics on the Web
AN351: Simulating Nios II Embedded Processor Designs at www.altera.com/literature/an/an351.pdf—Contains details for ModelSim.
65
Nios II IDE Help System
Running and Debugging Multiprocessor Collections
Multiprocessor collections provide an easy way to run or debug a group of Nios II C/C++ application projects on a Nios II hardware target as a unit. Running or debugging a multiprocessor collection allows you to download executable code for each project in the collection and start execution for all processors in a single command.
you wish to include in the collection and download the SRAM object file (.sof)
to the target board to configure the FPGA with the desired SPOC Builder system.
The following steps allow you to create and work with a multiprocessor collection.
To instruct the Nios II IDE to allow multiple active run and debug sessions:
Before you begin using multiprocessor collections, you must turn on the following Nios II
IDE setting. You only have to perform this action once.
1. On the Window menu, Click Preferences.
2. Click Nios II in the left-hand pane.
3. Turn on Allow multiple active run/debug sessions.
Note: This setting has side-effects on the behavior of single-processor run and debug sessions. With this setting on, clicking Run or Debug does not auto-terminate existing sessions, which can cause start-up errors. You must manually terminate existing run and debug sessions before starting a new one.
To create a new multiprocessor collection configuration and start program execution:
1. Click Run... or Debug... on the Run menu.
2. Right-click Nios II Multiprocessor Collection in the configurations list, and then click New to create a new multiprocessor collection.
3. On the Main tab, turn on the Nios II hardware target configurations you want to include in the multiprocessor collection.
4. You can change the name of your new multiprocessor collection in the Name box.
5. Click Run or Debug to start running or debugging all Nios II hardware target configurations in the multiprocessor collection.
Each processor begins executing code as soon as code finishes downloading. In the case of a debug session, each processor breaks at the start of main(). The Debug view displays a separate process for the multiprocessor collection in addition to a process for each of the individual Nios II hardware target configurations.
To manage multiprocessor debug sessions:
The following commands are available to control all processors simultaneously in the debug session:
To start all processes simultaneously, click Resume.
66
Running and Debugging Projects
To terminate all processes simultaneously, select the multiprocessor collection process in the Debug view, and click Terminate.
Note: A debug process for a multiprocessor collection remains active as long as any of the associated Nios II hardware target configuration processes are active. If one of the debug processes fails to start correctly or terminates early, the other processes will continue running. You must terminate all processes before attempting to start debugging the multiprocessor collection again.
Other debug commands, such as Suspend and Step, are not available for multiprocessor collection process. You can control individual processors by selecting the appropriate process in the Debug view and then using the normal debug commands, such as Resume,
Suspend, and Terminate.
Note: The buttons in the Debug view are context sensitive, depending on the process selected. Be sure you have the correct process selected when using debug commands.
Clicking Debug does not work to restart multiprocessor collections. The button only restarts the most recently launched Nios II hardware target configuration, not the whole multiprocessor collection.
To navigate source code in the debugger:
The Debug view provides a convenient mechanism to jump directly to the line of code where a processor suspends. When you suspend a process, the editor automatically displays the source file in which the processor stopped.
Note that selecting a different process in the Debug view does not automatically change the file displayed in the editor. You can double-click on the top-most function in the stack trace to open the source file in the editor and display the suspended line of code.
To switch the Console view between active target connections:
Depending on the target connection settings for each of the Nios II hardware target configurations, each processor can communicate character I/O with the Console view. An independent terminal connection exists for each target processor, but the Console view displays only one connection at a time. To switch between the active target connections:
1. Click Unpin Console from the Console view's toolbar.
2. Click Display Selected Console and select a Nios II Terminal Window item corresponding to the desired processor.
Related Nios II IDE Help Topics
About Running and Debugging Projects
Multiprocessor Nios II Systems
Run/Debug Configuration
Related Topics on the Web
Nios II Processor Reference Handbook at www.altera.com/literature/hb/nios2/n2cpu_nii5v1.pdf—Contains details on the JTAG debug module on the Nios II processor.
67
Nios II IDE Help System
Viewing Execution Trace
The Nios II IDE provides methods to trace code execution for Nios II hardware and Nios II instruction set simulator (ISS) targets during debug sessions. Trace methods display a sequential list of the instructions executed prior to the processor suspending.
When debugging a program on a Nios II hardware target, the Trace view in the Debug perspective displays the exact execution trace of the program running in hardware. The Nios II trace preferences affect how the Trace view collects and displays data.
When debugging a program on a ISS target, the ISS can display execution trace in the
Console view, or you can optionally redirect the output to a file. The ISS trace preferences affect how the ISS collects and displays data.
To view trace data for Nios II hardware targets:
1.
Start a debug session with a Nios II hardware target . Code displays in the Debug
perspective and processor execution suspends.
2. On the Window menu, point to Show View, and then click Trace. The Trace view appears.
3. Continue your debug session. The Trace view automatically displays trace data for the most recently executed instructions whenever processor execution suspends.
To copy trace data onto the clipboard for Nios II hardware targets:
1. Select the desired trace data output in the Trace view. You can either highlight a portion of the text, or right-click in the Trace view and click Select All.
2. Right-click in the Trace view, and then click Copy.
To view trace data for Nios II instruction set simulator targets:
The following steps require that you first create an ISS run/debug configuration for your
project.
1. On the Run menu, click Debug.... The Run/Debug dialog box appears.
2. Expand Nios II Instruction Set Simulator in the configurationslist. The list of your ISS run/debug configurations appears.
3. Select your ISS project's run/debug configuration from the configurations list.
4. Click the ISS Settings tab. The ISS Settings tab appears. The Trace Options control what trace information to display.
5. Turn on Enable Tracing.
6. Turn on the trace options you want to use.
7. Click Debug in the lower-right corner of the Run/Debug dialog box. Trace data will display in the Console view.
The following is example output:
[19] 0x010002c8: 0xd839883a mov fp, sp [dstData=0x1fffff0 dstReg=fp]
68
Running and Debugging Projects
This line shows the executed instruction has the value 0xd839883a at program counter location 0x010002c8. The instruction moves the value in sp (0x1fffff0) to fp. When
Instruction Count is on, the ISS counts each instruction executed, and displays the instruction count (such as [19]).
To direct trace data for Nios II instruction set simulator targets to a file:
The following steps require that you first create an ISS run/debug configuration for your
project.
1. On the Run menu, click Debug.... The Run/Debug dialog box appears.
2. Expand Nios II Instruction Set Simulator in the configurationslist. The list of your ISS run/debug configurations appears.
3. Select your ISS project's run/debug configuration from the configurations list.
4. Click the ISS Settings tab. The ISS Settings tab appears. The Trace Options control what trace information to display.
5. Turn on Enable Tracing.
6. Turn on the trace options you want to use.
7. Turn on Send trace output to file.
8. Specify the name of your output file in the Trace File box. The file will reside in the application project directory or use Browse... to specify a different location.
9. Click Debug in the lower-right corner of the Run/Debug dialog box. Initial information and warnings appear in the Console view. All subsequent output writes to the trace file.
Related Nios II IDE Help Topics
About Running and Debugging Projects
Trace View (Debug Perspective)
Trace Page (Preferences Dialog Box)
Run/Debug Configuration
69
Nios II IDE Help System
Viewing Disassembly
Viewing disassembly allows you to analyze the exact instruction-by-instruction execution during a debug session. You can use the Disassembly view to see mixed C/C++ and assembly source code, set breakpoints, and single step through your code.
To open Disassembly view:
To view disassembly, start a debug session. The Disassembly view displays in the Debug perspective automatically.
To step through code:
By default, stepping through the code executes entire C/C++ statements. To step through individual assembly instructions, click Instruction Stepping Mode in the Debug view toolbar. In instruction stepping mode, stepping through code advances the instruction pointer in the Disassembly view to the next assembly instruction. Because multiple assembly instructions represent a single line of C/C++ code, the instruction pointer might not advance in the C/C++ Editor view with each instruction step. Click Instruction
Stepping Mode a second time to return to stepping at the C/C++ statement level.
Note: If the IDE cannot locate source code for a function, stepping through the code automatically uses Disassembly view regardless of whether instruction stepping mode is on or off.
To set breakpoints on assembly instructions:
Double-click in the margin to the left of the instruction to toggle an address breakpoint on and off. You can also right-click in the margin, and then click Toggle Breakpoint.
To copy text from the Disassembly view:
You can highlight and copy text in the Disassembly view by using the keyboard shortcut
(e.g. Type Ctrl-C to copy on Windows).
Related Nios II IDE Help Topics
About Running and Debugging Projects
Disassembly View
Related Eclipse and CDT Help Topics
C/C++ Development User Guide > Concepts > Debug > Breakpoints— Contains details on adding breakpoints.
Related Topics on the Web
70
Running and Debugging Projects
Nios II Processor Reference Handbook at www.altera.com/literature/hb/nios2/n2cpu_nii5v1.pdf—Contains details on the Nios II instruction set.
71
Profiling Execution Performance
About Profiling with the Nios II IDE
The GNU profiler (gprof) collects information about which functions call other functions during program execution, and tracks the time spent in each function. Profiling provides information about the efficiency of your program by showing you where and how your program spends its time.
Profiling can help you determine where to optimize your code to improve execution
performance.
The Profiling perspective in the Nios II IDE provides a convenient and useful way to analyze the GNU profiling data. The display features of the perspective's views make the data much easier to read and analyze, compared to reading the standard gprof text output.
Related Nios II IDE Help Topics
Profiling C Code
Profiling Perspective
Related Topics on the Web
AN 391: Profiling Nios II Systems at www.altera.com/literature/an/an391.pdf
The GNU Profiler —GNU gprof documentation from the Free Software Foundation
72
Profiling Execution Performance
Profiling C Code
To use the GNU profiler, you must compile and link your program with the profiling library, execute the program to generate a gmon.out profile data file, and run gprof to parse the profile data. The following sections describe how to accomplish the tasks.
To collect profiling data:
1. Switch to the Nios II C/C++ perspective, if necessary.
2. Right-click your project in the Nios II C/C++ Projects view, and then click System
Library Properties.
3. In the Properties dialog box, click System Library.
4. Turn on Link with profiling library.
5.
6. Click OK.
7. Right-click your project in the Nios II C/C++ Projects view, point to Run As, and then click Nios II Hardware.
After program execution completes, the file <project directory>/<build configuration
directory>/gmon.out contains the profiling information.
Note: Execution must return from main() to create the file; if you terminate the run or debug session, all profiling information is lost.
To analyze profiling data:
The nios2-elf-gprof utility converts the binary gmon.out data file and displays the profiling information in a readable format. You can run the nios2-elf-gprof utility automatically with the Profiling perspective in the Nios II IDE.
To view the profiling data, perform the following steps:
1. In the Nios II C/C++ Projects view, locate the generated gmon.out file in the
<build configuration directory> (typically Release or Debug) .
2. Double-click the gmon.out file to automatically switch to the Profiling perspective and display the gmon.out data.
You can also run the nios2-elf-gprof utility from the command line.
Related Nios II IDE Help Topics
About Profiling with the Nios II IDE
Profiling Perspective
Call Hierarchy View (Profiling Perspective)
Editor View (Profiling Perspective)
73
Nios II IDE Help System
Samples —Function Total View (Profiling Perspective)
Samples —Line By Line View (Profiling Perspective)
Related Topics on the Web
AN 391: Profiling Nios II Systems at www.altera.com/literature/an/an391.pdf
The GNU Profiler —GNU gprof documentation from the Free Software Foundation
74
Storing Firmware on the Target Board
About Storing Firmware
After you have successfully built and debugged an application, you might want to store the executable file (.elf) as firmware in your target hardware. You might store firmware in the target at the end of the development process when the firmware is ready to release to manufacturing. Alternatively, you might store firmware during the development process as part of a test procedure.
The following sections discuss the two broad approaches to storing the firmware in the hardware.
Storing Firmware in On-Chip Memory
Depending on the target FPGA architecture, you can design Nios II systems to initialize onchip memory immediately after FPGA configuration. If you configure the system library project to place program code or data into on-chip memory, the Nios II IDE automatically creates memory initialization files for the FPGA. The Nios II IDE stores these files in the same location as the SOPC Builder system file (.ptf). When you are ready to release your project's executable code, you must send the memory initialization file(s) back to the hardware designer to include them in the FPGA design.
Memory initialization file names take the form: <name of memory>.hex.
Programming Firmware in Flash Memory
You can program your Nios II executable file directly to a flash memory in your development hardware.
The Nios II IDE flash programmer provides an easy way to program flash memory devices
on the target board using an Altera download cable, such as the USB Blaster. The flash programmer programs executable software files (.elf) and SRAM object files (.sof) into flash memory. The flash programmer can also program binary data files.
The flash programmer can program two kinds of devices:
Common flash interface (CFI) compliant flash memories
Altera EPCS serial configuration devices
Related Nios II IDE Help Topics
Programming Flash
Flash Programmer Dialog Box
Related Topics on the Web
Nios II Flash Programmer User Guide at www.altera.com/literature/ug/ug_nios2_flash_programmer.pdf
75
Nios II IDE Help System
Programming Flash
You can program flash memory with software files, SRAM object files (.sof), and data files.
Programming flash memory enables your hardware to load software and configuration data at startup time. You can program flash memory connected to an FPGA using the Nios II IDE flash programmer.
You manage programming flash memory using flash programmer configurations. A flash programmer configuration is a group of settings that affect the flash programming process for a specific hardware target. You can create multiple flash programmer configurations, each of which has its own programming parameters. This is useful if you are working on multiple projects or targeting multiple boards. You can also set up a flash programmer configuration to program a combination of file types, allowing you to program two or three files in one operation.
Note: To run the flash programmer, the files to program into flash must reside in a
Nios II C/C++ application project. The associated SOPC Builder system must include flash memory.
To open the flash programmer and create a flash programmer configuration:
1. On the Tools menu, click Flash Programmer.
2. Right-click the Flash Programmer configuration type in the configurations list, and then click New. A new flash programmer configuration appears.
3. In the Name box, enter a unique name for the new configuration.
To specify files to program into flash memory:
1. In the configurations list, click a flash programmer configuration.
2. Click the Main tab.
3. If you are programming an executable file into flash memory, use the following steps: a. Turn on Program software project into flash memory. b. Specify the desired project in the Project box. The flash programmer automatically finds the Nios II ELF Executable and target hardware files for your project.
4. If you are not programming an executable file into flash memory, use the following steps: a. Turn on Program software project into flash memory. b. Delete the contents of the Project box. c. Turn off Program software project into flash memory. The SOPC
Builder System option is enabled. d. Specify the target hardware file in the SOPC Builder System box.
76
Storing Firmware on the Target Board
Note: In order for the flash programmer to program any SRAM object file or data file, you must specify target hardware, even if you are not programming an executable file into flash memory. The flash programmer uses the target hardware settings to determine the available flash memories and FPGA configuration locations.
5. If you have an FPGA configuration to program into flash memory, use the following steps: a. Turn on Program FPGA configuration data into hardware-image
region of flash memory. b. Specify the data file in the FPGA configuration (.sof) box. c. In the Hardware Image list, select the FPGA configuration location. d. In the Memory list, select the flash memory device. e. In the Offset box, type the offset within the flash memory device to place the base of the data.
6. If you have a data file to program into flash memory, use the following steps: a. Turn on Program a file into flash memory. b. Specify the file to program to flash in the File box. c. In the Memory list, select the flash memory device. d. In the Offset box, type the offset within the flash memory device to place the base of the data.
To specify programming cable and target flash memory device:
1. In the configurations list, click a flash programmer configuration.
2. Click the Target Connection tab.
3. In the JTAG cable list, select the JTAG cable attached to your target board. If you have only one cable, the automatic value automatically identifies your cable. If your cable is not shown in the list, make sure that it is installed correctly, and click
Refresh to add it to the list.
4. In the JTAG device list, select the Nios II system to program. If you have only one Nios II system connected to your JTAG cable, the automatic value automatically identifies your system. If your Nios II system is not shown in the list, make sure that the hardware is installed correctly, and click Refresh to add it to the list.
To program flash memory on the target board:
1. In the configurations list, click a flash programmer configuration. Settings on the
Main and Target Connection tabs must be legal values to proceed.
2. Click Program Flash in the lower-right corner of the dialog box to begin programming the flash. The flash programming process might take several minutes, depending on the size of the data to download.
If your project is not up to date, the Nios II IDE automatically builds your project before programming it into flash memory. To turn off the automatic build, on the Window menu,
77
Nios II IDE Help System click Preferences, then expand Run/Debug, click Launching, and turn off Build (if
required) before launching.
The flash programmer automatically appends boot-loader code to the front of the configuration data if it is needed.
Related Nios II IDE Help Topics
About Storing Firmware
Flash Programmer Dialog Box
Related Topics on the Web
Nios II Flash Programmer User Guide at www.altera.com/literature/ug/ug_nios2_flash_programmer.pdf
78
Features and Terms Reference
Advanced Debugging Features by FS2
The FS2 console from First Silicon Solutions, Inc. (FS2) provides additional advanced debugging features for Windows users. During a debug session, the Nios II IDE automatically launches the FS2 console when the Use FS2 console window for trace and watchpoint
support option is on in the Debugger tab. This feature is not available on Linux.
Related Topics on the Web
First Silicon Solutions, Inc.
at www.fs2.com
79
Nios II IDE Help System
C-to-Hardware Acceleration (C2H) Compiler
The Nios II C-to-Hardware Acceleration (C2H) Compiler is a tool that allows you to create custom hardware accelerators directly from ANSI C source code. A hardware accelerator is a block of logic that implements a C function in hardware, which often improves the execution performance by an order of magnitude. Using the C2H Compiler, you can develop and debug an algorithm in C targeting a Nios II processor, and then quickly convert the algorithm to a hardware accelerator implemented in a field programmable gate array (FPGA).
Related Topics on the Web
Nios II C2H Compiler User Guide at www.altera.com/literature/ug/ug_nios2_c2h_compiler.pdf
Accelerating Nios II Systems with the C2H Compiler Tutorial at www.altera.com/literature/tt/tt_nios2_c2h_accelerating_tutorial.pdf
AN417: Accelerating Functions with the C2H Compiler: Scatter-Gather DMA with
Checksum at www.altera.com/literature/an/an417.pdf
Optimizing Nios II C2H Compiler Results chapter of the Embedded Design Handbook
80
Features and Terms Reference
Hardware Abstraction Layer (HAL)
The Nios II hardware abstraction layer (HAL) runtime library is a lightweight runtime environment that provides a simple device driver interface for programs to communicate with the underlying hardware. The HAL application program interface (API) is integrated with the
ANSI C standard library. The HAL API allows you to access devices and files using familiar C library functions, such as printf(), fopen(), fwrite(), etc.
The HAL serves as a board-support package for Nios II processor systems, providing a consistent interface to the peripherals in your embedded systems. The Nios II integrated development environment (IDE) incorporates the HAL for you automatically. The Nios II IDE generates a custom HAL system library to match the hardware configuration. Changes in the hardware configuration automatically propagate to the HAL device driver configuration, preventing bugs that might otherwise appear due to subtle changes in the underlying hardware.
Related Nios II IDE Help Topics
System Library (Properties Dialog Box)
About the Nios II IDE Managed-Make Build Environment
Related Topics on the Web
Nios II literature web page
81
Nios II IDE Help System
Hardware Simulation with ModelSim
The Nios II development environment is integrated with the ModelSim hardware simulator, which allows the Nios II IDE to launch programs on a hardware simulation of a Nios II processor system. Hardware simulation allows you to simulate cycle-accurate behavior of a
Nios II processor system. Using your PC, you can see how an SOPC Builder system will behave in hardware, including signals internal to the processor and interface signals to the outside world.
ModelSim simulation is generally the domain of hardware engineers. ModelSim requires hardware design files, and therefore the ModelSim simulation process is linked closely with
SOPC Builder. You can only launch ModelSim from the Nios II IDE if the target SOPC Builder system was generated in SOPC Builder with the ModelSim simulation option enabled. You must also turn on ModelSim only, no hardware support in the
Related Nios II IDE Help Topics
About Running and Debugging Projects
Running on the ModelSim Simulator
Related Topics on the Web
AN351: Simulating Nios II Embedded Processor Designs at www.altera.com/literature/an/an351.pdf—Contains details for ModelSim.
82
Features and Terms Reference
Hardware Target
A Nios II hardware target is a printed circuit board (PCB) with an Altera FPGA containing a
Nios II system. Altera and other companies provide a number of Nios II hardware targets in the form of development boards. Many other companies develop their own proprietary hardware targets.
Related Nios II IDE Help Topics
About Running and Debugging Projects
Running and Debugging on Hardware
Related Topics on the Web
Nios II home page at www.altera.com/nios2—Contains all Nios II processor-related information, including details on Altera development boards.
83
Nios II IDE Help System
Host-Based File System
The host-based file system enables programs executing on a target board to read and write files stored on the host computer. The Nios II IDE transmits file data over the Altera download cable. Your program accesses the host based file system using the ANSI C standard library I/O
functions, such as fopen() and fread(). The host-based file system is a software component
which you add to your system library.
The following features and restrictions apply to the host based file system:
The host-based file system makes the Nios II C/C++ application project directory and
its subdirectories available to the hardware abstraction layer (HAL)
file system on the target hardware.
The target processor can access any file in the project directory. Be careful not to corrupt project source files.
The host-based file system only operates while debugging a project. It cannot be used for run sessions.
Host file data travels between host and target serially through the Altera download cable, and therefore file access time is relatively slow. It takes approximately 10 ms per call to the host. For higher performance, use buffered I/O (fread(), fwrite(), etc.), and increase the buffer size for large files.
You configure the host-based file system using the Software Components dialog box. The
host-based file system has the following setting:
Mount-point—Specifies the mount point within the HAL file system. For example, if you name the mount point /mnt/host and the project directory on you host computer is /software/project1, the code fopen("/mnt/host/foo.dat", "r"); in a HAL-based program opens the file /software/project1/foo.dat.
Example Programs
The Host File System project template in the New Project wizard contains one example of using the host-based file system.
The following code is another example program that uses the host-based file system to read and display its own source code.
/*
* "hello_hostfs.c" example.
*
* This example reads the file "hello_hostfs.c" (ie this file) from the
* project directory on the host and writes it to the STDOUT stream.
* It runs on any design which includes a hostfs software component,
* with any RTOS (or no RTOS) and requires a STDOUT device in your
* system's hardware.
*
*/
#include <stdio.h> int main()
{
FILE * hostfile = fopen("/mnt/host/hello_hostfs.c", "r");
char buffer[1024];
while (fgets(buffer, sizeof(buffer), hostfile) != NULL)
84
Features and Terms Reference
{
fprintf(stdout, "%s", buffer);
}
fclose(hostfile);
printf("That's all folks\n");
return 0;
}
Related Nios II IDE Help Topics
Choosing and Configuring Software Packages
Software Components Dialog Box (System Library Properties Page)
Related Topics on the Web
Nios II literature web page
85
Nios II IDE Help System
Instruction Set Simulator (ISS)
The Nios II instruction set simulator (ISS) allows you to execute and debug Nios II programs in simulation on a host PC. The ISS simulates software executing on a Nios II processor core connected to a limited set of peripherals. The simulation is at the functional level, and all operations complete in one cycle. It is not a cycle-accurate simulation, and therefore performance benchmarking on the ISS gives optimistic results. On a modern Windows PC, the
ISS runs at about 300K instructions per second when simulating code on the fast example design provided in the Nios II Embedded Design Suite.
The ISS can produce an execution trace. The trace output appears in the Console view, and you can optionally redirect it to a file. It is common to output trace data to a file, because trace tends to produce a large amount of information.
ISS-supported SOPC Builder Components
All Nios II processor cores: Nios II/f, Nios II/s, Nios II/e
Interval timer core
JTAG UART core
UART core
On-chip memory (RAM/ROM)
SDRAM controller core
IDT71V416 SRAM (1 MB SRAM mounted on Nios development board)
EPCS serial flash controller core, with limitations.
If any unsupported components are present in the system, the ISS displays a warning message at the start of the run or debug session. The ISS ignores writes to unsupported components during simulation. Reading from an unsupported component during simulation returns zero.
SOPC Builder System Requirements
The Nios II ISS simulates a Nios II processor system described by an SOPC Builder system file
(.ptf). The Nios II ISS makes the following assumptions about the SOPC Builder system:
SOPC Builder successfully generated the .ptf file.
All memories with initialized content are initialized from one .elf file.
The system contains exactly one Nios II processor. The ISS does not support multiprocessor systems.
The system has one clock domain.
The system has one address map. (This is true for all Nios II systems created by SOPC
Builder.)
ISS Limitations
Simulations are functional only, and not cycle-accurate.
The ISS does not model Nios II instruction and data caches, and will not find bugs involving cache initialization, flushing, or bypassing.
86
Features and Terms Reference
The ISS does not support reading or writing tightly coupled memories connected to the Nios II processor.
The ISS does not support custom instructions.
The ISS models the Nios II ienable register as a complete 32-bit register. In hardware (both on a target board and in HDL simulation), all bits associated with unused interrupt inputs are always zero.
The EPCS Serial Flash Controller core only supports boot-from-flash behavior. If the
SOPC Builder system contains an EPCS Serial Flash Controller core, the simulation does not model the full behavior of the EPCS device. The ISS only models the first 1
Kbytes of the controller's register map as a block of ROM. In the case that the processor resets to the EPCS controller address (the typical boot-from-flash scenario), the simulation relies on the fact that RAMs are pre-initialized. Therefore, the controller's boot-loader does not need to copy code from EPCS memory to RAM.
Instead, the controller simply jumps directly to RAM.
You can run or debug on the ISS
from the Nios II IDE or from the Nios II Command Shell command line, although Altera recommends command-line usage only to advanced users.
Related Nios II IDE Help Topics
About Running and Debugging Projects
Running and Debugging on the ISS
87
Nios II IDE Help System
MicroC/OS-II RTOS
MicroC/OS-II is a real-time, multitasking kernel for microprocessors and microcontrollers.
Altera provides the MicroC/OS-II real-time operating system (RTOS) as part of the Nios II
Embedded Design Suite. The Nios II IDE makes it easy to base your Nios II C/C++ application project on MicroC/OS-II. When enabled, the MicroC/OS-II real-time kernel is part of the
Nios II system library.
Note: You can evaluate MicroC/OS-II at no charge using a Nios development board.
However, you must purchase a license to ship a commercial product based on MicroC/OS-
II.
MicroC/OS-II Thread-Aware Debugging
When debugging a MicroC/OS-II application, the debugger displays the current state of all threads within the application, including backtraces and register values. You cannot use the debugger to change the current thread, so it is not possible to use the debugger to change threads or to single step a different thread. Thread-aware debugging does not change the behavior of the application in any way.
Related Nios II IDE Help Topics
Choosing and Configuring an Operating System
Related Topics on the Web
Nios II literature web page
Using MicroC/OS-II RTOS with the Nios II Processor Tutorial at www.altera.com/literature/tt/tt_nios2_MicroC_OSII_tutorial.pdf —Contains step-bystep instructions on creating MicroC/OS-II applications.
88
Features and Terms Reference
Multiprocessor Nios II Systems
The Nios II IDE is capable of running and debugging multiple Nios II processors simultaneously. Altera hardware development tools automatically connect the JTAG debug circuitry to the Nios II processor(s). Regardless of where the Nios II processor(s) reside in the
JTAG chain, the Nios II IDE can connect to each processor, download code, and run and debug. For example, the Nios II IDE supports all of the following cases:
1 processor in an FPGA in a JTAG chain of 1 device—This is the simplest singleprocessor case. This is the structure used on Nios development boards.
1 processor in an FPGA in a JTAG chain of 3 devices—This is a common case, in which an Altera FPGA co-exists on a board with other devices in the JTAG test chain.
2 processors in an FPGA in a JTAG chain of 1 device—This is a common case for multi-processor Nios II systems, in which multiple processors reside on a single FPGA.
2 processors, 1 each in 2 FPGAs in a JTAG chain of 2 devices
2 processors in separate FPGAs in separate JTAG chains—The two Nios II processor systems can be on one board, or they can be in entirely separate systems.
This case requires multiple download cables to connect to the separate JTAG chains.
Multiprocessor systems require extra consideration during both hardware and software development. If multiple processors exist in a single SOPC Builder system, the hardware designer must consider which memory device(s) to share between the processors.
Furthermore, you must make sure that one processor doesn't store data in the same memory space that another processor uses for code.
Related Nios II IDE Help Topics
About Running and Debugging Projects
Running and Debugging Multiprocessor Collections
Related Topics on the Web
Creating Multiprocessor Nios II Systems Tutorial at www.altera.com/literature/tt/tt_nios2_multiprocessor_tutorial.pdf
Quartus II Handbook Volume 5: Embedded Peripherals at www.altera.com/literature/hb/nios2/n2cpu_nii5v3.pdf—Contains details on the mailbox and mutex peripherals for coordinating multiprocessor systems.
Nios II Processor Reference Handbook at www.altera.com/literature/hb/nios2/n2cpu_nii5v1.pdf—Contains details on the JTAG debug module on the Nios II processor.
89
Nios II IDE Help System
NicheStack TCP/IP Stack - Nios II Edition
The NicheStack® TCP/IP Stack - Nios II Edition is an implementation of the transmission control protocol/internet protocol (TCP/IP) suite. Altera provides the NicheStack TCP/IP Stack as a software component plug-in for the Nios II IDE, which you add to your Nios II system library. Your program code can use the sockets API to send data over Ethernet hardware.
MicroC/OS-II RTOS, the Nios II IDE does not allow you to add the NicheStack software component.
You configure the NicheStack TCP/IP Stack using the
dialog box. The
NicheStack TCP/IP Stack has the following settings pages.
Global Options—Allows you to specify the following configurable global settings: o
TCP—When on, the component enables the TCP protocol code. Settings on the
TCP Options page are only available when TCP is on. o
Use DHCP to automatically assign IP address—When on, the component uses DHCP to acquire an IP address. When off, you must assign a static IP address. o
Enable statistics—When on, the component collects network statistics. o
MAC interface—Specifies which interface to use when sending packets to an
IP address without a known route.
IP Options—Allows you to specify the following configurable IP settings: o
Forward IP packets—This setting is only relevant when there is more than one network interface. When on, the IP stack for each interface forwards packets not addressed to it out of the correct interface. o
Reassemble IP packet fragments—When on, the NicheStack TCP/IP stack reassembles IP packet fragments into full IP packets. When off, the IP stack discards IP packet fragments.
TCP Options—Allows you to specify the following configurable TCP settings: o
Use TCP zero copy—When on, the component uses the TCP zero copy API.
You must modify the network application to take advantage of this API. Using the standard socket APIs does not use the zero copy API.
The following are the configurable TCP settings. These setting are only available when
TCP on the Global Options page is on.
Use TCP zero copy—When on, the component uses the TCP zero copy API. You must modify the network application to take advantage of this API. Using the standard socket APIs does not use the zero copy API.
Note: You can evaluate the NicheStack TCP/IP Stack - Nios II Edition at no charge using a Nios development board. However, you must purchase a license to ship a commercial product using the NicheStack TCP/IP Stack - Nios II Edition.
Related Nios II IDE Help Topics
Choosing and Configuring Software Packages
90
Features and Terms Reference
Software Components Dialog Box (System Library Properties Page)
Choosing and Configuring an Operating System
MicroC/OS-II RTOS
Related Topics on the Web
Nios II literature web page
91
Nios II IDE Help System
Run/Debug Configuration
A run/debug configuration is an IDE-managed file that stores the settings necessary to run or debug a specific project on a specific target. The available target types are
,
Nios II instruction set simulator (ISS)
,
, and Nios II multiprocessor collection .
Configurations are categorized by target type and contain settings specific to the target type.
The help topics for the individual tabs in the Run/Debug dialog box describe all of the settings available.
Related Nios II IDE Help Topics
About Running and Debugging Projects
Run/Debug Dialog Box
92
Features and Terms Reference
Valid Project Names
Nios II IDE project names must be unique and conform to the following rules:
Alphabetic characters, numeric characters, and the underscore symbol are the only valid project name characters. Project names cannot contain spaces or special characters, such as \, +, =.
The first character in the project name must be alphabetic or the underscore symbol.
The minimum filename length is one character.
The maximum filename length is 250 characters.
93
Nios II IDE Help System
Zip Read-Only File System
The zip read-only file system provides access to a simple file system stored in flash memory.
Your program accesses the Zip file system using the ANSI C standard library I/O functions,
such as fopen() and fread(). The zip read-only file system is a software component which
you add to your system library.
The zip read-only file system requires an uncompressed .zip file that contains all of the files for the zip file system. This zip file must exist in the Nios II system library project.
Note: You can drag-and-drop a zip file from the host file system onto your system library project in the Nios II C/C++ Projects view to automatically import the zip file into the
Nios II system library project. Alternatively, on the File menu, click Import..., expand
General, then use File System (not Zip File) to import the .zip file (not the contents of the zip file) to your system library.
You configure the zip read-only file system using the
dialog box. The zip read-only file system has the following settings:
Flash memory device—Displays a list of the available target flash devices and allows you to select a device to program.
Offset—Specifies an offset into the flash memory, indicating where to write the zip file system contents.
Mount-point—Specifies the mount point within the hardware abstraction layer (HAL)
file system. For example, if you name the mount point /mnt/zipfs, the code fopen("/mnt/zipfs/foo", "r");
in a HAL-based program opens the file foo within the zip file.
Zip file (must be uncompressed)— Specifies the zip file.
For your program to access files in the zip file system, you must write the project to flash memory using the
. As part of the project build process, the Nios II IDE creates a .flash file that includes the data for the zip file system, and stores it in the Release or Debug configuration directory of your project.
Related Nios II IDE Help Topics
Choosing and Configuring Middleware Software Components
Software Components Dialog Box (System Library Properties Page)
Related Topics on the Web
Nios II Flash Programmer User Guide at www.altera.com/literature/ug/ug_nios2_flash_programmer.pdf
94
GUI Reference
Flash Programmer Dialog Box
You open this dialog box by clicking Flash Programmer on the Tools menu.
The Flash Programmer dialog box allows you to program data to flash memory with the flash programmer. The flash programmer uses a flash programmer configuration, which contains all the parameters that affect the flash programming process. The Flash
Programmer dialog box includes controls to create flash programmer configurations and set up all the parameters they contain.
The Flash Programmer dialog box contains the following controls.
Configurations list—Lists available flash programmer configurations and allows you to specify the active configuration.
New (icon)—Creates a new flash programmer configuration.
Duplicate (icon)—Duplicates the selected flash programmer configuration.
Delete (icon)—Deletes the selected flash programmer configuration.
Name—Allows you to enter a unique name for a configuration. Name appears only after you select an existing configuration.
Apply—Saves your settings in the selected flash programmer configuration.
Revert—Discards your setting changes, and returns the selected flash programmer configuration to its previous settings.
Program Flash—Programs the flash memory using the settings in the selected flash programmer configuration.
Close—Closes the Flash Programmer dialog box.
When you select a flash programmer configuration in the configurations list, tabs appear in the right side of the dialog box. Each tab presents a group of settings in the selected configuration. The Flash Programmer dialog box includes the following tabs:
Main Tab—Allows you to specify the application project, the content to program, and other settings for the selected configuration. The Main tab contains the following settings: o
Program software project into flash memory—When on, you can specify the executable file (.elf) to program into flash memory. The dialog box shows the following settings.
Project—Specifies the software project that contains the .elf file and target hardware information to use.
Nios II ELF Executable—Specifies the .elf to program to flash. This setting is read-only when you specify a valid project in Project.
SOPC Builder System—Specifies the target SOPC Builder system for the selected project. This setting is read-only when you specify a valid project in Project.
CPU—Specifies the target processor for the selected project. This setting is read-only when you specify a valid project in Project.
95
Nios II IDE Help System
Additional nios2-flash-programmer arguments—Specifies additional command line arguments. For a complete list of arguments, type nios2-flash-programmer --help on a command line.
Load JDI File—Specifies which JTAG device to download the .elf file to, in hardware designs containing multiple processors or multiple
SOPC Builder systems. Loading the JDI file ensures that the
Additional nios2-flash-programmer arguments contain the correct JTAG instance ID.
Note: When Program software project into flash
memory is off and Project is blank, the target hardware boxes enable, allowing you to specify target hardware required for FPGA configuration data and data file programming.
Program FPGA configuration data into hardware-image region
of flash memory—When on, you can specify the configuration data to program into flash memory. The following options specify how the configuration data is programmed.
FPGA Configuration (.sof)—Specifies the SRAM object file that contains the configuration data.
Hardware Image—Specifies the hardware image location in which to store the FPGA configuration. The SOPC Builder
System selected determines the Hardware Image options available.
Memory—Specifies the flash memory device. The SOPC
Builder System selected determines the Memory options available.
Offset—Specifies the offset within the flash memory.
Program a file into flash memory—When on, you can specify a data file to program into the specified flash memory device at the given offset. The following options affect how the file is programmed into flash.
File—Specifies the file to program to flash.
Memory—Specifies the flash memory device. The SOPC
Builder System selected determines the Memory options available.
Offset—Specifies the offset within the flash memory.
Validate Nios II system ID before software download—This option is only enabled if there is a system ID component in your SOPC
Builder system. When on, the Nios II IDE verifies the system ID in the target before downloading code. If the ID expected by your executable does not match the actual hardware ID, a mismatch error appears in the Console view.
Target Connection Tab—Allows you to specify the download cable and device for the selected configuration. The Target Connection tab contains the following settings.
JTAG cable—Specifies the Altera download cable (such as the USB
Blaster) to use for communicating with the Nios II processor. If you have only one cable, the automatic value selects your cable.
Refresh—Updates the list if you change your JTAG cables while in the Flash Programmer dialog box.
96
GUI Reference
JTAG device—Specifies the device on the selected JTAG chain.
Refresh—Updates the list if you change your JTAG devices while in the Flash Programmer dialog box.
The Target Connection tab specifies the download cable and device for the selected configuration.
The Target Connection tab contains the following settings. o
JTAG cable—Specifies the Altera download cable (such as the USB
Blaster) to use for communicating with the Nios II processor. If you have only one cable, the automatic value selects your cable.
Refresh—Updates the list if you change your JTAG cables while in the Flash Programmer dialog box. o
JTAG device—Specifies the device on the selected JTAG chain.
Refresh—Updates the list if you change your JTAG devices while in the Flash Programmer dialog box.
Related Nios II IDE Help Topics
About Storing Firmware
Programming Flash
Related Topics on the Web
Nios II Flash Programmer User Guide at www.altera.com/literature/ug/ug_nios2_flash_programmer.pdf
97
Nios II IDE Help System
Import Wizard
You open this wizard by clicking Import... on the File menu.
You use the Import wizard to import an existing project that you created in a different IDE workspace. The first page of the Import wizard presents a list of all import sources available.
The only one of concern to Nios II IDE users is Existing Altera Nios II Project into
Workspace in the Altera folder. This import source allows you to browse your hard drive for existing projects to import.
Note: The Nios II IDE includes the Import and Export wizards, which are part of the standard Eclipse IDE framework. Do not use these wizards to import or export files, or to
export a project. There are easier methods for importing, exporting and sharing projects and files .
Related Nios II IDE Help Topics
Importing, Exporting and Sharing Projects and Files
98
GUI Reference
New Project Wizard
New Project Wizard
You open this wizard by pointing to New on the File menu, and then clicking Project.
The New Project wizard guides you through the process of creating a new project. The wizard consists of several pages that present an ordered sequence of actions to create a project.
are under the Altera Nios II category. The remaining pages of the wizard depend on the project type specified. The following New Project wizard pages correspond to the project types available for the Nios II processor:
New Nios II C/C++ Application —Creates a new project for developing C/C++ programs.
New Nios II System Library
—Creates a new Nios II system library project for a particular SOPC Builder system.
New Nios II C/C++ Library
—Creates a new project for developing C/C++ libraries.
Related Nios II IDE Help Topics
About Nios II IDE Projects
Creating a New Project
New Nios II C/C++ Application (New Project Wizard)
New System Library (New Project Wizard)
New Nios II user-makefile C/C++ application Project (New Project Wizard)
New Nios II C/C++ Library (New Project Wizard)
99
Nios II IDE Help System
New Nios II C/C++ Application (New Project Wizard)
You open this wizard page by expanding Altera Nios II in the New Project wizard ,
clicking Nios II C/C++ Application, and then clicking Next.
The Nios II C/C++ Application pages of the New Project wizard allow you to create a new
Nios II C/C++ application project and an associated Nios II system library project.
The first page allows you to specify settings for the Nios II C/C++ application project. The following controls are available:
Name—Specifies a
for the new project.
Specify Location—When off, the Nios II IDE creates the new project directory in the default location specified in the
preference page. The name of the project directory is the project name. Turning on Specify Location allows you to specify an alternative project location in the Location box.
Note: Project directories cannot be nested. You cannot create a new project inside the directory of an existing project.
Location—Specifies the base directory where the new project contents will reside.
Select Target Hardware—These options specify the target hardware. o
SOPC Builder System—Specifies the target SOPC Builder system. The SOPC
Builder system file (.ptf) defines the processors and peripherals included in the SOPC Builder system. Select from the drop-down list of recently used
SOPC Builder systems, or click Browse... to find a specific .ptf file. o
CPU—Specifies the target processor in the SOPC Builder system. If there is only one processor in the system, the Nios II IDE selects it automatically. If there are multiple processors, you must select one from the list.
Select Project Template—The Nios II Embedded Design Suite (EDS) offers several ready-made example designs. You can use these as reference designs, or as the basis for your own projects. The Nios II IDE copies the design files for the selected template into your project. Each template provides a readme.txt file that describes the purpose and usage of the design files. Using Blank Project avoids copying any files into the new project.
The second page allows you to specify settings for the associated Nios II BSP project. The following controls are available:
Create a new system library named: <application project name>_syslib—
When selected, the Nios II IDE creates a new
HAL system library project to accompany
your Nios II C/C++ application project. This is the default action, which is usually desirable for single-threaded Nios II programs.
Select or create a system library—When selected, you can specify an existing system library in the Available System Library Projects list, or create a new system library via the New System Library Project... button. Multiple projects can use a single system library. o
New System Library Project...—Launches a
wizard to create a new system library
.
Related Nios II IDE Help Topics
100
Creating a New Project
New Project Wizard
Related Topics on the Web
Nios II literature web page
GUI Reference
101
Nios II IDE Help System
New Nios II System Library (New Project Wizard)
You open this wizard page by expanding Altera Nios II in the New Project wizard ,
clicking System Library, and then clicking Next.
The System Library page of the New Project wizard allows you to create a new system library for an SOPC Builder system.
The System Library page contains the following controls.
Name—Specifies a
for the new project.
Specify Location—When off, the Nios II IDE creates the new project directory in the default location specified in the
The name of the project directory is the project name. Turning on Specify Location allows you to specify an alternative project location in the Location box.
Note: Project directories cannot be nested. You cannot create a new project inside the directory of an existing project.
Location—Specifies the base directory where the new project contents will reside.
Select Target Hardware—These options specify the target hardware. o
SOPC Builder System —Specifies the target SOPC Builder system. Select from the drop-down list of recently used SOPC Builder systems, or click
Browse... to find a specific .ptf file. o
CPU—Specifies the target processor in the SOPC Builder system. If there is only one processor in the system, the Nios II IDE selects it automatically. If there are multiple processors, you must select one from the list.
Select Type of RTOS—These options specify the RTOS to build into the system library. The following are the options available from Altera. o
None (single-threaded)—The Nios II IDE bases the system library on the
Altera
(HAL) providing a single-threaded environment. o
MicroC/OS-II—The Nios II IDE includes both the MicroC/OS-II real-time kernel and the Altera HAL in the system library. This option is not available in evaluation versions of the Nios II Embedded Design Suite.
Related Nios II IDE Help Topics
About Nios II IDE Projects
Creating a New Project
Related Topics on the Web
Nios II literature web page
Nios II home page at www.altera.com/nios2 —Contains an up-to-date list of RTOS vendors that support the Nios II processor.
102
GUI Reference
New Nios II C/C++ Library (New Project Wizard)
You open this wizard page by expanding Altera Nios II in the New Project wizard,
clicking Nios II C/C++ Library Project, and then clicking Next.
The Nios II C/C++ Library Project page of the New Project wizard allows you to create a new Nios II C/C++ library project for developing C/C++ libraries. Nios II C/C++ library projects typically contain independent utility functions, and do not have dependencies on a
Nios II system library project. You can reference Nios II C/C++ library projects from Nios II
C/C++ application projects or from other Nios II C/C++ library projects.
The Nios II C/C++ Library Project page contains the following controls.
Name—Specifies a
for the new project.
Specify Location—When off, the IDE creates the new project directory in the Nios II
IDE workspace folder, unless you have previously set another custom default location
on the New Projects preference page. Turning on Specify Location allows you to
specify an alternative project location in the Location box.
Note: Project directories cannot be nested. You cannot create a new project inside the directory of an existing project.
Location—Specifies the base directory where the new project contents will reside.
Related Nios II IDE Help Topics
Creating a New Project
New Project Wizard
103
Nios II IDE Help System
New Nios II User-Makefile C/C++ Application (New Project Wizard)
You open this wizard page by expanding Altera Nios II in the New Project wizard ,
clicking Nios II User-Makefile C/C++ Application, and then clicking Next.
The Nios II User-Makefile C/C++ Application page of the New Project wizard allows you to create Nios II user-makefile C/C++ applications. Nios II user-makefile C/C++ applications are projects that do not manage the project makefiles for you. This gives you total control over the build process; creating and managing the makefile is your responsibility.
A Nios II user-makefile C/C++ application project is nearly the same as a standard make project in the Eclipse C/C++ Development Toolkit (CDT). The main difference is that Nios II user-makefile C/C++ applications use the Nios II toolchain for compiling the code, whereas the CDT requires you to define the toolchain yourself.
The Nios II User-Makefile C/C++ Application page contains the following controls.
Name—Specifies a
for the new project.
Specify Location—When off, the IDE creates the new project directory in the Nios II
IDE workspace folder, unless you have previously set another custom default location
on the New Projects preference page . Turning on Specify Location allows you to
specify an alternative project location in the Location box.
Note: Project directories cannot be nested. You cannot create a new project inside the directory of an existing project.
Location—Specifies the base directory where the new project contents will reside.
Note: Altera does not recommend using Nios II user-makefile C/C++ application projects.
Instead, let the Nios II IDE manage your project for you by using New Nios II C/C++
.
Related Nios II IDE Help Topics
About Nios II IDE Projects
Creating a New Project
Related Eclipse and CDT Help Topics
C/C++ Development User Guide > Concepts > CDT Projects—Contains details on standard make projects.
104
GUI Reference
Nios II C/C++ Perspective
Nios II C/C++ Perspective
You open this perspective by pointing to Open Perspective on the Window menu, and then either clicking Nios II C/C++, or clicking Other... and then double-clicking Nios II
C/C++.
The Nios II C/C++ perspective tailors the Eclipse C/C++ Development Toolkit (CDT) for Nios
II developers. It is the primary perspective for Nios II software development. The perspective provides facilities for editing and compiling Nios II C/C++ projects that focus on details important to Nios II development, while filtering out that which is extraneous to the Nios II developer.
The Nios II C/C++ perspective is based on Eclipse's C/C++ Development Toolkit (CDT) C/C++
perspective, but has significant differences. For example, by default, the Nios II C/C++
view replaces the CDT's C/C++ Projects view. Also the Nios II project types and
other Nios II specific features are prominently displayed only in the Nios II C/C++ perspective.
Refer to
for more information about the C/C++ perspective.
Related Nios II IDE Help Topics
Nios II C/C++ Projects View (Nios II C/C++ Perspective)
Related Eclipse and CDT Help Topics
C/C++ Development User Guide > Concepts > Perspectives available to C/C++ developers
105
Nios II IDE Help System
Preferences Dialog Box
Preferences Dialog Box
You open this dialog box by clicking Preferences on the Window menu.
The Preferences dialog box allows you to customize the look, feel, and behavior of the Nios II
IDE workbench.
Certain preference pages are specific to the Nios II IDE. Nios II IDE preferences pages affect how the Nios II IDE builds, stores, runs, and debugs projects. Other preference pages are part of the standard Eclipse environment. The Eclipse IDE framework offers user preference pages for all the Eclipse C/C++ Development Toolkit (CDT) plug-ins.
Related Nios II IDE Help Topics
Nios II Page (Preferences Dialog Box)
New Projects Page (Preferences Dialog Box)
Trace Page (Preferences Dialog Box)
Related Eclipse and CDT Help Topics
Workbench User Guide > Reference > Preferences
C/C++ Development User Guide > Reference > C/C++ preferences
C/C++ Development User Guide > Reference > C/C++ preferences > Debug preferences
C/C++ Development User Guide > Reference > C/C++ editor preferences
106
GUI Reference
Nios II Page (Preferences Dialog Box)
You open this page by clicking Preferences on the Window menu, and then clicking
Nios II in the left-hand pane.
The Nios II preferences page contains settings that affect how the Nios II IDE builds and runs projects. The settings are common for all projects.
The Nios II preferences page contains the following settings.
Show command lines when running 'make' (i.e. Don't use '-s' flag on make)—
When on, the Nios II IDE runs make in verbose mode, displaying all the command lines that the Nios II IDE executes. The default is off.
Generate objdump file —When on, the Nios II IDE creates an objdump file when it builds a project. The default is off.
Allow multiple active run/debug sessions—When on, you can debug multiple processors
at the same time. The default is off.
Confirm before starting the flash programmer—When on, a confirmation dialog box appears before the flash programmer writes to flash memory. The default is on.
Warn about launches in Run mode for Nios II C/C++ application projects
using Host-based File System &endash; When on, the Nios II IDE gives a warning if
you attempt to run (instead of debug) a project containing a host-based file system
.
The default is on.
Append make arguments— Specifies the command line arguments to pass to make for all projects in the workspace. Specify the arguments as if running make in a
Nios II command shell. Arguments override project specific make operations set with the
dialog box. This option is for advanced users only.
Note: For details on make command line arguments, type make --help from the
Nios II command shell.
Related Nios II IDE Help Topics
Preferences Dialog Box
Multiprocessor Nios II Systems
107
Nios II IDE Help System
New Projects Page (Preferences Dialog Box)
You open this page by clicking Preferences on the Window menu, expanding Nios II in the left-hand pane, and then clicking New Projects.
The Nios II New Projects preferences page contains settings that specify the default location where the Nios II IDE saves new projects. The settings on this page affect only the default choice for new project location; the New Project wizard can override this location later.
The Nios II New Projects preferences page contains the following settings.
Workspace folder —Uses the Nios II IDE workspace directory you specified in the
dialog box at startup. The workspace is the default area for
Nios II IDE projects and other IDE-related settings files. Storing projects in the workspace directory allows you to upgrade versions of the IDE while keeping the same projects in your workspace.
Software folder in the SOPC Builder system folder—Uses the <SOPC Builder
system path>/software directory. This option stores projects with hardware-specific dependencies in a subdirectory of the SOPC Builder system directory. This option only applies to system library and Nios II C/C++ application projects. Other project types do not have associated SOPC Builder systems, and default to the Workspace folder option.
Other location—Uses a custom location. When selected, you must specify the desired directory path in the Location box.
Note: A Nios II IDE project cannot reside in a subdirectory of another Nios II IDE project. You must specify a location that does not overlap with any existing projects.
In all cases, the default location for a new project is the specified path plus the name of the new project.
Related Nios II IDE Help Topics
Preferences Dialog Box
New Project Wizard
108
GUI Reference
Trace Page (Preferences Dialog Box)
You open this page by clicking Preferences on the Window menu, expanding Run/Debug in the left-hand pane, and then clicking Trace.
The Nios II Trace preferences page contains settings that affect how the Nios II IDE
view collects and displays data. The settings apply to all projects.
The Trace preferences page contains the following settings.
Stop trace collection when the buffer is full—When on, trace data collection stops if the on-chip trace buffer fills up before a breakpoint or watchpoint allows trace data to be read from the buffer. When off, new trace data overwrites old trace data when the buffer overflows. The default is off.
Include load addresses —When on, the data in the Trace view shows data addresses associated with load instructions. The default is off.
Include store addresses —When on, the data in the Trace view shows data addresses associated with store instructions. The default is off.
Include data values for loads and stores—When on, the data in the Trace view shows the data values after load or store instructions. This setting is available only if
Include load addresses or Include store addresses are on. The default is off.
Related Nios II IDE Help Topics
Preferences Dialog Box
Viewing Execution Trace
Trace View (Debug Perspective)
Related Topics on the Web
Nios II Processor Reference Handbook at www.altera.com/literature/hb/nios2/n2cpu_nii5v1.pdf—Contains details on the JTAG debug module on the Nios II processor.
109
Nios II IDE Help System
Profiling Perspective
Profiling Perspective
You open this perspective by pointing to Open Perspective on the Window menu, and either clicking Profiling or clicking Other..., and then double-clicking Profiling in the
Open Perspective list.
The Nios II IDE Profiling perspective allows you to conveniently
data much easier to read and analyze, compared to reading the standard gprof text output.
By default the Profiling perspective displays four views that work in conjunction with each other and are the most useful views for analyzing the gmon.out data.
Editor view which runs gprof on the gmon.out data and displays the results
Call Hierarchy view
Samples—Line By Line view
Samples—Function Total view
Related Nios II IDE Help Topics
About Profiling with the Nios II IDE
Profiling C Code
Call Hierarchy View (Profiling Perspective)
Editor View (Profiling Perspective)
Samples —Function Total View (Profiling Perspective)
Samples —Line By Line View (Profiling Perspective)
Related Topics on the Web
AN 391: Profiling Nios II Systems at www.altera.com/literature/an/an391.pdf
The GNU Profiler —GNU gprof documentation from the Free Software Foundation
110
GUI Reference
Project Properties Dialog Box
Properties Dialog Box
You open this dialog box by right-clicking a project in the Nios II C/C++ Projects view, and clicking Properties.
This dialog box lets you adjust properties settings for your project. The Properties dialog box groups similar settings together on pages, and the pages that appear depend on the project type. The following table describes which properties pages are available for each project type.
Links to Nios II IDE specific topics appear in the table. Click a hyperlink under Properties
Page for more information on a specific page. Properties pages without a hyperlink are native
to the C/C++ Development Toolkit (CDT). Refer to the Related Topics for more information.
Properties Page Nios II C/C++
Application o
Nios II
System
Library o
Project Type
Nios II User-Makefile
C/C++ Application
Nios II
C/C++
Library o o Info
C/C++ File Types
C/C++ Include Paths and Symbols
C/C++ Indexer
C/C++ Make Project
C/C++ Project Paths o o o o o o o o o o o o o o o o o o o o o o o o o o o o o
o o o o o
Note: For Nios II C/C++ application projects, the most important project settings generally relate to the software's interaction with the hardware. You specify these settings
for the Nios II system library project associated with your application in the System
Library page of the Properties dialog box.
The Properties dialog box contains the following controls. Each control pertains to changes made on all the properties pages and dialog boxes selectable from the properties pages.
OK - Closes the dialog box, saving any settings you changed.
Cancel - Closes the dialog box, ignoring any settings you changed.
Several Properties pages also contain the following controls. These controls pertain only to the pages on which they appear.
Restore Defaults - Discards your changes, and reinstates all previous settings.
111
Nios II IDE Help System
Apply - Saves your settings.
Related Nios II IDE Help Topics
About Nios II IDE Projects
—Contains more information on the Nios II project types.
Related Eclipse and CDT Help Topics
C/C++ Development User Guide > Reference > C/C++ Project Properties > Managed
Make Projects > Info
C/C++ Development User Guide > Reference > C/C++ Project Properties > Managed
Make Projects > File Types
C/C++ Development User Guide > Reference > C/C++ Project Properties > Standard
Make Projects > C/C++ Include Paths and Symbols
C/C++ Development User Guide > Reference > C/C++ Project Properties > Managed
Make Projects > Indexer
C/C++ Development User Guide > Reference > C/C++ Project Properties > Standard
Make Projects > C/C++ Make Project
C/C++ Development User Guide > Reference > C/C++ Project Properties > Standard
Make Projects > C/C++ Project Paths
112
GUI Reference
Associated System Library Page (Properties Dialog Box)
You open this properties page by clicking Associated System Library in the left-hand pane
dialog box for Nios II C/C++ application projects.
This page allows you to specify the system library for a Nios II C/C++ application project.
Target—Displays the project type Nios II Application. (This value is read only.)
System Library—Specifies the associated system library for this application project.
Click Browse to select from the open Nios II system library projects.
Note: If you change the system library, you must perform a clean build on the application project.
System Library Properties—Opens the System Library
properties page for the specified system library.
Related Nios II IDE Help Topics
Properties Dialog Box
113
Nios II IDE Help System
Builders Page (Properties Dialog Box)
You open this properties page by clicking Builders in the left-hand pane of the Properties
dialog box for Nios II C/C++ application, Nios II system library, Nios II user-makefile
C/C++ application, and Nios II C/C++ library projects.
This page lists the builders the Nios II IDE uses to build the project. For Nios II C/C++ application projects, Nios II system library projects, and Nios II C/C++ library projects, Altera
Generated Makefile Builder is always present and must be selected. Altera Generated
Makefile Builder is the tool that manages makefiles for Nios II system libraries. Nios II
C/C++ application projects and Nios II system library projects also require CDT Makefile
Builder and Scanner Configuration Builder.
For Nios II user-makefile C/C++ application projects, refer to Related Topics for more
information about builders for Eclipse standard make projects.
Related Nios II IDE Help Topics
Properties Dialog
Related Eclipse and CDT Help Topics
C/C++ Development User Guide > Reference > C/C++ Project Properties > Standard
Make Projects > Builders
114
GUI Reference
C/C++ Build Page (Properties Dialog Box)
You open this properties page by clicking C/C++ Build in the left-hand pane of the
Properties dialog box for Nios II C/C++ application, Nios II system library, and Nios II
C/C++ library projects.
This page allows you to specify compilation, preprocessor, and linking options for the nios2elf-gcc
compiler and linker. The page is organized in the following sections.
Active Configurations
This section identifies the current configuration. Although you specify these configuration settings for the project as a whole, the settings also apply to building an individual file.
Project Type—Displays the project type Nios II Executable. (This value is read only.)
Configuration—Specifies the configuration to build. The Nios II IDE allows you to control groups of related compilation options as a single build configuration. By default, there are two build configurations: Release and Debug.
Manage—Allows you to add or delete build configurations.
Configuration Settings
This section describes the configuration settings tabs.
Note: Although you configure these settings on a per-project basis, they also apply when you build an individual source file.
Tool Settings Tab
Clicking on an item on the left-hand side of the tab displays options for that item in the right side of the tab. o
Nios II Compiler—Displays flags configured within this category for the nios2-elf-gcc
compiler command.
Preprocessor—Defines symbols for the nios2-elf-gcc preprocessor.
Several advanced HAL options are specified as preprocessor options.
Defined Symbols —Specifying a symbol here is equivalent to a #define macro in source code, or supplying -D arguments on the command line. You can define symbols directly, for example THING_TO_DEFINE, or as equivalents, such as
PI=3.14159
.
Undefined Symbols —Specifying a symbol here is equivalent to a #undefine macro in source code.
General—Configures known flags for the compiler. For a complete list of flags, type nios2-elf-gcc -v --help on a command line or refer to the GNU tools documentation included with the Nios II Embedded
Design Suite (EDS).
Compiler Flags —Allows additional command line flags to pass to the compiler.
115
Nios II IDE Help System
Optimization Level —Configures the compiler optimization level. Options are -O0 to -O3. The compiler optimizes for both size and speed.
Debug Level —Configures the debug level.
Include Paths —Lists where the compiler searches for C header files. The Nios II IDE creates a search path including the project directory, device driver directories, the Newlib standard C library, etc. Use Include Paths to specify additional paths to find files in other locations. To add an include path, click New and enter the path. The paths are searched in the order they appear from top to bottom. To modify the search order, click on a list entry then click Move
Up and Move Down accordingly.
Enable All Warnings (-Wall)—Enables additional warnings when compiling. o
Linker—Displays linker flags configured within this category for the nios2elf-gcc
compiler command.
General—Configures known flags for the linker. For additional information on linker flags, type nios2-elf-ld --help on a command line or see the Nios II documentation located at <Nios II EDS install
path>/documents/gnu-tools/binutils/ld.html.
Error Parser Tab
This tab gives advanced users control over which types of build errors the Nios II IDE displays in the Problems view.
Note: Altera recommends leaving these settings at their default values.
Binary Parser Tab
This tab allows advanced users to choose which binary parser to use to read build files in the IDE.
Note: Altera recommends using the GNU Elf Parser.
This section describes the configuration settings tabs.
Note: Although you configure these settings on a per-project basis, they also apply when you build an individual source file.
Tool Settings Tab
Clicking on an item on the left-hand side of the tab displays options for that item in the right side of the tab.
Nios II Compiler—Displays flags configured within this category for the nios2elf-gcc
compiler command. o
Preprocessor—Defines symbols for the nios2-elf-gcc preprocessor.
Several advanced HAL options are specified as preprocessor options.
Defined Symbols—Specifying a symbol here is equivalent to a
#define
macro in source code, or supplying -D arguments on the command line. You can define symbols directly, for example
THING_TO_DEFINE
, or as equivalents, such as PI=3.14159.
116
GUI Reference
Undefined Symbols—Specifying a symbol here is equivalent to a
#undefine
macro in source code. o
General—Configures known flags for the compiler. For a complete list of flags, type nios2-elf-gcc -v --help on a command line or refer to the
GNU tools documentation included with the Nios II Embedded Design Suite
(EDS).
Compiler Flags—Allows additional command line flags to pass to the compiler.
Optimization Level—Configures the compiler optimization level.
Options are -O0 to -O3. The compiler optimizes for both size and speed.
Debug Level—Configures the debug level.
Include Paths—Lists where the compiler searches for C header files. The Nios II IDE creates a search path including the project directory, device driver directories, the Newlib standard C library, etc. Use Include Paths to specify additional paths to find files in other locations. To add an include path, click New and enter the path. The paths are searched in the order they appear from top to bottom. To modify the search order, click on a list entry then click
Move Up and Move Down accordingly.
Enable All Warnings (-Wall)—Enables additional warnings when compiling.
Linker—Displays linker flags configured within this category for the nios2-elfgcc
compiler command. o
General—Configures known flags for the linker. For additional information on linker flags, type nios2-elf-ld --help on a command line or see the
Nios II documentation located at <Nios II EDS install
path>/documents/gnu-tools/binutils/ld.html.
Error Parser Tab
This tab gives advanced users control over which types of build errors the Nios II IDE displays in the Problems view.
Note: Altera recommends leaving these settings at their default values.
Binary Parser Tab
This tab allows advanced users to choose which binary parser to use to read build files in the IDE.
Note: Altera recommends using the GNU Elf Parser.
Related Nios II IDE Help Topics
Properties Dialog Box
117
Nios II IDE Help System
C/C++ Documentation Page (Properties Dialog Box)
You open this properties page by clicking C/C++ Documentation in the left-hand pane of the
dialog box for Nios II C/C++ application, Nios II system library, Nios II user-makefile C/C++ application, and Nios II C/C++ library projects.
This page lists available HTML-based C/C++ Help Books which provide context-sensitive help for C/C++ code.
Related Nios II IDE Help Topics
Properties Dialog Box
118
GUI Reference
Properties Dialog Box
You open this dialog box by right-clicking a project in the Nios II C/C++ Projects view, and clicking Properties.
This dialog box lets you adjust properties settings for your project. The Properties dialog box groups similar settings together on pages, and the pages that appear depend on the project type. The following table describes which properties pages are available for each project type.
Links to Nios II IDE specific topics appear in the table. Click a hyperlink under Properties
Page for more information on a specific page. Properties pages without a hyperlink are native
to the C/C++ Development Toolkit (CDT). Refer to the Related Topics for more information.
Properties Page Nios II C/C++
Application o
Nios II
System
Library o
Project Type
Nios II User-Makefile
C/C++ Application
Nios II
C/C++
Library o o Info
C/C++ File Types
C/C++ Include Paths and Symbols
C/C++ Indexer
C/C++ Make Project
C/C++ Project Paths o o o o o o o o o o o o o o o o o o o o o o o o o o o o o
o o o o o
Note: For Nios II C/C++ application projects, the most important project settings generally relate to the software's interaction with the hardware. You specify these settings
for the Nios II system library project associated with your application in the System
Library page of the Properties dialog box.
The Properties dialog box contains the following controls. Each control pertains to changes made on all the properties pages and dialog boxes selectable from the properties pages.
OK - Closes the dialog box, saving any settings you changed.
Cancel - Closes the dialog box, ignoring any settings you changed.
Several Properties pages also contain the following controls. These controls pertain only to the pages on which they appear.
Restore Defaults - Discards your changes, and reinstates all previous settings.
Apply - Saves your settings.
119
Nios II IDE Help System
Related Nios II IDE Help Topics
About Nios II IDE Projects
—Contains more information on the Nios II project types.
Related Eclipse and CDT Help Topics
C/C++ Development User Guide > Reference > C/C++ Project Properties > Managed
Make Projects > Info
C/C++ Development User Guide > Reference > C/C++ Project Properties > Managed
Make Projects > File Types
C/C++ Development User Guide > Reference > C/C++ Project Properties > Standard
Make Projects > C/C++ Include Paths and Symbols
C/C++ Development User Guide > Reference > C/C++ Project Properties > Managed
Make Projects > Indexer
C/C++ Development User Guide > Reference > C/C++ Project Properties > Standard
Make Projects > C/C++ Make Project
C/C++ Development User Guide > Reference > C/C++ Project Properties > Standard
Make Projects > C/C++ Project Paths
120
GUI Reference
Project References Page (Properties Dialog Box)
You open this properties page by clicking Project References in the left-hand pane of the
Properties dialog box for Nios II C/C++ application, Nios II system library, Nios II user-
makefile C/C++ application, and Nios II C/C++ library projects.
This page allows you to specify project dependencies, i.e. other projects that must be built prior to building the selected project. In general, if the current project references another project, then the other project must be built first.
Important: Do not use this page to link to a Nios II system library. The dependency between the Nios II C/C++ application project and the Nios II system library project is
handled by the Associated System Library page
.
Related Nios II IDE Help Topics
Properties Dialog Box
121
Nios II IDE Help System
System Library Page (Properties Dialog Box)
You open this properties page by clicking System Library in the left-hand pane of the
Properties dialog box for Nios II system library projects.
This page allows you to configure compiler and linker options that affect how your program interacts with hardware, such as:
Specifying a device for the stdin, stdout, and stderr channels
Specifying which sections of code belong in which physical memory
Adding and configuring software components, such as an RTOS or file system
This page contains groups of settings related to target hardware, system library contents, and linker script. The following sections describe each group in detail.
Target Hardware
This section displays the target CPU and SOPC Builder System. These values cannot be modified. You must make a new Nios II system library project if you wish to change these values.
System Library Contents
This bottom-left group of settings affects the contents included in the system library. These
settings configure the behavior of the hardware abstraction layer (HAL) and the system RTOS,
if any.
RTOS—Specifies the operating system to base the system on. The MicroC/OS-II
option configures the system library to use the MicroC/OS-II RTOS
. Other RTOS choices are available from other vendors. none (single threaded) configures the system library with a single-threaded HAL runtime environment. If an option other than none (single threaded) is selected, the RTOS Options... button is enabled.
RTOS Options—Displays configuration options that are specific to the selected RTOS.
Consult the RTOS vendor’s documentation regarding these options.
stdout, stderr, stdin —Allow you to associate the C stdout, stderr, and stdin streams to devices in the SOPC Builder system. You can choose any character mode device for each stream. Setting unused streams to null might reduce the memory footprint.
System clock timer —Associates the system clock driver with a timer device in the
SOPC Builder system.
Timestamp timer— Associates the timestamp driver to a timer device in the SOPC
Builder system. The Timestamp timer and the Periodic system timer cannot specify the same physical device.
Max file descriptors —Specifies the maximum number of file descriptors that can be open simultaneously for accessing character mode devices and file subsystems. The default is 32. Using a smaller number might reduce the memory footprint. Max file
descriptors is disabled when Lightweight device driver API is on.
Program never exits —When on, exit() is omitted from the system library. This reduces memory footprint for programs that intentionally never return from main().
122
GUI Reference
Support C++ —When on, the compiler includes code to support C++ applications in the system library. Turn this option off to reduce memory footprint for programs that do not use C++.
Lightweight device driver API—When on, the compiler omits code to support file descriptors in the system library. Turn this option off to reduce memory footprint when your programs access device drivers directly. When off, only a very minimal set of stdio services are available, including puts(), printf(), getc(), and gets().
Link with profiling library —When on, the build system links in a profiling library to collect information about which functions call other functions and the amount of time spent in each function. Refer to
for more information about profiling.
Unimplemented instruction handler—When on, the linker includes exception handler code to emulate unimplemented instructions in software. Normally this isn't required because the compiler won't use instructions (such as hardware multiply and
divide) that you have not included in your Nios II system. Refer to Related Topics for
more information about unimplemented instructions. This option increases memory footprint.
Clean exit (flush buffers) —When on, the system library calls exit() upon returning from main(), which flushes I/O buffers and then calls _exit(). When off, the system library calls only _exit(). This option increases memory footprint, and is often undesirable for embedded programs that never return from main().
Reduced device drivers —When on, the compiler includes the reduced version of device drivers for all devices that provide small drivers. This reduces memory footprint at the expense of functionality. For devices with reduced drivers, the documentation associated with each peripheral provides more information.
Small C library— When on, the system library uses a reduced implementation of the
Newlib ANSI C standard library. Notably, the printf() family of routines (printf(), fprintf()
, sprintf(), etc.) will not support floating-point values. The reduced library is optimized for smaller memory footprint, although the implementation might be less time efficient.
ModelSim only, no hardware support —Turning on this feature allows the program
to take short-cuts for faster ModelSim simulation . For example, in hardware
simulation, memories are pre-initialized with data, making it unnecessary to load RAM contents from non-volatile storage. This saves millions of simulated processor cycles, and saves considerable time in hardware simulation iterations.
When off, code runs properly on hardware. Turning off this feature also allows you to simulate true hardware behavior, such as booting from flash.
Important: Only turn on this option if you are simulating a Nios II system on the
ModelSim RTL simulator. When on, your program will not run in hardware.
Run time stack checking—This option is only available when using the HAL runtime environment. When on, the compiler inserts a test for stack overflow upon function entry and when allocating memory on the stack. If an allocation results in the stack pointer exceeding the stack limit then a break instruction executes. Enabling this option is equivalent to supplying the -mstack-check option to nios2-elf-gcc on the command line.
Software Components...—Opens a page listing available software components that can be built into the software library. See the following documentation for information on these Altera-provided software components: o
o
NicheStack® TCP/IP Stack - Nios II Edition
o
123
Nios II IDE Help System
Linker Script
These settings configure the linker script used when building the project.
Custom linker script—When selected, you create and manage your own linker script, and specify it here.
Note: Altera strongly recommends that you use the auto-generated linker script.
Auto-generated linker script—When selected, the Nios II IDE automatically creates and manages a linker script that is sufficient for most system compilation needs. When using this option, you must specify the following: o
Program memory (.text) —Specifies where executable code resides in physical memory. o
Read-only data memory (.rodata)—Specifies where read-only data resides in physical memory. o
Read/write data memory (.rwdata)—Specifies where read/write data resides in physical memory. o
Heap memory - Specifies where the heap resides in physical memory. o
Stack memory - Specifies where the stack resides in physical memory. o
Use a separate exception stack - When on, the exception stack resides in separate physical memory. Placing the exception stack in a fast memory improves the performance of exception handling.
Exception stack memory—Specifies where the exception stack resides in physical memory, when Use a separate exception stack is on.
Maximum exception stack size (bytes)—Specifies the maximum size of the exception stack, when Use a separate exception stack is on.
You can also use the __attribute__ declaration in C code to specify which memory to use for a specific block of code. The Nios II IDE creates a corresponding memory section for each memory device defined in the SOPC Builder system (see system.h). For example, a memory device named "on_chip_memory" has an associated memory section named
".on_chip_memory". The follow examples demonstrate how to force a function or a variable to reside in a specific memory.
/* data should be initialized when using the section attribute */ int foo __attribute__ ((section (".ext_ram.rwdata"))) = 0; void bar (void) __attribute__ ((section (".sdram.txt"))); void bar (void)
{
foo++;
}
Related Nios II IDE Help Topics
Properties Dialog Box
About Profiling with the Nios II IDE
Related Topics on the Web
Nios II Processor Reference Handbook at www.altera.com/literature/hb/nios2/n2cpu_nii5v1.pdf—Includes a complete list of unimplemented instructions.
Nios II literature web page
124
GUI Reference
Using MicroC/OS-II RTOS with the Nios II Processor Tutorial at www.altera.com/literature/tt/tt_nios2_MicroC_OSII_tutorial.pdf —Contains step-bystep instructions on creating MicroC/OS-II applications.
125
Nios II IDE Help System
RTOS Options Dialog Box (System Library Properties Page)
You open this dialog box by clicking RTOS Options on the
page. The RTOS Options... button is only enabled when something other than none
(single threaded) is selected in the RTOS drop-down list.
The RTOS Options dialog box lets you adjust settings for the RTOS specified in the RTOS drop-down list on the System Library properties page.
The RTOS Options dialog box contains the following controls.
RTOS options list—Displays pages of options for the RTOS in the left-hand pane of the
RTOS Options dialog box.
Restore Defaults - Discards your changes, and returns the dialog box to its previous settings.
OK - Closes the dialog box, saving any settings you changed.
Cancel - Closes the dialog box, ignoring any settings you changed.
When you select a page in the RTOS options list, settings specific to that page appear in the right side of the dialog box.
Related Nios II IDE Help Topics
Choosing and Configuring an Operating System
MicroC/OS-II RTOS
System Library Page (Properties Dialog Box)
Related Topics on the Web
Nios II literature web page
Using MicroC/OS-II RTOS with the Nios II Processor Tutorial at www.altera.com/literature/tt/tt_nios2_MicroC_OSII_tutorial.pdf —Contains step-bystep instructions on creating MicroC/OS-II applications.
126
GUI Reference
Software Components Dialog Box (System Library Properties Page)
You open this dialog box by clicking Software Components... on the
properties page.
The Software Components dialog box lets you add middleware software components to your system library.
The Software Components dialog box contains the following controls.
Software components list —Displays the available software components and allows you to select a component.
Add this software component —Indicates that you want to add the software component to your system library. Turning on this setting enables all the other settings specific to the selected software component.
Restore Defaults - Discards your changes, and returns the dialog box to its previous settings.
OK - Closes the dialog box, saving any settings you changed.
Cancel - Closes the dialog box, ignoring any settings you changed.
When you select an page in the software components list, settings specific to that component appear in the right side of the dialog box.
Related Nios II IDE Help Topics
Choosing and Configuring Middleware Software Components
Host-Based File System
NicheStack® TCP/IP Stack - Nios II Edition
Zip Read-Only File System
System Library Page (Properties Dialog Box)
127
Nios II IDE Help System
Run/Debug Dialog Box
Run/Debug Dialog Box
You open this dialog box by clicking Run... or Debug... on the Run menu.
The Run dialog box allows you to configure and start run sessions, and the Debug dialog box allows you to configure and start debug sessions. The Run and Debug dialog boxes are distinct entities, but their controls are nearly identical. This help topic describes both dialog boxes.
The Run and Debug dialog boxes allow you to manage run/debug configurations . A
run/debug configuration is a group of settings that specify the target type and which project to
run or debug. The available target types are Nios II hardware ,
Nios II instruction set simulator
, and Nios II multiprocessor collection
.
The following sections describe the controls and tabs available on this dialog box.
Run and Debug Controls
The Run and Debug dialog boxes contains the following controls:
Configurations —Is a list of available run/debug configurations, grouped by target type.
New - Creates a new run/debug configuration. You must first select a target type in the configurations list before clicking New.
Duplicate—Duplicates the selected configuration.
Delete—Deletes the selected configuration.
Name—Allows you to enter a unique name for a configuration. Name appears only after you select an existing configuration.
Apply—Saves your settings for the selected configuration.
Revert—Discards changes for the selected configuration, and returns the configuration to its previously-saved state.
Run or Debug—Starts a run or debug session with the selected configuration. The
Run button appears only on the Run dialog box, and the Debug button appears only on the Debug dialog box.
Close—Closes the dialog box.
Run and Debug Configuration Tabs
If you select a specific run/debug configuration in the configurations list, tabs appear on the right side of the dialog box. Each tab presents a group of settings related to the selected configuration. The tabs that appear depend on the target type. The following table lists which tabs appear for which target type. Click a hyperlink under Tab Name for more information on a specific tab.
Tab Name Nios II
Hardware
o
o
Nios II
ISS o o
Target Type
ModelSim
Simulator
Multiprocessor
Collection o
128
GUI Reference
o
o o
Note: The Launch ModelSim tab is not available on the Debug dialog box. o o o o
Related Nios II IDE Help Topics
About Running and Debugging Projects
Main Tab (Run/Debug Dialog)
Target Connection Tab (Run/Debug Dialog)
ISS Settings Tab (Run/Debug Dialog)
Launch ModelSim Tab (Run/Debug Dialog)
Debugger Tab (Run/Debug Dialog)
Source Tab (Run/Debug Dialog)
Common Tab (Run/Debug Dialog)
129
Nios II IDE Help System
Common Tab (Run/Debug Dialog Box)
You open this tab by clicking the Common tab on the Run/Debug
dialog box for the
Nios II Hardware and Nios II Instruction Set Simulator (ISS) configurations.
The Common tab contains the following settings.
Save As - Specifies where to store the
. The following options are available: o
Local file—Saves the run/debug configuration under the workspace directory .
o
Shared file— Saves the run/debug configuration within a project in your workspace, which allows you to commit it to source control and share it with other users.
Display in favorites menu—Specifies which run/debug configurations to list in the special "favorites" section at the top of the Run, Run History and Run, Debug
History menus. o
Run—When on, the run/debug configuration appears in the top section of the
Run, Run History menu. o
Debug— When on, the run/debug configuration appears in the top section of the Run, Debug History menu.
Launch in background —Specifies whether the run/debug configuration executes in the background. When on, you can continue working in the Nios II IDE while your project is building.
Related Nios II IDE Help Topics
Run/Debug Dialog Box
130
GUI Reference
Debugger Tab (Run/Debug Dialog Box)
You open this tab by clicking the Debugger tab on the
dialog box for Nios II
Hardware and Nios II Instruction Set Simulator (ISS) configurations.
The Debugger tab contains settings that affect the IDE behavior during debug sessions. Some settings also apply to run sessions. Most settings on this tab are grouped by category.
Debugger—Allows you to specify the application to use for debugging. The only choice is the Nios II Elf Debugger.
Download and Reset—These settings determine if the IDE downloads code to the target and resets the target. These settings apply to both run and debug sessions. o
Download Program to RAM —Downloads the executable software file (.elf) to RAM at the start of a debug session. o
Attach to existing program on target (no download)—Attaches the debugger and console to a process that is already running in hardware. o
Reset target and execute from reset vector (no download)—Allows you to reset the target, attach the debugger and console to the process already executing in hardware, and pause the debug session at the reset vector.
Important: This option is explicitly for debugging boot code from flash.
Breakpoints at Start-up—These settings determine where the debugger suspends at the start of a debug session. If no checkboxes are on, the debug session executes until it encounters a user-inserted breakpoint. o
Break at main()— Causes the debugger to break at main(). This is equivalent to inserting a breakpoint at the first instruction of main(). o
Break at alt_main() —Causes the debugger to break at alt_main(). This is equivalent to inserting a breakpoint at the first instruction of alt_main(). Use this setting when debugging freestanding Nios II C/C++ application projects. o
Break at program entry point – Causes the debugger to break at the program’s entry point. This is equivalent to inserting a breakpoint at the program’s entry point, typically _start().
Advanced—These settings provide access to features that are not standard in the
Nios II IDE debug flow. o
Use FS2 console window for trace and watchpoint support - Turning this option on launches the FS2 console (provided by First Silicon Solutions, Inc.) at the start of debug sessions. This option is available only on Windows and is always disabled on Linux. o
Verbose console mode - Turning this option on causes the client side of the
GDB debugger to display commands and responses sent to and from the target system in the Console view for the GDB client process. o
Use the Altera generated initialization script for faster debug
performance—Turning this option off allows you to specify a custom GDB initialization script to run at the start of debug sessions. This setting has little impact on Nios II instruction set simulator targets. If you turn this setting off, you must also specify the GDB command file.
131
Nios II IDE Help System
Note: Altera does not recommend turning off this setting for Nios II hardware targets, because doing so slows down debugging. o
GDB command file— Specifies the GDB initialization script file to use when the Use the Altera generated initialization script for faster debug
performance setting is off.
Note: If you provide your own script, the commands can interfere with the normal startup operation of the debugger. For example, do not use the "run" command in your script.
These settings provide access to features that are not standard in the Nios II IDE debug flow.
Use FS2 console window for trace and watchpoint support - Turning this option on launches the FS2 console (provided by First Silicon Solutions, Inc.) at the start of debug sessions. This option is available only on Windows and is always disabled on Linux.
Verbose console mode - Turning this option on causes the client side of the GDB debugger to display commands and responses sent to and from the target system in the Console view for the GDB client process.
Use the Altera generated initialization script for faster debug
performance—Turning this option off allows you to specify a custom GDB initialization script to run at the start of debug sessions. This setting has little impact on Nios II instruction set simulator targets. If you turn this setting off, you must also specify the GDB command file.
Note: Altera does not recommend turning off this setting for Nios II hardware targets, because doing so slows down debugging.
GDB command file— Specifies the GDB initialization script file to use when the
Use the Altera generated initialization script for faster debug performance setting is off.
Note: If you provide your own script, the commands can interfere with the normal startup operation of the debugger. For example, do not use the "run" command in your script.
Related Nios II IDE Help Topics
Run/Debug Dialog Box
About Running and Debugging Projects
Related Topics on the Web
First Silicon Solutions, Inc.
at www.fs2.com
132
GUI Reference
ISS Settings Tab (Run/Debug Dialog Box)
You open this tab by clicking the ISS Settings tab on the
dialog box for
Nios II Instruction Set Simulator configurations.
The ISS Settings tab allows you to configure settings specific to the Nios II instruction set simulator (ISS). Most settings on this tab are grouped by category.
Trace Options
The following options control how much trace information the ISS reports.
Enable Tracing—Enables tracing the instruction-by-instruction execution of the processor in simulation. The trace information output depends on the remaining trace options.
Information—Outputs information about the system and debugging process.
Disassembly—Outputs the program counter, assembly instructions, and values of affected registers.
Registers—Outputs the processor registers. Registers include the program counter
(PC), r0, at(r1), r2-r23, et, bt, gp, sp, fp, ea, ba, ra, status, estatus, bstatus, ienable,
and ipending.
Warning—Outputs ISS warnings encountered while simulating.
Instruction Count —Outputs the instruction number of the currently executing instruction. This option only has an effect if the Disassembly or Registers options are on.
Send trace output to file—When on, the ISS writes trace output to the specified file. o
Trace File—Specifies where to save trace data. This uses the application project directory if you do not specify a different location.
Start tracing from —Specifies the trace entry-point function. The choices are: main()
, alt_main() or the program entry point. This setting defaults to main(), which allows you to ignore any pre-main() activity. Note that from the program entry point to the start of main() or alt_main(), as many as several hundred thousand instructions occur.
Host Communications Devices
The following options control where the ISS directs the stdio, stdout, and stderr character streams.
Use default host communication devices—When on, the ISS uses the communication devices specified in the Nios II system library project. You can turn this setting off to manually select the host communication device for stdio, stdout, and stderr. The ISS settings for stdio, stdout, and stderr override the system library project settings.
stdout— Specifies the communication device for stdout.
stderr— Specifies the communication device for stderr.
stdin— Specifies the communication device for stdin.
133
Nios II IDE Help System
Memory Dump
The following options allow you to save the contents of memory to a file after running a program on the ISS.
Enable memory dump —When on, memory contents are dumped to a file after program execution terminates. The resulting file name is <processor
name>_memdump.out, located in the application project directory. o
Start Address —Specifies the starting address of the memory range to dump. o
End Address —Specifies the ending address of the memory range to dump.
Other Settings
The following are options not associated with any other group of options:
Summarize system components —When on, the ISS reports details at startup about the SOPC Builder system components connected to the processor. This report can be a useful reminder of what components are present in the system, and which components will not simulate accurately.
Additional nios2-iss arguments—Specifies the command line arguments to pass to nios2-iss
when launching. Specify the arguments as if running the ISS in a Nios II command shell. For example, to launch the terminal window as a separate window, type -w in the Additional nios2-iss arguments box. This option is for advanced users only.
Note: For details on nios2-iss command line arguments, type nios2-iss -help
from the Nios II command shell.
Uninitialized memory reads—Specifies the ISS behavior when a read from uninitialized memory occurs. The following options are available. o
Generate Error—Stops execution and generates an error. o
Generate Warning —Generates a warning message, and continues execution. This option is useful if you know that the data read will not be used by the processor. o
Ignore—Continues execution without generating any warning.
Related Nios II IDE Help Topics
Run/Debug Dialog Box
Instruction Set Simulator (ISS)
Running and Debugging on the ISS
134
GUI Reference
Launch ModelSim Tab (Run Dialog Box)
You open this tab by clicking the Launch ModelSim tab on the Run
dialog box for Nios II
ModelSim configurations.
The Launch ModelSim tab contains general settings about the application project, the
executable code (.elf), and additional settings required for hardware simulation with
The Launch ModelSim tab contains the following settings.
Project—Specifies the source application project. The Nios II IDE associates each run configuration with exactly one application project.
Target Hardware— Displays the target SOPC Builder System and CPU for the selected project. These values are read-only for Nios II C/C++ application projects and changeable for Nios II user-makefile C/C++ application projects.
ModelSim Path—Displays the location of the ModelSim executable. This display is read-only. You set the ModelSim path in SOPC Builder by specifying the ModelSim
Directory in the SOPC Builder Setup dialog box found on the SOPC Builder File menu.
Related Nios II IDE Help Topics
Run/Debug Dialog Box
Running on the ModelSim Simulator
Related Topics on the Web
AN351: Simulating Nios II Embedded Processor Designs at www.altera.com/literature/an/an351.pdf
135
Nios II IDE Help System
Main Tab (Run/Debug Dialog Box)
You open this tab by clicking the Main tab on the
Run/Debug dialog box for Nios II
Hardware, Nios II Instruction Set Simulator (ISS), and Nios II Multiprocessor Collection configurations.
The options available on the Main tab depend on the configuration type. The following sections describe the options for each configuration type.
Nios II Hardware Configurations
For Nios II Hardware configurations, the Main tab contains the following settings.
Project—Specifies the source application project. The Nios II IDE associates each run/debug configuration with exactly one application project.
Nios II ELF Executable —Specifies which executable file (.elf) to download to the target. This setting is read-only for Nios II C/C++ application projects and changeable for Nios II user-makefile C/C++ application projects.
Target Hardware— Displays information related to the target hardware. o
SOPC Builder System—Displays the SOPC Builder system file that will download to the target hardware. This value is read-only for Nios II C/C++ application projects and changeable for Nios II user-makefile C/C++ application projects. o
CPU —Displays the processor that will download to the target hardware. This value is read-only for Nios II C/C++ application projects and changeable for
Nios II user-makefile C/C++ application projects. o
Additional nios2-download arguments—Specifies the command line arguments to pass to nios2-download when launching. Specify the arguments as if running nios2-download in a Nios II command shell. This option is for advanced users only.
Note: For details on nios2-download command line arguments, type nios2-download --help
from the Nios II command shell. o
Load JDI File —Specifies which JTAG device to download the .elf file to, in hardware designs containing multiple processors or multiple SOPC Builder systems. Loading the JDI file ensures that the Additional nios2-download
arguments contain the correct JTAG instance ID.
Validate Nios II system ID before software download—This option is only enabled if there is a system ID component in your SOPC Builder system. When on, the
Nios II IDE verifies the system ID in the target before downloading code. If the ID expected by your executable does not match the actual hardware ID, a mismatch error appears in the Console view.
Nios II Multiprocessor Collection Configurations
For Nios II Multiprocessor Collection configurations, the Main tab contains the following settings.
Select Nios II Hardware configurations to run concurrently—Specifies multiple
to launch simultaneously.
136
GUI Reference
Nios II Instruction Set Simulator
For Nios II ISS configurations, the Main tab contains the following settings.
Project—Specifies the source application project. The Nios II IDE associates each run/debug configuration with exactly one application project.
Nios II ELF Executable—Specifies which executable file (.elf) to download to the target. This setting is read-only for Nios II C/C++ application projects and changeable for Nios II user-makefile C/C++ application projects.
Target Hardware—Displays the target SOPC Builder System and CPU for the selected project. These values are read-only for Nios II C/C++ application projects and changeable for Nios II user-makefile C/C++ application projects.
Related Nios II IDE Help Topics
Run/Debug Dialog Box
Hardware Target
Instruction Set Simulator (ISS)
Hardware Simulation with ModelSim
Multiprocessor Nios II Systems
137
Nios II IDE Help System
Source Tab (Run/Debug Dialog Box)
You open this tab by clicking the Source tab on the
Run/Debug dialog box for Nios II
Hardware and Nios II Instruction Set Simulator (ISS) configurations.
The Source tab specifies where the debugger searches for source files associated with an executable file. You can specify Nios II IDE project folders and other folders.
Note: If you do not have the source code for a file, you can step through the assembly instructions in the
Related Nios II IDE Help Topics
Run/Debug Dialog Box
Related Eclipse and CDT Help Topics
C/C++ Development User Guide > Reference > C/C++ Run and Debug > Source —
Contains details on the Source tab.
138
GUI Reference
Target Connection Tab (Run/Debug Dialog Box)
You open this tab by clicking the Target Connection tab on the
dialog box for Nios II Hardware configurations.
The Target Connection tab specifies how the IDE communicates with the target hardware.
The Target Connection tab contains the following settings.
JTAG cable—Specifies the Altera download cable (such as the USB Blaster) to use for communicating with the Nios II processor. If you have only one cable, the automatic value displays your cable. If more than one cable is connected, you must select a specific cable. o
Refresh —Allows you to update the JTAG cable list if you change your JTAG cables while the Run or Debug dialog box is open.
JTAG device—Specifies the device in the JTAG chain that contains the Nios II processor. If there are multiple devices containing Nios II systems in the JTAG chain, you must select a specific device. o
Refresh —Allows you to update the JTAG device list if you change your JTAG cables while the Run or Debug dialog box is open.
Nios II Terminal communication device—Specifies the component (such as a JTAG
UART) in the SOPC Builder system to use for terminal communication. When the selected device is a UART device, you must also specify which Host COM port to use.
Host COM port—Specifies which host COM port to use when the selected Nios II
terminal communication device is a UART device.
Additional nios2-terminal arguments—Specifies the command line arguments to pass to nios2-terminal when launching. Specify the arguments as if running nios2terminal
in a Nios II command shell. This option is for advanced users only.
Note: For details on nios2-terminal command line arguments, type nios2terminal --help
from the Nios II command shell.
Related Nios II IDE Help Topics
Run/Debug Dialog Box
Hardware Target
139
Nios II IDE Help System
Views
Call Hierarchy View (Profiling Perspective)
This view automatically displays as part of the Profiling perspective. You can also open this view from the Window menu by pointing to Show View, clicking Other..., expanding
Profiling, and double-clicking Call Hierarchy.
The Call Hierarchy view displays the time spent in each function, based on the standard
gmon.out data, in an easy-to-read tree format. This view also calculates and displays the percentage of time spent in each function. In this view you can follow the function call sequences much more easily than reading the gprof output.
There are two ways to view the call hierarchy data.
Top Down—call direction lists the calling functions, with the functions they called nested below. The first entry in the Call Hierarchy view is spontaneous. This is a term gprof uses when it cannot determine what the calling function is. There are two sets of actual time and percentage time figures for each function. The first set represents the time spent within the function. The second set represents the total time spent within the function plus all functions called by that function. Each indented line in the view drills down into the details of time and percentage spent in each called function. In the top-down mode, when cycles of recursion exist in your code, a --> symbol appears to the left of the function name indicating that the called function cycles.
Inverted—call direction lists the called functions, with the functions that called them nested below. The first entry in the Call Hierarchy view is inverted calls. Actual time and percentage time figures for each function represent time spent within the function.
Inverted call direction lists the called functions, with the functions that called them nested below.
The first entry in the Call Hierarchy view is inverted calls. Actual time and percentage time figures for each function represent time spent within the function.
To reverse call direction display, right-click in the Call Hierarchy view, and click Toggle Call
Direction.
Note: You can load the source code for functions displayed in this view into the Editor view. To do this, right-click the file name, and then click Show Source.
Related Nios II IDE Help Topics
About Profiling with the Nios II IDE
Profiling Perspective
Related Topics on the Web
AN 391: Profiling Nios II Systems at www.altera.com/literature/an/an391.pdf
The GNU Profiler —GNU gprof documentation from the Free Software Foundation
140
GUI Reference
Disassembly View (Debug Perspective)
This view is available in the Debug perspective, and automatically displays when execution suspends at a breakpoint. You can also open this view from the Debug perspective manually by pointing to Show View on the Window menu, and then clicking
Disassembly.
The Disassembly view, also known as "mixed source" view, displays assembly instructions interspersed with the associated C/C++ source code. The Disassembly view allows you to analyze the exact assembly output of the compiler.
Whenever processor execution suspends during a debug session, the Disassembly view displays mixed C/C++ and assembly source code when available. When the processor suspends on an instruction with no debugging information available, the Disassembly view only shows the assembly instructions, omitting the interleaved C/C++ source code. The
Disassembly view highlights the next instruction to execute with an arrow to the left of the instruction.
The Disassembly view displays the following information:
Lines of C/C++ source code followed by their assembly translation
The absolute address and the relative address within the function of each assembly instruction
The assembly instructions with their source and destination operands
Related Nios II IDE Help Topics
Viewing Disassembly
Related Topics on the Web
Nios II Processor Reference Handbook at www.altera.com/literature/hb/nios2/n2cpu_nii5v1.pdf—Contains details on the Nios II instruction set.
141
Nios II IDE Help System
Editor View (Profiling Perspective)
This view automatically displays as part of the Profiling perspective.
When you open the gmon.out file with the Nios II IDE, the IDE automatically calls gprof and displays the standard gprof text output. This Editor view is for viewing only.
Note: Saving the file with the default gmon.out filename overwrites the original
gmon.out data. If you save the output as a text file, be sure to rename the saved file.
You can change the gprof command line arguments and rerun the nios2-elf-gprof utility. To do so, right-click anywhere in the Editor view and click Change gprof arguments. Type comma separated values, such as --help, in the command line box.
Related Nios II IDE Help Topics
About Profiling with the Nios II IDE
Profiling Perspective
Related Topics on the Web
AN 391: Profiling Nios II Systems at www.altera.com/literature/an/an391.pdf
The GNU Profiler —GNU gprof documentation from the Free Software Foundation
142
GUI Reference
Nios II C/C++ Projects View (Nios II C/C++ Perspective)
This view displays as part of the Nios II C/C++ perspective by default. You can also open this view from the Nios II C/C++ perspective manually by pointing to Show View on the
Window menu, and then clicking Nios II C/C++ Projects.
The Nios II C/C++ Projects view presents project resources in the context of C/C++ project development, providing visual cues and hierarchy to organize the various files in your projects.
Icons in the Nios II C/C++ Projects view are not necessarily associated with files in the file system (i.e. on your hard drive). For example, object file resources display the names of functions defined in the file.
A typical executable program consists of two or more individual projects working in
conjunction. The altera.components project contains links to source code for the IP device drivers, software packages, and other resources common to all projects.
The Nios II C/C++ Projects view is based on Eclipse's C/C++ Development Toolkit (CDT)
C/C++ Projects view. Refer to Related Topics for more information about the C/C++ Projects
view. The resource selected in the Nios II C/C++ Projects view affects the information displayed in other views.
Right-clicking on a project or project resource displays a context-sensitive menu of available commands for the selected project or project resource. Most tasks related to developing
Nios II programs are available from this context-sensitive menu. The sections below define the commands available on the context-sensitive menu for Nios II C/C++ application and Nios II system library projects.
New
The New submenu allows you to create a new resource (file, folder, or project). New is also available in the File menu. The following choices are available.
Nios II Software—Opens the Nios II Wizard for creating all types of software projects. Refer to Nios II Wizard for details.
Project—Opens the
, which allows you to create a new project of any kind.
Nios II C/C++ Application—Opens directly to the New Project wizard for creating
Nios II C/C++ application projects. This is the recommended way to start a new
Nios II user application.
Nios II System Library —Opens directly to the New Project wizard for creating
Nios II system library projects.
Nios II User-Makefile C/C++ Application —Opens directly to the New Project wizard for creating Nios II user-makefile C/C++ application projects.
Nios II C/C++ Library - Opens directly to the New Project wizard for creating
Nios II C/C++ library projects.
Source Folder—Opens the New Source Folder wizard to create a new source folder.
Folder - Opens the New Folder wizard to create a new folder of any type.
Source File—Opens the New Source File wizard to create a new source file.
Header File—Opens the New Header File wizard to create a new header file.
File - Opens the New File wizard to create a new file of any type.
Class—Opens the New C++ Class wizard to create a new C++ class.
143
Nios II IDE Help System
Other...—Opens the New wizard to allow you to create the resource of your choice.
Go Into
This command limits the Nios II C/C++ Projects view display to just the selected project. To return to displaying all projects, click Back in the Nios II C/C++ Projects view toolbar.
Open in New Window
This command opens a new Nios II IDE window.
Important: Altera does not recommend working on the same project simultaneously in separate windows. Values set in one window might not propagate to the other window, and undefined results could occur.
Rebuild Index
This command rebuilds the C/C++ search index. The C/C++ search functionality available from the Search menu uses this index to assist you to search for strings in your source code.
The Nios II IDE does not automatically
create a C/C++ search index of your projects when
you start the IDE.
Active Build Configuration
The Active Build Configuration submenu allows you to specify which build configuration to use when building your project.
Run As
The Run As submenu allows you to run the selected project on a Nios II hardware, Nios II instruction set simulator (ISS), or Nios II ModelSim target. Run As works as an easy "build and run" shortcut. When Build (if required) before launching is on (on the Window menu's
Preferences, Run/Debug, Launching page), Run As executes the makefile for the selected project, rebuilding any source files or project dependencies which have changed, before launching the software executable.
The Lauterbach Nios II Instruction Set Simulator command provides instruction for acquiring an advanced, standalone ISS for the Nios II processor.
The Run As submenu is also available from the Run menu.
Note: If you have more than one programming cable connected to your system, and have not created a
for your project, choose Run... from the Run menu
(instead of Run As) to first create a run/debug configuration.
Debug As
The Debug As submenu allows you to debug
the selected project on a Nios II hardware
or
Nios II instruction set simulator (ISS)
target. Debug As works as an easy "build and debug" shortcut. When Build (if required) before launching is on (on the Window menu's
Preferences, Run/Debug, Launching page), Debug As executes the makefile for the selected project, rebuilding any source files or project dependencies which have changed, before launching the software executable in the debugger. The Debug As submenu is also available from the Run menu.
Note: If you have more than one programming cable connected to your system, and have not created a
for your project, choose Debug... from the Run menu (instead of Debug As) to first create a run/debug configuration.
144
GUI Reference
Build Project
This command builds the selected project (i.e. runs make). You can modify build settings on the
. Build Project is also available from the
Project menu.
Clean Project
This command discards all previous build results.
Rename & Move
These commands allow you to rename and move resources. Renaming or moving a resource might have repercussions on other projects that reference the resource. Rename and Move are also available from the File menu.
Important: If you change the name of a Nios II system library project, application projects that depend on that system library fail to build.
Import
The Import command opens the Import wizard
, which allows you to import an existing Nios
II IDE project into the workbench. Import... is also available from the File menu.
Export
The Export command opens the Export wizard, which is part of the standard Eclipse IDE framework.
Note: Do not use this wizard to export files or projects. There are easier methods for
importing, exporting and sharing projects and files .
Refresh
This command refreshes folders in the Nios II C/C++ Projects view to reflect the contents of the file system (i.e. the hard drive). This is sometimes necessary to force the Nios II IDE to recognize project files you created or changed outside of the Nios II IDE user interface.
Refresh is also available from the File menu.
Close Project
You can close projects on the Nios II IDE workbench. The project folder icon changes to , indicating the project is currently closed. Resources of closed projects do not appear in and are not changeable from the workbench, but they do still reside on the local file system.
Closed projects require less memory. Closing projects can improve build time, because they are not examined during builds. You can filter closed projects from the Nios II C/C++ Projects view by choosing View from the Nios II C/C++ Projects view toolbar, clicking Filters..., turning on Closed Projects, and clicking OK. Close Project is also available from the Project menu.
Open Project
When a project is closed on the Nios II IDE workbench, Close Project changes to Open
Project on this context-sensitive menu. The Open Project command reinstates the project to open status. Open Project is also available from the Project menu.
145
Nios II IDE Help System
Team
The Eclipse IDE framework supports team-based development using source control. The Team submenu provides access to the Eclipse team development features. Refer to
for more information about source control.
Compare with, Replace with & Restore from Local History
The Eclipse IDE framework provides advanced tools to track history and compare changes made to source files. The Compare With and Replace With submenus provide access to
these features. Refer to Related Topics
for more information about local history.
Properties
This command opens the Properties dialog box for the selected project.
BSP Properties
For Nios II C/C++ application projects, this command opens the
Nios II system library project associated with the Nios II C/C++ application project and displays the
This submenu provides access to standard CDT makefile features. For further details, refer to
CDT help topics.
The CDT features in this submenu are not relevant to the Nios II development flow.
This submenu provides access to standard CDT makefile features. For further details, refer to
CDT help topics.
Related Nios II IDE Help Topics
Nios II C/C++ Perspective
Nios II Wizard
Related Eclipse and CDT Help Topics
C/C++ Development User Guide > Reference > C/C++ Views and Editors > C/C++
Projects view
Workbench User Guide > Concepts > Team Programming with CVS
Workbench User Guide > Tasks > Working with local history
146
GUI Reference
Samples - Function Total View (Profiling Perspective)
This view automatically displays as part of the Profiling perspective. You can also open this view from the Window menu by pointing to Show View, clicking Other..., expanding
Profiling, and double-clicking Samples - Function Total.
This view uses the gmon.out profiling data to show a breakdown of program execution by function executed. An entry for each function sampled during profiling appears in a table.
The table consists of the following columns for each table entry. Refer to GNU Profiler documentation for explanations of each of the columns.
Function name
Percent time
Cumulative time
Self time
Number of times called
Self time per call
Total time per call
Clicking on the title of any column sorts the data by that column. Clicking a second time inverts the sort order.
Note: You can load the source code for functions displayed in this view into the Editor view. To do this, right-click the file name, and then click Show Source.
Related Nios II IDE Help Topics
About Profiling with the Nios II IDE
Profiling Perspective
Related Topics on the Web
AN 391: Profiling Nios II Systems at www.altera.com/literature/an/an391.pdf
The GNU Profiler —GNU gprof documentation from the Free Software Foundation
147
Nios II IDE Help System
Samples - Line By Line View (Profiling Perspective)
This view automatically displays as part of the Profiling perspective. You can also open this view from the Window menu by pointing to Show View, clicking Other..., expanding
Profiling, and double-clicking Samples - Line By Line.
This view uses the gmon.out profiling data to show a breakdown of program execution by line of source code executed. An entry for each code line sampled during profiling appears in a table.
The table consists of the following columns for each table entry. Refer to GNU Profiler documentation for explanations of each of the columns.
Function name
Filename
Line number
Percent time
Cumulative time
Self time
Number of times called
Self time per call
Total time per call
Clicking on the title of any column sorts the data by that column. Clicking a second time inverts the sort order.
Note: You can load the source code for functions displayed in this view into the Editor view. To do this, right-click the file name, and then click Show Source.
Related Nios II IDE Help Topics
About Profiling with the Nios II IDE
Profiling Perspective
Related Topics on the Web
AN 391: Profiling Nios II Systems at www.altera.com/literature/an/an391.pdf
The GNU Profiler —GNU gprof documentation from the Free Software Foundation
148
GUI Reference
Trace View (Debug Perspective)
You open this view from the Debug perspective by pointing to Show View on the Window menu, and then clicking Trace.
The Nios II IDE Trace view displays a disassembly trace of the instructions executed prior to the current breakpoint or watchpoint, and optionally displays load/store addresses and the associated data. The Trace view allows you to analyze execution details that are not available in the source disassembly listing, such as branches taken at runtime, and precisely when exceptions occurred.
The Trace view is only available in the Debug perspective, and does not automatically display as part of the Debug perspective. The Trace view only functions when debugging
Nios II hardware targets . If the hardware does not support trace, then the Trace view does not
function. The JTAG debug module on the target processor must be configured to support trace collection.
During a debug session, the Trace view automatically displays trace data whenever processor execution suspends. The most recently executed instruction displays at the bottom of the view.
The Trace view displays the following information:
Address of the instruction in hex
C/C++ function containing the suspended instruction, plus a (hex) offset
The instruction word in hex
Disassembly of the instruction word
Load and/or store addresses, and associated data (depending on trace preferences)
Ellipses in the disassembly indicate that the JTAG debug module might have dropped some instructions while collecting trace data. The trace might not be reliable at that point. The following disassembly is an example.
0x01000068 <foo+0x24>: 0xdec00204 addi sp, sp, 8
...
0x0100006c <foo+0x28>: 0xf800283a ret
Note: FS/2 must be disabled in the Debug dialog box in order for native trace to work.
Related Nios II IDE Help Topics
Viewing Execution Trace
Trace Page (Preferences Dialog Box)
Related Topics on the Web
Nios II Processor Reference Handbook at www.altera.com/literature/hb/nios2/n2cpu_nii5v1.pdf—Contains details on the JTAG debug module on the Nios II processor.
149
Nios II IDE Help System
Workspace Launcher Dialog Box
You open this dialog box by clicking Switch Workspace on the File menu.
The Workspace Launcher dialog box lets you select the Nios II IDE workspace to use for the current IDE session. The Nios II IDE stores your projects in a directory called a workspace.
The workspace is the default area for Nios II IDE projects and other IDE-related settings files.
Each user can define one or more workspaces to keep their environments separated as desired. Additionally, workspaces allow more than one instance of the Nios II IDE to run simultaneously, with each instance pointing to a different workspace. If an instance of the Nios
II IDE is already running when you launch another, a warning appears instructing you to choose a different workspace than the one currently in use.
Storing projects in the workspace directory allows you to upgrade versions of the IDE while keeping the same projects in your workspace.
The Workspace Launcher dialog box contains the following controls.
Workspace—Specifies the previously-identified workspaces.
Browse—Allows you to navigate the file system and select a workspace directory.
Use this as the default and do not ask again—Directs the Nios II IDE to use the selected workspace on future launches.
Related Nios II IDE Help Topics
New Projects Page (Preferences Dialog)
150
Troubleshooting
This topic contains troubleshooting tips for the Nios II IDE.
Q: Where did my existing projects go?
A: When the Nios II IDE upgrades to a newer version of Eclipse and CDT, the IDE uses a new, fresh location to store projects. Your older projects do not display in the Nios II C/C++
Projects view, but they are still available. To access your projects either use the workspace launcher to switch to an existing workspace, or
import your projects into the new workspace.
In either case, old run/debug configurations are not available and you must recreate them to launch your projects properly. To create a new run/debug configuration, right-click your project in the Nios II C/C++ Projects view, point to Run As or Debug As, and then click Nios
II Hardware.
Q: Where did the links to the shared device drivers and other resources go?
A: As of Nios II IDE version 7.2, the redundant links to device drivers and other resources formerly referenced from within each separate system library project are now consolidated into one altera.components project, available in the Nios II C/C++ Projects view after creating or building a project that references the shared source code.
Q: Why does my C/C++ perspective have unfamiliar menu items and where did the familiar Nios II items go?
A: Starting with version 6.1, the Nios II IDE provides a separate Nios II C/C++ perspective tailored for Nios II software development. The Eclipse C/C++ Development Toolkit (CDT)
C/C++ perspective contains features of interest to the general Eclipse development community and lacks features specific to Nios II software development.
Q: How do I get my C/C++ and Debug perspectives to display correctly after upgrading to the latest version?
A: Switch to the affected perspective, and then click Reset Perspective on the Window menu.
Q: Sometimes I get the message "An error has occurred. See error log for more details." Where is this error log located?
A: The error log is located in your workspace directory in the .metadata subdirectory in the
.log file. You can view the error log from the Nios II IDE. Click About Nios II IDE on the
Help menu, then click Configuration Details, then click View Error Log.
Q: Why do I get the message "Error creating project. Reason: Invalid project description" in the New Project wizard when I specify a custom project location and click Finish?
A: Nios II IDE project directories can contain only one project, and cannot be nested inside other project directories. For example, if you have project_1 in directory
/software/project_1, then you cannot create a project_2 in directory
/software/project_1/project_2. If you want to specify a particular directory, but a project already exists there, you must first delete the old project from the IDE workspace. Right-click the old project in the Nios II C/C++ Projects view, and then click Delete.
151
Nios II IDE Help System
When Specify Location is off, the New Project wizard always creates a new, valid project directory.
Q: Why does the source code not display when stepping in the debugger?
A: If you compile a project without the -g compiler option, the IDE cannot display source code during debug sessions. To add debug information to your project, right-click your project and then click Properties . Click C/C++ Build. On the Tool Settings tab, expand Nios II
Compiler and click General. Select Default (-g) from the Debug Level list on the right side.
Q: Why can't I debug systems containing an active watchdog timer?
A: While paused in debug mode, the processor does not stop the watchdog timer. This is a deliberate choice because in deployed systems the watchdog timer should trigger even if the processor has hit a break instruction. Unfortunately the paused processor is not able to refresh the watchdog timer, so the watchdog timer resets the system and your debug connection is lost. To avoid this, do not enable watchdog timers while debugging.
Q: Why do I see the message "Unable to connect to JTAG UART because another
application is using it" when I try to start a run or debug session?
A: The IDE does not automatically terminate previous run or debug sessions if Allow multiple
active run/debug sessions is on. In this case, you must manually terminate existing sessions that use the JTAG cable before starting a new session. Alternately, you can click
Preferences on the Window menu, then click Nios II, then turn off Allow multiple active
run/debug sessions.
Q: Why does my project fail to compile after I make changes in SOPC Builder? How do I get the Nios II IDE to recognize component name changes made in SOPC
Builder?
A: If you change the names of components in the SOPC Builder system, you must update the system library project to reflect the new component names. Right-click your system library project and then click Properties. Review the System Library page of the Properties dialog box to verify that any referenced component names appear correctly, and then rebuild your system library project. If you renamed the processor in SOPC Builder, then you must recreate a system library targeted to the system with the new processor. Alternatively, you can delete the system library project (without deleting the contents) and re-import the project, selecting the new processor in the process. You might also have to update your application code to reflect the new component name(s).
Q: Why is the Nios II IDE GUI responsiveness slow?
A: If you have a lot of open projects in the C/C++ Projects view, you can disable the automatic refresh feature to improve GUI performance. On the Window menu, click
Preferences, expand General, click Workspace, then turn off Refresh automatically. You can manually refresh the workspace by choosing Refresh on the File menu or pressing F5.
The GUI responsiveness might also be slower while the C/C++ Indexer creates a database of source and header files when you first start the IDE or after you create a new project. After creating or building a Nios II project, the source code for the newlib C library, device drivers and software packages is linked to the altera.components project found in the Nios II
C/C++ Projects view. These links allow the Editor view to display shared code, so you can set breakpoints in the code during debug.
Note: Anti-virus software can make the process of indexing altera.components substantially slower.
152
Troubleshooting
Q: Why do I get the message "Launch failed. Error starting gdbserver - see console for details" with no other details on the console, when launching a debug session
with the Nios II ISS target?
A: If you are running an antivirus program with a firewall, it might be blocking the listening tcp port opened by the nios2-iss executable. You must unblock the nios2-iss program to enable it to operate through the firewall. Please consult the help section of your antivirus program, for instructions on how to do this.
153
advertisement
* Your assessment is very important for improving the workof artificial intelligence, which forms the content of this project
Related manuals
advertisement
Table of contents
- 5 About This Document
- 7 Welcome to the Nios II IDE
- 11 What's New in the Nios II IDE
- 14 Tutorials
- 14 About Tutorials
- 15 Creating a Nios II C/C++ Application Project
- 17 Building the Project
- 18 Running the Project
- 19 Running on Hardware
- 20 Running on the ISS
- 21 Debugging the Project
- 30 Editing the Project Properties
- 33 Creating Projects
- 33 About Nios II IDE Projects
- 35 About the Nios II IDE Managed-Make Build Environment
- 38 makefile
- 38 app.mk
- 39 system.mk
- 39 generated_all.mk
- 39 app_rules.mk
- 39 system_rules.mk
- 40 generated_app.mk
- 40 common.mk
- 40 component.mk
- 40 gnu_rules.mk
- 40 gtf_rules.mk
- 41 Creating a New Project
- 45 Importing, Exporting, and Sharing Projects and Files
- 49 Indexing and Searching Project Contents
- 50 Configuring Projects
- 50 About Project Properties
- 51 Configuring Project Properties
- 52 Choosing and Configuring an Operating System
- 54 Choosing and Configuring Software Packages
- 55 Configuring Project Dependencies
- 57 Editing Code
- 57 About Editing Code
- 58 Building Projects
- 58 About Building Projects
- 59 Building a Project
- 60 Running and Debugging Projects
- 60 About Running and Debugging Projects
- 63 Configuring the FPGA
- 65 Running and Debugging on Hardware
- 67 Running and Debugging on the ISS
- 69 Running on the ModelSim Simulator
- 70 Running and Debugging Multiprocessor Collections
- 72 Viewing Execution Trace
- 74 Viewing Disassembly
- 76 Profiling Execution Performance
- 76 About Profiling with the Nios II IDE
- 77 Profiling C Code
- 79 Storing Firmware on the Target Board
- 79 About Storing Firmware
- 80 Programming Flash
- 83 Features and Terms Reference
- 83 Advanced Debugging Features by FS2
- 84 C-to-Hardware Acceleration (C2H) Compiler
- 85 Hardware Abstraction Layer (HAL)
- 86 Hardware Simulation with ModelSim
- 87 Hardware Target
- 88 Host-Based File System
- 90 Instruction Set Simulator (ISS)
- 92 MicroC/OS-II RTOS
- 93 Multiprocessor Nios II Systems
- 94 NicheStack TCP/IP Stack - Nios II Edition
- 96 Run/Debug Configuration
- 97 Valid Project Names
- 98 Zip Read-Only File System
- 99 GUI Reference
- 99 Flash Programmer Dialog Box
- 102 Import Wizard
- 103 New Project Wizard
- 103 New Project Wizard
- 104 New Nios II C/C++ Application (New Project Wizard)
- 106 New Nios II System Library (New Project Wizard)
- 107 New Nios II C/C++ Library (New Project Wizard)
- 108 New Nios II User-Makefile C/C++ Application (New Project Wizard)
- 109 Nios II C/C++ Perspective
- 109 Nios II C/C++ Perspective
- 110 Preferences Dialog Box
- 110 Preferences Dialog Box
- 111 Nios II Page (Preferences Dialog Box)
- 112 New Projects Page (Preferences Dialog Box)
- 113 Trace Page (Preferences Dialog Box)
- 114 Profiling Perspective
- 114 Profiling Perspective
- 115 Project Properties Dialog Box
- 115 Properties Dialog Box
- 117 Associated System Library Page (Properties Dialog Box)
- 118 Builders Page (Properties Dialog Box)
- 119 C/C++ Build Page (Properties Dialog Box)
- 119 Tool Settings Tab
- 120 Error Parser Tab
- 120 Binary Parser Tab
- 120 Tool Settings Tab
- 121 Error Parser Tab
- 121 Binary Parser Tab
- 122 C/C++ Documentation Page (Properties Dialog Box)
- 123 Properties Dialog Box
- 125 Project References Page (Properties Dialog Box)
- 126 System Library Page (Properties Dialog Box)
- 130 RTOS Options Dialog Box (System Library Properties Page)
- 131 Software Components Dialog Box (System Library Properties Page)
- 132 Run/Debug Dialog Box
- 132 Run/Debug Dialog Box
- 134 Common Tab (Run/Debug Dialog Box)
- 135 Debugger Tab (Run/Debug Dialog Box)
- 137 ISS Settings Tab (Run/Debug Dialog Box)
- 139 Launch ModelSim Tab (Run Dialog Box)
- 140 Main Tab (Run/Debug Dialog Box)
- 142 Source Tab (Run/Debug Dialog Box)
- 143 Target Connection Tab (Run/Debug Dialog Box)
- 144 Views
- 144 Call Hierarchy View (Profiling Perspective)
- 145 Disassembly View (Debug Perspective)
- 146 Editor View (Profiling Perspective)
- 147 Nios II C/C++ Projects View (Nios II C/C++ Perspective)
- 151 Samples - Function Total View (Profiling Perspective)
- 152 Samples - Line By Line View (Profiling Perspective)
- 153 Trace View (Debug Perspective)
- 154 Workspace Launcher Dialog Box
- 155 Troubleshooting