advertisement
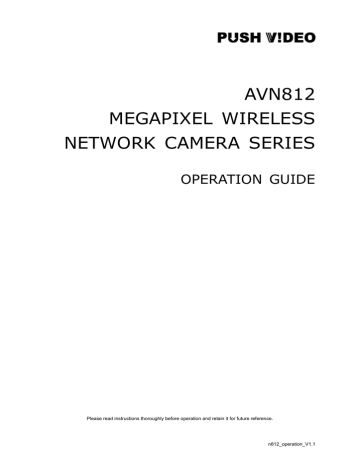
AVN812
MEGAPIXEL WIRELESS
NETWORK CAMERA SERIES
OPERATION GUIDE
Please read instructions thoroughly before operation and retain it for future reference.
n812_operation_V1.1
IMPORTANT SAFEGUARD
All lead-free products offered by the company comply with the requirements of the
European law on the Restriction of Hazardous Substances (RoHS) directive, which means our manufacture processes and products are strictly “lead-free” and without the hazardous substances cited in the directive.
The crossed-out wheeled bin mark symbolizes that within the European Union the product must be collected separately at the product end-of-life. This applies to your product and any peripherals marked with this symbol. Do not dispose of these products as unsorted municipal waste. Contact your local dealer for procedures for recycling this equipment.
This apparatus is manufactured to comply with the radio interference requirements.
Federal Communications Commission Interference Statement
This equipment has been tested and found to comply with the limits for a Class B digital service, pursuant to
Part 15 of the FCC rules. These limits are designed to provide reasonable protection against harmful interference in a residential installation.
Any changes or modifications made to this equipment may void the user’s authority to operate this equipment.
This equipment generates, uses, and can radiate radio frequency energy. If not installed and used in accordance with the instructions, may cause harmful interference to radio communications. However, there is no guarantee that interference will not occur in a particular installation. If this equipment does cause harmful interference to radio or television reception, which can be determined by turning the equipment off and on, the user is encouraged to try to correct the interference by one or more of the following measures:
Reorient or relocate the receiving antenna.
Increase the separation between the equipment and receiver.
Connect the equipment into an outlet on a circuit different from that to which the receiver is connected.
Consult the dealer or an experienced radio/TV technician for help.
FCC Caution: Any changes or modifications not expressly approved by the party responsible for compliance could void the user's authority to operate this equipment.
All external cables connecting to this basic unit must be shielded.
For cables connecting to PCMCIA cards, see the option manual or installation instructions.
This device complies with Part 15 of the FCC Rules. Operation is subject to the following two conditions:
(1) This device mat not cause harmful interference, and
(2) This device must accept any interference received, including interference that may cause undesired operation.
RF exposure warning
This equipment must be installed and operated in accordance with provided instructions and the antenna9s) used for this transmitter must be installed to provide a separation distance of at least 20 cm from all persons and must not be co-located or operating in conjunction with any other antenna or transmitter. End-users and installers must be provided with antenna installation instructions and transmitter operating conditions for satisfying RF exposure compliance.
DGT Warning Statement
Article 12 Without permission, any company, firm or user shall not alter the frequency, increase the power, or change the characteristics and functions of the original design of the certified lower power frequency electric machinery.
Article 14 The application of low power frequency electric machineries shall not affect the navigation safety nor interfere a legal communication, if an interference is found, the service will be suspended until improvement is made and the interference no longer exists.
Trademark Acknowledgements
iPad® & iPhone® are the registered trademarks of Apple Inc.
Android™ is a trademark of Google Inc. Use of this trademark is subject to Google Permissions.
Microsoft®, Windows® & Internet Explorer® are registered trademarks of Microsoft Corporation in the United
States and/or other countries.
Disclaimer
AVTECH reserves the right to revise or remove any content in this manual at any time. We do not warrant or assume any legal liability or responsibility for the accuracy, completeness, or usefulness of this manual. The content of this manual is subject to change without notice.
This product doesn’t have a standby / off mode.
MPEG4 Licensing
THIS PRODUCT IS LICENSED UNDER THE MPEG4 VISUAL PATENT PORTFOLIO LICENSE FOR THE
PERSONAL AND NON-COMMERCIAL USE OF A CONSUMER FOR (i) ENCODING VIDEO IN
COMPLIANCE WITH THE MPEG4 VISUAL STANDARD (“MPEG-4 VIDEO”) AND/OR (ii) DECODING
MPEG4 VIDEO THAT WAS ENCODED BY A CONSUMER ENGAGED IN A PERSONAL AND
NON-COMMERCIAL ACTIVITY AND/OR WAS OBTAINED FROM A VIDEO PROVIDER LICENSED BY
MPEG LA TO PROVIDE MPEG4 VIDEO. NO LICENSE IS GRANTED OR SHALL BE IMPLIED FOR ANY
OTHER USE. ADDITIONAL INFORMATION INCLUDING THAT RELATING TO PROMOTIONAL INTERNAL
AND COMMERCIAL USES AND LICENSING MAY BE OBTAINED FROM MPEG LA, LLC. SEE
HTTP://WWW.MPEGLA.COM.
GPL Licensing
This product contains codes which are developed by Third-Party-Companies and which are subject to the GNU General Public License (“GPL”) or the GNU Lesser Public License
(“LGPL”).
The GPL Code used in this product is released without warranty and is subject to the copyright of the corresponding author.
Further source codes which are subject to the GPL-licenses are available upon request.
We are pleased to provide our modifications to the Linux Kernel, as well as a few new commands, and some tools to get you into the code. The codes are provided on the FTP site, and please download them from the following site or you can refer to your distributor: http://download.dvrtw.com.tw/GPL/076D_Series/arm-linux-2.6.tar.gz
TABLE OF CONTENTS
1. OVERVIEW......................................................................................................................................... 1
1.1 Product Features....................................................................................................................................... 1
1.2 Package Content....................................................................................................................................... 1
1.3 Product Overview...................................................................................................................................... 1
1.4 Rear Panel ................................................................................................................................................ 2
1.5 External I/O Port........................................................................................................................................ 2
1.6 Status Indicator.......................................................................................................................................... 2
2. CAMERA ACCESS WITH INTERNET EXPLORER............................................................................ 3
2.1 Camera Login............................................................................................................................................ 3
2.2 Control Panel Overview ............................................................................................................................ 3
2.3 Digital PTZ (DPTZ) Operations ................................................................................................................. 5
2.4 Event Record Search & Playback ............................................................................................................. 5
3. CAMERA CONFIGURATIONS............................................................................................................ 7
3.1 System configuration menu....................................................................................................................... 7
3.2 Network ..................................................................................................................................................... 8
3.2.1 Network ............................................................................................................................................................8
3.2.2 QoS ..................................................................................................................................................................8
3.2.3 Wireless............................................................................................................................................................8
3.2.4 DDNS ...............................................................................................................................................................9
3.2.5 SNTP................................................................................................................................................................9
3.2.6 FTP...................................................................................................................................................................9
3.2.7 MAIL ...............................................................................................................................................................10
3.2.8 Filter ...............................................................................................................................................................10
3.2.9 UPnP / Bonjour............................................................................................................................................... 11
3.3 Camera ................................................................................................................................................... 12
3.3.1 Camera...........................................................................................................................................................12
3.3.2 Video ..............................................................................................................................................................12
3.3.3 Color...............................................................................................................................................................13
3.3.4 Audio ..............................................................................................................................................................13
3.3.5 LED ................................................................................................................................................................13
3.3.6 Advance..........................................................................................................................................................14
3.4 Record..................................................................................................................................................... 14
3.4.1 Record............................................................................................................................................................14
3.4.2 Record Timer..................................................................................................................................................15
3.5 Storage.................................................................................................................................................... 15
3.5.1 Memory ..........................................................................................................................................................15
3.6 Trigger ..................................................................................................................................................... 16
3.6.1 Trigger ............................................................................................................................................................16
3.6.2 Push Video .....................................................................................................................................................17
3.7 General ................................................................................................................................................... 18
3.7.1 General...........................................................................................................................................................18
3.7.2 Time................................................................................................................................................................18
3.7.3 Server Log......................................................................................................................................................19
3.7.4 Online .............................................................................................................................................................19
3.7.5 Account...........................................................................................................................................................20
3.7.6 Maintenance...................................................................................................................................................20
APPENDIX 1 PRODUCT SPECIFICATIONS........................................................................................ 22
APPENDIX 2 BIT RATE TABLE FOR REFERENCE ............................................................................ 23
APPENDIX 3 Q&A ................................................................................................................................ 25
APPENDIX 4 RECORDING TIME TABLE ............................................................................................ 26
1. OVERVIEW
1.1 Product Features
Easy network setup with your iPhone / iPad
Network access via either wireless IEEE 802.11b/g/n connection or a wired Ethernet connection to provide flexible installation options
1.3 Megapixel with HDTV 720p quality, allowing users to notice minor details more easily
Push Video support to send an event notification to your iPad, iPhone and Android mobile device immediately once the specified event type is triggered, and play video recording once you confirm the receipt
White LED built-in to illuminate the scene manually, scheduled by a timer, or triggered by an alarm or a motion event
External alarm I/O device connection
Microphone & speaker built-in for two-way audio transmission
Remote Surveillance
-- Fully compatibility on iPhone, iPad & Android mobile devices, and Internet Explorer® on Windows® operating system
1.2 Package Content
1.3 Product Overview
1
1.4 Rear Panel
RJ45 Port:
Power:
External I/O Port
Reset Button:
Button for quick wireless network connection:
Connect your network cable.
Connect the supplied regulated power supply.
A 4-pin I/O terminal is supplied with the camera for external alarm device connection. For details, please refer to “1.5 External I/O Port” at page 2.
With the power connected, press to reset all parameters, including the IP address to factory default settings.
The camera will reboot after default reset. Please do not disconnect your camera during the reset process.
Used to quickly connect to your wireless network with simply one press if your wireless router also supports this function. For details, please check the user manual of your wireless router, and the instructions in the printed “Quick Setup” supplied with the camera.
1.5 External I/O Port
This camera supports external I/O device connection, and a 4-pin I/O terminal is supplied with this camera for easy connection.
Below shows which input on the I/O terminal you should use for wiring when you want to connect an external device to this camera.
4-pin I/O Terminal
1.6 Status Indicator
Alarm Out Connection
ICON
LAN connection status Internet connection status
System Status
During powering on
Reset default
Upgrade
Connection Status
LAN connected
LAN disconnected
Internet connected
Internet disconnected
Network Setup Incomplete
Port forwarding required
* LED blinking frequency - z LED on / { LED off
Always on Always on
Blinking (on 250 ms, off 250 ms) Always z{z{z{z{z{
Blinking (on 250 ms, off 250 ms) Blinking (on 250 ms, off 250 ms) z{z{z{z{z{ z{z{z{z{z{
Always on --
Blinking (on 100 ms, off 500 ms) -- z{{z{{z{{
--
--
Always on
Blinking (on 100 ms, off 500 ms) z{{z{{z{{
--
--
Blinking
(on 5 sec, off 0.5 sec, on 0.5 sec, off 0.5 sec, on 5 sec) zzzz{z{zzzz
2
2. CAMERA ACCESS WITH INTERNET EXPLORER
This network camera can be accessed via Microsoft® Internet Explorer® and iPhone® / iPad® / Android™ mobile devices with our self-developed program “EagleEyes” installed depending on different using situations.
Note: For details about accessing network cameras via iPhone / iPad / Android mobile devices, please refer to http://www.eagleeyescctv.com
.
Before using the camera, make sure you have configured the network settings, and the network connection is fine.
For network configurations, please refer to:
“ Quick Setup With iPhone / iPad” supplied with your camera if you’re using iPhone / iPad, and your network environment is wireless.
“ ADVANCED NETWORK SETUP” downloadable from www.surveillance-download.com/user/n812.swf
if your network environment is not wireless.
2.1 Camera Login
Step1: Open your web browser, and key in http://ipaddress:portnum in the URL address box.
For example, for the IP address 60.121.46.236 and port number 888, please key in ”http://60.121.46.236:888” into the URL address box, and press “Enter”.
Step2: In the login page, key in the user name and password, and enter the security code from the image below if any.
Then, click “LOGIN”.
Step3: The wizard is then started.
‧ To skip the wizard and directly access the camera live view, click “Close”.
‧ To directly access the camera live view without starting the wizard for the login next time, check “Do not start wizard at login”.
Note: If you’re prompted to install “VLC player”, “Software” or “H264 Streaming Viewer”, please agree to proceed the installation. Or, you might not be able to see the live view properly.
Step5: When the login is successful, the live view is shown.
2.2 Control Panel Overview
Note: The buttons available depend on the user level used to log in.
3
Function
Live
DPTZ
Backup
Config.
Media Type
Quality
Video Resolution
Live View Size:
Normal Size
Fit to screen
Scale
CIF Resize
Snapshot
Full Screen
Audio On / Off
Alarm Out
Microphone
LED Light
Icon
--
/
--
--
/
--
User Level
Supervisor / Power User
/ Normal User / Guest
Supervisor / Power User
/ Normal User
Supervisor / Power User
Supervisor
Supervisor / Power User
/ Normal User / Guest
Supervisor / Power User
/ Normal User
Supervisor / Power User
/ Normal User
Description
Switch to the live view page.
Switch to the DPTZ configuration page.
For details, please refer to “2.3 Digital PTZ (DPTZ) Operations” at page 5.
Enter the event record list for video playback.
For details, please refer to “2.4 Event Record Search & Playback’ at page 5.
Switch to the system configuration page, and the functions available for
“Supervisor” and “Power User” are different.
For details, please refer to “3.1 System configuration menu” at page 7.
Select the image player from the drop-down list:
H.264 / MPEG-4 / Motion JPEG
QuickTime
QuickTime is Apple Inc.’s multimedia software. You need to have QuickTime installed in your operating system before selecting “QuickTime”. When it is selected, you will be promoted to enter the user name and password to access the camera.
VLC
Click & drag the slider to select the video quality:
Basic / Normal / High / Best.
Select the image resolution from the drop list:
SXGA (1280 x 1024) HD720P (1280 x 720)
QVGA (320 x 240) VGA (640 x 480)
When Push Video is on, the live resolution will be fixed to VGA.
Supervisor / Power User
/ Normal User
Supervisor / Power User
/ Normal User
Supervisor / Power User
/ Normal User
Supervisor / Power User
/ Normal User
Supervisor / Power User
/ Normal User
Supervisor
Supervisor / Power User
/ Normal User
The current live view size is the same as the selected resolution.
The selected resolution is resized to fit into the current live view size.
This icon doesn’t work when the selected resolution is VGA or QVGA.
Click and hold the movable square on the left bottom corner of the live view to move
This icon appears only when the selected resolution is larger than the current live view size.
The QVGA resolution is resized to fit into the current live view size.
This icon appears only when the selected resolution is QVGA (CIF).
Click to take a snapshot of the current view on a new window. Right click on the picture and re-save it to the location you want.
Click to display the image in full screen.
To exit the full screen mode, press “Esc” on your keyboard.
Click to switch the audio-in on / off.
Click to force the connected alarm-out device to work. For example, when your alarm device is a buzzer, click this button and your buzzer will start to sound even if there’s no alarm event.
If no alarm-out device is connected, the internal buzzer of the camera will start to
sound.
Click to switch the audio-out on / off.
Click and drag the slider to adjust the brightness of the LED light.
When the brightness level is adjusted to 100%, the system will enable the brightness of 100% for 3 minutes, reduce to 50% for 1 minute, and return to 100% for 3 minutes, etc. This is to protect and extend the lifetime of the white LED.
4
2.3 Digital PTZ (DPTZ) Operations
This camera has PTZ capability, i.e. digital PTZ (hereafter called “DPTZ”), for wide area monitoring.
STEP1: Click “DPTZ” to show the DPTZ control panel.
STEP2: Select the functions when needed:
FUNCTION ICON
Resolution
--
Take snapshots
Audio On / Off
/
Alarm Out
Microphone
/
DESCRIPTION
Select the video resolution for the DPTZ function. Only “VGA” and “QVGA” are available.
Click to take a snapshot of the current view on a new window. Right click on the picture and re-save it to the location you want.
Click to switch the audio-in on / off.
Click to force the connected alarm-out device to work. For example, when your alarm device is a buzzer, click this button and your buzzer will start to sound even if there’s no alarm event.
If no alarm-out device is connected, the internal buzzer of the camera will start to sound.
Click to switch the audio-out on / off.
Available only when you’re a “Supervisor”.
2.4 Event Record Search & Playback
This camera can only save up to three alarm recordings.
Note: To save more recorded data, it’s recommended to use this camera with the compatible NVR.
5
/ Previous / Next Hour
Fast Forward
Fast Rewind
Play
Pause
Stop
Step
Audio
Download
Click to jump to the next / previous time interval in an hour, for example, 11:00 ~ 12:00 or 14:00
~ 15:00, and start playing the earliest event video clip recorded during this whole hour.
Increase the speed for fast forward. Click to get 2X, 4X, 8X & 16X speed forward eventually.
Increase the speed for fast rewind. Click to get 2X, 4X, 8X & 16X speed rewind eventually.
Click to play the current video clip.
Click to pause the video playback.
Click to stop the video playback.
In the pause mode, click to get one frame forward.
Click to mute the playback if necessary, and click again to restore.
Click to download the current video clip to the specified path in your PC.
The downloaded video can only be opened by our own video player. Please go to “General” → “Maintenance” to download the video player, or get the player from the CD supplied with the sales package.
6
3. CAMERA CONFIGURATIONS
Users can further configure this network camera by accessing via Internet Explorer.
3.1 System configuration menu
Click “Config.” to enter the configuration page.
Note: You need to be “Supervisor” to enter the system configuration page. If not, please re-log into the camera with the supervisor user level.
The functions are categorized into six menus: Network, Camera, Record Timer, Storage, Trigger and General.
For details about “Network”, please refer to “3.2 Network” at page 8.
For details about “Camera”, please refer to “3.3 Camera” at page 12.
For details about “Record”, please refer to “3.4 Record” at page 14.
For details about “Storage”, please refer to “3.5 Storage”’ at page 15.
For details about “Trigger”, please refer to “3.6 Trigger” at page 16.
For details about “General”, please refer to “3.7 General” at page 17.
Main Menu
Network
Sub-Menu
Network
QoS
Reference
Configure network settings.
Limit the data flow for live streaming.
Wireless
DDNS
SNTP
FTP
Filter
UPnP
Configure the camera to connect to your wireless network.
Enter DDNS information when the network type is PPPOE or DHCP.
Synchronize your camera time with the networked computer systems.
Enter the FTP information for event notifications when “FTP” is chosen in “Trigger” →
“Trigger”.
Enter Email information for event notifications when “Email” is chosen in “Trigger” → “Trigger”.
Choose to permit or block the IP address(es) which can access this camera.
*Suitable for Windows-based operating system.
Allow this camera to be detected among devices within the same network area for easy and quick usage.
Bonjour
Camera Camera
Video
Color
Audio
LED
*Suitable for Apple Mac-based operating system.
Allow this camera to be detected among devices within the same network area for easy and quick usage.
1. Set the camera title.
2. Specify the display position of the camera title.
Adjust video-related settings in different video format.
Adjust the color performance.
Adjust the audio volume of the microphone and speaker.
1. Set if the LED light will be activated automatically when the monitoring area is dark.
2. Schedule when the LED light will be activated.
Advance Adjust the camera parameters if necessary.
Record Record Configure the record function.
Record
1. Enable and schedule the record timer for external alarms.
2. Enable and set the record duration in second for human detection events.
Storage Memory
Trigger Trigger
Check the current storage capacity and clear all recorded data when needed.
1. Enable / disable the motion detection.
2. Set the motion detection area.
3. Configure how the camera reacts for any event.
1. Set Push Video rules.
2. Enable and schedule when to enable Push Video.
7
Main Menu Sub-Menu
General General
Reference
1. Select the language of the web browser.
2. Check the MAC address of the camera.
3. Lock camera access after the specified time.
4. Enable or disable LED status indication.
Set daylight saving time and the current time. Time
Server Log
Online
Maintenance
Check the system event logs.
Check the current online user(s).
1. Create a new user account with different access privilege.
Account
2. Modify or delete an existing user account.
1. Check the current firmware version and upgrade your camera.
2. Copy system configurations.
3. Reboot the camera.
4. Download the video player to play the recorded data.
3.2 Network
3.2.1 Network
You can set the network configuration of the network camera depending on your network type.
For details, please refer to “Advanced Network Setup” from www.surveillance-download.com/user/n812.swf
.
3.2.2 QoS
QoS, Quality of Service, is the ability to control the data flow for real-time streaming. This function is important if your network bandwidth is insufficient and you have other devices to share the network bandwidth.
Check “QoS Enable”, and set the max. upload rate from 256 to 10240 kbps.
3.2.3 Wireless
Configure the camera to connect to your wireless network if you’re not using the quick wireless network connection function. For details, please refer to “Advanced Network Setup” downloadable from www.surveillance-download.com/user/n812.swf
.
8
3.2.4 DDNS
Select “On” when the selected network type in “Network” is “PPPOE” or “DHCP”.
For details, please refer to “Advanced Network Setup” from www.surveillance-download.com/user/n812.swf
.
3.2.5 SNTP
SNTP (Simple Network Time Protocol) is used to synchronize your camera time with the networked computer systems.
Function
GMT
NTP Server
Sync. Period
Sync
Description
Once users choose the time zone, the network camera will adjust the local area time of the system automatically.
Simply use the default SNTP server (For example, tock.stdtime.gov.tw) or change to another server with which users are familiar.
Select “Daily” to synchronize the camera time with the network time every day or “None” to turn off this function.
Click and the network camera will synchronize the time with the network time.
3.2.6 FTP
Enter the detailed FTP information and click “Save” to confirm. The information you set here will be applied when “FTP” is selected in “Trigger” → “Trigger”.
9
3.2.7 MAIL
Enter the detailed e-mail information and click “Save” to confirm. The information you set here will be applied when “Email” is selected in “Trigger” → “Trigger”.
Function
SMTP Server
Port
Mail From
SSL Encryption
Verify Password
E-Mail Address List
Test
Description
Enter the SMTP server address provided from your e-mail system supplier.
Enter the port number provided from your e-mail system supplier. If this column is left blank, the e-mail server will use port 25 to send e-mails.
Enter the name of the sender.
Select “Yes” if your e-mail server is using SSL encryption to protect your e-mail content from unauthorized access.
Some mail servers are required to verify the password. Please enter the “user name” and “password”.
Add the e-mail address(s) of the assigned recipient(s).
When all information is entered, click “Test Mail” to try if the receipt.
3.2.8 Filter
Choose to permit or block the IP address(es) which can access this camera, and click “Save” to confirm.
Function Description
Filter Configuration
Error Count
Error Lock Time
Set the maximum count for login failure. When the maximum count is reached, the IP address trying to access the network camera will be locked.
Set the lock time in minutes when the maximum count of error login for an IP address is reached.
Echo Request Select “Non-Block” to allow other users to use the ping command to detect the IP address of your network camera, or
“Block” to deny the ping command request.
IP/MAC Filter Configuration
IP/MAC Filter Choose to enable or disable the filter function.
IP/MAC Filter Policy If “Enable” is selected, choose whether you want to permit (Allow) or block (Deny) the IP address list below.
IP/MAC Filter Rules
Rule ‧ To add an item to the IP address list, key in the IP address in “Rule”, and click “Add”.
‧ To remove an existing item in the IP address list, click the item you want to remove, and click “Delete”.
10
3.2.9 UPnP / Bonjour
“UPnP” stands for “Universal Plug and Play”, which allows devices to connect seamlessly in the home and corporate environments and simplify installation of computer components, and is only suitable for Microsoft
Windows-based operating system.
“Bonjour” functions the same as “UPnP”, but it’s only suitable for Apple Mac-based operating system.
UPnP
Bonjour
Check “Enable” to allow the network camera to be detected among devices within the same network area, and set the identification name of the camera in “Friendly name”.
When this function is activated, the other PC within the same domain as this camera will be able to search this camera in:
“Network Neighbor” with the identification name set in “Friendly name” for Windows-based PC, or
“ ” (finder) or “Bookmark” with the identification name set in “Device Name” for Mac-based PC.
Double-click it to quickly open the web browser for camera access.
Port Mapping (Available only in UPnP)
This function can eliminate the need to additionally access the router for port forwarding.
For details, please refer to “Advanced Network Setup” from www.surveillance-download.com/user/n812.swf
.
Note: Before using this function, make sure your router supports UPnP, and this function is enabled. If not, please access your router additionally for port forwarding.
When “Port Mapping” is set to “Enable”, the system will automatically assign an IP address or port number for you if no IP address or port number is entered.
Note: When the configurations are saved successfully, you’ll see a message indicating the IP address and port number assigned to this network camera.
11
3.3 Camera
3.3.1 Camera
In this menu, you can set the camera title, and specify where to display this title on the display.
3.3.2 Video
Adjust video-related settings in different video format.
“Quality” is related to image clearness.
“FPS” is related to the fluency of the video. The more the FPS, the more fluent the video.
“Max Bit Rate” is the maximum limitation of data transmission in the selected image format and resolution.
12
3.3.3 Color
Adjust the color performance from Brightness, Contract, Hue and Saturation. Click and drag the slider to preview the color change on the right side of ths page and adjust the image color.
To restore the default values, click “Back to Default”.
3.3.4 Audio
Drag the slider to adjust the volume of the microphone and speaker.
3.3.5 LED
To enable the LED light when the monitoring area is getting dark, select “Yes” in “Auto Enable”.
To schedule the LED light to be on, select “Timer” to enable the schedule and set the day and time.
To specify the day and time to enable the LED light when an external alarm or a motion event occurs, select
“External Alarm” or “Motion” to enable this function, and set the day and time.
Note: For the LED light activation to work properly, please go to “Trigger” “Trigger” to enable external alarm detection or motion detection, and select the LED alert event. For details, please refer to “3.6.1 Trigger” at page 16.
13
3.3.6 Advance
Adjust the camera parameters if necessary.
Item
Shutter Speed
Mirror
Flip
De-noise
White Balance
Sharpness
Description
Set the shutter speed based on your need.
The options are: Up to 1/10 sec, Up to 1/30, Up to 1/15, Up to1/6, Up to 1 and Up to 2.
Select “ON” to rotate the images horizontally based on your installation situation when necessary.
Select “ON” to rotate the image 180° when necessary.
Click and drag the slider to adjust the level from 0 ~ 10 to decrease the noise shown in the dark environment.
Process the current image to retain color balance over a color temperature range.
The options are: Auto, Incandescent Light, Cool Light, sun Light, Cloudy & Sun Shade.
Sharpness enhances the clarity of image detail by adjusting the aperture and sharpening the edges in the pictures.
Hold and drag the slider to adjust the level of sharpness from 0 ~ 100. The higher the value, the sharper the image.
3.4 Record
3.4.1 Record
In “Record Configuration”, you can:
Enable or disable all the record functions, such as manual record, motion record and alarm record. When
“Enable” is set to “No”, all record functions are disabled even if you enable any of them in other configuration pages.
Select if the data should be overwritten when the memory storage is full.
Enable or disable the audio record function.
Select the video resolution for event recording: SXGA / HD720P, VGA, and QVGA.
Note: The higher resolution you choose, the more accuracy and higher image quality the recording will be, but the faster the memory storage is consumed and become full.
14
3.4.2 Record Timer
To schedule alarm recording or human detection recording, click “External Alarm” or “Internal Alarm” (human detection) to enable the recording, and select the day and time for recording.
Note: The timer must be enabled for the record function to work properly.
3.5 Storage
3.5.1 Memory
In “Memory”, you can check the remaining capacity for recording, or clear all recorded data saved if needed.
Note: The recorded data will be removed also when you reset or reboot this camera.
This camera can only save up to three alarm recordings.
Note: To save more recorded data, it’s recommended to use this camera with the compatible NVR.
Note: To know the total recording time per recording resolution, please refer to “APPENDIX 4
RECORDING TIME TABLE” at page 26.
15
3.6 Trigger
3.6.1 Trigger
You can configure how this camera reacts when there’s an external alarm, a motion or PIR event.
Detect
Item
External Alarm
Motion
Description
Enable or disable detection from external alarm-in device, and click the title “External Alarm” (in blue) to set “N.O.” or “N.C.” depending on the configuration of your alarm-in device.
Enable or disable motion detection.
Motion detection is not supported when the stream format is Motion JPEG.
When “ON” is selected, click “Detection” to enter the motion detection area setting page as follows:
PIR
Duration
Sensitivity:
Set the detection sensitivity from the drop-down list: High, Normal or Low.
Area Setting:
Set the motion detection area by selecting the area grids with your mouse. Pink grids represent the area that is not being detected while the transparent grids are the area under detection. You can set multiple areas under detection.
Click “Clear All” to set the whole area undetected.
Click “Select All” to set the whole area under detection.
Enable or disable human detection.
Set the duration time for trigger recording (5 / 10 / 20 / 40 seconds).
Action
Here defines how the camera delivers alerts to you for any event.
Item
FTP
Alarm Out
Description
Select the event type you want to receive E-mail notifications when it occurs.
Then, click the title “E-Mail” (in blue) to configure the media type (H264 / JPEG / MPEG4), file format (AVC / AVI), and record time (1 ~ 5 seconds) for the event video clip.
The camera will send the captured video clip to the E-mail address(s) you assigned in “Network” “Mail” once the selected event type occurs.
Select the event type you want to receive FTP notifications when it occurs.
Then, click the title “FTP” (in blue) to configure the media type (H264 / JPEG / MPEG4), file format (AVC / AVI), and record time (1 ~ 5 seconds) for the event video clip.
The camera will upload the captured video clip to the FTP site you assigned in “Network” “Mail” once the selected event type occurs.
Select the event type you want to trigger the alarm-out device to work when it occurs.
Then, click the title “Alarm Out” (in blue) to configure the trigger rule (LOW / HIGH).
16
Item
LED Alert
Record
Audio Alert
Description
Select the event type you want to enable the LED light when it occurs.
For “External Alarm” and “Motion”, make sure you also enable the schedule timer in “Camera” “LED”. For details, please refer to
“3.3.5 LED” at page 13.
Select the event type you want to enable event recording when it occurs.
Select the event type you want to enable audio alert when it occurs.
3.6.2 Push Video
“Push Video” is an active notification system, different from traditional FTP and Email notification methods.
Note: For Push Video to work properly, make sure the record function is on in “Record” “Record”, and the record timer for the external alarm is on in “Record” “Record Timer”.
Item
Guard
LED Lock
Slow Shutter Lock
Guard Rule
Message
Description
Select to enable or disable Push Video. This function can also be enabled from your iPhone or Android mobile devices.
When this function is enabled, the image resolution is fixed to “VGA”.
Select to fix the LED light mode to auto (Enable) or remain the current LED light mode (Disable) when Push Video is enabled.
When this function is enabled, it could ensure Push Video recording to get enough light when the environment is dark.
This function is set to “Enable” by default.
Select to fix the slow shutter level to level 2 (Enable) or remain the current slow shutter level (Disable) when Push Video is enabled.
When this function is enabled, it could ensure Push Video recording to get clear images when the environment is dark.
This function is set to “Enable” by default.
Select the rule to enable Push Video from “External Alarm”, “Internal Alarm”, or “Internal Alarm OR External Alarm”.
External Alarm – The alarm device additionally connected to your camera
Internal Alarm – The human detection function built in this camera
This function is set to “Internal Alarm OR External Alarm” by default.
Define the context when you receive the Push Video message on your iPhone or Android mobile device. Up to 28 characters are allowed.
To schedule when to enable or disable Push Video, please enable the Push Video timer, and select and day and time to enable this function.
17
3.7 General
3.7.1 General
To change the language of UI interface, select from the drop-down list in “Language”.
To allow the status LED indicators to show the status as indicated in “1.6 Status Indicator” at page 2, select “ON”
“Enable” in “Status LED Mode”; to hide the status, select “OFF”; to only show the error status, select “Temporary
Disable”.
Note: The status LED mode will be restored to “Enable” after camera reboot when “Temporary OFF” is selected.
To lock camera access when it’s not used after the specified time, select “5 MIN”, “15 MIN” or “30 MIN” from the drop-down list of “Auto Lock Time”, or select “NEVER” to disable this function.
Note: When the camera access is locked after the specified time, to resume camera access, please enter the password.
3.7.2 Time
Set daylight saving time and the current time, and click “Save” to confirm.
Function Description
Time Configuration
Date Set the current date.
Time Set the current time.
Daylight Saving Time Configuration
Daylight Saving Time Specify whether to use daylight saving time (Enable / Disable).
If this function is enabled, set the time period (Start Time / End Time), and adjust the daylight saving time in hours (Adjust Time).
18
3.7.3 Server Log
To quickly search the system logs you want by event type, click “Prev. Page” or “Next Page” to find the logs you want, or check the event type(s) and click “Reload” to start searching.
To clear all system event logs, click “Clear All”.
3.7.4 Online
You can check the current online user(s) with respective online information. To refresh the list, click “Reload”.
To allow anonymous login, select “Enable” in “Anonymous Viewer Login”.
To disable image code verification at login, select “No” in “Login with CAPTCHA Image”.
19
3.7.5 Account
You can create a new account with different user access privilege, or delete or modify an existing account setting.
How to create a new account
Step1: Click “New”, and fill in the following columns.
Column
User Name
Password
Confirm Password
User Level
Description
Set a user name that will be used for camera access. The user name allows up to 16 alphanumeric characters.
Set the password that will be used for remote login. The password allows up to 16 alphanumeric characters.
Enter the password again to confirm.
Set the security level of an account to give the permission to control different functions. There are four user levels:
SUPERVISOR, POWER USER, NORMAL USER and GUEST.
Select how long this account is allowed to stay online (1 MIN / 5 MIN / 10 MIN / 1 HOUR / 1 DAY / INFINITE) Life Time
Step2: Then, click “Save” to save your setting and create a new account.
How to modify or delete an existing account
Step1: Select the account you want to modify or delete.
Step2: To modify the account, click “Edit” to change the settings, and click “Save”.
To remove the account, click “Delete”.
Note: It’s not allowed to remove an account when there’s only one account in the account list.
3.7.6 Maintenance
Firmware Upgrade
This function is used when users need to upgrade the camera for function scalability.
Note: Before using this function, make sure you have the correct upgrade files provided by your installer or distributor.
Note: The event videos saved in the camera will be removed after firmware upgrade. Make sure you’ve copied important events to your PC before firmware upgrade.
20
Step1: Select “ ” to browse to where you save the upgrade files, and select them one by one until all files are selected (up to four files).
Step2: Select “Upgrade” to start system upgrading.
Note: It takes a few minutes to finish the upgrade process. Do not disconnect the power during firmware upgrade, or the upgrade may be failed. The camera will reboot after the upgrade.
System Configuration Backup
This function is used to copy your system configuration to a “System.bin” file.
You may import the same system configuration to the cameras with the same model number, or restore your system configuration when this camera is reset to default values.
Select “System.bin” in “Firmware Upgrade”, and select “Upgrade” to import the system configuration.
System Reboot
Select “Reboot” to restart your camera if needed.
Player Download
To see the event video clips downloaded to your PC, you need to first install our own video player in your PC.
Select “Free Download” to download the video player, and double click the file to install it.
21
APPENDIX 1 PRODUCT SPECIFICATIONS
▓ Network
LAN Port
LAN Speed
Wireless Interface
Antenna Gain
RF Connector
YES
10/100 Based-T Ethernet
IEEE 802.11b/g/n
2dBi, dipole
Supported Protocols
Reverse SMA Plug
DDNS, PPPoE, DHCP, NTP, SNTP, TCP/IP, ICMP, SMTP, FTP, HTTP, RTP,
RTSP, RTCP,IPv4, Bonjour, UPnP, DNS, UDP, IGMP
Number of Online Users
Security
Remote Access
10
(1) Multiple user access levels with password
(2) IP address filtering
(3) HTTPS encryption
(4) WEP 64/128 bit, WPA/WPA2-PSK
(1) Internet Explorer® on Windows® operating system
(2) EagleEyes on iPhone, iPad & Android mobile devices
▓
Video
Video Compression
Video Resolution
Frame Rate
H.264 / MPEG4 / MJPEG
SXGA, 720P, VGA, QVGA
NTSC:30, PAL:25
Multiple Video Streaming
(Encode Modes, IPS, Resolution)
▓ Camera
Image Sensor
Min Illumination
Shutter Speed
S/N Ratio
Lens
Viewing Angle
3 (H.264, MJPEG, MPEG4)
1/4" SONY H.R. image sensor
0.1 Lux / F1.5, 0 Lux (White LED on)
1 / 2 to 1 / 10,000 sec.
More than 48dB (AGC off) f3.8mm / F1.5
62.7°
White LED
White Balance
AGC
IRIS Mode
PIR Sensor
YES (1W, 10 meters)
ATW
Auto
AES
Detection Range 76 ° wide angle with up to 6m long distance at 2m height
(under 30 °C)
YES External Alarm I/O
Microphone YES
Speaker YES
Power Source (±10%) 5V / 2A
Operating Temperature 0℃~40℃
▓
Others
Mobile Surveillance
Quick Wireless Network Connection
RTC (real-time clock)
Motion Detection
Digital Pan / Tilt / Zoom
Event Notification
Minimum Web Browsing Requirements iPad / iPhone / Android mobile device
YES (With one press)
YES
YES
YES
FTP / Email / Push Video
‧ Pentium 4 CPU 1.3 GHz or higher, or equivalent AMD
‧ 256 MB RAM
‧ AGP graphics card, Direct Draw, 32MB RAM
‧ Windows 7, Vista & XP, DirectX 9.0 or later
‧ Internet Explorer 7.x or later
** The specifications are subject to change without notice.
** Dimensional tolerance: ± 5mm
22
APPENDIX 2 BIT RATE TABLE FOR REFERENCE
The data below is for reference only.
The bit rates listed here may vary depending on the resolution, image quality & frame rate you choose, the complexity of your monitoring area, and how often the moving objects show in your monitoring area.
Testing Environment
Place: Office Entrance
Network translation: H.264
Camera type: Megapixel camera
Static: No one coming in and out Dynamic: One or two people coming in and out
Resolution Quality Frame Rate (Dynamic) kbps (Static) kbps
SXGA Best FULL 3253 3216
Normal 1571 1266
VGA Best 2010 1261
Normal 685 572
Basic 457 350
QVGA Best 646 366
Normal 302 286
Basic 168 161
SXGA Best 1/4 1163 1076
Normal 855 534
Basic 719 443
VGA Best 789 571
Normal 349 237
Basic 217 165
QVGA Best 269 147
Normal 164 113
Basic 97 71
23
Resolution Quality Frame Rate (Dynamic) kbps (Static) kbps
SXGA Best 1/15 581 374
Normal 487 248
Basic 337 141
VGA Best 358 79
High 201 63
Normal 180 28
Basic 92 15
QVGA Best 111 84
High 99 68
Normal 97 54
Basic 58 42
24
APPENDIX 3 Q&A
For more details about EagleEyes Q&A, please visit our official website: www.eagleeyescctv.com/supp_QnA.aspx
.
Question
I can connect to this camera in my house or office where it’s installed with wireless network.
But when I leave my house or office, I can’t connect to it from my mobile phone (with 3G network), or other PC
(connected to Internet). Why?
Answer
You didn’t configure this camera to Internet, but only in LAN.
Please follow the steps in this manual to complete network configurations, or it’s recommended for you to check with your local installer or reseller for this service because it’s usually hard for a person who doesn’t have network knowledge to set network configurations.
My live images are not fluent. Why?
What’s “Push Video”?
The detection range of the built-in human detection sensor seems too short and the sensor is not sensitive enough. Did I do anything wrong on installation?
The live video keeps flickering. Why?
Image fluency could be affected by the local network upload bandwidth, router efficiency, client network download bandwidth, complexity of live view, and more.
(Recommended) To have the best image fluency, select “QVGA”; to have the best image quality, select “SXVGA”; to have normal image fluency and quality, select “VGA”.
“Push Video” is an active notification system, different from traditional FTP
& Email notification methods.
When “Push Video” is enabled and any human detection event occurs, you’ll be able to receive notifications on your iPhone / iPad / Android mobile device within 5 seconds.
For more details about “Push Video”, please refer to “Advanced Network
Setup” (APPENDIX3 ENABLE PUSH VIDEO).
The human detection sensor might be influenced by the temperature of ambient environment and human beings, and the applicable working temperature is up to 30ºC. To get more accurate and precise detection, you may connect external alarm devices, such as magnetic contacts.
There’re some tips for installation. For details, please go to www.eagleeyescctv.com/supp_QnA.aspx
.
Please try adjusting the power line frequency to “60 Hz” or “50 Hz” for the camera.
For iPhone users, access the camera, and select “ ” on the top right corner to enter IPCAM Configuration page. Then, go to “Advance Setup”
“Camera” to change setting.
For access from Internet Explorer, log into the camera, and select
“Config.” “Camera” “Camera”.
25
APPENDIX 4 RECORDING TIME TABLE
Below shows the estimated total recording time for each recording resolution.
The recording time per resolution is the average value collected from the both alarm trigger conditions indicated in
“Testing Environment”, and is for reference only.
The time may vary depending on the resolution, image quality & frame rate you choose, the complexity of your monitoring area, and how often the moving objects show in your monitoring area.
Testing Environment
Place: Office
Monitoring area: 1.5 meters away from the camera
Alarm trigger conditions:
(1) One person walks by the monitoring area and leaves immediately.
(2) Two persons walk by the monitoring area. One goes away immediately, and the other one stays a while and goes away.
Recording Resolution
Recording time (second)
SXGA
25
VGA
115
QVGA
211
26
advertisement
* Your assessment is very important for improving the workof artificial intelligence, which forms the content of this project
Related manuals
advertisement
Table of contents
- 5 1.1 Product Features
- 5 1.2 Package Content
- 5 1.3 Product Overview
- 6 1.4 Rear Panel
- 6 1.5 External I/O Port
- 6 1.6 Status Indicator
- 7 2.1 Camera Login
- 7 2.2 Control Panel Overview
- 9 2.3 Digital PTZ (DPTZ) Operations
- 9 2.4 Event Record Search & Playback
- 11 3.1 System configuration menu
- 12 3.2 Network
- 12 3.2.1 Network
- 12 3.2.2 QoS
- 12 3.2.3 Wireless
- 13 3.2.4 DDNS
- 13 3.2.5 SNTP
- 13 3.2.6 FTP
- 14 3.2.7 MAIL
- 14 3.2.8 Filter
- 15 3.2.9 UPnP / Bonjour
- 16 3.3 Camera
- 16 3.3.1 Camera
- 16 3.3.2 Video
- 17 3.3.3 Color
- 17 3.3.4 Audio
- 17 3.3.5 LED
- 18 3.3.6 Advance
- 18 3.4 Record
- 18 3.4.1 Record
- 19 3.4.2 Record Timer
- 19 3.5 Storage
- 19 3.5.1 Memory
- 20 3.6 Trigger
- 20 3.6.1 Trigger
- 21 3.6.2 Push Video
- 22 3.7 General
- 22 3.7.1 General
- 22 3.7.2 Time
- 23 3.7.3 Server Log
- 23 3.7.4 Online
- 24 3.7.5 Account
- 24 3.7.6 Maintenance

