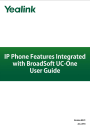
advertisement
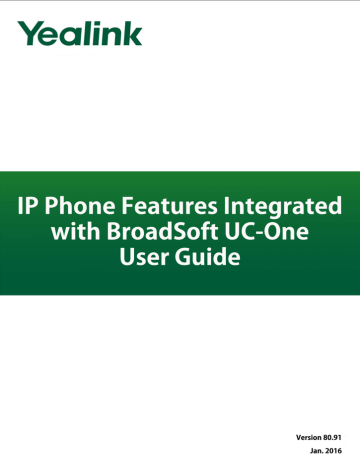
.
About This Guide
IP Phones Deployment Guide for BroadWorks Environment
II
About This Guide
BroadSoft UC-One is an open Unified Communications platform that provides a single end-user interface, full mobility, open APIs and defined market offerings. BroadSoft
UC-One is intended as a single platform designed to meet the requirements of carrier market segments among micro-businesses, SMBs and large enterprises.
This guide describes how to configure and use IP phone features integrated with
BroadSoft UC-One on Yealink IP phones. The BroadSoft UC-One solution effectively leverages multiple BroadSoft products: BroadWorks, BroadTouch and BroadCloud.
BroadCloud features are available on Yealink SIP VP-T49G/SIP-T48G/T46G/T29G IP phones running UC-One firmware version 80 or later. These features require the support from the BroadSoft BroadWorks platform with patches and BroadSoft BroadCloud services. The BroadSoft BroadWorks features are available on Yealink IP phones running
UC-One firmware version 80 or later.
Note
This guide covers SIP VP-T49G, SIP-T48G, SIP-T46G, SIP-T42G, SIP-T41P, SIP-T40P, SIP-T29G,
SIP-T27P, SIP-T23P/G, SIP-T21(P) E2, SIP-T19(P) E2 and CP860 IP phones.
The configurations for BroadCloud features described in this document take the Yealink
SIP-T29G IP phone as an example. The configurations for BroadSoft BroadWorks features described in this document take the Yealink SIP-T23G IP phone as an example.
This section describes the changes to this guide for each release and guide version.
Major updates have occurred to the following sections:
Voice Messaging/Video Voice Messaging on page 89
Major updates have occurred to the following section:
Xtended Services Interface on page 17
III
IP Phones Deployment Guide for BroadWorks Environment
Documentations of the newly released SIP VP-T49G IP phones have also been added.
This version is updated to incorporate CP860 IP phones. Documentations of the newly released SIP-T40P IP phones have also been added.
Documentations of the newly released SIP-T19(P) E2 IP phones have also been added.
This version is updated to incorporate SIP-T48G, SIP-T46G, SIP-T42G and SIP-T41P IP phones. Documentations of the newly released SIP-T27P and SIP-T21(P) E2 IP phones have also been added.
Major updates have occurred to the following sections:
Simultaneous Ring Personal on page 22
Anonymous Call Rejection on page 25
BroadWorks Anywhere on page 26
Automatic Call Distribution on page 91
Documentations of the newly released SIP-T29G IP phones have also been added.
The following section is new:
IV
Table of Contents
About This Guide ..................................................................... III
Table of Contents ...................................................................... V
Overview .................................................................................. 1
IP Phone Features Integrated with BroadSoft UC-One ........... 7
Configuring BroadWorks Anywhere Feature on the IP Phone ................................... 26
Configuring BroadSoft Directory Feature on the IP Phone ........................................ 29
V
IP Phones Deployment Guide for BroadWorks Environment
Configuring BroadSoft Call Log Feature on the IP Phone .......................................... 33
Configuring Network Conference Feature on the IP Phone ....................................... 56
Configuring Feature Key Synchronization on the IP Phone ........................................ 58
Configuring the Meet-Me Conference on the IP Phone ............................................. 63
Configuring Voice Messaging Feature on the IP Phone ............................................. 89
VI
Overview
The line icons and the corresponding agent statuses are listed as below:
Line Icon
SIP-T42G/T41P/T40P/T27P/T23P
/T23G/T21(P) E2/T19(P)
E2/CP860
SIP-T46G/T29G
SIP
VP-T49G/SIP-T48G
and x
Agent Status
SignOut
SignIn,
Available
SignIn,
Unavailable
Wrap up
The presence icons and the corresponding statuses for SIP-T46G/T29G IP phones are listed as below:
Presence Icon
Available
Busy
Away
Offline
Presence Status
The line icons (associated with a shared line) and the corresponding statuses for SIP
VP-T49G/SIP-T48G IP phones are listed as below:
The local SCA phone indicates the phone is involved in an SCA call, while the monitoring SCA phone indicates the phone is not involved in the SCA call.
Icon Description
The shared line is idle.
(for monitoring SCA phone)
The shared line is seized.
1
IP Phones Deployment Guide for BroadWorks Environment
Icon
(Flashing)
Description
The shared line receives an incoming call.
(Flashing)
The shared line is dialing.
The shared line is in conversation.
The shared line conversation is held.
The shared line conversation is placed on public hold.
(for local SCA phone)
(for monitoring SCA phone)
The shared line conversation is placed on private hold.
The shared line conversation is barged in by the other shared line party.
For a multi-party call, all the shared line parties participating in this call place the shared line conversation on hold.
Line key LED (associated with a private line, not applicable to SIP-T19(P) E2 and CP860
IP phones.)
LED Status
Solid green
Fast flashing green
Slow flashing green
Off
Description
The line is in conversation.
The line is seized.
The line receives an incoming call.
The call is placed on hold.
The line is inactive.
2
Overview
Line key LED (associated with a shared line, not applicable to SIP-T19(P) E2 and CP860
IP phones.)
The local SCA phone indicates the phone is involved in an SCA call, while the monitoring SCA phone indicates the phone is not involved in the SCA call.
Off
LED Status
Fast flashing green
Solid green (for local SCA phone)
Solid red (for monitoring
SCA phone)
Description
The shared line is idle.
The shared line receives an incoming call.
The shared line is in conversation.
The shared line is dialing.
The shared line is seized.
The shared line conversation is barged in by the other shared line party.
Slow flashing green (for local SCA phone)
Slow flashing red (for monitoring SCA phone)
Slow flashing green (for local SCA phone)
Solid red (for monitoring
SCA phone)
The shared line conversation is placed on public hold.
The shared line conversation is placed on private hold.
For a multi-party call, all the shared line parties participating in this call place the shared line conversation on hold.
Line key LED (configured as a BLF List key and BLF LED Mode is set to 0, not applicable to SIP VP-T49G, SIP-T19(P) E2 and CP860 IP phones.)
Slow flashing red (1s)
Off
LED Status
Solid green
Fast flashing red (200ms)
Solid red
Description
The monitored user is idle.
The monitored user receives an incoming call.
The monitored user is dialing.
The monitored user is talking.
The monitored user’s conversation is placed on hold (This LED status requires server support).
The call is parked against the monitored user’s phone number.
The monitored user does not exist.
Line key LED (configured as a BLF List key and BLF LED Mode is set to 1, not applicable to SIP VP-T49G, SIP-T19(P) E2 and CP860 IP phones.)
LED Status
Fast flashing red (200ms)
Solid red
Description
The monitored user receives an incoming call.
The monitored user is dialing.
3
IP Phones Deployment Guide for BroadWorks Environment
Off
LED Status
Slow flashing red (1s)
Description
The monitored user is talking.
The monitored user’s conversation is placed on hold (This LED status requires server support).
The call is parked against the monitored user’s phone number.
The monitored user is idle.
The monitored user does not exist.
Line key LED (configured as a BLF List key and BLF LED Mode is set to 2, not applicable to SIP VP-T49G, SIP-T19(P) E2 and CP860 IP phones.)
LED Status
Fast flashing red (200ms)
Solid red
Slow flashing red (1s)
Off
Description
The monitored user receives an incoming call.
The monitored user is dialing.
The monitored user is talking.
The monitored user’s conversation is placed on hold (This LED status requires server support).
The call is parked against the monitored user’s phone number.
The monitored user is idle.
The monitored user does not exist.
Line key LED (configured as a BLF List key and BLF LED Mode is set to 3, not applicable to SIP VP-T49G, SIP-T19(P) E2 and CP860 IP phones.)
LED Status Description
Fast flashing green (200ms) The monitored user receives an incoming call.
Solid red
Slow flashing red (1s)
Off
The monitored user is dialing.
The monitored user is talking.
The monitored user’s conversation is placed on hold (This LED status requires server support).
The call is parked against the monitored user’s phone number.
The monitored user is idle.
The monitored user does not exist.
Line key LED (configured as an ACD key, not applicable to SIP-T19(P) E2 and CP860 IP phones.)
LED Status
Solid green
Slow flashing green
Description
The ACD state is available.
The ACD state is unavailable.
4
Overview
Solid red
Off
LED Status Description
The ACD state is Wrap up.
Log out of the ACD system.
There are two ways to customize specific configurations on your IP phones:
Using the phone user interface on the IP phone.
Using the web user interface in an internet browser window from your PC.
The hardware components keypad and LCD screen constitute the phone user interface, which allows the user to execute all call operation tasks and basic configuration changes directly on the IP phone. In addition, you can use the web user interface to access all configuration settings. In many instances, it is possible to use both the phone user interface and the web user interface to operate the IP phone and change settings.
However, in some instances, it is only possible to use the phone or the web user interface.
You can customize your IP phone by pressing the Menu soft key to access the phone user interface. The "Advanced Settings" option is only accessible to an administrator and the default administrator password is “admin” (case-sensitive).
In addition to the phone user interface, you can also customize your IP phone via web user interface. In order to access the web user interface, you need to know the IP address of your IP phone. To obtain the IP address, press the OK key on the IP phone.
Enter the IP address (e.g., http://192.168.0.10 or 192.168.0.10) in the address bar of the web browser on your PC. The default administrator user name and password are both admin (case-sensitive).
5
IP Phones Deployment Guide for BroadWorks Environment
6
IP Phone Features Integrated with BroadSoft UC-One
This chapter provides operating instructions for IP phone features integrated with
BroadSoft UC-One. Topics include:
Voice Messaging/Video Voice Messaging
To use the features above on Yealink IP phones, check BroadSoft active feature is enabled, and the SIP server type is set to BroadSoft. Contact your system administrator
7
IP Phones Deployment Guide for BroadWorks Environment for more information.
BroadCloud is a set of services hosted and managed by BroadSoft. The following three
BroadCloud features are available on Yealink SIP VP-T49G/SIP-T48G/T46G/T29G IP phones:
BroadCloud Buddies: It enables users to share information of buddies with the
BroadTouch Business Communicator (BTBC) client application.
BroadCloud Favorites: It enables users to mark buddies as favorites with
BroadTouch Business Communicator (BTBC) client application.
BroadCloud Presence: It enables users to share presence information with the
BroadTouch Business Communicator (BTBC) client application.
The BroadCloud features require the support from the BroadSoft BroadWorks platform with patches and BroadSoft BroadCloud services. You must set up the BroadWorks server and BroadCloud services. For more information, refer to http://xchange.broadsoft.com/php/xchange/support .
To view BroadCloud features on SIP VP-T49G/SIP-T48G/T46G/T29G IP phones, you must install the BroadTouch Business Communicator (BTBC) client application on your computer. For more information, refer to http://xchange.broadsoft.com/php/xchange/support .
To configure BroadCloud features via web user interface of the IP phone:
1. Click on Directory->Network Directory.
2. Enter the user name and password in the UC Username and UC Password field respectively.
8
IP Phone Features Integrated with BroadSoft UC-One
3. Click Confirm to accept the change.
Note
Please contact your system administrator for the user name and password of UC.
Before using BroadCloud features, make sure you correctly configure the BroadCloud settings on the IP phone. In addition, make sure you enable UC feature on the IP phone.
The UC feature can be enabled using the configuration file only. For more information, refer to
Yealink IP Phones Deployment Guide for BroadSoft UC-One Environment
.
You can access BroadCloud Buddies by selecting Directory from the phone’s main menu or pressing a Buddies key. The IP phone synchronizes information of buddies (e.g., head portrait, presence status and display name) with those on the BroadTouch Business
Communicator (BTBC) client. You can add, modify, delete information of buddies on the
BroadTouch Business Communicator (BTBC) client, but you do not have the permission to do the operations on the IP phone.
To configure a Buddies key via phone user interface:
1. Press Menu->Features->DSS Keys and select the desired line key, or long press the desired line key.
2. Press or , or the Switch soft key to select Key Event from the Type field.
3. Press or , or the Switch soft key to select Buddies from the Key Type field.
4. (Optional.) Enter the string that will appear on the LCD screen in the Label field.
5. Press the Save soft key to accept the change or the Back soft key to cancel.
You can also configure a DSS key (line key or programable key) as a Buddies key via web user interface at the path: DSSKey.
To view buddies via phone user interface:
1. Press Menu->Directory->Buddies->All Buddies or a Buddies key.
9
IP Phones Deployment Guide for BroadWorks Environment
Buddies appear in groups. Buddies appear under All Buddies group if there are no user-defined groups.
2. Select the desired buddy and press the View soft key.
The detailed information of the buddy appears on the LCD screen.
To place a call from the buddy directory:
1. Press Menu->Directory->Buddies->All Buddies or a Buddies key.
2. Press or to switch between existing groups.
3. Press or to select the desired buddy.
4. Do one of the following:
- If only one number for the buddy is stored in the buddy directory, press the
Send soft key to dial out the number.
- If multiple numbers for the buddy are stored in the buddy directory, press the
Send soft key to display a list of numbers.
Press or to select the desired number.
Press the Send soft key to dial out the number.
To search for a buddy in the buddy directory:
1. Press Menu->Directory->Buddies->All Buddies or a Buddies key.
2. Press or to switch between existing groups.
10
IP Phone Features Integrated with BroadSoft UC-One
3. Enter a few continuous characters of the buddy name or continuous digits of the buddy number using the keypad.
The buddies whose name or phone number matches the criteria entered will appear on the LCD screen. You can dial from the result list.
You can search for a buddy in the buddy directory when the phone is in the dialing screen. To do this, you must configure search source list in dialing feature via web user interface.
To enable search source list in dialing for Network Buddies via web user interface:
1. Click on Directory->Setting.
2. In the Search Source List In Dialing block, select Network Buddies from the Disabled column and then click .
The Network Buddies appears in the Enabled column.
3. (Optional.) To adjust the display order of search results, select Network Buddies and then click or .
The LCD screen displays the search results in the adjusted order.
4. Click Confirm to accept the change.
11
IP Phones Deployment Guide for BroadWorks Environment
To search for a buddy in the search source of Network Buddies:
1. Pick up the handset, press the Speakerphone key or the desired line key.
2. Enter a few continuous characters of the buddy name or continuous digits of the buddy number using the keypad.
The buddies in the search source of Network Buddies whose name or phone number matches the criteria entered will appear on the LCD screen. You can dial from the result list.
You can enable Auto Favorite feature on the IP phone. It enables the IP phone to download information of favorites from the cloud server and automatically configure UC
Favorite keys from the first unused line key (line key is configured as N/A). If a line key is used, the IP phone will skip to the next unused line key. The IP phone LCD screen is similar to the one shown as below:
12
If Auto Favorite feature is disabled, you need to configure UC Favorite keys manually, and then the downloaded information of favorites will be applied to these keys.
You can view your buddies marked as favorites in the Favorite list. You can access favorites by selecting Directory from the phone’s main menu or pressing a Network
Favorite key. The IP phone synchronizes information of favorites (e.g., head portrait, presence status and display name) with those on the BroadTouch Business
Communicator (BTBC) client. You can mark buddies as favorites on the BroadTouch
Business Communicator (BTBC) client, but you do not have the permission to do the
IP Phone Features Integrated with BroadSoft UC-One operation on the IP phone.
To enable auto favorite feature via web user interface:
1. Click on Features->General Information.
2. Select Enabled from the pull-down list of Enable Auto Favorite.
3. Click Confirm to accept the change.
To configure a UC Favorite key via phone user interface:
1. Press Menu->Features->DSS Keys and select the desired line key, or long press the desired line key.
2. Press or , or the Switch soft key to select UC Favorite from the Type field.
3. Press or , or the Switch soft key to select the desired line from the Account
ID field.
4. Press the Save soft key to accept the change or the Back soft key to cancel.
You can also configure a line key as a UC Favorite key via web user interface at the path:
DSSKey.
13
IP Phones Deployment Guide for BroadWorks Environment
To configure a Network Favorite key via phone user interface:
1. Press Menu->Features->DSS Keys and select the desired line key, or long press the desired line key.
2. Press or , or the Switch soft key to select Key Event from the Type field.
3. Press or , or the Switch soft key to select Network Favorites from the Key
Type field.
4. (Optional.) Enter the string that will appear on the LCD screen in the Label field.
5. Press the Save soft key to accept the change or the Back soft key to cancel.
You can also configure a line key as a Network Favorite key via web user interface at the path: DSSKey.
To view favorites via phone user interface:
1. Press Menu->Directory->Buddies->Favorite or a Network Favorite key.
The favorites appear under Favourite list.
2. Press or to select the desired favorite.
14
IP Phone Features Integrated with BroadSoft UC-One
3. Press the View soft key.
The detailed information of the favorite appears on the LCD screen.
To place a call from the favorite list:
1. Press Menu->Directory->Buddies->Favorite or a Network Favorite key.
2. Press or to select the desired favorite.
3. Do one of the following:
- If only one number for the favorite is stored in the favorite list, press the Send soft key to dial out the number.
- If multiple numbers for the favorite are stored in the favorite list, press the Send soft key to display a list of numbers.
Press or to select the desired number.
Press the Send soft key to dial out the number.
To search for a favorite in the Favorite list:
1. Press Menu->Directory->Buddies->Favorite or a Network Favorite key.
2. Enter a few continuous characters of the buddy name or continuous digits of the buddy number using the keypad.
The favorites whose name or phone number matches the criteria entered will appear on the LCD screen. You can dial from the result list.
15
IP Phones Deployment Guide for BroadWorks Environment
You can view the presence status of each BroadTouch buddy on the IP phone. You can view your presence status on the idle LCD screen. You can also change your presence status on the IP phone. To change your presence status on the IP phone, you must configure a My Status key in advance. The IP phone synchronizes the presence status with that on the BroadTouch Business Communicator (BTBC) client.
To configure a My Status key via phone user interface:
1. Press Menu->Features->DSS Keys and select the desired line key, or long press the desired line key.
2. Press or , or the Switch soft key to select Key Event from the Type field.
3. Press or , or the Switch soft key to select My Status from the Key Type field.
4. (Optional.) Enter the string that will appear on the LCD screen in the Label field.
5. Press the Save soft key to accept the change or the Back soft key to cancel.
You can also configure a DSS key (line key or programable key) as a My Status key via web user interface at the path: DSSKey.
After a My Status key is configured, you can change your presence status on the IP phone through the My Status key.
To change your presence status on the IP phone:
1. Press a My Status key.
16
2. Select the desired status.
IP Phone Features Integrated with BroadSoft UC-One
3. Press the Save soft key to accept the change or the Back soft key to cancel.
Your presence icon changes according to your selection.
When there is a call on the IP phone, the presence status will be changed to Busy automatically. The presence status will return to original status after the call is released.
To view the presence status of BroadTouch Buddies:
1. Press Menu->Directory->Buddies->All Buddies or a Buddies key.
In the example below, 44918 is available and 44914 is offline. For more information
on presence icons, refer to Icon Instructions on page 1 .
When a buddy is available, you can place a call to him/her directly. When a buddy is busy or away, you can send IM to him/her on the BroadTouch Business
Communicator (BTBC) client. When a buddy is offline, we advise you to send an email to him/her.
The Xtended Services Interface (XSI) is an HTTP-based, REST-ful Application
Programming Interface (API) available over BroadWorks, targeted to end-user functionalities such as call control, call log lists, directories, and end-user service configurations.
IP phones interoperating with BroadWorks XSI support the following features:
Simultaneous Ring Personal
Line ID Blocking
Anonymous Call Rejection
BroadWorks Anywhere
Remote Office
BroadSoft Directory
BroadSoft Call Log
Call Park
The SIP VP-T49G/SIP-T48G/T46G/T42G/T41P/T40P/T29G/T27P/T23P/T23G/T21(P) E2/T19(P) E2
17
IP Phones Deployment Guide for BroadWorks Environment
IP and CP860 IP phones running firmware version 73 or later support two XSI authentication methods:
SIP Credentials for XSI Authentication: As of BroadWorks release 20.0, the IP phone can use the XSI user ID along with SIP authentication credentials for XSI authentication. SIP credentials are the register name and password of the SIP account registered on the phone.
User Login Credentials for XSI Authentication: The IP phone uses the XSI user login credentials (web portal login user ID and password) for XSI authentication.
You can select the desired authentication method depending on your requirement. The following provides detailed information on how to use these two authentication methods on the SIP-T23G IP phone running firmware version 80.
SIP Credentials for XSI Authentication
To configure the SIP credentials for XSI authentication method, you need to contact your system administrator for the XSP server URL and XSI user ID. Before using this authentication method, ensure that you have configured the register name and password of the corresponding SIP account on the IP phone.
To configure the XSI via web user interface:
1. Click on Directory->Network Directory.
2. Select Enabled from the pull-down list of Allow SIP Authentication for XSI.
If Enabled is selected, the phone will use the XSI user ID and SIP credentials for the
XSI access authentication.
3. Select the desired server type from the pull-down list of XSI Server Type.
If http is selected, 80 is automatically filled in the Port field.
If https is selected, 443 is automatically filled in the Port field.
4. Enter the values of parameters: host server, port and user ID in the corresponding fields.
18
IP Phone Features Integrated with BroadSoft UC-One
5. Click Confirm to accept the change.
After the XSI is configured, the IP phone will send the credentials to the server for authentication when you click Confirm on the above figure or reboot it. If the authentication fails or the server does not respond, the LCD screen will prompt the error message when you access interoperability features mentioned above (except for call park) via phone user interface.
-
If the LCD screen prompts the error message as shown below:
It indicates that XSI information is incomplete, you need to check whether the three required fields (register name of the SIP account, host server and XSI user ID) have been filled.
-
If the LCD screen prompts the error message as shown below:
It indicates that the configured SIP password is not valid. The error message will disappear in 2 seconds and the LCD screen will prompt for a password:
Enter a valid password of the desired SIP account and then press the OK soft key to trigger the next authentication. The new password will be saved to the IP phone and override the old password.
You can also press the Back soft key to quit the above screen. We recommend you check the valid password with your system administrator first. Too many failed authentication attempts may lead to XSI account locked.
19
IP Phones Deployment Guide for BroadWorks Environment
-
If the LCD screen prompts the error message as shown below:
The error message will disappear in 2 seconds.
It indicates that the registered SIP user is not corresponding to the configured XSI user ID. In this case, you need to reconfigure the SIP register name on the phone. For example, the XSI user ID is configured as [email protected], the SIP register name of the first line must be configured with BroadSoft user 4609.
Note Many failed register attempts may lead to SIP credentials locked, but the IP phone can still use its locked SIP credentials for XSI authentication.
XSI User Login Authentication
To configure the user login credentials for XSI authentication method on the IP phone, you need to contact your system administrator for the XSP server URL, XSI user ID and
XSI password in advance.
To configure the XSI via web user interface:
1. Click on Directory->Network Directory.
2. Select Disabled from the pull-down list of Allow SIP Authentication for XSI.
If Disabled is selected, the phone will use the XSI user ID and password for XSI access authentication.
3. Select the desired server type from the pull-down list of XSI Server Type.
If http is selected, 80 is automatically filled in the Port field.
If https is selected, 443 is automatically filled in the Port field.
20
IP Phone Features Integrated with BroadSoft UC-One
4. Enter the values of parameters: host server, port, user ID and password in the corresponding fields.
5. Click Confirm to accept the change.
After the XSI is configured, the IP phone will send the credentials to the server for authentication when you click Confirm on the above figure or reboot it. If the authentication fails or the server does not respond, the LCD screen will prompt an error message when you access interoperability features mentioned above (except for call park) via phone user interface:
-
If the LCD screen prompts the error message as shown below:
It indicates that XSI information is incomplete, you need to check whether the required fields (host server of the XSI and XSI user ID) have been filled.
-
If the LCD screen prompts the error message as shown below:
21
IP Phones Deployment Guide for BroadWorks Environment
The error message will disappear in 2 seconds and the LCD screen will prompt for a password:
Enter a valid password of the XSI user ID and then press the OK soft key to trigger the next authentication. The new password will be saved to the IP phone and override the old password.
You can also press the Back soft key to quit the above screen. We recommend you check the valid password with your system administrator first. Too many failed authentication attempts may lead to account locked.
Note
Please contact your system administrator for the host server URL, user ID and password.
Before using interoperability features, make sure you have correctly configured XSI.
The XSI configured via web user interface only applies to the account 1. For more information, contact your system administrator.
You can use simultaneous ring personal feature to list up to 10 phones you would like to ring in addition to your primary phone when you receive an incoming call. This feature is helpful when you are not at your IP phone but you would like your mobile phone to ring when you receive an incoming call.
Note
Before configuring simultaneous ring personal feature, make sure you have correctly
configured XSI. For more information on XSI, refer to Xtended Services Interface
on page
To configure simultaneous ring personal via phone user interface:
1. Press Menu->Call Control->Simultaneous Ring Personal.
2. Press or to select the desired account and then press the Enter soft key.
3. Press or to select On from the Status field.
4. Press the Add soft key to add the desired phone number.
22
IP Phone Features Integrated with BroadSoft UC-One
5. Enter the number in the Phone Number field.
6. Press or , or the Switch soft key to select On from the Answer Confirmation field.
7. Press the Save soft key to accept the change.
8. Repeat steps 4 to 7 to add more phone numbers.
9. Press the Save soft key to accept the change.
To edit a simultaneous ring personal phone number via phone user interface:
1. Press Menu->Call Control->Simultaneous Ring Personal.
2. Press or to select the desired account and then press the Enter soft key.
3. Press or to select the desired phone number.
4. Press the Option soft key, and then press the Edit soft key.
5. Press or to highlight the desire information and then edit.
6. Press the Save soft key to accept change or the Back soft key to cancel.
To delete a simultaneous ring personal phone number via phone user interface:
1. Press Menu->Call Control->Simultaneous Ring Personal.
2. Press or to select the desired account and then press the Enter soft key.
3. Press or to select the desired phone number.
4. Press the Option soft key, and then press the Delete soft key.
The following prompt will appear on the LCD screen of the IP phone:
23
IP Phones Deployment Guide for BroadWorks Environment
5. Press the OK soft key to confirm the deleting or the Cancel soft key to cancel.
You can also delete all phone numbers by pressing the Option soft key, and then press the Del All soft key.
Note
If XSI is configured on the IP phone, simultaneous ring personal configurations can be synchronized between the IP phone and the BroadWorks server.
When your primary phone receives an incoming call, the predefined secondary phones ring simultaneously. The first phone answering the call is connected to the caller and all other phones prompt a missed call message on the LCD screen.
If Answer Confirmation is enabled, the secondary phone user who answers the call should enter a digit to confirm the acceptance of the call.
Note Answer confirmation feature is configurable on the BroadWorks server only. For more information, please contact your system administrator.
You can use line ID blocking feature to block the identity and phone number from showing up to the called party when you call someone. For example, you want to call to consult some of the services, but you don’t want to be harassed.
Note
Before configuring line ID blocking feature, make sure you have correctly configured XSI.
For more information on XSI, refer to Xtended Services Interface on page 17 .
Line ID Blocking feature is not applicable to calls between the same group users.
To configure line ID blocking feature via phone user interface:
1. Press Menu->Call Control->Hide Number.
2. Press or to select the desired account and then press the Enter soft key.
24
IP Phone Features Integrated with BroadSoft UC-One
3. Press or , or the Switch soft key to select On.
4. Press the Save soft key to accept change or the Back soft key to cancel.
Note
If XSI is configured on the IP phone, line ID blocking configurations can be synchronized between the IP phone and the BroadWorks server.
To place an anonymous call:
1. Phone A with line ID blocking enabled places a call to phone B.
The LCD screen of phone B prompts an incoming call from anonymity.
You can use anonymous call rejection feature to reject incoming calls from anonymous callers. Anonymous call rejection automatically rejects incoming calls from callers who deliberately block their identities and numbers from showing up.
Note
Before configuring anonymous call rejection feature, make sure you have correctly
configured XSI. For more information on XSI, refer to Xtended Services Interface
on page
To configure anonymous call rejection feature via phone user interface:
1. Press Menu->Call Control->Anonymous Rejection.
2. Press or to select the desired account and then press the Enter soft key.
3. Press or , or the Switch soft key to select On.
4. Press the Save soft key to accept the change or the Back soft key to cancel.
Note
If XSI is configured on the IP phone, anonymous call rejection configurations can be synchronized between the IP phone and the BroadWorks server.
25
IP Phones Deployment Guide for BroadWorks Environment
You can use BroadWorks anywhere feature to place and receive calls from any device, at any location, with only one phone number, one dial plan, one voice mailbox, and a unified set of features. When there is a call on the IP phone, you are free to pick up any other phone and retrieve the call on that phone to continue the conversation. For example, if you are on a call on your IP phone and need to leave the office, you can pull the call to your mobile phone.
Note
Before configuring BroadWorks anywhere feature, make sure you have correctly
configured XSI. For more information on XSI, refer to Xtended Services Interface
on page
To add a BroadWorks anywhere location via phone user interface:
1. Press Menu->Call Control->Anywhere.
2. Press or to select the desired account and then press the Enter soft key.
3. Press the Add soft key.
4. Enter the name in the Name field.
5. Enter the phone number in the Phone Number field.
6. Press the Save soft key to accept change or the Back soft key to cancel.
To edit a BroadWorks anywhere location via phone user interface:
1. Press Menu->Call Control->Anywhere.
2. Press or to select the desired account and then press the Enter soft key.
3. Press or to select the desired BroadWorks anywhere location.
4. Press the Option soft key, and then press the Edit soft key.
26
IP Phone Features Integrated with BroadSoft UC-One
5. Press or to highlight the location information and then edit.
The phone number cannot be edited.
6. Press the Save soft key to accept change or the Back soft key to cancel.
To delete a BroadWorks anywhere location via phone user interface:
1. Press Menu->Call Control->Anywhere.
2. Press or to select the desired account and then press the Enter soft key.
3. Press or to select the desired BroadWorks anywhere location.
4. Press the Option soft key, and then press the Delete soft key.
The following prompt will appear on the LCD screen of the IP phone:
5. Press the OK soft key to confirm the deleting or the Cancel soft key to cancel.
Note
If XSI is configured on the IP phone, BroadWorks anywhere configurations can be synchronized between the IP phone and the BroadWorks server.
To use the BroadWorks anywhere, ensure that your mobile phone number has been added to your anywhere locations list.
You can place calls from your mobile phone using your IP phone number as the calling line ID.
To place a call from your mobile phone:
1. On your mobile phone enter the anywhere portal number (e.g., 4604), and press the Send soft key.
When you hear the prompt “Please enter your password followed by the pound key”, you are required to enter the password and “#”. When you hear the prompt
27
IP Phones Deployment Guide for BroadWorks Environment
“Please enter the destination digits”, you are required to enter the destination phone number.
Your call will be connected and your IP phone number as the calling line ID is displayed on the LCD screen of the called party.
To pull a call from your IP phone to your mobile phone:
1. When an incoming call arrives, answer it on your IP phone.
2. On your mobile phone enter the anywhere portal number (e.g., 4604), and press the Send soft key.
When you hear the prompt “Please enter your password followed by the pound key”, you are required to enter the password and “#”. When you hear the prompt
“Please enter the destination digits”, you are required to enter the call retrieve FAC
(default: *11).
The call is pulled from your IP phone to your mobile phone seamlessly, and then on your IP phone you just need to dial out the call retrieve FAC(default: *11) to retrieve the call again.
Note
Please contact your system administrator for the anywhere portal number and password.
Remote office feature allows you to use an off-site phone, for example, your home phone, your mobile phone or even a hotel phone, as your business phone. When remote office feature is enabled, all incoming calls to your IP phone are forwarded to the remote phone number.
Note
Before configuring remote office feature, make sure you have correctly configured XSI.
For more information on XSI, refer to Xtended Services Interface on page 17 .
To configure remote office feature via phone user interface:
1. Press Menu->Call Control->Remote Office.
2. Press or to select the desired account and then press the Enter soft key.
3. Press or , or the Switch soft key to select On from the Status field.
28
IP Phone Features Integrated with BroadSoft UC-One
4. Enter the remote phone number in the Phone Number field.
5. Press the Save soft key to accept change or the Back soft key to cancel.
Note If XSI is configured on the IP phone, remote office configurations can be synchronized between the IP phone and the BroadWorks server.
To receive incoming calls:
Once remote office is enabled, all incoming calls to your IP phone will be forwarded to the remote phone number you provided. This ensures that you never miss a phone call and gives the appearance that you are not in the office.
To dial outgoing calls:
To dial a number and have it appear as if it was coming from your IP phone, you have to dial using Click-to-Dial functionality of the CommPilot Call Manager. This will ring the remote phone you provided when you answer on that phone, it will automatically ring the number you inputted into the toolbar.
You can access the BroadSoft directory through the IP phone. The contacts included in the directory are determined by your system administrator. You can dial or search for a contact in the BroadSoft directory. The BroadSoft directory allows you to search for a contact and dial the stored numbers in the following directories: Enterprise Directory,
Group Directory, Enterprise Common Directory, Group Common Directory, Personal
Directory and Custom Directory.
To configure BroadSoft directory feature via web user interface:
1. Click on Directory->Network Directory.
2. Select the desired value from the pull-down list of Enable.
3. Enter the desired value in the Display Name field.
29
IP Phones Deployment Guide for BroadWorks Environment
4. Select the desired value from the pull-down list of Enable Custom Directory.
If you select Enabled, the web user interface prompts "Please click Confirm to load custom directories.".
5. Click Confirm to accept the change.
If the custom directory is enabled, the customer directory created on the
BroadWorks server is shown in the gray area under the Enable Custom Directory field.
Note Before using BroadSoft directory feature, make sure you have correctly configured XSI.
For more information on XSI, refer to Xtended Services Interface on page 17 .
30
IP Phone Features Integrated with BroadSoft UC-One
To access the BroadSoft directory via phone user interface:
1. Press the Dir soft key or Menu->Directory->Network Directory.
The IP phone LCD screen displays a list of directories.
2. Select the desired directory item, and then press the Enter soft key.
The IP phone connects to load the directory, and then displays contacts of this directory on the LCD screen.
3. Press the Back soft key to back to the previous screen.
To add a contact to the BroadSoft personal directory manually:
1. Press the Dir soft key or Menu->Directory->Network Directory.
2. Select the desired directory item, and then press the Enter soft key.
3. Press the Option soft key, and then select Add.
4. Enter the name and number in the corresponding fields.
5. Press the Save soft key to add the contact to the BroadSoft personal directory.
To add a contact to the BroadSoft personal directory from other BroadSoft directories:
1. Press the Dir soft key or Menu->Directory->Network Directory.
2. Select the desired directory item, and then press the Enter soft key.
3. Press or to highlight the desired contact.
31
IP Phones Deployment Guide for BroadWorks Environment
4. Press the Option soft key, and then select Add to Personal.
5. Press the Save soft key to save the contact to the BroadSoft personal directory.
To add a contact to the BroadSoft personal directory from Broadsoft call log:
1. Press the History soft key or press Menu->History->Network CallLog.
2. Press or to select the desired call log list.
3. Press or to highlight the desired call log entry.
4. Press the Option soft key, and then select Add to Personal.
5. Press the Save soft key to save the contact to the BroadSoft personal directory.
For more information on BroadSoft call log, refer to BroadSoft Call Log on page 33 .
Note
If XSI is configured on the IP phone,
BroadSoft directory
configurations can be synchronized between the IP phone and the BroadWorks server.
To place a call to a contact in the BroadSoft directory:
1. Press the Dir soft key or Menu->Directory->Network Directory.
2. Select the desired directory item, and then press the Enter soft key to load the directory.
3. Select the desired contact.
4. Press the Send soft key.
To search for a contact in the BroadSoft directory:
1. Press the Dir soft key or Menu->Directory->Network Directory.
2. Select the desired directory item, and then press the Enter soft key to load the directory.
3. Press the Search soft key.
32
IP Phone Features Integrated with BroadSoft UC-One
4. Enter a few continuous characters of the contact name or continuous digits of the contact number using the keypad.
5. Press the Search soft key again.
The contacts whose name or phone number matches the criteria entered will appear on the IP phone LCD screen. You can dial from the result list.
You can access the BroadSoft call log through the IP phone. Each call log entry contains call information such as remote party identification, time and date. You can check call log entries and place a call from the call log lists. The BroadSoft call log allows you to view and dial the stored numbers in the following lists: missed calls, received calls, placed calls and all calls.
To configure BroadSoft call log feature via web user interface:
1. Click on Directory->Network Directory.
2. Select the desired value from the pull-down list of Network Call Log.
33
IP Phones Deployment Guide for BroadWorks Environment
3. Click Confirm to accept the change.
Note
Before using BroadSoft call log feature, make sure you have correctly configured XSI.
For more information on XSI, refer to Xtended Services Interface on page 17 .
To access the broadsoft call log via phone user interface:
1. Press the History soft key or press Menu->History->Network CallLog.
2. Press or to select the desired call log list.
The phone displays call log entries of this list on the LCD screen.
3. Press the Back soft key to back to the previous screen.
To view the BroadSoft call log:
1. Press the History soft key or press Menu->History->Network CallLog.
2. Press or to select the desired call log list
3. Press or to highlight the desired call log entry.
4. Press the Option soft key and select Detail.
The detailed information of the call log entry appears on the LCD screen.
34
To place a call from the BroadSoft call log list:
1. Press the History soft key or press Menu->History->Network CallLog.
2. Press or to select the desired call log list
3. Press or to highlight the desired call log entry.
4. Press the Send soft key.
IP Phone Features Integrated with BroadSoft UC-One
You can use call park feature to park a call, and then retrieve the parked call from another phone (for example, a phone in another office or conference room). IP phones also support group call park feature. Group call park hunts for the first available user in the call park group and parks the call there. The call park group should be predefined, contact your system administrator for more information.
You can park an active call by pressing the Park soft key or the park key (if configured) on the phone. If the call is parked successfully, you will hear a voice prompt confirming that the call was parked.
You can retrieve the parked call by pressing the Retrieve soft key or the retrieve park key (if configured).
You can configure call park feature under the following mode:
FAC mode
XSI mode
Call park feature via FAC mode allows users to park an active call or retrieve the parked call through dialing the desired FAC. When the call park mode is configured as
FAC mode, you need to configure the call park FAC for the Park soft key or the call park key. Call park FAC configured for the Park soft key will also apply to the call park key.
Note
If the call park code is already configured for the Park soft key, you don’t need to configure it when configuring a call park key.
If the park retrieve code is already configured for the Retrieve soft key, you don’t need to configure it when configuring a park retrieve key.
Configuring call park feature via the FAC mode
To configure call park feature for the FAC mode via web user interface:
1. Click on Features->Call Pickup.
2. Select FAC from the pull-down list of Call Park Mode.
3. Select Enabled from the pull-down list of Call Park.
If Enabled is selected, the Park soft key will display on the LCD screen during a call, and the Retrieve soft key will display on the pre-dialing screen.
35
IP Phones Deployment Guide for BroadWorks Environment
4. Enter the call park code in the Call Park Code field.
The configured call park code will apply to the Park soft key and the call park key.
5. Click Confirm to accept the change.
Note
If the Park soft key doesn’t appear on the LCD screen, please select Disabled from the pull-down list of Custom Softkey via web user interface at path Settings->Softkey
Layout.
To enable group call park feature for the FAC mode via web user interface:
1. Click on Features->Call Pickup.
2. Select FAC from the pull-down list of Call Park Mode.
3. Select Enabled from the pull-down list of Group Call Park.
If Enabled is selected, the GPark soft key will display on the LCD screen during a call, and the Retrieve soft key will display on the pre-dialing screen.
4. Enter the group call park code in the Group Call Park Code field.
36
IP Phone Features Integrated with BroadSoft UC-One
5. Click Confirm to accept the change.
Note
If the GPark soft key doesn’t appear on the LCD screen, please select Disabled from the pull-down list of Custom Softkey via web user interface at path Settings->Softkey
Layout.
To configure the park retrieve code for the FAC mode via web user interface:
1. Click on Features->Call Pickup.
2. Select FAC from the pull-down list of Call Park Mode.
3. Enter the park retrieve code in the Park Retrieve Code field.
The configured park retrieve code will apply to the Retrieve soft key and the park retrieve key.
4. Click Confirm to accept the change.
Configuring a call park key and park retrieve key
To configure a call park key via phone user interface (not applicable to SIP-T19(P) E2 and CP860 IP phones):
1. Press Menu->Features->DSS Keys.
2. Select the desired DSS key.
3. Press or , or the Switch soft key to select Key Event from the Type field.
4. Press or , or the Switch soft key to select Call Park from the Key Type field.
5. Press or , or the Switch soft key to select the desired account from the
Account ID field.
6. (Optional.) Enter the string that will appear on the LCD screen in the Label field.
7. Enter the call park code in the Value field.
37
IP Phones Deployment Guide for BroadWorks Environment
If the call park code has been configured for the Park soft key, you don’t need to configure it for the call park key.
8. Press the Save soft key to accept the change.
To configure a retrieve park key via phone user interface (not applicable to SIP-T19(P) E2 and CP860 IP phones):
1. Press Menu->Features->DSS Keys.
2. Select the desired DSS key.
3. Press or , or the Switch soft key to select Retrieve Park from the Type field.
4. Press or , or the Switch soft key to select the desired account from the
Account ID field.
5. (Optional.) Enter the string that will appear on the LCD screen in the Label field.
6. Enter the retrieve park code in the Value field.
If the park retrieve code has been configured for the Retrieve soft key, you don’t need to configure it for the retrieve park key.
7. Press the Save soft key to accept the change.
When the call park mode is configured as XSI mode, you need to configure the XSI feature on the IP phone in advance. In the XSI mode, you don’t need to configure a call park code for the Park soft key or the call park key. Call park can be performed via the
Park soft key or the call park key after successful XSI access authentication. For more information on XSI feature, refer to
Xtended Services Interface on page 17 . In the XSI
mode, call park and park retrieve can be performed via the DSS keys.
38
IP Phone Features Integrated with BroadSoft UC-One
You can operate call park feature via the following mode:
FAC mode
XSI mode
This section details how to park a call or retrieve a parked call when the call park feature or the call park key (or the retrieve park key) is configured for the FAC mode.
Call Park
To park a call:
1. During a call, press the Park soft key (You may need to press the More soft key to see the Park soft key) or the call park key (If configured).
The phone will dial the configured call park code (default: *68) shown as below:
If hide feature access codes feature is enabled, the IP phone LCD screen for reference is shown as below:
For more information, refer to
on page
39
IP Phones Deployment Guide for BroadWorks Environment
2. Do one of the following:
-
Follow the voice prompt to enter an extension where you want to park the call.
Press or .
If the call is parked successfully, you will hear a voice prompt confirming that the call is parked. The call is parked against the extension you entered. The parking phone plays a warning tone and LCD screen displays the parked information for reference as below (if visual alert for parked call and audio alert for parked call features are enabled on the phone):
The parking phone will beep softly every few seconds to remind you of a parked call when it is in the Call Park screen (if audio alert for parked call feature is enabled on the phone).
The following factors will result in the disappearance of the Call Park screen above:
A user operates the parking phone.
The parked user releases the call.
An incoming call arrives on the parking phone.
The parked call is retrieved.
-
Press .
The call is parked against the local extension.
40
IP Phone Features Integrated with BroadSoft UC-One
Group Call Park
To park a call:
1. During a call, press the GPark soft key (You may need to press the More soft key to see the GPark soft key).
The phone will dial the configured call park code (default: #58) shown as below:
If hide feature access codes feature is enabled, the IP phone LCD screen for reference is shown as below:
For more information, refer to
Hide Feature Access Codes on page 44 .
If the call is parked successfully, you will hear a voice prompt informing you of the extension where the call is parked.
Call Retrieve
To retrieve the parked call:
Do one of the following:
- Press the Retrieve soft key on the parking phone.
The phone will dial the configured park retrieve code (default: *88) and the
Retrieve screen appears as below:
41
IP Phones Deployment Guide for BroadWorks Environment
If hide feature access codes feature is enabled, the IP phone LCD screen for reference is shown as below:
For more information, refer to Hide Feature Access Codes on page 44 .
- Press the retrieve park key on the IP phone (If configured).
Follow the voice prompt to enter the parking extension and press or .
-
Dial the call park retrieve FAC (default: *88) followed by the parking extension on any phone.
Follow the voice prompt to enter the parking extension and press or .
If the parked call is retrieved successfully, you are connected with the parked user.
If the parked call is not retrieved within a period of time assigned by the BroadWorks server, the phone performing call park will receive a call back.
This section details how to park a call or retrieve a parked call when the call park feature or the call park key (or the retrieve park key) is configured for the XSI mode.
Call Park
To park a call:
1. During a call, press the Park soft key (You may need to press the More soft key to see the Park soft key) or the call park key (If configured).
The Park to screen appears as below:
42
IP Phone Features Integrated with BroadSoft UC-One
2. Do one of the following:
-
Enter the extension where you want to park the call.
Press the Park soft key.
If the call is parked successfully, you will hear a voice prompt confirming that the call is parked. The call is parked against the extension you entered. The parking phone plays a warning tone and LCD screen displays the parked information for reference as below (if visual alert for parked call and audio alert for parked call features are enabled on the phone):
The parking phone will beep softly every few seconds to remind you of a parked call when it is in the Call Park screen (if audio alert for parked call feature is enabled on the phone).
The following factors will result in the disappearance of the Call Park screen above:
A user operates the parking phone.
The parked user releases the call.
An incoming call arrives on the parking phone.
The parked call is retrieved.
-
Press .
The call is parked against the local extension.
Group Call Park
To park a call:
1. During a call, press the GPark soft key (You may need to press the More soft key to see the GPark soft key).
If the call is parked successfully, you will hear a voice prompt informing you of the extension where the call is parked.
43
IP Phones Deployment Guide for BroadWorks Environment
Call Retrieve
To retrieve the parked call:
Do one of the following:
-
Press the Retrieve soft key on the parking phone.
-
Dial out the call park retrieve FAC (default: *88) followed by the parking extension on any phone.
- Press the retrieve park key on the IP phone (If configured).
The Retrieve Park screen appears as below:
Enter the parking extension and press , or Retrieve soft key. The phone will dial the park retrieve code followed by the parking extension.
Press or Answer soft key.
If the parked call is retrieved successfully, you are connected with the parked user.
If the parked call is not retrieved within a period of time assigned by the BroadWorks server, the phone performing call park will receive a call back.
44
You can enable the hide feature access codes feature to allow the IP phone to display the feature identifier instead of the dialed feature access code automatically. For example, the dialed call park code (e.g., *68) will be replaced by the identifier “Call
Park” when you park an active call.
The hide feature access codes feature is applicable to the following features:
Voice Mail
Pick up
Group Pick up
IP Phone Features Integrated with BroadSoft UC-One
Barge In
Retrieve
Call Pull
Call Park
Group Park
To enable hide feature access codes feature via web user interface:
1. Click on Features->General Information.
2. Select Enabled from the pull-down list of Hide Feature Access Codes.
3. Click Confirm to accept the change.
Call waiting enables you to receive another incoming call while already engaged in a call. Call waiting tone enables the IP phone to play a warning tone when receiving a new incoming call during a conversation. Call waiting tone works only if call waiting is enabled. If call waiting is disabled, another incoming call will be automatically rejected with a busy message. You can dial call waiting feature access codes (FACs) to enable or disable call waiting feature for a BroadWorks user.
To configure call waiting via phone user interface:
1. Press Menu->Features->Call Waiting.
45
IP Phones Deployment Guide for BroadWorks Environment
2. Press or , or the Switch soft key to select the desired value from the Call
Waiting field.
3. Press or , or the Switch soft key to select the desired value from the Play
Tone field.
4. Press the Save soft key to accept the change or the Back soft key to cancel.
Call waiting feature is also configurable via web user interface at the path
Features->General Information.
Note
To enable call waiting feature, e nsure the server-side call waiting feature for the registered user is enabled.
You can use Do Not Disturb (DND) feature to reject all incoming calls automatically. You can enable/disable DND for the phone system, or you can customize DND for each or all accounts. Two DND modes:
Phone (default): DND is effective for the phone system.
Custom: DND can be configured for each or all accounts
You can use the DND soft key or a DND key to enable or disable DND feature. You can also dial DND feature access codes (FACs) to enable or disable DND feature for a
BroadWorks user.
Note
SIP-T19(P) E2 and CP860 IP phones only support phone mode due to having only one account.
To configure the DND mode via web user interface (not applicable to SIP-T19(P) E2 and
CP860 IP phones):
1. Click on Features->Forward&DND.
46
IP Phone Features Integrated with BroadSoft UC-One
2. In the DND block, mark the desired radio box in the Mode field.
3. Click Confirm to accept the change.
To configure a DND key via phone user interface (not applicable to SIP-T19(P) E2 and
CP860 IP phones):
1. Press Menu->Features->DSS Keys and select the desired DSS key, or long press the desired DSS key.
2. Press or , or the Switch soft key to select Key Event from the Type field.
3. Press or , or the Switch soft key to select DND from the Key Type field.
4. (Optional.) Enter the string that will appear on the LCD screen in the Label field.
5. Press the Save soft key to accept the change or the Back soft key to cancel.
To configure DND key via web user interface:
1. Click on DSSKey->Line Key (or Programable Key).
2. In the desired DSS key field, select DND from the pull-down list of Type.
47
IP Phones Deployment Guide for BroadWorks Environment
3. (Optional.) Enter the string that will appear on the LCD screen in the Label field.
4. Click Confirm to accept the change.
To activate DND in phone mode:
Do one of the following:
-
Press the DND soft key when the IP phone is idle.
-
Press the DND key when the IP phone is idle.
The DND key LED illuminates solid green.
The icon on the status bar indicates that DND feature is enabled.
Incoming calls will be rejected automatically.
Note
If
Play Ring Reminder when a call is blocked server, the IP phone
feature is enabled on the
BroadSoft will play a ring reminder when an incoming call is blocked due to this feature
. For more information, please contact your system administrator.
To activate DND for an account in custom mode (not applicable to SIP-T19(P) E2 and
CP860 IP phones):
1. Press the DND soft key or DND key when the IP phone is idle.
2. Press or to select the desired account and then press the Enter soft key.
3. Press or to select Enabled.
4. Press the Save soft key to accept the change.
48
IP Phone Features Integrated with BroadSoft UC-One
The DND key LED illuminates solid green. The icon appears on the status bar. In addition, the associated line icon changes to .
You can also press the All On soft key to enable DND for all accounts. The icon appears on the status bar. In addition, all line icons change to .
Note
To disable DND feature, e nsure the server-side DND feature for the registered user is disabled.
You can use call forward feature to forward incoming calls to another destination. IP phones support the following call forward behaviors:
Always Forward: Incoming calls are immediately forwarded.
Busy Forward: Incoming calls are immediately forwarded if the IP phone is busy.
No Answer Forward: Incoming calls are forwarded if not answered after a period of time.
You can enable/disable call forward for the phone system, or you can customize call forward for each or all accounts. Two call forward modes:
Phone (default): Call forward is effective for the phone system.
Custom: Call forward can be configured for each or all accounts.
You can dial the call forward FACs to activate or deactivate call forward feature for a
BroadWorks user. BroadWorks also provides the option to play a ring splash reminder for Always Call Forward.
Note
SIP-T19(P) E2 and CP860 IP phones only support phone mode due to having only one account.
49
IP Phones Deployment Guide for BroadWorks Environment
To configure the call forward mode via web user interface (not applicable to SIP-T19(P)
E2 and CP860 IP phones):
1. Click on Features->Forward&DND.
2. In the Forward block, mark the desired radio box in the Mode field.
3. Click Confirm to accept the change.
To configure call forward in phone mode via phone user interface:
1. Press Menu->Call Control->Call Forward.
2. Select the desired call forward type and press the Enter soft key. a) If you select Always Forward:
1) Press or , or the Switch soft key to select Enabled from the Always
Forward field.
50
2) Enter the destination number you want to forward all incoming calls to in the Forward to field. b) If you select Busy Forward:
1) Press or , or the Switch soft key to select Enabled from the Busy
Forward field.
IP Phone Features Integrated with BroadSoft UC-One
2) Enter the destination number you want to forward all incoming calls to when the IP phone is busy in the Forward to field. c) If you select No Answer Forward:
1) Press or , or the Switch soft key to select Enabled from the No
Answer Forward field.
2) Enter the destination number you want to forward all unanswered incoming calls to in the Forward to field.
3) Press or , or the Switch soft key to select the ring time to wait before forwarding in the After Ring Time field (The default ring time is 12 seconds).
3. Press the Save soft key to accept the change.
The icon on the status bar indicates call forward is enabled.
To configure call forward in custom mode via phone user interface (not applicable to
SIP-T19(P) E2 and CP860 IP phones):
1. Press Menu->Call Control->Call Forward.
2. Select the desired account and then press the Enter soft key.
3. Select the desired call forward type and press the Enter soft key. a) If you select Always Forward, the configurations for reference are shown as below:
51
IP Phones Deployment Guide for BroadWorks Environment b) If you select Busy Forward, the configurations for reference are shown as below: c) If you select No Answer Forward, the configurations for reference are shown as below:
4. Press the Save soft key to accept the change.
The icon appears on the status bar. In addition, the associated line icon changes to .
You can also press the All Lines soft key to enable call forward for all accounts. The IP phone LCD screen for reference is shown as below:
Note
To disable call forward feature, e nsure the server-side call forward feature is disabled.
Call forward feature is also configurable via web user interface at the path
Features->Forward&DND.
52
IP Phone Features Integrated with BroadSoft UC-One
You can use sequential ring feature to sequentially ring up to 5 secondary locations in addition to the base location. This feature applies to calls matching the pre-defined criteria. You can also use this feature to ring calls from your manager, a family member, or an important customer on your IP phone, alternate mobile phone, or home phone.
You can configure the number of rings for the base location by dialing the no answer timer FAC.
User A with sequential ring service enabled is registered on your IP phone and has 3 secondary locations. The number of rings for the base location is 3. The answer confirmation is enabled for each secondary location.
To configure the number of rings for the base location by dialing the feature access code:
1. Dial the no answer timer FAC (default: *610).
2. Enter the number of rings following the voice prompt.
The valid value ranges from 0 to 20 (1 is not inclusive).
3. Hang up the handset after the system prompts the number of rings was set successfully.
To answer a call to the base station on the secondary location:
1. User B places a call to User A.
User B is provided with a greeting followed by periodic comfort announcements and can also interrupt the call at any point by pressing the pound key.
User A is alerted. The call is released if it is not answered after number of rings. The
IP phone LCD screen prompts a missed call:
The call moves to the secondary location. One of the secondary locations is alerted.
If user A has forwarding or voice messaging enabled, whether the call moves to the secondary location depends on how the BroadWorks server is configured.
53
IP Phones Deployment Guide for BroadWorks Environment
2. If the secondary location answers the incoming call, the user needs to enter a digit to confirm the acceptance of the call.
Note
Answer confirmation feature is configurable on the BroadWorks server only. For more information, please contact your system administrator.
You can use call transfer feature to transfer existing calls to another destination. IP phones support the following call transfer behaviors:
Blind Transfer –Transfer a call to a specific destination without consulting the destination party.
Semi-attended Transfer –Transfer a call to a specific destination after hearing the ring back tone.
Attended Transfer –Transfer a call to a specific destination with prior consultation.
To perform a blind transfer:
1. Press or the Tran soft key during a call.
2. Enter the number you want to transfer the call to.
54
3. Press or the Tran soft key to complete the transfer.
To perform a semi-attended transfer:
1. Press or the Tran soft key during a call.
2. Enter the number you want to transfer the call to.
3. Press or to dial out.
4. Press or the Tran soft key to complete the transfer when receiving ringback.
To perform an attended transfer:
1. Press or the Tran soft key during a call.
2. Enter the number you want to transfer the call to.
3. Press or to dial out.
4. After the party answers the call, press or the Tran soft key to complete the transfer.
You can cancel the transfer before the call is connected by pressing the Cancel soft key.
IP Phone Features Integrated with BroadSoft UC-One
Call transfer recall feature allows a transferred call to be reconnected to you if the destination party is unavailable to answer the call.
If you want to use diversion inhibitor feature to prevent the transferred call from being redirected, enter the diversion inhibitor FAC (default: *80) as a prefix of the destination number when performing the transfer.
This can prevent calls transferred by you from being redirected by the transferred-to party.
Note Call transfer recall feature is configurable on the BroadWorks server only. For more information, please contact your system administrator.
You can use network conference feature to conduct a conference with multiple participants. The maximum of the participants depends on the BroadWorks server.
This feature allows you to perform the following:
Join two calls together into a conference call.
Invite another party into an active conference call.
Note
Yealink SIP VP-T49G IP phones also support network-based video conference. The usage of network-based video conference is the same as that of network conference.
For more information on network conference for SIP VP-49G IP phones, refer to
Yealink_SIP_VP-T49G_User_Guide
.
To use network-based video conference, make sure video feature is enabled on the server. Contact your server administrator for more information.
55
IP Phones Deployment Guide for BroadWorks Environment
To configure network conference feature via web user interface:
1. Click on Account->Advanced.
2. Select the desired account from the pull-down list of Account.
3. Select Network Conference from the pull-down list of Conference Type.
4. Enter the conference URI in the Conference URI field.
Note
5. Click Confirm to accept the change.
Please contact your system administrator for the conference URI.
56
To set up a network conference call:
1. Place a call to the first party.
2. Press the Conf soft key to create a new call.
The active call is placed on hold.
3. Enter the number of the second party and press , , or the Send soft key.
IP Phone Features Integrated with BroadSoft UC-One
4. When the second party answers the call, press the Conf soft key to add the second party to the conference.
5. Press the Conf soft key to create a new call.
The conference is placed on hold.
6. Enter the number of the new party and then press , , or the Send soft key.
7. When the new party answers the call, press the Conf soft key to add the new party to the conference.
8. Repeat steps 5 to 7 to add more parties.
To join two calls together into a conference call:
1. Place a call to the first party.
2. Press the line key to create a new call.
The active call is placed on hold.
3. Enter the number of the second party and press , , or the Send soft key.
4. When the second party answers the call, press the Conf soft key to join two calls into a conference call.
To invite another party into an active conference call:
Before the following steps, at least one active conference call must exist on your IP phone.
1. Press the line key to create a new call.
The conference call is placed on hold.
2. Enter the number of the new party and then press , , or the Send soft key.
3. When the new party answers the call, press the Conf soft key to add the new party to the conference.
To place the active conference call on hold:
1. All the parties in the conference call press the Hold soft key.
If partial parties in the conference call press the Hold soft key, two-way voice can be heard between the remaining parties.
To end the conference call on the IP phone:
1. The conference initiator presses the EndCall soft key.
57
IP Phones Deployment Guide for BroadWorks Environment
If any other party in the conference call presses the EndCall soft key, the remaining parties are still connected.
Feature key synchronization provides the capability to synchronize the status of the following features between the IP phone and the BroadWorks server:
Do Not Disturb (DND)
Call Forwarding Always (CFA)
Call Forwarding Busy (CFB)
Call Forwarding No Answer (CFNA)
ACD state
To configure feature key synchronization via web user interface:
1. Click on Features->General Information.
2. Select Enabled from the pull-down list of Feature Key Synchronization.
3. Click Confirm to accept the change.
58
You can enable/disable DND/CFWD (call forward) feature in phone mode or in custom mode.
IP Phone Features Integrated with BroadSoft UC-One
To use feature key synchronization when the DND/CFWD mode is set to “Phone”:
When you change the DND/CFWD status of the IP phone, the IP phone will notify the
BroadWorks server of the status change and BroadWorks changes the DND/CFWD status for the current user registered on the IP phone. Conversely, if you change a user’s
DND/CFWD status via the BroadWorks web portal or feature access code (FAC), the
BroadWorks server will notify the IP phone of the status change and the IP phone changes the DND/CFWD status which applies to all users.
To use feature key synchronization when the DND/CFWD mode is set to “Custom”:
When you change a user’s DND/CFWD status of the IP phone, the IP phone will notify the
BroadWorks server of the status change and BroadWorks changes the DND/CFWD status for the user. Conversely, if you change a user’s DND/CFWD status via the
BroadWorks web portal or feature access code (FAC), the BroadWorks server will notify the phone of the status change and the phone changes the DND/CFWD status for the user.
For the information on how to enable the DND, Call Forwarding Always (CFA), Call
Forwarding Busy (CFB) and Call Forwarding No Answer (CFNA) features, refer to Do
For the information on how to use Feature Synchronized ACD, refer to Automatic Call
You can use call pickup feature to pick up other users’ incoming calls. IP phones support two call pickup behaviors: Directed Call Pickup and Group Call Pickup. Directed call pickup allows you to pick up the incoming call on the specific extension. Group call pickup allows you to pick up incoming calls from extensions in the predefined group.
Directed Call Pickup with Barge-in (DPUBI) allows you to pick up an incoming call or barge in a call. Barge-in exempt allows you to block barge-in attempts from other users with DPUBI.
You can pick up an incoming call by using the DPickup/GPickup soft key. DPUBI is accomplished by dialing the FAC followed by an extension.
To configure directed call pickup feature on a global basis via web user interface:
1. Click on Features->Call Pickup.
2. Select Enabled from the pull-down list of Directed Call Pickup.
59
IP Phones Deployment Guide for BroadWorks Environment
3. Enter the directed call pickup FAC (default: *97) in the Directed Call Pickup Code field.
4. Click Confirm to accept the change.
To configure the directed call pickup code on a per-line basis via web user interface:
1. Click on Account->Advanced.
2. Select the desired account from the pull-down list of Account.
3. Enter the directed call pickup code in the Directed Call Pickup Code field.
60
IP Phone Features Integrated with BroadSoft UC-One
4. Click Confirm to accept the change.
To configure group call pickup feature on a global basis via web user interface:
1. Click on Features->Call Pickup.
2. Select Enabled from the pull-down list of Group Call Pickup.
3. Enter the call pickup FAC (default: *98) in the Group Call Pickup Code field.
4. Click Confirm to accept the change.
To configure the group call pickup code on a per-line basis via web user interface:
1. Click on Account->Advanced.
2. Select the desired account from the pull-down list of Account.
61
IP Phones Deployment Guide for BroadWorks Environment
3. Enter the call pickup FAC (default: *98) in the Group Call Pickup Code field.
4. Click Confirm to accept the change.
Note
The call pickup code configured on a per-line basis takes precedence over that configured on a global basis.
Directed Call Pickup
To pick up an incoming call directly:
1. Pick up the handset.
The DPickup soft key appears on the LCD screen (You may need to press the More soft key to see the DPickup soft key).
62
IP Phone Features Integrated with BroadSoft UC-One
2. Press the DPickup soft key on your phone when the target phone receives an incoming call.
3. Enter the specific phone number which is receiving an incoming call.
4. Press the DPickup soft key again.
The incoming call is answered on your IP phone.
Group Call Pickup
To pick up an incoming call in the group:
1. Pick up the handset.
The GPickup soft key appears on the LCD screen.
2. Press the GPickup soft key on your phone when a phone in the group receives an incoming call.
The incoming call is answered on your IP phone.
Meet-Me conference provides the ability to schedule conference calls, where the moderator (who has control of the conference) and other participants calling into the conference are connected at the appropriate time to carry on the conference call. You can use the Meet-Me conference to set up a telephone meeting with your co-workers.
Each party joins the conference by dialing the Meet-Me bridge number or pressing the
Meet-Me conference key directly.
To configure a meet-me conference key via phone user interface (not applicable to
SIP-T19(P) E2 and CP860 IP phones):
1. Press Menu->Features->DSS Keys and select the desired DSS key, or long press the desired DSS key.
63
IP Phones Deployment Guide for BroadWorks Environment
2. Press or , or the Switch soft key to select Meet-me from the Type field.
3. Select the desired account from the Account ID field.
4. (Optional.) Enter the string that will appear on the LCD screen in the Label field.
5. Enter the Meet-Me conference bridge number in the Bridge ID field.
6. Enter the conference ID or moderator PIN followed by the pound key in the PIN/ID field.
7. Press the Save soft key to accept the change or the Back soft key to cancel.
To configure a meet-me conference key via web user interface:
1. Click on DSSKey->Line Key (or Programable Key).
2. In the desired DSS key field, select Meet-Me Conference from the pull-down list of
Type.
3. Select the desired line from the pull-down list of Line.
4. Enter the Meet-Me conference bridge number in the Value field.
5. (Optional.) Enter the string that will appear on the LCD screen in the Label field.
6. Enter the conference ID or moderator PIN followed by the pound key in the
Extension field.
Note
7. Click Confirm to accept the change.
Please contact your system administrator for the Meet-Me conference bridge number, conference ID and moderator PIN.
64
To join a meet-me conference:
If you have configured the meet-me conference key correctly, do the following:
IP Phone Features Integrated with BroadSoft UC-One
1. Press the meet-me conference key directly when the IP phone is idle.
Else, do the following:
1. Dial the meet-me conference bridge number.
2. Follow the voice prompt to enter the conference ID or Moderator PIN followed by the pound key.
- If you are the moderator of the conference, enter the Moderator PIN.
- If not, enter the conference ID.
When you enter the correct moderator PIN or conference ID, the BroadWorks server will play the following greetings to you:
-
If you are the first to join the conference, you will hear a voice prompt “You are now being placed into the conference. You are the first participant in the conference. To turn off the music, press “#”. Press “*” for help.”, and then wait for the next participant.
- If other participants have already joined the conference, you will hear a voice prompt “You are now being placed into the conference. Press “*” for help”. Once connected, you can talk with other parties who have joined the conference.
To place the active conference call on hold:
1. All the parties in the conference call press the Hold soft key.
If partial parties in the conference call press the Hold soft key, the remaining parties can still hear each other.
To leave the conference call on the IP phone:
1. Press the EndCall soft key.
The remaining parties are still connected. Any party leaves the conference call, you will hear a tone to signal the change.
You can use Busy Lamp Field (BLF) List feature to monitor a list of users defined by your system administrator on BroadWorks. For example, your system administrator creates a
BLF List URI (e.g., sip:[email protected]) on the BroadWorks server. The monitored users include user1, user2, user3 and user4 on the BroadWorks server. The BLF
List keys on the IP phone can present the status of user1, user2, user3 and user4.The key
LEDs illuminate either flashing or solid depending on the status of the monitored users.
BLF LED Mode provides four kinds of definition for the BLF list key LED status. For more
BLF List key LED indications, refer to Icon Instructions
on page
This feature is not applicable to SIP-T19(P) E2 and CP860 IP phones.
65
IP Phones Deployment Guide for BroadWorks Environment
You need to configure the IP phone to perform BLF monitoring. IP phones being monitored do not require any configuration.
The BLF List keys can be configured automatically or manually, which is determined by the value of the parameter “phone_setting.auto_blf_list_enable”. You can select the desired way to configure the BLF List keys according to your requirement.
To configure the BLF List settings via web user interface:
If you want to configure the BLF List keys automatically, ensure that the value of the parameter “phone_setting.auto_blf_list_enable” is set to 1.
1. Click on Account->Advanced.
2. Select the account (e.g., account 1) from the pull-down list of Account, which has been configured BLF List feature on the BroadWorks server.
3. Enter the BLF List URI in the BLF List URI field.
4. (Optional.) Enter the directed call pickup FAC (default: *97) in the BLF List Pickup
Code field.
The directed call pickup FAC configured in the BLF List Pickup Code field is the code on a per-line basis. The directed call pickup code configured on a per-line basis takes precedence over that configured on a global basis, which is configurable via web user interface at the path Features->Call Pickup->Directed Call Pickup Code.
5. (Optional.) Enter the directed call pickup with barge-in FAC (default: *33) in the BLF
List Barge In Code field.
6. (Optional.) Enter the BLF list retrieve call parked code (default: *88) in the BLF List
Retrieve Call Parked Code field.
66
IP Phone Features Integrated with BroadSoft UC-One
7. Click Confirm to accept the change.
According to the response message from the BroadWorks server, the IP phone will automatically configure the BLF List keys from the first unused DSS key. Contact your system administrator for more information.
For example, Yealink 4609 user on BroadWorks is configured BLF List feature. The BLF List
URI is “[email protected]”. The available monitored users include Yealink 4607,
Yealink 4608. The IP phone registers the BroadWorks user Yealink 4609 on Line 1. When the IP phone receives the BLF List response from the BroadWorks server successfully, it will automatically assign the BLF List keys as below:
To configure BLF List keys manually via web user interface:
If you want to configure BLF List keys manually, ensure that the value of the parameter
“phone_setting.auto_blf_list_enable” is set to 0. Refer to the above section to configure the BLF List URI and FACs for the account in advance, and then configure the DSS keys to be BLF List keys manually. The number of BLF List keys to be configured depends on the number of the monitored users have been configured on BroadWorks.
1. Click on DSSKey->Line Key (or Programable Key).
2. In the desired DSS key field (e.g., Line key 2), select BLF List from the pull-down list of
Type.
3. Select the desired line (e.g., Line 1) corresponding to the account configured BLF
List feature on the BroadWorks server from the pull-down list of Line.
4. Click Confirm to accept the change.
After successful configured, user can find the web user interface of the IP phone is similar to the one shown as below:
67
IP Phones Deployment Guide for BroadWorks Environment
Configuring visual and audio alert for BLF pickup
You can enable audio alert for BLF pickup on the phone. This allows the monitoring phone to play a warning tone when the monitored line receives an incoming call. You can also enable visual alert for BLF pickup on the phone. This allows the LCD screen of the monitoring phone to display the incoming call information when the monitored user receives an incoming call.
To enable visual and audio alert features via web user interface:
1. Click on Features->Call Pickup.
2. Select Enabled from the pull-down list of Visual Alert for BLF Pickup.
3. Select Enabled from the pull-down list of Audio Alert for BLF Pickup.
4. Click Confirm to accept the change.
When the monitored line receives an incoming call, the following occurs on your phone:
The phone plays a warning tone (if enabled).
The BLF key LED flashes.
The caller ID appears on the LCD screen (if enabled).
68
You can do the following:
-
Press Pickup soft key to pick up the incoming call received by the monitored user.
-
Press Send soft key to place a call to the monitored user.
IP Phone Features Integrated with BroadSoft UC-One
-
Press NewCall soft key to enter the pre-dialing screen.
-
Press Cancel soft key to return to the idle screen.
When there is an active call on the IP phone, you can handle the active call differently depending on the transfer mode on DSS key.
To configure the transfer mode on DSS key via web user interface:
1. Click on Features->Transfer.
2. Select the desired transfer mode from the pull-down list of Transfer Mode via
Dsskey.
If you select Blind Transfer, press the BLF List key to blind transfer the call to the monitored user.
If you select Attended Transfer, press the BLF List key to dial out the monitored phone number and then perform an attended or a semi-attended transfer.
If you select New Call, press the BLF List key to place a new call to the monitored user.
3. Click Confirm to accept the change.
To configure BLF LED mode via web user interface:
1. Click on Features->General Information.
69
IP Phones Deployment Guide for BroadWorks Environment
2. Select the desired value from the pull-down list of BLF LED Mode.
3. Click Confirm to accept the change.
70
You can use the BLF List key in the following ways:
Place a call to the monitored user.
Transfer a call to the monitored user.
Pick up an incoming call of the monitored user.
Barge in an active call of the monitored user.
Retrieve a parked call on the monitored user.
When the monitored user is idle, you can use the BLF List key to place a call to the monitored user.
To place a call to the monitored user when the IP phone is idle:
1. Press the BLF List key.
The IP phone dials out the phone number of the monitored user.
When there is already an active call on the IP phone, you can transfer the active call to the monitored user by pressing the BLF List key. The phone handles the active call
IP Phone Features Integrated with BroadSoft UC-One differently depending on the transfer mode on DSS key. The transfer mode on DSS key has the following modes:
Blind Transfer
Attended Transfer
New Call
To perform a blind transfer:
When the transfer mode on DSS key is set to Blind Transfer and there is already an active call on the IP phone, you can do the following:
1. Press the BLF List key of the monitored user which you want to transfer this call to.
Then the active call is connected to the number of the monitored user.
To perform a semi-attended transfer:
When the transfer mode on DSS key is set to Attended Transfer and there is already an active call on the IP phone, you can do the following:
1. Press the BLF List key of the monitored user which you want to transfer this call to.
The phone will dial the number of the monitored user.
2. Press the BLF List key of the monitored user again or the Tran soft key to complete the transfer when receiving ringback.
To perform an attended transfer:
When the transfer mode on DSS key is set to Attended Transfer and there is already an active call on the IP phone, you can do the following:
1. Press the BLF List key of the monitored user which you want to transfer this call to.
The phone will dial the number of the monitored user.
2. Press the BLF List key of the monitored user again or the Tran soft key to complete the transfer after the monitored user answers the call.
To perform a new call:
When the transfer mode on DSS key is set to New Call and there is already an active call on the IP phone, you can do the following:
1. Press the BLF List key of the monitored user you want to call.
The phone will dial the number of the monitored user.
When the monitored user receives an incoming call, the BLF List key LED of the monitored user will fast flash. If you enable visual and audio alert features on the phone, the phone will play a warning tone and display the incoming call information on the LCD screen. You can use the BLF List key to pick up an incoming call of the monitored user.
71
IP Phones Deployment Guide for BroadWorks Environment
Before picking up an incoming call, ensure that the BLF list pickup code or directed call pickup code has been configured in advance.
To pick up an incoming call when the IP phone is idle:
1. Press the BLF List key.
The incoming call of the monitored user is answered on the IP phone.
When multiple incoming calls arrive on the monitored user, you can press the BLF List key to pick up only one incoming call which depends on the server. And then the phone will be in an active call. If you press the BLF List key again, the phone will transfer this active call to the monitored user. For more information, refer to
Transferring a call to the monitored user on page 70 .
Note
If the BLF list pickup code and directed call pickup code are not configured, the phone will place a call to the monitored user instead of picking up an incoming call of the monitored user when you press the BLF List key.
When the monitored user is during an active call, you can use the BLF List key to barge in an active call of the monitored user. Before barging in an active call, ensure that the BLF list barge in code has been configured in advance and the Barge-in Exempt has been disabled on the monitored user.
To interrupt the active call when the IP phone is idle:
1. Press the BLF List key.
The IP phone dials out the barge-in code followed by the extension of the monitored user, and then you can interrupt the call. Each of the three parties can hear the other two parties in the conference.
2. Press the Hold or the Cancel soft key.
- If any party in the conference call presses the Hold soft key, two-way voice can be heard between the remaining parties.
- If any party in the conference call presses the Cancel soft key, the remaining parties are still connected.
When there are multiple calls on the monitored user, you can press the BLF List key to barge in the current active call of the monitored user.
Note
If the BLF list barge in code is not configured, the phone will place a call to the monitored user instead of barging in an active call of the monitored user when you press the BLF List key.
72
IP Phone Features Integrated with BroadSoft UC-One
When there is a call parked against on the monitored user, the BLF List key LED will slow flash. You can retrieve the parked call on the monitoring phone. Before retrieving the parked call, ensure that the BLF list retrieve call parked code has been configured in advance.
To retrieve the parked call on the monitored user:
1. Press the BLF List key of the monitored user on which a call has been parked.
Note
If the BLF list
retrieve call parked
code is not configured, the phone will place a call to the monitored user instead of retrieving the parked call on the monitoring phone when you press the BLF List key.
Make sure the Call Park notification feature is enabled on the BroadWorks server.
You can use Shared Call Appearance (SCA) feature to share an extension which can be registered on two or more IP phones at the same time. The shared line is indicated by a different line icon. In the following figures, the first line is private and the second line is shared.
For SIP-T42G/T41P/T40P/T27P/T23P/T23G/T21(P) E2 IP phones:
For SIP-T19(P) E2 IP phones (only have one account):
For CP860 IP phones (only have one account):
73
IP Phones Deployment Guide for BroadWorks Environment
For SIP-T29G IP phones:
For SIP-T46G IP phones:
For SIP-T48G IP phones:
74
For SIP VP-T49G IP phones:
IP Phone Features Integrated with BroadSoft UC-One
If two phones share a line, an incoming call to this extension will cause both phones to ring simultaneously. The incoming call can be answered on either phone but not both.
This feature is very useful in the boss and secretary scenario. For example, the secretary can share the boss's extension on her phone. When there is an incoming call to the extension of the boss, both the phones of the boss and the secretary will ring simultaneously. Either the boss or the secretary can answer the call. Calls on the shared line can be placed on hold, barged in or retrieved from another shared location.
75
IP Phones Deployment Guide for BroadWorks Environment
You can configure a primary account on the IP phone and other alternate accounts on the other IP phones. In a SCA Hybrid Key System scenario, you can automatically assign multiple DSS keys with Line type for a registered shared line on the phone (If auto linekeys feature is enabled). For example, party A, party B share the account 4609, phone A registers the primary account 4609 and assigns line key 1 and line key 2 for the account 4609, phone B registers the alternate account 4609_1 and assigns line key 1 and line key 2 for the account 4609_1, phone C registers the account 4607.
To configure the auto linekeys feature via web user interface (not applicable to SIP-T19(P)
E2 and CP860 IP phones):
1. Click on Features->General Information.
2. Select Enabled from the pull-down list of Auto LineKeys.
76
IP Phone Features Integrated with BroadSoft UC-One
If Auto LineKeys is enabled, you can automatically assign multiple DSS keys with
Line type for a registered shared line on the phone.
To configure the shared line settings and the number of line key on phone A via web user interface:
1. Register the primary account 4609.
2. Click on Advanced, select Shared Call Appearance from the pull-down list of
77
IP Phones Deployment Guide for BroadWorks Environment
Shared Line.
3. Enter the desired number in the Number of line key field (This option is not applicable to SIP-T19(P) E2 and CP860 IP phones).
This field appears only if Auto Linekeys is enabled.
The default value is 1. In this example, set the value to 2.
4. Click Confirm to accept the change.
The phone A will automatically configure the line keys from the first unused DSS key, according to the configured number in the Number of line key field.
To configure the shared line settings and the number of line key on phone B via web user interface:
1. Register the alternate account 4609_1.
78
IP Phone Features Integrated with BroadSoft UC-One
(Enter the primary account 4609 in the Register Name field.)
2. Click on Advanced, select Shared Call Appearance from the pull-down list of
Shared Line.
3. Enter the desired number in the Number of line key field (This option is not applicable to SIP-T19(P) E2 and CP860 IP phones).
This field appears only if Auto Linekeys is enabled.
79
IP Phones Deployment Guide for BroadWorks Environment
The default value is 1. In this example, set the value to 2.
80
4. Click Confirm to accept the change.
The phone B will automatically configure the line keys from the first unused DSS key, according to the configured number in the Number of line key field.
Configuring private hold soft key or private hold key
Public hold allows any shared line to retrieve the held call. Private hold only allows the hold party to retrieve the held call. For example, you can retrieve the held call on either phone A or phone B when you place a call on public hold; you can retrieve the held call only on phone A when you place a call on private hold on phone A. By default, the private hold soft key isn’t displayed on the LCD screen. You need to configure either the private hold soft key or a private hold key before you place the call on private hold.
To configure the private hold soft key via web user interface:
1. Click on Settings->Softkey Layout.
2. Select Enabled from the pull-down list of Custom Softkey.
3. Select On Talk from the pull-down list of Call States.
IP Phone Features Integrated with BroadSoft UC-One
4. Select Private Hold from the Unselected Softkeys column and then click .
The Private Hold appears in the Selected Softkeys column.
5.
Click Confirm to accept the change.
To configure a private hold key via phone user interface (not applicable to SIP-T19(P) E2 and CP860 IP phones):
1. Press Menu->Features->DSS Keys and select the desired DSS key, or long press the desired DSS key.
2. Press or , or the Switch soft key to select Key Event from the Type field.
3. Press or , or the Switch soft key to select Private Hold from the Key Type field.
4. (Optional.) Enter the string that will appear on the LCD screen in the Label field.
5. Press the Save soft key to accept the change or the Back soft key to cancel.
Configuring call pull feature
Call pull feature allows users to retrieve an existing call from another shared location that is in active or public hold status.
To configure the call pull feature access code via web user interface:
1. Click on Account->Advanced.
2. Select the desired account from the pull-down list of Account.
3. Select Shared Call Appearance from the pull-down list of Shared Line.
81
IP Phones Deployment Guide for BroadWorks Environment
4. Enter the desired call pull feature access code (default: *11) in the Call Pull Feature
Access Code field.
5. Click Confirm to accept the change.
This section provides you with detailed information on using Yealink IP phone in a SCA
Hybrid Key System scenario. In the process of using Yealink IP phone in a SCA Hybrid
Key System scenario, the status of the line key LED which associates with a shared line will change (not applicable to SIP-T19(P) E2 and CP860 IP phones). For more information
on line key LED indications, refer to LED Instructions on page 2 . If you are using SIP
VP-T49G/SIP-T48G IP phones, refer to Icon Instructions on page 1 .
You can do the following using Yealink IP phone in a SCA Hybrid Key System scenario:
Placing calls
Answering calls
Placing a call on hold
Retrieving a held call
Barging in an active call
Call Pull
Note LED indicator and line keys features are not applicable to SIP-T19(P) E2 and CP860 IP phones.
82
IP Phone Features Integrated with BroadSoft UC-One
You can have one call or multiple calls on the shared line.
Outgoing calls will be distributed evenly among the available line keys.
To place a call on the shared line:
Do one of following:
- Enter the desired number using the keypad when the phone is idle.
Press , , or the Send soft key.
The phone will dial the entered number using the first line key.
-
Press the line key when the phone is idle to enter the pre-dialing screen.
Enter the desired number using the keypad and press , , or the Send soft key.
The phone will dial the entered number using the selected line key.
To place multiple calls on the shared line:
You can have more than one call on the shared line. To place a new call when there is an active call on the line key 1 of phone A, do one of the following on phone A:
- Press Hold soft key. The original call is placed on hold.
Press the NewCall soft key to enter the pre-dialing screen.
Enter the desired number using the keypad.
Press , , or the Send soft key.
Phone A will dial the entered number using the line key 2 automatically.
- Press the line key. The original call is placed on hold.
Enter the desired number using the keypad.
Press , , or the Send soft key.
Phone A will dial the entered number using the selected line key.
You can have one call or multiple calls on the shared line.
Incoming calls will be distributed evenly among the available line keys.
To answer a call on the shared line:
When an incoming call arrives on the shared line, the phone A and phone B will ring simultaneously, and the LED indicators of the line key 1on both phone A and phone B will flash green. You can answer the incoming call on either phone A or phone B but not both.
Do one of the following on phone A or phone B:
-
Press the line key 1, , or the Answer soft key on phone A.
83
IP Phones Deployment Guide for BroadWorks Environment
The LED indicators of the line key 1 on phone A will illuminate solid green and phone
B will illuminate solid Red.
- Press the line key 1, , or the Answer soft key on phone B
The LED indicators of the line key 1 on phone A will illuminate solid red and phone B will illuminate solid green.
To answer multiple calls on the shared line:
An incoming call arrives on the shared line when there is an active call on phone A’s line key 1. The LED indicators of the line key 2 on both phone A and phone B will fast flash green. You can answer the incoming call on either phone A or phone B. The LCD screen of phone A displays the information of the incoming call (e.g., ”Incoming Call: 4607,
Yealink”).
Note
Make sure call waiting feature is enabled on phone A.
Do one of the following on phone A:
-
Press the line key 2. Phone B stops ringing.
- Press the Answer soft key. Phone B stop ringing.
- Press to access the new call.
Press or the Answer soft key. Phone B stop ringing.
The incoming call is answered and the original call is placed on hold. The LED indicators of the line key 1 on phone A will slow flash green and phone B will slow flash red indicating that there is the held call on the line key 1. The LED indicators of the line key 2 on phone A will illuminate solid green and phone B will illuminate solid red indicating that there is an active call on the line key 2.
You can also answer the call on phone B. Do one of the following on phone B:
-
Press the line key 2. Phone A stop ringing
84
Note
IP Phone Features Integrated with BroadSoft UC-One
-
Press or the Answer soft key. Phone A stop ringing.
The LED indicators of the line key 2 on phone A will illuminate solid red and phone B will illuminate solid green indicating that there is an active call on the line key 2.
Meanwhile, The LED indicators of the line key 1 phone A will slow flash green and phone B will slow flash red indicating that there is an active call on the line key 1.
If the number of incoming calls is greater than the configured line keys, the line keys will be used by sequence circulation (not applicable to SIP-T19(P) E2 and CP860 IP phones).
To place a call on public hold:
1. Press the Hold soft key on phone A when party A and party C are talking.
The line key LEDs on phone A slow flash green and phone B slow flash red when the shared line call is placed on public hold.
To place a call on private hold:
1. Press the PriHold soft key or private hold key on phone A when there is an active call on the shared line (You may need to press the More soft key to see the PriHold soft key).
The line key LED slow flashes green on phone A when the shared line call is placed on private hold.
The line key LED illuminates solid red on phone B when the shared line call is placed on private hold.
85
IP Phones Deployment Guide for BroadWorks Environment
To retrieve a call placed on public hold:
You can retrieve the public held call on either phone A or phone B.
To retrieve the call on phone A:
1. Press the line key with the slow flashing green LED indicator or the Resume soft key.
The conversation between phone A and phone C is retrieved.
To retrieve the call on phone B:
Do one of the following:
- Press the line key with the slow flashing red LED indicator.
- Long press the desired line key. The Retrieve, NewCall, CallPull and Cancel soft keys appear on the LCD screen.
Press the Retrieve soft key to retrieve the call.
The conversation is established between phone B and phone C, phone A disconnects the call. And the line key LED on phone A illuminates solid red and phone B illuminates solid green.
To retrieve a call placed on private hold:
The private held call can be only retrieved by the hold party (party A).
Do one of the following:
- Press the line key with the slow flashing green LED indicator.
- Press the Resume soft key on phone A.
86
IP Phone Features Integrated with BroadSoft UC-One
To interrupt the active call on the shared line:
If phone A has only one active call, do the following:
1. Long press the desired line key on phone B.
The Barge In, NewCall, CallPull and Cancel soft keys appear on the LCD screen of phone B.
2. Press the Barge In soft key to interrupt the active call of phone A.
Party B will set up a conference call with the other parties in the active call.
3. Press the Hold or the Cancel soft key.
-
If any party in the conference call presses the Hold soft key, two-way voice can be heard between the remaining parties.
- If party A or party B presses the Cancel soft key, the remaining parties are still connected. If the other party (not the shared line party) presses the Cancel soft key, the conference call is ended.
You can also press the line key with the solid red LED indicator on phone B to set up a conference call with the other parties in the active call.
If phone A has more than one call, do the following:
1. Long press the desired line key on phone B.
The list of calls appears on the LCD screen of phone B.
2. Press or to select the active call.
87
IP Phones Deployment Guide for BroadWorks Environment
The Barge In, NewCall, CallPull and Cancel soft keys appear when the active call is highlighted.
3. Press the Barge In soft key to interrupt the active call of phone A.
Party B may hear a warning tone and then set up a conference call with the other parties of the active call.
4. Press the Hold or the Cancel soft key.
-
If any party in the conference call presses the Hold soft key, two-way voice can be heard between the remaining parties.
- If party A or party B presses the Cancel soft key, the remaining parties are still connected. If the other party (not the shared line party) presses the Cancel soft key, the conference call is ended.
Call pull feature allows users to retrieve an existing call from another shared location that is in active or public hold status. For example, when there is a call between phone
A and phone C, you can use call pull feature on phone B to retrieve this call from phone
A. Then the call is established between phone B and phone C.
To retrieve a call from another shared location:
If there is an active call between phone A and phone C, do the following:
1. Long press the desired line key on phone B.
The Barge In, NewCall, CallPull and Cancel soft keys appear on the LCD screen of phone B.
88
2. Press the CallPull soft key.
The phone B dials the call pull feature access code *11 automatically. And then the active call has been retrieved from the phone A successfully.
If there is a public held call between phone A and phone C, do the following:
IP Phone Features Integrated with BroadSoft UC-One
1. Long press the desired line key on phone B.
The Retrieve, NewCall, CallPull and Cancel soft keys appear on the LCD screen of phone B.
2. Press the CallPull soft key.
The phone B dials the call pull feature access code *11 automatically. And then the public held call has been retrieved from the phone A successfully.
You can use voice messaging feature to record voice/video messages from callers for calls that receive a busy or no-answer condition.
BroadWorks provides the following main voice messaging features:
Voice Message/Video Voice Message Deposit/Retrieval: allows you to deposit or retrieve voice/video messages.
Message Waiting Indicator (MWI): IP phones support both audio and visual MWIs.
The visual MWI is a LED on the IP phone, an icon and a message on the IP phone
LCD screen.
Voice Portal Calling: allows you to originate a call from the voice portal.
Note
Video voice message is only applicable to SIP VP-T49G IP phones. The usage of video voice message is the same as that of voice massage. For more information on voice message for SIP VP-49G IP phones, refer to
Yealink_SIP_VP-T49G_User_Guide
.
To configure the voice mail retrieval FAC via phone user interface:
1. Press the MESSAGE key when the IP phone is idle.
2. Press or to select the desired account (e.g., account 1).
89
IP Phones Deployment Guide for BroadWorks Environment
3. Enter the voice mail access code (e.g., 4602) in the AccountX Code (e.g., Account1
Code) field.
4. Press the Save soft key to accept the change or the Back soft key to cancel.
To leave a voice message:
1. User A places a call to you.
DND is enabled on your IP phone.
2. User A is forwarded to voice mail and hears the no answer greeting.
3. User A follows the voice prompt to leave a short message and presses # to finish leaving the message.
4. User A hangs up.
The MESSAGE key LED on your IP phone illuminates solid green, and the phone
LCD screen for reference displays as below:
90
When leaving a message, the caller has access to the following functions:
Set the message status to urgent and/or confidential
Review the message and erase, record it again, or deposit it
Send an unsent recorded message before being transferred to an attendant
Choose between being transferred to an attendant or returning to the voice portal after sending the message.
To listen to the voice messages:
1. Press the MESSAGE key or dial the voice portal number (e.g., 4602).
You log in the voice portal and receive the login greeting.
2. Follow the voice prompt to enter a specified DTMF digit to access your voice mailbox and then enter a specified DTMF digit to listen your voice messages.
IP Phone Features Integrated with BroadSoft UC-One
To make a call from voice portal:
1. Press the MESSAGE key or dial the voice portal number (e.g., 4602).
You are logged in the voice portal and receive the login greeting.
2. Follow the voice prompt to enter a specified DTMF digit to make a call.
3. Enter the destination digits.
The destination party receives the incoming call and rings.
A two-way call is established if the destination party answers the incoming call.
Automatic Call Distribution (ACD) feature is often used in offices for customer service, such as call center. The ACD system handles incoming calls by automatically queuing and directing calls to available agents.
Once ACD feature is enabled on the IP phone, the Login soft key will display on the IP phone’s idle LCD screen. You can log into the ACD system by pressing the Login soft key.
After you log in as an agent, the ACD system monitors the agent state on the IP phone and then decides whether to assign an incoming call to it. If the agent state is set to available, the server begins to distribute calls to the IP phone. If the agent state is set to unavailable, the server stops to distribute calls to the IP phone.
Disposition Code
You can use the disposition codes to tag calls for later reference. For example, you can tag calls with promotions, consults or comments. Once disposition code feature is enabled on the IP phone, the Disp Code soft key will display on the IP phone’s LCD screen after you log into the ACD system. You can use this feature by pressing the Disp
Code soft key or a Disp Code key during a call or in Wrap up.
Customer Originated Trace
You can perform a customer originated trace for an obscene, harassing, or threatening call. Once customer originated trace feature is enabled on the IP phone, the Trace soft key will display on the IP phone’s LCD screen after you log into the ACD system. You can use this feature by pressing the Trace soft key or a trace key during a call or in Wrap up.
91
IP Phones Deployment Guide for BroadWorks Environment
Emergency Escalation
You can use emergency escalation feature to escalate a call to an available supervisor when you require the assistance from the supervisor. Once emergency escalation feature is enabled on the IP phone, the
Emergency
soft key will display on the IP phone’s
LCD screen during a call. You can use this feature by pressing the
Emergency
soft key or an emergency key during a call.
Note
To use ACD, Disposition Code, Customer Originated Trace and Emergency Escalation features, make sure these features are enabled on the IP phone. These features can be enabled using the configuration file only. Contact your system administrator for more information.
To configure an ACD key via phone user interface (not applicable to SIP-T19(P) E2 and
CP860 IP phones):
1. Press Menu->Features->DSS Keys (You may need to press the More soft key to see the Menu soft key) and select the desired DSS key, or long press the desired DSS key.
2. Press or , or the Switch soft key to select ACD from the Type field.
3. (Optional.) Enter the string that will appear on the LCD screen in the Label field.
4. Press the Save soft key to accept the change or the Back soft key to cancel.
To configure a Trace key via phone user interface (not applicable to SIP-T19(P) E2 and
CP860 IP phones):
1. Press Menu->Features->DSS Keys (You may need to press the More soft key to see the Menu soft key) and select the desired DSS key, or long press the desired DSS key.
92
IP Phone Features Integrated with BroadSoft UC-One
2. Press or , or the Switch soft key to select Trace from the Type field.
3. (Optional.) Enter the string that will appear on the LCD screen in the Label field.
4. Press the Save soft key to accept the change or the Back soft key to cancel.
To configure a Disp Code key via phone user interface (not applicable to SIP-T19(P) E2 and CP860 IP phones):
1. Press Menu->Features->DSS Keys (You may need to press the More soft key to see the Menu soft key) and select the desired DSS key, or long press the desired DSS key.
2. Press or , or the Switch soft key to select Disp Code from the Type field.
3. (Optional.) Enter the string that will appear on the LCD screen in the Label field.
4. Enter the desired disposition code in the Value field or leave it blank.
5. Press the Save soft key to accept the change or the Back soft key to cancel.
To configure an emergency key via phone user interface (not applicable to SIP-T19(P) E2 and CP860 IP phones):
1. Press Menu->Features->DSS Keys (You may need to press the More soft key to see the Menu soft key) and select the desired DSS key, or long press the desired DSS key.
2. Press or , or the Switch soft key to select Emergency from the Type field.
3. (Optional.) Enter the string that will appear on the LCD screen in the Label field.
4. Enter the desired supervisor number in the Value field or leave it blank.
93
IP Phones Deployment Guide for BroadWorks Environment
5. Press the Save soft key to accept the change or the Back soft key to cancel.
Before using ACD feature on the IP phone, make sure feature key synchronization is
enabled. For the information on how to enable this feature, refer to Feature Key
Synchronization on page 58 . In addition, make sure the SIP server type is set to
BroadSoft.
Note
Feature synchronized ACD can be used on a private line only.
If you are using a standard call center, you will be able to:
Log in and log out as an agent
Change the agent state using the soft keys, ACD key or phone menu
If you are using a premium call center, you will be able to:
Log in and log out as an agent
Change the agent state using the soft keys, ACD key or phone menu
View incoming call information
Select unavailable reason codes for unavailability
Invoke call center service controls on the enhanced application server
When you log into the ACD system as an agent, the agent state is automatically set to an initial state. By default, the initial state is available.
To set the initial agent state:
1. Press Menu->Call Control->Initial ACD State (You may need to press the More soft key to see the Menu soft key).
2. Press or , or the Switch soft key to select the desired initiate state from the
Login as field.
94
3. Press the Save soft key to accept the change or the Back soft key to cancel.
IP Phone Features Integrated with BroadSoft UC-One
You can log into and log out of the ACD system using the soft keys, the ACD key or the phone menu.
To log in using the soft key or the ACD key:
1. Press the Login soft key or the ACD key when the IP phone is idle. a) If the initial agent state is available, the agent state is set to available after you log into the ACD system. The idle screen is similar to the one shown as below:
The line icon at the top of screen changes to . The ACD key (if configured) LED illuminates solid green indicating that the agent state is available. The Unavail and
Logout soft keys appear. The server begins distributing calls to the IP phone. b) If the initial agent state is unavailable, the agent state is set to unavailable after you log into the ACD system. The idle screen is similar to the one shown as below:
The line icon at the top of screen changes to and x. The ACD key (if configured)
LED flashes green indicating that the agent state is unavailable. The Avail and
Logout soft keys appear. The server temporarily stops distributing calls to the IP phone.
For more information on the line icon instructions, refer to Icon Instructions on page 1 .
For more information on the ACD key LED indications, refer LED Instructions
on page
To log in using the phone menu:
1. Press Menu->Call Control->ACD State (You may need to press the More soft key to see the Menu soft key).
95
IP Phones Deployment Guide for BroadWorks Environment
2. Press or to select SignIn, and then press the Save soft key.
To log out using the soft key:
1. Press the Logout soft key when the IP phone logs in.
The line icon at the top of screen changes to and the Login soft key appears.
To log out using the ACD key or the phone menu:
1. Press the ACD key or Menu->Call Control->ACD State (You may need to press the
More soft key to see the Menu soft key).
2. Press or to select SignOut, and then press the Save soft key.
When logging in the ACD system, you can change the agent state using the soft keys, the ACD key or the phone menu.
96
IP Phone Features Integrated with BroadSoft UC-One
To change the agent state using the soft keys:
Do one of the following:
-
Press the Unavail soft key when the IP phone is idle.
If you enable unavailable reason code feature, you need to enter an unavailable
- Press the Avail soft key when the IP phone is idle.
To change the agent state using the ACD key or the phone menu:
1. Press the ACD key or Menu->Call Control->ACD State.
2. Press or to select the desired agent state, and then press the Save soft key.
You can change the agent state to SignIn, Unavailable, Available, Wrap up or
SignOut.
If you enable unavailable reason code feature and select Unavailable, you need
to enter an unavailable reason code. For more information, refer to Selecting
Unavailable Reason Codes for Unavailability on page 98 .
If feature key synchronization feature is enabled, the agent state on the IP phone is synchronized with that on the BroadWorks server. When you set the agent state to available on the BroadWorks server, the agent state on the IP phone will change to available. Conversely, when you set the agent state to available on the IP phone, the agent state on the BroadWorks server will change to available.
97
IP Phones Deployment Guide for BroadWorks Environment
When the agent receives an incoming call, the IP phone LCD screen displays the incoming call information for 30 seconds. The call center call information includes wait time, call center name, call center phone number and number of calls in queue.
After 30 seconds, the call center call information disappears and the incoming call screen displays.
You can also leave the screen by pressing the Exit soft key.
Note
Make sure call center call information feature is enabled on the IP phone. The call center call information feature can be enabled using the configuration file only.
You can also configure the interval (in seconds) to specify how long the call center call information displays. Contact your system administrator for more information.
You can use unavailable reason codes to better track agent’s unavailability.
To select an unavailable reason code:
1. Press the Unavail soft key.
98
IP Phone Features Integrated with BroadSoft UC-One
2. Do one of the following:
-
Enter an unavailable reason code (e.g., 500) in the Enter code field.
-
Press or to select the desired unavailable reason code (e.g., On
Lunch: 500), and then press the OK soft key.
For the two options above, make sure the unavailable reason codes have been pre-configured on the IP phone.
After the above configurations, the IP phone LCD screen displays as below.
Note
Make sure unavailable reason code feature is enabled on the IP phone. The feature can be enabled using the configuration file only. The unavailable
reason
codes can be also configured on the IP phone using the configuration file only. Contact your system administrator for more information.
To enter a disposition code during a call or in Wrap up:
1. Press the Disp Code soft key or the Disp Code key.
2. If you press the Disp Code soft key, or you press the Disp Code key and did not configure a disposition code for the Disp Code key, do one of the following:
99
IP Phones Deployment Guide for BroadWorks Environment
-
Enter a disposition code (e.g., 100) in the Enter code field.
-
Press or to select the desired disposition code (e.g., 100: Promotion A), and then press the OK soft key.
Make sure the disposition codes have been pre-configured on the IP phone.
If you are in a call, the disposition code will apply to your current call. If you are in the Wrap up state, the disposition code will apply to your most recently answered call.
Note Make sure disposition code feature is enabled on the IP phone. The feature can be enabled using the configuration file only. The disposition codes can be also configured on the IP phone using the configuration file only. Contact your system administrator for more information.
Yealink IP phones filter the numbers “-” and “,” when dialing by default. You need to configure the call number filter feature in advance via web user interface at the path
Features->General Information->Call Number Filter.
To perform a trace during a call or in Wrap up:
1. Press the Trace soft key or the trace key.
If you are in the Wrap up state, the trace will apply to your most recently answered call.
100
IP Phone Features Integrated with BroadSoft UC-One
If the name or number of the caller is available to the BroadWorks server, the trace is sent and the announcement is played on the IP phone.
Note
Make sure customer originated trace feature is enabled on the IP phone. The feature can be enabled using the configuration file only. Contact your system administrator for more information.
Yealink IP phones filter the numbers “-” and “,” when dialing by default. You need to configure the call number filter in advance via web user interface at the path
Features->General Information->Call Number Filter.
To escalate a call:
1. Press the Emergency soft key or the emergency key during a call.
2. If you press the Emergency soft key, or you press the emergency key and did not configure the supervisor number for the emergency key, do one of the following:
-
Enter a supervisor number (e.g., 4603).
-
Press or to select the desired supervisor number (e.g., 4603:
Supervisor A), and then press the OK soft key.
Make sure the supervisor numbers have been pre-configured on the IP phone.
-
Leave the field blank.
If you specify the supervisor number and the supervisor is available, the supervisor will be altered. After answering the call, the supervisor is immediately joined into the call.
101
IP Phones Deployment Guide for BroadWorks Environment
If you do not specify the supervisor number or the supervisor whose number you entered is unavailable, another available supervisor will be altered. After answering the call, the supervisor is immediately joined into the call.
Note
Make sure emergency escalation feature is enabled on the IP phone. The feature can be enabled using the configuration file only. The supervisor numbers can be also configured on the IP phone using the configuration file only. Contact your system administrator for more information.
Once you enable queue status notification feature on the phone, the status of the call center queue will be displayed on the IP phone LCD screen.
The queue can be in one of the following three states:
empty: Indicates that no calls are currently in the queue.
Q’ing: Indicates that one or more calls are currently in the queue.
ALERT: Indicates that the call queue has reached the maximum number of calls, or that a call has been in the queue for too long. The Power Indicator LED will also flash. The LED will stop flashing once the call queue status returns to empty or Q’ing status.
Note
Make sure queue status notification
feature is enabled on the IP phone. The feature can be enabled using the configuration file only. Contact your system administrator for more information.
102
IP Phone Features Integrated with BroadSoft UC-One
Hoteling feature enables you to use any available shared phone by logging in with the credential. After logging in, you have access to your own profile and settings on the shared phone. You can use hoteling whether ACD feature is enabled or disabled.
Note
Make sure hoteling feature is enabled and the SIP server type is set to BroadSoft on the IP phone. The hoteling feature can be enabled using the configuration file only.
Contact your system administrator for more information.
To configure a hoteling key via phone user interface (not applicable to SIP-T19(P) E2 and
CP860 IP phones):
1. Press Menu->Features->DSS Keys (You may need to press the More soft key to see the Menu soft key) and select the desired DSS key, or long press the desired DSS key.
2. Press or , or the Switch soft key to select Hoteling from the Type field.
3. (Optional.) Enter the string that will appear on the LCD screen in the Label field.
4. Press the Save soft key to accept the change or the Back soft key to cancel.
If you enable hoteling feature on a shared phone, you will be able to log into and out of guest profile on the phone. For example, 4603 is a hoteling host user, 4604 is a hoteling guest user.
103
IP Phones Deployment Guide for BroadWorks Environment
Using Hoteling When ACD is disabled
To log into a shared phone:
1. Press the GIn soft key or the hoteling key when the IP phone is idle.
2. Enter guest user ID and password in the User ID and Password field respectively.
3. Press or , or the Switch soft key to select the desired value from the
Auto-login field.
If you select On, the IP phone will save the login credentials automatically. When you log into the guest profile next time, you do not need to enter the guest user ID and password again.
4. Press the Login soft key to log into the guest profile.
The IP phone will verify the login credentials with the BroadWorks server. After successful verification, the IP phone will display the guest ID (e.g., 4604) and the hoteling key LED illuminates solid green.
When the IP phone logs in the guest profile successfully, the IP phone automatically returns to the guest idle screen, and the GOut soft key appears.
104
IP Phone Features Integrated with BroadSoft UC-One
To log out of a shared phone:
1. Press the GOut soft key when the IP phone logs in.
The IP phone will return to the host idle screen and the hoteling key LED turns off.
Using Hoteling When ACD is enabled
To log into a shared phone:
1. Press the Login soft key or the hoteling key when the IP phone is idle.
2. Do the following: a) To log into a guest profile:
1) Enter the guest user ID in the User ID field.
2) Enter the guest password in the Password field.
3) Press or , or the Switch soft key to select Off from the Use Host field. b) To log into a host profile:
1) Press or , or the Switch soft key to select On from the User Host field.
105
IP Phones Deployment Guide for BroadWorks Environment
3. Press or , or the Switch soft key to select the desired value from the
Auto-login field.
If you select On, the IP phone will save the login credentials automatically. When you log into the guest profile next time, you do not need to enter the guest user ID and password.
4. Press the Login soft key.
If you log into the guest profile, the IP phone will verify the login credentials with the
BroadWorks server. After successful verification, the agent state on the IP phone is available (the initial agent state) and the Logout soft key appears. The hoteling key
LED illuminates solid green.
If you log into the host profile, the agent state on the IP phone is available (the initial agent state) and the Logout soft key appears.
To log out of a shared phone:
1. Press the Logout soft key when the IP phone is idle.
The IP phone will return to the host idle screen and the hoteling key LED turns off.
106
advertisement
Related manuals
advertisement
Table of contents
- 3 About This Guide
- 3 Summary of Changes
- 3 Changes for Release 80, Guide Version 80.91
- 3 Changes for Release 80, Guide Version 80.90
- 4 Changes for Release 80, Guide Version 80.62
- 4 Changes for Release 80, Guide Version 80.61
- 4 Changes for Release 80, Guide Version 80.60
- 4 Changes for Release 80, Guide Version 80.20
- 4 Changes for Release 80, Guide Version 80.6
- 5 Table of Contents
- 7 Overview
- 7 Icon Instructions
- 8 LED Instructions
- 11 User Interfaces
- 11 Phone User Interface
- 11 Web User Interface
- 13 IP Phone Features Integrated with BroadSoft UC-One
- 14 BroadCloud Features
- 15 BroadCloud Buddies
- 18 BroadCloud Favorites
- 22 BroadCloud Presence
- 23 Xtended Services Interface
- 28 Simultaneous Ring Personal
- 30 Line ID Blocking
- 31 Anonymous Call Rejection
- 32 BroadWorks Anywhere
- 32 Configuring BroadWorks Anywhere Feature on the IP Phone
- 33 Using BroadWorks Anywhere Feature
- 34 Remote Office
- 34 Configuring Remote Office Feature on the IP Phone
- 35 Using Remote Office Feature
- 35 BroadSoft Directory
- 35 Configuring BroadSoft Directory Feature on the IP Phone
- 37 Using BroadSoft Directory Feature on the IP Phone
- 39 BroadSoft Call Log
- 39 Configuring BroadSoft Call Log Feature on the IP Phone
- 40 Using BroadSoft Call Log Feature on the IP Phone
- 41 Call Park
- 41 Configuring Call Park Feature on the IP Phone
- 41 Call Park Feature via FAC Mode
- 44 Call Park Feature via XSI Mode
- 45 Using Call Park Feature on the IP Phone
- 45 Call Park Feature via FAC Mode
- 48 Call Park Feature via XSI Mode
- 50 Hide Feature Access Codes
- 51 Call Waiting
- 52 Do Not Disturb
- 55 Call Forward
- 59 Sequential Ring
- 59 Using Sequential Ring Feature on the IP Phone
- 60 Call Transfer
- 61 Network Conference
- 62 Configuring Network Conference Feature on the IP Phone
- 62 Using Network Conference Feature on the IP Phone
- 64 Feature Key Synchronization
- 64 Configuring Feature Key Synchronization on the IP Phone
- 64 Using Feature Key Synchronization on the IP Phone
- 65 Call Pickup
- 65 Configuring Call Pickup Feature on the IP Phone
- 68 Using Call Pickup Feature on the IP Phone
- 69 Meet-Me Conference
- 69 Configuring the Meet-Me Conference on the IP Phone
- 70 Using the Meet-Me Conference on the IP Phone
- 71 Busy Lamp Field List
- 72 Configuring BLF List Feature on the IP phone
- 76 Using BLF List Feature on the IP phone
- 76 Placing a call to the monitored user
- 76 Transferring a call to the monitored user
- 77 Picking up an incoming call of the monitored user
- 78 Barging in an active call of the monitored user
- 79 Retrieving a parked call on the monitored user
- 79 Shared Call Appearance
- 82 Configuring SCA Feature on the IP Phone
- 88 Using SCA Feature on the IP Phone
- 89 Placing Calls
- 89 Answering Calls
- 91 Placing a Call on Hold
- 92 Retrieving a Held Call
- 93 Barging In an Active Call
- 94 Call Pull
- 95 Voice Messaging/Video Voice Messaging
- 95 Configuring Voice Messaging Feature on the IP Phone
- 96 Using Voice Messaging Feature on the IP Phone
- 97 Automatic Call Distribution
- 98 Configuring ACD feature on the IP phone
- 100 Using ACD Feature on the IP Phone
- 100 Setting the Initial Agent State
- 101 Logging In and Logging Out as an Agent
- 102 Changing the Agent State
- 104 Viewing Incoming Call Center Call Information
- 104 Selecting Unavailable Reason Codes for Unavailability
- 105 Invoking Call Center Service Controls on the Enhanced Application Server
- 105 Disposition Code
- 106 Customer Originated Trace
- 107 Emergency Escalation
- 108 Queue Status Notification
- 109 Hoteling
- 109 Configure Hoteling feature on the IP Phone
- 109 Using Hoteling Feature on the IP Phone