Lenovo Y100 User manual
Add to My manuals24 Pages
Lenovo PowerCinema is a versatile multimedia player that lets you enjoy your favorite movies, music, videos, and pictures on your computer. With its intuitive interface and powerful features, PowerCinema makes it easy to browse, play, and organize your media files.
Here are some of the things you can do with Lenovo PowerCinema:
- Watch DVDs and Blu-ray discs
- Play videos in a variety of formats, including AVI, MPEG, MP4, and WMV
- Listen to music in a variety of formats, including MP3, WMA, and AAC
- View pictures in a variety of formats, including JPEG, BMP, and PNG
- Burn your own DVDs and Blu-ray discs
advertisement
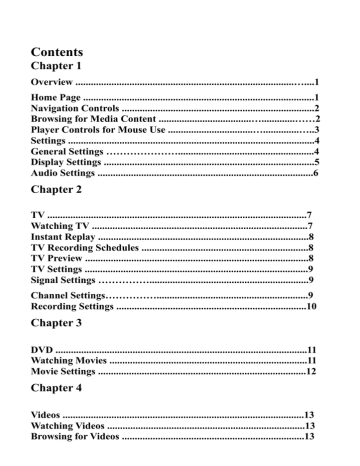
Contents
Chapter 1
Overview .....................................................................................…....1
Home Page ..........................................................................................1
Navigation Controls ...........................................................................2
Browsing for Media Content ....................................….............……2
Player Controls for Mouse Use .................................…..............…..3
Settings ................................................................................................4
General Settings ………………….....................................................4
Display Settings ..................................................................................5
Audio Settings ....................................................................................6
Chapter 2
TV .....................................................................................................7
Watching TV ....................................................................................7
Instant Replay ..................................................................................8
TV Recording Schedules .................................................................8
TV Preview .......................................................................................8
TV Settings .......................................................................................9
Signal Settings ……………..............................................................9
Channel Settings……………...........................................................9
Recording Settings ..........................................................................10
Chapter 3
DVD ..................................................................................................11
Watching Movies .............................................................................11
Movie Settings .................................................................................12
Chapter 4
Videos ..............................................................................................13
Watching Videos .............................................................................13
Browsing for Videos .......................................................................13
Video Settings ..................................................................................14
Chapter 5
Music................................................................................................15
Listening to Music ..........................................................................15
Browsing for Music ........................................................................15
Watching Visualizations .................................................................16
Ripping Audio CDs ........................................................................16
Music Settings .................................................................................17
Chapter 6
Pictures ............................................................................................19
Viewing Pictures .............................................................................19
Browsing for Pictures .....................................................................20
Editing Pictures ...................................................…........................20
Picture Settings ...................................................….........................21
Chapter 7
Edit Video ..........................................................…..........................23
Selecting Scenes .................................................……..................…25
Edit Video Settings ..............................................…........................26
Chapter 8
MakeDVD..........................................................….....................…...27
Adding Content …............................................…….....................…27
Add Videos ......................................................…..….....................…27
Add Pictures ….....................................................….....................…28
Add Music ........................................................…….....................…28
Authoring and Burning ..........................................….....................29
MakeDVD Settings .............................................….....................….30
Chapter 9
Extras................................................................…….….....................31
Chapter 1:
Overview
PowerCinema is an integrated multimedia player. The Home page displays the available media types, which you can scroll through using your mouse's scroll wheel, the keyboard up/down arrows, and the
Up/Down buttons on the remote.
To begin enjoying media, select a media type on the Home page.
PowerCinema switches to the media type you have chosen, providing playback controls and other options.
Note:
PowerCinema is 3D interface software, which gives you perfect visual experience. If you find your laptop run slowly when using this application, please do the settings as below:
1. Select "Settings->Display Settings->Visual Effect->Off", and then press "Apply".
2. Choose "Yes" when a pop window asks you to confirm your changes.
3. PowerCinema will apply new display effect next time you open the program.
Home Page
If your computer is connected to the Internet, PowerCinema periodically displays product news and information in the lower right corner.
Selecting a product icon opens a web page with more details and ordering information.
Navigation Controls
The navigation bar across the top of the window contains a number of buttons for navigating around the PowerCinema program. Select the Home icon
to return to the Home page. Select the Back icon to return to a previous page. The Minimize, Full Screen/
Window, and Close buttons have standard Windows behavior. The DVD,
Videos, Music, TV, and Radio functions continue to play as you navigate around PowerCinema, allowing you to enjoy your media while performingother tasks. To return to the media that is playing, selectthe
Now Playing pane in the bottom left corner.
Browsing for Media Content
Media pages have functions on the left and a content browsing area on the right. Files are displayed as thumbnails (or icons) and organized in folders. Select a folder to display its contents.
If the number of files and folders displayed exceeds one page in the content browsing area, use the up/down buttons
in the lower right corner to scroll through the pages. You can also use the up/down arrows on the keyboard to scroll up or down one row, or the
Page Up/Page Down keys to scroll up or down an entire page.
To go up one folder level, select the Up One Level icon
Player Controls for Mouse Use
To play a media file, select its thumbnail (or icon) in the content browsing area. The player control panel appears whenever you move the mouse, then automatically disappears several seconds after the mouse stops moving.
Standard playback buttons include Stop, Play/Pause, Previous, Rewind,
Fast Forward, and Next. Volume controls include Volume Down,
Mute/Speaker On, and Volume Up. Other control buttons vary depending on the type of media being played.
Settings
Selecting Settings on the Home page opens a page of options for configuring PowerCinema.
General Settings
PowerCinema Help opens this help system.
Display Settings opens a page with options for configuring your display device. (See "Display Settings" on page 5.)
Audio Settings opens a page with options for configuring your computer's audio. (See "Audio Settings" on page 6.)
Run Setup Wizard opens the wizard that appears the first time you run
PowerCinema, allowing you to optimize your computer if you did not do so after installation, or if you upgrade your computer. You can also register your copy of PowerCinema.
About PowerCinema opens a page with version and copyright information, as well as your personal registration information.
Restore Default Settings returns all of the settings in PowerCinema to their original values.
Note: Other settings can be found in the function-specific help sections.
Overview
Display Settings
Use the Screen Ratio to indicate if you have a standard (4:3) or widescreen (16:9) display.
16:9 (or 4:3) Movie Display Type determines how movies and videos are converted to fit the screen when they do not match the screen ratio.
Letterbox keeps the video display undistorted and fills the extra space with black bars. CLPV is a video stretching technology from CyberLink that produces minimal distortion in the center of the picture. Pan & Scan displays the central portion of DVD titles in widescreen ratio, and allows you to drag the display area to view different portions of the video.
Color Profile allows you to change the overall color scheme of video content during playback. Original uses the color scheme of the disc you are watching. Vivid, Bright, and Theater add enhanced color to the video display. CLEV-2 is a video enhancement technology from CyberLink
that dynamically adjusts the brightness, contrast, and saturation if the movie you are watching contains scenes that are overly dark or bright.
Options other than Original require more system resources to run.
Load Default Settings returns the settings on this page to their original values. If you modify any settings on this page, you must select Apply for these changes to take effect.
Audio Settings
Set Speaker Environment to match the number of speakers you have.
Output Mode determines the special processing used on the audio signal.
Experiment with the available settings to decide which you prefer.
Dynamic Range Compression offers options for different listening environments. Normal Environment creates a standard virtual listening environment. Quiet Environment emphasizes even the slightest sound effect in a movie. Noisy Environment amplifies low range audio signals, which is especially suitable for notebook computers.
Load Default Settings returns the settings on this page to their original values. If you modify any settings on this page, you must select Apply for these changes to take effect.
Chapter 2:
TV
PowerCinema allows you to watch TV on your computer. You can watch
TV programs, schedule recordings, and watch recorded TV shows. Select
TV on the Home page to open the main TV page.
Watching TV
Select Video Input to choose the source of your TV broadcasts. The TV program will be displayed in display window. Click the display window to view the TV program in full screen.
The Recorded TV page displays files recorded from the TV. A thumbnail image shows the first frame of the file. Select a recorded TV file to play it at full screen. To return to the TV page, select Stop. To change the order in which items are displayed, use the Sort By... option. Schedule displays all current recording schedules.
When you watch TV, the following additional buttons appear on the playback controls:
Channel up (switches up one channel),
Channel down
(switches down one channel),
Snapshot
(takes a snapshot of the current frame of video),
TeleText
(displays TeleText information),
Record (records TV content as a video file).
Instant Replay
By default, the instant replay function is enabled in PowerCinema. To create an instant replay, PowerCinema records the TV broadcast as a file, creating a slight lag between the broadcast and the TV content that you watch. You can navigate forward and backward to create an instant replay or to skip over commercials.
TV Recording Schedules
To set a recording schedule, select New Schedule. In the page that opens, select the Channel you want to record, the Scheduling Interval, and the recording date and times.
Select Apply to activate the recording schedule, or Cancel to quit without accepting the schedule. Select an existing recording schedule to open it for modification. Select Delete to remove a recording schedule you have previously created.
TV Preview
TV Preview displays a wall of thumbnails, giving you a preview of all available channels. The TV Preview automatically scans through all of the available channels. Select a thumbnail to watch the corresponding channel.
Program Guide lists available programs by channel and time. Find
Program allows you to find a specific TV program by channel or category.
TV Settings
TV settings are organized into the following topics: Signal Settings,
Recording Settings, and Guide Settings. Restore Default Settings returns all of the settings in PowerCinema to their original values.
Signal Settings
In the Video Input option, select if your TV receives signals from an antenna or a cable.
The Region option allows you to select the country or region where your cable provider is located.
Audio allows you to set your audio output. Options depend on your TV's signal type, but may include Mono, Stereo, or SAP.
Audio Input option allows you to select the source of your audio input if you have more than one audio inputs.
Set the Enable Time-Shifting option to Yes to be able to watch instant replays.
Channel Settings
To manage your TV channels, click Channel Manage. If no channel list exists, click Scan Channels. Your computer will scan and list the available TV channels. To disable a channel in the list, select it, then choose Deselect. Disabled channels are not available for watching when you return to the TV page.
To rename a channel in the list, select it, choose Rename, then enter the new name. If you modify any settings on this page, you must select
Apply for these changes to take effect.
Recording Settings
The Recording Quality option allows you to set the quality of video recorded from TV. Selecting a higher quality results in a larger recorded file.
Recording Destination allows you to set the destination where files recorded from TV are saved.
Use Select captured Closed Captions format to choose the format you want to use to save your closed captions.
Chapter 3:
DVD
You can play movies on disc in PowerCinema's DVD function. This function has the features and controls of a normal living-room DVD player. Select DVD on the Home page to open the DVD function.
Watching Movies
When you insert a disc into your computer's disc drive, the movie begins to play automatically. If more than one disc drive with content is available, select the disc you want to watch in the content selection area.
When you watch a movie, the following special controls are added to the pop-up control panel:
Disc Menu (displays the disc's menu page),
Subtitles (switches among available subtitle languages),
Language (switches among available overdub languages),
Snapshot (takes a snapshot of the current frame of video; this function requires a mouse to use), and
Angle (switches among
available camera angles).
When you press Stop during a movie, the main DVD page appears.
Functions on the left that are used to control playback include Resume
(starts the movie from the point it was stopped), Restart (starts the movie from the beginning), Disc Menu (displays the disc's menu page), and
Eject (opens the disc drive door).
Movie Settings
Subtitles selects the default subtitle language, when available. Title
Default uses the original language of the disc you are watching.
Closed Captions determines the location of the closed captioning function. When this option is set to Normal, closed captions appear across the bottom of the screen. When set to Elevated, closed captions appear across the top of the screen.
Audio selects the default language for the movie's audio track.
Display Upon Mute determines the optional display when the volume is muted. If you enable this option, you can choose to display subtitles or closed captions.
Load Default Settings returns the settings on this page to their original values. If you modify any settings on this page, you must select Apply for these changes to take effect.
Chapter 4:
Videos
PowerCinema allows you to watch video files
(in .dat, .mpg, .mpe, .mpv, .avi, .asf, .asx, .mpeg, .div, .divx, .wm, .wmv, .
m1v, .m1s, .m2v, .vro, .vob, .dvr-ms, MPEG-1, and MPEG-2 formats) on your computer. (You may need to install a special driver to view .divx and .dvr-ms files.) Select Videos on the Home page to open the Videos function.
Watching Videos
Select a video file and click Play Video to play it. Use the playback controls or the buttons on the remote to control playback. To return to the
Videos page, select Stop.
When you watch a video file, the following special control is added to the pop-up control panel:
Snapshot (takes a snapshot of the current frame of video; this function requires a mouse to use).
Browsing for Videos
To change the order in which items are displayed, use the Sort By... option. To view videos in the My Videos folder on your computer, select
My Videos. To display videos that you have recently viewed, select
Recent Videos. Playback resumes from the point you stopped watching.
To view videos that are located in other folders, select More Videos.
Browse through the drives and folders to locate the videos you want to watch.
Video Settings
The Default Video Folder option sets the folder that appears by default when the Videos function is opened. To change folders, click the arrow next to this option, then select a new folder.
Note: It is recommended that you set this option to either the folder you most commonly use or to a top-level directory (such as your C: drive) to reduce the number of folders you need to search through.
When the Play Video in Subfolders option is set to Yes, video files in all of the subfolders contained in the selected directory are also played.
When set to No, only the video files in the selected directory are played.
Load Default Settings returns the settings on this page to their original values. If you modify any settings on this page, you must select Apply for these changes to take effect.
Chapter 5:
Music
For convenient access to your music collection, use PowerCinema's
Music function. The Music function allows you to listen to music files
(in .asf, .mp3, .wav and .wma formats), rip Audio CDs, and even use playlists (in .asx, .m3u, and .wmp formats) to listen to your favorite songs in any order you like. Select Music on the Home page to open the
Music function.
Listening to Music
Select a song in a list (or a track on a CD) to listen to that individual song.
Select Play to listen to a list of songs from the top. Select Shuffle to play songs in random order. Select Repeat All to repeat a list of songs after the entire list has played. Select Visualize to display a computer-generated visualization while you listen to music.
To display the most recent music that you have listened to, select Recent
Music. To sort music, select Album, Artist, Playlist, or Genre on the left side of the music page. All Songs lists all available music by song title.
Browsing for Music
To listen to music that is located in other folders, select More Music.
Browse through the drives and folders to locate the music you want to listen to.
Watching Visualizations
Visualize allows you to watch computer-generated visualizations while you listen to music. To exit the visualization, press Esc or Backspace on the keyboard.
Ripping Audio CDs
Note: This function is only available when an Audio CD is inserted in your disc drive.
To rip an Audio CD to your hard drive:
Display the CD's tracks in the content area.
Select Rip CD.
• In the window that opens, select tracks for ripping. Use Select All or Deselect All to manage all tracks simultaneously. (Checked tracks are ripped, unchecked tracks are not ripped.)
Select Start Ripping. Tracks are copied into a new folder under the My
Music folder and organized in PowerCinema.
Music Settings
Search for Music scans your computer for music files that can be played in PowerCinema.
When the Play Music in Subfolders option is set to Yes, music in all of the subfolders contained in the selected directory are also played. When set to No, it only plays the music in the directory you selected.
Visualization selects the computer-generated visualizations that displays while you listen to music.
Ripping Format sets the file format of audio files recorded from an
Audio CD.
Ripping Destination sets the folder where music files ripped from an
Audio CD are saved by default.
The Default Music Folder option sets the folder that appears by default when the Music function is opened. To change folders, click the arrow next to this option, then select a new folder.
Note: It is recommended that you set this option to either the folder you most commonly use or to a top-level directory
(such as your C: drive) to reduce the number of folders you need to search through.
Load Default Settings returns the settings on this page to their original values. If you modify any settings on this page, you must select Apply for these changes to take effect.
Chapter 6:
Pictures
PowerCinema lets you view digital pictures (in BMP, JPEG, and PNG formats), either individually or as a slide show. You can even edit pictures to make them perfect for display. Select Pictures on the Home page to open the Pictures function.
Viewing Pictures
To view pictures in a slide show, select the folder containing the pictures you want to view, then select Play Slide Show. The slide show plays at full-screen. Use the playback controls to control or quit the slide show.
Selecting an individual picture displays it at full-screen in a paused slide show.
When viewing still pictures, the following special controls are added to the pop-up control panel:
Zoom In,
Zoom Out,
Print,
Pan Left,
Pan Right,
Pan Up, and
Pan Down.
Browsing for Pictures
To change the order in which items are displayed, use the Sort By... option. To view pictures in the My Pictures folder on your computer, select My Pictures. To display pictures that you have viewed recently, select Recent Pictures.
To view pictures that are located in other folders, select More Pictures.
Browse through the drives and folders to locate the pictures you want to view.
Editing Pictures
To edit a picture, select Edit, then select the picture you want to modify.
Note:To make modifications permanent, you must select Save.
Editing options may include the following:
Rotate: rotates the picture ninety degrees to the right.
Auto Fix: automatically balances the picture's color and brightness.
Remove Red-Eye: removes the red-eye created in flash photography.
To undo a modification you have performed on a picture, select Undo.
Select Previous or Next to continue editing other pictures.
Picture Settings
Printer sets the printer you will use to print your pictures.
Slide Duration determines how long each slide in a slide show is displayed before automatically advancing.
Slide Show Transition sets the style of transition used between slides in a slide show.
Slide Show Music allows you to select the drive and directory that contains the background music for your slide show.
The Default Picture Folder option sets the folder that appears by default when the Photos function is opened. To change folders, click the arrow next to this option, then select a new folder.
Note: It is recommended that you set this option to either the folder you most commonly use or to a top-level directory
(such as your C: drive) to reduce the number of folders you need to search through.
When the Play Pictures in Subfolders option is set to Yes, images in all of the subfolders contained in the slideshow directory are also displayed in the slideshow. When set to No, the slideshow only plays the photos in the directory you select.
Load Default Settings returns the settings on this page to their original values. If you modify any settings on this page, you must select Apply for these changes to take effect.
Chapter 7:
Edit Video
MagicDirector allows you to edit video files (in DAT, MPG, MPE, AVI,
ASF, MPEG, WMV, VOB, MPEG1, and MPEG2 formats) on your computer.
Editing a Video
To edit a video, click Advanced..., then Edit Video inside the Video function. Follow the procedure below to create your final video:
1. Locate and select the video file(s) you want to use in your final video. A check mark appears next to each folder or file you select. Click
Next Step to continue.
Click Select All to include all of the videos on this page in your final video.
Click More Videos to display videos that are located in other folders.
Click View Selected to display a list of all selected video files.
2. Set your movie options:
Movie Style: Click Change Movie Style, then select the style you would like to use for your movie. The style you select influences the appearance of the movie (for example, which transitions are used between clips).
Movie Title: Enter a title in the entry box.
Background Music: Click Change Background Music, then select the
music you want to occupancy your movie. Select the Back icon to return to the movie editing process.
Background Music/Audio Mix: Click and select the desired ratio between background music and the video file's original audio.
Fit Movie to Music: When set to Yes, this option stops playing the video portion as soon as the audio portion ends. When set to No, this option displays the current duration and allows you to enter a new duration.
Click Make Movie to generate your movie with the options you have selected. (Depending on the length of your selected video(s), this may take a few minutes to finish.)
Click Preview to watch a preview of the movie you have created. (After analyzing the video, Preview produces the video in realtime with lower quality.)
After the preview has played, click Output to File if you would like to save this movie as a file. (Output to File produces the video in slower speed but with higher quality than Preview.) The movie appears on the
My Videos page.
Selecting Scenes
You can include certain scenes contained in the video files you have selected, while leaving the rest of the video out. To do this, click Select
Scenes on the Edit Video page, then follow the procedure below:
Click Play on the control panel. Use the playback controls to rewind, fast forward, etc. A preview of your selected video file(s) plays in the preview window. Beneath this window is a timeline that shows which scenes are included and which excluded from your movie. (Scenes colored white are left to the program to include or exclude.)
Press the keyboard Up arrow at the start of a scene that you prefer to include in your movie. (These scense are colored green.)
Press the keyboard Down arrow at the start of a scene that you prefer to exclude from your movie. (These scense are colored red.)
Click Return to go back to the Edit Video page.
CyberLink's Magic Cut is applied when you select scenes in a video clip.
The Magic Cut feature uses "magic" video technology to locate and keep
the most interesting moments, while discarding sections of lesser importance. Depending on the Movie Style you select, importance will be placed on dialog or camera motion.
Note: You can also use your mouse to control MagicDirector in the
Select Scene option. If you are using a mouse, the Playback Control Bar will be displayed when the mouse is moving. Click the Arrow Up, Arrow
Down, and OK buttons to mark the video scenes you prefer to include, exclude, or let program decide.
Edit Video Settings
Click Settings on the Edit Video page opens a page of options for configuring MagicDirector.
Enhance Video Using CLEV option dynamically adjusts the brightness/contrast/saturation ratios of the video output so that you do not need to change the color settings if the video display contains scenes that are overly dark or bright.
Reduce Noise Using CLNR option applies CyberLink Noise Reduction technology to filter out noise from the audio portion of your movie.
The File Format and Quality option allows you to select the VCD, SVCD, or DVD format along with a quality setting.
The Video Format option allows you to select a television standard
(NTSC or PAL) according to the region you live in.
Note: Generally speaking, the United States, Japan, Canada, and
Mexico use NTSC, while Germany, Great Britain, South America,
Australia, and most Western European and Asian countries use PAL.
The Audio Format option allows you to select a file format for the audio portion of your movie.
Load Default Settings returns the settings on this page to their original values. If you modify any settings on this page, you must select Apply for these changes to take effect.
Chapter 8:
MakeDVD
CyberLink MakeDVD is a handy utility for quickly creating DVDs or other discs containing video, pictures, or music. In just a few easy steps, you can design, organize, then burn your disc.
Adding Content
When you click MakeDVD on the Home page, the Select Media page appears, allowing you to select the kind of media that you want to include on your disc. You can select Videos, Pictures, or Music.
Add Videos
If you select Videos, the following options are available:
Sort By...: changes the order in which items are displayed.
My Videos: displays videos in the My Videos folder on your computer.
Recorded TV: displays files recorded from the TV.
More Videos: displays videos that are located in other folders on your computer.
Select All: selects all available files.
Add Picture: allows you to add a picture to your disc.
Author and Burn: allows you to organize and burn your disc.
Add Pictures
If you select Pictures, the following options are available:
Sort By...: changes the order in which items are displayed.
My Pictures: displays pictures in the My Pictures folder on your computer.
More Pictures: displays pictures that are located in other folders on your computer.
Slide Show Music: allows you to select the drive and directory that contains the background music for your slide show.
Select All: selects all available files.
Add Video: allows you to add a picture to your disc.
Author and Burn: allows you to organize and burn your disc.
Add Music
If you select Music, the following options are available:
Album: sorts music files by album.
Artist: sorts music files by artist.
Playlist: sorts music files by playlist.
Genre: sorts music files by genre.
All Songs: lists all available music by song title.
More Music: displays music files that are located in other folders on your computer.
Select All: selects all available files.
Author and Burn: allows you to organize and burn your disc.
Authoring and Burning
When you are ready to create your disc, click Author and Burn.
Note: When you create a music disc, not all of the options below are available.
The View Selected option (which appears by default) displays the content you have selected for your disc. Content appears in the order in which it will be burned to disc. You can re-order items in the list by clicking the up or down arrow to the right of the list items, or remove an item by clicking the check mark next to it.
The Name Disc option allows you to name your disc. Enter a name in the
entry box, or click Virtual Keyboard, then click the letters individually to enter a name. (Click Enter to accept the name.)
Menus allow you to navigate around on your final disc. To add a menu theme to your disc, click Select Menu. In the page that opens, select a theme, then select an individual image from within that theme. A preview appears in the lower-left-hand corner.
To begin the burning process, click Burn to Disc. At the prompt that appears, click OK. The burning begins.
Note: Make sure that you have inserted a writable disc in the appropriate format in your burning drive.
MakeDVD supports the following disc types:
DVD-R/RW
DVD+R/RW
VCD
SVCD
MakeDVD Settings
There are settings in MakeDVD to allow you to fine-tune its performance to your machine and your personal preferences. Click the
Settings button to open the Settings page.
Note: Some of the settings vary according to the type of media you have selected.
Disc Format: Select the disc format (DVD, VCD, or SVCD) you want to burn your content to. The disc type you use is dependent on the type of disc burner you have on your system, the length and quality of the video you use, and the type of player you intend for playback.
Video Quality: Select a video quality setting (if available) for the content you burn to disc. Remember that a higher quality video takes longer to compile and results in a larger file.
Video Format: Select a video format (NTSC or PAL) for the content you burn to disc.
Note: Generally speaking, the United States, Japan, Canada, and
Mexico use NTSC, while Germany, Great Britain, South America,
Australia, and most Western European and Asian countries use PAL.
The Audio Format option allows you to select a file format for the audio portion of your movie.Slide Show Duration determines how long a slide
show is displayed.Select Burner: Select the DVD burner connected to your computer.
Chapter 9:
Extras
The Extras function displays extra features for enhancing the functionality of PowerCinema. Select Extras on the Home page to open the Extras function.
Note: You must be connected to the Internet to explore many of these extra features.
Content on the Extras page includes product upgrades and patches to improve PowerCinema's functionality. Select an upgrade or a patch to begin the download process. Select a program in the content area to launch it.
Since the content in the Extras function is constantly changing, be sure to visit often for regular updates, or just to check out the various links.
When the Extras page contains updated information, an icon
appears next to Extras on the Home page.
advertisement
Key Features
- Plays DVDs, Blu-ray discs, and DVD-Audio discs
- Supports 3D video playback
- Has a built-in TV tuner
- Sleek design and intuitive interface
- Easy to browse and play media files
Related manuals
Frequently Answers and Questions
What is PowerCinema?
How do I navigate around PowerCinema?
How do I play a media file?
How do I adjust the display settings?
How do I adjust the audio settings?
advertisement
Table of contents
- 1 Contents
- 1 Overview ...................................................
- 3 Home Page
- 3 Navigation Controls
- 4 Browsing for Media Content
- 4 Player Controls for Mouse Use
- 5 Settings
- 5 General Settings
- 5 Display Settings
- 6 Audio Settings
- 7 Watching TV
- 8 Instant Replay
- 8 TV Recording Schedules
- 8 TV Preview
- 8 TV Settings
- 9 Signal Settings
- 9 Channel Settings
- 9 Recording Settings
- 10 Watching Movies
- 11 Movie Settings
- 12 Videos
- 12 Watching Videos
- 12 Browsing for Videos
- 13 Video Settings
- 14 Listening to Music
- 14 Browsing for Music
- 15 Watching Visualizations
- 15 Ripping Audio CDs
- 16 Viewing Pictures
- 17 Browsing for Pictures
- 17 Editing Pictures
- 17 Picture Settings
- 21 MakeDVD
- 21 Add Videos
- 22 Add Pictures
- 22 Add Music
- 22 Authoring and Burning
- 23 MakeDVD Settings
- 24 Extras