advertisement
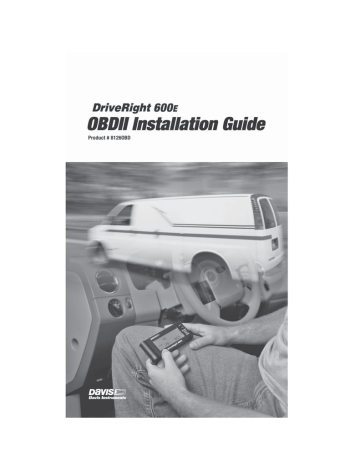
DriveRight OBDII Installation Guide
FCC Part 15 Class B Registration Warning
This equipment has been tested and found to comply with the limits for a Class B digital device, pursuant to Part 15 of the
FCC Rules. These limits are designed to provide reasonable protection against harmful interference in a residential installation. This equipment generates, uses, and can radiate radio frequency energy and, if not installed and used in accordance with the instructions, may cause harmful interference to radio communications.
•
•
However, there is no guarantee that interference will not occur in a particular installation. If this equipment does cause harmful interference to radio or television reception, which can be determined by turning the equipment on and off, the user is encouraged to try to correct the interference by one or more of the following measures:
Reorient or relocate the receiving antenna.
Increase the separation between the equipment and receiver.
•
• Connect the equipment into an outlet on a circuit different from that to which the receiver is connected.
Consult the dealer or an experienced radio/TV technician for help.
Changes or modification not expressly approved in writing by Davis Instruments may void the warranty and void the user's authority to operate this equipment.
© Davis Instruments Corp. 2007. All rights reserved.
DriveRight OBDII Installation Guide
Rev. D (February 15, 2007)
Product # 8126OBD
Document Part Number: 07395.198
This product complies with the essential protection requirements of the EC
EMC Directive 89/336/EC.
Tested to comply with FCC standards
FOR HOME OR OFFICE USE
EMC Directive 95/54/EC (Emark)
DriveRight is a registered trademark of Davis Instruments Corp., Hayward, CA.
Velcro is a trademark of Velcro Industries, Manchester, NH.
Information in this document subject to change without notice.
Introduction
This manual provides instructions and information necessary to install the OBD version of the DriveRight 600 E device. The DriveRight OBD plugs into your vehicle’s OBDII (On-Board Diagnostics II) port for a quick and easy installation.
Note: DriveRight OBD only functions in vehicles equipped with a compatible OBDII port. See “Appendix 1: OBDII Compatibility” on page 10 for a list of supported
OBDII protocols and vehicles.
Components
Your DriveRight OBD installation kit should come with all the components shown below. Please make sure you have all listed items before proceeding.
Note: Hardware includes spare pieces not required for all installation.
Console and Mounting Hardware
Visor Clip
Right Angle Adapter Bracket
DriveRight Display
Battery
(CR123
3V Lithium)
Mounting Bracket
Velcro® Tape (4 pair)
#6 x 1/2" Pan Head
Self-Tapping Screws (3)
Double-Sided Foam Tape (4 strips)
6-32 x 1/2" Flat Head
Machine Screws (3)
6-32 Nuts (3)
Tie Wraps (12)
#6 x 1/2" Flat Head
Self-Tapping Screws (3)
#6 Split Lock Washers (6)
#6 Flat Washers (6)
1
Cables
OBD Cable
Wiring Components
DriveRight
Adapter Cable
Red +12V Wire with Fuseholder (22 AWG) Blue Wire (2) with Fuseholder (22 AWG)
Spade Terminal Sets:
#8-10 Studs
(3.5 - 5 mm)
1/4" Studs
(6 mm)
Insulated Male Disconnects
(18-22AWG)
Black Ground Wire
(22AWG)
Fuses (4)
(3AG 1-1/4 x 1/4",
.25A, Slo-Blo)
T-Tap Disconnects:
Butt Splices (5)
(26-22AWG or 24-20AWG)
In-Line Splice (3) Blue
(14-16AWG)
Red (3)
(18-22AWG)
Additional DriveRight Documentation
Refer to the following documents for information on configuring and using your DriveRight:
• The DriveRight 600 E User’s Guide included with your unit.
• The Online Help System in the DriveRight software.
• The DriveRight FMS User’s Manual located in an Adobe Acrobat
PDF file in your DriveRight program directory.
Tools and Materials Needed
DriveRight installation may require some or all of the following tools and materials. Please review the installation instructions and make sure you have all necessary items before proceeding with the installation.
All Installations
• Electric Drill with 7/64'' (2.5 mm) Drill Bit - Used to drill the tap holes for #6 self-tapping screws.
• Medium Phillips Screwdriver
• Pliers
2
Installations using Adapter Cable Digital Inputs
If you are using the adapter cable digital inputs in your installation, the following additional tools and other items may also be required:
• Crimping Tool
• Multimeter
• Fuse Tap - Required to obtain +12 V from the fuse panel.
Planning the Installation
Installation of theDriveRight OBD is simple. Unless you are using the two digital inputs on the adapter cable, you only need to plug the OBD cable into your vehicle’s OBDII port and then install the DriveRight console.
The digital inputs on the DriveRight 600 E adapter cable may be used to monitor any 12 VDC electrical device or accessory in the vehicle, but they are typically used for monitoring accessories like the brake lights, headlights, or seat belts.
To install DriveRight OBD:
1. Plug the OBD cable into your vehicle’s OBDII port.
2. Connect the digital inputs (if used).
3. Install the DriveRight console in the vehicle.
4. Test the DriveRight installation.
3
4
Wiring Diagram
The diagram below is an example of DriveRight OBD wiring.
DriveRight Device
Adapter Cable
(DriveRight 600 or 600 E )
Connect to
OBDII
Port
OBD Cable
Red
Green
Butt
Splices
(4)
Blue Wires with
In-Line
Fuses
Yellow
Black
Digital
Inputs
1
2
Ground
Spade
Terminal
Red Wire with
Fuseholder
In-Line
Splice
Unswitched
+12V
Red
Procedure 1: Connect OBD Cable to OBDII Port.
1. Locate the OBDII port in the vehicle.
The OBDII port will be located within 3 feet of the steering wheel, usually within the general area indicated by the dotted line in the illustration below. The port should be easily accessible by a person sitting in the driver’s seat without the use of tools.
OBDII Port
Look in the follow areas if you have trouble finding the OBDII port:
• Under the dash
• In front of the passenger seat
• Behind the ash tray
• Behind a small access panel in the dash
• In or around the center console
2. Plug the OBD cable into the port.
Indicator Light
OBDII Port
OBD Cable
Note: The indicator light blinks three times when first plugged in, then blinks twice per second until the connector establishes communications with the OBDII computer.
When communication has been established, the indicator blinks once then remains off.
Note: The ignition must be ON to establish communication.
Note: When the vehicle is driven, the indicator blinks once for each speed reading.
Procedure 2: Connect the Digital Inputs (if used)
Two digital inputs located on the adapter cable are available to monitor the on/off state of lights, including brake lights, or of other 12 VDC electrical accessories. An example of a digital input configuration may be Digital Input 1 connected to the brake lights while Digital Input 2 connected to the headlights. In the DriveRight Fleet Management Software (FMS), Digital Input 1 is recorded in the GPS table and in the accident logs. Digital Input 2 is only recorded in the GPS table.
• You can record the digital input status during a trip by enabling GPS in DriveRight FMS, even if you aren’t using the optional module.
• The adapter cable is required for DriveRight 600 E even if you do not use the digital inputs.
Note: Connecting the digital inputs can be hazardous to both the installer and your vehicle’s electrical system if not done by an experienced installer. This manual assumes you are aware of the inherent dangers of working in and around a vehicle and have a working understanding of electricity.
5
1. If you are installing a DriveRight 600 E OBD but not using the digital inputs, go to Step 10 of this procedure.
2. Butt splice the red fuse holder to the red wire from the adapter cable.
3. Tap the red fuse holder to an unswitched +12 V source using the inline splice provided with your DriveRight or using a fuse tap connector (not included) appropriate for your vehicle.
In-Line Splice
Unswitched
+12V from Vehicle
Trim off flush stripped wire
Red +12V Wire with Fuseholder
You can obtain +12V from several places. Usually, you can easily obtain +12V from the fuse box using a fuse tap connector (not supplied) or using the supplied in-line splice connectors to tap into a known circuit that does not involve safety related equipment such as headlights, tail lights, air bag, etc. Possible candidate wires include those from the cigarette lighter, dome light, glove compartment light, clock, tail gate light, or other convenience functions.
If you are getting +12V from your fuse box, use a fuse tap connector appropriate for your vehicle.
4. Butt splice the black ground wire from the adapter cable to black ground wire included with your DriveRight.
5. Crimp a spade terminal, included with the unit, to the other end of the black wire. Refer to the illustration.
6. Connect the spade terminal to a vehicle chassis ground.
Vehicle
Ground
Spade
Terminal
3/16 - 1/4"
(5 - 6 mm)
Crimp Tool,
22-18 AWG Position
(red dot)
Black Ground Wire
(22 AWG)
Note: Use a multimeter to test the vehicle chassis ground before connecting to the ground wire.
6
7. Use the in-line butt splices to connect the blue wires with fuses to the
Green (Digital Input 1) and Yellow (Digital Input 2) wires from the adapter cable.
8. Connect Digital Input 1 to the desired circuit.
9. Connect Digital Input 2 to the desired circuit.
10.Connect the digital input cable to the OBD cable.
It is easiest to make the connection by first holding the OBD cable connector by the housing. Then hold the adapter connector on the cable itself next to the sliding connector housing and push the two connectors together. The two cables will lock together when properly connected.
Note: To disconnect the cables, hold the both cables by the housing and pull apart. The sliding housing on the adapter cable connector will release the lock and allow the cables to be separated.
To Connect Cables,
Hold as Shown Here
OBD Cable
Sliding
Connector
Housing
Adapter Cable
Procedure 3: Install the DriveRight Console
1. The DriveRight console can be mounted in a number of places, including the top of the dash, on the face of the dash, or on a sun visor. Some of the different mounting choices are illustrated below and on the following page:
Face of Dashboard Mounting Options
OR
Double-Sided
Foam Tape
Mounting
Bracket
Flat Head Self-Tapping Screw (2x)
Mounting
Bracket
7
8
Top of Dashboard Mounting Using Brackets or Velcro™
Pan Head Self-Tapping Screw
Split-Lock Washer
Flat Washer
Hex Nut
Split-Lock Washer
Flat Washer
Right Angle
Adapter Bracket
Mounting Bracket
Flat Head Machine Screw
Bracket Mounting
Sun Visor Mounting
Loops
Hooks
Velcro Mounting
Visor Clip
OR
3 Bumps
(to hold clip)
2. Insert the battery into the DriveRight console.
3. Connect the DriveRight console cable to the adapter cable.
Sliding Connector
Housing
OBD or Adapter Cable Console Cable
Hold cables as shown to connect. The connector housing on the console cable slides back when you make the connection, allowing the cables to lock together.
Note: To disconnect the cables, hold the both cables by the connector housing and pull apart. The sliding housing on the console cable connector will release the lock and allow the cables to be separated.
Once plugged in, the console should “wake-up” into the Current
Readings screen. If the display remains blank, make sure the battery is properly installed in the unit. If it is, try pressing MODE. If the screen remains blank after pressing MODE, press both MODE and
PLUS simultaneously. If it remains blank after that, check the
OBDII port connection.
Procedure 4: Test the Installation
1. Take a test drive and verify that the console displays vehicle speed.
2. If the speed shown in the DriveRight console appears to be off, check the console’s calibration. You can calibrate DriveRight in the vehicle using the instructions in your DriveRight User’s Guide, but you will have much better accuracy with the DriveRight OBD if you calibrate it in the DriveRight software using the following settings:
• PPM (pulses per mile) = 75,000
• PPR (pulses per reading) = calculated by software
• Calibration Number = calculated by software
Note: If you are using DriveRight FMS 3.1 or later, just select the “OBD” installation method in the Device Settings dialog box when you configure the DriveRight console.
9
Appendix 1: OBDII Compatibility
Use this list to verify the compatibility of your vehicle’s OBDII port with DriveRight OBD.
Supported OBDII Protocols
• J1850-41.6 (PWM)
• J1850-10.4 (VPW)
• ISO9141
• KWP2000 (ISO 14230)
• CAN (Controller Area Network - ISO11898)
Supported US Vehicles
• Most domestic and import vehicles, 1996 or later
Supported Vehicles Outside of the US
• In Europe, some 1996 and later vehicles and most 2000 and later vehicles compliant with the supported protocols listed above
• Outside of the US and Europe, most 1996 and later vehicles compliant with supported OBDII protocols
10
Technical Support
If you are experiencing problems with your DriveRight, first check the cable connections and verify the calibration settings. If you are unable to solve the problem, please call Davis Technical Support. We’ll be glad to help. Most questions can be answered on the phone. You can also email us for support, or visit our website. Sorry, we are unable to accept collect calls.
Note: Please do not return items for repair without prior authorization.
(510) 732-7814 – Monday through Friday, 7:00 a.m. to 5:30 p.m.
Pacific Time.
(510) 670-0589 – Fax to Technical Support.
[email protected] – E-mail to Technical Support.
[email protected] – E-mail to Davis Instruments.
www.davisnet.com – Product documentation is available on the DriveRight Support section of our website. Watch for FAQs and other updates.
11
Installation Notes:
12
Installation Notes:
13
Installation Notes:
14
advertisement
