Black Box KVM2016A Quick start manual
Add to My manuals13 Pages
Black Box KVM2016A extends your KVM (keyboard, video, and mouse) from servers with PS/2® or USB interfaces up to 100 feet (30m) away. With two users able to control, monitor, and manage up to 16 servers simultaneously, you can connect a Power Distribution Unit (PDU) for power management. Compatible with PS/2 or USB interface computers/servers, VGA, SVGA, or XGA monitors (UXGA and higher), Windows®, Linux®, and other major operating systems.
advertisement
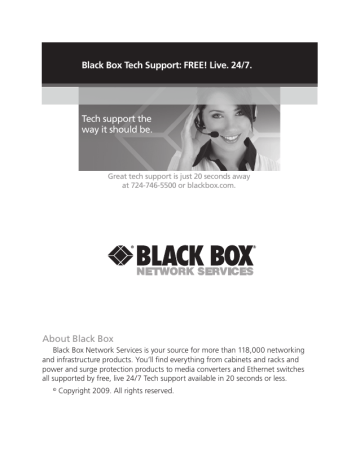
Black Box Tech Support: FREE! Live. 24/7.
Tech support the way it should be.
Great tech support is just 20 seconds away at 724-746-5500 or blackbox.com.
About Black Box
Black Box Network Services is your source for more than 118,000 networking and infrastructure products. You’ll find everything from cabinets and racks and power and surge protection products to media converters and Ethernet switches all supported by free, live 24/7 Tech support available in 20 seconds or less.
© Copyright 2009. All rights reserved.
BLACK BOX
®
July 2009
KVM2016A
KVM2032A
ServSwitch
™
Multiuser Quick Start Guide
BLACK BOX
®
100 feet (30 m) away.
Two users can control, monitor, and manage up to 16 or 32 servers
simultaneously.
Compatible monitors include VGA, SVGA, XGA, and UXGA and higher.
Use with WIndows
®
Linux
®
, and other major operating systems.
Customer
Support
Information
Order toll-free in the U.S.: Call 877-877-BBOX (outside U.S. call 724-746-5500) FREE technical support 24 hours a day, 7 days a week: Call 724-746-5500 or fax 724-746-0746 • Mailing address:
Black Box Corporation, 1000 Park Drive, Lawrence, PA 15055-1018
Web site: www.blackbox.com • E-mail: [email protected]
ServSwitch Multiuser Quick Start Guide
TRADEMARKS USED IN THIS MANUAL
Black Box and the Double Diamond logo are registered trademarks, and
ServSwitch is a trademark, of BB Technologies, Inc.
Mac is a registered trademark of Apple Computer, Inc.
PS/2 is a registered trademark of International Business Machines Corporation.
Linux is a registered trademark of Linus Torvalds.
Windows is a registered trademark of Microsoft Corporation.
Novell is a registered trademark of Novell, Inc.
Solaris and Sun are registered trademarks of Sun Microsystems, Inc.
Any other trademarks mentioned in this manual are acknowledged to be the property of the trademark owners.
724-746-5500 | blackbox.com Page 1
ServSwitch Multiuser Quick Start Guide
1. Introduction
All references throughout this guide to the KVM2016A also apply to the
KVM2032A. The two units are functionally the same. The KVM2016A has 16 server ports, and the KVM2032A has 32 server ports.
The KVM2016A extends your KVM (keyboard, video, and mouse) from servers with PS/2
®
or USB interfaces up to 100 feet (30 m) away. Two users can control, monitor, and manage up to 16 servers simultaneously. You can connect a Power
Distribution Unit (PDU) for power management.
2. System Components
The system consists of:
• KVM2016A or KVM2032A
• Rackmounting kit
• Serial cable
• Power cord
• This printed Quick Start Guide
• A User’s Manual on CD-ROM
3. Compatibility
The KVM2016A is compatible with:
• PS/2 or USB interface computers/servers
• VGA, SVGA, or XGA monitors (UXGA and higher)
• Windows
®
, Linux
®
, and other major operating systems
Page 2
724-746-5500 | blackbox.com
ServSwitch Multiuser Quick Start Guide
4. The ServSwitch Unit
4.1 Front Panel
Figure 1 illustrates the front panel of either the KVM2016A or the KVM2032A.
Table 1 describes its components.
Power Link
1
Local
2
1 2 3
Figure 1. KVM2016A or KVM2032A front panel.
Number
1
2
3
Table 1. Front panel components.
Component Description
Power LED Lights when unit is powered on
Link LED Lights when the unit is connected to the network
Local LEDs Lights when the corresponding user is
1 and 2 administering a target
4.2 Back Panel
Figures 2 and 3 illlustrate the KVM2016A and KVM2032A back panels and Table
2 describes their components.
9 10 6
4
4
7 5
5
8
Figure 2. KVM2016A’s back panel.
724-746-5500 | blackbox.com Page 3
ServSwitch Multiuser Quick Start Guide
9 10
6
4 4
7 5
5
8
Figure 3. KVM2032A’s back panel.
5
6
7
Number Component
Table 2. Back panel components.
Description
4 User 1 and User 2
HD15 connectors
Connect (2) KVM consoles for
(2) users to operate the ServSwitch
User 1 and User 2 Connect keyboards and mice for
USB Type A connectors (2) users to operate the ServSwitch
Attach the serial remote power switch RJ-45 connector for RPS port
RJ-45 connector for Config port
Connect to 10/100 Mbps Ethernet to configure and update the unit
Link to servers via SAMs 8
9
(16) or (32) RJ-45 server ports
Power connector Connect 120 VAC power
10 I/O power switch Turns power on or off
5. Pre-Installation Guidelines
• Place cables away from fluorescent lights, air conditioners, and machines that are likely to generate electric noise.
• Place the ServSwitch Multiuser on a flat, clean, and dry surface or install it in a rack.
• Make sure that the maximum distance between each computer and the
ServSwitch doesn’t exceed 100 feet (30 m).
To rackmount the ServSwitch, refer to its user’s manual.
Page 4
724-746-5500 | blackbox.com
ServSwitch Multiuser Quick Start Guide
6. Connecting the System
Figure 4 illlustrates the ServSwitch Multiuser system overview.
Keyboard, monitor, and mouse connected to KVM User 2 ports
PDU connected to RPS port
To servers SAMs
PDU
Figure 4. ServSwitch Multiuser system overview.
6.1 The SAMs
Each computer/server is directly connected to the ServSwitch Multiuser via the appropriate SAM using CAT5 cable in a star configuration. No external power is needed at the SAMs. They draw their power from the computer’s keyboard port
(SAM PS/2) or from the USB port (SAM USB). Figures 5 and 6 show the SAM PS/2 and the SAM USB.
724-746-5500 | blackbox.com Page 5
ServSwitch Multiuser Quick Start Guide
To computer’s mouse port
To computer’s video card
To computer’s keyboard port
Figure 5. SAM PS/2 (KV1120A).
Page 6
To computer’s
USB port
To computer’s video card
Figure 6. SAM USB (KV1121A).
724-746-5500 | blackbox.com
ServSwitch Multiuser Quick Start Guide
6.2 Connecting a SAM PS/2
You can connect the SAM PS/2 to a powered on computer in the following order
(see Figure 7):
1. Connect the mouse connector to the computer’s mouse port.
2. Connect the keyboard connector to the computer’s keyboard port.
3. Connect the screen connector to the computer’s video port.
If you don’t follow the order listed above when connecting while the server is running, the mouse may not function correctly until you reboot the server.
To video port
To keyboard and mouse ports
CAT5 cable to switch server port
Figure 7. SAM PS/2 connections (KV1120A).
6.3 Connecting a SAM USB
The SAM USB supports Windows 98 SE and later, Mac
®
, Sun
®
, and SGI, and all modern Linux distributions. Figure 8 shows the SAM USB.
To connect the SAM USB:
1. Connect the screen connector to the computer’s video port.
2. Connect the USB connector to the computer‘s USB port.
724-746-5500 | blackbox.com Page 7
ServSwitch Multiuser Quick Start Guide
To video port
To USB port
CAT5 cable to switch server port
Figure 8. SAM USB (KV1121A).
6.4 Connecting the CAT5 Cables
1. Attach one connector to the SAM’s RJ-45 port.
2. Connect the other connector to one of the ServSwitch Multiuser’s server ports.
3. Repeat steps 1 and 2 for each computer.
6.5 Connecting the Two KVM Consoles
Connect a keyboard, monitor, and mouse to the user 1 and user 2 ports as follows:
1. Connect the monitor connectors to the monitor ports.
2. Connect the keyboard connectors to the keyboard ports.
3. Connect the mouse connectors to the mouse ports.
6.6 Connecting to the Power Supply
1. Using the included power cord, connect the ServSwitch Multiuser to a socket outlet that has a grounding connection. Use only the power cord you received with the unit.
2. Switch on the unit.
Page 8
724-746-5500 | blackbox.com
ServSwitch Multiuser Quick Start Guide
7. Configuring the System
Configuring the system includes assigning server names, user and security settings, and maintenance.
7.1 Connecting to the Local Area Network (LAN)
Configure the unit via a Web interface. Connect a network cable to the LAN port of the ServSwitch Multiuser.
7.2 Setting Network Parameters via the OSD
By default, the ServSwitch Multiuser boots with an automatically assigned IP address from a Dynamic Host Configuration Protocol (DHCP) server on the network.
The DHCP server provides a valid IP address, gateway address, and subnet mask.
You can identify the IP address from the OSD. Where there is no DHCP server, set the IP address via the OSD as follows:
1. From the local keyboard, press left Shift twice. The OSD Main window appears. See Figure 9.
Figure 9. Main menu.
2. Press F2. The Settings window appears. See Figure 10.
724-746-5500 | blackbox.com Page 9
ServSwitch Multiuser Quick Start Guide
Figure 10. Settings window.
Using the Tab key, navigate downwards in the Settings window. At the bottom of the window, press the Tab key to go to the top of the window. To change settings, type in the selected area or press the spacebar.
8. Web Configuration
1. Open your Web browser.
2. Type the ServSwitch Multiuser unit’s system IP address: http or https://IP address/ and press Enter. The login page appears.
3. Type the default administrator user name—admin—and password—access—
(both lower case).
4. Press Enter. The Web interface opens at the Targets page. See Figure 11.
Page 10
724-746-5500 | blackbox.com
ServSwitch Multiuser Quick Start Guide
Network
Password
No. Targets
Configuration
Event Log
Logout
admin: Targets
Server Name
File Server
KVManager
Windows 2003
ESX 3i 3.5
Windows XP
Server 06
Novell SuSE
Server 08
Server 09
Server 10
Server 11
Server 12
Server 13
Server 14
Server 15
Server 16
Server Status
Off
Off
Off
Off
Off
Off
Off
Off
On
On
On
Off
Off
On
On
On
User
Figure 11. Targets page.
9. Configuring the System
Configure the system via a Web interface. First, connect a network cable to the
ServSwitch unit’s LAN port. Then, power on the ServSwitch.
For system configuration and operation, see the user’s manual.
724-746-5500 | blackbox.com Page 11
advertisement