- Industrial & lab equipment
- Electrical equipment & supplies
- Electrical boxes & accessories
- Electrical enclosures
- AMX
- Enova DGX 8
- Specification
AMX Enova DGX 8 Specifications
Add to My manuals2 Pages
AMX Enova DGX 8 is a digital media switcher that provides high-quality video and audio distribution and switching capabilities for a wide range of applications. With its compact size and versatile configuration options, it offers a flexible and scalable solution for various AV setups. The Enova DGX 8 features multiple input and output boards, supporting a variety of signal formats including HDMI, DVI, and fiber optic connections. It enables seamless switching between multiple sources, allowing users to easily route and distribute content to multiple displays or projectors.
advertisement
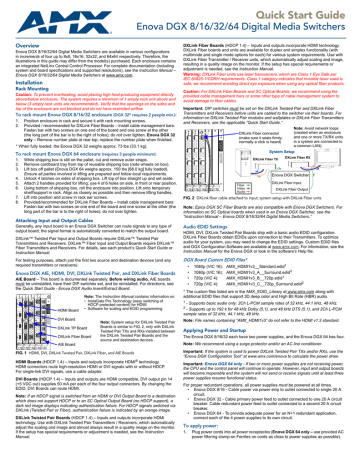
Quick Start Guide
Enova DGX 8/16/32/64 Digital Media Switchers
Overview
Enova DGX 8/16/32/64 Digital Media Switchers are available in various configurations in increments of four up to 8x8, 16x16, 32x32, and 64x64 respectively. Therefore, the illustrations in this guide may differ from the model(s) purchased. Each enclosure contains an integrated NetLinx Central Control Processor . For complete documentation (including system and board specifications and supported resolutions), see the Instruction Manual –
Enova DGX 8/16/32/64 Digital Media Switchers at www.amx.com.
Installation
Rack Mounting
Caution: To prevent overheating, avoid placing high heat-producing equipment directly above/below enclosure. The system requires a minimum of 1 empty rack unit above and below (3 empty rack units are recommended). Verify that the openings on the sides and top of the enclosure are not blocked and do not have restricted airflow.
To rack mount Enova DGX 8/16/32 enclosure
(DGX 32* requires 2 people min.)
:
1.
Position enclosure in rack and secure it with rack mounting screws.
2.
Provided / recommended for DXLink Fiber Boards – Install cable management bars:
Fasten bar with two screws on one end of the board and one screw at the other
(the long part of the bar is to the right of holes); do not over tighten. Enova DGX 32
only – Remove number plate at rear top; replace the number plate when finished.
* When fully loaded, the Enova DGX 32 weighs approx. 73 lbs (33.1 kg).
To rack mount Enova DGX 64 enclosure
(requires 3 people minimum)
:
1.
While shipping box is still on the pallet, cut and remove outer straps.
2.
Remove cardboard tray from top of reusable shipping box (note wheels on box).
3.
Lift box off pallet (Enova DGX 64 weighs approx. 150 lbs [68.0 kg] fully loaded).
Ensure all parties involved in lifting are prepared and follow local requirements.
4.
Unlock 4 latches on sides of shipping box. Lift top of box straight up and set aside.
5.
Attach 2 handles provided for lifting; use 4 of 6 holes on side, in front or rear position.
6.
Using bottom of shipping box, roll the enclosure into position. Lift onto temporary shelf/support in rack. Align as closely as possible and then remove lifting handles.
7.
Lift into position and screw in rack ear screws.
8.
Provided/recommended for DXLink Fiber Boards – Install cable management bars:
Fasten bar with two screws on one end of the board and one screw at the other (the long part of the bar is to the right of holes); do not over tighten.
Attaching Input and Output Cables
Generally, any input board in an Enova DGX Switcher can route signals to any type of output board; the signal format is automatically converted to match the output board.
DXLink™ Twisted Pair Input and Output Boards require DXLink™ Twisted Pair
Transmitters and Receivers. DXLink™ Fiber Input and Output Boards require DXLink™
Fiber Transmitters and Receivers. For details, see each product’s Quick Start Guide or
Instruction Manual.
For testing purposes, attach just the first two source and destination devices (and any required transmitters or receivers).
Enova DGX AIE, HDMI, DVI, DXLink Twisted Pair, and DXLink Fiber Boards
AIE Board – This board is documented separately. Before wiring audio, AIE boards must be uninstalled, have their DIP switches set, and be reinstalled. For directions, see the Quick Start Guide - Enova DGX Audio Insert/Extract Board.
HDMI Board
Note: The Instruction Manual contains information on:
• InstaGate Pro Technology (easy switching of
HDCP protected content) for HDMI
• Software for scaling and EDID programming
DVI Board
DXLink TP Board
DXLink Fiber Board
AIE Board
Note: System setup for DXLink Twisted Pair
Boards is similar to FIG. 2, only with DXLink
Twisted Pair TXs and RXs installed between the DXLink Twisted Pair Boards and the source and destination devices.
FIG. 1 HDMI, DVI, DXLink Twisted Pair, DXLink Fiber, and AIE Boards
HDMI Boards (HDCP 1.4) – Inputs and outputs incorporate HDMI
For single-link DVI signals, use a cable adapter.
® technology.
HDMI connectors route high-resolution HDMI or DVI signals with or without HDCP.
DVI Boards (HDCP 1.4) – Inputs and outputs are HDMI compatible. DVI output pin 14
(+5 VDC out) supplies 50 mA per each of the four output connectors. By changing the
EDID, DVI Boards can route HDMI.
Note: If an HDCP signal is switched from an HDMI or DVI Output Board to a destination which does not support HDCP or to an SC Optical Output Board (no HDCP support), a dark red image displays indicating authentication failure. For HDCP signals switched via
DXLink (Twisted Pair or Fiber), authentication failure is indicated by an orange image.
DXLink Twisted Pair Boards (HDCP 1.4) – Inputs and outputs incorporate HDMI technology. Use with DXLink Twisted Pair Transmitters / Receivers, which automatically adjust the scaling and image and almost always result in a quality image on the monitor.
If the setup has special requirements or adjustment is needed, see the Instruction
Manual.
DXLink Fiber Boards (HDCP 1.4) – Inputs and outputs incorporate HDMI technology.
DXLink Fiber boards and units are available for duplex and simplex functionality (with multimode and single mode options for each) for various system requirements. Use with
DXLink Fiber Transmitter / Receiver units, which automatically adjust scaling and image, resulting in a quality image on the monitor. If the setup has special requirements or adjustment is needed, see the Instruction Manual.
Warning: DXLink Fiber units use laser transceivers, which are Class 1 Eye Safe per
IEC 60825-1/CDRH requirements. Class 1 category indicates that invisible laser used is safe; we recommend avoiding direct eye exposure when using any optical fiber products.
Caution: For DXLink Fiber Boards and SC Optical Boards, we recommend using the provided cable management bars or some other type of cable management system to avoid damage to fiber cables.
Important: DIP switches must be set on the DXLink Twisted Pair and DXLink Fiber
Transmitters and Receivers before units are cabled to the switcher via their boards. For information on DXLink Twisted Pair modules and wallplates or DXLink Fiber Transmitters and Receivers, see the applicable “Quick Start Guide.”
DXLink Fiber connector
(make sure it seats firmly; normally a click is heard)
Note: Avoid network loops
(created when an enclosure and one or more TX/RX units in a system are connected to a common LAN).
System Setup
DXLink Fiber TX
DXLink Fiber RX
Enova DGX Switcher
DXLink Fiber Input
DXLink Fiber Output
FIG. 2 DXLink fiber cable attached to input; system setup with DXLink Fiber units
Note: Epica DGX SC Fiber Boards are also compatible with Enova DGX Switchers. For information on SC Optical boards when used in an Enova DGX Switcher, see the
“Instruction Manual – Enova DGX 8/16/32/64 Digital Media Switchers.”
Audio EDID Settings
HDMI, DVI, DXLink Twisted Pair Boards ship with a basic audio EDID configuration.
DXLink Fiber Boards obtain EDIDs upon connection to their Transmitters. To optimize audio for your system, you may need to change the EDID settings. Custom EDID files and DGX Configuration Software are available at www.amx.com
. For information, see the
Instruction Manual for the Enova DGX or look in the software’s Help file.
DGX Board Custom EDID Files*
• 1080p (VIC 16): AMX_HDMI1v3__Standard.edid
1
• 1080p (VIC 16): AMX_HDMI1v3_A__Surround.edid
2
• 720p (VIC 4): AMX_HDMI1v3_B__720p.edid
1
• 720p (VIC 4): AMX_HDMI1v3_C__720p_Surround.edid
2
* The custom files listed are in the AMX_EDID_Library at www.amx.com along with additional EDID files that support 3D deep color and High Bit Rate (HBR) audio.
1 - Supports basic audio only: 2Ch L-PCM sample rates of 32 kHz, 44.1 kHz, 48 kHz.
2 - Supports up to 192 k for 48 kHz Dolby (5.1), and 48 kHz DTS (5.1), and 2Ch L-PCM sample rates of 32 kHz, 44.1 kHz, 48 kHz.
Note: File names containing “AMX_HDMI1v3” do not refer to the HDMI v1.3 standard.
Applying Power and Startup
The Enova DGX 8/16/32 each have two power supplies, and the Enova DGX 64 has four.
Note: We recommend using a surge protector and/or an AC line conditioner.
Important: If the system is used to power DXLink Twisted Pair TXs and/or RXs, use the
“Enova DGX Configuration Tool” at www.amx.com/enova to calculate the power draw.
Important: Enova DGX 64 only - If two or more power supplies are not receiving power, the CPU and the control panel will continue to operate. However, input and output boards will become inoperable and the system will not send or receive signals until at least three power supplies resume functional status.
For proper redundant operations, all power supplies must be powered at all times.
• Enova DGX 8/16 - Cable power via power strip to outlet connected to single 20 A circuit.
• Enova DGX 32 - Cable primary power feed to outlet connected to one 20 A circuit breaker. Cable redundant power feed to outlet connected to a second 20 A circuit breaker.
• Enova DGX 64 - To provide adequate power for an N+1 redundant application, connect each of the 4 power supplies to its own circuit.
To apply power:
1.
Plug power cords into all power receptacles (Enova DGX 64 only – use provided AC power filtering clamp-on Ferrites on cords as close to power supplies as possible).
LAN 100/1000 LEDs
Power cords
Power indicators
FIG. 3
Power cords must be plugged into all power receptacles (Enova DGX 64 shown)
2.
Plug the other ends of the power cords into power sources.
3.
Turn on the power strip and wait 30 seconds.
4.
Check the Indicator LEDs on front and rear of the enclosure; see table below.
5.
For systems with boards that require modules – Apply power to the modules.
6.
Apply power to the source and destination devices.
If indicator lights do not respond with a normal display as stated in the table below, check power connections and see the troubleshooting information in the manual before contacting technical support.
Indicator LEDs – Normal Display on Power Up
Front Panel
Power Supplies
(DC is Tri-color)
Power – power status
AC power
• DC power
• Temperature
• Fault status
Green (when all power supplies are working)
Green
Green (amber = over temperature; red = fault state)
CPU Status – system status
• Green during boot up (depending on load, approximately 10 to 30 seconds)
• Blinking green at 1 second intervals when ready
Executing a Test Switch with the Control Panel
The Enova DGX Control Panel (standard on all enclosures) is used for controlling the system’s switches and system attributes.
Power Indicator
LCD
Control Dial
Function Key
Cancel Key
Take Key
Select Key
Input Keys
Output Keys
Program port
MAC address
To LAN
LAN 100/1000 (RJ-45) port
L/A LED (green):
Active connection
SPD LED (yellow):
Receiving/transmitting LAN data
FIG. 5 LAN 100/1000 (RJ-45) port and Indicator LEDs
4.
Check the indicator LEDs on the LAN 100/1000 port (FIG. 5 right).
Note: The Program port is used for NetLinx Studio setup.
Important: The RJ-45 connectors on the far left of the CPU should only be used to connect to autonomous devices to prevent network loops (linking of enclosures is not allowed).
For additional details on setup of the NetLinx Master via the WebConsole and control via the integrated NetLinx Central Control Processor, see the Instruction Manual.
Establishing Serial Control (if applicable)
An Enova DGX Switcher can also be controlled by attaching an external control device/ system to the Control (RS-232) port.
PC Requirements for BCS commands* via a terminal emulation program:
• Windows 7 ® or Windows XP Professional ®
• Serial port (or USB port – see the Instruction Manual)
* Complete BCS information can be found in the Instruction Manual – BCS (Basic Control
Structure) Protocol at www.amx.com.
To establish external control from RS-232 serial port:
1.
If the system is not already powered, apply power according to the directions in the right-hand column on the first page.
2.
Plug the null modem serial cable into the serial port on the enclosure (FIG. 6).
3.
Plug the other cable end into the serial port on the serial controller/device (PC).
4.
Open the serial communication software and set the port settings on the PC to match the Enova DGX Switcher default settings (baud rate = 9600, data bits = 8, stop bit = 1, parity = none, and flow control = none).
Null modem serial cable and pinout
FIG. 4 Front view with control panel (Enova DGX 16 shown)
Control Panel Keys and Dial
• Function Key – Press for start of the Function menu anytime during operation.
• Select Key – Press to enter selections.
• Cancel Key – Press to cancel an incomplete operation.
• Take Key – Press to complete an operation.
• Control Dial – Turn to scroll through the Function menu (starts with Change for switching). After scrolling past the last item, menu loops back to the first item.
To execute a test switch:
1.
From the Function menu, locate Disconnect by scrolling with the Control Dial and then press the Select Key.
2.
Press Input Key 1; press the Take Key.
The default switch of 1 to all is disconnected.
3.
Press the Function Key; press the Select Key to select Change.
The available Input and Output Keys turn blue.
4.
Press Input Key 1. Input Key 1 flashes white.
5.
Press Output Key 1. Output Key 1 illuminates white.
6.
Press the Take Key to execute the switch. Both keys turn blue.
After the test switch, attach the remaining sources and destinations. For products that require transmitters or receivers, install appropriate modules between the boards and the devices.
Establishing a LAN Connection
The Enova DGX Switcher has an integrated NetLinx Central Control Processor with the server connection via the LAN 100/1000 port on the CPU.
Important: (1) Enova DGX Switchers use DHCP by default. (2) Do not connect the
LAN 100/1000 port on the Enova DGX Switcher directly to a PC. It will not work.
Cable Requirements for the LAN Connection
Connect the LAN port on the Enova DGX Switcher directly to a LAN (network) with an
RJ-45 cable (crossover or straight-through; port automatically adjusts). A DHCP capable server must be in the network.
To connect an Enova DGX Switcher to a LAN:
1.
If the system is not already powered, apply power according to the directions in the right-hand column on the first page.
2.
Insert one end of an RJ-45 link cable into the LAN 100/1000 port.
3.
Connect the other end of the RJ-45 link cable to a LAN hub or switch.
The network will automatically assign a DHCP IP address.
FIG. 6 Null modem serial cable connected to Control (DB-9) serial port
External Serial Control via BCS – Test Switch
BCS Commands – Open a terminal emulation program on the PC. When power is applied to the enclosure, a short splash screen appears. Enter DI1T (clears default switch of 1 to all). Enter CI1O2T (routes Input 1 to Output 2 on default level). When
CI1O2T appears, the switch is successful.
Additional Information Covered in Instruction Manual
See the Instruction Manual – Enova DGX 8/16/32/64 Digital Media Switchers at www.amx.com for information on the following:
• NetLinx programming and firmware upgrades
• Complete control panel operation
• DGX Configuration Software with Scaler and EDID Programmer functionality, a terminal emulation view, and the ability to enable or disable HDCP
• Setup for complete power redundancy with redundant power supplies
• Managing configuration files with XNConnect
• Adding or replacing boards
• APDiagnostics software (monitors and displays advanced diagnostic data)
• Programmer’s interface for system diagnostics; DGX_SHELL commands
Reference Documents
• Instruction Manual – DXLink Fiber Transmitters and Receivers
• Instruction Manual – DXLink Twisted Pair Transmitters/Receiver
• Cabling for Success with DXLink (on DXLink Twisted Pair product pages)
• Instruction Manual – DGX Transmitters & Receivers
• WebConsole & Programming Guide – NX-Series Controllers
• Instruction Manual – BCS (Basic Control Structure) Protocol
For warranty information, see www.amx.com.
08/01/2014
©2014 AMX. All rights reserved. AMX and the AMX logo are registered trademarks of AMX.
AMX reserves the right to alter specifications without notice at any time.
3000 RESEARCH DRIVE, RICHARDSON, TX 75082 • 800.222.0193 • fax 469.624.7153 • technical support 800.932.6993 • www.amx.com
93-1058-001 REV: L
advertisement
Related manuals
advertisement
Table of contents
- 1 Overview
- 1 Installation
- 1 Rack Mounting
- 1 Attaching Input and Output Cables
- 1 Applying Power and Startup
- 2 Executing a Test Switch with the Control Panel
- 2 Establishing a LAN Connection
- 2 Establishing Serial Control (if applicable)
- 2 Additional Information Covered in Instruction Manual
- 2 Reference Documents