advertisement
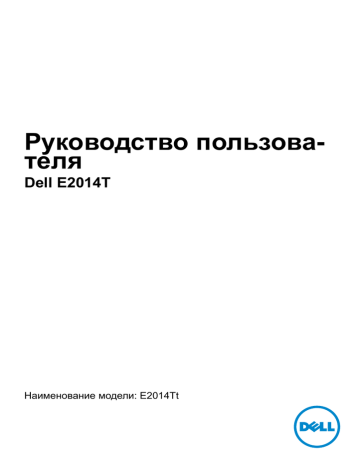
теля
Dell E2014T
Наименование модели: E2014Tt
ПРИМЕЧАНИЕ. ПРИМЕЧАНИЕ содержит важную информацию, которая позволяет пользователю оптимально использовать возможности прибора.
ВНИМАНИЕ! Предупреждение с заголовком «ВНИМАНИЕ!» указывает на риск повреждения оборудования и потери данных в случае несоблюдения данных указаний.
ОСТОРОЖНО! Предупреждение с заголовком «ОСТОРОЖНО!» указывает на риск причинения материального ущерба, вреда здоровью людей или летального исхода.
© Dell Inc., 2013-2014. Все права защищены.
Информация в данном руководстве может быть изменена без уведомления. Воспроизведение данных материалов в любом виде без письменного разрешения компании Dell Inc. строго запрещено.
Товарные знаки, которые использовались в тексте: Dell™ и логотип DELL являются товарными знаками компании Dell Inc. Microsoft® и логотип кнопки «Пуск» Windows являются либо товарными знаками, либо зарегистрированными товарными знаками Корпорации
Microsoft в США и (или) других странах.
Прочие товарные знаки и торговые наименования могут использоваться в данном документе с целью указания на организации, заявляющие свои права на эти товарные знаки и наименования, или на их изделия. Dell Inc. отказывается от какого-либо права собственности на товарные знаки и торговые наименования, кроме своих собственных.
03/2014 Ред. A02
2
Содержание
О мониторе . . . . . . . . . . . . . . . . . . . . . . . . . . . . . . . . . . . . . . . . 5
Комплект поставки . . . . . . . . . . . . . . . . . . . . . . . . . . . 5
Отличительные черты . . . . . . . . . . . . . . . . . . . . . . . . . 6
Ваш монитор обладает следующими характеристиками: . . . . . 6
Внешний вид и кнопки управления . . . . . . . . . . . . . . . . . . 7
Технология Plug-and-play. . . . . . . . . . . . . . . . . . . . . . . 16
Рекомендации по обслуживанию . . . . . . . . . . . . . . . . . . 17
Настройка монитора . . . . . . . . . . . . . . . . . . . . . . . . . . . . . . . 18
Установка стойки . . . . . . . . . . . . . . . . . . . . . . . . . . . 18
Подключение монитора. . . . . . . . . . . . . . . . . . . . . . . . 18
Укладка кабелей . . . . . . . . . . . . . . . . . . . . . . . . . . . . 20
Извлечение подставки . . . . . . . . . . . . . . . . . . . . . . . . 20
Монтаж на стену (дополнительно) . . . . . . . . . . . . . . . . . 21
Эксплуатация монитора . . . . . . . . . . . . . . . . . . . . . . . . . . . . 22
Кнопки-на боковой панели . . . . . . . . . . . . . . . . . . . . . . 22
Кнопки-на передней панели . . . . . . . . . . . . . . . . . . . . . 23
Использование экранного меню . . . . . . . . . . . . . . . . . . 24
Установка максимального разрешения. . . . . . . . . . . . . . . 37
Наклон . . . . . . . . . . . . . . . . . . . . . . . . . . . . . . . . . 37
3
Поиск и устранение неисправностей . . . . . . . . . . . . . . . . . 38
Самотестирование . . . . . . . . . . . . . . . . . . . . . . . . . . 38
Встроенная система диагностики . . . . . . . . . . . . . . . . . . 39
Общие проблемы . . . . . . . . . . . . . . . . . . . . . . . . . . . 40
Проблемы с сенсорным экраном . . . . . . . . . . . . . . . . . . 44
Проблемы, связанные с изделием . . . . . . . . . . . . . . . . . 45
Неполадки, связанные с интерфейсом универсальной
последовательной шины (USB) . . . . . . . . . . . . . . . . . . . . . . 46
Приложение . . . . . . . . . . . . . . . . . . . . . . . . . . . . . . . . . . . . . . . 47
Правила техники безопасности . . . . . . . . . . . . . . . . . . . 47
Обращение в компанию Dell . . . . . . . . . . . . . . . . . . . . . 47
Установка разрешения экрана 1600 X 900 (максимум) . . . . . . 48
Загрузка новейших драйверов видеокарты . . . . . . . . . . . . 48
Использование двух мониторов . . . . . . . . . . . . . . . . . . 49
Режимы отображения при использовании нескольких мониторов 54
4
О мониторе
Комплект поставки
Монитор поставляется с компонентами, перечисленными ниже. Убедитесь в наличии
всех указанных компонентов. Если какой либо предмет отсутствует, обращайтесь в компанию Dell.
ПРИМЕЧАНИЕ. Некоторые компоненты являются дополнительными и могут не входить в комплект поставки монитора. Некоторые функции или носители могут быть недоступны в определенных странах.
ПРИМЕЧАНИЕ.Инструкции по установке на другой подставке см. в руководстве по эксплуатации подставки.
Монитор
Стойка
Кабель питания
Кабель HDMI
О мониторе 5
Восходящий USB-кабель
(активирует порты USB на мониторе)
Салфетка для очистки экрана
Лента-липучка
• Краткое руководство
• Компакт-диск с драйверами и документацией
• Справочник по изделию и технике безопасности
Отличительные черты
Ваш монитор обладает следующими характеристиками:
• Диагональ дисплея: 49,41 см (19,5 дюймов).
• Разрешение 1600 x 900.
• Регулировка наклона (5,5 градусов вверх и 31 градус вниз).
• Съемная подставка.
• Крепежные отверстия 100 х 100 мм, соответствующие требованиям Ассоциации по стандартам в области видеоэлектроники (VESA).
• Поддержка технологии «plug-and-play».
• Экранные меню для облегчения установки и оптимизации экрана.
• Разъем для пристяжного троса с замком.
• Подставка с фиксатором.
• Файл INF, файл ICM (соответствие цветов изображения), ПО Экранный менеджер
Dell, а также документация на изделие поставляется вместе с вашим монитором.
• Функция управления ресурсами.
• Соответствует стандарту Energy Star.
• Соответствует стандарту EPEAT Gold.
• Уменьшено содержание бромсодержащего антипирена/ПВХ.
• Стекло не содержит мышьяк, а панель не содержит ртуть.
6 О мониторе
• Инструмент измерения энергии в реальном времени для проверки энергопотребления монитора.
• Монитор прошел сертификацию по стандарту ТСО.
Внешний вид и кнопки управления
Вид спереди
Кнопки на боковой панели
Наклейка Описание
1 Функциональные кнопки (дополнительную информацию см. в разделе
«Эксплуатация монитора»)
2 Кнопка питания (со светодиодным индикатором).
Вид сзади
Наклейка Описание
1 Монтажные отверстия VESA,
100 x 100 мм (под крышкой
VESA)
2
3
Табличка с нормативноправовыми данными
Кнопка, используемая для снятия подставки
Использование
Монтаж монитора на стене при помощи
-совместимого настенного- крепления
VESA, 100 x 100 мм.
Указаны разрешения контролирующего органа.
Снимите подставку с монитора.
О мониторе 7
4
5
6
Вид сбоку
Табличка с серийным номером
(штрих-код)
Монтажные кронштейны для модуля акустических систем Dell
Soundbar
Чтобы обратиться в Dell за технической помощью, см. эту табличку.
Крепление модуля Dell Soundbar, поставляемого по заказу.
Отверстие для укладки кабелей Можно расположить кабели, пропустив их через это отверстие.
Вид снизу
Наклейка Описание
1
Использование
Подставка с фиксатором. Прикрепите подставку к монитору винтом М3 х 6 мм. (Винт не входит в комплект поставки)
2
3
Гнездо для подключения сетевого кабеля
Разъем DisplayPort
Подключите кабель питания
Подключите компьютер к монитору кабелем
DisplayPort.
4 Порт HDMI (MHL) 1 Подключите компьютер с помощью кабеля HDMI или портативного устройства с кабелем MHL
(приобретается отдельно).
5 Порт HDMI (MHL) 2
6 Порт VGA
Подключите компьютер с помощью кабеля HDMI или портативного устройства с кабелем MHL
(приобретается отдельно).
Подключение компьютера к монитору с помощью кабеля VGA (приобретается отдельно).
8 О мониторе
7
8
9
10
Линейный аудиовыход
Восходящий порт USB
Нисходящие порты USB
2.0
Разъем для защитного троса.
Этот разъем служит для подключения акустической системы для воспроизведения звука, передаваемого посредством интерфейсов HDMI
1.4 и DisplayPort 1.2.
Поддерживается только 2-канальный звук.
ПРИМЕЧАНИЕ. К линейному аудиовыходу нельзя подключить наушники.
Подключите монитор к компьютеру посредством кабеля USB к монитору и, чтобы использовать порты USB и функцию сенсорного экрана на мониторе.
Эти порты предназначены для подключения USBустройств.
Эти порты можно использовать только после подключения кабеля USB к компьютеру и восходящему порту USB на мониторе.
Użyj linki zabezpieczającej w celu zapobieżenia nieupoważnionemu zabraniu monitora. (Linka zabezpieczająca sprzedawana oddzielnie)
Технические характеристики
Панель
Тип экрана
Тип панели
Размер видимого изображения
Активная матрица - ЖКД TFT
TN
По диагонали 49.41 см (19.5 дюйма)
По горизонтали (активная область) 432.00 мм (17.01 дюйма)
По вертикали (активная область)
Площадь
Шаг пикселя
239.76 мм (9.44 дюйма)
103576.32 мм 2 (160.54 дюйма 2 )
0,27 мм (H) x 0,27 мм (W)
Угол обзора:
Частота
Частота
Светимость:
Панель
Монитор
Коэффициент контраста
Коэффициент динамической контрастности
Покрытие лицевой панели
Блеск панели
Глянцевитость
170° (типовой)
160° (типовой)
250 кд/м² (тип.)
225 кд/м² (тип.)
1000:1 (типовой)
До 8 000 000: 1
Антибликовое с жестким покрытием 3H
3~5 ед. глянца.
>30 ед. глянца.
О мониторе 9
Подсветка
Время отклика
Глубина цвета
Цветовой охват (типовой)
ПРИМЕЧАНИЕ: При установке дисплея пользователю следует учитывать отражение окружающих источников освещения от ярких поверхностей, которые могут вызвать помехи для пользователей.
Система светодиодной подсветки по краям
2 мс (с перегрузкой)
16,77 млн цветов
72 % (CIE1976)
ПРИМЕЧАНИЕ. Цветовой охват (типовой) монитора получен при испытаниях по стандартам CIE1976 (72%) и CIE1931 (72%).
Сенсорная панель
Тип
Размер панели по диагонали
Толщина панели
Активная область
Толщина стеклянного покрытия
Метод ввода
Количество распознаваемых точек касания
Разрешение позиционирования
Способ касания
Операционная система
Инфракрасная оптическая система
19.5 дюйма
6.5 ± 0.3 мм
Больше области просмотра
3.0 + 0.0/-0.3 mm
Оголенными пальцами, пальцами в тонких перчатках, проводящим стилусом
5 касаний
32767 x 32767
Оголенными пальцами и пальцами в тонких перчатках
Сертифицированная совместимость с
Windows 8 / Windows 8.1
ПРИМЕЧАНИЕ.чтобы пробудить монитор из спящего режима, переместите мышь, нажмите любую клавишу на клавиатуре или уверенно дважды нажмите на экран.
Разрешение
Диапазон частот строчной развертки 30–83 кГц (автоматически)
Диапазон частот кадровой развертки 56–75 кГц (автоматически)
Максимальное разрешение 1600 x 900 при частоте кадров 60 Гц
Поддерживаемые видеорежимы 480p, 576p, 720p, 1080p и 1080i
Электрические характеристики
Сигналы видеовхода
Сигналы входа синхронизации
Напряжение
DisplayPort 1.2, HDMI, MHL, VGA
• (Раздельная горизонтальная и вертикальная синхронизация)
• Уровень ТТЛ без полярности
• SOG (синхронизация по зеленому)
100–240 В переменного тока
10 О мониторе
Частота
Ток
Пусковой ток
50/60 Гц +3 Гц
1,5 А (макс.)
120 V:70 A (макс.)
240 V:150A (макс.)
Характеристики окружающей среды
Температура:
Рабочая
Нерабочая
Влажность:
Рабочая
Нерабочая
Высота над уровнем моря
Рабочая
Нерабочая
От 0 °C до 40 °C (от 32 °F до 104 °F)
От –20 °C до 60 °C (от –4 °F до 140 °F)
10% – 80% (без конденсата)
5% – 90% (без конденсата)
5000 м (16400 футов), макс.
12191 м (40000 футов), макс.
Теплорассеяние не более 136.49 БТЕ/ч не более 54.59 БТЕ/ч (тип.)
Предустановленные режимы отображения
Режим отображения
720 x 400
640 x 480
640 x 480
800 x 600
800 x 600
1024 x 768
1024 x 768
1152 x 864
1280 x 1024
1280 x 1024
1600 x 900
Горизонтальная частота (кГц)
31,5
31,5
37,5
37,9
46,9
48,4
60,0
67,5
64,0
80,0
60,0
Вертикальная частота (Гц)
Частота пикселизации
(МГц)
70,0
60,0
75,0
60,0
75,0
60,0
75,0
75,0
60,0
75,0
60,0
28,3
25,2
31,5
40,0
49,5
65,0
78,8
108,0
108,0
135,0
97.8
Полярность синхронизации
(по горизонтали/ вертикали)
-/+
-/-
-/-
+/+
+/+
-/-
+/+
+/+
+/+
+/+
+/-
О мониторе 11
Физические характеристики
Тип разъема
DisplayPort Один порт DisplayPort 1.2
Максимальное разрешение: 1600 x 900
HDMI
VGA
Два порт HDMI/MHL
Максимальное разрешение: 1600 x 900
Один порт VGA
Максимальное разрешение: 1600 x 900
USB
Audio
Один восходящий порт USB 2.0
Два нисходящих порта USB 2.0
Один порт audio-out
Тип сигнального кабеля • D-Sub
• HDMI
• MHL
• DisplayPort
• USB 2.0
Размеры (с подставкой)
Высота 376.0 мм (14.80 дюйма)
Ширина 505.9 мм (19.92 дюйма)
Глубина 165.0 мм (6.50 дюйма)
Габариты (без подставки)
Высота 311.2 мм (12.25 дюйма)
Ширина
Глубина
Размеры подставки
Высота
Ширина
Глубина
505.9 мм (19.92 дюйма)
51.7 мм (2.04 дюйма)
289.8 мм (11,41 дюйма)
180.0 мм (7.09 дюйма)
165.0 мм (6.50 дюйма)
Вес
Вес с упаковкой
Вес со стойкой и кабелями
Вес без подставки и кабелей
(при монтаже на стену или на креплении VESA)
6.07 кг (13.35 фунта)
4.89 кг (10.76 фунта)
3.43 кг (7.55 фунта)
Вес стойки 1,08 кг (2.38 фунта)
12 О мониторе
Режимы управления питанием
Если на компьютере установлены видеокарта или ПО, совместимые со стандартом
VESA DPM, монитор может автоматически снижать потребление энергии, если он не используется. Это называется режимом экономии энергии. Монитор автоматически возобновит работу при обнаружении компьютером ввода при помощи клавиатуры, мыши или другого устройства ввода. В следующей таблице приведены сведения о потребляемой мощности и индикации режима энергосбережения.
Режимы
VESA
Обычный режим
Синхронизация по горизонтали
Вкл.
Синхронизация по вертикали
Вкл.
Выключен Выкл.
Выкл.
Видео Индикатор питания
Энергопотребление
Вкл. Белый 16 Вт (типовое)
40 Вт (максимальное)
Пустой Ярко-белый <0,5 Вт
Выкл.
Выкл.
<0,5 Вт
ПРИМЕЧАНИЕ.Данный монитор соответствует стандарту ENERGY STAR.
ПРИМЕЧАНИЕ.Нулевое потребление энергии в выключенном режиме возможно только при отсоединении кабеля питания от монитора.
Экранное меню доступно только в обычном рабочем режиме. При нажатии любой кнопки в режиме-активного выключения отобразится следующее сообщение:
О мониторе 13
Назначение контактов
VGA
Номер контакта
1
6
7
8
4
5
2
3
HDMI
15-контактный разъем
Видео – красный
Видео – зеленый
Видео – синий
GND (земля)
Самотестирование
GND-R
GND-G
GND-B
Номер контакта
9
10
11
12
13
14
15
15-контактный разъем
От компьютера, 5 В/3,3 В
GND-sync
GND (земля)
Данные DDC
H-sync
V-sync
Синхронизация DDC
Номер контакта
1
2
3
4
5
8
9
6
7
19-контактный разъем Номер контакта
ДАННЫЕ TMDS 2+ 11
ЭКРАН ДАННЫХ TDMS 2
ДАННЫЕ TMDS 2–
ДАННЫЕ TMDS 1+
ЭКРАН ДАННЫХ TDMS 1
ДАННЫЕ TMDS 1–
ДАННЫЕ TMDS 0+
ЭКРАН ДАННЫХ TDMS 0
ДАННЫЕ TMDS 0–
12
13
14
15
16
17
18
19
19-контактный разъем
ЭКРАН ТАКТОВОГО
СИГНАЛА TMDS
ТАКТОВЫЙ СИГНАЛ
TMDS–
Плавающий
Плавающий
ТАКТОВЫЙ СИГНАЛ DDC
(SDA)
ДАННЫЕ DDC (SDA)
ЗЕМЛЯ
ПИТАНИЕ +5 В
ОБНАРУЖЕНИЕ
ГОРЯЧЕГО
ПОДКЛЮЧЕНИЯ
10 ТАКТОВЫЙ СИГНАЛ
TMDS
14 О мониторе
DisplayPort (DP)
Номер контакта
7
8
5
6
3
4
1
2
9
10
20-контактный разъем
ML0(p)
GND (земля)
ML0(n)
ML1(p)
GND (земля)
ML1(n)
ML2(p)
GND (земля)
ML2(n)
ML3(p)
Номер контакта
15
16
17
18
11
12
13
14
19
20
20-контактный разъем
GND (земля)
ML3(n)
GND (земля)
GND (земля)
AUX(p)
GND (земля)
AUX(n)
HPD
Питание DP, обратн.
+3,3 В, питание DP
Интерфейс универсальной последовательной шины (USB)
В этом разделе содержится информация о разъемах USB, расположенных на левой стороне монитора.
Данный монитор оснащен следующими портами USB:
• 1 восходящий порт USB 2.0 на задней панели;
• 2 нисходящих порта USB 2.0 на задней панели;
ПРИМЕЧАНИЕ.USB порты на данном мониторе поддерживают интерфейс USB
2.0.
Потребляемый ток Класс скорости Скорость передачи данных
Hi-Speed 480 Мбит/с
Full speed 12 Мбит/с
2,5 Вт (макс., каждый порт)
2,5 Вт (макс., каждый порт)
О мониторе 15
Восходящий порт USB Нисходящий порт USB
Номер контакта
3
4
1
2
Наименование сигнала
DUM
VCC
DPU
GND
Номер контакта
3
4
1
2
Наименование сигнала
VCC
DMD
DPD
GND
ПРИМЕЧАНИЕ.Для работы интерфейса USB 2.0 требуется компьютер с интерфейсом USB 2.0.
ПРИМЕЧАНИЕ.Порты USB монитора работают, только если монитор включен или находится в режиме энергосбережения. После выключения монитора и его последующего включения потребуется несколько секунд для возобновления нормальной работы подключенных периферийных устройств.
Технология Plug-and-play.
Данный монитор можно подключить к любому компьютеру с поддержкой Plug and
Play. Монитор автоматически предоставляет компьютеру данные Extended Display
Identification Data (EDID) по протоколам канала данных дисплея (DDC), чтобы компьютер мог автоматически настроиться и оптимизировать параметры монитора.
Большинство настроек монитора устанавливаются автоматически; при желании можно выбрать другие настройки. Дополнительные сведения об изменении настроек монитора см. в разделе «Эксплуатация монитора».
Качество ЖК-мониторов и политика в отношении дефектов пикселей
В процессе изготовления ЖКД-монитора нередко один или несколько пикселей фиксируются в неизменяемом состоянии. Такие пиксели трудноразличимы и не ухудшают качество дисплея или удобство его использования. Дополнительную информацию о качестве ЖК-мониторов и политике в отношении дефектов пикселей компании Dell см. на веб-сайте: dell.com/support/monitors.
16 О мониторе
Рекомендации по обслуживанию
Очистка монитора
ОСТОРОЖНО!Перед очисткой монитора прочтите следующие инструкции по безопасности.
ОСТОРОЖНО!Перед очисткой монитора отсоедините кабель питания монитора от электрической розетки.
Для обеспечения максимальной эффективности следуйте настоящим инструкциям при распаковке, очистке и эксплуатации монитора.
• Для очистки экрана используйте мягкую чистую ткань, слегка смоченную водой.
Также можно использовать специальную ткань для очистки экранов или раствор, подходящий для очистки антистатического покрытия. Не используйте какиелибо моющие средства, так как некоторые из них оставляют матовую пленку на мониторе. Для очистки монитора используйте ткань, слегка смоченную теплой водой.
ВНИМАНИЕ!Не используйте бензин, растворитель, аммиак, абразивные очистители или сжатый воздух.
• Для очистки монитора используйте ткань, слегка смоченную теплой водой.
Не используйте какие-либо моющие средства, так как они оставляют матовую пленку на мониторе.
• Если при распаковке монитора обнаружится белый порошок, удалите его чистой мягкой тканью.
• Соблюдайте осторожность при обращении с монитором во избежание появления царапин и других повреждений.
• Для поддержания наилучшего качества изображения монитора используйте динамически изменяющуюся экранную заставку и выключайте монитор, если он не используется.
О мониторе 17
Настройка монитора
Установка стойки
ПРИМЕЧАНИЕ. При поставке с завода подставка присоединена к монитору.
ПРИМЕЧАНИЕ. Если для монитора приобретена другая подставка, инструкции по ее установке находятся в соответствующей документации.
Чтобы установить монитор на стойку, выполните следующие действия:
1, Поместите монитор на плоскую поверхность.
2, Вставьте в пазы на задней стороне монитора лапки, находящиеся на верхней части стойки.
3, Нажмите на подставку до щелчка.
Подключение монитора
ОСТОРОЖНО!Соблюдайте правила техники безопасности при выполнении
любых действий, перечисленных в данном разделе.
Для подключения компьютера к монитору выполните следующие действия.
1 . Выключите компьютер и отсоедините кабель питания от электрической розетки.
2 . Подключите к компьютеру кабель USB и один из перечисленных ниже кабелей монитора.
• Кабель VGA
• Кабель DisplayPort
• Кабель HDMI
ПРИМЕЧАНИЕ. Не подключайте несколько кабелей монитора к одному компьютеру.
18 Настройка монитора
Подключение кабеля VGA
Подключение кабеля DisplayPort
Подключение кабеля HDMI
Подключение USB-кабеля
ПРИМЕЧАНИЕ. Рисунки приведены только в качестве иллюстрации. Внешний вид компьютера может быть иным.
Настройка монитора 19
Укладка кабелей
После подключения всех необходимых кабелей к монитору и компьютеру расположите кабели в отверстии для укладки кабелей.
Извлечение подставки
ПРИМЕЧАНИЕ.Чтобы не поцарапать ЖК-экран во время открепления подставки, положите монитор на чистую поверхность.
ПРИМЕЧАНИЕ.Если для монитора была приобретена другая подставка, инструкции по установке представлены в документации к данной подставке.
Чтобы снять стойку, выполните следующие действия:
1, Поместите монитор на плоскую поверхность.
2, Нажмите и удерживайте кнопку открепления.
3, Потяните стойку вверх и снимите ее с монитора.
20 Настройка монитора
Монтаж на стену (дополнительно)
ПРИМЕЧАНИЕ.Используйте 10-мм винты M4 для крепления монитора.
Дополнительные сведения см. в инструкциях, прилагающихся к -комплекту настенного крепления стандарта VESA.
1 . Положите монитор на мягкую ткань или подушку на ровной поверхности (на столе).
2 . Снимите подставку.
3 . С помощью отвертки вывинтите четыре крепежных винта задней крышки.
4 . Прикрепите к монитору монтажный кронштейн из -комплекта настенного крепления.
5 . Закрепите монитор на стене в соответствии с указаниями из комплекта настенного крепления.
ПРИМЕЧАНИЕ.Допускается использовать только сертифицированный UL настенный кронштейн-, рассчитанный на нагрузку не менее 3.43 кг.
Настройка монитора 21
Эксплуатация монитора
Кнопки-на боковой панели
Используйте кнопки управления на боковой панели монитора для регулировки настроек монитора и изображения. При нажатии этих кнопок отображается экранное меню, в котором можно изменить настройки.
В следующей таблице представлено описание кнопок на боковой панели.
Кнопки на боковой-панели Описание
1
Кнопка быстрого вызова: предустановленные режимы
Используйте эту кнопку для выбора предустановленного цветового режима из списка.
2
3
Кнопка быстрого вызова: яркость, контрастность
Используйте эту кнопку для прямого вызова меню
«Brightness/Contrast» (Яркость, контрастность).
Используйте эту кнопку для вызова экранного меню и выбора пунктов в нем.
См. раздел «Вызов меню».
Меню
22 Эксплуатация монитора
Кнопки на боковой-панели Описание
4
Выход
Используйте эту кнопку для возврата к главному меню и выхода из главного экранного меню.
5
Питание
(с индикатором питания)
Используйте эту кнопку для включения и выключения монитора.
Непрерывное свечение индикатора этой кнопки белым цветом указывает на то, что монитор включен и находится в рабочем режиме.
Мигание (плавное мигание) индикатора белым цветом означает, что монитор находится в режиме энергосбережения DPMS.
Кнопки-на передней панели
Используйте кнопки на передней панели монитора для настройки параметров изображения.
Кнопка
1
Вверх
2
OK
Вниз
3
Назад
Описание
Используйте кнопки «Вверх» (увеличение) и
«Вниз» (уменьшение) для настройки параметров в экранном меню.
Используйте кнопку «OK» для подтверждения выбора.
Используйте кнопку «Назад», для возврата к предыдущему меню.
Эксплуатация монитора 23
Использование экранного меню
Доступ в систему меню
ПРИМЕЧАНИЕ.Любые изменения, внесенные в экранном меню, автоматически сохраняются при переходе к другому пункту меню, выходе из экранного меню, а также автоматическом скрытии экранного меню.
1 . Нажмите кнопку для вызова главного экранного меню.
ПРИМЕЧАНИЕ.Функция «Auto Adjust» (Автонастройка) доступна только при использовании аналогового входа (VGA).
2 . Используйте кнопки и для перемещения между пунктами меню. При переходе от одного параметра к другому будет выделяться название параметра.
3 . Нажмите кнопку или один раз, чтобы активировать выделенный пункт.
4 . С помощью кнопок и выберите требуемый параметр.
5 . Нажмите кнопку для выбора регулятора, затем с помощью кнопок и измените настройку в соответствии с индикаторами в меню.
6 . Нажмите кнопку один раз, чтобы вернуться к главному меню и выбрать другой пункт, либо нажмите кнопку дважды или трижды, чтобы выйти из экранного меню.
24 Эксплуатация монитора
Пункты экранного меню
Меню и подменю
Уровень энергопотребления
Описание
Данный индикатор в реальном времени показывает уровень энергопотребления монитора.
Используйте этот пункт для активации регуляторов яркости и контрастности.
Яркость / контрастность
Яркость
Контрастность
Регулятор яркости позволяет установить яркость подсветки (минимум 0, максимум 100).
Для увеличения яркости нажимайте кнопку .
Для уменьшения яркости нажимайте кнопку .
ПРИМЕЧАНИЕ. Регулировка яркости будет отключена, если выбран режим «Screen dim» (Затемнение экрана) для функции PowerNap, когда активирована экранная заставка.
Нажимайте кнопку для увеличения контрастности, кнопку — для уменьшения контрастности (минимум 0, максимум 100).
Сначала отрегулируйте яркость, затем при необходимости отрегулируйте контрастность.
Контрастность определяет степень различия между темными и светлыми участками изображения на экране.
Эксплуатация монитора 25
Меню и подменю Описание
Функция «Auto Adjustment» (Автонастройка) позволяет оптимизировать параметры монитора для использования в конкретной конфигурации Функция «Auto Adjustment»
(Автонастройка) выполняет автоматическую настройку монитора в соответствии с входным видеосигналом.
После использования функции «Auto Adjustment»
(Автонастройка) можно продолжить настройку монитора посредством параметров «Pixel Clock» (Тактовая частота) и «Phase» (Фаза) в меню «Displays Settings» (Настройки дисплея).
Автоматическая настройка
Во время атематической настройки монитора в соответствии со входным сигналом на черном фоне будет отображаться показанное ниже сообщение.
ПРИМЕЧАНИЕ. В большинстве случаев функция «Auto
Adjust» (Автонастройка) позволяет достичь наилучшего качества изображения в текущей конфигурации.
ПРИМЕЧАНИЕ. Функция «Auto Adjust» (Автонастройка) доступна только при подключении монитора посредством кабеля VGA.
26 Эксплуатация монитора
Меню и подменю Описание
Используйте меню «Input Source» (Источник сигнала) для выбора источников видеосигнала, которые подключены к монитору.
Input Source (Источник сигнала)
VGA
DisplayPort
HDMI(MHL)1
HDMI(MHL)2
Если монитор подключен к компьютеру кабелем VGA, выберите пункт «VGA» и нажмите кнопку .
Если монитор подключен к компьютеру кабелем
DisplayPort, выберите пункт «DisplayPort» и нажмите кнопку .
Если компьютер подключен ко входу HDMI(MHL)1 на мониторе, выберите пункт «HDMI(MHL)1» и нажмите кнопку .
Если компьютер подключен ко входу HDMI(MHL)2 на мониторе, выберите пункт «HDMI(MHL)2» и нажмите кнопку .
Используйте меню «Color Settings» (Настройки цвета) для регулировки цветовых параметров монитора.
Настройки цвета
Эксплуатация монитора 27
Меню и подменю
Формат цвета входного источника
Описание
Эта функция позволяет выбрать режим входа видеосигнала:
RGB: выберите этот режим, если монитор подключен к компьютеру или DVD-плееру с помощью кабеля VGA или
HDMI.
YPbPr: Выберите этот параметр, если DVDпроигрыватель поддерживает только выход YPbPr.
Preset mode
(Предустановленный режим)
28 Эксплуатация монитора
Меню и подменю Описание
Preset mode
(Предустановленный режим)
Image Enhance
(Улучшение изображения)
Standard (Стандартный): настройки цвета по умолчанию.
Это предустановленный режим по умолчанию.
Multimedia (Мультимедиа): оптимальный режим для мультимедийных приложений.
Movie (Фильм): оптимальный режим для просмотра фильмов.
Game (Игра): оптимальный режим для игровых приложений.
Text (Текст): оптимальный режим для офисных приложений.
Warm (Теплый): Увеличение температуры цвета.
Изображение на экране становится более теплым, с красно-желтым оттенком.
Cool (Холодный): Уменьшение температуры цвета.
Изображение на экране становится холоднее, с синим оттенком.
Custom Color (Пользовательская цветовая температура):
Позволяет вручную настроить параметры цвета. При помощи кнопок и настройте значения красного, зеленого и синего цветов, чтобы задать собственный предустановленный режим цветопередачи.
Автоматическое повышение резкости изображений, улучшение оттенков и увеличение контрастности цветов для повышения четкости изображения.
ПРИМЕЧАНИЕ. Функция «Image Enhance» (Улучшение изображения) доступна только в режимах «Standard»
(Стандартный), «Multimedia» (Мультимедийный), «Movie»
(Фильм) и «Game» (Игра).
Эксплуатация монитора 29
Меню и подменю
Hue (Оттенок)
Saturation
(Насыщенность)
Сброс цветовых настроек
Описание
Данная функция позволяет придавать видеоизображению зеленый или фиолетовый оттенок.
Используйте эту функцию для достижения необходимого оттенка телесных цветов.
При помощи кнопок и настройте оттенок: от 0 до
100.
Для усиления зеленого оттенка нажимайте кнопку .
.
Для усиления фиолетового оттенка нажимайте кнопку
ПРИМЕЧАНИЕ. Настройка оттенка доступна только в режимах «Movie» (Фильм) и «Game» (Игра).
Данная функция позволяет регулировать насыщенность цветов видеоизображения. При помощи кнопок и настройте насыщенность: от 0 до 100.
Нажимайте кнопку для снижения насыщенности цветов.
Нажимайте кнопку для повышения насыщенности цветов.
ПРИМЕЧАНИЕ. Функция «Saturation» (Насыщенность) доступна только при использовании видеовхода.
Восстановление стандартных заводских настроек цветности монитора.
Настройки отображения
Формат экрана
Расположение по горизонтали
Расположение по вертикали
Резкость
Выбор соотношения сторон изображения: широкоэкранного 16:9, 4:3 или 5:4.
Регулировка положения изображения по горизонтали.
Перемещайте изображение при помощи кнопок и .
Регулировка положения изображения по вертикали.
Перемещайте изображение при помощи кнопок и .
Настройка резкости изображения.
Настройте резкость при помощи кнопок и .
30 Эксплуатация монитора
Меню и подменю
Частота пикселизации
Фаза
Динамическая контрастность
Сброс настроек дисплея
Описание
Параметры «Phase» (Фаза) и «Pixel Clock» (Тактовая частота) позволяют настроить монитор по своему усмотрению.
Настройте качество изображения при помощи кнопок и .
Если с помощью регулировки частоты пикселизации не достигнуто надлежащее качество изображения, используйте регулировку "Частота пикселизации (грубая настройка)", а затем "Фаза (точная настройка)".
ПРИМЕЧАНИЕ. Настройки «Pixel Clock» (Тактовая частота) и «Phase» (Фаза) доступны только при подключении монитора посредством кабеля VGA.
Функция Динамической контрастности позволяет отрегулировать коэффициент контрастности до 8 000
000 : 1. Нажмите на кнопку , чтобы выбрать «вкл.» или
״выкл.״ Динамическую контрастность.
Восстановление стандартных заводских настроек монитора.
Эксплуатация монитора 31
Меню и подменю Описание
Параметры питания
Energy Smart
(Интеллектуальное энергосбережение)
USB
Power Button LED
(Индикатор кнопки питания)
Включение и выключение функции динамического затемнения.
Включение режима «Energy Smart» (Интеллектуальное энергосбережение) активирует динамическое затемнение. В режиме «Energy Smart»
(Интеллектуальное энергосбережение) монитор потребляет меньше энергии, чем при отключенном режиме «Energy Smart» (Интеллектуальное энергосбережение).
ПРИМЕЧАНИЕ. В режиме «Energy Smart»
(Интеллектуальное энергосбережение) при отображении темных сцена монитор потребляет меньше энергии, и показание индикатора «Energy Use» (Уровень энергопотребления) уменьшается. При отображении ярких сцен монитор будет потреблять больше энергии и уровень энергопотребления повысится. Это происходит как при включенном «Energy Smart» (Интеллектуальное энергосбережение), так и отключенном режиме «Energy
Smart» (Интеллектуальное энергосбережение).
Состояние монитора
Монитор с восходящим подключением
Монитор без восходящего подключения
Система
Вкл.
Вкл. (отключение)
Вкл.
Режим ожидания
Вкл. (отключение)
Выкл., вкл.*
(в зависимости от настроек, выбранных в экранном меню)
Выкл.
Выкл. (отключение)
Выкл.
Включение или отключение индикатора питания для экономии электроэнергии.
32 Эксплуатация монитора
Меню и подменю
Сброс параметров питания
Описание
Восстановление стандартных заводских настроек питания.
Настройки меню
Язык
Прозрачность
Таймер
Блокировка
Сброс настроек меню
Установка одного из восьми языков экранного меню: английского, испанского, французского, немецкого, бразильского португальского, русского, упрощенного китайского или японского.
Данная функция позволяет настроить прозрачность фона экранного меню: от непрозрачного до прозрачного.
Время отображения экранного меню: данная функция позволяет установить длительность отображения экранного меню на экране после последнего нажатия любой кнопки.
С помощью кнопок и настройте регулятор с шагом в 1 секунду: 5–60 секунд.
Настройка доступа пользователя к элементам управления. В режиме блокировки пользователь не сможет регулировать параметры. Все кнопки будут заблокированы.
ПРИМЕЧАНИЕ.Функция блокировки — программная блокировка (при помощи экранного меню) или аппаратная блокировка (нажмите и удерживайте кнопку над кнопкой питания в течение 10 секунд).
Функция разблокирования — только аппаратное разблокирование (нажмите и удерживайте кнопку над кнопкой питания в течение 10 секунд).
Восстановление стандартных заводских настроек меню.
Эксплуатация монитора 33
Меню и подменю Описание
Другие настройки
Этот пункт позволяет настроить такие параметры экранного меню, как «DDC/CI», «LCD Conditioning»
(Оптимизация ЖК-дисплея) и т.п.
DDC/CI
Функция «DDC/CI» (Канал данных/командный интерфейс дисплея) позволяет настраивать параметры монитора с помощью программного обеспечения, установленного на компьютере. Включите данную функцию для расширения своих возможностей и оптимальной работы монитора.
Выберите пункт « Disable » (Откл.) для отключения данной функции.
Улучшение работы ЖКД
Данная функция позволяет устранить незначительные остаточные изображения на экране.
Длительность выполнения программы зависит от интенсивности остаточных изображений. выберите пункт
« Enable » (Вкл.) для запуска процесса.
34 Эксплуатация монитора
Меню и подменю
Восстановление заводских настроек
Описание
Восстановление стандартных заводских настроек всех пунктов экранного меню.
Персонализация
Можно назначить кнопке быстрого вызова один из пунктов меню: «Preset Modes» (Предустановленные режимы), «Brightness/Contrast» (Яркость, контрастность),
«Auto Adjust» (Автонастройка), «Input Source» (Источник сигнала), «Aspect Ratio» (Соотношение сторон).
Предупреждающие сообщения экранного меню
Если монитор не поддерживает разрешение входного сигнала, отобразится следующее сообщение:
Это означает, что монитор не может произвести синхронизацию с получаемым от компьютера сигналом. Сведения о диапазоне частот, поддерживаемом данным монитором, см. в разделе «Технические характеристики». Рекомендуется разрешение 1600 X 900.
При отключении функции DDC/CI отобразится следующее сообщение:
Эксплуатация монитора 35
При переходе монитора в режим энергосбережения отобразится следующее сообщение:
Включите компьютер и выведите монитор из спящего режима для получения доступа
При нажатии любой кнопки, кроме кнопки питания отобразится следующее сообщение:
При выборе входа, к которому не подключен кабель от источника сигнала (VGA,
DP или HDMI), отсоединен, отобразится одно из приведенных ниже сообщений в зависимости от выбранного входа.
36 Эксплуатация монитора
или
или
Сведения о способах решения проблем см. в разделе «Устранение неполадок».
Установка максимального разрешения
Операционная система Windows Vista, Windows 7 или Windows 8/
Windows 8.1
1 . Только в ОС Windows ® 8 /Windows ® 8.1: выберите плитку « Рабочий стол» для перехода к классическому рабочему столу.
2 . Щелкните правой кнопкой мыши по рабочему столу и выберите Разрешение
экрана.
3 . Щелкните раскрывающийся список «Разрешение» и выберите пункт
« 1600 X 900».
4 . Нажмите кнопку OK.
Если разрешение « 1600 X 900» отсутствует в списке, возможно, необходимо обновить драйвер видеокарты. Дополнительные сведения о загрузке драйверов видеокарты см. в Приложении.
Наклон
При установке на подставку можно регулировать наклон монитора и выбирать наиболее удобный угол обзора.
ПРИМЕЧАНИЕ. Для транспортировки с предприятия-изготовителя стойка отделяется.
Эксплуатация монитора 37
Поиск и устранение неисправностей
ВНИМАНИЕ!Соблюдайте правила техники безопасности при выполнении
любых действий, перечисленных в данном разделе.
Самотестирование
Монитор оснащен функцией самотестирования, которая позволяет проверить его работоспособность. Если монитор и компьютер подключены надлежащим образом, но монитор остается темным, запустите функцию самотестирования монитора, выполнив следующие действия.
1 . Выключите компьютер и монитор.
2 . Отсоедините все видеокабели от разъемов на задней панели компьютера.
3 . Включите монитор.
Если монитор работает исправно, но не обнаруживает выбранный входной видеосигнал, отобразится одно из приведенных ниже сообщений в зависимости от выбранного входа. В режиме самотестирования индикатор питания светится синим цветом.
или или
ПРИМЕЧАНИЕ. Данное сообщение также отображается при нормальной работе монитора, если кабель видеосигнала отсоединен или поврежден.
4 . Выключите монитор, отсоедините и снова подсоедините кабель видеосигнала, а затем включите компьютер и монитор.
Если на экране ничего не отображается после выполнения самотестирования, проверьте видеокарту и компьютер (не отображается ли на нем сообщение об ошибке монитора).
38 Поиск и устранение неисправностей
Встроенная система диагностики
Монитор оснащен встроенной функцией диагностики, позволяющей определить, какой компонент неисправен: монитор, компьютер или видеокарта.
ПРИМЕЧАНИЕ. Встроенную функцию диагностики можно запустить, только если кабели видеосигнала отключены и монитор находится в режиме самотестирования.
Для запуска встроенной системы диагностики выполните следующие действия.
1 . Убедитесь, что экран чистый.
2 . Отсоедините кабель (кабели) видеосигнала от компьютера или монитора.
Монитор перейдет в режим самотестирования.
3 . Одновременно нажмите и удерживайте в течение 2-х секунд кнопки 1 и 4.
Экран станет серым.
4 . Тщательно проверьте экран.
5 . Снова нажмите кнопку 4. Цвет экрана изменится на красный.
6 . Проверьте экран.
7 . Повторите шаги 5 и 6 для проверки отображения зеленого, синего, черного и белого полей, а также текстовой страницы.
Проверка будет завершена, когда отобразится текстовая страница. Для выхода снова нажмите кнопку 4.
Если при помощи встроенной функции диагностики не выявлено каких-либо неисправностей экрана, значит, монитор работает исправно. Проверьте исправную работу компьютера и видеокарты.
Поиск и устранение неисправностей 39
Общие проблемы
В следующей таблице представлены способы решения распространенных проблем с монитором.
Общие признаки
Отражение на работе монитора
Возможные способы решения
Отсутствует видеоизображение (индикатор питания не светится).
Отсутствует видеоизображение (индикатор питания светится)
Плохая фокусировка
Нет изображения
Нет изображения или изображение неяркое
Изображение искривлено, размыто или двоится
• Удостоверьтесь, что кабель видеосигнала, соединяющий монитор и компьютер, подключен корректно и надежно.
• С помощью другого электрического оборудования проверьте исправность электрической розетки.
• Удостоверьтесь, что не зажата кнопка питания.
• Удостоверьтесь, что с помощью кнопки выбора источника входного сигнала выбран соответствующий источник входного сигнала.
• Проверьте, включена ли функция
Button LED» (Индикатор кнопки питания)
в разделе «Energy Settings» (Параметры
питания) экранного меню.
• С помощью экранного меню увеличьте яркость и контрастность.
• Выполните самотестирование монитора.
• Проверьте отсутствие согнутых и сломанных контактов в разъемах кабеля и портов видеосигнала.
• Запустите встроенную систему диагностики.
• Удостоверьтесь, что с помощью кнопки выбора источника входного сигнала выбран соответствующий источник входного сигнала.
• Выполните автонастройку с помощью экранного меню.
• Настройте фазу и тактовую частоту с помощью экранного меню.
• Не используйте удлинительные видеокабели.
• Восстановите стандартные заводские настройки монитора.
• Измените разрешение экрана, установив формат экрана 16:9.
40 Поиск и устранение неисправностей
Общие признаки
Отражение на работе монитора
Возможные способы решения
Видеоизображение дрожит/ подергивается
Отсутствуют пиксели
Застывшие пиксели
Проблемы с яркостью изображения
Геометрическое искажение
Волнистое или перемещающееся изображение
Точки на экране
ЖКД
Изображение слишком тусклое или яркое
Экран не отцентрован надлежащим образом
• Выполните автонастройку с помощью экранного меню.
• Настройте фазу и тактовую частоту с помощью экранного меню.
• Восстановите стандартные заводские настройки монитора.
• Проверьте условия окружающей среды.
• Измените положение монитора, проверьте его работу в другой комнате.
• Выключите монитор, отсоедините и снова подсоедините кабель видеосигнала, а затем включите монитор.
• Постоянно отсутствующие пиксели могут быть естественным дефектом, который может возникать при использовании технологии ЖКД.
Дополнительные сведения о качестве ЖКмониторов и политике в отношении дефектов пикселей компании Dell см. на веб-сайт службы поддержки Dell: dell.com/support/monitors.
• Восстановите стандартные заводские настройки монитора.
• Выполните автонастройку с помощью экранного меню.
• Отрегулируйте яркость и контрастность с помощью экранного меню.
• Восстановите стандартные заводские настройки монитора.
• Выполните автонастройку с помощью экранного меню.
• Отрегулируйте положение экранного меню по горизонтали и вертикали.
Поиск и устранение неисправностей 41
Общие признаки
Линии по горизонтали/ вертикали
Проблемы с синхронизацией
Эпизодические неисправности
Отражение на работе монитора
Возможные способы решения
На экране одна или несколько линий
На экране беспорядочное или разорванное изображение
Проблемы в работе монитора возникают и пропадают
• Восстановите стандартные заводские настройки монитора.
• Выполните автонастройку с помощью экранного меню.
• Настройте фазу и тактовую частоту с помощью экранного меню.
• Запустите самотестирование монитора и проверьте, видны ли эти линии в режиме самотестирования.
• Проверьте отсутствие согнутых и сломанных контактов в разъемах кабеля и портов видеосигнала.
• Запустите встроенную систему диагностики.
• Восстановите стандартные заводские настройки монитора.
• Выполните автонастройку с помощью экранного меню.
• Настройте фазу и тактовую частоту с помощью экранного меню.
• Запустите самотестирование монитора и проверьте, наблюдается ли данная проблема в режиме самотестирования.
• Проверьте отсутствие согнутых и сломанных контактов в разъемах кабеля и портов видеосигнала.
• Перезапустите компьютер в безопасном режиме.
Удостоверьтесь, что кабель видеосигнала, соединяющий монитор и компьютер, подключен корректно и надежно.
Восстановите стандартные заводские настройки монитора.
Запустите самотестирование монитора и проверьте, возникают ли эти эпизодические неполадки в режиме самотестирования.
• Выполните самотестирование монитора.
• Удостоверьтесь, что кабель видеосигнала, соединяющий монитор и компьютер, подключен корректно и надежно.
• Проверьте отсутствие согнутых и сломанных контактов в разъемах кабеля и портов видеосигнала.
42 Поиск и устранение неисправностей
Общие признаки
Неправильный цвет
Отражение на работе монитора
Возможные способы решения
Ненадлежащее отображение цвета
• Измените режим настройки цвета в экранном меню настройки цвета на Graphics (Графика) или Video (Видео) в зависимости от приложения.
• Попробуйте использовать разные предустановленные настройки цвета в экранном меню настройки цвета. Отрегулируйте значение R/G/B в экранном меню настройки цвета, если функция управления цветом отключена.
• Измените формат входа цвета на PC RGB или YPbPr в экранном меню расширенной настройки.
• Запустите встроенную систему диагностики.
Эффект остаточного изображения статической картинки, оставленной на мониторе в течение продолжительного времени
Проблемы, представляющие опасность
На экране появляется слабая тень от статического изображения
Виден дым или искры
• Используйте функцию управления питанием для отключения монитора всякий раз, когда он не используется (для получения дополнительной информации см. раздел
Режимы управления питанием).
• Используйте динамически изменяющуюся экранную заставку.
Не выполняйте никаких действий по поиску и устранению неисправностей. Немедленно обратитесь в Dell.
Поиск и устранение неисправностей 43
Проблемы с сенсорным экраном
Конкретные признаки
Отражение на работе монитора
Возможные способы решения
Ошибка отслеживания касаний
Сенсорное управление работает неточно или не работает вообще.
• Для подключения к компьютеру используйте входящий в комплект поставки кабель USB производства Dell.
• Удостоверьтесь, что кабель питания монитора оснащен контактом заземления.
• Отсоедините кабель питания от блока питания и снова подсоедините его для выполнения-автоматической калибровки сенсорной панели.
• Удостоверьтесь, что компьютер поддерживает интерфейс USB версии не ниже 2.0.
• Если компьютер не обнаруживает монитор, выключите и снова включите монитор или отсоедините и снова подсоедините кабель USB.
• Не закрывайте лицевую и боковые панели включенного монитора руками или какимилибо предметами. Кроме того, перед выполнением любых операций с сенсорным экраном дождитесь завершения установки драйвера USB-устройства (соответствующее уведомление должно отобразиться в нижнем правом углу экрана).
• На пути луча не должны находиться какие-либо предметы (такие как рукава) кроме пальца во время пользования сенсорным экраном.
Наличие любых предметов может нарушить передачу и прием сигнала через объектив датчика.
• Аккуратно протрите шесть сенсорных линз мягкой чистой тканью в случае ошибок ориентации сенсорной функции или при отсутствии сенсорной функции.
Сенсорный экран не реагирует в энергосберегающем режиме.
Не удается вывести монитор и компьютер из режима энергосбережения при помощи сенсорного экрана.
1 . В Диспетчере устройств, раскройте пункт
«Устройства HID (Human Interface Devices)».
2 . Щелкните правой кнопкой мыши HIDсовместимое устройство, выберите пункт
«Свойства» и установите флажок «Разрешить этому устройству выводить компьютер из ждущего режима».
44 Поиск и устранение неисправностей
Конкретные признаки
Калибровка в операционных системах
Windows 7 и
Windows 8 /
Windows 8.1
Отражение на работе монитора
Курсор не точно следует за движениями пальца при касании экрана.
Возможные способы решения
1 . Откройте Панель управления, Устройства и звук, Параметры планшетного ПК.
2 . Выберите пункт « Калибровка».
3 . Для калибровки экрана следуйте инструкциям.
ПРИМЕЧАНИЕ.чтобы пробудить монитор из спящего режима, переместите мышь, нажмите любую клавишу на клавиатуре или уверенно дважды нажмите на экран.
Проблемы, связанные с изделием
Конкретные признаки
Изображение слишком малого размера
Отражение на работе монитора
Изображение отображается по центру экрана, но не заполняет всю область монитора
Возможные способы решения
• Проверьте соотношение сторон изображения в экранном меню « Image Setting» (Настройки
изображения).
• Восстановите стандартные заводские настройки монитора.
Не удается настроить параметры монитора с помощью кнопок на передней панели
Экранное меню не отображается на экране
Выключите монитор, отсоедините и снова подсоедините кабель видеосигнала, а затем включите монитор.
Отсутствует входной сигнал при нажатии кнопок
Отсутствует изображение, индикатор светится белым цветом.
• Проверьте источник сигнала.
• Удостоверьтесь, что компьютер не находится в режиме энергосбережения, подвигав мышь или нажав любую клавишу на клавиатуре.
• Удостоверьтесь, что компьютер или другой-источник видеосигнала включен и выводит видеоизображение.
• Удостоверьтесь, что кабель видеосигнала, соединяющий монитор и компьютер, подключен корректно и надежно.
• Отсоедините и снова подсоедините кабель видеосигнала.
• Перезапустите компьютер или видеоплеер.
Поиск и устранение неисправностей 45
Конкретные признаки
Изображение не заполняет весь экран.
Отражение на работе монитора
Возможные способы решения
Изображение не заполняет экран по высоте или ширине
• Из-за различий видеоформатов и форматов видеоизображения на DVD-дисках монитор может отображать изображение не на весь экран.
• Запустите встроенную систему диагностики.
Неполадки, связанные с интерфейсом универсальной последовательной шины
(USB)
Признаки Проблема Решения
Интерфейс USB не работает
Периферийные устройства USB не работают
• Убедитесь, что монитор включен.
• Повторно подключите «восходящий» кабель к компьютеру.
• Повторно подключите периферийные устройства USB («нисходящий» порт).
• Выключите и снова включите монитор.
• Перезагрузите компьютер.
• Работа некоторых устройств USB, например внешнего переносного жесткого диска, требует более высокого значения электрического тока; подключите устройство непосредственно к компьютеру.
Медленная работа высокоскоростного интерфейса USB
2.0.
Периферийные устройства высокоскоростного интерфейса USB
2.0 работают медленно или совсем не работают
• Убедитесь, что ваш компьютер поддерживает интерфейс USB 2.0.
• Некоторые компьютеры одновременно оборудованы разъемами USB 2.0 и
USB 1.1. Убедитесь, что используется соответствующий разъем USB.
• Повторно подключите «восходящий» кабель к компьютеру.
• Повторно подключите периферийные устройства USB («нисходящий» разъем).
• Перезагрузите компьютер.
46 Поиск и устранение неисправностей
Приложение
Правила техники безопасности
ОСТОРОЖНО! Использование элементов управления, регулировок или процедур, отличных от указанных в данном руководстве, может стать причиной ударного воздействия, поражения электрическим током и/или механических повреждений.
Сведения о правилах техники безопасности см. в Справочник по изделию.
Декларации соответствия требованиям
Федеральной комиссии по связи (FCC, только для США) и другие нормативноправовые сведения
Декларации соответствия требованиям FCC и другие нормативно-правовые сведения см. на веб-сайте о соответствии нормативным требованиям по адресу: dell.com/
regulatory_compliance.
Обращение в компанию Dell
ПРИМЕЧАНИЕ.Если отсутствует активное Интернет-подключение, можно найти соответствующую информацию в счете-фактуре, упаковочной ведомости, счете или в каталоге изделий Dell.
Dell обеспечивает поддержку и техобслуживание с помощью различных интерактивных услуг и услуг поддержки по телефону. Доступность таких услуг различается в разных странах и зависит от конкретного изделия, некоторые услуги могут быть недоступны в вашем регионе. Ниже приведен порядок обращения в компанию Dell по вопросам продаж, технической поддержки или послепродажного обслуживания.
1 . Перейдите на веб-сайт по адресу: dell.com/support.
2 . Выберите страну или регион пребывания в верхнем левом углу страницы.
3 . Выберите пункт « Контактная информация».
4 . Выберите требуемую услугу или ссылку на материалы для поддержки.
Приложение 47
Установка разрешения экрана 1600 X 900
(максимум)
Для оптимальной работы монитора с операционными системами Microsoft Windows установите разрешение экрана 1600 X 900 пикселей, выполнив указанные ниже действия.
Windows XP
1 . Правой кнопкой мыши щелкните по рабочему столу и выберите "Свойства".
2 . Выберите вкладку "Параметры".
3 . С помощью левой кнопки мыши переместите регулятор разрешения вправо, чтобы установить разрешение экрана 1600 X 900.
4 . Нажмите кнопку OK.
Операционная система Windows Vista, Windows 7 или Windows 8/
Windows 8.1
1 . Щелкните правой кнопкой мыши по рабочему столу и выберите
"Персонализация".
2 . Щелкните "Изменить параметры отображения".
3 . С помощью левой кнопки мыши переместите регулятор разрешения вправо, чтобы установить разрешение экрана 1600 X 900.
4 . Нажмите кнопку OK.
Загрузка новейших драйверов видеокарты
Компьютер Dell
1 . Перейдите на веб-сайт по адресу: dell.com/support, введите метку обслуживания компьютера и загрузите новейший драйвер для используемой видеокарты.
2 . После установки драйверов, попробуйте повторно установить разрешение
1600 X 900.
Если не удается установить разрешение 1600 X 900 даже после обновления драйверов видеокарты, обращайтесь в службу технической поддержки компании Dell.
Компьютер или видеокарта другого производителя
(не компании-Dell)
Windows XP
1 . Правой кнопкой мыши щелкните рабочий стол и выберите пункт « Свойства».
2 . Выберите вкладку « Параметры».
3 . Выберите пункт « Дополнительно».
4 . Определите производителя видеокарты (например, NVIDIA, ATI, Intel и т.д.) из описания в верхней части окна.
48 Приложение
5 . Просмотрите информацию об обновлении драйверов на веб-сайте компаниипроизводителя компьютера или-видеокарты.
Операционная система Windows Vista, Windows 7 или Windows 8/
Windows 8.1
1 . Правой кнопкой мыши щелкните рабочий стол и выберите Персонализация.
2 . Щелкните Изменить параметры дисплея.
3 . Щелкните Расширенные настройки.
4 . Определите производителя видеокарты (например, NVIDIA, ATI, Intel и т.д.) из описания в верхней части окна.
5 . Просмотрите информацию об обновлении драйверов на веб-сайте компаниипроизводителя компьютера или-видеокарты.
После установки обновленных драйверов видеокарты, попробуйте снова установить разрешение 1600 X 900. Если не удается установить разрешение
1600 X 900, обратитесь к производителю компьютера или рассмотрите возможность приобретения видеокарты, поддерживающей разрешение 1600 X 900.
Использование двух мониторов
Подключите к компьютеру один или два внешних монитора и выполните настройку одним из приведенных ниже способов.
Использование сочетания клавиш
1 . Нажмите на клавиатуре клавишу Windows и клавишу «P».
2 . Не отпуская клавишу Windows, нажимайте клавишу «P» для переключения режимов дисплеев.
Windows Vista и Windows 7
Windows 8 / Windows 8.1
Приложение 49
Использование настроек экрана
Windows Vista
1 . Щелкните правой кнопкой мыши по рабочему столу и выберите
Персонализация.
2 . Щелкните Расширенные настройки.
3 . Нажмите кнопку « Определить мониторы» и выберите соответствующие параметры.
50 Приложение
ПРИМЕЧАНИЕ. Если компьютер не обнаруживает второй монитор, перезагрузите компьютер и повторите шаги 1–3.
Windows 7
1 . Щелкните правой кнопкой мыши по рабочему столу и выберите Разрешение
экрана.
2 . Щелкните Несколько дисплеев для выбора дисплея. Если в списке отсутствует добавленный монитор, щелкните Найти.
ПРИМЕЧАНИЕ. Если компьютер не обнаруживает второй монитор, перезагрузите компьютер и повторите шаги 1–3.
Приложение 51
Windows 8 / Windows 8.1
1 . На странице « Пуск» выберите плитку «Рабочий стол» для перехода к классическому рабочему столу Windows.
2 . Щелкните правой кнопкой мыши по рабочему столу и выберите Разрешение
экрана.
52 Приложение
3 . Щелкните Несколько дисплеев для выбора дисплея. Если в списке отсутствует добавленный монитор, щелкните Найти.
ПРИМЕЧАНИЕ. Если компьютер не обнаруживает второй монитор, перезагрузите компьютер и повторите шаги 1–3.
Приложение 53
Режимы отображения при использовании нескольких мониторов
После подключения внешних мониторов можно выбрать дублирование, расширение или использование только одного из мониторов.
Дублирование рабочего стола
При выборе этого режима на всех мониторах отображается одинаковое изображение.
На всех мониторах устанавливается также же разрешение, как у монитора с минимальным разрешением.
Windows Vista
[РЕЖИМ ДУБЛИРОВАНИЯ НЕДОСТУПЕН]
Windows 7
Windows 8 / Windows 8.1
54 Приложение
Расширение рабочего стола
В этом режиме на выбранных мониторах отображается разное изображение.
Разрешение каждого монитора можно устанавливать отдельно. Можно указать относительное расположение мониторов, можно указать расположение мониторов в соответствии с их физическим расположением, например по левому, правому, верхнему, нижнему краю и т.п. Чтобы настроить положение перетащите значки мониторов в необходимое положение.
Windows Vista
Windows 7
Приложение 55
Windows 8 / Windows 8.1
Отображение рабочего стола только на одном мониторе...
Эта функция позволяет выбрать монитор для отображения рабочего стола. Можно выбрать любой из мониторов, подключенных к компьютеру, а при использовании ноутбука — встроенный дисплей или внешний дисплей. Этот режим обычно используется при подключении к ноутбуку с дисплеем, разрешение которого ниже разрешения внешнего дисплея, для просмотра изображения только на внешнем дисплее.
Windows Vista
56 Приложение
Windows 7
Приложение 57
Windows 8 / Windows 8.1
58 Приложение
advertisement
* Your assessment is very important for improving the workof artificial intelligence, which forms the content of this project
Key Features
- Touchscreen 49.5 cm (19.5") LED
- 1600 x 900 pixels
- 2 ms 1000:1
- 16 W
Related manuals
advertisement
Table of contents
- 5 О мониторе
- 5 Комплект поставки
- 6 Отличительные черты
- 6 Ваш монитор обладает следующими характеристиками:
- 7 Внешний вид и кнопки управления
- 16 Технология Plug-and-play.
- 16 Качество ЖК-мониторов и политика в отношении дефектов пикселей
- 17 Рекомендации по обслуживанию
- 18 Настройка монитора
- 18 Установка стойки
- 18 Подключение монитора
- 20 Укладка кабелей
- 20 Извлечение подставки
- 21 Монтаж на стену (дополнительно)
- 22 Эксплуатация монитора
- 22 Кнопки‑на боковой панели
- 23 Кнопки‑на передней панели
- 24 Использование экранного меню
- 37 Установка максимального разрешения
- 37 Наклон
- 38 Поиск и устранение неисправностей
- 38 Самотестирование
- 39 Встроенная система диагностики
- 40 Общие проблемы
- 44 Проблемы с сенсорным экраном
- 45 Проблемы, связанные с изделием
- 46 Неполадки, связанные с интерфейсом универсальной последовательной шины (USB)
- 47 Приложение
- 47 Правила техники безопасности
- 47 Декларации соответствия требованиям Федеральной комиссии по связи (FCC, только для США) и другие нормативно-правовые сведения
- 47 Обращение в компанию Dell
- 48 Установка разрешения экрана 1600 X 900 (максимум)
- 48 Загрузка новейших драйверов видеокарты
- 49 Использование двух мониторов
- 54 Режимы отображения при использовании нескольких мониторов