advertisement
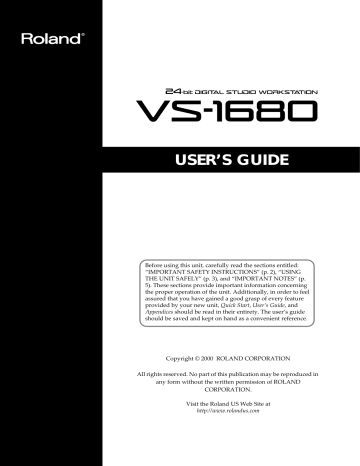
USER’S GUIDE
Before using this unit, carefully read the sections entitled:
“IMPORTANT SAFETY INSTRUCTIONS” (p. 2), “USING
THE UNIT SAFELY” (p. 3), and “IMPORTANT NOTES” (p.
5). These sections provide important information concerning the proper operation of the unit. Additionally, in order to feel assured that you have gained a good grasp of every feature provided by your new unit,
Quick Start
,
User’s Guide
, and
Appendices
should be read in their entirety. The user’s guide should be saved and kept on hand as a convenient reference
.
Copyright © 2000 ROLAND CORPORATION
All rights reserved. No part of this publication may be reproduced in any form without the written permission of ROLAND
CORPORATION.
Visit the Roland US Web Site at
http://www.rolandus.com
CAUTION
RISK OF ELECTRIC SHOCK
DO NOT OPEN
ATTENTION
: RISQUE DE CHOC ELECTRIQUE NE PAS OUVRIR
CAUTION: TO REDUCE THE RISK OF ELECTRIC SHOCK,
DO NOT REMOVE COVER (OR BACK).
NO USER-SERVICEABLE PARTS INSIDE.
REFER SERVICING TO QUALIFIED SERVICE PERSONNEL.
The lightning flash with arrowhead symbol, within an equilateral triangle, is intended to alert the user to the presence of uninsulated “dangerous voltage” within the product’s enclosure that may be of sufficient magnitude to constitute a risk of electric shock to persons.
The exclamation point within an equilateral triangle is intended to alert the user to the presence of important operating and maintenance (servicing) instructions in the literature accompanying the product.
INSTRUCTIONS PERTAINING TO A RISK OF FIRE, ELECTRIC SHOCK, OR INJURY TO PERSONS.
IMPORTANT SAFETY INSTRUCTIONS
SAVE THESE INSTRUCTIONS
WARNING - When using electric products, basic precautions should always be followed, including the following:
1.
2.
3.
4.
5.
6.
7.
Read all the instructions before using the product.
Do not use this product near water — for example, near a bathtub, washbowl, kitchen sink, in a wet basement, or near a swimming pool, or the like.
This product should be used only with a cart or stand that is recommended by the manufacturer.
This product, either alone or in combination with an amplifier and headphones or speakers, may be capable of producing sound levels that could cause permanent hearing loss. Do not operate for a long period of time at a high volume level or at a level that is uncomfortable. If you experience any hearing loss or ringing in the ears, you should consult an audiologist.
The product should be located so that its location or position does not interfere with its proper ventilation.
The product should be located away from heat sources such as radiators, heat registers, or other products that produce heat.
The product should be connected to a power supply only of the type described in the operating instructions or as marked on the product.
8.
9.
The power-supply cord of the product should be unplugged from the outlet when left unused for a long period of time.
Care should be taken so that objects do not fall and liquids are not spilled into the enclosure through openings.
10.
The product should be serviced by qualified service personnel when:
A.
B.
C.
D.
The power-supply cord or the plug has been damaged; or
Objects have fallen, or liquid has been spilled into the product; or
The product has been exposed to rain; or
The product does not appear to operate normally or
E.
exhibits a marked change in performance; or
The product has been dropped, or the enclosure damaged.
11.
Do not attempt to service the product beyond that described in the user-maintenance instructions. All other servicing should be referred to qualified service personnel.
For the USA
GROUNDING INSTRUCTIONS
This product must be grounded. If it should malfunction or breakdown, grounding provides a path of least resistance for electric current to reduce the risk of electric shock.
This product is equipped with a cord having an equipment-grounding conductor and a grounding plug. The plug must be plugged into an appropriate outlet that is properly installed and grounded in accordance with all local codes and ordinances.
DANGER: Improper connection of the equipment-grounding conductor can result in a risk of electric shock. Check with a qualified electrician or serviceman if you are in doubt as to whether the product is properly grounded.
Do not modify the plug provided with the product — if it will not fit the outlet, have a proper outlet installed by a qualified electrician.
For the U.K.
WARNING:
IMPORTANT:
THIS APPARATUS MUST BE EARTHED
THE WIRES IN THIS MAINS LEAD ARE COLOURED IN ACCORDANCE WITH THE FOLLOWING CODE.
GREEN-AND-YELLOW: EARTH, BLUE: NEUTRAL, BROWN: LIVE
As the colours of the wires in the mains lead of this apparatus may not correspond with the coloured markings identifying the terminals in your plug, proceed as follows:
The wire which is coloured GREEN-AND-YELLOW must be connected to the terminal in the plug which is marked by the letter E or by the safety earth symbol or coloured GREEN or GREEN-AND-YELLOW.
The wire which is coloured BLUE must be connected to the terminal which is marked with the letter N or coloured BLACK.
The wire which is coloured BROWN must be connected to the terminal which is marked with the letter L or coloured RED.
The product which is equipped with a THREE WIRE GROUNDING TYPE LINE PLUG must be grounded.
USING THE UNIT SAFELY
Used for instructions intended to alert the user to the risk of death or severe injury should the unit be used improperly.
Used for instructions intended to alert the user to the risk of injury or material damage should the unit be used improperly.
* Material damage refers to damage or other adverse effects caused with respect to the home and all its furnishings, as well to domestic animals or pets.
The symbol alerts the user to important instructions
U
S
I
N
G
determined by the design contained within the triangle. In the case of the symbol at left, it is used for general cautions, warnings, or alerts to danger.
The symbol alerts the user to items that must never be carried out (are forbidden). The specific thing that must not be done is indicated by the design contained
The
H
E
U
N
within the circle. In the case of the symbol at left, it means that the unit must never be disassembled.
●
symbol alerts the user to things that must be indicated by the design contained within the circle. In
A
F
the case of the symbol at left, it means that the powercord plug must be unplugged from the outlet.
E
L
Y
S
I
T
carried out. The specific thing that must be done is
001
• Before using this unit, make sure to read the instructions below, and the rest of the
VS-1680
User’s Guide
.
..........................................................................................................
002b
• Do not open or perform any internal modifications on the unit. (The only exception would be where this user’s guide provides specific instructions that should be followed in order to install user-installable options; see p. ???.)
..........................................................................................................
007
• Make sure you always have the unit placed so it is level and sure to remain stable. Never place it on stands that could wobble, or on inclined surfaces.
..........................................................................................................
009
• Do not excessively twist or bend the power cord, nor place heavy objects on it. Doing so can damage the cord, producing severed elements and short circuits. Damaged cords are fire and shock hazards!
..........................................................................................................
013
• In households with small children, an adult should provide supervision until the child is capable of following all the rules essential for the safe operation of the unit.
..........................................................................................................
014
• Protect the unit from strong impact.
(Do not drop it!)
015
• Do not force the unit’s power-supply cord to share an outlet with an unreasonable number of other devices. Be especially careful when using extension cords—the total power used by all devices you have connected to the extension cord’s outlet must never exceed the power rating
(watts/amperes) for the extension cord. Excessive loads can cause the insulation on the cord to heat up and eventually melt through.
016
• Before using the unit in a foreign country, consult with your retailer, the nearest Roland Service
Center, or an authorized Roland distributor, as listed on the "Information" page.
..........................................................................................................
022a
• Always turn the unit off and unplug the power cord before attempting installation of the Hard disk drive unit or effect expansion board.
3
USING THE UNIT SAFELY
101a
• The unit should be located so that its location or position does not interfere with its proper ventilation.
..........................................................................................................
102b
• Always grasp only the plug on the power-supply cord when plugging into, or unplugging from, an outlet or this unit.
..........................................................................................................
104
• Try to prevent cords and cables from becoming entangled. Also, all cords and cables should be placed so they are out of the reach of children.
..........................................................................................................
106
• Never climb on top of, nor place heavy objects on the unit.
..........................................................................................................
107b
• Never handle the power cord or its plugs with wet hands when plugging into, or unplugging from, an outlet or this unit.
..........................................................................................................
108a
• Before moving the unit, disconnect the power plug from the outlet, and pull out all cords from external devices.
..........................................................................................................
109a
• Before cleaning the unit, turn off the power and unplug the power cord from the outlet (p. ???).
..........................................................................................................
110a
• Whenever you suspect the possibility of lightning in your area, pull the plug on the power cord out of the outlet.
..........................................................................................................
115a
• When installing the hard disk drive unit (HDP88 series) or Effect expansion board (VS8F-2), remove only the specified screws. In some countries, an internal IDE hard drive is pre-installed at the factory.
Conventions Used in This User’s Guide
• The icon will appear when there is significant additional information about a topic at the specified
VS-1680 Quick Start
or
VS-1680 Appendices
pages.
• Front panel buttons are indicated by square brackets [ ] when not referred to using the word “button.” For example, you may see “[STOP],” or “the STOP button.”
• The VS-1680 has two different buttons labeled PLAY. In this user’s guide, they are differentiated as follows:
[PLAY] indicates the transport control button to begin song playback.
[PLAY (DISPLAY)] indicates the button located to the left of the TIME/VALUE dial.
• Some buttons have more than one label. The button label written in white with a white line box around it (for example, STORE) indicates the function the button performs when [SHIFT] is pressed together with this button. In this user’s guide, typically only the primary button function will be indicated. However, for a few cases, both button labels will be indicated, such as when indicating [PLAY (DISPLAY)].
• The label for a FUNCTION button will appear directly above the button in the display, for example, [F1
(ZOOM+)].
• Commands or questions appearing in the display are indicated in quotes. For example, "STORE Current ?"
• The mixer section of the VS-1680 has a row of STATUS buttons for each of the tracks. The command "Press Track
3 STATUS" means "press the STATUS button for Track 3."
• The mixer section has a row of SELECT buttons for each of the ten inputs, and a row of SELECT buttons for each of the 16 tracks. Input SELECT buttons will be differentiated from Track SELECT buttons as follows: "Press
Track 4 SELECT" or "Press Input 7 SELECT." The top row of SELECT buttons are the Input Selects. The middle row of buttons are the Track Selects. (The bottom row of buttons are not SELECT buttons—they are the TRACK
STATUS buttons).
• This user’s guide describes the functionality of a VS-1680 using software version 2.00 or higher. You can upgrade your VS-1680 by downloading the necessary files from the Roland US Web site (www.rolandus.com), or by calling Roland Customer Service at (323) 890-3700, x2289.
4
IMPORTANT NOTES
In addition to the items listed under “IMPORTANT SAFETY
INSTRUCTIONS” and “USING THE UNIT SAFELY” on p. 2-
p. 3, please read and observe the following:
Power Supply
• Do not use this unit on the same power circuit with any device that will generate line noise (such as an electric motor or variable lighting system).
• Before connecting this unit to other devices, turn off the power to all units. This will help prevent malfunctions and/or damage to speakers or other devices.
Placement
• Using the unit near power amplifiers (or other equipment containing large power transformers) may induce hum. To alleviate the problem, change the orientation of this unit; or move it farther away from the source of interference.
• This device may interfere with radio and television reception. Do not use this device in the vicinity of such receivers.
• Do not expose the unit to direct sunlight, place it near devices that radiate heat, leave it inside an enclosed vehicle, or otherwise subject it to temperature extremes.
Excessive heat can deform or discolor the unit.
Maintenance
• For everyday cleaning, wipe the unit with a soft, dry cloth or one that has been slightly dampened with water.
To remove stubborn dirt, use a cloth impregnated with a mild, non-abrasive detergent. Afterwards, be sure to wipe the unit thoroughly with a soft, dry cloth.
• Never use benzine, thinners, alcohol or solvents of any kind to avoid the possibility of discoloration and/or deformation.
Repairs and Data
• Please be aware that all data contained in the unit’s memory may be lost when the unit is sent for repairs.
Important data should always be backed up on a storage device (e.g., hard disk or Zip disk) or DAT recorder, or written down on paper (when possible). During repairs, due care is taken to avoid the loss of data. However, in certain cases (such as when circuitry related to memory itself is out of order), we regret that it may not be possible to restore the data, and Roland assumes no liability concerning such loss of data.
Memory Backup
• This unit contains a battery which powers the unit’s memory circuits while the main power is off. When this battery becomes weak, the message shown below will appear in the display. Once you see this message, have the battery replaced with a fresh one as soon as possible to avoid the loss of all data in memory. To have the battery replaced, consult with your retailer, the nearest fig.00-02
Roland Service Center, or an authorized Roland distributor, as listed on the “Information” page.
Additional Precautions
• Please be aware that the contents of memory can be irretrievably lost as a result of a malfunction, or the improper operation of the unit. To protect yourself against the risk of losing important data, we recommend that you periodically save a backup copy of important data you have stored in the unit’s memory on a storage device (e.g., hard disk or Zip disk), or DAT recorder.
• Unfortunately, it may be impossible to restore the contents of data that was stored on a storage device (e.g., hard disk or Zip disk), or DAT recorder once it has been lost. Roland Corporation assumes no liability concerning such loss of data.
• Use a reasonable amount of care when using the unit’s buttons, sliders, or other controls; and when using its jacks and connectors. Rough handling can lead to malfunctions.
• Never strike or apply strong pressure to the display.
• When connecting/disconnecting all cables, grasp the connector itself—never pull on the cable. This way you will avoid causing shorts, or damage to the cable’s internal elements.
• A small amount of heat will radiate from the unit during normal operation.
• To avoid disturbing your neighbors, try to keep the
5
IMPORTANT NOTES
unit’s volume at reasonable levels. You may prefer to use headphones, so you do not need to be concerned about those around you (especially when it is late at night).
• To transport the VS-1680, pack it in its original shipping carton, using the included packing or equivalent material. If an internal IDE hard disk (HDP88 series) is installed, then remove the hard disk. Place the hard disk in its carton and set this in the specified place inside the
VS-1680 shipping carton. The unit is now ready to be transported. Moving the VS-1680 with the hard disk installed may result in the loss of song data or damage to the hard disk.
Handling the Disk Drive
For details on hard disk handling, refer also to the instructions that accompanied your hard disk.
Before performing any of the following actions, be sure to perform the shutdown procedure. Failure to do so may result in the loss of song data or damage to the hard disk.
• Turning off the power of the VS-1680
• Turning off the power of the disk drive connected with
SCSI connector
• Removing a disk from a removable disk drive connected with SCSI connector
Shutdown (See
Appendices
, p. 64)
Removable Disk Drive (See
Appendices
, p. 64)
When the VS-1680 MIDI/DISK indicator or disk drive busy indicator is lit, it means that data is being written to or from the hard disk. If you are using a removable disk drive, confirm that this indicator is not lit before removing disks.
• While using the VS-1680, be careful not to subject the unit to vibration or shock, and avoid moving the unit while the power is turned on.
• Install the unit on a solid, level surface in an area free from vibration. However, if installation on a flat surface is not possible, the unit may be installed at a slight angle.
• Avoid using the unit immediately after it has been moved to a location with a level of humidity that is greatly different than its former location. Rapid changes in the environment can cause condensation to form inside the drive, which will adversely affect the operation of the drive and/or damage removable disks.
When the unit has been moved, allow it to become
6
accustomed to the new environment (allow a few hours) before operating it.
Concerning Copyright
The law prohibits the unauthorized recording, public performance, broadcast, sale, or distribution etc. of a work
(CD recording, video recording, broadcast, etc.) whose copyright is owned by a third party.
The VS-1680 does not implement SCMS. This design decision was made with the intent that SCMS should not restrict the creation of original compositions that do not violate copyright law. Roland will take no responsibility for any infringement of copyright that you may commit in using the
VS-1680.
SCMS (See
Appendices
, p. 64)
Disclaimer of Liability
Roland will take no responsibility for any direct damages, consequential damages, or any other damages which may result from your use of the VS-1680. These damages may include but are not limited to the following events which can occur when using the VS-1680.
• Any loss of profit that may occur to you.
• Permanent loss of your music or data.
• Inability to continue using the VS-1680 itself or a connected device.
About the License Agreement
The VS-1680 and its CD-R capability are designed to allow you to reproduce material to which you have copyright, or material which the copyright owner has granted you permission to copy. Accordingly, reproduction of music CDs or other copyrighted material without the permission of the copyright owner, other than for your own personal use and enjoyment (private use) constitutes copyright infringement, which may incur penalties. Consult a copyright specialist or special publications for more detailed information on obtaining such permission from copyright holders.
Table of Contents
USING THE UNIT SAFELY......................................................................3
IMPORTANT NOTES ...............................................................................5
Front and Rear Panels..........................................................................19
Chapter 1 Before You Start (VS-1680 Terminology) ..........................25
7
8
Table of Contents
Chapter 2 Basic Operation...................................................................35
Chapter 3 Playback Operations...........................................................41
Chapter 4 Recording Operations.........................................................51
Table of Contents
Chapter 5 Using the Digital Mixer........................................................69
Chapter 6 Mixer Channel Strip Detail..................................................85
9
Table of Contents
Chapter 7 Using Internal Effects (VS8F-2)..........................................97
10
Table of Contents
Chapter 8 EZ Routing .........................................................................109
Chapter 9 Automix ..............................................................................123
Chapter 10 Track and Phrase Editing ...............................................139
11
Table of Contents
12
Chapter 11 Editing Tips & Tools........................................................157
Chapter 12 Song Editing ....................................................................165
Chapter 13 Mastering .........................................................................169
To Create an Audio CD-RW Using a Roland-Approved CD-RW Drive ............................ 182
Chapter 14 Other Useful Functions...................................................185
Table of Contents
Chapter 15 Using External MIDI Devices ..........................................189
Chapter 16 Using Software Sequencers...........................................205
Chapter 17 Using Hard Drives ...........................................................213
13
Table of Contents
14
Roland VS-CDR Backup............................................................................................................. 226
Chapter 18 CD Backup .......................................................................227
CD-R Recover .............................................................................................................................. 229
Chapter 19 Using a DAT Recorder (DAT Backup) ...........................231
DAT Backup Verification ...................................................................................................................... 236
Chapter 20 Compatibility with Other VS Recorders ........................239
Song Export ............................................................................................................................................. 241
Chapter 21 System and Global Settings...........................................243
Table of Contents
Chapter 22 Specific Applications ......................................................253
Correspondence Between MIDI Channels and Controller Numbers.................................. 256
Chapter 23 Frequently Asked Questions..........................................261
How Do I Know How Much Time I Have Left On My Hard Drive,
and How Big Is My Song?................................................................................................ 268
15
Table of Contents
16
Preparations
About the Package Contents
The following items are included with the VS-1680. Please check to make sure you have all the items.
• VS-1680
• AC cord
• VS-1680 Quick Start
• VS-1680 Owner’s Manual
• VS-1680 Appendices
Main Features
The Latest in Compact Home
Studio Environments
The VS-1680 retains all of the features of Roland’s VS-880 workstation, a revolution in the world of the home studio, with the disk recorder, digital mixer, and multi effects systematically and more organically integrated. From when you start picking mics to when you actually record, to mixdown, to adding effects, and on to creating the master data for playing through a PA or mastering on a CD, you can easily control every aspect of the recording process with the
VS-1680 in your home studio.
Disk Recorder Section
The digital disk recorder section provides 16 playback tracks, and allows eight tracks to be recorded simultaneously. Each track features 16 virtual tracks (V-Tracks), providing a total of 256 tracks altogether. This means that you can record multiple takes, make temporary mixes when editing and create songs that require numerous tracks, all with room to spare.
The VS-1680’s recording functions were designed for use with professional digital equipment—DAT recorders, digital mixers, digital effects, etc. You can record and edit with topquality sound, losing none of that quality in the playback.
You can instantly find the location of sections in a song you want to hear repeatedly (locator), or places that you wish to record over by placing marks at such points (marker). These markers are recalled by a simple procedure, and you will never have to wait for any rewinding or fast-forwarding.
Sounds are organized in phrases. Copying, moving, and inserting these phrase units (using Phrase Edit), as well as many other editing processes, are possible with the VS-1680.
For example, you can create “break beats” by copying a fourmeasure drum pattern any number of times, or have the same chorus both at the beginning and end of a song.
The VS-1680 uses “non-destructive editing.” This allows you to cancel and recover up to 999 previous recording and editing operations (Undo/Redo).
The internal clock runs on battery power, so it continues to function even after the VS-1680’s power is turned off. This allows you to manage your songs by “time stamp,” the time and date of recording that is registered in the song data.
Digital Mixer Section
You can store all mixer settings, including fader levels, pan, and effects. Stored settings can be recalled very simply, a convenient feature when adjusting balances during mixdown and comparing mixes with effects.
Changes in settings over time, such as fader levels and pan, can also be stored (Automix), allowing you to perfect fadeins and fade-outs in your mixes.
You can easily set up the VS-1680 for different situations such as recording, track bouncing, and mixdown using its handy EZ Routing feature.
Effects Section
The VS-1680 features the optional VS8F-2 effect expansion board. Up to two of these effect expansion boards can be installed in the VS-1680. With the VS8F-2 effect installed in the VS-1680, up to four high-quality stereo effects will be available for your use.
The VS8F-2 provides not only basic effects such as reverb and delay, but also effects ideal for vocals and guitar (such as guitar amp simulator) and even special effects such as RSS and Roland’s exclusive COSM™ speaker modeling that you can use when the VS-1680 is connected to digital speakers such as Roland’s DS-90A Powered Monitors. These effects are organized as 34 “algorithms” from which you can easily create new sounds.
The VS8F-2 provides 240 read-only effects, or “preset patches,” that are designed for various uses. In addition, the
VS8F-2 provides 200 read-and-write effects, “user patches,” that can be customized and re-saved. As a result, you can instantly switch between a wide variety of effects simply by selecting a preset or user patch.
17
Preparations
Simple Operation
The VS-1680 can be operated as easily as a conventional multitrack recorder. You will be able to enjoy all of the advantages of a home studio from the day of purchase.
The VS-1680 uses the well-known graphics (“icons”) made famous by Roland’s VG-8 and V-Drums. The large, full-dot graphic display is backlit and inclined, so it is easy to read when used on stage, or wherever high visibility is required.
Connectivity
A wide variety of connectors and jacks are provided, including two balanced XLR connectors. The VS-1680 features a wide input sensitivity range—from mic level (-50 dBu) to line level (+4 dBu)—and phantom power, allowing you to plug in condenser mics that require external power.
There are six sets of balanced input jacks, handling a wide input sensitivity range, from line level (+4 dBu) to mic level
(-50 dBu). Furthermore, you can choose either the high-input
(GUITAR (Hi-Z)) jack for directly plugging in an electric guitar, or the INPUT 8 jack.
Besides the RCA phono type (stereo) MASTER jacks, (stereo)
AUX A and AUX B jacks, and (stereo) MONITOR jacks are also provided. You can monitor an effect send and other outputs without affecting the MASTER OUT signal.
The VS-1680 provides both coaxial and optical digital I/O connectors. With these, you can digitally connect the VS-1680 to popular consumer electronic devices such as CD players,
DAT recorders, MD recorders, and so on.
A SCSI connector (DB-25 type) is also provided, allowing you to connect the VS-1680 to external SCSI devices such as a
Zip drive or CD-R drive.
MIDI IN and MIDI OUT/THRU connectors are also provided. You can synchronize the VS-1680 with an external
MIDI sequencer, use the MIDI sequencer to control the VS-
1680’s mixer, sound an external MIDI sound generator with the metronome, and more.
Besides tracks for recording audio signals, the VS-1680 has a sync track for storing MIDI clock messages. You can even synchronize MIDI sequencers that are not compatible with
MTC (MIDI Time Code) or MMC (MIDI Machine Control).
Major Options
Internal 2.5” IDE Hard Disk:
If your VS-1680 does not already have an internal hard disk, we recommend that you install one. An internal hard disk makes your entire VS-1680 studio more compact and easier to transport, and eliminates connection problems that can occur with an external disk drive. It is also required for creating audio CDs directly from the VS-1680.
* In order to take full advantage of the VS-1680’s potential—the number of tracks that can be recorded/played simultaneously and recording capacity—we recommend that you use a hard disk that is 2.1 GB in size or greater.
CD-R Drive (approved by Roland):
A CD-R or CD-RW drive connected with a SCSI connector.
Such a device allows you to create songs on the VS-1680 and burn them onto your own original audio CDs. Additionally, you can use a CD-R for backing up song data to inexpensive
CD-R discs.
VS8F-2:
An effect expansion board that can be installed in the VS-
1680. You can install two of these boards, each of which supplies two stereo effects, for a total of four stereo effects or eight mono effects.
* The VS8F-1 effect expansion board is for use with the VS-880.
It cannot be used in the VS-1680.
18
Front and Rear Panels
Mixer Section
fig.00-03
1. PEAK Indicators
Use these indicators to confirm the correct recording level as set with the INPUT knobs. The indicators are set at the factory to illuminate when the input audio reaches -6 dB. You can change the peak level indicator setting so the indicators illuminate when audio reaches -3 dB, -6 dB or clipping (p. 247).
2. INPUT Knobs
These knobs adjust the sensitivity of the INPUT jacks 1 through 8. Turn the knob fully clockwise for mic level (-50 dBu), or fully counter-clockwise for line level (+4 dBu).
3. SELECT/CH EDIT
(Select/Channel Edit) buttons
Use these buttons to change Input Mixer settings for the analog inputs, digital inputs, stereo inputs, and effect returns. The currently selected channel’s indicators will light.
1–8:
Each channel (1–8)
DIGITAL:
ST IN:
Digital input
Stereo in
EFFECT 1/3 RTN:
Effect 1 and 3 Return
19
Front and Rear Panels
EFFECT 2/4 RTN:
Effect 2 and 4 Return
You can assign an input to be recorded to a track by holding down the track’s STATUS button, then pressing the desired
SELECT button for the input or source you wish to record.
When numerics are combined with alphabetical characters
([NUMERIC/ASCII]), alphabetical characters can be input directly (Song Name, etc.).
4. SELECT/CH EDIT
(
Select/Channel Edit) buttons
Use these buttons when you wish to change Track Mixer settings and to change track channels. The currently selected channel’s indicators are lit.
1–15/16: Each channel (1–15/16)
When you press these buttons while holding down the
STATUS button, you can select any desired bouncing destination track.
When numerics are combined with alphabetical characters
([NUMERIC/ASCII]), alphabetical characters can be input directly (Song Name, etc.).
5. STATUS Buttons
These buttons switch the status of each track. The current status is shown by the button indicator.
SOURCE (orange):
The input source or track assigned to the channel is being output.
REC (blinking red):
Recording is selected for the track assigned to the channel.
During playback, the track data is normally output.
REC (blinking red and orange):
Recording is selected for the track assigned to the channel.
During playback, you will be able to listen to the track.
PLAY (green):
The track assigned to the channel will play back.
OFF (off):
The channel is muted (silent).
When pressed in combination with the SELECT/CH EDIT button, this selects the source or track to be assigned to a track for recording.
6. Channel Faders
Use these faders to adjust the volume level of each channel or track.
7. MONITOR Knob
This adjusts the volume level output from the MONITOR jacks.
8. PHONES Knob
This knob adjusts the volume of the headphones.
9. AUTOMIX Button
This button switches the Automix function on and off. The button indicator lights when Automix is on.
10. EZ ROUTING Button
This button invokes the EZ Routing screen.
11. EDIT/SOLO Button
Press this button to make block settings for the master section of the mixer.
To use the Solo function to monitor only a specific channel, press this button while holding down the SELECT/CH EDIT button.
12. FADER/MUTE Button
Each press of this button alternately assigns use of the channel faders to the Input Mixer or to the Track Mixer. The button indicator shows the faders’ current status.
To mute the channel, press this button while holding down the SELECT/CH EDIT button.
13. Master Fader
Use this fader to adjust the overall output level.
20
Recorder Section
fig.00-04
Front and Rear Panels
1. Graphic Display
This displays shows various data related to the current status of the VS-1680 during recording, playback, editing, changing its settings, and so on.
2. FUNCTION Button
This button switches the display screen and executes operations.
The function currently assigned to each button appears at the bottom of the display.
3. PAGE (JUMP) Button
This button switches pages for screens that consist of several pages.
When [SHIFT] is held down together with this button, the Locator Jump screen is displayed.
4. PREVIEW Button
Press this button to use the Preview function that plays back a specific amount of time before and after the current location.
5. LOCATOR/SCENE Button
Pressing this button allows you to store or recall locators and markers or to store or recall Scenes (mixer settings).
21
Front and Rear Panels
PREVIOUS:
Recalls the most recent start or end point of a phrase. Pressed with [SHIFT], this button recalls the previous marker.
NEXT:
Recalls the next start or end point of a phrase. Pressed with
[SHIFT], this button recalls the next marker.
TAP:
Press this button to set markers.
BANK/9:
Pressing this with the LOCATOR buttons (1–8) selects the locator bank.
SCENE/0:
This is pressed when storing, recalling, and deleting Scenes.
CLEAR (Back Space):
This button deletes locators, markers, and Scenes.
NUMERICS/ASCII:
Press this when you want to use the STATUS and LOCATOR buttons for 10-key entry of Western numerals.
1–8:
These select a locator or Scene.
6. Transport Control Buttons
These buttons operate the recorder.
ZERO:
This returns the current time to “00h00m00s00”
(zero return).
REW:
The current time is moved back only while this button is held down. This corresponds to the rewind button on a tape recorder.
FF:
STOP:
PLAY:
REC:
While this button is held down, the current time is moved forward. This corresponds to the fastforward button on a tape recorder.
Stops recording or playback of the song.
Starts recording or playback from the current time.
Press this button to record a song.
7. CONTRAST Knob
Use this to adjust the brightness of the display screen.
8. VARI PITCH Button
Press this button when you wish to adjust the VS-1680’s playback speed (Vari Pitch function).
9. MIDI/DISK Indicator
This indicator lights green when MIDI messages are being received, and red when data is being written or read on the disk drive. If both occur, the indicator lights orange.
22
10. EXT SYNC (External Sync) Button
Press this button to designate the VS-1680 or an external
MIDI device as the master, or main, controlling synchronization device. With the VS-1680 selected as the master, the external MIDI device functions as the slave unit; with the external MIDI device is selected as the master, the
VS-1680 functions as the slave unit.
11. CURSOR Buttons
Normally (i.e. in Play mode), these buttons select the unit of time measurement. When making settings (i.e. in Edit mode), use these buttons to select parameters.
12. PLAY (DISPLAY) Button
Press this button to return to the screen that appears when the VS-1680 is first turned on (normal playback status).
13. TIME/VALUE Dial
In normal (playback) mode, this dial adjusts the current time for playback. When making settings (i.e. when editing), use this dial to change parameter values.
14. LOOP Button
This button turns Loop Recording on and off. Pressed together with [LOCATOR], it specifies the range to be recorded in Loop Recording.
15. AUTO PUNCH Button
This button turns Auto Punch-In Recording on and off.
Pressed with the LOCATOR button, it specifies the range to be recorded in Auto Punch-In Recording.
16. UNDO (REDO) Button
Press this button to cancel a recording or editing step that you have made (Undo function). Pressed with [SHIFT], this button cancels the last Undo operation (Redo function).
17. SHIFT Button
This button is pressed in conjunction with other buttons to access additional functions of those buttons.
18. ENTER/YES Button
This is pressed to execute the current operation or select the current screen.
19. EXIT/NO Button
This is pressed to cancel the current operation or exit the current screen.
Rear Panel
fig.00-05
Front and Rear Panels
1. POWER Switch
This switch turns the VS-1680’s power on and off. See
Chapter 2
.
2. AC IN (AC Inlet)
Connect the included power cable here.
3. SCSI Connector
This is a DB-25 type SCSI connector for connecting SCSI devices such as an external hard disk, removable media, or a CD-R.
This connector is intended
only
for SCSI devices. If you connect any other other type of device to this jack, you may cause serious damage to the VS-1680 and the connected device.
4. MIDI Connectors (IN, OUT/THRU)
Connect external MIDI devices (MIDI sequencers, MIDI controllers, etc.) here.
IN:
This connector receives MIDI messages. Connect it to the MIDI OUT connector of an external MIDI device.
OUT/THRU:
This connector can be used either as a MIDI OUT or as a MIDI THRU jack. With the factory settings, it will function as a MIDI OUT connector, which means it is set to transmit MIDI messages generated by the VS-1680.
5. PHONES Jack
Connect your headphones (not supplied) here. The PHONES jack outputs the same signal as the MONITOR jack, and is affected by the Master Fader setting, as well as the position of the MONITOR and PHONES knobs.
6. MONITOR Jacks (L, R)
RCA-phono-type analog audio output jacks. With the factory settings, all signals output from the MASTER OUT jacks also output from the MONITOR jacks. This is determined by the block settings of the mixer’s master section and the settings of each channel.
23
Front and Rear Panels
7. AUX B Jacks (L, R)
8. AUX A Jacks (L, R)
RCA-phono-type analog audio output jacks. With the factory settings, there is no output from either the AUX A or the
AUXB jacks. The output is determined by the block settings of the mixer’s master section and the settings of each channel.
9. MASTER OUT Jacks (L,R)
RCA-phono-type analog audio output jacks. With the factory settings, all signals are output from the MASTER OUT jacks.
The output is determined by the block settings of the mixer’s master section and the settings of each channel.
10. FOOT SWITCH Jack
An optional foot switch (such as the DP-2 or the BOSS FS-5U) can be connected here when you want to control recorder operations, mark point settings, and punch in/out operations, etc. with a foot switch. With the factory settings, a foot switch is set to start and stop the recorder.
11. DIGITAL Connectors (IN, OUT)
The VS-1680 accepts both coaxial and optical digital I/O connectors (conforming to S/P DIF).
IN:
This accepts a stereo digital audio signal. You can select either the coaxial input connection or the optical connection.
OUT:
This outputs a stereo digital audio signal. You can use both the coaxial connector and the optical connector simultaneously, and each can carry a different signal.
make sure that the phantom power switch is set to “Off” unless you are using a condenser mic that requires phantom power.
* Switching the phantom power on or off while the VS-1680 is turned on produces a loud noise that can damage amps and speakers. Turn the phantom power on or off only when the VS-
1680 is turned off.
* When nothing is plugged into the INPUT 1–2 jacks, make sure that the phantom power switch is set to “Off.” Also, we recommend that the INPUT knob be turned fully to “LINE” to capture as high a sound quality as possible.
13. GUITAR (Hi-Z) Jack (Guitar)
This 1/4” phone-type high-impedance jack is designed to work best with a guitar, for less interference and a louder, cleaner signal. It can be used instead of—but not at the same time as—the regular INPUT 8 jack. If cables are connected to both the GUITAR input and the regular INPUT 8 jack, the
GUITAR jack will take priority. Use the INPUT 8 knob to adjust the input sensitivity of this input.
14. 1/4” INPUT Jacks (3-8)
Inputs 3 through 8 may be used as 1/4” phone-type TRS (Tip
Ring Sleeve) balanced connections, or as 1/4” phone-type unbalanced connections, depending on the jack and cable used. Use INPUT knobs 3-8 to adjust the input sensitivity of these inputs.
15. XLR Balanced Inputs
Inputs 1 and 2 are XLR balanced connections. Use INPUT knobs 1 and 2 to adjust the input sensitivity of these inputs.
S/P DIF (Appendices, p. 64)
* Before recording a digital audio signal, certain system settings
must be made. To input a digital signal, refer to "Recording a
* The digital connectors cannot input or output analog audio signals.
12. PHANTOM Switch
This turns phantom power (+48 V) on and off. With the factory settings, this is set to “Off.”
Phantom Power (Appendices, p. 64)
* Supplying phantom power to dynamic microphones or audio playback devices may result in damage to your equipment.
Thoroughly read the owner’s manual of your microphone, and
24
Chapter 1 Before You Start (VS-1680 Terminology)
This chapter explains the basic concepts, internal structure, and basic procedures that you will need to know in order to operate the VS-1680. Please read this chapter thoroughly to gain a better understanding of the VS-1680.
Saving and Managing Data
Managing Disk Contents
(Partitioning)
The VS-1680 saves all of the data, such as performance data, mixing data, system data, etc., on a hard disk drive. Thus, it cannot operate without either having an internal hard disk or being connected to an external drive with a SCSI connector.
Furthermore, an external drive used by the VS-1680 cannot be used by another device.
The VS-1680 is able to manage 500 MB, 1000 MB or 2000 MB of disk space at once. If you use a disk drive with a capacity that is greater than this, you will need to divide it into two or more areas.
Each of these areas is referred as a “partition.” Up to eight partitions can be created in a single disk drive, space permitting. We recommend you to set up partitions as 2000
MB to allow sufficient space for creating songs.
Ex. 1: When the disk drive is 810 MB, and the partition size is
1000 MB.
fig.01-01
Disk Drive
(810MB)
Partition
(810MB)
Ex. 2: When the disk drive is 1.4 GB, and the partition size is
1000 MB.
fig.01-02
Disk Drive
(1.4GB)
Partition 1
(1000MB)
Partition 2
(400MB)
Ex. 3: When the disk drive is 1.4 GB, and the partition size is
2000 MB.
fig.01-03
Disk Drive
(1.4GB)
Partition
(1.4GB)
Ex. 4: When the disk drive is 8.2 GB, and the partition size is
1000 MB.
fig.01-04
Partition 1
(1000MB)
Disk Drive
(8.2GB)
Partition 2
(1000MB)
Partition 3
(1000MB)
Partition 4
(1000MB)
Partition 5
(1000MB)
Partition 7
(1000MB) unusable
(200MB)
Partition 6
(1000MB)
Partition 8
(1000MB)
Ex. 5: When the disk drive is 8. 2 GB, and the partition size is
2000 MB.
fig.01-05
Disk Drive
(8.2GB)
Partition 1
(2000MB)
Partition 2
(2000MB)
Partition 3
(2000MB)
Partition 5
(200MB)
Partition 4
(2000MB)
Each partition on the VS-1680’s disk drive is treated as an independent drive, and automatically given a partition number (0–7). When a single hard disk has multiple partitions, you can specify which partition drive will be used
("Drive Select," p. 222). This selected disk drive partition used
is referred to as the “current drive.”
* If you wish to use hard disks or song data with both the VS-
1680 and the VS-880, there will be limitations as to what you can do due to factors such as differing partition sizes and numbers of tracks. For more detailed information, please see
"Drive Compatibility," p. 239.
* The VS-1680 can internally accomodate Roland HDP88 serie’s hard disks (hard disk drive units). For simultaneous recording or playback of the greatest number of tracks, for getting more out of the available hard disk space, and in order to get the fullest performance in general from the VS-1680, we recommend using the HDP88-2100.
The Location Where a
Performance is Recorded (Song)
The location where performance data is recorded is referred to as a “song.”
25
Chapter 1 Before You Start (VS-1680 Terminology)
Normally, you should set a partition’s size to 2000 MB. When dealing with large numbers of songs at the same time, or when you want to use the data on the VS-880 as well, setting the partition size to 1000 MB is recommended. The song currently being recorded, played back, or edited is referred to as the “current song.” The following types of data are included in a song.
• All data recorded on V-Tracks
• MIDI clocks of the sync track
• Points specified within songs—locator, marker, punchin/out points, loop-in/out points
• Scenes (mixer settings)
• Vari Pitch settings (p. 185)
• System settings—system, MIDI, disk, sync, Scene
• Effect settings
• Automix data
Sources, Tracks, and Channels
On the VS-1680, the recorder section and mixer section use the term “sources,” “tracks” and “channels.” These terms may appear similar to each other, and can be confusing unless their differences are cleary understood.
Source:
A signal which is input to the mixer section or recorded in the recorder section. On the VS-1680, this term refers in particular to the signals of the analog INPUT jacks (1-8) and the DIGITAL IN connector.
Track:
A signal that is being input to or output from the recorder section. It also refers to the location to which a signal is being recorded or played back from the hard disk.
Channel:
A signal that is being input to or output from the mixer section. This term refers in particular to the faders and buttons of the mixer section on the top panel.
Takes and Phrases
On the VS-1680, data is managed in groups called “takes,”
“phrases.” Please take a moment to make sure you understand the differences between these terms.
Takes:
The data recorded to the disk is simply called a
“take”—a take is actually your audio data recorded on the hard disk, along with time stamp
(time and date imprint) information. Each recording is a take. Note that when you record material onto a track that already contains a take, the VS-1680 does not discard the earlier take.
Phrases:
A “phrase” is a set of pointers that tells the
VS-1680 what portion of a take is to be played by a track. The length of a phrase may just be the entire length of a take, or may consist of only part of a take. Also, you can use any number of phrases from the same take, and have a phrase played back repeatedly as a sort of “break beat.” This is displayed as one box in the playlist.
fig.01-06 fig.01-07 fig.01-08
About Events
The smallest unit of memory used by the VS-1680 to store recorded information on disk is called an “event.” A newly created song is provided approximately 18,000 events.
For each track, one recording pass uses two events.
Operations such as punch-in/out or track copy also use up events. The number of events that are used up will change depending on what you are doing. For example, Automix (p.
123) uses up six events for each marker.
Even when your disk has ample free space, one song can use up all the available events, in which case no more data can be recorded to the song.
26
Chapter 1 Before You Start (VS-1680 Terminology)
The remaining number of Events can be saved with the following procedures. Please use the most appropriate procedure for your situation.
Execute Song Store (p. 48)
Use Execute Song Store if the UNDO indicator is lit. Events served for Redo will be released. But please note that you cannot cancel, or redo, the last Undo you once execute this operation.
Execute Song Optimize (p. 214)
Execute Song Optimize if you have done a lot of punch-in recording. Events used for now-unnecessary audio data will be released, and all currently stored levels of Undo are deleted.
Erase AutoMix data (p. 136)
If you have recorded AutoMix data, erase unnecessary data. Events served for unnecessary AutoMix data will be released.
About Button Names
There are two groups of buttons referred to as SELECT/CH EDIT (Select/Channel Edit) buttons.
fig.01-08a
Mixer Section
The digital mixer specifies input or output status of the recorder section.
The VS-1680’s mixers include the Input Mixer—which, in the signal path, is situated before the recording section—the Track
Mixer, placed after the recording section, and the Master Block, which is used for determining which jacks and connectors output the signals from each of the other mixers.
* For more detailed information about the mixer section, please refer to the “Mixer Section Block Diagram” (
Appendices
, p. 60).
Signal Flow (Busses)
On the VS-1680, signals flow through busses. Busses are shared pathways through which multiple signals can be sent to various tracks or channels. It may be easier to understand this if we use the analogy of water pipes.
For example, the water that is supplied by the water company to your house is branched to a variety of locations within the house
(kitchen, bathroom, etc.). The water that is used at each of these locations is then collected and carried away.
27
Chapter 1 Before You Start (VS-1680 Terminology)
fig.01-09
If we think of the VS-1680 as the house, the water being supplied from the water company corresponds to inputs such as mic or guitar. Some of these inputs are sent to recording tracks and are recorded. Other portions are sent to the effects, and reverb or chorus are applied before they are output.
The basic principle of the VS-1680 is that by specifying from where—and to where—the common lines run, you can determine which signals will be recorded on which track or sent to which effects, and to where they will be output.
RECORDING Bus:
Signals assigned to the RECORDING bus are routed to the recorder section to be recorded. The RECORDING bus has eight channels to which you can assign any output of the Input Mixer, Track Mixer, and effects (effect return). Signals assigned to the
RECORDING bus cannot be routed to the MIX bus.
MIX Bus:
Signals assigned to the MIX bus are sent to the MASTER jacks for monitoring. It has two channels (L and R), and can take output signals from the Input Mixer, Track Mixer, and effects (effect return). Signals assigned to the MIX bus cannot routed to the
RECORDING bus.
EFFECT Bus:
Signals assigned to the EFFECT bus are sent to the VS8F-2 in order to add effects to them. The EFFECT bus has four channels—
EFX1 L/R, EFX2 L/R—and can process signals from the Input Mixer and the Track Mixer. Signals assigned to the RECORDING bus, as well as the MIX bus, can also be routed to the EFFECT bus.
AUX Bus:
Signals assigned to the AUX bus are routed to the AUX jacks to provide addition mixes for monitoring. This bus features six channels (AUX1 L/R, AUX2 L/R, AUX3 L/R), and can take signals from the Input Mixer and the Track Mixer. Signals assigned to the RECORDING bus as well as the MIX bus can also be routed to the AUX bus. This is convenient if, for example, you want to connect an external effects device, or when you want an additional output separate from that of the MASTER Out jacks (an individual out).
EFFECT bus and AUX bus
If the VS-1680 contains two VS8F-2s, AUX bus (AUX1 L/R, AUX2 L/R) serves as EFFECT bus (EFX3 L/R, EFX4 L/R).
28
Chapter 1 Before You Start (VS-1680 Terminology)
Input Mixer
The Input Mixer is placed before the recorder section, and corresponds to the input jacks: INPUT 1–8, DIGITAL IN L/R.
fig.01-10
The output of each input channel is assigned to the track on which it is to be recorded. Channels not assigned to tracks are output directly from the MASTER jacks. Also, signals assigned to tracks when the tracks are not in Record Standby (STATUS indicator blinking red) are also output from the MASTER jacks. At this time, the following signals are assigned to the channel faders.
Channels 1–8:
INPUT jacks 1–8
DIGITAL:
DIGITAL IN connector L/R
ST IN:
EFFECT 1:
Sources assigned to STEREO IN (p. 185)
EFX1 return level or EFX3 return level
EFFECT 2:
EFX2 return level or EFX4 return level
29
Chapter 1 Before You Start (VS-1680 Terminology)
Track Mixer
The Track Mixer is placed after the recorder section, and corresponds to Tracks (1–15/16).
fig.01-11
All of the tracks are output from the MASTER jacks. Additionally, tracks can also be routed back to the RECORDING bus for overdubbing, or re-recording. The channel faders 1–15/16 correspond respectively to Tracks 1–15/16
Switching the Fader Functions
On the VS-1680, it is possible to adjust Input Mixer or Track Mixer settings by switching the function of the channel faders on the top panel. Pressing [FADER] on the top panel toggles the function of the channel faders between controlling the Input Mixer and the Track Mixer. The button indicator indicates which mixer is currently selected.
fig.01-12
30
Chapter 1 Before You Start (VS-1680 Terminology)
Master Block
This selects the jacks or connectors—which are connected to external equipment—to which the output of each mixer is sent.
fig.01-13
Recorder Section
Differences from a Tape-Type MTR
Unlike DAT recorders, which use tape, digital disk recorders record performances (that is, sounds) on a disk, as do MD recorders.
Music that is recorded on disk can be recalled and played back immediately, no matter where it is located on the disk. This is obvious from the difference in speed with which you can move to the beginning of a song on the VS-1680 as opposed to a DAT recorder.
The ability to freely move to data regardless of the time or sequence at which it was recorded is known as “random access.” By contrast, having to move to data in the order of the time or sequence at which it was recorded is known as “sequential access.” fig.01-14
31
Chapter 1 Before You Start (VS-1680 Terminology)
Track Minutes and Recording Time
With cassette tape recorders, the amount of time you can record on a tape is predetermined by the length of that tape. Moreover, any unused portion of the tape is wasted.
fig.01-15
By contrast, with disk recording, although the available recording time is determined by the amount of disk space, only the disk space used for recording is spent. Thus, depending on on the number of concurrent tracks and phrases you record, the amount of available recording time will vary. Therefore, it is a good idea to have a standard unit of measurement that corresponds to the time of one continuous monaural signal being recorded on one track. This unit is referred to as a “track minute.” fig.01-16
For example, 10 track minutes can be used for 10 minutes of monaural recording—this corresponds to the term’s basic definition— or for five minutes of stereo recording since it uses two tracks, or two minutes and 30 seconds of recording on four tracks, and so on.
32
fig.01-17
Chapter 1 Before You Start (VS-1680 Terminology)
Auxiliary Tracks for Each Track
The VS-1680 provides 16 playback tracks. Each track contains 16 of its own supplementary tracks that can be used for recording or playback. In other words, you can record performances containing up to 256 (16 tracks x 16) tracks. On each of the 16 tracks, any one—and only one—of its supplemental tracks can be playing back at any given moment. These auxiliary tracks are called
“V-Tracks.” fig.01-18
* Appendices (p. 72) provides a blank virtual track sheet to help you keep track of your virtual track recordings. Feel free to copy the sheet
to use when you record.
33
Chapter 1 Before You Start (VS-1680 Terminology)
Effects Section
About the Effect Expansion Board
Up to two optional VS8F-2 effect expansion boards can be installed in the VS-1680. With two VS8F-2s installed, four high-quality stereo—or eight mono—effects are available simultaneously for your use.
With just a single VS8F-2 installed, you will be able to use EFFECT A (EFX1/2). With two VS8F-2s installed, you will be able to use both EFFECT A (EFX1/2) and EFFECT B (EFX3/4).
fig.01-19
* To install a VS8F-2, please refer to “Installing the Effect Expansion Board” (
Quick Start
, p. 57).
Connecting Effects
On the VS-1680, there are two ways to connect the effects devices. Please read and understand these differences described below.
Insert:
The channel’s signal is re-directed into and out of the effect between the channel’s equalizer and fader, or before the Master fader.
Connect an effect in this manner if you want it to change the characteristics of the sound itself, such as when using distortion or overdrive effects.
When inserting an effect into one of the channels or into the Master Block, the effect cannot be used in another channel. For example, if you insert EFX1 into Channel 1, then no other channel can access EFX1.
fig.01-20
EQ Fader Pan MIX bus or REC bus
EFX1
Send-and-Return:
Besides the RECORDING bus and the MIX bus, the output of each channel can also be sent to the EFFECT bus. Use this routing with effects such as reverb and delay, when you want to mix the original un-effected, or “dry,” sound with the sound after effects have been applied.
fig.01-21
EQ Fader Pan MIX bus or REC bus
EFX Pan EFX1
EFX bus
* The VS8F-1 effect expansion board is for use with the VS-880. It cannot be used in the VS-1680.
34
Chapter 2 Basic Operation
The explanations in this user’s guide include illustrations that depict what the display typically shows. Note, however, that your unit may incorporate a newer, enhanced version of the system software, so what you actually see in the display may not always match what appears in the user’s guide.
Before You Begin
Turning On the Power
* Once the connections have been completed (Quick Start p. 4),
turn on the power to your various devices in the order specified. By turning on devices in the wrong order, you risk causing malfunction and/or damage to speakers and other devices.
* Always make sure to have the volume level turned down before switching on the power. Even with the volume all the way down, you may still hear some sound when the power is switched on, but this is normal and does not indicate a malfunction.
1.
Turn on the power with the POWER switch on the rear panel of the VS-1680.
* When you turn on the power of the VS-1680, the drive must be recognized and certain required data must be loaded. Thus, it takes a moment for the unit to finish booting up.
fig.02-01
When the VS-1680 starts up properly, the following display will appear.
2.
Turn on the power of connected audio equipment.
3.
Raise the volume of the audio devices to appropriate levels.
If You Have Trouble
Understanding Displays or
Operations
If you are unfamiliar with what is displayed on a screen, or you find you are having difficulty understanding a certain procedure, press [PLAY (DISPLAY)]. This allows you to return immediately to the screen that appears when the power is turned on. Then you can try whatever procedure you were working on from the beginning once more.
• If you perform an operation incorrectly or it cannot be executed correctly, an error message may appear in the display. When this occurs, refer to “Error Messages”
(Appendices, p. 13), and perform the required action.
• If, even after you perform an operation using the prescribed procedure, the result differs from that stated in the Quick Start or User’s Guide, refer to
“Troubleshooting” (Appendices, p. 6).
• If the above steps do not resolve your problem, contact a nearby Roland Service Center or authorized Roland distributor.
Operating the VS-1680
The VS-1680 features a wide variety of abilities and settings.
They are organized by type, function, operation, etc. Similar functions and operations are grouped together and are referred to as a “mode.” A list of the different modes is described as follows:
Play mode:
The default mode for recording and playback. The VS-1680 defaults to the Play mode whenever the power is turned on.
Input Mixer mode:
Used to make all Input Mixer settings and adjustments.
Track Mixer mode:
Used to make all Track Mixer settings and adjustments.
Master Block mode:
Used to make settings for the mixer’s Master section.
Song mode:
Used to make settings related to song maintenance and organization.
Track mode:
Used to make all track and phrase edits such as Cut, Erase,
Copy, etc.
35
Chapter 2 Basic Operation
Effect mode:
Used to make changes and edits to the optional internal
Effects.
System mode:
Used to make overall system settings. These settings will affect the entire operational environment.
Utility mode:
Used for other miscellaneous operations, including those relating to the internal hard drive, as well as external SCSI devices, including CD-R and CD-RW drives.
Basic Navigation
Here is a general explanation of some of the buttons used while operating and changing settings in the VS-1680.
Function Buttons
The function buttons are used for switching the display screen, executing an operation, changing settings, etc. For example, [F4 (Exec)] is used to proceed with (or execute) an edit or command. The function assigned to a function button is displayed directly above it in the LCD. White characters on a black background denote screen-switching functions, and black characters on a white background are used for changing settings and executing operations.
The PAGE (Jump) button
Some screens have more than six functions, and these multiple functions are presented on a number of pages.
These screens will show page boxes and page marks. The number of / indicates the total number of pages, with the currently selected page indicated by . To switch the display screen to the next group of functions, press [PAGE].
fig.02-01b
The SHIFT button
Press and hold [SHIFT] whenever you want to use a command indicated on the VS-1680 by a white outlined box with white lettering. For example, to locate to the end of your song using SONG END hold [SHIFT] and press [SONG
END] simultaneously.
You can immediately enter some of the VS-1680’s operating modes by holding SHIFT and pressing the desired function button, such as [SHIFT] and [F2] to enter the Track mode.
fig.02-01c
Track Condition System Condition
Song Condition Effect Condition Utility Condition
Most [SHIFT] commands are labeled on the VS-1680 front panel.
The SELECT buttons
Press [SELECT] for either an input, a track, or an effect return to view its mixer settings. For example, press Track 3
[SELECT] to see all mixer settings for Track 3. Once in this screen, use one of two methods to move around: you can use the CURSOR buttons located above the TIME/VALUE dial or you can use the FUNCTION buttons.
The CURSOR buttons
The cursor is used to select a parameter on the screen. On the
VS-1680, the cursor is indicated by a highlighted parameter.
Use [ ], [ ], [ ], and [ ] to move the cursor to the setting you want to change. For example, press Track 8
[SELECT]. Press [ ] to move the cursor to the MIX setting. Use [ ] and [ ] to move the cursor to the
Effects One switch. You may also use the FUNCTION buttons to instantly jump to a setting. The label for each of the FUNCTION buttons appears along the bottom of the display. Press [F1 (PAN)] to move the cursor instantly to the
MIX setting. Press [F5 (V.Trk)] to move the cursor directly to the V-Track section.
Page Boxes
36
Page Marks
Chapter 2 Basic Operation
fig.02-05 fig.play/display
Cursor
The TIME / VALUE dial
Use the TIME/VALUE dial to change a value on the display.
Turning the TIME/VALUE dial counterclockwise decreases a value; turning it clockwise increases it. Value changes are usually in single increment steps. If you hold SHIFT and turn the dial, values will increase or decrease by ten times (or one tenth) the normal rate, depending on the parameter.
fig.02-06 decrease increase
Setting the Internal Clock
The VS-1680 features an internal clock. When you record a performance, a time stamp consisting of the time, day, and month of recording is entered automatically. This allows you to organize recordings by day, time, and order. Use the following procedure to set the time and date in your VS-1680.
* The internal clock is battery-powered. Once you set this, the values are remembered each time you turn the VS-1680 off.
However, if for any reason the time setting is in error, use the same steps to reset the clock.
1.
Hold [SHIFT] and press [F5 (SYSTEM)]. The System menu icon appears. If the System menu icon does not appear, press [F6 (EXIT)].
2.
Press [F2 (DATE)]. If “DATE” does not appear above
[F2], first press [PAGE] until “DATE” appears above
[F2], then press [F2 (DATE)].
3.
Press [ ], [ ], [ ], and [ ] to move the cursor and use the TIME / VALUE dial to change the values for each setting.
fig.02-01a
Most value changes can be made while the VS-1680 is playing. However, you must first press [STOP] before changing V-Tracks and before changing mixer Scenes.
[ENTER/YES]
The [ENTER (YES)] button is used to respond to an onscreen prompt. For example, if “Store Current?” is displayed, you can press [ENTER (YES)] to save your song in its current state. On some screens, [ENTER (YES)] will be blinking. In that case, pressing [ENTER (YES)] will allow you to view more information than is presently shown on the display. For example, when making changes to the EQ of a track, press the blinking [ENTER (YES)] button to see the pop-up EQ curve. To cancel the operation, press [NO].
[PLAY (DISPLAY)]
Press [PLAY (DISPLAY)] to return to the startup playlist display. Anytime you are in the middle of making a setting, and you want to get back to the startup screen, just press
[PLAY (DISPLAY)]. It also helps to think of [PLAY
(DISPLAY)] as an “escape” button.
Date Edit
This sets the date—year, month, and day —in the Western time format.
37
Chapter 2 Basic Operation
Date Format
This selects the way the date is displayed.
mm/dd/yyyy:
Month/Day/Year
dd/mm/yyyy:
Day/Month/Year
yyyy/mm/dd:
Year/Month/Day
MMM.dd’YY:
Month/Day/Year
dd MMM ‘YY:
Day/Month/Year
Time Edit
This sets the current time, displayed in a 24-hour format.
[F4 (Set)]:
Sets the date and time.
[F5 (Alarm)]:
Sets the alarm function (p. 250).
(F6 (EXIT)]:
Exits the screen without setting the date and time.
4.
After changing the date and time values, press [F4 (Set)] to confirm. The set time becomes effective immediately.
5.
Press [PLAY(DISPLAY)] to return to the Playlist display.
Before You Finish
Saving Your Song
Use the Shutdown procedure before turning the power off. If you just turn the power off without using Shutdown, song data could be lost and you could possibly damage your hard drive. When you switch songs or change drives, a message will ask to confirm whether the currently selected song should be saved. Also, the contents of a recorded song can be lost due to unforeseen accidents such as a power failure or power outage. Once lost, the contents of a recorded song cannot be restored to its previous condition. To prevent this from happening, use the following procedure to save your songs on the drive.
Current Song (See Appendices, p. 63)
* When handling important song data, or when using the
VS-1680 for extended periods, we strongly recommend you use the Song Store procedure frequently.
1.
Hold [SHIFT] and press [ZERO/(STORE)].
2.
“STORE OK?” appears in the display. Press [YES]. If the song is saved properly, the Playlist display reappears. If you wish to cancel the STORE command, press [NO].
If “STORE Current ?” is Displayed
When you begin various operations, such as selecting a different song or shutting down, the message “STORE
38
Current ?” may be displayed. This message asks whether you wish to save the currently selected song, or any edits or changes recently made to the current song, to the drive. If you wish to save the song, press [YES]. If you want to proceed with the shutdown without saving the song, press
[NO]. If you press [YES] in response to the “STORE
Current?” message when Song Protect is on, or when you have selected a demo song, the message “Song Protected” is displayed, and you will be unable to save any changes or edits you made to the song. Before editing a song, turn Song
Protect off (p. 49). Otherwise, press [NO].
Turning Off the Power
The contents of any recorded song will be lost if you simply turn the power off. This may also result in damage to the hard drive. To safely turn off the power and be sure your recorded performances are saved, always follow the shutdown procedure when you finish working with the VS-
1680.
Shutdown (See Appendices, p. 64)
1.
Hold [SHIFT] and press [STOP (SHUT/EJECT)].
2.
“SHUTDOWN/EJECT?” appears in the display. Press
[YES].
3.
“STORE Current?” appears in the display. If you wish to save the current song, press [YES]. If you do not want to save it, or if you don’t want to save any changes to the song since the last time you turned on the VS-1680, press
[NO]. If you have selected a demo song, press [NO] at the “STORE Current?” prompt.
4.
When shutdown has been completed properly,
“PowerOFF/RESTART” appears in the display.
5.
Turn down the volume of your audio equipment.
6.
Turn off the power of the audio equipment.
7.
Turn off the power of the VS-1680 with the POWER switch on the rear panel.
* After the power is turned off, the momentum of the hard drive may cause it to continue spinning for a short while. Any physical shock to the unit during this time may damage the hard drive. Avoid moving the VS-1680 with a hard drive installed for at least 30 seconds after turning off the power.
Restarting
You can restart the VS-1680 without turning off the rear panel POWER switch. This is convenient for switching disks when working off of a removable drive (such as a Zip drive) connected to the VS-1680’s SCSI port.
1.
Perform the Shutdown procedure as described in
"Turning Off the Power," p. 38.
2.
Make sure “PowerOFF/RESTART” appears in the display.
3.
Hold [SHIFT] and press [PLAY (RESTART)]. This restarts the VS-1680.
Chapter 2 Basic Operation
39
Chapter 2 Basic Operation
40
Chapter 3 Playback Operations
The Display
Display Regions
When you first turn on the VS-1680, the following display will appear.
fig.02-01
You can switch between Pre-fader and Post-fader by turning the TIME/VALUE dial or pressing [PAGE] until PRE or
POST appears above [F4], and by then pressing [F4].
If you hold [SHIFT] and press [PLAY (DISPLAY)] twice, the level meter will be replaced by the Song Information display.
fig.12-02
Icon
Sample Rate
Shift Lock Status
Scene Number
Synchronization Status
Locator Bank
Remaining Disk Space
Song Name
Recording Mode
Song Capacity
Comment
Hold [SHIFT] and press [PLAY (DISPLAY)] twice more to return to the level meter.
Lower Part of the Display
This area displays the Playlist.
fig.12-08
Cursor
Phrase name at the cursor position/current location
Track name at the cursor position
This display is separated into three different areas. You can use [ ], [ ], [ ], and [ ] as well as the Time /
Value dial to change settings in each area. The currently
[ active area is outlined with a bold line. Press [SHIFT] and
] or [ ] to change the currently active area.
Upper Part of the Display
The current time of the song is displayed here in hours, minutes, seconds, frames, and subframes. To move the timeline, press [ ] and [ ] to select the desired time increment, then turn the TIME / VALUE dial to change the value. You can also move the timeline in measure or beat increments, or by Marker number.
fig.12-01
SMPTE Time Code Marker Number
Playlist V-track status
Current track
Tracks containing recorded data
Tracks not containing recorded data
You can use the CURSOR buttons to select the track you wish to view.
The grid at the lower right corner shows the V-Track Status.
If you don’t wish to view the V-Track Status portion of the display, hold [SHIFT] and press [PLAY (DISPLAY)].
fig.12-09
Cursor Measure Beat
Center Part of the Display
The level meter is displayed here.
fig.12-03
Pre-fader / Post-fader indication
41
Chapter 3 Playback Operations
Selecting a Playlist Display
You can select one of four Playlist displays by holding
[SHIFT] and pressing [PLAY (DISPLAY)] to toggle between the displays: fig.playscreens
fig.12-11
1.
The initial screen shows level meters, the Playlist, and the V-Track Status grid. Hold [SHIFT] and press [PLAY
(DISPLAY)] to switch to the next Playlist display.
2.
The next screen shows level meters, an expanded
Playlist, and hides the V-Track Status grid. Hold [SHIFT] and press [PLAY (DISPLAY)] to switch to the next
Playlist display.
3.
The next screen shows Song Information, the Playlist, and the V-Track Status grid. Hold [SHIFT] and press
[PLAY (DISPLAY)] to switch to the next Playlist display.
4.
The final screen shows Song Information, an expanded
Playlist, and hides the V-Track Status grid. Hold [SHIFT] and press [PLAY (DISPLAY)] to switch back to the first
Playlist display.
Function Buttons (While on the
Playlist Display)
In the Playlist display, the function buttons perform as follows.
[F3 (<- ->)]:
This stretches the timeline in four stages. When a waveform is displayed, this laterally stretches out the waveform.
fig.12-12
[F4 (-> <-)]:
This shrinks the timeline in four stages. If a waveform is displayed, this will squeeze the waveform.
fig.12-13
If “ZOOM+” does not appear above F1, press [PAGE] until it does.
[F1 (ZOOM+)]:
This enlarges, in three stages, the display of the tracks. When a waveform is displayed, this will make it appear taller.
fig.12-10
[F5 (WAVE)]:
This displays the audio waveform for the corresponding track as selected using the [ ] and [ cursors. Press [F5 (WAVE)] once to display the waveform.
Press [F5 (WAVE)] again to remove the waveform. (Make sure that the track you have selected contains audio.) fig.12-14
]
Cursor Expansion in the level direction Expansion in the time direction
[F2 (ZOOM-)]:
This reduces, in three stages, the display of the tracks. When a waveform is displayed, this will make it appear shorter.
Press [PAGE] to display the second set of functions (when available).
[F1 (LMTrk)]:
Displays levels and meters of tracks.
[F2 (LM In)]:
Displays levels and meters for inputs.
[F3 (LMAux)]:
Displays levels and meters of the AUX and
EFFECT Send busses.
[F4 (PRE)] / [F4 (POST)]:
This switches the display of the meter from pre-fader to postfader. Press [F4] to switch back and forth between pre- and
42
Chapter 3 Playback Operations
post-fader levels. The current Levels setting is labeled either
“Pre” or “Post in the lower left corner of the center portion of the display. If the current setting is pre-fader, you will see the indicator “Pre” in the lower left corner of the level meter display, and the label above [F4] will be “Post”. Pressing [F4] at this point will switch the level meter to post-fader.
[F5 (F/P)] or [F5 (Meter)]:
This switches the display from Level Meters to Fader/Pan positions for each channel.
fig.12-07
2.
All mixer settings for Track 8 appear in the display. Here, you can change all the settings for a track, including V-
Tracks, EQ, panning, and all effects routing.
fig.trackmixscreens
Track Channel
3.
Press Input 1 [SELECT].
4.
All mixer settings for Input 1 appear in the display. Here, you can change all settings for an input, including phase,
EQ, panning, and all effects routing.
fig.inputmixscreens
Input Channel
Effect / AUX
When the middle of the display is showing faders and panning:
• Press [F1 (LMTrk)] to view the fader and pan positions for the Track Mixer.
• Press [F2 (LM In)] to view the fader and pan positions for the Input Mixer.
• Press [F3 (LMAux)] to view the fader and pan positions for the AUX and EFFECT busses.
Mixer Channel Display
To view mixer settings, press any SELECT button for an input or track. The SELECT buttons are divided into two rows. The top row of buttons are referred to as the “Input
SELECT buttons.” This section also contains the Stereo In and Effects 1-4 Returns. The bottom row of buttons are referred to as the “Track SELECT buttons.”
1.
Press Track 8 [SELECT].
5.
Press [PLAY(DISPLAY)] to return to the Playlist display.
Changing Track Status
You can change the status of each track by pressing the
STATUS button. The color of the status button determines the current state of the track:
Orange:
Source
The input source assigned to the channel is heard.
Blinking Red:
Record Ready
The track is ready to be recorded. When blinking red, previously recorded material on the track will be heard.
43
Chapter 3 Playback Operations
Blinking Red / Orange:
Record Ready
The track is ready to be recorded and the source will be heard. This occurs when the VS-1680 is in Record
Ready and you press [PLAY], then press the flashing red status button.
Solid Red:
Record
Signal is being recorded on that track.
Green:
Play
The track will play back.
Off (unlit):
Mute
The track is muted.
Blinking Red / Green:
Play and Record
This indicates playback from and recording to the same track simultaneously.
• To put a track directly into Record Ready status, press and hold [REC] button and press the track’s STATUS button once.
• To put a track directly into Play mode, press and hold
[STOP] and press the track’s STATUS button once.
• During playback, the STATUS button will only change from green to off each time it is pressed. When the
STATUS button is off, the track is muted.
• To assign an input to a track for recording, press and hold the track’s STATUS button, and then press the
SELECT button for the input (or track) you want to
Muting and Soloing
When making EQ adjustments or checking the balance during mixdown, you may want to listen to just one channel or a specific combination of channels. Muting eliminates a track from the monitor mix. Soloing selects a specific channel or channels to monitor, muting other channels.
It is possible to select the channels you wish to monitor using the STATUS buttons, but this involves a lot of button-pushes.
Instead, try one of these methods for muting and soloing:
Muting Tracks
To mute tracks while a song is playing:
1.
During playback, press the STATUS button once for the track you wish to mute. The button changes from green to unlit. That track is now muted. You may mute more than one track at a time.
2.
Press the STATUS button again while the track is playing to make it green. That track can now be played back.
Muting Inputs and Effect Returns
1.
Hold [FADER/MUTE].
2.
Press any blinking SELECT button for a track, input or effect return to mute it.
3.
The SELECT button will stop blinking. That channel is now muted.
4.
While continuing to hold [FADER/MUTE], press the
SELECT button again to monitor that channel.
Quick Soloing
Use this method to quickly solo a track or input with effects in-place:
1.
Press and hold [EDIT/SOLO]. The SELECT buttons for all tracks and inputs will begin blinking.
2.
While continuing to hold [EDIT/SOLO], press the
SELECT button for the track or input you wish to hear.
3.
You can select more than one track or input, as long as you continue to hold [EDIT/SOLO].
4.
After you’re done checking the contents of a track, hold
[EDIT/SOLO] and press the SELECT button for the tracks or inputs which have been soloed to un-solo them.
Solo Mode
For situations where you may want to continue to solo several different tracks over and over again, it may be better to use the Solo mode.
1.
To turn on Solo mode, hold [SHIFT] and press [EDIT/
SOLO].
2.
“—-SOLO—-” will blink in the top of the display and indicate that Solo mode is now turned on. Also, the
[EDIT/SOLO] button will begin blinking.
3.
Press the SELECT button for the track or input you wish to solo. You may solo more than one track and or input at a time.
4.
When you are done, hold [SHIFT] and press [EDIT/
SOLO] again to turn off SOLO mode. The [EDIT/SOLO] button will stop blinking.
5.
Press [PLAY/DISPLAY] to return to the Playlist display.
44
Chapter 3 Playback Operations
Using Locators
One of the fastest ways to move around in your song is to use the locators. Time locators are stored for each song using the
LOCATOR buttons ([1]-[8]). The VS-1680 provides 64 different locators per song. The locators are organized into eight banks, with eight locators per bank. Each button stores a single time location in the song, and you can move instantly to the stored time by pressing the button. The locators also provide a useful and convenient way to define sections of a song for Loop Recording, to store points for
Punch-In recording, and to store track editing values.
fig.02-06c
1 2 3 4 5 6 7 8
Bank 8
.
.
.
.
.
.
1
.
.
.
2
.
.
.
3
.
.
.
4
.
.
.
5
.
.
.
6
.
.
.
7
.
.
.
8
Bank 2
1 2 3 4 5 6 7 8
Bank 1
00h00m00s00 Time
Storing and Recalling Locators
1.
Storing Locators a. Move to the position in the song where you want to store a locator.
b. Press any of the eight LOCATOR buttons ([1]-[8]) that are unlit. When a LOCATOR button is lit, it indicates that a locate point is already stored there. For example, to set Locator 1, press [1].
* You can store locators while recording, during playback, or when the song is stopped. When a locate point is stored, the corresponding indicator lights.
2.
Recalling a Stored Locator
Press the LOCATOR button for the locator you wish to find. For example, if you wish to move the play position to Locator 3, press [3]. You can do this while the song is playing, or when stopped.
3.
Clearing a Locator
Press and hold [CLEAR], and press the locator buttons
([1]-[8]) that you wish to clear.
Changing the Locator Bank
1.
Press [BANK].
2.
The LOCATE buttons now act as buttons to change locator banks. A blinking locator button will now indicate which bank is active. The currently active bank will be blinking.
3.
Press the LOCATOR button ([1]-[8]) corresponding to the bank number you wish to select. For example, if you wish to use Locator Bank 4, press [4].
4.
Once you’ve selected a locator bank, the [Bank] indicator goes out. To return to the previously selected bank, press
[Bank] once more, followed by the locator button corresponding to the bank you want. For example, if
Bank 4 is current, and you wish to get back to Bank 1, press [Bank], and then press [1].
Editing Stored Locators
If you store a locator and later decide to change its value, a simple method is to clear it, move to the new position, and re-store the locator at the new position. Here is another way to change the locator values.
1.
Hold [SHIFT] and press [F6 (UTILITY)]. The Utility menu icon appears in the display. If it is not displayed, press [F6 (EXIT)].
2.
Press [F2 (Loc)]. If “Loc” does not appear above [F2], press [PAGE] until “Loc” is displayed, and then press [F2
(Loc)].
3.
Each of the locators is displayed. Use [ ], [ ],
[ ], and [ ] to move the cursor to the locator you want to change. If no value is stored for a locator, “-h-ms-f- —-” appears in the display.
fig.02-06d
Auxiliary Cursor Cursor
4.
Move the cursors to the locator you wish to change. Use the TIME / VALUE dial to modify the value of the locator.
45
Chapter 3 Playback Operations
The function buttons work as follows:
[F2 (NOW)]:
Enters the value for the current position of the timeline, as indicated in the top of the display.
[F3 (JUMP)]:
Moves the current time to the value of the locator.
[F6 (EXIT)]:
Exits the screen.
5.
When you finish editing your locator values, press [F6
(EXIT)] to return to the Utility menu, or press [PLAY
(DISPLAY)] to return to the Playlist display.
Using Markers
In addition to locators, you can store up to 1000 markers per song. Markers also provide a useful and convenient way to define sections of a song for loop recording, or to mark points for punch-in recording. Markers are also used to store
Automix data and CD indexes. Markers used for Automix are indicated by the letter “A” after the marker number, while markers used for CD indexes are indicated by the letter
“C” after the marker number.
* An interval of at least 0.1 seconds must be left between markers. It will not be possible to add a new marker if a marker already exists at a location less than 0.1 seconds away.
Storing a Marker
Press [TAP] to place a marker at the current location. You can place a marker during recording or playback of a song, as well as when the song is stopped.
fig.02-06e
TAP TAP TAP TAP TAP TAP TAP
0 1 2 3 4 5 6 fig.02-07a
0 1
TAP
2 3 fig.02-07
0
Before setting a Mark point
1 2 3 4
Time
Time
After setting a Mark point
Locate to a Marker Using
PREVIOUS and NEXT
To move to the marker immediately following the current time location, hold [SHIFT] and press [NEXT]. You move ahead one marker at a time, in the order they appear on the timeline, each time you hold [SHIFT] and press [NEXT]. To move to the marker immediately preceding the current playback time, hold [SHIFT] and press [PREVIOUS]. Using the default settings, pressing [NEXT] or [PREVIOUS]
(without holding SHIFT) will move by phrases instead of markers.
fig.02-08
PREVIOUS NEXT
0 1 2
00h00m00s00 Time
About Marker Numbers
Each marker is assigned a number 000-999 based on the order of its location on the timeline. This means that if you add a new marker at a location earlier than an existing marker, the numbers of the subsequent markers will be increased.
Time
Displaying Markers
The marker number at any playback location is indicated in the display. If there is no marker number at the current location, then the closest preceding marker number is displayed. If there are no markers in the song, “—-” is indicated. If “***” is shown in the display, there are markers placed in the song, and the current location of the timeline is earlier in the song than the first marker’s location.
46
Chapter 3 Playback Operations
Editing Marker Values
1.
Move to the marker you want to change. Hold [SHIFT] and press [PREVIOUS] or [NEXT] to move to the marker.
2.
Hold [SHIFT] and press [F6 (UTILITY)]. The Utility menu icon appears in the display. If it is not displayed, press [F6 (EXIT)].
fig.02-08b
Marker Number Time Measure Beat Status
Clearing Specific Markers
1.
Move to the marker you wish to delete by holding
[SHIFT] and press [PREVIOUS] or [NEXT].
2.
Hold [CLEAR] and press [TAP]. The marker is cleared.
fig.02-10a
CLEAR TAP
+
BACK
SPACE
0 1 2 3 4 fig.02-10
0
Before deleting a Marker
1 2 3
Time
When saving Auto Mixes
When setting track number Markers
3.
Press [F1 (Mark)]. If “Mark” does not appear above [F1], press [PAGE] until “Mark” is displayed, and then press
[F1 (Mark)].
4.
Each marker is shown. Use [ ], [ ], [ ], and
[ ] to move the cursor to the marker you want to change. If no value is stored for a marker, “—-:-h-m-s-f-
—-” appears in the display.
5.
Use the TIME / VALUE dial to modify the value of the fig.02-09 marker. The time of a marker can only be modified within the range between the preceding and following markers.
0 1 1 1 2
Time
After deleting a Mark point
Clearing All Markers
1.
Hold down [SHIFT], [CLEAR] and [TAP] at the same time.
fig.02-11a
SHIFT
CLEAR TAP
+ +
0 1
BACK
SPACE
2 3 4
Time
Before deleting all Markers fig.02-11
Time
Possible range of change
6.
When you finish changing settings, press [F6 (EXIT)] to return to the Utility menu. Or, press [PLAY (DISPLAY)] to return to the Playlist display.
Clearing Markers
Setting markers makes it much easier to get to different places within a song, but having too many markers can make it more difficult. Delete unneeded markers whenever you can.
Time
After deleting all Markers
2.
“Clear ALL Tap Markers?” appears in the display.
Press [YES] if you want to clear all markers. If you want to cancel the procedure, press [NO].
This procedure will erase any existing Automix data and/or
CD indexes.
47
Chapter 3 Playback Operations
Other Ways to Move In a
Song
Changing Playback Position
Using JUMP
Besides using markers and locators to move the current time of the song, you can also directly specify a location or measure and beat to move to. This is convenient when designating locations during track and phrase editing.
1.
Hold [SHIFT] and press [PAGE (JUMP)].
2.
“Jump” appears in the display. Use [ ] and [ and the TIME/VALUE dial to enter the time location.
]
3.
Press [F4 (Exec)]. The designated time location is recalled, and you will return to the previous mode.
Change Playback Position Using
TIME/VALUE Dial
The current playback time in the display is shown in SMPTE time code. The current measure, beat and marker number are also displayed. Use the following procedure to change the current playback position.
SMPTE Time Code (See Appendices, p. 65)
1.
Press [PLAY (DISPLAY)].
2.
Use the [ ] and [ ] buttons to underline the time value you wish to change.
3.
Use the TIME/VALUE dial to change the value.
fig.02-06a
Hour Minute Second Frame Sub Frame Measure Beat Marker Number
Move to the Beginning or End of a Song Using FF and RW
1.
To go to the beginning of actual recorded audio in a song, hold [SHIFT] and press [REW (SONG TOP)].
13
14
15
16
9
10
11
12
7
8
5
6
3
4
1
2
2.
To go to the ending of actual recorded audio in song, hold [SHIFT] and press [FF (SONG END)].
fig.02-06b
Song Top Song End
Store Your Song
As you are working on a song over a long period of time, use
Song Store to save changes and edits as you go along. For example, use Song Store after recording several new tracks, or making many elaborate edits. The contents of a recorded song can be lost due to unforeseen accidents, such as a power failure or power outage. Once lost, the contents of a recorded song cannot be restored to its previous state. To prevent this from happening, use the following procedure to save your songs on the drive frequently.
Cursor
Turn the TIME/VALUE dial to change the playback time according to the position of the cursor. For example, if the cursor is positioned under the Minutes indicator, each click of the TIME/VALUE dial changes the timeline position by one-minute increments. If the cursor is moved to the subframe location, turning the dial moves the timeline position in increments of 1/10th of a frame. To move the timeline in 1/100th frame increments, hold [SHIFT] and turn the TIME/VALUE dial.
Current Song (Appendices, p. 63)
* When handling important song data, or when using the
VS-1680 for extended periods, we strongly recommend you use the Song Store procedure frequently.
1.
Hold [SHIFT] and press [ZERO/(STORE)].
2.
“STORE OK?” appears in the display.
3.
Press [YES].
4.
If the song is saved properly, the startup display reappears.
5.
If you wish to cancel the STORE command, press [NO].
48
Chapter 3 Playback Operations
Protecting Songs (Song
Protect)
It is possible to mistakenly overwrite or record over an existing song, or to erase a song you meant to keep. You can protect a song from being erased or recorded over by using the Song Protect function.
Song Protect disables the following operations:
• Recording
• Undo/Redo
• Song Name, Song Optimize, Song Arrange, Song Split, and Song Combine
• Track Edit and Phrase Edit
• Recording to Sync Tracks
• Creating Tempo Maps
• Song Store
About Song Protect
Song Protect performs the same function as the protect tab or switch on floppy disks and magnetic optical disks. Even if
Song Protect is turned on, you can still place locate points and markers, and carry out operations such as changing
Scenes. However, when you try to save your work, “Song
Protected” appears in the display, and you are prevented from proceeding with the Save operation. However, when you turn Song Protect off, any edits or changes to the song you made during the time Song Protect was on will be lost. If you are planning to make permanent edits and changes to a song, make sure Song Protect is off before you start.
If you work in an environment where many different people use one VS-1680, you may want to use the following system:
When you have finished all work for the day, turn Song
Protect on immediately before shutting off the power to the
VS-1680. At the beginning of the next day, after turning on the VS-1680, immediately turn Song Protect off.
Selecting and Loading Songs
Before you can play a song you have saved on the hard drive, you must select and load the song into the VS-1680’s memory. Use the following procedure to select and load the desired song.
1.
Press [PLAY (DISPLAY)].
2.
Hold down [SHIFT] and press [F1 (SONG)].
3.
Press [F1 (Sel)]—the Song Select screen appears, showing the songs stored in the currently selected hard drive partition.
You can view the songs as icons or in a list. You can also see the size of each song, and the date and time at which it was created.
4.
Press [F1] to toggle between the icon display and the list display to select the desired way of viewing the songs.
Icon display List display
5.
Press [F5] to toggle between date of creation
→
time of creation
→
size.
Icon / Date of creation Icon / Time of creation Icon / Size
List / Date of creation List / Time of creation List / Size
6.
Use TIME/VALUE to move the cursor to the song that you wish to select and load.
7.
Press [F4 (Exec)].
8.
Press [YES].
9.
The display will ask “STORE Current?” If you wish to save the current song, press [YES]. If not, press [NO].
After the current song has been saved—and the selected song has been loaded—you are returned to Play mode.
49
Chapter 3 Playback Operations
50
Chapter 4 Recording Operations
Preparing for a New
Recording
Items Necessary for Recording
• VS-1680
• Internal IDE hard drive (may already be installed)
• Audio equipment for the Master Out signal, or stereo headphones
• Recording source (microphones, electric guitar, synthesizer, CD player, etc.)
IDE (See Appendices, p. 64)
Create a New Song
Recording cannot take place when a demo song is selected.
This is because the demo songs are protected from being
changed or overwritten (p. 49) Use the following procedure
to create a new song. This process is analogous to exchanging reels of tape on a multi-track recorder.
1.
Hold [SHIFT] and press [F1 (SONG)]. The Song menu icon is displayed.
2.
Press [F2 (NEW)]. If “NEW” does not appear above [F2], press [PAGE] until “NEW” appears above [F2], and then press [F2 (NEW)].
3.
Press [F1 (Name)]. The Song Name screen appears in the display.
4.
Using [ ], [ ], [ ], and [
VALUE dial, enter the name of the song.
], and the TIME/
You can also enter the name of your song by pressing
[NUMERICS/ASCII] so it is lit. Then you can enter characters using the [SELECT] buttons.
fig.03-02
The function buttons work as shown below:
[F1 (Hist)]:
Pressing this button will take you through a list of the last 20 song names, one at a time.
[F2 (Clr)]:
Clears all the characters in the window.
[F3 (Del)]:
Deletes the character where the cursor is positioned.
[F4 (Ins)]:
Inserts a space where the cursor is positioned.
[F5 (Write)]:
Stores the song name and exits the Song Name screen.
[F6 (EXIT)]:
Exits the Song Name screen without storing the song name
5.
When you are done entering the song name, press [F5
(Write)].
Song Names
It is not necessary to name your song every time you create a new song. When you create a new song, it will automatically be given a name like “InitSong 001.”
However, this makes it difficult to remember what song it is. We suggest you assign a unique name to your song to help you keep track of it. You can change the name of the song later if desired.
6.
Use [ ], [ ], [ ], and [ ], and the TIME/
VALUE dial to select the settings for the Sample Rate,
Record Mode, Icon, Copy System PRM, and Copy
Mixer/Scene PRM parameters, as explained below.
Sample Rate
Choose 32 kHz, 44.1 kHz or 48 kHz for the sample rate. If you are planning to use a digital source and want to make a digital connection, you must match the sample rate to that of the digital source. If you are planning to make a CD of your own original music, select 44.1 kHz. You cannot change the sample rate after the song is recorded. In addition, you cannot mix different sample rates within the same song.
Recording Mode
This selects the amount of RDAC coding used by the song.
For most applications, Roland recommends using the MTP
(Multi-Track Pro) mode. Once a song is created, the recording mode cannot be changed.
MTP (Multi-Track Pro):
Appropriate for use with professional quality equipment
(digital mixers, effects, processors, etc.). This provides the highest recording quality for recording and editing.
MAS (Mastering):
Appropriate for use with CD players and DAT recorders. Songs recorded in this recording mode can play back a maximum of eight tracks at a time. If you are recording mastering tracks, you can play Tracks 1-6. If you are not using mastering tracks, you can play Tracks
51
Chapter 4 Recording Operations
1-8. Tracks 9-16 cannot be used. This mode is useful when recording two-channel stereo masters.
* When the Record Mode is set to “MAS,” you can use a total of eight tracks. If you are recording onto Tracks 7 and 8 as L and
R mastering tracks, you can play back Tracks 1-6. If you are not recording onto the mastering tracks, you can play back
Tracks 1-8.
Tracks 9–16 cannot be used.
MT1 (Multi-Track 1):
This recording mode provides approximately twice the recording time of MAS mode.
MT2 (Multi-Track 2):
This recording mode provides even longer record times than MT1.
LIV1 (Live 1):
This mode is appropriate when your hard drive lacks free space or when recording live performances where the total recording time is unknown.
LIV2 (Live 2):
This mode provides the longest recording time. This mode is appropriate for live recordings of speeches, and recordings made for reference purposes. Use this mode if you have very little drive space left or you aren’t sure how long the recording will be.
Icon
Select from one of seven graphic icons to represent your song.
Copy System PRM (Copy System Parameters)
When set to “on,” you can create a new song that has the current song’s system parameters copied to it. This means you don’t have to go back to the System menu to recreate your favorite settings. This includes settings such as Preview
length (p. 159), metronome settings (p. 67) and so on.
3.
If you wish to save any changes or edits made to the current song, press [YES]. If the current song is a demo song, press [NO]. After the new song is created, the Song menu icon appears in the display.
4.
Press [PLAY (DISPLAY)] to return to the Playlist display.
The new song is now the current song selected for recording.
Global System Parameters under [F2 (GLOBL)] are not copied. This is useful, for example, if you are synchronizing multiple 1680 and do not want to redo the synchronization settings each time you create a new song.
Copy Mixer/Scene PRM (Copy Mixer/Scene
Parameters)
When set to “On,” you can create a new song that has the current song’s mixer settings and stored Scenes.
1.
Press [F4 (EXEC)] to accept the settings. “Create New
Song, Sure?” appears in the display.
2.
Press [YES]. “STORE Current?” appears in the display.
52
Chapter 4 Recording Operations
About Recording Times
The available recording time for a hard drive depends on the selected recording mode, the sample rate, and the size of the hard drive. Both the recording mode and the sample rate can be selected on a song-by-song basis. Recording time in track minutes for a 2 GB partition is shown below:
Track Minutes
(See Appendices, p. 65)
Sample Rate
Mode 48 kHz
MTP
MAS
MT1
MT2
LIV1
LIV2
742 minutes
370 minutes
742 minutes
990 minutes
1188 minutes
1484 minutes
(All times are approximate)
44.1 kHz
808 minutes
404 minutes
808 minutes
1078 minutes
1292 minutes
1616 minutes
32 kHz
1114 minutes
556 minutes
1114 minutes
1484 minutes
1782 minutes
2228 minutes
* The above chart is a general yardstick for estimating recording time. Actual times may vary depending on your hard disk’s specifications or the number of songs created.
If “Drive Busy!” is Displayed
If this message appears during recording or playback, it means the drive cannot keep up with the data read-write speed. This is usually caused by disk fragmentation and is fairly common with drives used for audio recording on a daily basis. In most cases, it can be fixed by backing
up your songs (p. 226), initializing your hard drive
(p. 217), and then creating a new song or reloading an
existing song.
53
Chapter 4 Recording Operations
Song Numbers
On the VS-1680, every song is assigned a number. Newly created songs are given the lowest available number. For example, if there are five songs on the hard drive, the next song created will be assigned Song Number 6. If
Song Number Three is deleted, the remaining songs will be numbered 1, 2, 4, 5, and 6. The next new song created will be assigned Song Number 3.
fig.03-03
If song numbers up to 5 are occupied
Disk Drive
InitSong 001
Disk Drive
InitSong 001
InitSong 002
InitSong 003
InitSong 004
InitSong 005
Song New
InitSong 002
InitSong 003
InitSong 004
InitSong 005
InitSong 006
Disk Drive
InitSong 001
InitSong 002
InitSong 004
InitSong 005
If Song 3 is deleted
Song New
Disk Drive
InitSong 001
InitSong 002
InitSong 003
InitSong 004
InitSong 005
The Recording and Mixing Process
The recording procedure with the VS-1680 is similar to the process of recording with traditional multitrack recorders. The general process of recording a song is outlined below.
1.
Connect instruments and microphones to the VS-1680.
2.
Record the basic rhythm tracks (i.e. drums, bass, etc.).
3.
Record the other parts (electric guitars, synthesizers, vocals, etc.) while playing back the basic rhythm tracks.
4.
If there are any mistakes in the process, record over the places where they occurred using punch-in and punch out.
54
Chapter 4 Recording Operations
5.
Adjust the volume level, panning, equalization, and other settings for each track.
6.
If you run out of empty tracks, you can merge the contents of two or more tracks onto a different track using track bouncing
7.
Mix down the tracks to your stereo recorder to make a master tape. Or, bounce down the tracks to a stereo track within the VS-
1680 to make your own original CD using an optional Roland VS-CDRII recorder.
Connecting Instruments
1.
Pull the Master fader all the way down.
2.
Connect instruments and microphones to the desired INPUT jacks.
The INPUT 8 jack and the GUITAR (Hi-Z) jack cannot be used simultaneously.
The GUITAR (Hi-Z) jack takes priority when connections are made to both jacks at the same time. If you wish to use the INPUT 8 jack, make sure nothing is plugged into the
GUITAR (Hi-Z) jack.
Guitar (Hi-Z) (See Appendices, p. 63)
* The pin assignment for the XLR type connectors is as shown below. Before making any connections, make sure this pin assignment is
fig.03-04
compatible with all of your other devices.
* To prevent feedback from occurring, pay attention to the position of “live” microphones connected near active speakers. If feedback occurs:
• Change the position of the microphones.
• Move the microphones farther from the speakers.
• Lower the volume levels.
Recording to the Tracks
1.
Select a track to record on. While holding down [REC], press the STATUS button for that track. The STATUS button will begin blinking red to indicate that it is “record-ready.”
2.
To select the source to be recorded to the track, press and hold the STATUS button for the track to be recorded. Then, press the
Input SELECT button for the input you want assigned to the track. The SELECT button will blink.
fig.03-05
55
Chapter 4 Recording Operations
3.
Adjust the input sensitivity with the INPUT knob for each input. Provide a strong input signal by having instrument volumes as high as possible. Raise the INPUT level as high as possible without having the PEAK indicator light up. The level meters should show signal peaking between -12 dB and 0 dB.
4.
Press [REC]. The button indicator blinks red.
5.
Press [PLAY]. The button indicator lights green, and recording starts.
6.
When the performance, and recording, is finished, press [STOP].
7.
To listen to the recorded performance, press [ZERO] to return to the beginning of the song.
8.
Press [PLAY] to begin playback of the song.
9.
Use the channel faders and the Master fader to adjust channel volumes to an appropriate volume.
10.
Performance (Song Store)," p. 58.
Sources Assigned to Tracks
In a newly created song, the inputs are assigned to tracks as shown below. This is the default mixer routing.
fig.03-05a
56
Chapter 4 Recording Operations
What to do About Low-Level Input Signals
Occasionally, you may have a source which has a very low input level, such as when using a large diaphragm dynamic mic to record a soft-spoken vocalist. Use the steps below to provide extra gain to low-level inputs:
1.
Turn the INPUT sensitivity knob all the way clockwise.
2.
Press the input SELECT button. There are two settings in the Input Mixer page that can provide additional recording signal gain:
ATT (Attenuation):
In addition to the Input Sensitivity knob used in Step 1, this can provide attenuation—a reduction in volume—or up to 6 dB of additional gain.
Fader:
This is the fader for the Input Mixer. Since all input sources pass through the input fader before going to the recorder, the position of this fader will determine recording levels. The position of this fader defaults to 100, which corresponds to unity gain. This fader can be increased up to 127.
If you are using the fader to control the level of the input source, make sure that the [FADER/MUTE] button is set to “IN.”
When You Are Recording in Stereo
When recording to Tracks 9/10-15/16 (stereo tracks), or when recording to tracks with Stereo Link (p. 77) on, it is best to turn
Stereo Link on for the inputs as well. If you are recording independent mono signals to a linked track, you will need to set the pan for each input channel. After Step 3, perform the procedure described below.
1.
Press the SELECT button for the input you want assigned to the track.
2.
Press [F1 (MIX)]. If “MIX” does not appear in the display, first press [PAGE] until “MIX” is displayed, then press [F1
(MIX)]. Or, you can use [ ], [ ], [ ], and [ ] to move the cursor to “MIX.”
3.
Use the TIME/VALUE dial to change the pan setting.
fig.03-06
Master Send Switch
Master Send Pan
Master Send Switch
When this is set to “On,” each input is sent to the MIX bus. Keep this setting to “On” when you want to simply mix the inputs without recording them.
Master Send Pan
This adjusts the pan setting (L63-R63) of the signal sent to the MIX bus and the RECORDING bus.
4.
Repeat Steps 1 through 3 for all inputs you want to make pan settings on. If you are recording a mono source to a mono track, it is not necessary to change the pan setting.
5.
When you’re done, press [PLAY (DISPLAY)] to return to the Playlist display.
57
Chapter 4 Recording Operations
Recording on Other Tracks
(Overdubbing)
In multitrack recording, the standard procedure is to record new tracks while listening to previously recorded tracks.
This is referred to as “overdubbing.”
1.
Select the tracks you want to play back. Hold [STOP] and press the STATUS button for the tracks you want to play back (i.e. that you want to hear while overdubbing). The
STATUS buttons light green.
Holding [STOP] and pressing a [STATUS] button will place that channel in Play mode immediately. Hold [REC] and press a [STATUS] button to place a channel in Record Ready mode.
2.
Select the tracks you want to record. Hold [REC] and press the STATUS button for the tracks you want to record. The STATUS buttons light red.
3.
Select the inputs to Record for each track. While holding the STATUS button for the track you will record, press the Input SELECT buttons for the input you want assigned to the track. The SELECT button will blink, indicating it is now assigned to the track.
4.
Now you are ready for overdubbing. Follow Steps 4-17
of "Recording to the Tracks" (p. 55), to record and then
check the track’s recorded content.
Recording Using Different
Virtual Tracks (V-Tracks)
Each track is actually comprised of 16 separate layers. Each layer is called a “virtual track,” or “V-Track.” You can use
V-Tracks to record up to 16 different performances on each track for a total of 256 performances per song.
1.
Press the SELECT button for the track whose V-Track you wish to change. The button indicator lights. The
Track Mixer screen appears in the display.
2.
Press [F5 (V.Trk)]. If “V.Trk” does not appear above [F5], press [PAGE] until it appears, and then press [F5
(V.Trk)]. Or, you may simply use [ ], [ ], [ and [ ] to move the cursor to “V. Trk” in the Track
Mixer display.
],
3.
Use the TIME/VALUE dial to choose the V-Track you want to use. Note, you cannot change the V-Track while the song is playing. If the song is playing, press [STOP], fig.03-21 and then use the TIME/VALUE dial to choose the
V-Track.
Track onto which performance data is recorded
Track to be recorded or played back
Tracks with no performance data recorded on them
4.
Press [PLAY (DISPLAY)] to return to the Playlist display.
Begin recording as explained in "Recording to the Tracks," p.
55.
Saving a Recorded
Performance (Song Store)
The contents of a recorded performance will be lost if you simply turn the power off, or if there is an accidental power failure or power outage. When you switch songs or change disks, a message will ask you to confirm whether the currently selected song should be saved (“STORE Current?” will be displayed). Also, the contents of a recorded song can be lost due to unforeseen accidents, such as a power failure or power outage.
Once lost, the contents of a recorded song cannot be restored to its previous condition.
To prevent this from happening, use the following procedure to save your songs on the hard drive.
Current Song (See
Appendices
, p. 63)
* When handling important song data, or when using the VS-
1680 for extended periods, we strongly recommend you use the
Song Store procedure frequently. Changes to protected songs, such as the demo songs, cannot be saved.
1.
Stop the song if it is playing, then hold [SHIFT] and press
[ZERO/(STORE)].
2.
“STORE OK?” appears in the display. Press [YES]. If the song is saved properly, the startup display reappears. If you wish to cancel the STORE command, press [NO].
Track STATUS Buttons
The status for each track changes each time you press its
STATUS button. You can determine the status by the color of the button:
Orange:
Source mode
The input source assigned to the channel is heard.
58
Chapter 4 Recording Operations
Blinking Red:
Record Ready mode
The track is ready to be recorded. When blinking red, previously recorded material on the track will be heard.
Blinking Red/Orange:
Record Ready mode
The track is ready to be recorded and the source will be heard. This occurs if the VS-1680 is in Record Ready and you press PLAY, then press the flashing red status button.
Solid Red:
Record mode
Signal is being recorded on the track.
Green:
Play mode
The track will play back.
Off (unlit):
Mute
The track is muted.
Blinking Red/Green:
Play and Record mode
Indicates playback from and recording to the same track simultaneously.
Using the Track STATUS Buttons
• To put a track directly into Record Ready status, press and hold [REC] and press the track’s STATUS button once.
• To put a track directly into Play mode, press and hold
[STOP] and press the track’s STATUS button once.
• While in playback, the STATUS button will only change from green to unlit (mute) each time it is pressed.
• To assign an input to a track for recording, press and hold the track’s STATUS button, and then press a
SELECT button for the input (or track) you want to record.
Manual Punch-In/Punch-Out
Sometimes when listening to a recording, you may find playing mistakes or lyrics that were sung incorrectly. You may want to correct these sections without re-recording the entire track, or without starting the song over. In such instances, use the following procedure to re-record selected parts. The switching from playback to recording while a song is playing is called a “punch-in,” and the switching from recording back to playback is called a “punch-out.”
Manual Punch-In Using the RECORD
Button
Use the transport control buttons to punch in and out.
fig.03-07
Start Punch-in Punch-out Stop
Playback Recording Playback
Time
1.
Hold down [REC] and press the STATUS button for the track you wish to re-record.
2.
Press [ZERO] to return to the beginning of the song.
3.
Press [PLAY] to begin song playback. At this point, you will hear the performance that was already recorded on the track.
4.
Press the STATUS button. The indicator alternately blinks red and orange. Confirm that you can hear the source you want to record in the monitors or headphones.
5.
During playback of the song, each time the STATUS button is pressed, you will alternately hear the previously recorded track, and then the source (input). If necessary, use the input sensitivity knob to adjust the input level of the source so it matches the level of the recorded track.
6.
Once you have adjusted the input sensitivity, press
[STOP].
7.
Move to the section of the song where you wish to rerecord.
8.
Press [PLAY] to begin playback of the song.
9.
When you reach the exact point in the song you wish to re-record, press [REC]. The VS-1680 goes into Record mode, and begins recording the new performance.
10.
When you have finished recording, press [REC] once more to punch-out.
11.
Each time the [REC] button is pressed, the recorder alternately punches in and out. You can repeat this procedure for any tracks you wish to fix.
12.
Press [STOP] to stop the song.
13.
To listen to the results of the punch-in and punch-out, press [ZERO] to return to the beginning of the song and press [PLAY].
59
Chapter 4 Recording Operations
Manual Punch-In Using the Foot Switch
Performing a manual punch-in punch-out when both playing an instrument and engineering your recording is difficult. In such cases, it is convenient to use a foot switch (such as the
DP-2 or BOSS FS-5U) to do your punch-ins and -outs.
fig.03-08
Start Punch-in Punch-out Stop
Playback Recording Playback
Time punch-ins and punch-outs with a foot switch.
TapMarker:
The same function as [TAP]. Press the foot switch to place a marker at the current position of the time line.
Next:
Performs the same function as [NEXT]. Moves the time line to the beginning or end of the next phrase each time the foot switch is pressed.
Previous:
Performs the same function as [PREVIOUS]. Moves the time line to the beginning or end of the previous phrase each time the foot switch is pressed.
GPI:
Controls playback and recording depending on the GPI trigger signal received from the FOOT SWITCH jack.
Connect the optional foot switch to the VS-1680’s FOOT
SWITCH jack.
fig.03-09
1.
Hold [SHIFT] and press [F5 (SYSTEM)]. The System menu icon appears in the display. If the System menu does not appear, press [F6 (EXIT)].
2.
Press [F1 (SYSPM)]. If “SYSPM” does not appear above
[F1], press [PAGE] until “SYSPM” appears, then press
[F1 (SYSPM)].
3.
Using [ ], [ ], [ ], and [ ], select “Foot
Sw.” If “Foot Sw” does not appear in the display, press
[F2 (Prm 2)].
fig.03-10
FootSw (Foot Switch)
Set the function of the foot switch connected to the FOOT
SWITCH jack. You may select one of the following functions.
Play/Stop:
Alternates between playing back and stopping each time the foot switch is pressed.
Record:
The same function as [REC]. Use this for performing
60
GPI (See Appendices, p. 63)
4.
Select “Record” with the TIME/VALUE dial.
5.
Press [PLAY (DISPLAY)] to return to the Playlist display.
Now you can punch in and punch out of record using the foot switch. Follow the same steps as if you were going to
perform a manual punch-in (p. 59), but use the foot switch
instead of the [REC] button to perform the operations in
Steps 9 to 11.
Auto Punch-In and Punch-Out
You can automatically punch in and punch out at preprogrammed locations. This process is called an auto punchin. This is convenient when you need to punch in or out at a precise time. Before you begin recording, set the times for punch-in and punch-out. There are three ways to set these times as described below. Use the method appropriate for your situation.
Using Locators
1.
Find the position in the song where you want to punch in. Place a locator at that point. Find the position in the song where you want to punch out. Place another locator there.
2.
While holding down [AUTO PUNCH], press the locator corresponding to the punch-in point.
3.
While continuing to hold [AUTO PUNCH], press the locator corresponding to the punch-out point.
fig.03-15a
Chapter 4 Recording Operations
fig.03-12
Using Markers
1.
Place two markers, one at the desired punch-in point, and one at the desired punch-out point.
2.
Move to the marker which corresponds with the punchin point.
3.
Hold [AUTO PUNCH], and press [NEXT].
4.
Without releasing [AUTO PUNCH], press [PREVIOUS].
fig.03-13
Programming Points During Song Playback
1.
Press [PLAY] to begin song playback.
2.
Press and hold [AUTO PUNCH] as the song is playing.
When you reach the desired punch-in location, press
[TAP].
3.
Continue to hold [AUTO PUNCH]. When you reach the desired punch-out point, press [TAP] again.
4.
Press [STOP].
fig.03-14
Editing Punch-In and Punch-Out Points
1.
Hold [SHIFT] and press [AUTO PUNCH].
2.
The punch-in and punch-out values appear in the display. Use [ ][ ], [ ], [ ], and [ ] and [ ] to move the cursor to the value you want to adjust. If no value is stored, “—h—m—s—f ——” appears in the display.
The function buttons work as listed below.
[F1 (In)]:
Moves the cursor to the punch in location.
[F2 (NOW)]:
Enters the current time as the punch-in or punch-out point, depending on which parameter is highlighted.
[F3 (JUMP)]:
Moves the time line to the currently stored punch-in or punch-out point, depending on which is highlighted.
[F4 (Out)]:
Moves the cursor to the punch-out location.
[F6 (EXIT)]:
Exits the screen. Returns to the Utility menu screen.
3.
Enter the new value using the TIME/VALUE dial.
4.
When you are done making changes, press [PLAY
(DISPLAY)] to return to the Playlist display.
Recording Procedure When Using Auto
Punch
1.
Hold [REC] and press the STATUS button for the track you wish to re-record. It begins blinking red.
2.
Press [ZERO] to return to the beginning of the song.
3.
Press [PLAY] to begin song playback. At this point, you will hear the performance that has already been recorded on the track.
4.
Press the STATUS button. The indicator alternately blinks red and orange. Confirm that you can hear the source you want to record in the monitors or headphones.
5.
During playback of the song, each time the STATUS button is pressed, you will alternately hear the previously recorded track, and then the source (input). If
61
Chapter 4 Recording Operations
necessary, use the input sensitivity knob to adjust the input level of the source so it matches the recorded level of the track.
6.
Once you have adjusted the input sensitivity, press
[STOP].
7.
Press [AUTO PUNCH]. The button indicator will be lit.
8.
Locate to a point several seconds or measures before the auto punch-in point.
9.
Press [REC]. The button indicator will blink red.
10.
Press [PLAY] to begin playback of the song.
11.
The VS-1680 will automatically go into Record mode where the punch-in point was set.
12.
The VS-1680 will automatically go out of record where the punch-out point was set. Once you’ve passed the punch-out point, press [STOP].
13.
To listen to the results of the punch-in and punch-out, press [ZERO] to return to the beginning of the song and press [PLAY].
14.
Press [AUTO PUNCH] to disable auto punch when you are finished. The button indicator will be unlit.
Loop Recording
You can play back a specific section of a song over and over again, and use the Auto Punch In feature to record many quick takes. This is called “loop recording.” This can be convenient when you want to rehearse a section of the song, or record a number of takes of a solo, and compare the different takes.
fig.03-16
Loop start Punch-in Punch-out Loop end
Playback Recording Playback
Using Locators
1.
Find the position in the song where you want to start the loop. Place a locator at that point. Find the position in the song where you want to end the loop. Place another locator there.
2.
While holding down [LOOP], press the locator corresponding to the start point.
3.
While continuing to hold [LOOP], press the locator corresponding to the end point.
fig.03-18
Using Markers
1.
Place two markers, one at the desired start point, and one at the desired end point.
2.
Move to the marker that corresponds with the loop start point.
3.
Hold [LOOP], and press [NEXT].
4.
Without releasing [LOOP], press [PREVIOUS].
fig.03-19
Time
Before you begin recording, specify the begin and end times for the loop. There are three ways to specify the loop times.
Use the method appropriate to your situation.
* To specify the punch-in and punch-out points, refer to the previous section “Auto Punch-In and Auto Punch-Out.”
Programming Points During Song
Playback
1.
Press [PLAY] to begin song playback.
2.
Press and hold [LOOP] as the song is playing. When you reach the desired location for the start of the loop, press
[TAP].
3.
Continue to hold [LOOP]. When you reach the desired ending point, press [TAP] again.
4.
Press [STOP].
62
Chapter 4 Recording Operations
fig.03-20
Editing the Loop Points for Punch-In and Punch-Out
1.
Hold [SHIFT] and press [LOOP].
fig.03-21a
2.
The loop start and loop end values appear in the display.
Use [ ] and [ ] to move the cursor to the value you want to adjust. If no value is stored, “—h—m—s—f
——” appears in the display.
The function buttons work as described below.
[F1 (Start)]:
Moves the cursor to the start location.
[F2 (NOW)]:
Enters the current time as the loop start or loop end point, depending on which parameter is highlighted in the display.
[F3 (JUMP)]:
Moves the time line to the currently stored loop start or loop end point, depending on which parameter is highlighted in the display.
[F4 (End)]:
Moves the cursor to the loop end location.
[F6 (EXIT)]:
Exits the screen. Returns to the Utility menu screen.
3.
Enter the new value using the TIME/VALUE dial.
4.
When you are done making changes, press [PLAY
(DISPLAY)] to return to the Playlist display.
Recording Procedure Using Loop Play
1.
Hold [REC] and press the STATUS button for the track you wish to re-record. It begins blinking red.
2.
Press [ZERO] to return to the beginning of the song.
3.
Press [PLAY] to begin song playback. At this point, you will hear the performance which has already been recorded on the track.
4.
Press the STATUS button. The indicator alternately blinks red and orange. Confirm that you can hear the source you want to record in the monitors or headphones.
5.
During playback of the song, each time the STATUS button is pressed, you will alternately hear the previously recorded track, and then the source (input). If necessary, use the input sensitivity knob to adjust the input level of the source so it matches the recorded level of the track.
6.
Once you have adjusted the input sensitivity, press
[STOP].
7.
Press [LOOP]. The button indicator lights, and Loop Play is enabled.
8.
Press [AUTO PUNCH]. The button indicator lights. You are now able to use Auto Punch for recording.
9.
Press [PLAY] to begin playback of the song. The song will play until it reaches the end of the loop. It will then locate to the loop start, and play from that point. It will continue to loop between the two specified points until you press [STOP].
10.
Press [REC] when you are ready to try recording. The
VS-1680 will automatically go into Record mode where the punch-in point was set.
11.
The VS-1680 will automatically go out of Record where the punch-out point was set. Playback continues until the end of the loop is reached, and the loop will begin from the start point again.
12.
During the playback of the loop, listen to what you just recorded to check the result. If recording didn’t turn out as you intended, repeat Steps 10 and 11.
13.
When you are finished recording, press [STOP].
14.
Press [LOOP] to disable loop play. The button indicator goes out.
15.
Press [AUTO PUNCH] to disable auto punch. The button indicator goes out.
63
Chapter 4 Recording Operations
16.
To listen to the results of the recordings, press [ZERO] to return to the beginning of the song and press [PLAY].
You can assign a footswitch to enter and exit Record mode
Undo and Redo
If you decide a recording is unusable just after you’ve recorded it, you can use Undo to instantly delete the recording. When using Undo, you need to specify the number of levels to be undone. For example, suppose you use punch-in recording to create five consecutive recordings at the same location. Each of these recordings is given its own Undo level. If you decide you want to revert to the second of the five recordings, you would set the Undo level to three.
fig.11-15
Recording 5
Recording 4
Undo Level 3
Recording 3
Recording 2
Recording 1
Time
If after executing the Undo function, you decide you want the last (fifth) recording back, you can use Redo to get it back.
fig.11-16
Recording 5
Redo
Recording 4
Recording 3
Recording 2
Recording 1
If you use Undo to revert back to the second of five recordings, and then make a new recording, you will not be able to get the old recordings 3-5 back. If after making the new recording, you use Undo, you will be able to get back to the original second recording.
Time fig.03-35
Track 5 Performance data 5
Track 6 Performance data 6
Track 7 Performance data 7
Track 8 Performance data 8
Track 9/10
Performance data 5
Performance data 6
Performance data 7
Performance data 8
Performance data 5+7
Performance data 6+8
Before Track Bouncing After Track Bouncing
To use the Undo Function:
1.
Press [UNDO].
2.
“Level=1” appears in the display. Use the TIME/VALUE dial to select the level of Undo. As you choose different levels of Undo, the date and time stamp for each fig.11-17 recording or edit is displayed.
Undo Level
Time Stamp
3.
Press [YES] to execute the Undo. Immediately after performing the Undo function, the Undo button will stay lit. This is a visual reminder that you can Redo your last
Undo.
To cancel an Undo (Redo):
1.
Hold [SHIFT] and press [UNDO].
2.
“Cancel the last UNDO?” appears in the display.
3.
Press [YES].
You can also use Undo and Redo when editing tracks and phrases.
Track Bouncing
You can merge the performance of two or more tracks and re-record them onto a different empty track. This operation is known as “track bouncing.” Track bouncing comes in handy when you have run out of free playback tracks. For this example, we’ll mix the audio recorded on Tracks 5-8, and bounce them onto the stereo Track 9/10.
64
Chapter 4 Recording Operations
fig.03-35
Track 5 Performance data 5
Track 6 Performance data 6
Track 7 Performance data 7
Track 8 Performance data 8
Track 9/10
Performance data 5
Performance data 6
Performance data 7
Performance data 8
Performance data 5+7
Performance data 6+8
Before Track Bouncing After Track Bouncing
For this example, Tracks 5-8 are called the “source tracks.”
Tracks 9/10 are called the “destination tracks.”
* Make all panning, level, EQ and effect settings on the source tracks before doing the bounce. Once source tracks have been bounced to the destination tracks, you cannot make individual mixer settings for each source track without bouncing those tracks again. Also, make sure that the EQ and effects are turned off on Channels 9/10. Otherwise, the bounced tracks will sound different than the source tracks.
* It is not possible to do track bouncing on songs saved with
Song Protect On. If you want to do track bouncing, you must turn Song Protect Off first.
Selecting Source Tracks and
Destination Tracks
1.
Hold [STOP], and press the STATUS buttons for source
Tracks 5-8. The STATUS buttons light green.
2.
Press the STATUS button for the destination Track 9/10 so it is lit orange.
3.
Hold the STATUS button for Track 9/10 and press the
SELECT buttons for the source Tracks 5–8 so that they blink.
4.
Normally, Inputs 1 and 2 are assigned to Track 9/10. If this is the case, the SELECT buttons for Input 1 and Input
2 will be blinking. While continuing to hold the STATUS button for Track 9/10, press the SELECT button for Input
1 and Input 2. The SELECT buttons will stop blinking.
5.
The source Tracks 5-8 can now be monitored on Channel
9/10.
If you have done a lot of routing, the Input Assign screen can become a bit cluttered. You can clear all existing routing assignments and start from scratch by holding one of the
[STATUS] buttons and pressing [CLEAR].
Adjust the Pan for Each Track and
Check the Volume Levels for Each
Track
1.
Press [PLAY (DISPLAY)] to return to the Playlist display.
2.
Press [FADER (MUTE)] so that “TR”is lit.
3.
Press [PLAY] to begin song playback.
4.
Adjust the volume and mix balance using Faders 5-8. The presently monitored sound—track volumes and panning—will be recorded to Track 9/10 just as you now hear them.
Set Meters to Pre-Fader Track
While bouncing tracks, it’s a good idea to set your meters to pre-fader track levels. This will allow you to view the levels so you can create a track bounce that is as loud as possible without distortion.
1.
Press [PAGE].
2.
Press [F1 (LMTrack)].
3.
Look for “Pre” in the lower left area of the Levels display. If it shows “Post,” press [F4 (Pre)] once.
4.
While mixing, pay attention to the levels for the destination Tracks 9/10.
Record the Track Bounce
1.
Press [ZERO] to return to the beginning of the song.
2.
While holding [REC], press the STATUS button for Track
9/10. The STATUS button blinks red to indicate Record
Ready.
3.
Press [REC]. The button blinks red.
4.
Press [PLAY]. The button lights green, and recording begins.
5.
As the recording occurs, you can make adjustments to the fader levels of the source Tracks 5-8. Any change you make will be reflected in the bounce.
6.
Press [STOP] at the end of the song.
7.
Press [ZERO] to return to the beginning of the song.
8.
Mute Tracks 5-8. Press the STATUS button for each of these tracks once. The button will be unlit, indicating the track is muted.
9.
Press [PLAY] to hear the song. Use the track Fader 9/10 and the Master fader to adjust the volume to a comfortable listening level. You can now select empty
Virtual Tracks for Tracks 5-8 and record new material
65
Chapter 4 Recording Operations
without recording over the original material. It is a good idea to keep your original takes stored on the Virtual
Tracks in case you need to re-bounce them later.
Track Bouncing With Effects
The process for bouncing tracks with effects is exactly as explained above in “Track Bouncing,” except follow the steps outlined below in “Select the Source Tracks and the
Destination Tracks” to set up effects on each of the source tracks as desired. For specific information on how to apply effects to playback tracks, see Chapter 7, Using Internal Effects
Bouncing With Effects: Selecting Source
Tracks and Destination Tracks
1.
Hold [STOP], and press the STATUS buttons for source
Tracks 5-8. The STATUS buttons light green.
2.
Press the STATUS button for the destination Track 9/10 so it is lit orange.
3.
Hold one of the [STATUS] buttons and press [CLEAR].
This clears all existing routing assignments.
4.
Hold the STATUS button for Track 9/10 and press the
SELECT buttons for the source Tracks 5-8. The SELECT buttons will blink.
5.
Normally, Inputs 1 and 2 are assigned to Track 9/10. If this is the case, the SELECT buttons for Input 1 and Input
2 will be blinking. While continuing to hold the STATUS button for Track 9/10, press the SELECT button for Input
1 and Input 2. The SELECT buttons will stop blinking.
6.
While continuing to hold the STATUS button for Track
9/10, press the SELECT button for EFFECT 1 and
EFFECT 2. This action will include Effect 1 and Effect 2
Returns in the track bounce.
7.
While continuing to hold the STATUS button for Track
9/10, hold [SHIFT] and press the SELECT button for
EFFECT 1 and EFFECT 2. This action will include Effect 3 and Effect 4 Returns in the track bounce.
8.
The source Tracks 5-8 can now be monitored on Channel
9/10.
Continue using the steps for bouncing tracks found above in
“Track Bouncing.”
Recording a Digital Source
You can record digital signals from CD players, digital mixers such as the Roland VM-3100 or 7000 series, the
Roland VS-880, DAT machines and other digital sources.
* The VS-1680’s digital interface conforms to S/P DIF. When recording digital signals, be sure to use digital audio devices that utilize the S/P DIF standards.
S/P DIF (See Appendices, p. 64)
Preparations for Recording a Digital
Source
1.
Items Necessary for a Digital Recording
• VS-1680
• CD player, DAT, VS-880, VM-3100, VM-7000 or other digital audio device
• Digital connector cable (coaxial or optical)
2.
Making Connections
Connect the digital output connector of your audio device to the VS-1680’s DIGITAL IN connector.
DIGITAL IN 1 is a coaxial connector, DIGITAL IN 2 is an optical connector. Use the appropriate connector for your digital device. DIGITAL IN 1 and DIGITAL IN 2 cannot be used simultaneously.
3.
Match Sample Rates
The VS-1680 can record digital signals only when the sample rate of the song is set to the same sample rate of the digital source. When a drive is initialized, the default sample rate of a song is 44.1 kHz. If the sample rate of the source is other than 44.1 kHz, create a new song with
that sample rate (p. 51). Many DAT players use a sample
rate of 48 kHz. If you wish to create original audio CDs, you must use a sample rate of 44.1 kHz.
4.
Set the Master Clock
In order to bring any digital signal into the VS-1680, you must synchronize the VS-1680’s internal clock with the digital signal from the your digital source.
a.
Hold [SHIFT] and press [F5 (System)]. The System icon appears in the display. If the System menu icon does not appear, press [F6 (EXIT)].
b.
Press [F1 (SYSPM)]. If “SYSPM” does not appear above [F1], press [PAGE] until it does, and press [F1].
c.
Use [ ], [ ], [ ] and [ ] to move the cursor to “MasterClk.” If “MasterClk” is not displayed, press [F1 (Prm 1)].
66
Chapter 4 Recording Operations
d.
Use the TIME/VALUE dial to select either DIGIN1 or
DIGIN2, depending on whether you are using a coaxial fig.03-33 connector or an optical connector.
MasterClk (Master Clock)
This sets the VS-1680’s reference clock.
DIGIN1:
Receives digital timing information from the DIGITAL
IN 1 connector (coaxial).
INT:
Uses the VS-1680’s own internal clock.
DIGIN2:
Receives digital timing information from the DIGITAL
IN 2 connector (optical).
e.
Press [PLAY (DISPLAY)] to return to the Playlist display.
Record your tracks as usual, following the steps for
"Recording to the Tracks," p. 55. Press the SELECT button for
the Digital Input in Step 2.
If “Digital In Lock” is Displayed
This indicates the reference clock for the sample rate is set by the digital signal from the DIGITAL IN connector.
You can now record using the digital connection.
If “Digital In Unlock” is Displayed
This indicates that no digital signal is being received from the DIGITAL IN connector. Check for good connections, or perhaps try another cable. It may also indicate the sample rate for the selected song does not match the sample rate of the digital source connected to the DIGITAL IN connector. In this state, you cannot record using the digital source.
Recording From a CD
The default setting of the VS-1680 does not permit recording the output of CD players using the DIGITAL IN connector. If you want to record from a CD using the DIGITAL IN connection, use the following procedure. You will only need to perform this procedure one time to enable the VS-1680 to record digital signals from CD players.
1.
Hold [SHIFT] and press [F5 (System)]. The System icon appears in the display. If the System menu icon does not appear, press [F6 (EXIT)].
2.
Press [F2 (GLOBL)]. If “GLOBL” does not appear in the display above [F2], press [PAGE] until it appears, then press [F2 (GLOBL)].
3.
Use [ ], [ ], [ ] and [ cursor to “CD Digital Record.”
] to move the
4.
Use the TIME/VALUE dial to select “On.”
5.
A message concerning copyright appears in the display.
After reading this message, press [ENTER]. The same message appears in the back cover of this user’s guide.
6.
A message concerning Licensing Conditions is displayed. After reading this message, press [ENTER].
This message appears in the back cover of this user’s guide. From now on, you can make digital connections and recordings from CD players. If you do not agree to the conditions, press [NO]. If you press [NO], you will not be able to use digital connections from CD players.
7.
Press [PLAY (DISPLAY)] to return to the Playlist display.
You will now be able to record a CD from the digital
input (see p. 66 for details on recording from a digital
source).
Using the Metronome
The VS-1680 features a built-in metronome that will provide a click track at any tempo you specify. By listening to the click track as you record your instrument, you’ll be able to record your performance with more accuracy. Recording using a click track also allows song editing to be done by measure and beat. The metronome tempo can be controlled by the tempo map or sync track MIDI clock. When using this
feature, set up the tempo map (p. 194) or sync track (p. 192)
beforehand. When you create a new song, the tempo map defaults to a 4/4 rhythm and a tempo of 120.
Turn On the Metronome
1.
The metronome is output from both the MONITOR jacks and the PHONES jack. Connect your playback audio equipment to the MONITOR jacks.
2.
Hold [SHIFT] and press [F5 (SYSTEM)]—the System menu icon appears. If it does not, press[F6 (EXIT)].
3.
Press [F5 (METRO)]. If “METRO” does not appear in the display above [F5], press [PAGE] until you see
“METRO” above [F5], then press [F5 (METRO)]. The
Metronome Parameter screen appears.
67
Chapter 4 Recording Operations
fig.11-26 fig.08-10
4.
Press [ ], [ ], [ ] and [ ] to move the cursor to and use the TIME/VALUE dial to change the settings.
Metronome Out
This selects where the metronome is output. For now, select
“INT.”
Selecting “Off” prevents you from making any settings related to the Metronome.
Off:
The metronome sound is not output.
INT:
The metronome sound is output from the MONITOR and HEADPHONE jacks.
MIDI:
The metronome signal is only transmitted via the MIDI
OUT connector so you can trigger an external MIDI sound source such as a drum machine or sound module.
If “MIDI” is selected, you will be able to specify the
MIDI note numbers and velocities for the beat and downbeat as well.
Metro Level (Metronome Level)
This adjusts the volume level (0-127) of the metronome.
Metronome Mode
This determines when the metronome is played.
Rec Only:
The metronome sounds only during recording.
Rec&Play:
The metronome sounds during playback and recording.
5.
Press [PLAY (DISPLAY)] to return to the Playlist display.
Program the Tempo Map
1.
Hold [SHIFT] and press [TAP]. The tempo map appears in the display.
Tempo Map Number
Tempo
Measure
Beat
Cursor
2.
Use [ ] to move the cursor to “120.0” and use the
TIME/VALUE dial to change the tempo as desired.
3.
Use [ ] to move the cursor to “4/4” and use the
TIME/VALUE dial to change the time signature, if desired.
If your song contains any tempo and/or time signature changes, you can enter them by pressing [F2 (NEW)]. Then, you can use the [CURSOR] buttons and the TIME/VALUE dial to select the new tempo, time signature, and the measure where the change will take place. Up to 50 tempo and/or time signature changes can be entered for each song.
4.
When you are finished setting the Tempo Map, press [F6
(EXIT)]. The Sync/Tempo screen appears in the display.
5.
Press [PLAY (DISPLAY)] to return to the Playlist display.
Saving Your Recordings
Song data that you recorded or edited will be lost if you simply turn the power off. Also, a recorded song can be lost due to unforeseen accidents, such as a power failure or power outage. Once lost, the song cannot be restored to its previous condition. To prevent this from happening, use the following procedure to save your songs on the drive.
* When handling important song data, or when using the VS-
1680 for extended periods, we strongly recommend you use the
Song Store procedure frequently.
1.
Hold [SHIFT] and press [ZERO/(STORE)].
2.
“STORE OK?” appears in the display. Press [YES]. If the song is saved properly, the startup display reappears. If you wish to cancel the STORE command, press [NO].
* You cannot save changes or edits made to the demo songs
(“Protecting Songs,” p. 49) . This means if you press [YES] at
Step 2 when a demo song is selected, the message “Song
Protected” will appear, and the procedure will not continue.
Current Song (See Appendices, p. 63)
68
Chapter 5 Using the Digital Mixer
This chapter explains general information and applications of the digital mixer in the VS-1680. For detailed information about the individual settings in each mixer channel, see Chapter 6, “Mixer Channel Settings.”
The built-in digital mixer in the VS-1680 provides many advantages.
• It keeps everything in the digital domain. There is no loss of fidelity when bouncing or mixing tracks.
• Digital mixers with automation, Snapshots, and Scenes give you more control over your mix.
• Dedicated digital faders and knobs make mixing faster and easier.
• A built-in digital mixer increases portability. There’s no need for an external mixer.
• You can compare different mixer settings instantly
• You can restore all effect and mixer settings when you re-load a song
• You can easily craft intricate mixes
• You can recall the levels and effects for bounced tracks to re-mix them
• You can automate your mix
The VS-1680 features a 26-channel digital mixer. The mixer is divided into three main sections, the 10-channel Input Mixer, which in the signal path, is situated before the recorder, the 16-channel Track Mixer, which is placed after the recorder, and the Master
Block, which is used for determining which signal appears at each of the output jacks and connectors.
When recording new tracks, all sources go through the Input Mixer before arriving at the RECORDING bus. Thus, settings and fader levels of the Input Mixer determine actual recording levels.
During a mixdown session, the Input Mixer and the Track Mixer can work side-by-side, for a total of 26 channels of automated digital mixing. You can use the Input Mixer to bring additional sources into the master mix, such as tracks from a MIDI sound module or another multitrack recorder. The 10-channel Input Mixer and the 16-Channel Track Mixer used together provide 26 channels of mixing.
To view the settings for any channel of the mixer, press the SELECT button for the channel you want to view or adjust. The top row of SELECT buttons allow you to view any of the Input Mixer Channels 1-8, the DIGITAL inputs, or any of the effect returns.
The second row of SELECT buttons allow you to view any of the settings for the Track Mixer.
* For detailed information about the mixer signal flow, refer to the “Mixer Section Block Diagram” (Appendices, p. 60).
69
Chapter 5 Using the Digital Mixer
Signal Flow (Busses)
In the VS-1680, audio signals flow through busses. Busses are shared pathways through which multiple signals can be routed to multiple tracks or channels. It may be easier to understand this if we use the analogy of the way water flows through a house.
Water supplied by the water company to your house is branched to a variety of locations within the house (kitchen, bathroom, etc.). The water used at each of these locations is then collected into the sewer and carried away.
fig.01-09
If we think of the VS-1680 as the house, the water being supplied from the water company corresponds to inputs such as mic or guitar. Some of these inputs are sent directly to recording tracks and are recorded. Other inputs may be sent to the effects processor, where reverb or chorus is applied before they are output. The basic principle of the VS-1680 is that by specifying from where—and to where—the common lines run, you can determine which input signals will be recorded on each track, or which input signals are sent to which effect, and from where they will be output.
Signal Busses in the VS-1680
RECORDING Bus
Signals assigned to the RECORDING bus are routed to the recorder section to be recorded. There are eight channels to which signals can be routed from the Input Mixer, Track Mixer and effects return. Signals assigned to the RECORDING bus cannot be routed to the MIX bus at the same time.
MIX Bus
Signals assigned to the MIX bus are sent to the MASTER jacks for monitoring. The MIX bus has two channels—Left and Right— and can take signals that are routed directly from the Input Mixer, the Track Mixer, and the effects return section. Signals assigned to the MIX bus cannot routed to the RECORDING bus.
EFFECT Bus
Signals assigned to the EFFECT bus are sent to the optional VS8F-2 to have effects applied to them. The EFFECT bus has four channels (EFX1 L/R, EFX2 L/R) and can process signals from both the Input Mixer and the Track Mixer. Signals assigned to the
70
Chapter 5 Using the Digital Mixer
RECORDING bus as well as the MIX bus can also be routed to the EFFECT bus. When two VS8F-2 effect boards are installed in the VS-1680, the EFFECT bus has a total of eight channels (EFX1 L/R, EFX2 L/R, EFX3 L/R, and EFX4 L/R).
AUX Bus
Signals assigned to the AUX bus are routed to the AUX jacks to allow additional mixes for monitoring, such as headphone mixes.
This bus provides six channels—AUX 1 L/R, AUX 2 L/R and AUX 3 L/R—and can take signals from the Input Mixer and the
Track Mixer. Signals assigned to the RECORDING bus or the MIX bus can also be routed to the AUX bus. This is convenient when you want to connect an external effects device, or when you want an additional output that is independent from the MASTER Out jacks.
When two VS8F-2 effect boards are installed in the VS-1680, the AUX bus is reduced to two channels (AUX L/R). The other four channels of the AUX bus are re-assigned to enhance the EFFECT bus (EFX3 L/R and EFX4 L/R). The EFFECT bus can be used as an AUX bus as well.
Input Mixer
All signals that are to be recorded are first sent through the 10-channel Input Mixer.
The Input Mixer appears before the recorder, and corresponds to the external input sources (INPUT 1-8, DIGITAL IN L/R).
fig.01-10
The output of each channel of the Input Mixer can be assigned to tracks to be recorded. Channels not being recorded can be assigned to the MIX bus for output from the MASTER jacks. When an input is assigned to a track for recording, it can also be monitored from the MASTER jacks when the track’s STATUS button is orange or blinking red.
Signals are assigned to the channel faders of the Input Mixer as follows:
Channels 1-8:
INPUT jacks 1-8
DIGITAL:
DIGITAL IN connector L/R
71
Chapter 5 Using the Digital Mixer
ST IN:
Whatever source is assigned to STEREO IN (p. 185)
EFFECT 1:
EFX1 Return level or EFX3 Return level
EFFECT 2:
EFX2 Return level or EFX4 Return level
Press the SELECT button for the channel of the Input Mixer to which you wish to make adjustments. Use [ ], [ ], [ and [ ] to move the cursor to the parameter you want to set. Or, you can press the corresponding function button. Use the
],
Track Mixer
After recordings are made, all playback signals are sent through the 16-channel Track Mixer. The Track Mixer appears just after the recorder, and corresponds directly to Tracks 1-16.
fig.01-11
Tracks are normally output from the MASTER jacks. Tracks can also be routed back to the RECORDING bus for track bouncing or re-recording, or to individual outputs for transferring to other multitrack recorders using the Direct Out function.
Press the SELECT button for the channel of the Track Mixer to which you wish to make adjustments. Use [ ], [ ], [ and [ ] to move the cursor to the parameter you want to set. Or, you can press the corresponding function button. Use the
],
72
Chapter 5 Using the Digital Mixer
Fader/Mute Button
There are two different ways to control the fader levels of the
Input and Track Mixers.
Method One: FADER/MUTE
Button
The physical faders on the VS-1680 can be used to control either the 10-channel Input Mixer, or the 16-channel Track
Mixer. Press [FADER/MUTE] to assign the physical faders to the mixer you want to control. When using this method, always check the FADER/MUTE setting before you begin!
fig.01-12
When you create a new song, the fader positions of the Input
Mixer default to 100, which is equivalent to 0 dB. After creating a new song, press any Input SELECT and you’ll see this in the display. Simply use the INPUT Sensitivity knob to adjust input recording levels. If you have a very low-level signal, the Input Sensitivity knob is turned all the way up, and you still can’t seem to get a loud enough signal, you can move the cursor over to the “ATT” (attenuation) control in the Input Mixer screen and use the TIME/VALUE dial to boost the level of the incoming signal. You can also boost the incoming signal level using an external preamp.
* Suggestion: The most common reason to switch the FADER/
MUTE button between TR and IN is if you need to mix more than 16 tracks of audio. During mixdown of 16 tracks plus additional sources (i.e. outputs from MIDI sound modules) toggling [FADER/MUTE] between TR and IN allows you to quickly assign the faders to Tracks and then to Inputs as necessary for realtime mixing. During recording, you can leave [FADER/MUTE] on TR.
Master Block
The Master Block serves as the output “patch bay.” The
Master Block sections allow you to determine which signal appears at each of the physical output connectors. For more
fig.01-13
When “TR” is lit, the physical faders are used to control the
Track Mixer Channels 1-16.
When “IN” is lit, the faders are used to control the Input
Mixer (8 analog inputs, 2 digital inputs), the Stereo Input, plus the Effects 1/3 Return and Effects 2/4 Return.
When you want to use the physical faders to adjust input levels, make sure IN is lit. Faders 9, 11, 13 and 15 will control the Digital Input, Stereo Input, Effect 1 Return and Effect 2
Return respectively, if IN is lit. Faders 14 and 16 will control the Effect 3 and 4 Returns respectively. They are accessed by holding [SHIFT] while adjusting the fader.
When you want to use the physical faders to adjust track levels, make sure TR is lit.
Method Two: Input Mixer Screen
Another way to use the mixer while recording is to leave the
FADER/MUTE button on TR. (It defaults to this setting when you create a new song.) If you need to change the fader level for an input, press [SELECT] for the input you wish to adjust, and then move the cursor to the FADER setting. Move the cursor onto the fader value number (the default level is
100) and use the TIME/VALUE dial to adjust the level. With this method, the physical faders are only controlling track playback levels, and have no affect on record levels as long as “TR” remains lit.
Press [EDIT/SOLO] to enter settings for the Master Block.
Use [ ], [ ], [ ], and [ ] to move the cursor to the parameter you want to set. Or, you can press the function button. Use the TIME/VALUE dial to change the value.
73
Chapter 5 Using the Digital Mixer
Determining Output
The VS-1680 has eight analog output jacks and two stereo digital outputs. Each of these outputs can have various signals assigned to them. Use the following procedure to determine the signal for each output jack or connector.
MONITOR Output Connectors
1.
Press [EDIT/SOLO]. The Master Block is displayed.
2.
Use [ ], [ ], [ ], and [ ] to move the cursor to “OUTPUT (MON).” Use the TIME/VALUE dial to adjust the setting.
fig.11-44a
Mon (Monitor)
This selects what signal is to be assigned to the MONITOR jacks.
MST:
The signal at the MASTER jacks (MIX bus).
EFX1:
The signal at the EFFECT 1 bus.
EFX2:
The signal at the EFFECT 2 bus.
AUX1/EFX3:
The signal at the AUX1 bus, or EFFECT 3—the EFFECT 3 bus—when a second VS8F-2 effect card is installed in the
VS-1680.
AUX2/EFX4:
The signal at the AUX2 bus, or EFFECT 4—the EFFECT 4 bus—when a second VS8F-2 effect card is installed in the
VS-1680.
AUX3/AUX:
The signal at the AUX3 bus, or AUX—the AUX bus— when a second VS8F-2 Effect card is installed in the
VS-1680.
REC:
The signal at the RECORDING bus.
ST IN:
The signal assigned to the STEREO IN.
74
3.
Press [F2(Mon)]. If “Mon” does not appear above [F2], press [PAGE] until “Mon” appears above [F2], and then fig.11-44 press [F2(Mon)].
Level
Balance
Level
This adjusts the volume level (0-127) for the MONITOR jack. This is normally adjusted using the MONITOR knob on the top panel.
Balance
This adjusts the left-right balance (L63-R63) for the
MONITOR jacks.
4.
Press [PLAY (DISPLAY)] to return to the Playlist display.
AUX Connectors
1.
Press [EDIT/SOLO]. The Master Block is displayed.
2.
Press [F3 (AUX.A)]. If “AUX.A” does not appear above
[F3], press [PAGE] until “AUX.A” appears above [F3], and then press [F3 (AUX.A)].
3.
Determine what signal is assigned to the AUX jacks by turning the TIME/VALUE dial.
fig.11-45
AUX A
This selects which signal is assigned to the AUX A jacks.
EFX1:
The signal at the EFFECT 1 bus.
EFX2:
The signal at the EFFECT 2 bus.
AUX1/EFX3:
The signal at the AUX1 bus, or EFFECT 3 when a second
VS8F-2 effect card is installed in the VS-1680.
AUX2/EFX4:
The signal at the AUX2 bus, or EFFECT 4 when a second
VS8F-2 effect card is installed in the VS-1680.
Chapter 5 Using the Digital Mixer
AUX3/AUX:
The signal at the AUX3 bus, or AUX when a second
VS8F-2 effect card is installed in the VS-1680.
4.
Press [PLAY (DISPLAY)] to return to the Playlist display.
The AUX B jacks are set using the same method. Press [F4
(AUX.B)] at Step 2.
Digital Out Connectors
1.
Press [EDIT/SOLO]. The Master Block is displayed.
2.
Press [F5 (DOUT1)]. If “DOUT1” does not appear above
[F5], press [PAGE] until “DOUT1” appears above [F5], and then press [F5 (DOUT1)].
3.
Determine what signal is assigned to the DIGITAL OUT
1 connector by turning the TIME/VALUE dial.
fig.11-46
Direct Out Connectors
The signal from each track of the recorder can be assigned directly to each of the eight analog output jacks. This is convenient for transferring tracks from the VS-1680 to another multi-track recorder.
1.
Press [EDIT/SOLO]. The Master Block is displayed.
2.
Press [F5 (DIR)]. If “DIR” does not appear above [F5], press [PAGE] until “DIR” appears above [F5], and then press [F5 (DIR)].
3.
Use the TIME/VALUE dial to make settings for DIRECT
OUT.
DIR OUT (DIRECT OUT)
Select Tracks to be assigned as Direct Out.
Off:
Direct out is not used.
1-8:
Tracks 1-8 are output from the analog output jacks 1-8.
When DIRECT OUT is used, the MASTER, MONITOR and AUX jacks are used for the direct track outputs. The signals at each of the DIGITAL OUT connectors can be set as usual.
fig.01-08.eps
DOUT1 (DIGITAL OUT 1)
This selects what signal is assigned to the DIGITAL OUT
1 (coaxial) connector.
MST:
The signal at the MASTER jacks (MIX bus).
MON:
The signal at the MONITOR jacks.
EFX1:
The signal at the EFFECT 1 bus.
EFX2:
The signal at the EFFECT 2 bus.
AUX1/EFX3:
The signal at the AUX1 bus, or EFFECT 3 when a second
VS8F-2 effect card is installed in the VS-1680.
AUX2/EFX4:
The signal at the AUX2 bus, or EFFECT 4 when a second
VS8F-2 effect card is installed in the VS-1680.
AUX3/AUX:
The signal at the AUX3 bus, or AUX when a second
VS8F-2 effect card is installed in the VS-1680.
4.
Press [PLAY (DISPLAY)] to return to the Playlist display.
The DIGITAL OUT 2 (optical) jacks are set the same way.
Press [F6 (DOUT2)] at Step 2.
Track 1:
Track 2:
Track 3:
Track 4:
Track 5:
Track 6:
Track 7:
Track 8:
MASTER jack (L)
MASTER jack (R)
AUX A jack (L)
AUX A jack (R)
AUX B jack (L)
AUX B jack (R)
MONITOR jack (L)
MONITOR jack (R)
9-16:
Tracks 9-16 are output from the analog OUTPUT jacks 1-
8. When DIRECT OUT is used, the MASTER, MONITOR and AUX jacks are used for the direct track outputs. The signals at each of the DIGITAL OUT connectors can be set as usual.
75
Chapter 5 Using the Digital Mixer
fig.09-16
2.
Press the Input SELECT button for the input you want assigned to the track.
fig.03-05
Track 9:
Track 10:
Track 11:
Track 12:
Track 13:
Track 14:
Track 15:
Track 16:
MASTER jack (L)
MASTER jack (R)
AUX A jack (L)
AUX A jack (R)
AUX B jack (L)
AUX B jack (R)
MONITOR jack (L)
MONITOR jack (R)
4.
Press [PLAY (DISPLAY)] to return to the Playlist display.
Remember to turn the DIRECT OUT function off when you are finished transferring your tracks.
Mixer Routing
Sources Assigned to Tracks
In a newly created song, inputs are assigned to tracks as shown below. This is the default mixer routing.
fig.03-05a
Using the STATUS and SELECT buttons, it is possible to set up almost any type of routing. To determine the source(s) assigned to a track for recording, use the following procedure.
1.
Press and hold the STATUS button for the track to be recorded. The SELECT button for the default input routed to that track blinks. The Input Assign screen appears in the display for as long as the STATUS button is held.
76
• You can assign more than one input to a track.
• You can assign a track to a track.
• You can assign more than one track to a track.
• You can assign the effect returns to a track.
• You can assign any combination of inputs, effect returns and tracks to a track.
When you are done, the SELECT button for each source routed to the track will be blinking.
To clear the mixer routing for all channels, press and hold any STATUS button, and press [CLEAR].
Input Mixer Default
Assignment
You may have noticed that, after making a new recording, you can still hear your live microphones or other sources that are still plugged in. Or, you may hear sources that are connected to inputs, even though you haven’t recorded a track. The reason for this is that each channel of the Input
Mixer is automatically routed to the stereo master mix. This is the default setting when a new song is created. Any source connected to an INPUT jack in to the VS-1680 is routed to the main stereo output. To change this setting, follow the procedure below.
1.
Press the Input SELECT button for each input being used.
2.
Use [ ], [ ], [ ], and [ ] to move the cursor to the MIX section in the screen. Or, press [F1
(MIX)]. If “MIX” does not appear above [F1], press
[PAGE] until you see “MIX” above [F1], and then press
[F1 (MIX)].
3.
Use the TIME/VALUE dial to change the Mix Assign
Switch—located above the pan knob in the display—to
“Off.”
Chapter 5 Using the Digital Mixer
Mix Assign Switch
When this is set to “On”, the source at each Input channel is assigned directly to the MIX bus. Set this to
“On” when you simply want to mix an input without actually recording it.
4.
Press [PLAY(DISPLAY)] to return to the Playlist display.
Stereo Link
Track 3
4
Track 5
6
Track 7
8
Track 9
10
Track 11
12
Track 13
14
When recording or playing back a stereo source, traditional mixers require you to control the left and right channels separately, making it inconvenient to adjust their EQ, effects and so on. With the VS-1680, you can link adjacent pairs of mixer channels so that you can make adjustments to both channels simultaneously. This feature is called “Stereo Link.”
When Stereo Link is on, adjacent odd- and even-numbered channels are paired as shown below. The settings of each odd-numbered channel will be the same as the settings of its even-numbered partner. When the settings of one channel are modified, the settings of the other also change.
fig.11-20
Track 1
2
Track 15
16
In the VS-1680’s Track Mixer, Channels 9/10, 11/12, 13/14 and 15/16 default as stereo channels. These channels are useful for recording stereo sources such as pianos recorded using two microphones, or drum overhead mics, for example. These stereo channels can be unlinked, and can function as totally independent mono tracks:
• They can be recorded independently.
• They can be routed to effects independently.
• They can be edited independently.
• Once these stereo channels are unlinked, the only thing they share is one Fader, one SELECT button, and one
STATUS button.
Unlink Stereo Mixer Channels
1.
Press Track 9/10 SELECT.
2.
Move the cursor to LINK and use the TIME/VALUE dial to change the setting to “Off.” The display shows Track
Mixer 9.
Now, you can control the two channels independently:
1.
Hold SHIFT and press Track 9/10 SELECT once more.
The display shows Track Mixer 10.
2.
Hold [SHIFT] and adjust the fader to make settings to
Track 10. Without holding [SHIFT], the channel fader controls the level of Track 9.
3.
Hold [SHIFT] and move the fader to control the level of
Track 10.
4.
The [STATUS] button changes the status of Track 9.
5.
Hold [SHIFT] and press the [STATUS] button to change the status of Track 10.
The mixer channels for Tracks 11/12, 13/14 and 15/16 work the same way when they are unlinked.
Link Adjacent Mixer Channels
It is possible to link adjacent channels on either the Input
Mixer or the Track Mixer. Use this when recording a stereo input to a stereo track.
1.
Press the SELECT button for the Input or Track channel you want to have linked.
2.
Press [F1 (Link)]. If “Link” does not appear above [F1], press [PAGE] until you see “Link” above [F1], and then press [F1 (Link)].
3.
Use the TIME/VALUE dial to select “On.”
Link (Stereo Link)
This turns the Stereo Link function on and off.
4.
Press [PLAY(DISPLAY)] to return to the Playlist display.
Adjust the Levels of Linked
Channels
When Stereo Link is on, the balance of both channels is preserved, and their overall volume level is controlled with the odd-numbered fader. Even-numbered faders do nothing to stereo-linked channels. If you want to independently adjust the fader levels of each channel, use the following procedure.
1.
Press the SELECT button for the input or track channel that is linked.
77
Chapter 5 Using the Digital Mixer
2.
Press [F5 (Fader)]. If “Fader” does not appear above [F5], press [PAGE] until you see “Fader” above [F5], and then press [F5 (Fader)].
3.
Press [F6 (PRM.V)]. The values of each fader appear in the display.
4.
Use [ ], [ ], [ ], and [ ] to move the cursor. Then use the TIME/VALUE dial to adjust each fig.11-21 setting.
channel
4.
Use [ ], [ ], [ ], and [ ] to move the cursor. Then use the TIME/VALUE dial to adjust each setting.
fig.11-22
Channel
Even-Numbered Channel Level
Total Level
Odd-Numbered Channel Level
Total Level
This adjusts the total volume level (0-127). Use the fader for the odd-numbered channel to change this setting.
Odd-Numbered Channel Level
This adjusts the total volume level (0-127) of the oddnumbered (left) channel.
Even-Numbered Channel Level
This adjusts the total volume level (0-127) of the evennumbered (right) channel.
5.
Press [PLAY (DISPLAY)] to return to the Playlist display.
Adjusting the Panning of Stereo
Linked Channels
When Stereo Link is on, it is possible to adjust the channels’ overall stereo position while preserving their pan positions relative to each other. If you want to adjust the pan for each channel independently, use the following procedure.
1.
Press the SELECT button for the input or track channel that is linked.
2.
Press [F1 (MIX)]. If “MIX” does not appear above [F1], press [PAGE] until you see “MIX” above [F1], and then press [F1 (MIX)].
3.
Press [F6 (PRM.V)]. Each of the pan positions appears in the display.
Even-Numbered Channel Pan
Total Balance
Odd-Numbered Channel Pan
Mix Assign Switch
When this is set to “On”, the source at each Input channel is assigned directly to the MIX bus. Set this to
“on” when you simply want to mix an input without actually recording it.
Total Balance
With the balance between both channels preserved, this adjusts the total left-right balance (L63-R63).
Odd-Numbered Channel Pan
This adjusts the balance (L63-R63) of the odd-numbered
(left) channel.
Even Numbered Channel Pan
This adjusts the balance (L63-R63) of the even-numbered
(right) channel.
5.
Press [PLAY (DISPLAY)] to return to the Playlist display.
Linking the Faders of Two or
More Channels (Fader Group)
The faders of two or more channels (inputs/tracks) can be assigned to groups, so that when the fader of any channel is operated, the fader levels (volume levels) of all channels in that group will be adjusted as well.
When fader group settings have been made, you can adjust the overall volume of a group while preserving the volume balance of the channels included in that group.
78
Chapter 5 Using the Digital Mixer
An image of fader group
(Faders cannot be moved.)
1.
Press [SELECT (CH EDIT)] for the channel (input or track) you wish to assign to a fader group.
2.
Press [PAGE] so that [F4] indicates “Group,” and then press [F4 (Group)].
3.
Press [F6 (PRM.V)].
within the group will adjust all faders assigned to that group.
If you select “Off,” the fader will not be assigned to any group, and will function normally.
5.
Press [PLAY (DISPLAY)] to return to Play mode.
Selecting V-Tracks
The VS-1680 provides 16 recordable tracks per channel.
These are called “V-Tracks,” short for “Virtual Tracks.” By using the V-Tracks, you can record up to 256 tracks per song.
To change V-Tracks, use the procedure below.
1.
Press the SELECT button for the track whose V-Track you wish to change. The button indicator lights. The
Track Mixer screen appears in the display.
2.
Use [ ], [ ], [ ], and [ ] to move the cursor to “V. Trk” in the Track Mixer display. Or, press
[F5 (V.Trk)]. If “V.Trk” does not appear above [F5], press
[PAGE] until it appears, and then press [F5 (V.Trk)].
3.
Use the TIME/VALUE dial to choose the V-Track you want to use. Note, you cannot change the V-Track while the song is playing. If the song is playing, press [STOP], fig.03-21 and then use the TIME/VALUE dial to choose the
V-Track.
Track onto which performance data is recorded
Track to be recorded or played back
Tracks with no performance data recorded on them
4.
Use [ ], [ ], [ ], and [ ] to move the cursor, and use the TIME/VALUE dial to set the parameters.
Group
Select the group (1–8) to which you wish to assign the fader. Channels for which the same number is selected will be assigned to the same group. Moving any fader
4.
Press [PLAY (DISPLAY)] to return to the Playlist display.
Using the Equalizer (EQ)
Each channel of both the Input Mixer and the Track Mixer has a user-definable EQ. You can choose either a two-band
(Low, High), or three-band (Low, Mid, High) parametric EQ on a channel-by-channel basis. To use the EQ, first set up EQ settings separately for each channel. Then, while listening to the entire mix, make final adjustments to the EQ, panning, and level for each channel.
* While adjusting the EQ when a track is playing, you may hear short clicks, especially if you change the EQ value very rapidly. This is not a malfunction. To avoid any such noise, change EQ settings slowly.
79
Chapter 5 Using the Digital Mixer
1.
Press the SELECT button for the track to which you want to make EQ settings.
The Track SELECT button lights, and the Track Mixer screen appears in the display.
2.
Use [ ], [ ], [ ], and [ ] to move the cursor to the EQ section of the display. Or, press [F2
(Low)]. If “Low” does not appear in the display above
[F2], press [PAGE] until “Low” appears above [F2], then press [F2 (Low)].
3.
Press [YES]. The EQ curve display appears.
4.
Use [ ], [ ], [ ], and [ ] to highlight
“SW” and use the TIME/VALUE dial to select “On.”
5.
Use [ ], [ ], [ ], and [ ] to move the cursor to the desired EQ parameter. Use the TIME/
VALUE dial to select the desired value.
fig.03-34
Switch Selector
Gain
Frequency
Q (definition) fig.03-34c
+
EQL gain (-12–12dB)
Gain
0
-
Frequency
EQL frequency (40Hz–1.5kHz)
Low
This adjusts the gain (-12 dB to +12 dB) and the shelving frequency (40 Hz-1.5 kHz) of the low-band EQ.
Mid
This adjusts the gain (-12 dB to +12 dB), the center frequency (200 Hz-8 kHz), and the Q (0.5-16) of the midband EQ. The Mid band is not available when the 2 Band
EQ is selected.
fig.03-34a
+
Gain
0
EQM gain
(-12–12dB)
Frequency
Low-range High-range
Middle-range
Sw (Equalizer Switch)
Turns the EQ on and off.
(Equalizer Select)
This setting selects how many bands of EQ are available.
2 Band EQ:
Low and High bands are available for 26 inputs and/ or tracks at once.
3 Band EQ:
Low, Mid, and High bands are available for 16 Inputs and/or Tracks at once.
fig.03-34b
+
Gain
0
EQM frequency (200Hz–8kHz)
EQM Q
(0.5–16)
Frequency
-
HIGH
This adjusts the gain (-12 dB to +12 dB) and the shelving frequency (500 Hz-18 kHz) of the high-band EQ.
80
Chapter 5 Using the Digital Mixer
EQH gain
(-12–12dB) fig.11-41 fig.03-34d
+
Gain
0
Frequency
-
EQH frequency (500Hz–18kHz)
6.
Repeat Steps 1-4 to make EQ adjustments to other channels.
7.
Press [PLAY (DISPLAY)] to return to the Playlist display.
Attenuation
You can adjust the overall volume of each channel of the
Input Mixer and the Track Mixer without using the channel faders. You can lower (attenuate) the volume of a track that is much louder than the others or increase the overall volume of tracks that were recorded at too low a level. This makes adjusting mix levels easier.
1.
Press the SELECT button for the track (or input) you want to attenuate or boost. The Track SELECT button lights, and the Track Mixer screen appears in the display.
2.
Use [ ], [ ], [ ], and [ ] to move the cursor to “ATT.” Or, press [F2 (ATT)]. If “ATT” does not appear in the display above [F2], press [PAGE] until
“ATT” appears above [F2], then press [F2 (ATT)].
3.
Use the TIME/VALUE dial to change the setting.
fig.11-40
Attenuation
ATT (Attenuation)
Lowers or boosts the volume level (-42 dB to +6 dB) of the channel.
4.
Press [PLAY (DISPLAY)] to return to the Playlist display.
Phase
The VS-1680 features balanced (TRS) INPUT jacks. The pin assignment of each input is configured as follows:
Some audio devices employ the opposite HOT (TIP) and
COLD (RING) wiring. Using such equipment as is may result in poor sound placement, loss of correct left-right balance, and loss of separation between left and right channels when using stereo inputs. In such cases, you need to switch the phase of each channel.
1.
Press the SELECT button for the track whose phase you want to switch.
The Track SELECT button lights, and the Track Mixer screen appears in the display.
2.
Use [ ], [ ], [ ], and [ ] to move the cursor to “Phase.” Or, press [F3 (Phase)]. If “Phase” does not appear in the display above [F3], press [PAGE] until
“Phase” appears above [F3], then press [F3 (Phase)].
3.
Use the TIME/VALUE dial to change the Phase setting.
Phase
This selects the Phase (NRM, INV) for the channel.
Usually “NRM” is selected.
NRM:
Normal phase (same phase as input). Default setting.
INV:
Inverted (opposite) phase.
4.
Press [PLAY (DISPLAY)] to return to the Playlist display.
When Phase Mismatch is a Problem
Audio equipment connected as shown below will result in audio being out of phase. In such cases, select “INV.” It is recommended that you check the HOT and COLD leads for all of your audio equipment.
fig.11-42
Mixer Amplifier Speaker
The third
HOT
The third
HOT
The second
HOT
When Phase Mismatch is Not a
Problem
Audio equipment connected as shown below will not result in audio being out of phase. In such cases, select “NRM.”
81
Chapter 5 Using the Digital Mixer
fig.11-43
Mixer
The third
HOT
Amplifier
The second
HOT
The second
HOT
Speaker
Mixer
The third
HOT
Equalizer
The second
HOT
Amplifier
The third
HOT
Speaker
EFX4/AUX2 send pan
AUX/AUX3 send level
AUX/AUX3 send pan
1.
Press [SELECT)] for the copy-destination channel.
2.
Press [PAGE] so that [F5] indicates “Copy,” and then press [F5 (Copy)].
Copying Mixer Settings
You can copy mixer settings—equalizer settings and levels— from another channel to the channel currently shown in the
Channel Edit page.
The following settings can be copied.
Equalizer
EQ low freq
EQ low gain
EQ mid freq
EQ mid gain
EQ mid Q
EQ high freq
EQ high gain
Level
ATT
Phase
EFX1 insert send level
EFX1 insert return level
EFX2 insert send level
EFX2 insert return level
EFX3 insert send level
EFX3 insert return level
EFX4 insert send level
EFX4 insert return level
Fader
MASTER send pan
EFX1 send level
EFX1 send pan
EFX2 send level
EFX2 send pan
EFX3/AUX1 send level
EFX3/AUX1 send pan
EFX4/AUX2 send level
82
3.
Turn the TIME/VALUE dial to select the copy-source channel.
If the channel-linking is off for the copy-destination channel, the channel-linking of the copy-source channel will also be considered to be off even though it may actually be on, and only the settings of individual channels will be copied. Similarly, when channel-linking is on for the copy-destination channel, channel-linking of the copysource channel will also be considered to be on, even though it may actually be off, and the settings of both channels will be copied.
4.
Use the function buttons to select the settings to will be copied.
[F1 (CpyEQ]
: Copy only the equalizer settings.
[F2 (CpyLv]
: Copy only the level settings.
[F4 (Exec] or [ENTER (YES)]
: Copy both the equalizer and level settings.
[F6 (EXIT] or [EXIT (NO)]
: Exit without copying.
Chapter 5 Using the Digital Mixer
5.
When the data has been copied, the display will indicate
“Complete.” Press [PLAY (DISPLAY)].
Mixer Scenes
There are two functions to quickly store and recall mixer settings. One is referred to as “Scenes,” and the other is referred to as “EZ Routing.” Use the method appropriate to your situation.
Scene
A Scene stores all EQ, routing, fader-position, pan-position, effects, V-Track selection, and master-level settings. You can store eight different mixer Scenes per song, and each Scene can be recalled using one of the eight dedicated Scene buttons. Scenes are retained as part of the song data when the song is saved. Scenes are useful for trying several different mixes of a song using different combinations of
V-Tracks, effects and levels. When you copy a song to a removable drive, such as a Zip drive, and then copy it into a different VS-1680, the Scene settings are restored.
* The monitoring level—the position of the MONITOR knob— is not stored in a Scene. When you recall a stored Scene, the monitor level will be determined by the current position of the
MONITOR knob.
EZ Routing
Similar to Scenes, EZ Routing also stores all settings related to mixer routing, V-Track selection, effects, etc. However, unlike Scenes, EZ Routing settings are global—that is, they stay the same regardless of the song. EZ Routing templates are not saved as part of a song. They can be saved within the
VS-1680. EZ Routing is useful for storing settings for frequent activities, such as “Recording a Drum Kit,” or
“Bouncing Rhythm Section Tracks.” Use EZ Routing to store mixer settings you might want to use on several different songs. For detailed information on using EZ Routing, see
Chapter 8 “EZ Routing.”
Storing a Mixer Scene
1.
Before storing a Scene, adjust and check all mixer settings, including levels, panning, EQ, effects, V-Tracks, etc.
2.
Press [SCENE]. The button indicator lights.
3.
Whenever [SCENE] is blinking, the LOCATOR buttons are used to store or recall a Scene. Any LOCATOR which already has a Scene stored will be blinking. LOCATOR buttons that are available to store a Scene will be unlit.
4.
Press any LOCATOR which is not lit. For example, if you want to store the current mixer settings as Scene 7, then press [7].
Recalling a Mixer Scene
1.
If the song is playing, press [STOP].
2.
Press [SCENE]. The button indicator lights.
3.
Whenever [SCENE] is blinking, the LOCATOR buttons are used to recall a Scene. Any LOCATOR which already has a Scene stored will be blinking.
4.
Press any lit LOCATOR. For example, if you want to recall Scene 3, then press [3].
Deleting a Mixer Scene
1.
If the song is playing, press [STOP].
2.
Press [SCENE]. The button indicator lights.
3.
Whenever [SCENE] is blinking, the LOCATOR buttons are used to recall a Scene. Any LOCATOR which already has a Scene stored will be blinking.
4.
Hold [CLEAR], and press the LOCATOR for the Scene you want to delete. For example, if you want to delete
Scene 3, hold [CLEAR] and then press [3].
Updating a Mixer Scene
To make subtle changes in a Scene, you must recall the Scene, then delete it, make the desired mixer setting changes, and then re-store the scene. Follow the procedure described below.
1.
If the song is playing, press [STOP].
2.
Press [SCENE]. The button indicator lights.
3.
Press the LOCATOR for the Scene you want to update.
For example, if you want to update Scene 3, then press
[3].
4.
After a Scene is recalled, the screen returns to the Playlist display. The [SCENE] indicator goes off.
5.
Press [SCENE]. The button indicator lights.
6.
Hold [CLEAR], and press the LOCATOR for the Scene you want to update. For example, if you want to clear
Scene 3, hold [CLEAR] and then press [3].
7.
Make the desired changes to the mixer. It is not necessary to re-configure the entire mixer. You only need to adjust the value that you want updated from the previous
83
Chapter 5 Using the Digital Mixer
Scene setting. For example, just adjust the V-Track setting for one playback track.
8.
Once you’ve made the necessary mixer updates, press
[SCENE] and then press the LOCATOR button to store the Scene again.
84
Chapter 6 Mixer Channel Strip Detail
This chapter explains in detail each of the settings available in the Mixer display for the Input Mixer, Track Mixer, and the Master Block. For general information about signal flow, busses, etc., see Chapter 5, “Using The Digital Mixer.”
Input Mixer
The following functions are found in the Input Mixer. Press the SELECT button for any Input to view and adjust its settings. Press the function button located under the display corresponding to the setting you wish to change. Or, press the [ ], [ ], [ ], and [ ] buttons to move the cursor to the setting you wish to change. Use the TIME/
VALUE dial to select the desired value.
[F1 (MIX)] MIX Bus Enable/Pan
This parameter both assigns the channel to the MIX bus and determines the stereo position of the signal in the master stereo mix.
(Mix Assign Switch)
On:
The channel is assigned directly to the MIX bus. Set this to “on” when you simply want to mix an input without actually recording it.
Off:
The channel is not assigned to the MIX bus.
(Pan Knob)
Sets the panning of the signal (L63-R63) sent to the MIX bus.
[F2 (Low)], [F3 (Mid)], and
[F4 (High)] Equalizer
Sw (Equalizer Switch)
Turns the EQ on and off. The EQ switch must be ON to make settings in the EQ section.
(Equalizer Select)
This setting selects how many bands of EQ are available in the channel.
2 Band EQ:
Low and High bands are available.
3 Band EQ:
Low, Mid, and High bands are available.
Low
This adjusts the gain (-12 dB to +12 dB) and the shelving frequency (40 Hz-1.5 kHz) of the low-band EQ.
Mid
This adjusts the gain (-12 dB to +12 dB) and the center frequency (200 Hz-8 kHz), and the Q (filter sharpness) (0.5-
16) of the mid-band EQ. The Mid band is not available when
“2 Band EQ” is selected.
High
This adjusts the gain (-12 dB to +12 dB) and the shelving frequency (500 Hz-18 kHz) of the high-band EQ.
ENTER Button
When the cursor is positioned inside the EQ section, the
ENTER button will be blinking. Press [ENTER] to view a graphic display of the EQ settings.
[F6 (PRM.V)] Parameter View/
[F6 (CH.V)] Channel View
This changes the display from Channel View to Parameter
View. Press [F6 (PRM.V)] to view the parameter settings
(such as Pan or Effect Send) for all channels. Press [F6
(CH.V)] to view all of the mixer settings for just one channel.
[F1 (EFX1)] Effect 1 Send
Channel settings for the EFFECT 1 Bus. Sets the Effect Send
Switch, the Send Level (0-127) and panning.
Sw (Effect Send Switch)
Switches the channel to the EFFECT bus.
Off:
The channel is not sent to the EFFECT bus.
Pre:
The signal is sent to the EFFECT bus before it passes through the mixer fader.
Post:
The signal is sent to the EFFECT bus after it passes through the mixer fader.
Level
Sets the send level (0-127) of the signal sent to the EFFECT 1
Bus.
Panning
Sets the panning (L63-R63) of the signal sent to the EFFECT 1
Bus.
You can use three-band EQ on as many as 16 tracks and/or inputs at the same time. Two-band EQ can be used on all 26 tracks and inputs at the same time.
85
Chapter 6 Mixer Channel Strip Detail
[F2 (EFX2)] Effect 2 Send
Channel settings for the EFFECT 2 Bus. Sets the Effect Send
Switch, the Send Level (0-127) and panning.
Sw (Effect Send Switch)
Switches the channel to the EFFECT bus.
Off:
The channel is not sent to the EFFECT bus.
Pre:
The signal is sent to the EFFECT bus before it passes through the mixer fader.
Post:
The signal is sent to the EFFECT bus after it passes through the mixer fader.
Level
Sets the send level (0-127) of the signal sent to the EFFECT 2
Bus.
Panning
Sets the panning (L63-R63) of the signal sent to the EFFECT 2
Bus.
[F3 (EFX3)] Effect 3 Send
Channel settings for the EFFECT 3 Bus. Sets the Effect Send
Switch, the Send Level (0-127) and panning.
Sw (Effect Send Switch)
Switches the channel to the EFFECT bus.
Off:
The channel is not sent to the EFFECT bus.
Pre:
The signal is sent to the EFFECT bus before it passes through the mixer fader.
Post:
The signal is sent to the EFFECT bus after it passes through the mixer fader.
Level
Sets the send level (0-127) of the signal sent to the EFFECT 3
Bus.
Panning
Sets the panning (L63-R63) of the signal sent to the EFFECT 3
Bus.
[F4 (EFX4)] Effect 4 Send
Channel settings for the EFFECT 4 Bus. Sets the Effect Send
Switch, the Send Level (0-127) and panning.
Sw (Effect Send Switch)
Switches the channel to the EFFECT bus.
86
Off:
The channel is not sent to the EFFECT bus.
Pre:
The signal is sent to the EFFECT bus before it passes through the mixer fader.
Post:
The signal is sent to the EFFECT bus after it passes through the mixer fader.
Level
Sets the send level (0-127) of the signal sent to the EFFECT 4
Bus.
Panning
Sets the panning (L63-R63) of the signal sent to the EFFECT 4
Bus.
[F5 (AUX)] AUX Send
Channel settings for the AUX Bus. Sets the AUX Send Switch, the Send Level (0-127) and panning.
Sw (Effect Send Switch)
Switches the channel to the AUX bus.
Off:
The channel is not sent to the AUX bus.
Pre:
The signal is sent to the AUX bus before it passes through the mixer fader.
Post:
The signal is sent to the AUX bus after it passes through the mixer fader.
Level
Sets the send level (0-127) of the signal sent to the AUX Bus.
Panning
Sets the panning (L63-R63) of the signal sent to the AUX Bus.
If you are not using VS8F-2 Effect Expansion Boards, the
Effect Send parameters will be replaced with additional AUX send busses.
[F1 (Ef1In)] Effect 1 Insert
After pressing [F1 (EFX1In)], or moving the cursor to the
EFXIns area, press [ENTER] (see "Effect Types," p. 99).
EFX1 (Effect Insert Switch)
This sets how the effect is connected in the mixer.
Off:
The effect is not inserted in the channel.
Chapter 6 Mixer Channel Strip Detail
Ins:
Both channels of the stereo effect are inserted into the channel.
InsL:
The left channel of the effect is inserted into the mixer channel.
InsR:
The right channel of the effect is inserted into the mixer channel.
InsS:
Each channel of the effect is inserted in series into the mixer channel. In other words, it is sent through one side of a stereo effect before it passes through the other side of the effect.
* When Ins or InsS is selected, that effect cannot be inserted on any other channel. When InsL or InsR is selected, that effect can be inserted only on one other mixer channel. If the name of an input or track appears as the Insert Switch setting, the effect is already being inserted in the displayed input or track.
You will need to select the input or track that is using that effect and turn its Effect Insert Switch off. Remember that
effects can be inserted in the MIX bus as well (p. 101)
Snd (Insert Send Level)
This adjusts the level of signal (-42 dB to +6 dB) sent to the effect. The default setting is 0 dB.
Rtn (Insert Return Level)
This adjusts the level of signal (-42 dB to +6 dB) returned from the effect. The default setting is 0 dB.
[F2 (Ef2In)] Effect 2 Insert
After pressing [F2 (Ef2In)], or moving the cursor to the
EFXIns area, press [ENTER].
EFX2 (Effect Insert Switch)
This sets how the effect is connected in the mixer.
Off:
The effect is not inserted in the channel.
Ins:
Both channels of the stereo effect are inserted into the channel.
InsL:
The left channel of the effect is inserted into the mixer channel.
InsR:
The right channel of the effect is inserted into the mixer channel.
InsS:
Each channel of the effect is inserted in series into the mixer channel. In other words, it is sent through one side of a stereo effect before it passes through the other side of the effect.
* When Ins or InsS is selected, that effect cannot be inserted on any other channel. When InsL or InsR is selected, that effect can be inserted only on one other mixer channel. If the name of an input or track appears as the Insert Switch setting, the effect is already being inserted in the displayed input or track.
You will need to select the input or track that is using that effect and turn its Effect Insert Switch off. Remember that
effects can be inserted in the MIX bus as well (p. 101).
Snd (Insert Send Level)
This adjusts the level of signal (-42 dB to +6 dB) sent to the effect. The default setting is 0 dB.
Rtn (Insert Return Level)
This adjusts the level of signal (-42 dB to +6 dB) returned from the effect. The default setting is 0 dB.
[F3 (Ef3In)] Effect 3 Insert
After pressing [F3 (Ef3In)], or moving the cursor to the
EFXIns area, press [ENTER].
EFX3 (Effect Insert Switch)
This sets how the effect is connected in the mixer.
Off:
The effect is not inserted in the channel.
Ins:
Both channels of the stereo effect are inserted into the channel.
InsL:
The left channel of the effect is inserted into the mixer channel.
InsR:
The right channel of the effect is inserted into the mixer channel.
InsS:
Each channel of the effect is inserted in series into the mixer channel. In other words, it is sent through one side of a stereo effect before it passes through the other side of the effect.
* When Ins or InsS is selected, that effect cannot be inserted on any other channel. When InsL or InsR is selected, that effect can be inserted only on one other mixer channel. If the name of an input or track appears as the Insert Switch setting, the effect is already being inserted in the displayed input or track.
You will need to select the input or track that is using that effect and turn its Effect Insert Switch off. Remember that
effects can be inserted in the MIX bus as well (p. 101).
87
Chapter 6 Mixer Channel Strip Detail
Snd (Insert Send Level)
This adjusts the level of signal (-42 dB to +6 dB) sent to the effect. The default setting is 0 dB.
Rtn (Insert Return Level)
This adjusts the level of signal (-42 dB to +6 dB) returned from the effect. The default setting is 0 dB.
[F4 (Ef4In)] Effect 4 Insert
After pressing [F4 (Ef4In)], or moving the cursor to the
EFXIns area, press [ENTER].
EFX4 (Effect Insert Switch)
This sets how the effect is connected in the mixer.
Off:
The effect is not inserted in the channel.
Ins:
Both channels of the stereo effect are inserted into the channel.
InsL:
The left channel of the effect is inserted into the mixer channel.
InsR:
The right channel of the effect is inserted into the mixer channel.
InsS:
Each channel of the effect is inserted in series into the mixer channel. In other words, it is sent through one side of a stereo effect before it passes through the other side of the effect.
* When Ins or InsS is selected, that effect cannot be inserted on any other channel. When InsL or InsR is selected, that effect can be inserted only on one other mixer channel. If the name of an input or track appears as the Insert Switch setting, the effect is already being inserted in the displayed input or track.
You will need to select the input or track that is using that effect and turn its Effect Insert Switch off. Remember that
effects can be inserted in the MIX bus as well (p. 101).
Snd (Insert Send Level)
This adjusts the level of signal (-42 dB to +6 dB) sent to the effect. The default setting is 0 dB.
Rtn (Insert Return Level)
This adjusts the level of signal (-42 dB to +6 dB) returned from the effect. The default setting is 0 dB.
[F1 (Link)] Stereo Link
Use this setting to link or unlink adjacent mixer channels.
Linking adjacent channels allows you to control both sides of
88
a stereo pair with a single set of parameters.
On:
Adjacent channels are linked.
Off:
Adjacent channels are not linked.
[F2 (ATT)] Attenuation
Lowers or boosts the volume level (-42 dB to +6 dB) of the channel.
[F3 (Phase)] PHASE
This selects the Phase (NRM, INV) for each channel. If you are using two microphones to record one source, it is possible that you will experience “phase cancellation.” This is usually caused by a microphone that is wired in an inverted fashion and results in the lowering or muting of your signal when both channels are played. If you are experiencing this, try setting this parameter to “INV” for one of the microphones. Usually, “NRM” is selected.
NRM:
Normal phase (track has same phase as the input). This is the default setting.
INV:
Inverted (opposite) phase.
[F4 (Group)] FADER GROUP
Turn the TIME/VALUE knob to assign the selected channel to one of the eight Fader Groups.
[F1 (Meter)] METER
Switches the Meter Display in the Mixer screen between prefader and post-fader signal levels. Pre-fader indicates the level of the signal before it passes through the channel fader and post-fader indicates the level of the signal after it passes through the channel fader.
[F3 (Solo)] SOLO
Use this to turn the SOLO function on and off for a mixer
[F4 (Mute)] MUTE
Use this to turn the MUTE function on and off for a mixer
Chapter 6 Mixer Channel Strip Detail
[F5 (Fader)] FADER
Controls the level (0-127) of the signal.
Track Mixer
The following functions are found in the Track Mixer. Press the SELECT button for any Track to view and adjust the settings. Press the function button located under the display corresponding to the setting you wish to change. Or, press
[ ], [ ], [ ], and [ ] to move the cursor to setting you wish to change. Use the TIME/VALUE dial to change the value.
[F1 (MIX)] MIX Bus Enable/Pan
Assigns the channel to the MIX bus and determines the balance of the signal in the Master Stereo Mix.
(Mix Assign Switch)
On:
The channel is assigned directly to the MIX bus. Set this to “on” when you simply want to mix an input without actually recording it.
Off:
The channel is not assigned to the MIX bus.
(Pan Knob)
Sets the left-right balance (L63-R63) of the channel in the MIX bus.
[F2 (Low)], [F3 (Mid)], and
[F4 (High)] Equalizer
Sw (Equalizer Switch)
Turns the EQ on and off. The EQ switch must be on to make settings in the EQ section.
(Equalizer Select)
This setting selects how many bands of EQ are available in the channel.
2 Band EQ:
Low and High bands are available.
3 Band EQ:
Low, Mid, and High bands are available.
Three-band EQ can be used on any combination of 16 tracks and/or inputs. Two-band EQ can be used on all 26 tracks and inputs at the same time.
Low
This adjusts the gain (-12 dB to +12 dB) and the shelving frequency (40 Hz-1.5 kHz) of the low-band EQ.
Mid
This adjusts the gain (-12 dB to +12 dB) and the center frequency (200 Hz-8 kHz), and the Q (filter sharpness) (0.5-
16) of the mid-band EQ. The Mid band is not available when
“2 Band EQ” is selected.
High
This adjusts the gain (-12 dB to +12 dB) and the shelving frequency (500 Hz-18 kHz) of the high-band EQ.
ENTER Button
When the cursor is positioned inside the EQ section, the
ENTER button will be blinking. Press [ENTER] to view a graphic display of the EQ settings.
[F5 (V.Trk)] V-Track Select
Selects the V-Track (1-16) for playback or recording. The
V-Track setting is only available in the Track Mixer. The
VS-1680 must be stopped before this value can be changed. A small box indicates that a recording has been made on the
V-Track. A flat line indicates the V-Track has not yet been recorded.
[F6 (PRM.V)] Parameter View/
[F6 (CH.V)] Channel View
Changes the display from Channel View to Parameter View.
Press [F6 (PRM.V)] to view the Parameter settings (such as
Pan or Effect Send) for all channels. Press [F6 (CH.V)] to view the entire mixer settings for just one channel.
[F1(EFX1)] Effect 1 Send
Channel settings for the EFFECT 1 Bus. Sets the Effect Send
Switch, the Send Level (0-127) and panning.
Sw (Effect Send Switch)
Switches the channel to the EFFECT bus.
Off:
The channel is not sent to the EFFECT bus.
Pre:
The signal is sent to the EFFECT bus before it passes through the mixer fader.
Post:
The signal is sent to the EFFECT bus after it passes through the mixer fader.
89
Chapter 6 Mixer Channel Strip Detail
Level
Sets the channel’s send level (0-127)to the EFFECT 1 Bus.
Panning
Sets the channel’s panning (L63-R63) in the EFFECT 1 Bus.
[F2 (EFX2)] Effect 2 Send
Channel settings for the EFFECT 2 Bus. Sets the Effect Send
Switch, the Send Level (0-127) and panning.
Sw (Effect Send Switch)
Switches the channel to the EFFECT bus.
Off:
The channel is not sent to the EFFECT bus.
Pre:
The signal is sent to the EFFECT bus before it passes through the mixer fader.
Post:
The signal is sent to the EFFECT bus after it passes through the mixer fader.
Level
Sets the channel’s send level (0-127) to the EFFECT 2 Bus.
Panning
Sets the channel’s panning (L63-R63) in the EFFECT 2 Bus.
[F3 (EFX3)] Effect 3 Send
Channel settings for the EFFECT 3 Bus. Sets the Effect Send
Switch, the Send Level (0-127) and panning.
Sw (Effect Send Switch)
Switches the channel to the EFFECT bus.
Off:
The channel is not sent to the EFFECT bus.
Pre:
The signal is sent to the EFFECT bus before it passes through the mixer fader.
Post:
The signal is sent to the EFFECT bus after it passes through the mixer fader.
Level
Sets the channel’s send level (0-127) to the EFFECT 3 Bus.
Panning
Sets the panning (L63-R63) of the channel to the EFFECT 3
Bus.
F4 (EFX4)] Effect 4 Send
Channel settings for the EFFECT 4 Bus. Sets the Effect Send
90
Switch, the Send Level (0-127) and panning.
Sw (Effect Send Switch)
Switches the channel to the EFFECT bus.
Off:
The channel is not sent to the EFFECT bus.
Pre:
The signal is sent to the EFFECT bus before it passes through the mixer fader.
Post:
The signal is sent to the EFFECT bus after it passes through the mixer fader.
Level
Sets the channel’s send level (0-127) to the EFFECT 4 Bus.
Panning
Sets the channel’s panning (L63-R63) in the EFFECT 4 Bus.
[F5 (AUX)] AUX Send
Channel settings for the AUX Bus. Sets the AUX Send Switch, the Send Level (0-127) and panning.
Sw (Effect Send Switch)
Switches the channel to the AUX bus.
Off:
The channel is not sent to the AUX bus.
Pre:
The signal is sent to the AUX bus before it passes through the mixer fader.
Post:
The signal is sent to the AUX bus after it passes through the mixer fader.
Level
Sets the send level (0-127) of the channel to the AUX Bus.
Panning
Sets the panning (L63-R63) of the channel to the AUX Send
Bus.
If you are not using the VS8F-2 Effect Expansion Boards, the effect send parameters will be replaced with additional AUX send buses.
[F1 (Ef1In)] Effect 1 Insert
After pressing [F1 (Ef1In)], or moving the cursor to the
EFXIns area, press [ENTER].
EFX1 (Effect Insert Switch)
This sets how the effect is connected in the mixer.
Chapter 6 Mixer Channel Strip Detail
Off:
The effect is not inserted in the channel.
Ins:
Both channels of the stereo effect are inserted into the channel.
InsL:
The left channel of the effect is inserted into the mixer channel.
InsR:
The right channel of the effect is inserted into the mixer channel.
InsS:
Each channel of the effect is inserted in series into the mixer channel.
* When Ins or InsS is selected, that effect cannot be inserted on any other channel. When InsL or InsR is selected, that effect can be inserted only on one other mixer channel. If the name of an input or track appears as the Insert Switch setting, the effect is already being inserted in the displayed input or track.
You will need to select the input or track that is using that effect and turn its Effect Insert Switch off. Remember that effects can be inserted in the MIX bus as well.
Snd (Insert Send Level)
This adjusts the level of signal (-42 dB to +6 dB) sent to the effect. The default setting is 0 dB.
Rtn (Insert Return Level)
This adjusts the level of signal (-42 dB to +6 dB) returned from the effect. The default setting is 0 dB.
[F2 (Ef2In)] Effect 2 Insert
After pressing [F2 (Ef2In)], or moving the cursor to the
EFXIns area, press [ENTER].
EFX2 (Effect Insert Switch)
This sets how the effect is connected in the mixer.
Off:
The effect is not inserted in the channel.
Ins:
Both channels of the stereo effect are inserted into the channel.
InsL:
The left channel of the effect is inserted into the mixer channel.
InsR:
The right channel of the effect is inserted into the mixer channel.
InsS:
Each channel of the effect is inserted in series into the mixer channel.
* When Ins or InsS is selected, that effect cannot be inserted on any other channel. When InsL or InsR is selected, that effect can be inserted only on one other mixer channel. If the name of an input or track appears as the Insert Switch setting, the effect is already being inserted in the displayed input or track.
You will need to select the input or track that is using that effect and turn its Effect Insert Switch off. Remember that effects can be inserted in the MIX bus as well.
Snd (Insert Send Level)
This adjusts the level of signal (-42 dB to +6 dB) sent to the effect. The default setting is 0 dB.
Rtn (Insert Return Level)
This adjusts the level of signal (-42 dB to +6 dB) returned from the effect. The default setting is 0 dB.
[F3 (Ef3In)] Effect 3 Insert
After pressing [F3 (Ef3In)], or moving the cursor to the
EFXIns area, press [ENTER].
EFX3 (Effect Insert Switch)
This sets how the effect is connected in the mixer.
Off:
The effect is not inserted in the channel.
Ins:
Both channels of the stereo effect are inserted into the channel.
InsL:
The left channel of the effect is inserted into the mixer channel.
InsR:
The right channel of the effect is inserted into the mixer channel.
InsS:
Each channel of the effect is inserted in series into the mixer channel.
* When Ins or InsS is selected, that effect cannot be inserted on any other channel. When InsL or InsR is selected, that effect can be inserted only on one other mixer channel. If the name of an input or track appears as the Insert Switch setting, the effect is already being inserted in the displayed input or track.
You will need to select the track or input that is using that effect and turn its Effect Insert Switch off. Remember that effects can be inserted in the MIX bus as well.
Snd (Insert Send Level)
This adjusts the level of signal (-42 dB to +6 dB) sent to the effect. The default setting is 0 dB.
91
Chapter 6 Mixer Channel Strip Detail
Rtn (Insert Return Level)
This adjusts the level of signal (-42 dB to +6 dB) returned from the effect. The default setting is 0 dB.
[F4(Ef4In)] Effect 4 Insert
After pressing [F4 (Ef4In)], or moving the cursor to the
EFXIns area, press [ENTER].
EFX4 (Effect Insert Switch)
This sets how the effect is connected in the mixer.
Off:
The effect is not inserted in the channel.
Ins:
Both channels of the stereo effect are inserted into the channel.
InsL:
The left channel of the effect is inserted into the mixer channel.
InsR:
The right channel of the effect is inserted into the mixer channel.
InsS:
Each channel of the effect is inserted in series into the mixer channel.
* When Ins or InsS is selected, that effect cannot be inserted on any other channel. When InsL or InsR is selected, that effect can be inserted only on one other mixer channel.
If the name of an input or track appears as the Insert Switch setting, the effect is already being inserted in the displayed input or track.
You will need to select the input or track that is using that effect and turn its Effect Insert Switch off. Remember that effects can be inserted in the MIX bus as well.
Snd (Insert Send Level)
This adjusts the level of signal (-42 dB to +6 dB) sent to the effect. The default setting is 0 dB.
Rtn (Insert Return Level)
This adjusts the level of signal (-42 dB to +6 dB) returned from the effect. The default setting is 0 dB.
[F1 (Link)] Stereo Link
Use this setting to link or unlink adjacent mixer channels.
On:
Adjacent channels are linked.
Off:
Adjacent channels are not linked.
[F2 (ATT)] Attenuation
Lowers or boosts the volume level (-42 dB to +6 dB) of the channel.
[F3 (Phase)] PHASE
This selects the Phase (NRM, INV) for each channel. If you are using two microphones to record one source, it is possible that you will experience “phase cancellation.” This is usually caused by a microphone that is wired in an inverted fashion and results in the lowering or muting of your signal when both channels are played. If you are experiencing this, try setting this parameter to “INV” for one of the microphones. Usually “NRM” is selected.
NRM:
Normal phase (same phase as input). (Default setting).
INV:
Inverted (opposite) phase.
[F4 (Group)] FADER GROUP
Turn the TIME/VALUE knob to assign the selected channel to one of the eight Fader Groups.
[F1 (Meter)] METER
Switches the Meter Display in the Mixer screen between prefader and post-fader signal levels. Pre-fader indicates the level of the signal before it passes through the channel fader and post-fader indicates the level of the signal after it passes through the channel fader.
[F2 (Stats)] STATUS
After pressing [F2 (Stats)] or moving the cursor to the
“Status” area, press [ENTER]. The display shows the Track
Status. (The Track Status is changed by pressing the STATUS button above the channel fader.)
PLAY
The track is set for playback.
MUTE
The track is muted.
SOURCE
The input source or track assigned to the channel is heard.
REC
The track is ready to be recorded, or is being recorded.
Use this area as another way to assign inputs, tracks, and effect returns to a track to be recorded. Move the cursor to
92
Chapter 6 Mixer Channel Strip Detail
the source, and use the TIME/VALUE dial to place a mark for all sources to be assigned to the track.
[F3 (Solo)] SOLO
Use this to turn the SOLO function on and off for a mixer channel.
[F4 (Mute)] MUTE
Use this to turn the MUTE function on and off for a mixer channel.
[F5 (Fader)] FADER
Controls the level (0-127) of the signal.
Master Block
The following functions are found in the Master Block section of the mixer. Press [EDIT/SOLO] to view and adjust the settings of the Master Block. Press the function button located under the display corresponding to the setting you
] wish to change. Or, press [ ], [ ], [ ], and [ to move the cursor to setting you wish to change. Use the
TIME/VALUE dial to select the desired value.
[F1 (MST)] MASTER
Adjusts the level and balance of the master mix.
Level
This adjusts the volume level (0-127) for the MASTER OUT jacks. This is normally adjusted using the Master fader.
Balance
This adjusts the left-right balance (L63-R63) for the MASTER
OUT jacks.
[F2 (MON)] MONITOR
Adjusts the level and balance of the Monitor mix.
Level
This adjusts the volume level (0-127) for the MONITOR jack.
This is normally adjusted using the MONITOR knob on the top panel.
Balance
This adjusts the left-right balance (L63-R63) for the
MONITOR jacks.
[F3 (AUX.A)] AUX A
This selects the signal to be assigned to the AUX A jacks.
EFX1:
The signal at the EFFECT 1 bus.
EFX2:
The signal at the EFFECT 2 bus.
AUX1/EFX3:
The signal at the AUX1 bus, or, when a second VS8F-2 Effect card is installed in the VS-1680, the EFFECT 3 bus.
AUX2/EFX4:
The signal at the AUX2 bus, or, when a second VS8F-2 Effect card is installed in the VS-1680, the EFFECT 4 bus.
AUX3/AUX:
The signal at the AUX3 bus, or, when a second VS8F-2 Effect card is installed in the VS-1680, the AUX bus.
[F4 (AUX.B)] AUX B
This selects the signal to be assigned to the AUX B jacks.
EFX1:
The signal at the EFFECT 1 bus.
EFX2:
The signal at the EFFECT 2 bus.
AUX1/EFX3:
The signal at the AUX1 bus, or, when a second VS8F-2 Effect card is installed in the VS-1680, the EFFECT 3 bus.
AUX2/EFX4:
The signal at the AUX2 bus, or, when a second VS8F-2 Effect card is installed in the VS-1680, the EFFECT 4 bus.
AUX3/AUX:
The signal at the AUX3 bus, or, when a second VS8F-2 Effect card is installed in the VS-1680, the AUX bus.
[F5 (DOUT1)] DIGITAL OUT 1
This selects the signal to be assigned to the DIGITAL OUT 1
(coaxial) connector.
MST:
The signal at the MASTER jacks (MIX bus).
MON:
The signal at the MONITOR jacks.
EFX1:
The signal at the EFFECT 1 bus.
EFX2:
The signal at the EFFECT 2 bus.
93
Chapter 6 Mixer Channel Strip Detail
AUX1/EFX3:
The signal at the AUX1 bus, or, when a second VS8F-2 Effect card is installed in the VS-1680, the EFFECT 3 bus.
AUX2/EFX4:
The signal at the AUX2 bus, or, when a second VS8F-2 Effect card is installed in the VS-1680, the EFFECT 4 bus.
AUX3/AUX:
The signal at the AUX3 bus, or, when a second VS8F-2 Effect card is installed in the VS-1680, the AUX bus.
[F6 (DOUT2)] DIGITAL OUT 2
This selects the signal to be assigned to the DIGITAL OUT 2
(optical) connector.
MST:
The signal at the MASTER jacks (MIX bus).
MON:
The signal at the MONITOR jacks.
EFX1:
The signal at the EFFECT 1 bus.
EFX2:
The signal at the EFFECT 2 bus.
AUX1/EFX3:
The signal at the AUX1 bus, or, when a second VS8F-2 Effect card is installed in the VS-1680, the EFFECT 3 bus.
AUX2/EFX4:
The signal at the AUX2 bus, or, when a second VS8F-2 Effect card is installed in the VS-1680, the EFFECT 4 bus.
AUX3/AUX:
The signal at the AUX3 bus, or, when a second VS8F-2 Effect card is installed in the VS-1680, the AUX bus.
[F1 (Ef1In)] Effect 1 Insert
After pressing [F1 (Ef1In)], or moving the cursor to the
EFXIns area, press [ENTER].
EFX1 (Effect Insert Switch)
This connects the effect in the mixer’s Master Block section.
Off:
The effect is not inserted.
Ins:
The stereo effect is inserted into the Master Block.
* When Ins is selected, that effect cannot be used on any mixer channel . If the name of an input or track appears as the Insert
Switch setting, the effect is already inserted in the displayed input or track. You will need to select the input or track that is using that effect and turn its Effect Insert Switch off.
94
Snd (Insert Send Level)
This adjusts the level of signal (-42 dB to +6 dB) sent to the effect. The default setting is 0 dB.
Rtn (Insert Return Level)
This adjusts the level of signal (-42 dB to +6 dB) returned from the effect. The default setting is 0 dB.
[F2 (Ef2In)] Effect 2 Insert
After pressing [F2 (Ef2In)], or moving the cursor to the
EFXIns area, press [ENTER].
EFX2 (Effect Insert Switch)
This connects the effect in the Master Block section of the mixer.
Off:
The effect is not inserted.
Ins:
The stereo effect is inserted into the Master Block.
* When Ins is selected, that effect cannot be used on any mixer channel. If the name of an input or track appears as the Insert
Switch setting, the effect is already inserted in the displayed input or track. You will need to select the input or track that is using that effect and turn its Effect Insert Switch off.
Snd (Insert Send Level)
This adjusts the level of signal (-42 dB to +6 dB) sent to the effect. The default setting is 0 dB.
Rtn (Insert Return Level)
This adjusts the level of signal (-42 dB to +6 dB) returned from the effect. The default setting is 0 dB.
[F3 (Ef3In)] Effect 3 Insert
After pressing [F3 (Ef3In)], or moving the cursor to the
EFXIns area, press [ENTER].
EFX3 (Effect Insert Switch)
This connects the effect in the Master Block section of the mixer.
Off:
The effect is not inserted.
Ins:
The stereo effect is inserted into the Master Block.
* When Ins is selected, that effect cannot be used on any mixer channel. If the name of an input or track appears as the Insert
Switch setting, the effect is already inserted in the displayed input or track. You will need to select the input or track that is using that effect and turn its Effect Insert Switch off.
Chapter 6 Mixer Channel Strip Detail
Snd (Insert Send Level)
This adjusts the level of signal (-42 dB to +6 dB) sent to the effect. The default setting is 0 dB.
Rtn (Insert Return Level)
This adjusts the level of signal (-42 dB to +6 dB) returned from the effect. The default setting is 0 dB.
[F4 (Ef4In)] Effect 4 Insert
After pressing [F4 (Ef4In)], or moving the cursor to the
EFXIns area, press [ENTER].
EFX4 (Effect Insert Switch)
This connects the effect in the Master Block mixer section.
Off:
The effect is not inserted.
Ins:
The stereo effect is inserted into the Master Block.
* When Ins is selected, that effect cannot be used on any mixer channel.
If the name of an input or track appears as the Insert
Switch setting, the effect is already inserted in the displayed input or track. You will need to select the input or track that is using that effect and turn its Effect Insert Switch off.
Snd (Insert Send Level)
This adjusts the level of signal (-42 dB to +6 dB) sent to the effect. The default setting is 0 dB.
Rtn (Insert Return Level)
This adjusts the level of signal (-42 dB to +6 dB) returned from the effect. The default setting is 0 dB.
[F5 (DIR)] DIRECT OUT
This selects tracks to be assigned as Direct Outputs.
Off:
Direct out is not used.
1-8:
Tracks 1-8 are output from the analog output jacks 1-8. When
DIRECT OUT is used, the MASTER, MONITOR and AUX jacks are used for the direct track outputs. The signals at each of the DIGITAL OUT connectors can be set as usual.
Track 1:
MASTER jack (L)
Track 2:
Track 3:
Track 4:
Track 5:
MASTER jack (R)
AUX A jack (L)
AUX A jack (R)
AUX B jack (L)
Track 6:
Track 7:
Track 8:
AUX B jack (R)
MONITOR jack (L)
MONITOR jack (R)
9-16:
Tracks 9-16 are output from the analog output jacks 1-8.
When DIRECT OUT is used, the MASTER, MONITOR and
AUX jacks are used for the direct track outputs. The signals at each of the DIGITAL OUT connectors can be set as usual.
Track 9:
MASTER jack (L)
Track 10:
Track 11:
Track 12:
Track 13:
MASTER jack (R)
AUX A jack (L)
AUX A jack (R)
AUX B jack (L)
Track 14:
Track 15:
Track 16:
AUX B jack (R)
MONITOR jack (L)
MONITOR jack (R)
[F1 (EFX1)] Effect 1 Master Send
Master Block settings for the EFFECT 1 Bus.
Level
Sets the master send level (0-127) of the EFFECT 1 Bus.
Panning
Sets the overall panning (L63-R63) of the EFFECT 1 Send.
[F2 (EFX2)] Effect 2 Master Send
Master Block settings for the EFFECT 2 Bus.
Level
Sets the master send level (0-127) of the EFFECT 2 Bus.
Panning
Sets the overall panning (L63-R63) of the EFFECT 2 Send.
[F3 (EFX3)] Effect 3 Master Send
Master Block settings for the EFFECT 3 Bus.
Level
Sets the master send level (0-127) of the EFFECT 3 Bus.
Panning
Sets the overall panning (L63-R63) of the EFFECT 3 Send.
[F4 (EFX4)] Effect 4 Master Send
Master Block settings for the EFFECT 4 Bus.
Level
Sets the master send level (0-127) of the EFFECT 4 Bus.
95
Chapter 6 Mixer Channel Strip Detail
Panning
Sets the overall panning (L63-R63) of the EFFECT 4 Send.
[F5 (AUX)] AUX Master Send
Master Block settings for the AUX Bus.
Level
Sets the master send level (0-127) of the AUX Bus.
Panning
Sets the panning (L63-R63) of the master AUX Send.
96
Chapter 7 Using Internal Effects (VS8F-2)
The optional VS8F-2 Effect Expansion Board provides two independent stereo effect processors. Up to two VS8F-2 expansion boards can be installed in the VS-1680. With two
VS8F-2s installed, four high-quality stereo effects are available for use during recording, bouncing and mixing.
Some of the procedures described in this chapter require two
VS8F-2 Effect Expansion Boards (optional).
Location of Effects
Each VS8F-2 effect expansion board installed in the VS-1680 is given its own control area. These areas are called EFFECT
A and EFFECT B. With two VS8F-2s installed, each of the effects in EFFECT A—EFX1 and EFX2—and the effects in
EFFECT B—EFX3 and EFX4—may be used. You can apply up to four effects at a time to each channel of the VS-1680’s mixer.
fig.05-01
EFFECTS
EFFECT A
EFX1 EFX2
Selecting a Preset Patch
1.
Press [PLAY (DISPLAY)].
2.
To use EFFECT A (EFX1 and EFX2), hold [SHIFT] and press [F3 (EFFECT A)]. To use EFFECT B (EFX3 and
EFX4), hold [SHIFT] and press [F4 (EFFECT B)].
3.
Press [F1 (EFX1)]. The Effect 1 screen appears in the display. If “EFX1” does not appear above [F1], press [F6
(EXIT)] until it does. Then, press [F1 (EFX1)].
4.
Press [F2 (Sel)]. The effects list appears in the display.
5.
Use the TIME/VALUE dial or [ ], [ ], [ ], fig.05-02 and [ ] to move the cursor to the effect you wish to use. The function buttons work as shown below.
Cursor Current Effect
EFX3
EFFECT B
EFX4
Procedure for Using Effects
To use an effect in the VS-1680, follow these three general steps: First, select the Effect Patch to use. Second, determine whether the effect should be used as an insert effect or in an effect send-and-return loop. Third, connect the effect within the mixer. The exact methods for each of these three steps are explained below.
Selecting Effect Patches
An effect setting is referred to as a “patch.” The VS8F-2 provides over 240 preset patches and 200 user patches. Use the following procedure to select a preset patch.
Function Buttons
[F1 (Preset)]:
Displays the Preset patch list.
[F2 (User)]:
Displays the User patch list.
[F4 (Exec)]:
Selects the effect and exits the screen.
[F6 (EXIT)]:
Exits the screen without selecting the effect.
6.
Press [F4 (Exec)] or press [YES] to select the effect. The
EFFECT 1 screen appears in the display.
7.
Press [PLAY (DISPLAY)] to return to the Playlist display.
If “No Effect Board” Appears in the Display
This indicates there is no VS8F-2 installed. In this case, you cannot use the internal effects. If the message appears even when a VS8F-2 is installed, it indicates that the effect board is not installed properly. Perform the shutdown procedure and turn the power off as
described in "Turning Off the Power" (p. 38), and then
reinstall the VS8F-2 correctly.
* Patches using the Reverb, Gated Reverb, Vocoder 2, Voice
Transformer or Mastering Tool Kit algorithms cannot be selected for EFX2 and EFX4. A horizontal line is drawn through the effect name in such cases. If you want to use these algorithms, select them from EFX1 or EFX 3.
97
Chapter 7 Using Internal Effects (VS8F-2)
fig.05-11
3.
Press [F3 (Edit)] or press [YES]. A list of settings available in the effect block is displayed.
4.
Press [ ], [ ], [ ], and [ ] to move the cursor in the screen. Use the TIME/VALUE dial to adjust settings. For more detailed information about the settings included in each effect algorithm, refer to the
“Algorithm List” (Appendices, p. 81).
The function buttons work as shown below: fig.05-13
* With some effects, you may not want the direct sound output, or other special settings may be required. Please refer to
“Algorithm List” (Appendices, p. 81) when making these
settings.
Creating and Saving User Effect
Patches
A VS-1680 with one or two of the optional VS8F-2 effect boards installed will have 200 user patches, which are the same as the first 200 preset patches. It is possible to overwrite the user patches to store your own custom effects. To create your own user patch, first select the preset patch whose sound is closest to what you wish to create. Then alter the settings of that patch. If you do not save the changes as a user preset effect, your edits are lost once you select another patch or recall a different Scene.
Create a User Effect Patch
1.
Using the first six steps described in “Selecting Effect fig.05-12
Patches” (p. 97), select the patch containing the effect
algorithms you will base your new effect on. The following screen is displayed:
Patch Number Patch Name This Block is On
[F1 (<-Blk)]:
Displays the settings of the previous effect block.
[F2 (Blk ->)]:
Displays the settings of the next effect block.
[F4 (SAVE)]:
Displays the Effect Save screen.
[F6 (EXIT)]:
Exits the screen.
5.
When saving an effect settings, it is necessary to either save it as a user patch, or save the mixer settings as a
Scene. If you want to use a custom effect in a different song, save it as a user patch. If you are only going to use it in the currently selected song, you can save it as part of a mixer Scene. At this point, save the effect using one of the two methods described below.
Save an Effect as a User Patch
1.
Press [F4 (SAVE)]. The Effect Name screen appears in the display.
2.
Turn the TIME/VALUE dial to select the destination patch number (U000-U199).
Algorithm Name Cursor This Block is Off
2.
Press [ ] and [ ] to move the cursor in the screen.
When you select a multi-effect patch (e.g., Guitar Multi
2), use the TIME/VALUE dial to turn each effect within that patch on or off. In the display, effect blocks that are currently activated and on are highlighted. Move the cursor to the highlighted effect block whose settings you wish to change.
98
Chapter 7 Using Internal Effects (VS8F-2)
fig.05-14
Patch Number Patch Name
5.
If you wish to clear the scene, press [SCENE] once. Then hold [CLEAR] and press the blinking SCENE button which you wish to clear.
About Algorithms
An algorithm determines the composition or structure of an effect. The VS8F-2 provides 36 different algorithms.
Each effect patch uses at least one, and in many cases more than one of these algorithms. Check the algorithms used in each patch in “Preset Patch List” (Appendices, p. 74). For details on each algorithm, refer to “Algorithm
List” (Appendices, p. 81).
3.
Use [ ] and [ ], and the TIME/VALUE dial to create the name of the user patch. The function buttons work as shown:
[F1 (Hist)]:
Press this button to take you through a list of the last 20 user patch names entered, one at a time.
[F2 (Clr)]:
Clears all the characters in the window.
[F3 (Del)]:
Deletes the character where the cursor is positioned.
[F4 (Ins)]:
Inserts a space where the cursor is positioned.
[F5 (Write)]:
Stores the user patch and exits the screen.
[F6 (EXIT)]:
Exits the screen without storing the user patch.
If you press [NUMERICS/ASCII] so it is lit, you can use the
SELECT buttons to enter characters in a manner similar to a computer keyboard.
4.
After entering the name, press [F5 (Write)]. The user patch is saved.
5.
Press [PLAY (DISPLAY)] to return to the Playlist display.
Save an Effect Patch as Part of a Mixer
Scene
For more detailed information, refer to "Storing a Mixer
1.
Press [PLAY (DISPLAY)].
2.
Press [SCENE]. The button indicator lights.
3.
Press a SCENE button (1-8) that is not blinking. For example, if you wanted to store the settings to Scene 6, then press [6].
4.
After the Scene is stored, the [SCENE] indicator goes off.
Effect Types
There are two types of effects patches in the VS8F-2 Effects
Expansion Board: insert effects, and send-and-return loop effects. The effect type determines how the effect should be connected in the mixer. The two ways to connect an effect within the mixer are referred to as “insert effects,” and
“effect send-and-return loops.” The differences in these methods are explained in the following sections.
Insert Effects
With insert effects, the effect is added directly, either between the mixer channel’s equalizer and fader, or before the Master fader. Effects such as compressors, EQs, guitar amp simulators and mic simulators are normally patched as inserts. If you set up an effect as an insert on either a track or an input, it cannot be used on any other tracks or inputs.
When an effect is inserted on a mixer channel, that effect cannot be used in a send-and-return loop on another channel. For example, if you select Preset Patch P067 Limiter as Effect 1 and insert it on Track 8, no other inputs or tracks can be routed to Effect 1.
fig.05-03
EQ
(2band, 3band)
Level
(Fader)
Pan MIX bus or REC bus
EFX1
EFX1
Sw
Send
Level
Pan
EFX2
Sw
Send
Level
Pan
EFX3
Sw
Send
Level
Pan
EFX4
Sw
Send
Level
Pan
AUX
Sw
Send
Level
Pan
EFX1
EFX2
EFX3
EFX4
MIX bus or REC bus
MIX bus or REC bus
MIX bus or REC bus
AUX bus
* Depending on the effects used, when mixing with different effects inserted into each channel, or mixing some channels
99
Chapter 7 Using Internal Effects (VS8F-2)
having effects inserted while other channels have no effects, slight timing shifts between tracks may occur.
Effect Send-and-Return Loops
With effect send-and-return loops, the original sound and the effected sound are mixed together. Effects such as reverbs and delays are typically connected using a send-and-return loop.
fig.05-07
EQ
(2band, 3band)
Level
(Fader)
Pan
MIX bus oe REC bus
EFX1
Sw
Send
Level
Pan
EFX2
Sw
Send
Level
Pan
EFX3
Sw
Send
Level
Pan
EFX4
Sw
Send
Level
Pan
AUX
Sw
Send
Level
Pan
EFX1
EFX2
EFX3
EFX4
MIX bus oe REC bus
MIX bus oe REC bus
MIX bus oe REC bus
MIX bus oe REC bus
AUX bus
In an effect send-and-return loop, the original signal is copied and sent to the effect. Later in the signal flow, the output of the effect processor is mixed back in with the original signal. An effect send-and-return loop provides independent control of the original signal (using the channel fader) and the Effect Return Level. Effect send-and-return loops are often referred to as simply “effect loops.” All 26 channels of the VS-1680’s mixer can be routed to a single effect using a send-and-return loop. For example, you can have up to 26 different mixer channels routed to the same reverb, with different send levels on each channel.
A mixer channel can be connected to a send-and-return loop effect using either of two different switch positions. These are referred to as “pre-fader” and “post-fader.”
Pre Fader
With the effect switch set to Pre Fader, the signal is sent to the effect before it passes through its channel fader. The position of the channel fader has no affect on the amount of signal going to the effect. The signal is sent to the effect at the level set with the Effect Send Level value.
Post Fader
With the effect switch set to Post Fader, the signal is sent to the effect after it passes through the channel fader. The position of the channel fader has a direct bearing on the amount of signal going to the effect. As the channel fader is lowered, the amount of signal going to the effect is lowered.
As the channel fader is raised, the amount of signal going to the effect is raised. As a result, the direct signal and the effected signal always stay in proportion.
100
Making the Effect Connection
The VS-1680 Channel Mixer display provides two different areas for connecting effects. One area is used for connecting insert effects only, and is labeled “EFXIns.” The other area is used for connecting effect send-and-return loops. This area appears at the bottom of the Mixer screen, and is labeled
“EFX1”, “EFX2”, “EFX3”, and “EFX4.” To find out if an effect should be connected as an insert or as a send-and-return
Loop, see “VS8F-2 Preset Patch List” (Appendices, p. 74). Look under “Type.” The Type of effect determines which area of the Mixer display should be used to connect it.
Connecting Effects
The following section explains in detail the steps to connect insert effects and effect send-and-return loops, and provides examples for each method.
Connecting Insert Effects in the
Input and Track Mixer
1.
Select the channel on which the effect is to be inserted.
Press the SELECT button for either an input channel or a track channel. The button indicator lights, and the Mixer
Screen appears in the display.
2.
Use [ ], [ ], [ ], and [ ] to move the cursor to “EFXIns.” Or, press [F1 (Ef1In)]. If “Ef1In” does not appear above [F1], press [PAGE] a few times until you see “Ef1In,” and then press [F1 (Ef1In)]. This will move the cursor directly to “EFXIns.”
3.
Press [YES].
4.
Use [ ] and [ you want to insert.
] to move the cursor to the effect
Icon
Patch Name
5.
Use the TIME/VALUE dial to set the selected effect’s the
Effect Insert Switch.
EFX1 (Effect Insert Switch)
This sets how the effect is connected.
Chapter 7 Using Internal Effects (VS8F-2)
Off:
The channel is not routed into the effect.
Ins:
The channel is routed into both channels of the stereo effect.
InsL:
The channel is routed into the left channel of the stereo effect.
InsR:
The channel is routed into the right channel of the stereo effect.
InsS:
The channel is routed into both channels of the stereo effect, in series.
fig.05-05
Ins
L L
EQ
(2band, 3band)
EFX
R R
InsL
EQ
(2band, 3band)
L
EFX
L
InsR
EQ
(2band, 3band)
R
EFX
R
InsS
EQ
(2band, 3band)
L
R
EFX
L
R
* When Ins or InsS is selected, that effect cannot be used on any other channel. When InsL or InsR is selected, that effect can be inserted only on one other mixer channel. If the effect is already being used as an insert effect, the display shows you the channel on which the effect is inserted, as shown in the following illustration.
When EFX1 is used in Track 6
The way you insert an effect can help you utilize the VS8F-2 effect processors to their fullest potential. For example, the
InsL and InsR options allow you to insert separate compressors (using the Stereo Compressor patch) into two channels using only one effects processor. Using all four effects processors will allow you to insert eight separate compressors into eight individual channels at the same time.
The InsS option will allow you to turn the stereo four-band parametric EQ patch into a mono eight-band parametric EQ by inserting a single channel into one side of the stereo EQ and then routing the signal through the other side of the stereo EQ patch.
Snd (Insert Send Level)
This adjusts the level of signal (-42 dB to +6 dB) sent to the effect. The default setting is 0 dB.
Rtn (Insert Return Level)
This adjusts the level of signal (-42 dB to +6 dB) returned from the effect. The default setting is 0 dB.
6.
Press [PLAY(DISPLAY)] to return to the Playlist display.
Use the above steps to insert EFX2-EFX 4.
Connecting Insert Effects in the
Master Block
It is possible to insert an effect into the MIX bus. For example, you might want to send the entire song mix through a compressor or limiter. Use the following steps to do so.
1.
Press [EDIT/SOLO]. The button indicator lights, and the
Master screen appears in the display.
2.
Use [ ], [ ], [ ], and [ ] to move the cursor to “EfIns.” Or, press [F1 (Ef1In)]. If “Ef1In” does
101
Chapter 7 Using Internal Effects (VS8F-2)
not appear above [F1], press [PAGE] a few times until you see “Ef1In”, and then press [F1 (Ef1In)].
3.
Press [YES].
4.
Use [ ] and [ ] to move the cursor to the Effect you want to insert. Use the TIME/VALUE dial to select the desired setting for Effect Insert Switch.
Patch Name
Icon
EFX1(Effect Insert Switch)
This sets how the effect is connected.
Off:
The channel is not routed into the effect.
Ins:
The channel is routed into both channels of the stereo effect.
Snd (Insert Send Level)
This adjusts the level of signal (-42 dB to +6 dB) sent to the effect. The default setting is 0 dB.
Rtn (Insert Return Level)
This adjusts the level of signal (-42 dB to +6 dB) returned from the effect. The default setting is 0 dB.
5.
Press [PLAY (DISPLAY)] to return to the Playlist display.
Insert EFX2-EFX 4 into the MIX bus using the same steps.
Three Insert Effect Examples
Example 1: Process a Recorded Guitar
Solo Through a Guitar Amp Simulator.
General Strategy:
Insert the effect in the Track Mixer.
Details for this Example:
Select Patch P088 as EFX1, Insert on Track 3.
Begin by Selecting the Effect
1.
Press [PLAY (DISPLAY)].
2.
Hold [SHIFT] and press [F3 (EFFECT A)].
3.
Press [F1 (EFX1)]. The Effect 1 screen appears in the display. If “EFX1” does not appear above [F1], press [F6
(EXIT)] until it does. Then, press [F1 (EFX1)].
4.
Press [F2 (Sel)]. The effects list appears in the display.
5.
Use the TIME/VALUE dial or [ ], [ ], [ ], and [ ] to move the cursor to Effect Preset Patch P088
“GuitarMulti1.”
6.
Press [F4 (Exec)] or press [YES] to select the effect. The
EFFECT 1 screen appears in the display.
Next, Set up the Mixer
1.
Press the SELECT button for Track 3. The button indicator lights, and the Track Mixer Screen appears in the display.
2.
Use [ ], [ ], [ ], and [ ] to move the cursor to “EFXIns,” or, press [F1 (Ef1In)]. If “Ef1In” does not appear above [F1], press [PAGE] a few times until you see “Ef1In”, and then press [F1 (Ef1In)]. This will move the cursor directly to “EFXIns.”
3.
Press [YES].
4.
Use [ ] and [ ] to move the cursor to EFX1. Use the TIME/VALUE dial to change the Effect Insert Switch to “Ins.”
5.
Press [PLAY (DISPLAY)] to return to the Playlist display.
Example 2: Use a Microphone
Simulator on a Vocal Track to be
Recorded.
General Strategy:
Insert the effect in the Input Mixer.
Details for this Example:
Select Patch P128 as EFX3, insert on Input 2.
Begin by Selecting The Effect:
1.
Press [PLAY (DISPLAY)].
2.
Hold [SHIFT] and press [F4 (EFFECT B)].
3.
Press [F1 (EFX3)]. The Effect 3 screen appears in the display. If “EFX3” does not appear above [F1], press [F6
(EXIT)] until it does. Then, press [F1 (EFX3)].
4.
Press [F2 (Sel)]. The effects list appears in the display.
5.
Use the Time/VALUE dial or [ ], [ ], [ ], and [ ] to move the cursor to Effect Preset Patch P128
“DR20 -> 87.”
6.
Press [F4 (Exec)] or press [YES] to select the effect. The
EFFECT 3 screen appears in the display.
102
Chapter 7 Using Internal Effects (VS8F-2)
Next, Set Up the Mixer
1.
Press the SELECT button for Input 2. The button indicator lights, and the Input Mixer Screen appears in the display.
2.
Use [ ], [ ], [ ], and [ ] to move the cursor to “EFXIns.” Or, press [F3 (Ef3In)]. If “Ef3In” does not appear above [F3], press [PAGE] a few times until you see “Ef3In”, and then press [F3 (Ef3In)]. This will move the cursor directly to “EFXIns.”
3.
Press [YES].
4.
Use [ ] and [ ] to move the cursor to EFX3. Use the TIME/VALUE dial to change the Effect Insert Switch to “Ins.”
5.
Press [PLAY (DISPLAY)] to return to the Playlist display.
Example 3: Place a Limiter on the
Stereo Mix Master Output
General Strategy:
Insert the effect on the MIX bus.
Details for this Example:
Select Patch P067 as EFX2, insert on Master Block.
Begin by Selecting the Effect
1.
Press [PLAY (DISPLAY)].
2.
Hold [SHIFT] and press [F3 (EFFECT A)].
3.
Press [F4 (EFX2)]. The Effect 2 screen appears in the display. If “EFX2” does not appear above [F4], press [F6
(EXIT)] until it does. Then, press [F4 (EFX2)].
4.
Press [F2 (Sel)]. The effects list appears in the display.
5.
Use the TIME/VALUE dial or [ ], [ ], [ ], and [
“Limiter.”
] to move the cursor to Effect Preset Patch P067
6.
Press [F4 (Exec)] or press [YES] to select the effect. The
EFFECT 2 screen appears in the display.
Next, Set Up the Mixer
1.
Press [EDIT/SOLO]. The button indicator lights, and the
Master screen appears in the display.
2.
Use [ ], [ ], [ ], and [ ] to move the cursor to “EFXIns.” Or, press [F2 (Ef2In)]. If “Ef2In” does not appear above [F2], press [PAGE] a few times until you see “Ef2In”, and then press [F2 (Ef2In)]. This will move the cursor directly to “EFXIns.”
3.
Press [YES].
4.
Use [ ], and [ ] to move the cursor to EFX2. Use the TIME/VALUE dial to change the Effect Insert Switch to “Ins.”
5.
Press [PLAY (DISPLAY)] to return to the Playlist display.
Connecting Effect Send-and-
Return Loops
1.
Select the channel to which the effect is to be added.
Press the SELECT button for either an input channel or a track channel. The button indicator lights, and the Mixer
Screen appears in the display.
2.
Use [ ], [ ], [ ], and [ ] to move the cursor to “EFX1,” or press [F1 (EFX1)]. If “EFX1” does not appear above [F1], press [PAGE] a few times until you see “EFX1”, and then press [F1 (EFX1)].
fig.05-08
Effect Send Switch
Effect Send Level
Effect Send Pan
3.
Use [ ] and [ ] to move the cursor. Use the
TIME/VALUE dial to change the values.
Sw (Effect Send Switch)
This selects how the signal is sent to the EFFECT bus.
Off:
Signal is not sent to the EFFECT bus.
Pre:
(Pre-fader). The signal is sent based on its level before the mixer fader.
Pst:
(Post-fader). The signal is sent based on its level after the mixer fader.
Send Level
This adjusts the volume level of the signal (0-127) sent to the EFFECT bus. The default setting is 100.
Send Pan
This adjusts the stereo placement of the signal (L63-R63) sent to the EFFECT bus. “L63” is hard left and R63 is hard right. The default value is “0” (center). This is useful for isolating channels to the left or right side of a stereo effect so they can be processed independently.
4.
Press [PLAY (DISPLAY)] to return to the Playlist display.
5.
Connect EFX2-EFX4 using the same method.
103
Chapter 7 Using Internal Effects (VS8F-2)
Effects Return Section
When used in a send-and-return loop, each of the four effects has its own return level. You can adjust the return level for each effect using the following procedure.
* The effect return settings for an individual effect will not function if that effect is being used as an insert effect.
1.
Press the EFFECT 1/3 RTN SELECT button. The Effect
Return screen appears in the display.
2.
Press [F3 (EFX1)], or use [
[
], [ ], [
] to move the cursor to “EFX1Rtn.”
], and
3.
Use [ ] and [ ] to move the cursor. Use the
TIME/VALUE dial to change the value.
fig.05-09
Return Level
Return Balance
Return Level
This sets the volume level (0-127) of the effect. The default setting is 100.
Return Balance
This adjusts the stereo placement of the effect (L63-R63) in the Master Mix. “L63” designates hard left and R63 designates hard right. The default value is 0 (center).
Adjust the Effect Return Level using the
Channel Faders
1.
Press [FADER/MUTE] so “IN” is lit.
2.
Use the EFFECT 1 fader to adjust the EFX1 return level.
3.
Use the EFFECT 2 fader to adjust the EFX2 return level.
4.
Hold [SHIFT] and use the EFFECT 1 fader to adjust the EFX3 return level.
5.
Hold [SHIFT] and use the EFFECT 2 fader to adjust the EFX4 return level.
6.
After you are finished adjusting the Effect Return levels, press [FADER/MUTE] so “TR” is lit.
Two Examples of Using Effect
Send-and-Return Loops
Example 1: Add a Delay to a Recorded
Vocal Track.
General Strategy:
Connect the effect in the Track Mixer, post-fader.
Details for this Example:
Select Patch P024 as EFX2, connect to Track 6.
Begin by Selecting the Effect:
1.
Press [PLAY (DISPLAY)].
2.
Hold [SHIFT] and press [F3 (EFFECT A)].
3.
Press [F4 (EFX2)]. The Effect 2 screen appears in the display. If “EFX2” does not appear above [F4], press [F6
(EXIT)] until it does. Then, press [F4 (EFX2)].
4.
Press [F2 (Sel)]. The effects list appears in the display.
5.
Use the TIME/VALUE dial or [ ], [ ], [ ], and [ ] to move the cursor to Effect Preset Patch P024
“Long Delay.”
6.
Press [F4 (Exec)] or press [YES] to select the effect. The
EFFECT 2 screen appears in the display.
Next, Set up the Mixer
1.
Press the SELECT button for Track 6 . The button indicator lights, and the Track Mixer Screen appears in the display.
2.
Use [ ], [ ], [ ], and [ ] to move the cursor to “EFX2.” Or, press [F2 (EFX2)]. If “EFX2” does not appear above [F2], press [PAGE] a few times until you see “EFX2”, and then press [F2 (EFX2)].
3.
Use the TIME/VALUE dial to change the EFX Switch to
“Pst” (“post-fader”).
4.
Press [ ] and [ ] to move the cursor to the Effect
Send Level, and use the TIME/VALUE dial to change the level to “70.”
5.
Press [PLAY (DISPLAY)] to return to the Playlist display.
Example 2: Add Reverb to Drum
Tracks
General Strategy:
Connect the effect on multiple Track
Mixer channels, post-fader.
Details for this Example:
Select Patch P006 as EFX3, and connect on Tracks 7-12.
104
Chapter 7 Using Internal Effects (VS8F-2)
Begin by Selecting the Effect:
1.
Press [PLAY (DISPLAY)].
2.
Hold [SHIFT] and press [F4 (EFFECT B)].
3.
Press [F1 (EFX3)]. The Effect 3 screen appears in the display. If “EFX3” does not appear above [F1], press [F6
(EXIT)] until it does. Then, press [F1 (EFX3)].
4.
Press [F2 (Sel)]. The effects list appears in the display.
5.
Use the TIME/VALUE dial or [ ], [ ], [ ], and [ ] to move the cursor to Effect Preset Patch P006
“Medium Room.”
6.
Press [F4 (Exec)] or press [YES] to select the effect. The
EFFECT 3 screen appears in the display.
Next, Set up the Mixer
1.
Press Track 7 SELECT. The button indicator lights, and the Track Mixer Screen appears in the display.
2.
Use [ ], [ ], [ ], and [ ] to move the cursor to “EFX3.” Or, press [F3 (EFX3)]. If “EFX3” does not appear above [F3], press [PAGE] a few times until you see “EFX3”, and then press [F3 (EFX3)].
3.
Use the TIME/VALUE dial to set EFX Switch to “Pst.”
4.
Press [ ] and [ ] to move the cursor to the Effect
Send Level, and use the TIME/VALUE dial to change the level to “70.”
5.
Repeat Steps 1-4 for Track 8-12. Press the Track SELECT button for each of these tracks to make the effect settings.
Tracks 9/10 and 11/12 are stereo tracks.
6.
When you are finished setting up effect loops on Tracks
7-12, press [PLAY (DISPLAY)] to return to the Playlist display.
Using Effects While
Recording
It is possible to apply effects while recording so that the effect becomes a permanent part of the recorded track, or so that the effect is only used during recording for monitoring purposes. The method for applying effects while recording depends on whether you want the track recorded with the effect or not.
Here are a few recording terms you should be familiar with:
“Print”
This verb means the same as “record.”
“Wet”
Processed using an effect. A wet track has an effect on it.
“Dry”
The track has no effects on it.
“Clean”
Same as “dry.”
“Print Wet”
Record with an effect. Use an effect while recording so that the effect becomes a permanent part of the recording. If you print a vocal track “wet” using a reverb, it is impossible to remove the reverb from the vocal track later to hear just the “dry” vocal.
Four Methods of Using Effects While
Recording:
1.
Listening to an Insert Effect While Recording
Using an insert effect while recording a track, without the effect becoming a permanent part of the track.
2.
Listening to a Loop Effect While Recording
Using an effect send-and-return loop while recording a track, without the effect becoming a permanent part of the track.
3.
Recording Insert Effects
Using an insert effect while recording a track so the effect becomes a permanent part of the track.
4.
Recording Loop Effects
Using an Effect Loop while recording a track so the effect becomes a permanent part of the track.
The most important thing to keep in mind while using effects during the recording process is deciding whether you want the effect to “print” or not. That decision will determine where the effect should be connected. In some cases, the effect will need to be connected in the Input Mixer. In other cases, the effect will need to be connected in the Track Mixer.
105
Chapter 7 Using Internal Effects (VS8F-2)
Listening to an Insert Effect While
Recording
Use the following procedure when you want to record a guitar track dry, without any effects or processing, while allowing the guitar player to hear the guitar processed by one of the guitar amp simulators in the VS-1680.
General Strategy:
Insert the effect in the Track Mixer.
Details for this Example:
Select Patch P088 as EFX1, insert on Track Mixer Channel 8.
Begin by Selecting the Effect:
1.
Press [PLAY (DISPLAY)].
2.
Hold [SHIFT] and press [F3 (EFFECT A)].
3.
Press [F1 (EFX1)]. The Effect 1 screen appears in the display. If “EFX1” does not appear above [F1], press [F6
(EXIT)] until it does. Then, press [F1 (EFX1)].
4.
Press [F2 (Sel)]. The effects list appears in the display.
5.
Use the TIME/VALUE dial or [ ], [ ], [ ], and [ ] to move the cursor to Effect Preset Patch P088
“Guitar Multi 1.”
6.
Press [F4 (Exec)] or press [YES] to select the effect. The
EFFECT 1 screen appears in the display.
Next, Set up the Track Mixer
1.
Press the SELECT button for Track 8. The button indicator lights, and the Track Mixer Screen appears in the display.
2.
Use [ ], [ ], [ ], and [ ] to move the cursor to “EFXIns.” Or, press [F1 (Ef1In)]. If “Ef1In” does not appear above [F1], press [PAGE] a few times until you see “Ef1In,” and then press [F1 (Ef1In)]. This will move the cursor directly to “EFXIns.”
3.
Press [YES].
4.
Use [ ] and [ ] to move the cursor to EFX1. Use the TIME/VALUE dial to change the Effect Insert Switch to “Ins.”
5.
Press [PLAY (DISPLAY)] to return to the Playlist display.
Now you’re ready to record as usual.
Later, when you play the track with the effect still inserted, you will hear the effect. This doesn’t mean you’ve recorded the track with the effect. As soon as you turn the effect off, you’ll hear the dry guitar. This is a great way to record, as it provides you the flexibility to decide which effect to use after the recording has been made.
106
Listening to a Loop Effect While
Recording
Example: A lead singer wants to hear reverb in the headphones while recording, but you want to record the track “dry.”
General Strategy:
Connect effect loop in Track Mixer
Details for this Example:
Select Patch P024 as Effect 3, connect post-fader to Track Mixer on Channel 2, record from
Input 2.
Begin by Selecting the Effect:
1.
Hold [SHIFT] and press [F4 (EFFECT B)].
2.
Press [F1 (EFX3)]. The Effect 3 screen appears in the display. If “EFX3” does not appear above [F1], press [F6
(EXIT)] until it does. Then, press [F1 (EFX3)].
3.
Press [F2 (Sel)]. The effects list appears in the display.
4.
Use the TIME/VALUE dial or [ ], [ ], [ ], and [ ] to move the cursor to Effect Preset Patch P024
“Long Delay.”
5.
Press [F4 (Exec)] or press [YES] to select the effect. The
EFFECT 3 screen appears in the display.
Next, Set up the Mixer
1.
Press the SELECT button for Track 2. The button indicator lights, and the Track Mixer Screen appears in the display.
2.
Use [ ], [ ], [ ], and [ ] to move the cursor to “EFX3.” Or, press [F3 (EFX3)]. If “EFX3” does not appear above [F3], press [PAGE] a few times until you see “EFX3,” and then press [F3 (EFX3)].
3.
Use the TIME/VALUE dial to set EFX Switch to “Pst.”
4.
Press [ ] and [ ] to move the cursor to the Effect
Send Level, and use the TIME/VALUE dial to change the level to “70.”
5.
Press [PLAY (DISPLAY)] to return to the Playlist display.
Even though you will hear the effect while recording, the track will actually be printed dry.
Recording Insert Effects
Sometimes you may want an effect to become a permanent part of the track so that, after recording, the effect processor can be used on a different track. This is called recording
“wet,” which means recording with an effect. To do this, simply insert the effect in the Input Mixer instead of in the
Track Mixer.
Chapter 7 Using Internal Effects (VS8F-2)
Example:
Record a vocalist through a compressor
General Strategy:
Insert effect in Input Mixer
Details for this Example:
Select Patch P096 as Effect 2, insert on Input 1.
Begin by Selecting the effect:
1.
Press [PLAY (DISPLAY)].
2.
Hold [SHIFT] and press [F3 (EFFECT A)].
3.
Press [F4 (EFX2)]. The Effect 2 screen appears in the display. If “EFX2” does not appear above [F4], press [F6
(EXIT)] until it does. Then, press [F4 (EFX2)].
4.
Press [F2 (Sel)]. The effects list appears in the display.
5.
Use the TIME/VALUE dial or [ ], [ ], [ ], and [ ] to move the cursor to Effect Preset Patch P096
“Dual Comp/Lim.”
6.
Press [F4 (Exec)] or press [YES] to select the effect. The
EFFECT 2 screen appears in the display.
Next, Set up the Mixer
1.
Press the SELECT button for Input 2. The button indicator lights, and the Input Mixer Screen appears in the display.
2.
Use [ ], [ ], [ ], and [ ] to move the cursor to “EFXIns.” Or, press [F2 (Ef2In)]. If “Ef2In” does not appear above [F2], press [PAGE] a few times until you see “Ef2In,” and then press [F2 (Ef2In)]. This will move the cursor directly to “EFXIns.”
3.
Press [YES].
4.
Use [ ] and [ ] to move the cursor to EFX2. Use the TIME/VALUE dial to change the Effect Insert Switch to “Ins.”
5.
Press [PLAY (DISPLAY)] to return to the Playlist display.
Now you’re ready to record.
* Important Reminder: After recording with the effect inserted on Input 2, don’t forget to turn it off. Repeat the steps above for “Next, Set up the Mixer, but use the TIME/VALUE dial to turn the Effect Insert Switch to “off.”
Summary: Using Insert Effects While
Recording
To print an insert effect, insert it on the input.
To hear an insert effect while recording, but not have it print, insert it on the track.
Recording an Effect Send-and-
Return Loop
This example explains how to use an effect loop while recording so the effect is recorded as a permanent part of the track.
General Strategy:
Connect an effect loop in the Input Mixer, assign the input to a stereo track and assign the effect return to the same stereo track.
Details for this Example:
Select Patch P024 “Long Delay” as
Effect 2, record Input 1 and Effect Return 2 onto Track 9/10.
Begin by Selecting the Effect:
1.
Press [PLAY (DISPLAY)].
2.
Hold [SHIFT] and press [F3 (EFFECT A)].
3.
Press [F4 (EFX2)]. The Effect 2 screen appears in the display. If “EFX2” does not appear above [F4], press [F6
(EXIT)] until it does. Then, press [F4 (EFX2)].
4.
Press [F2 (Sel)]. The effects list appears in the display.
5.
Use the TIME/VALUE dial or [ ], [ ], [ ], and [ ] to move the cursor to Effect Preset Patch P024
“Long Delay.”
6.
Press [F4 (Exec)] or press [YES] to select the effect. The
EFFECT 2 screen appears in the display.
Next, Set up the Mixer
1.
Press the SELECT button for Input 1 . The button indicator lights, and the Input Mixer Screen appears in the display.
2.
Use [ ], [ ], [ ], and [ ] to move the cursor to “EFX1.” Or, press [F2 (EFX2)]. If “EFX2” does not appear above [F2], press [PAGE] a few times until you see “EFX2,” and then press [F2 (EFX2)].
3.
Use the TIME/VALUE dial to set EFX Switch to “Pst.”
4.
Press [ ] and [ ] to move the cursor to the Effect
Send Level, and use the TIME/VALUE dial to change the level to “75.”
Then Pan the Input to Center
Since Input 1 is a mono source and is being recording to a stereo track, set the panning for Input 1 to “Center.”
1.
Use [ ], [ ], [ ], and [ cursor to the “Pan” section.
] to move the
2.
Use the TIME/VALUE dial to change the panning to “0”
(center).
3.
Press [PLAY (DISPLAY)] to return to the Playlist display.
107
Chapter 7 Using Internal Effects (VS8F-2)
Finally, Assign both Input 1 and Effects Return
2 to Stereo Track 9/10
1.
Press and hold [STATUS] for Tracks 9/10.
2.
Press Input 1 SELECT so it is blinking.
3.
Press Input 2 SELECT so it does not blink.
4.
Press Effect 2 SELECT once. Both Input 1 and Effect
Return 2 are now routed to stereo Track 9/10.
Begin recording on Track 9/10 as usual. As soon as you are done recording, re-route the effect return off the track. If an effect return is assigned to a track, you won’t hear the output of the effect (unless the track happens to be in Source or
Record status). To re-route the effect return back to the main stereo mix—the MIX bus—hold the [STATUS] button for
Track 9/10 and the [SELECT] button for each effect assigned to the track.
Recording Stereo Effects
Most of the effects in the Effects Expansion Board are stereo.
To record the output of a stereo effect so that it sounds the same as it does in the MIX bus, it must be recorded onto two tracks. To do so, turn Link to “On” for both the input and the track. For example, use the following procedure to set up the
VS-1680 to record a stereo effect on Input 8 to Tracks 7/8:
1.
Press the SELECT button for Input 8.
2.
Use [ ], [ cursor to “Link.”
], [ ], and [ ] to move the
3.
Use the TIME/VALUE dial to turn Link “On.”
4.
Use [ ], [ ], [ ], and [ cursor to EFX INS and press [YES].
] to move the
5.
Use [ ], [ ], [ ], and [ ] to select the desired effects processor and use the TIME/VALUE dial to select “INSERT.”
10.
Hold the Channel 8 [STATUS] button and press the Input
8 SELECT button so that it is flashing (the Input 7
SELECT button will also flash). This routes Input 8 to
Tracks 7 and 8 for recording.
Now, with Tracks 7 and 8 grouped as a stereo pair, any stereo effect inserted on Input 8 will be recorded in stereo on
Tracks 7/8.
Three Important Reminders
About Using Effects
1.
If you insert an effect anywhere in the Track Mixer, Input
Mixer, or Master Block, that effect cannot be used on any other tracks or inputs. The exception is when you use a two-channel effect, and insert it on one channel of the mixer using “InsL,” and on another channel using
“InsR.” When an effect has already been inserted on another channel—or on the Master Block—the display will tell you so.
2.
If you’ve assigned an effect return to a track in order to print the effect, you must un-assign the effect return from the track in order to have it return to the main stereo mix.
3.
To print an insert effect applied to an input, make sure that it is inserted on the input and not the track. To listen to an insert effect while recording, without printing it, make sure that the effect is inserted on the track and not the input.
It is important that you insert the effect after the inputs are linked.
6.
Press the SELECT button for Track 8.
7.
Use [ ], [ cursor to “Link.”
], [ ], and [ ] to move the
8.
Use the TIME/VALUE dial to turn Link “On.”
9.
Press [PLAY/DISPLAY] to return to the main Play screen.
108
Chapter 8 EZ Routing
As you work with the VS-1680, you will often make settings related to mixer connections—including settings that route inputs to tracks for recording—settings that determine how signals are output, and settings that determine which effects are used. The
VS-1680’s “EZ Routing” features can make this process easier and faster. EZ Routing allows the VS-1680 to guide you step-by-step through the making of these connections, or helps you get quickly to the parameters you need to change. In addition, your favorite and most-frequently used setups can be stored as EZ Routing templates in the VS-1680’s memory—when you recall an
EZ Routing template, the VS-1680 is immediately re-configured for the task at hand.
There are three ways that EZ Routing makes working with the VS-1680 simpler:
Step Editing
EZ Routing Step Editing walks you through the required setup steps when recording, mixing, bouncing and mastering. Step
Editing is especially handy if you are not sure what needs to be done, and would like some guidance.
Quick Editing
Quick Editing allows you to quickly jump to the parameters that must be set when preparing to record, mix, bounce or master. If you know what you want to change, and want to do it quickly, use Quick Editing.
Templates
When you have set up the VS-1680 for a particular task—and would like the VS-1680 to remember your settings for re-use some time in the future—you can save the setup as an EZ Routing template. When you recall the template, the VS-1680’s parameters are instantly reset, and your setup is once more in place. You can save up to 29 EZ Routing templates. In addition, the VS-1680 provides four of its own: one each for recording, mixing, bouncing and mastering.
At the time of purchase, the VS-1680 comes with four read-only EZ Routing templates. The VS-1680 also offers 29 reusable user
EZ Routings. You can choose one of the four templates, make changes to it, and then save those settings as one of the user EZ
Routings.
EZ Routing templates may seem similar to Scenes; however, there is one important difference: while Scenes are associated—and saved—with particular songs, EZ Routing templates are always available for use in any song.
Using EZ Routing Step Editing
EZ Routing Step Editing walks you through the necessary setup procedure for recording, mixing, bouncing and mastering. As you begin your setup, the VS-1680 presents the first screenful of parameters that must be set. When you are ready, press {F2
(STEP)] to proceed to the next set of parameters until the entire setup is complete. Step Editing can help you learn how the
VS-1680 works and is therefore a great tool for beginners.
When you have finished your setup, you can save it as an EZ Routing template. The following pages describe how to use EZ
Routing Step Editing.
109
Chapter 8 EZ Routing
Setting Up for Recording Using Step Editing
Select this when you want to make a new recording from a source connected to one of the INPUT jacks. If you wish to cancel the settings procedure, press [F6 (EXIT)].
1.
Press [EZ ROUTING]. The EZ Routing icon appears in the display.
2.
fig.02-18
Press [F4 (Exec)]. If “Exec” does not appear in the display above [F4], press [PAGE] until you see “Exec,” and then press [F4
(Exec)].
3.
Press [F1 (Rec)].
4.
Specify which input source is to be recorded to each track. To do this, first press the Input SELECT for the input you want to use, then press the Track STATUS button for the track you want to record on. Using this method, you can assign a single Input to two different tracks for recording. Use [
Track on which you want to record.
] and [ ] to move the cursor and the TIME/VALUE dial to select the V-
* You cannot assign a DIGITAL input to more than one stereo-linked pair of tracks.
* Using EZ Routing, it is not possible to assign a stereo-linked input to tracks that are not linked. For example, to record the DIGITAL input on Tracks 3 and 4, you must first turn Stereo Link on for Track 3.
fig.02-19
Source assigned to the track
Source assigned to the MIX bus
Source
Track
V-Track
5.
Press [F2 (STEP ->)].
110
Chapter 8 EZ Routing
6.
Only the source and destination channels you specified during Step 4 will be shown. Use [ to move the cursor and the TIME/VALUE dial to adjust each of the values.
fig.02-20
], [ ], [ ], and [ ]
Cursor Pan/Balance
Level
Output destination
(MIX bus or track)
7.
Press [F2 (STEP ->)]. You can return to the previous screen by pressing [[F1 (STEP<- )].
8.
Make the settings for the effects. Use [ ], [ ], [ ], and [ ] to move the cursor and the TIME/VALUE dial to adjust each of the values. Press [F3 (EFX A)] to make settings to EFFECT A (EFX1/2); press [F4 (EFX B)] to make settings to
EFFECT B (EFX3/4).
fig.02-21
Cursor
Effect Switch
Send Level
Send Balance
9.
Press F2 (STEP ->)]. You can return to the previous screen by pressing [F1 (STEP<- )].
10.
Decide whether or not to record the output of each effect to a track. First, press the Effect SELECT button for Effect 1 or Effect fig.02-22
2, then press the STATUS button for the track you want the effect recorded on. To select EFX 3 or EFX 4, hold [SHIFT] and press the Effect SELECT button.
Track to be recorded
111
Chapter 8 EZ Routing
11.
Press [F2 (STEP ->)]. You can return to the previous screen by pressing [F1 (STEP<- )].
12.
Select mixer channels to be output to the AUX bus. The AUX bus is useful for creating a separate headphone mix for the performer you are recording. Use [ fig.02-23 each of the values.
], [ ], [ ], and [ ] to move the cursor and the TIME/VALUE dial to adjust
Cursor
AUX Switch
AUX Send Switch
AUX Send Pan/Balance
13.
Press [F2 (STEP ->)]. You can return to the previous screen by pressing [F1 (STEP<- )].
14.
Select the Master Section settings. Use [ adjust each of the values.
fig.02-24
], [ ], [ ], and [ ] to move the cursor and the TIME/VALUE dial to
Monitor Select
Equalizer Mode
Direct Out
Effect Insert
15.
Press [F4 (Exec)]. “EZ ROUTING Step Edit is finished!!” appears in the display.
fig.02-24a
WARNING:
EZ Routing settings will override any existing mixer settings you have already made.
16.
You can save your setup as an EZ Routing template, or Exit [F6 (EXIT)] to leave this display without saving. To save the setup,
112
Chapter 8 EZ Routing
Setting Up for Mixing Using Step Editing
Select this when you want to adjust the balance of each track, or to mix your song to an external two-track recorder. Select this to use the Input Mixer during mixdown to mix external sources along with your 16 tracks to the VS-1680’s stereo MASTER mix outputs. If you want to cancel the settings procedure before completing it, press [F6 (EXIT)] at any time.
1.
Press [EZ ROUTING]. The EZ Routing icon appears in the display.
2.
fig.02-18
Press [F4 (Exec)]. If “Exec” does not appear in the display above [F4], press [PAGE] until you see “Exec,” and then press [F4
(Exec)].
3.
Press [F2 (Mix)].
4.
Specify which sources are to be output to the MIX bus. Press the Input SELECT buttons and the Track SELECT buttons for all mixer channels you want to include. Use [ fig.02-25
Track you want to play back.
] and [
Source assigned to the MIX bus
] to move the cursor and the TIME/VALUE dial to select the V-
Track assigned to the MIX bus
Source
Track
V-Track
5.
Press [F2 (STEP ->)].
113
Chapter 8 EZ Routing
6.
Only the sources—Input Mixer Channels and Track Mixer Channels—you specified during Step 4 will be shown. Use [
], [ ], and [ ] to move the cursor and the TIME/VALUE dial to adjust each of the values.
fig.02-26
[
],
Cursor Pan
Level
Input Channel Track Channel
7.
Press [F2 (STEP ->)]. You can return to the previous screen by pressing [F1 (STEP<- )].
8.
Make the settings for the effects. Use [ ], [ ], [ ], and [ ] to move the cursor and the TIME/VALUE dial to adjust each of the values. Press [F3 (EFX A)] to make settings to EFFECT A (EFX1/2); press [F4 (EFX B)] to make settings to
EFFECT B (EFX3/4).
fig.02-27
Cursor
Effect Switch
Send Level
Send Pan
9.
Press [F2 (STEP ->)]. You can return to the previous screen by pressing [F1 (STEP<- )].
10.
Select mixer channels to be output to the AUX bus. The AUX bus is useful for creating a separate headphone mix for the
], [ ], [ ], and [ fig.02-28 performer you are recording, or for sending tracks to an external effects processor. Use [ move the cursor and the TIME/VALUE dial to adjust each of the values.
] to
Input Channel
Cursor
Track Channel
AUX Switch
AUX Send Switch
AUX Send Pan/
Balance
11.
Press [F2 (STEP ->)]. You can return to the previous screen by pressing [F1 (STEP<- )].
114
Chapter 8 EZ Routing
12.
Select the Master Section settings. Use [ adjust each of the values.
fig.02-29
], [ ], [ ], and [ ] to move the cursor and the TIME/VALUE dial to
Monitor Select
Equalizer Mode
Direct Out
Effect Insert
13.
Press [F4 (Exec)]. “EZ ROUTING Step Edit is finished!!” appears in the display.
fig.02-24a
WARNING:
EZ Routing settings will override any existing mixer settings you have already made.
14.
You can save your setup as an EZ Routing template, or Exit [F6 (EXIT)] to leave this display without saving. To save the setup, press [F3 (SAVE)]. The Routing Save screen appears in the display. Save the setup using the procedure described in "Saving an
Setting Up for Bouncing Using Step Editing
Select this when bouncing audio recordings from a group of tracks onto another track or tracks. To cancel the settings procedure, press [F6 (EXIT)].
1.
Press [EZ ROUTING]. The EZ Routing icon appears in the display.
2.
Press [F4 (Exec)]. If “Exec” does not appear in the display above [F4], press [PAGE] until you see “Exec,” and then press [F4
(Exec)].
3.
fig.02-18
Press [F3 (Bounc)].
115
Chapter 8 EZ Routing
4.
Specify the source tracks for the bounce and the destination track(s). First press the Track SELECT for the source track, then press the Track STATUS button for the destination track. Using this method, you can assign a single source track to two different destination tracks for recording. Use [ ] and [ ] to move the cursor and the TIME/VALUE dial to select the
V-Track for both the source tracks as well as for the track you want to record on.
* You can only assign the bounce to one track-linked destination.
* You cannot assign a stereo-linked track to tracks that are not linked. For example, it is not possible to assign source Tracks 9/10 to record on Tracks 3 and 4 unless you first turn Stereo Link to “On” for Track 3.
fig.02-31
Playback track assigned to be recorded on a track
Playback Track
Recording Track
V-Track
5.
Press [F2 (STEP ->)].
6.
Only the source tracks you specified during Step 4 will be shown. Use [ and the TIME/VALUE dial to adjust each of the values.
fig.02-32
], [ ], [ ], and [ ] to move the cursor
Cursor Pan
Level
Track to be recorded
Track Channel
7.
Press [F2 (STEP ->)]. You can return to the previous screen by pressing [F1 (STEP<- )].
116
Chapter 8 EZ Routing
8.
Make the settings for the effects. Use [ ], [ ], [ ], and [ ] to move the cursor and the TIME/VALUE dial to adjust each of the values. Press [F3 (EFX A)] to make settings to EFFECT A (EFX1/2); press [F4 (EFX B)] to make settings to
EFFECT B (EFX3/4).
fig.02-33
Cursor
Effect Switch
Send Level
Send Pan
9.
Press [F2 (STEP ->)]. You can return to the previous screen by pressing [F1 (STEP<- )].
10.
Decide whether or not to record the output of each effect to a track. First, press the Effect SELECT button for Effect 1 or Effect
2, then press the STATUS button for the track you want the effect recorded on. To select EFX 3 or EFX 4, hold [SHIFT] and press the Effect SELECT button. fig.02-34
Track to be recorded
11.
Press [F2 (STEP ->)]. You can return to the previous screen by pressing [F1 (STEP<- )].
12.
Select mixer channels to be output to the AUX bus. The AUX bus is useful for sending tracks to an external effects processor.
Use [ ], [ ], [ ], and [ ] to move the cursor and the TIME/VALUE dial to adjust each of the values.
117
Chapter 8 EZ Routing
fig.02-35
AUX Switch
AUX Send Level
AUX Send Pan/
Balance
Cursor
13.
Press [F2 (STEP ->)]. You can return to the previous screen by pressing [F1 (STEP<- )].
14.
Select the Master Section settings. Use [ adjust each of the values.
fig.02-36
], [ ], [ ], and [ ] to move the cursor and the TIME/VALUE dial to
Monitor Select
Equalizer Mode
Direct Out
Effect Insert
15.
Press [F4 (Exec)]. “EZ ROUTING Step Edit is finished!!” appears in the display. fig.02-24a
WARNING:
EZ Routing settings will override any existing mixer settings you have already made.
16.
You can save your setup as an EZ Routing template, or Exit [F6 (EXIT)] to leave this display without saving. To save the setup,
118
Chapter 8 EZ Routing
Using EZ Routing Quick Editing
Quick Editing lets you quickly get to VS-1680’s Input Mixer, Track Mixer, effect and mastering parameters so that you can change their values in a hurry. Once you become familiar with the many things you can do on the VS-1680, you may find Quick Editing to be the fastest way to create a new setup.
1.
Press [EZ ROUTING]. The EZ Routing icon appears in the display.
2.
Press [PAGE] so “COMON” appears in the display above [F1]. The function buttons perform as described here:
[F1 (COMON)]:
This status indicator—when highlighted—shows that you are viewing the EZ Routing Common Menu. This menu shows you the EZ Routing templates in the VS-1680’s memory. The currently selected template provides a starting point for your editing.
[F2 (INPUT)]:
Press this to display and edit Input Mixer parameters.
[F3 (TRACK)]:
Press this to display and edit Track Mixer parameters.
[F4 (EFX)]:
Press this to display and edit effect parameters.
[F5 (MST)]:
Press this to display and edit Master Block parameters.
[F6 (SAVE)]:
Press this button if you wish to save your current settings as an EZ Routing template.
3.
Press the F1-F5 button for the section in which you want to make changes.
4.
Use [ ], [ ], [ ], and [ ] to move the cursor to a parameter you wish to edit, and turn the TIME/VALUE dial to select the desired value. If, while making settings, the ENTER indicator blinks, press [ENTER] to adjust level and pan settings.
After the level and pan settings have been made, press [F6 (EXIT)], or you can press [EXIT/NO].
fig.02-13
Input Mixer Settings
Cursor
Output destination (MIX bus or track)
Track to be recorded (up to two tracks)
Effect Send Switch
AUX Send Switch
Stereo Link
Pop-up Window
Mix Send Level
Mix Send Pan
119
Chapter 8 EZ Routing
fig.02-14
Track Mixer Settings
Cursor
Output destination (MIX bus or track)
Track to be recorded (up to two tracks)
Track Status
Effect Send Switch
AUX Send Switch
Stereo Link
V-track fig.02-15
Cursor
Pop-up Window
Mix Send Level
Mix Send Pan
Effect Settings
Selecting Effects
Output destination (MIX bus or track)
Track to be recorded (up to two tracks) fig.02-16
Master Block Settings
Monitor Select
Equalizer Mode
Direct Out
Effect Insert
120
Chapter 8 EZ Routing
Using EZ Routing Templates
Saving an EZ Routing Template
1.
When you have pressed the SAVE button after creatinga new setup,the Routing Save screen appears in the display. Turn the fig.02-17
TIME/VALUE dial to select the number of the desired memory location for your EZ Routing template.
Routing Number
Routing Name
2.
Press [ ] to move the cursor. Use [ enter the user EZ Routing’s name.
The function buttons work as shown below:
[F1 (Hist)]:
], [ ], [ ], and [ ] to move the cursor and the TIME/VALUE dial to
Pressing this button will take you through a list of the last 20 names entered, one at a time.
[F2 (Clr)]:
Clears all the characters in the window.
[F3 (Del)]:
Deletes the character where the cursor is positioned.
[F4 (Ins)]:
Inserts a space where the cursor is positioned.
[F5 (Write)]:
Stores the routing and exits the Routing Save screen.
[F6 (EXIT)]:
Exits the Routing Save screen without storing the routing.
If you press [NUMERICS/ASCII] so it is lit, you can use the [SELECT] buttons to enter characters in a manner similar to using a computer keyboard.
3.
After entering the name, press [F5 (WRITE)]. The routing is saved.
4.
Press [PLAY (DISPLAY)] to return to the Playlist display.
121
Chapter 8 EZ Routing
Recalling an EZ Routing Template
1.
Press [EZ ROUTING]. The EZ Routing icon appears in the display.
2.
Use [ ], [ ], [ ], and [ ] or use the TIME/VALUE dial to move the cursor to the routing you want to use.
3.
fig.02-18
Press [F4 (Exec)]. If “Exec” does not appear above [F4], press [PAGE] until you see “Exec” above [F4], then press [F4 (Exec)].
4.
Press [ ] and [ appears in the display.
] to move the cursor to “Use Template” and press [F4 (Exec)] once more. “Apply this ROUTING ?”
5.
Press [YES] to recall the EZ Routing settings. (Or, if you wish to cancel the operation, press [NO].)
6.
Press [PLAY (DISPLAY)] to return to the Playlist display.
Deleting an EZ Routing Template
1.
Press [EZ ROUTING]. The EZ Routing icon appears in the display.
2.
Use [ ], [ ], [ ], and [ ] or use the TIME/VALUE dial to move the cursor to the routing you want to delete.
3.
Press [F6 (Del)]. If “Del” does not appear above [F6], press [PAGE] until you see “Del” above [F6], then press [F6 (Del)]. “EZ
ROUTING Delete OK ?” appears in the display.
4.
Press [YES]. (Or, if you wish to cancel the operation, press [NO].) The EZ Routing is deleted. The four factory templates—
“Recording,” “Mix Down,” “Bouncing” and “Mastering”—cannot be deleted.
5.
Press [PLAY (DISPLAY)] to return to the Playlist display.
122
Chapter 9 Automix
Mixer Automation
With the VS-1680, you can record the present status or condition of the mixer as a Scene. However, you cannot change a Scene while the song is playing. If you want to store mixer settings that change as the song plays, use Automix. Automix allows both static (Snapshot) and dynamic (realtime) changes in mixer settings during song playback. Automix information includes mixer settings, fader movements, and other settings. This is convenient when mixing a song with elaborate fader movements that are difficult to reproduce manually or for automating effect changes during a song.
All of the following mixer settings can be recorded as Snapshots in Automix.
* You can also record realtime automation for the functions marked below in bold.
INPUT Channel/TRACK Channel:
Faders
Panning
EFX 1 Lev (Effect 1 Send Level)
EFX 1 Pan (Effect 1 Send Pan)
EFX 2 Lev (Effect 2 Send Level)
EFX 2 Pan (Effect 2 Send Pan)
EFX 3 Lev (Effect 3 Send Level)
EFX 3 Pan (Effect 3 Send Pan)
EFX 4 Lev (Effect 4 Send Level)
EFX 4 Pan (Effect 4 Send Pan)
AUX Lev (AUX Send Level)
AUX Pan
STEREO IN:
Fader
Balance
EFFECT RETURN:
Effect 1 Return Level
Effect 1 Return Balance
Effect 2 Return Level
Effect 2 Return Balance
Effect 3 Return Level
Effect 3 Return Balance
Effect 4 Return Level
Effect 4 Return Balance
MASTER BLOCK:
Master Level
Master Balance
Monitor Level
Monitor Balance
Master Effect 1 Send Level
Master Effect 1 Send Balance
Master Effect 2 Send Level
Master Effect 2 Send Balance
Master Effect 3 Send Level
Master Effect 3 Send Balance
Master Effect 4 Send Level
Master Effect 4 Send Balance
Master AUX Send Level
Master AUX Send Balance
EFFECT:
EFX 1 (Effect 1 Program Number)
EFX 2 (Effect 2 Program Number)
EFX 3 (Effect 3 Program Number)
EFX 4 (Effect 4 Program Number)
123
Chapter 9 Automix
Using Automix
fig.11-06
To begin using Automix, press [AUTOMIX].
The button indicator lights, indicating that
Automix mode is on.
lit
After turning on Automix, all the SELECT buttons and the EDIT/SOLO button begin blinking. In a new song, Automix record is enabled for all inputs, tracks, effect returns, and for the Master fader.
To disable Automix on individual channels, press and hold
[AUTOMIX], and press the Input SELECT, Track SELECT or
[EDIT/SOLO] buttons. While holding down [AUTOMIX], each time you press a SELECT button, the status changes as follows: fig.11-07to09
Indicator off:
Automix disabled.
Manual fader control.
dark
Indicator on:
Automix Playback enabled.
lit
Indicator blinking:
Automix Record
Enable and Playback.
blink
You may, for example, find it convenient to leave the Master fader on manual control while recording Automix on the
Track mixer. To do so, hold [AUTOMIX] and press [EDIT/
SOLO] so the indicator is off.
Adjust the Display for Automix
While recording Automix, it is helpful to change the display to view fader and panning positions.
1.
Press [PLAY (DISPLAY)].
2.
Press [PAGE] so you see “F/P” above [F5].
3.
Press [F5 (F/P)]. The Fader/Pan display appears.
4.
Press [F (LMTrk)] to view fader and panning positions for the Track Mixer.
5.
Press [F2 (LM In)] to view fader and panning positions for the Input Mixer.
6.
Press [F3 (LMAux)] to view fader and panning positions for the Effect Sends and Aux Send.
Realtime Automix
With realtime Automix, actual physical fader movements you make during song playback are recorded and stored as marker data. This type of automation is also known as dynamic automation, as dynamic fader movements are recorded and stored.
* If you want to create dynamic panning changes, you can do so by using a combination of shapshot and gradation Automix.
See “Snapshot Automation” (p. 126).
Realtime Automix of Track
Faders
1.
Locate to the point in the song where you wish to record realtime Automix.
2.
Confirm that Automix mode is on. The AUTOMIX button should be lit.
3.
Decide which track fader’s movement you want to record using Automix. While pressing [AUTOMIX], press the Track SELECT button for the tracks you want to automate so that their indicators are blinking.
4.
Hold [SCENE] and press [REC]. The AUTOMIX indicator blinks and ”AUTOMIX REC” flashes at the top of the display to show Automix recording is enabled.
5.
Make sure the FADER/MUTE indicator is set to “TR” for tracks.
6.
Adjust the track faders for their starting levels.
* If Fader Match (p. 243) in System Parameters is set to “Null,” and the current physical fader positions do not match the actual volume levels, you must first move the physical faders to match the position of the recorded fader. This is referred to as “crossing the null point.” When the display is set to view faders and panning, the position of each physical fader is represented by a black dot, and the actual level that is recorded using Automix is represented by a white circle. Before beginning Automix, slide each physical fader all the way up and then all the way down so the black dot disappears. Make sure that the [FADER/MUTE] is set appropriately (IN or TR) depending on whether you are trying to control the inputs or the tracks.
7.
Press [PLAY] to begin recording Automix data.
124
Chapter 9 Automix
8.
While the song is playing, move the track faders to adjust the mix of your song as you like. New Automix data will only be recorded for those faders that are moved during song playback.
9.
When the song is finished, press [STOP]. Automix markers (markers with an “A” after the marker number) will appear in the Playlist display where Automix data was created.
If “!!! Lack of EVENT!!” Appears in the
Display
If you do a lot of recording or make numerous edits using functions such as Track Copy, the remaining number of events may fall below 1000. When this happens, you will not be able to continue recording
Automix data in realtime. Please refer to "About Events,"
p. 26. In addition, when planning to record for an
extended period with Automix, check the remaining number of events frequently, as described in "Checking
Remaining Space," p. 214.
Realtime Automix of Input
Faders
For a song that incorporates both recorded tracks as well as additional sources, such as outputs from MIDI sound modules, you may decide to automate both the input mix as well as track mix. It doesn’t matter which mixer you automate first, and it is possible to simultaneously automate both the Input Mixer and the Track Mixer. If you wish to automate the Input Mixer, use the following steps:
1.
Move to the location in the song where you wish to record realtime Automix.
2.
Confirm that Automix mode is on. The AUTOMIX button should be lit.
3.
Decide which input fader’s movement you want to record using Automix. While pressing [AUTOMIX], press the Input SELECT button for the inputs you want to automate so that they begin blinking.
4.
Hold [SCENE] and press [REC]. The AUTOMIX indicator blinks, showing Automix recording is enabled.
5.
Make sure the FADER/MUTE indicator is set to “IN” for
Inputs. This assigns the physical faders to the Input
Mixer.
6.
Adjust the faders for the beginning fader levels as desired.
7.
Press [PLAY] to begin recording Automix data.
8.
While the song is playing, move the faders to adjust the mix of your song as you like. New Automix data will only be recorded for those faders that are moved during song playback.
9.
When the song is finished, press [STOP]. Automix markers will appear in the Playlist display where
Automix data was created.
Automating the Master Stereo
Mix and Monitor Output
Just as it is possible to automate the Input Mixer and the
Track Mixer, you can also automate the master stereo mix as well as the monitoring output level.
1.
Move to the location in the song where you wish to
record realtime Automix.
2.
Confirm that Automix mode is on. The AUTOMIX button should be lit.
3.
While pressing [AUTOMIX], press [EDIT/SOLO] so it blinks, indicating Automix record is enabled for the
Master fader.
4.
Hold [SCENE] and press [REC]. The AUTOMIX indicator blinks and ”AUTOMIX REC” flashes at the top of the display to show Automix recording is enabled.
5.
Adjust the Master fader and the MONITOR knob for the beginning level as desired.
6.
Press [PLAY] to begin recording Automix data.
7.
While the song is playing, move the Master fader to adjust the level of your song. Use the MONITOR knob to make changes to the monitoring output level.
8.
When the song is finished, press [STOP]. Automix markers will appear in the Playlist display where
Automix data was created.
Automating Effect Returns
Just as it is possible to automate both the Input Mixer and the
Track Mixer, you can also automate the effect returns.
1.
Move to the location in the song where you wish to record realtime Automix.
2.
Confirm that Automix mode is on. The AUTOMIX button should be lit.
3.
Confirm the SELECT button for EFFECT 1/3 RTN is blinking. If it is not, hold [AUTOMIX] and press the
125
Chapter 9 Automix
SELECT button for EFFECT 1/3 RTN so it blinks, indicating Automix Record Ready for the Effect 1 Return.
4.
Confirm the SELECT button for EFFECT 2/4 RTN is blinking. If it is not blinking, hold [AUTOMIX] and press the SELECT button for EFFECT 2/4 RTN so it blinks, indicating Automix Record Ready for the Effect 2 Return.
5.
To automate Effect 3 Return, press [SHIFT]. Confirm the
SELECT button for EFFECT 1/3 RTN is blinking. If it is not blinking, continue to hold [SHIFT], then hold
[AUTOMIX] and press the SELECT button for EFFECT
1/3 RTN so it blinks, indicating Automix Record Ready for the Effect 3 Return.
6.
To automate Effect 4 Return, press [SHIFT]. Confirm the
SELECT button for EFFECT 2/4 RTN is blinking. If it is not blinking, continue to hold [SHIFT], then hold
[AUTOMIX] and press the SELECT button for EFFECT
2/4 RTN so it blinks, indicating Automix Record Ready for the Effect 4 Return.
7.
Hold [SCENE] and press [REC]. The AUTOMIX indicator blinks, showing Automix recording is enabled.
8.
Press [FADER/MUTE] so “IN” is lit.
9.
Press [PLAY] to begin recording Automix data.
10.
Use Fader 13/14 to control Effect 1 Return levels when
“IN” is lit.
11.
Use Fader 15/16 to control Effect 2 Return levels when
“IN” is lit.
12.
Hold [SHIFT] and use Fader 13/14 to control Effect 3
Return levels when “IN” is lit.
13.
Hold [SHIFT] and use Fader 15/16 to control Effect 4
Return levels when “IN” is lit.
14.
As the song is playing, continue to move the faders to adjust the effect return levels as you like.
15.
When the song is finished, press [STOP].
16.
Press [ZERO] to rewind to the beginning of the song, and then press [PLAY].
17.
To watch the effect return fader levels change as a result of Automix, press the EFFECT 1/3 SELECT button to see the “Stereo In/Effect Return” display.
If you are adjusting Effect Returns 3 and/or 4, you can turn on the Shift Lock function (p. 245) so that you can adjust levels with the faders without holding the SHIFT button.
Snapshot Automation
Static mixer settings can be recorded with Automix. This type of Automix involves taking a mixer “Snapshot.” When you play to the point in the song where the Snapshot was recorded, all mixer settings stored with the Snapshot are instantly re-called. This is convenient for making instantaneous level changes in the middle of a song, or for changing effects on a guitar solo, for example. To record a mixer Snapshot, follow the procedure below.
1.
Make sure Automix is On. The AUTOMIX button should be lit.
2.
Play or locate to the point in the song where you want the Snapshot to occur.
3.
Press [STOP].
4.
Select the mixer channels whose settings you want recorded in the Snapshot. Any blinking SELECT button will be recorded. If the SELECT button is not blinking for a channel you wish to record, hold [AUTOMIX] and press the SELECT button so it blinks.
5.
Make all mixer settings, including panning, fader positions, effect send levels, etc., for each channel.
6.
Hold [SCENE] and press [TAP]. A marker is placed at fig.11-10 the current time location. A Snapshot of all mixer settings is recorded and stored with the marker. Any marker that stores Automix data will appear in the display followed by an “A.”
* If a marker already exists within 0.1 seconds before or after the location of the new Snapshot, the Snapshot information will be stored at the previously existing marker location. A new
Snapshot marker will not be created.
Snap Mode
You can specify whether or not the fader levels will be recorded when you create an Automix Snapshot. This is useful, for example, if you want to automate effect changes without affecting the levels of your tracks. Use the following procedure to set the “Snap mode:”
1.
Hold [SHIFT] and press [F6 (UTILITY)] to display the
Utility menu. If the Utility menu does not appear, press
[F6 (EXIT)].
2.
Press [F5 (A.mix)]. If “A.mix” does not appear above
[F5], press [PAGE] until it does; then, press [F5 (A.mix)].
126
Chapter 9 Automix
3.
Use the TIME/VALUE dial to select the desired Snap mode.
Snap Mode Settings
ALL:
All settings are recorded as part of the Snapshot.
MaskFader:
Fader settings are ignored.
4.
Press [PLAY (DISPLAY)] to return to the main Play screen.
5.
Record an Automix Snapshot (as described in "Snapshot
Automation," p. 126).
Automating Effect Changes
Use Snapshot automation to program effect patch changes
“on the fly.” Use the following steps to create effect-change
Snapshots.
1.
Make sure Automix is On. The AUTOMIX button should be lit.
2.
To automate the effect changes for Effect 1 and Effect 2, make sure the Effect 1/3 and Effect 2/4 SELECT buttons are blinking. If the Effect SELECT button is not blinking, hold [AUTOMIX] and press the SELECT button so it begins blinking.
3.
To automate the effect changes for Effect 3 and Effect 4, hold [SHIFT] and make sure the Effect 1/3 and Effect 2/4
SELECT buttons are blinking. If a SELECT button is not blinking, continue to hold [SHIFT], hold [AUTOMIX] and press the SELECT button so it begins blinking.
4.
Locate to the point in the song where you want the effect to change.
5.
To change the effect preset, hold [SHIFT] and press [F3
(EFX A)]. Here you can change the settings for Effect 1 and Effect 2.
6.
Press [F1 (EFX1)] to select Effect 1. If “EFX1” does not appear above [F1], press [F6 (EXIT)] until it does. Then, press [F1 (EFX1)].
7.
Press [F2 (Sel)] to select a different preset.
8.
Use the TIME/VALUE dial to choose the Effect.
9.
Press [F4 (Exec)].
10.
Hold [SCENE] and press [TAP].
11.
Repeat Steps 3-10 for each effect change you want to store.
12.
When you’re done, press [ZERO] followed by [PLAY] to hear the effect Snapshots.
As we have seen, you can automate effect parameter changes by creating multiple versions of your effect with different settings as user effect patches. Then you can use Snapshot automation to recall the desired version at any point in your song. For example, let’s say you are using the GuitarMulti1 effect with the delay turned off and you want the delay portion of GuitarMulti1 turned on for the solo section of the
guitar track. You can create two versions of the GuitarMulti1
effect, one with delay and one without, and save them as separate patches in the user bank. Then, using Automix, you can create a Snapshot at the beginning of your song with the
“no delay” version of the effect selected. Next, advance the
VS-1680 to the beginning of the guitar solo. Select the “delay” version of your effect and create a second Snapshot. Finally, move to the end of the guitar solo. Select the “no delay” version of the effect again and create a third Snapshot. When you play back your song with Automix turned on, your guitar part will only have delay during the solo section.
Gradation
After creating two Snapshots, you can have the VS-1680 automatically create a smooth crossfade between these
Snapshots using “gradation.” Gradation can be used to create fade-ins and fade-outs, as well as dynamic panning sweeps. The following is a quick overview of the gradation procedure:
1.
Follow the operation as described in “Snapshot
Automation” to record two Snapshots.
2.
Adjust the mixer settings as desired.
3.
Place one Snapshot at the point you want the crossfade to begin.
4.
Change the mixer settings as desired.
5.
Place a second Snapshot at the point you want the crossfade to end.
6.
From the position of the second of the two Snapshots, hold [SCENE] and press [PREVIOUS]. “Gradation *** -
*** Sure ?” appears in the display. “***” indicates the
Automix marker number.
7.
Press [YES].
127
Chapter 9 Automix
When the timeline is positioned between two
Snapshot markers.
Press either [SCENE] and [NEXT] or [SCENE] and
[PREVIOUS]. The gradation will take place between the two adjacent Snapshot markers.
fig.11-11
Marker 1
Marker 1
Current Time Marker 2
Time
Gradation Range
When the timeline is positioned at a Snapshot marker:
If you press [SCENE] and [NEXT], the gradation will occur between the present Snapshot marker and the next one.
If you press [SCENE] and [PREVIOUS], the gradation will occur between the present Snapshot marker and the previous one.
fig.11-12
Current Time
Marker 2 Marker 3
Time
Gradation Range Gradation Range
Two Gradation Examples
Example 1: Crossfade Between Stereo
Tracks
When creating your own original CD, you may decide you want one song to fade out and the next to fade in simultaneously. You can dictate the length of the crossfade by determining the time between two Snapshots. Here are the steps to creating a seven-second crossfade from Tracks 9/
10 to Tracks 11/12 using Snapshot gradation.
1.
Make sure Automix is on. The AUTOMIX button should be lit.
2.
Make sure the Track 9/10 SELECT and Track 11/12
SELECT buttons are blinking. If either SELECT button is not blinking, hold [AUTOMIX] and press the SELECT button so it begins blinking.
128
3.
Locate to the point in the song where you want the crossfade to begin.
4.
Bring the fader for Track 9/10 to the 0 dB position. Bring the fader for Track 11/12 all the way down.
5.
Hold [SCENE] and press [TAP].
6.
Press [FF] slowly seven times to advance exactly seven seconds on the timeline to the position where you want the crossfade to end.
7.
Bring the fader for Track 9/10 all the way down. Bring the fader for Track 11/12 to the 0 dB position.
8.
Hold [SCENE] and press [TAP].
9.
Hold [SCENE] and press [PREVIOUS]. “Gradation *** -
*** Sure ?” appears in the display. “***” indicates the
Automix marker number.
10.
Press [YES].
11.
Rewind to a point before the start of the crossfade. Press
[PLAY] to hear the crossfade.
Example 2: Fade Out at End of Song
Another way to use a gradation is to create a smooth fade out at the end of a song. Here are the steps for programming a
10-second fadeout at the end of a song.
1.
Make sure Automix is on.
2.
Make sure the [EDIT/SOLO] button is blinking. This indicates Automix Record Ready for the Master fader. If it is not blinking, hold [AUTOMIX] and press [EDIT/
SOLO].
3.
Locate to the end of your song by holding [SHIFT] and pressing [FF (Song End)].
4.
Pull the Master fader all the way down.
5.
Hold [SCENE] and press [TAP]. The current position of the Master fader is stored as a Snapshot.
6.
Press [REW] ten times. Each time you press [REW], the play line backs up by exactly one second.
7.
Put the Master fader up to 0 dB.
8.
Hold [SCENE] and press [TAP].
9.
Hold [SCENE] and press [NEXT].
10.
“Gradation *** - *** Sure ?” appears in the display. “***” indicates the Automix marker number.
11.
Press [YES].
12.
Rewind back to before the beginning of the fadeout, and press [PLAY] to hear the results.
Chapter 9 Automix
Updating Automix
When using Automix, it is not necessary to mix all track faders simultaneously. You can mix just the first eight tracks, for example, and then go back and mix the next eight tracks.
Or, select a combination of faders that is most comfortable for you. After the first Automix pass, you can go back and update the mix, either on a channel-by-channel basis, or based on a particular section of your song.
Updating Automix for a Selected
Group of Faders
You can revise your Automix data at any time, easily updating any track or combination of tracks. All you need to do is disable Automix Record for the channels you are satisfied with.
1.
Press [ZERO] to rewind to the beginning of the song.
2.
Confirm that Automix mode is on. The AUTOMIX button should be lit.
3.
Hold [AUTOMIX], and press the Track SELECT button for the Tracks whose Automix data you are satisfied with, so they are lit, but not blinking. The SELECT buttons for the track or tracks you want to update should be blinking, indicating Automix recording is enabled.
4.
Hold [SCENE] and press [REC]. The AUTOMIX indicator blinks, showing Automix recording is enabled.
5.
Make sure the FADER/MUTE indicator is set to “TR” for tracks.
6.
Adjust the track faders for the track you wish to update.
Since the other track faders are now set to Automix playback, you don’t need to touch them at all.
7.
Press [PLAY] to begin recording Automix data.
8.
While the song is playing, move the track faders to adjust the mix of your song as you like. New Automix data will only be recorded for those faders that are moved during song playback.
9.
When the song is finished, press [STOP]. Automix markers will appear in the Playlist display where
Automix data was created.
Updating Automix for a Section of a
Song
To update Automix data for a section of a song, you must first change the Fader Match setting from “Jump” (the default setting), to “Null.” See the following section
“Understanding Fader Match.”
1.
Change the Fader Match setting to “Null.” See "Fader
Match," p. 243.
2.
Move to the location in the song where you wish to rerecord realtime Automix.
3.
Confirm that Automix mode is on. The AUTOMIX button should be lit.
4.
Decide which track fader’s movement you want to record using Automix. While pressing [AUTOMIX], press the Track SELECT button for the Tracks you want to mix so they are blinking.
5.
Hold [SCENE] and press [REC]. The AUTOMIX indicator blinks, showing Automix recording is enabled.
6.
Make sure the FADER/MUTE indicator is set to “TR” for tracks.
7.
While watching the Fader/Panning display for track faders, slowly raise the physical faders until they match the stored fader level. The physical fader position is represented on the screen by a black dot, whereas the stored track level is represented by an empty circle.
8.
Press [PLAY] to begin recording Automix data.
9.
While the song is playing, move the track faders to adjust the mix of your song as you like. New Automix data will only be recorded for those faders that are moved during song playback.
10.
When the song is finished, press [STOP]. Automix markers will appear in the Playlist display where
Automix data was created.
Understanding Fader Match
During Automix playback, or when you use [FADER/
MUTE] to reassign the physical faders from track channels to input channels, there will be times when the physical fader positions may not correspond to their actual stored volume settings. In such instances, the position of each fader is represented by a black dot, and the actual level that is set is represented by a white circle. Use the following procedure when you wish to have the volume change as soon as the faders are moved.
fig.12-15
Actual volume level
Each fader position
129
Chapter 9 Automix
1.
Hold [SHIFT] and press [F5 (SYSTEM)]. The System menu icon is displayed. If the System menu icon does not appear, press [F6 (EXIT)].
2.
Press [F1 (SYSPM)]. If “SYSPM” does not appear above
[F1], first press [PAGE] until “SYSPM” appears, and then press [F1 (SYSPM)].
3.
Use [ ], [ ], [ ], and [ ] to move the cursor to “Fader Match.” If “Fader Match” is not displayed, press [F1 (Prm1)].
4.
Use the TIME/VALUE dial to change the setting for
Fader Match.
Jump:
The actual stored fader value will change the instant the physical fader is moved. The stored value will instantly update to match the physical fader position (default setting).
Null:
The stored fader value will change only after the physical fader matches the position of the stored value.
The physical fader must be moved to the stored fader position before the value will change.
5.
When you are done setting Fader Match, press [PLAY
(DISPLAY)] to return to the Playlist display.
Editing Automix Data (Micro Edit)
You can check and change the values for settings pertaining to all Automix data. The general method is as follows.
1.
Hold [SHIFT] and press [F6 (UTIL)]. The Utility menu icon appears.
2.
Press [F5 (A.Mix)]. If “A.Mix” does not appear above
[F5], press [PAGE] and then press [F5 (A.Mix)].
3.
fig.11-13
Press [F2 (Micro)]. The Micro Edit screen appears in the display.
Setting Value
Auto Mix to be edited
(in the example, the volume level of Track 1)
4.
Press [ ]. The cursor moves to “Edit Target.” Use the
TIME/VALUE dial to select the Automix parameter you want to edit.
5.
Press [ ] and [ ] to move the cursor. Use the
TIME/VALUE dial to make changes to each of the settings.
* The only thing that can be edited here is Automix data. If you want to change markers, refer to “Editing Marker Values”
(p. 47).
6.
Repeat Steps 4 and 5 for any other Automix data you wish to edit.
7.
When you have finished editing, press [PLAY
(DISPLAY)] to return to the Playlist display.
Erasing Data from a Specific Area
This operation erases the Automix data from a specific area.
Markers will not be erased.
0 M0
M1
M2
M3
M4
M5
Time 0 M0
M1
M2
M3
M4
M5
Time
Editing of the Automix data cannot be canceled by the Undo function.
1.
Press [PLAY (DISPLAY)].
2.
Hold down [SHIFT] and press [F6 (UTIL)].
3.
Press [PAGE] so that [F5] indicates “A.Mix,” and then press [F5 (A.Mix)].
fig.4-02
4.
Press [F2 (Micro)].
5.
Press [PAGE] so that [F1] indicates “In.”
130
fig.4-05_80
Chapter 9 Automix
fig.4-03
6.
Make sure that the cursor is located at “Edit Target,” and use the TIME/VALUE dial to select the Automix data that you wish to erase.
7.
Use [ ] and [ ] to move to the first marker of the area from which you wish to erase Automix data, and press [F1 (In)].
8.
Use [ ] and [ ] to move to the last marker of the area from which you wish to erase Automix value, and press [F1 (Out)]. Checkmarks will be added to the area specified for erasure.
fig.4-04.e
Target
This will indicate the type of Automix data that you selected to be erased in Step 6. If you wish to erase all Automix data, use the TIME/VALUE dial to select “All Level and Pan.”
10.
If you wish to erase the data, press [F4 (Exec)]. If you press [F6 (EXIT)], you will return to Step 7 without erasing any data.
11.
A message will ask you to confirm the operation. Press
[YES]. If you press [NO], the erasure will be halted, and you will return to Step 10.
fig.4-06
Check marks
12.
When the data has been erased, the display will indicate
“Complete.” Press [PLAY (DISPLAY)].
Copying Data to Another Location
This operation copies Automix data from a specific area, and overwrites it onto another location (specified data/time).
fig.4-07.e
Copy area
Destination
Marker
Even if you wish to erase the Automix data for only one marker, press [F1 (In)] and then [F1 (Out)] for the desired marker.
You can turn the TIME/VALUE dial to modify the Automix setting value at the cursor location. If you wish to re-select the Automix value that will be erased, press [ ].
9.
Press [F2 (Erase)].
0 M0
M1
M2
M3
M4
M5
Time 0 M0
M1
M2
M3
M4
M5
Time
Editing of the Automix data cannot be cancelled by the Undo function.
1.
Press [PLAY (DISPLAY)].
2.
Hold down [SHIFT] and press [F6 (UTIL)].
131
Chapter 9 Automix
3.
Press [PAGE] so that [F5] indicates “A.Mix,” and then press [F5 (A.Mix)].
fig.4-02 fig.4-04.e
4.
Press [F2 (Micro)].
5.
Press [PAGE] so that [F1] indicates “In.” fig.4-03
Check marks
Even if there is only one marker for the Automix data that you wish to copy, press [F1 (In)] and then [F1 (Out)] for the desired marker.
You can turn the TIME/VALUE dial to modify the Automix setting value at the cursor location. If you wish to re-select the Automix data that will be copied, press [ ].
9.
Press [F3 (Copy)].
10.
Use [ ], [ ], [ ], and [ cursor. Turn the TIME/VALUE dial.
fig.4-08
] to move the
6.
Make sure that the cursor is located at “Edit Target,” and use the TIME/VALUE dial to select the type of Automix data that you wish to edit.
7.
Use [ ] and [ ] to move the cursor to the first marker of the area from which you wish to copy
Automix data, and press [F1 (In)].
8.
Use [ ] and [ ] to move the cursor to the last marker of the area from which you wish to copy
Automix data, and press [F1 (Out)]. A checkmark will be added to the copy area.
Target
This will indicate the type of Automix data that you selected to be copied in Step 6. If you wish to copy all Automix data, use the TIME/VALUE dial to select “All Level and Pan.”
Destination Target
Select the copy destination for the Automix data.
There is no limitation on the copy-source and copydestination data. For example, you can copy the volume level data (0–127) from a track and overwrite it onto the pan data
(L63–0–R63). However, if you do so, the results may not be what you expect.
132
Chapter 9 Automix
Destination Mark
Select the first marker of the copy destination.
The markers that had originally been assigned to the copy destination will remain, but the data will be rewritten. Also, the markers from the copy source will be added.
fig.4-10.e
Copy area Destination Marker
Smooth Data Transitions
This operation creates Automix data that smoothly connects the first Automix marker in the specified area with the last marker.
fig.4-12.e
Gradation area Gradation area
1 2 3 4 5 6 7 8 9 10 11
0 M1 M7
Time
0 M1 M7
Time
Destination Marker
1 2 3 4 5 6 7 8 9 10 11 12 13
6, 10
: The Automix data of the copy-destination markers will be rewritten.
7, 9, 11
: Since copy-source markers corresponding to the copy-destination markers do not exist, the Automix data will be erased.
8, 12
: Markers with Automix data will be created.
11.
To copy the data, press [F4 (Exec)]. If you press
[F6 (EXIT)], you will return to Step 7 without copying the data.
12.
A message will ask for confirmation. Press [YES]. If you press [NO], the data copy operation will be halted, and you will return to Step 11.
fig.4-11
Editing of the Automix data cannot be cancelled by the Undo function.
1.
Press [PLAY (DISPLAY)].
2.
Hold down [SHIFT] and press [F6 (UTIL)].
3.
Press [PAGE] so that [F5] indicates “A.Mix,” and then press [F5 (A.Mix)].
fig.4-02
13.
When the data has been copied, the display will indicate
“Complete.” Press [PLAY (DISPLAY)].
4.
Press [F2 (Micro)].
5.
Press [PAGE] so that [F1] indicates “In.” fig.4-03
6.
Make sure that the cursor is located at “Edit Target,” and use the TIME/VALUE dial to select the type of Automix
133
Chapter 9 Automix
data to which you wish to apply the Gradation operation.
7.
Use [ ] and [ ] to move the cursor to the first marker of the Automix data to which you wish to apply the Gradation operation, and press [F1 (In)].
8.
Use [ ] and [ ] to move the cursor to the last marker of the Automix data to which you wish to apply the Gradation operation, and press [F1 (Out)]. checkmarks will be added to the range selected for
Gradation.
fig.4-04.e
fig.4-17
Linear Exp+ Exp-
Marker Add
If this is turned on, markers will automatically be added to the area specified for gradation in the optimal locations for the curve that you selected in “Gradation Curve.” If this is turned off, markers will not be added.
fig.4-18.e
Gradation area Gradation area
Check marks
You can turn the TIME/VALUE dial to modify the Automix setting value at the cursor location. If you wish to re-select the type of Automix data that will be edited, press [ ].
9.
Press [F4 (Grad)].
10.
Use [ ], [ ], [ ], and [ ] to move the cursor. Turn the TIME/VALUE dial to set each parameter.
fig.4-16
0 M1 M5
Time
0 M1 M8
Time
11.
To execute the Gradation operation, press [F4 (Exec)]. If you press [F6 (EXIT)], you will return to Step 7 without executing the Gradation operation.
12.
A message will ask you to confirm the operation. Press
[YES]. If you press [NO], the Gradation operation will be halted, and you will return to Step 11.
fig.4-19
Value
Adjust the beginning (In:) and end (Out:) of the Gradation area.
Gradation Curve
Select the curve by which the gradation will be created.
Linear
: Linear.
Exp+
: Convex above (exponential curve).
Exp-
: Convex below (exponential curve).
134
13.
When the Gradation operation has been executed, the display will indicate “Complete.” Press
[PLAY (DISPLAY)].
Increasing or Decreasing All Data
Values (Shift/Expand)
This operation increases or decreases the values of the
Automix data in a specific area. This can be done in two ways:
Shift
adds (or subtracts) the same amount to each Automix data value.
Expand
increases or decreases all Automix data values by the same proportion relative to a specified standard value.
Chapter 9 Automix
fig.4-20.e
0 M1 M8
Time
Shift
Expand
0 M1 M8
Time
6.
Make sure that the cursor is located at “Edit Target,” and use the TIME/VALUE dial to select the Automix data that will be increased or decreased.
7.
Use [ ] and [ ] to move the cursor to the first marker of the Automix data you wish to increase or decrease, and press [F1 (In)].
8.
Use [ ] and [ ] to move the cursor to the last marker of the Automix value that you wish to increase or decrease, and press [F1 (Out)]. Checkmarks will be added to the selected area.
fig.4-04.e
0 M1 M8
Time
0 M1 M8
Time
Editing of the Automix data cannot be cancelled by the Undo function.
1.
Press [PLAY (DISPLAY)].
2.
Hold down [SHIFT] and press [F6 (UTIL)].
3.
Press [PAGE] so that [F5] indicates “A.Mix,” and then press [F5 (A.Mix)].
fig.4-02
Check marks
Even if there is only one marker for the Automix data that you wish to increase or decrease, press [F1 (In)] and then [F1
(Out)] for the desired marker.
You can turn the TIME/VALUE dial to modify the Automix setting value at the cursor location. If you wish to re-select the Automix data that will be edited, press [ ].
9.
Press [F5 (Exp)].
10.
Use [ ], [ ], [ ], and [ ] to move the cursor. Use the TIME/VALUE dial to set the parameters.
4.
Press [F2 (Micro)].
5.
Press [PAGE] so that [F1] indicates “In.” fig.4-03
Target
This will indicate the type of Automix data whose data will be increased or decreased, as you selected in Step 6. If you wish to shift or expand the values of all Automix data, use the TIME/VALUE dial to select “All Level and Pan.”
135
Chapter 9 Automix
Shift
Specify the actual amount (-50–50) by which the Automix data values will be increased or decreased.
fig.4-25.e
Shift
0 M1 M8
Time
Expand
Specify the ratio (0.5–2.0) by which the Automix data values will be increased or decreased relative to the “Threshold.”
Threshold
When using Expand to increase or decrease the Automix data values by a specified proportion, this specifies the center value.
fig.4-26.e
Expand
Threshold
0 M1 M8
Time
11.
To execute the Shift/Expand operation, press [F4 (Exec)].
If you press [F6 (EXIT)], you will return to Step 7 without executing the Shift/Expand operation.
12.
A message will ask you to confirm. Press [YES]. If you press [NO], you will return to Step 11 without executing the Shift/Expand operation.
fig.4-27_80
13.
When the Shift/Expand operation has been completed, the display will indicate “Complete.” Press
[PLAY (DISPLAY)].
Erasing Automix Data on
Specified Channels
1.
Locate to the point where you want to erase the Automix data.
2.
Confirm that Automix is on.
3.
Select the channels for which you want Automix erased.
Hold [AUTOMIX] and press the desired Input SELECT,
Track SELECT, or SOLO/EDIT buttons so they are flashing.
4.
Hold [SCENE] and press [CLEAR]. Automix is erased on the selected channels.
Erasing Automix Data
You may end up recording Automix data only to immediately decide you want to try it again. Do not try to use the UNDO button to erase Automix. Erase Automix data using one of the following two methods.
To Quickly Erase all Automix Data, Including
Snapshots
This procedure will erase ALL markers in the VS-1680!
1.
Hold [SHIFT] and [CLEAR], and press [TAP]. “Clear All
Tap Markers?” appears in the display.
2.
Press [YES]. Or, if you wish to cancel the operation, press
[NO].
To Erase Selected Automix Data
1.
Hold [SHIFT] and press [F6 (UTIL)]. The Utility menu icon appears.
2.
Press [F5 (A.Mix)]. If “A.Mix” does not appear above
[F5], press [PAGE] and then press [F5 (A.Mix)].
3.
Press [F4 (Erase)]. The Automix Erase screen appears in the display.
4.
Press [ ], [ ], [ ], and [ ] to move the cursor, and use the TIME/VALUE dial to change settings.
fig.11-14
136
Erase Mode:
Selects the Automix data to be erased
Event:
Only automation events are erased. Markers will remain in place.
Marker:
Both regular markers as well as Automix markers are erased.
Erase From:
Specify the beginning marker number of the range that you want erased.
Erase To:
Specify the ending marker number of the range you want erased.
5.
Press [F4 (Exec)].
6.
“Erase *** - *** Sure?” appears in the display. “***” indicates the Automix marker number. Press [YES]. Or, press [NO] if you wish to cancel the operation.
Saving and Exiting Automix
In some cases, you may want to temporarily switch back to manual mixing after you’ve recorded Automix data. The easiest way to do this is to simply press [AUTOMIX] to turn
Automix off. Later, you can press [AUTOMIX] again to turn
Automix back on, and your previously recorded Automix data will play back. Since all recorded Automix data is stored when you use Song Store, you can be confident your automated mix is only a button touch away.
If you perform Song Store when Automix is on (i.e.
[AUTOMIX] is lit), the next time you select the song, it will load and Automix will be turned on.
If you record Automix data, then turn Automix off (i.e.
[AUTOMIX] is not lit), and then use Song Store, the next time you select the song, Automix will be off. However, you can press [AUTOMIX] to turn it on, and your previously recorded Automix data will be in place.
Chapter 9 Automix
137
Chapter 9 Automix
138
Chapter 10 Track and Phrase Editing
Track Editing
The VS-1680 offers some powerful editing functions for manipulating the audio you record. Track edit functions such as Erase, Cut, Move, Copy, Insert, Import, and Time
Compression/Expansion allow you to edit your audio quickly and easily within the digital domain. Phrase edit functions such as Delete, Split, Move, Copy, Trim In, and
Trim Out allow you to define and edit entire sections of your song at once. Best of all, because the VS-1680’s Undo function
(p. 64) works during editing in the same way that it does
when recording, you can experiment without fear of losing your original version. This chapter explains, in detail, the editing functions available in the VS-1680.
* Make sure that track editing does not end up leaving any sections of audio that are 0.5 seconds or shorter. Any sound left over as a result of track editing which is 0.5 seconds or shorter will not be played.
* Track editing may make it seem that a portion of the audio has disappeared, but the data has not been deleted from the hard disk. Thus, even when you carry out a track editing procedure, the available disk space shown in the display does not change.
Track Erase
This operation erases audio from the specified area, leaving empty space in its place. Compared to a tape recorder, this is like recording silence over an unwanted section of tape.
fig.04-25
A press a STATUS button and then change your mind, press it again to change it back to green.
Alternate method:
a.
Press [F1 (SelTr)].
b.
Press [ ], [ ], [ ], and [ cursor to the track you want to erase.
c.
Press [F3 (MARK)].
] to move the d.
If [F2 (All)] is pressed, all tracks will be selected to be erased.
e.
Press [F1 (Back)].
5.
Press [ ], [ ], [ ], and [ ] to move the cursor. Set the START and END values. You can enter the START and END times in a number of different ways such as using LOCATOR buttons, markers, the TIME/
VALUE dial, Transport controls, or by Measure/Beat.
A quick way to enter edit points (START, END, FROM, and
TO) is to create a locator for each edit point (p. 45) before
entering the edit screen. Then go to the desired edit screen
(such as Erase, Copy, Cut). You can enter your edit points by pressing a LOCATOR button and then holding [SHIFT] and pressing [LOC 1] to enter that point as the START time, [LOC
2] to enter that point as the END time, [LOC 3] to enter that point as the FROM time, or [LOC 4] to enter that point as the
TO time.
fig.04-27
Start End
1.
Hold [SHIFT] and press [F2 (TRACK)].
Time
2.
Make sure “Track Edit Menu” appears in the display. If it does not, press [F1 (Tr/Ph)] once.
3.
Press [F2 (Erase)] for Track Erase. If you don’t see
“Erase” above [F2], press [PAGE] until “Erase” appears, and then press [F2 (Erase)].
4.
Press the Track STATUS button to specify the track to be erased. The STATUS button turns red, indicating it is the track to be edited. You can press more than one STATUS button if you wish to erase more than one track. If you
START (Start Point)
Specifies the start time of the segment to be erased.
END (End Point)
Specifies the end time of the segment to be erased.
All V.Tracks
Normally, audio is erased only from the currently selected V-Track. If you want the same segment of audio to be erased on all V-Tracks, set this to “On.”
139
Chapter 10 Track and Phrase Editing
6.
Press [F4 (Exec)]. This executes the Track Erase.
7.
When Track Erase is completed correctly, “Complete” appears in the display.
8.
Press [PLAY (DISPLAY)] to return to the Playlist display.
If you are unhappy with the edit you made, press [UNDO].
“UNDO Level 1” will be displayed. Press [YES] to restore your track(s) to their condition prior to the edit.
Track Cut
This operation cuts audio from the specified area. The area of audio between the Start point and the End point is removed completely, and the remaining section of audio is spliced on.
When a section of audio is cut, audio following the section is moved earlier on the timeline to fill in the gap. Compared to a tape recorder, this is like using a razor blade to slice out a region of tape, and then splicing the two remaining ends together.
fig.04-21
A press a STATUS button and then change your mind, press it again to change it back to green.
Alternate method:
a.
Press [F1 (SelTr)].
b.
Press [ ], [ ], [ ], and [ cursor to the track you want to cut.
c.
Press [F3 (MARK)].
] to move the fig.04-22 d.
If [F2 (All)] is pressed, all tracks are selected to be cut.
e.
Press [F1 (Back)].
5.
Press [ ], [ ], [ ], and [ cursor. Set the START and END values.
] to move the
Start End Time
* Make sure the Track Cut function does not end up leaving a remaining section of audio that is 0.5 seconds or shorter. Any sound left over as a result of Track Cut that is 0.5 seconds or shorter will not be played.
* While it may seem that the audio has disappeared, the data itself has not been deleted from the hard disk. Even when you carry out the Track Cut procedure, the available disk space shown in the display does not change.
1.
Hold [SHIFT] and press [F2 (TRACK)].
2.
Make sure “Track Edit Menu” appears in the display. If it does not, press [F1 (Tr/Ph)] once.
3.
Press [F6 (Cut)] for Track Cut. If you don’t see “Cut” above [F6], press [PAGE] until “Cut” appears, and then press [F6 (Cut)].
4.
Press the Track STATUS button to specify the track to be cut. The STATUS button turns red, indicating it is the track to be edited. You can press more than one STATUS button if you wish to cut more than one track. If you
A quick way to enter edit points (START, END, FROM, and
TO) is to create a locator for each edit point (p. 45) before
entering the edit screen. Then go to the desired edit screen
(such as Erase, Copy, Cut). You can enter your edit points by pressing a LOCATOR button and then holding [SHIFT] and pressing [LOC 1] to enter that point as the START time, [LOC
2] to enter that point as the END time, [LOC 3] to enter that point as the FROM time, or [LOC 4] to enter that point as the
TO time.
140
Chapter 10 Track and Phrase Editing
fig.04-23 fig.04-08
Example 1: Moving within the same track
A A
Start End To
Example 2: Moving to a different track
B
Time
START (Start Point)
Specifies the start time of the segment to be cut.
END (End Point)
Specifies the end time of the segment to be cut.
All V.Tracks
Normally, audio is cut from only the currently selected
V-Track. If you want the same segment of audio to be cut on all V-Tracks, set this to “On.”
6.
Press [F4 (Exec)]. This executes the Track Cut.
7.
When Track Cut is completed correctly, “Complete” appears in the display.
8.
Press [PLAY (DISPLAY)] to return to the Playlist display.
If you are unhappy with the edit you made, press [UNDO].
“UNDO Level 1” will be displayed. Press [YES] to restore your track(s) to their condition prior to the edit.
Track Move
This operation moves audio to a new location on the timeline, and simultaneously, to another playback track, if desired. This is useful for correcting timing mistakes that can occur during recording.
B
Start End To Time
* Make sure the Track Move function does not end up leaving a remaining section of audio that is 0.5 seconds or shorter. Any sound left over as a result of Track Move that is 0.5 seconds or shorter will not be played.
* While it may seem that the audio has disappeared, the data itself has not been deleted from the hard disk. Thus, even when you carry out the Track Move procedure, the available disk space shown in the display does not change.
1.
Hold [SHIFT] and press [F2 (TRACK)].
2.
Make sure “Track Edit Menu” appears in the display. If it does not, press [F1 (Tr/Ph)] once.
3.
Press [F3 (Move)] for Track Move. If you don’t see
“Move” above [F3], press [PAGE] until “Move” appears, and then press [F3 (Move)].
4.
The track [SELECT] buttons are used to select the source track(s) and the [STATUS] buttons are used to select the destination track(s). Press the Track SELECT button to specify the track to be moved. The SELECT button stops blinking, indicating it is the track to be moved. Press the
Track STATUS button for the desired destination track.
The STATUS button turns red. For example, if you wanted to move the section of audio from Track 3 to
Track 7, you would first press the Track 3 SELECT button, the press Track 7 STATUS.
Alternate method:
a.
Press [F1 (SelTr)].
b.
Press [ ], [ ], [ ], and [ cursor to the track you want to move.
] to move the
141
Chapter 10 Track and Phrase Editing
c.
Press [F3 (MARK)].
fig.04-09 d.
If [F2 (All)] is pressed, all tracks are selected to be moved.
fig.04-10
5.
e.
Use the TIME/VALUE dial to select the desired V-
Track for the destination track. The V-Track is indicated by the number to the right of the dash. For example, “1-1” indicates “Track 1, V-Track 1,” and
“9L-1” indicates “Track 9, V-Track 1.”
* Do not designate V-Tracks that have already been specified as move destinations for other tracks.
f. Press [F1 (Back)].
Press [ ], [ ], [ ], and [ ] to move the cursor. Set the START, END, FROM, and TO values.
A quick way to enter edit points (START, END, FROM, and
TO) is to create a locator for each edit point (p. 45) before
entering the edit screen. Then go to the desired edit screen
(such as Erase, Copy, Cut). You can enter your edit points by pressing a LOCATOR button and then holding [SHIFT] and pressing [LOC 1] to enter that point as the START time, [LOC
2] to enter that point as the END time, [LOC 3] to enter that point as the FROM time, or [LOC 4] to enter that point as the
TO time.
START (Start Point)
Specifies the start time of the segment to be moved.
END (End Point)
Specifies the end time of the segment to be moved.
FROM (From Point)
Specifies the reference position of the segment to be moved, in relation to the TO point. Normally, this is set as the same as the START point.
TO (To Point)
Specifies the time point the segment will be moved to.
Specifies the destination point.
+Insert
When this is set to “On,” a blank space is inserted at the destination location (the To Point) that is equal in length to the section of audio being moved. Then the Track
Move is carried out. This is useful for moving a section of audio within your song without altering any audio fig.04-12 that is currently there.
A
A'
Start End To
6.
Press [F4 (Exec)]. This executes the Track Move.
T
7.
When Track Move is completed correctly, “Complete” appears in the display.
8.
Press [PLAY (DISPLAY)] to return to the Playlist display.
142
Chapter 10 Track and Phrase Editing
If you are unhappy with the edit you made, press [UNDO].
“UNDO Level 1” will be displayed. Press [YES] to restore your track(s) to their condition prior to the edit.
Track Copy
This operation copies audio to another location on the timeline, and simultaneously, to another playback track, if desired. This is convenient when you want the same chorus to occur at several different points of the song, but you don’t want to re-record it each time.
fig.04-02
Example 1: Copying twice to the same track
Alternate method:
a.
Press [F1 (SelTr)].
b.
Press [ ], [ ], [ ], and [ cursor to the track you want to copy.
c.
Press [F3 (MARK)].
] to move the
If you would like to copy entire sections of your song, you can press [F2 (All)] to select all tracks for copying.
fig.04-03
A A' A"
Start End To
Example 2: Copying twice to a different track
B
Time
B' B" e.
Use the TIME/VALUE dial to specify the V-Track for the destination. For example, “1-1” indicates
“Track 1, V-Track 1,” and “9L-1” indicates “Track 9,
V-Track 1.”
* Do not designate V-Tracks that have already been specified as copy destinations for other tracks.
Press [F1 (Back)].
5.
Press [ ], [ ], [ ], and [ ] to move the cursor. Set the START, END, FROM, and TO values.
Start End To
1.
Hold [SHIFT] and press [F2 (TRACK)].
Time
2.
Make sure “Track Edit Menu” appears in the display. If it does not, press [F1 (Tr/Ph)] once.
3.
Press [F2 (Copy)] for Track Copy. If you don’t see
“Copy” above [F2], press [PAGE] until “Copy” appears, and then press [F2 (Copy)].
4.
The track [SELECT] buttons are used to select the source track(s) and the [STATUS] buttons are used to select the destination track(s). Press the Track SELECT button to specify the track to be copied. The SELECT button stops blinking, indicating it is the track to be copied. Press the
Track STATUS button for the desired destination track.
The STATUS button turns red. For example, if you wanted to copy the section of audio from Track 3 to
Track 7, you would first press the Track 3 SELECT button, then press Track 7 STATUS.
A quick way to enter edit points (START, END, FROM, and
TO) is to create a locator for each edit point (p. 45) before
entering the edit screen. Then go to the desired edit screen
(such as Erase, Copy, Cut). You can enter your edit points by pressing a LOCATOR button and then holding [SHIFT] and pressing [LOC 1] to enter that point as the START time, [LOC
2] to enter that point as the END time, [LOC 3] to enter that point as the FROM time, or [LOC 4] to enter that point as the
TO time.
143
Chapter 10 Track and Phrase Editing
fig.04-04
If you plan on using Track Copy to arrange sections of your song, it is a good idea to use the metronome when you record. Then you will be able to select sections of your song for copying by using the measure and beat indicators.
Track Insert
This operation inserts blank space at the specified location.
fig.04-17
START (Start Point)
Specifies the start time of the segment to be copied.
END (End Point)
Specifies the end time of the segment to be copied.
FROM (From Point)
Specifies the reference position of the segment to be copied, in relation to the TO point. Normally, this is set as the same as the START point.
TO (To Point)
Specifies the time point the segment will be copied to.
Specifies the destination point.
+Insert
fig.04-06
When this is set to “On,” first a blank space is inserted at the destination location (the To Point) that is equal in length to the section of audio being copied. Then the
Track Copy is carried out.
A
A'
START TO
1.
Hold [SHIFT] and press [F2 (TRACK)].
Time
2.
Make sure “Track Edit Menu” appears in the display. If it does not, press [F1 (Tr/Ph)] once.
3.
Press [F5 (Ins)] for Track Insert. If you don’t see “Ins” above [F5], press [PAGE] until “Insert” appears, and then press [F5 (Ins)].
4.
Press the Track SELECT button to select the tracks on which you want to insert blank space. The SELECT button stops blinking, indicating it is the track to be edited.
Alternate method:
a.
Press [F1 (SelTr)].
b.
Press [ ], [ ], [ ], and [ ] to move the cursor to the track you want to insert on.
c.
Press [F3 (MARK)].
e.
If [F2 (All)] is pressed, all tracks are selected to be inserted on.
f.
Press [F1 (Back)].
Start End To Time
6.
Press [F4 (Exec)]. This executes the Track Copy.
7.
When Track Copy is completed correctly, “Complete” appears in the display.
8.
Press [PLAY (DISPLAY)] to return to the Playlist display.
If you are unhappy with the edit you made, press [UNDO].
“UNDO Level 1” will be displayed. Press [YES] to restore your track(s) to their condition prior to the edit.
144
Chapter 10 Track and Phrase Editing
fig.04-18
V-Tracks, set this to “On.”
6.
Press [F4 (Exec)]. This executes the Track Insert.
7.
When Track Insert is completed correctly, “Complete” appears in the display.
8.
Press [PLAY (DISPLAY)] to return to the Playlist display.
5.
Press [ ], [ ], [ ], and [ cursor. Set the START and TO values.
] to move the
If you are unhappy with the edit you made, press [UNDO].
“UNDO Level 1” will be displayed. Press [YES] to restore your track(s) to their condition prior to the edit.
Track Exchange
This operation swaps the audio data on two tracks.
fig.04-14
Example: Exchanging tracks 1 and 2
Track1
Track2
A B C
D E
A quick way to enter edit points (START, END, FROM, and
TO) is to create a locator for each edit point (p. 45) before
entering the edit screen. Then go to the desired edit screen
(such as Erase, Copy, Cut). You can enter your edit points by pressing a LOCATOR button and then holding [SHIFT] and pressing [LOC 1] to enter that point as the START time, [LOC
2] to enter that point as the END time, [LOC 3] to enter that point as the FROM time, or [LOC 4] to enter that point as the
TO time.
fig.04-19
START (Start Point)
Specifies the start time insert.
TO (To Point)
Specifies the time point the segment will be copied to.
Specifies the destination point.
All V.Tracks
Normally, silence is inserted only on the currently selected V-Track. If you want silence to be inserted on all
Track1
Track2
A
D
E
B C
Time
1.
Select the V-Track containing the source playback audio to be exchanged.
2.
Hold [SHIFT] and press [F2 (TRACK)].
3.
Make sure “Track Edit Menu” appears in the display. If it does not, press [F1 (Tr/Ph)] once.
4.
Press [F4 (Xchg)] for Track Exchange. If you don’t see
“Xchg” above [F4], press [PAGE] until “Xchg” appears, and then press [F4 (Xchg)].
5.
The track [SELECT] buttons are used to select the source track(s) and the [STATUS] buttons are used to select the destination track(s). Press the Track SELECT button to specify the track to be exchanged. The SELECT button stops blinking, indicating it is the track to be exchanged.
Press the Track STATUS button for the desired destination track. The STATUS button turns red. For example, if you wanted to exchange the audio from
Track 3 to Track 7, you would first press the Track 3
SELECT button, then press Track 7 STATUS.
145
Chapter 10 Track and Phrase Editing
Alternate method:
a.
Press [ ], [ ], [ ], and [ ] to move the cursor to the track you want to exchange.
b.
Press [F3 (MARK)].
fig.04-15 c.
If [F2 (All)] is pressed, all tracks are selected to be exchanged.
fig.04-29
Example 1: Compression
Start
Example 2: Expansion
To End Time d.
Use the TIME/VALUE dial to specify the V-Track for the destination. For example, “1-1” indicates
“Track 1, V-Track 1,” and “9L-1” indicates “Track 9,
V-Track 1.”
* Do not designate V-Tracks that have already been specified as exchange destinations for other tracks.
6.
Repeat Step 5 if you want to exchange more than one pair of tracks.
7.
Press [F4 (Exec)]. This executes Track Exchange.
8.
When the exchange is completed correctly, “Complete” appears in the display.
9.
Press [PLAY (DISPLAY)] to return to the Playlist display.
If you are unhappy with the edit you made, press [UNDO].
“UNDO Level 1” will be displayed. Press [YES] to restore your track(s) to their condition prior to the edit.
Track Time Compression/
Expansion
This operation allows you to expand or compress the playback time of a track or a group of tracks by a specified time. You can specify the amount of time compression or time expansion in a range of 75-125%, but the more extreme the setting, the more the sound quality may be affected. We recommend you try to keep the compression and expansion within a range of 93-107 %.
146
Start End To Time
* Track Compression/Expansion creates new performance data with a different playback time. For this reason, it cannot be executed if there is not sufficient space on the current drive.
* It is not possible to use Time Compression/Expansion when the elapsed time from the Start Point to the End Point or from the Start Point to the To Point is less than 0.5 seconds .
* Do not time compress audio to a period of 0.5 seconds or shorter. Any sound 0.5 seconds or shorter will not be played.
1.
Hold [SHIFT] and press [F2 (TRACK)].
2.
Make sure “Track Edit Menu” appears in the display. If it does not, press [F1 (Tr/Ph)] once.
3.
Press [F3 (CmpEx)]. If you don’t see “CmpEx” above
[F3], press [PAGE] until “CmpEx” appears, and then press [F3 (CmpEx)].
4.
Press the Track STATUS button to specify the track to be time-compressed or -expanded. The STATUS button turns red, indicating it is the track to be edited. You can press more than just one STATUS button if you wish to edit more than just one track. If you press a STATUS button and then change your mind, press it again to change it back to green.
Alternate method:
a.
Press [F1 (SelTr)].
b.
Press [ ], [ ], [ ], and [ ] to move the
Chapter 10 Track and Phrase Editing
fig.04-30
5.
[ c.
cursor to the track you want to time compress.
Press [F3 (MARK)].
d.
If [F2 (All)] is pressed, all tracks are selected to be cut.
e.
Press [F1 (Back)].
], [ ], [ ], and [
Set the START and END values.
] to move the cursor.
A quick way to enter edit points (START, END, FROM, and
TO) is to create a locator for each edit point (p. 45) before
entering the edit screen. Then go to the desired edit screen
(such as Erase, Copy, Cut). You can enter your edit points by pressing a LOCATOR button and then holding [SHIFT] and pressing [LOC 1] to enter that point as the START time, [LOC
2] to enter that point as the END time, [LOC 3] to enter that point as the FROM time, or [LOC 4] to enter that point as the
TO time.
fig.04-31
END (End Point)
Specifies where the time compression or expansion will end.
Pitch Mode
Variable: The pitch of the audio will change
Fixed: The pitch will remain at the original level.
Type
This selects which algorithm is used to complete the
Time Compression/Expansion. The type will also affect how long the process takes. Select the setting that matches the type of song or material you are working with.
A:
Vocal, Narration
B:
Slow-tempo Songs
C:
Fast-tempo Songs
To Point
This specifies the ending time location that will result from the compression or expansion.
Amplitude
This specifies the volume level that will result from the compression as a percentage of the original source (50,
60, 70, 80, 90, 100%). The default value of 60% is recommended. If the volume level after conversion is too low, use the Undo function to return to its original state, increase the Amplitude setting, and try the operation again. Excessively high Amplitude settings can introduce distortion in the audio.
6.
Press [F4 (Exec)]. This executes the compression or expansion.
* Be aware that depending on conditions, it may take some time for compression or expansion to be completed. This is not a malfunction. Progress of the operation is shown in the display.
Do not turn off the power until the compression or expansion is completed! You can cancel compression or expansion by pressing [NO].
7.
When Track Compression/Expansion is completed correctly, “Complete” appears in the display.
8.
Press [PLAY (DISPLAY)] to return to the Playlist display.
If you are unhappy with the edit you made, press [UNDO].
“UNDO Level 1” will be displayed. Press [YES] to restore your track(s) to their condition prior to the edit.
START (Start Point)
Specifies where the time compression or expansion will start.
If you have used the metronome while recording, here is a quick way to change the tempo of your song using Time
147
Chapter 10 Track and Phrase Editing
Compression/Expansion:
1.
Hold [SHIFT] and press [SONG END].
2.
Make a note of the current measure and beat settings.
3.
From the Tempo Map screen, use the [CURSOR] buttons and the [TIME/VALUE] dial to select the new tempo.
4.
Advance your song to the measure and beat location noted in Step 2. Don’t worry that the measure and beat indicator doesn’t match your song.
5.
Make a note of the current time location (e.g.,
00h07m32s00f).
6.
Proceed with the Time Compression/Expansion procedure and use the following edit points:
START:
00h00m00s00f
END:
[SHIFT] + [SONG END]
TO:
The time location from Step 5
Track Name
Normally, each track is given a name as shown below.
fig.04-33
6.
The Track Name screen appears in the display. Using
[ ], [ ], [ ], and [ ], and the TIME/
VALUE dial, enter the name of the Track.
If you press [NUMERICS/ASCII] so it is lit, you can use the
[SELECT] and [STATUS] buttons to enter characters in a fashion similar to a computer keyboard.
fig.04-33a
Track V-track Track Name (up to 16 characters)
You can change the name for each track. This helps you to remember what performance is recorded on each track. Give your tracks names such as “Lead Vocal” or “Rhythm Guitar” to help keep your work organized.
1.
You can change the names of all V-Tracks tracks that are presently selected. If you wish to change the name of a recorded track, first make sure it is the currently selected
V-Track.
2.
Hold [SHIFT] and press [F2 (TRACK)].
3.
Make sure “Track Edit Menu” appears in the display. If it does not, press [F1 (Tr/Ph)] once.
4.
Press [F4 (Name)]. If you don’t see “Name” above [F4], press [PAGE] until “Name” appears, and then press [F4
(Name)].
5.
Press [ ], [ ], [ ], and [ ] to move the cursor to the track you want to rename, and then press
[F1 (Name)] or [YES].
The function buttons work as shown below:
[F1 (Hist)]:
Pressing this button will take you through a list of the last 20 track names, one at a time.
[F2 (Clr)]:
Clears all the characters in the window.
[F3 (Del)]:
Deletes the character where the cursor is positioned.
[F4 (Ins)]:
Inserts a space where the cursor is positioned.
[F5 (Write)]:
Stores the track name and exits the Track Name screen.
[F6 (EXIT)]:
Exits the Track Name screen without storing the track name
7.
When you are done entering the track name, press [F5
(Write)].
8.
Repeat Steps 5-7 to rename additional tracks as desired.
9.
Hold [SHIFT] and press [ZERO (STORE)]. “STORE OK
?” appears in the display.
10.
Press [YES]. This saves the song including the new track names.
11.
Press [PLAY (DISPLAY)] to return to the Playlist display.
148
Chapter 10 Track and Phrase Editing
Track Import
This allows you to copy recordings from other songs into the current song.
fig.04-35
Current Drive
Other Song
Current Song fig.04-38
Performance Data
Performance Data
7.
Press [ ]. The cursor moves to “Source Track.”
8.
Use the TIME/VALUE dial to select the source track to be copied.
9.
Press [ ]. The cursor moves to “Destination Track.”
10.
Use the TIME/VALUE dial to select the destination track in the current song.
fig.04-39
* You can only import a track from a song that has the same sample rate and recording mode as the current song.
* If there is insufficient disk space on the current drive, the
Track Import procedure cannot be succesfully performed.
1.
First select the song into which you want to import the track.
2.
Hold [SHIFT] and press [F2 (TRACK)].
3.
Make sure “Track Edit Menu” appears in the display. If it does not, press [F1 (Tr/Ph)] once.
4.
Press [F5 (Imprt)] for Track Import. If you don’t see
“Imprt” above [F5], press [PAGE] until “Imprt” appears, and then press [F5 (Imprt)].
5.
Use the TIME/VALUE dial to select the source song— the song containing the track—and press [F3 (Mark)].
The source song you select must have the same recording mode and sample rate as the current song.
6.
Press [F4 (Step ->)].
11.
Press [F4 (Exec)]. This executes Track Import.
12.
When the Track Import is completed correctly,
“Complete” appears in the display.
13.
Press [PLAY (DISPLAY)] to return to the Playlist display.
149
Chapter 10 Track and Phrase Editing
Phrase Editing
In Play mode, you can select the phrase that you wish to edit, and quickly jump to the desired editing window using the following shortcut method.
1.
Press [PLAY (DISPLAY)].
2.
Move the current time so that it falls within the phrase that you wish to edit.
3.
Use [ to edit.
], [ ] to highlight the phrase that you wish
Select the phrase for editing
Reverse indication
Phrase Delete
This operation deletes the specified phrase. This operation does not change the position of other phrases or tracks on the timeline.
fig.04-60
A
Time
After punching in over an existing phrase (Phrase 1), you can delete the top phrase (Phrase 2). The part of Phrase 1 that was hidden by Phrase 2 becomes audible.
fig.04-60a
Phrase 2
Phrase 1
Current time
If the bottom line of the display is enclosed in a heavy line, you can also turn the TIME/VALUE dial to highlight the phrase that you wish to edit.
4.
Press [PAGE] so that the function buttons display the
Phrase Edit Menu.
Phrase 1
Time
Dividing a Phrase
(Phrase Divide/Split)
The Phrase Split function allows you to divide the selected phrase (or phrases) at the Now Time location on the time axis using
Phrase Divide
and
Phrase Split
. This can be useful for isolating a section of audio that you want to loop.
Automatically Dividing a Phrase
(Phrase Divide)
This function automatically detects silent portions of a phrase according to the volume level that you specify—the
Threshold Level—and divides the phrase into two or more phrases at these points.
At this time, the function buttons take you to the desired editing operation’s window.
[F1 (Copy)]:
Opens the Phrase Copy window, p. 153.
[F2 (Move)]:
Opens the Phrase Move window, p. 153.
[F3 (TrimI)]:
Opens the Trim In window, p. 153.
[F4 (TrimO)]:
Opens the Trim Out window, p. 153.
[F5 (Del)]:
Opens the Phrase Delete window, below.
[F6 (Split)]:
Opens the Phrase Divide/Split window, p.
150
Time
Time
Chapter 10 Track and Phrase Editing
1.
Press [PLAY (DISPLAY)].
2.
Hold down [SHIFT] and press [F2 (TRACK)].
3.
Press [F1 (Tr/Ph)] so that the Phrase Edit Menu appears.
4.
Press [PAGE] so that [F2] indicates “Split,” and then press [F2 (Split)].
5.
Press [F1 (SelPh)].
6.
Press the [STATUS] button for the phrase that you wish to divide. The STATUS indicator will light in red. Or, if you prefer, you can use [ ], [ ], [ ] and
[ ] to move the cursor to the phrase that you wish to divide, and then press [F3 (MARK)] or [YES].
Type
Select how the phrase will be divided. In this case, select
“Divide.”
Divide
: Automatically divide the phrase into two or more phrases.
Split
: phrases.
Manually divide the phrase into two separate
IN Threshold
Specify the volume (-84-6 dB) that will be used when searching for the point at which the phrase begins to sound.
The VS-1680 will search for a point that exceeds this level.
IN Margin
Specify the length of time (0.1–9.9 sec) that will be preserved before reaching the “IN Threshold.”
By pressing [F2 (ALL)], you can mark or unmark all phrases simultaneously.
7.
Press [F1 (Back)].
8.
Use [ ], [ ], [ ], and [ ] to move the cursor, and use the TIME/VALUE dial to set the parameters.
IN Threshold
IN Margin
When IN Margin is short
When IN Margin is long
OUT Threshold
Specify the volume (-84-6 dB) that will be used when searching for the point at which the phrase stops sounding.
The VS-1680 will search for a point that falls below this level.
OUT Margin
Specify the length of time (0.1–9.9 sec) that will be preserved after reaching the “OUT Threshold.”
151
Chapter 10 Track and Phrase Editing
OUT Threshold
OUT Margin
When OUT Margin is short
When OUT Margin is long
9.
Press [F4 (Exec].
10.
When the display indicates “Complete,” press
[PLAY (DISPLAY)]. You will return to Play mode.
Splitting a Phrase into Two Parts
(Phrase Split)
This operation divides a phrase into two parts at the specified location (time) in the time axis.
5.
Press [F1 (SelPh)].
6.
Press the [STATUS] button of the phrase that you wish to split. The STATUS indicator will light in red.
[
Alternatively, you can use [ ], [ ], [ ], and
] to move the cursor to the phrase that you wish to split, and press [F3 (MARK)] or [YES].
By pressing [F2 (ALL)] you can mark or unmark all phrases simultaneously.
Time
To
1.
Press [PLAY (DISPLAY)].
2.
Hold down [SHIFT] and press [F2 (TRACK)].
Time
3.
Press [F1 (Tr/Ph)] so that the Phrase Edit Menu appears.
4.
Press [PAGE] so that [F2] indicates “Split,” and then press [F2 (Split)].
7.
Press [F1 (Back)].
8.
Use [ ], [ ], [ ], and [ ] to move the cursor, and use the TIME/VALUE dial to set the parameters.
Type
Select how the phrase will be divided. In this case, select
“Split.”
Divide
: Automatically divide the phrase into two or more phrases.
Split
: Manually divide the phrase into two separate phrases.
152
Chapter 10 Track and Phrase Editing
To (to point)
Specify the time location at which the phrase will be split.
9.
Press [F4 (Exec].
10.
When the display indicates “Complete,” press
[PLAY (DISPLAY)]. You will return to Play mode.
ig.04-63
Phrase Move
This operation moves the specified phrase to another location on the timeline, or to a different track. This is convenient for correcting timing mistakes that can occur when recording.
fig.04-47
A
B
TO
TO
A'
B'
Time
Time fig.04-52
TO Time
Trim In can also be used to correct a manual punch-in done too early. When you Trim In Phrase 2, the portion of Phrase 1 that was previously covered by Phrase 2 becomes audible.
fig.04-52a
Phrase 2
Phrase 1
Phrase 2
Phrase 1
TO Time
Phrase Trim Out
This adjusts the point at which the phrase ends without changing the phrase’s position on the timeline. This is convenient for trimming the edges of a phrase to be looped.
fig.04-56
Phrase Copy
This operation copies the audio of a specified phrase to another location. This is convenient when you want, for example, a four-measure rhythm pattern to loop seamlessly.
Phrase Trim In
This adjusts the point at which the phrase begins without changing the phrase’s position on the timeline. This is convenient for trimming the edges of a phrase to be looped.
TO Time
Trim Out can also be used to correct a manual punch-out done too late. When you Trim Out Phrase 2, the portion of
Phrase 1 that was previously covered by Phrase 2 becomes audible.
153
Chapter 10 Track and Phrase Editing
fig.04-56a
The order in which the takes were recorded
Phrase 2
Phrase 1
Phrase 1
Phrase 2
TO Time
Phrase New
You can create a new phrase any time you wish from any recorded take in the song.
Creating a New Phrase
1.
Press [PLAY (DISPLAY)].
2.
Hold down [SHIFT] and press [F2 (TRACK)].
3.
Press [F1 (Tr/Ph)] so that the Phrase Edit Menu appears.
4.
Press [PAGE] so that [F3] indicates “New,” and then press [F3 (New)].
fig.6-05.e
The order of the V-tracks on which the takes are recorded
The alphabetical order of the take names
5.
Press [F1 (Take)].
6.
At this time, pressing [F3 (Sort)] will switch the order in which the takes are sorted, cycling through the following choices.
HIST
: The order in which the takes were recorded
V.Tr
: The order of the V-Tracks on which the takes are recorded
NAME
: The alphabetical order of the take names
7.
Use the TIME/VALUE dial to select the take that will be the basis of the newly created phrase.
8.
Press [F4 (Sel)] or [ENTER (YES)].
9.
Use [ ], [ ], [ ], and [ ] to move the cursor, and use the TIME/VALUE dial to set the parameters.
154
Chapter 10 Track and Phrase Editing
Naming Takes
You can assign a name to a take in the Phrase New window.
When you do so, you also have option of automatically renaming any phrases that play a part of the take.
1.
Press [PLAY (DISPLAY)].
2.
Hold down [SHIFT] and press [F2 (TRACK)].
3.
Press [F1 (Tr/Ph)] to make the Phrase Edit Menu appear.
4.
Press [PAGE] so that [F3] indicates “New,” and then press [F2 (New)].
Take
This will show the take that you selected in Step 8. You may re-select the take if desired.
Track
Select the track on which you wish to create the new phrase.
To
Specify the time at which you wish to create the new phrase.
10.
Press [F4 (Exec)]. The Phrase New command will be executed.
11.
When the display indicates “Complete,” press
[PLAY (DISPLAY)]. You will return to Play mode.
Phrase Name
With each recording, the following phrase names are assigned automatically.
fig.04-70
5.
Press [F1 (Take)].
6.
Use the TIME/VALUE dial to move the cursor to the take whose name you wish to change.
7.
Press [F6 (Name)].
8.
The Take Name window will appear. Use [ ],
[ ], [ ], and [ ] and the TIME/VALUE knob to assign a name to the take.
4-digit number
Phrase Name (same as Track Name)
V-track containing the Phrase
Track containing the Phrase
You can change phrase names. Identifying a phrase by its use can make editing simpler, since it leaves you less to remember. For example, on a guitar track, one phrase might be labeled “Riff,” and another phrase labeled “Solo.”
If you press [NUMERICS/ASCII] so it is lit, you can use the
[SELECT] and [STATUS] buttons to enter characters in a fashion similar to a computer keyboard.
At this time, the function buttons perform the following operations.
[F1 (Hist)]:
Each time you press the button, you will cycle backward through the last twenty names that were assigned.
[F2 (Clr)]:
Delete all characters.
[F3 (Del)]:
Delete the character at the cursor location.
155
Chapter 10 Track and Phrase Editing
[F4 (Ins)]:
Insert a space at the cursor location.
[F5 (Write)]:
Finalize the take name and exit the window.
[F6 (EXIT)]:
Exit the window without finalizing the take name.
9.
After assigning the name, press [F5 (Write)]. A message will ask whether you also want to change the names of the phrases used by that take.
10.
If you also want to change the name of any phrase that plays the take, press [YES]. If you press [NO], the phrase names will remain the same, and only the take name will change.
5.
Press [F1 (Take)].
6.
Use the TIME/VALUE dial to move the cursor to the take you wish to delete.
Phrase names will have an incrementing number added to the end of the take name. For example, if the take is named
“AcousticGuitarLR,” the phrase names will be
“AcousticGuitar-1,” “AcousticGuitar-2,” etc.
11.
When the display indicates “Complete,” hold down
[SHIFT] and press [STORE (ZERO)].
12.
Press [YES]. The song will be saved.
13.
Press [PLAY (DISPLAY)]. You will return to Play mode.
Deleting a Take (Delete)
7.
Press [F5 (Del)]. A message will ask you to confirm.
A deleted take cannot be recovered using the Undo function.
1.
Press [PLAY (DISPLAY)].
2.
Hold down [SHIFT] and press [F2 (TRACK)].
3.
Press [F1 (Tr/Ph)] so that the Phrase Edit Menu appears.
4.
Press [PAGE] so that [F3] indicates “New,” and then press [F3 (New)].
8.
If you wish to delete the take, press [YES]. If you press
[NO], you will return to Step 6 without deleting the take.
9.
When the take has been deleted, the display will indicate
“Complete.” Press [PLAY (DISPLAY)]. You will return to
Play mode.
When a take is deleted, all phrases it uses are also deleted.
When you delete a take, the song will be stored automatically.
156
Chapter 11 Editing Tips & Tools
Editing Operations
On a tape recorder, in order to modify a performance, you would have to erase the performance you recorded previously. Also, if you wanted to change the composition of a song, you would have to record it from the beginning, or use a razor blade and splicing tape to splice sections of the recording together. In either case, with the tape itself being physically altered, the recording could never be restored back to its original condition. This type of editing is known as destructive editing.
With digital disk recorders, you can make copies of your audio without affecting the original material. Copying data has no effect on the sound quality. It is easy to copy parts of the recording to different locations, or to erase specified portions of the track. Even if you make a mistake during punch-in recording or track bouncing, you can restore the data back to its original condition. Editing that allows the original audio to be recovered is known as non-destructive editing.
Non-destructive track and phrase editing are some of the most powerful tools available in the VS-1680. Since the
VS-1680 also has 999 levels of UNDO, you can edit your audio without risk.
Steps for Track Editing
There are two basic editing steps on the VS-1680:
Step 1:
Set the edit points.
Step 2:
Complete the button presses to perform the edit.
As you approach the editing process, certain information is necessary to perform the edit. You should determine:
• What kind of edit you want to do (Erase, Copy, Insert, etc.—see Chapter 10)
• Which track or tracks you want to edit (one, several, or all)
• Where the edit points are (Start, End, From, To)
Simple edits such as Track Erase and Track Cut only have two edit values: START and END. Edits such as Track Move and Track Copy have two additional values: FROM and TO.
These terms are explained here:
START (Start point)
Specifies the starting time of the audio to be edited.
END (End Point)
Specifies the ending time of the audio to be edited.
FROM (From point)
Specifies a reference point within the section of audio to be edited that will be placed at the “TO” point to align the edit.
In most cases, the FROM point will be the same as the START point. It could also be the downbeat of a measure or a sound effect—anything that can be used for precise alignment.
TO (To point)
Specifies the alignment point (or destination) for the section of audio to be edited, as in a Move or Copy edit.
Using the FROM Point Effectively
Normally, audio is moved starting at the specified
START time, and moved to the TO point. However, if you want to move audio based on a point between the
START and END points, you can define this using the
FROM point.
For example, suppose you want to move a sound effect that consists of a time bomb ticking and then exploding, but you want the beginning of the explosion to land at a specific point in time. In this case, the START point would be the very beginning of the “ticking” sound effect, and the END point would be the very end of the sound effect, after the explosion. The FROM point would be the point in the sound where the explosion begins. The TO point would be the position on the timeline where you want the explosion to occur. This type of edit is called a back-time edit. You don’t have to figure out where the ticking should begin in order to have the FROM and the TO points line up.
fig.04-05
Example3: Copying using the “FROM” setting
C
C'
Start From End To Time
Step 1: Set the Edit Points
The first step to editing audio on the VS-1680 is finding the
START and END edit points. These edit points indicate where on the track you want to start the edit, and where on the track you want to end the edit. There are many different ways to do this, and many different tools available to help you, including locators, Preview and Scrub.
157
Chapter 11 Editing Tips & Tools
Here are some common ways to set edit points:
• Create locators while the song is playing
• Use [FF] and [REW] to locate to point you want to edit
• Preview To and Preview From
• Scrub
Typically, you will use a combination of the above methods to define edit points.
For example, as you’re listening to your song, you may press a LOCATOR button to establish a point close to where an edit needs to occur. Now that you’re in the ballpark, you might use Preview and Scrub to define a precise edit point.
Quick Editing
Setting Edit Points Using LOCATORS
One of the fastest ways to set edit points is to set locators “on the fly,” that is, while your song is playing. Start by clearing the first two locators (if necessary).
1.
Hold [CLEAR] and press [LOCATOR 1]. Hold [CLEAR] and press [LOCATOR 2].
2.
Press [PLAY].
3.
Press [LOCATOR 1] at the spot where you would like to start an edit.
4.
Press [LOCATOR 2] at the end of the section you wish to edit.
LOCATOR Editing Example: Track Erase
Below is a specific example of how to perform one of the most basic edits on the VS-1680, Track Erase. In Track Erase, the area of audio between the Start and End points is replaced with silence. Study the basic steps involved in track editing using this example: editing Track 5.
Before entering Track Edit mode, set your locators.
1.
Hold [CLEAR] and press [LOCATOR 1]. Hold [CLEAR] and press [LOCATOR 2].
2.
Locate the point in the song where you want to start erasing. Press [LOCATOR 1].
3.
Locate the point in the song where you want to end your erasing. Press [LOCATOR 2].
Now try the edit:
1.
Hold [SHIFT] and press [F2 (TRACK)].
2.
Press [F2 (Erase)] for Track Erase. If you don’t see
“Erase” above [F2], press [PAGE] until “Erase” appears, and then press [F2 (Erase)].
3.
Press the Track 5 STATUS button to select Track 5 for erasure. The STATUS button turns red, indicating it is the track to be edited. You can press more than one
STATUS button if you wish to erase more than one track.
To deselect a track, press the STATUS button again to change it back to flashing green.
SPECIAL SHORTCUT: The first four LOCATOR buttons can be used to enter the current time location into the START,
END, FROM and TO fields by holding [SHIFT] and the respective LOCATOR button. See Steps 4 through 7 below:
4.
Press [LOCATOR 1]. This moves the timeline to the point where you want to begin erasing.
5.
Hold [SHIFT] and press [LOCATOR 1]. This enters the current time value (recalled by LOCATOR 1) as the
“START” point for the edit.
6.
Press [LOCATOR 2]. This moves the timeline to the point where you want to stop erasing.
7.
Hold [SHIFT] and press [LOCATOR 2]. This enters the current time value (recalled by LOCATOR 2) as the
“END” point for the edit.
8.
Press [F4 (Exec)] to execute the edit based on the parameters you’ve defined. If it didn’t work, press
[UNDO] and then [ENTER] to “undo” the edit.
Precision Editing
In the previous example, we used locators to set edit points.
This is a fast and easy way to perform most edits. For some edits, you may need to define edit points with more precision. To precisely position your edit points, you will need to become familiar with the following tools: The
PREVIEW section, Scrub function, and the Waveform display.
Setting Edit Points Using PREVIEW
The Preview function allows you to search for specific edit points on a track.
For locating precise points in a song, Preview offers a way to hear a short portion of audio leading up to the current time location, just after the current time location, or just before and after the current time location.
158
Chapter 11 Editing Tips & Tools
Preview [TO], [THRU], and [FROM]
Preview provides a fast and convenient method to audition a short portion of a track. You can specify the length of the audition from 1 to 10 seconds. Press the appropriate Preview button [TO], [THRU], or [FROM] when the song is stopped.
[TO]:
A preview of the song is played back one time for the specified duration. If the Preview To value is set at two seconds, you will hear two seconds of the song leading up to the point of the current play position. You will hear two seconds of audio playing up to the current timeline.
Use [TO] when you are trying to determine the exact location of the beginning of a sound, for example the beginning of a snare hit, or the start of a vocal track.
[THRU]:
A preview of the song is played back one time for the specified duration. Based on the Preview Lengths for both the Preview To and Preview From, you will hear a portion of the song playing through the current position of the timeline. Use [THRU] when you are trying to determine the transition between two tracks, and you want to hear how one ends and the other begins.
[FROM]:
A preview of the song is played back one time for the specified duration. If the Preview From value is set at two seconds, all tracks will play for two seconds, beginning at the current play position. You will hear two seconds of audio playing from the current timeline. Use
[FROM] when you are trying to determine the exact location of the end of a sound, for example the ending of a bass guitar note.
Adjusting the Preview Length
1.
To adjust the Preview To length, hold [SHIFT] and press
[TO].
2.
To adjust the Preview From length, hold [SHIFT] and press [FROM].
3.
The Preview Length is displayed. Use the TIME/VALUE dial to adjust the time. When you are first getting familiar with the Preview functions, you may want to try a longer Preview length, such as three seconds.
4.
Press [TO] or [FROM] to check the actual playback time.
fig.11-02
5.
After you have finished adjusting the Preview Length, press [PLAY (DISPLAY)] or [EXIT] to return to the
Playlist display.
Setting Edit Points Using Scrub
Another part of the Preview section of the VS-1680 is the
Scrub function. Scrub provides an exact method to find edit points. With analog tape recorders, edit points were determined by slowly rocking the tape back and forth across the playback head of the tape machine. The Scrub function on the VS-1680 emulates this process. During Scrub, you use the TIME/VALUE dial to slowly rock a portion of your recording past the VS-1680’s virtual “playback head.”
The following buttons are used during Scrub.
[ ]
,
[ ]:
Selects the track to be heard during Scrub.
[TO]:
The track is played repeatedly up to the position of the timeline.
[FROM]:
The track is played repeatedly from the position of the timeline.
fig.11-03a
Scrub Length (FROM)
Scrub Length (TO)
Setting Scrub Length
Before you try using Scrub for the first time, you may want to adjust the Scrub Length, as this setting affects how Scrub sounds.
1.
To adjust the Scrub length, hold [SHIFT] and press
[SCRUB].
2.
The Scrub length is displayed. Use the TIME/VALUE dial to adjust the time. When you are first getting
159
Chapter 11 Editing Tips & Tools
fig.11-04 familiar with the Scrub function, you may want to try a longer length, such as 70 or 80ms.
Scrub Length
This sets the length (25ms to 100msec) of audio that is looped when the SCRUB button is pressed.
3.
After you have finished adjusting the Scrub Length, press [PLAY (DISPLAY)] or [EXIT] to return to the
Playlist display.
General Guidelines for Using Scrub
Before using Scrub, you should do two things:
• Set the TIME/VALUE dial to adjust frame increments.
• Set the Scrub Direction using Preview To and Preview
From.
Set the TIME/VALUE Dial to Adjust Frame
Increments
1.
Cursor up [ display screen.
] to access the top section of the VS-1680
2.
Press [ ] to move the cursor to the last pair of numbers just after the small “f” in the time display.
These are Sub Frames.
fig.02-06a
Hour Minute Second Frame Sub Frame Measure Beat Marker Number the TIME/VALUE dial either clockwise or counter-clockwise to find an edit point. If you are trying to find the beginning of a note or a kick drum, you will most likely start by turning the TIME/VALUE dial clockwise.
If you are editing dialog and need to find the end of a spoken word, you would likely locate just past the word and scrub backwards by turning the TIME/VALUE dial counterclockwise until you begin to hear the sound that signifies the end of the word. When editing dialog, radio or TV spots, you will probably use the counter-clockwise method of scrubbing more frequently than when editing music tracks.
Whenever you use Scrub, program the scrub direction for either clockwise scrubbing or counter-clockwise scrubbing.
Clockwise Scrubbing:
Press [PREVIEW TO] once before pressing [SCRUB]
Counter-clockwise Scrubbing:
Press [PREVIEW FROM] once before pressing [SCRUB] fig.11-03a
Scrub Length (FROM)
Cursor
There are 100 Sub Frames in each frame. With the cursor at this position, each click of the TIME/VALUE dial advances the play position by 11 hundredths (11/100th) of a frame.
Hold [SHIFT] and slowly turn the TIME/VALUE dial. Now each click moves the edit line by exactly one hundredth of a frame. One hundredth (1/100th) of a frame is equivalent to one three thousandths (1/3,000th) of a second.
For scrubbing, start with the cursor under the Frame value.
Then later, as you need a finer editing resolution, press
[ ] to move the cursor over to Sub Frames. As you try scrubbing, turn the TIME/VALUE slowly and smoothly for the best results.
Setting Scrub Direction
When using the Scrub function in the VS-1680, it is possible to scrub both forward and backward. That is, you can turn
160
Scrub Length (TO)
Summary of Using Scrub
Before using Scrub, remember to do these five things:
1.
Cursor up [ display screen.
] to access the top section of the VS-1680
2.
Press [ ] so the cursor (underline) is positioned under either Frames or Sub Frames in the Time Display.
3.
Press [TO] once to set the Scrub direction to Clockwise or
[FROM] for Counter-clockwise.
4.
Use [ ] and [ during Scrub.
5.
Press [SCRUB].
] to select the track which is heard
Chapter 11 Editing Tips & Tools
Waveform Display
The pop-up waveform display in the VS-1680 is very useful for precision editing. The waveform shows audio amplitudes of the recorded track. You can use the function buttons to manipulate the resolution of this waveform for very precise location of edit points.
1.
Press [PLAY (DISPLAY)] to view the Playlist Display.
2.
Cursor down [ ] to access the lower section of the
VS-1680 display screen.
3.
Press [F5 (WAVE)]. If “WAVE” does not appear above
[F5], press [PAGE] until it appears, and then press [F5
(WAVE)].
fig.12-14
Cursor Expansion in the level direction Expansion in the time direction
[F5 (WAVE)]:
Removes the waveform display from the screen.
7.
When you are done viewing the waveform for a track, press [F5 (WAVE)] to turn the waveform display off.
Step 2: Perform the Button-
Pushes to Complete the Edit
Entering Editing Time Values
Once you’ve entered a track editing screen, you must then place the time locations you’ve established for the edit points
(START, END, etc.) into the appropriate fields in the display.
There are several ways to do this. The examples below will explain how to get your time locations for the START, END, etc. into the corresponding fields in an edit screen. We’ll use
Track Erase in these examples. See p. 163 for an example using Track Copy.
fig.04-27
4.
Use[ ] and [ ] to select the track to view.
5.
If after you press [F5 (WAVE)], a flat line appears in the waveform window, try the following:
Make sure you have selected a location on a track that has audio on it.
Press [F1 (ZOOM+)] three times to increase the amplitude of the waveform.
Press [F3 (<- ->)] four times to decrease the time zoom of the waveform.
6.
When the waveform is displayed, the function buttons operate as follows:
[F1 (ZOOM+)]:
Increases the amplitude of the waveform display, in three steps. This makes the waveform taller in the display.
[F2 (ZOOM-)]:
Decreases the amplitude of the waveform display, in three steps. This makes the waveform shorter in the display.
[F3 (<- ->)]:
Decreases the time-zoom of the waveform display, in four stages. This zooms back on the timeline.
[F4 (-> <-)]:
Increases the time-zoom of the waveform display, in four stages. This zooms in on the timeline.
Using the TIME/VALUE Dial:
1.
Hold [SHIFT] and press [F2 (TRACK)].
2.
Make sure “Track Edit Menu” appears in the display. If it does not, press [F1 (Tr/Ph)] once.
3.
Press [F2 (Erase)] for Track Erase. If you don’t see
“Erase” above [F2], press [PAGE] so “Erase” appears, and then press [F2 (Erase)].
4.
Press [ ], [ ], [ ], and [ ] to move the cursor to the START field. Use the TIME/VALUE dial to change the value of hours, minutes, seconds, frames and sub frames. If your song was recorded using a tempo map, you can use the TIME/VALUE dial to choose
Measures and Beats as well.
5.
Press [ ] to move the cursor to the END field. Use the
TIME/VALUE dial to change the value of hours,
161
Chapter 11 Editing Tips & Tools
minutes, seconds, frames and sub frames, or use the
TIME/VALUE dial to choose Measures and Beats.
* Continue this method for FROM and TO fields in applicable edit functions (e.g., Track Copy). See p. 163 for a practical example.
Using [F2 (Now)]:
1.
Press [FF] or [REW] or turn the TIME/VALUE dial to locate to the time at which you want to START the edit.
2.
Hold [SHIFT] and press [F2 (TRACK)].
3.
Make sure “Track Edit Menu” appears in the display. If it does not, press [F1 (Tr/Ph)] once.
4.
Press [F2 (Erase)] for Track Erase. If you don’t see
“Erase” above [F2], press [PAGE] until “Erase” appears, and then press [F2 (Erase)].
5.
Press [ ], [ ], [ cursor to the START field.
], and [ ] to move the
6.
Press [F2 (Now)]. This captures the current time value and places it in the START field.
7.
Press [FF] or turn the TIME/VALUE dial to locate to the time at which you want to end the edit.
8.
Press [ ] to move the cursor to the END field.
9.
Press [F2 (Now)]. This captures the current time and places it in the END field.
* Continue this method for FROM and TO fields in applicable edit functions (e.g., Track Copy). See page p. 163 for a practical example.
Using the LOCATOR buttons:
Before using this method, hold [CLEAR] and press
[LOCATOR 1] and then press [LOCATOR 2]. This will clear these two locators, making them available for new assignments. For edit functions that make use of the From and To fields, clear Locators 3 and 4 as well.
1.
Go to the time location at which you want to START the edit and press [LOCATOR 1].
2.
Go to the time location at which you want to END the edit and press [LOCATOR 2].
* In applicable edit functions, continue this process for the
FROM and TO points using Locators 3 and 4 respectively.
See p. 163 for a practical example.
3.
Hold [SHIFT] and press [F2 (TRACK)].
4.
Make sure “Track Edit Menu” appears in the display. If it does not, press [F1 (Tr/Ph)] once.
5.
Press [F2 (Erase)] for Track Erase. If you don’t see
“Erase” above [F2], press [PAGE] until “Erase” appears, and then press [F2 (Erase)].
SPECIAL SHORTCUT: The first four LOCATOR buttons can be used to enter the current time location into the START,
END, FROM and TO fields by holding [SHIFT] and the respective LOCATOR button. See Steps 6 through 9 below:
6.
Press [LOCATOR 1] to go to the time location you’ve designated as the START point.
7.
Hold [SHIFT] and press [LOCATOR 1]. This places the current time value into the START field.
8.
Press [LOCATOR 2] to go to the time location you’ve designated as the END point.
9.
Hold [SHIFT] and press [LOCATOR 2]. This places the current time value into the END field.
* Continue this method for FROM and TO fields using Locators
3 and 4 respectively. See p. 163 for a practical example.
Track Editing vs. Phrase
Editing
The VS-1680 offers two different types of editing. These are called “track editing” and “phrase editing.” Every time you start and stop recording, the VS-1680 creates a block of audio in the display. These blocks are called “phrases,” and they include the instructions that tell the VS-1680 which portion of your recordings should be played. If you put a track into
Record at the very beginning of a song, press [PLAY] and record all the way to the end, you will have one phrase that plays the entire newly recorded disk file. On the other hand, if you punch in and out several times over the length of a track, you will end up with many different phrases—one for each punch-in and punch-out—that tell the VS-1680 to play a bit of this recorded disk file, a bit of that one, and so on.
In a track edit, you must specify the START and END points in a section of audio you wish to edit. For track edits such as
Cut and Erase, you only need to specify the start and end points. Most editing functions other than Cut and Erase have four parameters: START, END, FROM and TO. (see Section II in this chapter for definitions of these parameters).
162
Chapter 11 Editing Tips & Tools
In track editing, you must select all four points. In phrase editing however, the START and END points are already defined as the edges of the phrase.
When to Use Phrase Editing
Phrase Editing can work well when you punch in and out frequently while recording, since it allows you to work with the individual pieces of audio that make up the final track.
The START and END points for each piece are defined during each punch-in and -out. The VS-1680 calculates the
START and END point as defined by the edges of the phrase.
In many cases, phrase editing can be a time-saver. For more information on phrase editing, see p. 150.
An Editing Note of Caution
The VS-1680 is not able to play individual pieces of audio that are 0.5 seconds in length or smaller. If you have a phrase that is five seconds long, and you erase from the beginning up to 4.5 seconds, you will be left with a phrase 0.5 seconds long. Phrases 0.5 seconds or shorter will not be played. While editing, try to avoid leaving an isolated piece of audio that is shorter than 0.5 seconds. This applies to Track Erase, Track
Cut, Track Insert and Track Move. For Track Copy, Track
Move, and Track Expansion/Compression, you must choose a section of audio to be edited greater than 0.5 seconds.
Don’t confuse this with editing resolution. It is possible to choose edit points in increments of 1/3000th of a second. It is also possible to erase or cut a portion of audio shorter than
0.5 seconds within a longer section.
Practical Editing Application
Seamless Looping using Track Copy
It is possible to isolate a portion of a rhythm track and use
Track Copy to create a drum loop. Since the Track Copy function does not actually re-write audio to the hard drive, creating rhythm loops (or any other edit function) will not decrease available disk space.
Very carefully determine the START point. The START point for the loop should be on a downbeat, or on a beat of a measure that has a clearly audible “edge,” such as a snare hit or a solid kick drum beat. Then carefully determine the END point. The END point for the loop should also be on a downbeat, or on a beat of a measure that has an edge, such as a snare hit or a solid kick drum beat. If the START point is on the second beat of a measure, then the END point must also be on the second beat of a measure, to assure a smoothsounding loop of the correct length.
• Make sure you have complete measures of music between the START point and the END point.
• For looping, the START and FROM points must be the same, and the END and TO points must be the same.
The smoothness of the loop will depend on the accuracy with which you find the START and END points. If your music was recorded using a Tempo Map and Metronome, finding the START and END points may be as simple as using the
TIME/VALUE dial to select the measure numbers you want.
If the song was recorded without using the metronome, you may need to use [SCRUB], [PREVIEW TO], [PREVIEW
FROM] and the Waveform display to find the edit points.
1.
Determine the START and END points of the loop, using one of the previously discussed methods. Place
LOCATOR 1 at the START point. Place LOCATOR 3 at the same position. Place LOCATOR 2 at the END point.
Place LOCATOR 4 at the same position.
2.
Hold [SHIFT] and press [F2 (TRACK)].
3.
Make sure “Track Edit Menu” appears in the display. If it does not, press [F1 (Tr/Ph)] once.
4.
Press [F2 (Copy)] for Track Copy. If you don’t see
“Copy” above [F2], press [PAGE] until “Copy” appears, and then press [F2 (Copy)].
5.
Press the Track SELECT button to specify the track to be copied. The SELECT button stops blinking, indicating it is the track to be copied.
163
Chapter 11 Editing Tips & Tools
SPECIAL SHORTCUT:
If you do not wish to use locators to define your edit points or if you want to use locators other than Locators
1 through 4 to define your edit points, you can still use the [SHIFT] functions of Locators 1 through 4 to assign the current time location to an edit position (START,
END, etc.)
1. From the normal Playlist Display, simply hold
[SHIFT] and press [LOCATOR 1] (START). The current time location will now be the START time of any edit you perform.
2. Continue this procedure for END, FROM and TO by holding [SHIFT] and the respective Locators 2 thru 4.
Whatever the current time is, when you hold [SHIFT] and the first four LOCATOR buttons, will be entered into their corresponding edit positions. You do not have to be in an edit screen to do this!
6.
Enter the START, END, FROM, and TO values:
Method #1: Using LOCATORS
a.
Press [LOCATOR 1]. Hold [SHIFT] and press
[LOCATOR 1].
b.
Press [LOCATOR 2]. Hold [SHIFT] and press
[LOCATOR 2].
c.
Press [LOCATOR 3]. Hold [SHIFT] and press
[LOCATOR 3].
d.
Press [LOCATOR 4]. Hold [SHIFT] and press
[LOCATOR 4].
Method #2: Using [ and [F2 (Now)]
], [ ], [ ], and [ ]
a.
Press [LOCATOR 1]. Use [ and [
(Now)].
], [ ], [ ],
] to move the cursor to “START.” Press [F2
] to move the cursor b.
Press [LOCATOR 2]. Use [ to “END.” Press [F2 (Now)].
c.
Press [LOCATOR 3]. Use [ to “FROM.” Press [F2 (Now)].
] to move the cursor d.
Press [LOCATOR 4]. Use [ to “TO.” Press [F2 (Now)].
Method #3: Using a Tempo Map
] to move the cursor a.
Use [ ], [ ], [ ], and [ ] to move the cursor to the three-digit Measure Number in
“START.” Use the TIME/VALUE dial to select the measure number where you want the loop to start.
b.
Use [ ] to move the cursor to the three-digit
Measure Number in “END.” Use the TIME/VALUE
164
dial to select the measure number where you want the loop to end.
c.
Use [ ] to move the cursor to the three-digit
Measure Number in “FROM.” Use the TIME/
VALUE dial to select the same measure number you did for START.
d.
Use [ ] to move the cursor to the Measure
Number in “TO.” Use the TIME/VALUE dial to select the same measure number you did for “END.”
7.
Use [ ], [ ], [ ], and [ ] to move the cursor to “Copy Time.” Use the TIME/VALUE dial to select the number of loops you want.
8.
Use [ ] to move the cursor to “+Insert.” Use the
TIME/VALUE dial to select “On.” The VS-1680 will now automatically insert the amount of blank space necessary for the copy. This ensures that any existing audio on the selected track(s) will not be copied over. Instead, it will be pushed back in time to the point immediately after the copied data.
9.
Press [F4 (Exec)]. This executes the Track Copy.
10.
When Track Copy is completed correctly, “Complete” appears in the display.
11.
Press [LOCATOR 1] to locate to the beginning of your
Track Loop. Press [PLAY]. Listen to the loop. If it does not sound as you expected, use the Undo function. You may need to adjust the values of the START and END points. If you change the START or END points, make sure you also change the FROM and TO values accordingly. Then press [F4 (Exec)] to try the loop again.
12.
When you are finished with Track Copy, press [PLAY
(DISPLAY)] to return to the Playlist display.
Chapter 12 Song Editing
This chapter explains editing that can be done across an entire song, rather than on a track-by-track basis.
Song Arrange
Song Arrange allows you to easily rearrange song structure.
To use Song Arrange, place markers at the beginning of major sections of your song. Next, set the order in which the markers are to be played back. This operation can be undone using the UNDO function.
fig.11-33
Marker 1 Marker 2 Marker 3 Marker 4
A B C
B C A
1.
Follow the procedure as described in "Using Markers" (p.
46), place markers at the beginning of each section of
your song (e.g. Intro, Verse 1, Verse 2, Chorus, etc.).
2.
Hold [SHIFT] and press [F1 (Song)]. The Song menu icon appears.
3.
Press [F6 (Arang)]. If “Arang” does not appear in the display above [F6], press [PAGE] until you see “Arang,” and then press [F6 (Arang)].
fig.11-34a
6.
Press [ENTER]. This will move the cursor to the second section. Repeat Steps 4 and 5 to define the second section of your song, as defined by the audio which plays between the two markers you specify.
You can arrange up to a maximum of 99 separate segments.
The function buttons work as follows:
[F1 (NEW)]:
Specifies the next segment.
[F2 (Clr)]:
Clears all segments.
[F3 (Del)]:
Clears just the segment where the cursor is positioned.
[F4 (Ins)]:
Inserts a segment in front of where the cursor is positioned.
[F5 (Exec)]:
Executes Song Arrange.
[F6 (EXIT)]:
Exits the Song Arrange screen.
7.
When all the segments have been set, press [ move the cursor to “Destination Time.” fig.11-34a
] to
4.
Use [ ], [ ], [ ], and [ ] to move the cursor to “START.” Use the TIME/VALUE dial to enter the marker number which defines the start of the first section of your song.
5.
Use [ ], [ ], [ ], and [ ] to move the cursor to “END.” Use the TIME/VALUE dial to enter the marker number that defines the end of the first section of your song.
8.
Press [ ] and [ ] to move the cursor. Use the
TIME/VALUE dial to set the time location where the newly created song is to begin. The function buttons work as follows.
[F2 (NOW)]:
Enters the time where the timeline is currently positioned.
[F3 (JUMP)]:
Moves the timeline to the current value of “Destination
Time.”
165
Chapter 12 Song Editing
[F4 (Arng)]:
Moves the cursor back to “Arrange.”
[F5 (Exec)]:
Executes Song Arrange.
[F6 (EXIT)]:
Exits the Song Arrange screen.
* If the time for the new playlist to begin is set at a point earlier than the previous song end, the original playlist is overwritten. If the time for the new playlist to begin is set after the last mark point of the original song, a mark point is set at the beginning of the new playlist.
9.
Press [F5 (Exec)]. “Song Arrange Sure ?” appears in the display.
10.
Press [YES]. Or, if you wish to cancel the procedure, press [NO].
11.
When Song Arrange is completed, the screen returns to the Playlist display.
Song Split
Song Split allows you to make a copy of a song, and to specify which tracks (and V-Tracks) are to be included in the copy. The new song created as a result of Song Split will include all markers, locators, Automix data, tempo maps, sync tracks, and system settings from the original song. The newly created song will have the same song name as the original song, except with the last character replaced by the letter A.
Song Split cannot be carried out if there is not enough hard drive space. Song Split cannot be undone using the Undo procedure. However, it is possible to delete the newly created song.
1.
Hold [SHIFT] and press [F1 (Song)]. The Song menu icon appears.
2.
Press [F1 (Split)]. If “Split” does not appear in the display above [F1], press [PAGE] until you see “Split,” and then press [F1 (Split)].
3.
Use [[ ], [ ], [ ], and [ ], or turn the
TIME/VALUE dial to move the cursor to the track you want to include in the new song. Press [F3 (MARK)] or press [YES]. The track with the mark next to it will copied.
fig.11-35
Shortcuts for Selecting Tracks During Song
Split
When the cursor is moved to “Track,” you can have marks simultaneously set or deleted from all selected tracks. For example, if you move the cursor to the actual track number column, and press [F3 (Mark)], marks will be set for all V-Tracks on the selected track. Similarly, if you move the cursor to the row for the V-Track number and press [F3 (Mark)], all V-Tracks will be selected. For example, if you move the cursor to “V-Track 3” and press [F3 (Mark)], the third V-Track in all tracks will be marked. Press [F2 (ALL)] to place or remove marks from all tracks and V-Tracks simultaneously.
4.
Check the track name by pressing [F1 (SelTr). The Song fig.11-36
Split Select Track screen appears. You can also choose tracks to be copied in this screen by pressing [F3
(MARK)]. When you are done choosing tracks, press [F1
(Back)].
166
Chapter 12 Song Editing
5.
Press [F5 (Exec)]. The Song Split confirmation message appears in the display.
6.
Press [YES]. Or, if you wish to cancel the operation, press
[NO].
7.
“STORE Current ?” appears in the display. If you want to save changes made to the current song, press [YES].
Otherwise, press [NO].
8.
When Song Split is finished, the screen will return to the
Playlist display.
Song Combine
Song Combine allows you to combine the V-Tracks of two different songs. When Song Combine is executed, all tracks from a second song (source song) are moved to the current song (destination song), and the second song is deleted.
It is not possible to cancel Song Combine using the Undo function, so it is recommended that before you perform Song
Combine, make a backup of both the source and destination songs using a CD-R, CD-RW or DAT recorder.
You can perform Song Combine with any two VS-1680 songs that have the same sample rate and recording mode. The information copied to the current song includes performance data (audio) and the information that designates the track numbers the performance data is recorded on. Other settings such as markers, locators, Automix, tempo maps, sync tracks and system settings are not copied, and will be lost when the source song is erased.
As a result of Song Combine, it is possible for the tracks of the source song to overwrite the tracks of the destination song. To prevent this from happening, use Track Exchange to move all the V-Tracks in the source song to odd-numbered positions, and all the V-Tracks in the destination song to even-numbered positions. Later, after Song Combine is finished, you can use Track Exchange to re-position all the V-
Tracks as desired.
1.
First, select the desired song to be used as the destination and current song.
2.
Hold [SHIFT] and press [F1 (Song)]. The Song menu icon appears.
3.
Press [F2 (Combn)]. If “Combn” does not appear in the display above [F2], press [PAGE] until you see “Combn,” and then press [F2 (Combn)].
fig.11-37
4.
Use the TIME/VALUE dial to move the cursor to the source song and press [F3 (MARK)]. The song with the mark will be combined with the current song.
5.
Press [F1 (SelSg)], and a directory of song names will appear. From this screen, you can use the TIME/VALUE fig.11-39 dial to choose the source song. Then press [F3 (MARK)].
When you are done choosing a song, press [F1 (Back)].
6.
Press [F4 (Exec)]. The Song Combine confirmation message appears in the display.
7.
Press [YES]. (Or, if you would like to cancel the operation, press [NO].) “STORE Current ?” appears in the display.
8.
If you want to save changes made to the current song, press [YES]. Otherwise, press [NO].
When Song Combine is finished, the screen will return to the
Playlist display.
167
Chapter 12 Song Editing
168
Chapter 13 Mastering
Mastering
The VS-1680 contains everything you need to turn your song into a final master that can be burned onto your own original audio CD.
The process involves mixing up to 16 of your tracks down to
L and R “mastering tracks.” You can select the V-Tracks you want to use—the factory settings use V-Track 16 of Tracks
15/16 (i.e., 15-16 and 16-16). For example, you can play back
V-Tracks 1-1, 2-1, 3-1...15-1, and 16-1 (a total of 16 tracks), recording the mix onto the L and R mastering tracks.
TR1
Track 1--16
MIX
L R
MIX
Sw
VS-1680
Mastering
Track
TR15-16
TR16-16
Digital Out
Select
L R
MASTER OUT
MASTER
DIGITAL OUT
* In order to take full advantage of the VS-1680’s potential—the number of tracks that can be recorded/played simultaneously and recording capacity—we recommend that you use a hard disk that is 2.1 GB in size or greater.
1.
Press [MASTER].
2.
fig.2-03
Press [PAGE] so that [F6] indicates “M.Tr,” and then press [F6 (M.Tr)].
3.
Press [ENTER (YES)].
4.
Press [ ], [ ], [ ], or [ ] to move the cursor.
Turn the TIME/VALUE dial to specify the value for each parameter.
When Record Mode (p. 51) is set to “MAS,” you can use a
total of eight tracks. If you are recording onto the L and R mastering tracks (Track 7/8), you can play back Tracks 1-6. If you are not recording onto the mastering tracks, you can play back Tracks 1-8.
Tracks 9–16 cannot be used.
When playing back mastering tracks, playback of all other tracks is silenced.
Mixing Down to Mastering
Tracks
Here’s how to perform a mixdown onto mastering tracks.
In some countries—such as the United States—the VS-1680 is shipped with a hard drive already installed. If you need to purchase an internal hard drive for your VS-1680, be sure to purchase an appropriate drive. The successful playing back of 16 tracks while you mix down to the mastering tracks is significantly affected by the speed of the hard disk. For this reason, depending on the structure of the song data— sampling rate and recording mode, or if punch-in/out is used frequently, etc.—or depending on the drive that you use, the display may show “Drive Busy,” and the operation may not take place correctly.
Status
Specify the status of the mastering tracks. For this example, select “Rec.”
Rec
: Play back Tracks 1–16 while recording them to the mastering tracks.
Play
: Play back the mastering tracks. The sound of
Tracks 1–16 will not be output from the MASTER jacks.
Off:
Disables mixdown to the mastering tracks.
For details on signal flow—routing—refer to p. 27.
Trk L (left track)
Trk R (right track)
Select the two V-tracks (L and R) that will be assigned as mastering tracks. When a new song is created, V-track 16 of tracks 15/16 (15-16, 16-16) will be assigned as the mastering tracks.
169
Chapter 13 Mastering
After Rec (after recording)
Specify the time location of the mastering track to which the mixdown will be recorded. When creating an original audio
CD, it is usually best to select “to ZERO.”
to ZERO
: Place the data starting at 00h00m00s00f.
to last Phrs:0S
:Place the data after the end of the last phrase in the mastering tracks.
to last Phrs:2S
:Place the data two seconds after the end of the last phrase in the mastering tracks.
to last Phrs:4S
:Place the data four seconds after the end of the last phrase in the mastering tracks.
Stay HERE
:Place the data at the time location at which it was actually recorded.
fig.2-05.e
Mixdown
Phrase
Original
Phrase
0 Time to ZERO to LastPhrs:0s to LastPhrs:2s
Time 0 to LastPhrs:0s
Time 0
Stay HERE
Time 0
0 Time 0 Time
Marker
If this is turned “On,” a track number marker will automatically be assigned to the beginning of the data that is mixed down. Normally, you will set this “On.”
If “Can’t Set Marker” Appears in the
Display
CD markers must be set at least 4 seconds apart. If you see this message, your markers are set too closely together. To fix this, try a longer After Rec setting. You can also reset the markers manually—see "CD Track
Numbers," p. 177.
5.
Hold down [STOP], and press the [STATUS] button for all tracks (1–15/16) that you wish to mix down. The
STATUS indicators will light green.
fig.2-06
6.
Press [FADER] so that the TR (track) indicator lights.
fig.2-07.e
Dark
Lit
7.
Press [PLAY]. The song will play back.
8.
Raise and lower the Master fader to set the overall mixing volume.
The sound that passes through the Master fader will be recorded on the mastering tracks. In order to record at the optimal audio quality, you should normally set this to the 0 dB position.
9.
Use the channel faders (1–15/16) to adjust the volume balance of each track. At this time the sound that is being output from the MASTER jacks—including volume levels and panning—will be recorded to the mastering tracks. It is best to set the volume as high as possible without causing it to distort.
10.
When you have finished adjusting the volume, press
[STOP].
11.
Move to the location at which you wish to begin the mixdown (such as 00h00m00s00f).
12.
Press [REC]. The REC indicator will light in red.
13.
Press [PLAY]. The PLAY indicator will light in green, and recording will begin.
14.
When you finish recording, press [STOP].
fig.2-08
Track 1--16
MIX
L R
TR1
MIX
Sw
Mastering
Track
TR15-16
TR16-16
MASTER OUT
MONITOR OUT
MASTER
170
Chapter 13 CD-RW and Mastering
fig.2-11
Mastering Tracks Status
Shortcuts
Shortcut 1
1.
Press [MASTER].
2.
Press [PAGE] so that [F6] indicates “M.Tr,” and then press [F6 (M.Tr)].
3.
Select the status of the mastering tracks. Make sure that the cursor is located at “Stat,” and then turn the
TIME/VALUE dial.
3.
The mastering tracks can be turned off, or set to record or play back. [F6] toggles between these settings. The indicator above [F6] shows the setting that will be selected when you next press [F6], as indicated by an arrow. The current status of the mastering tracks can be viewed in the level meter in the display. For this example, press [F6] until “M
→
Off” appears above [F6].
Press [F6] once more to select this setting.
fig.2-12.e
Off Record wait Status Playback Status
4.
Select the mastering V-Tracks. Use [ ] or [ ] to move the cursor to “L:” or “R:,” and turn the TIME/
VALUE dial to select the desired V-Track.
Shortcut 2
The “Status” of the mastering tracks can also be set as follows.
1.
Press [PLAY (DISPLAY)].
2.
Press [PAGE] so that [F6] indicates “M
→
***” (*** is either
Rec, Ply, or Off).
171
Chapter 13 CD-RW and Mastering
Playing Back the Mastering
Tracks
Here’s how you can verify the audio that was mixed down to the mastering tracks. You will listen to the mastering tracks.
Tracks 1-16 themselves will not be played.
1.
Press [PLAY (DISPLAY)].
2.
Press [PAGE] so that [F6] indicates “M
→
***” (*** is either
Rec, Ply, or Off).
fig.2-11 fig.2-15
3.
Press [F6] until “M
→
Ply” appears above [F6]. Press [F6] once more to select this setting. The current status of the mastering tracks is shown in the display.
fig.2-12.e
Off Record wait Status Playback Status
If the bottom line of the display is surrounded by a heavy line, you can also use the TIME/VALUE dial to check the playlist of the mastering tracks.
6.
Press [PLAY]. The mastering tracks will play back. Use the master fader to adjust the volume to a comfortable listening level.
At this time, the function buttons will perform the following actions.
[F1 (ZOOM+)]
:Enlarges the playlist display in the track direction (three levels).
[F2 (ZOOM-)]
:Reduces the playlist display in the track direction (three levels).
[F3 (
←→
)]
:Enlarges the playlist display in the time direction (five levels).
[F4 (
→←
)]
:Reduces the playlist display in the time direction (five levels).
[F5 (WAVE)]
:Display the sound level (waveform) that is recorded in the tracks.
7.
When playback ends, press [STOP].
Signal flow (routing)
fig.2-16
Track 1--16
MIX
L R
TR1
MIX
Sw
Mastering
Track
TR15-16
TR16-16
MASTER OUT
MONITOR OUT
MASTER
For details on the signal flow, see p. 27.
4.
Move to the location at which you started the mixdown.
5.
Press [ ] so that you can view the playlist of the mastering tracks.
172
Chapter 13 Mastering
Mixing Down While
Inserting Effects
If a VS8F-2 effect expansion board (sold separately) is installed, you can insert effects as you mix down.
While performing a mixdown, it is common to insert an effect such as a parametric equalizer or a compressor. For this example, we will insert the Mastering Tool Kit (EFX1; p. 99) to adjust the overall volume balance as we mix down.
1.
Press [MASTER].
2.
Press [PAGE] so that [F6] indicates “M.Tr,” and then press [F6 (M.Tr)].
fig.2-03
6.
Use [ ], [ cursor to “EFXIns.” fig.2-19
], [ ], and [ ] to move the
7.
Press [ENTER (YES)].
8.
Use [ ], [ ], [ ], and [ ] to move the cursor. Use the TIME/VALUE dial to make your settings.
fig.2-20.e
Effect Insert Switch
3.
Press [ENTER (YES)].
4.
Use [ ], [ to “Status.”
], [ ], and [ ] to move the cursor
5.
Select the “Status” of the mastering tracks by turning the
TIME/VALUE dial.
Status
This specifies the status of the mastering tracks. For this example, select “Rec.”
Rec
: Play back Tracks 1–16 while recording them to the mastering tracks.
Play
: Play back the mastering tracks. Tracks 1–16 will not be directly output from the MASTER jacks.
Off:
Disables mixdown to the mastering tracks.
Insert Return Level
Insert Send Level
EFX1 (effect insert switch 1)
Select how the effect will be connected.
Off
: The effect will not be inserted.
Ins
: The stereo effect will be inserted into both channels.
The inserted effects are shown as icons and as patch names of up to ten characters.
Snd (effect send level)
Adjust the volume level of the signal that is sent to the insert effect (-42–6 dB). The default is “0 dB.”
Rtn (effect return level)
Adjust the volume level of the signal that is output from the insertion effect (-42–6 dB). The default is “0 dB.”
9.
Press [F1 (EFX1)].
10.
Press [F2 (Sel)].
11.
Use the TIME/VALUE dial to move the cursor to the effect that you wish to use. For this example, select an effect such as “P210 MTK:Mixdown.”
173
Chapter 13 CD-RW and Mastering
fig.2-21
12.
After selecting an effect, press [F4 (Exec)].
13.
Press [F6 (EXIT)].
14.
Hold down [STOP], and press [STATUS] for all tracks
(1–15/16) that you wish to mix down. The STATUS indicator will light in green.
fig.2-06
21.
Use the cursor buttons and the TIME/VALUE dial to change the SW setting to “On.”
22.
Press [REC]. The REC indicator will light in red.
23.
Press [PLAY]. The PLAY indicator will light in green, and recording will begin.
24.
When you finish recording, press [STOP].
To Prohibit Digital Copying
When mixing down from the VS-1680 to a DAT recorder or similar recorder via a digital connection, you can prevent digital copying of the tape on which the mixdown has been recorded. Many DAT recorders implement “SCMS”—the
Serial Copy Management System. With a DAT recorder which uses SCMS, you are allowed to make only one digital copy of a regular audio CD onto a DAT tape. Once the digital copy exists on the DAT tape, you cannot make additional digital copies using the DAT tape as the source. This function makes DAT tapes recorded digitally from the VS-1680 function as those recorded digitally from a CD. With the following procedure, you can prevent your digitally mixed master tapes from being later copied digitally onto DAT tapes or other similar digital media.
15.
Press [FADER] so that the TR (track) indicator lights.
fig.2-07.e
Dark
Lit
16.
Press [PLAY]. The song will play back.
17.
Raise and lower the master fader, and verify that the volume of each track changes.
The sound that has passed through the master fader will be recorded on the mastering tracks. To record at the optimal audio quality, you will normally set the master fader to 0 dB.
18.
Use the channel faders (1–15/16) to adjust the volume balance of the tracks. At this time, the sound—the volume level and panning—that is output from the
MASTER jacks will be recorded “as is” to the mastering tracks. Adjust the volume to as high a level as possible without causing distortion.
19.
When you are finished adjusting the volume, press
[STOP].
20.
Move to the time location at which you wish to begin the mixdown (e.g., 00h00m00s00f).
174
SCMS (See Appendices, p. 64)
1.
Hold [SHIFT] and press [F5 (SYSTEM)]. The System menu icon appears in the display. If the System menu icon does not appear, press [F6 (EXIT)].
2.
Press [F1 (SYSPM)]. If “SYSPM” does not appear in the display above [F1], press [PAGE] until “SYSPM” appears, and then press [F1 (SYSPM)].
3.
Use [ ], [ ], [ ], and [ cursor to “Digital Copy Protect.”
Digital Copy Protect
] to move the
This setting determines whether or not a DAT master created from the Digital Output jacks of the VS-1680 can be later copied digitally.
Off:
Digital copying of the DAT tape is allowed.
On:
Digital copying of the DAT tape is prohibited.
4.
If you want to prohibit the digital copying of a master
DAT created from the VS-1680, use the TIME/VALUE dial set Digital Copy Protect to “On.”
5.
Press [PLAY (DISPLAY)] to return to the Playlist display.
Chapter 13 Mastering
Connecting the CD-R/CD-RW
Drive
* To prevent malfunction and or damage to speakers or other devices, always turn down the volume and turn off the power on all devices before making any connections.
1.
Make sure both the VS-1680 and the CD-R/CD-RW drive are off. Connect the CD-R/CD-RW drive to the VS-1680 as shown below. If the CD-R is the only SCSI device connected to the VS-1680—or if it is the last device in the
SCSI chain—make sure that a terminator plug is connected to the remaining SCSI port on the CD-R, or that the CD-R drive’s termination switch is set to “On.”
2.
fig.07-01
Turn on the power of the CD-R/CD-RW drive.
3.
Turn on the power of the VS-1680.
* In order for the VS-1680 to properly recognize the CD-R/CD-
RW drive upon boot-up, it is very important to turn the CD-
R/CD-RW drive on first, and then turn on the VS-1680.
4.
Turn on the power of connected audio equipment.
5.
Raise the volume of the audio devices as desired.
Creating an Audio CD
You can create your own audio CD by choosing audio from two individual tracks in the VS-1680 and writing those to a
CD-R disc. A CD can contain as many as 99 tracks—typically, each song on a CD is a track—up to a total length of 74 minutes.
To conform to CD audio standard (Red Book), the VS-1680 turns your audio into an “image file,” or “disk image,” that is written, or “burned,” to the CD. The VS-1680 creates this image file when you burn the CD.
* An internal IDE hard drive is therefore required for burning an audio CD. Some countries, such as the United States, ship the VS-1680 with an internal IDE drive installed.
When an image file is created, it is temporarily stored on the
VS-1680’s internal IDE drive before being written to the
CD-R disc. The song itself can be stored on the internal drive, or on an external drive or removable disk. The internal drive must have enough free space to hold the image file—all available free space on the drive can be used for this purpose, regardless of the partition in which the space is located. After the image file is written to the CD-R disc, it is automatically deleted from the internal IDE drive.
Items Necessary for Creating an
Audio CD
• VS-1680
• CD-R/CD-RW Drive (approved by Roland).
• Blank CD-R (Compact Disc-Recordable) or CD-RW
(Compact Disc-Rewritable) disc
• Audio equipment to be connected to the MASTER jacks, or stereo headphones
175
Chapter 13 CD-RW and Mastering
Creating a Master Stereo Mix
CD standards only allow two tracks (left and right) to be written to a CD-R. Before recording an audio CD, it is necessary to create a stereo recording of your song within the
VS-1680. You can do this easily by bouncing your existing tracks to two available tracks on the VS-1680 (see
"Mastering," p. 169). Or, if you mix your songs to an external
stereo recorder such as a DAT recorder, you can transfer the stereo mixes back into the VS-1680 for CD recording.
Song data that can be written to CD-R discs must satisfy the following conditions:
1. Sample Rate and Recording Mode:
Only tracks recorded with a sample rate of 44.1 kHz can be written to CD-R discs. Make sure you select the 44.1 kHz sample rate when you create a new song. You may use any of the recording modes; however, it is recommended you use either MTP, MAS or MT1 for best results.
2. Levels
Audio transferred to the CD will only be the actual audio data as stored on the hard drive. Mixer, EQ, effects settings, and Automix data on these tracks will not be transferred. Thus, any desired level settings, panning,
EQ and effects must be recorded as a part of the tracks’ audio. Make all EQ, level, pan and other settings on the source tracks during track bouncing—you can use
Automix during the track bouncing process (p. 64).
3. Effects
Audio transferred to the CD will only be the actual audio data as stored on the hard drive. Effects settings made with the Track Mixer on these tracks will not transfer to the CD. Even if reverb or delay is applied to a track, the reverb or delay will not be written to the CD-R disc. All desired effects must be recorded as a part of these tracks.
Make all effect settings during track bouncing.
4. Track Bouncing
You can select any two tracks (including any V-Tracks) to be written to the CD-R disc. One track will become the left channel of the CD-R, the other the right channel. If your song exists in a multitrack format, it must be mixed and bounced down to two tracks before being written to a CD-R. Designate the resulting stereo tracks as the tracks to be written to the CD-R disc.
5. Track Editing
The two tracks designated for writing to the CD-R disc are written from the beginning of the tracks (normally
“00h00m00s00”) to the end of the tracks. Any blank space or silence on the tracks before and after the actual performance will be written as silence on the CD-R disc.
176
To avoid this, use Track Cut to remove any unwanted silence at the beginning of the tracks and at the end of fig.07-03 the tracks, or Track Insert to create space between tracks.
00h00m00s00
Blank Space Performance Data Blank Space
Before Track Cutting
Performance Data
After Track Cutting
Time
Finalizing
Before a CD can be played on a standard audio CD player— or can be duplicated—it must be “finalized.” Finalizing writes certain important information onto the CD, including the track numbers and Table of Contents (TOC). It is the final step in the creation of a CD—once a CD has been finalized, no more songs can be added to the CD.
You can add songs to a CD one-by-one without finalizing the
CD until you are done adding songs, though an un-finalized
CD can only be played using the CD Player feature (p. 181).
This lets you create the CD in stages as you finish each of its songs. When you are ready to, you can finalize the CD.
If all of the songs are finished, you can burn and finalize the entire CD at once.
If you plan on having a CD duplicated, burn and finalize the entire CD at the same time (this is often referred to as the
“disk at once,” or “DAO” method). Some professional duplicators will not accept a CD created a track at a time.
The Finalize parameter determines how and when a CD is finalized. When you are adding songs to a CD one-by-one:
—If you may be adding more songs later on, set Finalize to “Off.”
—If you are writing the final song, set Finalize to “On.”
—If you have already written all of the songs you wish to have on the CD, but have not yet finalized it, you can do so by setting Finalize to “OnlyFin.”
When you are writing the entire contents of a CD at once:
—set Finalize to “On.
Chapter 13 CD-RW and Mastering
Assembling Multiple Songs for CD Recording
It is not necessary to use a DAT machine or some other digital stereo recorder in order to create professional quality
CD masters. Here’s an example of how you would use the
VS-1680 for creating Disc At Once CD-Rs:
1.
Record each of your multitrack songs, using 44.1 kHz sample rate, and MTP recording mode.
2.
Adjust EQ, adjust levels, and add effects on each track as desired.
3.
Bounce the tracks to a stereo mix.
4.
Create a New Song, using 44.1 kHz sample rate, MTP recording mode. For example, you might name it “My
CD Project.”
5.
Use Track Import (p. 149) to assemble the stereo bounces of each of your songs into the song “My CD Project.” The sample rate and recording mode of the song “My CD
Project” must match the sample rate and recording mode of each of the songs.
6.
Use Track Move, Track Cut, and Track Insert to determine the sequence of each of the songs.
7.
Place CD track markers.
8.
Continue with CD Recording as described in "Writing
Copyright Protection
Duplication of a copyrighted CD is a violation of the rights of manufacturers and of the owners of the recorded work. If you use a part or an entire CD in your compositions with the
VS-1680 and write the song onto a CD-R, obey the copyright notice on the original CD. The VS-1680 and its CD recording function is designed to assist you in reproducing material for which you own the copyright or have obtained permission to copy material from the copyright owner. Unless you own the copyright or have permission to copy it from the copyright owner, you may be violating copyright law and may be subject to payment of damages and other remedies. If you are uncertain about your rights, you should contact your legal advisor.
CD Track Numbers
When creating a CD-R with Finalize on, it is recommended that you designate the position of CD track numbers on the
CD-R by first placing CD track markers in the VS-1680 song.
The location of a track number on a finished CD-R is determined by the position of CD track markers in the
VS-1680 song. A CD track marker is placed by holding down
[PLAY (DISPLAY)] and pressing [TAP]. A new marker number appears in the VS-1680 display. This marker will have a small “c” following it, to designate it as a CD track number.
Before placing CD track markers, use Track Cut to remove any unwanted silence from the beginning and end of your song. Cut the silence so that the beginning of actual audio is placed at 00h00m00s15f. Do not place a CD track marker at this point (the VS-1680 automatically places a CD track marker at 00h00m00s00f). The first CD track marker should be at the beginning of your second song. Place this CD track marker by holding [PLAY (DISPLAY)] and pressing [TAP]. If no other markers are placed in the song, the display will show 000c for this marker. If you hold [PLAY (DISPLAY)] and press [TAP] at the beginning of the third song, the display will show Marker 001c. The following page shows what you’ll end up with.
177
Chapter 13 CD-RW and Mastering
Beginning of Song #1
Beginning of Song #2
Beginning of Song #3
Beginning of Song #4
and so on...
No CD marker is needed
CD Track Marker # 000c
CD Track Marker # 001c
CD Track Marker # 002c
* Due to audio CD standards, songs on a CD must be at least four seconds long. Thus, you cannot set two CD track markers within four seconds of each other. If you attempt to do this,
“Can’t Set Marker” appears in the display, and the process cannot be carried out. Make sure your CD markers are at least four seconds apart.
The placement of a CD track marker in a VS-1680 song sends a command to the CD-R to increment the track number on the CD-R disc by one. It is not possible to create a CD-R with non-sequential track numbers, or to skip track numbers.
Do all your editing first. Use Track Cut and Track Insert to create exactly the desired transitions between songs. If you
Becomes CD Track 1
Becomes CD Track 2
Becomes CD Track 3
Becomes CD Track 4 place all your CD track markers and then use Track Cut or
Track Insert, you will need to go back and re-do all your markers.
Once you are completely satisfied with the timing and transitions between songs, place your CD track markers.
Check them by pressing [NEXT] then [PLAY]. If you need to erase a marker, press [CLEAR]+[SONG]+[TAP].
If you are only recording one song to the CD-R, it is not necessary to place any CD track markers, whether or not
Finalize is on or off.
CD Track Number Tip
When setting up CD track markers for a full length CD-R, it’s easy to get confused by the discontinuity between the CD track marker number and the actual CD track number created. During the CD-R writing process, regular markers—placed by pressing [TAP]—are ignored by the CD-R. By placing two regular markers during the first song, the subsequent CD track markers match the actual CD track numbers which they will create.
Before using the CD Write function, place two “dummy” markers somewhere during the first song. It doesn’t matter where the two dummy markers are placed, as they will be ignored by the CD-R. The first two marker numbers are 000 and 001.
Place the next marker using [PLAY (DISPLAY)]+[TAP] (to indicate a CD track number) where you want the second track of the CD to begin. This will be marker 002c.
Beginning of Song #1
Middle of Song #1
Middle of Song #1
Beginning of Song #2
Beginning of Song #3
(etc.)
No CD marker is needed
Normal Marker #000
Normal Marker #001
CD Track Marker # 002c
CD Track Marker # 003c
Becomes CD Track 1
(ignored by CD-R)
(ignored by CD-R)
Becomes CD Track 2
Becomes CD Track 3
Writing Songs to CD-R Discs
1.
Make sure that the CD-R/CD-RW drive is properly
2.
Place a blank CD-R disc in the CD-R/CD-RW drive.
3.
Press [PLAY(DISPLAY)].
4.
Hold [SHIFT] and press [F1 (SONG)]. The Song Menu icon appears in the display.
5.
Press [PAGE] so “CD Wt” appears in the display above
[F3].
178
6.
Press [F3 (CD Wt)].
7.
“CD-R Write Ready ?” appears in the display. Press
[YES].
8.
“Store Current ?” appears in the display. Press [YES]. If you don’t want to save any changes made to the current song, press [NO].
9.
Wait a moment for the CD-R Writer display to appear.
Press [F1 (SelTr)].
Chapter 13 Mastering
Track which you want written as the right track
Track which you want written as the left track
Song Name
10.
Select the left and right tracks from the VS-1680 that you want written to the CD-R. Use [ ], [ ], [ ], and [ ] and the TIME/VALUE dial to move the cursor to the V-Track you want written as the left channel of the CD-R, and press [F3 (Sel L)]. Move the cursor to the V-Track you want written as the right channel of the CD-R and press [F4 (Sel R)].
You can use [ ], and [ ] to jump from track to track, and then use the TIME/VALUE dial to select the desired
V-Track.
11.
Press [F1 (Back)].
12.
Verify that the Length megabyte value is less than the value for IDE Free in the lower-left corner of the display.
13.
Verify that the Length megabyte value is also less than the value for Free—the amount of free space on the CD— in the lower right-hand corner.
Internal IDE hard disk free space
CD-R disc free space
Disk space occupied by a song when written to a CD-R disc
Size of the content written to the CD-R disc
Length of the song which is to be written to the CD-R disc
Number of tracks after writing to the disc is finished
Number of Markers used for track numbers
Determining whether or not the CD-R disc has data written to it
Source Track Length (in Mbyte) compared to Free Disc Space on CD-R
The amount of drive space source tracks occupy on the
VS-1680 may not be the same amount of disc space it occupies on a CD-R disc. The track size on the VS-1680 varies depending on the number of tracks and recording mode used. You can make a rough estimate of the space required on a CD-R disc for a tracks to be written by using the following calculation:
Source track length (in seconds) x 2 (bytes) x 2 (stereo tracks) x 44,100 = SIZE (bytes)
For example, a source track that is 60 minutes long (3,600 seconds) occupies:
3,600 x 2 x 2 x 44,1000 = 635,040,000 bytes = 635 MB
179
Chapter 13 Mastering
14.
Press [ ], [ ], [ ], and [ ] to move the cursor to Finalize use the TIME/VALUE dial to select the desired setting. To learn about Finalize and Write
Method, see "Finalizing," p. 176.
15.
Press [F4 (Exec)].
16.
“Audio CD-R Write Sure ?” and “CD Track No. OK?” appears in the display. This message confirms the
Finalize setting, and makes sure that you are satisfied with the placement of your CD track markers. Press
[YES], or to cancel the operation, press [NO].
17.
A message regarding copyright appears in the display.
After reading this message carefully, if you agree to the conditions, press [YES]. To cancel, press [NO].
18.
A message regarding licensing conditions appears in the display. After reading this message carefully, if you agree to the conditions, press [YES]. To cancel the operation, press [NO].
19.
After the CD-R writing is finished, “Write Another ?” appears in the display. If you want to write the same track data to another CD-R disc, place a new disc in the
CD-R/CD-RW drive and press [YES]. Press [NO] to return to Step 2.
If “Not 44.1kHz Song !” Appears in the
Display
The sample rate is not 44.1 kHz, so the song cannot be written to the CD-R disc. Press [YES/ENTER] to cancel the procedure. Please refer to "Create a New Song," p. 51.
Make sure to use 44.1 kHz sample rate for songs to be recorded to the CD-R/CD-RW drive.
00h00m00s00
Adding a Song to a Partially
Recorded Disc
You can add new songs to a CD-R disc that has not been finalized. Repeat the procedure described in "Writing Songs
to CD-R Discs," p. 178. Approximately two seconds of silence
is inserted between the new song and the song before it. The track number is recorded automatically.
fig.07-09
Track Number
Previous Song Added Song
Silent Portion (approx. 2 sec.)
Arranging and Recording
Multiple Songs to a CD-R Disc
By sequencing a number of different songs on stereo tracks, you can arrange these songs and write them to a CD-R disc.
You can program CD track numbers by placing CD track markers at song boundaries.
fig.07-10
00h00m00s00
Song 1
Song 1
Before Marker Setting
Song 2
After Marker Setting
Marker 2
Song 3
Marker 3
Time
Time
If “Please Insert Disc!” Appears in the
Display
This indicates the CD-R/CD-RW drive loading tray is open, that there is no disc loaded, or the CD-R/CD-RW drive is not ready for use. Insert a CD-R disc, wait a few moments for the CD-R drive to read the disc, and then press [YES].
180
Chapter 13 CD-RW and Mastering
CD Player Function
You can use the CD-R/CD-RW drive to play a partially recorded CD-R disc—a disc which has not been finalized (see
p. 176)—or to listen to commercially recorded CDs. To listen
to partially recorded CD-R discs, use the CD Player function.
* You can listen to the contents of the disc only through the VS-
1680’s MASTER output, MONITOR output, or from the
PHONES jack. You cannot output the audio from the CD-R/
CD-RW headphone jack or AUDIO OUT jacks.
1.
Insert the partially recorded CD-R disc or a pre-recorded commercial CD into the CD-R/CD-RW drive.
2.
Press [PLAY (DISPLAY)].
3.
Hold [SHIFT] and press [F1 (SONG)]. The Song Menu icon appears in the display.
4.
Press [PAGE] so “CDPly” appears in the display above
[F4].
5.
Press [F4 (CDPly)].
The CD Player screen appears in the display. fig.07-07
Information is displayed as shown in the following:
Total number of songs on the disc
Song currently being performed
Current play time
Total running time
Total number of tracks
Disc type (finalized/not finalized)
Only the following buttons, knobs, and faders can be used in the CD Player function.
[ZERO]:
Goes to the start of the first song.
[REW]:
Rewinds as long as the button is held down.
[FF]:
Rapidly advances as long as the button is held down.
[STOP]:
Stops the CD.
[PLAY]:
Begins playback from the present location.
[PREVIOUS] or [ ]:
Returns to the beginning of the previous song.
[NEXT] or [ ]:
Advances to the beginning of the next song.
MASTER Fader:
Adjusts the overall volume.
MONITOR Knob:
Adjusts the volume output from the MONITOR jacks.
PHONES Knob:
Adjusts the headphone volume.
* When using the CD Player function, the transport control buttons do not control standard VS-1680 transport functions.
* The audio playing from the CD-R/CD-RW drive cannot be recorded back into the VS-1680.
* When listening to a partially recorded CD-R, the last 0.5 second (approximate) of the song cannot be played back until the disc is finalized.
6.
In the CD Player screen, the function buttons perform as described below.
[F3 (Eject)]:
Ejects the CD-R/CD-RW tray.
[F5 (SelDr)]:
If more than one CD-R/CD-RW drive is connected to the
VS-1680, you can choose another drive to use.
[F6 (EXIT]:
Exits the CD Player screen and returns to the Song Menu icon.
7.
Use [ ] and [ ] to move the cursor to the CD track you want to hear.
8.
Press [PLAY] to begin CD playback.
9.
Press [STOP] when you are finished with the CD Player function.
10.
Press [PLAY (DISPLAY)] to return to the Playlist display.
If “Please Insert Disc!” Appears in the
Display
This indicates the CD-R/CD-RW drive loading tray is open, that there is no disc loaded, or the CD-R/CD-RW drive is not ready for use. Insert a CD-R disc, wait a few moments for the CD-R/CD-RW drive to read the disc, and then press [YES].
181
Chapter 13 Mastering
fig.07-05
To Create an Audio CD-RW Using a Roland-Approved CD-RW Drive
You can create an audio CD using a CD-RW disc, but it is impossible to play back audio data recorded on a CD-RW disc using most CD players, even if the disc is finalized.
Audio data recorded on a CD-RW disc can be played back using the “CD Player Function” on the VS-1680. Consider using a CD-R disk instead of a CD-RW disc—CD-R discs can be played back on a wider variety of CD players.
1.
Place a blank CD-R/CD-RW disc in the CD-R/CD-RW drive.
2.
Hold [SHIFT] and press [F1 (SONG)]. The Song Menu icon appears in the display.
3.
Press [PAGE] so “CD Wt” appears above [F3].
4.
Press [F3 (CD Wt)]. “CD-R Write Ready ?” appears in the display.
5.
Press [YES].
6.
“Store Current ?” appears in the display. Press [YES]. If you don’t want to save any changes made to the current song, press [NO].
8.
Select the left and right tracks from the VS-1680 that you want written to the CD-R. Use [ ], [ ], [ ], and [ ] and the TIME/VALUE dial to move the cursor to the V-Track you want written as the left channel of the CD-R, and press [F3 (Sel L)]. Move the cursor to the V-Track you want written as the right channel of the CD-R and press [F4 (Sel R)].
You can use [ ], and [ ] to jump from track to track, and then use the TIME/VALUE dial to select the desired
V-Track.
9.
Press [F1 (Back)].
10.
Verify that the Length megabyte value is less than the value for IDE Free in the lower-left corner of the display.
11.
Verify that the Length megabyte value is also less than the value for Free—the amount of free space on the CD— in the lower right-hand corner.
If the CD-RW disc you are using contains data, “Erase?” appears in the display. To erase the existing data, press
[YES]. “Erase Disc” appears and all the contents of the
CD-RW disc are erased. If you do not wish to erase the data, press [NO], and insert a new disc.
When erase is finished, “Can’t be played back with
Audio CD player” appears in the display. This is to confirm that regular audio CD players cannot play back an audio CD made with a CD-RW disc. Press [YES]. Or press [NO] to cancel the procedure.
7.
Wait a moment for the CD-R Writer display to appear.
Press [F1 (SelTr)].
182
Chapter 13 CD-RW and Mastering
Track which you want written as the right track
Track which you want written as the left track
Song Name
Internal IDE hard disk free space
CD-R disc free space
Disk space occupied by a song when written to a CD-R disc
Size of the content written to the CD-R disc
Length of the song which is to be written to the CD-R disc
Number of tracks after writing to the disc is finished
Number of Markers used for track numbers
Determining whether or not the CD-R disc has data written to it
Source Track Length (in Mbyte) compared to Free disc space on CD-R/CD-RW
The amount of drive space source tracks occupy on the
VS-1680 may not be the same amount of disc space it occupies on a CD-R/CD-RW disc. The track size on the
VS-1680 varies depending on the number of tracks and recording mode used. You can make a rough estimate of the space required on a CD-R/CD-RW disc for a tracks to be written by using the following calculation:
Source track length (in seconds) x 2 (bytes) x 2 (stereo tracks) x 44,100 = SIZE (bytes)
For example, a source track which is 60 minutes long
(3,600 seconds) occupies:
3,600 x 2 x 2 x 44,1000 = 635,040,000 bytes = 635 MB
12.
Press ], [ ], [ ], and [ ] to move the cursor to Finalize and Write Method and use the TIME/
VALUE dial to select the desired settings. To learn about
Finalize and Write Method, see "Finalizing," p. 176.
13.
Press [F4 (Exec)].
14.
“Audio CD-R Write Sure ?” and “CD Track No. OK?” appears in the display. This message confirms the
Finalize setting, and makes sure CD track markers are set. Press [YES], or to cancel the operation, press [NO].
15.
A message regarding copyright appears in the display.
After reading this message carefully, if you agree to the conditions, press [YES]. To cancel, press [NO].
16.
A message regarding licensing conditions appears in the display. After reading this message carefully, if you agree to the conditions, press [YES]. To cancel the operation, press [NO].
17.
After the CD-R writing is finished, “Write Another ?” appears in the display. If you want to write the same track data to another CD-R disc, place a new disc in the
CD-R/CD-RW drive and press [YES]. Press [NO] to return to Step 2.
183
Chapter 13 CD-RW and Mastering
184
Chapter 14 Other Useful Functions
Vari Pitch
Vari Pitch allows the VS-1680 to match the pitch of previously recorded tracks to the instrument currently being recorded, or to produce certain special effects.
When recording an ensemble performance, all the instruments normally tune to an instrument such as an acoustic piano whose tuning cannot easily be changed.
However, it is sometimes necessary to record (overdub) an acoustic piano onto an existing recording. If, in this case, and the pitch of the recording is different than the pitch of the acoustic piano, the new recording will be out of tune relative to the previously recorded tracks.
In such cases, you can change the pitch of the recorded performance being played to match the pitch of the instrument you want to record. This is done by changing the playback speed of the VS-1680.
To use Vari Pitch, use the following procedure.
1.
Press the VARI PITCH button—its indicator lights to show that the Vari Pitch feature is active.
2.
Hold [SHIFT] and press [VARI PITCH]. The current sample rate appeasr in the display.
Entering Numbers
1.
Press [NUMERICS/ASCII]. The button indicator lights.
2.
Use the [LOCATOR], [BANK(9)], and [SCENE(0)] fig.11-24 buttons to enter numerals as indicated below.
9 0
1 2 3 4 5 6 7 8
* For some settings, you can enter “-” (a minus sign) by pressing [0] twice.
3.
After you have finished entering the numbers, press
[ENTER]. This sets the numbers.
Entering Letters
1.
Press [NUMERICS/ASCII]. The button indicator lights.
2.
Use all the SELECT and STATUS buttons to enter letters and numerals as indicated below.
fig.11-25
A B C D E F G H I J K L
N O P Q R S T U V W X Y
1 2 3 4 5 6 7 8 9 0 -
Space
3.
Press [PLAY] to begin playback of the song.
4.
Turn the TIME/VALUE dial to change the sample rate value. This will change the playback speed. Listen to how the pitch changes.
5.
When you have finished adjusting the playback speed, press [F6 (EXIT)] to return to the Playlist display. Vari
Pitch—using the selected sample rate—is turned on and off each time [VARI PITCH] is pressed. To turn off the
Vari Pitch feature, press [VARI PITCH] so that its indicator is not lit. Playback speed will return to normal.
Numerics/ASCII
It is possible to enter text using the buttons on the top panel as an ASCII keyboard. This is useful for entering song, track, and phrase names, naming user effect patches and EZ
Routings.
3.
After you have finished entering the letters, press
[ENTER]. This sets the text and exits the Numerics/
ASCII mode.
Stereo Input
You can assign input signals from the INPUT jacks or
DIGITAL IN connector directly to the MIX or RECORDING bus without having them pass through the Input Mixer. You can also monitor these signals without having them pass through the Input Mixer or Track Mixer. This is referred to as the STEREO IN bus. This can be used to bring an additional stereo input source into the VS-1680. Use the following procedure to route a signal to the STEREO IN bus.
1.
Press the [ST IN] SELECT button. The Stereo In/Effect
Return screen appears in the display.
2.
Press [F1(St In)].
185
Chapter 14 Other Useful Functions
3.
Press [ ], and [ ] to move the cursor. Use the
TIME/VALUE dial to adjust each of the settings as desired.
Stereo In Select
This setting determines which external input is assigned to the STEREO IN bus.
Off:
The STEREO IN bus is not used.
Input 1/2:
Assigns INPUT jacks 1 and 2 to the STEREO IN bus.
Input 3/4:
Assigns INPUT jacks 3 and 4 to the STEREO IN bus.
Input 5/6:
Assigns INPUT jacks 5 and 6 to the STEREO IN bus.
Input 7/8:
Assigns INPUT jacks 7 and 8 to the STEREO IN bus.
Digital:
Assigns the DIGITAL IN connector (coaxial or optical) to the STEREO IN bus.
Level:
Adjusts the volume level (0-127) of the STEREO IN bus.
Balance:
Adjusts the balance (L63—R63) for the STEREO IN bus.
4.
Press [PLAY (DISPLAY)] to return to the Playlist display.
5.
Adjust the STEREO IN bus level using the channel fader.
6.
Press [FADER/MUTE] so the “IN” indicator is lit.
7.
Use the ST IN fader to adjust the STEREO IN bus level.
8.
After you’re finished adjusting the STEREO IN bus level, press [FADER/MUTE] so “TR” is lit.
* You can quickly assign an INPUT jack to the STEREO IN bus by holding [ST IN] and pressing the SELECT button for the input you want. The inputs are assigned in pairs (Inputs 1 and 2, Inputs 3 and 4, Inputs 5 and 6, etc.).
Removing a Direct Current
Offset from the MIX Bus
When the level meters of a device (mixer etc.) connected to the output of the VS-1680 may move even though no sound is being output from the VS-1680, you may be experiencing a direct current offset on the MIX bus that is being output from the VS-1680’s MASTER outputs. This can be removed.
1.
Press [PLAY (DISPLAY)].
2.
Hold down [SHIFT] and press [F5 (SYSTEM)].
3.
Make sure that the System Menu is displayed. If not, press [F6 (EXIT)].
4.
Press [PAGE] so that [F2] indicates “GLOBL,” and then press [F2 (GLOBL)].
5.
Use [ ], [ ], [ ], and [ ] to move the cursor to “DC Cut,” and use the TIME/VALUE dial to select the desired setting.
If “DC Cut” is not shown, press [F2 (Prm2)], and turn the
TIME/VALUE dial.
DC Cut
When this is turned on, any direct current offset on the MIX bus will be removed before the VS-1680 MASTER outputs.
6.
Press [PLAY (DISPLAY)].
Using the MONITOR Knob to
Adjust Channel Panning
You can use the MONITOR knob to directly adjust the pan
(or balance) of the specified channel.
1.
Press [PLAY (DISPLAY)].
2.
Hold down the [SELECT] button for the channel whose pan you wish to adjust, and do so by turning the
MONITOR knob.
Be Careful!
If you turn the MONITOR knob without pressing
[SELECT], you will adjust the volume level. If you are attempting to adjust panning and inadvertently turn the
MONITOR knob toward the right without pressing
[SELECT]—or if you let go of [SELECT] while turning the knob, a high-volume noise capable of damaging your amp or speakers may occur.
186
Chapter 14 Other Useful Functions
* When you release [SELECT] after adjusting the pan, the edit screen of that channel may appear, but the MONITOR knob will adjust the pan only for the channel whose [SELECT] button is being pressed. For example, even when the edit screen for Track 1 is displayed, turning the MONITOR knob while holding down the Track 2 [SELECT] button will adjust the Track 2 pan.
Shut Down and Restart
Turning Off the Power
The contents of any recorded song will be lost if you simply turn the power off. This can also damage the hard drive. To safely turn off the power and be sure your recorded performances are saved, always follow the shutdown procedure when you finish working with the VS-1680.
Shutdown (See
Appendices
, p. 64)
1.
Hold [SHIFT] and press [STOP (SHUT/EJECT)].
2.
“SHUTDOWN/EJECT?” appears in the display. Press
[YES].
3.
“STORE Current?” appears in the display. If you wish to save the current song, press [YES]. If you do not want to save it, or if you don’t want to save any changes to the song since the last time you turned on the VS-1680, press
[NO].
If you have selected a demo song, press [NO] at the
“STORE Current?” prompt—the demo songs are memory protected.
4.
When shut down has been completed properly,
“PowerOFF/RESTART” appears in the display.
If you wish to restart the VS-1680 without turning off the rear panel POWER switch, hold [SHIFT] and press [PLAY
(RESTART)]. This restarts the VS-1680. Restart is convenient when switching removable disks in drives—such as the Zip drive—connected to the VS-1680’s SCSI connector.
If you wish to complete the shutdown of your VS-1680 turn down the volume of your audio equipment, turn off the power of the audio equipment, then turn off the power of the
VS-1680 with the POWER switch on the rear panel.
* After the power is turned off, the momentum of the hard drive may cause it to continue spinning for a short while. Any physical shock to the unit during this time may damage the hard drive. Avoid moving a VS-1680 with hard drive installed for at least 30 seconds after turning off the power.
187
Chapter 14 Other Useful Functions
188
Chapter 15 Using External MIDI Devices
This chapter describes the MIDI messages that can be used by the VS-1680 and the operations that the VS-1680 can perform using MIDI messages. For more detailed information about MIDI, refer to “About MIDI” (Appendices, p. 4).
Synchronizing with MIDI
Sequencers
The VS-1680 can be operated in synchronization with a MIDI sequencer. Refer to the owners’ manual for your sequencer in conjunction with this user’s guide. There are two main ways to accomplish synchronization via MIDI. One method is to use MTC (MIDI Time Code), and the other method is to use
MIDI Clock. MIDI Clock provides two methods within itself; sync track and tempo map, either of which can be selected.
MIDI Time Code is more precise and should be used for applications such as syncing to video and syncing the VS-
1680 as a slave to another device. MIDI Clock references tempo and time signature settings and can be used when slaving a sequencer or drum machine to the VS-1680.
MTC (See Appendices, p. 64)
Items Necessary for
Synchronization
• VS-1680
• Audio equipment to be connected to the MASTER jack, or stereo headphones
• External MIDI sequencer or computer sequencer software (such as Emagic® Logic™)
• MIDI Cables
Master and Slave
When synchronizing the VS-1680 with a MIDI sequencer, the device that sends or transmits MTC or MIDI Clock and acts as the reference device is referred to as the “master.” The device that receives the MTC or MIDI Clock signals from the controlling device is called the “slave.” When using MTC, you can choose whether to have the MIDI sequencer be the master that controls the VS-1680, or to have the VS-1680 be the master that controls the MIDI sequencer. When you use
MIDI Clock, you can synchronize a MIDI sequencer using the VS-1680 as the master, but it is not possible to synchronize the VS-1680 as a slave to MIDI Clock.
Using MTC
This section explains how the VS-1680 can be synchronized with a MIDI sequencer that implements MTC (MIDI Time
Code). When using MTC, you can choose to have the VS-
1680 be the master that controls the MIDI sequencer, or to have the MIDI sequencer be the master that controls the VS-
1680.
MTC Type
The VS-1680 can work with the following types of MTC.
Check the specifications of the MIDI devices that you are using, and select the appropriate type of MTC in the VS-
1680.
30:
30 frames per second non-drop format. This is the
VS-1680 default value, which is used by most sequencers, audio devices such as analog tape recorders, and for NTSC format black and white video.
29N:
29.97 frames per second non-drop format. This is used for NTSC format color video.
29D:
29.97 frames per second drop format. This is used for NTSC live broadcast color video.
25:
25 frames per second. This is used for SECAM or
PAL format video, film, and audio equipment.
24:
24 frames per second. This is used for film and some audio devices in the US.
Frame (See Appendices, p. 63)
NTSC Format (See Appendices, p. 64)
SECAM/PAL (See Appendices, p. 64)
189
Chapter 15 Using External MIDI Devices
Drop Frame and Non-Drop Frame
There are two types of time code used by NTSC format video recorders: drop frame, in which the time code is not continuous, and non-drop frame, which features continuous time code. In drop, which is used for NTSC color video formats, the first two frames of every minute are dropped, except for those at ten-minute intervals.
fig.08-01
Non-Drop Frame (29N)
00m59s
01m00s
...
25 26 27 28 29 00 01 02 03 04 05f ...
Drop Frame (29D)
00m59s
...
01m00s
25 26 27 28 29 02 03 04 05 06 07f ...
Non-drop is generally used for most video and audio productions, since formats with continuous frames are easier to deal with. In contrast, in situations such as live broadcasts, where the time code clock must match actual clock time, drop frame is used.
Synchronization Using the
VS-1680 as the Master
When you want the VS-1680 to control the MIDI sequencer, use the following procedure:
1.
Connect the VS-1680 and the MIDI sequencer as shown fig.08-02 in the following illustration.
MIDI IN
MIDI Sequencer
(implements MTC)
2.
Press [PLAY(DISPLAY)].
190
3.
Hold [SHIFT] and press [F5 (SYSTEM)]. The System menu icon appears in the display. If the System menu icon does not appear, press [F6 (EXIT)].
4.
Press [F4 (MIDI)]. If “MIDI” does not appear in the display above [F4], press [PAGE] until “MIDI” appears, and then press [F4 (MIDI)].
5.
Use[ ], [ ], [ ], and [ ] to move the cursor to “MIDI Thru,” and use the TIME/VALUE dial to change the setting.
MIDI Thru
This switches the function of the MIDI OUT/THRU connector. For this application, use “OUT.”
Out:
MIDI messages are sent from the VS-1680. Select this when sending MIDI messages such as metronome note messages, mixer parameter settings (Control Change or
Exclusive messages), and/or synchronization messages.
Thru:
This echoes MIDI messages received via the MIDI IN connector without changing them.
6.
Hold [SHIFT] and press [EXT SYNC]. The Sync/Tempo screen appears in the display.
fig.08-03
7.
Use [ ], [ ], [ ], and [ ] to move the cursor to “Sync Gen.,” and use the TIME/VALUE dial to change the setting.
Sync Gen. (Sync Generator)
This setting determines what type of MIDI signal is generated at the MIDI OUT connector on the VS-1680.
For this application, choose “MTC.”
Off:
No MIDI signals are transmitted.
MTC:
MIDI Time Code is transmitted.
MIDIclk:
The tempo map MIDI Clock is transmitted.
SyncTr:
The sync track MIDI Clock is transmitted.
Chapter 15 Using External MIDI Devices
Sync MTC Type
This selects the MTC frame rate (30, 29N, 29D, 25,24).
Select the MTC rate that matches the rate used in your
MIDI sequencer.
8.
Press [PLAY (DISPLAY)] to return to the Playlist display.
9.
Set your MIDI sequencer to slave to the MIDI Time Code messages received from the VS-1680, and set it to play back MIDI song data. When playback begins on the VS-
1680, the MIDI sequencer begins playback as well.
Synchronization Using the
VS-1680 as the Slave
When you want to use the MIDI sequencer as the master to control the VS-1680, use the following procedure:
1.
fig.08-04
Connect the VS-1680 and the MIDI sequencer as shown in the following illustration.
data—the VS-1680 continuously checks incoming MTC and cancels synchronization if sync stops being received.
By setting a longer interval for this parameter, the
VS-1680 will be more tolerant of MTC errors, and synchronization will continue until MTC re-stabilizes.
Sync MTC Type
This selects the MTC frame rate (30, 29N, 29D, 25,24).
Select the MTC rate that matches the rate used in your
MIDI sequencer.
4.
Press [PLAY (DISPLAY)] to return to the Playlist display.
5.
Set your MIDI sequencer to transmit MTC.
6.
Press [EXT SYNC]. The button will begin blinking, indicating the VS-1680 is set to synchronize using MTC from the external MIDI sequencer.
7.
Press [PLAY]. The button blinks green, indicating the VS-
1680 is in MTC receive-standby mode. When the MIDI sequencer begins playback and begins transmitting
MTC, playback will begin on the VS-1680. During synchronization, the EXT SYNC indicator and PLAY indicator remain lit.
If MIDI Time Code is Unstable
When using MIDI sequencer software for personal computers, depending on the hardware specifications and the playing conditions, the MTC signal sent to the
VS-1680 may be unstable. If the synchronization is erratic, try using the VS-1680 as the master device, or try raising the VS-1680 Sync Error Level as described above.
MIDI OUT
MIDI Sequencer
(implements MTC)
2.
fig.08-05
Hold [SHIFT] and press [EXT SYNC]. The Sync/Tempo screen appears in the display.
3.
Use [ ], [ ], [ ], and [ ] to move the cursor and use the TIME/VALUE dial to change the settings.
Sync Error Level
This sets the time interval (0-10) after which the VS-1680 cancels synchronization in the absence of stable MTC
Using MTC Offset
When the VS-1680 is running under the control of MTC from an external MIDI device, you can synchronize the song’s playback time and the MTC time. The difference in these two times is called the “offset.” For example, if the MTC time is
01h00m00s00f00, and the song’s time is 00h10m00s00f00, the offset is as follows:
Offset = (MTC Time)-(song time)
Offset = 01h00m00s00f00-00h10m00s00f00
Offset = 00h50m00s00f00
If the offset value turns out to be a negative number, add
24h00m00s00f00 to the MTC time before subtracting the song time. For example if the MTC time transmitted is
00h00m50s00f00, and you want the song to playback at
191
Chapter 15 Using External MIDI Devices
00h01m00s00f00, then the offset works out as shown below:
Offset = (MTC Time)-(song time)
= 00h00m50s00f00-00h01m00s00f00
= (24h00m00s00f00 + 00h00m50s00f00)
- 00h01m00s00f00
= 23h59m50s00f00
If the VS-1680 is slaved to a MIDI device using a negative offset, song playback across 00h00m00s00f00 will momentarily stop at 23h59m59s29f99 before resuming playback. Be careful not to record any audio until after this point in time.
fig.08-05a
Song
23h59m59s00
00h00m00s00f Time
1.
Hold [SHIFT] and press [F5 (SYSTEM)]. The System menu icon appears in the display. If the System menu icon does not appear, press [F6 (EXIT)].
2.
Press [F1 (SYSPM)]. If “SYSPM” does not appear in the display above [F1], press [PAGE] until “SYSPM” appears, and then press [F1 (SYSPM)].
3.
Use [ ], [ ], [ ], and [ ] to move the cursor to “Offset,” and use the TIME/VALUE dial to change the setting.
Offset
When the VS-1680 is used as a slave to an external MIDI device, you can synchronize the song’s playback time and the MTC time. The offset settings range varies depending on the MTC frame rate selected for the current song.
Time Display Format
The time display can be set to either Relative (REL) or
Absolute (ABS). For this application, choose “ABS.”
REL:
The starting time of the song is displayed as
00h00m00s00f00.
ABS:
The starting time of the song is based on the offset time.
4.
Press [PLAY (DISPLAY)] to return to the Playlist display.
Using the Sync Track (Master)
If your MIDI sequencer supports Song Position Pointer messages, you can use MIDI Clock for synchronization.
There are two methods of synchronizing using MIDI Clock.
One is to use the sync track, and the other is to use the tempo map. The following material explains how to control the
MIDI sequencer from the VS-1680 using the sync track.
Tempo mapping is described in the next section.
What is the Sync Track?
In addition to the tracks for recording audio signals, the VS-
1680 has a separate track for recording MIDI Clock signals.
This is called the “sync track.” Unlike conventional multitrack tape recorders, it is not necessary to reserve one of the audio tracks for recording the sync track.
To use the sync track, simply record the MIDI Clock messages from your sequencer onto the sync track. Then put your sequencer in external sync mode and transmit the sync track data from the VS-1680 back to your sequencer.
The sync track can be very convenient if you have already created a tempo map in your sequencer and you want the measure/beat display on the VS-1680 to match that of your sequencer. Many sequencers also provide more precise control over things such as tempo and meter changes than is possible from the tempo map editing parameters within the
VS-1680.
192
Chapter 15 Using External MIDI Devices
Recording MIDI Clock Messages
1.
Connect the VS-1680 and the MIDI sequencer as shown below: fig.08-06
Synchronized Operation
1.
Connect the VS-1680 and the MIDI sequencer as shown below: fig.08-07
MIDI OUT MIDI IN
MIDI Sequencer
2.
Hold [SHIFT] and press [EXT SYNC]. The Sync/Tempo screen appears in the display.
3.
Press [F1 (STRec)].
4.
If you wish to cancel the MIDI clock data recording, press [EXIT]. “Wait for Start Command” appears in the display, and the sync track is ready to record MIDI clock data.
5.
Start playback of the MIDI song. The MIDI clock data is recorded on the sync track. While MIDI clock data is being recorded, the input sources can be monitored, but audio tracks cannot be recorded or played back. When the MIDI song data is finished playing back, the VS-1680 automatically stops recording MIDI clock data.
6.
Press [PLAY (DISPLAY)] to return to the Playlist display.
MIDI Sequencer
2.
Press [PLAY (DISPLAY)].
3.
Hold [SHIFT] and press [F5 (SYSTEM)]. The System menu icon appears in the display. If the System menu icon does not appear, press [F6 (EXIT)].
4.
Press [F4 (MIDI)]. If “MIDI” does not appear in the display above [F4], press [PAGE] until “MIDI” appears, and then press [F4 (MIDI)].
5.
Use [ ], [ ], [ ], and [ ] to move the cursor to “MIDI Thru,” and use the TIME/VALUE dial to change the setting.
MIDI Thru
This switches the function of the MIDI OUT/THRU connector. For this application, use “OUT.”
6.
Hold [SHIFT] and press [EXT SYNC]. The Sync/Tempo screen appears in the display.
fig.08-08
193
Chapter 15 Using External MIDI Devices
7.
Use [ ], [ ], [ ], and [ ] to move the cursor to “Sync Gen.,” and use the TIME/VALUE dial to change the setting.
Sync Gen. (Sync Generator)
This setting determines what type of MIDI signal is generated at the MIDI OUT connector on the VS-1680.
For this application, choose “SyncTr.”
Off:
No MIDI signals are transmitted.
MTC:
MIDI Time Code is transmitted.
MIDIclk:
The tempo map MIDI Clock is transmitted.
SyncTr:
The sync track MIDI Clock is transmitted.
8.
Press [PLAY (DISPLAY)] to return to the Playlist display.
9.
Set your MIDI sequencer to follow the MIDI Clock messages received from external devices, and to play back MIDI song data. When playback begins on the VS-
1680, the MIDI sequencer will begin playback as well.
Using the Tempo Map
If your MIDI sequencer supports Song Position Pointer messages, you can use the MIDI Clock to synchronize operations. There are two methods of synchronization using the MIDI Clock: one is to use the sync track, and the other is to use the tempo map. This section provides an explanation of how to control the MIDI sequencer from the VS-1680 using a tempo map.
What is a Tempo Map?
A tempo map is a song’s measure, beat, and tempo information. By transmitting this information to MIDI sequencers and other devices, it can be used to synchronize operation with external MIDI devices. The tempo map sets tempo changes for each measure, so you can record information that specifies changes in rhythm and tempo to be played from any designated measure. With the VS-1680, tempo map s are numbered sequentially from the beginning of the song, with Tempo Map 1 first, followed by Tempo
Map 2, Tempo Map 3, and so on. Tempo Map 1 is already specified at the beginning of the song, and determines the initial tempo of the song. To change the tempo at a subsequent measure, create a new tempo map at each location where you want the tempo to change. You can create up to 50 tempo maps per song.
fig.08-09
Example 1: Song with no tempo changes
Tempo Map 1 (120 BPM)
Example 2: Song with tempo changes occurring during the song
Tempo Map 1
(120 BPM)
Tempo Map 2
(117 BPM)
Tempo Map 3
(108 PBM)
Time
Creating A Tempo Map
1.
Hold [SHIFT] and press [TAP]. The Tempo Map screen appears in the display. Tempo Map 1 (the starting tempo) is displayed.
2.
Press [ ], [ ], [ ], and [ ] to move the cursor and use the TIME/VALUE dial to change the fig.08-10 settings as desired.
Tempo Map Number
Tempo
Measure
Beat
Cursor
(Tempo)
Sets the tempo (25.0-250.0) of each tempo map
Meas (Measure)
Selects the measure number of the song (1-999) where the next tempo map starts.
Beat
This sets the tempo map time signature (1/1 to 8/1, 1/2 to 8/2, 1/4 to 8/4, 1/8 to 8/8). The function buttons work as shown below.
[F2 (New)]:
Adds a new tempo map to the current ending location.
[F3 (Ins)]:
Inserts a new tempo map at the current position of the cursor.
[F4 (Del)]:
Deletes a tempo map at the position of the cursor.
[F6 (EXIT)]:
Exits the Tempo Map screen.
* Tempo Map 1 is the song’s initial tempo. You cannot delete
Tempo Map 1.
194
Chapter 15 Using External MIDI Devices
3.
When you are finished setting the tempo map, press [F6
(EXIT)]. The Sync/Tempo screen appears in the display.
4.
Press [PLAY (DISPLAY)] to return to the Playlist display.
Synchronized Operation
1.
Connect the VS-1680 and the MIDI sequencer as shown below: fig.08-11 fig.08-12
MIDI IN
MIDI Sequencer
2.
Press [PLAY (DISPLAY)].
3.
Hold [SHIFT] and press [F5 (SYSTEM)]. The System menu icon appears in the display. If the System menu icon does not appear, press [F6 (EXIT)].
4.
Press [F4 (MIDI)]. If “MIDI” does not appear in the display above [F4], press [PAGE] until “MIDI” appears, and then press [F4 (MIDI)].
5.
Use [ ], [ ], [ ], and [ ] to move the cursor to “MIDI Thru,” and use the TIME/VALUE dial to change the setting.
MIDI Thru
This switches the function of the MIDI OUT/THRU connector. For this application, use “OUT.”
6.
Hold [SHIFT] and press [EXT SYNC]. The Sync/Tempo screen appears in the display.
7.
Use [ ], [ ], [ ], and [ ] to move the cursor to “Sync Gen.,” and use the TIME/VALUE dial to change the setting.
Sync Gen. (Sync Generator)
This setting determines what type of MIDI signal is generated at the MIDI OUT connector on the VS-1680.
For this application, choose “MIDIclk.”
Off:
No MIDI signals are transmitted.
MTC:
MIDI Time Code is transmitted.
MIDIclk:
MIDI Clock messages, as determined by the tempo map, are transmitted.
SyncTr:
MIDI Clock messages, as determined by the sync track, are transmitted.
8.
Press [PLAY (DISPLAY)] to return to the Playlist display.
9.
Set your MIDI sequencer to follow the MIDI Clock messages received from external devices, and to play back MIDI song data. When playback begins on the VS-
1680, the MIDI sequencer begins playback as well.
Other Methods to Generate A
Sync Track or Tempo Map
There may be instances when audio is recorded into the VS-
1680 before a sync track is recorded, or before a tempo map is generated. It is possible to create a sync track or tempo map to match previously recorded audio. This is helpful when you want to record a new MIDI sequence on an external sequencer based upon the previously recorded tracks in the
VS-1680. For example, you might want to program a drum machine to add percussion parts to a previously recorded live drum track in the VS-1680. If you create a sync track or tempo map which matches the live drum track, the MIDI sequence will be in sync.
195
Chapter 15 Using External MIDI Devices
Place Markers Along with the Tempo
1.
Press [ZERO].
2.
Press [PLAY] to begin song playback.
3.
While listening to the song, press [TAP] on each beat of each measure, for the entire song.
4.
When the song is finished, press [STOP].
Create a Sync Track from Markers
After placing markers at each beat of a song, it is possible to convert the marker data into a sync track. This is useful when you have already recorded a guitar or vocal performance in the VS-1680, and now you want to synchronize a MIDI sequencer to the recording.
1.
Hold [SHIFT] and press [EXT SYNC].
2.
Press [F2 (STCnv)].
3.
Press [F1 (TP->ST)].
4.
Press [ ] and [ ] to move the cursor. Turn the
TIME/VALUE dial to change each value.
fig.08-13
3.
Press [F2 (TP->TM)].
4.
Press [ ] and [ ] to move the cursor. Turn the
TIME/VALUE dial to change each value.
fig.08-14
Beat
Specify the time signature (number of beats per measure).
Tap Beat
Specify the number of markers in each measure.
5.
Press [F5 (Exec)].
6.
“Overwrite Tempo Map” appears in the display. Press
[YES]. Or, to cancel the operation, press [NO].
7.
When the operation is finished, press [PLAY (DISPLAY)] to return to the Playlist display.
Create a Tempo Map from a Sync
Track
If you have already recorded a VS-1680 sync track from an external MIDI source, you can convert it into a tempo map.
1.
Hold [SHIFT] and press [EXT SYNC].
2.
Press [F2 (STCnv)].
3.
Press [F3 (ST->TM)].
4.
Press [ ] and [ ] to move the cursor. Turn the
TIME/VALUE dial to change each value.
fig.08-15
Beat
Specify the time signature (number of beats per measure).
Tap Beat
Specify the number of markers in each measure.
5.
Press [F5 (Exec)].
6.
“Overwrite Tempo Map” appears in the display. Press
[YES], or to cancel the operation, press [NO].
7.
When the operation is finished, press [PLAY (DISPLAY)] to return to the Playlist display.
Create a Tempo Map from Markers
After placing markers for each beat of a song, it is possible to convert the marker data into a tempo map. This is useful when you have already recorded a guitar or vocal performance in the VS-1680, and now you want to synchronize a MIDI sequencer to the recording.
1.
Hold [SHIFT] and press [EXT SYNC].
2.
Press [F2 (STCnv)].
196
Sync Track Beat
Specify the time signature (number of beats per measure) for the MIDI clock data recorded in the sync track.
5.
Press [F5 (Exec)].
6.
“Overwrite Tempo Map” appears in the display. Press
[YES], or to cancel the operation, press [NO].
7.
When the operation is finished, press [PLAY (DISPLAY)] to return to the Playlist display.
Chapter 15 Using External MIDI Devices
Creating a Sync Track Automatically
In cases where live audio was recorded into the VS-1680 before a tempo map was set, you can automatically create a sync track based on two points in the song, and then convert the sync track to a tempo map using the method explained above (“Creating a Tempo Map from a Sync Track”). For this procedure to work you must know the exact number of measures in the song, and there cannot be any tempo or time signature changes in the song.
To automatically create a sync track, you must specify a start time, an end time, and the exact number of measures between the start time and the end time.
1.
Hold [SHIFT] and press [EXT SYNC].
2.
Press [F2 (STCnv)].
3.
Press [F4 (TI->TM)].
4.
Press [ ] and [ ] to move the cursor. Turn the
TIME/VALUE dial to change each value.
fig.08-16
00h00m00s00f00. If this is the case, you can determine how much later recording begins after the start of the song. This time is referred to as the “offset.” If you want the first measure of the song to begin ten seconds from the beginning of the song, set the offset time to 00h00m10s00f00.
* During recording or playback, when the beginning of a sync track or tempo map is reached, the start message is sent from the MIDI OUT connector. This is convenient when you want to synchronize the VS-1680 with an external MIDI sequencer.
1.
Hold [SHIFT] and press [EXT SYNC]. The Sync/Tempo screen appears in the display.
2.
Use [ ], [ ], [ cursor to “Sync Offset”
], and [ ] to move the
3.
Use the TIME/VALUE dial to specify the offset.
4.
Press [PLAY (DISPLAY)] to return to the Playlist display.
Start Time
Specify the actual start time.
End Time
Specify the actual end time.
Measure
Specify the exact number of measures between the Start
Time and the End Time.
Beat
Specify the time signature (number of beats per measure).
5.
Press [F5 (Exec)].
6.
“Overwrite Tempo Map” appears in the display. Press
[YES]. Or, to cancel the operation, press [NO].
7.
When the Time to SyncTrack Conversion is finished, press [PLAY (DISPLAY)] to return to the Playlist display.
Delaying Sync Track and Tempo Map
Start Times
Usually, a sync track or tempo map is created with
00h00m00s00f00 as the beginning of the song. However, actual audio recording doesn’t typically start at
197
Chapter 15 Using External MIDI Devices
Using MIDI Controller Messages
The VS-1680 can transmit its mixer settings and functions as MIDI messages, and MIDI messages from an external MIDI controller can be used to control the VS-1680’s track status and mixer settings.
Switching Track Status
You can use MIDI Control Change messages to switch the status of each track. MIDI Channels 1-16 carry MIDI data to and from
Tracks 1-16 respectively. Use Controller # 3 to switch a track’s status. Depending on the value of Controller # 3, the track status changes as shown below:
When stopped:
VALUE
STATUS
0-31
Mute->Mute
Play->Mute
Rec->Mute
Source->Mute
32-63 64-95
Mute->Play
Play->Play
Mute->Rec
Play->Rec
Rec->Play Rec->Rec
Source->Play Source->Rec
96-127
Mute->Source
Play->Source
Rec->Source
Source->Source
During playback or recording:
VALUE 0-31 32-63 64-95 96-127
STATUS (*1)
Play->Mute
(*1)
Source->Mute
Mute->Play
Play->Play
(*1)
(*1)
(*1)
(*1)
Rec->Rec
Source->Rec (*2)
(*1)
(*1)
Rec->Source (*2)
Source->Source
(*1) Ignored
(*2) Cannot be switched while recording. “Source” here means “the status in which the track indicator blinks
alternately red and orange” and is only valid when Record Monitor is set to “Auto Punch” (p. 60)
198
Chapter 15 Using External MIDI Devices
Switching Scenes
You can switch mixer Scenes with MIDI Program Change messages sent by an external MIDI controller.
During Playback of a Song
Scenes cannot be switched during song playback without pausing playback as the settings are changed.
The VS-1680 will stop momentarily if it receives a
Program Change message during playback instructing it to change Scenes. While it is stopped, the Scene is switched, and then playback resumes. During recording, only effect Program Change messages can be responded to. Scenes cannot be switched during recording.
1.
Hold [SHIFT] and press [F5 (SYSTEM)]. The System menu icon appears in the display. If the System menu icon does not appear, press [F6 (EXIT)].
2.
Press [F4 (MIDI)]. If “MIDI” does not appear in the display above [F4], press [PAGE] until “MIDI” appears, and then press [F4 (MIDI)].
3.
Use[ ], [ ], [ ], and [ ] to move the cursor to “P.C.Scene,” and use the TIME/VALUE dial to change the setting.
P.C.Scene (Program Change Scene)
With this set to “ON,” the scene is changed when
Program Change messages are received. For this application, select “on.”
4.
Press [PLAY (DISPLAY)] to return to the Playlist display.
Use MIDI Channel 16 for switching Scenes. The relationship between the Program Change number received by the VS-
1680 and the Scene Number it switches to is shown here:
Program Number Scene Number
1-8 1-8
* For more detailed information, refer to the “MIDI
Implementation” (Appendices, p. 25).
Switching Effects
You can use MIDI Bank Select and Program Change messages transmitted from an external MIDI controller to switch effects.
1.
Press [PLAY (DISPLAY)].
2.
Hold [SHIFT] and press [F5 (SYSTEM)]. The System menu icon appears in the display. If the System menu icon does not appear, press [F6 (EXIT)].
3.
Press [F4 (MIDI)]. If “MIDI” does not appear in the display above [F4], press [PAGE] until “MIDI” appears, and then press [F4 (MIDI)].
4.
Use [ ], [ ], [ ], and [ ] to move the cursor to “P.C.Eff,” and use the TIME/VALUE dial to change the setting.
P.C.Eff (Program Change Effect)
With this set to “On,” the effect is changed when
Program Change messages are received. For this application, select “On.”
5.
Press [PLAY (DISPLAY)] to return to the Playlist display.
MIDI Channels 1-4 correspond to EFX1-EFX4 respectively.
The relationship between the bank number received by the
VS-1680 and the effect patch number it selects is shown here:
CC # 0 CC # 32
Bank # MSB Bank # LSB Program # Patch #
0
0
0
0
0
2
3
0
1
4
1-100
1-100
1-10
1-100
1-100
P000-P099
P100-P199
P200-P209
U000-U099
U100-U199
Adjusting Effects
You can use MIDI Control Change messages transmitted from an external MIDI controller to control effects.
1.
Press [PLAY (DISPLAY)].
2.
Hold [SHIFT] and press [F5 (SYSTEM)]. The System menu icon appears in the display. If the System menu icon does not appear, press [F6 (EXIT)].
3.
Press [F4 (MIDI)]. If “MIDI” does not appear in the display above [F4], press [PAGE] until “MIDI” appears, and then press [F4 (MIDI)].
4.
Use[ ], [ ], [ ], and [ ] to move the cursor to “C.C.Eff,” and use the TIME/VALUE dial to change the setting.
C.C.Eff (Control Change Effect)
With this set to “On,” the effect is adjusted when control change messages are received. For this application, select
“On.”
5.
Press [PLAY (DISPLAY)] to return to the Playlist display.
* If you wish to use Control Change messages to edit effects, use
NRPN (Non Registered Parameter Numbers). For more
information, see ”MIDI Implementation” (Appendices,
p. 25; NRPN references begin on Appendices, p. 26).
199
Chapter 15 Using External MIDI Devices
Using an External MIDI
Sound Source to Play the
Metronome
A MIDI sound source can be used as a metronome in place of the VS-1680’s internal metronome. To do this, use the following procedure:
1.
fig.11-27
Connect the VS-1680 and the MIDI sound generator as shown below.
VOLUME
MIDI IN B PHONES
MIDI IN fig.11-28
6.
Use [ ], [ ], [ ], and [ ] to move the cursor to “Sync Gen.,” and turn the TIME/VALUE dial to change the setting to “Off.”
Sync Gen. (Sync Generator)
This determines what type of MIDI synchronization, if any, is generated at the MIDI OUT connector on the
VS-1680. You would select “MIDIclk” if you wished to use a tempo map, or “SyncTr” to use a sync track.
Off:
No MIDI signals are transmitted.
MTC:
MIDI Time Code is transmitted.
MIDIclk:
The tempo map MIDI Clock is transmitted.
SyncTr:
The sync track MIDI Clock is transmitted.
7.
Press [EXIT]. The System menu icon appears in the display.
8.
fig.11-29
Press [F5 (METRO)]. The Metronome Parameter screen appears in the display.
MIDI Sound Generator
2.
Hold [SHIFT] and press [F5 (SYSTEM)]. The System menu icon appears in the display. If the System menu icon does not appear, press [F6 (EXIT)].
3.
Press [F4 (MIDI)]. If “MIDI” does not appear in the display above [F4], press [PAGE] until “MIDI” appears, and then press [F4 (MIDI)].
4.
Use [ ], [ ], [ ], and [ ] to move the cursor to “MIDI Thru,” and use the TIME/VALUE dial to change the setting.
MIDI Thru
This switches the function of the MIDI OUT/THRU connector. The default setting is “OUT.”
5.
Hold [SHIFT] and press [EXT SYNC]. The Sync/Tempo screen appears in the display.
9.
Use [ ], [ ], [ ], and [ ] to move the cursor and use the TIME/VALUE dial to change each of the settings.
Metronome Out
This selects where the metronome is output. For now, select “MIDI.” Selecting “Off” prevents you from making any settings related to the Metronome.
Off:
The metronome sound is not output.
200
Chapter 15 Using External MIDI Devices
INT:
The metronome sound is output from the MONITOR jacks.
MIDI:
The metronome signal is only transmitted via the
MIDI OUT connector.
Metronome Mode
This determines when the metronome is played.
Rec Only:
The metronome sounds only during recording.
Rec&Play:
The metronome sounds during playback and recording.
Metro Level (Metronome Level)
This adjusts the volume level (0-127) of the metronome output.
MID:Acc.Note (Accent Note)
This sets the note number (C0-G9) for the downbeat.
When a drum set is playing, this selects specific percussion sounds.
MID:Nrm.Note (Normal Note)
This sets the note number (C0-G9) for the upbeats. When a drum set is playing, this selects specific percussion sounds.
MID:MetroCh (Metronome Channel)
This sets the MIDI channel (1-16) for transmitting
Metronome sound MIDI Note Messages.
MID:Acc.Velo (Accent Velocity)
This sets the velocity (1-127) for the downbeats.
MID:Nrm.Velo (Normal Velocity)
This sets the velocity (1-127) for the upbeats.
10.
Press [PLAY (DISPLAY)] to return to the Playlist display.
Using an External MIDI
Device to Adjust the Mixer
(Compu Mix)
The VS-1680 can send and receive mixer settings and movements as MIDI messages. You can use an external MIDI controller to control the VS-1680’s faders, and by using a
MIDI sequencer to record mixer settings and movements during playback as MIDI song data, the mixer can be controlled automatically by the MIDI sequencer when the song is played back. This is referred to as “Compu Mix.”
Compu Mix uses either Control Change or System Exclusive messages.
When Using System Exclusive Messages
When working with Compu Mix, you should use normal
Control Change messages. If the use of Control Change messages would affect other MIDI devices in your setup, you may use System Exclusive messages instead. For more detailed information about Control Change messages and System Exclusive messages, refer to
“MIDI Implementation” (Appendices, p. 25).
Correspondence Between MIDI Channels and
Controller Numbers
MIDI channels correspond to the mixer channels as shown below. For channel pairs linked with the Stereo Link function, the odd-numbered channel’s MIDI channel is used.
Control Change messages transmitted via the evennumbered channel’s MIDI channel are ignored.
MIDI
Channel
13
14
15
16
9
10
11
12
7
8
5
6
3
4
1
2
Input
Mixer
DIGITAL L
DIGITAL R
ST IN
EFX1
EFX2
EFX3
EFX5
-
7
8
5
6
3
4
1
2
Track
Mixer
13
14
15
16
9
10
11
12
7
8
5
6
3
4
1
2
Master
Block
-
-
-
-
-
-
-
Master Block
-
-
-
-
-
-
-
-
201
Chapter 15 Using External MIDI Devices
Controller numbers correspond to the track channel parameters as follows.
Controller Number
19
20
21
22
15
16
17
18
10
12
13
14
3
7
9
27
28
29
30
23
24
25
26
Mixer Parameter
TRACK STATUS
MST Send Level
Level Meter
MST Send Pan/Balance
EQ L Freq.
EQ L Gain
EQ M Freq.
EQ M Gain
EQ M Q
EQ H Freq.
EQ H Gain
EFX1 SND Level
EFX1 SND Pan/Balance
EFX2 SND Level
EFX2 SND Pan/Balance
EFX3 SND Level
EFX3 SND Pan/Balance
EFX4 SND Level
EFX4 SND Pan/Balance
AUX Send Level
AUX Send Pan/Balance
MST Offset Level
MST Offset Balance
Controller numbers correspond to the input channel parameters as follows.
Controller Number
81
82
83
84
77
78
79
80
85
86
87
88
89
73
74
75
76
68
70
71
72
Mixer Parameter
MST Send Level
MST Send Pan/Balance
EQ L Freq.
EQ L Gain
EQ M Freq.
EQ M Gain
EQ M Q
EQ H Freq.
EQ H Gain
EFX1 SND Level
EFX1 SND Pan/Balance
EFX2 SND Level
EFX2 SND Pan/Balance
EFX3 SND Level
EFX3 SND Pan/Balance
EFX4 SND Level
EFX4 SND Pan/Balance
AUX Send Level
AUX Send Pan/Balance
MST Offset Level
MST Offset Balance
202
Controller numbers correspond to the Master section parameters as follows.
Controller Number
87
102
103
104
83
84
85
86
79
80
81
82
68
70
78
105
106
107
Mixer Parameter
Master Level
Master Balance
EFX1 SND Level
EFX1 SND Balance
EFX2 SND Level
EFX2 SND Balance
EFX3 SND Level
EFX3 SND Balance
EFX4 SND Level
EFX4 SND Balance
AUX Level
AUX Balance
Monitor Level
Monitor Balance
Monitor L Meter
Monitor R Meter
Master L Meter
Master R Meter
Chapter 15 Using External MIDI Devices
Preparations for Compu Mix
1.
Make connections as shown below: fig.13-07
MIDI OUT MIDI OUT
MIDI Sequencer
2.
Hold [SHIFT] and press [F5 (SYSTEM)]. The System menu icon appears in the display. If the System menu icon does not appear, press [F6 (EXIT)].
3.
Press [F4 (MIDI)]. If “MIDI” does not appear in the display above [F4], press [PAGE] until “MIDI” appears, and then press [F4 (MIDI)].
4.
Use [ ], [ ], [ ], and [ ] to move the cursor and the TIME/VALUE dial to change the settings.
MIDI Thru
This switches the function of the MIDI OUT/THRU connector. For this application, use “OUT.”
Cntrl Local (Control Local Switch)
When this is set to “Off,” actual volume levels remain unchanged even when the faders on the VS-1680 are moved. Normally, this is set to “On.” For this application, set the Control Local switch to “On.”
Control Type (Mixer Control Type)
This selects the type of MIDI messages used when transmitting mixer settings to an external MIDI device, or when MIDI messages from an external MIDI device are used to control the mixer. For this application, set this to “C.C.”
Off:
MIDI messages related to mixer operations are not transmitted or received.
C.C.:
The mixer is controlled using Control Change messages.
Excl:
The mixer is controlled using System Exclusive messages.
5.
settings in both the VS-1680 and the MIDI sequencer to synchronize the two machines. Set the MIDI sequencer so that messages received at the MIDI In connector are not output from the MIDI Out connector.
Recording with Compu Mix
1.
Prepare the VS-1680’s mixer settings (faders, panning, etc.) as desired.
2.
Put the MIDI sequencer in Record mode, and begin playback of the VS-1680.
3.
When playback begins, immediately hold [SHIFT] and press [SCENE]. The mixer’s initial state is transmitted from the MIDI Out connector.
4.
As you listen to the song, make adjustments to the faders and other controls as needed.
5.
When the song is finished, stop the MIDI sequencer and the VS-1680.
This completes the Compu Mix procedure. Save the MIDI song data to a floppy disk or other storage media. When you go back to the beginning of the MIDI song data and the VS-
1680 song, and begin playback on the VS-1680, the mixer is controlled according to the Compu Mix data.
To Have Fader Movements Ignored
When playing back songs using Compu Mix, you may want the actual volume levels to remain unchanged even when the faders on the VS-1680 are moved. In such instances, use the following procedure.
1.
Hold [SHIFT] and press [F5 (SYSTEM)]. The System menu icon appears in the display. If the System menu icon does not appear, press [F6 (EXIT)].
2.
Press [F4 (MIDI)]. If “MIDI” does not appear in the display above [F4], press [PAGE] until “MIDI” appears, and then press [F4 (MIDI)].
203
Chapter 15 Using External MIDI Devices
3.
Use [ ], [ ], [ ], and [ ] to move the cursor to “Cntrl Local,” and use the TIME/VALUE dial to change the settings.
Cntrl Local (Control Local Switch)
When this is set to “Off,” actual volume levels remain unchanged even when the faders on the VS-1680 are moved. Normally, this is set to “On.” For this application, set the Control Local switch to “Off.”
4.
Press [PLAY (DISPLAY)] to return to the Playlist display.
MIDI Machine Control
The VS-1680 supports MIDI Machine Control (MMC). This means that when two VS-1680s are synchronized, or when a
VS-1680 is synchronized with a MIDI sequencer that also implements MMC, operations such as Play, Stop, Fast
Forward, etc., can be accomplished by operating only the
Master device.
MMC messages include transport control functions and location information, but not actual synchronization signals.
Synchronizing with MMC is done in a loop configuration, with an MMC master device sending the command to start the MMC slave device which, in turn, sends sync signal
(usually MTC or MIDI Clock) back to the MMC master device. An MMC setup requires two-way MIDI communication and the proper setting of the following parameters on the VS-1680: Device ID, MIDI Out/Thru,
SysEx RX, SysEx Tx, MMC Mode (Master, Slave, or Off),
Sync Gen, and Internal Clock. For more information on these settings, take a look at the synchronization example using
Cakewalk and the VS-1680 (p. 206).
MMC (See Appendices, p. 64)
204
Chapter 16 Using Software Sequencers
Synchronizing the VS-1680 with a MIDI sequencer allows you to add MIDI instruments without actually recording them to tracks on the VS-1680. Because the VS-1680 includes a 26-channel digital mixer, you can mix and process up to 10 live signals from a MIDI-based sequencing system along with the recorded tracks in the VS-1680. This can reserve the
VS-1680’s tracks for recording vocals, guitar, etc.
This chapter explains how to synchronize the VS-1680 with some common software sequencing programs. If you are using a version of one of the following programs other than the one described in this chapter, it is likely the steps here will still apply—see the sequencer’s manual if the menus and settings you find are different from those in this chapter.
Common Terms
MIDI Clock
Used for synchronizing two or more MIDI devices. MIDI
Clock (sometimes called MIDI Beat Clock) sends timing information based on the number of beats per minute (e.g.
120bpm). MIDI Clock is available on almost all sequencers and drum machines and is usually used in conjunction with
Song Position Pointer (see below).
MIDI Time Code (MTC)
Another method of synchronizing two or more MIDI devices. Unlike MIDI Clock, MTC uses time-based information (Hours, Minutes, Seconds, Frames) to synchronize devices and does not reference a specific tempo or time signature. Because MTC uses a more complicated signal, it is not implemented on some devices. When available, MTC is usually more desirable for synchronizing audio recorders and tape decks. MTC is sometimes used in conjunction with MIDI Machine Control (see below).
MIDI Machine Control (MMC)
Transport and locate commands (Play, Stop, Record, etc.) that are transmitted through MIDI. MMC is used to control a device (e.g. the VS-1680) remotely. Another protocol (usually
MTC) is used to provide the sync signal.
Song Position Pointer (SPP)
This MIDI message allows you to locate to any point within a song (e.g., bar 33, beat 4). SPP is normally used with MIDI
Clock. It does not work with MTC.
Synchronization
When using a sequencer or a drum machine with the VS-
1680, it is often desirable for the two devices to start and stop at the same time. This is referred to as “synchronization.”
Typically, you have a “master” device and a “slave” device.
When the master device is started, the slave device will start at the same time. MIDI devices primarily use either of two methods for synchronization: MIDI Clock (often used with
Song Position Pointer) or MIDI Time Code (sometimes used with MIDI Machine Control).
Sequencer Tracks
Tracks on the VS-1680 are similar to tracks on a sequencer.
Just as you can record an instrument (or multiple instruments) on a track of the VS-1680, you can record MIDI information on a sequencer track.
MIDI Interface
A MIDI Interface is used to connect MIDI devices to your computer. There are various types of MIDI interfaces available to choose from. The setup procedure for your MIDI interface will vary depending on the type of interface and computer you are using. On the Macintosh, MIDI interfaces are usually connected to the printer, modem, or USB port(s).
The interface is then controlled by the sequencing software itself or by one of three programs: Apple MIDI Manager,
OMS (Opcode), or FreeMIDI (Mark of the Unicorn). On
Windows-based computers, MIDI interfaces are usually connected to the serial port, parallel port, USB port, or directly to a sound card. Each interface will likely have its own software drivers that must be installed and configured for the interface to operate correctly.
MIDI Interface Troubleshooting Tips
If you are having trouble getting your MIDI interface to work properly, there are a number of troubleshooting techniques you can use to determine where the problem lies. On the
Macintosh, most setup problems are the result of conflicting extensions in the System Folder. Try disabling any extensions that are not absolutely necessary for the program to run, and restart your computer. On Windows-based computers, most setup problems are the result of conflicting IRQ and/or Port
Address settings. Make sure that each of the devices connected to your computer is set to its own IRQ and Port
Address and that the corresponding software driver(s) reflects those settings. Defective or incorrectly connected
MIDI cables are another common problem encountered when configuring a MIDI sequencing setup.
205
Chapter 16 Using Software Sequencers
Specific Software
Applications
Cakewalk Pro Audio
Cakewalk Pro Audio™ is available for IBM-compatible computers. Version 8.0 is used in the following example.
Cakewalk as Master Device
There are two methods for synchronizing the VS-1680 with
Cakewalk: Using MTC/MMC with Cakewalk as the master, or using MIDI Clock with the VS-1680 as the master. Using the first method, the Play, Stop, etc. buttons in Cakewalk will control the VS-1680.
Connections
1.
Connect the MIDI OUT port of your MIDI interface to the MIDI IN port of the VS-1680.
2.
Connect the MIDI OUT port of the VS-1680 to the MIDI
IN port of your MIDI interface.
Cakewalk Settings
1.
Click on “Project Options…” in the Tools menu.
2.
Click on the “Clock” tab.
3.
Click on “SMPTE/MTC” under Source.
4.
Click on “30 Frame Non-Drop” under SMPTE/MTC
Format.
5.
Click on the “MIDI Out” tab.
6.
Click on “Transmit MMC” under MIDI Machine Control.
7.
Use your mouse to select “17” under Timecode Master’s
Unit ID.
8.
Click on “OK.”
VS-1680 Settings
1.
Hold [SHIFT] and press [EXT SYNC].
2.
Move the cursor to Sync Source and use the TIME/
VALUE dial to select “INT.”
3.
Move the cursor to Sync Gen and use the TIME/VALUE dial to select “MTC.”
4.
Move the cursor to Sync MTC Type and use the TIME/
VALUE dial to select “30.”
5.
Press [F6 (Exit)], then press [F4 (MIDI)].
6.
Move the cursor to Device ID and use the TIME/VALUE dial to select “17.”
206
7.
Move the cursor to MIDI Thru and use the TIME/
VALUE dial to select “Out.”
8.
Move the cursor to SysEx Rx and use the TIME/VALUE dial to select “On.”
9.
Move the cursor to MMC and use the TIME/VALUE dial to select “Slave.”
10.
Press [PLAY (DISPLAY)] to return to the Playlist display.
Click on the Play icon in Cakewalk. The VS-1680 should begin playback in sync with Cakewalk. If not, check the MIDI connections and driver settings in your computer.
VS-1680 as Master Device
The second method for synchronizing the VS-1680 with
Cakewalk uses MIDI Clock messages. Using this method the
VS-1680 will control the playback of Cakewalk.
Connections
1.
Connect the MIDI OUT port of the VS-1680 to the MIDI
IN port of your MIDI interface.
Cakewalk Settings
1.
Click on “Project Options...” in the Tools menu.
2.
Click on the “CLOCK” tab.
3.
Click on “MIDI Sync” under Source.
4.
Click on “OK.”
VS-1680 Settings
1.
Hold [SHIFT] and press [EXT SYNC].
2.
Move the cursor to Sync Source and use the TIME/
VALUE dial to select “INT.”
3.
Move the cursor to Sync Gen and use the TIME/VALUE dial to select “MIDIclk.”
4.
Press [F6 (Exit)], then press [F4 (MIDI)].
5.
Move the cursor to MIDI Thru and use the TIME/
VALUE dial to select “Out.”
6.
Press [PLAY (DISPLAY)] to return to the Playlist display.
Click on the Play icon in Cakewalk and “Waiting for MIDI
Sync” will be displayed. Press [PLAY] on the VS-1680 and
Cakewalk will begin playback in sync with the VS-1680.
Chapter 16 Using Software Sequencers
Cubase VST
Cubase VST™ is available for Mac or IBM-compatible computers. Version 4.0 on a Macintosh is used in the following example.
Cubase as Master Device
There are various methods that can be used to synchronize
Cubase with the VS-1680. This example will use MTC with
Cubase controlling the playback of the VS-1680.
Connections
1.
Connect the MIDI OUT port of your MIDI interface to the MIDI IN port of the VS-1680.
Cubase Settings
1.
Click on “Synchronization” in the Options menu.
2.
Click on the pop-up menu by MIDI Timecode and click on the Interface that is connected to the VS-1680.
3.
Click on the pop-up menu by Frame Rate, and click on
“30FPS.” Click on “OK.”
VS-1680 Settings
1.
Hold [SHIFT] and press [EXT SYNC].
2.
Move the cursor to Sync Source and use the TIME/
VALUE dial to select “EXT.”
3.
Move the cursor to Sync MTC Type and use the TIME/
VALUE dial to select “30.”
4.
Press [F6 (Exit)], then press [F4 (MIDI)].
5.
Move the cursor to Device ID and use the TIME/VALUE dial to select “17.”
6.
Move the cursor to MIDI Thru and use the TIME/
VALUE dial to select “Out.”
7.
Press [PLAY (DISPLAY)] to return to the Playlist display.
Press [PLAY] on the VS-1680 (it will start flashing). Start playback in Cubase, the VS-1680 should start playing in sync with Cubase. If not, check your MIDI connections and driver settings in your computer.
VS-1680 as Master Device
The next example also uses MTC, with the VS-1680 controlling the playback of Cubase.
Connections
1.
Connect the MIDI OUT port of the VS-1680 to the MIDI
IN port of your MIDI interface.
Cubase Settings
1.
Click on “Synchronization” in the Options menu.
2.
Click on the pop-up menu by From Input and click on the interface that is connected to the VS-1680.
3.
Click on the pop-up menu by SMPTE Sync and click on
“MTC.”
4.
Click on the pop-up menu by Frame Rate and click on
“30FPS.”
5.
Click on “OK,” then click on the SYNC box in the
Transport control bar so that it darkens.
VS-1680 Settings
1.
Hold [SHIFT] and press [EXT SYNC].
2.
Move the cursor to Sync Source and use the TIME/
VALUE dial to select “INT.”
3.
Move the cursor to Sync Gen. and use the TIME/VALUE dial to select “MTC.”
4.
Move the cursor to Sync MTC Type and use the TIME/
VALUE dial to select “30.”
5.
Press [F6 (Exit)], then press [F4 (MIDI)].
6.
Move the cursor to MIDI Thru and use the TIME/
VALUE dial to select “Out.”
7.
Press [PLAY (DISPLAY)] to return to the Playlist display.
Press [PLAY] on the VS-1680 and Cubase should start playback in sync with the VS-1680. If it does not, check your
MIDI connections and the driver settings in your computer.
207
Chapter 16 Using Software Sequencers
Logic Audio
Logic Audio™ is available for Mac or IBM-compatible computers. Version 3.5 for Macintosh is used in this example.
Logic as Master Device
There are several methods that can be used to synchronize
Logic with the VS-1680. This example uses MTC and MMC, with Logic controlling the playback of the VS-1680.
Connections
1.
Connect the MIDI OUT port of your MIDI interface to the MIDI IN port of the VS-1680.
Logic Settings
1.
Click on “Open Arrange” in the Windows menu.
2.
Click on “MIDI Options” in the Options sub menu.
3.
Click on “Transmit MTC (MIDI Time Code)” so it has an
“X” in its box.
4.
Click on “MIDI Machine Control (MMC)” so there is not an “X” in its box.
5.
Click on “OK.”
6.
Click on “Synchronization” in the Options menu.
7.
Click on “General” and click on “Intern” from the Sync
Mode pop-up menu.
8.
Click on “30” in the Frame Rate (fps) pop-up menu, click on the 30 button. Click on OK.
VS-1680 Settings
1.
Hold [SHIFT] and press [EXT SYNC].
2.
Move the cursor to Sync Source and use the TIME/
VALUE dial to select “EXT.”
3.
Move the cursor to Sync MTC Type and use the TIME/
VALUE dial to select “30.”
4.
Press [PLAY (DISPLAY)] to return to the Playlist display.
Press [PLAY] on the VS-1680 and it will start to blink. Now you can click on Play in Logic and the VS-1680 will begin playing back as well.
VS-1680 as Master Device
The next example uses MTC, with the VS-1680 controlling the playback of Logic.
Connections
1.
Connect the MIDI OUT port of the VS-1680 to the MIDI
IN port of your MIDI interface.
Logic Settings
1.
Click on “Open Arrange” in the Windows menu.
2.
Click on “MIDI Options” in the Options sub menu.
3.
Click on “Auto Sync In” so it has an “X: in its box.
4.
Click on “OK.”
VS-1680 Settings
1.
Hold [SHIFT] and press [EXT SYNC].
2.
Move the cursor to Sync Source and use the TIME/
VALUE dial to select “INT.”
3.
Move the cursor to Sync Gen and use the TIME/VALUE dial to select “MTC.”
4.
Press [F6 (Exit)], then press [F4 (MIDI)].
5.
Move the cursor to MIDI Thru and use the TIME/
VALUE dial to select “Out.”
6.
Press [PLAY (DISPLAY)] to return to the Playlist display.
Press [PLAY] on the VS-1680 and Logic will play in sync with the VS-1680. Logic will automatically recognize the frame rate that the VS-1680 is using. If it is different than the frame rate set in Logic, a pop-up window will appear allowing you to adjust Logic’s frame rate accordingly.
208
Chapter 16 Using Software Sequencers
Digital Performer
Digital Performer™ is available for Macintosh computers.
Version 2.41 was used for this explanation.
FreeMIDI
FreeMIDI is a software program used by Performer to coordinate the various devices in your MIDI studio. When connecting a VS-1680 to Performer, the first thing you need to do is create a VS-1680 device in your FreeMIDI setup. You should only have to do this once.
FreeMIDI Configuration
1.
From Performer, click on “Edit FreeMIDI Configuration” in the Basics Menu.
2.
Click on “Create Device” from the Configuration menu.
The FreeMIDI Device Specification window will appear.
3.
Click on “Roland” in the Manufacturer pop-up menu and click on “Other” in the Model pop-up menu.
4.
Click in the Name box and type “VS-1680.”
5.
Click in the Device ID box and select “17.”
6.
Click on “Receives MTC,” “Transmits MTC,” and “MIDI
Machine” under the Properties menu.
7.
Click on “Icons...” and select an icon for the VS-1680.
Click on “OK.”
8.
Click and drag from the MIDI IN and OUT on the VS-
1680 icon to the MIDI IN and OUT on the MIDI Interface icon. You should now see them connected on the screen.
9.
Click on “Return” in the MIDI menu to return to
Performer.
Performer as Master Device
There are several methods that can be used to synchronize
Performer with the VS-1680. This example uses MTC and
MMC, with Performer controlling playback on the VS-1680.
Connections
1.
Connect the MIDI OUT port of your MIDI interface to the MIDI IN port of the VS-1680.
2.
Connect the MIDI OUT port of the VS-1680 to the MIDI
IN port of your MIDI interface.
Performer Settings
1.
Click on “Receive Sync” in the Basics menu.
2.
Click on the MIDI interface port that is connected to the
VS-1680 in the Sync to Port pop-up menu.
3.
Click on “MTC, DTL, or DTLe” under Type of Sync.
4.
Click on “30 fps” under SMPTE Frame Format.
5.
Click on “OK.”
6.
Click on “Transmit Sync...” in the Basics menu.
7.
Click on “None” under Transmit beat clocks via port(s).
8.
Click on “OK.”
9.
Click on “Slave to External Sync” in the Basics menu. A check mark will appear next to it.
VS-1680 Settings
1.
Hold [SHIFT] and press [EXT SYNC].
2.
Move the cursor to Sync Source and use the TIME/
VALUE dial to select “INT.”
3.
Move the cursor to Sync Gen and use the TIME/VALUE dial to select “MTC.”
4.
Move the cursor to Sync MTC Type and use the TIME/
VALUE dial to select “30.”
5.
Press [F6 (Exit)], then press [F4 (MIDI)].
6.
Move the cursor to Device ID and use the TIME/VALUE dial to select “17.”
7.
Move the cursor to MIDI Thru and use the TIME/
VALUE dial to select “Out.”
8.
Move the cursor to SysEx.Rx and use the TIME/VALUE dial to select “On.”
9.
Move the cursor to MMC and use the TIME/VALUE dial to select “Slave.”
10.
Press [PLAY (DISPLAY)] to return to the Playlist display.
Click on the Play icon in Performer. The VS-1680 should begin playback in sync with Performer. If not, check your
FreeMIDI settings and the MIDI connections to your computer.
VS-1680 as Master Device
The next example uses MTC with the VS-1680 controlling the playback of Performer.
Connections
1.
Connect the MIDI OUT port of the VS-1680 to the MIDI
IN port of your MIDI interface.
Performer Settings
1.
Click on “Receive Sync...” in the Basics menu.
2.
Click on “MTC, DTL, or DTLe” under Type of Sync.
209
Chapter 16 Using Software Sequencers
3.
Click on “30 fps” under SMPTE Frame Format.
4.
Click on “OK.”
5.
Click on “Slave to External Sync” in the Basics menu so that there is a check mark next to it.
VS-1680 Settings
1.
Hold [SHIFT] and press [EXT SYNC].
2.
Move the cursor to Sync Source and use the TIME/
VALUE dial to select “INT.”
3.
Move the cursor to Sync Gen. and use the TIME/VALUE dial to select “MTC.”
4.
Move the cursor to Sync MTC Type and use the TIME/
VALUE dial to select “30.”
5.
Press [F6 (Exit)], then press [F4 (MIDI)].
6.
Move the cursor to MIDI Thru and use the TIME/
VALUE dial to select “Out.”
7.
Press [PLAY (DISPLAY)] to return to the Playlist display.
Click on the Play icon in Performer (it will start flashing).
Press [PLAY] on the VS-1680 and Performer should begin playback in sync with the VS-1680. If not, check your
FreeMIDI settings and the MIDI connections to your computer.
Vision DSP
Vision DSP™ (referred to hereafter as “Vision”) is available for Macintosh and IBM compatible computers. Version 4.1 on a Macintosh is used in this example.
Open MIDI System (OMS)
OMS is a software program used by Vision to coordinate the various devices in your MIDI studio. When using a VS-1680 with Vision, the first thing you need to do is create a VS-1680 device in your OMS setup. You should only have to do this once.
OMS Configuration
1.
Click on “OMS Studio Setup...” in the Setups menu in
Vision.
2.
Click on “New Device” in the Studio menu.
3.
Click on “Roland” in the pop up menu next to Manuf.
4.
Click on “Other” in the pop-up menu next to Model.
5.
Click in the “Name” box and type “VS-1680.”
6.
Click in the “is controller” and “is multitimbral” boxes so that a checkmark appears.
7.
Click in the “Receive Channels” boxes for all 16 MIDI channels so that a checkmark appears.
8.
Click in the “Receives” and “Sends” boxes for MTC and
MMC, and click in the “Sends” box for MIDI Beat Clock so that a checkmark appears.
9.
Click on “Device ID” and select “16.”
10.
Click “OK.”
11.
Click on the VS-1680 icon in the open window. Click on
“Device Icon” in the Studio menu and choose the desired icon for the VS-1680.
12.
Click on “Save,” followed by “Quit” in the File menu.
Vision as Master Device
There are several methods that can be used to synchronize
Vision with the VS-1680. This example uses MTC and MMC with Vision controlling playback in the VS-1680.
Connections
1.
Connect the MIDI OUT port of your MIDI interface to the MIDI IN port of the VS-1680.
2.
Connect the MIDI OUT port of the VS-1680 to the MIDI
IN port of your MIDI interface.
Vision Settings
1.
Click on “Sync Options...” in the Options menu.
2.
Click on “MIDI Time Code” in the pop-up menu next to
Receive Sync.
3.
Click on “30 fps, non drop” in the pop-up menu next to
SMPTE Format.
4.
Click on “OK.”
VS-1680 Settings
1.
Hold [SHIFT] and press [EXT SYNC].
2.
Move the cursor to Sync Source and use the TIME/
VALUE dial to select “INT.”
3.
Move the cursor to Sync Gen and use the TIME/VALUE dial to select “MTC.”
4.
Move the cursor to Sync MTC Type and use the TIME/
VALUE dial to select “30.”
5.
Press [F6 (Exit)], then press [F4 (MIDI)].
6.
Move the cursor to Device ID and use the TIME/VALUE dial to select “17.”
210
Chapter 16 Using Software Sequencers
7.
Move the cursor to MIDI Thru and use the TIME/
VALUE dial to select “Out.”
8.
Move the cursor to SysEx Rx and use the TIME/VALUE dial to select “On.”
9.
Move the cursor to MMC and use the TIME/VALUE dial to select “Slave.”
10.
Press [PLAY (DISPLAY)] to return to the Playlist display.
Click on the Play icon in Vision. The VS-1680 should begin playback in sync with Vision. If not, check the MIDI connections and OMS settings in your computer.
VS-1680 as Master Device
The next example uses MTC, with the VS-1680 controlling the playback of Vision.
Connections
1.
Connect the MIDI OUT port of the VS-1680 to the MIDI
IN port of your MIDI interface.
Vision Settings
1.
Click on “Sync Options...” in the Options menu.
2.
Click on “MIDI Time Code” in the pop-up menu next to
Receive Sync.
3.
Click on “30 fps, non drop” in the pop-up menu next to
SMPTE Format.
4.
Click on “Remote Start,” so it is checked.
5.
Click on “OK.”
VS-1680 Settings
1.
Hold [SHIFT] and press [EXT SYNC].
2.
Move the cursor to Sync Source and use the TIME/
VALUE dial to select “INT.”
3.
Move the cursor to Sync Gen and use the TIME/VALUE dial to select “MTC.”
4.
Move the cursor to Sync MTC Type and use the TIME/
VALUE dial to select “30.”
5.
Press [F6 (Exit)], then press [F4 (MIDI)].
6.
Move the cursor to Device ID and use the TIME/VALUE dial to select “17.”
7.
Move the cursor to MIDI Thru and use the TIME/
VALUE dial to select “Out.
8.
Press [PLAY (DISPLAY)] to return to the Playlist display.
Click on the Play icon in Vision, it will start to flash. Press
[PLAY] on the VS-1680 and Vision should start playback in sync with the VS-1680. If not, check the MIDI connections and OMS settings in your computer.
211
Chapter 16 Using Software Sequencers
212
Chapter 17 Using Hard Drives
This chapter explains basic concepts, internal structure, and basic operation regarding the use of hard drives with the VS-
1680. Read this chapter thoroughly to gain a better understanding of how the VS-1680 operates.
General Information
Regarding Hard Drives
Drive Partitioning
The VS-1680 saves all data, such as performance data, mixer settings, system data, etc., on the hard drive. It cannot operate without either having an internal drive or being connected to an external drive via the SCSI connector.
Furthermore, the hard drive or external drive used by the
VS-1680 cannot be used by another device. The VS-1680 is able to address 500MB, 1000MB, or 2000MB sections of drive space at once. If you use a drive with a capacity that is larger than this, you will need to divide it into appropriately sized sections. Each of these sections is referred to as a “partition.”
You can create up to eight partitions per drive. With larger drives, we recommend you create 2000MB partitions.
Ex. 1: When the drive is 810 MB, and the partition size is 1000 MB.
fig.01-01
Disk Drive
(810MB)
Partition
(810MB)
Ex. 2: When the drive is 1.4 GB, and the partition size is 1000 MB.
fig.01-02
Disk Drive
(1.4GB)
Partition 1
(1000MB)
Partition 2
(400MB)
Ex. 3: When the drive is 1.4 GB, and the partition size is 2000 MB.
fig.01-03
Disk Drive
(1.4GB)
Partition
(1.4GB)
Ex. 4: When the drive is 8.2 GB, and the partition size is 1000 MB.
fig.01-04
Disk Drive
(8.2GB)
Partition 1
(1000MB)
Partition 2
(1000MB)
Partition 3
(1000MB)
Partition 5
(1000MB)
Partition 7
(1000MB) unusable
(200MB)
Partition 4
(1000MB)
Partition 6
(1000MB)
Partition 8
(1000MB)
Ex. 5: When the drive is 8.2 GB, and the partition size is 2000 MB.
fig.01-05
Disk Drive
(8.2GB)
Partition 1
(2000MB)
Partition 2
(2000MB)
Partition 3
(2000MB)
Partition 4
(2000MB)
Partition 5
(200MB)
Each partition on the VS-1680’s drive is treated as an independent drive, and is given its own partition number (0-
7). When a single hard drive has multiple partitions, you can
specify which partition of which drive will be used ("Drive
Select," p. 222). The drive partition currently used is referred
to as the “current drive.”
* If you wish to use removable disks or song data on both the
VS-1680 and the VS-880, there will be limitations as to what you can do. This is a result of factors such as differing partition sizes and the available number of tracks. For more
detailed information, refer to Chapter 20, starting on p. 239.
* The VS-1680 uses Roland HDP88 series hard drives, although it is possible to use other drives. For simultaneous recording or playback on the maximum number of tracks, getting more out of the available hard drive space, and in order to get the fullest performance in general from the VS-1680, we recommend using the HDP88 series hard drive. In some countries, such as the United States, the VS-1680 is shipped with an HDP88 series hard drive already installed.
213
Chapter 17 Using Hard Drives
Recording Times vs. Sample
Rate/Recording Modes
The available recording time for a hard drive depends on a number of factors, including the size of the drive, the sample rate, the recording mode and the total number of tracks recorded. Both the recording mode and sample rate can be selected on a song-by-song basis. Recording time in track minutes for 2.1 GB hard drive is shown below:
Track Minutes (see Appendices, p. 65).
Recording
Mode 48 kHz
Sample Rate
44.1 kHz 32 kHz
MTP
MAS
MT1
MT2
742 mins.
370 mins.
742 mins.
990 mins.
808 mins.
404 mins.
1114 mins.
556 mins.
808 mins.
1114 mins.
1078 mins.
1484 mins.
LIV1
LIV2
1188 mins.
1484 mins.
1292 mins.
1616 mins.
(All times are approximate)
1782 mins.
2228 mins.
* The above chart is a general yardstick for estimating record times. Actual times may vary slightly depending on your hard drive’s specifications or the number of songs created.
Checking Remaining Space
The amount of free drive space available for recording is displayed under “Remain” in the upper part of the Playlist display when Song Information is shown. Hold [SHIFT] and press [PLAY (DISPLAY)] to switch Playlist display screens.
* “Remain” does not appear while the level meters or fader/pans
fig.12-17
1.
Hold [SHIFT] and press [F5 (SYSTEM)]. The System menu icon is displayed. If the System menu icon does not appear, press [F6 (EXIT)].
2.
Press [F1 (SYSPM)]. If “SYSPM” does not appear above
[F1], first press [PAGE] until “SYSPM” appears, and then press [F1 (SYSPM)].
3.
Use [ ], [ ], [ ], and [ ] to move the cursor to “Remain Display.” If “Remain Display” is not displayed, press [F2 (Prm2)].
4.
Use the TIME/VALUE dial to change the setting for
Remain Display.
Remain Display (Remaining Display)
This selects the units of measurements for the remaining drive space.
Time:
The remaining time for recording is shown in minutes and seconds.
CapaMB:
The remaining space on the hard drive is shown in megabytes.
Capa %:
The remaining space on the hard drive is shown as a percentage of the space originally available.
Event:
This shows the remaining number of events available during for recording and mixing.
5.
Press [PLAY (DISPLAY)] to return to the Playlist display.
Recovering Drive Space
There may be times when the remaining space becomes low.
You may want to recover drive space without initializing
(formatting) the hard drive.
Song Optimize
When operations such as overdubbing and punch-in recording are repeated, the older data remains on the drive.
This storage of this material can be a great advantage because
it enables the VS-1680 to have an Undo function (p. 64) that
can, for example, recover data that was recorded-over by accident.
In some cases, significant amounts of memory can be used by this older data, decreasing the available space on the current drive, and shortening the length of time available for recording. You can free up drive space by erasing this old data from the drive. The deletion of unnecessary data and the freeing of available space on the drive is referred to as “Song
Optimize.” This operation cannot be undone with the Undo function, and will erase all previous Undo levels.
214
Chapter 17 Using Hard Drives
For example, if you record on a track, then rewind and record over again on the same track without selecting a different V-Track, the first recording will reside on the hard drive even though it cannot be heard during playback. Song
Optimize permanently removes these recordings that are
“covered up” by other recordings. V-Tracks that are not currently selected will not be erased.
fig.11-30
Track 1
V-Track 1
V-Track 2
V-Track 3
Phrases erased in the Optimize operation
1.
Select the song you want to optimize as the current song.
2.
Hold [SHIFT] and press [F1 (SONG)]. The Song Menu icon appears in the display.
3.
Press [F5 (OPTIM)]. If “OPTIM” does not appear in the display above [F5], press [PAGE] until “OPTIM” appears, and then press [F5 (OPTIM)].
4.
“Song Optimize, Execute ?” appears in the display. Press
[F4 (EXEC)]. Or, if you wish to cancel Song Optimize, press [F6 (EXIT)].
5.
“Optimize Sure ?” appears in the display. Press [YES].
Or, if you wish to cancel the procedure, press [NO].
6.
“Optimize Really Sure?” appears in the display. Press
[YES]. Or, if you wish to cancel the procedure, press
[NO]. When Song Optimize is finished, the screen returns to the Playlist display.
* It may take some time for the Song Optimize operation to complete. This is not a malfunction. Do not turn the power off until the Optimize operation is completed.
* Do not use the Undo function immediately after performing the Song Optimize function. Undo information is deleted during the Song Optimize procedure, and using Undo immediately after Song Optimize may result in lost data.
Song Erase
Eventually you will probably need to remove songs from the hard drive. This may be done to increase the amount of recording time available on the drive or because you no longer need to keep a particular song. The Song Erase function is used to delete song data from the current drive. If you would like to use a song at a later time, make sure you
back that song up (p. 226) before you erase it, since the Song
Erase operation cannot be undone.
1.
Select the drive that contains the song you want to erase as the current drive.
2.
Hold [SHIFT] and press [F1 (SONG)]. The Song Menu icon appears in the display.
3.
Press [F6 (Erase)]. If “Erase” does not appear in the display above [F6], press [PAGE] until “Erase” appears, and then press [F6 (Erase)].
4.
Use the TIME/VALUE dial to move the cursor to the song you want to erase, then press [F3 (MARK)]—the song icon becomes highlighted. Pressing [F3 (MARK)] alternately marks or un-marks the song. When [F2
(ALL)] is pressed, you can place or remove marks from all songs simultaneously.
Or, if you want to cancel the Song Erase operation, press fig.11-31
[F6 (EXIT)].
5.
Press [F4 (Exec)]. A Song Erase confirmation message appears in the display. Press [YES] to continue, or if you wish to cancel Song Erase, press [NO].
6.
“Song Erase: Are you really sure ?” appears in the display. Press [YES] to continue, or if you wish to cancel the procedure, press [NO].
7.
If the song you are erasing is not the current song,
“STORE Current ?” appears in the display.If you wish to save the current song, press [YES]. Otherwise, press
[NO]. If the current song is a demo song, then press
[NO].
When the Song Erase process is finished, the screen returns to the Playlist display.
215
Chapter 17 Using Hard Drives
Using External Hard Drives
External SCSI drives can be connected to the SCSI connector on the VS-1680. This section will explain using external (both fixed and removable) drives with the VS-1680. For more information about SCSI drives, see “About SCSI” (
Appendices
, p. 5).
Selecting an External Hard Drive
Most SCSI hard drives that adhere to AV specifications will work with the VS-1680. Bear in mind that drives that do not meet AV specs, though not recommended for recording and playback, are often still reliable for data storage. The VS-1680 can format a compatible drive in either 1 GB or 2 GB partitions and can also access up to eight partitions.
Therefore, up to 16 gigabyte drives can be fully utilized by the VS-1680.
Suggested specifications for external SCSI hard drives:
• 13 ms access time
• No or intelligent recalibration
• Active termination
• 1:1 interleave
• Slip sectoring
• Macintosh-compatible
SCSI Termination
When connecting one or more external SCSI devices to the
VS-1680, it is essential that the chain of SCSI devices be properly terminated to help ensure successful operation.
Only one external drive in the SCSI chain should be terminated:
• If a drive is the only SCSI device connected to the VS-
1680—or if it is the last device in a chain of SCSI devices—it must be terminated. Connect a terminator plug to one of its SCSI jacks, or, if it has a termination switch, set the switch to “On.”
• If a drive is not the final device in the SCSI chain, it should not be terminated. If it has a termination switch, make sure it is set to “Off.”
Connecting a Fixed External
Hard Drive
Use the following procedure to connect an external drive to the VS-1680.
fig.07-01hd
* Once the connections have been completed, turn on the power to your various devices in the order specified. You can cause malfunction and/or damage to your speakers and other devices if you turn on devices in the wrong order.
* Always make sure to have the volume level turned down before switching on power. Even with the volume all the way down, you may still hear some sound when the power is switched on, but this is normal, and does not indicate a malfunction.
1.
Make sure that the power for all SCSI and audio devices is turned off, and connect the external SCSI device to the
25-pin SCSI port on the rear panel of the VS-1680.
WARNING: Only SCSI devices can be connected to the SCSI port on the VS-1680. Connecting non-SCSI devices (including parallel devices, which have a similar connector) can damage the VS-1680.
2.
Turn on the power of the external drive.
3.
Turn on the power of the VS-1680 with the POWER switch on the rear panel.
216
Chapter 17 Using Hard Drives
4.
Turn on the power of the connected audio equipment.
5.
Raise the volume of the audio devices to appropriate levels.
Connecting a Removable
External Hard Drive
It is possible to connect a removable external hard drive, such as a Zip® drive, to the SCSI connector on the VS-1680.
Use the following procedure to connect an external removable drive to the VS-1680.
fig.06-01
3.
Turn on the power of the VS-1680 with the POWER switch on the rear panel.
4.
Turn on the power of connected audio equipment.
5.
Raise the volume of the audio devices to appropriate levels.
Initializing (Formatting) the Drive
A new drive, or a drive that was used by another device, cannot be used on the VS-1680 as is. You must initialize the drive so it can be used by the VS-1680. When a drive is initialized, all existing data on that drive is erased—all of its contents are irretrievably lost. Check any such drive you plan to initialize to make sure it does not contain anything you do not want deleted. Drives used with the VS-1680 cannot be used on other devices, such as personal computers.
* If you accidentally delete data, that data cannot be restored to its previous state. Roland Corporation assumes no liability concerning such loss of data.
* Once the connections have been completed, turn on the power to your various devices in the order specified. You can cause malfunction and or damage to your speakers and other devices if you turn on devices in the wrong order.
* Always make sure to have the volume level turned down before switching on power. Even with the volume all the way down, you may still hear some sound when the power is switched on, but this is normal, and does not indicate a malfunction.
1.
Make sure that the power for all SCSI and audio devices is turned off and connect the external SCSI device to the
25-pin SCSI port on the rear panel of the VS-1680.
CAUTION: If you are using a drive or disk that has been partitioned, you will not be able to choose a particular partition to initialize. When you initialize a drive, the whole drive and all of its partitions will be initialized at the same time.
To initialize a new drive:
1.
Confirm that power to the drive and the VS-1680 are turned on.
2.
If you are using a removable type drive insert a disk into the drive.
3.
Press [PLAY (DISPLAY)].
4.
Hold [SHIFT] and press [F6 (UTILITY)]. The Utility menu icon appears in the display.
5.
Press [F6 (DrIni)]. If “DrIni” does not appear in the display above [F6], first press [PAGE] until “DrIni” is displayed, and then press [F6 (DrIni)].
6.
Use [ ], [ ], [ ], and [ ] to move the cursor, and use the TIME/VALUE dial to set each value.
WARNING: Only SCSI devices can be connected to the SCSI port on the VS-1680. Connecting non-SCSI devices (including parallel devices, which have a similar connector) can damage the VS-1680.
2.
Turn on the power of the external drive.
217
Chapter 17 Using Hard Drives
fig.06-02 fig.06-04
Init Drive (Initialize Drive)
Select the drive (IDE, SCSI0-SCSI7). “IDE” indicates the internal hard drive, and “SCSI” indicates external SCSI drives. For example, use “SCSI5” or “SCSI6” to select a
Zip drive, depending on the Zip drive’s settings.
Partition
Select the partition size (500 MB, 1000 MB, 2000 MB). In most cases, select “2000 MB.”
Physical Format
Select whether or not to use physical formatting. For new drives, or drives that have been used by another device, this should be set to “On.”
*If you are initializing a Zip 250 MB cartridge, set Physical
Format to “Off.”
Surface Scan
This confirms that the read and write functions in all of the drive’s partitions are operating correctly when the drive is initialized. In normal circumstances, set this to
“Off.” When you specifically want to conduct a test of the read/write functions, set this to “On”.
The function buttons work as shown:
[F1 (DrSel)]:
Displays a directory of the currently connected drives.
Use [ ], [ ], [ ], and [ ] to move the cursor to the drive you want to initialize.
[F3 (Info)]:
Displays the drive information.
[F4 (Exec)]:
Executes initialization of the selected drive.
[F6 (EXIT)]:
Exits the screen.
7.
When the settings are made, press [F4 (Exec)]. “Initialize
*** OK ?” appears in the display. “***” refers to the selected drive’s SCSI number. For example, “SCSI5” indicates an external drive that is set to SCSI ID #5.
8.
Press [YES] to confirm that you wish to Initialize
(“Initialize ****, Sure?” appears in the display), or [NO] to cancel the operation.
9.
Press [YES]. “STORE Current ?” appears in the display.
Press [YES] to store the current song; otherwise press
[NO].
After the initialization is completed, the VS-1680 restarts automatically, and returns to the Playlist display.
* Be aware that initializing a drive requires some time. This is not a malfunction. For example, when physical format is turned “On,” the time required to format a 100MB Zip disk™ is approximately 10 minutes. The progress of initialization will be shown in the display. Be sure not to turn the power off until initialization is complete.
Saving a Song to an External
Drive
You can save a song created on the VS-1680 to an external drive, such as a Zip drive. This is a good way to have the song backed up in the event of possible drive problems, or to get back drive space when little space on the internal IDE remains. We recommend keeping multiple backup copies of important songs.
* Incorrectly using the Song Copy procedure may result in loss of data. Roland Corporation assumes no liability concerning such loss of data. Furthermore, Roland does not warrant any copied data, regardless of the performance or condition of the external drive.
218
Chapter 17 Using Hard Drives
There are two ways to use Song Copy: Song Copy Playable and Song Copy Archives. The method you choose depends on the amount of free space on the destination disk (for example, 100 MB for Zip disks). The size of the current song is shown in the display.
Use Song Copy Playable when the total size of the song is less than the total size of available space on the removable disk drive. For example, use Song Copy Playable to copy a
93MB song onto a 100MB disk.
fig.06-07
Song
Song Copy Playable
Use the following procedure to copy a song from the VS-
1680’s internal hard drive to a removable disk drive (such as a Zip drive) that is set to SCSI ID 5:
1.
Select the drive containing the source song you want to copy as the current drive.
2.
Press [PLAY (DISPLAY)].
3.
Hold [SHIFT] and press [F1 (SONG)]. The Song Menu icon is displayed.
4.
Press [F1 (CP PL)]. If “CP PL” does not appear above
[F1], press [PAGE] until “CP PL” appears above [F1], and then press [F1 (CP PL)].
fig.06-09
Use Song Copy Archives for removable drives when the total size of the song is more than the total size of available space on the disk. For example, use Song Copy Archives to copy a
247MB song onto three 100MB disks. The song data is converted into a data format specifically for saving it across multiple disks (archives format). The song is copied across multiple disks according to the available space on each disk.
This means it is not possible to directly play back song data from one disk. To play back song data copied using the Song
Copy Archives format, it must first be copied back onto the
VS-1680’s hard drive using the Song Copy Extract procedure.
If song data is copied onto disks that already have data on them, the older data will be erased.
fig.06-08
Song
Data 1 Data 2 Data 3
5.
Use [
Song.”
] and [ ] to move the cursor to “Source
6.
Use the TIME/VALUE dial to move the cursor to the song you want to copy and press [F3 (MARK)]. By pressing [F2 (ALL)], you can place and remove Marks from all songs. Press [F1 (SelSg)] to view a directory of songs. From here, after you have placed a Mark at the song(s) you want to copy, press [F1 (Back)].
fig.06-09aa
Before copying a song to an external removable drive, you
may want to use Optimize (See "Song Optimize," p. 214) to
reduce the memory required to store the song.
219
Chapter 17 Using Hard Drives
7.
Press [ ] to move the cursor to “Destination Drive.”
8.
Use the TIME/VALUE dial to select the destination drive and partition. Press [F5 (SelDr)] to view a directory of drives. Then use [ ], [ ], [ ], and [ ] to select the destination drive, and use the TIME/VALUE dial to select the partition. Once you have selected the destination drive, press [F1 (Back)].
fig.06-09ab
Song Copy Archives
Use the following procedure to copy a song that cannot fit on a single disk:
1.
Select the drive containing the source song you want to copy as the current drive.
2.
Press [PLAY (DISPLAY)].
3.
Hold [SHIFT] and press [F1 (SONG)]. The Song menu icon is displayed.
4.
Press [F2 (AcStr)]. If “AcStr” does not appear above [F2], fig.06-10 press [PAGE] until “AcStr” appears above [F2], and then press [F2 (AcStr)].
9.
If the source and the destination drives are different, press [ ]. Move the cursor to “Erase All Songs” and use the TIME/VALUE dial to set the value.
Erase All Songs
When this is set to “On,” the destination drive is initialized before the copy procedure is performed. If you want to perform the Song Copy procedure without erasing any songs currently on the destination drive, leave this setting “Off.”
10.
Press [F4 (Exec)]. A confirmation message appears in the display.
11.
Press [YES]. “STORE Current ?” appears in the display.
Press [YES] if you want to save changes made to the current song, otherwise press [NO].
12.
When the Song Copy Playable procedure is finished, the screen returns to the Playlist display.
If “Disk Memory Full” Appears in the
Display
This indicates the destination drive does not have enough free space, or the number of songs on the destination drive exceeds the maximum number (200 songs) that can be stored on the drive. If this message appears, the Song Copy procedure is canceled.
5.
Press [ ] to move the cursor to “Source Song.”
6.
Use the TIME/VALUE dial to move the cursor to the song you want to copy and press [F3 (MARK)]. By pressing [F2 (ALL)], you can place and remove Marks from all songs. Press [F1 (SelSg)] to view a directory of songs. From here, after you have Marked the song(s) you want to copy, press [F1 (Back)].
fig.06-10a
220
Chapter 17 Using Hard Drives
7.
Press [ ] to move the cursor to “Destination Drive.”
8.
Use the TIME/VALUE dial to select the destination drive and partition. Press [F5 (SelDr)] to view a directory of drives. Then use [ ], [ ], [ ], and [ ] to select the destination drive, and use the TIME/VALUE dial to select the partition. Once you have selected the destination drive, press [F1 (Back)].
fig.06-10b
Handling Song Copy Archives Disks
When you save songs using the Song Copy Archives method, the destination disks are initialized automatically. This initialization differs from the usual
Drive Initialize formatting (p. 217). Since disks are
initialized automatically, you can use the Song Copy
Archives procedure with newly purchased disks, disks that were used with another device, or other unformatted disks. However, any older data residing on the disks is lost once the Archives procedure is performed. Do not designate a disk that contains archive song data as the current drive. If you try to do this, the disk will be identified as an uninitialized disk.
9.
Press [F4 (Exec)]. A confirmation message appears in the display.
10.
Press [YES]. “STORE Current ?” appears in the display.
Press [YES] if you want to save changes made to the current song, otherwise press [NO].
* All data currently on the removable disk will be deleted. Do not use any disks for Song Copy Archives that contain data you want to save.
11.
When the first disk in the external drive (destination drive) is full, the disk is ejected and the message “Please
Insert Disk” appears in the display. Insert the next disk and press [YES]. It is a good idea to write the disk numbers on the labels to remember the order in which the disks were used.
12.
The message “Insert Disk # “ will appear in the display. (
# indicates the number in the order the disks were written). Insert each disk as requested and press [YES].
When the Song Copy Archives procedure is finished, the screen returns to the Playlist display.
Loading a Song from an External
Drive Using Song Copy Playable
To copy songs from an external drive into the internal drive, first switch the current drive (the drive or partition in active use) to the external drive’s SCSI ID using Drive Select, as described below. Then use Song Copy Playable to copy the song from the external drive to the internal drive.
* If you copy a song from the external drive back to the internal drive without first erasing the original song from the internal drive, the original song is not overwritten. A new song is created with the same name as the original and is written to the lowest available song number.
fig.06-09b
Internal Hard Disk
Song 1
Song 2
Song 3
Song 4
Zip Disk
Song 1
Internal Hard Disk
Song 1
Song 2
Song 3
Song 4
Song 1
Zip Disk
Song 1
221
Chapter 17 Using Hard Drives
1.
Confirm that the power on both the VS-1680 and the external drive are turned on.
2.
If you are using a removable-type drive, insert a disk into the drive.
3.
Press [PLAY (DISPLAY)].
4.
Hold [SHIFT] and press [F6 (UTILITY)]. The Utility menu icon appears in the display.
5.
Press [F4 (DrSel)]. If “DrSel” does not appear in the display above [F4], first press [PAGE] until “DrSel” is displayed, and then press [F4 (DrSel)]. A list of currently connected drives appears in the display.
6.
Use [ ], [ ], [ ], and [ ] to move the cursor. Select the drive that contains the song you wish to recover. Use the TIME/VALUE dial to select the correct partition (if necessary).
fig.06-06
Drive Select
To select either another partition of your internal (IDE) drive, or select another connected SCSI hard drive, use the following procedure:
1.
Press [PLAY (DISPLAY)].
2.
Hold [SHIFT] and press [F6 (UTILITY)]. The Utility menu appears in the display.
3.
Press [F4 (DrSel)]. If “DrSel” does not appear in the display above [F4],first press [PAGE] until “DrSel” is displayed, and then press [F4 (DrSel)]. A list of partitions on the currently selected drive as well as other external
SCSI drives connected is displayed.
4.
Use [ ], [ ], [ ], and [ ] to move the cursor. Select the drive that you wish to make current.
Use the TIME/Value dial to select the current partition.
Loading a Song from External
Disks using Song Archive Extract
Use the following procedure to restore a song saved using
Song Copy Archives.
1.
Select the internal drive as the current drive.
2.
Insert Disk #1 created from a Song Copy Archives into the external drive.
3.
Press [PLAY (DISPLAY)].
4.
Hold [SHIFT] and press [F1 (SONG)]. The Song Menu icon appears in the display.
5.
Press [F3 (AcExt)]. If “AcExt” does not appear in the fig.06-11 display above [F3], press [PAGE] until “AcExt” appears, and then press [F3 (AcExt)].
7.
After you have selected the drive and partition, press [F4
(Exec)].
8.
A confirmation message appears in the display. Press
[YES].
9.
“STORE Current ?” appears in the display. Press [YES] if you want to save changes made to the current song, otherwise press [NO]. After the current drive changes to the one you selected, the screen returns to the Playlist display.
10.
Follow the procedure described in "Song Copy Playable"
(p. 219), to make a copy of the song from the external drive to the internal (IDE) drive. Make sure you select the
IDE drive as the destination drive so that the song is copied to the internal drive.
11.
After the Song Copy procedure is complete, repeat Steps
3-10 to select the internal IDE drive as the current drive
(select the IDE drive in Step #6).
222
Chapter 17 Using Hard Drives
6.
fig.06-12
If several external drives are connected to the VS-1680, press [F5 (SelDr)] to view a list of drives. Use CURSORS to select the drive that contains the Song Archive disk, and press [F1 (Back)].
10.
Press [F4 (Exec)]. A confirmation message appears in the display.
11.
Press [YES]. “STORE Current ?” appears in the display.
Press [YES] if you want to save changes made to the current song; otherwise press [NO].
12.
Execute the Song Archives Extract. “Insert Disk # “ appears in the display. Insert the correct disk number and press [YES].
13.
When the Song Archive Extract procedure is finished, the screen returns to the Playlist display.
Hard Drive Maintenance
When a drive is initialized, its entire contents are irretrievably lost. Make sure you make backups of any songs on the drive that you want to keep before you use drive initialize.
* If you accidentally delete data, that data cannot be restored to its previous state. Roland Corporation assumes no liability concerning such loss of data.
7.
Use [
Song.”
] and [ ] to move the cursor to “Source
8.
Use the TIME/VALUE dial to move the cursor to the song you want to extract and press [F3 (MARK)]. By pressing [F2 (ALL)], you can place and remove Marks from all songs. Press [F1 (SelSg)] to view a directory of songs. From here, after you have Marked the song(s) you fig.06-13 want to extract, press [F1 (Back)].
9.
Press [ ] to move the cursor to “Erase All Songs” and use the TIME/VALUE dial to set the value.
Erase All Songs
When this is set to “On,” the destination drive is initialized before the Song Archive Extract procedure is performed. If you want to perform the extract procedure without erasing any songs on the destination drive, leave this “Off.”
CAUTION: If you are using a drive or disk that has been partitioned, you will not be able to choose a particular partition that you wish to initialize. When you carry out drive initialization, the whole drive and all of its partitions will be initialized at once.
* Be aware that initializing a drive may take some time. This is not a malfunction. For example, when physical format is turned “On,” the time required to format a 100MB Zip disk is approximately 10 minutes. The progress of initialization will be shown in the display. Be sure not to turn the power off until initialization is complete.
Drive Initialize
As you use a hard drive, the data on the drive is recorded and erased repeatedly in whatever space is currently available, and the data may become fragmented on the hard drive. When this happens, the message “Error Drive Too
Slow” may appear in the display during certain operations.
In order to achieve maximum performance from the drive, perform the Initializing (Formatting) procedure described on this page.
223
Chapter 17 Using Hard Drives
Drive Initialize with Physical
Formatting
Physical formatting is useful for new removable media and for circumstances where you are experiencing problems with your hard drive that cannot be corrected by normal initialization.
To initialize a drive using Physical Format:
1.
Confirm that the power of the drive and the VS-1680 is turned on.
2.
Insert a disk into the drive if you are using a removable type drive.
3.
Press [PLAY (DISPLAY)].
4.
Hold [SHIFT] and press [F6 (UTILITY)]. The Utility menu icon appears in the display.
5.
Press [F6 (DrIni)]. If “DrIni” does not appear in the display above [F6], first press [PAGE] until “DrIni” is displayed, and then press [F6 (DrIni)].
6.
Use [ ], [ ], [ ], and [ ] to move the cursor, and use the TIME/VALUE dial to set each value described below.
Init Drive (Initialize Drive)
Select the drive (IDE, SCSI0-SCSI7). “IDE” indicates the internal hard drive, and “SCSI” indicates external SCSI drives. For example, use “SCSI5” to select a Zip Drive.
* Make sure that you have selected the correct drive to avoid unintentionally erasing data you want to keep.
Partition
Select the partition size (500 MB, 1000 MB, 2000 MB). In most cases, select “2000 MB.”
Physical Format
Select whether or not to use physical formatting. For new drives, new removable media, or drives that have been used by another device, this must be set to “On.” Also set this to “On” if you are experiencing problems with your hard drive that cannot be corrected by normal initialization.
Surface Scan
This confirms that the read and write functions in all of the drive’s partitions are operating correctly when the drive is initialized. In normal circumstances, set this to
“Off.” When you want to conduct a test of the read/ write functions, such as when you are experiencing problems with your hard drive that cannot be corrected by normal initialization, set this to “On”.
fig.06-04
The function buttons operate as shown.
[F1 (SelDr)]:
This displays a directory of the currently connected drives. Use [ ], [ ], [ ], and [ ] to move the cursor to the drive you want to initialize.
[F3 (Info)]:
Displays the drive information.
[F4 (Exec)]:
Executes initialization of the selected drive.
[F6 (EXIT)]:
Exits the screen.
7.
When the settings are made, press [F4 (Exec)]. “Initialize
*** OK ?” appears in the display. “***” refers to the selected drive’s SCSI number. For example, “SCSI5” indicates an external drive which is set to SCSI ID #5.
8.
Press [YES]. (Or, to cancel the operation, press [NO].)
“Initialize ****, Sure?” appears in the display.
9.
Press [YES]. “STORE Current ?” appears in the display.
Press [YES] to store the current song; otherwise press
[NO].
10.
After the initialization is completed, the VS-1680 restarts automatically, and returns to the Playlist display.
Drive Check
You can check the drive you are using to make sure it can be read correctly. This is referred to as a “Drive Check.” A Drive
Check can determine whether a failure during Song Copy (p.
219) or DAT Backup (p. 226) is due to a problem in the song itself, whether the problem is with the connections, or if there is a problem of some other kind. If data cannot be read correctly, the display will indicate the song in which the error occurred.
224
Chapter 17 Using Hard Drives
1.
Hold [SHIFT] and press [F6 (UTILITY)]. The Utility menu icon appears in the display.
2.
Press [F5 (DrChk)]. If “DrChk” does not appear in the display above [F5], first press [PAGE] until “DrChk” is displayed, and then press [F5 (DrChk)]. A list of currently connected drives appears in the display.
3.
Use [ ], [ ], [ ], and [ ] to move the cursor. Select the drive you wish to check.
The function buttons work as shown.
[F3 (Info)]:
Displays the drive information.
[F4 (Exec)]:
Executes a Drive Check.
[F6 (EXIT)]:
fig.11-48
Exits the screen.
To Cancel Drive Check
You can use the following procedure to cancel the Drive
Check.
1. Press [EXIT]. “Cancel ?” appears in the display.
2. Press [YES]. Drive Check is canceled.
If Errors are Found
If the Drive Check function indicates that there are errors within the data on the drive, it is possible to erase the portion of the data that contains the error while keeping the remaining data as intact as possible. This can be very useful if you cannot access all of the songs on a drive because of an error in one of the songs.
4.
When you have selected the drive you wish to check, press [F4 (Exec)]. “Drive Check ***?” appears in the display. “***” refers to the selected drive’s ID number.
5.
Press [YES] to continue, or if you wish to cancel Drive
Check, press [NO].
6.
“STORE Current ?” appears in the display. Press [YES] to store the current song; otherwise press [NO].
During the Drive Check process, the progress of the operation is shown in the display. When the procedure is finished, the “Result List” will be displayed. If any errors are found, they will be reported here. Songs that do not contain any errors are indicated by “OK,” songs containing errors are indicated by “ERR.” If all of your songs are not displayed, use the TIME/VALUE dial to view the remaining songs. Do not turn off the power until the operation is completed. When you are finished viewing the result list, press [ENTER] to return to the main Play screen.
This procedure does not correct the disk error. All error locations will be erased. This means that, depending on the location in which the error occurred, a take that was recorded may no longer be playable, Automix data may be lost, or the entire song itself may even be erased. If the error has occurred in the system or song list, the probability of this happening is especially high.
1.
After the Drive Check procedure is finished, press
[ENTER]. “You’ll Lose Data” will be displayed.
2.
Press [YES] to proceed with the recover function, or press
[NO] to cancel the operation. After the recover operation is finished, the results will be displayed. Songs that were partially altered are indicated by “Adj” and songs that have been deleted are indicated by “Del.”
3.
Press [ENTER] to return to the main Play screen.
Check Drive Reliability using
Surface Scan
When initializing a hard drive, you can confirm that the read and write functions in all the drive partitions are operating correctly. This is referred to as a “Surface Scan.” If there are any places on the drive where the reading or writing of data cannot be performed, the VS-1680 registers this as unusable memory. The VS-1680 subsequently avoids that area during recording or playback.
Performing this procedure deletes all contents saved on the drive. Conduct this check when initializing a newly purchased drive or a drive that had previously been used with a personal computer or other device. Be sure to make a backup copy of any songs on the drive that you want to keep before carrying out a Surface Scan.
225
Chapter 17 Using Hard Drives
1.
Follow the procedure described in "Initializing
(Formatting) the Drive" (p. 217), and set “Surface Scan”
to “On.” After the drive has been initialized, Surface Scan begins immediately.
* The Surface Scan procedure takes time. This is not a malfunction. For example, the time required to conduct
Surface Scan on a 100 MB Zip disk is approximately 10 minutes. The time it will take to conduct Surface Scan on your drive is based on the size (capacity) of the disk. The progress of the Surface Scan procedure is shown in the display.
* Once the drive is initialized and Surface Scan has begun, you may cancel Surface Scan by performing the following procedure.
1. Press [EXIT]. “Cancel ?” appears in the display.
2. Press [YES]. Surface Scan is now canceled. Note that any unusable memory found up to that point is not registered by the VS-1680.
3. The VS-1680 restarts automatically.
2.
When Surface Scan is completed, one of the following messages appears in the display.
“ – Complete –”:
This drive is good to use. All memory areas were found to be usable.
“ _______ Defect”:
The underlined portion will indicate the number of unusable memory locations in this drive. The larger this number, the lower the reliability of this drive.
“File System Err”:
A read or write failure has occurred in a location that stores basic data used by the VS-1680 for recording and playback. This drive cannot be used by the VS-1680.
Backup Options
There are several methods you can use to back up song data from the VS-1680. It is important to remember that simply backing up a song to an external device does not automatically remove it from the current drive. If you wish to free up drive space, backup the song using one of the methods described below, and then use Song Erase to remove it from the current drive.
DAT Backup
Data backup to DAT tape is very economical, since DAT tapes are rather inexpensive. However, the process can take a long time. One 60-minute DAT tape can hold approximately
330 MB of song data. Large amounts of song data will automatically be copied across multiple DAT tapes as necessary. DAT tapes are also reusable. For more detailed information regarding using a DAT recorder for data backup, see
Chapter 19
, starting on p. 231.
External Removable Drive
You can copy songs from the current drive to an external removable hard disk such as a Zip disk using the Song Copy function. This is a great way to quickly backup a song before temporarily removing it from the current drive. This method is fast; however, the cost per MB of storage is higher than it would be with DAT tape or CD-R/CD-RW disks. One Zip disk can hold approximately 100 MB of song data. Using the
Song Copy Archives, large amounts of song data will automatically be copied across multiple Zip disks as necessary. Zip disks and other types of removable disks are also reusable. For more detailed information regarding using an external removable hard drive for data backup, see
"Saving a Song to an External Drive," p. 218.
Roland VS-CDR Backup
Using an optional VS-CDR or VS-CDRII drive, you can back up song data to recordable CDs. This method is fast, reliable, and economical. One blank CD-R disc can hold approximately 650 MB of song data. Large amounts of song data will automatically be copied across multiple CD-R discs as necessary. CD-RW disks are reusable, but regular CD-R discs are not reusable. For more detailed information regarding using a CD-R drive for data backup, see
Chapter
18
, starting on p. 227.
226
Chapter 18 CD Backup
You can connect an optional Roland-approved CD-R/CD-
RW drive—such as Roland’s VS-CDRII—to the VS-1680’s
SCSI connector. This chapter explains how to create your own original audio CD and backup song data to CD-R/CD-
RW discs. For more detailed information about SCSI, refer to
“About SCSI” (
Appendices
, p. 5).
This chapter describes various general CD-R or CD-RW operations. See
Chapter 13
to learn about mastering a song to a CD-R or CD-RW.
Connecting the CD-R/CD-RW
Drive
* To prevent malfunction and or damage to speakers or SCSI devices, always turn down the volume and turn off the power to all devices before changing any connections.
1.
Connect the CD-R/CD-RW drive to the VS-1680 as shown. If the CD-R is the only SCSI device connected to the VS-1680, or is the last device in the chain, make sure that a terminator plug is connected to its remaining SCSI port or that its termination switch is set to “On.”
2.
fig.07-01
Turn on the power of the CD-R/CD-RW drive.
3.
Turn on the power of the VS-1680.
* In order for the VS-1680 to properly recognize the CD-R/CD-
RW drive upon boot-up, it is very important to turn the CD-
R/CD-RW drive on first, and then turn on the VS-1680.
4.
Turn on the power of connected audio equipment.
5.
Raise the volume of the audio devices as desired.
CD-R Backup and Recover
You can save song data stored on the VS-1680’s hard drive to
CD-R/CD-RW discs. This procedure is called “CD-R backup.” The process of loading backed-up song data from a
CD-R/CD-RW disc onto the VS-1680 hard drive is referred to as “CD-R recover.” Besides all V-Track recordings, backedup data also includes locators, markers, mixer Scenes,
Automix data, and Undo levels.
In CD-R backup, song data is converted into a data format specifically for saving. This means it is not possible to play back song data directly from the CD-R/CD-RW drive. If you wish to play the backup data, it must be recovered onto a VS-
1680 hard drive first. A song that will not fit on a single disc will be copied across multiple discs based on the available free space on the discs.
* Only song data on the internal drive can be backed up onto
CD-R/CD-RW discs.
* Song data cannot be backed up to discs that already have songs
(audio tracks) recorded on them.
* You may lose song data by incorrectly performing the CD-R backup procedure. Roland Corporation assumes no liability concerning such loss of data. Furthermore, Roland does not warrant any copied data, regardless of the performance or condition of the CD-R/CD-RW drive.
Backed-up VS-1680 song data on a CD—or anywhere else— cannot be directly read by a Windows or Macintosh computer.
Items Necessary for CD-R Backup
• VS-1680
• Roland-approved CD-R/CD-RW Drive
• Internal IDE hard drive
• Blank CD-R or CD-RW disc
227
Chapter 18 CD Backup
CD-R Backup
1.
Select the drive (internal IDE hard drive) containing the source song to be backed up as the current drive.
2.
Place a blank CD-R/CD-RW disc in the CD-R/CD-RW drive.
3.
Press [PLAY (DISPLAY)].
4.
Hold [SHIFT] and press [F6 (UTILITY)]. The Utility
Menu icon appears in the display.
5.
Press [PAGE] so “CDRBk” appears in the display above
[F2]. Press [F2 (CDRBk)].
6.
Mark the songs you want to back up. Use the TIME/
VALUE dial to move the cursor to the song you want to back up, and then press [F3 (MARK)]. You can choose fig.07-14 more than just one song to backup. By pressing [F2
(ALL)], all songs will be marked for backup.
fig.07-15
8.
From the song directory, press [F1 (Back)].
9.
If several CD-R/CD-RW drives are connected to the VS-
1680, you can press [F5 (SelDr)] to display a directory of drives. From this screen, use [ ], [ ], [ ], and
[ ] to select the CD-R/CD-RW backup destination fig.07-06 drive, then press [F1 (Back)].
If you are using a finalized CD-RW disc that contains data, “Erase?” appears in the display. To erase the existing data, press [YES]. “Erase Disc” appears and the contents of the CD-RW disc are erased. If you do not wish to erase the data, press [NO], and insert a new disc.
7.
Press [F1 (SelSg)] to display a directory of songs.
10.
Press [F4 (Exec)]. “Backup to CD-R (SCSI2) Sure ?” appears in the display.
11.
Press [YES]. (Or, press [NO] to cancel the operation.)
12.
“Store Current ?” appears in the display. Press [YES] to store changes made to the current song, or press [NO] if you don’t want to save changes made to the current song. If the current song is a demo song, press [NO].
13.
If the song or selected songs data will not fit on a single
CD-R/CD-RW disc, the first disc is ejected and the message “Insert Disc #” (# indicating the next disc number in the sequence) appears in the display. Insert another blank CD-R/CD-RW disc and press [YES]. Write the disc numbers on the labels using a permanent-ink,
228
Chapter 18 CD Backup
soft-tipped pen to keep track of the order in which the discs were inserted into the drive. (When you recover data from this disc set, you will need to insert the discs in the same order.) When copying song data across multiple CD-R/CD-RW discs, the message “Insert Disc
#” may appear several times. Continue to insert the discs in the order as instructed and press [YES].
14.
When the CD-R backup procedure is finished, the screen will return to the Playlist display.
CD-R Recover
1.
Place a CD-R/CD-RW disc containing song data in the
CD-R/CD-RW drive.
2.
Press [PLAY (DISPLAY)].
3.
Hold [SHIFT] and press [F6 (UTILITY)]. The Utility
Menu icon appears in the display.
4.
Press [PAGE] so “CDRRc” appears in the display above
[F2].
5.
fig.07-17
Press [F2 (CDRRc)]. The CD-R Recover screen appears.
7.
From the song directory, press [F1 (Back)].
8.
Press [F5 (Exec)]. “Recover from CD-R (SCSI2) Sure ?” appears in the display.
9.
Press [YES] (or press [NO] to cancel the operation).“Store
Current ?” appears in the display.
10.
Press [YES] to store changes made to the current song and begin the recovery process. Or, press [NO] if you don’t want to save changes made to the current song. If the current song is a demo song, press [NO].
11.
If song data is spread out across more than one disc, the disc will be ejected and “Insert Disc #” (# indicates the number in the order of insertion) appears in the display.
Insert the next disc in the sequence and press [YES].
When the CD-R backup procedure is finished, the screen will return to the Playlist display.
Erase All Songs
When this is set to “On,” the destination drive is initialized before the recover procedure is carried out.
This will erase all songs from the destination drive. If you want to recover a song from CD-R/CD-RW without erasing any songs on the current drive, make sure this setting is “Off.”
6.
Mark the songs you want to recover. Use the TIME/
VALUE dial to move the cursor to the song you want to recover, then press [F4 (MARK)]. You can choose more than just one song to recover. By pressing [F3 (ALL)], all songs will be marked for recovery. Press [F2 (SelSg)] to display a directory of songs.
229
Chapter 18 CD Backup
230
Chapter 19 Using a DAT Recorder (DAT Backup)
This chapter explains the procedures for using a DAT recorder in conjunction with the VS-1680. Refer to the owner’s manual for your DAT recorder as you read this section.
Before Backing Up to DAT
Song data can be saved using a DAT recorder by connecting the VS-1680’s DIGITAL OUT connector (coaxial or optical) to a DAT (“digital audio tape”) recorder. This procedure is referred to as “DAT Backup.” The procedure of loading previously backed-up song data into the VS-1680 is referred to as “DAT Recover.” The backed up song data includes the data of all V-Tracks, and song settings such as locators, markers, mixer Scenes and Automix data. Make backups of your data as a precaution against unexpected problems, or when your drive is full and no more recording is possible.
Since DAT tapes are easily transported, they are good for exchanging song data with other VS-1680 users. We recommend important data be backed up to multiple tapes.
* Portable DAT recorders may require a special adapter when connecting to the VS-1680’s DIGITAL IN and OUT. Check the owner’s manual for your DAT recorder, or consult your dealer or service center to find out what your model may require.
Tape:
You can use conventional DAT tapes. However, 180-minute tapes are very thin, and may easily stretch or become tangled in the recorder. Avoid using 180-minute tapes.
When you need more than one tape to do the backup, prepare whatever number of tapes you need. It is recommended that you write down the numbers of the tapes to indicate the order in which they are to be used during the backup, and that you use tapes that are of the same recording length.
Audio equipment:
Turn down the volume of any connected audio devices while song data is being backed up. During DAT backups, no audio is output from the VS-1680’s analog output jacks. The song data sent to the DAT recorder from the VS-1680 is a particular signal recorded on the drive. Monitoring this with the DAT recorder’s volume raised may result in damage to your speakers, and may adversely affect your hearing.
DAT (See Appendices, p. 63)
* You may lose song data if you incorrectly perform the DAT
Backup procedure. Roland Corporation assumes no liability concerning the loss of such data. Furthermore, Roland does not warrant any copied data, regardless of the performance or condition of the DAT recorder.
Items Necessary for DAT Backup
• VS-1680
• Internal IDE hard drive (Some countries, such as the
United States, ship the VS-1680 with IDE drives installed.)
• DAT recorder
• Blank DAT tapes
• Digital connection cables (coaxial or optical)
About the Devices Used in DAT
Backup
DAT recorder:
You can use a conventional DAT recorder. Other digital recording devices such as MD recorders or DCC recorders cannot be used to back up data. You cannot use a DAT recorder that alters recorded data during playback; for example, DAT recorders featuring internal digital signal processing.
231
Chapter 19 Using a DAT Recorder (DAT Backup)
Saving Song Data to DAT
(Backup)
Use the following procedure to back up song data on the current drive.
1.
Connect the VS-1680 and the DAT recorder as shown below.
fig.09-02a
Optical
2.
Set the DAT recorder so it is able to record digital signals.
* Normally the sample rate at which song data is transmitted is set to 48kHz. This sample rate has no relation to the sample rate of the song data. If your DAT recorder requires you to set the sample rate, set it to 48 kHz.
3.
Hold [SHIFT] and press [F6 (UTILITY)]. The Utility
Menu icon appears in the display.
4.
Press [PAGE] so “DATBk” appears in the display above
[F6]. Press [F6 (DATBk)]. “DAT Backup Ready?” appears in the display.
fig.09-03
Digtal In fig.09-02b
Coaxial
DAT recorder
5.
Press [YES] and “Store Current?” will be displayed. If you wish to save changes made to the current song, press
[YES]; if not, press [NO].
6.
Press [ ], [ ], [ cursor to “Source Song.”
], and [ ] to move the
7.
Use the TIME/VALUE dial to move the cursor to the song you want to copy and press [F3 (MARK)]. By pressing [F2 (ALL)], you can place and remove marks from all songs. Press [F1 (SelSg)] to view a directory of songs. After marking songs, press [F1 (Back)].
fig.09-03a
232
Digital In
DAT recorder
Chapter 19 Using a DAT Recorder (DAT Backup)
8.
Press [ ], [ ], [ ], and [ ] to move the cursor. Set each of the values described below.
Digital Out Select
Select either “DIGOUT1” (coaxial) or “DIGOUT2”
(optical).
Sample Rate
This sets the sample rate (48 kHz or 44.1 kHz) used during DAT backup. This sample rate has no relation to the sample rate of the song data. This defaults to 48 kHz.
Backup Wait
When this is set to “On,” the data transmission speed will be slower. Turn this on when using an external drive
(such as a Zip drive) whose data read/write speed is slower. When this is set to “On,” although it takes longer for the backup to finish, problems resulting from the data transfer, such as data loss, are minimized. The default setting is “Off.”
Tape Length
Specify the interval at which the backup will be paused in order to change tapes. Set this so the interval is no less than five minutes shorter than the length of tape on which you are recording. When using tapes with different recording lengths, set this to the recording time of the shortest tape.
9.
The approximate time it will take and the number of tapes needed to back up the data are indicated in the display. Make sure you have the correct number of tapes.
10.
Press [F4 (Exec)]. A confirmation message appears in the display.
11.
Press [YES]. “Please Rec DAT” appears in the display.
12.
Put the DAT recorder in Record Standby, press [YES] on the VS-1680 once more, then start recording on your
DAT machine.
13.
If you cannot back everything up on one tape, the operation is carried out for the length of time designated in “Tape Length.” When “Insert Tape” is displayed, insert the next tape into the DAT recorder and again put it in Record Standby, press [YES] on the VS-1680, then start recording on your DAT machine. The backup procedure continues in this fashion. Write the tape numbers on the labels in the order they are backed up.
14.
When the backup procedure is finished, “Please Stop
DAT” appears in the display. Stop the DAT recorder and press [YES].
15.
Press [PLAY (DISPLAY)] to return to the Playlist display.
* If you wish to cancel the backup, press [EXIT (NO)]. This stops backup at any time during the procedure. Song data recorded to a DAT up to that point cannot be loaded into the
VS-1680.
* To check whether or not a backup has been performed correctly,
we recommend you carry out the Verify procedure (p. 236).
Tape Quantity Needed for DAT Backup
One 60-minute tape can back up approximately 330 MB of song data. For example, you would need four 60minute (or two 120-minute) tapes to back up 1000MB of song data. Check the display to see the number of tapes required for the backup.
Time Needed to Backup
It takes about 60 minutes to back up 330 MB of song data. Backing up 1000 MB of song data takes about 190 minutes. However, if the number of songs being backed up is high compared to the total MB size of the data, it may take longer.
Recovering Data from a DAT
DAT Recover
Use the following procedure to load song data that was backed up to a DAT recorder. If two or more songs were saved together during the backup, the data of all songs will be loaded.
* You can recover VS-880 song data backed up using DAT backup. However you cannot edit or resave the recovered data on the VS-1680 while it is still in a VS-880 format. If you wish to edit VS-880 song data with the VS-1680, you will need to convert it to VS-1680 format using the Song Import procedure (p. 239).
233
Chapter 19 Using a DAT Recorder (DAT Backup)
1.
Connect the VS-1680 and the DAT recorder as shown below.
fig.09-05b
Optical
4.
Hold [SHIFT] and press [F6 (UTILITY)]. The Utility
Menu icon appears in the display.
5.
Press [PAGE] so “DATRc” appears in the display above
[F1]. Press [F1 (DATRc)].
fig.09-05a
Digtal Out fig.09-05c
Coaxial
DAT recorder
Digital Out
DAT recorder
2.
Insert the tape that contains the song data into the DAT recorder. If the song data is backed up on two or more tapes, insert the first tape.
3.
Rewind the tape to begin playback from the beginning of song data.
6.
Press [ ], [ ], [ ], and [ ] to move the cursor. Set each of the values described below.
Digital In Select
Select either “DIGIN1” (coaxial) or “DIGIN2” (optical).
Erase All Songs
When this is set to “On,” the destination drive is initialized before the DAT Recover procedure is carried out. This will erase all songs from the destination drive.
If you want to recover a song from DAT without erasing any songs on the current drive, make sure this is set to
“Off.”
7.
Press [F4 (Exec)]. “STORE Current ?” appears in the display.
8.
Press [YES] to save changes to the current song. “Please
Play DAT” appears in the display, or press [NO] to exit the procedure.
9.
Put the DAT recorder in play. The data begins to load.
10.
If you have backed up data to multiple tapes, the operation will pause when the end of each tape is reached. Insert the next-numbered tape as indicated in the display, press [YES], and start the DAT recorder playing again.
11.
When the backup procedure is finished, “Please Stop
DAT” appears in the display. Stop the DAT recorder and press [YES].
12.
Press [PLAY (DISPLAY)] to return to the Playlist display.
234
Chapter 19 Using a DAT Recorder (DAT Backup)
Canceling the Recover Operation
You can cancel the recover operation by pressing [EXIT
(NO)] during the recover. Also, when there is an error in song data backed up on a tape, the recover operation is temporarily halted. In such instances, you can choose whether to leave or delete the unfinished song data recovered up to that point.
* This procedure does not correct the drive error, but tries to restore the song and save as much of the data as possible.
Depending on the location where the error occurred, some noises may be generated, or settings for the mixer, tempo map, and/or sync track may be lost.
* Loud noises may damage your amplifier and speakers. Turn down the headphones and master volume of the VS-1680 when you check for errors in the song data.
Canceling a DAT Recovery
Operation in Progress
1.
Press [EXIT (NO)] during the DAT recovery. Recovery is stopped, and “Delete Err Song?” (Delete the song containing the error?) appears in the display.
2.
If you would like to delete the problem song data that stopped the recovery operation from the hard drive , press [YES]. If you would like to leave it unchanged, even though recovery is not complete, press [NO].
When an Error is Found in the
Song Data
1.
If an error is found in song data that was recovered with the DAT Recover operation, “Recover Err Retry ?”—“An error was found, retry the recovery?”—appears in the display.
2.
If you want to recover the data, press [YES]. If you want to cancel the recovery, press [NO].
3.
If you press [NO] in Step 2, “Delete Err Song ?” appears in the display.
4.
If you would like to delete the song data from the hard drive, press [YES]. If you would like to keep it as is even though the error is included, press [NO].
fig.09-06d
Coaxial
Checking DAT Tape Contents
This operation lets you view the names of songs saved to a
DAT tape. Even if you have saved the data of two or more songs in a single backup operation, you can check the name of each song.
1.
Connect the VS-1680 and the DAT recorder as shown below.
fig.09-06c
Optical
Digtal Out
DAT recorder
Digital Out
DAT recorder
235
Chapter 19 Using a DAT Recorder (DAT Backup)
2.
Insert the tape that contains the song data into the DAT recorder. If the song data is backed up on two or more tapes, insert the first tape.
3.
Rewind the tape to begin playback from the beginning of song data.
4.
Hold [SHIFT] and press [F6 (UTILITY)]. The Utility
Menu icon appears in the display.
5.
Press [PAGE] so “DATRc” appears in the display above
[F1]. Press [F1 (DATRc)].
6.
Press [ ] to move the cursor to “Digital In Select” and turn the TIME/VALUE dial.
Digital In Select
Select either “DIGIN1” (coaxial) or “DIGIN2” (optical).
7.
Press [F1 (Name)]. “Please Play DAT” appears in the display.
8.
Put the DAT recorder in play. The song name will load.
9.
When the procedure is finished, “Please Stop DAT” appears in the display. Stop the DAT recorder and press
[YES]. The DAT Name screen appears in the display.
fig.09-06a the drive, perform the DAT backup procedure once again using a different DAT tape.
* After performing DAT backups, in order to confirm the data has indeed been properly backed up, we strongly recommend you carry out the Verify procedure.
1.
Connect the VS-1680 and the DAT recorder as shown below.
fig.09-06c
Optical
Digtal Out fig.09-06d
Coaxial
DAT recorder
10.
If you wish to end the operation after checking the song names, press [PLAY (DISPLAY)] to return to the Playlist display. If you wish to recover the song data, please refer
to "Recovering Data from a DAT," p. 233.
DAT Backup Verification
This operation checks the condition of song data that was recorded to a DAT tape. It does not perform a comparison of the song data on the hard drive and the song data on the tape. If the DAT verify operation results in a warning that data is not recorded properly, it is possible the tape has been scratched or stretched. If the original song data still exists on
236
DAT recorder
Digital Out
Chapter 19 Using a DAT Recorder (DAT Backup)
2.
Insert the tape that contains the song data into the DAT recorder. If the song data is backed up on two or more tapes, insert the first tape.
3.
Rewind the tape to begin playback from the beginning of song data.
4.
Hold [SHIFT] and press [F6 (UTILITY)]. The Utility
Menu icon appears in the display.
5.
Press [PAGE] so “DATRc” appears in the display above
[F1]. Press [F1 (DATRc)].
6.
Press [ ] to move the cursor to “Digital In Select.”
Use the TIME/VALUE dial to make the choice for
“Digital In Select.”
Digital In Select
Select either “DIGIN1” (coaxial) or “DIGIN2” (optical).
7.
Press [F2 (Verify)]. “Please Play DAT” appears in the display.
8.
Put the DAT recorder in play.
The Verify process begins. If you have backed up data to multiple tapes, the operation will suspend when the end of each tape is reached. Insert the next-numbered tape as indicated in the display, press [YES], and start the DAT recorder playing again.
9.
When the verify procedure is finished, “Please Stop
DAT” appears in the display. Stop the DAT recorder and press [YES].
10.
If there is no problem with the condition of the recorded song data, “Complete” appears in the display. If a warning message appears when the song data is loaded, then that song data cannot be loaded correctly. If you wish to check a tape again, insert the tape with the number indicated in the display, press [YES] and play the DAT recorder. Press [NO] if you want to finish the procedure without checking the tape again.
* To cancel the Verify operation, press [NO].
237
Chapter 19 Using a DAT Recorder (DAT Backup)
238
Chapter 20 Compatibility with Other VS Recorders
Drives used with Roland’s VS-880 or VS-880EX can also be used by the VS-1680, and song data recorded on such drives can be loaded by the VS-1680. Because of differences in the drive space and song data structures between the VS-1680 and the VS-880 and VS-880EX, there are a number of precautions concerning the loading and saving of data that must be observed.
Drive Compatibility
VS-880/880EX
→
VS-1680
When an internal hard drive that has been used by a VS-880/
880EX is installed in the VS-1680—or when a removable drives used by a VS-880/880EX is installed in a drive connected to the VS-1680—it is recognized as a formatted drive. The VS-1680 can play back songs recorded on the
VS-880/880EX. However, before you can edit VS-880/880EX songs on the VS-1680, or save new versions of the songs, you must first use the Song Import feature to convert them to VS-
1680 format.
Song data that has been saved using the Archive Copy procedure on the VS-880/880EX can be extracted/restored on the VS-1680. However, you cannot edit or re-save the recovered data on the VS-1680 until you have performed the
Song Import procedure.
* *If you wish to edit VS-880/880EX song data with the
VS-1680, use the Song Archives Extract (p. 222) or the DAT
Recover procedure (p. 233) first. Then convert the song into a
VS-1680 song using Song Import.
VS-1680
→
VS-880
When an internal hard drive that has been used by a VS-1680 is installed in the VS-880/880EX—or when a removable disk used by a VS-1680 is inserted into a drive connected to the
VS-880/880EX—it is recognized as a formatted disk, provided it meets the disk partition conditions listed below.
The VS-880 can create new songs on the drive; however, the
VS-880/880EX cannot recognize a song recorded on the VS-
1680 unless it has been converted to VS-880 format using the
VS-1680’s Song Export procedure (p. 241).
Partition space:
The VS-1680 drive must be 1 GB or less. If the drive has been initialized with Partition set to “2000 MB,” it can be still used with the VS-880 if the actual drive size is 1 GB or less.
Partition numbers:
Only Partitions 1 - 4 can be used. Partitions 5 - 8 cannot.
Song data that has been saved using the Archive Copy procedure on the VS-1680 cannot be extracted/restored by the VS-880/880EX.
Song data that has been saved using the DAT backup procedure on the VS-1680 cannot be recovered by the
VS-880/880EX.
VS-840/840EX
↔
VS-1680
A VS-1680 song on a Zip disk cannot be directly played or imported into a VS-840/840EX. However, it can be converted to VS-880 format using the VS-1680’s Song Export feature, and then imported into a VS-840/840EX.
Song Import
You can convert songs created on a VS-880/880EX or
VS-840/840EX for use in the VS-1680 and copy them as new songs to the current drive. This is called “Song Import.”
When VS-880/880EX song data is converted, all the data such as mixer settings including EQ (where applicable) and stereo link, system settings such as sync track and tempo map, locators and markers and effect settings will be copied.
VS-840/840EX song data recorded on Zip disks only includes the performance data (audio) and information describing the tracks on which the performance data is recorded. Therefore, mixer settings such as EQ and Stereo Link, locators and markers and effect settings are not imported.
* You can only create a song using Song Import that has the same sample rate and recording mode as the source song.
* If there is insufficient free space on the current drive, Song
Import cannot be carried out.
The procedure for importing a playable copy of a song from a Zip disk is explained below. If you wish to import song data created by using Song Copy Archive or DAT backup,
239
Chapter 20 Compatibility with Other VS Recorders
1.
Make connections as shown below.
fig.10-01
8.
Press [ ], [ ], [ ], and [ ] to select the source drive, and use the TIME/VALUE dial to select the source drive partition. Then press [F1 (Back)].
fig.10-02
2.
Insert the Zip disk on which a VS-880/880EX/840/
840EX song has been recorded.
3.
Select the internal drive (IDE hard drive) so that it is the
current drive (see "Drive Select," p. 222).
4.
Press [PLAY (DISPLAY)].
5.
Hold [SHIFT] and press [F1 (SONG)]. The Song Menu icon is displayed.
6.
Press [F4 (Imprt)]. If you do not see “Imprt” in the display above [F4], press [PAGE] until you see “Imprt,” and then press [F4 (Imprt)].
fig.10-01a
9.
Use the TIME/VALUE dial to move the cursor to the song you want to import and press [F4 (Mark)]. When
[F3 (All)] is pressed, you can place or remove marks from fig.10-03 all songs. By pressing [F2 (SelSg)], you can view a directory of available songs.
7.
Press [F1 (SelDr)]. A list of drives appears in the display.
From this screen, select the songs you want to import by pressing [F3 (Mark)]. Then press [F1 (Back)].
10.
Press [F5 (Exec)]. A confirmation message appears in the display.
11.
Press [YES]. “STORE Current ?” appears in the display.
12.
Press [YES] if you want to save changes made to the current song; otherwise press [NO]. (If the current song is a demo song, press [NO].) After Song Import is completed, the screen returns to the Playlist display. The song imported for use by the VS-1680 becomes the current song.
240
Chapter 20 Compatibility with Other VS Recorders
Song Export
You can convert the data from the first eight tracks of the current song for use with a VS-880/880EX and copy it as a new song to an external drive (such as a Zip drive) connected to the VS-1680’s SCSI port. This is referred to as “Song
Export.” All song data, including mixer settings such as EQ
(where applicable) and Stereo Link, system settings such as sync tracks and tempo maps, locators, markers, effect settings, etc., are copied.
Limits of Song Export to VS-880EX and VS-880
Tracks: 1-8
V-Tracks: 1-8
Locators: Bank 1-Bank 4
Song modes: MAS, MT1, MT2, LIV
* When the VS-880/880EX imports a song that was exported from the VS-1680, it will have both the same sample rate and recording mode as the source song.
* If there is insufficient free space on the destination drive, Song
Export cannot be carried out.
This procedure demonstrates the Song Export procedure using an Zip drive (other drives can be used in its place).
1.
Make your connections as shown in the diagram below.
fig.10-04
5.
Hold [SHIFT] and press [F1 (SONG)]. The Song Menu icon is displayed.
6.
Press [F5 (Exprt)]. If you do not see “Exprt” in the display above [F5], press [PAGE] until you see “Exprt,” and then press [F5 (Exprt)].
fig.10-04a
7.
Press [F4 (SelDr)]. A list of drives appears in the display.
8.
Press [ ], [ ], [ ], and [ ] to select the fig.10-05 destination drive (the Zip drive). Then press [F1 (Back)].
2.
Select the song you want to export as the current song.
3.
Insert a disk into the Zip drive.
4.
Press [PLAY (DISPLAY)].
9.
Press [ ], [ ], [ ], and [ ] to move the cursor, and use the TIME/VALUE dial to select the format for the exported song: VS-880 or VS-880EX.
10.
Press [F4 (Exec)]. A confirmation message appears in the display.
11.
Press [YES]. “STORE Current ?” appears in the display.
12.
Press [YES] if you want to save changes made to the current song; otherwise, press [NO]. (If the current song is a demo song, press [NO].)
13.
After Song Export is completed, the screen returns to the
Playlist display.
241
Chapter 20 Compatibility with Other VS Recorders
242
Chapter 21 System and Global Settings
System Settings for Each
Song
These are overall system settings that can be saved with each song. These settings are lost if the power is turned off without the song being saved, or if the system settings are reset to their original conditions.
Fader Match
During Automix playback, or when you use [FADER/
MUTE] to reassign the physical faders from track channels to input channels, there will be times when the physical fader positions may not correspond to their actual stored volume settings. In such instances, the position of each fader is represented by a black dot, and the actual level that is set is represented by a white circle. Use the following procedure to adjust the Fader Match settings: fig.12-15
Actual volume level
Each fader position
1.
Hold [SHIFT] and press [F5 (SYSTEM)]. The System
Menu icon is displayed. If the System Menu icon does not appear, press [F6 (EXIT)].
2.
Press [F1 (SYSPM)]. If “SYSPM” does not appear above
[F1], first press [PAGE] until “SYSPM” appears, and then press [F1 (SYSPM)].
3.
Use [ ], [ ], [ ], and [ ] to move the cursor to “Fader Match.” If “Fader Match” is not displayed, press [F1 (Prm1)].
The left/right [CURSOR] buttons can also be used to access any additional parameters that are not displayed.
4.
Use the TIME/VALUE dial to change the setting for
Fader Match.
Jump:
The actual stored fader value will change the instant the physical fader is moved. The stored value will instantly update to match the physical fader position. (This is the default setting.)
Null:
The stored fader value will change only after the physical fader matches the position of the stored value.
The physical fader must be moved to the stored fader position before the value will change.
5.
When you are done setting Fader Match, press [PLAY
(DISPLAY)] to return to the Playlist display.
Peak Hold
You can set the display to hold the maximum values (peaks) while the level meter is shown in the graphic display.
fig.12-16
Peak indication
1.
Hold [SHIFT] and press [F5 (SYSTEM)]. The System
Menu icon is displayed. If the System Menu icon does not appear, press [F6 (EXIT)].
2.
Press [F1 (SYSPM)]. If “SYSPM” does not appear above
[F1], first press [PAGE] until “SYSPM” appears, and then press [F1 (SYSPM)].
3.
Use [ ], [ ], [ ], and [ ] to move the cursor to “Peak Hold Sw.” If “Peak H. Sw” is not displayed, press [F1 (Prm1)].
4.
Use the TIME/VALUE dial to change the setting for Peak
Hold Switch.
Peak Hold Sw (Peak Hold Switch)
With this set to “On,” the level meter in the graphic display holds the display of the maximum levels.
5.
When you are done setting Peak Hold, press [PLAY
(DISPLAY)] to return to the Playlist display.
Each time you press [PLAY (DISPLAY)], the peak display is reset (cleared). Switching to a display that does not show level meters, such as switching to the Track Mixer screen,
Song Information or other displays also resets the peak display.
Remaining Recording Time
The amount of free drive space available for recording in the current song is displayed as “Remain” in the upper part of the Playlist display when Song Information is shown. You can select the units of measurement for this value.
* “Remain” does not appear while the level meter or fader/pan
screens are displayed (p. 42). Hold [SHIFT] and press [PLAY/
DISPLAY] until the Song Information screen is displayed.
243
Chapter 21 System and Global Settings
fig.12-17
1.
Hold [SHIFT] and press [F5 (SYSTEM)]. The System
Menu icon is displayed. If the System Menu icon does not appear, press [F6 (EXIT)].
2.
Press [F1 (SYSPM)]. If “SYSPM” does not appear above
[F1], first press [PAGE] until “SYSPM” appears, and then press [F1 (SYSPM)].
3.
Use [ ], [ ], [ ], and [ ] to move the cursor to “Remain Display.” If “Remain Display” is not displayed, press [F1 (Prm1)].
4.
Use the TIME/VALUE dial to change the setting for the
Remain Display.
Remain Display (Remaining Display)
This selects the units of measurements in which the remaining drive space is shown.
Time:
The remaining time for recording is shown in minutes and seconds.
CapaMB:
The remaining time for recording is shown in available megabytes of drive space.
Capa %:
The remaining time for recording is shown as a percentage of total drive space.
Event:
This shows the remaining number of events available for recording and mixing.
5.
Press [PLAY (DISPLAY)] to return to the Playlist display.
Foot Switch Settings
You can choose how the foot switch functions when an optional foot switch—such as the Roland DP-2 or BOSS FS-
5U—is connected to the FOOT SWITCH jack.
1.
Hold [SHIFT] and press [F5 (SYSTEM)]. The System
Menu icon is displayed. If the System Menu icon does not appear, press [F6 (EXIT)].
2.
Press [F1 (SYSPM)]. If “SYSPM” does not appear above
[F1], first press [PAGE] until “SYSPM” appears, and then press [F1 (SYSPM)].
3.
Use [ ], [ ], [ ], and [ ] to move the cursor to “Foot Sw.” If “Foot Sw” is not displayed, press
[F1 (Prm1)].
4.
Use the TIME/VALUE dial to change the setting for Foot
Switch.
Play/Stop:
Repeats playback and stop each time the foot switch is pressed.
Record:
Performs the same function as [REC]. Use this setting for performing punch-ins and -outs using a foot switch.
TapMarker:
Performs the same function as [TAP]. Pressing the foot switch places a marker at the current position of the song.
Next:
Performs the same function as [NEXT]. Moves to the beginning or end of the next phrase each time the foot switch is pressed.
Previous:
Performs the same function as [PREVIOUS]. Moves to the beginning or end of the previous phrase each time the foot switch is pressed.
GPI:
Controls playback and recording of the song depending on the GPI trigger signal received from the FOOT
SWITCH jack.
GPI (See Appendices, p. 63)
5.
Press [PLAY (DISPLAY)] to return to the Playlist display.
244
Chapter 21 System and Global Settings
Global Settings
These are settings related to the overall operation of the VS-
1680. Unlike system settings, these settings are not set on a song-by-song basis.
Shift Lock
Many functions in the VS-1680 are accessed by holding
[SHIFT], and then pressing a second button. If you find it inconvenient to use two hands, you can set Shift Lock to temporarily lock in the [SHIFT] button. This allows you to perform most [SHIFT] functions with one hand.
1.
Hold [SHIFT] and press [F5 (SYSTEM)]. The System
Menu icon is displayed. If the System Menu icon does not appear, press [F6 (EXIT)].
2.
Press [F2 (GLOBL)]. If “GLOBL” does not appear above
[F2], first press [PAGE] until “GLOBL” appears, and then press [F2 (GLOBL)].
3.
Use [ ], [ ], [ cursor to “Shift Lock.”
], and [ ] to move the
4.
Use the TIME/VALUE dial to change the setting for Shift
Lock.
Shift Lock
Set this to “On” to enable the Shift Lock function.
5.
Press [PLAY (DISPLAY)] to return to the Playlist display.
6.
The [SHIFT] button indicator lights on and off each time the button is pressed. [SHIFT] is in effect when the indicator is lit. The [SHIFT] state changes when another button is pressed or the TIME/VALUE dial is turned.
Shift Lock Shortcut
You can quickly toggle the Shift Lock feature on and off by holding down [SHIFT] and pressing [YES].
1.
Press [SHIFT] and immediately release the button.
The button indicator lights. When the level meter is not displayed, “SHIFT” appears in the upper left part of the display and indicates the Shift Hold function is in effect.
2.
Press [F1 (SONG)]. The [SHIFT] button indicator goes off, and the Song Menu icon appears in the display.
When Holding Down [SHIFT]
If [SHIFT] is held down during an operation, the Shift
Lock function will be ignored. For example, if you hold down [SHIFT] and press [F1 (SONG)], Shift Lock will not be turned on when you release [SHIFT]. The function of
[SHIFT] itself remains in effect, so the Song Menu icon is displayed.
In some cases, it is possible to quickly change value settings by holding [SHIFT] while turning the TIME/
VALUE dial. Depending on what value is being changed, holding [SHIFT] while turning the TIME/
VALUE dial will change the values by a factor of 10, or in other cases, by a factor of 1/10.
Numerics Type
When using the Jump function, or typing in the values of a punch-in point, you can use the LOCATOR buttons to enter numbers directly. The setting for Numerics Type determines how the numbers are entered.
1.
Hold [SHIFT] and press [F5 (SYSTEM)]. The System
Menu icon is displayed. If the System Menu icon does not appear, press [F6 (EXIT)].
2.
Press [F2 (GLOBL)]. If “GLOBL” does not appear above
[F2], first press [PAGE] until “GLOBL” appears, and then press [F2 (GLOBL)].
3.
Use [ ], [ ], [ ], and [ cursor to “NUMERICS Type.”
] to move the
4.
Use the TIME/VALUE dial to change the setting for
Numerics Type.
NUMERICS Type
This sets how numerals are entered when you use the
LOCATOR buttons as a numbering keypad.
Up:
Numerals are entered from lower-place digits on up
(from the right).
Down:
Numerals are entered from higher-place digits on down (from the left).
5.
Press [PLAY (DISPLAY)] to return to the Playlist display.
245
Chapter 21 System and Global Settings
Example of entering numerals with “Up”
Setting
This example explains how “01h23m45s00f” is entered when the NUMERICS Type is “Up”.
1.
Press [NUMERICS]. The button indicator lights.
2.
The cursor appears at the digit furthest to the right
(the lowest digit place). Press the LOCATOR buttons
[1], [2], [3], [4], [5], and [SCENE/0] (four times), in that order.
The numerals appear in the place furthest to the right and shift to higher places as other numerals are entered. You can also move the cursor to the desired place by pressing [ ] and [ ].
3.
When you are finished entering the numerals, press
[YES]. The numerical value is set, and the button indicator goes off.
Example of entering numerals with
“Down” Setting
This example explains how “01h23m45s00f” is entered when the NUMERICS Type is “Down”.
1.
Press [NUMERICS]. The button indicator lights.
2.
The cursor appears at the digit furthest to the left
(the highest digit place). Press the LOCATOR buttons [SCENE/0], [1], [2], [3], [4], [5], [SCENE/0], and [SCENE/0], in that order.
The numerals appear from left to right, just as they are entered. You can also move the cursor to the desired place by pressing [ ] and [ ].
3.
When you are finished entering the numerals, press
[YES]. The numerical value is set, and the button indicator goes off.
Measure Display
You can set the display to show measure and beat numbers, allowing you to operate the VS-1680 in a manner similar to a
MIDI sequencer. This works when the VS-1680 is the master when syncing to an external MIDI device using MIDI clock, or is recording a song along with a previously created tempo
map. Set the metronome to sound as described in "Using the
246
1.
Hold [SHIFT] and press [F5 (SYSTEM)]. The System
Menu icon is displayed. If the System Menu icon does not appear, press [F6 (EXIT)].
2.
Press [F2 (GLOBL)]. If “GLOBL” does not appear above
[F2], first press [PAGE] until “GLOBL” appears, and then press [F2 (GLOBL)].
3.
Use [ ], [ ], [ ], and [ cursor to “Measure Display.”
] to move the
4.
Use the TIME/VALUE dial to change the setting for
Measure Display.
Measure Display
Use this to select whether or not the measures and beats appear in the graphic display.
Always:
The measure and beat are always displayed.
Auto:
The measure and beat are not displayed when the metronome is not in use.
5.
Press [PLAY (DISPLAY)] to return to the Playlist display.
SCSI ID Number
When connecting SCSI devices to the VS-1680, the SCSI ID number of each device connected must be set so none of the devices have the same ID number. The VS-1680’s ID number is set to “7” at the factory. When connecting SCSI devices
(such as a Zip drive or a CD-R drive) to the VS-1680, be sure to set the SCSI ID number for these devices to a number other than “7.” If no other SCSI ID number is available, it is possible to change the SCSI ID number of the VS-1680.
1.
Hold [SHIFT] and press [F5 (SYSTEM)]. The System
Menu icon is displayed. If the System Menu icon does not appear, press [F6 (EXIT)].
2.
Press [F2 (GLOBL)]. If “GLOBL” does not appear above
[F2], first press [PAGE] until “GLOBL” appears, and then press [F2 (GLOBL)].
3.
Use [ ], [ ], [ cursor to “SCSI Self ID.”
], and [ ] to move the
4.
Use the TIME/VALUE dial to change the setting for SCSI
Self ID.
SCSI Self ID
This sets the VS-1680’s own SCSI ID number (0-7).
5.
Hold [SHIFT] and press [ZERO]. “STORE OK ?” appears in the display.
6.
Press [YES]. The current song is saved.
Chapter 21 System and Global Settings
7.
Press [PLAY (DISPLAY)] to return to the Playlist display.
You must Restart the VS-1680 for the new SCSI ID number to become effective.
IDE Drive Switch
It is possible to use a VS-1680 with just an external hard drive connected to the SCSI port, without an internal hard drive. In such a case, it takes the VS-1680 approximately 30 seconds after the power is turned on just to check its internal hard drive connection status. If you don’t have an internal IDE drive installed in the VS-1680, you can avoid this wait by setting the VS-1680 to not attempt to use an internal IDE drive.
1.
Hold [SHIFT] and press [F5 (SYSTEM)]. The System
Menu icon is displayed. If the System Menu icon does not appear, press [F6 (EXIT)].
2.
Press [F2 (GLOBL)]. If “GLOBL” does not appear above
[F2], first press [PAGE] until “GLOBL” appears, and then press [F2 (GLOBL)].
3.
Use [ ], [ ], [ cursor to “IDE Drive.”
], and [ ] to move the
4.
Use the TIME/VALUE dial to change the setting for IDE
Drive.
IDE Drive
When not using an internal hard drive, set this to “Off.”
The default setting is “On.”
5.
Hold [SHIFT] and press [ZERO]. “STORE OK ?” appears in the display.
6.
Press [YES]. The current song is saved.
7.
Press [PLAY (DISPLAY)] to return to the Playlist display.
The changed setting becomes effective the next time the
VS-1680 is turned on.
Input Peak Level
You can designate the level at which the peak indicator lights based on signal input via the INPUT jacks (1-8).
1.
Hold [SHIFT] and press [F5 (SYSTEM)]. The System
Menu icon is displayed. If the System Menu icon does not appear, press [F6 (EXIT)].
2.
Press [F2 (GLOBL)]. If “GLOBL” does not appear above
[F2], first press [PAGE] until “GLOBL” appears, and then press [F2 (GLOBL)].
3.
Use [ ], [ ], [ ], and [ ] to move the cursor to “Input Peak Level.” Use the TIME/VALUE dial to change the setting.
Input Peak Level
This sets the volume level at which the peak indicators
(above the Input Sens knobs) light.
CLIP:
The indicator lights when the input is at maximum level (distortion).
-3 dB:
The indicator lights 3 dB before the input is at maximum level.
-6 dB:
The indicator lights 6 dB before input is at maximum level.
4.
Press [PLAY (DISPLAY)] to return to the Playlist display.
Previous/Next Switch
[PREVIOUS] and [NEXT] normally move the position of the timeline to the beginning or end of the previous or next phrase on the selected track.
fig.12-18
Current Time
You can change this function so [PREVIOUS] and [NEXT] recall markers, similar to the manner in which the track skip button on a CD player works.
fig.12-19
M1 M2
Current Time
M3 M4 M5
1.
Hold [SHIFT] and press [F5 (SYSTEM)]. The System
Menu icon is displayed. If the System Menu icon does not appear, press [F6 (EXIT)].
2.
Press [F2 (GLOBL)]. If “GLOBL” does not appear above
[F2], first press [PAGE] until “GLOBL” appears, and then press [F2 (GLOBL)].
247
Chapter 21 System and Global Settings
3.
Use [ ], [ ], [ ], and [ ] to move the cursor to “PREVIOUS/NEXT Sw.” Use the TIME/
VALUE dial to change the setting.
PREVIOUS/NEXT Sw (PREVIOUS NEXT Switch)
This sets how the [PREVIOUS] and [NEXT] buttons function.
PHRASE:
[PREVIOUS] and [NEXT] move the current playback time to the beginning or end of the previous or next phrase.
MARKER:
[PREVIOUS] and [NEXT] move the current playback time to the previous or next marker.
NOTE: Holding [SHIFT] and pressing the [PREVIOUS] or
[NEXT] buttons will have the opposite effect of the Previous/
Next Sw setting on this screen. For example, if the Previous/
Next Sw is set to “PHRASE,” holding [SHIFT] and pressing
[NEXT] will advance you to the next marker.
4.
Press [PLAY (DISPLAY)] to return to the Playlist display.
Adjusting the Button Sensitivity
Several buttons on the VS-1680 change functions depending on whether they are pressed once or held down.
STATUS button
When pressed:
When Held Down:
Changes track status.
Displays the “Input Assign” screen and shows which inputs or tracks are connected/routed to the track.
[EDIT/SOLO]
When pressed:
When Held Down:
[FADER/MUTE]
When pressed:
When Held Down:
Displays the Master Block settings.
Turns on the SOLO function.
Toggles the physical fader assignments from TR to IN.
Turns on the MUTE function.
You can specify the length of time the button must be held down in order to use its secondary function.
1.
Hold [SHIFT] and press [F5 (SYSTEM)]. The System
Menu icon is displayed. If the System Menu icon does not appear, press [F6 (EXIT)].
248
2.
Press [F2 (GLOBL)]. If “GLOBL” does not appear above
[F2], first press [PAGE] until “GLOBL” appears, and then press [F2 (GLOBL)].
3.
Use [ ], [ ], [ ], and [ ] to move the cursor to “Switching Time.” Use the TIME/VALUE dial to change the setting.
Switching Time
This sets the time a button must be held down (0.3-2.0 seconds) in order to use its secondary function.
4.
Press [PLAY (DISPLAY)] to return to the Playlist display.
Fan Control
You may find the noise from the VS-1680’s cooling fan to be a concern when recording with a mic nearby. If this is the case, you can program the VS-1680 to turn off the fan during certain operations.
1.
Hold [SHIFT] and press [F5 (SYSTEM)]. The System
Menu icon is displayed. If the System Menu icon does not appear, press [F6 (EXIT)].
2.
Press [F2 (GLOBL)]. If “GLOBL” does not appear above
[F2], first press [PAGE] until “GLOBL” appears, and then press [F2 (GLOBL)].
3.
Use [ ], [ ], [ ], and [ ] to move the cursor to “Fan Control.” Use the TIME/VALUE dial to change the setting.
Fan Control
This specifies which operations cause the cooling fan to turn off.
Off:
The Fan Control feature is disabled. The fan operates constantly.
Play:
The fan stops any time [PLAY] is pressed. This includes when [PLAY] is pressed to begin recording.
Rec&Play:
The fan stops when Record Standby is enabled, and stays off during recording and playback.
* While the cooling fan is stopped for long periods of time, heat can build up and, as a result, may damage the internal hard drive. To avoid this problem, do not leave this set to “Play” or
“Rec&Play” for long periods of time. Keep the fan running as much as possible with the Fan Control set to “Off.”
4.
Press [PLAY (DISPLAY)] to return to the Playlist display.
Chapter 21 System and Global Settings
Play and Record Settings
These are settings related to the overall workings of the Play and Record functions.
Record Monitor
When a Track STATUS button is set for recording (blinking red), you can hear the previously recorded material by pressing play, and you can hear the input source during recording. During recording, you can press [STATUS] to switch between monitoring the recorded track and monitoring the input source. It is also possible to set the
VS-1680 so the input source is always monitored.
1.
Hold [SHIFT] and press [F5 (SYSTEM)]. The System
Menu icon is displayed. If the System Menu icon does not appear, press [F6 (EXIT)].
2.
Press [F3 (PLAY)]. If “PLAY” does not appear above [F3], first press [PAGE] until “PLAY” appears, and then press
[F3 (PLAY)].
3.
Use [ ], [ ], [ ], and [ ] to move the cursor to “Record Monitor.” Use the TIME/VALUE dial to change the setting.
Record Monitor
This switches between track and source monitoring.
AUTO:
Monitoring switches between track and source.
SOURCE:
Source is monitored at all times.
Setting
AUTO:
Stopped
SOURCE
SOURCE: SOURCE
Playback Recording
TRACK or SOURCE*
SOURCE
SOURCE
SOURCE
* With Record Monitor set to “AUTO,” during recording it is possible to switch monitoring from TRACK to SOURCE by pressing the STATUS button.
4.
Press [PLAY (DISPLAY)] to return to the Playlist display.
Marker Stop
You can program the VS-1680 to stop playing when a marker is reached.
1.
Hold [SHIFT] and press [F5 (SYSTEM)]. The System
Menu icon is displayed. If the System Menu icon does not appear, press [F6 (EXIT)].
2.
Press [F3 (PLAY)]. If “PLAY” does not appear above [F3], first press [PAGE] until “PLAY” appears, and then press
[F3 (PLAY)].
3.
Use [ ], [ ], [ ], and [ ] to move the cursor to “Marker Stop.” Use the TIME/VALUE dial to change the setting.
Marker Stop
When this is set to “On,” song playback stops automatically when a marker is reached.
4.
Press [PLAY (DISPLAY)] to return to the Playlist display.
5.
Press [PLAY] to begin song playback. When the song reaches a marker location, playback stops.
Fade Length
During track editing, or punch-in and punch-out recording, it is possible that a tiny audio click may occur. The VS-1680 can fade in and fade out these edges so no noise is heard.
Adjust the Fade Length if an objectionable noise occurs as a result of editing or recording. A Fade Length setting applies to both the fade-in at the beginning of a phrase, and the fadeout at the end of the phrase.
1.
Hold [SHIFT] and press [F5 (SYSTEM)]. The System
Menu icon is displayed. If the System Menu icon does not appear, press [F6 (EXIT)].
2.
Press [F3 (PLAY)]. If “PLAY” does not appear above [F3], first press [PAGE] until “PLAY” appears, and then press
[F3 (PLAY)].
3.
Use [ ], [ ], [ ], and [ ] to move the cursor to “Fade Length.” Use the TIME/VALUE dial to change the setting.
Fade Length
This sets the length—2, 10, 20, 30, 40, or 50 ms—of the fade-in and fadeout.
* It is not possible to set the Fade Length time to 0.
4.
Press [PLAY (DISPLAY)] to return to the Playlist display.
Mixer and System Initialize
You can restore the default parameter settings of a song. This is convenient when you have made many changes to the
Input Mixer, the Track Mixer, the Master Block, as well as changes in the System Menu screens, and you want to quickly restore the VS-1680 to its default settings.
* After initializing mixer and system settings, many settings will not be affected. Some of the settings that are not affected
249
Chapter 21 System and Global Settings
by Mixer and System Initialize include song, Scene, tempo map, and sync track data. Additionally, the IDE drive, SCSI
ID, Scene Mode, Shift Lock, and Numerics Type settings are not changed as a result of Mixer/System Initialize.
1.
Hold [SHIFT] and press [F5 (SYSTEM)]. The System
Menu icon is displayed. If the System Menu icon does not appear, press [F6 (EXIT)].
2.
Press [F1 (INIT)]. If “INIT” does not appear above [F1], first press [PAGE] until “INIT” appears, and then press
[F1 (INIT)].
3.
“Init Mixer/System PRM Sure ?”—”Do you want to restore the initial mixer and system parameters?”— appears in the display. Press [YES]. If you want to cancel the operation, press [NO].
4.
When the default settings are restored, the System Menu icon appears in the display.
5.
Press [PLAY (DISPLAY)] to return to the Playlist display.
Alarm Clock
The VS-1680 has a built-in clock with an alarm function. With the alarm function, you can have a text message of your choice appear in the display at a certain time of day, day of week, month or year. Use the alarm to program reminders such as “Back Up the Hard Drive” and other things you don’t want to forget.
1.
Hold [SHIFT] and press [F5 (SYSTEM)]. The System
Menu icon is displayed. If the System Menu icon does not appear, press [F6 (EXIT)].
2.
Press [F2 (DATE)]. If “DATE” does not appear above
[F2], first press [PAGE] until “DATE” appears, and then press [F2 (DATE)].
3.
Press [F5 (Alarm)].
4.
Press [ ], [ ], [ ], and [ ] to move the cursor. Specify the date and time you wish the message fig.12-20 to appear.
Mode
This specifies how often you want the message to appear.
Off:
No message is displayed.
m/d/y:
Message appears on a specific month, day, and year, such as 2000/June/20 (June 20, 2000).
m/d/-:
Message appears on a specific month and day, of every year, such as December/31 (every year on
December 31).
-/d/-:
Message appears on a specific day of every month.
Week:
Message appears on a specific day of the week, every week.
Time:
Message appears on a specific time of the day, every day.
Every:
Message appears every day.
5.
Press [F5 (MSG)]. The Message Edit appears in the fig.12-21 display. Use[ ], [ ], [ ], and [ ] to move the cursor and turn the TIME/VALUE dial to enter your message.
The function buttons work as shown below.
[F2 (Clr)]:
Clears all the characters in the window.
[F3 (Del)]:
Deletes the character where the cursor is positioned.
[F4 (Ins)]:
Inserts a space where the cursor is positioned.
250
[F5 (Write)]:
Saves the message and exits the screen.
[F6 (EXIT)]:
Exits the screen without saving the message.
6.
After you have entered your message, press [F5 (Write)].
You can store up to ten messages at a time. Repeat steps
4-6 if you wish to enter additional messages.
7.
Press [PLAY (DISPLAY)] to return to the Playlist display.
Chapter 21 System and Global Settings
251
Chapter 21 System and Global Settings
252
Chapter 22 Specific Applications
This chapter explains some additional ways to use the
VS-1680, including synchronizing two VS-1680s, as well as synchronizing (“syncing”) a VS-1680 and a VS-880/880EX.
Press [PLAY (DISPLAY)] to begin each operation from the
Playlist display.
The following items will be used from the MIDI page of the system section:
Device ID
This sets the Device ID number (1-32) used when exchanging System Exclusive messages (mixer parameters) with an external MIDI device. These messages can be transmitted and received between devices that have the same Device ID number.
MIDI Thru (MIDI Thru Switch)
This switches the function of the MIDI OUT/THRU connector.
OUT:
The connector transmits MIDI messages such as metronome note messages or MTC from the VS-1680.
THRU:
The connector transmits MIDI messages as received at the MIDI IN connector without any changes.
SysEx.Rx (System Exclusive Receive Switch)
System Exclusive messages are received when this is set to “On.” System Exclusive messages can be received when the VS-1680 is in the Play mode.
SysEx.Tx (System Exclusive Transmit Switch)
System Exclusive messages are transmitted when this is set to “On.”
Cntrl Local (Control Local Switch)
When this is set to “Off,” volume levels of mixer channels cannot be changed using the physical faders on the mixer. The physical mixer faders are disabled.
Normally, this setting is turned on.
MMC (MIDI Machine Control Mode)
This setting determines how the VS-1680 implements
MMC.
Off:
MMC is neither transmitted or received.
MASTER:
MMC is transmitted. The VS-1680 functions as the master device for controlling the machine controls
(transport controls) of external MIDI equipment.
SLAVE:
MMC is received. The VS-1680 functions as a slave device to the machine controls (transport controls) of external MIDI equipment.
Control Type (Mixer Control Types)
This selects the type of MIDI messages used when transmitting mixer settings to an external MIDI device, or when MIDI messages from an external MIDI device are used to control the mixer. For now, leave this “Off.”
Off:
MIDI messages related to mixer settings are not transmitted or received.
C.C.:
The mixer is controlled using Control Change messages.
Excl:
The mixer is controlled using System Exclusive messages.
* When “C.C.” or “Excl” is selected, mixer adjustments made on the master VS-1680 will result in the same mixer settings occurring on the slave VS-1680. For more detailed information about System Exclusive messages, refer to “MIDI
Implementation” (Appendices, p. 25)
The following items will be used from the External Sync page of the system section:
Sync Source
This determines how the VS-1680 is synchronized with other devices.
INT:
The VS-1680 runs according to its own internal clock.
Use this setting when you are not synchronizing with other devices or when you want external MIDI devices to be controlled by sync signals from the
VS-1680.
EXT:
The VS-1680 is controlled by synchronization signals
(MTC) from the external MIDI device. With this setting, the VS-1680 will not go into Play or Record unless it is receiving MTC signals. Use this setting when you want to use the MTC from an external
MIDI device to control the VS-1680.
Sync Gen. (Generator)
This setting determines what type of MIDI signal is generated at the MIDI OUT connector on the VS-1680.
Off:
No MIDI signals are transmitted.
MTC:
MIDI Time Code is transmitted.
MIDIclk:
The Tempo Map MIDI Clock is transmitted.
253
Chapter 22 Specific Applications
SyncTr:
The Sync Track MIDI Clock is transmitted.
Sync Error Level
This sets the interval (0-10) for checking MTC receiving status when synchronizing to MTC from an external
MIDI device. If MTC is not being sent continuously, the
VS-1680 checks the MTC and if there is an error, temporarily cancels synchronization. Selecting a longer interval under such circumstances will allow synchronization to continue, even if errors are present.
Normally, this is set to “5.”
Sync MTC Type (MTC Type)
This selects the type of MTC (30, 29N, 29D, 25, or 24). Set this to conform to the type of MTC on the slave VS-1680.
Syncing Two VS-1680s with
MTC and MMC
The VS-1680 has the ability to generate and slave to MIDI
Time Code (MTC). It also has the ability to varispeed its sample rate to account for fluctuations in the source clock signal. This provides a sync that is frame-accurate and allows you to do things such as lock to video and locate on the fly.
The following example explains how to synchronize two
VS-1680s using MTC and MMC. One VS-1680 acts as the
MMC/MTC master, and the other acts as the MMC/MTC slave. Make connections as described below:
MMC (See Appendices, p. 64) fig.13-01
INPUT 7, 8 MIDI OUT MASTER L, R MIDI IN
MASTER SLAVE
* In this example, you can use the master’s Stereo In function for the mix balance between the master and slave VS recorders
(p. 185) First adjust the individual track balances on both
machines. Of course, you can also send the output of both recorders to an external mixer.
Settings for the Master VS
1.
Hold [SHIFT] and press [F5 (SYSTEM)]. The System
Menu appears in the display.
If the System Menu does not appear, press [F6 (EXIT)].
2.
Press [F4 (MIDI)]. If “MIDI” does not appear above [F4], press [PAGE] until “MIDI” appears, then press [F4
(MIDI)].
3.
Use [ ], [ ], [ ], and [ ] to move the cursor and use the TIME/VALUE dial to make settings for each parameter as described below.
Device ID
This should be set to “17.”
MIDI Thru (MIDI Thru Switch) = OUT
For this application, set this to “OUT.”
SysEx.Tx (System Exclusive Transmit Switch)
For this application, set this to “On.”
MMC (Midi Machine Control Mode)
For this application, set this to “MASTER.”
Control Type (Mixer Control Types)
For this application, set this to “Off.”
* When “C.C.” or “Excl” is selected, mixer adjustments made on the master VS will result in the same mixer settings occurring on the slave VS. For more detailed information about System Exclusive messages, refer to “MIDI
Implementation” (Appendices, p. 25)
4.
Hold [SHIFT] and press [EXT SYNC].
5.
Use [ ], [ ], [ ], and [ ] to move the cursor and use the TIME/VALUE dial to make the settings as described below.
Sync Source
For this application, set this to “INT.”
Sync Gen. (Generator)
For this application, set this to “MTC.”
Sync MTC Type (MTC Type)
For this application, set this to “30.”
6.
Press [PLAY (DISPLAY)] to return to the Playlist display.
254
Chapter 22 Specific Applications
Settings for the Slave VS
1.
Hold [SHIFT] and press [F5 (SYSTEM)]. The System
Menu appears in the display. If the System Menu does not appear, press [F6 (EXIT)].
2.
Press [F4 (MIDI)]. If “MIDI” does not appear above [F4], press [PAGE] until “MIDI” appears, then press [F4
(MIDI)].
3.
Use [ ], [ ], [ ], and [ ] to move the cursor and use the TIME/VALUE dial to make settings for each parameter as described below.
Device ID
This should be set to “17.”
SysEx.Rx (System Exclusive Receive Switch)
For this application, set this to “On.”
MMC (Midi Machine Control Mode)
For this application, set this to “SLAVE.”
Control Type (Mixer Control Types)
For this application, leave this “Off.”
4.
Hold [SHIFT] and press [EXT SYNC] button, located above the TIME/VALUE dial.
5.
Use [ ], [ ], [ ], and [ ] to move the cursor and use the TIME/VALUE dial to make the settings as described below.
Sync Error Level
Normally, this is set to “5.”
Sync MTC Type (MTC Type)
For this application, set this to “30.”
6.
Press [PLAY (DISPLAY)] to return to the Playlist display.
7.
Press [EXT SYNC]. The button indicator blinks, indicating the VS is ready to receive MTC. In this state, the slave VS operates in sync with the master VS. The
EXT SYNC indicator is lit when the slave VS is waiting for MTC.
You can also use this method to transfer digital audio between two VS recorders. Connect the DIGITAL OUT of the master VS to the DIGITAL IN of the slave VS—since the
MTC generated by the master VS provides synchronization to both VS recorders, its digital ouput must also supply digital clock to the slave VS.
Syncing a VS-1680 and a
VS-880/880EX
This section explains how to synchronize a VS-1680 and a
VS-880/880EX. The VS-1680 functions as the MMC/MTC master, and the VS-880/880EX functions as the MMC/MTC slave. The example explains the procedure for synchronizing a VS-1680 with a VS-880/880EX using MIDI Time Code.
Make connections as described below.
Syncing the VS-880 to the
VS-1680 Using MTC and MMC
Both the VS-1680 and the VS-880/880EX have the ability to generate and slave to MIDI Time Code (MTC). They also have the ability to varispeed their sample rate to account for fluctuations in the source signal. This provides a sync that is frame-accurate and allows you to do things such as lock to video and locate on the fly. MMC allows you to control the transport of the slave VS from the master. The following example explains how to synchronize the VS-880/880EX as a slave device to the VS-1680 using MTC and MMC.
Setup
The only items needed to synchronize the VS-1680 and VS-
880/880EX are a MIDI cable and a pair of audio cables. Use the following procedure to setup a VS-1680 and
VS-880/880EX to operate in sync with the VS-1680 as the master device:
1.
Connect the MIDI OUT jack of the VS-1680 to the MIDI
IN jack of the VS-880/880EX.
2.
Connect the left MASTER OUT jack of the VS-880/880EX to INPUT 3 on the VS-1680.
3.
Connect the right MASTER OUT jack of the VS-880/
880EX to INPUT 4 on the VS-1680.
VS-1680 Settings
1.
Hold [SHIFT] and press [F5 (SYSTEM)]. The System
Menu appears in the display.
If the System Menu does not appear, press [F6 (EXIT)].
2.
Press [F4 (MIDI)]. If “MIDI” does not appear above [F4], press [PAGE] until “MIDI” appears, then press [F4
(MIDI)].
3.
Use [ ], [ ], [ ], and [ ] to move the cursor and use the TIME/VALUE dial to make settings for each parameter as described below.
255
Chapter 22 Specific Applications
Device ID
For this application, set this to “17.”
MIDI Thru (MIDI Thru Switch)
For this application, set this to “OUT.”
SysEx.Tx (System Exclusive Transmit Switch)
For this application, set this to “On.”
MMC (Midi Machine Control Mode)
For this application, set this to “MASTER.”
Control Type (Mixer Control Types)
For this application, set this to “Off.”
4.
Hold [SHIFT] and press [EXT SYNC].
5.
Use [ ], [ ], [ ], and [ ] to move the cursor and use the TIME/VALUE dial to make the settings as described below.
Sync Source
For this application, set this to “INT.”
Sync Gen. (Generator)
For this application, set this to “MTC.”
Sync MTC Type (MTC Type)
For this application, set this to “30.”
6.
Press [PLAY (DISPLAY)] to return to the Playlist display.
VS-880/880EX Settings
1.
Press [SYSTEM] until “SYS MIDI PRM?” is displayed and press [YES/ENTER].
2.
Press the PARAMETER RIGHT button until “SYS EX
RX” appears. Use the TIME/VALUE dial to select “ON.”
3.
Press the PARAMETER RIGHT button until “MMC =” is displayed and use the TIME/VALUE dial to select
“SLAVE.”
4.
Press the PARAMETER RIGHT button until “OUT/
THRU =” is displayed and use the TIME/VALUE dial to select “OUT.”
5.
Press [SYSTEM] until “SYS SYNC/TEMPO” is displayed and press [YES/ENTER].
6.
Use the TIME/VALUE dial to select “EXT.”
7.
Press the PARAMETER RIGHT button so that “MTC
TYPE” is displayed and use the TIME/VALUE dial to select “30.”
8.
Press [PLAY (DISPLAY)] to return to the main screen.
When you press PLAY on the VS-1680, both units will start playing. The VS-1680’s stereo mix output will now contain audio from both units.
256
You can also use this method to transfer digital audio between the two VS recorders. Connect the DIGITAL OUT of the master VS to the DIGITAL IN of the slave VS—since the
MTC generated by the master VS provides synchronization to both VS recorders, its digital ouput must also supply digital clock to the slave VS.
Using an External MIDI
Device to Control the Mixer
(Compu Mix)
The VS-1680 can send and receive mixer settings and fader movements as MIDI messages. You can use an external MIDI controller to control the VS-1680’s faders. You can also use an external MIDI sequencer to record mixer settings and movements during playback as MIDI song data, and the mixer can be controlled automatically by the MIDI sequencer when the song is played back later. This is referred to as
Compu Mix. Compu Mix uses Control Change messages or
System Exclusive messages.
When using System Exclusive Messages
When working in Compu Mix, you should normally use
Control Change messages. However, if the Control
Change messages affect the settings of other MIDI devices in your setup, you can use System Exclusive messages. For more detailed information about Control
Change messages and System Exclusive messages, refer to “MIDI Implementation” (Appendices, p. 25).
Correspondence Between MIDI
Channels and Controller
Numbers
MIDI channels correspond to the mixer channels as shown in the following charts. For channels paired using the Stereo
Link function, Control Change messages can be exchanged using the odd-numbered channel’s MIDI channel. Control
Change messages transmitted via the even-numbered channel’s MIDI channel are ignored.
Controller Number
20
21
22
23
16
17
18
19
12
13
14
15
3
7
9
10
28
29
30
24
25
26
27
MIDI
Channel
13
14
15
16
9
10
11
12
7
8
5
6
3
4
1
2
Input
Mixer
DIGITAL L
DIGITAL R
ST IN
EFX1
EFX2
EFX3
EFX4
-
7
8
5
6
3
4
1
2
Track
Mixer
13
14
15
16
9
10
11
12
7
8
5
6
3
4
1
2
Master
Block
-
-
-
-
-
-
-
Master Block
-
-
-
-
-
-
-
-
Controller numbers correspond to the track channel parameters as follows:
Mixer Parameter
TRACK STATUS
MST Send Level
Level Meter
MST Send Pan/Balance
EQ L Freq.
EQ L Gain
EQ M Freq.
EQ M Gain
EQ M Q
EQ H Freq.
EQ H Gain
EFX1 SND Level
EFX1 SND Pan/Balance
EFX2 SND Level
EFX2 SND Pan/Balance
EFX3 SND Level
EFX3 SND Pan/Balance
EFX4 SND Level
EFX4 SND Pan/Balance
AUX Send Level
AUX Send Pan/Balance
MST Offset Level
MST Offset Balance
Chapter 22 Specific Applications
Controller numbers correspond to the input channel parameters as follows:
Controller Number
87
88
89
81
82
83
84
85
86
77
78
79
80
73
74
75
76
68
70
71
72
Mixer Parameter
MST Send Level
MST Send Pan/Balance
EQ L Freq.
EQ L Gain
EQ M Freq.
EQ M Gain
EQ M Q
EQ H Freq.
EQ H Gain
EFX1 SND Level
EFX1 SND Pan/Balance
EFX2 SND Level
EFX2 SND Pan/Balance
EFX3 SND Level
EFX3 SND Pan/Balance
EFX4 SND Level
EFX4 SND Pan/Balance
AUX Send Level
AUX Send Pan/Balance
MST Offset Level
MST Offset Balance
Controller numbers correspond to the Master Block parameters as follows:
Controller Number
80
81
82
83
68
70
78
79
84
85
86
102
102
104
105
106
107
Mixer Parameter
Master Level
Master Balance
EFX1 SND Level
EFX1 SND Balance
EFX2 SND Level
EFX2 SND Balance
EFX3 SND Level
EFX3 SND Balance
EFX4 SND Level
EFX4 SND Balance
AUX Level
Monitor Level
Monitor Balance
Monitor L Meter
Monitor R Meter
Master L Meter
Master R Meter
257
Chapter 22 Specific Applications
Preparations for Compu Mix
1.
Make connections as shown below.
fig.13-07
MIDI OUT MIDI OUT
MIDI Sequencer
2.
Hold [SHIFT] and press [F5 (SYSTEM)]. The System
Menu appears in the display.
If the System Menu does not appear, press [F6 (EXIT)].
3.
Press [F4 (MIDI)]. If “MIDI” does not appear above [F4], press [PAGE] until “MIDI” appears, then press [F4
(MIDI)].
4.
Use [ ], [ ], [ ], and [ ] to move the cursor and use the TIME/VALUE dial to make settings for each parameter as described below.
MIDI Thru (MIDI Thru Switch)
For this application, set this to “OUT.”
Cntrl Local (Control Local Switch)
For this application, set this to “On.”
Control Type (Mixer Control Types)
For this application, set this to “C.C..”
5.
Follow the procedure described in “Synchronizing with
MIDI Sequencers” ("Synchronizing with MIDI
Sequencers," p. 189) to make the necessary settings in both the VS-1680 and the MIDI sequencer to synchronize the two machines. Make sure to set the MIDI sequencer so MIDI messages received at the MIDI In connector are not output from the MIDI Out connector.
Recording with Compu Mix
1.
Prepare the VS-1680’s initial mixer settings (e.g. panning, faders, EQ, etc.) during song playback. Then press
[STOP] and rewind to the beginning of the song.
2.
Put the MIDI sequencer into Record mode, and press
[PLAY] on the VS-1680.
3.
As soon as playback of the VS-1680 starts, immediately hold [SHIFT] and press [SCENE]. The mixer’s initial settings are transmitted from the MIDI OUT connector.
4.
As the song continues to play, make adjustments to the faders and other mixer settings as desired.
5.
When the song is finished playing, stop the MIDI sequencer and the VS-1680.
This completes recording with Compu Mix. When you rewind to the beginning of the MIDI sequence and the
VS-1680 song and then begin playback, all mixer settings are controlled according to the Compu Mix. Save the MIDI song file to a floppy disk or other storage media.
Synchronizing with Video
Equipment
When used in combination with the optional Roland SI-80S
LANC to MTC Converter, you can control the Play and Stop functions of the VS-1680 using consumer video equipment.
This video equipment must provide a consumer video interface that conforms to RCTC time code. On many video products, this interface is labeled “LANC.” Make your connections as shown below, and refer to the SI-80S Owner’s
Manual and the owner’s manual for your video device.
1.
Hold [SHIFT] and press [F5 (SYSTEM)]. The System
Menu icon appears in the display. If the System Menu icon does not appear, press [F6 (EXIT)].
2.
Press [F4 (MIDI)]. If “MIDI” does not appear in the display above [F4], press [PAGE] until “MIDI” appears, and then press [F4 (MIDI)].
3.
Use [ ], [ ], [ ], and [ ] to move the cursor and use the TIME/VALUE dial to change the setting.
SysEx.Rx (System Exclusive Receive Switch)
For this application, set this to “On.”
MMC (MIDI Machine Control)
For this application, set this to “SLAVE.”
258
Chapter 22 Specific Applications
4.
Hold [SHIFT] and press [EXT SYNC]. The Sync/Tempo screen appears in the display.
5.
Use [ ], [ ], [ ], and [ ] to move the cursor and use the TIME/VALUE dial to change the settings.
Sync Error Level
Normally, this is set to “5.” If you are having difficulties, setting a longer interval allows synchronization to continue even if there are errors in the source MTC.
Sync MTC Type
This selects the MTC frame rate (30, 29N, 29D, 25,24).
Select the MTC rate so it matches the rate of the SI-80S
(30, 29D or 29N).
6.
Press [PLAY (DISPLAY)] to return to the Playlist display.
7.
Press [EXT SYNC]. The button indicator lights, indicating the VS-1680 is synchronized using MTC received from the SI-80S. In this state, commands such as
Play and Stop performed on the video equipment are also performed on the VS-1680.
Using External Effects Units
When using external effects devices, the AUX A/B jacks serve as effects send jacks. The following example describes how effects can be added to a stereo recording on Track 9/10.
Follow these steps when you want to use an external effects unit. Use the INPUT 7 and 8 jacks as the effect return jacks.
1.
fig.13-06
Connect your effects unit as shown here:
3.
Press [F5 (AUX)]. If “AUX” does not appear in the display above [F5], press [PAGE] until you see “AUX,” and then press [F5 (AUX)].
* If EFFECT B is not installed in the VS-1680, [F4] displays
“AUX3.”
4.
Turn the TIME/VALUE dial to select “Pst.”
5.
Press [ ] to move the cursor and adjust AUX level (0-
127) and pan (L63-R63) as needed.
6.
Press [MASTER]. The Master Block appears in the display.
7.
Press [F3 (AUX.A)]. If “AUX.A” does not appear in the display above [F3], press [PAGE] until you see “AUX.A,” and then press [F3 (AUX.A)].
8.
Turn the TIME/VALUE dial to select “AUX.”
9.
Press [ST IN].
10.
Use the TIME/VALUE to select “Input 7/8” for StereoIn
Select.
11.
Press [ ] and [ ] to move the cursor. Adjust the volume level (0-127) and pan (L63-R63) as needed.
12.
If you are using an effect that you want to add to the original signal—such as a reverb or delay—proceed to
Step 13.
If you want the effect to replace the original signal—such as when you are using a mic preamp or compressor— press Track 9/10 SELECT and turn the Mix parameter to
“Off” so that only the effect is heard.
13.
Press [PLAY (DISPLAY)] to return to the Playlist display.
You are now ready to use the external effect unit.
14.
While playing back the song, adjust the sound of the effect. To control the external effect return level using the channel fader on the VS-1680, press [FADER/MUTE] so
“IN” is lit. Then use the “ST IN” fader (same as Track
Fader 11/12) to adjust external effect return level. When you are satisfied with the level, press [FADER/MUTE] so “TR” is lit.
INPUT OUTPUT
2.
Press Track 9/10 SELECT. The Track Mixer appears in the display.
259
Chapter 22 Specific Applications
260
Chapter 23 Frequently Asked Questions
This chapter will answer some of the most frequently asked questions by VS-1680 owners regarding its operation.
How Do I Control the Stereo
Tracks Independently?
Tracks 9-16 on the VS-1680 are configured as stereo tracks but they can be controlled independently. To do this, the
Channel Link function must be turned off. Tracks 7, 9, 11, 13 and 15 can then be controlled from the front panel just as
Tracks 1-8 are. Tracks 8, 10, 12, 14 and 16 can be controlled by holding [SHIFT] and adjusting the desired front panel control. For example, holding [SHIFT] and moving the 9/10 fader will adjust the level for Track 10, but not Track 9. The following procedure will guide you through the process of recording a mono signal to Track 16.
1.
Press Track 15/16 SELECT so “Track Mixer [TR=15/16]” appears in the display.
2.
Use [ ], [ ], [ ], and [ ] to select “Link” and use the TIME/VALUE dial to select “OFF.”
3.
Hold [SHIFT] and Track 15/16 STATUS and press the
Input SELECT button for the input you wish to record
(so that it begins to flash).
4.
Hold [SHIFT] and press the Track 15/16 STATUS so it is flashing red.
5.
Use the appropriate INPUT SENS knob to set the recording level as desired.
6.
Press [REC] followed by [PLAY] to begin recording.
7.
Press [STOP] when you are finished.
8.
Press [PLAY] to hear the results. Hold [SHIFT] and use the Channel 15/16 fader to adjust the playback volume of Track 16 as desired.
Each time you press the Track 15/16 SELECT button when stereo linking is turned “off,” the display will alternate between the Track Mixer for Tracks 15 and 16.
Why Do I Hear the Inputs All of the Time?
The setting of the “MIX On/Off” switch determines whether or not a track or input is sent to the MIX bus. This parameter should be checked when you are hearing a track or input that you don’t want to hear, or when you are having trouble hearing a track or input that you should be hearing. The default setting for this switch is “On,” even for the inputs.
This is why it is possible to hear your inputs even if they are not routed anywhere.
Use the following procedure to set the MIX On/Off switch:
1.
Press the desired Input or Track SELECT button.
2.
Use [ ], [ ], [ ], and [ ] to highlight the parameter beneath “MIX” (in the upper right corner of the display).
3.
Use the TIME/VALUE dial to select “On” or “Off” as desired. For example, if you are trying to prevent an input from being heard at the MASTER outputs, you would set this switch to “Off.”
4.
Repeat Steps 1-3 for any additional tracks or inputs as desired.
What is the FADER/MUTE Button
Used For?
The position of the FADER/MUTE button determines whether the faders control track levels or input and effect return levels. When the FADER/MUTE button is set to “IN,”
Faders 1-8 control the analog input levels, Fader 9/10 controls the digital input, Fader 11/12 controls the Stereo In level, Faders 13-16 control the effect return levels. When the
FADER/MUTE button is set to “TR,” Faders 1-16 control the levels for Tracks 1-16, respectively. Use the following procedure to set the faders to control inputs or tracks:
1.
Select a song and press [PLAY].
2.
Press the FADER/MUTE button so that “IN” is lit.
3.
Use the faders to adjust the levels of the inputs and effect returns as desired.
4.
Press the FADER/MUTE button so that “TR” is lit.
5.
Use the faders to adjust the levels of the tracks as desired.
How Do I Burn Audio CDs?
The VS-1680 allows you to take a project from its beginning stages all the way to a finished CD. What steps need to be taken to produce a finished CD? A general description of the recording process might be as follows:
• Recording basic tracks
• Editing your tracks
• Mixing your tracks
• Mastering your tracks to a final stereo mix
• Preparing your stereo mix for CD
261
Chapter 23 Frequently Asked Questions
This section covers some of the common questions that arise during the CD-preparation phase of the recording process. If you haven’t already, you will need to mix your songs down to a two-track stereo format. You can do this by recording to an external device such as a DAT machine or cassette deck or by “bouncing” your tracks down to a stereo pair within the
VS-1680 itself.
How Do I Choose Which Tracks are
Burned to the CD?
CDs use a stereo format. This means that you will always use two tracks (left and right) to be burned onto the CD-R. Use the following procedure to designate a left and right track for creating a CD:
1.
Hold [SHIFT] and press [F1 (SONG)], and the Song
Menu screen will be displayed. If it does not appear, press [F6] [EXIT].
2.
Press [PAGE] until “CD Wt” appears above [F3].
3.
Press F3 [CD Wt] to display the “CD Write Ready?” screen.
4.
Press [YES] and “Store Current?” will be displayed. If you have made any changes to your song that have not been saved, press [YES]; otherwise, press [NO].
5.
Press [F1 (SelTr)] to display the “Select Track” screen.
6.
Use the TIME/VALUE dial to select the track (and V-
Track) that will become the left side of the CD and press
[F3 (Sel L)]. For example, if your stereo mix is recorded to
Tracks 15 and 16, you will highlight “15-1: V.T 15-1” and press [F3 (Sel L)] to designate Track 15, V-Track 1 as the left track of the CD.
7.
Use the TIME/VALUE dial to select the track (and V-
Track) that will become the right side of the CD and press [F4 (Sel R)].
8.
Press [F1 (Back)] and the tracks you selected will be displayed under “L-Ch Source Track” and “R-Ch Source
Track.” You can now continue with the CD Write procedure on p. 178 of this user’s guide.
How Do I Set CD Markers?
When writing multiple songs to the CD at once, it is important that CD number markers are created at the beginning of each song. Otherwise, your audio will be combined into one long song on the CD. The VS-1680 automatically creates the first CD marker at 00h00m00s00f.
You will need to create CD markers for any additional songs.
Use the following procedure to create CD markers:
1.
Locate the VS-1680 to the point where the audio for your second song begins.
2.
Hold [PLAY (DISPLAY)] and press [TAP].
3.
Locate the VS-1680 to the beginning of the third song.
4.
Hold [PLAY (DISPLAY)] and press [TAP].
5.
Continue this procedure for any additional songs.
* Note: CD standards require a song to be at least four seconds in length. If you try to set a CD marker within four seconds of another CD marker, the VS-1680 will respond with a “Can’t
Set Marker” message.
The Scrub and Preview functions can be very helpful in locating the exact beginning of your songs. Use the
PREVIEW TO command to make sure that the current time is right before the audio begins. Also, some CD players will cut off the beginning of your song if it is too close to the CD marker. If you set your CD markers around .5 second (15 frames) before your song actually begins, it should index correctly on most CD players.
Why Does My Music Sound Different on the CD?
If a song on a CD you make sounds drastically different than it does when played on the VS-1680, remember that mixer settings such as fader level, effects, and EQ do not translate to the CD. Use the following procedure to listen to your song as it will be recorded to the CD:
1.
Solo the tracks that you have selected as the left and right
CD tracks.
2.
Press [FADER/MUTE] so “TR” is lit and set the faders for the selected tracks to 0dB (at the bold line approximately two-thirds of the way up).
3.
Press the Track SELECT button for the track selected as the “L-Ch Source Track” so that the Track Mixer screen appears in the display.
4.
Use [ ], [ ], [ ], and [ ] to highlight the
Link parameter and use the TIME/VALUE dial to select
“On.”
5.
Use [ ], [ ], [ ], and [ ] to highlight the
Pan parameter (under the pan knob icon) and use the
TIME/VALUE dial to select “0.”
262
Chapter 23 Frequently Asked Questions
6.
Use [ ], [ ], [ ], and [ ] to highlight the
EQ Sw parameter and use the TIME/VALUE dial to select “Off.”
7.
Use [ ], [ ], [ ], and [ ] to highlight the
EFX 1 parameter and use the TIME/VALUE dial to select
“Off.” Do the same for EFX 2, 3, and 4.
8.
Use [ ], [ ], [ ], and [ ] to highlight the
EFX Ins parameter and press [YES]. Use the TIME/
VALUE dial to select “Off” for EFX 1. Do the same for
EFX 2, 3, and 4.
9.
Use [ ], [ ], [ ], and [ ] to highlight the
ATT parameter and use the TIME/VALUE dial to select
“0dB.”
10.
Press [AUTOMIX] so it is not lit.
11.
Press the Track STATUS button for the track selected as the “L-Ch Source Track” until it is in Play mode (green) and set its fader to 0dB. Bring the remaining channel faders all the way down.
12.
Set the Master fader to 0dB. Reset your song to the beginning and press [PLAY] to hear your song as it will sound on the CD.
How Do I Restore the Mixer
Parameters to the Factory
Settings?
The VS-1680 lets you return all of your mixer and system parameters to their original factory settings. This is convenient if you want to reset these parameters without having to adjust each one manually. It can also be useful when troubleshooting.
* This procedure does not affect data stored on your hard drive.
Use the following procedure to initialize the VS-1680 mixer and system parameters:
1.
Hold [SHIFT] and press [F5 (SYSTEM)]. The “System
Menu” page should be displayed. If it is not, press [F6
(EXIT)].
2.
Press [PAGE] so that INIT appears above [F1].
3.
Press [F1] and “Init Mix/Sys Prm Sure?” will be displayed.
4.
Press [YES] and “Initializing...Please Wait” will be displayed.
5.
Press [PLAY (DISPLAY)] to return to the main Play screen.
How Do I Create a Tempo Map?
The VS-1680 allows you to create a tempo map that controls tempo and meter changes throughout your song. This is very useful when you are integrating the VS-1680 with a MIDI sequencer. Use the following procedure to create a tempo map:
1.
Hold [SHIFT] and press [F5 (SYSTEM)]. The “System
Menu” page should be displayed. If it is not, press [F6
(EXIT)].
2.
Press [F6 (SYNC)]. If “SYNC” does not appear above
[F6], press [PAGE] followed by [F6]. The “Sync/Tempo” page will be displayed.
3.
Press [F3 (Tmap)] to display the “Tempo Map” screen.
4.
Use [ ] to move the cursor to the current tempo setting (e.g. q = 120) and use the TIME/VALUE dial to select the desired starting tempo for your song.
Tempo Map #1 must always start at Measure One.
5.
Use [ ] to move the cursor to the beat setting (e.g. 4/
4) and use the TIME/VALUE dial to select the desired time signature.
6.
Press [F2 (NEW)].
7.
Use [ ], [ ], [ ], and [ ] to highlight the tempo setting and the TIME/VALUE dial to select the new tempo.
8.
Use [ ] to move the cursor to the measure setting and use the TIME/VALUE dial to select the measure where you want the new tempo to begin.
9.
Use [ ] to move the cursor to the beat setting (e.g. 4/
4) and use the TIME/VALUE dial to select the desired time signature.
10.
Repeat Steps 6-9 for any additional tempo and/or time signature changes as desired.
Why Doesn’t it Change the Audio?
The tempo map can alter the tempo and meter of MIDI sequences. It cannot, however, do the same for audio recorded on the VS-1680. For this reason, it is best to create your tempo Mmap before you begin recording any acoustic instruments whenever possible and to record while listening to the metronome. It is only possible to alter the playback speed of recorded audio by using the Vari Pitch and/or Time Compression/
Expansion functions.
263
Chapter 23 Frequently Asked Questions
How Do I Use Automix?
The Automix function of the VS-1680 allows you to perfect your final mix before you commit to a master DAT tape or
CD. Instead of manually “riding” the faders while you are recording to your master tape, Automix allows you to record mixer changes such as level, pan, effects type, etc. You can even automate the mixer settings for the inputs. This is helpful when you have synchronized a keyboard or drum machine and you want to mix it in with the audio tracks without actually recording it. There are three main types of
Automix available on the VS-1680: realtime, Snapshot, and gradation.
Realtime
Realtime Automix allows you to record fader movements as you make them. This is great for perfecting your track mixes before you record them down to two tracks. Use the following procedure to create a realtime Automix:
1.
Press [AUTOMIX] so it is lit.
2.
Hold [AUTOMIX] and press the Input and/or Track
SELECT buttons— so that they are flashing—for any inputs or tracks that you want to automate.
3.
Reset your song to the beginning and adjust the faders as desired for the start of the song.
4.
Hold [SCENE] and press [REC] to enable realtime
Automix mode.
5.
Press [PLAY] and adjust the faders as desired.
6.
Press [STOP] when you are finished. Reset your song to the beginning and press [PLAY] to hear the results.
Snapshot
Snapshot automation allows you to recall settings such as fader levels, effect send levels, effect types, and panning at a specific point in time. This is useful, for instance, when you want to change effects during your song. Use the following procedure to create a Snapshot:
1.
Press [AUTOMIX] so it is lit.
2.
Hold [AUTOMIX] and press the Input and/or Track
SELECT buttons— so that they are flashing—for any inputs or tracks that you want to automate.
3.
Reset your song to the beginning and adjust the settings as desired for the beginning of your song.
4.
Hold [SCENE] and press [TAP] to create a Snapshot of your initial settings.
5.
Advance the VS-1680 to the point in time where you want these settings to change and adjust them as desired.
Then, hold [SCENE] and press [TAP].
6.
Repeat Step 4 to create additional Snapshots as desired.
7.
Reset your song to the beginning and press [PLAY] to hear the results.
Gradation
Gradation automatically smoothes out the changes in level and panning that occur when moving from one
Snapshot to another. This can be a handy tool when creating fades. Use the following procedure to create a fadeout using gradation:
1.
Press [AUTOMIX] so it is lit.
2.
Hold [AUTOMIX] and press the Input and/or Track
SELECT buttons— so that they are flashing—for any inputs or tracks that you want to automate.
3.
Advance your song to the point in time where you want the fadeout to begin and adjust the fader levels
(including the Master fader) as desired.
4.
Hold [SCENE] and press [TAP].
5.
Advance your song to the point in time where the fadeout should end, and pull the Master fader all the way down.
6.
Hold [SCENE] and press [TAP].
7.
Hold [SCENE] and press PREVIOUS. “Gradation Marker
#000-#001?” appears in the display.
8.
Press [YES] and the VS-1680 will create a fadeout between those marker points.
9.
Reset your song to a point before the first marker and press [PLAY] to hear the fadeout.
How Do I Create a User Template in EZ Routing?
The the ability to save your own user EZ Routing templates can be a huge timesaver. It can simplify the setup process for frequently used recording or mixing configurations. These user-programmable templates allow you to set up the
VS-1680 exactly the way you need, step-by-step, for a particular task. Then, when you need to perform that same task in the future, you simply select that user template and your custom setup will be recalled automatically. The following example shows how to use Quick Editing to create a user EZ Routing template for recording Inputs 1-8 to Tracks
1-8 with a compressor effect inserted on each input.
264
Chapter 23 Frequently Asked Questions
1.
Press [EZ ROUTING] so it is lit.
2.
Press [PAGE] so that “INPUT” appears in the display above [F2].
3.
Press [F2 (INPUT)] to display the Input Mixer settings.
4.
Use [ ], [ ], [ ], and [ ] and the TIME/
VALUE dial to set the Send for Inputs 1-8 to Tracks 1-8.
For example, the Send for Input 1 would appear as
“1/-.”
5.
Use [ ], [ ], [ ], and [ ] and the TIME/
VALUE dial to set EFX 1 to “INL” for Input 1 and “INR” for Input 2.
6.
Use [ ], [ ], [ ], and [ ] and the TIME/
VALUE dial to set EFX 2 to “INL” for Input 3 and “INR” for Input 4.
7.
Use [ ], [ ], [ ], and [ ] and the TIME/
VALUE dial to set EFX 3 to “INL” for Input 5 and “INR” for Input 6.
8.
Use [ ], [ ], [ ], and [ ] and the TIME/
VALUE dial to set EFX 4 to “INL” for Input 7 and “INR” for Input 8.
9.
Press [F3 (TRACK)] to display the Track Routing screen.
10.
Use [ ], [ ], [ ], and [ ] and the TIME/
VALUE dial to set Send for Tracks 1-8 to “MIX.”
11.
Use [ ], [ ], [ ], and [ ] and the TIME/
VALUE dial to set Status for Tracks 1-8 to “REC.”
12.
Press [F4 (EFX)] to display the Effect Settings screen.
13.
Use [ ], [ ], [ ], and [ ] and the TIME/
VALUE dial to select “P096 Dual Comp/Lim” for Effects
1-4.
14.
Press [F6 (Save)] and the Routing Save screen will appear in the display.
15.
Use [ ], [ ], [ ], and [ ] and the TIME/
VALUE dial to enter a name for this user EZ Routing template (e.g. “8 Ins w/comp”).
16.
Press [F5 (Write)] and your template will be saved.
17.
Press [PLAY (DISPLAY)] to return to the Playlist display.
Use the following procedure to recall your template:
1.
Press [EZ ROUTING] so it is lit.
2.
Use the TIME/VALUE dial to highlight your user template.
3.
Press [PAGE] so that “EXEC” appears above F4.
4.
Press [F4 (EXEC)] twice. “Apply this Routing?” will appear in the display.
5.
Press [YES] to apply your user template.
How Do I Bounce Tracks?
Bouncing tracks is a common recording technique used to free up additional recording tracks, or as you prepare a song for CD production by combining (“or bouncing”) audio recorded on multiple tracks to a single track or stereo pair of tracks. New material can then be recorded to the original tracks if necessary. On the VS-1680, you can record new tracks without recording over the original material by recording on different V-Tracks. Also, because the bouncing is performed digitally, so you are not adding noise each time you bounce tracks. Use the following procedure to bounce
Tracks 1-14 to Tracks 15 and 16:
1.
Press the TRACK 15/16 SELECT button.
2.
Use [ ], [ ], [ ], and [ ] to highlight the
Link icon, and then use the TIME/VALUE dial to select
“ON.”
3.
Hold the Track 15/16 STATUS button and press
[CLEAR].
4.
Hold the Track 15/16 STATUS button and press the
Track 1-14 SELECT buttons consecutively so that they are flashing.
5.
Press the Track 15/16 STATUS button until it is set to
Source mode (orange). Press the STATUS buttons for
Tracks 1-14 until they are set to Play mode (green).
6.
Press [PLAY] and adjust the level and pan settings for
Tracks 1-14 as desired. Press [STOP] when you are finished.
7.
Press the Track 15/16 STATUS button until it is set to
Record Ready mode (flashing red).
8.
Reset your song to the beginning and press [REC] followed by [PLAY].
9.
Press [STOP] when your song is finished playing. Now,
Tracks 15 and 16 contain a stereo mix of Tracks 1-14.
10.
Reset your song to the beginning, turn off Tracks 1-14, and press [PLAY] to hear the results. Make sure that the
EQ switch and all effects sends for Tracks 15 and 16 are turned off. This will ensure that the “bounced” version of
Tracks 1-14 sounds the same as the original.
265
Chapter 23 Frequently Asked Questions
How Do I Bounce Tracks with
Effects?
If you are using effects, it can be beneficial to include the output of the effects processor when you bounce tracks. This is sometimes referred to as “printing” the effects. By printing the effects, you make them a permanent part of the audio.
This also frees up the effect processor to be used on a different track, or to add a different effect on the same track.
Use the following procedure to bounce Tracks 1-14 to Tracks
15 and 16 with effects:
1.
Assign Tracks 1-14 to any of the available effects processors (1-4) as desired.
2.
Hold the Track 15/16 STATUS button and press
[CLEAR].
3.
Hold the Track 15/16 STATUS button and press the
Track 1-14 SELECT buttons consecutively so they are flashing.
4.
Hold the Track 15/16 STATUS button and press the EFF
RTN button for all of the effects processors being used.
For example, to record Effect 1 to Tracks 15 and 16, hold the Track 15/16 STATUS button and press EFFECT 1/3
RTN.
If you are using Effects 3 or 4, you will need to hold Track
15/16 [STATUS], [SHIFT], and [EFFECT 1/3 RTN] or
[EFFECT 2/4 RTN] to assign Effects 3 and/or 4 to be recorded on Tracks 15 and 16.
5.
Press the Track 15/16 STATUS button until it is set to
Source mode (orange). Press the STATUS buttons for
Tracks 1-14 until they are set to Play mode (green).
6.
Press [PLAY] and adjust the level and pan settings for
Tracks 1-14 as desired. Press [STOP] when you are finished.
7.
Press the Track 15/16 STATUS button until it is set to
Record Ready mode (flashing red).
8.
Reset your song to the beginning and press [REC] followed by [PLAY].
9.
Press [STOP] when your song is finished playing. Now,
Tracks 15 and 16 will contain a stereo mix of Tracks 1-14 with the effects included.
Why Can’t I Hear My Effects?
If you have routed a track or input to one of the internal effects processors (using the optional VS8F-2) and are having difficulty hearing the output of the effects processor, the problem can usually be traced to one of three scenarios: your effects are either inserted on another track or input, the output of the effects processor is routed to a RECORDING bus instead of the MIX bus, or your effect return level for the effect is set to zero.
If you have inserted an effect on a certain track or input, you cannot use that effects processor on any other track or input.
Use the following procedure to ensure that Effects 1-4 are not being used as insert effects:
1.
Press the Input 1 SELECT button to display the Input
Mixer screen.
2.
Use [ ], [ ], [ ], and [
EFX Ins icon and press [F6 (PRM.V)].
] to highlight the
3.
Use [ ], [ ], [ ], and [ ] and TIME/
VALUE dial to set the Sw parameter to “Off” for all inputs.
4.
Press the Track 1 SELECT button to display the Track
Mixer screen.
5.
Use [ ], [ ], [ ], and [ ] and the TIME/
VALUE dial to set the Sw parameter to “Off” for all tracks.
6.
Press the [EDIT/SOLO] button to display the Master
Block screen.
7.
Use [ ], [ ], [ ], and [ ] to highlight the
EFX Ins icon and press [YES]. Use the TIME/VALUE dial to select “Off” for Effects 1-4.
Routing the outputs of the effects processors to a
RECORDING bus is common when bouncing tracks. If you do not return the outputs of the effects processors to the MIX bus, the effects might not be heard the next time you try and use them. Use the following procedure to ensure the outputs of the effects processors are sent to the MIX bus:
1.
Hold the Track 1 STATUS button. If the EFFECT 1/3
RTN or EFFECT 2/4 RTN buttons begin to flash, press them so they stop flashing.
2.
Repeat this procedure for Tracks 2-16.
266
Chapter 23 Frequently Asked Questions
Another common reason for being unable to hear an effects processor is that effect return for that effect is set to “0.” Use the following procedure to check the effect return level:
1.
Press the [EDIT/SOLO] button to display the Master screen.
2.
Use [ ], [ ], [ ], and [ ] and the TIME/
VALUE dial to select the desired return level for EFX 1-4
(100 is the default value).
How Do I Use the Scrub and
Waveform Display Features?
The Scrub and Waveform Display functions of the VS-1680 are extremely useful when performing track edits such as
Cut, Copy, and Erase. The Waveform Display helps you find exact edit points in your audio by providing a graphic representation of a particular audio waveform. The Scrub function allows you to hear that edit point by playing back a loop (with a resolution as fine as 25ms) of your audio. You can control the audio that is being looped by selecting the track you want to hear and using the dial to move the audio back and forth across the “Now Line” (the solid line that runs across the middle of the Waveform display). To use the
Scrub and Waveform Display functions effectively, it is important that you understand the control parameters used in each function.
Setting the Scrub Length
There are two factors that can affect the precision with which you can scrub audio in the VS-1680: the Scrub Length and the position of the cursor in the time display. Scrub Length controls the size (in milliseconds) of the section of audio that is looped, and can set as low as 25ms or as high as 100ms.
The default value is 45ms. Use the following procedure to adjust the Scrub Length:
1.
Press [STOP] if the VS-1680 is currently playing.
2.
Hold [SHIFT] and press [SCRUB], and the “Scrub
Length” screen will appear in the display.
3.
Use the TIME/VALUE dial to adjust the scrub length as desired.
4.
Press [PLAY (DISPLAY)] to return to the Playlist display.
The position of the cursor in the time display will control the amount of time advanced with each turn of the TIME/
VALUE dial. You can set the dial to advance in hour, minute, second, frame, or even subframe increments. You can also set it to advance by measures, beats, or markers. Setting the cursor under the frame portion of the time display will work best for most editing applications. Use the following procedure to adjust the position of the cursor in the time display:
1.
Press [PLAY (DISPLAY)] so that the main Play screen appears in the display.
2.
Hold [SHIFT] and press [ the display is selected.
] until the time portion of
3.
Use [ ] and [ ] to place the cursor under the desired increment for advancing the time display. For example, if you want the VS-1680 to move one frame at a time when the TIME/VALUE dial is turned, the time display would be as follows: 00h00m00s00f00.
To advance the time display in subframe increments, set the cursor under the frame portion of the time display and turn the TIME/VALUE dial. The counter will move in increments of 10 subframes. To advance the time display in single subframe increments, hold [SHIFT] while you turn the
TIME/VALUE dial.
What do the X and Y Parameters do?
The VS-1680 allows you to zoom in and out on both the amplitude (level) and time values of the Waveform display.
The default zoom values for amplitude and time are 1 and
16, respectively. Use the following procedure to adjust the zoom controls on the Waveform display:
1.
Press [PLAY (DISPLAY)] so that the main Play screen appears.
2.
Use [ ] and [ ] to select the track to be viewed in the Waveform display and advance the song to a point where there is audio present on that track.
3.
Press [F5 (WAVE)] to view the Waveform display.
4.
Use [F1 (ZOOM+)] and [F2 (ZOOM-)] to zoom in and out on the amplitude (level) portion of the display (vertical).
5.
Use [F3 (<- ->)] and [F4 (-> <-)] to zoom in and out on the time portion of the display (horizontal).
6.
Press [F5 (WAVE)] when you are finished to close the
Waveform display.
267
Chapter 23 Frequently Asked Questions
How Do I Record a Stereo
Signal?
Recording a stereo signal is nearly identical to recording a mono signal with the exception that you will need to use two inputs and two tracks. The easiest way to record a stereo signal is to link the source (inputs and/or tracks) and the destination tracks. Tracks 9-16 are set up from the factory as stereo-linked tracks, so if you are recording to these tracks, all you will need to do is to link the source inputs (or tracks).
Use the following procedure to link Tracks 3 and 4:
1.
Press the Track 3 SELECT button.
2.
Use [
“Link.”
], [ ], [ ], and [ ] to highlight
3.
Use the TIME/VALUE dial to select “ON.”
4.
Press [PLAY (DISPLAY)] to return to the Playlist display.
You can now use the Track 3 fader to control the volume of Tracks 3 and 4.
How Do I Know How Much Time
I Have Left On My Hard Drive, and How Big Is My Song?
While you are recording with the VS-1680, it is important to know exactly how much recording time is available to you on the current hard drive, or, more accurately, the current partition of that drive). The VS-1680 allows you to view this information in one of the following forms:
Remaining Time:
The amount of available time shown in minutes and seconds.
Capacity MB:
The amount of available space shown in megabytes.
Capacity %:
The amount of free space shown as a percentage.
Capacity Event:
The number of events available.
Use the following procedure to select the format for showing the amount of available space on the current drive:
1.
Hold [SHIFT] and press [F5 (SYSTEM)]. The System
Menu appears in the display. If the System Menu does not appear, press [F6 (Exit)].
2.
Press [F1 (SYSPM)] followed by [F2 (Prm 2)].
3.
Use [ ], [ ], [ ], and [ ] to highlight
“Remain Display” and use the TIME/VALUE dial to
268
select the desired format (time, megabytes, percentage, or events).
4.
Press [PLAY (DISPLAY)] to return to the Playlist display.
5.
Hold [SHIFT] and press [PLAY (DISPLAY)] until the name of the current song appears in the display. The amount of space left on the drive will be indicated next to
“REMAIN” in the format selected in Step 3.
How Many Megabytes Does My Song Use?
In addition to viewing the remaining space on your hard drive, it is also important to know how many megabytes a song uses. Use the following procedure to view the size of the current song in megabytes:
1.
Press [PLAY (DISPLAY)].
2.
Hold [SHIFT] and press [PLAY (DISPLAY)] until the name of the current song appears in the display. The size of the current song will be displayed in megabytes next to “Size:” under the song name.
How Do I Import VS-880/880EX and VS-840/840EX Songs?
If you have songs created on a VS-880/880EX or
VS-840/840EX that you would like to edit on the VS-1680, you will need to convert them to the VS-1680’s format using the Song Import function. If your VS-880/880EX or VS-840/
840EX backup is not in a playable form (e.g. DAT, CD-R, or on a Zip disk in archive format), you will need to recover that material onto a VS-1680-formatted drive first.
Use the following steps to recover a VS-880/880EX DAT:
1.
Connect the digital output of your DAT machine to the
VS-1680’s digital input (DIGIN1 for coaxial or DIGIN 2 for optical).
2.
Load the DAT tape that contains the desired song and set the tape to play back from the beginning of that song backup.
3.
Hold [SHIFT] and press [F6 (Utility)] to display the
Utility Menu.
4.
Press [PAGE] so that “DATRc” appears above F1 (if necessary). Press [F1 (DATRc)] to display the DAT
Recover screen.
5.
Use [ ], [ ], [ ], and [ ] and the TIME/
VALUE dial to select the appropriate “Digital In Source”
(DIGIN 1for coaxial or DIGIN 2 for optical).
6.
Use [ ], [ ], [ ], and [ ] and the TIME/
VALUE dial to select the song to be recovered under
“Source Song.”
Chapter 23 Frequently Asked Questions
Warning:
If you have any songs on the VS-1680’s internal drive that you do not want erased, make sure that “Off” is selected under “Erase All Songs.”
7.
Press [F4 (Exec)]. “Store Current?” appears in the display. If you have any changes in the current song that have not been saved, press [YES]. Otherwise, press [NO].
8.
When “Please Play DAT” appears in the display, start playing your DAT machine.
9.
When “Please Stop DAT” appears in the display, stop your DAT machine and press [YES] on the VS-1680.
10.
Press [PLAY (DISPLAY)] to return to the Playlist display.
In order to edit a VS-880/880EX or VS-840/840EX song on the VS-1680, you must use the Song Import function to convert it to a VS-1680 formatted song. Use the following procedure to import a song into the VS-1680:
1.
Hold [SHIFT] and press [F1 (SONG)]. The Song Menu appears in the display. If Song Menu does not appear, press [F6 (Exit)].
2.
Press [PAGE] until “IMPORT” appears in the display above [F4].
3.
Press [F4 (IMPORT)].
4.
Use [ ], [ ], [ ], and [ ] to highlight the song you wish to convert and press [F4 (MARK)].
5.
Repeat Step 3 for any additional songs that you wish to convert.
6.
Press [F4 (EXECUTE)]. A new copy of the selected song(s) will be created in VS-1680 format.
How Do I Erase the Demo Songs?
The VS-1680 contains demonstration songs that you can use to become familiar with various functions and parameters.
These songs are recorded like any other song and they occupy storage space on the hard drive. It is possible to erase the demo songs and recover additional recording time on your hard drive. Use the following procedure to erase a demo song:
Once a song is erased, it cannot be retrieved. If you would like to use the demo songs at a later time, make sure you back them up before proceeding with the Song Erase procedure (p. 215).
1.
Hold [SHIFT] and press [F1 (SONG)] to display the Song
Menu. If the Song Menu screen is not displayed, press
[F6 (EXIT)] until it is.
2.
Press [PAGE] until “ERASE” is displayed above [F6].
3.
Press [F6 (ERASE)] to display the Song Erase screen.
4.
Use the TIME/VALUE dial to highlight the demo song you wish to erase.
5.
Press [F3 (MARK)] and “[DEMO SONG NAME] is
Protected. But you are Marking it to Erase. Sure?” will be displayed. Press [YES] and repeat this step for any additional demo songs you wish to erase.
6.
Press [F4 (EXECUTE)] and “All Selected Song Data Will be Erased. Are you Sure?” will be displayed.
7.
Press [YES] and “All Selected Song Data Will be Erased.
Are you Really Sure?” will be displayed.
8.
Press [YES] and “Store Current?” will be displayed. If you would like to save any changes to the current song, press [YES]; otherwise, press [NO]. After the Song Erase procedure is finished, the main Play screen will be displayed.
269
Chapter 23 Frequently Asked Questions
270
Index
Numerics
1–8 (Scene) button ......................................................... 22
1–8 button ....................................................................... 19
2 Band EQ ....................................................................... 80
24 fps ............................................................................. 189
25 fps ............................................................................. 189
29 fps (drop) ................................................................. 189
29 fps (non-drop) ......................................................... 189
3 Band EQ ....................................................................... 80
30 fps (non-drop) ......................................................... 189
A
AC IN jack ...................................................................... 23
Alarm clock .................................................................. 250
Algorithms ..................................................................... 99
Arrow buttons. See CURSOR buttons
Attentuation
Track Mixer .............................................................. 92
Attenuation .............................................................. 57, 81
Input Mixer ............................................................... 88
Auto Punch .................................................................... 60
AUTO PUNCH button ................................................. 22
Automation. See Automix
Automix ................................................................ 123–137 copying data ........................................................... 131 crossfade ................................................................. 128 decreasing data values .......................................... 134 displaying ............................................................... 124 editing
Micro Edit overview ..................................... 130 erasing all ..................................................................... 136 from one area ................................................. 130 from specific channels .................................. 136 selected data .................................................. 136 exiting ...................................................................... 137 fadeout .................................................................... 128
Fader Match .................................................... 129, 243 general procedure .................................................. 124 how do I use it? ...................................................... 264 increasing data values ........................................... 134 realtime described ........................................................ 124 effect returns .................................................. 125 input faders .................................................... 125 master mix ..................................................... 125 monitor output .............................................. 125 track faders .................................................... 124 saving data .............................................................. 137 scaling data values ................................................ 134
Shift/Expand .......................................................... 134
Snapshots contents .......................................................... 123 determining ............................................ 126 described ........................................................ 126 erasing ............................................................ 136 gradation ........................................................ 127
examples ................................................. 128
overview .................................................. 127
recalling .......................................................... 127
recording ........................................................ 126
Snap mode ..................................................... 126 transitions ....................................................... 127 transitions
smoothing ...................................................... 133
updating .................................................................. 129 selected faders ............................................... 129 song section .................................................... 129
AUTOMIX button ......................................................... 20
AUX A & B jacks ...................................................... 24, 74
routing signals to ..................................................... 93
AUX Bus ......................................................................... 71
AUX bus .......................................................................... 28
master level and balance ......................................... 96
Input Mixer ...................................................... 86
Backup options ..................................................................... 226
DAT ................................................................. 226 removable drive ............................................ 226
VS-CDR .......................................................... 226
Balanced inputs ............................................................. 24
BANK/9 button ............................................................. 22
Battery low message ....................................................... 5
Beat Clock. See MIDI synchronization
Beat numbers, displaying ........................................... 246
Blank Disc ..................................................................... 182
Bouncing tracks ............................................................. 64
with effects ................................................................ 66
Burning a CD. See CD ................................................. 175
Busses
AUX bus .................................................................... 28
EFFECT ..................................................................... 28
introduced ................................................................. 27
MIX ............................................................................ 28
RECORDING ............................................................ 28
Button sensitivity ......................................................... 248
C
Cakewalk ...................................................................... 206
Can’t Set Marker .......................................................... 170
CD connecting a CD-R/CD-RW drive ...................... 175 creating an audio CD ............................................ 175 adding songs .................................................. 180 all songs at once ............................................ 180
CD-RW ........................................................... 182 disk at once .................................................... 176 necessary items .............................................. 175 rules ................................................................. 176
Table of Contents .......................................... 176 track at once ................................................... 176
271
Index
track markers ................................................. 177 track numbers ................................................ 177 why it sounds different ................................ 262 writing one song ........................................... 178 creating and audio CD choosing tracks .............................................. 262 playing .................................................................... 181
recording from ......................................................... 67
Red Book standard ................................................ 175
CD Player ..................................................................... 181
CD-RW creating an audio CD ............................................ 182
Channel faders ............................................................... 20
Channels
defined ...................................................................... 26
equalization .............................................................. 79
grouping ................................................................... 78
Input Mixer ......................................................... 71, 85
linking ....................................................................... 77
Input Mixer ...................................................... 88
Track Mixer ...................................................... 92
muting ....................................................................... 44
selecting .................................................................... 20
soloing ....................................................................... 44
Track Mixer ........................................................ 71, 89
CLEAR (Back Space) button ........................................ 22
Clock
internal, setting ........................................................ 37
master
selection ............................................................ 67
MIDI ........................................................................ 193
Clock alarm .................................................................. 250
Clock/calendar backup battery .................................... 5
Compu Mix .......................................................... 201–204 external control of VS ............................................ 256 preparations ................................................... 203, 258 recording ......................................................... 203, 258
Connecting
Contents of package ...................................................... 17
CONTRAST knob .......................................................... 22
Control Changes. See MIDI
Controllers. See MIDI
Copying
mixer settings ........................................................... 82
Copy-protection ............................................................... 6
Copyright ......................................................... 6, 174, 177
Cubase VST .................................................................. 207
Cursor ............................................................................. 36
CURSOR buttons ..................................................... 22, 36
D
DAO .............................................................................. 176
DAT Backup ................................................. 226, 231–233 about the devices used .......................................... 231 before backing up .................................................. 231 checking tape contents .......................................... 235
272
necessary items ...................................................... 231 performing the backup ......................................... 232 tape required .......................................................... 233 time required .......................................................... 233 verifying data ......................................................... 236
DAT Recover ........................................................ 233–235 checking tape contents .......................................... 235
restoring the data ................................................... 233
DC offset removal ....................................................... 186
Delete Err Song? .......................................................... 235
Digital inputs
connecting ........................................................ 24
recording .......................................................... 66
selecting ............................................................ 67
connecting ........................................................ 24
routing signals to ...................................... 75, 93
DIGITAL button ............................................................ 19
DIGITAL IN & OUT jacks ............................................ 24
Digital In Lock ............................................................... 67
Digital In Unlock ........................................................... 67
Digital Performer ......................................................... 209
Direct current offset removal ..................................... 186
Direct outputs ................................................................ 75
assigning tracks to ................................................... 95
Disk at once .......................................................... 176–177
Disk Memory Full ....................................................... 220
Disk space remaining .................................................... 53
Display ............................................................................ 41
Automix .................................................................. 124
DP-2 ............................................................................... 244
DR20 -> 87 .................................................................... 102
Drive Busy! ..................................................................... 53
Drive Check .................................................................. 224
Drive Initialize ............................................................. 223
Drive Select ................................................................... 222
Drop frames described ............................................... 190
Drum reverb ................................................................. 104
E
EDIT/SOLO button ...................................................... 20
Undo and Redo ........................................................ 64
Editing phrases. See Phrase editing
Editing tracks. See Track editing
return ....................................................................... 100
send .......................................................................... 100
EFFECT 1/3 RTN button .............................................. 19
EFFECT 2/4 RTN button .............................................. 20
EFFECT Bus .................................................................... 70
EFFECT bus .................................................................... 28
master level and balance ......................................... 95
Index
Effects algorithms ................................................................. 99 and MIDI Control Changes .................................. 199 bus levels and balance ............................................ 95 during mastering ................................................... 173
Effect mode ............................................................... 36
external .................................................................... 259 important reminders ............................................. 108 insert connecting .............................................. 100–101 described .......................................................... 99 examples ......................................................... 102
Input Mixer ...................................................... 86
Master Block .................................................... 94
Track Mixer ...................................................... 90
location of controls .................................................. 97
overview ................................................................... 34
patches creating ............................................................. 98 saving ................................................................ 98 in a Scene ................................................... 99 selecting ............................................................ 97 printing ................................................................... 105 procedure for using ................................................. 97 recording ................................................................. 105 in stereo .......................................................... 108 return automating ..................................................... 125 controls ........................................................... 104 routing
Input Mixer ................................................ 85–88
Master Block .............................................. 94–95
Track Mixer ................................................ 89–92
send-and-return connecting ...................................................... 103 described ........................................................ 100 examples ......................................................... 104
Input Mixer ...................................................... 85
Track Mixer ...................................................... 89
two types
why can’t I hear them? .......................................... 266
END ............................................................................... 157
ENTER/YES button ................................................ 22, 37
EQ. See Equalization
Equalization
Input Mixer ............................................................... 85
Track Mixer .............................................................. 89
using .......................................................................... 79
Error Drive Too Slow .................................................. 223
Events
explained ................................................................... 26
EXIT/NO button ........................................................... 22
EXT SYNC button .......................................................... 22
External effects ............................................................. 259
EZ Routing ..................................................................... 83
templates deleting ........................................................... 122
storing ............................................................. 119
bouncing setup ....................................... 115 mixing setup ........................................... 113 recording setup ...................................... 110
EZ routing templates recalling .......................................................... 122
EZ ROUTING button .................................................... 20
F buttons ......................................................................... 36
Factory reset ................................................................. 249
Fade Length .................................................................. 249
Fadeout ......................................................................... 128
Fader Group ................................................................... 78
Fader Match ......................................................... 129, 243
FADER/MUTE button ................................... 20, 73, 261
Faders .............................................................................. 20
automating ...................................................... 124–125 independent control of stereo faders .................. 261
level control .............................................................. 73
Input Mixer ...................................................... 89
Track Mixer ...................................................... 93 matching to Automix ............................................ 129
switching between input and track ....................... 30
See also Input Mixer, Track Mixer
Fan noise control ......................................................... 248
FF button ................................................................... 22, 48
Finalizing ...................................................................... 176
Finishing a CD. See Finalizing
FOOT SWITCH jack ...................................................... 24
settings .................................................................... 244
FreeMIDI ....................................................................... 209
FROM ............................................................................ 157
FS-5U ............................................................................. 244
Function (F) buttons ...................................................... 36
FUNCTION button ....................................................... 21
G
Global settings ..................................................... 245–248
button sensitivity ................................................... 248
Fade Length ............................................................ 249
Fan Control ............................................................. 248
IDE drive switch .................................................... 247
input peak level ...................................................... 247
measure display ..................................................... 246
Numerics Type ....................................................... 245
Shift Lock ................................................................ 245 global settings
PREVIOUS/NEXT switch .................................... 247
GPI ................................................................................... 60
273
Index
Graphic display ............................................................. 21
Grouping channels ........................................................ 78
GUITAR (Hi-Z) jack ................................................ 24, 55
Guitar amp simulator ................................................. 102
GuitarMulti1 ........................................................ 102, 127
H
Hard drives backing up options ............................................................ 226
DAT ......................................................... 226 removable drive ..................................... 226
VS-CDR ................................................... 226 compatibility with
VS-840/840EX ............................................... 239
VS-880/880EX ............................................... 239 external connecting a fixed drive ............................................ 216 a removable drive .................................. 217 purchasing ..................................................... 216 removable drives .......................................... 226 using ............................................................... 216 general information ............................................... 213
handling ...................................................................... 6
initializing/formatting ................................. 217, 223 physical formatting ....................................... 224 maintenance ........................................................... 223
partitions ........................................................... 25, 213
selecting .......................................................... 222 recording time ........................................................ 214 checking ......................................................... 214 recovering space .................................................... 214 testing drive check ..................................................... 224 surface scan .................................................... 225 turning off internal ................................................ 247
Hi-level signals. See Attenuation
How big is my song? .................................................. 268
How can I store my connections? ............................. 264
How do I automate the VS-1680? .............................. 264
How do I bounce tracks? ............................................ 265
How do I bounce with effects? .................................. 266
How do I burn audio CDs? ........................................ 261
How do I choose tracks to burn on a CD? ............... 262
How do I control stereo tracks separately? ............. 261
How do I do a factory reset? ...................................... 263 how do I erase the demo songs? ............................... 269
How do I import songs from other recorders? ....... 268
How do I make a tempo map? .................................. 263
How do I record in stereo? ........................................ 268
How do I set CD markers? ......................................... 262
How do I use Automix? ............................................. 264
How do I use scrubbing? ........................................... 267
How do I use the waveform display? ...................... 267
How much time is left? .............................................. 268
Hum removal ............................................................... 186
274
Icon display .................................................................... 49
MIDI Device ID ...................................................... 253
SCSI .......................................................................... 246
IDE ..................................................................................... 6
drive switch ............................................................ 247
Image file defined ..................................................................... 175
Importing tracks .......................................................... 149
IN MIDI jack ................................................................... 23
Initializing the VS-1680 ............................................................. 263
Inititalizing a hard drive ............................................................ 217
INPUT jacks ................................................................... 24
INPUT Knobs ................................................................. 19
Input Mixer .................................................................... 71
channel parameters ................................................. 85
default routing ......................................................... 76
diagram ..................................................................... 29
faders ......................................................................... 73
mode .......................................................................... 35
Input peak level ........................................................... 247
adjusting level .......................................................... 89
setting meter peaking ............................................ 247 turning off unwanted signals ............................... 261
connecting ....................................................... 100–101
described ............................................................. 34, 99
examples ................................................................. 102 important reminders ............................................. 108
Input Mixer ............................................................... 86
Master Block ............................................................. 94
Track Mixer ............................................................... 90
Internal fan control ...................................................... 248
J
Jump ................................................................................ 48
L
Lack of EVENT!! .......................................................... 125
Letters, typing .............................................................. 185
Levels setting
for recording .................................................... 56
in linked channels ........................................... 77
Undo and Redo ........................................................ 64
Licensing ........................................................................... 6
Limiter ........................................................................... 103
Linking channels ........................................................... 77
in a group .................................................................. 78
setting levels ............................................................. 77
setting panning ........................................................ 78
unlinking stereo channels ..................................... 261
List display ..................................................................... 49
Listening to inputs ...................................................... 249
Index
LIV1 ................................................................................. 52
LIV2 ................................................................................. 52
Live input. See Stereo Input
Loading songs ................................................................ 49
LOCATOR/SCENE button .......................................... 21
Locators
START, END, FROM and TO .............................. 158
Locking to picture ....................................................... 258
Logic Audio .................................................................. 208
Long Delay ................................................................... 104
LOOP button .................................................................. 22
Loop recording .............................................................. 62
and punching ........................................................... 63
Looping using Track Copy .................................................. 163
Low-level signals. See Attenuation
M
Main features ................................................................. 17
Marker Stop .................................................................. 249
Markers and synchronization .............................................. 195
CD track markers ................................................... 177
clearing ...................................................................... 47
editing ....................................................................... 47
stopping playback at ............................................. 249
MAS ................................................................................. 51
Master (synchronization) ........................................... 189
Master Block
described ................................................................... 73
diagram ..................................................................... 31
mode .......................................................................... 35
routing outputs .................................................. 74, 93
Master clock ................................................................... 67
Master fader ................................................................... 20
MASTER OUT jacks ...................................................... 24
level & balance adjustment .................................... 93
Mastering Tool Kit ...................................................... 173
Mastering tracks defined .................................................................... 169 playing back ........................................................... 172
recording with effects ..................................................... 173
setting status
shortcut ........................................................... 171
Matching faders to Automix ...................................... 129
Measure display .......................................................... 246
Input Mixer ............................................................... 88
Peak Hold ............................................................... 243
setting peak level ................................................... 247
Track Mixer ............................................................... 92
Metronome ..................................................................... 67
tempo map ................................................................ 68
using an external MIDI source ............................. 200
Microphone simulator ................................................ 102
Compu Mix ..................................................... 201–204 external control .............................................. 256
Control Changes and effects ...................................................... 199
controllers ....................................................... 198, 257
and Compu Mix ............................................ 201 and track status ............................................. 198
FreeMIDI ................................................................. 209 interface ................................................................... 205
troubleshooting tips ...................................... 205
OMS ......................................................................... 210
Program Changes and Scenes ...................................................... 199
sequencers ............................................................... 205
Cakewalk ........................................................ 206
Cubase VST .................................................... 207
Digital Performer .......................................... 209
Logic Audio ................................................... 208
Vision DSP ..................................................... 210
Song Position Pointer .................................... 192, 205
synchronization ...................................................... 189
clock ................................................................ 205
clocks ............................................................... 193
described ........................................................ 205
MTC ........................................................ 189, 205
sync track ............................................... 192–197
tempo map ............................................. 194–197
System Exclusive receive switch ................................................ 253 transmit switch .............................................. 253 when using ..................................................... 256 thru switch .............................................................. 253
275
Index
MIDI Clock ................................................................... 205
MIDI connectors ............................................................ 23
MIDI Machine Control. See MMC
MIDI Thru Switch ....................................................... 253
MIDI Time Code. See MTC
MIDI/DISK indicator ................................................... 22
MIX Bus .......................................................................... 70
MIX bus ........................................................................... 28
routing inputs to ...................................................... 85
routing tracks to ....................................................... 89
Mix limiter .................................................................... 103
Mixdown mastering ................................................................ 169 with effects ..................................................... 173
Mixer automation .............................................................. 123
See also Automix
channel display ........................................................ 43
copying settings ................................................. 52, 82
initialization ............................................................ 249
Scenes ........................................................................ 83
section overview ................................................ 19, 27
understanding .......................................................... 69
Mixing process overview ..................................................... 54
MMC ..................................................................... 204–205
setting mode ........................................................... 253
Modes .............................................................................. 35
MONITOR jacks ...................................................... 23, 74
level & balance adjustment .................................... 93
MONITOR knob .................................................... 20, 186
Monitoring inputs ....................................................... 249
MT1 ................................................................................. 52
MT2 ................................................................................. 52
MTC ....................................................................... 189, 205 offset ........................................................................ 191 types ........................................................................ 189
unstable ................................................................... 191
MTP ................................................................................. 51
Multitracking ................................................................. 58
Muting channels ............................................................ 44
Input Mixer ............................................................... 88
Track Mixer .............................................................. 93
N
Naming by typing ....................................................... 185
NEXT button ............................................................ 22, 46
No Effect Board ............................................................. 97
Non-drop ...................................................................... 190
Not 44.1kHz Song ! ..................................................... 180
NTSC ............................................................................. 189
Numbers, typing ................................................. 185, 245
Numerics Type ............................................................ 245
NUMERICS/ASCII button .......................................... 22 using ........................................................................ 185
OMS ............................................................................... 210
Operating modes ........................................................... 35
OUT MIDI jack ............................................................... 23
Overdubbing .................................................................. 58
PAGE (JUMP) button ........................................ 21, 36, 48
PAL ................................................................................ 189
Panning in linked channels .................................................... 78
Input Mixer ............................................................... 85
Track mixer ............................................................... 89
using MONITOR knob ......................................... 186
Input Mixer channels .............................................. 85
Track Mixer channels .............................................. 89
Partitioning ............................................................. 25, 213
selecting partitions ................................................. 222
Peak Hold ..................................................................... 243
PEAK Indicators ............................................................ 19
Performer ...................................................................... 209
PHANTOM switch ........................................................ 24
Input Mixer ............................................................... 88
problems ................................................................... 81
Track Mixer ............................................................... 92
PHONES jack ................................................................. 23
PHONES knob ............................................................... 20
Phrase Copy ................................................................. 153
Phrase Delete ................................................................ 150
Phrase Divide ............................................................... 150
Phrase Move ................................................................. 153
Phrase Name ................................................................ 155
Phrase Split ................................................................... 152
Phrase Trim In ............................................................. 153
Phrase Trim Out .......................................................... 153
defined ............................................................... 26, 162 editing copying ........................................................... 153 deleting ........................................................... 150
dividing .......................................................... 150
moving ............................................................ 153 naming ............................................................ 155 note of caution ............................................... 163 overview ......................................................... 150 splitting ................................................... 150, 152 trimming
back .......................................................... 153
front ......................................................... 153
vs. track editing ............................................. 162
when to edit phrases ..................................... 163
Picture, locking to ........................................................ 258
Ping-ponging. See Bouncing tracks
276
Index
Pitch correction ............................................................ 185
PLAY (DISPLAY) button ................................. 22, 35, 37
Play and Record settings
Marker Stop ............................................................ 249
Play and record settings ............................................. 249
Record Monitor ...................................................... 249
PLAY button .................................................................. 22
Play mode ....................................................................... 35
Playlist display .............................................................. 42 selecting type of ....................................................... 42
Please Insert Disc! ................................................ 180–181
Power
turning off ......................................................... 38, 187
turning on ................................................................. 35
Power supply ................................................................... 5
POWER switch .............................................................. 23
Presets. See Effects patches
Preview
TO, THRU and FROM .......................................... 159
PREVIEW button ........................................................... 21
Preview function overview ................................................................. 158
PREVIOUS button ................................................... 22, 46
PREVIOUS/NEXT switch .......................................... 247
Printing effects ............................................................. 105
Program numbers. See Track numbers on a CD
Protecting songs ............................................................ 49
Punch-in defined ...................................................................... 59
See also Punching
Punching
and phrases ............................................................. 162
Auto Punch ............................................................... 60
setting during playback ................................. 61
described ................................................................... 59
manual ....................................................................... 59
foot switch ........................................................ 60
front panel ........................................................ 59
setting crossfade length ........................................ 249
with looping ............................................................. 63
Punch-out defined ...................................................................... 59
See also Punching
Q
Quiet signals. See Attenuation
R
Random access ............................................................... 31
Realtime automation. See Automix
Rear panel ....................................................................... 23
Re-booting. See Restarting the VS-1680
REC button ..................................................................... 22
Record Monitor ............................................................ 249
Recorder section overview ................................................................... 21
Recording ................................................................. 51–68
a digital source ......................................................... 66
in stereo .......................................................... 108
from a CD .................................................................. 67
how it works ............................................................. 31
in stereo ............................................................. 57, 268
loop recording .......................................................... 62
mode, selecting ......................................................... 51
times .......................................................... 53, 214
checking .................................................. 214
monitoring inputs .................................................. 249
overdubbing ............................................................. 58
process overview ..................................................... 54
setting fade length ................................................. 249
time available ..................................................... 32, 53
checking .................................................. 214, 243
with effects .............................................................. 105
RECORDING Bus .......................................................... 70
RECORDING bus .......................................................... 28
Recording mode ............................................................ 52
Recover Err Retry ? ..................................................... 235
Red Book ....................................................................... 175
Redo
defined ....................................................................... 64
Reinitializing ................................................................ 263
Remaining recording time ......................................... 243
Removable drives. See hard drives
Repairs .............................................................................. 5
Restarting the VS-1680 ................................................ 187
REW button .................................................................... 22
RW button ...................................................................... 48
Safety precautions ....................................................... 3, 5
Sample rate ..................................................................... 51
SCENE/0 button ........................................................... 22
recalling ..................................................................... 83
storing ........................................................................ 83
updating .................................................................... 83
SCMS ......................................................................... 6, 174
Scrub .............................................................. 159–160, 267
SCSI
connector ................................................................... 23
ID number ............................................................... 246
termination ............................................................. 216
SECAM .......................................................................... 189
277
Index
SELECT/CH EDIT .................................................. 19, 36
1-17/18 ...................................................................... 20
Selecting songs ............................................................... 49
Send. See Effects send
Send-and-return effects
connecting ............................................................... 103
described ........................................................... 34, 100
examples ................................................................. 104
important reminders ............................................. 108
Input Mixer ............................................................... 85
Track Mixer .............................................................. 89
Sequencers. See MIDI ................................................. 189
SHIFT button ........................................................... 22, 36
Shift Lock ................................................................ 245
Shift Lock ...................................................................... 245
Shrinking time. See Time compression/expansion
Shutdown procedure ............................................ 38, 187
Signal flow ................................................................ 27, 70
Slave (synchronization) .............................................. 189
SMPTE. See MTC
Snap Mode ................................................................... 126
Snapshots. See Automix Snapshots
Solo. See Soloing channels
Soloing channels ............................................................ 44
Input Mixer ............................................................... 88 quick solo .................................................................. 44
Solo mode ................................................................. 44
Track Mixer .............................................................. 93
Song Archive Extract .................................................. 222
Song Arrange ............................................................... 165
Song Combine .............................................................. 167
Song Copy Archives ................................................... 220
handling .................................................................. 221
Song Copy Playable .................................................... 219
Song Erase .................................................................... 215
Song Export .................................................................. 241
Song mode ...................................................................... 35
Song Optimize ............................................................. 214
Song Position Pointer ......................................... 192, 205
Song Protect ................................................................... 49
Song Split ...................................................................... 166
Song Store ..................................................... 38, 48, 58, 68
Songs archiving ................................................................. 220 automation. See Automix backing up to DAT backup steps ........................................... 232
checking tape contents .......................... 235
recovering data ...................................... 233 verifying data ......................................... 236
CD requirements ................................................... 176 copying
using Song Copy Archives .......................... 220
using Song Copy Playable ........................... 219
using Song Split ............................................ 166 creating new ............................................................. 51 defined ...................................................................... 25
278
editing
structure ......................................................... 165
erasing ..................................................................... 215
exporting to other VS recorders .......................... 241
icon ............................................................................. 52
importing tracks ..................................................... 167
loading ....................................................................... 49
using Song Archive Extract ......................... 222
usingSong Copy Playable ............................ 221
naming ....................................................................... 51
numbers .................................................................... 54 optimizing ............................................................... 214
protecting .................................................................. 49
a song .............................................................. 178
adding new songs ......................................... 180
all songs at once ............................................ 180
saving ...................................................... 38, 48, 58, 68
system settings ............................................... 243–244
Peak Hold ....................................................... 243
remaining time .............................................. 243
Sources defined ....................................................................... 26
routing to tracks ....................................................... 56
Speed control ............................................................... 185
SPP. See MIDI Song Position Pointer
ST IN button ................................................................... 19
START ........................................................................... 157
Starting over ................................................................... 35
green .......................................................................... 20
orange ........................................................................ 20 unlit ............................................................................ 20
when recording ........................................................ 58
Stereo channels, independent control ...................... 261
Stereo Input .................................................................. 185
Stereo Link ................................................................ 57, 77
Input Mixer ............................................................... 88
Track Mixer ............................................................... 92
See also Linking channels
Stereo placement. See Panning
Stereo recording ........................................................... 268
STOP button ................................................................... 22
Stretching time. See Time compression/expansion
Surface scan .................................................................. 225
Swapping tracks. See Track Exchange
Sync track ............................................................. 192–197
Synchronization with MIDI devices ......................... 189
described ................................................................. 205 master and slave .................................................... 189 necessary items ...................................................... 189
Index
sync track ........................................................ 192–197 tempo map ...................................................... 194–197 unstable ................................................................... 191
Synchronization with video equipment .................. 258
Synchronization with VS recorders .................. 253–256 another VS-1680 ..................................................... 254
VS-880/880EX ........................................................ 255
SysEx. See MIDI
System Exclusive. See MIDI
System initialization ................................................... 249
System mode .................................................................. 36
System parameters copying ...................................................................... 52
T
Table of Contents ........................................................ 176
Takes defined ...................................................................... 26
naming .................................................................... 155
TAP button ..................................................................... 22
Tempo map .......................................................... 194–197
and the metronome ................................................. 68 creating .................................................................... 263
Termination .................................................................. 216
THRU MIDI jack ............................................................ 23
Time compression/expansion ................................... 146
Time remaining ........................................................... 243
Time stamp ..................................................................... 37
TIME/VALUE dial ........................................... 22, 37, 48
TO .................................................................................. 157
TOC. See Table of Contents
Track Copy ........................................................... 143, 163
Track Cut ...................................................................... 140
Track Erase ................................................................... 139
Track Exchange ............................................................ 145
Track Import ................................................................ 149
Track Insert .................................................................. 144
Track minutes ................................................................ 32
Track Mixer .................................................................... 72
channel parameters ................................................. 89 diagram ..................................................................... 30 faders ......................................................................... 73 mode .......................................................................... 35
Track Move .................................................................. 141
Track Name .................................................................. 148
Track numbers on a CD ............................................. 177
Tracks adjusting playback level ......................................... 93 assigning sources to ................................................ 55
bouncing ................................................................... 64
how do I bounce
with effects? ............................................ 266
how do I bounce? .......................................... 265 changing status .................................................. 43, 92 combining from different songs .......................... 167 defined ...................................................................... 26 editing a practical application .................................. 163 basic procedure ............................................. 157 copying ........................................................... 143 seamless looping .................................... 163 cutting ............................................................. 140 entering time values ..................................... 161 using {F2 (Now)] .................................... 162 using locator buttons ............................. 162
using the TIME/VALUE dial ............... 161
erasing ............................................................ 139
exchanging ..................................................... 145
inserting blank space .................................... 144 moving ............................................................ 141 naming ............................................................ 148 note of caution ............................................... 163
overview ......................................................... 139
setting edit points .......................................... 157
using Preview ......................................... 158
using Scrub ............................................. 159
with locators ........................................... 158
swapping ........................................................ 145
time-compression/expansion ..................... 146
vs. phrase editing .......................................... 162
Waveform Display ........................................ 161
extracting from a song .......................................... 166
importing ................................................................ 149
muting ....................................................................... 44
recording to .............................................................. 55
soloing ....................................................................... 44
Track mode ............................................................... 35
Transitions. See Automix Snapshots
Transport controls ......................................................... 22
Turning off the VS-1680 ........................................ 38, 187
Turning on the VS-1680 ................................................ 35
Typing numbers and letters ............................... 185, 245
defined ....................................................................... 64
UNDO (REDO) button ................................................. 22
Undo and Redo
explained ................................................................... 64
levels .......................................................................... 64
using .......................................................................... 64
when recording ........................................................ 64
Unlinking channels ....................................................... 77
Utility mode ................................................................... 36
V
Vari Pitch ...................................................................... 185
VARI PITCH button ...................................................... 22
Video synchronization ................................................ 258
Vision DSP .................................................................... 210
Vocal delay ................................................................... 104
Volume setting for recording .................................................... 56 in linked channels ........................................... 77
279
Index
VS-880/880EX syncing with ........................................................... 255
VS8F-1 ............................................................................. 18
VS8F-2 ............................................................................. 18
V-Tracks explained ................................................................... 33 selecting .............................................................. 79, 89
W
Wake-up call ................................................................ 250
Waveform Display .............................................. 161, 267
Why can’t I hear effects? ............................................ 266
Why do I hear all of the inputs? ................................ 261
Why does the CD sound different? .......................... 262
X
X and Y .......................................................................... 267
XLR .................................................................................. 24 wiring ........................................................................ 55
Z
ZERO button .................................................................. 22
280
Apparatus containing
Lithium batteries
ADVARSEL!
Lithiumbatteri - Eksplosionsfare ved fejlagtig håndtering.
Udskiftning må kun ske med batteri af samme fabrikat og type.
Levér det brugte batteri tilbage til leverandøren.
For EU Countries
CAUTION
Danger of explosion if battery is incorrectly replaced.
Replace only with the same or equivalent type recommended by the manufacturer.
Discard used batteries according to the manufacturer’s instructions.
VARNING
Explosionsfara vid felaktigt batteribyte.
Använd samma batterityp eller en ekvivalent typ som rekommenderas av apparattillverkaren.
Kassera använt batteri enligt fabrikantens instruktion.
ADVARSEL
Eksplosjonsfare ved feilaktig skifte av batteri.
Benytt samme batteritype eller en tilsvarende type anbefalt av apparatfabrikanten.
Brukte batterier kasseres i henhold til fabrikantens instruks joner.
VAROITUS
Paristo voi räjähtää, jos se on virheellisesti asennettu.
Vaihda paristo ainoastaan laitevalmistajan suosittelemaan tyyppiin. Hävitä käytetty paristo valmistajan ohjeiden mukaisesti.
For EU Countries
This product complies with the requirements of European Directives EMC 89/336/EEC and LVD 73/23/EEC.
For the USA
FEDERAL COMMUNICATIONS COMMISSION
RADIO FREQUENCY INTERFERENCE STATEMENT
This equipment has been tested and found to comply with the limits for a Class B digital device, pursuant to Part 15 of the
FCC Rules. These limits are designed to provide reasonable protection against harmful interference in a residential installation. This equipment generates, uses, and can radiate radio frequency energy and, if not installed and used in accordance with the instructions, may cause harmful interference to radio communications. However, there is no guarantee that interference will not occur in a particular installation. If this equipment does cause harmful interference to radio or television reception, which can be determined by turning the equipment off and on, the user is encouraged to try to correct the interference by one or more of the following measures:
– Reorient or relocate the receiving antenna.
– Increase the separation between the equipment and receiver.
– Connect the equipment into an outlet on a circuit different from that to which the receiver is connected.
– Consult the dealer or an experienced radio/TV technician for help.
Unauthorized changes or modification to this system can void the users authority to operate this equipment.
This equipment requires shielded interface cables in order to meet FCC class B Limit.
For Canada
NOTICE
This Class B digital apparatus meets all requirements of the Canadian Interference-Causing Equipment Regulations.
AVIS
Cet appareil numérique de la classe B respecte toutes les exigences du Règlement sur le matériel brouilleur du Canada.
Concerning Copyright
The law prohibits the unauthorized recording, public performance, broadcast, sale, or distribution etc. of a work (CD recording, video recording, broadcast, etc.) whose copyright is owned by a third party.
The VS-1680 does not implement SCMS. This design decision was made with the intent that SCMS should not restrict the creation of original compositions which do not violate copyright law. Roland will take no responsibility for any infringement of copyright that you may commit in using the VS-1680.
SCMS (Appendices, p. 64)
Disclaimer of liability
Roland will take no responsibility for any “direct damages,” “consequential damages,” or “any other damages” which may result from your use of the VS-1680. These damages may include but are not limited to the following events which can occur when using the VS-1680.
• Any loss of profit that may occur to you
• Permanent loss of your music or data
• Inability to continue using the VS-1680 itself or a connected device
About the License Agreement
The VS-1680 and its CD-R capability are designed to allow you to reproduce material to which you have copyright, or material which the copyright owner has granted you permission to copy. Accordingly, reproduction of music CDs or other copyrighted material without the permission of the copyright owner, other than for your own personal use and enjoyment (private use) constitutes copyright infringement, which may incur penalties. Consult a copyright specialist or special publications for more detailed information on obtaining such permission from copyright holders.
• Microsoft and Windows are registered trademarks of Microsoft Corporation.
• Windows
®
95 is known officially as: “Microsoft
®
Windows
®
95 operating system.”
• Macintosh is a registered trademark of Apple Computer, Inc.
• Iomega is a registered trademark of Iomega Corporation.
• ZIP is a trademark of Iomega Corporation.
• All product names mentioned in this document are trademarks or registered trademarks of their respective owners.
2780US
advertisement
* Your assessment is very important for improving the workof artificial intelligence, which forms the content of this project
Related manuals
advertisement
Table of contents
- 2 Important Safety Instructions
- 3 Using the Unit Safely
- 5 Important Notes
- 5 Power Supply
- 5 Placement
- 5 Maintenance
- 5 Repairs and Data
- 5 Memory Backup
- 5 Additional Precautions
- 6 Handling the Disk Drive
- 6 Concerning Copyright
- 6 Disclaimer of Liability
- 6 About the License Agreement
- 7 Table of Contents
- 17 Preparations
- 17 About the Package Contents
- 17 Main Features
- 17 The Latest in Compact Home Studio Environments
- 18 Simple Operation
- 18 Connectivity
- 18 Major Options
- 19 Front and Rear Panels
- 19 Mixer Section
- 21 Recorder Section
- 23 Rear Panel
- 25 Chapter 1 Before You Start (Terminology)
- 25 Saving and Managing Data
- 25 Managing Disk Contents (Partitioning)
- 25 The Location Where a Performance is Recorded (Song)
- 26 Sources, Tracks, and Channels
- 26 Takes and Phrases
- 26 About Events
- 27 About Button Names
- 27 Mixer Section
- 27 Signal Flow (Busses)
- 29 Input Mixer
- 30 Track Mixer
- 30 Switching the Fader Functions
- 31 Master Block
- 31 Recorder Section
- 31 Differences from a Tape-Type MTR
- 32 Track Minutes and Recording Time
- 33 Auxiliary Tracks for Each Track
- 34 Effects Section
- 34 About the Effect Expansion Board
- 34 Connecting Effects
- 35 Chapter 2 Basic Operation
- 35 Before You Begin
- 35 Turning On the Power
- 35 If You Have Trouble Understanding Displays or Operations
- 35 Operating the VS-1680
- 36 Basic Navigation
- 37 Setting the Internal Clock
- 38 Before You Finish
- 38 Saving Your Song
- 38 Turning Off the Power
- 39 Restarting
- 41 Chapter 3 Playback Operations
- 41 The Display
- 41 Display Regions
- 42 Selecting a Playlist Display
- 42 Function Buttons (While on the Playlist Display)
- 43 Mixer Channel Display
- 43 Changing Track Status
- 44 Muting and Soloing
- 44 Muting Tracks
- 44 Muting Inputs and Effect Returns
- 44 Quick Soloing
- 44 Solo Mode
- 45 Using Locators
- 45 Storing and Recalling Locators
- 45 Changing the Locator Bank
- 45 Editing Stored Locators
- 46 Using Markers
- 46 Storing a Marker
- 46 Locate to a Marker Using PREVIOUS and NEXT
- 47 Editing Marker Values
- 47 Clearing Markers
- 48 Other Ways to Move In a Song
- 48 Changing Playback Position Using JUMP
- 48 Change Playback Position Using TIME/VALUE Dial
- 48 Move to the Beginning or End of a Song Using FF and RW
- 48 Store Your Song
- 49 Protecting Songs (Song Protect)
- 49 Selecting and Loading Songs
- 51 Chapter 4 Recording Operations
- 51 Preparing for a New Recording
- 51 Create a New Song
- 54 The Recording and Mixing Process
- 55 Connecting Instruments
- 55 Recording to the Tracks
- 58 Recording on Other Tracks (Overdubbing)
- 58 Recording Using Different Virtual Tracks (V-Tracks)
- 58 Saving a Recorded Performance (Song Store)
- 58 Track STATUS Buttons
- 59 Manual Punch-In/Punch-Out
- 62 Loop Recording
- 64 Undo and Redo
- 64 Track Bouncing
- 66 Track Bouncing With Effects
- 66 Recording a Digital Source
- 67 Using the Metronome
- 68 Saving Your Recordings
- 69 Chapter 5 Using the Digital Mixer
- 70 Signal Flow (Busses)
- 70 Signal Busses in the VS-1680
- 70 RECORDING Bus
- 70 MIX Bus
- 70 EFFECT Bus
- 71 AUX Bus
- 71 Input Mixer
- 72 Track Mixer
- 73 Fader/Mute Button
- 73 Method One: FADER/MUTE Button
- 73 Method Two: Input Mixer Screen
- 73 Master Block
- 74 Determining Output
- 74 MONITOR Output Connectors
- 74 AUX Connectors
- 75 Digital Out Connectors
- 75 Direct Out Connectors
- 76 Mixer Routing
- 76 Sources Assigned to Tracks
- 76 Input Mixer Default Assignment
- 77 Stereo Link
- 77 Unlink Stereo Mixer Channels
- 77 Link Adjacent Mixer Channels
- 77 Adjust the Levels of Linked Channels
- 78 Adjusting the Panning of Stereo Linked Channels
- 78 Linking the Faders of Two or More Channels (Fader Group)
- 79 Selecting V-Tracks
- 79 Using the Equalizer (EQ)
- 81 Attenuation
- 81 Phase
- 82 Copying Mixer Settings
- 83 Mixer Scenes
- 83 Scene
- 83 EZ Routing
- 85 Chapter 6 Mixer Channel Strip Detail
- 85 Input Mixer
- 85 [F1 (MIX)] MIX Bus Enable/Pan
- 85 [F2 (Low)], [F3 (Mid)], and [F4 (High)] Equalizer
- 85 [F6 (PRM.V)] Parameter View/ [F6 (CH.V)] Channel View
- 85 [F1 (EFX1)] Effect 1 Send
- 86 [F2 (EFX2)] Effect 2 Send
- 86 [F3 (EFX3)] Effect 3 Send
- 86 [F4 (EFX4)] Effect 4 Send
- 86 [F5 (AUX)] AUX Send
- 86 [F1 (Ef1In)] Effect 1 Insert
- 87 [F2 (Ef2In)] Effect 2 Insert
- 87 [F3 (Ef3In)] Effect 3 Insert
- 88 [F4 (Ef4In)] Effect 4 Insert
- 88 [F1 (Link)] Stereo Link
- 88 [F2 (ATT)] Attenuation
- 88 [F3 (Phase)] PHASE
- 88 [F4 (Group)] FADER GROUP
- 88 [F1 (Meter)] METER
- 88 [F3 (Solo)] SOLO
- 88 [F4 (Mute)] MUTE
- 89 [F5 (Fader)] FADER
- 89 Track Mixer
- 89 [F1 (MIX)] MIX Bus Enable/Pan
- 89 [F2 (Low)], [F3 (Mid)], and [F4 (High)] Equalizer
- 89 [F5 (V.Trk)] V-Track Select
- 89 [F6 (PRM.V)] Parameter View/ [F6 (CH.V)] Channel View
- 89 [F1(EFX1)] Effect 1 Send
- 90 [F2 (EFX2)] Effect 2 Send
- 90 [F3 (EFX3)] Effect 3 Send
- 90 F4 (EFX4)] Effect 4 Send
- 90 [F5 (AUX)] AUX Send
- 90 [F1 (Ef1In)] Effect 1 Insert
- 91 [F2 (Ef2In)] Effect 2 Insert
- 91 [F3 (Ef3In)] Effect 3 Insert
- 92 [F4(Ef4In)] Effect 4 Insert
- 92 [F1 (Link)] Stereo Link
- 92 [F2 (ATT)] Attenuation
- 92 [F3 (Phase)] PHASE
- 92 [F4 (Group)] FADER GROUP
- 92 [F1 (Meter)] METER
- 92 [F2 (Stats)] STATUS
- 93 [F3 (Solo)] SOLO
- 93 [F4 (Mute)] MUTE
- 93 [F5 (Fader)] FADER
- 93 Master Block
- 93 [F1 (MST)] MASTER
- 93 [F2 (MON)] MONITOR
- 93 [F3 (AUX.A)] AUX A
- 93 [F4 (AUX.B)] AUX B
- 93 [F5 (DOUT1)] DIGITAL OUT 1
- 94 [F6 (DOUT2)] DIGITAL OUT 2
- 94 [F1 (Ef1In)] Effect 1 Insert
- 94 [F2 (Ef2In)] Effect 2 Insert
- 94 [F3 (Ef3In)] Effect 3 Insert
- 95 [F4 (Ef4In)] Effect 4 Insert
- 95 [F5 (DIR)] DIRECT OUT
- 95 [F1 (EFX1)] Effect 1 Master Send
- 95 [F2 (EFX2)] Effect 2 Master Send
- 95 [F3 (EFX3)] Effect 3 Master Send
- 95 [F4 (EFX4)] Effect 4 Master Send
- 96 [F5 (AUX)] AUX Master Send
- 97 Chapter 7 Using Internal Effects (VS8F-2)
- 97 Location of Effects
- 97 Procedure for Using Effects
- 97 Selecting Effect Patches
- 97 Selecting a Preset Patch
- 98 Creating and Saving User Effect Patches
- 99 Effect Types
- 99 Insert Effects
- 100 Effect Send-and-Return Loops
- 100 Making the Effect Connection
- 100 Connecting Effects
- 100 Connecting Insert Effects in the Input and Track Mixer
- 101 Connecting Insert Effects in the Master Block
- 102 Three Insert Effect Examples
- 103 Connecting Effect Send-and- Return Loops
- 104 Effects Return Section
- 104 Two Examples of Using Effect Send-and-Return Loops
- 105 Using Effects While Recording
- 106 Listening to an Insert Effect While Recording
- 106 Listening to a Loop Effect While Recording
- 106 Recording Insert Effects
- 107 Recording an Effect Send-and- Return Loop
- 108 Recording Stereo Effects
- 108 Three Important Reminders About Using Effects
- 109 Chapter 8 EZ Routing
- 109 Using EZ Routing Step Editing
- 110 Setting Up for Recording Using Step Editing
- 113 Setting Up for Mixing Using Step Editing
- 115 Setting Up for Bouncing Using Step Editing
- 119 Using EZ Routing Quick Editing
- 121 Using EZ Routing Templates
- 121 Saving an EZ Routing Template
- 122 Recalling an EZ Routing Template
- 122 Deleting an EZ Routing Template
- 123 Chapter 9 Automix
- 123 Mixer Automation
- 124 Using Automix
- 124 Adjust the Display for Automix
- 124 Realtime Automix
- 124 Realtime Automix of Track Faders
- 125 Realtime Automix of Input Faders
- 125 Automating the Master Stereo Mix and Monitor Output
- 125 Automating Effect Returns
- 126 Snapshot Automation
- 126 Snap Mode
- 127 Automating Effect Changes
- 127 Gradation
- 128 Two Gradation Examples
- 129 Updating Automix
- 129 Understanding Fader Match
- 130 Editing Automix Data (Micro Edit)
- 136 Erasing Automix Data on Specified Channels
- 136 Erasing Automix Data
- 137 Saving and Exiting Automix
- 139 Chapter 10 Track and Phrase Editing
- 139 Track Editing
- 139 Track Erase
- 140 Track Cut
- 141 Track Move
- 143 Track Copy
- 144 Track Insert
- 145 Track Exchange
- 146 Track Time Compression/ Expansion
- 148 Track Name
- 149 Track Import
- 150 Phrase Editing
- 150 Phrase Delete
- 150 Dividing a Phrase (Phrase Divide/Split)
- 153 Phrase Move
- 153 Phrase Copy
- 153 Phrase Trim In
- 153 Phrase Trim Out
- 154 Phrase New
- 155 Naming Takes
- 156 Deleting a Take (Delete)
- 157 Chapter 11 Editing Tips & Tools
- 157 Editing Operations
- 157 Steps for Track Editing
- 157 Step 1: Set the Edit Points
- 161 Step 2: Perform the Button- Pushes to Complete the Edit
- 162 Track Editing vs. Phrase Editing
- 163 An Editing Note of Caution
- 163 Practical Editing Application
- 165 Chapter 12 Song Editing
- 165 Song Arrange
- 166 Song Split
- 167 Song Combine
- 169 Chapter 13 Mastering
- 169 Mastering
- 169 Mixing Down to Mastering Tracks
- 171 Mastering Tracks Status Shortcuts
- 172 Playing Back the Mastering Tracks
- 173 Mixing Down While Inserting Effects
- 174 To Prohibit Digital Copying
- 175 Connecting the CD-R/CD-RW Drive
- 175 Creating an Audio CD
- 175 Items Necessary for Creating an Audio CD
- 176 Creating a Master Stereo Mix
- 176 Finalizing
- 177 Assembling Multiple Songs for CD Recording
- 177 Copyright Protection
- 177 CD Track Numbers
- 178 Writing Songs to CD-R Discs
- 180 Adding a Song to a Partially Recorded Disc
- 180 Arranging and Recording Multiple Songs to a CD-R Disc
- 181 CD Player Function
- 182 To Create an Audio CD-RW Using a Roland-Approved CD-RW Drive
- 185 Chapter 14 Other Useful Functions
- 185 Vari Pitch
- 185 Numerics/ASCII
- 185 Entering Numbers
- 185 Entering Letters
- 185 Stereo Input
- 186 Removing a Direct Current Offset from the MIX Bus
- 186 Using the MONITOR Knob to Adjust Channel Panning
- 187 Shut Down and Restart
- 187 Turning Off the Power
- 189 Chapter 15 Using External MIDI Devices
- 189 Synchronizing with MIDI Sequencers
- 189 Items Necessary for Synchronization
- 189 Master and Slave
- 189 Using MTC
- 190 Synchronization Using the VS-1680 as the Master
- 191 Synchronization Using the VS-1680 as the Slave
- 191 Using MTC Offset
- 192 Using the Sync Track (Master)
- 193 Recording MIDI Clock Messages
- 193 Synchronized Operation
- 194 Using the Tempo Map
- 195 Synchronized Operation
- 195 Other Methods to Generate A Sync Track or Tempo Map
- 198 Using MIDI Controller Messages
- 198 Switching Track Status
- 199 Switching Scenes
- 199 Switching Effects
- 199 Adjusting Effects
- 200 Using an External MIDI Sound Source to Play the Metronome
- 201 Using an External MIDI Device to Adjust the Mixer (Compu Mix)
- 203 Preparations for Compu Mix
- 203 Recording with Compu Mix
- 204 MIDI Machine Control
- 205 Chapter 16 Using Software Sequencers
- 205 Common Terms
- 205 MIDI Clock
- 205 MIDI Time Code (MTC)
- 205 MIDI Machine Control (MMC)
- 205 Song Position Pointer (SPP)
- 205 Synchronization
- 205 Sequencer Tracks
- 205 MIDI Interface
- 206 Specific Software Applications
- 206 Cakewalk Pro Audio
- 207 Cubase VST
- 208 Logic Audio
- 209 Digital Performer
- 210 Vision DSP
- 213 Chapter 17 Using Hard Drives
- 213 General Information Regarding Hard Drives
- 213 Drive Partitioning
- 214 Recording Times vs. Sample Rate/Recording Modes
- 214 Checking Remaining Space
- 214 Recovering Drive Space
- 214 Song Optimize
- 215 Song Erase
- 216 Using External Hard Drives
- 216 Selecting an External Hard Drive
- 216 SCSI Termination
- 216 Connecting a Fixed External Hard Drive
- 217 Connecting a Removable External Hard Drive
- 217 Initializing (Formatting) the Drive
- 218 Saving a Song to an External Drive
- 221 Loading a Song from an External Drive Using Song Copy Playable
- 222 Drive Select
- 222 Loading a Song from External Disks using Song Archive Extract
- 223 Hard Drive Maintenance
- 223 Drive Initialize
- 224 Drive Check
- 225 Check Drive Reliability using Surface Scan
- 226 Backup Options
- 226 DAT Backup
- 226 External Removable Drive
- 226 Roland VS-CDR Backup
- 227 Chapter 18 CD Backup
- 227 Connecting the CD-R/CD-RW Drive
- 227 CD-R Backup and Recover
- 228 CD-R Backup
- 229 CD-R Recover
- 231 Chapter 19 Using a DAT Recorder (DAT Backup)
- 231 Before Backing Up to DAT
- 231 Items Necessary for DAT Backup
- 231 About the Devices Used in DAT Backup
- 232 Saving Song Data to DAT (Backup)
- 233 Recovering Data from a DAT
- 235 Canceling the Recover Operation
- 235 Canceling a DAT Recovery Operation in Progress
- 235 When an Error is Found in the Song Data
- 235 Checking DAT Tape Contents
- 236 DAT Backup Verification
- 239 Chapter 20 Compatibility with Other VS Recorders
- 239 Drive Compatibility
- 239 VS-880/880EX > VS-1680
- 239 VS-1680 > VS-880
- 239 VS-840/840EX <> VS-1680
- 239 Song Import
- 241 Song Export
- 243 Chapter 21 System and Global Settings
- 243 System Settings for Each Song
- 243 Fader Match
- 243 Peak Hold
- 243 Remaining Recording Time
- 244 Foot Switch Settings
- 245 Global Settings
- 245 Shift Lock
- 245 Numerics Type
- 246 Measure Display
- 246 SCSI ID Number
- 247 IDE Drive Switch
- 247 Input Peak Level
- 247 Previous/Next Switch
- 248 Adjusting the Button Sensitivity
- 248 Fan Control
- 249 Play and Record Settings
- 249 Record Monitor
- 249 Marker Stop
- 249 Fade Length
- 249 Mixer and System Initialize
- 250 Alarm Clock
- 253 Chapter 22 Specific Applications
- 254 Syncing Two VS-1680s with MTC and MMC
- 254 Settings for the Master VS
- 255 Settings for the Slave VS
- 255 Syncing a VS-1680 and a VS-880/880EX
- 255 Syncing the VS-880 to the VS-1680 Using MTC and MMC
- 256 Using an External MIDI Device to Control the Mixer (Compu Mix)
- 256 Correspondence Between MIDI Channels and Controller Numbers
- 258 Preparations for Compu Mix
- 258 Recording with Compu Mix
- 258 Synchronizing with Video Equipment
- 259 Using External Effects Units
- 261 Chapter 23 Frequently Asked Questions
- 261 How Do I Control the Stereo Tracks Independently?
- 261 Why Do I Hear the Inputs All of the Time?
- 261 What is the FADER/MUTE Button Used For?
- 261 How Do I Burn Audio CDs?
- 263 How Do I Restore the Mixer Parameters to the Factory Settings?
- 263 How Do I Create a Tempo Map?
- 264 How Do I Use Automix?
- 264 How Do I Create a User Template in EZ Routing?
- 265 How Do I Bounce Tracks?
- 266 How Do I Bounce Tracks with Effects?
- 266 Why Can’t I Hear My Effects?
- 267 How Do I Use the Scrub and Waveform Display Features?
- 268 How Do I Record a Stereo Signal?
- 268 How Do I Know How Much Time I Have Left On My Hard Drive, and How Big Is My Song?
- 268 How Do I Import VS-880/880EX and VS-840/840EX Songs?
- 269 How Do I Erase the Demo Songs?
- 271 Index