ZENEC Z-E7015S PORSCHE Owner Manual
Add to My manualsZENEC Z-E7015S PORSCHE is a technologically advanced device that seamlessly integrates into your Porsche, providing an array of features to enhance your driving experience.
With its intuitive user interface, you'll enjoy effortless control over navigation, entertainment, and vehicle settings. The built-in GPS navigation system guides you to your destinations with precision, while the large touchscreen display ensures clarity and ease of use.
Experience superior sound quality with the integrated amplifier, delivering rich and immersive audio from your favorite music sources. Connect your smartphone via Bluetooth to stream music, make calls, or access navigation apps. The device also supports Apple CarPlay and Android Auto, allowing seamless integration with your smartphone's features.
advertisement
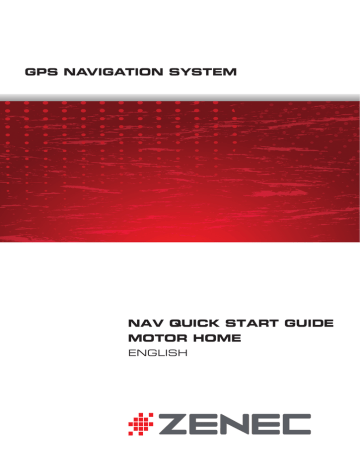
GPS NAVIGATION SYSTEM
NAV QUICK START GUIDE
MOTOR HOME
ENGLISH
Getting started
When using the navigation software for the first time, an initial setup process starts automatically. Do as follows:
Select the program language. If your preferred language does not appear on the screen, tap / or drag the list up or down with your finger to view all available languages.
Tap to select your preferred language. Tap confirm your selection, and proceed to the next page.
to
Read the Software and Database End User Licence Agreement, and tap
Accept
if you agree with the terms of use.
Choose either Dismiss or „Don’t remind me again“.
The set up assistant must be started manually. Navi > More > Settings > Confi guration Wizard.
Select the language for voice guidance and press on .
Check and set format and units and press on .
1
1
Set the route parameters. Start by pressing on vehicle.
Select the vehicle from seven pre-confi gured vehicle profi les.
2
Getting started
Enter the settings menu of the chosen vehicle profi le your vehicle in the respective fi elds.
Set your preferred time format and units. Tap preferences.
and complete the relevant data for to confirm your
Continue to set other preferred route planning options. Tap to confirm your preferences.
The initial setup is now complete. Tap .
You are now asked whether you allow the software to collect usage information and GPS logs that may be used for improving the application and the quality and coverage of maps.
Tap
The application starts.
to allow the anonymous statistics or disable this function.
2
The Map screen
The Map screen is the most important and frequently used screen of the software. The
Vehimarker (a blue arrow by default) represents your current position, and the orange line shows the recommended route. There are screen buttons and data fields on the screen to help you navigate. During navigation, the screen shows route information.
• At the top of the screen, you see your heading and the house numbers on left and right if you have not selected a route destination. When navigating a route, you see the next manoeuvre and the next street/road on your route. Tap either of them to open the route itinerary.
• Tap navigation.
to open the Quick menu with a selection of functions that are useful during
• Tap the map anywhere to explore the map around your current position. Additional map control buttons appear.
• Tap to open three data fields on the map. Tap any of them to suppress the others. The default values for navigation (you can change them in Map settings):
• the remaining distance to the destination,
• the estimated time of the arrival at the destination, and
• the remaining time of the trip.
• Tap to return to the Navigation menu.
3
3
4
4
Startup screen: the Navigation menu
Tap on the Map screen to open the Navigation menu.
After the initial setup, and whenever the software is started, the Navigation menu appears.
You have the following options:
• Tap to select your destination by entering an address or selecting a place of interest, a location on the map or one of your Favourite destinations. You can also look up your recent destinations from the Smart History or by entering its coordinate.
• Tap to display the route parameters. You can view the route in its full length on the map. You can also perform route-related actions such as editing or cancelling your route, setting a start point for the route, picking route alternatives, avoiding parts of the route, simulating navigation or adding the destination to your
Favourites.
• Tap to customise the way the navigation software works, simulate demo routes, or to run some additional applications.
• Tap to start navigating on the map.
Find menu
In the Navigation menu, tap following options:
• Tap
. The Find menu provides you with the to specify an address as your destination.
• Tap
• Tap to select a place of interest as your destination.
to navigate to a location selected on the map.
• Tap to choose from the list of your favourite destinations.
• Tap 1st or 2nd to navigate to the recent destination that is shown on the button.
• Tap to choose from the list of all recent destinations.
• Tap to navigate to a coordinate.
5
5
6
6
Navigating to an address
In the Navigation menu, tap proposes the city or town where you are located.
, then tap . By default, the screen
If needed, change the country. Tap the button showing the name of the country.
1. Use the keyboard to enter the name of the country.
2. After entering a couple of characters, the list of countries that match the entered string appears. Tap the country of your choice.
If needed, change the city/town. Tap the button showing the name of the city/town, and use the keyboard to enter a part of its name. As you enter letters, the most likely city/town name is always shown in the input field. You have the following options:
• Tap to select the city/town that is offered in the input field.
• Tap to correct your entry.
• Tap to browse the list of city/town names matching your input.
Select a city/town from the list.
Navigating to an address
Enter the street name:
1. Tap .
2. Use the keyboard to enter a part of the street name.
3. Tap to select the street that is offered in the input field or tap from the list.
Enter the house number: to browse the list of all streets matching your input. Select a street
1. Tap .
2. Use the keyboard to enter the house number.
3. Tap to finish entering the address.
The map appears with the selected destination in the middle. Tap another map location if necessary, then tap to confirm the destination.
After a short summary of the route parameters, the map appears showing the entire route.
Wait for a few seconds or tap and start navigating.
7
7
Navigating to a place of interest
8
8
On the Map screen, tap
Navigation menu, tap preset search categories: to return to the Navigation menu. In the
, then tap . You are offered the following
• Tap to get a list of petrol stations along the route or if it is not available, around your current position or your last known position.
• Tap to get a list of parking lots near the destination or if it is not available, around your current position or your last known position.
• Tap to get a list of restaurants along the route, around your current position or your last known position.
• Tap to get a list of accommodation near the destination, around your current position or your last known position.
You can also tap
If none of the above is appropriate, tap locations: and search for a place by entering its name.
to find a place of interest at the following
• Tap to search around the current position or if it is not available, around the last know position.
• Tap to search for a place within a selected city or town.
• Tap route.
to search for a place around the destination of the active
• Tap to search along the active route, and not around a given point. This is useful when you search for a later stopover that results in a minimal detour only, such as searching for upcoming petrol stations or restaurants.
An example of navigating to a place of interest
Example: To find a park around your destination, do as follows (starting from the Navigation menu):
.
Tap
Tap
.
.
Tap
Tap .
tap
The list of place categories appears. Tap
.
or slide your finger to browse the list, and
Tap narrow down your search.
Tap any of the list items.
to browse the whole category, or tap to
Check the details and the location of the place, and then tap .
After a short summary of the route parameters, the map appears showing the entire route.
Wait for a few seconds or tap and start navigating.
9
9
'More' menu
The 'More' menu provides you with various options and additional applications. In the
Navigation menu, tap .
• : Fine-tune route planning options, change the look of the Map screen, turn on or off warnings, or restart the Configuration wizard, etc.
• : Visit www.naviextras.com to get additional content, such as new maps or 3D landmarks and useful applications.
• : Access other useful applications: the calculator, the fuel and maintenance monitor, or the trip log monitor.
10
10
Settings menu
In the Navigation menu, tap , then tap provides you with the following options (scroll the list to see all):
• warnings.
. The Settings menu
: Change the voice guidance profile, or enable and set up
• screen.
: Change the function buttons in the Quick menu of the Map
• : You can adjust traffic related settings such as using preloaded statistical or online traffic, or select whether to take traffic events into consideration when calculating the route.
• : Select the type of vehicle you are driving, the road types used in route planning, and the route planning method.
• : Adjust map related settings: change the daytime and night colour schemes, change the default zoom level, switch between 2D and 3D map, suppress buildings or change the Vehimarker.
• : Change the values of the data fields on the Map screen, show or suppress junction views and signpost or display a route progress bar on the left of the map.
• : Turn the menu animations on or off, select a different skin for the application, adjust the display backlight.
• : Change the program language, the time format or units.
: Modify the basic software parameters set during the initial setup • process.
• defaults.
: Delete all saved data and reset all settings to their factory
11
11
12
Note :
The equipment features described in this document and the software-based device functions, including the specified range of functions, are directly dependent on the version of the navigation software installed on your device. In particular, the range of functions is subject to model-specific dynamic adaptations caused by market conditions, as well as enhancements to functionality during the production period of the model in question. Please note, therefore, that your device and the navigation software installed on it may not be equipped with all of the features described in this document or the range of functions illustrated and their described content.
ZENEC by ACR AG · Bohrturmweg 1 · Bad Zurzach · Switzerland www.zenec.com
.
Rev. B
V1.2.1
advertisement
Related manuals
advertisement