DrRobot Jaguar User guide
Add to my manuals
23 Pages
DrRobot Jaguar is a rugged, light, and compact mobile robotic platform designed for versatile indoor and outdoor operations. Whether you're navigating extreme terrains, climbing stairs, or operating in wet or dry conditions, Jaguar's weather-resistant enclosure and shock-resistant chassis ensure reliable performance. Equipped with a high-resolution camera and audio, laser scanner (optional), and advanced sensors like GPS, IMU, and digital compass, Jaguar excels at autonomous navigation.
advertisement
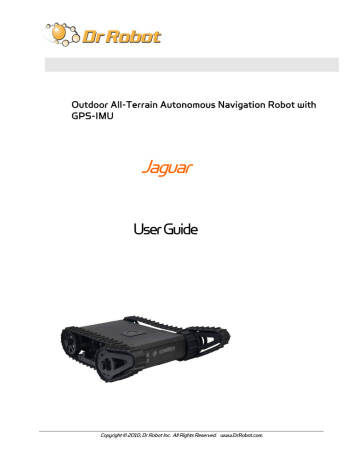
Outdoor All-Terrain Autonomous Navigation Robot with
GPS-IMU
Jaguar
User Guide
Copyright © 2010, Dr Robot Inc. All Rights Reserved. www.DrRobot.com
Copyright Statement
This manual or any portion of it may not be copied or duplicated without the expressed written consent of Dr
Robot.
All the software, firmware, hardware and product design accompanying with Dr Robot’s product are solely owned and copyrighted by Dr Robot. End users are authorized to use for personal research and educational use only.
Duplication, distribution, reverse-engineering, or commercial application of the Dr Robot or licensed software and hardware without the expressed written consent of Dr Robot is explicitly forbidden.
www.DrRobot.com
Contact
General: [email protected]
Technical Support: [email protected]
25 Valleywood Drive, Unit 20
Markham, Ontario, L3R 5L9, Canada
Tel: (905) 943-9572 Fax: (905) 943-9197
Copyright © 2010, Dr Robot Inc. All Rights Reserved. www.DrRobot.com
Table of Contents
I.
II.
III.
IV.
V.
Specifications 4
Key Features
Jaguar Core Components
Upgrade Options
Knowing Your Robot
4
6
6
7
Overlook 7
Operation Scenario 8
Software Installation
Operation of Jaguar Robot
8
9
Using Dr Robot Jaguar Control Program 9
Recharging 13
Hardware and Electronics 14
Network Settings
Wireless Router Setting
Device Default Network Settings
Advanced Network Settings
Hardware Architecture
Motor Driver Board
14
16
Motion and Sensing Controller 16
Camera 16
14
14
14
14
GPS
9DOF IMU (Gyro, Accelerometer & Digital Compass)
16
17
Laser Scanner 17
Batteries 17
Charger 17
Motor with Encoder 18
Further Development & Programming 19
The Jaguar Control program
Motion Control/Sensing System:
19
20
Laser Scanner 22
GPS 22
9DOF IMU (Gyro/Accelerometer/Compass)
Camera with Two Way Audio
Advanced Development
22
22
23
Copyright © 2010, Dr Robot Inc. All Rights Reserved. www.DrRobot.com
- 3 -
I.
Specifications
Jaguar Mobile Robotic Platform is designed for indoor and outdoor operation. It comes with two articulated arms and is fully wirelessly (802.11G) connected. It integrates outdoor GPS, 6DOF IMU and digital compass for autonomous navigation. Jaguar platform is rugged, light weight (< 22Kg), compact, weather and water resistant.
It is designed for extreme terrains and capable of climbing up stairs. The integrated high resolution video/audio and laser scanner provide remote operator detail information of the surrounding. Besides the ready to use control and navigation software, a full development kit including SDK, data protocol and sample codes, is also available.
Key Features
Rugged and reliable mobile platform for indoor and outdoor applications with excellent handling and mobility
With two synchronized (or optional independently controlled) articulated arms
Indoor and outdoor operation for extreme terrains
Weather and water resistant enclosure
Climbing up 45° slope or stairs (max 200mm or 8”)
Light weight (<22Kg) and compact design with large payload capacity and robust maneuverability
Autonomous navigation with outdoor GPS + 6DOF IMU and digital compass
Managing max 200mm (8”) vertical step (obstacle)
Rugged and reliable with shock absorbing suspension
Integrated Laser scanner (Optional)
Integrated high resolution video camera with audio
All 802.11G (802.11N optional) wirelessly connected
Head mounted display and joystick control providing outdoor operation with large and clear view even under direct sunlight
Ready to use control and navigation software
Full development kit including SDK, data protocol and sample codes, support Microsoft® Robotics
Studio,
Microsoft® Visual Studio, NI LabVIEW®, MATLAB®, Java®
Terrain: Sand, rock, concrete, gravel, grass, soil and others wet and dry
Slope: max 45°
Maximum vertical step: 200mm (8”)
Stair climbing: Max stair step height 200mm (8”)
Traverse: > 260mm (10”)
Two articulated arms (Standard: synchronized motion; Optional: independent controlled)
Speed: 0 – 5.5Km/hr
Turning radius: 0, min 850mm (33.5”) diameter of turning space
Ground clearance: 38mm (1.5”)
Operator remote control
Autonomous navigation with GPS + IMU + Compass
Indoor vision landmark GPS (Optional)
Sealed weather resistant enclosure
Temperature: -30° to +50°
Shock resistant chassis
Self-correction from flip-over with articulated arms
Copyright © 2010, Dr Robot Inc. All Rights Reserved. www.DrRobot.com
- 4 -
Motion and sensing controller (PWM, Position and Speed Control)
5Hz GPS, 6DOF IMU and digital compass
Laser scanner (4m or 30m) (Optional)
Temperature sensing & Voltage monitoring
Headlights
Color Camera (640x480, 15fps) with audio
WiFi802.11G (Optional WiFi 802.11N)
Ethernet
Serial (RS232)
Long range antenna (Optional)
Ethernet
General purpose communication and power port
Game Pad Controller
Head mounted display (Dual 640 x 480), equivalent to 60” display viewed in 2.7m (9 feet) (optional)
Portable computer (optional)
Weight: 500g (without computer)
Rechargeable battery: LiPo 22.2V 10AH
Nominal operation time: 2 hours (Optional 4 hours)
Track Motors (24V) (After gear down): 2 units
Max output (x2): Max 80W, 100Kg.cm/track
Rated current: 2.75A, Max current 16A
Arm Motor (24V): 1 unit
Max output: Max 80W, 450Kg.cm
Rated current: 2.75A, Max current 16A
Height: 176mm (7”)
Width: 655mm (25.8”)
Length 820mm (32.3”) (extended arms) / 640 mm (25.2”) (folded arms)
Weight: 21.5 Kg (Standard Configuration)
Carrying Payload: max 15Kg
Dragging Payload: max 50Kg
Full development kit including SDK, data protocol and sample codes, support Microsoft® Robotics Studio, Microsoft® Visual
Studio, NI LabVIEW®, MATLAB®, Java®
Copyright © 2010, Dr Robot Inc. All Rights Reserved. www.DrRobot.com
- 5 -
Jaguar Core Components
JAGUAR-ME
PMS5005-J
WFS802G
DMD2500
Jaguar Chassis (including motors and encoders)
Motion and Sensing Controller (Jaguar Version)
WiFi 802.11b/g Wireless Module
25A (peak 40A) Dual-channel DC Motor Driver Module
AXCAM-A
OGPS501
IMU9000
WRT802G
MCR3210
BPN-LP-10
LPBC5000
GPC0010
640x480 Networked Color Camera (max. 30fps) with Two-Way Audio
Outdoor GPS Receiver with 5Hz Update Rate and WAAS
9 DOF IMU (Gyro/Accelerometer/Compass)
802.11b/g wireless AP/router
RS232 Interface Module
22.2 V 10 AH Li-Polymer Battery Pack
5A Li-Polymer Battery Charger
Game Pad Controller
Upgrade Options
Laser Scanner (Range 4m)
Laser Scanner (Range 30m)
22.2V 20 AH Li-Polymer Battery Pack
LAS04M
LAS30M
BPN-LP-10
Head Mounted Display (800x600)
Host Controller PC
HMD8H6H
HCPC1008
Please contact [email protected]
for custom design and integration inquiry.
1
1
1
1
1
1
1
1
1
2
2
1
1
Copyright © 2010, Dr Robot Inc. All Rights Reserved. www.DrRobot.com
- 6 -
II.
Knowing Your Robot
Overlook
The figure below illustrates the key components that you will identify on the Jaguar robot.
GPS+6DOF IMU+Digital Compass
Drive-Track
Recharging
Socket
Arm-Track
Power Switch
Laser Scanner
Camera
Headlights
WiFi Antenna
Handle Bar
Jaguar Platform
Copyright © 2010, Dr Robot Inc. All Rights Reserved. www.DrRobot.com
- 7 -
Operation Scenario
Diagram below shows the typical operation scenario. The Jaguar is a wireless networked outdoor mobile robot. It comes with a wireless 802.11 AP/router. The remote host controller PC running the “Jaguar Control” program connects to the Jaguar robot via:
Network cable – Connect the robot on-board AP/router. (DO NOT connect to the WAN port), or
Wireless – To connect the host controller PC to the on-robot wireless AP/router, configure the host PC’s wireless settings using the default wireless configuration settings found in the Network Connection session of this manual.
Human operator carrying the host controller PC could use the head-mounted display (accessory option) and the included game-pad controller in outdoor environment to monitor and control the operator under any outdoor lighting environment, even under direct sunshine. The included Jaguar control program will therefore be projected on the head-mounted display, where you could see all the sensor information from the robot, and the video streamed from the camera on robot (Please refer to “Jaguar control program” session for detail).
Head-mounted display
(Optional)
Gamepad
Controller
Typical Operation Scenario
Portable PC (Host controller PC)
(Optional)
Note: The host controller PC running the “Jaguar Control” program could be mounted on the robot instead off the robot if your application requires so.
Software Installation
Jaguar Control programs, application development library and supporting documents could be found from the
Jaguar software CD.
On the host controller computer, you should install the following programs from the installation CD:
“Jaguar Control” program - installed by the Setup.exe from CD
Google Earth program - could be downloaded from http://earth.google.com/downloadearth.html. Please follow its installation instruction.
Copyright © 2010, Dr Robot Inc. All Rights Reserved. www.DrRobot.com
- 8 -
III.
Operation of Jaguar Robot
End user could develop his own Jaguar control program using the supplied development API and tools. Here, we are going to discuss how to control the robot using the included “Jaguar Control Program” (You need to install
Google Earth program first).
Using Dr Robot Jaguar Control Program
This program will demonstrate how to control to navigate the Jaguar, move the arm-tracks and how to interpret, process, display and log multi-sensor information.
This program provided with source code (c#)
updates motor encoder reading, motor temperature, board voltage and battery voltage measuring at 10Hz;
reads and displays IMU and Laser Range sensor data;
displays GPS reading on the Google Earth;
displays and controls Axis camera.
Once you start the program, you will see the “Login Window”
It will read all the configuration information from outdoorrobotconfig.xml in c:\DrRobotAppFile\.
When “Connect Robot” is clicked, it will start the WiRobotGateway program (also in c:\DrRobotAppFile\) and try connecting to the Robot.
Google Earth is then loaded and it may take a while.
Google Earth supports offline use (without Internet), but you have to obtain the map online ahead of use.
When Internet is not presented, this loading process will take a longer time for trying to connect with
Google Earth website. You will not get the correct
Latitude and Longitude position by mouse clicking on map before the map loading is finished. When loaded, click “OK” button.
Copyright © 2010, Dr Robot Inc. All Rights Reserved. www.DrRobot.com
- 9 -
“FlyToSetPoint” button will bring you to the location (latitude/longitude) specified in outdoorrobotconfig.xml.
This is the location you would like the map to center and show around. You should modify this location according to your location. This could be done by inputting the value in this xml file or navigating on Google Earth map to your interested point, then clicking “SaveSetPoint” button. The location value of the map center will then be saved to the outdoorrobotconfig.xml when program is closing.
Copyright © 2010, Dr Robot Inc. All Rights Reserved. www.DrRobot.com
- 10 -
You could use the vertical track bar to zoom in or out.
When the GPS-IMU module is presented, this program will connect and display the GPS information on Google
Earth and IMU raw data on the 6 chart boxes.
When camera is presented, the video and Av control buttons will be show in the video window.
You could use the included Game pad controller to navigate the robot. When used outdoor, especially under direct sun lights, head-mounted display (optional accessory) will provide clear and large display for excellent outdoor experience.
Set arm’s initial position
Camera display to full size
Flip Jaguar forward
Minimize camera display to original size
Headlight On/OFF
Move arm to initial “0 o
”
(flat) position
Move arms to “30 o
”
(Tilt-up) position
Flip Jaguar backward
Left wheel track control
Right wheel track control
Front Arm UP from flat position
Rear Arm Down toward flat position
Gamepad Control
Note: when using Gamepad control, you need to make sure the program window is in “focus”.
Initializing or resetting arm-track position:
After power up, or when the actual arm position is different from the diagram below, you should reset the arm-track position as following:
drive the arm forward and being flat on the ground, we call this initial or “0” position (extend forward)
Copyright © 2010, Dr Robot Inc. All Rights Reserved. www.DrRobot.com
- 11 -
Clicking
then, click the “Set arm’s initial position” button to save this value and reset arm position display.
button, you will display laser scanner data in polar view as shown below.
Battery information and motor information will be displayed in window below:
If the robot uses the included Li-Po battery, you need to stop the robot when voltage is below marked voltage (22.2V) to protect battery. Motor temperatures are also displayed in the display. PWM boxes show the
PWM values received in motor driver board from motion control board.
The two horizontal track bars show the gamepad left and right stick control value.
You could record raw GPS-IMU/Encoder sensor data by clicking under current execution folder with file name GPSIMURec*.txt.
button. The raw file will be saved
All traces are displayed on Google Earth by KML data. Since the current version of Google Earth does not provide programming method to clear these KML data, there is risk of memory leak. You could manually clear these KML data by: right-clicking on “Temporary Places”, then choosing “Delete Contents”. (That is why we did not hide
Google Earth program)
On normal program exit, Google Earth will be closed. However, you should double check it using “Windows Task
Manager”, or you may not be able to display Google Earth when you start Jaguar control program again.
Copyright © 2010, Dr Robot Inc. All Rights Reserved. www.DrRobot.com
- 12 -
Recharging
Jaguar robot uses high performance LiPo batteries. Extreme caution is needed when dealing with this type of battery, explosion and damage could occur. Please read the Charge Station manual first and follow all the safety rules before proceeding further.
1) Power on the Charge Station. Make sure "LiPo Charge" is displayed on the LCD screen. If not, use "Type/Stop" button to change it to "LiPo Battery".
2) Use "INC" button to choose how to charge battery. You can choose "LiPo Charge", "LiPo Balance" or "LiPo
Fast Chg". We recommend using "LiPo Balance" charge to extend battery life and reduce risk.
3) You can use "Enter/Start" + "INC" + "DEC" buttons to change the charge current, DO NOT exceed the 5A charging current and do not modify the battery voltage. It should be "22.2V (6S)" for Jaguar robot.
4) Connect the charging cable to Jaguar charging socket; make sure it is fastened well.
5) Turn the Power switch (CCW) to charge position.
6) Keep pressing "Enter/Start" button for few seconds, the charge station will check the battery and display what the reading is. It should be same as your settings above.
7) If everything is right, you can press "Enter/Start" button again to start charging.
Copyright © 2010, Dr Robot Inc. All Rights Reserved. www.DrRobot.com
- 13 -
IV.
Hardware and Electronics
Network Settings
Wireless Router Setting
The included pre-configured wireless 802.11 B/G router has the following pre-set settings:
SSID
WEP
KEY
Key Type
DriJaguar
128bits
Router LAN
Login ID
192.168.0.245 admin
112233445566778899AABBCCDD Password drrobot
Open Key
Device Default Network Settings
Note: The WiFi modules are configured for serial-to-Ethernet mode in Jaguar platform.
WiFi Module 1 192.168.0.60
Port 1 Port Number 10001, UDP 115200. 8, N, 1, no flow control
Port 2 Port Number 10002, TCP 115200. 8, N, 1, no flow control
WiFi Module 2 192.168.0.61
Port 1
Port 2
Port Number 10001, TCP 115200. 8, N, 1, no flow control
Port Number 10002, TCP 115200. 8, N, 1, no flow control
Camera
User ID
Password
192.168.0.65 Port 8081 root drrobot
Advanced Network Settings
It’s possible to use different network settings (e.g. IP) for the server PC, but the “Virtual Server” settings on the router must also be changed accordingly in order for the Internet remote monitoring feature to work properly.
You could also change the router settings such as IP and SSID etc,. If you need to do so, you are required to change the network settings on the WiFi modules on the robot by following the guidelines as illustrated on the
WiFi Module manual.
Please contact [email protected]
if you need further support.
Hardware Architecture
The diagram below illustrates the inter-connection between the core electronic circuits and modules (some are optional accessories).
Copyright © 2010, Dr Robot Inc. All Rights Reserved. www.DrRobot.com
- 14 -
Charging
Plug
OFF LiPo 22.2V
10AH
ON
Main Switch
Power
IN
Control
Port
5V
5V
5V
Voltage
Meter
Head Light
Control
Power
5V
Head Lights
Motor Driver
Board #1
Motor Driver
Board #2
Motion Sensing Controller (Jaguar Ver.)
Laser Scanner
Power 5V
6DOF IMU
Power 5V
3.3V
GPS Module
Power 5V
Camera (AV)
Power 5V
Copyright © 2010, Dr Robot Inc. All Rights Reserved. www.DrRobot.com
- 15 -
Head Mount
Display
Host Control
PC
Gamepad
Controller
Motor Driver Board
Two motor driver boards are used, one for the left and right track/wheel motors while the other one is for the arm-tack motors.
Input power
Max current
Input voltage
H-Bridge 2 channels up to 25A continuous power per channel, peak up to 50A per channel for a few seconds
6~24V, 30V absolute max
Motion and Sensing Controller
This is a special version of PMS5005 board.
Input power
6 PWM output
Motor control mode
Sensor sampling
5V
Channel 0,1 for left and right arm-track
Channel 3,4 for left and right track/wheel
PWM control; Velocity control; Position control
4 Channel encoder: Channel 0,1 for left and right arm-track
Channel 3,4 for left and right track/wheel
Board voltage measuring
Battery voltage measuring
4 motor temperature measuring
Other extended A/D channels (please contact Dr Robot).
Camera
Input power
Lens
Light sensitivity
Resolutions
Frame rate
Video compression
Audio streaming
Other features
5V
4.4 mm: 47° view*, F2.0, fixed iris, fixed focus
1-10000 lux, F2.0
0 lux with headlights LED on
640x480 to 160x120
H.264: 30 fps in all resolutions
Motion JPEG: 30 fps in all resolutions
PEG-4 Part 2: 30 fps in all resolutions
H.264 (MPEG-4 Part 10/AVC), Motion JPEG
MPEG-4 Part 2 (ISO/IEC 14496-2)
Two-way
PIR motion sensor with configurable sensitivity. Max range: 6 m
GPS
Input power
Update rate
Sensitivity
Accuracy
Output Interface
5V
5 Hz
- 185dBW minimum
Standard GPS service: Position: <= 15m 95% typical
Velocity: 0.1knot RMS steady state
WAAS service: Position: <= 3m 95% typical
NMEA 0183, default GPRMC/GPGGA/GPGSA/GPVTG
Copyright © 2010, Dr Robot Inc. All Rights Reserved. www.DrRobot.com
- 16 -
Binary Output
9DOF IMU (Gyro, Accelerometer & Digital Compass)
Input power
Gyro Sensors
Accelerometers
Magnetic Compass
Output Frequency
5V
LY530ALH - 300º/s single-axis gyro
LPR530ALH - 300º/s dual-axis gyro
3 Axis
ADXL345
13bit resolution
Max +/-16G
3 Axis HMC5843 magnetometer
50Hz
Output all sensor raw data and processed data by on-board MCU through serial port
Laser Scanner
Two laser scanner options are available, one with measurement range of 0.02-4m, and other one is 0.1-30m.
Input power
Detectable range
5V
0.02-4m
Accuracy 0.02 to 1m: +/- 10mm
1 to 4m: 1%
Measurement Resolution 1mm
Angular Resolution
Scanning angle approx 0.36 degrees (360 degree/1024 partition)
240 degrees
Input power
Detectable range
12 V
0.1-30m
Accuracy
Scanning angle
0.1 to 10m: +/- 30mm
Measurement Resolution 1mm
Angular Resolution approx 0.25 degrees (360 degree/1440 steps)
270 degrees
Batteries
Battery type
Voltage
Capacity
Discharge rate
Max charge rate
Cycle life
Charger
Charger type
Maximum charge current
Maximum discharge current
Power Input
Li-Po
22.2V (6 cells, 3.7V/cell)
10Ah
Max 50A continuous, Max 100A peak
10A
500-1000 times
Balance Charger
5A
5A
100-240V
Copyright © 2010, Dr Robot Inc. All Rights Reserved. www.DrRobot.com
- 17 -
Motor with Encoder
Jaguar (with arms)
Track-arm motors
Rated voltage
Rated current
Rated speed
Rated torque
Encoder resolution
DC motors with steel gearbox
24V
< 2.1A
63 RPM
20 Kg.cm x 2
1083 counts per revolution
Track-wheel motors (2 units)
Rated voltage
Rated current
Rated speed
Rated torque
Encoder resolution *
DC motors with steel gearbox
24V
2.1A
122 RPM
16 Kg.cm
722 counts per (motor shaft) revolution *
*After pulley-belt speed reduction (34:20), the controller read-in encoder resolution is: 722 x 34/20 = 1227.4 count per (wheel) revolution.
Copyright © 2010, Dr Robot Inc. All Rights Reserved. www.DrRobot.com
- 18 -
V.
Further Development & Programming
The Jaguar Control program
The Jaguar Control program is written with C# program with Visual Studio 2008 express under .Net 3.5 framework. You could download the development tools (Visual Studio 2008 express under .Net 3.5 framework) free from Microsoft. Please refer to the “Dr Robot Application Development Notes on C# Programming for Robot
Control” for further information.
The control program uses the supporting components and libraries that should have been installed when you install the control program from the installation CD:
1.
DRROBOTSentinelCONTROL.OCX:
detail.
Please refer to “WiRobot SDK API Reference Manual.pdf” for
2.
WiRobotGateway.exe
3.
AXIS Media Control Library Set These are the camera control component for the AXIS Mini Camera
(P/N: AXCAM) used for Jaguar robot. Please refer to “AXIS Media Control SDK Help” for detail.
Copyright © 2010, Dr Robot Inc. All Rights Reserved. www.DrRobot.com
- 19 -
Motion Control/Sensing System:
Jaguar comes with a special version of PMS5005 as its motion control and sensing board. It follows the Dr Robot
WiRobotSDK protocol and user could control and access Jaguar by Dr Robot ActiveX control
(DrRobotSentinelActivexControl.ocx) and WiRobot gateway program.
Based on the protocol, you can develop your own program on any system. You could request protocol sample code from Dr Robot using C++/Java. You should contact Dr Robot with any questions regarding SDK API and protocol.
The communication port is connected at WiFi module-I port 1.
Gateway program will connect to this board at 192.168.0.60, port 10001.
Here is C# sample code to control Jaguar System with ActiveX control,
myJaguar is DrRobotSentinelActiveXControl.
Arm Motor control: By default the system provides synchronized control, so the left/right arm motors only use channel 0 PWM signal, but you can get each encoder reading for left arm and right arm. private void myJaguar_MotorSensorEvent( object sender, EventArgs e)
{
//here reads back PWM value for all motors
leftArmMotor.pwmOutput = myJaguar.GetMotorPWMValue1();
rightArmMotor.pwmOutput = myJaguar.GetMotorPWMValue1();
//right motor still uses PWM channel 0
leftWheelMotor.pwmOutput = myJaguar.GetMotorPWMValue4();
rightWheelMotor.pwmOutput = myJaguar.GetMotorPWMValue5();
leftArmMotor.encoderDir = myJaguar.GetEncoderDir1();
leftArmMotor.encoderPos = myJaguar.GetEncoderPulse1();
leftArmMotor.encodeSpeed = myJaguar.GetEncoderSpeed1();
rightArmMotor.encoderDir = myJaguar.GetEncoderDir2();
rightArmMotor.encoderPos = myJaguar.GetEncoderPulse2();
rightArmMotor.encodeSpeed = myJaguar.GetEncoderSpeed2();
}
You can read board voltage(5V) and battery voltage in standard sensor Event. private void myJaguar_StandardSensorEvent( object sender, EventArgs e)
{ boardVol = (( double ) myJaguar.GetSensorBatteryAD1() / 4095 * 9);
motVol = (( double ) myJaguar.GetSensorBatteryAD2() / 4095 *
33.749);
}
You can read motor temperature sensor in custom sensor event, function Trans2Temperature() is based on the sensor specification to translate AD value to temperature celcius degree.
Also you can read left/right wheel motor encoder in this event. private void myJaguar_CustomSensorEvent( object sender, EventArgs e)
{
//here can read back left wheel motor and right wheel motor
leftWheelMotor.encoderPos = myJaguar.GetEncoderPulse4();
leftWheelMotor.encodeSpeed = myJaguar.GetEncoderSpeed4();
Copyright © 2010, Dr Robot Inc. All Rights Reserved. www.DrRobot.com
- 20 -
leftWheelMotor.encoderDir = myJaguar.GetEncoderDir4();
rightWheelMotor.encoderPos = myJaguar.GetEncoderPulse5();
rightWheelMotor.encodeSpeed = myJaguar.GetEncoderSpeed5();
rightWheelMotor.encoderDir = myJaguar.GetEncoderDir5();
//temperature sensor here
RightArmMotorTemp =
Trans2Temperature(( double )myJaguar.GetCustomAD7());
leftArmMotorTemp =
Trans2Temperature(( double )myJaguar.GetCustomAD5());
leftWheelTemp =
Trans2Temperature(( double )myJaguar.GetCustomAD6());
rightWheelTemp =
Trans2Temperature(( double )myJaguar.GetCustomAD8());
}
NOCONTROL = -32768;
To stop all motor, you could use: myJaguar.DcMotorPwmNonTimeCtrAll(16384, 16384, 16384, 16384, 16384,
16384);
To control track/arm motor using PWM control with value 32767 (full PWM) you could use: or myJaguar.DcMotorPwmNonTimeCtr(0,32767);
Using position control, move motor to encoder position 2000 in 2000 ms, you could use: myJaguar.DcMotorPositionTimeCtrAll(2000,NOCONTROl,NOCONTROL,NOCONTROL,N
OCONTROL, NOCONTROL, 2000); or myJaguar.DcMotorPwmNonTimeCtrAll(32767,NOCONTROL, NOCONTROL, NOCONTROL,
NOCONTROL, NOCONTROL); myJaguar.DcMotorPositionTimeCtr(0, 2000, 2000);
Using velocity control, move motor at encoder speed 200, you could use: myJaguar.DcMotorVelocityNonTimeCtrAll(200,NOCONTROL,NOCONTROL,NOCONTROL
,NOCONTROL,NOCONTROL); or myJaguar.DcMotorVelocityNonTimeCtr(0,200);
Same for the track/wheel motor control, the left track/wheel motor is at PWM channel 3, right track/wheel motor is at PWM channel 4.
To control head lights, using expanded IO port bit7.
Turn off light: myJaguar.SetCustomDOUT(expandedIO & 0x7f);
Turn on light: myJaguar.SetCustomDOUT(expandedIO | 0x80);
Software watchdog: The system will auto stop all the motors if it does not received any data package in 5 second.
Copyright © 2010, Dr Robot Inc. All Rights Reserved. www.DrRobot.com
- 21 -
Laser Scanner
Laser Ranger sensor (4m version, URG-04LX) is connected to WiFi module–1 port 2 after voltage level conversion. You could access the sensor data via TCP socket at port 10002 with IP 192.168.0.60.
Default settings for the serial port are: 115200, 8, N, 1, no flow control, TCP, port number 10002
Date and communication protocol could be found in “URG-04LX commspec_eg.pdf”.
GPS
GPS sensor output interface is RS232 serial port, and connected to WiFi module-2 port 2 after voltage level conversion. You could access the sensor data via TCP socket at port 10002 with IP 192.168.0.61.
Default settings for the serial port are: 115200, 8, N, 1, no flow control, TCP, port number 10002
NMEA 0183 sentence is described in file “GPS18x_TechnicalSpecifications.pdf”. GPS configuration tool is
SNSRXCFG_200.exe
9DOF IMU (Gyro/Accelerometer/Compass)
The output interface for this IMU sensor module is serial port. It is connected to WiFi module-2 port 2. You could read from this sensor via TCP port 10001 at IP 192.168.0.61. Serial Port Settings: 57600, 8, N, 1, no flow control, TCP, port number 10001. The sensor output rate is 50Hz (20ms) with output format of ASICII.
It’s easier to read with a terminal program since the sensors’ measurements are reported in ASCII. DCM estimation and all measurements are delimited with “,”characters as well as a carriage return and line feed at the end of the data frame.
Format:
“ANG,roll,pitch,yaw,AN,gyroY,gyroZ,gyroX,accelX,accleY,accelZ,magnetomX, magnetomY, magnetomZ”
After “ANG”, roll, pitch, yaw are estimated angle value by on board DCM algorithm. The unit is degree.
After “AN”, the data are raw AD value for each sensor. Please note that the accelX, Y, Z value have been adjusted by subtracting the offsets by on board firmware.
Sample data string:
“ANG,0,0,10,AN, 379,378,379,1,-2, 243,4096,-1558,256”
Camera with Two Way Audio
You need to install the camera ActiveX control on your system by running the “AXISMediaControlSDK.exe”. You could find some sample codes (C++, C#, VB) in C:\Program Files\Axis Communications\AXIS Media Control
SDK\samples and the corresponding SDK documents in C:\Program Files\Axis Communications\AXIS Media
Control SDK\doc.
By using the Microsoft’s “Windows Media Encoder 9” and Axis video capture driver, you could also access this camera in Intel’s OpenCV as same as accessing a USB camera.
Copyright © 2010, Dr Robot Inc. All Rights Reserved. www.DrRobot.com
- 22 -
Advanced Development
Please refer to document “GPS-IMU Sensor Module and Outdoor Autonomous Navigation Program” for detail on autonomous navigation programming using the Jaguar GPS and IMU system module.
Support and sample codes are available for using OpenCV, LabVIEW and MATLAB. Please contact [email protected]
for further information.
Copyright © 2010, Dr Robot Inc. All Rights Reserved. www.DrRobot.com
- 23 -
advertisement
* Your assessment is very important for improving the workof artificial intelligence, which forms the content of this project
Related manuals
advertisement
