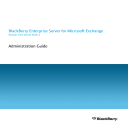
BlackBerry Enterprise Server for Microsoft Exchange Administration Guide
Add to my manuals
469 Pages
advertisement
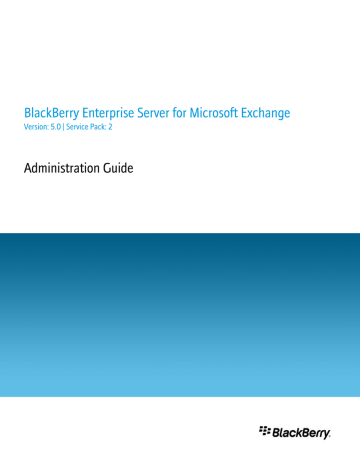
BlackBerry Enterprise Server for Microsoft Exchange
Version: 5.0 | Service Pack: 2
Administration Guide
Published: 2010-06-16
SWDT487521-1041691-0616023638-001
Contents
1
..................................................................................................................................................................................................
...........................................................................................................................................................................................................
..................................................................................................................................................................................................
..................................................................................................................................................................................................
..................................................................................................................................................................................................
...........................................................................................................................................................................................................
..................................................................................................................................................................................................
..................................................................................................................................................................................................
Administration Guide Overview: BlackBerry Enterprise Server
Overview: BlackBerry Enterprise Server
1
The BlackBerry® Enterprise Server is designed to be a secure, centralized link between an organization's wireless network, communications software, applications, and BlackBerry devices. The BlackBerry Enterprise Server integrates with your organization's existing infrastructure, which can include messaging and collaboration software, calendar and contact information, wireless Internet and intranet access, and custom applications, to provide BlackBerry device users with mobile access to your organization's resources.
The BlackBerry Enterprise Server supports AES and Triple DES encryption to protect and ensure the integrity of wireless data that is transmitted between the BlackBerry Enterprise Server components and BlackBerry devices. You can select from more than
450 IT policy rules that you can configure to control the features of the BlackBerry devices that are used in your organization's environment.
The BlackBerry Enterprise Server supports several optional components and configurations to meet your organization's requirements. The BlackBerry Collaboration Service integrates with supported third-party instant messaging servers to permit users to access your organization's instant messaging system from their BlackBerry devices using the BlackBerry instant messaging client. The BlackBerry MDS Integration Service supports custom application development and distribution. You can configure the BlackBerry Enterprise Server and the BlackBerry Enterprise Server components to support high availability to enhance the consistency and reliability of your organization's environment.
You can manage the BlackBerry Enterprise Server, BlackBerry devices, and user accounts using the BlackBerry Administration
Service, a web application that is accessible from any computer that can access the computer that hosts the BlackBerry
Administration Service. You can use the BlackBerry Administration Service to manage a BlackBerry Domain, which consists of one or more BlackBerry Enterprise Server instances and remote components that use a single BlackBerry Configuration Database.
Getting started in your BlackBerry Enterprise Server environment
The following table lists the tasks that administrators typically perform after installing a BlackBerry® Enterprise Server, and the chapter or section in the BlackBerry Enterprise Server Administration Guide that contains the information required to complete the task. Some of the tasks might not be required in your organization's environment.
Task
Create administrator accounts.
Review the default IT policies. If necessary, change existing IT policies or create new IT policies.
Add user accounts to the BlackBerry Enterprise Server.
Chapter
Creating administrator accounts
•
Section: Using an IT policy to manage BlackBerry
•
Section: Adding a user account to the BlackBerry
24
Administration Guide Getting started in your BlackBerry Enterprise Server environment
Task
Create groups.
Add user accounts to groups.
Review the default distribution settings for IT policies. If necessary, change the default distribution settings.
Assign IT policies to groups or user accounts.
Assign BlackBerry devices to user accounts.
If necessary, change the default messaging settings for your organization's environment.
Prepare to distribute BlackBerry Java® Applications.
Review the default distribution settings for BlackBerry Java
Applications. If necessary, change the default distribution settings.
Review the default application control policies and application control policies for unlisted applications. If necessary, change the existing application control policies.
Create software configurations for BlackBerry Java
Applications.
Chapter
•
• Section: Add a user account to a group
Managing the delivery of BlackBerry Java Applications,
BlackBerry Device Software, and device settings to BlackBerry devices
•
Section: Change how IT policies are sent to BlackBerry devices
•
Section: Assign an IT policy to a group
•
Section: Assign an IT policy to a user account
Assigning BlackBerry devices to users
Setting up the messaging environment
Managing your messaging environment and attachment support
Sending software and BlackBerry Java Applications to
•
Section: Preparing to distribute BlackBerry Java
Managing the delivery of BlackBerry Java Applications,
BlackBerry Device Software, and device settings to BlackBerry devices
•
Section: Change how to install, update, or remove
BlackBerry Java Applications on BlackBerry devices
Sending software and BlackBerry Java Applications to
•
Section: Configuring application control policies
•
Section: Application control policies for unlisted applications
Sending software and BlackBerry Java Applications to
25
Administration Guide Getting started in your BlackBerry Enterprise Server environment
Task
Assign software configurations for BlackBerry Java
Applications to groups, multiple user accounts, or individual user accounts.
Configure BlackBerry Enterprise Server high availability.
Optional tasks
Chapter
•
Section: Creating software configurations
Sending software and BlackBerry Java Applications to
•
Section: Assign a software configuration to a group
•
Section: Assign a software configuration to multiple user accounts
•
Section: Assign a software configuration to a user account
Configuring BlackBerry Enterprise Server high availability
Task Chapter
Update BlackBerry® Device Software on BlackBerry devices.
Visit www.blackberry.com/go/serverdocs to see the
BlackBerry Device Software Update Guide.
Make the BlackBerry® Web Desktop Manager available to users and configure the BlackBerry Web Desktop Manager.
Making the BlackBerry Web Desktop Manager available to users
Change the default settings for your instant messaging environment.
Create and configure Wi-Fi® and VPN profiles.
Configuring the BlackBerry Web Desktop Manager
Configure BlackBerry devices to enroll certificates.
Configure high availability for BlackBerry Enterprise Server components and for the BlackBerry Configuration Database.
Creating and configuring Wi-Fi profiles and VPN profiles
Configuring BlackBerry devices to enroll certificates
Configuring BlackBerry Enterprise Server high availability
Configuring BlackBerry Configuration Database high availability
Use the BlackBerry Monitoring Service to troubleshoot issues and monitor the health of a BlackBerry Enterprise Server.
Visit www.blackberry.com/go/serverdocs to see the
BlackBerry Enterprise Server Monitoring Guide.
Change how the BlackBerry Enterprise Server creates log files.
BlackBerry Enterprise Server log files
26
Administration Guide Log in to the BlackBerry Administration Service for the first time
Log in to the BlackBerry Administration Service for the first time
2
To open the BlackBerry® Administration Service, you can use a browser on any computer that has access to the computer that hosts the BlackBerry Administration Service.
Before you begin: To manage a BlackBerry device using the BlackBerry Administration Service while the BlackBerry device is connected to the computer, the browser must permit Microsoft® ActiveX® controls.
1.
In the browser, type https://<server_name>/webconsole/app, where <server_name> is the name of the computer that hosts the BlackBerry Administration Service.
2.
In the User name field, type admin.
3.
In the Password field, type the password that you created during the installation process.
4.
In the Log in using drop-down list, click BlackBerry Administration Service.
5.
Click Log in.
Related topics
Best practice: Running the BlackBerry Enterprise Server, 70
There is a problem with this website's security certificate
Description
The browser displays this error message when you try to navigate to the BlackBerry® Administration Service or BlackBerry
Monitoring Service using Windows® Internet Explorer® version 7 or later.
Possible solution
Add the web address for the BlackBerry Administration Service or BlackBerry Monitoring Service to the list of trusted web sites in Windows Internet Explorer, and install the certificate for the BlackBerry Administration Service or BlackBerry Monitoring Service in the certificate store of your computer.
1.
In Windows Internet Explorer, navigate to the BlackBerry Administration Service console or BlackBerry Monitoring Service console.
2.
Click Continue to this website (not recommended).
3.
On the Tools menu, click Internet Options.
4.
On the Security tab, click Local Intranet.
5.
Click Sites.
6.
Click Add to add the console to the list of trusted web sites.
7.
Click Close.
8.
Click OK.
27
Administration Guide There is a problem with this website's security certificate
9.
In the browser window, on the toolbar, click Certificate Error.
10. Click View certificates.
11.
Click Install certificate. The Certificate Import Wizard opens.
12. Complete the instructions in the Certificate Import Wizard. If you are trying to log in to the BlackBerry Administration Service or BlackBerry Monitoring Service using a computer that runs Windows Vista™, perform the following actions in the Certificate
Import Wizard.
a.
In the Certificate Store dialog box, click Place all certificates in the following store.
b.
Click Browse.
c.
Click Trusted Root Certification Authorities.
d.
Click OK.
13. Close and reopen the browser.
28
Administration Guide Creating administrator accounts
Creating administrator accounts
3
Administrative roles
You create roles for administrator accounts so that you can control who can perform tasks on the BlackBerry® Enterprise Server.
You assign the roles to administrator accounts to define the tasks that an administrator can perform.
Each role consists of a set of permissions which specify the information that administrators can view and the tasks that they can perform using the BlackBerry Administration Service and BlackBerry Monitoring Service. The roles do not apply to tasks that an administrator can perform using the BlackBerry Configuration Panel.
You can assign multiple roles to administrator accounts. If you assign multiple roles to an administrator account, the administrator is assigned all the permissions that are turned on for all the roles. For example, if your organization includes various types of administrators, you can create roles for junior administrators and help desk administrators, and assign both of those roles to administrator accounts so that senior administrators have permissions for both roles.
You can also assign roles to groups and add administrator accounts to the groups. When you add an administrator account to one or more groups, you can manage role permissions at a group level instead of at an individual level. If the group contains
BlackBerry device users, the roles are also assigned to the BlackBerry device users and the users become administrators.
Preconfigured administrative roles
The BlackBerry® Enterprise Server installation includes preconfigured administrative roles. You can use the preconfigured administrative roles in your organization's environment instead of creating administrative roles. Each preconfigured administrative role contains multiple permissions that are turned on. You can configure additional permissions in the preconfigured administrative roles or turn off any of the permissions that are displayed in the following table:
Permission name
Create a group
Delete a group
View a group (across Group) X
Edit a group (across Group) X
Create a user X
Delete a user X
View a user (across Group) X
X
X
Security role
Enterprise role
X
X
X
X
X
X
X
Senior
Helpdesk role
X
X
X
X
X
X
X
X
Junior
Helpdesk role
X
Server only role
X
X
X
X
X
X
X
User only role
29
Administration Guide Administrative roles
30
Permission name
Edit a user (across Group)
View device activation settings
X
View a device (across Group) X
Edit a device (across Group) X
X
X Edit device activation settings
Create an IT policy
Delete an IT policy
View an IT policy
Edit an IT policy
X
X
X
X
Import an IT policy
Export a data file
Create a user-defined IT policy template
Delete a user-defined IT policy template
X
Edit a user-defined IT policy template
X
Import an IT policy template X
X Create a software configuration
View a software configuration
X
X
X
X
Edit a software configuration X
Delete a software X configuration
Create an application
View an application
Edit an application
Delete an application
X
X
X
X
Security role
Enterprise role
X
X
X
X
X
X
X
X
X
X
X
X
X
X
X
X
X
X
X
X
X
X
X
X
X
X
Senior
Helpdesk role
X
X
X
X
X
X
Junior
Helpdesk role
X
X
X
Server only role
X
X
X
X
User only role
X
X
X
X
X
X
X
X
X
X
X
X
X
X
X
X
X
X
X
X
Administration Guide Administrative roles
Permission name
Create an administrator user X
Specify an activation password
X
Generate an activation email X
X Assign the current device to a user
Turn off and on external services
X
Clear activation password
Clear synchronization backup data
Clear user statistics
Reset user field mapping
X
X
Turn on redirection
Turn off redirection
Refresh available user list from company directory
Synchronize GroupWise
System Address Book
X
X
X
X
X
X
Clear and synchronize
GroupWise System Address
Book
View a server
X
Edit a server
View a component
Edit a component
View an instance
Edit an instance
Change the status of an instance
Edit an instance relationship X
X
X
X
X
X
X
X
Security role
Enterprise role
X
X
X
X
X
X
X
X
X
X
X
X
X
X
X
X
X
X
X
X
X
X
Senior
Helpdesk role
X
X
X
X
X
X
X
X
X
Junior
Helpdesk role
X
X
X
Server only role
X
X
User only role
X
X
X
X
X
X
X
X
X
X
X
X
X
X
X
X
X
X
X
31
Administration Guide Administrative roles
Permission name
View a job
Edit a job
View default distribution settings for a job
Edit default distribution settings for a job
Update peer-to-peer encryption key
X
X
View job distribution settings X
Edit job distribution settings X
Delete an instance
Edit license keys
X
X
License key view
Manually fail a job
Clear instance statistics
Clear statistics for a
BlackBerry MDS Connection
Service instance
View push rules for the
BlackBerry MDS Connection
Service
View pull rules for the
BlackBerry MDS Connection
Service
X
X
X
X
X
X
Send message (across
Group)
Create a role
Delete a role
View a role
Edit a role
X
X
X
X
X
X
X
X
Security role
Enterprise role
X
X
X
X
X
X
X
X
X
X
X
X
X
X
X
X
X
Senior
Helpdesk role
X
X
X
Junior
Helpdesk role
X
X
X
X
X
X
X
X
Server only role
X
X
X
User only role
X
X
X
X
X
X X
X
X
X
X
X
X
32
Administration Guide Creating roles
Permission name
Add and remove a role
(across Group)
View a group across organizations
Edit a group across organizations
Add and remove a role across organizations
View a device across organizations
Edit a device across organizations
Register an event notification
Create an event notification
Edit a BlackBerry
Administration Service timer
View BlackBerry Monitoring
Service information
Edit BlackBerry Monitoring
Service settings
Import user updates
Export asset summary data
X
X
X
Security role
Enterprise role
X
Senior
Helpdesk role
Junior
Helpdesk role
Server only role
User only role
X
Creating roles
You can create multiple roles for administrator accounts so that different types of administrators in your organization can perform specific tasks and view specific information in the BlackBerry® Administration Service, BlackBerry Monitoring Service, and
BlackBerry® Web Desktop Manager.
You can create a role that, by default, has all permissions turned off and you can make the changes to it, or you can create a role that is based on a preconfigured role and make changes to it.
33
Administration Guide Create an administrator account
Create a role
You can create a role for an administrator account if existing roles do not match the criteria that your organization specified for a type of administrator account. By default, when you create a role, all permissions are turned off.
1.
In the BlackBerry® Administration Service, on the BlackBerry solution management menu, expand Role.
2.
Click Create a role.
3.
Type a name and description for the role.
4.
Click Save.
5.
In the Role information section, click the name of the role that you created.
6.
Click Edit role.
7.
Switch the appropriate tabs to turn on the appropriate permissions.
8.
Click Save all.
After you finish: Assign the role to an administrator account or group.
Create a role based on an existing role
To create a role for administrator accounts that is similar to an existing role, you can copy the existing role and make the appropriate changes to it.
1.
In the BlackBerry® Administration Service, on the BlackBerry solution management menu, expand Role.
2.
Click Manage roles.
3.
In the list of existing roles, click the role that you want to copy.
4.
Click Copy role.
5.
Type a name and description for the role.
6.
Click Copy role.
7.
In the Role information section, click the name of the role that you created.
8.
Click Edit role.
9.
Switch the appropriate tabs to change the appropriate permissions.
10. Click Save all.
After you finish: Assign the role to an administrator account or group.
Create an administrator account
You create an account for administrators to enable them to log in to the BlackBerry® Administration Service and manage the
BlackBerry® Enterprise Server. You create an administrator account and assign the account to one or more administrator roles.
The roles control the actions that an administrator can perform in the BlackBerry Administration Service.
34
Administration Guide Add an administrator account to a group
If your environment includes a Microsoft® Exchange resource forest, you must create the administrator account in the resource forest.
Before you begin: Verify that you can configure the authentication type and roles for an administrator account.
1.
In the BlackBerry® Administration Service, on the BlackBerry solution management menu, expand Administrator user.
2.
Type the required information.
3.
In the Role drop-down list, click the role that you want to assign to the administrator account.
4.
Click Create an administrator user.
After you finish: To configure the administrator account, provide the login information to the administrator and add the administrator account to a group or assign additional roles to the administrator account.
Related topics
Assigning BlackBerry devices to user accounts, 86
Managing administrator accounts, 267
Add an administrator account to a group
When you add an administrator account to one or more groups, you can manage role permissions at a group level instead of at an individual level. If you use groups to manage administrator roles and administrator accounts in your organization's environment, you can add multiple administrator accounts to specific groups and assign the appropriate roles to each group.
Note: If you add a role to a group, all accounts in the group become administrator accounts and have all of the permissions that are assigned to that role, even if the accounts are user accounts for BlackBerry® device users.
1.
In the BlackBerry Administration Service, on the BlackBerry solution management menu, expand User.
2.
Click Manage users.
3.
Search for an administrator account.
4.
In the search results, click the display name for the administrator account.
5.
Click Edit user.
6.
On the Groups tab, in the Available groups list, click the group that you want to add the administrator account to.
7.
Click Add.
8.
Click Save all.
Related topics
Create a group to manage similar user accounts, 79
35
Administration Guide Specify an email address for the BlackBerry Administration Service
Specify an email address for the BlackBerry Administration Service
You can specify the email address that the BlackBerry® Administration Service sends BlackBerry® Enterprise Server system messages or activation passwords from.
Before you begin: Create an email account on your organization's messaging server.
1.
In the BlackBerry Administration Service, on the Devices menu, expand Wireless activations.
2.
Click Device activation settings.
3.
Click Edit activation settings.
4.
In the Sender address field, type the email address that you want the BlackBerry Administration Service to send system messages or activation passwords from.
5.
Click Save all.
Permit an administrator to log in to the BlackBerry Administration Service using a messaging server account
You can permit an administrator to log in to the BlackBerry® Administration Service using a user name and password for the messaging server.
1.
In the BlackBerry Administration Service, on the BlackBerry solution management menu, expand User.
2.
Click Manage users.
3.
Search for a user account.
4.
In the search results, click the display name for the user account.
5.
Click Edit user.
6.
In the Authentication type section, click the Edit icon.
7.
In the User information section, in the Display name field, type the user name.
8.
In the Authentication type section, type and verify a password.
9.
Click the Update icon.
10. Click Save all.
Assign a BlackBerry device to an administrator account
You can assign a BlackBerry® device to an administrator without creating a separate user account.
1.
In the BlackBerry Administration Service, on the BlackBerry solution management menu, expand User.
2.
Click Manage users.
36
Administration Guide Assign a BlackBerry device to an administrator account
3.
Search for an administrator account.
4.
Click the display name for the administrator account.
5.
In the BlackBerry Enterprise Server status list, click Enable as BlackBerry user.
6.
Search for the messaging server display name or email address of the administrator.
7.
Select the check box beside the administrator account.
8.
Click Next.
9.
Click the BlackBerry® Enterprise Server that you want to assign the administrator account to.
10. Click Save all.
37
Administration Guide Using an IT policy to manage BlackBerry Enterprise Solution security
Using an IT policy to manage BlackBerry Enterprise
Solution security
4
You can use an IT policy to control a BlackBerry® device, a BlackBerry enabled device, the BlackBerry® Desktop Software, and the BlackBerry® Web Desktop Manager in your organization's environment. An IT policy consists of multiple IT policy rules that manage the security and behavior of the BlackBerry® Enterprise Solution. For example, you can use IT policy rules to manage the following security features and behaviors of the BlackBerry device:
• encryption (for example, encryption of user data and messages that the BlackBerry® Enterprise Server forwards to message recipients) and encryption strength
• use of a password or pass phrase
• connections that use Bluetooth® wireless technology
• protection of user data and device transport keys on the BlackBerry device
• control of BlackBerry device resources, such as the camera or GPS, that are available to third-party applications
The BlackBerry Enterprise Server includes preconfigured IT policies that you can use to manage the security of the BlackBerry
Enterprise Solution. The Default IT policy includes IT policy rules that are configured to indicate the default behavior of the
BlackBerry device or BlackBerry Desktop Software.
After a BlackBerry device user activates a BlackBerry device, the BlackBerry Enterprise Server automatically sends to the
BlackBerry device the IT policy that you assigned to the user account or group. By default, if you do not assign an IT policy to the user account or group, the BlackBerry Enterprise Server sends the Default IT policy. If you delete an IT policy that you assigned to the user account or group, the BlackBerry Enterprise Server automatically re-assigns the Default IT policy to the user account and resends the Default IT policy to the BlackBerry device.
For more information, see the BlackBerry Enterprise Server Policy Reference Guide.
Using IT policy rules to manage BlackBerry Enterprise Solution security
You can use IT policy rules to customize and control the actions that the BlackBerry® Enterprise Solution can perform.
To use an IT policy rule on a BlackBerry device, you must verify that the BlackBerry® Device Software version supports the IT policy rule. For example, you cannot use the Disable Camera IT policy rule to control whether a BlackBerry device user can access the camera on the BlackBerry device if the BlackBerry Device Software version does not support the IT policy rule. For information about the BlackBerry Device Software version that is required for a specific IT policy rule, see the BlackBerry Enterprise Server
Policy Reference Guide.
The BlackBerry Administration Service groups the IT policy rules by common properties or by application. Most IT policy rules are designed so that you can assign them to multiple user accounts and groups.
38
Administration Guide Preconfigured IT policies
Preconfigured IT policies
The BlackBerry® Enterprise Server includes the following preconfigured IT policies that you can change to create IT policies that meet the requirements of your organization.
Preconfigured IT policy
Default
Individual-Liable Devices
Basic Password Security
Medium Password Security
Medium Security with No 3rd Party
Applications
Description
This policy includes all the standard IT policy rules that are set on the BlackBerry
Enterprise Server.
Similar to the Default IT policy, this policy prevents BlackBerry device users from accessing organizer data from within the social networking applications on their
BlackBerry devices.
This policy permits users to access their personal calendar services and email messaging services (for example, their BlackBerry® Internet Service accounts), update the BlackBerry® Device Software using methods that exist outside your organization, make calls when BlackBerry devices are locked, and cut, copy, and paste text. Users cannot forward email messages from one email messaging service to another.
You can use the Individual-Liable Devices IT policy if your organization includes users who purchase their own BlackBerry devices and connect the BlackBerry devices to a BlackBerry Enterprise Server instance in your organization's environment.
Similar to the Default IT policy, this policy also requires a basic password that users can use to unlock their BlackBerry devices. Users must change the passwords regularly. The IT policy includes a password timeout that locks BlackBerry devices.
Similar to the Default IT policy, this policy also requires a complex password that users can use to unlock their BlackBerry devices. Users must change the passwords regularly. This policy includes a maximum password history and turns off Bluetooth® technology on BlackBerry devices.
Similar to the Medium Password Security, this policy requires a complex password that a user must change frequently, a security timeout, and a maximum password history. This policy prevents users from making their BlackBerry devices discoverable by other Bluetooth enabled devices and prevents BlackBerry devices from downloading third-party applications.
39
Administration Guide Preconfigured IT policies
Preconfigured IT policy
Advanced Security
Advanced Security with No 3rd Party
Applications
Description
Similar to the Default IT policy, this IT policy also requires a complex password that users must change frequently, a password timeout that locks BlackBerry devices, and a maximum password history. This policy restricts Bluetooth technology on
BlackBerry devices, turns on strong content protection, turns off USB mass storage, and requires BlackBerry devices to encrypt external file systems.
Similar to the Advanced Security IT policy, this IT policy requires a complex password that users must change frequently, a password timeout that locks BlackBerry devices, and a maximum password history. This policy restricts Bluetooth technology on BlackBerry devices, turns on strong content protection, turns off USB mass storage, requires BlackBerry devices to encrypt external file systems, and prevents
BlackBerry devices from downloading third-party applications.
Default values for preconfigured IT policies
You can configure additional IT policy rules in the preconfigured IT policies or change any of the following values:
IT policy rule Default IT policy
Individual-
Liable
Device IT policy
Basic
Password
Security IT policy
Medium
Password
Security IT policy
Medium
Password
Security with No 3rd
Party
Applications
IT policy
Advanced
Security IT policy
Advanced
Security with No 3rd
Party
Applications
IT policy
Device-Only Items
Enable Long-
Term Timeout
—
Maximum
Security
Timeout
Maximum
Password Age
—
—
—
—
—
—
30 minutes
60 days
Yes
10 minutes
30 days
Yes
10 minutes
30 days
Yes
10 minutes
30 days
Yes
10 minutes
30 days
40
Administration Guide Preconfigured IT policies
IT policy rule
Password
Pattern Checks
Default IT policy no restriction
Individual-
Liable
Device IT policy
Basic
Password
Security IT policy
— no restriction
Medium
Password
Security IT policy at least 1 alpha and 1 numeric character
Yes
Medium
Password
Security with No 3rd
Party
Applications
IT policy at least 1 alpha and 1 numeric character
Yes
Advanced
Security IT policy at least 1 alpha and 1 numeric character
Yes
Advanced
Security with No 3rd
Party
Applications
IT policy at least 1 alpha and 1 numeric character
Yes Password
Required
User Can
Change Timeout
User Can
Disable
Password
No
Yes
Yes
Password policy group
Security policy group
Allow Outgoing
Call When
Locked
No
—
—
—
Maximum
Password
— —
History
RIM Value-Added Applications policy group
Yes Yes Disable
Organizer Data
Access for Social
Networking
Applications
Yes
Yes
Yes
No
—
—
—
Yes
No
6
—
—
Yes
No
6
—
—
Yes
No
6
—
—
Yes
No
6
—
—
41
Administration Guide Preconfigured IT policies
42
IT policy rule Default IT policy
Content
Protection
Strength
Disable Cut/
Copy/Paste
Disable
Forwarding
Between
Services
Disable USB
Mass Storage
Disallow Third
Party
Application
Download
External File
System
Encryption level
—
No
No
No
No
—
No
Yes
—
—
Not required —
Individual-
Liable
Device IT policy
Basic
Password
Security IT policy
Medium
Password
Security IT policy
— —
Medium
Password
Security with No 3rd
Party
Applications
IT policy
—
Advanced
Security IT policy
Strong
Advanced
Security with No 3rd
Party
Applications
IT policy
Strong
—
—
—
—
—
—
—
—
—
—
—
Yes
—
—
—
Yes
—
Yes
—
—
Yes
—
Encrypt to user password
(excluding multimedia directories)
Yes
—
—
Yes
Yes
Encrypt to user password
(excluding multimedia directories)
Yes Force Lock When
Holstered
Reset to Factory
Defaults on
Wipe
No
No
Service Exclusivity policy group
—
Yes — — — — —
Administration Guide
IT policy rule Default IT policy
Individual-
Liable
Device IT policy
Basic
Password
Security IT policy
Medium
Password
Security IT policy
— —
Medium
Password
Security with No 3rd
Party
Applications
IT policy
—
Advanced
Security IT policy
—
Advanced
Security with No 3rd
Party
Applications
IT policy
— Allow Other
Calendar
Services
Yes
Allow Other
Message
Yes
Services
Bluetooth® policy group
Disable Address
Book Transfer
No
No Disable
Discoverable
Mode
Disable File
Transfer
Disable Serial
Port Profile
No
No
Yes
Yes
—
—
—
—
Require LED
Connection
Indicator
No
Wi-Fi® policy group
—
Wi-Fi Allow
Handheld
Yes —
Changes
Wireless Software Upgrades policy group
No Yes Allow Non
Enterprise
Upgrade
—
—
—
—
—
—
No
—
—
—
Yes
—
—
—
No
—
—
—
Yes
—
—
—
No
—
—
Yes
Yes
Yes
Yes
Yes
No
—
—
Yes
Yes
Yes
Yes
Yes
No
—
43
Administration Guide Creating and importing IT policies
Creating and importing IT policies
Create an IT policy
1.
In the BlackBerry® Administration Service, on the BlackBerry solution management menu, expand Policy.
2.
Click Create an IT policy.
3.
Type a name and description for the IT policy.
4.
Click Save.
5.
To configure the IT policy, perform the following actions: a.
In the IT policy information section, click the IT policy.
b.
Click Edit IT policy.
c.
On a tab for an IT policy group, configure values for the IT policy rules.
d.
Click Save All.
After you finish: For more information, see the BlackBerry Enterprise Server Policy Reference Guide.
Create an IT policy based on an existing IT policy
1.
In the BlackBerry® Administration Service, on the BlackBerry solution management menu, expand Policy.
2.
Click Manage IT policies.
3.
In the list of IT policies, click the IT policy that you want to copy.
4.
Click Copy IT policy.
5.
Type a name and description for the new IT policy.
6.
Click Save.
7.
To change the IT policy settings, perform the following actions: a.
In the IT policy information section, click the IT policy.
b.
Click Edit IT policy.
c.
On a tab for an IT policy group, change the appropriate values for the IT policy rules.
d.
Click Save all.
After you finish: For more information, see the BlackBerry Enterprise Server Policy Reference Guide.
Related topics
44
Administration Guide Change the value for an IT policy rule
Import IT policy data
Before you begin: Export IT policy data from a different BlackBerry® Domain.
1.
In the BlackBerry Administration Service, on the BlackBerry solution management menu, expand Policy.
2.
Click Manage IT policies.
3.
In the Manage IT policies section, click Import IT policy list.
4.
In the IT policy import section, specify the following information:
• location of the data source file
• file encryption password that you use to protect the data source file
5.
Click Next.
6.
Click Add all IT policies.
Related topics
Change the value for an IT policy rule
1.
In the BlackBerry® Administration Service, on the BlackBerry solution management menu, expand Policy.
2.
Click Manage IT policies.
3.
In the IT policy information section, click the IT policy.
4.
Click Edit IT policy.
5.
On a tab for an IT policy group, change the appropriate values for the IT policy rules.
6.
Click Save all.
Assign an IT policy to a group
1.
In the BlackBerry® Administration Service, on the BlackBerry solution management menu, expand Group.
2.
Click Manage groups.
3.
In the Manage groups section, click the group that you want to assign an IT policy to.
4.
On the Policies tab, click Edit group.
5.
In the drop-down list, click an IT policy.
6.
Click Save all.
Related topics
Adding a user account to the BlackBerry Enterprise Server, 80
Assigning IT policies and resolving IT policy conflicts, 47
45
Administration Guide Assign an IT policy to a user account
Assign an IT policy to a user account
1.
In the BlackBerry® Administration Service, on the BlackBerry solution management menu, expand User.
2.
Click Manage users.
3.
Search for a user account.
4.
In the search results, click the display name of the user account.
5.
On the Policies tab, click Edit user.
6.
In the drop-down list, click an IT policy.
7.
Click Save all.
Related topics
Adding a user account to the BlackBerry Enterprise Server, 80
Assigning IT policies and resolving IT policy conflicts, 47
Sending an IT policy over the wireless network
If your organization's environment includes C++ based BlackBerry® devices that are running BlackBerry® Device Software version
2.5 or later or Java® based BlackBerry devices that are running BlackBerry Device Software version 3.6 or later, the BlackBerry®
Enterprise Server can send changes to IT policies to a BlackBerry device over the wireless network automatically. When the
BlackBerry device receives an updated IT policy or a new IT policy, the BlackBerry device, BlackBerry® Desktop Software, and
BlackBerry® Web Desktop Manager apply the configuration changes immediately.
By default, the BlackBerry Enterprise Server is designed to resend an IT policy to the BlackBerry device within a short period of time after you update the IT policy using the BlackBerry Administration Service. You can also resend an IT policy to a specific
BlackBerry device manually. You can configure the BlackBerry Enterprise Server to resend the IT policy to the BlackBerry device at scheduled intervals regardless of whether you changed the IT policy.
Related topics
Using IT policy rules to manage BlackBerry Enterprise Solution security, 38
Assigning IT policies and resolving IT policy conflicts, 47
Resend an IT policy to a BlackBerry device manually
1.
In the BlackBerry® Administration Service, on the BlackBerry solution management menu, expand User.
2.
Click Manage users.
3.
Search for a user account.
4.
In the search results, click the display name for the user account.
5.
On the Policies tab, click View resolved IT policy data.
6.
Click Resend IT policy to a device.
46
Administration Guide Assigning IT policies and resolving IT policy conflicts
Resend an IT policy to a BlackBerry device automatically
1.
In the BlackBerry® Administration Service, on the Servers and components menu, expand BlackBerry Solution topology.
2.
Expand BlackBerry Domain > Component view.
3.
In the Policy section, click an instance.
4.
Click Edit instance.
5.
In the General section, in the Policy resend interval (hours) field, type an interval that you want the BlackBerry device to resend the IT policy at.
6.
Click Save All.
Assigning IT policies and resolving IT policy conflicts
You can assign IT policies directly to a user account, groups, or the BlackBerry® Domain. By default, if you do not assign an IT policy to a user account or a group that the user is a member of, the BlackBerry® Enterprise Server applies the IT policy that you assigned to the BlackBerry Domain to the user account. If you assign an IT policy to a group that a user account is a member of, the BlackBerry Enterprise Server applies the group IT policy to the user account. If you assign an IT policy to the user account directly, the BlackBerry Enterprise Server applies this IT policy to the user account instead of the group IT policy or domain IT policy.
If a user account is a member of multiple groups that have different IT policies, the BlackBerry Enterprise Server must determine which IT policy to apply to the user account. You must use one of the following reconciliation options:
Method Description
Apply one IT policy to the user account The BlackBerry Enterprise Server applies one of the group IT policies to the user account. You specify rankings for the available IT policies using the BlackBerry
Administration Service and the BlackBerry Enterprise Server applies the IT policy with the ranking.
Apply multiple IT policies to the user account
If you upgrade to BlackBerry Enterprise Server 5.0 SP2 or later from a previous version of the BlackBerry Enterprise Server, this is the default method for resolving
IT policy conflicts.
The BlackBerry Enterprise Server applies all of the group IT policies to the user account, resulting in a combined IT policy that has a unique ID. The BlackBerry
Enterprise Server resolves conflicting IT policy rules using the ranking of the available IT policies that you specified using the BlackBerry Administration Service.
If an IT policy rule is different in the multiple IT policies, the BlackBerry Enterprise
Server applies the rule setting from the IT policy that you ranked the highest.
47
Administration Guide Assigning IT policies and resolving IT policy conflicts
Method Description
If you install BlackBerry Enterprise Server 5.0 SP2 or later, this is the default method for resolving IT policy conflicts.
Related topics
Option 1: Applying one IT policy to each user account, 48
Option 2: Applying multiple IT policies to each user account, 50
Option 1: Applying one IT policy to each user account
You can configure the BlackBerry® Enterprise Server to apply only one IT policy to a user account when a user account is a member of multiple groups that have different IT policies. In this scenario, the BlackBerry Enterprise Server applies the IT policy that you ranked the highest in the BlackBerry Administration Service.
If you upgrade to BlackBerry Enterprise Server 5.0 SP2 or later from a previous version of the BlackBerry Enterprise Server, this is the default method for resolving IT policy conflicts. If you install BlackBerry Enterprise Server 5.0 SP2 or later, the default method for resolving IT policy conflicts is to apply multiple IT policies to each user account and create a combined IT policy that has a unique ID for the user account.
Reconciliation rules for conflicting IT policies when you apply one IT policy to the user account
The BlackBerry® Enterprise Server can apply only one IT policy to a user account. Since you can assign IT policies to user accounts, groups, or the BlackBerry Domain, the BlackBerry Administration Service uses predefined rules to determine which IT policy it can apply to a user account.
The BlackBerry Administration Service might have to reconcile conflicting IT policies if you perform any of the following actions:
• add an IT policy to or remove an IT policy from a user account or group
• change an IT policy
• change the ranking of IT policies
• delete an IT policy
Scenario
You add a new user account to a BlackBerry Enterprise Server.
You do not assign an IT policy directly to the user account and you do not add the user to a group.
Rule
The IT policy that you assigned to the BlackBerry Domain, or the Default IT policy that is assigned to the BlackBerry
Domain, is assigned to the user account.
48
Administration Guide Assigning IT policies and resolving IT policy conflicts
Scenario
You assign an IT policy to a user account and a different IT policy to a group that the user account belongs to.
A user account belongs to multiple groups. You assign multiple
IT policies to the groups but do not assign an IT policy to the user account.
Rule
The IT policy that you assign to a user account takes precedence over an IT policy that you assign to a group. An IT policy that you assign to a group takes precedence over the
IT policy that you assign to the BlackBerry Domain (or the
Default IT policy).
The BlackBerry Enterprise Server applies the IT policy that you ranked the highest in the BlackBerry Administration Service to the user account.
Change the method that the BlackBerry Enterprise Server uses to resolve conflicting IT policies
You can change the method that the BlackBerry® Enterprise Server uses to determine what IT policy to apply to a user account when a user account belongs to multiple groups that have different IT policies. If you change the method used to resolve conflicting
IT policies, the next IT policy reconciliation process that occurs might have a significant impact on the performance of your organization's BlackBerry Enterprise Server environment. It is a best practice to configure this feature during low usage periods.
1.
In the BlackBerry Administration Service, on the Servers and components menu, expand BlackBerry solution topology
> BlackBerry Domain > Component view.
2.
Click BlackBerry Administration Service.
3.
At the bottom of the page, click Switch method to resolve multiple IT policies.
4.
Click Yes - Switch the method.
Related topics
Option 1: Applying one IT policy to each user account, 48
Option 2: Applying multiple IT policies to each user account, 50
Rank IT policies
You must rank the IT policies that you create so that the BlackBerry® Enterprise Server can resolve IT policy conflicts when a user account is a member of multiple groups that have different IT policies.
1.
In the BlackBerry Administration Service, on the BlackBerry solution management menu, expand Policy.
2.
Click Manage IT policies.
3.
Click Set priority of IT policies.
4.
To move the IT policies higher or lower in the list, click the up arrow icon or down arrow icon.
5.
Click Save.
49
Administration Guide Assigning IT policies and resolving IT policy conflicts
Option 2: Applying multiple IT policies to each user account
You can configure the BlackBerry® Enterprise Server to apply multiple IT policies to a user account when a user account is a member of multiple groups that have different IT policies. The BlackBerry Enterprise Server creates a combined IT policy for the user account that has a unique ID by applying the policy rules from the multiple IT policies and resolving any conflicting rule settings. The BlackBerry Enterprise Server resolves conflicting rule settings by applying the rule setting from the IT policy that you ranked the highest in the BlackBerry Administration Service.
If you install BlackBerry Enterprise Server 5.0 SP2 or later, this is the default method for resolving IT policy conflicts. If you upgrade to BlackBerry Enterprise Server 5.0 SP2 or later from a previous version of the BlackBerry Enterprise Server, the default method for resolving IT policy conflicts is to assign one IT policy to each user account according to the rankings of the IT policies that you specify in the BlackBerry Administration Service.
Reconciliation rules for conflicting IT policies when you apply multiple IT policies to a user account
The BlackBerry® Enterprise Server can apply multiple IT policies to a user account if the user account is a member of multiple groups that have different IT policies. Since you can assign IT policies to user accounts, groups, or the BlackBerry Domain, the
BlackBerry Administration Service uses predefined rules to apply an IT policy to a user account.
The BlackBerry Administration Service might have to reconcile conflicting IT policies if you perform any of the following actions:
• add an IT policy to or remove an IT policy from a user account or group
• change an IT policy
• change the ranking of IT policies
• delete an IT policy
Scenario
You add a new user account to a
BlackBerry Enterprise Server. You do not assign an IT policy directly to the user account and you do not add the user account to a group.
You assign an IT policy to a user account and a different IT policy to a group that the user account belongs to.
Rule
The IT policy that you assigned to the BlackBerry Domain, or the default IT policy for the BlackBerry Domain, is assigned to the user account.
The IT policy that you assign to a user account takes precedence over an IT policy that you assign to a group. An IT policy that you assign to a group takes precedence over the IT policy that you assigned to the BlackBerry Domain (or the Default IT policy).
50
Administration Guide Assigning IT policies and resolving IT policy conflicts
Scenario
A user account belongs to multiple groups. You assign multiple IT policies to the groups but you do not assign an
IT policy to the user account.
Rule
If you assign multiple IT policies to the groups that the user account belongs to, the
BlackBerry Enterprise Server resolves the IT policy rule settings in the multiple IT policies and assigns a combined IT policy that has a unique ID to the user account.
The BlackBerry Enterprise Server resolves conflicting settings for IT policy rules by applying the rule setting from the IT policy that you ranked the highest in the
BlackBerry Administration Service.
For example, you configure the Disable Photo Camera IT policy rule to Yes in IT policy A and to No in IT policy B. If you rank IT policy A higher than IT policy B, the
Yes setting is applied for this rule.
Change the method that the BlackBerry Enterprise Server uses to resolve conflicting IT policies
You can change the method that the BlackBerry® Enterprise Server uses to determine what IT policy to apply to a user account when a user account belongs to multiple groups that have different IT policies. If you change the method used to resolve conflicting
IT policies, the next IT policy reconciliation process that occurs might have a significant impact on the performance of your organization's BlackBerry Enterprise Server environment. It is a best practice to configure this feature during low usage periods.
1.
In the BlackBerry Administration Service, on the Servers and components menu, expand BlackBerry solution topology
> BlackBerry Domain > Component view.
2.
Click BlackBerry Administration Service.
3.
At the bottom of the page, click Switch method to resolve multiple IT policies.
4.
Click Yes - Switch the method.
Related topics
Option 1: Applying one IT policy to each user account, 48
Option 2: Applying multiple IT policies to each user account, 50
Rank IT policies
You must rank the IT policies that you create so that the BlackBerry® Enterprise Server can resolve IT policy conflicts when a user account is a member of multiple groups that have different IT policies.
1.
In the BlackBerry Administration Service, on the BlackBerry solution management menu, expand Policy.
2.
Click Manage IT policies.
3.
Click Set priority of IT policies.
4.
To move the IT policies higher or lower in the list, click the up arrow icon or down arrow icon.
5.
Click Save.
51
Administration Guide Deactivating BlackBerry devices that do not have IT policies applied
Preview how the BlackBerry Enterprise Server resolves IT policy conflicts
You can preview how the BlackBerry® Enterprise Server resolves conflicting settings for IT policy rules for multiple IT policies that you select. You can use this feature to determine which IT policies have conflicting IT policy rules and how the BlackBerry
Enterprise Server resolves the conflicting rules. The preview displays the conflicting IT policy rules and the resolved settings for each rule. If an IT policy rule is not conflicting in the multiple IT policies that you selected, the preview does not display the policy rule in the results.
1.
In the BlackBerry Administration Service, on the BlackBerry solution management menu, expand Policy.
2.
Click Manage IT policies.
3.
Click Preview resolved IT policies.
4.
Select two or more IT policies.
5.
Click Preview.
View the resolved IT policy rules that are assigned to a user account
If a user account belongs to multiple groups, and you assign a different IT policy to each group, the BlackBerry® Enterprise Server resolves conflicting IT policies or IT policy rule settings using the reconciliation method that you select in the BlackBerry
Administration Service. You can view the results of the IT policy reconciliation and the settings that the BlackBerry Enterprise
Server resolves for each rule in the BlackBerry Administration Service. If an IT policy rule is not conflicting in the multiple IT policies that were applied to the user account, the preview does not display the IT policy rule.
1.
In the BlackBerry Administration Service, on the BlackBerry solution management menu, expand User.
2.
Click Manage users.
3.
Search for a user account.
4.
In the search results, click the display name for a user account.
5.
On the Policies tab, in the Resolved IT Policy name section, click the name of the IT policy.
Deactivating BlackBerry devices that do not have IT policies applied
To prevent BlackBerry® devices that do not have IT policies applied to them from remaining active on a BlackBerry® Enterprise
Server, you can change the Disable users with unapplied IT policy option to True. The Disable user time limit (hours) option specifies the amount of time that BlackBerry devices can be active on a BlackBerry Enterprise Server without having an IT policy applied to the BlackBerry devices.
If you change the Disable users with unapplied IT policy option to True, by default, the BlackBerry Enterprise Server sends the IT policy to the BlackBerry devices every 30 minutes until the BlackBerry devices apply the IT policy or the time limit expires. If the time limit expires, the BlackBerry Enterprise Server deactivates the BlackBerry device PINs. The permitted range for this option is 0 hours to 8760 hours. If you specify 0 hours, BlackBerry devices deactivate when the IT policy cannot apply automatically.
52
Administration Guide Creating new IT policy rules to control third-party applications
Deactivate BlackBerry devices that do not have IT policies applied
1.
In the BlackBerry® Administration Service, on the Servers and components menu, expand BlackBerry solution topology
> BlackBerry Domain > Component view > Policy.
2.
Click the instance that you want to change.
3.
In the Disable Users with Unapplied IT Policy drop-down list, click True.
4.
In the Disable user time limit (hours) field, type the time (in hours) that can occur before the PINs for BlackBerry devices that you did not apply an IT policy to are deactivated on the BlackBerry® Enterprise Server.
5.
Click Save All.
After you finish: Before you re-activate the BlackBerry devices on the BlackBerry Enterprise Server, on the BlackBerry devices, in the Security Options list, instruct users to click Wipe Handheld or Security Wipe to delete all of the data on the BlackBerry devices.
Creating new IT policy rules to control third-party applications
You can create new IT policy rules to control the applications that your organization creates for BlackBerry® devices that are running in your organization's environment. After you create an IT policy rule, you can add it to a new or existing IT policy and assign a value to it. Only applications that your organization creates can use the IT policy rule that you create. You cannot create new IT policy rules to control BlackBerry device applications and features.
Create an IT policy rule for a third-party application
1.
In the BlackBerry® Administration Service, on the BlackBerry solution management menu, expand Policy.
2.
Click Create an IT policy rule.
3.
Type a name and description for the IT policy rule.
4.
In the Type drop-down list, click the type of value that the IT policy rule uses.
5.
In the Destination drop-down list, choose whether you want the BlackBerry device, the BlackBerry® Desktop Software, or both to be able to use the IT policy rule.
6.
Click Save.
After you finish: Add the IT policy rule to an IT policy.
Change or delete IT policy rules for third-party applications
1.
In the BlackBerry® Administration Service, on the BlackBerry solution management menu, expand Policy.
2.
Click Manage IT policy rules.
53
Administration Guide Export all IT policy data to a data file
3.
Click an IT policy rule.
4.
Perform one of the following actions:
• To change the IT policy rule, click Edit IT policy rule. Change the appropriate values.
• To delete the IT policy rule, click Delete IT policy rule. Verify that you want to delete the IT policy rule.
5.
Click Save.
Export all IT policy data to a data file
If you export all IT policy data to a data file, you must create an encryption password for the data file that you can use to protect the data file. You can import the data file at a later time to another BlackBerry® Domain.
1.
In the BlackBerry Administration Service, on the BlackBerry solution management menu, expand Policy.
2.
Click Manage IT policies.
3.
Click Export IT policy list.
4.
In the File encryption password field and Confirm file encryption password field, type a password so that the BlackBerry®
Enterprise Server can encrypt the IT policy data file.
5.
Click Export.
6.
Click Download file.
7.
Click Save.
8.
Browse to a location on a local or network drive where you want to save the data file.
9.
Click Save.
10. Click Close.
Delete an IT policy
1.
In the BlackBerry® Administration Service, on the BlackBerry solution management menu, expand Policy.
2.
Click Manage IT policies.
3.
In the list of IT policies, click an IT policy.
4.
Click Delete IT policy.
5.
Click Yes – Delete the IT policy.
54
Administration Guide Configuring security options
Configuring security options
5
Encrypting data that the BlackBerry Enterprise Server and a BlackBerry device send to each other
To encrypt data that is in transit between the BlackBerry® Enterprise Server and a BlackBerry device in your organization, the
BlackBerry® Enterprise Solution uses BlackBerry transport layer encryption. BlackBerry transport layer encryption is designed to encrypt data from the time that a BlackBerry device user sends a message from the BlackBerry device to when the BlackBerry
Enterprise Server receives the message, and from the time that the BlackBerry Enterprise Server sends a message to when the
BlackBerry device receives the message.
Before the BlackBerry device sends a message, it compresses and encrypts the message using the device transport key. When the BlackBerry Enterprise Server receives a message from the BlackBerry device, the BlackBerry Dispatcher decrypts the message using the device transport key, and then decompresses the message.
Algorithms that the BlackBerry Enterprise Solution uses to encrypt data
The BlackBerry® Enterprise Solution uses AES or Triple DES as the symmetric key cryptographic algorithm for encrypting data.
By default, the BlackBerry® Enterprise Server uses the strongest algorithm that both the BlackBerry Enterprise Server and the
BlackBerry device support for BlackBerry transport layer encryption.
If you configure the BlackBerry Enterprise Server to support AES and Triple DES, by default, the BlackBerry Enterprise Solution generates device transport keys using AES encryption. If a BlackBerry device uses BlackBerry® Device Software version 3.7 or earlier or BlackBerry® Desktop Software version 3.7 or earlier, the BlackBerry Enterprise Solution generates the device transport keys of the BlackBerry device using Triple DES.
Change the symmetric key encryption algorithm that the BlackBerry Enterprise Solution uses
1.
In the BlackBerry® Administration Service, on the Servers and components menu, expand BlackBerry Solution topology
> BlackBerry Domain > Component view.
2.
In the BlackBerry Enterprise Server section, click the instance that you want to change.
3.
Click Edit instance.
4.
In the Security information section, in the Encryption algorithm drop-down list, click the encryption algorithm that you want the BlackBerry® Enterprise Solution to use.
5.
Click Save All.
55
Administration Guide Managing BlackBerry device access to the BlackBerry Enterprise Server
After you finish: Re-activate all of the BlackBerry devices that are located in the BlackBerry Domain so that users can send and receive email messages on their BlackBerry devices.
Related topics
Assigning BlackBerry devices to user accounts, 86
Managing BlackBerry device access to the BlackBerry Enterprise Server
You can use the Enterprise Service Policy to control which BlackBerry® devices can connect to a BlackBerry® Enterprise Server.
By default, after you turn on the Enterprise Service Policy, the BlackBerry Enterprise Server permits connections from any
BlackBerry device or BlackBerry enabled device that you previously associated with the BlackBerry Enterprise Server. The
BlackBerry Enterprise Server also prevents connections from any BlackBerry device that you associate with the BlackBerry
Enterprise Server after you turn on the Enterprise Service Policy.
You can configure an allowed list to determine which BlackBerry devices can access a BlackBerry Enterprise Server. A BlackBerry device that meets the criteria that you specify in the allowed list can associate with the BlackBerry Enterprise Server when the
BlackBerry device activates over the wireless network.
You can define the following types of criteria:
• specific BlackBerry device PINs
• range of BlackBerry device PINs
• specific manufacturers
• specific BlackBerry device models
The BlackBerry Administration Service includes lists of permitted manufacturers and models of BlackBerry devices that you associated with the BlackBerry Enterprise Server previously.
You can permit a user to override the Enterprise Service Policy so that a BlackBerry device or BlackBerry enabled device can connect to the BlackBerry Enterprise Server even if you configure the allowed list with criteria that exclude that BlackBerry device or BlackBerry enabled device.
For more information, see the BlackBerry Enterprise Server Administration Guide.
Turn on the Enterprise Service Policy
You can turn on the Enterprise Service Policy to control which BlackBerry® devices can connect to the BlackBerry® Enterprise
Server.
1.
In the BlackBerry Administration Service, on the Servers and components menu, expand BlackBerry Solution topology > BlackBerry Domain > Component view.
2.
Click BlackBerry Enterprise Server.
3.
Click Turn on Enterprise Service Policy.
4.
Click Yes - Turn on enterprise service policy.
56
Administration Guide Managing BlackBerry device access to the BlackBerry Enterprise Server
Configure the Enterprise Service Policy
By default, when you turn on the Enterprise Service Policy, all BlackBerry® devices that you activated can access the BlackBerry®
Enterprise Server. You must configure the Enterprise Service Policy to specify the BlackBerry devices that you want to access the
BlackBerry Enterprise Server. To add a new BlackBerry device to the BlackBerry Enterprise Server, you must add the PIN for the
BlackBerry device to the Enterprise Service Policy before a user can activate the BlackBerry device.
Before you begin: Turn on the Enterprise Service Policy.
1.
In the BlackBerry Administration Service, on the Servers and components menu, expand BlackBerry Solution topology
> BlackBerry Domain > Component view.
2.
Click BlackBerry Enterprise Server.
3.
Click Edit component.
4.
In the Enterprise Service Policy section, in the Allowed drop-down list, click Yes for each BlackBerry device model that you want to permit to access the BlackBerry Enterprise Server.
5.
To add a new BlackBerry device, on the Add New Allowed PINs tab, in the New Allowed PINs field, type the PIN for the
BlackBerry device. Click the Add icon.
6.
To remove a BlackBerry device from the list, on the Removing Existing Allowed Pins tab, in the PINs section, select the
PIN for the BlackBerry device.
7.
Click Save All.
Permit a user to override the Enterprise Service Policy
Before you begin: Turn on the Enterprise Service Policy.
1.
In the BlackBerry® Administration Service, on the BlackBerry solution management menu, expand User.
2.
Click Manage users.
3.
Search for a user account.
4.
Click the display name for the user account.
5.
Click Edit user.
6.
On the Component information tab, in the BlackBerry Enterprise Server information section, in the Enterprise service policy override drop-down list, click True.
7.
Click Save All.
57
Administration Guide Extending messaging security to a BlackBerry device
Extending messaging security to a BlackBerry device
If your organization's messaging environment supports highly secure messaging technology such as PGP® encryption or S/MIME encryption, you can configure the BlackBerry® Enterprise Solution to encrypt a message using PGP encryption or S/MIME encryption so that the message remains encrypted when the BlackBerry® Enterprise Server forwards the message to the email applications of recipients. To extend messaging security, the sender and recipient must install highly secure messaging technology on the computers that host the email applications and on their BlackBerry devices, and you must configure the BlackBerry devices to use the highly secure messaging technology.
Extending messaging security using PGP encryption
You can extend messaging security for the BlackBerry® Enterprise Solution and permit a BlackBerry device user to send and receive PGP® protected email messages and PGP protected PIN messages on a BlackBerry device. The BlackBerry Enterprise
Solution supports the OpenPGP format and PGP/MIME format on the BlackBerry device.
To extend messaging security, you must instruct the BlackBerry device user to install the PGP® Support Package for BlackBerry® smartphones on the BlackBerry device and to transfer the PGP private key of the BlackBerry device user to the BlackBerry device.
The BlackBerry device user can use the PGP private key to digitally sign, encrypt, and send PGP protected messages from the
BlackBerry device. If a BlackBerry device user does not install the PGP Support Package for BlackBerry smartphones, the
BlackBerry device displays an error message when the BlackBerry device user tries to open PGP protected messages.
To require the BlackBerry device user to use PGP encryption when forwarding or replying to messages, you can configure the
PGP Force Digital Signature IT policy rule and the PGP Force Encrypted Messages IT policy rule.
The PGP Support Package for BlackBerry smartphones is designed to support encoding and decoding Unicode messages and permits PGP encryption using keys or passwords. The PGP Support Package for BlackBerry smartphones permits the BlackBerry device to encrypt PGP protected email messages or PGP protected PIN messages using a password that the sender and recipient both know.
For more information about the OpenPGP format, see RFC 2440. For more information about the PGP/MIME format, see RFC 3156.
Configure the BlackBerry Enterprise Solution to support PGP encryption
1.
Configure the PGP Universal Server Address IT policy rule in the IT policy that you assign to BlackBerry® device users.
2.
Instruct users to install the PGP® Support Package for BlackBerry® smartphones on BlackBerry devices.
3.
Instruct users to enroll with the PGP® Universal Server when the BlackBerry devices prompt them to so that the BlackBerry devices can process PGP protected messages.
58
Administration Guide Extending messaging security to a BlackBerry device
Extending messaging security using S/MIME encryption
You can extend messaging security for the BlackBerry® Enterprise Solution and permit a BlackBerry device user to send and receive S/MIME-protected email messages and S/MIME-protected PIN messages on a BlackBerry device.
To extend messaging security, you or the BlackBerry device user must install the S/MIME Support Package for BlackBerry® smartphones on the BlackBerry device and transfer the S/MIME private key of the BlackBerry device user to the BlackBerry device. The S/MIME Support Package for BlackBerry smartphones is designed to work with email applications such as Microsoft®
Outlook®, Microsoft Outlook Express, and IBM® Lotus Notes®, and with PKIs such as Netscape®, Entrust Authority™ Security
Manager version 5 and later, and Microsoft certification authorities.
The BlackBerry device user uses the S/MIME private key to decrypt S/MIME-protected messages on the BlackBerry device and to sign, encrypt, and send S/MIME-protected messages from the BlackBerry device. If the BlackBerry® Enterprise Server receives an S/MIME-encrypted message but the BlackBerry device user did not install the S/MIME Support Package for BlackBerry smartphones, the BlackBerry Enterprise Server sends a message to the BlackBerry device to indicate that the BlackBerry device does not support S/MIME-encrypted messages.
After the BlackBerry device user installs the S/MIME Support Package for BlackBerry smartphones, the BlackBerry device user can synchronize and manage S/MIME certificates and S/MIME private keys using the certificate synchronization tool of the
BlackBerry® Desktop Manager. The BlackBerry Enterprise Server does not apply an appended disclaimer to S/MIME-protected messages that the BlackBerry device user sends from the BlackBerry device. Digital signatures on S/MIME-protected messages that the BlackBerry device sends are not valid if disclaimers are appended to the messages.
To require the BlackBerry device user to use S/MIME encryption when forwarding or replying to messages, you can configure the S/MIME Force Digital Signature IT policy rule and the S/MIME Force Encrypted Messages IT policy rule.
The S/MIME Support Package for BlackBerry smartphones is also designed to support the following features:
• encoding and decoding of Unicode messages
• ability to use a password, which the sender and recipient each know, to encrypt S/MIME-protected email messages or PIN messages
• ability to read S/MIME certificates that are stored on a smart card
Configure the BlackBerry Enterprise Solution to support S/MIME encryption
1.
Configure encryption options for S/MIME-protected messages on the BlackBerry® Enterprise Server.
2.
If required, configure message classifications for email messages.
3.
If required, configure the BlackBerry MDS Connection Service to retrieve certificates and the status of certificates from
LDAP servers, DSML certificate servers, OCSP servers, or CRL servers.
4.
Instruct users to install the S/MIME Support Package for BlackBerry® smartphones on BlackBerry devices.
5.
Perform one of the following tasks:
59
Administration Guide Extending messaging security to a BlackBerry device
• Instruct users to add the Certificate Synchronization Manager to the BlackBerry® Desktop Manager so that the BlackBerry
Desktop Manager can manage certificates for the BlackBerry devices.
• Configure the BlackBerry Enterprise Server to permit users to enroll certificates over the wireless network.
Related topics
Configuring certificate server information for the BlackBerry MDS Connection Service, 192
Enforcing secure messaging using classifications, 61
Configuring BlackBerry devices to enroll certificates over the wireless network, 212
Configure encryption options for S/MIME-protected messages
You can configure encryption options to control how the BlackBerry® Enterprise Server processes S/MIME-protected messages.
1.
In the BlackBerry Administration Service, on the Servers and components menu, expand BlackBerry Solution topology
> BlackBerry Domain > Component view.
2.
In the Email section, click the instance that you want to change.
3.
Click Edit instance.
4.
On the Messaging tab, in the Security settings section, perform any of the following actions:
• To require that the BlackBerry Enterprise Server encrypts messages using S/MIME encryption for a second time when the BlackBerry Enterprise Server processes S/MIME-protected messages that an S/MIME-enabled application weakly encrypted or only signed, in the Turn on S/MIME encryption on signed and weakly encrypted messages drop-down list, click True.
• To permit BlackBerry device users that have email applications that do not support S/MIME to read the text of an S/
MIME-protected message, in the Send S/MIME messages in clear-signed format drop-down list, click True.
• To require that the BlackBerry Enterprise Server deletes attachment data from any signed-only S/MIME-protected messages so that the BlackBerry Enterprise Server conserves bandwidth, in the Remove attachment data from signed
S/MIME messages drop-down list, click True.
• To require that the BlackBerry Enterprise Server sends encrypted S/MIME-protected messages using an updated MIME content-type that is in accordance with PKCS#7 instead of the default legacy MIME content-type, in the Use PKCS #7
MIME type drop-down list, click True.
5.
Click Save all.
6.
To make sure that the changes take effect immediately, perform the following actions to restart the BlackBerry Messaging
Agent: a.
On the Servers and components menu, expand BlackBerry Solution topology > BlackBerry Domain > Component view > BlackBerry Enterprise Server.
b.
Click the BlackBerry Enterprise Server instance that includes the BlackBerry Messaging Agent.
c.
Click Restart instance.
Related topics
Restarting BlackBerry Enterprise Server components, 363
60
Administration Guide Enforcing secure messaging using classifications
Turn off support for processing S/MIME-protected messages on the BlackBerry Enterprise Server
By default, the BlackBerry® Enterprise Server can process S/MIME-protected messages. You can turn off support for processing
S/MIME-protected messages if the BlackBerry Enterprise Server experiences issues when it processes S/MIME-protected messages or if your organization does not use S/MIME encryption.
1.
In the BlackBerry Administration Service, on the Servers and components menu, expand BlackBerry Solution topology
> BlackBerry Domain > Component view.
2.
In the Email section, click the instance that you want to change.
3.
On the Messaging tab, click Edit instance.
4.
In the Security settings section, in the Turn on S/MIME message processing drop-down list, click False.
5.
Click Save All.
Enforcing secure messaging using classifications
You can use message classifications to require S/MIME-enabled users or PGP® enabled users to sign, encrypt, or sign and encrypt email messages that they send from the BlackBerry® devices.
You use the Message Classification IT policy rule to configure one or more message classifications that users can apply to email messages. The message classification that the users select when they compose email messages determines the type of S/MIME message protection or PGP message protection that applies to the email messages.
If a user does not select a message classification, by default, the BlackBerry device applies the first classification in the message classification list on the BlackBerry device. You can change the order that the BlackBerry device lists the classifications in.
The message protection options on the BlackBerry device are limited to the types of encryption and digitial signing that the highly secure messaging packages on the BlackBerry device permit. When a user applies a message classification to an email message on a BlackBerry device, the user must select one type of message protection that the message classification permits, or accept the default type of message protection. If a user selects a message classification that requires signing, encryption, or signing and encryption of the email message, and the user did not install a highly secure messaging package on the BlackBerry device, the user cannot send the email message.
Create a message classification
1.
In the BlackBerry® Administration Service, on the BlackBerry solution management menu, expand Policy.
2.
Click Manage IT policies.
3.
In the list of IT policies, click an IT policy.
4.
Click Edit IT policy.
5.
On the Security tab, at the bottom of the screen, in the Message Classification Display Name field, type a display name that you want to appear in the Classifications list on BlackBerry devices.
61
Administration Guide Enforcing secure messaging using classifications
6.
Type a subject suffix that you want to append to the message subject in parentheses . For example, type the subject suffix
(U) for a classification that is named Unclassified.
7.
In the Minimum Actions drop-down list, click an action that a BlackBerry device user can perform to encode the message.
For example, to permit users to select all of the encoding types for the secure messaging packages that they install on their
BlackBerry devices, click Signed.
8.
Click the Add icon.
9.
Click Save all.
After you finish: If you create more than one message classification, order the message classifications in the list. By default, if a user does not select a message classification, the BlackBerry device applies the first message classification in the list.
Create a message classification based on an existing message classification
1.
In the BlackBerry® Administration Service, on the BlackBerry solution management menu, expand Policy.
2.
Click Manage IT policies.
3.
In the list of IT policies, click an IT policy.
4.
Click Edit IT policy.
5.
On the Security tab, at the bottom of the screen, click the Copy icon beside the message classification that you want to copy.
6.
If necessary, change the subject suffix that you want to append, in parentheses, to the email message subject.
7.
If necessary, click the minimum action for encoding the email message in the Minimum Actions drop-down list.
8.
Click the Add icon.
9.
Click Save all.
After you finish: Order the message classifications in the list. By default, if a user does not select a message classification, the
BlackBerry device applies the first classification in the list.
Order message classifications
1.
In the BlackBerry® Administration Service, on the BlackBerry solution management menu, expand Policy.
2.
Click Manage IT policies.
3.
In the list of IT policies, click an IT policy.
4.
Click Edit IT policy.
5.
On the Security tab, at the bottom of the screen, click the Up or Down arrow icon beside the message classification that you want to move to prioritize the message classification.
6.
Click Save all.
62
Administration Guide Generating organization-specific encryption keys for PIN message encryption
Delete a message classification
1.
In the BlackBerry® Administration Service, on the BlackBerry solution management menu, expand Policy.
2.
Click Manage IT policies.
3.
In the list of IT policies, click an IT policy.
4.
Click Edit IT policy.
5.
On the Security tab, at the bottom of the screen, click the Delete icon beside the message classification.
6.
Click Save all.
Generating organization-specific encryption keys for PIN message encryption
By default, all BlackBerry® devices store a common PIN encryption key that they use to protect PIN messages. To limit the number of BlackBerry devices that can decrypt PIN messages that users in your organization send from their BlackBerry devices, you can generate a new PIN encryption key that is stored on and known only to BlackBerry devices in your organization. BlackBerry devices with a PIN encryption key that is specific to your organization can send and receive PIN messages only with other
BlackBerry devices that store the same PIN encryption key.
You should generate a new PIN encryption key if you know that your current organization-specific PIN encryption key is compromised.
Generate a PIN encryption key
1.
In the BlackBerry® Administration Service, on the Servers and components menu, expand BlackBerry Solution topology.
2.
Click BlackBerry Domain.
3.
Click Update Peer-to-Peer Encryption Key.
4.
Click Set New Key.
5.
Perform one of the following actions:
• To generate and save the key, click Set New Key and Store Existing Key.
• To generate the key and not save it, click Set New Key and do NOT Store Existing Key.
63
Administration Guide Turn off BlackBerry services that the BlackBerry MDS Connection Service, BlackBerry Collaboration Service, and BlackBerry MVS provide
Turn off BlackBerry services that the BlackBerry MDS Connection Service,
BlackBerry Collaboration Service, and BlackBerry MVS provide
You can prevent BlackBerry® device users that you associate with a BlackBerry® Enterprise Server from browsing the intranet or Internet, running applications that communicate with application servers and content servers, sending or receiving instant messages, or making calls using VoIP. You can turn off the BlackBerry services if you want to enhance security, save bandwidth on the wireless network, or conserve system resources on the computer.
1.
In the BlackBerry Administration Service, expand BlackBerry Solution topology > BlackBerry Domain > Component view > BlackBerry Enterprise Server.
2.
Click the instance that you want to change.
3.
Click Edit Instance.
4.
In the External services turned on drop-down list, click No.
5.
Click Save All.
6.
Restart the BlackBerry Enterprise Server.
Related topics
Restarting BlackBerry Enterprise Server components, 363
When a BlackBerry device overwrites data in the BlackBerry device memory
A BlackBerry® device continually runs the memory cleaner application during the Java® based garbage collection process to overwrite data in the BlackBerry device memory that the BlackBerry device no longer uses.
The BlackBerry device runs the garbage collection process when any of the following conditions exist:
• You or a BlackBerry device user turns on content protection for the BlackBerry device.
• An application uses the RIM® Cryptographic API to create a private key or symmetric key.
• A third-party application turns on the garbage collection process by registering with the memory cleaner application on the BlackBerry device. The memory cleaner application instructs applications to empty caches and to free the BlackBerry device memory that is associated with sensitive application data that the applications no longer use.
• A BlackBerry device user installs the S/MIME Support Package for BlackBerry® smartphones on the BlackBerry device.
• A BlackBerry device user installs the PGP® Support Package for BlackBerry® smartphones on the BlackBerry device.
When the BlackBerry device runs the garbage collection process, the garbage collection process overwrites the data that the
BlackBerry device no longer uses with zeroes, periodically runs the memory cleaner application, and overwrites the memory that the memory cleaner application frees.
64
Administration Guide When a BlackBerry device overwrites data in the BlackBerry device memory
Changing when a BlackBerry device cleans the BlackBerry device memory
By default, the memory cleaner application runs on a BlackBerry® device when the BlackBerry device is inactive for a specified period of time. You or a BlackBerry device user can change when the memory cleaner application runs when any the following conditions exist:
• The BlackBerry device user synchronizes the BlackBerry device with a computer.
• The BlackBerry device user locks the BlackBerry device.
• The BlackBerry device locks after it is inactive for a specified period of time.
• The BlackBerry device user changes the time or time zone on the BlackBerry device.
To change when the memory cleaner application runs, you can use IT policies or the BlackBerry device user can turn on or turn off the memory cleaner application in the Security options on the BlackBerry device.
You or the BlackBerry device user cannot turn off the memory cleaner application on the BlackBerry device if any of the following conditions exist:
• You or the BlackBerry device user turns on content protection on the BlackBerry device.
• An application uses the RIM® Cryptographic API to create a private key or symmetric key.
• An application that registers with the memory cleaner application requires that memory cleaning application be turned on.
• The BlackBerry device user installs the S/MIME Support Package for BlackBerry® smartphones on the BlackBerry device and a private key exists on the BlackBerry device.
• The BlackBerry device user installs the PGP® Support Package for BlackBerry® smartphones on the BlackBerry device and a private key exists on the BlackBerry device.
If you or the BlackBerry device user turns on the the memory cleaner application, Java® based garbage collection process uses the memory cleaner application automatically. The garbage collection process overwrites data that the BlackBerry device no longer uses.
For more information about the IT policy rules that you can use to change when the memory cleaner application runs, see the
BlackBerry Enterprise Server Policy Reference Guide.
Best practice: Configuring additional memory cleaner settings for BlackBerry devices
Scenario
Remove decrypted content from BlackBerry® device memory when the user holsters BlackBerry device.
Remove decrypted content from BlackBerry device memory when the BlackBerry device is idle.
Start the memory cleaner after a specific amount of time has elapsed.
Recommendation
Change the Force Memory Clean When Holstered IT policy rule to Yes.
Change the Force Memory Clean When Idle IT policy rule to
Yes.
Set the Memory Cleaner Maximum Idle Time IT policy rule to the desired time (for example, 10 minutes).
65
Administration Guide Managing the BlackBerry MDS Integration Service certificate
For more information, see the BlackBerry Enterprise Server Policy Reference Guide and S/MIME Support Package User Guide
Supplement.
Managing the BlackBerry MDS Integration Service certificate
By default, the BlackBerry® MDS Integration Service instances generate a self-signed certificate when they start after the installation process completes or when they cannot find a certificate in the BlackBerry MDS Integration Service key store.
BlackBerry MDS Integration Service instances can use the certificate to secure communication with BlackBerry MDS Integration
Service clients, such as the BlackBerry Administration Service, BlackBerry® MDS Runtime Applications, and BlackBerry MDS
Application Console. The self-signed certificate uses the 1024-bit RSA algorithm. All BlackBerry MDS Integration Service instances share the certificate which is stored in the BlackBerry MDS Integration Service key store.
You can replace the self-signed certificate with a trusted certificate that a certificate authority signed. You can also generate another self-signed certificate if the certificate expires or if you suspect that the existing self-signed certificate is compromised.
The self-signed certificate expires after 620 days.
Configuring the BlackBerry MDS Integration Service instances to use a trusted certificate
Create a CSR file for the BlackBerry MDS Integration Service trusted certificate
1.
In the BlackBerry® Administration Service, on the Servers and components menu, click BlackBerry Solution topology >
BlackBerry Domain > Component view > MDS Integration Service.
2.
Click a BlackBerry MDS Integration Service instance.
3.
Click Export certificate signature request.
4.
In the Server certificate data section, type the information that the certificate authority requires to issue a trusted certificate.
5.
Click Export request.
6.
Click Download file to save the CSR file.
After you finish: Use the CSR file to request a trusted certificate from the certificate authority.
Related topics
Restarting BlackBerry Enterprise Server components, 363
Import the trusted certificate into the BlackBerry MDS Integration Service key store
Before you begin: Obtain the trusted certificate from the certificate authority. The certificate file must use the PKCS #7 format.
1.
In the BlackBerry® Administration Service, on the Servers and components menu, click BlackBerry Solution topology >
BlackBerry Domain > Component view > MDS Integration Service.
66
Administration Guide Permit client authentication between the BlackBerry MDS Integration Service and web services that use self-signed certificates
2.
Click a BlackBerry MDS Integration Service instance.
3.
Click Import server certificate chain.
4.
Browse to the certificate file.
5.
Click Add certificate.
6.
Restart all of the BlackBerry MDS Integration Service instances.
Related topics
Restarting BlackBerry Enterprise Server components, 363
Generate a self-signed certificate for the BlackBerry MDS Integration Service
1.
In the BlackBerry® Administration Service, on the Servers and components menu, click BlackBerry Solution topology >
BlackBerry Domain > Component view > MDS Integration Service.
2.
Click a BlackBerry MDS Integration Service instance.
3.
Click Generate server key pair.
4.
In the Server certificate data section, type the information required to generate the certificate.
5.
Click Generate server key pair.
6.
Restart all of the BlackBerry MDS Integration Service instances.
Related topics
Restarting BlackBerry Enterprise Server components, 363
Permit client authentication between the BlackBerry MDS Integration
Service and web services that use self-signed certificates
When the BlackBerry® MDS Integration Service communicates with web services, it is a client to the web services. If the
BlackBerry® MDS Runtime Applications in your organization's environment use HTTPS to communicate with web services that use a self-signed certificate, you must import the self-signed certificate for the web services into the BlackBerry MDS Integration
Service trusted store. This permits the BlackBerry MDS Runtime Applications that use web services to authenticate to and access the web services.
The BlackBerry MDS Integration Service already contains certificates from certificate authorities such as VeriSign®.
Before you begin:
• Contact your organization's application developers to obtain information about the web services that the BlackBerry MDS
Runtime Applications use.
• Obtain the self-signed certificate for the web services that the BlackBerry MDS Runtime Applications use.
• If you replaced the self-signed certificate for the BlackBerry MDS Integration Service with a signed root certificate from a certificate authority, the web services must trust the root certificate authority to authenticate to the BlackBerry MDS
Integration Service.
67
Administration Guide Configure support for notification messages over HTTPS for BlackBerry MDS Runtime Applications on BlackBerry devices
1.
In the BlackBerry Administration Service, on the Servers and components menu, expand BlackBerry Solution topology
> BlackBerry Domain > Component view > MDS Integration Service.
2.
Click the instance that you want to change.
3.
In the Certificates list, click Add new certificates.
4.
In the Alias name field, type a name for the certificate.
5.
In the Data source file section, click Browse.
6.
Navigate to the certificate that you want to add.
7.
Click Add certificate.
After you finish: Permit BlackBerry MDS Runtime Applications to access web services using HTTPS.
Related topics
Permit BlackBerry MDS Runtime Applications to access web services using HTTPS, 174
Configure support for notification messages over HTTPS for BlackBerry MDS
Runtime Applications on BlackBerry devices
Developers can use the BlackBerry® Mobile Data System development tools to create BlackBerry® MDS Runtime Applications that can receive notification messages from a web service over HTTPS. To permit notification messages over HTTPS, the BlackBerry
MDS Runtime Application must subscribe to the web service over HTTPS. If the subscription to the web service is done over HTTP, the notification messages are received over HTTP.
If you install BlackBerry MDS Runtime Applications that support notification messages over HTTPS on BlackBerry devices in your organization's environment, you must configure the BlackBerry MDS Integration Service and the notification client to support notification messages over HTTPS.
To configure support for notification messages over HTTPS, you must import the X.509 security certificate for the notification web service into the trust store of the BlackBerry MDS Integration Service. You must then import the X.509 security certificate for the BlackBerry MDS Integration Service into the trust store of the JVM that runs the notification client. The X.509 security certificate for the notification web service is used to complete an SSL handshake between the BlackBerry MDS Integration Service and the notification web service. The X.509 security certificate for the BlackBerry MDS Integration Service is used to complete an SSL handshake between the notification client and the BlackBerry MDS Integration Service.
By default, the BlackBerry MDS Integration Service uses port 7092 for incoming notification messages over HTTPS.
Import the X.509 certificate for the web service into the trust store of the BlackBerry MDS
Integration Service
Before you begin: Export the X.509 security certificate for the notification web service in .der file format and save the X.509
security certificate in the local file system.
68
Administration Guide Configure support for notification messages over HTTPS for BlackBerry MDS Runtime Applications on BlackBerry devices
1.
In the BlackBerry® Administration Service, on the Servers and components menu, expand BlackBerry Solution topology
> BlackBerry Domain > Component view > MDS Integration Service.
2.
Click the instance that you want to change.
3.
In the Certificates list, click Add new certificates.
4.
In the Alias name field, type a name for the certificate.
5.
In the Data source file section, click Browse.
6.
Navigate to the X.509 security certificate that you want to add.
7.
Click Add certificate.
After you finish: Permit BlackBerry MDS Runtime Applications to access web services using HTTPS.
Related topics
Permit users to install unsigned BlackBerry MDS Runtime Applications on BlackBerry devices, 175
Import the X.509 certificate for the BlackBerry MDS Integration Service into the trust store of the JVM that runs the notification client
1.
Using a web browser, browse to https://<BlackBerry_MDS_Integration_Service_cluster_name>:7443
By default, 7443 is the communications port that is used for HTTPS. If you changed this port when you installed the
BlackBerry® MDS Integration Service, use the port number that you specified.
2.
Export the X.509 security certificate for the BlackBerry MDS Integration Service and store the certificate on your local file system.
3.
At the command prompt, type cd <drive>:\<JRE_install_location>\jre\lib\security, where <JRE_install_location> is the location of the JRE™ that you use to run the web service notification client.
4.
Press the Enter key.
5.
At the command prompt, type keytool -import -alias -mdsis_notifications -keystore ./cacerts -trustcacerts -file
<location_of_BlackBerry_MDS_Integration_Service_certificate>, where
<location_of_BlackBerry_MDS_Integration_Service_certificate> is the location of the X.509 security certificate for the
BlackBerry MDS Integration Service.
6.
Press the Enter key.
After you finish: Restart the web service notification client.
69
Administration Guide Configuring the BlackBerry Enterprise Server environment
Configuring the BlackBerry Enterprise Server environment
6
Best practice: Running the BlackBerry Enterprise Server
Best practice
Do not change the startup type for the
BlackBerry® Enterprise Server services.
Description
When you install or upgrade the BlackBerry Enterprise Server, the setup application configures the startup type for the BlackBerry Enterprise Server services to automatic or manual. For example, the setup application configures the startup type for the BlackBerry Mail Store Service, BlackBerry Policy Service, and BlackBerry
Synchronization Service to manual.
Do not change the account information for BlackBerry Enterprise Server services.
Run the BlackBerry Configuration Panel as an administrator.
To avoid errors in the BlackBerry Enterprise Server, do not change the startup type for the BlackBerry Enterprise Server services.
When you install or upgrade the BlackBerry Enterprise Server, the setup application configures the account information for the BlackBerry Enterprise Server services.
Do not change the account information for the BlackBerry Enterprise Server unless the BlackBerry Enterprise Server documentation specifies that you can.
Consider the following guidelines if you are running the BlackBerry Configuration
Panel on Windows Server® 2008:
• Log in to the computer with a user account that is in the Administrator group on the Windows Server.
• Right-click the BlackBerry Configuration Panel icon and click Run as administrator.
Related topics
Restarting BlackBerry Enterprise Server components, 363
Configuring certain BlackBerry Enterprise Server components to use proxy servers
You can configure the BlackBerry® MDS Connection Service, BlackBerry MDS Integration Service, and BlackBerry Collaboration
Service to use proxy servers to access web addresses on the Internet and your organization's intranet. You should use a proxy method that is consistent with the proxy method that other applications and servers in your organization use to access web content.
70
Administration Guide Configuring certain BlackBerry Enterprise Server components to use proxy servers
Proxy servers typically do not permit network traffic between servers that are on the same side of the firewall, so you can configure certain BlackBerry® Enterprise Server components to use a .pac file, or to access the Internet directly through a proxy server.
You can also configure multiple proxy servers to manage traffic to specific web addresses, and you can specify URLs that the
BlackBerry Enterprise Server components can access without using a proxy server.
The BlackBerry MDS Integration Service sends application updates and data to BlackBerry devices through the BlackBerry MDS
Connection Service. The BlackBerry MDS Integration Service can only accept and respond to messages that it receives from a direct connection with the BlackBerry MDS Connection Service. If you configured the BlackBerry MDS Connection Service to use a proxy server, you must configure proxy rules to permit a direct connection between the BlackBerry MDS Connection Service and the BlackBerry MDS Integration Service. You cannot use a proxy server to exchange data between these components. If you use a .pac file configuration, you can change the .pac file to permit a direct connection between the BlackBerry MDS Connection
Service and BlackBerry MDS Integration Service.
Related topics
Configure a BlackBerry Enterprise Server component to use a .pac file
You can configure the BlackBerry® MDS Connection Service, BlackBerry MDS Integration Service, or BlackBerry Collaboration
Service to use a .pac file. The BlackBerry® Enterprise Server components support only one .pac file.
1.
In the BlackBerry Administration Service, in the Servers and components menu, expand BlackBerry Solution topology
> BlackBerry Domain > Component view.
2.
Expand the appropriate BlackBerry Enterprise Server component.
3.
Click the instance that you want to change.
4.
Click Edit instance.
5.
On the Proxy mappings tab, in the Universal resource locator field, type the regular expression for the web address that you want the proxy mapping rule to control.
6.
In the Proxy type drop-down list, perform one of the following actions:
• To detect a .pac file automatically, click AUTO.
• To specify the location of the .pac file, click PAC. In the Proxy string field, type the proxy server name, port number, and location of the .pac file using the following format: <proxy_server>:<port>/<pac_filepath>/<pac_filename>.
7.
Click the Add icon for the proxy item. If you add more than one proxy item, use the Up and Down icons to set the priority of the proxy items.
8.
Click the Add icon for the web address. If you add more than one web address, use the Up and Down icons to set the priority of the web addresses.
9.
Click Save all.
71
Administration Guide Configuring certain BlackBerry Enterprise Server components to use proxy servers
Configure a BlackBerry Enterprise Server component to use a proxy server
You can configure the BlackBerry® MDS Connection Service, BlackBerry MDS Integration Service, or BlackBerry Collaboration
Service to access web servers through a proxy server.
You can specify more than one proxy string in a proxy mapping rule for a web address. If the BlackBerry® Enterprise Server component cannot access the web server using the first proxy string, it tries to access the web server using the subsequent proxy strings that you specify, until the component accesses the web server.
If the BlackBerry MDS Connection Service is configured to use a proxy server, BlackBerry device users can browse web sites that use HTTPS if the proxy server supports basic authentication only.
1.
In the BlackBerry Administration Service, in the Servers and components menu, expand BlackBerry Solution topology
> BlackBerry Domain > Component view.
2.
Expand the appropriate BlackBerry Enterprise Server component.
3.
Click the instance that you want to change.
4.
Click Edit instance.
5.
On the Proxy mappings tab, in the Universal resource locator field, type the URL regular expression for the web address that you want the proxy mapping rule to control.
6.
In the Proxy type drop-down list, perform one of the following actions:
• To configure a proxy server, click PROXY. In the Proxy string field, type the proxy server name and port number using the following format: <proxy_server>:<port>.
• To exclude the web address from routing through the proxy server, click DIRECT.
7.
Click the Add icon for the proxy item. If you add more than one proxy item, use the Up and Down icons to set the priority for the proxy items.
8.
Click the Add icon for the web address. If you add more than one web address, use the Up and Down icons to set the priority for the web addresses.
9.
Click Save all.
Configure a BlackBerry Enterprise Server component to authenticate to a proxy server on behalf of BlackBerry devices
You can configure the BlackBerry® MDS Connection Service , BlackBerry MDS Integration Service, or BlackBerry Collaboration
Service to authenticate to a proxy server on behalf of BlackBerry devices.
Before you begin: If you want to configure the BlackBerry MDS Connection Service to authenticate to a proxy server on behalf of BlackBerry devices, turn on authentication support for the BlackBerry MDS Connection Service.
1.
In the BlackBerry Administration Service, in the Servers and components menu, expand BlackBerry Solution topology
> BlackBerry Domain > Component view.
72
Administration Guide Configuring multiple BlackBerry Enterprise Server instances to use the same BlackBerry Enterprise Server component
2.
Expand the appropriate BlackBerry® Enterprise Server component.
3.
Click the instance that you want to change.
4.
Click Edit instance.
5.
On the Proxy mappings tab, click the Edit button for a web address.
6.
In the Credentials section, in the User name field, type the user name that the BlackBerry Enterprise Server component can use to connect to the proxy server that is defined for the web address.
7.
In the Password and Confirm password fields, type the password for the user name.
8.
Click the Add icon.
9.
Click Save all.
Related topics
Configure how BlackBerry devices authenticate to content servers, 183
Configuring multiple BlackBerry Enterprise Server instances to use the same
BlackBerry Enterprise Server component
To help make a BlackBerry® Domain more scalable, you can configure multiple BlackBerry® Enterprise Server instances to use the same BlackBerry MDS Connection Service, BlackBerry MDS Integration Service, or BlackBerry Collaboration Service. If a
BlackBerry Domain contains one BlackBerry Enterprise Server, all of the BlackBerry Enterprise Server components are associated with that BlackBerry Enterprise Server automatically.
Configure multiple BlackBerry Enterprise Server instances to use the same BlackBerry MDS
Connection Service
You can configure multiple BlackBerry® Enterprise Server instances to use the same central push server to transfer application data to and from BlackBerry devices and to manage HTTP requests from the BlackBerry® Browser.
Before you begin: Specify a BlackBerry MDS Connection Service as a central push server.
1.
In the BlackBerry Administration Service, on the Servers and components menu, expand BlackBerry Solution topology
> BlackBerry Domain > Component view > MDS Conection Service.
2.
Click the instance that you want to change.
3.
Click Edit instance.
4.
On the Supported Dispatcher instances tab, in the Available Dispatcher instances list, click the BlackBerry Enterprise
Server instance that you want to use the BlackBerry MDS Connection Service.
5.
Click Add.
6.
Repeat steps 4 and 5 for each BlackBerry Enterprise Server instance that you want to have use the BlackBerry MDS
Connection Service.
73
Administration Guide Configuring multiple BlackBerry Enterprise Server instances to use the same BlackBerry Enterprise Server component
7.
Click Save all.
Related topics
Specifying a BlackBerry MDS Connection Service as a central push server, 182
Configure multiple BlackBerry Enterprise Server instances to use the same BlackBerry MDS
Integration Service
If you installed a BlackBerry® MDS Integration Service instance on a computer that is separate from a computer that hosts a
BlackBerry® Enterprise Server, you must connect the BlackBerry MDS Integration Service instance to a BlackBerry Enterprise
Server so that you can use the BlackBerry MDS Integration Service to send BlackBerry® MDS Runtime Applications and updates to BlackBerry devices.
You can also connect the BlackBerry MDS Integration Service to multiple BlackBerry Enterprise Server instances if you want to make the BlackBerry MDS Runtime Applications that are stored in the BlackBerry MDS Application Repository available to users that are associated with multiple BlackBerry Enterprise Server instances.
1.
In the BlackBerry Administration Service, on the Servers and components menu, expand BlackBerry Solution topology
> BlackBerry Domain > Component view > MDS Integration Service.
2.
Click the instance that you want to change.
3.
Click Edit instance.
4.
On the Supported Dispatcher instances tab, in the Available Dispatcher instances list, click the BlackBerry Enterprise
Server instance that you want to configure to use the BlackBerry MDS Integration Service.
5.
Click Add.
6.
Repeat steps 4 and 5 for each BlackBerry Enterprise Server instance that you want to configure to use the BlackBerry MDS
Integration Service.
7.
Click Save all.
Configure multiple BlackBerry Enterprise Server instances to use the same BlackBerry
Collaboration Service
You can configure multiple BlackBerry® Enterprise Server instances to use the same BlackBerry Collaboration Service to connect to your organization's instant messaging server, and to manage requests from the collaboration client on users' BlackBerry devices.
1.
In the BlackBerry Administration Service, on the Servers and components menu, expand BlackBerry Solution topology
> BlackBerry Domain > Component view > Collaboration.
2.
Expand the instant messaging environment.
3.
Click the instance that you want to change.
4.
Click Edit instance.
5.
On the Supported Dispatcher instances tab, in the Available Dispatcher instances list, click the BlackBerry Enterprise
Server instance that you want to use the BlackBerry Collaboration Service.
74
Administration Guide Associate a BlackBerry MDS Integration Service pool with a BlackBerry Enterprise Server
6.
Click Add.
7.
Repeat steps 5 and 6 for each BlackBerry Enterprise Server instance that you want to use the BlackBerry Collaboration
Service.
8.
Click Save all.
Associate a BlackBerry MDS Integration Service pool with a BlackBerry
Enterprise Server
You can choose which BlackBerry® MDS Integration Service pool you want to associate with a BlackBerry® Enterprise Server so that the BlackBerry Enterprise Server can send the appropriate service book to BlackBerry devices. The service book permits the
BlackBerry® MDS Runtime to activate with the BlackBerry MDS Integration Service automatically after you install the BlackBerry
MDS Runtime on BlackBerry devices.
By default, if you install a BlackBerry Enterprise Server on a computer that hosts a BlackBerry MDS Integration Service instance, the setup application automatically associates the BlackBerry Enterprise Server with the BlackBerry MDS Integration Service pool that the BlackBerry MDS Integration Service instance belongs to.
1.
In the BlackBerry Administration Service, on the Servers and components menu, expand BlackBerry Solution topology
> BlackBerry Domain > Component view > BlackBerry Enterprise Server.
2.
Click the instance or pair that you want to associate the BlackBerry MDS Integration Service pool with.
3.
Click Edit instance.
4.
In the Supported MDS Integration Service instance names section, in the drop-down list, select a BlackBerry MDS
Integration Service pool.
5.
Click Save All.
Configuring support for Unicode languages
Configure support for Unicode languages
You can make sure that the messaging application can display the Unicode messages that the BlackBerry® device sends by configuring the BlackBerry® Enterprise Server to support Unicode languages (for example, Japanese, Korean, or Simplified
Chinese).
1.
On the computer that hosts the BlackBerry Enterprise Server, on the taskbar, click Start > Run.
2.
Type regedit.
3.
Click OK.
4.
Perform one of the following actions:
• If you are running a 32-bit version of Windows®, go to HKEY_LOCAL_MACHINE\SOFTWARE\Research In Motion
\BlackBerry Enterprise Server\Agents.
75
Administration Guide Configuring support for Unicode languages
• If you are running a 64-bit version of Windows, go to HKEY_LOCAL_MACHINE\SOFTWARE\WOW6432Node\Research
In Motion\BlackBerry Enterprise Server\Agents.
5.
If the MAPIEncoding registry key exists, perform one of the following actions:
• Delete the key.
• Change the value of the key to 1.
6.
Perform one of the following actions:
• If you are running a 32-bit version of Windows, go to HKEY_LOCAL_MACHINE\SOFTWARE\Research In Motion
\BlackBerry Enterprise Server\Setup.
• If you are running a 64-bit version of Windows, go to HKEY_LOCAL_MACHINE\SOFTWARE\WOW6432Node\Research
In Motion\BlackBerry Enterprise Server\Setup.
7.
Verify that the ConfigKeystoreCountry registry key is set to one of the following values, depending on your organization's environment:
• CN for Simplified Chinese
• JP for Japanese
• KR for Korean
8.
In the Windows Services, restart the BlackBerry Dispatcher.
Related topics
Restarting BlackBerry Enterprise Server components, 363
Change the character encoding that the BlackBerry Enterprise Server uses to send Unicode messages
By default, when the BlackBerry® Enterprise Server receives Unicode messages from BlackBerry devices, it uses UTF-8 character encoding to process the Unicode messages. If email applications cannot correctly display Unicode messages that devices send
(for example, if email applications cannot display attachment file names or contact lists correctly), you can configure the BlackBerry
Enterprise Server to select another character encoding to use to process Unicode messages.
Before you begin: Configure support for Unicode languages.
1.
On the computer that hosts the BlackBerry Enterprise Server, on the taskbar, click Start > Run.
2.
Type regedit.
3.
Click OK.
4.
Perform one of the following actions:
• If you are running a 32-bit version of Windows®, go to HKEY_LOCAL_MACHINE\SOFTWARE\Research In Motion
\BlackBerry Enterprise Server\Agents.
• If you are running a 64-bit version of Windows, go to HKEY_LOCAL_MACHINE\SOFTWARE\WOW6432Node\Research
In Motion\BlackBerry Enterprise Server\Agents.
5.
Create a DWORD value that is named AutoSelectOutgoingEncoding.
76
Administration Guide Configuring support for Unicode languages
6.
Double-click the new DWORD value.
7.
In the Value data field, perform one of the following actions:
• To configure the BlackBerry Enterprise Server to send all email messages in UTF-8 and not select another character encoding, type 0.
• To configure the BlackBerry Enterprise Server to select the most appropriate character encoding when it encodes plaintext messages, type 1. If the BlackBerry Enterprise Server cannot identify which character encoding to use, the BlackBerry
Enterprise Server encodes plain-text messages in UTF-8.
• To configure the BlackBerry Enterprise Server to select the most appropriate character encoding when it encodes email messages that use RTF or HTML, type 2. If the BlackBerry Enterprise Server cannot identify which character encoding to use, the BlackBerry Enterprise Server encodes email messages that use RTF or HTML in UTF-8.
• To configure the BlackBerry Enterprise Server to select the most appropriate character encoding when it encodes plaintext messages and email messages that use RTF or HTML, type 3. If the BlackBerry Enterprise Server cannot identify which character encoding to use, the BlackBerry Enterprise Server encodes all email messages in UTF-8.
8.
In the Windows Services, restart the BlackBerry Dispatcher.
Related topics
Restarting BlackBerry Enterprise Server components, 363
Configure support for Unicode text in calendars on BlackBerry devices in a Microsoft
Exchange environment
You must complete this task for all Microsoft® Exchange versions to ensure calendar items use the correct Unicode characters in fields such as subject, location, or notes.
Before you begin: In a Microsoft Exchange 2003 environment, install the hotfixes for wireless calendar synchronization for
Microsoft Exchange 2003.
1.
On the BlackBerry® Enterprise Server, on the Start menu, click Run.
2.
Type regedit.
3.
Click OK.
4.
Perform one of the following actions:
• If you are running a 32-bit version of Windows®, navigate to HKEY_LOCAL_MACHINE\Software\Research In Motion
\BlackBerry Enterprise Server\Agents.
• If you are running a 64-bit version of Windows, navigate to HKEY_LOCAL_MACHINE\Software\WOW6432Node
\Research In Motion\BlackBerry Enterprise Server\Agents.
5.
Create a DWORD value that is named SetLocaleIDs.
6.
Set the value to 1.
7.
In the Windows® Services, restart the BlackBerry Messaging Agent.
Related topics
77
Administration Guide
Restarting BlackBerry Enterprise Server components, 363
Configuring support for Unicode languages
78
Administration Guide Configuring user accounts
Configuring user accounts
7
Creating user groups
You can create user groups and assign user accounts to user groups based on custom criteria, such as user location, organizational group, or BlackBerry® device model. User accounts that are part of a user group can exist on multiple BlackBerry® Enterprise
Server instances in the BlackBerry Domain.
Create a group to manage similar user accounts
You can reduce the time that you spend managing user accounts by adding similar user accounts to a group, and assigning shared properties, such as software configurations or IT policies, to the group. Properties that you assign to a group are assigned to all user accounts in the group.
1.
In the BlackBerry® Administration Service, on the BlackBerry solution management menu, expand Group.
2.
Click Create a group.
3.
In the Group information section, type a name and description for the group.
4.
Click Save.
After you finish:
• Add properties to the group.
• Add user accounts to the group.
Related topics
Change the properties of a group, 270
Add user accounts to a group, 79
Add user accounts to a group
You can add user accounts to a group to assign the properties of the group to user accounts automatically.
1.
In the BlackBerry® Administration Service, on the BlackBerry solution management menu, expand User.
2.
Click Manage users.
3.
Search for the user accounts.
4.
Select the user accounts.
5.
In the Add to user configuration list, click Add group.
6.
In the Available groups list, click the group that you want to add the user accounts to.
7.
Click Add.
8.
Click Save.
79
Administration Guide Adding a user account to the BlackBerry Enterprise Server
Adding a user account to the BlackBerry Enterprise Server
If you add a user account to the BlackBerry® Enterprise Server, you are not required to locate the Microsoft® Exchange mailbox for the BlackBerry device that the user account is associated with or the routing group that the BlackBerry Enterprise Server is located in.
Related topics
Assigning BlackBerry devices to users, 85
Add a user account
You can add a user account to the BlackBerry® Enterprise Server, assign a BlackBerry device to a user account and activate the
BlackBerry device. The user account must exist on your organization's messaging server.
Before you begin: If required, create a group of user accounts so that you can manage user accounts that are similar.
1.
In the BlackBerry Administration Service, on the BlackBerry solution management menu, expand User.
2.
Click Create user.
3.
Search for a user account.
4.
Select the check box beside the display name for the user account.
5.
Click Continue.
6.
If your organization's environment includes multiple BlackBerry Enterprise Server instances, select the BlackBerry Enterprise
Server that you want to add the user account to.
7.
If groups exist in the Available groups list, click at least one group that you want to add the user account to.
8.
Click Add.
9.
To select an activation option, perform one of the following actions:
Option
Specify an activation password for the user account.
Step a.
Click Create a user with Activation Password.
b.
In the Set activation password, section, type and confirm an activation password. The password must not contain special characters. Some
BlackBerry devices do not support special characters and do not unlock when a user types a password that contains special characters.
c.
In the Password expiration (hours) field, type the amount of time, in hours, that you want to elapse before the activation password expires.
d.
Click Create a user.
80
Administration Guide Adding a user account to the BlackBerry Enterprise Server
Option
Generate an activation password for the user account automatically.
Activate the user account without using an activation password.
Related topics
Assigning BlackBerry devices to users, 85
Step
Click Create a user with Generated Activation Password.
Click Create a user without Activation Password.
Create a user account that is not in the contact list in the BlackBerry Configuration Database
You can create a user account for a user even if the BlackBerry® Mail Store Service did not yet synchronize the contact information for the user account to the BlackBerry Configuration Database. If the BlackBerry Mail Store Service did not synchronize the contact information and you create a user account, the BlackBerry Administration Service does not display the user account in the search results.
1.
In the BlackBerry Administration Service, on the BlackBerry solution management menu, expand User.
2.
Click Create user.
3.
Search for a user account.
4.
Click Add user from company directory.
5.
In the Email address field, type the email address, in SMTP format, of the user account that you want to add.
6.
Click Find user in company directory.
7.
Click Save user to available user list and Create BlackBerry Enabled User.
8.
If you installed multiple BlackBerry® Enterprise Server instances, select the BlackBerry Enterprise Server that you want to add the user account to.
9.
Click Continue.
10. Type and confirm an activation password. The password must not contain special characters. Specific BlackBerry devices do not support special characters and do not unlock when a user types a password that contains special characters.
11.
In the Password expiration field, type the amount of time, in hours, that can elapse before the activation password expires.
12. Click Create user.
Export a list of user accounts
You can export a list of user accounts from a BlackBerry® Enterprise Server to a .csv file. The .csv file contains information about the user accounts, such as the user ID, display name, PIN and email address. You can import the list of user accounts to another
BlackBerry Enterprise Server.
1.
In the BlackBerry Administration Service, on the BlackBerry solution management menu, expand User.
2.
Click Manage users.
81
Administration Guide Adding a user account to the BlackBerry Enterprise Server
3.
Search for one or more user accounts.
4.
Click Manage multiple users.
5.
Select the appropriate user accounts.
6.
In the Export users list, click Export user.
7.
Click Download file.
8.
Save the .csv file.
Importing a list of user accounts to a BlackBerry Enterprise Server
You can add multiple user accounts to a BlackBerry® Enterprise Server by importing a .csv file that contains a list of user accounts and the required information to activate the user accounts on a BlackBerry Enterprise Server.
The .csv file can include the following information:
• user accounts that you want to create
• names of the groups you want to add the user accounts to
• activation passwords and expiry times that you want to assign to the user accounts
The BlackBerry Administration Service processes actions in the order that they appear in the .csv file. If the BlackBerry
Administration Service encounters an error that is specific to an action during the import process (for example, an action is incorrectly formatted in the .csv file), the BlackBerry Administration Service continues to process the remaining actions that are listed in the file and displays an error message for the action that the BlackBerry Administration Service could not process.
The import process can take a long time (more than 30 minutes) to complete if you add more than 2000 user accounts.
Fields in a .csv file that contain user account information
The BlackBerry® Administration Service uses a .csv file to add user account information to the BlackBerry® Enterprise Server.
The following table lists the fields in the .csv file that might be populated when you import user account information.
Field
Email Address
SRP ID
Group Names
Description
The field specifies the email address for the user account.
This field specifies the SRP ID for the BlackBerry Enterprise Server that you want to add the user account to.
This field specifies the names of groups that you want to add the user account to.
82
Administration Guide Adding a user account to the BlackBerry Enterprise Server
Field
Activation Password Operation
Activation Password
Activation Password Expiry
Description
This field specifies whether an activation password is required to activate the user account and whether that password will be specified by the administrator or the
BlackBerry Administration Service. The activation password value specified in this field can either be "specify", "none", or "generate" in lower case only. The activation password operation must be the same on each line in the .csv file.
If the field is set to "specify", the activation password and the expiry time (in hours) are optional fields in the .csv file. If the activation password and the expiry time values are not included in the .csv file, you will be prompted to specify these values the after uploading the .csv file. If you specify the activation password and the expiry time for the user accounts, the values must be provided on every line of the csv file.
If the field is set to "generate", the password is automatically generated by the
BlackBerry Administration Service and the final two fields of each .csv line must be empty. The activation password will expire if the user does not activate the
BlackBerry device on the BlackBerry Enterprise Server before the password timeout elapses. The default value is 48 hours.
If the field is set to "none", the user account will be created without an activation password and the final two fields of each .csv line must be empty.
To activate a BlackBerry device on the BlackBerry Enterprise Server over the wireless network, an activation password is required.
This field specifies the activation password for the user account if an activation password is required.
This field specifies the amount of time, in hours, that can elapse before the activation password expires if an activation password is required.
The activation password will expire if the user does not activate the BlackBerry device on the BlackBerry Enterprise Server before a default value of 48 hours elapses.
Example: Importing user accounts to a BlackBerry Enterprise Server
83
Administration Guide Adding a user account to the BlackBerry Enterprise Server
"Email Address","SRP ID","Group Names","Activation Password Operation","Activation
Password","Activation Password Expiry"
"[email protected]","WBARICHAK0033","Admins","specify", "asdf","24"
"[email protected]","JBUAC0011,"Admins","specify", "asdf","24"
Import multiple user accounts from a .csv file
You can import a list of user accounts from a .csv file to a BlackBerry® Enterprise Server so that you can manage the user accounts.
Before you begin: Create a .csv file.
1.
In the BlackBerry Administration Service, on the BlackBerry solution management menu, expand User.
2.
Click Manage users.
3.
Click Manage multiple users from an import list.
4.
In the Manage multiple users from an import list section, click Browse.
5.
Navigate to the .csv file that contains the user accounts that you want to import.
6.
Click Next.
7.
Perform the appropriate actions for the user accounts.
Create multiple user accounts by importing the user accounts from a .csv file
You can import a list of user accounts from a .csv file and add them to a BlackBerry® Enterprise Server. The user accounts must exist on your organizations messaging server.
Before you begin: Create the .csv file.
1.
In the BlackBerry Administration Service, on the BlackBerry solution management menu, expand User.
2.
Click Create a user.
3.
Click Import new users.
4.
In the Import users from a list section, click Browse.
5.
Navigate to the .csv file that contains the user accounts that you want to import.
6.
Click Continue.
7.
Perform the appropriate actions for the user accounts.
84
Administration Guide Assigning BlackBerry devices to users
Assigning BlackBerry devices to users
8
Preparing to distribute a BlackBerry device
Before you distribute a BlackBerry® device to a user, you can configure the BlackBerry® Enterprise Server to synchronize email messages that the user previously sent and received on a supported BlackBerry device. You can synchronize messages for a new user or for a user whose PIN changed when they received a replacement BlackBerry device.
When the BlackBerry Enterprise Server synchronizes messages onto a BlackBerry device, it applies the message filter rules and redirection settings that are specific to the user account.
Change how the BlackBerry Enterprise Server downloads a user's existing email messages onto the BlackBerry device
By default, the BlackBerry® Enterprise Server synchronizes the headers of 200 email messages from the previous 5 days to a
BlackBerry device when you activate it. If you change the BlackBerry Enterprise Server settings so that it synchronizes the headers and body of messages to a BlackBerry device when you activate it, the BlackBerry Enterprise Server can synchronize up to 3000 messages from the previous 30 days.
1.
In the BlackBerry Administration Service, on the Servers and components menu, expand BlackBerry Solution topology
> BlackBerry Domain > Component view > Email.
2.
Click the instance that you want to change.
3.
Click Edit host instance.
4.
On the Messaging tab, in the Message prepopulation settings section, perform the following actions:
• To specify the number of previous days that you want to synchronize messages from, in the Prepopulation By Message
Age field, type a number.
• To specify the maximum number of messages that you want to synchronize, in the Prepopulation By Message Count field, type a number.
5.
Click Save all.
Prevent the BlackBerry Enterprise Server from synchronizing existing email messages onto a BlackBerry device
1.
In the BlackBerry® Administration Service, on the Servers and components menu, expand BlackBerry Solution topology
> BlackBerry Domain > Component view > Email.
2.
Click the instance that you want to change.
3.
Click Edit instance.
85
Administration Guide Assigning BlackBerry devices to user accounts
4.
On the Messaging tab, in the Message prepopulation settings section, perform the following actions:
• In the Prepopulation by message age field, type 0.
• In the Prepopulation by message count field, type 0.
5.
Click Save all.
Assigning BlackBerry devices to user accounts
To assign BlackBerry® devices to user accounts and activate the BlackBerry devices, you can use any of the following methods:
Method Description
BlackBerry Administration Service over the wireless network
You can activate BlackBerry devices before you distribute them to users by connecting the BlackBerry devices to a computer and logging in to the BlackBerry
Administration Service.
New BlackBerry device users and users that are receiving replacement BlackBerry devices can activate the BlackBerry devices without requiring a physical connection to your organization's network.
over the LAN
BlackBerry® Web Desktop Manager
New BlackBerry device users and users that are receiving replacement BlackBerry devices can activate the BlackBerry devices by connecting the BlackBerry devices to a computer that hosts the BlackBerry® Desktop Manager.
New BlackBerry device users and users that are receiving replacement BlackBerry devices can activate the BlackBerry devices by connecting the BlackBerry devices to a computer that hosts the BlackBerry Web Desktop Manager.
over your organization's Wi-Fi® network You can activate Wi-Fi enabled BlackBerry devices over your organization's Wi-
Fi network.
If you add a user account that was previously located on another BlackBerry® Enterprise Server in a different BlackBerry Domain, or the user previously used the BlackBerry® Desktop Redirector, you must assign a BlackBerry device to the user account using the BlackBerry Administration Service.
Related topics
Managing BlackBerry Java Applications and BlackBerry Device Software, 128
Option 1: Activate a BlackBerry device using the BlackBerry Administration Service
Before you begin: If necessary, prepare a BlackBerry® device so that you can redistribute it to a user.
1.
Connect the BlackBerry device to a computer that can access the BlackBerry Administration Service.
2.
On the Devices menu, expand Attached devices.
86
Administration Guide Assigning BlackBerry devices to user accounts
3.
Click Manage current device.
4.
Click Assign current device.
5.
Search for a user account.
6.
In the search results, click the display name for a user account.
7.
Click Associate user.
8.
Click Assign current device.
Option 2: Activating a BlackBerry device over the wireless network
To activate a BlackBerry® device over the wireless network, you assign an activation password to a user account. The user receives the activation password in an email message and associates the BlackBerry device with the email account by typing the password on the BlackBerry device.
Save bandwidth by synchronizing organizer data over the LAN
When users activate BlackBerry® devices over the wireless network, by default, the BlackBerry® Enterprise Server synchronizes the initial download of organizer data over the wireless network. To save bandwidth, you can configure an IT policy to synchronize the initial download of organizer data through the BlackBerry Router and over your organization's LAN when users connect their
BlackBerry devices to a computer that hosts the BlackBerry® Device Manager.
1.
In the BlackBerry Administration Service, on the BlackBerry solution management menu, expand Policy.
2.
Click Manage IT policies.
3.
Click Default.
4.
Click Edit IT policy.
5.
On the PIM Synchronization policy group tab, in the Disable Wireless Bulk Loads rule, in the drop-down list, click Yes.
6.
Click Save all.
Wireless activation
The wireless activation process activates BlackBerry® devices on the BlackBerry® Enterprise Server over the wireless network.
Neither you nor the users are required to connect the BlackBerry devices to a computer to complete the activation process.
You can use wireless activation process to activate a large number of BlackBerry devices over the wireless network. When users want to activate BlackBerry devices on the BlackBerry Enterprise Server over the wireless network, they must notify you. You can use the BlackBerry Administration Service to configure activation passwords and distribute the passwords to the users.
The BlackBerry® Enterprise Solution can begin the wireless activation process automatically or when users open the activation application on the BlackBerry devices and type an activation password and email address. When the activation process completes, users can send email messages from and receive email messages on their BlackBerry devices.
87
Administration Guide Assigning BlackBerry devices to user accounts
When you initiate the wireless activation process, the BlackBerry Enterprise Server sends an email message with an etp.dat
attachment from the blackberry.net domain to the user's email application. To make sure that the message is not blocked or modified, add the blackberry.net domain to the allowed list in the anti-virus and anti-spam software applications used by the messaging server or gateway.
Activation passwords
The BlackBerry® Enterprise Server activates a BlackBerry device over the wireless network using the wireless activation authentication protocol and an activation password that is specific to the user account associated with the BlackBerry device.
Item length of the activation password character support security expiry time
Description
Typical activation passwords are four to eight characters long. Activation passwords are limited to the following character lengths:
• BlackBerry device: 31 characters
• BlackBerry Administration Service : 20 characters
• KeyGenPassword field that stores the password in the BlackBerry
Configuration Database: 50 characters
Activation passwords can include any type of character
Wireless activation is designed so that short activation passwords do not compromise the security of the protocol.
You must distribute the activation password to the authenticated user securely. If the user receives the activation password, but does not activate the BlackBerry device on the BlackBerry Enterprise Server, a potentially malicious user who can access the activation password can connect another BlackBerry device to the
BlackBerry Enterprise Server and assume the identity of the intended user.
When a user activates a BlackBerry device on the BlackBerry Enterprise Server, the activation password becomes inactive and a potentially malicious user cannot reuse it to activate another BlackBerry device.
If a user receives an activation password, you cannot generate a new activation password for the user until the activation password expires. An activation password expires after 48 hours by default. You can configure an activation to password expire earlier than the default value of 48 hours.
An activation password is no longer valid if any of the following events occur:
88
Administration Guide Assigning BlackBerry devices to user accounts
Item Description
• the user does not activate the BlackBerry device on the BlackBerry Enterprise
Server before the default value of 48 hours elapses
• the user types the activation password incorrectly five consecutive times
• the BlackBerry Enterprise Server activates a BlackBerry device using the activation password
Customize the activation password
You can customize the type of activation password and the number of characters the password can contain that you send to
BlackBerry® devices in a BlackBerry Domain. You can also change the length of time that the activation password exists before it expires.
1.
In the BlackBerry Administration Service, on the Devices menu, expand Wireless activations.
2.
Click Device activation settings.
3.
In the Password settings section, perform the following actions:
• To change the activation password length, in the Auto-generated password length field, type a character length.
• To change the activation password type, in the Auto-generated password type drop-down list, click a password type.
• To change the length of time that the activation password exists before it expires, in the Auto-generated password lifespan (hours) field, type the number of hours.
4.
Click Save all.
Customize the activation message
To provide information to help troubleshoot activation issues that a user might encounter or to make sure that the activation message that users receive on their computers conforms to your organization's messaging policies, you can customize the default activation message.
1.
In the BlackBerry® Administration Service, on the Devices menu, expand Wireless activations.
2.
Click Device activation settings.
3.
Click Edit activation settings.
4.
In the Email initialization message section, perform the following actions:
• In the Sender address field, type the email address for the administrator account.
• In the Custom activation message field, type the subject, and message.
5.
Click Save all.
Send an activation password to a user
1.
In the BlackBerry® Administration Service, on the BlackBerry solution management menu, expand User.
2.
Click Manage users.
89
Administration Guide Assigning BlackBerry devices to user accounts
3.
Search for a user account.
4.
In the search results, click the display name for the user account.
5.
In the Device activation list, click Specify activation password.
6.
In the Activation password and Confirm password fields, type an activation password. The password must not contain special characters. Some BlackBerry devices do not support special characters and do not unlock when a user types a password that contains special characters.
7.
In the Password expiration (hours) field, type the amount of time that can elapse before the activation password expires.
8.
Click Specify activation password.
Send an activation password to multiple users
1.
In the BlackBerry® Administration Service, on the BlackBerry solution management menu, expand User.
2.
Click Manage users.
3.
Search for one or more user accounts.
4.
Click Manage multiple users.
5.
Select the appropriate user accounts.
6.
In the Device activation list, click Specify activation password.
7.
In the Activation password and Confirm password fields, type an activation password. The password must not contain special characters. Some BlackBerry devices do not support special characters and do not unlock when a user types a password that contains special characters.
8.
In the Password expiration (hours) field, type the amount of time, in hours, that can elapse before the activation password expires.
9.
Click Specify activation password.
Option 3: Activating BlackBerry devices over the LAN
Users can activate BlackBerry® devices by connecting them to computers that the BlackBerry® Desktop Manager is associated with. During the activation process, the BlackBerry Desktop Manager prompts users to associate the BlackBerry devices with their work email accounts and generate encryption keys.
When users complete the activation process, the BlackBerry® Enterprise Server sends email messages and organizer data to the
BlackBerry devices through the BlackBerry Router. If a connection to the BlackBerry Router is interrupted, the data transfer continues over the wireless network.
90
Administration Guide Assigning BlackBerry devices to user accounts
Option 4: Activating BlackBerry devices using the BlackBerry Web Desktop Manager
Users can activate their BlackBerry® devices by connecting them to computers using a USB cable or Bluetooth® connection and logging in to the BlackBerry® Web Desktop Manager. During the activation process, the BlackBerry Web Desktop Manager prompts users to associate the BlackBerry device with their email accounts and generate encryption keys.
When users complete the activation process, the BlackBerry® Enterprise Server synchronizes email messages and organizer data to BlackBerry devices through the BlackBerry Router. If a connection to the BlackBerry Router is interrupted, the data transfer continues over the wireless network.
Option 5: Activating BlackBerry devices over an enterprise Wi-Fi network
Users can activate Wi-Fi® enabled BlackBerry® devices over an enterprise Wi-Fi network in environments that have the following characteristics:
• BlackBerry devices can connect to the enterprise Wi-Fi network but cannot connect to the BlackBerry® Infrastructure.
• Users did not install BlackBerry® Desktop Manager on their computers and cannot access BlackBerry® Web Desktop
Manager.
• You want to deploy and activate a large number of BlackBerry devices.
To activate BlackBerry devices over the enterprise Wi-Fi network, you must configure the BlackBerry Router as an SMTP client
(also known as a Mail User Agent). As an SMTP client, the BlackBerry Router communicates with an SMTP server, that sends an
ETP message to the user. The ETP message is the email message that the BlackBerry Router sends to the user’s mailbox during the activation process.
You can configure the BlackBerry Router to act as a gateway for BlackBerry device activations over the enterprise Wi-Fi network and as a gateway for other network traffic such as email messages, data, or calendar synchronization, or to act only as a gateway for BlackBerry device activations over the enterprise Wi-Fi network. If you choose to configure the BlackBerry Router only as a gateway for BlackBerry device activations over the enterprise Wi-Fi network, you must configure the BlackBerry Router as part of a chain of BlackBerry Router instances and make sure that one or more BlackBerry Router instances in the chain can act as a gateway for other network traffic.
For more information about Wi-Fi enabled BlackBerry devices, see the BlackBerry Enterprise Server Feature and Technical
Overview.
Prerequisites: Configuring a BlackBerry Router for BlackBerry device activations over the enterprise Wi-Fi network
• On the computer that you installed the BlackBerry® Router, or on a remote computer, configure an SMTP service that the
BlackBerry Router can use. For more information, see the documentation for the Windows Server®.
91
Administration Guide Assigning BlackBerry devices to user accounts
• To restrict the BlackBerry Router so that it acts only as a gateway for BlackBerry device activations over the enterprise Wi-
Fi® network, on a computer that does not host a BlackBerry® Enterprise Server, install a BlackBerry Router whose only purpose is to provide a connection to Wi-Fi enabled BlackBerry devices over the enterprise Wi-Fi network. Configure the
BlackBerry Router as part of a chain of BlackBerry Router instances and make sure that one or more BlackBerry Router instances in the chain can act as a gateway for other network traffic such as email messages, data, or calendar synchronization.
• Verify that the wireless access points can connect to the BlackBerry Router that you configured for BlackBerry device activations over the enterprise Wi-Fi network.
• Verify that each BlackBerry Enterprise Server can connect to a BlackBerry Router that you configured for BlackBerry device activations over the enterprise Wi-Fi network.
• Create a user account and activation password on the BlackBerry Enterprise Server for each new BlackBerry device.
Configure a BlackBerry Router to permit BlackBerry device activations over the enterprise Wi-Fi network
1.
On the computer that hosts the BlackBerry® Router, on the taskbar, click Start > Programs > BlackBerry Enterprise Server
> BlackBerry Server Configuration.
2.
On the OTA WIFI Activation tab, select the Permit wireless activation in your WLAN environment check box.
3.
Optionally, to restrict the BlackBerry Router so that it acts as a gateway for wireless activations over the enterprise Wi-Fi® network and not as a gateway for other network traffic such as email messages, data, or calendar synchronization, select the Prevent all serial bypass traffic through this router except WLAN activations check box. Only restrict the BlackBerry
Router if you configured more than one BlackBerry Router instance.
4.
To specify how the BlackBerry Router locates the SMTP server, in the Activation Gateway Settings section, select one of the following options:
• To permit the BlackBerry Router to determine which SMTP server it uses for ETP traffic based on the mail exchange record of the host domain, select Use MX Lookup to obtain SMTP server.
• To provide the SMTP server name and port number for the BlackBerry Router, select Explicitly provide SMTP server name and port. Type the server name and the server port number for the SMTP server.
5.
If the SMTP server requires authentication, specify the SMTP login name and SMTP password.
6.
In the From address for ETP messages field, type the email address that you want to use as the From address. The ETP message is the email message that the BlackBerry Router sends to the users' mailboxes during the activation process.
7.
Click Apply.
8.
Click OK.
9.
In the Windows® Services, restart the BlackBerry Router.
After you finish: Instruct users to activate the Wi-Fi enabled BlackBerry devices.
92
Administration Guide Assigning BlackBerry devices to user accounts
Activate a Wi-Fi enabled BlackBerry device
If you want to activate a Wi-Fi® enabled BlackBerry® device using the enterprise Wi-Fi network, you can instruct a BlackBerry user to perform the following task on the BlackBerry device. If you want to reactivate a BlackBerry device, you must create a new activation password for the BlackBerry device.
1.
On the BlackBerry device, in the device options, click Advanced Options.
2.
Click Enterprise Activation.
3.
Type the activation email address.
4.
Type the activation password.
5.
In the Activation Server Address field, type the IP address for the BlackBerry Router that the BlackBerry device can use to activate over the enterprise Wi-Fi network.
6.
In the menu, click Activate.
After you finish:
• For more information, see the user guide for the BlackBerry device.
• To view the activation status, in the BlackBerry Administration Service, on the Wireless > View activations page, search for the user account. Confirm that the activation is successful.
Related topics
Restarting BlackBerry Enterprise Server components, 363
93
Administration Guide Configuring BlackBerry Enterprise Server high availability
Configuring BlackBerry Enterprise Server high availability
9
Check the health of a BlackBerry Enterprise Server
If you configured BlackBerry® Enterprise Server high availability, you can check the health of a BlackBerry Enterprise Server instance to verify that it is running as expected.
1.
In the BlackBerry Administration Service, in the Servers and components menu, expand High availability.
2.
Click High availablity summary.
3.
In the Host instance name field, click the name of a BlackBerry Enterprise Server pair.
4.
Click More.
The BlackBerry Administration Service displays the status of the health parameters.
Availability state and failover status of the BlackBerry Enterprise Server
When you check the health of a BlackBerry® Enterprise Server instance in the BlackBerry Administration Service, you can also check the availability state and failover status of the BlackBerry Enterprise Server instance.
The availability state specifies whether the BlackBerry Enterprise Server instance is a primary instance or standby instance according to information from the BlackBerry Configuration Database. If you did not connect the BlackBerry Enterprise Server to the BlackBerry Configuration Database, the BlackBerry Administration Service might not display up-to-date information about the availability state.
The failover status specifies whether the BlackBerry Enterprise Server instance is a primary instance or standby instance and whether the BlackBerry Enterprise Server instance is running as expected. The BlackBerry Administration Service receives this information in real time from the BlackBerry Enterprise Server instance so that the failover status is always up-to-date.
How the BlackBerry Enterprise Server uses health parameters
The BlackBerry® Enterprise Server uses health parameters to define the failover and promotion thresholds. The health parameters indicate if a BlackBerry Enterprise Server service or component is healthy or unhealthy. For example, the value for the Wireless network access health parameter indicates whether the BlackBerry Router can access the wireless network. The health parameters are identical for both the failover threshold and the promotion threshold. You can choose the health parameters for the services and components that are important to your organization.
After you choose the health parameters that you want the BlackBerry Enterprise Server to use to determine when an automatic failover process should occur, the failover process can occur automatically if all of the following conditions are present:
• The values for the health parameters that you define as part of the failover threshold for the primary BlackBerry Enterprise
Server indicates whether a service or component is unhealthy.
94
Administration Guide How the BlackBerry Enterprise Server uses health parameters
• The values for the health parameters that you define as part of the promotion threshold for the standby BlackBerry Enterprise
Server indicate whether all the required services and components are healthy.
• If you configure a health parameter for the primary BlackBerry Enterprise Server so that it is above the failover threshold, the health parameter value must indicate that the BlackBerry Enterprise Server service or component is healthy on the standby BlackBerry Enterprise Server before the automatic failover process can occur, even if you configure the health parameter to be below the promotion threshold line.
You must configure the health parameters that you choose for the primary BlackBerry Enterprise Server so that they are above the failover threshold. You must configure the health parameters that you choose for the standby BlackBerry Enterprise Server so that they are above the promotion threshold. The BlackBerry Enterprise Server ignores the health parameters that you configure to be below the thresholds.
The BlackBerry Enterprise Server updates the values of the health parameters periodically so that the BlackBerry Enterprise
Server can determine automatically when a failover process should occur.
Defining when failover occurs
How you configure the failover threshold and promotion threshold impacts when failover occurs. You can configure the thresholds in any of the following ways:
• For failover to occur when the standby BlackBerry® Enterprise Server is in an acceptable state, you can move the promotion threshold so that it is higher than the failover threshold. An acceptable state provides only the BlackBerry services that your organization considers essential.
• For failover to occur only when the standby BlackBerry Enterprise Server is in a healthier state than the primary BlackBerry
Enterprise Server, you can move the promotion threshold so that it is lower than the failover threshold.
• For failover to occur when the standby BlackBerry Enterprise Server can provide the same services that the primary BlackBerry
Enterprise Server can provide when it is healthy, you can move the promotion threshold so that it is equal to the failover threshold.
Configuring failover to occur when the standby BlackBerry Enterprise Server is in an acceptable state
By default, the thresholds are configured so that if the primary BlackBerry® Enterprise Server loses its SRP connection or its messaging server connection, or the primary BlackBerry Enterprise Server cannot browse the Internet, the primary BlackBerry
Enterprise Server must fail over. The standby BlackBerry Enterprise Server can promote itself if it can connect to the BlackBerry®
Infrastructure and messaging server. This default configuration is designed to make sure that the BlackBerry Enterprise Server remains in an acceptable state.
To maintain the BlackBerry Enterprise Server in an acceptable state, you configure the standby BlackBerry Enterprise Server to promote itself when it is sufficiently healthy to provide the BlackBerry services that your organization considers essential. The primary BlackBerry Enterprise Server cannot demote itself as long as it provides the BlackBerry services that your organization uses but does not consider essential.
95
Administration Guide How the BlackBerry Enterprise Server uses health parameters
For example, when the BlackBerry Enterprise Server pair uses the default configuration, if the primary BlackBerry Enterprise
Server cannot connect to the messaging server, and the standby BlackBerry Enterprise Server cannot browse the Internet, the primary BlackBerry Enterprise Server must demote itself because one of its health parameters indicates that it is not sufficiently healthy. The standby BlackBerry Enterprise Server, even though it is experiencing an issue, can promote itself to become the primary BlackBerry Enterprise Server because all of the required health parameters indicate that it is healthy enough to become the primary instance.
Configuring failover to occur when the standby BlackBerry Enterprise Server can provide the same services that the primary BlackBerry Enterprise Server can provide
If you move the failover threshold and promotion threshold so that the identical health parameters are above both thresholds, the primary and standby BlackBerry® Enterprise Server instances must meet the same requirements to be considered sufficiently healthy to run. You can move the promotion threshold to be the same as the failover thresholds if your organization requires that the failover process can promote a healthy standby BlackBerry Enterprise Server only.
In this scenario, you configure the standby BlackBerry Enterprise Server to promote itself when it can provide most of the
BlackBerry services that your organization requires. The primary BlackBerry Enterprise Server demotes itself when it cannot provide most of the BlackBerry services that your organization considers essential.
For example, you can configure the failover threshold and the promotion threshold so that the primary and standby BlackBerry
Enterprise Server instances must be able to connect to the BlackBerry® Infrastructure and messaging server and browse the
Internet. If the primary BlackBerry Enterprise Server cannot connect to the messaging server and the standby BlackBerry
Enterprise Server cannot browse the Internet, the standby BlackBerry Enterprise Server cannot promote itself because it is not sufficiently healthy.
Configuring failover to occur when the standby BlackBerry Enterprise Server is in a healther state than the active BlackBerry Enterprise Server
If you move the failover threshold and promotion threshold so that the promotion threshold is lower than the failover threshold, failover occurs only if the standby BlackBerry® Enterprise Server is healthier than the primary BlackBerry Enterprise Server that is sufficiently healthy to run. You can move the promotion threshold so that it is lower than the failover threshold if your organization wants to limit failover occurrences and requires that failover occurs only if the standby BlackBerry Enterprise Server meets all of your organization’s requirements.
In this scenario, you configure the standby BlackBerry Enterprise Server to promote itself when it can provide most or all of the
BlackBerry services that your organization requires. The primary BlackBerry Enterprise Server does not demote itself as long as it can provide at least the BlackBerry services that your organization considers essential.
For example, you configure the failover threshold so that the primary BlackBerry Enterprise Server must be able to connect to the BlackBerry® Infrastructure and messaging server and browse the Internet. You configure the promotion threshold so that the standby BlackBerry Enterprise Server must be able to connect to the BlackBerry Infrastructure and messaging server, browse
96
Administration Guide Changing the promotion threshold and failover threshold the Internet, and process attachments. If the primary BlackBerry Enterprise Server cannot connect to the messaging server and the standby BlackBerry Enterprise Server cannot process attachments, the standby BlackBerry Enterprise Server cannot promote itself because it does not meet all of its requirements.
Changing the promotion threshold and failover threshold
Each primary and standby BlackBerry® Enterprise Server instance has a failover threshold and a promotion threshold. The
BlackBerry Enterprise Server uses the failover threshold when it is an primary instance to determine when it needs to demote itself, and it uses the promotion threshold when it is a standby instance to determine whether it can promote itself to become the primary instance.
You can configure the thresholds for each BlackBerry Enterprise Server pair.
Change the promotion threshold and failover threshold and the order of the health parameters
You can change the promotion threshold and failover threshold and the order of the health parameters to meet the requirements of your organization.
1.
In the BlackBerry® Administration Service, on the Servers and components menu, expand High availability > Highly available BlackBerry Enterprise Servers.
2.
Click the name of the BlackBerry Enterprise Server pair that you want to change the health parameters and thresholds for.
3.
Click Edit Automatic Failover settings.
4.
To change the order of the health parameters and thresholds, click the Up and Down icons.
5.
Click Save.
Health parameters for the failover threshold and promotion threshold
Health parameter
Wireless network access
BlackBerry Dispatcher
Description
This health parameter indicates whether the BlackBerry® Router can access the wireless network. You cannot configure the failover threshold or promotion threshold so that they are above this health parameter.
This health parameter indicates whether the BlackBerry Dispatcher can compress and encrypt all of the data that BlackBerry devices send and receive. You cannot configure the failover threshold or promotion threshold so that they are above this health parameter.
97
Administration Guide Changing the promotion threshold and failover threshold
Health parameter Description
BlackBerry Messaging Agent
User accounts This health parameter indicates whether a preconfigured percentage of user accounts are started in the BlackBerry Messaging Agent.
Connection to the messaging server(s) This health parameter indicates whether the BlackBerry Messaging Agent can connect to the messaging server. If your organization's environment includes multiple messaging servers and the BlackBerry Messaging Agent instances cannot connect to a preconfigured percentage of the messaging servers, the status of this health parameter changes to "Configured percentage not connected".
At least one user account
This health parameter indicates whether the BlackBerry Messaging Agent is available and connected to the BlackBerry Dispatcher.
Access to web content and application content
This health parameter indicates whether at least one user account is started in the
BlackBerry Messaging Agent.
This health parameter indicates whether the BlackBerry MDS Connection Service can provide users with access to content from BlackBerry Java® Applications and content that is located on your organization's intranet or the Internet.
Address lookup
Calendar synchronization
Attachment viewing
Connection to the BlackBerry
Configuration Database
Push application access
This health parameter indicates whether the BlackBerry Messaging Agent can look up addresses in the address book.
This health parameter indicates whether the BlackBerry Messaging Agent can synchronize the calendar.
This health parameter indicates whether the BlackBerry Messaging Agent can provide services for attachment viewing.
This health parameter indicates whether BlackBerry® Enterprise Server components can connect to the BlackBerry Configuration Database.
BlackBerry MDS Integration Service
BlackBerry Collaboration Service
BlackBerry Policy Service
This health parameter indicates whether the BlackBerry MDS Connection Service can push application data to BlackBerry devices.
This health parameter indicates whether the BlackBerry MDS Integration Service can provide application services.
This health parameter indicates whether the BlackBerry Collaboration Service can provide services for the collaboration client on BlackBerry devices.
This health parameter indicates whether the BlackBerry Policy Service is available.
You cannot set the failover threshold or promotion threshold below this health parameter.
98
Administration Guide Changing the promotion threshold and failover threshold
Health parameter
BlackBerry Synchronization Service
Organizer data synchronization
Description
This health parameter indicates whether the BlackBerry Synchronization Service is available. You cannot configure the failover threshold or promotion threshold so that they are below this health parameter.
This health parameter indicates whether the BlackBerry Synchronization Service can synchronize organizer data between BlackBerry devices and the messaging server over the wireless network. You cannot configure the failover threshold or promotion threshold so that they are below this health parameter.
Changing when automatic failover occurs by customizing the health parameters for user accounts and messaging servers
By default, the health parameters for user accounts and messaging servers use percentages to determine when a BlackBerry®
Enterprise Server instance is unhealthy. The User accounts health parameter indicates a BlackBerry Enterprise Server instance is unhealthy if less than 75% of the user accounts are started. The Connection to the messaging server(s) health paramater indicates that a BlackBerry Enterprise Server instance is unhealthy if the BlackBerry Enterprise Server instance cannot connect to at least 75% of the messaging servers in your organization.
If either of these health parameters indicate that the primary BlackBerry Enterprise Server is unhealthy and you turn on automatic failover, the BlackBerry Enterprise Server starts the failover process. You can change the percentages of these health parameters to customize when you want automatic failover to occur in your organization's environment.
For example, if your organization requires that all users can access email messages from BlackBerry devices at all times and that the BlackBerry Enterprise Server is connected to all of the messaging servers at all times, you can change the value of the
Connection to the messaging server(s) health parameter to 100%.
If your organization's environment includes multiple BlackBerry Enterprise Server pairs, you can change the percentages of the health parameters for all of the BlackBerry Enterprise Server instances at the BlackBerry Domain level, or for each BlackBerry
Enterprise Server pair. If you change the percentages of the health parameters at a BlackBerry Domain level and for a BlackBerry
Enterprise Server pair, the percentage of the health parameters for the BlackBerry Enterprise Server pair overrides the percentage of the health parameters at the BlackBerry Domain level.
Change when automatic failover occurs by customizing the health parameters for user accounts and messaging servers
1.
Copy the BlackBerry® Enterprise Server installation media to the computer that hosts the primary BlackBerry Enterprise
Server instance.
2.
Extract the contents to a folder on the computer.
3.
At the command prompt, navigate to <extracted_folder>\tools.
99
Administration Guide Prerequisites: Configuring the BlackBerry Enterprise Server pair to fail over automatically
4.
To change the percentage of the User accounts health parameter, perform one of the following actions:
• To change the percentage of the User accounts health parameter for all BlackBerry Enterprise Server instances, type traittool.exe -global -trait UserHealthPercentage -set <value>, where <value> is the percentage that you want to change the health parameter to.
• To change the percentage of the User accounts health parameter for a BlackBerry Enterprise Server pair, type traittool.exe -host <instance_name> -trait UserHealthPercentage -set <value>, where <instance_name> is the name of the primary BlackBerry Enterprise Server instance and <value> is the percentage that you want to change the health parameter to.
5.
To change the percentage of the health parameter for messaging servers, perform one of the following actions:
• To change the percentage of the health parameter for messaging servers for all BlackBerry Enterprise Server instances, type traittool.exe -global -trait ServerHealthPercentage -set <value>, where <value> is the percentage that you want to change the health parameter to.
• To change the percentage of the health parameter for messaging servers for a BlackBerry Enterprise Server pair, type traittool.exe -host <instance_name> -trait ServerHealthPercentage -set <value>, where <instance_name> is the name of the primary BlackBerry Enterprise Server instance and <value> is the percentage that you want to change the health parameter to.
Example: Changing the percentage of the User accounts health parameter
If you want to change the percentage of the User accounts health parameter to 80% for a BlackBerry Enterprise Server pair and the primary BlackBerry Enterprise Server instance is named server03, you can type traittool.exe -host server03 -trait
UserHealthPercentage -set 80.
Example: Changing the percentage for Connection to the messaging server(s) health parameter
If you want to change the percentage of the Connection to the messaging server(s) health parameter to 60% for all BlackBerry
Enterprise Server instances, you can type traittool.exe -global -trait ServerHealthPercentage -set 60.
Prerequisites: Configuring the BlackBerry Enterprise Server pair to fail over automatically
• Install a primary BlackBerry® Enterprise Server.
• Install a standby BlackBerry Enterprise Server. For more information about installing a standby BlackBerry Enterprise Server, see the BlackBerry Enterprise Server Installation and Configuration Guide.
• Configure the health parameters to meet your organization's requirements.
• Specify the same proxy mappings for the BlackBerry MDS Connection Service instances on the primary and standby
BlackBerry Enterprise Server instances.
100
Administration Guide Configure the BlackBerry Enterprise Server to fail over automatically
Configure the BlackBerry Enterprise Server to fail over automatically
When you configure the BlackBerry® Enterprise Server to fail over automatically, the BlackBerry Enterprise Server can start the failover process automatically depending on the health of the primary BlackBerry Enterprise Server and the standby BlackBerry
Enterprise Server. The health parameters must be greater than the failover threshold and indicate that the primary BlackBerry
Enterprise Server is unhealthy. The health parameters must also be greater than the promotion threshold and indicate that the standby BlackBerry Enterprise Server is healthy. After the failover process occurs, the BlackBerry Enterprise Server turns off automatic failover.
1.
In the BlackBerry Administration Service, on the Servers and components menu, expand High availability > Highly available BlackBerry Enterprise Servers.
2.
Click the name of the BlackBerry Enterprise Server pair that you want to turn on automatic failover for.
3.
Click Turn on automatic BlackBerry Enterprise Server failover.
In the System status section, the value for the Automatic BlackBerry Enterprise Server failover mode field changes to True.
After you finish: To turn off automatic failover, click Turn off automatic BlackBerry Enterprise Server failover.
Monitoring the BlackBerry Enterprise Server for an automatic failover event
You can use the BlackBerry® Monitoring Service, BlackBerry Enterprise Server Alert Tool, or another SNMP monitoring tool to monitor the BlackBerry® Enterprise Server for an automatic failover event and notify you when an automatic failover event occurs.
When an automatic failover event occurs, the primary BlackBerry Enterprise Server and standby BlackBerry Enterprise Server write the time and reason at logging level 5 (Verbose) in the log files for the BlackBerry Dispatcher, BlackBerry Controller, and
BlackBerry Messaging Agent. The BlackBerry Controller and BlackBerry Dispatcher instances for the primary BlackBerry
Enterprise Server and standby BlackBerry Enterprise Server create SNMP alerts using the BlackBerry Enterprise Server Alert Tool.
You can configure the SNMP tool that your organization uses to send automatic notifications when an automatic failover event occurs.
The BlackBerry Administration Service displays the time and reason for the last failover event that occurred.
Use the BlackBerry Administration Service to find the time and reason for the last automatic failover event
1.
In the BlackBerry® Administration Service, expand High availability > Highly available BlackBerry Enterprise Servers.
2.
Click a BlackBerry® Enterprise Server pair name.
3.
If an automatic failover event occurred, in the System status section, the Failover time and Failover reason fields appear.
101
Administration Guide Fail over the BlackBerry Enterprise Server manually using the BlackBerry Administration Service
Fail over the BlackBerry Enterprise Server manually using the BlackBerry
Administration Service
You can use the BlackBerry® Administration Service to force a primary BlackBerry® Enterprise Server to perform a failover process if it is not running as expected or if it requires maintenance.
Before you begin: Verify that the standby BlackBerry Enterprise Server is running.
1.
In the BlackBerry Administration Service, on the Servers and components menu, expand High availability > Highly available BlackBerry Enterprise Servers.
2.
Click the name of the BlackBerry Enterprise Server pair.
3.
Click Manual Failover.
4.
In the list, choose the standby BlackBerry Enterprise Server instance.
5.
Click Yes - Failover to standby instance.
6.
Verify that the failover event occured.
Fail over the BlackBerry Enterprise Server manually using the BlackBerry
Configuration Panel
You can use the BlackBerry® Configuration Panel to force the primary BlackBerry® Enterprise Server to perform a failover process if it is not running as expected or if it requires maintenance.
Before you begin: Verify that the standby BlackBerry Enterprise Server is running.
1.
In the BlackBerry Configuration Panel for the standby BlackBerry Enterprise Server, on the BlackBerry Server tab, click
Make Primary.
2.
Click OK.
3.
Verify that the failover event occured.
102
Administration Guide Configuring high availability for BlackBerry Enterprise Server components
Configuring high availability for BlackBerry Enterprise
Server components
10
Creating a BlackBerry MDS Connection Service pool for high availability
To configure BlackBerry® MDS Connection Service high availablity, you can create a BlackBerry MDS Connection Service pool for each BlackBerry® Enterprise Server by associating multiple BlackBerry MDS Connection Service instances with each
BlackBerry Enterprise Server. If the BlackBerry MDS Connection Service instance with the active connection stops responding, the BlackBerry Enterprise Server promotes the connection to the next instance in the pool list to an active connection.
If you configured central push servers, the BlackBerry MDS Connection Service pool should include at least two BlackBerry MDS
Connection Service instances that you also configure as central push servers.
For more information, see the BlackBerry Enterprise Server Planning Guide.
Create a BlackBerry MDS Connection Service pool for high availability
1.
In the BlackBerry® Administration Service, on the Servers and components menu, expand BlackBerry Solution topology
> BlackBerry Domain > Component view > BlackBerry Enterprise Server.
2.
If you configured BlackBerry® Enterprise Server pairs, expand the pair name.
3.
Click the name of the BlackBerry Enterprise Server instance that you want to assign the BlackBerry MDS Connection Service pool to.
4.
Click Edit instance.
5.
On the Supported MDS Connection Service instances tab, in the Current MDS Connection Service instances list, add the BlackBerry MDS Connection Service instances to the pool.
6.
Click Save all.
7.
Repeat steps 3 to 6 for each BlackBerry Enterprise Server instance in your organization's environment that you want to configure to use a BlackBerry MDS Connection Service pool.
Related topics
Remove a BlackBerry MDS Connection Service instance from a pool, 114
Configure a hardware load balancer to provide access to BlackBerry MDS Connection Service central push servers
You can configure the BlackBerry® MDS Integration Service to access the available BlackBerry MDS Connection Service central push servers by using DNS round robin. If you do not want to use DNS round robin, you can configure a hardware load balancer that can provide access for the BlackBerry MDS Integration Service to the BlackBerry MDS Connection Service central push servers.
103
Administration Guide Create a BlackBerry Collaboration Service pool for high availability
For more information, see the BlackBerry Enterprise Server Planning Guide.
Before you begin: Configure the load balancer so that it can access all instances of BlackBerry MDS Connection Service central push servers in the pool.
1.
In the BlackBerry Administration Service, on the Servers and components menu, expand BlackBerry Solution topology
> BlackBerry Domain > Component view.
2.
Click MDS Connection Service.
3.
Click Edit component.
4.
In the Load Balancer URL section, type the FQDN or IP address and port number of the load balancer in the following format: http://<ipaddress>:<port> (for example, http://192.0.2.0:9000).
5.
Click the Add icon.
6.
Click Save all.
The BlackBerry Administration Service updates the BlackBerry MDS Integration Service information, and the BlackBerry MDS
Integration Service uses the hardware load balancer that you specified to access the BlackBerry MDS Connection Service central push servers.
Create a BlackBerry Collaboration Service pool for high availability
To configure BlackBerry® Collaboration Service high availability, you can create a BlackBerry Collaboration Service pool for each
BlackBerry® Enterprise Server by associating multiple BlackBerry Collaboration Service instances with the BlackBerry Enterprise
Server. By default, the BlackBerry Collaboration Service instance at the top of the pool list is the instance that the BlackBerry
Enterprise Server assigns the active connection to. If the instance with the active connection stops responding, the BlackBerry
Collaboration Service tries to connect to the next instance in the pool list.
For more information, see the BlackBerry Enterprise Server Planning Guide.
1.
In the BlackBerry Administration Service, on the Servers and components menu, expand BlackBerry Solution topology
> BlackBerry Domain > Component view > BlackBerry Enterprise Server.
2.
If you configured BlackBerry Enterprise Server pairs, expand the appropriate pair name.
3.
Click the name of the BlackBerry Enterprise Server instance that you want to assign the BlackBerry Collaboration Service pool to.
4.
Click Edit instance.
5.
Click one of the following tabs, depending on which instant messaging server that you installed in your organization's environment:
• Supported IBM Lotus Sametime instances
• Supported Novell GroupWise Messenger instances
• Supported Microsoft Office Live Communications Server 2005
• Supported Microsoft Office Communications Server 2007
104
Administration Guide Configure the BlackBerry MDS Connection Service and BlackBerry Collaboration Service to fail over automatically
6.
In the list of current instances, add the BlackBerry Collaboration Service instances to the pool.
7.
Click Save all.
8.
Repeat steps 3 to 7 for each BlackBerry Enterprise Server instance in your organization's environment that you want to configure to use a BlackBerry Collaboration Service pool.
Related topics
Remove a BlackBerry Collaboration Service instance from a pool, 115
Configure the BlackBerry MDS Connection Service and BlackBerry
Collaboration Service to fail over automatically
You can configure the BlackBerry® Enterprise Server to promote a standby connection to a BlackBerry MDS Connection Service or BlackBerry Collaboration Service automatically if the BlackBerry MDS Connection Service instance or BlackBerry Collaboration
Service instance with the active connection stops responding. Configure the BlackBerry MDS Connection Service or BlackBerry
Collaboration Service to fail over automatically to minimize interruptions to services for users.
Before you begin: Create the BlackBerry MDS Connection Service pool or BlackBerry Collaboration Service pool.
1.
In the BlackBerry Administration Service, on the Servers and components menu, expand High availability > Highly available BlackBerry Enterprise Servers.
2.
Click the name of the BlackBerry Enterprise Server pair that you created the BlackBerry MDS Connection Service or
BlackBerry Collaboration Service pools for.
3.
Click Turn on automatic connections failover.
In the System status section, the value of the Blackberry Enterprise Server connection failover mode field changes to True.
After you finish: To turn off automatic failover, click Turn off automatic connections failover.
Related topics
Fail over the BlackBerry MDS Connection Service or BlackBerry Collaboration Service manually, 112
Create a BlackBerry Attachment Service pool for high availability
During the BlackBerry® Attachment Service installation process, the setup application writes data about the BlackBerry
Attachment Service instance to the BlackBerry Configuration Database. You can create a BlackBerry Attachment Service pool for each BlackBerry® Enterprise Server by associating multiple BlackBerry Attachment Service instances with each BlackBerry
Enterprise Server. Within each pool, you can create primary and secondary groups.
For more information, see the BlackBerry Enterprise Server Planning Guide.
1.
In the BlackBerry Administration Service, on the Servers and components menu, expand BlackBerry Solution topology
> BlackBerry Domain > Component view > Attachment > Connector.
105
Administration Guide Create a BlackBerry Attachment Service pool for high availability
2.
Click the BlackBerry Attachment Connector that you installed with the BlackBerry Enterprise Server that you want to create the BlackBerry Attachment Service pool for. By default, the name of the BlackBerry Attachment Connector is
<computername>_EMAIL_AC_13.
3.
Click Edit instance.
4.
On the Supported Attachment Server Instances tab, in the Name drop-down list, click the instance that you want to add.
5.
In the Results Query Period(s) field, type the number of seconds that you want the BlackBerry Enterprise Server to wait for a response before it sends the request to another BlackBerry Attachment Service instance.
6.
In the Dedicated Server drop-down list, click yes if you want the BlackBerry Attachment Service instance to process only specific content types for the BlackBerry Enterprise Server.
7.
In the Pool drop-down list, complete one of the following actions:
• To include the BlackBerry Attachment Service instance in the primary group of instances within a pool, click Primary.
• To include the BlackBerry Attachment Service instance in the secondary group, click Secondary.
8.
Complete the following actions:
• To turn on support for an attachment file format, in the Extensions section, type the file extension of the format. Click the Add icon that is located beside the extension that you typed.
• To turn off support for an attachment file format, in the Extensions section, click the Delete icon that is located beside the file extension.
9.
Click the Add icon.
10. Repeat steps 5 to 9 for each BlackBerry Attachment Service instance that you want to add to the pool.
11.
Click Save all.
12. Repeat steps 2 to 11 for each BlackBerry Enterprise Server instance that you want to use a BlackBerry Attachment Service pool.
The BlackBerry Administration Service writes the data about the BlackBerry Attachment Service pool to the BlackBerry
Configuration Database. The BlackBerry Messaging Agent caches the pool data and uses the data to determine which BlackBerry
Attachment Service instance can process a request.
You cannot determine the BlackBerry Attachment Connector that the BlackBerry Enterprise
Server or the BlackBerry MDS Connection Service uses
If you install a BlackBerry® Enterprise Server, the setup application also installs two BlackBerry Attachment Connector instances automatically. One of the BlackBerry Attachment Connector instances connects the BlackBerry Enterprise Server to the
BlackBerry Attachment Service. The other instance connects the BlackBerry MDS Connection Service to the BlackBerry
Attachment Service. During the installation process, the setup application gives both BlackBerry Attachment Connector instances a name that includes the computer name (for example, <computer_name>_AC).
The BlackBerry Administration Service displays the names of both the BlackBerry Attachment Connector instances. By default, you cannot determine easily which instance connects to the BlackBerry Enterprise Server or the BlackBerry MDS Connection
Service, so you can change the display names of both the BlackBerry Attachment Connector instances to make them easier to identify.
106
Administration Guide Create a BlackBerry Router pool for high availability
1.
In the BlackBerry Administration Service, on the Servers and components menu, expand BlackBerry Solution topology
> BlackBerry Domain > Component view > Attachment > Connector.
2.
Click one of the BlackBerry Attachment Connector instances.
3.
On the Instance information tab, locate either the MDS Connection Service Instance name section or the Email
(Exchange) Instance name section. Consider the following naming conventions:
• If you locate the section that is named MDS Connection Service Instance name, the BlackBerry MDS Connection
Service connects to this BlackBerry Attachment Connector instance.
• If you locate the section that is named Email (Exchange) Instance name, the BlackBerry Enterprise Server connects to this BlackBerry Attachment Connector instance.
4.
Click Edit instance.
5.
Perform one of the following actions:
• If the BlackBerry MDS Connection Service connects to the BlackBerry Attachment Connector instance, in the Instance information section, in the Friendly description field, type a unique name (for example,
<server_name>_AC_MDSCS).
• If the BlackBerry Enterprise Server uses the BlackBerry Attachment Connector instance, in the Instance information section, in the Friendly description field, type a unique name (for example, <server_name>_AC_BES).
6.
Click Save all.
The BlackBerry Administration Service updates the list of BlackBerry Attachment Connector instances automatically to use the names that you typed.
Create a BlackBerry Router pool for high availability
To configure BlackBerry® Router high availability, you can create a BlackBerry Router pool for each BlackBerry® Enterprise Server by assigning multiple BlackBerry Router instances to the BlackBerry Enterprise Server. The BlackBerry Enterprise Server determines which BlackBerry Router instance to connect to by trying to connect to the first BlackBerry Router instance in the pool list. If the BlackBerry Enterprise Server cannot connect to the first BlackBerry Router instance in the list, it tries to connect to each BlackBerry Router in sequence.
For more information, see the BlackBerry Enterprise Server Planning Guide.
1.
In the BlackBerry Administration Service, on the Servers and components menu, expand BlackBerry Solution topology
> BlackBerry Domain > Component view > BlackBerry Enterprise Server.
2.
Click the name of the BlackBerry Enterprise Server or the name of the BlackBerry Enterprise Server pair that you want to assign the BlackBerry Router pool to.
3.
Click Edit instance.
4.
In the SRP Address section, type the FQDN of the computer that hosts the BlackBerry Router instance.
5.
If the BlackBerry Router instance uses a port number other than port number 3101, in the Port override field, type the port number.
6.
Click the Add icon.
107
Administration Guide Creating a BlackBerry Administration Service pool using DNS round robin that includes the BlackBerry Web Desktop Manager
7.
Repeat steps 4 to 6 for each instance that you want to add to the pool.
8.
Click Save all.
9.
Restart the BlackBerry Enterprise Server using one of the following methods:
• If you are changing a BlackBerry Enterprise Server instance, on the Instance tab, click Restart instance.
• If you are changing a BlackBerry Enterprise Server pair, click on one of the instances. On the Instance tab, click Restart instance. Repeat this step for the other instance.
• In the Windows® Services, restart the BlackBerry Dispatcher.
10. Repeat steps 2 to 9 for each BlackBerry Enterprise Server instance in your organization's environment that you want to have use a BlackBerry Router pool.
Related topics
Remove a BlackBerry Router instance from a pool, 116
Restarting BlackBerry Enterprise Server components, 363
Permit a BlackBerry Enterprise Server to connect to a remote BlackBerry Router
If you installed a BlackBerry® Router on a computer that is separate from the computer that hosts a BlackBerry® Enterprise
Server, you must permit the BlackBerry Dispatcher that you installed with the BlackBerry Enterprise Server to connect to the
BlackBerry Router. The BlackBerry Router that you installed on a separate computer can send BlackBerry traffic from the
BlackBerry Enterprise Server to BlackBerry devices.
1.
On the computer that hosts the BlackBerry Router, click Start > Run.
2.
Type regedit.
3.
Click OK.
4.
Perform one of the following actions:
• If you are running a 32-bit version of Windows®, change the registry entry value for \\HKEY_LOCAL_MACHINE
\SOFTWARE\Research In Motion\BlackBerryRouter\AllowRemoteServices from 0 to 1.
• If you are running a 64-bit version of Windows, change the registry entry value for \\HKEY_LOCAL_MACHINE
\SOFTWARE\WOW6432Node \Research In Motion\BlackBerryRouter\AllowRemoteServices from 0 to 1.
5.
In the Windows Services, restart the BlackBerry Router service.
Creating a BlackBerry Administration Service pool using DNS round robin that includes the BlackBerry Web Desktop Manager
When you install the BlackBerry® Administration Service, BlackBerry® Web Desktop Manager, or both, the setup application installs the BlackBerry Administration Service services automatically. The BlackBerry Administration Service and BlackBerry Web
Desktop Manager require the BlackBerry Administration Service services to run.
108
Administration Guide Creating a BlackBerry Administration Service pool using DNS round robin that includes the BlackBerry Web Desktop Manager
If you create a BlackBerry Administration Service pool using DNS round robin, you can install the BlackBerry Administration
Service and BlackBerry Web Desktop Manager on each computer in the pool or you can install the BlackBerry Administration
Service or BlackBerry Web Desktop Manager on some of the computers in the pool. If you install the BlackBerry Administration
Service and BlackBerry Web Desktop Manager on each computer in the pool, you can use the pool name that you specified during the installation process in the URLs for the BlackBerry Administration Service and BlackBerry Web Desktop Manager (for example, https://<pool_name>/webconsole/login or https://<pool_name>/webdesktop/login).
If you do not install both components on each computer in the pool and you try to access one of the URLs using the pool name, the web browser might display an HTTP 404 error message. The HTTP 404 error message occurs when the web browser tries to connect to a computer in the pool that you did not install the component on that you are trying to access. For example, you can install the BlackBerry Administration Service on two of the computers in the pool and the BlackBerry Web Desktop Manager on two other computers in the pool.
To make sure that the web browser does not display HTTP 404 error messages, you can choose one of the following options:
• You can create separate pools within the BlackBerry Administration Service pool for the BlackBerry Administration Service and the BlackBerry Web Desktop Manager. You can provide your organization's administrators and BlackBerry device users with URLs that include the specific pool names.
• You can provide administrators and users in your organization's environment with URLs that include the FQDNs of the computers that you installed the BlackBerry Administration Service or BlackBerry Web Desktop Manager on (for example, https://<FQDN_of_computer>/webconsole/login or https://<FQDN_of_computer>/webdesktop/login).
Configure the BlackBerry Administration Service instances in a pool to communicate across network subnets
The instances in the BlackBerry® Administration Service pool use multicast UDP to communicate with each other. If the BlackBerry
Administration Service instances are located in different network subnets and your organization's network configuration does not permit multicast UDP across the network subnets, you must configure the BlackBerry Administration Service instances to use TCP to communicate with each other. For example, if your organization uses a UDP peer-to-peer firewall filter, you must configure the BlackBerry Administration Service instances to use TCP to communicate across the network subnets.
1.
In the BlackBerry Administration Service, on the Servers and components menu, expand BlackBerry Solution topology
> BlackBerry Domain > Component view > BlackBerry Administration Service.
2.
Click Edit component.
3.
In the BlackBerry Administration Service pool drop-down list, click TCP with TCP PING.
4.
Click Save all.
5.
Stop all of the BlackBerry Administration Service instances, restart one BlackBerry Administration Service instance, and then restart the remaining BlackBerry Administration Service instances.
Related topics
Restarting BlackBerry Enterprise Server components, 363
109
Administration Guide Changing the name of the BlackBerry Administration Service pool
Changing the name of the BlackBerry Administration Service pool
When you install the first BlackBerry® Administration Service instance in a BlackBerry Domain, the default name of the BlackBerry
Administration Service pool is the FQDN of the computer that you perform the installation on. If you want to configure high availability using DNS round robin after the installation process completes, you must change the name of the BlackBerry
Administration Service pool to the name of a record in the DNS server that represents the BlackBerry Administration Service instances in the pool. You must also change the name of the BlackBerry Administration Service pool if you have changed the name of the corresponding DNS record in the DNS server. You can only configure one BlackBerry Administration Service pool in a BlackBerry Domain.
When you change the name of the BlackBerry Administration Service pool, you must synchronize the BlackBerry Monitoring
Service with the name of the BlackBerry Administration Service pool in the BlackBerry Configuration Database.
Change the name of the BlackBerry Administration Service pool
Before you begin: If you want to configure high availability for the BlackBerry® Administration Service by creating a BlackBerry
Administration Service pool using DNS round robin, create the DNS record that represents the BlackBerry Administration Service instances in the pool.
1.
On a computer that hosts a BlackBerry Administration Service instance, in the BlackBerry Configuration Panel, on the
Administration Service - High Availability tab, in the Pool name field, type a new name for the pool.
2.
Click OK.
3.
On the computer that hosts a BlackBerry Monitoring Service instance, in the BlackBerry Configuration Panel, on the
Administration Service - High Availability tab, click the Synchronize button.
4.
Click OK.
5.
On the computer that hosts a BlackBerry Administration Service instance, in the Windows® Services, restart the BlackBerry
Administration Service services.
6.
If the BlackBerry Administration Service instance uses a self-signed certificate, on the computers that host the other
BlackBerry Administration Service instances, in the Windows Services, restart the BlackBerry Administration Service services.
7.
On the computer that hosts a BlackBerry Monitoring Service instance, in the Windows Services, restart the BlackBerry
Monitoring Service services.
Related topics
Restarting BlackBerry Enterprise Server components, 363
110
Administration Guide Creating a BlackBerry MDS Integration Service pool
Creating a BlackBerry MDS Integration Service pool
You can create a BlackBerry® MDS Integration Service pool using the setup application during the installation processes for the
BlackBerry MDS Integration Service instances that you want to include in the pool. During the installation process for the first
BlackBerry MDS Integration Service instance, you must type a unique FQDN or DNS name that identifies the pool. During the installation processes for the subsequent BlackBerry MDS Integration Service instances, you must select the existing pool name from the list so that you can add the instances to the pool. After you complete the installation processes, BlackBerry MDS
Integration Service clients can access the BlackBerry MDS Integration Service instances in the pool using the unique DNS name.
Configure a hardware load balancer for the BlackBerry MDS Integration Service pool
You can configure a hardware load balancer so that you can configure BlackBerry® MDS Integration Service high availability without using DNS round robin. The hardware load balancer can manage BlackBerry MDS Integration Service client traffic for the BlackBerry MDS Integration Service pool.
For more information about BlackBerry MDS Integration Service high availability, see the BlackBerry Enterprise Server Planning
Guide.
1.
On the hardware load balancer, create BlackBerry MDS Integration Service pools so that the instances can listen on the following ports:
• messaging HTTP port (by default, port 7080)
• notification HTTP port (by default, port 7090)
• notification HTTPS port (by default, port 7092)
• administration HTTPS port (by default, port 7443)
2.
Create a TCP monitor that checks connectivity to the messaging port only, without expecting a return value (by default, port 7080).
3.
Associate the TCP monitor with each of the pools that you created in step 1.
4.
For each of the pools that you created in step 1, create a virtual server with the following conditions:
• the same IP address that all virtual servers share
• the same port number that the pool for the virtual server uses
Related topics
Recover a BlackBerry MDS Integration Service pool that stopped responding, 113
Change the tolerance threshold for missing heartbeats for a BlackBerry MDS Integration
Service instance in a pool
1.
On the computer that hosts the BlackBerry® MDS Integration Service instance, go to <drive>:\Program Files\Research In
Motion\BlackBerry Enterprise Server\MDSIS\config.
111
Administration Guide Fail over the BlackBerry MDS Connection Service or BlackBerry Collaboration Service manually
2.
In a text editor, open app.properties.
3.
Change membership_heartbeat_failure_threshold to the number of heartbeats that a BlackBerry MDS Integration
Service instance can miss before the BlackBerry MDS Integration Service instance determines that it stopped responding.
4.
Save and close the file.
5.
In the Windows® Services, restart the BlackBerry MDS Integration Service service.
Related topics
Restarting BlackBerry Enterprise Server components, 363
Turn off DNS caching for Java applications that are clients of a BlackBerry MDS Integration
Service pool
If Java® applications are clients of a BlackBerry® MDS Integration Service pool, you must turn off DNS caching at the JVM level in the application code so that the application can support BlackBerry MDS Integration Service high availability. You cannot turn off DNS caching by specifying the networkaddress.cache.ttl and networkaddress.cache.negative.ttl properties as command line arguments using the -D flag.
For more information about the properties, visit www.java.com
.
To turn off DNS caching, perform one of the following actions:
• To ensure support with future releases of Java, in the client code, set the networkaddress.cache.ttl and networkaddress.cache.negative.ttl properties to 0.
• If the Java version that you are using currently supports the properties, in the command line, set the sun.net.inetaddr.ttl and sun.net.inetaddr.negative.ttl properties to 0.
Fail over the BlackBerry MDS Connection Service or BlackBerry Collaboration
Service manually
You can fail over the BlackBerry® MDS Connection Service or BlackBerry Collaboration Service when you want to perform maintenance on the instance with the active connection to the BlackBerry® Enterprise Server or when a disaster recovery scenario occurs.
Before you begin: Verify that the standby BlackBerry MDS Connection Service or BlackBerry Collaboration Service is running.
1.
In the BlackBerry Administration Service, on the Servers and components menu, expand BlackBerry Solution topology
> BlackBerry Domain > Component view > BlackBerry Enterprise Server.
2.
If you configured BlackBerry Enterprise Server pairs, expand the pair name.
3.
Click the name of the BlackBerry Enterprise Server instance that you assigned the BlackBerry MDS Connection Service pool or BlackBerry Collaboration Service pool to.
4.
Perform one of the following actions:
112
Administration Guide Recover a BlackBerry MDS Integration Service pool that stopped responding
• If you want to fail over the BlackBerry Collaboration Service and your organization's environment includes IBM® Lotus®
Sametime®, click the Supported IBM Lotus Sametime instances tab.
• If you want to fail over the BlackBerry Collaboration Service and your organization's environment includes Novell®
GroupWise® Messenger, click the Supported Novell GroupWise Messenger instances tab.
• If you want to fail over the BlackBerry Collaboration Service and your organization's environment includes Microsoft®
Office Live Communications Server 2005, click the Supported Microsoft Office Live Communications Server 2005 instances tab.
• If you want to fail over the BlackBerry Collaboration Service and your organization's environment includes Microsoft
Office Communications Server 2007, click the Supported Microsoft Office Communications Server 2007 instances tab.
• If you want to fail over the BlackBerry MDS Connection Service, click the Supported MDS Connection Service instances tab.
5.
Click Manual Failover.
6.
Click the instance that you want to assign the active connection to.
7.
Click Yes - Failover to standby instance.
The Availability state for the instances changes automatically.
Recover a BlackBerry MDS Integration Service pool that stopped responding
If all instances in a BlackBerry® MDS Integration Service pool stop responding or if all BlackBerry MDS Integration Service instances reach the tolerance threshold for missing heartbeats, you must start disaster recovery for the BlackBerry MDS
Integration Service pool.
1.
Verify that all BlackBerry MDS Integration Service instances in the pool are not running.
2.
On a computer that hosts a BlackBerry MDS Integration Service instance, at the command prompt, go to <drive>:\Program
Files\Research In Motion\BlackBerry Enterprise Server\bin.
3.
Run mdsis-cluster-failure-recovery.bat.
4.
At the command prompt, complete the instructions.
5.
On each computer that hosts a BlackBerry MDS Integration Service instance, in the Windows® Services, restart the
BlackBerry MDS Integration Service service.
Related topics
Restarting BlackBerry Enterprise Server components, 363
113
Administration Guide Monitoring the high availability status or job deployment status using the BlackBerry Administration Service
Monitoring the high availability status or job deployment status using the
BlackBerry Administration Service
When you navigate to a BlackBerry® Administration Service page that displays the high availability status or job deployment status, the BlackBerry Administration Service displays the high availability status of the BlackBerry® Enterprise Server, BlackBerry
Collaboration Service, or BlackBerry MDS Connection Service and the job deployment status that is stored in the BlackBerry
Configuration Database. You can configure the BlackBerry Administration Service to refresh the high availability status or job deployment status every 30 seconds for the amount of time that you display the page in the web browser.
When you navigate to another page in the BlackBerry Administration Service, the BlackBerry Administration Service turns off the refresh option, and you must turn it on again manually when you return to the page that displays the status.
If more than one administrator logs in to the BlackBerry Administration Service, each administrator must turn on the refresh option manually so that the BlackBerry Administration Service refreshes the high availability status or job deployment status in the web browser for the administrator.
Monitor the high availability status or job deployment status using the BlackBerry
Administration Service
1.
In the BlackBerry® Administration Service, navigate to one of the following locations:
• To monitor the high availability status for a BlackBerry® Enterprise Server pair, navigate to Servers and components
> High availability > Highly Available BlackBerry Enterprise Servers > <BES_pair>.
• To monitor the high availability status for all BlackBerry Enterprise Server pairs, navigate to Servers and components
> High availability > High availability summary.
• To monitor job deployment status, navigate to Devices > Deployment jobs > View reconciliation event status.
2.
Click Refresh page automatically.
Remove a BlackBerry MDS Connection Service instance from a pool
You can remove a BlackBerry® MDS Connection Service instance from a pool if your organization no longer requires it or to troubleshoot an issue.
1.
In the BlackBerry Administration Service, on the Servers and components menu, expand BlackBerry Solution topology
> BlackBerry Domain > Component view > BlackBerry Enterprise Server.
2.
If you configured BlackBerry Enterprise Server pairs, expand the pair name.
3.
Click the name of the BlackBerry Enterprise Server instance that uses the BlackBerry MDS Connection Service pool.
4.
Click Edit instance.
114
Administration Guide Remove a BlackBerry Collaboration Service instance from a pool
5.
On the Supported MDS Connection Service instances tab, remove the BlackBerry MDS Connection Service instance from the list of current instances.
6.
Click Save all.
Remove a BlackBerry Collaboration Service instance from a pool
You can remove a BlackBerry® Collaboration Service instance from a pool if your organization no longer requires it or to troubleshoot an issue.
1.
In the BlackBerry Administration Service, on the Servers and components menu, expand BlackBerry Solution topology
> BlackBerry Domain > Component view > BlackBerry Enterprise Server.
2.
If you configured BlackBerry® Enterprise Server pairs, expand the pair name.
3.
Click the name of the BlackBerry Enterprise Server instance that uses the BlackBerry Collaboration Service pool.
4.
Click Edit instance.
5.
Click one of the following tabs, depending on the instant messaging server that you installed in your organization's environment:
• Supported IBM Lotus Sametime instances
• Supported Novell GroupWise Messenger instances
• Supported Microsoft Office Live Communications Server 2005 instances
• Supported Microsoft Office Communications Server 2007 instances
6.
Remove the BlackBerry Collaboration Service instance from the list of current instances.
7.
Click Save All.
Remove a BlackBerry Attachment Service instance from a pool
You can remove a BlackBerry® Attachment Service instance from a pool if your organization no longer requires it or to troubleshoot an issue.
1.
In the BlackBerry Administration Service, on the Servers and components menu, expand BlackBerry Solution topology
> BlackBerry Domain > Component view > Attachment > Connector.
2.
Click the BlackBerry Attachment Connector that is installed on the BlackBerry® Enterprise Server that you want to remove the BlackBerry Attachment Service instance from. By default, the name of the BlackBerry Attachment Connector is
<computername>_AC_EMAIL_13.
3.
Click Edit instance.
4.
Click the Supported Attachment Server Instances tab.
5.
Click the Delete icon for the BlackBerry Attachment Service instance that you want to remove.
6.
Click Save all.
115
Administration Guide Remove a BlackBerry Router instance from a pool
Remove a BlackBerry Router instance from a pool
You can remove a BlackBerry® Router instance from a pool if it is no longer required or to troubleshoot an issue.
1.
In the BlackBerry Administration Service, on the Servers and components menu, expand BlackBerry Solution topology
> BlackBerry Domain > Component view > BlackBerry Enterprise Server.
2.
Click the name of the BlackBerry Enterprise Server instance or the name of the BlackBerry Enterprise Server pair that you want to remove the BlackBerry Router instance from.
3.
Click Edit instance or Edit host instance.
4.
In the SRP Address section, click the Delete icon for the BlackBerry Router instance that you want to remove.
5.
Click Save.
116
Administration Guide Configuring BlackBerry Configuration Database high availability
Configuring BlackBerry Configuration Database high availability
11
You can configure BlackBerry® Configuration Database high availability by configuring database mirroring. Database mirroring requires that you configure a principal BlackBerry Configuration Database instance and a mirror BlackBerry Configuration
Database. The BlackBerry® Enterprise Server and BlackBerry Enterprise Server components can connect to the principal
BlackBerry Configuration Database, and, if the principal BlackBerry Configuration Database stops responding, they can connect to a mirror BlackBerry Configuration Database automatically.
If your organization's environment does not support database mirroring, you can configure transactional replication. When you configure transactional replication and the BlackBerry Configuration Database stops responding, you must connect the BlackBerry
Enterprise Server and BlackBerry Enterprise Server components to the replicated BlackBerry Configuration Database manually.
Prerequisites: Configuring database mirroring or database replication of the
BlackBerry Configuration Database or BlackBerry MDS Integration Service database
• Install the same version and build of Microsoft® SQL Server® for the mirror or replicated database server that you installed for the principal database server.
• Configure the database servers to permit access from remote computers.
• Verify that the Microsoft SQL Server Agent uses a domain user account with the local administrative permissions set to the same permissions as the Windows® account that runs the BlackBerry® Enterprise Server services.
• Verify that the domain user account has permissons on both database servers so that each Microsoft SQL Server Agent can access the shared replication folder.
• Configure the database server that will host the mirror or replicated BlackBerry Configuration Database or BlackBerry MDS
Integration Service database with the same permissions that you configured on the database server that hosts the prinicipal
BlackBerry Configuration Database and BlackBerry MDS Integration Service database.
• Verify that the DNS server is running.
• If you turned on the automatic failover option for the BlackBerry Enterprise Server, use the BlackBerry Administration Service to change the failover type to Manual until you finish configuring database mirroring or database replication.
• If you are configuring database mirroring, configure the database servers as follows:
• Only use static port number 1433.
• Verify that the SQL Server Browser is running.
• Do not use named instances.
• If you are configuring database mirroring, turn off the Named Pipes option in the Microsoft SQL Server Native Client on the computers that hosts the BlackBerry Enterprise Server instances.
117
Administration Guide Configuring database mirroring
Configuring database mirroring
You can use Microsoft® SQL Server® 2005 or 2008 database mirroring to configure the BlackBerry® Configuration Database or the BlackBerry MDS Integration Service database for high availability. You can configure database mirroring with or without a witness.
The BlackBerry Configuration Database and the BlackBerry MDS Integration Service database only support high safety with automatic failover (synchronous) operating mode for database mirroring.
For more information, visit http://msdn2.microsoft.com/en-us/library/ms175059(SQL.90).aspx
.
Stop the BlackBerry Enterprise Server or BlackBerry MDS Integration Service instances
To maintain database integrity, you must prevent all services that use the BlackBerry® Configuration Database or BlackBerry
MDS Integration Service database from connecting to the databases while you configure replication.
Perform any of the following actions:
Task
Stop the services that use the
BlackBerry Configuration Database.
Step a.
On the computers that host the BlackBerry® Enterprise Server components, in the Windows® Services, stop all of the BlackBerry
Enterprise Server services in the following order:
• BlackBerry Administration Service services
• BlackBerry Mail Store Service
• BlackBerry MDS Integration Service
• BlackBerry Instant Messaging Connector
• BlackBerry MDS Connection Service
• BlackBerry Dispatcher
• BlackBerry Attachment Service
• BlackBerry Controller
• all of the remaining BlackBerry Enterprise Server services that connect to the BlackBerry Configuration Database b.
Repeat step a for each BlackBerry Enterprise Server component that connects to the BlackBerry Configuration Database.
118
Administration Guide Configuring database mirroring
Task
Stop the services that use the
BlackBerry MDS Integration Service database.
Step
On the computers that host the BlackBerry MDS Integration Service instances, in the Windows Services, stop the BlackBerry MDS Integration
Service.
Configure database mirroring for the BlackBerry Configuration Database or BlackBerry MDS
Integration Service database
For more information about database mirroring, visit http://msdn2.microsoft.com/en-us/library/ms175059(SQL.90).aspx
.
1.
In the Microsoft® SQL Server® Management Studio, change the Recovery Model property for the principal database to Full.
2.
In the query editor, run the -- ALTER DATABASE <BESMgmt> SET TRUSTWORTHY ON query, where <BESMgmt> is the name of the BlackBerry® Configuration Database or BlackBerry MDS Integration Service database.
3.
Change the Backup type option to Full and back up the principal database.
4.
Copy the backup files to the database server that you want to have host the mirror database.
5.
On the database server that will host the mirror database, restore the database. If you did not perform a full backup, specify the NO RECOVERY option.
6.
On the principal database, in the Database Properties window, on the Mirroring page, run the Configure Security wizard.
7.
Start the mirroring process.
8.
To verify that failover works correctly, fail over to the mirror database and back to the principal database manually.
After you finish: To permit the mirror BlackBerry Configuration Database to write BlackBerry® Enterprise Server event messages, install the BlackBerry database notification system on the database server that hosts the mirror BlackBerry Configuration
Database. For more information, see the BlackBerry Enterprise Server Installation Guide.
Start the BlackBerry Enterprise Server or BlackBerry MDS Integration Service instances
After you configure the database, permit all BlackBerry® Enterprise Server or BlackBerry MDS Integration Service instances to connect to the principal BlackBerry Configuration Database or BlackBerry MDS Integration Service database.
Perform any of the following actions:
Task
Start the services that use the
BlackBerry Configuration Database.
Step a.
On the computers that host the BlackBerry Enterprise Server components, in the Windows® Services, start all of the BlackBerry Enterprise Server services in the following order:
• BlackBerry Controller
• BlackBerry Router
119
Administration Guide Configuring database mirroring
Task
Start the services that use the
BlackBerry MDS Integration Service database.
Related topics
Restarting BlackBerry Enterprise Server components, 363
Step
• BlackBerry Attachment Service
• BlackBerry Dispatcher
• BlackBerry MDS Connection Service
• BlackBerry Instant Messaging Connector
• BlackBerry MDS Integration Service
• BlackBerry Alert
• BlackBerry Mail Store Service
• BlackBerry User Administration Service
• all of the remaining BlackBerry Enterprise Server services b.
Repeat step a for each BlackBerry Enterprise Server component that connects to the BlackBerry Configuration Database.
On the computers that host the BlackBerry MDS Integration Service instances, in the Windows Services, start the BlackBerry MDS Integration
Service.
Configure the BlackBerry Enterprise Solution to support database mirroring
When you configure the BlackBerry® Enterprise Solution to support database mirroring, the BlackBerry Administration Service adds a registry key to all of the computers that host BlackBerry® Enterprise Server components in the BlackBerry Domain and the registry key includes the name of the Microsoft® SQL Server® that hosts the mirror database. The BlackBerry Administration
Service also adds the name of the Microsoft SQL Server that hosts the mirror database to the BlackBerry Configuration Database.
CAUTION: If you click Save all more than once but you do not restart the BlackBerry Enterprise Server services or the computers that host the BlackBerry Enterprise Server components that the BlackBerry Administration Service specifies as Updated, you should restart the BlackBerry Enterprise Server services or restart the computers for all of the BlackBerry Enterprise Server components.
Before you begin: The database server that hosts the mirror database must be running.
1.
In the BlackBerry Administration Service, on the Servers and components menu, go to BlackBerry Solution Topology >
BlackBerry Domain.
2.
Click Edit domain.
3.
In the Database mirroring turned on drop-down list, click Yes.
4.
In the Mirroring database host field, type the name of the mirror database server. You can also specify the database instance name if you follow the format database_server_name\database_instance_name.
120
Administration Guide
5.
Click Save all.
6.
On the computers that host the BlackBerry Enterprise Server components that are specified as Updated in the Server responses to mirroring data update table, restart the BlackBerry Enterprise Server services or restart the computers that host the components.
7.
On the computers that host the BlackBerry Enterprise Server components that are specified as No response. Please save the data again to attempt to update this server, verify that the computers are running and connected to the network and then resend the database mirroring parameters to the BlackBerry Enterprise Server components.
Related topics
Resend the database mirroring parameters to BlackBerry Enterprise Server components, 121
Resend the database mirroring parameters to BlackBerry Enterprise Server components
If the computers that host BlackBerry® Enterprise Server components were not running or connected to the network when you configured the BlackBerry® Enterprise Solution to support database mirroring, or if you do not know if all of the components were configured to support database mirroring, you should resend the database mirroring parameters to the components. When you resend the database mirroring parameters, the BlackBerry Administration Service adds a registry key to the computers that host the components. The registry key includes the name of the Microsoft® SQL Server® that hosts the mirror database.
CAUTION: If you resend the database mirroring parameters more than once but you do not restart the BlackBerry Enterprise
Server services or the computers that host the BlackBerry Enterprise Server components that the BlackBerry Administration
Service specifies as Updated, you should restart the BlackBerry Enterprise Server services or restart the computers for all of the
BlackBerry Enterprise Server components.
Before you begin: The database server that hosts the mirror database must be running.
1.
In the BlackBerry Administration Service, on the Servers and components menu, go to BlackBerry Solution Topology >
BlackBerry Domain.
2.
Click Resend database mirroring parameters.
3.
On the computers that host the BlackBerry Enterprise Server components that are specified as Updated in the Server responses to mirroring data update table, restart the BlackBerry Enterprise Server services or restart the computers that host the components.
4.
On the computers that host the BlackBerry Enterprise Server components that are specified as No response. Please save the data again to attempt to update this server, verify that the computers are running and connected to the network and then resend the database mirroring parameters to the BlackBerry Enterprise Server components.
121
Administration Guide Configuring the BlackBerry Configuration Database for one-way transactional replication in an environment that includes
Microsoft SQL Server 2005 or 2008
Configuring the BlackBerry Configuration Database for one-way transactional replication in an environment that includes Microsoft SQL
Server 2005 or 2008
Stop the BlackBerry Enterprise Server or BlackBerry MDS Integration Service instances
To maintain database integrity, you must prevent all services that use the BlackBerry® Configuration Database or BlackBerry
MDS Integration Service database from connecting to the databases while you configure replication.
Perform any of the following actions:
Task
Stop the services that use the
BlackBerry Configuration Database.
Stop the services that use the
BlackBerry MDS Integration Service database.
Step a.
On the computers that host the BlackBerry® Enterprise Server components, in the Windows® Services, stop all of the BlackBerry
Enterprise Server services in the following order:
• BlackBerry Administration Service services
• BlackBerry Mail Store Service
• BlackBerry MDS Integration Service
• BlackBerry Instant Messaging Connector
• BlackBerry MDS Connection Service
• BlackBerry Dispatcher
• BlackBerry Attachment Service
• BlackBerry Controller
• all of the remaining BlackBerry Enterprise Server services that connect to the BlackBerry Configuration Database b.
Repeat step a for each BlackBerry Enterprise Server component that connects to the BlackBerry Configuration Database.
On the computers that host the BlackBerry MDS Integration Service instances, in the Windows Services, stop the BlackBerry MDS Integration
Service.
122
Administration Guide Configuring the BlackBerry Configuration Database for one-way transactional replication in an environment that includes
Microsoft SQL Server 2005 or 2008
Create the replicated BlackBerry Configuration Database from a backup
Before you begin: Back up the BlackBerry® Configuration Database with the Backup type option set to Full.
1.
Copy the backup file from the database server that hosts the BlackBerry® Configuration Database to the database server that will host the replicated BlackBerry Configuration Database.
2.
In the Microsoft® SQL Server® Management Studio, in the left pane, navigate to the database server that will host the replicated BlackBerry Configuration Database.
3.
Right-click Database. Click Restore Database.
4.
Select From device.
5.
Navigate to the backup file that you copied from the database server that hosts the BlackBerry Configuration Database.
6.
Click OK.
7.
In the To database drop-down list, select the BlackBerry Configuration Database.
8.
In the list of backup sets to restore, select the backup file.
9.
Click Options.
10. Select Overwrite the existing database.
11.
Click OK.
Permit access to the BlackBerry Configuration Database instances
1.
In the Microsoft® SQL Server® Management Studio, connect to the database server that hosts the BlackBerry® Configuration
Database.
2.
Right-click the BlackBerry Configuration Database. Click Properties.
3.
Click Options.
4.
In the State section, in the Restrict Access drop-down list, select Multiple.
5.
Click OK.
6.
Repeat steps 1 to 5 for the replicated BlackBerry Configuration Database.
Configure the publication for the BlackBerry Configuration Database
1.
In the Microsoft® SQL Server® Management Studio, in the left pane, navigate to the database server that hosts the
BlackBerry® Configuration Database.
2.
Click Replication.
3.
Right-click Local Publications. Click New Publication.
4.
If the Welcome dialog box appears, click Next.
5.
If this is the first time that you are configuring a publication on the database server, perform the following actions:
123
Administration Guide Configuring the BlackBerry Configuration Database for one-way transactional replication in an environment that includes
Microsoft SQL Server 2005 or 2008
• Select <database_server> will act as its own Distributor. Click Next.
• In the Snapshot folder field, type the network location of the snapshot folder. Click Next.
6.
In the list of databases, select the BlackBerry Configuration Database name. Click Next.
7.
Click Transactional publication. Click Next.
8.
In the Objects to publish list, select Tables, Stored Procedures, Views, and User Defined Functions.
9.
If you installed the BlackBerry database notification system on the computer, expand Tables and clear the
ServiceConfig table and the ServiceTable table. Click Next.
10. If the Article Issues dialog box appears, click Next.
11.
If the Filter Table Rows dialog box appears, click Next.
12. Select Schedule the Snapshot Agent to run at the following times.
13. Accept or change the default schedule. Click Next.
14. On the Snapshot Agent Security page, click Security Settings.
15. Select Run under the following Windows account.
16. Type the user name and password of a domain account that has local administrative permissions.
17. Select By impersonating the process account.
18. Click OK. Click Next.
19. Select Create the publication. Click Next.
20. In the Publication name field, type a name for the publication.
21. Click Finish.
After you finish: Verify that you can access the shared snapshot folder from both database servers.
Prepare the database server that hosts the replicated BlackBerry Configuration Database and configure the subscription
1.
In the Microsoft® SQL Server® Management Studio, in the left pane, connect to the database server that hosts the replicated
BlackBerry® Configuration Database.
2.
Navigate to the database server that hosts the replicated BlackBerry Configuration Database.
3.
Click Replication.
4.
Right-click Local Subscriptions. Click New Subscription.
5.
In the list of publishers, select the name of the database server that hosts the BlackBerry Configuration Database.
6.
In the list of databases and publications, select the publication for the BlackBerry Configuration Database. Click Next.
7.
Select Run each agent at its Subscriber (pull subscriptions). Click Next.
8.
In the Subscriber column, select the database server that hosts the replicated BlackBerry Configuration Database.
124
Administration Guide Configuring the BlackBerry Configuration Database for one-way transactional replication in an environment that includes
Microsoft SQL Server 2005 or 2008
9.
In the Subscription Database drop-down list, select the replicated BlackBerry Configuration Database. Click Next.
10. Change the distribution agent security so that you can access the Snapshot Agent using a Windows® account with administrative permissions on the domain.
11.
Select By impersonating the process account.
12. Click OK. Click Next.
13. In the Agent Schedule drop-down list, select Run continuously. Click Next.
14. In the Subscription properties, clear Initialize. Click Next.
15. Select Create the Subscriptions. Click Next.
16. Click Finish.
Start the BlackBerry Enterprise Server or BlackBerry MDS Integration Service instances
After you configure the database, permit all BlackBerry® Enterprise Server or BlackBerry MDS Integration Service instances to connect to the principal BlackBerry Configuration Database or BlackBerry MDS Integration Service database.
Perform any of the following actions:
Task
Start the services that use the
BlackBerry Configuration Database.
Step a.
On the computers that host the BlackBerry Enterprise Server components, in the Windows® Services, start all of the BlackBerry Enterprise Server services in the following order:
• BlackBerry Controller
• BlackBerry Router
• BlackBerry Attachment Service
• BlackBerry Dispatcher
• BlackBerry MDS Connection Service
• BlackBerry Instant Messaging Connector
• BlackBerry MDS Integration Service
• BlackBerry Alert
• BlackBerry Mail Store Service
• BlackBerry User Administration Service
• all of the remaining BlackBerry Enterprise Server services b.
Repeat step a for each BlackBerry Enterprise Server component that connects to the BlackBerry Configuration Database.
125
Administration Guide Reacting if the BlackBerry Configuration Database that you configured for transactional replication stops responding
Task
Start the services that use the
BlackBerry MDS Integration Service database.
Related topics
Restarting BlackBerry Enterprise Server components, 363
Step
On the computers that host the BlackBerry MDS Integration Service instances, in the Windows Services, start the BlackBerry MDS Integration
Service.
Reacting if the BlackBerry Configuration Database that you configured for transactional replication stops responding
If a BlackBerry® Configuration Database that you configured for one-way transactional replication stops responding, you must configure all BlackBerry® Enterprise Server instances and BlackBerry Enterprise Server components that connect to the BlackBerry
Configuration Database to connect to a replicated BlackBerry Configuration Database on another database server.
To configure the BlackBerry Enterprise Server instances and components, you delete the pull subscription from the replicated database server, run a SQL query to update the numbering of the identity values in the replicated BlackBerry Configuration
Database, and run the BlackBerry Enterprise Server setup application to permit each BlackBerry Enterprise Server instance and component to connect to the replicated BlackBerry Configuration Database.
Return to the BlackBerry Configuration Database when you configured transactional replication
When the BlackBerry® Configuration Database becomes available again after it has stopped responding, you can update the
BlackBerry® Enterprise Server and BlackBerry Enterprise Server components so that they use the BlackBerry Configuration
Database instead of the replicated BlackBerry Configuration Database.
1.
Back up the replicated BlackBerry Configuration Database.
2.
To avoid data corruption, prevent each BlackBerry Enterprise Server instance from connecting to the replicated BlackBerry
Configuration Database.
3.
On the database server that hosts the BlackBerry Configuration Database, replace the BlackBerry Configuration Database with a restored version of the replicated BlackBerry Configuration Database.
4.
Run the setup application to permit each BlackBerry Enterprise Server instance and BlackBerry Enterprise Server component to connect to the BlackBerry Configuration Database.
126
Administration Guide Configuring a new mirror BlackBerry Configuration Database
Configuring a new mirror BlackBerry Configuration Database
If the principal BlackBerry® Configuration Database stops responding and the BlackBerry® Enterprise Server fails over automatically to the mirror BlackBerry Configuration Database, the mirror BlackBerry Configuration Database becomes the new principal BlackBerry Configuration Database. The BlackBerry Administration Service updates the Windows® registry information automatically on the computers that host the BlackBerry Enterprise Server.
If you configure a new mirror BlackBerry Configuration Database after the principal BlackBerry Configuration Database fails over to the existing mirror BlackBerry Configuration Database, you must resend the database mirroring parameters to the BlackBerry
Enterprise Server components so that they can use the new mirror BlackBerry Configuration Database.
Related topics
Resend the database mirroring parameters to BlackBerry Enterprise Server components, 121
127
Administration Guide Sending software and BlackBerry Java Applications to BlackBerry devices
Sending software and BlackBerry Java Applications to
BlackBerry devices
12
Managing BlackBerry Java Applications and BlackBerry Device Software
You can use the BlackBerry® Administration Service to install and manage the BlackBerry® Device Software and BlackBerry
Java® Applications on BlackBerry devices.
To send BlackBerry Java Applications to BlackBerry devices, you must first add the applications to the application repository. You can use the application repository to store and manage all versions of the BlackBerry Java Applications that you want to install on, update on, or remove from BlackBerry devices.
In the BlackBerry Administration Service, you create software configurations to specify the versions of the BlackBerry Device
Software and BlackBerry Java Applications that you want to install on, update on, or remove from BlackBerry devices. You also use software configurations to specify which applications are required, optional, or not permitted on BlackBerry devices. When you create a software configuration, you must also specify whether users can install applications that are not listed in the software configuration on their BlackBerry devices.
When you add a BlackBerry Java Application to a software configuration, you must assign an application control policy to the application to specify what resources the application can access on BlackBerry devices. You can use default application control policies or you can create and use custom application control policies for the application. If you permit users to install unlisted applications, you must create an application control policy for unlisted applications that specifies what resources the applications can access on BlackBerry devices.
When you assign a software configuration to a group or individual user accounts, the BlackBerry Administration Service creates a deployment job to install the BlackBerry Device Software and BlackBerry Java Applications on BlackBerry devices and to apply access control policies to BlackBerry devices. A deployment job consists of a number of tasks. Each task manages the delivery of a specific object (for example, a BlackBerry Java Application or an access control policy) to a BlackBerry device by communicating with the appropriate BlackBerry® Enterprise Server components.
If you assign more than one software configuration to a user account, all of the settings in the multiple software configurations are applied to the user's BlackBerry device. The BlackBerry Enterprise Server resolves conflicting settings using predefined reconciliation rules and prioritized rankings that you can specify using the BlackBerry Administration Service. After you install the BlackBerry Device Software and BlackBerry Java Applications on BlackBerry devices, you can view details about how the
BlackBerry Administration Service resolved software configuration conflicts.
For more information about installing and managing the BlackBerry Device Software on BlackBerry devices, visit www.blackberry.com/go/serverdocs to see the BlackBerry Device Software Update Guide.
128
Administration Guide Installing BlackBerry Java Applications on BlackBerry devices
Installing BlackBerry Java Applications on BlackBerry devices
Developing BlackBerry Java Applications for BlackBerry devices
Application developers can use the BlackBerry® Java® Development Environment or the BlackBerry® Java® Plug-in for Eclipse® to create and test BlackBerry Java Applications for BlackBerry devices, and to package BlackBerry Java Applications to install them on BlackBerry devices using a user’s computer or over the wireless network. Application developers can use the BlackBerry
JDE or the BlackBerry Java Plug-in for Eclipse to generate .cod files that contain the compiled application code for a BlackBerry
Java Application. BlackBerry devices execute .cod files to run BlackBerry Java Applications. The BlackBerry JDE and the BlackBerry
Java Plug-in for Eclipse also include tools to generate .jad files or .alx descriptor files that provide information about a BlackBerry
Java Application that is used when the application is compiled.
MIDlets are Java applications that conform to the MIDP standard and can run on any mobile device that runs Java applications.
Most MIDlets are distributed as .jar files. The BlackBerry JDE and the BlackBerry Java Plug-in for Eclipse include tools that you can use to convert existing MIDlets that are in .jad and .jar file formats to .cod file formats for use on BlackBerry devices.
For more information about developing and customizing BlackBerry Java Applications, visit www.blackberry.com/developers .
Preparing to distribute BlackBerry Java Applications
To send a BlackBerry® Java® Application to BlackBerry devices, the application developer must create a .zip file that contains the necessary application files and an .alx file that contains information about the application. If a directory structure is described in the .alx file, that directory structure must be represented in the .zip file.
For more information about creating BlackBerry Java Applications and .alx files, visit www.blackberry.com/developers to see the
BlackBerry Java Development Environment Development Guide.
Before you distribute BlackBerry Java Applications, you must specify a shared network folder for BlackBerry Java Applications using the BlackBerry Administration Service. This shared network folder must not be the same network share location that is used for BlackBerry® Device Software, and it must not be located in <drive>:\Program Files\Common Files\Research In
Motion. The BlackBerry Administration Service accesses the shared network folder to install BlackBerry Java Applications on
BlackBerry devices. Do not add application files to the shared network folder or make changes to the files that the BlackBerry
Administration Service stores in the shared network folder.
To make a BlackBerry Java Application available for installation on BlackBerry devices, you must add the application to the
BlackBerry Administration Service application repository. After you add an application to the application repository, you can add the application to a software configuration, specify whether the application is required, optional, or not permitted on BlackBerry devices, and assign an application control policy to the application to control the access permissions for the application. You assign software configurations to user accounts to install or upgrade BlackBerry Java Applications on BlackBerry devices, or to remove BlackBerry Java Applications from BlackBerry devices.
129
Administration Guide Preparing to distribute BlackBerry Java Applications
Specify a shared network folder for BlackBerry Java Applications
You must specify a shared network folder for BlackBerry® Java® Applications using the BlackBerry Administration Service before you add any BlackBerry Java Applications to the application repository. The BlackBerry Administration Service must access the shared network folder to install BlackBerry Java Applications on BlackBerry devices. Do not add application files to the shared network folder or make changes to the files that the BlackBerry Administration Service stores in the shared network folder.
Before you begin: Create a shared network folder on the network that hosts the BlackBerry® Enterprise Server. This shared network folder must not be the same network share location that is used for BlackBerry® Device Software, and it must not be located in <drive>:\Program Files\Common Files\Research In Motion.
The administration accounts that you use for the BlackBerry Administration Service must have write permissions for the shared network folder. The administration accounts that run the BlackBerry Administration Service Application Server service must have write permissions for the shared network folder. BlackBerry devices and the computers that host the BlackBerry Enterprise Server instances must have access to the shared network folder.
1.
In the BlackBerry Administration Service, on the Servers and components menu, expand BlackBerry Solution topology
> BlackBerry Domain > Component view.
2.
Click BlackBerry Administration Service.
3.
Click Edit component.
4.
In the BAS software management section, in the BlackBerry Administration Service application shared network drive field, type the path of the shared network folder using the following format: \
\<BlackBerry_Administration_Service_computer_name>\<shared_folder>.
The shared network path must be typed in UNC format (for example, \\ComputerName\Applications\Testing).
5.
Click Save all.
Add a BlackBerry Java Application to the application repository
To send a BlackBerry® Java® Application to BlackBerry devices, you must first add the BlackBerry Java Application bundle to the application repository. To send an updated version of a BlackBerry Java Application to BlackBerry devices, you must first add the updated bundle to the application repository.
1.
In the BlackBerry Administration Service, on the BlackBerry solution management menu, expand Software >
Applications.
2.
Click Add or update applications.
3.
In the Application location section, click Browse. Navigate to the BlackBerry Java Application bundle that you want to add to, or update in, the application repository.
4.
Click Next.
5.
Click Add application.
130
Administration Guide Preparing to distribute BlackBerry Java Applications
Add a collaboration client to the application repository
To send a collaboration client to BlackBerry® devices, you must first add the collaboration client bundle to the application repository. To send an updated version of a collaboration client to BlackBerry devices, you must first add the updated bundle to the application repository.
Before you begin: To download the .zip file for the latest version of the collaboration client, visit www.blackberry.com/support/ downloads . For information about collaboration clients and whether they are compatible with specific versions of the BlackBerry®
Enterprise Server, visit na.blackberry.com/eng/support/downloads/im_server_compatibility.jsp
.
1.
In the BlackBerry Administration Service, on the BlackBerry solution management menu, expand Software >
Applications.
2.
Click Add or update applications.
3.
In the Application location section, navigate to the collaboration client bundle that you want to add to, or update in, the application repository.
4.
Click Next.
5.
Click Publish application.
Add the BlackBerry MDS Runtime to the application repository
To send the BlackBerry® MDS Runtime to BlackBerry devices so that you can install BlackBerry MDS Runtime Applications on
BlackBerry devices, you must first add the BlackBerry MDS Runtime bundle to the application repository. To send an updated version of the BlackBerry MDS Runtime to BlackBerry devices, you must first add the updated bundle to the application repository.
Before you begin: To download the latest version of the BlackBerry MDS Runtime, visit na.blackberry.com/eng/developers/ rapidappdev/devtools.jsp
.
1.
In the BlackBerry Administration Service, on the BlackBerry solution management menu, expand Software >
Applications.
2.
Click Add or update applications.
3.
In the Application location section, navigate to the BlackBerry MDS Runtime bundle that you want to add to, or update in, the application repository.
4.
Click Next.
5.
Click Publish application.
Specify keywords for a BlackBerry Java Application
You can specify keywords for a BlackBerry® Java® Application. You can use the keywords to search for the application in the application repository.
1.
In the BlackBerry Administration Service, on the BlackBerry solution management menu, expand Software >
Applications.
131
Administration Guide Configuring application control policies
2.
Click Manage applications.
3.
Search for an application.
4.
In the search results, click the name of an application.
5.
Click Edit application.
6.
In the Application keywords field, type a keyword.
7.
Click the Add icon.
8.
Repeat steps 6 and 7 for each keyword that you want to add.
9.
Click Save all.
Configuring application control policies
When you add a BlackBerry® Java® Application to a software configuration so that you can install the application on BlackBerry devices, you must specify an application control policy that you want to apply to the BlackBerry Java Application. Application control policies control the data and APIs that BlackBerry Java Applications can access on BlackBerry devices, and the external data sources and network connections that BlackBerry Java Applications can access.
The BlackBerry Administration Service includes a standard application control policy for BlackBerry Java Applications that you classify as required, optional, or not permitted. You can change the default settings of the standard application control policies or create custom application control policies for a BlackBerry Java Application.
For more information about configuring settings for application control policy rules, visit www.blackberry.com/go/serverdocs to see the BlackBerry Enterprise Server Policy Reference Guide.
Standard application control policies
The BlackBerry® Enterprise Server includes the following standard application control policies.
Application control policy
Standard Required
Standard Optional
Description
When you apply the application control policy to a BlackBerry® Java® Application, rule settings require that the BlackBerry Java Application be installed and permitted to run on BlackBerry devices. BlackBerry devices install the application automatically.
When you apply the application control policy to a BlackBerry Java Application, rule settings make the BlackBerry Java Application optional on the BlackBerry device.
Users can install and run the BlackBerry Java Application on their BlackBerry devices.
132
Administration Guide Configuring application control policies
Application control policy
Standard Disallowed
Description
When you apply the application control policy to a BlackBerry Java Application, rule settings prevent users from installing the BlackBerry Java Application on BlackBerry devices. Users cannot install and run the BlackBerry Java Application on their
BlackBerry devices.
Change a standard application control policy
When you add a BlackBerry® Java® Application to a software configuration, you must assign an application control policy to the
BlackBerry Java Application. Based on the requirements of your organization's environment, you can change the default settings for the standard application control policies.
1.
In the BlackBerry Administration Service, on the BlackBerry solution management menu, expand Software >
Applications.
2.
Click Manage default application control policies.
3.
Click the standard application control policy that you want to change.
4.
Click Edit application control policy.
5.
On the Access settings tab, in the Settings section, change the settings for the standard application control policy.
6.
Click Save all.
Create custom application control policies for a BlackBerry Java Application
After you add a BlackBerry® Java® Application to the application repository, you can configure the application to use the standard application control policies, or you can create custom application control policies for the application. If you want a BlackBerry
Java Application to use custom application control policies, you must create the custom application control policies before you add the application to a software configuration. When you add the application to a software configuration, you can select which custom application control policy you want to apply to the application.
If you add the BlackBerry Java Application to multiple software configurations and you assign different custom access control policies to the BlackBerry Java Application in the different software configurations, you must set the priority for the custom application control policies. This priority determines which custom application control policy the BlackBerry Policy Service applies if you assign multiple software configurations to a user account.
1.
In the BlackBerry Administration Service, on the BlackBerry solution management menu, expand Software >
Applications.
2.
Click Manage applications.
3.
Search for a BlackBerry Java Application.
4.
In the search results, click a BlackBerry Java Application.
5.
In the Application versions section, click the version of the application that you want to create a custom application control policy for.
133
Administration Guide Configuring application control policies
6.
Click Edit application.
7.
On the Application control policies tab, in the Settings section, select the Use custom application control policies option.
8.
Perform any of the following tasks:
Task
Create an application control policy for required BlackBerry Java Applications.
Steps a.
In the Required application name field, type a name for the application control policy.
b.
In the Settings section, configure the settings for the application control policy.
c.
Click the Add icon.
d.
Repeat steps a to c for each application control policy that you want to create.
Create an application control policy for optional BlackBerry Java Applications.
a.
In the Optional application name field, type a name for the application control policy.
b.
In the Settings section, configure the settings for the application control policy.
c.
Click the Add icon.
d.
Repeat steps a to c for each application control policy that you want to create.
Create an application control policy for
BlackBerry Java Applications that are not permitted.
a.
In the Disallowed application name field, type a name for the application control policy.
b.
Click the Add icon.
9.
If necessary, in each section, click the up and down arrows to set the priority for the application control policies.
10. Click Save all.
Policy precedence on the BlackBerry device
IT policy rule settings override application control policy rule settings. For example, if you change the Allow Internal Connections
IT policy rule to No for BlackBerry® devices, and if these devices have an application control policy set that allows a specific application to make internal connections, the application cannot make internal connections.
134
Administration Guide Application control policies for unlisted applications
The BlackBerry device revokes an application control policy and resets if the permissions of the application it is applied to become more restrictive. On supported BlackBerry devices, users can make application permissions more, but never less, restrictive than what the BlackBerry® Enterprise Server administrator sets.
Application control policies for unlisted applications
When you create a software configuration and assign it to user accounts so that you can send BlackBerry® Device Software,
BlackBerry Java® Applications, and standard application settings to BlackBerry devices, you must configure whether the software configuration permits users to install and use applications that are not included in the software configuration (also known as unlisted applications). When you configure whether unlisted applications are permitted and optional or not permitted on
BlackBerry devices, you must assign an application control policy for unlisted applications to the software configuration.
An application control policy for unlisted applications determines what unlisted applications are permitted on BlackBerry devices and what data the unlisted applications can access on BlackBerry devices. The BlackBerry Administration Service has two standard application control policies for unlisted applications: one for unlisted applications that are optional, and one for unlisted applications that are not permitted. You can change the default settings of the standard application control policy for unlisted applications that are optional, or you can create custom application control policies for unlisted applications that are optional.
For more information about the rule settings in application control policies for unlisted applications, see the BlackBerry Enterprise
Server Policy Reference Guide.
Change the standard application control policy for unlisted applications that are optional
For more information about the rule settings in application control policies for unlisted applications, see the BlackBerry Enterprise
Server Policy Reference Guide.
1.
In the BlackBerry® Administration Service, on the BlackBerry solution management menu, expand Software.
2.
Click Manage application control policies for unlisted applications.
3.
Click the Standard Unlisted Optional application control policy.
4.
Click Edit application control policy.
5.
On the Access settings tab, in the Settings section, configure the settings for the application control policy.
6.
Click Save all.
Create an application control policy for unlisted applications
The BlackBerry® Administration Service includes two default application control policies for unlisted applications: one for unlisted applications that you permit on BlackBerry devices, and one for unlisted applications that you do not permit on BlackBerry devices.
You can also create custom application control policies for unlisted applications that are optional.
135
Administration Guide Creating software configurations
For more information about the rule settings in application control policies for unlisted applications, see the BlackBerry Enterprise
Server Policy Reference Guide.
1.
In the BlackBerry Administration Service, on the BlackBerry solution management menu, expand Software.
2.
Click Create an application control policy for unlisted applications.
3.
In the Application control policy information section, in the Name field, type a name for the application control policy for unlisted applications.
4.
Click Save.
5.
On the BlackBerry solution management menu, click Manage application control policies for unlisted applications.
6.
Click the application control policy that you created.
7.
Click Edit application control policy.
8.
On the Access settings tab, in the Settings section, configure the settings for the application control policy.
9.
Click Save all.
Configure the priority of application control policies for unlisted applications
You can assign multiple software configurations to user accounts. You can assign different application control policies for unlisted applications to different software configurations. You must configure the priority of the different application control policies for unlisted applications so that the BlackBerry® Policy Service can determine which application control policies to apply to user accounts when you assign multiple software configurations to user accounts.
1.
In the BlackBerry Administration Service, on the BlackBerry solution management menu, expand Software.
2.
Click Manage application control policies for unlisted applications.
3.
Click Set priority of application control policies for unlisted applications.
4.
Click the up and down arrows to set the priority of application control policies for unlisted applications.
5.
Click Save.
Creating software configurations
You can use software configurations to perform the following actions on BlackBerry® devices:
• install, upgrade, or remove BlackBerry Java® Applications, the BlackBerry collaboration client, and the BlackBerry® MDS
Runtime over the wireless network or using the BlackBerry® Web Desktop Manager
• assign access control policies to BlackBerry Java Applications to control application permissions and the data that the applications can access
• specify that a BlackBerry Java Application is not permitted
• specify whether BlackBerry Java Applications that you do not include in the software configuration are permitted or not permitted
• configure the access permissions for BlackBerry Java Applications that you do not include in the software configuration
136
Administration Guide Creating software configurations
• install or upgrade the BlackBerry® Device Software over the wireless network or using the BlackBerry Web Desktop Manager
• specify standard application settings
You can assign a software configuration to a group, multiple user accounts, or a single user account. After you assign a software configuration, you can change the settings in the software configuration to manage the BlackBerry Java Applications, BlackBerry
Device Software, and standard application settings on BlackBerry devices. You can configure settings in the BlackBerry
Administration Service to control how the BlackBerry Administration Service sends BlackBerry Java Applications, BlackBerry
Device Software, and standard application settings in software configurations to BlackBerry devices.
If you assign multiple software configurations to a user account, the settings in each software configuration are applied to the
BlackBerry device. The BlackBerry Administration Service uses a set of rules to resolve conflicting settings in the multiple software configurations.
The BlackBerry Enterprise Server Administration Guide contains information about creating software configurations to manage
BlackBerry Java Applications on BlackBerry devices. For more information about using software configurations to manage
BlackBerry Device Software on BlackBerry devices, visit www.blackberry.com/go/serverdocs to see the BlackBerry Device
Software Upgrade Guide.
Related topics
Reconciliation rules for conflicting settings in software configurations, 151
Create a software configuration
1.
In the BlackBerry® Administration Service, on the BlackBerry solution management menu, expand Software.
2.
Click Create a software configuration.
3.
In the Configuration information section, in the Name field, type a name for the software configuration.
4.
In the Disposition for unlisted applications drop-down list, perform one of the following actions:
• To permit users to install applications that are not included in the software configuration on their BlackBerry devices, click Optional.
• To prevent users from installing applications that are not included in the software configuration on their BlackBerry devices, click Disallowed.
5.
In the Application control policy for unlisted applications drop-down list, click the application control policy for unlisted applications that you want to assign to the software configuration.
6.
Click Save.
After you finish: Add BlackBerry® Device Software configurations and BlackBerry Java® Applications to the software configuration.
137
Administration Guide Creating software configurations
Add a BlackBerry Java Application to a software configuration
You must add a BlackBerry® Java® Application to a software configuration and assign the software configuration to user accounts to install the BlackBerry Java Application on BlackBerry devices over the wireless network. To upgrade an application, you must add the new version of the application to the appropriate software configuration. The BlackBerry® Enterprise Server upgrades the application that is on BlackBerry devices to the new version.
1.
In the BlackBerry Administration Service, on the BlackBerry solution management menu, expand Software.
2.
Click Manage software configurations.
3.
Click the software configuration that you want to add a BlackBerry Java Application to.
4.
Click Edit software configuration.
5.
On the Applications tab, click Add applications to software configuration.
6.
Search for the BlackBerry Java Applications that you want to add to the software configuration.
7.
In the search results, select a BlackBerry Java Application that you want to add to the software configuration.
8.
In the Disposition drop-down list for the BlackBerry Java Application, perform one of the following actions:
• To install the BlackBerry Java Application automatically on BlackBerry devices, and to prevent users from removing the application, click Required.
• To permit users to install and remove the BlackBerry Java Application, click Optional.
• To prevent users from installing a BlackBerry Java Application on BlackBerry devices, click Disallowed.
9.
In the Application data section, in the Application control policy drop-down list, click an application control policy to apply to the BlackBerry Java Application.
10. If necessary, in the Deployment drop-down list, perform one of the following actions:
• To install the application on BlackBerry devices over the wireless network, click Wireless.
• To install the application on BlackBerry devices using a USB connection to the user's computer and the BlackBerry®
Web Desktop Manager, click Wired.
11.
Repeat steps 6 to 10 for each BlackBerry Java Application that you want to add to the software configuration.
12. Click Add to software configuration.
13. Click Save all.
Assign a software configuration to a group
1.
In the BlackBerry® Administration Service, on the BlackBerry solution management menu, expand Group.
2.
Click Manage groups.
3.
Click a group.
4.
Click Edit group.
5.
On the Software configuration tab, in the Available software configurations list, click a software configuration.
6.
Click Add.
138
Administration Guide Creating software configurations
7.
Repeat steps 5 and 6 for each software configuration that you want to assign.
8.
Click Save all.
Related topics
Create a group to manage similar user accounts, 79
Managing the default distribution settings for jobs, 275
Managing the distribution settings for a specific job, 281
Managing software configurations, 287
Assign a software configuration to multiple user accounts
1.
In the BlackBerry® Administration Service, on the BlackBerry solution management menu, expand User.
2.
Click Manage users.
3.
Search for one or more user accounts.
4.
At the bottom of the screen, click Manage multiple users.
5.
Select one or more user accounts.
6.
In the Add to user configuration list, click Add software configuration.
7.
In the Available software configurations list, click the software configuration that you want to assign to the user accounts.
8.
Click Add.
9.
Repeat steps 7 and 8 for each software configuration that you want to assign to the user accounts.
10. Click Save.
Related topics
Managing the default distribution settings for jobs, 275
Managing the distribution settings for a specific job, 281
Managing software configurations, 287
Assign a software configuration to a user account
1.
In the BlackBerry® Administration Service, on the BlackBerry solution management menu, expand User.
2.
Click Manage users.
3.
Search for a user account.
4.
In the search results, click the display name for the user account.
5.
Click Edit user.
6.
On the Software configuration tab, in the Available software configurations list, click the appropriate software configuration.
7.
Click Add.
8.
Repeat steps 6 and 7 for each software configuration that you want to assign.
139
Administration Guide Install BlackBerry Java Applications on a BlackBerry device at a central computer
9.
Click Save all.
Related topics
Managing the default distribution settings for jobs, 275
Managing the distribution settings for a specific job, 281
Managing software configurations, 287
Install BlackBerry Java Applications on a BlackBerry device at a central computer
If you do not want to install BlackBerry® Java® Applications on a BlackBerry device over the wireless network, and you do not want the user to install the BlackBerry Java Applications using the BlackBerry® Web Desktop Manager or BlackBerry® Desktop
Software, you can install the BlackBerry Java Applications on a BlackBerry device by connecting the BlackBerry device to a central computer that can access the BlackBerry Administration Service.
Before you begin:
• Assign a software configuration with the necessary BlackBerry Java Applications to the appropriate user account.
• To permit the BlackBerry Administration Service to connect to a BlackBerry device that is attached to the computer that hosts the BlackBerry Administration Service by a USB connection, add the web address of the BlackBerry Administration
Service to the list of trusted web sites in the web browser. Log in to the BlackBerry Administration Service again.
• Verify that the central computer can access the BlackBerry Administration Service.
• Connect the BlackBerry device that is associated with the user account to the central computer.
1.
In the BlackBerry Administration Service, on the Devices menu, expand Attached devices.
2.
Click Device software.
3.
Click Automatic installation of applications on the BlackBerry device.
4.
Complete the instructions on the screen.
View the status of a job
After you assign a software configuration to user accounts or change an existing software configuration that you assigned to user accounts, the BlackBerry® Administration Service creates a job to deliver BlackBerry® Device Software, BlackBerry Java® applications, or application settings to BlackBerry devices. If you assign an IT policy to user accounts or change an existing IT policy, a job sends the IT policy changes to BlackBerry devices. You can view the status of a job to determine if it is ready to run, currently running, completed, or completed with task failures.
1.
In the BlackBerry Administration Service, on the Devices menu, expand Deployment jobs.
2.
Click Manage deployment jobs.
3.
Search for a job.
4.
In the search results, in the Status column, view the status of the job.
140
Administration Guide View the status of a job
5.
To view more information about a job or to change a job, click the ID of the job.
Related topics
Stopping a job that is running, 149
View the status of a task
Each deployment job consists of multiple tasks. Each task delivers a specific object or setting to a BlackBerry® device that carries out an action, for example, updating BlackBerry® Device Software, installing or removing a BlackBerry Java® Application, or applying updated IT policy settings or application settings. You can view the status of tasks. If a BlackBerry® Enterprise Server does not complete a task, you can view error messages that help you troubleshoot the task failure.
1.
In the BlackBerry Administration Service, on the Devices menu, expand Deployment jobs.
2.
Click Manage deployment job tasks.
3.
Search for a task.
4.
In the search results, in the Status column, view the status of the task.
5.
To view more information about a task, click More.
Error messages: BlackBerry Java Application tasks
To troubleshoot errors that display for a task when you send a BlackBerry® Java® Application to a BlackBerry device, or update a BlackBerry Java Application on a BlackBerry device, you can try to determine the cause by collecting the following information:
• BlackBerry Policy Service log files from the day the issue was reported (log level 4 recommended)
• BlackBerry Dispatcher log files from the day the issue was reported (log level 4 recommended)
• BlackBerry Administration Service log files from the day the issue was reported (log level 4 recommended)
• BlackBerry device information (for example, the BlackBerry device model, BlackBerry® Device Software version, wireless service provider, IT policy assigned to the BlackBerry device, service books on the BlackBerry device, and so on)
• event log of the BlackBerry device from the day the issue was reported
If the preceding information does not help you to address the issue, you can collect the following information:
• BlackBerry Policy Service log files from the day the issue was reported (log level 6 recommended)
• system event logs
• copy of the BlackBerry Configuration Database
• SQL trace of the BlackBerry Policy Service that communicates with the BlackBerry Configuration Database
For information about changing the log level for a BlackBerry® Enterprise Server component, visit www.blackberry.com/ support to read article KB04342. For information about obtaining the event log for a BlackBerry device, visit www.blackberry.com/ support to read article KB05349.
If the recommended administrative action for an error message does not resolve the issue, contact RIM Technical Support.
Sequence Processing Stopped due to error processing SEND_APC_APP command
141
Administration Guide View the status of a job
The BlackBerry Policy Service sends application data to a BlackBerry device as a group of application modules. If the
BlackBerry Policy Service does not deliver one of the application modules to the BlackBerry device, the remaining application modules are not delivered to the BlackBerry device.
You can try to resend the BlackBerry Java Application to the BlackBerry device.
SendApp failed due to error getting application data, processing stopped
An error occurred when the BlackBerry Policy Service tried to retrieve the data that it required to install the BlackBerry Java
Application.
You can verify that the BlackBerry Policy Service can access the network share that you use to store the application files.
QueueModule failed, processing stopped
An error occurred when the BlackBerry Policy Service tried to process the application modules and send the application modules to the BlackBerry device.
You can verify that the BlackBerry Policy Service can access the network share that stores the application files.
Device timed out waiting for module
The BlackBerry device reported a timeout failure while waiting for the application modules.
You can resend the BlackBerry Java Application to the BlackBerry device. If the second attempt to install the BlackBerry Java
Application is not successful, in the log files that you collected, locate the user account that experienced the issue. Trace the installation activity.
Device reported insufficient memory to install module
The BlackBerry device does not have enough application memory available to install the application modules.
You can instruct the user to make more application memory available on the BlackBerry device. Resend the BlackBerry Java
Application.
Device reported insufficient privileges to install module
The BlackBerry device does not have the necessary permissions to install the BlackBerry Java Application.
You can verify that the BlackBerry device is configured with the necessary permissions to install a BlackBerry Java Application.
Resend the BlackBerry Java Application.
Device reported invalid version in packet, supported version is %s
The BlackBerry Java Application is not compatible with the BlackBerry Device Software version that is running on the
BlackBerry device.
You can verify that the BlackBerry Java Application is compatible with the BlackBerry Device Software version that is running on the BlackBerry device.
Device reported Data Format Error in packet while installing module
An error occurred in the BlackBerry Policy Service that prevented the BlackBerry device from installing the BlackBerry Java
Application.
142
Administration Guide View the status of a job
In the log files that you collected, locate the user account that experienced the issue. Trace the installation activity.
Device reported a %s error while installing module
Device reported a general failure installing the module
Device reported a security violation while installing the application
Device reported insufficient app data while installing module
Device reported insufficient body data while installing module
Device reported invalid app data length while installing module
Device reported invalid command while installing module
Device reported invalid module hash while installing module
Device reported that the module save failed
Device reported that there was an incomplete module
The BlackBerry device identified a formatting error in the application data before or during the installation process.
You can verify that the application files are formatted properly and try to send the BlackBerry Java Application to the
BlackBerry device again. If your second try at the installation is not successful, in the log files that you collected, locate the user account that experienced the issue. Trace the installation activity.
Incomplete ACK data for APPD request
The BlackBerry Policy Service did not receive an acknowledgment message from a BlackBerry device that indicates that the
BlackBerry Java Application was installed.
You can verify that the BlackBerry device is turned on and is located in a wireless coverage area. Resend the BlackBerry Java
Application.
For the command: %s - Device reported a general failure
For the command: %s Device reported non command handler for request
For the command: %s Device reported security violation
For the command: %s Device reported unable to decrypt
For the command: %s Device reported key mismatch
For the command: %s Device reported unsupported command version
For the command: %s Device reported code base error
143
Administration Guide View the status of a job
For the command: %s Device reported a general failure installing the module
The BlackBerry device cannot execute the command to install or update the BlackBerry Java Application.
In the log files that you collected, locate the user account that experienced the issue. Trace the installation activity.
Error messages: BlackBerry Device Software tasks
To troubleshoot errors that display for a task when you are updating BlackBerry® Device Software on a BlackBerry device, you can try to determine the cause by collecting the following information:
• BlackBerry Policy Service log files from the day the issue was reported (log level 4 recommended)
• BlackBerry Dispatcher log files from the day the issue was reported (log level 4 recommended)
• BlackBerry Administration Service log files from the day the issue was reported (log level 4 recommended)
• BlackBerry device information (for example, the BlackBerry device model, BlackBerry Device Software version, wireless service provider, IT policy assigned to the BlackBerry device, service books on the BlackBerry device, and so on)
• event log of the BlackBerry device from the day the issue was reported
• error report from the update application; instruct users to view the details of the errors reported by the update application and to send error reports to an administrative email address that you must specify
If the preceding information does not address the issue, you can collect the following information:
• BlackBerry Policy Service log files from the day the issue was reported (log level 6 recommended)
• system event logs
• copy of the BlackBerry Configuration Database
• SQL trace of the BlackBerry Policy Service that communicates with the BlackBerry Configuration Database
For information about changing the log level for a BlackBerry® Enterprise Server component, visit www.blackberry.com/ support to read article KB04342. For information about obtaining the event log for a BlackBerry device, visit www.blackberry.com/ support to read article KB05349.
If the recommended administrative action for an error message does not resolve the issue, contact RIM Technical Support.
Available upgrade rejected
You can determine the reason for the error message and determine the status code that is associated with the error by viewing the event log of the BlackBerry device.
0x01 not supported by device: The BlackBerry device model or the current version of the BlackBerry Device Software on the BlackBerry device does not support the BlackBerry Device Software update.
You can verify that the BlackBerry device model and the current BlackBerry Device Software version support the BlackBerry
Device Software update.
0x02 not consistent with device version or vendorid: The BlackBerry device model, the current version of the BlackBerry
Device Software on the BlackBerry device, or the vendor ID that is associated with the BlackBerry device does not support the BlackBerry Device Software update.
You can verify that the BlackBerry device model, the current BlackBerry Device Software version, and the vendor ID that are associated with the BlackBerry device support the BlackBerry Device Software update.
144
Administration Guide View the status of a job
0x03 disallowed by IT policy: An IT policy rule in an IT policy that you assigned to the user account does not permit
BlackBerry Device Software updates over the wireless network.
You can verify that the IT policy rule settings in the IT policy that you assigned to the user account permits BlackBerry Device
Software updates over the wireless network.
0x05 duplicate: A previous request to install the same BlackBerry Device Software version has already been sent to the
BlackBerry device.
0x07 bad request: An error occured when the BlackBerry® Infrastructure processed the request to update the BlackBerry
Device Software on the BlackBerry device.
You can try to send the BlackBerry Device Software update again.
0x08 insufficient storage: The BlackBerry device does not have enough memory available to update the BlackBerry Device
Software.
You can manage the BlackBerry device so that it has enough memory available to update the BlackBerry Device Software
(for example, remove applications from the BlackBerry device that are no longer required).
0x09 reset required: The user must reset the BlackBerry device to clear a code module condition.
You can instruct the user to reset the BlackBerry device and you can send the BlackBerry Device Software update again.
0X10 service book flag disabled: A service book on the BlackBerry device does not permit you to send BlackBerry Device
Software updates over the wireless network.
You can verify that the service books on the BlackBerry device permit BlackBerry Device Software updates over the wireless network.
Available upgrade deferred by user
0x01 prior upgrade in progress: The BlackBerry Device Software update did not complete because a previous BlackBerry
Device Software update was in progress.
If the previous BlackBerry Device Software update did not install the correct BlackBerry Device Software version, you can wait until the update completes and then you can send the BlackBerry Device Software update again.
Upgrade prompt deferred
0x02 reset required: The user must reset the BlackBerry device to clear a code module condition.
You can instruct the user to reset the BlackBerry device. The update application tries to perform the update for up to 72 hours. After 72 hours, the update application performs the update and the user no longer has the option to defer the update.
Upgrade rejected
An error or inconsistency exists in the BlackBerry Device Software files that are available from the BlackBerry Infrastructure.
Upgrade failed, rollback complete
145
Administration Guide View the status of a job
After the update application downloaded and applied the current BlackBerry Device Software patch files to the BlackBerry device, an error occurred when the update application tried to restart the BlackBerry device. As a result, the update application reapplied the previous BlackBerry Device Software files to the BlackBerry device and cancelled the BlackBerry Device
Software update.
Available upgrade deleted by administrator
When a BlackBerry Device Software update request either completes or does not complete, this status message displays when the BlackBerry Infrastructure deletes the update request.
Mandatory upgrade failed
After the update application downloaded and applied the current BlackBerry Device Software files to the BlackBerry device, an error occured when the update application tried to restart the BlackBerry device. As a result, the update application reapplied the previous BlackBerry Device Software files to the BlackBerry device, and cancelled the update.
BlackBerry Administration Service error
An error occurred when the BlackBerry Administration Service processed the request to update the BlackBerry Device
Software on a BlackBerry device.
Related topics
Restarting BlackBerry Enterprise Server components, 363
Error messages: Standard application settings tasks
To troubleshoot errors that display for a task when you change the standard application settings on a BlackBerry® device, you can try to determine the cause by collecting the following information:
• BlackBerry Synchronization Service log files from the day the issue was reported (log level 4 recommended)
• BlackBerry Dispatcher log files from the day the issue was reported (log level 4 recommended)
• BlackBerry Administration Service log files from the day the issue was reported (log level 4 recommended)
• BlackBerry device information (for example, the BlackBerry device model, BlackBerry® Device Software version, wireless service provider, IT policy assigned to the BlackBerry device, service books on the BlackBerry device, and so on)
• event log of the BlackBerry device from the day the issue was reported
If the preceding information does not address the issue, you can collect the following information:
• BlackBerry Synchronization Service log files from the day the issue was reported (log level 6 recommended)
• system event logs
• copy of the BlackBerry Configuration Database
• SQL trace of the BlackBerry Synchronization Service that communicates with the BlackBerry Configuration Database
For information about changing the log level for a BlackBerry® Enterprise Server component, visit www.blackberry.com/ support to read article KB04342. For information about obtaining the event log of a BlackBerry device, visit www.blackberry.com/ support to read article KB05349.
If the recommended administrative action for an error message does not resolve the issue, contact RIM Technical Support.
Restore failed -- error getting value
146
Administration Guide View the status of a job
The BlackBerry Synchronization Service cannot read the value of the standard application settings because the BlackBerry
Configuration Database is unavailable.
Verify that the BlackBerry Synchronization Service can access the BlackBerry Configuration Database. If necessary, restart the BlackBerry Configuration Database.
Failed to set properties for item
The BlackBerry Synchronization Service cannot specify the value of the standard application settings because the BlackBerry
Configuration Database is unavailable.
Verify that the BlackBerry Synchronization Service can access the BlackBerry Configuration Database. If necessary, restart the BlackBerry Configuration Database.
Failed to backup data to database
The BlackBerry Synchronization Service cannot apply the value of the standard application settings because the BlackBerry
Configuration Database is unavailable.
Verify that the BlackBerry Synchronization Service can access the BlackBerry Configuration Database. If necessary, restart the BlackBerry Configuration Database.
Failed to delete item
The BlackBerry Synchronization Service cannot delete the value of the standard application settings because the BlackBerry
Configuration Database is unavailable.
Verify that the BlackBerry Synchronization Service can access the BlackBerry Configuration Database. If necessary, restart the BlackBerry Configuration Database.
Failed to create an instance of the XML DOM document
The BlackBerry Synchronization Service cannot create XML data for the standard application settings.
Failed to load XML document
The BlackBerry Synchronization Service cannot load XML data for the standard application settings.
Invalid GUID
The BlackBerry Synchronization Service received an invalid globally unique identifier from the BlackBerry device.
Invalid/unknown command
The BlackBerry Synchronization Service received an invalid command from the BlackBerry device.
Related topics
Restarting BlackBerry Enterprise Server components, 363
Error messages: IT policy tasks
To troubleshoot errors that display for a task when you send an IT policy to a BlackBerry® device or update an IT policy on a
BlackBerry device, you can try to determine the cause by collecting the following information:
• BlackBerry Policy Service log files from the day the issue was reported (log level 4 recommended)
147
Administration Guide
• BlackBerry Dispatcher log files from the day the issue was reported (log level 4 recommended)
• BlackBerry Administration Service log files from the day the issue was reported (log level 4 recommended)
• BlackBerry device information (for example, the BlackBerry device model, BlackBerry® Device Software version, wireless service provider, IT policy assigned to the BlackBerry device, service books on the BlackBerry device, and so on)
• event log of the BlackBerry device from the day the issue was reported
If the preceding information does not help you to address the issue, you can collect the following information:
• BlackBerry Policy Service log files from the day the issue was reported (log level 6 recommended)
• system event logs
• copy of the BlackBerry Configuration Database
• SQL trace of the BlackBerry Policy Service that communicates with the BlackBerry Configuration Database
For information about changing the log level for a BlackBerry® Enterprise Server component, visit www.blackberry.com/ support to read article KB04342. For information about obtaining the event log for a BlackBerry device, visit www.blackberry.com/ support to read article KB05349.
If the recommended administrative action for an error message does not resolve the issue, contact Research In Motion Technical
Support.
Reject Security Violation
Reject Authentication Failed
Data might not have been permanently deleted from the BlackBerry device before you assigned the BlackBerry device to a new user account and activated the BlackBerry device again.
You can permanently delete the data on the BlackBerry device and activate the BlackBerry device again.
Invalid password
Set Password Failed
You sent the Specify new device password and lock device IT administration command to a BlackBerry device and the password might not have satisfied the password criteria that the BlackBerry device user configured on the BlackBerry device.
You can resend the Specify new device password and lock device IT administration command to the BlackBerry device and specify a password that satisfies the password criteria that you configured using IT policy rules.
Sequence Processing Stopped due to error processing SET_IT_POLICY_COMMAND command
The BlackBerry Policy Service can send the IT policy data to a BlackBerry device in a group of commands. If the IT policy command is not delivered to the BlackBerry device, the remaining commands in the group are not delivered to the BlackBerry device.
You can try to resend the IT policy to the BlackBerry device. You can also try to resend the service books to the BlackBerry device.
148
Administration Guide Stopping a job that is running
Stopping a job that is running
After you assign a software configuration to user accounts or change an existing software configuration that you already assigned to user accounts, the BlackBerry® Administration Service creates a job to deliver BlackBerry® Device Software, BlackBerry Java®
Applications, or application settings to BlackBerry devices. If you assign an IT policy to user accounts or change an existing IT policy, a job sends the IT policy changes to BlackBerry devices. If you want to make changes to a job that is running, you can stop a job.
When you stop a job, the BlackBerry® Enterprise Server does not process the remaining tasks in the job, and the BlackBerry
Administration Service changes the scheduled start time for the job to the following day. The job returns to a ready to run status.
You can make changes to the start time, priority, and distribution settings of the job. If you do not change the start time for the job, the BlackBerry Enterprise Server delivers the job on the following day using the default job schedule settings. When the job starts again, the BlackBerry Enterprise Server processes the remaining tasks in the job.
If you want to delete a job, change the start date of the job to a date that exceeds the job failure period that you configured in the job schedule settings. The default job failure period is 30 days.
Related topics
Change default settings for a job schedule, 275
Specify the start time and priority for a job, 281
Stop a job that is running
1.
In the BlackBerry® Administration Service, on the Devices menu, expand Deployment jobs.
2.
Click Manage deployment jobs.
3.
Search for the job that you want to stop.
4.
In the search results, click the ID of the job that you want to stop.
You can only stop jobs with a Running status.
5.
Click Stop Current Execution.
6.
Click Yes - Stop Current Execution.
Related topics
Managing the default distribution settings for jobs, 275
Managing the distribution settings for a specific job, 281
View the users that have a BlackBerry Java Application installed on their
BlackBerry devices
1.
In the BlackBerry® Administration Service, on the BlackBerry solution management menu, expand Software >
Applications.
149
Administration Guide View how the BlackBerry Administration Service resolved software configuration conflicts for a user account
2.
Click Manage applications.
3.
Search for an application.
4.
In the search results, click the name of an application.
5.
In the Application versions section, click a version of the application.
6.
Click View users with application.
7.
Search for users that are associated with BlackBerry devices that you installed the BlackBerry Java® Application on.
View how the BlackBerry Administration Service resolved software configuration conflicts for a user account
You can assign multiple software configurations to a user account or group. The BlackBerry® Administration Service uses specific rules to resolve conflicting settings in the multiple software configurations that you assign to a user account or group. After the
BlackBerry Administration Service applies software configurations to a BlackBerry device, you can view how the BlackBerry
Administration Service resolved any of the conflicting settings in the multiple software configurations.
Before you begin: Assign multiple software configurations to a user account or group.
1.
In the BlackBerry Administration Service, on the BlackBerry solution management menu, expand User.
2.
Click Manage users.
3.
Search for a user account.
4.
Click the name of a user account.
5.
On the Software configurations tab, perform one of the following actions:
• To view how the BlackBerry Administration Service resolved conflicts that involve BlackBerry Java® Applications, click
View resolved applications.
• To view how the BlackBerry Administration Service resolved conflicts that involve BlackBerry® Device Software, click
View Resolved BlackBerry Device Software bundles.
• To view how the BlackBerry Administration Service resolved conflicts that involve application control policies for unlisted applications, click View Resolved Application Control Policy for Unlisted Applications.
• To view how the BlackBerry Administration Service resolved conflicts that involve the standard application settings in
BlackBerry Device Software configurations, click View Resolved BlackBerry Device Software application settings.
6.
View the appropriate information about how the BlackBerry Administration Service resolved the software configuration conflicts for the user account.
150
Administration Guide Reconciliation rules for conflicting settings in software configurations
Reconciliation rules for conflicting settings in software configurations
If you assign multiple software configurations to user accounts or groups, the multiple software configurations might contain conflicting settings. For example, you might specify that a BlackBerry® Java® Application is required in a software configuration that you assign to a user account, but you might also specify that the same application is not permitted in a software configuration that you assign to a group that the user account belongs to. Conflicts can occur when you assign multiple BlackBerry Java
Applications, application control policies, application control policies for unlisted applications, BlackBerry® Device Software, and the standard application settings in BlackBerry Device Software configurations.
The BlackBerry Administration Service uses predefined reconciliation rules to resolve conflicting settings in multiple software configurations, and to determine which applications, software, and settings the BlackBerry Administration Service installs on or applies to a BlackBerry device. The BlackBerry Administration Service resolves conflicting settings as an asynchronous background activity. You can view the outcome of the reconciliation activities, reconciliation errors, and the applications, software, and settings that the BlackBerry Administration Service installed on or applied to a BlackBerry device.
The BlackBerry Administration Service might have to reconcile software configuration settings that conflict if you perform any of the following actions:
• activate a user account
• assign a new BlackBerry device or PIN to a user
• assign a user account to or remove a user account from a group
• add a group to or remove a group from another group
• add an application to or remove an application from a software configuration
• change the settings for an application in a software configuration
• change the settings for an application control policy
• change the ranking for application control policies
• install a new version of the BlackBerry Device Software on a BlackBerry device
• add a BlackBerry Device Software configuration to or remove a BlackBerry Device Software configuration from a software configuration
• change a BlackBerry Device Software configuration
• change the standard application settings in a BlackBerry Device Software configuration
151
Administration Guide Reconciliation rules for conflicting settings in software configurations
Reconciliation rules: BlackBerry Java Applications
Scenario
Multiple software configurations are assigned to a user account or the groups the user belongs to. Multiple
BlackBerry® Java® Applications are contained in each software configuration.
Multiple software configurations that contain different versions of the same BlackBerry Java Application are assigned to a user account or the groups the user belongs to.
Rule
The BlackBerry Java Applications in each software configuration are installed on the BlackBerry device. If the
BlackBerry® Device Software does not support a specific
BlackBerry Java Application, the application is not installed on the BlackBerry device.
When different versions of an application exist in the software configurations that are assigned to a user account, the latest version of the application that is supported by the BlackBerry
Device Software is installed on the BlackBerry device. For example, if a software configuration with version 1.0 of an application is assigned to a user account, and another software configuration with version 2.0 of the application is assigned to a user account, version 2.0 of the application is installed on the BlackBerry device.
Multiple software configurations that contain the same
BlackBerry Java Application are assigned to a user account or the groups the user belongs to. The disposition of the
BlackBerry Java Application (required, optional, or disallowed) is different in each software configuration. The deployment method (wired or over the wireless network) for the application is different in each software configuration.
The version of a BlackBerry Java Application that is in a software configuration that is assigned to a user account takes precedence over the version of a BlackBerry Java Application that is in a software configuration that is assigned to a group.
For example, if version 1.0 of an application is in a software configuration that is assigned to a user account, and version
2.0 of an application is in a software configuration that is assigned to a group that the user belongs to, version 1.0 of the application is installed on the BlackBerry device.
The disposition specified for an application in a software configuration that is assigned to a user account takes precedence over the disposition of the same application in any software configuration that is assigned to a group. If the application has different dispositions in multiple software configurations that are assigned at the same level (either to
152
Administration Guide Reconciliation rules for conflicting settings in software configurations
Scenario
One or more software configurations that include BlackBerry
Java Applications are assigned to a user account or the groups the user belongs to, but a limited amount of available memory remains on the BlackBerry device.
Rule the user account or groups), the required disposition takes precedence over the optional disposition, and the optional disposition takes precedence over the disallowed disposition.
The BlackBerry Administration Service resolves the deployment method after resolving the disposition of an application. The deployment method specified for an application in a software configuration that is assigned to a user account takes precedence over the deployment method for the same application in any software configuration that is assigned to a group. The wireless setting takes precedence over the wired setting.
The BlackBerry Administration Service checks the amount of available memory on the BlackBerry device after resolving application conflicts (for example, resolving conflicting disposition and deployment settings) and before installing a
BlackBerry Java Application. If there is not enough memory available on the BlackBerry device to support the application, the application is not installed.
Depending on the amount of available memory, applications are installed in the following order:
1.
Required applications that are configured for wireless deployment
2.
Required applications that are configured for wired deployment
3.
Optional applications that are configured for wireless deployment
4.
Optional applications that are configured for wired deployment
153
Administration Guide Reconciliation rules for conflicting settings in software configurations
Scenario
A software configuration is assigned to a user account and it contains a BlackBerry Java Application that has a dependency on another BlackBerry Java Application.
Rule
If a BlackBerry Java Application in a software configuration has a dependency on another application, and the other application is not included in a software configuration that is assigned to the user account or a group that the user belongs to, the application is not installed on the BlackBerry device.
A software configuration is assigned to a user account and it contains a BlackBerry Java Application that has a dependency on another BlackBerry Java Application. The dependent application is not supported on the BlackBerry device.
Multiple BlackBerry Java Applications have a circular dependency (for example, application A is dependent on application B, application B is dependent on application C, and application C is dependent on application A) and are included in the same application bundle. The application bundle is added to the application repository. The applications are added to a software configuration and assigned to a user account or a group the user belongs to.
If a BlackBerry Java Application in a software configuration has a dependency on another application, and the dependent application is included in a software configuration that is assigned to the user account or a group the user belongs to, the dependent application is installed first. If the dependent application is installed successfully, the application with the dependency is then installed.
If a dependent application is not supported by the BlackBerry device or was not installed successfully on the BlackBerry device, the application with the dependency is not installed on the user's BlackBerry device.
If multiple BlackBerry Java Applications are included in the same application bundle and have a circular dependency, the applications are not installed on the BlackBerry device. If multiple applications have a circular dependency, they can only be installed if they exist in separate application bundles and are installed using wired deployment.
154
Administration Guide Reconciliation rules for conflicting settings in software configurations
Reconciliation rules: BlackBerry Device Software
Scenario
A software configuration that contains BlackBerry® Device
Software is assigned to a user account. A software configuration that contains a different version of BlackBerry
Device Software is assigned to a group that the user account belongs to.
Multiple software configurations that contain different versions of BlackBerry Device Software are assigned to a user account.
Rule
The BlackBerry Device Software in a software configuration that is assigned to a user account takes precedence over the
BlackBerry Device Software in a software configuration that is assigned to a group.
The version of the BlackBerry Device Software that is supported by the BlackBerry device and by the wireless service provider, and that you ranked highest in the BlackBerry
Administration Service, is installed on the BlackBerry device.
The BlackBerry® Enterprise Server does not install a version of the BlackBerry Device Software if that version is ranked lower than the version of the BlackBerry Device Software that is currently installed on the BlackBerry device.
Reconciliation rules: Standard application settings
Scenario
A software configuration with standard application settings is assigned to a user account. A software configuration with different standard application settings is assigned to a group that the user account belongs to.
A user account belongs to multiple groups. The calendar initial view setting is configured differently in each of the software configurations that are assigned to the groups.
A user account belongs to multiple groups. The calendar keep appointments setting is configured differently in each of the software configurations that are assigned to the groups.
Rule
The standard application settings in a software configuration that is assigned to a user account take precedence over the standard application settings in a software configuration that is assigned to a group.
The calendar initial view setting that is applied to the user's
BlackBerry® device is the lowest value that was specified in the multiple software configurations.
The calendar keep appointments setting that is applied to the user's BlackBerry device is the highest value that was specified in the multiple software configurations.
155
Administration Guide Reconciliation rules for conflicting settings in software configurations
Scenario
A user account belongs to multiple groups. The email confirm delete setting is set to Yes in one or more of the software configurations that are assigned to the groups. The setting is set to No in the remaining software configurations.
A user account belongs to multiple groups. The email hide sent messages setting is set to Yes in one or more of the software configurations that are assigned to the groups. The setting is set to No in the remaining software configurations.
A user account belongs to multiple groups. The email save copy in sent folder setting is set to Yes in one or more of the software configurations that are assigned to the groups. The setting is set to No in the remaining software configurations.
A user account belongs to multiple groups. The address book sort by setting is configured differently in each of the software configurations that are assigned to the groups.
A user account belongs to multiple groups. The attributes settings for the various standard application settings are configured differently in the software configurations that are assigned to the groups.
Standard application settings are configured in a software configuration and assigned to user accounts with BlackBerry devices that are running a BlackBerry® Device Software version earlier than 5.0.
Rule
If the email confirm delete setting is set to Yes in a software configuration that is assigned to a group that the user account belongs to, the Yes setting is applied to the BlackBerry device.
If the email hide sent messages setting is set to No in a software configuration that is assigned to a group that the user account belongs to, the No setting is applied to the
BlackBerry device.
If the email save copy in sent folder setting is set to Yes in a software configuration that is assigned to a group that the user account belongs to, the Yes setting is applied to the
BlackBerry device.
If the address book sort by setting is configured differently in the software configurations that are assigned to the groups that the user account belongs to, the first name setting takes precedence over the last name setting, and the last name setting takes precedence over the company name setting.
The Locked and visible setting takes precedence over the
Unlocked and visible setting. The Unlocked and visible setting takes precedence over the Unlocked and hidden setting.
Standard application settings apply only to BlackBerry devices that are associated with BlackBerry® Enterprise Server version
5.0 or later, and BlackBerry devices that are running
BlackBerry Device Software version 5.0 or later.
156
Administration Guide Reconciliation rules for conflicting settings in software configurations
Reconciliation rules: Application control policies
Scenario
A user is assigned multiple software configurations that each contain the same application. A different application control policy is assigned to the application in each software configuration.
Rule
An application control policy for an application in a software configuration that is assigned to a user account takes precedence over an application control policy for the same application in a software configuration that is assigned to a group. The required setting takes precedence over the optional setting. The optional setting takes precedence over the disallowed setting.
If multiple software configurations contain the same application, and each software configuration is assigned a different custom application control policy with the same disposition (for example, two custom required application control policies), the application control policy that you ranked highest in the BlackBerry® Administration Service is applied to the user's BlackBerry device.
Reconciliation rules: Application control policies for unlisted applications
Scenario
A software configuration with a default or custom application control policy for unlisted applications is assigned to a user account. A software configuration with a different application control policy for unlisted applications is assigned to a group that the user account belongs to.
A software configuration that defines unlisted applications as disallowed is assigned to a user account. A software configuration that defines unlisted applications as optional is also assigned to the user account.
Rule
The application control policy for unlisted applications in a software configuration that is assigned to a user account takes precedence over the application control policy for unlisted applications in a software configuration that is assigned to a group.
If unlisted applications are defined as disallowed in a software configuration that is assigned to a user account, unlisted applications are not permitted on the BlackBerry® device.
157
Administration Guide Reconciliation rules for conflicting settings in software configurations
Scenario
Multiple software configurations with different access control policies for unlisted applications are assigned to a user account.
Rule
The application control policy for unlisted applications that you ranked highest in the BlackBerry Administration Service is applied to the BlackBerry device.
158
Administration Guide Alternative methods for installing BlackBerry Java Applications on BlackBerry devices
Alternative methods for installing BlackBerry Java
Applications on BlackBerry devices
13
Installing BlackBerry Java Applications on BlackBerry devices without using the BlackBerry Administration Service
You can install and update BlackBerry® Java® Applications on BlackBerry devices without using the BlackBerry Administration
Service. You can use any of the following tools or software to install, update, and manage BlackBerry Java Applications on
BlackBerry devices:
• BlackBerry® Desktop Software
• BlackBerry® Web Desktop Manager
• BlackBerry Application Web Loader on a web server
• standalone application loader tool
• web browser on BlackBerry devices
Developing BlackBerry Java Applications for BlackBerry devices
Application developers can use the BlackBerry® Java® Development Environment or the BlackBerry® Java® Plug-in for Eclipse® to create and test BlackBerry Java Applications for BlackBerry devices, and to package BlackBerry Java Applications to install them on BlackBerry devices using a user’s computer or over the wireless network. Application developers can use the BlackBerry
JDE or the BlackBerry Java Plug-in for Eclipse to generate .cod files that contain the compiled application code for a BlackBerry
Java Application. BlackBerry devices execute .cod files to run BlackBerry Java Applications. The BlackBerry JDE and the BlackBerry
Java Plug-in for Eclipse also include tools to generate .jad files or .alx descriptor files that provide information about a BlackBerry
Java Application that is used when the application is compiled.
MIDlets are Java applications that conform to the MIDP standard and can run on any mobile device that runs Java applications.
Most MIDlets are distributed as .jar files. The BlackBerry JDE and the BlackBerry Java Plug-in for Eclipse include tools that you can use to convert existing MIDlets that are in .jad and .jar file formats to .cod file formats for use on BlackBerry devices.
For more information about developing and customizing BlackBerry Java Applications, visit www.blackberry.com/developers .
Methods you can use to install BlackBerry Java Applications on BlackBerry devices
If you do not want to use the BlackBerry® Administration Service to install or update BlackBerry Java® Applications on BlackBerry devices over the wireless network, you can use any of the following methods:
159
Administration Guide Installing BlackBerry Java Applications using the BlackBerry Desktop Software
Method
Install BlackBerry Java Applications using the BlackBerry® Desktop Software
Install BlackBerry Java Applications using the BlackBerry Application Web
Loader
Install BlackBerry Java Applications using the standalone application loader tool
Description
You can install a BlackBerry Java Application on a BlackBerry device by instructing the user to use the application loader tool that is part of the BlackBerry Desktop
Software. An automated application installer installs the application files on the user’s computer. The user uses the BlackBerry® Desktop Manager to navigate to the application files and install the BlackBerry Java Application on a BlackBerry device that the user connects to the computer.
You can install a BlackBerry Java Application on a BlackBerry device by instructing the user to browse to a specific web server that you configured to use the BlackBerry
Application Web Loader. The user must connect the BlackBerry device to the computer.
You can install a BlackBerry Java Application on a BlackBerry device by installing the standalone application loader tool in a shared network folder, and providing users with a link to run the tool. The user must connect the BlackBerry device to the computer.
Install BlackBerry Java Applications using a web browser on BlackBerry devices
This method requires that you install the BlackBerry® Device Manager on the user's computer but does not require a full installation of the BlackBerry Desktop Software.
You can install a BlackBerry Java Application on a BlackBerry device by installing the files for the BlackBerry Java Application on a web server and instructing the user to browse to the appropriate web address on the BlackBerry device. Users can download the BlackBerry Java Application from an Internet web site using a web browser or from an intranet web site using the BlackBerry® Browser.
This method does not require the user to connect the BlackBerry device to the computer.
Installing BlackBerry Java Applications using the BlackBerry Desktop
Software
Application developers can use the BlackBerry® Java® Development Environment or the BlackBerry® Java® Plug-in for Eclipse® to create an automated application installer. You can use the application installer to install the files for a BlackBerry Java
Application (the .alx identifier file and the application's .cod files) on users’ computers. You can then instruct users to use the application loader tool in the BlackBerry® Desktop Manager to install the BlackBerry Java Application on their BlackBerry devices.
Users must connect their BlackBerry devices to their computers.
160
Administration Guide Installing BlackBerry Java Applications using the BlackBerry Desktop Software
This method had the following advantages:
• You can control how the application files are distributed to users’ computers.
• Users are responsible for completing the installation.
• If you installed the BlackBerry® Desktop Software on users’ computers, they can use it to install the BlackBerry Java
Applications.
This method has the following disadvantages:
• You must install the BlackBerry Desktop Software on users’ computers.
• The users must use the BlackBerry Desktop Manager to install the BlackBerry Java Application.
• You cannot control when the users install the BlackBerry Java Application.
• Users must connect their BlackBerry devices to their computers.
Prerequisites: Installing BlackBerry Java Applications using the BlackBerry Desktop Software
BlackBerry® device
• BlackBerry APIs and Java® ME (standard on BlackBerry devices)
User’s computer
• Windows® 2000 or later, Windows® XP, or Windows Vista™
• BlackBerry® Desktop Software version 4.0 or later
• Research In Motion® USB drivers and a USB connection for the BlackBerry device
BlackBerry Java Application
• .alx files and .cod files: The .alx file is the application descriptor that provides information about the application and the location of the application's .cod files. A .cod file contains compiled and packaged application code. The application loader tool requires these files so that it can install the BlackBerry Java Application on BlackBerry devices.
• required modules: Some BlackBerry Java Applications require modules that are part of the BlackBerry® Device Software.
The required modules are listed in the .alx file in a <requires> tag. If the required modules do not exist on the BlackBerry device, you need to install the necessary BlackBerry Device Software on the BlackBerry device. For more information about application dependencies, visit www.blackberry.com/developers to read the BlackBerry Java Development Environment
Development Guide.
Make the BlackBerry Java Application available to the BlackBerry Desktop Software
1.
Obtain the application installer (.exe file) for the BlackBerry® Java® Application from the application developer, vendor, or wireless service provider.
2.
Run the application installer on the user's computer to install the .alx identifier file and .cod file in an installation folder on the user’s computer. You can also run the application installer to install the .alx identifier file and .cod file in a shared network folder that users can access from their computers.
161
Administration Guide Installing BlackBerry Java Applications using the BlackBerry Application Web Loader
Install the BlackBerry Java Application using the BlackBerry Desktop Software
The following instructions are for BlackBerry® Desktop Manager version 4.7. If your organization’s environment uses a different version of the BlackBerry Desktop Manager, visit www.blackberry.com/go/docs to find the required version of the BlackBerry
Desktop Manager User Guide.
1.
Connect the BlackBerry device to your computer.
2.
In the BlackBerry Desktop Manager, click Application Loader.
3.
In Add/Remove Applications or Update Software, click Start.
4.
If necessary, perform the following actions:
• If the Device Security Password dialog box appears, type the BlackBerry device password. Click Next.
• If the Communication Port Selection dialog box appears, specify a communications port. Click Next.
5.
Click Next.
6.
Perform one of the following actions:
• To add a BlackBerry Java Application that appears in the list, select the check box beside the BlackBerry Java Application.
• To add a BlackBerry Java Application that does not appear in the list, click Browse. Double-click an .alx file.
7.
Click Next.
8.
Click Finish.
Installing BlackBerry Java Applications using the BlackBerry Application Web
Loader
You can configure the BlackBerry® Application Web Loader, which uses Microsoft® ActiveX®, to install a BlackBerry Java®
Application on BlackBerry devices using a web server and Microsoft® Internet Explorer® on users’ computers. You can add the
BlackBerry Application Web Loader to a web server (for example, on your organization’s intranet or a public web server), and instruct users to browse to the appropriate web address using Microsoft Internet Explorer. The BlackBerry Application Web Loader prompts users to install the BlackBerry Java Application, and installs the required .cod files for the application on BlackBerry devices. The users must connect their BlackBerry devices to their computers.
The BlackBerry Application Web Loader supports .cod files only. To install a MIDlet, convert the .jar file to a .cod file. For more information about how to compile .java and .jar file formats into the .cod file format, visit www.blackberry.com/developers to read the BlackBerry Java Development Environment Development Guide. For more information about the BlackBerry Application
Web Loader and a sample development template, visit www.blackberry.com/go/docs to read the BlackBerry Application Web
Loader Developer Guide.
This method has the following advantages:
• You do not have to install the BlackBerry® Desktop Software on users’ computers.
• The installation process is straightforward and requires Microsoft Internet Explorer, a common web browser.
162
Administration Guide Installing BlackBerry Java Applications using the BlackBerry Application Web Loader
• Users are responsible for completing the installation.
This method has the following disadvantages:
• You cannot control when the users install the BlackBerry Java Application.
• Users must connect their BlackBerry devices to their computers.
Prerequisites: Installing BlackBerry Java Applications using the BlackBerry Application Web
Loader
BlackBerry device
• BlackBerry® APIs and Java® ME (standard on BlackBerry devices)
User’s computer
• Windows® 2000 or later, Windows® XP, or Windows Vista™
• Microsoft® Internet Explorer® version 5.0 or later
• Microsoft® ActiveX® version 8.0 or later
• BlackBerry Application Web Loader; if the BlackBerry Application Web Loader is not installed, the user is prompted to install it after the user browses to the specified web address
• Research In Motion® USB drivers and a USB connection for the BlackBerry device
Web server
Configure the following MIME types on the web server to permit users to download and install BlackBerry Java Applications on
BlackBerry devices:
• .cod files: application/vnd.rim.cod
• .jad files: text/vnd.sun.j2me.app-descriptor
• scripting language: Use a scripting language that is supported by Microsoft Internet Explorer and Microsoft ActiveX.
• AxLoader.cab file: Copy the AxLoader.cab file to the folder that the web page .html files are located in (or update the <object> element URL information in the .html file to the new location).
BlackBerry Java Application
• .jad files and .cod files: The .jad file is the application descriptor that provides information about the application and the location of .cod files. A .cod file contains compiled and packaged application code. The BlackBerry Application Web Loader requires these files to install the BlackBerry Java Application.
• The maximum .jad file size is 4096 bytes.
• The maximum number of .cod files supported by the BlackBerry Application Web Loader is 32.
• MIDlet support: The BlackBerry Application Web Loader supports CLDC applications that reference the BlackBerry API or
MIDlets that have been converted to the .cod file format.
163
Administration Guide
Enable the BlackBerry Application Web Loader on a web server
Before you begin:
• Obtain the .jad and .cod files for the BlackBerry® Java® Application from the application developer, vendor, or wireless service provider.
• Visit www.blackberry.com/developers to download the latest version of the BlackBerry Application Web Loader
(AxLoader.cab).
1.
Create a web page that you can use to install the BlackBerry Java Application on BlackBerry devices.
2.
Copy the AxLoader.cab file to the folder where the web page’s .html files are located.
3.
Copy the .jad and .cod files for the application on the web server that hosts the web page.
4.
Reference a specific version of the BlackBerry Application Web Loader.
For more information about referencing a specific version of the BlackBerry Application Web Loader, visit www.blackberry.com/go/docs to read the BlackBerry Application Web Loader Developer Guide.
5.
Associate the BlackBerry Application Web Loader with the .jad file.
6.
To load the .jad file, invoke loadJad(). Use a string parameter that represents one of the following:
• If the .jad file is in the same location as the AxLoader.cab file, use the .jad file name.
• If the .jad file is in a different location than the AxLoader.cab file, use the relative location address of the .jad file.
7.
Send the web address to users.
The BlackBerry Application Web Loader requires the BlackBerry device password before it can install a BlackBerry Java Application.
If a password is set, the AxLoaderPassword control is used to obtain the password. This control is included in the AxLoader.cab
file. For more information about obtaining a BlackBerry device password, visit www.blackberry.com/go/docs to read the
BlackBerry Application Web Loader Developer Guide.
Install the BlackBerry Java Application using the BlackBerry Application Web Loader
Send these instructions to users.
1.
Connect the BlackBerry® device to your computer.
2.
Using Microsoft® Internet Explorer® version 5.0 or later, browse to <web_address>.
3.
If the required version of the BlackBerry Application Web Loader is not installed on your computer, accept the installation prompt, and complete the instructions on the screen.
4.
Complete the instructions on the screen to install the BlackBerry Java Application.
164
Administration Guide Installing BlackBerry Java Applications using the standalone application loader tool
Installing BlackBerry Java Applications using the standalone application loader tool
The standalone application loader tool is included in the BlackBerry® Enterprise Server installation files. You can make the standalone application loader tool available from a shared network folder and provide users with a link to run the tool and install the BlackBerry Java® on their BlackBerry devices. The users must connect their BlackBerry devices to their computers to install the BlackBerry Java Application.
You must install the BlackBerry® Device Manager on users’ computers so that users can use this method to install BlackBerry
Java Applications. The BlackBerry Device Manager manages the connection between the standalone application loader tool and the BlackBerry device. The BlackBerry Device Manager is included in the BlackBerry® Desktop Software. You can also install the
BlackBerry Device Manager on users' computers without installing the full BlackBerry Desktop Software. To download the
BlackBerry Device Manager or the BlackBerry Desktop Software, visit na.blackberry.com/eng/support/downloads/ .
You can also use the standalone application loader tool to install BlackBerry Java Applications in automated mode on BlackBerry devices. Automated mode installs the BlackBerry Java Application on BlackBerry devices without giving users the option to cancel the installation.
Advantages of this method include:
• The installation process is straightforward.
• Users are responsible for completing the installation.
Disadvantages of this method include:
• You cannot control when users install the BlackBerry Java Application.
• Users must connect the BlackBerry device to their computers.
• You must install the BlackBerry Desktop Software on users’ computers.
Prerequisites: Installing BlackBerry Java Applications using the standalone application loader tool
BlackBerry device
• BlackBerry® APIs and Java® ME (standard on BlackBerry devices)
User’s computer
• Windows® 2000 or later, Windows® XP, or Windows Vista™
• BlackBerry® Desktop Software version 4.0 or later
• BlackBerry® Device Manager version 4.1 (for automated mode)
165
Administration Guide Installing BlackBerry Java Applications using the standalone application loader tool
• Research In Motion USB drivers and USB connection
BlackBerry Java Application
• .alx file and .cod files: The .alx file is the application descriptor that provides information about the application and the location of the application's .cod files. A .cod file contains compiled and packaged application code. The standalone application loader tool requires these files to install the BlackBerry Java Application.
• required modules: Some BlackBerry Java Applications require modules that are part of the BlackBerry® Device Software.
The required modules are listed in the .alx file in a <requires> tag. If the required modules do not exist on the BlackBerry device, you must install the required BlackBerry Device Software on the BlackBerry device. For more information about application dependencies, visit www.blackberry.com/developers to read the BlackBerry Java Development Environment
Development Guide.
• required BlackBerry Java Applications: To configure a BlackBerry Java Application as required on a BlackBerry device, in the .alx file, after the copyright statement, add the following tag: <required>true</required>.
Add BlackBerry Java Application files to a shared network folder
Before you begin:
• The standalone application loader tool is installed when you install the BlackBerry® Enterprise Server. Verify that the standalone application loader tool is installed in <drive>:\Program Files\Common Files\Research In Motion\AppLoader.
• Obtain the .alx and .cod files for the BlackBerry® Java® Application from the application developer, vendor, or wireless service provider.
1.
In <drive:>\Program Files\Common Files\Research In Motion\Shared\Applications\, create a folder with a unique name to contain the application files. Maintain the application’s file structure.
2.
Copy the .cod, .alx, and .dll files for the BlackBerry Java Application to the folder that you created.
Share the Research In Motion folder that contains the BlackBerry Java Application
1.
Navigate to <drive>:\Program Files\Common Files\Research In Motion.
2.
Right-click the Research In Motion folder. Click Properties.
3.
On the Sharing tab, click Share this folder. Provide read-only permissions.
4.
If necessary, configure other required options.
5.
Click OK.
After you finish: Select a distribution method (for example, an email message or an intranet web page) that you can use to provide users with a link to the loader.exe file (for example, \\<shared_computer_name>\Research In Motion\Apploader
\loader.exe.
166
Administration Guide Installing BlackBerry Java Applications using a web browser on BlackBerry devices
Configure the standalone application loader tool to install the BlackBerry Java Application in automated mode
Use automated mode if you do not want to give users the option to cancel the installation of the BlackBerry® Java® Application.
Before you begin: Verify that BlackBerry® Device Manager version 4.1 or later is installed on the user’s computer.
When you distribute the link to the shared network folder to users, specify the loading command using the following format:
• USB: \\<shared_computer_name>\Research In Motion\Apploader\loader.exe /defaultUSB /forceload
Install the BlackBerry Java Application using the standalone application loader tool
Send these instructions to users.
Before you begin: Verify that the BlackBerry® Desktop Software is installed on your computer. If it is not, contact your administrator.
1.
Connect the BlackBerry device to your computer.
2.
If prompted, type your BlackBerry device password.
3.
Click Next.
4.
On your computer, click the link to the loader.exe file that your administrator provided you with.
5.
If a security warning displays, click Run.
6.
Complete the instructions on the screen.
7.
When the installation process completes, click Close.
Installing BlackBerry Java Applications using a web browser on BlackBerry devices
You can install BlackBerry® Java® Applications on BlackBerry devices over the wireless network. This method does not require users to connect their BlackBerry devices to their computers.
You can add the required files for the BlackBerry Java Application (a .jad file and the application .cod or .jar files) to a web server, and instruct users to navigate to the appropriate web address using a browser on their BlackBerry devices. Users can use the
BlackBerry® Browser or the wireless service provider’s WAP Browser. When users access the web address, they can click a download option to install the BlackBerry Java Application on their BlackBerry devices.
This method has the following advantages:
• You do not have to install the BlackBerry® Desktop Software on users’ computers.
• Users do not have to connect their BlackBerry devices to their computers.
167
Administration Guide Installing BlackBerry Java Applications using a web browser on BlackBerry devices
• Users are responsible for completing the installation.
This method has the following disadvantages:
• You cannot control when users install the BlackBerry Java Application.
• Installing a BlackBerry Java Application on BlackBerry devices over the wireless network can result in increased network usage.
Prerequisites: Installing BlackBerry Java Applications using a web browser on BlackBerry devices
BlackBerry device
• BlackBerry® APIs and Java® ME (standard on BlackBerry devices)
Web server
Configure the following MIME types on the web server to permit users to download and install BlackBerry Java Applications on
BlackBerry devices:
• .cod files: application/vnd.rim.cod
• .jad files: text/vnd.sun.j2me.app-descriptor
• .jar files (optional): application/java-archive
BlackBerry Java Application
• .jad file: The .jad file is the application descriptor that provides information about the application and the location of the application’s .cod or .jar files.
• .cod or .jar files: These files contain compiled and packaged application code.
Install the BlackBerry Java Application on a web server
Before you begin: Obtain the .jad and .cod files or .jar files for the BlackBerry® Java® Application from the application developer, vendor, or wireless service provider.
1.
Create a web page that you can use to install the BlackBerry Java Application on BlackBerry devices.
2.
Copy the application .jad and .cod files or .jar files to the web server that hosts the web page.
After you finish: Select a distribution method (for example, an email message or an intranet web page) that you can use to provide users with the web address for the web page that you created.
168
Administration Guide Installing BlackBerry Java Applications using a web browser on BlackBerry devices
Install the BlackBerry Java Application using a web browser on the BlackBerry device
Send these instructions to users.
1.
Open a web browser on the BlackBerry® device.
2.
Navigate to the web address that your administrator provided you with.
3.
Click Download.
169
Administration Guide Making BlackBerry MDS Runtime Applications and BlackBerry Browser Applications available to users
Making BlackBerry MDS Runtime Applications and
BlackBerry Browser Applications available to users
14
Overview: Creating BlackBerry MDS Runtime Applications and sending them to BlackBerry devices
To see documentation for BlackBerry® Enterprise Server administrators, visit www.blackberry.com/go/serverdocs . To see the
BlackBerry Mobile Data System Technical Overview and documentation for BlackBerry developer tools, visit www.blackberry.com/developers .
Task
Install a BlackBerry Enterprise Server with the
BlackBerry MDS Integration Service.
Download the BlackBerry® MDS Runtime.
Actor
Administrator
Administrator
Send the BlackBerry MDS Runtime to
BlackBerry devices.
Administrator
Install the BlackBerry® MDS Studio or the
BlackBerry® Plug-in for Microsoft® Visual
Studio®.
Developer
Create a BlackBerry MDS Runtime Application. Developer
Resource
BlackBerry Enterprise Server Installation
Guide na.blackberry.com/eng/services/ mobile_upgrade.jsp
BlackBerry Enterprise Server Administration
Guide
• Section: Sending software and
BlackBerry® Java® Applications to
BlackBerry devices
BlackBerry MDS Runtime Deployment Guide
BlackBerry MDS Studio Developer Guide
• Section: Installing, configuring, and removing the BlackBerry MDS Studio
BlackBerry Plug-in for Microsoft Visual Studio
Feature and Technical Overview
BlackBerry Plug-in for Microsoft Visual Studio
Release Notes and Known Issues List
BlackBerry MDS Studio Getting Started Guide
BlackBerry MDS Studio Developer Guide
170
Administration Guide
Task
Publish a BlackBerry MDS Runtime Application to the BlackBerry MDS Application Repository.
Permit client authentication between a
BlackBerry MDS Integration Service and web services.
Configure a BlackBerry MDS Integration
Service to support a JDBC driver.
Configure authentication for BlackBerry MDS
Runtime Applications.
Overview: Creating BlackBerry MDS Runtime Applications and sending them to BlackBerry devices
Actor
Developer
Administrator
Administrator
Administrator
Resource
BlackBerry MDS Studio JavaScript
Development Guide
BlackBerry Plug-in for Microsoft Visual Studio
Getting Started Guide
BlackBerry Plug-in for Microsoft Visual Studio
Developer Guide
BlackBerry MDS Runtime Application
Development Fundamentals Guide
BlackBerry MDS Studio Developer Guide
• Section: Publishing BlackBerry MDS
Studio applications
BlackBerry MDS Runtime Application
Development Fundamentals Guide
• Section: Making BlackBerry MDS
Runtime Applications available to users
BlackBerry Plug-in for Microsoft Visual Studio
Developer Guide
• Section: Publishing BlackBerry MDS
Runtime Applications
BlackBerry Enterprise Server Administration
Guide
• Section: Configuring security options
BlackBerry Enterprise Server Administration
Guide
• Section: Configuring a BlackBerry MDS
Integration Service to support a JDBC driver
BlackBerry Enterprise Server Administration
Guide
171
Administration Guide Preparing BlackBerry devices to install BlackBerry MDS Runtime Applications and BlackBerry Browser Applications
Task Actor
Configure the IT policy rules in the MDS
Integration Service policy group and assign the
IT policy to users.
Administrator
Install BlackBerry MDS Runtime Applications on BlackBerry devices.
Administrator
Resource
• Section: Making BlackBerry MDS
Runtime Applications and BlackBerry
Browser Applications available to users
• Topic: Configuring access to web services and managing signed and unsigned applications
BlackBerry Enterprise Server Policy Reference
Guide
BlackBerry Enterprise Server Administration
Guide
• Section: Using an IT policy to manage
BlackBerry Enterprise Solution security
BlackBerry Enterprise Server Administration
Guide
• Section: Making BlackBerry MDS
Runtime Applications and BlackBerry
Browser Applications available to users
Preparing BlackBerry devices to install BlackBerry MDS Runtime
Applications and BlackBerry Browser Applications
BlackBerry® MDS Runtime Applications can be installed and used only on BlackBerry devices that you installed and activated the BlackBerry® MDS Runtime on. To download the latest version of the BlackBerry MDS Runtime, visit na.blackberry.com/eng/ services/mobile_upgrade.jsp
. For more information about installing and activating the BlackBerry MDS Runtime on BlackBerry devices, visit www.blackberry.com/developers to see the BlackBerry MDS Runtime Deployment Guide.
Users run BlackBerry® Browser Applications on BlackBerry devices using the standard BlackBerry® Browser.
Related topics
Sending software and BlackBerry Java Applications to BlackBerry devices, 128
172
Administration Guide Configuring a BlackBerry MDS Integration Service to support a JDBC driver
Configuring a BlackBerry MDS Integration Service to support a JDBC driver
Developers in your organization can design BlackBerry® MDS Runtime Applications that communicate with database servers.
For example, a developer can create a BlackBerry MDS Runtime Application that retrieves sales data from an organization's database server. Before you install a BlackBerry MDS Runtime Application on BlackBerry devices, you must configure the
BlackBerry MDS Integration Service to support the JDBC driver that the application uses to access the database server. If the application communicates with IBM® DB2® UDB or Microsoft® SQL Server® 2005, JDBC driver support is preconfigured for the
BlackBerry MDS Integration Service during the BlackBerry® Enterprise Server installation. If the application communicates with another database server, you must specify the JDBC driver information for the BlackBerry MDS Integration Service, or you must add support for a new JDBC driver to the BlackBerry MDS Integration Service.
For more information about creating a BlackBerry MDS Runtime Application that communicates with a database server, see the
BlackBerry MDS Studio Plug-in for Eclipse Developer Guide.
Specify JDBC driver information for a BlackBerry MDS Integration Service
1.
In the BlackBerry® Administration Service, on the Servers and components menu, expand BlackBerry Solution topology
> BlackBerry Domain > Component view > MDS Integration Service.
2.
Click the instance that you want specify JDBC driver information for.
3.
Click Edit instance.
4.
On the JDBC drivers tab, click the Edit icon for the appropriate JDBC driver.
5.
In the File path field, type the file path of the JDBC driver .jar files (for example, D:\sample\jdbcdrivers). In a high availability environment, type the network path that is accessible to all BlackBerry MDS Integration Service instances (for example, X:
\driver).
6.
In the Driver jar name field, type the names of the JDBC driver .jar files and separate the names using semicolons (;) (for example, file1.jar;file2.jar;file3.jar).
7.
Click the Update icon.
8.
Click Save all.
Add support for a JDBC driver to a BlackBerry MDS Integration Service
1.
In the BlackBerry® Administration Service, on the Servers and components menu, expand BlackBerry Solution topology
> BlackBerry Domain > Component view > MDS Integration Service.
2.
Click an instance.
3.
Click Edit instance.
4.
On the JDBC drivers tab, in the Driver identifier field, type the name of the JDBC driver. The name must match the driver identifier name that the developer specified in the development tool when the developer created the application.
173
Administration Guide Configuring access to web services and managing signed and unsigned applications
5.
In the JDBC driver data section, in the Class name field, type the Java® class name for the JDBC driver (for example, sample.jdbc.driver.SampleDriver).
6.
In the File path field, type the file path of the JDBC driver .jar files (for example, D:\sample\jdbcdrivers). In a high availability environment, type the network path that is accessible to all BlackBerry MDS Integration Service instances (for example, X:
\driver).
7.
In the Type drop-down list, click the appropriate JDBC driver type.
8.
In the Driver jar name field, type the names of the JDBC driver .jar files and separate the names using semicolons (;) (for example, file1.jar;file2.jar;file3.jar).
9.
Click the Add icon.
10. Click Save all.
Configuring access to web services and managing signed and unsigned applications
Permit BlackBerry MDS Runtime Applications to access web services using HTTPS
If you configure secure communication between the BlackBerry® MDS Connection Service and web services, you must also configure the BlackBerry MDS Integration Service to permit BlackBerry® MDS Runtime Applications to establish HTTPS connections to external web services.
If external web services are deployed over HTTPS for secure communication, you must configure the BlackBerry MDS Integration
Service to establish HTTPS connections to web services.
Before you begin: Configure the BlackBerry MDS Connection Service to authenticate to web services.
1.
In the BlackBerry Administration Service, on the Servers and components menu, expand BlackBerry Solution topology
> BlackBerry Domain > Component view > MDS Integration Service.
2.
Click the instance that you want to change.
3.
Click Edit instance.
4.
In the General section, in the Allow Web Services Access over SSL drop-down list, click True.
5.
Click Save all.
Related topics
174
Administration Guide Configuring how users access and use BlackBerry MDS Runtime Applications
Define a BlackBerry MDS Runtime Application as a trusted application
A developer in your organization can sign a BlackBerry® MDS Runtime Application with a digital certificate. You can add the digital certificate to a BlackBerry MDS Integration Service to define the BlackBerry MDS Runtime Application as a trusted application with a valid application bundle signature. You can only install BlackBerry MDS Runtime Applications with a valid application bundle signature on BlackBerry devices.
1.
In the BlackBerry Administration Service, on the Servers and components menu, expand BlackBerry Solution topology
> BlackBerry Domain > Component view > MDS Integration Service.
2.
Click the instance that you want to change.
3.
In the Certificates list, click Add new certificates.
4.
In the Alias name field, type a name for the certificate.
5.
Click Browse. Navigate to the certificate that you want to add.
6.
Click Add certificate.
Permit users to install unsigned BlackBerry MDS Runtime Applications on BlackBerry devices
By default, users can only install BlackBerry® MDS Runtime Applications that a developer signed with a digital certificate.
However, you can permit users to install unsigned BlackBerry MDS Runtime Applications on BlackBerry devices.
1.
In the BlackBerry Administration Service, on the Servers and components menu, expand BlackBerry Solution topology
> BlackBerry Domain > Component view > MDS Integration Service.
2.
Click the instance that you want to change.
3.
Click Edit instance.
4.
In the General section, in the Allow unsigned applications drop-down list, click True.
5.
Click Save all.
Configuring how users access and use BlackBerry MDS Runtime Applications
You can configure the BlackBerry® MDS Integration Service policy rules in an IT policy, and assign the IT policy to user accounts or groups to control how users access and use BlackBerry® MDS Runtime Applications on their BlackBerry devices. You can use the policy rules in the BlackBerry MDS Integration Service policy group to control user permissions for the BlackBerry MDS
Runtime, to control various security settings for BlackBerry MDS Runtime Applications, and to define whether users can search for and install BlackBerry MDS Runtime Applications using their BlackBerry devices. You can also use IT policy rules to specify message queue limits for the data that BlackBerry MDS Runtime Applications send and receive.
For more information about the BlackBerry MDS Integration Service IT policy rules, visit www.blackberry.com/go/serverdocs to see the BlackBerry Enterprise Server Policy Reference Guide.
Related topics
Change the value for an IT policy rule, 45
175
Administration Guide BlackBerry MDS Application Console
BlackBerry MDS Application Console
The BlackBerry® MDS Application Console is a web-based administration console that you can use to manage BlackBerry® MDS
Runtime Applications and BlackBerry® Browser Applications that are located in the BlackBerry MDS Application Repository. You can use the BlackBerry MDS Application Console to send requests to a BlackBerry MDS Integration Service to install or update
BlackBerry MDS Runtime Applications and BlackBerry Browser Applications on BlackBerry devices, or remove the applications from BlackBerry devices. You must use the BlackBerry Administration Service to manage BlackBerry Java® Applications on
BlackBerry devices. You install the BlackBerry MDS Application Console when you install the BlackBerry MDS Integration Service.
The BlackBerry MDS Application Console supports BlackBerry MDS Integration Service version 5.0 or later only.
Log in to the BlackBerry MDS Application Console
You can use the BlackBerry® MDS Application Console to send requests to install, update, and remove BlackBerry® MDS Runtime
Applications or BlackBerry® Browser Applications to multiple BlackBerry MDS Integration Service instances in your organization's
BlackBerry Domain. To open the BlackBerry MDS Application Console, you can use a browser on any computer that has access to the computer that hosts the BlackBerry Administration Service. You must log in to the BlackBerry MDS Application Console using the login information that you specified for the BlackBerry MDS administrator role when you installed the BlackBerry MDS
Integration Service.
1.
In a browser, type https://<server_name>/mdsisconsole/app, where <server_name> is the FQDN of the computer that hosts the BlackBerry Administration Service.
2.
In the MDS-IS Host drop-down list, click the BlackBerry MDS Integration Service that you want to manage.
3.
In the User name field, type the user name of the BlackBerry MDS administrator role.
4.
In the Password field, type the password of the BlackBerry MDS administrator role.
5.
Click Login.
After you finish: To log out of the BlackBerry MDS Application Console, at the top of the screen, click Log out.
Change the login password for the BlackBerry MDS administrator role
You specify the login password for the BlackBerry® MDS administrator role when you install the BlackBerry MDS Integration
Service. You can use the BlackBerry MDS Application Console to change the login password for the BlackBerry MDS administrator role.
1.
In the BlackBerry MDS Application Console, at the top of the screen, click Profile.
2.
In the Old Password field, type the current password.
3.
In the New Password field, type the new password.
4.
In the Confirm Password field, type the new password.
5.
Click Save.
176
Administration Guide BlackBerry MDS Application Console
Making BlackBerry MDS Runtime Applications and BlackBerry Browser Applications available for installation
To make a BlackBerry® MDS Runtime Application or a BlackBerry® Browser Application available for installation on BlackBerry devices, you must add the application to the BlackBerry MDS Application Repository. You install the BlackBerry MDS Application
Repository when you install the BlackBerry MDS Integration Service. The BlackBerry MDS Application Repository manages
BlackBerry MDS Runtime Applications and BlackBerry Browser Applications. If an application exists in the BlackBerry MDS
Application Repository, you can install or update the application on BlackBerry devices over the wireless network, or users can use the BlackBerry MDS Control Center on their BlackBerry devices to search for and install BlackBerry MDS Runtime Applications.
Users cannot search for or install BlackBerry Browser Applications.
After you add an application to the BlackBerry MDS Application Repository, you can add a later version of the same application to the BlackBerry MDS Application Repository and update the application on BlackBerry devices. If you add a new version of an application to the BlackBerry MDS Application Repository, the previous version of the application is deleted from the BlackBerry
MDS Application Repository, and you can no longer install the previous version of the application on BlackBerry devices. The previous versions of the application still run on the BlackBerry devices that they are installed on.
To add a BlackBerry MDS Runtime Application to the BlackBerry MDS Application Repository, the application developer must publish the application to the BlackBerry MDS Application Repository using the appropriate BlackBerry developer tool. For more information about publishing BlackBerry MDS Runtime Applications, visit www.blackberry.com/developers to see the BlackBerry
MDS Runtime Deployment Guide, BlackBerry MDS Studio Developer Guide, and BlackBerry MDS Runtime Application
Development Fundamentals Guide.
To add a BlackBerry Browser Application to the BlackBerry MDS Application Repository, you must use the BlackBerry MDS
Application Console to upload an application bundle to the BlackBerry MDS Application Repository. For more information about creating BlackBerry Browser Applications and publishable application bundles, visit www.blackberry.com/developers to see the
Enterprise Push Solutions Development Guide.
Make a BlackBerry Browser Application available for installation
For more information about creating BlackBerry® Browser Applications, visit www.blackberry.com/developers to see the
Enterprise Push Solutions Development Guide.
1.
In the BlackBerry MDS Application Console, on the MDS Application management menu, click Publish Application.
2.
In the Upload application bundle section, click Browse. Navigate to the BlackBerry Browser Application bundle that you want to add to or update in the BlackBerry MDS Application Repository.
3.
Click Upload application bundle.
4.
Click Upload application bundle.
177
Administration Guide BlackBerry MDS Application Console
Sending BlackBerry MDS Runtime Applications and BlackBerry Browser Applications to
BlackBerry devices
You can send BlackBerry® MDS Runtime Applications and BlackBerry® Browser Applications to BlackBerry devices over the wireless network. Users can use the BlackBerry MDS Control Center on their BlackBerry devices to search the BlackBerry MDS
Application Repository for available BlackBerry MDS Runtime Applications, and install the applications on their BlackBerry devices. Users cannot search for or install BlackBerry Browser Applications using the BlackBerry MDS Control Center.
Users can use the BlackBerry MDS Control Center after the BlackBerry® MDS Runtime is installed and activated on their
BlackBerry devices.
Install a BlackBerry MDS Runtime Application or a BlackBerry Browser Application on BlackBerry devices
Before you begin: Verify that the BlackBerry® MDS Runtime is installed and activated on users' BlackBerry devices before you install BlackBerry MDS Runtime Applications on BlackBerry devices.
1.
In the BlackBerry MDS Application Console, on the MDS Application management menu, click Application Directory.
2.
Search for an application.
3.
In the search results, click the Install icon for an application.
4.
Perform one of the following tasks:
Task
Install the application on BlackBerry devices using groups.
Install the application on BlackBerry devices using PINs.
Steps
In the Select Device drop-down list, click the appropriate group.
a.
In the Select Device drop-down list, click PINs.
b.
Export a list of users from the BlackBerry Administration Service.
c.
Copy the PINs and paste them into the text field. Separate each PIN with a semicolon (;).
Install the application on BlackBerry devices using user names.
a.
In the Select Device drop-down list, click Users.
b.
Export a list of users from the BlackBerry Administration Service.
c.
Copy the user names and paste them into the text field. Separate each user name with a semicolon (;).
5.
Click Search users for install.
6.
Select the BlackBerry devices that you want to install the application on.
7.
Click Next.
178
Administration Guide Applying an application control policy to a BlackBerry MDS Runtime Application
8.
To specify when to install the application on BlackBerry devices, select the Schedule for later option.
9.
If necessary, in the Schedule date field, specify the date that you want to install the application on.
10. If necessary, in the Schedule time drop-down lists, specify the time to install the application.
11.
In the Group size field, type the number of BlackBerry devices to send the installation request to at the same time.
The default value is 10.
12. In the Push interval field, type an interval for the BlackBerry MDS Integration Service to send the installation request to
BlackBerry devices.
The default value is 5 minutes.
13. Click Proceed to install.
After you finish: To verify that the BlackBerry MDS Integration Service sent the installation request to BlackBerry devices, on the MDS Application management menu, click Scheduled Job Status to view pending job requests.
Related topics
Export a list of user accounts, 81
Applying an application control policy to a BlackBerry MDS Runtime
Application
In BlackBerry® Enterprise Server version 4.1 SP5 and later, you can apply an application control policy to a BlackBerry® MDS
Runtime Application that was created using BlackBerry® MDS Studio version 2.0 or later or the BlackBerry® Plug-in for Microsoft®
Visual Studio® version 1.1 or later. You can use an application control policy to specify the types of data on BlackBerry devices that the BlackBerry MDS Runtime Application can and cannot access. For example, you can apply an application control policy that restricts a BlackBerry MDS Runtime Application from accessing the organizer data on BlackBerry devices.
To apply an application control policy to a BlackBerry MDS Runtime Application, you must add an application launcher file (.cod) for the BlackBerry MDS Runtime Application to a software configuration. You must then apply an application control policy to the application launcher file. When you assign the software configuration to users, the application launcher file installs on
BlackBerry devices and enforces the application control policy for the BlackBerry MDS Runtime Application. Only BlackBerry devices that are running BlackBerry® MDS Runtime version 4.5 or later can use the application launcher file.
Prepare the application launcher file for a BlackBerry MDS Runtime Application
Before you begin: Obtain the application launcher file (.cod) for the BlackBerry® MDS Runtime Application from the application developer.
1.
Create a .txt file.
2.
Rename the .txt file <application_name>.alx.
3.
In a text editor, open the .alx file.
179
Administration Guide Applying an application control policy to a BlackBerry MDS Runtime Application
4.
Copy the following text into the .alx file. Replace the variables with the appropriate information that the application developer provides. The application launcher ID must be in ASCII and contain no punctuation or spaces. The application launcher ID must be unique.
<loader version="1.0">
<application id="application_launcher_id">
<name>application_launcher_name</name>
<description>application_launcher_description</description>
<version>application_launcher_version</version>
<vendor>vendor</vendor>
<copyright>copyright_information</copyright>
<directory SystemSize="normal"></directory>
<fileset Java="1.0" Color="true">
<files>name_of_.cod_application_launcher</files>
</fileset>
</application>
</loader>
5.
Save and close the .alx file.
After you finish: Create a .zip file that contains the application launcher file and .alx file.
Assign an application control policy to a BlackBerry MDS Runtime Application
Before you begin: Prepare the application launcher file for a BlackBerry® MDS Runtime Application.
1.
In the BlackBerry Administration Service, add the .zip file for the application launcher to the application repository.
2.
Create a software configuration that includes the application launcher for the BlackBerry MDS Runtime Application.
3.
Apply an application control policy to the application launcher.
4.
Assign the software configuration to user accounts that have the BlackBerry MDS Runtime Application installed and activated on their BlackBerry devices.
Related topics
Add a BlackBerry Java Application to the application repository, 130
Add a BlackBerry Java Application to a software configuration, 138
Assign a software configuration to a group, 138
Assign a software configuration to multiple user accounts, 139
180
Administration Guide
Assign a software configuration to a user account, 139
Creating software configurations, 136
Applying an application control policy to a BlackBerry MDS Runtime Application
181
Administration Guide Configuring how users access enterprise applications and web content
Configuring how users access enterprise applications and web content
15
Specifying a BlackBerry MDS Connection Service as a central push server
At least one BlackBerry® MDS Connection Service in your organization's BlackBerry Domain must act as a central push server.
Central push servers receive content push requests from server-side applications that are located on an application server or on a web server. Central push servers also manage push requests and send application data and application updates to BlackBerry device applications.
If a BlackBerry Domain includes one BlackBerry MDS Connection Service that is version 5.0 or later, by default, that BlackBerry
MDS Connection Service is the central push server. If two BlackBerry MDS Connection Service instances (that are version 5.0 or later) exist in a BlackBerry Domain, by default, both instances are central push servers. If more than two BlackBerry MDS
Connection Service instances (that are version 5.0 or later) exist in a BlackBerry Domain, the first two instances that start are central push servers. You can configure any BlackBerry MDS Connection Service in your organization's BlackBerry Domain to act as a central push server. If a BlackBerry MDS Connection Service in your organization's environment is earlier than version
5.0, it is not designated as a central push server automatically when it starts.
Related topics
Specify a BlackBerry MDS Connection Service as a central push server
You can specify more than one BlackBerry® MDS Connection Service in your organization's BlackBerry Domain as a central push server. By default, if one or two BlackBerry MDS Connection Service instances exist in the BlackBerry Domain, those instances are central push servers.
1.
In the BlackBerry Administration Service, in the Servers and components menu, expand BlackBerry Solution topology
> BlackBerry Domain > Component view > MDS Connection Service.
2.
Click the instance that you want to change.
3.
Click Edit instance.
4.
In the General section, in the Is centralized push server drop-down list, click Yes.
5.
Click Save all.
After you finish:
• If you install the BlackBerry MDS Integration Service, use the BlackBerry MDS Application Console to verify that the central push server appears in the list of BlackBerry MDS Connection Service instances that are available to the BlackBerry MDS
Integration Service. You can configure BlackBerry® Enterprise Server instances in your organization's BlackBerry Domain to use the BlackBerry MDS Connection Service instances that you specify as central push servers.
• Notify the push application developers in your organization's environment that you have specified a new central push server.
182
Administration Guide Configuring how BlackBerry devices authenticate to content servers
Configuring how BlackBerry devices authenticate to content servers
If you configured the content servers in your organization's environment to use an authentication protocol to authenticate the sources of the data requests that they receive, you can control how BlackBerry® devices authenticate to content servers to receive application data and application updates.
Configure how BlackBerry devices authenticate to content servers
You can configure whether BlackBerry® devices authenticate to content servers directly, or whether the BlackBerry MDS
Connection Service authenticates to content servers on behalf of BlackBerry devices. If you configure BlackBerry devices to authenticate directly to content servers but you do not configure an authentication method for BlackBerry MDS Connection
Service connections, authenticated BlackBerry devices prompt users to provide login information every 60 minutes. The
BlackBerry devices prompt users only if the connection to the content server persists for more than 60 minutes.
1.
In the BlackBerry Administration Service, on the Servers and components menu, expand BlackBerry Solution topology
> BlackBerry Domain > Component view.
2.
Click MDS Connection Service.
3.
Click Edit component.
4.
On the HTTP tab, in the Protocol service information section, in the Authentication support enabled drop-down list, perform one of the following actions:
• If you want BlackBerry devices to authenticate to content servers directly, click No.
• If you want the BlackBerry MDS Connection Service to store authentication information and perform HTTP authentication on behalf of BlackBerry devices, click Yes.
5.
If necessary, in the Authentication timeout field, type the length of time, in milliseconds, that you want authentication information for BlackBerry devices to remain valid on the content server.
By default, the authentication timeout limit is 1 hour.
6.
Click Save all.
After you finish: If you set Authentication support enabled to True, configure the BlackBerry MDS Connection Service to authenticate to content servers that use NTLM, Kerberos™, LTPA, or RSA® Authentication Manager on behalf of BlackBerry devices.
Related topics
Managing how users access enterprise applications and web content, 295
Configure the BlackBerry MDS Connection Service to authenticate BlackBerry devices to content servers that use NTLM
Before you begin: Configure the BlackBerry® MDS Connection Service to authenticate to content servers on behalf of BlackBerry devices.
183
Administration Guide Configuring how BlackBerry devices authenticate to content servers
1.
Navigate to <drive>:\Program Files\Research In Motion\BlackBerry Enterprise Server\MDS\Servers\Instance\config.
2.
Configure the MdsLogin.conf file.
For more information about the Java® Authentication and Authorization Service configuration file, visit http://java.sun.com/ javase/6/docs/technotes/guides/security/jgss/tutorials/LoginConfigFile.html
.
Configure the BlackBerry MDS Connection Service to authenticate BlackBerry devices to content servers that use Kerberos
Before you begin: Configure the BlackBerry® MDS Connection Service to authenticate to content servers on behalf of BlackBerry devices.
1.
Navigate to <drive>:\Program Files\Research In Motion\BlackBerry Enterprise Server\MDS\Servers\Instance\config.
2.
Configure the krb5.conf file.
For more information about the Kerberos™ 5 configuration file, visit web.mit.edu/kerberos/www/krb5-1.3/krb5-1.3.3/doc/krb5admin.html#krb5.conf
.
Configure the BlackBerry MDS Connection Service to authenticate BlackBerry devices to content servers that use LTPA
BlackBerry® devices that are running BlackBerry® Device Software version 3.8 or later manage how HTTP cookies are stored and used to authenticate to content servers that use LTPA authentication technology. For BlackBerry devices that use previous versions of the BlackBerry Device Software, you must permit the BlackBerry MDS Connection Service to manage HTTP cookie storage on BlackBerry devices.
Before you begin: Configure the BlackBerry MDS Connection Service to authenticate to the content servers in your organization's environment on behalf of BlackBerry devices.
1.
In the BlackBerry Administration Service, in the Servers and components menu, expand BlackBerry Solution topology
> BlackBerry Domain > Component view.
2.
Click MDS Connection Service.
3.
Click Edit component.
4.
On the HTTP tab, in the Protocol service information section, in the Cookie support enabled drop-down list, click Yes.
5.
Click Save all.
184
Administration Guide Configuring how BlackBerry devices authenticate to content servers
Configuring the BlackBerry MDS Connection Service to authenticate devices to the RSA
Authentication Manager
You can configure the BlackBerry® MDS Connection Service to require that BlackBerry device users pass RSA® authentication when they access the Internet or intranet from BlackBerry devices. You can configure the BlackBerry MDS Connection Service to require that users use RSA authentication in one of the following scenarios:
• when users access every web site and intranet site from devices
• when users access intranet sites from devices
• when users access web addresses or intranet addresses that you specify
If you configure the BlackBerry MDS Connection Service to require that users use RSA authentication to access web addresses or intranet addresses that you specify, you can choose to apply this option to specific user accounts or to all user accounts that are associated with a BlackBerry® Enterprise Server instance.
After the RSA Authentication Manager authenticates the devices, if you configured proxy authentication, the devices prompt users to authenticate to the proxy server.
Prerequisites: Configuring the BlackBerry MDS Connection Service to support RSA authentication when the BlackBerry MDS Connection Service runs on Windows Server 2008
• If required, remove the RSA® Authentication Agent from the computer that hosts the BlackBerry® MDS Connection Service.
• If required, in the RSA® Authentication Manager, delete the node secret data for the computer that hosts the BlackBerry
MDS Connection Service.
• If required, delete the node secret data that is located on the computer that hosts the BlackBerry MDS Connection Service.
• Retrieve the RSA Authentication API version 5.0.3.2 from RSA.
Configure the BlackBerry MDS Connection Service to support RSA authentication when the BlackBerry
MDS Connection Service runs on Windows Server 2008
1.
On the computer that hosts the BlackBerry® MDS Connection Service, copy the aceclnt.dll file and sdmsg.dll file from the
RSA® Authentication API to one of the following folders:
• If you are running a 32-bit version of Windows Server® 2008, the <drive>:\WINDOWS\system32 folder
• If you are running a 64-bit version of Windows Server 2008, the <drive>:\WINDOWS\SysWow64 folder
2.
In the RSA® Authentication Manager, create an Agent Host record for the BlackBerry® Enterprise Server.
The RSA Authentication Manager generates an sdconf.rec file.
3.
On the computer that hosts the BlackBerry MDS Connection Service, copy the sdconf.rec file that the RSA Authentication
Manager generates to one of the following folders:
• If you are running a 32-bit version of Windows Server 2008, the <drive>:\WINDOWS\system32 folder
• If you are running a 64-bit version of Windows Server 2008, the <drive>:\WINDOWS\SysWow64 folder
185
Administration Guide
4.
In the Windows® Services, restart the BlackBerry MDS Connection Service.
Related topics
Restarting BlackBerry Enterprise Server components, 363
Configure the BlackBerry MDS Connection Service to authenticate devices to the RSA Authentication
Manager
Before you begin:
• Configure the BlackBerry® MDS Connection Service to authenticate to the content servers in your organization's environment on behalf of BlackBerry devices.
• To specify the web addresses that require RSA® authentication, configure URL patterns and access control rules that restrict user access to specific web addresses or intranet addresses.
1.
In the BlackBerry Administration Service, on the Servers and components menu, expand BlackBerry Solution topology
> BlackBerry Domain > Component view.
2.
Click MDS Connection Service.
3.
Click Edit component.
4.
On the RSA tab, in the Protocol service information section, in the RSA® authentication support drop-down list, select one of the following options:
• If you want users to use RSA authentication when they access every web address or intranet address, select Turn on globally.
• If you want users to use RSA authentication when they access the intranet only, select Turn on for Intranet only.
• If you want users to use RSA authentication for web addresses or intranet addresses that you specify, select Turn on for specific sites only.
5.
In the Authentication timeout field, type a number, in minutes, to specify how long devices that the RSA Authentication
Manager authenticates can remain connected to your organization's network while the users are active.
By default, the authenticated connection persists for 24 hours.
6.
In the Inactivity timeout field, type a number, in minutes, to specify how long devices can remain connected to your organization's network while the users are inactive.
By default, an authenticated connection persists for 60 minutes of user inactivity on the devices.
7.
Click Save all.
Related topics
Restarting BlackBerry Enterprise Server components, 363
Managing how users access enterprise applications and web content, 295
186
Administration Guide Configuring how the BlackBerry MDS Connection Service manages requests for web content
Configuring how the BlackBerry MDS Connection Service manages requests for web content
The BlackBerry® MDS Connection Service manages requests for web content from the BlackBerry® Browser and other applications on BlackBerry devices. You can configure how the BlackBerry MDS Connection Service manages these requests.
Configure the BlackBerry MDS Connection Service to manage HTTP cookie storage
By default, the BlackBerry® MDS Connection Service does not manage HTTP cookie storage for BlackBerry devices. If the
BlackBerry device requires JavaScript® support for its HTTP requests, the BlackBerry device processes cookies.
1.
In the BlackBerry Administration Service, on the Servers and components menu, expand BlackBerry Solution topology
> BlackBerry Domain > Component view.
2.
Click BlackBerry MDS Connection Service.
3.
Click Edit component.
4.
On the HTTP tab, in the Protocol service information section, in the Cookie support enabled drop down list, click Yes.
5.
Click Save all.
After you finish: To prevent the BlackBerry MDS Connection Service from managing HTTP cookie storage, change the Cookie support enabled drop-down list to No.
Configure the timeout limit for HTTP connections with BlackBerry devices
You can specify how long a BlackBerry® MDS Connection Service waits for a BlackBerry device to send data to it before the
BlackBerry MDS Connection Service closes the HTTP connection to the BlackBerry device. The default timeout limit is 120,000 milliseconds (2 minutes).
1.
In the BlackBerry Administration Service, on the Servers and components menu, expand BlackBerry Solution topology
> BlackBerry Domain > Component view.
2.
Click BlackBerry MDS Connection Service.
3.
Click Edit component.
4.
On the HTTP tab, in the Protocol service information section, in the Device connection timeout field, type a number in milliseconds.
5.
Click Save all.
187
Administration Guide Permitting push applications to make trusted connections to a BlackBerry MDS Connection Service
Configure the timeout limit for HTTP connections with web servers
You can specify how long a BlackBerry® MDS Connection Service waits for a web server to send data to it before the BlackBerry
MDS Connection Service closes the HTTP connection to the web server. The default timeout limit is 120,000 milliseconds (2 minutes).
1.
In the BlackBerry Administration Service, on the Servers and components menu, expand BlackBerry Solution topology
> BlackBerry Domain > Component view.
2.
Click BlackBerry MDS Connection Service.
3.
Click Edit component.
4.
On the HTTP tab, in the Protocol service information section, in the Server connection timeout field, type a number in milliseconds.
5.
Click Save all.
Configure the maximum number of times that the BlackBerry Browser accepts HTTP redirections
HTTP redirection occurs when the BlackBerry® Browser requests a web page from a web server and the web server redirects the request to a new web address for the page. The default limit is 5 redirections.
1.
In the BlackBerry Administration Service, on the Servers and components menu, expand BlackBerry Solution topology
> BlackBerry Domain > Component view.
2.
Click BlackBerry MDS Connection Service.
3.
Click Edit component.
4.
On the HTTP tab, in the Protocol service information section, in the Maximum redirect connections field, type a number.
5.
Click Save all.
Permitting push applications to make trusted connections to a BlackBerry
MDS Connection Service
To permit push applications to open trusted connections to a BlackBerry® MDS Connection Service, you must create a key store
(the webserver.keystore file) on the computer that hosts the BlackBerry MDS Connection Service. This key store permits the
BlackBerry MDS Connection Service to accept HTTPS connections from push applications.
Push applications can use a BlackBerry MDS Connection Service certificate to open HTTPS connections to the BlackBerry MDS
Connection Service to push application data and application updates to the BlackBerry devices that are assigned to that BlackBerry
MDS Connection Service.
188
Administration Guide Permitting push applications to make trusted connections to a BlackBerry MDS Connection Service
You can use the Java® keytool to create a self-signed certificate for the BlackBerry MDS Connection Service, or you can import a signed certificate from a trusted public certification authority. You can use the Java keytool to export the BlackBerry MDS
Connection Service certificate from the key store, and import the certificate to the key stores that the Java push applications use.
For more information about using the Java keytool, visit java.sun.com/javase/6/docs/technotes/tools/windows/keytool.html
.
For more information about the Apache Tomcat™ requirements, visit tomcat.apache.org/tomcat-5.5-doc/ssl-howto.html
.
Create a key store to store certificates for use with HTTPS connections
You must create a key store to store the certificates that permit the BlackBerry® MDS Connection Service to accept HTTPS connections from push applications.
1.
On the computer that hosts the BlackBerry MDS Connection Service, on the taskbar, click Start > Programs > BlackBerry
Enterprise Server > BlackBerry Server Configuration.
2.
On the Mobile Data Service tab, configure the key store information. Only one key store can exist. The file must be named webserver.keystore and it must be located at <drive>:\Program Files\Research In Motion\BlackBerry Enterprise Server
\MDS\webserver.
3.
Click Create Keystore File.
4.
If prompted to overwrite a key store, click Yes.
5.
Click OK.
Add a certificate for the BlackBerry MDS Connection Service
To permit server-side push applications to open trusted HTTPS connections to a BlackBerry® MDS Connection Service and push application data and application updates to BlackBerry devices, you must add a certificate for the BlackBerry MDS Connection
Service to the webserver.keystore file.
1.
On the computer that hosts the BlackBerry MDS Connection Service, navigate to <drive>:\Program Files\Java
\<JRE_version>\bin.
2.
At the command prompt, perform one of the following tasks:
Task Steps
Create a self-signed certificate for the BlackBerry MDS Connection
Service and add it to the key store.
a.
Type keytool -genkey -alias tomcat -keyalg RSA keystore webserver.keystore.
b.
Type the required information.
c.
To confirm the information that you typed, type Yes.
Add a publicly signed certificate to the key store.
a.
Type keytool -import -trustcacerts -alias tomcat -file
<trustedserver.cer> -keystore webserver.keystore.
b.
Type the key store password.
c.
When prompted, click Yes.
189
Administration Guide Configuring a BlackBerry MDS Connection Service to trust web servers
3.
Copy the key store file to <drive>:\Program Files\Research In Motion\BlackBerry Enterprise Server\MDS\webserver.
After you finish: Export the certificate for the BlackBerry MDS Connection Service to make it available to other applications.
Export the BlackBerry MDS Connection Service certificate to make it available to push applications
You must export the certificate for the BlackBerry® MDS Connection Service so that you can import it to the key store of a serverside push application.
Before you begin: Add a self-signed or publicly signed certificate for the BlackBerry MDS Connection Service to the key store.
1.
On the computer that hosts the BlackBerry MDS Connection Service, navigate to <drive>:\Program Files\Java
\<JRE_version>\bin.
2.
At the command prompt, type keytool -export -alias tomcat -file <server.cer> -keystore <drive>:\Program Files
\Research In Motion\BlackBerry Enterprise Server\MDS\webserver\webserver.keystore -storepass <password>.
3.
Type the key store password.
After you finish: Import the certificate for the BlackBerry MDS Connection Service to the key store of a push application.
Import the BlackBerry MDS Connection Service certificate to the key store of a push application
To permit a server-side push application to open trusted connections to the BlackBerry® MDS Connection Service, you must add the certificate for the BlackBerry MDS Connection Service to the key store of the push application.
1.
On the computer that hosts the BlackBerry MDS Connection Service, navigate to <drive>:\Program Files\Java
\<JRE_version>\bin.
2.
At a command prompt, type keytool -import -trustcacerts -alias <alias> -file <server.cer> -keystore
<application_keystore>.
3.
Type the key store password.
4.
To add the certificate to the key store, at the prompt, type Yes.
After you finish: If the certificate does not exist, import the certificate to <drive>:\Program Files\Java\<JRE version>\lib\security
\cacerts.
Configuring a BlackBerry MDS Connection Service to trust web servers
You can configure the BlackBerry® MDS Connection Service to permit BlackBerry devices to pull application data and updates from trusted or untrusted web servers. If you want to open trusted connections between web servers and the BlackBerry MDS
Connection Service, you must import the certificate for the web server into the JRE™ certificates keystore file (JRE cacerts).
190
Administration Guide Configuring a BlackBerry MDS Connection Service to trust web servers
The BlackBerry MDS Connection Service supports LDAP, OCSP, and CRL to retrieve certificates and certificate status, and HTTPS and SSL/TLS for connections that use trusted certificates.
Specify whether the BlackBerry MDS Connection Service requires trusted HTTPS connections from web servers
1.
In the BlackBerry® Administration Service, on the Servers and components menu, expand BlackBerry Solution topology
> BlackBerry Domain > Component view.
2.
Click MDS Connection Service.
3.
Click Edit component.
4.
On the HTTPS tab, in the Name field, type the name of a web server.
5.
In the Service URL field, type the regular expression for the web address of the web server. For example, type * to represent all web servers, or type https://<domain>.com* to specify all web servers in a specific domain.
For more information about regular expressions in Java®, visit java.sun.com/j2se/1.4.2/docs/api/java/util/regex/
Pattern.html
and java.sun.com/docs/books/tutorial/essential/regex/literals.html
.
6.
In the Settings section, in the Allow untrusted servers drop-down list, perform one of the following actions:
• To permit only trusted HTTPS connections from the web server, click No.
• To permit untrusted HTTPS connections from the web server, click Yes.
7.
Click the Add icon.
8.
Repeat steps 4 to 7 for each web server that you want to specify.
9.
Click Save all.
After you finish: Restart the BlackBerry MDS Connection Service.
Related topics
Add a retrieved certificate for a web server to the key store, 198
Restarting BlackBerry Enterprise Server components, 363
Specify whether the BlackBerry MDS Connection Service requires trusted TLS connections from web servers
1.
In the BlackBerry® Administration Service, on the Servers and components menu, expand BlackBerry Solution topology
> BlackBerry Domain > Component view.
2.
Click MDS Connection Service.
3.
Click Edit component.
4.
On the TLS tab, in the Name field, type the name of a web server.
5.
In the Service URL field, type the regular expression for the web address of the web server.
6.
In the Settings section, in the Allow untrusted servers drop-down list, perform one of the following actions:
191
Administration Guide Configuring a BlackBerry MDS Connection Service to trust web servers
• To permit only trusted TLS connections from the web server, click No.
• To permit untrusted TLS connections from the web server, click Yes.
7.
Click the Add icon.
8.
Repeat steps 4 to 7 for each web server that you want to specify.
9.
Click Save all.
After you finish: Restart the BlackBerry MDS Connection Service.
Related topics
Add a retrieved certificate for a web server to the key store, 198
Restarting BlackBerry Enterprise Server components, 363
Configuring certificate server information for the BlackBerry MDS Connection Service
The certificate for the BlackBerry® MDS Connection Service permits push applications to make HTTPS connection to the
BlackBerry MDS Connection Service. You can configure the BlackBerry MDS Connection Service to search for and retrieve certificates and the status of the certificates that external web servers use to make HTTPS connections.
To search for and retrieve certificates from an LDAP server, you can configure the BlackBerry MDS Connection Service to use
LDAP or DSML. The BlackBerry MDS Connection Service searches each LDAP server using LDAP or DSML in the order that you specify. If you configure the BlackBerry MDS Connection Service to use both LDAP and DSML to search and retrieve certificates, the BlackBerry MDS Connection Service searches the servers using LDAP and then searches the servers using DSML. After the
BlackBerry MDS Connection Service retrieves the certificate, the BlackBerry® Enterprise Server sends the certificate to the
BlackBerry device, and the BlackBerry device displays the certificate so that the user can accept it. The BlackBerry MDS Connection
Service supports DSML version 2.
To search for and retrieve the status of the certificates, you can configure the BlackBerry MDS Connection Service to search the
OCSP servers or CRL servers. If you search for the status of the certificates using an OCSP server or a CRL server, which server you choose to search for the status of the certificates first does not matter because each server creates a prioritized list automatically.
For more information about certificates, see the BlackBerry Enterprise Solution Security Technical Overview.
Configure the LDAP servers that the BlackBerry MDS Connection Service uses to retrieve certificates
You can create a user name and password so that the BlackBerry® MDS Connection Service can authenticate to LDAP servers on behalf of BlackBerry devices.
If you change the LDAP port number or host server information, you must stop and restart the BlackBerry MDS Connection Service so that the BlackBerry MDS Connection Service can use the new port number or host server information immediately.
1.
In the BlackBerry Administration Service, on the Servers and components menu, expand BlackBerry solution topology
> BlackBerry Domain > Component view.
2.
Click MDS Connection Service.
192
Administration Guide Configuring a BlackBerry MDS Connection Service to trust web servers
3.
On the LDAP tab, click Edit component.
4.
In the LDAP Service Information section, perform one of the following tasks:
Task
Create an LDAP server configuration.
Steps
Change an existing LDAP server configuration.
a.
Type the LDAP server name and the web address for the server.
b.
In the Settings section, configure the LDAP server settings.
c.
Click the Add icon.
a.
Click the Edit icon beside the LDAP server.
b.
In the Settings section, change the LDAP server settings.
c.
Click the Accept icon.
5.
Click Save all.
After you finish:
• To configure the BlackBerry MDS Connection Service to retrieve the status of certificates, configure the OCSP and CRL server information.
• Add the communication information that you configured for the LDAP server to the BlackBerry MDS Connection Service configuration set.
Related topics
Add communication information to a BlackBerry MDS Connection Service configuration set, 196
Restarting BlackBerry Enterprise Server components, 363
LDAP server settings
Field
Base Query
Password and Confirm Password
Query Limit
Service URL
User name
Description
This field specifies the base query for the default LDAP server. You can use %20 for spaces. Each LDAP server can host multiple Windows® domains but can search in only one Windows domain at a time. You might need to configure a default base query for some LDAP servers.
These fields specify a password if the LDAP server requires simple authentication.
This field specifies the maximum number of entries that you want to return for each query.
This field specifies the FQDN and port number of the LDAP server. You must use the <FQDN>:<Port> format.
This field specifies the user name if the LDAP server requires simple authentication.
193
Administration Guide Configuring a BlackBerry MDS Connection Service to trust web servers
Configure the BlackBerry MDS Connection Service to use DSML to retrieve certificates
1.
In the BlackBerry® Administration Service, on the Servers and components menu, expand BlackBerry solution topology
> BlackBerry Domain > Component view.
2.
Click MDS Connection Service.
3.
On the DSML tab, click Edit component.
4.
In the Protocol Service Information section, in the Query limit field, type the maximum number of certificates that the
BlackBerry MDS Connection Service can retrieve during each search it performs.
5.
Perform one of the following tasks:
Task
Create a configuration for a DSML certificate server.
Change a configuration for an existing DSML certificate server configuration.
Steps a.
In the Name field, type a name for the DSML certificate server that you want the BlackBerry MDS Connection Service to search.
b.
In the Service URL field, type the FQDN of the DSML certificate server (for example, http://server01.rim.com:
1234/dsml/adssoap.dsmlx).
c.
In the Settings section, if you do not want the BlackBerry
MDS Connection Service to search the entire directory tree, in the Default Server Base Query field, type the search base that the BlackBerry MDS Connection Service can use.
d.
To permit the BlackBerry MDS Connection Service to authenticate with the DSML certificate server on behalf of
BlackBerry devices, in the DSML User ID field, type the user name that the BlackBerry MDS Connection Service can use to authenticate with the DSML certificate server.
e.
In the DSML Password and Confirm DSML Password fields, type the password for the user name that the BlackBerry MDS
Connection Service can use to authenticate with the DSML certificate server.
f.
Click the Add icon.
a.
Click the Edit icon that is beside the DSML certificate server that you want to change.
b.
In the Settings section, change the DSML certificate server settings.
c.
Click the Accept icon.
6.
Click Save all.
After you finish:
194
Administration Guide Configuring a BlackBerry MDS Connection Service to trust web servers
• To configure the BlackBerry MDS Connection Service to retrieve the status of certificates from an OCSP server or CRL server, you must configure the OCSP server and CRL server information.
• Add the communication information that you configured for the DSML server to the BlackBerry MDS Connection Service configuration set.
Related topics
Add communication information to a BlackBerry MDS Connection Service configuration set, 196
Restarting BlackBerry Enterprise Server components, 363
Configure the OCSP servers that the BlackBerry MDS Connection Service uses to retrieve the status of certificates
You can configure the BlackBerry® MDS Connection Service to authenticate to OCSP servers on behalf of BlackBerry devices and to retrieve the status of certificates.
1.
In the BlackBerry Administration Service, on the Servers and components menu, expand BlackBerry solution topology
> BlackBerry Domain > Component view.
2.
Click MDS Connection Service.
3.
On the OCSP tab, click Edit component.
4.
In the OCSP Service information section, perform the following actions:
• Configure the BlackBerry MDS Connection Service to accept OCSP servers that BlackBerry devices specify.
• Configure the OCSP handler to use the OCSP responder extension in a certificate.
5.
Perform one of the following tasks:
Task
Create an OCSP server configuration.
Steps
Change an existing OCSP server configuration.
a.
Type the OCSP server name and the web address for the server.
b.
Click the Add icon.
a.
Click the Edit icon beside the OCSP server.
b.
Click the Accept icon.
6.
Click Save all.
After you finish: Add the communication information that you configured for the OCSP server to the BlackBerry MDS Connection
Service configuration set.
Related topics
Add communication information to a BlackBerry MDS Connection Service configuration set, 196
Restarting BlackBerry Enterprise Server components, 363
195
Administration Guide Configuring a BlackBerry MDS Connection Service to trust web servers
Configure the CRL servers that the BlackBerry MDS Connection Service uses to retrieve the status of certificates
You can configure the BlackBerry® MDS Connection Service to authenticate to CRL servers on behalf of BlackBerry devices and to retrieve the status of certificates.
1.
In the BlackBerry Administration Service, on the Servers and components menu, expand BlackBerry solution topology
> BlackBerry Domain > Component view.
2.
Click MDS Connection Service.
3.
On the CRL tab, click Edit component.
4.
In the CRL Service information section, perform the following actions:
• Configure the BlackBerry MDS Connection Service to accept CRL servers that BlackBerry devices specify.
• Configure the CRL handler to use the CRL responder extension in a certificate.
5.
Perform one of the following tasks:
Task
Create a CRL server configuration.
Steps
Change an existing CRL server configuration.
a.
Type the CRL server name and the web address for the server.
b.
Click the Add icon.
a.
Click the Edit icon beside the CRL server.
b.
Click the Accept icon.
6.
Click Save all.
After you finish: Add the communication information that you configured for the CRL server to the BlackBerry MDS Connection
Service configuration set.
Related topics
Add communication information to a BlackBerry MDS Connection Service configuration set, 196
Restarting BlackBerry Enterprise Server components, 363
Add communication information to a BlackBerry MDS Connection Service configuration set
A BlackBerry® MDS Connection Service configuration set is a set of service configurations that the BlackBerry MDS Connection
Service instances in your organization can use to communicate with a remote file system, an LDAP server, a DSML server, a CRL server, an OCSP server, or a certification authority. You must add the communication information that the BlackBerry MDS
Connection Service requires to communicate with servers to a configuration set so that a BlackBerry MDS Connection Service instance can communicate with the servers after you assign the configuration set to the instance.
1.
In the BlackBerry Administration Service, on the Servers and components menu, expand BlackBerry Solution topology
> BlackBerry Domain > Component view.
2.
Click MDS Connection Service.
196
Administration Guide Configuring a BlackBerry MDS Connection Service to trust web servers
3.
Click Edit component.
4.
On the Configuration Sets tab, perform one of the following actions:
• To create a configuration set, in the Configuration set name section, type a name and description for the configuration set.
• To change an existing configuration set, click the Edit icon.
5.
In the Priority Service group drop-down list, click the name of the service that you want to configure the communication method for.
6.
In the Service (Name : Description) drop-down list, click the name of the communication method that you want to configure.
7.
Click the Add icon.
8.
To specify the communication method that the BlackBerry MDS Connection Service should try to connect to the server with first , click the Up and Down arrows. The BlackBerry MDS Connection Service resolves conflicts by applying communication methods in the order that you specify. The order of that you specify for LDAP, DSML, or file communication applies to each communication method separately. The order permits the BlackBerry MDS Connection Service to resolve conflicts between domains if you created multiple communication methods for a specific URL.
9.
Perform one of the following actions:
• To add a new configuration set, click the Add icon.
• To update an existing configuration set, click the Update icon.
10. Click Save all.
After you finish:
• To confirm your changes, click the View icon.
• Assign the configuration set to a BlackBerry MDS Connection Service.
Assign a BlackBerry MDS Connection Service configuration set to a BlackBerry MDS Connection Service instance
You can assign a BlackBerry® MDS Connection Service configuration set to a BlackBerry MDS Connection Service instance so that BlackBerry device users can access documents on remote file systems from devices, the BlackBerry MDS Connection Service can search for certificates and check for the status of the certificates from LDAP servers, DSML servers, CRL servers, or OCSP servers, and the BlackBerry MDS Connection Service can send certificate requests to a certificate authority.
1.
In the BlackBerry Administration Service, on the Servers and components menu, expand BlackBerry Solution topology
> BlackBerry Domain > Component view.
2.
Click MDS Connection Service.
3.
Click the instance that you want to change.
4.
Click Edit instance.
5.
On the Component Configuration Sets tab, in the Available component configuration sets section, in the Service configuration sets drop-down list, click the configuration set that you want to assign to the BlackBerry MDS Connection
Service instance.
197
Administration Guide Permitting users to access intranet sites on BlackBerry devices using global login information
6.
Click Save all.
7.
To restart the BlackBerry MDS Connection Service instance, on the Instance information tab, in the Status list, click
Restart instance.
8.
To assign the BlackBerry MDS Connection Service configuration set to another BlackBerry MDS Connection Service instance, repeat steps 3 to 7.
Related topics
Restarting BlackBerry Enterprise Server components, 363
Add a retrieved certificate for a web server to the key store
You can use the Java® keytool to add a certificate for a web server to the BlackBerry® MDS Connection Service key store. The certificate permits the BlackBerry MDS Connection Service to connect to the trusted web server.
1.
Save the certificate from a secure web site to a .cer file.
2.
On the computer that hosts the BlackBerry MDS Connection Service, copy the .cer file to <drive>:\Program Files\Java
\<JRE_version>\lib\security.
3.
At a command prompt, navigate to <drive>:\Program Files\Java\<JRE_version>\bin.
4.
Type keytool -import -trustcacerts -alias <alias_name> -file <cert_filename> -keystore cacerts.
5.
Type the key store password.
6.
To add the certificate to the key store, at the command prompt, type Yes.
After you finish: For more information about using the Java keytool, visit java.sun.com/javase/6/docs/technotes/tools/ windows/keytool.html
.
Permitting users to access intranet sites on BlackBerry devices using global login information
To permit users to access intranet sites on BlackBerry® devices without having to specify their user names and passwords, you can configure a global user name and password. When users try to access an intranet site, the BlackBerry MDS Connection Service checks to see if you configured global login information, and validates the login information. If authentication succeeds, users can access intranet sites without providing their user names and passwords. If authentication fails, users must type their user names and passwords before they can access intranet sites.
Configure global login information for intranet site access
1.
In the BlackBerry® Administration Service, on the Servers and components menu, expand BlackBerry solution topology
> BlackBerry Domain > Component view.
2.
Click MDS Connection Service.
198
Administration Guide Configuring how the BlackBerry MDS Connection Service connects to BlackBerry devices
3.
On the HTTP tab, click Edit component.
4.
In the Protocol Service Information section, in the Authentication support enabled drop-down list, click True.
5.
In the Name section, type a global name, and type the web address of the intranet site.
6.
In the Settings section, type a user name and password.
7.
Click Save all.
Configuring how the BlackBerry MDS Connection Service connects to
BlackBerry devices
Specify the maximum amount of data that a BlackBerry MDS Connection Service can send to BlackBerry devices
1.
In the BlackBerry® Administration Service, on the Servers and components menu, expand BlackBerry Solution topology
> BlackBerry Domain > Component view > BlackBerry MDS Connection Service.
2.
Click the instance that you want to change.
3.
Click Edit instance.
4.
On the General tab, in the Flow control section, in the Maximum data amount permitted per connection field, type a number, in KB.
5.
Click Save all.
Specify the pending content timeout limit for a BlackBerry MDS Connection Service
You can specify how long a BlackBerry® MDS Connection Service waits for acknowledgment from a BlackBerry device before it deletes pending content for the BlackBerry device.
1.
In the BlackBerry Administration Service, on the Servers and components menu, expand BlackBerry Solution topology
> BlackBerry Domain > Component view > BlackBerry MDS Connection Service.
2.
Click the instance that you want to specify the content timeout limit for.
3.
Click Edit instance.
4.
On the General tab, in the Flow control section, in the Flow control timeout field, type a number, in milliseconds.
5.
Click Save all.
Permit Java applications to use scalable socket connections with a BlackBerry MDS
Connection Service
Before you begin: Verify that your system memory supports scalable socket connections.
199
Administration Guide Configuring how the BlackBerry MDS Connection Service connects to BlackBerry devices
1.
In the BlackBerry® Administration Service, on the Servers and components menu, expand BlackBerry Solution topology
> BlackBerry Domain > Component view > BlackBerry MDS Connection Service.
2.
Click the instance that you want to permit scalable socket connections on.
3.
Click Edit instance.
4.
On the General tab, in the Socket connection settings section, in the Use scalable sockets options list, click Yes.
5.
Click Save all.
Specify the thread pool size of a BlackBerry MDS Connection Service
You can specify the maximum number of threads that a BlackBerry® MDS Connection Service can process at the same time.
Before you begin: Verify that your system memory can support the thread pool size that you want to specify.
1.
In the BlackBerry Administration Service, on the Servers and components menu, expand BlackBerry Solution topology
> BlackBerry Domain > Component view > BlackBerry MDS Connection Service.
2.
Click the instance that you want to specify the thread pool size for.
3.
Click Edit instance.
4.
On the General tab, in the Socket connection settings section, in the Thread pool size field, type a number between 100 and 1000.
5.
Click Save all.
Specify the maximum number of scalable socket connections
You can specify the maximum number of scalable socket connections that can be open at the same time between BlackBerry® devices and a BlackBerry MDS Connection Service.
Before you begin: Verify that your system memory can support the number of scalable socket connections that you want to specify.
1.
In the BlackBerry Administration Service, on the Servers and components menu, expand BlackBerry Solution topology
> BlackBerry Domain > Component view > BlackBerry MDS Connection Service.
2.
Click the instance that you want to specify the maximum number of scalable socket connections for.
3.
Click Edit instance.
4.
On the General tab, in the Socket connection settings section, in the Use scalable sockets options, select the Yes option.
5.
In the Maximum simultaneous scalable sockets field, type a number between 100 and 3500.
By default, the maximum number of scalable socket connections is 2000.
6.
Click Save all.
200
Administration Guide Configuring how the BlackBerry MDS Connection Service connects to BlackBerry devices
Prevent the BlackBerry MDS Connection Service from using scalable HTTP
By default, the BlackBerry® MDS Connection Service 5.0 SP2 or later uses scalable HTTP, which permits the BlackBerry MDS
Connection Service to use fewer system resources and to establish more socket connections at one time than previous versions of the BlackBerry MDS Connection Service. When a BlackBerry MDS Connection Service uses scalable HTTP, it streams data to and from BlackBerry devices instead of storing and forwarding the data. If you want a BlackBerry MDS Connection Service to process data as it did in previous versions of the BlackBerry® Enterprise Server, you can prevent a BlackBerry MDS Connection
Service from using scalable HTTP.
1.
In the BlackBerry Administration Service, on the Servers and components menu, expand BlackBerry Solution topology
> BlackBerry Domain > Component view > BlackBerry MDS Connection Service.
2.
Click the instance that you want to prevent from using scalable HTTP.
3.
Click Edit instance.
4.
On the General tab, in the Socket connection settings section, in the Use scalable HTTP drop-down list, click No.
5.
Click Save all.
Specify the port number that the web server listens on for push application requests
You can specify the port number that the web server listens on for HTTP requests and HTTPS requests from server-side push applications. You should change the default port parameters only if a port conflict exists with another service on the same computer.
1.
In the BlackBerry® Administration Service, on the Servers and components menu, expand BlackBerry Solution topology
> BlackBerry Domain > Component view > BlackBerry MDS Connection Service.
2.
Click the instance that you want to specify the port number for.
3.
Click Edit instance.
4.
On the General tab, in the Connection section, perform one of the following actions:
• To specify the port for HTTP requests, in the Web server listen port field, type the port number.
• To specify the port for HTTPS requests, in the Web server SSL listen port field, type the port number.
5.
Click Save all.
After you finish:
• Restart the BlackBerry MDS Connection Service.
• Notify your organization's push application developers that you changed the port number that the web server listens on for push application requests.
Related topics
Restarting BlackBerry Enterprise Server components, 363
201
Administration Guide Configuring how the BlackBerry MDS Connection Service connects to BlackBerry devices
Specify how often a BlackBerry MDS Connection Service polls for configuration information
You can specify how often a BlackBerry® MDS Connection Service polls the BlackBerry Configuration Database for changes to the administration settings for the BlackBerry MDS Connection Service and BlackBerry Collaboration Service. The default interval is 5 minutes.
1.
In the BlackBerry Administration Service, on the Servers and components menu, expand BlackBerry Solution topology
> BlackBerry Domain > Component view > BlackBerry MDS Connection Service.
2.
Click the instance that you want change.
3.
Click Edit instance.
4.
On the General tab, in the Database section, in the Database admin configuration cycle timer field, type a time, in minutes.
5.
Click Save all.
202
Administration Guide Setting up the messaging environment
Setting up the messaging environment
16
Creating email message filters
You can create email message filters to define which email messages the BlackBerry® Enterprise Server forwards from users’ email applications to their BlackBerry devices. When users receive email messages in the incoming message queue, the BlackBerry
Enterprise Server applies email message filters to determine how to direct the messages: forward, forward with priority, or do not forward to the BlackBerry devices.
Email message filters that you create and apply override the email message filters that users create using the BlackBerry® Desktop
Manager, the BlackBerry® Web Desktop Manager, or their BlackBerry devices. You can specify the order that the BlackBerry
Messaging Agent applies the email message filters in.
You can create the following types of email message filters:
• global filters: apply to all users on the BlackBerry Enterprise Server
• user filters: apply to specific users on the BlackBerry Enterprise Server
Users cannot view or change global filters. If you define global filters, you must explain to users that some of the email message filters that they created might not apply to incoming messages.
If you change global filters, the BlackBerry Enterprise Server applies the changes immediately.
Create an email message filter that applies to all user accounts on a BlackBerry Enterprise
Server
1.
In the BlackBerry® Administration Service, on the Servers and components menu, expand BlackBerry Solution topology
> BlackBerry Domain > Component view > Email.
2.
Click the instance that you want to change.
3.
Click Edit instance.
4.
On the Email message filters tab, in the Email message filter name field, type a name for the email message filter.
5.
In the Email message filter rules section, configure the options for the email message filter. Use semicolons (;) to separate multiple items that you specify.
If you specify multiple users in the From or Sent to fields, or multiple subject terms in the Subject field, the message filter is applied to email messages that contain any of the users or terms that you specify. All of the users or terms that you specify do not have to be satisfied for the message filter to be applied.
6.
Perform one of the following tasks:
• To create an email message filter that does not deliver email messages that match the filter criteria to BlackBerry devices, select Do not forward email messages to the device.
203
Administration Guide Creating email message filters
• To create an email message filter that forwards email messages that match the filter criteria to BlackBerry devices, select
Forward email messages to the device.
7.
Click the Add icon.
8.
To move the email message filter higher or lower in the list, click the Up or Down icons.
The BlackBerry® Enterprise Server applies email message filters in the order that they are listed in. Organize the email message filters from the least restrictive to the most restrictive.
9.
Repeat steps 4 to 8 for each email message filter that you want to add.
10. Click Save all.
Turn on an email message filter that applies to all user accounts on a BlackBerry Enterprise
Server
1.
In the BlackBerry® Administration Service, on the Servers and components menu, expand BlackBerry Solution topology
> BlackBerry Domain > Component view > Email.
2.
Click the instance that you want to change.
3.
Click Edit instance.
4.
On the Email message filters tab, click the Edit icon beside the email message filter you want to turn on.
5.
In the Enabled drop down list, click Yes.
6.
Click Save all.
The BlackBerry Administration Service applies email message filters in the order that they are listed in.
Create an email message filter that applies to a specific user account
1.
In the BlackBerry® Administration Service, on the BlackBerry solution management menu, expand User.
2.
Click Manage users.
3.
Search for a user account.
4.
In the search results, click the name of the user account.
5.
Click Edit user.
6.
In the Messaging configuration section, click Default configuration.
7.
On the Email tab, in the Email message filter name field, type a name for the email message filter.
8.
In the Email message filter rules section, configure the options for the email message filter. Use semicolons (;) to separate multiple items that you specify.
If you specify multiple users in the From or Sent to fields, or multiple subject terms in the Subject field, the message filter is applied to email messages that contain any of the users or terms that you specify. All of the users or terms that you specify do not have to be satisfied for the message filter to be applied.
9.
Perform one of the following tasks:
204
Administration Guide Copying existing email message filters to another BlackBerry Enterprise Server
• To create an email message filter that does not deliver email messages that match the filter criteria to BlackBerry devices, select Do not forward email messages to the device.
• To create an email message filter that forwards email messages that match the filter criteria to BlackBerry devices, select
Forward email messages to the device.
10. Click the Add icon.
11.
To move the email message filter higher or lower in the list, click the Up or Down icons.
The BlackBerry® Enterprise Server applies email message filters in the order that they are listed in. Organize the email message filters from the least restrictive to the most restrictive.
12. Click Continue to user information edit.
13. Click Save all.
Turn on an email message filter that applies to a specific user account
1.
In the BlackBerry® Administration Service, in the BlackBerry solution management menu, expand User.
2.
Click Manage users.
3.
Search for a user account.
4.
In the search results, click the name of the user account.
5.
Click Edit user.
6.
In the Messaging configuration section, click Default configuration.
7.
On the Email tab, click the Edit icon beside the email message filter that you want to turn on.
8.
In the Enabled drop-down list, click Yes.
9.
Click Continue to user information edit.
10. Click Save all.
The BlackBerry Administration Service applies email message filters in the order that they are listed in.
Copying existing email message filters to another BlackBerry Enterprise
Server
You can copy the existing email message filters for a BlackBerry® Enterprise Server and apply them to other instances of the
BlackBerry Enterprise Server. To create a copy of existing email message filters, you can export the existing email message filters for a BlackBerry Enterprise Server as an .xml file. You can then import the .xml file so that you can use it with another instance of the BlackBerry Enterprise Server.
205
Administration Guide Copying existing email message filters to user accounts
Export email message filters for a BlackBerry Enterprise Server
1.
In the BlackBerry® Administration Service, on the Servers and components menu, expand BlackBerry Solution topology
> BlackBerry Domain > Component view > Email.
2.
Click the instance that you want to change.
3.
On the Email message filters tab, click Export email message filters.
4.
Click Download file.
5.
Save the .xml file.
Import email message filters for a BlackBerry Enterprise Server
Before you begin: Export email message filters for a BlackBerry® Enterprise Server.
1.
In the BlackBerry Administration Service, on the Servers and components menu, expand BlackBerry Solution topology
> BlackBerry Domain > Component view > Email.
2.
Click the instance that you want to change.
3.
Click Edit instance.
4.
On the Email message filters tab, click Import email message filters.
5.
In the Import email message filters section, click Browse. Navigate to the .xml file that contains the email message filters that you want to import.
6.
Click Import email message filters.
7.
Click Save all.
Copying existing email message filters to user accounts
You can copy the existing email message filters for a user account and apply them to other user accounts. To create a copy of existing email message filters, you must export the existing email message filters for a user account as an .xml file. You can then import the .xml file so that you can use it with other user accounts.
Export email message filters for a user account
1.
In the BlackBerry® Administration Service, on the BlackBerry solution management menu, expand User.
2.
Click Manage users.
3.
Search for a user account.
4.
In the search results, click the name of the user account.
5.
In the Messaging configuration section, click Default configuration.
206
Administration Guide Extension plug-ins for processing messages
6.
On the Email tab, click Export email message filters.
7.
Click Download file.
8.
Save the .xml file.
Import email message filters for a user account
Before you begin: Export email message filters for a user account.
1.
In the BlackBerry® Administration Service, on the BlackBerry solution management menu, expand User.
2.
Click Manage users.
3.
Search for the user account.
4.
In the search results, click the name of the user account.
5.
Click Edit user.
6.
In the Messaging configuration section, click Default configuration.
7.
On the Email tab, at the bottom of the screen, click Import email message filters.
8.
In the Import email message filters section, click Browse. Navigate to the .xml file that contains the email message filters that you want to import.
9.
Click Import email message filters.
10. Click Save all.
Extension plug-ins for processing messages
You can add extension plug-ins to a BlackBerry® Messaging Agent. The BlackBerry Messaging Agent uses extension plug-ins to process and make changes to email messages and attachments that the BlackBerry Messaging Agent sends to and receives from BlackBerry devices. For example, you can add an extension plug-in to modify the signature in email messages.
Before you add an extension plug-in to the BlackBerry Administration Service, you must install the extension plug-in application on the computer the hosts the BlackBerry® Enterprise Server. By default, each BlackBerry Messaging Agent in your organization's
BlackBerry Domain includes the extension plug-in BBAttachBESExtension, which connects the BlackBerry Messaging Agent to the BlackBerry Attachment Service so that the BlackBerry Attachment Service can process email message attachments. If you add multiple extension plug-ins to a BlackBerry Messaging Agent, you can define the order that the BlackBerry Messaging Agent uses the extension plug-ins to process email messages in.
207
Administration Guide Extension plug-ins for processing messages
Install an extension plug-in application
To add an extension plug-in to the BlackBerry® Administration Service, you must first install the application for the extension plug-in on the computer that hosts the BlackBerry® Enterprise Server.
Before you begin: Copy the .dll file for the extension plug-in application to the computer that hosts the BlackBerry Enterprise
Server.
1.
On the computer that hosts the BlackBerry Enterprise Server, on the Start menu, click Run.
2.
Type regedit.
3.
Click OK.
4.
Perform one of the following actions:
• If you are running a 32-bit version of Windows®, navigate to HKEY_LOCAL_MACHINE\Software\Research In Motion
\BlackBerry Enterprise Server\Agents.
• If you are running a 64-bit version of Windows, navigate to HKEY_LOCAL_MACHINE\Software\WOW6432Node
\Research In Motion\BlackBerry Enterprise Server\Agents.
5.
If necessary, create a DWORD value named PlugIns.
6.
Double-click the PlugIns DWORD value.
7.
In the Value data field, type Name=<DLL_Name> Data=<DLL_Path>, where <DLL_Name> is a descriptive name of the .dll
file and <DLL_Path> is the full path and file name for the .dll file.
8.
Click OK.
After you finish:
• Restart the BlackBerry Enterprise Server.
• Add the extension plug-in to a BlackBerry Messaging Agent.
Related topics
Restarting BlackBerry Enterprise Server components, 363
Add an extension plug-in to a BlackBerry Messaging Agent
Before you begin: Install an extension plug-in application on the computer that hosts the BlackBerry® Enterprise Server.
1.
In the BlackBerry Administration Service, on the Servers and components menu, expand BlackBerry Solution topology
> BlackBerry Domain > Component view > Email.
2.
Click the instance that you want to change.
3.
Click Edit instance.
4.
On the Extension plug-ins tab, in the Extension plug-in name field, type the name of the extension plug-in that you want to add.
5.
Click the Add icon.
208
Administration Guide Mapping contact information fields for synchronization and contact lookups
6.
Repeat steps 4 and 5 for each extension plug-in that you want to add.
7.
If necessary, click the Up and Down icons to set the order that the BlackBerry Messaging Agent uses the extension plugins to process email messages in.
8.
Click Save all.
Change how a BlackBerry Messaging Agent uses extension plug-ins
The BlackBerry® Messaging Agent uses a BlackBerry® Enterprise Server extension process to load extension plug-ins to process email messages. If you do not add an extension plug-in to the BlackBerry Administration Service, and you install the extension plug-in application on the computer that hosts the BlackBerry Enterprise Server, the extension plug-in is loaded directly by the
BlackBerry Messaging Agent instead of the extension process. To stabilize and manage your organization's messaging environment, you can change how the BlackBerry Controller starts extension processes. For example, you can configure the
BlackBerry Controller to start one extension process for all extension plug-ins, or you can configure the BlackBerry Controller to start separate extension processes for each extension-plug in.
1.
In the BlackBerry Administration Service, on the Servers and components menu, expand BlackBerry Solution topology
> BlackBerry Domain > Component view > Email.
2.
Click the instance that you want to change.
3.
Click Edit instance.
4.
On the Extension plug-ins tab, in the Extension mode section, in the Extension mode drop-down list, perform one of the following actions:
• To configure the BlackBerry Controller to start a single extension process that loads all extension plug-ins for all
BlackBerry Messaging Agent instances, click single.
• To configure the BlackBerry Controller to start a dedicated extension process for each BlackBerry Messaging Agent instance, click perAgent.
• To configure the BlackBerry Controller to start a dedicated extension process that loads each extension plug-in, click perExtension. Each BlackBerry Messaging Agent uses the same extension process to process a specific extension plugin.
• To configure the BlackBerry Controller to start a dedicated extension process for each extension plug-in for each
BlackBerry Messaging Agent, click perAgentperExtension.
5.
Click Save all.
Mapping contact information fields for synchronization and contact lookups
You can map contact information fields from the email applications on users' computers to the contact list fields on the BlackBerry® devices. The information in the fields in the email applications synchronizes to the fields on the BlackBerry devices. You can create the following types of field mappings on the BlackBerry® Enterprise Server:
• global field mappings: apply to all user accounts in a BlackBerry Domain
• user field mappings: apply to specific user accounts
209
Administration Guide Mapping contact information fields for synchronization and contact lookups
You can map up to four fields that users define in the contact information on their computers to their BlackBerry devices. When users request a remote contact lookup from the contact list, the fields that you configure display on BlackBerry devices.
Map a contact information field in an email application to a contact list field on BlackBerry devices
1.
In the BlackBerry® Administration Service, on the Servers and components menu, expand BlackBerry Solution topology
> BlackBerry Domain > Component view > Synchronization.
2.
Click Edit component.
3.
On the Mappings for organizer data synchronization tab, for each type of organizer data, select the option in the dropdown lists that you want to map the information to on BlackBerry devices.
4.
Click Save all.
After you finish: To return all organizer data to the default settings, click Reset global organizer data synchronization mappings.
Map a contact list field in an email application to a contact list field on a BlackBerry device
1.
In the BlackBerry® Administration Service, on the BlackBerry solution management menu, expand User.
2.
Click Manage users.
3.
Search for a user account.
4.
In the search results, click the display name for the user account.
5.
Click Edit user.
6.
In the Messaging configuration section, click Default configuration.
7.
On the Mappings for organizer data synchronization tab, in the Mappings for organizer data synchronization section, select the Turned on option.
8.
In the appropriate drop-down lists, select the fields on the BlackBerry device that you want to map the information to.
9.
Click Continue to user information edit.
10. Click Save all.
Map contact information fields that users defined to contact list fields on BlackBerry devices
You can map up to four contact list fields that users define in an email application to BlackBerry® devices.
1.
In the BlackBerry Administration Service, on the Servers and components menu, expand Blackerry Solution topology >
BlackBerry Domain > Component view > Synchronization.
2.
Click Edit component.
210
Administration Guide Mapping contact information fields for synchronization and contact lookups
3.
On the Mappings for organizer data synchronization tab, in the Other mappings section, select each User defined string contact list field that you want to map to BlackBerry devices.
4.
Click Save all.
After you finish: To return the organizer data to the default settings, click Reset global organizer data synchronization mappings.
Map contact information fields that users defined to contact list fields on a BlackBerry device
You can map up to four contact list fields that users define in an email application to a BlackBerry® device.
1.
In the BlackBerry Administration Service, on the BlackBerry solution management menu, expand User.
2.
Click Manage users.
3.
Search for a user account.
4.
In the search results, click the display name for the user account.
5.
Click Edit user.
6.
In the Messaging configuration section, click Default configuration.
7.
On the Mappings for organizer data synchronization tab, in the Mappings for organizer data synchronization section, select the Turned on option.
8.
In the Other mappings section, in each User defined string drop-down list, select the contact field that you want to map to the BlackBerry device.
9.
Click Continue to user information edit.
10. Click Save all.
211
Administration Guide Configuring BlackBerry devices to enroll certificates over the wireless network
Configuring BlackBerry devices to enroll certificates over the wireless network
17
You can configure the BlackBerry® Enterprise Server to permit BlackBerry devices to enroll certificates that the devices can use with any PKI-enabled application or process. You can permit devices to enroll the certificates instead of instructing users to send the certificates to themselves in an email message or use the certificate synchronization tool in the BlackBerry® Desktop Software.
When you configure the BlackBerry Enterprise Server to permit devices to enroll certificates, you can control how users request certificates and which certification authority issues the certificates.
For example, you might want Wi-Fi® enabled BlackBerry devices to enroll certificates so that they can authenticate to an enterprise
Wi-Fi network.
You can enroll certificates from one of the following certification authorities:
• RSA® certification authority
• Microsoft® standalone certification authority
• Microsoft enterprise certification authority
During the enrollment process, the BlackBerry MDS Connection Service can verify the certificate if the certificate includes an email address in the subject DN. The BlackBerry MDS Connection Service verifies the certificate by checking if the email address in the subject DN of the certificate matches the email address that is assigned to the device. For more information about the enrollment process, see the BlackBerry Enterprise Solution Security Technical Overview.
You can make the certificate enrollment process required so that devices automatically start the certificate enrollment process after the devices receive the updated IT policy from the BlackBerry Enterprise Server. If you do not make the certificate enrollment process required, you must instruct users to start the CA Profile Manager on the devices manually.
Configure the certificate information using IT policies
You must configure the certificate information that BlackBerry® devices can use to create certificate requests so that the certificate enrollment process can occur.
Before you begin: Verify that pull authorization is turned off. If pull authorization is turned on, BlackBerry devices cannot enroll certificates over the mobile network.
1.
In the BlackBerry Administration Service, on the BlackBerry solution management menu, expand Policy.
2.
Click Manage IT policies.
3.
Click an IT policy.
4.
Click Edit IT policy.
5.
On the Certificate Authority Profile tab, change the appropriate values for the IT policy rules.
212
Administration Guide Configure the BlackBerry MDS Connection Service to connect to the certificate authority
6.
Click Save All.
After you finish: For more information about the IT policy rules, see the BlackBerry Enterprise Server Policy Reference Guide.
Related topics
Assigning IT policies and resolving IT policy conflicts, 47
Configure the BlackBerry MDS Connection Service to connect to the certificate authority
If your organization's environment includes a Microsoft® enterprise certification authority, the certification authority requires
Windows® authentication, and a certification authority administrator must approve certificate requests, you must configure the
BlackBerry® MDS Connection Service with the server name of the certification authority and the certification authority credentials so that the BlackBerry MDS Connection Service can send certificate requests to the certification authority.
Before you begin: Create a custom template on the certification authority that does not permit the subject name to originate from information in Microsoft® Active Directory®.
1.
In the BlackBerry Administration Service, on the Servers and components menu, expand BlackBerry Solution topology
> BlackBerry Domain > Component view.
2.
Click MDS Connection Service.
3.
Click Edit component.
4.
On the HTTP tab, in the Name field, type the certificate authority name.
5.
In the Service URL field, type the URL that the BlackBerry MDS Connection Service can use to send certificate requests to the certification authority using the following format: http://<FQDN_of_CA_server>:<port_number>/* (for example, http://myca.mycompany.com:80/*). Use <port_number>/* to make sure that the BlackBerry MDS Connection Service can access all the URLs for the certification authority.
6.
In the Settings section, in the Username field, type the name of a certification authority administrator account that can approve certificate requests using one of the following formats: domain\username or domain@username.
7.
In the Password and Confirm Password fields, type the password for the certification authority administrator account.
8.
Click the Add icon.
9.
Click Save all.
After you finish:
• Write down the URL for the certification authority that you typed in the Service URL field. You must add the
<FQDN_of_CA_server> that you configured in step 5 to the Certificate Authority Host IT policy rule, and the
<port_number> that you configured in step 5 to the Certificate Authority Port IT policy rule.
• Add the certification authority information to a BlackBerry MDS Connection Service configuration set.
213
Administration Guide Configure the BlackBerry MDS Connection Service to connect to the certificate authority
Add communication information to a BlackBerry MDS Connection Service configuration set
A BlackBerry® MDS Connection Service configuration set is a set of service configurations that the BlackBerry MDS Connection
Service instances in your organization can use to communicate with a remote file system, an LDAP server, a DSML server, a CRL server, an OCSP server, or a certification authority. You must add the communication information that the BlackBerry MDS
Connection Service requires to communicate with servers to a configuration set so that a BlackBerry MDS Connection Service instance can communicate with the servers after you assign the configuration set to the instance.
1.
In the BlackBerry Administration Service, on the Servers and components menu, expand BlackBerry Solution topology
> BlackBerry Domain > Component view.
2.
Click MDS Connection Service.
3.
Click Edit component.
4.
On the Configuration Sets tab, perform one of the following actions:
• To create a configuration set, in the Configuration set name section, type a name and description for the configuration set.
• To change an existing configuration set, click the Edit icon.
5.
In the Priority Service group drop-down list, click the name of the service that you want to configure the communication method for.
6.
In the Service (Name : Description) drop-down list, click the name of the communication method that you want to configure.
7.
Click the Add icon.
8.
To specify the communication method that the BlackBerry MDS Connection Service should try to connect to the server with first , click the Up and Down arrows. The BlackBerry MDS Connection Service resolves conflicts by applying communication methods in the order that you specify. The order of that you specify for LDAP, DSML, or file communication applies to each communication method separately. The order permits the BlackBerry MDS Connection Service to resolve conflicts between domains if you created multiple communication methods for a specific URL.
9.
Perform one of the following actions:
• To add a new configuration set, click the Add icon.
• To update an existing configuration set, click the Update icon.
10. Click Save all.
After you finish:
• To confirm your changes, click the View icon.
• Assign the configuration set to a BlackBerry MDS Connection Service.
214
Administration Guide Add certificate information to a Wi-Fi profile
Assign a BlackBerry MDS Connection Service configuration set to a BlackBerry MDS
Connection Service instance
You can assign a BlackBerry® MDS Connection Service configuration set to a BlackBerry MDS Connection Service instance so that BlackBerry device users can access documents on remote file systems from devices, the BlackBerry MDS Connection Service can search for certificates and check for the status of the certificates from LDAP servers, DSML servers, CRL servers, or OCSP servers, and the BlackBerry MDS Connection Service can send certificate requests to a certificate authority.
1.
In the BlackBerry Administration Service, on the Servers and components menu, expand BlackBerry Solution topology
> BlackBerry Domain > Component view.
2.
Click MDS Connection Service.
3.
Click the instance that you want to change.
4.
Click Edit instance.
5.
On the Component Configuration Sets tab, in the Available component configuration sets section, in the Service configuration sets drop-down list, click the configuration set that you want to assign to the BlackBerry MDS Connection
Service instance.
6.
Click Save all.
7.
To restart the BlackBerry MDS Connection Service instance, on the Instance information tab, in the Status list, click
Restart instance.
8.
To assign the BlackBerry MDS Connection Service configuration set to another BlackBerry MDS Connection Service instance, repeat steps 3 to 7.
Related topics
Restarting BlackBerry Enterprise Server components, 363
Add certificate information to a Wi-Fi profile
You must add the name of the certification authority profile that contains certificate information to a Wi-Fi® profile. The name of the certification authority profile is required so that the certificate enrollment process can create a certificate that the
BlackBerry® device uses for Wi-Fi authentication. You can find the name of the certification authority profile in the Certificate
Authority Profile Name IT policy rule.
1.
In the BlackBerry Administration Service, on the BlackBerry solution management menu, expand Policy > Wi-Fi configuration.
2.
Click Manage Wi-Fi profiles.
3.
Click the name of the Wi-Fi profile that you want to change.
4.
Click Edit profile.
5.
On the Wi-Fi profile settings tab, in the Associated Certificate Authority Configuration field, type the name of the certification authority profile.
6.
Click Save All.
215
Administration Guide Managing an enrolled certificate
After you finish:
• Assign the Wi-Fi profile to a user account.
• Assign the IT policy that includes the certificate information to the user account.
• Send the IT policy to the device.
Managing an enrolled certificate
After a BlackBerry® device enrolls a certificate, the CA Profile Manager monitors the certificate's expiry date and revocation status. When the expiry date approaches or the certification authority revokes the certificate, the CA Profile Manager generates a new public-private key pair, and starts the certificate enrollment process for a new certificate.
The certificate enrollment process can also start again if you change the following IT policy rules and resend the IT policy:
• Certificate Authority Profile Name
• Certificate Authority Type
• Certificate Authority Host
• Common Name Components
• Custom Microsoft Certificate Authority Certificate Template
• Distinguished Name Components
• Key Algorithm
• Key Length
• Microsoft Certificate Authority Certificate Template
• RSA Certificate Authority Certificate ID
• RSA Jurisdiction ID
A certificate enrollment process does not delete the existing certificate from the device key store or notify the certification authority that the certificate is no longer in use. The BlackBerry® Enterprise Server deletes the existing certificate from the
BlackBerry Configuration Database when the certificate enrollment process starts for a new certificate.
Change the polling interval, logging, and pool size for the BlackBerry MDS
Connection Service connection to the certificate authority
You can turn on logging or change the polling interval and pool size for the BlackBerry® MDS Connection Service connection to the certificate authority, as required by your organization's environment.
1.
On the computer that hosts the BlackBerry MDS Connection Service, navigate to <drive>:\Program Files\Research In
Motion\BlackBerry Enterprise Server\MDS\Servers\instance\config.
2.
In a text editor, open the rimpublic.properties file.
3.
In the rimpublic.properties file, type the appropriate properties and values.
216
Administration Guide Change the polling interval, logging, and pool size for the BlackBerry MDS Connection Service connection to the certificate authority
4.
Save and close the rimpublic.properties file.
5.
In the Windows® Services, restart the BlackBerry MDS Connection Service service.
Related topics
Restarting BlackBerry Enterprise Server components, 363
Properties in the rimpublic.properties file
Property application.handler.pkcs10.pollinginter
val application.handler.pkcs10.poolsize
application.handler.pkcs10.logging
Description
If the certificate authority requires a certificate administrator to approve certificate requests, this property specifies the interval, in minutes, that the BlackBerry® MDS
Connection Service waits before it requests an update about pending certificate requests from the certificate authority.
The default interval is 60 minutes.
If the certificate authority requires a certificate administrator to approve certificate requests, this property specifies the maximum number of simultaneous worker threads that can manage pending certificate requests.
The default pool size is 100 worker threads.
This property specifies whether to turn on logging for the PKCS#10 protocol service.
The valid values are True and False. The PKCS#10 protocol service writes the log information to the MDAT log file.
By default, logging is turned off.
217
Administration Guide Making the BlackBerry Web Desktop Manager available to users
Making the BlackBerry Web Desktop Manager available to users
18
Installing the client components of the BlackBerry Web Desktop Manager on users' computers
By default, when users open and log in to the BlackBerry® Web Desktop Manager for the first time, the browser prompts them to accept a client authentication certificate and install the required RIMWebComponents.cab file. The RIMWebComponents.cab
file provides the BlackBerry® Device Manager and USB drivers that users require to use the BlackBerry Web Desktop Manager.
To install these RIMWebComponents.cab file, users must log in to their computers as a local administrator.
If you use Microsoft® Active Directory® in your organization's environment, consider creating Windows® GPOs to install the client components of the BlackBerry Web Desktop Manager on users' computers automatically. When you use Windows GPOs, the browser does not display the security warning or installation prompts to users, and users do not require local administrator permissions to complete the installation process.
Related topics
Configuring the BlackBerry Web Desktop Manager, 223
Publish the client files for the BlackBerry Web Desktop Manager in a Windows
GPO for Windows XP
If you use Microsoft® Active Directory®, you can create a Windows® GPO to make sure that the browser settings are correct for your organization's environment. Alternatively, you can check the browser settings on users' computers and, if necessary, change them manually.
1.
In the BlackBerry® Enterprise Server installation files, navigate to tools/RIMWebComponents.
2.
Copy the RIMWebComponents.msi file to a shared network folder.
3.
In Microsoft Active Directory Users and Computers, right-click the organizational unit that you want to assign the Windows
GPO to. Click Properties.
4.
On the Group Policy tab, click New.
5.
In the Name field, type a name for the new GPO.
6.
In the list of GPOs, click the GPO name.
7.
Click Edit.
8.
In the Group Policy Editor menu, click User Configuration > Software Settings.
9.
Right-click Software Installation. Click New > Package.
10. Type the UNC path and name of the RIMWebComponents.msi.
218
Administration Guide Publish the client files for the BlackBerry Web Desktop Manager in a Windows GPO for Windows Vista
11.
Click Open.
12. In the Deploy Software window, click Advanced.
13. Click OK.
14. In the Group Policy Object properties window, on the Deployment tab, under Deployment type, click Published.
15. In the Installation user interface options menu, click Basic.
16. If the computer runs Windows Server® 2003, perform the following actions: a.
On the Deployment tab, click Advanced.
b.
Click Include OLE class and product information.
17. Click OK.
After you finish: Perform one of the following actions:
• On each user's computer that runs a 32-bit version of Windows, add the registry key HKEY_LOCAL_MACHINE\Software
\Microsoft\WindowCurrentVersion\Internet Settings\UseCoInstall.
• On each user's computer that runs a 64-bit version of Windows, add the registry key HKEY_LOCAL_MACHINE\Software
\WOW6432Node\Microsoft\WindowCurrentVersion\Internet Settings\UseCoInstall.
Publish the client files for the BlackBerry Web Desktop Manager in a Windows
GPO for Windows Vista
Before you begin:
• Add the web address for the BlackBerry® Administration Service to the list of trusted web sites in the web browser.
• Download and install the Microsoft® Group Policy Management Console with Service Pack 1. For more information about installing the service pack, see www.microsoft.com
.
1.
Open the Microsoft Exchange Management Console.
2.
Click File > Add/Remove Snap-in.
3.
In the Available Snap-ins list, click Group Policy Management.
4.
Click Add.
5.
Click OK.
6.
Expand Group Policy Management > Forest> Domains.
7.
Click the domain name.
8.
Right-click the organizational unit that you want to assign the Windows® GPO to.
9.
Click Create a GPO in this domain, and link it here.
10. In the Name field, type a name for the new GPO.
11.
Click OK.
219
Administration Guide Configure users' computers to install the client file for the BlackBerry Web Desktop Manager automatically
12. Right-click the GPO that you just created.
13. Click Edit.
14. On the Computer Configuration menu, click Policies.
15. Expand Administrator Templates.
16. Expand Windows Components.
17. Click ActiveXInstaller Service.
18. Right-click Approved Installation Sites for ActiveX Controls.
19. Select Properties.
20. On the Settings tab, click Enabled.
21. Click Show.
22. Click Add.
23. In the Enter the name of the item to be added field, type the web address for the BlackBerry Administration Service.
24. In the Enter the value of the item to be added field, type 2,2,1,0.
25. In each dialogue box, click OK.
Configure the Microsoft ActiveX Installer on Windows Vista
1.
On the computer that hosts the BlackBerry® Web Desktop Manager, click Start > Control Panel > Programs and Features.
2.
Click Turn Windows Features On or Off.
3.
Select ActiveX Installer Service.
4.
Click OK.
Configure users' computers to install the client file for the BlackBerry Web
Desktop Manager automatically
You can create a new Windows® GPO so that you can add the registry key HKEY_LOCAL_MACHINE\Software\Microsoft
\WindowCurrentVersion\Internet Settings\UseCoInstall to users' computers. When you add the registry key, the users' computers install the RIMWebComponents.msi file and other Microsoft® ActiveX® controls automatically. The Windows GPO adds the registry key to computers in the organizational unit that you assigned the GPO to.
1.
On the computer that hosts Microsoft® Active Directory®, in a new text file, copy and paste the following lines:
CLASS MACHINE
CATEGORY !!RegistrySettings
KEYNAME "Software\Microsoft\Windows\CurrentVersion\Internet Settings"
;KEYNAME "Software\Policies\Microsoft\Windows\CurrentVersion\Internet Settings"
220
Administration Guide Configure users' computers to install the client file for the BlackBerry Web Desktop Manager automatically
POLICY !!EnableActiveXInstallFromAD
EXPLAIN !!EnableActiveXInstallFromAD_Explain
VALUENAME "UseCoInstall"
VALUEON NUMERIC 1
VALUEOFF NUMERIC 0
END POLICY
END CATEGORY
[strings]
EnableActiveXInstallFromAD="Allow user computers to install administrator-approved Microsoft ActiveX components."
EnableActiveXInstallFromAD_Explain="Allow user computers to install administrator-approved Microsoft ActiveX components."
RegistrySettings="Registry Settings"
2.
Name the file EnableActiveXInstallFromAD.adm and save it.
3.
In Microsoft Active Directory Users and Computers, right-click the organizational unit that you want to assign the Windows
GPO to. Click Properties.
4.
On the Group Policy tab, click New.
5.
In the Name field, type a name for the new GPO.
6.
In the list of GPOs, click the GPO name. Click Edit.
7.
In the Group Policy Object Editor list, click Computer Configuration > Administrative Templates.
8.
Right-click Administrative Templates. Perform one of the following actions:
• If the computer uses Windows® 2000 Server, clear the View – Show Policies Only option.
• If the computer uses Windows Server® 2003, click View – Filtering. Clear the Only show policy settings that can be fully managed check box.
9.
Right-click Administrative Templates. Click Add/Remove Templates.
10. Add the EnableActiveXInstallFromAD.adm custom administrative template to the Windows GPO.
11.
Click Administrative Templates > Registry Settings.
12. Double-click Allow user computers to install administrator-approved Microsoft ActiveX components.
13. Click Enabled.
14. Click OK.
After you finish: For more information about registry-based Windows GPOs, visit technet.microsoft.com
to read Using
Administrative Template Files with Registry-Based Group Policy.
221
Administration Guide Make the BlackBerry Web Desktop Manager available to users
Make the BlackBerry Web Desktop Manager available to users
The BlackBerry® Web Desktop Manager web address is https://<full_computer_name> /webdesktop/login. If you customized the BlackBerry Web Desktop Manager text colors or image and you want to display the changes on the login screen, you must direct users to https://<full_computer_name>/webdesktop/app?page=Login&service=page&orgId=0.
Send users the following information:
• BlackBerry Web Desktop Manager web page address
• login information that you configured for the users in your messaging environment
• if necessary, the name of the domain that your messaging server is located in
222
Administration Guide Configuring the BlackBerry Web Desktop Manager
Configuring the BlackBerry Web Desktop Manager
19
You can configure the BlackBerry® Web Desktop Manager to permit users to perform administrative tasks such as creating a password for wireless activation, locking a lost or stolen BlackBerry device, deleting data from a device, or deactivating a device.
You can also customize the UI of the BlackBerry Web Desktop Manager by changing the text colors or displaying a custom image, such as your organization's logo, to match the design of your organization's intranet.
For more information about the IT policies that control the tasks that users can perform in the BlackBerry Web Desktop Manager, see the BlackBerry Enterprise Server Policy Reference Guide .
For more information about using the BlackBerry Web Desktop Manager to update the BlackBerry® Device Software, see the
BlackBerry Device Software Update Guide .
Permit users to perform administrative tasks using the BlackBerry Web
Desktop Manager
You can permit users to perform the following administrative tasks using the BlackBerry® Web Desktop Manager:
• specify an enterprise activation password for a BlackBerry device
• specify a new device password and lock a device
• delete all device data and deactivate a device
• assign a new device to a user account
1.
In the BlackBerry Administration Service, on the Servers and components menu, expand BlackBerry Solution Topology
> BlackBerry Domain > Component view.
2.
Click BlackBerry Administration Service.
3.
Click Edit component.
4.
On the BlackBerry Web Desktop Manager information tab, change Allow users to perform self service tasks to Yes.
5.
Click Save all.
Permit users to create activation passwords using the BlackBerry Web
Desktop Manager
You can specify whether the BlackBerry® Web Desktop Manager permits users to create their own activation passwords so that they can activate their BlackBerry devices over the wireless network. By default, users can create their own activation passwords.
If you do not permit users to create their own activation passwords, in the BlackBerry Web Desktop Manager, the Device setup screen in the Advanced Settings tab is hidden.
1.
In the BlackBerry Administration Service, in the Servers and components menu, expand BlackBerry Solution Topology
> BlackBerry Domain > Component view.
223
Administration Guide Permit users to activate BlackBerry devices using the BlackBerry Web Desktop Manager
2.
Click BlackBerry Administration Service.
3.
Click Edit component.
4.
On the BlackBerry Web Desktop Manager information tab, perform one of the following actions:
• To prevent users from creating their own activation passwords, change Allow user self-activation wirelessly to No.
• To permit users to create their own activation passwords, change Allow user self-activation wirelessly to Yes.
5.
Click Save all.
Permit users to activate BlackBerry devices using the BlackBerry Web
Desktop Manager
You can specify whether users can use the BlackBerry® Web Desktop Manager to activate BlackBerry devices using a wired connection to a computer.
1.
In the BlackBerry Administration Service, in the Servers and components menu, expand BlackBerry Solution Topology
> BlackBerry Domain > Component view.
2.
Click BlackBerry Administration Service.
3.
Click Edit component.
4.
On the BlackBerry Web Desktop Manager information tab, perform one of the following actions:
• To permit users to activate or re-activate BlackBerry devices, change Allow user wireline activation to Activate Any
PIN.
• To permit users to activate new BlackBerry devices only, change Allow user wireline activation to Activate Unused
PINs only.
• To prevent users from activiating BlackBerry devices, change Allow user wireline activation to No.
5.
Click Save all.
Permit users to back up and restore data using the BlackBerry Web Desktop
Manager
You can specify whether users can back up and restore data on BlackBerry® devices using the BlackBerry® Web Desktop Manager.
1.
In the BlackBerry Administration Service, in the Servers and components menu, expand BlackBerry Solution Topology
> BlackBerry Domain > Component view.
2.
Click BlackBerry Administration Service.
3.
Click Edit component.
4.
On the BlackBerry Web Desktop Manager information tab, change Allow users to back up and restore data to Yes.
5.
Click Save all.
224
Administration Guide Configure the domains for backing up data using the BlackBerry Web Desktop Manager
After you finish: To prevent users from backing up and restore data from their BlackBerry devices, change Allow user backup/ restore operations to No.
Configure the domains for backing up data using the BlackBerry Web
Desktop Manager
You can specify the domains that users' computers are located in so that you can limit which users can back up data on their
BlackBerry® devices using the BlackBerry® Web Desktop Manager.
1.
In the BlackBerry Administration Service, in the Servers and components menu, expand BlackBerry Solution Topology
> BlackBerry Domain > Component view.
2.
Click BlackBerry Administration Service .
3.
Click Edit component.
4.
On the BlackBerry Web Desktop Manager information tab, in the Device backup domains field, type a domain that permits the user to back up data.
5.
Click the Add icon.
6.
Repeat steps 4 and 5 for each domain that you want to add.
7.
Click Save all.
Change the text colors in the BlackBerry Web Desktop Manager
You can change the text colors in BlackBerry® Web Desktop Manager to match the colors that your organization uses for UIs.
1.
In the BlackBerry® Administration Service, on the Servers and components menu, expand BlackBerry Solution topology
> BlackBerry Domain > Component view.
2.
Click BlackBerry Administration Service.
3.
On the Font colors tab, click Edit Component.
4.
Type the name of the color, in hexadecimal format, for the color of the BlackBerry Web Desktop Manager text that you want to change.
5.
Click Save All.
BlackBerry Web Desktop Manager text colors
Parameter
Font color 1
Description
This text color specifies the hexadecimal color value of the description text in the BlackBerry® Web Desktop Manager.
Default
#000000 (black)
225
Administration Guide Display a custom image in the BlackBerry Web Desktop Manager
Parameter
Font color 2
Font color 3
Font color 4
Font color 5
Font color 6
Font color 7
Font color 8
Description
This text color specifies the hexadecimal color value of the copyright text in the BlackBerry Web Desktop Manager.
This text color specifies the hexadecimal color value of the text in the BlackBerry Web Desktop Manager error messages.
This text color specifies the hexadecimal color value of the text in the BlackBerry Web Desktop Manager information messages.
This text color specifies the hexadecimal color value of unavailable links in the BlackBerry Web Desktop Manager. For example, text for options that you make unavailable using IT policy rules use this parameter.
This text color specifies the hexadecimal color value of the text in the BlackBerry Web Desktop Manager headers, and the text in the tab links that point to web pages that the user is not currently visiting.
This text color specifies the hexadecimal color value of the text in the available BlackBerry Web Desktop Manager menu and text in the option links.
This text color specifies the hexadecimal color value of the
BlackBerry Web Desktop Manager link text when a user pauses a cursor on a link.
Default
#788cb6 (steel blue)
#ff0000 (red)
#6c4091 (purple)
#a1a1a4 (grey)
#ffffff (white)
#005387 (blue)
#8cb811 (green)
Display a custom image in the BlackBerry Web Desktop Manager
You can display a custom image, such as your organization's logo, in the upper-right corner of the BlackBerry® Web Desktop
Manager. The image file that you specify must be a .jpg or .gif file that is located on a trusted web site.
1.
In the BlackBerry Administration Service, in the Servers and components menu, expand BlackBerry Solution Topology
> BlackBerry Domain > Component view .
2.
Click BlackBerry Administration Service.
3.
Click Edit component.
4.
On the Company logos tab, type the HTTPS URL for your organization's logo.
5.
Click Save all.
226
Administration Guide Display the domain name on the login page of the BlackBerry Web Desktop Manager
Display the domain name on the login page of the BlackBerry Web Desktop
Manager
You can specify the domain name that appears automatically in the Domain field when users browse to the BlackBerry® Web
Desktop Manager login page. You can specify only one domain name. You can also provide the domain name to users when you send their login information to them.
1.
In the BlackBerry Administration Service, in the Servers and components menu, expand BlackBerry Solution Topology
> BlackBerry Domain > Component view.
2.
Click BlackBerry Administration Service.
3.
Click Edit component.
4.
On the Microsoft® Active Directory® authentication tab, in the Login domain field, type the name of the default domain that users log in from.
5.
Click Save all.
227
Administration Guide Creating and configuring Wi-Fi profiles, VPN profiles, and VoIP profiles
Creating and configuring Wi-Fi profiles, VPN profiles, and
VoIP profiles
20
Creating and configuring Wi-Fi profiles
You can use Wi-Fi® configuration settings and optional VPN configuration settings to manage BlackBerry® devices that can operate on both mobile and Wi-Fi networks.
You can manage the configuration settings for user accounts that are associated with a BlackBerry® Enterprise Server by creating
Wi-Fi profiles. You can create and assign one or more Wi-Fi profiles to a user account, using a process that is similar to the process you use to create an IT policy and assign it to a user account.
For more information, see the BlackBerry Enterprise Server Feature and Technical Overview.
Prerequisites: Creating Wi-Fi profiles and VPN profiles
You must install and configure wireless access points for your organization’s enterprise Wi-Fi® network. Perform the following actions:
• Verify that the access points comply with the IEEE® 802.11a™ standard, IEEE® 802.11b™ standard, or IEEE® 802.11g™ standard.
• Verify the number of connections for each access point to make sure that the access points can manage additional traffic.
• Verify that users can roam between access points.
• Refer to the documentation for the access points to complete a site survey and assign channels.
• If your organization does not use a switched enterprise Wi-Fi network and your organization has multiple subnets, configure the subnets to cover the same physical area. The configuration can affect how users send or receive calls.
• Assign an SSID to each access point or each group of access points that share an SSID.
• If users can roam between the access points, configure all of the relevant SSID profiles on each access point.
• If your organization uses NAT traversal, verify that the access points support NAT traversal.
You must configure authentication and encryption for the access points. Perform the following actions:
• Configure authentication using a supported authentication method. For example, if your organization uses layer 2 access security, verify that your organization uses one of the supported layer 2 security methods.
• Configure encryption using a supported encryption method.
If your organization’s environment requires a VPN concentrator, configure a VPN concentrator for VPN access security using
IPsec VPN. See the administrator for your organization’s firewall or VPN concentrator to determine the appropriate configuration settings.
You must configure firewall settings. Perform the following actions:
• If your organization use a proxy firewall, configure the proxy server so that it is transparent to users.
228
Administration Guide Creating and configuring Wi-Fi profiles
• Verify that the IP addresses for the BlackBerry® Domain that are relevant to your organization’s environment are permitted addresses.
• Verify that the Wi-Fi network can connect to the BlackBerry Router.
• Verify that you add the IP address of the BlackBerry Router to the DNS server.
Configure the ports for the Wi-Fi network.
You must configure access to the DHCP server and DNS server. Perform the following actions:
• If necessary, configure your organization’s enterprise Wi-Fi network to access the DHCP server.
• If you do not use static IT addresses, use the DNS lookup tool on a Wi-Fi enabled BlackBerry device to verify that the
BlackBerry device can access the DHCP server.
• Use the DNS lookup tool on a Wi-Fi enabled BlackBerry device to verify that the BlackBerry device can access one or more
DNS servers.
If your organization uses an AAA server, you must configure it. Perform the following actions:
• Configure the AAA server to support the Wi-Fi authentication method that your organization uses.
• Permit all access points to use the AAA server.
If you configure service-specific access security, create a captive portal login.
You must configure user accounts in your organization's environment. Perform the following actions:
• Create authentication credentials for the user accounts.
• If your organization uses EAP-TLS, EAP-TTLS, or PEAP authentication methods, permit the BlackBerry® Enterprise Server to access to the PKI infrastructure and certificates.
Add the MAC addressses of every BlackBerry device that you permit to access a specific enterprise Wi-Fi network (an allowed list) or prevent from accessing a specific enterprise Wi-Fi network (a restricted list) to the controller for each access point.
Connection types and port numbers for a Wi-Fi network
Port assignments might vary by mobile network provider.
Item Connection type incoming connection from a
BlackBerry® device to the
BlackBerry Router outgoing connection from a
BlackBerry device to the
BlackBerry Router for a direct
Wi-Fi® connection to the
BlackBerry® Infrastructure
TCP
TCP
Default port number
4101
443
Where to configure the connection
Windows® registry
—
229
Administration Guide Creating and configuring Wi-Fi profiles
Create a Wi-Fi profile
1.
In the BlackBerry® Administration Service, on the BlackBerry solution management menu, expand Policy > Wi-Fi configuration.
2.
Click Create Wi-Fi profile.
3.
In the Name field, type a name for the Wi-Fi® profile.
4.
Click Save.
After you finish: Configure the Wi-Fi profile.
Create a Wi-Fi profile based on an existing Wi-Fi profile
1.
In the BlackBerry® Administration Service, on the BlackBerry solution management menu, expand Policy > Wi-Fi configuration.
2.
Click Manage Wi-Fi profiles.
3.
Click the name of the Wi-Fi® profile that you want to copy.
4.
Click Copy profile.
5.
Type a name for the new Wi-Fi profile.
6.
Click Save.
After you finish: Configure the Wi-Fi profile.
Configure a Wi-Fi profile
1.
In the BlackBerry® Administration Service, on the BlackBerry solution management menu, expand Policy > Wi-Fi configuration.
2.
Click Manage Wi-Fi profiles.
3.
Click the name of a Wi-Fi® profile.
4.
Click Edit profile.
5.
On the Wi-Fi profile settings tab, change the values for the configuration settings.
6.
Click Save All.
After you finish:
• For information about the Wi-Fi configuration settings, see the BlackBerry Enterprise Server Policy Reference Guide.
• If the Wi-Fi network includes a captive portal, verify that you changed the WLAN Enable Authentication Page option to True to permit users to access the captive portal using the WLAN Login browser on their BlackBerry devices.
• To update the BlackBerry device information immediately, resend the IT policy to the BlackBerry device.
230
Administration Guide Creating and configuring VPN profiles
Assign a Wi-Fi profile to a user account
You can assign more than one Wi-Fi® profile to a user account.
1.
In the BlackBerry® Administration Service, on the BlackBerry solution management menu, expand User.
2.
Click Manage users.
3.
Search for one or more user accounts.
4.
Click the name of the user account that you want to assign a Wi-Fi profile to.
5.
Click Edit user.
6.
On the Wi-Fi profiles tab, in the Wi-Fi profile name section, in the drop-down list, click the Wi-Fi profile.
7.
If required, in the Wi-Fi User Specific Settings section, specify the login information for the Wi-Fi profile.
8.
Click the Add icon.
9.
Click Save all.
Configure a Wi-Fi profile on a BlackBerry device
You can instruct BlackBerry® device users to perform the following task if you want users to configure a Wi-Fi® profile for the
Wi-Fi networks that you did not create a Wi-Fi profile for in the BlackBerry® Administration Service. By default, new Wi-Fi profiles appear at the end of the Wi-Fi profile list on the BlackBerry device.
1.
On the Home screen or in the application list, click Manage Connections.
2.
Click Set Up Wi-Fi Network.
3.
Perform the instructions on the screen.
4.
On the Wi-Fi Setup Complete screen, perform any of the following actions:
• To change the order of the Wi-Fi profiles, click Prioritize Wi-Fi Profiles.
• To specify registration information for the Wi-Fi network, click Wi-Fi Hotspot Login.
5.
Click Finish.
Creating and configuring VPN profiles
Wi-Fi® enabled BlackBerry® devices have built-in VPN clients that supports several types of VPN concentrators.
To create a VPN profile, you configure the VPN configuration settings (for example, the IP address of the VPN concentrator, user names and passwords, and cryptographic methods that the BlackBerry® Enterprise Server uses) on a BlackBerry device or using a VPN profile or IT policy. If a user account has a VPN profile, you can associate the VPN profile with the Wi-Fi profile for the user account.
Depending on your organization's security policy, you can save a user name and password to a BlackBerry device to prevent the
BlackBerry device from prompting the user for the login information the first time (or each time) the BlackBerry device connects to the enterprise Wi-Fi network.
231
Administration Guide Creating and configuring VPN profiles
Create a VPN profile
1.
In the BlackBerry® Administration Service, on the BlackBerry solution management menu, expand Policy > Wi-Fi configuration.
2.
Click Create VPN profile.
3.
In the Name field, type a name for the VPN profile.
4.
Click Save.
After you finish: Configure the VPN profile.
Create a VPN profile based on an existing VPN profile
1.
In the BlackBerry® Administration Service, on the BlackBerry solution management menu, expand Policy > Wi-Fi configuration.
2.
Click Manage VPN profiles.
3.
Click the name of the VPN profile that you want to copy.
4.
Click Copy profile.
5.
Type a name for the new VPN profile.
6.
Click Save.
After you finish: Configure the VPN profile.
Configure a VPN profile
1.
In the BlackBerry® Administration Service, on the BlackBerry solution management menu, expand Policy > Wi-Fi configuration.
2.
Click Manage VPN profiles.
3.
Click the name of the VPN profile.
4.
Click Edit profile.
5.
On the VPN profile settings tab, change the values for the configuration settings.
6.
Click Save All.
After you finish:
• For information about VPN configuration settings, see the BlackBerry Enterprise Server Policy Reference Guide.
• To update BlackBerry device information immediately, resend the IT policy to the BlackBerry device.
232
Administration Guide Creating and configuring a VoIP profile
Assign a VPN profile to a user account
You can assign more than one VPN profile to a user account.
1.
In the BlackBerry® Administration Service, expand User.
2.
Click Manage users.
3.
Search for a user account.
4.
Click the display name for the user account.
5.
Click Edit user.
6.
On the VPN profiles tab, in the VPN profile name section, in the drop-down list, click the appropriate VPN profile.
7.
If required, in the VPN User Specific Settings section, specify the login information that you want to associate with the
VPN profile.
8.
Click the Add icon.
9.
Click Save All.
Associate a VPN profile with a Wi-Fi profile
To permit a BlackBerry® device to connect to a Wi-Fi® network using a VPN session, you must associate a VPN profile with a Wi-
Fi profile that you assigned to the user account.
1.
In the BlackBerry® Administration Service, on the BlackBerry solution management menu, expand Policy > Wi-Fi configuration.
2.
Click Manage Wi-Fi profiles.
3.
Click the name of the Wi-Fi profile.
4.
Click Edit profile.
5.
On the Wi-Fi profile settings tab, in the Wi-Fi Associations section, in the VPN profile drop-down list, click the VPN profile that you want to associate with the Wi-Fi profile.
6.
Click Save All.
After you finish: To update the BlackBerry device information immediately, resend the IT policy to the BlackBerry device.
Creating and configuring a VoIP profile
To create a VoIP profile, you configure the VPN configuration settings (for example, the SIP user names and passwords and SIP realm that the BlackBerry® device can use) on a BlackBerry device or on the BlackBerry Administration Service using a VoIP profile or IT policy. If a user account has a VoIP profile, you can associate the VoIP profile with the Wi-Fi® profile for the user account so that the BlackBerry device can connect to the enterprise Wi-Fi network using the VoIP profile information.
233
Administration Guide Creating and configuring a VoIP profile
Depending on your organization's security policy, you can save a user name and password to a BlackBerry device to prevent the
BlackBerry device from prompting the user for the login information the first time (or each time) that the BlackBerry device connects to the enterprise Wi-Fi network.
Create a VoIP profile
You can use the BlackBerry® Administration Service to create a VoIP profile for BlackBerry® 7270 smartphones only. For other
BlackBerry devices, you must use the BlackBerry® Mobile Voice System to configure VoIP. For more information, see the BlackBerry
MVS documentation.
1.
In the BlackBerry Administration Service, on the BlackBerry solution management menu, expand Policy > Wi-Fi configuration.
2.
Click Create VoIP profile.
3.
In the Name field, type a name for the VoIP profile.
4.
Click Save.
After you finish: Configure the VoIP profile.
Create a VoIP profile that is based on an existing VoIP profile
You can use the BlackBerry® Administration Service to create a VoIP profile for BlackBerry® 7270 smartphones only. For other
BlackBerry devices, you must use the BlackBerry® Mobile Voice System to configure VoIP. For more information, see the BlackBerry
MVS documentation.
1.
In the BlackBerry Administration Service, on the BlackBerry solution management menu, expand Policy > Wi-Fi configuration.
2.
Click Manage VoIP profiles.
3.
Click the name of the VoIP profile that you want to copy.
4.
Click Copy profile.
5.
In the Name field, type a name for the new VoIP profile.
6.
Click Save.
After you finish: Configure the VoIP profile.
234
Administration Guide Creating and configuring a VoIP profile
Configure a VoIP profile
You can use the BlackBerry® Administration Service to configure a VoIP profile for BlackBerry® 7270 smartphones only. For other
BlackBerry devices, you must use BlackBerry® Mobile Voice System to configure VoIP. For more information, see the BlackBerry
MVS documentation.
1.
In the BlackBerry® Administration Service, on the BlackBerry solution management menu, expand Policy > Wi-Fi configuration.
2.
Click Manage VoIP profiles.
3.
Click the name of the VoIP profile.
4.
Click Edit profile.
5.
On the VoIP profile settings tab, change the values for the configuration settings.
6.
Click Save all.
After you finish:
• For information about the VoIP configuration settings, see the BlackBerry Enterprise Server Policy Reference Guide.
• To update the BlackBerry device information immediately, resend the IT policy to the BlackBerry device.
Assign a VoIP profile to a user account
You can use the BlackBerry® Administration Service to assign a VoIP profile to a user account for BlackBerry® 7270 smartphones only. For other BlackBerry devices, you must use the BlackBerry® Mobile Voice System to configure VoIP. For more information, see the BlackBerry MVS documentation.
You can assign more than one VoIP profile to a user account so that a user can access multiple SIP domains from a BlackBerry device.
1.
In the BlackBerry Administration Service, on the BlackBerry solution management menu, expand User.
2.
Click Manage users.
3.
Search for a user account.
4.
Click the display name for the user account.
5.
Click Edit user.
6.
On the VoIP profiles tab, in the VoIP profile name section, in the drop-down list, click the appropriate VoIP profile.
7.
If required, in the VoIP User Specific Settings section, specify the login information for a SIP user account that you want to associate with the VoIP profile.
8.
Click the Add icon.
9.
Click Save all.
235
Administration Guide Delete a Wi-Fi profile
Associate a VoIP profile with a Wi-Fi profile
You can use the BlackBerry® Administration Service to associate a VoIP profile with a Wi-Fi® profile for BlackBerry® 7270 smartphones only. For other BlackBerry devices, you must use the BlackBerry® Mobile Voice System to configure VoIP. For more information, see the BlackBerry MVS documentation.
To permit a BlackBerry device to connect to a Wi-Fi network using a VoIP session, you must associate a VoIP profile with a Wi-Fi profile that you assigned to the user account.
1.
In the BlackBerry Administration Service, on the BlackBerry solution management menu, expand Policy > Wi-Fi configuration.
2.
Click Manage Wi-Fi profiles.
3.
Click the name of the Wi-Fi profile.
4.
Click Edit profile.
5.
On the Wi-Fi profile settings tab, in the Wi-Fi associations section, in the VoIP profile drop-down list, click the VoIP profile that you want to associate with the Wi-Fi profile.
6.
Click Save All.
After you finish: To update the BlackBerry device information immediately, resend the IT policy to the BlackBerry device.
Delete a Wi-Fi profile
Before you begin: Verify that the Wi-Fi® profile is not assigned to a user account.
1.
In the BlackBerry® Administration Service, on the BlackBerry solution management menu, expand Policy > Wi-Fi configuration.
2.
Click Manage Wi-Fi profiles.
3.
Click the name of a Wi-Fi profile.
4.
Click Delete profile.
5.
Click Yes - Delete the profile.
Delete a VPN profile
Before you begin: Verify that the VPN profile is not assigned to a user account or associated with a Wi-Fi® profile.
1.
In the BlackBerry® Administration Service, on the BlackBerry solution management menu, expand Policy > Wi-Fi configuration.
2.
Click Manage VPN profiles.
236
Administration Guide Delete a VoIP profile
3.
Click the name of a VPN profile.
4.
Click Delete profile.
5.
Click Yes - Delete the profile.
Delete a VoIP profile
Before you begin: Verify that the VoIP profile is not assigned to a user account or associated with a Wi-Fi® profile.
1.
In the BlackBerry® Administration Service, on the BlackBerry solution management menu, expand Policy > Wi-Fi configuration.
2.
Click Manage VoIP profiles.
3.
Click the name of a VoIP profile.
4.
Click Delete profile.
5.
Click Yes - Delete the profile.
Importing profile information from a .csv file
You can update the Wi-Fi® profiles and VPN profiles that you want to assign to user accounts and the user names and passwords for the profiles by importing a .csv file using the BlackBerry Administration Service. When you import profile information from a file, you can configure the profile information for multiple user accounts at the same time.
The .csv file must contain the following information:
• user accounts that you want to update
• names of profiles that you want to change
• whether you want to add, remove, or change the profiles
Best practices: Creating a .csv file that contains profile information that you want to import
Consider the following guidelines:
• Specify only one action that you want the BlackBerry® Enterprise Server to perform in each row of the file.
• To assign more than one action to a user account, create multiple rows for the user account.
• If you are using a text editor to create the .csv file, include a comma (,) after the value that appears in each field in each row. If a field does not contain a value, include only a comma in the field.
• If you are using a text editor to create the .csv file, include a character return at the end of each row.
• If you are using a text editor to create the .csv file, use quotation marks (" ") if the value for a field contains a space (for example, "Westlee Barichak").
• Add no more than 2000 actions to a file.
237
Administration Guide Importing profile information from a .csv file
• Assign a maximum of 32 profiles to BlackBerry devices that are running BlackBerry® Device Software versions that are earlier than 4.5.0.
• Assign a maximum of 64 profiles to BlackBerry devices that are running BlackBerry Device Software version 4.5.0 and later.
Create a .csv file that contains profile information that you want to import
Before you begin: Using the BlackBerry® Administration Service, create profiles and specify the configuration settings for the profiles.
1.
Using the BlackBerry Administration Service, export user information for the user accounts that you want to update profile information for to a .csv file.
2.
In any application that permits you to update .csv files, add the following fields to the .csv file that you exported in step 1:
• Attribute Name
• Attribute Type
• Action
• User Name
• Password
3.
Configure the fields for each user account in the file.
4.
Save the changes.
Example: Adding profile information to user accounts
"User Id","Display Name","PIN","Email Address","Logon Name","Attribute
Name","Attribute Type","Action","User Name","Password"
"16","Westlee Barichak","","[email protected]",,"wifi_1","WLAN","ADD","test user","test password"
"17","Jovanka Buac","","[email protected]",,"vpn_1","VPN","ADD"
"8","Sherisse Da
Silva","2072C4B7","[email protected]",,"wifi_1","WLAN","ADD","wlan_user","wlan_pas s"
"8","Sherisse Da Silva","2072C4B7","[email protected]",,"vpn_1","VPN","ADD"
Example: Changing profile information that you assigned to user accounts
"User Id","Display Name","PIN","Email Address","Logon Name","Attribute
Name","Attribute Type","Action","User Name","Password"
"16","Westlee
Barichak","","[email protected]",,"wlan_1","WLAN","UPDATE","update_username","update_ password"
"8","Sherisse Da
Silva","2072C4B7","[email protected]",,"wifi_1","WLAN","UPDATE","update_username","up date_password"
Example: Removing profile information from user accounts
238
Administration Guide Importing profile information from a .csv file
Field
User Id
Display Name
PIN
Logon Name
Attribute Name
Attribute Type
Action
User Name
Password
"User Id","Display Name","PIN","Email Address","Logon Name","Attribute
Name","Attribute Type","Action","User Name","Password"
"8","Lou Sicoli","2072C4B7","[email protected]",,"wlan_1","WLAN","DELETE"
"9","Sarah Symonds","2072C4B7","[email protected]",,"vpn_1","VPN","DELETE"
"16","Westlee Barichak","","[email protected]",,"wlan_1","WLAN","DELETE"
"16","Westlee Barichak","","[email protected]",,"vpn_1","VPN","DELETE"
Related topics
Export a list of user accounts, 81
Fields in the .csv file that contains profile information
The following table describes the fields that you can configure in a .csv file. The BlackBerry® Administration Service uses the fields in the .csv file to update profile information that you assigned to user accounts.
Description
This field specifies the user identifier that the BlackBerry Enterprise Server creates for each user account. You must specificy a value in this field.
This field specifies the user name for the user account.
This field specifies the BlackBerry device PIN.
This field specifies the name that the user can use to log in to the BlackBerry
Administration Service or BlackBerry® Web Desktop Manager.
This field specifies the name of the Wi-Fi® profile or VPN profile. You must specify a value in this field.
This field specifies whether the profile is a Wi-Fi profile or VPN profile. You must specify either WLAN or VPN as the value in this field.
This field specifies whether you want to add, remove, or update the profile. You must specify ADD, DELETE, or UPDATE as the value in this field.
This field specifies the user name that the BlackBerry device can use to access the enterprise Wi-Fi network or VPN, if a user name is required.
This field specifies the password that the BlackBerry device can use to access the enterprise Wi-Fi network or VPN, if a password is required. You can include quotation marks (" ") in the password.
239
Administration Guide Importing profile information from a .csv file
Import profile information from a .csv file
The BlackBerry® Administration Service processes actions in the order that they appear in the .csv file. If two actions that you listed in the file contradict each other, the action that appears closer to the end of the file is the action that the BlackBerry
Administration Service processes. If the BlackBerry Administration Service notices an error that is specific to an action during the import process (for example, you formatted an action incorrectly in the .csv file), the BlackBerry Administration Service continues to process the remaining actions in the file and displays an error message for the action that the BlackBerry
Administration Service could not process.
1.
In the BlackBerry Administration Service, expand User > Manage users.
2.
In the Search for users section, click Update WLAN Information for users from a List.
3.
Click Browse.
4.
Navigate to the .csv file that you want to import.
5.
Click Open.
6.
Click Save.
240
Administration Guide Configuring encryption and authentication methods for Wi-Fi enabled BlackBerry devices
Configuring encryption and authentication methods for
Wi-Fi enabled BlackBerry devices
21
For information about the encryption and authentication methods for Wi-Fi® connections, see the BlackBerry Enterprise Solution
Security Technical Overview.
Configuring WEP encryption
WEP encryption uses matching encryption keys that are located at wireless access points and wireless clients to secure wireless communication.
To configure WEP encryption, you must distribute the WEP keys in the Wi-Fi® profiles that you assign to user accounts. The
BlackBerry® Enterprise Server sends the WEP key information when users activate Wi-Fi enabled BlackBerry devices.
The WEP keys on BlackBerry devices must match the WEP keys that are located at the access points.
You can configure four WEP keys and a default key ID. The WEP key numbering on BlackBerry devices does not match the WEP key numbering in the configuration settings of the Wi-Fi profile for the enterprise Wi-Fi network. For example, WEP key 1 on the
BlackBerry device is WEP key 0 in the configuration settings, and WEP key 2 on the BlackBerry device is WEP key 1 in the configuration settings. You type or copy the WEP keys for the access points as a string of hexadecimal digits.
BlackBerry devices do not support a WEP passphrase.
Configure WEP keys for BlackBerry devices using a Wi-Fi profile
If BlackBerry® device users in your organization's environment use BlackBerry® 7270 smartphones, you must configure WEP keys using IT policy rules instead of configuration settings.
Before you begin: Obtain the WEP keys for the wireless access point. For more information, see the documentation for the access point.
1.
In the BlackBerry Administration Service, on the BlackBerry solution management menu, expand Policy > Wi-Fi configuration.
2.
Click Manage Wi-Fi profiles.
3.
Click the name of the Wi-Fi® profile that you want to change.
4.
Click Edit profile.
5.
On the Wi-Fi profile settings tab, configure the values for the following configuration settings:
• Wi-Fi WEP Key 0
• Wi-Fi WEP Key 1
• Wi-Fi WEP Key 2
241
Administration Guide Configuring PSK encryption
• Wi-Fi WEP Key 3
6.
Click Save All.
After you finish:
• For more information about configuration settings, see the BlackBerry Enterprise Server Policy Reference Guide.
• Assign the Wi-Fi profile to the user accounts.
• Resend the IT policy that you assign to the user accounts to Wi-Fi enabled BlackBerry devices.
Related topics
Creating and configuring Wi-Fi profiles, 228
Configuring PSK encryption
The IEEE® 802.1X™ standard specifies PSK encryption as an access control method for enterprise Wi-Fi® networks. You can use
PSK encryption in small office and home environments where it is not feasible to configure server-based authentication.
To configure PSK encryption, you must distribute a passphrase to Wi-Fi enabled BlackBerry® devices that matches the key or passphrase for the wireless access points. You must distribute the passphrase using the Wi-Fi profiles that you assign to user accounts. The BlackBerry® Enterprise Server sends the passphrase when users activate the BlackBerry devices.
For more information about how the BlackBerry® Enterprise Solution supports PSK encryption, see the BlackBerry Enterprise
Server Security Technical Overview.
Configure PSK encryption data for BlackBerry devices using a Wi-Fi profile
If BlackBerry® device users in your organization's environment use BlackBerry® 7270 smartphones, you must configure passphrases using IT policy rules instead of configuration settings.
Before you begin: Obtain the passphrase for the wireless access point. For more information, see the documentation for the access point.
1.
In the BlackBerry Administration Service, on the BlackBerry solution management menu, expand Policy > Wi-Fi configuration.
2.
Click Manage Wi-Fi profiles.
3.
Click the name of the Wi-Fi® profile that you want to change.
4.
Click Edit profile.
5.
On the Wi-Fi profile settings tab, in the Wi-Fi Preshared Key field, type the passphrase.
6.
Click Save All.
After you finish:
• For more information about configuration settings, see the BlackBerry Enterprise Server Policy Reference Guide.
• Assign the Wi-Fi profile to the user accounts.
242
Administration Guide Configuring LEAP authentication
• Resend the IT policy that you assign to the user accounts to Wi-Fi enabled BlackBerry devices.
Related topics
Creating and configuring Wi-Fi profiles, 228
Configuring LEAP authentication
LEAP authentication is a proprietary authentication method that was developed by Cisco Systems. LEAP authentication provides one-side, server-based authentication between an enterprise Wi-Fi® network and Wi-Fi enabled BlackBerry® devices and provides per-client dynamic generation of WEP keys and automatic WEP key updates during a session.
BlackBerry devices support LEAP authentication that uses a user name and password. You must distribute the user name and password using a Wi-Fi profile that you assign to user accounts. BlackBerry devices use a one-way function to encrypt passwords before they send the passwords to the authentication server.
For more information about how the BlackBerry® Enterprise Solution supports LEAP authentication, see the BlackBerry Enterprise
Server Security Technical Overview.
Configure LEAP authentication data for BlackBerry devices using a Wi-Fi profile
If BlackBerry® device users in your organization's environment use BlackBerry® 7270 smartphones, you must configure user names and passwords using IT policy rules instead of configuration settings.
Before you begin:
• Using the wireless access point, configure the LEAP settings to accept SSID association requests from users that have the credentials that you specify or to identify the authentication server that the Wi-Fi® enabled BlackBerry devices use to verify user credentials. For more information, see the documentation for your organization's access points.
• Configure strong password policies if Wi-Fi network authentication uses LEAP authentication.
1.
In the BlackBerry Administration Service, on the BlackBerry solution management menu, expand Policy > Wi-Fi configuration.
2.
Click Manage Wi-Fi profiles.
3.
Click the name of the Wi-Fi profile that you want to change.
4.
Click Edit profile.
5.
On the Wi-Fi profile settings tab, perform the following actions:
• In the Wi-Fi User Name field, type the user name for LEAP authentication.
• In the Wi-Fi User Password field, type the password for LEAP authentication.
6.
Click Save All.
After you finish:
• For more information about configuration settings, see the BlackBerry Enterprise Server Policy Reference Guide.
243
Administration Guide Configuring PEAP authentication
• Assign the Wi-Fi profile to the user accounts.
• Resend the IT policy that you assign to the user accounts to BlackBerry devices.
Related topics
Creating and configuring Wi-Fi profiles, 228
Configuring PEAP authentication
If your organization implements PEAP authentication, Wi-Fi® enabled BlackBerry® devices must authenticate to an authentication server before they can connect to the enterprise Wi-Fi network.
PEAP authentication requires that BlackBerry devices trust the authentication server certificate. To trust the authentication server certificate, BlackBerry devices must trust the certificate authority that issued the certificate. A certificate authority that the
BlackBerry devices and the authentication server trust mutually must generate the certificate for the authentication server.
Each BlackBerry device stores a list of explicitly trusted certificate authority certificates. BlackBerry devices that use PEAP authentication require the root certificate for the certificate authority that issued the certificate.
To distribute the root certificate to BlackBerry devices, you can use the certificate synchronization tool in the BlackBerry® Desktop
Manager. You must configure a Wi-Fi profile to provide the user name and password for authentication.
For more information about how the BlackBerry® Enterprise Solution supports PEAP authentication, see the BlackBerry Enterprise
Server Security Technical Overview.
Configure PEAP authentication data for BlackBerry devices using a Wi-Fi profile
If BlackBerry® device users in your organization's environment use BlackBerry® 7270 smartphones, you must configure user names and passwords using IT policy rules instead of configuration settings.
1.
In the BlackBerry® Administration Service, on the BlackBerry solution management menu, expand Policy > Wi-Fi configuration.
2.
Click Manage Wi-Fi profiles.
3.
Click the name of the Wi-Fi® profile that you want to configure.
4.
Click Edit profile.
5.
On the Wi-Fi profile settings tab, perform the following actions:
• In the Wi-Fi User Name field, type the user name for PEAP authentication.
• In the Wi-Fi User Password field, type the password for PEAP authentication.
6.
If necessary, on the Wi-Fi profile settings tab, configure the following configuration settings:
• Wi-Fi Link Security
• Wi-Fi Hard Token Required
• Wi-Fi Server Subject
244
Administration Guide Configuring PEAP authentication
• Wi-Fi Server SAN
• Wi-Fi Disable Server Certificate Validation
7.
Click Save All.
After you finish:
• For more information about configuration settings, see the BlackBerry Enterprise Server Policy Reference Guide.
• Resend the IT policy that you assign to the user accounts to BlackBerry devices.
• Distribute the certificates.
Related topics
Creating and configuring Wi-Fi profiles, 228
Prerequisites: Distributing a certificate using the BlackBerry Desktop Manager
• Using a public or private certificate authority, obtain or generate a digital certificate for the authentication server. The root.der certificate file is stored in the location where the certificate was created. For example, the authentication server stores a self-signed certificate locally.
• Configure each wireless access point as a client of the authentication server. You must use the same authentication version on clients and servers. For more information, see the documentation for the access points.
• Use the certificate management features of Microsoft® Active Directory® to download the root certificate from the certificate authority server to the computer.
Distribute a certificate using the BlackBerry Desktop Manager
If a BlackBerry® device requires the root certificate for the certificate authority, a client certificate, or both, you can distribute the certificates using BlackBerry® Desktop Manager. The BlackBerry device can add the certificates to the list of explicitly trusted certificate authority certificates or the list of client certificates.
1.
On the user’s computer, right-click the certificate. Click Install certificate.
2.
Click Next.
3.
Click Place all certificates in the following store.
4.
Click Browse.
5.
Perform one of the following actions:
• If you are distributing a root certificate, click Trusted Root Certification Authorities.
• If you are distributing a client certficate, click Personal
6.
Click OK.
7.
Click Finish.
8.
In the Security Warning dialog box, click Yes.
9.
Connect the BlackBerry device to the BlackBerry Desktop Manager.
10. In the BlackBerry Desktop Manager, select the Certificate Synch tool.
245
Administration Guide Configuring PEAP authentication
11.
Type a password that you can use as the keystore password.
12. Perform one of the following actions:
• If you are distributing a root certificate, on the Root Certificates tab, select the certificate that you add to the certificate list on the BlackBerry device.
• If you are distributing a client certificate, on the Personal tab, select the certificate that you want to add to the certificate list on the BlackBerry device.
Users cannot find the certificate synchronization tool in the BlackBerry Desktop Manager
Possible cause
The certificate synchronization tool was not installed when the user installed the BlackBerry® Desktop Manager.
Possible solution
Instruct the user to re-install the BlackBerry Desktop Manager using the custom installation option. During the custom installation process, the user can install the certificate synchronization tool.
Configure PEAP configuration settings in the Wi-Fi profile on a BlackBerry device
If you do not configure the PEAP configuration settings using the BlackBerry® Administration Service, instruct users to configure the settings in the Wi-Fi® profile on the BlackBerry device.
1.
On the BlackBerry device, in the device options, click Wi-Fi Connections.
2.
Click the Wi-Fi profile that you want to configure.
3.
Click Edit.
4.
In the Security Type list, select PEAP.
5.
Type the user name and password for the messaging server.
6.
In the CA certificate list, click the certificate for the authentication server.
7.
Select the Inner link security type.
8.
If your organization does not use EAP-MS-CHAPv2, if necesssary, in the Token list, select the token type.
9.
If necesssary, in the Server subject field, type the server name in the server certificate, in URL format (for example, server1.domain.com or server1.domain.net). If you leave the field blank, the BlackBerry device skips over it during server authentication.
10. If necesssary, in the Server SAN field, type the alternative name for the server, in URL format (for example, server1.domain.com or server1.domain.net). If you leave the field blank, the BlackBerry device skips over it during server authentication.
11.
If your organization uses dynamic IP addresses, verify that the Automatically obtain IP address and DNS option is selected.
12. Verify that the Allow inter-access point handover option is selected.
246
Administration Guide Configuring EAP-TLS authentication
13. If necesssary, select the Prompt before connection check box. If you do not select the check box, the BlackBerry device connects to an available wireless access point automatically.
14. If necesssary, select the Notify on authentication failure check box.
15. If necesssary, select the VPN profile.
Configuring EAP-TLS authentication
If your organization implements EAP-TLS authentication, Wi-Fi® enabled BlackBerry® devices must authenticate to an authentication server so that they can connect to the enterprise Wi-Fi network.
EAP-TLS authentication requires that BlackBerry devices trust the authentication server certificate and use a client-side certificate as the supplicant credentials. To trust the authentication server certificate, BlackBerry devices must trust the certificate authority that issued the certificate. A certificate authority that the BlackBerry devices and the authentication server trust mutually must generate the certificate for the authentication server and the certificate for each BlackBerry device.
BlackBerry devices that use EAP-TLS authentication require a client certificate and the root certificate for the certificate authority server that created the certificate for the authentication server. You can obtain and install both certificates using the same distribution method.
To distribute the certificates to BlackBerry devices, you can use the certificate synchronization tool in the BlackBerry® Desktop
Manager, or you can enroll the certificate over the wireless network. You must configure a Wi-Fi profile to provide the user name and password for authentication.
For more information about how the BlackBerry® Enterprise Solution supports EAP-TLS authentication, see the BlackBerry
Enterprise Server Security Technical Overview.
Configure EAP-TLS authentication data for BlackBerry devices using a Wi-Fi profile
If BlackBerry® users in your organization's environment use BlackBerry® 7270 smartphones, you must configure user names and passwords using IT policy rules instead of configuration settings.
1.
In the BlackBerry Administration Service, on the BlackBerry solution management menu, expand Policy > Wi-Fi configuration.
2.
Click Manage Wi-Fi profiles.
3.
Click the name of the Wi-Fi® profile that you want to change.
4.
Click Edit profile.
5.
On the Wi-Fi profile settings tab, perform the following actions:
• In the Wi-Fi User Name field, type the user name for EAP-TLS authentication.
• In the Wi-Fi User Password field, type the password for EAP-TLS authentication.
6.
If required, configure the following configuration settings:
247
Administration Guide Configuring EAP-TLS authentication
• Wi-Fi Link Security
• Wi-Fi Hard Token Required
• Wi-Fi Server Subject
• Wi-Fi Server SAN
• Wi-Fi Disable Server Certificate Validation
7.
Click Save All.
After you finish:
• For more information about configuration settings, see the BlackBerry Enterprise Server Policy Reference Guide.
• Resend the IT policy that you assign to the user accounts to Wi-Fi enabled BlackBerry devices.
• Distribute the certificates.
Related topics
Creating and configuring Wi-Fi profiles, 228
Prerequisites: Distributing a certificate using the BlackBerry Desktop Manager, 245
Configure EAP-TLS configuration settings in the Wi-Fi profile on a BlackBerry device
If you do not configure the EAP-TLS configuration settings using the BlackBerry® Administration Service, instruct the users to configure the settings in the Wi-Fi® profile on the Wi-Fi enabled BlackBerry device.
1.
On the BlackBerry device, in the device options, click Wi-Fi Connections.
2.
Click the Wi-Fi profile that you want to change.
3.
Click Edit.
4.
If a warning about a VPN profile appears, click OK. EAP-TLS does not require a VPN profile.
5.
In the Security Type list, select EAP-TLS.
6.
Type the user name and password for the messaging server.
7.
In the CA certificate list, click the root certificate for the certificate authority that created the authentication server certificate.
8.
In the Client certificate list, click the user certificate.
9.
If necessary, in the Server subject field, type the server name in the server certificate, in URL format (for example, server1.domain.com or server1.domain.net). If you leave the field blank, the BlackBerry device skips over it during server authentication.
10. If necessary, in the Server SAN field, type the alternative name for the server, in URL format (for example, server1.domain.com
or server1.domain.net). If you leave the field blank, the BlackBerry device skips over it during server authentication.
11.
If your organization uses dynamic IP addresses, verify that the Automatically obtain IP address and DNS option is selected.
12. Verify that the Allow inter-access point handover option is selected.
13. If necessary, select the Prompt before connection check box. If you do not select the check box, the BlackBerry device connects to an available wireless access point automatically.
248
Administration Guide Configuring EAP-TTLS authentication
14. If necessary, select the Notify on authentication failure check box.
Configuring EAP-TTLS authentication
If your organization implements EAP-TTLS authentication, Wi-Fi® enabled BlackBerry® devices must authenticate to an authentication server so that they can connect to the enterprise Wi-Fi network.
EAP-TTLS authentication requires that BlackBerry devices trust the authentication server certificate. To trust the authentication server certificate, BlackBerry devices must trust the certificate authority that issued the certificate. A certificate authority that the BlackBerry devices and the authentication server trust mutually must generate the authentication server certificate.
Each BlackBerry device stores a list of explicitly trusted certificate authority certificates. BlackBerry devices that use EAP-TTLS authentication require the root certificate for the certificate authority that created the authentication server certificate.
To distribute the root certificate to BlackBerry devices, you can use the certificate synchronization tool in BlackBerry® Desktop
Manager or you can enroll the certificate over the wireless network.
For more information about how the BlackBerry® Enterprise Solution supports EAP-TTLS authentication, see the BlackBerry
Enterprise Server Security Technical Overview.
Configure EAP-TTLS authentication data for BlackBerry devices using a Wi-Fi profile
If BlackBerry® device users in your organization's environment use BlackBerry® 7270 smartphones, you must configure user names and passwords using IT policy rules instead of configuration settings.
1.
In the BlackBerry Administration Service, on the BlackBerry solution management menu, expand Policy > Wi-Fi configuration.
2.
Click Manage Wi-Fi profiles.
3.
Click the name of the Wi-Fi® profile that you want to change.
4.
Click Edit profile.
5.
On the Wi-Fi profile settings tab, perform the following actions:
• In the Wi-Fi User Name field, type the user name for EAP-TTLS authentication.
• In the Wi-Fi User Password field, type the password for EAP-TTLS authentication.
6.
If required, configure the following configuration settings:
• Wi-Fi Link Security
• Wi-Fi Hard Token Required
• Wi-Fi Server Subject
• Wi-Fi Server SAN
• Wi-Fi Disable Server Certificate Validation
7.
Click Save All.
249
Administration Guide Configuring EAP-FAST authentication
After you finish:
• For more information about configuration settings, see the BlackBerry Enterprise Server Policy Reference Guide.
• Resend the IT policy that you assign to the user accounts to Wi-Fi enabled BlackBerry devices.
• Distribute the certificates.
Related topics
Creating and configuring Wi-Fi profiles, 228
Prerequisites: Distributing a certificate using the BlackBerry Desktop Manager, 245
Configure EAP-TTLS configuration settings in the Wi-Fi profile on a BlackBerry device
If you do not configure the EAP-TTLS configuration settings using the BlackBerry® Administration Service, instruct a user to configure the settings in the Wi-Fi® profile on the Wi-Fi enabled BlackBerry device.
1.
On the BlackBerry device, in the device options, click Wi-Fi Connections.
2.
Click the Wi-Fi profile that you want to change.
3.
Click Edit.
4.
In the Security Type list, select EAP-TTLS.
5.
Type the user name and password for the messaging server.
6.
In the CA certificate list, click the root certificate for the certificate authority that created the authentication server certificate.
7.
In the Inner link security type list, select EAP-MS-CHAPv2.
8.
If necessary, in the Server subject field, type the server name in the server certificate, in URL format (for example, server1.domain.com or server1.domain.net). If you leave the field blank, the BlackBerry device skips over it during server authentication.
9.
If necessary, in the Server SAN field, type the alternative name for the server, in URL format (for example, server1.domain.com
or server1.domain.net). If you leave the field blank, the BlackBerry device skips over it during server authentication.
10. If your organization use dynamic IP addresses, verify that the Automatically obtain IP address and DNS option is selected.
11.
Verify that the Allow inter-access point handover option is selected.
12. If necesssary, select the Prompt before connection check box. If you do not select the check box, the BlackBerry device connects to an available wireless access point automatically.
13. Verify that the Allow inter-access point handover option is selected.
14. If necessary, select the Notify on authentication failure check box.
Configuring EAP-FAST authentication
EAP-FAST is an authentication method that was developed by Cisco® Systems. Similar to PEAP authentication, EAP-FAST authentication encrypts EAP transactions within a TLS tunnel. Although PEAP uses a server-side digital certificate to configure the TLS tunnel, EAP-FAST uses a .pac file.
250
Administration Guide Configuring EAP-FAST authentication
The .pac file that the BlackBerry® devices and the authentication server share contains secret keys that are unique to the
BlackBerry devices. The EAP-FAST master key on the authentication server generates the .pac file. EAP-FAST uses the .pac file to open the TLS tunnel and authenticates the user credentials through the TLS tunnel.
Configure EAP-FAST authentication
1.
Distribute the .pac file to the wireless client over a network connection that is designed to be secure using automatic PAC provisioning.
2.
Configure each wireless access point to connect to the access control server and a DHCP server.
3.
Verify that the DHCP server can provide the following information to the wireless client:
• IP address or network
• default gateway
• IP address of the DNS server
4.
Configure the access control server.
After you finish:
• For information about the automatic provisioning process, see the documentation for your organization’s authentication server.
• For information about configuring wireless access points, see the documentation for the access points.
• For information about configuring the access control server, see the documentation for the access control server.
Related topics
Creating and configuring Wi-Fi profiles, 228
Prerequisites: Distributing a certificate using the BlackBerry Desktop Manager, 245
Send EAP-FAST authentication data to a BlackBerry device using a Wi-Fi profile
If BlackBerry® users in your organization's environment use BlackBerry® 7270 smartphones, you must configure user names and passwords using IT policy rules instead of configuration settings.
1.
In the BlackBerry Administration Service, on the BlackBerry solution management menu, expand Policy > Wi-Fi configuration.
2.
Click Manage Wi-Fi profiles.
3.
Click the name of the Wi-Fi® profile that you want to configure.
4.
Click Edit profile.
5.
In the Wi-Fi profile settings tab, perform the following actions:
• In the Wi-Fi User Name field, type the user name for PEAP authentication.
• In the Wi-Fi User Password field, type the password for PEAP authentication.
6.
If required, configure the following configuration settings:
251
Administration Guide Configuring EAP-FAST authentication
• Wi-Fi Link Security
• Wi-Fi Inner Authentication Mode
• Wi-Fi Hard Token Required
• Wi-Fi Server Subject
• Wi-Fi Server SAN
• Wi-Fi EAP-FAST Provisioning method
• Wi-Fi Disable Server Certificate Validation
7.
Click Save All.
After you finish:
• For more information about configuration settings, see the BlackBerry Enterprise Server Policy Reference Guide.
• Resend the IT policy that you assign to the user accounts to BlackBerry devices.
• Distribute the certificates.
Configure EAP-FAST configuration settings in the Wi-Fi profile on BlackBerry devices
If you do not configure the EAP-FAST configuration settings using the BlackBerry® Administration Service, instruct users to configure the settings in the Wi-Fi® profile on the Wi-Fi enabled BlackBerry device.
1.
On the BlackBerry device, in the device options, click Wi-Fi Connections.
2.
Click the Wi-Fi profile that you want to change.
3.
Click Edit.
4.
In the Security Type list, select EAP-FAST.
5.
Type the user name and password for the messaging server.
6.
In the Inner link security list, click the security type.
7.
If necessary, in the Token list, select the token type.
8.
If your organization uses dynamic IP addresses, verify that the Automatically obtain IP address and DNS option is selected.
9.
If necesssary, select the Prompt before connection check box. If you do not select the check box, the BlackBerry device connects to an available wireless access point automatically.
10. If necessary, select the Notify on authentication failure check box.
252
Administration Guide Configuring software tokens for BlackBerry devices
Configuring software tokens for BlackBerry devices
22
The BlackBerry® Enterprise Server is designed to work with the RSA® Authentication Manager to provide software token support for use with layer 2 and layer 3 Wi-Fi® authentication on Wi-Fi enabled BlackBerry devices.
When you configure a software token for users, BlackBerry devices are designed to use the passcode to authenticate the users to the Wi-Fi network and VPNs automatically using the PEAPv1, EAP-GTC, and EAP-TTLS or EAP-GTC authentication methods.
You can configure multiple software tokens for each user. For example, you can configure one software token that a user can use with Wi-Fi authentication and a second software token that a user can use with VPN authentication. When users try to open a
Wi-Fi or VPN connection that requires two-factor authentication on the BlackBerry devices, the BlackBerry devices prompt the users to type the software token PIN and submit the current tokencode for the connection type to create the passcode for twofactor authentication.
For more information about how the BlackBerry Enterprise Server supports software tokens, see the BlackBerry Enterprise Solution
Security Technical Overview.
Prerequisites: Configuring BlackBerry devices for RSA authentication
To perform tasks in the RSA® Authentication Manager, see the RSA Authentication Manager documentation, and the documentation for the RSA SecurID® token.
• In the RSA Authentication Manager, configure the following policies for the PINs of the software tokens in your organization's environment:
• whether a PIN is required for authentication
• whether a PIN is defined by the user or generated by the RSA Authentication Manager
• whether a PIN is alphanumeric or numeric only
• whether a PIN has a fixed length or a variable length, with a minimum of four characters and a maximum of eight characters
• Import the token seed file (also known as the *.sdtid file) that contains the UID for each software token into the RSA
Authentication Manager Database.
• In the RSA Authentication Manager Database, create a user record for each software token holder.
• In the RSA Authentication Manager Administration application, configure the following parameters for the software token seed file:
• serial number
• cryptographic algorithm
• user account that you can assign the software token to
• password to protect the software token seed file
• Communicate the password to the user.
253
Administration Guide Configure BlackBerry devices for RSA authentication
Configure BlackBerry devices for RSA authentication
Software tokens use the UID and current time to authenticate the Wi-Fi® enabled BlackBerry® devices to the RSA® Authentication
Manager. To permit BlackBerry devices to authenticate to the RSA Authentication Manager, you must synchronize the time and date on BlackBerry devices with the time and date on the computer that hosts the RSA Authentication Manager, even though the RSA Authentication Manager is designed to accommodate time differences of up to three minutes.
Instruct users to use one of the following methods to synchronize the date, time, and time zone settings on the BlackBerry devices with the RSA Authentication Manager:
• Adjust the time on BlackBerry devices using the Date/Time option on the BlackBerry devices manually.
• Use the BlackBerry® Desktop Manager to synchronize the date and time on the BlackBerry devices with the date and time on the users' computers.
After you finish:
• Assign the Wi-Fi profile to the user accounts.
• Resend the IT policy to BlackBerry devices.
Configure RSA authentication over a Wi-Fi network using a software token
You must add the serial number of the software token that the Wi-Fi® enabled BlackBerry® devices can use to a Wi-Fi profile so that RSA® authentication can occur over Wi-Fi connections.
1.
In the BlackBerry Administration Service, on the BlackBerry solution management menu, expand Policy > Wi-Fi configuration.
2.
Click Manage Wi-Fi profiles.
3.
Click the name of the Wi-Fi profile that you want to change.
4.
Click Edit profile.
5.
On the Wi-Fi profile settings tab, in the Wi-Fi Token Serial Number field, type the serial number of the software token.
6.
Click Save All.
After you finish:
• Assign the Wi-Fi profile to the user accounts.
• Resend the IT policy that you assign to the user accounts to BlackBerry devices.
254
Administration Guide Configure RSA authentication over a VPN network using a software token
Configure RSA authentication over a VPN network using a software token
You must add the serial number of the software token that the Wi-Fi® enabled BlackBerry® device can use to a VPN profile so that RSA® authentication can occur over VPN connections.
1.
In the BlackBerry Administration Service, on the BlackBerry solution management menu, expand Policy > Wi-Fi configuration.
2.
Click Manage VPN profiles.
3.
Click the name of the VPN profile that you want to change.
4.
Click Edit profile.
5.
On the VPN profile settings tab, in the VPN Token Serial Number field, type the serial number of the software token.
6.
Click Save All.
After you finish:
• Assign the VPN profile to the user accounts.
• Resend the IT policy that you assign to the user accounts to BlackBerry devices.
Assign software tokens to a user account
You must assign the software tokens that BlackBerry® device users can use to authenticate to a Wi-Fi® network or VPN network to the user accounts. Depending on the number of software token records that are available to you, you can assign up to three software tokens to each user account.
1.
In the BlackBerry Administration Service, on the BlackBerry solution management menu, expand User.
2.
Click Manage users.
3.
Search for a user account.
4.
Click the display name for the user account.
5.
Click Edit user.
6.
On the Software tokens tab, type the serial number of the software token.
7.
To import the software token seed file for the user account, perform the following actions: a.
Click Browse.
b.
Navigate to the software token seed file for the user account.
c.
Click Open.
8.
If you configured a password in the RSA® Authentication Manager so that you can encrypt the .sdtid file, type and confirm the password.
9.
In the Timeout (minutes) field, type the length of time, in minutes, that the Wi-Fi enabled BlackBerry device takes to cache the PIN.
255
Administration Guide
10. Click the Add icon.
11.
Click Save all.
Assign software tokens to a user account
256
Administration Guide Changing the security settings of the BlackBerry Administration Service and BlackBerry Web Desktop Manager
Changing the security settings of the BlackBerry
Administration Service and BlackBerry Web Desktop
Manager
23
Import a new SSL certificate for the BlackBerry Administration Service and
BlackBerry Web Desktop Manager
When you install the BlackBerry® Administration Service and BlackBerry® Web Desktop Manager, the setup application generates an SSL certificate to protect the HTTPS connection. You can import a self-signed SSL certificate or a trusted certificate that a certification authority signs after the installation process completes. If you configure a BlackBerry Administration Service pool, you must generate an SSL certificate that uses the name of the BlackBerry Administration Service pool.
For more information about using the keytool, visit java.sun.com/javase/6/docs/technotes/tools/windows/keytool.html
.
Before you begin: If you want to use a trusted certificate, copy the root certificate of the certification authority to the computer that hosts the BlackBerry Administration Service.
1.
On a computer that hosts a BlackBerry Administration Service instance, in <drive>:\Program Files\Research In Motion
\BlackBerry Enterprise Server\BAS\bin\web.keystore, back up the web.keystore file.
2.
Using the keytool in <drive>:\Program Files\Java\<JRE_version>\bin, delete the default SSL certificate that the setup application generated (for example, keytool -delete -alias httpssl -keystore "<drive>:\Program Files\Research In Motion
\BlackBerry Enterprise Server\BAS\bin\web.keystore").
3.
Using the keytool and the SSL password that you specified when you installed the BlackBerry Administration Service, generate a new entry and private key in the web.keystore file (for example, keytool -genkey -alias httpssl -keypass
<password> -keystore "<drive>:\Program Files\Research In Motion\BlackBerry Enterprise Server\BAS\bin\web.keystore").
When the keytool prompts you for the first name and last name, type the pool name of the BlackBerry Administration Service.
You can find the pool name in the Administration Service – High Availability tab.
4.
If you want to use a trusted certificate, using the keytool, import the root certificate of the certification authority (for example, keytool -import -alias <ca_alias_name> -file <root_certificate_file>.cer -trustcacerts -keystore "<drive>:\Program Files
\Research In Motion\BlackBerry Enterprise Server\BAS\bin\web.keystore").
5.
Using the keytool, generate a certificate signing request (for example, keytool -certreq -alias httpssl -file
<certreq_filename>.csr -keystore "<drive>:\Program Files\Research In Motion\BlackBerry Enterprise Server\BAS\bin
\web.keystore").
6.
Send the certificate signing request to a certification authority so that the certification authority can create the certificate.
7.
When the certification authority returns the certificate, copy it into a text file and save it with a .cer extension.
257
Administration Guide Configuring Microsoft Active Directory authentication in an environment that includes a resource forest
8.
Using the keytool, import the certificate to the web.keystore file (for example, keytool -import -alias httpssl -keystore
"<drive>:\Program Files\Research In Motion\BlackBerry Enterprise Server\BAS\bin\web.keystore" -file
"<certificate_filename>.cer").
9.
In the Windows® Services, restart the BlackBerry Administration Service services.
10. Complete the following actions on each computer that hosts a BlackBerry Administration Service instance: a.
Copy the web.keystore file in the <drive>:\Program Files\Research In Motion\BlackBerry Enterprise Server\BAS
\bin folder from the BlackBerry Administration Service that you updated to the other BlackBerry Administration Service instances.
b.
In the Windows® registry, copy the WebKeyStorePass value in the HKEY_CURRENT_USER\Software\Research In
Motion\BlackBerry Enterprise Server\Administration Service\Key Store from the BlackBerry Administration Service that you updated to the other BlackBerry Administration Service instances.
c.
In the Windows Services, restart the BlackBerry Administration Service services.
Related topics
Restarting BlackBerry Enterprise Server components, 363
Configuring Microsoft Active Directory authentication in an environment that includes a resource forest
If your organization's environment includes a resource forest that is dedicated to running Microsoft® Exchange, you can configure the BlackBerry® Administration Service to use Microsoft® Active Directory® authentication to log in BlackBerry device users that have user accounts that are located in trusted account forests. The BlackBerry Administration Service can use Microsoft Active
Directory authentication to log users into the BlackBerry Administration Service console and the BlackBerry® Web Desktop
Manager.
You must install the BlackBerry® Enterprise Server in the resource forest if a resource forest exists in your organization's environment. In the resource forest, you create a mailbox for each user account and associate the mailboxes with the user accounts that are located in the account forests. When you associate the mailboxes in the resource forest with the user accounts in the account forests, the user accounts obtain full access to the mailboxes and the user accounts in the account forests are connected to the Microsoft Exchange server.
To authenticate users who log in to the BlackBerry Administration Service or BlackBerry Web Desktop Manager, the BlackBerry
Administration Service must read the user information that is stored in the global catalog servers that are part of the resource forest. To configure the BlackBerry Administration Service to authenticate user accounts that are associated with mailboxes in the resource forest, you must create a Microsoft Active Directory account for the BlackBerry Administration Service that is located in a Windows® domain that is part of the resource forest. During the BlackBerry Enterprise Server installation process, you provide the Windows domain, user name, and password for the Microsoft Active Directory account, and, if required, the names of the global catalog servers that the BlackBerry Administration Service can use. You can change the Windows domain, user name, and password for the Microsoft Active Directory account and global catalog servers after the installation process completes.
For more information, visit technet.microsoft.com
to read Using a Dedicated Exchange forest.
258
Administration Guide Configuring Microsoft Active Directory authentication in an environment that includes a resource forest
Related topics
Restarting BlackBerry Enterprise Server components, 363
Change the information for Microsoft Active Directory authentication
Before you begin:
• Create a Microsoft® Active Directory® account for the BlackBerry® Administration Service that is located in a Windows® domain that is a part of the resource forest. When you create the account, specify a password that meets the security requirements of your organization and configure the following password settings:
• the user is not required to change the password at next login
• the user's password never expires
1.
In the BlackBerry Administration Service, expand BlackBerry solution topology > BlackBerry Domain > Component view.
2.
Click BlackBerry Administration Service.
3.
On the Microsoft® Active Directory® authentication tab, click Edit component.
4.
In the User name field, type the name for the Microsoft Active Directory account that has permission to access the user containers and read the user objects that are stored in the global catalog servers that are located in the resource forest.
5.
In the Password field and Confirm Password field, type the password for the Microsoft Active Directory account.
6.
In the User domain field, type the name of the Windows domain that is a part of the resource forest.
7.
In the Global Catalog search base field, perform one of the following actions:
• To permit the BlackBerry Administration Service to search the global catalog, leave the Global Catalog search base field blank.
• To control which user accounts the BlackBerry Administration Service can authenticate with, type the distinguished name of the user container (for example, OU=sales,DC=example,DC=com).
8.
If you want the BlackBerry Administration Service to find all of the global catalog servers in the resource forest automatically, in the Global Catalog server discovery drop-down list, click Automatic.
9.
If you want to configure which global catalog servers the BlackBerry Administration Service can access, in the Global
Catalog server discovery drop-down list, click Select server from the list below and perform the following actions: a.
In the Global Catalog server section, type the FQDN of the global catalog server that you want the BlackBerry
Administration Service to access (for example, globalcatalog01.example.com). You must type the FQDN of a global catalog server that is located in the Windows domain that the Microsoft Active Directory account located in.
b.
Click the Add icon.
c.
Perform this step for each global catalog server that you want the BlackBerry Administration Service to access.
10. Click Save All.
The BlackBerry Administration Service validates the information for Microsoft Active Directory authentication. If the information is valid, the BlackBerry Administration Service implements the changes immediately and you do not need to restart the BlackBerry
Administration Service services. If the information is invalid, the BlackBerry Administration Service prompts you to specify correct information.
259
Administration Guide Configuring single sign-on authentication for the BlackBerry Administration Service and BlackBerry Web Desktop Manager
Configuring single sign-on authentication for the BlackBerry Administration
Service and BlackBerry Web Desktop Manager
If you configure the BlackBerry® Administration Service to support Microsoft® Active Directory® authentication, you can turn on single sign-on authentication. Single sign-on authentication permits you to access the BlackBerry Administration Service and
BlackBerry device users to access the BlackBerry Web Desktop Manager without requiring you and or the users to type a Microsoft
Active Directory user name and password. By default, if you log in to the BlackBerry Administration Service or users log in to the
BlackBerry Web Desktop Manager using Microsoft Active Directory authentication, the browser prompts you or the users to type a Microsoft Active Directory user name and password. If you turn on single sign-on authentication, and you log in to a computer using a Microsoft Active Directory account, you can bypass the login screen and access the BlackBerry Administration Service and BlackBerry Web Desktop Manager directly. The BlackBerry Monitoring Service does not support single sign-on authentication.
Before you turn on single sign-on, you must configure constrained delegation for the Microsoft Active Directory account for the
BlackBerry Administration Service.
Configure constrained delegation for the Microsoft Active Directory account to support single sign-on authentication
1.
Use the Windows Server® ADSI Edit tool to add the following SPNs for the BlackBerry® Administration Service pool to the
Microsoft® Active Directory® account :
• HTTP/<BAS_pool_FQDN> (for example, HTTP/BASconsole104.example.com)
• BASPLUGIN111/<BAS_pool_FQDN> (for example, BASPLUGIN111/BASconsole104.example.com)
2.
If you create separate pools of BlackBerry Administration Service instances and BlackBerry Web Desktop Manager instances in the BlackBerry Administration Service pool, add the HTTP/<BAS_pool_FQDN> SPN for each pool to the Microsoft Active
Directory account.
3.
Configure the Microsoft Active Directory account for constrained delegation using the following settings:
• trust this user for delegation to specific services only
• use Kerberos™ only
4.
In the Microsoft Active Directory account properties, on the Delegation tab, add BASPLUGIN111/<BAS_pool_FQDN> to the list of services.
After you finish: For more information about configuring constrained delegation for the Microsoft Active Directory account so you can access the BlackBerry Administration Service, visit www.blackberry.com/btsc to read article KB22717.
260
Administration Guide Configuring single sign-on authentication for the BlackBerry Administration Service and BlackBerry Web Desktop Manager
Turn on single sign-on authentication for the BlackBerry Administration Service
1.
In the BlackBerry® Administration Service, on the Servers and components menu, expand BlackBerry Solution
Topology > BlackBerry Domain > Component view.
2.
Click BlackBerry Administration Service.
3.
On the Microsoft® Active Directory® authentication tab, click Edit component.
4.
In the Login Domain section, in the Single sign-on authentication for BlackBerry Administration Service turned on drop-down list, click Yes.
5.
To configure the Microsoft® Active Directory® account for each forest, in the Account forest name section, type the user domain name, user name, and password for the Microsoft Active Directory account.
6.
Click Save all.
7.
In the Windows® Services, restart all of the BlackBerry® Enterprise Server services.
8.
Instruct all administrators and BlackBerry® device users to add the web addresses for the BlackBerry Administration Service and BlackBerry® Web Desktop Manager to the list of web sites in the local intranet zone and install the certificate for the
BlackBerry Administration Service or BlackBerry Web Desktop Manager in the certificate store of their computers.
BlackBerry Administration Service web addresses and BlackBerry Web Desktop Manager web addresses that support BlackBerry Administration Service single sign-on
If you configure BlackBerry® Administration Service single sign-on, you must instruct administrators and BlackBerry® Web
Desktop Manager users to access the BlackBerry Administration Service console and BlackBerry Web Desktop Manager using the following web addresses:
• https://<BAS_pool_FQDN>/webconsole/login
• https://<BAS_pool_FQDN>/webdesktop/login
Single-sign authentication takes precedence over other authentication methods that permit administrators and users to log in to the BlackBerry Administration Service console or BlackBerry Web Desktop Manager. If the security policies in your organization require that administrators or users use another authentication method, you must instruct administrators or users to access the
BlackBerry Administration Service console or BlackBerry Web Desktop Manager using the following web addresses:
• https://<BAS_pool_FQDN>/webconsole/app
• https://<BAS_pool_FQDN>/webdesktop/app
For example, the security policies in your organization might require that administrators log in using BlackBerry Administration
Service single sign-on and BlackBerry Web Desktop Manager users log in using IBM® Lotus Notes® user names and passwords.
In this scenario, you can instruct administrators to log into the BlackBerry Administration Service console using the web address https://<BAS_pool_FQDN>/webconsole/login and instruct BlackBerry Web Desktop Manager users to log in to BlackBerry Web
Desktop Manager using the web address https://<BAS_pool_FQDN>/webdesktop/app.
261
Administration Guide Changing password settings for BlackBerry Administration Service authentication
Changing password settings for BlackBerry Administration Service authentication
If you use BlackBerry® Administration Service authentication in your organization's environment, you can change the minimum password length and the date when passwords expire to meet the requirements of your organization's security policies. By default, the minimum password length is four characters and a password expires after 365 days. If you change the minimum password length, administrators that use passwords that do not meet the new minimum length are not required to change the passwords until the passwords expire.
Change password settings for BlackBerry Administration Service authentication
1.
In the BlackBerry® Administration Service, on the Servers and components menu, click BlackBerry solution topology >
BlackBerry Domain > Component view.
2.
Click BlackBerry Administration Service.
3.
Click Edit component.
4.
In the Security settings section, change the minimum password length and the date when the password expires.
5.
Click Save all.
Regenerate the system credentials for the BlackBerry Administration Service
The setup application generates the system credentials for the BlackBerry® Administration Service during the installation process.
The BlackBerry Administration Service uses the system credentials when it communicates with other BlackBerry® Enterprise
Server components. If you suspect that the system credentials are compromised, you can regenerate them on the database server.
Before you begin: Verify that you have database owner permissions for the BlackBerry Configuration Database.
1.
On all of the computers that host BlackBerry Administration Service instances, in the Windows® Services, stop the BlackBerry
Administration Service services.
2.
On the database server, on the BlackBerry Configuration Database, run the following SQL statement: DELETE from
BASTraits WHERE PlugInId=8 AND TraitId=0 .
3.
On a computer that hosts a BlackBerry Administration Service instance, in the Windows Services, start the BlackBerry
Administration Service services.
4.
On the computers that host the remaining BlackBerry Administration Service instances, in the Windows Services, start the
BlackBerry Administration Service services.
Related topics
Restarting BlackBerry Enterprise Server components, 363
262
Administration Guide Protecting and redistributing devices
Protecting and redistributing devices
24
Using IT administration commands to protect a lost or stolen BlackBerry device
The BlackBerry® Enterprise Server includes IT administration commands that you can send over the wireless network to protect sensitive data on a BlackBerry device. You can use these commands to lock the BlackBerry device, permanently delete user information and application data, and return the BlackBerry device settings to the default values.
IT administration command
Specify new device password and lock device
Description
This command creates a new password and locks a BlackBerry device over the wireless network. You can communicate the new password to the user verbally when the BlackBerry device user locates the BlackBerry device. When the BlackBerry device user unlocks the BlackBerry device, the BlackBerry device prompts the user to accept or reject the new password.
You can use this command if the BlackBerry device is lost. If you or a user turned on content protection and a BlackBerry device is running BlackBerry® Device
Software version 4.3.1 or earlier, you cannot use this command.
Delete all device data and disable device This command permanently deletes all user information and application data that the BlackBerry device stores. You can configure the following options when you use this command:
• specify a delay, in hours, before the BlackBerry device starts to delete all the user information and application data
• require the BlackBerry device to return to its factory default settings when it receives this command
• specify whether to permit the BlackBerry device user to stop permanently deleting data from the BlackBerry device and making the BlackBerry device unavailable during the delay period
You can send this command to a BlackBerry device that you want to distribute to another BlackBerry device user in your organization, or to a BlackBerry device that is lost and that the BlackBerry device user might recover.
263
Administration Guide Using IT administration commands to protect a lost or stolen BlackBerry device
Protect a stolen BlackBerry device
1.
In the BlackBerry® Administration Service, on the BlackBerry solution management menu, expand User.
2.
Click Manage users.
3.
Search for a user account.
4.
In the search results, click the PIN for the user account.
5.
In the Activation list, click Delete all device data and disable device.
6.
Click Yes - Delete all device data and disable device.
After you finish:
• Verify that the BlackBerry device received the command.
• Contact your organization's wireless service provider to turn off the service for a BlackBerry device after you send the IT administration command that deletes all of the BlackBerry device data and deactivates the BlackBerry device.
Protect a lost BlackBerry device
If a user misplaces a BlackBerry® device or if a BlackBerry device is stolen, you can protect the data on the BlackBerry device by locking the BlackBerry device or making it unavailable.
1.
In the BlackBerry Administration Service, on the BlackBerry solution management menu, expand User.
2.
Click Manage users.
3.
Search for a user account.
4.
In the search results, click the PIN for the user account.
5.
In the Activation section, click Specify new device password and lock device.
6.
Type and confirm an activation password. For BlackBerry devices that are running BlackBerry® Device Software version 4.1
and earlier, the password must not contain special characters. Some BlackBerry devices do not support special characters and do not unlock when a user types a password that contains special characters.
7.
Click Specify new device password and lock device.
Protect a lost BlackBerry device that a user might recover
If a BlackBerry® device is lost but the BlackBerry device user might recover it, you can protect the information on the BlackBerry device by scheduling it to start deleting all user information and application data and to become unavailable after a period of time that you specify. You can also specify whether the user can cancel the scheduled command if the user recovers the BlackBerry device.
1.
In the BlackBerry Administration Service, on the BlackBerry solution management menu, expand User.
2.
Click Manage users.
3.
Search for a user account.
264
Administration Guide Preparing a device for redistribution to a new user
4.
In the search results, click the PIN for the user account.
5.
In the Activation section, click Delete all device data and disable device.
6.
In the Erase Data Settings section, perform the following actions:
• In the Erase Data Delay (hours) field, type the number of hours that must elapse before the BlackBerry device starts deleting user information and application data.
• In the Allow User Override drop-down list, click Yes to permit the user to cancel the scheduled command on the
BlackBerry device if the user recovers it.
7.
Click Yes - Delete all device data and disable device.
Preparing a device for redistribution to a new user
You can prepare a BlackBerry® device for redistribution to a new BlackBerry device user by performing one of the following actions:
• use the security options on the device to permanently delete all user data
• connect the device to the BlackBerry Administration Service and delete all user data from the device permanently
• connect the device to the BlackBerry Administration Service and delete all user data permanently and remove the
BlackBerry® Device Software
For more information about using the security options on the device to permanently delete all user data, see the user guide for the device.
After the new user receives the device, you must activate it.
Related topics
Assigning BlackBerry devices to user accounts, 86
Use the BlackBerry Administration Service to delete user data and assign the device to a new user
1.
Connect the BlackBerry® device to the computer that you used to log in to the BlackBerry Administration Service.
2.
If you receive a prompt, type the device password.
3.
In the BlackBerry Administration Service, on the Devices menu, click Attached devices > Manage current device.
4.
Click Remove user data from current device.
5.
Click Yes – Remove user data.
6.
Click Assign current device.
7.
Search for the new user account that you want to assign the device to.
8.
Select the user name.
9.
Click Associate user.
After you assign the user account to the device, the activation process begins automatically.
265
Administration Guide Preparing a device for redistribution to a new user
10. On the Devices menu, click Attached devices > Device software.
11.
Install the applications that the user requires on the device.
Use the BlackBerry Administration Service to delete user data and remove the BlackBerry
Device Software before assigning the device to a new user
If you perform this task, you are deleting user data permanently and removing the BlackBerry® Device Software and BlackBerry device operating system.
1.
Connect the BlackBerry device to the computer that you used to log in to the BlackBerry Administration Service.
2.
If you receive a prompt, type the device password.
3.
In the BlackBerry Administration Service, on the Devices menu, click Attached devices > Manage current device.
4.
Click Delete all device data and disable device.
5.
Click Yes – Delete all device data and disable device.
6.
Reinstall the BlackBerry Device Software using the application loader tool in the BlackBerry Administration Service,
BlackBerry® Desktop Manager, or BlackBerry® Web Desktop Manager.
7.
Activate the device.
After you finish: For more information about installing the BlackBerry Device Software, see the BlackBerry Device Software
Update Guide.
Related topics
Assigning BlackBerry devices to user accounts, 86
266
Administration Guide Managing administrator accounts
Managing administrator accounts
25
Change role permissions
To turn on or turn off permissions for administrator accounts, you can change the permissions for the roles that you assigned to the administrator accounts. If an administrator account is a member of a group that you assigned roles to, you can also turn on or turn off the permissions for the administrator account by changing the permissions for the roles that you assign to the group.
1.
In the BlackBerry® Administration Service, on the BlackBerry solution management menu, expand Role.
2.
Click Manage roles.
3.
In the list of existing roles, click the name of the role that you want to change the permissions for.
4.
Click Edit role.
5.
Switch the appropriate tabs to change the appropriate permissions.
6.
Click Save all.
After you finish: Instruct the administrators to log out of the BlackBerry Administration Service and log in again so that the changes can take effect immediately.
Change the roles for an administrator account
To reflect the changes to an administrator's responsibilities in your organization, you can add or remove one or more administrative roles for the administrator account.
1.
In the BlackBerry® Administration Service, on the BlackBerry solution management menu, expand User.
2.
Click Manage users.
3.
Search for an administrator account.
4.
In the search results, click the display name for the administrator account.
5.
Click Edit user.
6.
On the Roles tab, in the Current roles list, add or remove the appropriate roles.
7.
Click Save all.
Related topics
Delete a role
You can delete a role when you no longer require it in your organization's environment.
Before you begin: Verify that the role is not assigned to any administrator accounts or groups.
267
Administration Guide Delete an administrator account
1.
In the BlackBerry® Administration Service, on the BlackBerry solution management menu, expand Role.
2.
Click Manage roles.
3.
In the list of existing roles, click the name of the role that you want to delete.
4.
Click Delete role.
5.
Click Yes - Delete the role.
Delete an administrator account
You can delete an administrator account when you no longer require it in your organization's environment.
Before you begin: If the administrator is also a BlackBerry® device user, remove the BlackBerry device from the administrator account.
1.
In the BlackBerry Administration Service, on the BlackBerry solution management menu, expand Administrator User.
2.
Click Manage users.
3.
Search for an administrator account.
4.
In the search results, click the display name for the administrator account.
5.
In the Status list, click Delete user.
6.
Click Yes - Delete the user.
268
Administration Guide Managing groups and user accounts
Managing groups and user accounts
26
Managing groups
You can reduce the time that you spend managing user accounts by creating groups of similar user accounts and assigning shared properties, such as software configurations or IT policies, to the group. Properties that you assign to a group are assigned to all user accounts in the group.
You can assign properties to user accounts and administrator accounts at the individual level, group level, or domain level. The
BlackBerry® Administration Service applies properties to user accounts and administrator accounts using the following hierarchy:
• The properties at the individual level override the properties at the group level.
• The properties at the group level override the properties at the domain level.
After you add a user account or administrator account to a group, you can override the properties that you configured for the account at the group level or domain level by changing the properties at the user account level.
If you remove a user account or administrator account from a group, the account name remains in the global users list but it does not appear in the group list.
You can either create user-specific groups and assign roles to those groups or use the default user groups that contain preexisting roles.
If you are managing a large number of groups (over 3000) using the BlackBerry Administration Service in a single domain, your organization's environment might experience a performance impact.
Using default groups to manage user accounts and administrator accounts
The BlackBerry® Enterprise Server installation includes default groups that have preconfigured administrative roles. You can use the default groups in your organization's environment instead of creating specific administrative groups. Each default group consists of a set of preconfigured rules which specify the information that administrators can view and the tasks that they can perform using the BlackBerry Administration Service and BlackBerry Monitoring Service.
The default groups ensure users without administrative privileges cannot escalate their permissions, for example, junior administrators cannot escalate their roles to senior administrator roles.
Default group
Administrators
Description of the default group
This is a preconfigured group for BlackBerry Administration Service administrators.
This groups has the permissions assigned to the Security role.
269
Administration Guide Managing groups
Default group
Help desk representatives
BlackBerry® Web Desktop Manager users
Description of the default group
Administrators in this group are responsible for ensuring all Junior Helpdesk administrators are added to the Junior Helpdesk group.
This is a preconfigured group for help desk administrators. This group has the permissions assigned to the Junior Helpdesk role.
Junior Helpdesk administrators in this group can perform basic administrative tasks such as adding users to groups and assigning BlackBerry devices to BlackBerry device users. The Junior Helpdesk role can only add users to the Web Desktop Users group and the Junior Helpdesk group.
This is a preconfigured group for BlackBerry Web Desktop Manager users.
BlackBerry Web Desktop Manager users in this group do not have any BlackBerry
Administration Service administrative permissions.
Users in this group can perform basic administrative tasks on their own user account using the BlackBerry Web Desktop Manager such as setting an activation password or locking their BlackBerry device.
Remove a user account from a group
1.
In the BlackBerry® Administration Service, on the BlackBerry solution management menu, expand Group.
2.
Click Manage groups.
3.
Click the group name.
4.
In the Manage users in group membership list, click Remove users from group membership.
5.
Search for a user account.
6.
Select the check box beside the display name for the user accounts that you want to remove.
7.
Click Remove from group membership.
Change the properties of a group
After you create a group, specify the properties that you want to apply to all user and administrator accounts in the group. You can copy the properties from one group to another. When you add user accounts or administrator accounts to a group, the group properties apply to the new accounts automatically.
1.
In the BlackBerry® Administration Service, on the BlackBerry solution management menu, expand Group.
2.
Click Manage groups.
3.
Click the group name.
4.
Click Edit group.
270
Administration Guide Managing user accounts
5.
Switch between the appropriate tabs and make the appropriate changes.
6.
Click Save all.
Rename a group
1.
In the BlackBerry® Administration Service, on the BlackBerry solution management menu, expand Group.
2.
Click Manage groups.
3.
Click the group name.
4.
Click Edit group.
5.
In the Group information section, in the Name field, type a new name for the group.
6.
Click Save all.
Delete a group
1.
In the BlackBerry® Administration Service, on the BlackBerry solution management menu, expand Group.
2.
Click Manage groups.
3.
Click the group name.
4.
Click Delete group.
5.
Click Yes - Delete the group.
Managing user accounts
You can move user accounts from one user group to another or from one BlackBerry® Enterprise Server to another in the BlackBerry
Domain. If you move a user account from one BlackBerry Enterprise Server to another, the destination BlackBerry Enterprise
Server sends new service books to the BlackBerry device over the wireless network.If you are moving a user’s mailbox to a different
Microsoft® Exchange Server and moving the user account to a different BlackBerry Enterprise Server, first move the user’s mailbox to the destination mail server. Do not move the user account until the destination BlackBerry Enterprise Server recognizes the new mailbox location.
If you move a user mailbox or change its display name on the messaging server, the BlackBerry Enterprise Server is designed to update the user account within 15 minutes of when the change occurs. If you move a hidden mailbox that does not appear in the contact list, you must update the user account that is associated with the BlackBerry Enterprise Server manually.
When you delete a user account, you can retain the user account information in the BlackBerry Enterprise Server. You can activate the user account again, or the user can continue to use the BlackBerry device as a BlackBerry® Desktop Redirector. When you activate a user account that you retained, the user account will have the same settings it had before you deleted it.
271
Administration Guide Managing user accounts
Move a user account to a different group
1.
In the BlackBerry® Administration Service, on the BlackBerry solution management menu, expand User.
2.
Click Manage users.
3.
Search for a user account.
4.
In the search results, click the display name for the user account.
5.
Click Edit user.
6.
On the Groups tab, in the Current groups list, click the group that you want to to remove the user from.
7.
Click Remove.
8.
In the Available groups list, click the group that you want to move the user account to.
9.
Click Add.
10. Click Save all.
Move a user account from one BlackBerry Enterprise Server to another
1.
In the BlackBerry® Administration Service, on the BlackBerry solution management menu, expand User.
2.
Click Manage users.
3.
Search for a user account.
4.
In the search results, click the display name for the user account.
5.
In the BlackBerry Enterprise Server status list, click Switch BlackBerry user to different BlackBerry Enterprise Server.
6.
In the Available BlackBerry Enterprise Server instances list, click the BlackBerry® Enterprise Server that you want to move the user account to.
7.
Click Save all.
Delete a user account from the BlackBerry Enterprise Server
Before you begin: Verify that the primary BlackBerry® Enterprise Server is running.
1.
In the BlackBerry Administration Service, on the BlackBerry solution management menu, expand User.
2.
Click Manage users.
3.
Search for a user account.
4.
In the search results, click the display name for the user account.
5.
In the BlackBerry Enterprise Server status list, click Disable as BlackBerry user.
6.
Perform one of the following actions:
• To retain the BlackBerry Enterprise Server information in the user’s mailbox, click Yes - Disable as BlackBerry user.
272
Administration Guide Managing user accounts
• To delete the BlackBerry Enterprise Server information from the user’s mailbox, click Yes - Disable as BlackBerry user and remove information from the user's mail system.
7.
Click Back to search.
8.
In the Search users > User criteria section, type the display name for the user account.
9.
Click the display name for the user account.
10. In the Status list, click Delete user.
Update a user account manually
1.
In the BlackBerry® Administration Service, on the BlackBerry solution management menu, expand User.
2.
Click Manage users.
3.
Search for a user account.
4.
In the search results, click the display name for the user account.
5.
In the Status list, click Reload user.
Add an administrator role to a user account
1.
In the BlackBerry® Administration Service, on the BlackBerry solution management menu, expand User.
2.
Click Manage users.
3.
Search for a user account.
4.
In the search results, click the display name for the user account.
5.
Click Edit user.
6.
On the Roles tab, in the Available roles list, click the role that you want to assign to the user account.
7.
Click Add.
8.
Click Save all.
Update the contact list manually
You can update the contact list in the BlackBerry® Configuration Database so that you can include any organizational changes or updates in the contact list. The amount of time that the BlackBerry Mail Store Service requires to update the contact list depends on the contact list size.
1.
In the BlackBerry Administration Service, on the Servers and components menu, expand BlackBerry solution topology
> BlackBerry Domain > Component view.
2.
Click Email.
3.
Click Refresh available user list from company directory.
273
Administration Guide Managing user accounts
Resend service books to a BlackBerry device
1.
In the BlackBerry® Administration Service, on the BlackBerry solution management menu, expand User.
2.
Click Manage users.
3.
Search for a user account.
4.
In the search results, click the BlackBerry device PIN.
5.
In the Communications list, click Resend service books to a device.
274
Administration Guide Managing the delivery of BlackBerry Java Applications, BlackBerry Device Software, and device settings to BlackBerry devices
Managing the delivery of BlackBerry Java Applications,
BlackBerry Device Software, and device settings to
BlackBerry devices
27
Managing the default distribution settings for jobs
When you create a software configuration and assign it to user accounts, change a software configuration that you assigned to user accounts, or assign or change an IT policy, the BlackBerry® Administration Service creates jobs to deliver the resulting objects or settings to BlackBerry devices. You can change the default settings that control how the BlackBerry Administration
Service creates jobs and delivers job tasks to BlackBerry devices. You can also change the default settings that the BlackBerry
Administration Service uses to deliver IT policies, BlackBerry Java® Applications, BlackBerry® Device Software, and standard application settings to BlackBerry devices.
Change default settings for a job schedule
When you create a software configuration and assign it to user accounts, when you change a software configuration that you assigned to user accounts, or assign or change an IT policy, the BlackBerry® Administration Service creates jobs to deliver the resulting objects or settings to BlackBerry devices. A job consists of multiple tasks. Each task delivers a specific object or setting to a BlackBerry device, for example, upgrading BlackBerry® Device Software, installing or removing a BlackBerry Java®
Application, or sending updated IT policy settings or application settings.
You can change the default settings for a job to control how the BlackBerry Administration Service processes jobs. If you change the default settings for a job, your organization's environment might experience a performance impact.
1.
In the BlackBerry Administration Service, on the Devices menu, expand Deployment jobs.
2.
Click Specify job schedule settings.
3.
Click Edit job schedule settings.
4.
In the Default delay for each application job section, in the Default delay field, type the number of minutes that the
BlackBerry Administration Service waits before it creates and processes a job.
The default value is 15 minutes.
5.
In the General section, in the Mark job as failed field, type the number of days that the BlackBerry Administration Service waits before it defines a job that was not delivered to BlackBerry devices as failed.
The default value is 30 days.
6.
In the Purge jobs field, type the number of days that the BlackBerry Administration Service waits before it deletes a failed job or a completed job.
The default value is 7 days.
275
Administration Guide Managing the default distribution settings for jobs
7.
Click Save all.
Change how IT policies are sent to BlackBerry devices
You can change the settings that the BlackBerry® Administration Service uses to send all IT policy settings and updates to
BlackBerry devices. If you change the default settings for IT policy distribution, your organization's environment might experience a performance impact.
1.
In the BlackBerry Administration Service, on the Devices menu, expand Deployment jobs.
2.
Click Specify IT policy distribution settings.
3.
Click Edit distribution settings.
4.
Perform any of the following tasks:
Task
Change the default recurrence day for sending IT policy updates.
Steps a.
Click the Edit icon for the default recurrence day.
b.
In the Scheduled deployment day(s) drop-down list, click the appropriate recurrence option. If necessary, select the recurrence days.
c.
In the Start time drop-down list, click the appropriate option. If necessary, set the start time and end time.
d.
Click the Update icon.
Add a new recurrence day for sending
IT policy updates.
By default, the recurrence day is Every day and the start time is All day.
If you want to add more than one recurrence day for sending IT policy updates, the schedules for the separate recurrence days cannot overlap.
a.
In the Scheduled deployment day(s) drop-down list, click the appropriate recurrence option. If necessary, select the recurrence days.
b.
In the Start time drop-down list, click the appropriate option. If necessary, set the start time and end time.
c.
Click the Add icon.
5.
On the System throttling tab, in the Maximum number of simultaneous tasks per BlackBerry Administration Service instance field, type the maximum number of tasks that you want the BlackBerry® Enterprise Server to process at the same time.
The default value is 1000.
6.
On the Job throttling tab, to turn on throttling for all IT policy tasks in jobs, select Enabled to reduce load on system.
276
Administration Guide Managing the default distribution settings for jobs
7.
If necessary, in the Default throttling for all IT policy tasks in each job in a time window section, in the Maximum number of simultaneous tasks per BlackBerry Administration Service instance field, type the maximum number of IT policy tasks that you want the BlackBerry Enterprise Server to process at the same time.
The default value is 25.
8.
If necessary, in the Total number of tasks per time window field, type the total number of IT policy tasks that you want the BlackBerry Enterprise Server to process during each processing interval.
The default value is 150.
9.
Click Save all.
Change how to install, update, or remove BlackBerry Java Applications
You can change the settings that the BlackBerry® Administration Service uses to install and update BlackBerry® Java®
Applications on BlackBerry devices, and remove BlackBerry Java Applications on BlackBerry devices. If you change the default application distribution settings, your organization's environment might experience a performance impact.
1.
In the BlackBerry Administration Service, on the Devices menu, expand Deployment jobs.
2.
Click Specify application distribution settings.
3.
Click Edit distribution settings.
4.
Perform any of the following tasks:
Task
Change the default recurrence day for installing, upgrading, or removing
BlackBerry Java Applications.
Steps a.
Click the Edit icon for the default recurrence day.
b.
In the Scheduled deployment day(s) drop-down list, click the appropriate recurrence option. If necessary, select the recurrence days.
c.
In the Start time drop-down list, click the appropriate option. If necessary, change the start time and end time.
d.
Click the Update icon.
Add a new recurrence day for installing, upgrading, or removing
BlackBerry Java Applications.
By default, the recurrence day is Every day and the start time is All day.
If you want to add more than one recurrence day, the schedules for the separate recurrence days cannot overlap.
a.
In the Scheduled deployment day(s) drop-down list, click the appropriate recurrence option. If necessary, select the recurrence days.
b.
In the Start time drop-down list, click the appropriate option. If necessary, change the start time and end time.
c.
Click the Add icon.
277
Administration Guide Managing the default distribution settings for jobs
5.
On the System throttling tab, in the Maximum number of simultaneous tasks per BlackBerry Administration Service instance field, type the maximum number of tasks that you want the BlackBerry® Enterprise Server to process at the same time.
The default value is 1000.
6.
On the Job throttling tab, to turn on throttling for all application tasks in jobs, select Enabled to reduce load on system.
7.
If necessary, in the Default throttling for all application tasks in each job in a time window section, in the Maximum number of simultaneous tasks per BlackBerry Administration Service instance field, type the maximum number of application tasks that you want the BlackBerry Enterprise Server to process simultaneously.
The default value is 25.
8.
If necessary, in the Total number of tasks per time window per BlackBerry Administration Service instance field, type the total number of application tasks that you want the BlackBerry Enterprise Server to process during each processing interval.
The default value is 150.
9.
Click Save all.
Change how to install, update, or remove the BlackBerry Device Software
You can change the settings that the BlackBerry® Administration Service uses to install or upgrade the BlackBerry® Device
Software on BlackBerry devices or remove the BlackBerry Device Software from BlackBerry devices. If you change the default distribution settings for the BlackBerry Device Software, your organization's environment might experience a performance impact.
1.
In the BlackBerry Administration Service, on the Devices menu, expand Deployment jobs.
2.
Click Specify BlackBerry Device Software distribution settings.
3.
Click Edit distribution settings.
4.
Perform any of the following tasks:
Task
Change the recurrence day for installing, updating, or removing the
BlackBerry Device Software.
Steps a.
Click the Edit icon for the recurrence day.
b.
In the Scheduled deployment day(s) drop-down list, click the appropriate recurrence option. If necessary, select the recurrence days.
c.
In the Start time drop-down list, click the appropriate option. If necessary, change the start time and end time.
d.
Click the Update icon.
By default, the recurrence day is Every day and the start time is All day.
278
Administration Guide Managing the default distribution settings for jobs
Task
Add a recurrence day for installing, updating, or removing the BlackBerry
Device Software.
Steps
To add more than one recurrence day, the schedules for the separate recurrence days cannot overlap.
a.
In the Scheduled deployment day(s) drop-down list, click the appropriate recurrence option. If necessary, select the recurrence days.
b.
In the Start time drop-down list, click the appropriate option. If necessary, change the start time and end time.
c.
Click the Add icon.
5.
On the System throttling tab, in the Maximum number of simultaneous tasks per BlackBerry Administration Service instance field, type the maximum number of BlackBerry Device Software tasks that you want the BlackBerry Enterprise
Server to process at the same time.
The default value is 1000.
6.
To turn on throttling for all BlackBerry Device Software tasks in jobs, on the Job throttling tab, click Enabled to reduce load on system.
7.
If necessary, in the Default throttling for all BlackBerry Device Software tasks in each job in a time window section, in the Maximum number of simultaneous tasks per BlackBerry Administration Service instance field, type the maximum number of BlackBerry Device Software tasks that you want the BlackBerry Enterprise Server to process at the same time.
The default value is 25.
8.
If necessary, in the Total number of tasks per time window per BlackBerry Administration Service instance field, type the total number of BlackBerry Device Software tasks that you want the BlackBerry Enterprise Server to process during each processing interval.
The default value is 150.
9.
Click Save all.
Change how the BlackBerry Enterprise Server sends standard application settings to
BlackBerry devices
BlackBerry® Device Software configurations include standard application settings that you can use to control calendar, email, and contact list settings on BlackBerry devices. You can change how the BlackBerry® Enterprise Server sends the settings to and updates the settings on BlackBerry devices. If you change the default distribution settings for the standard application settings, your organization's environment might experience a performance impact.
1.
In the BlackBerry Administration Service, on the Devices menu, expand Deployment jobs.
2.
Click Specify BlackBerry Device Software application distribution settings.
3.
Click Edit distribution settings.
279
Administration Guide
4.
Perform any of the following tasks:
Task
Change the recurrence day for sending or updating standard application settings.
Steps a.
Click the Edit icon for the default recurrence day.
b.
In the Scheduled deployment day(s) drop-down list, click the appropriate recurrence option. If necessary, click the recurrence days.
c.
In the Start time drop-down list, click the appropriate recurrence option.
If necessary, change the start time and end time.
d.
Click the Update icon.
Add a recurrence day for sending or updating standard application settings.
By default, the recurrence day is Every day and the start time is All day.
To add more than one recurrence day, the schedules for the separate recurrence days cannot overlap.
a.
In the Scheduled deployment day(s) drop-down list, click the appropriate recurrence option. If necessary, click the recurrence days.
b.
In the Start time drop-down list, click the appropriate recurrence option.
If necessary, change the start time and end time.
c.
Click the Add icon.
5.
On the System throttling tab, in the System throttling across all jobs section, in the Maximum number of simultaneous tasks per BlackBerry Administration Service instance field, type the maximum number of tasks that you want the
BlackBerry Enterprise Server to process at the same time.
The default value is 1000.
6.
To turn on throttling for all tasks for standard application settings in jobs, on the Job throttling tab, click Enabled to reduce load on system.
7.
If necessary, in the Default throttling for all BlackBerry Device Software application settings tasks in each job in a time window section, in the Maximum number of simultaneous tasks per BlackBerry Administration Service instance field, type the maximum number of tasks for standard application settings that you want the BlackBerry Enterprise
Server to process at the same time.
The default value is 25.
8.
If necessary, in the Total number of tasks per time window per BlackBerry Administration Service instance field, type the total number of tasks for standard application settings that you want the BlackBerry Enterprise Server to process during each processing interval.
The default value is 150.
9.
Click Save all.
280
Administration Guide Managing the distribution settings for a specific job
Managing the distribution settings for a specific job
When you create a software configuration and assign it to user accounts, change a software configuration that you assigned to user accounts, or assign or change an IT policy, the BlackBerry® Administration Service creates jobs to deliver the resulting objects or settings to BlackBerry devices. Before the BlackBerry Administration Service delivers a specific job, you can change the delivery schedule of the job, priority of the job, and how the job delivers IT policies, BlackBerry Java® Applications, BlackBerry®
Device Software, and standard application settings to BlackBerry devices.
If you do not change the schedule, priority, or distribution settings for a job, the job uses the default schedule and distribution settings that you configure in the BlackBerry Administration Service.
Specify the start time and priority for a job
If a job has not started running, you can specify when you want the job to start. If you do not specify the start time for a job, the job starts according to the distribution settings that you configured in the BlackBerry® Administration Service. You can also change the priority of a job. By default, all jobs have a medium priority. If you change the priority of a job to low, the BlackBerry®
Enterprise Server processes it after the jobs with a medium or high priority. The BlackBerry Enterprise Server processes jobs with a high priority before it processes jobs with a medium or low priority.
1.
In the BlackBerry Administration Service, on the Devices menu, expand Deployment jobs.
2.
Click Manage deployment jobs.
3.
Search for the job that you want to change.
4.
In the search results, click the ID of the job that you want to change.
5.
Click Edit job.
6.
In the Priority drop-down list, click the appropriate priority for the job.
7.
In the Job Schedule section, in the Effective Date field, select the start date for the job.
8.
Click Save all.
Change how a job sends IT policies to BlackBerry devices
You can change how the BlackBerry® Administration Service sends IT policy settings and changes in a specific job to BlackBerry devices. You can change a job's distribution settings for IT policies only if the job is not running. If you changing the IT policy distribution settings for a job, your organization's environment might experience a performance impact.
1.
In the BlackBerry Administration Service, on the Devices menu, expand Deployment jobs.
2.
Click Manage deployment jobs.
3.
Search for the job that you want to change.
4.
In the search results, click the ID of the job that you want to change.
5.
Click Edit job.
6.
On the IT Policy Distribution tab, perform any of the following tasks:
281
Administration Guide Managing the distribution settings for a specific job
Task
Change the default recurrence day for sending IT policy changes.
Steps a.
Click the Edit icon for the default recurrence day.
b.
In the Scheduled deployment day(s) drop-down list, click the appropriate recurrence option. If necessary, select the recurrence days.
c.
In the Start time drop-down list, click the appropriate option. If necessary, change the start time and end time.
d.
Click the Update icon.
Add a new recurrence day for sending
IT policy changes.
By default, the recurrence day is Every day and the start time is All day.
If you want to add more than one recurrence day for sending IT policy changes, the schedules for the separate recurrence days cannot overlap.
a.
In the Scheduled deployment day(s) drop-down list, click the appropriate recurrence option. If necessary, select the recurrence days.
b.
In the Start time drop-down list, click the appropriate option. If necessary, change the start time and end time.
c.
Click the Add icon.
7.
To turn on throttling for all IT policy tasks in the job, in the Default throttling enablement for all IT policy tasks in each job in a time window section, select Enabled to reduce load on system.
8.
If necessary, in the Default throttling for all IT policy tasks in each job in a time window section, in the Maximum number of simultaneous tasks per BlackBerry Administration Service instance field, type the maximum number of IT policy tasks in the job that you want the BlackBerry Enterprise Server to process at the same time.
The default value is 25.
9.
If necessary, in the Total number of tasks per time window per BlackBerry Administration Service instance field, type the total number of IT policy tasks in the job that you want the BlackBerry Enterprise Server to process during each processing interval.
The default value is 150.
10. Click Save all.
282
Administration Guide Managing the distribution settings for a specific job
Change how a job sends BlackBerry Java Applications to BlackBerry devices
You can change how the BlackBerry® Administration Service installs, updates, or removes the BlackBerry® Java® Applications in a specific job on BlackBerry devices. You can change a job's distribution settings for applications only if the job is not running.
If you change the default application distribution settings, your organization's environment might experience a performance impact.
1.
In the BlackBerry Administration Service, on the Devices menu, expand Deployment jobs.
2.
Click Manage deployment jobs.
3.
Search for the job that you want to change.
4.
In the search results, click the ID of the job that you want to change.
5.
Click Edit job.
6.
On the Application Distribution tab, perform any of the following tasks:
Task
Change the default recurrence day for installing, upgrading, or removing
BlackBerry Java Applications.
Steps a.
Click the Edit icon for the default recurrence day.
b.
In the Scheduled deployment day(s) drop-down list, click the appropriate recurrence option. If necessary, select the recurrence days.
c.
In the Start time drop-down list, click the appropriate option. If necessary, change the start time and end time.
d.
Click the Update icon.
Add a new recurrence day for installing, upgrading, or removing
BlackBerry Java Applications.
By default, the recurrence day is Every day and the start time is All day.
If you want to add more than one recurrence day, the schedules for the separate recurrence days cannot overlap.
a.
In the Scheduled deployment day(s) drop-down list, click the appropriate recurrence option. If necessary, select the recurrence days.
b.
In the Start time drop-down list, click the appropriate option. If necessary, change the start time and end time.
c.
Click the Add icon.
7.
To turn on throttling for all application tasks in the job, on the Default throttling enablement for all application tasks in each job in a time window section, select Enabled to reduce load on system.
8.
If necessary, in the Default throttling for all application tasks in each job in a time window section, in the Maximum number of simultaneous tasks per BlackBerry Administration Service instance field, type the maximum number of application tasks in the job that you want the BlackBerry Enterprise Server to process at the same time.
283
Administration Guide Managing the distribution settings for a specific job
The default value is 25.
9.
If necessary, in the Total number of tasks per time window per BlackBerry Administration Service instance field, type the total number of application tasks in the job that you want the BlackBerry Enterprise Server to process during each processing interval.
The default value is 150.
10. Click Save all.
Change how a job sends the BlackBerry Device Software to BlackBerry devices
You can change how the BlackBerry® Administration Service installs, updates, or removes the BlackBerry® Device Software in a specific job on BlackBerry devices. You can change the distribution settings for a job for the BlackBerry Device Software only if the job is not running. If you change the default distribution settings for BlackBerry Device Software, your organization's environment might experience a performance impact.
1.
In the BlackBerry Administration Service, on the Devices menu, expand Deployment jobs.
2.
Click Manage deployment jobs.
3.
Search for a job.
4.
In the search results, click the ID of the appropriate job.
5.
Click Edit job.
6.
On the BlackBerry Device Software Distribution tab, perform any of the following tasks:
Task
Change the recurrence day for installing, updating, or removing
BlackBerry Device Software.
Add a new recurrence day for installing, updating, or removing
BlackBerry Device Software.
Steps a.
Click the Edit icon for the recurrence day.
b.
In the Scheduled deployment day(s) drop-down list, click the appropriate recurrence option. If necessary, click the number of recurrence days.
c.
In the Start time drop-down list, click the appropriate option. If necessary, change the start time and end time.
d.
Click the Update icon.
By default, the recurrence day is Every day and the start time is All day.
To add more than one recurrence day, the schedules for the separate recurrence days cannot overlap.
a.
In the Scheduled deployment day(s) drop-down list, click the appropriate recurrence option. If necessary, click the recurrence days.
b.
In the Start time drop-down list, click the appropriate recurrence option.
If necessary, change the start time and end time.
284
Administration Guide Managing the distribution settings for a specific job
Task Steps c.
Click the Add icon.
7.
To turn on throttling for all BlackBerry Device Software tasks in jobs, in the Default throttling enablement for all
BlackBerry Device Software tasks in each job in a time window section, click Enabled to reduce load on system.
8.
If necessary, in the Default throttling for all BlackBerry Device Software tasks in each job in a time window section, in the Maximum number of simultaneous tasks per BlackBerry Administration Service instance field, type the maximum number of BlackBerry Device Software tasks in the job that you want the BlackBerry® Enterprise Server to process at the same time.
The default value is 25.
9.
If necessary, in the Total number of tasks per time window per BlackBerry Administration Service instance field, type the total number of BlackBerry Device Software tasks in the job that you want the BlackBerry Enterprise Server to process during each processing interval.
The default value is 150.
10. Click Save all.
Change how a job sends standard application settings to BlackBerry devices
BlackBerry® Device Software configurations include standard application settings that you can use to control calendar, email, and contact list settings on BlackBerry devices. You can change how the BlackBerry Administration Service sends settings and updates in jobs to BlackBerry devices. If you change the default distribution settings for the standard application settings in
BlackBerry Device Software configurations, your organization's environment might experience a performance impact.
1.
In the BlackBerry Administration Service, on the Devices menu, expand Deployment jobs.
2.
Click Manage deployment jobs.
3.
Search for a job.
4.
In the search results, click the ID of the appropriate job.
5.
Click Edit job.
6.
On the BlackBerry Device Software Application Settings Distribution tab, perform any of the following tasks:
Task
Change the recurrence day for sending or updating standard application settings.
Steps a.
Click the Edit icon for the recurrence day.
b.
In the Scheduled deployment day(s) drop-down list, click the appropriate recurrence option. If necessary, select the number of recurrence days.
c.
In the Start time drop-down list, click the appropriate recurrence option.
If necessary, change the start time and end time.
d.
Click the Update icon.
285
Administration Guide Managing BlackBerry Java Applications on BlackBerry devices
Task
Add a recurrence day for sending or updating standard application settings.
Steps
By default, the recurrence day is Every day and the start time is All day.
To add more than one recurrence day, the schedules for the separate recurrence days cannot overlap.
a.
In the Scheduled deployment day(s) drop-down list, click the appropriate recurrence option. If necessary, click the recurrence days.
b.
In the Start time drop-down list, click the appropriate recurrence option.
If necessary, change the start time and end time.
c.
Click the Add icon.
7.
To turn on throttling for all tasks for standard application settings in the job, in the Default throttling enablement for all
BlackBerry Device Software application tasks in each job in a time window section, click Enabled to reduce load on system.
8.
If necessary, in the Default throttling for all BlackBerry Device Software Application Settings tasks in each job in a time window section, in the Maximum number of simultaneous tasks per BlackBerry Administration Service instance field, type the maximum number of tasks for standard application settings in the job that you want the BlackBerry®
Enterprise Server to process at the same time.
The default value is 25.
9.
If necessary, in the Total number of tasks per time window per BlackBerry Administration Service instance field, type the total number of tasks for standard application settings in the job that you want the BlackBerry Enterprise Server to process during each processing interval.
The default value is 150.
10. Click Save all.
Managing BlackBerry Java Applications on BlackBerry devices
Make a BlackBerry Java Application unavailable for installation
You can delete a BlackBerry® Java® Application and all versions of the application from the application repository if you do not want to make the BlackBerry Java Application available to add to software configurations. You cannot delete a BlackBerry Java
Application from the application repository if the BlackBerry Java Application is in a software configuration.
1.
In the BlackBerry Administration Service, on the BlackBerry solution management menu, expand Software >
Applications.
2.
Click Manage applications.
3.
Search for a BlackBerry Java Application.
286
Administration Guide Managing software configurations
4.
In the search results, click the name of the application.
5.
Click Delete application.
6.
Click Yes - Delete the application and all application versions.
Remove a BlackBerry Java Application from BlackBerry devices over the wireless network
You can remove a BlackBerry® Java® Application, the collaboration client, or the BlackBerry® MDS Runtime from BlackBerry devices over the wireless network.
1.
In the BlackBerry Administration Service, on the BlackBerry solution management menu, expand Software.
2.
Click Manage software configurations.
3.
Click a software configuration.
4.
Click Edit software configuration.
5.
On the Applications tab, click the Delete icon for the application.
6.
Perform one of the following actions:
• If you configured the software configuration to permit unlisted applications on BlackBerry devices and you want to permit users to install the application as an unlisted application, or if you configured the software configuration to not permit unlisted applications on BlackBerry devices, click Save all.
• If you configured the software configuration to permit unlisted applications on BlackBerry devices, and you do not want to permit users to install the application on their BlackBerry devices, perform steps 7 to 12.
7.
Click Add applications to software configuration.
8.
Search for the application that you want to remove.
9.
In the search results, select the application.
10. In the Disposition drop-down list for the application, click Disallowed.
11.
Click Add to software configuration.
12. Click Save all.
Managing software configurations
Remove a software configuration from a group
If you remove a software configuration from a group, the applications in the software configuration are removed from the
BlackBerry® devices that are associated with the user accounts that belong to the group.
1.
In the BlackBerry Administration Service, on the BlackBerry solution management menu, expand Group.
2.
Click Manage groups.
3.
Click a group.
287
Administration Guide Managing software configurations
4.
Click Edit group.
5.
On the Software configuration tab, in the Current software configurations list, click a software configuration.
6.
Click Remove.
7.
Repeat steps 5 and 6 for each software configuration you want to remove.
8.
Click Save all.
Remove a software configuration from multiple user accounts
If you remove a software configuration from multiple user accounts, the applications in the software configuration are removed from the BlackBerry® devices that are associated with the user accounts.
1.
In the BlackBerry Administration Service, on the BlackBerry solution management menu, expand User.
2.
Click Manage users.
3.
Search for one or more user accounts.
4.
At the bottom of the screen, click Manage multiple users.
5.
Select one or more user accounts.
6.
In the Remove from user configuration list, click Remove software configuration.
7.
In the Available software configurations list, click a software configuration.
8.
Click Remove.
9.
Repeat steps 7 and 8 for each software configuration that you want to remove from the user accounts.
10. Click Save.
Remove a software configuration from a user account
If you remove a software configuration from a user account, the applications in the software configuration are removed from the
BlackBerry® device associated with the user account.
1.
In the BlackBerry Administration Service, on the BlackBerry solution management menu, expand User.
2.
Click Manage users.
3.
Search for one or more user accounts.
4.
In the search results, click the display name for a user account.
5.
Click Edit user.
6.
On the Software configuration tab, in the Current software configurations list, click a software configuration.
7.
Click Remove.
8.
Repeat steps 6 and 7 for each software configuration that you want to remove.
9.
Click Save all.
288
Administration Guide Managing software configurations
Delete a software configuration
You can delete a software configuration that is not assigned to a user account.
1.
In the BlackBerry® Administration Service, on the BlackBerry solution management menu, expand Software.
2.
Click Manage software configurations.
3.
Click a software configuration.
4.
Click Delete software configuration.
5.
Click Yes - Delete the software configuration.
289
Administration Guide Managing BlackBerry MDS Runtime Applications and BlackBerry Browser Applications
Managing BlackBerry MDS Runtime Applications and
BlackBerry Browser Applications
28
Update a BlackBerry MDS Runtime Application or BlackBerry Browser
Application on BlackBerry devices
If you add a new version of a BlackBerry® MDS Runtime Application or BlackBerry® Browser Application to the BlackBerry MDS
Application Repository, the previous version of the application is no longer available for installation. If you send an update request for a BlackBerry MDS Runtime Application to BlackBerry devices, users are given the option to update the application. If you want to update the BlackBerry MDS Runtime Application on BlackBerry devices without giving users the option to decline the update, send an install request for the new version of the application to BlackBerry devices. When you send an update request for a BlackBerry Browser Application to BlackBerry devices, users are not given the option to decline the update.
Before you begin: Add a new version of a BlackBerry MDS Runtime Application or BlackBerry Browser Application to the
BlackBerry MDS Application Repository.
1.
In the BlackBerry MDS Application Console, on the MDS Application management menu, click Application Directory.
2.
Search for an application.
3.
In the search results, click the Upgrade icon for an application.
4.
Perform one of the following tasks:
Task
Update the application on BlackBerry devices using groups.
Update the application on BlackBerry devices using PINs.
Steps
In the Select Device drop-down list, click the appropriate group.
a.
In the Select Device drop-down list, click PINs.
b.
Export a list of users from the BlackBerry Administration Service.
c.
Copy the PINs and paste them into the text field. Separate each PIN with a semicolon (;).
Update the application on BlackBerry devices using user names.
a.
In the Select Device drop-down list, click Users.
b.
Export a list of users from the BlackBerry Administration Service.
c.
Copy the user names and paste them into the text field. Separate each user name with a semicolon (;).
5.
Click Search users for upgrade.
290
Administration Guide Removing BlackBerry MDS Runtime Applications and BlackBerry Browser Applications
6.
Select the BlackBerry devices that you want to update the application on.
7.
Click Next.
8.
To specify when to update the application on BlackBerry devices, select the Schedule for later option.
9.
If necessary, in the Schedule date field, specify the date to update the application.
10. If necessary, in the Schedule time drop-down lists, specify the time to update the application.
11.
In the Group size field, type the number of BlackBerry devices that you want to send the update request to at the same time.
The default value is 10.
12. In the Push interval field, type an interval for the BlackBerry MDS Integration Service to send the update request to
BlackBerry devices.
The default value is 5 minutes.
13. Click Proceed to upgrade.
After you finish: To verify that the BlackBerry MDS Integration Service sent the update request to BlackBerry devices, on the
MDS Application management menu, click Scheduled Job Status to view pending job requests.
Related topics
Export a list of user accounts, 81
Removing BlackBerry MDS Runtime Applications and BlackBerry Browser
Applications
If you want to prevent users from accessing a BlackBerry® MDS Runtime Application or BlackBerry® Browser Application, you can remove the application from the BlackBerry MDS Application Repository and from BlackBerry devices.
Make a BlackBerry MDS Runtime Application or BlackBerry Browser Application unavailable for installation
You can remove a BlackBerry® MDS Runtime Application from the BlackBerry MDS Application Repository if you want to prevent users from searching for and installing the application using the BlackBerry MDS Control Center on their BlackBerry devices.
You can also remove a BlackBerry Browser Application from the BlackBerry MDS Application Repository. Users cannot search for and install BlackBerry Browser Applications using the BlackBerry MDS Control Center on their BlackBerry devices.
1.
In the BlackBerry MDS Application Console, on the MDS Application management menu, click Application Directory.
2.
Search for an application.
3.
In the search results, click the Delete icon for the application that you want to remove from the BlackBerry MDS Application
Repository.
4.
Click OK.
291
Administration Guide Removing BlackBerry MDS Runtime Applications and BlackBerry Browser Applications
After you finish: If you remove a BlackBerry MDS Runtime Application or BlackBerry Browser Application from the BlackBerry
MDS Application Repository, the application still runs on BlackBerry devices. If you do not want users to use an application that is installed on BlackBerry devices, you must remove the application from the BlackBerry devices.
Remove a BlackBerry MDS Runtime Application or BlackBerry Browser Application from
BlackBerry devices
1.
In the BlackBerry® MDS Application Console, on the MDS Application management menu, click Application Installed.
2.
Search for an application.
3.
In the search results, click the Uninstall icon for the application that you want to remove.
4.
Perform one of the following tasks:
Task
Remove the application from
BlackBerry devices using groups.
Remove the application from
BlackBerry devices using PINs.
Steps
In the Select Device drop-down list, click the appropriate group.
a.
In the Select Device drop-down list, click PINs.
b.
Export a list of users from the BlackBerry Administration Service.
c.
Copy the PINs and paste them into the text field. Separate each PIN with a semicolon (;).
Remove the application from
BlackBerry devices using user names.
a.
In the Select Device drop-down list, click Users.
b.
Export a list of users from the BlackBerry Administration Service.
c.
Copy the user names and paste them into the text field. Separate each user name with a semicolon (;).
5.
Click Search users for uninstall.
6.
Select the BlackBerry devices that you want to remove the application from.
7.
Click Next.
8.
To specify when to remove the application on BlackBerry devices, select the Schedule for later option.
9.
If necessary, in the Schedule Date field, specify the date to remove the application.
10. If necessary, in the Schedule time drop-down lists, specify the time to remove the application.
11.
In the Group size field, type the number of BlackBerry devices that you want to send the removal request to at the same time.
The default value is 10.
12. In the Push interval field, type an interval for the BlackBerry MDS Integration Service to send the removal request to
BlackBerry devices.
292
Administration Guide Cancel a request to install, update, or remove a BlackBerry MDS Runtime Application or BlackBerry Browser Application
The default value is 5 minutes.
13. Click Proceed to uninstall.
After you finish: To verify that the BlackBerry MDS Integration Service sent the removal request to BlackBerry devices, on the
MDS Application management menu, click Scheduled Job Status to view pending job requests.
Remove a BlackBerry MDS Runtime Application or BlackBerry Browser Application from a specific BlackBerry device
1.
In the BlackBerry® MDS Application Console, on the MDS Application management menu, click User.
2.
Search for a user account.
3.
In the search results, click the BlackBerry device PIN.
4.
In the Installed Applications list, click the Uninstall icon for the application that you want to remove.
5.
Click OK.
Cancel a request to install, update, or remove a BlackBerry MDS Runtime
Application or BlackBerry Browser Application
If the BlackBerry® MDS Integration Service has not completed a request to install, update, or remove an application, you can cancel the request. If the BlackBerry MDS Integration Service installed, updated, or removed the application from specific
BlackBerry devices before you cancelled the job, you must manage those BlackBerry devices manually.
Before you begin: Send a request to install, update, or remove an application using the BlackBerry MDS Application Console.
1.
In the BlackBerry MDS Application Console, on the MDS Application management menu, click Scheduled Job Status.
2.
Click the Cancel icon for a request.
3.
Click OK.
Remove application data from the BlackBerry MDS Integration Service
When you install a BlackBerry® MDS Runtime Application or BlackBerry® Browser Application on BlackBerry devices, the
BlackBerry MDS Integration Service stores application data that is used to run the application. If an application that you previously installed on BlackBerry devices is no longer installed, you can remove the application data from the BlackBerry MDS Integration
Service to manage the performance of the BlackBerry MDS Integration Service.
Before you begin: Verify that the application is removed from BlackBerry devices.
1.
In the BlackBerry MDS Application Console, on the MDS Application management menu, click Application Installed.
2.
Search for an application.
293
Administration Guide Remove a certificate from the BlackBerry MDS Integration Service trusted store
3.
In the search results, click the Delete icon for an application.
4.
Click OK.
Remove a certificate from the BlackBerry MDS Integration Service trusted store
If you do not want the BlackBerry® MDS Integration Service to authenticate with BlackBerry® MDS Runtime Applications that use a specific certificate, you can remove the certificate from the BlackBerry MDS Integration Service trusted store.
1.
In the BlackBerry Administration Service, on the Servers and components menu, expand BlackBerry Solution topology
> BlackBerry Domain > Component view > MDS Integration Service.
2.
Click the instance that you want to remove a certificate for.
3.
In the Certificates list, click Remove existing certificates.
4.
Click the Delete icon for a certificate.
5.
Click Save.
Block notification messages that an event data source sends to BlackBerry devices
If users receive notification messages on BlackBerry® devices too frequently from an event data source (for example, an application server or content server), you can create a filter to block the notification messages. When you create a filter to block an event data source, the BlackBerry MDS Integration Service does not process or send notification messages from the event data source to BlackBerry devices.
1.
In the BlackBerry Administration Service, on the Servers and components menu, expand BlackBerry Solution topology
> BlackBerry Domain > Component view > MDS Integration Service.
2.
Click the instance that you want to change.
3.
Click Edit instance.
4.
In the Filter host/address field, type the name of the event data source (for example, <host_name>.<domain>) or the IP address of the event data source.
5.
Click Save all.
294
Administration Guide Managing how users access enterprise applications and web content
Managing how users access enterprise applications and web content
29
Restricting user access to content on web servers
You can prevent BlackBerry® device users from accessing specific web servers using the BlackBerry® Browser or applications on
BlackBerry devices. To specify the web servers that you want users to access, you can turn on pull authorization to restrict access to all types of web content and create pull rules to specify a list of web servers that you permit users to access. Alternatively, you can create pull rules that specify a list of restricted web servers.
When you create pull rules, you can specify whether users must authenticate using RSA® authentication, integrated Windows® authentication, or both before the users can access the web servers.
Restrict requests for content on web servers from BlackBerry devices
Turn on pull authorization for a BlackBerry® MDS Connection Service to restrict the web addresses that users assigned to that
BlackBerry MDS Connection Service can request when the users connect to the Internet or to your organization's intranet from their BlackBerry devices.
1.
In the BlackBerry Administration Service, in the Servers and components menu, expand BlackBerry Solution topology
> BlackBerry Domain > Component view > MDS Connection Service.
2.
Click the instance that you want to change.
3.
Click Edit instance.
4.
In the Access control section, in the Pull authorization drop-down list, click Yes.
5.
Click Save all.
Users cannot access web content on their BlackBerry devices until you permit the users to access specific web servers using pull rules.
After you finish: To permit users to access specific web servers, specify allowed web address patterns and assign the web address patterns to a pull rule, and assign the pull rule to a user account or group.
Specify web address patterns
You can create pull rules that specify which web address patterns users can and cannot use to access web servers from the
BlackBerry® Browser and other applications on their BlackBerry devices. To create a pull rule, you must first specify web address patterns (for example, specify addresses with domains that are allowed). You can assign the web address patterns to a pull rule that you create, and specify whether access to web servers that match the web address patterns is permitted or restricted on
BlackBerry devices. After you create a pull rule, you must assign it to user accounts or groups.
295
Administration Guide Restricting user access to content on web servers
A web site that uses DNS load balancing returns a single IP address to the BlackBerry MDS Connection Service but might use multiple IP addresses to provide access to the web site. As a result, the BlackBerry MDS Connection Service might not be able to restrict BlackBerry devices from accessing the web site.
1.
In the BlackBerry Administration Service, in the Servers and components menu, expand BlackBerry Solution topology
> BlackBerry Domain > Component view.
2.
Click MDS Connection Service.
3.
Click Edit component.
4.
On the Pull URL patterns tab, in the appropriate protocol section, type the web address pattern of a web server that you want to control access to.
5.
Click the Add icon.
6.
Click Save all.
After you finish: Create web address patterns for each web server that you want to permit users to access. Create a pull rule that permits users to access the web servers that match the web address patterns.
Create a pull rule
1.
In the BlackBerry® Administration Service, in the Servers and components menu, expand BlackBerry Solution topology
> BlackBerry Domain > Component view.
2.
Click MDS Connection Service.
3.
Click Edit component.
4.
On the Access control rules tab, in the Rule name field, type a name for the pull rule.
5.
In the Control type drop-down list, click Pull.
6.
Click the Add icon.
7.
Click Save all.
After you finish: Restrict or permit web address patterns using a pull rule.
Restrict or permit web addresses and Intranet addresses using a pull rule
A web site that uses DNS load balancing returns a single IP address to the BlackBerry MDS Connection Service but might use multiple IP addresses to provide access to the web site. As a result, the BlackBerry MDS Connection Service might not be able to restrict BlackBerry devices from accessing the web site.
Before you begin:
• Create a pull rule.
• If you want BlackBerry® device users to use RSA® authentication to access web servers, configure the BlackBerry® MDS
Connection Service to authenticate BlackBerry devices to the RSA® Authentication Manager.
296
Administration Guide Restricting user access to content on web servers
• If you want users to use integrated Windows® authentication when they access the web servers, configure the BlackBerry
MDS Connection Service to authenticate devices to Microsoft® Active Directory®.
1.
In the BlackBerry Administration Service, on the Servers and components menu, expand BlackBerry Solution topology
> BlackBerry Domain > Component view.
2.
Click MDS Connection Service.
3.
Click Edit component.
4.
On the Access control rules tab, click the Edit icon for a pull rule.
5.
In the URL pattern group drop-down list, click the protocol for the address that you want to assign to the pull rule.
6.
In the URL pattern drop-down list, click the address that you want to assign to the pull rule.
7.
In the Allowed drop-down list, perform one of the following actions:
• To prevent users from accessing web servers that match the address, click Deny.
• To permit users to access web servers that match a specific address, click Allow.
8.
In the Authentication drop-down list, perform one of the following actions:
• To require that a user authenticates to Microsoft Active Directory using Windows authentication, click Regular.
• To require that the BlackBerry MDS Connection Service authenticates a user using integrated Windows authentication, click Integrated.
• To require that a user authenticates to the RSA Authentication Manager using RSA authentication, click RSA.
• To require that the BlackBerry MDS Connection Service authenticates the user using integrated Windows authentication and that a user authenticates to the RSA Authentication Manager using RSA authentication, click Integrated and RSA.
9.
Click the Add icon.
10. Repeat steps 5 to 8 for each address that you want to assign to the pull rule.
11.
Click Save all.
After you finish: Assign the pull rule to a group or user account.
Assign a pull rule to the members of a group
Before you begin: Create a pull rule. Assign web address patterns to the pull rule.
1.
In the BlackBerry® Administration Service, in the BlackBerry solution management menu, expand User.
2.
Click Manage users.
3.
Click Advanced search.
4.
Search for a group.
5.
Click Manage multiple users.
6.
Select all users.
7.
In the Add to user configuration list, click Add pull rule.
297
Administration Guide Restricting user access to media content in the BlackBerry Browser
8.
In the Available pull rules list, click a pull rule.
9.
Click Add.
10. Click Save.
Assign a pull rule to user accounts
Before you begin: Create a pull rule. Assign web address patterns to the pull rule.
1.
In the BlackBerry® Administration Service, in the BlackBerry solution management menu, expand User.
2.
Click Manage users.
3.
Search for one or more user accounts.
4.
Click Manage multiple users.
5.
Select the appropriate user accounts.
6.
In the Add to user configuration list, click Add pull rule.
7.
In the Available pull rules list, click a pull rule.
8.
Click Add.
9.
Click Save.
Restricting user access to media content in the BlackBerry Browser
You can use standard definitions for MIME media types so that you can restrict the media types that the BlackBerry® MDS
Connection Service can send to the BlackBerry® Browser and other applications on BlackBerry devices.
For more information about MIME media types, visit www.iana.org
.
Prevent users from accessing specific media types
You can configure the BlackBerry® MDS Connection Service instances in your organization's environment to prevent users from accessing every format of a media type (for example, video), or a specific format of a media type (for example, .mp3), using the
BlackBerry® Browser and other applications on a BlackBerry device.
1.
In the BlackBerry Administration Service, on the Servers and components menu, expand BlackBerry Solution topology
> BlackBerry Domain > Component view.
2.
Click BlackBerry MDS Connection Service.
3.
Click Edit component.
4.
In the Media content type field, type the media type and subtype using standard definitions for MIME media types. Use the format <type>/<subtype>.
5.
In the Disallow content drop-down list, click True.
298
Administration Guide Configuring Integrated Windows authentication so that users can access resources on your organization's network
6.
Click the Add button.
7.
Click Save all.
Configure a maximum file size for media types
You can configure the BlackBerry® MDS Connection Service instances in your organization's environment to prevent users from accessing specific media file types that exceed a maximum size.
1.
In the BlackBerry Administration Service, on the Servers and components menu, expand BlackBerry Solution topology
> BlackBerry Domain > Component view.
2.
Click BlackBerry MDS Connection Service.
3.
Click Edit component.
4.
In the Media content type field, type the media type and subtype using standard definitions for MIME media types. Use the format <type>/<subtype>.
5.
In the Maximum KB/Connection field, type the maximum file size.
6.
In the Disallow content drop-down list, click False.
7.
Click the Add button.
8.
Click Save all.
Configuring Integrated Windows authentication so that users can access resources on your organization's network
To permit BlackBerry® device users to access resources on your organization's network using BlackBerry devices without requiring the users to type a user name and password each time they access the network resources, you can configure the BlackBerry MDS
Connection Service to support Integrated Windows® authentication. Users can then access network resources such as intranet sites and network shared folders on their devices using the BlackBerry® Browser or Files application without typing a user name and password.
Before you configure the BlackBerry MDS Connection Service to support Integrated Windows authentication, you must create a
Microsoft® Active Directory® account in each Microsoft Active Directory domain that includes resources that you want to turn on Integrated Windows authentication for. You must configure constrained delegation for the Microsoft Active Directory accounts so that they delegate access to each intranet site or network shared folder in the Microsoft Active Directory domain.
You must also configure two-way trust between the Microsoft Active Directory domain that the BlackBerry MDS Connection
Service is running on and other Microsoft Active Directory domains in other forests that the BlackBerry MDS Connection Service must connect to. The S4U2proxy extension that the BlackBerry MDS Connection Service uses to retrieve the Kerberos™ service tickets for users requires a two-way trust between Microsoft Active Directory domains.
299
Administration Guide Configuring Integrated Windows authentication so that users can access resources on your organization's network
After you turn on Integrated Windows authentication and specify a Microsoft Active Directory account in the BlackBerry
Administration Service, you must specify web address patterns for the network resources that you want to permit users to access, create a pull rule for the web address patterns, permit access to the web address patterns using the pull rule, and assign the pull rule to users or a group.
After you configure the BlackBerry MDS Connection Service to support Integrated Windows authentication, the BlackBerry MDS
Connection Service uses the Microsoft Active Directory account to verify login information for a user and access the network resources on behalf of the user. The BlackBerry Enterprise Server then sends information from the network resources to the user's device.
Configuring the Microsoft Active Directory account to delegate access
Prerequisites: Configuring the Microsoft Active Directory account to delegate access to an intranet site
• Verify that you configured Integrated Windows® authentication for the application server that hosts the intranet site.
• Verify that the application server that hosts the intranet site and the web application that runs on the application server support Kerberos™ authentication.
• Verify that you have permission to update the Microsoft® Active Directory® account in Microsoft Active Directory.
• Verify that you have access to the Windows Server® setspn tool that is included with the Windows Server Support Tools.
For more information about the setspn tool, visit http://technet.microsoft.com
to read Setspn Overview.
• If you did not configure a Microsoft Active Directory account to delegate access to an intranet site or shared folder, in
Microsoft Active Directory, you must create a Microsoft Active Directory account that should have the following conditions:
• a password that meets the security requirements of your organization
• the user is not required to change their password the next time that the user logs in
• the user's password never expires
• If you configured a pool of application servers to host the intranet site, and the pool is running on Microsoft® IIS and is located behind a load balancer, specify a user account (also known as the identity) for the pool that hosts the intranet site.
For more information, see http://technet.microsoft.com/en-us/library/cc771170(WS.10).aspx
.
Configure the Microsoft Active Directory account to delegate access to an intranet site
You are required to have only one Microsoft® Active Directory® account in each Microsoft Active Directory domain that includes the resources that you want to turn on Integrated Windows® authentication for.
For more information about configuring the Microsoft Active Directory account using setspn and Microsoft Active Directory, visit www.blackberry.com/btsc to read article KB22726.
1.
If a pool of application servers host a intranet site and the pool is running on Microsoft® IIS and is located behind a loadbalancer, use setspn or ADSI to add the SPNs of the intranet site to the user account (also known as the identity) of the pool. You must configure the SPNs using the FQDN and the name of the intranet site that users type into their browsers
(for example, if users type http://intranet_site in their browsers, the name of the intranet site is intranet_site).
300
Administration Guide Configuring Integrated Windows authentication so that users can access resources on your organization's network
2.
In Microsoft Active Directory, in the Microsoft Active Directory account properties, if the Delegation tab does not display, update the default HOST SPN registrations for the Microsoft Active Directory account.
3.
In the Microsoft Active Directory account properties, on the Delegation tab, configure the following settings:
• trust this user for delegation to specified services only
• use any authentication protocol
4.
Click Add.
5.
Perform one of the following tasks:
• If a pool of application servers hosts the intranet site and the pool is running on Microsoft IIS and is located behind a load-balancer, select the user account that runs the application pools in the Microsoft IIS servers.
• If the intranet site is hosted by one application server, select the application server that hosts the intranet site.
6.
Select the HTTP service type for the user account or application server that you specified.
7.
Repeat steps 1 to 6 for each intranet site that you want to turn on integrated Windows authentication for.
After you finish:
• If required, configure BlackBerry® MDS Connection Service to use a Microsoft Active Directory account when the messaging server is in a remote Microsoft Active Directory domain.
• Turn on Integrated Windows authentication when users access resources on your organization's network.
Prerequisites: Configuring the Microsoft Active Directory account to delegate access to a shared folder
• Verify that you configured Integrated Windows® authentication for the file server that hosts the shared folders.
• Verify that you have permission to update the Microsoft® Active Directory® account in Microsoft Active Directory.
• Verify that you have access to the Windows Server® setspn tool that is included with the Windows Server Support Tools.
For more information about the setspn tool, visit http://technet.microsoft.com
to read Setspn Overview.
• If you did not configure a Microsoft Active Directory account to delegate access to an intranet site or shared folder, in
Microsoft Active Directory, you must create a Microsoft Active Directory account that should have the following conditions:
• the password meets the security requirements of your organization
• the user is not required to change their password the next time that the user logs in
• the user's password never expires
Configure the Microsoft Active Directory account to delegate access to a shared folder
You are required to have only one Microsoft® Active Directory® account in each Microsoft Active Directory domain that includes the resources that you want to turn on Integrated Windows® authentication for.
For more information about configuring the Microsoft Active Directory account using setspn and Microsoft Active Directory, visit www.blackberry.com/btsc to read article KB22726.
1.
In Microsoft Active Directory, in the Microsoft Active Directory account properties, if the Delegation tab does not display, update the default HOST SPN registrations for the Microsoft Active Directory account.
301
Administration Guide Configuring Integrated Windows authentication so that users can access resources on your organization's network
2.
In the Microsoft Active Directory account properties, on the Delegation tab, configure the following settings:
• trust this user for delegation to specified services only
• use any authentication protocol
3.
Click Add.
4.
Select the the file server that hosts the shared folder.
5.
Select the CIFS service type for the file server that you specified.
6.
Repeat steps 3 to 5 for each shared folder that you want to turn on Integrated Windows authentication for.
After you finish:
• If required, configure BlackBerry® MDS Connection Service to use a Microsoft Active Directory account when the messaging server is in a remote Microsoft Active Directory domain.
• Turn on Integrated Windows authentication when users access resources on your organization's network.
Configuring the BlackBerry MDS Connection Service when the messaging server is located in a remote Microsoft Active Directory domain
If the computer that hosts the BlackBerry® MDS Connection Service is not located in the same Microsoft® Active Directory® domain as the global catalog server or messaging server and you want to configure support for Integrated Windows® authentication, you must create a Microsoft Active Directory account that the BlackBerry MDS Connection Service can use to connect to the global catalog server.
In a Microsoft® Exchange environment, you must create the Microsoft Active Directory account in the Microsoft Active Directory domain that includes the messaging server.
In an IBM® Lotus® Domino® environment, if the messaging server is located in the same Microsoft Active Directory domain as the global catalog server, you must create the Microsoft Active Directory account in that domain. If the messaging server is located in a different Microsoft Active Directory domain than the global catalog server, you must create the Microsoft Active
Directory account in the Microsoft Active Directory domain that includes the global catalog server.
You do not need to configure constrained delegation for the Microsoft Active Directory account that you create in the Microsoft
Active Directory domain that includes the messaging server or global catalog server.
Configure the BlackBerry MDS Connection Service when the messaging server is located in a remote
Microsoft Active Directory domain
Before you begin: Create a Microsoft® Active Directory® account in the Microsoft Active Directory domain that the messaging server or global catalog server is located in.
1.
On the computer that hosts the BlackBerry® MDS Connection Service, navigate to <drive>:\Program Files\Research In
Motion\BlackBerry Enterprise Server\MDS\Servers\instance\config.
302
Administration Guide Configuring Integrated Windows authentication so that users can access resources on your organization's network
2.
In a text editor, open the rimpublic.properties file.
3.
In the rimpublic.properties file, type application.handler.exchange.domain=<domain_name> where
<domain_name> is the Microsoft Active Directory domain that contains the messaging server. For example, type application.handler.exchange.domain=domain123.example.com.
4.
Save and close the rimpublic.properties file.
5.
In the Windows® Services, restart the BlackBerry MDS Connection Service service.
After you finish: Turn on Integrated Windows authentication when BlackBerry device users access resources on your organization's network.
Related topics
Restarting BlackBerry Enterprise Server components, 363
Turn on Integrated Windows authentication so that users can access resources on your organization's network
Before you begin:
• Configure the Microsoft® Active Directory® account to access resources on your organization's network.
• If required, configure BlackBerry® MDS Connection Service to use a Microsoft Active Directory account when the messaging server is in a remote Microsoft Active Directory domain.
1.
In the BlackBerry Administration Service, on the Servers and components menu, expand BlackBerry solution topology
> BlackBerry Domain > Component view.
2.
Click MDS Connection Service.
3.
Click Edit component.
4.
In the Integrated authentication turned on drop-down list, click Yes.
5.
For each Microsoft Active Directory account, provide the following information:
• In the Delegation user domain field, type the FQDN (for example, ldap.example.com).
• In the Delegation user name field, type the user name.
• In the Password and Confirm fields, type the password.
6.
Click Save all.
7.
On the HTTP tab, click Edit component.
8.
In the Authentication support enabled drop-down list, click Yes.
9.
Click Save all.
10. On the Pull URL Patterns tab, specify web address patterns for the intranet sites or shared folders that you want to permit
BlackBerry device users to access (for example, intranet_site(:80)?(\/.*)?). The web address patterns are based on Java® regular expressions. Consider specifying the following web address patterns:
303
Administration Guide Restricting the push application content that users can receive
• Specify .*\:.*\/.* as the web address pattern so that you can prevent users from using any other web address patterns to access intranet sites or shared network folders.
• Specify .* as the web address pattern for OCSP, LDAP, and TCP to permit users to communicate with OCSP servers,
LDAP servers, or TCP servers.
11.
On the Access control rules tab, create a pull rule for each of the web address patterns that you specified. When you create the pull rule, in the Authentication drop-down list, click Integrated or Integrated and RSA.
12. Click Save all.
13. Assign the pull rules to the users or groups that you want to access intranet sites or shared network folders.
14. On the Servers and components menu, expand BlackBerry solution topology > BlackBerry Domain > Component view
> MDS Connection Service.
15. Click a BlackBerry MDS Connection Service instance.
16. Click Edit instance.
17. In the Pull Authorization drop-down list, click Yes.
18. Click Save all.
19. Repeat step 16 to 20 for each BlackBerry MDS Connection Service instance.
Related topics
Specify web address patterns, 295
Restrict or permit web addresses and Intranet addresses using a pull rule, 296
Assign a pull rule to the members of a group, 297
Assign a pull rule to user accounts, 298
Restricting the push application content that users can receive
By default, a BlackBerry® MDS Connection Service sends push requests from server-side push applications to applications on
BlackBerry devices. BlackBerry devices can receive application data and application updates without users requesting the content.
You can configure your organization's environment so that only specific server-side push applications can send push requests to BlackBerry devices. You can turn on push authentication to prevent a BlackBerry MDS Connection Service from sending push requests, and create push initiators that permit specific server-side applications to send push requests to BlackBerry devices. To permit specific users to receive push requests on BlackBerry devices, you can create push rules and assign the rules to the users.
For more information about push requests, see the BlackBerry Java Development Environment Development Guide.
Restrict push applications from sending data to BlackBerry devices
You can turn on push authentication to permit only authenticated push applications to send push requests to applications on
BlackBerry® devices.
1.
In the BlackBerry Administration Service, in the Servers and components menu, expand BlackBerry Solution topology
> BlackBerry Domain > Component view > MDS Connection Service.
304
Administration Guide Restricting the push application content that users can receive
2.
Click the instance that you want to change.
3.
Click Edit instance.
4.
In the Access control section, in the Push authentication options, click Yes.
5.
Click Save all.
After you finish: To authenticate and permit specific server-side push applications to send push requests to BlackBerry devices, create push initiators.
Create push initiators for push applications
Push initiators specify which server-side push applications are authenticated and permitted to send push requests to applications on BlackBerry® devices. For push initiators to work, you must turn on push authentication for the BlackBerry MDS Connection
Service. You can configure several server-side push applications to use the same push initiator (that is, to use the same authorization password) if your organization's development environment permits it. Verify that the authorization HTTP header in push requests from server-side push applications matches the name and password that you specify for the push initiator.
Before you begin: Turn on push authentication for the appropriate instances of the BlackBerry MDS Connection Service.
1.
In the BlackBerry Administration Service, in the Servers and components menu, expand BlackBerry Solution topology
> BlackBerry Domain > Component view.
2.
Click MDS Connection Service.
3.
Click Edit component.
4.
On the Push initiators tab, in the Name field, type the name of the server-side application that you want to permit to send push requests to BlackBerry devices.
5.
In the Credentials field, type the password for the server-side push application.
6.
Click the Add icon.
7.
Click Save all.
After you finish: Create a push initiator for each server-side push application that you want to permit to send push requests to
BlackBerry devices. To specify which users can receive push requests from authenticated push applications, turn on push authorization and create push rules.
Turn on push authorization
If you turned on push authentication and created push initiators to specify which push applications can send push requests, you can create push rules to specify which users are permitted to receive authenticated push requests. The BlackBerry® MDS
Connection Service can apply push rules only if you turn on push authorization for the BlackBerry MDS Connection Service.
Before you begin:
• Turn on push authentication.
• Create push initiators to authenticate specific push applications.
305
Administration Guide Restricting the push application content that users can receive
1.
In the BlackBerry Administration Service, in the Servers and components menu, expand BlackBerry Solution topology
> BlackBerry Domain > Component view > MDS Connection Service.
2.
Click the instance that you want to change.
3.
Click Edit instance.
4.
In the Access control section, in the Push authorization drop-down list, click Yes.
5.
Click Save all.
After you finish: Create a push rule.
Related topics
Restrict push applications from sending data to BlackBerry devices, 304
Create a push rule
1.
In the BlackBerry® Administration Service, in the Servers and components menu, expand BlackBerry Solution topology
> BlackBerry Domain > Component view.
2.
Click MDS Connection Service.
3.
Click Edit component.
4.
On the Access control rules tab, in the Rule name field, type a name for the push rule.
5.
In the Control type drop-down list, click Push.
6.
Click the Add icon.
7.
Click Save all.
After you finish: Assign push initiators to the push rule.
Assign push initiators to a push rule
Before you begin: Create push initiators to authenticate specific push applications.
1.
In the BlackBerry® Administration Service, in the Servers and components menu, expand BlackBerry Solution topology
> BlackBerry Domain > Component view.
2.
Click MDS Connection Service.
3.
Click Edit component.
4.
On the Access control rules tab, click the Edit icon for a push rule.
5.
In the Available push initiators list, click the push initiator that you want to assign to the push rule.
6.
Click Add.
7.
Repeat steps 5 and 6 for each push initiator that you want to assign to the push rule.
8.
Click Save all.
306
Administration Guide Restricting the push application content that users can receive
After you finish: Assign the push rule to a user account or to a group.
Related topics
Create push initiators for push applications, 305
Assign a push rule to the members of a group
Before you begin:
• Create a push rule.
• Assign push initiators to the push rule.
1.
In the BlackBerry® Administration Service, in the BlackBerry solution management menu, expand User.
2.
Click Manage users.
3.
Click Advanced search.
4.
Search for a group.
5.
Click Manage multiple users.
6.
Select all users.
7.
In the Add to user configuration list, click Add push rule.
8.
In the Available push rules list, click a push rule.
9.
Click Add.
10. Click Save.
Assign a push rule to user accounts
Before you begin:
• Create a push rule.
• Assign push initiators to the push rule.
1.
In the BlackBerry® Administration Service, in the BlackBerry solution management menu, expand User.
2.
Click Manage users.
3.
Search for one or more user accounts.
4.
Click Manage multiple users.
5.
Select the user accounts that you want to assign a push rule to.
6.
In the Add to user configuration list, click Add push rule.
7.
In the Available push rules list, click a push rule.
8.
Click Add.
9.
Click Save.
307
Administration Guide Managing push application requests
Encrypt push requests that push applications send to BlackBerry devices
You can configure a BlackBerry® MDS Connection Service to use SSL or TLS to encrypt the push requests that server-side push applications send to BlackBerry devices. By default, the BlackBerry MDS Connection Service does not encrypt the push requests that server-side push applications send.
1.
In the BlackBerry Administration Service, in the Servers and components menu, expand BlackBerry Solution topology
> BlackBerry Domain > Component view > MDS Connection Service.
2.
Click the instance that you want to change.
3.
Click Edit instance.
4.
In the Access control section, in the Push encryption drop-down list, click Yes.
5.
Click Save all.
Associate a push initiator with the BlackBerry MDS Integration Service
You can specify the push initiator that you want the BlackBerry® MDS Connection Service to use to communicate with the
BlackBerry MDS Integration Service .
Before you begin:
• Turn on push authentication to restrict the push applications that can send push requests to BlackBerry devices.
• Create a push initiator for the BlackBerry MDS Integration Service to communicate with the BlackBerry MDS Connection
Service.
1.
In the BlackBerry Administration Service, in the Servers and components menu, expand BlackBerry Solution topology
> BlackBerry Domain > Component view > MDS Integration Service.
2.
Click the instance that you want to change.
3.
Click Edit instance.
4.
In the General section, in the MDS Connection Service push initiator drop-down list, click the push initiator that you want to associate with the BlackBerry MDS Integration Service pool.
5.
Click Save all.
Related topics
Create push initiators for push applications, 305
Managing push application requests
The BlackBerry® MDS Connection Service receives push application requests from server-side push applications and sends the requests to applications on BlackBerry devices. You can control how the BlackBerry MDS Connection Service processes, stores, and sends push application requests.
For more information about types of push requests, visit www.blackberry.com/developers to see the BlackBerry Java Development
Environment Development Guide.
308
Administration Guide Managing push application requests
Specify device ports for application-reliable push requests
Application developers can create BlackBerry® Java® Applications to manage application-reliable push requests. When a
BlackBerry Java Application receives an application-reliable push request, it sends a delivery confirmation message to the
BlackBerry MDS Connection Service, which sends the message to the server-side push application. You must specify the device port numbers that the BlackBerry Java Applications listen on for application-reliable push requests.
Before you begin: Contact your organization's application developers for the unique port numbers that they defined for
BlackBerry Java Applications that support application-reliable push requests.
1.
In the BlackBerry Administration Service, on the Servers and components menu, expand BlackBerry Solution topology
> BlackBerry Domain > Component view > BlackBerry MDS Connection Service.
2.
Click the instance that you want to specify device ports for.
3.
Click Edit instance.
4.
In the Device ports enabled for reliable pushes field, type the device port number.
5.
Click the Add button.
6.
Repeat steps 4 to 5 for each device port number that you want to add.
7.
Click Save all.
8.
Click Restart instance.
Related topics
Restarting BlackBerry Enterprise Server components, 363
Store push application requests in the BlackBerry Configuration Database
To manage memory and system resources in your organization's environment, you can configure a BlackBerry® MDS Connection
Service to store PAP and Research In Motion® push requests in the BlackBerry Configuration Database. You can also configure storage settings for the BlackBerry Configuration Database. For more information about types of push requests, visit www.blackberry.com/developers to see the BlackBerry Java Development Environment Development Guide.
1.
In the BlackBerry Administration Service, on the Servers and components menu, expand BlackBerry Solution topology
> BlackBerry Domain > Component view > BlackBerry MDS Connection Service.
2.
Click the instance that you want to change.
3.
Click Edit instance.
4.
In the Push access protocol section, in the Store push submissions drop-down list, click Yes.
5.
Click Save all.
6.
Click Restart instance.
After you finish: Configure the settings for storing push requests in the BlackBerry Configuration Database.
Related topics
Restarting BlackBerry Enterprise Server components, 363
309
Administration Guide Managing push application requests
Configure the settings for storing push requests in the BlackBerry Configuration Database
To manage your organization's system resources, you can configure storage settings for push requests that are stored in the
BlackBerry® Configuration Database.
1.
In the BlackBerry Administration Service, on the Servers and components menu, expand BlackBerry Solution topology
> BlackBerry Domain > Component view.
2.
Click BlackBerry MDS Connection Service.
3.
Click Edit component.
4.
In the Push message settings section, in the Maximum number of push messages stored field, type the number of push requests that you want the BlackBerry Configuration Database to store.
5.
In the Maximum push message age field, type the maximum length of time, in minutes, that you want the BlackBerry
Configuration Database to store a push request before the BlackBerry® Enterprise Server deletes it from the BlackBerry
Configuration Database.
6.
Click Save all.
Configure the maximum number of active connections that a BlackBerry MDS Connection
Service can process
You can configure the maximum number of push connections that a BlackBerry® MDS Connection Service can process at the same time. The BlackBerry MDS Connection Service queues the push connections that exceed this limit.
1.
In the BlackBerry Administration Service, on the Servers and components menu, expand BlackBerry Solution topology
> BlackBerry Domain > Component view > BlackBerry MDS Connection Service.
2.
Click the instance that you want to configure active connections for.
3.
Click Edit instance.
4.
In the Push access protocol section, in the Maximum number of active connections field, type a number.
5.
Click Save all.
6.
Click Restart instance.
Related topics
Restarting BlackBerry Enterprise Server components, 363
310
Administration Guide Managing push application requests
Configure the maximum number of queued connections that a BlackBerry MDS Connection
Service can process
The BlackBerry® MDS Connection Service queues push connections when the number of connections exceeds a limit that you specify. You can configure the maximum number of push connections that a BlackBerry MDS Connection Service can queue. The
BlackBerry MDS Connection Service sends a "service unavailable" message to BlackBerry devices when the number of pending push connections in the queue exceeds the limit.
1.
In the BlackBerry Administration Service, on the Servers and components menu, expand BlackBerry Solution topology
> BlackBerry Domain > Component view > BlackBerry MDS Connection Service.
2.
Click the instance that you want to configure the maximum number of queued connections for.
3.
Click Edit instance.
4.
In the Push access protocol section, in the Maximum number of queued connections field, type a number.
5.
Click Save all.
6.
Click Restart instance.
Related topics
Restarting BlackBerry Enterprise Server components, 363
Delete requests from the push request queue manually
An automated process runs daily to delete outstanding requests from the push request queue on a Microsoft® SQL Server®. To delete requests from the push request queue manually, you can run the RIMPurgeMDSMsg<database_name> process from the
Microsoft SQL Server management console.
1.
Perform one of the following actions:
• If you are using the Microsoft SQL Server Enterprise Manager, navigate to Console Root\Microsoft SQL Servers\SQL
Server Group\<BlackBerry_Configuration_Database_server>\Management\SQL Server Agent\Jobs.
• If you are using the Microsoft SQL Server Management Studio, navigate to SQL Server Agent\Jobs.
2.
Start the RIMPurgeMDSMsg<database_name> process.
311
Administration Guide Managing organizer data synchronization
Managing organizer data synchronization
30
Managing the wireless backup and recovery of organizer data
The wireless backup feature backs up user account settings and data from BlackBerry® devices to the BlackBerry® Enterprise
Server automatically. You can use the wireless backup feature to synchronize organizer data to BlackBerry devices without affecting the performance of your organization's messaging server. You can also use the wireless backup feature to restore data from the BlackBerry Enterprise Server to the BlackBerry device. By default, wireless backup is turned on when you activate
BlackBerry devices.
Turn off the wireless backup of organizer data for a user account
1.
In the BlackBerry® Administration Service, on the BlackBerry solution management menu, expand User.
2.
Click Manage users.
3.
Search for a user account.
4.
In the search results, click the display name for the user account.
5.
Click Edit user.
6.
In the Messaging configuration section, click Default configuration.
7.
On the Organizer data synchronization tab, in the General section, in the Automatic wireless backup turned on dropdown list, click No.
8.
Click Continue to user information edit.
9.
Click Save all.
Delete organizer data for members of a user group from the BlackBerry Enterprise Server
If the BlackBerry® Enterprise Server is not writing organizer data for members of a user group from their BlackBerry devices to the BlackBerry Configuration Database correctly, the organizer data on the BlackBerry Enterprise Server might be corrupted.
You can delete the organizer data from the BlackBerry Enterprise Server. This action forces the BlackBerry devices to synchronize the current organizer data with the BlackBerry Enterprise Server over the wireless network.
1.
In the BlackBerry Administration Service, on the BlackBerry solution management menu, expand User.
2.
Click Manage users.
3.
Click Advanced search.
4.
In the Group criteria section, in the Specific group drop-down list, click the appropriate group.
5.
Click Search.
6.
Click Manage multiple users.
312
Administration Guide Turning off organizer data synchronization
7.
Select all users.
8.
Under Organizer data synchronization, click Clear backed up data for organizer data synchronization.
Delete a user's organizer data from a BlackBerry Enterprise Server
If the BlackBerry® Enterprise Server writes a user’s organizer data from a BlackBerry device to the BlackBerry Configuration
Database incorrectly, the organizer data on the BlackBerry Enterprise Server might become corrupt. In this case, you can delete the organizer data from the BlackBerry Enterprise Server.
1.
In the BlackBerry Administration Service, on the BlackBerry solution management menu, expand User.
2.
Click Manage users.
3.
Search for one or more user accounts.
4.
Click Manage multiple users.
5.
Select the appropriate user accounts.
6.
In the Organizer data synchronization list, click Clear backed up data for organizer data synchronization.
Turning off organizer data synchronization
Turn off organizer data synchronization for all user accounts that are associated with a
BlackBerry Enterprise Server
1.
In the BlackBerry® Administration Service, on the Servers and components menu, expand BlackBerry Solution topology
> BlackBerry Domain > Component view > Synchronization.
2.
Click the instance that you want to change.
3.
In the Instance information section, click Synchronization.
4.
Click Edit component.
5.
In the Synchronization turned on drop-down list, click False for each type of organizer data.
6.
Click Save all.
Turn off organizer data synchronization for a specific user account
1.
In the BlackBerry® Administration Service, on the BlackBerry solution management menu, expand User.
2.
Click Manage users.
3.
Search for a user account.
4.
In the search results, click the display name for the user account.
5.
Click Edit user.
313
Administration Guide Changing how organizer data synchronizes
6.
In the Messaging configuration section, click Default configuration.
7.
On the Organizer data synchronization tab, in the General section, perform one of the following actions:
• To prevent the synchronization of organizer data, in the Wireless Synchronization turned on drop-down list, click No.
• To prevent the synchronization of specific types of organizer data, in the General section, in the Wireless
Synchronization turned on drop-down list, click Yes. In the Synchronization turned on drop-down list, click No for each type of organizer data that you do not want to synchronize.
8.
Click Continue to user information edit.
9.
Click Save all.
Changing how organizer data synchronizes
Change the direction of organizer data synchronization for all user accounts on a BlackBerry
Enterprise Server
1.
In the BlackBerry® Administration Service, on the Servers and components menu, expand BlackBerry Solution topology
> BlackBerry Domain > Component view > Synchronization.
2.
Click the instance that you want to change.
3.
In the Instance information section, click Synchronization.
4.
Click Edit component.
5.
For each type of organizer data, in the Synchronization type drop-down list, perform one of the following actions:
• To synchronize data from the BlackBerry® Enterprise Server to the BlackBerry device only, click Server to Device.
• To synchronize data from the BlackBerry device to the BlackBerry Enterprise Server only, click Device to Server.
• To synchronize data from the BlackBerry device to the BlackBerry Enterprise Server and from the BlackBerry Enterprise
Server to the BlackBerry device, click Bidirectional.
6.
Click Save all.
Change the direction of organizer data synchronization for a specific user account
1.
In the BlackBerry® Administration Service, on the BlackBerry solution management menu, expand User.
2.
Click Manage users.
3.
Search for a user account.
4.
In the search results, click the display name of the user account.
5.
Click Edit user.
6.
In the Message configuration section, click Default configuration.
314
Administration Guide Changing how organizer data synchronizes
7.
On the Organizer data synchronization tab, for each type of organizer data, in the Synchronization type drop-down list, perform one of the following actions:
• To synchronize data from the BlackBerry® Enterprise Server to the BlackBerry device only, click Server to Device.
• To synchronize data from the BlackBerry device to the BlackBerry Enterprise Server only, click Device to Server.
• To synchronize data from the BlackBerry device to the BlackBerry Enterprise Server and from the BlackBerry Enterprise
Server to the BlackBerry device, click Bidirectional.
8.
Click Continue to user information edit.
9.
Click Save all.
Change how the BlackBerry Administration Service resolves conflicts during organizer data synchronization for all user accounts on a BlackBerry Enterprise Server
1.
In the BlackBerry® Administration Service, on the Servers and components menu, expand BlackBerry Solution topology
> BlackBerry Domain > Component view > Synchronization.
2.
Click the instance that you want to change.
3.
In the Instance information section, click Synchronization.
4.
Click Edit component.
5.
In the Conflict resolution drop-down list, perform one of the following actions for each type of organizer data:
• To specify that the BlackBerry® Enterprise Server data overrides the BlackBerry device data, click Server Wins.
• To specify that the BlackBerry device data overrides the BlackBerry Enterprise Server data, click Device Wins.
6.
Click Save all.
Change how the BlackBerry Administration Service resolves conflicts during organizer data synchronization for a specific user account
1.
In the BlackBerry® Administration Service, on the BlackBerry solution management menu, expand User.
2.
Click Manage users.
3.
Search for a user account.
4.
In the search results, click the display name for the user account.
5.
Click Edit user.
6.
In the Messaging configuration section, click Default configuration.
7.
On the Organizer data synchronization tab, for each type of organizer data, in the Conflict resolution drop-down list, perform one of the following actions:
• To specify that the BlackBerry® Enterprise Server data overrides the BlackBerry device data, click Server Wins.
• To specify that the BlackBerry device data overrides the BlackBerry Enterprise Server data, click Device Wins.
8.
Click Continue to user information edit.
315
Administration Guide Synchronizing contact pictures
9.
Click Save all.
Synchronizing contact pictures
By default, the BlackBerry® Synchronization Service synchronizes pictures that a user adds to contact entries in their contact list between the BlackBerry device and the email applications on their computer. A user can add, delete, and change pictures in the email applications on the computer or on the BlackBerry device.
If a picture is larger than 32 KB, the BlackBerry Synchronization Service cannot synchronize the contact picture to a BlackBerry device from an email application.
Turn off synchronization of contact pictures for a user account
Before you begin:
Verify that you turned on the mappings for organizer data synchronization for a specific user account.
1.
In the BlackBerry® Administration Service, on the BlackBerry solution management menu, expand User.
2.
Click Manage users.
3.
Search for a user account.
4.
In the search results, click the display name for the user account.
5.
Click Edit user.
6.
In the Messaging configuration section, click Default configuration.
7.
On the Mappings for organizer data synchronization tab, in the Additional mappings section, in the Picture dropdown list, click None.
8.
Click Continue to user information edit.
9.
Click Save all.
316
Administration Guide Managing your organization's messaging environment and attachment support
Managing your organization's messaging environment and attachment support
31
Managing message forwarding
You can define the message forwarding settings for user accounts and groups that are associated with the BlackBerry® Enterprise
Server. The settings control how the BlackBerry Enterprise Server forwards email messages from users’ email applications to their
BlackBerry devices. You can also manage individual user accounts, provide support to users, control the size of the message queue, and control the load on the BlackBerry Messaging Agent to process forwarding requests. By default, email message forwarding is turned on when you add a user account to the BlackBerry Enterprise Server.
Users can configure message forwarding settings on their BlackBerry devices, or by using the BlackBerry® Desktop Manager or the BlackBerry® Web Desktop Manager. The settings that you define override the settings that users define.
Forward email messages to a BlackBerry device when no filter rules apply
You can configure a BlackBerry® Enterprise Server to deliver incoming messages to a user’s BlackBerry device when no email message filters apply to those messages.
1.
In the BlackBerry Administration Service, on the BlackBerry solution management menu, expand User.
2.
Click Manage users.
3.
Search for a user account.
4.
In the search results, click the name of a user account.
5.
In the Messaging configuration section, click Default configuration.
6.
Click Edit user.
7.
On the Email tab, in the Email message filter rules section, click Forward email messages to the device.
8.
Click Continue to user information edit.
9.
Click Save all.
Do not deliver email messages to a BlackBerry device when no filter rules apply
You can configure a BlackBerry® Enterprise Server to prevent the delivery of incoming email messages to a user’s BlackBerry device when no email message filters apply to the email messages.
1.
In the BlackBerry Administration Service, on the BlackBerry solution management menu, expand User.
2.
Click Manage users.
3.
Search for a user account.
317
Administration Guide Managing message forwarding
4.
In the search results, click the name of a user account.
5.
In the Messaging configuration section, click Default configuration.
6.
Click Edit user.
7.
On the Email tab, in the Email message filter rules section, click Do not forward email messages to the device.
8.
Click Continue to user information edit.
9.
Click Save all.
Forward email messages from inbox subfolders to a BlackBerry device
You can specify which subfolders in a user's email application that the BlackBerry® Enterprise Server can forward email messages from. By default, a BlackBerry Enterprise Server forwards messages from the inbox only.
1.
In the BlackBerry Administration Service, on the BlackBerry solution management menu, expand User.
2.
Click Manage users.
3.
Search for a user account.
4.
In the search results, click the name of the user account.
5.
Click Edit user.
6.
In the Messaging configuration section, click Default configuration.
7.
On the Email tab, in the Redirection settings section, perform one of the following actions:
• To forward email messages from the user's inbox only, click Inbox only.
• To forward email messages from the user's inbox and sent items folder, click Inbox and sent items only.
• To select the folders that you want the BlackBerry Enterprise Server to forward messages from, click Selected folders.
Click the folders that you want to forward messages from.
8.
Click Continue to user information edit.
9.
Click Save all.
Turn off email message forwarding to user accounts in a group
You can temporarily stop the BlackBerry® Enterprise Server from forwarding email messages to user accounts that belong to a user group (for example, if the members of the user group are out of a wireless coverage area and do not want to receive email messages during that time). When you turn off message forwarding for user accounts, users can send email messages from their
BlackBerry devices, but cannot receive email messages.
Users can turn on email message forwarding on the BlackBerry device manually.
1.
In the BlackBerry Administration Service, on the BlackBerry Solution management menu, expand User.
2.
Click Manage users.
3.
Click Advanced search.
318
Administration Guide Managing message forwarding
4.
In the Group criteria section, in the Specific group drop-down list, click the group you want to turn off message forwarding for.
5.
Click Search.
6.
Click Manage multiple users.
7.
Select all users.
8.
Under Device services, click Turn off redirection for selected devices.
Turn off email message forwarding to a user account
You can temporarily stop the BlackBerry® Enterprise Server from forwarding email messages to a BlackBerry device (for example, if a user is out of a wireless coverage area and does not want to receive email messages during that time). When you turn off message forwarding for a user account, the user can send email messages from the BlackBerry device, but cannot receive email messages.
1.
In the BlackBerry Administration Service, on the BlackBerry solution management menu, expand User.
2.
Click Manage users.
3.
Search for a user account.
4.
Click Edit user.
5.
In the Messaging configuration section, click Default configuration.
6.
In the Email services settings section, on the Redirect to BlackBerry device drop-down list, click No.
7.
Click Continue to user information edit.
8.
Click Save all.
After you finish: The user can turn on message forwarding on the BlackBerry device manually.
Turn off synchronization for email messages sent from a BlackBerry device
If you do not want a user’s email application to receive a copy of email messages that the user sends from the BlackBerry® device, you can turn off synchronization for email messages that the user sends from the BlackBerry device.
1.
In the BlackBerry Administration Service, on the BlackBerry solution management menu, expand User.
2.
Click Manage users.
3.
Search for a user account.
4.
In the search results, click the name of the user account.
5.
Click Edit user.
6.
In the Messaging configuration section, click Default configuration.
7.
On the Services tab, in the Email services settings section, in the Save copy in sent folder drop-down list, click No.
8.
Click Continue to user information edit.
9.
Click Save all.
319
Administration Guide Managing the incoming message queue
Turn off email message forwarding when a user connects a BlackBerry device to a computer
To manage network resources and control the number of email messages on a user's BlackBerry® device, you can turn off email message forwarding when a user's BlackBerry device is connected to the user's computer using a USB connection.
1.
In the BlackBerry Administration Service, on the BlackBerry solution management menu, expand User.
2.
Click Manage users.
3.
Search for a user account.
4.
In the search results, click the name of the user account.
5.
Click Edit user.
6.
In the Messaging configuration section, click Default configuration.
7.
In the Email services settings section, in the Redirect when in cradle drop-down list, click False.
8.
Click Continue to user information edit.
9.
Click Save all.
Managing the incoming message queue
The incoming message queue stores email messages from an organization's mail server until the BlackBerry® Enterprise Server processes the email messages and sends them to BlackBerry devices.
Delete email messages for user accounts from the incoming message queue
You can delete email messages for one or more user accounts from the incoming message queue. This permits you to manage the size of the queue and to manage user accounts that have a high number of pending email messages.
When you delete pending email messages from the incoming message queue, the BlackBerry® Enterprise Server does not send the email messages to the user’s BlackBerry device. The email messages remain in the email application on the user’s computer.
1.
In the BlackBerry Administration Service, on the BlackBerry solution management menu, expand User.
2.
Click Manage users.
3.
Search for one or more user accounts.
4.
Click Manage multiple users.
5.
Select the user accounts that you want to delete incoming messages for.
6.
In the Pending data packets list, click Purge pending data packets for selected devices.
If wireless calendar synchronization for a user account is turned on, the BlackBerry Enterprise Server deletes pending meeting invitations or updates from the incoming message queue and sends them at a later time. The BlackBerry Enterprise Server does not delete IT policies and IT administration commands from the incoming message queue.
320
Administration Guide Managing wireless message reconciliation
Managing wireless message reconciliation
The BlackBerry® Enterprise Server synchronizes email message status changes between BlackBerry devices and the email applications on users' computers. The BlackBerry Enterprise Server reconciles message moves, deletions, and indicators for read and unread messages every 30 minutes. By default, wireless message reconciliation is turned on.
To reduce high volumes of wireless network traffic, you can instruct users to limit how often they use the Reconcile Now menu item in the message list on their BlackBerry devices.
Turn off wireless message reconciliation for a BlackBerry Enterprise Server
You can turn off wireless message reconciliation to reduce wireless network traffic or to manage user accounts. If you turn off wireless message reconciliation, users can reconcile their email messages only by connecting their BlackBerry® devices to the
BlackBerry® Desktop Manager or the BlackBerry® Web Desktop Manager.
1.
In the BlackBerry Administration Service, on the Servers and components menu, expand BlackBerry Solution topology
> BlackBerry Domain > Component view > Email.
2.
Click the instance that you want to change.
3.
Click Edit instance.
4.
On the Messaging tab, in the Messaging options section, in the Wireless message reconciliation turn on drop down list, click False.
5.
Click Save all.
Turn on reconciliation for permanently deleted email messages
Users can delete email messages permanently in Microsoft® Outlook®. You can configure a BlackBerry® Enterprise Server to remove permanently deleted messages from BlackBerry devices. If you turn on hard deletes reconciliation, the BlackBerry
Messaging Agent also deletes email messages from BlackBerry devices when users archive or move email messages to personal folders in Microsoft Outlook. When you turn on reconciliation for permanently deleted email messages, the BlackBerry Messaging
Agent uses recurring message scans to detect permanently deleted email messages on the messaging server, and then deletes the email messages from BlackBerry devices.
1.
In the BlackBerry Administration Service, on the Servers and components menu, expand BlackBerry Solution topology
> BlackBerry Domain > Component view > Email.
2.
Click the instance that you want to change.
3.
Click Edit instance.
4.
On the Messaging tab, in the Messaging options section, in the Hard deletes reconciliation drop-down list, click True.
5.
Click Save all.
6.
On the computer that hosts the BlackBerry Dispatcher, restart the BlackBerry Dispatcher.
Related topics
321
Administration Guide Managing access to remote message data
Restarting BlackBerry Enterprise Server components, 363
Managing access to remote message data
Prevent a user from checking the availability of meeting participants on the BlackBerry device
By default, when a BlackBerry® device user creates a meeting request , the BlackBerry device user can check to see if a potential participant is available. You can turn this feature off if you want to minimize the resource impact of the BlackBerry® Enterprise
Server on your organization's messaging server.
Before you begin: If your organization's environment includes Microsoft® Exchange 2007, configure the system public folder’s
Schedule + Free Busy properties. For more information, visit www.microsoft.com
to read article 397221(EXCHG.80) and article
691120(EXCHG.80).
1.
In the BlackBerry Administration Service, on the Servers and components menu, expand BlackBerry Solution topology
> BlackBerry Domain > Component View > Email.
2.
Click the name of the BlackBerry Enterprise Server instance or BlackBerry Enterprise Server pair that you want to change.
3.
Click Edit instance.
4.
On the Messaging tab, in the Messaging Options section, change Free busy lookup turn on to False.
5.
Click Save All.
6.
Restart the BlackBerry Enterprise Server using one of the following methods:
• If you want to change a BlackBerry Enterprise Server instance, on the Instance information tab, click Restart instance.
• If you want to change a BlackBerry Enterprise Server pair, click one of the instances, and on the Instance information tab, click Restart instance. Repeat this step for the other instance in the pair.
• In the Windows® Services, restart the BlackBerry Dispatcher.
7.
Repeat step 2 to step 6 for each BlackBerry Enterprise Server instance that you want to turn off the feature for.
After you finish: To allow the user to check the availability of a potential meeting participant, in the Messaging Options section, change Free busy lookup turn on to True. Click Save all. Restart the BlackBerry Enterprise Server.
Related topics
Restarting BlackBerry Enterprise Server components, 363
Prevent a user from searching for remote email messages using a device
You can prevent BlackBerry® device users from searching with their devices for remote email messages that are located on the messaging server.
Before you begin: You must turn on wireless email reconciliation.
1.
In the BlackBerry Administration Service, on the Servers and components menu, expand BlackBerry Solution topology
> BlackBerry Domain > Component view > Email.
322
Administration Guide Managing email messages that contain HTML and rich content
2.
Click the name of the BlackBerry Messaging Agent instance that you want to prevent a device user from searching for remote email messages.
3.
Click Edit instance.
4.
On the Messaging tab, in the Messaging options section, change Remote search turned on to False.
5.
Click Save all.
6.
On the Servers and components menu, expand BlackBerry Solution topology > BlackBerry Domain > Component view
> BlackBerry Enterprise Server.
7.
Click the name of the BlackBerry® Enterprise Server instance or BlackBerry Enterprise Server pair that is associated with the email instance that you want to prevent a device user from searching for remote email messages.
8.
Restart the BlackBerry Enterprise Server using one of the following methods:
• If you are changing a BlackBerry Enterprise Server instance, in the Status section, click Restart instance.
• If you are changing a BlackBerry Enterprise Server pair, in the Status section for one of the instances in the pair, click
Restart instance. Repeat this step for the other instance in the pair.
• In the Windows® Services, restart the BlackBerry Dispatcher.
9.
Repeat step 2 to step 8 for each BlackBerry Messaging Agent instance that you want to turn off remote searching for.
After you finish: To turn on the ability to search for remote messages, in the Messaging Options section, change Remote search turn on to True. Click Save all. Restart the BlackBerry Enterprise Server.
Related topics
Restarting BlackBerry Enterprise Server components, 363
Managing email messages that contain HTML and rich content
The BlackBerry® Enterprise Server supports email messages that contain HTML and rich content on BlackBerry devices that are running BlackBerry® Device Software version 4.5 or later. You can turn off support for rich content and inline images in email messages. Users can configure the message settings on the BlackBerry devices. The settings that you define override the settings that users define.
View whether a user turned on support for email messages that contain HTML and rich content for a BlackBerry device
You can view whether a user turned on support for email messages with HTML and rich content and whether a user can download images to a BlackBerry® device automatically. A user can choose whether to turn off support on the BlackBerry device.
1.
In the BlackBerry Administration Service, on the BlackBerry solution management menu, expand User.
2.
Click Manage users.
3.
In the Search for users section, search for the user account that you assigned the BlackBerry device to.
4.
In the search results, click the user name.
323
Administration Guide Managing email messages that contain HTML and rich content
5.
In the Messaging configuration section, click the Device configuration name.
6.
In the Email Services Settings section, check if Rich content turned on and Automatic downloading of inline images turned on are configured to Yes.
Turn off support for rich text formatting and inline images in email messages for users on a
BlackBerry Enterprise Server
You can prevent the BlackBerry® Enterprise Server from sending email messages that contain HTML and rich content to BlackBerry devices. When you turn off rich text formatting, the BlackBerry Enterprise Server sends all email messages in plain text format.
You can also prevent the BlackBerry Enterprise Server from sending email messages that contain inline images to BlackBerry devices.
If you turn off support for rich content and inline images, you reduce the resource consumption on the computers that are running the messaging server, BlackBerry Attachment Service, and BlackBerry MDS Connection Service.
1.
In the BlackBerry Administration Service, in the Servers and components menu, expand BlackBerry Solution topology
> BlackBerry Domain > Component View > Email.
2.
Click the name of the BlackBerry Enterprise Server instance or BlackBerry Enterprise Server pair that you want turn off rich text formatting or inline images for.
3.
Click Edit instance.
4.
On the Messaging tab, perform one or both of the following options:
• To turn off rich text formatting, in the Messaging Options section, change Rich content turn on to False.
• To prevent sending inline images, in the Messaging Options section, change Automatic downloading of inline images turn on to False.
5.
Click Save All.
6.
Restart the BlackBerry Enterprise Server using one of the following methods:
• If you want to change a BlackBerry Enterprise Server instance, on the Instance information tab, click Restart instance.
• If you want to change a BlackBerry Enterprise Server pair, click one of the instances, and on the Instance information tab, click Restart instance. Repeat this step for the other instance in the pair.
• In the Windows® Services, restart the BlackBerry Dispatcher.
7.
Repeat step 2 through step 6 for each BlackBerry Enterprise Server instance that you want to turn off rich text formatting or inline images for.
Related topics
Restarting BlackBerry Enterprise Server components, 363
324
Administration Guide Synchronizing folders on the BlackBerry device
Turn off support for rich text formatting and inline images in email messages using an IT policy rule
You can change an IT policy rule to prevent the BlackBerry® Enterprise Server from sending email messages that contain HTML and rich content or inline images to users. If you turn off support for rich text formatting, the BlackBerry Enterprise Server sends all email messages in plain text format.
If you turn off rich content formatting and inline images, you reduce resource consumption on the computers that host the messaging server, BlackBerry Attachment Service, and BlackBerry MDS Connection Service.
1.
In the BlackBerry Administration Service, on the BlackBerry solution management menu, expand Policy.
2.
Click Manage IT policies.
3.
Click the name of the IT policy that you want to change.
4.
Click Edit IT policy.
5.
On the Email Messaging tab, perform one or both of the following actions:
• To turn off rich content formatting, change Disable Rich Content Email to Yes.
• To turn off inline images, change Inline Content Requests to Disabled.
6.
Click Save all.
7.
Resend the updated IT policy to the BlackBerry devices.
Synchronizing folders on the BlackBerry device
Control which published public contact folders a user can synchronize to a BlackBerry device
By default, a user can synchronize contacts from all of the published public contact folders on the messaging server with the contact lists on a BlackBerry® device. To help manage network resources, you can select the published public contact folders that a user can synchronize.
1.
In the BlackBerry Administration Service, on the BlackBerry solution management menu, expand User.
2.
Click Manage users.
3.
Search for a user account.
4.
In the search results, click the display name for the user account.
5.
Click Edit user.
6.
In the Messaging configuration section, click Device configuration.
7.
On the Email tab, in the Published public contact folders section, select the check box beside each public address book that you that you want to permit the user to synchronize with the contact lists on the BlackBerry device.
8.
Click Continue to user information edit.
325
Administration Guide Synchronizing folders on the BlackBerry device
9.
Click Save all.
Control which personal contact subfolders a user can synchronize to a BlackBerry device
By default, a user can synchronize all of the personal contact subfolders on the messaging server with the contact lists on the
BlackBerry® device. To help manage network resources, you can select the personal contact subfolders that a user can synchronize.
1.
In the BlackBerry Administration Service, on the BlackBerry solution management menu, expand User.
2.
Click Manage users.
3.
Search for a user account.
4.
Click the display name for the user account.
5.
In the Messaging Configuration section, click Device configuration.
6.
Click Edit User.
7.
On the Email tab, in the Private contact folders section, select the private contact subfolders that you want to permit the user to synchronize with the contact lists on the BlackBerry device.
8.
Click Continue to user information edit.
9.
Click Save all.
Control which personal mail folders a user can synchronize with a BlackBerry device
To help manage network resources, you can select the personal mail folders that a user can synchronize with a BlackBerry® device.
1.
In the BlackBerry Administration Service, on the BlackBerry solution management menu, expand User.
2.
Click Manage users.
3.
Search for the user account.
4.
In the search results, click the display name for a user account.
5.
In the Messaging Configuration section, click Device configuration name.
6.
Click Edit User.
7.
On the Email tab, in the Redirection Folders section, click Selected Folders.
8.
Select the folders that you want to permit the user to synchronize with the contact lists on the BlackBerry device.
9.
Click Continue to user information edit.
10. Click Save all.
After you finish: To permit the user to select which folders that the user can synchronize, instruct the user to select folders using the BlackBerry® Desktop Manager or BlackBerry® Web Desktop Manager.
326
Administration Guide Configuring access to documents on remote file systems
Configuring access to documents on remote file systems
By default, the BlackBerry® MDS Connection Service can search your organization's Windows® network for any documents that users might want to access from the BlackBerry devices.
In BlackBerry® Enterprise Server version 5.0 or later and BlackBerry® Device Software version 5.0 or later, if you want to permit users to access specific documents that are not located on the Windows network (for example, documents that are located on a
Linux® network) from the BlackBerry devices, you must configure the BlackBerry MDS Connection Service to search the remote file system where the documents are located and provide the authentication credentials to users or the BlackBerry MDS
Connection Service. For remote file systems that require authentication, you can provide the credentials to the BlackBerry MDS
Connection Service so that users do not need to provide the credentials when they access the documents.
To configure the BlackBerry MDS Connection Service to search the remote file system, you must define how the BlackBerry MDS
Connection Service communicates with the remote file system, add the communication information to a BlackBerry MDS
Connection Service configuration set, and assign the configuration set to one or more BlackBerry MDS Connection Service instances.
Configure the BlackBerry MDS Connection Service to communicate with a remote file system
To permit the BlackBerry® MDS Connection Service to communicate with a remote file system, you specify the URL for the remote file system and the type of access (Linux® or Windows®) that the domain of the remote file system supports. You can also provide credentials for the domain so that BlackBerry device users do not need to provide the credentials when they access the documents.
Before you begin: If the file system requires the BlackBerry MDS Connection Service to authenticate to the remote file system, create an account on the remote file system that the BlackBerry MDS Connection Service can use to authenticate when the
BlackBerry MDS Connection Service receives requests for documents.
1.
In the BlackBerry Administration Service, on the Servers and components menu, expand BlackBerry Solution topology
> BlackBerry Domain > Component view.
2.
Click MDS Connection Service.
3.
Click Edit component.
4.
On the File tab, in the Name field, type a name for the communication method that you want to configure.
5.
In the Service URL field, type the UNC path to the remote file system using the following format: /<computer_name>
<fs_path>, where <computer_name> is the FQDN or IP address of a computer or the virtual view of the shared folders (for example, the DFS Namespace in Windows Server®) and <fs_path> is the optional directory path that can include a specific filename. When you type the UNC path, you can use an asterisk (*) to represent a sequence of arbitrary characters (including blank spaces), a question mark (?) to represent a single arbitrary character, and a backslash (\) to represent an escape character. You cannot type a URL that can search all of the computers in a Windows domain.
6.
If the file system requires the BlackBerry MDS Connection Service to authenticate with the remote file system, perform the following actions:
327
Administration Guide Configuring access to documents on remote file systems
• In the User name field, type the name of the account that you want the BlackBerry MDS Connection Service to use to authenticate to the remote file system.
• In the Authentication domain field, type the domain for the user account.
• In the Password and Confirm Password fields, type the password for the user account.
• In the Network provider drop-down list, click the network provider that BlackBerry MDS Connection Service should use to access the file system.
7.
Click Save all.
Examples for step 5
To access a specific file on a computer, you can type /test.company.net/docs/presentation.ppt. To access the shared folders on a specific computer, you can type /10.10.10.10. To access all of the content on the computers in a specific domain, you can type *.test.company.net/*.
After you finish: Add communication information to a BlackBerry MDS Connection Service configuration set.
Add communication information to a BlackBerry MDS Connection Service configuration set
A BlackBerry® MDS Connection Service configuration set is a set of service configurations that the BlackBerry MDS Connection
Service instances in your organization can use to communicate with a remote file system, an LDAP server, a DSML server, a CRL server, an OCSP server, or a certification authority. You must add the communication information that the BlackBerry MDS
Connection Service requires to communicate with servers to a configuration set so that a BlackBerry MDS Connection Service instance can communicate with the servers after you assign the configuration set to the instance.
1.
In the BlackBerry Administration Service, on the Servers and components menu, expand BlackBerry Solution topology
> BlackBerry Domain > Component view.
2.
Click MDS Connection Service.
3.
Click Edit component.
4.
On the Configuration Sets tab, perform one of the following actions:
• To create a configuration set, in the Configuration set name section, type a name and description for the configuration set.
• To change an existing configuration set, click the Edit icon.
5.
In the Priority Service group drop-down list, click the name of the service that you want to configure the communication method for.
6.
In the Service (Name : Description) drop-down list, click the name of the communication method that you want to configure.
7.
Click the Add icon.
8.
To specify the communication method that the BlackBerry MDS Connection Service should try to connect to the server with first , click the Up and Down arrows. The BlackBerry MDS Connection Service resolves conflicts by applying communication methods in the order that you specify. The order of that you specify for LDAP, DSML, or file communication applies to each communication method separately. The order permits the BlackBerry MDS Connection Service to resolve conflicts between domains if you created multiple communication methods for a specific URL.
328
Administration Guide
9.
Perform one of the following actions:
• To add a new configuration set, click the Add icon.
• To update an existing configuration set, click the Update icon.
10. Click Save all.
After you finish:
• To confirm your changes, click the View icon.
• Assign the configuration set to a BlackBerry MDS Connection Service.
Assign a BlackBerry MDS Connection Service configuration set to a BlackBerry MDS
Connection Service instance
You can assign a BlackBerry® MDS Connection Service configuration set to a BlackBerry MDS Connection Service instance so that BlackBerry device users can access documents on remote file systems from devices, the BlackBerry MDS Connection Service can search for certificates and check for the status of the certificates from LDAP servers, DSML servers, CRL servers, or OCSP servers, and the BlackBerry MDS Connection Service can send certificate requests to a certificate authority.
1.
In the BlackBerry Administration Service, on the Servers and components menu, expand BlackBerry Solution topology
> BlackBerry Domain > Component view.
2.
Click MDS Connection Service.
3.
Click the instance that you want to change.
4.
Click Edit instance.
5.
On the Component Configuration Sets tab, in the Available component configuration sets section, in the Service configuration sets drop-down list, click the configuration set that you want to assign to the BlackBerry MDS Connection
Service instance.
6.
Click Save all.
7.
To restart the BlackBerry MDS Connection Service instance, on the Instance information tab, in the Status list, click
Restart instance.
8.
To assign the BlackBerry MDS Connection Service configuration set to another BlackBerry MDS Connection Service instance, repeat steps 3 to 7.
Related topics
Restarting BlackBerry Enterprise Server components, 363
329
Administration Guide Managing signatures and disclaimers in email messages
Managing signatures and disclaimers in email messages
Add a signature to email messages that a user sends from a BlackBerry device
To enforce a signature format policy in your organization, you can add a standard signature to the email messages that users send from their BlackBerry® devices.
1.
In the BlackBerry Administration Service, on the BlackBerry solution management menu, expand User.
2.
Click Manage users.
3.
Search for a user account.
4.
In the search results, click the name of the user account.
5.
Click Edit user.
6.
In the Messaging configuration section, click Default configuration.
7.
On the Email tab, in the Mail options section, in the Auto signature field, type the signature that you want to appear in the email messages that the user sends from the BlackBerry device.
8.
Click Continue to user information edit.
9.
Click Save all.
Add a disclaimer to email messages that users send from BlackBerry devices
You can add a disclaimer to email messages that users send from their BlackBerry® devices. Users cannot change the disclaimers that you define.
1.
In the BlackBerry Administration Service, on the Servers and components menu, expand BlackBerry solution topology
> BlackBerry Domain > Component view > Email.
2.
Click the instance that you want to change.
3.
Click Edit instance.
4.
On the Messaging tab, in the Messaging options section, perform one of the following actions:
• To add a disclaimer before the body of the message, in the Prepended disclaimer text field, type the disclaimer.
• To add a disclaimer after the user signature, in the Appended disclaimer text field, type the disclaimer.
5.
Repeat steps 2 to 4 for each instance that you want to create a disclaimer for.
6.
Click Save all.
Add a disclaimer to email messages that a user sends from a BlackBerry device
You can add a disclaimer to all email messages that are sent by a user that is different from the disclaimer that you added for all users on a BlackBerry® Enterprise Server. A user cannot change the disclaimer that you define.
1.
In the BlackBerry Administration Service, on the BlackBerry solution management menu, expand User.
330
Administration Guide Managing signatures and disclaimers in email messages
2.
Click Manage users.
3.
Search for the user account.
4.
In the search results, click the name of the user account.
5.
Click Edit user.
6.
In the Messaging configuration section, click Default configuration.
7.
On the Email tab, in the Mail options section, perform one of the following actions:
• To add a disclaimer before the body of the message, in the Prepended disclaimer text field, type the disclaimer.
• To add a disclaimer after the user signature, in the Appended disclaimer text field, type the disclaimer.
8.
Click Continue to user information edit.
9.
Click Save all.
Specify conflict rules for disclaimers
If you associate multiple disclaimers with a user account, you can specify conflict rules for the disclaimer to define the order in which the BlackBerry® Enterprise Server applies the disclaimers. For example, you can configure the BlackBerry Enterprise Server to display the user disclaimer first in the email message, followed by the BlackBerry Enterprise Server disclaimer.
1.
In the BlackBerry Administration Service, on the Servers and components menu, expand BlackBerry solution topology
> BlackBerry Domain > Component view > Email.
2.
Click the instance that you want to change.
3.
Click Edit instance.
4.
On the Messaging tab, in the Messaging options section, perform one of the following actions:
• To specify the conflict rules for disclaimers that appear before the body of a message, in the Messaging options section, in the Prepended disclaimer conflict rule drop-down list, click a conflict rule.
• To specify the conflict rules for disclaimers that appear after the user signature, in the Messaging options section, in the Appended disclaimer conflict rule drop-down list, click a conflict rule.
5.
Click Save all.
Turn off disclaimers for email messages
1.
In the BlackBerry® Administration Service, on the Servers and components menu, expand BlackBerry solution topology
> BlackBerry Domain > Component view > Email.
2.
Click the instance that you want to change.
3.
Click Edit instance.
4.
On the Messaging tab, in the Messaging options section, perform any of the following actions:
• To turn off disclaimers that appear before the body of the message, in the Prepended disclaimer conflict rule field, in the drop-down list, click Disable all disclaimer text.
331
Administration Guide Monitor email messages that users send from BlackBerry devices
• To turn off disclaimers that appear after the user signature, in the Appended disclaimer conflict rule field, in the dropdown list, click Disable all disclaimer text.
5.
Click Save all.
Monitor email messages that users send from BlackBerry devices
To monitor the content of email messages that users send from their BlackBerry® devices, you can BCC specific email addresses on the email messages. You can BCC the email addresses of all of the users that you assign to a BlackBerry Messaging Agent.
When you automatically BCC email addresses on messages, the BCC field of the original message is populated, so the message sender is aware that the message is BCCed.
1.
In the BlackBerry Administration Service, on the Servers and components menu, expand BlackBerry Solution topology
> BlackBerry Domain > Component view > Email.
2.
Click the instance that you want to change.
3.
Click Edit instance.
4.
On the Messaging tab, in the Auto BCC email address section, perform one of the following tasks:
Task
Add email addresses manually.
Steps
In the Auto BCC email address field, type the email addresses.
Add email addresses from the address book.
a.
Click Select from mail address list.
b.
Search for one or more users.
c.
In the search results, select one or more user accounts.
d.
Click Continue.
5.
Click the Add icon.
6.
Repeat steps 4 and 5 for each email address that you want to add.
7.
Click Save all.
Sending notification messages to users
You can send a notification message to a user, to all of the users associated with a BlackBerry® Enterprise Server, or to all of the users in the BlackBerry Domain. You can send notifications as email messages or PIN messages. PIN messages are appropriate for informing users about messaging server outages because BlackBerry devices send and receive PIN messages directly, without using the messaging server. BlackBerry devices do not apply filters to PIN messages.
When users reply to a notification email message, their BlackBerry devices send the replies to the Windows® account that you used to install the BlackBerry Enterprise Server (for example, besadmin).
332
Administration Guide Sending notification messages to users
Send a notification message to all users in a BlackBerry Domain
1.
In the BlackBerry® Administration Service, on the Servers and components menu, expand BlackBerry solution topology.
2.
Click BlackBerry Domain.
3.
On the Domain information tab, click Send message to users.
4.
Type the message that you want to send.
5.
Click Send message.
Send a notification message to all users on a BlackBerry Enterprise Server
1.
In the BlackBerry® Administration Service, on the Servers and components menu, expand BlackBerry Solution topology
> BlackBerry Domain > Component view > BlackBerry Enterprise Server.
2.
Click an instance.
3.
Under Manage BlackBerry Enterprise Server users, click Send message to users.
4.
Type the message that you want to send.
5.
Click Send message.
Send a notification message to group members
1.
In the BlackBerry® Administration Service, on the BlackBerry solution management menu, expand Group.
2.
Click Manage groups.
3.
Click a group.
4.
Click Send message to users in group.
5.
Type the message that you want to send.
6.
Click Send message.
Send a notification message to a user
1.
In the BlackBerry® Administration Service, on the BlackBerry solution management menu, expand User.
2.
Click Manage users.
3.
Search for a user account.
4.
In the search results, click the name of a user account.
5.
Click Send message to user.
6.
Type the message that you want to send.
7.
Click Send message.
333
Administration Guide Change the size of the message state database
Change the size of the message state database
The BlackBerry® Messaging Agent uses a message state database to manage the mapping between email messages on BlackBerry devices and email messages on the Microsoft® Exchange Server. The size of the message state database defines how many recent email messages are kept in this mapping for each user. Increasing the size of the message state database might decrease the message load on the Microsoft Exchange Server because the BlackBerry Messaging Agent can use the local message state database to search for messages instead of communicating with the Microsoft Exchange Server. Increasing the size of the message state database also increases how much memory the BlackBerry Messaging Agent uses.
If you change the size of the message state database, your organization's environment might experience a serious performance impact.
1.
In the BlackBerry Administration Service, on the Servers and components menu, expand BlackBerry Solution topology
> BlackBerry Domain > Component view > Email.
2.
Click the instance that you want to change.
3.
Click Edit instance.
4.
On the Messaging tab, in the Performance section, in the Message state database size field, type a value between 0 and 1000, that specifies the number of messages that the BlackBerry® Enterprise Server keeps in the mapping for each user.
The default value is 100 messages.
5.
Click Save all.
How the BlackBerry Attachment Connector communicates with BlackBerry
Attachment Service instances
When a user sends a request to view an email message attachment on a BlackBerry® device, the BlackBerry device sends a request to the BlackBerry® Enterprise Server to convert the attachment. The BlackBerry Enterprise Server uses a BlackBerry
Attachment Connector to send the attachment data to a BlackBerry Attachment Service, which processes the request and returns the attachment data to the BlackBerry Attachment Connector. The BlackBerry Enterprise Server requests the attachment data from the BlackBerry Attachment Connector and sends the attachment data to the user's BlackBerry device.
By associating multiple BlackBerry Attachment Service instances with a single BlackBerry Attachment Connector, you can create a BlackBerry Attachment Service pool. You can configure different BlackBerry Attachment Service instances as dedicated servers for processing specific file formats. For example, you can create a BlackBerry Attachment Service pool that contains three
BlackBerry Attachment Service instances, where one instance processes email message attachments that are in audio file formats, one instance processes email message attachments that are in image file formats, and one instance processes email message attachments that are in all other file formats. For more information about configuring high availability for the BlackBerry
Attachment Service, see the BlackBerry Enterprise Server Planning Guide.
334
Administration Guide How the BlackBerry Attachment Connector communicates with BlackBerry Attachment Service instances
You can change how a BlackBerry Attachment Connector processes attachment requests that it cannot deliver to a BlackBerry
Attachment Service, and you can change how a BlackBerry Attachment Connector restores a lost connection to a BlackBerry
Attachment Service.
Related topics
Create a BlackBerry Attachment Service pool for high availability, 105
Change how a BlackBerry Attachment Connector retries sending requests to a BlackBerry
Attachment Service
The BlackBerry® Attachment Connector sends requests to view attachments from users' BlackBerry devices to a BlackBerry
Attachment Service. You can change how a BlackBerry Attachment Connector processes attachment requests that it cannot deliver to a BlackBerry Attachment Service.
Depending on the number of users in your organization's environment, if you change the BlackBerry Attachment Connector settings, your organization's environment might experience a performance impact.
1.
In the BlackBerry Administration Service, on the Servers and components menu, expand BlackBerry Solution topology
> BlackBerry Domain > Component view > Attachment > Connector.
2.
Click the instance that you want to change.
3.
Click Edit instance.
4.
In the General section, in the Minimum wait for retry per request field, type the amount of time, in milliseconds, that the
BlackBerry Attachment Connector waits before it resends a request that is not delivered to a BlackBerry Attachment Service.
The default value is 1000 milliseconds.
5.
In the Maximum retries per request field, type the maximum number of times that the BlackBerry Attachment Connector tries to resend a request that is not delivered to a BlackBerry Attachment Service.
The default value is 10.
6.
Click Save all.
Change how a BlackBerry Attachment Connector restores a lost connection to a BlackBerry
Attachment Service
Based on the number of users in your organization's environment, if you change the BlackBerry® Attachment Connector settings, your organization's environment might experience a performance impact.
1.
In the BlackBerry Administration Service, on the Servers and components menu, expand BlackBerry Solution topology
> BlackBerry Domain > Component view > Attachment > Connector.
2.
Click the instance that you want to change.
3.
Click Edit instance.
335
Administration Guide Attachment file formats that the BlackBerry Attachment Service supports
4.
In the General section, in the Minimum wait to attempt restore of lost connection field, type the amount of time, in milliseconds, that the BlackBerry Attachment Connector waits before it tries to restore a lost connection to a BlackBerry
Attachment Service.
The default value is 1000 milliseconds.
5.
Click Save all.
Attachment file formats that the BlackBerry Attachment Service supports
Format
Adobe® Acrobat®
ASCII text audio
Corel® WordPerfect® 7-10
HTML images
Microsoft® Excel® 97-2003, 2007, and XP
Microsoft® PowerPoint® 97-2003, 2007, and XP
Microsoft® Word 97-2003, 2007, and XP
OpenOffice Format version 1.1
RTF
ZIP archives
Extension
.txt
.amr, .mp3, .wav, .wma
.wpd
.htm, .html
.bmp, .gif, .jpeg, .jpg, .png, .ppm, .tif, .tif
f, .wmf
.xls, .xlsx
.pps, .ppsx, .ppt, .pptx
.doc, .dot, .dotx, .docx
.odp, .ods, .odt, .ott
.rtf
.zip
Limitations for supported attachment file formats
Format format and extension audio
Limitations
If the computer that hosts the BlackBerry® Attachment Service uses Windows
Server® 2008, the BlackBerry Attachment Service does not support .mp3 audio files on BlackBerry devices and the BlackBerry Attachment Service does not support any audio file formats on BlackBerry® 7100 Series devices that support CDMA networks.
The BlackBerry Attachment Service must be located on a computer that uses
336
Administration Guide Attachment file formats that the BlackBerry Attachment Service supports
Format format and extension
OpenOffice Format version 1.1 — .odp
files
OpenOffice Format version 1.1 — .ods
files
Limitations
Windows Server 2003 if you want the BlackBerry Attachment Service to support .mp3 audio files on BlackBerry devices and all audio formats on BlackBerry
7100 Series devices that support CDMA networks.
The BlackBerry Attachment Service supports .odp files that users create using IBM®
Lotus® Symphony™ only.
The fonts that can be displayed in slides are dependent on the font types that are available on the BlackBerry Attachment Service. If a specific font is not available, the BlackBerry Attachment Service uses the most similar font type that is available.
The BlackBerry Attachment Service does not support the following features in .odp
files:
• some text effects and style options
• line spacing: proportional, at least, leading
• text with position functionality
• animation
• transitions
• tables
• .svm images
• crop and clip image effects
• specific types of text object spacing
• table of contents
• portrait page orientation
• color gradient, hatching, and bitmap fill effects
• some shapes
• shape, image, and text rotation
• connector shape route that connects to shapes
The BlackBerry Attachment Service supports .ods files that users create using IBM
Lotus Symphony only.
Cell dimensions might change when they are displayed on BlackBerry devices.
The BlackBerry Attachment Service does not support the following features in .ods
files:
337
Administration Guide Changing how a BlackBerry Attachment Service converts attachments
Format format and extension Limitations
• some text effects: specific underline styles, specific strikethrough styles, emphasis, outline, shadow, embossed, engrayed
• text alignment
• charts
• style effects for cells: shadow, borders
• headers and footers
• drawing objects and Fontwork objects
Changing how a BlackBerry Attachment Service converts attachments
If the BlackBerry® Enterprise Server receives requests from BlackBerry device users to view email message attachments, the
BlackBerry Attachment Service converts the attachments into a DOM and caches the DOM locally. The BlackBerry Attachment
Service accesses the DOM to process the requests. If users send requests to view the same message attachment again, the
BlackBerry Attachment Service accesses the same DOM to process the requests. The BlackBerry Attachment Service keeps all of the cached data in memory only and never caches the original documents.
Each attachment conversion process allocates memory when it starts, uses memory on conversion, and caches the attachment
DOM locally on the computer that hosts the BlackBerry Attachment Service. A larger cache size means that more memory is allocated to each running conversion process. The maximum file size of attachments impacts the amount of cached memory that the BlackBerry Attachment Service uses.
By default, the BlackBerry Attachment Service does not limit the file size of an attachment that is embedded in an email message or retrieved using a link. The BlackBerry Enterprise Server sends data to BlackBerry devices over the wireless network in packets that are no larger than 64 KB, and it can send an unlimited number of packets to BlackBerry devices.
You can change how the BlackBerry Attachment Service converts attachments by specifying a maximum file size for attachments that users can receive and controlling how the BlackBerry Attachment Service retrieves, distills, and converts attachment data.
Change how a BlackBerry Attachment Service converts attachments
1.
In the BlackBerry® Administration Service, on the Servers and components menu, expand BlackBerry Solution topology
> BlackBerry Domain > Component view > Attachment > Server.
2.
Click the instance that you want to change.
3.
Click Edit instance.
4.
In the General section, configure the BlackBerry Attachment Service optimization settings.
5.
Click Save.
338
Administration Guide Changing how a BlackBerry Attachment Service converts attachments
BlackBerry Attachment Service optimization settings
Setting
Submit port
Result port
Description
This setting specifies the TCP/IP port number that a BlackBerry® Attachment
Service uses to listen for and receive attachment conversion requests in a predefined
XML/binary protocol.
Range
—
The default value is 1900.
This setting specifies the TCP/IP port number that a BlackBerry Attachment Service returns attachment conversion results to in a predefined XML/binary protocol.
—
The default value is 2000.
Configuration port This setting specifies the TCP/IP port number that you can use with an XML protocol to configure or obtain configuration information for a BlackBerry Attachment
Service, including version information, the number of conversion processes, and the number of cached documents.
—
Document cache size
Maximum number of processes
Process recycle time (minutes)
Maximum conversion threads
The default value is 1999.
This setting specifies the maximum number of converted documents that can be located in the document cache (as DOM) for a single conversion process.
The default value is 32.
This setting specifies the number of conversion requests that the BlackBerry
Attachment Service can process at the same time. When you specify this value, consider the amount of available memory and the competing services on the computer that hosts the BlackBerry Attachment Service.
1 through 128
1 through 64
The default value is 4.
This setting specifies the length of time that an application conversion process can reuse system resources to reclaim space and prevent failed processes from occupying memory resources.
The default value is 25 minutes.
This setting specifies the number of documents that the BlackBerry Attachment
Service can convert at the same time in a single conversion process. You can use this setting with the Server busy time setting to control thread saturation and manage the BlackBerry Attachment Service workload.
5 to 60 minutes
2 to 32
339
Administration Guide Changing how a BlackBerry Attachment Service converts attachments
Setting
Server busy time
(seconds)
Allow remote services
Maximum archive
(ZIP) level
Description
The default value is 4.
This setting specifies the threshold at which the BlackBerry Attachment Service does not accept new conversion requests.
Range
60 to 270 seconds
The default value is 120 seconds.
This setting specifies whether you prevent or permit remote TCP/IP connections to the BlackBerry Attachment Service.
—
The default value is Yes.
This setting specifies how many levels of zipped files that the BlackBerry Attachment
Service can process. For example, if you set this field to 2, the BlackBerry Attachment
Service processes the .zip files within a .zip file. If you set this field to 1, the BlackBerry
Attachment Service only lists the contents of a .zip file.
The default value is 1.
1 to 9
Change the maximum file size for attachments that users can receive
The BlackBerry® Attachment Service uses memory during the attachment conversion process. If users try to open large or complex attachments (for example, .pdf files or ASCII text files that are larger than 2 MB) or multiple attachments at the same time, you might want to limit the file size for attachments.
1.
In the BlackBerry Administration Service, on the Servers and components menu, expand BlackBerry Solution topology
> BlackBerry Domain > Component view > Attachment > Server.
2.
Click the instance that you want to change.
3.
Click Edit instance.
4.
In the Distiller section, in the Attachment size (KB) column, type a value, in KB, for the distillers that you want to change.
If necessary, configure the settings in the Additional data column.
5.
Click Save.
After you finish: Restart the BlackBerry Attachment Service.
Related topics
Restarting BlackBerry Enterprise Server components, 363
Suggested file sizes for attachments
File format
Adobe® Acrobat® versions 1.1, 1.2, 1.3, and 1.4
Suggested size less than 2000 KB
340
Administration Guide Turn off support for an attachment file format for a BlackBerry Attachment Service
File format
ASCII text audio
Corel® WordPerfect® versions 6.0, 7.0, 8.0, 9.0 (2000), and 10.0
HTML images
Microsoft® Excel® versions 97, 2000, 2003, 2007, and XP
Microsoft® PowerPoint® versions 97, 2000, 2003, 2007, and XP
Microsoft® Word versions 97, 2000, 2003, 2007, and XP
MP3
OpenOffice Format version 1.1 - ODP, ODS, ODT
RTF
ZIP archives
Suggested size less than 100 KB less than 2000 KB less than 2000 KB less than 100 KB less than 2000 KB less than 2000 KB less than 2000 KB less than 2000 KB less than 2000 KB less than 2000 KB less than 2000 KB less than 2000 KB
Turn off support for an attachment file format for a BlackBerry Attachment
Service
The BlackBerry® Attachment Service uses distillers to convert attachments that are in supported file formats so that users can view the attachments on their BlackBerry devices. By default, all supported distillers are turned on. You can turn off a distiller to prevent users from viewing attachments that are in a specific file format. For example, if you turn off the .pdf distiller, users cannot view .pdf attachments on their BlackBerry devices.
1.
In the BlackBerry Administration Service, on the Servers and components menu, expand BlackBerry Solution topology
> BlackBerry Domain > Component view > Attachment > Server.
2.
Click the instance that you want to change.
3.
Click Edit instance.
4.
In the Distiller section, in the Allowed column, specify which distillers are supported for the instance.
5.
Click Save all.
After you finish: Restart the BlackBerry Attachment Service.
Related topics
Restarting BlackBerry Enterprise Server components, 363
341
Administration Guide Add support for an additional attachment file format to a BlackBerry Attachment Service
Add support for an additional attachment file format to a BlackBerry
Attachment Service
You can configure a BlackBerry® Attachment Service to support additional file formats. If your organization's messaging server connects to a document management system that renames file format extensions, you must add the necessary extensions to the list of supported file formats for all BlackBerry Attachment Service instances.
If your organization uses new common extensions for a file format that there is a distiller available for on a BlackBerry Attachment
Service, you must add those extensions to the BlackBerry Attachment Connector. For example, if users send .rtf files as .wav files, you must verify that the BlackBerry Attachment Connector supports .wav files and that the appropriate distiller is turned on for the BlackBerry Attachment Service instances.
1.
In the BlackBerry Administration Service, on the Servers and components menu, expand BlackBerry Solution topology
> BlackBerry Domain > Component view > Attachment > Connector.
2.
Click the BlackBerry Attachment Connector instance that is associated with the BlackBerry Attachment Service that you want to change.
3.
Click Edit instance.
4.
On the Supported Attachment Server instances tab, click the Edit icon for the BlackBerry Attachment Service that you want to support additional file formats.
5.
In the field at the bottom of the Extensions list, type the extension of the file format that you want to add.
6.
Click the Add icon.
7.
Repeat steps 4 to 6 for each BlackBerry Attachment Service that you want to add additional file formats to.
8.
Click Save all.
Changing how the BlackBerry Messaging Agent reconciles attachments to the messaging server
The BlackBerry® Messaging Agent receives message attachments from supported BlackBerry devices and reconciles the attachments to the messaging server. The BlackBerry Attachment Service does not convert the attachments.
The entries in the CMIME service book on BlackBerry devices indicate whether the BlackBerry® Enterprise Server supports attachments that users send from their BlackBerry devices. Users must have BlackBerry® Desktop Software version 4.2 or later installed on their computers to make sure that these service book entries remain on their BlackBerry devices during service book updates over a physical connection to a computer that is running the BlackBerry Desktop Software.
By default, the BlackBerry Messaging Agent limits the file size of attachments that it can receive from a BlackBerry device to a maximum of 3 MB. If the BlackBerry Messaging Agent receives more than one attachment at a time, it limits the total file size of all of the attachments to a maximum of 5 MB.
342
Administration Guide Changing how the BlackBerry Messaging Agent reconciles attachments to the messaging server
Data that a BlackBerry device and the messaging server send each other over the wireless network must be in packets that are no larger than 64 KB. If a BlackBerry device sends an attachment that is larger than a single packet, the BlackBerry device divides the attachment into multiple packets. The BlackBerry Messaging Agent caches all of the packets and sends the attachment to the messaging server after it receives the last packet.
You can optimize the amount of memory and the number of transactions that the BlackBerry Messaging Agent uses when it receives attachments by changing the maximum file size of attachments or preventing users from sending large attachments.
Users with BlackBerry devices that are running BlackBerry® Device Software version 4.5 or later can download attachments in any native format to their BlackBerry devices. Users can open and make changes to native file formats using an appropriate third-party application on their BlackBerry devices. Users might be able to open specific file formats using the media application on their BlackBerry devices.
To manage network resources in your organization's environment, you can change the maximum file size of attachments that users can download to their BlackBerry devices.
Change the maximum file size for attachments that users can send
By default, the maximum file size of a single attachment that users can send is 3072 KB, and the maximum file size of multiple attachments that BlackBerry® devices can send in a single email message is 5120 KB.
1.
In the BlackBerry Administration Service, on the Servers and components menu, expand BlackBerry Solution topology
> BlackBerry Domain > Component view > Email.
2.
Click the instance that you want to change.
3.
Click Edit instance.
4.
On the Messaging tab, in the Messaging options section, perform any of the following actions:
• To change the maximum file size for a single attachment that BlackBerry devices can send, in the Maximum single attachment upload size (KB) field, type a number that is between 1 and 3072 KB.
• To change the maximum file size of multiple attachments that BlackBerry devices can send at one time, in the Maximum multiple attachment upload size (KB) field, type a number that is between 1 and 5120 KB that is greater than the value in the Maximum single attachment upload size (KB) field.
5.
Click Save all.
Prevent users from sending large attachments
If you prevent users from sending large attachments, they can only send specific attachments, such as certificates and contact list entries, that are less than a single packet.
1.
In the BlackBerry® Administration Service, on the Servers and components menu, expand BlackBerry Solution topology
> BlackBerry Domain > Component view > Email.
2.
Click the instance that you want to change.
3.
Click Edit instance.
343
Administration Guide Changing how the BlackBerry Messaging Agent reconciles attachments to the messaging server
4.
On the Messaging tab, in the Messaging options section, in the Maximum single attachment upload size (KB) field, type 0.
5.
Click Save all.
Change the maximum file size of attachments that users can download
On BlackBerry® devices that are running specific versions of the BlackBerry® Device Software, users can download attachments in native formats (for example, .txt for a text file) to their BlackBerry devices. Users can open and make changes to the files that they download using an appropriate third-party application on their BlackBerry devices. A user might be able to open specific file formats using the media application on the BlackBerry device.
The default maximum file size of attachments that users can download to their BlackBerry devices is 3072 KB (3 MB).
1.
In the BlackBerry Administration Service, on the Servers and components menu, expand BlackBerry Solution topology
> BlackBerry Domain > Component view > Email.
2.
Click the instance that you want to change.
3.
Click Edit instance.
4.
On the Messaging tab, in the Messaging options section, in the Maximum single attachment download size (KB) field, type a number, in KB, that is between 0 and 10240 (10 MB). If you type 0, users cannot download attachments in a native format to their BlackBerry devices.
5.
Click Save all.
344
Administration Guide Managing calendars
Managing calendars
32
Configuring the BlackBerry Enterprise Server to use Microsoft Exchange Web
Services or MAPI and CDO libraries
By default, the BlackBerry® Enterprise Server uses Microsoft® Exchange Web Services to manage calendars on BlackBerry devices.
The BlackBerry Enterprise Server monitors periodically whether a user account can use Microsoft Exchange Web Services. If a user account cannot use Microsoft Exchange Web Services, for example, because of a configuration error in Microsoft Exchange, the BlackBerry Enterprise Server uses MAPI and CDO libraries to manage calendars on devices. A BlackBerry Messaging Agent on the BlackBerry Enterprise Server can include a dynamic mix of user accounts that use Microsoft Exchange Web Services and user accounts that use MAPI and CDO libraries.
You can use the BlackBerry® Enterprise Trait Tool to configure the BlackBerry Enterprise Server to use only Microsoft Exchange
Web Services or only MAPI and CDO libraries to manage calendars on devices. You can configure a specific BlackBerry Messaging
Agent instance, a specific BlackBerry Enterprise Server, or all BlackBerry Enterprise Server instances that share one BlackBerry
Configuration Database.
To use Microsoft Exchange Web Services, your organization's environment must include Microsoft® Exchange 2007 SP1 or later.
For more information about Microsoft Exchange Web Services, visit www.msdn.microsoft.com/en-us/library/bb204119.aspx
.
Prerequisites: Configuring the BlackBerry Enterprise Server to use Microsoft Exchange Web
Services
• Install an SSL certificate on a BlackBerry® Enterprise Server so that the BlackBerry Enterprise Server can communicate with
Microsoft® Exchange Web Services. You must export the SSL certificate from the client access server for Microsoft® Exchange and import the SSL certificate to the BlackBerry Enterprise Server. The BlackBerry Enterprise Server supports a self-signed security certificate or a certificate that a certificate authority issues. For more information about installing an SSL certificate, visit support.microsoft.com
to read article KB 962624.
• Configure the Microsoft® Exchange Impersonation features for a BlackBerry Enterprise Server administrator account. For more information about configuring theMicrosoft Exchange Impersonation feature, visit www.msdn.microsoft.com/en-us/ library/bb204095(EXCHG.140).aspx
.
• Assign IIS permissions to a BlackBerry Enterprise Server administrator account on the Microsoft® Exchange Server that hosts the client access server role. For more information about assigning IIS permissions, visit support.microsoft.com
to read article KB 816117.
345
Administration Guide Configuring the BlackBerry Enterprise Server to use Microsoft Exchange Web Services or MAPI and CDO libraries
Configure the BlackBerry Enterprise Server to use Microsoft Exchange Web Services
You can configure the BlackBerry® Enterprise Server to use only Microsoft® Exchange Web Services to manage calendars on
BlackBerry devices.
1.
Copy the BlackBerry Enterprise Server installation files to the computer that hosts the primary BlackBerry Enterprise Server.
2.
Extract the contents to a folder on the computer.
3.
At a command prompt, navigate to <extracted_folder>\tools.
4.
Perform one of the following actions:
• To configure a specific BlackBerry Messaging Agent on a specific BlackBerry Enterprise Server to use Microsoft Exchange
Web Services, type traittool -server <server_name> -agent <agent_id> -trait EWSEnable -set true, where
<server_name> is the name of the BlackBerry Enterprise Server and <agent_id> is the ID for the BlackBerry Messaging
Agent. If you configured high availability, configure only the primary BlackBerry Enterprise Server.
• To configure all BlackBerry Messaging Agent instances on a specific BlackBerry Enterprise Server to use Microsoft
Exchange Web Services, type traittool -server <server_name> -trait EWSEnable -set true, where <server_name> is the name of the BlackBerry Enterprise Server. If you configured high availability, configure only the primary BlackBerry
Enterprise Server.
• To configure all BlackBerry Messaging Agent instances on all BlackBerry Enterprise Server instances to use Microsoft
Exchange Web Services, type traittool -global -trait EWSEnable -set true.
5.
Restart the BlackBerry Messaging Agent instances that you made changes to.
After you finish:
In the logs folder verify that the file named <server_name>_CALH_<agent_id>_<date>.txt appears. In the file name,
<server_name> is the name of the BlackBerry Enterprise Server, <agent_id> is the ID of the BlackBerry Messaging Agent, and
<date> is the date that you configured the BlackBerry Enterprise Server to use Microsoft Exchange Web Services.
Related topics
Restarting BlackBerry Enterprise Server components, 363
Configure the BlackBerry Enterprise Server to use MAPI and CDO libraries
You can configure the BlackBerry® Enterprise Server to use only MAPI and CDO libraries to manage calendars on BlackBerry devices.
1.
Copy the BlackBerry Enterprise Server installation files to the computer that hosts the primary BlackBerry Enterprise Server.
2.
Extract the contents to a folder on the computer.
3.
At a command prompt, navigate to <extracted_folder>\tools.
4.
Perform one of the following actions:
346
Administration Guide Configuring the BlackBerry Enterprise Server to use Microsoft Exchange Web Services or MAPI and CDO libraries
• To configure a specific BlackBerry Messaging Agent on a specific BlackBerry Enterprise Server to use MAPI and CDO libraries, type traittool -server <server_name> -agent <agent_id> -trait EWSEnable -set false, where
<server_name> is the name of the BlackBerry Enterprise Server and <agent_id> is the ID for the BlackBerry Messaging
Agent. If you configured high availability, configure only the primary BlackBerry Enterprise Server.
• To configure all BlackBerry Messaging Agent instances on a specific BlackBerry Enterprise Server to use MAPI and CDP libraries, type traittool -server <server_name> -trait EWSEnable -set false, where <server_name> is the name of the
BlackBerry Enterprise Server. If you configured high availability, configure only the primary BlackBerry Enterprise Server.
• To configure all BlackBerry Messaging Agent instances on all BlackBerry Enterprise Server instances to use MAPI and
CDO libraries, type traittool -global -trait EWSEnable -set false.
5.
Restart the BlackBerry Messaging Agent instances that you made changes to.
Related topics
Restarting BlackBerry Enterprise Server components, 363
Configure the BlackBerry Messaging Agent instances to use a web address for a specific
Microsoft Autodiscover service
You can configure the BlackBerry® Messaging Agent instances to use a specific Microsoft® Autodiscover service to search for a client access server for Microsoft® Exchange by specifying the web address for the service. You can use the web address of the service if the default Microsoft Autodiscover service does not find an appropriate client access server for Microsoft Exchange or if you want to use a different client access server for Microsoft Exchange.
1.
Copy the BlackBerry® Enterprise Server installation files to the computer that hosts the primary BlackBerry Enterprise Server.
2.
Extract the contents to a folder on the computer.
3.
At the command prompt, navigate to <extracted_folder>\tools.
4.
Perform one of the following actions:
• To configure all BlackBerry Messaging Agent instances on a specific BlackBerry Enterprise Server to use a web address for a specific Microsoft Autodiscover service, type traittool -server <server_name> -trait EWSSCPURL -set
<web_address>, where <server_name> is the name of the BlackBerry Enterprise Server and <web_address> is the web address of the Microsoft Autodiscover service. If you configured high availability, configure only the primary BlackBerry
Enterprise Server.
• To configure all BlackBerry Messaging Agent instances on all BlackBerry Enterprise Server instances to use a web address for a specific Microsoft Autodiscover service, type traittool -global -trait EWSSCPURL -set <web_address>, where
<web_address> is the web address of the Microsoft Autodiscover service.
5.
Press ENTER.
Example:
To specify a web address for a specific Microsoft Autodiscover service that all BlackBerry Messaging Agent instances on all
BlackBerry Enterprise Server instances will use, type traittool -global -trait EWSSCPURL -set https://server.company.com/
Autodiscover/Autodiscover.xml
347
Administration Guide Configuring the BlackBerry Enterprise Server to use Microsoft Exchange Web Services or MAPI and CDO libraries
Configure the BlackBerry Messaging Agent instances to use a specific web address for a client access server for Microsoft Exchange
You can configure the BlackBerry® Messaging Agent instances to use a specific client access server for Microsoft® Exchange to connect to Microsoft Exchange Web Services. You can use the specific web address for the client access server if you do not have access to the Microsoft® Autodiscover service or if you do not want to use the client access server for Microsoft Exchange that the Microsoft Autodiscover service selects. If you configure the BlackBerry Messaging Agent instances to use the web address for the client access server, the BlackBerry Messaging Agent instances do not use the Microsoft Autodiscover service to search for a client access server for Microsoft Exchange.
1.
Copy the BlackBerry® Enterprise Server installation files to the computer that hosts the primary BlackBerry Enterprise Server.
2.
Extract the contents to a folder on the computer.
3.
At the command prompt, navigate to <extracted_folder>\tools.
4.
Perform one of the following actions:
• To configure a specific BlackBerry Enterprise Server to use a specific web address for a client access server for Microsoft
Exchange, type traittool -server <server_name> -trait EWSCASURL -set <web_address>, where <server_name> is the name of the BlackBerry Enterprise Server and <web_address> is the web address for the Microsoft Exchange client access server. If you configured high availability, configure only the primary BlackBerry Enterprise Server.
• To configure all BlackBerry Messaging Agent instances on all BlackBerry Enterprise Server instances to use a specific web address for a client access server for Microsoft Exchange, type traittool -global -trait EWSCASURL -set
<web_address>, where <web_address> is the web address for the Microsoft Exchange client access server.
5.
Press ENTER.
Configuring the BlackBerry Messaging Agent instances to look up the user's status using only Microsoft Exchange Web Services
You can configure the BlackBerry® Messaging Agent instances to use only Microsoft® Exchange Web Services to determine the user's status, for example, whether a user is available, busy, or offline. By default, the BlackBerry Messaging Agent instances can determine the user's status using Microsoft Exchange Web Services unless the user is an external user or the user's email address is a distribution list. If the BlackBerry Messaging Agent instances cannot determine the user's status using Microsoft Exchange
Web Services and Microsoft Exchange public folders that are in your organization's environment, the BlackBerry Messaging Agent instances can search the Microsoft Exchange public folders for the user's status. If your organization's environment is running
Microsoft Exchange 2007, it does not include public folders and the BlackBerry Messaging Agent instances write error messages to the log files because they cannot find the public folders.
You can configure the BlackBerry Messaging Agent instances to look up the user's status using only Microsoft Exchange Web
Services to avoid the BlackBerry Messaging Agent instances writing error messages to their log files.
348
Administration Guide Correcting calendar synchronization errors on BlackBerry devices
Configure the BlackBerry Messaging Agent instances to look up a user's status using only Microsoft
Exchange Web Services
1.
Copy the BlackBerry® Enterprise Server installation files to the computer that hosts the primary BlackBerry Enterprise Server instance.
2.
Extract the contents to a folder on the computer.
3.
At the command prompt, navigate to <extracted_folder>\tools.
4.
Perform one of the following actions:
• To configure a BlackBerry Messaging Agent on a BlackBerry Enterprise Server to look up the user's status using only
Microsoft® Exchange Web Services, type traittool -server <server_name> -agent <agent_id> -trait
EWSUserAvailabilityAccess -set EWS, where <server_name> is the name of the BlackBerry Enterprise Server and
<agent_id> is the ID for the BlackBerry Messaging Agent.
• To configure all BlackBerry Messaging Agent instances on a specific BlackBerry Enterprise Server to look up the user's status using only Microsoft Exchange Web Services, type traittool -server <server_name> -trait
EWSUserAvailabilityAccess -set EWS, where <server_name> is the name of the BlackBerry Enterprise Server.
• To configure all BlackBerry Messaging Agent instances on all BlackBerry Enterprise Server instances to look up the user's status using only Microsoft Exchange Web Services, type traittool -global -trait EWSUserAvailabilityAccess -set EWS.
5.
Press ENTER.
Correcting calendar synchronization errors on BlackBerry devices
You can run the calendar synchronization process on a BlackBerry® Enterprise Server instance to find and correct differences between the calendar entries on BlackBerry devices and the calendar entries on users' computers. You can specify the recurring day and time when the process runs and the window of days to check for calendar synchronization errors.
You configure the calendar synchronization process using the BlackBerry Enterprise Trait Tool, which is located in the Tools folder of the BlackBerry Enterprise Server installation files.
By default, when the calendar synchronization process finds differences between the calendar entries on a BlackBerry device and the calendar entries on a computer, the process writes information about the differences to the BlackBerry Messaging Agent log file. You can use this information to troubleshoot calendar synchronization issues. You can configure the process to automatically correct the calendar synchronization errors that it finds.
It is a best practice to schedule the calendar synchronization process to occur during low-use periods. For example, you might want to schedule the calendar synchronization process to begin in the early evening, before BlackBerry devices might be scheduled to turn off automatically.
349
Administration Guide Correcting calendar synchronization errors on BlackBerry devices
Configuration levels using the BlackBerry Enterprise Trait Tool
You can use the BlackBerry® Enterprise Trait Tool to specify whether the calendar synchronization process checks calendar entries for a specific user, users on a specific BlackBerry® Enterprise Server, or all users. The tool uses a hierarchy to determine what calendar entries to check: settings at the user level override settings at the server level, settings at the server level override settings at the global level, and settings at the global level override the default settings.
Level
-global
-server <server_name>
-user <smtp_address>
Description
The setting that you specify applies to all users.
The setting that you specify applies to all users on a specific BlackBerry Enterprise Server.
The setting that you specify applies to a specific user.
Turn on the calendar synchronization process
1.
Copy the BlackBerry® Enterprise Server installation files to a computer that hosts a BlackBerry Enterprise Server instance.
2.
Extract the contents to a folder on the computer.
3.
At the command prompt, navigate to the folder that contains the TraitTool.exe file.
4.
Perform one of the following actions:
• To turn on calendar synchronization for a specific user account, type TraitTool -user <smtp_address> -trait
ExchangeSmartSyncEnable -set true.
• To turn on calendar synchronization for all user accounts that are associated with a BlackBerry Enterprise Server, type
TraitTool -server <server_name> -trait ExchangeSmartSyncEnable -set true.
• To turn on calendar synchronization for all user accounts, type TraitTool -global -trait ExchangeSmartSyncEnable set true.
5.
Press ENTER.
Example: Turning on the process for all users
TraitTool -global -trait ExchangeSmartSyncEnable -set true
Example: Turning off the process for a specific user
TraitTool -user [email protected] -trait ExchangeSmartSyncEnable -set false
After you finish: To turn off the calendar synchronization process, type TraitTool -<level> -trait ExchangeSmartSyncEnable
-set false, where <level> is the SMTP address of a specific user account, the server name of a specific BlackBerry Enterprise
Server for all user accounts that are associated with the specific BlackBerry Enterprise Server, or global for all user accounts.
350
Administration Guide Correcting calendar synchronization errors on BlackBerry devices
View the current settings for calendar synchronization
1.
Copy the BlackBerry® Enterprise Server installation files to a computer that hosts a BlackBerry Enterprise Server instance.
2.
Extract the contents to a folder on the computer.
3.
At the command prompt, navigate to the folder that the TraitTool.exe file is located in.
4.
Perform one of the following actions:
• To view the calendar synchronization settings for a specific user account, type TraitTool -user <smtp_address> -list.
• To view the calendar synchronization settings for all user accounts that are associated with a BlackBerry Enterprise
Server, type TraitTool -server <server_name> -list.
• To view the calendar synchronization settings for all user accounts, type TraitTool -global -list.
5.
Press ENTER.
Example: Viewing the global calendar synchronization settings
TraitTool -global -list
Permit the calendar synchronization process to correct errors automatically
You can specify whether the calendar synchronization process adds calendar synchronization errors to the BlackBerry® Messaging
Agent log file or adds and corrects calendar synchronization errors. By default, the process adds calendar synchronization errors to the BlackBerry Messaging Agent log file without correcting the errors.
1.
Copy the BlackBerry® Enterprise Server installation files to a computer that hosts a BlackBerry Enterprise Server instance.
2.
Extract the contents to a folder on the computer.
3.
At the command prompt, navigate to the folder that the TraitTool.exe file is located in.
4.
Perform one of the following actions:
• To turn on automatic correction of calendar synchronization errors for a specific user account, type TraitTool -user
<smtp_address> -trait ExchangeSmartSyncSendUpdate -set True.
• To turn on automatic correction of calendar synchronization errors for all user accounts that are associated with a
BlackBerry Enterprise Server, type TraitTool -server <server_name> -trait ExchangeSmartSyncSendUpdate -set true.
• To turn on automatic correction of calendar synchronization errors for all user accounts, type TraitTool -global -trait
ExchangeSmartSyncSendUpdate -set true.
5.
Press ENTER.
Example: Configuring the process to correct calendar synchronization errors for a specific user
TraitTool -user [email protected] -trait ExchangeSmartSyncSendUpdate -set true
351
Administration Guide Correcting calendar synchronization errors on BlackBerry devices
After you finish: To turn off calendar synchronization error correction, type TraitTool -<level> -trait
ExchangeSmartSyncSendUpdate -set false, where <level> is the SMTP address of a specific user account, the server name of a specific BlackBerry Enterprise Server for all user accounts that are associated with the specific BlackBerry Enterprise Server, or global for all user accounts.
Configure the window of days to check for calendar synchronization errors
You can configure the calendar synchronization process to check for calendar synchronization errors in a specific window of days after the current date.
1.
Copy the BlackBerry® Enterprise Server installation files to a computer that hosts a BlackBerry Enterprise Server instance.
2.
Extract the contents to a folder on the computer.
3.
At the command prompt, navigate to the folder that the TraitTool.exe file is located in.
4.
Perform one of the following actions:
• To turn on the calendar synchronization process to check for calendar synchronization errors in a specific window of days for a user account, type TraitTool -user <smtp_address> -trait ExchangeSmartSyncDays -set <value>, where
<value> is a number from 1 to 365.
• To turn on the calendar synchronization process to check for calendar synchronization errors in a specific window of days for all user accounts that are associated with a BlackBerry Enterprise Server, type TraitTool -server
<server_name> -trait ExchangeSmartSyncDays -set <value>, where <value> is a number from 1 to 365.
• To turn on the calendar synchronization process to check for calendar synchronization errors in a specific window of days for all user accounts, type TraitTool -global -trait ExchangeSmartSyncDays -set <value>, where <value> is a number from 1 to 365.
5.
Press ENTER.
Example: Configuring the calendar synchronization process to check calendar entries 3 days in advance for all users
TraitTool -global -trait ExchangeSmartSyncDays -set 3
Configure when the calendar synchronization process runs
You can configure the calendar synchronization process to start running at a specific hour or to run on recurring days or on only one recurring day. To specify more than one value for when the calendar synchronization process runs, after you extract the
BlackBerry® Enterprise Server installation files to the computer, you can create a list of values that are separated by commas (,) at the command prompt.
1.
Copy the BlackBerry Enterprise Server installation files to a computer that hosts a BlackBerry Enterprise Server instance.
2.
Extract the contents to a folder on the computer.
3.
At the command prompt, navigate to the folder that the TraitTool.exe file is located in.
4.
Perform one of the following actions:
352
Administration Guide Correcting calendar synchronization errors on BlackBerry devices
• To configure calendar synchronization to occur at a specific hour for a specific user account, type TraitTool -user
<smtp_address> -trait ExchangeSmartSyncTriggerHour -set <value>, where <value> is a number from 0 to 23, 0 is
12:00 AM, and 23 is 11:00 PM. The default value is 0 (12:00 AM).
• To configure calendar synchronization to occur at a specific hour for all user accounts that are associated with a BlackBerry
Enterprise Server, type TraitTool -server <server_name> -trait ExchangeSmartSyncTriggerHour -set <value>, where
<value> is a number from 0 to 23, 0 is 12:00 AM, and 23 is 11:00 PM. The default value is 0 (12:00 AM).
• To configure calendar synchronization to occur at a specific hour for all user accounts, type TraitTool -global -trait
ExchangeSmartSyncTriggerHour -set <value>, where <value> is a number from 0 to 23, 0 is 12:00 AM, and 23 is 11:00
PM. The default value is 0 (12:00 AM).
5.
Press ENTER.
6.
Perform one of the following actions:
• To configure calendar synchronization to recur on specific days for all user accounts, type TraitTool -global -trait
ExchangeSmartSyncSchedule -set <value>, where <value> is one or more of the following options: Monday, Tuesday,
Wednesday, Thursday, Friday, Saturday, Sunday, Weekdays, Weekends, or Daily. The default value is Daily.
• To configure calendar synchronization to recur on specific days for all user accounts that are associated with a BlackBerry
Enterprise Server, type TraitTool -server <server_name> -trait ExchangeSmartSyncSchedule -set <value>, where
<value> is one or more of the following options: Monday, Tuesday, Wednesday, Thursday, Friday, Saturday, Sunday,
Weekdays, Weekends, or Daily. The default value is Daily.
• To configure calendar synchronization to recur on specific days for a user account, type TraitTool -user
<smtp_address> -trait ExchangeSmartSyncSchedule -set <value>, where <value> is one or more of the following options: Monday, Tuesday, Wednesday, Thursday, Friday, Saturday, Sunday, Weekdays, Weekends, or Daily. The default value is Daily.
7.
Press ENTER.
Example: Configuring the calendar synchronization process to run at 10:00 PM for all users on the BlackBerry Enterprise
Server that is named SERVER01
TraitTool -server SERVER01 -trait ExchangeSmartSyncTriggerHour -set 22
Example: Configuring the calendar synchronization process to run at 11:00 PM for all users on the BlackBerry Enterprise
Server that is named SERVER02
TraitTool -server SERVER02 -trait ExchangeSmartSyncTriggerHour -set 23
Example: Configuring the calendar synchronization process to run on weekdays for all users
TraitTool -global -trait ExchangeSmartSyncSchedule -set Weekdays
Example: Configuring the calendar synchronization process to run on Monday, Wednesday, and Friday for a specific user
TraitTool -user [email protected] -trait ExchangeSmartSyncSchedule -set
Monday,Wednesday,Friday
353
Administration Guide Correcting calendar synchronization errors on BlackBerry devices
Logging information for the calendar synchronization process
The calendar synchronization process writes the following information to the BlackBerry® Messaging Agent log file:
Item
DIF
MOD
MOO
SAM
SmartSyncFireOff
Description specifies that a calendar item is different on the BlackBerry device than it is in the email application specifies that a calendar item is missing on the BlackBerry device specifies that a calendar item is missing in the email application specifies that a calendar item is the same on the BlackBerry device and in the email application specifies that the calendar synchronization process was initiated using the
BlackBerry® Enterprise Trait Tool instead of the standard calendar synchronization process
Delete a calendar synchronization setting
If you delete a calendar synchronization setting, the calendar synchronization process uses the setting that you defined at the next highest level of the hierarchy. For example, if you delete a setting at the user level, the process uses the setting that is defined at the server level because the server level is the next highest level. If you do not define any values, the default value is used.
1.
Copy the BlackBerry® Enterprise Server installation files to a computer that hosts a BlackBerry Enterprise Server instance.
2.
Extract the contents to a folder on the computer.
3.
At the command prompt, navigate to the folder that the TraitTool.exe file is located in.
4.
Perform one of the following actions:
• To delete a setting for a specific user account, type TraitTool -user <smtp_address> -trait <name> -erase, where
<name> is the setting you want to delete.
• To delete a setting for all user accounts that are associated with a BlackBerry Enterprise Server, type TraitTool -server
<server_name> -trait <name> -erase, where <name> is the setting you want to delete.
• To delete a setting for all user accounts, type TraitTool –global -trait <name> -erase, where <name> is the setting you want to delete.
5.
Press ENTER.
Example: Deleting the setting for the hour that the process runs on the BlackBerry Enterprise Server that is named
SERVER01
TraitTool -server SERVER01 -trait ExchangeSmartSyncTriggerHour -erase
354
Administration Guide Start the calendar synchronization process manually for a user account
Start the calendar synchronization process manually for a user account
By default, the BlackBerry® Enterprise Server synchronizes the calendar on each BlackBerry device user's computer with the calendar on each user's BlackBerry device at a regular interval. You can use the BlackBerry Administration Service to start the calendar synchronization process manually for a user account.
1.
In the BlackBerry Administration Service, on the BlackBerry solution management menu, expand User.
2.
Click Manage users.
3.
Search for a user account.
4.
In the search results, click the PIN for the user account.
5.
In the Communications list, click Synchronize calendar.
Improving the flow of email messages and calendar synchronization when the BlackBerry Enterprise Server runs on Windows Server 2008
The BlackBerry® Messaging Agent uses the CalHelper application to connect to the Microsoft® Exchange Server so that the
BlackBerry Messaging Agent can synchronize calendars on BlackBerry devices with Microsoft® Outlook® calendars. In
BlackBerry® Enterprise Server 4.1 SP6 and earlier and in BlackBerry Enterprise Server 5.0, the BlackBerry Messaging Agent uses the CDO.dll library to create temporary MAPI profiles that the CalHelper application can use to connect to the Microsoft Exchange
Server to access users’ calendars.
In BlackBerry Enterprise Server 4.1 SP7 and BlackBerry Enterprise Server 5.0 SP1 and later, to improve performance, the BlackBerry
Messaging Agent uses the MAPI32.dll library to create the temporary MAPI profiles.
After you install BlackBerry Enterprise Server 4.1 SP7 or BlackBerry Enterprise Server 5.0 SP1 or later, if you are running Windows
Server® 2008 and notice that the limit that Windows Server 2008 places on NSPI connections is impacting MAPI performance and the flow of email messages, you can change how the BlackBerry Messaging Agent creates temporary MAPI profiles for the
CalHelper application.
For more information, visit www.blackberry.com/support to read KB 21413.
Change how the BlackBerry Enterprise Server creates temporary MAPI profiles for the
CalHelper application
1.
On the computer that hosts the BlackBerry® Enterprise Server, on the taskbar, click Start > Run.
2.
Type regedit.
3.
Click OK.
4.
Perform one of the following actions:
355
Administration Guide Improving the flow of email messages and calendar synchronization when the BlackBerry Enterprise Server runs on Windows
Server 2008
• If you are running a 32-bit version of Windows®, go to HKEY_LOCAL_MACHINE\SOFTWARE\Research In Motion
\BlackBerry Enterprise Server\Agents.
• If you are running a 64-bit version of Windows, go to HKEY_LOCAL_MACHINE\SOFTWARE\WOW6432Node\Research
In Motion\BlackBerry Enterprise Server\Agents.
5.
Create a DWORD value that is named CreateCDOProfile.
6.
Double-click the new DWORD value.
7.
In the Value data field, perform one of the following actions:
• To use the CDO.dll library to create temporary MAPI profiles for the CalHelper application, type 0.
• To use the MAPI32.dll library to create temporary MAPI profiles for the CalHelper application, type 1.
8.
In the Windows Services, restart the BlackBerry Dispatcher.
356
Administration Guide Managing instant messaging
Managing instant messaging
33
The BlackBerry® Collaboration Service is designed to provide a connection between your organization's instant messaging server and the collaboration client on BlackBerry devices. In some instant messaging environments, you can use TLS or HTTPS to encrypt the connection between specific instant messaging components.
The BlackBerry Collaboration Service supports up to 2000 connections for instant messaging sessions on the Microsoft® Office
Live Communications Server 2005, Microsoft® Office Communications Server 2007, and IBM® Lotus® Sametime® server. The number of connections that the BlackBerry Collaboration Service supports for instant messaging sessions on the Novell®
GroupWise® instant messaging server is limited to the number of Windows® sockets that are available.
Installing a collaboration client on BlackBerry devices
For detailed information about the methods that you can use to install a collaboration client on BlackBerry devices, see the
"Sending software and BlackBerry Applications to BlackBerry devices" and "Alternative methods for installing BlackBerry
Applications on BlackBerry devices" sections of the BlackBerry Enterprise Server Administration Guide.
To download the .zip file for the appropriate collaboration client, visit www.blackberry.com/support/downloads . For information about the compatibility of collaboration clients and versions of the BlackBerry Enterprise Server, visit na.blackberry.com/eng/ support/downloads/im_server_compatibility.jsp
.
Change the instant messaging server that a BlackBerry Collaboration Service connects to
1.
In the BlackBerry® Administration Service, on the Servers and components menu, expand BlackBerry Solution topology
> BlackBerry Domain > Component view > Collaboration.
2.
Expand the instant messaging environment.
3.
Click the instance that you want to change.
4.
Click Edit instance.
5.
In the Connection settings section, in the Host Server for instant messaging field, type the host name of the instant messaging server.
6.
In the Port field, type the port number of the instant messaging server.
7.
If necessary, in the Transport protocol drop-down list, click the appropriate transport protocol.
8.
Click Save all.
357
Administration Guide Change the transport protocol for a Microsoft Office Communicator environment
Change the transport protocol for a Microsoft Office Communicator environment
1.
In the BlackBerry® Administration Service, on the Servers and components menu, expand BlackBerry Solution topology
> BlackBerry Domain > Component view > Collaboration.
2.
Expand the instant messaging environment.
3.
Click the instance that you want to change.
4.
Click Edit instance.
5.
In the Connection settings section, in the Transport protocol drop-down list, click one of the following protocol types:
• HTTPS: Use HTTPS if you want the BlackBerry Collaboration Service to encrypt the data that it sends to the Microsoft®
Office Communicator Web Access server. The computer that hosts the BlackBerry Collaboration Service must trust the
TLS certificate on the Microsoft Office Communicator Web Access server.
• HTTP: Use standard HTTP if you do not want the BlackBerry Collaboration Service to encrypt the data that it sends to the Microsoft Office Communicator Web Access server.
6.
Click Save all.
Specify the Windows domain name for users who log in to a collaboration client
You can specify your organization’s Windows® domain name so that users do not have to type their user names when they log in to a collaboration client on their BlackBerry® devices.
1.
In the BlackBerry Administration Service, on the Servers and components menu, expand BlackBerry Solution topology
> BlackBerry Domain > Component view > Collaboration.
2.
Expand the instant messaging environment.
3.
Click the instance that you want to change.
4.
Click Edit instance.
5.
In the General section, in the Default domain name field, type the Windows domain name.
6.
Click Save all.
Managing instant messaging sessions
358
Administration Guide Managing instant messaging features
Specify the maximum number of instant messaging sessions that can be open at the same time
To control bandwidth and resource consumption in your organization's environment, you can specify the number of instant messaging sessions that can be open between the BlackBerry® Collaboration Service and the instant messaging server at the same time.
1.
In the BlackBerry Administration Service, on the Servers and components menu, expand BlackBerry Solution topology
> BlackBerry Domain > Component view > Collaboration.
2.
Expand the instant messaging environment.
3.
Click the instance that you want to change.
4.
Click Edit instance.
5.
In the General section, in the Maximum simultaneous sessions field, type the maximum number of instant messaging sessions that can be open at the same time.
6.
Click Save all.
Specify the inactivity timeout limit for instant messaging sessions
The BlackBerry® Collaboration Service closes instant messaging sessions that exceed the inactivity timeout limit.
1.
In the BlackBerry Administration Service, on the Servers and components menu, expand BlackBerry Solution topology
> BlackBerry Domain > Component view > Collaboration.
2.
Expand the instant messaging environment.
3.
Click the instance that you want to change.
4.
Click Edit instance.
5.
In the General section, in the Inactivity timeout (milliseconds) field, type a value, in milliseconds.
6.
Click Save all.
Managing instant messaging features
Prevent users from sending specific file types to instant messaging contacts using the
BlackBerry Client for IBM Lotus Sametime
On BlackBerry® devices that are running BlackBerry® Device Software version 4.2 or later and the latest version of the BlackBerry®
Client for IBM® Lotus® Sametime®, users can send files to their instant messaging contacts. To help manage network resources in your organization's environment, you can specify the types of files that users cannot send from their BlackBerry devices.
In the IT policy for a group or a specific user account, in the Instant Messaging policy group, in the Disallow File Transfer
Types IT policy rule, perform one of the following actions:
359
Administration Guide Managing instant messaging features
• To prevent users from sending specific file types, type the file extensions and separate them using commas. For example, type bat, exe, mp3 to prevent users from sending batch, executable, and mp3 files.
• To prevent users from sending all file types, type an asterisk (*).
Related topics
Change the value for an IT policy rule, 45
Specifying the maximum size of file types that users can send using the BlackBerry Client for IBM Lotus Sametime
To control the use of network resources in your organization's environment, you can use the media content management feature to specify the maximum size of specific file types that BlackBerry® device users can send to each other using the BlackBerry®
Client for IBM® Lotus® Sametime®. The maximum file size that you specify for a file type must not exceed the maximum file size that you specified on the IBM® Lotus® Sametime® server.
Related topics
Configure a maximum file size for media types, 299
Prevent users from sending instant messaging conversations in email messages
Using the latest version of the BlackBerry® Client for use with Microsoft® Office Live Communications Server 2005, BlackBerry®
Client for use with Microsoft® Office Communications Server 2007, or BlackBerry® Client for IBM® Lotus® Sametime®, BlackBerry device users can send their instant messaging conversations to contacts in email messages. You can turn off this feature if you do not want BlackBerry device users to send their instant messaging conversations to other users.
In the IT policy for a group or user account, in the Instant Messaging policy group, change the Disable Emailing Conversation
IT policy rule to Yes.
Related topics
Change the value for an IT policy rule, 45
Prevent users from saving instant messaging conversations
On BlackBerry® devices that are running BlackBerry® Device Software version 4.2 or later and the latest version of a collaboration client, users can save their instant messaging conversations as .txt files in the internal memory of their BlackBerry devices or on an external memory device. You can turn off this feature if you do not want users to save their instant messaging conversations on their BlackBerry devices.
In the IT policy for a group or user account, in the Instant Messaging policy group, change the Disable Saving Conversation
IT policy rule to Yes.
Related topics
Change the value for an IT policy rule, 45
360
Administration Guide Managing instant messaging features
Hide the icon that appears on BlackBerry devices for mobile contacts
If users are using the BlackBerry® Client for IBM® Lotus® Sametime® or BlackBerry® Client for Novell® GroupWise® Messenger, you can control whether an icon appears on BlackBerry devices beside the names of contacts who are using the same collaboration client. By default, the icon appears.
1.
In the BlackBerry Administration Service, on the Servers and components menu, expand BlackBerry solution topology
> BlackBerry Domain > Component view > Collaboration.
2.
Expand the instant messaging environment.
3.
Click the instance that you want to change.
4.
Click Edit instance.
5.
In the General section, in the Show Mobile Icon drop-down list, click False.
6.
Click Save all.
Make additional contact information and phone numbers available for the BlackBerry Client for IBM Lotus Sametime users
In the latest version of the BlackBerry® Client for IBM® Lotus® Sametime®, users can make calls to contacts directly from their contact lists. You can make additional phone numbers available to users from their contact lists, and you can make more contact information available in the contact list on BlackBerry devices by adding new fields to each user's contact information.
1.
On the computer that hosts the IBM® Lotus® Domino® server, navigate to <drive>:\Program Files\Lotus\Domino.
2.
Back up the UserInfoConfig.xml file.
3.
In a text editor, open the UserInfoConfig.xml file.
4.
Copy the following text into the Details section of the UserInfoConfig.xml file:
<Detail Id="OfficePhone" FieldName="OfficePhoneNumber" Type="text/plain"/>
<Detail Id="HomePhone" FieldName="PhoneNumber" Type="text/plain"/>
<Detail Id="CellPhone" FieldName="CellPhoneNumber" Type="text/plain"/>
<Detail Id="Manager" FieldName="Manager" Type="text/plain"/>
<Detail Id="Department" FieldName="Department" Type="text/plain"/>
<Detail Id="WorkAddress" FieldName="OfficeStreetAddress" Type="text/plain"/>
<Detail Id="WorkZip" FieldName="OfficeZip" Type="text/plain"/>
<Detail Id="WorkState" FieldName="OfficeState" Type="text/plain"/>
<Detail Id="WorkCity" FieldName="OfficeCity" Type="text/plain"/>
<Detail Id="HomeAddress" FieldName="StreetAddress" Type="text/plain"/>
361
Administration Guide Managing instant messaging features
<Detail Id="HomeZip" FieldName="Zip" Type="text/plain"/>
<Detail Id="HomeState" FieldName="State" Type="text/plain"/>
<Detail Id="HomeCity" FieldName="City" Type="text/plain"/>
<Detail Id="LoginId" FieldName="ShortName" Type="text/plain"/>
5.
Copy the following text into the ParamsSets section of the UserInfoConfig.xml file:
<Set SetId="2" params="MailAddress,Name,Title,Location,Telephone,Photo,Company,OfficePhone,HomePhone,CellPhone,Manager,Dep artment,HomeAddress,HomeZip,HomeState,HomeCity,WorkAddress,WorkZip,WorkCity,WorkState,LoginId"/>
6.
Save the UserInfoConfig.xml file.
7.
Restart the IBM Lotus Domino server.
8.
To verify that the new fields were added to each user's contact information, perform the following actions: a.
Create a test user account in the IBM Lotus Domino Directory.
b.
Using the IBM Lotus Sametime administration web page, change the test user account by typing values for the contact information fields.
c.
In a browser, type http://<Sametime_Server_Name>/servlet/UserInfoServlet?
operation=3&setid=2&userid=<Test_Account_Name>.
d.
Verify that the output includes the fields that you added.
After you finish: Using the IBM Lotus Sametime administration web page, change each user's contact information to include information for the fields that you added.
362
Administration Guide Managing a BlackBerry Domain
Managing a BlackBerry Domain
34
Restarting BlackBerry Enterprise Server components
When you complete certain tasks, you need to restart one or more BlackBerry® Enterprise Server components. You restart the
BlackBerry Enterprise Server components using the BlackBerry Administration Service or Windows® services.
BlackBerry Enterprise Server component
Component name in the BlackBerry
Administration Service
BlackBerry Messaging Agent,
BlackBerry Controller, and
BlackBerry Dispatcher
BlackBerry Collaboration Service
BlackBerry Enterprise Server
Collaboration
BlackBerry Synchronization Service Synchronization
BlackBerry Attachment Service Attachment Service
BlackBerry MDS Integration Service MDS Integration Service
BlackBerry MDS Connection Service MDS Connection Service
BlackBerry MDS Application Console MDS Integration Service
BlackBerry Monitoring Service –
BlackBerry Router
BlackBerry Policy Service
–
Policy
BlackBerry Administration Service BlackBerry Administration Service
BlackBerry Web Desktop Manager BlackBerry Administration Service
Associated service in Windows Services
BlackBerry Controller and BlackBerry
Dispatcher
BlackBerry Collaboration Service
BlackBerry Synchronization Service
BlackBerry Attachment Service
BlackBerry MDS Integration Service
BlackBerry MDS Connection Service
BlackBerry MDS Integration Service
• BlackBerry Monitoring Service -
Application Core
• BlackBerry Monitoring Service - Data
Collection Subsystem
• BlackBerry Monitoring Service - Polling
Engine
BlackBerry Router
BlackBerry Policy Service
• BlackBerry Administration Service -
Application Server
• BlackBerry Administration Service -
Native Code Container
• BlackBerry Administration Service -
Application Server
363
Administration Guide Restarting BlackBerry Enterprise Server components
BlackBerry Enterprise Server component
Component name in the BlackBerry
Administration Service
Associated service in Windows Services
• BlackBerry Administration Service -
Native Code Container
Restart a BlackBerry Enterprise Server component using the BlackBerry Administration
Service
1.
In the BlackBerry® Administration Service, on the Servers and components menu, expand BlackBerry Solution topology
> BlackBerry Domain > Component view.
2.
Expand the component that you want to restart.
3.
Click an instance.
4.
Click Restart instance.
Restart a BlackBerry Enterprise Server component using Windows Services
1.
On each computer that hosts the BlackBerry® Enterprise Server component, in the Windows® Services, restart the services for the component.
2.
If you want to restart all of the BlackBerry Enterprise Server components, you must restart the Windows Services in the following order:
• BlackBerry Administration Service - Application Server
• BlackBerry Administration Service - Native Code Container
• BlackBerry Mail Store Service
• BlackBerry MDS Integration Service
• BlackBerry Instant Messaging Connector
• BlackBerry MDS Connection Service
• BlackBerry Dispatcher
• BlackBerry Attachment Service
• BlackBerry Controller
• All of the remaining services for BlackBerry Enterprise Server components
Best practice: Restarting more than one BlackBerry Administration Service instance
To restart all BlackBerry® Administration Service instances without issues, the best practice is to stop all instances before you begin restarting the instances.
364
Administration Guide BlackBerry Enterprise Trait Tool traits
If you must keep at least one BlackBerry Administration Service instance running while you restart all instances, you should restart the instances one at a time and verify that each instance that you restart is running before you restart the next instance.
BlackBerry Enterprise Trait Tool traits
The BlackBerry® Enterprise Trait Tool includes the following traits that you can change to meet the requirements of your organization's environment:
Trait
ACPByteSizeDeviceVersion
ActiveDirectoryLDAPConnectTimeout
BASPASBundleRequestVersionSupport
CalendarRescanInterval
Description
This trait specifies the minimum version of the BlackBerry® Device Software that can receive 8 bytes of ACP data. The typical amount of ACP data that BlackBerry devices can receive is 4 bytes. The BlackBerry® Enterprise Server check-s the value of this trait to find out how many bytes of ACP data to send to devices. If the version of the BlackBerry Device Software that the device is running is earlier than the version that this trait specifies, the BlackBerry Enterprise Server sends the device 4 bytes of ACP data instead of 8 bytes.
If you do not configure this trait, the BlackBerry Enterprise Server sends 8 bytes of ACP data to the device.
This trait specifies the number of seconds that the BlackBerry Administration
Service waits for the BlackBerry Administration Service and the Microsoft® Active
Directory® to connect over LDAP before the connection times out.
The default value is 5.
This trait specifies the version of the BundleRequest.xml file that the BlackBerry®
Infrastructure supports.
The default version is 1.0.
This trait specifies the amount of time, in minutes, that can occur between the scans that the BlackBerry Enterprise Server performs on the calendar contents on the device. When the amount of time between scans expires, the BlackBerry
Enterprise Server synchronizes the calendar contents on the device with the calendar contents in the user's email application. If the BlackBerry Enterprise
Server detects any differences between the calendar contents, the BlackBerry
Enterprise Server synchronizes the differences.
The default value is 15.
365
Administration Guide
Trait
EnableLegacyProfileConfig
EWSCASURL
EWSEnable
EWSMaxWorkerThreads
BlackBerry Enterprise Trait Tool traits
Description
This trait specifies how the BlackBerry Messaging Agent modifies MAPI profile settings when you install the BlackBerry Enterprise Server. If you want the
BlackBerry Messaging Agent to modify the MAPI profile settings that the
BlackBerry Enterprise Server requires for BlackBerry Enterprise Server version 4.1
SP6 and earlier, set the trait to true (1).
The default value is false (0), the BlackBerry Messaging Agent modifies the MAPI profile settings by configuring the reconnect settings for the global catalog server that are required for global catalog referrals for Microsoft® Exchange Server
2007.
This trait specifies whether the BlackBerry Messaging Agent uses a specific web address to access the client access server for Microsoft® Exchange. You can configure this trait for all BlackBerry Messaging Agent instances on a specific
BlackBerry Enterprise Server, or all BlackBerry Messaging Agent instances on all
BlackBerry Enterprise Server instances.
If you do not configure this trait, the BlackBerry Messaging Agent uses the
Microsoft® Autodiscover service to find the client access server for Microsoft
Exchange.
This trait specifies how the BlackBerry Enterprise Server manages calendars on devices. You can configure this trait for a specific BlackBerry Messaging Agent, all BlackBerry Messaging Agent instances on a specific BlackBerry Enterprise
Server, or all BlackBerry Messaging Agent instances on all BlackBerry Enterprise
Server instances.
If you want the BlackBerry Enterprise Server to use only Microsoft Exchange Web
Services to manage calendars on devices, change the value to true (1). If you want the BlackBerry Enterprise Server to use only MAPI and CDO libraries to manage calendars on devices, change the value to false (0). If you want the BlackBerry
Enterprise Server to use Microsoft Exchange Web Services whenever possible and
MAPI and CDO libraries when using Microsoft Exchange Web Services is not possible, delete the trait value which restores the default setting.
This trait specifies how many worker threads Microsoft Exchange Web Services uses. This trait is valid for BlackBerry Enterprise Server 5.0 SP1.
The default value is 27.
366
Administration Guide BlackBerry Enterprise Trait Tool traits
Trait
EWSSCPURL
EWSUserAvailabilityAccess
Description
This trait specifies whether the BlackBerry Messaging Agent uses a specific web address to access the Microsoft Autodiscover service. You can configure this trait for all BlackBerry Messaging Agent instances on a specific BlackBerry Enterprise
Server, or all BlackBerry Messaging Agent instances on all BlackBerry Enterprise
Server instances.
If you do not configure this trait, the BlackBerry Messaging Agent uses a web address to access the Microsoft Autodiscover service that the record lookup for the Microsoft Active Directory Service Connection Point provides.
This trait specifies whether the BlackBerry Messaging Agent receives the user's status using Microsoft Exchange Web Services or by searching for the information in the Microsoft Exchange public folders. You can configure this trait for a specific
BlackBerry Messaging Agent, all BlackBerry Messaging Agent instances on a specific BlackBerry Enterprise Server, or all BlackBerry Messaging Agent instances on all BlackBerry Enterprise Server instances. If you want the BlackBerry
Messaging Agent to receive the user's status using Microsoft Exchange Web
Services, change the value to EWS.
The default value is PF, the BlackBerry Messaging Agent receives the user's status using Microsoft Exchange public folders.
ExchangeDisableConfirmEmailDelivery This trait specifies whether a user can append the word "confirm" to the subject of email messages to receive an automatic confirmation that the email message is delivered to the intended recipient. If you want to permit the BlackBerry
Messaging Agent to send confirmations automatically when the BlackBerry
Messaging Agent delivers email messages, change the value to false (0). If you want to prevent the BlackBerry Messaging Agent from sending confirmations automatically when the BlackBerry Messaging Agent delivers email messages, change the value to true (1).
The default value is false (0), the BlackBerry Messaging Agent sends confirmations automatically when the BlackBerry Messaging Agent delivers email messages.
367
Administration Guide BlackBerry Enterprise Trait Tool traits
Trait
ExchangeEnableMLangConversion
ExchangeEnableWriteUserStatsToMailbo x
ExchangeSmartSyncDays
ExchangeSmartSyncEnable
Description
This trait specifies whether the BlackBerry Messaging Agent uses the Microsoft
Multi Language Support DLL to perform character set conversions. If you want the BlackBerry Messaging Agent to use Microsoft Multi Language Support DLL, change the value to true (1).
The default value is false (0).
This trait specifies whether the BlackBerry Messaging Agent writes statistics to each user's Microsoft Exchange mailbox when it processes email messages for users. By default, to reduce the workload on the Microsoft® Exchange Server,
BlackBerry Messaging Agent 5.0 SP2 or later does not write statistics to user mailboxes when it processes email messages. If you want the BlackBerry
Messaging Agent to write statistics to users' Microsoft Exchange mailboxes, change the value to true (1).
By default, the value is false (0). If you change this value, the result might be an impact on the performance of your organization's BlackBerry Enterprise Server environment and the Microsoft Exchange Server.
This trait specifies a window of days after the current date that the BlackBerry
Enterprise Server checks for calendar errors on devices. You can configure the
BlackBerry Enterprise Server to check for calendar errors for a user account, all user accounts that you associate with a BlackBerry Enterprise Server, or all user accounts.
The default value is 1.
This trait specifies whether the BlackBerry Enterprise Server checks for calendar errors on devices. You can configure the BlackBerry Enterprise Server to check for calendar errors on devices for a specific user account, all user accounts that you associate with a BlackBerry Enterprise Server, or all user accounts. If you want the BlackBerry Enterprise Server to check for calendar errors on devices, change the value to true (1).
The default value is false (0), the BlackBerry Enterprise Server does not check for calendar errors on devices.
368
Administration Guide BlackBerry Enterprise Trait Tool traits
Trait
ExchangeSmartSyncSchedule
ExchangeSmartSyncSendUpdate
ExchangeSmartSyncTriggerHour
ExchangeSuppressBodyOfSentItems
MailstoreAddressRefreshEnabled
Description
This trait specifies when the calendar synchronization process runs. You can configure the calendar synchronization process to start running on multiple recurring days or on only one recurring day for a user account, all user accounts that you associate with a BlackBerry Enterprise Server, or all user accounts.
The default value is Daily.
This trait specifies whether the calendar synchronization process writes calendar synchronization errors to the BlackBerry Messaging Agent log file, or writes the errors to the log file and corrects the calendar synchronization errors on devices.
You can configure the BlackBerry Messaging Agent to correct calendar synchronization errors automatically for a specific user account, all user accounts that you associate with a BlackBerry Enterprise Server, or all user accounts. If you want the BlackBerry Messaging Agent to correct calendar synchronization errors automatically, change the value to true (1).
The default value is false (0), the BlackBerry Messaging Agent does not correct calendar synchronization errors automatically.
This trait specifies when the BlackBerry Enterprise Server checks for calendar synchronization errors on devices. You can configure the BlackBerry Enterprise
Server to check for calendar synchronization errors on devices at a specific hour for a specific user account, all user accounts that you associate with a BlackBerry
Enterprise Server, or all user accounts.
The default value is 0, the BlackBerry Enterprise Server checks for calendar synchronization errors on devices at 12:00 AM.
This trait specifies whether the body of an email message is included in an email message sent to a device when the BlackBerry Enterprise Server synchronizes email messages sent by an email application.
The default value is false (0), the body of an email message is sent to a device.
This trait specifies whether you want the BlackBerry Mail Store Service to update the user directory in the BlackBerry Configuration Database. If you want the
BlackBerry Mail Store Service to update the user directory in the BlackBerry
Configuration Database, change the value to true (1). If you do not want the
BlackBerry Mail Store Service to update the user directory in the BlackBerry
Configuration Database, change the value to false (0).
369
Administration Guide BlackBerry Enterprise Trait Tool traits
Trait
MailstorePublicFolderLookupEnabled
MonitorJunkEmailFolderForETP
PolicySRPWhitelist
Description
The default value is true (1), the BlackBerry Mail Store Service updates the user directory in the BlackBerry Configuration Database.
This trait specifies whether the BlackBerry Administration Service looks up public folders and displays them in the list of public contact folders. When an organization has a large number of public folders available, it can take longer than expected for the BlackBerry Messaging Agent to display the folders and the
BlackBerry Administration Service might time out. If you want to turn off the look up function, change the value to false (0). If you turn off the look up function, you can access the BlackBerry Messaging Agent in the BlackBerry Administration
Service but you cannot see the list of available public folders in the Email component page in the BlackBerry Administration Service.
The default value is true (1), the BlackBerry Administration Service looks up public folders.
This trait specifies whether the BlackBerry Messaging Agent monitors the Junk folder and the Inbox for email messages that include an etp.dat attachment. When the activation process over the wireless network begins, the BlackBerry Enterprise
Server sends an email message that includes an etp.dat attachment from the blackberry.net domain to the email account of the user. In some scenarios, antispam software applications that the messaging server or gateway uses filters the email messages and places them in the Junk folder. If you do not want the
BlackBerry Enterprise Server to monitor the Junk folder for activation messages, change the value to false (0) and restart the BlackBerry Controller.
The default value is true (1), the BlackBerry Enterprise Server monitors the Junk folder for activation messages.
This trait specifies a list of calendar services, messaging services, and browser services that a device can connect to when you turn off the Allow Other Browser
Services IT policy rule. To specify a list of services that the device can connect to, type the SRP IDs of the services. Separate the SRP IDs with a comma (,).
The default value is empty, a device cannot connect to calendar services, messaging services, and browser services that your organization does not provide.
370
Administration Guide BlackBerry Enterprise Trait Tool traits
Trait
PolicyThrottlingAppPush
PolicyThrottlingInProcessJobs
PolicyThrottlingMaxBESJobs
PolicyThrottlingMaxDomainJobs
PolicyThrottlingP2PKeyRate
RouterAutoDiscoveryMethod
Description
This trait specifies whether the BlackBerry Policy Service uses throttling to send applications the same way that it throttles IT policies and service books. If you want the BlackBerry Policy Service to send applications using throttling in the same way that it throttles IT policies and service books, change the value to true
(1). If you do not want the BlackBerry Policy Service to send applications using throttling in the same way that it throttles IT policies and service books, change the value to false (0).
The default value is false (0), the BlackBerry Policy Service does not use throttling to send applications the same way that it throttles IT policies and service books.
This trait specifies the maximum number of processes for IT policies or processes for service books that a BlackBerry Policy Service can run at one time before the
BlackBerry Policy Service schedules additional processes for IT policies or service books.
The default value is 30.
This trait specifies the maximum number of IT policies and service books that a
BlackBerry Policy Service can send to devices each minute.
The default value is 100.
This trait specifies the maximum number of IT policies and service books that all
BlackBerry Policy Service instances can send to devices each minute.
The default value is 300.
This trait specifies the maximum number of processes for PIN encryption keys that a BlackBerry Policy Service can process at one time before the BlackBerry
Policy Service schedules additional processes for PIN encryption keys.
The default value is 60.
This trait specifies the method that the BlackBerry Enterprise Server uses to update the list of BlackBerry Router instances in the BlackBerry Configuration
Database. If you want the BlackBerry Enterprise Server to compile the list of
BlackBerry Router instances automatically, change the value to true (1). If you want the BlackBerry Router instances to provide the BlackBerry Enterprise Server with the list of BlackBerry Router instances, change the value to false (0).
371
Administration Guide Permit the BlackBerry Messaging Agent to write statistics to Microsoft Exchange mailboxes
Trait
ServerHealthPercentage
UserHealthPercentage
Description
The default value is true (1), the BlackBerry Enterprise Server compiles the list of
BlackBerry Router instances automatically.
This trait specifies the percentage of messaging servers that are healthy. The
BlackBerry Dispatcher uses this trait to change the Connection to the messaging server(s) health parameter. If this health parameter indicates that the primary
BlackBerry Enterprise Server is unhealthy and you turn on automatic failover, the
BlackBerry Enterprise Server starts the failover process. You can change the percentage for this trait to customize the percentage of messaging servers that must be unhealthy before an automatic failover occurs in your organization's environment.
The default value is 75%.
This trait specifies the percentage of user accounts that are healthy. The
BlackBerry Dispatcher uses this trait to change the User accounts health parameter. If either of the health parameters indicate that the primary BlackBerry
Enterprise Server is unhealthy and you turn on automatic failover, the BlackBerry
Enterprise Server starts the failover process. You can change the percentage for this trait to customize the percentage of user accounts that must be unhealthy before an automatic failover occurs in your organization's environment.
The default value is 75%.
Permit the BlackBerry Messaging Agent to write statistics to Microsoft
Exchange mailboxes
By default, to reduce the workload on the Microsoft® Exchange Server, the BlackBerry® Messaging Agent 5.0 SP2 or later does not write statistics to each user's Microsoft® Exchange mailbox when it processes email messages. If you want the BlackBerry
Messaging Agent to function as it did in previous versions, you can permit the BlackBerry Messaging Agent to write statistics to each user's Microsoft Exchange mailbox. Permitting the BlackBerry Messaging Agent to write statistics might have an impact on the performance of your organization's BlackBerry® Enterprise Server environment and the Microsoft Exchange Server.
1.
Copy the BlackBerry Enterprise Server installation files to a computer that hosts a BlackBerry Enterprise Server instance.
2.
Extract the contents to a folder on the computer.
3.
At the command prompt, navigate to the folder that contains the TraitTool.exe file.
4.
Perform one of the following actions:
372
Administration Guide Managing BlackBerry CAL keys
• To permit all BlackBerry Messaging Agent instances to write statistics to users' Microsoft Exchange mailboxes, type
TraitTool -global -trait ExchangeEnableWriteUserStatsToMailbox -set true.
• To permit all BlackBerry Messaging Agent instances that are associated with a specific BlackBerry Enterprise Server to write statistics to users' Microsoft Exchange mailboxes, type TraitTool -server <server_name> -trait
ExchangeEnableWriteUserStatsToMailbox -set true.
5.
Press ENTER.
After you finish: If you do not want BlackBerry Messaging Agent instances to write statistics to each user's Microsoft Exchange mailbox, type TraitTool -<level> -trait ExchangeEnableWriteUserStatsToMailbox -set false, where <level> is the server name of a specific BlackBerry Enterprise Server, or global for all BlackBerry Messaging Agent instances.
Managing BlackBerry CAL keys
BlackBerry® CAL keys control how many user accounts can exist on a BlackBerry® Enterprise Server at the same time. If you exceed the number of user accounts that can exist on a BlackBerry Enterprise Server, the BlackBerry Administration Service informs you that you require more BlackBerry CAL keys.
If you use a temporary evaluation version of a BlackBerry CAL key and the BlackBerry CAL key expires, the BlackBerry Dispatcher stops all synchronization between the BlackBerry Enterprise Server and BlackBerry devices. You must purchase a new BlackBerry
CAL key before you can restart the BlackBerry Dispatcher. If you use a temporary evaluation version of a CAL key, you cannot reuse the temporary BlackBerry CAL key after you purchase a permanent BlackBerry CAL key.
To help you transfer BlackBerry CAL keys to computers in other BlackBerry Domain instances or troubleshoot BlackBerry CAL key issues, copy the BlackBerry CAL keys from the BlackBerry Administration Service to a text file.
Add or delete a BlackBerry CAL key
1.
In the BlackBerry® Administration Service, on the Servers and components menu, expand BlackBerry Solution topology
> BlackBerry Domain > Component view.
2.
Click BlackBerry Administration Service.
3.
Click Edit component.
4.
In the License key section, perform one of the following actions:
• To add a BlackBerry CAL key, type the information for the BlackBerry CAL key. Click the Add icon.
• To delete a BlackBerry CAL key, click the Delete icon.
5.
Click Save all.
373
Administration Guide Configuring the BlackBerry Mail Store Service instance that updates the contact list
Copy a BlackBerry CAL key to a text file
You can copy a BlackBerry® CAL key to a text file and save it on a computer for reference if you want to transfer CAL keys to a different BlackBerry Enterprise Server or troubleshoot BlackBerry CAL key issues.
1.
In the BlackBerry Administration Service, on the Servers and components menu, expand BlackBerry solution topology
> BlackBerry Domain > Component view.
2.
Click BlackBerry Administration Service.
3.
Click Edit component.
4.
In the License key section, highlight and right-click the BlackBerry CAL key.
5.
Click Copy.
6.
Open a text editor.
7.
Paste the BlackBerry CAL key into the file.
8.
Save the file.
Configuring the BlackBerry Mail Store Service instance that updates the contact list
The BlackBerry® Configuration Database contains your organization's contact list and a list of BlackBerry® Enterprise Server instances. By default, the BlackBerry Mail Store Service instance that you installed with the first BlackBerry Enterprise Server instance that appears in the list updates the contact list. If you prevent the BlackBerry Mail Store Service that you installed with the first BlackBerry Enterprise Server instance from updating the contact list, the next available BlackBerry Mail Store Service instance in the list updates the contact list.
By default, if you install multiple BlackBerry Mail Store Service instances, each instance can update the contact list in the
BlackBerry Configuration Database. The first BlackBerry Mail Store Service instance that updates the contact list prevents the other instances from also updating the contact list. Each BlackBerry Mail Store Service instance searches for time stamp information in the BlackBerry Configuration Database to determine if another BlackBerry Mail Store Service instance is updating the contact list already before it starts to update the contact list.
You must verify that at least one BlackBerry Mail Store Service instance can update the contact list in the BlackBerry Configuration
Database so that the BlackBerry Administration Service can access the latest contact list information when you create and manage user accounts. If you prevent all of the BlackBerry Mail Store Service instances from updating the contact list, the
BlackBerry Configuration Database might not contain the contact information for all user accounts on your organization's messaging server.
If the BlackBerry Configuration Database does not contain contact information for a user account, you cannot create the user account by searching for the contact information in the BlackBerry Administration Service. You can only create the user account if you use the Add from company directory option in the BlackBerry Administration Service. The Add from company directory
374
Administration Guide Configuring a Hosted BlackBerry services environment option permits the BlackBerry Mail Store Service to search the contact information that is stored in the messaging environment so that you can create the user account even if the BlackBerry Configuration Database does not contain the contact information for the user account.
Configure the BlackBerry Mail Store Service instance that updates the contact list
1.
Copy the BlackBerry® Enterprise Server installation media to a computer that hosts a BlackBerry Enterprise Server instance.
2.
Extract the contents to a folder on the computer.
3.
At the command prompt, navigate to <extracted_folder>\tools.
4.
Perform one of the following actions:
• To permit a BlackBerry Mail Store Service instance to update the contact list, type Traittool -host <instance_name> trait MailstoreAddressRefreshEnabled -set true, where <instance_name> is the name of the BlackBerry Enterprise
Server instance that you installed the BlackBerry Mail Store Service with.
• To prevent a BlackBerry Mail Store Service instance from updating the contact list, type Traittool -host
<instance_name> -trait MailstoreAddressRefreshEnabled -set false, where <instance_name> is the name of the
BlackBerry Enterprise Server instance that you installed the BlackBerry Mail Store Service with.
5.
Repeat step 4 for each BlackBerry Mail Store Service instance.
Configuring a Hosted BlackBerry services environment
Hosted BlackBerry® services permit you to make the BlackBerry® Enterprise Server that is in your organization's environment available to other organizations (for example, SMBs). When you include Hosted BlackBerry services in your organization's environment, one or more organizations can subscribe to your organization's BlackBerry Enterprise Server.
If your organization hosts a BlackBerry Enterprise Server and multiple organizations subscribe to Hosted BlackBerry services, you must customize the BlackBerry Enterprise Server so that BlackBerry device users can access only their organization’s contact list and restrict users from accessing the contact information of other organizations that also subscribe to the Hosted BlackBerry services.
If your organization permits customers to have limited access or read-only access to the Microsoft® Active Directory®, you can configure the BlackBerry Enterprise Server to use MAPI, LDAP, or both to retrieve recipients’ email addresses. If your organization permits customers to have full control of subtrees in Microsoft Active Directory and you configured Microsoft Active Directory for multi-tenancy, you can configure the BlackBerry Enterprise Server to limit the scope of the LDAP search.
To configure Hosted BlackBerry services, you must use a licensing model for the BlackBerry Enterprise Server that is specific for
Hosted BlackBerry services.
For more information about Hosted BlackBerry services, see the BlackBerry Enterprise Server Planning Guide.
Related topics
375
Administration Guide Configuring a Hosted BlackBerry services environment
Configuring Hosted BlackBerry services when you permit your organization’s customers limited access to Microsoft Active Directory
If you configure Hosted BlackBerry® services, you must make sure that the name of the organization that each BlackBerry device user belongs to is listed accurately and consistently in the entry for each user in Microsoft® Active Directory®. For example, if the organization’s name appears as an acronym in some entries but in expanded form in others, the BlackBerry® Enterprise Server might return inaccurate search results. If a user tries to search for another user's contact information but you did not specify the name of the organization that the other user belongs to in Microsoft Active Directory, the BlackBerry Enterprise Server does not return any search results.
You can specify the organization name in the entry for each user in an LDAP field such as the Company Name field. If you specify the organization’s name in a field other than the Company Name field, you must specify the name of the LDAP field when you configure Hosted BlackBerry services. If you do not specify an LDAP field, the BlackBerry Enterprise Server uses the Company
Name field to search for contact information.
Configure Hosted BlackBerry services when you permit your organization’s customers limited access to
Microsoft Active Directory
Before you begin: Configure the BlackBerry® Enterprise Server to retrieve email addresses using LDAP.
1.
On the computer that hosts the BlackBerry Enterprise Server, click Start > Run.
2.
Type regedit. Click OK.
3.
Perform one of the following actions:
• If you are running a 32-bit version of Windows®, navigate to HKEY_LOCAL_MACHINE\Software\Research In Motion
\BlackBerry Enterprise Server\Agents.
• If you are running a 64-bit version of Windows, navigate to HKEY_LOCAL_MACHINE\Software\WOW6432Node
\Research In Motion\BlackBerry Enterprise Server\Agents.
4.
Create a DWORD value named HostedServer.
5.
Change the value to 1.
6.
In the Windows Services, restart the BlackBerry Controller.
Related topics
Restarting BlackBerry Enterprise Server components, 363
Configure the BlackBerry Enterprise Server to resolve email addresses using an LDAP field that is not the
Company Name field
1.
On the computer that hosts the BlackBerry® Enterprise Server, click Start > Run.
2.
Type regedit. Click OK.
376
Administration Guide
3.
Perform one of the following actions:
• If you are running a 32-bit version of Windows®, navigate to HKEY_LOCAL_MACHINE\Software\Research In Motion
\BlackBerry Enterprise Server\Agents.
• If you are running a 64-bit version of Windows, navigate to HKEY_LOCAL_MACHINE\Software\WOW6432Node
\Research In Motion\BlackBerry Enterprise Server\Agents.
4.
Create a DWORD value named LDAPCompanyField.
5.
Specify the name of the LDAP field that contains the name of your organization's customers as the value.
6.
In the Windows Services, restart the BlackBerry Controller.
Related topics
Restarting BlackBerry Enterprise Server components, 363
Configure Hosted BlackBerry services when your organization’s customers have full control of their subtree in Microsoft Active Directory
You can configure the BlackBerry® Enterprise Server to search for contact information or calendar availability within subtrees in a Microsoft® Active Directory® that you configured for multi-tenancy. When you configure the BlackBerry Enterprise Server to search within subtrees, the BlackBerry Enterprise Server searches the Microsoft Active Directory using the organizational unit information that is included in the distinguished name of the BlackBerry device users.
Before you begin:
• Configure the BlackBerry Enterprise Server to retrieve email addresses using LDAP.
• Verify that the BlackBerry Enterprise Server version is version 5.0 SP2 or later.
1.
On the computer that hosts the BlackBerry Enterprise Server, click Start > Run.
2.
Type regedit. Click OK.
3.
Perform one of the following actions:
• If you are running a 32-bit version of Windows®, navigate to HKEY_LOCAL_MACHINE\Software\Research In Motion
\BlackBerry Enterprise Server\Agents.
• If you are running a 64-bit version of Windows, navigate to HKEY_LOCAL_MACHINE\Software\WOW6432Node
\Research In Motion\BlackBerry Enterprise Server\Agents.
4.
Create a DWORD value named LDAPUseScopedSearch.
5.
Change the value to 1.
6.
In the Windows Services, restart the BlackBerry Controller.
Related topics
Restarting BlackBerry Enterprise Server components, 363
377
Administration Guide Configuring the BlackBerry Enterprise Server to use LDAP to retrieve email addresses and organizer data
Configuring the BlackBerry Enterprise Server to use LDAP to retrieve email addresses and organizer data
By default, when BlackBerry® device users search for recipients' email addresses or organizer data, the BlackBerry® Enterprise
Server uses MAPI to connect to the Microsoft® Exchange Server and retrieve the email addresses or organizer data that is stored in Microsoft® Active Directory®. You can configure the BlackBerry Enterprise Server to use LDAP to connect to Microsoft Active
Directory directly to retrieve email addresses, organizer data, or both.
When you configure the BlackBerry Enterprise Server to use LDAP to retrieve email addresses and organizer data, you help reduce the MAPI connections that the BlackBerry Enterprise Server requires which helps improve the performance of the BlackBerry
Enterprise Server and Microsoft Exchange Server.
If you configure Hosted BlackBerry® services, you must configure the BlackBerry Enterprise Server to use LDAP to retrieve email addresses.
You can configure the following options when you configure the BlackBerry Enterprise Server to use LDAP to retrieve email addresses and organizer data:
• Windows® domain that the Microsoft Active Directory uses
• whether to use LDAPS to connect to Microsoft Active Directory
• timeout value for the connection to Microsoft Active Directory
• which contacts the BlackBerry Enterprise Server cannot retrieve, if required
• whether to support a Microsoft Active Directory that you configured for multi-tenancy, if required
• custom field to use to resolve email addresses for Hosted BlackBerry services, if required
• baseDN of the Microsoft Active Directory tree, if required
Related topics
Configuring a Hosted BlackBerry services environment, 375
Configure the BlackBerry Enterprise Server to connect to Microsoft Active Directory
1.
On the computer that hosts the BlackBerry® Enterprise Server, click Start > Run.
2.
Type regedit. Click OK.
3.
Perform one of the following actions:
• If you are running a 32-bit version of Windows®, navigate to HKEY_LOCAL_MACHINE\Software\Research In Motion
\BlackBerry Enterprise Server\Agents.
• If you are running a 64-bit version of Windows, navigate to HKEY_LOCAL_MACHINE\Software\WOW6432Node
\Research In Motion\BlackBerry Enterprise Server\Agents.
4.
If your organization’s environment includes multiple Windows domains, perform the following actions: a.
Create a DWORD value named LDAPDomain.
378
Administration Guide Configuring the BlackBerry Enterprise Server to use LDAP to retrieve email addresses and organizer data b.
Change the value to the FQDN of the global catalog server and the port number that the BlackBerry Enterprise Server can use to resolve the DNS name of Microsoft® Active Directory®, using the following format:
<FQDN_of_GC>:<port>. If the BlackBerry Enterprise Server must connect to multiple global catalog servers for DNS name resolution, specify all of them as the value, using the following format: <FQDN_of_GC1>:<port>
<FQDN_of_GC2>:<Port> <FQDN_of_GC3>:<port>. Separate multiple entries using spaces.
5.
If the BlackBerry Enterprise Server must use a specific port to connect to Microsoft Active Directory, perform the following actions: a.
Create a DWORD value named LDAPport.
b.
Change the value to the port number.
6.
If the BlackBerry Enterprise Server must use LDAPS to connect to the Microsoft Active Directory, perform the following actions: a.
Create a DWORD value named LDAPssl.
b.
Change the value to 1.
7.
To change the amount of time that the BlackBerry Enterprise Server waits for a response from Microsoft Active Directory before the connection times out (by default, 10 seconds), perform the following actions: a.
Create a DWORD value named LDAPTimeout.
b.
Change the value to the timeout period, in seconds, that your organization requires.
8.
In the Windows Services, restart the BlackBerry Controller.
Related topics
Restarting BlackBerry Enterprise Server components, 363
Configure the BlackBerry Enterprise Server to retrieve email addresses and organizer data using LDAP
1.
On the computer that hosts the BlackBerry® Enterprise Server, click Start > Run.
2.
Type regedit. Click OK.
3.
Perform one of the following actions:
• If you are running a 32-bit version of Windows®, navigate to HKEY_LOCAL_MACHINE\Software\Research In Motion
\BlackBerry Enterprise Server\Agents.
• If you are running a 64-bit version of Windows, navigate to HKEY_LOCAL_MACHINE\Software\WOW6432Node
\Research In Motion\BlackBerry Enterprise Server\Agents.
4.
Create a DWORD value named LDAPSearch.
5.
Change the value to 1.
6.
To configure the BlackBerry Enterprise Server to resolve email addresses using LDAP, perform the following actions: a.
Create a DWORD value named LDAPALPSearch.
379
Administration Guide Configuring the BlackBerry Enterprise Server to use LDAP to retrieve email addresses and organizer data b.
Change the value to 1.
7.
To configure the BlackBerry Enterprise Server to resolve organizer data using LDAP, perform the following actions: a.
Create a DWORD value named LDAPIMSearch.
b.
Change the value to 1.
8.
In the Windows Services, restart the BlackBerry Controller.
Related topics
Restarting BlackBerry Enterprise Server components, 363
Prevent the BlackBerry Enterprise Server from retrieving contact information for specific users
If you are required by your organization to prevent BlackBerry® device users from finding contact information for specific users, you can specify a list of users that you want to prevent BlackBerry device users from finding contact information for or you can filter users using an attribute in Microsoft® Active Directory®.
Before you begin:
• Configure the BlackBerry® Enterprise Server to resolve email addresses and organizer data information using LDAP.
• If you want to filter users using an attribute, choose an attribute in Microsoft Active Directory such as Mail or any of the extensionAttributes (extensionAttribute1 through extensionAttribute15). You can use the Active Directory Users and
Computers console to change the value for the attribute to HideFromBlackBerry for all users that you do not want BlackBerry device users to find.
1.
On the computer that hosts the BlackBerry Enterprise Server, click Start > Run.
2.
Type regedit. Click OK.
3.
Perform one of the following actions:
• If you are running a 32-bit version of Windows®, navigate to HKEY_LOCAL_MACHINE\Software\Research In Motion
\BlackBerry Enterprise Server\Agents.
• If you are running a 64-bit version of Windows, navigate to HKEY_LOCAL_MACHINE\Software\WOW6432Node
\Research In Motion\BlackBerry Enterprise Server\Agents.
4.
Create a DWORD value named LDAPALPObjectCategory.
5.
Change the value to one of the following options:
• If your organization uses Microsoft® Exchange 2007 or Microsoft Exchange 2010, use msExchDynamicDistributionList,Group,Person))(!(<attribute>=HideFromBlackBerry, where <attribute> is the name of the attribute that you want to filter (for example, extensionAttribute1).
• If your organization uses earlier versions of Microsoft Exchange, use Group,Person))(!
(<attribute>=HideFromBlackBerry, where <attribute> is the name of the attribute that you want to filter (for example, extensionAttribute1).
You can use an asterisk (*) as a wildcard.
380
Administration Guide Configuring BlackBerry Policy Service throttling
6.
In the Windows Services, restart the BlackBerry Controller.
Related topics
Restarting BlackBerry Enterprise Server components, 363
Restrict the location in Microsoft Active Directory that the BlackBerry Enterprise Server can retrieve email addresses and organizer data from
You can configure a BlackBerry® Enterprise Server instance so that it searches for email addresses and organizer data only in a specified BaseDN in Microsoft® Active Directory®.
1.
On the computer that hosts the BlackBerry Enterprise Server, click Start > Run.
2.
Type regedit. Click OK.
3.
Perform one of the following actions:
• If you are running a 32-bit version of Windows®, navigate to HKEY_LOCAL_MACHINE\Software\Research In Motion
\BlackBerry Enterprise Server\Agents.
• If you are running a 64-bit version of Windows, navigate to HKEY_LOCAL_MACHINE\Software\WOW6432Node
\Research In Motion\BlackBerry Enterprise Server\Agents.
4.
Create a DWORD value named LDAPBaseDN.
5.
Change the value to the BaseDN that you want the BlackBerry Enterprise Server to use (for example, ou=Waterloo,o=example,c=CA).
6.
In the Windows Services, restart the BlackBerry Controller.
Related topics
Restarting BlackBerry Enterprise Server components, 363
Configuring BlackBerry Policy Service throttling
You can configure BlackBerry® Policy Service throttling on a BlackBerry® Enterprise Server instance to limit the database usage of the BlackBerry Policy Service when it performs the following actions:
• sends IT policies and service books that you update to all BlackBerry devices that are associated with the BlackBerry
Enterprise Server instance that the BlackBerry Policy Service runs on
• sends updated PIN encryption keys to all devices that are associated with the BlackBerry Enterprise Server instance that the BlackBerry Policy Service runs on
• performs an application poll to verify whether the BlackBerry Policy Service must send applications to all devices that are associated with the BlackBerry Enterprise Server instance that the BlackBerry Policy Service runs on
You can configure BlackBerry Policy Service throttling using the BlackBerry Enterprise Trait Tool. You can access the BlackBerry
Enterprise Trait Tool in the Tools folder of the BlackBerry Enterprise Server installation files.
381
Administration Guide Configuring BlackBerry Policy Service throttling
View the current settings for BlackBerry Policy Service throttling
1.
Copy the BlackBerry® Enterprise Server installation files to a computer that hosts the primary BlackBerry Enterprise Server instance.
2.
Extract the contents to a folder on the computer.
3.
At the command prompt, navigate to <extracted_folder>\tools.
4.
Type traittool -global -list
5.
Press ENTER.
If the BlackBerry Enterprise Trait Tool does not list any BlackBerry Policy Service throttling traits, no BlackBerry Policy Service throttling traits have been changed from their default values.
Configuring BlackBerry Policy Service throttling for IT policies and service books
If the BlackBerry® Policy Service detects that you updated an IT policy or service book in the BlackBerry Configuration Database, it schedules a task to create and deliver the IT policy or service book to BlackBerry device users that must receive the update.
The BlackBerry Policy Service tries to process tasks as fast as the server permits, which can result in an unexpected increase in
CPU usage and database usage.
Because you cannot synchronize multiple BlackBerry Policy Service instances on multiple BlackBerry® Enterprise Server instances, an update to an IT policy or service book that affects many users on multiple BlackBerry Enterprise Server instances can increase the CPU usage and database usage significantly for a long period of time. The increased CPU usage and database usage can lead to unexpected behavior such as database updates not completing.
To avoid this scenario, you can throttle the processing of IT policies and service books. You can specify the maximum number of processes for IT policies and service books that a BlackBerry Policy Service can run at one time before the BlackBerry Policy
Service schedules additional processes for IT policies and service books. You can also specify the maximum number of IT policies and service books that a BlackBerry Policy Service can send to devices each minute and the maximum number of IT policies and service books that all BlackBerry Policy Service instances can send to devices each minute.
If you configure throttling, the BlackBerry Policy Service determines which users that are associated with the BlackBerry Enterprise
Server instance that the BlackBerry Policy Service runs on require a new IT policy or service book. The BlackBerry Policy Service also determines how many users to schedule for processing in the next 60 seconds. The BlackBerry Policy Service then schedules the same number of users for processing at equal intervals over the next 60 seconds to distribute the usage on the BlackBerry
Configuration Database.
The BlackBerry Policy Service only applies throttling when it automatically detects updates to IT policies or service books. The
BlackBerry database notification system starts automatic detection. If you configure the BlackBerry database notification system to be turned off, a five-minute timer starts automatic detection. The BlackBerry Policy Service does not apply throttling when the
BlackBerry Enterprise Server requests IT policies or service books during device activation or when you request that the BlackBerry
Enterprise Server send IT policies or service books to users.
382
Administration Guide Configuring BlackBerry Policy Service throttling
Configure BlackBerry Policy Service throttling for IT policies and service books
1.
Copy the BlackBerry® Enterprise Server installation files to a computer that hosts the primary BlackBerry Enterprise Server instance.
2.
Extract the contents to a folder on the computer.
3.
At the command prompt, navigate to <extracted_folder>\tools.
4.
Perform one of the following actions:
• To configure the maximum number of processes that a BlackBerry Policy Service can run for IT policies and services books at one time before the BlackBerry Policy Service schedules additional processes, type traittool -global -trait
PolicyThrottlingInProcessJobs -set <value>, where <value> is 0 or greater. The default value is 30.
• To configure the maximum number of IT policies and service books that a BlackBerry Policy Service can send to BlackBerry devices each minute, type traittool -global -trait PolicyThrottlingMaxBESJobs -set <value>, where <value> is 1 or greater. The default value is 100.
• To configure the maximum number of IT policies and service books that all BlackBerry Policy Service instances can send to devices each minute, type traittool -global -trait PolicyThrottlingMaxDomainJobs -set <value>, where <value> is
1 or greater. The default value is 300.
5.
Press ENTER.
Example: Configuring the maximum number of IT policies or service books that a BlackBerry Policy Service can send
If you want to configure the maximum number of IT policies or service books that a BlackBerry Policy Service can send to 500, type traittool -global -trait PolicyThrottlingMaxDomainJobs -set 500.
Configuring BlackBerry Policy Service throttling for PIN encryption keys
If the BlackBerry® Policy Service detects that you updated the PIN encryption keys in the BlackBerry Configuration Database, the BlackBerry Policy Service verifies which BlackBerry device users require a new key and then schedules a certain number of users at equal intervals over the next 60 second period. The default setting is 60, or one process per second. You can adjust the number of users that the BlackBerry Policy Service schedules over the 60 second interval using throttling.
The BlackBerry Policy Service only applies throttling when it automatically detects updates to the PIN encryption keys. The
BlackBerry database notification system starts automatic detection. If you turn off the BlackBerry database notification system, a five-minute timer starts automatic detection.
Configure BlackBerry Policy Service throttling for PIN encryption keys
1.
Copy the BlackBerry® Enterprise Server installation files to a computer that hosts the primary BlackBerry Enterprise Server instance.
2.
Extract the contents to a folder on the computer.
383
Administration Guide Configuring BlackBerry Policy Service throttling
3.
At the command prompt, navigate to <extracted_folder>\tools.
4.
To configure the maximum number of processes for PIN encryption keys that a BlackBerry Policy Service can process at one time before it schedules additional processes, type traittool -global -trait PolicyThrottlingP2PKeyRate -set <value>, where <value> is 0 or greater. The default value is 60. If you configure a value of 0, theBlackBerry Policy Service will not throttle the processes to update PIN encryption keys.
5.
Press ENTER.
Example: Configuring the maximum number of processes for PIN encryption keys
If you want to configure the maximum number of processes for PIN encryption keys to 30, you can type traittool -global -trait
PolicyThrottlingP2PKeyRate -set 30.
Configuring BlackBerry Policy Service throttling for application polling
The BlackBerry® Policy Service performs application polling to verify when it must send applications to all BlackBerry devices that are associated with the BlackBerry® Enterprise Server instance that the BlackBerry Policy Service runs on. You can configure
BlackBerry Policy Service throttling on a BlackBerry Enterprise Server instance to limit the database usage of the BlackBerry
Policy Service when it sends applications to devices.
If you do not configure throttling, the BlackBerry Policy Service tries to process tasks as fast as the server permits, which might result in an unexpected increase in CPU usage and database usage. If you configure throttling, the BlackBerry Policy Service sends applications to devices using the same method that it uses to throttle IT policies and service books.
Configure BlackBerry Policy Service throttling for application polling
1.
Copy the BlackBerry® Enterprise Server installation file to a computer that hosts the primary BlackBerry Enterprise Server instance.
2.
Extract the contents to a folder on the computer.
3.
At the command prompt, navigate to <extracted_folder>\tools.
4.
Perform one of the following actions:
• To configure the BlackBerry Policy Service to send applications using the same method that it uses to throttle IT policies and service books, type traittool -global -trait PolicyThrottlingAppPush -set true.
• To configure the BlackBerry Policy Service to not send applications using throttling, and to process the requests as quickly as possible, type traittool -global -trait PolicyThrottlingAppPush -set false.
The default value is false.
5.
Press ENTER.
Delete a BlackBerry Policy Service throttling setting
1.
Copy the BlackBerry® Enterprise Server installation files to a computer that hosts a BlackBerry Enterprise Server instance.
384
Administration Guide Change the port number that BlackBerry Enterprise Server components use to connect to the BlackBerry Configuration Database
2.
Extract the contents to a folder on the computer.
3.
At the command prompt, navigate to the Tools folder where the TraitTool.exe file is located.
4.
Type traittool -global -trait <trait_name> -erase, where <trait_name> is the configuration that you want to delete.
5.
Press ENTER.
Example: Deleting a BlackBerry Policy Service throttling setting
If you want to delete the maximum number of IT policies and service books that all BlackBerry Policy Service instances can send to BlackBerry devices each minute, type traittool -global -trait PolicyThrottlingMaxDomainJobs -erase.
Change the port number that BlackBerry Enterprise Server components use to connect to the BlackBerry Configuration Database
You can change the static port number that BlackBerry® Enterprise Server components use if you changed the port number that the BlackBerry Configuration Database uses after you install the BlackBerry Enterprise Server.
By default, the BlackBerry Configuration Database accepts TCP/IP connections to port 1433 on a Microsoft® SQL Server®. The
BlackBerry Configuration Database accepts connections through ports 1024 to 65535.
1.
On the computer that hosts the BlackBerry Enterprise Server component, open the BlackBerry Configuration Panel.
2.
In the Database Connectivity tab, in the Use dynamic ports or specify SQL port field, type the port number.
3.
Click Apply.
4.
Click OK.
5.
In the Windows® Services, restart the appropriate service for the BlackBerry Enterprise Server component.
6.
Repeat steps 1 to 5 on each computer that hosts a BlackBerry Enterprise Server component that connects to the BlackBerry
Configuration Database.
Related topics
Restarting BlackBerry Enterprise Server components, 363
BlackBerry Configuration Database connection types and port numbers, 413
Change the port number that the syslog tools use to monitor BlackBerry
Enterprise Server events
You can change the port number that the syslog tools listen on to monitor BlackBerry® Enterprise Server events. By default, the syslog tools listen to events for the BlackBerry Enterprise Server on port 514.
1.
On the computer that hosts the BlackBerry Enterprise Server component, open the Windows® Registry Editor.
2.
Perform one of the following actions:
385
Administration Guide Change the port number that the syslog tools use to monitor BlackBerry Enterprise Server events
• If you are running a 32-bit version of Windows, navigate to HKEY_LOCAL_MACHINE\Software\Research In Motion
\BlackBerry Enterprise Server.
• If you are running a 64-bit version of Windows, navigate to HKEY_LOCAL_MACHINE\Software\WOW6432Node
\Research In Motion\BlackBerry Enterprise Server.
3.
In the Logging Info registry key, click a BlackBerry Enterprise Server component.
4.
If the DWORD value does not exist, create a DWORD value that you name (Default).
5.
Change the DWORD value to the port number that the syslog tools listen on.
6.
Click OK.
7.
In the Windows Services, restart the service for the BlackBerry Enterprise Server component.
Related topics
Restarting BlackBerry Enterprise Server components, 363
Syslog connection type and port number, 432
386
Administration Guide BlackBerry Controller and BlackBerry Enterprise Server Component Monitoring
BlackBerry Controller and BlackBerry Enterprise Server
Component Monitoring
35
How the BlackBerry Controller monitors the BlackBerry Enterprise Server components
The BlackBerry® Controller enables the BlackBerry® Enterprise Server to continue running if nonresponsive threads occur or
BlackBerry Enterprise Server services become inactive. The BlackBerry Controller monitors the BlackBerry Messaging Agent, the extension plug-ins for the BlackBerry Messaging Agent, and the BlackBerry Dispatcher so that the BlackBerry Controller can detect when to start, restart, or stop the services. The BlackBerry Controller can also restart other BlackBerry Enterprise Server services if they stop responding.
Services that require database access are installed in manual start mode and the BlackBerry Controller starts the services when the BlackBerry Dispatcher verifies the connection to the database. Other services are installed in automatic start mode, and by default, the BlackBerry Controller restarts the services if the BlackBerry Controller detects that the services are inactive. By default, the BlackBerry Controller also restarts services if the BlackBerry Controller detects nonresponsive threads or that a service is inactive for a long period of time.
Registry keys determine how the BlackBerry Controller monitors the BlackBerry Enterprise Server components and restarts the services that are associated with the components. You can change the default behavior of the BlackBerry Controller by creating new registry keys and changing the default values of the registry keys.
Change how the BlackBerry Controller restarts the BlackBerry Messaging Agent
Before you begin: To create a user.dmp file, or to use a user.dmp file as a data collection option, you must download and install the User Mode Process Dumper application that is included as a part of the Microsoft® OEM Support Tools.
1.
On the computer that hosts the BlackBerry® Enterprise Server, open the Registry Editor.
2.
In the left pane, perform one of the following actions:
• If you are running a 32-bit version of Windows®, navigate to HKEY_LOCAL_MACHINE\Software\Research In Motion
\BlackBerry Enterprise Server.
• If you are running a 64-bit version of Windows, navigate to HKEY_LOCAL_MACHINE\Software\ WOW6432Node
\Research In Motion\BlackBerry Enterprise Server.
3.
Click Controller.
4.
Perform any of the following tasks:
387
Administration Guide How the BlackBerry Controller monitors the BlackBerry Enterprise Server components
Task
Change how the BlackBerry Controller restarts the BlackBerry Messaging
Agent.
Steps a.
Create a DWORD value that is named RestartAgentsOnCrash.
b.
Double-click the new DWORD value.
c.
In the Value data field, perform one of the following actions:
• To prevent the BlackBerry Controller from restarting the
BlackBerry Messaging Agent if the BlackBerry Messaging
Agent stops responding, type 0.
• To permit the BlackBerry Controller to restart the BlackBerry
Messaging Agent if the BlackBerry Messaging Agent stops responding, type 1.
Change the maximum number of times that the BlackBerry Messaging Agent restarts daily.
Change the maximum number of missed health checks that can occur before the BlackBerry Messaging
Agent restarts.
a.
Create a DWORD value that is named MaxAgentRestartPerDay.
b.
Double-click the new DWORD value.
c.
In the Value data field, type a value.
The default maximum number of restarts that can occur daily is ten.
a.
Create a DWORD value that is named WaitToRestartAgentOnHung.
b.
Double-click the new DWORD value.
c.
In the Value data field, type a value that is greater than four, which provides the BlackBerry Controller with sufficient time to monitor thread health checks before the BlackBerry Controller restarts the BlackBerry Messaging
Agent.
The default value is 6.
Health checks occur every ten minutes. If a health check does not receive a response from the thread that that the BlackBerry Controller monitors, the
BlackBerry Enterprise Server tracks the missed health check in the BlackBerry
Messaging Agent log file as the wait count.
Example:
[20148] (05/12 12:21:00):{0xC28} Thread: *** No Response *** Thread
Id=0xB00, Handle=0x558, WaitCount=2
388
Administration Guide How the BlackBerry Controller monitors the BlackBerry Enterprise Server components
Task
Prevent the BlackBerry Controller from restarting the BlackBerry Messaging
Agent when a nonresponsive thread occurs.
Steps a.
Create a DWORD value that is named WaitToRestartAgentOnHung.
b.
Double-click the new DWORD value.
c.
In the Value data field, type 0.
The default value is 6.
Prevent the BlackBerry Controller from restarting the BlackBerry Messaging
Agent for a specific time range if the
BlackBerry Controller detects a nonresponsive thread.
a.
b.
c.
Create a DWORD value that is named
RestartAgentOnHungBlackoutFrom.
Double-click the new DWORD value.
In the Base section, select the Decimal option.
d.
In the Value data field, type the lowest value of the time range.
The values range from 0 to 23, where 0 is 12:00 AM and 23 is 11:00 PM.
e.
Create a DWORD value that is named RestartAgentOnHungBlackoutTo.
f.
Double-click the new DWORD value.
g.
In the Base section, select the Decimal option.
h.
In the Value data field, type the highest value of the time range.
Change the maximum number of user.dmp files that each BlackBerry
Enterprise Server creates daily before the BlackBerry Controller restarts the
BlackBerry Messaging Agent.
For example, if you configure the RestartAgentOnHungBlackoutFrom value to eight and the RestartAgentOnHungBlackoutTo value to 17, the BlackBerry
Controller does not restart the BlackBerry Messaging Agent between 8:00 AM and 5:00 PM if it detects a nonresponsive thread.
To turn off the time range, in the RestartAgentOnHungBlackoutFrom and
RestartAgentOnHungBlackoutTo value fields, type 0.
a.
Create a DWORD value that is named MaxUserDumpPerDay.
b.
Double-click the new DWORD value.
c.
In the Value data field, type a value.
The default value is 3.
To turn off the daily creation of user.dmp files, change the
MaxUserDumpPerDay value field to 0.
389
Administration Guide How the BlackBerry Controller monitors the BlackBerry Enterprise Server components
Task
Change the number of ten-minute intervals that the BlackBerry
Controller waits for a successful health check before it restarts the BlackBerry
Messaging Agent.
Steps a.
Create a DWORD value that is named MissedHeartbeatThreshold.
b.
Double-click the new DWORD value.
c.
In the Value data field, type a value.
The default value is 2.
Prevent the BlackBerry Messaging
Agent from restarting if the BlackBerry
Controller does not receive health checks from it.
5.
Click OK.
If you configure the MissedHeartbeatThreshold value to be three, the BlackBerry
Controller waits for 30 minutes before it restarts the BlackBerry Messaging
Agent.
a.
Create a DWORD value that is named MissedHeartbeatThreshold.
b.
Double-click the new DWORD value.
c.
In the Value data field, type 0.
Change how the BlackBerry Controller restarts a BlackBerry Enterprise Server service
By default, the BlackBerry® Controller restarts a BlackBerry® Enterprise Server service if it stops responding.
1.
On the computer that hosts the BlackBerry Enterprise Server component that you want to change, open the Registry Editor.
2.
In the left pane, perform one of the following actions:
• If you are running a 32-bit version of Windows®, navigate to HKEY_LOCAL_MACHINE\Software\Research In Motion.
• If you are running a 64-bit version of Windows, navigate to HKEY_LOCAL_MACHINE\Software\WOW6432Node
\Research In Motion.
3.
Perform any of the following tasks:
Task
Change how the BlackBerry Controller restarts the BlackBerry Attachment
Service.
Steps a.
b.
Click BBAttachServer.
Double-click the DWORD value that is named RestartOnCrash.
c.
In the Value data field, perform one of the following actions:
• To prevent the BlackBerry Controller from restarting the
BlackBerry Attachment Service if the service stops responding, type 0.
• To permit the BlackBerry Controller to restart the BlackBerry
Attachment Service if the service stops responding, type 1.
390
Administration Guide How the BlackBerry Controller monitors the BlackBerry Enterprise Server components
Task
Change how the BlackBerry Controller restarts the BlackBerry Collaboration
Service.
Steps a.
Click BlackBerry Collaboration Service.
b.
Double-click the DWORD value that is named RestartOnCrash.
c.
In the Value data field, perform one of the following actions:
• To prevent the BlackBerry Controller from restarting the
BlackBerry Collaboration Service if the service stops responding, type 0.
• To permit the BlackBerry Controller to restart the BlackBerry
Collaboration Service if the service stops responding, type 1.
Change how the BlackBerry Controller restarts the BlackBerry MDS
Connection Service.
a.
b.
Click BlackBerry Mobile Data Server.
Double-click the DWORD value that is named RestartOnCrash.
c.
In the Value data field, perform one of the following actions:
• To prevent the BlackBerry Controller from restarting the
BlackBerry MDS Connection Service if the service stops responding, type 0.
• To permit the BlackBerry Controller to restart the BlackBerry
MDS Connection Service if the service stops responding, type 1.
Change how the BlackBerry Controller restarts the BlackBerry Router.
a.
Click BlackBerryRouter.
b.
Double-click the DWORD value that is named RestartOnCrash.
c.
In the Value data field, perform one of the following actions:
• To prevent the BlackBerry Controller from restarting the
BlackBerry Router if the service stops responding, type 0.
• To permit the BlackBerry Controller to restart the BlackBerry
Router if the service stops responding, type 1.
Change how the BlackBerry Controller restarts the BlackBerry Mail Store
Service.
a.
Navigate to BlackBerry Enterprise Server.
b.
Click MailStore.
c.
Double-click the DWORD value that is named RestartOnCrash.
d.
In the Value data field, perform one of the following actions:
• To prevent the BlackBerry Controller from restarting the
BlackBerry Mail Store Service if the service stops responding, type 0.
391
Administration Guide BlackBerry MDS Integration Service notification messages
Task
Change how the BlackBerry Controller restarts the BlackBerry Policy Service.
Steps
• To permit the BlackBerry Controller to restart the BlackBerry
Mail Store Service if the service stops responding, type 1.
a.
Navigate to BlackBerry Enterprise Server.
b.
Click PolicyServer.
c.
Double-click the DWORD value that is named RestartOnCrash.
d.
In the Value data field, perform one of the following actions:
• To prevent the BlackBerry Controller from restarting the
BlackBerry Policy Service if the service stops responding, type 0.
• To permit the BlackBerry Controller to restart the BlackBerry
Policy Service if the service stops responding, type 1.
Change how the BlackBerry Controller restarts the BlackBerry
Synchronization Service.
a.
Navigate to BlackBerry Enterprise Server.
b.
Click SyncServer.
c.
Double-click the DWORD value that is named RestartOnCrash.
d.
In the Value data field, perform one of the following actions:
• To prevent the BlackBerry Controller from restarting the
BlackBerry Synchronization Service if the service stops responding, type 0.
• To permit the BlackBerry Controller to restart the BlackBerry
Synchronization Service if the service stops responding, type 1.
4.
Click OK.
BlackBerry MDS Integration Service notification messages
Block notification messages that an event data source sends to BlackBerry devices
If users receive notification messages on BlackBerry® devices too frequently from an event data source (for example, an application server or content server), you can create a filter to block the notification messages. When you create a filter to block an event data source, the BlackBerry MDS Integration Service does not process or send notification messages from the event data source to BlackBerry devices.
1.
In the BlackBerry Administration Service, on the Servers and components menu, expand BlackBerry Solution topology
> BlackBerry Domain > Component view > MDS Integration Service.
392
Administration Guide BlackBerry Enterprise Server Alert Tool
2.
Click the instance that you want to change.
3.
Click Edit instance.
4.
In the Filter host/address field, type the name of the event data source (for example, <host_name>.<domain>) or the IP address of the event data source.
5.
Click Save all.
BlackBerry Enterprise Server Alert Tool
Configuring notifications using the BlackBerry Enterprise Server Alert Tool
You can use the BlackBerry® Enterprise Server Alert Tool to monitor the Windows Event Log™ and send users that you define as notification recipients a notification message when the tool records a critical, error, warning, or informational event. You must configure notification settings for each BlackBerry® Enterprise Server in your organization's BlackBerry Domain.
Change the default event monitoring level
By default, the BlackBerry® Enterprise Server Alert Tool monitors critical events only.
1.
In the BlackBerry Administration Service, on the Servers and components menu, expand BlackBerry Solution topology
> BlackBerry Domain > Component view > Alert.
2.
Click the instance that you want to change.
3.
Click Edit instance.
4.
In the SMTP host name field, type the SMTP host name of your organization's gateway in DNS format (for example, smtp.CompanyName.com).
5.
In the SMTP account name field, type the name of the SMTP account that you want to send notifications from.
6.
In the SMTP from address field, type the SMTP address that you want to send notifications and receive replies to notifications.
7.
In the Event level drop-down list, click one of the following menu items:
• To monitor level 0 events (critical), click Critical.
• To monitor all events up to and including level 1 (critical and error), click Error.
• To monitor all events up to and including level 2 (critical, error, and warning), click Warning.
• To monitor all events up to and including level 3 (critical, error, warning, and informational), click Informational.
8.
Click OK.
Related topics
Restarting BlackBerry Enterprise Server components, 363
393
Administration Guide BlackBerry Enterprise Server Alert Tool
Define a notification recipient
You can specify a notification recipient for the BlackBerry® Enterprise Server Alert Tool so that the contact receives notification messages in email or popup messages that appear on the screen. You can send popup messages to the contact if the Messenger service for Windows® is running on the computer that you installed the BlackBerry Enterprise Server Alert Tool on, and if the computer is not running Windows Server® 2008. The contact receives popup messages only if the Messenger service is running on the contact's computer.
1.
In the BlackBerry Administration Service, on the Servers and components menu, expand BlackBerry Solution topology
> BlackBerry Domain > Component view > Alert.
2.
Click the instance that you want to change.
3.
Click Edit instance.
4.
In the User name field, type the name of the contact.
5.
In the Event level drop-down list, click one of the following menu items:
• To send notification messages for the default event monitoring level, click Default.
• To send notification messages for all events up to and including level 1 (critical and error), click Error.
• To send notification messages for all events up to and including level 2 (critical, error, and warning), click Warning.
• To send notification messages for all events up to and including level 3 (critical, error, warning, and informational), click
Info.
6.
In the Email address field, type the recipient's email address.
7.
To send notification messages as popup messages on the contact's computer, in the Console field, type the name of the contact's computer.
8.
Click OK.
Related topics
Restarting BlackBerry Enterprise Server components, 363
394
Administration Guide BlackBerry Enterprise Server log files
BlackBerry Enterprise Server log files
36
Monitoring PIN messages, SMS text messages, and calls
Change the default location for the log files for PIN messages, SMS text messages, and calls
Note: The log files for PIN messages, SMS text messages, and calls store confidential information in plain-text format. To protect the information, you must restrict access to the location of the log files.
By default, the log files are stored in C:\Program Files\Research In Motion\BlackBerry Enterprise Server\Logs. This is the same location that the BlackBerry® Enterprise Server component log files are stored in.
1.
In the BlackBerry Administration Service, on the Servers and components menu, expand BlackBerry Solution topology
> BlackBerry Domain > Component view > Synchronization.
2.
Click the instance that you want to change.
3.
Click Edit instance.
4.
In the General section, in the Audit root directory field, type the path to the location where you want to save the log files.
5.
Click Save all.
Monitor PIN messages
You can use the log files for PIN messages to monitor the time and frequency when users send PIN messages from BlackBerry® devices. The log files are named using the format PINLog_<yyyymmdd>. By default, logging for PIN messages is turned off.
1.
In the BlackBerry Administration Service, on the BlackBerry solution management menu, expand Policy.
2.
Click Manage IT policies.
3.
In the list of IT policies, click an IT policy.
4.
Click Edit IT policy.
5.
On the PIM Synchronization tab, in the Disable PIN Messages Wireless Synchronization drop-down list, click No.
6.
Click Save all.
Monitor SMS text messages
You can use the log files for SMS text messages to monitor the time and the frequency when users send SMS text messages from
BlackBerry® devices. The log files are named using the format SMSLog_yyyymmdd. By default, logging for SMS text messages is turned off.
1.
In the BlackBerry Administration Service, on the BlackBerry solution management menu, expand Policy.
2.
Click Manage IT policies.
3.
In the list of IT policies, click an IT policy.
395
Administration Guide Log files for BlackBerry Enterprise Server components
4.
Click Edit IT policy.
5.
On the PIM Synchronization tab, in the Disable SMS Messages Wireless Synchronization drop-down list, click No.
6.
Click Save all.
Turn off call logging
You can use the log files for calls to monitor the time and frequency when users make calls from BlackBerry® devices. The log files are named using the format PhoneCallLog_<yyyymmdd>. By default, logging for calls is turned on.
1.
In the BlackBerry Administration Service, on the BlackBerry solution management menu, expand Policy.
2.
Click Manage IT policies.
3.
In the list of IT policies, click the appropriate IT policy.
4.
Click Edit IT policy.
5.
On the PIM Synchronization tab, in the Disable Phone Call Log Wireless Synchronization drop-down list, click Yes.
6.
Click Save all.
Log files for BlackBerry Enterprise Server components
You can use log files to record the activity of BlackBerry® Enterprise Server components and troubleshoot issues with the components. The BlackBerry Enterprise Server creates a log file for each BlackBerry Enterprise Server component and saves the log files on the computer that hosts the BlackBerry Enterprise Server. By default, the BlackBerry Enterprise Server saves the log files in C:\Program Files\Research In Motion\BlackBerry Enterprise Server\Logs. Each BlackBerry Enterprise Server instance saves the log files in folders that it creates daily and organizes by date. To prevent the BlackBerry Enterprise Server log files from taking up too much disk space, you can change how BlackBerry Enterprise Server components create log files.
By default, the BlackBerry Enterprise Server names log files
<server_name>_<component_identifier>_<instance>_<yyyymmdd>_<log_number>.txt (for example,
BBServer01_MAGT_01_20070120_0001.txt). An event that the BlackBerry Enterprise Server writes to a log file begins with a five-digit number, where the first digit represents the logging level. For example, the following log file entry logs level 3, which are informational level events: [30000] (03/12 14:03:42.315):{0x18CC} [ENV] Computer Host Name: host_name.
Component identifiers for log files
You can identify the names for the BlackBerry® Enterprise Server log files using the following component identifiers:
Component identifier
ACNV
ALRT
APP
Logging component
BlackBerry Attachment Service attachment conversion
BlackBerry Enterprise Server Alert Tool
BlackBerry Monitoring Service Application Core
396
Administration Guide
Component identifier
MDAT
MDSS
POLC
ROUT
SYNC
TAT
CTRL
DBNS
DCS
DISP
EXTS
HHCG
MAGT
MAST
ASCL
ASMN
ASRV
BBAS-AS
BBAS-NCC
BBIM
BBMS
BBMS-APP
BBMS-DCS
BBMS-ENG
CBCK
CEXC
CMNG
ConfigTool
CONN
Log files for BlackBerry Enterprise Server components
Logging component
BlackBerry Attachment Service client
BlackBerry Attachment Service attachment monitor
BlackBerry Attachment Service component
BlackBerry Administration Service – Application Server
BlackBerry Administration Service – Native Code Container
BlackBerry Instant Messaging
BlackBerry Monitoring Service console
BlackBerry Monitoring Service Application Core
BlackBerry Monitoring Service Data Collection Subsystem
BlackBerry Monitoring Service Polling Engine backup connector
Microsoft® Exchange connector management connector
BlackBerry Enterprise Server configuration tool
BlackBerry Synchronization Connector
BlackBerry Controller
BlackBerry database notification service
BlackBerry Monitoring Service Data Collection Subsystem
BlackBerry Dispatcher extension connector
BlackBerry Configuration Panel
BlackBerry Messaging Agent
BlackBerry Mail Store Service
BlackBerry MDS Connection Service
BlackBerry MDS Integration Service
BlackBerry Policy Service
BlackBerry Router
BlackBerry Synchronization Service
BlackBerry Threshold Analysis Tool
397
Administration Guide Log files for BlackBerry Enterprise Server components
Changing the location where BlackBerry Enterprise Server components save log files
Change the location where BlackBerry Enterprise Server components save log files
1.
In the BlackBerry® Administration Service, on the Servers and components menu, expand BlackBerry Solution topology
> BlackBerry Domain > Component view > Logging.
2.
Click the instance that contains the logging settings that you want to change.
3.
Click Edit instance.
4.
In the General section, in the Log file path field, type the path where you want to save the log files.
5.
Click Save all.
6.
On each computer that hosts a BlackBerry® Enterprise Server component or BlackBerry Enterprise Server service, in the
Windows® Services, restart the BlackBerry Enterprise Server services.
Related topics
Restarting BlackBerry Enterprise Server components, 363
Store the log files for BlackBerry Enterprise Server components in one folder
You can store the log files for BlackBerry® Enterprise Server components in one folder instead of permitting the BlackBerry
Enterprise Server to save the log files in folders that it creates daily and organizes by date.
1.
In the BlackBerry Administration Service, on the Servers and components menu, expand BlackBerry Solution topology
> BlackBerry Domain > Component view > Logging.
2.
Click the instance that contains the logging settings that you want to change.
3.
Click Edit instance.
4.
In the General section, in the Create folder for daily logs drop-down list, click False.
5.
Click Save all.
6.
On each computer that hosts a BlackBerry Enterprise Server component or BlackBerry Enterprise Server service, in the
Windows® Services, restart the BlackBerry Enterprise Server services.
Changing how BlackBerry Enterprise Server components create log files
Add a prefix to the file names of the log files for BlackBerry Enterprise Server components
1.
In the BlackBerry® Administration Service, on the Servers and components menu, expand BlackBerry Solution topology
> BlackBerry Domain > Component view > Logging.
2.
Click the instance that contains the logging settings that you want to change.
3.
Click Edit instance.
4.
In the General section, in the Log file prefix field, type the prefix that you want to add to the log files.
398
Administration Guide Log files for BlackBerry Enterprise Server components
5.
Click Save all.
6.
On each computer that hosts a BlackBerry® Enterprise Server component or BlackBerry Enterprise Server service, in the
Windows® Services, restart the BlackBerry Enterprise Server services.
Related topics
Restarting BlackBerry Enterprise Server components, 363
Change the maximum size of the log file for a BlackBerry Enterprise Server component
When the log file for a BlackBerry® Enterprise Server component reaches its maximum size, the BlackBerry Enterprise Server either creates an additional log file for the component or overwrites the current one, depending on whether you turn on log autoroll.
By default, log auto-roll is turned on for all BlackBerry Enterprise Server components, which means that the BlackBerry Enterprise
Server creates an additional log file when the current log file reaches its maximum size.
You can specify a different maximum size for each log file.
1.
In the BlackBerry Administration Service, on the Servers and components menu, expand BlackBerry Solution topology
> BlackBerry Domain > Component view > Logging.
2.
Click the instance that contains the logging settings that you want to change.
3.
On the Logging details tab, click Edit instance.
4.
In each section, in the Maximum size of daily log files (MB) field, type the file size.
5.
Click Save all.
6.
On the Servers and components menu, locate and restart the components that contain the logging settings that you changed.
Related topics
Restarting BlackBerry Enterprise Server components, 363
Change the logging level for a BlackBerry Enterprise Server component
You can select whether the information that you save to the log files is detailed or limited by changing the logging level for a
BlackBerry® Enterprise Server component. A more detailed logging level can help you troubleshoot issues with a BlackBerry
Enterprise Server component.
1.
In the BlackBerry Administration Service, on the Servers and components menu, expand BlackBerry Solution topology
> BlackBerry Domain > Component view > Logging.
2.
Click the instance that contains the logging settings that you want to change.
3.
On the Logging details tab, click Edit instance.
4.
In each section, in the Log level drop-down list, click one of the following menu items:
• To write error messages to the log files, click Error.
• To write warning messages to the log files, click Warning.
399
Administration Guide Log files for BlackBerry Enterprise Server components
• To write daily activities to the log files, click Information.
• To write additional information to the log files that can help you troubleshoot issues with your organization's environment, click Debug.
5.
Click Save all.
6.
On the Servers and components menu, locate and restart the components that contain the logging settings that you changed.
Related topics
Restarting BlackBerry Enterprise Server components, 363
Create an additional log file for a BlackBerry Enterprise Server component when the current log file reaches its maximum size
If you turn on log auto-roll for a BlackBerry® Enterprise Server component, the BlackBerry Enterprise Server creates a new log file for the component when the current log file reaches the maximum size. If you turn off log auto-roll for a BlackBerry Enterprise
Server component, the BlackBerry Enterprise Server overwrites the current log file for the component when the log file reaches the maximum size. By default, log auto-roll is turned on for all BlackBerry Enterprise Server components.
1.
In the BlackBerry Administration Service, on the Servers and components menu, expand BlackBerry Solution topology
> BlackBerry Domain > Component view > Logging.
2.
Click the instance that contains the logging settings that you want to change.
3.
On the Logging details tab, click Edit instance.
4.
In each section, in the Log auto-roll drop-down list, click True.
5.
Click Save all.
6.
On the Servers and components menu, locate and restart the components that contain the logging settings that you changed.
Related topics
Restarting BlackBerry Enterprise Server components, 363
Change the identifier of the log file for a BlackBerry Enterprise Server component
You can identify the log file for a BlackBerry® Enterprise Server component by the identifier that is included in the file name. For example, a log file that is named BBServer01_SYNC_01_20080120_001.txt uses the default component identifier SYNC to identify the BlackBerry Synchronization Service component.
1.
In the BlackBerry Administration Service, on the Servers and components menu, expand BlackBerry Solution topology
> BlackBerry Domain > Component view > Logging.
2.
Click the instance that contains the logging settings that you want to change.
3.
On the Logging details tab, click Edit instance.
4.
In each section, in the Log identifier field, type a new identifier name.
400
Administration Guide Log files for BlackBerry Enterprise Server components
5.
Click Save all.
6.
On the Servers and components menu, locate and restart the components that contain the logging settings that you changed.
Related topics
Restarting BlackBerry Enterprise Server components, 363
Prevent a BlackBerry Enterprise Server component from creating a daily log file
1.
In the BlackBerry® Administration Service, on the Servers and components menu, expand BlackBerry Solution topology
> BlackBerry Domain > Component view > Logging.
2.
Click the instance that contains the logging settings that you want to change.
3.
On the Logging details tab, click Edit instance.
4.
In each section, in the Daily file creation drop-down list, click False.
5.
Click Save all.
6.
On the Servers and components menu, locate and restart the components that contain the logging settings that you changed.
Related topics
Restarting BlackBerry Enterprise Server components, 363
Configure when the BlackBerry Enterprise Server deletes a log file
1.
In the BlackBerry® Administration Service, on the Servers and components menu, expand BlackBerry Solution topology
> BlackBerry Domain > Component view > Logging.
2.
Click the instance that contains the logging settings that you want to change.
3.
On the Logging details tab, click Edit instance.
4.
In each section, in the Maximum age of daily log files field, type the number of days that you want the BlackBerry®
Enterprise Server to delete the log files after.
5.
Click Save all.
6.
On the Servers and components menu, locate and restart the components that contain the logging settings that you changed.
Related topics
Restarting BlackBerry Enterprise Server components, 363
401
Administration Guide
Change the character encoding of the log file for a BlackBerry Enterprise Server component
You can change the character encoding of the log files of a BlackBerry® Enterprise Server component so that the encoding supports the tools that you use to parse and examine the log files. You can specify a different character encoding for each
BlackBerry Enterprise Server component. You can use the ANSI®, UTF-8, and UTF-16LE character encoding methods.
1.
In the BlackBerry Administration Service, on the Servers and components menu, expand BlackBerry Solution topology
> BlackBerry Domain > Component view > Logging.
2.
Click the instance that contains the logging settings that you want to change.
3.
On the Logging details tab, click Edit instance.
4.
In each section, in the Log encoding drop-down list, click one of the following character encodings:
• ANSI
• UTF-8
• UTF-16LE
5.
Click Save all.
6.
On the Servers and components menu, locate and restart the components that contain the logging settings that you changed.
Related topics
Restarting BlackBerry Enterprise Server components, 363
Restore logging settings to default values for all components
1.
In the BlackBerry® Administration Service, on the Servers and components menu, expand BlackBerry Solution topology
> BlackBerry Domain > Component view > Logging.
2.
Click the instance that you want to restore to default values.
3.
On the Logging details tab, click Edit instance.
4.
Click Reset logging defaults.
5.
Click Save all
6.
For the changes to take effect, perform any of the following actions to restart the BlackBerry® Enterprise Server services:
• To restart services other than the BlackBerry Administration Service, on the Servers and components menu, locate and restart the services that you restored to default values.
• To restart the BlackBerry Administration Service, on the computer that hosts the BlackBerry Administration Service, in the Windows® Services, restart the BlackBerry Administration Service - Native Code Container service.
Related topics
Restarting BlackBerry Enterprise Server components, 363
402
Administration Guide BlackBerry MDS Connection Service log files
BlackBerry MDS Connection Service log files
Changing how the BlackBerry MDS Connection Service creates a log file
Change the logging level for BlackBerry MDS Connection Service log files
You can change the logging level for the BlackBerry® MDS Connection Service log file, which includes the event log, UDP log files, and TCP log files.
1.
In the BlackBerry Administration Service, on the Servers and components menu, expand BlackBerry Solution topology
> BlackBerry Domain > Component view > MDS Connection Service.
2.
Click an instance of the BlackBerry MDS Connection Service.
3.
On the Logging tab, click Edit instance.
4.
In the File logging destination, UDP logging destination, TCP logging destination, or EventLog logging destination sections, select one of the following logging levels from the Log level drop-down list:
• To write events to the log files, click Event.
• To write error messages to the log files, click Error.
• To write warning messages to the log files, click Warning.
• To write daily activities to the log files, click Informational.
• To write additional information to the log files that can help you troubleshoot issues with the BlackBerry MDS Connection
Service, click Debug.
5.
Click Save all.
Related topics
Restarting BlackBerry Enterprise Server components, 363
Change the interval that the BlackBerry MDS Connection Service writes information to a log file
The interval that the BlackBerry® MDS Connection Service writes information to a log file applies to all BlackBerry MDS Connection
Service log files, including the event log, UDP log files, and TCP log files.
1.
In the BlackBerry Administration Service, on the Servers and components menu, expand BlackBerry Solution topology
> BlackBerry Domain > Component view > MDS Connection Service.
2.
Click an instance of the BlackBerry MDS Connection Service.
3.
On the Logging tab, click Edit instance.
4.
In the File logging destination section, in the Log timer interval field, type the interval in milliseconds.
The default value is 30000.
5.
Click Save all.
403
Administration Guide BlackBerry MDS Connection Service log files
Related topics
Restarting BlackBerry Enterprise Server components, 363
Change the host and port number that the BlackBerry MDS Connection Service connects to when it sends
UDP log file messages
The SNMP agent for the BlackBerry® Enterprise Server receives UDP log file messages from the same host and port number that the BlackBerry MDS Connection Service connects to when it sends UDP log messages.
1.
In the BlackBerry Administration Service, on the Servers and components menu, expand BlackBerry Solution topology
> BlackBerry Domain > Component view > MDS Connection Service.
2.
Click an instance of the BlackBerry MDS Connection Service.
3.
On the Logging tab, click Edit instance.
4.
In the UDP logging destination section, in the Location field, type the host name and port number using the format
<host_name>:<port_number>.
5.
Click Save all.
Related topics
Restarting BlackBerry Enterprise Server components, 363
Change the host and port number that the BlackBerry MDS Connection Service connects to when it sends
TCP log file messages
1.
In the BlackBerry® Administration Service, on the Servers and components menu, expand BlackBerry Solution topology
> BlackBerry Domain > Component view > MDS Connection Service.
2.
Click an instance of the BlackBerry MDS Connection Service.
3.
On the Logging tab, click Edit instance.
4.
In the TCP logging destination section, in the Location field, type the host name and port number using the format
<host_name>:<port_number>.
5.
Click Save all.
Related topics
Restarting BlackBerry Enterprise Server components, 363
Configure BlackBerry MDS Connection Service to log DSML information
1.
On the computer that hosts the BlackBerry® MDS Connection Service, navigate to <drive>:\Program Files\Research In
Motion\BlackBerry Enterprise Server\MDS\Servers\instance\config.
2.
In any text editor, open the rimpublic.properties file.
3.
In the rimpublic.properties file, type application.handler.dsml.logging=Yes.
4.
Save and close the rimpublic.properties file.
5.
In the Windows® Services, restart the BlackBerry MDS Connection Service service.
404
Administration Guide BlackBerry MDS Connection Service log files
Related topics
Restarting BlackBerry Enterprise Server components, 363
Change the activities that the BlackBerry MDS Connection Service writes to a log file
The settings for the activities that the BlackBerry® MDS Connection Service writes to a log file apply to all log files, including the event log, UDP log files, and TCP log files.
1.
In the BlackBerry Administration Service, on the Servers and components menu, expand BlackBerry Solution topology
> BlackBerry Domain > Component view > MDS Connection Service.
2.
Click a BlackBerry MDS Connection Service instance.
3.
On the Logging tab, click Edit instance.
4.
In the Logging section, perform any of the following tasks:
Task
Do not trace how data packets travel inside the SRP network layer from the BlackBerry MDS Connection Service to the
BlackBerry Dispatcher.
Do not trace how data packets travel inside the IPPP network layer from the BlackBerry MDS Connection Service to the BlackBerry Dispatcher.
Send logging information using UDP to a UDP server.
Trace how data packets travel inside the GME network layer from the BlackBerry MDS Connection Service to the
BlackBerry Dispatcher.
Monitor HTTP headers for request and response messages that the web server sends or receives when users retrieve content from the Internet and intranet on BlackBerry devices.
Monitor HTTP headers and the body of response messages that the web server sends when users retrieve content from the Internet and intranet on BlackBerry devices.
Monitor activity that occurs between the BlackBerry MDS
Connection Service and the target server when the
BlackBerry MDS Connection Service uses a TLS connection.
Monitor the certificate revocation status that the
BlackBerry device retrieves from the OCSP server.
Steps
In the SRP logging turned on drop-down list, click No.
In the IPPP logging turned on drop-down list, click No.
In the UDP logging turned on drop-down list, click Yes.
In the GME logging turned on drop-down list, click Yes.
In the HTTP logging turned on drop-down list, click Yes.
In the Verbose HTTP logging turned on drop-down list, click Yes.
In the TLS logging turned on drop-down list, click Yes.
In the OCSP logging turned on drop-down list, click Yes.
405
Administration Guide BlackBerry MDS Connection Service log files
Task
Monitor BlackBerry device requests to access a user profile or certificate from the LDAP directory.
Monitor CRLs that the BlackBerry device retrieves from the
CRL server.
Monitor PGP® key status and revocation information that the BlackBerry device retrieves from the PGP server.
5.
Click Save all.
Related topics
Restarting BlackBerry Enterprise Server components, 363
Steps
In the LDAP logging turned on drop-down list, click Yes.
In the CRL logging turned on drop-down list, click Yes.
In the PGP logging turned on drop-down list, click Yes.
Using BlackBerry MDS Connection Service log files to view information for proxied connections to BlackBerry devices
The BlackBerry® Enterprise Server writes data for each BlackBerry device connection that the BlackBerry MDS Connection Service proxies in the BlackBerry MDS Connection Service log files.
You can find the BlackBerry MDS Connection Service log files on the computer that hosts the BlackBerry Enterprise Server. You can identify BlackBerry MDS Connection Service log files by the component identifier MDAT in the log file name.
Log file example: BlackBerry device user initiates the proxied connection
<LAYER = IPPP, DEVICEPIN = u29, DOMAINNAME = test.rim.net, CONNECTION_TYPE =
DEVICE_CONN, CONNECTIONID = 852164874, DURATION(ms) = 3500, MFH_KBytes = 0.908,
MTH_KBytes = 38.218, MFH_PACKET_COUNT = 1, MTH_PACKET_COUNT = 2>
Log file example: BlackBerry Enterprise Server initiates the proxied connection (push)
<LAYER = IPPP, DEVICEPIN = <devicepin>, DOMAINNAME = kmtestd, CONNECTION_TYPE =
PUSH_CONN, CONNECTIONID = -432667474, DURATION(ms) = 600090, MFH_KBytes = 0,
MTH_KBytes = 10.477, MFH_PACKET_COUNT = 0, MTH_PACKET_COUNT = 4>
Information in BlackBerry MDS Connection Service log files for proxied connections to BlackBerry devices
Attribute
LAYER
DEVICEPIN
Description protocol layer that the BlackBerry® MDS Connection Service uses to proxy
BlackBerry device connections
PIN or BlackBerry® Enterprise Server user ID of the BlackBerry device that connects using a proxy server
406
Administration Guide BlackBerry Collaboration Service log files
Attribute
DOMAINNAME
CONNECTION_TYPE
CONNECTIONID
DURATION(ms)
MFH_KBytes
MTH_KBytes
MFH_PACKET_COUNT
MTH_PACKET_COUNT
Description domain that requests the BlackBerry device connection initiator of the proxied connection, which can be either the BlackBerry device user
(DEVICE_CONN) or BlackBerry Enterprise Server (PUSH_CONN ) unique identifier for an IPPP connection, where - (minus sign) indicates a push connection duration of the proxied BlackBerry device connection, in milliseconds size of messages that the BlackBerry device sends, in KB size of messages that the BlackBerry device receives, in KB number of packets that the BlackBerry device sends number of packets that the BlackBerry device receives
BlackBerry Collaboration Service log files
Change which activities the BlackBerry Collaboration Service writes to a log file
1.
In the BlackBerry® Administration Service, on the Servers and components menu, expand BlackBerry Solution topology
> BlackBerry Domain > Component view > Collaboration.
2.
Expand a BlackBerry Collaboration Service, then click an instance.
3.
On the Instance information tab, click Edit instance.
4.
In the Logging settings section, perform any of the following tasks:
Task
Do not monitor activity at the BlackBerry instant messaging network layer.
Do not trace how data packets travel inside the SRP network layer from the BlackBerry Collaboration Service to the
BlackBerry Dispatcher.
Trace how data packets travel inside the GME network layer from the BlackBerry Collaboration Service to the BlackBerry
Dispatcher.
5.
Click Save all.
Related topics
Restarting BlackBerry Enterprise Server components, 363
Steps
In the BBIM logging turned on drop-down list, click False.
In the SRP logging turned on drop-down list, click False.
In the GME logging turned on drop-down list, click True.
407
Administration Guide BlackBerry Enterprise Solution connection types and port numbers
BlackBerry Enterprise Solution connection types and port numbers
37
The BlackBerry® Enterprise Server components authenticate the port connections over a TCP/IP or UDP/IP connection that uses
SSL or TLS.
BlackBerry Administration Service connection types and port numbers
Item Connection type for a Microsoft® SQL Server® or an MSDE, incoming data connections from, and outgoing data connections to, the
BlackBerry® Configuration Database
TCP
Default port number
1433
UI where you can configure the connection
Windows® registry
• On a 32-bit version of
Windows:
HKEY_LOCAL_M
ACHINE
\SOFTWARE
\Research In
Motion
\BlackBerry
Enterprise Server
\Database\Port
• On a 64-bit version of
Windows:
HKEY_LOCAL_M
ACHINE
\SOFTWARE
\WOW6432Node
\Research In
Motion
408
Administration Guide BlackBerry Administration Service connection types and port numbers
Item incoming data connections from, and outgoing data connections to, browsers incoming data connections from, and outgoing data connections to, BlackBerry® Enterprise Server components incoming data connections from, and outgoing data connections to, BlackBerry Enterprise Server components for HA JNDI incoming data connections from, and outgoing data connections to, a BlackBerry Administration Service instance for local JNDI internal data connection
HTTPS
HTTP
TCP
TCP
TCP incoming data connections from, and outgoing data connections to, BlackBerry Enterprise Server components for Java® RMI incoming data connections from, and outgoing data connections to, BlackBerry Enterprise Server components for Java RMI over SSL internal data connection
TCP
TLS
TCP internal data connection internal data connection
TCP
TLS internal data connection data connections between BlackBerry Administration
Service instances
TCP
UDP
Connection type
Default port number
443
18180
11100
11099
18083
13873
13843
14457
28083
23843
21099 multicast IP address/port
UI where you can configure the connection
\BlackBerry
Enterprise Server
\Database\Port
BlackBerry
Configuration Panel
BlackBerry
Configuration Panel
BlackBerry
Configuration Panel
BlackBerry
Configuration Panel
BlackBerry
Configuration Panel
BlackBerry
Configuration Panel
BlackBerry
Configuration Panel
BlackBerry
Configuration Panel
BlackBerry
Configuration Panel
BlackBerry
Configuration Panel
BlackBerry
Configuration Panel
—
409
Administration Guide BlackBerry Attachment Service connection types and port numbers
Item data connections between BlackBerry Administration
Service instances using TCP ping
Connection type
TCP
Default port number
UI where you can configure the connection
228.1.2.1/48858
228.1.2.1/48857
228.1.2.1/48855
228.1.2.5/45588 first unused port number from
17200 to 17209;
17400 to 17409;
17600 to 17609 and 17800 to
17809
BlackBerry
Administration Service
BlackBerry Attachment Service connection types and port numbers
Item incoming document submissions from the BlackBerry®
Attachment Service outgoing conversion results to the BlackBerry Attachment
Connector incoming connections and outgoing connections for
BlackBerry Administration Service configuration incoming document queries from the BlackBerry Attachment
Service outgoing conversion results of large attachments to the
BlackBerry Attachment Connector for the BlackBerry
Attachment Service
Connection type
TCP
TCP
TCP
TCP
TCP
Default port number
1900
1900
1999
2000
2000
UI where you can configure the connection
BlackBerry Administration
Service
BlackBerry Administration
Service
BlackBerry Administration
Service
BlackBerry Administration
Service
BlackBerry Administration
Service
410
Administration Guide BlackBerry Collaboration Service connection types and port numbers
Item incoming data connections from and outgoing data connections to the BlackBerry Configuration Database that a
Microsoft® SQL Server® database hosts
Connection type
TCP
Default port number
1433 (static connections only)
UI where you can configure the connection
Windows® registry
• On a 32-bit version of
Windows:
HKEY_LOCAL_MACHI
NE\SOFTWARE
\Research In Motion
\BlackBerry Enterprise
Server\Database\Port
• On a 64-bit version of
Windows:
HKEY_LOCAL_MACHI
NE\SOFTWARE
\WOW6432Node
\Research In Motion
\BlackBerry Enterprise
Server\Database\Port
BlackBerry Collaboration Service connection types and port numbers
Item incoming data connections from, and outgoing data connections to, the Microsoft® Office Live Communications
Server incoming data connections from, and outgoing data connections to, IBM® Lotus® Sametime® incoming data connections from, and outgoing data connections to, the Novell® GroupWise® Messenger incoming data connections from, and outgoing data connections to, the BlackBerry Dispatcher
Connection type
TLS
Default port number
443
UI where you can configure the connection
BlackBerry® Administration
Service
TCP/IP
SSL
TCP
1533
8300
3200
BlackBerry Administration
Service
BlackBerry Administration
Service
—
411
Administration Guide BlackBerry Collaboration Service connection types and port numbers
Item incoming data connections from, and outgoing data connections to, the BlackBerry Configuration Database that a
Microsoft® SQL Server® hosts
Connection type
TCP outgoing syslog connections to the SNMP agent UDP
Default port number
1433 (for static port)
UI where you can configure the connection
Windows® registry
4071
• On a 32-bit version of
Windows:
HKEY_LOCAL_MACHI
NE\SOFTWARE
\Research In Motion
\BlackBerry Enterprise
Server\Database\Port
• On a 64-bit version of
Windows:
HKEY_LOCAL_MACHI
NE\SOFTWARE
\WOW6432Node
\Research In Motion
\BlackBerry Enterprise
Server\Database\Port
Windows registry
• On a 32-bit version of
Windows:
HKEY_LOCAL_MACHI
NE\SOFTWARE
\Research In Motion
\BlackBerrySNMPAgen t\Parameters\UDPPort
• On a 64-bit version of
Windows:
HKEY_LOCAL_MACHI
NE\SOFTWARE
\WOW6432Node
412
Administration Guide BlackBerry Configuration Database connection types and port numbers
Item Connection type
Default port number
UI where you can configure the connection
\Research In Motion\
\BlackBerrySNMPAgen t\Parameters\UDPPort
BlackBerry Configuration Database connection types and port numbers
Item for a Microsoft® SQL Server® or an MSDE, incoming data connections from, and outgoing data connections to, any of the following BlackBerry® Enterprise Server components:
• BlackBerry Administration Service
• BlackBerry Attachment Service
• BlackBerry Collaboration Service
• BlackBerry Dispatcher
• BlackBerry MDS Connection Service
• BlackBerry Messaging Agent
• BlackBerry Policy Service
• BlackBerry Synchronization Service
Connection type
TCP
Default port number
1433 (for static port)
UI where you can configure the connection
BlackBerry Configuration
Panel
Windows® registry
• On a 32-bit version of
Windows:
HKEY_LOCAL_MACHI
NE\SOFTWARE
\Research In Motion
\BlackBerry Enterprise
Server\Database\Port
• On a 64-bit version of
Windows:
HKEY_LOCAL_MACHI
NE\SOFTWARE
\WOW6432Node
\Research In Motion
\BlackBerry Enterprise
Server\Database\Port
413
Administration Guide BlackBerry Controller connection types and port numbers
BlackBerry Controller connection types and port numbers
Item incoming syslog connections from the BlackBerry®
Messaging Agent outgoing syslog connections to the BlackBerry Messaging
Agent
Connection type
UDP
UDP
Default port number
4070
UI where you can configure the connection
Microsoft® Windows® registry
• On a 32-bit version of
Windows:
HKEY_LOCAL_MACHI
NE\SOFTWARE
\Research In Motion
\BlackBerry Enterprise
Server\Logging Info
\Mailbox Agent
\SysLogHost
• On a 64-bit version of
Windows:
HKEY_LOCAL_MACHI
NE\SOFTWARE
\WOW6432Node
\Research In Motion
\BlackBerry Enterprise
Server\Logging Info
\Mailbox Agent
\SysLogHost
— port number that the
BlackBerry
Messaging
Agent provides
414
Administration Guide BlackBerry Dispatcher connection types and port numbers
BlackBerry Dispatcher connection types and port numbers
Item incoming data connections from the BlackBerry® Messaging
Agent
Connection type
TCP
TCP
Default port number
5096
UI where you can configure the connection
Windows® registry
3200
• On a 32-bit version of
Windows:
HKEY_LOCAL_MACHI
NE\SOFTWARE
\Research In Motion
\BlackBerry Enterprise
Server\Agents
\TcpPortDispatcher
• On a 64-bit version of
Windows:
HKEY_LOCAL_MACHI
NE\SOFTWARE
\WOW6432Node
\Research In Motion
\BlackBerry Enterprise
Server\Agents
\TcpPortDispatcher
— incoming data connections from, and outgoing data connections to, one or more of the following BlackBerry®
Enterprise Server components:
• BlackBerry Collaboration Service
• BlackBerry MDS Connection Service
• BlackBerry Policy Service
• BlackBerry Synchronization Service outgoing data connection that uses SRP to the BlackBerry
Router
TCP 3101 BlackBerry Administration
Service
415
Administration Guide BlackBerry Dispatcher connection types and port numbers
Item incoming data connections from, and outgoing data connections to, the BlackBerry Configuration Database that a
Microsoft® SQL Server® hosts
Connection type
TCP incoming data connection from the BlackBerry database notification system outgoing syslog connection to the SNMP agent
UDP
UDP
Default port number
1433
UI where you can configure the connection
Windows registry
• On a 32-bit version of
Windows:
HKEY_LOCAL_MACHI
NE\SOFTWARE
\Research In Motion
\BlackBerry Enterprise
Server\Database\Port
• On a 64-bit version of
Windows:
HKEY_LOCAL_MACHI
NE\SOFTWARE
\WOW6432Node
\Research In Motion
\BlackBerry Enterprise
Server\Database\Port
— first unused port number from 4185 to
4499
4071 Windows registry
• On a 32-bit version of
Windows:
HKEY_LOCAL_MACHI
NE\SOFTWARE
\Research In Motion
\BlackBerrySNMPAgen t\Parameters\UDPPort
• On a 64-bit version of
Windows:
HKEY_LOCAL_MACHI
416
Administration Guide BlackBerry Messaging Agent connection types and port numbers
Item Connection type
Default port number
UI where you can configure the connection
NE\SOFTWARE
\WOW6432Node
\Research In Motion
\BlackBerrySNMPAgen t\Parameters\UDPPort
BlackBerry Messaging Agent connection types and port numbers
Item outgoing data connections to the BlackBerry® Dispatcher
Connection type
TCP
Default port number
5096
UI where you can configure the connection
Windows® registry
• On a 32-bit version of
Windows:
HKEY_LOCAL_MACHI
NE\SOFTWARE
\Research In Motion
\BlackBerry Enterprise
Server\Agents
\TcpPortDispatcher
• On a 64-bit version of
Windows:
HKEY_LOCAL_MACHI
NE\SOFTWARE
\WOW6432Node
\Research In Motion
\BlackBerry Enterprise
Server\Agents
\TcpPortDispatcher
417
Administration Guide BlackBerry Messaging Agent connection types and port numbers
Item incoming data connections from, and outgoing data connections to, the BlackBerry Configuration Database that a
Microsoft® SQL Server® hosts
Connection type
TCP incoming syslog connections from the BlackBerry Controller and CalHelper outgoing syslog connections to the BlackBerry Controller
UDP
UDP
Default port number
1433
UI where you can configure the connection
Windows registry
• On a 32-bit version of
Windows:
HKEY_LOCAL_MACHI
NE\SOFTWARE
\Research In Motion
\BlackBerry Enterprise
Server\Database\Port
• On a 64-bit version of
Windows:
HKEY_LOCAL_MACHI
NE\SOFTWARE
\WOW6432Node
\Research In Motion
\BlackBerry Enterprise
Server\Database\Port
— first unused port number from 4085 to
4499
4070 Windows registry
• On a 32-bit version of
Windows:
HKEY_LOCAL_MACHI
NE\SOFTWARE
\Research In Motion
\BlackBerry Enterprise
Server\Agents
\SysLogHost
418
Administration Guide
Item outgoing syslog connections to the SNMP agent incoming data connections from the BlackBerry database notification system
Connection type
UDP
UDP
Default port number
4071
UI where you can configure the connection
• On a 64-bit version of
Windows:
HKEY_LOCAL_MACHI
NE\SOFTWARE
\WOW6432Node
\Research In Motion
\BlackBerry Enterprise
Server\Agents
\SysLogHost
Windows registry
• On a 32-bit version of
Windows:
HKEY_LOCAL_MACHI
NE\SOFTWARE
\Research In Motion
\BlackBerry Enterprise
Server\Agents
\UDPPort
• On a 64-bit version of
Windows:
HKEY_LOCAL_MACHI
NE\SOFTWARE
\WOW6432Node
\Research In Motion
\BlackBerry Enterprise
Server\Agents
\UDPPort
— first unused port number from 4185 to
4499
419
Administration Guide BlackBerry MDS Connection Service connection types and port numbers
BlackBerry MDS Connection Service connection types and port numbers
Item if access control for push applications is turned on, incoming connections for the HTTP listener port if access control for push applications is turned on, incoming connections for the HTTP listener port incoming data connections from, and outgoing data connections to, the BlackBerry Dispatcher incoming data connections from, and outgoing data connections to, the BlackBerry Configuration Database that a
Microsoft® SQL Server® hosts
Connection type
HTTP
HTTPS
TCP
TCP
Default port number
8080
8443
3200
UI where you can configure the connection
BlackBerry® Administration
Service
BlackBerry Administration
Service
—
1433 outgoing syslog connections to the SNMP agent UDP 4071
Windows® registry
• On a 32-bit version of
Windows:
HKEY_LOCAL_MACHI
NE\SOFTWARE
\Research In Motion
\BlackBerry Enterprise
Server\Database\Port
• On a 64-bit version of
Windows:
HKEY_LOCAL_MACHI
NE\SOFTWARE
\WOW6432Node
\Research In Motion
\BlackBerry Enterprise
Server\Database\Port
Windows registry
• On a 32-bit version of
Windows:
HKEY_LOCAL_MACHI
NE\SOFTWARE
420
Administration Guide BlackBerry MDS Integration Service connection types and port numbers
Item incoming data connections for reliable pushes
Connection type
TCP
Default port number
7874
UI where you can configure the connection
\Research In Motion
\BlackBerrySNMPAgen t\Parameters\UDPPort
• On a 64-bit version of
Windows:
HKEY_LOCAL_MACHI
NE\SOFTWARE
\WOW6432Node
\Research In Motion
\BlackBerrySNMPAgen t\Parameters\UDPPort
BlackBerry Administration
Service
BlackBerry MDS Integration Service connection types and port numbers
Item outgoing data connections to the BlackBerry® MDS
Integration Service that a Microsoft® SQL Server® hosts
Connection type
TCP
Default port number
1433
UI where you can configure the connection
Windows® registry
• On a 32-bit version of
Windows:
HKEY_LOCAL_MACHI
NE\SOFTWARE
\Research In Motion
\BlackBerry Enterprise
Server\Database\Port
• On a 64-bit version of
Windows:
HKEY_LOCAL_MACHI
NE\SOFTWARE
421
Administration Guide BlackBerry MDS Integration Service database connection types and port numbers
Item incoming connections from the BlackBerry MDS Connection
Service for BlackBerry device messages incoming notification connections from third-party event source applications incoming secure notification connections from third-party event source applications incoming connections for heartbeat messages that BlackBerry
MDS Integration Service instances send between each other in the BlackBerry MDS Integration Service pool incoming data connections from the BlackBerry
Administration Service incoming data connections from the BlackBerry MDS
Application Console
HTTP
HTTP
HTTPS
HTTPS
HTTPS
HTTPS
Connection type
Default port number
7080
UI where you can configure the connection
\WOW6432Node
\Research In Motion
\BlackBerry Enterprise
Server\Database\Port setup application
7090
7092
7444
7443
7443 setup application setup application
— setup application setup application
BlackBerry MDS Integration Service database connection types and port numbers
Item for a Microsoft® SQL Server® or an MSDE, incoming data connections from, and outgoing data connections to, the
BlackBerry® MDS Integration Service
Connection type
TCP
Default port number
1433
UI where you can configure the connection
Windows® registry
• On a 32-bit version of
Windows:
HKEY_LOCAL_MACHI
NE\SOFTWARE
422
Administration Guide BlackBerry Monitoring Service connection types and port numbers
Item Connection type
Default port number
UI where you can configure the connection
\Research In Motion
\BlackBerry Enterprise
Server\Database\Port
• On a 64-bit version of
Windows:
HKEY_LOCAL_MACHI
NE\SOFTWARE
\WOW6432Node
\Research In Motion
\BlackBerry Enterprise
Server\Database\Port
BlackBerry Monitoring Service connection types and port numbers
Item for a Microsoft® SQL Server®, incoming data connections from, and outgoing data connections to, the BlackBerry®
Configuration Database and BlackBerry Monitoring Service database incoming data connections from, and outgoing data connections to, browsers incoming data connections from, and outgoing data connections to, browsers incoming data connections from, and outgoing data connections to, the BlackBerry® Enterprise Server and any other applications that you configured the BlackBerry
Monitoring Service to send SNMP traps to internal data connection to the BlackBerry Monitoring Service
Application Core
Connection type
TCP
HTTP
HTTPS
SNMP
TCP
Default port number
1433
UI where you can configure the connection
BlackBerry Configuration
Panel
58180
8443
161 and 162
55500
—
—
BlackBerry Monitoring
Service console
BlackBerry Configuration
Panel
423
Administration Guide BlackBerry Policy Service connection types and port numbers
Item internal data connection to the BlackBerry Monitoring Service
Polling Engine internal data connection to the BlackBerry Monitoring Service
Data Collection Subsystem internal data connection to the BlackBerry Monitoring Service console
Connection type
TCP
TCP
TCP
Default port number
55501
55502
55503
UI where you can configure the connection
BlackBerry Configuration
Panel
BlackBerry Configuration
Panel
BlackBerry Configuration
Panel
BlackBerry Policy Service connection types and port numbers
Item incoming data connections from, and outgoing data connections to, the BlackBerry® Dispatcher incoming data connections from, and outgoing data connections to, the BlackBerry Configuration Database that a
Microsoft® SQL Server® hosts
Connection type
TCP
TCP
Default port number
3200
UI where you can configure the connection
—
1433 (for the static port)
Windows® registry
• On a 32-bit version of
Windows:
HKEY_LOCAL_MACHI
NE\SOFTWARE
\Research In Motion
\BlackBerry Enterprise
Server\Database\Port
• On a 64-bit version of
Windows:
HKEY_LOCAL_MACHI
NE\SOFTWARE
\WOW6432Node
\Research In Motion
\BlackBerry Enterprise
Server\Database\Port
424
Administration Guide BlackBerry Router connection types and port numbers
Item incoming data connections from the BlackBerry database notification system
Connection type
UDP
Default port number first unused port number from 4185 to
4499
UI where you can configure the connection
—
BlackBerry Router connection types and port numbers
Item incoming data connections from the BlackBerry® Dispatcher that use SRP
Connection type
TCP outgoing data connections to the BlackBerry® Infrastructure that use SRP
TCP
Default port number
3101
UI where you can configure the connection
BlackBerry Configuration
Panel
Windows® registry
3101
• On a 32-bit version of
Windows:
HKEY_LOCAL_MACHI
NE\SOFTWARE
\Research In Motion
\BlackBerryRouter
\ServicePort
• On a 64-bit version of
Windows:
HKEY_LOCAL_MACHI
NE\SOFTWARE
\WOW6432Node
\Research In Motion
\BlackBerryRouter
\ServicePort
BlackBerry Configuration
Panel
Windows registry
425
Administration Guide BlackBerry Router connection types and port numbers
Item incoming data connections from, and outgoing data connections to, BlackBerry devices that use the BlackBerry®
Device Manager to bypass the wireless network
Connection type
TCP
Default port number
4101
UI where you can configure the connection
• On a 32-bit version of
Windows:
HKEY_LOCAL_MACHI
NE\SOFTWARE
\Research In Motion
\BlackBerryRouter
\TcpPort
• On a 64-bit version of
Windows:
HKEY_LOCAL_MACHI
NE\SOFTWARE
\WOW6432Node
\Research In Motion
\BlackBerryRouter
\TcpPort
BlackBerry Device Manager
Windows registry
• On a 32-bit version of
Windows:
HKEY_LOCAL_MACHI
NE\SOFTWARE
\Research In Motion
\BlackBerryRouter
\DevicePort
• On a 64-bit version of
Windows:
HKEY_LOCAL_MACHI
NE\SOFTWARE
\WOW6432Node
426
Administration Guide BlackBerry Synchronization Service connection types and port numbers
Item outgoing syslog connections to the SNMP agent
Connection type
UDP
Default port number
4071
UI where you can configure the connection
\Research In Motion
\BlackBerryRouter
\DevicePort
Windows registry
• On a 32-bit version of
Windows:
HKEY_LOCAL_MACHI
NE\SOFTWARE
\Research In Motion
\BlackBerrySNMPAgen t\Parameters\UDPPort
• On a 64-bit version of
Windows:
HKEY_LOCAL_MACHI
NE\SOFTWARE
\WOW6432Node
\Research In Motion
\BlackBerrySNMPAgen t\Parameters\UDPPort
BlackBerry Synchronization Service connection types and port numbers
Item incoming data connections from, and outgoing data connections to, the BlackBerry® Dispatcher incoming data connections from, and outgoing data connections to, the BlackBerry Configuration Database that a
Microsoft® SQL Server® hosts
Connection type
TCP
TCP
Default port number
3200
UI where you can configure the connection
—
1433 Windows® registry
• On a 32-bit version of
Windows:
HKEY_LOCAL_MACHI
427
Administration Guide CalHelper connection type and port number
Item incoming data connections from the BlackBerry database notification system
Connection type
UDP
Default port number first unused port number from 4185 to
4499
UI where you can configure the connection
NE\SOFTWARE
\Research In Motion
\BlackBerry Enterprise
Server\Database\Port
• On a 64-bit version of
Windows:
HKEY_LOCAL_MACHI
NE\SOFTWARE
\WOW6432Node
\Research In Motion
\BlackBerry Enterprise
Server\Database\Port
—
CalHelper connection type and port number
Item outgoing logger connections to the BlackBerry® Messaging
Agent
Connection type
UDP
Default port number port number that the
BlackBerry
Messaging
Agent provides
UI where you can configure the connection
—
428
Administration Guide IBM Lotus Sametime connection type and port number
IBM Lotus Sametime connection type and port number
Item incoming data connections from and outgoing data connections to the BlackBerry® Collaboration Service
Connection type
TCP/IP
Default port number
1533
UI where you can configure the connection
IBM® Lotus® Sametime®
Administration Tool
Microsoft Exchange connection types and port numbers
Item
RPC endpoint mapper
Microsoft® Exchange System Attendant service
NSPI service
Microsoft Exchange Information Store service
Connection type
TCP
TCP
TCP
TCP
Default port number
135
—
—
—
UI where you can configure the connection
For more information, visit support.microsoft.com
to read article 270836.
For more information, visit support.microsoft.com
to read article 270836.
For more information, visit support.microsoft.com
to read article 270836.
For more information, visit support.microsoft.com
to read article 270836.
429
Administration Guide Microsoft Office Live Communications Server 2005 connection types and port numbers
Microsoft Office Live Communications Server 2005 connection types and port numbers
Item incoming data connections from, and outgoing data connections to, the connector for the Microsoft® Office Live
Communications Server incoming data connections from, and outgoing data connections to, the connector for the Microsoft Office Live
Communications Server
Connection type
TLS
TCP
Default port number
5061
UI where you can configure the connection
Microsoft Office Live
Communications Server
5060 Microsoft Office Live
Communications Server
BlackBerry Client for use with Microsoft Office Live Communications Server
2005 connection types and port numbers
Item incoming data connections from, and outgoing data connections to, the Microsoft® Office Live Communications
Server incoming data connections from, and outgoing data connections to, the Microsoft Office Live Communications
Server
Connection type
TLS
Default port number
5061
UI where you can configure the connection
BlackBerry® Configuration
Panel
TCP 5060 BlackBerry Configuration
Panel
430
Administration Guide Novell GroupWise Messenger connection type and port number
Novell GroupWise Messenger connection type and port number
Item incoming data connections from, and outgoing data connections to, the BlackBerry® Collaboration Service
Connection type
SSL
Default port number
8300
UI where you can configure the connection
Novell® GroupWise® server that hosts the Novell
GroupWise Messaging Agent
SNMP agent connection types and port numbers
Item incoming syslog connections from the following BlackBerry®
Enterprise Server components:
• BlackBerry Messaging Agent
• BlackBerry Dispatcher
• BlackBerry Router
Connection type
UDP incoming syslog connections from SNMP queries and traps outgoing syslog connections from SNMP queries and traps
UDP
TCP
Default port number
4071
UI where you can configure the connection
Windows® registry
161
162
• On a 32-bit version of
Windows:
HKEY_LOCAL_MACHI
NE\SOFTWARE
\Research In Motion
\BlackBerrySNMPAgen t\Parameters\UDPPort
• On a 64-bit version of
Windows:
HKEY_LOCAL_MACHI
NE\SOFTWARE
\WOW6432Node
\Research In Motion
\BlackBerrySNMPAgen t\Parameters\UDPPort
Windows registry
Windows registry
431
Administration Guide Syslog connection type and port number
Syslog connection type and port number
Item listener port for the BlackBerry® Enterprise Server events
Connection type
UDP
Default port number
514
UI where you can configure the connection
Windows® registry
• On a 32-bit version of
Windows:
HKEY_LOCAL_MACHI
NE\SOFTWARE
\Research In Motion
\BlackBerry Enterprise
Server\Logging Info
\<component>\
(Default)
• On a 64-bit version of
Windows:
HKEY_LOCAL_MACHI
NE\SOFTWARE
\WOW6432Node
\Research In Motion
\BlackBerry Enterprise
Server\Logging Info
\<component>\
(Default)
432
Administration Guide Troubleshooting
Troubleshooting
38
Troubleshooting: Connecting to the BlackBerry Administration Service
The web browser displays an HTTP 404 or HTTP 504 error message when it tries to connect to a BlackBerry Administration Service instance
Possible cause
You created a BlackBerry® Administration Service pool using
DNS round robin and you stopped the BlackBerry
Administration Service services for the BlackBerry
Administration Service instance that you currently use.
Although you stopped the BlackBerry Administration Service services, it might take some time before the BlackBerry
Administration Service instance completes the shutdown process. During this time, if the web browser sends an HTTP request to the BlackBerry Administration Service instance, the
BlackBerry Administration Service instance accepts the request because the connection is still available. However, while the BlackBerry Administration Service instance processes the request, it completes its shutdown process and the connection becomes unavailable. The web browser displays an error message.
The BlackBerry Administration Service cannot connect to the
BlackBerry Configuration Database.
Possible solution
Wait a few seconds and then try to click a link in the BlackBerry
Administration Service console again. The web browser redirects you to an instance in the BlackBerry Administration
Service pool that is running and the web browser displays the login page for the instance.
Verify the BlackBerry Administration Service can access the
BlackBerry Configuration Database. If necessary, restart the
BlackBerry Configuration Database.
433
Administration Guide Troubleshooting: BlackBerry Enterprise Server Performance
Troubleshooting: BlackBerry Enterprise Server Performance
A BlackBerry Enterprise Server that you installed remotely from the BlackBerry Configuration
Database uses an unexpected amount of system resources and increases wireless network traffic
Possible cause
Once daily, the BlackBerry® Enterprise Server uses the BlackBerry Mailstore Service to refresh the user information from your organization's address book in the BlackBerry Configuration Database. If multiple BlackBerry Enterprise Server instances are associated with a BlackBerry Configuration Database, each BlackBerry Enterprise Server instance tries to use a BlackBerry
Mailstore Service to refresh the address book information in the BlackBerry Configuration Database. The first BlackBerry Mailstore
Service that starts the refresh process is responsible for completing it.
If the BlackBerry Mailstore Service that is responsible for completing the refresh process is associated with a BlackBerry Enterprise
Server that is geographically remote from the BlackBerry Configuration Database, the BlackBerry Mailstore Service can take an unexpected amount of time to complete the refresh process. The refresh process can use an unexpected amount of system resources and increase wireless network traffic.
Possible solution
You can use TraitTool.exe to turn off the address book refresh feature for BlackBerry Enterprise Server instances that are geographically remote from the BlackBerry Configuration Database. As a result, BlackBerry Enterprise Server instances that are located geographically close to the BlackBerry Configuration Database can use the BlackBerry Mailstore Service to refresh the user information from your organization's address book in the BlackBerry Configuration Database.
TraitTool.exe is located in the Tools directory on the BlackBerry Enterprise Server installation media.
1.
At the command prompt, navigate to the folder that TraitTool.exe is located in.
2.
Type: TraitTool -host <name> -trait MailstoreAddressRefreshEnabled -set False, where <name> is the name of the
BlackBerry Enterprise Server instance.
3.
Press ENTER.
To turn on the address book refresh feature for a BlackBerry Enterprise Server again, use the same command with a value of True.
Microsoft SQL Server uses a considerable amount of disk space
Possible cause
Reorganizing or rebuilding an index in Microsoft® SQL Server® can cause the size of the transaction log file in the BlackBerry®
Configuration Database to grow larger than expected.
Possible solution
434
Administration Guide Troubleshooting: Setting up user accounts
Add the following tasks to the end of your organization's regular maintenance plan:
1.
Perform a complete backup of the transaction log file.
2.
Perform a shrink log file task on the transaction log file.
Troubleshooting: Setting up user accounts
You cannot create a user account in the BlackBerry Administration Service
Possible cause
The BlackBerry® Administration Service is configured to use static ports when it connects to the BlackBerry
Configuration Database server, but the
BlackBerry Configuration Database server uses a dynamic port.
Possible solution
Configure the BlackBerry Administration Service to use a dynamic port for the
BlackBerry Configuration Database.
1.
On the computer that hosts the BlackBerry® Enterprise Server or BlackBerry
Enterprise Server components, on the taskbar, click Start > Programs >
BlackBerry Enterprise Server > BlackBerry Server Configuration.
2.
On the Database Connectivity tab, select the Use dynamic ports or specify
SQL port check box.
3.
Click OK.
4.
In the Windows® Services, restart the services for the BlackBerry
Administration Service.
You cannot find a new user account in the directory using the BlackBerry Administration
Service
Possible solution
Refresh the list of available user accounts that the BlackBerry® Administration Service can access from the directory. By default, the BlackBerry Administration Service refreshes the list of available user accounts at 4:00 AM daily.
1.
In the BlackBerry Administration Service, on the Servers and components menu, expand BlackBerry Solution topology
> BlackBerry Domain > Component view.
2.
Click Email.
3.
Click Refresh available user list from company directory.
435
Administration Guide Troubleshooting: Messaging
The background process to refresh the user list starts. The amount of time that the BlackBerry Administration Service requires to refresh the user list depends on the size of the directory.
Troubleshooting: Messaging
Messages are not delivered to BlackBerry devices
Possible cause
A third-party application used the BlackBerry® Enterprise Server extension API to filter messages that the BlackBerry Enterprise
Server sends to BlackBerry devices.
Possible solution
1.
On the computer that stores the BlackBerry Enterprise Server event logs, navigate to <drive>:\Program Files\Research In
Motion\BlackBerry Enterprise Server\Logs.
2.
Search for an event that indicates a third-party application filtered a message (for example, [30425] (07/25 00:11:10.274):
{0x1700} {[email protected]} Message is requested to be blocked. EntryId=123786).
3.
Perform one of the following actions:
• Remove the third-party application that uses the BlackBerry Enterprise Server extension API.
• Change the third-party application so that it does not filter messages.
Text does not appear correctly in Unicode email messages
Possible cause
By default, when the BlackBerry® Enterprise Server receives Unicode messages from BlackBerry devices, it uses UTF-8 character encoding to process the Unicode messages. If email applications cannot correctly display Unicode messages, you can configure the BlackBerry Enterprise Server to use a different character encoding format when it processes Unicode messages.
Possible solution
Change the character encoding that the BlackBerry Enterprise Server uses to process Unicode messages.
Related topics
Troubleshooting: Instant messaging
436
Administration Guide Troubleshooting: Instant messaging
Users cannot view phone numbers for contacts in the BlackBerry Client for IBM Lotus
Sametime
Applies to: BlackBerry® Enterprise Server version 4.1 SP5 or later with the BlackBerry® Client for IBM® Lotus® Sametime® version 2.0.25 or later
Possible cause
The IBM® Lotus® Sametime® API cannot retrieve phone numbers for instant messaging contacts from the IBM Lotus Sametime server. If the BlackBerry Enterprise Server is located in a network that does not permit direct HTTP connections to the IBM Lotus
Sametime server, the BlackBerry Collaboration Service cannot retrieve the phone numbers from the IBM Lotus Sametime server instead of the IBM Lotus Sametime API.
Possible solution
You must configure a proxy server that prevents your organization's BlackBerry Enterprise Server from receiving HTTP requests from external servers. If the BlackBerry Enterprise Server is located in an unrestricted network that permits direct HTTP connections to the IBM Lotus Sametime server, the BlackBerry Collaboration Service establishes an HTTP connection to the IBM
Lotus Sametime server automatically to retrieve the phone numbers. If your organization's BlackBerry Enterprise Server is located in a restricted network that does not permit direct HTTP connections to the IBM Lotus Sametime server, you must specify an unauthenticated proxy server in the rimpublic.properties file that the BlackBerry Collaboration Service can use to establish an
HTTP connection to the IBM Lotus Sametime server.
1.
In the BlackBerry Administration Service, on the Servers and components menu, expand BlackBerry Solution topology
> BlackBerry Domain > Components > Collaboration.
2.
Expand the instant messaging environment.
3.
Click a BlackBerry Collaboration Service.
4.
Click Edit instance.
5.
On the Proxy mappings tab, configure the settings for an authenticated or unauthenticated proxy server. Use the default web address.
6.
Click the Add button.
7.
Click Save All.
8.
To verify that a new entry exists for the BlackBerry Collaboration Service, in the database management console, view the proxy configuration information for the BlackBerry Configuration Database.
9.
If the BlackBerry Enterprise Server is located in a restricted network, perform steps 10 to 14.
10. On the computer that hosts the BlackBerry Collaboration Service, navigate to <drive>:\Program Files\Research In Motion
\BlackBerry Enterprise Server\BBIM\Servers\Instance\Config.
11.
In a text editor, open the rimpublic.properties file.
12. Copy the following text into the rimpublic.properties file. Replace <host_name> with the host name of an unauthenticated proxy server:
[Java Security Property] networkaddress.cache.ttl=0
437
Administration Guide Troubleshooting: Instant messaging improxy.proxy.type=http improxy.proxy.host=<hostname> improxy.proxy.port=8080
13. Save and close the rimpublic.properties file.
14. Restart the BlackBerry Collaboration Service.
Related topics
Restarting BlackBerry Enterprise Server components, 363
A user did not accept a notification about an instant message on a computer and the notification disappeared
Applies to: BlackBerry® Collaboration Service version 4.1 or later with the BlackBerry® Client for use with Microsoft® Office Live
Communications Server 2005 or the BlackBerry® Client for use with Microsoft® Office Communications Server 2007.
Possible cause
A user logged in to Microsoft® Office Communicator on a computer and on a BlackBerry device or on two computers.
If the user logged in to Microsoft Office Communicator on both a computer and a BlackBerry device or on two computers, the user received notifications about instant messages in both locations. The instant messaging conversation can occur only in the location where the user accepts the notification about an instant message.
If a user is logged in to Microsoft Office Communicator on both a computer and a BlackBerry device and the user does not accept a notification about an instant message on the computer before the notification disappears, the notification about the instant message disappears from the computer but remains on the BlackBerry device. If the user accepts the notification about the instant message on the computer, the notification about the instant message disappears from the BlackBerry device and the instant messaging conversation occurs on the computer. If the user accepts the notification about the instant message on the
BlackBerry device, the notification about the instant message disappears from the computer and the instant messaging conversation occurs on the BlackBerry device.
During an instant messaging conversation, the user cannot switch between a computer and a BlackBerry device or between computers.
Possible solution
The user should look for notifications about instant messages on a BlackBerry device or on another computer where the user might also be logged in to Microsoft Office Communicator. If the user is logged in to Microsoft Office Communicator on a
BlackBerry device or on a second computer, the user should only accept the notification about an instant message on the computer or BlackBerry device where the user wants to have the instant messaging conversation.
438
Administration Guide Troubleshooting: BlackBerry Web Desktop Manager
A user receives a 301 error when the user logs in to an instant messaging application on a
BlackBerry device
Applies to: BlackBerry® Collaboration Service version 4.1 or later with the BlackBerry® Client for use with Microsoft® Office Live
Communications Server 2005 and the BlackBerry® Client for use with Microsoft® Office Communications Server 2007.
Possible cause
The BlackBerry Collaboration Service does not support the version of the instant messaging application that is installed on the BlackBerry device.
The Microsoft® Office Communicator
Web Access server is not configured correctly for AJAX service.
In the BlackBerry Client for use with
Microsoft Office Live Communications
Server 2005, the Microsoft Office
Communicator Web Access server is not configured to use forms-based authentication and the BlackBerry
Collaboration Service is configured to use HTTPS to connect to the Microsoft
Office Communicator Web Access server.
Possible solution
Remove the instant messaging application from the BlackBerry device. Install an earlier version of the instant messaging application on the BlackBerry device.
Verify that the port number for the AJAX service is configured correctly on the
Microsoft Office Communicator Web Access server.
Verify that forms-based authentication is configured on the Microsoft Office
Communicator Web Access server.
Troubleshooting: BlackBerry Web Desktop Manager
439
Administration Guide Troubleshooting: Connections to the Wi-Fi network
Troubleshooting: Users cannot log in to the BlackBerry Web Desktop Manager
Possible cause
You might have specified an incorrect URL for the BlackBerry®
Configuration Database during the BlackBerry Administration
Service installation process.
Possible solution
Change the BlackBerry Configuration Database URL.
Troubleshooting: Connections to the Wi-Fi network
A BlackBerry device cannot connect to a Wi-Fi network
Possible cause
On the BlackBerry® device, Wi-Fi® connections are not turned on.
A Wi-Fi profile is not configured on the
BlackBerry device.
The BlackBerry device is not in the wireless coverage area of a wireless access point that has an SSID that is stored in one of the profiles on the
BlackBerry device.
The SSID of the access point is not configured on the BlackBerry device.
Possible solution
1.
On the BlackBerry device, on the Home screen, click Manage Connections.
2.
Click Wi-Fi Options.
3.
In the Wi-Fi field, verify that a checkmark appears.
1.
On the BlackBerry device, on the Home screen, click Manage Connections.
2.
In the Wi-Fi field, verify that the name of the Wi-Fi network appears.
If the name does not appear, resend the IT policy to the BlackBerry device, or instruct the user to configure a Wi-Fi profile on the BlackBerry device.
Move the BlackBerry device into a wireless coverage area.
Check the SSID status indicator in the Wi-Fi status indicator group. The SSID is case-sensitive.
If the SSID status indicator is not correct, run the Set up Wi-Fi wizard on the
BlackBerry device again.
440
Administration Guide Troubleshooting: Connections to the Wi-Fi network
Possible cause
The Wi-Fi settings on the BlackBerry device, IT policy, or Wi-Fi profile were not configured correctly.
The user account is not configured correctly.
The BlackBerry device is not assigned to the correct user account.
The BlackBerry Enterprise Server cannot connect to the BlackBerry device.
Possible solution
Perform any of the following actions:
• Using the BlackBerry® Enterprise Server, resolve any issues with the IT policy and Wi-Fi profile. Resend the IT policy to the BlackBerry device.
• On the BlackBerry device, run the Set up Wi-Fi wizard again.
In the BlackBerry Administration Service, resolve any issues with the user account.
In the BlackBerry Administration Service, assign the correct BlackBerry device to the user account.
Perform the following actions:
• Ping the BlackBerry device from the BlackBerry Enterprise Server.
• Resolve any connection issues in your organization’s network and with the
BlackBerry Router.
Resend the IT policy to the BlackBerry device.
The settings in the IT policy or Wi-Fi profile were not sent to the BlackBerry device.
The BlackBerry device is not using the same channel as the access point.
Perform the following actions:
• Use a wireless device, such as a laptop computer, to test the association with the access point. Use the settings that the BlackBerry uses to configure the wireless connection.
• Use a wireless device, such as a computer, to ping the BlackBerry Router. The ping tests whether the BlackBerry Router is on the ACL of the access point.
• If access point logs are available, view the logs to determine the error that occurred.
The authentication method is not configured correctly.
For more information, see the documentation for your organization’s access points.
In the BlackBerry Administration Service, verify the configuration information for the authentication method.
• If a WEP key or PSK is required, verify that the key is configured correctly.
• For WEP authentication, verify that the access point is configured to not filter the MAC address of the BlackBerry device.
• For LEAP authentication, verify that the user’s authentication credentials are correct.
441
Administration Guide Troubleshooting: Connections to the Wi-Fi network
Possible cause Possible solution
• For PEAP authentication, verify that the user’s authentication credentials are correct.
• For EAP-TLS authentication, verify that the EAP-TLS certificate for the user account is correct.
The static IP address and DHCP for the
BlackBerry device are not configured correctly.
Verify that the correct authentication method is configured on the access point and
BlackBerry device.
Perform any of the following actions:
• If a static IP address is configured, verify that the parameters such as the subnet mask, default gateway IP address, and DNS IP address are configured correctly.
• If the BlackBerry device uses DHCP, verify that the BlackBerry device can obtain a valid IP configuration (for example, an IP address, subnet mask, default gateway IP address, or DNS IP address).
• Verify that a wireless device, such as a laptop computer, can connect to the network using DHCP and obtain an IP address.
• Verify in the DHCP logs, if they are available, that a DHCP was granted to the
BlackBerry device.
Move the BlackBerry device into a wireless coverage area.
Low signal strength is causing intermittent drops in data connectivity.
—
1.
On the BlackBerry device, in the device options, click Wi-Fi Connections.
2.
Press the Menu key.
3.
Click Wi-Fi Tools > Wi-Fi Diagnostics.
4.
Verify the information in the status fields for the following connection groups:
• Wi-Fi
• VPN
• UMA/GAN (if your organization's mobile network provider supports
UMA or GAN and you subscribed for the service)
• BlackBerry Infrastructure
• Enterprise
5.
To view more diagnostic information, press the Menu key and click Options.
In the Display Mode drop-down list, click Advanced.
442
Administration Guide Troubleshooting: Connections to the Wi-Fi network
A user cannot see Wi-Fi connection settings on a Wi-Fi enabled BlackBerry device
Possible cause
The Wi-Fi® enabled BlackBerry® device is not configured to permit a user to make changes to the Wi-Fi configuration settings.
Possible solution
1.
In the BlackBerry Administration Service, change the WLAN Allowed Handheld Changes configuration setting in the Wi-
Fi profile to Yes.
2.
Resend the IT policy to the BlackBerry device.
Status indicators
The status indicators for Wi-Fi® diagnostic information on a BlackBerry device show the status of the BlackBerry® device connection to a Wi-Fi network.
Indicator black yellow or white green red
Description
This indicator displays when you or a user did not configure a Wi-Fi network for a
BlackBerry device.
This indicator displays when a BlackBerry device tries to connect to a Wi-Fi network but has not connected yet.
This indicator displays when a BlackBerry device is connected to a Wi-Fi network.
This indicator displays when a connection error exists between the BlackBerry device and a Wi-Fi network.
Status fields for Wi-Fi connections
Field
Current Profile
SSID
AP MAC Address
Description
This field specifies the name of the Wi-Fi® profile that the user is currently using.
This field specifies the identifier for the Wi-Fi network.
When the BlackBerry® device displays an SSID value, the BlackBerry device is connected to a network, and the name of the network appears.
This field specifies the MAC address of the wireless access point that the BlackBerry device is associated with.
When the BlackBerry device displays a value for the AP MAC Address, the BlackBerry device is associated with the access point.
443
Administration Guide Troubleshooting: Connections to the Wi-Fi network
Field
Security Type
Association
Authentication
Local IP Address
Signal Level
Connection Data Rate
Status
Network Type
Network Channel
Description
This field specifies the following link security methods:
• No Security
• WEP
• PSK
• PEAP
• LEAP
• EAP-TLS
• EAP-FAST
• EAP-TTLS
When the BlackBerry device displays the link security method, the security on the Wi-Fi connection is turned on and active.
This field shows the status of the BlackBerry device connection to the access point. The status indicators are the following icons:
• green check mark: The authentication key is applied, authentication is complete, and keys are used to decrypt packets.
• black filled circle: No network connection exists, or no profile exists for an association to a specific access point.
This field shows the status of the authentication process on the BlackBerry device.
This field specifies the IP address of the BlackBerry device. When a BlackBerry device displays a value, it displays the network that the BlackBerry device is associated with.
The field specifies the current signal strength of the BlackBerry device. The value is based on the signal percentage level, from none to excellent.
This field specifies the data rate in Mbps. IEEE® 802.11b™ has a data rate of 11 Mbps, and
IEEE® 802.11a™ and IEEE® 802.11g™ have a data rate of 54 Mbps.
This field provides a descriptive status message, such as "Status acquired". It also specifies warnings and errors that a user encountered when the user tried to open a connection to an access point.
This field specifies whether the wireless connection type is IEEE 802.11a, IEEE 802.11b, or
IEEE 802.11g.
This field specifies the IEEE 802.11 channel that the access point uses.
444
Administration Guide Troubleshooting: Connections to the Wi-Fi network
Field
Pairwise Cipher
Group Cipher
Gateway Address
DHCP
Primary DNS
Secondary DNS
DNS Suffix
Subnet Mask
Server Domain Suffix
Certificate
Description
This field specifies information about how the access point manages encryption keys for a user account on the network. You can configure an access point to support multiple pairwise ciphers. You can use a pairwise cipher with a group cipher.
This field specifies information about how the access point manages encryption keys for all user accounts on the network or locally. You can use a pairwise cipher with a group cipher.
The group ciphers have one of the following values:
• None
• WEP 40
• WEP 104
• TKIP
• AES-CCMP
An access point that you configure to support multiple pairwise ciphers is only as strong as the weakest pairwise cipher.
This field specifies the IP address of the gateway that routes any packets that the gateway sends outside the local network. In an enterprise Wi-Fi network, this field specifies the IP address of the organization’s LAN gateway. In a personal Wi-Fi network, this field specifies the internal IP address of the router for the home network.
This field specifies the status of the DHCP connection to the BlackBerry device. When a check mark displays, DHCP is complete.
This field specifies the address of an optional computer that translates host names into IP addresses.
This field specifies the address of an optional computer that translates host names into IP addresses. The BlackBerry device can use the secondary DNS server if the primary DNS is not available.
This field specifies the domain name suffix, such as .com or .org.
This field specifies information about the subnet base for the IP address tha the access point assigned to the BlackBerry device.
This field specifies the domain name suffix for the network that the BlackBerry device is associated with.
This field specifies the certificate that the BlackBerry device can use for Wi-Fi authentication, if applicable.
445
Administration Guide Troubleshooting: Connections to the Wi-Fi network
Field
Software Token
Description
If you configured a software token for the BlackBerry device, this field specifies the serial number of the software token.
Status fields for VPN connections
Field
Current Profile
Concentrator Address
Contact
Authentication
Secure Device IP
Status
Resolving Concentrator
Concentrator IP
Primary DNS
Secondary DNS
DNS Suffix
Secure Subnet Mask
Retry at
Description
This field specifies the name of the VPN profile that the user is using.
This field specifies the IP address of the VPN concentrator.
This field displays the status of the BlackBerry® device connection with the VPN concentrator. A green check mark appears when the BlackBerry device connects with the VPN concentrator.
This field displays the status of the VPN authentication on the BlackBerry device.
If the last authentication attempt was not successful, the field specifies an error state.
This field specifies the IP address of the BlackBerry device on the private network that the VPN protects.
This field specifies a current status message, such as "Error: Link down".
This field specifies that the IP address of the VPN concentrator was verified.
This field specifies the IP address of the VPN concentrator.
When a VPN session is open, this field specifies the DNS address that corresponds to the primary DNS of the VPN concentrator. If a VPN session is not open, this field specifies the Wi-Fi® address.
This field specifies the address of an optional computer that translates host names into IP addresses. The BlackBerry device uses the secondary DNS server if the primary DNS is not available.
This field specifies the domain that the BlackBerry device uses to resolve addresses on the enterprise Wi-Fi network.
This field specifies the subnet mask of the BlackBerry device on the private network that the VPN protects. The subnet mask and IP address provide information about the subnet that the BlackBerry device has connected to.
If a BlackBerry cannot log in, this field specifies the next date and time that the
BlackBerry device can try to log in.
446
Administration Guide Troubleshooting: Connections to the Wi-Fi network
Field
Session Lifetime
Re-login at
Failed Login Attempts
Certificate
Software Token
Description
This field specifies the length of time, in seconds, that the BlackBerry device maintains the VPN session before the BlackBerry device renegotiates the session.
This field specifies the length of the periodic rollover or new login period. The
BlackBerry device obtains this information from the VPN concentrator.
This field specifies the number of login attempts that are not successful. If a user logs in, the field is cleared and reverts to 0 automatically.
This field specifies the certificate that the BlackBerry device uses for VPN authentication, if applicable.
If you configured a software token for the BlackBerry device, this field specifies the serial number of the software token.
Status fields for UMA or GAN connections
If your organization's mobile network provider supports UMA or GAN and your organization subscribes to this service, a UMA/
GAN connection group is present on the BlackBerry® device.
Field
Connection Preference
UMA Wi-Fi Available
Connection
Status
Description
This field specifies how the BlackBerry device tries to connect to the mobile network provider’s voice and data services. Using the following settings, you or the user can configure how the BlackBerry device accesses the mobile network provider’s voice and data services:
• Wi-Fi Preferred: If possible, the BlackBerry device uses a Wi-Fi® connection.
When the user is not in a wireless coverage area, the BlackBerry device uses a mobile network connection.
• Wi-Fi Only: The BlackBerry device uses a Wi-Fi connection only.
• Mobile Network Only: The BlackBerry device uses a mobile network connection to the mobile network provider only.
• Mobile Network Preferred: If possible, the BlackBerry device uses a mobile network connection but the BlackBerry device can also use a Wi-Fi connection.
This field specifies whether the user has a UMA profile.
You can safely ignore this status field.
This field specifies whether the BlackBerry device is connected over UMA.
This field specifies the status of the UMA connection.
447
Administration Guide Troubleshooting: Connections to the Wi-Fi network
Field
Registered UNC Address
Registration
Authentication
Serving UNC Address
Security Gateway IP
Cellular information
Cellular handover to UMA failures
Cellular rove-in failures
Description
This field specifies the IP address or FQDN of the UNC.
This field specifies whether the BlackBerry device is registered with the UNC.
This field specifies whether the BlackBerry device is authenticated with the UNC.
This field specifies the UNC that the BlackBerry device is connected to.
This field specifies the IP address of the mobile network provider’s security gateway.
This field specifies the GSM® cellular information as received from or sent to the
UNC, MNC, MCC, mobile network ID (also known as Cell ID) of the BlackBerry device, and ARFCN.
This field specifies errors that the BlackBerry device received during the transition from one network type to the other when the user is on a call.
This field specifies errors that the BlackBerry device received during the transition from one network type to the other when the BlackBerry device is idle.
Status fields for BlackBerry Infrastructure connections
The connection status indicators for the BlackBerry® Infrastructure appear on a BlackBerry device when a user makes a Wi-Fi® connection or tries to make a Wi-Fi connection.
Field
Address Used
IP Used
Connecting
Authenticating router
Authenticating server
Last Contact At
Description
This field specifies the host name or IP address and port number that the BlackBerry device uses to connect to the BlackBerry Infrastructure.
This field specifies the host name or IP address and port number that the BlackBerry device uses to connect to the BlackBerry Infrastructure.
This field specifies the IP address and port number that the BlackBerry device uses to connect to the BlackBerry Infrastructure.
This field specifies the IP address of the server that performs authentication, if applicable.
This field specifies the IP address of the server that performs authentication.
This field specifies the last time that the BlackBerry device had contact with the
BlackBerry® Enterprise Server through the BlackBerry Infrastructure.
448
Administration Guide Troubleshooting: Connections to the Wi-Fi network
Status fields for Enterprise connections
Field
UIDs
Address Used
IP Used
Connecting
Authenticating router
Authenticating server
Last Contact At
Description
This field specifies the SRP UID of the BlackBerry® Enterprise Server that hosts the user account for the BlackBerry device.
This field specifies the host name or IP address and port number that the BlackBerry device uses to connect to the BlackBerry® Infrastructure.
This field specifies the host name or IP address and port number that the BlackBerry device uses to connect to the BlackBerry Infrastructure.
This field specifies the IP address and port number that the BlackBerry device uses to connect to the BlackBerry Infrastructure.
This field specifies the IP address of the server that performs authentication, if applicable.
This field specifies the IP address of the server that performs authentication.
This field specifies the last time that the BlackBerry device had contact with the
BlackBerry Enterprise Server through the BlackBerry Infrastructure.
A BlackBerry device cannot open a VPN connection
Possible cause
The connection to the VPN concentrator is not configured correctly.
The VPN authentication method is not configured correctly.
Possible solution
• Verify that the VPN is turned on.
• Ping the IP address of the VPN concentrator.
• Verify that the VPN concentrator host name resolves to an IP address. If it does not, configure the VPN IP address.
• Verify that the VPN server supports the security parameters.
• Verify that the VPN login information for the user account are correct.
449
Administration Guide Troubleshooting: Connections to the Wi-Fi network
A BlackBerry device cannot connect to the mobile network using UMA or GAN
Possible cause
The UMA connection is not configured correctly.
The UMA profile is not configured correctly.
The BlackBerry device is not connected to the Wi-Fi® network or has not registered on a UNC.
Possible solution
1.
On the BlackBerry® device, in the device options, click Mobile Network.
2.
Verify that Wi-Fi Preferred is selected.
3.
On the Mobile Network screen, verify that the Connection Preference icon is displayed.
4.
If the Connection Preference icon does not display, at the Network icon, type ALT-GANN to turn on UMA connectivity.
1.
On the BlackBerry device, in the device options, click UMA.
2.
Verify whether a UMA profile exists.
3.
If a UMA profile does not exist, create one using the credentials of the mobile network provider.
4.
Verify that for the currently selected UMA profile, the mobile network provider’s security gateway certificate field is not empty and is associated with a certificate for the corresponding mobile network provider.
1.
On the BlackBerry device, on the Wi-Fi Diagnostics screen, verify that the
BlackBerry device is connected to a Wi-Fi network.
2.
Connect a computer to the wireless access point.
3.
To verify the IP address of the BlackBerry device, on the Wi-Fi Diagnostics screen, ping the computer.
4.
If you do not receive a response to the ping, the reason for this error is an issue on the Wi-Fi network.
5.
If you receive a response to the the ping but the BlackBerry device does not display a success message, check the Status field for a reason for this error.
Verify whether a BlackBerry device can resolve an IP address
If a BlackBerry® device cannot connect to a Wi-Fi® network, you can determine which connections the BlackBerry device cannot make to it. You can ping the IP address of another wireless device, the Wi-Fi gateway, a VPN concentrator, the UNC of the mobile network provider, or the BlackBerry Router.
450
Administration Guide Troubleshooting: BlackBerry Administration Service pools
A user can ping network servers from a BlackBerry device to check the availability and responsiveness of network servers.
1.
On the BlackBerry device, on the Home screen, click Manage connections.
2.
Click Wi-Fi Options.
3.
Press the Menu key, and click Wi-Fi Tools > Ping.
4.
In the Ping Type field, perform one of the following actions:
• To ping another wireless device, click IP or Name.
• To ping the BlackBerry device, click Self.
• To ping the security gateway, click WLAN Gateway.
• To ping the VPN concentrator, click VPN Concentrator.
• To ping the UNC of the mobile network provider, click UNC.
• To ping the BlackBerry Router, click BBR.
5.
In the Ping to field, type the IP address that you want to ping.
6.
In the Number of Pings field, type the number of times that you want to ping the IP address.
7.
On the menu, click Send ping.
Look up a computer name to resolve an IP address
Using a BlackBerry® device, a user can look up a computer name in the DNS server to resolve network or domain names and IP addresses.
1.
On the BlackBerry device, on the Home screen, click Manage connections.
2.
Click Wi-Fi Options.
3.
Press the Menu key and click Wi-Fi Tools > DNS Lookup.
4.
In the Host field, type a name or an IP address that you want to look up.
5.
Press the Menu key and click DNS Lookup.
6.
Press the Menu key and click Send ping.
Troubleshooting: BlackBerry Administration Service pools
BlackBerry Administration Service instances located in different network segments are not connecting to each other
Possible cause
If BlackBerry® Administration Service instances are located in different network segments that are separated by a firewall, the firewall can block the dynamic ports on the BlackBerry Administration Service.
Possible solution
451
Administration Guide Troubleshooting: BlackBerry Monitoring Service connections
Perform the following actions:
1.
Make sure that you configured the BlackBerry Administration Service instances to communicate across network subnets using TCP with TCP ping, instead of multicast UDP.
2.
On each computer that hosts a BlackBerry Administration Service instance, navigate to <drive>:\Program Files\Research in Motion\BlackBerry Enterprise Server\BAS\server\default\conf.
3.
In a text editor, open service-port-bindings.xml.
4.
Move the line <attribute name ="secondaryBindPort'">xyz</attribute> that is located inside the comment tags outside of the comment tags.
5.
Change xyz to an available port, for example port 14458.
6.
Add the port that you configured in step 5 to the firewall.
Troubleshooting: BlackBerry Monitoring Service connections
A user cannot log in to the BlackBerry Monitoring Service
Possible cause
If your organization's environment includes a firewall located between the BlackBerry® Administration Service and BlackBerry
Monitoring Service, the firewall can block the JNDI delegate port on the BlackBerry Administration Service. By default, the JNDI delegate port is configured to 0 (any port).
Possible solution
Configure the JNDI delegate port to use a specific port number and open the port on the firewall by performing the following actions:
1.
On the computer that hosts a BlackBerry Administration Service instance, navigate to <drive>:\Program Files\Research In
Motion\BlackBerry Enterprise Server\BAS\server\default\conf.
2.
In a text editor, open service-port-bindings.xml.
3.
In the paragraph cluster-service.xml, uncomment the line <attribute name="RmiPort">11101</attribute>. The port number can be port 11101 or any port from port 1000 to port 5000.
4.
Comment out the line <attribute name="RmiPort">0</attribute>.
5.
Add the JNDI delegate port that you configured in step 3 to the firewall.
Troubleshooting: IT policies
I cannot find an IT policy rule in the BlackBerry Administration Service
Possible cause
452
Administration Guide Troubleshooting: IT policies
The version of the BlackBerry® Enterprise Server that you are using does not include the IT policy rule.
Possible solution
Import the IT policy rule from an IT policy pack that is available from www.blackberry.com/support . For more information about
IT policy packs, search the BlackBerry Technical Solution Center at www.blackberry.com/support . For example, to find the IT policy pack that includes the IT policy rules for BlackBerry® Device Software 5.0, search for "IT policy rules for BlackBerry Device
Software 5.0".
453
Administration Guide Glossary
Glossary
39
AAA
Authentication, Authorization, Accounting
AES
Advanced Encryption Standard
ACL
An access control list (ACL) is a list of permissions that are associated with an object, such as a file, directory, or other network resource. It specifies which users or components have permission to perform specific operations on an object.
ACP
ANSI® code page
AES
Advanced Encryption Standard
AES-CCMP
Advanced Encryption Standard Counter Mode CBCMAC Protocol
AJAX
Asynchronous JavaScript® and XML
ANSI
American National Standards Institute
API application programming interface
ARFCN absolute radio frequency channel
ASCII
American Standard Code for Information Interchange
BCC blind carbon copy
BlackBerry CAL
A BlackBerry® Client Access License (BlackBerry CAL) limits how many users you can add to a BlackBerry® Enterprise Server.
BlackBerry Domain
454
Administration Guide Glossary
A BlackBerry Domain consists of the BlackBerry Configuration Database with its users and any BlackBerry® Enterprise Server instances that connect to it.
BlackBerry MDS
BlackBerry® Mobile Data System
BlackBerry MVS
BlackBerry® Mobile Voice System
BlackBerry transport layer encryption
BlackBerry transport layer encryption (formerly known as standard BlackBerry encryption) uses a symmetric key encryption algorithm to help protect data that is in transit between a BlackBerry device and the BlackBerry® Enterprise Server when the data is outside an organization's firewall.
CBC cipher block chaining
CDMA
Code Division Multiple Access
CDO
Collaboration Data Object
CLDC
Connected Limited Device Configuration
CMIME
Compressed Multipurpose Internet Mail Extension content protection
Content protection helps protect user data on a locked BlackBerry device by encrypting the user data using the content protection key and ECC private key.
CRL certificate revocation list
CSR certificate signing request
DES
Data Encryption Standard device transport key
The device transport key (formerly known as the master encryption key) is unique to a BlackBerry device. The BlackBerry device and BlackBerry® Enterprise Server use the device transport key to encrypt the message keys.
455
Administration Guide Glossary
DFS distributed file system
DHCP
Dynamic Host Configuration Protocol
DMZ
A demilitarized zone (DMZ) is a neutral subnetwork outside of an organization's firewall. It exists between the trusted LAN of the organization and the untrusted external wireless network and public Internet.
DNS
A Domain Name System (DNS) is an Internet database that translates domain names that are meaningful and recognizable by people into the numeric IP addresses that the Internet uses.
DOM
Document Object Model
DSML
Directory Service Markup Language
DSML certificate server
A BlackBerry® device uses a DSML certificate server to search for and download certificates.
EAP-FAST
Extensible Authentication Protocol Flexible Authentication via Secure Tunneling
EAP-GTC
Extensible Authentication Protocol Generic Token Card
EAP-MS-CHAP
Extensible Authentication Protocol Microsoft® Challenge Handshake Authentication Protocol
EAP-TLS
Extensible Authentication Protocol Transport Layer Security
EAP-TTLS
Extensible Authentication Protocol Tunneled Transport Layer Security
EAP
Extensible Authentication Protocol
Enterprise Service Policy
The Enterprise Service Policy controls which BlackBerry devices can connect to a BlackBerry® Enterprise Server.
ETP
456
Administration Guide Glossary
Email Transfer Protocol
FQDN fully qualified domain name
GAN generic access network
GME
The gateway message envelope (GME) protocol is a Research In Motion proprietary protocol that allows the transfer of compressed and encrypted data between the wireless network and BlackBerry devices. The protocol defines a routing layer that specifies the types of message contents allowed and the addressing information for the data. Gateways and routing components use this information to identify the type and source of the BlackBerry device data, and the appropriate destination service to route the data to.
GPO
Group Policy Object
GPS
Global Positioning System
HTML
Hypertext Markup Language
HTTP
Hypertext Transfer Protocol
HTTPS
Hypertext Transfer Protocol over Secure Sockets Layer
IBM DB2 UDB
IBM® DB2® Universal Database
IIS
Internet Information Services
IP address
An Internet Protocol (IP) address is an identification number that each computer or mobile device uses when it sends or receives information over a network, such as the Internet. This identification number identifies the specific computer or mobile device on the network.
IPPP
Internet Protocol Proxy Protocol
IPSec
457
Administration Guide Glossary
Internet Protocol Security
IT administration command
An IT administration command is a command that you can send over the wireless network to protect sensitive information on a BlackBerry device or delete all BlackBerry device data.
IT policy
An IT policy consists of various IT policy rules that control the security features and behavior of BlackBerry devices, BlackBerry enabled devices, the BlackBerry® Desktop Software, and the BlackBerry® Web Desktop Manager.
IT policy rule
An IT policy rule permits you to customize and control the actions that BlackBerry devices, BlackBerry enabled devices, the
BlackBerry® Desktop Software, and the BlackBerry® Web Desktop Manager can perform.
Java ME
Java® Platform, Micro Edition
JDBC
Java® Database Connectivity
JDE
Java® Development Environment
JNDI
Java® Naming and Directory Interface
JRE
Java® Runtime Environment
JVM
Java® Virtual Machine
LAN local area network
LDAP
Lightweight Directory Access Protocol
LDAPS
Lightweight Directory Access Protocol over SSL
LEAP
Lightweight Extensible Authentication Protocol
LED
458
Administration Guide Glossary light-emitting diode
LTPA
Lightweight Third-Party Authentication
MAC message authentication code
MAPI
Messaging Application Programming Interface
MCC mobile country code messaging server
A messaging server sends and processes messages and provides collaboration services, such as updating and communicating calendar and address book information.
MIDP
Mobile Information Device Profile
MIME
Multipurpose Internet Mail Extensions mirror database
In database mirroring, a mirror database is a standby copy of a principal database.
MNC mobile network code
MSDE
Microsoft® SQL Server® Desktop Engine
NAT network address translation
NSPI
Name Service Provider Interface
NTLM
NT LAN Manager
OCSP
Online Certificate Status Protocol
459
Administration Guide
OEM original equipment manufacturer
PAC proxy auto-configuration
PAP
Push Access Protocol
PEAP
Protected Extensible Authentication Protocol
PIM personal information management
PIN personal identification number
PKCS
Public-Key Cryptography Standards
PKI
Public Key Infrastructure principal database
In database mirroring, a principal database is the database that starts the mirroring session.
PSK pre-shared key
RMI
Record Management System
RPC remote procedure call
RTF
Rich Text Format
SAN subject alternative name
SIP
Session Initiation Protocol
460
Glossary
Administration Guide Glossary
S/MIME
Secure Multipurpose Internet Mail Extensions
SMB
Server Message Block
SMS
Short Message Service
SMTP
Simple Mail Transfer Protocol
SNMP
Simple Network Management Protocol
SPN service principal name
SQL
Structured Query Language
SRP
Server Routing Protocol
SRP ID
The SRP ID is a unique identifier for the BlackBerry® Enterprise Server that the BlackBerry Enterprise Server uses to identify itself to the BlackBerry® Infrastructure during SRP authentication.
SSID service set identifier
SSL
Secure Sockets Layer
TCP
Transmission Control Protocol
TCP/IP
Transmission Control Protocol/Internet Protocol (TCP/IP) is a set of communication protocols that is used to transmit data over networks, such as the Internet.
TKIP
Temporal Key Integrity Protocol
TLS
461
Administration Guide
Transport Layer Security
Triple DES
Triple Data Encryption Standard
UCS
Universal Content Stream
UDP/IP
User Datagram Protocol/Internet Protocol
UDP
User Datagram Protocol
UID unique identifier
UMA
Unlicensed Mobile Access
UNC
Universal Naming Convention
USB
Universal Serial Bus
UTF
UCS Transformation Format
UTF-8
8-bit UCS/Unicode Transformation Format
UTF-16LE
UCS Transformation Format 16 Little Endian
VPN virtual private network
VoIP
Voice over Internet Protocol
WAP
Wireless Application Protocol
WEP
462
Glossary
Administration Guide Glossary
Wired Equivalent Privacy witness
In database mirroring, a witness is an optional Microsoft® SQL Server® instance that permits the mirror database to know when to promote itself.
WLAN wireless local area network
XML
Extensible Markup Language
463
Administration Guide
Provide feedback
To provide feedback on this deliverable, visit www.blackberry.com/docsfeedback .
Provide feedback
40
464
Administration Guide Legal notice
Legal notice
41
©2010 Research In Motion Limited. All rights reserved. BlackBerry®, RIM®, Research In Motion®, SureType®, SurePress™ and related trademarks, names, and logos are the property of Research In Motion Limited and are registered and/or used in the U.S.
and countries around the world.
Adobe and Acrobat are trademarks of Adobe Systems Incorporated. ANSI is a trademark of the American National Standards
Institute. Apache Tomcat is a trademark of The Apache Software Foundation. Bluetooth is a trademark of Bluetooth SIG. Cisco is a trademark of Cisco Systems, Inc. Corel and WordPerfect are trademarks of Corel Corporation. Eclipse is a trademark of Eclipse
Foundation, Inc. Entrust Authority is a trademark of Entrust, Inc. GSM is a trademark of the GSM MOU Association. IBM, DB2,
Domino, Lotus, Lotus Notes, Lotus Symphony, and Sametime are trademarks of International Business Machines Corporation.
IEEE, IEEE 802.11a, IEEE 802.11b, IEEE 802.11g, and 802.1X are trademarks of the Institute of Electrical and Electronics Engineers,
Inc. Linux is a trademark of Linus Torvalds. Java, JavaScript, and JRE are trademarks of Sun Microsystems, Inc. Kerberos is a trademark of the Massachusetts Institute of Technology. Microsoft, Active Directory, ActiveX, Excel, Internet Explorer, Outlook,
PowerPoint, SQL Server, Visual Studio, Windows, Windows Event Log, Windows Server, Windows Vista, and Windows XP are trademarks of Microsoft Corporation. Netscape is a trademark of Netscape Communication Corporation. Novell and GroupWise are trademarks of Novell, Inc. PGP is a trademark of PGP Corporation. RSA and RSA SecurID are trademarks of RSA Security.
VeriSign is a trademark of VeriSign, Inc. Wi-Fi is a trademark of the Wi-Fi Alliance. All other trademarks are the property of their respective owners.
This documentation including all documentation incorporated by reference herein such as documentation provided or made available at www.blackberry.com/go/docs is provided or made accessible "AS IS" and "AS AVAILABLE" and without condition, endorsement, guarantee, representation, or warranty of any kind by Research In Motion Limited and its affiliated companies
("RIM") and RIM assumes no responsibility for any typographical, technical, or other inaccuracies, errors, or omissions in this documentation. In order to protect RIM proprietary and confidential information and/or trade secrets, this documentation may describe some aspects of RIM technology in generalized terms. RIM reserves the right to periodically change information that is contained in this documentation; however, RIM makes no commitment to provide any such changes, updates, enhancements, or other additions to this documentation to you in a timely manner or at all.
This documentation might contain references to third-party sources of information, hardware or software, products or services including components and content such as content protected by copyright and/or third-party web sites (collectively the "Third
Party Products and Services"). RIM does not control, and is not responsible for, any Third Party Products and Services including, without limitation the content, accuracy, copyright compliance, compatibility, performance, trustworthiness, legality, decency, links, or any other aspect of Third Party Products and Services. The inclusion of a reference to Third Party Products and Services in this documentation does not imply endorsement by RIM of the Third Party Products and Services or the third party in any way.
EXCEPT TO THE EXTENT SPECIFICALLY PROHIBITED BY APPLICABLE LAW IN YOUR JURISDICTION, ALL CONDITIONS,
ENDORSEMENTS, GUARANTEES, REPRESENTATIONS, OR WARRANTIES OF ANY KIND, EXPRESS OR IMPLIED, INCLUDING
WITHOUT LIMITATION, ANY CONDITIONS, ENDORSEMENTS, GUARANTEES, REPRESENTATIONS OR WARRANTIES OF
DURABILITY, FITNESS FOR A PARTICULAR PURPOSE OR USE, MERCHANTABILITY, MERCHANTABLE QUALITY, NON-
INFRINGEMENT, SATISFACTORY QUALITY, OR TITLE, OR ARISING FROM A STATUTE OR CUSTOM OR A COURSE OF DEALING
OR USAGE OF TRADE, OR RELATED TO THE DOCUMENTATION OR ITS USE, OR PERFORMANCE OR NON-PERFORMANCE
OF ANY SOFTWARE, HARDWARE, SERVICE, OR ANY THIRD PARTY PRODUCTS AND SERVICES REFERENCED HEREIN, ARE
465
Administration Guide Legal notice
HEREBY EXCLUDED. YOU MAY ALSO HAVE OTHER RIGHTS THAT VARY BY STATE OR PROVINCE. SOME JURISDICTIONS
MAY NOT ALLOW THE EXCLUSION OR LIMITATION OF IMPLIED WARRANTIES AND CONDITIONS. TO THE EXTENT
PERMITTED BY LAW, ANY IMPLIED WARRANTIES OR CONDITIONS RELATING TO THE DOCUMENTATION TO THE EXTENT
THEY CANNOT BE EXCLUDED AS SET OUT ABOVE, BUT CAN BE LIMITED, ARE HEREBY LIMITED TO NINETY (90) DAYS FROM
THE DATE YOU FIRST ACQUIRED THE DOCUMENTATION OR THE ITEM THAT IS THE SUBJECT OF THE CLAIM.
TO THE MAXIMUM EXTENT PERMITTED BY APPLICABLE LAW IN YOUR JURISDICTION, IN NO EVENT SHALL RIM BE LIABLE
FOR ANY TYPE OF DAMAGES RELATED TO THIS DOCUMENTATION OR ITS USE, OR PERFORMANCE OR NON-
PERFORMANCE OF ANY SOFTWARE, HARDWARE, SERVICE, OR ANY THIRD PARTY PRODUCTS AND SERVICES REFERENCED
HEREIN INCLUDING WITHOUT LIMITATION ANY OF THE FOLLOWING DAMAGES: DIRECT, CONSEQUENTIAL, EXEMPLARY,
INCIDENTAL, INDIRECT, SPECIAL, PUNITIVE, OR AGGRAVATED DAMAGES, DAMAGES FOR LOSS OF PROFITS OR REVENUES,
FAILURE TO REALIZE ANY EXPECTED SAVINGS, BUSINESS INTERRUPTION, LOSS OF BUSINESS INFORMATION, LOSS OF
BUSINESS OPPORTUNITY, OR CORRUPTION OR LOSS OF DATA, FAILURES TO TRANSMIT OR RECEIVE ANY DATA, PROBLEMS
ASSOCIATED WITH ANY APPLICATIONS USED IN CONJUNCTION WITH RIM PRODUCTS OR SERVICES, DOWNTIME COSTS,
LOSS OF THE USE OF RIM PRODUCTS OR SERVICES OR ANY PORTION THEREOF OR OF ANY AIRTIME SERVICES, COST OF
SUBSTITUTE GOODS, COSTS OF COVER, FACILITIES OR SERVICES, COST OF CAPITAL, OR OTHER SIMILAR PECUNIARY
LOSSES, WHETHER OR NOT SUCH DAMAGES WERE FORESEEN OR UNFORESEEN, AND EVEN IF RIM HAS BEEN ADVISED
OF THE POSSIBILITY OF SUCH DAMAGES.
TO THE MAXIMUM EXTENT PERMITTED BY APPLICABLE LAW IN YOUR JURISDICTION, RIM SHALL HAVE NO OTHER
OBLIGATION, DUTY, OR LIABILITY WHATSOEVER IN CONTRACT, TORT, OR OTHERWISE TO YOU INCLUDING ANY LIABILITY
FOR NEGLIGENCE OR STRICT LIABILITY.
THE LIMITATIONS, EXCLUSIONS, AND DISCLAIMERS HEREIN SHALL APPLY: (A) IRRESPECTIVE OF THE NATURE OF THE
CAUSE OF ACTION, DEMAND, OR ACTION BY YOU INCLUDING BUT NOT LIMITED TO BREACH OF CONTRACT, NEGLIGENCE,
TORT, STRICT LIABILITY OR ANY OTHER LEGAL THEORY AND SHALL SURVIVE A FUNDAMENTAL BREACH OR BREACHES
OR THE FAILURE OF THE ESSENTIAL PURPOSE OF THIS AGREEMENT OR OF ANY REMEDY CONTAINED HEREIN; AND (B)
TO RIM AND ITS AFFILIATED COMPANIES, THEIR SUCCESSORS, ASSIGNS, AGENTS, SUPPLIERS (INCLUDING AIRTIME
SERVICE PROVIDERS), AUTHORIZED RIM DISTRIBUTORS (ALSO INCLUDING AIRTIME SERVICE PROVIDERS) AND THEIR
RESPECTIVE DIRECTORS, EMPLOYEES, AND INDEPENDENT CONTRACTORS.
IN ADDITION TO THE LIMITATIONS AND EXCLUSIONS SET OUT ABOVE, IN NO EVENT SHALL ANY DIRECTOR, EMPLOYEE,
AGENT, DISTRIBUTOR, SUPPLIER, INDEPENDENT CONTRACTOR OF RIM OR ANY AFFILIATES OF RIM HAVE ANY LIABILITY
ARISING FROM OR RELATED TO THE DOCUMENTATION.
Prior to subscribing for, installing, or using any Third Party Products and Services, it is your responsibility to ensure that your airtime service provider has agreed to support all of their features. Some airtime service providers might not offer Internet browsing functionality with a subscription to the BlackBerry® Internet Service. Check with your service provider for availability, roaming arrangements, service plans and features. Installation or use of Third Party Products and Services with RIM's products and services may require one or more patent, trademark, copyright, or other licenses in order to avoid infringement or violation of third party rights. You are solely responsible for determining whether to use Third Party Products and Services and if any third party licenses are required to do so. If required you are responsible for acquiring them. You should not install or use Third Party Products and
Services until all necessary licenses have been acquired. Any Third Party Products and Services that are provided with RIM's products and services are provided as a convenience to you and are provided "AS IS" with no express or implied conditions, endorsements, guarantees, representations, or warranties of any kind by RIM and RIM assumes no liability whatsoever, in relation
466
Administration Guide Legal notice thereto. Your use of Third Party Products and Services shall be governed by and subject to you agreeing to the terms of separate licenses and other agreements applicable thereto with third parties, except to the extent expressly covered by a license or other agreement with RIM.
Certain features outlined in this documentation require a minimum version of BlackBerry® Enterprise Server, BlackBerry® Desktop
Software, and/or BlackBerry® Device Software.
The terms of use of any RIM product or service are set out in a separate license or other agreement with RIM applicable thereto.
NOTHING IN THIS DOCUMENTATION IS INTENDED TO SUPERSEDE ANY EXPRESS WRITTEN AGREEMENTS OR WARRANTIES
PROVIDED BY RIM FOR PORTIONS OF ANY RIM PRODUCT OR SERVICE OTHER THAN THIS DOCUMENTATION.
Certain features outlined in this documentation might require additional development or Third Party Products and Services for access to corporate applications.
This product contains a modified version of HTML Tidy. Copyright © 1998-2003 World Wide Web Consortium (Massachusetts
Institute of Technology, European Research Consortium for Informatics and Mathematics, Keio University). All Rights Reserved.
This product includes software developed by the Apache Software Foundation ( www.apache.org/ ) and/or is licensed pursuant to one of the licenses listed at ( www.apache.org/licenses/ ). For more information, see the NOTICE.txt file included with the software.
Research In Motion Limited
295 Phillip Street
Waterloo, ON N2L 3W8
Canada
Research In Motion UK Limited
Centrum House
36 Station Road
Egham, Surrey TW20 9LF
United Kingdom
Published in Canada
467
advertisement
* Your assessment is very important for improving the workof artificial intelligence, which forms the content of this project
Related manuals
advertisement
Table of contents
- 26 Overview: BlackBerry Enterprise Server
- 26 Getting started in your BlackBerry Enterprise Server environment
- 29 Log in to the BlackBerry Administration Service for the first time
- 29 There is a problem with this website's security certificate
- 31 Creating administrator accounts
- 31 Administrative roles
- 31 Preconfigured administrative roles
- 35 Creating roles
- 36 Create a role
- 36 Create a role based on an existing role
- 36 Create an administrator account
- 37 Add an administrator account to a group
- 38 Specify an email address for the BlackBerry Administration Service
- 38 Permit an administrator to log in to the BlackBerry Administration Service using a messaging server account
- 38 Assign a BlackBerry device to an administrator account
- 40 Using an IT policy to manage BlackBerry Enterprise Solution security
- 40 Using IT policy rules to manage BlackBerry Enterprise Solution security
- 41 Preconfigured IT policies
- 42 Default values for preconfigured IT policies
- 46 Creating and importing IT policies
- 46 Create an IT policy
- 46 Create an IT policy based on an existing IT policy
- 47 Import IT policy data
- 47 Change the value for an IT policy rule
- 47 Assign an IT policy to a group
- 48 Assign an IT policy to a user account
- 48 Sending an IT policy over the wireless network
- 48 Resend an IT policy to a BlackBerry device manually
- 49 Resend an IT policy to a BlackBerry device automatically
- 49 Assigning IT policies and resolving IT policy conflicts
- 50 Option 1: Applying one IT policy to each user account
- 52 Option 2: Applying multiple IT policies to each user account
- 54 View the resolved IT policy rules that are assigned to a user account
- 54 Deactivating BlackBerry devices that do not have IT policies applied
- 55 Deactivate BlackBerry devices that do not have IT policies applied
- 55 Creating new IT policy rules to control third-party applications
- 55 Create an IT policy rule for a third-party application
- 55 Change or delete IT policy rules for third-party applications
- 56 Export all IT policy data to a data file
- 56 Delete an IT policy
- 57 Configuring security options
- 57 Encrypting data that the BlackBerry Enterprise Server and a BlackBerry device send to each other
- 57 Algorithms that the BlackBerry Enterprise Solution uses to encrypt data
- 57 Change the symmetric key encryption algorithm that the BlackBerry Enterprise Solution uses
- 58 Managing BlackBerry device access to the BlackBerry Enterprise Server
- 58 Turn on the Enterprise Service Policy
- 59 Configure the Enterprise Service Policy
- 59 Permit a user to override the Enterprise Service Policy
- 60 Extending messaging security to a BlackBerry device
- 60 Extending messaging security using PGP encryption
- 61 Extending messaging security using S/MIME encryption
- 63 Enforcing secure messaging using classifications
- 63 Create a message classification
- 64 Create a message classification based on an existing message classification
- 64 Order message classifications
- 65 Delete a message classification
- 65 Generating organization-specific encryption keys for PIN message encryption
- 65 Generate a PIN encryption key
- 66 Turn off BlackBerry services that the BlackBerry MDS Connection Service, BlackBerry Collaboration Service, and BlackBerry MVS provide
- 66 When a BlackBerry device overwrites data in the BlackBerry device memory
- 67 Changing when a BlackBerry device cleans the BlackBerry device memory
- 67 Best practice: Configuring additional memory cleaner settings for BlackBerry devices
- 68 Managing the BlackBerry MDS Integration Service certificate
- 68 Configuring the BlackBerry MDS Integration Service instances to use a trusted certificate
- 69 Generate a self-signed certificate for the BlackBerry MDS Integration Service
- 69 Permit client authentication between the BlackBerry MDS Integration Service and web services that use self-signed certificates
- 70 Configure support for notification messages over HTTPS for BlackBerry MDS Runtime Applications on BlackBerry devices
- 70 Import the X.509 certificate for the web service into the trust store of the BlackBerry MDS Integration Service
- 71 Import the X.509 certificate for the BlackBerry MDS Integration Service into the trust store of the JVM that runs the notification client
- 72 Configuring the BlackBerry Enterprise Server environment
- 72 Best practice: Running the BlackBerry Enterprise Server
- 72 Configuring certain BlackBerry Enterprise Server components to use proxy servers
- 73 Configure a BlackBerry Enterprise Server component to use a .pac file
- 74 Configure a BlackBerry Enterprise Server component to use a proxy server
- 74 Configure a BlackBerry Enterprise Server component to authenticate to a proxy server on behalf of BlackBerry devices
- 75 Configuring multiple BlackBerry Enterprise Server instances to use the same BlackBerry Enterprise Server component
- 75 Configure multiple BlackBerry Enterprise Server instances to use the same BlackBerry MDS Connection Service
- 76 Configure multiple BlackBerry Enterprise Server instances to use the same BlackBerry MDS Integration Service
- 76 Configure multiple BlackBerry Enterprise Server instances to use the same BlackBerry Collaboration Service
- 77 Associate a BlackBerry MDS Integration Service pool with a BlackBerry Enterprise Server
- 77 Configuring support for Unicode languages
- 77 Configure support for Unicode languages
- 78 Change the character encoding that the BlackBerry Enterprise Server uses to send Unicode messages
- 79 Configure support for Unicode text in calendars on BlackBerry devices in a Microsoft Exchange environment
- 81 Configuring user accounts
- 81 Creating user groups
- 81 Create a group to manage similar user accounts
- 81 Add user accounts to a group
- 82 Adding a user account to the BlackBerry Enterprise Server
- 82 Add a user account
- 83 Create a user account that is not in the contact list in the BlackBerry Configuration Database
- 83 Export a list of user accounts
- 84 Importing a list of user accounts to a BlackBerry Enterprise Server
- 87 Assigning BlackBerry devices to users
- 87 Preparing to distribute a BlackBerry device
- 87 Change how the BlackBerry Enterprise Server downloads a user's existing email messages onto the BlackBerry device
- 87 Prevent the BlackBerry Enterprise Server from synchronizing existing email messages onto a BlackBerry device
- 88 Assigning BlackBerry devices to user accounts
- 88 Option 1: Activate a BlackBerry device using the BlackBerry Administration Service
- 89 Option 2: Activating a BlackBerry device over the wireless network
- 92 Option 3: Activating BlackBerry devices over the LAN
- 93 Option 4: Activating BlackBerry devices using the BlackBerry Web Desktop Manager
- 93 Option 5: Activating BlackBerry devices over an enterprise Wi-Fi network
- 96 Configuring BlackBerry Enterprise Server high availability
- 96 Check the health of a BlackBerry Enterprise Server
- 96 Availability state and failover status of the BlackBerry Enterprise Server
- 96 How the BlackBerry Enterprise Server uses health parameters
- 97 Defining when failover occurs
- 99 Changing the promotion threshold and failover threshold
- 99 Change the promotion threshold and failover threshold and the order of the health parameters
- 101 Changing when automatic failover occurs by customizing the health parameters for user accounts and messaging servers
- 102 Prerequisites: Configuring the BlackBerry Enterprise Server pair to fail over automatically
- 103 Configure the BlackBerry Enterprise Server to fail over automatically
- 103 Monitoring the BlackBerry Enterprise Server for an automatic failover event
- 103 Use the BlackBerry Administration Service to find the time and reason for the last automatic failover event
- 104 Fail over the BlackBerry Enterprise Server manually using the BlackBerry Administration Service
- 104 Fail over the BlackBerry Enterprise Server manually using the BlackBerry Configuration Panel
- 105 Configuring high availability for BlackBerry Enterprise Server components
- 105 Creating a BlackBerry MDS Connection Service pool for high availability
- 105 Create a BlackBerry MDS Connection Service pool for high availability
- 105 Configure a hardware load balancer to provide access to BlackBerry MDS Connection Service central push servers
- 106 Create a BlackBerry Collaboration Service pool for high availability
- 107 Configure the BlackBerry MDS Connection Service and BlackBerry Collaboration Service to fail over automatically
- 107 Create a BlackBerry Attachment Service pool for high availability
- 108 You cannot determine the BlackBerry Attachment Connector that the BlackBerry Enterprise Server or the BlackBerry MDS Connection Service uses
- 109 Create a BlackBerry Router pool for high availability
- 110 Permit a BlackBerry Enterprise Server to connect to a remote BlackBerry Router
- 110 Creating a BlackBerry Administration Service pool using DNS round robin that includes the BlackBerry Web Desktop Manager
- 111 Configure the BlackBerry Administration Service instances in a pool to communicate across network subnets
- 112 Changing the name of the BlackBerry Administration Service pool
- 112 Change the name of the BlackBerry Administration Service pool
- 113 Creating a BlackBerry MDS Integration Service pool
- 113 Configure a hardware load balancer for the BlackBerry MDS Integration Service pool
- 113 Change the tolerance threshold for missing heartbeats for a BlackBerry MDS Integration Service instance in a pool
- 114 Turn off DNS caching for Java applications that are clients of a BlackBerry MDS Integration Service pool
- 114 Fail over the BlackBerry MDS Connection Service or BlackBerry Collaboration Service manually
- 115 Recover a BlackBerry MDS Integration Service pool that stopped responding
- 116 Monitoring the high availability status or job deployment status using the BlackBerry Administration Service
- 116 Monitor the high availability status or job deployment status using the BlackBerry Administration Service
- 116 Remove a BlackBerry MDS Connection Service instance from a pool
- 117 Remove a BlackBerry Collaboration Service instance from a pool
- 117 Remove a BlackBerry Attachment Service instance from a pool
- 118 Remove a BlackBerry Router instance from a pool
- 119 Configuring BlackBerry Configuration Database high availability
- 119 Prerequisites: Configuring database mirroring or database replication of the BlackBerry Configuration Database or BlackBerry MDS Integration Service database
- 120 Configuring database mirroring
- 120 Stop the BlackBerry Enterprise Server or BlackBerry MDS Integration Service instances
- 121 Configure database mirroring for the BlackBerry Configuration Database or BlackBerry MDS Integration Service database
- 121 Start the BlackBerry Enterprise Server or BlackBerry MDS Integration Service instances
- 122 Configure the BlackBerry Enterprise Solution to support database mirroring
- 123 Resend the database mirroring parameters to BlackBerry Enterprise Server components
- 124 Configuring the BlackBerry Configuration Database for one-way transactional replication in an environment that includes Microsoft SQL Server 2005 or 2008
- 124 Stop the BlackBerry Enterprise Server or BlackBerry MDS Integration Service instances
- 125 Create the replicated BlackBerry Configuration Database from a backup
- 125 Permit access to the BlackBerry Configuration Database instances
- 125 Configure the publication for the BlackBerry Configuration Database
- 126 Prepare the database server that hosts the replicated BlackBerry Configuration Database and configure the subscription
- 127 Start the BlackBerry Enterprise Server or BlackBerry MDS Integration Service instances
- 128 Reacting if the BlackBerry Configuration Database that you configured for transactional replication stops responding
- 128 Return to the BlackBerry Configuration Database when you configured transactional replication
- 129 Configuring a new mirror BlackBerry Configuration Database
- 130 Sending software and BlackBerry Java Applications to BlackBerry devices
- 130 Managing BlackBerry Java Applications and BlackBerry Device Software
- 131 Installing BlackBerry Java Applications on BlackBerry devices
- 131 Developing BlackBerry Java Applications for BlackBerry devices
- 131 Preparing to distribute BlackBerry Java Applications
- 132 Specify a shared network folder for BlackBerry Java Applications
- 132 Add a BlackBerry Java Application to the application repository
- 133 Add a collaboration client to the application repository
- 133 Add the BlackBerry MDS Runtime to the application repository
- 133 Specify keywords for a BlackBerry Java Application
- 134 Configuring application control policies
- 134 Standard application control policies
- 135 Change a standard application control policy
- 135 Create custom application control policies for a BlackBerry Java Application
- 136 Policy precedence on the BlackBerry device
- 137 Application control policies for unlisted applications
- 137 Change the standard application control policy for unlisted applications that are optional
- 137 Create an application control policy for unlisted applications
- 138 Configure the priority of application control policies for unlisted applications
- 138 Creating software configurations
- 139 Create a software configuration
- 140 Add a BlackBerry Java Application to a software configuration
- 140 Assign a software configuration to a group
- 141 Assign a software configuration to multiple user accounts
- 141 Assign a software configuration to a user account
- 142 Install BlackBerry Java Applications on a BlackBerry device at a central computer
- 142 View the status of a job
- 143 View the status of a task
- 151 Stopping a job that is running
- 151 Stop a job that is running
- 151 View the users that have a BlackBerry Java Application installed on their BlackBerry devices
- 152 View how the BlackBerry Administration Service resolved software configuration conflicts for a user account
- 153 Reconciliation rules for conflicting settings in software configurations
- 154 Reconciliation rules: BlackBerry Java Applications
- 157 Reconciliation rules: BlackBerry Device Software
- 157 Reconciliation rules: Standard application settings
- 159 Reconciliation rules: Application control policies
- 159 Reconciliation rules: Application control policies for unlisted applications
- 161 Alternative methods for installing BlackBerry Java Applications on BlackBerry devices
- 161 Installing BlackBerry Java Applications on BlackBerry devices without using the BlackBerry Administration Service
- 161 Developing BlackBerry Java Applications for BlackBerry devices
- 161 Methods you can use to install BlackBerry Java Applications on BlackBerry devices
- 162 Installing BlackBerry Java Applications using the BlackBerry Desktop Software
- 163 Prerequisites: Installing BlackBerry Java Applications using the BlackBerry Desktop Software
- 163 Make the BlackBerry Java Application available to the BlackBerry Desktop Software
- 164 Install the BlackBerry Java Application using the BlackBerry Desktop Software
- 164 Installing BlackBerry Java Applications using the BlackBerry Application Web Loader
- 165 Prerequisites: Installing BlackBerry Java Applications using the BlackBerry Application Web Loader
- 166 Enable the BlackBerry Application Web Loader on a web server
- 166 Install the BlackBerry Java Application using the BlackBerry Application Web Loader
- 167 Installing BlackBerry Java Applications using the standalone application loader tool
- 167 Prerequisites: Installing BlackBerry Java Applications using the standalone application loader tool
- 168 Add BlackBerry Java Application files to a shared network folder
- 168 Share the Research In Motion folder that contains the BlackBerry Java Application
- 169 Configure the standalone application loader tool to install the BlackBerry Java Application in automated mode
- 169 Install the BlackBerry Java Application using the standalone application loader tool
- 169 Installing BlackBerry Java Applications using a web browser on BlackBerry devices
- 170 Prerequisites: Installing BlackBerry Java Applications using a web browser on BlackBerry devices
- 170 Install the BlackBerry Java Application on a web server
- 171 Install the BlackBerry Java Application using a web browser on the BlackBerry device
- 172 Making BlackBerry MDS Runtime Applications and BlackBerry Browser Applications available to users
- 172 Overview: Creating BlackBerry MDS Runtime Applications and sending them to BlackBerry devices
- 174 Preparing BlackBerry devices to install BlackBerry MDS Runtime Applications and BlackBerry Browser Applications
- 175 Configuring a BlackBerry MDS Integration Service to support a JDBC driver
- 175 Specify JDBC driver information for a BlackBerry MDS Integration Service
- 175 Add support for a JDBC driver to a BlackBerry MDS Integration Service
- 176 Configuring access to web services and managing signed and unsigned applications
- 176 Permit BlackBerry MDS Runtime Applications to access web services using HTTPS
- 177 Define a BlackBerry MDS Runtime Application as a trusted application
- 177 Permit users to install unsigned BlackBerry MDS Runtime Applications on BlackBerry devices
- 177 Configuring how users access and use BlackBerry MDS Runtime Applications
- 178 BlackBerry MDS Application Console
- 178 Log in to the BlackBerry MDS Application Console
- 179 Making BlackBerry MDS Runtime Applications and BlackBerry Browser Applications available for installation
- 180 Sending BlackBerry MDS Runtime Applications and BlackBerry Browser Applications to BlackBerry devices
- 181 Applying an application control policy to a BlackBerry MDS Runtime Application
- 181 Prepare the application launcher file for a BlackBerry MDS Runtime Application
- 182 Assign an application control policy to a BlackBerry MDS Runtime Application
- 184 Configuring how users access enterprise applications and web content
- 184 Specifying a BlackBerry MDS Connection Service as a central push server
- 184 Specify a BlackBerry MDS Connection Service as a central push server
- 185 Configuring how BlackBerry devices authenticate to content servers
- 185 Configure how BlackBerry devices authenticate to content servers
- 185 Configure the BlackBerry MDS Connection Service to authenticate BlackBerry devices to content servers that use NTLM
- 186 Configure the BlackBerry MDS Connection Service to authenticate BlackBerry devices to content servers that use Kerberos
- 186 Configure the BlackBerry MDS Connection Service to authenticate BlackBerry devices to content servers that use LTPA
- 187 Configuring the BlackBerry MDS Connection Service to authenticate devices to the RSA Authentication Manager
- 189 Configuring how the BlackBerry MDS Connection Service manages requests for web content
- 189 Configure the BlackBerry MDS Connection Service to manage HTTP cookie storage
- 189 Configure the timeout limit for HTTP connections with BlackBerry devices
- 190 Configure the timeout limit for HTTP connections with web servers
- 190 Configure the maximum number of times that the BlackBerry Browser accepts HTTP redirections
- 190 Permitting push applications to make trusted connections to a BlackBerry MDS Connection Service
- 191 Create a key store to store certificates for use with HTTPS connections
- 191 Add a certificate for the BlackBerry MDS Connection Service
- 192 Export the BlackBerry MDS Connection Service certificate to make it available to push applications
- 192 Import the BlackBerry MDS Connection Service certificate to the key store of a push application
- 192 Configuring a BlackBerry MDS Connection Service to trust web servers
- 193 Specify whether the BlackBerry MDS Connection Service requires trusted HTTPS connections from web servers
- 193 Specify whether the BlackBerry MDS Connection Service requires trusted TLS connections from web servers
- 194 Configuring certificate server information for the BlackBerry MDS Connection Service
- 200 Add a retrieved certificate for a web server to the key store
- 200 Permitting users to access intranet sites on BlackBerry devices using global login information
- 200 Configure global login information for intranet site access
- 201 Configuring how the BlackBerry MDS Connection Service connects to BlackBerry devices
- 201 Specify the maximum amount of data that a BlackBerry MDS Connection Service can send to BlackBerry devices
- 201 Specify the pending content timeout limit for a BlackBerry MDS Connection Service
- 201 Permit Java applications to use scalable socket connections with a BlackBerry MDS Connection Service
- 202 Specify the thread pool size of a BlackBerry MDS Connection Service
- 202 Specify the maximum number of scalable socket connections
- 203 Prevent the BlackBerry MDS Connection Service from using scalable HTTP
- 203 Specify the port number that the web server listens on for push application requests
- 204 Specify how often a BlackBerry MDS Connection Service polls for configuration information
- 205 Setting up the messaging environment
- 205 Creating email message filters
- 205 Create an email message filter that applies to all user accounts on a BlackBerry Enterprise Server
- 206 Turn on an email message filter that applies to all user accounts on a BlackBerry Enterprise Server
- 206 Create an email message filter that applies to a specific user account
- 207 Turn on an email message filter that applies to a specific user account
- 207 Copying existing email message filters to another BlackBerry Enterprise Server
- 208 Export email message filters for a BlackBerry Enterprise Server
- 208 Import email message filters for a BlackBerry Enterprise Server
- 208 Copying existing email message filters to user accounts
- 208 Export email message filters for a user account
- 209 Import email message filters for a user account
- 209 Extension plug-ins for processing messages
- 210 Install an extension plug-in application
- 210 Add an extension plug-in to a BlackBerry Messaging Agent
- 211 Change how a BlackBerry Messaging Agent uses extension plug-ins
- 211 Mapping contact information fields for synchronization and contact lookups
- 212 Map a contact information field in an email application to a contact list field on BlackBerry devices
- 212 Map a contact list field in an email application to a contact list field on a BlackBerry device
- 212 Map contact information fields that users defined to contact list fields on BlackBerry devices
- 213 Map contact information fields that users defined to contact list fields on a BlackBerry device
- 214 Configuring BlackBerry devices to enroll certificates over the wireless network
- 214 Configure the certificate information using IT policies
- 215 Configure the BlackBerry MDS Connection Service to connect to the certificate authority
- 216 Add communication information to a BlackBerry MDS Connection Service configuration set
- 217 Assign a BlackBerry MDS Connection Service configuration set to a BlackBerry MDS Connection Service instance
- 217 Add certificate information to a Wi-Fi profile
- 218 Managing an enrolled certificate
- 218 Change the polling interval, logging, and pool size for the BlackBerry MDS Connection Service connection to the certificate authority
- 219 Properties in the rimpublic.properties file
- 220 Making the BlackBerry Web Desktop Manager available to users
- 220 Installing the client components of the BlackBerry Web Desktop Manager on users' computers
- 220 Publish the client files for the BlackBerry Web Desktop Manager in a Windows GPO for Windows XP
- 221 Publish the client files for the BlackBerry Web Desktop Manager in a Windows GPO for Windows Vista
- 222 Configure the Microsoft ActiveX Installer on Windows Vista
- 222 Configure users' computers to install the client file for the BlackBerry Web Desktop Manager automatically
- 224 Make the BlackBerry Web Desktop Manager available to users
- 225 Configuring the BlackBerry Web Desktop Manager
- 225 Permit users to perform administrative tasks using the BlackBerry Web Desktop Manager
- 225 Permit users to create activation passwords using the BlackBerry Web Desktop Manager
- 226 Permit users to activate BlackBerry devices using the BlackBerry Web Desktop Manager
- 226 Permit users to back up and restore data using the BlackBerry Web Desktop Manager
- 227 Configure the domains for backing up data using the BlackBerry Web Desktop Manager
- 227 Change the text colors in the BlackBerry Web Desktop Manager
- 227 BlackBerry Web Desktop Manager text colors
- 228 Display a custom image in the BlackBerry Web Desktop Manager
- 229 Display the domain name on the login page of the BlackBerry Web Desktop Manager
- 230 Creating and configuring Wi-Fi profiles, VPN profiles, and VoIP profiles
- 230 Creating and configuring Wi-Fi profiles
- 230 Prerequisites: Creating Wi-Fi profiles and VPN profiles
- 232 Create a Wi-Fi profile
- 232 Create a Wi-Fi profile based on an existing Wi-Fi profile
- 232 Configure a Wi-Fi profile
- 233 Assign a Wi-Fi profile to a user account
- 233 Configure a Wi-Fi profile on a BlackBerry device
- 233 Creating and configuring VPN profiles
- 234 Create a VPN profile
- 234 Create a VPN profile based on an existing VPN profile
- 234 Configure a VPN profile
- 235 Assign a VPN profile to a user account
- 235 Associate a VPN profile with a Wi-Fi profile
- 235 Creating and configuring a VoIP profile
- 236 Create a VoIP profile
- 236 Create a VoIP profile that is based on an existing VoIP profile
- 237 Configure a VoIP profile
- 237 Assign a VoIP profile to a user account
- 238 Associate a VoIP profile with a Wi-Fi profile
- 238 Delete a Wi-Fi profile
- 238 Delete a VPN profile
- 239 Delete a VoIP profile
- 239 Importing profile information from a .csv file
- 239 Best practices: Creating a .csv file that contains profile information that you want to import
- 240 Create a .csv file that contains profile information that you want to import
- 242 Import profile information from a .csv file
- 243 Configuring encryption and authentication methods for Wi-Fi enabled BlackBerry devices
- 243 Configuring WEP encryption
- 243 Configure WEP keys for BlackBerry devices using a Wi-Fi profile
- 244 Configuring PSK encryption
- 244 Configure PSK encryption data for BlackBerry devices using a Wi-Fi profile
- 245 Configuring LEAP authentication
- 245 Configure LEAP authentication data for BlackBerry devices using a Wi-Fi profile
- 246 Configuring PEAP authentication
- 246 Configure PEAP authentication data for BlackBerry devices using a Wi-Fi profile
- 247 Prerequisites: Distributing a certificate using the BlackBerry Desktop Manager
- 247 Distribute a certificate using the BlackBerry Desktop Manager
- 248 Configure PEAP configuration settings in the Wi-Fi profile on a BlackBerry device
- 249 Configuring EAP-TLS authentication
- 249 Configure EAP-TLS authentication data for BlackBerry devices using a Wi-Fi profile
- 250 Configure EAP-TLS configuration settings in the Wi-Fi profile on a BlackBerry device
- 251 Configuring EAP-TTLS authentication
- 251 Configure EAP-TTLS authentication data for BlackBerry devices using a Wi-Fi profile
- 252 Configure EAP-TTLS configuration settings in the Wi-Fi profile on a BlackBerry device
- 252 Configuring EAP-FAST authentication
- 253 Configure EAP-FAST authentication
- 253 Send EAP-FAST authentication data to a BlackBerry device using a Wi-Fi profile
- 254 Configure EAP-FAST configuration settings in the Wi-Fi profile on BlackBerry devices
- 255 Configuring software tokens for BlackBerry devices
- 255 Prerequisites: Configuring BlackBerry devices for RSA authentication
- 256 Configure BlackBerry devices for RSA authentication
- 256 Configure RSA authentication over a Wi-Fi network using a software token
- 257 Configure RSA authentication over a VPN network using a software token
- 257 Assign software tokens to a user account
- 259 Changing the security settings of the BlackBerry Administration Service and BlackBerry Web Desktop Manager
- 259 Import a new SSL certificate for the BlackBerry Administration Service and BlackBerry Web Desktop Manager
- 260 Configuring Microsoft Active Directory authentication in an environment that includes a resource forest
- 261 Change the information for Microsoft Active Directory authentication
- 262 Configuring single sign-on authentication for the BlackBerry Administration Service and BlackBerry Web Desktop Manager
- 262 Configure constrained delegation for the Microsoft Active Directory account to support single sign-on authentication
- 263 Turn on single sign-on authentication for the BlackBerry Administration Service
- 263 BlackBerry Administration Service web addresses and BlackBerry Web Desktop Manager web addresses that support BlackBerry Administration Service single sign-on
- 264 Changing password settings for BlackBerry Administration Service authentication
- 264 Change password settings for BlackBerry Administration Service authentication
- 264 Regenerate the system credentials for the BlackBerry Administration Service
- 265 Protecting and redistributing devices
- 265 Using IT administration commands to protect a lost or stolen BlackBerry device
- 266 Protect a stolen BlackBerry device
- 266 Protect a lost BlackBerry device
- 266 Protect a lost BlackBerry device that a user might recover
- 267 Preparing a device for redistribution to a new user
- 267 Use the BlackBerry Administration Service to delete user data and assign the device to a new user
- 268 Use the BlackBerry Administration Service to delete user data and remove the BlackBerry Device Software before assigning the device to a new user
- 269 Managing administrator accounts
- 269 Change role permissions
- 269 Change the roles for an administrator account
- 269 Delete a role
- 270 Delete an administrator account
- 271 Managing groups and user accounts
- 271 Managing groups
- 271 Using default groups to manage user accounts and administrator accounts
- 272 Remove a user account from a group
- 272 Change the properties of a group
- 273 Rename a group
- 273 Delete a group
- 273 Managing user accounts
- 274 Move a user account to a different group
- 274 Move a user account from one BlackBerry Enterprise Server to another
- 274 Delete a user account from the BlackBerry Enterprise Server
- 275 Update a user account manually
- 275 Add an administrator role to a user account
- 275 Update the contact list manually
- 276 Resend service books to a BlackBerry device
- 277 Managing the delivery of BlackBerry Java Applications, BlackBerry Device Software, and device settings to BlackBerry devices
- 277 Managing the default distribution settings for jobs
- 277 Change default settings for a job schedule
- 278 Change how IT policies are sent to BlackBerry devices
- 279 Change how to install, update, or remove BlackBerry Java Applications
- 280 Change how to install, update, or remove the BlackBerry Device Software
- 281 Change how the BlackBerry Enterprise Server sends standard application settings to BlackBerry devices
- 283 Managing the distribution settings for a specific job
- 283 Specify the start time and priority for a job
- 283 Change how a job sends IT policies to BlackBerry devices
- 285 Change how a job sends BlackBerry Java Applications to BlackBerry devices
- 286 Change how a job sends the BlackBerry Device Software to BlackBerry devices
- 287 Change how a job sends standard application settings to BlackBerry devices
- 288 Managing BlackBerry Java Applications on BlackBerry devices
- 288 Make a BlackBerry Java Application unavailable for installation
- 289 Remove a BlackBerry Java Application from BlackBerry devices over the wireless network
- 289 Managing software configurations
- 289 Remove a software configuration from a group
- 290 Remove a software configuration from multiple user accounts
- 290 Remove a software configuration from a user account
- 291 Delete a software configuration
- 292 Managing BlackBerry MDS Runtime Applications and BlackBerry Browser Applications
- 292 Update a BlackBerry MDS Runtime Application or BlackBerry Browser Application on BlackBerry devices
- 293 Removing BlackBerry MDS Runtime Applications and BlackBerry Browser Applications
- 293 Make a BlackBerry MDS Runtime Application or BlackBerry Browser Application unavailable for installation
- 294 Remove a BlackBerry MDS Runtime Application or BlackBerry Browser Application from BlackBerry devices
- 295 Remove a BlackBerry MDS Runtime Application or BlackBerry Browser Application from a specific BlackBerry device
- 295 Cancel a request to install, update, or remove a BlackBerry MDS Runtime Application or BlackBerry Browser Application
- 295 Remove application data from the BlackBerry MDS Integration Service
- 296 Remove a certificate from the BlackBerry MDS Integration Service trusted store
- 296 Block notification messages that an event data source sends to BlackBerry devices
- 297 Managing how users access enterprise applications and web content
- 297 Restricting user access to content on web servers
- 297 Restrict requests for content on web servers from BlackBerry devices
- 297 Specify web address patterns
- 298 Create a pull rule
- 298 Restrict or permit web addresses and Intranet addresses using a pull rule
- 299 Assign a pull rule to the members of a group
- 300 Assign a pull rule to user accounts
- 300 Restricting user access to media content in the BlackBerry Browser
- 300 Prevent users from accessing specific media types
- 301 Configure a maximum file size for media types
- 301 Configuring Integrated Windows authentication so that users can access resources on your organization's network
- 302 Configuring the Microsoft Active Directory account to delegate access
- 304 Configuring the BlackBerry MDS Connection Service when the messaging server is located in a remote Microsoft Active Directory domain
- 305 Turn on Integrated Windows authentication so that users can access resources on your organization's network
- 306 Restricting the push application content that users can receive
- 306 Restrict push applications from sending data to BlackBerry devices
- 307 Create push initiators for push applications
- 307 Turn on push authorization
- 308 Create a push rule
- 308 Assign push initiators to a push rule
- 309 Assign a push rule to the members of a group
- 309 Assign a push rule to user accounts
- 310 Encrypt push requests that push applications send to BlackBerry devices
- 310 Associate a push initiator with the BlackBerry MDS Integration Service
- 310 Managing push application requests
- 311 Specify device ports for application-reliable push requests
- 311 Store push application requests in the BlackBerry Configuration Database
- 312 Configure the settings for storing push requests in the BlackBerry Configuration Database
- 312 Configure the maximum number of active connections that a BlackBerry MDS Connection Service can process
- 313 Configure the maximum number of queued connections that a BlackBerry MDS Connection Service can process
- 313 Delete requests from the push request queue manually
- 314 Managing organizer data synchronization
- 314 Managing the wireless backup and recovery of organizer data
- 314 Turn off the wireless backup of organizer data for a user account
- 314 Delete organizer data for members of a user group from the BlackBerry Enterprise Server
- 315 Delete a user's organizer data from a BlackBerry Enterprise Server
- 315 Turning off organizer data synchronization
- 315 Turn off organizer data synchronization for all user accounts that are associated with a BlackBerry Enterprise Server
- 315 Turn off organizer data synchronization for a specific user account
- 316 Changing how organizer data synchronizes
- 316 Change the direction of organizer data synchronization for all user accounts on a BlackBerry Enterprise Server
- 316 Change the direction of organizer data synchronization for a specific user account
- 317 Change how the BlackBerry Administration Service resolves conflicts during organizer data synchronization for all user accounts on a BlackBerry Enterprise Server
- 317 Change how the BlackBerry Administration Service resolves conflicts during organizer data synchronization for a specific user account
- 318 Synchronizing contact pictures
- 318 Turn off synchronization of contact pictures for a user account
- 319 Managing your organization's messaging environment and attachment support
- 319 Managing message forwarding
- 319 Forward email messages to a BlackBerry device when no filter rules apply
- 319 Do not deliver email messages to a BlackBerry device when no filter rules apply
- 320 Forward email messages from inbox subfolders to a BlackBerry device
- 320 Turn off email message forwarding to user accounts in a group
- 321 Turn off email message forwarding to a user account
- 321 Turn off synchronization for email messages sent from a BlackBerry device
- 322 Turn off email message forwarding when a user connects a BlackBerry device to a computer
- 322 Managing the incoming message queue
- 322 Delete email messages for user accounts from the incoming message queue
- 323 Managing wireless message reconciliation
- 323 Turn off wireless message reconciliation for a BlackBerry Enterprise Server
- 323 Turn on reconciliation for permanently deleted email messages
- 324 Managing access to remote message data
- 324 Prevent a user from checking the availability of meeting participants on the BlackBerry device
- 324 Prevent a user from searching for remote email messages using a device
- 325 Managing email messages that contain HTML and rich content
- 325 View whether a user turned on support for email messages that contain HTML and rich content for a BlackBerry device
- 326 Turn off support for rich text formatting and inline images in email messages for users on a BlackBerry Enterprise Server
- 327 Turn off support for rich text formatting and inline images in email messages using an IT policy rule
- 327 Synchronizing folders on the BlackBerry device
- 327 Control which published public contact folders a user can synchronize to a BlackBerry device
- 328 Control which personal contact subfolders a user can synchronize to a BlackBerry device
- 328 Control which personal mail folders a user can synchronize with a BlackBerry device
- 329 Configuring access to documents on remote file systems
- 329 Configure the BlackBerry MDS Connection Service to communicate with a remote file system
- 330 Add communication information to a BlackBerry MDS Connection Service configuration set
- 331 Assign a BlackBerry MDS Connection Service configuration set to a BlackBerry MDS Connection Service instance
- 332 Managing signatures and disclaimers in email messages
- 332 Add a signature to email messages that a user sends from a BlackBerry device
- 332 Add a disclaimer to email messages that users send from BlackBerry devices
- 332 Add a disclaimer to email messages that a user sends from a BlackBerry device
- 333 Specify conflict rules for disclaimers
- 333 Turn off disclaimers for email messages
- 334 Monitor email messages that users send from BlackBerry devices
- 334 Sending notification messages to users
- 335 Send a notification message to all users in a BlackBerry Domain
- 335 Send a notification message to all users on a BlackBerry Enterprise Server
- 335 Send a notification message to group members
- 335 Send a notification message to a user
- 336 Change the size of the message state database
- 336 How the BlackBerry Attachment Connector communicates with BlackBerry Attachment Service instances
- 337 Change how a BlackBerry Attachment Connector retries sending requests to a BlackBerry Attachment Service
- 337 Change how a BlackBerry Attachment Connector restores a lost connection to a BlackBerry Attachment Service
- 338 Attachment file formats that the BlackBerry Attachment Service supports
- 338 Limitations for supported attachment file formats
- 340 Changing how a BlackBerry Attachment Service converts attachments
- 340 Change how a BlackBerry Attachment Service converts attachments
- 342 Change the maximum file size for attachments that users can receive
- 343 Turn off support for an attachment file format for a BlackBerry Attachment Service
- 344 Add support for an additional attachment file format to a BlackBerry Attachment Service
- 344 Changing how the BlackBerry Messaging Agent reconciles attachments to the messaging server
- 345 Change the maximum file size for attachments that users can send
- 345 Prevent users from sending large attachments
- 346 Change the maximum file size of attachments that users can download
- 347 Managing calendars
- 347 Configuring the BlackBerry Enterprise Server to use Microsoft Exchange Web Services or MAPI and CDO libraries
- 347 Prerequisites: Configuring the BlackBerry Enterprise Server to use Microsoft Exchange Web Services
- 348 Configure the BlackBerry Enterprise Server to use Microsoft Exchange Web Services
- 348 Configure the BlackBerry Enterprise Server to use MAPI and CDO libraries
- 349 Configure the BlackBerry Messaging Agent instances to use a web address for a specific Microsoft Autodiscover service
- 350 Configure the BlackBerry Messaging Agent instances to use a specific web address for a client access server for Microsoft Exchange
- 350 Configuring the BlackBerry Messaging Agent instances to look up the user's status using only Microsoft Exchange Web Services
- 351 Correcting calendar synchronization errors on BlackBerry devices
- 352 Configuration levels using the BlackBerry Enterprise Trait Tool
- 352 Turn on the calendar synchronization process
- 353 View the current settings for calendar synchronization
- 353 Permit the calendar synchronization process to correct errors automatically
- 354 Configure the window of days to check for calendar synchronization errors
- 354 Configure when the calendar synchronization process runs
- 356 Logging information for the calendar synchronization process
- 356 Delete a calendar synchronization setting
- 357 Start the calendar synchronization process manually for a user account
- 357 Improving the flow of email messages and calendar synchronization when the BlackBerry Enterprise Server runs on Windows Server 2008
- 357 Change how the BlackBerry Enterprise Server creates temporary MAPI profiles for the CalHelper application
- 359 Managing instant messaging
- 359 Installing a collaboration client on BlackBerry devices
- 359 Change the instant messaging server that a BlackBerry Collaboration Service connects to
- 360 Change the transport protocol for a Microsoft Office Communicator environment
- 360 Specify the Windows domain name for users who log in to a collaboration client
- 360 Managing instant messaging sessions
- 361 Specify the maximum number of instant messaging sessions that can be open at the same time
- 361 Specify the inactivity timeout limit for instant messaging sessions
- 361 Managing instant messaging features
- 361 Prevent users from sending specific file types to instant messaging contacts using the BlackBerry Client for IBM Lotus Sametime
- 362 Specifying the maximum size of file types that users can send using the BlackBerry Client for IBM Lotus Sametime
- 362 Prevent users from sending instant messaging conversations in email messages
- 362 Prevent users from saving instant messaging conversations
- 363 Hide the icon that appears on BlackBerry devices for mobile contacts
- 363 Make additional contact information and phone numbers available for the BlackBerry Client for IBM Lotus Sametime users
- 365 Managing a BlackBerry Domain
- 365 Restarting BlackBerry Enterprise Server components
- 366 Restart a BlackBerry Enterprise Server component using the BlackBerry Administration Service
- 366 Restart a BlackBerry Enterprise Server component using Windows Services
- 366 Best practice: Restarting more than one BlackBerry Administration Service instance
- 367 BlackBerry Enterprise Trait Tool traits
- 374 Permit the BlackBerry Messaging Agent to write statistics to Microsoft Exchange mailboxes
- 375 Managing BlackBerry CAL keys
- 375 Add or delete a BlackBerry CAL key
- 376 Copy a BlackBerry CAL key to a text file
- 376 Configuring the BlackBerry Mail Store Service instance that updates the contact list
- 377 Configure the BlackBerry Mail Store Service instance that updates the contact list
- 377 Configuring a Hosted BlackBerry services environment
- 378 Configuring Hosted BlackBerry services when you permit your organization’s customers limited access to Microsoft Active Directory
- 379 Configure Hosted BlackBerry services when your organization’s customers have full control of their subtree in Microsoft Active Directory
- 380 Configuring the BlackBerry Enterprise Server to use LDAP to retrieve email addresses and organizer data
- 380 Configure the BlackBerry Enterprise Server to connect to Microsoft Active Directory
- 381 Configure the BlackBerry Enterprise Server to retrieve email addresses and organizer data using LDAP
- 382 Prevent the BlackBerry Enterprise Server from retrieving contact information for specific users
- 383 Restrict the location in Microsoft Active Directory that the BlackBerry Enterprise Server can retrieve email addresses and organizer data from
- 383 Configuring BlackBerry Policy Service throttling
- 384 View the current settings for BlackBerry Policy Service throttling
- 384 Configuring BlackBerry Policy Service throttling for IT policies and service books
- 385 Configuring BlackBerry Policy Service throttling for PIN encryption keys
- 386 Configuring BlackBerry Policy Service throttling for application polling
- 386 Delete a BlackBerry Policy Service throttling setting
- 387 Change the port number that BlackBerry Enterprise Server components use to connect to the BlackBerry Configuration Database
- 387 Change the port number that the syslog tools use to monitor BlackBerry Enterprise Server events
- 389 BlackBerry Controller and BlackBerry Enterprise Server Component Monitoring
- 389 How the BlackBerry Controller monitors the BlackBerry Enterprise Server components
- 389 Change how the BlackBerry Controller restarts the BlackBerry Messaging Agent
- 392 Change how the BlackBerry Controller restarts a BlackBerry Enterprise Server service
- 394 BlackBerry MDS Integration Service notification messages
- 394 Block notification messages that an event data source sends to BlackBerry devices
- 395 BlackBerry Enterprise Server Alert Tool
- 395 Configuring notifications using the BlackBerry Enterprise Server Alert Tool
- 397 BlackBerry Enterprise Server log files
- 397 Monitoring PIN messages, SMS text messages, and calls
- 397 Change the default location for the log files for PIN messages, SMS text messages, and calls
- 398 Log files for BlackBerry Enterprise Server components
- 398 Component identifiers for log files
- 400 Changing the location where BlackBerry Enterprise Server components save log files
- 400 Changing how BlackBerry Enterprise Server components create log files
- 405 BlackBerry MDS Connection Service log files
- 405 Changing how the BlackBerry MDS Connection Service creates a log file
- 408 Using BlackBerry MDS Connection Service log files to view information for proxied connections to BlackBerry devices
- 409 BlackBerry Collaboration Service log files
- 409 Change which activities the BlackBerry Collaboration Service writes to a log file
- 410 BlackBerry Enterprise Solution connection types and port numbers
- 410 BlackBerry Administration Service connection types and port numbers
- 412 BlackBerry Attachment Service connection types and port numbers
- 413 BlackBerry Collaboration Service connection types and port numbers
- 415 BlackBerry Configuration Database connection types and port numbers
- 416 BlackBerry Controller connection types and port numbers
- 417 BlackBerry Dispatcher connection types and port numbers
- 419 BlackBerry Messaging Agent connection types and port numbers
- 422 BlackBerry MDS Connection Service connection types and port numbers
- 423 BlackBerry MDS Integration Service connection types and port numbers
- 424 BlackBerry MDS Integration Service database connection types and port numbers
- 425 BlackBerry Monitoring Service connection types and port numbers
- 426 BlackBerry Policy Service connection types and port numbers
- 427 BlackBerry Router connection types and port numbers
- 429 BlackBerry Synchronization Service connection types and port numbers
- 430 CalHelper connection type and port number
- 431 IBM Lotus Sametime connection type and port number
- 431 Microsoft Exchange connection types and port numbers
- 432 Microsoft Office Live Communications Server 2005 connection types and port numbers
- 432 BlackBerry Client for use with Microsoft Office Live Communications Server 2005 connection types and port numbers
- 433 Novell GroupWise Messenger connection type and port number
- 433 SNMP agent connection types and port numbers
- 434 Syslog connection type and port number
- 435 Troubleshooting
- 435 Troubleshooting: Connecting to the BlackBerry Administration Service
- 435 The web browser displays an HTTP 404 or HTTP 504 error message when it tries to connect to a BlackBerry Administration Service instance
- 436 Troubleshooting: BlackBerry Enterprise Server Performance
- 436 A BlackBerry Enterprise Server that you installed remotely from the BlackBerry Configuration Database uses an unexpected amount of system resources and increases wireless network traffic
- 436 Microsoft SQL Server uses a considerable amount of disk space
- 437 Troubleshooting: Setting up user accounts
- 437 You cannot create a user account in the BlackBerry Administration Service
- 437 You cannot find a new user account in the directory using the BlackBerry Administration Service
- 438 Troubleshooting: Messaging
- 438 Messages are not delivered to BlackBerry devices
- 438 Text does not appear correctly in Unicode email messages
- 438 Troubleshooting: Instant messaging
- 439 Users cannot view phone numbers for contacts in the BlackBerry Client for IBM Lotus Sametime
- 440 A user did not accept a notification about an instant message on a computer and the notification disappeared
- 441 A user receives a 301 error when the user logs in to an instant messaging application on a BlackBerry device
- 441 Troubleshooting: BlackBerry Web Desktop Manager
- 442 Troubleshooting: Users cannot log in to the BlackBerry Web Desktop Manager
- 442 Troubleshooting: Connections to the Wi-Fi network
- 442 A BlackBerry device cannot connect to a Wi-Fi network
- 451 A BlackBerry device cannot open a VPN connection
- 452 A BlackBerry device cannot connect to the mobile network using UMA or GAN
- 452 Verify whether a BlackBerry device can resolve an IP address
- 453 Look up a computer name to resolve an IP address
- 453 Troubleshooting: BlackBerry Administration Service pools
- 453 BlackBerry Administration Service instances located in different network segments are not connecting to each other
- 454 Troubleshooting: BlackBerry Monitoring Service connections
- 454 A user cannot log in to the BlackBerry Monitoring Service
- 454 Troubleshooting: IT policies
- 454 I cannot find an IT policy rule in the BlackBerry Administration Service
- 456 Glossary
- 466 Provide feedback
- 467 Legal notice