advertisement
▼
Scroll to page 2
of 122
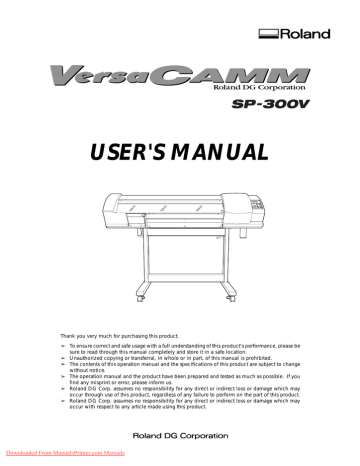
USER'S MANUAL Thank you very much for purchasing this product. ➢ To ensure correct and safe usage with a full understanding of this product's performance, please be sure to read through this manual completely and store it in a safe location. ➢ Unauthorized copying or transferral, in whole or in part, of this manual is prohibited. ➢ The contents of this operation manual and the specifications of this product are subject to change without notice. ➢ The operation manual and the product have been prepared and tested as much as possible. If you find any misprint or error, please inform us. ➢ Roland DG Corp. assumes no responsibility for any direct or indirect loss or damage which may occur through use of this product, regardless of any failure to perform on the part of this product. ➢ Roland DG Corp. assumes no responsibility for any direct or indirect loss or damage which may occur with respect to any article made using this product. Downloaded From ManualsPrinter.com Manuals For the USA FEDERAL COMMUNICATIONS COMMISSION RADIO FREQUENCY INTERFERENCE STATEMENT This equipment has been tested and found to comply with the limits for a Class A digital device, pursuant to Part 15 of the FCC Rules. These limits are designed to provide reasonable protection against harmful interference when the equipment is operated in a commercial environment. This equipment generates, uses, and can radiate radio frequency energy and, if not installed and used in accordance with the instruction manual, may cause harmful interference to radio communications. Operation of this equipment in a residential area is likely to cause harmful interference in which case the user will be required to correct the interference at his own expense. NOTICE Grounding Instructions Do not modify the plug provided - if it will not fit the outlet, have the proper outlet installed by a qualified electrician. Check with qualified electrician or service personnel if the grounding instructions are not completely understood, or if in doubt as to whether the tool is properly grounded. Use only 3-wire extension cords that have 3-prong grounding plugs and 3-pole receptacles that accept the tool’s plug. Repair or replace damaged or worn out cord immediately. Operating Instructions KEEP WORK AREA CLEAN. Cluttered areas and benches invites accidents. Unauthorized changes or modification to this system can void the users authority to operate this equipment. DON’T USE IN DANGEROUS ENVIRONMENT. Don’t use power tools in damp or wet locations, or expose them to rain. Keep work area well lighted. DISCONNECT TOOLS before servicing; when changing accessories, such as blades, bits, cutters, and like. The I/O cables between this equipment and the computing device must be shielded. REDUCE THE RISK OF UNINTENTIONAL STARTING. Make sure the switch is in off position before plugging in. USE RECOMMENDED ACCESSORIES. Consult the owner’s manual for recommended accessories. The use of improper accessories may cause risk of injury to persons. NEVER LEAVE TOOL RUNNING UNATTENDED. TURN POWER OFF. Don’t leave tool until it comes to a complete stop. For Canada CLASS A NOTICE This Class A digital apparatus meets all requirements of the Canadian Interference-Causing Equipment Regulations. For California CLASSE A AVIS Cet appareil numérique de la classe A respecte toutes les exigences du Règlement sur le matériel brouilleur du Canada. WARNING This product contains chemicals known to cause cancer, birth defects and other reproductive harm, including lead. For EU Countries Manufacturer: ROLAND DG CORPORATION 1-6-4 Shinmiyakoda, Kita-ku, Hamamatsu-shi, Shizuoka-ken, 431-2103 JAPAN The authorized representative in the EU: Roland DG Corporation, German Office Halskestr.7 47877 Willich,Germany WARNING This is a Class A product. In a domestic environment this product may cause radio interference in which case the user may be required to take adequate measures. Downloaded From ManualsPrinter.com Manuals Table of Contents Table of Contents ................................................................................................................................. 1 To Ensure Safe Use ....................................................................................................................... 4 Pour utiliser en toute sécurité .................................................................................................... 9 Important Notes on Handling and Use ........................................................................................... 15 Chapter 1 Introduction ...................................................................................................................... 17 1-1 Machine Features ................................................................................................................................................. 18 1-2 Part Names and Functions ................................................................................................................................ 19 Printer Unit .................................................................................................................................... 19 Operation Panel ............................................................................................................................ 21 Chapter 2 Operation .......................................................................................................................... 23 2-1 Switching the Power On and Off ..................................................................................................................... 24 Switching the Power On and Off ................................................................................................... 24 The Power-saving Feature .............................................................................................................. 25 2-2 Loading and Cutting Off Media ........................................................................................................................ 26 How to Load Roll Media ............................................................................................................... 26 How to Cut Off Media ................................................................................................................... 31 2-3 Print Heater and Dryer Settings ...................................................................................................................... 32 What Are the Print Heater and Dryer? ........................................................................................... 32 Temperature Settings ..................................................................................................................... 32 General Guide for the Preset Temperatures ................................................................................... 33 2-4 Starting Output .................................................................................................................................................... 34 Getting Ready to Receive Data from a Computer .......................................................................... 34 Printing Test and Cleaning ............................................................................................................. 35 2-5 If Ink Runs Out ..................................................................................................................................................... 36 Checking for Remaining Ink .......................................................................................................... 36 If Ink Runs Out .............................................................................................................................. 37 2-6 Performing Cutting .............................................................................................................................................. 38 To Perform Cutting ......................................................................................................................... 38 Performing a Cutting Test ............................................................................................................... 39 Making the Setting for Blade Force ................................................................................................ 39 Chapter 3 Maintenance and Adjustment ......................................................................................... 41 3-1 Daily Care and Maintenance ............................................................................................................................. 42 Disposing of Discharged Ink ......................................................................................................... 42 Cleaning ........................................................................................................................................ 43 Care and Maintenance of the Print Heads ..................................................................................... 44 3-2 When Head Cleaning Is Not Effective ............................................................................................................ 45 Performing More Powerful Cleaning .............................................................................................. 45 When Powerful Cleaning Is Not Effective ...................................................................................... 45 3-3 Cleaning the Heads Using the Cleaning Kit .................................................................................................. 46 When the Cleaning Kit Becomes Necessary .................................................................................. 46 How to Perform Cleaning .............................................................................................................. 46 3-4 Replacing Consumable Parts ............................................................................................................................. 51 Replacing the Wipers .................................................................................................................... 51 Replacing the Ink-Absorbing Material ........................................................................................... 54 Replacing the Blade ...................................................................................................................... 56 Replacing the Separating Knife ...................................................................................................... 58 3-5 When Not in Use for a Prolonged Period ..................................................................................................... 59 Keep Performing Maintenance ...................................................................................................... 59 Downloaded From ManualsPrinter.com Manuals 1 Contents Chapter 4 Feature Reference ............................................................................................................ 61 4-1 Pausing or Canceling Printing ........................................................................................................................... 62 Canceling Printing Before It Finishes ............................................................................................. 62 4-2 Setting the Location for Starting Output ....................................................................................................... 63 Setting the Output-start Location ................................................................................................... 63 4-3 Optimizing Printing or Cutting to Match Media Thickness ....................................................................... 64 Correcting for Misalignment in Bidirectional Printing ................................................................... 64 Saving Bidirectional Correction Values .......................................................................................... 66 Loading Bidirectional Correction Values ....................................................................................... 66 Performing Feed Correction to Alleviate Horizontal Bands and the Like ....................................... 67 Performing Distance Correction During Cutting ............................................................................ 69 4-4 Accommodating Various Kinds of Media ........................................................................................................ 70 Using Transparent Media ............................................................................................................... 70 Printing Hard-to-dry Media ........................................................................................................... 70 Speeding Up Printing for Narrow Media ....................................................................................... 71 Preventing Media from Coming Loose .......................................................................................... 72 Printing Media That Warps Easily .................................................................................................. 73 How to Load Sheet Media ............................................................................................................. 74 4-5 Changing How the Printer Operates .............................................................................................................. 75 Determining What Happens When Ink Runs Out .......................................................................... 75 Setting the Interval until Activation of the Sleep Mode .................................................................. 75 Deactivating the Sleep Mode ......................................................................................................... 76 Preventing Pulling of the Media with Undue Force When Performing Cutting Only ..................... 76 Changing the Menu Language and the Units of Measurement ...................................................... 77 Returning All Settings to Their Initial Values .................................................................................. 78 Stopping Media Feed After Printing ............................................................................................... 78 4-6 Changing How the Print Heater and Dryer Operate ................................................................................ 79 Switching Off the Print Heater and Dryer ...................................................................................... 79 Determining How the Print Heater and Dryer Operate ................................................................. 79 4-7 Using the Crop-mark Feature ........................................................................................................................... 81 To Perform Printing and Cutting Separately ................................................................................... 81 Printing with Crop Marks .............................................................................................................. 81 Aligning Automatically and Cutting ............................................................................................... 82 Aligning Manually and Cutting ..................................................................................................... 83 4-8 Making Various Adjustments for Cutting ........................................................................................................ 85 Fine-tuning the Cutting Conditions ................................................................................................ 85 Accurately Adjusting the Cutting-in Amount ................................................................................. 87 Making the Cutting Conditions Set on the Machine Take Precedence ........................................... 87 Automatically Correcting Misalignment of the Printing and Cutting Positions ............................... 88 Manually Correcting Misalignment of the Printing and Cutting Positions ...................................... 89 4-9 Performing Maintenance .................................................................................................................................... 91 Draining Ink and Performing Internal Washing .............................................................................. 91 Draining Ink Remaining Inside the Machine ................................................................................. 91 Printing a System Report ............................................................................................................... 92 4-10 Recording the Amount of Remaining Media ............................................................................................... 93 Displaying the Amount of Remaining Media on the Screen .......................................................... 93 Verifying the Setting for the Amount Remaining Every Time the Media Is Changed ...................... 93 Printing the Amount of Remaining Media ..................................................................................... 94 4-11 Menu List ............................................................................................................................................................. 95 Main menu .................................................................................................................................... 95 Language and Unit Menu .............................................................................................................. 99 Cutting Configuration Menu .......................................................................................................... 99 Cleaning and Maintenance Menu ................................................................................................. 99 Heater Configuration Menu ......................................................................................................... 100 2 Downloaded From ManualsPrinter.com Manuals Contents Chapter 5 What to Do If .................................................................................................................. 101 5-1 The Machine Doesn't Run. ............................................................................................................................... 102 The Printer Unit Doesn't Run. ..................................................................................................... 102 The Print Heater and Dryer Don't Warm Up. .............................................................................. 102 5-2 Attractive Printing/Cutting Is Impossible ..................................................................................................... 103 Printed Results Are Coarse or Contain Horizontal Stripes. .......................................................... 103 Colors Are Unstable or Uneven .................................................................................................. 103 The Media Becomes Soiled When Printed ................................................................................... 103 Cutting Is Misaligned or Skewed ................................................................................................. 103 5-3 The Media Jams ................................................................................................................................................... 105 The media jams ........................................................................................................................... 105 5-4 Media Wrinkles or Shrinks, or Feed Is Unstable ........................................................................................ 106 Media Wrinkles or Shrinks .......................................................................................................... 106 The Media Is Not Straight ............................................................................................................ 106 Media Feed Is Not Smooth .......................................................................................................... 106 5-5 The Print Heads Stopped Moving .................................................................................................................. 107 What to Do First .......................................................................................................................... 107 If the Heads Still Do Not Move ................................................................................................... 107 5-6 If a Message Appears ......................................................................................................................................... 108 5-7 If an Error Message Appears ........................................................................................................................... 109 Chapter 6 Specifications .................................................................................................................. 111 6-1 Usable Media ....................................................................................................................................................... 112 Conditions for Usable Media ....................................................................................................... 112 6-2 Printing/Cutting Area ........................................................................................................................................ 113 Maximum area ............................................................................................................................ 113 Maximum Area When Using Crop Marks .................................................................................... 113 The Media-cutoff Location During Continuous Printing .............................................................. 114 6-3 About the Blade .................................................................................................................................................. 115 6-4 Locations of the Power Rating and Serial Number Labels ...................................................................... 116 6-5 Specifications ....................................................................................................................................................... 117 Company names and product names are trademarks or registered trademarks of their respective holders. Copyright© 2004-2008 Roland DG Corporation Downloaded From ManualsPrinter.com Manuals http://www.rolanddg.com/ 3 To Ensure Safe Use Improper handling or operation of this machine may result in injury or damage to property. Points which must be observed to prevent such injury or damage are described as follows. About WARNING and WARNING CAUTION Notices Used for instructions intended to alert the user to the risk of death or severe injury should the unit be used improperly. Used for instructions intended to alert the user to the risk of injury or material damage should the unit be used improperly. CAUTION * Material damage refers to damage or other adverse effects caused with respect to the home and all its furnishings, as well to domestic animals or pets. About the Symbols The symbol alerts the user to important instructions or warnings. The specific meaning of the symbol is determined by the design contained within the triangle. The symbol at left means "danger of electrocution." The symbol alerts the user to items that must never be carried out (are forbidden). The specific thing that must not be done is indicated by the design contained within the circle. The symbol at left means the unit must never be disassembled. The symbol alerts the user to things that must be carried out. The specific thing that must be done is indicated by the design contained within the circle. The symbol at left means the powercord plug must be unplugged from the outlet. 4 Downloaded From ManualsPrinter.com Manuals To Ensure Safe Use Ink, cleaningIncorrect liquid, andoperation dischargedmay fluidcause are flammable injury and toxic WARNING If you're Be sure using to follow a model thethat operation uses ECO-SOL proceduresnever INK, described operate in this in manual. locations such as those Failure to near follow an the open procedures flame or mayheater, cause sudor where den operation sparking or the or like static of the electricity machine, which may occur. may result in unexpected injury. Ink or the like may ignite and cause fire. Never allow children near the machine. If The you're machine using includes a model locations that uses and components ECO-SOL INK, that pose never a danger place ink, to children, cleaningand liquid, major oraccidischarged dent, including fluid injury, in anyblindness, of the following or choking,locamay tions. occur. Near open flame DoInnot a hot disassemble, location, such repair, as or near modify. a heater Doing or on so the may machine's lead to fire platen or abnormal or apron operation Near resulting bleach, in injury. chemicals, explosives, or the like Doing so may cause fire. CAUTION CAUTION Ensurein Install adequate a level and ventilation stable location. for the work area. Failure to do so may result in the unit tipping over, leading Odor from ink to and injury. the like may cause physical distress, or may cause to fire. Never climb or lean on the machine. Never The machine drink isornot sniff made ink,to cleaning supportliquid, a person. or discharged Climbing or leaning fluid, or onallow the machine them may to come move in away contact components with the andeyes causeor in skin. a slip or fall, resulting so Doing in injury. may be hazardous to your health. Storethe Use inkjoining cartridges screws into a secure locationthe out unit of to the the reach stand. of children. Failure to do so may result in falling of the unit, leading to injury. Use care to avoid pinching the fingers when placing the unit on the stand. Doing so may result in injury. In the Event of Ingestion or Physical Distress Unpacking, and installation must be carRelease the caster locks for the stand beried out by four or more persons. attempting move. In the event of contact with the eyes, immediately flush with fore running water for to at least 15 minutes. If eye This machine weights approximately 130 kg (287 Otherwise the unit may tip over and cause inirritation continues, seek treatment by a physician. require with undue effort when perInlb.) theTasks eventthat of contact skin, immediately wash with soap. Ifjury. irritation or inflammation occur, seek treatformed by a small number of persons may rement by a physician. injury.of ingestion, do not induce vomiting, and immediately seek treatment by a physician. Forcibly Insult theinevent inducing vomiting may lead to danger of choking. If odor leads to physical distress, move to a well-ventilated location and rest quietly. If dizziness or nausea persists, seek treatment by a physician. Danger of fire, burns, or toxic gas emissions WARNING This machine has high-temperature areas (platen and apron). Exercise caution to avoid fire or burns. Never leave media loaded in the machine when printing is not being performed. The continued application of heat at a single location may cause fire or produce toxic gases. When printing is not being performed, switch off the power or remove any loaded media. Downloaded From ManualsPrinter.com Manuals Never use media that cannot withstand the heat. Doing so may result in fire or the release of toxic gases, or may degrade the media. Never use the platen or apron for any purpose for which they are not intended, such as to dry clothing. Doing so may cause overheating, resulting in fire or accident. 5 To Ensure Safe Use Danger of electricalWarning short, shock, electrocution, or fire Labels Warning labels are affixed to make areas of danger immediately clear. The meanings of these WARNING labels are as follows. Be sure to heed their warnings. Also, never remove the labels or allow them to become obscured. Before switching on the power, set the voltage switch to match the voltage of the region where the unit is used. When set incorrectly, the machine may fail to Front operate normally. The temperature of the print heater and dryer may rise to undue levels, which may result in fire, or the temperature may fail to rise at the correct speed. Do not use with any electrical power supply that does not meet the ratings displayed on the unit. Use with any other power supply may lead to fire or electrocution. Left Never operate the machine or insert or remove its power plug with wet hands. Doing so may result in electrical shock or electrocution. Never allow the machine to get wet, or gasoline, thinner, or any other flamInkapply cartridge mable material to it. Current leakage may cause electrical shock, electrocution, or combustion and fire. Never allow hairpins, coins, matches, or any other object to get inside the machine through the ventilation ports. Doing may cause Inside thesofront coverand electrical short, resulting in shock or electrocution, or the inserted object may catch fire. Never place gasoline, alcohol, thinner, or any other flammable material near the machine, or use an aerosol spray close to the machine. Doing so may cause fire. Never damage the power cord or pull it with force. Doing so may tear the cord's insulation, causing an electrical short and resulting in electrical shock, electrocution, or fire. 6 Downloaded From ManualsPrinter.com Manuals Never place any object on the power cord, bend the power cord using excessive force, or allow the power cord to become deformed. If it becomes deformed, the deformed location may grow hot and causeCarriages fire. Caution: Moving The print-heads carriage and the cutting car- Neverriage useinside thethe machine cover move with at high thespeed power and pose a hazard. insert hand or fincord bound into aNever bundle or the roll. gers into gap. or roll, it may grow hot If the cord is inthe a bundle and cause fire. Never use any power cord other than the power cord included with the machine. Also, never use a power strip or extension Flammable cord. Ink and discharged fluid are flammable. The power Keep away from open strip flame.or extension cord may grow hot and cause fire. Ink Is Toxic Ink and discharged fluid with are toxic. Avoid Do not use a damaged power cord contact with the body. Use only in a wellor plug, or with a loose electrical outlet. ventilated area. Doing so may lead to fire, electrical shock, or electrocution. When unplugging the electrical power cord from the power outlet, grasp the plug, not the cord. Unplugging by pulling the cord may damage it, leading to fire, electrical shock, or electrocution. Ground the unit with the ground wire. Failure to do so may result in risk of electrocuCaution: High Temperature tion the event of hot. a mechanical The platen andinapron become Exercise problem. caution to avoid fire or burns. In the event of an abnormal state (such as smoke or sparks, odor or burning or unusual noise), immediately unplug the power cord. Failure to do so may result in fire, electrical shock, or electrocution. Immediately disconnect the power cord and contact your Roland DG Corp. service center. To Ensure Safe Use Ink, cleaningIncorrect liquid, andoperation dischargedmay fluidcause are flammable injury and toxic WARNING If you're Be sure using to follow a model thethat operation uses ECO-SOL proceduresnever INK, described operate in this in manual. locations such as those Failure to near follow an the open procedures flame or mayheater, cause sudor where den operation sparking or the or like static of the electricity machine, which may occur. may result in unexpected injury. Ink or the like may ignite and cause fire. Never allow children near the machine. If The you're machine using includes a model locations that uses and components ECO-SOL INK, that pose never a danger place ink, to children, cleaningand liquid, major oraccidischarged dent, including fluid injury, in anyblindness, of the following or choking,locamay tions. occur. ➢ Near open flame DoInnot ➢ a hot disassemble, location, such repair, as or near modify. a heater Doing or on so the may machine's lead to fire platen or abnormal or apron opera➢ tion Near resulting bleach, in injury. chemicals, explosives, or the like Doing so may cause fire. CAUTION CAUTION Ensurein Install adequate a level and ventilation stable location. for the work area. Failure to do so may result in the unit tipping over, leading Odor from ink to and injury. the like may cause physical distress, or may cause to fire. Never climb or lean on the machine. Never The machine drink isornot sniff made ink,to cleaning supportliquid, a person. or discharged Climbing or leaning fluid, or onallow the machine them may to come move in away contact components with the andeyes causeor in skin. a slip or fall, resulting so Doing in injury. may be hazardous to your health. Storethe Use inkjoining cartridges screws into a secure locationthe out unit of to the the reach stand. of children. Failure to do so may result in falling of the unit, leading to injury. Use care to avoid pinching the fingers when placing the unit on the stand. Doing so may result in injury. In the Event of Ingestion or Physical Distress Unpacking, and installation must be carRelease the caster locks for the stand beried out by four or more persons. attempting move. ➢In the event of contact with the eyes, immediately flush with fore running water for to at least 15 minutes. If eye This machine weights approximately 130 kg (287 Otherwise the unit may tip over and cause inirritation continues, seek treatment by a physician. require with undue effort when per➢Inlb.) theTasks eventthat of contact skin, immediately wash with soap. Ifjury. irritation or inflammation occur, seek treatformed by a small number of persons may rement by a physician. injury.of ingestion, do not induce vomiting, and immediately seek treatment by a physician. Forcibly ➢Insult theinevent inducing vomiting may lead to danger of choking. ➢If odor leads to physical distress, move to a well-ventilated location and rest quietly. If dizziness or nausea persists, seek treatment by a physician. Danger of fire, burns, or toxic gas emissions WARNING This machine has high-temperature areas (platen and apron). Exercise caution to avoid fire or burns. Never leave media loaded in the machine when printing is not being performed. The continued application of heat at a single location may cause fire or produce toxic gases. When printing is not being performed, switch off the power or remove any loaded media. Downloaded From ManualsPrinter.com Manuals Never use media that cannot withstand the heat. Doing so may result in fire or the release of toxic gases, or may degrade the media. Never use the platen or apron for any purpose for which they are not intended, such as to dry clothing. Doing so may cause overheating, resulting in fire or accident. 5 To Ensure Safe Use Danger of electricalWarning short, shock, electrocution, or fire Labels Warning labels are affixed to make areas of danger immediately clear. The meanings of these WARNING labels are as follows. Be sure to heed their warnings. Also, never remove the labels or allow them to become obscured. Before switching on the power, set the voltage switch to match the voltage of the region where the unit is used. When set incorrectly, the machine may fail to Front operate normally. The temperature of the print heater and dryer may rise to undue levels, which may result in fire, or the temperature may fail to rise at the correct speed. Do not use with any electrical power supply that does not meet the ratings displayed on the unit. Use with any other power supply may lead to fire or electrocution. Left Never operate the machine or insert or remove its power plug with wet hands. Doing so may result in electrical shock or electrocution. Never allow the machine to get wet, or gasoline, thinner, or any other flamInkapply cartridge mable material to it. Current leakage may cause electrical shock, electrocution, or combustion and fire. Never allow hairpins, coins, matches, or any other object to get inside the machine through the ventilation ports. Doing may cause Inside thesofront coverand electrical short, resulting in shock or electrocution, or the inserted object may catch fire. Never place gasoline, alcohol, thinner, or any other flammable material near the machine, or use an aerosol spray close to the machine. Doing so may cause fire. Never damage the power cord or pull it with force. Doing so may tear the cord's insulation, causing an electrical short and resulting in electrical shock, electrocution, or fire. 6 Downloaded From ManualsPrinter.com Manuals Never place any object on the power cord, bend the power cord using excessive force, or allow the power cord to become deformed. If it becomes deformed, the deformed location may grow hot and causeCarriages fire. Caution: Moving The print-heads carriage and the cutting car- Neverriage useinside thethe machine cover move with at high thespeed power and pose a hazard. insert hand or fincord bound into aNever bundle or the roll. gers into gap. or roll, it may grow hot If the cord is inthe a bundle and cause fire. Never use any power cord other than the power cord included with the machine. Also, never use a power strip or extension Flammable cord. Ink and discharged fluid are flammable. The power Keep away from open strip flame.or extension cord may grow hot and cause fire. Ink Is Toxic Ink and discharged fluid with are toxic. Avoid Do not use a damaged power cord contact with the body. Use only in a wellor plug, or with a loose electrical outlet. ventilated area. Doing so may lead to fire, electrical shock, or electrocution. When unplugging the electrical power cord from the power outlet, grasp the plug, not the cord. Unplugging by pulling the cord may damage it, leading to fire, electrical shock, or electrocution. Ground the unit with the ground wire. Failure to do so may result in risk of electrocuCaution: High Temperature tion the event of hot. a mechanical The platen andinapron become Exercise problem. caution to avoid fire or burns. In the event of an abnormal state (such as smoke or sparks, odor or burning or unusual noise), immediately unplug the power cord. Failure to do so may result in fire, electrical shock, or electrocution. Immediately disconnect the power cord and contact your Roland DG Corp. service center. Pour utiliser en toute sécurité La manipulation ou l'utilisation inadéquates de cet appareil peuvent causer des blessures ou des dommages matériels. Les précautions à prendre pour prévenir les blessures ou les dommages sont décrites ci-dessous. Avis sur les avertissements ATTENTION Utilisé pour avertir l'utilisateur d'un risque de décès ou de blessure grave en cas de mauvaise utilisation de l'appareil. Utilisé pour avertir l'utilisateur d'un risque de blessure ou de dommage matériel en cas de mauvaise utilisation de l'appareil. PRUDENCE * Par dommage matériel, il est entendu dommage ou tout autre effet indésirable sur la maison, tous les meubles et même les animaux domestiques. À propos des symboles Le symbole attire l'attention de l'utilisateur sur les instructions importantes ou les avertissements. Le sens précis du symbole est déterminé par le dessin à l'intérieur du triangle. Le symbole à gauche signifie "danger d'électrocution". Le symbole avertit l'utilisateur de ce qu'il ne doit pas faire, ce qui est interdit. La chose spécifique à ne pas faire est indiquée par le dessin à l'intérieur du cercle. Le symbole à gauche signifie que l'appareil ne doit jamais être démonté. Le symbole prévient l'utilisateur sur ce qu'il doit faire. La chose spécifique à faire est indiquée par le dessin à l'intérieur du cercle. Le symbole à gauche signifie que le fil électrique doit être débranché de la prise. Downloaded From ManualsPrinter.com Manuals 9 Pour utiliser en toute sécurité L'utilisation Risque de Vignettes incorrecte décharge d'avertissement ou peut decauser choc électrique, des blessures d'électrocution ou d'incendie Des vignettes d'avertissement sont apposées pour qu'il soit facile de repérer les zones ATTENTION dangereuses. La signification des vignettes est donnée ci-dessous. Respecter les avertissements. Ne jamais retirer les vignettes et ne pas les laisser s'encrasser. ATTENTION S'assurer de suivre les procédures Installer sur une surface stable et de d'utilisation décrites dans ce manuel. Avant de mettre l'appareil sous tension, Si les procédures indiquées ne sont pas suivies, régler le sélecteur de tension sur la tenle fonctionnement de l'appareil peut être Avant sion locale. déclenché soudainement, ce qui risque de causer Le chauffage risque de ne pas fonctionner des blessures. normalement si la tension n'est pas correctement sélectionnée. La température des Ne jamais laisser d'enfants s'approcher de éléments de chauffe et de séchage peut l'appareil. augmenter anormalement et provoquer un Des éléments et des surfaces de l'appareil incendie, ou bien la température peut ne pas présentent des risques pour les enfants. Il augmenter à la vitesse correcte. pourrait se produire un accident grave qui causerait des blessures, ou créerait un risque Ne pas utiliser avec une source de cécité ou de suffocation. Gauche d'alimentation électrique non conforme à la norme indiquée sur l'appareil. Ne pas démonter, réparer ni modifier. Utiliser l'appareil avec une autre source Démonter, réparer ou modifier l'appareil risque d'alimentation risque de provoquer un incendie de provoquer un incendie ou de causer un ou de causer une électrocution. fonctionnement anormal entraînant des blessures. Ne jamais utiliser l’appareil, insérer la prise dans le réceptacle ou l’en enlever si La on cartouche d'encre a les mains mouillées. Il y a risque de décharge électrique ou d'électrocution. Le déballage, l’installation et le déplacement de l’appareil doivent être Ne jamais permettre que l'appareil soit effectués par quatre personnes ou plus. mouillé; ne jamais y appliquer d'essence, Le poids de cet appareil est d'environ 130 kg de diluant ni aucun matériau inflammable. (287 lb.)deLes tâches qui exigent un effort trop Intérieur Une fuite le decouvercle courant peut causer un choc grand si elles sont exécutées par un petit nombre électrique, l'électrocution ou la combustion et de personnes peuvent être cause de blessures. un incendie. PRUDENCE Ne jamais laisser des épingles à cheveux, des pièces de monnaie, des allumettes ni aucun autre objet pénétrer dans l'appareil par les orifices de ventilation. Cela crée un risque de décharge électrique ou d'électrocution. En outre, les objets peuvent prendre feu. Ne jamais placer de l'essence, du diluant ni aucun matériau inflammable près de l'appareil; ne jamais utiliser de produits en aérosol près de l'appareil. Cela crée un risque d'incendie. 10 From ManualsPrinter.com Manuals Downloaded niveau. Ne jamais endommager le câble Sinon, l'appareil risque de se renverser et de d'alimentation ni le tirer vigoureusement. causer des blessures. Cela risque de déchirer l'isolant du câble et de causer un court-circuit, ce qui aurait comme Ne jamais grimper ni s'appuyer sur Attention Chariots mobiles résultat un choc : électrique, l'électrocution ou l'appareil. Le chariot des têtes d'impression et le un incendie. L'appareil n'est pas conçu supporter le chariot de coupe sous lepour couvercle se déplacent à hauteGrimper vitesse etou représentent un poids d'une personne. s'appuyer sur Ne jamais placer cordon danger. Ne déplacer jamaisd'objets insérer la sur mainle ouet les la machine peut des éléments causer d'alimentation, plier le câble doigts dans l'ouverture. un faux pas ou une chute, ce qui causerait des d'alimentation en utilisant une force exblessures. cessive ni laisser le câble d'alimentation se déformer. Utiliser les vis fournies pour bien fixer Si le câble se déforme, la section affectée peut Inflammable l'appareil sur le support. causer un incendie. L'encre etsurchauffer liquides et usés sont Lelesnon-respect de cette consigne pourrait inflammables. Les garder loin de toute causer des défauts dans l'appareil entraînant flamme nue. Ne jamais utiliser l'appareil si le câble des blessures. est attaché ou enroulé. L'encred'alimentation est toxique S'il est attaché ou enroulé, il peut surchauffer et L'encre et les liquides avec usés sont toxiques. Manipuler précaution pour éviter de Éviter tout contact le corps. Utiliser causer un avec incendie. se coincer les doigts lors de l'installation uniquement dans un endroit bien aéré. de l'appareil sur le support. Ne jamais utiliser un cordon Une négligence à ce niveau pourrait provoquer d'alimentation autre que celui qui est des blessures. fourni avec l'appareil. Ne jamais non plus utiliser de bande d'alimentation électrique Débloquer le mécanisme d'arrêt des rouni de rallonge. lettes du support avant de le déplacer. La bande d'alimentation ou la rallonge peuvent Sinon l'appareil pourrait se renverser et surchauffer et causer un incendie. provoquer des blessures. Ne pas utiliser si le fil ou la fiche Attention : Température élevée électriques sont endommagés; ne pas La platinebrancher et la surfacedans de séchage chauffent. une prise mal fixée. Être prudent pour éviter un incendie des Négliger de suivre cetteouconsigne risque de brûlures. provoquer un incendie ou decauser une décharge électrique ou une électrocution. Pour débrancher l'appareil, saisir la fiche et non le fil électrique. Tirer sur le fil peut l'endommager, ce qui risque de provoquer un incendie ou de causer une décharge électrique ou une électrocution. Pour utiliser en toute sécurité ATTENTION Risque d'incendie, de brûlures ou d'émissions de gaz toxiq Mettre l'appareil à la terre avec le fil de S'il se produit quoi que ce soit d'anormal mise à la terre. Ne pas respecter cette consigne peut créer un risque d'électrocution en cas de panne mécanique. Des surfaces de cet appareil atteignent des températures élevées (éléments de chauffage et tablier). Prendre des précautions pour éviter un incendie ou des brûlures. ATTENTION Ne jamais laisser de support dans l'appareil quand aucune impression n'est en cours. L'application continue de chaleur au même endroit peut provoquer un incendie ou l'émission de gaz toxiques. Quand l'appareil n'est pas utilisé, couper l'alimentation ou retirer les supports qui y sont chargés. Si l'appareil est un modèle qui utilise ECOSOL INK, ne pas l'utiliser près d'une flamme nue, dans un endroit où se produisent des étincelles ou de l'électricité statique, ni dans un endroit où les températures sont élevées, par exemple à proximité d'un appareil de chauffage. L'encre ou les autres produits combustibles peuvent s'enflammer et causer un incendie. La combustion de l'encre ou du liquide nettoyant peut créer un risque d'incendie. (fumée, étincelles, odeur, combustion ou bruit inhabituel), débrancher immédiatement le câble d'alimentation. Le défaut de ce faire peut entraîner un incendie, Ne jamais utiliser un support qui ne peut un choc électrique ou l'électrocution. pas supporter la chaleur. Débrancher immédiatement le câble L'utilisation de supports qui ne supportent pas d'alimentation et communiquer avec le Centre la chaleur peut causer un incendie, provoquer de services Roland DG. l'émission de gaz toxiques ou affecter le support. Ne jamais utiliser les éléments de chauffe L'encre, les liquides nettoyants et lesà des liquides ni le tablier fins autres que celles usées sont inflammablespour et toxiques lesquelles ils sont conçus, par ATTENTION Si l'appareil est un modèle qui utilise ECOSOL INK, ne jamais placer d'encre, de liquide de nettoyage ou des liquides usés dans les endroits suivants : près d'une flamme nue dans un endroit chaud, par exemple près d'un appareil de chauffage, sur les éléments de chauffage ou de séchage de l'appareil; près de javellisants, de produits chimiques, d'explosifs ou d'autres produits semblables Cela crée un risque d'incendie. exemple, ne pas les utiliser sécher des vêtements. L'utilisation à ces fins risque de causer une surchauffe et de provoquer un incendie ou un accident. que le lieu de travail est bien S'assurer aéré. L'odeur de l'encre et des autres produits peut causer es troubles physique ou provoquer un incendie. PRUDENCE Ne jamais boire l'encre, le liquide de nettoyage ni les liquides usés, ne pas en respirer les vapeurs et ne pas laisser les produits entrer en contact avec les yeux ou la peau. Cela est dangereux pour la santé. Entreposer les cartouches dans un endroit hors de la portée des enfants. En cas d'ingestion ou de trouble physique En cas de contact avec les yeux, rincer immédiatement et abondamment à l'eau courante pendant au moins 15 minutes. Si les yeux sont toujours irrités, consulter un médecin. En cas de contact avec la peau, laver immédiatement à l'eau et au savon Si la peau devient irritée ou inflammée, consulter un médecin. En cas d'ingestion, ne pas provoquer le vomissement et demander immédiatement l'aide d'un médecin. Provoquer le vomissement peut créer un risque de suffocation. Si l'odeur cause un trouble physique, amener la personne dans un endroit bien aéré et la faire se reposer. Si l'étourdissement ou les nausées persistent, consulter un médecin. Downloaded From ManualsPrinter.com Manuals 11 Pour utiliser en toute sécurité L'utilisation Risque de Vignettes incorrecte décharge d'avertissement ou peut decauser choc électrique, des blessures d'électrocution ou d'incendie Des vignettes d'avertissement sont apposées pour qu'il soit facile de repérer les zones ATTENTION dangereuses. La signification des vignettes est donnée ci-dessous. Respecter les avertissements. Ne jamais retirer les vignettes et ne pas les laisser s'encrasser. ATTENTION S'assurer de suivre les procédures Installer sur une surface stable et de d'utilisation décrites dans ce manuel. Avant de mettre l'appareil sous tension, Si les procédures indiquées ne sont pas suivies, régler le sélecteur de tension sur la tenle fonctionnement de l'appareil peut être Avant sion locale. déclenché soudainement, ce qui risque de causer Le chauffage risque de ne pas fonctionner des blessures. normalement si la tension n'est pas correctement sélectionnée. La température des Ne jamais laisser d'enfants s'approcher de éléments de chauffe et de séchage peut l'appareil. augmenter anormalement et provoquer un Des éléments et des surfaces de l'appareil incendie, ou bien la température peut ne pas présentent des risques pour les enfants. Il augmenter à la vitesse correcte. pourrait se produire un accident grave qui causerait des blessures, ou créerait un risque Ne pas utiliser avec une source de cécité ou de suffocation. Gauche d'alimentation électrique non conforme à la norme indiquée sur l'appareil. Ne pas démonter, réparer ni modifier. Utiliser l'appareil avec une autre source Démonter, réparer ou modifier l'appareil risque d'alimentation risque de provoquer un incendie de provoquer un incendie ou de causer un ou de causer une électrocution. fonctionnement anormal entraînant des blessures. Ne jamais utiliser l’appareil, insérer la prise dans le réceptacle ou l’en enlever si La on cartouche d'encre a les mains mouillées. Il y a risque de décharge électrique ou d'électrocution. Le déballage, l’installation et le déplacement de l’appareil doivent être Ne jamais permettre que l'appareil soit effectués par quatre personnes ou plus. mouillé; ne jamais y appliquer d'essence, Le poids de cet appareil est d'environ 130 kg de diluant ni aucun matériau inflammable. (287 lb.)deLes tâches qui exigent un effort trop Intérieur Une fuite le decouvercle courant peut causer un choc grand si elles sont exécutées par un petit nombre électrique, l'électrocution ou la combustion et de personnes peuvent être cause de blessures. un incendie. PRUDENCE Ne jamais laisser des épingles à cheveux, des pièces de monnaie, des allumettes ni aucun autre objet pénétrer dans l'appareil par les orifices de ventilation. Cela crée un risque de décharge électrique ou d'électrocution. En outre, les objets peuvent prendre feu. Ne jamais placer de l'essence, du diluant ni aucun matériau inflammable près de l'appareil; ne jamais utiliser de produits en aérosol près de l'appareil. Cela crée un risque d'incendie. 10 From ManualsPrinter.com Manuals Downloaded niveau. Ne jamais endommager le câble Sinon, l'appareil risque de se renverser et de d'alimentation ni le tirer vigoureusement. causer des blessures. Cela risque de déchirer l'isolant du câble et de causer un court-circuit, ce qui aurait comme Ne jamais grimper ni s'appuyer sur Attention Chariots mobiles résultat un choc : électrique, l'électrocution ou l'appareil. Le chariot des têtes d'impression et le un incendie. L'appareil n'est pas conçu supporter le chariot de coupe sous lepour couvercle se déplacent à hauteGrimper vitesse etou représentent un poids d'une personne. s'appuyer sur Ne jamais placer cordon danger. Ne déplacer jamaisd'objets insérer la sur mainle ouet les la machine peut des éléments causer d'alimentation, plier le câble doigts dans l'ouverture. un faux pas ou une chute, ce qui causerait des d'alimentation en utilisant une force exblessures. cessive ni laisser le câble d'alimentation se déformer. Utiliser les vis fournies pour bien fixer Si le câble se déforme, la section affectée peut Inflammable l'appareil sur le support. causer un incendie. L'encre etsurchauffer liquides et usés sont Lelesnon-respect de cette consigne pourrait inflammables. Les garder loin de toute causer des défauts dans l'appareil entraînant flamme nue. Ne jamais utiliser l'appareil si le câble des blessures. est attaché ou enroulé. L'encred'alimentation est toxique S'il est attaché ou enroulé, il peut surchauffer et L'encre et les liquides avec usés sont toxiques. Manipuler précaution pour éviter de Éviter tout contact le corps. Utiliser causer un avec incendie. se coincer les doigts lors de l'installation uniquement dans un endroit bien aéré. de l'appareil sur le support. Ne jamais utiliser un cordon Une négligence à ce niveau pourrait provoquer d'alimentation autre que celui qui est des blessures. fourni avec l'appareil. Ne jamais non plus utiliser de bande d'alimentation électrique Débloquer le mécanisme d'arrêt des rouni de rallonge. lettes du support avant de le déplacer. La bande d'alimentation ou la rallonge peuvent Sinon l'appareil pourrait se renverser et surchauffer et causer un incendie. provoquer des blessures. Ne pas utiliser si le fil ou la fiche Attention : Température élevée électriques sont endommagés; ne pas La platinebrancher et la surfacedans de séchage chauffent. une prise mal fixée. Être prudent pour éviter un incendie des Négliger de suivre cetteouconsigne risque de brûlures. provoquer un incendie ou decauser une décharge électrique ou une électrocution. Pour débrancher l'appareil, saisir la fiche et non le fil électrique. Tirer sur le fil peut l'endommager, ce qui risque de provoquer un incendie ou de causer une décharge électrique ou une électrocution. Pour utiliser en toute sécurité ATTENTION Risque d'incendie, de brûlures ou d'émissions de gaz toxiq Mettre l'appareil à la terre avec le fil de S'il se produit quoi que ce soit d'anormal mise à la terre. Ne pas respecter cette consigne peut créer un risque d'électrocution en cas de panne mécanique. Des surfaces de cet appareil atteignent des températures élevées (éléments de chauffage et tablier). Prendre des précautions pour éviter un incendie ou des brûlures. ATTENTION Ne jamais laisser de support dans l'appareil quand aucune impression n'est en cours. L'application continue de chaleur au même endroit peut provoquer un incendie ou l'émission de gaz toxiques. Quand l'appareil n'est pas utilisé, couper l'alimentation ou retirer les supports qui y sont chargés. Si l'appareil est un modèle qui utilise ECOSOL INK, ne pas l'utiliser près d'une flamme nue, dans un endroit où se produisent des étincelles ou de l'électricité statique, ni dans un endroit où les températures sont élevées, par exemple à proximité d'un appareil de chauffage. L'encre ou les autres produits combustibles peuvent s'enflammer et causer un incendie. La combustion de l'encre ou du liquide nettoyant peut créer un risque d'incendie. (fumée, étincelles, odeur, combustion ou bruit inhabituel), débrancher immédiatement le câble d'alimentation. Le défaut de ce faire peut entraîner un incendie, Ne jamais utiliser un support qui ne peut un choc électrique ou l'électrocution. pas supporter la chaleur. Débrancher immédiatement le câble L'utilisation de supports qui ne supportent pas d'alimentation et communiquer avec le Centre la chaleur peut causer un incendie, provoquer de services Roland DG. l'émission de gaz toxiques ou affecter le support. Ne jamais utiliser les éléments de chauffe L'encre, les liquides nettoyants et lesà des liquides ni le tablier fins autres que celles usées sont inflammablespour et toxiques lesquelles ils sont conçus, par ATTENTION Si l'appareil est un modèle qui utilise ECOSOL INK, ne jamais placer d'encre, de liquide de nettoyage ou des liquides usés dans les endroits suivants : ➢ près d'une flamme nue ➢ dans un endroit chaud, par exemple près d'un appareil de chauffage, sur les éléments de chauffage ou de séchage de l'appareil; ➢ près de javellisants, de produits chimiques, d'explosifs ou d'autres produits semblables Cela crée un risque d'incendie. exemple, ne pas les utiliser sécher des vêtements. L'utilisation à ces fins risque de causer une surchauffe et de provoquer un incendie ou un accident. que le lieu de travail est bien S'assurer aéré. L'odeur de l'encre et des autres produits peut causer es troubles physique ou provoquer un incendie. PRUDENCE Ne jamais boire l'encre, le liquide de nettoyage ni les liquides usés, ne pas en respirer les vapeurs et ne pas laisser les produits entrer en contact avec les yeux ou la peau. Cela est dangereux pour la santé. Entreposer les cartouches dans un endroit hors de la portée des enfants. En cas d'ingestion ou de trouble physique ➢En cas de contact avec les yeux, rincer immédiatement et abondamment à l'eau courante pendant au moins 15 minutes. Si les yeux sont toujours irrités, consulter un médecin. ➢En cas de contact avec la peau, laver immédiatement à l'eau et au savon Si la peau devient irritée ou inflammée, consulter un médecin. ➢En cas d'ingestion, ne pas provoquer le vomissement et demander immédiatement l'aide d'un médecin. Provoquer le vomissement peut créer un risque de suffocation. ➢Si l'odeur cause un trouble physique, amener la personne dans un endroit bien aéré et la faire se reposer. Si l'étourdissement ou les nausées persistent, consulter un médecin. Downloaded From ManualsPrinter.com Manuals 11 Pour utiliser en toute sécurité L'utilisation Risque de Vignettes incorrecte décharge d'avertissement ou peut decauser choc électrique, des blessures d'électrocution ou d'incendie Des vignettes d'avertissement sont apposées pour qu'il soit facile de repérer les zones ATTENTION dangereuses. La signification des vignettes est donnée ci-dessous. Respecter les avertissements. Ne jamais retirer les vignettes et ne pas les laisser s'encrasser. ATTENTION S'assurer de suivre les procédures Installer sur une surface stable et de d'utilisation décrites dans ce manuel. Avant de mettre l'appareil sous tension, Si les procédures indiquées ne sont pas suivies, régler le sélecteur de tension sur la tenle fonctionnement de l'appareil peut être Avant sion locale. déclenché soudainement, ce qui risque de causer Le chauffage risque de ne pas fonctionner des blessures. normalement si la tension n'est pas correctement sélectionnée. La température des Ne jamais laisser d'enfants s'approcher de éléments de chauffe et de séchage peut l'appareil. augmenter anormalement et provoquer un Des éléments et des surfaces de l'appareil incendie, ou bien la température peut ne pas présentent des risques pour les enfants. Il augmenter à la vitesse correcte. pourrait se produire un accident grave qui causerait des blessures, ou créerait un risque Ne pas utiliser avec une source de cécité ou de suffocation. Gauche d'alimentation électrique non conforme à la norme indiquée sur l'appareil. Ne pas démonter, réparer ni modifier. Utiliser l'appareil avec une autre source Démonter, réparer ou modifier l'appareil risque d'alimentation risque de provoquer un incendie de provoquer un incendie ou de causer un ou de causer une électrocution. fonctionnement anormal entraînant des blessures. Ne jamais utiliser l’appareil, insérer la prise dans le réceptacle ou l’en enlever si La on cartouche d'encre a les mains mouillées. Il y a risque de décharge électrique ou d'électrocution. Le déballage, l’installation et le déplacement de l’appareil doivent être Ne jamais permettre que l'appareil soit effectués par quatre personnes ou plus. mouillé; ne jamais y appliquer d'essence, Le poids de cet appareil est d'environ 130 kg de diluant ni aucun matériau inflammable. (287 lb.)deLes tâches qui exigent un effort trop Intérieur Une fuite le decouvercle courant peut causer un choc grand si elles sont exécutées par un petit nombre électrique, l'électrocution ou la combustion et de personnes peuvent être cause de blessures. un incendie. PRUDENCE Ne jamais laisser des épingles à cheveux, des pièces de monnaie, des allumettes ni aucun autre objet pénétrer dans l'appareil par les orifices de ventilation. Cela crée un risque de décharge électrique ou d'électrocution. En outre, les objets peuvent prendre feu. Ne jamais placer de l'essence, du diluant ni aucun matériau inflammable près de l'appareil; ne jamais utiliser de produits en aérosol près de l'appareil. Cela crée un risque d'incendie. 10 From ManualsPrinter.com Manuals Downloaded niveau. Ne jamais endommager le câble Sinon, l'appareil risque de se renverser et de d'alimentation ni le tirer vigoureusement. causer des blessures. Cela risque de déchirer l'isolant du câble et de causer un court-circuit, ce qui aurait comme Ne jamais grimper ni s'appuyer sur Attention Chariots mobiles résultat un choc : électrique, l'électrocution ou l'appareil. Le chariot des têtes d'impression et le un incendie. L'appareil n'est pas conçu supporter le chariot de coupe sous lepour couvercle se déplacent à hauteGrimper vitesse etou représentent un poids d'une personne. s'appuyer sur Ne jamais placer cordon danger. Ne déplacer jamaisd'objets insérer la sur mainle ouet les la machine peut des éléments causer d'alimentation, plier le câble doigts dans l'ouverture. un faux pas ou une chute, ce qui causerait des d'alimentation en utilisant une force exblessures. cessive ni laisser le câble d'alimentation se déformer. Utiliser les vis fournies pour bien fixer Si le câble se déforme, la section affectée peut Inflammable l'appareil sur le support. causer un incendie. L'encre etsurchauffer liquides et usés sont Lelesnon-respect de cette consigne pourrait inflammables. Les garder loin de toute causer des défauts dans l'appareil entraînant flamme nue. Ne jamais utiliser l'appareil si le câble des blessures. est attaché ou enroulé. L'encred'alimentation est toxique S'il est attaché ou enroulé, il peut surchauffer et L'encre et les liquides avec usés sont toxiques. Manipuler précaution pour éviter de Éviter tout contact le corps. Utiliser causer un avec incendie. se coincer les doigts lors de l'installation uniquement dans un endroit bien aéré. de l'appareil sur le support. Ne jamais utiliser un cordon Une négligence à ce niveau pourrait provoquer d'alimentation autre que celui qui est des blessures. fourni avec l'appareil. Ne jamais non plus utiliser de bande d'alimentation électrique Débloquer le mécanisme d'arrêt des rouni de rallonge. lettes du support avant de le déplacer. La bande d'alimentation ou la rallonge peuvent Sinon l'appareil pourrait se renverser et surchauffer et causer un incendie. provoquer des blessures. Ne pas utiliser si le fil ou la fiche Attention : Température élevée électriques sont endommagés; ne pas La platinebrancher et la surfacedans de séchage chauffent. une prise mal fixée. Être prudent pour éviter un incendie des Négliger de suivre cetteouconsigne risque de brûlures. provoquer un incendie ou decauser une décharge électrique ou une électrocution. Pour débrancher l'appareil, saisir la fiche et non le fil électrique. Tirer sur le fil peut l'endommager, ce qui risque de provoquer un incendie ou de causer une décharge électrique ou une électrocution. Important Notes on Handling and Use This machine is a precision device. To ensure the full performance of this machine, be sure to observe the following important points. Failure to observe these may not only result in loss of performance, but may also cause malfunction or breakdown. Printer unit This Machine Is a Precision Device ➢Handle carefully, and never subject the machine to impact or excessive force. ➢Never needlessly put your hand or fingers inside the cover, the ink-cartridge ports, or other internal areas of the machine. ➢Never stand or sit on the stand or the machine. ➢Never place any object on the machine. Install in a Suitable Location ➢Install in a location having the specified temperature and relative humidity. ➢Install in a quiet, stable location offering good operating conditions. The Print Heads Are Delicate ➢Never needlessly touch or allow media to scrape them. Failure to handle with care may cause damage. ➢The print heads may be damaged if allowed to dry out. The machine prevents desiccation automatically, but improper operation may render this feature inoperative. Operate properly, as specified in this manual. ➢Never allow the machine to stand with an ink cartridge removed. Remaining ink in the printer may harden and clog the print heads. ➢The print heads are components that wear out. Periodic replacement is required, with the frequency of replacement depending on use. This Machine Becomes Hot ➢Never cover the ventilation holes with cloth, tape, or anything else. Downloaded From ManualsPrinter.com Manuals 15 Important Notes on Handling and Use Ink cartridges Ink Cartridges Come in Various Types ➢Use a type that is compatible with the printer. Also, be sure to use only genuine items from Roland DG Corp. Never Subject to Impact or Attempt to Disassemble ➢Never drop or shake forcefully. The impact may rupture the internal pouch and cause the ink to leak. ➢Never attempt to disassemble. ➢Never attempt to refill the ink. ➢If ink gets on your hands or clothing, wash it off as soon as possible. Removal may become difficult if allowed to stand. Storage ➢Store unopened in a well-ventilated location at a temperature of -20 to 40˚C (-4 to 104˚F). 16 From ManualsPrinter.com Manuals Downloaded Chapter 1 Introduction Downloaded From ManualsPrinter.com Manuals 17 1-1 Machine Features The machine is the "Print & Cut" machine that combines the two functions of high-quality printing and outline cutting in a single unit. This makes possible not only use as either a printer or a cutting machine, but also enables versatile uses such as performing printing followed immediately by cutting, without having to first remove the media from the machine. The machine is provided with a crop-mark feature. This makes possible accurate alignment when you want to remove the media after printing, perform lamination or other processing, then load the media again to perform cutting. Also, a print heater and a dryer are built in. These help to fix and dry the ink, thereby enhancing work efficiency. The temperature setting for each can be preset to match the ambient environment and the media used. With these features, the machine can accommodate a wide variety of uses, ranging from the creation of stickers and cut-out text and small-lot label printing to the production of panels, outdoor signs, and more. 1 Introduction 18 FromChapter Downloaded ManualsPrinter.com Manuals 1-2 Part Names and Functions Printer Unit Loading Lever Front Cover You operate this when you load media. Be sure to close this when You remove this when you You use this to perform various you perform printing. perform maintenance. operations. Side Cover Operation Panel ☞ p 21 "Operation Panel" Maintenance Cover Drain Bottle You remove this when you perform cleaning the print heads. This collects drained ink and other such fluids. Discard any collected fluid before it overflows. Cartridge Slots USB Connector This is where ink cartridges are installed. This is used to connect the printer to a computer. Main Power Switch Power-cord Connector This supplies power to the printer. Downloaded From ManualsPrinter.com Manuals Chapter 1 Introduction 19 1-2 Part Names and Functions Pinch Rollers Media Clamps Print-head Carriage These clamp the media when the loading lever is lowered. These keep the media from coming loose and prevent fuzz on the cut edge of the media from touching the print heads. The print heads are inside this. Cutting Carriage The blade and the separating knife are inside here. Grit Rollers Platen Knife Guide Apron These rollers feed out media toward the front of the machine. This is the path over which the media passes. A suction fan that keeps the media from coming loose and print heater that helps fix the ink are built in. The separating knife passes through this when you perform media cutoff. This has a built-in dryer to speed up drying of the ink. Cutter Protection This protects the tip of the blade during cutting. 1 Introduction 20 FromChapter Downloaded ManualsPrinter.com Manuals 1-2 Part Names and Functions Operation Panel CLEANING Key TEST CUT Key You use this to perform cleaning of the print heads. Holding this down for one second or longer performs a cutting test. Display Screen CUT CONFIG Key This displays various setting menus and other information. You press this when you make settings for cutting. HEATER CONFIG Key/ Light TEST PRINT Key Holding this down for one second or longer performs a printing test. You press this when you make temperature settings for the print heater and dryer. The light flashes while heating up is in progress, and remains steadily lighted when the preset temperature is reached. BASE POINT Key/ Light You use this when you want to set the output-start location. The light comes on when the set has been made. SHEET CUT Key Holding this down for one second or longer cuts off media. BUSY Light This lights up during printing, cutting and other such operations. SET UP Light The light comes on when media is loaded and the machine is ready to perform output. MENU Key You press this to enter the menus for various settings. PAUSE Key/Light This pauses output operation. The light is illuminated when operation is paused. Cursor Keys You use these to select settings for menu items, to move the media, and for other such operations. ENTER Key Sub Power Switch You use this for such tasks as enabling setting values. This switches the printer on and off. (To switch the printer off, you hold down the switch for one second or longer). The light flashes slowly when the machine is in the sleep mode. Panel Notation In this document, the keys and lights on the control panel are indicated by the following images. MENU Key HEATER CONFIG Key/Light CUT CONFIG Key SHEET CUT Key ENTER Key Cursor Keys PAUSE Key/Light TEST PRINT Key TEST CUT Key CLEANING Key BASE POINT Key/Light Downloaded From ManualsPrinter.com Manuals Chapter 1 Introduction 21 22 From ManualsPrinter.com Manuals Downloaded Chapter 2 Operation Downloaded From ManualsPrinter.com Manuals 23 2-1 Switching the Power On and Off Switching the Power On and Off This machine has a main power switch and a sub power switch. Switch on both to use the machine. Whenever printing or cutting is finished, switch off the sub power. Also, raise the loading lever. ➀ Main power switch ➁ Sub power switch Turn this switch on after closing the front cover. To turn it off, hold down the switch for one second or longer. Keep this lever raised when the machine is not in use. Important Note on Switching Off the Power Never switch off the main power or unplug the power cord suddenly while operation is in progress. Doing so may damage the print heads. Be sure to first switch off the sub power. If the main power is accidental switched off, immediately turn the power back on. 2 Operation 24 FromChapter Downloaded ManualsPrinter.com Manuals 2-1 Switching the Power On and Off The Power-saving Feature This machine is provided with a power-saving feature that switches to a low-power "sleep mode" when a fixed interval passes with no operation. The factory default for the time after which the machine switches to the sleep mode is 30 minutes. You can change the setting for the time of the shift to the sleep mode. You can also switch off the power-saving feature. ☞ p 75 "Setting the Interval until Activation of the Sleep Mode," p 76 "Deactivating the Sleep Mode" When the machine is in the sleep mode, the POWER light flashes slowly and the print heater and dryer stop. Using the operation panel or performing operations such as sending printing data from the computer (when media is loaded) restore the machine to its normal mode. To reduce power consumption and prevent problems such as overheating, we recommend leaving the power-saving feature on and setting the activation time for the sleep mode to 30 minutes or less. Downloaded From ManualsPrinter.com Manuals Chapter 2 Operation 25 2-2 Loading and Cutting Off Media How to Load Roll Media CAUTION When loading roll media, be sure to use the shafts. Otherwise the media may fall and cause injury. 1. Load the roll media. ➊ Open the front cover. ➋ Attach the media flanges to the roll media. Press in to fit on securely. 2 inch 3 inch Match to the inner diameter of the roll-media core. ➌ Place the roll media on the shafts. Roll media Shafts ➍ Pass the media between the pinch rollers and the grit rollers, bringing the end of the media as far as the platen. Pinch roller Grit roller 2 Operation 26 FromChapter Downloaded ManualsPrinter.com Manuals 2-2 Loading and Cutting Off Media 2. Align the media. ➊ Position so that both edges of the media are aligned above the grit rollers, and move the pinch rollers to position them above the grit rollers. Grit-roller position Place the left and right pinch rollers above grit rollers. Be sure to place the right edge of the media on these grit rollers. Position the pinch rollers over the edges of the media. Symbols are present to serve as guides for positioning the grit rollers. ➋ Secure the stoppers in place in alignment with the width of the media. Screw Stopper Downloaded From ManualsPrinter.com Manuals Stopper Chapter 2 Operation 27 2-2 Loading and Cutting Off Media 3. Load the media so that it is without slack. ➊ Pull out the media. Pull out at least 50 cm (20 in.) from this line. ➋ Take up the media until it is positioned where it can be detected by the sensor. Sensor Keep the media taut. ➌ Lower the loading lever to hold the media in place. The [SET UP] light flashes, and the following screen appears. CLOSE THE COVER Flashing Loading lever 2 Operation 28 FromChapter Downloaded ManualsPrinter.com Manuals 2-2 Loading and Cutting Off Media 4. Set the media clamps and close the front cover. ➊ Set the media clamps. Media clamp Line up the edges of the media with the centers of the holes. ➋ Close the front cover. The screen displays the printable width. W 500mm Important Note When Using the Media Clamps ➢Set the media clamps at the correct locations. If they are not set at the correct locations, the media may catch or cause other problems that prevent successful printing. ➢As printing proceeds, the media may move to the left or right and touch or come loose from the media clamps. After about 1 m (3 ft.) of media has been fed, check the positioning of the media clamps. If the media looks like it may come loose from the media clamps, adjust the positioning of the media clamps. ➢When you cut off media while using the short media clamps, then depending on the media, it may come loose from the media clamps. After you cut off the media, check to make sure that the media has not come loose from the media clamps. Downloaded From ManualsPrinter.com Manuals Chapter 2 Operation 29 2-2 Loading and Cutting Off Media Position the pinch rollers over the grit rollers. If the following message appears when you close the front cover, open the front cover, raise the loading lever, and check the positioning of the pinch rollers. These must be placed over the grit rollers. PINCH ROLL ERROR INVALID XXXXXX POS Either RIGHT, or LEFT is displayed. Yes No Remove when not using roll media. If roll media is allowed to stand unused in a loaded state for an extended period, the media may sag. This can cause poor printing quality and motor errors, so be sure to remove and store such media when not in use. 2 Operation 30 FromChapter Downloaded ManualsPrinter.com Manuals 2-2 Loading and Cutting Off Media How to Cut Off Media Procedure ➊ Make sure the [SET UP] light lights up. ➋ Hold down for one second or longer. Blade protection You can make the setting in the program for automatic media cutoff after printing or cutting has finished. For information on how to make the setting, refer to the documentation for the program you're using. A The media is cut off here Present location of the blade tip Printed portion Important Notes on Using the Long Media Clamps When you're using the long media clamps, be sure to make the setting to disable media cutoff. Otherwise interference with the separating knife may result in malfunction or damage to the machine. If you want to separate the media after printing has finished, be sure to first detach the long media clamps, then set the [MEDIA CLAMP] menu item to a setting other than "LONG." ☞ p 73 "Printing Media That Warps Easily" Give Attention to Media Composition ➢For some types of media, cutoff is not possible. ➢Some types of media may remain on the platen after cutoff. If the media remains on the platen, remove it by hand. When you're performing cutoff, never use the to pull the media back. Unless the end of the media has been pulled out to a location to the front of the platen, cutoff may not be performed smoothly. Downloaded From ManualsPrinter.com Manuals Chapter 2 Operation 31 2-3 Print Heater and Dryer Settings What Are the Print Heater and Dryer? This machine is equipped with two devices for heating media. You use these mainly to improve ink adhesion and dry the ink. You can adjust the temperature settings to match the type of media and printing speed. Print heater This heater is used mainly to improve ink adhesion. Dryer You use this to speed up drying of the ink. WARNING Do not place any potentially flammable object on the platen or apron while the print heater or dryer are in operation. Doing so may cause fire. CAUTION Do not touch the platen or apron while the print heater or dryer are in operation. Doing so may cause burns. Temperature Settings Procedure ➊ PRINT DRYER 35 35 35 35 Preset Actual temp. temp. ➋ W 500mm SETUP SHEET Press Use Use Press . Press to go back to the original screen. to select the print heater or dryer. to make the setting. to enable the setting. At first, the print heater and dryer do not warm up to the preset temperature. (This is the factory-default setting.) When media is loaded correctly and the [SET UP] light comes on, the machine warms up to the preset temperature. 2 Operation 32 FromChapter Downloaded ManualsPrinter.com Manuals 2-3 Print Heater and Dryer Settings General Guide for the Preset Temperatures The optimal temperature settings vary according to the type of media, differences in the print mode, and other factors. Use the following as a general guide and adjust accordingly. General Guide for Adjustment Print heater You use this mainly to improve ink adhesion and inhibit smudging. If the ink forms lumps or smudges, raise the temperature. Note, however, that a temperature that is too high may degrade the media or cause it to wrinkle. Dryer When ink drying is poor, raise the temperature. Note, however, that a temperature that is too high may degrade the media or cause it to wrinkle. The relationship between the print mode and temperature If smudging or poor drying occur even after raising the temperature, try using a print mode offering higher quality. Conversely, when you want to use a faster print mode, raise the temperature. Amount of ink When you change the amount of ink using the settings for your software RIP, adjusting this may yield better results. If problems such as smudging persist even after raising the temperature, try reducing the amount of ink. ➢When suggested settings for temperature, print mode, and other values are given, use the suggested settings. Downloaded From ManualsPrinter.com Manuals Chapter 2 Operation 33 2-4 Starting Output Getting Ready to Receive Data from a Computer When you have finished loading media and making the temperature settings for the print heater and dryer, then follow the steps below. This procedure enables the machine to receive data from the computer and perform output. Note, however, that when you want to perform only cutting, operation that differs from the following procedure is required. ☞ p 38 "Performing Cutting" Procedure ➊ Close the front cover (making the [SET UP] light come on). light stops flashing and stays steadily lit. ➋ Wait until ➌ Make sure you are at the top menu. If you are not at the top menu, press . Top menu W 500mm Flashing Steadily lighted Steadily lighted Printing Is Not Possible in These Situations ➢The machine does not run when the front cover is open.Also, never open it when printing is in progress. Doing so interrupts printing. ➢Data from the computer is not accepted when the [SET UP] light is dark. ➢Printing does not start until light comes on. ➢Data from the computer is not accepted when you are not at the top menu. Points Which Must Be Observed ➢Be sure to set the media clamps. Otherwise the edges of the media may warp and catch on the print heads. ➢During printing, never touch the media that's already been discharged. Doing so may obstruct media feed or cause the media to rub against the heads, which may result in a paper jam or damage to the heads. 2 Operation 34 FromChapter Downloaded ManualsPrinter.com Manuals 2-4 Starting Output Printing Test and Cleaning We recommend performing a printing test to check for problems such as dot drop-out before you carry out actual printing. If problems such as dot drop-out are found, clean the print heads. How to Perform a Printing Test Dot drop-out Hold down for one second or longer. Holding down for one second or longer prints a test pattern. You can print the test pattern where you want by using to move the print heads, then pressing . The front cover may be open during movement, but be sure to close it before you press . How to Perform Cleaning Closing the front cover and holding down for one second or longer performs cleaning for the heads. It may be a good idea to perform a printing test again to make sure the dot dropout has been corrected. If the problem persists, try performing cleaning a second time. If the problem doesn't go away even after performing cleaning two or three times, then try cleaning using a different method. Hold down for one second or longer. Downloaded From ManualsPrinter.com Manuals ☞ p 45 "When Head Cleaning Is Not Effective" Chapter 2 Operation 35 2-5 If Ink Runs Out Checking for Remaining Ink Procedure ➊ MENU INK REMAINING Press Press . several times. ➋ 1 ■■ 2 ■■ 3 ■■ 4 ■■ Press . ➌ W 500mm SETUP SHEET Press to go back to the original screen. Amount of ink remaining: Much Cartridge slot number 1 ■■ 2 ■■ 3 ■■ 4 ■■ Little The display shows an approximate guide to the amount of remaining ink, which may differ somewhat from the actual amount remaining. Also, the displayed information may differ greatly from the actual amount remaining if you insert a partly used ink cartridge or change cartridges while the power is off. 2 Operation 36 FromChapter Downloaded ManualsPrinter.com Manuals 2-5 If Ink Runs Out If Ink Runs Out When ink runs out, a warning beep sounds and printing pauses (unless the default settings have been changed). Pull out the empty cartridge and insert a new one. Printing resumes. Procedure ➊ 1 2 3 4 The slot number for the empty cartridge flashes. ➋ Gently shake the new cartridge. ➌ Pull out the empty cartridge and immediately insert the new one. Replace with an item of identical type and color. 1 2 3 4 BK CY MG YE ➢ Keep the labeled side face up. ➢ Insert and remove slowly, one at a time. ➢ Insert firmly, as far as it will go. Important Notes on Replacing Cartridges ➢Be sure to replace with an item of identical type. Never mix items of different types. ➢Never allow the machine to stand with an ink cartridge removed. The print heads may become clogged. ➢Never insert or remove a partially used ink cartridge. ➢Never remove an ink cartridge suddenly while the printer is in operation. ➢When printing is paused, the coloring at the seam may be altered when printing resumes. Before you perform lengthy printing, check the amount of ink remaining in the ink cartridges. WARNING If you're using a model that uses ECO-SOL INK, never place ink, cleaning liquid, or discharged fluid in any of the following locations. • Near open flame • In a hot location, such as near a heater or on the machine's platen or apron • Near bleach, chemicals, explosives, or the like Doing so may cause fire. Downloaded From ManualsPrinter.com Manuals Chapter 2 Operation 37 2-6 Performing Cutting To Perform Cutting To perform cutting, carry out the procedure described below. ➊ If the media clamps are set, move them to a location where they don't clamp the media. Media clamp ➋ When you're performing cutting only, then if you're cutting roll media, allow the media to hang down from the rear of the machine. If cutting is started without doing this first, a motor error may occur or the roll may fall because the media is pulled with excessive force. Turn the media flanges by hand to pull out the necessary length from the roll. Important Notes on Cutting ➢Never use the media clamps.You can also detach them when not in use. ☞ p 73 "Printing Media That Warps Easily" ➢When performing printing and cutting, dry ink sufficiently before you start cutting. Use your software RIP to make the setting for the drying time. For information on how to make the setting, refer to the documentation for the software RIP you're using. The drying time varies according to the media. Hints and Tips for Cutting ➢If you're using the [PREFEED] feature, the media is automatically fed out and taken up again before cutting is performed. This makes it unnecessary to run out media to the rear of the machine before the operation. ☞ p 76 "Preventing Pulling of the Media with Undue Force When Performing Cutting Only" ➢When you're performing cutting, switching off the print heater and dryer and allowing the temperature to cool before performing cutting can yield results that are more stable. ☞ p 79 "Switching Off the Print Heater and Dryer" ➢The end of the cap for the blade holder may scrape or damage the printed surface. If this happens, increase the amount of blade extension. ☞ p 87 "Accurately Adjusting the Cutting-in Amount" 2 Operation 38 FromChapter Downloaded ManualsPrinter.com Manuals 2-6 Performing Cutting Performing a Cutting Test For high-quality cutting, then before you perform actual cutting, we recommend carrying out a cutting test to check the cutting quality for the media. Performing a Cutting Test Rectangle Circle Hold down for one second or longer. Hold down for one second or longer to perform a cutting test. You can perform the cutting test at any location you want by using to move the cutting carriage. The front cover may be open during movement, but be sure to close it before you press . Peel off the cut shapes to verify the cutting quality. If two shapes peel off together, make the setting for blade force. Making the Setting for Blade Force Procedure ➊ ➋ FORCE 50 gf 50 gf W 500mm SETUP SHEET Press Use . Press screen. to finish making the setting, and go back to the original to enter the value. Pressing enters the cutting configuration menu. You can also make the settings for other cutting conditions in addition to the blade force. Refer to the following pages. ☞ p 85 "Fine-tuning the Cutting Conditions" Downloaded From ManualsPrinter.com Manuals Chapter 2 Operation 39 40 From ManualsPrinter.com Manuals Downloaded Chapter 3 Maintenance and Adjustment Downloaded From ManualsPrinter.com Manuals 41 3-1 Daily Care and Maintenance Disposing of Discharged Ink The drain bottle collects discharged fluid. Dispose of collected material before the bottle becomes full. Switch off the sub power, then remove the bottle, being careful not to spill its contents. As soon as you remove the bottle, immediately attach the bottom plug. Drain bottle WARNING Bottom plug If you're using a model that uses ECO-SOL INK, never place ink, cleaning liquid, or discharged fluid in any of the following locations. ➢Near open flame ➢In a hot location, such as near a heater or on the machine's platen or apron ➢Near bleach, chemicals, explosives, or the like Doing so may cause fire. CAUTION Before carrying out operations, switch off the power. Operation of the machine may cause discharged ink to come out of the drain bottle. Discharged fluid may get on the hands or spill and soil the floor. CAUTION To store discharged fluid temporarily, place it in the included drain bottle or in a durable sealed container such as a metal can or polyethylene tank, and cap tightly. Any spillage or vapor leakage make cause fire, odor, or physical distress. Dispose of discharged fluid properly, in accordance with the laws in effect in your locale. Discharged fluid contains ingredients that are toxic. If you're using ECO-SOL INK, then the discharged fluid is also flammable. Do not attempt to incinerate discharged fluid or discard it with ordinary trash. Also, do not dispose of it in sewer systems, rivers, or streams. Doing so may have an adverse impact on the environment. 3 Maintenance and Adjustment 42 FromChapter Downloaded ManualsPrinter.com Manuals 3-1 Daily Care and Maintenance Cleaning Pinch rollers Periodically wipe away any grime. Failure to clean properly may result in the transfer of grime to the surface of media. Grit rollers Remove buildup of media and other material using a brush. Never use a metal brush. Wipe away any buildup of ink or grime on the media path. WARNING Never use gasoline, alcohol, thinner, or any other flammable material. Doing so may cause fire. CAUTION Before attempting cleaning, switch off the power and wait until the platen and apron cool (approximately 30 minutes). Sudden movement of the machine may cause injury, or hot components may cause burns. ➢ This machine is a precision device, and is sensitive to dust and dirt. Perform cleaning on a daily basis. ➢ Clean by wiping with a cloth moistened by neutral detergent diluted with water then wrung dry. ➢ Never use a solvent such as thinner or benzine. ➢ Never attempt to oil or lubricate the machine. Downloaded From ManualsPrinter.com Manuals Chapter 3 Maintenance and Adjustment 43 3-1 Daily Care and Maintenance Care and Maintenance of the Print Heads Daily Care and Maintenance Use the machine's head-cleaning feature to perform maintenance. ☞ p 35 "Printing Test and Cleaning" ☞ p 45 "When Head Cleaning Is Not Effective" Periodic Care and Maintenance If problems such as dot drop-out occur frequently and are not corrected by the machine's head-cleaning feature, clean the heads using the cleaning kit. Such cleaning can be effective when carried out periodically, according to the frequency of use. ☞ p 46 "Cleaning the Heads Using the Cleaning Kit" ➢The print heads are components that wear out. Periodic replacement is required, with the frequency of replacement depending on use. Purchase them from your authorized Roland DG Corp. dealer or Roland DG Corp. service center. 3 Maintenance and Adjustment 44 FromChapter Downloaded ManualsPrinter.com Manuals 3-2 When Head Cleaning Is Not Effective Performing More Powerful Cleaning When the problems such as dot drop-out are not cleared up by the cleaning you perform by pressing (normal cleaning), try the more forceful "medium cleaning" or the even more forceful "powerful cleaning." Stronger cleaning uses up progressively more ink, and if performed too often it can damage the print heads themselves. Never carry out these cleaning procedures more often than necessary. 1. Choose "medium cleaning" or "powerful cleaning." ➊ ➋ MENU HEAD CLEANING Press Press . several times. HEAD CLEANING MEDIUM "Medium": Press "Powerful": Press once. , and press . OR HEAD CLEANING POWERFUL 2. Start cleaning. Press . When Powerful Cleaning Is Not Effective If problems such as dot drop-out persist even after you have performed powerful cleaning several times, then use the cleaning kit to clean the heads. Such cleaning can be effective when carried out periodically, according to the frequency of use. ☞ p 46 "Cleaning the Heads Using the Cleaning Kit" Downloaded From ManualsPrinter.com Manuals Chapter 3 Maintenance and Adjustment 45 3-3 Cleaning the Heads Using the Cleaning Kit When the Cleaning Kit Becomes Necessary If problems such as dot drop-out occur frequently and are not corrected by the machine's head-cleaning feature, clean the heads using the cleaning kit. Such cleaning can be effective when carried out periodically, according to the frequency of use. ➢If you use up the cleaning kit, purchase a new one from your authorized Roland DG Corp. dealer or Roland DG Corp. service center. ➢The print heads are components that wear out. Periodic replacement is required, with the frequency of replacement depending on use. Purchase them from your authorized Roland DG Corp. dealer or Roland DG Corp. service center. How to Perform Cleaning Important Notes on This Procedure ➢To prevent the heads from drying out, finish this procedure in 30 minutes or less. . ➢A warning beep sounds after 30 minutes. At this time, stop work, attach the side covers, and press When the head-protection operation finishes, switch off the power and restart the procedure from the beginning. ➢Never use any implement other than the included cleaning stick. Cotton swabs or other lint-producing items may damage the heads. ➢Never touch the nozzle surface of the heads. ➢Stroke the sponges very gently, applying as little pressure as possible. Never rub, scrape, or crush them. ➢Take care not to drop the covers when removing them. If dropped, the impact may cause it to break. CAUTION Be sure to perform operations as specified by these instructions, and never touch any area not specified in the instructions. Sudden movement of the machine may cause injury. 3 Maintenance and Adjustment 46 FromChapter Downloaded ManualsPrinter.com Manuals 3-3 Cleaning the Heads Using the Cleaning Kit 1. Change to the print-head manual-cleaning mode. ➊ Remove any media from the platen. ➋ ➌ MAINTENANCE CLEANING Switch off the sub power. Hold down and switch on the sub power. Press Press ➍ to choose [CLEANING]. . Open the front cover. OPEN MAINTENANCE COVER ➎ Screw Lower the loading lever and remove the maintenance cover. Screws ➏ ➐ Raise the loading lever. Close the front cover, then press FINISHED CLEANING Downloaded From ManualsPrinter.com Manuals . Preparations are complete when this screen appears. Chapter 3 Maintenance and Adjustment 47 3-3 Cleaning the Heads Using the Cleaning Kit 2. Remove the side cover. ➊ Screws Open the front cover, and remove the side cover. Side cover Hook ➋ 3 Maintenance and Adjustment 48 FromChapter Downloaded ManualsPrinter.com Manuals Touch the location shown in the figure to discharge any static electricity. 3-3 Cleaning the Heads Using the Cleaning Kit 3. Clean using the cleaning stick. Be especially careful to clean away any fibrous dust (lint). Cleaning stick Be sure to clean using one of the included cleaning sticks. Never touch the nozzle surface. Clean only the metal frame. Gently stroke the sponge. Never rub with force. Area to clean Area to clean Use the wiper. to extract Area to clean Downloaded From ManualsPrinter.com Manuals Area to clean Chapter 3 Maintenance and Adjustment 49 3-3 Cleaning the Heads Using the Cleaning Kit 4. Reattach the covers and quit the manual-cleaning mode. ➊ Screws Attach the side cover. Side cover Hook ➋ CLOSE MAINTENANCE COVER ➌ Screw Press . After finishing cleaning, the following screen appears. Lower the loading lever and attach the maintenance cover. Screws ➍ Raise the loading lever. ➎ Close the front cover. Press . The sub power is switched off. 5. Perform a printing test to verify the results of the procedure. Perform a printing test to check the results. Perform automatic cleaning several times as required. 3 Maintenance and Adjustment 50 FromChapter Downloaded ManualsPrinter.com Manuals 3-4 Replacing Consumable Parts Replacing the Wipers The wipers are components that you use when cleaning the print heads. When the screen displays a message like the one shown, it means the items need to be replaced. Replace with new items. TIME FOR WIPER REPLACE CAUTION Be sure to perform operations as specified by these instructions, and never touch any area not specified in the instructions. Sudden movement of the machine may cause injury. 1. Enter the wiper replacement mode. ➊ Remove any media from the platen and close the front cover. ➋ Switch off the sub power. Hold down and switch on the sub power. ➌ ➍ MAINTENANCE WIPER REPLACE Press Press to choose [WIPER REPLACE]. INSERT STOPPER Preparations are complete when this screen appears. . 2. Remove the side cover. ➊ Remove the side cover. Screws Side cover Hook ➋ Downloaded From ManualsPrinter.com Manuals Touch the location shown in the figure to discharge any static electricity. Chapter 3 Maintenance and Adjustment 51 3-4 Replacing Consumable Parts 3. Attach a stopper. For the stopper, use a cleaning stick or the like. ➊ Install the stopper in this groove. Stopper ➋ Press . The wipers move. 4. Replace the wipers. Use the included tweezers. ➊ ➋ Detach the old wipers. Detach the hook and pull up and out. Insert the new wipers. Felt surface toward the rear Rubber surface toward the front ➌ Attach the hook. Hook 3 Maintenance and Adjustment 52 FromChapter Downloaded ManualsPrinter.com Manuals 3-4 Replacing Consumable Parts 5. Remove the stopper and reattach the side cover, and quit the wiper replacement mode. ➊ Remove the stopper. REMOVE STOPPER Stopper ➋ Screws Attach the side cover. Side cover Hook ➌ Press . After the processing to quit the wiper replacement mode ends, the sub power is switched off. ➍ Perform a printing test to verify the results of the procedure. Downloaded From ManualsPrinter.com Manuals Chapter 3 Maintenance and Adjustment 53 3-4 Replacing Consumable Parts Replacing the Ink-Absorbing Material TIME FOR SPONGE REPLACE If the screen shown in the figure appears, replace the ink-absorbing material with a new one. Ink-absorbing material Important Notes on This Procedure ➢ Wear gloves when replacing the ink-absorbing material. ➢ If any ink gets on your hands or clothing, wash it off as soon as possible. ➢ Dispose of used absorbent material in accordance with your local laws. Procedure ➊ Switch off the sub power and the main power. ➋ Screws Side Cover Hook 3 Maintenance and Adjustment 54 FromChapter Downloaded ManualsPrinter.com Manuals Remove the side cover. 3-4 Replacing Consumable Parts ➌ Pull out the discharged-ink tray and replace the absorbent material. Ink-absorbing material Dischargedink tray Screw Screws ➍ Secure the discharged-ink tray in place and reattach the side cover. Side Cover Hook ➎ ➏ TIME FOR SPONGE REPLACE Switch on the main power and the sub power. W 500mm SETUP SHEET Press Downloaded From ManualsPrinter.com Manuals The screen shown in the figure appears. . Chapter 3 Maintenance and Adjustment 55 3-4 Replacing Consumable Parts Replacing the Blade If the blade becomes dull, replace it with the included replacement blade. CAUTION Be sure to perform operations as specified by these instructions, and never touch any area not specified in the instructions. Sudden movement of the machine may cause injury. CAUTION Do not touch the tip of the blade with your fingers. Doing so may result in injury. Procedure ➊ Enter the blade replacement mode. ➋ ➌ MENU REPLACE KNIFE Press Press Press FINISHED? Preparations are complete when this screen appears. . several times. . Open the front cover and remove the blade holder. Blade holder Loosen the screw. ➍ Press this pin Remove the old blade. Blade holder Old blade ➎ Install a new blade. Pin Blade holder New blade 3 Maintenance and Adjustment 56 FromChapter Downloaded ManualsPrinter.com Manuals 3-4 Replacing Consumable Parts ➏ Reinstall the blade holder. If installed without supporting the screw in this way, cutting quality may become poor. Insert until the collar is flush with the surface. Screw Support it from below. ➐ Tighten the screw. Tug the blade holder upward to make sure it does not come loose. ➑ Close the front cover, and press Downloaded From ManualsPrinter.com Manuals . Chapter 3 Maintenance and Adjustment 57 3-4 Replacing Consumable Parts Replacing the Separating Knife If the separating knife becomes dull, replace it with the included replacement blade. Be sure to perform operations as specified by these instructions, and never touch any area not specified in the instructions. CAUTION Sudden movement of the machine may cause injury. Do not touch the tip of the separating knife with your fingers. CAUTION Doing so may result in injury. Procedure ➊ Enter the blade replacement mode. ➋ MENU REPLACE KNIFE Press Press Press FINISHED? Preparations are complete when this screen appears. ➌ 2 Open the front cover, and remove the component shown in the figure. Cutting carriage 1 ➍ . several times. . Magnet 1. Loosen the screw until it slips out. 2. Grasp the screw portion, and slowly pull it out in the direction of the arrow. When doing this, do not pull it back toward you. Install a new knife. The knife is secured in place by the magnet. Positioning groove ➎ Slowly insert it into the groove. ➏ Tighten the screw. Take care to ensure that the knife does not slip out of position at this time. ➐ Close the front cover, and press . 3 Maintenance and Adjustment 58 FromChapter Downloaded ManualsPrinter.com Manuals 3-5 When Not in Use for a Prolonged Period Keep Performing Maintenance Switch On the Power Once a Month Switch on the sub power once a month. When you turn on the power, the machine automatically performs some operations such as those to keep the print heads from drying out. Allowing the machine to stand completely unused for a prolonged period may damage the print heads, so be sure to switch on the power to perform these automatic operations. Keep at a Constant Temperature and Relative Humidity Even when the machine is not in use, keep it at a temperature of 5 to 40˚C (41 to 104˚F) and a relative humidity of 20 to 80% (with no condensation). Temperatures that are too high may degrade the ink and cause malfunction. Temperatures that are too low may cause the ink to freeze and damage the heads. ☞ The Setup Guide also describes what to do when the machine will be out of use for a prolonged period. Be sure to refer to it as well. Downloaded From ManualsPrinter.com Manuals Chapter 3 Maintenance and Adjustment 59 60 From ManualsPrinter.com Manuals Downloaded Chapter 4 Feature Reference Downloaded From ManualsPrinter.com Manuals 61 4-1 Pausing or Canceling Printing Canceling Printing Before It Finishes Procedure . ➊ Press for one second or longer. ➋ Hold down ➌ Stop sending printing data from the computer. Description pauses printing or cutting. Pressing a second time here resumes output, but a horizontal stripe is produced at the location where printing was stopped. We do not recommend resuming printing. 4 Feature Reference 62 FromChapter Downloaded ManualsPrinter.com Manuals 4-2 Setting the Location for Starting Output Setting the Output-start Location Procedure ➊ Use to move the cutting carriage. Align the center of the blade with the new output-start location. ➋ Press . Printing area Feed-direction start location Output-start location Scan-direction start location Feed-direction Scan-direction Description You can use to set the output-start location anywhere you want. Note, however that this setting must be made for each individual page. When the position has been set, the light comes on. Also, the screen displays the printable width at the set position. This feature is also available when you're printing or cutting various test patterns, and can help you use media with less waste. Note, however, that the left and right positions are not restored to their defaults for test patterns. Downloaded From ManualsPrinter.com Manuals Chapter 4 Feature Reference 63 4-3 Optimizing Printing or Cutting to Match Media Thickness Correcting for Misalignment in Bidirectional Printing Procedure 1. Print a test pattern. ➊ ➋ MENU ADJUST BI-DIR Press Press . several times. ADJUST BI-DIR TEST PRINT Press Press . to start printing. 2. Read the correction values from the test pattern. ➊ Read the correction values. Choose the value that produces the least misalignment. H2 Current correction value H1 NO.4 -30 -29 -3 -2 -1 0 +1 +2 +3 +4 +5 +6 +7 +8 +9 +10 -30 -29 -3 -2 -1 0 +1 +2 +3 +4 +5 +6 +7 +8 +9 +10 -30 -29 -3 -2 -1 0 +1 +2 +3 +4 +5 +6 +7 +8 +9 +10 -30 -29 -3 -2 -1 0 +1 +2 +3 +4 +5 +6 +7 +8 +9 +10 H2 H1 NO.3 +3 +4 +5 +6 +7 +8 +9 +10 H2 H1 NO.2 H2 H1 +3 +4 +5 +6 +7 +8 +9 +10 In this case, choose "7 1/2." NO.1 Head number Correction value SETTING NO. ➋ PRESS ENTER KEY 4 Feature Reference 64 FromChapter Downloaded ManualsPrinter.com Manuals After reading in the correction value, press . 4-3 Optimizing Printing or Cutting to Match Media Thickness 3. Enter the correction values that you read. Enter correction values H1 and H2 for each setting number (SETTING NO. 1 through 4), for a total of 8 correction values. ➊ ➋ ➌ ➍ ➎ ➏ ➐ ➑ ADJUST BI-DIR SETTING NO.1 Press . H1 H2 -71/2 8 Press Use values. Press . ADJUST BI-DIR SETTING NO.2 Press . H1 0 Press Use values. Press . ADJUST BI-DIR SETTING NO.3 Press . H1 0 Press Use values. Press . ADJUST BI-DIR SETTING NO.4 Press . H1 0 Press Use values. Press . H2 0 H2 0 H2 0 to select and to set the correction for finish making the settings for SETTING NO. 1. to select and to set the correction for finish making the settings for SETTING NO. 2. to select and to set the correction for finish making the settings for SETTING NO. 3. to select and to set the correction for finish making the settings for SETTING NO. 4. 4. Go back to the original screen. W 500mm Press to go back to the original screen. Description The bidirectional-printing mode (in which the heads perform printing during both their outbound pass and return pass) offers the advantage of being fast, but subtle misalignment occurs between the outbound and return passes. The procedure to correct this and eliminate misalignment is bidirectional correction. This misalignment varies according to the head height and the thickness of the media, so we recommend performing correction to match the media you're using. Redoing correction every time you change the media is extremely troublesome. You can take correction values that you have acquired and save them in the machine's memory for easy access whenever they are needed. ☞ p 66 "Saving Bidirectional Correction Values", p 66 "Loading Bidirectional Correction Values" Downloaded From ManualsPrinter.com Manuals Chapter 4 Feature Reference 65 4-3 Optimizing Printing or Cutting to Match Media Thickness Saving Bidirectional Correction Values Procedure ➊ ➋ ➌ ➍ MENU ADJUST BI-DIR Press Press . several times. ADJUST BI-DIR SAVE PRESETTING Press Press . several times. SAVE PRESETTING 1 Press Use Press . W 500mm SETUP SHEET Press to go back to the original screen. to select a presetting number. to save. Description This saves the current correction values in memory. You can a total of eight groups of settings in memories 1 through 8. Overwriting a memory deletes any old correction values it contains. Loading Bidirectional Correction Values Procedure ➊ MENU ADJUST BI-DIR Press Press . several times. ➋ ADJUST BI-DIR LOAD PRESETTING Press Press . several times. LOAD PRESETTING 1 Press Use Press . W 500mm SETUP SHEET Press to go back to the original screen. ➌ ➍ to select a presetting number. to load. Description This loads correction values saved in memory. You can select any memory from 1 to 8. Note that loading values from memory erases any correction values that have not been saved. 4 Feature Reference 66 FromChapter Downloaded ManualsPrinter.com Manuals 4-3 Optimizing Printing or Cutting to Match Media Thickness Performing Feed Correction to Alleviate Horizontal Bands and the Like Procedure 1. Print a test pattern. ➊ ➋ MENU CALIBRATION Press Press . several times. CALIBRATION TEST PRINT Press Press twice. to start printing. 2. Check the test pattern you printed. Gap present Correct results Overlap Test pattern Correction-value adjustment ±0 Reduce the numerical value. Increase the numerical value. 3. Enter the correction value. SETTING 0.00% 0.00% Downloaded From ManualsPrinter.com Manuals Press Press Use Press . . to make the setting for the correction value. to enable the setting. Chapter 4 Feature Reference 67 4-3 Optimizing Printing or Cutting to Match Media Thickness 4. Go back to the original screen. W 500mm Press to go back to the original screen. Description The movement transfer of media experiences subtle changes due to the thickness of the media and the temperature of the print heater. When the movement distance becomes discrepant, horizontal stripes are more likely to occur during printing. We recommend performing correction to match the media you're using and the print heater. Repeat the process of printing a test pattern and entering a correction value a number of times to find the optimize value. Note, however, that you can also make this setting on the computer (by, for example, choosing the media type in the software RIP you are using). When you want to make the setting on the printer, without changing any settings on the computer. When you have made the setting on the computer, the computer's setting is used and the printer's setting is ignored. Default Setting [CALIBRATION] : 0.00% 4 Feature Reference 68 FromChapter Downloaded ManualsPrinter.com Manuals 4-3 Optimizing Printing or Cutting to Match Media Thickness Performing Distance Correction During Cutting Procedure ➊ ➋ ➌ ➍ ➎ ➏ ➐ MENU CALIBRATION Press Press . several times. CALIBRATION CUTTING ADJ. Press Press . . CUTTING ADJ. FEED SETTING Press . FEED SETTING 0.00% 0.00% Press Use Press . CUTTING ADJ. SCAN SETTING Press Press . . SCAN SETTING 0.00% 0.00% Press Use Press . W 500mm SETUP SHEET Press to go back to the original screen. to make the setting for the correction value. to enable the setting for FEED SETTING. to make the setting for the correction value. to enable the setting for SCAN SETTING. Description The movement distance for the media changes subtly depending on the media's thickness. This means that the length of a line when cut may differ from the length setting in the data. You enter a correction value when you want to align the lengths of cut lines precisely. When performing printing and cutting, however, be sure to set this to "0.00." Doing otherwise may result in misalignment of the printing results and the cutting results. Default Setting [FEED SETTING] : 0.00% [SCAN SETTING] : 0.00% Downloaded From ManualsPrinter.com Manuals Chapter 4 Feature Reference 69 4-4 Accommodating Various Kinds of Media Using Transparent Media Procedure ➊ ➋ ➌ MENU EDGE DETECTION Press . EDGE DETECTION ENABLE DISABLE Press Use Press . W 500mm SETUP SHEET Press to go back to the original screen. to select "DISABLE." to enable the setting. Description The machine automatically senses the leading edge and trailing edge of opaque media, but cannot sense transparent media. In this case, disable this sensing feature. When printing transparent media, ensure a margin of 80 mm (3-3/16 in.) or more from the leading edge of the media to the start position for printing or cutting. Default Setting [EDGE DETECTION] : ENABLE Printing Hard-to-dry Media Procedure ➊ ➋ ➌ MENU SCAN INTERVAL Press Press . several times. SCAN INTERVAL OFF 1.0sec. Press Use Press . Press to go back to the original screen. W 500mm SETUP SHEET 4 Feature Reference 70 FromChapter Downloaded ManualsPrinter.com Manuals to set the value. . 4-4 Accommodating Various Kinds of Media Description You use this when ink dries poorly even when the print heater and dryer are used. Larger values produce progressively slower movement of the media, enabling you to extend the drying time accordingly. Printing time takes correspondingly longer. You can also make this setting on the computer. When you have made the setting on the computer, the computer's setting is used and the printer's setting is ignored. Default Setting [SCAN INTERVAL] : OFF Speeding Up Printing for Narrow Media Procedure ➊ ➋ ➌ MENU FULL WIDTH S Press Press . several times. FULL WIDTH S ENABLE DISABLE Press Use Press . W 500mm SETUP SHEET Press to go back to the original screen. to select "DISABLE." to enable the setting. Description Reducing the width of head movement to the minimum required width speeds up printing. This is effective mainly when you use media of narrow width. Because the media moves more quickly, the effectiveness of the print heater and dryer also changes. It may be necessary to change the preset temperatures. "DISABLE" matches the range of head movement to the printing data. Movement is limited to the minimum amount necessary, and this can be expected to yield the fastest printing. Note, however, that because the speed of media movement is no longer constant, colors may be uneven. "ENABLE" makes the speed of media movement constant at all times. Default Setting [FULL WIDTH S] : ENABLE Downloaded From ManualsPrinter.com Manuals Chapter 4 Feature Reference 71 4-4 Accommodating Various Kinds of Media Preventing Media from Coming Loose Procedure ➊ ➋ ➌ MENU VACUUM POWER Press Press . several times. VACUUM POWER AUTO 90% Press Use Press . W 500mm SETUP SHEET Press to go back to the original screen. to set the value. to enable the setting. Description The platen uses suction to grip the media and keep it stable. When media comes loose from the platen because it is warped or wrinkled, increasing the suction force may help correct the problem. Conversely, when the media is flimsy and cannot move smoothly, reducing the suction force may help. When set to "AUTO", the suction force is automatically adjusted to the optimal level for the media width. You can also make this setting on the computer. When you have made the setting on the computer, the computer's setting is used and the printer's setting is ignored. Default Setting [VACUUM POWER] : AUTO 4 Feature Reference 72 FromChapter Downloaded ManualsPrinter.com Manuals 4-4 Accommodating Various Kinds of Media Printing Media That Warps Easily Procedure 1. Change the setting for the [MEDIA CLAMP] menu item to "LONG." ➊ ➋ ➌ MENU MEDIA CLAMP Press Press . several times. MEDIA CLAMP SHORT LONG Press Use Press . Press to go back to the original screen. W 500mm SETUP SHEET to select "LONG." to enable the setting. 2. Replace the short media clamps with the long ones. ➊ Remove the short media clamps. Push here. Pull back while holding down the area. ➋ Attach the long media clamps. Insert until it clicks into place. Description When you want to hold the media in place more securely, such as when you're printing media that warps easily, use the long media clamps to secure the edges of the media in place. Note that when you're attaching the long media clamps, be sure to make the setting described above so that the media-cutoff operation cannot be performed. Performing media cutoff with the long media clamps installed may cause the long media clamps to touch the separating knife, resulting in damage or malfunction. When the [MEDIA CLAMP] menu item is set to "LONG," media cutoff is not performed when a media-cutoff command is sent from the computer, even when you press . Downloaded From ManualsPrinter.com Manuals Chapter 4 Feature Reference 73 4-4 Accommodating Various Kinds of Media How to Load Sheet Media When loading sheet media, such as standard-size media, be sure to carry out the following procedure. Procedure ➊ Remove both shafts. If roll media is loaded, then remove the media first. ➋ Pass the media through the machine. ➌ Align the front edge of the media with the location shown in the figure. Align the front edge with the location shown in the figure. .Media ➍ Lower the loading lever to secure the media in place. ➎ If you're performing printing, set the media clamps. ➏ Close the front cover. See also the following pages. ☞ p 26 "How to Load Roll Media" 4 Feature Reference 74 FromChapter Downloaded ManualsPrinter.com Manuals 4-5 Changing How the Printer Operates Determining What Happens When Ink Runs Out Procedure ➊ ➋ ➌ MENU INK CONTROL Press Press . several times. EMPTY MODE STOP CONT. Press Use Press twice. to make the setting. to enable the setting. W 500mm SETUP SHEET Press to go back to the original screen. Description This lets you change, according to your purpose, the operation that takes place when an ink cartridge is empty. "STOP" immediately pauses operation when a cartridge becomes empty. Because pausing printing in progress may make colors uneven, it is best to ensure a sufficient amount of remaining ink before you begin printing. "CONT." (continue) is a mode in which operation is not automatically stopped. When a cartridge becomes empty, a warning beep sounds, but printing does not stop. (However, operation stops when printing of the current page ends.) To replace the cartridge, you must either wait until printing ends or press to pause printing. Note that operation does not stop even if ink runs out completely. Default Setting [EMPTY MODE] : STOP Setting the Interval until Activation of the Sleep Mode Procedure ➊ MENU SLEEP ➋ INTERVAL 30 MIN ➌ 15 MIN W 500mm SETUP SHEET Press Press . several times. Press Use Press twice. to make the setting. to enable the setting. Press to go back to the original screen. Default Setting [INTERVAL] : 30 min Downloaded From ManualsPrinter.com Manuals Chapter 4 Feature Reference 75 4-5 Changing How the Printer Operates Deactivating the Sleep Mode Procedure ➊ ➋ ➌ MENU SLEEP SETTING ENABLE DISABLE W 500mm SETUP SHEET Press Press . several times. Press Press Press Use Press . . . Press to go back to the original screen. to select "DISABLE." to enable the setting. Default Setting [SETTING] : ENABLE Preventing Pulling of the Media with Undue Force When Performing Cutting Only Procedure ➊ ➋ ➌ MENU PREFEED PREFEED DISABLE ENABLE W 500mm SETUP SHEET 4 Feature Reference 76 FromChapter Downloaded ManualsPrinter.com Manuals Press Press . several times. Press Use Press . Press to go back to the original screen. to select "ENABLE." to enable the setting. 4-5 Changing How the Printer Operates Description When you're performing cutting only, it may be convenient to set this feature to "ENABLE." This feeds out media according to the size of the data sent from the computer before performing cutting. This makes it unnecessary to turn the media flanges by hand to feed out media every time you perform cutting. Note, however, that this feeds out media even when you're performing printing only, so set it to "DISABLE" when not needed. When [PREFEED] is set to "ENABLE," set [EDGE DETECTION] to "ENABLE." ☞ p 70 "Using Transparent Media" Default Setting [PREFEED] : DISABLE Changing the Menu Language and the Units of Measurement Procedure ➊ ➋ ➌ MENU LANGUAGE ENGLISH Hold down Use LENGTH UNIT mm INCH Press Use . TEMP UNIT ˚C Press Use ture. Press . ˚F and switch on the sub power. to select the display (menu) language. to select the measurement unit for length. to select to the measurement unit for tempera. Description This sets the language and units of measurement displayed on the printer's screen. Default Setting [LANGUAGE] : ENGLISH [LENGTH UNIT] : mm [TEMP. UNIT] : °C Downloaded From ManualsPrinter.com Manuals Chapter 4 Feature Reference 77 4-5 Changing How the Printer Operates Returning All Settings to Their Initial Values Procedure MENU FACTORY DEFAULT Press Press Press . several times. to execute. Stopping Media Feed After Printing Procedure ➊ ➋ ➌ MENU FEED FOR DRY Press Press . several times. FEED FOR DRY ENABLE DISABLE Press Use Press . W 500mm SETUP SHEET Press to go back to the original screen. to select "DISABLE." to enable the setting. Description Under the factory-default settings, after printing has finished the machine performs feed to position the trailing edge of the media above the dryer, then dries the ink. The machine then feeds or takes up the media to move it to the next output-start location, then stops. Setting this to "DISABLE" eliminates such media feed or take-up operation after printing. Default Setting [FEED FOR DRY] : ENABLE 4 Feature Reference 78 FromChapter Downloaded ManualsPrinter.com Manuals 4-6 Changing How the Print Heater and Dryer Operate Switching Off the Print Heater and Dryer Procedure ➊ PRINT DRYER OFF 35 35 25 Preset Actual temp. temp. ➋ Press Use Use Press . to select the print heater or the dryer. to select "OFF." to enable the setting. Press W 500mm SETUP SHEET to go back to the original screen. Description This menu is used to make the temperature settings for the print heater and dryer, and you can also use it to turn these off. When set to "OFF", the print heater and dryer do not operate at all. Note, however, that you can also make this setting on the computer. When you have made the setting on the computer, the computer's setting is used and the printer's setting is ignored. Default Setting [PRINT] (print heater) : 37˚C (98˚F) [DRYER] (dryer) : 40˚C (104˚F) Determining How the Print Heater and Dryer Operate Procedure ➊ ➋ ➌ MENU PREHEATING PREHEATING PREHEAT MENU W 500mm SETUP SHEET Downloaded From ManualsPrinter.com Manuals Press Press . several times. Press Use Press . Press to go back to the original screen. to make the setting. to enable the setting. Chapter 4 Feature Reference 79 4-6 Changing How the Print Heater and Dryer Operate Description This feature lowers the temperature of the print heater and dryer when the [SET UP] light is dark. "MENU" does not lower the temperature even when the [SET UP] light is dark. "PREHEAT" lowers the temperature to a fixed temperature when the [SET UP] light is dark. "OFF" switches off the print heater and dryer when the [SET UP] light is dark. Default Setting [PREHEATING] : PREHEAT 4 Feature Reference 80 FromChapter Downloaded ManualsPrinter.com Manuals 4-7 Using the Crop-mark Feature To Perform Printing and Cutting Separately When you remove printed media and then reload it and perform cutting, you carry out alignment to prevent misalignment of the printing results and the cut lines. You do this at times such as when, for example, you perform lamination or other processing after printing, then reload the media and perform cutting. At such times, you perform printing with crop marks. You can perform automatic alignment with detection of the printed crop marks when you perform cutting. Printing with Crop Marks Use your software RIP to make the settings for printing crop marks. For information on how to make the setting, refer to the documentation for the software RIP you're using. Alignment marks and symbols drawn using a graphics program cannot be used as crop marks. Crop Mark (Align point3) Crop Mark (Align point2) Crop Mark (Align point1) Crop Mark (Base point) The crop marks are printed as shown in the figure. Media Sizes Allowing Automatic Crop Mark Detection When you are printing with crop marks, set a margin of at least 90 mm (3-9/16 in.) before the next print-start position. You can set the margin value with the software you're using. For information on how to make the setting, refer to the documentation for the software RIP you're using. Crop marks Pinch rollers Where to cut the media off 90 mm (3-9/16 in.) or more 1.5 mm (about 0.06 in.) 1.5 mm (about 0.06 in.) 22.5 mm (0.89 in.) The actual size where output is possible 22.5 mm (0.89 in.) 80 mm (3-3/16 in.) or more Downloaded From ManualsPrinter.com Manuals Chapter 4 Feature Reference 81 4-7 Using the Crop-mark Feature Aligning Automatically and Cutting When you make the setting for reading crop marks when sending cutting data from the computer, alignment is performed with the presence or absence of crop marks determined automatically. For information on how to make the setting, refer to the documentation for the software RIP you're using. Procedure ➊ Load the media. Crop marks Blade protector 5 degrees Angled no more than 5 degrees. Otherwise alignment becomes impossible. 5 degrees ➋ Send the cutting data. Alignment is performed automatically, then cutting starts. If Automatic Alignment Cannot Be Performed If the machine fails to detect the crop marks, the screen shown in the figure appears and operation stops. CROPMARK ERROR NOT FOUND If this happens, press , then take action as follows. ➊ Reload the media, then send the data again. ➋ If this does not resolve the problem, then perform alignment manually. ☞ p 83 "Aligning Manually and Cutting" If the crop marks cannot be detected easily because of the effects of media warping or the like, then perform alignment manually. When you want to perform automatic alignment with lengthy media, we recommend performing output with the data separated into sizes that are as short as possible. With large sizes, error due to warping and the like increases, making smooth detection impossible. 4 Feature Reference 82 FromChapter Downloaded ManualsPrinter.com Manuals 4-7 Using the Crop-mark Feature To Stop Detection ➊ CANCEL CROPMARK DETECTION? ➋ Press Press . . Detection is stopped. Aligning Manually and Cutting Depending on the type of media, it may not be possible to detect crop marks automatically. When crop marks cannot be detected automatically, you perform alignment manually. Procedure 1. Set the base point. ➊ ➋ Use to align the center of the blade with the location shown in the figure. W 500mm B Press . 2. Set the align points. ➊ ➋ ➌ Use to align the center of the blade with the location shown in the figure. SETTING ALIGN POINT 1 Hold down W 500mm B1 Press for one second or longer. The number of the align point you set is automatically determined. . This indicates that the base point and align point 1 have been set. Downloaded From ManualsPrinter.com Manuals Chapter 4 Feature Reference 83 4-7 Using the Crop-mark Feature ➍ Repeat steps 1 through 3 to specify other align points as required. ➎ Send the cutting data and perform cutting. About Align Points The numbers for align points are determined with reference to the location of the base point. You cannot set an align point unless you specify a base point. Redoing the setting for the base point clears any align points that have been set. 4 Feature Reference 84 FromChapter Downloaded ManualsPrinter.com Manuals 4-8 Making Various Adjustments for Cutting Fine-tuning the Cutting Conditions Procedure ➊ ➋ FORCE 50 gf 50 gf W 500mm SETUP SHEET Press Use Use . Press screen. to finish making the setting, and go back to the original to choose the cutting condition you want to set. to set the value. Description This enables you to check and verify the settings for the cutting conditions using cutting-test results. ☞ p 39 "Performing a Cutting Test" [FORCE]: This sets the force (pressure) of the blade. [SPEED]: This sets the speed of cutting. [OFFSET]: This makes the blade-offset setting for the blade. Enter the listed offset value for the blade. (The offset value for the included blade is 0.25 mm.) [UP-SPEED]: This sets the blade's up speed during cutting (the speed at which the blade travels when it moves to the next cutting line after cutting one cutting line). If the media comes loose during no-load feed and the blade damages the surface of the media, reduce the speed. Evaluating the Results of a Cutting Test ➊ Check the shape of the test pattern. The cut shape is distorted. Reduce the cutting speed. ➋ Peel off circle 1. Circle 1 Rectangle 2 also peels off. Increase the blade force. Some uncut areas remain. Reduce the cutting speed. Rectangle 2 Downloaded From ManualsPrinter.com Manuals Chapter 4 Feature Reference 85 4-8 Making Various Adjustments for Cutting ➌ Peel off rectangle 2. The blade should leave faint traces on the backing paper. The blade trace is indistinct. Increase the blade force. The blade trace is too deep and cuts into the backing paper. Reduce the blade force. ➍ Check the shape of rectangle 2. A. Good B. The corners are rounded. Increase the amount of blade offset. C. The corners have "horns." Reduce the amount of blade offset. 4 Feature Reference 86 FromChapter Downloaded ManualsPrinter.com Manuals A B C 4-8 Making Various Adjustments for Cutting Accurately Adjusting the Cutting-in Amount Min. 0 mm When you want to perform accurate and fine adjustment of the cutting-in amount, such as when cutting media with thin carrier paper, you can obtain good results by adjusting the tip of the blade. Turn the cap portion of the blade holder to adjust the amount of blade extension. A change in extension of 0.5 mm can be made by rotating the cap one full turn. Note that making the amount of blade extension too small may cause the end of the cap for the blade holder to touch and damage the printed surface. It's important to be especially careful about this when you're using media that has poor ink-adhesion properties. Max. 2.5 mm Amount of blade extension Rough Estimate for the Amount of Blade Extension Use the following dimension as a rough estimate for setting the amount of blade extension. Holder Amount of blade Thickness of the = + extension media portion Material portion Thickness of the carrier paper 2 Half of the carrier paper Carrier-paper portion Blade Amount of blade is approximately equal to cutting-in amount Making the Cutting Conditions Set on the Machine Take Precedence Procedure ➊ ➋ ➌ MENU CUTTING PRIOR Press Press . several times. CUTTING PRIOR COMMAND MENU Press Use Press . W 500mm SETUP SHEET Press to go back to the original screen. to select "MENU." to enable the setting. Description You can also make the settings for the cutting conditions using the computer. By default, the settings made with the computer take priority. To make the cutting conditions set on the machine take priority, either turn off the settings of the computer or make the setting described above. Downloaded From ManualsPrinter.com Manuals Chapter 4 Feature Reference 87 4-8 Making Various Adjustments for Cutting Automatically Correcting Misalignment of the Printing and Cutting Positions Procedure 1. Execute the [ENV. MATCH] menu. ➊ MENU ENV. MATCH Press Press Press ➋ ENV. MATCH SETUP COMPLETED When the screen shown in the figure appears, press W 500mm SETUP SHEET Press ➌ . several times. to execute. again. to go back to the original screen. 2. Perform position alignment automatically. ➊ MENU PRINT-CUT ADJ. Load the media. Press . Press several times. ➋ PRINT-CUT ADJ. AUTO Press Press Press ➌ PRINT-CUT ADJ. COMPLETED!! When the screen shown in the figure appears, press ➍ W 500mm Press . . to execute. again. to go back to the original screen. Description Factors such as changes in the environment where the machine is installed may cause subtle misalignment of the locations of printing and cutting. If this happens, carry out the procedure described here. Alignment marks are printed and sensed, and misalignment is corrected automatically. Depending on the type of media, detection may not be possible. In such cases, use a different type of media or perform correction manually. ☞ p 89 "Manually Correcting Misalignment of the Printing and Cutting Positions" 4 Feature Reference 88 FromChapter Downloaded ManualsPrinter.com Manuals 4-8 Making Various Adjustments for Cutting Manually Correcting Misalignment of the Printing and Cutting Positions Procedure 1. Execute the [ENV. MATCH] menu. ➊ MENU ENV. MATCH Press Press Press ➋ ENV. MATCH SETUP COMPLETED When the screen shown in the figure appears, press W 500mm SETUP SHEET Press ➌ . several times. to execute. again. to go back to the original screen. 2. Print a test pattern and cut it. ➊ ➋ MENU PRINT-CUT ADJ. Press Press . several times. PRINT-CUT ADJ. TEST PRINT Press Press . to execute. 3. From the test pattern, read the value at the location. Cutting line Scan direction Test pattern Adjustment-value scale +2.0 -2.0 +1.5 -1.5 +1.0 -1.0 +0.5 -0.5 +0.0 +2.0 +1.5 +1.0 +0.5 +0.0 Feed Feed direction -2.0 -1.5 -1.0 Downloaded From ManualsPrinter.com Manuals -0.5 -0.0 -0.5 -0.0 Scan Cutting line Read the scale on which the cutting line goes over as the adjustment value. In this figure, the value is "-0.3." Use the same method to read the value for the feed direction. Chapter 4 Feature Reference 89 4-8 Making Various Adjustments for Cutting 4. Enter the adjustment value you read. ➊ PRINT-CUT ADJ. FEED SETTING Press . ➋ FEED SETTING 0.0 mm 0.1 mm Press Use Press . PRINT-CUT ADJ. SCAN SETTING Press Press . . SCAN SETTING 0.0 mm -0.3 mm Press Use Press . W 500mm Press to go back to the original screen. ➌ ➍ ➎ to make the setting for the correction value. to enable the setting for FEED SETTING. to make the setting for the correction value. to enable the setting for SCAN SETTING. Description Factors such as changes in the environment where the machine is installed may cause subtle misalignment of the locations of printing and cutting. If this happens, carry out the procedure described here. The objective is the same as the automatic correction described in the previous section. Default Setting [FEED SETTING] : 0.0 mm [SCAN SETTING] : 0.0 mm 4 Feature Reference 90 FromChapter Downloaded ManualsPrinter.com Manuals 4-9 Performing Maintenance Draining Ink and Performing Internal Washing Procedure ➊ ➋ MENU INK CONTROL Press Press . several times. INK CONTROL HEAD WASH Press Press Press . several times. to execute. Description This drains the ink inside the printer and washes the interior using cleaning cartridges as a preliminary for moving the printer or conducting maintenance. This operation requires four unused cleaning cartridges of the correct type for the type of ink you're using. The screen displays information such as instructions to insert and remove cartridges. Follow these instructions to carry out the procedure. You do not need to carry this out as part of your daily maintenance activities. Draining Ink Remaining Inside the Machine Procedure ➊ MENU INK CONTROL Press Press . several times. ➋ INK CONTROL PUMP UP Press Press Press . . to execute. Description This removes ink inside the printer as a preliminary procedure for performing maintenance. The screen displays information such as instructions to insert and remove cartridges. Follow these instructions to carry out the procedure. You do not need to carry this out as part of your daily maintenance activities. Downloaded From ManualsPrinter.com Manuals Chapter 4 Feature Reference 91 4-9 Performing Maintenance Printing a System Report Procedure ➊ ➋ MENU SYSTEM REPORT Press Press Press . several times. to start printing. W 500mm Press to go back to the original screen. Description This prints system information, including a list of setting values. 4 Feature Reference 92 FromChapter Downloaded ManualsPrinter.com Manuals 4-10 Recording the Amount of Remaining Media Displaying the Amount of Remaining Media on the Screen Procedure ➊ ➋ ➌ ➍ MENU SHEET REMAIN Press Press . several times. SHEET REMAIN SET LENGTH Press Press . . SET LENGTH 0.0 m 15.0 m Press Use Press . W 500mm Press to go back to the original screen. L 15.0m to set the amount of media remaining. to execute. The display is updated. SETUP SHEET L 15.0m If setup has not been performed, the set value flashes. Description You can display how much of the media in use is left. Once you set the amount of media remaining, the amount remaining is displayed at the top menu until it reaches zero. If you cancel the setup such as by removing the media or raising the loading lever, the amount remaining at that time flashes on the screen. The amount of media remaining is not updated automatically when you change the media. Redo the setting whenever you change the media. You can also make the setting to display this menu automatically whenever you change the media. See the next section "Verifying the Setting for the Amount Remaining Every Time the Media Is Changed." ➢The remaining amount that is displayed is only an estimate, and its accuracy is not assured. Verifying the Setting for the Amount Remaining EveryTime the Media Is Changed Procedure ➊ ➋ ➌ ➍ MENU SHEET REMAIN Press Press . several times. SHEET REMAIN SET AT LOADING Press Press . . SET AT LOADING DISABLE ENABLE Press Use Press . W 500mm Press to go back to the original screen. L 15.0m SETUP SHEET L 15.0m Downloaded From ManualsPrinter.com Manuals to select "ENABLE." to execute. Chapter 4 Feature Reference 93 4-10 Recording the Amount of Remaining Media Description Setting this to "ENABLE" automatically displays [SHEET REMAIN] whenever you change the media and finish setup. This makes it impossible to go on to the next operation unless you redo the setting for the amount remaining. This can be useful for keeping you from forgetting to redo the setting when you change the media. When you set this to "ENABLE," however, be sure to also set the [EDGE SENSE] menu item to "ENABLE." When [EDGE SENSE] is set to "DISABLE," then [SHEET REMAIN] is not displayed automatically, regardless of the setting for [SET AT LOADING]. Default Setting [SET AT LOADING] : DISABLE Printing the Amount of Remaining Media Procedure ➊ ➋ ➌ MENU SHEET REMAIN Press Press . several times. SHEET REMAIN PRINT MEMO Press Press . to perform printing. Press to go back to the original screen. W 500mm L 15.0m Description This prints the amount of media remaining that is displayed at the top menu. You use this when you want to make a record of the remaining length of the media now in use. Printing the amount of media remaining before you change the media enables you to refer to the printed record and use the value to make the setting for the remaining amount the next time you use the media. Note, however, that continuing by performing the next output starts the output on top of the portion where the amount of remaining media is printed. After you print the amount remaining, we recommend using to cut off the media. 4 Feature Reference 94 FromChapter Downloaded ManualsPrinter.com Manuals 4-11 Menu List Main menu Press To the [HEAD CLEANING] menu ☞ p 70 MENU EDGE DETECTION EDGE DETECTION ENABLE ENABLE To the [SAVE PRESETTING] menu ☞ pp 64,66 MENU ADJUST BI-DIR ADJUST BI-DIR TEST PRINT ADJUST BI-DIR SETTING NO.1 H1 0 H2 0 ADJUST BI-DIR SETTING NO.2 H1 0 H2 0 ADJUST BI-DIR SETTING NO.3 H1 0 H2 0 ADJUST BI-DIR SETTING NO.4 H1 0 H2 0 To the [PRESETTING 2] menu ADJUST BI-DIR LOAD PRESETTING LOAD PRESETTING 1 LOAD PRESETTING 8 LOAD PRESETTING 7 LOAD PRESETTING 6 LOAD PRESETTING 5 LOAD PRESETTING 4 Continue Continue Downloaded From ManualsPrinter.com Manuals Continue Continue Continue Chapter 4 Feature Reference 95 4-11 Menu List Continue Continue Continue Continue Continue LOAD PRESETTING 3 LOAD PRESETTING 2 To the [PRESETTING 1] menu To the [PRESETTING 2] menu SAVE PRESETTING 1 ADJUST BI-DIR SAVE PRESETTING To the [TEST PRINT] menu SAVE PRESETTING 8 SAVE PRESETTING 7 SAVE PRESETTING 6 SAVE PRESETTING 5 SAVE PRESETTING 4 SAVE PRESETTING 3 SAVE PRESETTING 2 To the [PRESETTING 1] menu To the [AUTO] menu ☞ pp 88,89 MENU PRINT-CUT ADJ. PRINT-CUT ADJ. TEST PRINT PRINT-CUT ADJ. FEED SETTING FEED SETTING 0.0 mm 0.0 mm PRINT-CUT ADJ. SCAN SETTING SCAN SETTING 0.0 mm 0.0 mm PRINT-CUT ADJ. AUTO To the [TEST PRINT] menu Continue 4 Feature Reference 96 FromChapter Downloaded ManualsPrinter.com Manuals 4-11 Menu List Continue To the [CUTTING ADJ.] menu ☞ pp 67,69 MENU CALIBRATION CALIBRATION PRINTING ADJ. To the [SETTING] menu PRINTING ADJ. TEST PRINT PRINTING ADJ. SETTING SETTING 0.00% 0.00% To the [TEST PRINT] menu To the [SCAN SETTING] menu CALIBRATION CUTTING ADJ. CUTTING ADJ. FEED SETTING FEED SETTING 0.00% 0.00% CUTTING ADJ. SCAN SETTING SCAN SETTING 0.00% 0.00% To the [PRINTING ADJ.] menu To the [FEED SETTING] menu To the [HEAD WASH] menu ☞ pp 75, 91 MENU INK CONTROL INK CONTROL EMPTY MODE EMPTY MODE STOP STOP INK CONTROL PUMP UP INK CONTROL HEAD WASH To the [EMPTY MODE] menu ☞ p 79 MENU PREHEATING PREHEATING PREHEAT PREHEAT ☞ p 71 MENU FULL WIDTH S FULL WIDTH S ENABLE ENABLE ☞ p 70 MENU SCAN INTERVAL SCAN INTERVAL OFF OFF ☞ p 72 MENU VACUUM POWER VACUUM POWER AUTO AUTO To the [SETTING] menu ☞ pp 75, 76 MENU SLEEP SLEEP INTERVAL INTERVAL 30min 30min SLEEP SETTING SETTING ENABLE ENABLE To the [INTERVAL] menu ☞ p 78 MENU FEED FOR DRY FEED FOR DRY ENABLE ENABLE Continue Downloaded From ManualsPrinter.com Manuals Chapter 4 Feature Reference 97 4-11 Menu List Continue ☞ p 78 MENU FACTORY DEFAULT ☞ p 92 MENU SYSTEM REPORT ☞ pp 88, 89 MENU ENV. MATCH ☞ p 76 MENU PREFEED PREFEED DISABLE ☞ p 87 MENU CUTTING PRIOR CUTTING PRIOR COMMAND COMMAND ☞ pp 56, 58 DISABLE MENU REPLACE KNIFE ☞ p 73 MENU MEDIA CLAMP MEDIA CLAMP SHORT SHORT ☞ p 36 MENU INK REMAINING 1■■ 2■■ 3■■ 4■■ To the [SET AT LOADING] menu ☞ pp 93, 94 MENU SHEET REMAIN SHEET REMAIN PRINT MEMO SHEET REMAIN SET LENGTH SET LENGTH 0.0 mm 0.0 mm SHEET REMAIN SET AT LOADING SET AT LOADING DISABLE DISABLE To the [PRINT MEMO] menu To the [POWERFUL] menu ☞ p 45 MENU HEAD CLEANING HEAD CLEANING MEDIUM HEAD CLEANING POWERFUL To the [MEDIUM] menu To the [EDGE DETECTION] menu 4 Feature Reference 98 FromChapter Downloaded ManualsPrinter.com Manuals 4-11 Menu List Language and Unit Menu Hold down and switch on the sub power. ☞ p 77 MENU LANGUAGE ENGLISH ☞ p 77 LENGTH UNIT mm mm ☞ p 77 TEMP UNIT ˚C ˚C SETUP SHEET Cutting Configuration Menu Press ☞ p 85 FORCE 50 gf 50 gf SPEED 30 cm/s OFFSET 0.250 mm 30 cm/s 0.250 mm UP-SPEED 30 cm/s 30 cm/s Cleaning and Maintenance Menu Hold down or longer. for one second Hold down the sub power. and switch on To the [WIPER REPLACE] menu ☞ p 35 (Head cleaning) ☞ p 47 MAINTENANCE CLEANING ☞ p 51 MAINTENANCE WIPER REPLACE To the [CLEANING] menu Downloaded From ManualsPrinter.com Manuals Chapter 4 Feature Reference 99 4-11 Menu List Heater Configuration Menu Press ☞ pp 32, 79 PRINT DRYER 35 25 35 25 4 Feature Reference 100 FromChapter Downloaded ManualsPrinter.com Manuals Chapter 5 What to Do If Downloaded From ManualsPrinter.com Manuals 101 5-1 The Machine Doesn't Run The Printer Unit Doesn't Run Is the power switched on? Switch on the printer's main power, then press the sub power switch and make sure the POWER light comes on. If the [SET UP] light on? Printing is not performed when the [SET UP] light is not on. Lower the loading lever, then close the front cover. Is the front cover open? Close the front cover. Is the top menu displayed? If the top menu isn't displayed, printing doesn't start even when data is sent from the W 500mm computer. Press to display the top menu. Is the When the sume, press ing resumes. light on? light is on, operation is paused. To re. The light goes dark and print- Has ink run out? When printing data is sent while the screen shown in the figure is displayed, a message 1 2 3 4 appears and a warning beep sounds. At the same time, operation pauses. When the ink cartridge is replaced with a new one, printing or cutting starts. Is a message displayed on the screen? ☞ p 108 "If a Message Appears" ☞ p 109 "If an Error Message Appears" Is the cable connected? Connect the cable securely. Are you using a lengthy USB cable or a USB hub? Use a shielded USB cable having a length of three meters or less. Never use a USB hub or the like. 5 What to Do If 102 FromChapter Downloaded ManualsPrinter.com Manuals The Print Heater and Dryer Don't Warm Up Is media loaded? The print heater does not get hot when the [SET UP] light is dark (unless the default setting has been changed). Load media, and wait for the machine to warm up. ☞ p 79 "Determining How the Print Heater and Dryer Operate" Is the temperature of the room too low? Use the machine in an environment where the temperature is 20 to 32˚C (68 to 98˚F). Are the voltage switches set correctly? Set the voltage switches correctly to match the voltage in the region where you're using the machine. For information on how to make the settings, refer to "Setup Guide." 5-2 Attractive Printing/Cutting Is Impossible Printed Results Are Coarse or Contain Horizontal Stripes Do the print heads show dot drop-out? Carry out a printing test and make sure no dot drop-out occurs. If dot drop-out is present, perform head cleaning. ☞ p 35 "Printing Test and Cleaning" ☞ p 45 "When Head Cleaning Is Not Effective" Have you carried out feed correction? Large misalignment in the amount of feed of the media may result in printing that seems coarse or contains horizontal stripes. Either make the setting on the computer to match the type of media you're using, or make the setting for correction on the printer. ☞ p 67 "Performing Feed Correction to Alleviate Horizontal Bands and the like" Have you carried out bidirectional correction? When you are performing bidirectional printing, use the [ADJUST BI-DIR] menu item to carry out correction. The optimal adjustment value may vary, depending mainly on the thickness of the media. Set or select an adjustment value that is suited to the media. ☞ p 64 "Correcting for Misalignment in Bidirectional Printing" Are the print heater and dryer at a suitable temperature? If ink forms lumps or smudges, raise the temperature. Note, however, that a temperature that is too high may degrade the media or cause it to wrinkle. ☞ p 32 "Print Heater and Dryer Settings" Colors Are Unstable or Uneven Did you shake the ink cartridges gently before installing them? If you're using a model that uses ECO-SOL INK, gently shake the cartridge before you install a new cartridge. Is the media wrinkled? If the media is wrinkled and comes loose from the platen, colors may be uneven or printing quality may suffer. ☞ p 106 "Media Wrinkles or Shrinks, or Feed Is Unstable" Was printing paused partway through? When printing is paused, the coloring at the seam may be altered when printing resumes. Avoid pausing printing. With the factory-default settings, printing pauses when an ink cartridge runs empty. Before you perform lengthy printing, check the amount of ink remaining in the ink cartridges. Printing may also pause when data is not sent from the computer quickly enough. We recommend not performing any other tasks with the computer while printing is in progress. Is the printer installed in a level and stable location? Never install the machine in a location where it is tilted or where it may wobble or experience vibration. Also, ensure that the print heads are not exposed to wind or blown air. These factors may lead to missing dots or reduced printing quality. The Media Becomes Soiled When Printed Is the temperature of the room too low? Are the print heads dirty? The print heater and dryer may not warm up sufficiently when the temperature is 20 ˚C (68 ˚F) or lower. Also even when they reach their preset temperatures, adequate effectiveness may not be apparent if the media is thoroughly chilled. Before printing, allow the media to come to room temperature. Is the printer installed in a level and stable location? Never install the machine in a location where it is tilted or where it may wobble or experience vibration. Also make sure that the print heads are not exposed to moving air. These factors may lead to missing dots or reduced printing quality. Is the media loaded and set up correctly? If the media is not loaded and set up correctly, media feed may not be smooth, or printing may be adversely affected. ☞ p 106 "Media Wrinkles or Shrinks, or Feed Is Unstable" Downloaded From ManualsPrinter.com Manuals The following may cause ink to drip on the media during printing. • Buildup of fibrous dust (lint) around the heads • Ink transferred to the heads due to rubbing against the media. If this happens, clean the heads using the cleaning kit. We recommend carrying out periodic head cleaning. ☞ p 46 "Cleaning the Heads Using the Cleaning Kit" Are the pinch rollers dirty? Periodically clean the pinch rollers. Cutting Is Misaligned or Skewed Is the media loaded and set up correctly? If the media is not loaded and set up correctly, media feed Chapter 5 What to Do If 103 5-2 Attractive Printing/Cutting Is Impossible may not be smooth, or printing or cutting may be adversely affected. ☞ p 106 "Media Wrinkles or Shrinks, or Feed Is Unstable" Are the settings for the cutting conditions appropriate? Misalignment or skewing may occur if the cutting speed is too fast or the blade force is too high. Try changing the cutting conditions. With media having a strong adhesive layer, the adhesive layer reattaches to itself immediately after cutting. However, is a cutting test shows that the peeling of the media and the blade traces on the backing paper are optimal, then the media is being cut properly. Be careful not to make the blade force too high. Is the length of printing too long? For printing and cutting in particular, the longer the page length (that is, the longer the distance the media is returned after printing), the greater is the chance of misalignment occurring. It is a good idea to keep the size of each single page to the minimum necessary. Are you using media that exhibits large expansion and contraction? When you're performing printing and cutting, misalignment occurs if the media expands or contracts. If this happens, try performing printing with crop marks, then setting the base point and one or more align points and performing cutting. This corrects for expansion and contraction of the media. Has the [ENV. MATCH] menu item been executed? The printing length in the carriage direction may change depending on the operating environment (temperature and humidity). Execute [ENV. MATCH] to adjust the machine to match the operating environment. ☞ p 88 "Automatically Correcting Misalignment of the Printing and Cutting Positions" Is the offset value for [CUTTING ADJ.] something other than zero? When you're performing printing and cutting, go to [CALIBRATION] and set the [CUTTING ADJ.] menu item to "0." 5 What to Do If 104 FromChapter Downloaded ManualsPrinter.com Manuals 5-3 The Media Jams The media jams If an error message is displayed because the media has jammed, immediately correct the problem. Failure to do so may damage the print heads. ☞ p 110 [MOTOR ERROR TURN OFF POWER] Is the media warped or wrinkled? Many factors can cause warping or wrinkling. Refer to the following and correct the problem. ☞ p 106 "Media Wrinkles or Shrinks, or Feed Is Unstable" Downloaded From ManualsPrinter.com Manuals Chapter 5 What to Do If 105 5-4 Media Wrinkles or Shrinks, or Feed Is Unstable A variety of problems can occur if the media feed is not smooth. This can cause such problems as poor printing quality, contact with the media by the print heads, misaligned positioning, or media jams. Take action as follows. Media Wrinkles or Shrinks Is the media loaded and set up straight and securely? Feed is not smooth when the media is not straight or tensioned unevenly on the left and right. Reload the media. Are the media clamps mounted? When you're performing printing, be sure to attach the media clamps. Was loaded media allowed to stand for some time? Media may shrink or wrinkle if it is heated for an extended time. When printing ends, switch off the sub power and remove the media. Was the media loaded while the print heater was hot? Loading media after the print heater has warmed up causes the temperature of the media to rise suddenly, which may cause the media to shrink or wrinkle during printing. Before loading media, switch off the sub power and allow the platen to cool. Is the temperature of the print heater or dryer too high? Set the temperature to suitable values for the type of media. ☞ p 32 "Print Heater and Dryer Settings" The Media Is Not Straight Is the media loaded and set up straight and securely? Feed is not smooth when the media is not straight or tensioned unevenly on the left and right. Reload the media. Media Feed Is Not Smooth Does the media or the shafts strike some other object? Make sure the media and the shafts do not touch anything else. This may affect printing, even when feed appears to be smooth. 5 What to Do If 106 FromChapter Downloaded ManualsPrinter.com Manuals Is the media too thick? Media that is too thick may not only cause unstable feed, but may scrape the print heads, resulting in malfunction. Never use such media. Are the grit rollers dirty? Check to make sure the grit rollers are free of buildup of foreign material such as media scraps. 5-5 The Print Heads Stopped Moving If the print-head carriage stops over the platen, take action immediately to prevent the heads from drying out. 5. Make the guides at the edges of the print heads line up with the print heads at the edges of the cap unit. Turn the pipe further to bring the heads near the cap unit. What to Do First Switch the sub power off, then back on again. (If the media is jammed, then also remove the media.) If the heads move to the standby position (inside the side cover), it means the operation has ended successfully. If the heads did not move, try switching off the main power, then again switching on the main power, followed by the sub power. Guides Guides Cap-unit 6. When the heads make contact with the cap unit, turn the pipe one or two more turns. If the Heads Still Do Not Move If the heads still do not move, carry out the following emergency response measure, then contact your authorized Roland DG Corp. dealer or Roland DG Corp. service center. 1. Switch off the main power and detach the side cover. 2. Open the front cover. 3. Gently move the print heads by hand as far as the standby position. Make sure the print heads are capped tightly. 4. Insert the oval end of the pipe included with the machine into the hole at the bottom of the machine and turn gently. The cap unit rises. Pipe Downloaded From ManualsPrinter.com Manuals Chapter 5 What to Do If 107 5-6 If a Message Appears These are the main messages that appear on the machine's display to prompt correct operation.They do not indicate any error. Follow the prompts and take action accordingly. [CLOSE THE COVER] Close the front cover and the left and right side covers. For safety, the carriage doe not operate while a cover is open. [SHEET NOT LOADED SETUP SHEET] Load media. This message appears when an attempt to perform a printing test was made while no media was loaded. [1■ 2■ 3■ 4■] Only a small amount of ink remains. Replace the cartridge indicated by the flashing number with a new cartridge. [EMPTY DRAIN BOTTLE] Detach the drain bottle from the machine, discard the discharged fluid, then reinstall the drain bottle on the machine. Press to continue. This message appears before operations that discharge a large amount of ink. [INSTALL DRAIN BOTTLE] Check whether the drain bottle is installed. Install the drain bottle, then press . [TIME FOR MAINTENANCE] It is time to clean the heads using the cleaning kit. After verifying, press . ☞ p 46 "Cleaning the Heads Using the Cleaning Kit" [TIME FOR WIPER REPLACE] It is time to replace the wiper. After verifying, press ☞ p 51 "Replacing the Wipers" . [TIME FOR SPONGE REPLACE] It is time to replace the ink-absorbing material. After replacing, press . ☞ p 54 "Replacing the Ink-Absorbing Material" [PRESS THE POWER KEY TO CLEAN] If you're using ECO-SOL INK, this appears when the machine has been unused for about one month. This feature is to remind you to switch on the sub power once a month. When the machine remains unused for about one month, this screen appears and a warning beep sounds. If this screen appears, switch on the sub power. When main- 5 What to Do If 108 FromChapter Downloaded ManualsPrinter.com Manuals tenance operations finish, switch off the sub power. This feature operates when the printer's main power is turned on. We recommend leaving on just the main power to the printer even when the machine is to remain out of use for a prolonged period. ☞ p 59 "When Not in Use for a Prolonged Period" 5-7 If an Error Message Appears This describes the error messages that may appear on the machine's display, and how to take action to remedy the problem. If the action described here does not correct the problem, or if an error message not described here appear, contact your vendor or the nearest Roland DG Corp. service center. [SHEET SET ERROR SET AGAIN] The loading lever was lowered while no media was loaded. Raise the loading lever, place media at the correct location on the bed, then lower the lever again. This message appears when the media is not at the correct location. ☞ p 26 "Loading and Cutting Off Media" [EDGE DETECTION] is set to "ENABLE," but transparent media was loaded. Raise the loading lever, set the [EDGE DETECTION] menu item to "DISABLE," then reload the media. ☞ p 70 "Using Transparent Media" The loaded media is too small. Replace with media of usable size. Make the printing or cutting area wider such as by replacing the media with a larger piece of media or by changing the positions of the pinch rollers, then send the data again. [CAN'T PRINT CROP CONTINUE?] The size of the data including the crop marks is larger than the printing area of the loaded media. To continue performing output without correcting this, press . At this time, the portion extending beyond the printing or cutting area and crop marks is not output. To stop output, stop sending data from the computer, then raise the loading lever. Make the printing or cutting area wider such as by replacing the media with a larger piece of media or by changing the positions of the pinch rollers, then send the data again. The size of the data being output is too small. Make the scanning direction size of the data at least 65 mm (2-9/16 in.). To continue performing output without correcting this, press . At this time, the data is output without printing the crop marks. To stop output, stop sending data from the computer, then raise the loading lever. Change the size of the data, then send the data again. [PINCHROLL ERROR INVALID RIGHT POS] [CROPMARK ERROR NOT FOUND] The right pinch roller is positioned at a location where it does not pinch the media. Raise the loading lever and move the right pinch roller to the correct location. ☞ p 26 "Loading and Cutting Off Media" [PINCHROLL ERROR INVALID LEFT POS] The left pinch roller is positioned at a location where it does not pinch the media. Raise the loading lever and move the left pinch roller to the correct location. ☞ p 26 "Loading and Cutting Off Media" [DATA ERROR CANCELING...] Output was stopped because a problem was found in the data received. Operation cannot be continued. Check for problems with the connector cable or the computer, then redo the operation, starting with reloading the media. Automatic detection of crop marks could not be accomplished. Load the media at the correct position and perform detection of crop marks again. Depending on the media, it may not be possible to detect crop marks automatically. If repeating automatic crop-mark detection results in an error again, then perform manual crop-mark detection. ☞ p 82 "Aligning Automatically and Cutting" [ALIGN POINT POSITION INVALID] An attempt was made to set an align point at a location where the setting cannot be made. No align point can be set when the angle of the base point and the align point is too large. Reload the media correctly, so that the angle is minimized, then set the base point and the align point again to match the crop marks. ☞ p 82 "Aligning Automatically and Cutting" [HEATING TIMEOUT CONTINUE?] [SHEET TOO SMALL CONTINUE?] The size of the data is larger than the printing or cutting area of the loaded media. To continue performing output without correcting this, press . At this time, the portion extending beyond the printing or cutting area is not output. To stop output, stop sending data from the computer, then raise the loading lever. Downloaded From ManualsPrinter.com Manuals The print heater and dryer did not reach the preset temperature. This occurs because the temperature of the location where the machine is installed is too low. We recommend raising the temperature. To continue waiting for the print heater temperature to rise, press . To start printing immediately, press . Chapter 5 What to Do If 109 5-7 If an Error Message Appears If this message appear even though you are using the machine within the recommended temperature range, then check to make sure the voltage switches are set to the correct voltage for the region where you're using the machine. [MOTOR ERROR TURN OFF POWER] A motor error occurred. Operation cannot be continued. Switch off the sub power. Next, eliminate the cause of the error, then immediately switch on the sub power. If the machine is allowed to stand with the error uncorrected, the print heads may dry out and become damaged. This error may be caused by such factors as a mistake in loading the media, a media jam, or an operation that pulls the media with excessive force. [TEMPERATURE IS TOO LOW] The temperature of the location where the machine is installed has fallen below the ambient temperature at which the machine can operate. Operation cannot be continued. Switch off the sub power. Bring the installed location to a temperature at which operation is possible (20 to 32 ˚C), then turn on the power. [TEMPERATURE IS TOO HIGH] The temperature of the location where the machine is installed has risen above the ambient temperature at which the machine can operate. Operation cannot be continued. Switch off the sub power. Bring the installed location to a temperature at which operation is possible (20 to 32 ˚C), then turn on the power. [HEATER VOLTAGE SETTING ERROR] The heater temperature experienced a sudden rise because the settings for the voltage switches are incorrect. Operation cannot be continued. After switch off the sub power and the main power, make the correct settings for the voltage switches. For information on how to make the settings, refer to "Setup Guide." [CANCELED FOR PROTECTING MOTOR] Continuous operation made the pump motor become hot, and so operation was paused. Press any key to clear the error. Allow the machine to stand for approximately 40 minutes, then resume operation. [AVOIDING DRY-UP TURN OFF POWER] The print heads were forced to standby position to prevent them from drying out. 5 What to Do If 110 FromChapter Downloaded ManualsPrinter.com Manuals Operation cannot be continued. Switch the sub power off, then back on. Opening the front cover while printing is in progress causes an emergency stop. Never allow the print heads to stand in this state. [CARRIAGES ARE SEPARATED] The cutting carriage and the printing carriage were improperly disconnected. A problem such as a media jam occurred, impeding correct operation. Operation cannot be continued. Switch the sub power off, then back on. [SERVICE CALL ****] An unrecoverable error occurred, or part replacement that must be performed by a service technician is required. Note the number displayed, then switch off the sub power. After you switch off the power, inform your authorized Roland DG Corp. dealer or Roland DG Corp. service center of the number that appeared on the display. Chapter 6 Specifications Downloaded From ManualsPrinter.com Manuals 111 6-1 Usable Media Conditions for Usable Media Use genuine media from Roland DG Corp. Media width 7-3/16 to 30 inches (182 to 762 mm) A) Cuttable media thickness A B 0.08 to 0.22 mm (3.2 to 8.6 mil) (depending on media composition) D B) Maximum media thickness (including backing paper) Printing only : 1.0 mm (39 mil) When performing cutting : 0.4 mm (15 mil) C C) Roll outer diameter 180 mm Side view of roll media D) Paper tube (core) inner diameter 50.8 mm or 73.2 mm (2 inches or 3 inches) Roll weight 12 kg (26 lb.) Other conditions Media such as the following cannot be used. ➢ Media having an inward curl (i.e., media whose print surface is on the inner side of the roll) ➢ Media whose end is attached to the paper pipe (core) ➢ Media which is severely warped or which has a strong tendency to reroll ➢ Media that cannot withstand the heat of the heating devices ➢ Media whose paper pipe (core) is bent or crushed 6 Specifications 112 FromChapter Downloaded ManualsPrinter.com Manuals 6-2 Printing/Cutting Area Maximum area The printing or cutting area along the horizontal plane (the direction in which the carriage moves) is determined by the position of the pinch rollers. Max. 736 mm 90 mm Printing or cutting area Max. 24998 mm 10 mm 1.5 mm 1.5 mm 10 mm Pinch roller 80 mm 80 mm Printing or cutting coordinates origin (0,0) Maximum Area When Using Crop Marks When crop marks are used, the printing or cutting area is reduced from the maximum area by an amount equal to the crop marks. 12.5 mm 12.5 mm 10 mm 10 mm Printing or cutting area 10 mm 10 mm 12.5 mm 12.5 mm Maximum area Crop mark Downloaded From ManualsPrinter.com Manuals Chapter 6 Specifications 113 6-2 Printing/Cutting Area The Media-cutoff Location During Continuous Printing When a media-cutoff command is sent from the computer, the cutoff location on the media is as shown in the figure below. Second page 80 mm Location where separated Margin (setting on the computer) First page 6 Specifications 114 FromChapter Downloaded ManualsPrinter.com Manuals 6-3 About the Blade The cutting conditions and the service life of the blade change according to the media and the operating environment, even when using identical blades. The service life also differs according to the type of blade. A rough guide is shown below. Blade Media Tool-force Amount of cutter offset Life of a blade* (General guide) ZEC-U1005 General Signage Vinyl 50 to 150 gf 0.25 mm 8000 m ZEC-U5025 General Signage Vinyl 30 to 100 gf 0.25 mm 4000 m Fluorescent Vinyl 120 to 200 gf 0.25 mm 4000 m Reflective Vinyl 100 to 200 gf 0.25 mm 4000 m When uncut areas remain even when the blade force is increased to a value that is higher by 50 to 60 gf than the values shown in this chart, then replace the blade. ➢The values for "Life of a blade" are estimates for when cutting media of identical type. Downloaded From ManualsPrinter.com Manuals Chapter 6 Specifications 115 6-4 Locations of the Power Rating and Serial Number Labels Serial Number This is required when you seek maintenance, servicing, or support. Never peel off the label or let it get dirty. Power Rating Use an electrical outlet that meets the requirements for voltage, frequency, and amperage given here. 6 Specifications 116 FromChapter Downloaded ManualsPrinter.com Manuals 6-5 Specifications SP-300V Printing/Cutting method Acceptable media widths Printing/Cutting width (*1) Ink cartridges Capacity Color Printing resolution (Printing dot resolution) Acceptable tool Cutting speed Blade force Blade offset compensation Software resolution (When cutting) Distance accuracy (When printing) (*2)(*3) Piezo ink-jet method/media-moving method Distance accuracy (When cutting) (*3) Error of less than ±0.4% of distance traveled, or ±0.3 mm, whichever is greater When distance correction has been performed (when the setting for [CALIBRATION] - [CUTTING ADJ.] has been made): Error of less than ±0.2% of distance traveled, or ±0.1 mm, whichever is greater Repetition accuracy (When cutting) (*3)(*4) Repetition between printing and cutting (*3)(*5) Alignment accuracy for printing and cutting when reloading media (*3)(*6) Media dryer (*7) ±0.1 mm or less 182 to 762 mm (7-3/16 to 30 in.) Maximum 736 mm (29 in.) 220 cc ±5 cc Four colors (cyan, magenta, yellow, and black) Maximum 1440 dpi Special blade for CAMM-1 series 10 to 300 mm/s 30 to 300 gf 0.000 to 1.500 mm (0 to 0.0591 in.) 0.025 mm/step (0.000984 in./step) Error of less than ±0.3% of distance traveled, or ±0.3 mm, whichever is greater ±0.5 mm or less Error of less than ±0.5% of distance traveled, or ±3 mm, whichever is greater Heating method, Setting range for the preset temperature: 35 to 50°C (95 to 122°F) Ink-fixing device (*7) Print heater, Setting range for the preset temperature: 35 to 50°C (95 to 122°F) Interface Power-saving function Power supply Voltage and frequency Required power capacity Power consumption During operation Sleep mode Acoustic noise level During operation During standby Dimensions (With stand) Weight (With stand) Packed dimensions Packed weight Environment Power on (*8) USB interface (compliant with Universal Serial Bus Specification Revision 1.1) Power off Included items Downloaded From ManualsPrinter.com Manuals Automatic sleep feature AC 100 to 120 V ±10%, 50/60 Hz or AC 220 to 240 V ±10%, 50/60 Hz 6 A (100 to 120 V) or 3 A (220 to 240 V) Approx. 470 W (100 to 120 V) or 650 W (220 to 240 V) Approx. 29 W 64 dB (A) or less (according to ISO 7779) 40 dB (A) or less (according to ISO 7779) 1720 (W) x 770 (D) x 1275 (H) mm (67-3/4 (W) x 30-3/8 (D) x 50-1/4 (H) in.) 124 kg (273 lb.) 1890 (W) x 830 (D) x 900 (H) mm (74-1/2 (W) x 32-3/4 (D) x 35-1/2 (H) in.) 161 kg (355 lb.) Temperature: 15 to 32ºC (59 to 90ºF) (20ºC [68ºF] or more recommended), humidity: 35 to 80% (no condensation) Temperature: 5 to 40˚C (41 to 104˚F), humidity: 20 to 80% (no condensation) Exclusive stand, power cord, blade, blade holder, replacement blade for separating knife, cleaning kit, software RIP, manuals, etc. Chapter 6 Specifications 117 *1 The length of printing or cutting is subject to the limitations of the program or driver. *2 ➢ At Roland PET film, print travel: 1 m ➢ Temperature: 25°C (77°F), humidity: 50% *3 Not assured when the print heater or dryer is used. *4 The following conditions must be satisfied: ➢ Media type: 3M Scotchcal Mastercut Film ➢ Roll media must be loaded on the shaft ➢ [PREFEED] menu item must be set to [ENABLE] ➢ Side margins: 25 mm or more for both the left and right margins ➢ Front margin: 35 mm or more ➢ Excluding stretching/contraction of the media Range for assured repetition accuracy ➢ Provided that media length is under 3000 mm *5 ➢ Provided that media length is under 3000 mm ➢ Temperature: 25°C (77°F) ➢ Excluding possible shift caused by expansion/contraction of the media and/or by reloading the media *6 ➢ Media type: Roland PET film ➢ Data size: 1,000 mm in the media-feed direction, 736 mm in the carriage-movement direction ➢ No lamination ➢ Automatic detection of crop marks at 4 points when media is reloaded ➢ During cutting, [PREFEED] menu item must be set to [ENABLE] ➢ Temperature: 25°C (77°F) ➢ Excludes the effects of slanted movement and of expansion and contraction of the media *7 ➢ Warm-up is required after powerup. This may require 5 to 20 minutes, depending on the operating environment. ➢ Depending on the ambient temperature and media width, the preset temperature fail to be reached. *8 Operating environment Humidity (%) (no condensation) 80 Use in an operating environment with this range. 55 35 0 15 20 27 32 °C (°F) (59) (68) (80.6) (89.6) Temperature 118 From ManualsPrinter.com Manuals Downloaded Downloaded From ManualsPrinter.com Manuals R4-081106 Downloaded From ManualsPrinter.com Manuals
advertisement
* Your assessment is very important for improving the workof artificial intelligence, which forms the content of this project