- No category
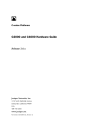
C2000 and C4000 Hardware Guide Release 3.0.x C-series Platforms Juniper Networks, Inc.
Add to my manuals
86 Pages
advertisement
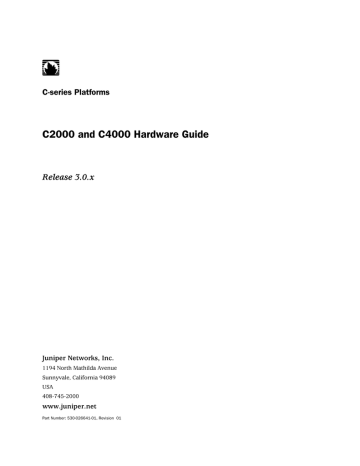
C-series Platforms
C2000 and C4000 Hardware Guide
Release 3.0.x
Juniper Networks, Inc.
1194 North Mathilda Avenue
Sunnyvale, California 94089
USA
408-745-2000
www.juniper.net
Part Number: 530-026641-01, Revision 01
This product includes the following software: Fontconfig, X FreeType library, X Render extension headers, and X Render extension library, copyright © 2001,
2003 Keith Packard.
Permission to use, copy, modify, distribute, and sell this software and its documentation for any purpose is hereby granted without fee, provided that the above copyright notice appear in all copies and that both that copyright notice and this permission notice appear in supporting documentation, and that the name of Keith Packard not be used in advertising or publicity pertaining to distribution of the software without specific, written prior permission. Keith
Packard makes no representations about the suitability of this software for any purpose. It is provided “as is” without express or implied warranty.
KEITH PACKARD DISCLAIMS ALL WARRANTIES WITH REGARD TO THIS SOFTWARE, INCLUDING ALL IMPLIED WARRANTIES OF MERCHANTABILITY
AND FITNESS. IN NO EVENT SHALL KEITH PACKARD BE LIABLE FOR ANY SPECIAL, INDIRECT OR CONSEQUENTIAL DAMAGES OR ANY DAMAGES
WHATSOEVER RESULTING FROM LOSS OF USE, DATA OR PROFITS, WHETHER IN AN ACTION OF CONTRACT, NEGLIGENCE OR OTHER TORTIOUS
ACTION, ARISING OUT OF OR IN CONNECTION WITH THE USE OR PERFORMANCE OF THIS SOFTWARE.
Juniper Networks, the Juniper Networks logo, JUNOS, NetScreen, and ScreenOS are registered trademarks of Juniper Networks, Inc. in the United States and other countries. JUNOSe is a trademark of Juniper Networks, Inc. All other trademarks, service marks, registered trademarks, or registered service marks are the property of their respective owners.
Juniper Networks assumes no responsibility for any inaccuracies in this document. Juniper Networks reserves the right to change, modify, transfer, or otherwise revise this publication without notice.
Products made or sold by Juniper Networks or components thereof might be covered by one or more of the following patents that are owned by or licensed to Juniper Networks: U.S. Patent Nos. 5,473,599, 5,905,725, 5,909,440, 6,192,051, 6,333,650, 6,359,479, 6,406,312, 6,429,706, 6,459,579, 6,493,347,
6,538,518, 6,538,899, 6,552,918, 6,567,902, 6,578,186, and 6,590,785.
C-series Platforms Hardware Guide
Release 3.0.x
Copyright © 2008, Juniper Networks, Inc.
All rights reserved. Printed in USA.
Writing: John Borelli
Editing: Fran Mues
Illustration: John Borelli
Cover Design: Edmonds Design
Revision History
15 August 2008—Revision 1
The information in this document is current as of the date listed in the revision history.
YEAR 2000 NOTICE
Juniper Networks hardware and software products are Year 2000 compliant. The JUNOS software has no known time-related limitations through the year
2038. However, the NTP application is known to have some difficulty in the year 2036.
SOFTWARE LICENSE
The terms and conditions for using this software are described in the software license contained in the acknowledgment to your purchase order or, to the extent applicable, to any reseller agreement or end-user purchase agreement executed between you and Juniper Networks. By using this software, you indicate that you understand and agree to be bound by those terms and conditions.
Generally speaking, the software license restricts the manner in which you are permitted to use the software and may contain prohibitions against certain uses. The software license may state conditions under which the license is automatically terminated. You should consult the license for further details.
For complete product documentation, please see the Juniper Networks Web site at http://www.juniper.net/techpubs
.
ii ■
End User License Agreement
READ THIS END USER LICENSE AGREEMENT (“AGREEMENT”) BEFORE DOWNLOADING, INSTALLING, OR USING THE SOFTWARE. BY DOWNLOADING,
INSTALLING, OR USING THE SOFTWARE OR OTHERWISE EXPRESSING YOUR AGREEMENT TO THE TERMS CONTAINED HEREIN, YOU (AS CUSTOMER
OR IF YOU ARE NOT THE CUSTOMER, AS A REPRESENTATIVE/AGENT AUTHORIZED TO BIND THE CUSTOMER) CONSENT TO BE BOUND BY THIS
AGREEMENT. IF YOU DO NOT OR CANNOT AGREE TO THE TERMS CONTAINED HEREIN, THEN (A) DO NOT DOWNLOAD, INSTALL, OR USE THE SOFTWARE,
AND (B) YOU MAY CONTACT JUNIPER NETWORKS REGARDING LICENSE TERMS.
1. The Parties. The parties to this Agreement are Juniper Networks, Inc. and its subsidiaries (collectively “Juniper”), and the person or organization that originally purchased from Juniper or an authorized Juniper reseller the applicable license(s) for use of the Software (“Customer”) (collectively, the “Parties”).
2. The Software. In this Agreement, “Software” means the program modules and features of the Juniper or Juniper-supplied software, and updates and releases of such software, for which Customer has paid the applicable license or support fees to Juniper or an authorized Juniper reseller. “Embedded
Software” means Software which Juniper has embedded in the Juniper equipment.
3. License Grant. Subject to payment of the applicable fees and the limitations and restrictions set forth herein, Juniper grants to Customer a non-exclusive and non-transferable license, without right to sublicense, to use the Software, in executable form only, subject to the following use restrictions: a. Customer shall use the Embedded Software solely as embedded in, and for execution on, Juniper equipment originally purchased by Customer from
Juniper or an authorized Juniper reseller.
b. Customer shall use the Software on a single hardware chassis having a single processing unit, or as many chassis or processing units for which Customer has paid the applicable license fees; provided, however, with respect to the Steel-Belted Radius or Odyssey Access Client software only, Customer shall use such Software on a single computer containing a single physical random access memory space and containing any number of processors. Use of the
Steel-Belted Radius software on multiple computers requires multiple licenses, regardless of whether such computers are physically contained on a single chassis.
c. Product purchase documents, paper or electronic user documentation, and/or the particular licenses purchased by Customer may specify limits to
Customer’s use of the Software. Such limits may restrict use to a maximum number of seats, registered endpoints, concurrent users, sessions, calls, connections, subscribers, clusters, nodes, realms, devices, links, ports or transactions, or require the purchase of separate licenses to use particular features, functionalities, services, applications, operations, or capabilities, or provide throughput, performance, configuration, bandwidth, interface, processing, temporal, or geographical limits. In addition, such limits may restrict the use of the Software to managing certain kinds of networks or require the Software to be used only in conjunction with other specific Software. Customer’s use of the Software shall be subject to all such limitations and purchase of all applicable licenses.
d. For any trial copy of the Software, Customer’s right to use the Software expires 30 days after download, installation or use of the Software. Customer may operate the Software after the 30-day trial period only if Customer pays for a license to do so. Customer may not extend or create an additional trial period by re-installing the Software after the 30-day trial period.
e. The Global Enterprise Edition of the Steel-Belted Radius software may be used by Customer only to manage access to Customer’s enterprise network.
Specifically, service provider customers are expressly prohibited from using the Global Enterprise Edition of the Steel-Belted Radius software to support any commercial network access services.
The foregoing license is not transferable or assignable by Customer. No license is granted herein to any user who did not originally purchase the applicable license(s) for the Software from Juniper or an authorized Juniper reseller.
4. Use Prohibitions. Notwithstanding the foregoing, the license provided herein does not permit the Customer to, and Customer agrees not to and shall not: (a) modify, unbundle, reverse engineer, or create derivative works based on the Software; (b) make unauthorized copies of the Software (except as necessary for backup purposes); (c) rent, sell, transfer, or grant any rights in and to any copy of the Software, in any form, to any third party; (d) remove any proprietary notices, labels, or marks on or in any copy of the Software or any product in which the Software is embedded; (e) distribute any copy of the Software to any third party, including as may be embedded in Juniper equipment sold in the secondhand market; (f) use any ‘locked’ or key-restricted feature, function, service, application, operation, or capability without first purchasing the applicable license(s) and obtaining a valid key from Juniper, even if such feature, function, service, application, operation, or capability is enabled without a key; (g) distribute any key for the Software provided by Juniper to any third party; (h) use the Software in any manner that extends or is broader than the uses purchased by Customer from Juniper or an authorized Juniper reseller; (i) use the Embedded Software on non-Juniper equipment; (j) use the Software (or make it available for use) on Juniper equipment that the Customer did not originally purchase from Juniper or an authorized Juniper reseller; (k) disclose the results of testing or benchmarking of the Software to any third party without the prior written consent of Juniper; or (l) use the Software in any manner other than as expressly provided herein.
5. Audit. Customer shall maintain accurate records as necessary to verify compliance with this Agreement. Upon request by Juniper, Customer shall furnish such records to Juniper and certify its compliance with this Agreement.
6. Confidentiality. The Parties agree that aspects of the Software and associated documentation are the confidential property of Juniper. As such, Customer shall exercise all reasonable commercial efforts to maintain the Software and associated documentation in confidence, which at a minimum includes restricting access to the Software to Customer employees and contractors having a need to use the Software for Customer’s internal business purposes.
■ iii
7. Ownership. Juniper and Juniper's licensors, respectively, retain ownership of all right, title, and interest (including copyright) in and to the Software, associated documentation, and all copies of the Software. Nothing in this Agreement constitutes a transfer or conveyance of any right, title, or interest in the Software or associated documentation, or a sale of the Software, associated documentation, or copies of the Software.
8. Warranty, Limitation of Liability, Disclaimer of Warranty. The warranty applicable to the Software shall be as set forth in the warranty statement that accompanies the Software (the “Warranty Statement”). Nothing in this Agreement shall give rise to any obligation to support the Software. Support services may be purchased separately. Any such support shall be governed by a separate, written support services agreement. TO THE MAXIMUM EXTENT PERMITTED
BY LAW, JUNIPER SHALL NOT BE LIABLE FOR ANY LOST PROFITS, LOSS OF DATA, OR COSTS OR PROCUREMENT OF SUBSTITUTE GOODS OR SERVICES,
OR FOR ANY SPECIAL, INDIRECT, OR CONSEQUENTIAL DAMAGES ARISING OUT OF THIS AGREEMENT, THE SOFTWARE, OR ANY JUNIPER OR
JUNIPER-SUPPLIED SOFTWARE. IN NO EVENT SHALL JUNIPER BE LIABLE FOR DAMAGES ARISING FROM UNAUTHORIZED OR IMPROPER USE OF ANY
JUNIPER OR JUNIPER-SUPPLIED SOFTWARE. EXCEPT AS EXPRESSLY PROVIDED IN THE WARRANTY STATEMENT TO THE EXTENT PERMITTED BY LAW,
JUNIPER DISCLAIMS ANY AND ALL WARRANTIES IN AND TO THE SOFTWARE (WHETHER EXPRESS, IMPLIED, STATUTORY, OR OTHERWISE), INCLUDING
ANY IMPLIED WARRANTY OF MERCHANTABILITY, FITNESS FOR A PARTICULAR PURPOSE, OR NONINFRINGEMENT. IN NO EVENT DOES JUNIPER
WARRANT THAT THE SOFTWARE, OR ANY EQUIPMENT OR NETWORK RUNNING THE SOFTWARE, WILL OPERATE WITHOUT ERROR OR INTERRUPTION,
OR WILL BE FREE OF VULNERABILITY TO INTRUSION OR ATTACK. In no event shall Juniper’s or its suppliers’ or licensors’ liability to Customer, whether in contract, tort (including negligence), breach of warranty, or otherwise, exceed the price paid by Customer for the Software that gave rise to the claim, or if the Software is embedded in another Juniper product, the price paid by Customer for such other product. Customer acknowledges and agrees that Juniper has set its prices and entered into this Agreement in reliance upon the disclaimers of warranty and the limitations of liability set forth herein, that the same reflect an allocation of risk between the Parties (including the risk that a contract remedy may fail of its essential purpose and cause consequential loss), and that the same form an essential basis of the bargain between the Parties.
9. Termination. Any breach of this Agreement or failure by Customer to pay any applicable fees due shall result in automatic termination of the license granted herein. Upon such termination, Customer shall destroy or return to Juniper all copies of the Software and related documentation in Customer’s possession or control.
10. Taxes. All license fees for the Software are exclusive of taxes, withholdings, duties, or levies (collectively “Taxes”). Customer shall be responsible for paying Taxes arising from the purchase of the license, or importation or use of the Software.
11. Export. Customer agrees to comply with all applicable export laws and restrictions and regulations of any United States and any applicable foreign agency or authority, and not to export or re-export the Software or any direct product thereof in violation of any such restrictions, laws or regulations, or without all necessary approvals. Customer shall be liable for any such violations. The version of the Software supplied to Customer may contain encryption or other capabilities restricting Customer’s ability to export the Software without an export license.
12. Commercial Computer Software. The Software is “commercial computer software” and is provided with restricted rights. Use, duplication, or disclosure by the United States government is subject to restrictions set forth in this Agreement and as provided in DFARS 227.7201 through 227.7202-4, FAR 12.212,
FAR 27.405(b)(2), FAR 52.227-19, or FAR 52.227-14(ALT III) as applicable.
13. Interface Information. To the extent required by applicable law, and at Customer's written request, Juniper shall provide Customer with the interface information needed to achieve interoperability between the Software and another independently created program, on payment of applicable fee, if any.
Customer shall observe strict obligations of confidentiality with respect to such information and shall use such information in compliance with any applicable terms and conditions upon which Juniper makes such information available.
14. Third Party Software. Any licensor of Juniper whose software is embedded in the Software and any supplier of Juniper whose products or technology are embedded in (or services are accessed by) the Software shall be a third party beneficiary with respect to this Agreement, and such licensor or vendor shall have the right to enforce this Agreement in its own name as if it were Juniper. In addition, certain third party software may be provided with the
Software and is subject to the accompanying license(s), if any, of its respective owner(s). To the extent portions of the Software are distributed under and subject to open source licenses obligating Juniper to make the source code for such portions publicly available (such as the GNU General Public License
(“GPL”) or the GNU Library General Public License (“LGPL”)), Juniper will make such source code portions (including Juniper modifications, as appropriate) available upon request for a period of up to three years from the date of distribution. Such request can be made in writing to Juniper Networks, Inc., 1194
N. Mathilda Ave., Sunnyvale, CA 94089, ATTN: General Counsel. You may obtain a copy of the GPL at http://www.gnu.org/licenses/gpl.html, and a copy of the LGPL at http://www.gnu.org/licenses/lgpl.html.
15. Miscellaneous. This Agreement shall be governed by the laws of the State of California without reference to its conflicts of laws principles. The provisions of the U.N. Convention for the International Sale of Goods shall not apply to this Agreement. For any disputes arising under this Agreement, the Parties hereby consent to the personal and exclusive jurisdiction of, and venue in, the state and federal courts within Santa Clara County, California. This Agreement constitutes the entire and sole agreement between Juniper and the Customer with respect to the Software, and supersedes all prior and contemporaneous agreements relating to the Software, whether oral or written (including any inconsistent terms contained in a purchase order), except that the terms of a separate written agreement executed by an authorized Juniper representative and Customer shall govern to the extent such terms are inconsistent or conflict with terms contained herein. No modification to this Agreement nor any waiver of any rights hereunder shall be effective unless expressly assented to in writing by the party to be charged. If any portion of this Agreement is held invalid, the Parties agree that such invalidity shall not affect the validity of the remainder of this Agreement. This Agreement and associated documentation has been written in the English language, and the Parties agree that the English version will govern. (For Canada: Les parties aux présentés confirment leur volonté que cette convention de même que tous les documents y compris tout avis qui s'y rattaché, soient redigés en langue anglaise. (Translation: The parties confirm that this Agreement and all related documentation is and will be in the English language)).
iv ■
Table of Contents
Related Juniper Networks Documentation ......................................................xi
Part 1
Part 2
Product Overview
C-series Controller Overview 3
SNMP MIB Management ...........................................................................7
Initial Installation
Unpacking and Inspecting the C-series Controller 11
Inspecting System Components and Accessories ..........................................11
If You Detect or Suspect Damage ..................................................................12
Installing and Cabling the C-series Controller 13
Table of Contents
■ v
C2000 and C4000 3.0.x Hardware Guide
Part 3
Preparing the Equipment Racks ..............................................................14
Cabling the Management Console ...........................................................15
Management Ports ...........................................................................15
Cabling Ethernet Interfaces .....................................................................16
Cabling the System for Power .................................................................16
Powering Up the C-series Controller 19
Setting the Initial Configuration 21
Setting Up Management Access and Logging In ............................................21
Configuring the Juniper Networks Database ..................................................22
Configuring Hostname and Domain Parameters ...........................................23
Configuring the System for Remote Access ...................................................24
Configuring the System to Accept SSH and Telnet Connections ....................25
Adding an Admin User Account ....................................................................25
Hardware Maintenance Procedures and Specifications
Storing Modules and Components .................................................................29
Tools and Parts Required ........................................................................31
Removing and Installing a Power Supply Module ..........................................33
Removing and Installing a Hard Drive ...........................................................34
vi ■
Table of Contents
Table of Contents
Managing RAID Disks on a C-series Controller 39
Managing Disks in a C-series Controller .........................................................39
Replacing or Swapping a Disk .................................................................40
Reinitializing an Active Disk ....................................................................41
Viewing Information About Disks on a C-series Platform ........................41
Configuring IPMI on a C-series Platform (SRC CLI) 43
Commands to Manage an IPMI Interface .......................................................43
Configuring IPMI with the SRC CLI ................................................................44
Connecting to a Serial Console Using IPMI Serial over LAN (SOL) ..................46
Disconnecting from a Serial Console Using IPMI Serial over LAN (SOL) .........46
Configuring IPMI on a C-series Platform (C-Web Interface) 47
Configuring IPMI with the C-Web Interface ...................................................47
Viewing IPMI User Accounts with the C-Web Interface ..................................48
Creating an IPMI User Account with the C-Web Interface ..............................48
Deleting an IPMI User Account with the C-Web Interface ..............................49
Renaming an IPMI User Account with the C-Web Interface ...........................49
Installation Guidelines and Requirements 51
Power Disconnection ..............................................................................52
Power Cable Warning .............................................................................53
Power Cable Warning (Japanese) ............................................................53
Table of Contents
■ vii
C2000 and C4000 3.0.x Hardware Guide
Part 4
Equipment Rack Requirements .....................................................................55
Mechanical Requirements .......................................................................55
Space Requirements ...............................................................................56
Product Reclamation and Recycling Program ................................................57
Federal Communications Commission (FCC) Statement .........................58
FCC Requirements for Consumer Products .............................................58
Food and Drug Administration, Center for Devices and Radiological
Canadian Department of Communications Radio Interference
Industry Canada Notice CS-03 ................................................................59
Avis CS-03 d'Industrie Canada ................................................................59
D.O.C. Explanatory Notes: Equipment Attachment Limitations ..............60
EC Declaration of Conformity .................................................................61
Voluntary Control Council for Interference (VCCI) Statement for
Contacting Customer Support and Returning Hardware 63
Locating Component Serial Numbers ............................................................64
Information You Might Need to Supply to JTAC .............................................64
Returning Products for Repair or Replacement .............................................65
Packing Instructions for Returning a Chassis ...........................................65
Declaration of Conformity – C2000 Controller ..............................................67
Declaration of Conformity – C4000 Controller ..............................................68
Index
viii ■
Table of Contents
About This Guide
■
■
■
■
■
■
■
SRC Guides and Release Notes on page ix
Documentation Conventions on page ix
Related Juniper Networks Documentation on page xi
Obtaining Documentation on page xiii
Documentation Feedback on page xiii
Requesting Technical Support on page xiii
SRC Guides and Release Notes
If the information in the latest SRC Release Notes differs from the information in the
SRC guides, follow the SRC Release Notes.
Audience
This guide is intended for experienced system and network specialists working with
JUNOSe routers and JUNOS routing platforms in an Internet access environment.
We assume that readers know how to use the routing platforms, directories, and
RADIUS servers that they will deploy in their SRC networks.
If you are using the SRC software in a cable network environment, we assume that you are familiar with the PacketCable Multimedia Specification (PCMM) as defined by Cable Television Laboratories, Inc. (CableLabs) and with the Data-over-Cable
Service Interface Specifications (DOCSIS) 1.1 protocol. We also assume that you are familiar with operating a multiple service operator (MSO) multimedia-managed IP network.
Documentation Conventions
Table 1 on page x defines the notice icons used in this guide. Table 2 on page x
defines text conventions used throughout this documentation.
SRC Guides and Release Notes
■ ix
C2000 and C4000 3.0.x Hardware Guide
Table 1: Notice Icons
Icon Meaning
Informational note
Caution
Warning
Laser warning
Description
Indicates important features or instructions.
Indicates a situation that might result in loss of data or hardware damage.
Alerts you to the risk of personal injury or death.
Alerts you to the risk of personal injury from a laser.
Table 2: Text Conventions
Convention
Bold text like this
Description
■
■
Represents keywords, scripts, and tools in text.
Represents a GUI element that the user selects, clicks, checks, or clears.
■
■
■
■
Examples
Specify the keyword exp-msg.
Run the install.sh script.
Use the pkgadd tool.
To cancel the configuration, click
Cancel.
Bold text like this
Represents text that the user must type.
user@host# set cache-entry-age
cache-entry-age
Fixed-width text like this
Regular sans serif typeface ■
■
■
■
Represents information as displayed on your terminal’s screen, such as CLI commands in output displays.
Represents configuration statements.
Indicates SRC CLI commands and options in text.
Represents examples in procedures.
Represents URLs.
■
■ nic-locators {
login {
resolution {
resolver-name /realms/
login/A1;
key-type LoginName;
value-type SaeId;
}
■
■ system ldap server{ stand-alone;
Use the request sae modify device failover command with the force option user@host# . . .
http://www.juniper.net/techpubs/software/ management/src/api-index.html
Italic sans serif typeface
Represents variables in SRC CLI commands.
user@host# set local-address local-address
Angle brackets
Key name
In text descriptions, indicate optional keywords or variables.
Indicates the name of a key on the keyboard.
Another runtime variable is <gfwif>.
Press Enter.
x ■
Documentation Conventions
About This Guide
Table 2: Text Conventions (continued)
Key names linked with a plus sign (+)
Italic typeface
■
■
■
■
Indicates that you must press two or more keys simultaneously.
Press Ctrl + b.
Emphasizes words.
Identifies book names.
Identifies distinguished names.
Identifies files, directories, and paths in text but not in command examples.
■
■
■
■
There are two levels of access: user and
privileged.
SRC-PE Getting Started Guide o=Users, o=UMC
The /etc/default.properties file.
Backslash At the end of a line, indicates that the text wraps to the next line.
Plugin.radiusAcct-1.class=\ net.juniper.smgt.sae.plugin\
RadiusTrackingPluginEvent
Words separated by the | symbol Represent a choice to select one keyword or variable to the left or right of this symbol.
(The keyword or variable may be either optional or required.) diagnostic | line
Related Juniper Networks Documentation
With each SRC software release, we provide the SRC Documentation CD, which
contains the documentation described in Table 3 on page xi.
A complete list of abbreviations used in this document set, along with their spelled-out terms, is provided in the SRC —PE Getting Started Guide.
Table 3: Juniper Networks C-series and SRC Technical Publications
Description Document
Core Documentation Set
C2000 and C4000 Hardware Guide
C2000 and C4000 Quick Start Guide
SRC-PE Getting Started Guide
SRC-PE CLI User Guide
Describes the hardware platforms and how to install, maintain, replace, and troubleshoot them. The guide also includes specifications.
Describes how to get the C-series Controller up and running quickly.
Intended for experienced installers who want to expedite the installation process.
Describes the SRC software, how to set up an initial software configuration, how to integrate RADIUS servers, and how to upgrade the SRC software. It also explains how to manage a C-series Controller.
The guide describes how to set up and start the SRC CLI and the C-Web interface, as well as other SRC configuration tools. It includes reference material for the SRC documentation.
Describes how to use the SRC CLI, configure and monitor the platform with the CLI, and control the CLI environment. The guide also describes how to manage SRC components with the CLI.
Related Juniper Networks Documentation
■ xi
C2000 and C4000 3.0.x Hardware Guide
Table 3: Juniper Networks C-series and SRC Technical Publications (continued)
Document Description
SRC-PE Network Guide: SAE, Juniper Networks Routers,
NIC, and SRC-ACP
Describes how to use and configure the SAE, the NIC, and the SRC-ACP
(Admission Control Plug-In) application. This guide also provides detailed information about using JUNOSe routers, JUNOS routing platforms, and other network devices in the SRC network.
SRC-PE Services and Policies Guide
Describes how to work with services and policies. The guide provides an overview, configuration procedures, and management information.
The guide also provides information about the SRC tools for configuring policies.
SRC-PE Subscribers and Subscriptions Guide
SRC-PE Monitoring and Troubleshooting Guide
Describes how to work with residential and enterprise subscribers and subscriptions. The guide provides an overview, configuration procedures, and management information. This guide also provides information about the enterprise service portals, including the Enterprise Manager
Portal.
Describes how to use logging, the SNMP agent, the SRC CLI, and the
C-Web interface to monitor and troubleshoot SRC components. This guide also describes the SNMP traps.
SRC-PE Solutions Guide
SRC-PE CLI Command Reference, Volume 1
SRC-PE CLI Command Reference, Volume 2
SRC-PE NETCONF API Guide
SRC-PE XML API Configuration Reference
SRC-PE XML API Operational Reference
Provides high-level instructions for SRC implementations. The guide documents the following scenarios: managing QoS services on JUNOSe routers; managing subscribers in a wireless roaming environment; providing voice over IP (VoIP) services; integrating the SRC software in a PCMM environment, including the use of the Juniper Policy Server
(JPS); and mirroring subscriber traffic on JUNOSe routers.
Together constitute information about command and statement syntax; descriptions of commands, configuration statements, and options; editing level of statement options; and a history of when a command was added to the documentation.
Describes how to use the NETCONF application programming interface
(API) to configure or request information from the NETCONF server on a C-series Controller that runs the SRC software.
Describes the tag elements in the SRC Extensible Markup Language
(XML) application programming interface (API) that are equivalent to configuration statements in the SRC command-line interface (SRC CLI).
Describes the tag elements in the SRC Extensible Markup Language
(XML) application programming interface (API) that are equivalent to operational commands in the SRC command-line interface (SRC CLI).
Application Library
SRC Application Library Guide
Describes how to install and work with applications that you can use to extend the capabilities of the SRC software. The guide documents the following applications: SRC-SG (SOAP Gateway) Web applications, an application to provide threat mitigation, an application to provide tracking and QoS control at the application level by integrating the SRC software with the Ellacoya deep packet inspection (DPI) platform, and an application to control volume usage .
Release Notes xii ■
Related Juniper Networks Documentation
About This Guide
Table 3: Juniper Networks C-series and SRC Technical Publications (continued)
Document
SRC-PE Release Notes
SRC Application Library Release Notes
Description
In the Release Notes, you will find the latest information about features, changes, known problems, resolved problems, supported platforms and network devices (such as Juniper Networks routers and CMTS devices), and third-party software. If the information in the Release
Notes differs from the information found in the documentation set, follow the Release Notes.
Release notes are available on the Web.
Obtaining Documentation
To obtain the most current version of all Juniper Networks technical documentation, see the products documentation page on the Juniper Networks Web site at http://www.juniper.net/
.
To order a documentation CD, which contains this guide, contact your sales representative.
Copies of the Management Information Bases (MIBs) available in a software release are included on the documentation CDs and at http://www.juniper.net/
.
Documentation Feedback
We encourage you to provide feedback, comments, and suggestions so that we can improve the documentation. You can send your comments to [email protected]
, or fill out the documentation feedback form at http://www.juniper.net/techpubs/docbug/docbugreport.html
. If you are using e-mail, be sure to include the following information with your comments:
■
■
■
Document name
Document part number
Page number
■
Software release version (not required for Network Operations Guides [NOGs])
Requesting Technical Support
Technical product support is available through the Juniper Networks Technical
Assistance Center (JTAC). If you are a customer with an active J-Care or JNASC support contract, or are covered under warranty, and need post-sales technical support, you can access our tools and resources online or open a case with JTAC.
■
JTAC policies—For a complete understanding of our JTAC procedures and policies, review the JTAC User Guide located at http://www.juniper.net/customers/support/downloads/710059.pdf
.
Obtaining Documentation
■ xiii
C2000 and C4000 3.0.x Hardware Guide
■
■
Product warranties—For product warranty information, visit http://www.juniper.net/support/warranty/
.
JTAC Hours of Operation —The JTAC centers have resources available 24 hours a day, 7 days a week, 365 days a year.
Self-Help Online Tools and Resources
For quick and easy problem resolution, Juniper Networks has designed an online self-service portal called the Customer Support Center (CSC) that provides you with the following features:
■
■
Find CSC offerings: http://www.juniper.net/customers/support/
Search for known bugs: http://www2.juniper.net/kb/
■
■
■
Find product documentation: http://www.juniper.net/techpubs/
Find solutions and answer questions using our Knowledge Base: http://kb.juniper.net/
Download the latest versions of software and review release notes: http://www.juniper.net/customers/csc/software/
■
■
■
Search technical bulletins for relevant hardware and software notifications: https://www.juniper.net/alerts/
Join and participate in the Juniper Networks Community Forum: http://www.juniper.net/company/communities/
Open a case online in the CSC Case Manager: http://www.juniper.net/cm/
To verify service entitlement by product serial number, use our Serial Number
Entitlement (SNE) Tool located at https://tools.juniper.net/SerialNumberEntitlementSearch/
.
Opening a Case with JTAC
You can open a case with JTAC on the Web or by telephone.
■
Use the Case Manager tool in the CSC at http://www.juniper.net/cm/
.
■
Call 1-888-314-JTAC (1-888-314-5822 toll-free in the USA, Canada, and Mexico).
xiv ■
Requesting Technical Support
Part 1
Product Overview
■
C-series Controller Overview on page 3
Product Overview
■ 1
C2000 and C4000 3.0.x Hardware Guide
2 ■
Product Overview
Chapter 1
C-series Controller Overview
This chapter provides introductory information about the C-series Controller. Topics include:
■
■
■
■
C-series Controller Models on page 3
C-series Model Components on page 5
Network Management Tools on page 6
System Description
The C-series Controller enables you to easily install, configure, and support Juniper
Networks Session and Resource Control-Policy Engine (SRC-PE) software. It provides easy access to troubleshooting information, such as reporting events, logs, and system dumps while providing session resource controller functionality.
There are two C-series Controller models: the C2000 model and the C4000 model.
Each model is composed of two hard drives, fans, redundant power supplies, two
USB ports, a console management port, and four Ethernet ports. The main difference between the two models is the number of service session licenses and concurrent subscribers allowed on each unit.
C-series Controller Models
Two C-series Controller models are available:
■
■
C2000
C4000
Both models use the same software. However, the specific model determines the number of service session licenses and concurrent subscribers allowed on each unit.
Table 4: C-series Model Differences
Model
C2000
Concurrent Subscribers
200,000
System Description
■ 3
C2000 and C4000 3.0.x Hardware Guide
Table 4: C-series Model Differences (continued)
Model
C4000
Concurrent Subscribers
500,000
NOTE: The models illustrated in this book might look different from your model because of configuration variations.
Figure 1: C2000, Front View
Figure 2: C2000, Rear View
Figure 3: C4000, Front View
4 ■
C-series Controller Models
Chapter 1: C-series Controller Overview
Figure 4: C4000, Rear View
C-series Model Components
The C2000 model and C4000 model contain the following components:
■
Internal memory
■
■
■
■
CPU
Hard drive—Each model has two hot-swappable, redundant drives in a redundant array of independent disks (RAID) 1 (mirror) configuration. The C2000 model has two hard drives located in the front, and the C4000 model has two hard drives located in the rear.
Fans—The C2000 model has two hot-swappable fans located in the rear. The
C4000 model has two hot-swappable fan trays located in the rear. Each fan tray contains three fans.
Power supply—Each model has two hot-swappable, redundant AC-power supplies located in the rear. Depending on the model, each power supply module has either two (C2000 model) or one (C4000 model) associated fan.
Figure 5: C2000 Power Supply
C-series Model Components
■ 5
C2000 and C4000 3.0.x Hardware Guide
Figure 6: C4000 Power Supply
■
■
■
■
■
■
■
Console management port—Each model has one RS-232 port that accepts a
DB-9 (female) connector for direct CLI access from a console terminal.
USB port—Each model has two ports that can be used for memory storage devices.
Ethernet interfaces—Each model has two 10/100/1000Base-T Ethernet ports
(ETH0 and ETH1) that accept an RJ-45 (male) connector, providing an out-of-band connection for LAN access through a Telnet session, SSH, or SNMP. ETH0 provides access from a network that is behind a firewall. ETH1 provides access for applications on an external network, such as the Internet.
Generic interfaces—Each model has two generic ports (ETH2 and ETH3) that enable you to use standard connectors, such as small form-factor pluggable transceivers (SFPs), to create fiber-optic or Gigabit Ethernet connections and provide additional LAN connectivity. The following SFPs are available:
■
■
1000Base-SX—Duplex LC connector, multimode, rated for 500 m over
10–micron core cable, 850-nm laser transmitter
1000Base-LX—Duplex LC connector, single-mode, rated for 10 m over
10–micron core cable, 1310-nm laser transmitter
■
1000Base-T—RJ-45 connector, rated for up to 100 m on CAT5 cable
Status LEDs—Each model has LEDs that provide information about hard drive, power supply, and interface status.
USB storage device—Contains the latest system software, including the operating system for the C-series Controller. The device is read-only and should be used to recover from a major software failure. See the SRC Release Notes for more information about recovering from a software failure.
Rack-mount and rail kit.
Network Management Tools
You can use different management tools to configure the system to meet the specific networking requirements.
CLI Management
The command-line interface (CLI) provides fully developed and automated configuration and status functionality through a local RS-232 port, Telnet, or SSH
6 ■
Network Management Tools
Chapter 1: C-series Controller Overview over any reachable network. For a full discussion of the CLI, see the SRC–PE CLI User
Guide.
SNMP MIB Management
The system offers a complete SNMP interface for configuration, status, and alarm reporting. For more information, see SRC–PE Monitoring and Troubleshooting Guide.
Network Management Tools
■ 7
C2000 and C4000 3.0.x Hardware Guide
8 ■
Network Management Tools
Part 2
Initial Installation
■
■
■
■
Unpacking and Inspecting the C-series Controller on page 11
Installing and Cabling the C-series Controller on page 13
Powering Up the C-series Controller on page 19
Setting the Initial Configuration on page 21
Initial Installation
■ 9
C2000 and C4000 3.0.x Hardware Guide
10 ■
Initial Installation
Chapter 2
Unpacking and Inspecting the C-series
Controller
This chapter reviews shipping contents and unpacking procedures for the C-series
Controller. Topics include:
■
■
■
■
■
■
Unpacking the Units on page 11
Inspecting System Components and Accessories on page 11
If You Detect or Suspect Damage on page 12
Contacting Juniper Networks on page 12
Before You Begin
Before you begin unpacking the item, be sure you have the following tools:
■
■
■
A No. 2 Phillips screwdriver
A utility knife
A mechanical lift, or at least one person to assist in lifting
Unpacking the Units
The systems are delivered boxed. For your convenience, we recommend that you unpack the system in the location where you want to install it.
WARNING: Three people are required to install the system in a rack: two to lift it into position and one to screw it to the rack.
Inspecting System Components and Accessories
After you remove the equipment from the shipping containers:
■
Confirm the contents of each container.
■
Inspect all external surfaces and external connectors for visible signs of damage.
Before You Begin
■ 11
C2000 and C4000 3.0.x Hardware Guide
■
■
■
Inspect all accessories shipped with each unit.
Document any damage noted during your inspection.
Confirm that the system has the correct number and type of components for your ordered configuration.
If You Detect or Suspect Damage
If you detect or suspect damage to any equipment:
■
Contact the shipper responsible for delivery, and formally report the damage.
■
Contact your Juniper Networks sales representative or reseller.
Contacting Juniper Networks
Please contact Juniper Networks at 1-888-314-JTAC (from the United States, Canada, or Mexico) or 1-408-745-9500 (from elsewhere), or contact your sales representative
if you have any questions or concerns. See “Contacting Customer Support and
Returning Hardware” on page 63 for complete contact information.
The Next Step
■
■
To familiarize yourself with the electrical, environmental, and other guidelines
and requirements for installing the system, see “Installation Guidelines and
If you are familiar with these guidelines and requirements, see “Installing and
Cabling the C-series Controller” on page 13.
12 ■
If You Detect or Suspect Damage
Chapter 3
Installing and Cabling the C-series
Controller
This chapter describes how to install the C-series Controller and attach cables. Topics include:
■
■
■
■
■
Freestanding Installation on page 13
Rack-Mounted Installation on page 14
Before You Begin
Before installing the system, be sure you:
■
■
■
■
■
Have a plan for installing the system that takes into consideration future expansion.
Have the tools and accessories needed to complete the installation.
Read and understand the clearance requirements for the front and back of the
chassis for cable routing and other unit access. See “Environmental
Requirements” on page 51 for more information.
Read and understand the clearance requirements for the top and bottom of the chassis to ensure adequate ventilation.
Prepare the equipment racks by measuring and marking space for each system you plan to install.
Freestanding Installation
When installing the system on a table top or in any other freestanding mode, be sure to leave enough space around the system for adequate ventilation. Position the system with easy access to the connections that it needs for power, local communications, and remote communications.
Before You Begin
■ 13
C2000 and C4000 3.0.x Hardware Guide
WARNING: Two people are required to lift the system.
CAUTION: To prevent electrostatic damage to the system and its components, make sure persons handling the system wear an antistatic device.
Rack-Mounted Installation
We recommend that you use a standard EIA distribution rack. See “Equipment Rack
Requirements” on page 55 for rack information. You can install the system using
the front or mid-mount brackets.
Installation Guidelines
Before installing the systems in a rack, consider the following guidelines:
■
You can install several models in a single 7-ft. (2.1-m) rack. Installing multiple systems in a single rack enables you to maximize your available space.
■
Install heavier systems on the bottom of the rack. Mount lighter systems higher in the rack.
Preparing the Equipment Racks
Following your installation plan, use a tape measure and marking pen to measure and mark space on each equipment rack for each system component. For horizontal spacing follow Network Equipment Building System (NEBS) requirements.
Installing the System
To complete the installation of the system in a rack, you need:
■
A Phillips screwdriver
■
Eight 10-32 x 3/8 Phillips screws (provided) for each model to be installed
To install the system in the rack:
1.
2.
If you are installing the system with the mid-mount brackets, use the provided screws to attach the brackets to the chassis. Use one bracket on each side. (See
With one person standing on the left side of the chassis and another standing on the right side, lift the unit into the rack.
3.
Position the system in its designated location in the equipment rack. Make sure the holes of the mounting brackets align evenly with the holes of the equipment rack on both sides.
14 ■
Rack-Mounted Installation
Chapter 3: Installing and Cabling the C-series Controller
4.
5.
Starting at the bottom of the system, have the third person secure the system in the equipment rack by using the 10-32 x 3/8 Phillips screws.
Connect the necessary cables.
Cabling the System
Cabling the system requires the following main tasks:
1.
Familiarize yourself with the ports, and ensure that you have the cables and wires needed to complete each cabling procedure.
2.
3.
4.
5.
Read and understand all safety warnings. (See “Installation Guidelines and
Connect the system to the network and to a management console.
Connect the other interfaces to their appropriate network interface.
Connect the power cables from the power source to the system's power supply.
NOTE: We recommend that you use shielded cables where appropriate.
See “System Specifications” on page 35 for more information about system
specifications.
Cabling the Management Console
Before powering up the system, you must set up a management console. The console enables you to communicate with your system during the power-up process and to manage your system using the command-line interface (CLI).
When connecting a console directly to the system, use a cable appropriate for your terminal connector. The cable must have a female DB-9 connector to attach to the
RS-232 port on the system.
Management Ports
The management section of the system has three ports for management access (see
Figure 7 on page 17 and Figure 9 on page 17):
■
Two 10/100Base-T Ethernet ports—Each accepts an RJ-45 (male) connector, providing an out-of-band connection for LAN access through a Telnet session,
SSH, or SNMP.
■
One RS-232 management port—Accepts a DB-9 (female) connector. This port provides direct CLI access from a console terminal.
The management port is considered a data terminal equipment (DTE) interface.
Direct connection to a terminal or PC (which also has DTE interfaces) requires a crossover cable.
Cabling the System
■ 15
C2000 and C4000 3.0.x Hardware Guide
See “Setting the Initial Configuration” on page 21 for more information about
management access.
Connecting to the Network
To connect the system to the network:
1.
2.
Insert an Ethernet cable (RJ-45) connector into the 10/100Base-T (RJ-45) port on the system until it clicks into place.
Connect the other end of the cable to the appropriate Ethernet network for an out-of-band connection.
Connecting to a Console Terminal
When you connect a console directly to the system, use a cable appropriate for your terminal connector. The cable must have a female DB-9 connector to attach to the
RS-232 port on the system.
To connect the console:
1.
Insert the female DB-9 connector into the RS-232 port, and tighten the screws.
2.
Connect the other end of the cable to your terminal's serial port (VT100/ANSI).
Cabling Ethernet Interfaces
Port ETH0 and ETH1 on the C2000 model and the C4000 model accept RJ-45
10/100/1000Base-T Ethernet (copper) interfaces. Port ETH2 and port ETH3 on the
C2000 model and the C4000 model accept SFPs.
Cabling the System for Power
After you have correctly cabled the system, you can then attach the power cord. See
Figure 8 on page 17 and Figure 10 on page 17. See “System Specifications” on page
35 for the power requirements for the system.
To cable the system for power:
1.
Insert the power cord into the AC power IEC receptacle.
2.
Insert the other end of the power cord into an appropriate AC power source.
NOTE: We suggest that you use an uninterruptible power supply (UPS) with your
C-series Controller.
NOTE: To provide redundancy, do not terminate Power A and Power B leads at the same power source.
16 ■
Cabling the System
Figure 7: C2000, Front View
Chapter 3: Installing and Cabling the C-series Controller
Figure 8: C2000, Rear View
Figure 9: C4000, Front View
Figure 10: C4000, Rear View
The Next Step
After you finish installing and cabling the system:
■
See “Powering Up the C-series Controller” on page 19.
The Next Step
■ 17
C2000 and C4000 3.0.x Hardware Guide
18 ■
The Next Step
Chapter 4
Powering Up the C-series Controller
This chapter describes how to power up the C-series Controller. Topics include:
■
■
■
Powering Up
NOTE: In this procedure we assume that the system is already connected to a power source.
For specifications of the electrical requirements for the system, see “System
CAUTION: Evaluate the overall loading of the branch circuit before you install any equipment into a rack.
4.
5.
To power up the system:
1.
Verify that the power source is operational and turned on.
2.
3.
Inspect all grounding and power connections to the system.
Confirm that all connections are secure.
Push the PWR button.
Monitor the LEDs to verify that the system is booting properly.
When the prompt appears on the system console, you can log in and configure the system.
See the “Setting the Initial Configuration” on page 21 and SRC–PE CLI User Guide for
more information.
Powering Up
■ 19
C2000 and C4000 3.0.x Hardware Guide
Status LEDs
The LEDs listed in Table 5 on page 20 are used on both models.
Table 5: Model LEDs
LED Label
PWR
HD
LED Indicator
Power
Hard drive
LED Color
Green
TEMP
PS FAIL
Temperature Red
Red
OFF to ON
Power on
Hard drive is functioning
Temperature error exists; fan failure
ON to OFF
Power off
Hard drive failure detected
Fan okay
Failure detected Fan okay
LINK
Power supply failure
Ethernet Green
TX/RX Ethernet Green
Ethernet link up Ethernet link down
Blinks when
Ethernet traffic on link
No Ethernet traffic on link
The Next Step
See “Setting the Initial Configuration” on page 21.
20 ■
Status LEDs
Chapter 5
Setting the Initial Configuration
This chapter discusses how to set up the C-series Controller after powering it on. For basic information on the management of the system, see the SRC–PE Getting Started
Guide. Topics include:
■
■
■
■
■
■
■
■
Configuration Overview on page 21
Setting Up Management Access and Logging In on page 21
Configuring the Juniper Networks Database on page 22
Configuring Hostname and Domain Parameters on page 23
Configuring the System for Remote Access on page 24
Configuring the System to Accept SSH and Telnet Connections on page 25
Adding an Admin User Account on page 25
Configuration Overview
4.
5.
6.
After powering on the system, there are six main steps required to get it ready to work with:
1.
2.
3.
Connect a management console to the system, configure it, and log in.
Configure the Juniper Networks Database.
Configure hostname and domain information.
Configure the system for remote access.
Configure the system to accept SSH and Telnet connections.
Add an Admin user account.
Setting Up Management Access and Logging In
Before you power up the system, you must set up a management console. (See
“Connecting to a Console Terminal” on page 16.)
You can monitor and manage the system through either of these methods:
■
Console terminal—Connect a console (PC, Macintosh, or UNIX workstation) directly to the system's RS-232 serial port.
Configuration Overview
■ 21
C2000 and C4000 3.0.x Hardware Guide
■
Remote console—Connect 10/100Base-T port (ETH0) to an Ethernet network, and run SSH or Telnet from a remote console.
For initial access to the system, you need to physically connect your console directly to the system's RS-232 port. Through this connection you use the SRC command-line interface (CLI) to set the hostname and domain information. You can then access the system remotely (for example, by means of SSH).
To communicate with the system, you must have a terminal emulation program running on your PC or Macintosh. You can use any terminal emulation program, such as HyperTerminal. A UNIX workstation can use the emulator TIP.
To log in to the system:
1.
Start your terminal emulation program using the following settings:
■
■
Bits per second: 9600
Data bits: 8
■
■
■
Parity: None
Stop bits: 1
Flow control: none
2.
Enter the username.
SRC-PE Release 7.0 [B.7.0.0-12] localhost login:root
3.
Enter the password.
localhost password:password
--- SRC CLI 7.0 build CLI.B.7.0.0.012
(c) 2005-2007 Juniper Networks Inc.
root@localhost>
You are now logged in as root user.
Configuring the Juniper Networks Database
Each C-series Controller contains a Juniper Networks database. The database stores
SRC data, sample data, configuration information, and user profiles. You must enable the Juniper Networks database the first time you power on the system. It can operate as a standalone database or as a member of a community of Juniper Networks databases.
NOTE: The Juniper Networks database must be running before you start configuring the SRC software.
22 ■
Configuring the Juniper Networks Database
Chapter 5: Setting the Initial Configuration
Typically, you run the database in standalone mode only in testing environments.
In standalone mode, the database does not communicate with other Juniper Networks databases; there is no data distribution and no redundancy. In community mode, databases distribute data changes among specified databases. When you have two or more C-series Controllers, enable the Juniper Networks database to run in community mode, and assign a role to each database:
■
■
Primary role—A database that provides read and write access to client applications. It replicates its data and distributes changes to any Juniper Networks databases configured as neighbors.
Secondary role—A database that provides read access to client applications. If client applications try to write data to this database, the database refers the client to a primary database.
In the following example, a standalone database is enabled. For more information about community mode, see SRC–PE Getting Starting Guide, Chapter 10, Managing
the Juniper Networks Database.
To enable a Juniper Networks database to run in standalone mode:
1.
From configuration mode, access the configuration statement that configures the Juniper Networks database.
user@host# edit system ldap server
2.
Enable standalone mode.
[edit system ldap server] user@host# set stand-alone
Configuring Hostname and Domain Parameters
To set hostname and domain parameters:
1.
Enter configuration mode.
root@host> edit
2.
Configure the hostname.
[edit] root@host# set system host-name host-name
For example:
[edit] root@host# set system host-name my-hostname
3.
Configure either a list of domain names to search, or create the domain name.
We recommend configuring a list of domain names to search.
To configure a list of domain names to search:
[edit]
Configuring Hostname and Domain Parameters
■ 23
C2000 and C4000 3.0.x Hardware Guide root@host# set system domain-search [domain-name1, domain-name2, ...]
For example:
[edit] root@host# set system domain-search [my-domain.juniper.net
domain.juniper2.net]
To configure the domain name:
[edit] root@host# set system domain-name domain-name
For example:
[edit] root@host# set system domain-name my-domain.juniper.net
Configuring the System for Remote Access
To allow remote access to the system, you must configure the generic interfaces.
You can specify an IP address with mask or a broadcast address with mask for an interface. For more information, see SRC–PE Getting Starting Guide, Chapter 7,
Configuring Remote Access to an SRC Platform.
To configure the generic interfaces:
1.
From configuration mode, access the configuration statement that configures the interface.
user@host# edit interfaces eth0
2.
Specify the unit, family, and IP address for the interface.
[edit interfaces eth0] user@host# set unit number family inet address address
For example, to configure an interface with only an IP address:
[edit interfaces eth0] user@host# set unit 0 family inet address 192.2.0.10/24
3.
(Optional) Specify the broadcast address for the interface.
[edit interfaces eth0] user@host# set unit number family inet broadcast broadcast
For example, to configure an interface with only a broadcast address:
[edit interfaces eth0] user@host# set unit 0 family inet broadcast 192.2.0.255
4.
Verify the interface configuration.
[edit interfaces eth0]
24 ■
Configuring the System for Remote Access
Chapter 5: Setting the Initial Configuration
}
} user@host# show unit 0 { family {
} inet { broadcast 192.2.0.255;
Configuring the System to Accept SSH and Telnet Connections
You can enable SSH and Telnet to let users who have the appropriate privileges connect to the system. For security reasons, we recommend that you do not allow remote users to access the CLI as root . The system does not allow root access over a Telnet connection. For more information, see SRC–PE Getting Starting Guide, Chapter
7, Configuring Remote Access to a C–series Controller with the SRC CLI.
To configure the system to accept SSH connections:
1.
2.
From configuration mode, access the [edit system services ssh] hierarchy level.
(Optional) Specify whether or not to allow root login through SSH.
[edit system services ssh] user@host> set root-login (allow | deny | deny-password) where:
■
■ allow — Allow users to log in to the C-series Controller as root through SSH.
deny
— Disable users from logging in to the system as root
through SSH.
■ deny-password — Allow users to log in to the system as root through SSH when the authentication method (for example, RSA authentication) does not require a password. (Default)
To configure the system to accept Telnet connections:
■
In edit mode, type the following command.
[edit] user@host# set system services telnet
Adding an Admin User Account
Although root
access is used for initial configuration of the system, user accounts are used to enter commands and statements at the CLI. Therefore, you must set up an admin account to allow further configuration. You can use a built-in class, such as super-user.
To configure an account for an administrative user:
1.
Create an account for an administrative user.
Configuring the System to Accept SSH and Telnet Connections
■ 25
C2000 and C4000 3.0.x Hardware Guide
[edit] user@host # edit system login user user
For example:
[edit] user@host # edit system login user myadmin
2.
Set the class for the administrative user to the login class that you created.
[edit system login user myadmin] user@host # set class class
For example:
[edit system login user myadmin] user@host # set class super-user
3.
Specify the name of the administrative user.
[edit system login user myadmin] user@host # set full-name “John Doe”
4.
Set the CLI editing level to expert.
[edit system login user myadmin] user@host# set level expert
5.
(Optional) Specify that a space be used for command completion.
[edit system login user myadmin] user@host # set complete-on-space on
6.
Verify that the configuration for the administrative user is correct.
[edit system login user myadmin] user@host# show class super-user; full-name "John Doe"; uid 506; gid 100; level expert; complete-on-space on;
7.
Set the password of the user.
[edit] user@host# edit system login user myadmin authentication
[edit system login user myadmin authentication] user@host# set plain-text-password
The Next Step
See “Maintaining the System” on page 29.
26 ■
The Next Step
Part 3
Hardware Maintenance Procedures and
Specifications
■
■
■
■
■
■
■
■
Maintaining the System on page 29
System Specifications on page 35
Managing RAID Disks on a C-series Controller on page 39
Configuring IPMI on a C-series Platform (SRC CLI) on page 43
Configuring IPMI on a C-series Platform (C-Web Interface) on page 47
Installation Guidelines and Requirements on page 51
Contacting Customer Support and Returning Hardware on page 63
Declaration of Conformity on page 67
Hardware Maintenance Procedures and Specifications
■ 27
C2000 and C4000 3.0.x Hardware Guide
28 ■
Hardware Maintenance Procedures and Specifications
Chapter 6
Maintaining the System
This chapter lists the tools, items, and steps needed for installing and uninstalling components. Other maintenance procedures must be performed by an authorized
Juniper Networks technician. Topics include:
■
■
■
■
■
■
■
Required Tools and Items on page 29
Storing Modules and Components on page 29
Cleaning the System on page 30
Installing or Replacing an SFP on page 30
Removing and Installing a Fan on page 33
Removing and Installing a Power Supply Module on page 33
Removing and Installing a Hard Drive on page 34
Required Tools and Items
You need the following tools and other items to replace components:
■
Flathead and Phillips screwdrivers
■
■
Insulated adjustable wrench
Antistatic wrist strap
■
■
Antistatic bags (or other protective packaging to hold components)
Plastic boots or other protective covers for fiber-optic connectors
Storing Modules and Components
Retain the packaging in which a component was shipped, and use this packaging to store the item.
CAUTION: Failure to store electronic components correctly can lead to damage of these items.
Follow these guidelines for storing components:
Required Tools and Items
■ 29
C2000 and C4000 3.0.x Hardware Guide
■
■
■
■
Store each component in a separate antistatic bag.
Store components in an antistatic plastic container. Some of these containers can accommodate several components in separate compartments.
Do not store multiple components in an antistatic bag or container where they can touch other items.
(Optional) Store the item in its antistatic bag or container within the protective packaging or padded box that the item was shipped in.
Cleaning the System
Clean the system with a dry cloth every few weeks to prevent excessive dust accumulation. This cleaning helps to maintain the efficiency of the cooling system and to prevent damage to electronic components.
WARNING: Do not insert any metal object, such as a screwdriver, or place your hand into an open slot when the system is on. Remove jewelry (including rings, necklaces, and watches) before working on equipment that is connected to power lines. These actions prevent electric shock and serious burns.
CAUTION: When cleaning the system, wear an antistatic device. This action helps to protect components from damage by electrostatic discharge.
Installing or Replacing an SFP
This section describes how to install or replace an SFP. SFPs can be installed in either
generic interface port (ETH2 or ETH3). See Figure 11 on page 30 and
Figure 12 on page 31 for generic interface port locations.
When replacing an SFP, make sure that you open the ejector handle completely before gently pulling it out of the interface.
Figure 11: C2000, Front View
30 ■
Cleaning the System
Chapter 6: Maintaining the System
Figure 12: C4000, Front View
Tools and Parts Required
To remove and replace an SFP, you need the following tools and parts:
■
Electrostatic bag or antistatic mat, one for each SFP removed
■
■
ESD grounding wrist strap
Rubber safety caps to cover each unused cable and SFP
Removing an SFP
To remove an SFP:
1.
Have a replacement SFP or a transceiver slot plug ready, as well as an antistatic mat and a rubber safety cap for the SFP.
2.
3.
Attach an ESD wrist strap to your bare wrist, and connect the wrist strap to an appropriate grounding point.
Label the cables connected to the SFP so that you can reconnect them correctly later.
WARNING: Do not look directly into a fiber-optic transceiver or into the end of a fiber-optic cable. Fiber-optic transceivers contain laser light sources that can damage your eyes.
4.
Remove the cable connector plugged into the SFP.
CAUTION: Avoid bending fiber-optic cable beyond its minimum bend radius. An arc smaller than a few inches in diameter can damage the cable and cause problems that are difficult to diagnose.
5.
Pull the ejector handle out from the SFP to unlock the SFP.
Installing or Replacing an SFP
■ 31
C2000 and C4000 3.0.x Hardware Guide
CAUTION: Make sure that you open the ejector handle completely (you will hear it click). This prevents damage to the SFP.
6.
7.
Grasp the SFP ejector handle, and pull the SFP approximately 0.5 in (1.3 cm) out of the interface port.
Using your fingers, grasp the body of the SFP, and pull it the rest of the way out.
Figure 13: Removing SFPs
8.
9.
Place a rubber safety cap over the transceiver.
Place the removed SFP on an antistatic mat or in an electrostatic bag.
Installing an SFP
To install an SFP:
1.
2.
Attach an ESD wrist strap to your bare wrist, and connect the wrist strap to an appropriate grounding point.
Take each SFP to be installed out of its electrostatic bag, and identify the interface where it will be installed.
3.
4.
5.
Verify that each transceiver is covered by a rubber safety cap. If it is not, cover the transceiver with a safety cap.
Carefully align the SFP with the interface. The connectors should face the chassis.
Slide the SFP until the connector is seated in the interface. If you are unable to fully insert the SFP, make sure the connector is facing the right way.
6.
Remove the rubber safety cap from the transceiver and the end of the cable.
Insert the cable into the transceiver.
32 ■
Installing or Replacing an SFP
Chapter 6: Maintaining the System
Removing and Installing a Fan
Both C-series models have two cooling fans that provide forced air cooling for components in the system. Each fan is hot-swappable; you can replace it without powering down the system. You can monitor fan status by observing the TEMP LED.
NOTE: If the red TEMP LED is illuminated, either a critical or noncritical failure exists.
CAUTION: If the TEMP LED is illuminated and none of the fans is spinning, quickly power down the system until a new set of fans is available. Operating a system with inadequate air circulation can damage the components.
To remove a fan:
1.
Unlock or loosen the fan from the system.
■
For the C2000 model, press the locking tab and rotate the fan away from the system.
■
For the C4000 model, loosen the thumb screw in the top-left and lower-right of the fan.
2.
Pull the fan out and remove it from the system.
Use two hands to hold the fan after it comes out of the chassis.
WARNING: Do not place your fingers near the fans when removing the unit. The blades might still be moving.
CAUTION: Do not use the fan tray handle to carry the fan. Use the handle only to push the tray into the chassis or pull it out.
To install a fan, reverse the steps taken to remove the fan.
Removing and Installing a Power Supply Module
NOTE: If your system is powered on, see the SRC–PE CLI User Guide, Chapter 5, Using
the SRC CLI Operational Commands to Monitor the SRC Software for commands to run before performing these steps.
To remove a power supply module:
1.
Unplug the power cord.
Removing and Installing a Fan
■ 33
C2000 and C4000 3.0.x Hardware Guide
2.
3.
Slide the locking tab (ejector button) to the left to release the module. See
Figure 14 on page 34 and Figure 15 on page 34.
Hold the tab to the left, and using the handle, slowly pull the power supply module out.
To install a power supply module:
1.
2.
Hold the locking tab (ejector button) to the left, and slowly slide the module into the chassis until it clicks into place.
Insert the power cord into the AC power IEC receptacle.
Figure 14: C2000 Power Supply
Figure 15: C4000 Power Supply
Removing and Installing a Hard Drive
NOTE: If your system is powered on, see the SRC–PE Getting Started User Guide for commands to run before performing these steps.
To remove a hard drive:
1.
2.
Slide the locking tab in the bottom-right corner to the right to release the hard drive.
Hold the tab to the right and slowly pull the unit out.
To install a hard drive, hold the locking tab to the right and slowly slide the unit into the chassis until it clicks into place.
34 ■
Removing and Installing a Hard Drive
Chapter 7
System Specifications
This chapter lists the system specifications, requirements, and certifications for the system. Topics include:
■
■
C2000 Model Specifications on page 35
C4000 Model Specifications on page 36
C2000 Model Specifications
Table 6: C2000 Model Specifications
Category
Weight
Dimensions
Specification
33 lb (15 kg)
3.5 (H) x 16.7 (W) x 16.2 (D) inches
8.89 (H) x 42.42 (W) x 41.15 (D) cm
Environmental Requirements
Temperature
Relative humidity
■
■
Operating: 50° to 104° F (10° to 40° C)
Storage: –40° to 158° F (–40° ˚ to 70° C)
■
■
Operating: 8% to 90% (noncondensing)
Storage: 5% to 95% (noncondensing)
500 W, 1706 BTU/hour maximum
Heat Dissipation
AC Input
Power required
■
■
90-132 VAC (115V Nominal), 47–63 Hz
180–264 VAC (230V Nominal), 47–63 Hz
500 W
65% minimum at full load
Power
Efficiency
DC Input
Voltage
Current
Power
-36V to -75 VDC
-48 V nominal
500 W
C2000 Model Specifications
■ 35
C2000 and C4000 3.0.x Hardware Guide
Table 6: C2000 Model Specifications (continued)
Category
Efficiency
Space Requirements
Safety Agency Certification
Airflow
Electromagnetic Emissions Agency
Certification
Specification
■
■
70% minimum at full load
3 feet (90 cm) behind system or rack.
Do not block air vents on front or back of the system.
■
■
■
■
■
CAN/CSA-C22.2 No. 60950-1-03
EN 60950-1:2001+A11
EN 60825-1:1994+A1+A2
Low Voltage Directive 73/23/EEC
UL 60950-1:2003
■
■
Air intake occurs in the front of the system.
Air is exhausted out of the rear of the system.
■
■
■
■
■
■
■
■
■
■
AZ/NZS CISPR 22:2002
EMC Directive (89/336/EEC)
EN 300 386 V1.3.3:2005
EN 300 386 V1.3.3:2005
EN 55022:1998+A1 (2000)+A2(2003) Class A
EN 55024: 1998+A1: 2001+A2: 2003
EN 61000-3-2:2001
EN 61000-3-3:1995
FCC Part 15 Subpart B
VCCI (Voluntary Control Council for Interference by Information Technology
Equipment)
C4000 Model Specifications
Table 7: C4000 Model Specifications
Category
Weight
Dimensions
Specification
48 lb (22 kg)
3.5 (H) x 16.7 (W) x 24 (D) inches
8.89 (H) x 42.42 (W) x 60.96 (D) cm
Environmental Requirements
Temperature
Relative humidity
Ambient storage temperature
■
■
Operating: 50° to 104° F (10° to 40° C)
Storage: –40° to 158° F (–40° ˚ to 70° C)
■
■
Operating: 8% to 90% (noncondensing)
Storage: 5% to 95% (noncondensing)
–40° ˚ to 158° F (–40° ˚ to 70° C), 95% relative humidity
36 ■
C4000 Model Specifications
Chapter 7: System Specifications
Table 7: C4000 Model Specifications (continued)
Category
Ambient storage humidity
Heat Dissipation
AC Input
Power required
Power
Efficiency
Space Requirements
Airflow
Safety Agency Certification
Electromagnetic Emissions Agency
Certification
Specification
5% to 95% (noncondensing)
700 W, 2389 BTU/hour maximum
90-264 VAC, 47–63 Hz
700 W
■
■
80% minimum at full load
3 feet (90 cm) behind system or rack.
Do not block air vents on or back of the system.
■
■
Air intake occurs in the front of the system.
Air is exhausted out of the rear of the system.
■
■
■
■
■
CAN/CSA-C22.2 No. 60950-1-03
EN 60950-1:2001+A11
EN 60825-1:1994+A1+A2
Low Voltage Directive 73/23/EEC
UL 60950-1:2003
■
■
■
■
■
■
■
■
AZ/NZS CISPR 22:2002
EMC Directive (89/336/EEC)
EN 55022:1998+A1 (2000)+A2(2003) Class A
EN 55024: 1998+A1: 2001+A2: 2003
EN 61000-3-2:2001
EN 61000-3-3:1995
FCC Part 15 Subpart B
VCCI (Voluntary Control Council for Interference by Information Technology
Equipment)
C4000 Model Specifications
■ 37
C2000 and C4000 3.0.x Hardware Guide
38 ■
C4000 Model Specifications
Chapter 8
Managing RAID Disks on a C-series
Controller
This chapter describes how to manage and view status information for RAID disks on a C-series Controller. Topics include:
■
■
C-series Controller Data Storage on page 39
Managing Disks in a C-series Controller on page 39
C-series Controller Data Storage
A C-series Controller provides data redundancy by supplying two hard drives (or disks) in a redundant array of independent disks (RAID). Both disks are configured as a RAID-1 mirror; this means that data is concurrently written to both disks. If one disk becomes inoperable, the remaining disk continues to be active, which allows the C-series Controller to continue to function.
When you replace a faulty disk and initialize it, or disable and then enable a disk, the RAID controller copies all the data from the active disk to the enabled or initialized disk and establishes mirroring for the two disks.
The location of the disk mount for the disks depends on the model of the C-series
Controller:
■
■
C2000 system—Front of chassis
C4000 system—Back of chassis
When you access the disks in the disk mount:
■
Disk 0 is to the left.
■
Disk 1 is to the right.
You can also use the request disk identify command to make the LED for a specified disk blink to verify which disk is disk 0 and which is disk 1.
Managing Disks in a C-series Controller
The SRC CLI provides commands to let you monitor disk status, replace faulty disks, and reinitialize disks in the system.
C-series Controller Data Storage
■ 39
C2000 and C4000 3.0.x Hardware Guide
Replacing or Swapping a Disk
You can replace a failed disk or swap a working disk in a C-series Controller. Note the following limitations:
■
■
Replacing a disk— You can replace it while the other disk remains active.
Swapping a disk—You cannot remove both disks in the C-series Controller at the same time. Do not power down the system or initialization errors may occur.
To replace or swap a disk:
1.
Disable the disk.
user@host> request disk disable device 0 | 1
NOTE: Do not power down the C-series Controller when you are swapping a disk, because doing so might result in initialization errors.
2.
3.
4.
Remove the disk from the system.
Insert a new disk.
Enable the disk.
user@host> request disk enable device 0 | 1
5.
Initialize the new disk.
user@host> request disk initialize device 0 | 1
6.
The command generates data on the disk that enables the disk controller to manage the disk. The disk controller copies data from the other disk and establishes mirroring between the two disks.
Verify that the disk is initialized.
user@host> show disk status
C:ID:L Device Type Blocks Bytes/Block Usage Shared Rate
------ -------------- --------- ----------- ---------------- ------ ----
0:00:0 Disk 145226112 512 Initialized NO 150
0:01:0 Disk 145226112 512 Initialized NO 150
Smart Method of Enable
Capable Informational Exception Performance Error
C:ID:L Device Exceptions(MRIE) Control Enabled Count
------ ------- ---------------- --------- ----------- ------
40 ■
Managing Disks in a C-series Controller
Chapter 8: Managing RAID Disks on a C-series Controller
0:00:0 Y 6 Y N 0
0:01:0 Y 6 Y N 0
Controller Tasks
TaskId Function Done% Container State Specific1 Specific2
------ -------- ------- --------- ----- --------- ---------
100 Rebuild 0.3% 0 RUN 00000000 00000000
Reinitializing an Active Disk
You can reinitialize a disk that is already active in a C-series Controller.
To reinitialize a disk:
■
Initialize the disk.
user@host> request disk initialize device 0 | 1 force
The command generates data on the disk that enables the disk controller to manage the disk. The disk controller copies data from the other disk and establishes mirroring between the two disks.
Viewing Information About Disks on a C-series Platform
To view information about disks in the C-series Controller:
■
Enter the show disk status command.
user@host> show disk status
C:ID:L Device Type Blocks Bytes/Block Usage Shared Rate
------ -------------- --------- ----------- ---------------- ------ ----
0:00:0 Disk 145226112 512 Initialized NO 150
0:01:0 Disk 145226112 512 Initialized NO 150
Smart Method of Enable
Capable Informational Exception Performance Error
C:ID:L Device Exceptions(MRIE) Control Enabled Count
------ ------- ---------------- --------- ----------- ------
0:00:0 Y 6 Y N 0
0:01:0 Y 6 Y N 0
Managing Disks in a C-series Controller
■ 41
C2000 and C4000 3.0.x Hardware Guide
Controller Tasks
TaskId Function Done% Container State Specific1 Specific2
------ -------- ------- --------- ----- --------- ---------
No tasks currently running on the controller
Table 8: show disk status Output Fields
Field Name
C:ID:L
Device Type
Blocks
Bytes/Block
Usage
Field Description
C indicates the channel number, ID the device ID, and L the device logical number
Type of device; disk
Number of blocks available on the disk
Number of bytes for each block
■
■
■
■
■
Status of disk:
Detached—Not available for use
Initialized—Prepared for use with arrays
Not initialized—Not prepared for use with arrays
Offline—Present at system boot, but the disk was removed or failed
Unowned—The controller does not control the disk
Shared
Rate
Smart Capable Device
Methods of Informational Exceptions
(MIE)
Enable Exception Control
Performance Enabled
Error Count
Controller Tasks
Whether or not the disk is on a shared channel
Disk speed in megabytes per second
Whether or not the device is enabled for Specifies if Self-Monitoring, Analysis and
Reporting Technology (SMART)
List of MIE exceptions
Whether or not SMART exception reporting is enabled
Whether or not performance is enabled
Number of errors that SMART found on the disk
The No tasks currently running on controller message indicates that no tasks are running, including initialization.
42 ■
Managing Disks in a C-series Controller
Chapter 9
Configuring IPMI on a C-series Platform
(SRC CLI)
This chapter describes how to configure IPMI on a C-series platform with the SRC
CLI. Topics include:
■
■
■
■
■
■
■
Commands to Manage an IPMI Interface on page 43
Configuring IPMI with the SRC CLI on page 44
Viewing IPMI User Accounts on page 44
Creating IPMI User Accounts on page 45
Connecting to a Serial Console Using IPMI Serial over LAN (SOL) on page 46
Disconnecting from a Serial Console Using IPMI Serial over LAN (SOL) on page 46
Overview of IPMI
Intelligent Platform Management Interface (IPMI) is a message-based hardware management interface that enables remote monitoring, management, and recovery capabilities, regardless of the status of the server. It defines a set of interfaces that are common to computer hardware and firmware that you can use to monitor system health and manage the system.
IPMI operates independently of the operating system (OS) and allows you to manage a system remotely even in the absence of the OS or the system management software, or even if the monitored system is not powered on. IPMI can also function when the
OS has started.
IPMI version 1.5 and later can send out alerts by means of a direct serial connection, a LAN, or a serial over LAN (SOL) connection to a remote client. You can then query controller status, review hardware logs, or issue other requests from a remote console through the same connections.
Commands to Manage an IPMI Interface
You can use the following operational mode commands to manage IPMI interfaces:
■ ipmisol open
■ ipmisol close remote-session
Overview of IPMI
■ 43
C2000 and C4000 3.0.x Hardware Guide
■ ipmisol close local-session
For detailed information about each command, see the SRC-PE CLI Command
Reference.
Configuring IPMI with the SRC CLI
For the C2000 model, an IPMI configuration includes an IP address assigned to the
IPMI interface and a gateway IP address. For the C4000 model, only a gateway IP address is required because the IP address for the IPMI interface is the same as the
IP address assigned to the eth0 interface on the C4000 model.
Use the following configuration statements to configure an IPMI interface on a C-series
Controller:
} system ipmi { address address; gateway gateway; user name;
To configure IPMI on an interface:
1.
From configuration mode, access the configuration statement that configures an IPMI interface.
user@host# edit system ipmi
2.
Set the IP address.
[edit system ipmi] user@host# set address address/destination prefix
3.
An IP address is required for a C2000 model but is set automatically to the address of the eth0 interface on a C4000 model.
Set the default gateway IP address. A default gateway is a node on a network that serves as an access point to another network.
[edit system ipmi] user@host# set gateway gateway
4.
Verify the configuration.
[edit system ipmi] user@host# show address 10.227.7.145/24; gateway 10.227.7.1;
Viewing IPMI User Accounts
To display the IPMI user accounts:
44 ■
Configuring IPMI with the SRC CLI
Chapter 9: Configuring IPMI on a C-series Platform (SRC CLI)
■
From configuration mode, enter the show
command to display all IPMI user accounts.
[edit system ipmi] admin@gnome# show address 10.227.1.145/24;
} gateway 10.227.7.1; user admin { encrypted-password ********;
} user jdoe { encrypted-password ********;
Creating IPMI User Accounts
An IPMI username and password are required to connect to a remote IPMI interface.
You can define new IPMI user accounts using the CLI.
To create an IPMI user account:
1.
From configuration mode, access the configuration statement that configures an IPMI interface.
user@host# edit system ipmi
2.
Set a plain-text password that is autoencrypted by the CLI.
[edit system ipmi] user@host# set user name plain-text-password
For example: user@host#set user johndoe plain-text password
New password: xyz123 (text will not appear)
Re-type new password: xyz123 (text will not appear)
3.
Verify the configuration.
[edit system ipmi] admin@gnome# show address 10.227.1.145/24; gateway 10.227.7.1;
} user admin { encrypted-password ********;
} user jdoe { encrypted-password ********;
Creating IPMI User Accounts
■ 45
C2000 and C4000 3.0.x Hardware Guide
Connecting to a Serial Console Using IPMI Serial over LAN (SOL)
IPMI SOL enables a remote user to monitor and manage a C-series Controller through a serial console by means of an IPMI session. IPMI SOL redirects the C-series
Controller's serial port input and output over IP. To connect to a remote serial console using IPMI SOL, the remote system must have IPMI configured. Only one IPMI SOL connection is allowed per IPMI interface.
To connect to a serial host using IPMI SOL:
■
From operational mode, enter the ipmisol open
command to connect to a serial console.
user@host>ipmisol open host host user user
■
■ host—IP address of remote host IPMI interface user—IPMI user name configured in the remote host
For example: user@host#ipmisol open host 10.10.10.30 user johndoe
To exit from the current IPMI SOL session, enter
~
.
Disconnecting from a Serial Console Using IPMI Serial over LAN (SOL)
Only one IPMI SOL connection is allowed per IPMI interface. You can close the active
IPMI connection to a local host or to a remote host.
To disconnect from a local host using IPMI SOL:
■
From operational mode, enter the ipmisol close local-session
command to close the active IPMI connection to a local host.
user@host#ipmisol close local-session host
To disconnect from a remote host using IPMI SOL:
■
From operational mode, enter the ipmisol close remote-session command to close the active IPMI connection to a remote host.
■
■ user@host>ipmisol close remote-session host host user user host—IP address of remote host IPMI interface user—IPMI user name configured in the remote host
For example: user@host>ipmisol close remote-session host 10.10.10.30 user johndoe
46 ■
Connecting to a Serial Console Using IPMI Serial over LAN (SOL)
Chapter 10
Configuring IPMI on a C-series Platform
(C-Web Interface)
This chapter describes how to configure IPMI on a C-series platform with the C-Web interface. Topics include:
■
■
■
■
■
■
Configuring IPMI with the C-Web Interface on page 47
Viewing IPMI User Accounts with the C-Web Interface on page 48
Creating an IPMI User Account with the C-Web Interface on page 48
Deleting an IPMI User Account with the C-Web Interface on page 49
Renaming an IPMI User Account with the C-Web Interface on page 49
Overview of IPMI
Intelligent Platform Management Interface (IPMI) is a message-based hardware management interface that enables remote monitoring, management, and recovery capabilities, regardless of the status of the server. It defines a set of interfaces that are common to computer hardware and firmware that you can use to monitor system health and manage the system.
IPMI operates independently of the operating system (OS) and allows you to manage a system remotely even in the absence of the OS or the system management software, or even if the monitored system is not powered on. IPMI can also function when the
OS has started.
IPMI version 1.5 and later can send out alerts by means of a direct serial connection, a LAN, or a serial over LAN (SOL) connection to a remote client. You can then query controller status, review hardware logs, or issue other requests from a remote console through the same connections.
Configuring IPMI with the C-Web Interface
For the C2000 model, an IPMI configuration includes an IP address assigned to the
IPMI interface and a gateway IP address. For the C4000 model, only a gateway IP address is required because the IP address for the IPMI interface is the same as the
IP address assigned to the eth0 interface on the C4000 model.
To configure IPMI on an interface:
Overview of IPMI
■ 47
C2000 and C4000 3.0.x Hardware Guide
1.
Click Configure, expand System, and then click IPMI.
2.
The IPMI pane appears.
In the Address box, enter an IP address.
■
An IP address is required for a C2000 model but is set automatically to the address of the eth0 interface on a C4000 model.
■ address
is in the format IP address/destination prefix, such as
10.227.7.145/24.
3.
In the Gateway box, enter the default gateway IP address.
4.
A default gateway is a node on a network that serves as an access point to another network.
Click Apply.
The IPMI pane displays the new attributes.
Viewing IPMI User Accounts with the C-Web Interface
To display the IPMI user accounts:
■
Click Configure, expand System, and then click IPMI>User.
IPMI user accounts are listed in the main pane.
Creating an IPMI User Account with the C-Web Interface
An IPMI username and password are required to connect to an IPMI interface. You can create new IPMI user accounts so that IPMI authentication can occur.
To create an IPMI user account:
1.
Click Configure, expand System, and then click IPMI.
2.
The IPMI pane appears.
Select User from the drop-down list, enter the name of the user in the pop-up dialog box, and click OK.
3.
4.
The IPMI / User pane appears.
Enter a password. When the user account is created, the password is encrypted with a Base64 encoding scheme.
Click Apply.
The IPMI user appears in the side pane under IPMI.
48 ■
Viewing IPMI User Accounts with the C-Web Interface
Chapter 10: Configuring IPMI on a C-series Platform (C-Web Interface)
Deleting an IPMI User Account with the C-Web Interface
To delete an IPMI user account:
1.
Click Configure, expand System, and then click IPMI.
2.
In the side pane under IPMI, select the user account you want to delete.
3.
The IPMI / User: (username) pane appears.
Click the user account and then click Delete in the IPMI / User: (username) pane.
The user account is deleted.
Renaming an IPMI User Account with the C-Web Interface
1.
2.
To rename an IPMI user account:
Click Configure, expand System, and then click IPMI.
In the navigation tree under IPMI, select the user account you want to rename.
3.
The IPMI / User: (username) pane appears.
Click the user account and then click Rename in the IPMI / User: (username) pane.
4.
The user account is deleted.
Type a new name and click OK.
The user account is renamed.
Deleting an IPMI User Account with the C-Web Interface
■ 49
C2000 and C4000 3.0.x Hardware Guide
50 ■
Renaming an IPMI User Account with the C-Web Interface
Chapter 11
Installation Guidelines and Requirements
This chapter reviews preinstallation considerations such as electrical, environmental, and safety compliances for the C-series Controllers. For complete system
specifications, see “System Specifications” on page 35. Topics include:
■
■
■
■
■
■
■
■
■
Your Preinstallation Responsibilities on page 51
Environmental Requirements on page 51
Regulatory Compliances on page 52
Equipment Rack Requirements on page 55
Cabling Recommendations on page 56
Product Reclamation and Recycling Program on page 57
Hardware Compliance on page 58
Your Preinstallation Responsibilities
Complete the following tasks before installing the system:
■
■
Verify that the electrical supply meets all AC and DC power requirements. See
“System Specifications” on page 35.
Verify that the site meets all environment specifications. See “Environmental
Requirements” on page 51 and “System Specifications” on page 35.
■
■
■
Verify that the cables you plan to use meet the specifications, and review the
cabling recommendations. See “Cabling Recommendations” on page 56.
Verify the operation of all telephone circuits, digital services, and T1 facilities required for installation.
Ensure that all IP requirements are met, such as IP addresses, subnet masks, and any specific routing protocol information.
Environmental Requirements
See “System Specifications” on page 35 for complete environmental specifications.
Your Preinstallation Responsibilities
■ 51
C2000 and C4000 3.0.x Hardware Guide
Choose a location for the system that is dry, relatively dust free, well ventilated, and air conditioned. If you install equipment in a rack, be sure that the floor is capable of supporting the combined weight of the rack and the installed equipment. Place the system in a location with sufficient access to power and network cables.
Like other network devices, the system generates a significant amount of heat. You must provide a balanced environment so that the system performs properly and
safely. See “System Specifications” on page 35 for acceptable ranges of temperature
and humidity.
Be sure to allow enough space around the system for adequate ventilation. Inadequate ventilation can cause the system to overheat.
CAUTION: Do not block the air vents on the system. Otherwise, the system might overheat.
Regulatory Compliances
See “System Specifications” on page 35 for a complete list of regulatory compliance
requirements, including safety, EMC, and telecommunications.
Safety Notices
For your safety, before installing the system, review all safety notices in this topic.
Lithium Battery
WARNING: There is a danger of explosion if the battery is incorrectly replaced. Return the device to the manufacturer for battery replacement. Moreover, never open the chassis under any circumstances. Doing so will also void the warranty.
WARNING: La batterie présente un risque d’explosion si elle n’est pas remplacée comme il se doit. Retournez l’appareil au fabricant pour faire remplacer la batterie.
Le châssis ne doit par ailleurs en aucun cas être ouvert. Cela annulerait la garantie.
Power Disconnection
WARNING: Before working on a device that has an On/Off switch, turn the power off and disconnect the power cord to all power supplies.
For DC power supplies, locate the circuit breaker on the panel board that services the DC circuit, switch the circuit breaker to the off position, and tape the switch handle of the circuit breaker in the off position.
52 ■
Regulatory Compliances
Chapter 11: Installation Guidelines and Requirements
WARNING: Avant de commencer à travailler sur un appareil muni d’un interrupteur
On. Off (Marche/Arrêt), Coupez l’alimentation et débranchez le cordon d’alimentation de toute source d’alimentation.
Dans le cas d’une alimentation à courant continu, repérez le disjoncteur sur le tableau de contrôle qui alimente le circuit c.c., placez-le en position d’off (arrêt) et maintenez le bouton du disjoncteur en position d’arrêt à l’aide de ruban adhésif.
Power Cable Warning
WARNING: This unit has two power cables. To avoid electric shock, disconnect both power cables before servicing the unit.
WARNING: Cette unité possède deux cordons d’alimentation. Pour supprimer tout risque électrique, débranchez les deux cordons d’alimentation de l’unité.
Power Cable Warning (Japanese)
WARNING: The attached power cable is only for this product. Do not use the cable for another product.
Working with Lasers
Some Juniper Networks devices are equipped with fiber-optic ports, which emit radiation that may be harmful to the human eye. Fiber-optic ports are considered
Class 1 laser or Class 1 LED ports.
WARNING: Class 1 Laser product.
Safety Notices
■ 53
C2000 and C4000 3.0.x Hardware Guide
WARNING: Class 1 LED product.
VCCI Compliance
WARNING: Do not stare into the laser beam or view it directly with optical instruments.
To avoid exposure to radiation, do not stare into the aperture of a fiber-optic port.
Invisible radiation might be emitted from the aperture of the port when no fiber cable is connected.
These products have been tested and found to comply with Class 1 limits of IEC
60825-1, IEC 60825-2, EN 60825-1, EN 60825-2, and 21CFR1040.
WARNING: This is a Class A product. In a domestic environment this product may cause radio interference, in which case the user may be required to take adequate measures. (VCCI-A)
Safety Guidelines
For your safety, before installing the system, review all safety warnings in this topic.
WARNING: The recommended maximum ambient temperature is 40˚° C (104° F).
For safe operation take into consideration the internal temperature within the rack.
WARNING: Install equipment in the rack from the bottom upward. Doing this helps maintain the stability of the rack and reduces the chance of the rack tipping over.
WARNING: Do not insert any metal object, such as a screwdriver, into the system.
Doing so can cause electric shock and serious burns.
54 ■
Safety Guidelines
Chapter 11: Installation Guidelines and Requirements
WARNING: Three people are required to install the system in a rack: two to lift the system into position and one to screw it to the rack.
WARNING: Connect the system or rack to ground (earth), and ensure that a reliable grounding path is maintained in the rack.
WARNING: Do not work on the system or connect or disconnect cables during lightning activity.
WARNING: Be sure that circuit breakers for the power source are in the OFF position before attaching power cables.
WARNING: Before servicing the system, turn off the power.
WARNING: Remove jewelry (including rings, necklaces, and watches) before working on equipment that is connected to power lines. Metal objects heat up when connected to power and ground and can cause serious burns or become welded to the terminals.
CAUTION: Evaluate the overall loading of the branch circuit before you install any equipment into a rack.
Equipment Rack Requirements
When allocating equipment rack space, consider the following:
■
Type of equipment racks recommended for the system
■
Number of equipment racks required to hold your current system configuration
■
Future expansion
Make sure that your distribution rack meets basic mechanical and space requirements and complies with conventional standards. In the United States, use the EIA-310-D
Cabinets, Racks, Panels, and Associated Equipment, September 1992 standard.
Mechanical Requirements
Follow these mechanical requirements for your rack:
Equipment Rack Requirements
■ 55
C2000 and C4000 3.0.x Hardware Guide
■
■
■
■
Select from the following rack options:
■
Two-post rack—A freestanding enclosed cabinet with two mounting posts in the front
■
Telco-type rack—Two adjacent mounting posts that you must secure to the floor or an overhead structure
■
Four-post rack—A freestanding open rack, either open or closed
The rack must have at least two mounting posts.
The distance between the mounting holes in the two posts must be 18.31 inches
±.063 inch, as specified in EIA-310-D.
An optional mounting kit is available for midchassis mounting. Contact your
Juniper Networks sales representative for more information.
Space Requirements
If you use an enclosed rack for the system, ensure that there is a minimum of 3 inches of clearance between the inner side wall and the system. This clearance space ensures adequate air flow.
Proper Rack Installation
To confirm proper equipment rack installation, verify the following:
■
■
■
Racks are installed and electrically grounded according to manufacturer instructions.
Equipment racks are anchored to the floor and, when possible, anchored to the ceiling as well.
Equipment rack installations comply with applicable local, state, and national codes.
Cabling Recommendations
■
■
Comply with the following recommendations:
■
Use only shielded cables.
■
Ensure that cable distance and rate limits meet IEEE-recommended maximum distances and speeds for signaling purposes. For information about attenuation and power loss in optical fiber cables see:
■
■
ANSI T1.646a-1997 Telecommunications – Broadband ISDN - Physical Layer
Specification for User-Network Interfaces Including DS1/ATM (1997)
ANSI T1.646-1995 Telecommunications – Broadband ISDN - Physical Layer
Specification for User-Network Interfaces Including DS1/ATM (1995)
Ensure that power cables deliver sufficient power to the system.
Attach laser fiber connectors only to Class 1 laser devices in accordance with
IEC 60825-1, Safety of Laser Products - Part 1.
56 ■
Cabling Recommendations
Chapter 11: Installation Guidelines and Requirements
■
■
■
Route cables so that they do not restrict ventilation or airflow.
Route cables so that modules and field-replaceable units are easily accessible.
Route cables in a logical direction to prevent loss of connectivity to other equipment in the rack, to associated equipment in adjacent racks, or to the backbone network.
For additional cable recommendations, consult the document GR-63–CORE: Network
Equipment Building System (NEBS) Requirements: Physical Protection, Issue 2, April
2002.
Product Reclamation and Recycling Program
Juniper Networks is committed to environmentally responsible behavior. As part of this commitment, we continually work to comply with environmental standards such as the European Union’s Waste Electrical and Electronic Equipment (WEEE) Directive and Restriction of Hazardous Substances (RoHS) Directive.
These directives and other similar regulations from countries outside the European
Union regulate electronic waste management and the reduction or elimination of specific hazardous materials in electronic products. The WEEE Directive requires electrical and electronics manufacturers to provide mechanisms for the recycling and reuse of their products. The RoHS Directive restricts the use of certain substances that are commonly found in electronic products today. Restricted substances include heavy metals, including lead, and polybrominated materials. The RoHS Directive, with some exemptions, applies to all electrical and electronic equipment.
In accordance with Article 11(2) of Directive 2002/96/EC (WEEE), products put on the market after 13 August 2005 are marked with the following symbol or include it in their documentation: a crossed-out wheeled waste bin with a bar beneath.
Juniper Networks provides recycling support for our equipment worldwide to comply with the WEEE Directive. For recycling information, go to http://www.juniper.net/environmental
, and indicate the type of Juniper Networks equipment that you wish to dispose of and the country where it is currently located, or contact your Juniper Networks account representative.
Products returned through our reclamation process are recycled, recovered, or disposed of in a responsible manner. Our packaging is designed to be recycled and should be handled in accordance with your local recycling policies.
Product Reclamation and Recycling Program
■ 57
C2000 and C4000 3.0.x Hardware Guide
Hardware Compliance
C–series Controllers meet the hardware compliance requirements in this topic.
Federal Communications Commission (FCC) Statement
This equipment has been tested and found to comply with the limits for a Class A digital device, pursuant to Part 15 of the FCC Rules. These limits are designed to provide reasonable protection against harmful interference when the equipment is operated in a commercial environment. This equipment generates, uses, and can radiate radio frequency energy and, if not installed and used in accordance with the instruction manual, may cause harmful interference to radio communications.
Operation of this equipment in a residential area is likely to cause harmful interference in which case the user will be required to correct the interference at his own expense.
This equipment is designed for use with properly shielded and terminated cables.
Refer to the installation sections of this manual before operation.
Reference: CFR 47, Part 15J, Sect 15.105 April 18, 1989
Caution: Changes or Modifications to this equipment not expressly approved by the party responsible for compliance could void the user's authority to operate the equipment.
FCC Requirements for Consumer Products
This equipment complies with FCC rules, Part 68. On the back side of this equipment is a label that contains, among other information, the FCC Registration Number and
Ringer Equivalence Number (REN) for this equipment. If requested, provide this information to your telephone company.
If this equipment causes harm to the telephone network, the Telephone Company may discontinue your service temporarily. If possible, they will notify you in advance.
But if advance notice isn't practical, you will be notified as soon as possible. You will be advised of your right to file a complaint with the FCC.
Your telephone company may make changes in its facilities, equipment, operations, or procedures that could affect the proper operation of your equipment. If they do, you will be given advance notice so as to give you an opportunity to maintain uninterrupted service.
If you experience trouble with this equipment, please contact the manufacturer for warranty/repair information. The telephone company may ask that you disconnect this equipment from the network until the problem has been corrected or until you are sure that the equipment is not malfunctioning.
Food and Drug Administration, Center for Devices and Radiological Health
This equipment complies with 21 CFR 1040.10 and 1040.11 for the safe use of lasers.
58 ■
Hardware Compliance
Chapter 11: Installation Guidelines and Requirements
Canadian Department of Communications Radio Interference Regulations
This Class B (or Class A, if so indicated on the registration label) digital apparatus meets the requirements of the Canadian Interference-Causing Equipment Regulations.
Réglement sur le brouillage radioélectrique du ministère des communications
Cet appareil numérique de la Classe B (ou Classe A, si ainsi indiqué sur l'étiquette d'enregistration) respecte toutes les exigences du Reglement sur le Materiel Brouilleur du Canada.
Industry Canada Notice CS-03
The Industry Canada label identifies certified equipment. This certification means that the equipment meets certain telecommunications network protective, operation and safety requirements as prescribed in the appropriate Terminal Equipment
Technical Requirements document(s). The Department does not guarantee the equipment will operate to the user's satisfaction. Before installing this equipment, users should ensure that it is permissible to be connected to the facilities of the local telecommunications company. The equipment must also be installed using and acceptable method of connection. The customer should be aware that compliance with the above conditions may not prevent degradation of service in some situations.
Repairs to certified equipment should be coordinated by a representative designated by the supplier. Any repairs or alterations made by the user to this equipment, or equipment malfunctions, may give the telecommunications company cause to request the user to disconnect the equipment.
Users should ensure for their own protection that the electrical ground connections of the power utility, telephone lines and internal metallic water pipe system, if present, are connected together. This precaution may be particularly important in rural areas.
Caution: Users should not attempt to make such connections themselves, but should contact the appropriate electric inspection authority, or electrician, as appropriate.
Notice: The Ringer Equivalence Number (REN) assigned to each terminal device provides an indication of the maximum number of terminals allowed to be connected to a telephone interface. The termination on an interface may consist of any combination of devices subject only to the requirement that the sum of the Ringer
Equivalence Numbers of all the devices does not exceed 5.
Avis CS-03 d'Industrie Canada
L'étiquette du ministère des Communications du Canada indique que l'appareillage est certifié, c'est-à-dire qu'il respecte certaines exigences de sécurité et de fonctionnement visant les réseaux de télécommunications. Le ministère ne garantit pas que l'appareillage fonctionnera à la satisfaction de l'utilisateur. Avant d'installer l'appareillage, s'assurer qu'il peut être branché aux installations du service de télécommunications local. L'appareillage doit aussi être raccordé selon des méthodes acceptées. Le client doit toutefois prendre note qu'une telle installation n'assure pas un service parfait en tout temps.
Hardware Compliance
■ 59
C2000 and C4000 3.0.x Hardware Guide
Les réparations de l'appareillage certifié devraient être confiées à un service d'entretien canadien désigné par lefournisseur. En cas de réparation ou de modification effectuées par l'utilisateur ou de mauvais fonctionnement del'appareillage, le service de télécommunications peut demander le débranchment de l'appareillage.
Pour leur propre sécurité, les utilisateurs devraient s'assurer que les mises à la terre des lignes de distribution d'électricité, des lignes téléphoniques et de la tuyauterie métallique interne sont raccordées ensemble. Cette mesure de sécurité est particulièrement importante en milieu rural.
Attention: Les utilisateurs ne doivent pas procéder à ces raccordements eux-mêmes mais doivent plutôt faire appel aux pouvoirs de réglementation en cause ou à un
électricien, selon le cas.
Avis: Veuillez prendre note que pour tout appareillage supportant des lignes de type
“loopstart,” l'indice d'équivalence de la sonnerie (IES) assigné à chaque dispositif terminal indique le nombre maximal de terminaux qui peuvent être raccordés à une interface. La terminaison d'une interface téléphonique peut consister en une combinaison de quelques dispositifs, à la seule condition que la somme d'indices d'équivalence de la sonnerie de tous les dispositifs n'excède pas 5. Le REN figure sur l'étiquette “FCC Rules Part 68” située sur le support du module ou à l'arrière de l'unité.
D.O.C. Explanatory Notes: Equipment Attachment Limitations
The Canadian Department of Communications label identifies certified equipment.
This certification meets certain telecommunication network protective, operational and safety requirements. The department does not guarantee the equipment will operate to the users satisfaction.
Before installing the equipment, users should ensure that it is permissible to be connected to the facilities of the local telecommunications company. The equipment must also be installed using an acceptable method of connection. In some cases, the company's inside wiring associated with a single line individual service may be extended by means of a certified connector assembly (telephone extension cord).
The customer should be aware that compliance with the above condition may not prevent degradation of service in some situations.
Repairs to certified equipment should be made by an authorized Canadian maintenance facility designated by the supplier. Any repairs or alterations made by the user to this equipment, or equipment malfunctions, may give the telecommunications company cause to request the user to disconnect the equipment.
Users should ensure for their own protection that the electrical ground connections of the power utility, telephone lines and internal metallic water pipe system, if present, are connected together. This precaution may be particularly important in rural areas.
Caution: Users should not attempt to make such connections themselves, but should contact the appropriate electrical inspection authority, or electrician, as appropriate.
60 ■
Hardware Compliance
Chapter 11: Installation Guidelines and Requirements
Notes explicatives du ministère des Communications: limites visant les accessoires
L'étiquette du ministère des Communications du Canada indique que l'appareillage est certifié, c'est-à-dire qu'il respecte certaines exigences de sécurité et de fonctionnement visant les réseaux de télécommunications. Le ministère ne garantit pas que l'appareillage fonctionnera à la satisfaction de l'utilisateur.
Avant d'installer l'appareillage, s'assurer qu'il peut être branché aux installations du service de télécommunications local. L'appareillage doit aussi être raccordé selon des méthodes acceptées. Dans certains cas, le câblage interne du service de télécommunications utilisé pour une ligne individuelle peut être allongé au moyen d'un connecteur certifié (prolongateur téléphonique). Le client doit toutefois prendre note qu'une telle installation n'assure pas un service parfait en tout temps.
Les réparations de l'appareillage certifié devraient être confiées à un service d'entretien canadien désigné par le fournisseur. En cas de réparation ou de modification effectuées par l'utilisateur ou de mauvais fonctionnement de l'appareillage, le service de télécommunications peut demander le débranchment de l'appareillage.
Pour leur propre sécurité, les utilisateurs devraient s'assurer que les mises à la terre des lignes de distribution d'électricité, des lignes téléphoniques et de la tuyauterie métallique interne sont raccordées ensemble. Cette mesure de sécurité est particulièrement importante en milieu rural.
Attention: Les utilisateurs ne doivent pas procéder à ces raccordements eux-mêmes mais doivent plutôt faire appel aux pouvoirs de réglementation en cause ou à un
électricien, selon le cas.
EC Declaration of Conformity
The EC Declaration of Conformity is available in “Declaration of
Voluntary Control Council for Interference (VCCI) Statement for Japan
The preceding translates as:
This is a Class A product. In a domestic environment this product may cause radio interference in which case the user may be required to take adequate measures.
VCCI-A
Hardware Compliance
■ 61
C2000 and C4000 3.0.x Hardware Guide
62 ■
Hardware Compliance
Chapter 12
Contacting Customer Support and
Returning Hardware
See the Juniper Networks Web site for complete customer service information:
■ http://www.juniper.net/support/guidelines.html
Topics in this chapter include:
■
■
■
■
■
■
Contacting Customer Support on page 63
Locating Component Serial Numbers on page 64
Information You Might Need to Supply to JTAC on page 64
Tools and Parts Required on page 65
Returning Products for Repair or Replacement on page 65
Contacting Customer Support
For your convenience, we provide multiple options for requesting and receiving technical support from the Juniper Networks Technical Assistance Center (JTAC):
■
By the Web using Juniper Networks, Inc. Case Manager:
■ https://www.juniper.net/cm/index.jsp
By telephone:
■
From the US, Canada, and Mexico at 1–888–314–JTAC
■
From all other locations at 408–745–9500
Return Procedure
When you need to return a component, follow this procedure:
1.
2.
Determine the part number and serial number of the component. For instructions,
see “Locating Component Serial Numbers” on page 64.
Obtain a Return Materials Authorization (RMA) number from the JTAC. See
“Information You Might Need to Supply to JTAC” on page 64.
Contacting Customer Support
■ 63
C2000 and C4000 3.0.x Hardware Guide
Provide the following information in your e-mail message or during the telephone call:
■
Part number and serial number of the component
■
Your name, organization name, telephone number, and fax number
■
■
Shipping address for the replacement component, including contact name and phone number
Description of the failure
3.
The support representative validates your request and issues an RMA number for return of the component.
Pack the component for shipment, performing the procedure described in
“Returning Products for Repair or Replacement” on page 65.
Locating Component Serial Numbers
Before contacting Juniper Networks to request a RMA, you must find the serial number on the chassis or component. To list all the chassis components and their serial numbers, enter the following command: user@host>show system information
You can also find the serial numbers on the components.
Information You Might Need to Supply to JTAC
When requesting technical support from JTAC by phone, be prepared to provide the following information:
■
■
■
Priority level
Indication of what activity was being performed on the system when the problem occurred
Problem detail and configuration data, obtained by this command:
■
■ show configuration show system configuration
2.
3.
When a new request for technical support is submitted, the JTAC engineer:
1.
Opens a case and assigns a number.
4.
Begins troubleshooting, diagnostics, and problem replication (if appropriate).
Provides you with periodic updates on problem status and escalates the problem as appropriate according to escalation management guidelines.
Closes the case when you agree that the problem has been resolved.
64 ■
Locating Component Serial Numbers
Chapter 12: Contacting Customer Support and Returning Hardware
Tools and Parts Required
To remove components from the chassis or the chassis from a rack before you return the chassis or components for repair or replacement, you need the following tools and parts:
■
■
■
■
Mechanical lift, if available
3/8–inch wrench or nut driver
Electrostatic bag or antistatic mat
Electrostatic discharge (ESD) grounding device
■
■
■
■
Flat-blade (—) screwdriver
Phillips (+) screwdrivers, numbers 1 and 2
Plastic boots or other protective cover for fiber-optic connectors
Wire cutters
Returning Products for Repair or Replacement
In the event of a hardware failure, please contact Juniper Networks to obtain a Return
Material Authorization (RMA) number. This number is necessary to ensure proper tracking and handling of returned material at the factory. Do not return any hardware until you have received an RMA. Juniper Networks reserves the right to refuse shipments that do not have an RMA. Refused shipments are returned to the shipper via collect freight.
Packing Instructions for Returning a Chassis
If possible, use the original shipping crate, pallet, and packing materials in which the chassis was originally shipped. If these materials are unavailable, use comparable shipping material, or contact your Juniper Networks representative for information on approved packaging material.
4.
5.
6.
To pack the chassis for shipment:
1.
Ground yourself by using an antistatic wrist strap or other device.
2.
3.
Issue the proper shutdown commands to halt your system.
Power the system down by pressing the PWR button.
Remove all cables from the chassis.
Remove the chassis from the rack.
Pack the chassis securely in a proper shipping container, covering the chassis with an ESD bag and placing packing foam on top of and around the chassis.
Tools and Parts Required
■ 65
C2000 and C4000 3.0.x Hardware Guide
66 ■
Returning Products for Repair or Replacement
Chapter 13
Declaration of Conformity
This chapter contains the following topics:
■
■
Declaration of Conformity – C2000 Controller on page 67
Declaration of Conformity – C4000 Controller on page 68
Declaration of Conformity – C2000 Controller
Declaration of Conformity
Juniper Networks, Inc.
10 Technology Park Drive
Westford, Massachusetts 01886 USA declares that under our sole responsibility the product(s)
Server
Model C2000 is in conformity with the provisions of the following EC Directives, including all amendments, and with national legislation implementing these directives:
Low Voltage Directive 73/23/EEC
EMC Directive 89/336/EEC and that the following harmonized standards have been applied:
EN 60950-1:2000+A11
EN 60825-1:1994+A1+A2
EN 300 386 V1.3.3:2005
EN 55024:1998+A1+A2
EN 55022:1998+A1 (2000)+A2 (2003) Class A
Place
Westford, MA
Signature
Susanne Delisle
Date
07/24/2007
Declaration of Conformity – C2000 Controller
■ 67
C2000 and C4000 3.0.x Hardware Guide
Declaration of Conformity – C4000 Controller
Declaration of Conformity
Juniper Networks, Inc.
10 Technology Park Drive
Westford, Massachusetts 01886 USA declares that under our sole responsibility the product(s)
Server
Model C4000 is in conformity with the provisions of the following EC Directives, including all amendments, and with national legislation implementing these directives:
Low Voltage Directive 73/23/EEC
EMC Directive 89/336/EEC and that the following harmonized standards have been applied:
EN 60950-1:2000+A11
EN 60825-1:1994+A1+A2
EN 55024:1998+A1+A2
EN 61000-3-2, EN 61000-3-3
EN 55022:1998+A1 (2000)+A2 (2003) Class A
Place
Westford, MA
Signature
Susanne Delisle
Date
07/24/2007
68 ■
Declaration of Conformity – C4000 Controller
Part 4
Index
■
Index
■ 69
C2000 and C4000 3.0.x Hardware Guide
70 ■
Index
Index
A
access, management................................................6, 21
airflow..........................................................................51
rack-mounted installation and..............................14
antistatic bags and containers......................................29
assembly numbers, locating.........................................64
C
C-series Controllers
cabling recommendations.....................................56
cleaning................................................................30
environmental requirements................................51
equipment rack requirements...............................55
safety guidelines...................................................54
space requirements..............................................56
unpacking.............................................................11
cables
recommendations.................................................56
Case Manager..............................................................63
circulation, air..............................................................14
cleaning the system.....................................................30
CLI (command-line interface).........................................6
command-line interface.................................................6
compliance
product reclamation and recycling........................57
regulatory.............................................................58
components
configuring
cables...................................................................56
management access.............................................21
console management port.............................................6
conventions
notice icons............................................................ix
text........................................................................ix
customer support..................................................xiii, 63
contacting JTAC....................................................xiii
D
damaged components, returning.................................12
distribution rack.....................................................14, 55
documentation set
comments on.......................................................xiii
E
EIA distribution rack....................................................14
electronic equipment, recycling...................................57
environmental requirements........................................51
Ethernet interfaces.........................................................6
F fan
failure...................................................................33
hot-swapping........................................................33
removing..............................................................33
H hardware
cable configuration...............................................56
reclamation and recycling.....................................57
hazardous materials, reclamation and recycling...........57
heat dissipation............................................................51
I
installing................................................................13, 51
IPMI
configuring with SRC CLI......................................43
overview.........................................................43, 47
user account
configuring..............................................45, 48
deleting.........................................................49
renaming.......................................................49
viewing..........................................................44
IPMI SOL......................................................................46
connecting............................................................46
disconnecting........................................................46
J
JTAC, contacting...........................................................63
Index
■ 71
C2000 and C4000 3.0.x Hardware Guide
L
lead in equipment, reclamation and recycling..............57
M
maintenance, system...................................................29
management access.................................................6, 21
SNMP......................................................................7
Management Information Bases.....................................7
manuals
comments on.......................................................xiii
mechanical requirements for distribution rack.............55
MIBs (Management Information Bases)..........................7
models...........................................................................3
modules
storing..................................................................29
mounting kits...............................................................55
mounting posts for rack...............................................55
site planning................................................................51
size of rack...................................................................56
SNMP for management access.......................................7
space requirements................................................14, 51
specifications.........................................................35, 36
distribution rack....................................................55
static electricity, protecting against..............................29
storing, modules and components...............................29
support, technical See technical support
system maintenance....................................................29
T
technical support.........................................................63
contacting JTAC....................................................xiii
temperature requirements...........................................51
text conventions defined...............................................ix
thermal protection mode.............................................33
tools required
troubleshooting
safety guidelines...................................................54
N
network management..............................................6, 21
notice icons...................................................................ix
P
packaging, recycling.....................................................57
packing instructions.....................................................65
preinstallation responsibilities......................................51
product numbers, locating...........................................64
U
unpacking C-series Controller.......................................11
USB port........................................................................6
USB storage device.........................................................6
V
ventilation....................................................................14
R
rack, distribution..........................................................14
reclamation and recycling............................................57
recycling Juniper Networks equipment.........................57
regulatory requirements...............................................58
remote user.................................................................46
removing components.................................................29
repacking components.................................................65
replacing components..................................................29
Restriction of Hazardous Substances (RoHS) Directive,
recycling equipment.................................................57
Return Materials Authorization.....................................63
returning product.........................................................63
RMA (Return Materials Authorization)..........................63
RoHS (Restriction of Hazardous Substances) Directive,
recycling equipment.................................................57
S
safety guidelines..........................................................54
serial numbers, locating...............................................64
serial over LAN.............................................................46
SFPs (small form-factor pluggable transceivers)
storing..................................................................29
W
Waste Electrical and Electronic Equipment (WEEE)
Directive, recycling equipment.................................57
WEEE (Waste Electrical and Electronic Equipment)
Directive, recycling equipment.................................57
weight of rack..............................................................55
72 ■
Index
advertisement
* Your assessment is very important for improving the workof artificial intelligence, which forms the content of this project
Related manuals
advertisement
Table of contents
- 5 Table of Contents
- 9 About This Guide
- 9 SRC Guides and Release Notes
- 9 Audience
- 9 Documentation Conventions
- 11 Related Juniper Networks Documentation
- 13 Obtaining Documentation
- 13 Documentation Feedback
- 13 Requesting Technical Support
- 15 Product Overview
- 17 C-series Controller Overview
- 17 System Description
- 17 C-series Controller Models
- 19 C-series Model Components
- 20 Network Management Tools
- 20 CLI Management
- 21 SNMP MIB Management
- 23 Initial Installation
- 25 Unpacking and Inspecting the C-series Controller
- 25 Before You Begin
- 25 Unpacking the Units
- 25 Inspecting System Components and Accessories
- 26 If You Detect or Suspect Damage
- 26 Contacting Juniper Networks
- 26 The Next Step
- 27 Installing and Cabling the C-series Controller
- 27 Before You Begin
- 27 Freestanding Installation
- 28 Rack-Mounted Installation
- 28 Installation Guidelines
- 28 Preparing the Equipment Racks
- 28 Installing the System
- 29 Cabling the System
- 29 Cabling the Management Console
- 29 Management Ports
- 30 Connecting to the Network
- 30 Connecting to a Console Terminal
- 30 Cabling Ethernet Interfaces
- 30 Cabling the System for Power
- 31 The Next Step
- 33 Powering Up the C-series Controller
- 33 Powering Up
- 34 Status LEDs
- 34 The Next Step
- 35 Setting the Initial Configuration
- 35 Configuration Overview
- 35 Setting Up Management Access and Logging In
- 36 Configuring the Juniper Networks Database
- 37 Configuring Hostname and Domain Parameters
- 38 Configuring the System for Remote Access
- 39 Configuring the System to Accept SSH and Telnet Connections
- 39 Adding an Admin User Account
- 40 The Next Step
- 41 Hardware Maintenance Procedures and Specifications
- 43 Maintaining the System
- 43 Required Tools and Items
- 43 Storing Modules and Components
- 44 Cleaning the System
- 44 Installing or Replacing an SFP
- 45 Tools and Parts Required
- 45 Removing an SFP
- 46 Installing an SFP
- 47 Removing and Installing a Fan
- 47 Removing and Installing a Power Supply Module
- 48 Removing and Installing a Hard Drive
- 49 System Specifications
- 49 C2000 Model Specifications
- 50 C4000 Model Specifications
- 53 Managing RAID Disks on a C-series Controller
- 53 C-series Controller Data Storage
- 53 Managing Disks in a C-series Controller
- 54 Replacing or Swapping a Disk
- 55 Reinitializing an Active Disk
- 55 Viewing Information About Disks on a C-series Platform
- 57 Configuring IPMI on a C-series Platform (SRC CLI)
- 57 Overview of IPMI
- 57 Commands to Manage an IPMI Interface
- 58 Configuring IPMI with the SRC CLI
- 58 Viewing IPMI User Accounts
- 59 Creating IPMI User Accounts
- 60 Connecting to a Serial Console Using IPMI Serial over LAN (SOL)
- 60 Disconnecting from a Serial Console Using IPMI Serial over LAN (SOL)
- 61 Configuring IPMI on a C-series Platform (C-Web Interface)
- 61 Overview of IPMI
- 61 Configuring IPMI with the C-Web Interface
- 62 Viewing IPMI User Accounts with the C-Web Interface
- 62 Creating an IPMI User Account with the C-Web Interface
- 63 Deleting an IPMI User Account with the C-Web Interface
- 63 Renaming an IPMI User Account with the C-Web Interface
- 65 Installation Guidelines and Requirements
- 65 Your Preinstallation Responsibilities
- 65 Environmental Requirements
- 66 Regulatory Compliances
- 66 Safety Notices
- 66 Lithium Battery
- 66 Power Disconnection
- 67 Power Cable Warning
- 67 Power Cable Warning (Japanese)
- 67 Working with Lasers
- 68 VCCI Compliance
- 68 Safety Guidelines
- 69 Equipment Rack Requirements
- 69 Mechanical Requirements
- 70 Space Requirements
- 70 Proper Rack Installation
- 70 Cabling Recommendations
- 71 Product Reclamation and Recycling Program
- 72 Hardware Compliance
- 72 Federal Communications Commission (FCC) Statement
- 72 FCC Requirements for Consumer Products
- 72 Food and Drug Administration, Center for Devices and Radiological Health
- 73 Canadian Department of Communications Radio Interference Regulations
- 73 Réglement sur le brouillage radioélectrique du ministère des communications
- 73 Industry Canada Notice CS-03
- 73 Avis CS-03 d'Industrie Canada
- 74 D.O.C. Explanatory Notes: Equipment Attachment Limitations
- 75 Notes explicatives du ministère des Communications: limites visant les accessoires
- 75 EC Declaration of Conformity
- 75 Voluntary Control Council for Interference (VCCI) Statement for Japan
- 77 Contacting Customer Support and Returning Hardware
- 77 Contacting Customer Support
- 77 Return Procedure
- 78 Locating Component Serial Numbers
- 78 Information You Might Need to Supply to JTAC
- 79 Tools and Parts Required
- 79 Returning Products for Repair or Replacement
- 79 Packing Instructions for Returning a Chassis
- 81 Declaration of Conformity
- 81 Declaration of Conformity – C2000 Controller
- 82 Declaration of Conformity – C4000 Controller
- 83 Index
- 85 Index
- 85 A
- 85 C
- 85 D
- 85 E
- 85 F
- 85 H
- 85 I
- 85 J
- 86 L
- 86 M
- 86 N
- 86 P
- 86 R
- 86 S
- 86 T
- 86 U
- 86 V
- 86 W