Schneider Electric StruxureWare Data Center Edition Power Monitoring Expert Commissioning Guide
Reklama
Reklama
StruxureWare™
Power Monitoring Expert 8.1 – Data Center Edition
Commissioning Guide
7EN02-0385-00
04/2016
Power Monitoring Expert - Data Center Edition Legal Information
Legal Information
The Schneider Electric brand and any registered trademarks of Schneider Electric Industries
SAS referred to in this guide are the sole property of Schneider Electric SA and its subsidiaries.
They may not be used for any purpose without the owner's permission, given in writing. This guide and its content are protected, within the meaning of the French intellectual property code
(Code de la propriété intellectuelle français, referred to hereafter as "the Code"), under the laws of copyright covering texts, drawings and models, as well as by trademark law. You agree not to reproduce, other than for your own personal, noncommercial use as defined in the Code, all or part of this guide on any medium whatsoever without Schneider Electric's permission, given in writing. You also agree not to establish any hypertext links to this guide or its content.
Schneider Electric does not grant any right or license for the personal and noncommercial use of the guide or its content, except for a non-exclusive license to consult it on an "as is" basis, at your own risk. All other rights are reserved.
Electrical equipment should be installed, operated, serviced and maintained only by qualified personnel. No responsibility is assumed by Schneider Electric for any consequences arising out of the use of this material.
As standards, specifications and designs change from time to time, please ask for confirmation of the information given in this publication.
© 2016 Schneider Electric. All rights reserved.
Page 3 of 142
Legal Information Power Monitoring Expert - Data Center Edition
Page 4 of 142 © 2016 Schneider Electric. All rights reserved.
Power Monitoring Expert - Data Center Edition Safety Information
Safety Information
Important Information
Read these instructions carefully and look at the equipment to become familiar with the device before trying to install, operate, service or maintain it. The following special messages may appear throughout this bulletin or on the equipment to warn of potential hazards or to call attention to information that clarifies or simplifies a procedure.
The addition of either symbol to a "Danger" or "Warning" safety label indicates that an electrical hazard exists which will result in personal injury if the instructions are not followed.
This is the safety alert symbol. It is used to alert you to potential personal injury hazards. Obey all safety messages that follow this symbol to avoid possible injury or death.
DANGER
DANGER indicates a hazardous situation which, if not avoided, will result in death or serious injury.
WARNING
WARNING indicates a hazardous situation which, if not avoided, could result in death or serious injury.
CAUTION
CAUTION indicates a hazardous situation which, if not avoided, could result in minor or moderate injury.
NOTICE
NOTICE is used to address practices not related to physical injury.
Please Note
Electrical equipment should be installed, operated, serviced and maintained only by qualified personnel. No responsibility is assumed by Schneider Electric for any consequences arising out of the use of this material.
A qualified person is one who has skills and knowledge related to the construction, installation, and operation of electrical equipment and has received safety training to recognize and avoid the hazards involved.
© 2016 Schneider Electric. All rights reserved.
Page 5 of 142
Safety Information Power Monitoring Expert - Data Center Edition
Page 6 of 142 © 2016 Schneider Electric. All rights reserved.
Power Monitoring Expert - Data Center Edition Safety Precautions
Safety Precautions
WARNING
UNINTENDED EQUIPMENT OPERATION
• Do not use the software for critical control or protection applications where human or equipment safety relies on the operation of the control action.
• Do not use the software to control time-critical functions because communication delays can occur between the time a control is initiated and when that action is applied.
• Do not use the software to control remote equipment without securing it with an authorized access level, and without including a status object to provide feedback about the status of the control operation.
Failure to follow these instructions can result in death or serious injury.
WARNING
INACCURATE DATA RESULTS
• Do not incorrectly configure the software, as this can lead to incorrect reports and/or data results.
• Do not base your maintenance or service actions solely on messages and information displayed by the software.
• Do not rely solely on software messages and reports to determine if the system is functioning correctly or meeting all applicable standards and requirements.
• Consider the implications of unanticipated transmission delays or failures of communications links.
Failure to follow these instructions can result in death, serious injury, or equipment damage.
© 2016 Schneider Electric. All rights reserved.
Page 7 of 142
Safety Precautions Power Monitoring Expert - Data Center Edition
Page 8 of 142 © 2016 Schneider Electric. All rights reserved.
Contents Power Monitoring Expert - Data Center Edition
Contents
Power Monitoring Expert – Data Center Edition
Summary of topics in this guide
Install Power Monitoring Expert – Data Center Edition
Device firmware, tools and software versions
Install Power Monitoring Expert – Data Center Edition
Configure Power Monitoring Expert - Data Center Edition
Creating multiple devices using Duplicate and Configure
Using the Hierarchy Configuration Tool
Modifying an existing hierarchy configuration
© 2016 Schneider Electric. All rights reserved.
Page 9 of 142
Contents
Page 10 of 142
Power Monitoring Expert - Data Center Edition
KEPServerEX5 SNMP Gateway (OPC)
Integrate Power Monitoring Expert – Data Center Edition
Integrating with PowerSCADA Expert
Integrating with StruxureWare Building Operations
Integrating PowerSCADA Expert Data Center Edition with SBO
Appendix A: Upgrading existing data center Power Monitoring software
Validating the success of the upgrade
Appendix C: Modifying a hierarchy template
Appendix D: Generating a list of Default Diagrams for Devices
Appendix E: Performance Considerations
Number of devices on a serial loop
Interaction of Power Monitoring Expert Services
© 2016 Schneider Electric. All rights reserved.
Power Monitoring Expert - Data Center Edition
Contents
© 2016 Schneider Electric. All rights reserved.
Page 11 of 142
Contents Power Monitoring Expert - Data Center Edition
Page 12 of 142 © 2016 Schneider Electric. All rights reserved.
Power Monitoring Expert - Data Center Edition Power Monitoring Expert – Data Center Edition
Power Monitoring Expert – Data Center Edition
StruxureWare™ Power Monitoring Expert - Data Center Edition (hereafter referred to as Power
Monitoring Expert – Data Center Edition) is a power management system that actively monitors and analyzes the electrical power distribution infrastructure of a data center including MV, LV, and IT floor power. It consists of hardware, software, and communication components, tied together with professional services. All elements are modular and interoperable, for better continuity of supply and easier installation.
Power Monitoring Expert – Data Center Edition contains some features not included with Power
Monitoring Expert; such as a data center-specific graphics library.
Extending Power Monitoring Expert – Data Center Edition
In addition to the base module, Power Monitoring Expert – Data Center Edition also includes
"Optional features" on page 81
that extend the capabilities of Power Monitoring Expert – Data
Center Edition
Integrating Power Monitoring Expert – Data Center Edition
Power Monitoring Expert – Data Center Edition can be integrated with the following StruxureWare solutions:
• PowerSCADA Expert – See
"Integrating with PowerSCADA Expert" on page 113
© 2016 Schneider Electric. All rights reserved.
Page 13 of 142
Power Monitoring Expert – Data Center Edition Power Monitoring Expert - Data Center Edition
• StruxureWare Building Operation – See
"Integrating with StruxureWare Building Operations" on page 115
.
Note
See the Data Center Power Management Design Guide for more information about planning and setting up your system. This guide is available on the Schneider Electric PME Exchange
Community .
About this Guide
Competencies
This document is intended for Application Engineers, third-party Integrators, or other qualified personnel that have experience with power monitoring system applications.
Summary of topics in this guide
This document provides a high level view of the entire installation and configuration process. This is achieved by providing detailed information on the features specific to Power Monitoring Expert –
Data Center Edition, and through referencing existing documentation which describe the installation and configuration process of the various components.
This document is divided into the following sections:
Software installation – Provides instructions regarding the installation of the software required to implement Power Monitoring Expert – Data Center Edition.
Software configuration – Provides instructions to configure Power Monitoring Expert – Data
Center Edition and the optional features that extend the built-in capabilities of Power Monitoring
Expert – Data Center Edition..
Software integration – Includes information on how to integrate Power Monitoring Expert – Data
Center Edition with the following software:
• StruxureWare PowerSCADA Expert – Creates an integrated solution that combines Power
Monitoring Expert – Data Center Edition's dashboards and reports with PowerSCADA Expert's real-time data and alarming.
• StruxureWare Building Operation (SBO) – Create a data center solution that provides featurerich dashboards and reporting in SBO's building management environment.
• StruxureWare PowerSCADA Expert Data Center Edition with SBO – Create a data center solution that provides feature-rich dashboards and reporting in SBO's building management environment.
Product Documentation
The Documentation folder on the DVD contains the following documentation:
• Before you install StruxureWare Power Monitoring Expert 8.1
• StruxureWare Power Monitoring Expert 8.1 – Installation Guide
• StruxureWare Power Monitoring Expert 8.1 – User Guide
• StruxureWare Power Monitoring Expert 8.1 – What's New
Page 14 of 142 © 2016 Schneider Electric. All rights reserved.
Power Monitoring Expert - Data Center Edition Power Monitoring Expert – Data Center Edition
The Documentation > DataCenters folder on the DVD contains the following documentation:
• StruxureWare Power Monitoring Expert - Data Center Edition Commissioning Guide (this guide)
Additionally, the Netcfg Guide provides information regarding TrendPoint's Netcfg application and can be found in TrendPoint > EnerSure > Software on the Power Monitoring Expert – Data Center
Edition DVD.
Product-embedded help
After you install Power Monitoring Expert – Data Center Edition, the Power Monitoring Expert online help is available within the software. Additionally, online help is accessible from within the following
Power Monitoring Expert – Data Center Edition utilities:
• Generator Performance Configuration Utility
• Breaker Aging Configuration Utility
• Generator Power Configuration Utility
• UPS Power Configuration Utility
• Power Losses Configuration Utility
Supporting content on The Exchange
The following supporting content for Power Monitoring Expert – Data Center Edition can be downloaded from the PME Exchange Community :
• Data Center Power Management Design Guide
• StruxureWare Power Monitoring Expert 8.1 Application Modules – Configuration Guide
• StruxureWare Hierarchy Configuration Guide
• ETL for 3rd Party Billing – Administration Guide
• ETL for Data Center Operation – Administration Guide
•
PowerSCADA Expert 8.1 with Advanced Reporting and Dashboards – System Development
Guide
– Contains the configuration steps required to integrate Power Monitoring Expert – Data
Center Edition dashboards and reports into PowerSCADA Expert.
• ETL (PSE to PME) package – ETL (PSE to PME) transfers PSE data into PME where it can be used in dashboards and reports. This package includes ETL Administration Tool (PSE to PME) files, as well as the ETL Administration Tool (PSE to PME) Guide.
• PME and SBO Integration – PME and SBO Integration lets you integrate StruxureWare Building operation with Power Monitoring Expert – Data Center Edition. The package includes all integration utility files, as well as a guide on how to integrate systems using PME and
SBO Integration.
Support Contacts
To contact Technical Support:
For NAOD (North American Operating Division):
Email: [email protected]
For EMEAS (Europe, Middle East, Africa, and South America) and APac (Asia Pacific):
© 2016 Schneider Electric. All rights reserved.
Page 15 of 142
Power Monitoring Expert – Data Center Edition Power Monitoring Expert - Data Center Edition
1. Navigate to http://www.schneider-electric.com
.
2. Select your country when prompted, or, at the top of the page, click Change Country, select your country from the list, and then click Search.
3. Select an option from the Support tab at the top of the page.
Available contact information will be provided, based on the country you selected.
Page 16 of 142 © 2016 Schneider Electric. All rights reserved.
Power Monitoring Expert - Data Center Edition Install Power Monitoring Expert – Data Center Edition
Install Power Monitoring Expert – Data Center Edition
Power Monitoring Expert – Data Center Edition has all the features that make up the Power
Monitoring Expert software (see Power Monitoring Expert for more information). In addition, Power
Monitoring Expert – Data Center Edition provides data center specific device drivers, equipment templates, frameworks, diagrams, and hierarchies. In addition to these components, there are other optional features and add-on modules that can be installed as part of the Data Center solution.
These are contained on the Power Monitoring Expert – Data Center Edition DVD.
Note
Review the Data Center Power Management Design Guide on the PME Exchange Community for more information about planning and setting up your system.
The table below describes the various components that can be used as part of the Power Monitoring
Expert – Data Center Edition solution.
StruxureWare Power Monitoring Expert - Data Center
Edition
Microsoft SQL Server
Event Notification Module 8.3.1 (optional)
ETL for 3rd party billing * (optional)
ETL for PSE to PME *
Software
Microsoft Silverlight 5.2 or later
Microsoft Excel 2010, 2013, or 2016
SNMP to OPC Gateway (optional)
PowerSCADA Expert (optional)
Additional Comments
The Power Monitoring Expert – Data Center Edition includes:
• Power Monitoring Expert
• Device drivers
• Hierarchies
• Frameworks
• Diagrams
• Templates
• Application modules (optional)
See
"Install Microsoft SQL Server" on page 23
for supported versions.
Used by the trends and real time tables.
• Used by Reporter feature.
• Used to import hierarchy content into database.
Provides notification for power system events.
Exports billing data to third party billing software.
Provides interoperability between industrial automation and
Power Monitoring Expert.
Used with PME-DC/PSE integrations.
Exports device data from PSE to PME for use in PSEembedded dashboards and reports.
StruxureWare Building Operation Connector *
(optional)
Used for SBO + PME-DC/PSE implementations.
ETL for SBO to PME *
Exports SBO data to PME for use in SBO-embedded dashboards and reports.
* Available on the PME Exchange Community .
This section contains information regarding the installation of the various components that make up the Power Monitoring Expert – Data Center Edition solution.
© 2016 Schneider Electric. All rights reserved.
Page 17 of 142
Install Power Monitoring Expert – Data Center Edition Power Monitoring Expert - Data Center Edition
Before you begin
Before you install and configure Microsoft SQL Server or Power Monitoring Expert – Data Center
Edition, review the following information:
•
•
"Device firmware, tools and software versions " on page 19
•
"Server Architecture" on page 22 .
• Microsoft Silverlight 5.2 or later is installed. (Version 6 is recommended.)
• Microsoft Excel 2010, 2013, or 2016 is installed
Note
Log on to the Windows operating system as the Administrator of the system, and not as a user with administrator privileges.
For reference information regarding the installation of the Power Monitoring Expert platform, including supported Operating Systems, refer to the section "Power Monitoring Expert installation" in the StruxureWare Power Monitoring Expert 8.1 Installation Guide.
See
"Upgrading existing data center Power Monitoring software" on page 120
before upgrading from a previous version of Power Monitoring Expert – Data Center Edition.
See
before cross upgrading to Power Monitoring Expert – Data
Center Edition from another Power Monitoring Expert solution.
Prerequisites
Prior to installing and configuring Power Monitoring Expert – Data Center Edition, review the following actions:
• Familiarize yourself with the main topics in this guide. Understanding how this document is laid out can make the installation and configuration processes easier.
• Confirm that the Branch Circuit Monitoring devices are communicating correctly.
• Confirm that the TrendPoint EnerSure devices are configured correctly.
• Have the correct channel grouping configuration that matches the electrical network. This allows circuit level real time and historical data to be calculated.
• Enable the current, demand, energy 1, energy 2 and grouping interval data logs. This allows all the reports to work correctly.
By default, the channel grouping configuration are all single phase circuits and the logging configuration is disabled.
If you do not complete the above tasks, the overall solution will not work as expected.
Note
To assist with configuring TrendPoint EnerSure devices, the Netcfg application and documentation are available by navigating to TrendPoint > EnerSure > Software on the
Power Monitoring Expert – Data Center Edition DVD.
Page 18 of 142 © 2016 Schneider Electric. All rights reserved.
Power Monitoring Expert - Data Center Edition Install Power Monitoring Expert – Data Center Edition
On-site requirements
The following is a list of things to prepare before beginning the installation and configuration tasks for Power Monitoring Expert – Data Center Edition. These may include:
• Power Monitoring, PowerSCADA, and StruxureWare Building Operation training – Experience with the installation of Schneider Electric products, such as StruxureWare Power Monitoring
Expert, PowerSCADA Expert, and StruxureWare Building Operation is necessary for installing and configuring Power Monitoring Expert – Data Center Edition.
• Documentation – Primary documentation can be found in the Documentation folder on the
Power Monitoring Expert – Data Center Edition DVD. Support and additional documentation can be downloaded from the Schneider Electric Shopping Kiosk, or from the Schneider Electric web site (www.schneider-electric.com). Any third party software can be found through their respective web sites.
• Software setup tools, devices, and firmware.
• Cable and additional tools – Necessary to connect directly to devices for setup and troubleshooting.
• License keys.
Coordinate with the design team to get specifications of the system. These may include:
• One-line diagrams.
• UPS, Generator, and server redundancy configuration.
• Specifications for diagrams that need to be developed (Vista diagrams for Power Monitoring
Expert and one-line diagrams plus animated graphics for StruxureWare PowerSCADA Expert).
• Server setup information. (disk setup, database backup, maintenance settings)
Coordinate with the customer. The customer can provide necessary information such as:
• Network diagrams, interfaces and configuration data, including IP address ranges, and gateway or firewall information.
• Desired hierarchy configuration.
• License keys, if required.
• Site access.
• Any additional information specific to that location.
Device firmware, tools and software versions
The following table contains the names and version numbers of the software that was used during the validation of the data center solution:
Name
Power Monitoring Expert
Microsoft Windows
SQL Server
Kepware KEPServerEX 5 netcfg (TrendPoint EnerSure configuration utility)
PowerSCADA Expert
Event Notification Module
StruxureWare Building Operation
Version
8.1
Windows Server 2012 R2 Standard
Microsoft SQL Server 2014 Standard Edition
5.12
0.5.0
8.1
8.3.1
1.7.1
© 2016 Schneider Electric. All rights reserved.
Page 19 of 142
Install Power Monitoring Expert – Data Center Edition Power Monitoring Expert - Data Center Edition
The following table describes the dependencies that the different components of Power Monitoring
Expert – Data Center Edition require to function correctly. Make sure that the requirement is met for each component.
Component
Event Notification Module (ENM)
SNMP Devices
Branch Circuit Monitoring
ETL
Requirement
OPC Server
OPC Server / SNMP to OPC Server
Veris BCPM / TrendPoint EnerSure Devices
CSV file produced by the ETL for 3rd Party Billing
(compatible with the 3rd party billing software)
The following table describes the components that are required to integrate Power Monitoring Expert
– Data Center Edition with other systems:
Component
ETL (PSE to PME)
SNMP Devices
SBO Connector
ETL (SBO to PME)
Integration
Integrating with PowerSCADA Expert (to create
PowerSCADA Expert - Data Center)
OPC Server / SNMP to OPC Server
Integrating Power Monitoring Expert – Data Center Edition or PowerSCADA Expert - Data Center with StruxureWare
Building Operation
Integrating Power Monitoring Expert – Data Center Edition or PowerSCADA Expert - Data Center with StruxureWare
Building Operation
Note
The integration components can be downloaded from the Schneider Electric PME Exchange
Community
Prepare the Servers
This section discusses the recommended server specifications, RAID configurations, and server architecture that should be employed in order to support the performance demands of Power
Monitoring Expert – Data Center Edition. See the Data Center Power Management Design Guide on the PME Exchange Community for more information.
Before proceeding
Before continuing with the installation, review the following:
• All physical device connections have been tested.
• All devices are communicating properly.
• All procedures outlined in
"On-site requirements" on page 19
have been followed.
• All tools and equipment are available.
Supported operating systems and software
The following tables summarize the versions of Microsoft Windows operating systems and software that support Power Monitoring Expert – Data Center Edition installations. Make sure that one of these operating systems is present on any system or virtual machine that Power Monitoring
Expert – Data Center Edition is to be installed, as well as the supporting software. See
Server Specification" on page 22
for the recommended operating system for each system.
Page 20 of 142 © 2016 Schneider Electric. All rights reserved.
Power Monitoring Expert - Data Center Edition Install Power Monitoring Expert – Data Center Edition
Note
32-bit and 64-bit versions are supported. Bitness must match between SQL Server and
Windows OS (32-bit SQL on 32-bit Windows, 64-bit SQL on 64-bit Windows).
Primary and Database Servers
Supported Operating Systems
Operating System
Windows Server 2012 R2
Windows Server 2012
Windows Server 2008 R2
Edition
Standard / Enterprise
Standard / Enterprise
Standard / Enterprise
Service Pack
-
-
SP1
Note
The Power Monitoring Expert – Data Center Edition installer does not support secondary server installs.
Supported SQL Server Editions
SQL Server Version
SQL Server 2014
SQL Server 2012
SQL Server 2008 R2
* Authorized re-sell version.
Editions
Standard* / Enterprise / Business Intelligence
Standard* / Enterprise / Business Intelligence
Standard / Enterprise
Engineering Client
Version
Windows 10
Windows 8.1
Windows 7
Edition
Professional / Enterprise
Professional / Enterprise
Professional / Enterprise
Service Pack
SP1
SP2
SP3
Service Pack
-
SP1
Microsoft Excel
Version
Excel 2016
Excel 2013
Excel 2010
Supported Browser Versions for Web Clients
PC
Internet Explorer 11
Internet Explorer 10
Chrome 40+
Firefox 35+
Mac
Safari 8+
Safari 7+
Note: Silverlight 5.2+ is required, 6 + is recommended.
Note: Full Web Client is supported, available at http://<domain>/web
© 2016 Schneider Electric. All rights reserved.
Page 21 of 142
Install Power Monitoring Expert – Data Center Edition Power Monitoring Expert - Data Center Edition
Supported Tablets for WebReach
See the Power Monitoring Expert Design Guide for information on tablet support.
Supported Languages
Power Monitoring Expert – Data Center Edition can be installed in the following languages:
• English
• French
• German
• Spanish
• Italian
• Polish
• Czech
• Russian
• Japanese
• Simplified Chinese
• Traditional Chinese
Validate the Server Specification
The server specification is defined in the design phase of the project.
To validate that the server specification meets or exceeds the system requirements, see the Server
Specification section of the Data Center Power Management Design Guide.
To validate your PowerSCADA Expert server specification, see the PSE8.0 Server Specification
Guidelines. To view this guide, log in to the Schneider Electric PME Exchange Community and us the search term "PSE8.0 Server Specification".
Recommended RAID Configuration on Servers
The disk drives and RAID configuration of the server must be configured before any work can proceed.
For instructions on configuring the RAID system, refer to the documentation that came with your
RAID components. For example, documentation for the Dell PowerEdge RAID Controller can be found here .
For the recommended RAID configuration, see the Server Specification section of the Data Center
Power Management Design Guide.
Server Architecture
Standalone servers
If no redundancy is required in either Power Monitoring Expert – Data Center Edition or
PowerSCADA Expert, a single standalone server can be used for each.
Page 22 of 142 © 2016 Schneider Electric. All rights reserved.
Power Monitoring Expert - Data Center Edition Install Power Monitoring Expert – Data Center Edition
PowerSCADA Expert redundant servers
There are many redundancy configurations available in PowerSCADA Expert (PSE). In PSE
Project Editor search for "Building Redundancy Into Your System" for more information. Also, the
"Description of Test System" appendix in the Data Center Power Management Design Guide contains a PSE redundancy setup example.
Install Microsoft SQL Server
Microsoft SQL Server is a required component of the Power Monitoring Expert – Data Center
Edition solution.
Power Monitoring Expert – Data Center Edition supports the following versions of SQL Server:
• SQL Server 2014 (Standard/Enterprise/Business Intelligence/Express)
• SQL Server 2012 (Standard/Enterprise/Business Intelligence/Express) SP2
• SQL Server 2008 R2 Standard/Enterprise/Express) SP3
Refer to the “Installing SQL Server” section in the StruxureWare Power Monitoring Expert 8.1
Installation Guide and StruxureWare Power Monitoring Expert 8.1 Using the SQL Server 2014 DVD for information regarding the necessary steps for installing the SQL Server.
Note
If a SQL setup dialog appears asking for you to enable the .NET Framework Core Role, click
OK. SQL Server 2008 cannot be installed without the .NET Framework.
Install Power Monitoring Expert – Data Center Edition
The Power Monitoring Expert – Data Center Edition installation consists of running the installer and selecting options as you proceed through the installation process. In addition to the installation of the Power Monitoring Expert platform, the Power Monitoring Expert – Data Center Edition solution includes hierarchy templates, Vista diagrams, Frameworks, and optional application modules.
Note
If you are upgrading from an existing system that has Event Notification Module (ENM), use the
Windows software removal tool to remove the ENM software before you start the Data Center software installation. This only removes the ENM application. The configuration settings are saved and will be integrated into the new ENM version.
To install Power Monitoring Expert – Data Center Edition:
Note
Log on to the Windows operating system as the Administrator of the system, and not as a user with administrator privileges.
1. Insert the StruxureWare Power Monitoring Expert – Data Center Edition DVD into the DVD drive.
If Power Monitoring Expert – Data Center Edition does not open automatically, use Windows
Explorer to navigate to the DVD drive and double-click MainSetup.exe. The installer launches the Power Monitoring Expert installer.
2. Follow the instructions in the StruxureWare Power Monitoring Expert 8.1 Installation Guide, and refer to the “Power Monitoring Expert installation” section, according to your installation requirements.
© 2016 Schneider Electric. All rights reserved.
Page 23 of 142
Install Power Monitoring Expert – Data Center Edition Power Monitoring Expert - Data Center Edition
Note
Neither secondary installs nor reporting clients are supported in Power Monitoring Expert – Data
Center Edition.
Near the end of the Power Monitoring Expert installation, the installer displays the Configure
System page, indicating each of the Power Monitoring Expert configuration actions taking place.
3. When all configuration actions are finished, click Next to finish the installation. The installer displays the Complete page hyperlinks to open the Installation Log and start the Web
Applications component, respectively.
4. Click Close to close the installer.
Post Installation Tasks
After Power Monitoring Expert – Data Center Edition is installed on your system, review the post upgrade tasks described in the "Post Installation Tasks" section of the StruxureWare Power
Monitoring Expert 8.1 Installation Guide.
Content location
When the Power Monitoring Expert – Data Center Edition installation is finished, the content specific to Power Monitoring Expert – Data Center Edition is added to your system in the locations listed below.
The file destination path is configured during the installation process. This is the root folder for the installed Power Monitoring Expert – Data Center Edition application. For the destination paths listed below, [path] refers to the root folder for the installed diagram, framework, or application. A typical path is C:\Program Files (x86)\Schneider Electric\Power Monitoring Expert
DC Ed\
.
• Power Monitoring Expert – Data Center Edition Vista Diagrams – [path]
\config\diagrams\ud\DataCenter\
• Custom Drivers and OPC Translator files – [path]\config\translators\ and
[path]\config\translators\OPC\
, respectively. Additionally, these drivers and translators are registered as devices in the ION Network database.
• Data Center VIP and Data Center Alarming VIP services are created and started:
• ION Virtual Processor Service – NVIP.Data_Center
• ION Virtual Processor Service – NVIP.Data_Center_Alarming
Page 24 of 142
• Frameworks – [path]\config\fmwk\DataCenter\
• Vista Frameworks – [path]\config\diagrams\ud\DataCenter_vista_ frameworks\
• Report Packs are uploaded to the Reporting Server configured for Power Monitoring Expert.
• Reporting Configuration tools and additional files are copied to the [path]\system\bin\
© 2016 Schneider Electric. All rights reserved.
Power Monitoring Expert - Data Center Edition Install Power Monitoring Expert – Data Center Edition
• Hierarchy Manager templates There are two Data Center hierarchy templates copied to
[path]\Applications\HierarchyManager\SampleTemplates\DataCenter
.
Additionally, the default Power Monitoring Expert template is replaced with a Data Center template during installation. The original template is backed up to [path]
\Applications\HierarchyManager\SampleTemplate
\ExistingTemplateBackup.xml.bak
.
Moving MDF and LDF to different drives
There are situations when it is beneficial to have your primary database file (.MDF) and your data log file (.LDF) on different volumes of your system. This section provides instructions for moving the
.MDF and .LDF files if the database path was not already configured to another drive during the software installation process.
Perform this operation before adding any devices to Power Monitoring Expert – Data Center Edition.
Make sure you are using one of the hard drive configurations listed in
Configuration on Servers" on page 22
that use multiple volumes.
For the destination paths listed below, [path] refers to the root folder structure. A typical path is
C:\Program Files (x86)\Schneider Electric\Power Monitoring Expert DC
Ed\
.
To move the MDF and LDF files:
1. Stop all ION services (Control Panel > Administrative Tools > Services). Stop the ION
Network Router Service, and this will stop few other ION services at the same time. Stop all other remaining ION Services.
2. Stop all ApplicationModules services (Stopping CoreServiceHost stops the other
ApplicationModules services).
3. Using SQL Server Management Studio, connect to the ION instance of the local database engine using a SQL administrator account with sysadmin privileges (such as sa). Backup ION_Data database (Databases > ION_Data > Tasks > Back Up). Define and make note of the location of your database backup file.
© 2016 Schneider Electric. All rights reserved.
Page 25 of 142
Install Power Monitoring Expert – Data Center Edition Power Monitoring Expert - Data Center Edition
4. Close all active connections.
5. Detach the ION_Data database (Databases > ION_Data > Tasks > Detach).
Page 26 of 142
6. Go to the Windows directory where the ION_Data MDF and LDF files are located. The default location is [path]\Database\Data. Move them to their new location(s).
7. In SQL Server Management Studio, attach ION_Data and verify that the file paths for the MDF and LDF are correct in the Attach Databases "Database details" section.
8. Start the ION Services.
9. Start the ApplicationModules services.
10. Check the System Log Events in Management Console.
© 2016 Schneider Electric. All rights reserved.
Power Monitoring Expert - Data Center Edition Install Power Monitoring Expert – Data Center Edition
Changing the database backup location
Perform this operation before adding any devices to Power Monitoring Expert – Data Center Edition.
Make sure you are using one of the hard drive configurations listed in
Configuration on Servers" on page 22
that use multiple volumes.
By default, database backups are saved to [path]\config\cfg\DBBackups. This default location is specified in the [path]
\config\cfg\DbScheduledTasks\Support\Configuration.ps1
file as
$locationForBackupFiles - "cfg\DBBackups\"
.
To change the default location for the backup files:
1. Use Windows Explorer to create a new folder for your backup files. The folder name and location are used in the following steps.
2. Navigate to the following location under the program's root directory: [path}
\config\cfg\DbScheduledTasks\Support
3. Edit Configuration.ps1 with a text editor and change the path information within the double quotes to specify either a fully-qualified path or a relative path for the folder to be used for the backup files.
For example:
• If you created a folder named backupdirectory in the config folder in the default product install location, change the last line in the file to $locationForBackupFiles -
"backupdirectory" to indicate the relative path under the config folder for the backup location.
• You need to use a fully-qualified path if you want to use a secondary disk drive or an external drive for the backup files.
4. Save your changes and close the text editor.
© 2016 Schneider Electric. All rights reserved.
Page 27 of 142
Install Power Monitoring Expert – Data Center Edition Power Monitoring Expert - Data Center Edition
Page 28 of 142 © 2016 Schneider Electric. All rights reserved.
Power Monitoring Expert - Data Center Edition Configure Power Monitoring Expert - Data Center Edition
Configure Power Monitoring Expert - Data Center Edition
After installing Power Monitoring Expert - Data Center Edition you must configure the system.
Note
Review the Data Center Power Management Design Guide on the PME Exchange Community for more information about configuring your system.
The Configuration section is divided into the following sections:
Activating licenses – You must activate valid purchased software and add-on licenses within 90 days, otherwise some software functionality is disabled.
Devices – Populate the newly-installed Power Monitoring Expert – Data Center Edition system with various metering and protection devices.
Branch Circuit Monitoring – Organize branch circuits meter data into virtual branch circuits.
Data Center Hierarchy – Organize the power monitoring devices by defining their relationships and displaying them in a way that is easy to understand. Once these relationships have been created, energy data can be grouped and summarized and used in the Dashboard application and in several reports that are used in Power Monitoring Expert – Data Center Edition.
VIP Framework – The custom VIPs required for Power Monitoring Expert – Data Center Edition.
VIPs – Gather the information available from your network of power monitoring devices, and categorize, manipulate, and/or customize the data before distributing the information to the different departments in your company.
Logical Devices – Group data in logical associations to present the data from the VIP.Data_Center
KPI values in a more intuitive manner than linking directly to the values in the VIP.Data_Center.
Vista Screens – Create graphical views of your entire power system from real-time metered data to historical information from the networked database.
Optional features and application modules
After completing the Power Monitoring Expert – Data Center Edition configuration, you can enhance the functionality of Power Monitoring Expert – Data Center Edition. See
for details.
Optional integrations
You can integrate Power Monitoring Expert – Data Center Edition with other solutions:
• PowerSCADA Expert (PSE)
• StruxureWare Building Operation (SBO)
• PSE and SBO
© 2016 Schneider Electric. All rights reserved.
Page 29 of 142
Configure Power Monitoring Expert - Data Center Edition Power Monitoring Expert - Data Center Edition
See
"Integrating with PowerSCADA Expert" on page 113
,
"Integrating with StruxureWare Building
, or
"Integrating PowerSCADA Expert Data Center Edition with SBO" on page 117
for details.
Activating Software Licenses
The installed software includes a 90-day trial license for all features of the product. You must activate valid purchased software licenses within 90 days, otherwise some software functionality is disabled.
NOTICE
LOSS OF COMMUNICATION
• Be sure to activate product and component licenses prior to the expiry of the trial license.
• Ensure that you activate sufficient licenses for the components in your system.
Failure to follow these instructions can result in loss of data.
In addition to the licenses necessary for the features in Power Monitoring Expert, you also need to purchase and activate licenses for the various features that extend the functionality of Power
Monitoring Expert – Data Center Edition.
When your order is processed, a software license Entitlement Certificate is sent by email from [email protected]. You may need to change the settings in your email application to ensure that this email arrives in your Inbox and is not routed to your spam folder.
To activate software licenses:
1. Locate your Entitlement Certificate email.
2. In the Windows Start menu, click All Programs > Schneider Electric > Floating License
Manager > Floating License Manager. The Schneider Electric Floating License Manager screen appears.
Note
Only activated licenses appear in the table area. If you have not activated any licenses, the table area is blank.
3. Click Activate to activate licenses for installed software components. The Activation Method screen appears.
4. Choose one of the available activation methods and follow the detailed instructions provided in the dialog.
Note
You can activate Power Monitoring Expert or Power Monitoring Expert – Data Center Edition software licenses over the Internet or by email. Phone activation is not available at this time.
5. Follow the directions on the Activation ID page of the dialog and enter the Activation IDs referenced in your Entitlement Certificate.
6. Click Finish to complete the process. Activated licenses appear in the table area of the license manager screen.
7. Refer to the online help in Schneider Electric Floating License Manager for additional information.
For more information on the License Manager, see the Power Monitoring Expert Licensing Guide.
Page 30 of 142 © 2016 Schneider Electric. All rights reserved.
Power Monitoring Expert - Data Center Edition Configure Power Monitoring Expert - Data Center Edition
Contact the Software Registration Center if you experience any problems activating your software licenses. For contact information, click Help > Support in the Schneider Electric License Manager screen or the Schneider Electric Floating License Manager screen.
Devices
After you install Power Monitoring Expert – Data Center Edition, populate the system with various metering and protection devices. This is done with the Management Console application. Refer to the section "Setting up your network in Management Console" in the StruxureWare Power
Monitoring Expert 8.1 Help for details on adding and configuring devices.
The servers section is configured during the software installation.
Note
When commissioning a system, the normal process is to create a site, create the devices attached to the site, validate communications, and repeat as necessary for all remaining sites. This approach helps ensure uninterrupted communication with devices. If issues are noted during commissioning, disable either the site or device in question and continue. After the entire system is created, troubleshoot as necessary.
For the Power Monitoring Expert – Data Center Edition solution, most sites will be of the Ethernet
Gateway Site type, with one OPC Site type for the SNMP-based devices. Note that devices with direct Ethernet connectivity do not have a site requirement.
When naming a site, use a convention to indicate the physical location of the site. Site names are used to indicate communications routing and by diagnostic tools, but in general do not appear in the other Power Monitoring Expert applications. For example: Vista, Designer.
Devices in the Power Monitoring Expert – Data Center Edition solution will generally either be Serial
Device on Ethernet Gateway site, Ethernet Device, or OPC Device.
© 2016 Schneider Electric. All rights reserved.
Page 31 of 142
Configure Power Monitoring Expert - Data Center Edition Power Monitoring Expert - Data Center Edition
A device name consists of the <GroupName>.<DeviceName> fields entered in the configuration screen:
Page 32 of 142
Important
If you create a new device, make sure that your new device name matches the Power
Monitoring Expert naming convention (for example: “[GroupName].[DeviceName]” with no special characters, such as \ * + = | : ; < > ? , etc.). See Power Monitoring Expert Help for details on device naming conventions.
Note
If you cannot use a device name, that device name already exists in the system. If you do not see the name listed in the devices, the device with that name is a source device that was added as a result of an ETL job. Integrated source devices that are added by running ETL jobs are not listed in Management Console.
Use the Group field for large logical associations, such as MV feeders, Buildings, and so on. The
Name field should provide appropriate information regarding physical location and/or functionality and/or device type information.
Naming Branch Circuit Meters
Do not add more than 2 branch circuit meters to the same group. Adding 1 or 2 makes it easier to view sources in the Reports source selector.
© 2016 Schneider Electric. All rights reserved.
Power Monitoring Expert - Data Center Edition Configure Power Monitoring Expert - Data Center Edition
Creating multiple devices using Duplicate and Configure
If there are a large number of similar devices with similar names, which is common in Data Centers, use the Duplicate and Configure function in Management Console to quickly create multiple devices. Refer to the section "Management Console" in the StruxureWare Power Monitoring Expert
8.1 User Guide for additional information.
Using Diagnostics Viewer
After you create a site and associated devices, use the Diagnostic Viewer tool to check communications.
To check communications:
1. In Management Console, select Tools > System > Diagnostics Viewer to start the program.
2. In the Diagnostics panel, expand Communication Diagnostics and then select the site in question.
3. Ensure that the value in the Total Error Rate column is below 1%. If the rate to the site or to a specific device on that site is higher, either disable the site or device until the situation has been resolved.
To reset the statistics, right-click and select Reset.
Direct-connected Ethernet devices do not have sites associated and are listed directly.
Branch Circuit Monitoring
Power Monitoring Expert – Data Center Edition provides the ability to automatically organize branch circuits meter data into virtual branch circuits. This includes the ability to support 1-pole, 2-pole & 3pole breakers in a PDU/RPP/Busway with mixed breaker types. It lets you organize and manage the relationships between branch circuits, PDUs. RPP, Busway, IT Rack & IT Customers.
© 2016 Schneider Electric. All rights reserved.
Page 33 of 142
Configure Power Monitoring Expert - Data Center Edition Power Monitoring Expert - Data Center Edition
Power Monitoring Expert – Data Center Edition supports the following branch circuit devices:
• PM5350
• Veris BCPM
• Veris BCPM Flex Cct *
• TrendPoint EnerSure
* Veris BCMP Flex Cct
For version 1.023 and higher, the Veris BCPM firmware was updated to have on-board circuit configuration. The Veris BCPM Flex Circuit has the following features:
Page 34 of 142
• Measurements display support for both IEC and ANSI. ( Vista Diagrams)
• The Vista diagrams allow configuration of the following:
• Global alarm thresholds and associated delays
• Breaker capacity for each channel
• Alarm reset for each channel
• Global reset of all alarms
• Enabling and disabling of alarm and data logging
• Global enabling and disabling of alarm and data logging
• Circuit level of real time display
• On-board data logging of the following:
• Real Energy, Demand, Average Current (Circuit level)
• Vln or Vll average, PF Total are optional(Circuit level)
• Per phase I, kW, and kWh for 3 phase Branch circuit
• Total Energy, Total Demand, per phase Demand Current (Panel Level)
• Breaker rating, and circuit load display in Vista
• Multi circuit alarm status and logging
© 2016 Schneider Electric. All rights reserved.
Power Monitoring Expert - Data Center Edition Configure Power Monitoring Expert - Data Center Edition
• Multi Poles configuration (through Manufacturer configuration tool)
• Direct Ethernet connection support
• Log - Suppression Mode
You can choose Veris BCPM Flex Circuit (Cct) as a device type if your firmware version is 1.023 or higher.
Managed circuits are created in Power Monitoring Expert in the Management Console feature. The managed circuit feature allows you to create devices that represent the circuits or channels of a multi-circuit device. This allows you to treat each circuit as a source for both real time and historical data in the system. For additional information regarding the creation of managed circuits, refer to the chapter "Management Console" in the StruxureWare Power Monitoring Expert 8.1 Help.
Note
This feature must be run on each device after it is setup in Management Console and must be rerun after every device configuration change. Performing this operation helps to reduce the risk of losing data associated with the device.
Creating managed circuits
To create Managed Circuits for Power Monitoring Expert – Data Center Edition:
1. Open Management Console.
2. Click the Sites icon. If no sites have been created, create a site as described in the
"Management Console" section of the StruxureWare Power Monitoring Expert 8.1 Help.
3. Click the Devices icon from the System Setup pane.
4. Right-click in the display window, select New, and select one of the options from the drop-down list. The configuration window appears.
5. Fill in the Group, Name, Device Type (for example, BCPM), Unit ID and Site information. Click
OK. The device is added to the grid. Confirm that the device is communicating.
6. Right-click on the device and click Configure Managed Circuits.
7. Click OK in the dialog to proceed with the configuration. When the configuration is complete, an expand control (+) appears beside the device. Click the control (plus sign) to expand the entry to display the circuits associated with the multi-circuit device.
Normally, when configuring a system for the first time, there can be many managed circuits to add at one time. Rather than add each circuit one at a time, Power Monitoring Expert allows you to add large number of circuits at once.
Creating multiple devices
In many cases, a large number of devices need to be created at once. In an initial commissioning of a system, the recommended approach is to perform a batch setup of devices using the Duplicate
and Configure function. For additional information, refer to the "Setting up large systems" section of the StruxureWare Power Monitoring Expert 8.1 Help.
To create multiple devices:
1. Create a device as described in
"Branch Circuit Monitoring" on page 33 . Use a naming scheme
that provides information regarding the device location, and can be set up in a sequential order.
2. Right-click the managed circuit and select Duplicate and Configure from the drop-down list.
The Duplicate and Configure interface appears.
© 2016 Schneider Electric. All rights reserved.
Page 35 of 142
Configure Power Monitoring Expert - Data Center Edition
Page 36 of 142
Power Monitoring Expert - Data Center Edition
3. Configure the names for the duplicate devices. In the Configure Names area, the device name is displayed. Each letter and number is selectable. A group of numbers is treated as a single entity.
For example, in the name “MY8600” the entities you can select are “M”, “Y” and “8600”. Leading zeroes are also supported, so you can set sequences such as “01, 02, 03” or “001, 002, 003”.
4. Click Duplicate once you have finished configuring names. The duplicated devices appear in the
Table Editing area of the window. The first device in the list is the original device. The remaining devices are the duplicates. Asterisks next to the device names indicate pending changes that have not yet been saved.
5. Click Apply to save your changes and continue editing devices, click OK to save your changes and return to Management Console, or click Revert to undo unsaved changes.
Configuring multiple devices using Configure Managed Circuits
When you have finished creating multiple physical devices, you can configure them as multiple managed circuits.
Select all of the physical devices to configure. Right-click the selected devices and select
Configure Managed Circuits. Click OK in the dialog to proceed with the configuration.
When completed, you can expand the managed circuit entries to display the associated circuits.
Making changes to managed circuits
When a branch circuit changes, either by physically replacing or reconfiguring the device, ensure that the managed circuits associated with the device are updated to reflect the change. If this operation is not performed, data provided from this device may not be associated with proper Node.
The basic workflow is as follows:
1. Make changes to the circuit. Depending on the device, this could be a reconfiguration of the device through a configuration utility, or by physically switching the existing circuit with another.
2. Wait for the configuration change to be recognized by the system (approx 10 minutes).
3. Update Managed Circuits by going into Management Console, right-clicking the device, and select Configure Managed Circuits. When the operation is complete, confirm that the update has been made by expanding the multi-circuit device entry and locating the changed circuit. Any circuits that were not reconfigured should remain unchanged after running the Configure
Managed Circuits feature.
Note
Ensure that the time between making changes to a circuit and reconfiguring Managed Circuits is a short as possible. This can assist in making sure the data being logged by that circuit is associated with the correct entry in Power Monitoring Expert.
4. Update the Hierarchy in Power Monitoring Expert by going into Hierarchy Manager. Locate the
Node associated with the circuit, click Edit and update the Node references to include the reconfigured device.
Renaming a device
Complete the following steps to change the display name of a device. The system (internal) name is not affected by this name change.
1. Right-click the device name in the Devices pane of Management Console and select Rename in the menu to open the Rename Device dialog.
2. Enter the new name for the device.
© 2016 Schneider Electric. All rights reserved.
Power Monitoring Expert - Data Center Edition Configure Power Monitoring Expert - Data Center Edition
The appearance of the exclamation icon to the right of the field indicates that there are instructions or messages associated with the device name. Hover over the icon to display the text and take appropriate action.
3. Click OK to rename the device.
Note
You cannot change the name of individual managed circuits, or delete individual circuits through this interface.
As with renaming any other device, there are several things to note:
• Complete any configuration tasks in progress, such as working in Designer, before changing names.
• Restart any open components such as Vista, Designer, or Web Applications after the name or group change has been completed to refresh the names that appears.
• (Optional) If the device is included in an ETL job, update the ETL job.
Hierarchies
Depending on the number of devices you are currently monitoring, organizing the data coming from those devices can be a difficult task. A hierarchy is an XML template that organizes the devices in
Power Monitoring Expert – Data Center Edition by defining their relationships and displaying them in a way that is easy to understand. When these hierarchical relationships are created, energy data can be grouped, summarized, and used in the Dashboard application and in several reports that are used in Power Monitoring Expert – Data Center Edition.
Important
A hierarchy is required for the following Power Monitoring Expert – Data Center Edition components and reports:
• ETL for Data Centers (Billing Export)
• Branch Circuit Power Report
• Energy by IT Customer Report
You can optionally use a hierarchy with reports that have a source selector supporting views.
Power Monitoring Expert – Data Center Edition includes two features to help you manage and administer hierarchies:
• Hierarchy Configuration Tool – A command line tool that lets you manage hierarchy
XML templates and hierarchy configuration content. It is the recommended tool to use for hierarchy configuration creation and for entering large amounts of hierarchy configuration information; usually during initial system configuration.
• Hierarchy Manager – A graphical interface that lets you make changes to the hierarchy after the initial hierarchy template configuration is complete. These changes can be anything from adding a new customer, moving an existing customer to a new location, or replacing a device.
Setting up a hierarchy
There are several tasks to perform when setting up a hierarchy for your system:
• Verify that the correct hierarchy template is in the system.
• (Optional) Modify the hierarchy template.
© 2016 Schneider Electric. All rights reserved.
Page 37 of 142
Configure Power Monitoring Expert - Data Center Edition
• (Optional) Configure the hierarchy template.
• Enter the initial hierarchy information.
• Keep the hierarchy up to date.
Power Monitoring Expert - Data Center Edition
Using the Hierarchy Configuration Tool
You can use the Hierarchy Configuration Tool to delete, import, and export hierarchy template files and hierarchy content. It is the recommended tool to use for entering large amounts of hierarchy information; usually during initial system configuration. For additional information regarding the
Hierarchy Configuration Tool, refer to the StruxureWare Hierarchy Configuration Guide. This guide can be downloaded from the PME Exchange Community .
Before you begin
Before you set up a hierarchy, complete the following tasks:
• Verify that all devices, logical devices, and managed circuits you want associated in a hierarchy are in the Management Console and are communicating properly.
• Before modifying a hierarchy template or CSV file, make a copy to work on. Do not edit the original template.
• If you modified the hierarchy XML template, make sure it is saved and successfully imported into the system.
• Decide ahead of time the configuration details for the hierarchy. Determine the naming convention, what devices are to be associated with each node instance, and how the different elements are grouped together.
Naming convention for Node types
To help ensure the proper sorting of Node types that use numeric identifiers (circuit 1, circuit 2, etc), it is recommended that the identifier number be preceded with a number of zeroes that corresponds to the total number of instances of the Node type.
For example, if you had 100 entries in the Circuits Node type, the numbering convention would be
Circuit 001, Circuit 002, Circuit 003, and so on.
Example CSV files for bulk configuration
Included with Power Monitoring Expert – Data Center Edition are two sample hierarchy configuration CSV files that demonstrate the methods used in larger systems to import hierarchy content:
• Example_Hierarchy_Bulk_Config_Import_CircuitRackTenant.csv is for the circuit, rack, tenant hierarchy view.
• Example_Hierarchy_Bulk_Config_Import_ElectricalEquipment.csv provides an
Electrical Equipment view.
The sample hierarchy configuration CSV files are installed to [path]
\Applications\HierarchyManager\SampleTemplates\DataCenter
.It is strongly recommended to not modify the samples at this time.
When reviewing these hierarchy configuration CSV files, note the following:
• In the Circuit Rack Tenant hierarchy configuration CSV file, the Devices full name and the corresponding Circuits name columns may not always match.
Page 38 of 142 © 2016 Schneider Electric. All rights reserved.
Power Monitoring Expert - Data Center Edition Configure Power Monitoring Expert - Data Center Edition
• It is important to match the names in the hierarchy to the names in Data Center Operation. This is important for billing purposes.
Modifying hierarchy templates
There are situations where the hierarchy templates included with the Power Monitoring Expert –
Data Center Edition require modification to make the template more compatible with an organization's structure. This process involves editing the hierarchy template. The hierarchy template is an XML file that defines the Nodes, attributes, and relationships that are displayed in the
Hierarchy Manager. This XML file can be edited to add new tabs, redefine the relationships between the different Nodes, and modify the properties used to define the characteristics of each Node instance.
Instructions regarding editing the default template are located in the StruxureWare Hierarchy
Configuration Guide. There is also a sample data center template XML file in
template.
Note
Existing hierarchy Node types, attributes, relationships, and views are required for certain features of Power Monitoring Expert – Data Center Edition to work correctly. Removing or modifying any of these template components can result in inaccurate reports or dashboard displays.
Verifying the hierarchy template
Before importing hierarchy configuration content into the system, verify that the hierarchy
XML template currently installed in the system is the one best suited to your needs.
To verify the hierarchy template:
1. Navigate to Management Console > Tools > Hierarchy Manager.
2. Examine the Node types that make up the currently installed template.
If you need to change the template, you can use the Hierarchy Configuration Tool to delete the existing hierarchy template, and then import a new hierarchy template into your system.
Opening the Hierarchy Configuration Tool
To open the Hierarchy Configuration Tool:
1. Click Start > Run, and type cmd or cmd32, or if applicable, click the Command Prompt icon to open a Command Prompt window.
2. Navigate to the folder where the Hierarchy Configuration Tool is located.
The default hierarchy template location is [path]\Applications\bin.
Switching to the Customer Circuit hierarchy template
To switch to the alternate Data Center hierarchy template (Customer/Circuit template) using the default path:
1. Open the Hierarchy Configuration Tool.
© 2016 Schneider Electric. All rights reserved.
Page 39 of 142
Configure Power Monitoring Expert - Data Center Edition Power Monitoring Expert - Data Center Edition
2. Type HierarchyConfig.exe import template C:\Program Files (x86)
\Schneider Electric\Power Monitoring Expert DC
Ed\Applications\Hierarchy Manager\Sample
Templates\DataCenter\CustomerCircuitTemplate.xml
.
Importing a hierarchy template
To import a new hierarchy template file into Power Monitoring Expert:
1. Open the Hierarchy Configuration Tool.
2. Type HierarchyConfig.exe import template <file path>\<file name>, where
<file path> is the location of the XML file, and <file name> is the name of the XML file to be imported.
Note
This method of importing hierarchy information should not be used to modify an existing hierarchy configuration. See
"Using Hierarchy Manager" on page 42
for information regarding editing an existing hierarchy.
Deleting a hierarchy configuration
If there is existing hierarchy configuration content on your system that you want to remove, you can remove it by running the delete config command in the Hierarchy Configuration Tool.
Running the delete config command removes all hierarchy configuration content such as names and properties from the Hierarchy Manager, allowing you to start again with new content.
NOTICE
LOSS OF HIERARCHY CONFIGURATION
Performing this operation permanently removes configuration content from the system. Ensure that this operation is necessary before proceeding. This procedure cannot be undone.
Failure to follow these instructions can result in a loss of data.
To delete the current hierarchy configuration:
1. Open the Hierarchy Configuration Tool.
2. Type HierarchyConfig.exe delete config. Type yes when prompted.
The Hierarchy Configuration Tool deletes all hierarchy configuration content. To confirm, open
Hierarchy Manager; there should be no hierarchy content displayed.
Modifying an existing hierarchy configuration
NOTICE
LOSS OF DATA
• Do not use the hierarchy CSV file to incrementally update a hierarchy in Hierarchy Manager.
• Use the Hierarchy Manager application to incrementally update the existing hierarchy.
Failure to follow these instructions can result in the corruption of hierarchy data.
Page 40 of 142 © 2016 Schneider Electric. All rights reserved.
Power Monitoring Expert - Data Center Edition Configure Power Monitoring Expert - Data Center Edition
You can modify an existing hierarchy by completing the following tasks:
• Use the Hierarchy Configuration Tool to export the hierarchy configuration as a CSV file from
Power Monitoring Expert.
• Modify the contents of the CSV file using a spreadsheet application such as Microsoft Excel.
• Use the Hierarchy Configuration Tool to import the modified CSV file back into your system.
Exporting a hierarchy configuration
To begin, export the CSV file from Power Monitoring Expert. This file contains device and Node names that are used to organize the hierarchy and create references between the devices and Node instances.
To export a CSV file with the Hierarchy Configuration Tool:
1. Open the Hierarchy Configuration Tool.
2. Type HierarchyConfig.exe export config <file path>\<file name>, where
<file path> is the location you want the CSV file to be saved to, and <file name> is the name of the CSV file. If you do not specify a file path, the current directory is used. You must provide a file name that includes the .csv extension.
Note
If the CSV file name contains spaces, enclose the file path and file name in quotation marks. For example, HierarchyConfig.exe export config "C:\test file.csv".
Editing a hierarchy configuration
To edit a CSV file:
1. Navigate to the directory that contains the CSV file and open it.
You can edit the CSV file with a spreadsheet program such as Microsoft Excel. The CSV file has a list of unassigned devices and a column header that represents the nodes in the system. See
"Configuring the hierarchy file" from the StruxureWare Hierarchy Configuration Guide for additional information.
2. Provide information required for each heading. This is where you can establish which device is associated with each Node and how the different instances relate to one another. For headings that represent a check box, type True for the checked instances.
3. Save the file, making sure to preserve the .csv format, and exit.
After adding the hierarchy information to the CSV file, you need to import that content into the system. This operation is performed by the Hierarchy Configuration Tool's import config command.
Importing a hierarchy configuration
NOTICE
LOSS OF CONFIGURATION CONTENT
Importing a CSV file overwrites any existing hierarchy content in the system. Confirm this operation before proceeding.
Failure to follow can result in a loss of data.
© 2016 Schneider Electric. All rights reserved.
Page 41 of 142
Configure Power Monitoring Expert - Data Center Edition Power Monitoring Expert - Data Center Edition
Important
Device apportionment is not fully supported in Power Monitoring Expert – Data Center Edition. If the hierarchy you are importing includes an apportionment column, the following will return incorrect data:
• ETL for Data Centers (Billing Export)
• Branch Circuit Power Report
• Energy by IT Customer Report
To import a CSV file with the Hierarchy Configuration Tool:
1. Open the Hierarchy Configuration Tool.
2. Type HierarchyConfig.exe import config <file path>\<file name>, where
<file path> is the location of the file you are importing, and <file name> is the name of the
.csv file to be imported. If you do not specify a file path, the current directory is used. You must provide a file name that includes the .csv extension.
The tool provides feedback for each stage of the import. If the import operation was unsuccessful, the tool provides information about possible reasons why the import was unsuccessful.
After the CSV content is imported into the system, verify the content by opening the Hierarchy
Manager from the Management Console > Tools menu of Power Monitoring Expert. If there are changes that need to be made, make the changes using the Hierarchy Manager.
Using Hierarchy Manager
After the initial hierarchy configuration is complete, additional changes to the hierarchy can be made using the Hierarchy Manager in Power Monitoring Expert.
To add information to a hierarchy template using Hierarchy Manager:
1. Navigate to Management Console > Tools > Hierarchy Manager.
2. Provide Operator-level or Supervisor-level user name and password. Click OK. The Hierarchy
Manager window appears.
Page 42 of 142 © 2016 Schneider Electric. All rights reserved.
Power Monitoring Expert - Data Center Edition Configure Power Monitoring Expert - Data Center Edition
Along the top of the Hierarchy Manager window there are a collection of tabs, each one representing a different Node. Each tab has three controls:
Add: Create a new Node instance.
Edit: Modify the information contained in an existing Node instance.
Delete: Remove a Node instance from Hierarchy Manager
Add
1. Click one of the tabs. A grid displaying a list of Node instances appears.
2. Click Add to enter a new instance for this Node. The Properties dialog for this Node type appears.
3. Provide the instance name in the Name field. Enter any additional information fields as required.
Each Properties dialog contains a grid for each associated Node. In the case of the Circuit
Node, it contains grids for the Rack and Devices Nodes.
© 2016 Schneider Electric. All rights reserved.
Page 43 of 142
Configure Power Monitoring Expert - Data Center Edition Power Monitoring Expert - Data Center Edition
Important
When you add a circuit to a device, do not edit the apportionment Percentage value:
Page 44 of 142
If you do, the following will return incorrect data:
• ETL for Data Centers (Billing Export)
• Branch Circuit Power Report
• Energy by IT Customer Report
4. Click Add for each grid to add instances of that Node type. This creates the reference between the Node instances. In this case, a reference to a Rack Node instance is created.
© 2016 Schneider Electric. All rights reserved.
Power Monitoring Expert - Data Center Edition Configure Power Monitoring Expert - Data Center Edition
5. From the grid, select the items to reference this Node instance.
It is in this window that you can set the start and end dates for this association. If you have an environment where things are constantly changing, such as customers moving in and out or devices being assigned and reassigned, then you need the ability to set start and end dates for your devices and Node instances.
6. Click in the From field or the Calendar icon. Select the start date from the calendar.
7. Click in the To field or on the Calendar icon. Select the end date from the calendar. If you do not know the end date, you can leave this field for now and edit at a later time.
8. Click OK to return to the Properties window.
You can also edit an existing reference from the grid. You can change the start and end dates of the Node instance reference.
9. Select an item from the grid and click Edit.
10. Click the From or To fields or their Calendar icon and change the start or end dates.
11. Click OK to return to the Properties window.
You can also remove a reference from the grid. Deleting a reference permanently removes it from the item history. If the item is required for reporting purposes, do not delete the item. Use Edit and change the end date.
12. Select an item from the grid and click Delete. Review the Delete dialog message. Click Yes to delete the item.
13. Click OK to return to the Node grid.
Edit
To modify the information contained in a Node, select a tab, select an item from the grid, and click
Edit. You can change the Node instance name and other fields, and add, edit or delete the referenced Nodes in the same way as described in the Add section.
© 2016 Schneider Electric. All rights reserved.
Page 45 of 142
Configure Power Monitoring Expert - Data Center Edition Power Monitoring Expert - Data Center Edition
Delete
To delete a Node instance, select a tab, select an item from the grid and click Delete. This option removes the item and the item's history. If you require the item in a report, do not delete the item.
Click Yes on the Delete dialog to delete the item.
Show Views
Display the view of a hierarchy by clicking the Show Views link. This link provides a visualization of the different levels of the hierarchy, and the date range for each entry of the hierarchy.
Page 46 of 142
Available Views: Use this section to switch between different views when there is more than one view available. The available views are determined by the hierarchy template.
Date Range: Use the To and From fields to select the date range to display the hierarchy.
Update Tree Click Update Tree when any changes to the date range, scale, or available view are made.
Scale: Select Days or Months to provide the appropriate scale to the hierarchy view.
Beside each hierarchy level is a bar that indicates when in the date range the Node was part of the hierarchy. If the bar has a rounded edge, the Node reference has an end date within the date range.
If the bar has a square edge, the Node reference continues beyond the date range.
If you do not see a node in the hierarchy view, make sure the date range includes the date that Node was part of the hierarchy. Hovering the pointer over a hierarchy entry provides the date range for that entry.
© 2016 Schneider Electric. All rights reserved.
Power Monitoring Expert - Data Center Edition Configure Power Monitoring Expert - Data Center Edition
VIP Framework
The custom VIPs required for Power Monitoring Expert – Data Center Edition are created as part of the installation process. The remaining step is to load the Business Logic framework into the VIP.
These steps must be done in the correct order to help ensure the modules are assigned the correct
ID values. For complete information regarding the Designer feature, refer to the Designer chapter of the StruxureWare Power Monitoring Expert 8.1 Help.
WARNING
UNINTENDED EQUIPMENT OPERATION
• ION modules and registers must only be configured by personnel with a thorough understanding of ION architecture and the system in which the meters and software are installed.
• Do not use the software for critical control or protection applications where human or equipment safety relies on the operation of the control action.
• Do not use the software to control time-critical functions because communication delays can occur between the time a control is initiated and when that action is applied.
• Do not use the software to control remote equipment without securing it with an authorized access level, and without including a status object to provide feedback about the status of the control operation.
Failure to follow these instructions can result in death or serious injury.
To load the framework into the VIP:
1. Start Designer and enter your user name and password in the fields provided.
2. Acknowledge the warning dialog box by clicking OK.
3. Select File > Open. Select the VIP.Data_Center from the Select Node box. Click OK.
4. Select Edit > Paste from framework. The Paste from Framework screen appears.
5. Browse to C:\Program Files (x86)\Schneider Electric\Power Monitoring
Expert DC Ed\config\fmwk\DataCenter and select the Power Monitoring Expert – Data
Center Edition PS4DC - Data Center VIP For Logical Devices.fwn framework file from the
DataCenter folder. Click Open.
© 2016 Schneider Electric. All rights reserved.
Page 47 of 142
Configure Power Monitoring Expert - Data Center Edition
The Paste Summary screen appears.
Power Monitoring Expert - Data Center Edition
6. Select all check boxes in the Source column. Use Shift+End to select all sources quickly.
Page 48 of 142
7. Hold the Shift key and left-click the green check box of any source. Each check box will now have a lock symbol.
© 2016 Schneider Electric. All rights reserved.
Power Monitoring Expert - Data Center Edition Configure Power Monitoring Expert - Data Center Edition
8. Scroll through the list and ensure all sources have the lock symbol, then click OK.
You should now see the framework as shown below:
9. Click Save.
© 2016 Schneider Electric. All rights reserved.
Page 49 of 142
Configure Power Monitoring Expert - Data Center Edition Power Monitoring Expert - Data Center Edition
Page 50 of 142 © 2016 Schneider Electric. All rights reserved.
Power Monitoring Expert - Data Center Edition
VIPs
Connect the VIP Registers
After the Data Center VIP is created, it is necessary to link (connect to) the various types of data sources as shown below to bring in real-time data. Data sources include:
• Data Center incomers
• IT Load
• HVAC loads
• Generators
• PDUs
Link the data sources to the appropriate Arithmetic Module that aggregates (sums) the data.
Be sure that all unused inputs are linked to the “zero” value, as unlinked inputs will cause a
“N/A” output.
Update the XML Configuration file
The Power Monitoring Expert – Data Center Edition VIP refers to an XML file named PS4DC_
Config.xml
in order to import data; such as the electricity rate and system capacity limits. In order for the KPI screens to make sense for each customer, these values must be changed to match their facility. The file’s registers are linked to the VIP through an XML
Import Module in the KPIs section of the VIP, as illustrated in the figure below.
© 2016 Schneider Electric. All rights reserved.
Page 51 of 142
Power Monitoring Expert - Data Center Edition
PS4DC_Config.xml
is an XML configuration file, and is installed as part of the Data
Centers installation process. It is located in the
…\config\diagrams\ud\DataCenter\KPIs folder. To edit the file, open it in a text editor and edit the <Value> tag, as shown below:
Page 52 of 142
For more information on the configuration of the VIP using Designer, refer to the Designer chapter of StruxureWare Power Monitoring Expert 8.1 Help.
© 2016 Schneider Electric. All rights reserved.
Power Monitoring Expert - Data Center Edition
Note
To implement real-time energy costs or emissions factor, you can develop a script using a
Visual Basic script or other technique that writes to the XML file in the specified format.
Updating the XML Import Module path information
The XML import module requires the correct path information to properly link to the XML file.
To update the path information for the module:
1. Open Designer, click File > Open, and select VIP.Data_Center from the list of nodes. The
Power Solutions for Data Centers - Solution VIP appears.
2. In the Navigation box, double-click the KPIs module.
© 2016 Schneider Electric. All rights reserved.
Page 53 of 142
Power Monitoring Expert - Data Center Edition
3. Right-click the PS4DC_Config_import module. The ION Module Setup dialog appears.
Page 54 of 142
4. Select XIM9 URL from the Setup Register list and click Modify….
© 2016 Schneider Electric. All rights reserved.
Power Monitoring Expert - Data Center Edition
5. Provide the path information to the PS4DC_Config.xml file.
The default location for a new installation is C:\Program Files (x86)\Schneider
Electric\Power Monitoring Expert DC
Ed\config\diagrams\ud\DataCenter\KPIs\PS4DC_Config.xml
.
The default location for an upgrade installation is C:\Program Files (x86)
\Schneider Electric\ION Enterprise
\config\diagrams\ud\DataCenter\KPIs\PS4DC_Config.xml
Create an Alarming VIP
To provide overview or summary alarms, it is necessary to use a VIP. For ease of maintenance, it is recommended to create a separate VIP for these alarms.
1. Create a new VIP by running the command:
< …\system\bin\vip.exe –Service –NVIP.Data_Center_Alarming. This registers the VIP as a Windows service.
2. Open Computer/Services and start the service VIP.Data_Center_Alarming.
3. Open the VIP.Data_Center_Alarming in Designer and paste the vip_alarm_example.fwn
framework.
© 2016 Schneider Electric. All rights reserved.
Page 55 of 142
Power Monitoring Expert - Data Center Edition
Page 56 of 142
4. Link the input of each convert module to each alarm point of interest in a particular piece of equipment.
5. Repeat for each piece of equipment in the facility.
6. Link the output summary alarm of the AND/OR module to the “Status Panel” vista diagram as well as any other diagram where the “status” of the equipment is shown.
Notice in this example: a. One aspect of ION Module behavior is if any Input is N/A (Not Available), the Output is
N/A. To prevent one device from blocking an aggregated or summary Alarm, a Convert
Module should be used. For each register being monitored, create a Convert Module.
Configure the Convert Module to change a Not Available (N/A) value to 1. If a device goes offline, this will trigger the aggregated alarm to inform the user.
b. Use a setpoint to generate events. The events threshold can be configured for filtering in the alarm viewer and event notification module.
c. Follow the example framework and create summary (panel) alarms for the system being configured.
© 2016 Schneider Electric. All rights reserved.
Power Monitoring Expert - Data Center Edition
Logical Devices
To present the information from the VIP.Data_Center, a number of logical devices can be created using the included SQL scripts.
Logical devices are a feature of Power Monitoring Expert and are used to group data in logical associations.
In Power Monitoring Expert – Data Center Edition, logical devices are used to present the data from the VIP.Data_Center KPI values in a more intuitive manner than linking directly to the values in the VIP.Data_Center.
Logical devices are not included as devices in the device licensing count.
To create logical devices:
1. In Windows Explorer navigate to the ..\Schneider Electric\Power Monitoring Expert
DC Ed\Diagnostic\DataCenter\LogicalDevices\SQL folder.
There are six SQL scripts, as shown below.
These scripts must be run in the order indicated by their file name.
2. In numeric sequence, for each script right-click the script and select Open with > SSMS -
SQL Server Management Studio from the drop down list.
3. Restart ION Network Router Service to restart all ION services.
The scripts create five logical device types and the appropriate custom measurements. The device types are:
• DC_Elec
• DC_GHG
© 2016 Schneider Electric. All rights reserved.
Page 57 of 142
• DC_PUE
• DC_Capacity
• DC_Costs
The scripts create 16 logical devices, as shown below.
Power Monitoring Expert - Data Center Edition
Page 58 of 142
The included Vista Data Center KPI files are linked to these devices. If it is necessary to change the device names, the Vista drawings must be edited as well.
© 2016 Schneider Electric. All rights reserved.
Power Monitoring Expert - Data Center Edition
Vista Screens
Vista offers graphical views of your entire power system from real-time metered data to historical information from the networked database. It analyzes data and events, reports equipment status, and provides control capabilities.
The Power Monitoring Expert – Data Center Edition Solution provides a number of Vista diagrams. The KPI Vista diagrams are designed to work directly with the Power Monitoring
Expert – Data Center Edition VIP Framework, and the logical devices created in
The other supplied Vista diagrams, such as one-line, equipment, etc., are example diagrams and should be used as a starting point for system configuration. The screens will have to be modified to reflect the actual implementation. Since these diagrams cannot be preconfigured with data objects; it is necessary to link actual system data registers when doing system configuration. In some cases, the supplied Vista screens will have static text objects that will be replaced with actual data registers
WARNING
UNINTENDED EQUIPMENT OPERATION
Do not use StruxureWare Power Monitoring Expert software for critical control or protection applications where human or equipment safety relies on the operation of the control action.
Failure to follow these instructions can result in death or serious injury.
The StruxureWare Power Monitoring Expert 8.1 Help “Vista” chapter provides example Vista screens for use in a data center implementation. The screens are in five logical groups: l
l
l
l
l
The StruxureWare Power Monitoring Expert 8.1 Help “Vista” chapter also provides
Navigation symbols. It is recommended that you provide a vertical navigation panel to move between the sections.
© 2016 Schneider Electric. All rights reserved.
Page 59 of 142
Power Monitoring Expert - Data Center Edition
Introduction
The Vista application of Power Monitoring Expert has two purposes:
1. It is the design tool for developing user screens to organize and present the information from the Power Monitoring Expert system.
2. It functions as the “thick” client with full features such as security, operations auditing, remote control operations, animation, etc.
The Vista screens are also used for the “thin” client functionality presented in the Diagrams tab in the Power Monitoring Expert Web Client.
For instructions regarding the Vista feature. Refer to the "Vista" chapter of the StruxureWare
Power Monitoring Expert 8.1 Help.
Design Workflow
Use the following workflow when working with Vista:
1. Design a diagram tree.
2. Determine the primary display device.
3. Design diagrams as needed. Use Vista and text editing where applicable.
4. Verify the diagrams in the Diagrams tab in the Power Monitoring Expert Web Client.
Validate data sources displayed against physical devices.
Diagram Tree
Vista diagrams are usually linked in a tree-like fashion. It is vital during a commissioning to have a tree designed before actually creating diagrams.
The tree design assists in determining the number of custom screens to be developed for a project. Screen design is one of the single largest tasks in a system deployment.
Having a diagram tree in place before beginning screen development assists in navigational requirements between screens and the amount of information on any one screen.
Good screen tree and screen design is a balance between having enough information on a screen and having a hierarchy that is too deep (too many “clicks” required to get to a device level screen).
The sample hierarchy diagram below is based on sample screens created for a 10MW data center. Note that there are linkages horizontally across sections as well as vertically within a section. It does not show all possible paths between levels or sections.
Page 60 of 142 © 2016 Schneider Electric. All rights reserved.
Power Monitoring Expert - Data Center Edition
Design Requirements
Data screens are typically available to a number of users throughout a facility. Users may view screens with Vista as a thick client or, more commonly, using the Diagrams tab in the
Power Monitoring Expert Web Client as a thin client.
© 2016 Schneider Electric. All rights reserved.
Page 61 of 142
Power Monitoring Expert - Data Center Edition
Primary Display Device
When designing a Vista screen the size of the screen (in pixels) must match the primary display device. The example screens provided with the Power Monitoring Expert – Data
Center Edition solution are sized so that they fit on a 720p HD TV which is commonly used in operations rooms and kiosks. This sizing also works well on laptop screens. They are also sized for viewing with the Web as opposed to using Vista as the client. By sizing correctly, the screen can be used without the need for horizontal or vertical scroll bars.
For a Vista diagram with a resolution of 1280 x 720 pixels, the remaining screen space for placing data objects is approximately 1276 x 585 pixels. Keeping this in mind, the screens can be drawn so that no scroll bars are needed. This is especially important for displaying the
Vista diagram on a touch screen LCD monitor using thin client (Internet Explorer). This is regularly validated during the design phase by opening the screens in the Diagrams tab in the
Power Monitoring Expert Web Client on a target display. Checking the screens also shows any minor graphical issues that can occur between the Vista display and Internet Explorer such as small alignment issues, etc.
KPIs
The KPI screen for the Data Center shows system performance data for the main KPIs.
Some examples are Power Usage Effectiveness (PUE) and the Power System Available
Capacity. Note that data for these screens is not simple device data, i.e. is not directly provided by the metering device. Instead it requires use of the VIP functionality included in
Power Monitoring Expert – Data Center Edition to aggregate data and performs the needed calculations.
See the StruxureWare Power Monitoring Expert 8.1 Installation Guide “Designer” chapter for information regarding the use of the VIP.
After configuring the numeric object boxes, clicking on the KPI boxes can take you to a configuration screen with more detail of that KPI, including links to KPI specific reports.
Page 62 of 142 © 2016 Schneider Electric. All rights reserved.
Power Monitoring Expert - Data Center Edition
Power Usage Effectiveness (PUE) KPI
The PUE KPI shows how efficiently the Data Center uses its power. PUE is the ration of the total amount of power used by a computer Data Center facility to the power delivered to computing equipment as shown in the formula below. An ideal, yet unachievable PUE is equal to one (1). This would be the scenario where all the power that the facility is consuming is used by the IT load.
PUE =
Total Data Center Load
IT Load
Right-click the PUE numeric object, click the Action tab on the Numeric Object
Configuration dialog, select the Open User Diagram option, click Browse, and select the
PUE.dgm
file. Click OK. When you double click the PUE numeric object, you open to the detail screen that shows the standard industry formula for calculating PUE as shown below.
All these data points are calculated in VIP.
Power System Available Capacity KPI
The Power System Available Capacity KPI shows the capacity of the power in the Data
Center and allows the user to monitor whether or not they have reached the technical limits of their system.
Clicking the Power System Available Capacity box opens the details page that shows the total consumption of kW for the Data Center, Generators, UPS system and PDUs available.
It also provides the information in percentages. All this information is calculated in VIP.
© 2016 Schneider Electric. All rights reserved.
Page 63 of 142
Power Monitoring Expert - Data Center Edition
One-Lines
The second selection option for the Data Center Vista diagram is the One-Line. Clicking the
One-Line button on the left menu opens up the main one-line diagram of the facility. One-
Lines provide a graphical representation of electrical power/energy and status of the electrical distribution system. The best practice is to take a tree structure approach and provide more detail as the user clicks “down” into the system. This reduces visual overload and also has an impact on the perceived performance.
Page 64 of 142
The main one-line diagram page gives the user a bird’s eye view of the distribution system.
The real-time screens provide a number of ways to view key system information.
All the custom Vista diagrams are located at [path]
\config\diagrams\ud\DataCenters
.
The custom images are located at [path]\config\diagrams\images\DataCenters.
© 2016 Schneider Electric. All rights reserved.
Power Monitoring Expert - Data Center Edition
To show the data on the Vista pages, the user needs to manually connect all the Vista objects (Numeric object, Grouping object, etc.) to their appropriate devices. For more information on how to connect the objects to devices in the system, refer to the StruxureWare
Power Monitoring Expert 8.1 Help “Vista” chapter for details on how to link the objects in
Vista.
Similar to the Vista diagram tree described in the above section and illustrated in the sample tree diagram in
"Diagram Tree" on page 60 , the best practice is to use the same idea for the
one-line diagram. The top level screen is typically the bird’s eye view of the distribution where the user can easily click to a specific section of the system network.
It is recommended during a commissioning to have a tree designed before actually creating the one-line diagrams. The hierarchy design assists in determining the number of custom one-line screens being developed for a project, and screen design is one of the largest tasks in a system deployment. Having a diagram hierarchy in place before beginning screen development will assist in screen design with regards to navigational requirements between screens and the amount of information on any one screen.
The one-line diagram usually will display the real-time data, breaker/switch status, etc. The numeric object in Vista can be used to display the real-time data. Refer to the StruxureWare
Power Monitoring Expert 8.1 Help "Vista" chapter for details on how to setup numeric object in vista. For equipment images such as switches, generators, bus bars, UPSs, transformers, etc., the user can browse to their Power Monitoring Expert folder, i.e.[path]
\config\diagrams\images\
.
The images render nicely on a 720p HD TV, which is commonly used in operations rooms and kiosks. This sizing also works well on laptop screens.
When designing Vista screens with data from multiple sources, such as one-line screens, consider the use of a VIP as a data caching mechanism. Have specific data linked into a VIP and have the Vista diagram poll the VIP. This improves screen loads since the screen is only referencing one source.
When initially viewed with Vista or the Diagrams tab in the Power Monitoring Expert Web
Client, the system has to create requests for each device and wait for the responses. While for this many devices performance is most likely to be acceptable by using a VIP, as a data cache, the initial screen load is much faster.
© 2016 Schneider Electric. All rights reserved.
Page 65 of 142
Power Monitoring Expert - Data Center Edition
Equipment
The Equipment screens show the interconnection between the electrical distribution power equipment. Each piece of equipment is shown with an image and placed in the hierarchy similar (if not the same as) the electrical single line. Each equipment icon links to the equipment details page. Each equipment icon has to be linked manually to appropriate equipment in the Management Console.
The Equipment images are located in the folder: [path]
\config\diagrams\images\DataCenters\Equipment
.
The image below shows an example of the Equipment screen in Vista. An icon for each type of equipment in the system is displayed.
Page 66 of 142 © 2016 Schneider Electric. All rights reserved.
Power Monitoring Expert - Data Center Edition
Clicking any of the images causes the equipment detail page to open. When you click on the
Generators image for example, all the generators available in the system are displayed.
The equipment detail page shows all the generators and their real time data. Use the table below as an example of what to include on each type of diagram.
Equipment Name
MV Switchgear
MV Transformer
Unit Substation
Information to Include
Averages/Totals
Voltage (Vll)
Current (A)
Power (kW)
Power Factor (pf)
Alarms
Summary Alarm
Averages/Totals
Voltage (Vll)
Current (A)
Power (kW)
Power Factor (pf)
THD
If Available
Oil Temperature
Alarms
Summary Alarm
Averages/Totals
Voltage (Vll)
Current (A)
Power (kW)
Power Factor (pf)
Transformer Temperature
© 2016 Schneider Electric. All rights reserved.
Page 67 of 142
Page 68 of 142
Power Monitoring Expert - Data Center Edition
Equipment Name
Generator
Information to Include
Averages/Totals
Voltage (Vll)
Current (A)
Active Power (kW)
Power Factor (pf)
Frequency (Hz)
If Available
Winding Temperature
Exhaust Temperature
LV
Switchgear/Switchboard
Alarms
Summary Alarm
Averages/Totals
Voltage (Vll)
Current (A)
Power (kW)
UPS
Alarms
Summary Alarm
Averages/Totals
Input/Output
Voltage (Vll)
Current (A)
Power (kW)
Power Efficiency (%)
Power Losses (kW)
Available Capacity (%) accounting for redundancy
LV Panelboard
Alarms
Summary Alarm
Averages/Totals
Voltage (Vll)
Current (A)
Power (kW)
Averages/Totals (main)
Voltage (Vll & Vln)
Current (A)
Power (kW)
Power Factor (pf)
THD
PDU
With Static Transfer Switch (STS)
Same measurements as above, but for both Source 1 and Source 2
RPP
Alarms
Summary Alarm
Averages/Totals
Voltage (Vll & Vln)
Current (A)
Power (kW)
© 2016 Schneider Electric. All rights reserved.
Power Monitoring Expert - Data Center Edition
Equipment Name
LV Busway
Information to Include
Status (for the feeder)
Breaker Status (open/closed animation)
Averages/Totals (for the feeder)
Voltage (Vll & Vln)
Current (A)
Power (kW)
Power Factor (pf)
THD
Averages/Totals (for each PIU)
Voltage (Vll & Vln)
Current (A)
Power (kW)
Alarms
Summary alarm for the busway
Equipment Detail
The equipment detail screen is the linked with the Equipment screen. Clicking on any of the equipment icons will open up the equipment detail screen.
These screens display the details relating to each piece of equipment. This includes an image of the equipment, small single line (if applicable), information for each electrical section
(breaker, disconnect switch, bus bar, etc.), and all alarm points.
A link to each of the default diagrams of each meter/protection device that make up the piece of equipment is also provided.
© 2016 Schneider Electric. All rights reserved.
Page 69 of 142
Power Monitoring Expert - Data Center Edition
Page 70 of 142
When you click on the equipment icon , the software provides specific equipment information. Refer to the table below for the information to show on the equipment detail page.
Equipment Name
MV Switchgear
MV Transformer
Information to Include
Status
Breaker Status (open/closed animation on mini-single line)
Averages/Totals
Voltage (Vll)
Phase Current (A)
Breaker Rating
% Breaker Rating
Bus Loading (%)
Active Power (kW)
Power Factor (pf)
Averages/Totals
Voltage (Vll)
Phase Current (A)
Active Power (kW)
Reactive Power (kW)
Apparent Power (kW)
Power Factor (pf)
THD
If Available
Winding Temperature
Oil Temperature
Alarms
Over Temperature
Overload (Current)
© 2016 Schneider Electric. All rights reserved.
Power Monitoring Expert - Data Center Edition
Equipment Name
Unit Substation
Generator
LV Switchgear/Switchboard
Information to Include
Status
Breaker Status for each breaker in substation
(open/closed animation on mini-single line)
Averages/Totals
Voltage (Vll)
Phase Current (A)
Breaker Rating
% Breaker Rating
Bus Loading (%)
Active Power (kW)
Power Factor (pf)
Alarms
Breaker Status of each breaker in substation
(open/closed)
Status
Breaker Status for each breaker in substation
(open/closed animation on mini-single line)
Averages/Totals
Voltage (Vll)
Phase Current (A)
Active Power (kW)
Power Factor (pf)
Frequency (Hz)
If Available
Winding Temperature
Exhaust Temperature
Alarms
Breaker Status of each breaker in substation
(open/closed)
Status
Breaker Status for each breaker in substation
(open/closed animation on mini-single line)
Averages/Totals
Voltage (Vll)
Phase Current (A)
Breaker Rating
% Breaker Rating
Active Power (kW)
Power Factor (pf)
Alarms
Breaker Status of each breaker in substation
(open/closed)
© 2016 Schneider Electric. All rights reserved.
Page 71 of 142
Page 72 of 142
UPS
LV Panelboard
PDU
RPP
Equipment Name
LV Busway
Power Monitoring Expert - Data Center Edition
Information to Include
Status
UPS Status
- Online
- Static ByPass
- Manual ByPass
Averages/Totals
Input/Output
Voltage (Vll)
Phase Current (A)
Active Power (kW)
Power Efficiency (%)
Power Losses (kW)
Available Capacity (%)
Power Factor (pf)
Alarms
All available alarms (depend on unit)
None
Status
Breaker Status (open/closed animation on mini-single line)
Averages/Totals (main)
Voltage (Vll & Vln)
Current (A)
Breaker Rating
% Breaker Rating
Power (kW)
Power Loading for the Transformer (%)
Power Factor (pf)
THD
With Static Transfer Switch (STS)
Same measurements as above, but for both
Source 1 and Source 2
With Transformer
% Transformer Rating
Average/Totals (by panel or output breaker)
Current (A)
Breaker Rating
% Breaker Rating
Power (kW)
Averages/Totals Per Panel
Voltage (Vll % Vln)
Current (A)
% Breaker Rating
Averages/Totals (by breaker for the PIU)
Voltage (Vll & Vln)
Current (A)
Breaker Rating
% Breaker Rating
Power (kW)
Alarms
Alarm for each breaker in the PIU
© 2016 Schneider Electric. All rights reserved.
Power Monitoring Expert - Data Center Edition
Floor Plan
Floor plan diagrams allow the user to view information based on actual physical location within their facility. This is useful in large multi building campuses and also when equipment naming makes it difficult to determine actual equipment location.
The diagram below shows the default floor plan in Vista. Each zone can have multiple pages drilling down to the equipment level. It is recommended to plan and design the hierarchy on paper and then implement it in Vista. The zones can be divided into Floors, LV, MV, PDU, etc.. The zones will vary for different users depending on how they want to see. Therefore, it is recommended to plan and design the hierarchy before actually implementing it.
Status Panel
The Status Panel provides a simple graphical view of the operating state of the electrical system. This allows a user to quickly determine if there are any problems and provides a hierarchy of status panels showing where or what may be of concern. The Status Panel can be used to show all equipment summary alarms
The Status Panel can be classified based on LV, MV, or IT load as shown in the figure below.
© 2016 Schneider Electric. All rights reserved.
Page 73 of 142
Power Monitoring Expert - Data Center Edition
Text Editing Vista Drawings
Vista drawing files are saved as XML files that can be edited using an appropriate text editor such as Notepad. This functionality is very useful if the system has a large number of screens that are similar but linked to different devices as part of object linking via system device names. This is common in Data Center design. It is important to plan ahead regarding the device names and the diagram hierarchy.
As an example, refer to the architecture shown below.
Page 74 of 142 © 2016 Schneider Electric. All rights reserved.
Power Monitoring Expert - Data Center Edition
There are two identical ITS UPS Output Switchboards, A and B. When creating and naming the devices in the Management Console, the breakers could be named UPS_Output_A_
Brkr_XX and UPS_Output_B_Brkr_XX, and the PDUs named PDU_A_X and PDU_B_X.
Using Vista, a drawing for the A side is created and saved as UPS_Out_SW_A.dwg. Using a text editor, modify the .cfg file with search and replace so that the device names now reflect the B side and saved with a different name. This is much faster than editing the links in Vista.
For larger systems with many common diagrams, the time savings is significant. It is important to plan ahead regarding the device names and the diagram hierarchy.
Use the table below as a reference of what to include on each diagram.
This table seems to be identical to equipment tables. Investigate.
MV Switchgear
Single Line
These screens are meant to mimic an actual single line diagram for the facility. The navigation through the screens will be the same as navigating through the single line drawings of the facility.
Status
Breaker Status
(open/closed animation)
Averages/Totals
Voltage (Vll)
Current (A)
Power (kW)
Power Factor (pf)
Equipment Pages
These screens that visually indicate the interconnection between the electrical distribution power equipment.
Each piece of equipment will be shown with a picture and placed in the hierarchy similar
(if not the same as) the electrical single line. Each equipment icon will link to the equipment details page.
Averages/Totals
Voltage (Vll)
Current (A)
Power (kW)
Power Factor (pf)
Equipment Details
These screens display the details pertaining to each piece of equipment. This includes a picture of the equipment, small single line
(if applicable), information for each electrical section (ex: breaker, disconnect switch, bus bar) and all alarm points.
A link to each of the default diagrams of each meter/protection device that make up the piece of equipment will be provided.
Status
Breaker Status (open/closed animation on mini-single line)
Alarms
Summary Alarm
Averages/Totals
Voltage (Vll)
Phase Current (A)
Breaker Rating
% Breaker Rating
Bus Loading (%)
Active Power (kW)
Power Factor (pf)
© 2016 Schneider Electric. All rights reserved.
Page 75 of 142
Page 76 of 142
Power Monitoring Expert - Data Center Edition
MV
Transformer
Unit
Substation
Generator
Single Line
Averages/Totals
Temperature
Equipment Pages
Averages/Totals
Voltage (Vll)
Current (A)
Power (kW)
Power Factor (pf)
THD
If Available
Oil Temperature
Alarms
Summary Alarm
Status
Breaker Status (open/closed animation)
Averages/Totals
Voltage (Vll)
Current (A)
Power (kW)
Power Factor (pf)
Averages/Totals
Voltage (Vll)
Current (A)
Power (kW)
Power Factor (pf)
Transformer Temperature
Status
Breaker Status (open/closed animation)
Averages/Totals
Voltage (Vll)
Current (A)
Active Power (kW)
Power Factor (pf)
Frequency (Hz)
Averages/Totals
Voltage (Vll)
Current (A)
Active Power (kW)
Power Factor (pf)
Frequency (Hz)
If Available
Winding Temperature
Exhaust Temperature
Alarms
Summary Alarm
Equipment Details
Averages/Totals
Voltage (Vll)
Phase Current (A)
Active Power (kW)
Reactive Power (kW)
Apparent Power (kW)
Power Factor (pf)
THD
If Available
Winding Temperature
Oil Temperature
Alarms
Over Temperature
Overload (Current)
Status
Breaker Status for each breaker in substation
(open/closed animation on mini-single line)
Averages/Totals
Voltage (Vll)
Phase Current (A)
Breaker Rating
% Breaker Rating
Bus Loading (%)
Active Power (kW)
Power Factor (pf)
Alarms
Breaker Status of each breaker in substation
(open/closed)
Status
Breaker Status for each breaker in substation
(open/closed animation on mini-single line)
Averages/Totals
Voltage (Vll)
Phase Current (A)
Active Power (kW)
Power Factor (pf)
Frequency (Hz)
If Available
Winding Temperature
Exhaust Temperature
Alarms
Breaker Status of each breaker in substation
(open/closed)
© 2016 Schneider Electric. All rights reserved.
Power Monitoring Expert - Data Center Edition
Single Line
Status
Breaker Status
(open/closed animation)
LV Switchgear/
Switchboard
Averages/Totals
Voltage (Vll)
Current (A)
Power (kW)
UPS
LV Panelboard
Status
UPS Status
- Online
- Static ByPass
- Manual ByPass
UPS Summary Alarm
Averages/Totals
Input/Output
Voltage (Vll)
Current (A)
Power (kW)
Power Efficiency (%)
Power Losses (kW)
Averages/Totals
Voltage (Vll)
Current (A)
Power (kW)
Equipment Pages
Averages/Totals
Voltage (Vll)
Current (A)
Power (kW)
Alarms
Summary Alarm
Averages/Totals
Input/Output
Voltage (Vll)
Current (A)
Power (kW)
Power Efficiency (%)
Power Losses (kW)
Available Capacity (%) accounting for redundancy
Alarms
Summary Alarm
Averages/Totals
Voltage (Vll)
Current (A)
Power (kW)
Equipment Details
Status
Breaker Status for each breaker in substation
(open/closed animation on mini-single line)
Averages/Totals
Voltage (Vll)
Phase Current (A)
Breaker Rating
% Breaker Rating
Active Power (kW)
Power Factor (pf)
Alarms
Breaker Status of each breaker in substation
(open/closed)
Status
UPS Status
- Online
- Static ByPass
- Manual ByPass
Averages/Totals
Input/Output
Voltage (Vll)
Phase Current (A)
Active Power (kW)
Power Efficiency (%)
Power Losses (kW)
Available Capacity (%)
Power Factor (pf)
Alarms
All available alarms (depend on unit)
None
© 2016 Schneider Electric. All rights reserved.
Page 77 of 142
Page 78 of 142
Power Monitoring Expert - Data Center Edition
PDU
RPP
LV Busway
Single Line
Averages/Totals
Voltage (Vll & Vln)
Current (A)
Power (kW)
Power Factor (pf)
THD
With Static Transfer
Switch (STS)
Same measurements as above, but for both Source 1 and Source 2
Equipment Pages
Averages/Totals (main)
Voltage (Vll & Vln)
Current (A)
Power (kW)
Power Factor (pf)
THD
Equipment Details
Status
Breaker Status (open/closed animation on mini-single line)
With Static Transfer Switch
(STS)
Same measurements as above, but for both Source 1 and Source 2
Alarms
Summary Alarm
Averages/Totals (main)
Voltage (Vll & Vln)
Current (A)
Breaker Rating
% Breaker Rating
Power (kW)
Power Loading for the
Transformer (%)
Power Factor (pf)
THD
With Static Transfer
Switch (STS)
Same measurements as above, but for both Source 1 and Source 2
With Transformer
% Transformer Rating
Average/Totals (by panel or output breaker)
Current (A)
Breaker Rating
% Breaker Rating
Power (kW)
Averages/Totals
Voltage (Vll & Vln)
Current (A)
Power (kW)
Averages/Totals
Voltage (Vll & Vln)
Current (A)
Power (kW)
Status (for the feeder)
Breaker Status (open/closed animation)
Status (for the feeder)
Breaker Status (open/closed animation)
Averages/Totals (for the feeder)
Voltage (Vll & Vln)
Current (A)
Power (kW)
Power Factor (pf)
THD
Averages/Totals (for the feeder)
Voltage (Vll & Vln)
Current (A)
Power (kW)
Power Factor (pf)
THD
Averages/Totals (for each
PIU)
Voltage (Vll & Vln)
Current (A)
Power (kW)
Averages/Totals (for each
PIU)
Voltage (Vll & Vln)
Current (A)
Power (kW)
Alarms
Summary alarm for the bus way
Averages/Totals Per
Panel
Voltage (Vll & Vln)
Current (A)
% Breaker Rating
Averages/Totals (by breaker for the PIU)
Voltage (Vll & Vln)
Current (A)
Breaker Rating
% Breaker Rating
Power (kW)
Alarms
Alarm for each breaker in the
PIU
© 2016 Schneider Electric. All rights reserved.
Power Monitoring Expert - Data Center Edition
Vista drawing functionality
Vista has limited drawing functionality. There is no image editing tool available in Vista. Thirdparty software can be used to modify existing images or draw new images. Microsoft Visio is the recommended tool.
When working in Vista, keep in mind the following items:
• There is no rotate/flip option in Vista.
• The Ordering of objects is limited to “Send to back” (i.e., two layers only). If two objects are placed on top of one another, then only the top object is active in the Diagrams tab in the
Power Monitoring Expert Web Client.
• The use of text boxes and grouped objects in close proximity will affect navigation in some instances. For example, a text box is used to visually surround a number of objects. In the same location, a Grouping Object with no image is placed to use for screen navigation. If the text box is layered above the Grouping Object, then navigation will not work in the
Diagrams tab in the Power Monitoring Expert Web Client.
• The reference point of an object (numeric, grouping, image, etc.) is its upper left corner.
• Graphic objects are bitmaps and have no transparency. An object that is 50 x 50 pixels covers that entire area, even if it is mostly white on a white background.
© 2016 Schneider Electric. All rights reserved.
Page 79 of 142
Power Monitoring Expert - Data Center Edition
Page 80 of 142 © 2016 Schneider Electric. All rights reserved.
Power Monitoring Expert - Data Center Edition
Optional features
Power Monitoring Expert – Data Center Edition includes optional features that you can use to extend the functionality of Power Monitoring Expert – Data Center Edition:
Kepware SNMP Gateway – A software-based server designed for connectivity that provides interoperability between industrial automation and the enterprise system.
Event Notification Module (ENM) – A high priority alarming module that provides notification of power incidents to designated people in your facility, regardless of their location.
Note
Both Kepware SNMP Gateway and ENM require a license. Contact your Schneider
Electric representative for more information.
Extract Transform Load (ETL) for 3rd party billing – ETL for 3rd Party Billing extracts data from Power Monitoring Expert – Data Center Edition and transforms it into a format that can be used by a third party billing application.
The ETL for 3rd Party Billing – Administration Guide can be downloaded from the PME
Exchange Community .
ETL for Data Center Operation (DCO) – ETL for DCO extracts electrical data from Power
Monitoring Expert – Data Center Edition and then transforms this data into a format that is loaded into a DCO staging database.
The ETL for Data Center Operation – Administration Guide can be downloaded from the PME
Exchange Community .
Application Modules
In addition to the foundational solution, Power Monitoring Expert – Data Center Edition includes a set of application modules that enhance the capabilities of the solution. These application modules consist of configuration tools, utilities, and reports that help you better manage your system equipment, increase power efficiency and capacity, and bill tenants.
See Power Monitoring Expert 8.1 Application Modules – Configuration Guide for more information.
Note
Each feature requires a license to be used. Contact your Schneider Electric representative for more information.
© 2016 Schneider Electric. All rights reserved.
Page 81 of 142
Power Monitoring Expert - Data Center Edition
KEPServerEX5 SNMP Gateway (OPC)
KEPServerEX5 is a software-based server designed for connectivity and provides interoperability between industrial automation and the enterprise system. OPC is not a native protocol for Schneider Electric devices. However, Power Monitoring Expert can act as a translator and host metering data as an OPC server as well as an OPC client.
This section describes the configuration of the KEPServerEX5 application. The SNMP to
OPC Gateway installation is an optional procedure for the Power Monitoring Expert – Data
Center Edition solution.
Installing KEPServerEx 5
To install KepServerEx 5:
1. Open the Power Monitoring Expert - Data Center Edition DVD and navigate to Kepware >
SNMP To OPC Gateway > Installer.
2. Double-click KEPServerEx5.exe. The KEPServerEX 5 Setup Wizard screen appears.
Click Next.
3. Select I accept the terms in the License Agreement. Click Next.
4. Keep the default destination folder path or enter a new location and click Next.
Page 82 of 142
5. Keep the default application folder path or enter a new location and click Next.
© 2016 Schneider Electric. All rights reserved.
Power Monitoring Expert - Data Center Edition
6. Leave the Configuration Desktop Shortcut option checked and click Next.
7. Select None from the drop-down list. Click Next.
8. Expand Communication Server > Communication Drivers. Click on the X next to
SNMP Suite and select Will be installed on local hard drive. Click Next.
© 2016 Schneider Electric. All rights reserved.
Page 83 of 142
Power Monitoring Expert - Data Center Edition
9. Leave the default settings for the Default Application Settings. Click Next.
Page 84 of 142
10. Click Install to begin the installation, or click Back to review or change your installation settings.
© 2016 Schneider Electric. All rights reserved.
Power Monitoring Expert - Data Center Edition
11. Click Finish to complete the installation.
After the installation is complete, the application license must be activated.
Note
At any time, you can right-click the KEPServerEX icon and click Help from the menu.
This provides a help file for the various features and components that make up the
KEPServerEX application.
Activating the Kepware license
To activate the Kepware license:
1. Open the license utility by right-clicking the KEPServerEX icon located in the system tray, and selecting License Utility from the option list. Select Manage Software
Licenses from the drop-down list. Click Next.
2. Select Activate a product and click Next.
3. Enter the Activation ID assigned by Kepware with the purchased product in the Create an
Activation Request File section. Click Save to File.
Note
An Internet connection is required to activate a license. If the computer that the activated license will run on does not have Internet access, you must copy the activation request file to a computer that does in order to log in to the web-based license portal and generate the activation response file. Both the activation request file and the activation response file must be processed via the License Utility on the Host Machine.
© 2016 Schneider Electric. All rights reserved.
Page 85 of 142
Power Monitoring Expert - Data Center Edition
Page 86 of 142
The License Utility displays a Save As dialog, allowing you to save the generated activation request file.
4. Save the activation request file, making note of its location as it will be sent to the
Kepware's licensing portal in the next step.
Note
The default file name for the activation request file is activation_request.txt. You can rename this file. Renaming this file makes it easier to manage your license activations; especially if you are activating more then one product at one time.
Do not follow Step 2 Upload Request and Generate Response, as the URL does not work. Instead, follow the procedures below.
For these steps, you must have a PC with Internet access to the web. If your PC does not have internet access, refer to the Kepware frequently asked questions for instructions.
5. Open a web browser. Go to https://my.kepware.com/mykepware/. Once there, create an account. Click Sign up here. Fill in the registration information. It is recommended that you use your own contact information because the customer may get contacted by
Kepware if you put their contact information in. You have the option at a later point to uniquely identify the license with the customer.
6. Under Product Licensing and Registration in the My Kepware portal, click Activate
Product License. Enter the required fields on the activation form.
© 2016 Schneider Electric. All rights reserved.
Power Monitoring Expert - Data Center Edition
7. Enter the customer's information in the sections shown below.
8. For the Activation ID, use the serial number included with your SNMP OPC software. It should look like 5CF9E0CD-FAEA-36C6-8EF9-2B4CDE4FAD50.
9. Browse to the activation request file saved in Step 4 and click Generate Activation
Response File. Upon successfully processing the activation request file a download link is displayed at the top of the page. Click on this link to download the activation response file. Save the activation response file, making note of its location.
Note
The default filename for the activation response file is response.txt. You can rename this file. Renaming the file makes it easier to manage your license activations; especially if you are activating more than one product at one time.
10. Return to the License Utility and click Import File located on the Manage Software
License Activation page. Browse to the Activation Response File you received from the online license management tool, and click Open.
11. Stop and start the service. From the taskbar, right-click the KEPServerEx icon . Select
Stop runtime Service from the list. Right-click the icon again and select Start Runtime
Service.
Upon successful activation, the View Licenses page will be displayed in the License Utility showing the licensing information for the products activated.
Kepware Frequently Asked Questions
How do I activate if the system is not connected to the internet?
Run the license utility on the PC on the server. Copy the activation_request.txt file onto a USB drive, take it to PC with internet access, and then activate as normal starting at step 6.
© 2016 Schneider Electric. All rights reserved.
Page 87 of 142
Power Monitoring Expert - Data Center Edition
When I get to the end of registration, there is no FINISH button. How do I exit the utility?
Close the utility. Do not click Back or you will lose your activation.
Configuring KEPServerEX 5
Example Configuration
To provide context and a starting point for new configurations of KEPServerEX 5, an example configuration is provided with Power Monitoring Expert – Data Center Edition. This example file is located in Kepware > SNMP to OPC Gateway > Installer on the Power Monitoring
Expert – Data Center Edition DVD.
To open the APC_SNMP_to_OPC_Example.opf file in KEPServerEX 5:
1. Double-click the KepServerEX5 Configuration shortcut on the desktop. The
KEPServerEX - Runtime window appears.
2. Click File > Open and navigate to Kepware > SNMP to OPC Gateway > Installer on the Power Monitoring Expert – Data Center Edition DVD.
3. Select APC_SNMP_to_OPC_Example.opf and click Open. Click Yes, Update on the
KEPServerEX dialog when it appears. The example configuration appears.
Page 88 of 142
Configuring KEPServerEX 5
The workflow for having data from an SNMP-enabled device imported into Power Monitoring
Expert – Data Center Edition is:
1. Install and configure Power Monitoring Expert – Data Center Edition.
2. Install the KEPServerEX 5 application.
3. Configure the KEPServerEX 5 application.
4. Use the application to create a device with mappings of the SNMP OIDS to OPC tags.
5. Create an OPC translator file for OPC client functionality.
© 2016 Schneider Electric. All rights reserved.
Power Monitoring Expert - Data Center Edition
6. Create the VIP framework that reads the OPC data and performs any desired PC logging and calculations.
7. Create the Vista diagrams to display the data either directly from the KEPServerEX 5
Server or from the VIP framework.
To configure the KEPServerEX 5, first create the OPC channel and then add the necessary devices. A channel in the KEPServerEX5 Server is analogous to a site in Power Monitoring
Expert.
Creating an OPC Channel
1. Start the KEPServerEX 5 application by navigating to All Programs > Kepware >
KEPServerEX 5 and start the KEPServerEX 5 Configuration feature. The KEPServerEX -
Runtime screen appears.
2. Right-click in the left pane and click New Channel. The New Channel wizard appears.
3. Enter a name for the channel and click Next.
This name will become part of the fully qualified OPC tag that Power Monitoring Expert uses for device addressing. Do not use spaces in the name.
© 2016 Schneider Electric. All rights reserved.
Page 89 of 142
Power Monitoring Expert - Data Center Edition
4. In the Device driver list, select SNMP and click Next.
Page 90 of 142
5. In the Virtual Network field, you can limit data transmissions to one channel and assign that channel to a virtual network. Select a network from the drop-down list. Specify how many transactions the channel should perform per cycle in the Transactions per cycle field.
© 2016 Schneider Electric. All rights reserved.
Power Monitoring Expert - Data Center Edition
6. In the Network Adapter field, select the type of adapter:
• If the computer has a single network adapter, leave this setting at Default.
• If the system has multiple network adapters and the SNMP network is connected to a specific adapter, choose the appropriate adapter from the list.
7. Click Next.
8. Leave the Optimization Method option at the default “Write only latest values for all tags” and click Next.
© 2016 Schneider Electric. All rights reserved.
Page 91 of 142
Power Monitoring Expert - Data Center Edition
9. Select Unmodified or Replace with zero from the Non-normalized values should be: drop-down list.
Page 92 of 142
10. In the Summary screen, review the settings and click Finish.
You have now added a channel and can add devices to it. The KEPServerEX - Runtime screen appears.
Refer to the KEPServerEX 5 help for more information about channels.
Creating new OPC devices
After creating an OPC channel, you can add or create a new OPC device in the
KEPServerEX 5 application.
To crate a new OPC device:
© 2016 Schneider Electric. All rights reserved.
Power Monitoring Expert - Data Center Edition
1. In the left pane, expand the channel and click the Click to add a device link. You can also right-click the channel and select New Device.
The New Device wizard appears.
2. Enter a device name. Power Monitoring Expert uses this name as an address field. Click
Next.
3. In the Device ID field, enter the IP address of the device. Click Next.
© 2016 Schneider Electric. All rights reserved.
Page 93 of 142
Power Monitoring Expert - Data Center Edition
4. Select a Scan Mode from the drop-down list. Click Next.
Page 94 of 142
Do not change the default settings on the next two screens.
© 2016 Schneider Electric. All rights reserved.
Power Monitoring Expert - Data Center Edition
5. In the SNMP Version field, select “Version 1”. Click Next.
Some devices support higher versions, but “Version 1” works for all devices.
© 2016 Schneider Electric. All rights reserved.
Page 95 of 142
Power Monitoring Expert - Data Center Edition
6. Leave the Port and Protocol settings at the default values. Click Next.
Page 96 of 142
7. Leave all settings at their default values. Click Next.
© 2016 Schneider Electric. All rights reserved.
Power Monitoring Expert - Data Center Edition
8. In the SNMP MIB Import Settings screen, select the Other Device template. Click
Next.
9. Add a new MIB module definition by clicking Add, and selecting a module from the list and clicking OK. Click Next.
© 2016 Schneider Electric. All rights reserved.
Page 97 of 142
Power Monitoring Expert - Data Center Edition
10. Leave the Enable SNMP Trap/Inform Support, Port, and Protocol fields at their default settings. Click Next.
Page 98 of 142
11. Leave the Community , Number of Events, and the Number of Fields fields at their default settings.
© 2016 Schneider Electric. All rights reserved.
Power Monitoring Expert - Data Center Edition
12. Leave the Enable Network Analyst Tags option at the default setting, disabled. Click
Next.
13. In the Summary screen, click Finish to complete the device configuration.
© 2016 Schneider Electric. All rights reserved.
Page 99 of 142
Power Monitoring Expert - Data Center Edition
Page 100 of 142
The new device is added to the Gateway application.
14. Repeat the above steps for additional devices.
Refer to the KEPServerEX5 help for more information about devices.
Adding OPC Tags to the new device
After adding a device, map SNMP OIDs to OPC Tags.
Note
OPC Tag names may contain any standard character: A-Z, a-z, 0-9 and the underscore
"_" character.
Tag names for a device must be unique. For example, the file cannot contain multiple tags called “Current Phase A” for a multi-circuit PDU.
Tag names are not directly seen by the Power Monitoring Expert system because they are mapped to registers through a translator . Therefore a tag does not have to follow a standard naming convention.
1. In the right pane click the Click to add a static tag link.
© 2016 Schneider Electric. All rights reserved.
Power Monitoring Expert - Data Center Edition
The Tag Properties screen appears. This is the OPC Tag editor.
2. Complete the fields for a new tag:
• Name: OPC Tag name which will be used by the Power Monitoring Expert OPC Client system.
• Address: This is the SNMP OID provided by the device manufacturer.
• Description: Not used by Power Monitoring Expert but useful for documentation and trouble shooting.
• Data Type: Should match the SNMP register being read but note that Power Monitoring
Expert does not support char or strings as data types. All ION Registers created in the translator files (to be discussed later) will be an external numeric type which is floating point. All other registers will cast to floating point, that is short, long, etc.
© 2016 Schneider Electric. All rights reserved.
Page 101 of 142
Page 102 of 142
Power Monitoring Expert - Data Center Edition
• Client Access: The Power Monitoring Expert OPC client system only support OPC reads.
• Scan Rate: Leave at the default value.
3. Click OK.
Repeat these steps to add all desired OPC Tags.
Note
OPC Tags can be placed in logical groups for ease of use and maintenance. Refer to the application online help for details on how to use logical groups. If you use groups, the group name becomes part of the fully qualified OPC Tag name.
Adding a large number of tags
If you need to add a significant number of OPC Tags to a device it might be easier to create a list of all the tags in a CSV file. You can then use the CSV Import feature of the Gateway application to add all the tags to the application.
1. Create a single tag as described above.
2. In the KEPServerEX - Runtime screen, right-click on the device icon and select Export
CSV.
3. Name and save the file to an appropriate location.
4. Open the file with Excel.
5. You can use the advanced editing functions in Excel, such as auto fill, cut and paste, to populate the appropriate columns in the file.
Note
OPC tag names may contain any standard character: A-Z, a-z, 0-9 and the underscore "_" character.
Tag names for a device must be unique. For example, the file cannot contain multiple tags called “Current Phase A” for a multi-circuit PDU.
Tag names are not directly seen by the Power Monitoring Expertsystems because they are mapped to registers through translator files. Therefore a tag does not have to follow a standard naming convention.
6. Save the file in Excel as a CSV file.
7. In the KEPServerEX application, right-click on the device and select Import CSV.
8. Select the new CSV file. The tags for that device will be loaded.
9. After creating all the required SNMP – OPC Tags, save the project.
Creating additional Devices of the Same Type
To create additional devices with the same mapping:
1. In the left pane, click on the device you want to copy and select the Edit > Copy menu.
© 2016 Schneider Electric. All rights reserved.
Power Monitoring Expert - Data Center Edition
2. Click on the channel and select the Edit > Paste menu. The Device Properties screen appears.
3. Edit the new device name and device ID.
4. Leave all other settings at the default value.
5. Click OK.
Testing device SNMP-OPC mappings
The KEPServerEX 5 application has a Quick Client utility to allow for testing of the
KEPServerEX 5 configuration. In the KEPServerEX 5 help, refer to “Designing a Project” and
“Testing the Project” topics for details on using the Quick Client Utility.
For a small number of registers, start the “Quick Client” while using the KEPServerEX 5
Configuration application. In the KEPServerEX - Runtime screen, clickTools > Launch OPC
Quick Client.
In this mode the “Quick Client” automatically attempts to connect to all defined devices and load all SNMP-OPC registers. If there are a large number of registers defined this can take a significant amount of time.
For a large number of devices or registers, start the “Quick Client” separately and manually configure the connections for the devices. From the Windows Start menu, go to:
• All Programs > Kepware > KEPServerEX 5 > OPC Quick Client.
© 2016 Schneider Electric. All rights reserved.
Page 103 of 142
Power Monitoring Expert - Data Center Edition
Creating StruxureWare Device Translator Files for an OPC Device
To create the OPC device type, two translator files must be created. At this time there is no tool available to create an OPC device type. However it is possible to use the Modbus
Device Importer (MDI) application to create the two files used by a translator: l
<name>.ion which has the ION managers, names and handle data l
<name>.xml which has the protocol register to ION Handle mappings
The XML file is edited from the Modbus format to the OPC format while the ION file is left unchanged.
For instructions on using MDI refer to the "Modbus Device Importer" chapter of the
StruxureWare Power Monitoring Expert 8.1 User Guide.
1. Start the ModBus Device Importer application. The default location is C:\Program
Files (x86)\Schneider Electric\Power Monitoring Expert DC
Ed\system\bin\ModbusDeviceImporter.exe
.
2. Create a device in the MDI, with Managers, and so on.
Page 104 of 142
3. Save the configuration. In this example MDI creates the My_OPC_Device.ion and My_
OPC_Device.xml
files in this folder:
<Power Monitoring root>\config\templates
4. Open My_OPC_Device.xml in a text editor such as Notepad.
© 2016 Schneider Electric. All rights reserved.
Power Monitoring Expert - Data Center Edition
The key information in the file is the ION Handle. In this example, the entry is
IONHandle=“134217729” and this is mapped to ION=134217729 for the OPC.xml file.
An example OPC.xml file is in the folder:
<Power Monitoring root>\config\translators\OPC
5. Edit My_OPC_Client.xml to match the sample file format, such as:
© 2016 Schneider Electric. All rights reserved.
Page 105 of 142
Power Monitoring Expert - Data Center Edition
Page 106 of 142
The OPC Tag field should be the Tag_Name as created earlier.
In this example the OPC Tag name includes a tag grouping name, “PowerNet-MIB”. The example mapping created earlier does not use this grouping.
6. Save the My_OPC_Device.ion and My_OPC_Device.xml files in the folder:
<Power Monitoring root>\config\translators\OPC
Real time device configuration
Refer to the knowledge base article “OPC Client and ION Enterprise” for the details of using the OPC Client functionality of Power Monitoring Expert.
Create an OPC device type
You perform these steps in SQL Server Management Studio.
1. Copy the provided files My_OPC_Device.ion and My_OPC_Device.xml to:
<Power Monitoring root>\config\translators\OPC
2. In SQL Server Management Studio, open the ION_Network database.
© 2016 Schneider Electric. All rights reserved.
Power Monitoring Expert - Data Center Edition
3. In the Tables folder, open the dbo.DeviceType table.
4. Run the following SQL script to create the OPC device type.
Change My_OPC_Device (and .ion and .xml files) to the actual name of the device:
USE ION_Network
INSERT INTO dbo.DeviceType
(Type, DisplayName, TreeFile, MapFile,EthernetSupport,
SecurityModules,UsesFlashFile,IONBufferSize_
Bytes,TranslatorID,UnsolicitedTickPeriod_ms) values
('My_OPC_Device',
'My_OPC_Device',
© 2016 Schneider Electric. All rights reserved.
Page 107 of 142
Power Monitoring Expert - Data Center Edition
'OPC\My_OPC_Device.ion',
'OPC\My_OPC_Device.xml'
,
0,0,'False',4096,21,0)
Create an OPC Site in the Management Console
Perform these steps in Power Monitoring Expert Management Console.
1. Open the Management Console and click Sites.
2. Right-click in main pane and select New > OPC Site. The OPC Site Configuration screen appears.
Page 108 of 142
3. Enter the Name, such as DATACENTER.
4. Enter the address in the following form: opcda://<OPC_Server>/Kepware.KEPServerEX.V5
, where <OPC_Server> is the server name, such as SDG2650E.
The spelling and syntax of the address must be correct, for example: opcda://SDG2650E/Kepware.KEPServerEX.V5
5. Click OK to save the new OPC site.
Add OPC Devices in the Management Console
Perform these steps in Power Monitoring Expert Management Console.
1. In Management Console click Devices.
2. Right-click in the main pane and select New > OPC Device. The OPC Device
Configuration screen appears.
© 2016 Schneider Electric. All rights reserved.
Power Monitoring Expert - Data Center Edition
3. Enter or select the group name, such as APC.
4. Enter a device name, such as UPS4.
5. Select the device type you created in
"Create an OPC device type" on page 106
.
6. Select the OPC site you created in the previous section.
7. Enter the OPC address for the device in the form <Channel>.<Device>. The address is a concatenation of the site name with the device address.
Note
The address must match the name created in the KEPServerEX Application.
8. Click OK. The real-time OPC device is added to the system.
Example
For example, in the KEPServerEX -Runtime screen, the address of UPS4 is IONE.UPS4.
The full OPC address is:
//SDG2650E/Kepware.KEPServerEX.V5.IONE.UPS4
© 2016 Schneider Electric. All rights reserved.
Page 109 of 142
Power Monitoring Expert - Data Center Edition
Note
The address to a specific tag is contained in the <device>.xml file and includes the tag group name, if used.
Any incorrect entries or changes in the OPC addressing schema could cause any of the following:
• The site becomes unavailable.
• The device becomes unavailable.
• Data becomes unavailable.
Event Notification Module
The Event Notification Module (ENM) is an optional high priority alarming module that provides notification of power incidents to designated people in your facility, regardless of their location. ENM delivers alerts of power system events to the mobile device or email of designated users to help them quickly identify system abnormalities and take appropriate action.
Note
The Event Notification Module requires a license activation.
Page 110 of 142 © 2016 Schneider Electric. All rights reserved.
Power Monitoring Expert - Data Center Edition
Note
PowerSCADA Expert (PSE) includes ENM; if you are integrating Power Monitoring
Expert – Data Center Edition with PSE and ENM is already installed, you can skip this section.
Installing the Event Notification Module
The Event Notification Module (ENM) must be manually installed after Power Monitoring
Expert – Data Center Edition.
The following is a brief description of the steps necessary to install ENM using the Power
Monitoring Expert – Data Center Edition DVD. For detailed installation instructions, refer to the EMN Installation Guide. This guide is available in the ...\Event Notification
Module\Installer\Documentation folder on the DC ISO.
To install ENM:
1. Navigate to Event Notification Module > Installer on the Power Monitoring Expert –
Data Center Edition DVD and double-click MainSetup.exe. The Event Notification
Module installer appears.
2. Read the End User License Agreement (EULA) and if you accept the terms of the agreement, select I Agree to proceed.
3. For setup type, select Event Notification Module – Complete and then click Next.
Note
Database and Application Server installations are not used in Power Monitoring Expert –
Data Center Edition.
4. Complete the installation steps.
For detailed installation instructions, refer to ENM Installation Guide.
Configuring ENM
For information on configuring ENM, open ENM and then click the Help icon (in the upper right corner).
Event and Priority alarms for managed circuits and downstream sources
When an alarm occurs in a BCPM downstream channel or managed circuit, two sets of events can be seen: one from the parent source with priority 0 and one from the downstream source itself with its appropriate priority.
To avoid processing both copies of the alarm in ENM, it is necessary to configure filters in
ENM Setup to receive only alarm notifications within the specified range. In this case the filters are used to ignore the event with priority 0 associated with the parent source.
© 2016 Schneider Electric. All rights reserved.
Page 111 of 142
Page 112 of 142
Power Monitoring Expert - Data Center Edition
Every time a device is added in Management Console, the Refresh Tags button in the ENM
Event Sources configuration page must be executed for the new source and its tags to appear in the ENM Tag list within a filter. This applies to reconfiguration of some devices as well. For example, when reconfiguring circuits to have a different numbers of poles on
EnerSure BCPM devices, because new sources may be created that ENM needs to detect.
In addition, if managed circuits are configured it is necessary to reconfigure them after updating the device's configuration. For additional information, refer to
.
After adding a new device in Management Console or reconfiguring an existing EnerSure
BCPM or similar device, complete the following steps in ENM Setup:
1. Click Refresh Tags in the Event Sources configuration.
2. In the Filter configuration select the Event Source and locate the appropriate filter. The new source is available in the Tags tab of the filter.
3. Click Save Changes.
4. Restart the ENM system services.
Alarm Priority Reference
The alarm priorities below apply to the EnerSure BCPM devices. These can be used when configuring alarm filters to exclude unwanted alarms.
Device
EnerSure BCPM
Voltage Alarms
Current alarms
Trip/off alarms
HiHi alarms
Hi alarms
Parent device alarm copies
64
64
200
175
128
0
Value
© 2016 Schneider Electric. All rights reserved.
Power Monitoring Expert - Data Center Edition Integrate Power Monitoring Expert – Data Center Edition
Integrate Power Monitoring Expert – Data Center Edition
Integrating with PowerSCADA Expert
PowerSCADA Expert 8.1 is a SCADA-based power monitoring solution that provides a high performance interface for displaying real-time data and alarm status.
PSE can be integrated with Power Monitoring Expert – Data Center Edition to create
PowerSCADA Expert Data Center Edition. PSE Data Center Edition combines PSE's custom graphics and alarm monitoring, and notification capabilities, with Power Monitoring Expert – Data
Center Edition's historical data logging, reporting, dashboards, and device-level diagrams.
Note
Review the Data Center Power Management Design Guide on the PME Exchange Community for more information regarding when PSE Data Center Edition is a valid deployment option.
Notes about the combined system:
• All devices are added to PSE for real-time data and alarms
• PME connects to devices with waveform data used in PQ Reports (ION 7650 and PM8000)
• PME also connects to multi-circuit meters that feed the PME data center hierarchy (BCPM,
EnerSure, PM5350 IB/PB)
• Devices used as part of any PUE calculations in the VIP must be added in the PME system.
• PME can in some cases also serve Diagrams for multi-circuit meter devices to simplify PSE graphics.
© 2016 Schneider Electric. All rights reserved.
Page 113 of 142
Integrate Power Monitoring Expert – Data Center Edition
Integrated System Architecture
Power Monitoring Expert - Data Center Edition
Event Notifications
When Alarm Notification is required, the Event Notification Module should be installed and configured with PSE. Refer to the ENM Installation Guide for more information.
Prerequisites
PowerSCADA Expert 8.1 is built upon CitectSCADA 7.50.
For PowerSCADA system requirements see the Data Center Power Management Design Guide for more information about planning and setting up your system. This guide is available on the
Schneider Electric PME Exchange Community .
Configuring the system
Dashboard and Reports
To integrate Power Monitoring Expert – Data Center Edition Dashboards and Reports into
PowerSCADA Expert you must configure PSE.
Page 114 of 142 © 2016 Schneider Electric. All rights reserved.
Power Monitoring Expert - Data Center Edition Integrate Power Monitoring Expert – Data Center Edition
For detailed instructions on how to integrate Dashboards and Reports into PSE, see the
PowerSCADA Expert 8.1 with Advanced Reporting and Dashboards – System Development
Guide. You can download this guide from the PME Exchange Community .
Important
PowerSCADA Expert 8.1 with Advanced Reporting and Dashboards – System Development
Guide outlines how to integrate PSE with Power Monitoring Expert on the same server. For the purposes of integrating Power Monitoring Expert – Data Center Edition, you can substitute
Power Monitoring Expert – Data Center Edition for Power Monitoring Expert. As well, refer to the
Data Center Power Management Design Guide for server architecture recommendations.
ETL PSE to PME
The ETL Configuration Tool (PSE to PME) must be installed and configured to extract data from
PowerSCADA Expert and load it into Power Monitoring Expert – Data Center Edition. This data transfer synchronizes allows the integrated systems.
You can download the ETL Configuration Tool (PSE to PME) and supporting documentation from the PME Exchange Community .
Important
When a device in PSE is included in a PSE to PME ETL job and the job is run, that device (and its data) is added to PME as a historical source. Because historical source devices are not visible in the PME Management Console, managing PSE devices can present challenges.
For example, if a PSE device included in an active PSE to PME ETL job is deleted or renamed, you must update the PSE to PME ETL job to include the device change. Furthermore, since the legacy historical source device name (and its data) does not change in PME, you might also have to update the device and its data in the database.
For this reason, before you create a PSE to PME ETL job, make sure your PSE sources are named accordingly.
See the documentation that comes with the PSE to PME ETL tool on SEC for more information.
Note
This section assumes that PSE and Power Monitoring Expert – Data Center Edition are already installed and configured.
Integrating with StruxureWare Building Operations
The SBO + Power Monitoring Expert – Data Center Edition provides an advanced monitoring solution that combines both electrical and mechanical systems.
© 2016 Schneider Electric. All rights reserved.
Page 115 of 142
Integrate Power Monitoring Expert – Data Center Edition
Integrated System Architecture
Power Monitoring Expert - Data Center Edition
Note
Review the Data Center Power Management Design Guide on the PME Exchange Community for more information regarding when this integrated solution is a valid deployment option.
Configuring the system
Note
This section assumes that SBO and Power Monitoring Expert – Data Center Edition are already installed and configured.
To integrate SBO with Power Monitoring Expert – Data Center Edition, download the
SBO integration package from the PME Exchange Community .
After you log in, use 'PME and SBO Integration' as a search term to locate the following SBO to
Power Monitoring Expert – Data Center Edition integration files:
• PME and SBO Integration Toolkit.zip
• PME and SBO Integration – Configuration Guide PDF file.
Use the guide and the PME and SBO Integration Toolkit to Power Monitoring Expert – Data Center
Edition to integrate your systems.
Page 116 of 142 © 2016 Schneider Electric. All rights reserved.
Power Monitoring Expert - Data Center Edition Integrate Power Monitoring Expert – Data Center Edition
Integrating PowerSCADA Expert Data Center Edition with
SBO
StruxureWare Building Operation combined with PowerSCADA Expert Data Center Edition provides an advanced monitoring solution that combines electrical and mechanical systems.
Integrated System Architecture
Note
Review the Data Center Power Management Design Guide on Schneider Electric PME Exchange
Community for more information regarding when this integrated solution is a valid deployment option.
Configuring the system
Note
This section assumes that SBO and that PowerSCADA Expert and Power Monitoring Expert –
Data Center Edition are already installed, configured, and integrated. See
PowerSCADA Expert" on page 113
for details.
To integrate SBO with PowerSCADA Expert Data Center Edition, download the PME and SBO
Integration Toolkit from the PME Exchange Community .
© 2016 Schneider Electric. All rights reserved.
Page 117 of 142
Integrate Power Monitoring Expert – Data Center Edition Power Monitoring Expert - Data Center Edition
After you log in, use 'PME and SBO Integration' as a search term to locate the following SBO to
Power Monitoring Expert – Data Center Edition integration files:
• PME and SBO Integration Toolkit.zip
• PME and SBO Integration – Configuration Guide PDF file.
Use the guide and the PME and SBO Integration Toolkit to Power Monitoring Expert – Data Center
Edition to integrate your systems.
After you configure the systems, you must synchronize your alarms so that alarms acknowledged in one system will automatically be acknowledged in the other.
Synchronizing Alarms
To display PowerSCADA Expert Data Center Edition alarms in StruxureWare Building Operation
(SBO), you must create an EcoStruxure Web Service (EWS) Client in SBO to poll
PowerSCADA Expert Data Center Edition alarms.
To synchronize alarms:
1. Open SBO.
2. In the System Tree, right-click your Server and then click New > Interface.
3. In the object tree pane, expand Web Service and click EcoStruxure Web Service.
Page 118 of 142
4. Enter a web service name. For example: PSE Alarms.
5. For Location, enter the IP address of your PSE server.
6. Click Next.
7. Enter an EWS Path value of EWS/DataExchange.svc.
8. Enter the credentials for an Administrator-level account on the PSE server.
© 2016 Schneider Electric. All rights reserved.
Power Monitoring Expert - Data Center Edition Integrate Power Monitoring Expert – Data Center Edition
9. Click Create.
10. After the web service appears in the System Tree, expand the web service name, right-click
Root and then click Host EWS Objects.
11. Select the EWS Client you created and click OK.
After the client successfully hosts the PSE Alarms web service, the PSE alarms display in SBO.
For example:
© 2016 Schneider Electric. All rights reserved.
Page 119 of 142
Appendices Power Monitoring Expert - Data Center Edition
Appendices
Appendix A: Upgrading existing data center Power
Monitoring software
This appendix provides information on upgrading your existing Power Monitoring Expert – Data
Center Edition software. The installer will install Power Monitoring Expert – Data Center Edition on supported platforms where a previous version of the Data Center solution has already been installed. This is known as an in-place upgrade.
Side-by-side upgrades
If you need to upgrade your system to an entirely new solution environment, refer to the Power
Monitoring Expert Side-by-Side upgrade documents. These documents can be found on the
Schneider Electric PME Exchange Community .
Cross-upgrading
You can cross-upgrade to Power Monitoring Expert – Data Center Edition from another Power
Monitoring Expert solution. See
for more information.
Preparing for the upgrade
1. Ensure that all system components are operating correctly before beginning the upgrade.
2. Backup the Power Monitoring Expert databases.
3. Backup your hierarchy. See StruxureWare Power Monitoring Expert – Hierarchy Configuration
Guide for more information.
4. If your system includes them, plan for down time of Event Notification Module and all Extract
Transform Load (ETL) jobs.
5. Stop Event Notification Module if it is installed, and stop all ETLs.
6. Before upgrading, shut down any applications that might be attempting to use services on the
Power Monitoring Expert server.
7. Before upgrading, if your system has the Event Notification Module uninstall it using the
Windows software removal tool. This action removes the Event Notification Module application only. The configuration settings are saved and will be integrated into the new Event Notification
Module version.
Performing the upgrade
1. Run the Power Monitoring Expert 8.1 - Data Center Edition installer.
Note
The installer upgrades the core components of the system. You will now need to upgrade any additional components you have purchased and installed.
2. If your system includes ENM, reinstall it.
3. If your system includes the ETL for 3rd Party Billing, run the ETL installer to update the ETL for
3rd Party Billing and then restart it. (Available on the PME Exchange Community .)
Page 120 of 142 © 2016 Schneider Electric. All rights reserved.
Power Monitoring Expert - Data Center Edition Appendices
4. If you system includes ETL for DCO, run the ETL installer to update the ETL for
DCO Administration Tool and then restart it. (Available on the PME Exchange Community .)
5. If your system includes PowerSCADA Expert and Power Monitoring Expert, install and configure the ETL for PSE to PME. (Available on the PME Exchange Community .)
6. If your system includes Power Monitoring Expert and StruxureWare Building Operation, install and configure the ETL for SBO to PME. (Available on the PME Exchange Community .)
7. Reboot the Power Monitoring Expert primary server after all updates are complete.
Post upgrade tasks
After your system has been upgraded to the latest version of Power Monitoring Expert – Data
Center Edition, ensure that post upgrade tasks described in the StruxureWare Power Monitoring
Expert 8.1 Installation Guide have been reviewed.
Validating the success of the upgrade
1. Reboot the Power Monitoring Expert primary server after all updates are complete.
2. Check that all components of the system are operating correctly.
3. If the system includes PowerSCADA Expert, make sure that 1) the Power Monitoring Expert
Vista diagrams are available via the Web-based Diagrams application, and 2) access to the Webbased Reports application is working without being prompted for a login.
The StruxureWare Power Monitoring Expert 8.1 Help contains information regarding the upgrading of a database to the latest database schema.
Note
If upgrading from a previous phase version of Power Monitoring Expert – Data Center Edition, the modules will automatically be updated. In some cases, the name of the module has changed from the previous phase version. The name changes for the modules are described in the following table:
Edition 1 module name
Power Usage Effectiveness (PUE)
UPS Capacity Management
Generator Capacity Management
Power System Losses
EPSS Test
Edition 2 module name
Power Usage Effectiveness (PUE)
UPS Power
Generator Power
Power Losses
Generator Test
Branch Circuit Energy Report
Edition 3 module name
Power Efficiency
Power Capacity
Power Capacity
Power Efficiency
Generator Performance
Energy by IT Customer
Licensing
Valid Power Monitoring Expert 7.2.2 trial licenses partially work after an upgrade to Power
Monitoring Expert 8.1 – Data Center Edition.
Fully licensed Power Monitoring Expert 7.2.2 stops working after an upgrade to Power Monitoring
Expert 8.1 or Power Monitoring Expert 8.1 – Data Center Edition until permanent licenses are installed.
© 2016 Schneider Electric. All rights reserved.
Page 121 of 142
Appendices Power Monitoring Expert - Data Center Edition
Appendix B: Cross-upgrading
Cross-upgrading lets you upgrade your Power Monitoring Expert 8.1 product to Power Monitoring
Expert - Data Center Edition 8.1.
Before cross-upgrading, review the following information.
Before you cross-upgrade
Back up your hierarchy
When you install Power Monitoring Expert – Data Center Edition, the default data center hierarchy is used; overwriting any existing hierarchy. If you do not back up your hierarchy, the Power
Monitoring Expert – Data Center Edition installation will overwrite your hierarchy with the default data center hierarchy and you will lose all of your hierarchy data.
After you cross-upgrade
Licensing
When a Power Monitoring Expert 8.1 trial license gets cross-upgraded to Power Monitoring Expert –
Data Center Edition 8.1, the trial license for Power Monitoring Expert 8.1 continues to work.
Windows Scheduled Tasks
When Power Monitoring Expert – Data Center Edition is installed it creates a Power Monitoring
Expert – Data Center Edition scheduled task folder. This folder contains the scheduled tasks associated with Power Monitoring Expert. Since this folder was previously created on a Power
Monitoring Expert installation – and possibly configured to meet your system's needs – delete the
Power Monitoring Expert – Data Center Edition scheduled tasks folder to prevent conflicts.
Update your Hierarchy
After you complete the cross-upgrade, you will need to update your hierarchy to conform to a standard data center hierarchy template. See
"Modifying a hierarchy template" on page 122
and
for more information.
Appendix C: Modifying a hierarchy template
Power Monitoring Expert comes with standard default hierarchy templates for use in a Data Center environment. However, there are situations where the default templates provided with Power
Monitoring Expert require modification to more accurately represent a specific organization. This section discusses the layout of the hierarchy template XML file, and how to edit the template to be used by your organization.
This section contains the example XML file that is included with Power Monitoring Expert – Data
Center Edition. This template contains Tenants, Racks, Circuits, Electrical Incomers, and
Electrical Equipment, but the process described here can be used to modify any hierarchy template file.
Page 122 of 142 © 2016 Schneider Electric. All rights reserved.
Power Monitoring Expert - Data Center Edition Appendices
Prerequisites
Make sure you have completed the tasks described in this list before you begin.
• Decide the layout that represents the best method of modeling your organization. Is this going to be a representation based on the physical layout of your facility? An electrical layout? A representation designed to assist with customer billing?
• Determine the number of levels for the hierarchy.
• Determine the naming convention for the tabs, views, etc.
• Determine the relationships between levels.
• Determine which levels connect to a device.
• Find a text or code editing application.
• The XML files can be modified by using many different text or code editors. Source editors such as Notepad++ make editing the template XML files a much easier task.
• Locate the XML file. You can export the currently installed template using the Hierarchy
Configuration Tool, copy an XML template from […Schneider Electric\Power
Monitoring Expert DC
Ed\Applications\HierarchyManager\SampleTemplates\DataCenter]
, or copy the template content from this guide and paste it into your editor.
• Some Node types are necessary for certain reports to provide usable and accurate information.
Ensure that you do not remove or replace those items that are required for report generation.
Removing or modifying certain Nodes can result in inaccurate report results.
The table below identifies and describes the various elements that make up the template XML file.
Tag
<Template>
<Types>
<Type>
<Attribute>
<Reference>
<Views>
Description
Contains template namespace information
Example
<Template version="1.0" xmlns="uri:applicationmodules/power/model/template#">
Container tag for Type and
Attribute elements
Defines elements that define characteristics used by the node .
Each type represents a tab in
Hierarchy Manager.
<Types> </Types>
<Type displayName="Circuits".../>
Defines the characteristics used in each type.
Used to create relationships between nodes. For a relationship to exist between nodes, Each Type element must contain reference information for every other element it is associated with.
<Attribute displayName="Name" dataType="String" uri="uri:applicationmodules/power/model/attribute#name"
/>
<Reference displayName="Rack" isReverse="false" target="uri:applicationmodules/power/model/type#rack" uri="uri:applicationmodules/power/model/relation#powers"
/>
Contains elements that define how the Node types are presented in different hierarchical views.
<Views> </Views>
© 2016 Schneider Electric. All rights reserved.
Page 123 of 142
Appendices Power Monitoring Expert - Data Center Edition
Tag
<View>
<Relation>
Description
Specifies the node type the view start at. Contains Relation elements.
Contained in a View element, defines the order that the node types are displayed in.
Example
<View displayName="Tenant Rack
Circuit" rootNodeTypeUri="uri:applicationmodules/power/model/type#tenant" >
Relation follow="uri:applicationmodules/power/model/relation#owns" reverse="false"> <Value uri="uri:applicationmodules/power/model/attribute#name" label="Rack"/> </Relation>
Modifying the XML elements
This section explains each element in the template file and how to change the generic template into one that represents a model of your organization.
<Template>
The template element contains namespace information, and does not require any modification.
<Types>
This is a containment tag for all Type elements. Make sure any Type elements are inside this containment tag.
Page 124 of 142 © 2016 Schneider Electric. All rights reserved.
Power Monitoring Expert - Data Center Edition Appendices
<Type>
The <Type> tag contains all the information required to define the Node. Each defined Type adds a tab in Hierarchy Manager. The name that is defined with the displayName is the tab name in
Hierarchy Manager, and is displayed as part of the header in an exported csv file. The <Type> tag also contains one or more <Attribute> and <Reference> tags.
To change the tab name in Hierarchy Manager, modify the display name in the template file.
<Type displayname=" level_1" uri= "uri:applicationmodules/power/model/type# level_1"> becomes
<Type displayname="Racks" uri="uri:applicationmodules/power/model/type# rack">
Continue changing the display name for each type. To add a completely new type, copy an existing type, paste it within the <Types> element and modify as necessary.
<Attribute>
The <Attribute> tag defines the characteristics of the type. These characteristics could be things like name, floor number, or breaker ratings, depending on the template layout. The dataType is different depending on what the attribute field contains. There must be at least one Name attribute that is defined by the user for each row added in a tab. The name attribute must have the uri uri:application-modules/power/model/relation#name
• dataType="String" - For short blocks of text (e.g. name)
• dataType="LongText" - For long blocks of text (e.g. notes, contact information)
• dataType="Number" - For numeric fields (e.g. breaker rating in Amps)
• dataType="Boolean" - For checkboxes (e.g. Rack Circuit)
To add an attribute to a tab, determine the characteristic you need to capture with that attribute, determine the appropriate dataType, and create the attribute. To define the name characteristic for a type, you can create an attribute similar to this:
<Attribute displayName=" Name" dataType="String" uri="uri:applicationmodules/power/model/attribute# name" />
© 2016 Schneider Electric. All rights reserved.
Page 125 of 142
Appendices Power Monitoring Expert - Data Center Edition
<Reference>
The <Reference> tag is used to define the interaction between types. Each Type can have references to other types. To have this reference, the target field must match the uri of an existing
Type.
• If the referenced type is a parent, there is either no isReverse condition, or isReverse isset to
"false"
• If the referenced type is a child, isReverse is set to "true".
• Each type with a reference to a type must have a corresponding reference in the related type. For example, For the level_1 and level_2 types to be related, each must have a reference that corresponds to the other.
Page 126 of 142
To establish the relationship between two types, create a reference element for each type. Each reference element must contain the displayName of the type it is related to. It must also contain if it is a parent or a child. To establish a relationship between a Circuit type and a Rack type, add the following reference to the Racks type:
<Reference displayName="Circuits" isReverse="true" target="uri:applicationmodules/power/model/type#circuit"uri="uri:applicationmodules/power/model/relation#powers" /> and the following reference to the Circuits type:
<Reference displayName="Rack" isReverse="false" target="uri:applicationmodules/power/model/type#rack"uri="uri:applicationmodules/power/model/relation#powers" />
A physical device, logical device, or measured circuit can be associated with any type.To configure a type to connect with a device, create a Reference tag similar to the example below:
<Reference displayName="Devices" isReverse="false" target="uri:applicationmodules/power/model/type#device"uri="uri:applicationmodules/power/model/relation#meteredBy" />
The last portion of the Reference element provides a relation name, which is used in the Relation element when defining the view structure of a hierarchy.
<Views>
This is a containment tag for all View elements. Make sure any View elements are inside this containment tag.
<View>
The <View> tag is used to define how a hierarchy can be viewed in Power Monitoring Expert. These different views provide different ways that a hierarchy can be displayed, or different ways the device data associated with the hierarchy types can be grouped together. The <View> tag groups together
© 2016 Schneider Electric. All rights reserved.
Power Monitoring Expert - Data Center Edition the Relation elements in the order the view appears in.
Appendices
The view displayName is defined here, and is displayed in the Available Views window of Hierarchy
Manager. The view is also used when selecting a data source in the Dashboards and Reports features.
<Relation>
The <Relation> tag is used to establish how the different views of the hierarchy are structured. The initial relation is defined in the Reference element.
Additional Notes
If you do not require all the levels provided in the example template, you can comment out the types you do not need, from the bottom type up. Commenting out the type, rather than just deleting the type preserves the structure of the template file and allows you to reinstate the type with a minimum of effort. Put the comment tags <!-- <Type>...</Type> --> around the Type element to comment it out. Remove the comment tags to restore the type.
If your template contains multiple view elements, and you want to remove one or more of them, you can also wrap the comment tags around the applicable View tags. Remove the comment tags to restore the View elements.
When importing the XML file, the Hierarchy Config Utility performs a validation test on the file. If the file validation is not successful, the utility will not import the file and provides information regarding where the validation process was stopped. Check for any discrepancies in the file, save the changes and reimport the file.
© 2016 Schneider Electric. All rights reserved.
Page 127 of 142
Appendices
Page 128 of 142
Power Monitoring Expert - Data Center Edition
Default Data Center Template
<Template version="1.0" xmlns="uri:application-modules/power/model/template#">
<Types>
<Type displayName="Circuits" uri="uri:application-modules/power/model/type#circuit" >
<Attribute displayName="Name" dataType="String" uri="uri:application-modules/power/model/attribute#name" />
<Attribute displayName="Rack Circuit" dataType="Boolean" uri="uri:applicationmodules/power/model/attribute#rackCircuit" />
<Attribute displayName="Breaker Rating" dataType="Number" uri="uri:applicationmodules/power/model/attribute#breakerRating" />
<Reference displayName="Rack" isReverse="false" target="uri:application-modules/power/model/type#rack" uri="uri:application-modules/power/model/relation#powers" />
<!-- parent node -->
<Reference displayName="Devices" isReverse="false" target="uri:application-modules/power/model/type#device" uri="uri:application-modules/power/model/relation#meteredBy" />
<!-- child node -->
</Type>
<Type displayName="Racks" uri="uri:application-modules/power/model/type#rack" >
<Attribute displayName="Name" dataType="String" uri="uri:application-modules/power/model/attribute#name" />
<Reference displayName="Customer" isReverse="true" target="uri:application-modules/power/model/type#tenant" uri="uri:application-modules/power/model/relation#owns" />
<!-- parent node -->
<Reference displayName="Circuits" isReverse="true" target="uri:application-modules/power/model/type#circuit" uri="uri:application-modules/power/model/relation#powers" />
<!-- child node -->
</Type>
<Type displayName="Customers" uri="uri:application-modules/power/model/type#tenant" >
<Attribute displayName="Name" dataType="String" uri="uri:application-modules/power/model/attribute#name" />
<Attribute displayName="Contact" dataType="LongText" uri="uri:application-modules/power/model/attribute#contact"
/>
<Attribute displayName="BillingID" dataType="String" uri="uri:application-modules/power/model/attribute#billingid" />
<Reference displayName="Racks" isReverse="false" target="uri:application-modules/power/model/type#rack" uri="uri:application-modules/power/model/relation#owns" />
<!-- child node -->
</Type>
<Type displayName="Electrical Incomers" uri="uri:application-modules/power/model/type#incomers" >
<Attribute displayName="Name" dataType="String" uri="uri:application-modules/power/model/attribute#name" />
<Reference displayName="Devices" isReverse="false" target="uri:application-modules/power/model/type#device" uri="uri:application-modules/power/model/relation#meteredBy" />
<!-- child node -->
</Type>
<Type displayName="Electrical Equipment" uri="uri:application-modules/power/model/type#equipment" >
<Attribute displayName="Name" dataType="String" uri="uri:application-modules/power/model/attribute#name" />
<Attribute displayName="Equipment Type" dataType="LongText" uri="uri:applicationmodules/power/model/attribute#type" />
<Attribute displayName="Location" dataType="LongText" uri="uri:application-modules/power/model/attribute#location"
/>
<Reference displayName="Devices" isReverse="false" target="uri:application-modules/power/model/type#device" uri="uri:application-modules/power/model/relation#meteredBy" />
<!-- child node -->
</Type>
</Types>
<Views>
<View displayName="Tenant Rack Circuit" rootNodeTypeUri="uri:application-modules/power/model/type#tenant" >
<Value uri="uri:application-modules/power/model/attribute#name" label="Tenant"/> <Relation follow="uri:applicationmodules/power/model/relation#owns" reverse="false"> <Value uri="uri:applicationmodules/power/model/attribute#name" label="Rack"/> </Relation>
<Relation follow="uri:application-modules/power/model/relation#powers" reverse="true"> <Value uri="uri:applicationmodules/power/model/attribute#name" label="Circuit"/> </Relation>
<Relation follow="uri:application-modules/power/model/relation#meteredBy" reverse="false"> <Value uri="uri:application-modules/power/model/attribute#name" label="Device"/> </Relation>
© 2016 Schneider Electric. All rights reserved.
Power Monitoring Expert - Data Center Edition Appendices
</View>
<View displayName="Electrical Incomers" rootNodeTypeUri="uri:application-modules/power/model/type#incomers" >
<Value uri="uri:application-modules/power/model/attribute#name" label="Electrical Incomers"/>
<Relation follow="uri:application-modules/power/model/relation#meteredBy" reverse="false">
<Value uri="uri:application-modules/power/model/attribute#name" label="Device"/>
</Relation>
</View>
<View displayName="Electrical Equipment" rootNodeTypeUri="uri:application-modules/power/model/type#equipment"
>
<Value uri="uri:application-modules/power/model/attribute#name" label="Electrical Equipment"/>
<Value uri="uri:application-modules/power/model/attribute#type" label="Equipment Type"/>
<Value uri="uri:application-modules/power/model/attribute#type" label="Location"/>
<Relation follow="uri:application-modules/power/model/relation#meteredBy" reverse="false">
<Value uri="uri:application-modules/power/model/attribute#name" label="Device"/>
</Relation>
</View>
</Views>
</Template>
© 2016 Schneider Electric. All rights reserved.
Page 129 of 142
Appendices Power Monitoring Expert - Data Center Edition
Page 130 of 142 © 2016 Schneider Electric. All rights reserved.
Power Monitoring Expert - Data Center Edition
Appendix D: Generating a list of Default Diagrams for
Devices
This section outlines how to generate a list of devices in Power Monitoring Expert, and for each device the URL to the device diagram in WebReach.
To generate the list of default diagrams:
1. Log into SQL Server using SQL Server Management Studio (SSMS).
2. Switch to the ION_Network database
3. Paste the following query into SSMS:
SELECT
'http://XXXXXXXXXXX/Ion/default.aspx?dgm=OPEN_TEMPLATE_DIAGRAM&node='+ Name
FROM dbo.device
ORDER BY
Name
Where XXXXXXXXXXX is the name of your web server.
1. Execute the query. Your results should be similar to the image below:
2. Save the results by either performing a copy-and-paste, or right-click on the results and select Save results as… to save it as CSV or other format.
You can see what device each URL is associated with by looking at the end of the URL. In the example above, the first row ends with “node=Fuel.FuelDevice”. The name of the device is “Fuel.FuelDevice”.
© 2016 Schneider Electric. All rights reserved.
Page 131 of 142
Power Monitoring Expert - Data Center Edition
Note
Some devices may not have a device diagram. In these cases you will get a message indicating there is no diagram.
Page 132 of 142 © 2016 Schneider Electric. All rights reserved.
Power Monitoring Expert - Data Center Edition
Appendix E: Performance Considerations
Most delays are due to device response latencies. The problems with poorly operating or poorly configured devices are magnified when they are in a serial loop. Devices connected directly by Ethernet respond very quickly in comparison to devices with a serial connection.
The following sections discuss the various areas that can affect system performance.
Number of devices on a serial loop
Background
There are limits which must be observed with serial communication via RS-232 or RS-485.
These limits include the number of meters that can be contained in one loop, the speed at which the communication can occur, and the length of cabling allowed in the loop. There are hard limits for the protocol such as, there should be no more than 32 devices in a serial loop, and RS-232 cables cannot be more than 50 feet long. Since all the devices share the line and only one device can communicate at a time, the point at which performance will be impacted will probably occur long before the hard limits are reached. The more data that needs to be collected (i.e. because the meter is collecting a lot of data or there are a lot of meters in the chain), the fewer number of devices should be allowed on the loop and the shorter the loop needs to be if quick performance is required.
Symptoms
The real-time response (as seen in OPC clients, Vista and VIPs) from a device(s) is very slow (stale data, “yellow boxes”) and/or recent log data does not appear in reports or Vista.
Some devices may be worse than others.
Diagnosis
Check the number of devices on each serial loop. Check the Power Monitoring Expert
Diagnostics Viewer to see the number of bad/missed responses for the devices in the longest loops. See if they have more problems than devices in shorter loops.
Solution
It may be necessary to break long chains of serial devices in one loop into smaller loops.
Power Monitoring Expert may start running into issues with too many devices on one loop.
The precise number depends on the type of device (how much data is being logged), the
“horsepower” of the Power Monitoring Expert server(s) hardware and network, and the size of the system (how many devices overall). This is particularly true for large devices that collect a lot of data.
Interaction of Power Monitoring Expert Services
An overview of the interaction of StruxureWare Power Monitoring IONLogInserter,
IONRealTime Data, and IONSiteServer services is shown below.
© 2016 Schneider Electric. All rights reserved.
Page 133 of 142
Power Monitoring Expert - Data Center Edition
ION Site Server
IONLogInserter service, IONRealTime Data service, Vista and the VIP all communicate with the IONSiteServer service via the IONNetwork Router Service. The ION Network Service only passes messages (IONprograms) back and forth. This is depicted in the diagram below.
Page 134 of 142 © 2016 Schneider Electric. All rights reserved.
Power Monitoring Expert - Data Center Edition
Vista and the VIP only directly communicate with IONSiteServer service for non-real-time values, such as setup register changes. Therefore, not many requests come directly to the
IONSiteServer service from Vista and VIPs.
IONLogInserter service sends requests to the IONSiteServer service asking it to retrieve data from the meters. It requests position counts to let IONLogInserter know if there are new logs on a device that need to be collected. It also sends a request for the aggregate setup count that will tell it if setup changes have occurred. Finally it sends requests for data records. Polling and aggregate counter requests are sent in the same packets, so there is minimal additional overhead.
IONRealTime Data service sends requests for real-time data that its clients (Vista, VIP,
OCP Client) have requested of it.
The IONSiteServer service has a pool of threads it manages. It uses these threads to service requests. IONSiteServer also has a queue of requests for each site. IONSiteServer allocates a thread to a site and sends a request from that site’s queue to the translator. It waits for a response or timeout. It sends responses to the appropriate requestor via the IONNetwork
Router service. IONSiteServer will wait the amount of time specified by the configurable
© 2016 Schneider Electric. All rights reserved.
Page 135 of 142
Power Monitoring Expert - Data Center Edition parameter “Receive Timeout” for a response from a device before tracking the attempt and then moving on to a new request for that site. The thread is unallocated and put back in the thread pool. Then the thread gets reallocated to a new site and a new request from the site’s
IONSiteServer queue.
IONSiteServer retries sending requests to a device that did not respond the number of times specified by the configurable parameter “Attempt Increment” before it reports an unsuccessful attempt. The attempt is logged in the System Log. IONSiteServer also tracks the number of times there is an unsuccessful attempt to communicate with a device. After the number of attempts specified by the configurable parameter called “Maximum Attempt
Multiple” have occurred, IONSiteServer will consider the device offline. For example, assume the “Attempt Increment” parameter is set to three and the “Maximum Attempt Multiple” parameter is set to two. After three attempts to send a request to a device without a response before the specified time out, the IONSiteServer service will log an unsuccessful attempt.
After doing this a second time and getting another unsuccessful attempt, the device will be marked offline.
No new attempts to connect to a device in the offline state will be made until the time specified by the configurable parameter “Offline Timeout Period” has elapsed.
The number of threads available for use by IONSiteServer is a configurable parameter called
“ConnectedThreadPoolSize.” Ideally, as long as the server CPU(s) can handle it, there will be as many threads allocated as there are sites in the system. For large systems (more than 100 sites), it may decrease performance or make the system unstable if this number is too large
(exceeds 100). It depends on the hardware (CPUs, memory, speed of subsystems, etc.).
Experimentation may be required for more than 100 sites, but care should be used for any number over 200.
Although technically the IONRealTime Data Service and IONLogInserter both use hybrid programs for polling requests, they are not true one-shot requests. These hybrid programs are one-shots that are processed in the High, Medium, or Low Polling Program queues so that in effect, they run at a lower priority than true one-shots. By default, all Polling Program clients are set to a low frequency.
ION Log Inserter Service
The Log Inserter is a component that is used to upload and store historical data captured by power meter devices and VIPs. Data is retrieved via the classical ION communications architecture using the ION protocol. Data can be stored in any SQL Server database supporting the ION_Data schema.
Page 136 of 142 © 2016 Schneider Electric. All rights reserved.
Power Monitoring Expert - Data Center Edition
VIP
A VIP acts as both a client and a server. As a client, it collects data from meters via the
IONRealTime Data service. This data can be monitored or used in calculations to produce new data that can, in turn, be logged. As a server, a VIP behaves just like any meter in the system. Real-time data can be viewed in Vista or requested via OPC, and historical data can be uploaded and stored by the IONLogInserter process.
Typically, a VIP requests data from the IONRealTime Data service. In this case, the VIP is the client.
IONRealTime Data Service
The IONRealTime Data service acts as a request aggregation, caching, and proxy layer for all realtime clients in the Power Monitoring Expert – Data Center Edition system. It receives requests for real-time registers, aggregates other requests for the same device, and periodically requests an update from the device via the host IONSiteServer instance. It also periodically responds to the requesting clients with the current values from its cache. Clients of this service are Vista, the Diagrams tab in the Power Monitoring Expert Web Client, any
OPC clients, and any VIP instances. The IONRealTime Data service cache contains the value of all the real-time data registers that the clients actively need.
© 2016 Schneider Electric. All rights reserved.
Page 137 of 142
Power Monitoring Expert - Data Center Edition
The clients use a subscription mechanism to read real-time data from the IONRealTime Data service. The rate at which a Vista or a diagram in the Diagrams tab in the Power Monitoring
Expert Web Client requests updates is set in each Vista diagram. When a diagram is opened, it requests updates to the real-time values at that rate. By default, this rate is five seconds.
The VIP setup contains a parameter called “Client polling period” that is the rate at which
VIPs request updates for each real-time value in the VIP. By default, the value is two seconds.
The IONRealTime Data service responds to each client request with whatever value is in its cache.
The IONRealTime Data service sends one-shot programs which contain a request to update multiple real-time values for the IONSiteServer service, so that it can update its cache. It generates these requests as frequently as the client with the lowest polling period for the realtime registers requests, typically at a rate that will satisfy all of its clients. The IONSiteServer service will attempt to service these requests as quickly as they are received. However, it is possible for the cache to be updated less frequently than the client requests.
Note that the technology used for communication between IONRealTime Data service and its clients is .NET Remoting.
RS-232 communications
RS-232 is one of the simplest communications network, allowing you to connect to one device using a maximum cable length of 15 m (50 ft). To connect to more than one device, you need to convert this standard to RS-485.
RS-485 communications
There are a number of items to pay attention to when maintaining a high performance system:
• Keep serial loops as short as possible.
• Have a minimum baud rate of 19.2k.
• Keep the number of devices in a serial loop under ten when using ION protocol, and six when using Modbus.
• Disable devices that are not presently commissioned or functional (for example physically not connected devices).
• Device logging is preferable to software-based logging. If on-board logging is not available, use of a data logger (for example, EGX 300), especially on a serial loop can increase the system performance.
• If possible, connect high-end PQ meters which can generate events and waveforms directly to the Ethernet. If this is not possible, try to isolate them to a smaller serial loop
(one or two devices, for example).
• Do not log measurements that are not needed.
• When using StruxureWare Power Monitoring as an OPC server, disable tags that are not needed.
• For devices/sites that are not used for real-time data, use Connection Schedules.
Page 138 of 142 © 2016 Schneider Electric. All rights reserved.
Power Monitoring Expert - Data Center Edition
• If you require high-speed performance from your devices, connect them directly to
Ethernet.
• For custom built 3rd party Modbus devices, adjust Maximum number of registers for a single request as well as Requested update period available in Modbus Device Importer accordingly for optimum performance. See "Chapter 7: Modbus Device Importer" of the
StruxureWare Power Monitoring User Guide for additional information.
© 2016 Schneider Electric. All rights reserved.
Page 139 of 142
Power Monitoring Expert - Data Center Edition
Page 140 of 142 © 2016 Schneider Electric. All rights reserved.
Power Monitoring Expert – Data Center Edition
Commissioning Guide
Schneider Electric
35 rue Joseph Monier
92500 Rueil Malmaison - France www.schneider-electric.com
ION, ION Enterprise, Modbus, PowerLogic, StruxureWare and Schneider Electric are either trademarks or registered trademarks of Schneider Electric in France, the USA and other countries.
Other trademarks used are the property of their respective owners.
Electrical equipment should be installed, operated, serviced and maintained only by qualified personnel. No responsibility is assumed by Schneider Electric for any consequences arising out of the use of this material.
7EN02-0385-0004/2016
© 2016 Schneider Electric. All Rights Reserved.
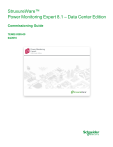
Preuzimanje
Reklama