advertisement
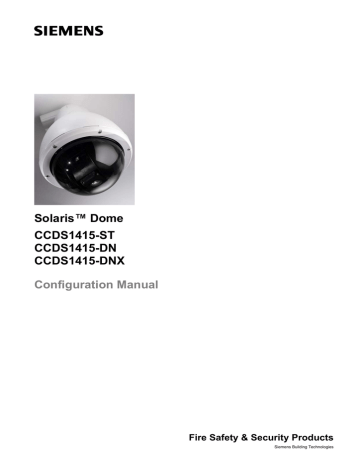
Solaris™ Dome
CCDS1415-ST
CCDS1415-DN
CCDS1415-DNX
Configuration Manual
Fire Safety & Security Products
Siemens Building Technologies
Liefermöglichkeiten und technische Änderungen vorbehalten.
Data and design subject to change without notice. / Supply subject to availability.
© 2006 Copyright by
Siemens Building Technologies AG
Wir behalten uns alle Rechte an diesem Dokument und an dem in ihm dargestellten Gegenstand vor. Der Empfänger erkennt diese Rechte an und wird dieses Dokument nicht ohne unsere vorgängige schriftliche Ermächtigung ganz oder teilweise Dritten zugänglich machen oder außerhalb des Zweckes verwenden, zu dem es ihm übergeben worden ist.
We reserve all rights in this document and in the subject thereof. By acceptance of the document the recipient acknowledges these rights and undertakes not to publish the document nor the subject thereof in full or in part, nor to make them available to any third party without our prior express written authorization, nor to use it for any purpose other than for which it was delivered to him.
Copyright
Copyright 2006 © Fire & Security Products GmbH & Co. oHG. All rights reserved.
Siemens Fire & Security Products GmbH & Co. oHG confers upon the purchaser the right to use the software.
It is not permitted to reproduce this document in whole or in part or translate it into another language without our written consent.
Trademarks
Solaris
TM
is a trademark of Fire & Security Products GmbH & Co. oHG.
Microsoft is a registered trademark and Windows a trademark of Microsoft
Corporation. All other products or company names referred to explicitly in this manual are mentioned only for purposes of identification or description and may be trademarks or registered trademarks of their respective owners.
Contacting us
If you have questions or suggestions regarding the product or this documentation, please contact your local SIEMENS representative.
Siemens Building Technologies
Fire & Security Products GmbH & Co. oHG
D-76181 Karlsruhe
You can also visit our Web site at www.sbt.siemens.com
.
Training courses
Siemens Fire Safety & Security Products provides training courses for all products.
About this document
This manual provides the information you will need in order to install and configure a Solaris™ Dome unit. We recommend that you read through it at least once before you begin the installation.
Orientation guide
Tips and information
Contents
Siemens Building Technologies
Fire Safety & Security Products
Functional description ...........................................................................5
General safety precautions .......................................................................6
Meaning of the signal words .....................................................................8
Meaning of the hazard symbols ................................................................8
Guidelines and standards ......................................................................9
Ordering information ............................................................................12
Installation of the Dome unit................................................................15
Installing the mounting brackets .............................................................17
Wall/Ceiling mount CCDS1415-WM .......................................................17
Corner mount adapter CCDS1415-CMA ................................................18
Parapet mount adapter CCDS1415-BM .................................................19
Pendant mount CCDS1415-PM..............................................................20
Pole fixture (using wall mount CCDS1415-WM).....................................21
Recessed ceiling tile mount CCDS1415-FM ..........................................21
Preparing the Dome bracket ...................................................................23
Cat5 cable assembly and disassembly...................................................25
Connecting the Solaris™ Dome..............................................................30
Installation of the External Termination Unit (XTU)...........................31
Choosing a location for the XTU .............................................................32
Connecting the XTU to external equipment............................................33
Description of the connections................................................................33
XTU connections - coaxial (C-type) telemetry ........................................35
XTU connections - RS485 (D-type) telemetry ........................................36
XTU connections - Photon telemetry ......................................................37
10 Configuration of the External Termination Unit.................................39
Keys and their functions..........................................................................39
The XTU main menu...............................................................................40
3
08.2006
11 Configuration of the Dome unit ...........................................................43
On-screen display menus .......................................................................43
The Passcodes menu .............................................................................44
The Camera menu ..................................................................................45
The Presets, Tours and Patterns menu ..................................................47
The Privacy Zones menu ........................................................................49
The Soft Limits and Sectors menu..........................................................50
The Diagnostics menu ............................................................................54
12 Telemetry controller operation and setup ..........................................55
Telemetry keyboard operation ................................................................55
Access to the OSD with Siemens controllers..........................................55
Access to the OSD with Bewator controllers ..........................................56
Access to the OSD with 3rd party controllers .........................................56
Advanced camera functions....................................................................57
Use with Siemens controllers..................................................................57
Direct control via CKA48xx/CKA32xx .....................................................58
Control via SIMATRIX NEO and dome converter CAC0103 ..................59
Use with Bewator controllers...................................................................60
Molynx & Molynx V3................................................................................60
PCCON, PCCON 1-way and PCCON MULTIDROP ..............................61
Use with 3rd party controllers..................................................................63
Ernitec ERNA protocol ............................................................................64
Videmech Universal protocol ..................................................................65
Dismantling the Solaris™ Dome .............................................................68
Bubble maintenance ...............................................................................69
4
Siemens Building Technologies
Fire Safety & Security Products 08.2006
Siemens Building Technologies
Fire Safety & Security Products
Breaking away from the commonly available domes on the market the new
Solaris™ Dome offers a level of accuracy, speed and configurability never experienced before. Solaris™ is available for both internal and external use so you can utilise your security system to the full. Underneath the contemporary styling of the Dome’s cover is a fully featured camera unit designed to put the operator in full control.
Under manual control, pan and tilt speed is proportional to the degree of zoom allowing accurate target tracking, whilst high speed preset acquisition permits near instantaneous response to alarms. Solaris™ Domes include the following features:
– Colour and Day/Night versions both with 24 privacy masks.
– Pan and Tilt Preset acquisition within 1 second, Tours, Patterns, Preset and
Sector texts.
– 7 local alarms and tamper.
Designed with reliability, ease of install and ease of use as priorities, Solaris™ comes with a range of innovative features. The unit is supplied as two halves - the
Dome Unit containing the camera and positioning system, and the External
Termination Unit (XTU).
The XTU separates the power, video, telemetry and alarm cable terminations from the Dome itself; and provides a low voltage power supply for the Dome contained within a weather-proof housing. Address and protocol selection is via a menu driven LCD display in the XTU, avoiding the issue of remembering switch and links settings. This means, for most applications the installer need never open the Dome camera’s enclosure. A single 10 m cable is supplied to connect the XTU to the
Dome unit.
Solaris™ is a multi-protocol Dome suitable for use with a range of industry standard control equipment. It can be controlled via Siemens CCDA protocol over
RS485, bi-directional Molynx protocol over RS485 or coax, or alternatively using
Ernitec, Pelco D, Pelco P or VCL, Videmech Universal, Photon and PCCON protocols over RS485. Once the receiver address, the protocol and interface have been configured using the XTU, all other configuration can be done remotely via the pass code protected on-screen display (OSD) menus.
Using the OSD Solaris™ Domes can be configured in flexible ways making them powerful security system components with:
– Configurable alarm and idle state time out actions
– Functions can also be assigned to preset numbers
– Programmable video launch amplifier
– On-screen diagnostics and usage stats
– Installer programmable on-screen text for contact details or inventory number
– Access to camera module configuration via OSD
5
08.2006
2 Safety
The instructions in this document are designed only for the following target readers:
Target readers
Start-up personnel
Qualification
Appropriate professional training regarding the function and units or systems to be brought into operation.
Activity Condition of the equipment
Start-up personnel bring the unit or system which has been installed into operation on-site.
New, installed, rebuilt unit or system with malfunction.
– Read the general safety precautions before operating the unit.
– Follow all warnings and instructions marked on the device.
– Keep this document available for reference.
– If the product is passed on to another party, include this document.
CAUTION
This device must be earthed.
A readily accessible disconnect device shall be incorporated in the building installation wiring.
As part of the building installation protect this device via a 3 A fuse or 3 A circuit breaker.
The Solaris™ Dome should be installed by competent, qualified personnel in accordance with the latest national standards.
These include:
– NACOSS National Approval Council for Security Systems
– NACP20 Code of Practice for installation and maintenance of Closed Circuit
Television Systems
– IEE Requirements for Electrical Installations, BS 7671
– UK Data Protection Act 1998 - CCTV Data Protection Codes of Practice
Radio interference with other devices in the environment
This is a Class A device. This equipment may cause radio interference in a residential installation. In this case the user is encouraged to perform appropriate measures to correct the interference.
6
Siemens Building Technologies
Fire Safety & Security Products 08.2006
Siemens Building Technologies
Fire Safety & Security Products
Liability claim
– Do not connect the device if any parts are missing or damaged.
– Do not make any changes or modifications to the device that are not mentioned in this manual and that have not been approved by the manufacturer.
– Use only spare parts and accessories that have been approved by the manufacturer.
Damage during transport
– Keep the packaging material for future transportation.
– Do not expose the device to mechanical vibrations or shocks.
Cable damage due to mechanical load
When connecting the cables, do not apply tensile force and make sure not to bend or damage them.
Damage due to unsuitable mounting location
– The environmental conditions recommended by the manufacturer must be
observed. See Section: 4 Technical data.
– Do not operate the device close to sources of powerful electromagnetic radiation.
– Do not operate the device in excessively dusty places.
– Do not operate the device where it is exposed to mechanical vibrations.
Damage to the device due to overvoltage
Connect the device only to power sources with the specified voltage. Voltage supply requirements can be found on the power supply unit/type label. See
Danger of electrical shock and damage to the device
Electrical grounding must meet the customary local safety regulations.
Data loss after update
Make sure to backup all data before updating the device.
Electric shock or fire hazard
Never insert objects through the openings on the device.
Danger of electrical shock during maintenance
Always disconnect the power cable and other cables from the main power supply before performing maintenance.
Danger of electrical shock while cleaning the device
– Disconnect the device from the mains supply before cleaning it.
– Do not use liquid cleaners or sprays that contain alcohol, spirit or ammonia.
7
08.2006
2.3 Meaning of the signal words
The severity of a hazard is indicated by the following signal words. Ignoring these hazards may lead to the consequences indicated.
Signal word Type of hazard
WARNING
CAUTION
IMPORTANT
Possible danger of death or severe bodily harm.
Danger of minor bodily injury or property damage
Danger of malfunctions
2.4 Meaning of the hazard symbols
The nature of the hazard is indicated by icons.
Dangerous situation
Electrical voltage
8
Siemens Building Technologies
Fire Safety & Security Products 08.2006
3 Guidelines and standards
The product meets the requirements of the EU Directive 89/336/EEC on electromagnetic compatibility The EU declaration of conformity is available from:
Siemens Building Technologies
Fire & Security Products GmbH & Co. oHG
76181 Karlsruhe, Germany
EU Directive 89/336/EEC on electromagnetic compatibility
Conformity with the European Directive 89/336/EEC is demonstrated by compliance with the following standards:
Emitted interference: EN 61000-6-3
EN 55022 Class B
Resistance to interference:
EN 50130-4
EU Directive 73/23/EEC „Low-Voltage Directive”
Compliance with the European Directive 73/23/EEC has been proven by testing according to the following standard:
This equipment has been tested and found to comply with the limits for a Class A digital device, pursuant to Part 15 of the FCC Rules. These limits are designed to provide reasonable protection against harmful interference when the equipment is operated in a commercial environment.
This equipment generates, uses, and can radiate radio frequency energy and, if not installed and used in accordance with the instruction manual, may cause harmful interference to radio communications.
Operation of this equipment in a residential area is likely to cause harmful interference and the user may be required to correct this. Shielded cables should be used with this unit to ensure compliance with class A limits.
Siemens Building Technologies
Fire Safety & Security Products
9
08.2006
4.1 Dome
Electrical
Camera types
Input voltage XTU
In-rush current XTU
Input voltage Dome unit compatibility
Operational
18x optical Colour (PAL): CCDS1415-ST
18x optical Day/Night (PAL): CCDS1415-DN
26x optical Day/Night (PAL): CCDS1415-DNX
110 – 230 V AC @ 50 / 60 Hz, 1 A max.
40 A / 20 A peak @ 110 / 230 V AC
18-24 V DC @ 2 amp, supplied from the XTU via the
Cat-5 cable
Power: Screw terminal block
Telemetry: C type(Coax): BNC
D type (Twisted Pair): Screw terminal block
Alarm: Screw terminal block
Relay: Screw terminal block
Photon: Screw terminal block
Conforms to Part 15 of the FCC Rules, Class A digital device
10
Siemens Building Technologies
Fire Safety & Security Products
Tilt travel
Tours
+10° and -100°
32 positions, fully programmable for sequence, dwell and speed
Control hardware
XTU video output
Relay contact rating
Alarm input
Mechanical
Application
SIMATRIX NEO, SIMATRIX SYS/648/164 via CAC0103,
CKA3210, CKA4820, SISTORE AX, CX, MX, SX,
Visilynx V3i, Visilynx II, Visilynx 2+, 6000 series, 600 series,
Nominal (no gain) VBS 1.0 Vp-p (sync negative)
1.5 A @ 24 V DC
Opto-coupled (short to alarm com.)
Indoor or outdoor - all models
Mounting Wall/fixed ceiling, corner, wall top, pendant, pole, swan neck or ceiling tile
Pendant mount size/thread Standard 1.5” BSP (parallel)
Weight
Ext. construction
Boxed 5.6 kg, XTU only (no cables) 1.5 kg, DOME UNIT only (no cables) 2.5 kg
Injection moulded polycarbonate (GE Lexan EXL9335)
Clear:CCDS1415-DN / -DNX
08.2006
Environmental
Operating temperature
Storage temperature
MTBF
IP 67
-10 to +40 °C (-20°C after unit has been powered up for
3 hours)
-20 to +60 °C
50,000 hrs (electric parts)
All specifications are subject to change without prior notice.
Image sensor
Effective pixels PAL
Resolution PAL
Lens
Digital zoom
Angle of view
Minimum object distance
Minimum illumination
S/N ratio
Electronic shutter
White balance
Gain
Focusing system
Privacy zones
1/4” type IT CCD (EX View HAD)
26 x zoom 3.5 mm to
91 mm (F1.6 to F3.8)
2.2° (tele) to 54.2° (wide)
320 mm (wide end),
1500 mm (tele end)
0.05 lux (colour)
0.01 lux (mono)
430k
480 TV lines
18 x zoom 4.1 mm to 73.8 mm
(F1.4 to F3.0)
12 x
2.7° (tele) to 48° (wide)
290 mm (wide end),
800 mm (tele end)
0.05 lux (colour)
1/10000 s, 22 steps
>50 dB
1/1 to 10000 s, 22 steps
Auto/One Push
Auto (-3 to 28 dB, 2 dB steps)
Manual/automatic
24
Siemens Building Technologies
Fire Safety & Security Products
11
08.2006
CCDS1415-DNX 2GF1194-8AD
CCDS1415-DN 2GF1194-8AC
¼" high-resolution Dome, 24 privacy zones, x26 zoom, colour/mono, clear bubble, IP67, supplied with 110 – 230 V AC XTU
¼" high-resolution Dome, 24 privacy zones, x18 zoom, colour/mono, clear bubble, IP67, supplied with 110 – 230 V AC XTU
CCDS1415-ST 2GF1194-8AA ¼" high-resolution Dome, 24 privacy zones, x18 zoom, colour, smoked bubble, IP67, supplied with 110 – 230 V AC XTU
Dummy Dome, IP67 (no camera or XTU) CCDS1415-DH 2GF1194-8BA
CCDS1415-CH 2GF1194-8BB Dome Housing for box camera, IP67 (no camera or XTU)
Accessories, not included in the delivery!
CCDS1415-PM 2GF1194-8CA
CCDS1415-FM 2GF1194-8CB
Pendant mount
Recessed ceiling tile mount
CCDS1415-SN 2GF1194-8CC Swan bracket
CCDS1415-WM 2GF1194-8CD
CCDS1415-CMA 2GF1194-8CE
CCDS1415-BM 2GF1194-8CF
CCDS1415-RTU 2GF1194-8CG
Spare parts
Wall /ceiling mount
Corner mount adapter
Parapet mount adapter
Remote Termination Unit (RTU)
CCDS1415-XTU 2GF1194-8BC External Termination Unit (XTU)
CCDS1415-BC 2GF1194-8BD Clear
CCDS1415-BS 2GF1194-8BE Smoked
12
Siemens Building Technologies
Fire Safety & Security Products 08.2006
Prior to installation confirm that the following are in the box: z 1 x Solaris™ Dome unit z 1 x External Termination Unit (XTU) z 1 x Dome connection cable (Cat 5) with weatherproof connector z 1 x installation manual z 1 x cable gland pack (for XTU) z 4 x cable ties (for XTU cable management) z 5 mm AF Allen key z 1.5” BSP knurled locking nut z 2 x extra cable ties for connection cable z Printed mounting instructions z CD containing detailed configuration manuals
Siemens Building Technologies
Fire Safety & Security Products
13
08.2006
A complete Solaris™ Dome system consists of a single sealed Dome unit
(containing a camera fitted to a pan and tilt mechanism), connected by a Cat-5 cable to an External Termination Unit (XTU). The XTU contains a PSU and a PCB fitted with a variety of interface connection terminals.
The installation of a Solaris™ Dome consists of two parts: z the installation of the Dome unit and z the installation of the XTU.
The following chapter is concerned with the first of these. It will take you step by step through the various types of installation.
14
Siemens Building Technologies
Fire Safety & Security Products
1
2
3
4
5
6
Fig. 1 Parts of the Solaris™ Dome
Mounting bracket (fixed horizontally or vertically)
Hinged bracket assembly
Dome
Bubble
1.5" BSP mounting thread
Screw for hinge assembly
08.2006
8 Installation of the Dome unit
Before commencing use of the Solaris™ system, ensure the following has been completed:
1. Ensure you have the correct tools to complete the installation, (see Section
2.
Install the desired bracket in a suitable location, (see Sections 8.3.1 to 8.3.6).
3. Prepare the Dome bracket and attach it to the appropriate mounting bracket,
(see Sections 8.4: Preparing the Dome bracket and 0: Mounting the Dome bracket to a wall mount ).
4.
Assemble the Cat5 cable (see Section 8.5: Cat5 cable assembly and disassembly).
5. Hook the Dome on to the hinge mechanism and connect the cable, clipping it in place (ensure that it is correctly and firmly seated on the connector). Pull
the Dome into the vertical position (see Section 8.6: Connecting the Solaris™
6. Check the bubble and ensure there are no scratches on the surface. If the surface is marked, it may impair optical clarity.
7.
8.
Connect the XTU to any external equipment, (see Section 9.3: Connecting the
9. If necessary, adjust the orientation of the XTU’s LCD display, (see Section
10. Configure the XTU to use the correct telemetry protocol and to identify itself
correctly, (see Section 10.3: The XTU main menu).
Installing the Dome unit and the External Termination Unit requires only a basic tool kit, including: z 3 mm AF Allen key (supplied with ceiling mounting kit) z Medium sized Pozidrive screwdriver z Terminal screwdriver (flat-bladed) z RJ-45 crimping tool (only if custom Dome to XTU cable is used) z Suitable tools for chosen fasteners for fitting bracketry and mounting the XTU z Suitable tools to install the required cabling and connections
CAUTION
Handle the bubble of the Solaris™ Dome with extreme care and be sure not to scratch it, as this may affect its optical clarity. If it is accidentally marked it may be possible to remove small scratches or scuffs on the outer surface with the use of a suitable cloth and metal polish (brass cleaner). However, if this is not effective the bubble must be replaced.
Siemens Building Technologies
Fire Safety & Security Products
15
08.2006
The two-piece mounting bracket and the hinge mechanism built into the Dome casing make the physical installation very simple.
Making the electrical connections is just as simple. All of these are provided via a single connector fitted to the Cat-5 cable supplied.
This just needs to be plugged in and clipped in place before the Dome casing is closed and fixed with a single screw. This combination ensures quick installation of the Dome.
Installation using the recessed ceiling tile mount utilises a simplified fixing procedure compared to other Domes and the electrical connections are just as simple as with the bracket and pendant mounted units.
Fig. 2 Cross-sectional view of the Solaris™ Dome
To install the dome unit, proceed as follows:
1.
First install the appropriate mounting bracket. See Section 8.3: Installing the mounting brackets.
2.
Prepare the Dome bracket. See Section 8.4: Preparing the Dome bracket.
3.
Route the cable through the Dome bracket. See Section 8.5: Cat5 cable assembly and disassembly.
4.
Connect the cable to the Dome unit. See Section 18.6: Connecting the
5. Attach the Dome to the Dome bracket.
16
Siemens Building Technologies
Fire Safety & Security Products 08.2006
8.3 Installing the mounting brackets
There are several types of brackets to choose from – wall/ceiling mount, corner mount adapter, parapet mount adapter, pendant mount, swan-neck bracket and recessed ceiling tile mount.
8.3.1 Wall/Ceiling mount CCDS1415-WM
Fig. 3 Ceiling mount
Fig. 4 Wall mount
Fig. 5 Wall / ceiling mount
1. Bolt the wall/ceiling mount to the mounting substrate using the four mounting holes shown.
NOTE
Ensure the chosen fasteners and fastening method are suitable for the application and the mounting substrate.
Siemens Building Technologies
Fire Safety & Security Products
17
08.2006
Cable exits
1 Rear of plate
1
1
1 M25 electrical conduit threaded cable exit on the underside of the bracket
8.3.2 Corner mount adapter CCDS1415-CMA
1. Using 3 x M8 nuts and M8 x 20 bolts fasten the wall mount bracket to the corner mount adapter as shown below.
2. Fasten the corner mount adapter to the mounting substrate using the eight holes shown.
NOTE
Ensure the chosen fasteners and fastening method are suitable for the application and the mounting substrate.
Fig. 6 Wall bracket in conjunction with corner mount adapter
18
Siemens Building Technologies
Fire Safety & Security Products
Fig. 7 Solaris™ Dome mounted to wall bracket and corner mount adapter
08.2006
8.3.3 Parapet mount adapter CCDS1415-BM
1. Fasten the wall mount to the parapet mount adapter using the four M8 bolts supplied with CCDS1415-BM (see below).
2. Fasten the parapet mount adapter to the mounting substrate using the four holes shown.
NOTE
Ensure the chosen fasteners and fastening method are suitable for the application and the mounting substrate.
Fig. 8 Wall bracket in conjunction with parapet mount adapter
Fig. 9 Solaris™ Dome mounted to wall bracket and parapet mount adapter
Siemens Building Technologies
Fire Safety & Security Products
19
08.2006
8.3.4 Pendant mount CCDS1415-PM
The pendant mount CCDS1415-PM is supplied with a 1.2 m pole.
1. Cut the unthreaded end of the pole to the desired length.
2. Slide the pole into the top of the mounting flange until level with the top face of the flange.
3. Spot drill the pole through the holes in the mounting flange.
4. Remove the pole and drill through both sides of the pole with a 9 mm drill.
5. Re-insert the pole and secure it using two M8 x 60 screws provided with the pendant mount.
6. Fasten the mounting flange to the mounting substrate using the three holes shown.
NOTE
Ensure the chosen fasteners and fastening method are suitable for the application and the mounting substrate.
Fig. 10 Pendant mount
20
Siemens Building Technologies
Fire Safety & Security Products 08.2006
8.3.5 Pole fixture (using wall mount CCDS1415-WM)
The wall mount CCDS1415-WM has four 12 mm square holes through the mounting plate. These holes are to pass 11 mm continuous banding through as shown.
NOTE
Ensure the chosen fasteners and fastening method are suitable for the application and the mounting substrate.
Fig. 11 Pole mounting
The Solaris™ Dome can be installed in a standard false ceiling tile using the recessed ceiling tile mount. The recessed ceiling tile mount consists of two accessory mounting brackets that are fixed to the Solaris™ Dome, and two Uchannel brace bars which are secured to the ceiling support framework. The brace bars are suitable for use with both 600x600 mm and 600x1200 mm ceiling tile systems.
To install the recessed ceiling tile mount you will need access to the top of the tile from one or more adjacent tiles.
Install using the recessed ceiling tile mount as follows:
1. Prepare the ceiling tile by cutting a 235 mm diameter hole in the centre (using the template provided) and then fit it back in place in the ceiling support frame.
2. Remove the six screws holding the Solaris™ Dome's bezel in place and remove the bezel.
NOTE
Handle the bubble of the Solaris™ Dome with extreme care and be sure not to scratch it, as this may affect its optical clarity.
Siemens Building Technologies
Fire Safety & Security Products
3. Fit the ceiling mount accessory brackets in place using the four self-tapping screws provided.
21
08.2006
4. Refit the bezel; tighten the six screws lightly to begin with, and then fully tighten each in turn.
NOTE
Ensure that the six screws are sufficiently tight to compress the bubble seal (recommended torque setting 1.2 - 1.3 Nm).
5. Fit the brace bars to the accessory brackets using the support screws provided.
22
Siemens Building Technologies
Fire Safety & Security Products
NOTE
The recessed ceiling tile mount is for use with standard thickness ceiling tiles. If using non-standard thickness ceiling tiles, it may be necessary to use different support screws (not supplied) to mount the brace bars onto the accessory brackets.
08.2006
6. Lower the complete assembly into place, allowing the Dome to pass through the hole in the ceiling tile.
7. Ensure that the brace bar is correctly located on the support framework and then fix it using the screws provided.
8. Fit the supplied bezel.
NOTE
The Dome can be lowered or raised depending on the situation by adjusting the height of the support screws.
9. Connect the cable connector to the socket.
Î The ceiling tile installation is now complete.
8.4 Preparing the Dome bracket
The Dome bracket is provided with a standard 1.5" BSP thread and stainless steel lock nut to enable it to be used with a range of standard mounting hardware. The bracket is constructed of two parts, which can be turned in respect of each other to allow for a vertical or horizontal mounting arrangement.
To prepare the bracket for mounting the Dome:
1. Orientate the two parts of the bracket correctly.
Siemens Building Technologies
Fire Safety & Security Products
23
08.2006
2. Fix them together using the three screws provided.
Pendant Wall
1
1
2
2
1, 2 Screw
3. Screw the bracket on to the end of the mounting tube, locking into place with the grub screw.
Pendant Wall
1
1
1 Screw
Mounting the Dome bracket to a wall mount
4. Screw the locknut onto the bracket, to the back of the thread.
5. Screw the Dome bracket onto the wall mount and position it correctly. A minimum of four turns will be sufficient.
24
Siemens Building Technologies
Fire Safety & Security Products 08.2006
6. Lock the Dome bracket into position by back-tightening the locknut and locking it against the face of the Dome bracket. Hand tight will be sufficient.
8.5 Cat5 cable assembly and disassembly
Solaris™ is supplied with a 10 m preassembled Cat 5 cable. In some cases, it may be necessary to change the cable (for a shorter cable or to replace a damaged cable, for example). It is very important that the cable assembly is assembled / disassembled in the following manner, to ensure a watertight seal between the connector and the Dome unit.
IMPORTANT
The Solaris™ Dome will not be fully water protected if these vital checks are not made prior to finalising the installation.
1
2
3
4
5
Label
Seal 2
Seal 1
Connector
Spring-clip
Siemens Building Technologies
Fire Safety & Security Products
25
08.2006
8.5.1 Assembly
1
2
3
4
5
5
6
Compression Clamp
Plastic Washer
Connector Body
Cat 5 Cable Assembly
Rubber Washer
Rubber Washer
Locking Nut
1. Ensure that the connector is assembled as per the overview below. Ensure that the locking nut is sufficiently tight to seal the assembly. Full assembly instructions can be found in the Installation Manual.
2. Ensure that Seal 1 is present and fitted correctly.
3. Ensure that Seal 2 is present and fitted correctly.
4. Remove the Label adhered to the Solaris™ connector.
5. Make the connection.
6. Ensure that the spring-clip securely fastens and locks the connector to the
Solaris™ Dome.
Î This will ensure that Solaris™ is waterproof
1. Pass the connector locking nut over the RJ45 plug.
26
Siemens Building Technologies
Fire Safety & Security Products 08.2006
2. Pass the RJ45 plug from the rear of the connector body and engage the plug into the body.
Ensure that the plug fully engages, i.e. ‘clicks’ into position within the body.
When fully engaged, the cable will not be able to be retracted from the body when pulled.
3. Fit the plastic washer. Take care not to damage the cable.
4. Fit the rubber washer.
Siemens Building Technologies
Fire Safety & Security Products
5. Split the compression clamp, orientation as shown.
27
08.2006
28
Siemens Building Technologies
Fire Safety & Security Products
6. Clamp around the cable. Take care not to damage the cable.
7. Complete the connector assembly by sliding all parts into the connector body and hand tightening the locking nut. Sufficient force must be applied to the locking nut to compress the rubber washer, thus sealing the assembly. When sufficiently tight hold the assembly to a light source; if correctly sealed, light will not be seen though it. If light can be seen, hand tighten with more force.
8. Finally, loop the cable as shown.
9. Lock the cable in position with the cable tie provided. This ‘loop and tie’ will divert water that runs down the cable away from the connector assembly.
08.2006
8.5.2 Disassembly
1. Cut away the cable tie and un-loop the cable. Unscrew the locking nut.
2. Using a small tool (screwdriver, pen, etc.) carefully disengage the RJ45 plug from the connector body.
Siemens Building Technologies
Fire Safety & Security Products
3. Carefully pull the RJ45 plug away from the body by gently pulling on the cable.
29
08.2006
8.6 Connecting the Solaris™ Dome
1. Offer the Dome up to the mounting bracket and hook it on to the hinge mechanism. The hinge should now take the weight of the Dome, leaving your hand free to make the connection.
2. Remove the dust cap. It is held to the unit with a lanyard so it will not be misplaced. Position the dust cap loosely to the side of the bulkhead connector.
3. Feed the cable through the opening.
4. Fit the connector’s locking clip to ensure a watertight seal.
5. Pull the Dome unit into the vertical position (taking care that the cable doesn’t snag) and lock it into place with the fixing screw.
Î The installation of the Dome is now complete.
30
Siemens Building Technologies
Fire Safety & Security Products 08.2006
9 Installation of the External Termination Unit (XTU)
This chapter covers the physical and electrical installation of the Solaris™ Dome’s
External Termination Unit (XTU).
NOTE
The XTU is patent pending.
The External Termination Unit (XTU) is an IP67 sealed enclosure containing the
Dome unit's power supply, telemetry interface, alarm/relay connections, video conditioning and protocol conversion.
The advantages of this separate XTU enclosure include: z Ease of setup and installation of the Dome unit z Single connection cable to the Dome unit z All other connections are made to the XTU z Ease of access for maintenance
The XTU allows the Dome to be controlled via: z
Coaxial telemetry (see Section 9.4.1: XTU connections - coaxial (C-type) telemetry).
z
RS485 telemetry (see Section 9.4.2: XTU connections - RS485 (D-type) telemetry).
z
Photon telemetry (see Section 9.4.3: XTU connections - Photon telemetry).
Siemens Building Technologies
Fire Safety & Security Products
Fig. 12 External Termination Unit (XTU)
The XTU is very straightforward to install; these are the basic steps required:
1. Select a suitable location for the installation to allow the most suitable access to the required cabling (power, telemetry, alarms etc.) and the Dome. See
Section 9.2.1: Choosing a location for the XTU.
2. Select the appropriate cable glands for the cabling/connections to be used and remove the required knockouts in the enclosure.
31
08.2006
3. Mount the XTU in the selected position and orientation using appropriate
fasteners for the mounting substrate. See Section 9.2.2: Mounting the XTU.
4. Set the RS485 termination resistor if required.
5. Route and connect all of the required cabling to the XTU (use the supplied special M20 split rubber cable gland for the Dome connection cable)
6. Power up the XTU.
7. Orientate the LCD display to suit the mounted position.
8. Set-up the XTU to operate correctly with your chosen controller, set the protocol (e.g. MOLYNX V3), set the interface (e.g. RS485 or Coax control),
9. Optional video test. Press the key, the XTU LCD should display a digitised view of what the Dome camera is pointing at.
Press the key to resume normal operation.
10. After the XTU has been fully set-up fit the lid on the XTU securely using the 4 lid mounting screws to ensure a weatherproof seal.
9.2.1 Choosing a location for the XTU
The XTU should be located in a position which allows the most suitable and convenient routing and connection of the required cabling. Factors to consider are the proximity to the Dome unit (10 m cable supplied as standard, extendable to
30 m maximum), power supply, connections to telemetry controller, alarms and the security/protection of the chosen location. The XTU is fitted with a tamper switch that is activated upon opening of the enclosure, but the enclosure itself is not tamper-proof.
If a cable longer than 10 m is required, it can be increased to 30 m maximum, using Cat-5e UTP 4 pair 24 AWG type cable. Ensure the correct coloured wires are
wired to the correct pins (see Section 9.5: Wiring guide).
9.2.2 Mounting the XTU
Once a suitable location has been found, mark the positions of the four mounting holes at 235 mm x 160 mm. The mounting holes in the enclosure have a diameter of 4.5 mm, so select fasteners to suit this and drill holes to match the chosen fasteners and mounting substrate. The head of the fasteners used should not exceed 9 mm in diameter.
IMPORTANT
To ensure that the unit is weatherproof (IP67) the cable glands must point downwards.
Remove the required gland knockouts by punching through the plastic around the edge of the knockouts using a small screwdriver. Knockouts are available in the enclosure for the following metric cable glands:
– 7 x M12/M20
– 2 x M16/M25
Offer the enclosure up to the mounting holes and fix in place with the chosen fasteners.
32
Siemens Building Technologies
Fire Safety & Security Products 08.2006
9.3 Connecting the XTU to external equipment
Make the necessary connections to the XTU referring to the diagrams in Section
9.4.1: XTU connections - coaxial (C-type) telemetry, Section 9.4.2: XTU
connections - RS485 (D-type) telemetry, and Section 9.4.3: XTU connections -
Photon telemetry, depending on your installation, the markings on the XTU PCB
and the connection list below.
These connections will vary between each installation, and as such there will be varying requirements for the number of connections, connection type and sealing requirements. It is the installer's responsibility to ensure that the correct cable glands are used for the cable type utilised to provide a weatherproof seal. The IP class of the cable glands used for cable entries should be higher or the same as that of the enclosure (IP67).
A selection of cable glands are supplied with the XTU: z 1 x M20 standard IP68 cable gland - for cables with diameter 10-14 mm (tighten to 3.3 Nm for IP68). z 1 x M20 special IP68 cable gland - for use with the Dome connection cable
(tighten to 3.3 Nm for IP68). z 2 x M12 standard IP68 cable glands - for cables with diameter 3-6 mm (tighten to 1.7 Nm for IP68).
Cable ties are also supplied with the XTU to be used to provide additional strain relief for the cables by securing them to the punched out anchors in the XTU mounting plate.
NOTE
All wiring to the XTU should be carried out by a qualified installer and conform to local regulations.
9.4 Description of the connections
AC input [REQUIRED]
Must be 110-230 V AC, use the strain relief to secure mains cable.
A readily accessible disconnect device shall be incorporated in the building installation wiring.
This device must be earthed.
As part of the installation protect this device via a 3 A fuse or 3 A circuit breaker.
Coax cable to controller [REQUIRED]
Connect to the controller, video and C-type telemetry pass through this connection.
The cable should be a 75 Ohm CCTV cable URM70, RG59, CT125, etc.
NOTE
The higher the quality of the cable, the further the XTU can be from the controller whilst maintaining good video quality.
Siemens Building Technologies
Fire Safety & Security Products
33
08.2006
Dome connection cable [REQUIRED]
The supplied Dome connection cable is 10 m long, and is fitted at both ends with a standard RJ45 connector. The Dome end should be connected using the supplied weatherproof connector, the XTU end should be connected to the RJ45 connector.
A special split rubber M20 cable gland for use on the XTU end of the Dome connection cable is supplied, this allows a weatherproof seal to be made on the cable without having to pass the RJ45 connector through the sealing rubber. See
Twisted pair from controller [OPTIONAL]
D-type (RS485) telemetry should be connected to this terminal, the cable type should be a suitable twisted-pair cable 100-120 Ohms designed for high-speed communication purposes, e.g. Belden 8205.
The two extremities of the RS485 network should be terminated. Generally this will be the last Dome and the control equipment. LNK1 on the XTU will perform termination and should be either ‘made’ which is terminated or ‘open’ which is unterminated.
Alarm contacts [OPTIONAL]
Connection to these alarm inputs must be from volt free contacts, connect from
ALM1 to COM, ALM2 to COM, …, ALM7 to COM as shown in the XTU connection diagram. Example use - point the Dome camera module to a chosen preset when a
PIR device is triggered.
Relay outputs [OPTIONAL]
Use the outputs COM to N/O and/or N/C to control an auxiliary device, such as an alarm system.
Warning: 1.5 A, 24 V DC max.
2-core telemetry cable from Photon controller [OPTIONAL]
Connect to this terminal if Photon telemetry is to be used (not polarised).
34
Siemens Building Technologies
Fire Safety & Security Products 08.2006
9.4.1 XTU connections - coaxial (C-type) telemetry
Siemens Building Technologies
Fire Safety & Security Products
2
3
4
9
10
11
12
5
6
7
8
13
14
15
Fig. 13 Coaxial (C-type) telemetry
1
CAUTION
This device must be earthed.
A readily accessible disconnect device shall be incorporated in the building installation wiring.
As part of the building installation protect this device via a 3 A fuse or 3 A circuit breaker.
AC mains Input
AC mains to PSU
Alarm contacts
Relay output to user equipment (e.g. alarm system) 1.5 A, 24 V DC max.
Interface connector (do not use)
Tamper switch
From PSU
Programming header (do not use)
Telemetry indicator
Coax cable (video to & telemetry from controller)
Dome unit
Dome connection cable
Camera input / telemetry output
Telemetry controller
35
08.2006
9.4.2 XTU connections - RS485 (D-type) telemetry
36
Siemens Building Technologies
Fire Safety & Security Products
14
15
16
17
18
10
11
12
13
6
7
8
9
2
3
4
5
Fig. 14 RS485 (D-type) telemetry
1
CAUTION
This device must be earthed.
A readily accessible disconnect device shall be incorporated in the building installation wiring.
As part of the building installation protect this device via a 3 A fuse or 3 A circuit breaker.
AC mains input
AC mains to PSU
Alarm contacts
Relay output to user equipment (e.g. alarm system) 1.5 A, 24 V DC max.
Interface connector (do not use)
Tamper switch
From PSU
Programming head (do not use)
Telemetry indicator
RS485 telemetry termination link
Coax cable (video to controller)
Twisted pair telemetry cable
Dome unit
Dome connection cable
Camera input
Telemetry controller
RS 485 telemetry output
08.2006
9.4.3 XTU connections - Photon telemetry
Siemens Building Technologies
Fire Safety & Security Products
14
15
16
17
10
11
12
13
6
7
8
9
2
3
4
5
Fig. 15 Photon telemetry
1
CAUTION
This device must be earthed.
A readily accessible disconnect device shall be incorporated in the building installation wiring.
As part of the building installation protect this device via a 3 A fuse or 3 A circuit breaker.
AC mains input
AC mains to PSU
Alarm contacts
Relay output to user equipment (e.g. alarm system) 1.5 A, 24 V DC max.
Interface connector (do not use)
Tamper switch
From PSU
Programming head (do not use)
Telemetry indicator
Coax cable (video to controller)
2-core telemetry cable
Dome unit
Dome connection cable
Photon telemetry controller
Camera input
Telemetry output
37
08.2006
If you have chosen to use a longer cable than the one supplied with the XTU, ensure that the following pin-outs and colour coding are maintained. Failure to do
Fig. 16 Wiring of the XTU
4
5
6
7
8
XTURJ45 pins
1
2
3
Wire colour
White and orange
Orange
White and green
Blue
White and blue
Green
White and brown
Brown
Pin function
RS485 + A
RS485 - B
Differential video
DC + (18 V)
DC + (18 V)
4
5
Differential video + 6
DC 0 V 7
DC 0 V 8
Dome unit RJ45 pins
1
2
3
RJ45 plug part reference guide
For solid core cable (e.g. Belden 11700A), use AMP5-569278-4 or equivalent.
Ensure that a suitable crimping tool is used (e.g. Telemaster 30-496).
38
Siemens Building Technologies
Fire Safety & Security Products 08.2006
10 Configuration of the External Termination Unit
Once the physical installation of the XTU is complete it needs to be configured to use the correct telemetry protocol and receiver address to identify itself correctly.
To allow this to be carried out, the XTU is fitted with a LCD display and a simple keyboard.
By default, the display indicates the receiver address, the current protocol and the interface that is in use. However, the keypad can be used to control a menu system that provides access to a number of settings.
Fig. 17 XTU keyboard
10.1 Keys and their functions
Keys Functions
Used to enter a menu or select an option.
Scrolls through the available options.
Navigates between options.
NOTE
The left key allows you to go back up a level in the menus.
Switches the display into ‘live video’ mode for test purposes.
NOTE
Camera control is not possible when in LCD ‘live video’ mode.
Press the button when in ‘live video’ mode to enter pan and tilt mode, where the Dome can be controlled via the XTU. Pressing it again allows zoom and focus, pressing a 3rd time switches back to ‘live video’ mode.
Pressing the button will exit this mode; alternatively this mode will exit after 2 minutes of inactivity.
NOTE
Whilst in this mode, pressing the Up or Down keys will alter the brightness of the LCD display.
Siemens Building Technologies
Fire Safety & Security Products
39
08.2006
Depending on how the XTU was mounted, you may need to change the orientation of the display.
While the status screen is shown, press the up or down arrow on the keypad for 3 seconds.
Fig. 18 Orientation of the LCD
10.3 The XTU main menu
Protocol
Interface
The XTU main menu provides access to the configuration settings in the XTU unit.
Selects a telemetry protocol from the list.
Selects a telemetry interface from the list. Note that the Auto search option is only available when a
Molynx protocol has been selected.
NOTE
The options available depend upon the protocol selected. An option that is ‘striked-through’ will not be selectable.
Receiver address
Advanced comms
Special presets
Each unit on the system must have a unique address, selectable between 1 and 512.
Allows individual comms parameters (baud rate, data bits, parity, data direction) to be altered from the default for the current protocol. If non-default settings are being used the protocol name on the status screen is suffixed with '*'. Selecting a protocol will set all the comms settings to the default for that protocol. The default for each setting is indicated by an arrow.
To allow access to the on-screen display when using a 3rd party controller, a preset may be assigned.
Recalling this preset will enter OSD mode. In addition, a second preset may be assigned which if recalled twice within 2 seconds will enter the OSD mode.
Adjust the LCD display contrast to make it more readable in difficult lighting situations. LCD contrast
Video gain > XTU video gain If very long coax cable runs are used, video degradation is possible, and particularly noticeable as loss of sharp edges. To combat this Solaris™ has internal video amplifiers, which control the video signal amplitude of both brightness (low frequency amplification) and sharpness (high frequency lift). The high frequencies are emphasised by the sharpness control, as they relate particularly to sharp edges which suffer the worst attenuation on long cable runs.
The brightness control will compensate for different coax types as they have different low frequency characteristics.
Video gain > RTU video gain When a RTU (Remote Termination Unit) is in use this setting allows additional gain to be set to compensate for Cat5 cable lengths in excess of 150 m.
Dome functions
Temperature
Allows Pan/Tilt/Zoom and Focus control of the Dome camera and access to the OSD set-up menus.
Displays the XTU’s current on-board temperature.
Backup/restore All Dome settings such as camera setup, presets, tours, patterns, privacy zones and text can be backed up to the XTU and restored at a later date if the Dome is switched with another or replaced.
Line break action > TTY mode When checked (on) a line break on the telemetry port will force the XTU into TTY mode.
[Down key] = checked (on)
[Up key] = unchecked (off)
Software info
Factory reset
Test mode
Displays the software's version details.
Resets the XTU configuration back to the factory default settings.
Opens the test menu.
40
Siemens Building Technologies
Fire Safety & Security Products 08.2006
XTU MAIN MENU
PROTOCOL
INTERFACE
RECEIVER ADDRESS
ADVANCED COMMS
SPECIAL PRESETS
LCD CONTRAST 1
VIDEO GAIN
HU FUNCTIONS
TEMPERATURE
BACKUP/RESTORE
LINE BREAK ACTION
SOFTWARE INFO
FACTORY RESET
TEST MODE
INTERFACE
AUTO SEARCH
CO-AX (C)
RS485 (D)
RS485 -/+
EXIT
RECEIVER ADDRESS
1-512
ADVANCED COMMS
BAUD RATE
DATA BITS
PARITY
DIRECTION
EXIT
SPECIAL PRESETS
OSD 1-PRESS
OSD2-PRESS
EXIT
VIDEO GAIN
XTU VIDEO GAIN
RTU VIDEO GAIN
EXIT
HU FUNCTIONS
PTZF
OSD SETUP
EXIT
BACKUP/RESTORE
BACKUP(HU->XTU)
RESTORE(XTU->HU)
EXIT
LINE BREAK ACTION
TTY MODE
EXIT
Fig. 19 The XTU main menu
PROTOCOL
BEWATOR
ERNITEC
PELCO D
PELCO P
PHILIPS
PHOTON
SIEMENS CCDA
VCL
VICON
VIDEMECH UP
TTY
EXIT
1200
2400
4800
9600
19200
EXIT
7-BITS
8-BITS
9-BITS
EXIT
NONE
ODD
EVEN
EXIT
1-WAY
2-WAY
EXIT
MOLYNX
MOLYNX V3
PCCON
PCCON MULTIDROP
EXIT
BACKUP HU->XTU
RESTORE XTU->HU
SOFTWARE INFO
XTU VERSION
HU VERSION
EXIT
TEST MENU
ALARMS
RELAY
LCD
TELEMETRY (C)
TELEMETRY (D)
HU TELEMETRY
PHOTON
TELEMETRY
PTZF
E2PROM
FACTORY TEST
FACTORY TEST
RESULTS
EXIT
ALARMS TEST
Menu
Siemens Building Technologies
Fire Safety & Security Products
41
08.2006
Using the main XTU menu you can configure the XTU to the correct settings for your control equipment:
1.
Select the correct telemetry protocol. See Section 12: Telemetry controller operation and setup.
MAIN XTU MENU >> PROTOCOL
2. Select the control interface type.
MAIN XTU MENU >> INTERFACE
3. Select the receiver address (camera number).
MAIN XTU MENU >> RECEIVER ADR
4. Press the button to view if the video signal is present.
5. Press the button to exit ‘live video’ mode.
42
Siemens Building Technologies
Fire Safety & Security Products 08.2006
11 Configuration of the Dome unit
Most of the Solaris™ Dome's advanced functions are configured using a menu system that is presented by the camera's on-screen display (OSD). This section of the manual covers the use of the OSD menu system, and explains the options it provides.
When the Dome is new or after a factory reset has been performed, a default tour is already stored comprising of sixteen preset positions (1 to 16). These preset positions can be overwritten by storing new positions or by selecting ‘Clear
Presets’ from the Reset menu.
11.1 On-screen display menus
The menus system presented by the OSD is controlled by using keys on the system telemetry controller. Since the Solaris™ Dome can be controlled by a wide range of telemetry controllers, the position and labelling of the specific keys used
Menu flowcharts overview
The OSD's main menu contains 8 items, all of which lead to a sub-menu system of commands when selected. Details of each of these sub-menus and the commands they contain are presented as flowcharts on the following pages.
Siemens Building Technologies
Fire Safety & Security Products
CAMERA
PRESETS TOURS
PATTERNS
PRIVACY ZONES
SOFT LIMITS AND
SECTORS
This menu provides access to several of the camera's advanced functions.
See Section 11.1.2: The Camera menu for details.
This menu is used to set up stationary preset positions, pre-programmed tours of specific presets, and to record any of the four patterns - a series of manual movements that can be recorded and then replayed as an alternative to a tour. It is also used to assign actions to presets; such as recalling tours
and to assign presets to alarms. See Section 11.1.3: The Presets, Tours and
This section of the menu system will allow you to set up Privacy Zones.
These are pre-defined sections of the cameras field of view that are blanked
to provide privacy for occupants of the areas covered. See Section 11.1.4:
The Privacy Zones menu for details
Soft Limits will allow you to set up and remove software limits that restrict the vertical travel of the camera. Sectors will allow individual identification, by name, of the 16 sectors available within the Solaris™ Dome’s horizontal movement.
43
08.2006
ALARMS
OSD
DIAGNOSTICS
PASSCODES
The Solaris™ Dome's XTU is provided with a tamper alarm and seven general-purpose alarm inputs. This menu is used to set up these alarm inputs and control the Solaris™ Dome's response when they are triggered.
See Section 11.1.6: The Alarm menu for details.
This menu will allow you to set up how the OSD will appear to the Solaris™
Dome camera's operator during normal operation. It will allow you to set a unique name for the camera and then control the information that will appear
on the screen when the camera is viewed. See Section 11.1.7: The OSD menu for details.
This menu provides diagnostic information about the Solaris™ Dome's
operation. See Section 11.1.8: The Diagnostics menu for details.
This menu will allow you to set up the Operator and Installer level pass codes for the Solaris™ Dome. See the following section for details.
11.1.1 The Passcodes menu
In addition to the telemetry controller pass code or physical key lock you may need to enter to access the OSD menus, it is possible to set two additional levels of access pass code for the Solaris™ Dome itself.
These are known as the Operator code and the Installer code, and they provide different levels of access to the menu items. The Installer code is required to access the more technical aspects of the configuration.
If these codes have not been set (i.e. left at 0000), no action is required to enter the menus. If they have been set, you will be prompted to enter an appropriate code to access the menus that they protect.
Use the Passcodes menu to set up new pass codes, or edit existing ones. Failure to enter a pass code correctly within three attempts will result in a lock out period of twenty minutes.
PASSCODE MENU
CHANGE OPERATOR CODE
CHANGE INSTALLER CODE
HELP
BACK
CHANGE INSTALLER CODE
[*]
[*]
[*]
[*]
STORE
CHANGE OPERATOR CODE
ENTER NEW PASSCODE
[*]
[*]
[*]
[*]
STORE
Fig. 20 The PASSCODES menu
44
Siemens Building Technologies
Fire Safety & Security Products 08.2006
11.1.2 The Camera menu
The camera menu provides control of a number of advanced features of the camera, and access to settings that affect the camera's response to unusual lighting conditions.
White Balance
Backlight
Exposure
The White Balance menu item controls how the camera adjusts its colour output under different types of light source. You can choose between two pre-set configurations (indoor, outdoor), automatic mode, auto tracing mode, one push mode that can be automatically re-adjusted only at the request of the user and manual mode where red and blue gain can be adjusted separately by the user.
NOTE
When in One Push mode, use Iris Open to perform a one push.
This setting provides backlight compensation for situations where the background is more brightly lit than the subject
The EXP Priority setting determines which aspect of control has priority for the camera’s automatic exposure setting. Choosing a mode other than auto will allow you adjust the operation of that mode. The Slow Shutter setting controls whether slow shutter operation will switch in automatically before the Night time mode is activated.
NOTE
Automatic Slow Shutter is only available when the exposure priority is set to Full Auto.
Special menu
Digital zoom
Day/Night mode
Auto Flip
Video gain
RTU gain
When digital zoom is tuned ON and the maximum optical zoom range is reached, digital zoom enlarges the centre of the subject by expanding the image in both the horizontal and vertical directions.
The IR-cut filter can be set to engage and disengage automatically as light levels change, or manually when the Lamps key is pressed.
The Auto Flip function allows continuous tracking of a target moving under the
Dome without the need for the operator to release the joystick.
If very long coax cable runs are used, video degradation is possible, and particularly noticeable as loss of sharp edges. See Video gain > XTU video
gain in Section 10.3: The XTU main menu for details.
When an RTU (Remote Termination Unit) is in use this setting allows additional gain to be set to compensate for Cat5 cable lengths in excess of 150 m.
Reset menu This is also accessible from within the Special menu:
CAMERA MODULE RESET Will reset all camera settings
CLEAR PRESETS Clears all preset positions and text.
CAMERA RESET
FULL FACTORY RESET
Will re-calibrate the pan & tilt functions.
Will reset the Dome to factory settings.
LENS INITIALISE Allows automatic recalibration of the lens.
Backup Dome unit All the Dome settings such as camera setup, presets, tours, patterns, privacy zones and text can be backed up to the XTU and restored at a later date if the
Dome is switched with another or replaced.
Siemens Building Technologies
Fire Safety & Security Products
45
08.2006
CAMERA MENU
WHITE BALANCE
CHROMA RED
¹
CHROMA BLUE
¹
BACKLIGHT
SPECIAL
EXPOSURE
BACK
AUTO/MANUAL/
ATW/ONE PUSH/
²
OUTDOOR/
INDOOR
OFF/ON/KEYBOARD
SPECIAL MENU
DIGITAL ZOOM .... ON/OFF
DAY NIGHT MODE .... AUTO/MANUAL
AUTOFOCUS KEYBOARD/ON/OFF
VIDEO GAIN
RTU GAIN .... ON/OFF
RESET MENU
BACKUP HU
HELP
BACK
*VIDEO GAIN*
VIDEO GAIN
RTU GAIN
BACK
CAMERA MODULE RESET
CLEAR PRESETS
CAMERA RESET
FULL FACTORY RESET
LENS INITIALISE
HELP
BACK
BRIGHTNESS
SHARPNESS
DONE
RESET TO DEFAULTS
*RTU GAIN*
RTU GAIN OFF/ON
BACK
EXPOSURE MENU
EXP PRIORITY .... FULL AUTO/IRIS/
SHUTTER/MANUAL/
KEYBOARD
SHUTTER SPEED
³
IRIS
GAIN
SLOW SHUTTER ................ AUTO/OFF
BACK
BACKUP HU DATA TO XTU
RESTORE HU DATA FROM
XTU
Fig. 21 The Camera menu
1
) Use “Chroma Red” and “Chroma Blue” to manually adjust the camera’s white balance. These settings are only available when the WB “Manual” setting is selected. Follow the onscreen instructions to adjust them.
2 ) ATW = Auto Tracing White balance use this setting when the type of light source is constantly varying.
3 ) The Shutter Speed, Iris and Gain settings are only available, when certain EXP
Priority settings are selected. When KEYBOARD is selected, Iris can be manually controlled using the Iris keys on the VK3-keyboard. Turning ON Auto
Iris on the keyboard will switch to automatic mode.
46
Siemens Building Technologies
Fire Safety & Security Products 08.2006
11.1.3 The Presets, Tours and Patterns menu
A Preset is a stored, fixed camera position that you can return to by entering a preset number on the controller keyboard. The Solaris™ Dome can store up to 99 presets.
A Preset Tour is a pre-configured sequence of presets that the Solaris™ Dome will move between continuously. The Solaris™ Dome can store up to 4 tours of 32 steps each. Each step can have an associated speed and dwell time.
A Pattern is a recorded sequence of Solaris™ Dome movements that can be played back repeatedly. The Solaris™ Dome can store four patterns, the length of which can be up to several minutes.
Presets
Preset Tours
Patterns
Inactivity Return
Assign Presets
Use this item to review, edit, name and store presets. You can also store preset text, it will remain on the OSD until you move to another pan, tilt or zoom location.
This menu item is used to recall and edit preset tours.
Use this menu to recall a previously recorded pattern or record a new one.
This menu allows you to select an operation that will start after a predefined period of keyboard inactivity.
This menu will allow you to assign any of the four tours or the pattern to a preset. This means that they can be started by recalling the preset.
Within the assign preset menu, it is also possible to assign presets to alarms that can be recalled when an alarm is triggered.
Two sub-menus will allow you to assign a preset to any of the 8 alarms
NOTE
A random tour is a tour that consists of the steps used in tour 1, but are replayed in a random order.
This helps prevent potential criminals from studying and learning the movement of a traditional tour.
Siemens Building Technologies
Fire Safety & Security Products
47
08.2006
PRESET MENU
PRESETS
PRESET TOURS
PATTERNS
INACTIVITY RETURN
ASSIGN PRESETS
BACK
1 ) Setting is read only, not editable
2 ) ‘O’ means no preset assigned
PRESET TOURS
RECALL TOUR 1
RECALL TOUR 2
RECALL TOUR 3
RECALL TOUR 4
EDIT TOUR 1
EDIT TOUR 2
EDIT TOUR 3
EDIT TOUR 4
BACK
PATTERN MENU
RECALL A PATTERN
RECORD A PATTERN
DELETE PATTERN 1
DELETE PATTERN 2
DELETE PATTERN 3
DELETE PATTERN 4
HELP
BACK
PRESETS
PRESET NUMBER.... (01-99)
STORED ..... (YES/NO/ASSIGNED) 1
(enter Preset Name)
STORE PRESET
DELETE PRESET
CLEAR NAME
COPY
PASTE
BACK
EDIT TOUR
TOUR........ (Select Tour No.)
STEP ........ (Select Step No.)
PRESET..... 1-99 (Select Preset No.
O = Skip step).
SPEED ...... 0-100
DWELL...... 0-255 seconds
BACK
RECALL PATTERN
RECALL PATTERN 1
RECALL PATTERN 2
RECALL PATTERN 3
RECALL PATTERN 4
INACTIVITY RETURN
ACTION.....OFF/HOME/TOUR1-4/
PATTERN1-4/
RANDOM
TIME PERIOD... 1,5,10,15,
30 MINUTES
HELP
*ASSIGN PRESETS*
TOURS
PATTERNS
ALARM PRESETS
HELP
BACK
RECORD PATTERN
RECORD PATTERN 1
RECORD PATTERN 2
RECORD PATTERN 3
RECORD PATTERN 4
*ASSIGN TOURS*
TOUR1
TOUR2
TOUR3
TOUR4
RONDOM
BACK
*ASSIGN PATTERNS*
PATTERN1
PATTERN2
PATTERN3
PATTERN4
BACK
ASSIGN ALARM PRESETS²
TAMPER ALARM... (Set 1-99)
ALARM 1 ...(Set 1-99)
ALARM 2 ...(Set 1-99)
ALARM 3....(Set 1-99)
ALARM 4-7
ALARMS 4-7²
ALARM 4 .. (Set 1-99)
ALARM 5 .. (Set 1-99)
ALARM 6... (Set 1-99)
ALARM 7 ... (Set 1-99)
48
Siemens Building Technologies
Fire Safety & Security Products
Fig. 22 The PRESETS, TOURS and PATTERNS menu
08.2006
11.1.4 The Privacy Zones menu
Privacy zones are areas of the camera’s field of view that are blanked so that the operator cannot see into them. The Solaris™ Dome can be configured with up to
24 privacy zones and up to 8 of these can be on screen at any time.
Use the Privacy Zones menu to review existing privacy zones and define new ones.
REVIEW ZONES ¹
NEXT
DELETE
HELP
BACK
PRIVACY ZONES
REVIEW ZONES
DEFINE ZONE
ZONE COLOUR
BACK
STEP1 ²
POSITION CAMERA
CONTINUE
HELP
ABORT
BLACK/GREY1-GREY7/
RED/GREEN/BLUE/
CYAN/YELLOW/
MAGENTA
Fig. 23 The PRIVACY ZONES menu
1 ) Select Next to view the next stored zone. Select Delete to remove a zone.
2
) Follow the on-screen instructions to define up to 24 privacy zones.
Siemens Building Technologies
Fire Safety & Security Products
49
08.2006
11.1.5 The Soft Limits and Sectors menu
Soft limits
The Soft Limits menu will allow you to set up and remove programmable soft limits to the vertical travel of the camera.
Once the upper and lower limits are set, the camera will not view the areas above or below those limits.
Sectors
The Solaris™ Dome’s horizontal movement is divided into 16 sectors that can be individually identified with a name. The Sectors item will allow you to configure the names of the sectors.
When the sector function is activated (in the OSD menu, see Section 11.1.7), the
sector name is displayed on screen whenever the camera is looking into that sector. The purpose of this is to provide the operator with help in orientation. The
Edit Sector menu allows you to edit the sector name.
For example: North >> East >> South >> West
STORE UPPER SOFT LIMIT²
STORE
ABORT
LIMITS AND SECTORS
SET UPPER SOFT LIMIT
SET LOWER SOFT LIMIT
CLEAR SOFT LIMIT 1
SECTORS
BACK
STORE LOWER SOFT LIMIT³
STORE
ABORT
SECTOR MENU
SECTOR NUMBER...1-
16
(Set Name) 4
CLEAR NAME
COPY
PASTE
HELP
BACK
Fig. 24 The SOFT LIMITS AND SECTORS menu
1
) Press ‘Set’ to delete the current soft limit settings.
2
) Use the joystick to tilt to the desired position. Select store to save the limit or
abort to exit without saving.
3
) Use the joystick to tilt to the desired position. Select store to save the limit or
abort to exit without saving.
4
) Each sector can have up to 24 characters of text assigned to it. If blank, the
whole line is highlighted, press ‘Set’ to add characters.
50
Siemens Building Technologies
Fire Safety & Security Products 08.2006
11.1.6 The Alarm menu
The Alarm menu provides access to settings relating to the alarm contacts in the
XTU unit. Each of the 8 alarms can be configured individually to respond in a different way.
Contact
Video blanking
Relay
Alarm text
Selects whether the alarm contacts are normally open(N/O) or normally closed (N/C).
Video blanking provides a way of signalling an alarm for systems that do not support remote reporting. When set to Yes, an alarm will blank the video for
3 seconds.
For example: A V2 system with video loss alarms fitted.
Selecting Momentary will cause the relay output to operate for 3 seconds when an alarm occurs. Select Latched for the relay to operate for the full duration of the alarm.
Each alarm can be identified with 24 characters of text that will appear when an alarm occurs, remaining on-screen until the alarm is acknowledged by a user manually controlling the Dome
Global settings
Local report
Remote report
Alarm resume
Time period
Enables a local response of the alarm. The Dome moves to the assigned preset position and displays the user entered text (see Assign alarm
presets in Section 11.1.3: The Presets, Tours and Patterns menu).
Enables remote reporting of the alarm (for systems with bi-directional telemetry - the alarm state is signalled to the controller).
This setting, in conjunction with Time Period, determines what action the
Solaris™ Dome will perform after an alarm has occurred. When Alarm
Resume is set to Home the camera will return to home position (preset
1). Alternatively, you can select any of the four tours or four patterns
(assuming these have been programmed – see Section 11.1.3: The
Presets, Tours and Patterns menu).
Sets a delay period before performing the action specified in ‘Alarm resume’
Siemens Building Technologies
Fire Safety & Security Products
51
08.2006
ALARM MENU
TAMPER ALARM
ALARM 1
ALARM 2
ALARM 3
ALARM 4-7
GLOBAL ALARM SETTINGS
BACK
ALARM CONFIGURATION
ALARM ..... (Tamper/1-3/4-7)
ENABLED .. YES/NO
CONTACT .. N/C / N/O
VIDEO BLANKING ... YES/NO
RELAY....... NONE/MOMENTARY/LATCHED
(Set Name) 1
CLEAR NAME
COPY
PASTE
BACK
ALARMS 4-7
ALARM 4
ALARM 5
ALARM 6
ALARM 7
BACK
GLOBAL SETTINGS
LOCAL REPORT ..... YES/NO
REMOTE REPORT .. YES/NO
ALARM RESUME.... OFF/HOME/TOUR1-4/
PATTERN1-4/RANDOM
TIME PERIOD ........ 5SECS-30MINS
HELP
BACK
Fig. 25 The ALARM menu
1
) Each alarm can have up to 24 characters of text assigned to it. If blank, the
whole line is highlighted, press "Set" to add characters.
52
Siemens Building Technologies
Fire Safety & Security Products 08.2006
11.1.7 The OSD menu
The OSD menu is used to set up what information is displayed on screen during routine operation. The display is dynamic, and items such as alarms are only displayed when they are relevant. New items will overwrite existing items at the same location in the following order of priority:
1. Receiver address
2. Alarm name
3. Information message
4. Preset number
5. Preset name
6. Sector name
7. Camera number
8. Camera name
9. Status
Camera details
OSD configuration
OSD MENU
SET CAMERA DETAILS
CONFIGURE OSD
BACK
This allows you to set up a name and number for the camera (note that the camera number is just an identifier for the camera and not the receiver address).
This allows you to choose which items to display, and where to locate them on-screen. The screen is divided into left and right and 12 lines vertically (1 = top; 12 = bottom).
CAMERA DETAILS
RECEIVER ADDRESS
CAMERA NUMBER...001-999
CAMERA NAME²
CLEAR NAME
HELP
BACK
1
Siemens Building Technologies
Fire Safety & Security Products
OSD CONFIGURATION
CAMERA NUMBER...Off/ 1-12 Left / 1-12 Right
CAMERA NAME... Off/1-12 Left / 1-12 Right
PRESET NUMBER...Off/ 1-12 Left / 1-12 Right
PRESET NAME...Off/ 1-12 Left / 1-12 Right
SECTOR NAME... Off/1-12 Left / 1-12
ALARM NAME... Off/1-12 Left / 1-12 Right
STATUS...Off/ 1-12 Left / 1-12 Right
BACK
Fig. 26 The OSD menu
2
1
) Setting is read only, not editable.
) “CAMERA NAME” can have up to 24 characters of text assigned to it.
If blank, the whole line is highlighted, press ‘Set’ to add characters)
53
08.2006
11.1.8 The Diagnostics menu
This menu is intended for use by technicians and provides access to various diagnostic parameters within the Solaris™ Dome.
DIAGNOSTICS 1
[SW257 1 0] 1
[SW258 1 0] 1
RECEIVER
INITIAL TEST
MORE
BACK
CONTACT DETAILS
DIAGNOSTICS 2
PAN POSITION
TILT POSITION
PAN SPEED
TILT SPEED
ZOOM POSITION
FOCUS POSITION
MORE
BACK
DIAGNOSTICS 3
MAX TEMP
MIN TEMP
CURRENT TEMP
XTU TEMP
HEATER
DISTANCE KM
FAN CONDITION
BACK
Fig. 27 The DIAGNOSTICS menu
1
) Setting is read only, not editable.
54
Siemens Building Technologies
Fire Safety & Security Products 08.2006
12 Telemetry controller operation and setup
This chapter explains how to operate the Solaris™ Dome using a telemetry controller and describes: z Accessing the OSD (Siemens, Molynx 6000, V3i and 3rd party) z Protocol tables
12.1 Telemetry keyboard operation
A great deal of the configuration and set up of the Solaris™ Dome must be carried
out using the on-screen menu system that is described in Section 11: Configuration of the Dome unit.
12.1.1 Access to the OSD with Siemens controllers
CKA4820/CKA3210 series controllers
Ensure that the telemetry control port of the CKA keyboard (Com-Port 2) is set to
“CCDA-protocol”. Use the following keys to navigate the Dome OSD menu:
Key Function
Siemens Building Technologies
Fire Safety & Security Products
Tilt Up
Tilt Down
Pan Left
Pan Right
Up
Down
Left
Right
Focus Far
Focus Near
1 Pos
Select parameter / submenu
Deselect parameter / exit submenu
Toggle between OSD and PTZ navigation (function only available when opening OSD via “65 Pos”)
NOTE
When opening the OSD with Cam + F1 it is necessary to exit the OSD with Cam + F10. It is possible to exit the OSD menu by selecting the EXIT option in the OSD main menu. If so, the keyboard will remain in menu mode (green LED flashing). It is necessary to use Cam + F10 to exit menu mode on the keyboard in that case. Also Solaris™ will automatically exit the OSD mode after approx. 2 minutes of no activity. In this case it is as well necessary to use Cam + F10 to exit menu mode on the keyboard. When opening OSD with Cam + F1, toggling between OSD navigation and PTZ navigation is not possible.
SIMATRIX NEO and SIMATRIX SYS/648/164 via dome converter CAC0103
Key Function
65 Pos or button OSD Menu On
66 Pos
Tilt Up or button UP
Tilt Down or button DOWN
Menu Off
Up
Down
Pan Left
Pan Right
Focus Far or button SET
Focus Near
1 Pos
Left
Right
Select parameter / submenu
Deselect parameter / exit submenu
Toggle between OSD and PTZ navigation
55
08.2006
12.1.2 Access to the OSD with Bewator controllers
To gain access to the OSD you will need to enter the telemetry controller's programming mode.
Bewator 6000 series controller
OSD access on the 6000 series requires the entry of a PIN number, and is therefore restricted to authorised persons only:
1. Enter the 6 digit PIN number.
2. Select "Setup camera" from the menu.
3. Select the item by pressing the "Play" key.
4. Use the following keys to navigate the menus:
Key Function
Menu On/Off
Up
Down
Enter
Left
Right
Bewator v3i controller
1. Turn the key to enter programming mode.
2. Press to move to the 2nd page.
3. Select ‘Camera Setup’.
4. Select the relevant v3i option to navigate the menus.
12.1.3 Access to the OSD with 3rd party controllers
1. Press 95 Preset Recall.
OR
Preset 2 Recall, Preset 2 Recall (within 2 seconds of each other).
NOTE
Both special presets for accessing the menu can be changed or disabled using the XTU. See Section
10.3: The XTU main menu for details.
2. Navigate the menus using the joystick.
3. To select use Preset 3 Recall.
NOTE
Use Preset 1 to toggle between Pan / Tilt (camera operation) and OSD menu navigation.
56
Siemens Building Technologies
Fire Safety & Security Products 08.2006
12.2 Advanced camera functions
The 6000 series and v3i controllers also provide direct access to advanced camera functions:
Lens slow
This function slows down the operation of the lens's Zoom and Focus functions to make it easier to control when fine adjustments are necessary. The function toggles on and off.
Lamps
If set to Manual in the camera special menu, this function toggles between the camera's day and night setting.
Autofocus
The Autofocus function can be toggled on and off. The manual focus keys can still be used when autofocus is latched on, but the Solaris™ Dome will start to autofocus again after a pan, tilt or zoom operation.
Auto Iris
When the EXP priority is set to Keyboard, the Iris can be manually controlled using the Iris Open and Iris Close keys on the keyboard, or switched to Automatic Iris by pressing the Auto Iris key.
Lens Slow
Lamps
Autofocus
Auto Iris v3i
Enter the camera function control and select the relevant v3i option to navigate the menus.
12.3 Use with Siemens controllers
The Siemens CCDA protocol is implemented and may be selected from the protocol menu. Controlling the dome using the CCDA protocol can be performed by direct connected keyboard CKA48xx/CKA32xx, SIMATRIX Neo (Port 1) and
SIMATRIX SYS / 648 / 164 by using the dome converter CAC0103, Release V1.7
(Aug. 06).
Siemens Building Technologies
Fire Safety & Security Products
57
08.2006
12.3.1 Direct control via CKA48xx/CKA32xx
Pan Left (variable speed)
Pan Right (variable speed)
Tilt Up (variable speed)
Tilt Down (variable speed)
Focus Near
Focus Far
Zoom In
Zoom Out
All Stop
OSD Setup On
AutoFocus On
Flip
Toggle Colour / B&W
Pattern Record
Pattern Stop
Pattern Save
Pattern Test
Exit OSD menu
Store Preset 1-64
Recall Preset 1-64
Enter OSD menu
Exit OSD
Go to Home position
NOTE
We recommend following interfacing: z RS485 connection, 9600 baud, even parity, 8 data bits, 1 stop bit z Camera addressing is 0-127
Tested using Siemens keyboard CKA4820 keyboard action
Pan Left
Pan Right
Tilt Up
Tilt Down
Focus Near
Focus Far
Zoom In
Zoom Out
Cam + Stop
Cam + F1 Also available by Pos 65. When opening the OSD with “Cam” + F1 it is necessary to exit the OSD with “Cam” + F10. It is possible to exit the OSD menu by selecting the EXIT option in the OSD main menu. If so, the keyboard will remain in menu mode (green LED flashing). It is necessary to use “Cam” + F10 to exit menu mode on the keyboard in that case. Also Solaris™ will automatically exit the OSD mode after approx. 2 minutes of no activitiy. In this case it is necessary to use “Cam” + F10 to exit menu mode on keyboard.
Cam + F2
Cam + F3
Cam + F4
Cam + F6
This function will toggle the automatic D/N function if preset.
Enters pattern record mode for pattern 1 (direct).
Cam + F7
Cam + F8
Cam + F9
Ends pattern record mode for pattern 1 (direct).
Ends pattern record mode pattern 1 and saves (direct).
Recalls the last pattern recorded (direct).
Cam + F10
[1…64] Mem
[1…64] Pos
65 Pos Also available using Cam+F1.
66 Pos
67 Pos
Also available using Cam+F10.
Home is Preset 1 on Solaris™.
Start Auto Patrol
BLC On
BLC Off
One Push White Balance
69 Pos
70 Pos
71 Pos
72 Pos
Starts preset tour.
Displays Dome and XTU firmware versions.
One Push AutoFocus
Display Version
Setup privacy zone
IR Cut Filter On ("Night
Mode")
IR Cut Filter Off ("Day Mode") 78 Pos
Stop Scan
Random Scan
Frame Scan
Auto Scan
Record / Recall Pattern 1
73 Pos
74 Pos
76 Mem
77 Pos
83 Pos
84 Pos
Stops current sequence / tour / pattern.
Starts random preset tour.
85 Pos
86 Pos
Starts preset sequence (fixed speed, uniform dwell time).
Starts preset tour.
87 Mem / Pos Starts recording or playing Pattern 1.
58
Siemens Building Technologies
Fire Safety & Security Products 08.2006
Record / Recall Pattern 2
Record / Recall Pattern 3
Record / Recall Pattern 4
Stop Pattern Record
88 Mem / Pos Starts recording or playing Pattern 2.
89 Mem / Pos Starts recording or playing Pattern 3.
90 Mem / Pos Starts recording or playing Pattern 4.
91 Pos Stops recording current pattern.
12.3.2 Control via SIMATRIX NEO and dome converter CAC0103
The Siemens Solaris™ Dome can be controlled via the SIMATRIX video matrices.
SIMATRIX NEO provides direct physical connection via telemetry port 1. For connection with SIMATRIX SYS / 648 / 164 an additional dome converter
CAC0103, Release V1.7 (Aug. 06) is required to interface the RS485 port of the dome to the TTY port of the video matrix and to perform the necessary code translation.
NOTE
We recommend following interfacing: z RS485 connection, 9600 baud, even parity, 8 data bits, 1 stop bit, z camera addressing is 0-254.
Tested using Siemens keyboard CKA4820 and SIMATRIX NEO , CAC0103
Pan Left (var. speed)
Pan Right (var. speed)
Tilt Up (var. speed)
Tilt Down (var. speed)
Focus Near
Focus Far
Zoom In
Zoom Out
Store Preset 1-64
Recall Preset 1-64
Enter OSD menu
Exit OSD
Go to Home Position
Pan Left
Pan Right
Tilt Up
Tilt Down
Focus Near
Focus Far
Zoom In
Zoom Out
[1…64] Mem
[1…64] Pos
65 Pos
66 Pos
67 Pos Home position is Preset 1 on Solaris™.
Start Auto Patrol
BLC On
BLC Off
69 Pos
70 Pos
71 Pos
One Push White Balance
One Push AutoFocus
Display Version
Setup privacy zone
72 Pos
73 Pos
74 Pos
76 Mem
IR CutFilter On ("Night Mode") 77 Pos
IR Cut Filter Off ("Day Mode") 78 Pos
Stop Scan
Random Scan
83 Pos
84 Pos
Frame Scan
Auto Scan
Record / Recall Pattern 1
Record / Recall Pattern 2
Record / Recall Pattern 3
Record / Recall Pattern 4
Stop Pattern Record
85 Pos
86 Pos
87 Mem / Pos
88 Mem / Pos
89 Mem / Pos
90 Mem / Pos
91 Pos
Start Preset Tour.
Displays Dome and XTU firmware versions.
Stops current sequence / tour / pattern.
Starts random preset tour.
Starts preset sequence (fixed speed, uniform dwell time).
Starts preset tour.
Starts recording or playing Pattern 1.
Starts recording or playing Pattern 2.
Starts recording or playing Pattern 3.
Starts recording or playing Pattern 4.
Stops recording current pattern.
Siemens Building Technologies
Fire Safety & Security Products
59
08.2006
12.4 Use with Bewator controllers
The following Bewator (Molynx) protocols are implemented and may be selected from the PROTOCOL menu: z Molynx z Molynx V3 z PCCON z PCCON 1-Way
12.4.1 Molynx & Molynx V3
Pan / Tilt / Zoom / Focus
Iris
One-Touch White Balance
Recall Preset
Store Preset
NOTE
We recommend following interfacing: z RS485 connection; 9600 baud, even parity, 8 data bits, 1 stop bit. z Camera addressing is 0-511 for cameras 1-512. Also responds to broadcast addresses.
Tested using Bewator 600-Series, 6000-Series, Visilynx 2, Visilynx 2+, Visilynx V3i.
Joystick for pan/tilt;[ZOOM IN] / [ZOOM
OUT] for zoom; [FOCUS NEAR] /
[FOCUS FAR] for focus
AutoIris [AUTOIRIS]
AutoFocus Off / On
Day Mode / Night Mode
[IRIS OPEN] / [IRIS CLOSE]
[AUTOFOCUS ]
[LAMPS]
[IRIS OPEN]
[n] [PRESET RECALL]
Notes
When in OSD cursor mode Pan / Tilt operate as cursor right / left / up / down (but see also Recall Preset 1 below).NB: on a
Visilynx 2 when in the CAMERA SETUP menu on the keyboard it is not possible to control the camera's pan/tilt; it is necessary to exit this keyboard menu to do so.
Only operates when exposure priority is set to KEYBOARD.
Overrides manual iris operation
Toggle action. Not available on 600-Series keyboard.
Toggle action. Switches camera between day and night modes (colour/mono version only).
If one-touch white balance is enabled in OSD and exposure priority is not set to KEYBOARD.
Range 1-99. Preset 95* or Preset 2* twice within 2 seconds functions as the OSD Mode 'MENU' command. When in OSD mode Preset 1 switches the joystick between cursor and camera control. When in OSD cursor mode Preset 3 functions as SET.
Range 1-99.
Run Preset Sequence
Program Preset Sequence
Run Preset Tour
Program Preset Tour
[n] [PRESET PROGRAM] or [PROGRAM
KEY] [n] [PRESET] depending on controller
[PRESET SEQUENCE]
Save from sequence edit mode on keyboard.
[PRESET TOUR]
Save from tour edit mode on keyboard.
Not available on 6000-Series keyboard.
Action varies depending on keyboard.
Run Pattern
Operate Relay
Enter OSD menu mode
OSD menu navigation
[n] [PRESET TOUR]
[AUX1]
[MENU] On a 6000-Series keyboard the
[GLOBAL ON] key is used.
[SET], [UP], [DOWN], [LEFT], [RIGHT].
On a 6000-Series keyboard the keys are:
[GLOBAL OFF]
[PAUSE]
[MULTISCREEN]
Not available on 600-Series keyboard.
Action varies depending on keyboard. Preset list for tour is the same as that for the preset sequence. n can be 1, 2 or 3. Not available on 6000-Series keyboard.
Toggle action. Not available if any alarms are programmed to operate the relay.
Recall Preset 95* or Recall Preset 2* twice within 2 s also operates as the Menu function.
If OSD menu mode was entered using Recall Preset 95*
(or Recall Preset 2* twice within 2 s) Recall Preset 3 will also operate as the Set function and the joystick will operate as
Up, Down, Left and Right (the joystick can be switched between cursor movement and camera control by Recall
Preset 1).
[REWIND]
*) The presets used to access the OSD are programmable via the XTU
60
[FAST FWD]
Siemens Building Technologies
Fire Safety & Security Products 08.2006
Alarms
When using Molynx V3 protocol in conjunction with a V3i telemetry matrix it is possible to send alarms back over the telemetry link. It is necessary to configure the V3i to have bi-directional telemetry on the channel being used and for the appropriate camera alarms to be enabled. Also, on the Solaris™, the alarms must be configured to have Remote Reporting enabled.
Only the tamper and alarms 1-6 may be sent back, alarm 7 is not usable in this way. The mapping is such that the tamper is the first alarm in the block of 8 camera alarms, followed by alarms 1-6.
With a controller other than a V3i it is not possible to use bi-directional telemetry hence remote reporting of alarms is not available. Use normal Molynx - not Molynx
V3 - telemetry in these instances.
12.4.2 PCCON, PCCON 1-way and PCCON MULTIDROP
NOTE
RS485 connection; 9600 baud, even parity, 8 data bits, 1 stop bit.
Tested using a PC running Hyperterminal with direct connection to serial port
Return Status
Select Camera
Camera Function On
Camera Function Off
P/T Speed
Recall Preset
Program Preset
Preset Sequence Recall
Preset Sequence Program
Preset Tour Recall
Preset Tour Program
Variable Speed Preset Recall
Relay Status
Relay Control
Siemens Building Technologies
Fire Safety & Security Products
@1
@3, n
@5, n
@6, n
@7, p, t
@8, n
@9, n
@10
@11, n, p1 … pn, d
@12
@13, s1, …, s16, d1, …, d16
@16, p, s
@26, 1
@27,1,f
Returns camera number and latched functions status.
(Multidrop only)
Selects camera n as the current camera, disabling all others.
Home (n=1), Pan Right (2), Pan Left (3), Tilt Up (4), Tilt Down (5),
Zoom In (6), Zoom Out (7), Focus Far (8), Focus Near (9), Iris Close
[10], iris Open [11], AutoIris [20], LensSlow (22), AutoFocus (23) are implemented. Also Lamps (21) switches the unit from day to night mode (colour/mono version only).When in OSD mode (and only after OSD mode is accessed using a preset as detailed below)
Pan/Tilt commands from the controller are sent as Camera Setup commands RIGHT/LEFT/UP/DOWN (but see also Recall Preset 1 below).
Pan Right (n=2), Pan Left (3), Tilt Up (4), Tilt Down (5), Zoom In (6),
Zoom Out (7), Focus Far (8), Focus Near (9), LensSlow (22),
AutoFocus (23) are implemented. Also Lamps (21) switches the unit from night to day mode (colour/mono version only).When in OSD mode (and only after OSD mode is accessed using a preset as detailed under Recall Preset below) Pan/Tilt commands from the controller are sent as Camera Setup commands
RIGHT/LEFT/UP/DOWN (but see also Recall Preset 1 below).
0 to 100% for each.
Range 1-99 (not 95). Recall Preset 95* or Recall Preset 2* twice within 2 seconds sends the Camera Setup Mode 'MENU' command.
When in OSD mode Recall Preset 1 toggles between sending
Pan/Tilt commands as PAN/TILT and sending them as CURSOR
RIGHT/LEFT/UP/DOWN. When in OSD mode Recall Preset 3 sends the SET command.
Range 1-99.
2-16 (n) positions. Sets sequence/tour positions (p1…pn) (range 1-
99) and dwell time (d) (range 1-255s).
Programs tour speeds and dwells (16 of each). Presets are the same as those programmed with the Preset Sequence Program command. Values are ignored for unused positions.
Preset range 1-99; speed range 1-100%.
Return relay status (must be relay 1). 0=open, 1=closed
Operate relay (f=0 to turn off, f=1 to turn off). Must be relay 1.
61
08.2006
Return Preset Sequence
Information
Return Preset Tour Information
Camera Function All On
Camera Function All Off
Camera Setup (OSD menu command)
Return Software Version
@39
@40
@41, n
@42, n
@47, n
@55
Returns preset sequence last downloaded to the XTU. Note that this data is the last which was sent to the XTU and, for example if the sequence was subsequently re-programmed using the OSD, it may not be the same as the sequence stored in the Dome unit.
Returns preset tour last downloaded to the XTU. Note that this data is the last which was sent to the XTU and, for example if the tour was subsequently re-programmed using the OSD, it may not be the same as the sequence stored in the Dome unit.
Supports Lamps (n=6), LensSlow (7), AutoFocus (8).
Supports Lamps (n=6), LensSlow (7), AutoFocus (8).
Sends the OSD menu command for Set (n=0), Up (1), Down (2),
Right (3), Left (4), Menu (5).
Returns XTU software version number (major and minor numbers).
*) The presets used to access the OSD are programmable via the XTU.
The following responses are implemented
OK
ER
NC
NI
CS
Command actioned correctly
Syntax error or parameter error
No control permitted
Command not implemented
Checksum error
Some commands return more information as detailed in the PCCON specification.
These are @1, @26, @39, @40 and @55. In addition, if a checksum is sent with the command it will be returned in the response. (See the full PCCON3 specification for details).
If the protocol is set to 'PCCON 1-Way' no responses will be returned under any circumstances.
If the protocol is set to PCCON multidrop, @3 must be used to select the required camera before any commands will be processed.
62
Siemens Building Technologies
Fire Safety & Security Products 08.2006
12.5 Use with 3rd party controllers
It is possible to configure the Solaris™ Dome to be controlled via RS485 using a number of other manufacturer's controllers. When using a controller other than those offered by Siemens or Bewator (incorporating Molynx technology); there may be variations in the actions a user must take in order to perform a particular task.
Where there is a lack of consistency between controllers, the Solaris™ Dome will attempt to overcome these problems. It is therefore necessary on occasion to use buttons on a controller to perform a different operation to that which may be explained in the controllers manual. This is sometimes required to fully utilise the functionality of the Solaris™ Dome.
The following third party protocols are implemented and may be selected from the
PROTOCOL menu: z Pelco D z Pelco P z Ernitec ERNA z VCL z Vicon z Videmech Universal z Philips z Photon z TTY
NOTE
TTY mode is used for communication with a PC for firmware upgrades and should not be selected in normal use.
Details for the functions supported in these protocols are listed below.
12.5.1 Pelco P & D protocols
NOTE
Pelco P
RS485 connection; 2400 or 4800 baud selectable, no parity, 8 data bits, 1 stop bit. Camera addressing is 0-31 for cameras 1-32.
Pelco D
RS485 connection; 2400 baud, no parity, 8 data bits, 1 stop bit. Camera addressing is 1-255 for cameras 1-255.
Tested using PELCO Universal Keyboard KBD300 + CM6700 Matrix.
Pan / Tilt /Zoom / Focus
Iris
AutoFocus On
AutoFocus Off
Night Mode
Day Mode
One-Touch White Balance
Siemens Building Technologies
Fire Safety & Security Products
Joystick for pan/tilt/zoom,
[NEAR] / [FAR] for focus
[OPEN] / [CLOSE]
[1] [F4]
[1] [F5]
[4] [F4]
[4] [F5]
[OPEN]
When in OSD cursor mode Pan / Tilt operate as cursor right / left / up / down (but see also Recall Preset 1 below).
Only operates when exposure priority is set to KEYBOARD.
Activates Auxiliary 1 function.
Deactivates Auxiliary 1 function.
Activates Auxiliary 4 function. Switches camera to night mode
(colour/mono version only).
Deactivates Auxiliary 4 function. Switches camera to day mode
(colour/mono version only).
If one-touch white balance is enabled in OSD and exposure priority
63
08.2006
Recall Preset
Store Preset
Run Pattern
Enter OSD Menu Mode
Navigate OSD Menu Mode
[n] [PRESET]
[n] hold [PRESET]
[PATTERN]
[9] [5] [PRESET] or [2]
[PRESET] [2] [PRESET] within
2 seconds.
Joystick for
Up/Down/Left/Right.[3]
[PRESET] for Set. is not set to KEYBOARD.
Range 1-89.Preset 95* or Preset 2* twice within 2 seconds functions as the OSD Mode 'MENU' command. When in OSD mode Preset 1 switches the joystick between cursor and camera control. When in
OSD cursor mode Preset 3 operates as SET.
Range 1-89.
Recall Preset 95* or Recall Preset 2* twice within 2 seconds functions as the OSD Mode 'MENU' command.
When in OSD mode Recall Preset 1 switches the joystick between cursor and camera control. When in OSD cursor mode Recall
Preset 3 operates as SET
* The presets used to access the OSD are programmable via the XTU.
12.5.2 Ernitec ERNA protocol
NOTE
RS485 connection; 2400 baud, no parity, 8 data bits, 1 stop bit.
Camera addressing is 0-254 for cameras 1-255. Also responds to broadcast address 255.
Tested using Ernitec Keyboard 1503M.
Pan / Tilt /Zoom / Focus
Iris
AutoIris On
AutoFocus On
AutoFocus Off
Night Mode
Day Mode [4] [AUX OFF]
Notes
Joystick for Pan/Tilt/Zoom,[FN] / [FF] for Focus
When in OSD cursor mode Pan / Tilt operate as cursor right / left / up / down (but see also Recall Preset 1 below).
[OPEN] / [CLOSE] Only operates when exposure priority is set to KEYBOARD.
[AUTO] [OPEN] or [AUTO] [CLOSE] Overridden automatically on a manual iris operation.
[AUTO] then either [FN] or [FF]
[FN] or [FF]
[4] [AUX ON]
Manual control overrides autofocus.
Activates Auxiliary 4 function. Switches camera to night mode
(colour/mono version only).
Deactivates Auxiliary 4 function. Switches camera to day mode
(colour/mono version only).
One-Touch White Balance [IC]
Recall Preset
Start Preset Sequence
Save Preset
Insert Preset into Stack
[n] [PRESET]
[PRESET SEQUENCE]
[n] [ESC] [PRESET]
[n] [SHIFT]+[INS]
If one-touch white balance is enabled in OSD and exposure priority is not set to KEYBOARD.
Range 1-99. Preset 95* or Preset 2* twice within 2 seconds functions as the OSD Mode 'MENU' command. When in OSD mode
Preset 1 switches the joystick between cursor and camera control.
When in OSD cursor mode Preset 3 operates as SET.
Starts Tour 1.
Delete Preset from Stack
Clear Stack
Sequence Dwell Time
Enter OSD Menu Mode
[n][SHIFT]+[DEL]
[ESC] [AUX OFF]
[n] [TIME]
[9] [5] [PRESET] or[2] [PRESET] [2]
[PRESET] within 2 seconds
Navigate OSD Menu Mode Joystick for Up/Down/Left/Right.[3]
[PRESET] for Set.
Range 1-99.
Appends specified preset to end of current tour if possible**. Speed
= 100%, Dwell = currently selected dwell.
Deletes the last occurrence of the specified preset from the tour** (if present) and moves the presets above it down by one position.
Leaves any other occurrences of the same preset in the tour intact.
Clears the tour**.
Sets the dwell time used by the next Insert Preset into Stack command*.
Recall Preset 95* or Recall Preset 2* twice within 2 seconds functions as the OSD Mode 'MENU' command.
When in OSD mode Recall Preset 1 switches the joystick between cursor and camera control. When in OSD cursor mode Recall
Preset 3 operates as SET.
* The presets used to access the OSD are programmable via the XTU.
** It is recommended that the OSD is used to setup a Tour.
64
Siemens Building Technologies
Fire Safety & Security Products 08.2006
NOTE
RS485 connection; 9600 baud, no parity, 8 data bits, 2 stop bits.
Camera addressing is 0-127 for cameras 1-128.
Tested using Honeywell HKJMSTP-00 keyboard and HMAX081-00 matrix.
Pan / Tilt /Zoom / Focus
Iris
AutoIris On
AutoFocus On
AutoFocus Off
Day Mode / Night Mode
One-Touch White Balance
Recall Preset
Joystick for Pan/Tilt/Zoom,[FN] / [FF] for Focus
[IRIS+] / [IRIS -]
[AUTOIRIS]
[FOCUS AUTO]
[FN] or [FF]
[AUX]
[IRIS -]
[n] [PRESET] or use one of [PRESET
1], [PRESET 2], [PRESET 3],
[PRESET 4]
Notes
When in OSD cursor mode Pan / Tilt operate as cursor right / left / up / down (but see also Recall Preset 1 below).
Only operates when exposure priority is set to KEYBOARD.
Overridden automatically on a manual iris operation.
Manual control overrides autofocus.
Toggle action. Switches camera between day and night modes
(colour/mono version only). It is not possible to indicate the current state on the keyboard.
If one-touch white balance is enabled in OSD and exposure priority is not set to KEYBOARD.
Range 1-99.Preset 95* or Preset 2* twice within 2 seconds functions as the OSD Mode 'MENU' command. When in OSD mode Preset 1 switches the joystick between cursor and camera control. When in
OSD cursor mode Preset 3 operates as SET.
Starts Tour 1.
Range 1-99.
Start Preset Tour
Save Preset
[1] [AUTOPAN] hold [PRESET], press [n], release
[PRESET]
Enter OSD Menu Mode [9] [5] [PRESET] or [PRESET 2]
[PRESET 2] within 2 seconds
Navigate OSD Menu Mode Joystick for Up/Down/Left/Right.
[PRESET 3] for Set.
Recall Preset 95* or Recall Preset 2* twice within 2 seconds functions as the OSD Mode 'MENU' command.
When in OSD mode Recall Preset 1 switches the joystick between cursor and camera control. When in OSD cursor mode Recall
Preset 3 operates as SET.
* The presets used to access the OSD are programmable via the XTU.
12.5.4 Videmech Universal protocol
NOTE
RS485 connection; 9600 baud, odd parity, 8 data bits, 1 stop bit.
Camera addressing is 1-254 for cameras 1-254. Also responds to broadcast address 255.
Tested using Videmech Vertex keyboard.
Pan / Tilt / Zoom / Focus
Iris
AutoFocus On
AutoFocus Off
Night Mode
Joystick for Pan/Tilt, [ZI] / [ZO] for
Zoom, [FN] / [FF] for Focus
[IO] / [IC]
[AUX 1] on
[AUX 1] off
[LAMPS] on
Day Mode [LAMPS] off
One-Touch White Balance [IC]
Notes
When in OSD cursor mode Pan / Tilt operate as cursor right / left / up / down (but see also Recall Preset 1 below).
Only operates when exposure priority is set to KEYBOARD.
Lamps on switches camera to night mode (colour/mono version only).
Lamps off switches camera to day mode (colour/mono version only).
If one-touch white balance is enabled in OSD and exposure priority is not set to KEYBOARD.
Siemens Building Technologies
Fire Safety & Security Products
65
08.2006
Recall Preset
Save Preset
[n] [GO TO PRESET]
[n] [LEARN PRESET]
Notes
Range 1-99.Recall Preset 95* or Recall Preset 2* twice within 2 seconds functions as the OSD Mode 'MENU' command. When in
OSD mode Recall Preset 1 switches the joystick between cursor and camera control. When in OSD cursor mode Recall Preset 3 operates as SET.
Range 1-99.
* The presets used to access the OSD are programmable via the XTU.
NOTE
Tested using Photon PCON controller.
Pan / Tilt /Zoom / Focus
Iris
One-Touch White Balance
Recall Preset
Program Preset
Joystick for Pan/Tilt/Zoom control for
Zoom. Focus control for Focus.
[IRIS OPEN] / [IRIS CLOSE]
[Iris close]
'PRESET SHOT' [A]-[H] keys for presets 1-8. Use [*] and [A]-[H] for presets 9-16.
Turn [PRESET STORE] key and use
'PRESET SHOT' [A]-[H] keys for presets 1-8. Use [*] and [A]-[H] for presets 9-16.
Notes
When in OSD cursor mode Pan / Tilt operate as cursor right / left / up / down (but see also Recall Preset 1 below). Two-speed zoom and focus feature of controller not implemented.
Only operates when exposure priority is set to KEYBOARD.
If one-touch white balance is enabled in OSD and exposure priority is not set to KEYBOARD.
Range 1-16. Recall Preset 2* ('B') twice within 2 seconds functions as the OSD Mode 'MENU' command. When in OSD mode Preset 1
('A') switches the joystick between cursor and camera control. When in OSD cursor mode Preset 3 ('C') operates as SET.
Range 1-16.
* The preset used to access the OSD is programmable via the XTU.
NOTE
RS422 connection; 4800 baud, no parity, 8 data bits, 1 stop bit.
Camera addressing is 1-255 for cameras 1-255.
Tested using Vicon Keyboard 1300X-DVC.
Note that since the keyboard is RS422 it is necessary to use a conversion unit from RS422 to RS485 between the keyboard and the Solaris™ XTU.
Pan / Tilt /Zoom / Focus
Iris
AutoIris
AutoFocus On
AutoFocus Off
Night Mode
Day Mode
One-Touch White Balance
Joystick for Pan/Tilt/Zoom,[ZOOM IN]
/ [ZOOM OUT] [FF] for Zoom,
[FOCUS NEAR] / [FOCUS FAR] for focus.
[IRIS OPEN] / [IRIS CLOSE]
[AUTOIRIS]
[AUX 2] on
[AUX 2] off
[AUX 3] on
[AUX 3] off
[Iris Close]
Notes
When in OSD cursor mode Pan / Tilt operate as cursor right / left / up / down (but see also Recall Preset 1 below).
Only operates when exposure priority is set to KEYBOARD.
Must be off to allow manual iris control.
Activates Auxiliary 3 function. Switches camera to night mode
(external version only).
Deactivates Auxiliary 3 function. Switches camera to day mode
(external version only).
If one-touch white balance is enabled in OSD and exposure priority is not set to KEYBOARD.
66
Siemens Building Technologies
Fire Safety & Security Products 08.2006
Recall Preset
Start Preset Sequence
[PP ENTER] n [PP ENTER]
[A/P]
Notes
Range 1-99. Preset 95* or Preset 2* twice within 2 seconds functions as the OSD Mode 'MENU' command. When in OSD mode
Preset 1 switches the joystick between cursor and camera control.
When in OSD cursor mode Preset 3 operates as SET.
Autopan function starts tour. Autopan indicator will not be lit however.
Save Preset
Enter OSD Menu Mode
[PROG] [PP ENTER] [n] [PP ENTER] Range 1-99. [PROG] is switch on rear of keyboard.
[PP ENTER] [9]* [5]* [PP ENTER] or
[2]* [PPENTER] [2]* [PP ENTER] within 2 seconds.
Recall Preset 95* or Recall Preset 2* twice within 2 seconds functions as the OSD Mode ‘MENU’ command.
Navigate OSD Menu Mode Joystick for Up/Down/Left/Right. [PP
ENTER] [1] [PP ENTER] to toggle between cursor and camera control.
[PP ENTER] [3][PP ENTER] for Set.
When in OSD mode Recall Preset 1 switches the joystick between cursor and camera control. When in OSD cursor mode Recall
Preset 3 operates as SET.
* The presets used to access the OSD are programmable via the XTU.
NOTE
RS485 connection; 9600 baud, no parity, 8 data bits, 1 stop bit.
Tested using Forward Vision Philips CamSet simulator V6. (NB - some bugs in this simulator prevent complete testing, e.g. it is not possible to set a camera address above 256, also it is not possible to pan and tilt at the same time. However it is believed the XTU software will operate correctly).
Set Camera Address
Pan / Tilt / Zoom / Focus
Iris
AutoIris
AutoFocus On
AutoFocus Off
Night Mode
[Man Exp]
[MAN FOCUS] off
[MAN FOCUS] on
[IR] on
Day Mode [IR] off
One-Touch White Balance [Iris Close]
Recall Preset
[n] [SET CAMERA ADDRESS]
[LEFT] / [RIGHT] / [UP] / [DOWN] /
[ZOOM IN] / [ZOOM OUT] / [FOCUS
NEAR] / [FOCUS FAR]
[IRIS OPEN] / [IRIS CLOSE]
[n] [SHOT]
Start Preset Tour
Save Preset
[START TOUR]
[n] [SET]
Enter OSD Menu Mode [m]* [SHOT] or [2]* [SHOT] [2]*
[SHOT] within 2 seconds
Navigate OSD Menu Mode Joystick for Up/Down/Left/Right.[1]
[SHOT] to toggle between cursor and camera control.[3] [SHOT] for Set.
Notes
Addresses 1-512 supported (simulator will only support 1-256).
Opcodes 2 (fixed speed), 4, 5 and 8 (timed command) supported for
P/T/Z/F. Opcode 6 (timed command) supported for Z/F. When in
OSD cursor mode Pan / Tilt operate as cursor right / left / up / down
(but see also Recall Preset 1 below).
Only operates when exposure priority is set to KEYBOARD and when Man Exp is on.
If off this will override manual iris control.
Switches camera to night mode (external version only)
Switches camera to day mode (external version only)
If one-touch white balance is enabled in OSD and exposure priority is not set to KEYBOARD.
Range 1-10 (in simulator, 1-99 supported). Preset m* or Preset 2* twice within 2 seconds functions as the OSD Mode ‘MENU’ command. When in OSD mode Preset 1 switches the joystick between cursor and camera control. When in OSD cursor mode
Preset 3 operates as SET.
Range 1-10 (in simulator, 1-99 supported)
Recall Preset m* or Recall Preset 2* twice within 2 seconds functions as the OSD Mode ‘MENU’ command.
When in OSD mode Recall Preset 1 switches the joystick between cursor and camera control. When in OSD cursor mode Recall
Preset 3 operates as SET.
* The presets used to access the OSD are programmable via the XTU.
Siemens Building Technologies
Fire Safety & Security Products
67
08.2006
13 Maintenance
This final chapter of the manual covers routine maintenance and specifications.
13.1 Dismantling the Solaris™ Dome
To remove the Solaris™ Dome from its mounting bracket, proceed as follows:
1. Remove the Dome fixing screw.
1
68
Siemens Building Technologies
Fire Safety & Security Products
1 Fixing Screw
2. Hold the Dome unit around its main body and swing it into the horizontal position.
3. Disengage the connectors locking clip.
4. Disconnect the connector from the socket.
08.2006
NOTE
If necessary, refit the dust cap attached to the lanyard - to avoid corrosion of the connector terminals.
5. Unhook the Dome from its mounting bracket. z Visually check the mounting bracket for signs of defect or corrosion. z Check the cable runs between the Dome unit and External Telemetry Unit for security of attachment and signs of wear. z Check all mechanical fixings to the building infrastructure for corrosion, wear and rigidity. z Issue the customer a written report of any defects (which are beyond the scope of CCTV maintenance) in the building infrastructure or other equipment. z Check that the Solaris™ Dome / camera is functioning correctly for:
– Full range of movement, bearing in mind any ‘soft limits’ that may have been set.
– Slow and fast speeds.
– Picture quality. z Clean the bubble if necessary. See ‘Bubble Maintenance'. z Check fan speed (Diagnostic menu). Although the fan speed changes depending on temperature, it should always run above 50% speed. z Perform camera lens initialise, followed by a camera reset. See Reset menu in
Section 11.1.2: The Camera menu.
z When handing the bubble, always hold the outer flange if possible. Handle with extreme care as the bubble is easily scratched. z Under no circumstances should you touch the inner surface of the bubble. z If debris is present on the inner surface, do not wipe it with a cloth. Blow the debris out of the bubble using a filtered air line or a can of compressed air
(available from electronics suppliers, e.g. RS). z Small scratches or scuffs can be removed from the outer surface with the use of a suitable cloth and metal polish (brass cleaner).
Siemens Building Technologies
Fire Safety & Security Products
69
08.2006
14 Disposal
All electrical and electronic products should be disposed of separately from the municipal waste stream via designated collection facilities appointed by the government or the local authorities.
This crossed-out wheeled bin symbol on the product means the product is covered by the European Directive 2002/96/EC.
The correct disposal and separate collection of your old appliance will help prevent potential negative consequences for the environment and human health.
It is a precondition for reuse and recycling of used electrical and electronic equipment. For more detailed information about disposal of your old appliance, please contact your city office, waste disposal service or the shop where you purchased the product.
70
Siemens Building Technologies
Fire Safety & Security Products 08.2006
A
B
C
Cat5 cable
CE declaration of conformity 9
Configuration
Connecting the Solaris™ Dome 30
Controller
D
Dismantling the Solaris™ Dome 68
Dome
E
External Termination Unit (XTU)
Connecion to external equipment 33
Description of the connections 33
Siemens Building Technologies
Fire Safety & Security Products
Keyword index
F
G
H
I
Installation
Connecting the Solaris™ Dome 30
Corner mount adapter CCDS1415-CMA 18
External Termination Unit (XTU) 31
Parapet mount adapter CCDS1415-BM 19
Pole fixture (using wall mount CCDS1415-WM)
Recessed ceiling tile mount CCDS1415-FM 21
Wall/Ceiling mount CCDS1415-WM 17
L
M
Menu
71
08.2006
Keyword index
O
P
Pass codes
Protocols
Videmech Universal protocol 65
S
Soft Limits and Sectors menu 50
T
Technical data
Telemetry controller 15, 32, 42, 43, 55
U
X
XTU
XTU connections
Coaxial (C-type) telemetry 31, 33, 35
72
Siemens Building Technologies
Fire Safety & Security Products 08.2006
Issued by
Siemens Building Technologies
Fire & Security Products GmbH & Co. oHG
D-76181 Karlsruhe www.sbt.siemens.com
Document no. A24205-A336-B312
Edition 08.2006
© 2006 Copyright by
Siemens Building Technologies AG
Data and design subject to change without notice.
Supply subject to availability.
Printed in the Federal Republic of Germany
on environment-friendly chlorine-free paper.
advertisement
* Your assessment is very important for improving the workof artificial intelligence, which forms the content of this project
Related manuals
advertisement
Table of contents
- 1 Solaris™ Dome CCDS1415-ST, CCDS1415-DN, CCDS1415-DNX Configuration Manual
- 3 Contents
- 5 Functional description
- 6 Safety
- 6 Target readers
- 6 General safety precautions
- 8 Meaning of the signal words
- 8 Meaning of the hazard symbols
- 9 Guidelines and standards
- 9 EU directives
- 9 FCC compliance
- 10 Technical data
- 10 Dome
- 11 Camera module
- 12 Ordering information
- 13 Scope of delivery
- 14 Unit description
- 15 Installation of the Dome unit
- 15 Tools required
- 16 Installation procedure
- 17 Installing the mounting brackets
- 17 Wall/Ceiling mount CCDS1415-WM
- 18 Corner mount adapter CCDS1415-CMA
- 19 Parapet mount adapter CCDS1415-BM
- 20 Pendant mount CCDS1415-PM
- 21 Pole fixture (using wall mount CCDS1415-WM)
- 21 Recessed ceiling tile mount CCDS1415-FM
- 23 Preparing the Dome bracket
- 25 Cat5 cable assembly and disassembly
- 26 Assembly
- 29 Disassembly
- 30 Connecting the Solaris™ Dome
- 31 Installation of the External Termination Unit (XTU)
- 31 Unit description
- 31 Installation procedure
- 32 Choosing a location for the XTU
- 32 Mounting the XTU
- 33 Connecting the XTU to external equipment
- 33 Description of the connections
- 35 XTU connections - coaxial (C-type) telemetry
- 36 XTU connections - RS485 (D-type) telemetry
- 37 XTU connections - Photon telemetry
- 38 Wiring guide
- 39 Configuration of the External Termination Unit
- 39 Keys and their functions
- 40 LCD orientation
- 40 The XTU main menu
- 42 XTU setup
- 43 Configuration of the Dome unit
- 43 On-screen display menus
- 44 The Passcodes menu
- 45 The Camera menu
- 47 The Presets, Tours and Patterns menu
- 49 The Privacy Zones menu
- 50 The Soft Limits and Sectors menu
- 51 The Alarm menu
- 53 The OSD menu
- 54 The Diagnostics menu
- 55 Telemetry controller operation and setup
- 55 Telemetry keyboard operation
- 55 Access to the OSD with Siemens controllers
- 56 Access to the OSD with Bewator controllers
- 56 Access to the OSD with 3rd party controllers
- 57 Advanced camera functions
- 57 Use with Siemens controllers
- 58 Direct control via CKA48xx/CKA32xx
- 59 Control via SIMATRIX NEO and dome converter CAC0103
- 60 Use with Bewator controllers
- 60 Molynx & Molynx V3
- 61 PCCON, PCCON 1-way and PCCON MULTIDROP
- 63 Use with 3rd party controllers
- 63 Pelco P & D protocols
- 64 Ernitec ERNA protocol
- 65 VCL protocol
- 65 Videmech Universal protocol
- 66 Photon protocol
- 66 Vicon protocol
- 67 Philips protocol
- 68 Maintenance
- 68 Dismantling the Solaris™ Dome
- 69 Monthly checks
- 69 Bubble maintenance
- 70 Disposal
- 71 Keyword index
- 71 A
- 71 B
- 71 C
- 71 D
- 71 E
- 71 F
- 71 G
- 71 H
- 71 I
- 71 L
- 71 M
- 71 O
- 72 P
- 72 S
- 72 T
- 72 U
- 72 X