- Computers & electronics
- Print & Scan
- Multifunctionals
- Panasonic
- BTLH80W - 7.9" MONITOR
- Operating instructions
advertisement
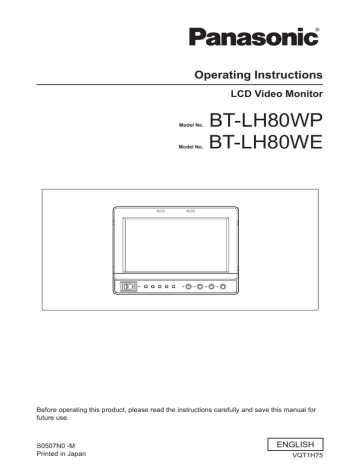
Operating Instructions
LCD Video Monitor
Model No.
BT-LH80WP
Model No.
BT-LH80WE
Before operating this product, please read the instructions carefully and save this manual for future use.
S0507N0 -M
Printed in Japan
ENGLISH
VQT1H75
Read this first!
(For BT-LH80WP)
2
CAUTION
RISK OF ELECTRIC SHOCK
DO NOT OPEN
CAUTION: TO REDUCE THE RISK OF ELECTRIC SHOCK,
DO NOT REMOVE COVER (OR BACK).
NO USER SERVICEABLE PARTS INSIDE.
REFER TO SERVICING TO QUALIFIED SERVICE
PERSONNEL.
The lightning flash with arrowhead symbol, within an equilateral triangle, is intended to alert the user to the presence of uninsulated
“dangerous voltage” within the product’s enclosure that may be of sufficient magnitude to constitute a risk of electric shock to persons.
FCC Note:
This equipment has been tested and found to comply with the limits for a class
A digital device, pursuant to Part 15 of the
FCC Rules. These limits are designed to provide reasonable protection against harmful interference when the equipment is operated in a commercial environment. This equipment generates, uses, and can radiate radio frequency energy, and if not installed and used in accordance with the instruction manual, may cause harmful interference to radio communications. Operation of this equipment in a residential area is likely to cause harmful interference in which case the user will be required to correct the interference at his own expense.
The exclamation point within an equilateral triangle is intended to alert the user to the presence of important operating and maintenance (service) instructions in the literature accompanying the appliance.
Warning:
To assure continued FCC emission limit compliance, the user must use only shielded interface cables when connecting to external units.
Also, any unauthorized changes or modifications to this equipment could void the user’s authority to operate it.
WARNING:
• TO REDUCE THE RISK OF FIRE OR
SHOCK HAZARD, DO NOT EXPOSE THIS
EQUIPMENT TO RAIN OR MOISTURE.
• TO REDUCE THE RISK OF FIRE
OR SHOCK HAZARD, KEEP THIS
EQUIPMENT AWAY FROM ALL LIQUIDS.
USE AND STORE ONLY IN LOCATIONS
WHICH ARE NOT EXPOSED TO THE
RISK OF DRIPPING OR SPLASHING
LIQUIDS, AND DO NOT PLACE ANY
LIQUID CONTAINERS ON TOP OF THE
EQUIPMENT.
Notice (U.S.A. only):
This product has a fluorescent lamp that contains mercury. Disposal may be regulated in your community due to environmental considerations. For disposal or recycling information, please contact your local authorities, or the Electronics Industries
Alliance:
<http://www.eiae.org>
CAUTION:
In order to maintain adequate ventilation, do not install or place this unit in a bookcase,
CAUTION:
TO REDUCE THE RISK OF FIRE OR
SHOCK HAZARD AND ANNOYING due to overheating, ensure that curtains and any other materials do not obstruct the ventilation.
RECOMMENDED ACCESSORIES ONLY.
built-in cabinet or any other confined space.
To prevent risk of electric shock or fire hazard
CAUTION:
• Keep the temperature inside the rack to between 5 °C to 40 °C (41 °F to 104 °F).
• Bolt the rack securely to the floor so that it will not topple over.
indicates safety information.
A rechargeable battery that is recyclable powers the product you have purchased.
Read this first!
(For BT-LH80WE)
DO NOT REMOVE PANEL COVERS BY
UNSCREWING THEM.
To reduce the risk of electric shock, do not remove the covers. No user serviceable parts inside.
Refer servicing to qualified service personnel.
CAUTION:
In order to maintain adequate ventilation, do not install or place this unit in a bookcase, built-in cabinet or any other confined space.
To prevent risk of electric shock or fire hazard due to overheating, ensure that curtains and any other materials do not obstruct the ventilation.
WARNING:
• TO REDUCE THE RISK OF FIRE OR
SHOCK HAZARD, DO NOT EXPOSE THIS
EQUIPMENT TO RAIN OR MOISTURE.
• TO REDUCE THE RISK OF FIRE
OR SHOCK HAZARD, KEEP THIS
EQUIPMENT AWAY FROM ALL LIQUIDS.
USE AND STORE ONLY IN LOCATIONS
WHICH ARE NOT EXPOSED TO THE
RISK OF DRIPPING OR SPLASHING
LIQUIDS, AND DO NOT PLACE ANY
LIQUID CONTAINERS ON TOP OF THE
EQUIPMENT.
CAUTION:
• Keep the temperature inside the rack to between 5 °C to 40 °C.
• Bolt the rack securely to the floor so that it will not topple over.
CAUTION:
TO REDUCE THE RISK OF FIRE OR
SHOCK HAZARD AND ANNOYING
INTERFERENCE, USE THE
RECOMMENDED ACCESSORIES ONLY.
indicates safety information.
Attention/Attentie
ENGLISH
• Battery is used for the main power source in the product.
At the end of their useful life, you should not throw them away.
Instead, hand them in as small chemical waste.
NEDERLANDS
• Voor de primaire voeding van het apparaat wordt gebruikgemaakt van een batterij.
Wanneer de batterij is uitgeput, mag u deze niet gewoon weggooien, maar dient u deze als klein chemisch afval weg te doen.
TO REMOVE THE BATTERY
Main Power Battery (Ni-Cd / Ni-MH / Li-ion Battery)
• To detach the battery, please proceed in the reverse order of the installation method described in this manual.
• If a battery made by any other manufacturer is to be used, check the Operating Instructions accompanying the battery.
3
4
Contents
Read this first! (For BT-LH80WP) . . . . . . . . . . . . . . . 2
Read this first! (For BT-LH80WE) . . . . . . . . . . . . . . . 3
Standard accessory . . . . . . . . . . . . . . . . . . . . . . . . . 4
Optional unit . . . . . . . . . . . . . . . . . . . . . . . . . . . . . . . 4
Precautions for use . . . . . . . . . . . . . . . . . . . . . . . . . . 5
Outline . . . . . . . . . . . . . . . . . . . . . . . . . . . . . . . . . . . . 6
Dimensions . . . . . . . . . . . . . . . . . . . . . . . . . . . . . . . . 6
Controls and Their Functions . . . . . . . . . . . . . . . . . 7
Front panel . . . . . . . . . . . . . . . . . . . . . . . . . . . . . . . . 7
Rear panel . . . . . . . . . . . . . . . . . . . . . . . . . . . . . . . . 8
Supplying the power . . . . . . . . . . . . . . . . . . . . . . . . . 9
Using the Anton/Bauer type battery pack . . . . . . . . . 9
Using a V-mount type battery pack . . . . . . . . . . . . . 9
Using an external DC power supply . . . . . . . . . . . . 10
VF Function . . . . . . . . . . . . . . . . . . . . . . . . . . . . . . . 11
How to Use the On Screen Menu . . . . . . . . . . . . . . 12
Operating status display . . . . . . . . . . . . . . . . . . . . 12
Picture adjusting knob status . . . . . . . . . . . . . . . . . 12
Sharpness display . . . . . . . . . . . . . . . . . . . . . . . . . 13
Function display . . . . . . . . . . . . . . . . . . . . . . . . . . . 13
DC power supply voltage and battery level display 13
Menu display . . . . . . . . . . . . . . . . . . . . . . . . . . . . . 13
Menu operations . . . . . . . . . . . . . . . . . . . . . . . . . . 14
User Data . . . . . . . . . . . . . . . . . . . . . . . . . . . . . . . . . 15
Saving user data . . . . . . . . . . . . . . . . . . . . . . . . . . 15
Loading user data . . . . . . . . . . . . . . . . . . . . . . . . . 15
Main Menu . . . . . . . . . . . . . . . . . . . . . . . . . . . . . . . . 16
Menu configuration . . . . . . . . . . . . . . . . . . . . . . . . 16
MARKER . . . . . . . . . . . . . . . . . . . . . . . . . . . . . . . . 17
Types of MARKER . . . . . . . . . . . . . . . . . . . . . . . . . 18
VIDEO CONFIG . . . . . . . . . . . . . . . . . . . . . . . . . . . 19
SYSTEM CONFIG . . . . . . . . . . . . . . . . . . . . . . . . . 21
VF CONFIG . . . . . . . . . . . . . . . . . . . . . . . . . . . . . . 22
FUNCTION . . . . . . . . . . . . . . . . . . . . . . . . . . . . . . 23
GPI . . . . . . . . . . . . . . . . . . . . . . . . . . . . . . . . . . . . . 28
INPUT SELECT . . . . . . . . . . . . . . . . . . . . . . . . . . . 29
CONTROL . . . . . . . . . . . . . . . . . . . . . . . . . . . . . . . 30
HOURMETER . . . . . . . . . . . . . . . . . . . . . . . . . . . . 30
REMOTE Specifications . . . . . . . . . . . . . . . . . . . . . 31
GPI terminal . . . . . . . . . . . . . . . . . . . . . . . . . . . . . . 31
RS-232C terminal . . . . . . . . . . . . . . . . . . . . . . . . . 32
RS-232C REMOTE operation method . . . . . . . . . . 32
Maintenance Inspections . . . . . . . . . . . . . . . . . . . . 35
Error/Warning Displays . . . . . . . . . . . . . . . . . . . . . . 36
Maintenance . . . . . . . . . . . . . . . . . . . . . . . . . . . . . . . 36
Specifications . . . . . . . . . . . . . . . . . . . . . . . . . . . . . 36
Standard accessory
• Battery mount terminal block [2 screws (M3 x 4) included] × 1
• Screw spacer (already installed on the unit) × 1
Optional unit
• SDI input unit BT-YA80G
• VF Cable Set BT-CS80G
(DC cable also included → page 11)
Precautions for use
This product has been specially designed for commercial use. As such, it should be used and operated only by persons with related expertise.
The liquid crystal parts are fabricated using high-precision technology. The screen has effective pixels that cover more than 99.99% of its area, but pixels may be missing or remain permanently lighted (red, blue and/or green) in less than 0.01% of the area. This is not indicative of malfunctioning.
The panel which protects the liquid crystal display has been specially treated.
Do not wipe it with hard cloths or rub it heavily as this will damage the surface of the panel.
If a still image is displayed continuously for a long period of time, the image may be burnt onto the screen for some time.
(The shadow of the image will usually disappear after moving images are displayed for while.)
The response speed and brightness of the liquid crystals will vary with the surrounding temperature.
Do not expose the liquid crystal display to strong light, as it could cause a deterioration in the display characteristics and reduce the display quality.
Do not keep in an environment where the temperature changes suddenly, because condensation could form on the surface of the liquid crystal or in the internal parts and cause a reduction in the display quality or a malfunction.
Screen irregularities may be generated when certain images are displayed.
If the unit is left for a long time in a location with a high temperature or humidity, it could change the characteristics of the liquid crystal panel and cause irregularities.
5
6
Outline
The BT-LH80W is a thin and lightweight liquid crystal monitor designed especially for broadcasting service and business use. It is equipped with a 7.9-inch V (effective display area) liquid crystal display panel.
It can be used as a VF (viewfinder) for broadcasting and business cameras made by Panasonic.
Equipped with a new IP conversion circuit, the circuit processing greatly reduces time delays
A new I/P conversion circuit has been introduced that converts and generates SD and HD interlace signals to high-precision progressive signals without generating time delays per field.
Equipped with a diagonal line correction processing circuit
By detecting correlations in the field in the diagonal direction in addition to the vertical direction, the unit performs the optimum interpolation to minimize the rough noise occurring in the diagonal direction and create a smooth image.
New functions that support focus adjustments
• FOCUS-IN-RED function
The section of the image that is being focused is displayed in an easy-to-understand red, making camera focus adjustments very easy.
• PIXEL TO PIXEL function
The input signal is displayed without being resized, greatly facilitating camera focus adjustments.
If you are not resizing the image, you can check the image by expanding a 1080/60i signal to the equivalent of an image approximately 19 inches wide.
Thin, lightweight, compact and low energy consumption
The unit has a compact body that makes the most of the thin and lightweight characteristics of LCD panels, with a depth of 64.7 mm (2-9/16 inches) and a weight of 1.5 kg (3.3 lb).
Further, it is compatible with HD and has low energy consumption.
Dimensions
Unit: mm (inches)
3/8-16UNC
20.2
(13/16)
3/8-16UNC
218 (8-9/16)
218 (8-9/16)
176 (6-15/16)
1.5 (1/16)
64.7 (2-9/16)
52 (2-1/16)
13 (1/2)
M3
M3
3/8-16UNC
20.2
(13/16)
3/8-16UNC
Controls and Their Functions
Front panel
5 6
POWER
INPUT MENU
1 3
ENTER
PEAK/
PHASE
FOCUS-R
CHROMA BRIGHT
CONT/
B.LIGHT
1 2 3 4
1
POWER switch/lamp
This switches the power supply ON/OFF. When the power is ON, the LED (green) lights up.
2
INPUT SELECT button
This selects the signal input line. Each time the button is pressed, the input changes in the following order:
YP
B
P
R
→ VF-YP
B
P
R
/VF-VIDEO → VIDEO → SDI.
YP
B
P
R
: Analog component input
VF-YP
B
P
R
/ VF-VIDEO∗ 1 : Viewfinder input
VIDEO : Video input
SDI∗
2
: Serial digital interface input (compatible with HD/SD)
• The input line when the power supply is switched ON is the one that was selected the last time the power was switched OFF. The INPUT menu settings can be used to skip input lines that are not used.
• When the control lock is on, input lines cannot be selected.
∗1 The menu is used to set either YP
B
P
R
or VIDEO for the viewfinder input.
∗2 Can only be selected when the separately sold BT-YA80G is installed.
3
MENU and FUNCTION buttons
These are used for menu display, selecting settings and adjustments, and for carrying out the items selected in the menu.
/ FUNCTION1 : Push to move the cursor down and select an item.
In addition, FUNCTION1 carries out the item selected in the menu.
/ FUNCTION2 : Push to move the cursor up and select an item.
In addition, FUNCTION2 carries out the item selected in the menu.
ENTER / FUNCTION3 : Push to confirm a setting, or to display a submenu.
In addition, FUNCTION3 carries out the item selected in the menu.
• When the control lock is on, the key mark appears and FUNCTION operations cannot be executed.
4
Picture adjusting knobs/lamps
PEAK [PEAKING] 0 - 30(0) / PHASE 0 - 60(30)
CHROMA 0 - 60(30) / FOCUS-R(→page 27) 0 - 30(25)
BRIGHT 0 - 60(30)
CONT [CONTRAST] 0 - 60(50) / B.LIGHT [BACKLIGHT] 0 - 60(60) ( ) denotes factory preset values
A rotating knob that can be pushed to operate. When the picture adjusting knob is pressed, its status is displayed and adjustment becomes possible. The setting values are saved by pushing the knob again.
When values are changed from the factory preset values, the LEDs to the side of knobs (amber) light.
The setting values are loaded when the monitor’s power is switched ON. The setting values are saved when the knob is pushed, or when 10 seconds pass after changing the settings. However, operating changes cannot be made in the following cases.
• When the control lock is on, the key mark appears and setting values cannot be changed.
• Only items selected in the menu can be adjusted for PEAK/PHASE and CONT/B. LIGHT.
• When the MONO function is ON, PHASE and CHROMA operations are disabled.
• FOCUS-R is enabled during operations of the FOCUS-IN-RED function.
• During BLUE ONLY, the PEAK/PHASE knob functions as PHASE.
5
R-TALLY (red)
Can be lit by a control signal from a GPI/camera.
6
G-TALLY (green)
Can be lit by a control signal from a GPI/camera.
7
Controls and Their Functions
(continued)
Rear panel
7 17 8 9 7
(
SDI
OPTION )
VIDEO/
Y
P
R
P
B
VF
GPI
RS-232C
DC IN
10
11
12
13
18 16 15 17 14 18
7
REAR TALLY (red)
Can be lit by a control signal from a GPI/camera.
8
SDI (HD/SD) input terminal (BNC) - option
This is the SDI input terminal. (Compatible with HD/SD automatic switching)
• If you want this input, contact the vendor where you purchased the unit.
9
VIDEO/Y input terminal (BNC)
This is the VIDEO signal (component signal) input terminal/Y input terminal.
10
P
B
P
R
input terminal (BNC)
This is the P
B
P
R
signal (analog component signal) input terminal.
11
VF terminal (D-SUB, 15 pins)
This terminal connects to the VF (viewfinder) terminal of broadcasting and business cameras made by
Panasonic.
The unit can be used as the viewfinder for such a camera.
12
GPI input terminal (D-SUB, 9 pins)
External control is possible by using a GPI signal.
13
RS-232C terminal (D-SUB, 9 pins)
External control is possible by using an RS-232C interface.
14
DC IN terminal (XLR, 4 pins)
This is the external DC power supply input terminal.
When a DC power supply is connected concurrently with the battery, the external power input takes precedence.
15
Light control switch
This is not used on this monitor.
16
Battery holder
This holder is used with a battery made by Anton/Bauer.
17
Screw holes for tripod fixing
There are two screw holes on both the top and bottom for fixing the unit to a tripod (compatible with 3/8-16UNC).
In addition, removable screw spacers are installed in one of the screw holes on the bottom of the unit, which are compatible with 1/4-20UNC screws. Use the size that matches the diameter of the tripod’s fixing screw.
18
Screw holes for fixing
There are four screw holes (M3) for fixing the mounter on the rear of the unit, two each on the left and right.
8
Supplying the power
An Anton/Bauer or V-mount type of battery pack or an external DC power supply can be used to power this monitor.
Using the Anton/Bauer type battery pack Using a V-mount type battery pack
1.
Install the Anton/Bauer type of battery pack.
Battery pack
CAUTION:
These servicing instructions are for use by qualified service personnel only. To reduce the risk of electric shock, do not perform any servicing other than that contained in the operating instructions unless you are qualified to do so.
1.
Remove the battery holder.
2.
Insert the battery pack and slide it in the direction of the arrow.
Battery holder
Release lever
<Reference>
To remove the battery pack, slide it in the opposite direction to the one in which it was attached while keeping the release lever on the battery holder pulled down all the way.
2.
Install the accessory battery mount terminal block.
Battery mount terminal block
3.
Fix the V-mount type battery holder with four screws
(length 8 mm (5/16 inch)) supplied with the holder, and then fasten the two screws on the terminal section.
This connector is not used.
V-mount type battery holder
9
Supplying the power
(continued)
Using an external DC power supply
1.
Connect the external DC power supply to the DC IN socket on this unit.
DC IN socket
External DC power supply
DC IN socket
2.
Turn “ON” the external DC power supply switch.
3.
(Where the external DC power supply has a power switch)
Turn “ON” the POWER switch on this unit.
If an external DC power supply is used, then check the ratings of the external DC power supply so that they are compatible with those of this unit.
Check the pin arrangements of the DC output terminal of the external DC power supply and those of the DC
IN socket of this unit so that their polarities are correctly arranged.
If +12 V are supplied to the unit’s GND terminal by mistake, this may cause fire or injury.
4
3
1
2
1: GND
4: +12 V
<Notes>
• Use a shield cable with a length of 2 m (6.56 feet) or less for the DC cable. Use of cords any longer than
2 m (6.56 feet) may result in noise appearing on the screen.
• If the battery pack and an external DC power supply are connected simultaneously, then the external DC power supply will have priority.
If the external DC power supply is used, then the battery pack may be fitted or removed.
• If an external DC power supply is used, then make sure that the external DC power supply is first turned
ON, then this unit is turned ON. If they are turned ON in the reverse order, then this unit may malfunction, because the output voltage of the external DC power supply will gradually increase.
• Input voltage that above the specification is not displayed accurately.
10
VF Function
The unit can be connected to broadcasting and business cameras made by Panasonic and used as a VF
(viewfinder).
VF cable
(Option)
DC cable
(Option)
BT-LH80W
VF cable
(Option)
Part number:
BT-CS80G
Camera platform ∗
2
(commercially available)
DC cable∗
1
(Option.
Included with the BT-CS80G.)
Camera side
VF terminal
Camera side
DC OUT terminal
(1.5 A output)
∗1 Broadcasting and business camera-recorders compatible with a DC power supply (output current of 1.5 A)
AJ-HDC27H
AJ-HDX900
AJ-HPX2000 / 2100
AG-HPX500 / 502
Other cameras or camera-recorders cannot be used because they have an output current of 1 A or 0.1 A.
Use a battery or external DC power supply.
Contact your vendor for details of broadcasting and business camera-recorders that will be launched in the future.
∗2 Use a camera platform that can fully withstand the weight of the unit (1.5 kg (3.3 lb)).
11
How to Use the On Screen Menu
Six types of information are displayed on the screen: the operating status display, picture adjusting knob status, sharpness display, function display, DC power supply voltage display, battery level display and menu display.
Operating status display
7
6
1
YP
B
DC14.0V
2
P
R
1080/60I
5
P-P
4 3
50%
1. The selected input line (→ page 7,
2
)
• YP
B
P
R
, VF-YP
B
P
R
/VF-VIDEO, VIDEO, SDI
2. Signal format
in the “SYSTEM CONFIG” menu (→ page 21).
If “UNSUPPORT SIGNAL” is displayed, then either the current input signal is not supported or the “INPUT
SELECT” menu setting needs to be changed.
When “NO SIGNAL” is displayed, there is no input signal.
3. Battery level display
• When an Anton/Bauer type digital battery is used, battery level is displayed using a block count ( ) and percentage.
4. Various displays (PIXEL TO PIXEL mode)
PIXEL.
5. Various displays (warning of improper operation status for the camera settings)
status relative to the camera settings.
6. DC power supply voltage display
DC power supply voltage is displayed.
7. Various displays (lock setting)
(→ page 30).
<Note>
“UNSUPPORT SIGNAL” and “NO SIGNAL” may not be displayed correctly.
Picture adjusting knob status
[PHASE] 32
Picture adjusting knob (→ page 7,
4
)
• This knob can be rotated and pushed.
• The status display appears when the knob is pushed.
The display disappears when the knob is pushed again, or if the knob is not operated for 10 seconds.
• The settings can be adjusted while this display is shown, but the settings cannot be adjusted after the display disappears.
Status display:
PEAKING or PHASE
CHROMA or FOCUS-IN-RED
BRIGHT
CONTRAST or BACKLIGHT
12
How to Use the On Screen Menu
(continued)
Sharpness display
• SHARPNESS H/V is displayed when it is set.
• The display disappears if remains idle for 2 minutes.
SHARPNESS H 30
Function display
F1:MARKER
F2:WFM
F3:PIXEL TO PIXEL
XXXXX
• You can set FUNCTION display in the menu.
• When “FUNCTION DISPLAY” (→ page 23) is ON1 or ON2 and one of the buttons from [FUNCTION1] to
[FUNCTION3] is pressed, the unit displays the status of the FUNCTION item that is set.
• The display disappears if remains idle for 2 seconds.
• The operational status is displayed in “XXXXX” (→ page
24 “Operation status displayed when a FUNCTION button is used”).
DC power supply voltage and battery level display
• DC power supply voltage is displayed.
• Battery level is displayed when using an Anton/Bauer type digital battery.
• Displayed when the operating status display is not displayed.
DC14.0V
Menu display
50%
[MAIN MENU]
MARKER
VIDEO CONFIG
SYSTEM CONFIG
VF CONFIG
FUNCTION
GPI
INPUT SELECT
CONTROL
HOURMETER
MENU
EXIT SEL.
ENTER
ENTER
Displays the operation explanation for the menu button.
• This is displayed when the menu is used.
• The display disappears if remains idle for 2 minutes.
13
How to Use the On Screen Menu
(continued)
Menu operations
1. Push [MENU] to display the MAIN menu.
INPUT MENU
1
FUNCTION
2 3
ENTER
3. Push [ , ] to select the sub menu, then push
[ENTER].
The setting values in the sub menu change to green.
[MARKER]
MARKER
16:9
4:3
BACK
CENTER
GPI PRESET1
GPI PRESET2
MENU
EXIT
OFF
OFF
OFF
NORMAL
OFF
4:3
4:3
SEL.
ENTER
SET
2. Push [ , ] to select the menu, then push
[ENTER].
4. Push [ , ] to select the setting values, then push [ENTER].
Push [MENU] to cancel.
[MAIN MENU]
MARKER
VIDEO CONFIG
SYSTEM CONFIG
VF CONFIG
FUNCTION
GPI
INPUT SELECT
CONTROL
HOURMETER
MENU
EXIT SEL.
ENTER
ENTER
[MARKER]
MARKER
16:9
4:3
BACK
MARKER
GPI PRESET1
GPI PRESET2
MENU EXIT
ON
OFF
OFF
NORMAL
OFF
4:3
4:3
SEL.
ENTER SET
To return to the previous screen
Push [MENU].
14
User Data
You can change the menu setting values and picture adjusting knob settings, then save and load up to 5 combinations of screen adjustment values as user data. You can also return the setting values and adjustment values to the factory preset settings.
The following settings are included in user data.
• Menu settings except for “SETUP LOAD/SAVE” and “REMOTE of CONTROL” (including the button function settings on the front of the monitor)
• Screen adjustment values changed in picture adjusting knob
Saving user data Loading user data
1. Push [MENU] to display the MAIN menu.
2. Push [ , ] to select the “SYSTEM CONFIG” menu and push [ENTER].
3. Push [ , ] to select the “SETUP SAVE” sub menu and push [ENTER].
The setting values in the sub menu change to green.
1. Push [MENU] to display the MAIN menu.
2. Push [ , ] to select the “SYSTEM CONFIG” menu and push [ENTER].
3. Push [ , ] to select the “SETUP LOAD” sub menu and push [ENTER].
The setting values in the sub menu change to green.
[SYSTEM CONFIG]
CONT./BACK.
BACKLIGHT
PEAKING/PHASE
STATUS DISPLAY
BATTERY REMAIN
SETUP LOAD
SETUP SAVE
PWR ON SETUP
MENU
EXIT
BACKLIGHT
--
PEAKING
3SEC OFF
OFF
FACTORY
USER1
LAST
SEL.
ENTER
ENTER
Changes to green
4. Push [ , ] to select the file you wish to save to from “USER1” – “USER5”, then push [ENTER].
The following screen appears.
[SYSTEM CONFIG]
CONT./BACK.
BACKLIGHT
PEAKING/PHASE
STATUS DISPLAY
BATTERY REMAIN
SETUP LOAD
SETUP SAVE
PWR ON SETUP
MENU
EXIT
BACKLIGHT
--
PEAKING
3SEC OFF
OFF
FACTORY
USER1
LAST
SEL.
ENTER
ENTER
Changes to green
4. Push [ , ] to select the file you wish to load to from “USER1” – “USER5”, then push [ENTER].
The following screen appears.
To return to the factory preset setting values, select
“FACTORY”.
[SETUP SAVE]
USER1
YES
NO
[SETUP LOAD]
USER1
YES
NO
MENU
EXIT SEL.
ENTER
SET
MENU
EXIT SEL.
ENTER
SET
5. Select “YES”, and push [ENTER].
The user data is saved.
5. Select “YES”, and push [ENTER].
The user data is loaded.
To return to the previous screen
Push [MENU].
15
Main Menu
Menu configuration
MAIN MENU
MARKER
VIDEO CONFIG
SYSTEM CONFIG
VF CONFIG
FUNCTION
CONT./BACK.
BACKLIGHT
PEAKING/PHASE
STATUS DISPLAY
BATTERY REMAIN
SETUP LOAD
SETUP SAVE
PWR ON SETUP
VF CONTROL
CROSS HATCH
REAR TALLY
ZEBRA
RETURN CH
FUNCTION1
FUNCTION2
FUNCTION3
FUNCTION DISPLAY
COLOR TEMP.
SHARPNESS MODE
SHARPNESS H
SHARPNESS V
I-P MODE
MONO
SD ASPECT
MARKER
16:9
4:3
BACK
CENTER
GPI PRESET1
GPI PRESET2
USER 63
D93
D65
D56
VAR1
VAR2
[WHITE BALANCE VAR1]*
[WHITE BALANCE VAR2]*
VAR3 [WHITE BALANCE VAR3]*
*[WHITE BALANCE VAR1-3]
COLOR TEMP.
GAIN RED
GAIN GREEN
GAIN BLUE
BIAS RED
BIAS GREEN
BIAS BLUE
RESET
GPI
INPUT SELECT
CONTROL
HOURMETER
YP
B
P
R
VF
ON
ON
VIDEO ON
SDI ON
CONTROL
LOCAL ENABLE
OPERATION
LCD
COMPONENT LEVEL
VIDEO/YP
B
P
R
SIGNAL TYPE
FORMAT
NTSC SETUP
GPI CONTROL
GPI1
GPI2
GPI3
GPI4
GPI5
GPI6
GPI7
GPI8
16
Main Menu
(continued)
MARKER
Sub menu
MARKER
16:9∗
4:3∗
2
2
∗
3
Settings
OFF∗
1
ON
OFF
4:3
13:9
14:9
CNSCO
VISTA
95%
93%
90%
88%
80%
OFF
95%
93%
90%
88%
80%
NORMAL
HALF
BLACK
Explanation
The underlined values are factory preset setting values.
Used to make MARKER settings effective.
Used to select/display the type of marker when the aspect ratio setting is 16:9.
<OFF> Marker not displayed.
<4:3> 4:3 marker <13:9> 13:9 marker
<14:9> 14:9 marker <CNSCO> CNSCO marker
<VISTA> VISTA marker <95%> 95% Area marker
<93%> 93% Area marker <90%> 90% Area marker
<88%> 88% Area marker <80%> 80% Area marker
Used to select/display the type of 4:3 marker.
<OFF> Marker not displayed.
<95%> 95% Area marker <93%> 93% Area marker
<90%> 90% Area marker <88%> 88% Area marker
<80%> 80% Area marker
BACK∗
2
CENTER∗
2
GPI PRESET1∗
GPI PRESET2∗
4
4
OFF
ON
4:3
13:9
14:9
CNSCO
VISTA
95% (16:9)
93% (16:9)
90% (16:9)
88% (16:9)
80% (16:9)
95% (4:3)
93% (4:3)
90% (4:3)
88% (4:3)
80% (4:3)
Used to select the background brightness excluding the marker.
<NORMAL> Normal background
<HALF> Background brightness 50%
<BLACK> Background brightness 0% (Black)
Used to display the center marker.
<OFF> Not displayed
<ON> Displayed
GPI PRESET1: Used to select the marker to be displayed using the
GPI terminal “MARKER1 ON/OFF” operation (→ page 31).
GPI PRESET2: Used to select the marker to be displayed using the
GPI terminal “MARKER2 ON/OFF” operation (→ page 31).
<4:3> 4:3 marker
<13:9> 13:9 marker
<14:9> 14:9 marker
<CNSCO> CNSCO marker
<VISTA> VISTA marker
<95% (16:9)> 95% Area marker when the aspect ratio is 16:9.
<93% (16:9)> 93% Area marker when the aspect ratio is 16:9.
<90% (16:9)> 90% Area marker when the aspect ratio is 16:9.
<88% (16:9)> 88% Area marker when the aspect ratio is 16:9.
<80% (16:9)> 80% Area marker when the aspect ratio is 16:9.
<95% (4:3)> 95% Area marker when the aspect ratio is 4:3.
<93% (4:3)> 93% Area marker when the aspect ratio is 4:3.
<90% (4:3)> 90% Area marker when the aspect ratio is 4:3.
<88% (4:3)> 88% Area marker when the aspect ratio is 4:3.
<80% (4:3)> 80% Area marker when the aspect ratio is 4:3.
• The marker is not displayed during VF line operation.
• The marker display size is the display size of a camera-recorder, and so is smaller than the previous model (BT-
LH900A).
∗1 The setting becomes “ON” when the unit receives marker-related control during REMOTE operation. (Priority goes to GPI when GPI settings exist.)
∗2 When controlling the marker settings using the GPI function (→ page 31), these settings become disabled.
∗3 These are only enabled when the HD signal and SD signal aspect ratio settings are 16:9.
∗4 When the HD signal and SD signal aspect ratio setting is 16:9, a 4:3 marker is displayed in the center 4:3 area.
17
Main Menu
(continued)
Types of MARKER
16:9 marker
(Displayed when using HD, or when using SD with a 16:9 aspect ratio)
The marker is only displayed as a vertical bar. In addition, the
BACK” item.
section becomes the “MARKER
4:3 marker
(Displayed when using SD with a 4:3 aspect ratio)
A dotted line is displayed as the marker.
95% Area marker 93% Area marker
4:3 marker 13:9 marker
90% Area marker 88% Area marker
14:9 marker
VISTA marker, CNSCO marker
A horizontal dotted line is displayed as the marker.
80% Area marker
(Displayed when using HD, or when using SD with a 16:9 aspect ratio)
A dotted line is displayed as the marker.
VISTA marker CNSCO marker
Area marker
A dotted line is displayed as the marker.
95% Area marker 93% Area marker
95% Area marker 93% Area marker
90% Area marker 88% Area marker
90% Area marker 88% Area marker
80% Area marker
80% Area marker
∗ You can display 4:3 marker at the same time as
16:9 marker.
Simultaneously display example
The section becomes the “MARKER BACK” item. The background selected with the 16:9 marker is controlled.
16:9 marker:
80% Area marker
95% Area marker
95% Area marker
4:3 marker:
80% Area marker
Center marker
Center marker
The marker is displayed in the center of the picture.
18
Main Menu
(continued)
VIDEO CONFIG
Sub menu
COLOR TEMP.
SHARPNESS
MODE
SHARPNESS H
SHARPNESS V
I-P MODE
MONO∗
4
SD ASPECT∗
4
Settings
USER 63∗
1
D93
D65
D56
VAR1
VAR2
VAR3
HIGH∗
LOW
0 - 30∗
0 - 30∗
3
3
MODE2
MODE1
OFF
ON
4:3
16:9
3
The underlined values are factory preset setting values.
Explanation
Used to select the color temperature.
<USER 0 - 63> Adjustable settings 0 - 63
(color temperature around 3000K - 9300K)
<D93> Color temperature around 9300K
<D65> Color temperature around 6500K
<D56> Color temperature around 5600K
<VAR1> WB adjustment mode∗
2
<VAR2> WB adjustment mode∗
2
<VAR3> WB adjustment mode∗
2
Used to select the width of the sharpness edge.
<HIGH> Thin edge <LOW> Thick edge
Used to set the sharpness in the horizontal direction.
When adjusting, the item display moves to the lower part of the screen.
Used to set the sharpness in the vertical direction.
When adjusting, the item display moves to the lower part of the screen.
Used to select IP conversion mode. (→ page 20 “About IP Mode”)
<MODE2> Field Interpolation <MODE1> Frame Interpolation
Used to switch between color and monochrome (MONO).
<OFF> Color <ON> Monochrome
∗ When this is ON, the picture adjusting knob [CHROMA] setting is fixed at 0.
Used for setting the aspect ratio settings when using SD signal input.
<4:3> 4:3 display <16:9> 16:9 display
∗1 When selecting USER 0 - 63
1) Push [ENTER] (USER changes to blue). 2) Select 0 - 63 with [ , ], and push [ENTER].
∗2 When “VAR1”, “VAR2” or “VAR3” is selected, the monitor switches to WB adjustment mode (→ page 20).
∗3 The following sharpness values can each be set,
1) VIDEO system input line (VIDEO)(Factory settings are SHARPNESS MODE: LOW, SHARPNESS H/V: 0)
2) any other input line’s HD (Factory settings are SHARPNESS MODE: HIGH, SHARPNESS H/V: 0)
3) any other input line’s SD (Factory settings are SHARPNESS MODE: LOW, SHARPNESS H/V: 0)
and the setting values for the selected input signal from within this group is displayed. The adjustment status is displayed in the bottom right when selected.
∗4 During GPI control, the setting items are displayed in gray and the display changes in accordance with the GPI control.
19
Main Menu
(continued)
About IP Mode
By selecting “MODE1”, you can convert IP through Frame Interpolation.
This unit has reduced the Frame Interpolation delay to 1 field or less, compared to our old models having caused
1 frame delay or more.
Factory preset setting value is “MODE1” recommended for normal use. Depending on images, in very rare cases, noise may occur on the screen. In such a case, “MODE 2” is recommended.
By selecting “MODE2”, you can convert IP through Field Interpolation.
Since MODE2 interpolates only within each Field, it is suitable to confirm interlace condition.
Depending on still images, etc., flickers may occur on the screen. In such a case, “MODE1” is recommended.
WB adjustment mode
You can adjust “WHITE BALANCE VAR1” - “WHITE BALANCE VAR3” (WB) by selecting “VAR1” - “VAR3” in
“COLOR TEMP.” in the “VIDEO CONFIG” menu.
Sub menu
COLOR TEMP.∗
GAIN RED
GAIN GREEN
GAIN BLUE
BIAS RED
BIAS GREEN
BIAS BLUE
RESET
1
Settings
USER 0 - 63
D93
D65
D56
0 - 511
(Factory presets are values for color temperature <D65>.)
∗ The presets are values adjusted before shipment from factories.
–512 - 511
(Factory preset settings:
0)
The underlined values are factory preset setting values.
Explanation
Used to select the color temperature that will become the basis for adjustments.
<USER 0 - 63> Adjustable settings 0 - 63
(color temperature around 3000K - 9300K)
<D93> Color temperature around 9300K
<D65> Color temperature around 6500K
<D56> Color temperature around 5600K
GAIN elements for RED are adjusted.∗
2
GAIN elements for GREEN are adjusted.∗
2
GAIN elements for BLUE are adjusted.∗ 2
BIAS elements for RED are adjusted.∗
2
BIAS elements for GREEN are adjusted.∗
2
BIAS elements for BLUE are adjusted.∗
2
“GAIN RED” - “BIAS BLUE” values are reset to color temperatures values selected in “COLOR TEMP.”.
∗1 When “COLOR TEMP.” is selected and [ENTER] is pressed following item change, the display changes to the confirmation screen. Selecting “YES” and pressing [ENTER] on this screen return GAIN and BIAS values to the selected color temperature values.
∗2 When adjusting, the item display moves to the lower part of the screen.
20
Main Menu
(continued)
SYSTEM CONFIG
Sub menu
CONT. /BACK.
BACKLIGHT
Settings
BACKLIGHT
CONTRAST
PEAKING/PHASE
PEAKING
PHASE
STATUS DISPLAY
CONTINUE
3SEC OFF∗
1
OFF
BATTERY REMAIN
OFF
ON
SETUP LOAD
SETUP SAVE
PWR ON SETUP
0 - 60
FACTORY
USER1
USER2
USER3
USER4
USER5
USER1
USER2
USER3
USER4
USER5
LAST
FACTORY
USER1
USER2
USER3
USER4
USER5
The underlined values are factory preset setting values.
Explanation
Used to select the function to be assigned to CONT/B.LIGHT (a knob on the front panel).
<BACKLIGHT> Used to adjust BACKLIGHT.
<CONTRAST> Used to adjust CONTRAST.
Used to adjust the LCD backlight level.
<Note>
CONT./BACK displays “-” while BACKLIGHT settings are performed.
Used to select the function to be assigned to PEAK/PHASE (a knob on the front panel).
<PEAKING> Assigns to the PEAKING function.
<PHASE> Assigns to the PHASE function.
Used to set the display time for the status display.
<CONTINUE> Always displayed.
<3SEC OFF> Displayed for 3 seconds.
<OFF> Not displayed.
Used to select whether or not to display the battery level.
<OFF> Not displayed.
<ON> Displayed.
Used to load the saved factory preset setting values (FACTORY) or user data (USER 1 - USER 5).
<FACTORY> The factory preset settings.
<USER1 - 5> The saved USER data ∗
2
.
When the unit is shipped from the factory, the USER 1 to 5 data items are the same as the factory preset values.
Used to save user data.
Up to 5 sets of user data can be saved, which include the current setting values for the menu and picture adjusting knobs.
Used to select the settings for when the power supply is switched
ON.
supply was switched OFF.
<FACTORY> Starts up with the FACTORY settings.
<USER1 - 5> Starts up with the settings that are saved in a USER item.
∗1 Functions as CONTINUE when (warning of improper operation status for the camera settings) is displayed or when the P-P (PIXEL TO PIXEL) status is displayed.
∗2 USER saving is not possible when CONTROL is set to REMOTE.
21
Main Menu
(continued)
VF CONFIG
Sub menu
VF CONTROL
CROSS HATCH
REAR TALLY
ZEBRA
RETURN CH
∗1∗2
Settings
VF-CH
ALL-CH
HIGH
LOW
OFF
ON
OFF
ON
OFF
YP
VF
B
P
R
VIDEO
SDI
The underlined values are factory preset setting values.
Explanation
Used to select the input line for the VF function of the monitor.
(VF function: tally lamp lit, zebra displayed, displayed)
<VF-CH> Only enabled when the VF line is selected.
<ALL-CH> Enabled with all input lines.
Used to set whether to display a cross hatch and select its density level.
<HIGH> 70/256 (displays with a dense cross hatch)
<LOW> 20/256 (displays with a light cross hatch)
<OFF> Not displayed.
Used to allow control of the tally lamp on the rear of the monitor.
<ON> Lamp lights when TALLY control from a GPI/camera is ON.
<OFF> Lamp does not light.
Used to set ZEBRA information in the camera.
<ON> Sets the information to ON.
<OFF> Sets the information to OFF.
Used to select the signal input line by operating the RETURN (RET) button of the camera lens.
<Note>
When there is no SDI input unit (option), the SDI item is displayed in gray and cannot be set.
• The priority sequence for GPI control and RS-232C is as follows: GPI > VF CONFIG > RS-232C.
∗1 RETURN CH operates when VF CONTROL is set to ALL-CH. It is not affected by the various line ON/OFF settings in the INPUT SELECT menu (→ page 29). (Input lines that are set with RETURN CH are enabled even if they are set to OFF in INPUT SELECT.)
∗2 A function to be used with future Panasonic camera-recorders.
22
Main Menu
(continued)
FUNCTION
Sub menu
FUNCTION1 - 3
FUNCTION
DISPLAY∗
8
Settings
BLUE ONLY
SD ASPECT∗
1
∗
2
WFM
MARKER∗
1
∗
3
PIXEL TO PIXEL∗
4
PIXEL POS.+∗
5
PIXEL POS.–∗ 5
FOCUS-IN-RED
∗
4
∗
7
ZEBRA
REAR TALLY∗
6
CROSS HATCH
MONO∗
1
UNDEF
(Factory preset setting→
FUNCTION1:
WFM
FUNCTION2:
PIXEL TO PIXEL
FUNCTION3:
FOCUS-IN-RED)
ON1
ON2∗
OFF
9
The underlined values are factory preset setting values.
Explanation
Used to select the functions to be assigned to individual buttons
[FUNCTION1] to [FUNCTION3] (front-panel buttons).
<BLUE ONLY>
Used to cut the red and green signals. You can check the hue (PHASE) and depth of color (CHROMA). This is switched between ON/OFF by pushing the button.
<SD ASPECT>
Used to switch between “16:9” and “4:3”.
<WFM>
Used to display the waveform display screen.
<MARKER>
Used to display the marker.
<PIXEL TO PIXEL>
Used to switch the screen display between input size and display size.
<PIXEL POS.+>
During PIXEL TO PIXEL display, used to move the signal display position clockwise and display it.
<PIXEL POS.–>
During PIXEL TO PIXEL display, used to move the signal display position counterclockwise and display it.
<FOCUS-IN-RED>
Used to highlight in red the section of the image that is being focused.
<ZEBRA>
Used to set the zebra display ON or OFF for the camera.
<REAR TALLY>
Used to set the rear tally ON or OFF.
<CROSS HATCH>
Used to display a cross hatch.
<MONO>
Used to switch the display between color and black-and-white.
<UNDEF>
Undefined.
Used to display the functions assigned from [FUNCTION1] to
[FUNCTION3] (buttons on the front panel). The button action can also be selected (1-touch, 2-touch, OFF).
<ON1>
Function display and function operation can be performed with one touch.
<ON2>
Function display and function operation can be performed with two touches.
<OFF>
Function not displayed.
• If a FUNCTION button is pushed during the picture adjusting knobs display, the picture adjusting knobs display will be cancelled and the FUNCTION operation cannot be executed.
∗1 The control settings do not operate during GPI operation.
∗2 If these settings are changed, the menu settings will also change.
∗3 Not displayed when 16:9, 4:3, BACK and CENTER are all OFF in the MARKER menu settings.
∗4 SD ASPECT cannot be switched when PIXEL TO PIXEL is ON during SD display.
∗5 PIXEL POSITION is not backed up. It is always CENTER when the power supply is switched ON.
∗6 Only enabled when TALLY control from the camera is ON.
∗7 During FOCUS-IN-RED operation, the detection sensitivity can be changed with the FOCUS-R knob.
The setting range is from 0 to 30, with 30 the most sensitive detection.
∗8 The operating status is displayed regardless of the ON/OFF setting.
∗9 The function displayed with the ON2 setting can be operated with a button only during the time that it is displayed.
23
Main Menu
(continued)
Restrictions on various FUNCTION settings
Under the following conditions, various settings are disabled.
Setting
SD ASPECT
Disabling condition
Does not operate while GPI items are being set. Does not operate during PIXEL TO PIXEL operation.
Does not operate during HD display.
If operated during the conditions described above, “INVALID FUNCTION” is displayed.
WFM
MARKER
Does not operate during PIXEL TO PIXEL or FOCUS-IN-RED mode.
If operated during the conditions described above, “INVALID FUNCTION” is displayed.
Does not operate while GPI items are being set.
Does not operate when the VF line is selected for the input.
Does not operate during PIXEL TO PIXEL or FOCUS-IN-RED mode.
If operated during the conditions described above, “INVALID FUNCTION” is displayed.
PIXEL TO PIXEL
FOCUS-IN-RED
MONO
Does not operate while WFM is ON or GPI items are being set.
If operated during the conditions described above, “INVALID FUNCTION” is displayed.
Does not operate while WFM is ON or GPI items are being set.
If operated during the conditions described above, “INVALID FUNCTION” is displayed.
Does not operate while GPI items are being set.
If operated during the conditions described above, “INVALID FUNCTION” is displayed.
Operation status displayed when a FUNCTION button is used
When one of the buttons from [FUNCTION1] to [FUNCTION3] is pushed, one of the following displays is shown depending on the operation assigned to the button.
• MARKER
MARKER OFF, 4:3 MARKER, 13:9 MARKER, 14:9 MARKER, VISTA MARKER, CNSCO MARKER,
95% MARKER, 93% MARKER, 90% MARKER, 88% MARKER, 80% MARKER
• PIXEL TO PIXEL / PIXEL POSITION
CENTER, LEFT TOP, LEFT MID, LEFT BOTTOM, MID TOP, MID BOTTOM, RIGHT TOP, RIGHT MID, RIGHT
BOTTOM
• FOCUS-IN-RED
FOCUS-IN-RED OFF, FOCUS-IN-RED ON
• ZEBRA
ZEBRA OFF, ZEBRA ON
• REAR TALLY
REAR TALLY OFF, REAR TALLY ON
24
Main Menu
(continued)
About WFM
You can display the wave form monitor using the “WFM” function.
The display changes each time you press one of the buttons, [FUNCTION1] to [FUNCTION3] (→ page 23), assigned with the [WFM] function (To use the “WFM” function, you must assign it to one of the [FUNCTION1] to
[FUNCTION3] buttons).
Normal window
Press the FUNCTION button assigned with the WFM function once.
WFM display
Press the same button again.
WFM (Wave Form Monitor)
The window is displayed in 16:9 aspect.
Restrictions on WFM
WFM is not displayed while using the PIXEL TO PIXEL or FOCUS-IN-RED function.
About PIXEL TO PIXEL and PIXEL POS. +/–
Using the “PIXEL TO PIXEL” function, you can confirm a picture with the actual pixel count (only when the input is an HD signal).
First, press one of the buttons, [FUNCTION1] to [FUNCTION3] (→ page 23), assigned with the “PIXEL TO PIXEL” function to turn it “ON”. With the function on, press another one of the buttons, [FUNCTION1] to [FUNCTION3]
(→ page 23), assigned with “PIXEL POS. +” or “PIXEL POS. –”. Each time the button assigned with “PIXEL POS.
+/–” is pressed, the signal display position switches.
Sub menu
PIXEL TO PIXEL
PIXEL POS.+∗
PIXEL POS.–∗
1
1
Settings
OFF
ON
CENTER
LEFT TOP
LEFT MID
LEFT BOTTOM
MID TOP
MID BOTTOM
RIGHT TOP
RIGHT MID
RIGHT BOTTOM
The underlined values are factory preset setting values.
Explanation
Used to set the display of the screen size to the input signal size.
Used to set the signal display position when PIXEL TO PIXEL is on.
HD signal 1080i
<CENTER> center
<LEFT TOP> top left
<LEFT MID> Screen left center*
2
<LEFT BOTTOM> bottom left
<MID TOP> Screen top center* 2
<MID BOTTOM> Screen bottom center*
2
<RIGHT TOP> top right
<RIGHT MID> Screen right center*
2
<RIGHT BOTTOM> bottom right
HD signal 720P
<CENTER> center
<LEFT TOP> top left
<RIGHT TOP> top right
<RIGHT BOTTOM> bottom right
<LEFT BOTTOM> bottom left
SD signal
<CENTER> center
∗1 PIXEL POS. + and – operate as follows.
∗2 Refer to the next page.
25
Main Menu
(continued)
Display position sequence during an HD signal 1080i input
PIXEL POS.+: 1)→2)→3)→4)→5)→6)→7)→8)→9)→1) · · · · ·
PIXEL POS.–: 1)→9)→8)→7)→6)→5)→4)→3)→2)→1) · · · · ·
1) CENTER 2) LEFT TOP
4) RIGHT TOP 5) RIGHT MID
3) MID TOP
6) RIGHT BOTTOM
7) MID BOTTOM 8) LEFT BOTTOM
Display position sequence during an HD signal 720P input
PIXEL POS.+: 1)→2)→3)→4)→5)→1) · · · · ·
PIXEL POS.–: 1)→5)→4)→3)→2)→1) · · · · ·
9) LEFT MID
1) CENTER 2) LEFT TOP 3) RIGHT TOP
4) RIGHT BOTTOM 5) LEFT BOTTOM
Display position sequence during an SD signal input
The input signal is displayed in the same size but POSITION selections are not possible.∗
3
Displayed in the same size even when the aspect is 16:9.
∗2 The following display positions are used after the input signal format is switched from 1080i to 720P.
9) LEFT MID → 2) LEFT TOP
3) MID TOP → 1) CENTER
7) MID BOTTOM → 1) CENTER
5) RIGHT MID → 3) RIGHT TOP
∗3 Displayed in the same size in the horizontal direction. The vertical direction is resized by taking into account the vertical and horizontal balance of the displayed image.
26
Main Menu
(continued)
About FOCUS-IN-RED
When the FOCUS-IN-RED function is used, the section that is being focused is displayed in an easy-to-understand red, making camera focus adjustments easy.
Each time the button from [FUNCTION1] to [FUNCTION3] to which the FOCUS-IN-RED function is assigned is pushed, the display is switched (the FOCUS-IN-RED function must be assigned to one of the buttons from
[FUNCTION1] to [FUNCTION3] in order to be able to use the FOCUS-IN-RED function).
When the FOCUS-IN-RED function is displayed, the detection sensitivity level (0 - 30) can be changed with the
FOCUS-R knob. 30 is the most sensitive detection.
Normal screen
Push once the FUNCTION button to which the FOCUS-IN-RED function is assigned.
FOCUS-IN-RED display
Push the same button once more
Displays in red the section of the image that is being focused
The aspect of 16:9 in the screen example.
About CROSS HATCH
When the CROSS HATCH function is used, markers are displayed at constant vertical and horizontal intervals in order to make it easier to decide the picture composition. The marker values are fixed at 1 dot or 1 line for the line width and 50 dots or 50 lines for the interval.
Each time the button from [FUNCTION1] to [FUNCTION3] to which the CROSS HATCH function is assigned is pushed, the display is switched.
Each time the FUNCTION button to which the CROSS HATCH function is assigned is pushed, the display is switched as follows
With HD/SD (16:9) images
With SD (4:3) images
Push once
Displays a light cross hatch
Push twice
Displays a dense cross hatch
Push 3 times (returns to cross hatch display off)
27
Main Menu
(continued)
GPI
The “GPI CONTROL” item is used to set enable/disable of all GPI functions, and assigns functions to each of the
GPI terminal pins (→ page 31).
The underlined values are factory preset setting values.
Sub menu Settings Explanation
GPI CONTROL
DISABLE
ENABLE
GPI functions enable/disable settings
<DISABLE> Deactivate
<ENABLE> Activate
GPI1 - GPI8
UNDEF
MARKER1 ON/OFF
MARKER2 ON/OFF
MARKER BACK HALF
MARKER BACK BLACK
CENTER MARKER
INPUT SEL. YP
B
P
R
INPUT SEL. VF
INPUT SEL. VIDEO
INPUT SEL. SDI
SD ASPECT
RED TALLY
GREEN TALLY
MONO
PIXEL TO PIXEL
FOCUS IN RED
Used to set the GPI control terminal pin assign.
You can set the same items for each terminal
(→ page 31).
28
Main Menu
(continued)
INPUT SELECT
Sub menu
YP
B
P
R
COMPONENT
LEVEL
Settings
ON
OFF
SMPTE
B75
B00
Explanation
The underlined values are factory preset setting values.
Used to set the YP
B
P
R
line to the INPUT SELECT button.∗
1
Used to select the input level for the YP
B
P
R
(component) signal.
<SMPTE> When the signal level specified in SMPTE is Chroma 100
IRE, P
B
, P
R
=0.7Vp-p
Select this when connecting a betacam or similar devices with a 7.5 IRE setup level.
VF
VIDEO/YP
B
P
R
SIGNAL TYPE
ON
OFF
VIDEO
YP
HD
SD
B
P
R with a 0 IRE setup level.
Used to set the VF line to the INPUT SELECT button.∗
1
Used to select the VF input mode.
<VIDEO> Selects the VIDEO signal.
<YP
B
P
R
> Selects the YP
B
P
R
(component) signal.
Used to select the signal output from the camera.
<HD> Selects the HD signal.
<SD> Selects the SD signal.
Used to set the VIDEO line to the INPUT SELECT button.∗ 1
VIDEO
FORMAT
NTSC SETUP
ON
OFF
AUTO
NTSC
PAL
00
75
Used to select the format for VIDEO input.∗ 2
<AUTO> NTSC or PAL is selected automatically.
<NTSC> NTSC
<PAL> PAL
Used to set the setup level for NTSC.
<75> Select this when the signal is at a 7.5 IRE setup level.
<00> Select this when the signal is at a 0 IRE setup level.
Used to set the SDI line to the INPUT SELECT button.∗
1
∗
3
SDI
ON
OFF
∗1 When an SDI input unit (option) is installed, it is not possible to switch OFF all the 4 input lines. An OFF setting cannot be made for the 4th input line.
When there is no SDI input unit (option), it is not possible to switch OFF all the following 3 input lines: YP
B
P
R
,
VIDEO or VF. An OFF setting cannot be made for the 3rd input line.
∗2 Although the factory preset setting is AUTO, we recommend specifying a format because there is a risk of the input signal being affected by external noise.
∗3 When there is no SDI input unit (option), the SDI item is displayed in gray and cannot be set.
29
Main Menu
(continued)
CONTROL
Sub menu
CONTROL
LOCAL
ENABLE
Settings
LOCAL
REMOTE
DISABLE
INPUT
The underlined values are factory preset setting values.
Explanation
Used to select the operation. (Combined control lock)
<LOCAL> Front operation enabled
<REMOTE> Remote operation enabled
(The front controls become locked)∗
1
When “REMOTE” is selected in “CONTROL”, this selects whether front controls are enabled/disabled.
<DISABLE> All front operations are disabled.
Operations other than those with the [INPUT SELECT] button are disabled.
∗1 The menu can be displayed when the lock is engaged.
The only menu setting that can be changed when the lock is engaged is the “CONTROL/LOCAL ENABLE” item.
When the lock is engaged, the picture adjusting knob is disabled.
Operations when the lock is engaged follow the settings in “LOCAL ENABLE”.
When the lock is engaged, the key mark is displayed on the screen.
[MAIN MENU]
MARKER
Key mark
HOURMETER
Sub menu
OPERATION
LCD
Settings
XXXXXXH∗
XXXXXXH∗
1
1
Explanation
The underlined values are factory preset setting values.
Used to display the power distribution time.
Used to display the backlight activation time.
∗1 Time is displayed in “XXXXXX”.
“XXXXXX”: 0 to 262,800 hours (about 30 years), “OVER” is displayed when the time exceeds 262,800 hours.
30
REMOTE Specifications
REMOTE operation is possible on this monitor using the GPI/RS-232C terminal.
GPI terminal
Each of the items in the GPI screen are compatible with the following terminals.
You can assign functions to each terminal in the menu GPI screen (→ page 28).
The functions assigned to each terminal operate when the GND (Pin 5) is connected (ON) or open (OFF).
GPI Terminal (9P)
Pin number Signal
5
6
3
4
7
8
1
2
9
GPI1
GPI2
GPI3
GPI4
GND
GPI5
GPI6
GPI7
GPI8
Operating conditions
Level operation: operates when GND is connected.
Edge operation: operates when GND changes from open to connected.
∗ If you have assigned a level operation function to more than one terminal, the function operates as long as one of the terminals is connected.
Assignment items Function
UNDEF
No settings (no terminal assignment functions)
MARKER1
ON/OFF∗
1
Switches the marker display of the marker decided in “GPI PRESET1” (→ page 17) in the “MARKER” menu.
MARKER2
ON/OFF∗
MARKER
1
BACK HALF∗
2
Switches the marker display of the marker decided in “GPI PRESET2” (→ page 17) in the “MARKER” menu.
Reduces the brightness of the background outside the marker displayed in “GPI PRESET1” (→ page
17) by 50%.
MARKER
BACK BLACK∗
2
Reduces the brightness of the background outside the marker displayed in “GPI PRESET1” (→ page
17) to 0%.
CENTER MARKER Switches the center marker display ON/OFF.
(When other markers are being displayed, this is superimposed on the other markers)
Operating conditions
—
Level operation
(Connected: ON, Open: OFF)
Level operation
(Connected: ON, Open: OFF)
Level operation
(Connected: ON, Open: OFF)
Level operation
(Connected: ON, Open: OFF)
Level operation
(Connected: ON, Open: OFF)
INPUT SEL. VIDEO Switches the input line to VIDEO.
INPUT SEL. YP
B
P
R
Switches the input line to YP
B
P
R
.
INPUT SEL. VF
INPUT SEL. SDI
SD ASPECT
RED TALLY
GREEN TALLY
MONO
Switches the input line to VF.
Switches the input line to SDI.
Sets the aspect ratio settings when using SD signal input. (Disabled when using HD signal)
Lights the red tally.
Edge operation
Edge operation
Edge operation
Edge operation
Level operation
(Connected: 16:9, Open: 4:3)
Level operation
(Connected: ON, Open: OFF)
Lights the green tally.
Level operation
(Connected: ON, Open: OFF)
Switches between color and monochrome (MONO). Level operation (Connected:
Monochrome, Open: Color)
PIXEL TO PIXEL
Switches the screen display between input size and display size.
Level operation
(Connected: ON, Open: OFF)
FOCUS-IN-RED
Displays in red the section of the image that is being focused.
Level operation
(Connected: ON, Open: OFF)
∗1 When the 16:9 marker and 4:3 marker are simultaneously selected and activated on the 16:9 aspect display, both markers are displayed.
∗2 When the 16:9 marker and 4:3 marker are simultaneously displayed, the background selected with the 16:9 marker is controlled.
Restrictions
• SD ASPECT does not operate when the input signal is HD.
• MARKER items do not operate when the VF input line is selected.
31
REMOTE Specifications
(continued)
Assignment of item priority levels
the display aspect is 4:3, the “MARKER1” aspect is 16:9, and the “MARKER2” aspect is 4:3, “MARKER2” is displayed. In this case, the “MARKER2” background is controlled.
When “MARKER BACK HALF” and “MARKER BACK BLACK” are simultaneously activated, priority goes to
“MARKER BACK BLACK”.
“INPUT SEL. YP
B
P
R
” - are simultaneously activated, priority goes to the last item activated.
RS-232C terminal
Refer to the following diagram and lower right table for the RS-232C terminal pin arrangement and connections.
Please contact the vendor for information about detailed systems which used the RS-232C.
RS-232C Terminal (9P)
PC Side
Pin number Signal
1
2
N.C.
RXD
3 TXD
4
5
DTR
GND
6
7
8
9
DSR
RTS
CTS
N.C.
(Straight) BT-LH80W Side
Pin number Signal
1
2
N.C.
TXD
3 RXD
4
5
DSR
GND
6
7
8
9
DTR
CTS
RTS
N.C.
RS-232C REMOTE operation method
Connectors and signal names
Connector: D-SUB 9-pin (female)
Signal name
Pin number
1
Signal name
N.C.
Explanation
Not connected
2
3
TXD
RXD
Transmission data
Reception data
6
7
4
5
8
9
DSR
GND
DTR
CTS
RTS
N.C.
Connected inside.
Ground
Connected inside.
Connected inside.
Connected inside.
Not connected
Communication Conditions
Signal level Conforms to RS-232C
Synchro system Tone pace synchro system
Transfer rate
Parity
Data length
Stop bit
Flow control
9600 bps
None
8 bit
1 bit
None
Command format
STX(02h) Command : Data ETX(03h)
• Commands are 3 characters following STX, finally adding ETX.
• Add a : (colon) after the command as required, and add the data.
Response formats
1. Setting command response
STX(02h) Command ETX(03h)
2. Query command response
STX(02h) Data
3. Error response
STX(02h) Error code
Error code
ER001: Invalid command
ER002: Parameter error
ETX(03h)
ETX(03h)
32
REMOTE Specifications
(continued)
Setting command
No. Command
1
IIS
2
3
4
5
6
7
8
9
VPC
OBO
VBL
DCH
DSD
DMK
MCT
VPC
10 MIP
11 OMO
12 MAS
13 MCO
14
MLE
15 ISM
Explanation
Input switch
Image quality adjustment
Blue only
Backlight settings
Cross hatch display
Status display
Marker settings
Data
0: SDI 2: VIDEO
3: YP
B
P
R
5: VF
CON00-60 : Contrast settings
BRI00-60 : Brightness settings
CRO00-60 : Chroma settings
PHA00-60 : Phase settings
0: OFF 1: ON
00-60
0: OFF 1: LOW 2: HIGH
0: CONTINUE 1: 3SEC OFF 2: OFF
16:9 marker
MK100 : OFF MK101 : 80%
MK102 : 88% MK103 : 93%
MK104 : 95% MK105 : 14:9
MK106 : 13:9 MK107 : 4:3
MK108 : 90% MK109 : CNSCO
MK110 : VISTA
4:3 marker
MK200 : OFF MK201 : 80%
MK202 : 88% MK203 : 93%
MK204 : 95% MK208 : 90%
Marker background
BAK0 : NORMAL BAK1: HALF BAK2: BLACK
Color temperature settings
Center marker
CMK0 : OFF CMK1: ON
00: D56 01: D65 02: D93
03: VAR1 04: VAR2 05: VAR3
10-73:USER0 - 63
Sharpness settings SHP0: LOW SHP1: HIGH
SHH00-30: Horizontal sharpness settings
SHV00-30: Vertical sharpness settings
IP mode settings 0: MODE1 1: MODE2
Monochrome settings 1: OFF 2: ON
SD aspect settings
Remote settings
Remote operation settings
VF mode settings
0: 16:9 1: 4 :3
0: LOCAL 1: REMOTE
0: DISABLE 1: INPUT
VFM0: VIDEO VFM1: YP
B
P
R
Response
IIS
VPC
OBO
VBL
DCH
DSD
DMK
MCT
VPC
MIP
OMO
MAS
MCO
MLE
ISM
33
REMOTE Specifications
(continued)
Query command
No. Command Explanation
QIS Input selection
1
2
3
4
5
6
7
8
9
10
QPC
QBO
QMK∗
QCT
QPC
QPC
QMO
QAS
QFR
11 QBL
12 QCH
13 QVF
1
Image quality adjustment
Blue only
Marker
Color temperature
Sharpness
IP mode
Monochrome
Aspect
Format
Backlight
Cross hatch
VF mode
Data
CON: Contrast setting value
BRI: Brightness setting value
CRO: Chroma setting value
PHA: Phase setting value
Response
0: SDI 2: YP
B
P
R
4: VIDEO 7: VF-YP
B
P
R
8: VF-VIDEO
00-60
00-60
00-60
00-60
MAK: Area marker
0: OFF 1: ON
00: OFF 01: 80% 02: 88%
03: 93% 04: 95% 05: 14:9
06: 13:9 07: 4:3 08: 90%
09: CNSCO 10: VISTA
0: NORMAL 1: HALF 2: BLACK
0: OFF 1: ON
BAK: Background
CMK: Center marker
00: D56 01: D65 02: D93
03: VAR1 04: VAR2 05: VAR3
10-73: USER0 - 63
SHP: Sharpness mode 0: LOW 1: HIGH
SHH: Horizontal sharpness value 00-30
SHV: Vertical sharpness value 00-30
0: MODE1 1: MODE2
1: OFF 2: ON
0: 16:9 1: 4:3
00: NO SIGNAL
01: 1080/60i 02: 1080/59i
03: 1080/50i 09: 1080/24PsF
10: 1080/23PsF 13: 720/60P
14: 720/59P 15: 576/50i
16: 480/60P 17: 480/60i
18: 576/50P 23: 720/50P
FF: UNSUPPORT SIGNAL
00-60
0: OFF 1: LOW 2: HIGH
0: VIDEO 1: YP
B
P
R
∗1 When the aspect ratio is 16:9, the state of 16:9 markers is returned, and when 4:3, the state of 4:3 markers is returned.
34
Maintenance Inspections
Maintenance inspections are necessary for the user to use this equipment safely. It is important to keep monitor functions in good condition at all times through periodical and appropriate maintenance. In order to use this monitor for a long time, and to make full use of all of its functions, be sure to carry out the following maintenance inspections.
1. Necessity of periodical maintenance services
A backlight is used in the liquid crystal panel. This part (consumable) deteriorates as time passes, and can cause performance levels to drop, or may cause a malfunction.
Therefore, in addition to the after-service repairs performed if a malfunction occurs, it is essential that general servicing and maintenance servicing are conducted on a regular basis, to prevent malfunctions and accidents caused by the deterioration of consumable parts, and to keep the monitor working normally.
2. Standard maintenance time guidelines and items to be performed
The following maintenance performance times give standard guidelines for when to perform maintenance, and do not indicate the individual lifespan of your equipment. Also, note that the deterioration time varies depending on the usage environment and way in which the equipment is used.
Part name Quantity
Periodic maintenance inspection time
Backlight and liquid crystal panel
1
Replace every 10,000 hours∗
∗ You cannot replace just the backlight unit on its own.
35
Error/Warning Displays
If for any reason an error occurs in the unit, the user is alerted of error or warning with the following displays.
Error/Warning Display Solution
Inverter error
Warning of improper operation status for the camera settings
All the lamps on the side of picture adjusting knobs flash at
1-second intervals.
Switch the power supply OFF once, then switch it back ON again. If an error is still displayed, contact the vendor where you purchased the unit.
is displayed.
Check the setting values of the camera.
Battery level warning
Battery level error
The voltage display flashes.
“END BATTERY” is displayed for approximately 3 seconds before the power supply switches OFF.
Replace with a fully charged battery.
Replace with a fully charged battery.
Maintenance
• To clean the cabinet or surface of the liquid crystal protection panel, gently wipe with a soft, dry cloth.
If the surfaces are extremely dirty, use a soft cloth dipped in a weak detergent solution and then wrung-out to clean the surfaces, then use a dry cloth to finish. Water or similar substances getting inside the monitor can cause a malfunction.
• Never use thinner or benzene to clean this unit.
Doing so would cause the surface of the monitor to become discolored, and cause paint to peel.
• Do not spray cleansers directly onto the monitor.
Water or similar substances getting inside the monitor can cause a malfunction.
Specifications
GENERAL
Power supply: DC 12 V (11.0 V to 17.0 V)
Input current: 1.5 A
indicates safety information.
Dimensions (W × H × D):
Weight:
Operating temperature:
Operating humidity:
Storage temperature:
218 mm × 166 mm × 64.7 mm
(8-9/16 inches × 6-9/16 inches × 2-9/16 inches)
1.5 kg (3.3 lb)
0 °C to 40 °C (32 °F to 104 °F)
10 % to 85 % (no condensation)
–20 °C to +60 °C (–4 °F to +140 °F)
Panel
Size:
Aspect ratio:
Number of pixels:
Display colors:
Angle of view:
Input connectors
VIDEO:
Analog component (YP
B
P
R
):
7.9-inch V (Effective display area)
Panel: 16:9 (Effective display area)
Panel: 800 × 450 (Effective display area)
Approx. 16.77 million colors
Top-bottom direction: 110 ° Left-right direction: 120 °
SDI:
VF:
GPI:
RS-232C:
1 line, BNC × 1 (Shared with the analog component Y input terminal)
1 line, BNC × 3
(Of these, the Y input terminal is shared with the VIDEO input terminal)
1 line, BNC × 1 (Optional)
D-sub, 15 pins × 1
D-sub, 9 pins × 1
D-sub, 9 pins × 1
36
Specifications
(continued)
List of compatible signal formats ( : Compatible, : Limited compatibility)
Input signal formats
NTSC
PAL
480/59.94i
480/59.94P
576/50i
576/50P
720/50P
VIDEO VF-VIDEO VF-YP
B
P
R
YP
B
P
R
SDI∗
3
720/59.94P
720/60P
1035/59.94i
1035/60i
1080/23.98PsF
1080/24PsF
1080/50i
1080/59.94i
∗
∗
1
2
∗
∗
1
2
∗
∗
1
2
1080/60i
∗1 When 1035/59.94i signal is input, displayed as 1080/59.94i. Other various marker displays will use the
1080/59.94i marker.
∗2 When 1035/60i signal is input, displayed as 1080/60i. Other various marker displays will use the 1080/60i marker.
∗3 Enabled when the separately sold BT-YA80G is installed.
Weight and dimensions are approximate.
Specifications are subject to change without notice.
Information on Disposal for Users of Waste Electrical & Electronic Equipment
(private households)
This symbol on the products and/or accompanying documents means that used electrical and electronic products should not be mixed with general household waste.
For proper treatment, recovery and recycling, please take these products to designated collection points, where they will be accepted on a free of charge basis.
Alternatively, in some countries you may be able to return your products to your local retailer upon the purchase of an equivalent new product.
Disposing of this product correctly will help to save valuable resources and prevent any potential negative effects on human health and the environment which could otherwise arise from inappropriate waste handling. Please contact your local authority for further details of your nearest designated collection point.
Penalties may be applicable for incorrect disposal of this waste, in accordance with national legislation.
For business users in the European Union
If you wish to discard electrical and electronic equipment, please contact your dealer or supplier for further information.
Information on Disposal in other Countries outside the European Union
This symbol is only valid in the European Union.
If you wish to discard this product, please contact your local authorities or dealer and ask for the correct method of disposal.
37
This manual was printed with soy based ink.
Panasonic Broadcast & Television Systems Company
Unit Company of Panasonic Corporation of North America
Executive Offi ce:
One Panasonic Way 4E-7, Secaucus, NJ 07094 (201) 348-7000
EASTERN ZONE:
One Panasonic Way 4E-7, Secaucus, NJ 07094 (201) 348-7196
Southeast Region: (201) 348-7162
WESTERN ZONE:
3330 Cahuenga Blvd W., Los Angeles, CA 90068 (323) 436-3500
Government Marketing Department:
One Panasonic Way 2E-10, Secaucus, NJ 07094 (201) 348-7587
Broadcast PARTS INFORMATION & ORDERING:
9:00 a.m. – 5:00 p.m. (EST) (800) 334-4881/24 Hr. Fax (800) 334-4880
Emergency after hour parts orders (800) 334-4881
TECHNICAL SUPPORT:
Emergency 24 Hour Service (800) 222-0741
Panasonic Canada Inc.
5770 Ambler Drive, Mississauga, Ontario L4W 2T3 (905) 624-5010
Panasonic de Mexico S.A. de C.V.
Av angel Urraza Num. 1209 Col. de Valle 03100 Mexico, D.F. (52) 1 951 2127
Panasonic Puerto Rico Inc.
San Gabriel Industrial Park, 65th Infantry Ave., Km. 9.5, Carolina, Puerto Rico 00630 (787) 750-4300
Professional & Broadcast IT Systems Business Unit Europe
Panasonic AVC Systems Europe a Division of Panasonic Marketing Europe GmbH
Hagenauer Str. 43, 65203 Wiesbaden-Biebrich Deutschland Tel: 49-611-235-481
© 2007 Matsushita Electric Industrial Co., Ltd. All Rights Reserved.
P E
advertisement
Related manuals
advertisement
Table of contents
- 2 Read this first! (For BT-LH80WP)
- 3 Read this first! (For BT-LH80WE)
- 4 Standard accessory
- 4 Optional unit
- 5 Precautions for use
- 6 Outline
- 6 Dimensions
- 7 Controls and Their Functions
- 7 Front panel
- 8 Rear panel
- 9 Supplying the power
- 9 Using the Anton/Bauer type battery pack
- 9 Using a V-mount type battery pack
- 10 Using an external DC power supply
- 11 VF Function
- 12 How to Use the On Screen Menu
- 12 Operating status display
- 12 Picture adjusting knob status
- 13 Sharpness display
- 13 Function display
- 13 Menu display
- 14 Menu operations
- 15 User Data
- 15 Saving user data
- 15 Loading user data
- 16 Main Menu
- 16 Menu configuration
- 17 MARKER
- 18 Types of MARKER
- 19 VIDEO CONFIG
- 21 SYSTEM CONFIG
- 22 VF CONFIG
- 23 FUNCTION
- 29 INPUT SELECT
- 30 CONTROL
- 30 HOURMETER
- 31 REMOTE Specifications
- 31 GPI terminal
- 32 RS-232C terminal
- 32 RS-232C REMOTE operation method
- 35 Maintenance Inspections
- 36 Error/Warning Displays
- 36 Maintenance
- 36 Specifications