Eminent EM4544 Owner's Manual
Add to my manuals
248 Pages
Eminent EM4544 is a 4-in-1 device that can be used as a wireless router, access point, signal booster, or wireless multi bridge. It offers a secure and reliable wireless connection, with speeds of up to 300Mbps. The EM4544 is easy to set up and use, and it comes with a variety of features that make it ideal for home or small office use.
advertisement
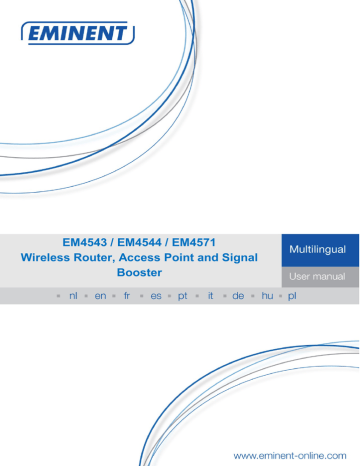
EM4543 / EM4544 / EM4571
Wireless Router, Access Point and Signal
Booster
EM4543 / EM4544 / EM4571
Draadloze router, Access Point en signaalversterker
2 | NEDERLANDS
EM4543 / EM4544 / EM4571 – Draadloze router, Access Point en signaalversterker
Inhoudsopgave
1.0 Introductie ............................................................................................................. 3
1.1 Inhoud van de verpakking .................................................................................. 3
2.0 Installatie met behulp van de wizard ...................................................................... 3
3.0 Handmatig instellen van de router ......................................................................... 4
3.1 Het aansluiten van de router .............................................................................. 4
3.2 De router configureren voor verbinding met het internet .................................... 5
3.3 Verbindingsmethode bepalen ............................................................................ 5
3.3.1 De router configureren voor een internetverbinding met DHCP ....................... 6
3.3.2 De router configureren voor een internetverbinding met Statisch IP ................ 6
3.3.3 De router configureren voor een internetverbinding met PPPoE ..................... 7
3.4 Draadloze beveiliging instellen .......................................................................... 7
3.4.1 WPA2 AES beveiliging (aanbevolen) .............................................................. 7
3.4.2 WEP beveiliging ............................................................................................. 8
3.5 Installatie van de draadloze router voltooien ...................................................... 9
4.0 Een beveiligde draadloze verbinding opzetten met behulp van WPS ..................... 9
4.1 De WPS knop gebruiken (van de draadloze Eminent router en de draadloze
WPS adapter) ........................................................................................................ 10
5.0 Handmatig installeren als Access Point ............................................................... 11
5.1 Het aansluiten van de router ............................................................................ 12
5.2 De router configureren als Access Point .......................................................... 12
5.3 Draadloze beveiliging instellen ........................................................................ 13
5.3.1 WPA2 AES beveiliging (aanbevolen) ............................................................ 14
5.3.2 WEP beveiliging ........................................................................................... 14
5.4 De installatie van het Access Point voltooien ................................................... 15
6.0 De router inzetten als signaalversterker (WDS) ................................................... 15
6.1 Het aansluiten van de signaalversterker (2) ..................................................... 16
6.2 Je signaalversterker (2) configureren ............................................................... 16
6.3 Je signaalversterker (2) beveiligen (WPA2 AES) ............................................. 17
6.4 Je draadloze router (1) configureren ................................................................ 18
6.5 Je draadloze router(1) koppelen met de signaalversterker(2) .......................... 19
6.6 De installatie van de signaalversterker voltooien .............................................. 20
7.0 De router inzetten als signaalversterker (Wireless Multi Bridge)........................... 20
7.1 De signaalversterker aansluiten ....................................................................... 21
7.2. Je signaalversterker configureren ................................................................... 21
7.3 De Wireless Multi Bridge instellingen configureren .......................................... 22
8.0 Het draadloze netwerk op de computer instellen ................................................. 23
8.1 Draadloos netwerk onder Windows XP instellen .............................................. 23
8.2 Draadloos netwerk onder Windows Vista/7 instellen ........................................ 23
3 | NEDERLANDS
9.0 Firewall instellingen ............................................................................................. 24
9.1 Port Forwarding ............................................................................................... 24
9.2 URL filtering ..................................................................................................... 25
10.0 Veelgestelde vragen en andere relevante informatie ......................................... 25
11.0 Service en ondersteuning .................................................................................. 26
12.0 Waarschuwingen en aandachtspunten .............................................................. 26
13.0 Garantievoorwaarden ........................................................................................ 27
14.0 Verklaring van Overeenstemming ...................................................................... 28
1.0 Introductie
Gefeliciteerd met de aankoop van dit hoogwaardige Eminent product! Dit product is door de technische experts van Eminent uitgebreid getest. Mocht dit product ondanks alle zorg problemen vertonen, dan kun je een beroep doen op de vijf jaar Eminent garantie. Bewaar deze handleiding samen met het bewijs van aankoop daarom zorgvuldig.
Registreer je aankoop nu op www.eminent-online.com en ontvang product updates!
1.1 Inhoud van de verpakking
De volgende onderdelen zijn aanwezig in het pakket:
•
EM4543 / EM4544 / EM4571 draadloze router, Access Point en signaalversterker
•
Lichtnetadapter
•
UTP netwerkkabel
•
CD-ROM met installatiewizard en handleidingen
•
Gebruikershandleiding
2.0 Installatie met behulp van de wizard
De makkelijkste manier om de router te installeren is met behulp van de installatiewizard, zoals beschreven staat in dit hoofdstuk. Indien je bij de installatie van de router geen gebruik wilt maken van de wizard op de meegeleverde CD-ROM, kun je de EM4543/EM4544/EM4571 handmatig installeren als draadloze router (hoofdstuk
3), Access Point (hoofdstuk 5) of signaalversterker (hoofdstuk 6 & 7).
1. Schakel je computer in.
2. Plaats de CD-ROM in de CD-ROM speler.
3. De wizard wordt gestart.
4. Volg de stappen op het scherm totdat de installatie voltooid is. Je hebt nu een werkende internetverbinding.
4 | NEDERLANDS
Let op! Het instellen van de router als signaalversterker staat niet beschreven op de
CD-ROM. Wil je de router als signaalversterker instellen? Ga dan direct verder met hoofdstuk 6 of 7.
3.0 Handmatig instellen van de router
Je stelt de EM4543/EM4544/EM4571 in als draadloze router als je beschikt over een kabelmodem of ADSL modem zonder routerfunctie. Voor de handmatige installatie van de router is het van belang dat je internetbrowser en je netwerk goed zijn geconfigureerd. De instellingen staan automatisch goed, tenzij je in het verleden iets hebt veranderd.
Voorbeeld van EM4543/EM4544/EM4571 als draadloze router
3.1 Het aansluiten van de router
1. Schakel je computer uit.
2. Sluit de router met de meegeleverde lichtnetadapter aan op het stopcontact.
3. Sluit de meegeleverde UTP netwerkkabel aan op de ‘WAN’-poort van de router.
4. Sluit de andere kant van deze UTP netwerkkabel aan op de ‘LAN’-poort van je kabelmodem of ADSL modemrouter.
5. Sluit een UTP netwerkkabel aan op één van de vier ‘LAN’-poorten van je router.
6. Sluit de andere kant van deze UTP netwerkkabel aan op de netwerkadapter in je computer.
Is mijn netwerkverbinding correct aangesloten? Schakel je computer in en controleer of het lampje op de router brandt dat correspondeert met de ‘LAN’-poort waarop je de
UTP netwerkkabel hebt aangesloten. Ook dient het lampje op de netwerkadapter in je computer te branden.
5 | NEDERLANDS
3.2 De router configureren voor verbinding met het internet
Om de router te kunnen configureren voor verbinding met het internet, dien je eerst verbinding te maken met de router. Je maakt verbinding met de router door de onderstaande procedure te volgen.
1. Schakel je computer in.
2. Open je internetbrowser (Bijvoorbeeld Internet Explorer of Firefox).
3. Typ ‘http://192.168.8.1’ in de adresbalk.
4. Druk op de entertoets of klik op ‘Ga naar’.
5. Er wordt een scherm met een aantal icoontjes getoond. Dit zijn de volgende icoontjes: Setup Tool’, ‘Internet Wizard’ en ‘ Wireless Wizard’..
6. Klik op ‘Internet Wizard’.
7. Er wordt nu gevraagd om een gebruikersnaam en wachtwoord. Vul in beide velden ‘admin’ in en druk op ‘Enter’.
8. Ga verder met hoofdstuk 3.3.
Tip: Klik op ‘Wireless Wizard’ als je een draadloos netwerk wilt opzetten. Heb je gekozen voor de ‘Wireless Wizard’, dan kun je verder gaan met hoofdstuk 3.4.
3.3 Verbindingsmethode bepalen
Om de router snel te kunnen configureren voor verbinding met het internet via je provider dien je allereerst vast te stellen welke verbindingsmethode je provider gebruikt (‘DHCP’, ‘Static IP’ of ‘PPPoE’). Je vindt deze gegevens in de informatie die je van je provider hebt ontvangen, of kijk in tabel 1 voor de meest gangbare providers.
Nederlandse providers
Verbindingsmethode
Caiway
Compuserve met Sagem ADSL modem
KPN ADSL met Thomson Speedtouch 546(i) ADSL modem
Onsbrabantnet
Telfort met Zyxel modem
Tiscali ADSL met Zyxel of Sagem modem
UPC Chello
Ziggo
Belgische providers
Telenet met Motorola modem
DHCP
DHCP
DHCP
DHCP+Mac adres
DHCP
DHCP
DHCP+Mac adres
DHCP+Mac adres
DHCP
Tabel 1.
6 | NEDERLANDS
3.3.1 De router configureren voor een internetverbinding met DHCP
Voor een internetverbinding met verbindingsmethode ‘DHCP’ volg je onderstaande stappen:
1. Klik op ‘Internet Wizard’.
2. Selecteer ‘Manual Internet Configuration’.
3. Klik op ‘Next’.
4. Selecteer ‘DHCP Method’.
5. Klik op ‘Next’.
6. Klik op ‘Next’.
7. Klik op ‘Save and Close’.
8. De wizard slaat nu de instellingen op en sluit daarna vanzelf het scherm.
9. Je hebt nu een werkende internetverbinding.
Tip! Om te voorkomen dat je het wachtwoord van de router verliest, kun je hier je gewijzigde wachtwoord invullen.
Wachtwoord:__________________________________________________________
3.3.2 De router configureren voor een internetverbinding met Statisch IP
Je kunt de draadloze router op de volgende manier configureren als je met een statisch IP-adres verbinding moet maken met je provider (bijvoorbeeld Speedtouch
Home):
1. Klik op ‘Internet Wizard’.
2. Selecteer ‘Manual Internet Configuration’.
3. Klik op ‘Next’.
4. Selecteer ‘Static IP’.
5. Klik op ‘Next’.
6. Vul de gegevens in zoals deze door je provider zijn aangeleverd.
7. Klik op ‘Next’.
8. Klik op ‘Save and Close’.
9. De wizard slaat nu de instellingen op en sluit daarna vanzelf het scherm.
10. Je hebt nu een werkende internetverbinding.
7 | NEDERLANDS
3.3.3 De router configureren voor een internetverbinding met PPPoE
Je kunt de draadloze router op de volgende manier configureren als je via PPPoE verbinding moet maken met je provider (met gebruikersnaam en wachtwoord):
1. Klik op ‘Internet Wizard’.
2. Selecteer ‘Manual Internet Configuration’.
3. Klik op ‘Next’.
4. Selecteer ‘PPPoE’.
5. Klik op ‘Next’.
6. Vul de gegevens in zoals deze door je provider zijn aangeleverd.
7. Klik op ‘Next’.
8. Klik op ‘Save and Close’.
9. De wizard slaat nu de instellingen op en sluit daarna vanzelf het scherm.
10. Je hebt nu een werkende internetverbinding.
3.4 Draadloze beveiliging instellen
Omdat ook onbevoegden het signaal van een draadloos netwerk kunnen ontvangen word je aanbevolen om je netwerk te beveiligen. Er zijn verschillende beveiligingsmethoden die in verschillende gradaties het netwerk kunnen beveiligen.
Om een methode toe te passen in een netwerk is het noodzakelijk dat alle draadloze netwerkapparatuur deze methode ondersteunt. De sterkste vorm van draadloze beveiliging is WPA2 AES (WiFi Protected Access).
WPA 2 AES is de sterkst mogelijke beveiliging. Je wordt dan ook aanbevolen om deze vorm van beveiliging te gebruiken. Het is echter mogelijk dat er (oudere) draadloze apparatuur in omloop is dat geen ondersteuning heeft voor WPA2 AES, maar alleen kan werken met WPA TKIP. Raadpleeg de documentatie van je hardware om zeker te zijn dat al je draadloze apparatuur kan werken met WPA2 AES.
Ga voor WPA2 AES beveiliging verder met paragraaf 3.4.1 (aanbevolen) of ga voor
WEP beveiliging verder met paragraaf 3.4.2.
3.4.1 WPA2 AES beveiliging (aanbevolen)
1. Klik op ‘Wireless Wizard’.
2. De wizard verschijnt in een popup-scherm. Klik op ‘Next’.
3. Kies je land/regio en klik op ‘Next’.
4. Vul bij ‘SSID’ de naam in die je aan het draadloze netwerk wilt geven.
(Eventueel kun je op ‘Check SSID’ klikken om te controleren of deze naam al gebruikt wordt.)
5. Klik op ‘Next’.
8 | NEDERLANDS
6. Er zal nu automatisch worden gezocht naar een geschikt draadloos kanaal.
7. Het beste beschikbare kanaal wordt voorgesteld in het scherm.
8. Klik op ‘Next’ om de keuze te accepteren. (Eventueel kun je zelf een kanaal uit de lijst kiezen als je dit wilt.)
9. Er verschijnt een kort overzicht met instellingen tot zover. Klik op ‘Next’ om verder te gaan.
10. Kies ‘WPA2PSK’ en klik op ‘Next’.
11. Kies ‘AES’ en klik op ‘Next’.
12. Typ een wachtwoord in het veld ‘Network Key’ (bijvoorbeeld ‘jenaam01’). Gebruik hierbij geen leestekens en let erop dat het wachtwoord minimaal 8 karakters lang is!
13. Noteer de netwerknaam en het gekozen wachtwoord*.
14. Klik op ‘Next’.
15. Klik op ‘Finish’.
16. De wizard slaat nu de instellingen op en sluit daarna vanzelf het scherm.
Tip: WPA2 AES beveiliging wordt ondersteund vanaf Windows XP Service Pack 2
(met alle Windows Updates). Dit type beveiliging kan dus niet gebruikt worden onder
Windows 98 of Windows 2000, tenzij de software van je draadloze netwerkadapter
WPA2 AES ondersteunt. Beschik je niet over Windows XP SP2, Windows Vista,
Windows 7 of over de juiste software, ga dan verder met paragraaf 3.4.2.
3.4.2 WEP beveiliging
1. Klik op ‘Wireless Wizard’.
2. De wizard verschijnt in een popup-scherm. Klik op ‘Next’.
3. Kies je land/regio en klik op ‘Next’.
4. Vul bij ‘SSID’ de naam in die je aan het draadloze netwerk wilt geven. (Eventueel kun je op ‘Check SSID’ klikken om te controleren of deze naam al gebruikt wordt.)
5. Klik op ‘Next’.
6. Er zal nu automatisch worden gezocht naar een geschikt draadloos kanaal.
7. Het beste beschikbare kanaal wordt voorgesteld in het scherm.
8. Klik op ‘Next’ om de keuze te accepteren. (Eventueel kun je zelf een kanaal uit de lijst kiezen als je dit wilt.)
9. Er verschijnt een kort overzicht met instellingen tot zover. Klik op ‘Next’ om verder te gaan.
10. Kies ‘WEP’ en klik op ‘Next’.
11. Kies ‘Use a 128 bit key’ en klik op ‘Next’.
12. Typ een wachtwoord in het veld ‘Network Key’. Voor deze sleutel mag er enkel gebruik gemaakt worden van cijfers 0 t/m 9 en letters a t/m f. Gebruik dus geen leestekens en let erop dat het wachtwoord exact 26 karakters lang is!
13. Noteer de netwerknaam en het gekozen wachtwoord*.
14. Klik op ‘Next’.
9 | NEDERLANDS
15. Klik op ‘Finish’.
16. De wizard slaat nu de instellingen op en sluit daarna vanzelf het scherm.
3.5 Installatie van de draadloze router voltooien
Indien je hoofdstuk 3 geheel hebt doorlopen, sluit je de installatie af door de volgende stappen te volgen:
1. Verwijder de UTP netwerkkabel uit je computer.
2. Verwijder de UTP netwerkkabel uit de LAN poort van je router.
3. Start je computer opnieuw op.
4. Gefeliciteerd! Je hebt de router correct geïnstalleerd.
In hoofdstuk 8.0 wordt uitgelegd hoe een draadloze verbinding gemaakt kan worden in
Windows XP, Windows Vista en Windows 7.
*De draadloze verbinding wordt verbroken als de beveiliging (WPA2 AES, WEP) is ingesteld in de router en dit niet het geval is bij de draadloze netwerkadapter.
Wanneer de beveiliging ook in de draadloze netwerkadapter wordt ingesteld, wordt de verbinding hersteld.
Noteer hier het type beveiliging dat je hebt ingesteld, de netwerknaam en het wachtwoord:
WPA2 AES WEP
Netwerknaam:
_______________________________________________________
Wachtwoord:
_______________________________________________________
4.0 Een beveiligde draadloze verbinding opzetten met behulp van WPS
De EM4543/EM4544/EM4571 kunnen worden beveiligd door de WPS optie te gebruiken. Door de WPS functie te gebruiken, wordt je draadloze netwerk beveiligd door op de WPS knop van je draadloze Eminent router en je draadloze WPS adapter te drukken. Je draadloze Eminent router en je draadloze WPS adapter spreken dan samen een netwerknaam en draadloze beveiligingssleutel (WPA2 AES) af. De verbinding tussen de draadloze Eminent router en je draadloze WPS adapter wordt daarna automatisch tot stand gebracht.
Zorg ervoor dat je draadloze WPS adapter correct op je computer is geïnstalleerd!
10 | NEDERLANDS
4.1 De WPS knop gebruiken (van de draadloze Eminent router en de draadloze WPS adapter)
Let op: De volgende stappen zijn aan de hand van Windows 7 opgesteld.
1. Zorg ervoor dat je computer is opgestart en dat de draadloze WPS adapter op je computer is geïnstalleerd. Zorg er tevens voor dat de draadloze Eminent router een internetverbinding heeft.
2. Als het goed is, is het volgende icoontje aan de Windows taakbalk toegevoegd:
( )
3. Klik dit icoontje aan waarna er een lijst met beschikbare draadloze netwerken wordt getoond, zie ook de volgende afbeelding:
4. Selecteer het netwerk waarmee je wilt verbinden en klik op ‘Verbinding maken’.
5. Als het goed is wordt er om een netwerksleutel gevraagd. Tevens wordt er onderin het plaatje aangegeven dat je ook op de WPS knop van de draadloze router kunt drukken zoals in de volgende afbeelding wordt aangegeven:
11 | NEDERLANDS
6. Druk op de WPS knop van je Eminent router gedurende maximaal 1-2 seconden
(Niet langer!)
7. Druk dan op de WPS knop van je draadloze WPS adapter. Raadpleeg de handleiding van je draadloze WPS adapter hoelang je de WPS knop precies dient in te drukken.
8. De verbinding tussen de draadloze Eminent router en je draadloze WPS adapter wordt automatisch tot stand gebracht. Het volgende icoontje wordt dan ook zichtbaar in de Windows taakbalk: . Dit icoontje geeft aan dat er een verbinding tot stand is gebracht en dat je toegang tot het internet hebt.
Let op: De WPS knop op de Eminent router dient tevens als een resetknop. Indien je de knop (te) lang indrukt (8~10 seconden), dan zal de Eminent router worden teruggezet naar de fabrieksinstellingen.
Tip: Sommige WPS adapters en Windows versies vereisen dat er specifieke WPS software van de draadloze WPS adapter is geïnstalleerd. Indien dit het geval is, dan kunnen de bovenstaande stappen afwijken. Raadpleeg in dat geval de handleiding van de draadloze WPS adapter voor de juiste stappen.
5.0 Handmatig installeren als Access Point
Je stelt de router in als Access Point als je al beschikt over een router of ADSL modemrouter. Voor de handmatige installatie van de router is het van belang dat je internetbrowser en je netwerk goed zijn geconfigureerd. De instellingen staan automatisch goed, tenzij je in het verleden iets hebt veranderd.
12 | NEDERLANDS
Voorbeeld van EM4543 / EM4544 / EM4571 als Access Point
5.1 Het aansluiten van de router
1. Schakel je computer uit.
2. Sluit de router met de meegeleverde lichtnetadapter aan op het stopcontact.
3. Sluit de meegeleverde UTP netwerkkabel aan op de ‘LAN 4’-poort van de router.
4. Sluit de andere kant van deze UTP netwerkkabel aan op de netwerkadapter in je computer.
Is mijn router juist op het lichtnet aangesloten? Dit controleer je door te verifiëren of het Power lampje brandt.
Is mijn netwerkverbinding correct aangesloten? Schakel je computer in en controleer of het lampje op de router brandt dat correspondeert met de ‘LAN’-poort waarop je de
UTP netwerkkabel hebt aangesloten. Ook dient het lampje op de netwerkadapter in je computer te branden.
5.2 De router configureren als Access Point
Om de router te kunnen configureren dien je eerst verbinding te maken met de router.
Je maakt verbinding met de router door de onderstaande procedure te volgen.
1. Schakel je computer in.
2. Open je internetbrowser (Bijvoorbeeld Internet Explorer, Netscape of Firefox).
3. Typ ‘http://192.168.8.1’ in de adresbalk.
4. Druk op de entertoets of klik op ‘Ga naar’.
5. Klik op ‘Setup Tool’.
6. Er wordt nu gevraagd om een gebruikersnaam en wachtwoord. Vul in beide velden ‘admin’ in en druk op ‘Enter’.
13 | NEDERLANDS
7. Klik in het linker menu op ‘Advanced Setup’.
8. Klik in het linker menu op ‘Network’.
9. Klik in het linker menu op ‘LAN/DHCP Server’.
10. Zet de ‘DHCP server’ op ‘STOP’.
11. Klik op de knop ‘Apply’, rechts in het kopje ‘DHCP Server’.
12. Typ ‘192.168.8.200’ in het veld ‘LAN IP address’.
13. Typ ‘255.255.255.0’ in het veld ‘Subnet Mask’.
14. Klik op de knop ‘Apply & Restart’.
Let op! Als je op een later tijdstip opnieuw wilt inloggen op de router, dien je de computer een vast IP adres te geven.
1. Klik op ‘Start’.
2. Klik op ‘Configuratiescherm’.
3. Dubbelklik op ‘Netwerkverbindingen’.
4. Klik met de rechter muisknop op je ’LAN verbinding’.
5. Klik op ‘Eigenschappen’.
6. Selecteer ‘Internetprotocol (TCP/IP)’.
7. Klik op ‘Eigenschappen’.
8. Selecteer ‘Het volgende IP-adres gebruiken’.
9. Typ ‘192.168.8.250’ in het veld ‘IP-adres’.
10. Typ ‘255.255.255.0’ in het veld ‘Subnetmasker’.
11. Klik op ‘OK’.
12. Typ ‘http://192.168.8.200’ in de adresbalk om in te loggen op de router.
5.3 Draadloze beveiliging instellen
Omdat ook onbevoegden het signaal van een draadloos netwerk kunnen ontvangen word je aanbevolen om je netwerk te beveiligen. Er zijn verschillende beveiligingsmethoden die in verschillende gradaties het netwerk kunnen beveiligen.
Om een methode toe te passen in een netwerk is het noodzakelijk dat alle draadloze netwerkapparatuur deze methode ondersteunt. De sterkste vorm van draadloze beveiliging is WPA2 AES (WiFi Protected Access).
WPA 2 AES is de sterkst mogelijke beveiliging. Je wordt dan ook aanbevolen om deze vorm van beveiliging te gebruiken. Het is echter mogelijk dat er (oudere) draadloze apparatuur in omloop is dat geen ondersteuning heeft voor WPA2 AES, maar alleen kan werken met WPA TKIP. Raadpleeg de documentatie van je hardware om zeker te zijn dat al je draadloze apparatuur kan werken met WPA2 AES.
Ga voor WPA2 AES beveiliging verder met paragraaf 5.3.1 (aanbevolen) of ga voor
WEP beveiliging verder met paragraaf 5.3.2.
5.3.1 WPA2 AES beveiliging (aanbevolen)
14 | NEDERLANDS
1. Klik op ‘Wireless Wizard’.
2. De wizard verschijnt in een popup-scherm. Klik op ‘Next’.
3. Kies je land/regio en klik op ‘Next’.
4. Vul bij ‘SSID’ de naam in die je aan het draadloze netwerk wilt geven.
(Eventueel kun je op ‘Check SSID’ klikken om te controleren of deze naam al gebruikt wordt.)
5. Klik op ‘Next’.
6. Er zal nu automatisch worden gezocht naar een geschikt draadloos kanaal.
7. Het beste beschikbare kanaal wordt voorgesteld in het scherm.
8. Klik op ‘Next’ om de keuze te accepteren. (Eventueel kun je zelf een kanaal uit de lijst kiezen als je dit wilt.)
9. Er verschijnt een kort overzicht met instellingen tot zover. Klik op ‘Next’ om verder te gaan.
10. Kies ‘WPA2PSK’ en klik op ‘Next’.
11. Kies ‘AES’ en klik op ‘Next’.
12. Typ een wachtwoord in het veld ‘Network Key’ (bijvoorbeeld ‘uwnaam01’).
Gebruik hierbij geen leestekens en let erop dat het wachtwoord minimaal 8 karakters lang is!
13. Noteer de netwerknaam en het gekozen wachtwoord**.
14. Klik op ‘Next’.
15. Klik op ‘Finish’.
16. De wizard slaat nu de instellingen op en sluit daarna vanzelf het scherm.
Tip: WPA2 AES beveiliging wordt ondersteund vanaf Windows XP Service Pack 2
(met alle Windows Updates). Dit type beveiliging kan dus niet gebruikt worden onder
Windows 98 of Windows 2000, tenzij de software van je draadloze netwerkadapter
WPA2 AES ondersteunt. Beschik je niet over Windows XP SP2, Windows Vista,
Windows 7 of over de juiste software, ga dan verder met paragraaf 5.3.2.
5.3.2 WEP beveiliging
1. Klik op ‘Wireless Wizard’.
2. De wizard verschijnt in een popup-scherm. Klik op ‘Next’.
3. Kies je land/regio en klik op ‘Next’.
4. Vul bij ‘SSID’ de naam in die je aan het draadloze netwerk wilt geven. (Eventueel kun je op ‘Check SSID’ klikken om te controleren of deze naam al gebruikt wordt.)
5. Klik op ‘Next’.
6. Er zal nu automatisch worden gezocht naar een geschikt draadloos kanaal.
7. Het beste beschikbare kanaal wordt voorgesteld in het scherm.
8. Klik op ‘Next’ om de keuze te accepteren. (Eventueel kun je zelf een kanaal uit de lijst kiezen als je dit wilt.)
15 | NEDERLANDS
9. Er verschijnt een kort overzicht met instellingen tot zover. Klik op ‘Next’ om verder te gaan.
10. Kies ‘WEP’ en klik op ‘Next’.
11. Kies ‘Use a 128 bit key’ en klik op ‘Next’.
12. Typ een wachtwoord in het veld ‘Network Key’. Voor deze key mag er enkel gebruik gemaakt worden van cijfers 0 t/m 9 en letters a t/m f. Gebruik dus geen leestekens en let erop dat het wachtwoord exact 26 karakters lang moet zijn!
13. Noteer de netwerknaam en het gekozen wachtwoord**.
14. Klik op ‘Next’.
15. Klik op ‘Finish’.
16. De wizard slaat nu de instellingen op en sluit daarna vanzelf het scherm.
5.4 De installatie van het Access Point voltooien
Indien je hoofdstuk 4 geheel hebt doorlopen, sluit je de installatie af door de volgende stappen te volgen:
1. Verwijder de UTP netwerkkabel uit je computer.
2. Sluit deze UTP netwerkkabel aan op een LAN poort in je modem(router).
3. Start je computer opnieuw op.
4. Gefeliciteerd! Je hebt de router correct als Access Point geïnstalleerd.
In hoofdstuk 8.0 wordt uitgelegd hoe een draadloze verbinding gemaakt kan worden in
Windows XP, Windows Vista en Windows 7.
**De verbinding wordt verbroken als beveiliging (WPA2 AES, WEP) is ingesteld in de router en dit niet het geval is bij de draadloze netwerkadapter. Wanneer de beveiliging ook in de draadloze netwerkadapter wordt ingesteld, wordt de verbinding hersteld.
Noteer hier het type beveiliging dat je hebt ingesteld, de netwerknaam en het wachtwoord:
WPA2 AES WEP
Netwerknaam: _______________________________________________________
Wachtwoord: _______________________________________________________
6.0 De router inzetten als signaalversterker
(WDS)
Heb je al een draadloos netwerk en wil je het bereik vergroten? Dan sluit je de router aan als signaalversterker. Hiervoor dien je een aantal instellingen in de signaalversterker (2) en in de draadloze router/Access Point (1) aan te passen.
16 | NEDERLANDS
Een 2e EM4543/EM4544/EM4571 inzetten als signaalversterker
(2)
(1)
6.1 Het aansluiten van de signaalversterker (2)
1. Schakel je computer uit.
2. Sluit de router met de meegeleverde lichtnetadapter aan op het stopcontact.
3. Sluit de meegeleverde UTP netwerkkabel aan op de ‘LAN 1’-poort van de router.
4. Sluit de andere kant van deze UTP netwerkkabel aan op de netwerkadapter in je computer.
Is mijn router juist op het lichtnet aangesloten? Dit controleer je door te verifiëren of het power lampje op de router brandt.
6.2 Je signaalversterker (2) configureren
1. Schakel je computer in.
2. Open je internetbrowser (Bijvoorbeeld Internet Explorer, Netscape of Firefox).
3. Typ ‘http://192.168.8.1’ in de adresbalk.
4. Druk op de entertoets of klik op ‘Ga naar’.
5. Klik op ‘Setup Tool’.
6. Er wordt nu gevraagd om een gebruikersnaam en wachtwoord. Vul in beide velden ‘admin’ in en druk op ‘Enter’.
7. Klik in het linker menu op ‘Advanced Setup’.
8. Klik in het linker menu op ‘Network’.
9. Klik in het linker menu op ‘LAN/DHCP Server’.
10. Zet de ‘DHCP server’ op ‘STOP’.
17 | NEDERLANDS
11. Klik op de knop ‘Apply’, rechts in het kopje ‘DHCP Server’.
12. Typ ‘192.168.8.200’ in het veld ‘LAN IP address’.
13. Typ ‘255.255.255.0’ in het veld ‘Subnet Mask’.
14. Klik op de knop ‘Apply & Restart’.
Let op! Als je op een later tijdstip opnieuw wilt inloggen op de router, dien je de computer een vast IP adres te geven.
1. Klik op ‘Start’.
2. Klik op ‘Configuratiescherm’.
3. Dubbelklik op ‘Netwerkverbindingen’.
4. Klik met de rechter muisknop op je ’LAN verbinding’.
5. Klik op ‘Eigenschappen’.
6. Selecteer ‘Internetprotocol (TCP/IP)’.
7. Klik op ‘Eigenschappen’.
8. Selecteer ‘Het volgende IP-adres gebruiken’.
9. Typ ‘192.168.8.100’ in het veld ‘IP-adres’.
10. Typ ‘255.255.255.0’ in het veld ‘Subnetmasker’.
11. Klik op ‘OK’.
12. Typ ‘http://192.168.8.200’ in de adresbalk om in te loggen op de router.
6.3 Je signaalversterker (2) beveiligen (WPA2 AES)
In dit hoofdstuk worden twee routers met elkaar verbonden. Het is mogelijk om middels WDS één router met een ander model draadloze router (met WDS ondersteuning) te koppelen. Gebruik in dat geval WEP beveiliging, omdat sommige routers geen WDS met WPA2 AES ondersteunen.
Omdat ook onbevoegden het signaal van een draadloos netwerk kunnen ontvangen word je aanbevolen om je netwerk te beveiligen.
1. Klik op ‘Wireless Wizard’.
2. De wizard verschijnt in een popup-scherm. Klik op ‘Next’.
3. Kies je land/regio en klik op ‘Next’.
4. Vul bij ‘SSID’ de naam in die je aan het draadloze netwerk wilt geven. (Eventueel kun je op ‘Check SSID’ klikken om te controleren of deze naam al gebruikt wordt.)
5. Klik op ‘Next’.
6. Er zal nu automatisch worden gezocht naar een geschikt draadloos kanaal.
7. Het beste beschikbare kanaal wordt voorgesteld in het scherm.
8. Klik op ‘Next’ om de keuze te accepteren. (Eventueel kun je zelf een kanaal uit de lijst kiezen als je dit wilt.) Noteer welk kanaal geselecteerd is***.
9. Er verschijnt een kort overzicht met instellingen tot zover. Klik op ‘Next’ om verder te gaan.
18 | NEDERLANDS
10. Kies ‘WPA2PSK’ en klik op ‘Next’.
11. Kies ‘AES’ en klik op ‘Next’.
12. Typ een wachtwoord in het veld ‘Network Key’ (bijvoorbeeld ‘uwnaam01’).
Gebruik hierbij geen leestekens en let erop dat het wachtwoord minimaal 8 karakters lang is!
13. Noteer de netwerknaam en het gekozen wachtwoord***.
14. Klik op ‘Next’.
15. Klik op ‘Finish’.
16. De wizard slaat nu de instellingen op en sluit daarna vanzelf het scherm.
***De verbinding wordt verbroken als beveiliging (WPA2 AES) is ingesteld in de signaalversterker en dit niet het geval is bij de draadloze netwerkadapter. Wanneer de beveiliging ook in de draadloze netwerkadapter wordt ingesteld, wordt de verbinding hersteld.
Noteer hier de netwerknaam,het wachtwoord en het kanaal dat je hebt opgegeven:
WPA2 AES
Netwerknaam:
________________________________________________________
Wachtwoord:
________________________________________________________
Kanaal: ________________________________________________________
6.4 Je draadloze router (1) configureren
Bij het configureren van je router en het instellen van de beveiliging (paragraaf 6.5), wordt uitgegaan van een draadloze router. Zorg ervoor dat je draadloze router met een UTP netwerkkabel is verbonden met je computer.
1. Open je internetbrowser (Bijvoorbeeld Internet Explorer, Netscape of Firefox).
2. Typ ‘http://192.168.8.1’ in de adresbalk.
3. Druk op de ‘Enter’ knop of klik op ‘Ga naar’.
4. Klik op ‘Wireless Wizard’.
5. Er wordt nu gevraagd om een gebruikersnaam en wachtwoord. Vul in beide velden ‘admin’ in en druk op ‘Enter’.
6. De wizard verschijnt in een popup-scherm. Klik op ‘Next’.
7. Kies je land/regio en klik op ‘Next’.
8. Vul bij ‘SSID’ de naam in die je aan het draadloze netwerk wilt geven. (Eventueel kun je op ‘Check SSID’ klikken om te controleren of deze naam al gebruikt wordt.)
9. Klik op ‘Next’.
19 | NEDERLANDS
10. Er zal nu automatisch worden gezocht naar een geschikt draadloos kanaal.
11. Het beste beschikbare kanaal wordt voorgesteld in het scherm.
12. Kies hetzelfde kanaal dat je ook voor de signaalversterker hebt gekozen.
13. Klik op ‘Next’.
14. Er verschijnt een kort overzicht met instellingen tot zover. Klik op ‘Next’ om verder te gaan.
15. Kies ‘WPA2PSK’ en klik op ‘Next’.
16. Kies ‘AES’ en klik op ‘Next’.
17. Vul het zelfde wachtwoord in als je op de signaalversterker gebruikt.
18. Klik op ‘Next’.
19. Klik op ‘Finish’.
20. De wizard slaat nu de instellingen op en sluit daarna vanzelf het scherm.
6.5 Je draadloze router(1) koppelen met de signaalversterker(2)
Als je de stappen gevolgd hebt, dan wordt er nu aan de volgende voorwaarden voldaan:
De signaalversterker (2) heeft als adres 192.168.8.200
De draadloze router heeft als adres 192.168.8.1
Beide apparaten gebruiken WPA2 AES als beveiliging met dezelfde netwerksleutel.
Beide apparaten gebruiken hetzelfde kanaal
De netwerknaam van de apparaten mag verschillen. (bijv. ‘boven’ en ‘beneden’)
In beide apparaten moet nu ingesteld worden dat ze draadloos met elkaar moeten verbinden. We beginnen met het instellen van je draadloze router (1).
1. Sluit de router en de signaalversterker met een UTP netwerkkabel op elkaar aan, via bijv. LAN poort 4 op LAN poort 4.
2. Sluit een computer met UTP netwerkkabel aan op lan poort 1 van je draadloze router (1).
3. Schakel beide routers in.
4. Schakel je computer in.
5. Open je internetbrowser (Bijvoorbeeld Internet Explorer, Netscape of Firefox).
6. Typ ‘http://192.168.8.1’ in de adresbalk om je router (1) te benaderen.
7. Klik op ‘Setup Tool’.
8. Er wordt nu gevraagd om een gebruikersnaam en wachtwoord. Vul in beide velden ‘admin’ in en druk op ‘Enter’.
9. Klik in het linkermenu op ‘Advanced Setup’.
10. Klik in het linkermenu op ‘Wireless’.
11. Klik in het linkermenu op ‘WDS Setup’.
12. Klik in het rechterscherm op ‘Search AP’.
13. Er verschijnt een venster met de gevonden draadloze netwerken.
14. Dubbelklik op de netwerknaam (SSID) van de signaalversterker.
15. Klik op ‘OK’.
16. Klik op de knop ‘Add’ in het rechterscherm.
17. Klik op de knop ‘Save’ rechtsboven in het scherm.
18. Klik op ‘OK’ om de instellingen op te slaan.
19. Sluit het venster.
20 | NEDERLANDS
6.6 De installatie van de signaalversterker voltooien
1. Typ ‘http://192.168.8.200’ in de adresbalk om je signaalversterker (2) te benaderen.
2. Klik op ‘Setup Tool’.
3. Klik in het linkermenu op ‘Advanced Setup’.
4. Klik in het linkermenu op ‘Wireless’.
5. Klik in het linkermenu op ‘WDS Setup’.
6. Klik in het rechterscherm op ‘Search AP’.
7. Er verschijnt een venster met de gevonden draadloze netwerken.
8. Dubbelklik op de netwerknaam (SSID) van je router(1).
9. Klik op ‘OK’.
10. Klik op de knop ‘Add’ in het rechterscherm.
11. Klik op de knop ‘Save’ rechtsboven in het scherm.
12. Klik op ‘OK’ om de instellingen op te slaan.
13. Verwijder nu de UTP kabel tussen de LAN poorten van beide routers.
14. De instellingen zijn voltooid en de signaalversterker kun je nu gaan plaatsen op de plek waar het draadloze signaal minder sterk was.
Tip: Om te testen of er daadwerkelijk draadloze verbinding tussen beide apparaten is, kun je met de nu nog aangesloten computer als het goed is beide apparaten op hun webpagina’s benaderen. Werkt dit echter niet, herhaal dan de stappen in hoofdstuk 6.
7.0 De router inzetten als signaalversterker
(Wireless Multi Bridge)
Als je eigen modem of andere draadloze router geen WDS ondersteuning heeft, dan kun je de EM4543/EM4544/EM4571 alsnog als een signaalversterker instellen door de Wireless Multi Bridge optie te gebruiken.
Door deze optie te gebruiken zal je draadloze Eminent router op dezelfde manier verbinding met je draadloze modem of andere draadloze router maken, zoals je computer ook verbinding maakt met een draadloos netwerk. Heeft de Eminent router eenmaal een verbinding tot stand gebracht met de eerste draadloze modem of router, dan heeft de Eminent router al een internetverbinding. De draadloze Eminent router
21 | NEDERLANDS zendt op dat moment ook een tweede draadloos signaal uit waarmee je computer dan weer kan verbinden. Is je computer verbonden met de Eminent draadloze router, dan heeft je computer ook direct een internetverbinding.
Gebruik de volgende stappen om een Wireless Multi Bridge verbinding op te zetten:
7.1 De signaalversterker aansluiten
1. Zet je computer aan.
2. Sluit de draadloze Eminent router op het lichtnet aan met behulp van de bijgeleverde stroomadapter.
3. Sluit de bijgeleverde UTP netwerkkabel op de ‘LAN 1’ poort van de Eminent router aan.
4. Sluit de andere kant van de UTP netwerkkabel op de netwerkaansluiting van je computer aan.
Is mijn router juist op het lichtnet aangesloten? Dit controleer je door te verifiëren of het power lampje op de router brandt.
7.2. Je signaalversterker configureren
Voordat je de Eminent router kunt instellen voor Wireless Multi Bridge gebruik, dien je het volgende bij de hand te hebben:
•
De netwerknaam (SSID) van de eerste draadloze router
•
De beveiligingssleutel van de eerste draadloze router
•
Het kanaal waarop de eerste draadloze router is ingesteld
Bij voorkeur dien je de Wireless Multi Bridge verbinding in te stellen terwijl de Eminent draadloze router bekabeld met je computer is verbonden.
1. Zorg ervoor dat je computer is opgestart.
2. Open je internetbrowser (Bijvoorbeeld Internet Explorer of Firefox).
3. Typ ‘http://192.168.8.1’ in de adresbalk en druk op de ‘Enter’ knop of klik op ‘Ga naar’.
4. Klik op ‘Setup Tool’.
5. Er wordt nu gevraagd om een gebruikersnaam en wachtwoord. Vul in beide velden ‘admin’ in en druk op ‘Enter’.
6. Klik op ‘Advanced Setup'.
7. Klik op 'Wireless'.
8. Klik op 'Wireless Setup'.
9. Vul een SSID in. Wil je dat het bestaande netwerk wordt uitgebreid zodat je overal verbinding kunt maken met dezelfde netwerknaam (SSID), vul dan de netwerknaam (SSID) van de eerste draadloze router in. Tevens dient het kanaal
(channel) hetzelfde kanaal te zijn als op de eerste draadloze router.
22 | NEDERLANDS
10. Vul een beveiligingssleutel in bij 'Authentication'. Wil je dat het bestaande netwerk wordt uitgebreid zodat je overal verbinding kunt maken met dezelfde netwerknaam, dan dien je dezelfde beveiligingssleutel in te vullen die je ook gebruikt op je eerste draadloze router..
11. Klik op 'Apply' om de gegevens op te slaan.
12. Klik daarna op ‘Save’ bovenin het scherm.
7.3 De Wireless Multi Bridge instellingen configureren
1. Klik op 'Wireless'.
2. Klik op 'Wireless Multi Bridge'.
3. Zet 'Operation' op 'Start'.
4. Zorg ervoor dat 'Wireless Bridge' is geselecteerd.
5. Klik op de 'Search AP' knop.
6. Selecteer de netwerknaam waarmee de Eminent router moet verbinden (De eerste draadloze router).
7. Als het netwerk van de eerste draadloze router is beveiligd dien je de beveiligingssleutel in te vullen.
8. Klik op 'Apply’.
9. Klik op 'Save' bovenin het scherm.
10. Klik op 'Network'.
11. Heeft je eerste draadloze router een IP-Adres dat binnen een ander IP-Adres bereik ligt, dan dien je het IP-Adres van de Eminent router aan te passen naar dit
IP-bereik bij 'LAN IP'.
12. Klik op 'Apply and restart'. Sluit dan je webbrowser herstart je computer, of schakel je netwerkkaart uit en weer in.
13. Log opnieuw op de Eminent router in met behulp van het nieuwe IP-Adres.
14. Klik op 'Setup Tool'.
15. Klik op 'Advanced Setup'.
16. Klik op 'Network'.
17. Klik op 'LAN/DHCP Server'.
18. Zet 'DHCP Server' op 'Stop'.
19. Klik op 'Apply'.
20. Klik op 'Save' bovenin het scherm.
21. Je Eminent router is nu als een signaalversterker ingesteld met behulp van
Wireless Multi Bridge.
Tip: Als je een ander IP-Adres hebt ingesteld zoals in stap 11 is beschreven, dient dit
IP-Adres wel in hetzelfde IP-bereik te liggen als het IP-Adres van de eerste draadloze router. Bijvoorbeeld: Als de eerste router als IP-Adres ‘192.168.1.1’ heeft, dan kun je de Eminent router instellen op ‘192.168.1.200’. Vanaf dat moment is de Eminent router benaderbaar op het nieuwe IP-Adres.
23 | NEDERLANDS
8.0 Het draadloze netwerk op de computer instellen
Nu de router is beveiligd moet nu de computer zelf worden ingesteld zodat deze het beveiligde draadloze netwerk kan herkennen en ermee kan verbinden.
Windows XP, Windows Vista en Windows 7 zijn momenteel de meest gebruikte besturingssystemen. We gaan uitleggen hoe je een draadloze verbinding onder deze systemen kunt opzetten.
8.1 Draadloos netwerk onder Windows XP instellen
Om de draadloze verbinding tot stand te brengen onder Windows XP dien je de volgende stappen uit te voeren:
1. Start je computer op.
2. Klik op ‘Start’.
3. Ga naar ‘Configuratiescherm’.
4. Selecteer in het configuratiescherm ’Netwerkverbindingen’.
5. Als het goed is, zie je nu je draadloze kaart of adapter staan. Klik deze met de rechtermuisknop aan.
6. Kies nu voor ‘Beschikbare draadloze netwerken weergeven’. Er wordt nu een lijst getoond met aanwezige draadloze netwerken.
7. In het lijstje met beschikbare draadloze netwerken selecteer je het eigen netwerk.
8. Wanneer je nu kiest voor ‘verbinding maken’ gaat je PC een waarschuwing geven dat dit netwerk is beveiligd en dat er een netwerksleutel is vereist.
9. Vul nu twee keer de beveiligingssleutel in en kies voor ‘verbinding maken’.
10. Is je sleutel goed ingevoerd, dan zal Windows na enige tijd aangeven dat het netwerk is verbonden. Je kunt nu online.
8.2 Draadloos netwerk onder Windows Vista/7 instellen
Om de draadloze verbinding tot stand te brengen onder Windows Vista dien je de volgende stappen uit te voeren:
1. Klik op ‘Start’.
2. Klik nu op het ‘Configuratiescherm’
3. Kies hier voor ‘Netwerk en Internet’.
4. Ga naar het ‘Netwerkcentrum’.
5. Aan de linkerzijde van het verschenen menu kies je voor ‘Draadloos netwerk beheren’
6. In dit venster kies je voor ‘Toevoegen’.
7. In het volgende scherm kies je dan voor ‘Een draadloos netwerk binnen bereik van deze PC toevoegen’.
24 | NEDERLANDS
8. In het nieuwe venster kies je het eigen netwerk.
9. Klik nu op ‘Verbinding maken’.
10. Je PC zal nu de volgende melding geven: ‘Geef een sleutel voor de netwerkbeveiliging of wachtwoordzin op voor het netwerk’.
Vul hier dan je beveiligingssleutel in.
11. Kies nu voor ‘Verbinding maken’. Indien je sleutel correct is ingevuld, zal je computer nu een draadloze verbinding hebben en ben je online.
De stappen voor Windows 7 zijn als volgt:
1. Klik op het netwerk icoontje in de taakbalk (naast het klokje).
2. De beschikbare draadloze netwerken worden getoond.
3. Selecteer je eigen draadloze netwerk en klik op ‘Verbinding maken’.
4. Er wordt om de netwerksleutel gevraagd. Vul je netwerksleutel in.
5. Klik op ‘Verbinding maken’. Indien je sleutel correct is ingevuld, zal je computer nu een draadloze verbinding hebben en ben je online.
9.0 Firewall instellingen
De router beschikt over een geavanceerde firewall. In deze firewall kun je poorten openen om bepaalde programma’s toegang te geven tot internet. Dit gebeurt met behulp van ‘Port Forwarding’.
In sommige gevallen wil je de internettoegang kunnen blokkeren. Wanneer je kinderen hebt, wil je bijvoorbeeld expliciete inhoud op sommige websites kunnen blokkeren.
Dat kan met behulp van de ingebouwde URL filtering methode.
Tip! Voor jouw veiligheid is de Firewall standaard ingeschakeld. Wij adviseren je echter altijd een virusscanner te gebruiken en deze regelmatig te updaten.
9.1 Port Forwarding
1. Open je internetbrowser (Bijvoorbeeld Internet Explorer, Netscape of Firefox).
2. Typ ‘http://192.168.8.1’ in de adresbalk.
3. Druk op de entertoets of klik op ‘Ga naar’.
4. Klik op ‘Setup Tool’.
5. Er wordt nu gevraagd om een gebruikersnaam en wachtwoord. Vul in beide velden ‘admin’ in en druk op ‘Enter’.
6. Klik op ‘Advanced Setup’ in het linkermenu.
7. Klik op ‘Port Forwarding’ onder ‘NAT/Routing’ in het linkermenu.
8. Bij LAN IP-adres vul je het IP-adres in van de PC waar het programma op draait waarvoor de poorten opengezet moeten worden.
9. Bij ‘Protocol’ geef je het juiste protocol aan.
25 | NEDERLANDS
10. Bij ‘External port’ vul je de poorten in. In het eerste vakje vul je de start of begin poort in. In het tweede vakje vul je de eind poort in. Indien je slechts één poort open hoeft te zetten, vul je bij zowel het eerste vakje als het tweede vakje dezelfde poortnummers in.
11. Bij ‘Internal Port’ vul je dezelfde poorten in.
12. Bij ‘Rule Name’ geef je een naam aan deze instelling. Bijvoorbeeld de naam van de applicatie of het spel waarvoor je deze poorten open zet.
13. Klik op ‘Add’ om de instellingen op te slaan.
9.2 URL filtering
Met ‘URL filtering’ kun je een bepaalde website of websites met bepaalde namen of gedeeltes van namen blokkeren. Ideaal wanneer je kinderen niet wilt blootstellen aan bepaalde inhoud.
1. Open je internetbrowser (Bijvoorbeeld Internet Explorer, Netscape of Firefox).
2. Typ ‘http://192.168.8.1’ in de adresbalk.
3. Druk op de entertoets of klik op ‘Ga naar’.
4. Klik op ‘Setup Tool’.
5. Er wordt nu gevraagd om een gebruikersnaam en wachtwoord. Vul in beide velden ‘admin’ in en druk op ‘Enter’.
6. Klik op ‘Advanced Setup’ in het linkermenu.
7. Klik op ‘Internet Access Control’.
8. Kies in het rechterscherm bij ‘Input Type’ voor URL Filter Setup’.
9. Vul bij ‘Rule Name’ de naam in die je aan deze regel wilt toekennen.
10. In de velden bij ‘Source IP’ kun je een van-tot bereik opgeven, of een vinkje zetten bij ‘ALL IP’ om alle computers toegang tot de site te ontzeggen.
11. Bij ‘Filter URL’ vul je het adres in dat je wilt blokkeren.
12. Klik op ‘Add’ om de instellingen op te slaan.
Tip: Bij ‘Input Type’ kun je kiezen uit een groot aantal voorbepaalde programma’s, zoals MSN Messenger en ICQ en deze op dezelfde manier op basis van intern IP adres blokkeren.
10.0 Veelgestelde vragen en andere relevante informatie
De meest recente veelgestelde vragen voor je product kun je vinden op de supportpagina van je product. Eminent zal deze veelgestelde vragen regelmatig bijwerken zodat je bent voorzien van de meest recente informatie. Bezoek de Eminent website voor meer informatie: www.eminent-online.com
11.0 Service en ondersteuning
26 | NEDERLANDS
Deze handleiding is door de technische experts van Eminent met zorg opgesteld.
Mocht je desondanks problemen ervaren bij de installatie of in het gebruik van je
Eminent product, vul dan het supportformulier in op de website www.eminentonline.com/support .
Je kunt tevens gebruik maken van het Eminent servicenummer. Bel 0900-EMINENT
(0900-3646368, 10ct per minuut*) of, in geval je woonachtig bent in Vlaanderen 070
277 286 (30ct per minuut*).
*Exclusief de kosten voor het gebruik van je mobiele telefoon.
12.0 Waarschuwingen en aandachtspunten
Vanwege wet- en regelgeving bepaald door het Europese parlement, kan sommige
(draadloze) apparatuur onderhevig zijn aan beperkingen omtrent het gebruik in bepaalde Europese lidstaten. In sommige Europese lidstaten kan het gebruik van deze apparatuur verboden zijn. Neem contact op met je (lokale) overheid voor meer informatie over deze beperkingen.
Volg ten allen tijde de instructies in de handleiding*, speciaal wanneer het apparatuur betreft wat geassembleerd dient te worden.
Waarschuwing: In de meeste gevallen gaat het om een elektronisch apparaat.
Verkeerd of oneigenlijk gebruik van het apparaat kan leiden tot (zware) verwondingen.
Het repareren van het apparaat dient uitgevoerd te worden door gekwalificeerd
Eminent personeel. De garantie vervalt per direct indien het apparaat zelf gerepareerd is en/of wanneer het product misbruikt is. Voor uitgebreide garantie voorwaarden, ga naar www.eminent-online.com/garantie .
*Tip: Eminent handleidingen worden met de grootste zorgvuldigheid gemaakt. Door nieuwe technische ontwikkelingen kán het echter gebeuren dat een geprinte handleiding niet meer de meest recente informatie bevat. De online handleiding wordt altijd direct geupdate met de nieuwste informatie.
Mocht je een probleem ervaren met de geprinte handleiding, check dan altijd eerst onze website www.eminent-online.com waar de meest recente handleiding te downloaden is.
27 | NEDERLANDS
Tevens vind je op onze website in de Vaakgestelde Vragen (FAQ) Sectie veel informatie over je product. Het is zeer raadzaam eerst de FAQ sectie te raadplegen, vaak is je antwoord hier terug te vinden.
13.0 Garantievoorwaarden
De garantietermijn van vijf jaar geldt voor alle Eminent producten, tenzij anders aangegeven op het moment van aankoop. Bij aankoop van een tweedehands Eminent product resteert de garantieperiode gemeten vanaf het moment van de aankoop door de eerste eigenaar. De Eminent garantieregeling is van toepassing op alle Eminent producten en onderdelen onlosmakelijk verbonden met het betreffende product.
Voedingen, batterijen, accu’s, antennes en alle andere producten niet geïntegreerd in of direct verbonden met het hoofdproduct of producten waarvan redelijkerwijs mag worden aangenomen dat deze een ander slijtagepatroon kennen dan het hoofdproduct vallen derhalve niet onder de Eminent garantieregeling. De garantie vervalt tevens bij onjuist of oneigenlijk gebruik, externe invloeden en/of bij opening van de behuizing van het betreffende product door partijen anders dan Eminent. Eminent kan gereviseerde materialen gebruiken bij het herstellen of vervangen van uw defecte product. Eminent is niet aansprakelijk voor veranderingen in de netwerkinstellingen door internet providers. Eminent biedt geen garantie voor het niet functioneren van een netwerkproduct dat veroorzaakt wordt door wijzigingen in de netwerkstructuur en/of protocollen van een internetaanbieder. Tevens kan Eminent niet aansprakelijk gesteld worden voor het niet functioneren van web services, apps en andere inhoud van derden die beschikbaar is via producten van Eminent of Ewent. Producten van
Eminent met een interne vaste schijf hebben een beperkte garantieperiode van twee jaar op de harde schijf. Eminent is niet aansprakelijk voor gegevensverlies. Zorg er dus altijd voor dat als het product gegevens opslaat op een vaste schijf of andere geheugenbron, u een kopie maakt voordat u het product voor reparatie terugbrengt.
Als mijn product defect raakt
Mocht uw product om andere dan de bovengenoemde oorzaken defect raken: neem dan alstublieft contact op met uw verkoper.
14.0 Verklaring van Overeenstemming
28 | NEDERLANDS
Toepassing van Richtlijnen van de Raad:
Naam fabrikant: Eminent
Type apparatuur:
Apparatuurklasse:
Router
Commercieel, licht industrieel, consumenten
PRODUCTNUMMER: EM4543/EM4544/EM4571
Voldoet aan de volgende standaarden: EN300328-1 V1.7.1 (2006-10)
EN301489-1 V1.8.1 (2008-04)
EN301489-17 V2.1.1 (2009-05)
Gemaakt vanaf 17-05-2012
EN62311 (2008)
Ik, de ondergetekende, verklaar hierbij dat de apparatuur overeenkomt met de essentiële eisen en andere relevante eisen van de R&TTE Richtlijn (1999/5/EG) en de bovengenoemde normen.
Plaats: Barneveld
Datum: 17-05-2012
Naam: Marc Pannebakker
EM4543/EM4544/EM4571 | 02-2015
EM4543 / EM4544 / EM4571
Wireless Router, Access Point and Signal
Booster
2 |
ENGLISH
EM4543 / EM4544 / EM4571- Wireless Router,
Access Point and Signal Booster
Table of contents
1.0 Introduction ........................................................................................................... 3
1.1 Packing contents ............................................................................................... 3
2.0 Using the installation wizard .................................................................................. 3
3.0 Manually configure as wireless router .................................................................... 4
3.1 Connecting the router ........................................................................................ 4
3.2 Configuring the router for connection with the Internet ....................................... 4
3.3 Determining the connection method .................................................................. 5
3.3.1 Configuring the router for a DHCP Internet connection ................................... 5
3.3.2 Configuring the router for a Static Internet connection .................................... 6
3.3.3 Configuring the router for a PPPoE Internet connection .................................. 6
3.4 Securing a wireless network .............................................................................. 7
3.4.1 WPA2 AES security (recommended) .............................................................. 7
3.4.2 WEP security .................................................................................................. 8
3.5 Finishing the installation procedure of your wireless router ................................ 8
4.0 Setting up a secured connection using WPS ......................................................... 9
4.1 Using the WPS button (Router and Wireless WPS adapter) .............................. 9
5.0 Manual configuration as an Access Point ............................................................ 10
5.1 Connecting the router ...................................................................................... 11
5.2 Configuring the router as an Access Point ....................................................... 11
5.3 Securing a wireless network ............................................................................ 12
5.3.1 WPA2 AES security (recommended) ............................................................ 13
5.3.2 WEP security ................................................................................................ 13
5.4 Finishing the installation procedure of your Access Point ................................. 14
6.0 Configuring the router as a signal booster (WDS) ................................................ 14
6.1 Connecting the signal booster (2) .................................................................... 15
6.2 Configuring the signal booster (2) .................................................................... 15
6.3 Securing your signal booster (2) (WPA2 AES) ................................................. 16
6.4 Configuring your wireless router (1) ................................................................. 17
6.5 Connecting your wireless router with the signal booster (2) ............................. 18
6.6 Completing the installation of the signal booster .............................................. 18
7.0 Configuring the router as a signal booster (Wireless Multi Bridge) ....................... 19
7.1 Connecting the signal booster ......................................................................... 19
7.2.Configuring the local wireless network on the signal booster ........................... 20
7.3 Configuring the Wireless Multi Bridge settings ................................................. 20
8.0 Configuring the wireless network on your computer ............................................. 21
8.1 Configuring a wireless network using Windows XP .......................................... 21
8.2 Configuring a wireless network using Windows Vista/7 .................................... 22
9.0 Firewall settings ................................................................................................... 22
9.1 Port Forwarding ............................................................................................... 23
9.2 URL filtering ..................................................................................................... 23
3 |
ENGLISH
10.0 Frequently Asked Questions and other related information ................................ 24
11.0 Service and support ........................................................................................... 24
12.0 Warning and points of attention ......................................................................... 25
13.0 Warranty conditions ........................................................................................... 25
14.0 Declaration of Conformity .................................................................................. 27
1.0 Introduction
Congratulations with the purchase of this high-quality Eminent product! This product has undergone extensive testing by Eminent’s technical experts. Should you experience any problems with this product, you are covered by a five-year Eminent warranty. Please keep this manual and the receipt in a safe place.
Register your product now on www.eminent-online.com and receive product updates!
1.1 Packing contents
The following parts need to be present in the packing:
•
EM4543 / EM4544 / EM4571 Wireless router, Access Point and signal booster
•
Power adapter
•
UTP network cable
•
CD-ROM with installation wizard and manuals
•
User manual
2.0 Using the installation wizard
The easiest way to install the router is with the help of the installation wizard. In case you do not want to use the wizard on the enclosed CD-ROM, you can install the device as a wireless router (chapter 3), an Access Point (chapter 5) or a signal booster (chapter 6 & 7) manually.
1. Turn on your computer.
2. Place the CD-ROM in the CD-ROM or DVD drive of your computer.
3. The wizard will automatically start.
4. Follow the instructions on your screen until the installation has been finished. You now have a working Internet connection.
Note! The CD-ROM does not allow you to configure the router as a signal booster.
Would you like to install the router as a signal booster? Then continue with chapter 6 or 7.
4 |
ENGLISH
3.0 Manually configure as wireless router
Install the device as a wireless router if you have a cable modem or ADSL modem without a router function. Make sure that your Internet browser and your network are correctly configured when configuring the wireless router manually. You can assume that the settings are correct, unless you have changed any of the settings in the past.
Example of EM4543/EM4544/EM4571 as wireless router
3.1 Connecting the router
1. Turn off your computer.
2. Connect the router to a wall outlet using the supplied power adapter.
3. Connect the supplied UTP network cable to the ‘WAN’ port of the router.
4. Connect the other end of the UTP network cable to the ‘LAN’ port of your cable modem.
5. Connect a UTP network cable to one of the four ‘LAN’ ports of your router.
6. Connect the other end of the UTP network cable to the network adapter in your computer.
Do I have a proper network connection? Turn on the computer and verify if the LED on the router, corresponding with the LAN-port to which you connected the UTP networking cable, is lit. The LED on the network adapter of your computer should also be lit.
3.2 Configuring the router for connection with the Internet
Before you can configure the router for a connection with the Internet, you will first need to connect to the router. Follow the instructions below to connect to the router.
1. Turn on your computer.
2. Open your Internet browser (e.g. Internet Explorer or Firefox).
3. Type ‘http://192.168.8.1’ in the address bar.
5 |
ENGLISH
4. Press the enter key or click ‘Go to’.
5. A new screen with three different icons appears. These icons are named ‘Setup
Tool’, ‘Internet Wizard’ and the ‘Wireless Wizard’.
6. Click ‘Internet Wizard’.
7. You will now be asked for a ‘Username’ and a ‘Password’. Fill out ‘admin’ in the
‘Username’ field and ‘admin’ in the ‘Password’ field and press the enter key.
8. Continue with chapter 3.3.
Hint: Click ‘Wireless Wizard’ if you want to setup the wireless network connection. If you have selected ‘Wireless Wizard’ you can continue with chapter 3.4.
3.3 Determining the connection method
To quickly configure the router for a connection to the Internet through your provider you will first need to determine which connection method your provider is using
(‘DHCP’, ‘Static IP’, or ‘PPPoE’ ). Consult the information you received from your provider or look at table 1.
Internet provider
Connection method
Caiway
Compuserve with Sagem ADSL modem
KPN ADSL with Thomson Speedtouch 546(i) ADSL modem
OnsBrabantnet
Telfort with Zyxel modem
Tiscali with Zyxel or Sagem modem
UPC Chello
Ziggo
Belgian providers
Telenet with Motorola modem
Table 1.
DHCP
DHCP
DHCP
DHCP+MAC Address
DHCP
DHCP
DHCP+MAC Addres
DHCP+MAC Addres
Connection method
DHCP
3.3.1 Configuring the router for a DHCP Internet connection
For an internet connection using ‘DHCP’ you can use the following steps.
1. Click ‘Internet Wizard’.
2. Select ‘Manual Internet Configuration’.
3. Click ‘Next’.
4. Select ‘DHCP Method’.
5. Click ‘Next’.
6 |
ENGLISH
6. Click ‘Next’.
7. Click ‘Save’ and ‘Close’.
8. The wizard will now save the settings en will close the screen automatically.
9. You now have a working internet connection.
In order to prevent losing your password, write down the altered password below:
Password:____________________________________________________________
3.3.2 Configuring the router for a Static Internet connection
If your provider requires you to make a connection by using a Static IP-address, then use the following steps. (e.g. Speedtouch Home).
1. Click ‘Internet Wizard’.
2. Select ‘Manual Internet Configuration’.
3. Click ‘Next’.
4. Select ‘Static IP’.
5. Click ‘Next’.
6. Fill in the data as provided by your Internet Service Provider.
7. Click ‘Next’.
8. Click Save and Close’.
9. The wizard will now save the settings and will close the screen automatically.
10. You now have a working internet connection.
3.3.3 Configuring the router for a PPPoE Internet connection
If your provider requires you to make a connection by using PPPoE (with username and password), then use the following steps.
1. Click ‘Internet Wizard’.
2. Select ‘Manual Internet Configuration’.
3. Click ‘Next’.
4. Select ‘PPPoE’.
5. Click ‘Next’.
6. Fill in the data as provided by your Internet Service Provider.
7. Click ‘Next’.
8. Click ‘Save and Close’.
9. The wizard will now save the settings and will close the screen automatically.
3.4 Securing a wireless network
7 |
ENGLISH
To avoid having uninvited guests probing your wireless network we strongly recommend securing your wireless network. There are several security methods which can secure the network at different levels. To apply a method to your network it is required that all wireless network devices support this method. The strongest method of security is WPA2 (WiFi Protected Access).
The strongest method of security is WPA2 AES. It is recommended to use this type of security. However, it is possible that (older) wireless hardware is not able to use this type of security, but can only use WPA-TKIP. Refer to the documentation of your hardware to be sure if your hardware can use WPA2 AES.
If you wish to use WPA2 AES security, continue with paragraph 3.4.1 (recommended).
If you wish to use WEP security, continue with paragraph 3.4.2.
3.4.1 WPA2 AES security (recommended)
1. The wizard appears in a pop-up screen. Click ‘Next’.
2. Choose you country/region and click ‘Next’.
3. At the field ‘SSID’ fill out the name desired for your wireless network. (Use the
‘Check SSID’ option to ensure this name is not already in use.)
4. Click ‘Next’.
5. The router will automatically scan for a suitable wireless channel.
6. As a choice, the most suitable wireless channel will appear on your screen.
7. Click ‘Next’ to confirm this channel. (You can pick a wireless channel yourself if you want).
8. You will see a brief summary with the settings you have made so far. Click ‘Next’ to continue.
9. Choose ‘WPA2’ and click ‘Next’.
10. Choose ‘AES’ and click ‘Next’.
11. Fill out a password in the ‘Network Key’ field (e.g. ‘yourname1’). Do not use any punctuation marks and make sure the password is at least 8 characters long!
12. Write down the network name and the chosen password*.
13. Click ‘Next’.
14. Click ‘Finish’.
15. The wizard will now save the settings and will close the screen automatically.
Hint: WPA2 AES security is supported by Windows XP Service Pack 2 (with all updated installed). This security method is not supported by Windows 98, unless your wireless network adapter software supports WPA2 AES. In case you do not have
Windows XP, Vista, Windows 7 or the required software, continue with section 3.4.2.
3.4.2 WEP security
8 |
ENGLISH
1. Choose you country/region and click ‘Next’.
2. Fill out the desired name for your wireless network in the field ‘SSID’. (Use the
‘Check SSID’ option to ensure this name is not already in use.)
3. Click ‘Next’.
4. The router will automatically scan for a suitable wireless channel.
5. As a choice, the most suitable wireless channel will appear on your screen.
6. Click ‘Next’ to confirm this channel. (You can pick a wireless channel yourself if you want).
7. You will see a brief summary with the settings you have made so far. Click ‘Next’ to continue.
8. Choose ‘WEP’ and click ‘Next’.
9. Choose ‘Use a 128 bit key’ and click ‘Next’.
10. Fill out a password in the field ‘Network Key’. For this WEP key you are only allowed to use numbers from 0 till 9 and the letters a till f. Do not use any punctuation marks and make sure the password is exactly 26 characters long.
11. Write down the network name and the chosen password*.
12. Click ‘Next’.
13. Click ‘Finish’.
14. The wizard will now save the settings and will close the screen automatically.
3.5 Finishing the installation procedure of your wireless router
After following chapter 4, you can finish the installation procedure by following the next steps:
1. Remove the UTP network cable from your computer.
2. Remove the UTP networking cable from the LAN port of your router.
3. Restart your computer.
4. Congratulations! You have properly installed the router.
An explanation how to connect your wireless network using Windows XP, Windows
Vista and Windows 7 can be found in chapter 8.
* The connection is lost when WPA2 AES or WEP has been enabled in the router and not yet in the wireless network adapter. When WEP/WPA2 AES has also been enabled in the wireless network adapter, the connection will be repaired.
Write down the security method, the network name and the key:
WPA2 AES WEP
Network name: _____________________________________________________
Key: _____________________________________________________
9 |
ENGLISH
4.0 Setting up a secured connection using
WPS
The EM4543/EM4544/EM4571 can be secured using WPS. WPS is a handy feature, which allows you to secure your wireless network by pressing the WPS button on both your Eminent router and your wireless WPS adapter. The Eminent router and your wireless WPS device will then automatically ‘agree’ to use a SSID and WPA2 AES security key. The connection between the Eminent wireless router and your WPS device will be established automatically.
Make sure the wireless WPS adapter is installed on your computer.
4.1 Using the WPS button (Router and Wireless WPS adapter)
Note: The following steps are created using Windows 7.
1. Make sure your computer has been started and your Wireless WPS adapter is installed on your computer. Also make sure your Wireless Eminent router has an internet connection.
2. If correct, an icon of the wireless connection ( ) will be added to your taskbar.
3. Click the icon after which a list of available wireless networks will be listed as shown in the following image:
10 |
ENGLISH
4. Select the network you want to connect to and click ‘Connect’.
5. If correct, Windows will now ask you to fill out your wireless security key. Also, the lower part of the screen shows you to push the WPS button on the router.
6. Press the WPS button on the Eminent router for approximately 1-2 seconds (not longer!).
7. Press the WPS button on your wireless WPS adapter. Refer to the manual of your wireless WPS adapter for the exact amount of time you need to press the
WPS connection.
8. The connection between the Eminent router and your wireless WPS adapter will be established automatically. The following icon will be visible in the taskbar: . This icon tells you an internet connection has been established.
You will now be able to access the internet.
Hint: The WPS button also acts as a reset button. If you press the WPS button too long, (for example: 8~10 seconds), the Eminent router will be set back to factory defaults.
Hint: Some WPS adapters and Windows versions require you to use the supplied
WPS adapter software. If so, the steps described above can differ from your own situation. Please refer to the manual of the wireless WPS adapter for the exact steps.
5.0 Manual configuration as an Access Point
Install the router as an access point if you have a router or DSL modem router. Make sure that your Internet browser and your network are well configured when configuring manually. You can assume that the settings are correct, unless you have changed any of the settings in the past.
11 |
ENGLISH
Install the router as an access point if you have a router or DSL modem router. Make sure that your Internet browser and your network are well configured when configuring manually. You can assume that the settings are correct, unless you have changed any of the settings in the past.
Example of EM4543/EM4544/EM4571 as an Access Point
5.1 Connecting the router
1. Turn off the computer.
2. Connect the router to a wall outlet using the supplied power adapter.
3. Connect the supplied UTP network cable to the ‘LAN 4’ port of the router.
4. Connect the other end of this UTP network cable to the network adapter of your computer.
Is my router correctly connected to the wall outlet? You can check this by verifying that the POWER LED is on.
Do I have a proper network connection? Turn on the computer and verify if the LED on the router, corresponding with the LAN-port to which you connected the UTP networking cable, is lit. The LED on the network adapter of your computer should also be lit..
5.2 Configuring the router as an Access Point
Before you can configure the router for an Internet connection you first need to connect to the router by following the procedure below.
1. Turn on your computer.
2. Open your webbrowser (e.g. Internet Explorer or Firefox).
3. Type ‘http://192.168.8.1’ in the address bar.
4. Press the ‘Enter key’ or click ‘Go to’.
5. Click ‘Setup Tool’.
12 |
ENGLISH
6. You will now be asked for a ‘Username’ and a ‘Password’. Fill out ‘admin’ in the
‘Username’ field and ‘admin’ in the ‘Password’ field and press the enter key.
7. Click ‘Advanced Setup’ in the left menu.
8. Click ‘Network’ in the left menu.
9. Click ‘LAN/DHCP Server’.
10. Select ‘Stop’ at ‘DHCP Server’.
11. Click ‘Apply’ at the right side in the menu ‘DHCP Server’.
12. Type ‘192.168.8.200’ in the ‘LAN IP address’ field.
13. Type ‘255.255.255.0’ in the ‘Subnet mask’ field.
14. Click the button ‘Apply & Restart’.
Note! If you wish to log in to your router at a later point in time, you must assign a fixed
IP- address to your computer.
1. Click ‘Start’.
2. Click ‘Control Panel’.
3. Double click ‘Network Connections’.
4. Right click the appropriate ’LAN Connection’.
5. Click ‘Properties’.
6. Select ‘Internet-protocol (TCP/IP)’.
7. Click ‘Properties’.
8. Select ‘Use the following IP Address’.
9. Enter ‘192.168.8.25’ in the ‘IP Address’ field.
10. Enter ‘255.255.255.0’ in the ‘Subnet mask’ field.
11. Click ‘OK’.
12. Enter ‘http://192.168.8.200’ in the address bar to log in to the router.
5.3 Securing a wireless network
To avoid having uninvited guests probing your wireless network we strongly recommend securing your wireless network. There are several security methods which can secure the network at different levels. To apply a method to your network it is required that all wireless network devices support this method. The strongest method of security is WPA2 (WiFi Protected Access).
The strongest method of security is WPA2 AES. It is recommended to use this type of security. However, it is possible that (older) wireless hardware is not able to use this type of security, but can only use WPA-TKIP. Refer to the documentation of your hardware to be sure if your hardware can use WPA2 AES.
If you wish to use WPA2 AES security, continue with paragraph 4.3.1 (recommended).
If you wish to use WEP security, continue with paragraph 4.3.2.
5.3.1 WPA2 AES security (recommended)
13 |
ENGLISH
1. Click ‘Wireless Wizard’.
2. The wizard appears in a pop-up screen. Click ‘Next’.
3. Choose you country/region and click ‘Next’.
4. Fill out the desired name for your wireless network in the field ‘SSID’. (Use the
‘Check SSID’ option to ensure this name is not already in use.)
5. Click ‘Next’.
6. The router will automatically scan for a suitable wireless channel.
7. As a choice, the most suitable wireless channel will appear on your screen.
8. Click ‘Next’ to confirm this channel. (You can pick a wireless channel yourself if you want).
9. You will see a brief summary with the settings you have made so far. Click ‘Next’ to continue.
10. Choose ‘WPA2’ and click ‘Next’.
11. Choose ‘AES’ and click ‘Next’.
12. Fill out a password in the ‘Network Key’ field (e.g. ‘yourname1’). Do not use any punctuation marks and make sure the password is at least 8 characters long!
13. Write down the network name and the chosen password**.
14. Click ‘Next’.
15. Click ‘Finish’.
16. The wizard will now save the settings and will close the screen automatically.
Hint: WPA2 AES security is supported by Windows XP Service Pack 2 (with all updated installed). This security method is not supported by Windows 98, unless your wireless network adapter software supports WPA2 AES. In case you do not have
Windows XP, Vista, Windows 7 or the required software, continue with section 4.3.2.
5.3.2 WEP security
1. Click ‘Wireless Wizard’.
2. The wizard appears in a pop-up screen. Click ‘Next’.
3. Choose you country/region and click ‘Next’.
4. Fill out the desired name for your wireless network in the field ‘SSID’. (Use the
‘Check SSID’ option to ensure this name is not already in use.)
5. Click ‘Next’.
6. The router will automatically scan for a suitable wireless channel.
7. As a choice, the most suitable wireless channel will appear on your screen.
8. Click ‘Next’ to confirm this channel. (You can pick a wireless channel yourself if you want).
9. You will see a brief summary with the settings you have made so far. Click ‘Next’ to continue.
10. Choose ‘WEP’ and click ‘Next’.
11. Choose ‘Use a 128 bit key’ and click ‘Next’.
14 |
ENGLISH
12. Fill out a password in the field ‘Network Key’. For this WEP key you are only allowed to use numbers from 0 till 9 and the letters a till f. Do not use any punctuation marks and make sure the password is exactly 26 characters long.
13. Write down the network name and the chosen password**.
14. Click ‘Next’.
15. Click ‘Finish’.
16. The wizard will now save the settings and will close the screen automatically.
5.4 Finishing the installation procedure of your Access
Point
After following chapter 4, you can finish the installation procedure:
1. Remove the UTP network cable from your computer.
2. Remove the UTP networking cable from the LAN port of your router.
3. Restart your computer.
4. Congratulations! You have now properly installed the router.
An explanation how to connect your wireless network using Windows XP, Windows
Vista and Windows 7can be found in chapter 8.0
** The connection is lost when WPA2 AES or WEP has been enabled in the router and not yet in the wireless network adapter. When WEP/WPA2 AES has also been enabled in the wireless network adapter, the connection will be repaired.
Write down the security method, the network name and the key:
WPA2 AES WEP
Network name: _____________________________________________________
Key: _____________________________________________________
6.0 Configuring the router as a signal booster
(WDS)
Do you already have a wireless network and do you like to increase the range of the wireless signal? Then connect the router as a signal booster. In order to realize this, several settings of your signal booster (2) and of your wireless router / access point (1) must be modified.
15 |
ENGLISH
A 2
nd
EM4543/EM4544/EM4571 as signal repeater
(2)
(1)
6.1 Connecting the signal booster (2)
1. Turn off your computer.
2. Connect the router to a wall outlet using the supplied power adapter.
3. Connect the supplied UTP network cable to the ‘LAN 1’ port of the router.
4. Connect the other end of the UTP network cable to the network adapter of your computer.
Is my router correctly connected to the wall outlet? You can check this by verifying that the POWER LED is on.
6.2 Configuring the signal booster (2)
1. Turn on your computer.
2. Open your internet browser (e.g. Internet Explorer or Firefox).
3. Type ‘http://192.168.8.1’ in the address bar.
4. Press the ‘Enter key’ or click ‘Go to’.
5. Click ‘Setup Tool’.
6. You will now be asked for a ‘Username’ and a ‘Password’. Fill out ‘admin’ in the
‘Username’ field and ‘admin’ in the ‘Password’ field and press the enter key.
7. Click ‘Advanced Setup’ in the left menu.
8. Click ‘Network’ in the left menu.
9. Click ‘LAN/DHCP Server’.
10. Select ‘Stop’ at ‘DHCP Server’.
11. Click ‘Apply’ at the right side in the menu ‘DHCP Server’.
12. Type ‘192.168.8.200’ in the ‘LAN IP address’ field.
16 |
ENGLISH
13. Type ‘255.255.255.0’ in the ‘Subnet mask’ field.
14. Click the button ‘Apply & Restart’.
Note! If you wish to log in to your router at a later point in time, you must assign a fixed
IP address to your computer.
1. Click ‘Start’.
2. Click ‘Control Panel’.
3. Double click ‘Network Connections’.
4. Right click the appropriate ’LAN Connection’.
5. Click ‘Properties’.
6. Select ‘Internet-protocol (TCP/IP)’.
7. Click ‘Properties’.
8. Select ‘Use the following IP Address’.
9. Enter ‘192.168.8.25’ in the ‘IP Address’ field.
10. Enter ‘255.255.255.0’ in the ‘Subnet mask’ field.
11. Click ‘OK’.
12. Enter ‘http://192.168.8.200’ in the address bar to log in to the router.
6.3 Securing your signal booster (2) (WPA2 AES)
If you use the router as a signal booster with another device, WPA2 AES security is supported. If you use another type of wireless router, WEP security is recommended.
To avoid having uninvited guests probing your wireless network we strongly recommend securing your wireless network.
1. Click ‘Wireless Wizard’.
2. The wizard appears in a pop-up screen. Click ‘Next’.
3. Choose you country/region and click ‘Next’.
4. Fill out the desired name for your wireless network in the field ‘SSID’. (Use the
‘Check SSID’ option to ensure this name is not already in use.)
5. Click ‘Next’.
6. The router will automatically scan for a suitable wireless channel.
7. As a choice, the most suitable wireless channel will appear on your screen.
8. Click ‘Next’ to confirm this channel. (You can pick a wireless channel yourself if you want). Write down the chosen channel***.
9. You will see a brief summary with the settings you have made so far. Click ‘Next’ to continue.
10. Choose ‘WPA2’ and click ‘Next’.
11. Choose ‘AES’ and click ‘Next’.
12. Fill out a password in the field ‘Network Key’. (e.g. ‘yourname01’). Do not use any punctuation marks and make sure the password has e minimum length of 8 characters long.
13. Write down the network name and the chosen password***.
14. Click ‘Next’.
17 |
ENGLISH
15. Click ‘Finish’.
16. The wizard will now save the settings and will close the screen automatically.
*** The connection is lost when WPA2 AES has been enabled in the router and not yet in the wireless network adapter. When WPA2 AES has also been enabled in the wireless network adapter, the connection will be repaired.
Write down the network name, the key and the channel:
WPA2 AES
Network name: ____________________________________________________
Key: ____________________________________________________
Channel: ____________________________________________________
6.4 Configuring your wireless router (1)
When configuring the router and its security (paragraph 6.5), we assume you will be using the device as a wireless router. Make sure your wireless router is connected to your computer using a UTP network cable.
1. Open your web browser (e.g. Internet Explorer, Opera or Firefox).
2. Type ‘http://192.168.8.1’ in the address bar.
3. Press the ‘Enter’ key or click ‘Go to’.
4. Click ‘Wireless Wizard’.
5. You will now be asked for a ‘Username’ and a ‘Password’. Fill out ‘admin’ in the
‘Username’ field and ‘admin’ in the ‘Password’ field and press the enter key.
6. The wizard appears in a pop-up screen. Click ‘Next’.
7. Choose you country/region and click ‘Next’.
8. Fill out the desired name for your wireless network in the field ‘SSID’. (Use the
‘Check SSID’ option to ensure this name is not already in use.)
9. Click ‘Next’.
10. The router will automatically scan for a suitable wireless channel.
11. As a choice, the most suitable wireless channel will appear on your screen.
12. Select the same channel you have chosen for your signal booster.
13. Click ‘Next’.
14. You will see a brief summary with the settings you have made so far. Click ‘Next’ to continue.
15. Choose ‘WPA2’ and click ‘Next’.
16. Choose ‘AES’ and click ‘Next’.
17. Fill out the same password in the field ‘Network Key’ you have chosen for your signal booster.
18. Click ‘Next’.
19. Click ‘Finish’.
18 |
ENGLISH
20. The wizard will now save the settings and will close the screen automatically.
6.5 Connecting your wireless router with the signal booster (2)
If you have followed the previous steps, then you have filled in the following:
- The signal booster (2) has the following IP-address: ‘192.168.8.200’.
- The wireless router has the following IP-address: ‘192.168.8.1’.
- Both devices are using the WPA2 AES protocol and are both using the same security key.
- Both devices are using the same channel.
- The SSID does not need to be the same (e.g. ‘Upstairs’ and ‘Downstairs’).
Both devices must be set up in order to connect to each other. We will begin setting up your wireless router (1).
1. Connect the wireless router and the signal booster to each other using the following steps: Connect a network cable to LAN4 of the wireless router. Connect the other end of the network cable to LAN4 of the signal booster.
2. Connect a computer using a network cable to LAN port 1 of the wireless router.
3. Turn on the your wireless router and the signal booster.
4. Turn on your computer.
5. Open your web browser (e.g. Internet Explorer or Firefox).
6. Type ‘http://192.168.8.1’ in the address bar.
7. Click ‘Setup Tool’..
8. You will now be asked for a ‘Username’ and a ‘Password’. Fill out ‘admin’ in the
‘Username’ field and ‘admin’ in the ‘Password’ field and press the enter key.
9. Click ‘Advanced Setup’ in the left menu.
10. Click ‘Wireless’ in the left menu.
11. Click ‘WDS Setup’ in the left menu.
12. Click ‘Search AP’ in the right screen.
13. A screen appears. A summary of found wireless networks will be displayed.
14. Double-click with the left mouse button on the name (SSID) of the signal booster.
15. Click ‘OK’.
16. Click ‘Add’ in the right screen.
17. Click ‘Save’ at the top of the right screen.
18. Click ‘OK’ to save the settings.
19. Close the window.
6.6 Completing the installation of the signal booster
1. Type ‘http://192.168.8.200’ in the address bar to connect to the signal booster.
2. Click ‘Setup Tool’.
3. You will now be asked for a ‘Username’ and a ‘Password’. Fill out ‘admin’ in the
‘Username’ field and ‘admin’ in the ‘Password’ field and press the enter key.
4. Click ‘Advanced Setup’ in the left menu.
19 |
ENGLISH
5. Click ‘Wireless’ I the left menu.
6. Click ‘WDS Setup’ in the left menu.
7. Click ‘Search AP’ in the right screen.
8. A screen appears. A summary of found wireless networks will be displayed.
9. Double-click with the left mouse button on the name (SSID) of your wireless router.
10. Click ‘OK’.
11. Click ‘Add’ in the right screen.
12. Click ‘Save’ at the top of the right screen.
13. Click ‘OK’ to save the settings.
14. Now remove the network cable between both the wireless router and signal booster.
15. You have now completed the settings. You can now place the signal booster to the location where the wireless signal was weak.
Hint: To make sure there is a wireless connection between both devices, you can try to connect to both devices with the still connected computer. If correct, you can still access both devices on their web pages. If this does not work, you can repeat the steps shown in chapter 6.
7.0 Configuring the router as a signal booster
(Wireless Multi Bridge)
If your own modem or your other wireless router has no support for WDS, you can setup the EM4543/EM4544/EM4571 as a signal booster by using the Wireless Multi
Bridge option.
Using this option, the Eminent router will connect to your wireless modem or router using the same technique as your computer does. Once the Eminent router has established a connection with your wireless modem or router, the Eminent router has an internet connection. The Eminent router will also broadcast another wireless signal which your computer can connect to. Your computer will then have an internet connection.
Use the following steps to setup a Wireless Multi Bridge connection:
7.1 Connecting the signal booster
1. Turn off your computer.
2. Connect the router to a wall outlet using the supplied power adapter.
3. Connect the supplied UTP network cable to the ‘LAN 1’ port of the router.
4. Connect the other end of the UTP network cable to the network adapter of your computer.
20 |
ENGLISH
Is my router correctly connected to the wall outlet? You can check this by verifying that the POWER LED is on.
7.2.Configuring the local wireless network on the signal booster
Before setting the Eminent router for Wireless Multi Bridge usage, you need to have the following at hand:
•
The network name of the first wireless router (SSID)
•
The security key of the first wireless router
•
The channel of the first wireless router
Preferably, setting up the Wireless Multi Bridge connection is done using a wired connection between the wireless Eminent router and the computer.
1. Turn on your computer.
2. Open your internet browser (e.g. Internet Explorer or Firefox).
3. Type ‘http://192.168.8.1’ in the address bar.
4. Press the ‘Enter key’ or click ‘Go to’.
5. Click 'Setup Tool'.
6. You will now be asked for a ‘Username’ and a ‘Password’. Fill out ‘admin’ in the
‘Username’ field and ‘admin’ in the ‘Password’ field and press the enter key.
7. Click 'Advanced Setup'.
8. Click 'Wireless'.
9. Click 'Wireless Setup'.
10. Fill out a SSID: If you want your current wireless network to be extended using the same network name (SSID), you need to fill out the SSID as used on your first wireless router. Also, the channel needs to be the same.
11. Set a security at 'Authentication'. If you want your current wireless network to be extended using the same network name (SSID), you can set the same security as used on your first wireless router.
12. Click 'Apply' to save the settings.
13. Then click 'Save' at the top of the screen.
7.3 Configuring the Wireless Multi Bridge settings
1. Click 'Wireless'.
2. Click 'Wireless Multi Bridge'.
3. Set 'Operation' to 'Start'.
4. Make sure 'Wireless Bridge' is selected.
5. Click the 'Search AP' button.
6. Select the network name (SSID) you want to connect to (First wireless router).
7. If the network is secured, you need to fill out the security key.
8. Click 'Apply.
9. Then click 'Save' at the top of the screen.
10. Click 'Network'.
21 |
ENGLISH
11. If your first wireless router has another LAN IP-Address (range), you can change the IP-Address of the Eminent router at 'LAN IP'.
12. Click 'Apply and restart'. Close your web browser en restart your computer or disable the network card and then enable the LAN card again.
13. Log in to the Eminent router using the new IP-Address.
14. Click 'Setup Tool'.
15. Click 'Advanced Setup'.
16. Click 'Network'.
17. Click 'LAN/DHCP Server'.
18. Set 'DHCP Server' to 'Stop'.
19. Click 'Apply'.
20. Click 'Save' at the top of the screen.
21. Your Eminent router has now been set using Wireless Multi Bridge.
Hint: If you have set another LAN IP-Address as described in step 11, this IP-Address needs to be in the same range as the first router. For Example: If your first modem or router is accessible on IP-Address ‘192.168.1.1’, you need to make sure the Eminent router is set to this IP-range. You can set the Eminent router to ‘192.168.1.200’. From that moment on, the Eminent router is accessible using this new IP-Address.
8.0 Configuring the wireless network on your computer
Now that the router has been secured you will need to configure the computer itself so it can recognize your secured wireless network and will be able to make a connection.
Windows XP, Windows Vista and Windows 7 are at this moment the most commonly used operating systems. We will now explain how to set up a wireless connection using these operating systems.
Now that the router has been secured you will need to configure the computer itself so it can recognize your secured wireless network and will be able to make a connection.
Windows XP, Windows Vista and Windows 7 are at this moment the most commonly used operating systems. We will now explain how to set up a wireless connection using these operating systems.
8.1 Configuring a wireless network using Windows XP
To realize a wireless connection using Windows XP you will need to follow the steps below:
1. Turn on your computer.
2. Click ‘Start’.
3. Click ‘Control Panel’.
4. Click ’Network Connections’.
5. You should now be able to see your wireless adapter. Right click this adapter.
22 |
ENGLISH
6. Click ‘View available wireless networks’. A list of available networks will now be shown.
7. Select your own wireless network from this list.
8. After clicking ‘Connect’ your computer will warn you that this network is secured and that a network key is required.
9. Enter the network key and click ‘Connect’.
10. If the key was entered correctly, Windows will state that the network has been connected. You are now online.
8.2 Configuring a wireless network using Windows Vista/7
To realize a wireless connection using Windows Vista you will need to follow the steps below:
1. Click ‘Start’.
2. Click ‘Control Panel’.
3. Click ‘Network and Internet’.
4. Click ‘Network and Sharing Centre’.
5. Click ‘Manage wireless networks’ in the left menu.
6. Click ‘Add’.
7. Select ‘Add a network that is in range of this computer’ in the next screen.
8. Select your own network.
9. Click ‘Connect’.
10. Your computer will display the following message: ‘Type the network security key or passphrase for your network’. Enter your security key.
11. Click ‘Connect’. If you have correctly entered your security key, your computer will be wirelessly connected and you are online.
The steps for Windows 7 are described in the following steps:
1. Click the network icon in the taskbar (near the clock).
2. The available wireless networks will be shown.
3. Select your own network and click ‘Connect’.
4. You will be asked to fill out a security key. Enter your security key.
5. Click ‘Connect’. If you have correctly entered your security key, your computer will be wirelessly connected and you are online.
9.0 Firewall settings
The router is equipped with an advanced firewall. This firewall allows you to open ports, allowing certain programs to gain access to the Internet. You can open these ports using the function ‘Port Forwarding’.
In some cases you will want to block access to the Internet. If, for instance, you have children, you may want to block some explicit websites. You can do this using the built-in URL filtering method.
23 |
ENGLISH
Hint! For your own security the Firewall is enabled by default. We do however advise you to also use a virus scanner and always keep it up to date.
9.1 Port Forwarding
1. Open your web browser (e.g. Internet Explorer or Firefox).
2. Type ‘http://192.168.8.1’ in the address bar.
3. Press the enter key or click ‘Go to’.
4. Click ‘Setup Tool’.
5. You will now be asked for a ‘Username’ and a ‘Password’. Fill out ‘admin’ in the
‘Username’ field and ‘admin’ in the ‘Password’ field and press the enter key.
6. Click ‘Advanced Setup’ in the left menu.
7. Click ‘Port Forwarding’ bellow ‘NAT/Routing’ in the left menu.
8. In the field ‘LAN IP-address you can fill out the IP-address of the computer for which you want to open the specific ports.
9. Select the correct protocol in the ‘Protocol’ field.
10. Fill out the necessary ports at the ‘External port’ field. Fill out the start or begin port in the first field. In the second field you can fill out the end port. In case you only need to open one ports, you can fill out the same port number in both fields.
11. Fill out the same port number in the ’Internal Port’ field.
12. Fill out a name in the ‘Rule Name’ field. For Example: Fill out the name of the application or game you want to open these ports for.
13. Click ‘Add’ to save the settings.
9.2 URL filtering
‘URL filtering’ allows you to block websites by name or parts of a name. A useful feature if you want to protect your children from the contents of certain websites.
1. Open your web browser (e.g. Internet Explorer or Firefox).
2. Type ‘http://192.168.8.1’ in the address bar.
3. Press the enter key or click ‘Go to’.
4. Click ‘Setup Tool’.
5. You will now be asked for a ‘Username’ and a ‘Password’. Fill out ‘admin’ in the
‘Username’ field and ‘admin’ in the ‘Password’ field and press the enter key.
6. Click ‘Advanced Setup’ in the left menu.
7. Click ‘Internet Access Control’.
8. Select at the ‘Input Type’ field ‘URL Filter Setup’.
9. You can fill out a name for this rule in the ‘Rule Name’ field.
10. In the ‘Source IP’ fields you can fill out a from-till range, or place a check mark at
‘ALL IP’ to deny access to the specific site(s) for all computers.
11. Fill out the address you want to block at ‘Filter URL’.
12. Click ‘Add’ to save the settings.
24 |
ENGLISH
Hint: You can select a large variety of predefined programs such as MSN Messenger and ICQ. You can block these programs as described in chapter 9.2
10.0 Frequently Asked Questions and other related information
The latest Frequently asked questions for your product can be found on the support page of your product. Eminent will update these pages frequently to assure you have the most recent information. Visit www.eminent-online.com for more information about your product.
11.0 Service and support
This users manual has been carefully written by Eminent’s technical experts. If you have problems installing or using the product, please fill out the support form at the website www.eminent-online.com/support .
You can also contact us by phone. Below you will find a list with phone numbers for each supported country.
Country Phone number Rate per minute*
Belgium (Dutch) 070 277 286
Belgium (French) 070 277 286
Denmark
Finland
Germany
+45 69918565
+35 8942415826
+49 (0)30 887 89 298
Italy
Norway
Spain
Sweden
+39 0240042016
+47 21075033
807 080 042
+46 840 309985
€0.30
€0.30
Local Costs
Local Costs
Local Costs
Local Costs
Local Costs
€0.41
Local Costs
The Netherlands
UK
Hungary
Hungary
0900-3646368
+44 (0)203 318 9998
1-4088902 (From
Budapest)
06-1-4088902 (From the
€0.10
Local Costs
Local Costs
Local Costs
Hungary rest of Hungary)
+36 1-4088902
(International)
Local Costs
* Rates mentioned in this table do not include cell phone charges.
12.0 Warning and points of attention
25 |
ENGLISH
Due to laws, directives and regulations set out by the European parliament, some
(wireless) devices could be subject to limitations concerning its use in certain
European member states. In certain European member states the use of such devices could be prohibited. Contact your (local) government for more information about this limitations.
Always follow up the instructions in the manual*, especially where it concerns devices which need to be assembled.
Warning: In most cases this concerns an electronic device. Wrong/improper use may lead to (severe) injuries!
Repairing of the device should be done by qualified Eminent staff. The warranty immediately voids when products have undergone self repair and/or by misuse. For extended warranty conditions, please visit our website at www.eminentonline.com/warranty .
*Tip: Eminent manuals are written with great care. However, due to new technological developments it can happen that a printed manual does not longer contain the most recent information.
If you are experiencing any problems with the printed manual or you can not find what you are looking for, please always check our website www.eminent-online.com first for the newest updated manual.
Also, you will find frequently asked questions in the FAQ section. It is highly recommended to consult the FAQ section. Very often the answer to your questions will be found here.
13.0 Warranty conditions
The five-year Eminent warranty applies to all Eminent products, unless mentioned otherwise before or during the moment of purchase. After buying a second-hand
Eminent product the remaining period of warranty is measured from the moment of purchase by the product’s initial owner. Eminent warranty applies to all Eminent products and parts, indissolubly connected or mounted to the product it concerns.
Power supply adapters, batteries, antennas and all other products not directly integrated in or connected to the main product or products of which, without reasonable doubt, can be assumed that wear and tear during use will show a different pattern than the main product, are not covered by the Eminent warranty. Products are not covered by the Eminent warranty when exposed to incorrect/improper use, external influences or when opening the service parts of the product by parties other than Eminent. Eminent may use refurbished materials for repair or replacement of
26 |
ENGLISH your defective product. Eminent cannot be held responsible for changes in network settings by internet providers. We cannot guarantee that the Eminent networking product will keep working when settings are changed by the internet providers.
Eminent cannot guarantee the working of web services, apps and other third party content that is available through Eminent products. Eminent products with an internal hard disk have a limited warranty period of two years on the hard disk. Eminent could not be held responsible for any data lost. Please make sure that if the product stores data on a hard drive or other memory source, you will make a copy before you return the product for repair.
When my product gets defective
Should you encounter a product rendered defective for reasons other than described above: Please contact your point of purchase for taking care of your defective product.
27 |
ENGLISH
14.0 Declaration of Conformity
Application of Council Directives:
Manufacturer’s Name:
Type of Equipment:
Equipment Class:
PRODUCTNUMBER:
Eminent
Router
Commercial, Light Industrial, Consumer
EM4543/M4544/EM4571
Conforms to the following standards: EN300328-1 V1.7.1 (2006-10)
EN301489-1 V1.8.1 (2008-04)
EN301489-17 V2.1.1 (2009-05)
EN62311 (2008)
Manufactured from: 17-05-2012
I, the undersigned, hereby declare that the equipment Conforms with the essential requirements and other relevant requirements of the R&TTE Directive (1999/5/EC) and to the above standards.
Place: Barneveld, The Netherlands
Date: 17-05-2012
Name: Marc Pannebakker
Signature:
EM4543/EM4544/EM4571 | 02-2015
EM4543 / EM4544 / EM4571
Routeur sans fil, Access Point et amplifacateur de signal
2 | FRANÇAIS
EM4543 / EM4544 / EM4571 – Routeur sans fil,
Access Point et amplifacateur de signal
Table des matières
1.0 Introduction ........................................................................................................... 3
1.1 Contenu de la boîte ........................................................................................... 3
2.0 Installation avec l'aide de l'assistant ...................................................................... 3
3.0 Installer manuellement comme routeur sans fil ...................................................... 4
3.1 Le branchement du router.................................................................................. 4
3.2 Configurer le router pour une connexion avec internet ....................................... 5
3.3 Déterminer la méthode de Connexion ................................................................ 5
3.3.1 Configurer le router pour une connexion internet avec DHCP ......................... 6
3.3.2 Configurer le router pour une connexion internet avec IP statique .................. 6
3.3.3 Configurer le router pour une connexion internet avec PPPoE ........................ 7
3.4 Configurer la protection sans fil.......................................................................... 7
3.4.1 La protection WPA2 AES (recommandé) ........................................................ 7
3.4.2 La protection WEP .......................................................................................... 8
3.5 Finaliser l''installation du routeur sans fil ............................................................ 9
4.0 Configuration d'une connexion sécurisée en utilisant WPS .................................... 9
4.1 Utilisation du bouton WPS (Routeur et adaptateur WPS sans fil) ....................... 9
5.0 Installer manuellement comme Access Point ....................................................... 11
5.1 Le branchement du router................................................................................ 12
5.2 Configurer le router comme Access Point ........................................................ 12
5.3 Configurer la protection sans fil........................................................................ 13
5.3.1 La protection WPA2 AES (recommandé) ...................................................... 14
5.3.2 La protection WEP ........................................................................................ 14
5.4 Finaliser l'installation du Access Point ............................................................. 15
6.0 Installer le router comme amplificateur de signal ................................................. 15
6.1 Branchement du router comme amplificateur de signal (2) .............................. 16
6.2 Configurer votre router comme amplificateur de signal (2) ............................... 16
6.3 Sécurisez (WPA2 AES) votre amplificateur de signal(2) .................................. 17
6.4 Configurer votre routeur sans fil (1) ................................................................. 18
6.5 Coupler votre routeur sans fil(1) à l'amplificateur de signal(2) .......................... 19
6.6 Terminer l'installation de l'amplificateur de signal ............................................. 20
7.0 Configuration du routeur en tant qu'amplificateur de signal (Wireless Multi Bridge)
.................................................................................................................................. 20
7.1 Branchement de l'amplificateur de signal ......................................................... 21
7.2 Configuration du réseau local sans fil sur l'amplificateur de signal ................... 21
7.3 Configuration des réglages de Wireless Multi Bridge ....................................... 22
8.0 Configurer le réseau sans fil sur l'ordinateur ........................................................ 23
8.1 Configurer le réseau sans fil sous Windows XP ............................................... 23
8.2 Configurer le réseau sans fil sous Windows Vista/7 ......................................... 23
9.0 Paramètres du Firewall ........................................................................................ 24
9.1 Port Forwarding ............................................................................................... 24
3 | FRANÇAIS
9.2 URL filtering ..................................................................................................... 25
10.0 Foires aux questions et réponses et autres informations ................................... 25
11.0 Service et assistance ......................................................................................... 26
12.0 Avertissements et mises en garde ..................................................................... 26
13.0 Conditions de garantie ....................................................................................... 27
14.0 Déclaration de conformité .................................................................................. 28
1.0 Introduction
Nous vous félicitons pour l’achat de ce produit Eminent de haute qualité ! Ce produit a fait l’objet de tests intensifs, réalisés par les techniciens experts d’Eminent. Si vous rencontrez des problèmes avec ce produit, vous bénéficiez d’une garantie Eminent de cinq ans. Veuillez conserver ce manuel ainsi que sa preuve d’achat, en lieu sûr.
Enregistrez dés maintenant votre achat sur www.eminent-online.com et bénéficiez des mises à jour pour votre produit !
1.1 Contenu de la boîte
La boîte devrait contenir les pièces suivantes :
•
Routeur sans fil EM4543/EM4544/EM4571, Access Point et amplificateur de signal
•
L'adaptateur de réseau électrique
•
Le câble de réseau UTP
•
Le CD-ROM avec l'assistant d'installation et les manuels
•
La note explicative
2.0 Installation avec l'aide de l'assistant
La façon la plus simple d'installer le router est de se servir de l'assistant en suivant la description dans ce chapitre. Si vous ne désirez pas faire usage de l'assistant fourni sur le CD-ROM pour l'installation de votre router, vous pouvez installer le router manuellement comme routeur sans fil (chapitre 3), Access Point (chapitre 5) ou amplificateur de signal (chapitre 6&7).
1. Démarrez l’ordinateur.
2. Insérez le CD-ROM dans le lecteur cd
3. L'assistant démarre.
4. Suivez les étapes à l'écran jusqu'à ce que l'installation soit achevée. Vous avez maintenant une connexion à internet active.
4 | FRANÇAIS
Attention! L'installation du router comme amplificateur de signal n'est pas décrite sur le CD-ROM. Si vous désirez installer le router comme amplificateur de signal, allez directement au chapitre 6/7.
3.0 Installer manuellement comme routeur sans fil
Vous pouvez installer le routeur sans fil si vous disposez d'un modem pour câble ou d'un modem ADSL sans fonction routeur. Pour l'installation manuelle du router, il est important que votre navigateur internet et votre réseau aient été bien configurés. Les configurations sont automatiquement correctes, à moins que vous n'ayez changé quelque chose dans le passé.
Exemple de EM4543/EM4544/EM4571 comme routeur sans fil
3.1 Le branchement du router
1. Eteignez votre ordinateur.
2. Branchez le router au réseau électrique au moyen de l'adaptateur fourni.
3. Branchez le câble réseau UTP fourni sur le port ‘WAN’ du router.
4. Branchez l'autre côté de ce câble réseau UTP au port ‘LAN’ de votre modem câble ou modem routeur ADSL.
5. Branchez le câble réseau UTP à l'un des quatre ports ‘LAN’ du router.
6. Branchez l'autre côté de ce câble réseau UTP à la carte réseau de votre ordinateur.
Ma connexion réseau est-elle bien branchée? Allumez votre ordinateur et contrôlez si sur le router la petite lampe qui correspond au port 'LAN' sur lequel vous avez raccordé le câble de réseau UTP brûle. La petite lampe doit également brûler sur la carte réseau de votre ordinateur.
5 | FRANÇAIS
3.2 Configurer le router pour une connexion avec internet
Pour pouvoir configurer le router pour faire une connexion avec internet, il faut d'abord
établir la connexion avec le router. Vous créer une connexion avec le router en suivant la procédure suivante.
1. Allumez votre ordinateur.
2. Ouvrez votre navigateur web (Par exemple Internet Explorer, Chrome ou
Firefox).
3. Saisissez ‘http://192.168.8.1’ dans la barre d'adresse.
4. Appuyez sur la touche entrée ou cliquez sur ‘Allez vers’.
5. Un nouvel écran apparaît avec trois icônes différentes. Ces icônes sont : ‘Outil de configuration’, ‘Assistant Internet’ et ‘Assistant sans fil’.
6. Cliquez sur ‘Assistant Internet’.
7. Il vous sera alors demandé d'entrer un 'Nom d'utilisateur' et un 'Mot de passe'.
Entrez 'admin' dans le champ 'Nom d'utilisateur', et 'admin' dans le champ 'Mot de passe' et appuyez ensuite sur la touche Entrer.
8. Continuez avec le chapitre 3.3.
Astuce : Cliquez sur ‘Assistant sans fil’ si vous voulez configurer la connexion au réseau sans fil. Si vous avez sélectionné ‘Assistant sans fil’, vous pouvez continuer avec le chapitre 3.4.
3.3 Déterminer la méthode de Connexion
Pour configurer rapidement le router pour faire la connexion avec l'internet, via votre fournisseur d'accès, vous devez avant tout déterminer quelle méthode de connexion votre fournisseur d'accès utilise (‘DHCP’, ‘Static IP’ ou ‘PPPoE’). Vous trouverez ces données dans les informations que vous avez reçues de votre fournisseur d'accès, ou regardez dans le tableau n° 1 pour les fournisseurs d'accès les plus fréquents.
Fournisseur d'accès aux Pays-Bas
Caiway avec modem Webstar
Compuserve avec modem Sagem ADSL
KPN ADSL avec modem Thomson Speed touch 546(i)
ADSL
Onsbrabantnet
Telfort avec modem Zyxel
Tiscali ADSL avec modem Zyxel ou Sagem
UPC Chello
Ziggo méthode de connexion
DHCP
DHCP
DHCP
DHCP+ adresse Mac
DHCP
DHCP
DHCP+ adresse Mac
DHCP+ adresse Mac
Fournisseur d'accès en Belgique
Telenet avec modem Motorola
Tableau 1.
DHCP
6 | FRANÇAIS
3.3.1 Configurer le router pour une connexion internet avec DHCP
Pour une connexion internet avec méthode de connexion 'DHCP’, suivez les étapes suivantes:
1. Cliquez sur ‘Internet Wizard’.
2. Sélectionnez ‘Manual Internet Configuration’.
3. Cliquez sur ‘Next’.
4. Sélectionnez ‘DHCP Method’.
5. Cliquez sur ‘Next’.
6. Cliquez sur ‘Next’.
7. Cliquez sur ‘Save and Close’.
8. L'assistant enregistre maintenant les paramètres et fermera lui-même cet écran.
9. Votre connexion internent est maintenant active.
Conseil! Pour évitez de perdre le mot de passe du router, vous pouvez le remplir cidessous:
Mot de passe:_________________________________________________________
3.3.2 Configurer le router pour une connexion internet avec IP statique
Vous pouvez configurer le routeur sans fil de la manière suivante si vous devez établir une connexion internet par une adresse IP statique avec votre fournisseur d'accès
(Exemple Speedtouch Home):
1. Cliquez sur ‘Internet Wizard’.
2. Sélectionnez ‘Manual Internet Configuration’.
3. Cliquez sur ‘Next’.
4. Sélectionnez ‘Static IP’.
5. Cliquez sur ‘Next’.
6. Remplissez les données telles qu'elles vous ont été fournies par votre fournisseur d'accès.
7. Cliquez sur ‘Next’.
8. Cliquez sur ‘Save and Close’.
9. L'assistant enregistre maintenant les paramètres et fermera lui-même cet écran.
10. Votre connexion internent est maintenant active.
7 | FRANÇAIS
3.3.3 Configurer le router pour une connexion internet avec PPPoE
Vous pouvez configurer le routeur sans fil de la manière suivante si vous devez établir une connexion internet via PPPoE avec votre fournisseur d'accès (avec nom d'utilisateur et mot de passe):
1. Cliquez sur ‘Internet Wizard’.
2. Sélectionnez ‘Manual Internet Configuration’.
3. Cliquez sur ‘Next’.
4. Sélectionnez ‘PPPoE’.
5. Cliquez sur ‘Next’.
6. Remplissez les données telles qu'elles vous ont été fournies par votre fournisseur d'accès.
7. Cliquez sur ‘Next’.
8. Cliquez sur ‘Save and Close’.
9. L'assistant enregistre maintenant les paramètres et fermera lui-même cet écran.
10. Votre connexion internent est maintenant active.
3.4 Configurer la protection sans fil
Comme des personnes étrangères peuvent également recevoir le signal d'un réseau sans fil, il est recommandé de protéger votre réseau. Il y a différentes méthodes de protection qui peuvent protéger le réseau à différents niveaux. Pour appliquer une méthode sur un réseau il faut que tous les appareils de réseau sans fil soient compatibles avec cette méthode. La forme la plus forte de protection sans fil est le
WPA2 AES (WiFi Protected Access).
La méthode la plus puissante de sécurité est WPA2 AES. Il est recommandé d'utiliser ce type de sécurité. Cependant il est possible que certains (vieux) dispositifs sans fil ne soient pas compatibles avec ce type de sécurité, et qui peuvent utiliser seulement
WPA-TKIP. Consultez la documentation de votre matériel pour être sûr qu'il soit compatible avec WPA2 AES.
Pour une protection WPA2 AES, allez au paragraphe 3.4.1 (recommandé) ou si vous choisissez une protection WEP, allez au paragraphe 3.4.2.
3.4.1 La protection WPA2 AES (recommandé)
1. Cliquez sur ‘Wireless Wizard’.
2. L'assistant apparaît dans une fenêtre pop-up. Cliquez sur ‘Next’.
3. Choisissez votre pays/région et cliquez sur ‘Next’.
4. Sous ‘SSID’, remplissez le nom que vous voulez donner à votre réseau sans fil.
(Vous pouvez éventuellement cliquez sur ‘Check SSID’ pour contrôler si ce nom est déjà utilisé)
5. Cliquez sur ‘Next’.
8 | FRANÇAIS
6. Un canal sans fil adéquat sera maintenant automatiquement recherché.
7. Le meilleur canal disponible est proposé à l'écran.
8. Cliquez sur `Next' pour accepter le choix. (Vous pouvez éventuellement choisir vous-même un canal de la liste si vous le désirez.)
9. Un aperçu des paramètres introduits jusque là apparaît. Cliquez sur `Next' pour aller plus loin.
10. Choisissez `WPA2PSK' et cliquez sur `Next'.
11. Choisissez `AES' et cliquez sur `Next'.
12. Saisissez un mot de passe dans le champ `Network Key' (par exemple
`votrenom01'). N'utilisez pas de signes de ponctuation et veillez à ce que le mot de passe ait minimum 8 caractères!
13. Notez le nom de réseau et le mot de passe choisis *.
14. Cliquez sur `Next'.
15. Cliquez sur `Finish'.
16. L'assistant enregistre maintenant les paramètres et fermera lui-même cet écran.
Conseil: la protection WPA2 AES est compatible depuis Windows XP Service Pack2
(avec toutes les mises à jour Windows). Ce type de sécurisation ne peut donc pas
être utilisé sous Windows 98, à moins que le logiciel de votre carte réseau ne soit compatible avec WPA2 AES. Si vous ne disposez pas de Windows XP, Windows
Vista, Windows 7 ou du logiciel nécessaire, allez au paragraphe 3.4.2.
3.4.2 La protection WEP
1. Cliquez sur ‘Wireless Wizard’.
2. L'assistant apparaît dans une fenêtre pop-up. Cliquez sur ‘Next’.
3. Choisissez votre pays/région et cliquez sur ‘Next’.
4. Sous ‘SSID’, remplissez le nom que vous voulez donner à votre réseau sans fil.
(Vous pouvez éventuellement cliquez sur ‘Check SSID’ pour contrôler si ce nom est déjà utilisé)
5. Cliquez sur ‘Next’.
6. Un canal sans fil adéquat sera maintenant automatiquement recherché.
7. Le meilleur canal disponible est proposé à l'écran.
8. Cliquez sur `Next' pour accepter le choix. (Vous pouvez éventuellement choisir vous-même un canal de la liste si vous le désirez.)
9. Un aperçu des paramètres introduits jusque là apparaît. Cliquez sur `Next' pour aller plus loin.
10. Choisissez ‘WEP’ et cliquez sur ‘Next’.
11. Choisissez ‘Use a 128 bit key’ et cliquez sur ‘Next’.
12. Saisissez un mot de passe dans le champ ‘Network Key’. Pour cette clé, vous devez utiliser exclusivement des chiffres de 0 à 9 et des lettres de a jusque et y compris f. N'utilisez pas de signes de ponctuation et veillez à ce que le mot de passe ait exactement 26 caractères!
13. Notez le nom de réseau et le mot de passe choisis *.
14. Cliquez sur `Next'.
15. Cliquez sur `Finish'.
9 | FRANÇAIS
16. L'assistant enregistre maintenant les paramètres et fermera lui-même cet écran.
3.5 Finaliser l''installation du routeur sans fil
Si vous avez parcouru entièrement le chapitre 3, vous pouvez terminer l'installation en suivant les étapes suivantes:
1. Enlevez le câble réseau UTP de votre ordinateur.
2. Enlevez le câble réseau UTP du port LAN de votre router.
3. Redémarrez votre ordinateur.
4. Félicitations ! Vous avez installé correctement le router.
Au chapitre 8.0, vous trouverez comment faire une connexion sans fil sous Windows
XP, Windows Vista et Windows 7.
*La connexion sans fil est rompue si la protection (WPA2 AES, WEP) a été configurée dans le routeur mais pas dans la carte réseau sans fil. Lorsque la protection sera
également configurée dans la carte réseau sans fil, la connexion sera rétablie.
Notez ici le type de protection que vous avez configurée, le nom du réseau et le mot de passe:
WPA2 AES WEP
Nom du réseau: ___________________________________________________
Mot de passe: _______________________________________________________
4.0 Configuration d'une connexion sécurisée en utilisant WPS
Le EM4543/EM4544/EM4571 peut être sécurisé en utilisant WPS. WPS est une fonction utile qui vous permet de sécuriser votre réseau sans fil en appuyant sur le bouton WPS sur votre routeur Eminent et votre adaptateur WPS sans fil, Le routeur
Eminent et votre appareil WPS sans fil 'accepteront' alors d'utiliser un SSID et une clé de sécurité WPA2 AES. La connexion entre le routeur sans fil Eminent et votre appareil WPS s'effectuera automatiquement.
Vérifiez que l'adaptateur WPS sans fil est installé sur votre ordinateur.
4.1 Utilisation du bouton WPS (Routeur et adaptateur WPS sans fil)
Remarque : Les étapes suivantes sont décrites en utilisant Windows 7.
10 | FRANÇAIS
1. Vérifiez que votre ordinateur est allumé et que votre adaptateur WPS sans fil est installé sur votre ordinateur. Assurez-vous aussi que votre routeur sans fil
Eminent est connecté à Internet.
2. Si fait correctement, l'icône de connexion sans fil ( des tâches.
) sera ajouté à la barre
3. Cliquez sur l'icône et une liste des réseaux sans fil disponible s'affichera comme indiqué ci-dessous :
4. Choisissez le réseau auquel vous voulez vous connecter et cliquez sur
'Connecter'.
5. Si fait correctement, Windows vous demandera d'entrer votre clé de sécurité sans fil. La partie inférieure de l’écran montre le bouton WPS sur le routeur.
11 | FRANÇAIS
6. Appuyez sur le bouton WPS sur votre router Eminent pendant environ 1-2 secondes (pas plus que cela).
7. Appuyez sur le bouton WPS sur votre adaptateur WPS sans fil. Référez-vous au manuel de votre adaptateur WPS sans fil pour le temps d'appui exact pour la connexion WPS.
8. La connexion entre le routeur Eminent et votre appareil WPS sans fil s'effectuera automatiquement. Les icônes suivantes seront visibles dans la barre des tâches : . Cette icône indique qu'une connexion Internet est
établie. Vous pouvez maintenant accéder à Internet.
Astuce : Le bouton WPS marche aussi comme un bouton de réinitialisation. Si vous appuyez sur le bouton WPS pendant trop longtemps (par exemple : 8-10 secondes), le routeur Eminent sera réinitialisé au réglages d'usine par défaut.
Astuce : Certains adaptateurs WPS et certaines versions de Windows ont besoin que vous utilisiez le logiciel d'adaptateur WPS fourni. Le cas échéant, les étapes décrites ci-dessus peuvent être différente pour vous. Veuillez consulter le manuel de votre adaptateur WPS sans fil pour les étapes précises.
5.0 Installer manuellement comme Access
Point
Vous configurer le router comme Access Point lorsque vous disposez d'un routeur ou d'un modem routeur ADSL. Pour l'installation manuelle du router, il est important que votre navigateur internet et votre réseau aient été bien configurés. Les configurations sont automatiquement correctes, à moins que vous n'ayez changé quelque chose dans le passé.
12 | FRANÇAIS
Exemple de EM4543/EM4544/EM4571 comme Access Point
5.1 Le branchement du router
1. Eteignez votre ordinateur.
2. Branchez le router au réseau électrique au moyen de l'adaptateur fourni.
3. Branchez le câble réseau UTP fourni sur le port ‘LAN 4’ du router.
4. Branchez l'autre côté de ce câble réseau UTP sur la carte réseau de votre ordinateur.
Mon router est-il bien branché au réseau électrique? Contrôlez-le en vérifiant que la petite lampe Power brûle.
Ma connexion réseau est-elle bien branchée? Allumez votre 'ordinateur et contrôlez si sur le router la petite lampe qui correspond au port `LAN' sur lequel vous avez raccordé le câble de réseau UTP brûle. La petite lampe doit également brûler sur la carte réseau de votre ordinateur.
5.2 Configurer le router comme Access Point
Pour pouvoir configurer le router, il faut d'abord établir la connexion avec le router.
Vous créer une connexion avec le router en suivant la procédure suivante.
1. Allumez votre ordinateur.
2. Ouvrez votre navigateur web (Par exemple Internet Explorer, Chrome ou
Firefox).
3. Saisissez ‘http://192.168.8.1’ dans la barre d'adresse.
4. Appuyez sur la touche entrée ou cliquez sur ‘Allez vers’.
5. On vous demande maintenant un nom d'utilisateur et un mot de passe.
Remplissez dans les deux champs ‘admin’ in et appuyez sur ‘Enter’.
6. L'écran de démarrage apparaît.
13 | FRANÇAIS
7. Cliquez sur ‘Setup Tool’.
8. Cliquez dans le menu de gauche sur ‘Advanced Setup’.
9. Cliquez dans le menu de gauche sur ‘Network’.
10. Cliquez dans le menu de gauche sur ‘LAN/DHCP Server’.
11. Mettez le ‘DHCP server’ sur ‘STOP’.
12. Cliquez sur le bouton ‘Apply’, à droite dans l'en-tête ‘DHCP Server’.
13. Saisissez ‘192.168.8.200’ dans le champ ‘LAN IP address’.
14. Saisissez ‘255.255.255.0’ dans le champ ‘Subnet Mask’.
15. Cliquez sur le bouton ‘Apply & Restart’.
Attention! Si vous désirez, plus tard, vous reconnecter au router, vous devez donner une adresse IP fixe à votre ordinateur.
1. Cliquez sur ‘Start’.
2. Cliquez sur ‘'Panneau de configuration'.
3. Double-cliquez sur ‘'connexions réseau’.
4. Cliquez avec le bouton droit de la souris sur votre 'connexion LAN'.
5. Cliquez sur ‘'Propriétés'.
6. Sélectionnez protocole Internet (TCP/IP)’.
7. Cliquez sur ‘'Propriétés".
8. Sélectionnez ‘'Utilisez l'adresse IP suivante’.
9. Saisissez ‘192.168.8.250’ dans le champ ‘adresse IP’.
10. Saisissez ‘255.255.255.0’ dans le champ ‘Subnetmask’.
11. Cliquez sur ‘OK’.
12. Saisissez ‘http://192.168.8.200’ dans la barre d'adresse pour vous connecter au router.
5.3 Configurer la protection sans fil
Comme des personnes étrangères peuvent également recevoir le signal d'un réseau sans fil, il est recommandé de protéger votre réseau. Il y a différentes méthodes de protection qui peuvent protéger le réseau à différents niveaux. Pour appliquer une méthode sur un réseau il faut que tous les appareils du réseau sans fil soient compatibles avec cette méthode. La forme la plus forte de protection sans fil est le
WPA2 AES (WiFi Protected Access).
La méthode la plus puissante de sécurité est WPA2 AES. Il est recommandé d'utiliser ce type de sécurité. Cependant il est possible que certains (vieux) dispositifs sans fil ne soient pas compatibles avec ce type de sécurité, et qui peuvent utiliser seulement
WPA-TKIP. Consultez la documentation de votre matériel pour être sûr qu'il soit compatible avec WPA2 AES.
Pour une protection WPA2 AES, allez au paragraphe 4.3.1 (recommandé) ou si vous choisissez une protection WEP, allez au paragraphe 4.3.2.
5.3.1 La protection WPA2 AES (recommandé)
14 | FRANÇAIS
1. Cliquez sur ‘Wireless Wizard’.
2. L'assistant apparaît dans une fenêtre pop-up. Cliquez sur ‘Next’.
3. Choisissez votre pays/région et cliquez sur ‘Next’.
4. Sous ‘SSID’, remplissez le nom que vous voulez donner à votre réseau sans fil.
(Vous pouvez éventuellement cliquez sur ‘Check SSID’ pour contrôler si ce nom est déjà utilisé)
5. Cliquez sur ‘Next’.
6. Un canal sans fil adéquat sera maintenant automatiquement recherché.
7. Le meilleur canal disponible est proposé à l'écran.
8. Cliquez sur `Next' pour accepter le choix. (Vous pouvez éventuellement choisir vous-même un canal de la liste si vous le désirez.)
9. Un aperçu des paramètres introduits jusque là apparaît. Cliquez sur `Next' pour aller plus loin.
10. Choisissez `WPA2PSK' et cliquez sur `Next'.
11. Choisissez `AES' et cliquez sur `Next'.
12. Saisissez un mot de passe dans le champ `Network Key' (par exemple
`votrenom01'). N'utilisez pas de signes de ponctuation et veillez à ce que le mot de passe ait minimum 8 caractères!
13. Notez le nom de réseau et le mot de passe choisis **.
14. Cliquez sur `Next'.
15. Cliquez sur `Finish'.
16. L'assistant enregistre maintenant les paramètres et fermera lui-même cet écran.
Conseil: la protection WPA2 AES est compatible à partir de Windows XP Service
Pack 2 (avec toutes les mises à jour Windows). Ce type de sécurisation ne peut donc pas être utilisé sous Windows 98, à moins que le logiciel de votre carte réseau ne soit compatible avec WPA2 AES. Si vous ne disposez pas de Windows XP, Windows
Vista, Windows 7 ou du logiciel nécessaire, allez au paragraphe 4.3.2.
5.3.2 La protection WEP
1. Cliquez sur ‘Wireless Wizard’.
2. L'assistant apparaît dans une fenêtre pop-up. Cliquez sur ‘Next’.
3. Choisissez votre pays/région et cliquez sur ‘Next’.
4. Sous ‘SSID’, remplissez le nom que vous voulez donner à votre réseau sans fil.
(Vous pouvez éventuellement cliquez sur ‘Check SSID’ pour contrôler si ce nom est déjà utilisé)
5. Cliquez sur ‘Next’.
6. Un canal sans fil adéquat sera maintenant automatiquement recherché.
7. Le meilleur canal disponible est proposé à l'écran.
8. Cliquez sur `Next' pour accepter le choix. (Vous pouvez éventuellement choisir vous-même un canal de la liste si vous le désirez.)
9. Un aperçu des paramètres introduits jusque là apparaît. Cliquez sur `Next' pour aller plus loin.
15 | FRANÇAIS
10. Choisissez ‘WEP’ et cliquez sur ‘Next’.
11. Choisissez ‘Use a 128 bit key’ et cliquez sur ‘Next’.
12. Saisissez un mot de passe dans le champ ‘Network Key’. Pour cette clé, vous devez utiliser exclusivement des chiffres de 0 à 9 et des lettres de a jusque et y compris f. N'utilisez pas de signes de ponctuation et veillez à ce que le mot de passe ait exactement 26 caractères!
13. Notez le nom de réseau et le mot de passe choisis **.
14. Cliquez sur `Next'.
15. Cliquez sur `Finish'.
16. L'assistant enregistre maintenant les paramètres et fermera lui-même cet écran.
5.4 Finaliser l'installation du Access Point
Si vous avez parcouru entièrement le chapitre 5, vous pouvez terminer l'installation en suivant les étapes suivantes:
1. Enlevez le câble réseau UTP de votre ordinateur.
2. Enlevez le câble réseau UTP du port LAN de votre router.
3. Redémarrez votre ordinateur.
4. Félicitations ! Vous avez installé correctement le router comme Access point.
Au chapitre 8.0, vous trouverez comment faire une connexion sans fil sous Windows
XP, Windows Vista et Windows 7.
**La connexion sans fil est rompue si la protection (WPA2 AES, WEP) a été configurée dans le routeur mais pas dans la carte réseau sans fil. Lorsque la protection sera également configurée dans la carte réseau sans fil, la connexion sera rétablie.
Notez ici le type de protection que vous avez configurée, le nom du réseau et le mot de passe:
WPA2 AES WEP
Nom du réseau: ___________________________________________________
Mot de passe: _______________________________________________________
6.0 Installer le router comme amplificateur de signal
Vous avez déjà un réseau sans fil et vous voulez en augmenter la portée?
Installez alors un router comme amplificateur de signal. Pour cela, il faudra adapter quelques paramètres dans l'amplificateur de signal (2) et dans le routeur sans fil/Access Point
(1).
16 | FRANÇAIS
Brancher un 2ème router comme amplificateur de signal
(2)
(1)
6.1 Branchement du router comme amplificateur de signal
(2)
1. Eteignez votre ordinateur.
2. Branchez le router au réseau électrique au moyen de l'adaptateur fourni.
3. Branchez le câble réseau UTP fourni sur le port ‘LAN 1’ de votre router.
4. Branchez l'autre côté de ce câble réseau UTP sur la carte réseau de votre ordinateur.
Mon router est-il bien branché au réseau électrique? Contrôlez-le en vérifiant que la petite lampe Power brûle sur votre router.
6.2 Configurer votre router comme amplificateur de signal
(2)
1. Allumez votre ordinateur.
2. Ouvrez votre navigateur web (Par exemple Internet Explorer, Chrome ou
Firefox).
3. Saisissez ‘http://192.168.8.1’ dans la barre d'adresse.
4. Appuyez sur la touche entrée ou cliquez sur ‘Allez vers’.
5. On vous demande maintenant un nom d'utilisateur et un mot de passe.
Remplissez dans les deux champs ‘admin’ et appuyez sur ‘Enter’.
6. L'écran de démarrage apparaît.
7. Cliquez sur ‘Setup Tool’.
8. Cliquez dans le menu de gauche sur ‘Advanced Setup’.
9. Cliquez dans le menu de gauche sur ‘Network’.
17 | FRANÇAIS
10. Cliquez dans le menu de gauche sur ‘LAN/DHCP Server’.
11. Mettez le ‘DHCP server’ sur ‘STOP’.
12. Cliquez sur le bouton ‘Apply’, à droite dans l'en-tête ‘DHCP Server’.
13. Saisissez ‘192.168.8.200’ dans le champ ‘LAN IP address’.
14. Saisissez ‘255.255.255.0’ dans le champ ‘Subnet Mask’.
15. Cliquez sur le bouton ‘Apply & Restart’.
Attention! Si vous désirez plus tard, vous reconnecter au router, vous devez donner une adresse IP fixe à votre ordinateur.
1. Cliquez sur ‘Start’.
2. Cliquez sur ‘'Panneau de configuration'.
3. Double-cliquez sur ‘'connexions réseau’.
4. Cliquez avec le bouton droit de la souris sur votre 'connexion LAN'.
5. Cliquez sur ‘'Propriétés".
6. Sélectionnez protocole Internet (TCP/IP)’.
7. Cliquez sur ‘'Propriétés''.
8. Sélectionnez ‘'Utilisez l'adresse IP suivant'’.
9. Saisissez ‘192.168.8.100’ dans le champ ‘adresse IP’.
10. Saisissez ‘255.255.255.0’ dans le champ ‘Subnetmask’.
11. Cliquez sur ‘OK’.
12. Saisissez ‘http://192.168.8.200’ dans la barre d'adresse pour vous connecter à votre router.
6.3 Sécurisez (WPA2 AES) votre amplificateur de signal(2)
Dans ce chapitre, deux routeurs sont reliés l'un à l'autre. Grâce au WDS, il est possible de relier un routeur avec un autre modèle de routeur sans fil (compatible
WDS). Dans ce cas, utilisez la protection WEP, parce que certains routeurs ne sont pas compatibles avec WDS protégé par WPA2 AES.
Comme des personnes étrangères peuvent également recevoir le signal d'un réseau sans fil il est recommandé de protéger votre réseau.
1. Cliquez sur ‘Wireless Wizard’.
2. L'assistant apparaît dans une fenêtre pop-up. Cliquez sur ‘Next’.
3. Choisissez votre pays/région et cliquez sur ‘Next’.
4. Sous ‘SSID’, remplissez le nom que vous voulez donner à votre réseau sans fil.
(Vous pouvez éventuellement cliquez sur ‘Check SSID’ pour contrôler si ce nom est déjà utilisé)
5. Cliquez sur ‘Next’.
6. Un canal sans fil adéquat sera maintenant automatiquement recherché.
7. Le meilleur canal disponible est proposé à l'écran.
8. Cliquez sur `Next' pour accepter le choix. (Vous pouvez éventuellement choisir vous-même un canal de la liste si vous le désirez.) Notez quel canal est sélectionné ***.
18 | FRANÇAIS
9. Un aperçu des paramètres introduits jusque là apparaît. Cliquez sur `Next' pour aller plus loin.
10. Choisissez `WPA2PSK’ et cliquez sur `Next'.
11. Choisissez `AES' et cliquez sur `Next'.
12. Saisissez un mot de passe dans le champ `Network Key' (par exemple
`votrenom01'). N'utilisez pas de signes de ponctuation et veillez à ce que le mot de passe ait minimum 8 caractères!
13. Notez le nom de réseau et le mot de passe choisis ***.
14. Cliquez sur `Next'.
15. Cliquez sur `Finish'.
16. L'assistant enregistre maintenant les paramètres et fermera lui-même cet écran.
*** La connexion sans fil est rompue si la protection (WPA2 AES) a été configurée dans l'amplificateur de signal mais pas dans la carte réseau sans fil. Lorsque la protection sera également configurée l'amplificateur de signal, la connexion sera rétablie.
Notez ici le nom du réseau, le mot de passe et le canal que vous avez choisi:
WPA2 AES
Nom du réseau: ____________________________________________________
Mot de passe: ________________________________________________________
Canal: ________________________________________________________
6.4 Configurer votre routeur sans fil (1)
Lors de la configuration de votre routeur et de sa protection (paragraphe 5.5), l'on part du routeur sans fil. Veillez à relier le routeur sans fil avec un câble réseau UTP à votre ordinateur.
1. Ouvrez votre navigateur web (Par exemple Internet Explorer, Chrome ou
Firefox).
2. Saisissez ‘http://192.168.8.1’ dans la barre d'adresse.
3. Appuyez sur la touche entrée ou cliquez sur ‘Allez vers’.
4. On vous demande maintenant un nom d'utilisateur et un mot de passe.
Remplissez dans les deux champs ‘admin’ in et appuyez sur ‘Enter’.
5. L'écran de démarrage apparaît.
6. Cliquez sur ‘Wireless Wizard’.
7. L'assistant apparaît dans une fenêtre pop-up. Cliquez sur ‘Next’.
8. Choisissez votre pays/région et cliquez sur ‘Next’.
9. Sous ‘SSID’, remplissez le nom que vous voulez donner à votre réseau sans fil.
(Vous pouvez éventuellement cliquez sur ‘Check SSID’ pour contrôler si ce nom est déjà utilisé)
10. Cliquez sur ‘Next’.
19 | FRANÇAIS
11. Un canal sans fil adéquat sera maintenant automatiquement recherché.
12. Le meilleur canal disponible est proposé à l'écran.
13. Choisissez le même canal que vous avez également choisi pour l'amplificateur de signal.
14. Cliquez sur `Next'.
15. Un aperçu des paramètres introduits jusque là apparaît. Cliquez sur `Next' pour aller plus loin.
16. Choisissez ‘WPA2PSK’ et cliquez sur ‘Next’.
17. Choisissez ‘AES’ et cliquez sur ‘Next’.
18. Remplissez le même mot de passe que vous avez également choisi pour l'amplificateur de signal.
19. Cliquez sur `Next'.
20. Cliquez sur `Finish'.
21. L'assistant enregistre maintenant les paramètres et fermera lui-même cet écran.
6.5 Coupler votre routeur sans fil(1) à l'amplificateur de signal(2)
Si vous avez suivi les étapes précédentes, les conditions suivantes sont actuellement remplies:
- L'amplificateur de signal (2) a comme adresse 192.168.8.200
- Le routeur sans fil a comme adresse 192.168.8.1
- Les deux appareils utilisent la sécurisation par WPA2 AES avec la même clé de réseau.
- Les deux appareils utilisent le même canal.
- Le nom de réseau des appareils peut être différent. (Ex. ‘en haut' et ' en bas')
Dans les deux appareils, il faut maintenant configurer une liaison sans fil entre eux.
Nous commençons par configurer votre routeur sans fil (1).
1. Connectez le routeur et l'amplificateur de signal entre eux avec un câble réseau
UTP, via par ex le port LAN 4 sur le port LAN 4.
2. Connectez un ordinateur avec un câble réseau UTP au port LAN 1 de votre routeur sans fil (1).
3. Allumez les deux routeurs.
4. Allumez votre ordinateur.
5. Ouvrez votre navigateur internet (Par exemple Internet Explorer, Chrome ou
Firefox).
6. Saisissez ‘http://192.168.8.1’ dans la barre d'adresse pour faire une connexion avec votre routeur (1).
7. Cliquez sur ‘Setup Tool’.
8. Cliquez dans le menu de gauche sur ‘Advanced Setup’.
9. Cliquez dans le menu de gauche sur ‘Wireless’.
10. Cliquez dans le menu de gauche sur ‘WDS Setup’.
11. Cliquez sur l'écran de droite ‘Search AP’.
12. Une fenêtre apparaît affichant les réseaux sans fil trouvés.
20 | FRANÇAIS
13. Double-cliquez sur le nom du réseau (SSID) de l'amplificateur de signal.
14. Cliquez sur ‘OK’.
15. Cliquez sur le bouton ‘Add’ de l'écran de droite.
16. Cliquez sur le bouton ‘Save’ à droite en haut de l'écran.
17. Cliquez sur ‘OK’ pour enregistrer les paramètres.
18. Fermez la fenêtre.
6.6 Terminer l'installation de l'amplificateur de signal
1. Saisissez ‘http://192.168.8.200’ dans la barre d'adresse pour faire une connexion avec votre amplificateur de signal (2).
2. Cliquez sur ‘Setup Tool’.
3. Cliquez dans le menu de gauche sur ‘Advanced Setup’.
4. Cliquez dans le menu de gauche sur ‘Wireless’.
5. Cliquez dans le menu de gauche sur ‘WDS Setup’.
6. Cliquez dans le menu de gauche sur ‘Search AP’.
7. Une fenêtre apparaît affichant les réseaux sans fil trouvés.
8. Double-cliquez sur le nom du réseau (SSID) du routeur(1).
9. Cliquez sur ‘OK’.
10. Cliquez sur le bouton ‘Add’ de l'écran de droite.
11. Cliquez sur le bouton ‘Save’ à droite en haut de l'écran.
12. Cliquez sur ‘OK’ pour enregistrer les paramètres.
13. Enlevez maintenant le câble réseau UTP entre les ports LAN des deux routeurs.
14. La configuration est terminée et vous pouvez maintenant placer l'amplificateur de signal à l'endroit où le signal était moins puissant.
Conseil: Pour tester s'il y a réellement une connexion sans fil entre les deux appareils, vous pouvez entrez en contact avec les deux appareils au moyen de l'ordinateur qui y est encore connecté en cherchant leur page web. Si ceci ne fonctionne pas, il faudra répéter les étapes du chapitre 6.
7.0 Configuration du routeur en tant qu'amplificateur de signal (Wireless Multi
Bridge)
Si votre propre modem ou votre autre routeur sans fil ne supporte pas WDS, vous pouvez configurer le EM4543/EM4544/EM4571 comme un amplificateur de signal en utilisant l'option Wireless Multi Bridge.
21 | FRANÇAIS
En utilisant cette option, le routeur Eminent se connectera à votre modem ou routeur sans fil en utilisant la même méthode que votre ordinateur. Une fois que le routeur
Eminent a établi une connexion avec votre modem ou routeur sans fil, le routeur
Eminent aura une connexion Internet. Le routeur Eminent diffusera également un autre signal sans fil auquel votre ordinateur peut se connecter. Votre ordinateur disposera alors d'une connexion Internet.
Suivez les étapes suivantes pour configurer une connexion Wireless Multi Bridge :
7.1 Branchement de l'amplificateur de signal
1. Eteignez votre ordinateur.
2. Branchez le routeur sur une prise de courant en utilisant l'adaptateur d’alimentation fourni.
3. Branchez le câble réseau UTP fourni sur le port ‘LAN 1’ du routeur.
4. Branchez l’autre extrémité du câble réseau UTP sur l’adaptateur réseau de votre ordinateur.
Mon routeur est-il correctement raccordé à une prise de courant ? Vous pouvez vérifier si le voyant LED d'alimentation est allumé.
7.2 Configuration du réseau local sans fil sur l'amplificateur de signal
Avant de configurer le routeur Eminent pour utiliser la fonction Wireless Multi Bridge, vous devez avoir avec vous ce qui suit :
•
•
•
Le nom du réseau du premier routeur sans fil (SSID)
La clé de sécurité du premier routeur sans fil
Le canal du premier routeur sans fil
Si possible, configurez la connexion Wireless Multi Bridge avec une connexion câblée entre le routeur sans fil Eminent et l'ordinateur.
1. Allumez votre ordinateur.
2. Ouvrez votre navigateur Internet (par exemple Internet Explorer, ou Firefox).
3. Entrez ‘http://192.168.8.1’ dans la barre d’adresse.
4. Appuyez sur ‘touche Entrer’ ou cliquez sur ‘Aller à’.
5. Cliquez sur ‘Outil de configuration’.
6. Il vous sera alors demandé d'entrer un 'Nom d'utilisateur' et un 'Mot de passe'.
Entrez 'admin' dans le champ 'Nom d'utilisateur', et 'admin' dans le champ 'Mot de passe' et appuyez ensuite sur la touche Entrer.
7. Cliquez sur 'Configuration avancée'.
8. Cliquez sur ‘Sans fil’.
9. Cliquez sur 'Configuration sans fil'.
22 | FRANÇAIS
10. Entrez un SSID : Si vous voulez que votre réseau sans fil actuel soit étendu en utilisant le même nom de réseau (SSID), vous devez entrer le SSID utilisé avec votre premier routeur sans fil. De plus, le canal doit être le même.
11. Réglez un niveau de sécurité dans 'Authentification'. Si vous voulez que votre réseau sans fil actuel soit étendu en utilisant le même nom de réseau (SSID), vous pouvez régler la même clé de sécurité utilisée avec votre premier routeur sans fil.
12. Cliquez sur “Appliquer” pour enregistrer les réglages.
13. Puis cliquez sur 'Enregistrer' en haut de l’écran.
7.3 Configuration des réglages de Wireless Multi Bridge
1. Cliquez sur ‘Sans fil’.
2. Cliquez sur 'Wireless Multi Bridge'.
3. Réglez 'Opération' sur 'Démarrer'.
4. Assurez-vous que 'Wireless Bridge' est sélectionné.
5. Cliquez sur le bouton 'Recherche PA'.
6. Sélectionnez le nom du réseau (SSID) auquel vous voulez vous connecter
(premier routeur sans fil).
7. Si votre réseau a été sécurisé, vous devez entrer la clé de sécurité de votre réseau.
8. Cliquez sur 'Appliquer'.
9. Puis cliquez sur 'Enregistrer' en haut de l’écran.
10. Cliquez sur 'Réseau'.
11. Si votre premier routeur sans fil a une autre adresse IP LAN (plage), vous pouvez changer l'adresse IP de votre routeur Eminent dans 'IP LAN'.
12. Cliquez sur 'Appliquer et redémarrer'. Fermez votre nagivateur web et redémarrez votre ordinateur ou désactivez la carte réseau puis activez à nouveau la carte LAN.
13. Connectez-vous au routeur Eminent avec la nouvelle adresse IP.
14. Cliquez sur ‘Outil de configuration’.
15. Cliquez sur 'Configuration avancée'.
16. Cliquez sur 'Réseau'.
17. Cliquez sur 'Serveur LAN/DHCP'.
18. Réglez 'Serveur DHCP' sur 'Arrêt'.
19. Cliquez sur 'Appliquer'.
20. Cliquez sur 'Enregistrer' en haut de l’écran.
21. Votre routeur Eminent a maintenant été configuré pour utiliser Wireless Multi
Bridge.
Astuce : Si vous avez configuré une autre adresse IP LAN comme décrit dans l'étape
11, cette adresse IP doit être dans la même plage que le premier routeur. Par exemple : Si votre premier modem ou routeur est accessible avec l'adresse IP
‘192.168.1.1’, vous devez vérifier que le routeur Eminent est réglé sur cette plage d'IP.
Vous pouvez régler manuellement le routeur Eminent sur ‘192.168.1.200’. A partir de ce moment, le routeur Eminent est accessible à partir de cette nouvelle adresse IP.
23 | FRANÇAIS
8.0 Configurer le réseau sans fil sur l'ordinateur
Maintenant que le routeur est sécurisé, l'ordinateur lui-même doit encore être configuré de façon à ce qu'il reconnaisse le réseau sans fil sécurisé et qu'il puisse s'y connecter.
Windows XP, Windows Vista et Windows 7 sont actuellement les systèmes d'exploitation les plus utilisés. Nous allons vous expliquer comment installer une connexion sans fil sur ces deux systèmes.
8.1 Configurer le réseau sans fil sous Windows XP
Pour établir une connexion sans fil sous Windows XP, il faut suivre les étapes suivantes:
1. Démarrez votre ordinateur.
2. Cliquez sur ‘Start’.
3. Allez vers ‘panneau de configuration'.
4. Sélectionnez dans le panneau de configuration 'connexions réseau'.
5. En principe, vous verrez votre carte réseau ou adaptateur dans cette fenêtre.
Cliquez dessus avec le bouton droit de la souris.
6. Choisissez ‘Afficher les réseaux sans fil disponibles'. Une liste s'affiche avec les réseaux sans fil disponibles.
7. Dans la liste des réseaux sans fil disponibles, sélectionnez votre propre réseau.
8. Si vous choisissez maintenant ‘connecter', votre ordinateur vous donnera un avertissement que ce réseau est protégé et qu'une clé de sécurité réseau est exigée.
9. Remplissez deux fois la clé de sécurité réseau puis choisissez ‘connecter'.
10. Si la clé est bien introduite, Windows indiquera après un moment que vous êtes connecté au réseau. Maintenant, vous pouvez travailler on line.
8.2 Configurer le réseau sans fil sous Windows Vista/7
Pour établir une connexion sans fil sous Windows Vista, il faut suivre les étapes suivantes:
1. Cliquez sur ‘Start’.
2. Cliquez maintenant sur ‘panneau de configuration'.
3. Choisissez ici ‘Réseau et Internet’.
4. Allez vers ‘Centre de réseau et Partage’.
5. A gauche du menu qui vient de s'afficher, choisissez 'Gestion de réseau sans fil'
6. Dans cette fenêtre, choisissez ‘Ajouter'.
7. Dans l'écran suivant, choisissez ‘Ajouter un réseau à portée de cet ordinateur’.
8. Dans la nouvelle fenêtre, sélectionnez votre propre réseau.
24 | FRANÇAIS
9. Cliquez maintenant sur ‘Connecter’.
10. Votre ordinateur vous posera la question suivante: ‘Donnez la clé de sécurité ou le mot de passe du réseau.'
Remplissez ici votre clé de sécurité.
11. Si la clé est bien introduite, Windows indiquera que vous êtes connecté au réseau. Maintenant, vous êtes on line.
La procédure pour Windows 7 est la suivante:
1. Clickez sur l'icone Reseaux dans la barre de taches (à coté de l'heure de
Windows)
2. Les réseaux sans fil vont etre afichés.
3. Sellectionnez votre réseau et clickez sur "connecter".
4. Le sistème va vous demander une clé wi-fi, rentrez-la.
5. Clickez sur "connecter", si vous avez écrit correctement votre clé de securité wi-fi votre ordinateur devrait déjà avoir une connection à internet.
9.0 Paramètres du Firewall
Le router dispose d'un pare-feu avancé. Dans ce pare-feu, vous pouvez ouvrir certains ports pour permettre l'accès de certains programmes à Internet. Ceci se passe au moyen du ‘Port Forwarding’.
Dans certains cas, vous voulez pouvoir bloquer l'accès à l'Internet. Si vous avez des enfants, vous désirez par exemple bloquer le contenu explicite sur certains sites Web.
Cela est possible à l'aide de la méthode de filtering d'URL incorporée.
Conseil! Pour votre sécurité, le Firewall est branché par défaut. Nous vous conseillons néanmoins d'utiliser un antivirus et de le mettre régulièrement à jour.
9.1 Port Forwarding
1. Ouvrez votre navigateur internet (Internet Explorer, Chrome ou Firefox par exemple).
2. Saisissez ‘http://192.168.8.1’ dans la barre d'adresse.
3. Appuyez sur la touche entrée ou cliquez sur ‘Aller vers'.
4. On vous demande un nom d'utilisateur et un mot de passe. Remplissez dans les deux champs ‘admin’ et appuyez sur ‘Enter’.
5. L'écran de démarrage s'affiche.
6. Cliquez sur ‘Setup Tool’.
7. Cliquez sur ‘Advanced Setup’ dans le menu de gauche.
8. Cliquez sur ‘Port Forwarding’ sous ‘NAT/Routing’ dans le menu de gauche.
9. Dans le champ adresse IP LAN, remplissez l'adresse IP de l'ordinateur sous lequel tourne le programme pour lequel les ports doivent être ouverts.
10. Dans ‘Protocol’, remplissez le protocole exact.
25 | FRANÇAIS
11. Dans ‘External port’, remplissez les ports. Dans la première case, mettez le port de départ. Dans la seconde case, remplissez le port final. Si vous n'avez qu'un seul port à ouvrir, vous remplissez le même numéro de port dans les deux cases.
12. Dans ‘Internal Port’, remplissez les mêmes ports.
13. Dans ‘Rule Name’, vous donnez un nom à cette configuration. Par exemple, le nom de l'application ou du jeu pour lequel ces ports sont ouverts.
14. Cliquez sur ‘Add’ pour enregistrer ces paramètres.
9.2 URL filtering
L' ‘URL filtering’ vous permet de bloquer certains sites web ou un site web avec un certain nom (ou partie de nom). Idéal pour ne pas exposer les enfants à certains contenus.
1. Ouvrez votre navigateur internet (Internet Explorer, Chrome ou Firefox par exemple).
2. Saisissez ‘http://192.168.8.1’ dans la barre d'adresse.
3. Appuyez sur la touche entrée ou cliquez sur ‘Aller vers'.
4. On vous demande un nom d'utilisateur et un mot de passe. Remplissez dans les deux champs ‘admin’ et appuyez sur ‘Enter’.
5. L'écran de démarrage s'affiche.
6. Cliquez sur ‘Setup Tool’.
7. Cliquez sur ‘Advanced Setup’ dans le menu de gauche.
8. Cliquez sur ‘Internet Access Control’.
9. Pour ‘Input Type', choisissez dans l'écran de droite 'URL Filter Setup’.
10. Pour ‘Rule Name’, saisissez le nom que vous désirez donner à cette règle.
11. Dans les champs, sous ‘Source IP’, vous pouvez indiquez une portée (de.. à..), ou cocher ‘ALL IP’ pour empêcher l'accès de ce site à tous les ordinateurs.
12. Dans ‘Filter URL’, vous remplissez l'adresse exacte que vous désirez bloquer.
13. Cliquez sur ‘Add’ pour enregistrer ces paramètres.
Conseil: dans ‘Input Type', vous pouvez choisir un grand nombre de programmes prédéterminés tels que MSN Messenger et ICQ, et les bloquer de la même manière sur base de leur adresse IP interne.
10.0 Foires aux questions et réponses et autres informations
Vous trouverez les questions les plus récentes posées sur votre produits sur la page d'assistance de votre produit. Eminent actualise fréquemment ces pages afin de garantir qu'elles reflètent toujours des informations les plus récentes. Visitez www.eminent-online.com pour de plus amples informations sur votre produit.
11.0 Service et assistance
26 | FRANÇAIS
Ce manuel d’utilisation a été conçu avec soin par les techniciens de Eminent.
Si vous rencontrez des problèmes lors de l'installation ou de l'utilisation du produit, veuillez remplir le formulaire de support sur le site Web Ce manuel d’utilisation a été conçu avec soin par les techniciens de Eminent. Si vous rencontrez des problèmes lors de l’installation ou de l’utilisation du produit, veuillez remplir le formulaire d’assistance disponible sur le site Web www.eminent-online.com/support .
Vous pouvez aussi nous contacter par téléphone. Vous trouverez ci-dessous une liste des numéros de téléphone pour chaque pays pris en charge.
Pays Numéro tél
Belgique (hollandaise) 070 277 286
Coût par minute*
€0,30
Belgique (française)
Danemark
Finlande
Allemagne
Italie
Norvège
Espagne
070 277 286
+45 69918565
+35 8942415826
(+49) (0)30 887 89 298
+39 0240042016
+47 21075033
807 080 042
€0,30
Tarifs locaux
Tarifs locaux
Tarifs locaux
Tarifs locaux
Tarifs locaux
€0,41
Suède
Pays-Bas
GB
Hongrie
Hongrie
+46 840 309985
0900-3646368
+44 (0)203 318 9998
1-4088902 (depuis
Budapest)
06-1-4088902 (depuis d'autres régions de la
Hongrie)
+36 1-4088902
Tarifs locaux
€0,10
Tarifs locaux
Tarifs locaux
Tarifs locaux
Hongrie Tarifs locaux
(international)
* Les tarifs indiqués dans ce tableau n'incluent pas les surcharges pour les appels passés depuis un téléphone portable.
12.0 Avertissements et mises en garde
En raison des lois, directives et régulations mises en place par le parlement
Européen, plusieurs appareils (sans fils) peuvent être soumis a des limitations concernant leur usage dans certains membres de l'Union Européenne. Dans certains membres de l'Union Européenne l'usage de tels appareils peut être interdit. Contactez votre gouvernement ( local) pour plus d'informations concernant ces limitations.
Suivez toujours les instructions du mode d'emploi, spécialement quand il concerne des produits qui doivent être assemblés.
27 | FRANÇAIS
Attention: Dans la plupart des cas ceci concerne des produits électriques. Une mauvaise ou incorrecte utilisation peut conduire à de(sévères) blessures!
La réparation du produit doit être effectuée par un agent qualifié de Eminent: La garantie prend fin dès le moment oú les produits ont étés réparés par le client et/ou mals utilisés. Pour de plus amples informations sur les conditions de garantie, merci de visiter notre site internet www.eminent-online.com/warranty .
Les manuels d'Eminent ont été écris avec une grande attention. Néanmoins et à cause des améliorations technologiques, il peut arriver que les manuels ne contiennent pas les informations les plus récentes.
Si vous rencontrez la moindre difficulté avec le manuel imprimé ou si vous n'y trouvez pas de solutions à vos problèmes, nous vous invitons à visiter notre site Internet www.eminent-online.com pour consulter les dernières mises à jours relatives à nos manuels.
Aussi, vous trouverez dans notre rubrique FAQ les questions les plus fréquemment posées par nos clients. Nous vous recommandons vivement de consulter notre FAQ.
Très souvent les réponses à vos questions s'y trouvent.
13.0 Conditions de garantie
La garantie d’Eminent de cinq ans s’applique à tous les produits d’Eminent, sauf mention contraire formulée avant ou au moment de l’achat. Après achat d'un produit
Eminent de seconde main, la période restante de la garantie se calcule à partir de la date d’achat du produit par le propriétaire d'origine. La garantie Eminent s'applique à tous les produits et pièces Eminent connectés ou installés sur le produit concerné. Les adaptateurs d’alimentation secteur, les batteries, les antennes et tous les autres produits non intégrés directement au produit principal, ou non connectés directement au même produit, et/ou les produits associés qui sans aucun doute sont soumis à une usure différente, ne sont pas couverts par la garantie Eminent. Les produits ne sont pas couverts par la garantie Eminent lorsqu’ils ont été soumis à une mauvaise utilisation ou une utilisation inadéquate, lorsqu’ils ont été soumis à des influences extérieures ou lorsque des pièces ont été démontées par du personnel autre que celui agrée Eminent. Eminent peuvent utiliser des matériaux reconditionnés pour la réparation ou le remplacement du produit défectueux. Eminent ne sauraient être tenus responsables des changements de paramètres réseaux des fournisseurs d'accès à
Internet. Nous ne pouvons garantir que les produits réseau Eminent continueront à fonctionner lorsque les paramètres sont modifiés par des fournisseurs d'accès à
Internet. Eminent ne peut garantir le fonctionnement des services Web, applications et autres contenus tiers disponibles via les produits Eminent. Les produits Eminent avec disque dur interne ont une période de garantie limitée de deux ans sur le disque dur.
Eminent ne sauraient être tenus responsables d'aucune perte de données. Veuillez vous assurer que si le produit stocke des données sur un disque dur ou une autre source de mémoire, vous en ferez une copie avant d'envoyer votre produit pour réparation.
Lorsque mon produit est défectueux
28 | FRANÇAIS
Si vous rencontrez un produit rendu défectueux pour d'autres raisons que celles décrites ci-dessus : Veuillez contacter votre point d'achat pour la prise en charge de votre produit défectueux.
14.0 Déclaration de conformité
Application des directives du comité :
Nom du fabricant :
Type d'équipement :
Eminent
Router
Commercial, industriel léger, consommateur Classe de l'équipement :
NUMÉRO PRODUIT : EM4543/EM4544/EM4571
Conforme aux normes suivantes : EN300328-1 V1.7.1 (2006-10)
EN301489-1 V1.8.1 (2008-04)
Fabriqué depuis 17-05-2012
EN301489-17 V2.1.1 (2009-05)
EN62311 (2008)
Je, sous-signé, déclare par la présente que l'équipement est conforme aux exigences essentielles et aux autres exigences pertinentes de la directive R&TTE (1999/5/EC) et aux normes ci-dessus.
Lieu : Barneveld, Pays-Bas
Date : 17-05-2012
Nom : Marc Pannebakker
Signature :
EM4543/EM4544/EM4571 | 02-2015
EM4543 / EM4544 / EM4571
Enrutador inalámbrico, punto de acceso y amplificador de señal
2 | ESPAÑOL
EM4543 / EM4544 / EM4571 - Enrutador inalámbrico, punto de acceso y amplificador de señal
Contenidos
1.0 Introducción ........................................................................................................... 3
1.1 Contenido del paquete ....................................................................................... 3
2.0 Usar el asistente para la instalación ...................................................................... 3
3.0 Configuración manual como enrutador inalámbrico ............................................... 4
3.1 Conectar el enrutador ........................................................................................ 4
3.2 Configurar el enrutador para conectarse a Internet ............................................ 5
3.3 Determinar el método de conexión .................................................................... 5
3.3.1 Configurar el enrutador para conectarse a Internet utilizando DHCP .............. 6
3.3.2 Configurar el enrutador para conectarse a Internet utilizando una dirección estática .................................................................................................................... 6
3.3.3 Configurar el enroutador para conectarse a Internet utilizando PPPoE ........... 7
3.4 Proteger una red inalámbrica ............................................................................. 7
3.4.1 Seguridad WPA2 AES (recomendada) ........................................................... 7
3.4.2 Seguridad WEP .............................................................................................. 8
3.5 Finalizar el procedimiento de instalación del enrutador inalámbrico ................... 9
4.0 Configurar una conexión segura utilizando WPS ................................................... 9
4.1 Utilizar el botón WPS (enrutador y adaptador WPS inalámbrico) ..................... 10
5.0 Configuración manual como punto de acceso ..................................................... 11
5.1 Conectar el enrutador ...................................................................................... 12
5.2 Configurar el enrutador como punto de acceso................................................ 12
5.3 Proteger una red inalámbrica ........................................................................... 13
5.3.1 Seguridad WPA2 AES (recomendada) ......................................................... 13
5.3.2 Seguridad WEP ............................................................................................ 14
5.4 Finalizar el procedimiento de instalación del punto de acceso ......................... 15
6.0 Configurar el enrutador como amplificador de señal ............................................ 15
6.1 Conectar el amplificador de señal (2)............................................................... 16
6.2 Configurar el amplificador de señal (2) ............................................................ 16
6.3 Proteger el amplificador de señal (2) (WPA2 AES) .......................................... 17
6.4 Configurar el enrutador inalámbrico (1) ............................................................ 18
6.5 Conectar su enrutador inalámbrico al amplificador de señal (2) ....................... 19
6.6 Finalizar la instalación del amplificador de señal .............................................. 20
7.0 Configurar el enrutador como una amplificador de señal (Multipuente inalámbrico)
.................................................................................................................................. 20
7.1 Conectar el amplificador de señal .................................................................... 21
7.2.Configurar la red inalámbrica local en el amplificador de señal ........................ 21
7.3 Definir la configuración de Multipuente inalámbrico ......................................... 22
8.0 Configurar la red inalámbrica en su equipo .......................................................... 23
8.1 Configurar una red inalámbrica utilizando Windows XP ................................... 23
3 | ESPAÑOL
8.2 Configurar una red inalámbrica utilizando Windows Vista/7 ............................. 23
9.0 Configuración de firewall ..................................................................................... 24
9.1 Reenvío de puerto ........................................................................................... 24
9.2 Filtrado de URL ............................................................................................... 25
10.0 Preguntas más frecuentes y otra información relacionada ................................. 25
11.0 Servicio de atención al cliente y soporte técnico ................................................ 26
12.0 Advertencias y puntos de atención .................................................................... 26
13.0 Condiciones de la garantía ................................................................................ 27
14.0 Declaración de conformidad .............................................................................. 28
1.0 Introducción
¡Enhorabuena por la compra de este producto de Eminent de alta calidad! This product Este producto ha sido sometido a un exigente proceso de pruebas llevado a cabo por expertos técnicos pertenecientes a Eminent. Should you Si experimenta algún problema con este producto, recuerde que le ampara la garantía de cinco años de Eminent. warranty. Conserve este manual y el recibo de compra en un lugar seguro.
¡Registre este producto ahora en www.eminent-online.com y reciba todas sus actualizaciones!
1.1 Contenido del paquete
El paquete debe contener los siguientes artículos:
•
Enrutador inalámbrico, punto de acceso y amplificador de señal
EM4543/EM4544/EM4571
•
Adaptador de alimentación
•
Cable de red UTP
•
CD-ROM con asistente para la instalación y manuales
•
Manual del usuario
2.0 Usar el asistente para la instalación
La forma más sencilla de instalar el enrutador es con ayuda del asistente de instalación. Si no desea utilizar el asistente que contiene el CD-ROM suministrado, puede instalar manualmente el enrutador como enrutador inalámbrico (capítulo 3), punto de acceso (capítulo 5) o amplificador de señal (capítulo 6&7).
1. Encienda el equipo.
2. Coloque el CD-ROM en la unidad de CD-ROM o DVD de su equipo.
3. El asistente se iniciará automáticamente.
4. Siga las instrucciones en pantalla hasta que el asistente para la instalación haya finalizado. Ahora ya tiene una conexión a Internet operativa.
4 | ESPAÑOL
¡Nota! El CD-ROM no le permitirá configurar el enrutador como amplificador de señal.
¿Desea instalar el enrutador como amplificador de señal? Si es así, consulte el capítulo 6/7.
3.0 Configuración manual como enrutador inalámbrico
Instale el enrutador como enrutador inalámbrico si cuenta con un módem de cable o
ADSL equipado sin función de enrutador. Asegúrese de que el explorador de Internet y la red se encuentren correctamente configurados antes de configurar manualmente el enrutador inalámbrico. Puede asumir que la configuración es correcta a menos que la haya alterado en el pasado.
Ejemplo de EM4543/EM4544/EM4571 como enrutador inalámbrico
3.1 Conectar el enrutador
1. Apague su equipo.
2. Conecte el enrutador a una toma de suministro eléctrico utilizando el adaptador de alimentación suministrado.
3. Conecte el cable de red UTP suministrado al puerto ‘WAN’ del enrutador.
4. Conecte el otro extremo del cable de red UTP al puerto ‘LAN’ de su módem de cable.
5. Conecte un cable de red UTP a uno de los cuatro puertos ‘LAN’ del enrutador.
6. Conecte el otro extremo del cable de red UTP al adaptador de red de su equipo.
¿He realizado una conexión de red adecuada? Encienda su equipo y verifique si está iluminado el indicador LED del enrutador correspondiente al puerto LAN al que se
5 | ESPAÑOL encuentra conectado el cable de red UTP. El indicador LED del adaptador de red de su equipo también deberá iluminarse.
3.2 Configurar el enrutador para conectarse a Internet
Antes de configurar el enrutador para conectarse a Internet, deberá conectarse a el enrutador. Siga las instrucciones siguientes para conectarse a el enrutador.
1. Encienda el equipo.
2. Abra el explorador de Internet (por ejemplo Internet Explorer, Chrome o Firefox).
3. Introduzca ‘http://192.168.8.1’ en la barra de direcciones.
4. Presione la tecla Entrar o haga clic en ‘Ir’.
5. Aparecerá una nueva pantalla con tres iconos diferentes. Estos iconos se denominan ‘Herramienta de configuración’, ‘Asistente para Internet’ y ‘Asistente para conexión inalámbrica’.
6. Haga clic en ‘Asistente para Internet’.
7. A continuación, el sistema le pedirá que escriba la información correspondiente en los campos ‘Nombre de usuario’ y ‘Contraseña’. Escriba ‘admin’ tanto en el campo ‘Nombre de usuario’ como en el campo ‘Contraseña’ y pulse la tecla
Entrar.
8. Continuar con el capítulo 3.3.
Sugerencia: haga clic en ‘Asistente para conexión inalámbrica’ si desea configurar la conexión de red inalámbrica. Si ha seleccionado ‘Asistente para conexión inalámbrica’ podrá continuar con el capítulo 3.4.
3.3 Determinar el método de conexión
Para configurar rápidamente el enrutador para conectarse a Internet a través de su proveedor, deberá determinar primero el método de conexión que utiliza su proveedor
(‘DHCP’, ‘Dirección IP estática’ o ‘PPPoE’). Consulte la información proporcionada por su proveedor o la tabla 1.
Proveedor de Internet
Caiway con módem Webstar
Compuserve con módem ADSL Sagem
KPN ADSL con módem Thomson Speedtouch 546(i) ADSL
OnsBrabantnet
Telfort con módem Zyxel
Tiscali con módem Zyxel o Sagem
UPC Chello
Ziggo
Método de conexión
DHCP
DHCP
DHCP
DHCP + dirección MAC
DHCP
DHCP
DHCP + dirección MAC
DHCP + dirección MAC
Proveedores belgas
Telenet con módem Motorola
Tabla 1.
6 | ESPAÑOL
Método de conexión
DHCP
3.3.1 Configurar el enrutador para conectarse a Internet
utilizando DHCP
Si desea conectarse a Internet utilizando ‘DHCP’, siga los pasos siguientes.
1. Haga clic en ‘Asistente de Internet’.
2. Seleccione ‘Configuración manual de Internet’.
3. Haga clic en ‘Siguiente’.
4. Seleccione ‘Método DHCP’.
5. Haga clic en ‘Siguiente’.
6. Haga clic en ‘Siguiente’.
7. Haga clic en ‘Guardar’ y ‘Cerrar’.
8. El asistente guardará ahora la configuración y cerrará automáticamente esta pantalla.
9. Ha configurado una conexión a Internet operativa.
Si modifica la contraseña, anótela a continuación para evitar perderla en el futuro.
Contraseña:___________________________________________________________
3.3.2 Configurar el enrutador para conectarse a Internet
utilizando una dirección estática
Si su proveedor exige la realización de la conexión utilizando una dirección IP estática, siga los pasos siguientes (por ejemplo Speedtouch Home).
1. Haga clic en ‘Asistente de Internet’.
2. Seleccione ‘Configuración manual de Internet’.
3. Haga clic en ‘Siguiente’.
4. Seleccione ‘Dirección IP estática’.
5. Haga clic en ‘Siguiente’.
6. Introduzca los datos suministrados por su proveedor de servicios de Internet.
7. Haga clic en ‘Siguiente’.
8. Haga clic en ‘Guardar’ y ‘Cerrar’.
9. El asistente guardará ahora la configuración y cerrará automáticamente esta pantalla.
10. Ha configurado una conexión a Internet operativa.
7 | ESPAÑOL
3.3.3 Configurar el enroutador para conectarse a Internet
utilizando PPPoE
Si su proveedor exige la realización de la conexión utilizando PPPoE (con nombre de usuario y contraseña), siga los pasos siguientes.
1. Haga clic en ‘Asistente de Internet’.
2. Seleccione ‘Configuración manual de Internet’.
3. Haga clic en ‘Siguiente’.
4. Seleccione ‘PPPoE’.
5. Haga clic en ‘Siguiente’.
6. Introduzca los datos suministrados por su proveedor de servicios de Internet.
7. Haga clic en ‘Siguiente’.
8. Haga clic en ‘Guardar y cerrar’.
9. El asistente guardará ahora la configuración y cerrará automáticamente esta pantalla.
3.4 Proteger una red inalámbrica
Para impedir que huéspedes no invitados sondeen su red inalámbrica, le recomendamos que proteja dicha red. Existen varios métodos de seguridad que permiten proteger la red a diferentes niveles. Para aplicar un método a su red es necesario que todos los dispositivos inalámbricos de la red sean compatibles con dicho método. El método de seguridad más robusto es WPA2 AES (WiFi Protected
Access, es decir, Acceso protegido WiFi).
El método seguridad mas fuerte es WPA2 AES. Se recomienda utilizar este tipo de seguridad. Sin embargo, es posible que (más) de un hardware inalámbrico no es capaz de utilizar este tipo de seguridad y sólo se puede utilizar WPA-TKIP.
Recomendamos que consulte la documentación de su hardware para poder estar seguro de que el mismo pueda utilizar WPA2 AES.
Si desea utilizar seguridad WPA2 AES, continúe con el párrafo 3.4.1 (recomendado).
Si desea utilizar seguridad WEP, continúe con el párrafo 3.4.2.
3.4.1 Seguridad WPA2 AES (recomendada)
1. Haga clic en ‘Asistente inalámbrico’.
2. El asistente aparecerá en una ventana emergente. Haga clic en ‘Siguiente’.
3. Seleccione su país / región y haga clic en ‘Siguiente’.
4. En el campo ‘SSID’, introduzca el nombre que desee asignar a su red inalámbrica. (Utilice la opción ‘Comprobar SSID’ para asegurarse de que el nombre no se encuentre en uso).
5. Haga clic en ‘Siguiente’.
6. El enroutador buscará continuamente un canal inalámbrico adecuado.
8 | ESPAÑOL
7. Posteriormente aparecerá en la pantalla una sugerencia de canal inalámbrico adecuado.
8. Haga clic en ‘Siguiente’ para confirmar el canal. (Puede elegir personalmente un canal inalámbrico si lo desea).
9. Finalmente podrá ver un breve resumen de la configuración aplicada. Haga clic en ‘Siguiente’ para continuar.
10. Seleccione ‘WPA2PSK’ y haga clic en ‘Siguiente’.
11. Seleccione ‘AES’ y haga clic en ‘Siguiente’.
12. Introduzca una contraseña en el campo ‘Clave de red’ (por ejemplo
‘sunombre1’). No utilice signos de puntuación y asegúrese de que la contraseña tiene al menos 8 caracteres de longitud.
13. Anote el nombre de la red y la contraseña* elegida.
14. Haga clic en ‘Siguiente’.
15. Haga clic en ‘Finalizar’.
16. El asistente guardará ahora la configuración y cerrará automáticamente esta pantalla.
Sugerencia: La seguridad WPA2 AES es compatible con sistemas operativos
Windows XP Service Pack 2 o posteriores (con todas las actualizaciones instaladas).
Este método de seguridad no se admite en Windows 98, a menos que el software del adaptador de red inalámbrico admita WPA2 AES. Si no dispone de XP, Vista,
Windows 7 o el software necesario, continúe con la sección 3.4.2.
3.4.2 Seguridad WEP
1. Haga clic en ‘Asistente inalámbrico’.
2. El asistente aparecerá en una ventana emergente. Haga clic en ‘Siguiente’.
3. Seleccione su país / región y haga clic en ‘Siguiente’.
4. Introduzca el nombre que desee asignar a su red inalámbrica en el campo
‘SSID’. (Utilice la opción ‘Comprobar SSID’ para asegurarse de que el nombre no se encuentre en uso).
5. Haga clic en ‘Siguiente’.
6. El enrutador buscará continuamente un canal inalámbrico adecuado.
7. Posteriormente aparecerá en la pantalla una sugerencia de canal inalámbrico adecuado.
8. Haga clic en ‘Siguiente’ para confirmar el canal. (Puede elegir personalmente un canal inalámbrico si lo desea).
9. Finalmente podrá ver un breve resumen de la configuración aplicada. Haga clic en ‘Siguiente’ para continuar.
10. Elija ‘WEP’ y haga clic en ‘Siguiente’.
11. Seleccione ‘Utilizar una clave de 128 bits’ y haga clic en ‘Siguiente’.
12. Introduzca una contraseña en el campo ‘Clave de red’. Para crear la clave WEP puede utilizar únicamente números del 0 al 9 y letras hasta la f. No utilice signos de puntuación y asegúrese de que la contraseña tiene una longitud de exactamente 26 caracteres.
13. Anote el nombre de la red y la contraseña* elegida.
9 | ESPAÑOL
14. Haga clic en ‘Siguiente’.
15. Haga clic en ‘Finalizar’.
16. El asistente guardará ahora la configuración y cerrará automáticamente esta pantalla.
3.5 Finalizar el procedimiento de instalación del enrutador
inalámbrico
Después de seguir las instrucciones del capítulo 4, puede finalizar la instalación siguiendo los pasos siguientes:
1. Retire el cable de red UTP de su equipo.
2. Desconecte el cable de red UTP del puerto LAN del enrutador.
3. Reinicie su equipo.
4. ¡Enhorabuena! Ha instalado correctamente el enrutador.
En el capítulo 8.0 encontrará instrucciones acerca de cómo conectarse a su red inalámbrica utilizando Windows XP,Windows Vista y Windows 7.
*La conexión se perderá si se habilita WPA2 AES o WEP en el enrutador pero no en el adaptador de red inalámbrico. Cuando la protección WEP/WPA2 AES también se haya habilitado en el adaptador de red inalámbrico, la conexión se reparará.
Anote el método de seguridad, el nombre de la red y la clave:
WPA2 AES WEP
Nombre de la red: ___________________________________________________
Clave: ___________________________________________________
4.0 Configurar una conexión segura utilizando WPS
El dispositivo EM4543/EM4544/EM4571 se puede proteger utilizando WPS. WPS es una práctica función que permite proteger la red inalámbrica presionando el botón
WPS que se encuentra tanto en el enrutador de Eminent como en el adaptador WPS inalámbrico. Seguidamente, el enrutador Eminent y el dispositivo WPS inalámbrico
‘aceptarán’ el uso de un SSID y una clave de seguridad WPA2 AES. La conexión entre el enrutador inalámbrico de Eminent y el dispositivo WPS se establecerá automáticamente.
Asegúrese de que el adaptador WPS está instalado en el equipo.
10 | ESPAÑOL
4.1 Utilizar el botón WPS (enrutador y adaptador WPS inalámbrico)
Nota: los siguientes pasos se han creado utilizando Windows 7.
1. Asegúrese de que el equipo se ha iniciado y que el adaptador WPS está instalado en él. Asimismo, asegúrese de que el enrutador inalámbrico de Eminent tiene una conexión a Internet.
2. Si es así, se agregará un icono de la conexión inalámbrica ( ) a la barra de tareas.
3. Haga clic en el icono. Aparecerá una lista de redes inalámbricas disponibles tal y como se muestra en la siguiente imagen:
4. Seleccione la red a la que se desee conectar y haga clic en ‘Conectar’.
5. Si todo va bien, Windows le pedirá que escriba la clave de seguridad inalámbrica.
Asimismo, en la parte inferior de la pantalla se le indicará que presione el botón
WPS del enrutador.
11 | ESPAÑOL
6. Presione el botón WPS del enrutador de Eminent entre 1 y 2 segundos (¡no más tiempo!).
7. Presione el botón WPS del adaptador WPS inalámbrico. Consulte el manual del adaptador WPS inalámbrico para conocer la cantidad exacta de tiempo que necesita presionar la conexión WPS.
8. La conexión entre el enrutador de Eminent y el adaptador WPS inalámbrico se establecerá automáticamente. El siguiente icono aparecerá en la barra de tareas: . Este icono le indica que se ha establecido una conexión a Internet.
Ahora podrá acceder a Internet.
Sugerencia: el botón WPS también se comporta como un botón de restablecimiento.
Si presiona el botón WPA demasiado tiempo (por ejemplo, entre 8 y 10 segundos) se establecerán los valores predeterminados de fábrica en el enrutador de Eminent.
Sugerencia: algunos adaptadores WPS y versiones de Windows necesitan que se utilice el software del adaptador WPS suministrado. En este caso, los pasos descritos anteriormente pueden ser diferentes a los de su propia situación. Consulte el manual del adaptador WPS inalámbrico para conocer los pasos exactos.
5.0 Configuración manual como punto de acceso
Instale el enrutador como punto de acceso si dispone de un enrutador o un módem
DSL. Asegúrese de que el explorador de Internet y la red están correctamente configurados cuando realice la configuración manualmente. Puede asumir que la configuración es correcta a menos que la haya alterado en el pasado.
Ejemplo del enrutador como punto de acceso
12 | ESPAÑOL
5.1 Conectar el enrutador
1. Apague su equipo.
2. Conecte el enrutador a una toma de suministro eléctrico utilizando el adaptador de alimentación suministrado.
3. Conecte el cable de red UTP suministrado al puerto ‘LAN 4’ del enrutador.
4. Conecte el otro extremo del cable de red UTP al adaptador de red de su equipo.
¿Está el enrutador conectado correctamente a la toma de suministro eléctrico? Puede comprobarlo verificando si el indicador LED POWER está iluminado.
¿He realizado una conexión de red adecuada? Encienda su equipo y verifique si está iluminado el indicador LED del enrutador correspondiente al puerto LAN al que se encuentra conectado el cable de red UTP. El indicador LED del adaptador de red de su equipo también deberá estar iluminado.
5.2 Configurar el enrutador como punto de acceso
Antes de poder configurar el enrutador para conectarse a Internet, deberá conectarlo siguiendo el procedimiento descrito a continuación.
1. Encienda el equipo.
2. Abra el explorador web (por ejemplo Internet Explorer, Chrome o Firefox).
3. Introduzca ‘http://192.168.8.1’ en la barra de direcciones.
4. Presione la tecla ‘Entrar’ o haga clic en ‘Ir’. A continuación, el sistema le pedirá un ‘Nombre de usuario’ y una ‘Contraseña’. Introduzca ‘admin’ tanto en el campo
‘Nombre de usuario’ como en el campo ‘Contraseña’, y pulse la tecla Entrar.
5. Se mostrará la pantalla de inicio de sesión.
6. Haga clic en ‘Herramienta de configuración’.
7. Haga clic en ‘Configuración avanzada’ en el menú de la izquierda.
8. Haga clic en ‘Red’ en el menú de la izquierda.
13 | ESPAÑOL
9. Haga clic en ‘Servidor LAN / DHCP’.
10. Seleccione ‘Detener’ en ‘Servidor DHCP’.
11. Haga clic en ‘Aplicar’ en la parte derecha del menú ‘Servidor DHCP’.
12. Escriba ‘192.168.8.200’ en el campo ‘Dirección IP LAN’.
13. Escriba ‘255.255.255.0’ en el campo ‘Máscara de subred’.
14. Haga clic en el botón ‘Aplicar y reiniciar’.
¡Nota! Si desea iniciar sesión en el enrutador posteriormente, deberá asignar una dirección IP fija a su equipo.
1. Haga clic en ‘Inicio’.
2. Haga clic en ‘Panel de control’.
3. Haga doble clic en ‘Conexiones de red’.
4. Haga clic con el botón secundario en la ‘Conexión LAN’ correspondiente.
5. Haga clic en ‘Propiedades’.
6. Seleccione ‘Protocolo Internet (TCP/IP)’.
7. Haga clic en ‘Propiedades’.
8. Seleccione ‘Usar la siguiente dirección IP’.
9. Introduzca ‘192.168.8.25’ en el campo ‘Dirección IP’.
10. Introduzca ‘255.255.255.0’ en el campo ‘Máscara de subred’.
11. Haga clic en ‘Aceptar’.
12. Introduzca ‘http://192.168.8.200’ en la barra de direcciones para iniciar sesión en el enrutador.
5.3 Proteger una red inalámbrica
Para impedir que huéspedes no invitados sondeen su red inalámbrica, le recomendamos que proteja dicha red. Existen varios métodos de seguridad que permiten proteger la red a diferentes niveles. Para aplicar un método a su red es necesario que todos los dispositivos inalámbricos de la red sean compatibles con dicho método. El método de seguridad más robusto es WPA2 AES (WiFi Protected
Access, es decir, Acceso protegido WiFi).
El método seguridad mas fuerte es WPA2 AES. Se recomienda utilizar este tipo de seguridad. Sin embargo, es posible que (más) de un hardware inalámbrico no es capaz de utilizar este tipo de seguridad y sólo se puede utilizar WPA-TKIP.
Recomendamos que consulte la documentación de su hardware para poder estar seguro de que el mismo pueda utilizar WPA2 AES.
Si desea utilizar seguridad WPA2 AES, continúe con el párrafo 4.3.1 (recomendado).
Si desea utilizar seguridad WEP, continúe con el párrafo 4.3.2.
5.3.1 Seguridad WPA2 AES (recomendada)
1. Haga clic en ‘Asistente inalámbrico’.
2. El asistente aparecerá en una ventana emergente. Haga clic en ‘Siguiente’.
3. Seleccione su país / región y haga clic en ‘Siguiente’.
14 | ESPAÑOL
4. Introduzca el nombre que desee asignar a su red inalámbrica en el campo
‘SSID’. (Utilice la opción ‘Comprobar SSID’ para asegurarse de que el nombre no se encuentre en uso).
5. Haga clic en ‘Siguiente’.
6. el enrutador buscará continuamente un canal inalámbrico adecuado.
7. Posteriormente aparecerá en la pantalla una sugerencia de canal inalámbrico adecuado.
8. Haga clic en ‘Siguiente’ para confirmar el canal. (Puede elegir personalmente un canal inalámbrico si lo desea).
9. Finalmente podrá ver un breve resumen de la configuración aplicada. Haga clic en ‘Siguiente’ para continuar.
10. Seleccione ‘WPA2PSK’ y haga clic en ‘Siguiente’.
11. Seleccione ‘AES’ y haga clic en ‘Siguiente’.
12. Introduzca una contraseña en el campo ‘Clave de red’ (por ejemplo
‘sunombre1’). No utilice signos de puntuación y asegúrese de que la contraseña tiene al menos 8 caracteres de longitud.
13. Anote el nombre de la red y la contraseña** elegida.
14. Haga clic en ‘Siguiente’.
15. Haga clic en ‘Finalizar’.
16. El asistente guardará ahora la configuración y cerrará automáticamente esta pantalla.
Sugerencia: La seguridad WPA2 AES es compatible con sistemas operativos
Windows XP Service Pack 2 o posteriores (con todas las actualizaciones instaladas).
Este método de seguridad no se admite en Windows 98, a menos que el software del adaptador de red inalámbrico admita WPA2 AES. Si no dispone de Windows XP,
Vista, Windows 7 o el software necesario, continúe con la sección 4.3.2.
5.3.2 Seguridad WEP
1. Haga clic en ‘Asistente inalámbrico’.
2. El asistente aparecerá en una ventana emergente. Haga clic en ‘Siguiente’.
3. Seleccione su país / región y haga clic en ‘Siguiente’.
4. Introduzca el nombre que desee asignar a su red inalámbrica en el campo
‘SSID’. (Utilice la opción ‘Comprobar SSID’ para asegurarse de que el nombre no se encuentre en uso).
5. Haga clic en ‘Siguiente’.
6. El enrutador buscará continuamente un canal inalámbrico adecuado.
7. Posteriormente aparecerá en la pantalla una sugerencia de canal inalámbrico adecuado.
8. Haga clic en ‘Siguiente’ para confirmar el canal. (Puede elegir personalmente un canal inalámbrico si lo desea).
9. Finalmente podrá ver un breve resumen de la configuración aplicada. Haga clic en ‘Siguiente’ para continuar.
10. Elija ‘WEP’ y haga clic en ‘Siguiente’.
11. Seleccione ‘Utilizar una clave de 128 bits’ y haga clic en ‘Siguiente’.
15 | ESPAÑOL
12. Introduzca una contraseña en el campo ‘Clave de red’. Para crear la clave WEP puede utilizar únicamente números del 0 al 9 y letras hasta la f. No utilice signos de puntuación y asegúrese de que la contraseña tiene una longitud de exactamente 26 caracteres.
13. Anote el nombre de la red y la contraseña** elegida.
14. Haga clic en ‘Siguiente’.
15. Haga clic en ‘Finalizar’.
16. El asistente guardará ahora la configuración y cerrará automáticamente esta pantalla.
5.4 Finalizar el procedimiento de instalación del punto de
acceso
Después de seguir las instrucciones del capítulo 4, puede finalizar el procedimiento de instalación siguiendo los pasos siguientes:
1. Retire el cable de red UTP de su equipo.
2. Desconecte el cable de red UTP del puerto LAN del enrutador.
3. Reinicie su equipo.
4. ¡Enhorabuena! Ha instalado correctamente el enrutador.
En el capítulo 8.0 encontrará instrucciones acerca de cómo conectarse a su red inalámbrica utilizando Windows XP, Windows Vista y Windows 7.
** La conexión se perderá si se habilita WPA2 AES o WEP en el enrutador pero no en el adaptador de red inalámbrico. Cuando la protección WEP/WPA2 AES también se haya habilitado en el adaptador de red inalámbrico, la conexión se reparará.
Anote el método de seguridad, el nombre de la red y la clave:
WPA2 AES WEP
Nombre de la red: ____________________________________________________
Clave: ____________________________________________________
6.0 Configurar el enrutador como amplificador de señal
¿Tiene ya una red inalámbrica y le gustaría aumentar el alcance de la señal inalámbrica? Conecte entonces el enrutador como amplificador de señal. Para ello deberá modificar varios parámetros del amplificador de señal (2) y del enrutador inalámbrico / punto de acceso (1).
Un segundo enrutador como repetidor de señal
16 | ESPAÑOL
(2)
(1)
6.1 Conectar el amplificador de señal (2)
1. Apague su equipo.
2. Conecte el enrutador a una toma de suministro eléctrico utilizando el adaptador de alimentación suministrado.
3. Conecte el cable de red UTP suministrado al puerto ‘LAN 1’ del enrutador.
4. Conecte el otro extremo del cable de red UTP al adaptador de red de su equipo.
¿Está el enrutador conectado correctamente a la toma de suministro eléctrico? Puede comprobarlo verificando si el indicador LED POWER está iluminado.
6.2 Configurar el amplificador de señal (2)
1. Encienda el equipo.
2. Abra el explorador de Internet (por ejemplo Internet Explorer, Chrome o Firefox).
3. Introduzca ‘http://192.168.8.1’ en la barra de direcciones.
4. Presione la tecla ‘Entrar’ o haga clic en ‘Ir’.
5. A continuación, el sistema le pedirá un ‘Nombre de usuario’ y una ‘Contraseña’.
Introduzca ‘admin’ tanto en el campo ‘Nombre de usuario’ como en el campo
‘Contraseña’, y pulse la tecla Entrar.
6. Se mostrará la pantalla de inicio de sesión.
7. Haga clic en ‘Herramienta de configuración’.
8. Haga clic en ‘Configuración avanzada’ en el menú de la izquierda.
9. Haga clic en ‘Red’ en el menú de la izquierda.
10. Haga clic en ‘Servidor LAN / DHCP’.
11. Seleccione ‘Detener’ en ‘Servidor DHCP’.
12. Haga clic en ‘Aplicar’ en la parte derecha del menú ‘Servidor DHCP’.
17 | ESPAÑOL
13. Escriba ‘192.168.8.200’ en el campo ‘Dirección IP LAN’.
14. Escriba ‘255.255.255.0’ en el campo ‘Máscara de subred’.
15. Haga clic en el botón ‘Aplicar y reiniciar’.
¡Nota! Si desea iniciar sesión en el enrutador posteriormente, deberá asignar una dirección IP fija a su equipo.
1. Haga clic en ‘Inicio’.
2. Haga clic en ‘Panel de control’.
3. Haga doble clic en ‘Conexiones de red’.
4. Haga clic con el botón secundario en la ‘Conexión LAN’ correspondiente.
5. Haga clic en ‘Propiedades’.
6. Seleccione ‘Protocolo Internet (TCP/IP)’.
7. Haga clic en ‘Propiedades’.
8. Seleccione ‘Usar la siguiente dirección IP’.
9. Introduzca ‘192.168.8.25’ en el campo ‘Dirección IP’.
10. Introduzca ‘255.255.255.0’ en el campo ‘Máscara de subred’.
11. Haga clic en ‘Aceptar’.
12. Introduzca ‘http://192.168.8.200’ en la barra de direcciones para iniciar sesión en el enrutador.
6.3 Proteger el amplificador de señal (2) (WPA2 AES)
Si utiliza el enrutador como amplificador de señal con otro enrutador podrá utilizar seguridad WPA2 AES. Si utiliza otro tipo de enrutador inalámbrico, se recomienda utilizar seguridad WEP.
Para impedir que huéspedes no invitados sondeen su red inalámbrica, le recomendamos que proteja dicha red.
1. Haga clic en ‘Asistente inalámbrico’.
2. El asistente aparecerá en una ventana emergente. Haga clic en ‘Siguiente’.
3. Seleccione su país / región y haga clic en ‘Siguiente’.
4. Introduzca el nombre que desee asignar a su red inalámbrica en el campo
‘SSID’. (Utilice la opción ‘Comprobar SSID’ para asegurarse de que el nombre no se encuentre en uso).
5. Haga clic en ‘Siguiente’.
6. el enrutador buscará continuamente un canal inalámbrico adecuado.
7. Posteriormente aparecerá en la pantalla una sugerencia de canal inalámbrico adecuado.
8. Haga clic en ‘Siguiente’ para confirmar el canal. (Puede elegir personalmente un canal inalámbrico si lo desea). Anote el canal elegido***.
9. Finalmente podrá ver un breve resumen de la configuración aplicada. Haga clic en ‘Siguiente’ para continuar.
10. Seleccione ‘WPA2PSK’ y haga clic en ‘Siguiente’.
11. Seleccione ‘AES’ y haga clic en ‘Siguiente’.
12. Introduzca una contraseña en el campo ‘Clave de red’. (por ejemplo
‘sunombre01’). No utilice signos de puntuación y asegúrese de que la contraseña tiene al menos 8 caracteres de longitud.
13. Anote el nombre de la red y la contraseña*** elegida.
14. Haga clic en ‘Siguiente’.
18 | ESPAÑOL
15. Haga clic en ‘Finalizar’.
16. El asistente guardará ahora la configuración y cerrará automáticamente esta pantalla.
*** La conexión se perderá si se habilita la protección WPA2 AES en el enrutador pero no en el adaptador de red inalámbrico. La conexión se restaurará al habilitar también la protección WPA2 AES en el adaptador de red inalámbrico.
Anote el nombre de la red, la clave y el canal:
WPA2 AES
Nombre de la red: ____________________________________________________
Clave: ____________________________________________________
Canal: ____________________________________________________
6.4 Configurar el enrutador inalámbrico (1)
Durante la configuración del enrutador y su seguridad (párrafo 5.5), asumimos que está utilizando el enrutador como enrutador inalámbrico. Asegúrese de que el enrutador inalámbrico esté conectado al equipo mediante un cable de red UTP.
1. Abra el explorador web (por ejemplo Internet Explorer, Opera o Firefox).
2. Introduzca ‘http://192.168.8.1’ en la barra de direcciones.
3. Presione la tecla ‘Entrar’ o haga clic en ‘Ir’.
4. A continuación, el sistema le pedirá un ‘Nombre de usuario’ y una ‘Contraseña’.
Introduzca ‘admin’ tanto en el campo ‘Nombre de usuario’ como en el campo
‘Contraseña’, y pulse la tecla Entrar.
5. Se mostrará la pantalla de inicio de sesión.
6. Haga clic en ‘Asistente inalámbrico’.
7. El asistente aparecerá en una ventana emergente. Haga clic en ‘Siguiente’.
8. Seleccione su país / región y haga clic en ‘Siguiente’.
9. Introduzca el nombre que desee asignar a su red inalámbrica en el campo
‘SSID’. (Utilice la opción ‘Comprobar SSID’ para asegurarse de que el nombre no se encuentre en uso).
10. Haga clic en ‘Siguiente’.
11. el enrutador buscará continuamente un canal inalámbrico adecuado.
12. Posteriormente aparecerá en la pantalla una sugerencia de canal inalámbrico adecuado.
13. Seleccione el mismo canal que haya elegido para su amplificador de señal.
14. Haga clic en ‘Siguiente’.
19 | ESPAÑOL
15. Finalmente podrá ver un breve resumen de la configuración aplicada. Haga clic en ‘Siguiente’ para continuar.
16. Seleccione ‘WPA2PSK’ y haga clic en ‘Siguiente’.
17. Seleccione ‘AES’ y haga clic en ‘Siguiente’.
18. Introduzca en el campo ‘Clave de red’ la misma contraseña que haya elegido para su amplificador de señal.
19. Haga clic en ‘Siguiente’.
20. Haga clic en ‘Finalizar’.
21. El asistente guardará ahora la configuración y cerrará automáticamente esta pantalla.
6.5 Conectar su enrutador inalámbrico al amplificador de
señal (2)
Si ha seguido los pasos anteriores, la configuración de los parámetros deberá coincidir con la siguiente:
- El amplificador de señal (2) debe tener la siguiente dirección IP: ‘192.168.8.200’.
- El enrutador inalámbrico debe tener la siguiente dirección IP: ‘192.168.8.1’.
- Ambos dispositivos deben utilizar el protocolo WPA2 AES, así como la misma clave de seguridad.
- Ambos dispositivos deben utilizar el mismo canal.
- No es necesario que el SSID sea el mismo (por ejemplo ‘Escaleras’ y ‘Planta baja’).
Ambos dispositivos deben configurarse para poder conectarse entre sí.
Comenzaremos configurando su enrutador inalámbrico(1).
1. Conecte el enrutador inalámbrico y el amplificador de señal entre sí llevando a cabo los pasos siguientes: Conecte el cable de red al puerto LAN4 al enrutador inalámbrico. Conecte el otro extremo del cable de red al puerto LAN4 del amplificador de señal.
2. Conecte un equipo utilizando un cable de red al puerto LAN 1 del enrutador inalámbrico.
3. Encienda su enrutador inalámbrico y el amplificador de señal.
4. Encienda el equipo.
5. Abra el explorador web (por ejemplo Internet Explorer, Chrome o Firefox).
6. Introduzca ‘http://192.168.8.1’ en la barra de direcciones.
7. Haga clic en ‘Herramienta de configuración’.
8. Haga clic en ‘Configuración avanzada’ en el menú de la izquierda.
9. Haga clic en ‘Inalámbrica’ en el menú de la izquierda.
10. Haga clic en ‘Configuración WDS’ en el menú de la izquierda.
11. Haga clic en ‘Buscar PA’ en la pantalla de la derecha.
12. Aparecerá una pantalla. Se mostrará un resumen de redes inalámbricas encontradas.
20 | ESPAÑOL
13. Haga doble clic con el botón primario del ratón en el nombre (SSID) del amplificador de señal.
14. Haga clic en ‘Aceptar’.
15. Haga clic en ‘Agregar’ en la pantalla de la derecha.
16. Haga clic en ‘Guardar’ en la parte superior de la pantalla de la derecha.
17. Haga clic en ‘Aceptar’ para guardar la configuración.
18. Cierre la ventana.
6.6 Finalizar la instalación del amplificador de señal
1. Introduzca ‘http://192.168.8.200’ en la barra de direcciones para conectarse al amplificador de señal.
2. Haga clic en ‘Herramienta de configuración’.
3. Haga clic en ‘Configuración avanzada’ en el menú de la izquierda.
4. Haga clic en ‘Inalámbrica’ en el menú de la izquierda.
5. Haga clic en ‘Configuración WDS’ en el menú de la izquierda.
6. Haga clic en ‘Buscar PA’ en la pantalla de la derecha.
7. Aparecerá una pantalla. Se mostrará un resumen de redes inalámbricas encontradas.
8. Haga doble clic con el botón primario del ratón en el nombre (SSID) de su enrutador inalámbrico.
9. Haga clic en ‘Aceptar’.
10. Haga clic en ‘Agregar’ en la pantalla de la derecha.
11. Haga clic en ‘Guardar’ en la parte superior de la pantalla de la derecha.
12. Haga clic en ‘Aceptar’ para guardar la configuración.
13. Desconecte ahora el cable de red que conecta el enrutador inalámbrico al amplificador de señal.
14. Ha finalizado la configuración. Ahora puede colocar el amplificador de señal en el lugar en el que la fuerza de la señal inalámbrica sea débil.
Sugerencia: Para asegurarse de que existe conexión inalámbrica entre ambos dispositivos, puede intentar conectarse a ambos dispositivos utilizando el equipo aún conectado. Si la conexión es correcta, podrá acceder a las páginas web de ambos dispositivos. Si no lo consigue, repita los pasos que se indican en el capítulo 6.
7.0 Configurar el enrutador como una amplificador de señal (Multipuente inalámbrico)
Si su propio módem u otro enrutador inalámbrico no admite WDS, puede configurar el dispositivo EM4543/EM4544/EM4571 como un amplificador de señal utilizando la opción Multipuente inalámbrico.
21 | ESPAÑOL
Mediante esta opción, el enrutador de Eminent se conectará al módem o enrutador inalámbrico utilizando la misma técnica que su PC. Cuando el enrutador de Eminent haya establecido la conexión con el módem o enrutador inalámbrico, aquel tendrá una conexión a Internet. El enrutador de Eminent también transmitirá otra señal inalámbrica a la que se puede conectar su PC. Será entonces cuando su PC tendrá una conexión a Internet.
Utilice los pasos siguientes para configurar una conexión de tipo Multipuente inalámbrico:
7.1 Conectar el amplificador de señal
1. Apague su equipo.
2. Conecte el enrutador a una toma de corriente eléctrica mediante el adaptador de alimentación proporcionado.
3. Conecte el cable de red UTP proporcionado al puerto ‘LAN 1’ del enrutador.
4. Conecte el otro extremo del cable de red UTP al adaptador de red de su PC.
¿Está el enrutador correctamente conectado a la toma de corriente eléctrica? Puede comprobarlo verificando que el indicador LED de ALIMENTACIÓN está encendido.
7.2.Configurar la red inalámbrica local en el amplificador de señal
Antes de establecer el enrutador de Eminent para uso en el modo Multipuente inalámbrico, es necesario que tenga lo siguiente mano:
•
•
•
El nombre de la red del primer enrutador inalámbrico (SSID)
La clave de seguridad del primer enrutador inalámbrico
El canal del primer enrutador inalámbrico
Preferiblemente, la configuración de la conexión Multipuente inalámbrico se realiza utilizando una conexión cableada entre el enrutador de Eminent inalámbrico y su PC.
1. Encienda el equipo.
2. Abra el explorador de Internet (por ejemplo Internet Explorer o Firefox).
3. Escriba ‘http://192.168.0.1’ en la barra de direcciones.
4. Presione la tecla ‘Entrar’ o haga clic en ‘Ir’.
5. Haga clic en ‘Herramienta de configuración’.
6. A continuación, el sistema le pedirá que escriba la información correspondiente en los campos ‘Nombre de usuario’ y ‘Contraseña’. Escriba ‘admin’ tanto en el campo ‘Nombre de usuario’ como en el campo ‘Contraseña’ y pulse la tecla
Entrar.
7. Haga clic en ‘Configuración avanzada’.
8. Haga clic en 'Conexión inalámbrica'.
9. Haga clic en ‘Configurar conexión inalámbrica’.
22 | ESPAÑOL
10. Escriba su SSID: Si desea que la red inalámbrica actual se extienda utilizando el mismo nombre de red (SSID) tendrá que escribir el SSID utilizado en el primer enrutador inalámbrico. Asimismo, el canal necesita ser el mismo.
11. Establezca un valor en 'Autenticación'. Si desea que la red inalámbrica actual se extienda utilizando el mismo nombre de red (SSID), puede establecer la misma seguridad utilizada en el primer enrutador inalámbrico.
12. Haga clic en ‘Aplicar’ para guardar la configuración.
13. A continuación, haga clic en ‘Guardar’ en la parte superior de la pantalla.
7.3 Definir la configuración de Multipuente inalámbrico
1. Haga clic en 'Conexión inalámbrica'.
2. Haga clic en 'Multipuente inalámbrico'.
3. Establezca 'Operación' en 'Iniciar'.
4. Asegúrese de que está seleccionada la opción 'Multipuente inalámbrico'.
5. Haga clic en el botón 'Buscar AP'.
6. Seleccione el nombre de red (SSID) a la que desee conectarse (primer enrutador inalámbrico).
7. Si la red es segura, necesitará escribir la clave de seguridad.
8. Haga clic en 'Aplicar'.
9. A continuación, haga clic en ‘Guardar’ en la parte superior de la pantalla.
10. Haga clic en ‘Red’.
11. Si el primer enrutador inalámbrico tiene otra dirección IP LAN (intervalo), puede cambiar la dirección IP del enrutador de Eminent a 'IP LAN'.
12. Haga clic en 'Aplicar y reiniciar'. Cierre el explorador Web y reinicie el equipo o deshabilite la tarjeta de red y, a continuación, vuelva a habilitar la tarjeta LAN.
13. Inicie sesión en el enrutador de Eminent utilizando la nueva dirección IP.
14. Haga clic en ‘Herramienta de configuración’.
15. Haga clic en ‘Configuración avanzada’.
16. Haga clic en ‘Red’.
17. Haga clic en 'Servidor LAN/DHCP'.
18. Establezca 'Servidor DHCP' en ‘Detener’.
19. Haga clic en 'Aplicar'.
20. Haga clic en ‘Guardar’ en la parte superior de la pantalla.
21. El enrutador de Eminent ahora estará establecido utilizando el modo
Multipuente inalámbrico.
Sugerencia: si ha establecido otra dirección IP LAN tal y como se describe en el paso
11, dicha dirección necesita encontrarse en el mismo intervalo que la del primer enrutador. Por ejemplo: si el primer módem o enrutador está accesible en la dirección
IP ‘192.168.1.1’, es necesario asegurarse de que el enrutador de Eminent está establecido en este intervalo de direcciones IP. Puede establecer el enrutador de
Eminent en ‘192.168.1.200’. A partir de ese momento, podrá acceder al enrutador de
Eminent utilizando esta nueva dirección IP.
23 | ESPAÑOL
8.0 Configurar la red inalámbrica en su equipo
Ahora que el enrutador está protegido, necesitará configurar el equipo para que pueda reconocer la red inalámbrica protegida y crear una conexión. En este momento, Windows XP, Windows Vista Windows 7 son los sistemas operativos más utilizados. A continuación explicaremos cómo configurar una conexión inalámbrica utilizando estos sistemas operativos.
8.1 Configurar una red inalámbrica utilizando Windows XP
Para crear una conexión inalámbrica utilizando Windows XP necesitará llevar a cabo los pasos siguientes:
1. Encienda el equipo.
2. Haga clic en ‘Inicio’.
3. Haga clic en ‘Panel de control’.
4. Haga clic en ‘Conexiones de red’.
5. Ahora debería poder ver su adaptador inalámbrico. Haga clic con el botón secundario en este adaptador.
6. Haga clic en ‘Ver redes inalámbricas disponibles’. Aparecerá una lista con las redes disponibles.
7. Seleccione su propia red inalámbrica en la lista.
8. Si hace clic en ‘Conectar’, su equipo le advertirá de que la red es segura y que requiere una clave de red.
9. Introduzca la clave de red y haga clic en ‘Conectar’.
10. Si introduce correctamente la clave, Windows le informará de que la conexión con la red se ha realizado correctamente. Ahora está conectado.
8.2 Configurar una red inalámbrica utilizando Windows
Vista/7
Para crear una conexión inalámbrica utilizando Windows Vista necesitará llevar a cabo los pasos siguientes:
1. Haga clic en ‘Inicio’.
2. Haga clic en ‘Panel de control’.
3. Haga clic en ‘Redes e Internet’.
4. Haga clic en ‘Centro de redes y recursos compartidos’.
5. Haga clic en ‘Administrar redes inalámbricas’ en el menú de la izquierda.
6. Haga clic en ‘Agregar’.
7. Seleccione ‘Agregar una red en el alcance de este equipo’ en la pantalla siguiente.
8. Seleccione su propia red.
9. Haga clic en ‘Conectar’.
24 | ESPAÑOL
10. Su equipo mostrará el siguiente mensaje: ‘Introduzca la clave de seguridad de red o frase de paso de su red’. Introduzca su clave de seguridad.
11. Haga clic en ‘Conectar’. Si introduce correctamente su clave de seguridad, su equipo se conectará de forma inalámbrica y pasará a tener conexión a Internet.
Los pasos para Windows 7 se describen a continuacion:
1. Haga clic en el icono de red en la barra de tareas (junto al reloj).
2. Las redes inalámbricas disponibles se mostrarán.
3. Seleccione su propia red y haga clic en "Conectar".
4. Se le pedirá llenar una clave de seguridad. Ingrese su clave de seguridad.
5. Haga clic en "Conectar". Si ha introducido correctamente la clave de seguridad, el equipo será conectado de forma inalámbrica y estará en línea.
9.0 Configuración de firewall
el enrutador está equipado con un firewall avanzado. Dicho firewall le permite abrir puertos para que determinados programas puedan acceder a Internet. Puede abrir dichos puertos utilizando la función ‘Reenvío de puerto’.
Es posible que, en algunos casos, desee bloquear el acceso a Internet. Si tiene hijos, por ejemplo, es posible que desee impedir el acceso a algunos sitios web de contenido explícito. Puede hacerlo utilizando el método de filtrado de URL integrado.
¡Sugerencia! Por su seguridad, el firewall se encuentra habilitado de forma predeterminada. Le aconsejamos, no obstante, que utilice también un antivirus y lo mantenga siempre actualizado.
9.1 Reenvío de puerto
1. Abra el explorador web (por ejemplo Internet Explorer, Chrome o Firefox).
2. Introduzca ‘http://192.168.8.1’ en la barra de direcciones.
3. Presione la tecla Entrar o haga clic en ‘Ir’.
4. A continuación, el sistema le pedirá un ‘Nombre de usuario’ y una ‘Contraseña’.
Introduzca ‘admin’ tanto en el campo ‘Nombre de usuario’ como en el campo
‘Contraseña’, y pulse la tecla Entrar.
5. Se mostrará la pantalla de inicio de sesión.
6. Haga clic en ‘Herramienta de configuración’.
7. Haga clic en ‘Configuración avanzada’ en el menú de la izquierda.
8. Haga clic en ‘Reenvío de puerto’, bajo ‘NAT / Enrutamiento’, en el menú de la izquierda.
9. En el campo ‘Dirección IP LAN’, introduzca la dirección IP del equipo para el que desee abrir los puertos.
10. Seleccione el protocolo correcto en el campo ‘Protocolo’.
11. Introduzca los puertos necesarios en el campo ‘Puerto externo’. Introduzca el primer puerto o el puerto inicial en el primer campo. Introduzca el puerto final en
25 | ESPAÑOL el segundo campo. Si sólo necesita abrir un puerto, puede introducir el mismo puerto en ambos campos.
12. Introduzca el mismo número de puerto en el campo ‘Puerto interno’.
13. Introduzca un nombre en el campo ‘Nombre de regla’. Por ejemplo: Introduzca el nombre de la aplicación o juego para el que desee abrir los puertos.
14. Haga clic en ‘Agregar’ para guardar la configuración.
9.2 Filtrado de URL
La función de ‘Filtrado de URL’ le permite bloquear sitios web en función de su nombre o parte del mismo. Se trata de una característica útil si desea proteger a sus hijos de los contenidos de determinados sitios web.
1. Abra el explorador web (por ejemplo Internet Explorer, Chrome o Firefox).
2. Introduzca ‘http://192.168.8.1’ en la barra de direcciones.
3. Presione la tecla Entrar o haga clic en ‘Ir’.
4. A continuación, el sistema le pedirá un ‘Nombre de usuario’ y una ‘Contraseña’.
Introduzca ‘admin’ tanto en el campo ‘Nombre de usuario’ como en el campo
‘Contraseña’, y pulse la tecla Entrar.
5. Se mostrará la pantalla de inicio de sesión.
6. Haga clic en ‘Herramienta de configuración’.
7. Haga clic en ‘Configuración avanzada’ en el menú de la izquierda.
8. Haga clic en ‘Control de acceso a Internet’.
9. En el campo ‘Tipo de entrada’, seleccione ‘Configuración de filtrado de URL’.
10. Puede introducir un nombre para la regla en el campo ‘Nombre de regla’.
11. En los campos ‘IP de origen’, introduzca un rango o marque la opción ‘TODAS
LAS DIRECCIONES IP’ para impedir el acceso a determinados sitios a todos los equipos.
12. Introduzca la dirección que desee bloquear en ‘URL a filtrar’.
13. Haga clic en ‘Agregar’ para guardar la configuración.
Sugerencia: Puede seleccionar una amplia variedad de programas predefinidos, como MSN Messenger e ICQ. Puede impedir el uso de dichos programas, como se indica en el capítulo 7.2.
10.0 Preguntas más frecuentes y otra información relacionada
En la página de soporte del producto podrá encontrar las últimas preguntas más frecuentes relacionadas con el producto. Eminent actualizará esta página frecuentemente para garantizar que dispone de la información más reciente. Visite la página Web www.eminent-online.com para obtener información acerca de su producto.
26 | ESPAÑOL
11.0 Servicio de atención al cliente y soporte técnico
Este manual de usuario ha sido redactado por técnicos expertos de Eminent con sumo cuidado.
Si experimenta algún problema para instalar o utilizar el producto, introduzca la información solicitada en el formulario de solicitud de asistencia que encontrará en el sitio web. Este manual de usuario ha sido redactado por técnicos expertos de
Eminent con sumo cuidado. Si tiene algún problema para instalar o utilizar el producto, introduzca la información solicitada en el formulario de solicitud de asistencia que encontrará en el sitio Web www.eminent-online.com/support .
También puede ponerse en contacto con nosotros por teléfono. A continuación encontrará una lista de números de teléfono para cada país disponible.
País Número de teléfono
Bélgica (neerlandés) 070 277 286
Bélgica (francés) 070 277 286
Tarifa por minuto*
0,30 €
0,30 €
Dinamarca
Finlandia
Alemania
Italia
Noruega
España
Suecia
+45 69918565
+35 8942415826
+49 (0)30 887 89 298
+39 0240042016
+47 21075033
807 080 042
+46 840 309985
Costes locales
Costes locales
Costes locales
Costes locales
Costes locales
0,41 €
Costes locales
Países Bajos
Reino Unido
Hungría
Hungría
0900-3646368
+44 (0)203 318 9998
1-4088902 (desde Budapest)
06-1-4088902 (desde el resto de Hungría)
0,10 €
Costes locales
Costes locales
Costes locales
Hungría +36 1-4088902 (internacional) Costes locales
* Las tarifas internacionales mencionadas en esta tabla no incluyen los costes de llamadas por teléfono móvil.
12.0 Advertencias y puntos de atención
Debido a las leyes, directivas y reglamentos establecidos por el Parlamento Europeo, algunos dispositivos (inalámbricos) pueden estar sujetos a limitaciones relativas a su uso en determinados miembros de estados europeos. En ciertos miembros de estados de Europa el uso de dichos productos podría ser prohibido. Póngase en contacto con el gobierno (local) para obtener más información acerca de estas limitaciones.
27 | ESPAÑOL
Siempre siga las instrucciones del manual*, en especial cuando se refiera a productos que necesitan ser montados.
Advertencia: En la mayoría de los casos esto se refiere a un dispositivo electrónico. El mal uso / inadecuado puede dar lugar a lesiones (fuertes)!
La reparación del producto debe ser realizada por personal calificado de Eminent. La garantía es anulada de inmediato cuando los productos hayan sido objeto de auto reparación y / o por el mal uso por el cliente. Para las condiciones de garantía extendida, por favor visite nuestro sitio web en www.eminent-online.com/warranty .
*Sugerencia: Los manuales de Eminent se redactan con gran cuidado. Sin embargo, debido a los nuevos desarrollos tecnológicos, puede suceder que un manual impreso no contenga la información más reciente.
Si usted tiene cualquier problema con el manual impreso o no puede encontrar la información que busca, por favor visite nuestro sitio web en www.eminent-online.com
para revisar el último manual actualizado.
Además, encontrará las preguntas más frecuentes en la sección FAQ. Se recomienda consultar esta sección de preguntas frecuentes ya que a menudo la respuesta a sus preguntas se encuentran aquí.
13.0 Condiciones de la garantía
La garantía de Eminent de cinco años se aplica a todos los productos de Eminent a menos que se indique lo contrario antes o durante el momento de la compra. Si ha adquirido un producto de Eminent de segunda mano, el período restante de la garantía se contará desde el momento en el que el primer propietario del producto lo adquiriera. La garantía de Eminent se aplica a todos los productos y piezas de
Eminent conectados o montados indisolublemente al producto en cuestión. Los adaptadores de corriente, las baterías, las antenas y el resto de productos no integrados en el producto principal o no conectados directamente a éste, y/o los productos de los que, sin duda razonable, se pueda asumir que el desgaste y rotura presentan un patrón diferente al del producto principal, no se encuentran cubiertos por la garantía de Eminent. Los productos quedan excluidos automáticamente de la garantía de Eminent si se usan de manera incorrecta o inapropiada, se exponen a influencias externas o son abiertos por entidades ajenas a Eminent. Eminent podría usar materiales renovados para la reparación o sustitución del producto defectuoso.
Eminent queda eximida de responsabilidad por los cambios en la configuración de redes por parte de los proveedores de Internet. No podemos garantizar que los productos en red de Eminent sigan funcionando cuando la configuración es cambiada por parte de los proveedores de Internet. Eminent no puede garantizar el funcionamiento de los servicios web, aplicaciones y otros contenidos de terceros que están disponibles mediante los productos Eminent. Los productos Eminent con un disco duro interno tienen un periodo limitado de garantía de dos años para el disco duro. Eminent queda eximida de responsabilidad por cualquier pérdida de datos.
Asegúrese de hacer una copia antes de llevar el producto a reparar en caso de que el producto guarde datos en un disco duro u otra fuente de memoria.
En caso de productos defectuosos
Si encontrara un producto defectuoso por razones diversas a las descritas
28 | ESPAÑOL anteriormente: contacte con su punto de venta para que se haga cargo del producto defectuoso.
14.0 Declaración de conformidad
Aplicación de las directivas del Consejo:
Nombre del fabricante:
Tipo de equipo:
Eminent
Router
Comercial, Industria Ligera, Cliente Clase de equipo:
NÚMERO DEL PRODUCTO: EM4543/EM4544/EM4571
Cumple las siguientes normativas: EN300328-1 V1.7.1 (2006-10)
EN301489-1 V1.8.1 (2008-04)
EN301489-17 V2.1.1 (2009-05)
Fabricado a partir de 17-05-2012
EN62311 (2008)
Yo, el abajo firmante, por la presente declaro que este equipo cumple los requisitos esenciales y otros requisitos relevantes de la Directiva de Equipos Radioeléctricos y
Equipos Terminales de Telecomunicaciones (1999/5/EC) y las normativas indicadas anteriormente.
Lugar: Barneveld, Países Bajos
Fecha: 17-05-2012
Nombre: Marc Pannebakker
Firma:
EM4543/EM4544/EM4571 | 02-2015
EM4543 / EM4544 / EM4571
Router sem fios, ponto de acesso e amplificador de sinal
2 | PORTUGUÊS
EM4543 / EM4544 / EM4571- Router sem fios, ponto de acesso e amplificador de sinal
Índice
1.0 Introdução ............................................................................................................. 3
1.1 Conteúdo da embalagem .................................................................................. 3
2.0 Utilizar o assistente de instalação .......................................................................... 3
3.0 Configurar manualmente como router sem fios ..................................................... 4
3.1 Ligar o router ..................................................................................................... 4
3.2 Configurar o router para a ligação à Internet ...................................................... 4
3.3 Determinar o método de ligação ........................................................................ 5
3.3.1 Configurar o router para uma ligação à Internet DHCP ................................... 5
3.3.2 Configurar o router para uma ligação à Internet estática ................................. 6
3.3.3 Configurar o router para uma ligação à Internet PPPoE.................................. 6
3.4 Proteger uma rede sem fios ............................................................................... 7
3.4.1 Método de segurança WPA2 AES (recomendado) ......................................... 7
3.4.2 Segurança WEP ............................................................................................. 8
3.5 Concluir a instalação do seu router sem fios ...................................................... 8
4.0 Configurar uma ligação segura com o WPS .......................................................... 9
4.1 Utilizar o botão WPS (Router e adaptador WPS sem fios) ................................. 9
5.0 Configuração manual do router como ponto de acesso ....................................... 11
5.1 Ligar o router ................................................................................................... 12
5.2 Configurar o router como Ponto de Acesso ..................................................... 12
5.3 Proteger uma rede sem fios ............................................................................. 13
5.3.1 Segurança WPA2 AES (recomendado) ........................................................ 13
5.3.2 Segurança WEP ........................................................................................... 14
5.4 Concluir a instalação do seu Ponto de Acesso ................................................ 14
6.0 Configurar o router como amplificador de sinal (WDS) ........................................ 15
6.1 Ligar o amplificador de sinal (2) ....................................................................... 15
6.2 Configurar o amplificador de sinal (2) .............................................................. 16
6.3 Proteger o seu amplificador de sinal (2) (WPA2 AES) ..................................... 17
6.4 Configurar o router sem fios (1) ....................................................................... 18
6.5 Ligar o router sem fios ao amplificador de sinal (2) .......................................... 18
6.6 Concluir a instalação do amplificador de sinal ................................................. 19
7.0 Configurar o router como amplificador de sinal (multi bridge sem fios) ................ 20
7.1 Ligar o amplificador de sinal ............................................................................ 20
7.2. Configurar a rede sem fios local no amplificador de sinal................................ 20
7.3 Configurar as definições de multi bridge sem fios ............................................ 21
8.0 Configurar a rede sem fios no seu computador ................................................... 22
8.1 Configurar uma rede sem fios com o Windows XP .......................................... 22
8.2 Configurar uma rede sem fios com o Windows Vista/7 .................................... 22
9.0 Definições da firewall ........................................................................................... 23
9.1 Reencaminhamento de portas ......................................................................... 23
3 | PORTUGUÊS
9.2 Filtragem de URL ............................................................................................ 24
10.0 Perguntas frequentes ........................................................................................ 25
11.0 Assistência e suporte......................................................................................... 25
12.0 Avisos e notas ................................................................................................... 25
13.0 Condições da garantia ....................................................................................... 26
14.0 Declaração de conformidade ............................................................................. 27
1.0 Introdução
Parabéns pela aquisição deste produto de alta qualidade da Eminent! Este produto foi objeto de rigorosos testes pelos especialistas técnicos da Eminent. A Eminent providencia uma garantia de cinco anos para o caso de experienciar algum problema com este produto. Guarde este manual e o recibo de aquisição num local seguro.
Registe o seu produto agora em www.eminent-online.com e receba atualizações do produto!
1.1 Conteúdo da embalagem
A embalagem deverá incluir os seguintes componentes:
•
EM4543 / EM4544 / EM4571 Router sem fios, ponto de acesso e amplificador de sinal
•
Transformador
•
Cabo de rede UTP
•
CD-ROM com assistente de instalação e manuais
•
Manual do utilizador
2.0 Utilizar o assistente de instalação
O forma mais simples de instalar o router é com a ajuda do assistente de instalação.
Caso não pretenda utilizar o assistente incluído no CD-ROM, pode instalar o dispositivo manualmente como um router sem fios (capítulo 3), um Ponto de Acesso
(capítulo 5) ou um amplificador de sinal (capítulo 6 e 7).
1. Ligue o computador.
2. Insira o CD-ROM na unidade de CD-ROM ou DVD do seu computador.
3. O assistente irá iniciar automaticamente.
4. Siga as instruções apresentadas no ecrã até terminar a instalação. A ligação à
Internet estará assim estabelecida.
Nota! O CD-ROM não permite configurar o router como amplificador de sinal. Deseja instalar o router como amplificador de sinal? Nesse caso, avance para o capítulo 6 ou
7.
3.0 Configurar manualmente como router sem fios
4 | PORTUGUÊS
Instale o dispositivo como router sem fios, se tiver um modem de cabo ou modem
ADSL sem função de router. Quando configurar o router sem fios manualmente, certifique-se de que o seu browser da Internet e rede estão corretamente configurados. Pode presumir que as definições estão corretas, a menos que tenha alterado qualquer definição no passado.
Exemplo do EM4543/EM4544/EM4571 como router sem fios
3.1 Ligar o router
1. Desligue o computador.
2. Ligue o router a uma tomada elétrica, utilizando o transformador fornecido.
3. Ligue o cabo de rede UTP fornecido à porta "WAN" do router.
4. Ligue a outra extremidade do cabo de rede UTP à porta "LAN" do modem de cabo.
5. Ligue um cabo de rede UTP a uma das quatro portas "LAN" do router.
6. Ligue a outra extremidade do cabo de rede UTP à placa de rede do computador.
A ligação de rede é adequada? Ligue o computador e verifique se o LED no router correspondente à porta LAN à qual foi ligado o cabo de rede UTP está aceso. O LED na placa de rede do computador deve estar igualmente aceso.
3.2 Configurar o router para a ligação à Internet
Antes de configurar o router para estabelecer ligação à Internet, terá antes de mais de estabelecer ligação ao router. Siga as instruções que se seguem para estabelecer ligação ao router.
1. Ligue o computador.
2. Abra o browser da Internet (por ex., Internet Explorer ou Firefox).
3. Escreva "http://192.168.8.1" na barra de endereço.
4. Prima a tecla Enter ou clique em "Ir para".
5. É exibido um novo ecrã com três ícones diferentes. Estes ícones são:
5 | PORTUGUÊS
"Ferramenta de configuração", "Assistente da Internet" e "Assistente da funcionalidade sem fios".
6. Clique em "Assistente da Internet".
7. Ser-lhe-á pedido para introduzir um "Nome de utilizador" e uma "Palavra-passe".
Introduza "admin" nos campos "Nome de utilizador" e "Palavra-passe" e prima a tecla Enter.
8. Prossiga para o capítulo 3.3.
Sugestão: Clique em "Assistente da funcionalidade sem fios", se desejar configurar a ligação da rede sem fios. Se selecionou "Assistente da funcionalidade sem fios", pode avançar para o capítulo 3.4.
3.3 Determinar o método de ligação
Para configurar o router rapidamente para estabelecer ligação à Internet através do seu operador, terá antes de mais de determinar o método de ligação utilizado pelo operador ("DHCP", "IP estático" ou "PPPoE" ). Consulte a informação que recebeu do seu operador e analise a tabela 1.
Operador de Internet
Método de ligação
Caiway
Compuserve com modem ADSL da Sagem
DHCP
DHCP
ADSL KPN com modem ADSL Speedtouch 546(i) da Thomson DHCP
OnsBrabantnet
Telfort com modem da Zyxel
Endereço MAC + DHCP
DHCP
Tiscali com modem da Zyxel ou Sagem
UPC Chello
Ziggo
Operadores belgas
Telenet com modem da Motorola
Tabela 1.
DHCP
Endereço MAC + DHCP
Endereço MAC + DHCP
Método de ligação
DHCP
3.3.1 Configurar o router para uma ligação à Internet
DHCP
Para uma ligação à Internet DHCP, pode seguir os seguintes passos.
1. Clique em "Assistente da Internet".
2. Selecione "Configuração manual da Internet".
3. Clique em "Seguinte".
4. Selecione "Método DHCP".
5. Clique em "Seguinte".
6. Clique em "Seguinte".
7. Clique em "Guardar" e "Fechar".
8. O assistente irá guardar as definições e fechar automaticamente o ecrã.
9. Está estabelecida a ligação à Internet.
Para que não perca a palavra-passe, anote a palavra-passe alterada:
6 | PORTUGUÊS
Palavra-passe:________________________________________________________
3.3.2 Configurar o router para uma ligação à Internet estática
Se o seu operador requerer uma ligação utilizando um endereço IP estático, siga os passos seguintes. (por exemplo, Speedtouch Home).
1. Clique em "Assistente da Internet".
2. Selecione "Configuração manual da Internet".
3. Clique em "Seguinte".
4. Selecione "IP estático".
5. Clique em "Seguinte".
6. Introduza os dados conforme indicado pelo seu operador de Internet.
7. Clique em "Seguinte".
8. Clique em "Guardar" e "Fechar".
9. O assistente irá guardar as definições e fechar automaticamente o ecrã.
10. Está estabelecida a ligação à Internet.
3.3.3 Configurar o router para uma ligação à Internet
PPPoE
Se o seu operador requerer uma ligação utilizando PPPoE (com nome de utilizador e palavra-passe), siga os passos seguintes.
1. Clique em "Assistente da Internet".
2. Selecione "Configuração manual da Internet".
3. Clique em "Seguinte".
4. Selecione "PPPoE".
5. Clique em "Seguinte".
6. Introduza os dados conforme indicado pelo seu operador de Internet.
7. Clique em "Seguinte".
8. Clique em "Guardar e Fechar".
9. O assistente irá guardar as definições e fechar automaticamente o ecrã.
7 | PORTUGUÊS
3.4 Proteger uma rede sem fios
Para evitar que a sua rede sem fios seja invadida por utilizadores indesejados, recomendamos vivamente que a proteja. Existem vários métodos de segurança para proteger a rede a diferentes níveis. Para aplicar um método, é necessário que todos os dispositivos de rede sem fios suportem esse mesmo método. O método mais eficaz de segurança é o WPA2 (acesso protegido ao WiFi).
O método mais eficaz de segurança é o WPA2 AES. Recomendamos a utilização deste tipo de segurança. No entanto, é possível que um hardware sem fios (mais antigo) não suporte este tipo de segurança e apenas possa utilizar o WPA-TKIP.
Consulte a documentação do seu hardware, para se certificar de que o hardware suporta o WPA2 AES.
Se desejar utilizar o método de segurança WPA2 AES, prossiga até ao parágrafo
3.4.1 (recomendado). Se desejar utilizar o método de segurança WEP, avance até ao parágrafo 3.4.2.
3.4.1 Método de segurança WPA2 AES (recomendado)
1. O assistente é exibido num novo ecrã. Clique em "Seguinte".
2. Escolha o país/região e clique em "Seguinte".
3. Introduza o nome pretendido para a sua rede sem fios no campo "SSID". (Utilize a opção "Verificar SSID" para se certificar de que o nome não está já a ser utilizado.)
4. Clique em "Seguinte".
5. O router irá pesquisar automaticamente um canal sem fios adequado.
6. O canal sem fios mais adequado será apresentado no ecrã.
7. Clique em "Seguinte" para confirmar este canal. (Pode optar por um outro canal
à sua escolha, se preferir).
8. Será apresentado um resumo das definições que selecionou até ao momento.
Clique em "Seguinte" para continuar.
9. Selecione "WPA2" e clique em "Seguinte".
10. Selecione "AES" e clique em "Seguinte".
11. Introduza uma palavra-passe no campo "Chave de rede" (por ex., "oseunome1").
Não utilize sinais de pontuação e certifique-se de que a palavra-passe tem, pelo menos, 8 caracteres!
12. Anote o nome da rede e a palavra-passe escolhida*.
13. Clique em "Seguinte".
14. Clique em "Concluir".
15. O assistente irá guardar as definições e fechar automaticamente o ecrã.
Sugestão: A segurança WPA2 AES é suportada no Windows XP Service Pack 2 (com todas as atualizações instaladas). Este método de segurança não é suportado no
Windows 98, a menos que o software da sua placa de rede sem fios suporte WPA2
AES. Caso não tenha o Windows XP, Vista, Windows 7 ou o software necessário, continue para a secção 3.4.2.
3.4.2 Segurança WEP
8 | PORTUGUÊS
1. Escolha o país/região e clique em "Seguinte".
2. Introduza o nome pretendido para a rede sem fios no campo "SSID". (Utilize a opção "Verificar SSID" para se certificar de que o nome não está já a ser utilizado.)
3. Clique em "Seguinte".
4. O router irá pesquisar automaticamente um canal sem fios adequado.
5. O canal sem fios mais adequado será apresentado no ecrã.
6. Clique em "Seguinte" para confirmar este canal. (Pode optar por um outro canal
à sua escolha, se preferir).
7. Será apresentado um resumo das definições que selecionou até ao momento.
Clique em "Seguinte" para continuar.
8. Escolha "WEP" e clique em "Seguinte".
9. Escolha "Utilizar uma chave de 128 bits" e clique em "Seguinte".
10. Introduza uma palavra-passe no campo "Chave de rede". Para esta chave WEP, apenas poderá utilizar números de 0 a 9 e letras até f. Não utilize sinais de pontuação e certifique-se de que a palavra-passe tem exatamente 26 caracteres.
11. Anote o nome da rede e a palavra-passe escolhida*.
12. Clique em "Seguinte".
13. Clique em "Concluir".
14. O assistente irá guardar as definições e fechar automaticamente o ecrã.
3.5 Concluir a instalação do seu router sem fios
Após seguir os passos descritos no capítulo 4, pode concluir a instalação ao seguir os passos seguintes:
1. Remova o cabo de rede UTP do computador.
2. Remova o cabo de rede UTP da porta LAN do router.
3. Reinicie o computador.
4. Parabéns! O router está corretamente instalado.
Para obter indicações sobre como ligar a rede sem fios com o Windows XP, Windows
Vista e Windows 7, consulte o capítulo 8.
* A ligação é perdida quando a WPA2 AES ou WEP é ativada no router, mas continua desativada na placa de rede sem fios. Quando a segurança WEP/WPA2 AES for ativada na placa de rede sem fios, a ligação será restabelecida.
Anote o método de segurança, o nome da rede e a chave:
WPA2 AES WEP
Nome da rede: _____________________________________________________
Chave: _____________________________________________________
4.0 Configurar uma ligação segura com o
WPS
9 | PORTUGUÊS
O EM4543/EM4544/EM4571 pode ser protegido com o WPS. O WPS é uma funcionalidade prática, que lhe permite proteger a sua rede sem fios ao premir o botão WPS no router da Eminent e o adaptador WPS sem fios. O router da Eminent e o seu dispositivo WPS sem fios irão então "concordar" automaticamente a utilizar uma chave de segurança WPA2 AES e SSID. A ligação entre o router sem fios da
Eminent e o dispositivo WPS será estabelecida automaticamente.
Certifique-se de que o adaptador WPS sem fios está instalado no seu computador.
4.1 Utilizar o botão WPS (Router e adaptador WPS sem fios)
Nota: Os seguintes passos destinam-se à utilização com o Windows 7.
1. Certifique-se de que o computador foi iniciado e que o adaptador WPS sem fios está instalado. Certifique-se, ainda, de que o router sem fios da Eminent tem ligação à Internet.
2. Se a instalação for corretamente efetuada, será apresentado um ícone de ligação sem fios ( ) na barra de tarefas.
3. Clique no ícone para exibir uma lista de redes sem fios disponíveis, como ilustrado na imagem seguinte:
10 | PORTUGUÊS
4. Selecione a rede a qual pretende ligar e clique em "Ligar".
5. O Windows irá pedir-lhe para introduzir a chave de segurança da rede sem fios.
Na parte inferior do ecrã, ser-lhe-á indicado para premir o botão WPS no router.
6. Pressione o botão WPS no router da Eminent durante aproximadamente 1-2 segundos (não mais!).
7. Prima o botão WPS no adaptador WPS sem fios. Consulte o manual do
11 | PORTUGUÊS adaptador WPS sem fios para saber exatamente durante quanto tempo deve premir para estabelecer a ligação WPS.
8. A ligação entre o router da Eminent e o adaptador WPS sem fios será estabelecida automaticamente. Será apresentado o ícone seguinte na barra de tarefas: . Este ícone indica que foi estabelecida uma ligação à Internet.
Poderá agora aceder à Internet.
Sugestão: O botão WPS funciona igualmente como botão de reposição. Se premir o botão WPS durante demasiado tempo (por exemplo: 8~10 segundos), as predefinições de fábrica do router da Eminent serão repostas.
Sugestão: Alguns adaptadores WPS e versões do Windows requerem a utilização do software fornecido do adaptador WPS. Se assim for, os passos acima descritos podem diferir da sua própria situação. Para saber exatamente quais os passos, consulte o manual do adaptador WPS sem fios.
5.0 Configuração manual do router como ponto de acesso
Instale o router como ponto de acesso se possuir um router ou modem DSL. Quando efetuar a configuração manual, certifique-se de que o seu browser da Internet e rede estão corretamente configurados. Pode presumir que as definições estão corretas, a menos que tenha alterado qualquer definição no passado.
Instale o router como ponto de acesso se possuir um router ou modem DSL. Quando efetuar a configuração manual, certifique-se de que o seu browser da Internet e rede estão corretamente configurados. Pode presumir que as definições estão corretas, a menos que tenha alterado qualquer definição no passado.
Exemplo do EM4543/EM4544/EM4571 como Ponto de Acesso
5.1 Ligar o router
12 | PORTUGUÊS
1. Desligue o computador.
2. Ligue o router a uma tomada elétrica, utilizando o transformador fornecido.
3. Ligue o cabo de rede UTP fornecido à porta "LAN 4" do router.
4. Ligue a outra extremidade do cabo de rede UTP à placa de rede do computador.
O meu router está corretamente ligado à tomada elétrica? Pode sabê-lo, ao verificar que o LED DE ENERGIA se encontra aceso.
A ligação de rede é adequada? Ligue o computador e verifique se o LED no router correspondente à porta LAN à qual foi ligado o cabo de rede UTP está aceso. O LED na placa de rede do computador deve estar igualmente aceso.
5.2 Configurar o router como Ponto de Acesso
Antes de configurar o router para estabelecer ligação à Internet, terá de estabelecer ligação ao router, seguindo os passos seguintes.
1. Ligue o computador.
2. Abra o browser da Internet (por ex., Internet Explorer ou Firefox).
3. Escreva "http://192.168.8.1" na barra de endereço.
4. Prima a tecla "Enter" ou clique em "Ir para".
5. Clique em "Ferramenta de configuração".
6. Ser-lhe-á pedido para introduzir um "Nome de utilizador" e uma "Palavra-passe".
Introduza "admin" nos campos "Nome de utilizador" e "Palavra-passe" e prima a tecla Enter.
7. Clique em "Configuração avançada" no menu à esquerda.
8. Clique em "Rede" no menu à esquerda.
9. Clique em "Servidor LAN/DHCP".
10. Selecione "Parar" em "Servidor DHCP".
11. Clique em "Aplicar" no lado direito do menu "Servidor DHCP".
12. Escreva "192.168.8.200" no campo "endereço IP de LAN".
13. Escreva "255.255.255.0" no campo "Máscara de sub-rede".
14. Clique o botão "Aplicar e Reiniciar".
Nota! Se desejar iniciar o seu router mais tarde, deve atribuir um endereço IP fixo ao seu computador.
1. Clique em "Iniciar".
2. Clique em "Painel de Controlo".
3. Faça duplo clique em "Ligações de rede".
4. Clique com o botão direito do rato na "Ligação LAN" adequada.
5. Clique em "Propriedades".
6. Selecione "Protocolo Internet (TCP/IP)".
7. Clique em "Propriedades".
8. Selecione "Utilizar o endereço IP seguinte".
9. Introduza "192.168.8.25" no campo "Endereço IP".
10. Introduza "255.255.255.0" no campo "Máscara de sub-rede".
11. Clique em "OK".
12. Escreva "http://192.168.8.200" na barra de endereço para iniciar o router.
13 | PORTUGUÊS
5.3 Proteger uma rede sem fios
Para evitar que a sua rede sem fios seja invadida por utilizadores indesejados, recomendamos vivamente que a proteja. Existem vários métodos de segurança para proteger a rede a diferentes níveis. Para aplicar um método, é necessário que todos os dispositivos de rede sem fios suportem esse mesmo método. O método mais eficaz de segurança é o WPA2 (acesso protegido ao WiFi).
O método mais eficaz de segurança é o WPA2 AES. Recomendamos a utilização deste tipo de segurança. No entanto, é possível que um hardware sem fios (mais antigo) não suporte este tipo de segurança e apenas possa utilizar o WPA-TKIP.
Consulte a documentação do seu hardware, para se certificar de que o hardware suporta o WPA2 AES.
Se desejar utilizar o método de segurança WPA2 AES, prossiga até ao parágrafo
4.3.1 (recomendado). Se desejar utilizar o método de segurança WEP, avance até ao parágrafo 4.3.2.
5.3.1 Segurança WPA2 AES (recomendado)
1. Clique em "Assistente da funcionalidade sem fios".
2. O assistente é exibido num novo ecrã. Clique em "Seguinte".
3. Escolha o país/região e clique em "Seguinte".
4. Introduza o nome pretendido para a rede sem fios no campo "SSID". (Utilize a opção "Verificar SSID" para se certificar de que o nome não está já a ser utilizado.)
5. Clique em "Seguinte".
6. O router irá pesquisar automaticamente um canal sem fios adequado.
7. O canal sem fios mais adequado será apresentado no ecrã.
8. Clique em "Seguinte" para confirmar este canal. (Pode optar por um outro canal
à sua escolha, se preferir).
9. Será apresentado um resumo das definições que selecionou até ao momento.
Clique em "Seguinte" para continuar.
10. Selecione "WPA2" e clique em "Seguinte".
11. Selecione "AES" e clique em "Seguinte".
12. Introduza uma palavra-passe no campo "Chave de rede" (por ex., "oseunome1").
Não utilize sinais de pontuação e certifique-se de que a palavra-passe tem, pelo menos, 8 caracteres!
13. Anote o nome da rede e a palavra-passe escolhida**.
14. Clique em "Seguinte".
15. Clique em "Concluir".
14 | PORTUGUÊS
16. O assistente irá guardar as definições e fechar automaticamente o ecrã.
Sugestão: A segurança WPA2 AES é suportada no Windows XP Service Pack 2 (com todas as atualizações instaladas). Este método de segurança não é suportado no
Windows 98, a menos que o software da sua placa de rede sem fios suporte WPA2
AES. Caso não tenha o Windows XP, Vista, Windows 7 ou o software necessário, continue para a secção 4.3.2.
5.3.2 Segurança WEP
1. Clique em "Assistente da funcionalidade sem fios".
2. O assistente é exibido num novo ecrã. Clique em "Seguinte".
3. Escolha o país/região e clique em "Seguinte".
4. Introduza o nome pretendido para a rede sem fios no campo "SSID". (Utilize a opção "Verificar SSID" para se certificar de que o nome não está já a ser utilizado.)
5. Clique em "Seguinte".
6. O router irá pesquisar automaticamente um canal sem fios adequado.
7. O canal sem fios mais adequado será apresentado no ecrã.
8. Clique em "Seguinte" para confirmar este canal. (Pode optar por um outro canal
à sua escolha, se preferir).
9. Será apresentado um resumo das definições que selecionou até ao momento.
Clique em "Seguinte" para continuar.
10. Escolha "WEP" e clique em "Seguinte".
11. Escolha "Utilizar uma chave de 128 bits" e clique em "Seguinte".
12. Introduza uma palavra-passe no campo "Chave de rede". Para esta chave WEP, apenas poderá utilizar números de 0 a 9 e letras até f. Não utilize sinais de pontuação e certifique-se de que a palavra-passe tem exatamente 26 caracteres.
13. Anote o nome da rede e a palavra-passe escolhida**.
14. Clique em "Seguinte".
15. Clique em "Concluir".
16. O assistente irá guardar as definições e fechar automaticamente o ecrã.
5.4 Concluir a instalação do seu Ponto de Acesso
Após seguir os passos descritos no capítulo 4, pode concluir o processo de instalação.
1. Remova o cabo de rede UTP do computador.
2. Remova o cabo de rede UTP da porta LAN do router.
3. Reinicie o computador.
4. Parabéns! O router está assim corretamente instalado.
Para obter indicações sobre como ligar a rede sem fios com o Windows XP, Windows
Vista e Windows 7, consulte o capítulo 8.0
15 | PORTUGUÊS
** A ligação é perdida quando a segurança WPA2 AES ou WEP é ativada no router, mas continua desativada na placa de rede sem fios. Quando a segurança
WEP/WPA2 AES for ativada na placa de rede sem fios, a ligação será restabelecida.
Anote o método de segurança, o nome da rede e a chave:
WPA2 AES WEP
Nome da rede: _____________________________________________________
Chave: _____________________________________________________
6.0 Configurar o router como amplificador de sinal (WDS)
Já tem uma rede sem fios e gostaria de aumentar o alcance do sinal sem fios? Nesse caso, ligue o router como amplificador de sinal. Para tal, várias definições do amplificador de sinal (2) e do router sem fios / ponto de acesso (1) devem ser modificadas.
Um 2
º
EM4543/EM4544/EM4571 como repetidor de sinal
(2)
(1)
6.1 Ligar o amplificador de sinal (2)
1. Desligue o computador.
2. Ligue o router a uma tomada elétrica, utilizando o transformador fornecido.
16 | PORTUGUÊS
3. Ligue o cabo de rede UTP fornecido à porta "LAN 1" do router.
4. Ligue a outra extremidade do cabo de rede UTP à placa de rede do computador.
O meu router está corretamente ligado à tomada elétrica? Pode sabê-lo, ao verificar que o LED DE ENERGIA se encontra aceso.
6.2 Configurar o amplificador de sinal (2)
1. Ligue o computador.
2. Abra o browser da Internet (por ex., Internet Explorer ou Firefox).
3. Escreva "http://192.168.8.1" na barra de endereço.
4. Prima a tecla "Enter" ou clique em "Ir para".
5. Clique em "Ferramenta de configuração".
6. Ser-lhe-á pedido para introduzir um "Nome de utilizador" e uma "Palavra-passe".
Introduza "admin" nos campos "Nome de utilizador" e "Palavra-passe" e prima a tecla Enter.
7. Clique em "Configuração avançada" no menu à esquerda.
8. Clique em "Rede" no menu à esquerda.
9. Clique em "Servidor LAN/DHCP".
10. Selecione "Parar" em "Servidor DHCP".
11. Clique em "Aplicar" no lado direito do menu "Servidor DHCP".
12. Escreva "192.168.8.200" no campo "endereço IP de LAN".
13. Escreva "255.255.255.0" no campo "Máscara de sub-rede".
14. Clique o botão "Aplicar e Reiniciar".
Nota! Se desejar iniciar o seu router mais tarde, deve atribuir um endereço IP fixo ao seu computador.
1. Clique em "Iniciar".
2. Clique em "Painel de Controlo".
3. Faça duplo clique em "Ligações de rede".
4. Clique com o botão direito do rato na "Ligação LAN" adequada.
5. Clique em "Propriedades".
6. Selecione "Protocolo Internet (TCP/IP)".
7. Clique em "Propriedades".
8. Selecione "Utilizar o endereço IP seguinte".
9. Introduza "192.168.8.25" no campo "Endereço IP".
10. Introduza "255.255.255.0" no campo "Máscara de sub-rede".
11. Clique em "OK".
12. Escreva "http://192.168.8.200" na barra de endereço para iniciar o router.
17 | PORTUGUÊS
6.3 Proteger o seu amplificador de sinal (2) (WPA2 AES)
Se utilizar o router como amplificador de sinal com outro dispositivo, o método de segurança WPA2 AES é suportado. Se utilizar outro tipo de router sem fios, recomendamos o método de segurança WEP.
Para evitar que a sua rede sem fios seja invadida por utilizadores indesejados, recomendamos vivamente que a proteja.
1. Clique em "Assistente da funcionalidade sem fios".
2. O assistente é exibido num novo ecrã. Clique em "Seguinte".
3. Escolha o país/região e clique em "Seguinte".
4. Introduza o nome pretendido para a rede sem fios no campo "SSID". (Utilize a opção "Verificar SSID" para se certificar de que o nome não está já a ser utilizado.)
5. Clique em "Seguinte".
6. O router irá pesquisar automaticamente um canal sem fios adequado.
7. O canal sem fios mais adequado será apresentado no ecrã.
8. Clique em "Seguinte" para confirmar este canal. (Pode optar por um outro canal
à sua escolha, se preferir). Anote o canal escolhido***.
9. Será apresentado um resumo das definições que selecionou até ao momento.
Clique em "Seguinte" para continuar.
10. Selecione "WPA2" e clique em "Seguinte".
11. Selecione "AES" e clique em "Seguinte".
12. Introduza uma palavra-passe no campo "Chave de rede". (por ex.,
"oseunome1"). Não utilize sinais de pontuação e certifique-se de que a palavrapasse tem, pelo menos, 8 caracteres.
13. Anote o nome da rede e a palavra-passe escolhida***.
14. Clique em "Seguinte".
15. Clique em "Concluir".
16. O assistente irá guardar as definições e fechar automaticamente o ecrã.
*** A ligação é perdida quando o WPA2 AES foi ativado no router, mas continua desativado na placa de rede sem fios. Quando o WPA2 AES for ativado na placa de rede sem fios, a ligação será restabelecida.
Anote o nome da rede, a chave e o canal:
WPA2 AES
Nome da rede: ____________________________________________________
Chave: ____________________________________________________
Canal: ____________________________________________________
6.4 Configurar o router sem fios (1)
18 | PORTUGUÊS
Quando configurar o router e a sua segurança (parágrafo 6.5), presumimos que irá utilizar o dispositivo como router sem fios. Certifique-se de que o router sem fios está ligado ao computador através de um cabo de rede UTP.
1. Abra o browser da Internet (por ex., Internet Explorer ou Firefox).
2. Escreva "http://192.168.8.1" na barra de endereço.
3. Prima a tecla "Enter" ou clique em "Ir para".
4. Clique em "Assistente da funcionalidade sem fios".
5. Ser-lhe-á pedido para introduzir um "Nome de utilizador" e uma "Palavra-passe".
Introduza "admin" nos campos "Nome de utilizador" e "Palavra-passe" e prima a tecla Enter.
6. O assistente é exibido num novo ecrã. Clique em "Seguinte".
7. Escolha o país/região e clique em "Seguinte".
8. Introduza o nome pretendido para a rede sem fios no campo "SSID". (Utilize a opção "Verificar SSID" para se certificar de que o nome não está já a ser utilizado.)
9. Clique em "Seguinte".
10. O router irá pesquisar automaticamente um canal sem fios adequado.
11. O canal sem fios mais adequado será apresentado no ecrã.
12. Selecione o mesmo canal que escolheu para o seu amplificador de sinal.
13. Clique em "Seguinte".
14. Será apresentado um resumo das definições que selecionou até ao momento.
Clique em "Seguinte" para continuar.
15. Selecione "WPA2" e clique em "Seguinte".
16. Selecione "AES" e clique em "Seguinte".
17. Introduza a mesma palavra-passe no campo "Chave de rede" que escolheu para o seu amplificador de sinal.
18. Clique em "Seguinte".
19. Clique em "Concluir".
20. O assistente irá guardar as definições e fechar automaticamente o ecrã.
6.5 Ligar o router sem fios ao amplificador de sinal (2)
Se seguiu os passos anteriores, verifica-se o seguinte:
- O amplificador de sinal (2) tem o seguinte endereço IP: "192.168.8.200".
- O router sem fios tem o seguinte endereço IP: "192.168.8.1".
- Ambos os dispositivos estão a utilizar o protocolo WPA2 AES e a mesma chave de segurança.
- Ambos os dispositivos estão a utilizar o mesmo canal.
- O SSID não tem de ser o mesmo (por ex., "Andar de cima" e "Andar de baixo").
Ambos os dispositivos devem estar configurados para se interligarem. Seguem-se os passos para configurar o router sem fios (1).
19 | PORTUGUÊS
1. Ligue o router sem fios e o amplificador de sinal seguindo os passos seguintes:
Ligue um cabo de rede à LAN4 do router sem fios. Ligue a outra extremidade do cabo de rede à LAN4 do amplificador de sinal.
2. Ligue um computador à porta LAN 1 do router sem fios através de um cabo de rede.
3. Ligue o router sem fios e o amplificador de sinal.
4. Ligue o computador.
5. Abra o browser da Internet (por ex., Internet Explorer ou Firefox).
6. Escreva "http://192.168.8.1" na barra de endereço.
7. Clique em "Ferramenta de configuração"..
8. Ser-lhe-á pedido para introduzir um "Nome de utilizador" e uma "Palavra-passe".
Introduza "admin" nos campos "Nome de utilizador" e "Palavra-passe" e prima a tecla Enter.
9. Clique em "Configuração avançada" no menu à esquerda.
10. Clique em "Sem fios" no menu à esquerda.
11. Clique em "Configuração do WDS" no menu à esquerda.
12. Clique em "Procurar AP" no ecrã à direita.
13. É apresentado um ecrã. Será apresentado um resumo de redes sem fios detetadas.
14. Faça duplo clique com o botão esquerdo do rato sobre o nome (SSID) do amplificador de sinal.
15. Clique em "OK".
16. Clique em "Adicionar" no ecrã à direita.
17. Clique em "Guardar" no topo do ecrã à direita.
18. Clique em "OK" para guardar as definições.
19. Feche a janela.
6.6 Concluir a instalação do amplificador de sinal
1. Escreva "http://192.168.8.200" na barra de endereço para estabelecer ligação ao amplificador de sinal.
2. Clique em "Ferramenta de configuração".
3. Ser-lhe-á pedido para introduzir um "Nome de utilizador" e uma "Palavra-passe".
Introduza "admin" nos campos "Nome de utilizador" e "Palavra-passe" e prima a tecla Enter.
4. Clique em "Configuração avançada" no menu à esquerda.
5. Clique em "Sem fios" no menu à esquerda.
6. Clique em "Configuração do WDS" no menu à esquerda.
7. Clique em "Procurar AP" no ecrã à direita.
8. É apresentado um ecrã. Será apresentado um resumo de redes sem fios detetadas.
9. Faça duplo clique com o botão esquerdo do rato sobre o nome (SSID) do router sem fios.
10. Clique em "OK".
11. Clique em "Adicionar" no ecrã à direita.
12. Clique em "Guardar" no topo do ecrã à direita.
13. Clique em "OK" para guardar as definições.
14. Remova o cabo de rede que liga o router sem fios e o amplificador de sinal.
15. As definições estão concluídas. Pode colocar o amplificador de sinal no local em que o sinal sem fios era fraco.
20 | PORTUGUÊS
Sugestão: Para se certificar de que existe ligação sem fios entre ambos os dispositivos, pode tentar ligá-los com o computador ainda ligado. Se a ligação tiver sido estabelecida corretamente, pode aceder a ambos os dispositivos nas respetivas páginas web. Caso não funcione, pode repetir os passos descritos no capítulo 6.
7.0 Configurar o router como amplificador de sinal (multi bridge sem fios)
Se o seu modem ou um outro router sem fios não suporta WDS, pode configurar o
EM4543/EM4544/EM4571 como amplificador de sinal ao utilizar a opção Multi bridge sem fios.
Com esta opção, o router da Eminent irá ligar o seu router ou modem sem fios através da mesma técnica utilizada pelo seu computador. Assim que o router da
Eminent estabelecer uma ligação ao seu router ou modem sem fios, saberá que o router da Eminent tem ligação à Internet. O router da Eminent irá transmitir outro sinal sem fios ao qual o seu computador se possa ligar. O computador terá então uma ligação à Internet.
Utilize os passos seguintes para configurar uma ligação multi bridge sem fios:
7.1 Ligar o amplificador de sinal
1. Desligue o computador.
2. Ligue o router a uma tomada elétrica, utilizando o transformador fornecido.
3. Ligue o cabo de rede UTP fornecido à porta "LAN 1" do router.
4. Ligue a outra extremidade do cabo de rede UTP à placa de rede do computador.
O meu router está corretamente ligado à tomada elétrica? Pode sabê-lo, ao verificar que o LED DE ENERGIA se encontra aceso.
7.2. Configurar a rede sem fios local no amplificador de sinal
Antes de definir o router da Eminent para utilização com multi bridge sem fios, tem de ter o seguinte prontamente disponível:
•
O nome da rede do primeiro router sem fios (SSID)
•
A chave de segurança do primeiro router sem fios
•
O canal do primeiro router sem fios
A configuração da ligação multi bridge sem fios é efetuada preferencialmente utilizando uma ligação com fios entre o router sem fios da Eminent e o computador.
1. Ligue o computador.
2. Abra o browser da Internet (por ex., Internet Explorer ou Firefox).
3. Escreva "http://192.168.8.1" na barra de endereço.
4. Prima a tecla "Enter" ou clique em "Ir para".
21 | PORTUGUÊS
5. Clique em "Ferramenta de configuração".
6. Ser-lhe-á pedido para introduzir um "Nome de utilizador" e uma "Palavra-passe".
Introduza "admin" nos campos "Nome de utilizador" e "Palavra-passe" e prima a tecla Enter.
7. Clique em "Configuração avançada".
8. Clique em "Sem fios".
9. Clique em "Configuração da funcionalidade sem fios".
10. Introduza um SSID: Se deseja um maior alcance da sua rede sem fios atual com o mesmo nome de rede (SSID), terá de introduzir o SSID utilizado no primeiro router sem fios. É igualmente necessário que o canal seja o mesmo.
11. Defina a segurança em "Autenticação". Se deseja um maior alcance da sua rede sem fios atual com o mesmo nome de rede (SSID), pode definir a mesma segurança utilizada no primeiro router sem fios.
12. Clique em "Aplicar" para guardar as definições.
13. De seguida, clique em "Guardar" no topo do ecrã.
7.3 Configurar as definições de multi bridge sem fios
1. Clique em "Sem fios".
2. Clique em "Multi bridge sem fios".
3. Selecione "Iniciar" em "Funcionamento".
4. Certifique-se de que "Bridge sem fios" está selecionado.
5. Clique no botão "Procurar AP".
6. Selecione o nome da rede (SSID) à qual deseja estabelecer ligação (Primeiro router sem fios).
7. Se a rede se encontrar protegida, terá de introduzir a chave de segurança.
8. Clique em "Aplicar".
9. De seguida, clique em "Guardar" no topo do ecrã.
10. Clique em "Rede".
11. Se o primeiro router possuir um outro endereço IP de LAN (alcance), pode alterar o endereço IP do router da Eminent em "IP de LAN".
12. Clique em "Aplicar e reiniciar". Feche o browser da Internet e reinicie o computador ou desative a placa de rede e, de seguida, volte a ativar a placa
LAN.
13. Aceda ao router da Eminent utilizando um novo endereço IP.
14. Clique em "Ferramenta de configuração".
15. Clique em "Configuração avançada".
16. Clique em "Rede".
17. Clique em "Servidor LAN/DHCP".
18. Selecione "Parar" em "Servidor DHCP".
19. Clique em "Aplicar".
20. Clique em "Guardar" no topo do ecrã.
21. O seu router da Eminent está definido com Multi bridge sem fios.
Sugestão: Se definir outro endereço IP de LAN conforme descrito no passo 11, este endereço IP tem de se encontrar no mesmo alcance do primeiro router. Por exemplo:
Se o primeiro modem ou router se encontra acessível no endereço IP "192.168.1.1",
22 | PORTUGUÊS tem de se certificar de que o router da Eminent está definido para o alcance deste IP.
Pode definir "192.168.1.200" para o router da Eminent. A partir de então, o router da
Eminent está acessível através deste novo endereço IP.
8.0 Configurar a rede sem fios no seu computador
Agora que o router se encontra protegido, terá de configurar o computador em si para que reconheça a rede sem fios protegida e estabeleça uma ligação. O Windows XP,
Windows Vista e Windows 7 são, de momento, os sistemas operativos mais frequentemente utilizados. Passaremos agora a explicar como configurar uma ligação sem fios, com estes sistemas operativos.
Agora que o router se encontra protegido, terá de configurar o computador em si para que reconheça a rede sem fios protegida e estabeleça uma ligação. O Windows XP,
Windows Vista e Windows 7 são, de momento, os sistemas operativos mais frequentemente utilizados. Passaremos agora a explicar como configurar uma ligação sem fios, com estes sistemas operativos.
8.1 Configurar uma rede sem fios com o Windows XP
Para estabelecer uma ligação sem fios com o Windows XP, terá de seguir os passos seguintes:
1. Ligue o computador.
2. Clique em "Iniciar".
3. Clique em "Painel de Controlo".
4. Clique em "Ligações de rede".
5. Neste momento, deve conseguir visualizar o seu adaptador sem fios. Clique com o botão direito do rato neste adaptador.
6. Clique em "Ver redes sem fios disponíveis". Será exibida uma lista de redes disponíveis.
7. Selecione a sua própria rede sem fios da lista.
8. Depois de clicar em "Ligar", o seu computador irá avisá-lo de que a rede se encontra protegida e que é necessária uma chave de rede.
9. Introduza a chave de rede e clique em "Ligar".
10. Se a chave for introduzida corretamente, o Windows irá informá-lo de que foi estabelecida a ligação da rede. Você está agora online.
8.2 Configurar uma rede sem fios com o Windows Vista/7
Para estabelecer uma ligação sem fios com o Windows Vista, terá de seguir os passos seguintes:
1. Clique em "Iniciar".
2. Clique em "Painel de Controlo".
3. Clique em "Rede e Internet".
23 | PORTUGUÊS
4. Clique em "Rede e centro de partilha".
5. Clique em "Gerir redes sem fios" no menu à esquerda.
6. Clique em "Adicionar".
7. Selecione "Adicionar uma rede que esteja ao alcance deste computador" no ecrã seguinte.
8. Selecione a sua rede.
9. Clique em "Ligar".
10. O computador irá apresentar a seguinte mensagem: "Introduza a chave de segurança de rede ou frase de acesso para a sua rede". Introduza a sua chave de segurança.
11. Clique em "Ligar". Se introduziu corretamente a chave de segurança, o computador terá ligação sem fios e você estará online.
Os passos para o Windows 7 estão descritos de seguida:
1. Clique no ícone da rede na barra de tarefas (junto ao relógio).
2. Serão exibidas as redes sem fios disponíveis.
3. Selecione a sua rede e clique em "Ligar".
4. Ser-lhe-á pedido para introduzir uma chave de segurança. Introduza a sua chave de segurança.
5. Clique em "Ligar". Se introduziu corretamente a chave de segurança, o computador terá ligação sem fios e você estará online.
9.0 Definições da firewall
O router está equipado com uma firewall avançada. Esta firewall permite-lhe abrir portas, permitindo que certos programas acedam à Internet. Pode abrir estas portas através da função "Reencaminhamento de portas".
Em alguns casos, irá querer bloquear o acesso à Internet. Se, por exemplo, tiver crianças em casa, poderá querer bloquear alguns websites de conteúdo explícito.
Pode fazê-lo através do método de filtragem de URL incorporado.
Sugestão! Para sua própria segurança, a firewall encontra-se ativada por predefinição. No entanto, aconselhamos a utilização e atualização permanente de um detetor de vírus.
9.1 Reencaminhamento de portas
1. Abra o browser da Internet (por ex., Internet Explorer ou Firefox).
2. Escreva "http://192.168.8.1" na barra de endereço.
3. Prima a tecla Enter ou clique em "Ir para".
4. Clique em "Ferramenta de configuração".
24 | PORTUGUÊS
5. Ser-lhe-á pedido para introduzir um "Nome de utilizador" e uma "Palavra-passe".
Introduza "admin" nos campos "Nome de utilizador" e "Palavra-passe" e prima a tecla Enter.
6. Clique em "Configuração avançada" no menu à esquerda.
7. Clique em "Reencaminhamento de portas", sob "NAT/Encaminhamento" no menu à esquerda.
8. Pode introduzir o endereço IP do computador, no qual deseja abrir portas específicas, no campo "endereço IP de LAN".
9. Selecione o protocolo correto no campo "Protocolo".
10. Introduza as portas necessárias no campo "Porta externa". Introduza a porta inicial no primeiro campo. Introduza a porta final no segundo campo. Caso só tenha de abrir uma porta, pode introduzir o mesmo número de porta em ambos os campos.
11. Introduza o mesmo número de porta no campo "Porta interna".
12. Introduza um nome no campo "Nome de regra". Por exemplo: Introduza o nome da aplicação ou jogo para a/o qual deseja abrir estas portas.
13. Clique em "Adicionar" para guardar as definições.
9.2 Filtragem de URL
A "Filtragem de URL" permite-lhe bloquear websites por nome ou partes de um nome.
Uma funcionalidade útil, se deseja proteger os seus filhos de conteúdos de determinados websites.
1. Abra o browser da Internet (por ex., Internet Explorer ou Firefox).
2. Escreva "http://192.168.8.1" na barra de endereço.
3. Prima a tecla Enter ou clique em "Ir para".
4. Clique em "Ferramenta de configuração".
5. Ser-lhe-á pedido para introduzir um "Nome de utilizador" e uma "Palavra-passe".
Introduza "admin" nos campos "Nome de utilizador" e "Palavra-passe" e prima a tecla Enter.
6. Clique em "Configuração avançada" no menu à esquerda.
7. Clique em "Controlo do acesso à Internet".
8. Selecione "Configuração da filtragem de URL" no campo "Tipo de entrada".
9. Pode introduzir um nome para esta regra no campo "Nome de regra".
10. Nos campos "IP de origem", pode introduzir um alcance mínimo/máximo ou marcar "TODOS OS IP" para negar acesso a sites específicos para todos os computadores.
11. Introduza o endereço que deseja bloquear em "Filtrar URL".
12. Clique em "Adicionar" para guardar as definições.
Sugestão: Pode selecionar uma grande variedade de programas predefinidos, como
MSN Messenger e ICQ. Pode bloquear estes programas conforme descrito no capítulo 9.2
10.0 Perguntas frequentes
25 | PORTUGUÊS
Pode consultar as perguntas mais frequentes sobre o produto na página de suporte do produto. A Eminent atualiza estas páginas regularmente para garantir que tem à sua disposição as informações mais recentes. Visite www.eminent-online.com para mais informações sobre o produto.
11.0 Assistência e suporte
Este manual do utilizador foi cuidadosamente redigido pelos técnicos especialistas da
Eminent. Se tiver dificuldades com a instalação ou utilização do produto, preencha o formulário de suporte no sítio Web www.eminent-online.com/support
Também pode entrar em contacto connosco por telefone. Abaixo encontra uma listagem de número de telefone para cada país suportado.
País N.º de telefone
Bélgica (Alemão) 070 277 286
Bélgica (Francês) 070 277 286
Dinamarca
Finlândia
Alemanha
Itália
Noruega
+45 69918565
+35 8942415826
+49 (0)30 887 89 298
+39 0240042016
+47 21075033
Espanha
Suécia
Países Baixos
Reino Unido
Hungria
Hungria
807 080 042
+46 840 309985
0900-3646368
+44 (0)203 318 9998
1-4088902 (de
Budapeste)
06-1-4088902 (do resto da
Hungria)
Taxa por minuto*
€0.30
€0.30
Custos locais
Custos locais
Custos locais
Custos locais
Custos locais
€0.41
Custos locais
€0.10
Custos locais
Custos locais
Custos locais
Hungria +36 1-4088902
(Internacional)
Custos locais
* As taxas mencionadas nesta tabela não incluem encargos de operadores móveis.
12.0 Avisos e notas
Devido à legislação, diretivas e regulamentos definidos pelo Parlamento Europeu, alguns dispositivos (sem fios) deverão estar sujeitos a limitações no respeitante à sua utilização em determinados estados membros europeus. Em determinados estados membros europeus a utilização de tais dispositivos pode ser interdita. Contacte o governo (local) para mais informações sobre estas limitações.
Respeite sempre as instruções constantes deste manual, principalmente no respeitante a instalação de dispositivos.
Atenção: Na maioria dos casos, isto é respeitante a dispositivos eletrónicos. A utilização indevida/incorreta pode originar ferimentos (graves)!
26 | PORTUGUÊS
A reparação do dispositivo deve ser efetuada por pessoal qualificado da Eminent. A garantia é invalidada imediatamente se o produto for sujeito a reparação não autorizada e/ou utilização indevida. Para condições de garantia alargada, visite o nosso sítio Web em www.eminent-online.com/warranty
*Sugestão: Os manuais Eminent são cuidadosamente redigidos. No entanto, devido a novos desenvolvimentos tecnológicos, um manual impresso poderá não conter as informações mais recentes.
Se tiver dificuldades na utilização do manual ou não conseguir encontrar o que procura, visite primeiro o nosso website www.eminent-online.com para consultar o manual mais recente.
Poderá também consultar as perguntas mais frequentes na secção FAQ.
Recomendamos vivamente que consulte a secção FAQ. Muitas vezes, poderá encontrar aqui as respostas para as suas questões.
13.0 Condições da garantia
A garantia de cinco anos da Eminent aplica-se a todos os produtos da Eminent salvo indicação em contrário antes ou durante o momento da compra. Na compra de um produto Eminent usado, o período restante da garantia é calculado a partir do momento da compra efetuada pelo primeiro proprietário. A garantia Eminent aplica-se a todos os produtos Eminent e componentes inextricavelmente ligados ao produto principal. Transformadores, baterias, antenas e todos os outros produtos não integrados ou diretamente ligados ao produto principal ou produtos que, sem qualquer dúvida, apresentam um desgaste diferente do apresentado pelo produto principal não estão cobertos pela garantia Eminent. Os produtos não estão cobertos pela garantia
Eminent quando estiverem sujeitos a utilização incorreta/inadequada, a influências externas ou quando os acessórios do produto forem abertos por pessoas não associadas à Eminent. A Eminent poderá utilizar materiais restaurados na reparação ou substituição de um produto com anomalias. A Eminent não se responsabiliza por alterações nas definições de rede efetuadas por operadores de Internet. Não nos é possível garantir o funcionamento do produto da Eminent caso as definições sejam alteradas por operadores de Internet. A Eminent não garante o funcionamento de serviços web, aplicações e outros conteúdos de terceiros disponíveis através de produtos da Eminent. Em produtos da Eminent com um disco rígido interno, o período de garantia limitada do disco rígido é de dois anos. A Eminent não se responsabiliza por qualquer perda de dados. Se um produto armazena dados num disco rígido ou outra fonte de armazenamento, é fundamental que efetue uma cópia antes de enviar o produto para reparação.
Quando o meu produto apresenta anomalias
27 | PORTUGUÊS
Caso se depare com um produto com anomalias de natureza diferente ao acima descrito: Contacte o seu ponto de venda para proceder à reparação do produto.
14.0 Declaração de conformidade
Aplicação das Diretivas do Conselho:
Nome do fabricante: Eminent
Tipo de equipamento:
Classe do equipamento:
NÚMERO DO PRODUTO:
Router
Comercial, Indústria Ligeira, Consumidor
EM4543/EM4544/EM4571
Em conformidade com as seguintes normas: EN300328-1 V1.7.1 (2006-10)
EN301489-1 V1.8.1 (2008-04)
EN301489-17 V2.1.1 (2009-05)
EN62311 (2008)
Fabricado a partir de 17-05-2012
Eu, abaixo assinado, declaro que o equipamento está em conformidade com os requisitos essenciais e outras disposições relevantes da Diretiva ETRT (1999/5/CE) e com as normas acima referidas.
Local: Barneveld, Países Baixos
Data: 17-05-2012
Nome: Marc Pannebakker
Assinatura:
EM4543/EM4544/EM4571 | 02-2015
EM4543 / EM4544 / EM4571
Wireless router, Access Point e signal booster
2 | ITALIANO
EM4543 / EM4544 / EM4571 - Wireless router,
Access Point e signal booster
Contenuti
1.0 Introduzione........................................................................................................... 3
1.1 Contenuto della confezione ............................................................................... 3
2.0 Utilizzo della guida d’installazione .......................................................................... 3
3.0 Configurazione manuale come wireless router ...................................................... 4
3.1 Connessione del router ...................................................................................... 4
3.2 Configurazione del router per una connessione Internet .................................... 4
3.3 Determinazione del modo di connessione.......................................................... 5
3.3.1 Configurazione di una connessione DHCP ..................................................... 5
3.3.2 Configurazione di una connessione Internet statica ........................................ 6
3.3.3 Configurazione di una connessione PPPoE .................................................... 6
3.4 Proteggere una rete wireless ............................................................................. 6
3.4.1 Protezione WPA2 AES (consigliata) ............................................................... 7
3.4.2 Protezione WEP ............................................................................................. 7
3.5 Completare la procedura d’installazione del wireless router ............................... 8
4.0 Impostazione di una connessione protetta con WPS ............................................. 8
4.1 Uso del tasto WPS (router e adattatore WPS wireless) ...................................... 9
5.0 Configurazione manuale di un access point ......................................................... 10
5.1 Connessione del router .................................................................................... 11
5.2 Configurazione dell’router come Access Point ................................................. 11
5.3 Proteggere una rete wireless ........................................................................... 12
5.3.1 Protezione WPA2 AES (consigliata) ............................................................. 12
5.3.2 Protezione WEP ........................................................................................... 13
5.4 Completare la procedura d’installazione del wireless router ............................. 14
6.0 Configurazione del router come amplificatore di segnale (signal booster) ............ 14
6.1 Connessione del router come amplificatore di segnale .................................... 15
6.2 Configurazione dell’router come amplificatore di segnale (2) ........................... 15
6.3 Securing your signal booster (2) (WPA2 AES) ................................................. 16
6.4 Configurazione del wireless router (1) .............................................................. 17
6.5 Connessione tra wireless router e amplificatore di segnali (2) .......................... 18
6.6 Completare l’installazione del signal booster ................................................... 19
7.0 Configurazione del router come amplificatore di segnale (Multibridge wireless) ... 19
7.1 Connessione dell'amplificatore di segnale ....................................................... 20
7.2.Configurazione della LAN sull'amplificatore di segnale .................................... 20
7.3 Configurazione delle impostazioni di Multibridge wireless ................................ 20
8.0 Configurazione della rete wireless sul proprio computer ...................................... 21
8.1 Configurazione della rete wireless usando Windows XP .................................. 21
8.2 Configurazione della rete wireless usando Windows Vista/7 ............................ 22
9.0 Impostazioni Firewall ........................................................................................... 23
9.1 Port Forwarding ............................................................................................... 23
9.2 URL filtering ..................................................................................................... 23
3 | ITALIANO
10.0 Domande frequenti e altre informazioni correlate ............................................... 24
11.0 Assistenza e supporto ....................................................................................... 24
12.0 Avvertenze e punti di atenzione ......................................................................... 25
13.0 Condizioni di garanzia ....................................................................................... 26
14.0 Dichiarazione di conformità ................................................................................ 27
1.0 Introduzione
Congratulazioni per l’acquisto di questo prodotto Eminent d’alta qualità! Questo prodotto è stato sottoposto ad analisi approfondite da parte dei tecnici Eminent. Se si dovesse riscontrare qualsiasi problema con questo prodotto, si è coperti da una garanzia Eminent quinquennale. Si prega di conservare questo manuale e lo scontrino in un luogo sicuro.
Registrare il prodotto su www.eminent-online.com per ricevere aggiornamenti sul prodotto!
1.1 Contenuto della confezione
Nella confezione devono essere presenti i seguenti elementi:
•
EM4543 / EM4544 / EM4571 wireless router, signal booster e access point
•
Alimentatore
•
Cavo di rete UTP
•
CD-ROM con guida all’installazione e manuale
•
Manuale utente
2.0 Utilizzo della guida d’installazione
Il modo più semplice per installare il router è con l’aiuto della guida d’installazione, Se non si vuole usare la guida si può installare manualmente come un router wireless
(capitolo 3), un access point (capitolo 5) oppure un amplificatore di segnale (capitolo
6&7).
1. Accendere il proprio computer.
2. Inserire il CD-ROM nel lettore CD/DVD.
3. Il wizard si avvierà automaticamente.
4. Seguire le istruzioni sullo schermo finché l’installazione non si completa. Ora si ha una connessione Internet.
Nota! Il CD-ROM non permette la configurazione dell’router wLINK come amplificatore di segnale. Per fare ciò bisogna continuare con il capitolo 6/7.
4 | ITALIANO
3.0 Configurazione manuale come wireless router
Installate come router wireless se disponete di un modem senza una funzione di router. Assicuratevi che il vostro browser Internet e la rete siano perfettamente configurate durante la configurazione manuale del wireless router. Si può assumere che le impostazioni siano corrette se non sono state modificate in passato.
Esempio del EM4543/EM4544/EM4571 come wireless router
3.1 Connessione del router
1. Spegnere il computer.
2. Connettere il wLINK a una presa di corrente usando l’alimentatore fornito.
3. Connettere il cavo di rete UTP fornito alla porta ‘WAN’ del router..
4. Connettere l’altra estremità del cavo di rete alla porta LAN del proprio modem.
5. Connettere un cavo di rete UTP ad una delle quattro porte ‘LAN’ dell’EM4550.
6. Connettere l’altra estremità del cavo UTP all’adattatore di rete del proprio computer.
La connessione è corretta? Accendete il proprio computer e verifichiate l’accensione del LED sull’router (che corrisponde alla porta LAN alla quale avete connesso il cavo
UTP). Il LED sull’adattatore di rete del proprio computer dovrebbe anche essere accesa.
3.2 Configurazione del router per una connessione
Internet
Prima di configurare il router per una connessione Internet è necessaria la connessione del router. Seguite le istruzioni in seguito per connettere l’router:
1. Accendere il computer.
5 | ITALIANO
2. Aprire l’ Internet browser (e.g. Internet Explorer, Chrome o Firefox).
3. Digitare ‘http://192.168.8.1’ nella barra degli indirizzi.
4. Premere il tasto ‘Invio’ o fare clic su ‘Vai a’.
5. Viene visualizzata una nuova schermata con tre diverse icone. Le icone sono denominate ‘Strumento di installazione’, ‘Procedura guidata di Internet’ e
‘Procedura guidata wireless’.
6. Fare clic su ‘Procedura guidata wireless’.
7. Verranno richiesti ‘Username’ e ‘Password’. Digitare ‘admin’ nel campo
‘Username’ e ‘admin’ nel campo ‘Password’ e premere il tasto Invio.
8. Continuare con il capitolo 3.3.
Suggerimento: Fare clic su ‘Procedura guidata wireless’ per impostare la connessione di rete wireless. Se si è selezionato ‘Procedura guidata wireless’, è possibile continuare con il capitolo 3.4.
3.3 Determinazione del modo di connessione
Per configurare velocemente il wLINK300 per una connessione ad Internet attraverso il proprio provider bisogna prima determinare quale modo di connessione utilizza il proprio provider (‘DHCP’, ‘Static IP’, ‘PPPoE’ o ‘PPTP’). Consultate il proprio provider per ricevere le informazioni necessarie.
3.3.1 Configurazione di una connessione DHCP
Se il vostro provider usa la modalità di connessione DHCP seguite i passi descritti in seguito:
1. Cliccare ‘Internet Wizard’.
2. Selezionare ‘Manual Internet Configuration’.
3. Clickare ‘Next’.
4. Selezionare ‘DHCP Method’.
5. Clickare ‘Next’.
6. Clickare ‘Next’.
7. Clickare ‘Save’ e ‘Close’.
8. Il wizard salverà ora le impostazione e lo schermo di si chiuderà.
9. Ora si ha a disposizione una connessione ad Internet.
Consiglio! Per evitare la perdita della password dell’EM4550 vi consigliamo di annotarla.
Password: ________________________________________________________
6 | ITALIANO
3.3.2 Configurazione di una connessione Internet statica
Se volete creare una connessione con un indirizzo IP statico, seguite le istruzioni sotto:
1. Clickare ‘Internet Wizard’.
2. Selezionare ‘Manual Internet Configuration’.
3. Clickare ‘Next’.
4. Selezionare ‘Static IP’.
5. Clickare ‘Next’.
6. Inserire i dati come forniti dal proprio Internet Service Provider.
7. Clickare ‘Next’.
8. Clickare Save e Close’.
9. Il wizard salverà ora le impostazione e lo schermo di si chiuderà.
10. Ora si ha a disposizione una connessione ad Internet.
3.3.3 Configurazione di una connessione PPPoE
Se volete creare una connessione PPPoE (con username e password), seguite le istruzioni sotto:
1. Clickare ‘Internet Wizard’.
2. Selezionare ‘Manual Internet Configuration’.
3. Clickare ‘Next’.
4. Selezionare ‘PPPoE’.
5. Clickare ‘Next’.
6. Inserire i dati come forniti dal proprio Internet Service Provider.
7. Clickare ‘Next’.
8. Clickare Save e Close’.
9. Il wizard salverà ora le impostazione e lo schermo di si chiuderà.
10. Ora si ha a disposizione una connessione ad Internet.
3.4 Proteggere una rete wireless
Per impedire l’accesso alla rete di ospiti indesiderati vi invitiamo di proteggere la propria rete. Ci sono diverse modalità di protezione a livelli differenti. E’ necessario applicare una modalità che sia supportata da ogni dispositivo wireless. La modalità più sicura è il WPA2 AES (Wifi Protected Access). Se si desidera utilizzare una modalità di protezione WPA2 AES continuate con il paragrafo 3.4.1 (consigliato). Se si desidera usare WEP, continuare con il paragrafo 3.4.2.
Il metodo più sicuro di protezione è AES WPA2. Si raccomanda di utilizzare questo tipo di sicurezza. Tuttavia, è possibile che il (vecchio) hardware wireless non sia in grado di utilizzare questo tipo di protezione, ma può usare solo WPA-TKIP. Fare riferimento alla documentazione del Vs hardware per essere sicuri se l'hardware consente la possibilità di usare AES WPA2.
7 | ITALIANO
3.4.1 Protezione WPA2 AES (consigliata)
1. Clickare ‘Wireless Wizard’.
2. Il wizard verrà visualizzato. Clickare ‘Next’.
3. Selezionare il paese (country/region) e cliccare ‘Next’.
4. Nel campo ‘SSID’ inserire il nome della rete wireless. (Utilizzare l’opzione ‘Check
SSID’ per assicurarsi che il nome no sia già in uso.)
5. Clickare ‘Next’.
6. Il router automaticamente cercherà dei canali disponibili..
7. Come possibilità di scelta appariranno sullo schermo le connessione wireless disponibili in quel momento.
8. Clickare ‘Next’ per confermare la connessione. (E’ possibile effettuare una scelta).
9. Si vedrà una breve sintesi delle scelte effettuate sinora. Clickare ‘Next’ per continuare.
10. Selezionare ‘WPA2PSK’ e cliccare ‘Next’.
11. Selezionare ‘AES’ e cliccare ‘Next’.
12. Inserire la password nel campo ‘Network Key’ (e.g. ‘yourname1’). Non usate dei simboli e assicuratevi che la password sia lunga almeno 8 caratteri.
13. Annotarsi il nome della rete e la password scelta*.
14. Clickare ‘Next’.
15. Clickare ‘Finish’.
16. Il wizard salverà ora le impostazione e chiuderà automaticamente lo schermo.
Consiglio: WPA2 AES security è supportata da Windows XP Service Pack 2. Questa modalità di protezione non è supportata da Windows 98, eccetto che il vostro adattatore di rete supporti WPA2 AES. Nel caso non si abbia Windows XP o il software necessario, continuate con il paragrafo 3.4.2.
3.4.2 Protezione WEP
1. Clickare ‘Wireless Wizard’.
2. Il wizard verrà visualizzato. Clickare ‘Next’.
3. Selezionare il paese (country/region) e cliccare ‘Next’.
4. Nel campo ‘SSID’ inserire il nome della rete wireless. (Utilizzare l’opzione ‘Check
SSID’ per assicurarsi che il nome no sia già in uso.)
5. Clickare ‘Next’.
6. Il router automaticamente cercherà dei canali disponibili..
7. Come possibilità di scelta appariranno sullo schermo le connessione wireless disponibili in quel momento.
8. Clickare ‘Next’ per confermare la connessione. (E’ possibile effettuare una scelta).
9. Si vedrà una breve sintesi delle scelte effettuate sinora. Clickare ‘Next’ per continuare.
10. Selezionare ‘WEP’ e cliccare ‘Next’.
11. Selezionare ‘Use a 128 bit key’ e clickare ‘Next’.
8 | ITALIANO
12. Inserire la password ‘Network Key’. Per la chiave WEP è possibile usare soltanto dei numeri da 0 a 9 e le lettere a ad f. Non usare simboli e assicurarsi che la password sia lunga esattamente 26 caratteri.
13. Annotarsi il nome della rete e la password scelta*.
14. Clickare ‘Next’.
15. Clickare ‘Finish’.
16. Il wizard salverà ora le impostazione e chiuderà automaticamente lo schermo.
3.5 Completare la procedura d’installazione del wireless router
Dopo aver seguito il capitolo 3 si può completare l’installazione:
1. Rimuovere il cavo di rete UTP dal proprio computer.
2. Rimuovere il cavo di rete UTP dalla porta LAN del router.
3. Riavviare il computer.
4. Congratulazioni! Ora è installato correttamente il router.
Una descrizione di come stabilire una rete wireless con Windows XP, Vista e
Windows 7 può essere trovata nel cap. 8.0
* La connessione viene persa se WPA2 AES o WEP sono stati attivati sul router e non ancora sull’adattatore wireless. Quando WEP/WPA2 AES verrà impostato anche sull’adattatore, la connessione sarà ristabilita.
Annotare il metodo di protezione, il nome della rete e la chiave:
WPA2 AES WEP
Nome di rete: _____________________________________________________
Chiave: _____________________________________________________
4.0 Impostazione di una connessione protetta con WPS
EM4543/EM4544/EM4571 può essere protetto tramite WPS. WPS è una funzione utile, che consente di proteggere la rete wireless premendo il tasto WPS sul router
Eminent e sull'adattatore WPS wireless. Il router Eminent e il dispositivo WPS wireless
‘accettano’ automaticamente l'uso di SSID e chiave di protezione WPA2 AES. La connessione tra il router wireless Eminent e il dispositivo WPS viene stabilita automaticamente.
Assicurarsi che l'adattatore WPS wireless sia installato sul computer.
9 | ITALIANO
4.1 Uso del tasto WPS (router e adattatore WPS wireless)
Nota: Le seguenti procedure vengono create utilizzando Windows 7.
1. Assicurarsi di aver avviato il computer e che l'adattatore WPS wireless sia installato sul computer. Assicurarsi inoltre che il router Eminent wireless disponga di connessione Internet.
2. Se corretto, l'icona della connessione wireless ( delle applicazioni.
) viene aggiunta nella barra
3. Facendo clic sull'icona viene visualizzato un elenco delle reti wireless disponibili, come mostrato nella seguente immagine:
4. Selezionare la rete cui connettersi e fare clic su ‘Connetti’.
5. Se corretto, Windows richiede di digitare la chiave di protezione wireless.
Inoltre, nella parte inferiore della schermata viene indicato di premere il tasto
WPS del router.
10 | ITALIANO
6. Premere il tasto WPS del router Eminent per circa 1-2 secondi (no oltre!).
7. Premere il tasto WPS dell'adattatore WPS wireless. Consultare sul manuale dell'adattatore WPS wireless il tempo necessario di pressione della connessione
WPS.
8. La connessione tra il router wireless Eminent e l'adattatore WPS wireless viene stabilita automaticamente. La seguente icona sarà visibile nella barra delle applicazioni: . Questa icona indica che si è stabilita una connessione
Internet. Adesso sarà possibile accedere ad Internet.
Suggerimento: Il tasto WPS agisce anche come tasto di ripristino. Se si preme il tasto
WPS troppo a lungo (ad esempio: 8~10 secondi), vengono ripristinate le impostazioni predefinite del router Eminent.
Suggerimento: Alcuni adattatori WPS e versioni di Windows richiedono l'uso del software dell'adattatore WPS in dotazione. In tal caso, le procedure descritte in precedenza potrebbero differire dalla propria situazione. Consultare sul manuale dell'adattatore WPS le procedure esatte.
5.0 Configurazione manuale di un access point
Installate il router come access Point se avete un router o un modem ADSL.
Assicuratevi che il vostro browser Internet e la rete siano perfettamente configurate durante la configurazione manuale del wireless router. Si può assumere che le impostazioni siano corrette se non sono state modificate in passato.
11 | ITALIANO
Esempio del EM4543/EM4544/EM4571 come Access Point
5.1 Connessione del router
1. Spegnere il computer.
2. Connettere l’router a una presa di corrente usando l’alimentatore fornito.
3. Connettere il cavo di rete UTP fornito alla porta ‘LAN 4’ dell’router.
4. Connettere l’altra estremità del cavo UTP all’adattatore di rete del proprio computer.
Il mio router è connesso correttamente all’alimentazione? Verificate ciò controllando che il POWER LED sia accesso.
La connessione è corretta? Accendete il proprio computer e verifichiate l’accensione del LED sul router (che corrisponde alla porta LAN alla quale avete connesso il cavo
UTP). Il LED sull’adattatore di rete del proprio computer dovrebbe anche essere accesa.
5.2 Configurazione dell’router come Access Point
Prima di configurare il M4551 per una connessione Internet è necessaria la connessione dell’router. Seguite le istruzioni in seguito per connettere l’router:
1. Accendere il computer.
2. Aprire l’ Internet browser (e.g. Internet Explorer, Chrome o Firefox).
3. Digitare ‘http://192.168.8.1’ nella barra degli indirizzi.
4. Premere Invio o cliccare su ‘Go to’.
5. Ora verrà richiesta una username ed una password. Inserire ‘admin’ nel campo
Username e ‘admin’ nel campo password.
6. Premere il tasto Invio.
7. La schermata di benvenuto viene visualizzata.
8. Cliccare ‘Setup Tool.
9. Clickare ‘Advanced Setup’ nel menu a sinistra.
10. Clickare ‘Network’ nel menu a sinistra.
11. Clickare ‘LAN/DHCP Server’.
12. Selezionare ‘Stop’ da ‘DHCP Server’.
13. Clickare ‘Apply’ sul menu a destra di ‘DHCP Server’.
12 | ITALIANO
14. Digitare ‘192.168.8.200’ nel campo ‘LAN IP address’ .
15. Digtare ‘255.255.255.0’ nel campo ‘Subnet mask’.
16. Clickare il tasto ‘Apply & Restart’
Nota! Se ci si vuole connettere al router in seguito, bisogna assegnare un indirizzo IP fisso al computer.
1. Cliccare ‘Start’.
2. Cliccare ‘Pannello di controllo’.
3. Cliccare due volte ‘Connessioni di rete’.
4. Cliccare con il tasto destro sulla connessione ’LAN connessione’.
5. Cliccare ‘Proprietà’.
6. Selezionare ‘Internet-protocol (TCP/IP)’.
7. Cliccare ‘Proprietà’.
8. Selezionare ‘Usa l’indirizzo IP seguente.
9. Inserire‘192.168.8.25’ nel campo ‘IP Address’.
10. Inserire ‘255.255.255.0’ nel campo ‘Subnet mask’.
11. Cliccare ‘OK’.
12. Inserire ‘http://192.168.1.200’ nella barra degli indirizzi per collegarsi al router.
5.3 Proteggere una rete wireless
Per impedire l’accesso alla rete di ospiti indesiderati vi invitiamo di proteggere la propria rete. Ci sono diverse modalità di protezione a livelli differenti. E’ necessario applicare una modalità che sia supportata da ogni dispositivo wireless. La modalità più sicura è il WPA2 AES (Wifi Protected Access).
Il metodo più sicuro di protezione è AES WPA2. Si raccomanda di utilizzare questo tipo di sicurezza. Tuttavia, è possibile che il (vecchio) hardware wireless non sia in grado di utilizzare questo tipo di protezione, ma può usare solo WPA-TKIP. Fare riferimento alla documentazione del Vs hardware per essere sicuri se l'hardware consente la possibilità di usare AES WPA2.
Se si desidera utilizzare una modalità di protezione continuate con il paragrafo 4.3.1
(consigliato). Se si desidera usare WEP, continuare con il paragrafo 4.3.2.
5.3.1 Protezione WPA2 AES (consigliata)
1. Clickare ‘Wireless Wizard’.
2. Il wizard verrà visualizzato. Clickare ‘Next’.
3. Selezionare il paese (country/region) e cliccare ‘Next’.
13 | ITALIANO
4. Nel campo ‘SSID’ inserire il nome della rete wireless. (Utilizzare l’opzione ‘Check
SSID’ per assicurarsi che il nome no sia già in uso.)
5. Clickare ‘Next’.
6. Il router automaticamente cercherà dei canali disponibili..
7. Come possibilità di scelta appariranno sullo schermo le connessione wireless disponibili in quel momento.
8. Clickare ‘Next’ per confermare la connessione. (E’ possibile effettuare una scelta).
9. Si vedrà una breve sintesi delle scelte effettuate sinora. Clickare ‘Next’ per continuare.
10. Selezionare ‘WPA2PSK’ e cliccare ‘Next’.
11. Selezionare ‘AES’ e cliccare ‘Next’.
12. Inserire la password nel campo ‘Network Key’ (e.g. ‘yourname1’). Non usate dei simboli e assicuratevi che la password sia lunga almeno 8 caratteri.
13. Annotarsi il nome della rete e la password scelta**.
14. Clickare ‘Next’.
15. Clickare ‘Finish’.
16. Il wizard salverà ora le impostazione e chiuderà automaticamente lo schermo.
Consiglio: WPA2 AES security è supportata da Windows XP Service Pack 2. Questa modalità di protezione non è supportata da Windows 98, eccetto che il vostro adattatore di rete supporti WPA2 AES. Nel caso non si abbia Windows XP o il software necessario, continuate con il paragrafo 4.3.2
5.3.2 Protezione WEP
1. Clickare ‘Wireless Wizard’.
2. Il wizard verrà visualizzato. Clickare ‘Next’.
3. Selezionare il paese (country/region) e cliccare ‘Next’.
4. Nel campo ‘SSID’ inserire il nome della rete wireless. (Utilizzare l’opzione ‘Check
SSID’ per assicurarsi che il nome no sia già in uso.)
5. Clickare ‘Next’.
6. Il router automaticamente cercherà dei canali disponibili..
7. Come possibilità di scelta appariranno sullo schermo le connessione wireless disponibili in quel momento.
8. Clickare ‘Next’ per confermare la connessione. (E’ possibile effettuare una scelta).
9. Si vedrà una breve sintesi delle scelte effettuate sinora. Clickare ‘Next’ per continuare.
10. Selezionare ‘WEP’ e cliccare ‘Next’.
11. Selezionare ‘Use a 128 bit key’ e clickare ‘Next’.
12. Inserire la password ‘Network Key’. Per la chiave WEP è possibile usare soltanto dei numeri da 0 a 9 e le lettere a ad f. Non usare simboli e assicurarsi che la password sia lunga esattamente 26 caratteri.
13. Annotarsi il nome della rete e la password scelta**.
14. Clickare ‘Next’.
15. Clickare ‘Finish’.
14 | ITALIANO
16. Il wizard salverà ora le impostazione e chiuderà automaticamente lo schermo.
5.4 Completare la procedura d’installazione del wireless router
Dopo aver seguito il capitolo 4 si può completare l’installazione:
1. Rimuovere il cavo di rete UTP dal proprio computer.
2. Rimuovere il cavo di rete UTP dalla porta LAN del router.
3. Riavviare il computer.
4. Congratulazioni! Ora è installato correttamente il router.
Una descrizione di come stabilire una rete wireless con Windows XP, Vista e
Windows 7 può essere trovata nel cap. 8.0
** La connessione viene persa se WPA2 AES o WEP sono stati attivati sul router e non ancora sull’adattatore wireless. Quando WEP/WPA2 AES verrà impostato anche sull’adattatore, la connessione sarà ristabilita.
Annotare la metodologia di protezione, il nome della rete e la chiave:
WPA2 AES WEP
Nome di rete: _____________________________________________________
Chiave: _____________________________________________________
6.0 Configurazione del router come amplificatore di segnale (signal booster)
Avete già una rete wireless e volete aumentare la copertura del segnale wireless?
Allora impostate il router come amplificatore di segnale. Per fare ciò, varie impostazioni del proprio amplificatore (2) e del wireless router / access point (1) devono essere modificate.
15 | ITALIANO
Un 2
nd
router come amplificatore di segnale
(2)
(1)
6.1 Connessione del router come amplificatore di segnale
1. Spegnere il computer.
2. Connettere il router a una presa di corrente usando l’alimentatore fornito.
3. Connettere il cavo di rete UTP fornito alla porta ‘LAN 1’ dell’router.
4. Connettere l’altra estremità del cavo UTP all’adattatore di rete del proprio computer.
Il mio router è connesso correttamente all’alimentazione? Verificate ciò controllando che il POWER LED sia accesso.
6.2 Configurazione dell’router come amplificatore di segnale (2)
Prima di configurare il M4551 per una connessione Internet è necessaria la connessione dell’router. Seguite le istruzioni in seguito per connettere l’router:
1. Accendere il computer.
2. Aprire l’ Internet browser (e.g. Internet Explorer, Chrome o o Firefox).
3. Digitare ‘http://192.168.8.1’ nella barra degli indirizzi.
4. Premere inserire cliccare su ‘Go to’.
5. Ora verrà richiesta una password ed una username. Inserire ‘admin’ sia nel campo Password ch in quello della Password.
6. Premere il tasto Invio.
7. La schermata di benvenuto viene visualizzata.
8. Cliccare ‘Setup Tool.
9. Clickare ‘Advanced Setup’ nel menu a sinistra.
10. Clickare ‘Network’ nel menu a sinistra.
11. Clickare ‘LAN/DHCP Server’.
12. Selezionare ‘Stop’ da ‘DHCP Server’.
16 | ITALIANO
13. Clickare ‘Apply’ sul menu a destra di ‘DHCP Server’.
14. Digitare ‘192.168.8.200’ nel campo ‘LAN IP address’ .
15. Digitare ‘255.255.255.0’ nel campo ‘Subnet mask’.
16. Clickare il tasto ‘Apply & Restart’
Nota! Se ci si vuole connettere al router in seguito, bisogna assegnare un indirizzo IP fisso al computer.
1. Cliccare ‘Start’.
2. Cliccare ‘Pannello di controllo’.
3. Cliccare due volte ‘Connessioni di rete’.
4. Cliccare con il tasto destro sulla connessione ’LAN connessione’.
5. Cliccare ‘Proprietà’.
6. Selezionare ‘Internet-protocol (TCP/IP)’.
7. Cliccare ‘Proprietà’.
8. Selezionare ‘Usa l’indirizzo IP seguente.
9. Inserire‘192.168.8.25’ nel campo ‘IP Address’.
10. Inserire ‘255.255.255.0’ nel campo ‘Subnet mask’.
11. Cliccare ‘OK’.
12. Inserire ‘http://192.168.1.200’ nella barra degli indirizzi per collegarsi al router.
6.3 Securing your signal booster (2) (WPA2 AES)
Se si usa il router come amplificatore di segnale con un altro router, la protezione
WPA2 AES è supportata. Se si utilizzano altre periferiche, è consigliabile usare la metodologia WEP.
1. Clickare ‘Wireless Wizard’.
2. Il wizard verrà visualizzato. Clickare ‘Next’.
3. Selezionare il paese (country/region) e cliccare ‘Next’.
4. Nel campo ‘SSID’ inserire il nome della rete wireless. (Utilizzare l’opzione ‘Check
SSID’ per assicurarsi che il nome no sia già in uso.)
5. Clickare ‘Next’.
6. Il router automaticamente cercherà dei canali disponibili..
7. Come possibilità di scelta appariranno sullo schermo le connessione wireless disponibili in quel momento.
8. Clickare ‘Next’ per confermare la connessione. (E’ possibile effettuare una scelta).
9. Si vedrà una breve sintesi delle scelte effettuate sinora. Clickare ‘Next’ per continuare.
10. Selezionare ‘WPA2PSK’ e cliccare ‘Next’.
17 | ITALIANO
11. Selezionare ‘AES’ e cliccare ‘Next’.
12. Inserire la password nel campo ‘Network Key’ (e.g. ‘yourname1’). Non usate dei simboli e assicuratevi che la password sia lunga almeno 8 caratteri.
13. Annotarsi il nome della rete e la password scelta***.
14. Clickare ‘Next’.
15. Clickare ‘Finish’.
16. Il wizard salverà ora le impostazione e chiuderà automaticamente lo schermo.
*** La connessione verrà persa se viene abilitato il WPA2 AES or WEP sul EM4550 e non ancora sull’adattatore di rete. Quando il WEP/WAP sarà impostato anche sull’adattatore di rete la connessione verrà ristabilita.
Annotarsi la password, il nome della rete e il canale
WPA2 AES
Network name: ____________________________________________________
Key:
Channel:
____________________________________________________
____________________________________________________
6.4 Configurazione del wireless router (1)
Durante la configurazione de router della sua protezione (paragrafo 5.5), si presuppone l’utilizzo come un router wireless. Assicurarsi quindi che il router sia connesso al computer un cavo di rete UTP.
1. Aprire l’ Internet browser (e.g. Internet Explorer, Chrome o o Firefox).
2. Digitare ‘http://192.168.8.1’ nella barra degli indirizzi.
3. Premere inserire cliccare su ‘Go to’.
4. Ora verrà richiesta una password ed una username. Inserire ‘admin’ sia nel campo Password ch in quello della Password.
5. Premere il tasto Invio.
6. La schermata di benvenuto viene visualizzata.
7. Clickare ‘Wireless Wizard’.
8. Il wizard verrà visualizzato. Clickare ‘Next’.
9. Selezionare il paese (country/region) e cliccare ‘Next’.
10. Nel campo ‘SSID’ inserire il nome della rete wireless. (Utilizzare l’opzione ‘Check
SSID’ per assicurarsi che il nome no sia già in uso.)
11. Clickare ‘Next’.
12. Il router automaticamente cercherà dei canali disponibili.
13. Selezionare lo stesso canale usato per l’amplificatore di segnale.
14. Clickare ‘Next’.
15. Si vedrà una breve sintesi delle scelte effettuate sinora. Clickare ‘Next’ per continuare.
16. Selezionare ‘WPA2PSK’ e cliccare ‘Next’.
17. Selezionare ‘AES’ e cliccare ‘Next’.
18 | ITALIANO
18. Inserire la password nel campo ‘Network Key’ lo stesso che si era usato per l’amplificatore di segnale (signal booster)
19. Clickare ‘Next’.
20. Clickare ‘Finish’.
21. Il wizard salverà ora le impostazione e chiuderà automaticamente lo schermo.
6.5 Connessione tra wireless router e amplificatore di segnali (2)
Se sono stati seguiti i passi precedenti le seguenti informazioni sono state inserite:
- L’amplificatore di segnale (2) con il seguente indirizzo: ‘192.168.8.200’.
- Il router wireless con il seguente: ‘192.168.8.1’.
- Entrambi usano la stessa tecnologia di sicurezza e hanno la stessa chiave di sicurezza.
- Entrambi i dispositive usano lo stesso canale.
- Il SSID non necessariamente deve essere lo stesso (e.g. ‘Upstairs’ e‘Downstairs’).
Entrambi i dispositive devono essere configurati per poter essere connessi uno all’altro. In seguito inizieremo la configurazione del router wireless (1).
1. Connessione del wireless router con il signal booster usando i seguenti passi.
Connessione di un cavo di rete alla porta LAN4 del wireless router. Connettere l’altra estremità alla porta LAN4 del signal booster.
2. Connessione del computer usando un cavo di rete alla porta LAN1 del wireless router.
3. Accendere il wireless router e il signal booster.
4. Accendere il computer.
5. Aprire il browser (e.g. Internet Explorer, Chrome o Firefox).
6. Digitare ‘http://192.168.8.1’ nella barra degli indirizzi.
7. Clickare ‘Setup Tool’.
8. Clickare ‘Advanced Setup’ del menu a sinistra.
9. Clickare ‘Wireless’ del menu a sinistra.
10. Clickare ‘WDS Setup’ nel menu a sinistra.
11. Clickare ‘Search AP’ nello schermo a destra.
12. Apparirà uno schermo. Una sintesi delle reti wireless trovate saranno visualizzate.
13. Cliccare due volte con il tasto sinistro del mouse sul nome (SSID) della rete del signal booster.
14. Clickare ‘OK’.
15. Clickare ‘Add’ nella schermata a destra.
16. Clickare ‘Save’ sulla parte superiore a destra dello schermo.
17. Clickare ‘OK’ per salvare le impostazioni.
18. Chiudere la finestra.
19 | ITALIANO
6.6 Completare l’installazione del signal booster
1. Digitare ‘http://192.168.8.200’ nella barra degli indirizzi per collegare il signal booster.
2. Clickare‘Setup Tool’.
3. Clickare ‘Advanced Setup’
4. Clickare ‘Wireless’
5. Clickare ‘WDS Setup’
6. Clickare ‘Search AP’
7. Apparirà uno schermo. Una sintesi delle reti wireless trovate saranno visualizzate.
8. Cliccare due volte con il tasto sinistro del mouse sul nome (SSID) della rete del signal booster.
9. Clickare ‘OK’.
10. Clickare ‘Add’ nella schermata a destra.
11. Clickare ‘Save’ sulla parte superiore a destra dello schermo.
12. Clickare ‘OK’ per salvare le impostazioni.
13. Ora rimuovere i cavi tra il wireless router il il signal booster.
14. Sono state ora complete le connessioni e si può ora rimettere il signal booster nella posizione dove il segnale era debole-
Consiglio: Per assicurarsi che la rete wireless funzioni tra i due dispositive, è possible connettersi al computer ancora connesso,Se la connessione funziona si possono comunque accedere tramite indirizzo web. Se la connessione non dovesse funzionare, la preghiamo di ripetere i passi del cap.6.0
7.0 Configurazione del router come amplificatore di segnale (Multibridge wireless)
Se il modem o un altro router wireless non dispone di supporto WDS, è possibile impostare l'EM4543/EM4544/EM4571 come amplificatore di segnale utilizzando l'opzione Multibridge wireless.
Tramite questa opzione, il router Eminent si connette al modem o router wireless adottando la stessa tecnica del computer. Una volta che il router Eminent stabilisce una connessione con il modem o router wireless, il router Eminent dispone di connessione Internet. Il router Eminent trasmette anche un altro segnale wireless cui il computer può connettersi. Il computer disporrà quindi di una connessione Internet.
Per configurare una connessione Multibridge wireless, attenersi alle seguenti procedure:
7.1 Connessione dell'amplificatore di segnale
20 | ITALIANO
1. Spegnere il computer.
2. Collegare il router ad una presa a muro usando l’adattatore di corrente fornito in dotazione.
3. Collegare il cavo di rete UTP in dotazione alla porta ‘LAN 1’ del router.
4. Collegare l'altra estremità del cavo di rete UTP all'adattatore di rete del computer.
Il router è collegato correttamente alla presa a muro? È possibile controllarlo verificando se il LED di alimentazione è acceso.
7.2.Configurazione della LAN sull'amplificatore di segnale
Prima di impostare il router Eminent per l'uso di Multibridge wireless, è necessario disporre di quanto segue:
•
•
•
Nome di rete del primo router wireless (SSID)
Chiave di protezione del primo router wireless
Canale del primo router wireless
Preferibilmente, l'impostazione della connessione Multibridge wireless viene effettuata tramite connessione cablata tra il router Eminent wireless e il computer.
1. Accendere il computer.
2. Aprire il browser Internet (es. Internet Explorer o Mozilla Firefox).
3. Digitare ‘http://192.168.8.1’ nella barra degli indirizzi.
4. Premere il tasto ‘Invio’ o fare clic su ‘Vai a’.
5. Fare clic su 'Strumento di installazione'.
6. Verranno richiesti ‘Username’ e ‘Password’. Digitare ‘admin’ nel campo
‘Username’ e ‘admin’ nel campo ‘Password’ e premere il tasto Invio.
7. Fare clic su 'Impostazione avanzata'.
8. Fare clic su 'Wireless'.
9. Fare clic su 'Impostazione wireless'.
10. Digitare un SSID: Per amplificare la rete wireless attuale utilizzando lo stesso nome di rete (SSID), è necessario digitare l'SSID utilizzato per il primo router wireless. Anche il canale deve corrispondere.
11. Impostare una protezione su 'Autenticazione'. Per amplificare la rete wireless attuale utilizzando lo stesso nome di rete (SSID), è necessario impostare la stessa protezione utilizzata per il primo router wireless.
12. Fare clic su 'Applica' per salvare le impostazioni.
13. Quindi fare clic su 'Salva' nella parte superiore dello schermo.
7.3 Configurazione delle impostazioni di Multibridge wireless
1. Fare clic su 'Wireless'.
21 | ITALIANO
2. Fare clic su 'Multibridge wireless'.
3. Impostare 'Operazione' su 'Avvio'.
4. Assicurarsi di selezionare 'Bridge wireless'.
5. Fare clic sul tasto 'Cerca AP'.
6. Selezionare il nome della rete (SSID) cui connettersi (primo router wireless).
7. Se la rete è protetta, è necessario digitare la chiave di protezione.
8. Fare clic su ‘Applica’.
9. Quindi fare clic su 'Salva' nella parte superiore dello schermo.
10. Fare clic su ‘Rete’.
11. Se il primo router wireless dispone di un altro indirizzo IP LAN (range), è possibile modificare l'indirizzo IP del router Eminent su 'IP LAN'.
12. Fare clic su 'Applica e riavvia'. Chiudere il browser web e riavviare il computer o disabilitare la scheda di rete e abilitare di nuovo la scheda LAN.
13. Accedere al router Eminent utilizzando il nuovo indirizzo IP.
14. Fare clic su 'Strumento di installazione'.
15. Fare clic su 'Impostazione avanzata'.
16. Fare clic su ‘Rete’.
17. Fare clic su ‘Server LAN/DHCP’.
18. Impostare ‘Server DHCP’ su ‘Arresta’.
19. Fare clic su ‘Applica’.
20. Fare clic su 'Salva' nella parte superiore dello schermo.
21. Il router Eminent è ora impostato per l'uso di Multibridge wireless.
Suggerimento: Se si è impostato un altro indirizzo IP LAN come descritto nella procedura 11, tale indirizzo IP deve rientrare nello stesso range del primo router. Ad esempio: Se il primo modem o router è accessibile sull'indirizzo IP ‘192.168.1.1’, assicurarsi che il router Eminent sia impostato su questo range IP. È possibile impostare il router Eminent su ‘192.168.1.200’. Da quel momento, il router Eminent è accessibile tramite questo nuovo indirizzo IP.
8.0 Configurazione della rete wireless sul proprio computer
Ora che il router è protetto bisogna configurare il proprio computer per poterlo riconoscere ed effettuare una connessione. Windows XP, Vista e Windows 7 sono al momento i sistemi operativi più usati. Ora spiegheremo come creare una connessione wireless usando questi sistemi operativi.
8.1 Configurazione della rete wireless usando Windows
XP
Per realizzare una connessione wireless usando Windows XP seguite i passi in seguito:
1. Accendere il computer.
22 | ITALIANO
2. Cliccare ‘Start’.
3. Cliccare ‘Pannello di controllo.
4. Cliccare ’Connessioni di rete’.
5. Ora si dovrebbe visualizzare il proprio adattatore wireless. Cliccare con il tasto destro del mouse sull’adattatore.
6. Cliccare ‘Visualizza reti disponibili’. Una lista con tutte le reti disponibili verrà visualizzata.
7. Selezionare la propria rete dalla lista.
8. Dopo aver cliccato su ‘Connetti’ il computer avviserà che si tratta di una rete protetta e che verrà richiesta una chiave d’accesso.
9. Inserire la chiave d’accesso e cliccare ‘Connetti’.
10. Se la chiave è stata inserita correttamente, Windows si connetterà alla rete.
8.2 Configurazione della rete wireless usando Windows
Vista/7
Per realizzare una connessione wireless usando Windows Vista seguite i passi in seguito:
1. Cliccare ‘Start’
2. Cliccare ‘Pannello di controllo.
3. Cliccare ‘Reti e Internet’.
4. Cliccare ‘Reti e Centro condivisione’.
5. Cliccare ‘Gestire reti wireless’ nel menu a sinistra.
6. Cliccare ‘Aggiungi’ (ADD).
7. Selezionare ‘Aggiungi una rete che è nella copertura del computer’ nella prossima schermata.
8. Selezionare la propria rete.
9. Cliccare ‘Connetti’.
10. Il computer ora visualizzerà il seguente messaggio: ‘Digitare la chiave di rete o inserire la frase d’accesso alla propria rete’. Inserire la propria chiave.
11. Cliccare ‘Connetti’. Se la chiave immessa era corretta si sarà connessi.
La procedura per Windows 7 sono spiegate nelle procedure seguenti:
1. Cliccate sull´ icona delle rete nella barra inferiore (vicino all´ orologio).
2. Saranno visualizzate le reti senza fili disponibili.
3. Selezionate la sua rete, e cliccate su "connetti".
4. Vi richiederá la chiave di sicurezza. Inserite la vostra chiave.
5. Cliccate su "connetti". Se avete inserito la chiave correttamente, il vostro PC sará online, connesso tramite wireless.
23 | ITALIANO
9.0 Impostazioni Firewall
Il router è dotato anche di un firewall avanzato. Il firewall permette l’apertura di porte, permettendo l’accesso ad Internet di certi programmi. Si può aprire queste porte usando la funzione ‘Port Forwarding’.
In altri casi si vorrà bloccare l’accesso a Internet. Se, per esempio, avete dei bambini, forse vorrete bloccare l’accesso a siti con contenuto esplicito. Si può fare ciò usando il modo URL filtering integrato.
Consiglio! Per la propria protezione il firewall è abilitato di default. Consigliamo comunque di usare un virus scanner e di tenerlo aggiornato.
9.1 Port Forwarding
1. Aprire il browser WEB (e.g. Internet Explorer, Chrome o Firefox).
2. Digitare ‘http://192.168.8.1’ nella barra degli indirizzi.
3. Premere Invio o spostarsi su ‘Go to’.
4. Verrà ora richiesta una password ed un userrname, Inserire ‘admin’ nel campo della Username e ‘admin nel campo della Protezione.
5. Apparirà la schermata di benvenuto.
6. Clickare ‘Setup Tool’.
7. Clickare ‘Advanced Setup’ nel menu a sinistra.
8. Clickare ‘Port Forwarding’ sotto ‘NAT/Routing’ nel menu s sinistra.
9. Nel campo ‘LAN IP-address si devono insreire gli indirizzi IP del computer per il quale si vogliono aprire delle porte specifiche.
10. Selezionare il modello di protocollo nel campo ‘Protocol’ .
11. Compilare le porte necessari nel campo ‘External port’ . Inserire anche nel primo campo i dati della porta. Nel secondo campo si possono inserire i dati le porte di chiusura..
12. Inserire lo stesso numero di porta anche nel campo ’Internal Port’.
13. Inserire un nome nel campo ‘Rule Name’. Per esempio: inserisci il nome di un applicazione o di un gioco per il quale si vogliono aprire le porte.
14. Clickare ‘Add’ per salvare le impostazioni.
9.2 URL filtering
‘URL filtering’ permette il blocco di pagine WEB in base al nome o parti del nome. Un modo utile per bloccare l’accesso a siti con contenuto esplicito.
1. Aprire il proprio browser Internet (e.g. Internet Explorer, Chrome o Firefox).
2. Inserire‘http://192.168.8.1 nella barra degli indirizzi.
3. Premere invio o cliccare ‘Go to’.
4. Sarò richiesta una password. Inserire la ‘password’ e premer invio.
5. Cliccare ‘OK’.
6. La schermata di benvenuto apparirà.
7. Clickare ‘Setup Tool’.
8. Clickare ‘Advanced Setup’ nel menu a sinistra.
24 | ITALIANO
9. Clickare ‘Internet Access Control’.
10. Selezionare ‘URL Filter Setup’ dal campo ‘Input Type’.
11. Si può inserire il nome di questa regola nel campo ‘Rule Name’
12. Nel campo ‘Source IP’ si può trovare un elenco a discesa o semplicemente selezionare ‘ALL IP’ per bloccare l’accesso ad un sito specifico da parte di tutti i computer.
13. Inserire l’indirizzo che si intende bloccare nel campo ‘Filter URL’.
14. Clickare ‘Add’ per salvare le impostazioni.
Consiglio: Si possono scegliere anche da una grande varietà di programma come per eempio Microsoft Messenger o ICQ. Si possono bloccare tali siti seguendo le descrizioni del cap.7.2.
10.0 Domande frequenti e altre informazioni correlate
Le domande frequenti più recenti riguardanti il prodotto si trovano sulla pagina dell'assistenza dello stesso. Eminent aggiornerà queste pagine di frequente per assicurare che siano sempre disponibili le informazioni più recenti. Visitare www.eminent-online.com per altre informazioni sul prodotto.
11.0 Assistenza e supporto
Questo manuale destinato agli utenti è stato scritto con attenzione dal personale tecnico di Eminent.
Se si hanno problemi d’installazione o d’uso del prodotto, completare il modulo d’assistenza sul sito Questo manuale d’uso è stato redatto in modo accurato dagli esperti tecnici Eminent. In caso di problemi di installazione o nell’uso del prodotto, completare il modulo di assistenza sul sito web www.eminent-online.com/support .
È inoltre possibile contattarci per telefono. Di seguito, sono elencati dei numeri di telefono per ogni Paese supportato.
Paese Numero di telefono Tariffa al minuto*
Belgio (Olandese) 070 277 286
Belgio (Francese) 070 277 286
Danimarca
Finlandia
+45 69918565
+35 8942415826
€0,30
€0,30
Costi locali
Costi locali
Germania
Italia
Norvegia
Spagna
Svezia
+49 (0)30 887 89 298
+39 0240042016
+47 21075033
807 080 042
+46 840 309985
Costi locali
Costi locali
Costi locali
€0,41
Costi locali
25 | ITALIANO
Paesi Bassi
Regno Unito
Ungheria
Ungheria
0900-3646368
+44 (0)203 318 9998
1-4088902 (da Budapest)
€0,10
Costi locali
Costi locali
Costi locali
Ungheria
06-1-4088902 (dal resto dell'Ungheria)
+36 1-4088902
(Internazionale)
Costi locali
* Le tariffe indicate in questa tabella non includono i costi da telefono cellulare.
12.0 Avvertenze e punti di atenzione
Per causa di leggi, direttive e regolamenti emanati dal Parlamento europeo, alcuni dispositivi (wireless), possono essere soggetti a limitazioni sul loro uso in alcuni Stati europei. In alcuni Stati, l´uso di alcuni prodotti potrebbe essere vietato. Si prega di contattare il governo (locale) per ricevere piú informazioni per quanto riguarda queste limitazioni.
Seguire sempre le istruzioni del manuale*, specialmente quando si riferisce a prodotti che bisognano essere assemblati.
Avviso: Nella maggior parte dei casi si riferisce a un dispositivo elettronico. L´abuso o l´uso improprio puó portare a lesioni (forte).
Le riparazioni del prodotto devono essere realizate per personale qualificato della
Eminent. La garanzia é cancellata immediatamente quando i prodotti siano stati autoriparati e/o abusati da parte del cliente. Per le condizioni di estensione della garanzia, per favore visitare il nostro sito web: www.eminent-online.com/warranty .
*I manuali EMINENT vengono scritti prestando parecchia cura ed attenzione.
Ad ogni modo , visti i continui sviluppi tecnologici , può essere che un manuale stampato possa non contenere le informazioni più recenti.
Se avete modo di riscontrare un’incongruenza sul manuale stampato , o non siete in grado di trovare quello che state cercando , vi invitiamo sempre a controllare il ns. sito www.eminent-online.com al fine di trovare i manuali dei prodotti sempre aggiornati.
Sul sito EMINENT potete inoltre trovare una sezione riservata alle FAQ ( domande frequenti ) .
E’ altamente raccomandato consultare la sezione delle domande frequenti.
Molto spesso la risposta alle vs. domanda si può trovare all’ interno di questa sezione del ns. sito.
13.0 Condizioni di garanzia
26 | ITALIANO
La garanzia Eminent di cinque anni si applica a tutti i prodotti Eminent salvo dichiarato diversamente prima o al momento dell’acquisto del prodotto. Dopo aver acquistato un prodotto Eminent di seconda mano, il periodo di garanzia rimanente è calcolato dalla data d’acquisto del proprietario iniziale del prodotto. La garanzia Eminent si applica a tutti i prodotti e componenti Eminent, indissolubilmente collegati o montati sul relativo prodotto. Adattatori di corrente, batterie, antenne e tutti gli altri prodotti non integrati o direttamente collegati al prodotto principale o i prodotti la cui usura mostra, senza ombra di dubbio, uno sviluppo diverso rispetto al prodotto principale, non sono coperti da garanzia Eminent. I prodotti non sono coperti dalla garanzia Eminent quando se ne fa un uso scorretto/improprio, se sono esposti a influenze esterne o quando sono aperti da soggetti diversi dal personale autorizzato Eminent. Eminent potrebbe utilizzare materiali rinnovati per la riparazione o sostituzione del prodotto difettoso.
Eminent non può essere ritenuto responsabile per la modifica delle impostazioni di rete da parte dei provider Internet. Non possiamo garantire che il prodotto di rete
Eminent continui a funzionare se le impostazioni vengono modificate dai provider
Internet. Eminent non può garantire il funzionamento di servizi web, applicazioni e altri contenuti di terzi disponibili tramite prodotti Eminent. I prodotti Eminent dotati di disco rigido interno presentano un periodo di garanzia limitata di due anni per quanto concerne il disco rigido. Eminent non può essere ritenuto responsabile per la perdita dei dati. Se il prodotto archivia i dati su un disco rigido o un'altra sorgente di memoria, assicurarsi di effettuare un copia prima di restituire il prodotto per la riparazione.
In caso di difetti del prodotto
Qualora si dovessero incrontrare difetti per motivi diversi da quelli descritti in precedenza: rivolgersi al proprio rivenditore per la riparazione del prodotto difettoso.
27 | ITALIANO
14.0 Dichiarazione di conformità
Applicazione delle Direttive del Consiglio:
Nome produttore: Eminent
Tipo di apparecchiatura:
Classe apparecchiatura:
NUMERO PRODOTTO:
Router
Commerciale, Industria leggera, Consumer
EM4543/EM4544/EM4571
Conforme ai seguenti standard: EN300328-1 V1.7.1 (2006-10)
EN301489-1 V1.8.1 (2008-04)
EN301489-17 V2.1.1 (2009-05)
EN62311 (2008)
Prodotto dal 17-05-2012
Il sottoscritto dichiara che l'apparecchiatura è conforme ai requisiti essenziali ed alle altre disposizioni pertinenti della Direttiva R&TTE (1999/5/CE) e agli standard di cui sopra.
Luogo: Barneveld, Paesi Bassi
Data: 17-05-2012
Nome: Marc Pannebakker
Firma:
EM4543/EM4544/EM4571 | 02-2015
EM4543 / EM4544 / EM4571 – WLAN-Router,
Zugangspunkt und Signalverstärker
2 | DEUTSCH
EM4543 / EM4544 / EM4571 – WLAN-Router,
Zugangspunkt und Signalverstärker
Inhalt
1.0 Einleitung .............................................................................................................. 3
1.1 Lieferumfang ..................................................................................................... 3
2.0 Der Installationsassistent ....................................................................................... 3
3.0 Manuell als WLAN-Router konfigurieren ................................................................ 4
3.1 Der WLAN-Router anschließen.......................................................................... 4
3.2 WLAN-Router zur Verbindung mit dem Internet konfigurieren ............................ 5
3.3 Verbindungsmethode bestimmen ...................................................................... 5
3.3.1 WLAN-Router für DHCP-Internetverbindung konfigurieren ............................. 6
3.3.2 WLAN-Router für Internetverbindung mit statischer IP konfigurieren ............... 6
3.3.3 WLAN-Router für PPPoE-Internetverbindung konfigurieren ............................ 6
3.4 Drahtlosnetzwerk absichern ............................................................................... 7
3.4.1 WPA2 AES-Sicherheit (empfohlen) ................................................................. 7
3.4.2 WEP-Sicherheit .............................................................................................. 8
3.5 Installation des WLAN-Routers abschließen ...................................................... 9
4.0 Einrichten einer gesicherten Verbindung mit WPS ................................................. 9
4.1 Verwenden der WPS-Taste (Router und WLAN-WPS-Adapter) ......................... 9
5.0 Manuelle Konfiguration als Zugangspunkt ........................................................... 11
5.1 WLAN-Router anschließen .............................................................................. 12
5.2 WLAN-Router als Zugangspunkt konfigurieren ................................................ 13
5.3 Drahtlosnetzwerk absichern ............................................................................. 14
5.3.1 WPA2 AES-Sicherheit (empfohlen) ............................................................... 14
5.3.2 WEP-Sicherheit ............................................................................................ 15
5.4 Installation des Zugangspunktes abschließen .................................................. 15
6.0 WLAN-Router als Signalverstärker konfigurieren ................................................. 16
6.1 WLAN-Router als Signalverstärker nutzen (2) ................................................. 16
6.2 WLAN-Router als Signalverstärker konfigurieren (2) ........................................ 17
6.3 WLAN-Router als Signalverstärker absichern (2) (WPA2 AES) ........................ 18
6.4 WLAN-Router konfigurieren (1)........................................................................ 19
6.5 WLAN-Router mit dem Signalverstärker verbinden (2) ..................................... 19
6.6 Installation des Signalverstärkers abschließen ................................................ 20
7.0 Konfigurieren des Routers als Signalverstärker (Wireless Multi Bridge) ............... 21
7.1 Anschließen des Signalverstärkers .................................................................. 21
7.2.Konfigurieren des lokalen Funknetzwerks am Signalverstärker........................ 22
7.3 Konfigurieren der Wireless Multi Bridge-Einstellungen ..................................... 22
8.0 WLAN-Netzwerk am Computer konfigurieren ...................................................... 23
8.1 WLAN-Netzwerk unter Windows XP konfigurieren ........................................... 23
8.2 WLAN-Netzwerk unter Windows Vista/7 konfigurieren ..................................... 24
9.0 Firewall-Einstellungen.......................................................................................... 25
9.1 Portweiterleitung .............................................................................................. 25
9.2 URL-Filterung .................................................................................................. 26
3 | DEUTSCH
10.0 Häufig gestellte Fragen und weitere wichtige Informationen .............................. 26
11.0 Kundendienst und Unterstützung ....................................................................... 26
12.0 Warnhinweise und zu beachtende Punkte ......................................................... 27
13.0 Garantiebedingungen ........................................................................................ 28
14.0 Konformitätserklärung ........................................................................................ 29
1.0 Einleitung
Wir gratulieren Ihnen zum Kauf dieses hochwertigen Eminent-Produktes! Dieses
Produkt wurde durch Eminents technische Experten eingehend geprüft. Sollte es dennoch einmal zu Problemen mit diesem Produkt kommen, genießen Sie eine fünfjährige Eminent-Garantie. Bitte bewahren Sie diese Anleitung und Ihren Kaufbeleg an einem sicheren Ort auf.
Registrieren Sie Ihr Produkt nun bei www.eminent-online.com und genießen Sie
Aktualisierungen Ihres Produktes!
1.1 Lieferumfang
Die folgenden Artikel sollten im Lieferumfang enthalten sein:
•
EM4543/EM4544/EM4571, WLAN-Router, Zugangspunkt und Signalverstärker
•
Netzteil
•
UTP-Netzwerkkabel
•
CD mit Installationsassistent und Anleitungen
•
Bedienungsanleitung
2.0 Der Installationsassistent
Am einfachsten installieren Sie Ihren WLAN-Router mit der Unterstützung des
Installationsassistenten. Falls Sie den Assistenten auf der mitgelieferten CD nicht nutzen möchten, können Sie auch manuell als WLAN-Router (Kapitel 3),
Zugangspunkt (Kapitel 5) oder als Signalverstärker (Kapitel 6&7) einrichten.
1. Schalten Sie Ihren Computer ein.
2. Legen Sie die mitgelieferte CD in das CD- oder DVD-Laufwerk Ihres Computers ein.
3. Der Assistent startet automatisch.
4. Bitte folgen Sie den Anweisungen auf dem Bildschirm, bis die Installation abgeschlossen ist. Nun sollten Sie über eine funktionierende Internetverbindung verfügen.
Hinweis! Mit dem Assistenten auf der CD können Sie den WLAN-Router nicht als
Signalverstärker konfigurieren. Möchten Sie Ihren WLAN-Router als Signalverstärker einsetzen? Dann lesen Sie bitte in Kapitel 6/7 weiter.
4 | DEUTSCH
3.0 Manuell als WLAN-Router konfigurieren
Wenn Sie mit einem Kabelmodem oder (A)DSL-Modem ohne Router-Funktion arbeiten, installieren Sie als WLAN-Router. Sorgen Sie dafür, dass Internetbrowser und Netzwerk richtig konfiguriert sind, wenn Sie den WLAN-Router manuell konfigurieren. Sie können davon ausgehen, dass die Einstellungen richtig sind, sofern
Sie nicht kürzlich Einstellungen verändert haben.
Beispiel zum Einsatz als WLAN-Router
3.1 Der WLAN-Router anschließen
1. Schalten Sie Ihren Computer aus.
2. Schließen Sie den WLAN-Router über das mitgelieferte Netzteil an eine
Steckdose an.
3. Verbinden Sie das mitgelieferte UTP-Netzwerkkabel mit dem „WAN“-Port des
WLAN-Router.
4. Schließen Sie das andere Ende des UTP-Netzwerkkabels an den LAN-Port Ihres
Kabelmodems an.
5. Verbinden Sie ein UTP-Netzwerkkabel mit einem der vier „LAN“-Ports Ihres
WLAN-Router.
6. Schließen Sie das andere Ende des UTP-Netzwerkkabels an den
Netzwerkanschluss Ihres Computers an.
Funktioniert Ihre Netzwerkverbindung einwandfrei? Schalten Sie den Computer ein, schauen Sie nach, ob am WLAN-Router die LED des LAN-Ports leuchtet, an den Sie das UTP-Netzwerkkabel angeschlossen haben. Die LED am Netzwerkadapter Ihres
Computers sollte ebenfalls leuchten.
3.2 WLAN-Router zur Verbindung mit dem Internet
5 | DEUTSCH
konfigurieren
Bevor Sie den WLAN-Router zur Verbindung mit dem Internet konfigurieren können, müssen Sie zunächst eine Verbindung mit dem WLAN-Router selbst herstellen. Mit den folgenden Schritten verbinden Sie sich mit dem WLAN-Router:
1. Schalten Sie Ihren Computer ein.
2. Öffnen Sie Ihren Internetbrowser (beispielsweise Mozilla Firefox, Chrome oder auch Internet Explorer).
3. Geben Sie „http://192.168.8.1“ in die Adressleiste ein.
4. Drücken Sie die Eingabetaste oder klicken Sie auf „Gehe zu“.
5. Ein neuer Bildschirm mit drei verschiedenen Symbolen wird angezeigt. Diese
Symbole heißen „Einstellungen”, „Internet-Assistent” und „Drahtlos-Assistent”.
6. Klicken Sie auf „Internet-Assistent“.
7. Sie werden nun nach Benutzername und Kennwort gefragt. Geben Sie „admin” in das Feld „Benutzername” ein, geben Sie ebenfalls „admin” in das Feld
„Kennwort” ein und drücken Sie die Eingabetaste.
8. Fahren Sie mit Kapitel 3.3 fort.
Tipp: Klicken Sie auf „Drahtlos-Assistent”, wenn Sie eine drahtlose
Netzwerkverbindung einrichten möchten. Wenn Sie „Drahtlos-Assistent” gewählt haben, können Sie mit Kapitel 3.4 fortfahren.
3.3 Verbindungsmethode bestimmen
Zur schnellen Konfiguration Ihres WLAN-Router zur Verbindung mit dem Internet müssen Sie zunächst herausfinden, mit welcher Verbindungsmethode Ihr
Internetanbieter arbeitet: „DHCP“, „Statische IP“ oder „PPPoE“. Fragen Sie bitte Ihren
Internetanbieter danach oder schauen Sie in Tabelle 1.
Internetanbieter
Caiway mit Webstar-Modem
Verbindungsmethode
DHCP
Compuserve mit Sagem-ADSL-Modem DHCP
KPN ADSL mit Thomson Speedtouch 546(i)-ADSL-Modem DHCP
OnsBrabantnet
Telfort mit Zyxel-Modem
DHCP + MAC-Adresse
DHCP
Tiscali mit Zyxel- oder Sagem-Modem
UPC Chello
Ziggo
DHCP
DHCP + MAC-Adresse
DHCP + MAC-Adresse
Belgische Anbieter
Telenet mit Motorola-Modem
Tabelle 1
6 | DEUTSCH
Verbindungsmethode
DHCP
3.3.1 WLAN-Router für DHCP-Internetverbindung konfigurieren
Bei Internetverbindungen, bei denen DHCP eingesetzt wird, führen Sie bitte die folgenden Schritte aus:
1. Klicken Sie auf „Internetassistent“.
2. Wählen Sie „Manuelle Internetkonfiguration“.
3. Klicken Sie auf „Weiter“.
4. Wählen Sie „DHCP-Methode“.
5. Klicken Sie auf „Weiter“.
6. Klicken Sie auf „Weiter“.
7. Klicken Sie auf „Speichern“ und anschließend auf „Schließen“.
8. Der Assistent speichert die Einstellungen und schließt das Fenster.
9. Nun sollten Sie über eine funktionierende Internetverbindung verfügen.
Damit Sie Ihr Kennwort nicht vergessen, können Sie es sich hier notieren:
Kennwort: ____________________________________________________________
3.3.2 WLAN-Router für Internetverbindung mit statischer
IP konfigurieren
Wenn Ihr Internetanbieter eine Verbindung mit statischer IP-Adresse voraussetzt, führen Sie bitte die folgenden Schritte aus:
1. Klicken Sie auf „Internetassistent“.
2. Wählen Sie „Manuelle Internetkonfiguration“.
3. Klicken Sie auf „Weiter“.
4. Wählen Sie „Statische IP“.
5. Klicken Sie auf „Weiter“.
6. Geben Sie die von Ihrem Internetanbieter erhaltenen Daten ein.
7. Klicken Sie auf „Weiter“.
8. Klicken Sie auf „Speichern“ und anschließend auf „Schließen“.
9. Der Assistent speichert die Einstellungen und schließt das Fenster.
10. Nun sollten Sie über eine funktionierende Internetverbindung verfügen.
3.3.3 WLAN-Router für PPPoE-Internetverbindung konfigurieren
Wenn Ihr Internetanbieter eine Verbindung über PPPoE (mit Angabe von
Benutzername und Kennwort) voraussetzt, führen Sie bitte diese Schritte aus:
1. Klicken Sie auf „Internetassistent“.
2. Wählen Sie „Manuelle Internetkonfiguration“.
3. Klicken Sie auf „Weiter“.
4. Wählen Sie „PPPoE“.
5. Klicken Sie auf „Weiter“.
6. Geben Sie die von Ihrem Internetanbieter erhaltenen Daten ein.
7. Klicken Sie auf „Weiter“.
8. Klicken Sie auf „Speichern“ und anschließend auf „Schließen“.
9. Der Assistent speichert die Einstellungen und schließt das Fenster.
7 | DEUTSCH
3.4 Drahtlosnetzwerk absichern
Damit sich keine ungebetenen Besucher in Ihrem Netzwerk tummeln können, sollten
Sie Ihr WLAN-Netzwerk unbedingt absichern. Es gibt verschiedene
Absicherungsmethoden, mit denen Sie Ihr Netzwerk in unterschiedlichen Stufen sichern können. Bedenken Sie bei der Auswahl der richtigen Methode, dass das jeweilige Verfahren von sämtlichen WLAN-Geräten im Netzwerk unterstützt werden muss. Die wirkungsvollste Methode zur Absicherung drahtloser Netzwerke ist WPA2
AES (WiFi Protected Access).
Die sicherste Verschlüsselung ist WPA2 AES. Es ist empfohlen diese
Verschlüsselung zu wählen. Jedoch, ist es möglich dass ältere drahtlose Geräte nicht in der Lage sind mit dieser Verschlüsselung zu arbeiten und nur WPA-TKIP benutzen können. Schauen sie auf die Unterlagen von Ihren Gerät um sich zu vergewissern dass dieser mit WPA2 AES arbeiten kann.
Wenn Sie die WPA2 AES-Sicherungsmethode (empfohlen) nutzen möchten, lesen Sie bitte in Abschnitt
3.4.1 weiter. Sofern Sie WEP bevorzugen, fahren Sie bitte mit Abschnitt 3.4.2 fort.
3.4.1 WPA2 AES-Sicherheit (empfohlen)
1. Klicken Sie auf „WLAN-Assistent“.
2. Der Assistent öffnet sich in einem neuen Fenster. Klicken Sie auf „Weiter“.
3. Wählen Sie Ihr Land/Ihre Region, klicken Sie auf „Weiter“.
4. Im Feld „SSID“ tragen Sie den gewünschten Namen Ihres WLAN-Netzwerks ein.
(Vergewissern Sie sich mit der Option „SSID prüfen“, ob der gewünschte
Netzwerkname nicht bereits verwendet wird.)
5. Klicken Sie auf „Weiter“.
6. Der WLAN-Router sucht automatisch nach einem geeigneten Funkkanal.
7. Anschließend schlägt Ihnen die Software den am besten geeigneten Funkkanal vor.
8. Klicken Sie zum Bestätigen dieses Kanals auf „Weiter“. (Sie können sich den
Funkkanal bei Bedarf auch selbst aussuchen.)
8 | DEUTSCH
9. Eine kurze Übersicht der bisher vorgenommenen Einstellungen erscheint.
Klicken Sie zum Fortsetzen auf „Weiter“.
10. Wählen Sie „WPA2PSK“, klicken Sie auf „Weiter“.
11. Wählen Sie „AES“, klicken Sie auf „Weiter“.
12. Geben Sie ein Kennwort in das Feld „Netzwerkschlüssel“ ein. Verzichten Sie dabei auf sämtliche Satzzeichen, achten Sie darauf, dass das Kennwort mindestens acht Zeichen lang ist!
13. Notieren Sie sich den Netzwerknamen und das Kennwort*.
14. Klicken Sie auf „Weiter“.
15. Klicken Sie auf „Fertig stellen“.
16. Der Assistent speichert die Einstellungen und schließt das Fenster.
Tipp: Die WPA2 AES-Sicherungsmethode wird ab Windows XP Service Pack 2 (mit sämtlichen installierten Aktualisierungen) unterstützt. Diese Sicherungsmethode wird nicht von Windows 98 unterstützt, sofern das WPA2 AES-Verfahren nicht bereits durch den Netzwerkadapter selbst ermöglicht wird. Falls Sie nicht mit Windows XP,
Vista oder Windows 7 arbeiten oder Ihnen die erforderliche Software fehlt, lesen Sie bitte in Abschnitt 3.4.2 weiter.
3.4.2 WEP-Sicherheit
1. Klicken Sie auf „WLAN-Assistent“.
2. Der Assistent öffnet sich in einem neuen Fenster. Klicken Sie auf „Weiter“.
3. Wählen Sie Ihr Land/Ihre Region, klicken Sie auf „Weiter“.
4. Geben Sie den gewünschten Namen Ihres WLAN-Netzwerks in das Feld „SSID“ ein. (Vergewissern Sie sich mit der Option „SSID prüfen“, ob der gewünschte
Netzwerkname nicht bereits verwendet wird.)
5. Klicken Sie auf „Weiter“.
6. Der WLAN-Router sucht automatisch nach einem geeigneten Funkkanal.
7. Anschließend schlägt Ihnen die Software den am besten geeigneten Funkkanal vor.
8. Klicken Sie zum Bestätigen dieses Kanals auf „Weiter“. (Sie können sich den
Funkkanal bei Bedarf auch selbst aussuchen.)
9. Eine kurze Übersicht der bisher vorgenommenen Einstellungen erscheint.
Klicken Sie zum Fortsetzen auf „Weiter“.
10. Wählen Sie „WEP“, klicken Sie auf „Weiter“.
11. Wählen Sie „128-Bit-Schlüssel verwenden“, klicken Sie anschließend auf
„Weiter“.
12. Geben Sie ein Kennwort in das Feld „Netzwerkschlüssel“ ein. Dieser WEP-
Schlüssel darf lediglich aus Ziffern von 0 bis 9 und den Buchstaben a bis f bestehen. Verzichten Sie auf sämtliche Satzzeichen, achten Sie darauf, dass das
Kennwort exakt 26 Zeichen lang ist!
13. Notieren Sie sich den Netzwerknamen und das Kennwort*.
14. Klicken Sie auf „Weiter“.
15. Klicken Sie auf „Fertig stellen“.
16. Der Assistent speichert die Einstellungen und schließt das Fenster.
3.5 Installation des WLAN-Routers abschließen
9 | DEUTSCH
Nachdem Sie die übrigen Schritte im Kapitel 4 abgeschlossen haben, beenden Sie die
Installation mit den folgenden Schritten:
1. Trennen Sie das UTP-Netzwerkkabel vom Computer.
2. Trennen Sie das UTP-Netzwerkkabel vom LAN-Port Ihres WLAN-Router.
3. Starten Sie Ihren Computer neu.
4. Glückwunsch! Ihr WLAN-Router ist nun vollständig installiert.
In Kapitel 8 finden Sie einige Erläuterungen zur Verbindung mit WLAN-Netzwerken unter Windows XP, Windows Vista und Windows 7.
* Die Verbindung geht verloren, wenn WPA2 AES oder WEP zwar am WLAN-Router, nicht jedoch am WLAN-Netzwerkadapter aktiviert ist. Sobald WEP/WPA2 AES auch am WLAN-Netzwerkadapter aktiviert wurde, wird die Verbindung wiederhergestellt.
Notieren Sie sich Sicherungsverfahren, Netzwerkname und Schlüssel:
WPA2 AES WEP
Netzwerkname: ___________________________________________________
Schlüssel: ___________________________________________________
4.0 Einrichten einer gesicherten Verbindung mit WPS
Der EM4543/EM4544/EM4571 kann mittels WPS gesichert werden. Bei WPS handelt es sich um eine praktische Funktion, die es Ihnen ermöglicht, Ihr Drahtlosnetzwerk zu sichern, indem Sie die WPS-Taste sowohl an Ihrem Eminent-Router als auch an
Ihrem WLAN-WPS-Adapter drücken. Der Eminent-Router und Ihr drahtloses WPS-
Gerät „vereinbaren” dann automatisch, eine SSID und einen WPA2-AES-
Sicherheitsschlüssel zu verwenden. Die Verbindung zwischen dem Eminent-WLAN-
Router und Ihrem WPS-Gerät wird automatisch hergestellt.
Vergewissern Sie sich, dass der WLAN-WPS-Adapter auf Ihrem Computer installiert ist.
4.1 Verwenden der WPS-Taste (Router und WLAN-WPS-
Adapter)
Hinweis: Die folgenden Schritte beziehen sich auf Windows 7.
1. Vergewissern Sie sich, dass Ihr Computer eingeschaltet ist und dass Ihr WLAN-
WPS-Adapter auf Ihrem Computer installiert ist. Stellen Sie außerdem sicher, dass Ihr Eminent-WLAN-Router über eine Internetverbindung verfügt.
10 | DEUTSCH
2. Ist dies gegeben, wird ein Symbol der drahtlosen Verbindung (
Taskleiste hinzugefügt.
) zur
3. Klicken Sie auf das Symbol. Eine Liste verfügbarer Funknetzwerke wird wie folgt angezeigt:
4. Wählen Sie das Netzwerk aus, zu dem Sie eine Verbindung herstellen möchten, und klicken Sie auf „Verbinden”.
5. Sie werden von Windows ersucht, Ihren Sicherheitsschlüssel einzugeben. Im unteren Bereich des Bildschirms wird außerdem angezeigt, dass Sie die WPS-
Taste am Router drücken sollen.
11 | DEUTSCH
6. Drücken Sie die WPS-Taste am Eminent-Router ungefähr 1 – 2 Sekunden lang
(nicht länger!).
7. Drücken Sie die WPS-Taste an Ihrem WLAN-WPS-Adapter. Um in Erfahrung zu bringen, wie lange Sie die WPS-Taste drücken müssen, lesen Sie bitte im
Handbuch Ihres WLAN-WPS-Adapters nach.
8. Die Verbindung zwischen dem Eminent-Router und Ihrem WLAN-WPS-Adapter wird automatisch hergestellt. Das folgende Symbol wird in der Taskleiste angezeigt: . Dieses Symbol weist Sie darauf hin, dass eine
Internetverbindung hergestellt wurde. Sie können nun auf das Internet zugreifen.
Tipp: Die WPS-Taste fungiert auch als Rücksetztaste. Wenn Sie die WPS-Taste zu lange drücken (beispielsweise 8 – 10 Sekunden), wird der Eminent-Router auf die
Werkseinstellungen zurückgesetzt.
Tipp: Einige WPS-Adapter und Windows-Versionen erfordern, dass Sie die mitgelieferte WPS-Adapter-Software verwenden. In diesem Fall kann die oben beschriebene Anleitung von Ihrer Situation abweichen. Bitte lesen Sie für eine genaue
Anleitung im Handbuch des WLAN-WPS-Adapters nach.
5.0 Manuelle Konfiguration als Zugangspunkt
Wenn Sie mit einem Router oder einem A(DSL)-Modem mit Routerfunktionalität arbeiten, installieren Sie den WLAN-Router als Zugangspunkt. Sorgen Sie dafür, dass
Internetbrowser und Netzwerk richtig konfiguriert sind, wenn Sie das Gerät manuell konfigurieren. Sie können davon ausgehen, dass die Einstellungen richtig sind, sofern
Sie nicht kürzlich Einstellungen verändert haben.
12 | DEUTSCH
Beispiel zum Einsatz als Zugangspunkt
5.1 WLAN-Router anschließen
1. Schalten Sie Ihren Computer aus.
2. Schließen Sie den WLAN-Router über das mitgelieferte Netzteil an eine
Steckdose an.
3. Verbinden Sie das mitgelieferte UTP-Netzwerkkabel mit dem „LAN 4“-Port des
WLAN-Router.
4. Schließen Sie das andere Ende dieses UTP-Netzwerkkabels an den
Netzwerkanschluss Ihres Computers an.
Ist Ihr WLAN-Router bereits mit der Steckdose verbunden? Dies können Sie ganz einfach überprüfen, indem Sie nachschauen, ob die Betriebsanzeige-LED leuchtet.
Funktioniert Ihre Netzwerkverbindung einwandfrei? Schalten Sie den Computer ein, schauen Sie nach, ob am WLAN-Router die LED des LAN-Ports leuchtet, an den Sie
13 | DEUTSCH das UTP-Netzwerkkabel angeschlossen haben. Die LED am Netzwerkadapter Ihres
Computers sollte ebenfalls leuchten.
5.2 WLAN-Router als Zugangspunkt konfigurieren
Bevor Sie den WLAN-Router für Internetverbindungen konfigurieren können, müssen
Sie das Gerät zunächst mit den nachstehenden Schritten verbinden.
1. Schalten Sie Ihren Computer ein.
2. Öffnen Sie Ihren Internetbrowser (beispielsweise Mozilla Firefox, Chrome oder auch Internet Explorer).
3. Geben Sie „http://192.168.8.1“ in die Adressleiste ein.
4. Drücken Sie die „Enter“-Taste. Sie werden nun nach Benutzername und
Kennwort gefragt. Geben Sie admin in das „Benutzername“-Feld ein, geben Sie ebenfalls „admin“ in das „Kennwort“-Feld ein. Drücken Sie anschließend die
„Enter“-Taste.
5. Der Anmeldungsbildschirm erscheint.
6. Klicken Sie auf „Einrichtungsprogramm“.
7. Klicken Sie im linken Menü auf „Erweiterte Einstellungen“.
8. Klicken Sie im linken Menü auf „Netzwerk“.
9. Klicken Sie auf „LAN/DHCP-Server“.
10. Wählen Sie bei „DHCP-Server“ die Option „Stopp“.
11. Klicken Sie auf der rechten Seite des „DHCP-Server“-Menüs auf „Übernehmen“.
12. Geben Sie „192.168.8.200“ in das Feld „LAN-IP-Adresse“ ein.
13. Tragen Sie „255.255.255.0“ in das Feld „Subnetzmaske“ ein.
14. Klicken Sie auf die Schaltfläche „Übernehmen und neu starten“.
Hinweis! Wenn Sie sich später erneut an Ihrem WLAN-Router anmelden möchten, müssen Sie Ihrem Computer eine feste IP-Adresse zuweisen.
1. Klicken Sie auf „Start“.
2. Klicken Sie auf „Systemsteuerung“.
3. Doppelklicken Sie auf „Netzwerkverbindungen“.
4. Klicken Sie mit der rechten Maustaste auf die entsprechende „LAN-Verbindung“.
5. Klicken Sie auf „Eigenschaften“.
6. Wählen Sie „Internetprotokoll (TCP/IP)“.
7. Klicken Sie auf „Eigenschaften“.
8. Wählen Sie „Folgende IP-Adresse verwenden“.
9. Geben Sie „192.168.8.25“ in das Feld „IP-Adresse“ ein.
10. Tragen Sie „255.255.255.0“ in das Feld „Subnetzmaske“ ein.
11. Klicken Sie auf „OK“.
12. Zur Anmeldung am WLAN-Router geben Sie „http://192.168.8.200“ in die
Adressleiste Ihres Browsers ein und drücken anschließend die „Enter“-Taste.
5.3 Drahtlosnetzwerk absichern
14 | DEUTSCH
Damit sich keine ungebetenen Besucher in Ihrem Netzwerk tummeln können, sollten
Sie Ihr WLAN-Netzwerk unbedingt absichern. Es gibt verschiedene
Absicherungsmethoden, mit denen Sie Ihr Netzwerk in unterschiedlichen Stufen sichern können. Bedenken Sie bei der Auswahl der richtigen Methode, dass das jeweilige Verfahren von sämtlichen WLAN-Geräten im Netzwerk unterstützt werden muss. Die wirkungsvollste Methode zur Absicherung drahtloser Netzwerke ist WPA2
AES (WiFi Protected Access).
Die sicherste Verschlüsselung ist WPA2 AES. Es ist empfohlen diese
Verschlüsselung zu wählen. Jedoch, ist es möglich dass ältere drahtlose Geräte nicht in der Lage sind mit dieser Verschlüsselung zu arbeiten und nur WPA-TKIP benutzen können. Schauen sie auf die Unterlagen von Ihren Gerät um sich zu vergewissern dass dieser mit WPA2 AES arbeiten kann.
Wenn Sie die WPA2 AES-Sicherungsmethode (empfohlen) nutzen möchten, lesen Sie bitte in Abschnitt 4.3.1 weiter. Sofern Sie WEP bevorzugen, fahren Sie bitte mit
Abschnitt 4.3.2 fort.
5.3.1 WPA2 AES-Sicherheit (empfohlen)
1. Klicken Sie auf „WLAN-Assistent“.
2. Der Assistent öffnet sich in einem neuen Fenster. Klicken Sie auf „Weiter“.
3. Wählen Sie Ihr Land/Ihre Region, klicken Sie auf „Weiter“.
4. Geben Sie den gewünschten Namen Ihres WLAN-Netzwerks in das Feld „SSID“ ein. (Vergewissern Sie sich mit der Option „SSID prüfen“, ob der gewünschte
Netzwerkname nicht bereits verwendet wird.)
5. Klicken Sie auf „Weiter“.
6. Der WLAN-Router sucht automatisch nach einem geeigneten Funkkanal.
7. Anschließend schlägt Ihnen die Software den am besten geeigneten Funkkanal vor.
8. Klicken Sie zum Bestätigen dieses Kanals auf „Weiter“. (Sie können sich den
Funkkanal bei Bedarf auch selbst aussuchen.)
9. Eine kurze Übersicht der bisher vorgenommenen Einstellungen erscheint.
Klicken Sie zum Fortsetzen auf „Weiter“.
10. Wählen Sie „WPA2PSK“, klicken Sie auf „Weiter“.
11. Wählen Sie „AES“, klicken Sie auf „Weiter“.
12. Geben Sie ein Kennwort in das Feld „Netzwerkschlüssel“ ein. Verzichten Sie dabei auf sämtliche Satzzeichen, achten Sie darauf, dass das Kennwort mindestens acht Zeichen lang ist!
13. Notieren Sie sich den Netzwerknamen und das Kennwort**.
14. Klicken Sie auf „Weiter“.
15. Klicken Sie auf „Fertig stellen“.
16. Der Assistent speichert die Einstellungen und schließt das Fenster.
15 | DEUTSCH
Tipp: Die WPA2 AES-Sicherungsmethode wird ab Windows XP Service Pack 2 (mit sämtlichen installierten Aktualisierungen) unterstützt. Diese Sicherungsmethode wird nicht von Windows 98 unterstützt, sofern das WPA2 AES-Verfahren nicht bereits durch den Netzwerkadapter selbst ermöglicht wird. Falls Sie nicht mit Windows XP,
Vista oder Windows 7 arbeiten oder Ihnen die erforderliche Software fehlt, lesen Sie bitte in Abschnitt 4.3.2 weiter.
5.3.2 WEP-Sicherheit
1. Klicken Sie auf „WLAN-Assistent“.
2. Der Assistent öffnet sich in einem neuen Fenster. Klicken Sie auf „Weiter“.
3. Wählen Sie Ihr Land/Ihre Region, klicken Sie auf „Weiter“.
4. Geben Sie den gewünschten Namen Ihres WLAN-Netzwerks in das Feld „SSID“ ein. (Vergewissern Sie sich mit der Option „SSID prüfen“, ob der gewünschte
Netzwerkname nicht bereits verwendet wird.)
5. Klicken Sie auf „Weiter“.
6. Der WLAN-Router sucht automatisch nach einem geeigneten Funkkanal.
7. Anschließend schlägt Ihnen die Software den am besten geeigneten Funkkanal vor.
8. Klicken Sie zum Bestätigen dieses Kanals auf „Weiter“. (Sie können sich den
Funkkanal bei Bedarf auch selbst aussuchen.)
9. Eine kurze Übersicht der bisher vorgenommenen Einstellungen erscheint.
Klicken Sie zum Fortsetzen auf „Weiter“.
10. Wählen Sie „WEP“, klicken Sie auf „Weiter“.
11. Wählen Sie „128-Bit-Schlüssel verwenden“, klicken Sie anschließend auf
„Weiter“.
12. Geben Sie ein Kennwort in das Feld „Netzwerkschlüssel“ ein. Dieser WEP-
Schlüssel darf lediglich aus Ziffern von 0 bis 9 und den Buchstaben a bis f bestehen. Verzichten Sie auf sämtliche Satzzeichen, achten Sie darauf, dass das
Kennwort exakt 26 Zeichen lang ist!
13. Notieren Sie sich den Netzwerknamen und das Kennwort**.
14. Klicken Sie auf „Weiter“.
15. Klicken Sie auf „Fertig stellen“.
16. Der Assistent speichert die Einstellungen und schließt das Fenster.
5.4 Installation des Zugangspunktes abschließen
Nachdem Sie die übrigen Schritte im Kapitel 5 abgeschlossen haben, beenden Sie die
Installation mit folgenden Schritten:
1. Trennen Sie das UTP-Netzwerkkabel vom Computer.
2. Trennen Sie das UTP-Netzwerkkabel vom LAN-Port Ihres WLAN-Router.
3. Starten Sie Ihren Computer neu.
4. Glückwunsch! Ihr WLAN-Router ist nun vollständig installiert.
16 | DEUTSCH
In Kapitel 8 finden Sie einige Erläuterungen zur Verbindung mit WLAN-Netzwerken unter Windows XP und Windows Vista/7.
** Die Verbindung geht verloren, wenn WPA2 AES oder WEP zwar am WLAN-Router, nicht jedoch am WLAN-Netzwerkadapter aktiviert ist. Sobald WEP/WPA2 AES auch am WLAN-Netzwerkadapter aktiviert wurde, wird die Verbindung wiederhergestellt.
Notieren Sie sich Sicherungsverfahren, Netzwerkname und Schlüssel:
WPA2 AES WEP
Netzwerkname: ____________________________________________________
Schlüssel: ____________________________________________________
6.0 WLAN-Router als Signalverstärker konfigurieren
Sie arbeiten bereits mit einem WLAN-Netzwerk und möchten die Reichweite erhöhen?
In diesem Fall nutzen Sie Ihren WLAN-Router einfach als Signalverstärker. Dazu müssen Sie einige Einstellungen des Signalverstärkers (2) und Ihres WLAN-Routers/-
Zugangspunktes (1) modifizieren.
Ein zweiter WLAN-Router wird als Signalverstärker eingesetzt
(2)
(1)
6.1 WLAN-Router als Signalverstärker nutzen (2)
1. Schalten Sie Ihren Computer aus.
17 | DEUTSCH
2. Schließen Sie den WLAN-Router über das mitgelieferte Netzteil an eine
Steckdose an.
3. Verbinden Sie das mitgelieferte UTP-Netzwerkkabel mit dem „LAN 1“-Port des
WLAN-Router.
4. Schließen Sie das andere Ende des UTP-Netzwerkkabels an den
Netzwerkanschluss Ihres Computers an.
Ist Ihr WLAN-Router bereits mit der Steckdose verbunden? Dies können Sie ganz einfach überprüfen, indem Sie nachschauen, ob die Betriebsanzeige-LED leuchtet.
6.2 WLAN-Router als Signalverstärker konfigurieren (2)
1. Schalten Sie Ihren Computer ein.
2. Öffnen Sie Ihren Internetbrowser (beispielsweise Mozilla Firefox, Chrome oder auch Internet Explorer).
3. Geben Sie „http://192.168.8.1“ in die Adressleiste ein.
4. Drücken Sie die „Enter“-Taste.
5. Sie werden nun nach Benutzername und Kennwort gefragt. Geben Sie admin in das „Benutzername“-Feld ein, geben Sie ebenfalls „admin“ in das „Kennwort“-
Feld ein. Drücken Sie anschließend die „Enter“-Taste.
6. Der Anmeldungsbildschirm erscheint.
7. Klicken Sie auf „Einrichtungsprogramm“.
8. Klicken Sie im linken Menü auf „Erweiterte Einstellungen“.
9. Klicken Sie im linken Menü auf „Netzwerk“.
10. Klicken Sie auf „LAN/DHCP-Server“.
11. Wählen Sie bei „DHCP-Server“ die Option „Stopp“.
12. Klicken Sie auf der rechten Seite des „DHCP-Server“-Menüs auf „Übernehmen“.
13. Geben Sie „192.168.8.200“ in das Feld „LAN-IP-Adresse“ ein.
14. Tragen Sie „255.255.255.0“ in das Feld „Subnetzmaske“ ein.
15. Klicken Sie auf die Schaltfläche „Übernehmen und neu starten“.
Hinweis! Wenn Sie sich später erneut an Ihrem WLAN-Router anmelden möchten, müssen Sie Ihrem Computer eine feste IP-Adresse zuweisen.
1. Klicken Sie auf „Start“.
2. Klicken Sie auf „Systemsteuerung“.
3. Doppelklicken Sie auf „Netzwerkverbindungen“.
4. Klicken Sie mit der rechten Maustaste auf die entsprechende „LAN-Verbindung“.
5. Klicken Sie auf „Eigenschaften“.
6. Wählen Sie „Internetprotokoll (TCP/IP)“.
7. Klicken Sie auf „Eigenschaften“.
8. Wählen Sie „Folgende IP-Adresse verwenden“.
9. Geben Sie „192.168.8.25“ in das Feld „IP-Adresse“ ein.
10. Tragen Sie „255.255.255.0“ in das Feld „Subnetzmaske“ ein.
11. Klicken Sie auf „OK“.
18 | DEUTSCH
12. Zur Anmeldung am WLAN-Router geben Sie „http://192.168.8.200“ in die
Adressleiste Ihres Browsers ein und drücken anschließend die „Enter“-Taste.
6.3 WLAN-Router als Signalverstärker absichern (2)
(WPA2 AES)
Wenn Sie den WLAN-Router in Kombination mit einem weiteren WLAN-Router als
Signalverstärker einsetzen, können Sie auch WPA2 AES-Sicherheit nutzen. Falls Sie einen anderen WLAN-Router verwenden, empfehlen wir die WEP-
Sicherungsmethode.
Damit sich keine ungebetenen Besucher in Ihrem Netzwerk tummeln können, sollten
Sie Ihr WLAN-Netzwerk unbedingt absichern.
1. Klicken Sie auf „WLAN-Assistent“.
2. Der Assistent öffnet sich in einem neuen Fenster. Klicken Sie auf „Weiter“.
3. Wählen Sie Ihr Land/Ihre Region, klicken Sie auf „Weiter“.
4. Geben Sie den gewünschten Namen Ihres WLAN-Netzwerks in das Feld „SSID“ ein. (Vergewissern Sie sich mit der Option „SSID prüfen“, ob der gewünschte
Netzwerkname nicht bereits verwendet wird.)
5. Klicken Sie auf „Weiter“.
6. Der WLAN-Router sucht automatisch nach einem geeigneten Funkkanal.
7. Anschließend schlägt Ihnen die Software den am besten geeigneten Funkkanal vor.
8. Klicken Sie zum Bestätigen dieses Kanals auf „Weiter“. (Sie können sich den
Funkkanal bei Bedarf auch selbst aussuchen.) Notieren Sie sich den ausgewählten Kanal***.
9. Eine kurze Übersicht der bisher vorgenommenen Einstellungen erscheint.
Klicken Sie zum Fortsetzen auf „Weiter“.
10. Wählen Sie „WPA2PSK“, klicken Sie auf „Weiter“.
11. Wählen Sie „AES“, klicken Sie auf „Weiter“.
12. Geben Sie ein Kennwort in das Feld „Netzwerkschlüssel“ ein. Verzichten Sie auf sämtliche Satzzeichen, achten Sie darauf, dass das Kennwort mindestens 8
Zeichen lang ist!
13. Notieren Sie sich den Netzwerknamen und das Kennwort***.
14. Klicken Sie auf „Weiter“.
15. Klicken Sie auf „Fertig stellen“.
16. Der Assistent speichert die Einstellungen und schließt das Fenster.
*** Die Verbindung geht verloren, wenn WPA2 AES zwar am WLAN-Router, nicht jedoch am WLAN-Netzwerkadapter aktiviert ist. Sobald WPA2 AES auch am WLAN-
Netzwerkadapter aktiviert wurde, wird die Verbindung wiederhergestellt.
Notieren Sie sich Netzwerknamen, Schlüssel und Kanal:
WPA2 AES
19 | DEUTSCH
Netzwerkname: ____________________________________________________
Schlüssel:
Kanal:
____________________________________________________
____________________________________________________
6.4 WLAN-Router konfigurieren (1)
Bei der Konfiguration des Routers und seiner Sicherheitseinstellungen (Abschnitt 5.5) gehen wir davon aus, das Sie den als WLAN-Router einsetzen. Sorgen Sie dafür, dass Ihr WLAN-Router über ein UTP-Netzwerkkabel mit dem Computer verbunden ist.
1. Öffnen Sie Ihren Internetbrowser (beispielsweise Mozilla Firefox, Chrome oder auch Internet Explorer).
2. Geben Sie „http://192.168.8.1“ in die Adressleiste ein.
3. Drücken Sie die „Enter“-Taste.
4. Sie werden nun nach Benutzername und Kennwort gefragt. Geben Sie admin in das „Benutzername“-Feld ein, geben Sie ebenfalls „admin“ in das „Kennwort“-
Feld ein. Drücken Sie anschließend die „Enter“-Taste.
5. Der Anmeldungsbildschirm erscheint.
6. Klicken Sie auf „WLAN-Assistent“.
7. Der Assistent öffnet sich in einem neuen Fenster. Klicken Sie auf „Weiter“.
8. Wählen Sie Ihr Land/Ihre Region, klicken Sie auf „Weiter“.
9. Geben Sie den gewünschten Namen Ihres WLAN-Netzwerks in das Feld „SSID“ ein. (Vergewissern Sie sich mit der Option „SSID prüfen“, ob der gewünschte
Netzwerkname nicht bereits verwendet wird.)
10. Klicken Sie auf „Weiter“.
11. Der WLAN-Router sucht automatisch nach einem geeigneten Funkkanal.
12. Anschließend schlägt Ihnen die Software den am besten geeigneten Funkkanal vor.
13. Wählen Sie den Kanal, den Sie auch für Ihren Signalverstärker ausgewählt haben.
14. Klicken Sie auf „Weiter“.
15. Eine kurze Übersicht der bisher vorgenommenen Einstellungen erscheint.
Klicken Sie zum Fortsetzen auf „Weiter“.
16. Wählen Sie „WPA2“, klicken Sie auf „Weiter“.
17. Wählen Sie „AES“, klicken Sie auf „Weiter“.
18. Geben Sie das Kennwort in das Feld „Netzwerkschlüssel“ ein, das Sie bereits für
Ihren Signalverstärker verwendet haben.
19. Klicken Sie auf „Weiter“.
20. Klicken Sie auf „Fertig stellen“.
21. Der Assistent speichert die Einstellungen und schließt das Fenster.
6.5 WLAN-Router mit dem Signalverstärker verbinden (2)
Sofern Sie die vorherigen Schritte richtig ausgeführt haben, ist nun Folgendes eingestellt:
20 | DEUTSCH
- Der Signalverstärker (2) arbeitet mit der folgenden IP-Adresse: „192.168.8.200“
- Der WLAN-Router nutzt folgende IP-Adresse: „192.168.8.1“
- Beide Geräte nutzen die WPA2 AES-Methode und denselben Netzwerkschlüssel.
- Beide Geräte nutzen denselben Kanal.
- Die SSID muss nicht übereinstimmen.
Damit eine Verbindung möglich ist, müssen beide Geräte entsprechend richtig eingerichtet sein. Wir beginnen mit der Einrichtung Ihres WLAN-Routers (1).
Mit den folgenden Schritten stellen Sie eine Verbindung zwischen WLAN-Router und dem Signalverstärker her:
1. Schließen Sie ein Netzwerkkabel an den LAN4-Anschluss des WLAN-Routers an. Verbinden Sie das andere Ende des Netzwerkkabels mit dem LAN4-
Anschluss des Signalverstärkers.
2. Schließen Sie einen Computer über ein Netzwerkkabel an den LAN 1-Port des
WLAN-Routers an.
3. Schalten Sie WLAN-Router und Signalverstärker ein.
4. Schalten Sie Ihren Computer ein.
5. Öffnen Sie Ihren Internetbrowser (beispielsweise Mozilla Firefox, Chrome oder auch Internet Explorer).
6. Geben Sie „http://192.168.8.1“ in die Adressleiste ein.
7. Klicken Sie auf „Einrichtungsprogramm“.
8. Klicken Sie im linken Menü auf „Erweiterte Einstellungen“.
9. Klicken Sie im linken Menü auf „WLAN“.
10. Klicken Sie im linken Menü auf „WDS-Einstellungen“.
11. Klicken Sie im rechten Bildschirm auf „Zugangspunkt (AP) suchen“.
12. Ein neuer Bildschirm erscheint. Sie sehen eine Übersicht über gefundene WLAN-
Netzwerke.
13. Doppelklicken Sie auf den Namen (SSID) des Signalverstärkers.
14. Klicken Sie auf „OK“.
15. Klicken Sie im rechten Bildschirm auf „Hinzufügen“.
16. Klicken Sie im oberen Teil des rechten Bildschirms auf „Speichern“.
17. Klicken Sie zum Speichern der Einstellungen auf „OK“.
18. Schließen Sie das Fenster.
6.6 Installation des Signalverstärkers abschließen
1. Geben Sie zur Verbindung mit dem Signalverstärker „http://192.168.8.200“ in die
Adressleiste Ihres Browsers ein, drücken Sie anschließend die „Enter“-Taste.
2. Klicken Sie auf „Einrichtungsprogramm“.
3. Klicken Sie im linken Menü auf „Erweiterte Einstellungen“.
4. Klicken Sie im linken Menü auf „WLAN“.
5. Klicken Sie im linken Menü auf „WDS-Einstellungen“.
6. Klicken Sie im rechten Bildschirm auf „Zugangspunkt (AP) suchen“.
7. Ein neuer Bildschirm erscheint. Sie sehen eine Übersicht über gefundene WLAN-
Netzwerke.
8. Doppelklicken Sie auf den Namen (SSID) Ihres WLAN-Routers.
9. Klicken Sie auf „OK“.
10. Klicken Sie im rechten Bildschirm auf „Hinzufügen“.
11. Klicken Sie im oberen Teil des rechten Bildschirms auf „Speichern“.
12. Klicken Sie zum Speichern der Einstellungen auf „OK“.
21 | DEUTSCH
13. Trennen Sie nun die Netzwerkkabelverbindung zwischen WLAN-Router und
Signalverstärker.
14. Hiermit sind die Einstellungen abgeschlossen. Sie können den Signalverstärker nun an einem Ort aufstellen, von dem aus bisher nur schwach versorgte Stellen gut abgedeckt werden. Eine Faustregel: Je höher, desto besser.
Tipp: Wenn Sie sich überzeugen möchten, ob eine WLAN-Verbindung zwischen beiden Geräten besteht, können Sie eine Verbindung beider Geräte mit dem nach wie vor angeschlossenen Computer probieren. Bei bestehender Verbindung können Sie nach wie vor die Anmeldungsseiten beider Geräte aufrufen. Falls dies nicht funktionieren sollte, wiederholen Sie bitte die in Kapitel 6 beschriebenen Schritte.
7.0 Konfigurieren des Routers als
Signalverstärker (Wireless Multi Bridge)
Falls Ihr Modem oder Ihr anderer WLAN-Router WDS nicht unterstützen, können Sie den EM4543/EM4544/EM4571 als Signalverstärker konfigurieren, indem Sie die
Wireless Multi Bridge-Option verwenden.
Durch diese Option stellt der Eminent-Router mittels derselben Technik wie Ihr
Computer eine Verbindung zu Ihrem Funkmodem oder -router her. Sobald der
Eminent-Router eine Verbindung mit Ihrem Funkmodem oder -router hergestellt hat, verfügt der Eminent-Router über eine Internetverbindung. Außerdem sendet der
Eminent-Router ein weiteres Funksignal aus, zu dem Ihr Computer eine Verbindung herstellen kann. Danach verfügt Ihr Computer über eine Internetverbindung.
Gehen Sie wie folgt vor, um eine Wireless Multi Bridge-Verbindung einzurichten:
7.1 Anschließen des Signalverstärkers
1. Schalten Sie Ihren Computer aus.
2. Schließen Sie den Router über das mitgelieferte Netzteil an eine Steckdose an.
3. Verbinden Sie das mitgelieferte UTP-Netzwerkkabel mit dem „LAN 1“-Port des
Routers.
4. Verbinden Sie das andere Ende des UTP-Netzwerkkabels mit dem Netzwerk-
Adapter Ihres Computers.
Ist Ihr Router ordnungsgemäß an eine Steckdose angeschlossen? Sie können dies
überprüfen, indem Sie nachsehen, ob die LED leuchtet.
7.2.Konfigurieren des lokalen Funknetzwerks am
Signalverstärker
22 | DEUTSCH
Bevor Sie den Eminent-Router für die Wireless Multi Bridge-Verwendung konfigurieren, benötigen Sie Folgendes:
•
•
•
Den Netzwerknamen des ersten WLAN-Routers (SSID)
Den Sicherheitsschlüssel des ersten WLAN-Routers
Den Kanal des ersten WLAN-Routers
Vorzugsweise sollte die Wireless Multi Bridge-Verbindung mit einer Kabelverbindung zwischen dem Eminent-WLAN-Router und dem Computer erfolgen.
1. Schalten Sie Ihren Computer ein.
2. Öffnen Sie Ihren Internetbrowser (z. B. Internet Explorer oder Firefox).
3. Geben Sie „http://192.168.8.1” in die Adressleiste ein.
4. Drücken Sie die Eingabetaste oder klicken Sie auf „Gehe zu“.
5. Klicken Sie auf „Einstellungen”.
6. Sie werden nun nach „Benutzername” und „Kennwort” gefragt. Geben Sie
„admin” in das Feld „Benutzername” ein, geben Sie ebenfalls „admin” in das
Feld „Kennwort” ein und drücken Sie die Eingabetaste.
7. Klicken Sie auf „Erweiterte Einstellungen”.
8. Klicken Sie auf „WLAN”.
9. Klicken Sie auf „WLAN-Einstellungen”.
10. Eingeben einer SSID: Wenn Sie Ihr aktuelles Funknetzwerk mit demselben
Netzwerknamen (SSID) erweitern möchten, müssen Sie die SSID so eingeben, wie sie bei Ihrem ersten WLAN-Router verwendet wird. Auch der Kanal muss derselbe sein.
11. Legen Sie die Sicherheit auf „Authentifizierung” fest. Wenn Sie Ihr aktuelles
Funknetzwerk mit demselben Netzwerknamen (SSID) erweitern möchten, können Sie dieselbe Sicherheit wie bei Ihrem ersten WLAN-Router festlegen.
12. Klicken Sie auf „Übernehmen”, um die Einstellungen zu speichern.
13. Klicken Sie anschließend oben im Bildschirm auf „Speichern”.
7.3 Konfigurieren der Wireless Multi Bridge-Einstellungen
1. Klicken Sie auf „WLAN”.
2. Klicken Sie auf „Wireless Multi Bridge”.
3. Stellen Sie „Betrieb” auf „Start”.
4. Vergewissern Sie sich, dass „Wireless Bridge” ausgewählt ist.
5. Klicken Sie auf die Schaltfläche „Suche AP”.
6. Wählen Sie den Netzwerknamen (SSID) aus, zu dem eine Verbindung hergestellt werden soll (erster WLAN-Router).
7. Wenn das Netzwerk gesichert ist, müssen Sie den Sicherheitsschlüssel eingeben.
8. Klicken Sie auf „Übernehmen”.
9. Klicken Sie anschließend oben im Bildschirm auf „Speichern”.
10. Klicken Sie auf „Netzwerk”.
23 | DEUTSCH
11. Wenn Ihr erster WLAN-Router eine andere LAN-IP-Adresse (Adressbereich) hat, können Sie die IP-Adresse des Eminent-Routers unter „LAN IP” ändern.
12. Klicken Sie auf „Übernehmen und neu starten”. Schließen Sie Ihren
Webbrowser und starten Sie den Computer neu oder deaktivieren Sie die
Netzwerkkarte und aktivieren Sie sie anschließend wieder.
13. Melden Sie sich mit der neuen IP-Adresse am Eminent-Router an.
14. Klicken Sie auf „Einstellungen”.
15. Klicken Sie auf „Erweiterte Einstellungen”.
16. Klicken Sie auf „Netzwerk”.
17. Klicken Sie auf „LAN/DHCP-Server”.
18. Stellen Sie „DHCP-Server” auf „Stopp” ein.
19. Klicken Sie auf „Übernehmen”.
20. Klicken Sie oben im Bildschirm auf „Speichern”.
21. Ihr Eminent-Router ist nunmehr für die Wireless Multi Bridge-Verwendung konfiguriert.
Tipp: Wenn Sie, wie in Schritt 11 beschrieben, eine andere LAN-IP-Adresse eingestellt haben, muss diese IP-Adresse im selben Bereich wie der erste Router liegen. Beispiel: Wenn Ihr erstes Modem oder Ihr erster Router über die IP-Adresse
„192.168.1.1” erreichbar ist, müssen Sie darauf achten, für den Eminent-Router diesen IP-Bereich zu verwenden. Sie können für den Eminent-Router beispielsweise
„192.168.1.200” festlegen. Von da an ist der Eminent-Router über diese neue IP-
Adresse erreichbar.
8.0 WLAN-Netzwerk am Computer konfigurieren
Nachdem der Router abgesichert und konfiguriert wurde, müssen wir uns nun um die
Einstellungen am Computer kümmern, damit dieser auf das abgesicherte WLAN-
Netzwerk zugreifen und eine Verbindung aufbauen kann. Als Betriebssysteme werden derzeit in erster Linie Windows XP, Windows Vista und Windows 7 eingesetzt. Daher erläutern wir die Einrichtung einer WLAN-Verbindung mit diesen beiden
Betriebssystemen.
8.1 WLAN-Netzwerk unter Windows XP konfigurieren
Zum Aufbau einer WLAN-Verbindung mit Windows XP müssen Sie die folgenden
Schritte ausführen:
1. Schalten Sie Ihren Computer ein.
2. Klicken Sie auf „Start“.
3. Klicken Sie auf „Systemsteuerung“.
4. Wählen Sie „Netzwerkverbindungen“.
24 | DEUTSCH
5. Ihr WLAN-Netzwerkadapter sollte nun angezeigt werden. Klicken Sie diesen
Adapter mit der rechten Maustaste an.
6. Klicken Sie auf „Verfügbare drahtlose Netzwerke anzeigen“. Eine Liste mit sämtlichen Netzwerken in Reichweite wird angezeigt.
7. Wählen Sie Ihr eigenes Netzwerk aus dieser Liste.
8. Wenn Sie auf „Verbinden“ klicken, teilt Ihnen Ihr Computer mit, dass das
Netzwerk abgesichert und ein Netzwerkschlüssel (Kennwort) erforderlich ist.
9. Geben Sie den Netzwerkschlüssel ein, klicken Sie anschließend auf „Verbinden“.
10. Sofern Sie den richtigen Schlüssel (das richtige Kennwort) eingegeben haben, meldet Windows, dass eine Verbindung mit dem Netzwerk hergestellt wurde. Sie sind nun online.
8.2 WLAN-Netzwerk unter Windows Vista/7 konfigurieren
Zum Aufbau einer WLAN-Verbindung mit Windows Vista sind die folgenden Schritte erforderlich:
1. Klicken Sie auf „Start“.
2. Klicken Sie auf „Systemsteuerung“.
3. Klicken Sie auf „Netzwerk und Internet“.
4. Klicken Sie auf „Netzwerk- und Freigabecenter“.
5. Klicken Sie im linken Menü auf „Drahtlose Netzwerke verwalten“.
6. Klicken Sie auf „Hinzufügen“.
7. Im nächsten Bildschirm klicken Sie auf „Netzwerk hinzufügen, das sich in der
Reichweite dieses Computers befindet“.
8. Wählen Sie Ihr eigenes Netzwerk.
9. Klicken Sie auf „Verbinden“.
10. Ihr Computer fordert Sie zur Eingabe des Netzwerkschlüssel (des Kennwortes)
Ihres Netzwerkes auf. Gegen Sie Ihren Netzwerkschlüssel (Ihr Kennwort) ein.
11. Klicken Sie auf „Verbinden“. Sofern Sie Ihren Netzwerkschlüssel richtig eingegeben haben, besteht nun eine WLAN-Verbindung – Sie sind online.
Die Vorgehensweise für Windows 7 sind in den folgenden Schritten beschrieben:
1. Klicken Sie auf das Netzwerk-Symbol in der Taskleiste (neben der Uhr).
2. Die verfügbaren drahtlosen Netzwerke werden Ihnen dort angezeigt.
3. Wählen Sie Ihr Netzwerk aus und klicken Sie auf 'Verbinden'.
4. Sie werden aufgefordert, einen Sicherheitscode einzugeben. Geben Sie Ihren
Sicherheitscode ein.
5. Klicken Sie auf 'Verbinden'. Wenn Sie Ihren Sicherheitscode richtig eingegeben haben, wird sich Ihr Computer drahtlos verbinden und Ihnen den Zugriff auf das
Internet ermoeglichen.
9.0 Firewall-Einstellungen
25 | DEUTSCH
Ihr WLAN-Router ist mit einer erweiterten Firewall ausgestattet. In dieser Firewall können Sie Ports öffnen und damit bestimmten Programmen Zugriff auf das Internet gewähren. Solche Ports öffnen Sie mit der Funktion „Portweiterleitung“.
Es kann vorkommen, dass Sie den Zugriff auf das Internet blockieren möchte. Wenn
Sie Kinder haben, möchten Sie mit einiger Sicherheit den Zugriff auf jugendgefährdende Internetseiten unterbinden. Dies können Sie mit der integrierten
URL-Filterung erreichen.
Tipp! Zu Ihrer eigenen Sicherheit ist die Firewall per Vorgabe bereits aktiviert. Eine gute Firewall allein ist jedoch noch kein Garant für lückenlose Sicherheit: Setzen Sie einen leistungsfähigen Virenscanner ein, halten Sie diesen stets auf dem neuesten
Stand.
9.1 Portweiterleitung
1. Öffnen Sie Ihren Internetbrowser (beispielsweise Mozilla Firefox, Chrome oder auch Internet Explorer).
2. Geben Sie „http://192.168.8.1“ in die Adressleiste ein.
3. Drücken Sie die „Enter“-Taste.
4. Sie werden nun nach Benutzername und Kennwort gefragt. Geben Sie admin in das „Benutzername“-Feld ein, geben Sie ebenfalls „admin“ in das „Kennwort“-
Feld ein. Drücken Sie anschließend die „Enter“-Taste.
5. Der Anmeldungsbildschirm erscheint.
6. Klicken Sie auf „Einrichtungsprogramm“.
7. Klicken Sie im linken Menü auf „Erweiterte Einstellungen“.
8. Klicken Sie im linken Menü auf „Portweiterleitung“ (unterhalb „NAT/Routing“).
9. In das Feld „LAN-IP-Adresse“ geben Sie die IP-Adresse des Computers ein, für den Sie bestimmte Ports öffnen möchten.
10. Wählen Sie im „Protokoll“-Feld das richtige Protokoll aus.
11. Geben Sie die gewünschten Ports in das Feld „Externer Port“ ein. Geben Sie den
Startport (den Anfang eines Portbereiches) in das erste Feld ein. In das zweite
Feld können Sie den Endport eintragen. Falls Sie lediglich einen einzigen Port
öffnen möchten, geben Sie dieselbe Portnummer in beide Felder ein.
12. Geben Sie dieselbe Portnummer in das Feld „Internetport“ ein.
13. Geben Sie einen Namen in das Feld „Regelname“ ein. Beispiel: Geben Sie den
Namen der Anwendung oder des Spiels ein, für die/das Sie die Ports öffnen möchten.
14. Klicken Sie zum Speichern der Einstellungen auf „Hinzufügen“.
9.2 URL-Filterung
26 | DEUTSCH
*Die „URL-Filterung“ ermöglicht das Blockieren von Internetseiten anhand ihres vollen oder teilweisen Namens. Eine praktische Funktion, wenn Sie Kindern die Inhalte bestimmter Internetseiten ersparen möchten.
1. Öffnen Sie Ihren Internetbrowser (beispielsweise Mozilla Firefox, Chrome oder auch Internet Explorer).
2. Geben Sie „http://192.168.8.1“ in die Adressleiste ein.
3. Drücken Sie die „Enter“-Taste.
4. Sie werden nun nach Benutzername und Kennwort gefragt. Geben Sie admin in das „Benutzername“-Feld ein, geben Sie ebenfalls „admin“ in das „Kennwort“-
Feld ein. Drücken Sie anschließend die „Enter“-Taste.
5. Der Anmeldungsbildschirm erscheint.
6. Klicken Sie auf „Einrichtungsprogramm“.
7. Klicken Sie im linken Menü auf „Erweiterte Einstellungen“.
8. Klicken Sie auf „Internet-Zugriffskontrolle“.
9. Wählen Sie im Feld „Eingabetyp“ die Option „URL-Filterung einrichten“.
10. Im Feld „Regelname“ können Sie einen Namen für diese Regel vergeben.
11. In den Feldern „Quell-IP“ können Sie einen Von-bis-Bereich definieren. Alternativ können Sie den Zugriff auf die jeweiligen Seiten für sämtliche Computer sperren, indem Sie ein Häkchen bei „Alle IPs“ setzen.
12. Geben Sie die zu blockierende Internetadresse in das Feld „Filter-URL“ ein.
13. Klicken Sie zum Speichern der Einstellungen auf „Hinzufügen“.
Tipp: Sie können unter einer Vielzahl vordefinierter Programme wie MSN Messenger und ICQ auswählen. Diese Programme können Sie wie in Kapitel 7.2 beschrieben blockieren.
10.0 Häufig gestellte Fragen und weitere wichtige Informationen
Antworten auf häufig gestellte Fragen zu Ihrem Gerät finden Sie auf den
Kundendienstseiten zu Ihrem Produkt. Eminent aktualisiert diese Seiten regelmäßig, damit Sie stets auf die aktuellsten Informationen zugreifen können. Besuchen Sie für weitere Informationen über Ihr Produkt www.eminent-online.com.
11.0 Kundendienst und Unterstützung
Diese Bedienungsanleitung wurde sorgfältig von Eminent-Experten geschrieben.
Falls es dennoch zu Problemen bei der Installation oder Nutzung Ihres Gerätes kommen sollte, füllen Sie bitte das Kundendienstformular auf unserer Website aus:
Diese Bedienungsanleitung wurde sorgfältig von Eminent-Experten geschrieben. Falls es dennoch zu Problemen bei der Installation oder Nutzung Ihres Gerätes kommen
sollte, füllen Sie bitte das Kundendienstformular auf unserer Website aus:
27 | DEUTSCH www.eminent-online.com/support .
Sie können unseren freundlichen Kundendienst auch telefonisch erreichen:
Nachstehend finden Sie eine Liste mit Telefonnummern in verschiedenen Ländern.
Land
Belgien (Niederländisch)
Belgien (Französisch)
Dänemark
Finnland
Deutschland
Italien
Norwegen
Spanien
Telefonnummer
070 277 286
070 277 286
+45 69918565
+35 8942415826
(+49) (0)30 887 89 298
+39 0240042016
+47 21075033
807 080 042
Gebühren pro Minute*
€ 0,30
€ 0,30
Ortstarif
Ortstarif
Ortstarif
Ortstarif
Ortstarif
€ 0,41
Schweden
Niederlande
Großbritannien
Ungarn
Ungarn
+46 840 309985
0900-3646368
Ortstarif
€ 0,10
+44 (0)203 318 9998 Ortstarif
1-4088902 (aus Budapest) Ortstarif
06-1-4088902 (aus dem Ortstarif
Ungarn restlichen Ungarn)
+36 1-4088902 Ortstarif
(international)
* Bei Anrufen aus Mobilfunknetzen können sich abweichende Kosten ergeben.
12.0 Warnhinweise und zu beachtende
Punkte
Durch Gesetze, Richtlinien und Verordnungen die vom Europäische Parlament festgelegt sind, könnten einige (Wireless) Geräte, im Hinblick auf die Verwendung, in bestimmten europäischen Mitgliedsstaaten Beschränkungen unterliegen. Die
Verwendung solcher Produkte könnte in einigen europäischen Mitgliedsstaaten verboten werden. Wenden Sie sich an die (lokale) Regierung für weitere
Informationen zu diesen Einschränkungen.
Befolgen Sie unbedingt die Anweisungen im Handbuch, insbesondere wenn es sich um Geräte handelt, die montiert werden müssen.
Warnung: In den meisten Fällen handelt es sich um ein elektronisches Gerät. Falsche
/ unsachgemäße Verwendung kann zu (schweren) Verletzungen führen!
Eine Reparatur des Gerätes sollte nur von qualifiziertem Eminent-Personal durchgeführt werden. Die Garantie erlischt sofort, wenn die Produkte eigens repariert und / oder Datenmissbrauch durch den Kunden betrieben wurde. Für erweiterte
Garantie Bedingungen, besuchen Sie bitte unsere Website unter www.eminentonline.com/warranty .
28 | DEUTSCH
Hinweis: Eminent erstellt seine Bedienungsanleitungen mit großer Sorgfalt. Durch neue, technische Entwicklungen kann es aber leider vorkommen, dass die gedruckte
Bedienungsanleitung nicht mehr hundertprozentig aktuell ist. Die Online-
Bedienungsanleitung wird immer direkt nach Einführung einer solchen neuen, technischen Entwicklung auf den letzten Stand gebracht. Falls Sie mit der gedruckten
Bedienungsanleitung eine Funktion nicht finden oder bedienen können, bitte laden Sie immer die letzte Version von unserer Webseite www.eminent-online.com runter.
Sie finden außerdem viele Informationen und Lösungen zu Ihrem Produkt bereits auf unserer Webseite unter den häufig gestellten Fragen (FAQs). Bitte lesen Sie zuerst die FAQs zu Ihrem Produkt. Oft finden Sie hier schon die Antwort zu Ihrer Frage.
13.0 Garantiebedingungen
Die fünfjährige Eminent-Garantie gilt für sämtliche Eminent-Produkte, sofern nicht anders erwähnt oder nicht anders beim Kauf vereinbart. Nach Kauf eines gebrauchten
Eminent-Produktes gilt die restliche Garantiezeit ab Zeitpunkt des Kaufes durch den
Erstkäufer. Die Eminent-Garantie gilt für sämtliche Eminent-Produkte und -Teile, die unlösbar mit dem betreffenden Produkt verbunden sind. Netzteile, Batterien/Akkus,
Antennen und sämtliche sonstige Produkte, die nicht in das Hauptprodukt integriert oder direkt damit verbunden sind und/oder Produkte, deren Verschleiß zweifellos von
Verschleiß beim Produkteinsatz abweicht, werden nicht durch die Eminent-Garantie abgedeckt. Die Eminent-Garantie gilt nicht, wenn Produkte falschem/unsachgemäßem
Gebrauch oder externen Einflüssen ausgesetzt oder Serviceteile durch
Personen/Institutionen geöffnet werden, die dazu nicht von Eminent autorisiert wurden. Eminent kann wiederaufbereitete Materialien zum Reparieren oder
Austauschen Ihres defekten Produktes verwenden. Eminent kann nicht für
Änderungen an Netzwerkeinstellungen durch Internetanbieter verantwortlich gemacht werden. Wir können nicht garantieren, dass das Eminent-Netzwerkprodukt weiterhin funktioniert, wenn Einstellungsänderungen durch Internetanbieter vorgenommen werden. Eminent kann nicht die Funktionstüchtigkeit von Webdiensten, Apps und anderen Inhalten Dritter garantieren, die über Eminent-Produkte verfügbar sind.
Eminent-Produkte mit einer internen Festplatte haben eine eingeschränkte
Garantiedauer von zwei Jahren auf die Festplatte. Eminent kann nicht für jegliche
Datenverluste verantwortlich gemacht werden. Bitte stellen Sie sicher, dass Sie vor
Rückgabe des Produktes zur Reparatur eine Kopie erstellen, dass sich Daten auf der
Festplatte oder einer anderen Speicherquelle im Produkt befinden.
Wenn mein Produkt kaputtgeht
Falls Ihr Produkt aus anderen als den oben beschriebenen Gründen einen Defekt aufweist: Bitte wenden Sie sich mit Ihrem defekten Produkt an die Stelle, bei der Sie das Produkt erworben haben.
14.0 Konformitätserklärung
29 | DEUTSCH
Anwendung der EU-Richtlinien:
Name des Herstellers:
Gerätetyp:
Geräteklasse:
Eminent
Router
Gewerbe, Leichtindustrie, Verbraucher
PRODUKTNUMMER: EM4543/EM4544/EM4571
Stimmt mit folgenden Normen überein: EN300328-1 V1.7.1 (2006-10)
EN301489-1 V1.8.1 (2008-04)
Fertigung ab 17-05-2012
EN301489-17 V2.1.1 (2009-05)
EN62311 (2008)
Ich, der Unterzeichner, erkläre hiermit, dass das Gerät mit den wesentlichen
Anforderungen und weiteren diesbezüglichen Anforderungen der R&TTE-Richtlinie
(1999/5/EG) sowie den obig genannten Normen übereinstimmt.
Ort: Barneveld, Die Niederlande
Datum: 17-05-2012
Name: Marc Pannebakker
Unterschrift:
EM4543/EM4544/EM4571 | 02-2015
EM4543 / EM4544 / EM4571
Vezeték nélküli router, hozzáférési pont és jeler
ő
sít
ő
2 |
MAGYAR
EM4543 / EM4544 / EM4571 - Vezeték nélküli router, hozzáférési pont és jeler
ő
sít
ő
Tartalomjegyzék
1.0 Bevezetés ............................................................................................................. 3
1.1 A csomag tartalma ............................................................................................. 3
2.0 A telepít ő varázsló használata ............................................................................... 3
3.0 Kézi konfigurálás vezeték nélküli routerként .......................................................... 4
3.1 Az router csatlakoztatása .................................................................................. 4
3.2 Az router konfigurálása az internethez történ ő kapcsolódáshoz ......................... 5
3.3 Kapcsolódási mód választása ............................................................................ 5
3.3.1 Az router konfigurálása DHCP internetkapcsolathoz ....................................... 6
3.3.2 Az router konfigurálása statikus internetkapcsolathoz ..................................... 6
3.3.3 Az router konfigurálása PPPoE internetkapcsolathoz ..................................... 6
3.4 A vezeték nélküli hálózat biztonságossá tétele .................................................. 7
3.4.1 WPA2 AES biztonság (ajánlott) ...................................................................... 7
3.4.2 WEP biztonság ............................................................................................... 8
3.5 A vezeték nélküli router telepítésének befejezése .............................................. 8
4.0 Biztonságos kapcsolat beállítása WPS használatával............................................ 9
4.1 WPS gomb használata (Router és vezetéknélküli adapter) ................................ 9
5.0 Manuális konfigurálás hozzáférési pontként......................................................... 11
5.1 Az router csatlakoztatása ................................................................................ 12
5.2 Az router konfigurálása mint hozzáférési pont ................................................. 12
5.3 A vezeték nélküli hálózat biztonságossá tétele ................................................ 13
5.3.1 WPA2 AES biztonság (ajánlott) .................................................................... 13
5.3.2 WEP biztonság ............................................................................................. 14
5.4 A hozzáférési pont telepítésének befejezése ................................................... 15
6.0 Az router konfigurálása mint jeler ő sít ő ................................................................. 15
6.1 Az jeler ő sít ő csatlakoztatása (2) ...................................................................... 16
6.2 Az jeler ő sít ő konfigurálása (2) ......................................................................... 16
6.3 Az jeler ő sít ő biztonságossá tétele (2) (WPA2 AES) ......................................... 17
6.4 A vezeték nélküli router konfigurálása (1) ........................................................ 18
6.5 A vezeték nélküli router csatlakoztatása a jeler ő sít ő höz (2) ............................. 18
6.6 A jeler ő sít ő telepítésének befejezése............................................................... 19
7.0 A router, mint jeler ő sít ő konfigurálása. (Wireless Multi Bridge)............................ 20
7.1 A jeler ő sít ő csatlakoztaása .............................................................................. 20
7.2. Vezetéknélküli hálózat konfigurálása a jeler ő sít ő n .......................................... 20
7.3 A Wireless Multi Bridge beállítása .................................................................... 21
8.0 A vezeték nélküli hálózat konfigurálása a számítógépen ..................................... 22
8.1 Vezeték nélküli hálózati konfigurálása Windows XP alatt ................................. 22
8.2 Vezeték nélküli hálózati konfigurálása Vista/7 alatt .......................................... 22
9.0 T ű zfal-beállítások ................................................................................................ 23
9.1 Port továbbítás ................................................................................................ 23
9.2 URL-sz ű rés ..................................................................................................... 24
3 |
MAGYAR
10.0 Gyakran ismételt kérdések és egyéb információk .............................................. 25
11.0 Szerviz és támogatás ........................................................................................ 25
12.0 Figyelmeztetések és felhívások ......................................................................... 25
13.0 Jótállási feltételek .............................................................................................. 26
14.0 Megfelel ő ségi nyilatkozat ................................................................................... 28
1.0 Bevezetés
Gratulálunk a min ő ségi Eminent termék megvásárlásához! A terméket az Eminent szakemberei alapos tesztelésnek vetették alá. Probléma esetén az Eminent öt év jótállást biztosít a termékre. Kérjük, hogy a kézikönyvet és a nyugtát ő rizze meg, és tartsa biztonságos helyen.
Regisztrálja termékét a www.eminent-online.com oldalon! Ez lehet ő vé teszi a termékkel kapcsolatos frissítések fogadását.
1.1 A csomag tartalma
A csomagnak a következ ő ket kell tartalmaznia:
•
EM4543/EM4544/EM4571 Vezeték nélküli router, hozzáférési pont és jeler ő sít ő
•
Hálózati adapter
•
UTP hálózati kábel
•
CD-ROM telepít ő varázslóval és használati utasításokkal
•
Használati utasítás
2.0 A telepít
ő
varázsló használata
Az router telepítésének legegyszer ű bb módja a telepít ő varázsló használata. Ha nem szeretné használni a mellékelt CD-ROM-on található varázslót, az
EM4543/EM4544/EM4571 készüléket vezeték nélküli routerként (3. fejezet), hozzáférési pontként (4. fejezet) vagy jeler ő sít ő ként (5. fejezet) is telepítheti manuálisan.
1. Kapcsolja be a számítógépet.
2. Helyezze a CD-ROM-ot a számítógép CD-ROM vagy DVD-meghajtójába.
3. A varázsló automatikusan elindul.
4. Kövesse a képerny ő n megjelen ő utasításokat a telepítés elvégzéséhez. Immár m ű köd ő internetkapcsolattal rendelkezik.
Figyelem! Az CD-ROM nem teszi lehet ő vé az EM4543/EM4544/EM4571 konfigurálását mint jeler ő sít ő . Szeretné telepíteni az EM4543/EM4544/EM4571 eszköz jeler ő sít ő ként? Folytassa az 6/7. fejezettel.
3.0 Kézi konfigurálás vezeték nélküli routerként
4 |
MAGYAR
Az EM4543/EM4544/EM4571 eszközt vezeték nélküli routerként telepítse, ha olyan kábelmodemmel vagy ADSL-modemmel rendelkezik, amely nem rendelkezik router funkcióval. Gy ő z ő djön meg arról, hogy böngész ő programja és hálózata megfelel ő en vannak konfigurálva a vezeték nélküli router manuális konfigurálása során.
Feltételezheti, hogy a beállítások helyesek, amennyiben korábban nem módosította ő ket.
Példa az EM4543/EM4544/EM4571 vezeték nélküli router
3.1 Az router csatlakoztatása
1. Kapcsolja ki a számítógépet.
2. Csatlakoztassa az router egy fali konnektorhoz a mellékelt tápegység segítségével.
3. Csatlakoztassa a mellékelt UTP hálózati kábelt az router „WAN” csatlakozójához.
4. Csatlakoztassa az UTP hálózati kábel másik végét a kábelmodem „LAN” csatlakozójához.
5. Csatlakoztassa az UTP hálózati kábelt az router négy darab „LAN” csatlakozójának egyikéhez.
6. Csatlakoztassa az UTP hálózati kábel másik végét a számítógép hálózati adapteréhez.
Rendelkezem-e megfelel ő hálózati kapcsolattal? Kapcsolja be a számítógépet és gy ő z ő djön meg arról, hogy az router LED-je azon LAN-portnál gyullad ki, amelyhez az
UTP hálózati kábelt csatlakoztatta. A számítógép hálózati adapterén lév ő LED-nek is világítania kell.
3.2 Az router konfigurálása az internethez történ
ő
kapcsolódáshoz
5 |
MAGYAR
Ahhoz, hogy az router-t az internethez történ ő csatlakozáshoz konfigurálhassa, csatlakoznia kell az router-höz. Kövesse az alábbi utasításokat az router-höz történ ő csatlakozáshoz.
1. Kapcsolja be a számítógépet.
2. Nyissa meg a böngész ő programot (pl. Internet Explorer, Chrome vagy Firefox).
3. A címsorba gépelje be a „http://192.168.8.1” címet.
4. Nyomja meg az enter gombot vagy kattintson az „Ugrás” gombra.
5. Egy új képerny ő 3 ikonnal fog felt ű nni. Ezeket az ikonokat ‘Setup Tool’-nak,
‘Internet Wizard’-nak és ‘Wireless Wizard’-nak hívják.
6. Kattintson az ‘Internet Wizard’ ikonra
7. Ezután meg kell adnia a „Felhasználónév” és „Jelszó” adatokat. Billenty ű zze be az
„admin” szót a „Felhasználónév” mez ő be, illetve az „admin” szót a „Jelszó” mez ő be, majd nyomja meg az enter gombot.
8. Folytassa a 3.3 fejezettel.
Megjegyzés: Kattintson a Wireless Wizard’ ikonra, ha a vezetéknélküli hálózatot szeretné beállítani. Ebben az esetben folytassa a 3.4 fejezettel.
3.3 Kapcsolódási mód választása
Ahhoz, hogy az router-t gyorsan az internethez történ ő csatlakozáshoz konfigurálhassa, el ő ször el kell döntenie, mely kapcsolódási módot használ a szolgáltatója („DHCP”, „Statikus IP” vagy „PPPoE”). Tekintse meg a szolgáltatója által adott tájékoztatót, vagy tekintse meg az 1. táblázatot.
Internetszolgáltató
Csatlakozási mód
Caiway
Compuserve Sagem ADSL modemmel
KPN ADSL Thomson Speedtouch 546(i) ADSL modemmel
OnsBrabantnet
Telfort Zyxel modemmel
Tiscali Zyxel vagy Sagem modemmel
UPC Chello
Ziggo
Belga szolgáltatók
Telenet Motorola modemmel
DHCP
DHCP
DHCP
DHCP+MAC-cím
DHCP
DHCP
DHCP+MAC-cím
DHCP+MAC-cím
Csatlakozási mód
DHCP
1. táblázat.
6 |
MAGYAR
3.3.1 Az router konfigurálása DHCP internetkapcsolathoz
'DHCP' internetkapcsolathoz kövesse az alábbi lépéseket.
1. Kattintson az „Internetvarázsló” elemre.
2. Válassza a „Kézi internet-konfigurálás” elemet.
3. Kattintson a „Tovább” gombra.
4. Válassza a „DHCP mód” elemet.
5. Kattintson a „Tovább” gombra.
6. Kattintson a „Tovább” gombra.
7. Kattintson a „Mentés” és 'Bezárás' elemre.
8. A varázsló menti a beállításokat és automatikusan bezárja a képerny ő t.
9. Immár m ű köd ő internetkapcsolattal rendelkezik.
A jelszó elvesztésének elkerülése érdekében, írja le a módosított jelszavát:
Jelszó:____________________________________________________________
3.3.2 Az router konfigurálása statikus internetkapcsolathoz
Amennyiben szolgáltatója statikus IP-cím használatával igényli a kapcsolat létesítését, kövesse az alábbi lépéseket. (pl. Speedtouch Home).
1. Kattintson az „Internetvarázsló” elemre.
2. Válassza a „Kézi internet-konfigurálás” elemet.
3. Kattintson a „Tovább” gombra.
4. Válassza a „Statikus IP” elemet.
5. Kattintson a „Tovább” gombra.
6. Billenty ű zze be az internetszolgáltató által megadott információt.
7. Kattintson a „Tovább” gombra.
8. Kattintson a „Mentés” és „Bezárás” elemre.
9. A varázsló menti a beállításokat és automatikusan bezárja a képerny ő t.
10. Immár m ű köd ő internetkapcsolattal rendelkezik.
3.3.3 Az router konfigurálása PPPoE internetkapcsolathoz
Amennyiben szolgáltatója PPPoE használatával igényli a kapcsolat létesítését
(felhasználónévvel és jelszóval), akkor kövesse az alábbi lépéseket.
1. Kattintson az „Internetvarázsló” elemre.
2. Válassza a „Kézi internet-konfigurálás” elemet.
3. Kattintson a „Tovább” gombra.
4. Válassza a „PPPoE” elemet.
5. Kattintson a „Tovább” gombra.
6. Billenty ű zze be az internetszolgáltató által megadott információt.
7. Kattintson a „Tovább” gombra.
8. Kattintson a „Mentés” és „Bezárás” elemre.
9. A varázsló menti a beállításokat és automatikusan bezárja a képerny ő t.
7 |
MAGYAR
3.4 A vezeték nélküli hálózat biztonságossá tétele
Annak érdekében, hogy megel ő zze vezeték nélküli hálózata váratlan vendégek általi használatát, nyomatékosan javasoljuk a vezeték nélküli hálózat biztonságossá tételét.
Számos biztonsági módszer létezik, amelyek különböz ő mértékben teszik biztonságossá a hálózatát. Ahhoz, hogy adott módszert alkalmazhasson hálózatára, valamennyi vezeték nélküli hálózati eszköznek támogatnia kell a módszert. A leger ő sebb biztonsági módszer a WPA2 (WiFi Protected Access).
A leger ő sebb biztonsági módszer a WPA2 AES. Javasoljuk ennek a biztonsági módnak a használatát. El ő fordulhat azonban, hogy a (régebbi) vezeték nélküli hardverek nem képesek használni ezt a biztonsági típust, hanem csak a WPA-TKIP módszert. Tekintse meg hardvere dokumentációját, hogy meggy ő z ő djön, a hardver képes használni a WPA2 AES módszert.
Amennyiben a WPA2 AES biztonsági módot kívánja használni, folytassa a 3.4.1. bekezdéssel (ajánlott). Amennyiben a WEP biztonsági módot kívánja használni, folytassa a 3.4.2. bekezdéssel.
3.4.1 WPA2 AES biztonság (ajánlott)
1. Kattintson a „Vezeték nélküli varázsló” elemre.
2. A varázsló egy el ő ugró ablakban jelenik meg. Kattintson a „Tovább” gombra.
3. Válassza ki országát/térségét, majd kattintson a „Tovább” gombra.
4. Az „SSID” mez ő be billenty ű zzön be egy egyedi nevet a vezeték nélküli hálózat számára. (Használja az „SSID ellen ő rzése” lehet ő séget, hogy meggy ő z ő djön, nincs még használatban ez a név.)
5. Kattintson a „Tovább” gombra.
6. Az router automatikusan keres egy megfelel ő vezeték nélküli csatornát.
7. Választási lehet ő ségként megjelenik a legalkalmasabb vezeték nélküli csatorna a képerny ő n.
8. Kattintson a „Tovább” gombra a csatorna meger ő sítéséhez. (Másik vezeték nélküli csatornát is választhat).
9. Az eddig elvégzett beállítások összefoglalója láthatóvá válik a képerny ő n.
Kattintson a „Tovább” gombra a folytatáshoz.
10. Válassza a „WPA2” elemet, majd kattintson a „Tovább” gombra.
11. Válassza az „AES” elemet, majd kattintson a „Tovább” gombra.
12. Billenty ű zzön be egy jelszót a „Hálózati kulcs” mez ő be (pl. „azönneve1”). Ne használjon írásjeleket és gy ő z ő djön meg arról, hogy a jelszó legalább 8 karakter hosszúságú!
13. Írja le a hálózatnevet és a kiválasztott jelszót*.
14. Kattintson a „Tovább” gombra.
15. Kattintson a „Befejezés” gombra.
16. A varázsló menti a beállításokat és automatikusan bezárja a képerny ő t.
8 |
MAGYAR
Tipp: A WPA2 AES biztonság használatát a Windows XP Service Pack 2 támogatja
(minden frissítés telepítése esetén). Ezt a biztonsági módot nem támogatja a
Windows 98, kivéve ha vezeték nélküli hálózati adaptere támogatja a WPA2 AES használatát. Ha nem rendelkezik Windows XP, Vista vagy Windows 7 rendszerrel, illetve a szükséges szoftverrel, folytassa a 3.4.2. fejezettel.
3.4.2 WEP biztonság
1. Kattintson a „Vezeték nélküli varázsló” elemre.
2. A varázsló egy el ő ugró ablakban jelenik meg. Kattintson a „Tovább” gombra.
3. Válassza ki országát/térségét, majd kattintson a „Tovább” gombra.
4. Az „SSID” mez ő be billenty ű zzön be egy egyedi nevet a vezeték nélküli hálózat számára. (Használja az ‘SSID ellen ő rzése’ lehet ő séget, hogy meggy ő z ő djön, nincs még használatban ez a név.)
5. Kattintson a „Tovább” gombra.
6. Az router automatikusan keres egy megfelel ő vezeték nélküli csatornát.
7. Választási lehet ő ségként megjelenik a legalkalmasabb vezeték nélküli csatorna a képerny ő n.
8. Kattintson a „Tovább” gombra a csatorna meger ő sítéséhez. (Másik vezeték nélküli csatornát is választhat).
9. Az eddig elvégzett beállítások összefoglalója láthatóvá válik a képerny ő n.
Kattintson a „Tovább” gombra a folytatáshoz.
10. Válassza a „WEP” elemet, majd kattintson a „Tovább” gombra.
11. Válassza a „128 bites kulcs használata” elemet, majd kattintson a „Tovább” gombra.
12. Billenty ű zzön be egy jelszót a „Hálózati kulcs” mez ő be. A WEP kulcshoz számjegyek 0-tól 9-ig, illetve bet ű k a-tól f-ig használhatók. Ne használjon
írásjeleket és gy ő z ő djön meg arról, hogy a jelszó pontosan 26 karakter hosszúságú.
13. Írja le a hálózatnevet és a kiválasztott jelszót*.
14. Kattintson a „Tovább” gombra.
15. Kattintson a „Befejezés” gombra.
16. A varázsló menti a beállításokat és automatikusan bezárja a képerny ő t.
3.5 A vezeték nélküli router telepítésének befejezése
A 3. fejezet utasításainak követése után az alábbi lépésekkel fejezheti be a telepítést:
1. Húzza ki az UTP hálózati kábelt a számítógépb ő l.
2. Húzza ki az UTP hálózati kábelt az router LAN-csatlakozójából.
3. Indítsa újra a számítógépet.
4. Gratulálunk! Sikeresen végrehajtotta az router telepítését.
9 |
MAGYAR
A 8.0. fejezet elmagyarázza, hogyan csatlakoztathatja vezeték nélküli hálózatát
Windows XP, Windows Vista és Windows 7 alatt.
* A kapcsolat megszakad, ha a WPA2 AES vagy WEP módszert engedélyezték az router-ben, de a vezeték nélküli hálózati adapterben még nem. Ha a WEP/WPA2 AES módszert a vezeték nélküli hálózati adapterben is engedélyezik, a kapcsolat helyreáll.
Jegyezze le a biztonsági módszert, hálózatnevet és kulcsot:
WPA2 AES WEP
Hálózatnév: _____________________________________________________
Kulcs: _____________________________________________________
4.0 Biztonságos kapcsolat beállítása WPS használatával.
Az EM4543/EM4544/EM4571 biztonságossá tehet ő WPS-sel. WPS egy olyan tulajdonsága a terméknek, aminek a segítségével egyszer ű en teheti biztonságossá vezetéknélküli hálózatá úgy, hogy megnyomja a WPS gonbot az Eminent routerén és a WPS adapterén egyaránt. Ekkor az Eminent router és az Ön WPS eszköze automatikusan használja az SSID-t és a WPA2 AES biztonsági kulcsot. A kapcsolat a router és az eszköz között automatikusan létrejön.
Gy ő z ő djön meg róla, hogy a vezetéknélküli WPS telepítvevan a számítógépére.
4.1 WPS gomb használata (Router és vezetéknélküli adapter)
Megjegyzés: A következ ő lépéseket Windows 7 operációs rendszert használók számára írtuk.
1. Gy ő z ő djön meg róla, hogy a számjt ő gépe elindul és a vezetéknélküli WPS adaptert telepítettte. Valamint arról is, hogy az Eminent router csatlakozik az
Internethez.
2. Ha ez rendben van, egy ikon lesz a Taskbar-ban.
3. Kattintson az ikonra, ezután az elérhet ő vezetéknélküli hálózatok fognak el ő t ű nni, ahogy a képen is látható:
10 |
MAGYAR
4. Válassza ki a hálózatot, melyhez csatlakozni szeretne és klikkeljen a ‘Connect’re.
5. Ha mindez megtörtént, a Windows azt fogja kérni, hogy töltse ki a biztonsági kulcsot. Valamint az alsó részen az olvasható, hogy nyomja meg a gonbot a routeren.
6. Nyomja meg a WPS gombot az Eminent routeren 1-2 másodpercig, nem tovább.
11 |
MAGYAR
7. Nyomja meg a WPS gombot a vezetéknélküli adapteren. Nézze meg a WPS adapter hasznlati utasításában, hogy mennyi ideig kell a gombot nyomnia és tegyen ennek megfelel ő en.
8. A kapcsolat az Eminent router és a WPS adapter között automatikusan létrejön.
A következ ő ikon lesz lesz látható a Taskbar-ban.: Az ikon azt mutatja, hogy az internatkapcsolat létrejött. Ezután ön elkezdheti internetes tevékenységét.
Tipp: A WPS gomb visszaállítás funkcióval is rendelkezik. Ha 8-10 másodpercig tartja nyomva, az Eminent router visszaáll a gyári beállításokra.
Tipp: Néhány WPS adapter és Windows verziók a csatolt WPS adapter szoftver használatát írják el ő .Ha így van, a fent leírtak nem érvényesek az ön esetében. Ekkor kérjük kövesse a WPS adapter használati utasításában leírtakat.
5.0 Manuális konfigurálás hozzáférési pontként
Az router eszközt hozzáférési pontként telepítse, ha routerrel vagy DSL-modem routerrel rendelkezik. Gy ő z ő djön meg arról, hogy böngész ő programja és hálózata megfelel ő en vannak konfigurálva az eszköz manuális konfigurálása során.
Feltételezheti, hogy a beállítások helyesek, amennyiben korábban nem módosította ő ket.
Példa az router-re mint hozzáférési pont
5.1 Az router csatlakoztatása
12 |
MAGYAR
1. Kapcsolja ki a számítógépet.
2. Csatlakoztassa az router-t egy fali konnektorhoz a mellékelt tápegység segítségével.
3. Csatlakoztassa a mellékelt UTP hálózati kábelt az router „LAN 4” csatlakozójához.
4. Csatlakoztassa az UTP hálózati kábel másik végét a számítógép hálózati adapteréhez.
Helyesen csatlakozik-e az router a fali konnektorhoz? Ezt a POWER LED megtekintésével ellen ő rizheti.
Rendelkezem-e megfelel ő hálózati kapcsolattal? Kapcsolja be a számítógépet és gy ő z ő djön meg arról, hogy az router LED-je azon LAN-portnál gyullad ki, amelyhez az
UTP hálózati kábelt csatlakoztatta. A számítógép hálózati adapterén lév ő LED-nek is világítania kell.
5.2 Az router konfigurálása mint hozzáférési pont
Ahhoz, hogy az router-t az internethez történ ő csatlakozáshoz konfigurálhassa, csatlakoznia kell az router-höz az alábbi eljárás segítségével.
1. Kapcsolja be a számítógépet.
2. Nyissa meg a böngész ő programot (pl. Internet Explorer, Chrome vagy Firefox).
3. A címsorba gépelje be a „http://192.168.8.1” címet.
4. Nyomja meg az Enter gombot vagy kattintson az „Ugrás” gombra. Ezután meg kell adnia a „Felhasználónév” és „Jelszó” adatokat. Billenty ű zze be az „admin” szót a „Felhasználónév” mez ő be, illetve az „admin” szót a „Jelszó” mez ő be, majd nyomja meg az enter gombot.
5. Megjelenik a bejelentkezési képerny ő .
6. Kattintson a „Beállító eszköz” elemre.
7. Kattintson a „Speciális beállítás” elemre a bal oldali menüben.
8. Kattintson a „Hálózat” elemre a bal oldali menüben.
9. Kattintson a „LAN/DHCP szerver” elemre.
10. Válassza a „Leállítás” elemet a „DHCP szerver” menüben.
11. Kattintson az „Alkalmaz” elemre a „DHCP szerver” menü jobb oldalán.
12. Gépelje a „192.168.8.200” címet a „LAN IP-cím” mez ő be.
13. Gépelje a „255.255.255.0” címet az „Alhálózati maszk” mez ő be.
14. Kattintson az „Alkalmazás és újraindítás” gombra.
Figyelem! Ha kés ő bb szeretne bejelentkezni router készülékére, a számítógépéhez rögzített IP-címet kell rendelnie.
1. Kattintson a „Indítás” gombra.
2. Kattintson a „Vezérl ő pult” elemre.
3. Duplán kattintson a „Hálózati kapcsolatok” elemre.
4. Jobb gombbal kattintson a megfelel ő „LAN kapcsolat” elemre.
5. Kattintson a „Tulajdonságok” elemre.
6. Jelölje ki az „Internet protokoll (TCP/IP)” elemet.
7. Kattintson a „Tulajdonságok” elemre.
8. Jelölje ki az „A következ ő IP-cím használata:” elemet.
9. Gépelje a „192.168.8.25” címet az „IP-cím” mez ő be.
10. Gépelje a „255.255.255.0” címet az „Alhálózati maszk” mez ő be.
11. Kattintson az „OK” gombra.
12. Az router-re történ ő bejelentkezéshez a címsorba gépelje be a
„http://192.168.8.200” címet.
13 |
MAGYAR
5.3 A vezeték nélküli hálózat biztonságossá tétele
Annak érdekében, hogy megel ő zze vezeték nélküli hálózata váratlan vendégek általi használatát, nyomatékosan javasoljuk a vezeték nélküli hálózat biztonságossá tételét.
Számos biztonsági módszer létezik, amelyek különböz ő mértékben teszik biztonságossá a hálózatát. Ahhoz, hogy adott módszert alkalmazhasson hálózatára, valamennyi vezeték nélküli hálózati eszköznek támogatnia kell a módszert. A leger ő sebb biztonsági módszer a WPA2 (WiFi Protected Access).
A leger ő sebb biztonsági módszer a WPA2 AES. Javasoljuk ennek a biztonsági módnak a használatát. El ő fordulhat azonban, hogy a (régebbi) vezeték nélküli hardverek nem képesek használni ezt a biztonsági típust, hanem csak a WPA-TKIP módszert. Tekintse meg hardvere dokumentációját, hogy meggy ő z ő djön, a hardver képes használni a WPA2 AES módszert.
Amennyiben a WPA2 AES biztonsági módot kívánja használni, folytassa az 4.3.1. bekezdéssel (ajánlott). Amennyiben a WEP biztonsági módot kívánja használni, folytassa az 4.3.2. bekezdéssel.
5.3.1 WPA2 AES biztonság (ajánlott)
1. Kattintson a „Vezeték nélküli varázsló” elemre.
2. A varázsló egy el ő ugró ablakban jelenik meg. Kattintson a „Tovább” gombra.
3. Válassza ki országát/térségét, majd kattintson a „Tovább” gombra.
4. Az „SSID” mez ő be billenty ű zzön be egy egyedi nevet a vezeték nélküli hálózat számára. (Használja az „SSID ellen ő rzése” lehet ő séget, hogy meggy ő z ő djön, nincs még használatban ez a név.)
5. Kattintson a „Tovább” gombra.
6. Az router automatikusan keres egy megfelel ő vezeték nélküli csatornát.
7. Választási lehet ő ségként megjelenik a legalkalmasabb vezeték nélküli csatorna a képerny ő n.
8. Kattintson a „Tovább” gombra a csatorna meger ő sítéséhez. (Másik vezeték nélküli csatornát is választhat).
14 |
MAGYAR
9. Az eddig elvégzett beállítások összefoglalója láthatóvá válik a képerny ő n.
Kattintson a „Tovább” gombra a folytatáshoz.
10. Válassza a „WPA2” elemet, majd kattintson a „Tovább” gombra.
11. Válassza az „AES” elemet, majd kattintson a „Tovább” gombra.
12. Billenty ű zzön be egy jelszót a „Hálózati kulcs” mez ő be (pl. „azönneve1”). Ne használjon írásjeleket és gy ő z ő djön meg arról, hogy a jelszó legalább 8 karakter hosszúságú!
13. Írja le a hálózatnevet és a kiválasztott jelszót**.
14. Kattintson a „Tovább” gombra.
15. Kattintson a „Befejezés” gombra.
16. A varázsló menti a beállításokat és automatikusan bezárja a képerny ő t.
Tipp: A WPA2 AES biztonság használatát a Windows XP Service Pack 2 támogatja
(minden frissítés telepítése esetén). Ezt a biztonsági módot nem támogatja a
Windows 98, kivéve ha vezeték nélküli hálózati adaptere támogatja a WPA2 AES használatát. Ha nem rendelkezik Windows XP, Vista vagy Windows 7 rendszerrel, illetve a szükséges szoftverrel, folytassa az 4.3.2. fejezettel.
5.3.2 WEP biztonság
1. Kattintson a „Vezeték nélküli varázsló” elemre.
2. A varázsló egy el ő ugró ablakban jelenik meg. Kattintson a „Tovább” gombra.
3. Válassza ki országát/térségét, majd kattintson a „Tovább” gombra.
4. Az „SSID” mez ő be billenty ű zzön be egy egyedi nevet a vezeték nélküli hálózat számára. (Használja az „SSID ellen ő rzése” lehet ő séget, hogy meggy ő z ő djön, nincs még használatban ez a név.)
5. Kattintson a „Tovább” gombra.
6. Az router automatikusan keres egy megfelel ő vezeték nélküli csatornát.
7. Választási lehet ő ségként megjelenik a legalkalmasabb vezeték nélküli csatorna a képerny ő n.
8. Kattintson a „Tovább” gombra a csatorna meger ő sítéséhez. (Másik vezeték nélküli csatornát is választhat).
9. Az eddig elvégzett beállítások összefoglalója láthatóvá válik a képerny ő n.
Kattintson a „Tovább” gombra a folytatáshoz.
10. Válassza a „WEP” elemet, majd kattintson a „Tovább” gombra.
11. Válassza a „128 bites kulcs használata” elemet, majd kattintson a „Tovább” gombra.
12. Billenty ű zzön be egy jelszót a „Hálózati kulcs” mez ő be. A WEP kulcshoz számjegyek 0-tól 9-ig, illetve bet ű k a-tól f-ig használhatók. Ne használjon
írásjeleket és gy ő z ő djön meg arról, hogy a jelszó pontosan 26 karakter hosszúságú.
13. Írja le a hálózatnevet és a kiválasztott jelszót**.
14. Kattintson a „Tovább” gombra.
15. Kattintson a „Befejezés” gombra.
16. A varázsló menti a beállításokat és automatikusan bezárja a képerny ő t.
5.4 A hozzáférési pont telepítésének befejezése
15 |
MAGYAR
Az 4. fejezet utasításainak követése után az alábbi lépésekkel fejezheti be a telepítést:
1. Húzza ki az UTP hálózati kábelt a számítógépb ő l.
2. Húzza ki az UTP hálózati kábelt az router LAN-csatlakozójából.
3. Indítsa újra a számítógépet.
4. Gratulálunk! Sikeresen végrehajtotta az router telepítését.
A 8.0. fejezet elmagyarázza, hogyan csatlakoztathatja vezeték nélküli hálózatát
Windows XP, Windows Vista és Windows 7 alatt.
** A kapcsolat megszakad, ha a WPA2 AES vagy WEP módszert engedélyezték az router-ben, de a vezeték nélküli hálózati adapterben még nem. Ha a WEP/WPA2 AES módszert a vezeték nélküli hálózati adapterben is engedélyezik, a kapcsolat helyreáll.
Jegyezze le a biztonsági módszert, hálózatnevet és kulcsot:
WPA2 AES WEP
Hálózatnév: _____________________________________________________
Kulcs: _____________________________________________________
6.0 Az router konfigurálása mint jeler
ő
sít
ő
Rendelkezik vezeték nélküli hálózattal és szeretné növelni a vezeték nélküli jel hatósugarát? Akkor csatlakoztassa az router-t mint jeler ő sít ő . Ehhez módosítania kell több beállítást a jeler ő sít ő jén (2) és vezeték nélküli routerén / hozzáférési pontján (1).
Egy 2. EM4543/EM4544/EM4571 mint jeler ő sít ő
(2)
(1)
6.1 Az jeler
ő
sít
ő
csatlakoztatása (2)
16 |
MAGYAR
1. Kapcsolja ki a számítógépet.
2. Csatlakoztassa az EM4543/EM4544/EM4571-t egy fali konnektorhoz a mellékelt tápegység segítségével.
3. Csatlakoztassa a mellékelt UTP hálózati kábelt az EM4543/EM4544/EM4571
„LAN 1” csatlakozójához.
4. Csatlakoztassa az UTP hálózati kábel másik végét a számítógép hálózati adapteréhez.
Helyesen csatlakozik-e az EM4543/EM4544/EM4571 a fali konnektorhoz? Ezt a
POWER LED megtekintésével ellen ő rizheti.
6.2 Az jeler
ő
sít
ő
konfigurálása (2)
1. Kapcsolja be a számítógépet.
2. Nyissa meg a böngész ő programot (pl. Internet Explorer, Chrome vagy Firefox).
3. A címsorba gépelje be a „http://192.168.8.1” címet.
4. Nyomja meg az Enter gombot vagy kattintson az „Ugrás” gombra.
5. Ezután meg kell adnia a „Felhasználónév” és „Jelszó” adatokat. Billenty ű zze be az „admin” szót a „Felhasználónév” mez ő be, illetve az „admin” szót a „Jelszó” mez ő be, majd nyomja meg az enter gombot.
6. Megjelenik a bejelentkezési képerny ő .
7. Kattintson a „Beállító eszköz” elemre.
8. Kattintson a „Speciális beállítás” elemre a bal oldali menüben.
9. Kattintson a „Hálózat” elemre a bal oldali menüben.
10. Kattintson a „LAN/DHCP szerver” elemre.
11. Válassza a „Leállítás” elemet a „DHCP szerver” menüben.
12. Kattintson az „Alkalmaz” elemre a „DHCP szerver” menü jobb oldalán.
13. Gépelje a „192.168.8.200” címet a „LAN IP-cím” mez ő be.
14. Gépelje a „255.255.255.0” címet az „Alhálózati maszk” mez ő be.
15. Kattintson az „Alkalmazás és újraindítás” gombra.
Figyelem! Ha kés ő bb szeretne bejelentkezni router készülékére, a számítógépéhez rögzített IP-címet kell rendelnie.
1. Kattintson a „Indítás” gombra.
2. Kattintson a „Vezérl ő pult” elemre.
3. Duplán kattintson a „Hálózati kapcsolatok” elemre.
4. Jobb gombbal kattintson a megfelel ő „LAN kapcsolat” elemre.
5. Kattintson a „Tulajdonságok” elemre.
6. Jelölje ki az „Internet protokoll (TCP/IP)” elemet.
7. Kattintson a „Tulajdonságok” elemre.
8. Jelölje ki az „A következ ő IP-cím használata:” elemet.
9. Gépelje a „192.168.8.25” címet az „IP-cím” mez ő be.
10. Gépelje a „255.255.255.0” címet az „Alhálózati maszk” mez ő be.
11. Kattintson az „OK” gombra.
12. Az router-re történ ő bejelentkezéshez a címsorba gépelje be a
„http://192.168.8.200” címet.
17 |
MAGYAR
6.3 Az jeler
ő
sít
ő
biztonságossá tétele (2) (WPA2 AES)
Ha az jeler ő sít ő ként használja egy másik router-vel, a WPA2 AES biztonság támogatott. Ha más típusú vezeték nélküli routert használ, a WEP biztonság használatát javasoljuk.
Annak érdekében, hogy megel ő zze vezeték nélküli hálózata váratlan vendégek általi használatát, nyomatékosan javasoljuk a vezeték nélküli hálózat biztonságossá tételét.
1. Kattintson a „Vezeték nélküli varázsló” elemre.
2. A varázsló egy el ő ugró ablakban jelenik meg. Kattintson a „Tovább” gombra.
3. Válassza ki országát/térségét, majd kattintson a „Tovább” gombra.
4. Az „SSID” mez ő be billenty ű zzön be egy egyedi nevet a vezeték nélküli hálózat számára. (Használja az „SSID ellen ő rzése” lehet ő séget, hogy meggy ő z ő djön, nincs még használatban ez a név.)
5. Kattintson a „Tovább” gombra.
6. Az router automatikusan keres egy megfelel ő vezeték nélküli csatornát.
7. Választási lehet ő ségként megjelenik a legalkalmasabb vezeték nélküli csatorna a képerny ő n.
8. Kattintson a „Tovább” gombra a csatorna meger ő sítéséhez. (Másik vezeték nélküli csatornát is választhat). Írja le a választott csatorna számát***.
9. Az eddig elvégzett beállítások összefoglalója láthatóvá válik a képerny ő n.
Kattintson a „Tovább” gombra a folytatáshoz.
10. Válassza a „WPA2” elemet, majd kattintson a „Tovább” gombra.
11. Válassza az „AES” elemet, majd kattintson a „Tovább” gombra.
12. Billenty ű zzön be egy jelszót a „Hálózati kulcs” mez ő be. (pl. „azönneve01”). Ne használjon írásjeleket és gy ő z ő djön meg arról, hogy a jelszó legalább 8 karakter hosszúságú.
13. Írja le a hálózatnevet és a kiválasztott jelszót***.
14. Kattintson a „Tovább” gombra.
15. Kattintson a „Befejezés” gombra.
16. A varázsló menti a beállításokat és automatikusan bezárja a képerny ő t.
*** A kapcsolat megszakad, ha a WPA2 AES módszert engedélyezték az router-ben, de a vezeték nélküli hálózati adapterben még nem. Ha a WPA2 AES módszert a vezeték nélküli hálózati adapterben is engedélyezik, a kapcsolat helyreáll.
Írja le a hálózatnevet, kulcsot és csatornát:
WPA2 AES
Hálózatnév: ____________________________________________________
Kulcs:
Csatorna:
18 |
MAGYAR
____________________________________________________
____________________________________________________
6.4 A vezeték nélküli router konfigurálása (1)
Amikor a routert és biztonsági módját konfigurálj (5.5. bekezdés), azt feltételezzük, hogy az router-t vezeték nélküli routerként használja. Gy ő z ő djön meg arról, hogy a vezeték nélküli router a számítógépéhez csatlakozik egy UTP hálózati kábellel.
1. Nyissa meg a böngész ő programot (pl. Internet Explorer, Opera vagy Firefox).
2. A címsorba gépelje be a „http://192.168.8.1” címet.
3. Nyomja meg az Enter gombot vagy kattintson az „Ugrás” gombra.
4. Ezután meg kell adnia a „Felhasználónév” és „Jelszó” adatokat. Billenty ű zze be az „admin” szót a „Felhasználónév” mez ő be, illetve az „admin” szót a „Jelszó” mez ő be, majd nyomja meg az enter gombot.
5. Megjelenik a bejelentkezési képerny ő .
6. Kattintson a „Vezeték nélküli varázsló” elemre.
7. A varázsló egy el ő ugró ablakban jelenik meg. Kattintson a „Tovább” gombra.
8. Válassza ki országát/térségét, majd kattintson a „Tovább” gombra.
9. Az „SSID” mez ő be billenty ű zzön be egy egyedi nevet a vezeték nélküli hálózat számára. (Használja az „SSID ellen ő rzése” lehet ő séget, hogy meggy ő z ő djön, nincs még használatban ez a név.)
10. Kattintson a „Tovább” gombra.
11. Az router automatikusan keres egy megfelel ő vezeték nélküli csatornát.
12. Választási lehet ő ségként megjelenik a legalkalmasabb vezeték nélküli csatorna a képerny ő n.
13. Ugyanazt a csatornát válassza, mint amit a jeler ő sít ő esetében választott.
14. Kattintson a „Tovább” gombra.
15. Az eddig elvégzett beállítások összefoglalója láthatóvá válik a képerny ő n.
Kattintson a „Tovább” gombra a folytatáshoz.
16. Válassza a „WPA2” elemet, majd kattintson a „Tovább” gombra.
17. Válassza az „AES” elemet, majd kattintson a „Tovább” gombra.
18. Töltse ki ugyanazt a jelszót a „Hálózati kulcs” mez ő ben, mint amit a jeler ő sít ő esetében választott.
19. Kattintson a „Tovább” gombra.
20. Kattintson a „Befejezés” gombra.
21. A varázsló menti a beállításokat és automatikusan bezárja a képerny ő t.
6.5 A vezeték nélküli router csatlakoztatása a jeler
ő
sít
ő
höz (2)
Ha helyesen követte a fenti lépéseket, a következ ő adatokat töltötte ki:
- A jeler ő sít ő (2) a következ ő IP-címmel rendelkezik: „192.168.8.200”.
- A vezeték nélküli router a következ ő IP-címmel rendelkezik: „192.168.8.1”.
19 |
MAGYAR
- Mindkét eszköz a WPA2 AES protokollt használja és mindkett ő n ugyanaz a biztonsági kulcs van beállítva.
- Mindkét eszközön ugyanaz a csatorna van beállítva.
- Az SSID-nek nem kell egyeznie (pl. „Emelet” és „Földszint”).
Mindkét eszközt be kell állítani, hogy egymáshoz csatlakozhassanak. Hozzáfogunk a vezeték nélküli router beállításához (1).
1. Csatlakoztassa a vezeték nélküli routert és jeler ő sít ő t egymáshoz a következ ő lépések elvégzésével: Csatlakoztasson egy hálózati kábelt a vezeték nélküli router LAN4 csatlakozójához. Csatlakoztassa a hálózati kábel másik végét a jeler ő sít ő LAN4 csatlakozójához.
2. Csatlakoztasson egy számítógépet hálózati kábel segítségével a vezeték nélküli router LAN 1 csatlakozójához.
3. Kapcsolja be a vezeték nélküli routert és a jeler ő sít ő t.
4. Kapcsolja be a számítógépet.
5. Nyissa meg a böngész ő programot (pl. Internet Explorer, Chrome vagy Firefox).
6. A címsorba gépelje be a „http://192.168.8.1” címet.
7. Kattintson a „Beállító eszköz” elemre.
8. Kattintson a „Speciális beállítás” elemre a bal oldali menüben.
9. Kattintson a „Vezeték nélküli” elemre a bal oldali menüben.
10. Kattintson a „WDS beállítás” elemre a bal oldali menüben.
11. Kattintson a „Hozzáférési pont keresése”elemre a jobb oldali képerny ő n.
12. Megjelenik egy képerny ő . Megjelenik a talált vezeték nélküli hálózatok
összefoglaló oldala.
13. Duplán kattintson a bal egérgombbal a jeler ő sít ő nevére (SSID).
14. Kattintson az „OK” gombra.
15. Kattintson a „Hozzáadás” elemre a jobb oldali képerny ő n.
16. Kattintson a „Mentés” elemre a jobb oldali képerny ő tetején.
17. Kattintson az „OK” gombra a beállítások mentéséhez.
18. Zárja be az ablakot.
6.6 A jeler
ő
sít
ő
telepítésének befejezése
1. A jeler ő sít ő re történ ő bejelentkezéshez a címsorba gépelje be a
„http://192.168.8.200” címet.
2. Kattintson a „Beállító eszköz” elemre.
3. Kattintson a „Speciális beállítás” elemre a bal oldali menüben.
4. Kattintson a „Vezeték nélküli” elemre a bal oldali menüben.
5. Kattintson a „WDS beállítás” elemre a bal oldali menüben.
6. Kattintson a „Hozzáférési pont keresése” elemre a jobb oldali képerny ő n.
7. Megjelenik egy képerny ő . Megjelenik a talált vezeték nélküli hálózatok
összefoglaló oldala.
8. Duplán kattintson a bal egérgombbal a vezeték nélküli router nevére (SSID).
9. Kattintson az „OK” gombra.
10. Kattintson a „Hozzáadás” elemre a jobb oldali képerny ő n.
11. Kattintson a „Mentés” elemre a jobb oldali képerny ő tetején.
20 |
MAGYAR
12. Kattintson az „OK” gombra a beállítások mentéséhez.
13. Most húzza ki a vezeték nélküli router és jeler ő sít ő közötti hálózati kábelt.
14. Ezzel elvégezte a beállításokat. Most elhelyezheti a jeler ő sít ő t azon a helyen, ahol gyenge a vezeték nélküli jel vétele.
Tipp: Annak meggy ő z ő déséhez, hogy vezeték nélküli kapcsolat a két eszköz között, próbáljon kapcsolódni mindkét eszközhöz, míg a számítógéphez vannak csatlakoztatva. Ha megfelel ő a kapcsolat, mindkét eszközt elérheti a weboldalukon keresztül. Ha nem sikerül, ismételje meg a 6. fejezet lépéseit.
7.0 A router, mint jeler
ő
sít
ő
konfigurálása.
(Wireless Multi Bridge)
Ha a modeme vagy a másik routere nem támogatja a WDS-t, beállíthatja
EM4543/EM4544/EM4571 routerét, mint jeler ő sít ő t a Wireless Multi Bridge használatával.
Ebben az esetben az Eminent router a vezetéknélküli modemhez, vagy routerhez fog csalakozni, ahogy azt a számítógp teszi. Amint az Eminent router csatlakozik a modemhez, vagy másik routerhez, Internetkapcsolata is lesz. Ebben az esetben az
Eminet router gy msik eszköz jelét sugározza tovább, amihez számítógépe csatlakozni tud.
A kövekez ő lépések szükségesek a Wireless Multi Bridge kapcsolathoz:
7.1 A jeler
ő
sít
ő
csatlakoztaása
1. Kapcsolja ki számítógépét.
2. Csatlakoztassa a routert a fali áramforráshoz.
3. Csatlakoztasa a ,mellékelt UPT hálózati kábelt a router LAN1 portjához.
4. Csatlakoztassa a kábel másik végét a számítógépéhez.
Ha jól csatlakoztatta a routert a fali csatlakozóhoz, akkor POWER LED világítani fog.
7.2. Vezetéknélküli hálózat konfigurálása a jeler
ő
sít
ő
n
Miel ő tt az Eminent routert beállítja a Wireless Multi Bridge használatára, a következ ő ket helyezze a keze ügyébe:
•
•
•
Az alap router hálózati neve (SSID)
A vezetéknélkülirouter biztonsági kulcsa
A vezetéknélküli router csatornája
Amennyiben lehetséges, a beállítást úgy végezze el, hogy a routert hálózati kábellel köti a számítógéphez.
21 |
MAGYAR
1. Kapcsolja be a számítógépet
2. Open your internet browser (e.g. Internet Explorer or Firefox).- Nyissa meg az internetböngész ő jét
3. A címsorba a következ ő t írja: http://192.168.8.1
4. Nyomja meg az 'Enter' billenty ű t vagy kattintson a 'Go' -ra.
5. Kattintson a 'Setup tool'-ra
6. Most a felhasználónevet és a jelszót öltse ki. Írja a Username’ és a ‘Password’ mez ő be is az 'admin' szót.
7. Kattintson az 'Advanced Setup'.-ra
8. Kattintson a 'Wireless'-re
9. Click 'Wireless Setup'.- Kattintson a 'Wireless Setup'-ra
10. Töltse ki az SSID-t:: haz azt szerené, hogy az eredeti hálózati nevet használja ez a router is, akkor ugyanaz írja be. A csatornának is ugyan annak kell lennie.
11. A biztonságnál válassza az 'Authentication'-t. Ha az eredeti hálózati név használatát választotta, akkor ugyanazt a biztonsági módszert kell választani, mint az eredeti routerén.
12. Kattintson az 'Apply'-ra
13. Kattintson a 'Save'-re a képerny ő tetején.
7.3 A Wireless Multi Bridge beállítása
1. Kattintson a 'Wireless'-re.
2. Kattintson a 'Wireless Multi Bridge'-re
3. Állítsa az 'Operation'-t 'Start'-ra
4. Gy ő z ő djön meg róla, hogy 'Wireless Bridge' kiválasztásra került.
5. Kattintson a 'Search AP' gombra.
6. Válassza ki a hálózat nevét (SSID), melyhez csatlakozni szeretne (eredeti router neve)
7. Ha a hálózat biztonságos, ki kell töltenie a biztonsági kulcsot.
8. Kattintson az 'Apply'-ra
9. Ekkor kattintson a 'Save'-re a lap tetején.
10. Kattintson a Network'-re
11. Ha az eredeti router egy másik LAN IP-címmel rendelkezik, meg kell változtania a LAN IP-t.
12. Kattintson az 'Apply and restart'ra. Zárja be a böngész ő t és indjtsa újra a számítógépét, vagy kapcsolja ki majd be a hálózati kártyát.
13. Kapcsolódjon az Eminent routerhez az új IP címmel.
14. Kattintson a 'Setup Tool'-ra
15. Kattintson az 'Advanced Setup'-ra.
16. Kattintson a 'Network'-re
17. Kattintson a LAN/DHCP Server'-re
18. Állítsa a DHCP SERVER'-t 'Stop'-ra
19. Kattintson az 'Apply'-ra
20. Kattintson a 'Save'-re a lapt etején
21. Az ön Eminent routere mostantól Wireless Multi Bridge üzemmódban
22 |
MAGYAR jeler ő sít ő ként m ű ködik.
Tipp: Ha az eredeti LAN IP cím els ő 7 számjegye különböz ő , mint az Eminent router-
é, akkor ezen változtani kell. Err ő l a 11. pontban írtunk. Például, ha az eredeti router
IP címe 192.168.1.1’, akkor az Eminent routert is így kell beálljtani, például
192.168.1.200’. Ezután a az Eminent router hozzáférhet ő lesz az új IP címmel.
8.0 A vezeték nélküli hálózat konfigurálása a számítógépen
Most hogy a router biztonságos, magát a számítógépet kell konfigurálnia, hogy felismerje a biztonságossá tett vezeték nélküli hálózatot és kapcsolatot tudjon létesíteni. A Windows XP, Windows Vista és Windows 7 pillanatnyilag a legelterjedtebb operációs rendszerek. Ez a fejezet azt részletezi, hogyan lehet ezen operációs rendszerek alatt beállítani a vezeték nélküli kapcsolatot.
8.1 Vezeték nélküli hálózati konfigurálása Windows XP alatt
Windows XP operációs rendszer alatt a vezeték nélküli kapcsolat létesítéséhez kövesse az alábbi lépéseket:
1. Kapcsolja be a számítógépet.
2. Kattintson a „Indítás” gombra.
3. Kattintson a „Vezérl ő pult” elemre.
4. Kattintson a „Hálózati kapcsolatok” elemre.
5. Ezután meg kell jelennie a vezeték nélküli adapternek. Jobb egérgombbal kattintson erre az adapterre.
6. Kattintson az „Elérhet ő vezeték nélküli hálózatok megtekintése” elemre.
Megjelenik az elérhet ő hálózatok listája.
7. Válassza ki a vezeték nélküli hálózatot a listáról.
8. Miután a „Kapcsolódás” gombra kattintott, a számítógép figyelmeztetni fogja Önt, hogy a hálózat biztonságos és hálózati kulcs megadása szükséges.
9. Gépelje be a hálózati kulcsot, majd kattintson a „Csatlakozás” gombra.
10. Ha a hálózati kulcsot helyesen adta meg, a Windows tájékoztatja, hogy kapcsolódott a hálózathoz. Most már online van.
8.2 Vezeték nélküli hálózati konfigurálása Vista/7 alatt
Windows Vista operációs rendszer alatt a vezeték nélküli kapcsolat létesítéséhez kövesse az alábbi lépéseket:
1. Kattintson a „Indítás” gombra.
2. Kattintson a „Vezérl ő pult” elemre.
3. Kattintson a „Hálózat és internet” elemre.
23 |
MAGYAR
4. Kattintson a „Hálózati és megosztó-központ” elemre.
5. Kattintson a „Vezeték nélküli hálózatok kezelése” elemre a bal oldali menüben.
6. Kattintson a „Hozzáadás” gombra.
7. Válassza az „A számítógép hatósugarában lév ő hálózat hozzáadása” elemet a következ ő képerny ő n.
8. Válassza a saját hálózatát.
9. Kattintson a „Csatlakozás” elemre.
10. A számítógép az alábbi üzenetet fogja megjeleníteni: „Gépelje be a hálózat biztonsági kulcsát vagy jelmondatát”. Adja meg a biztonsági kulcsot.
11. Kattintson a „Csatlakozás” elemre. Ha a biztonsági kulcsot helyesen írta be, a számítógép vezeték nélkül fog csatlakozni és Ön online lesz.
A Windows 7 rendszer csatlakoztatását az alábbi lépések magyarázzák el:
1. Kattintson a tálcán lév ő hálózat ikonra (az óra mellett).
2. Megjelenik az elérhet ő vezeték nélküli hálózatok listája.
3. Válassza ki saját hálózatát, majd kattintson a „Csatlakozás” gombra.
4. Felszólítják a biztonsági kulcs megadására. Adja meg a biztonsági kulcsot.
5. Kattintson a „Csatlakozás” elemre. Ha a biztonsági kulcsot helyesen írta be, a számítógép vezeték nélkül fog csatlakozni és Ön online lesz.
9.0 T
ű
zfal-beállítások
Az router fejlett t ű zfallal rendelkezik. Ez a t ű zfal lehet ő vé teszi a portok megnyitását, hogy bizonyos programok elérhessék az internetet. A portokat a ‘Port továbbítás’ funkció segítségével nyithatja meg.
Egyes esetekben az internetelérés blokkolására lehet szükség. Például ha gyermekei vannak, egyes feln ő tt weboldalak blokkolása hasznos lehet. Ezt a beépített URLsz ű rési módszerrel teheti meg.
Tipp: A saját biztonsága érdekében a t ű zfal alapértelmezésben engedélyezett. Ennek ellenére ajánljuk egy rendszeresen frissített vírusirtó program használatát is.
9.1 Port továbbítás
1. Nyissa meg a böngész ő programot (pl. Internet Explorer, Chrome vagy Firefox).
2. A címsorba gépelje be a „http://192.168.8.1” címet.
3. Nyomja meg az enter gombot vagy kattintson az „Ugrás” gombra.
4. Ezután meg kell adnia a „Felhasználónév” és „Jelszó” adatokat. Billenty ű zze be az „admin” szót a „Felhasználónév” mez ő be, illetve az „admin” szót a „Jelszó” mez ő be, majd nyomja meg az „Enter” gombot.
5. Megjelenik a bejelentkezési képerny ő .
6. Kattintson a „Beállító eszköz” elemre.
7. Kattintson a „Speciális beállítás” elemre a bal oldali menüben.
24 |
MAGYAR
8. Kattintson a „Port továbbítás” elemre a bal oldali menü „NAT/Útválasztás” eleme alatt.
9. A „LAN IP-cím” mez ő ben megadhatja azon számítógép IP-címét, amelyhez adott portokat kíván megnyitni.
10. A „Protokoll” mez ő ben válassza ki a helyes protokollt.
11. Billenty ű zze be a szükséges portokat a „Küls ő port” mez ő be. Billenty ű zze be a kezd ő portot az els ő mez ő be. A második mez ő be billenty ű zze be a végz ő d ő portot. Amennyiben csak egy portot kíván megnyitni, mindkét mez ő be ugyanazt a portot gépelje be.
12. Billenty ű zze be ugyanazt a portszámot a „Bels ő port” mez ő be.
13. Billenty ű zzön be egy nevet a „Szabálynév” mez ő be. Például: Írja be azon alkalmazás vagy játék nevét, amelyhez a portokat meg akarja nyitni.
14. Kattintson a „Hozzáadás” elemre a beállítások mentéséhez.
9.2 URL-sz
ű
rés
Az „URL-sz ű rés” adott weboldalak elérésének blokkolását teszi lehet ő vé név vagy névtöredék szerint. Ez hasznos funkció gyermekeinek bizonyos weboldalak tartalmától történ ő védelméhez.
1. Nyissa meg a böngész ő programot (pl. Internet Explorer, Chrome vagy Firefox).
2. A címsorba gépelje be a ‘http://192.168.8.1’ címet.
3. Nyomja meg az enter gombot vagy kattintson az „Ugrás” gombra.
4. Ezután meg kell adnia a „Felhasználónév” és „Jelszó” adatokat. Billenty ű zze be az „admin” szót a „Felhasználónév” mez ő be, illetve az „admin” szót a „Jelszó” mez ő be, majd nyomja meg az „Enter” gombot.
5. Megjelenik a bejelentkezési képerny ő .
6. Kattintson a „Beállító eszköz” elemre.
7. Kattintson a „Speciális beállítás” elemre a bal oldali menüben.
8. Kattintson az „Internetelérés-ellen ő rzés” elemre.
9. A „Bevitel típusa” mez ő ben válassza az „URL-sz ű r ő beállítása” elemet.
10. Most bebillenty ű zhet egy nevet a szabály számára a „Szabálynév” mez ő be.
11. A „Forrás IP” mez ő kben kitöltheti a (tól-ig) tartományt, vagy pipajelet helyezhet az „ÖSSZES IP” mez ő be, ha az összes számítógép esetében le akarja tiltani az adott oldal(ak) elérését.
12. A „Sz ű rés URL” mez ő be gépelje be a blokkolni kívánt címet.
13. Kattintson a „Hozzáadás” elemre a beállítások mentéséhez.
Tipp: Számos el ő re definiált programot választhat, mint pl. MSN Messenger és ICQ. E programokat a 7.2. fejezetben írottak szerint blokkolhatja.
25 |
MAGYAR
10.0 Gyakran ismételt kérdések és egyéb információk
A termékére vonatkozó, legújabb GYIK a termék támogatási oldalán található. Az
Eminent rendszeresen frissíti ezt az információt, hogy naprakész lehessen. Látogassa meg a www.eminent-online.com b ő vebb információkért a termékével kapcsolatban.
11.0 Szerviz és támogatás
Ezt a használati utasítást az Eminent szakemberei írták.
Ha problémát tapasztal a termék telepítése vagy használata során, töltse ki a támogatási ű rlapot a weboldalon. Ezt a használati utasítást az Eminent szakemberei
írták. Ha problémát tapasztal a termék telepítése vagy használata során, töltse ki a támogatási ű rlapot a weboldalon: www.eminent-online.com/support .
Telefonon is elérhet ő k vagyunk. Az alábbiakban megtalálhatja az egyes támogatott országok elérhet ő ségeit.
Ország Telefonszám Percdíj*
€0,30 Belgium (holland) 070 277 286
Belgium (francia) 070 277 286
Dánia +45 69918565
Finnország
Németország
Olaszország
+35 8942415826
+49 (0)30 887 89 298
+39 0240042016
€0,30
Helyi hívás díja
Helyi hívás díja
Helyi hívás díja
Helyi hívás díja
Norvégia
Spanyolország
Svédország
The Netherlands
Nagy Britannia
Magyarország
Magyarország
+47 21075033
807 080 042
+46 840 309985
0900-3646368
+44 (0)203 318 9998
1-4088902 (Budapestr ő l)
06-1-4088902
(Magyarországon vidékr ő l)
+36 1-4088902
Helyi hívás díja
€0,41
Helyi hívás díja
€0,10
Helyi hívás díja
Helyi hívás díja
Helyi hívás díja
Magyarország Helyi hívás díja
(Nemzetközi)
* A táblázatban említett percdíjak nem tartalmazzák a mobilhívások költségét.
12.0 Figyelmeztetések és felhívások
Az Európai Parlament törvényei, irányelvei és jogszabályai értelmében bizonyos
(vezeték nélküli) eszközök használata az Európai Unió bizonyos tagállamaiban korlátozások alá esik. Az ilyen eszközök használata az Európai Unió bizonyos
26 |
MAGYAR tagállamaiban tilos lehet. A korlátozásokat illet ő en érdekl ő djön a területileg illetékes
önkormányzatnál.
Mindig tartsa be a kézikönyv utasításait*, f ő leg az összeszerelést igényl ő eszközök tekintetében.
Figyelem: Ez a legtöbb esetben elektronikus eszközökre is vonatkozik. A hibás/helytelen használat (súlyos) személyi sérüléshez vezethet!
A javítást csak az Eminent képzett szakemberei végezhetik. A garancia azonnal
érvényét veszíti, ha a terméket saját maga próbálja megjavítani vagy azt rendeltetésellenes használják. A b ő vebb garanciafeltételeket megtekintheti weboldalunkon: www.eminent-online.com/warranty .
*Megjegyzés: Az Eminent használati utasításai a legnagyobb gonddal készültek.
Ezzel együtt, a technológiai fejlesztéseknek köszönhet ő en el ő fordulhat, hogy a kinyomtatott használati utasítás nem a legújabb információkat tartalmazza.
Ha bármi problémát tapasztal a nyomtatott használati utasítással, els ő ként kérjük ellen ő rizze a weboldalunkat, www.eminent-online.com, ahol megtalálhatja a legfrissebb használati utasítást
Ezen kívül a gyakran feltett kérdések részben (FAQ Section) is találhat válaszokat, megoldásokat a problémákra. Kiemelten javasoljuk, hogy a termék honlapján ezt a részt is tanulmányozza át.
13.0 Jótállási feltételek
Az Eminent öt éves garanciája valamennyi Eminent termékre érvényes, a vásárlás el ő tt vagy alatt említett kivételekkel. Ha használt Eminent terméket vásárolt, a garancia fennmaradó id ő tartama a termék els ő vásárlója általi vásárlás id ő pontjától számítandó. Az Eminent garanciája valamennyi Eminent termékre, illetve a termékre nem bontható módon csatlakoztatott és/vagy szerelt alkatrészekre érvényes. Az
Eminent garanciája nem érvényes a hálózati tápegységekre, akkumulátorokra, antennákra és az egyéb termékekre, amelyek nincsenek egybeépítve a f ő termékkel vagy közvetlenül csatlakoztatva hozzá és/vagy azon termékekre, amelyekr ő l minden kétséget kizáróan feltételezhet ő , hogy a f ő termék rendes elhasználódásától eltér ő elhasználódást mutatnak. Az Eminent garanciája nem vonatkozik azon termékekre, amelyeket helytelen módon/rendeltetésével ellentétesen használtak vagy küls ő befolyásnak tettek ki és/vagy az Eminent cégt ő l eltér ő fél nyitott ki. Az Eminent a hibás termék javításához vagy cseréjéhez javított anyagokat is felhasználhat. Az Eminent nem tehet ő felel ő ssé az internetszolgáltató általi hálózati beállítások változásokért.
Nem garantálhatjuk, hogy az Eminent hálózati termék akkor is m ű ködni fog, ha az internetszolgáltató megváltoztatja a beállításokat. Az Eminent nem garantálja a webes
27 |
MAGYAR szolgáltatások, alkalmazások és független felek tartalmainak m ű ködését - amelyeket az Eminent Ewent termékek által tettünk elérhet ő vé. A bels ő merevlemezt tartalmazó
Eminent termékeknél a merevlemezre rövidebb, két éves garancia vonatkozik. Az
Eminent nem vállal felel ő sséget semmilyen adatvesztésért. Kérjük, ha a terméket javításra küldi, akkor a termék merevlemezén vagy más memóriáján tárolt adatokról készítsen el ő tte másolatot.
Ha a termék meghibásodik
Ha a termék a fentieken kívül más módon meghibásodik: Kérjük, vegye fel a kapcsolatot a forgalmazási ponttal, hogy megszervezzék a hibás termék javítását.
28 |
MAGYAR
14.0 Megfelel
ő
ségi nyilatkozat
Tanácsi irányelvek alkalmazása:
Gyártó neve:
Készülék típusa:
Készülék osztálya:
TERMÉKSZÁM:
Eminent
Router kereskedelmi, könny ű ipari, fogyasztói
EM4543/EM4544/EM4571
Megfelel az alábbi szabványoknak: EN300328-1 V1.7.1 (2006-10)
EN301489-1 V1.8.1 (2008-04)
EN301489-17 V2.1.1 (2009-05)
EN62311 (2008)
Gyártva 17-05-2012 -t ő l kezdve
Alulírott, ezúton tanúsítom, hogy a berendezés megfelel az R&TTE irányelv
(1999/5/EK) lényeges követelményeinek és egyéb vonatkozó rendelkezéseinek, illetve a fenti szabványoknak.
Hely: Barneveld, The Netherlands
Dátum: 17-05-2012
Név: Marc Pannebakker
Aláírás:
EM4543/EM4544/EM4571 | 02-2015
EM4571
Gigabitowy router 300N
EM4571 - Gigabitowy router 300N
2 |
POLSKI
Spis tre
ś
ci
1.0 Wprowadzenie ....................................................................................................... 3
1.1 Zawarto ść opakowania ...................................................................................... 3
2.0 Konfiguracja routera bezprzewodowego ................................................................ 3
2.1 Podł ą czenie routera ........................................................................................... 4
2.2 Konfiguracja w routerze poł ą czenia z Internetem ............................................... 4
2.3 Okre ś lenie metody poł ą czenia ........................................................................... 5
2.3.1 Konfiguracja routera w celu ustawienia poł ą czenia DHCP z Internetem .......... 5
2.3.2 Konfiguracja routera w celu ustawienia statycznego poł ą czenia z Internetem . 6
2.3.3 Konfiguracja routera w celu ustawienia poł ą czenia z Internetem PPPoE ........ 6
2.4 Zabezpieczanie sieci bezprzewodowej .............................................................. 7
2.4.1 Zabezpieczenie WPA2 AES (zalecane) .......................................................... 7
2.4.2 Zabezpieczenie WEP ..................................................................................... 8
2.5 Zako ń czenie procedury instalacji routera bezprzewodowego ............................. 8
3.0 Konfiguracja poł ą czenia zabezpieczonego z u ż yciem WPS ................................... 9
3.1 U ż ywanie przycisku WPS (Router i karta poł ą czenia bezprzewodowego WPS) . 9
4.0 R ę czna konfiguracja jako punkt dost ę powy ......................................................... 11
4.1 Podł ą czenie routera ......................................................................................... 12
4.2 Konfiguracja routera jako punkt dost ę powy...................................................... 12
5.0 Konfiguracja routera jako wzmacniacza sygnału (WDS) ...................................... 13
5.1 Podł ą czenie wzmacniacza sygnału (2) ............................................................ 13
5.2 Zabezpieczanie wzmacniacza sygnału (2) (WPA2 AES) .................................. 14
5.3 Konfiguracja wzmacniacza sygnału (2) ............................................................ 15
5.4 Konfiguracja routera bezprzewodowego (1) ..................................................... 16
5.5 Ł ą czenie routera bezprzewodowego ze wzmacniaczem sygnału (2)................ 17
5.6 Ko ń czenie instalacji wzmacniacza sygnału ...................................................... 17
6.0 Konfiguracja routera jako wzmacniacza sygnału (Wielopunktowy most bezprzewodowy) ....................................................................................................... 18
6.1 Podł ą czenie wzmacniacza sygnału .................................................................. 19
6.2. Konfiguracja lokalnej sieci bezprzewodowej we wzmacniaczu sygnału ........... 19
6.3 Konfiguracja ustawie ń wielopunktowego mostu bezprzewodowego ................. 20
7.0 Konfiguracja sieci bezprzewodowej w komputerze .............................................. 20
7.1 Konfiguracja sieci bezprzewodowej w systemie Windows XP .......................... 21
7.2 Konfiguracja sieci bezprzewodowej w systemie Windows Vista/7/8 ................. 21
8.0 Ustawienia firewalla ............................................................................................. 22
8.1 Przekierowanie portów .................................................................................... 22
8.2 Filtrowanie URL ............................................................................................... 23
9.0 Cz ę sto zadawane pytania i inne powi ą zane informacje ....................................... 23
10.0 Obsługa i pomoc techniczna .............................................................................. 23
11.0 Ostrze ż enia i elementy na które nale ż y zwróci ć uwag ę ..................................... 24
12.0 Warunki gwarancji ............................................................................................. 25
1.0 Wprowadzenie
3 |
POLSKI
Gratulujemy zakupienia tego wysokiej jako ś ci produktu Eminent! Ten produkt został poddany kompleksowym testom przez ekspertów technicznych Eminent. W przypadku wyst ą pienia jakichkolwiek problemów z tym produktem, jest on chroniony pi ę cioletni ą gwarancj ą Eminent. Ten podr ę cznik i dowód zakupienia nale ż y umie ś ci ć w bezpiecznym miejscu.
Zarejestruj produkt pod adresem www.eminent-online.com i otrzymasz aktualizacje produktu!
1.1 Zawarto
ść
opakowania
W opakowaniu powinny si ę znajdowa ć nast ę puj ą ce cz ęś ci:
•
Router bezprzewodowy EM4571, punkt dost ę powy i wzmacniacz sygnału
•
Adapter zasilania
•
Kabel sieciowy UTP
•
Płyta CD-ROM z podr ę cznikami
•
Instrukcja szybkiego uruchomienia
2.0 Konfiguracja routera bezprzewodowego
Zainstaluj urz ą dzenie jako router bezprzewodowy, je ś li posiadany jest modem kablowy lub modem ADSL bez funkcji routera. Podczas r ę cznej konfiguracji routera upewnij si ę , ż e przegl ą darka Internetowa i sie ć s ą prawidłowo skonfigurowane. Mo ż na zało ż y ć , ż e ustawienia s ą prawidłowe, je ś li nie zostały zmienione w przeszło ś ci.
Przykładowe wykorzystanie EM4571 jako routera bezprzewodowego
Notebook
MODEM kablowy/DSL
Router 11N
Klucz USB 11N
2.1 Podł
ą
czenie routera
4 |
POLSKI
1. Wył ą cz komputer.
2. Podł ą cz router do ś ciennego gniazdka zasilania u ż ywaj ą c dostarczonego adaptera zasilania.
3. Podł ą cz dostarczony kabel sieciowy UTP do portu ‘WAN’ routera.
4. Podł ą cz drugi koniec sieciowego kabla UTP do portu ‘LAN’ modemu kablowego.
5. Podł ą cz kabel sieciowy UTP do jednego z czterech portów ‘LAN’ routera.
6. Podł ą cz drugi koniec sieciowego kabla UTP do karty sieciowej komputera.
Czy moje poł ą czenie sieciowe jest prawidłowe? Wł ą cz komputer i sprawd ź , czy ś wieci dioda LED na routerze, odpowiadaj ą ca portowi LAN, do którego podł ą czony jest sieciowy kabel UTP. Powinna tak ż e ś wieci ć dioda LED na karcie sieciowej komputera.
2.2 Konfiguracja w routerze poł
ą
czenia z Internetem
Przed skonfigurowaniem w routerze poł ą czenia z Internetem, nale ż y najpierw poł ą czy ć si ę z routerem. W celu poł ą czenia z routerem nale ż y wykona ć podane poni ż ej instrukcje.
1. Wł ą cz komputer.
2. Otwórz przegl ą dark ę Internetow ą (np. Internet Explorer lub Firefox).
3. Wpisz na pasku adresu ‘http://192.168.8.1’.
4. Naci ś nij przycisk enter lub kliknij ‘Przejd ź do’.
5. Pojawi si ę nowy ekran z trzema ró ż nymi ikonami. Nazwy tych ikon to ‘Narz ę dzie konfiguracji’, ‘Kreator poł ą czenia z Internetem’ i ‘Kreator poł ą czenia bezprzewodowego’.
6. Kliknij ‘Kreator poł ą czenia z Internetem’.
7. Pojawi si ę polecenie wprowadzenia ‘Nazwa u ż ytkownika’ i ‘Hasło’. Wprowad ź
‘admin’ w polu ‘Nazwa u ż ytkownika’ i ‘admin’ w polu ‘Hasło’ oraz naci ś nij przycisk enter.
8. Kontynuuj od rozdziału 2.3.
Porada: Aby skonfigurowa ć poł ą czenie z sieci ą bezprzewodow ą , kliknij ‘Kreator poł ą czenia bezprzewodowego’. Po wybraniu ‘Kreator poł ą czenia bezprzewodowego’, mo ż na kontynuowa ć czynno ś ci od rozdziału 2.4.
2.3 Okre
ś
lenie metody poł
ą
czenia
5 |
POLSKI
W celu szybkiej konfiguracji routera dla poł ą czenia z Internetem przez dostawc ę , nale ż y najpierw okre ś li ć , jak ą metod ę poł ą czenia sieciowego wykorzystuje dostawca
(‘DHCP’, ‘Statyczny adres IP’ lub ‘PPPoE’ ). Sprawd ź informacje otrzymane od dostawcy lub sprawd ź tabel ę 1.
Dostawca poł ą czenia z Internetem
Metoda poł ą czenia
Caiway DHCP+ adres MAC
Compuserve z modemem ADSL Sagem
KPN ADSL z modemem ADSL Thomson Speedtouch 546(i)
OnsBrabantnet
Telfort z modemem Zyxel
Tiscali z modemem Zyxel lub Sagem
UPC Chello
Ziggo
Dostawcy w Belgii
Telenet z modemem Motorola
Tabela 1.
DHCP
DHCP
DHCP+ adres MAC
DHCP
DHCP
DHCP+ adres MAC
DHCP+ adres MAC
Metoda poł ą czenia
DHCP
2.3.1 Konfiguracja routera w celu ustawienia poł
ą
czenia
DHCP z Internetem
W celu ustawienia poł ą czenia z Internetem z wykorzystaniem ‘DHCP’, mo ż na wykona ć nast ę puj ą ce czynno ś ci.
1. Kliknij ‘Kreator poł ą czenia z Internetem’.
2. Wybierz ‘R ę czna konfiguracja poł ą czenia z Internetem’.
3. Kliknij ‘Dalej’.
4. Wybierz ‘Metoda DHCP’.
5. Kliknij ‘Dalej’.
6. Kliknij ‘Dalej’.
7. Kliknij ‘Zapisz’ i ‘Zamknij’.
8. Kreator zapisze teraz te ustawienia i automatycznie zamknie ekran.
9. Poł ą czenie z Internetem ju ż działa.
Aby zapobiec utracie hasła, zmienione hasło nale ż y zapisa ć poni ż ej:
Hasło:____________________________________________________________
6 |
POLSKI
2.3.2 Konfiguracja routera w celu ustawienia statycznego poł
ą
czenia z Internetem
Je ś li dostawca wymaga utworzenia poł ą czenia z u ż yciem statycznego adresu IP, nale ż y wykona ć nast ę puj ą ce czynno ś ci. (np. Speedtouch Home).
1. Kliknij ‘Kreator poł ą czenia z Internetem’.
2. Wybierz ‘R ę czna konfiguracja poł ą czenia z Internetem’.
3. Kliknij ‘Dalej’.
4. Wybierz ‘Statyczny adres IP’.
5. Kliknij ‘Dalej’.
6. Wprowad ź dane dostarczone przez dostawc ę poł ą czenia z Internetem.
7. Kliknij ‘Dalej’.
8. Kliknij ‘Zapisz i zamknij’.
9. Kreator zapisze teraz ustawienia i automatycznie zamknie ekran.
10. Poł ą czenie z Internetem ju ż działa.
2.3.3 Konfiguracja routera w celu ustawienia poł
ą
czenia z
Internetem PPPoE
Je ś li dostawca wymaga utworzenia poł ą czenia z u ż yciem PPPoE (z nazw ą u ż ytkownika i hasłem), nale ż y wykona ć nast ę puj ą ce czynno ś ci.
1. Kliknij ‘Kreator poł ą czenia z Internetem’.
2. Wybierz ‘R ę czna konfiguracja poł ą czenia z Internetem’.
3. Kliknij ‘Dalej’.
4. Wybierz ‘PPPoE’.
5. Kliknij ‘Dalej’.
6. Wprowad ź dane dostarczone przez dostawc ę poł ą czenia z Internetem.
7. Kliknij ‘Dalej’.
8. Kliknij ‘Zapisz i zamknij’.
9. Kreator zapisze teraz ustawienia i automatycznie zamknie ekran.
2.4 Zabezpieczanie sieci bezprzewodowej
7 |
POLSKI
Aby unikn ąć nieproszonych go ś ci, korzystaj ą cych z posiadanej sieci bezprzewodowej, zdecydowanie zaleca si ę zabezpieczenie sieci bezprzewodowej. Dost ę pnych jest kilka metod zabezpieczenia, które zabezpieczaj ą sie ć na ró ż nych poziomach. Aby zastosowa ć metod ę dla danej sieci nale ż y si ę upewni ć , ż e wszystkie urz ą dzenia bezprzewodowe obsługuj ą t ę metod ę . Najsilniejsza metoda zabezpieczenia to WPA2
(Zabezpieczony dost ę p do WiFi).
Najsilniejsza metoda zabezpieczenia to WPA2 AES. Zaleca si ę , aby u ż ywa ć tego typu zabezpieczenia. Jednak ż e, mo ż liwe jest, ż e (starsze) urz ą dzenia bezprzewodowe nie b ę d ą mogły u ż ywa ć tego typu zabezpieczenia, a tylko WPA-TKIP. Nale ż y sprawdzi ć dokumentacj ę urz ą dzenia, aby si ę upewni ć , ż e urz ą dzenie mo ż e u ż ywa ć WPA2 AES.
Aby zastosowa ć zabezpieczenie WPA2 AES, nale ż y kontynuowa ć czynno ś ci od paragrafu 2.4.1 (zalecane). Aby u ż ywa ć zabezpieczenie WEP, nale ż y kontynuowa ć czynno ś ci od paragrafu 2.4.2.
2.4.1 Zabezpieczenie WPA2 AES (zalecane)
1. Wł ą cz komputer.
2. Otwórz przegl ą dark ę Internetow ą (np. Internet Explorer lub Firefox).
3. Wpisz na pasku adresu ‘http://192.168.8.1’.
4. Naci ś nij przycisk enter lub kliknij ‘Przejd ź do’.
5. Pojawi si ę nowy ekran z trzema ró ż nymi ikonami. Nazwy tych ikon to ‘Narz ę dzie konfiguracji’, ‘Kreator poł ą czenia z Internetem’ i ‘Kreator poł ą czenia bezprzewodowego’.
6. Kliknij ‘Kreator poł ą czenia bezprzewodowego’.
7. Pojawi si ę polecenie wprowadzenia ‘Nazwa u ż ytkownika’ i ‘Hasło’. Wprowad ź
‘admin’ w polu ‘Nazwa u ż ytkownika’ i ‘admin’ w polu ‘Hasło’ oraz naci ś nij przycisk enter.
8. Na pomocniczym ekranie pojawi si ę kreator. Kliknij ‘Dalej’.
9. Kreator zostanie uruchomiony w celu skonfigurowania zabezpieczenia w pa ś mie
2,4GHz.
10. Wybierz kraj/region i kliknij ‘Dalej’.
11. W polu ‘SSID’ wprowad ź nazw ę wymagan ą dla sieci bezprzewodowej. (U ż yj opcji
‘Sprawd ź SSID’, aby si ę upewni ć , ż e ta nazwa nie jest ju ż u ż ywana.)
12. Kliknij ‘Dalej’.
13. Router automatycznie wyszuka odpowiedni kanał poł ą czenia bezprzewodowego.
14. Jako wybór, na ekranie zostanie wy ś wietlony najbardziej odpowiedni kanał poł ą czenia bezprzewodowego.
15. Kliknij ‘Dalej’, aby potwierdzi ć ten kanał. (Kanał poł ą czenia bezprzewodowego mo ż na wybra ć samemu).
16. Pojawi si ę krótkie podsumowanie wykonanych dot ą d ustawie ń . Kliknij ‘Dalej’, aby kontynuowa ć .
17. Wybierz ‘WPAPSK/WPA2PSK’ i kliknij ‘Dalej’.
18. Wybierz ‘AES’ i kliknij ‘Dalej’.
8 |
POLSKI
19. Wprowad ź hasło w polu ‘Klucz sieci’ (np. ‘twojanazwa1’). Nie nale ż y u ż ywa ć znaków interpunkcyjnych i nale ż y si ę upewni ć , ż e długo ść hasła wynosi co najmniej 8 znaków!
20. Zapisz nazw ę sieci i wybrane hasło*.
21. Kliknij ‘Dalej’.
22. Kliknij ‘Zako ń cz’.
23. Kreator zapisze teraz ustawienia i automatycznie zamknie ekran.
2.4.2 Zabezpieczenie WEP
Aby u ż ywa ć zabezpieczenie WEP, nale ż y wykona ć czynno ś ci zabezpieczenia okre ś lone w rozdziale 2.4.1 i wybra ć ‘WEP’ w czynno ś ci 17.
Wybierz ‘U ż ywaj 128 bitowego klucza’ i kliknij ‘Dalej’. Wprowad ź hasło w polu ‘Klucz sieci’. Dla tego klucza WEP mo ż na stosowa ć wył ą cznie cyfry 0 do 9 i litery a do f. Nie nale ż y u ż ywa ć znaków interpunkcyjnych i nale ż y si ę upewni ć , ż e długo ść hasła wynosi dokładnie 26 znaków.
2.5 Zako
ń
czenie procedury instalacji routera bezprzewodowego
Po wykonaniu czynno ś ci z rozdziału 2, mo ż na doko ń czy ć procedur ę instalacji, wykonuj ą c nast ę puj ą ce czynno ś ci:
1. Odł ą cz od komputera kabel sieciowy UTP.
2. Odł ą cz kabel sieciowy UTP od portu LAN routera.
3. Uruchom ponownie komputer.
4. Gratulacje! Router został zainstalowany prawidłowo.
Obja ś nienie ł ą czenia z sieci ą bezprzewodow ą w systemach Windows XP, Windows
Vista, Windows 7 i Windows 8, znajduje si ę w rozdziale 7.
* Poł ą czenie zostanie utracone, gdy po wł ą czeniu w routerze WPA2 AES lub WEP, nie została jeszcze skonfigurowana karta poł ą czenia bezprzewodowego. Poł ą czenie zostanie naprawione, po wł ą czeniu WEP/WPA2 AES tak ż e w karcie poł ą czenia bezprzewodowego.
Zapisz metod ę zabezpieczenia, nazw ę sieci i klucz:
WPA2 AES WEP
Nazwa sieci: _____________________________________________________
Klucz: _____________________________________________________
9 |
POLSKI
3.0 Konfiguracja poł
ą
czenia zabezpieczonego z u
ż
yciem WPS
EM4571 mo ż na zabezpieczy ć z u ż yciem WPS. WPS to por ę czna funkcja, która umo ż liwia zabezpieczenie sieci bezprzewodowej poprzez naci ś ni ę cie przycisku WPS na routerze Eminent i na karcie sieciowej WPS. Nast ę pnie router Eminent i bezprzewodowe urz ą dzenie WPS, automatycznie ‘zaakceptuj ą ’ u ż ywanie SSID i klucza zabezpieczenia WPA2 AES. Nast ą pi automatyczne nawi ą zanie poł ą czenia pomi ę dzy routerem bezprzewodowym Eminent i urz ą dzeniem WPS.
Upewnij si ę , ż e w komputerze jest zainstalowana karta poł ą czenia bezprzewodowego
WPS.
3.1 U
ż
ywanie przycisku WPS (Router i karta poł
ą
czenia bezprzewodowego WPS)
Uwaga: Nast ę puj ą ce czynno ś ci s ą wykonywane w systemie Windows 7.
1. Upewnij si ę , ż e komputer został uruchomiony oraz, ż e w komputerze jest zainstalowana karta poł ą czenia bezprzewodowego WPS. Upewnij si ę tak ż e, ż e router poł ą czenia bezprzewodowego Eminent ma dost ę pne poł ą czenie internetowe.
2. Je ś li jest prawidłowe, do paska zada ń zostanie dodana ikona poł ą czenia bezprzewodowego ( ).
3. Kliknij t ę ikon ę , po czym nast ą pi wy ś wietlenie listy dost ę pnych sieci bezprzewodowych, jak na nast ę puj ą cej ilustracji:
10 |
POLSKI
4. Wybierz sie ć do poł ą czenia i kliknij ‘Poł ą cz’.
5. Je ś li jest prawidłowa, system Windows wy ś wietli polecenie wprowadzenia klucza zabezpieczenia poł ą czenia bezprzewodowego. W dolnej cz ęś ci ekranu wy ś wietlane jest tak ż e polecenie naci ś ni ę cia przycisku WPS na routerze.
6. Naciskaj przycisk WPS na routerze Eminent przez około 1-2 sekund (nie dłu ż ej!).
11 |
POLSKI
7. Naci ś nij przycisk WPS na karcie poł ą czenia bezprzewodowego WPS. Sprawd ź w dokumentacji karty poł ą czenia bezprzewodowego WPS dokładn ą długo ść czasu naciskania przycisku poł ą czenia WPS.
8. Nast ą pi automatyczne nawi ą zanie poł ą czenia pomi ę dzy routerem bezprzewodowym Eminent i kart ą poł ą czenia bezprzewodowego WPS. Na pasku zada ń pojawi si ę nast ę puj ą ca ikona: . Ikona ta informuje o nawi ą zaniu poł ą czenia internetowego. Mo ż na teraz uzyska ć dost ę p do internetu.
Porada: Przycisk WPS działa tak ż e jako przycisk resetowania. Po zbyt długim naci ś ni ę ciu przycisku WPS, (na przykład: przez 8~10 sekund), router Eminent zostanie ponownie ustawiony na domy ś lne ustawienia fabryczne.
Porada: Niektóre karty WPS i wersje Windows wymagaj ą u ż ycia dostarczonego oprogramowania karty WPS. W takim przypadku, czynno ś ci wymienione powy ż ej ró ż ni ą si ę od własnej sytuacji. Dokładne czynno ś ci nale ż y sprawdzi ć w podr ę czniku u ż ytkownika karty poł ą czenia bezprzewodowego WPS.
4.0 R
ę
czna konfiguracja jako punkt dost
ę
powy
Je ś li posiadany jest router lub modem router DSL, router nale ż y zainstalowa ć jako punkt dost ę powy. Podczas r ę cznej konfiguracji nale ż y si ę upewni ć , ż e przegl ą darka
Internetowa i sie ć s ą prawidłowo skonfigurowane. Mo ż na zało ż y ć , ż e ustawienia s ą prawidłowe, je ś li nie zostały zmienione w przeszło ś ci.
Je ś li posiadany jest router lub modem router DSL, router nale ż y zainstalowa ć jako punkt dost ę powy. Podczas r ę cznej konfiguracji nale ż y si ę upewni ć , ż e przegl ą darka
Internetowa i sie ć s ą prawidłowo skonfigurowane. Mo ż na zało ż y ć , ż e ustawienia s ą prawidłowe, je ś li nie zostały zmienione w przeszło ś ci.
Przykład u
ż
ycia EM4571 jako punkt dost
ę
powy
Notebook
MODEM kablowy/DSL
Router 11N
Klucz USB 11N
4.1 Podł
ą
czenie routera
12 |
POLSKI
1. Wył ą cz komputer.
2. Podł ą cz router do ś ciennego gniazdka zasilania u ż ywaj ą c dostarczonego adaptera zasilania.
3. Podł ą cz dostarczony kabel sieciowy UTP do portu ‘LAN 4’ routera.
4. Podł ą cz drugi koniec tego sieciowego kabla UTP do karty sieciowej komputera.
Czy mój router jest prawidłowo podł ą czony do gniazdka ś ciennego? Mo ż na to oceni ć poprzez sprawdzenie, czy ś wieci dioda LED ZASILANIE.
Czy moje poł ą czenie sieciowe jest prawidłowe? Wł ą cz komputer i sprawd ź , czy ś wieci dioda LED na routerze, odpowiadaj ą ca portowi LAN, do którego podł ą czony jest sieciowy kabel UTP. Powinna tak ż e ś wieci ć dioda LED na karcie sieciowej komputera.
4.2 Konfiguracja routera jako punkt dost
ę
powy
Przed konfiguracj ą routera w celu uzyskania poł ą czenia z Internetem, nale ż y podł ą czy ć router, poprzez wykonanie procedury poni ż ej.
1. Wł ą cz komputer.
2. Otwórz przegl ą dark ę sieci web (np. Internet Explorer lub Firefox).
3. Wpisz na pasku adresu ‘http://192.168.8.1’.
4. Naci ś nij przycisk ‘Enter’ lub kliknij ‘Przejd ź do’.
5. Kliknij ‘Narz ę dzie konfiguracji’.
6. Pojawi si ę polecenie wprowadzenia ‘Nazwa u ż ytkownika’ i ‘Hasło’. Wprowad ź
‘admin’ w polu ‘Nazwa u ż ytkownika’ i ‘admin’ w polu ‘Hasło’ oraz naci ś nij przycisk enter.
7. Kliknij ‘Ustawienia zaawansowane’ w menu z lewej strony.
8. Kliknij ‘Sie ć ’ w menu z lewej strony.
9. Kliknij ‘Serwer LAN/DHCP’.
10. Wybierz ‘Zatrzymaj’ w ‘Serwer DHCP’.
11. Kliknij ‘Zastosuj’ z prawej strony, w menu ‘Serwer DHCP’.
12. Wpisz ‘192.168.8.200’ w polu ‘Adres IP LAN’.
13. Wpisz ‘255.255.255.0’ w polu ‘Maska podsieci’.
14. Kliknij przycisk ‘Zastosuj i uruchom ponownie’.
Uwaga! Aby zalogowa ć si ę do routera pó ź niej, nale ż y przypisa ć komputerowi stały adres IP.
1. Kliknij ‘Start’.
2. Kliknij ‘Panel sterowania’.
3. Kliknij dwukrotnie ‘Poł ą czenia sieciowe’.
4. Kliknij prawym przyciskiem odpowiednie ‘Poł ą czenie LAN’.
5. Kliknij ‘Wła ś ciwo ś ci’.
6. Wybierz ‘Protokół internetowy (TCP/IP)’.
7. Kliknij ‘Wła ś ciwo ś ci’.
8. Wybierz ‘U ż yj nast ę puj ą cy adres IP’.
9. Wprowad ź ‘192.168.8.25’ w polu ‘Adres IP’.
10. Wprowad ź ‘255.255.255.0’ w polu ‘Maska podsieci’.
11. Kliknij ‘OK’.
13 |
POLSKI
12. Aby si ę zalogowa ć do routera, wprowad ź ‘http://192.168.8.200’ na pasku adresu.
5.0 Konfiguracja routera jako wzmacniacza sygnału (WDS)
Czy masz ju ż sie ć bezprzewodow ą i chcesz zwi ę kszy ć zasi ę g sygnału bezprzewodowego? Nale ż y wtedy podł ą czy ć router jako wzmacniacz sygnału. W tym celu nale ż y zmodyfikowa ć kilka ustawie ń wzmacniacza sygnału (2) i routera bezprzewodowego/punktu dost ę powego (1). W przykładzie poni ż ej, wykorzystujemy 2 routery EM4571.
Uwaga: WDS to nie jest standardowy protokół i mo ż e nie działa ć pomi ę dzy ró ż nymi markami i modelami. Po wyst ą pieniu problemów nale ż y sprawdzi ć rozdział
„Konfiguracja routera jako wzmacniacza sygnału (Wielopunktowy most bezprzewodowy).
2-gi EM4571 jako repeater sygnału
(2)
(1)
5.1 Podł
ą
czenie wzmacniacza sygnału (2)
1. Wył ą cz komputer.
2. Podł ą cz router do ś ciennego gniazdka zasilania u ż ywaj ą c dostarczonego adaptera zasilania.
3. Podł ą cz dostarczony kabel sieciowy UTP do portu ‘LAN 1’ routera.
14 |
POLSKI
4. Podł ą cz drugi koniec sieciowego kabla UTP do karty sieciowej komputera.
Czy mój router jest prawidłowo podł ą czony do gniazdka ś ciennego? Mo ż na to oceni ć poprzez sprawdzenie, czy ś wieci dioda LED ZASILANIE.
5.2 Zabezpieczanie wzmacniacza sygnału (2) (WPA2 AES)
Je ś li router jest u ż ywany jako wzmacniacz sygnału z innym urz ą dzeniem, jest obsługiwane zabezpieczenie WPA2 AES. Je ś li u ż ywany jest inny typ routera bezprzewodowego, zalecane jest zabezpieczenie WEP.
Aby unikn ąć nieproszonych go ś ci, korzystaj ą cych z posiadanej sieci bezprzewodowej, zdecydowanie zaleca si ę zabezpieczenie sieci bezprzewodowej.
1. Wł ą cz komputer.
2. Otwórz przegl ą dark ę internetow ą (np. Internet Explorer lub Firefox).
3. Wpisz na pasku adresu ‘http://192.168.8.1’.
4. Naci ś nij przycisk ‘Enter’ lub kliknij ‘Przejd ź do’.
5. Kliknij ‘Kreator poł ą czenia bezprzewodowego’.
6. Pojawi si ę polecenie wprowadzenia ‘Nazwa u ż ytkownika’ i ‘Hasło’. Wprowad ź
‘admin’ w polu ‘Nazwa u ż ytkownika’ i ‘admin’ w polu ‘Hasło’ oraz naci ś nij przycisk enter.
7. Na pomocniczym ekranie pojawi si ę kreator. Kliknij ‘Dalej’.
8. Wybierz kraj/region i kliknij ‘Dalej’.
9. Wprowad ź wymagan ą nazw ę sieci bezprzewodowej w polu ‘SSID’. (U ż yj opcji
‘Sprawd ź SSID’, aby si ę upewni ć , ż e ta nazwa nie jest ju ż u ż ywana).
10. Kliknij ‘Dalej’.
11. Router automatycznie wyszuka odpowiedni kanał poł ą czenia bezprzewodowego.
12. Jako wybór, na ekranie zostanie wy ś wietlony najbardziej odpowiedni kanał poł ą czenia bezprzewodowego.
13. Kliknij ‘Dalej’, aby potwierdzi ć ten kanał. (Kanał poł ą czenia bezprzewodowego mo ż na wybra ć samemu). Zapisz wybrany kanał***.
14. Pojawi si ę krótkie podsumowanie wykonanych dot ą d ustawie ń . Kliknij ‘Dalej’, aby kontynuowa ć .
15. Wybierz ‘WPAPSK/WPA2PSK’ i kliknij ‘Dalej’.
16. Wybierz ‘AES’ i kliknij ‘Dalej’.
17. Wprowad ź hasło w polu ‘Klucz sieci’. (np. ‘twojanazwa01’). Nie nale ż y u ż ywa ć znaków interpunkcyjnych i nale ż y si ę upewni ć , ż e długo ść hasła wynosi co najmniej 8 znaków.
18. Zapisz nazw ę sieci i wybrane hasło***.
19. Kliknij ‘Dalej’.
20. Kliknij ‘Zako ń cz’, po wykonaniu ustawie ń .
21. Kreator zapisze teraz ustawienia i automatycznie zamknie ekran.
15 |
POLSKI
*** Poł ą czenie zostanie utracone, gdy po wł ą czeniu w routerze WPA2 AES, nie została jeszcze skonfigurowana karta poł ą czenia bezprzewodowego. Poł ą czenie zostanie naprawione, po wł ą czeniu WPA2 AES tak ż e w karcie poł ą czenia bezprzewodowego.
Zapisz nazw ę sieci, klucz i kanał:
WPA2 AES
Nazwa sieci: ____________________________________________________
Klucz: ____________________________________________________
Kanał: ____________________________________________________
5.3 Konfiguracja wzmacniacza sygnału (2)
1. Wł ą cz komputer.
2. Otwórz przegl ą dark ę internetow ą (np. Internet Explorer lub Firefox).
3. Wpisz na pasku adresu ‘http://192.168.8.1’.
4. Naci ś nij przycisk ‘Enter’ lub kliknij ‘Przejd ź do’.
5. Kliknij ‘Narz ę dzie konfiguracji’.
6. Pojawi si ę polecenie wprowadzenia ‘Nazwa u ż ytkownika’ i ‘Hasło’. Wprowad ź
‘admin’ w polu ‘Nazwa u ż ytkownika’ i ‘admin’ w polu ‘Hasło’ oraz naci ś nij przycisk enter.
7. Kliknij ‘Ustawienia zaawansowane’ w menu z lewej strony.
8. Kliknij ‘Sie ć ’ w menu z lewej strony.
9. Kliknij ‘Serwer LAN/DHCP’.
10. Wybierz ‘Zatrzymaj’ w ‘Serwer DHCP’.
11. Kliknij ‘Zastosuj’ z prawej strony, w menu ‘Serwer DHCP’.
12. Wpisz ‘192.168.8.200’ w polu ‘Adres IP LAN’.
13. Wpisz ‘255.255.255.0’ w polu ‘Maska podsieci’.
14. Kliknij przycisk ‘Zastosuj i uruchom ponownie’.
Uwaga! Aby zalogowa ć si ę do routera pó ź niej, nale ż y przypisa ć komputerowi stały adres IP.
1. Kliknij ‘Start’.
2. Kliknij ‘Panel sterowania’.
3. Kliknij dwukrotnie ‘Poł ą czenia sieciowe’.
4. Kliknij prawym przyciskiem odpowiednie ‘Poł ą czenie LAN’.
5. Kliknij ‘Wła ś ciwo ś ci’.
6. Wybierz ‘Protokół internetowy (TCP/IP)’.
7. Kliknij ‘Wła ś ciwo ś ci’.
8. Wybierz ‘U ż yj nast ę puj ą cy adres IP’.
9. Wprowad ź ‘192.168.8.25’ w polu ‘Adres IP’.
10. Wprowad ź ‘255.255.255.0’ w polu ‘Maska podsieci’.
11. Kliknij ‘OK’.
16 |
POLSKI
12. Aby si ę zalogowa ć do routera, wprowad ź ‘http://192.168.8.200’ na pasku adresu.
5.4 Konfiguracja routera bezprzewodowego (1)
Podczas konfiguracji routera i jego zabezpieczenia, zakładamy, ż e urz ą dzenie b ę dzie u ż ywane jako router bezprzewodowy. Upewnij si ę , ż e posiadany router bezprzewodowy jest podł ą czony do komputera z u ż yciem kabla sieciowego UTP.
1. Otwórz przegl ą dark ę sieci web (np. Internet Explorer, Opera lub Firefox).
2. Wpisz na pasku adresu ‘http://192.168.8.1’.
3. Naci ś nij przycisk ‘Enter’ lub kliknij ‘Przejd ź do’.
4. Kliknij ‘Kreator poł ą czenia bezprzewodowego’.
5. Pojawi si ę polecenie wprowadzenia ‘Nazwa u ż ytkownika’ i ‘Hasło’. Wprowad ź
‘admin’ w polu ‘Nazwa u ż ytkownika’ i ‘admin’ w polu ‘Hasło’ oraz naci ś nij przycisk enter.
6. Na pomocniczym ekranie pojawi si ę kreator. Kliknij ‘Dalej’.
7. Wybierz kraj/region i kliknij ‘Dalej’.
8. Wprowad ź wymagan ą nazw ę sieci bezprzewodowej w polu ‘SSID’. (U ż yj opcji
‘Sprawd ź SSID’, aby si ę upewni ć , ż e ta nazwa nie jest ju ż u ż ywana).
9. Kliknij ‘Dalej’.
10. Router automatycznie wyszuka odpowiedni kanał poł ą czenia bezprzewodowego.
11. Jako wybór, na ekranie zostanie wy ś wietlony najbardziej odpowiedni kanał poł ą czenia bezprzewodowego.
12. Wybierz ten sam kanał, który został wybrany dla swojego wzmacniacza sygnału.
13. Kliknij ‘Dalej’.
14. Pojawi si ę krótkie podsumowanie wykonanych dot ą d ustawie ń . Kliknij ‘Dalej’, aby kontynuowa ć .
15. Wybierz ‘WPAPSK/WPA2PSK’ i kliknij ‘Dalej’.
16. Wybierz ‘AES’ i kliknij ‘Dalej’.
17. Wprowad ź to samo hasło w polu ‘Klucz sieci’, jak wybrane dla wzmacniacza sygnału.
18. Kliknij ‘Dalej’.
19. Kliknij ‘Zako ń cz’.
20. Kreator zapisze teraz ustawienia i automatycznie zamknie ekran.
17 |
POLSKI
5.5 Ł
ą
czenie routera bezprzewodowego ze wzmacniaczem sygnału (2)
Po wykonaniu poprzednich czynno ś ci, wprowadzone s ą nast ę puj ą ce ustawienia:
- Wzmacniacz sygnału (2) ma nast ę puj ą cy adres IP: ‘192.168.8.200’.
- Router bezprzewodowy ma nast ę puj ą cy adres IP: ‘192.168.8.1’.
- Obydwa urz ą dzenia u ż ywaj ą protokołu WPA2 AES i tego samego klucza zabezpieczenia.
- Obydwa urz ą dzenia wykorzystuj ą ten sam kanał.
- SSID nie musi by ć to samo (np. ‘Na_górze’ i ‘Na_dole’).
Aby mo ż liwe było ł ą czenie ze sob ą , obydwa urz ą dzenia musz ą by ć skonfigurowane.
Rozpoczniemy wykonywanie ustawie ń routera bezprzewodowego (1).
1. Poł ą cz ze sob ą router bezprzewodowy i wzmacniacz sygnału, wykonuj ą c nast ę puj ą ce czynno ś ci: Podł ą cz kabel sieciowy do portu LAN4 routera bezprzewodowego. Podł ą cz drugi koniec kabla sieciowego do portu LAN4 wzmacniacza sygnału.
2. Podł ą cz komputer z u ż yciem kabla sieciowego, do portu 1 LAN routera bezprzewodowego.
3. Wł ą cz router bezprzewodowy i wzmacniacz sygnału.
4. Wł ą cz komputer.
5. Otwórz przegl ą dark ę sieci web (np. Internet Explorer lub Firefox).
6. Wpisz na pasku adresu ‘http://192.168.8.1’.
7. Kliknij ‘Narz ę dzie konfiguracji’.
8. Pojawi si ę polecenie wprowadzenia ‘Nazwa u ż ytkownika’ i ‘Hasło’. Wprowad ź
‘admin’ w polu ‘Nazwa u ż ytkownika’ i ‘admin’ w polu ‘Hasło' oraz naci ś nij przycisk enter.
9. Kliknij ‘Ustawienia zaawansowane’ w menu z lewej strony.
10. Kliknij ‘Bezprzewodowa’ w menu z lewej strony.
11. Kliknij ‘Ustawienia WDS’ w menu z lewej strony.
12. Kliknij ‘Wyszukiwanie punktu dost ę powego’ na prawym ekranie.
13. Wy ś wietlony zostanie ekran. Wy ś wietlone zostanie podsumowanie znalezionych sieci bezprzewodowych.
14. Kliknij lewym przyciskiem myszy nazw ę (SSID) wzmacniacza sygnału.
15. Kliknij ‘Dodaj’ na prawym ekranie.
16. Kliknij ‘Zapisz’ w górnym prawym rogu ekranu.
17. Kliknij ‘OK’, aby zapisa ć ustawienia.
18. Zamknij okno.
5.6 Ko
ń
czenie instalacji wzmacniacza sygnału
1. Aby poł ą czy ć si ę ze wzmacniaczem sygnału, wprowad ź na pasku adresu
‘http://192.168.8.200’.
2. Kliknij ‘Narz ę dzie konfiguracji’.
18 |
POLSKI
3. Pojawi si ę polecenie wprowadzenia ‘Nazwa u ż ytkownika’ i ‘Hasło’. Wprowad ź
‘admin’ w polu ‘Nazwa u ż ytkownika’ i ‘admin’ w polu ‘Hasło’ oraz naci ś nij przycisk enter.
4. Kliknij ‘Ustawienia zaawansowane’ w menu z lewej strony.
5. Kliknij ‘Bezprzewodowa’ w menu z lewej strony.
6. Kliknij ‘Ustawienia WDS’ w menu z lewej strony.
7. Kliknij ‘Wyszukiwanie punktu dost ę powego’ na prawym ekranie.
8. Wy ś wietlony zostanie ekran. Wy ś wietlone zostanie podsumowanie znalezionych sieci bezprzewodowych.
9. Kliknij lewym przyciskiem myszy nazw ę (SSID) routera bezprzewodowego.
10. Kliknij ‘Dodaj’ na prawym ekranie.
11. Kliknij ‘Zapisz’ w górnym prawym rogu ekranu.
12. Kliknij ‘OK’, aby zapisa ć ustawienia.
13. Mo ż na teraz usun ąć kabel sieciowy pomi ę dzy routerem bezprzewodowym, a wzmacniaczem sygnału.
14. Ustawienia zostały wykonane. Wzmacniacz sygnału mo ż na teraz umie ś ci ć w miejscu o słabym sygnale.
Porada: Aby si ę upewni ć , ż e pomi ę dzy urz ą dzeniami jest nawi ą zane poł ą czenie sieciowe, przy wł ą czonym komputerze mo ż na spróbowa ć poł ą czy ć si ę z obydwoma urz ą dzeniami. Je ś li poł ą czenie jest prawidłowe, mo ż na poł ą czy ć si ę ze stronami sieci web obydwu urz ą dze ń . Je ś li poł ą czenie nie działa, nale ż y powtórzy ć czynno ś ci wymienione w rozdziale 5.
6.0 Konfiguracja routera jako wzmacniacza sygnału (Wielopunktowy most bezprzewodowy)
Je ś li własny modem lub inny router bezprzewodowy nie obsługuje WDS, mo ż na skonfigurowa ć EM4571 jako wzmacniacz sygnału, poprzez u ż ycie opcji
Wielopunktowy most bezprzewodowy.
Po u ż yciu tej opcji, router Eminent poł ą czy si ę z modemem bezprzewodowym lub z routerem z wykorzystaniem tej samej techniki, któr ą wykorzystuje komputer. Po nawi ą zaniu poł ą czenia przez router Eminent z modemem bezprzewodowym lub routerem, router Eminent ma poł ą czenie internetowe. Router Eminent b ę dzie tak ż e przekazywał inny sygnał poł ą czenia bezprzewodowego, z którym mo ż e si ę poł ą czy ć komputer. Komputer b ę dzie miał poł ą czenie internetowe.
Wykonaj nast ę puj ą ce czynno ś ci w celu konfiguracji poł ą czenia Wielopunktowy most bezprzewodowy:
6.1 Podł
ą
czenie wzmacniacza sygnału
19 |
POLSKI
1. Wył ą cz komputer.
2. Podł ą cz router do ś ciennego gniazdka zasilania u ż ywaj ą c dostarczonego adaptera zasilania.
3. Podł ą cz dostarczony kabel sieciowy UTP do portu ‘LAN 1’ routera.
4. Podł ą cz drugi koniec sieciowego kabla UTP do karty sieciowej komputera.
Czy mój router jest prawidłowo podł ą czony do gniazdka ś ciennego? Mo ż na to oceni ć poprzez sprawdzenie, czy ś wieci dioda LED ZASILANIE.
6.2. Konfiguracja lokalnej sieci bezprzewodowej we wzmacniaczu sygnału
Przed ustawieniem routera Eminent do wykorzystania dla wielopunktowego mostu bezprzewodowego, nale ż y r ę cznie wykona ć nast ę puj ą ce ustawienia:
•
•
•
Nazwa sieciowa pierwszego routera bezprzewodowego (SSID)
Klucz zabezpieczenia pierwszego routera bezprzewodowego
Kanał pierwszego routera bezprzewodowego
Preferowane jest wykonanie ustawie ń poł ą czenia wielopunktowego mostu bezprzewodowego, z zastosowaniem przewodowego poł ą czenia pomi ę dzy routerem
Eminent i komputerem.
1. Wł ą cz komputer.
2. Otwórz przegl ą dark ę internetow ą (np. Internet Explorer lub Firefox).
3. Wpisz na pasku adresu ‘http://192.168.8.1’.
4. Naci ś nij przycisk ‘Enter’ lub kliknij ‘Przejd ź do’.
5. Kliknij ‘Narz ę dzie konfiguracji’.
6. Pojawi si ę polecenie wprowadzenia ‘Nazwa u ż ytkownika’ i ‘Hasło’. Wprowad ź
‘admin’ w polu ‘Nazwa u ż ytkownika’ i ‘admin’ w polu ‘Hasło’ oraz naci ś nij przycisk enter.
7. Kliknij ‘Ustawienia zaawansowane’.
8. Kliknij ‘Bezprzewodowe’.
9. Kliknij ‘Ustawienia poł ą czenia bezprzewodowego’.
10. Wprowad ź SSID: Aby rozszerzy ć zasi ę g bie żą cej sieci bezprzewodowej z u ż yciem tej samej nazwy sieci (SSID), nale ż y wprowadzi ć SSID u ż ywane w pierwszym routerze bezprzewodowym. Tak ż e kanał powinien by ć ten sam.
11. Ustaw zabezpieczenie w opcji ‘Szyfrowanie’ i ‘Klucz szyfrowania’. Aby rozszerzy ć zasi ę g bie żą cej sieci bezprzewodowej z u ż yciem tej samej nazwy sieci (SSID), nale ż y ustawi ć to samo zabezpieczenie, u ż ywane w pierwszym routerze bezprzewodowym.
12. Kliknij ‘Zastosuj’, aby zapisa ć ustawienia.
13. Nast ę pnie kliknij ‘Zapisz’ w górnej cz ęś ci ekranu.
6.3 Konfiguracja ustawie
ń
wielopunktowego mostu
20 |
POLSKI
bezprzewodowego
1. Kliknij ‘Bezprzewodowe’.
2. Kliknij ‘Wielopunktowy most bezprzewodowy’.
3. Ustaw ‘Działanie’ na ‘U ż ywanie wielopunktowego mostu bezprzewodowego’.
4. Kliknij przycisk ‘Wyszukaj punkt dost ę powy’.
5. Wybierz nazw ę sieci (SSID) do poł ą czenia (Pierwszy router bezprzewodowy).
6. Je ś li sie ć jest zabezpieczona, nale ż y wprowadzi ć klucz zabezpieczenia.
7. Kliknij ‘Zastosuj’.
8. Nast ę pnie kliknij ‘Zapisz’ w górnej cz ęś ci ekranu.
9. Kliknij ‘Sie ć ’.
10. Kliknij ‘Serwer LAN/DHCP’.
11. Je ś li pierwszy router bezprzewodowy ma inny adres IP LAN (zakres), adres IP routera Eminent mo ż na zmieni ć , w opcji ‘IP LAN’.
12. Kliknij ‘Zastosuj i uruchom ponownie’. Zamknij przegl ą dark ę sieci web i uruchom ponownie komputer lub wył ą cz kart ę sieciow ą , a nast ę pnie ponownie wł ą cz kart ę LAN.
13. Zaloguj si ę do routera Eminent z wykorzystaniem nowego adresu IP.
14. Kliknij ‘Narz ę dzie konfiguracji’.
15. Kliknij ‘Ustawienia zaawansowane’.
16. Kliknij ‘Sie ć ’.
17. Kliknij ‘Serwer LAN/DHCP’.
18. Ustaw ‘Serwer DHCP’ na ‘Zatrzymaj’.
19. Kliknij ‘Zastosuj’.
20. Kliknij ‘Zapisz’ w górnej cz ęś ci ekranu.
21. Posiadany router Eminent został ustawiony z wykorzystaniem wielopunktowego mostu bezprzewodowego.
Porada: Je ś li ustawiony został inny adres IP LAN, zgodnie z opisem w czynno ś ci 11, ten adres IP musi by ć z tego samego zakresu, co adres pierwszego routera. Na przykład: Je ś li pierwszy modem lub router jest dost ę pny pod adresem IP
‘192.168.1.1’, nale ż y si ę upewni ć , ż e router Eminent jest ustawiony na ten zakres IP.
Router Eminent mo ż na ustawi ć na ‘192.168.1.200’. Od tego czasu, router Eminent jest dost ę pny pod nowym adresem IP.
7.0 Konfiguracja sieci bezprzewodowej w komputerze
Teraz, gdy router został zabezpieczony, nale ż y skonfigurowa ć komputer, aby rozpoznawał zabezpieczon ą sie ć bezprzewodow ą i mógł nawi ą zywa ć poł ą czenie.
Windows XP, Windows Vista, Windows 7 i Windows 8 to aktualnie najcz ęś ciej u ż ywane systemy operacyjne. Obja ś nimy jak skonfigurowa ć poł ą czenie bezprzewodowe w tych systemach operacyjnych.
21 |
POLSKI
Teraz, gdy router został zabezpieczony, nale ż y skonfigurowa ć komputer, aby rozpoznawał zabezpieczon ą sie ć bezprzewodow ą i mógł nawi ą zywa ć poł ą czenie.
Windows XP, Windows Vista, Windows 7 i Windows 8 to aktualnie najcz ęś ciej u ż ywane systemy operacyjne. Obja ś nimy jak skonfigurowa ć poł ą czenie bezprzewodowe w tych systemach operacyjnych.
7.1 Konfiguracja sieci bezprzewodowej w systemie
Windows XP
Aby zrealizowa ć poł ą czenie bezprzewodowe w systemie Windows XP, nale ż y wykona ć wymienione poni ż ej czynno ś ci:
1. Wł ą cz komputer.
2. Kliknij ‘Start’.
3. Kliknij ‘Panel sterowania’.
4. Kliknij ‘Poł ą czenia sieciowe’.
5. Powinna by ć teraz widoczna karta poł ą czenia bezprzewodowego. Kliknij prawym przyciskiem t ę kart ę .
6. Kliknij ‘Wy ś wietl dost ę pne sieci bezprzewodowe’. Pokazana zostanie lista dost ę pnych sieci bezprzewodowych.
7. Wybierz z listy własn ą sie ć bezprzewodow ą .
8. Po klikni ę ciu ‘Poł ą cz’, komputer wy ś wietli ostrze ż enie o zabezpieczeniu tej sieci oraz poinformuje, ż e wymagany jest klucz sieci.
9. Wprowad ź klucz sieci i kliknij ‘Poł ą cz’.
10. Je ś li klucz został wprowadzony prawidłowo, system Windows poinformuje o poł ą czeniu z sieci ą . System działa teraz w trybie online.
7.2 Konfiguracja sieci bezprzewodowej w systemie
Windows Vista/7/8
Aby zrealizowa ć poł ą czenie bezprzewodowe w systemie Windows Vista, nale ż y wykona ć wymienione poni ż ej czynno ś ci:
1. Kliknij ‘Start’.
2. Kliknij ‘Panel sterowania’.
3. Kliknij ‘Sie ć i Internet’.
4. Kliknij ‘Centrum sieci i udost ę pniania’.
5. Kliknij ‘Zarz ą dzaj sieciami bezprzewodowymi’ w menu z lewej strony.
6. Kliknij ‘Dodaj’.
7. Na nast ę pnym ekranie wybierz ‘Dodaj sie ć znajduj ą c ą si ę w zasi ę gu komputera’.
8. Wybierz własn ą sie ć .
9. Kliknij ‘Poł ą cz’.
10. Komputer wy ś wietli nast ę puj ą cy komunikat: ‘Wpisz klucz zabezpieczenia sieci lub hasło dla tej sieci’. Wprowad ź swój klucz zabezpieczenia.
22 |
POLSKI
11. Kliknij ‘Poł ą cz’. Je ś li prawidłowo wprowadzono klucz zabezpieczenia, komputer nawi ąż e poł ą czenie bezprzewodowe i b ę dzie działał w trybie online.
Czynno ś ci dla systemu Windows 7, s ą opisane w nast ę puj ą cych krokach:
1. Kliknij ikon ę sieci na pasku zada ń (w pobli ż u zegara).
2. Pokazane zostan ą dost ę pne sieci bezprzewodowe.
3. Wybierz własn ą sie ć i kliknij ‘Poł ą cz’.
4. Pojawi si ę polecenie wprowadzenia klucza zabezpieczenia. Wprowad ź swój klucz zabezpieczenia.
5. Kliknij ‘Poł ą cz’. Je ś li prawidłowo wprowadzono klucz zabezpieczenia, komputer nawi ąż e poł ą czenie bezprzewodowe i b ę dzie działał w trybie online.
8.0 Ustawienia firewalla
Router jest wyposa ż ony w zaawansowany firewall. Ten firewall umo ż liwia otwarcie portów, pozwalaj ą c niektórym programom na uzyskanie dost ę pu do Internetu. Porty te mo ż na otworzy ć z u ż yciem funkcji ‘Przekierowanie portów’.
W niektórych przypadkach, u ż ytkownik mo ż e chcie ć zablokowa ć dost ę p do Internetu.
Je ś li, na przykład, u ż ytkownik ma dzieci, mo ż e chcie ć zablokowa ć niektóre wulgarne strony sieci web. Mo ż na to zrobi ć z u ż yciem wbudowanej metody filtrowania URL.
Porada! Dla własnego bezpiecze ń stwa, firewall jest wł ą czany domy ś lnie. Zalecamy u ż ywanie tak ż e skanera antywirusowego i utrzymywanie jego aktualno ś ci.
8.1 Przekierowanie portów
1. Otwórz przegl ą dark ę sieci web (np. Internet Explorer lub Firefox).
2. Wpisz na pasku adresu ‘http://192.168.8.1’.
3. Naci ś nij przycisk enter lub kliknij ‘Przejd ź do’.
4. Kliknij ‘Narz ę dzie konfiguracji’.
5. Pojawi si ę polecenie wprowadzenia ‘Nazwa u ż ytkownika’ i ‘Hasło’. Wprowad ź
‘admin’ w polu ‘Nazwa u ż ytkownika’ i ‘admin’ w polu ‘Hasło’ oraz naci ś nij przycisk enter.
6. Kliknij ‘Ustawienia zaawansowane’ w menu z lewej strony.
7. Kliknij ‘Przekierowanie portów’ poni ż ej ‘NAT/Routing’ w menu z lewej strony.
8. W polu ‘Adres IP LAN’ mo ż na wprowadzi ć adres IP komputera, dla którego maj ą zosta ć otwarte specyficzne porty.
9. Wybierz prawidłowy protokół w polu ‘Protokół’.
10. Wprowad ź niezb ę dne porty w polu ‘Zewn ę trzny port’. Wypełnij port port startowy lub pocz ą tkowy w pierwszym polu. W drugim polu mo ż na poda ć port ko ń cowy.
Je ś li potrzebne jest otwarcie tylko jednego portu, nale ż y wprowadzi ć ten sam numer portu w obu polach.
11. Wprowad ź ten sam numer portu w polu ‘Port wewn ę trzny’.
23 |
POLSKI
12. Wprowad ź nazw ę w polu ‘Nazwa reguły’. Na przykład: Wprowad ź nazw ę aplikacji lub gry dla której chcesz otworzy ć te porty.
13. Kliknij ‘Dodaj’, aby zapisa ć ustawienia.
8.2 Filtrowanie URL
‘Filtrowanie URL’ umo ż liwia blokowanie stron sieci web według nazwy lub cz ęś ci nazwy. Jest to u ż yteczna funkcja do zabezpieczania przed dost ę pem dzieci do zawarto ś ci okre ś lonych stron sieci web.
1. Otwórz przegl ą dark ę sieci web (np. Internet Explorer lub Firefox).
2. Wpisz na pasku adresu ‘http://192.168.8.1’.
3. Naci ś nij przycisk enter lub kliknij ‘Przejd ź do’.
4. Kliknij ‘Narz ę dzie konfiguracji’.
5. Pojawi si ę polecenie wprowadzenia ‘Nazwa u ż ytkownika’ i ‘Hasło’. Wprowad ź
‘admin’ w polu ‘Nazwa u ż ytkownika’ i ‘admin’ w polu ‘Hasło’ oraz naci ś nij przycisk enter.
6. Kliknij ‘Ustawienia zaawansowane’ w menu z lewej strony.
7. Kliknij ‘Kontrola dost ę pu do Internetu’.
8. Kliknij ‘Firewall’.
9. Wybierz w polu ‘Typ wej ś cia’ ‘Ustawienia filtrowania URL’.
10. Mozna wprowadzi ć nazw ę dla tej reguły w polu ‘Nazwa reguły’.
11. W polach ‘IP ź ródła’ mo ż na wprowadzi ć zakres od-do lub umie ś ci ć znak zaznaczenia w polu ‘WSZYSTKIE IP’, aby zabroni ć dost ę pu do okre ś lonych stron dla wszystkich komputerów.
12. Wprowad ź adres do blokowania w polu ‘Filtruj URL’.
13. Kliknij ‘Dodaj’, aby zapisa ć ustawienia.
Porada: Mo ż na wybra ć ró ż ne predefiniowane programy, takie jak MSN Messenger oraz ICQ. Programy te mo ż na blokowa ć w sposób opisany w rozdziale 8.2
9.0 Cz
ę
sto zadawane pytania i inne powi
ą
zane informacje
Najnowsze cz ę sto zadawane pytania dotycz ą ce produktu, mo ż na znale źć na stronie pomocy produktu. Firma Eminent cz ę sto aktualizuje te strony, aby zapewni ć u ż ytkownikowi najnowsze informacje. W celu uzyskania informacji o produkcie, odwied ź stron ę www.eminent-online.com.
10.0 Obsługa i pomoc techniczna
Ten podr ę cznik u ż ytkownika został starannie napisany przez ekspertów technicznych firmy Eminent. W przypadku problemów z instalacj ą lub u ż ywaniem tego produktu, nale ż y wypełni ć formularz pomocy technicznej na stronie sieci web www.eminentonline.com/support .
24 |
POLSKI
Mo ż esz tak ż e skontaktowa ć si ę z nami telefonicznie. Numery telefonów pomocy technicznej oraz informacje o godzinach otwarcia mo ż na znale źć na stronie www.eminent-online.com/support .
11.0 Ostrze
ż
enia i elementy na które nale
ż
y zwróci
ć
uwag
ę
Z powodu prawa, dyrektyw i przepisów ustanowionych przez parlament Europejski, niektóre (bezprzewodowe) urz ą dzenia, mog ą podlega ć ograniczeniom dotycz ą cym ich u ż ywania w niektórych krajach członkowskich Unii Europejskiej. W okre ś lonych krajach członkowskich Unii Europejskiej, u ż ywanie takich urz ą dze ń mo ż e by ć zabronione. Aby uzyska ć wi ę cej informacji o tych ograniczeniach nale ż y si ę skontaktowa ć ze swoimi (lokalnymi) władzami.
Nale ż y zawsze stosowa ć si ę do instrukcji w podr ę czniku*, szczególnie, gdy dotycz ą one urz ą dze ń do monta ż u.
Ostrze ż enie: W wi ę kszo ś ci przypadków, dotycz ą one urz ą dzenia elektronicznego.
Nieprawidłowe/niewła ś ciwe u ż ywanie, mo ż e doprowadzi ć do (powa ż nych) obra ż e ń !
Naprawa urz ą dzenia powinna zosta ć wykonana przez wykwalifikowanych pracowników Eminent. Naprawa urz ą dzenia samemu i/lub jego nieprawidłowe u ż ywanie, spowoduje natychmiastow ą utrat ę gwarancji. Rozszerzone warunki gwarancji, mo ż na uzyska ć na naszej stronie sieci web, pod adresem www.eminent-online.com/warranty .
*Wskazówka: Podr ę czniki Eminent s ą pisane z du żą staranno ś ci ą . Jednak ż e, ze wzgl ę du na rozwój technologiczny, mo ż e si ę zdarzy ć , ż e wydrukowany podr ę cznik nie b ę dzie zawierał najbardziej aktualnych informacji.
Po wyst ą pieniu problemów z wydrukowanym podr ę cznikiem lub, je ś li nie mo ż na znale źć poszukiwanych tre ś ci, nale ż y zawsze sprawdzi ć nasz ą stron ę sieci web, pod adresem www.eminent-online.com w celu uzyskania najnowszej aktualizacji podr ę cznika.
W cz ęś ci FAQ, mo ż na tam tak ż e znale źć cz ę sto zadawane pytania. Zdecydowanie zaleca si ę sprawdzenie cz ęś ci FAQ. Bardzo cz ę sto, odpowied ź na swoje pytania mo ż na znale źć w tej cz ęś ci.
12.0 Warunki gwarancji
25 |
POLSKI
Pi ę cioletnia gwarancja Eminent dotyczy wszystkich produktów Eminent chyba, ż e zostanie to inaczej okre ś lone przed lub w trakcie zakupu. Po zakupieniu produktu
Eminent z drugiej r ę ki, pozostały okres gwarancji jest liczony od chwili zakupienia przez pocz ą tkowego nabywcy produktu. Gwarancja Eminent dotyczy wszystkich produktów i cz ęś ci Eminent, trwale poł ą czonych lub zamontowanych do produktu.
Adaptery zasilania, baterie, anteny i wszystkie inne produkty, nie bezpo ś rednio zintegrowane lub poł ą czone z głównym produktem lub produktami, niew ą tpliwie zu ż yte podczas u ż ywania, wykazuj ą ce inne cechy ni ż główny produkt, nie s ą obj ę te gwarancj ą Eminent. Produkty nie s ą obj ę te gwarancj ą Eminent, przy ich nieprawidłowym/niewła ś ciwym u ż ywaniu, wpływie czynników zewn ę trznych lub po otwarciu cz ęś ci produktu podlegaj ą cych serwisowi, przez inne strony ni ż firma
Eminent. Firma Eminent mo ż e u ż y ć do naprawy lub wymiany uszkodzonego produktu materiały odnowione. Firma Eminent nie odpowiada za zmiany w ustawieniach sieci, przez dostawców internetu. Nie mo ż emy zagwarantowa ć , ż e produkt sieciowy
Eminent b ę dzie działał, po zmianie ustawie ń przez dostawców internetu. Firma
Eminent nie gwarantuje działania usług sieci web, aplikacji i innych tre ś ci stron trzeci, dost ę pnych przez produkty Eminent. Produkty firmy Eminent z wewn ę trznym dyskiem twardym, maj ą dwuletni okres ograniczonej gwarancji na dysk twardy. Firma Eminent nie odpowiada za utrat ę jakichkolwiek danych. Nale ż y si ę upewni ć , je ś li produkt zapisuje dane na dysku twardym lub w innym ź ródle pami ę ci, ż e przed zwróceniem produktu do naprawy została wykonana kopia tych danych.
Gdy mój produkt zostanie uszkodzony
Je ś li oka ż e si ę , ż e produkt został uszkodzony ze wzgl ę dów innych, ni ż opisane powy ż ej: Nale ż y si ę skontaktowa ć z miejscem zakupienia w celu zaj ę cia si ę uszkodzonym produktem.
EM4571 | 02-2015
advertisement
* Your assessment is very important for improving the workof artificial intelligence, which forms the content of this project
Key Features
- Black, White
- Wi-Fi 4 (802.11n) 300 Mbit/s
- Fast Ethernet
- Ethernet WAN
- Ethernet LAN (RJ-45) ports: 4
- Web-based management Quality of Service (QoS) support
Related manuals
Frequently Answers and Questions
How do I set up the EM4544 as a wireless router?
How do I connect to the EM4544's wireless network?
How do I change the EM4544's wireless password?
advertisement
Table of contents
- 4 1.0 Introductie
- 4 1.1 Inhoud van de verpakking
- 4 2.0 Installatie met behulp van de wizard
- 5 3.0 Handmatig instellen van de router
- 5 3.1 Het aansluiten van de router
- 6 3.2 De router configureren voor verbinding met het internet
- 6 3.3 Verbindingsmethode bepalen
- 7 3.3.1 De router configureren voor een internetverbinding met DHCP
- 7 3.3.2 De router configureren voor een internetverbinding met Statisch IP
- 8 3.3.3 De router configureren voor een internetverbinding met PPPoE
- 8 3.4 Draadloze beveiliging instellen
- 8 3.4.1 WPA2 AES beveiliging (aanbevolen)
- 9 3.4.2 WEP beveiliging
- 10 3.5 Installatie van de draadloze router voltooien
- 10 4.0 Een beveiligde draadloze verbinding opzetten met behulp van WPS
- 11 WPS adapter)
- 12 5.0 Handmatig installeren als Access Point
- 13 5.1 Het aansluiten van de router
- 13 5.2 De router configureren als Access Point
- 14 5.3 Draadloze beveiliging instellen
- 15 5.3.1 WPA2 AES beveiliging (aanbevolen)
- 15 5.3.2 WEP beveiliging
- 16 5.4 De installatie van het Access Point voltooien
- 16 6.0 De router inzetten als signaalversterker (WDS)
- 17 6.1 Het aansluiten van de signaalversterker (2)
- 17 6.2 Je signaalversterker (2) configureren
- 18 6.3 Je signaalversterker (2) beveiligen (WPA2 AES)
- 19 6.4 Je draadloze router (1) configureren
- 20 6.5 Je draadloze router(1) koppelen met de signaalversterker(2)
- 21 6.6 De installatie van de signaalversterker voltooien
- 21 7.0 De router inzetten als signaalversterker (Wireless Multi Bridge)
- 22 7.1 De signaalversterker aansluiten
- 22 7.2. Je signaalversterker configureren
- 23 7.3 De Wireless Multi Bridge instellingen configureren
- 24 8.0 Het draadloze netwerk op de computer instellen
- 24 8.1 Draadloos netwerk onder Windows XP instellen
- 24 8.2 Draadloos netwerk onder Windows Vista/7 instellen
- 25 9.0 Firewall instellingen
- 25 9.1 Port Forwarding
- 26 9.2 URL filtering
- 26 10.0 Veelgestelde vragen en andere relevante informatie
- 27 11.0 Service en ondersteuning
- 27 12.0 Waarschuwingen en aandachtspunten
- 28 13.0 Garantievoorwaarden
- 29 14.0 Verklaring van Overeenstemming
- 32 1.0 Introduction
- 32 1.1 Packing contents
- 32 2.0 Using the installation wizard
- 33 3.0 Manually configure as wireless router
- 33 3.1 Connecting the router
- 33 3.2 Configuring the router for connection with the Internet
- 34 3.3 Determining the connection method
- 34 3.3.1 Configuring the router for a DHCP Internet connection
- 35 3.3.2 Configuring the router for a Static Internet connection
- 35 3.3.3 Configuring the router for a PPPoE Internet connection
- 36 3.4 Securing a wireless network
- 36 3.4.1 WPA2 AES security (recommended)
- 37 3.4.2 WEP security
- 37 3.5 Finishing the installation procedure of your wireless router
- 38 4.0 Setting up a secured connection using WPS
- 38 4.1 Using the WPS button (Router and Wireless WPS adapter)
- 39 5.0 Manual configuration as an Access Point
- 40 5.1 Connecting the router
- 40 5.2 Configuring the router as an Access Point
- 41 5.3 Securing a wireless network
- 42 5.3.1 WPA2 AES security (recommended)
- 42 5.3.2 WEP security
- 43 5.4 Finishing the installation procedure of your Access Point
- 43 6.0 Configuring the router as a signal booster (WDS)
- 44 6.1 Connecting the signal booster (2)
- 44 6.2 Configuring the signal booster (2)
- 45 6.3 Securing your signal booster (2) (WPA2 AES)
- 46 6.4 Configuring your wireless router (1)
- 47 6.5 Connecting your wireless router with the signal booster (2)
- 47 6.6 Completing the installation of the signal booster
- 48 7.0 Configuring the router as a signal booster (Wireless Multi Bridge)
- 48 7.1 Connecting the signal booster
- 49 7.2.Configuring the local wireless network on the signal booster
- 49 7.3 Configuring the Wireless Multi Bridge settings
- 50 8.0 Configuring the wireless network on your computer
- 50 8.1 Configuring a wireless network using Windows XP
- 51 8.2 Configuring a wireless network using Windows Vista
- 51 9.0 Firewall settings
- 52 9.1 Port Forwarding
- 52 9.2 URL filtering
- 53 10.0 Frequently Asked Questions and other related information
- 53 11.0 Service and support
- 54 12.0 Warning and points of attention
- 54 13.0 Warranty conditions
- 56 14.0 Declaration of Conformity
- 59 1.0 Introduction
- 59 1.1 Contenu de la boîte
- 59 2.0 Installation avec l'aide de l'assistant
- 60 routeur sans fil
- 60 3.1 Le branchement du router
- 61 3.2 Configurer le router pour une connexion avec internet
- 61 3.3 Déterminer la méthode de Connexion
- 62 3.3.1 Configurer le router pour une connexion internet avec DHCP
- 62 3.3.2 Configurer le router pour une connexion internet avec IP statique
- 63 3.3.3 Configurer le router pour une connexion internet avec PPPoE
- 63 3.4 Configurer la protection sans fil
- 63 WPA2 AES (recommandé)
- 65 3.5 Finaliser l''installation du routeur sans fil
- 65 4.0 Configuration d'une connexion sécurisée en utilisant WPS
- 65 4.1 Utilisation du bouton WPS (Routeur et adaptateur WPS sans fil)
- 67 5.0 Installer manuellement comme Access Point
- 68 5.1 Le branchement du router
- 68 5.2 Configurer le router comme Access Point
- 69 5.3 Configurer la protection sans fil
- 70 WPA2 AES (recommandé)
- 71 5.4 Finaliser l'installation du Access Point
- 71 6.0 Installer le router comme amplificateur de signal
- 72 6.1 Branchement du router comme amplificateur de signal (2)
- 72 6.2 Configurer votre router comme amplificateur de signal (2)
- 73 6.3 Sécurisez (WPA2 AES) votre amplificateur de signal(2)
- 74 6.4 Configurer votre routeur sans fil (1)
- 75 6.5 Coupler votre routeur sans fil(1) à l'amplificateur de signal(2)
- 76 6.6 Terminer l'installation de l'amplificateur de signal
- 77 7.1 Branchement de l'amplificateur de signal
- 77 7.2 Configuration du réseau local sans fil sur l'amplificateur de signal
- 78 7.3 Configuration des réglages de Wireless Multi Bridge
- 79 8.0 Configurer le réseau sans fil sur l'ordinateur
- 79 8.1 Configurer le réseau sans fil sous Windows XP
- 79 8.2 Configurer le réseau sans fil sous Windows Vista
- 80 9.0 Paramètres du Firewall
- 80 9.1 Port Forwarding
- 81 9.2 URL filtering
- 81 10.0 Foires aux questions et réponses et autres informations
- 82 11.0 Service et assistance
- 82 12.0 Avertissements et mises en garde
- 83 13.0 Conditions de garantie
- 84 14.0 Déclaration de conformité
- 87 1.0 Introducción
- 87 1.1 Contenido del paquete
- 87 2.0 Usar el asistente para la instalación
- 88 3.0 Configuración manual como enrutador inalámbrico
- 88 3.1 Conectar el enrutador
- 89 3.2 Configurar el enrutador para conectarse a Internet
- 89 3.3 Determinar el método de conexión
- 90 3.3.1 Configurar el enrutador para conectarse a Internet utilizando DHCP
- 90 estática
- 91 3.3.3 Configurar el enroutador para conectarse a Internet utilizando PPPoE
- 91 3.4 Proteger una red inalámbrica
- 91 3.4.1 Seguridad WPA2 AES (recomendada)
- 92 3.4.2 Seguridad WEP
- 93 3.5 Finalizar el procedimiento de instalación del enrutador inalámbrico
- 93 4.0 Configurar una conexión segura utilizando WPS
- 94 4.1 Utilizar el botón WPS (enrutador y adaptador WPS inalámbrico)
- 95 5.0 Configuración manual como punto de acceso
- 96 5.1 Conectar el enrutador
- 96 5.2 Configurar el enrutador como punto de acceso
- 97 5.3 Proteger una red inalámbrica
- 97 5.3.1 Seguridad WPA2 AES (recomendada)
- 98 5.3.2 Seguridad WEP
- 99 5.4 Finalizar el procedimiento de instalación del punto de acceso
- 99 6.0 Configurar el enrutador como amplificador de señal
- 100 6.1 Conectar el amplificador de señal (2)
- 100 6.2 Configurar el amplificador de señal (2)
- 101 6.3 Proteger el amplificador de señal (2) (WPA2 AES)
- 102 6.4 Configurar el enrutador inalámbrico (1)
- 103 6.5 Conectar su enrutador inalámbrico al amplificador de señal (2)
- 104 6.6 Finalizar la instalación del amplificador de señal
- 105 7.1 Conectar el amplificador de señal
- 105 7.2.Configurar la red inalámbrica local en el amplificador de señal
- 106 7.3 Definir la configuración de Multipuente inalámbrico
- 107 8.0 Configurar la red inalámbrica en su equipo
- 107 8.1 Configurar una red inalámbrica utilizando Windows XP
- 107 8.2 Configurar una red inalámbrica utilizando Windows Vista
- 108 9.0 Configuración de firewall
- 108 9.1 Reenvío de puerto
- 109 9.2 Filtrado de URL
- 109 10.0 Preguntas más frecuentes y otra información relacionada
- 110 11.0 Servicio de atención al cliente y soporte técnico
- 110 12.0 Advertencias y puntos de atención
- 111 13.0 Condiciones de la garantía
- 112 14.0 Declaración de conformidad
- 115 1.0 Introdução
- 115 1.1 Conteúdo da embalagem
- 115 2.0 Utilizar o assistente de instalação
- 116 3.0 Configurar manualmente como router sem fios
- 116 3.1 Ligar o router
- 116 3.2 Configurar o router para a ligação à Internet
- 117 3.3 Determinar o método de ligação
- 117 3.3.1 Configurar o router para uma ligação à Internet DHCP
- 118 3.3.2 Configurar o router para uma ligação à Internet estática
- 118 3.3.3 Configurar o router para uma ligação à Internet PPPoE
- 119 3.4 Proteger uma rede sem fios
- 119 3.4.1 Método de segurança WPA2 AES (recomendado)
- 120 3.4.2 Segurança WEP
- 120 3.5 Concluir a instalação do seu router sem fios
- 121 4.0 Configurar uma ligação segura com o WPS
- 121 4.1 Utilizar o botão WPS (Router e adaptador WPS sem fios)
- 123 5.0 Configuração manual do router como ponto de acesso
- 124 5.1 Ligar o router
- 124 5.2 Configurar o router como Ponto de Acesso
- 125 5.3 Proteger uma rede sem fios
- 125 5.3.1 Segurança WPA2 AES (recomendado)
- 126 5.3.2 Segurança WEP
- 126 5.4 Concluir a instalação do seu Ponto de Acesso
- 127 6.0 Configurar o router como amplificador de sinal (WDS)
- 127 6.1 Ligar o amplificador de sinal (2)
- 128 6.2 Configurar o amplificador de sinal (2)
- 129 6.3 Proteger o seu amplificador de sinal (2) (WPA2 AES)
- 130 6.4 Configurar o router sem fios (1)
- 130 6.5 Ligar o router sem fios ao amplificador de sinal (2)
- 131 6.6 Concluir a instalação do amplificador de sinal
- 132 7.0 Configurar o router como amplificador de sinal (multi bridge sem fios)
- 132 7.1 Ligar o amplificador de sinal
- 132 7.2. Configurar a rede sem fios local no amplificador de sinal
- 133 7.3 Configurar as definições de multi bridge sem fios
- 134 8.0 Configurar a rede sem fios no seu computador
- 134 8.1 Configurar uma rede sem fios com o Windows XP
- 134 8.2 Configurar uma rede sem fios com o Windows Vista
- 135 9.0 Definições da firewall
- 135 9.1 Reencaminhamento de portas
- 136 9.2 Filtragem de URL
- 137 10.0 Perguntas frequentes
- 137 11.0 Assistência e suporte
- 137 12.0 Avisos e notas
- 138 13.0 Condições da garantia
- 139 14.0 Declaração de conformidade
- 142 1.0 Introduzione
- 142 1.1 Contenuto della confezione
- 142 2.0 Utilizzo della guida d’installazione
- 143 3.0 Configurazione manuale come wireless router
- 143 3.1 Connessione del router
- 143 3.2 Configurazione del router per una connessione Internet
- 144 3.3 Determinazione del modo di connessione
- 144 3.3.1 Configurazione di una connessione DHCP
- 145 3.3.2 Configurazione di una connessione Internet statica
- 145 3.3.3 Configurazione di una connessione PPPoE
- 145 3.4 Proteggere una rete wireless
- 146 3.4.1 Protezione WPA2 AES (consigliata)
- 146 3.4.2 Protezione WEP
- 147 3.5 Completare la procedura d’installazione del wireless router
- 147 4.0 Impostazione di una connessione protetta con WPS
- 148 4.1 Uso del tasto WPS (router e adattatore WPS wireless)
- 149 5.0 Configurazione manuale di un access point
- 150 5.1 Connessione del router
- 150 5.2 Configurazione dell’router come Access Point
- 151 5.3 Proteggere una rete wireless
- 151 5.3.1 Protezione WPA2 AES (consigliata)
- 152 5.3.2 Protezione WEP
- 153 5.4 Completare la procedura d’installazione del wireless router
- 153 6.0 Configurazione del router come amplificatore di segnale (signal booster)
- 154 6.1 Connessione del router come amplificatore di segnale
- 154 6.2 Configurazione dell’router come amplificatore di segnale (2)
- 155 6.3 Securing your signal booster (2) (WPA2 AES)
- 156 6.4 Configurazione del wireless router (1)
- 157 6.5 Connessione tra wireless router e amplificatore di segnali (2)
- 158 6.6 Completare l’installazione del signal booster
- 158 7.0 Configurazione del router come amplificatore di segnale (Multibridge wireless)
- 159 7.1 Connessione dell'amplificatore di segnale
- 159 7.2.Configurazione della LAN sull'amplificatore di segnale
- 159 7.3 Configurazione delle impostazioni di Multibridge wireless
- 160 8.0 Configurazione della rete wireless sul proprio computer
- 160 8.1 Configurazione della rete wireless usando Windows XP
- 161 8.2 Configurazione della rete wireless usando Windows Vista
- 162 9.0 Impostazioni Firewall
- 162 9.1 Port Forwarding
- 162 9.2 URL filtering
- 163 10.0 Domande frequenti e altre informazioni correlate
- 163 11.0 Assistenza e supporto
- 164 12.0 Avvertenze e punti di atenzione
- 165 13.0 Condizioni di garanzia
- 166 14.0 Dichiarazione di conformità
- 169 1.0 Einleitung
- 169 1.1 Lieferumfang
- 169 2.0 Der Installationsassistent
- 170 3.0 Manuell als WLAN-Router konfigurieren
- 170 3.1 Der WLAN-Router anschließen
- 171 3.2 WLAN-Router zur Verbindung mit dem Internet konfigurieren
- 171 3.3 Verbindungsmethode bestimmen
- 172 3.3.1 WLAN-Router für DHCP-Internetverbindung konfigurieren
- 172 3.3.2 WLAN-Router für Internetverbindung mit statischer IP konfigurieren
- 172 3.3.3 WLAN-Router für PPPoE-Internetverbindung konfigurieren
- 173 3.4 Drahtlosnetzwerk absichern
- 173 3.4.1 WPA2 AES-Sicherheit (empfohlen)
- 174 3.4.2 WEP-Sicherheit
- 175 3.5 Installation des WLAN-Routers abschließen
- 175 4.0 Einrichten einer gesicherten Verbindung mit WPS
- 175 4.1 Verwenden der WPS-Taste (Router und WLAN-WPS-Adapter)
- 177 5.0 Manuelle Konfiguration als Zugangspunkt
- 178 5.1 WLAN-Router anschließen
- 179 5.2 WLAN-Router als Zugangspunkt konfigurieren
- 180 5.3 Drahtlosnetzwerk absichern
- 180 5.3.1 WPA2 AES-Sicherheit (empfohlen)
- 181 5.3.2 WEP-Sicherheit
- 181 5.4 Installation des Zugangspunktes abschließen
- 182 6.0 WLAN-Router als Signalverstärker konfigurieren
- 182 6.1 WLAN-Router als Signalverstärker nutzen (2)
- 183 6.2 WLAN-Router als Signalverstärker konfigurieren (2)
- 184 6.3 WLAN-Router als Signalverstärker absichern (2) (WPA2 AES)
- 185 6.4 WLAN-Router konfigurieren (1)
- 185 6.5 WLAN-Router mit dem Signalverstärker verbinden (2)
- 186 6.6 Installation des Signalverstärkers abschließen
- 187 7.0 Konfigurieren des Routers als Signalverstärker (Wireless Multi Bridge)
- 187 7.1 Anschließen des Signalverstärkers
- 188 7.2.Konfigurieren des lokalen Funknetzwerks am Signalverstärker
- 188 7.3 Konfigurieren der Wireless Multi Bridge-Einstellungen
- 189 8.0 WLAN-Netzwerk am Computer konfigurieren
- 189 8.1 WLAN-Netzwerk unter Windows XP konfigurieren
- 190 8.2 WLAN-Netzwerk unter Windows Vista/7 konfigurieren
- 191 9.0 Firewall-Einstellungen
- 191 9.1 Portweiterleitung
- 192 9.2 URL-Filterung
- 192 10.0 Häufig gestellte Fragen und weitere wichtige Informationen
- 192 11.0 Kundendienst und Unterstützung
- 193 12.0 Warnhinweise und zu beachtende Punkte
- 194 13.0 Garantiebedingungen
- 195 14.0 Konformitätserklärung
- 198 1.0 Bevezetés
- 198 1.1 A csomag tartalma
- 198 varázsló használata
- 199 3.0 Kézi konfigurálás vezeték nélküli routerként
- 199 3.1 Az router csatlakoztatása
- 200 kapcsolódáshoz
- 200 3.3 Kapcsolódási mód választása
- 201 3.3.1 Az router konfigurálása DHCP internetkapcsolathoz
- 201 3.3.2 Az router konfigurálása statikus internetkapcsolathoz
- 201 3.3.3 Az router konfigurálása PPPoE internetkapcsolathoz
- 202 3.4 A vezeték nélküli hálózat biztonságossá tétele
- 202 3.4.1 WPA2 AES biztonság (ajánlott)
- 203 3.4.2 WEP biztonság
- 203 3.5 A vezeték nélküli router telepítésének befejezése
- 204 4.0 Biztonságos kapcsolat beállítása WPS használatával
- 204 4.1 WPS gomb használata (Router és vezetéknélküli adapter)
- 206 5.0 Manuális konfigurálás hozzáférési pontként
- 207 5.1 Az router csatlakoztatása
- 207 5.2 Az router konfigurálása mint hozzáférési pont
- 208 5.3 A vezeték nélküli hálózat biztonságossá tétele
- 208 5.3.1 WPA2 AES biztonság (ajánlott)
- 209 5.3.2 WEP biztonság
- 210 5.4 A hozzáférési pont telepítésének befejezése
- 211 csatlakoztatása (2)
- 211 konfigurálása (2)
- 212 biztonságossá tétele (2) (WPA2 AES)
- 213 6.4 A vezeték nélküli router konfigurálása (1)
- 213 höz (2)
- 214 telepítésének befejezése
- 215 konfigurálása. (Wireless Multi Bridge)
- 215 csatlakoztaása
- 216 7.3 A Wireless Multi Bridge beállítása
- 217 8.0 A vezeték nélküli hálózat konfigurálása a számítógépen
- 217 8.1 Vezeték nélküli hálózati konfigurálása Windows XP alatt
- 217 8.2 Vezeték nélküli hálózati konfigurálása Vista/7 alatt
- 218 zfal-beállítások
- 218 9.1 Port továbbítás
- 220 10.0 Gyakran ismételt kérdések és egyéb információk
- 220 11.0 Szerviz és támogatás
- 220 12.0 Figyelmeztetések és felhívások
- 221 13.0 Jótállási feltételek
- 223 ségi nyilatkozat
- 226 1.0 Wprowadzenie
- 226 opakowania
- 226 2.0 Konfiguracja routera bezprzewodowego
- 227 czenie routera
- 227 czenia z Internetem
- 228 czenia
- 228 czenia DHCP z Internetem
- 229 czenia z Internetem PPPoE
- 230 2.4 Zabezpieczanie sieci bezprzewodowej
- 230 2.4.1 Zabezpieczenie WPA2 AES (zalecane)
- 231 2.4.2 Zabezpieczenie WEP
- 231 czenie procedury instalacji routera bezprzewodowego
- 232 yciem WPS
- 235 czenie routera
- 236 5.0 Konfiguracja routera jako wzmacniacza sygnału (WDS)
- 236 czenie wzmacniacza sygnału (2)
- 237 5.2 Zabezpieczanie wzmacniacza sygnału (2) (WPA2 AES)
- 238 5.3 Konfiguracja wzmacniacza sygnału (2)
- 239 5.4 Konfiguracja routera bezprzewodowego (1)
- 240 czenie routera bezprzewodowego ze wzmacniaczem sygnału (2)
- 240 czenie instalacji wzmacniacza sygnału
- 241 bezprzewodowy)
- 242 czenie wzmacniacza sygnału
- 242 6.2. Konfiguracja lokalnej sieci bezprzewodowej we wzmacniaczu sygnału
- 243 wielopunktowego mostu bezprzewodowego
- 243 7.0 Konfiguracja sieci bezprzewodowej w komputerze
- 244 7.1 Konfiguracja sieci bezprzewodowej w systemie Windows XP
- 244 7.2 Konfiguracja sieci bezprzewodowej w systemie Windows Vista
- 245 8.0 Ustawienia firewalla
- 245 8.1 Przekierowanie portów
- 246 8.2 Filtrowanie URL
- 246 zane informacje
- 246 10.0 Obsługa i pomoc techniczna
- 248 12.0 Warunki gwarancji