8.0 Het draadloze netwerk op de computer instellen. Eminent EM4544
Add to my manuals
248 Pages
Eminent EM4544 is a 4-in-1 device that can be used as a wireless router, access point, signal booster, or wireless multi bridge. It offers a secure and reliable wireless connection, with speeds of up to 300Mbps. The EM4544 is easy to set up and use, and it comes with a variety of features that make it ideal for home or small office use.
advertisement
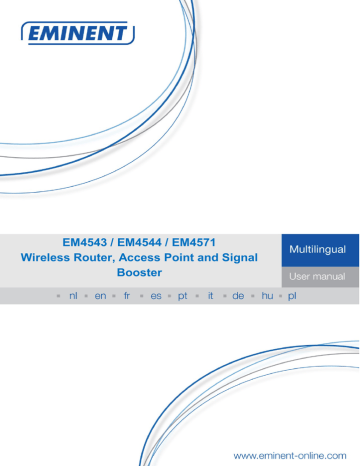
23 | NEDERLANDS
8.0 Het draadloze netwerk op de computer instellen
Nu de router is beveiligd moet nu de computer zelf worden ingesteld zodat deze het beveiligde draadloze netwerk kan herkennen en ermee kan verbinden.
Windows XP, Windows Vista en Windows 7 zijn momenteel de meest gebruikte besturingssystemen. We gaan uitleggen hoe je een draadloze verbinding onder deze systemen kunt opzetten.
8.1 Draadloos netwerk onder Windows XP instellen
Om de draadloze verbinding tot stand te brengen onder Windows XP dien je de volgende stappen uit te voeren:
1. Start je computer op.
2. Klik op ‘Start’.
3. Ga naar ‘Configuratiescherm’.
4. Selecteer in het configuratiescherm ’Netwerkverbindingen’.
5. Als het goed is, zie je nu je draadloze kaart of adapter staan. Klik deze met de rechtermuisknop aan.
6. Kies nu voor ‘Beschikbare draadloze netwerken weergeven’. Er wordt nu een lijst getoond met aanwezige draadloze netwerken.
7. In het lijstje met beschikbare draadloze netwerken selecteer je het eigen netwerk.
8. Wanneer je nu kiest voor ‘verbinding maken’ gaat je PC een waarschuwing geven dat dit netwerk is beveiligd en dat er een netwerksleutel is vereist.
9. Vul nu twee keer de beveiligingssleutel in en kies voor ‘verbinding maken’.
10. Is je sleutel goed ingevoerd, dan zal Windows na enige tijd aangeven dat het netwerk is verbonden. Je kunt nu online.
8.2 Draadloos netwerk onder Windows Vista/7 instellen
Om de draadloze verbinding tot stand te brengen onder Windows Vista dien je de volgende stappen uit te voeren:
1. Klik op ‘Start’.
2. Klik nu op het ‘Configuratiescherm’
3. Kies hier voor ‘Netwerk en Internet’.
4. Ga naar het ‘Netwerkcentrum’.
5. Aan de linkerzijde van het verschenen menu kies je voor ‘Draadloos netwerk beheren’
6. In dit venster kies je voor ‘Toevoegen’.
7. In het volgende scherm kies je dan voor ‘Een draadloos netwerk binnen bereik van deze PC toevoegen’.
advertisement
* Your assessment is very important for improving the workof artificial intelligence, which forms the content of this project
Key Features
- Black, White
- Wi-Fi 4 (802.11n) 300 Mbit/s
- Fast Ethernet
- Ethernet WAN
- Ethernet LAN (RJ-45) ports: 4
- Web-based management Quality of Service (QoS) support
Related manuals
Frequently Answers and Questions
How do I set up the EM4544 as a wireless router?
How do I connect to the EM4544's wireless network?
How do I change the EM4544's wireless password?
advertisement
Table of contents
- 4 1.0 Introductie
- 4 1.1 Inhoud van de verpakking
- 4 2.0 Installatie met behulp van de wizard
- 5 3.0 Handmatig instellen van de router
- 5 3.1 Het aansluiten van de router
- 6 3.2 De router configureren voor verbinding met het internet
- 6 3.3 Verbindingsmethode bepalen
- 7 3.3.1 De router configureren voor een internetverbinding met DHCP
- 7 3.3.2 De router configureren voor een internetverbinding met Statisch IP
- 8 3.3.3 De router configureren voor een internetverbinding met PPPoE
- 8 3.4 Draadloze beveiliging instellen
- 8 3.4.1 WPA2 AES beveiliging (aanbevolen)
- 9 3.4.2 WEP beveiliging
- 10 3.5 Installatie van de draadloze router voltooien
- 10 4.0 Een beveiligde draadloze verbinding opzetten met behulp van WPS
- 11 WPS adapter)
- 12 5.0 Handmatig installeren als Access Point
- 13 5.1 Het aansluiten van de router
- 13 5.2 De router configureren als Access Point
- 14 5.3 Draadloze beveiliging instellen
- 15 5.3.1 WPA2 AES beveiliging (aanbevolen)
- 15 5.3.2 WEP beveiliging
- 16 5.4 De installatie van het Access Point voltooien
- 16 6.0 De router inzetten als signaalversterker (WDS)
- 17 6.1 Het aansluiten van de signaalversterker (2)
- 17 6.2 Je signaalversterker (2) configureren
- 18 6.3 Je signaalversterker (2) beveiligen (WPA2 AES)
- 19 6.4 Je draadloze router (1) configureren
- 20 6.5 Je draadloze router(1) koppelen met de signaalversterker(2)
- 21 6.6 De installatie van de signaalversterker voltooien
- 21 7.0 De router inzetten als signaalversterker (Wireless Multi Bridge)
- 22 7.1 De signaalversterker aansluiten
- 22 7.2. Je signaalversterker configureren
- 23 7.3 De Wireless Multi Bridge instellingen configureren
- 24 8.0 Het draadloze netwerk op de computer instellen
- 24 8.1 Draadloos netwerk onder Windows XP instellen
- 24 8.2 Draadloos netwerk onder Windows Vista/7 instellen
- 25 9.0 Firewall instellingen
- 25 9.1 Port Forwarding
- 26 9.2 URL filtering
- 26 10.0 Veelgestelde vragen en andere relevante informatie
- 27 11.0 Service en ondersteuning
- 27 12.0 Waarschuwingen en aandachtspunten
- 28 13.0 Garantievoorwaarden
- 29 14.0 Verklaring van Overeenstemming
- 32 1.0 Introduction
- 32 1.1 Packing contents
- 32 2.0 Using the installation wizard
- 33 3.0 Manually configure as wireless router
- 33 3.1 Connecting the router
- 33 3.2 Configuring the router for connection with the Internet
- 34 3.3 Determining the connection method
- 34 3.3.1 Configuring the router for a DHCP Internet connection
- 35 3.3.2 Configuring the router for a Static Internet connection
- 35 3.3.3 Configuring the router for a PPPoE Internet connection
- 36 3.4 Securing a wireless network
- 36 3.4.1 WPA2 AES security (recommended)
- 37 3.4.2 WEP security
- 37 3.5 Finishing the installation procedure of your wireless router
- 38 4.0 Setting up a secured connection using WPS
- 38 4.1 Using the WPS button (Router and Wireless WPS adapter)
- 39 5.0 Manual configuration as an Access Point
- 40 5.1 Connecting the router
- 40 5.2 Configuring the router as an Access Point
- 41 5.3 Securing a wireless network
- 42 5.3.1 WPA2 AES security (recommended)
- 42 5.3.2 WEP security
- 43 5.4 Finishing the installation procedure of your Access Point
- 43 6.0 Configuring the router as a signal booster (WDS)
- 44 6.1 Connecting the signal booster (2)
- 44 6.2 Configuring the signal booster (2)
- 45 6.3 Securing your signal booster (2) (WPA2 AES)
- 46 6.4 Configuring your wireless router (1)
- 47 6.5 Connecting your wireless router with the signal booster (2)
- 47 6.6 Completing the installation of the signal booster
- 48 7.0 Configuring the router as a signal booster (Wireless Multi Bridge)
- 48 7.1 Connecting the signal booster
- 49 7.2.Configuring the local wireless network on the signal booster
- 49 7.3 Configuring the Wireless Multi Bridge settings
- 50 8.0 Configuring the wireless network on your computer
- 50 8.1 Configuring a wireless network using Windows XP
- 51 8.2 Configuring a wireless network using Windows Vista
- 51 9.0 Firewall settings
- 52 9.1 Port Forwarding
- 52 9.2 URL filtering
- 53 10.0 Frequently Asked Questions and other related information
- 53 11.0 Service and support
- 54 12.0 Warning and points of attention
- 54 13.0 Warranty conditions
- 56 14.0 Declaration of Conformity
- 59 1.0 Introduction
- 59 1.1 Contenu de la boîte
- 59 2.0 Installation avec l'aide de l'assistant
- 60 routeur sans fil
- 60 3.1 Le branchement du router
- 61 3.2 Configurer le router pour une connexion avec internet
- 61 3.3 Déterminer la méthode de Connexion
- 62 3.3.1 Configurer le router pour une connexion internet avec DHCP
- 62 3.3.2 Configurer le router pour une connexion internet avec IP statique
- 63 3.3.3 Configurer le router pour une connexion internet avec PPPoE
- 63 3.4 Configurer la protection sans fil
- 63 WPA2 AES (recommandé)
- 65 3.5 Finaliser l''installation du routeur sans fil
- 65 4.0 Configuration d'une connexion sécurisée en utilisant WPS
- 65 4.1 Utilisation du bouton WPS (Routeur et adaptateur WPS sans fil)
- 67 5.0 Installer manuellement comme Access Point
- 68 5.1 Le branchement du router
- 68 5.2 Configurer le router comme Access Point
- 69 5.3 Configurer la protection sans fil
- 70 WPA2 AES (recommandé)
- 71 5.4 Finaliser l'installation du Access Point
- 71 6.0 Installer le router comme amplificateur de signal
- 72 6.1 Branchement du router comme amplificateur de signal (2)
- 72 6.2 Configurer votre router comme amplificateur de signal (2)
- 73 6.3 Sécurisez (WPA2 AES) votre amplificateur de signal(2)
- 74 6.4 Configurer votre routeur sans fil (1)
- 75 6.5 Coupler votre routeur sans fil(1) à l'amplificateur de signal(2)
- 76 6.6 Terminer l'installation de l'amplificateur de signal
- 77 7.1 Branchement de l'amplificateur de signal
- 77 7.2 Configuration du réseau local sans fil sur l'amplificateur de signal
- 78 7.3 Configuration des réglages de Wireless Multi Bridge
- 79 8.0 Configurer le réseau sans fil sur l'ordinateur
- 79 8.1 Configurer le réseau sans fil sous Windows XP
- 79 8.2 Configurer le réseau sans fil sous Windows Vista
- 80 9.0 Paramètres du Firewall
- 80 9.1 Port Forwarding
- 81 9.2 URL filtering
- 81 10.0 Foires aux questions et réponses et autres informations
- 82 11.0 Service et assistance
- 82 12.0 Avertissements et mises en garde
- 83 13.0 Conditions de garantie
- 84 14.0 Déclaration de conformité
- 87 1.0 Introducción
- 87 1.1 Contenido del paquete
- 87 2.0 Usar el asistente para la instalación
- 88 3.0 Configuración manual como enrutador inalámbrico
- 88 3.1 Conectar el enrutador
- 89 3.2 Configurar el enrutador para conectarse a Internet
- 89 3.3 Determinar el método de conexión
- 90 3.3.1 Configurar el enrutador para conectarse a Internet utilizando DHCP
- 90 estática
- 91 3.3.3 Configurar el enroutador para conectarse a Internet utilizando PPPoE
- 91 3.4 Proteger una red inalámbrica
- 91 3.4.1 Seguridad WPA2 AES (recomendada)
- 92 3.4.2 Seguridad WEP
- 93 3.5 Finalizar el procedimiento de instalación del enrutador inalámbrico
- 93 4.0 Configurar una conexión segura utilizando WPS
- 94 4.1 Utilizar el botón WPS (enrutador y adaptador WPS inalámbrico)
- 95 5.0 Configuración manual como punto de acceso
- 96 5.1 Conectar el enrutador
- 96 5.2 Configurar el enrutador como punto de acceso
- 97 5.3 Proteger una red inalámbrica
- 97 5.3.1 Seguridad WPA2 AES (recomendada)
- 98 5.3.2 Seguridad WEP
- 99 5.4 Finalizar el procedimiento de instalación del punto de acceso
- 99 6.0 Configurar el enrutador como amplificador de señal
- 100 6.1 Conectar el amplificador de señal (2)
- 100 6.2 Configurar el amplificador de señal (2)
- 101 6.3 Proteger el amplificador de señal (2) (WPA2 AES)
- 102 6.4 Configurar el enrutador inalámbrico (1)
- 103 6.5 Conectar su enrutador inalámbrico al amplificador de señal (2)
- 104 6.6 Finalizar la instalación del amplificador de señal
- 105 7.1 Conectar el amplificador de señal
- 105 7.2.Configurar la red inalámbrica local en el amplificador de señal
- 106 7.3 Definir la configuración de Multipuente inalámbrico
- 107 8.0 Configurar la red inalámbrica en su equipo
- 107 8.1 Configurar una red inalámbrica utilizando Windows XP
- 107 8.2 Configurar una red inalámbrica utilizando Windows Vista
- 108 9.0 Configuración de firewall
- 108 9.1 Reenvío de puerto
- 109 9.2 Filtrado de URL
- 109 10.0 Preguntas más frecuentes y otra información relacionada
- 110 11.0 Servicio de atención al cliente y soporte técnico
- 110 12.0 Advertencias y puntos de atención
- 111 13.0 Condiciones de la garantía
- 112 14.0 Declaración de conformidad
- 115 1.0 Introdução
- 115 1.1 Conteúdo da embalagem
- 115 2.0 Utilizar o assistente de instalação
- 116 3.0 Configurar manualmente como router sem fios
- 116 3.1 Ligar o router
- 116 3.2 Configurar o router para a ligação à Internet
- 117 3.3 Determinar o método de ligação
- 117 3.3.1 Configurar o router para uma ligação à Internet DHCP
- 118 3.3.2 Configurar o router para uma ligação à Internet estática
- 118 3.3.3 Configurar o router para uma ligação à Internet PPPoE
- 119 3.4 Proteger uma rede sem fios
- 119 3.4.1 Método de segurança WPA2 AES (recomendado)
- 120 3.4.2 Segurança WEP
- 120 3.5 Concluir a instalação do seu router sem fios
- 121 4.0 Configurar uma ligação segura com o WPS
- 121 4.1 Utilizar o botão WPS (Router e adaptador WPS sem fios)
- 123 5.0 Configuração manual do router como ponto de acesso
- 124 5.1 Ligar o router
- 124 5.2 Configurar o router como Ponto de Acesso
- 125 5.3 Proteger uma rede sem fios
- 125 5.3.1 Segurança WPA2 AES (recomendado)
- 126 5.3.2 Segurança WEP
- 126 5.4 Concluir a instalação do seu Ponto de Acesso
- 127 6.0 Configurar o router como amplificador de sinal (WDS)
- 127 6.1 Ligar o amplificador de sinal (2)
- 128 6.2 Configurar o amplificador de sinal (2)
- 129 6.3 Proteger o seu amplificador de sinal (2) (WPA2 AES)
- 130 6.4 Configurar o router sem fios (1)
- 130 6.5 Ligar o router sem fios ao amplificador de sinal (2)
- 131 6.6 Concluir a instalação do amplificador de sinal
- 132 7.0 Configurar o router como amplificador de sinal (multi bridge sem fios)
- 132 7.1 Ligar o amplificador de sinal
- 132 7.2. Configurar a rede sem fios local no amplificador de sinal
- 133 7.3 Configurar as definições de multi bridge sem fios
- 134 8.0 Configurar a rede sem fios no seu computador
- 134 8.1 Configurar uma rede sem fios com o Windows XP
- 134 8.2 Configurar uma rede sem fios com o Windows Vista
- 135 9.0 Definições da firewall
- 135 9.1 Reencaminhamento de portas
- 136 9.2 Filtragem de URL
- 137 10.0 Perguntas frequentes
- 137 11.0 Assistência e suporte
- 137 12.0 Avisos e notas
- 138 13.0 Condições da garantia
- 139 14.0 Declaração de conformidade
- 142 1.0 Introduzione
- 142 1.1 Contenuto della confezione
- 142 2.0 Utilizzo della guida d’installazione
- 143 3.0 Configurazione manuale come wireless router
- 143 3.1 Connessione del router
- 143 3.2 Configurazione del router per una connessione Internet
- 144 3.3 Determinazione del modo di connessione
- 144 3.3.1 Configurazione di una connessione DHCP
- 145 3.3.2 Configurazione di una connessione Internet statica
- 145 3.3.3 Configurazione di una connessione PPPoE
- 145 3.4 Proteggere una rete wireless
- 146 3.4.1 Protezione WPA2 AES (consigliata)
- 146 3.4.2 Protezione WEP
- 147 3.5 Completare la procedura d’installazione del wireless router
- 147 4.0 Impostazione di una connessione protetta con WPS
- 148 4.1 Uso del tasto WPS (router e adattatore WPS wireless)
- 149 5.0 Configurazione manuale di un access point
- 150 5.1 Connessione del router
- 150 5.2 Configurazione dell’router come Access Point
- 151 5.3 Proteggere una rete wireless
- 151 5.3.1 Protezione WPA2 AES (consigliata)
- 152 5.3.2 Protezione WEP
- 153 5.4 Completare la procedura d’installazione del wireless router
- 153 6.0 Configurazione del router come amplificatore di segnale (signal booster)
- 154 6.1 Connessione del router come amplificatore di segnale
- 154 6.2 Configurazione dell’router come amplificatore di segnale (2)
- 155 6.3 Securing your signal booster (2) (WPA2 AES)
- 156 6.4 Configurazione del wireless router (1)
- 157 6.5 Connessione tra wireless router e amplificatore di segnali (2)
- 158 6.6 Completare l’installazione del signal booster
- 158 7.0 Configurazione del router come amplificatore di segnale (Multibridge wireless)
- 159 7.1 Connessione dell'amplificatore di segnale
- 159 7.2.Configurazione della LAN sull'amplificatore di segnale
- 159 7.3 Configurazione delle impostazioni di Multibridge wireless
- 160 8.0 Configurazione della rete wireless sul proprio computer
- 160 8.1 Configurazione della rete wireless usando Windows XP
- 161 8.2 Configurazione della rete wireless usando Windows Vista
- 162 9.0 Impostazioni Firewall
- 162 9.1 Port Forwarding
- 162 9.2 URL filtering
- 163 10.0 Domande frequenti e altre informazioni correlate
- 163 11.0 Assistenza e supporto
- 164 12.0 Avvertenze e punti di atenzione
- 165 13.0 Condizioni di garanzia
- 166 14.0 Dichiarazione di conformità
- 169 1.0 Einleitung
- 169 1.1 Lieferumfang
- 169 2.0 Der Installationsassistent
- 170 3.0 Manuell als WLAN-Router konfigurieren
- 170 3.1 Der WLAN-Router anschließen
- 171 3.2 WLAN-Router zur Verbindung mit dem Internet konfigurieren
- 171 3.3 Verbindungsmethode bestimmen
- 172 3.3.1 WLAN-Router für DHCP-Internetverbindung konfigurieren
- 172 3.3.2 WLAN-Router für Internetverbindung mit statischer IP konfigurieren
- 172 3.3.3 WLAN-Router für PPPoE-Internetverbindung konfigurieren
- 173 3.4 Drahtlosnetzwerk absichern
- 173 3.4.1 WPA2 AES-Sicherheit (empfohlen)
- 174 3.4.2 WEP-Sicherheit
- 175 3.5 Installation des WLAN-Routers abschließen
- 175 4.0 Einrichten einer gesicherten Verbindung mit WPS
- 175 4.1 Verwenden der WPS-Taste (Router und WLAN-WPS-Adapter)
- 177 5.0 Manuelle Konfiguration als Zugangspunkt
- 178 5.1 WLAN-Router anschließen
- 179 5.2 WLAN-Router als Zugangspunkt konfigurieren
- 180 5.3 Drahtlosnetzwerk absichern
- 180 5.3.1 WPA2 AES-Sicherheit (empfohlen)
- 181 5.3.2 WEP-Sicherheit
- 181 5.4 Installation des Zugangspunktes abschließen
- 182 6.0 WLAN-Router als Signalverstärker konfigurieren
- 182 6.1 WLAN-Router als Signalverstärker nutzen (2)
- 183 6.2 WLAN-Router als Signalverstärker konfigurieren (2)
- 184 6.3 WLAN-Router als Signalverstärker absichern (2) (WPA2 AES)
- 185 6.4 WLAN-Router konfigurieren (1)
- 185 6.5 WLAN-Router mit dem Signalverstärker verbinden (2)
- 186 6.6 Installation des Signalverstärkers abschließen
- 187 7.0 Konfigurieren des Routers als Signalverstärker (Wireless Multi Bridge)
- 187 7.1 Anschließen des Signalverstärkers
- 188 7.2.Konfigurieren des lokalen Funknetzwerks am Signalverstärker
- 188 7.3 Konfigurieren der Wireless Multi Bridge-Einstellungen
- 189 8.0 WLAN-Netzwerk am Computer konfigurieren
- 189 8.1 WLAN-Netzwerk unter Windows XP konfigurieren
- 190 8.2 WLAN-Netzwerk unter Windows Vista/7 konfigurieren
- 191 9.0 Firewall-Einstellungen
- 191 9.1 Portweiterleitung
- 192 9.2 URL-Filterung
- 192 10.0 Häufig gestellte Fragen und weitere wichtige Informationen
- 192 11.0 Kundendienst und Unterstützung
- 193 12.0 Warnhinweise und zu beachtende Punkte
- 194 13.0 Garantiebedingungen
- 195 14.0 Konformitätserklärung
- 198 1.0 Bevezetés
- 198 1.1 A csomag tartalma
- 198 varázsló használata
- 199 3.0 Kézi konfigurálás vezeték nélküli routerként
- 199 3.1 Az router csatlakoztatása
- 200 kapcsolódáshoz
- 200 3.3 Kapcsolódási mód választása
- 201 3.3.1 Az router konfigurálása DHCP internetkapcsolathoz
- 201 3.3.2 Az router konfigurálása statikus internetkapcsolathoz
- 201 3.3.3 Az router konfigurálása PPPoE internetkapcsolathoz
- 202 3.4 A vezeték nélküli hálózat biztonságossá tétele
- 202 3.4.1 WPA2 AES biztonság (ajánlott)
- 203 3.4.2 WEP biztonság
- 203 3.5 A vezeték nélküli router telepítésének befejezése
- 204 4.0 Biztonságos kapcsolat beállítása WPS használatával
- 204 4.1 WPS gomb használata (Router és vezetéknélküli adapter)
- 206 5.0 Manuális konfigurálás hozzáférési pontként
- 207 5.1 Az router csatlakoztatása
- 207 5.2 Az router konfigurálása mint hozzáférési pont
- 208 5.3 A vezeték nélküli hálózat biztonságossá tétele
- 208 5.3.1 WPA2 AES biztonság (ajánlott)
- 209 5.3.2 WEP biztonság
- 210 5.4 A hozzáférési pont telepítésének befejezése
- 211 csatlakoztatása (2)
- 211 konfigurálása (2)
- 212 biztonságossá tétele (2) (WPA2 AES)
- 213 6.4 A vezeték nélküli router konfigurálása (1)
- 213 höz (2)
- 214 telepítésének befejezése
- 215 konfigurálása. (Wireless Multi Bridge)
- 215 csatlakoztaása
- 216 7.3 A Wireless Multi Bridge beállítása
- 217 8.0 A vezeték nélküli hálózat konfigurálása a számítógépen
- 217 8.1 Vezeték nélküli hálózati konfigurálása Windows XP alatt
- 217 8.2 Vezeték nélküli hálózati konfigurálása Vista/7 alatt
- 218 zfal-beállítások
- 218 9.1 Port továbbítás
- 220 10.0 Gyakran ismételt kérdések és egyéb információk
- 220 11.0 Szerviz és támogatás
- 220 12.0 Figyelmeztetések és felhívások
- 221 13.0 Jótállási feltételek
- 223 ségi nyilatkozat
- 226 1.0 Wprowadzenie
- 226 opakowania
- 226 2.0 Konfiguracja routera bezprzewodowego
- 227 czenie routera
- 227 czenia z Internetem
- 228 czenia
- 228 czenia DHCP z Internetem
- 229 czenia z Internetem PPPoE
- 230 2.4 Zabezpieczanie sieci bezprzewodowej
- 230 2.4.1 Zabezpieczenie WPA2 AES (zalecane)
- 231 2.4.2 Zabezpieczenie WEP
- 231 czenie procedury instalacji routera bezprzewodowego
- 232 yciem WPS
- 235 czenie routera
- 236 5.0 Konfiguracja routera jako wzmacniacza sygnału (WDS)
- 236 czenie wzmacniacza sygnału (2)
- 237 5.2 Zabezpieczanie wzmacniacza sygnału (2) (WPA2 AES)
- 238 5.3 Konfiguracja wzmacniacza sygnału (2)
- 239 5.4 Konfiguracja routera bezprzewodowego (1)
- 240 czenie routera bezprzewodowego ze wzmacniaczem sygnału (2)
- 240 czenie instalacji wzmacniacza sygnału
- 241 bezprzewodowy)
- 242 czenie wzmacniacza sygnału
- 242 6.2. Konfiguracja lokalnej sieci bezprzewodowej we wzmacniaczu sygnału
- 243 wielopunktowego mostu bezprzewodowego
- 243 7.0 Konfiguracja sieci bezprzewodowej w komputerze
- 244 7.1 Konfiguracja sieci bezprzewodowej w systemie Windows XP
- 244 7.2 Konfiguracja sieci bezprzewodowej w systemie Windows Vista
- 245 8.0 Ustawienia firewalla
- 245 8.1 Przekierowanie portów
- 246 8.2 Filtrowanie URL
- 246 zane informacje
- 246 10.0 Obsługa i pomoc techniczna
- 248 12.0 Warunki gwarancji