advertisement
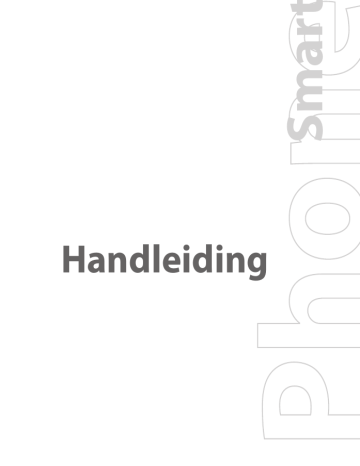
Handleiding
2
Gefeliciteerd met de aanschaf van de nieuwe Windows Mobile® Smartphone.
Lees voordat u verdergaat deze aanwijzingen.
DE TELEFOON IS NIET OPGELADEN WANNEER U DEZE UIT DE VERPAKKING
HAALT.
VERWIJDER DE BATTERIJ NIET WANNEER DE TELEFOON WORDT OPGELADEN.
UW GARANTIE VERVALT ALS U DE BUITENSTE BEHUIZING VAN DE TELEFOON
OPENT OF DEMONTEERT.
BEPERKINGEN VANWEGE PRIVACY
In sommige landen moeten opnamen van telefoongesprekken openbaar worden gemaakt. Ook moet u degene met wie u belt in dat geval laten weten dat het gesprek wordt opgenomen. Neem altijd de plaatselijke wetten en regelgeving in acht wanneer u de opnamefunctie van uw telefoon gebruikt.
COPYRIGHT-INFORMATIE
Copyright © 2006 High Tech Computer Corp. Alle rechten voorbehouden.
, ,
High Tech Computer Corp.
, ExtUSB zijn handelsmerken en/of dienstmerken van
Microsoft, MS-DOS, Windows, Windows NT, Windows Server, Windows Mobile,
ActiveSync, Excel, Internet Explorer, MSN, Hotmail, Outlook, PowerPoint, Word en Windows Media zijn handelsmerken of gedeponeerde handelsmerken van
Microsoft Corporation in de Verenigde Staten en/of andere landen.
Bluetooth en het Bluetooth-logo zijn handelsmerken van Bluetooth SIG, Inc.
Wi-Fi is een gedeponeerd handelsmerk van de Wireless Fidelity Alliance, Inc. microSD is een handelsmerk van SD Card Association.
Java, J2ME en alle andere op Java gebaseerde merken zijn handelsmerken of gedeponeerde handelsmerken van Sun Microsystems, Inc. in de Verenigde Staten en andere landen.
Copyright © 2006, Adobe Systems Incorporated.
Copyright © 2006, Macromedia Netherlands, B.V.
Macromedia, Flash, Macromedia Flash, Macromedia Flash Lite en Reader zijn handelsmerken of gedeponeerde handelsmerken van Macromedia Netherlands,
B.V. of van Adobe Systems Incorporated.
Copyright © 2006, JATAAYU SOFTWARE (P) LTD. Alle rechten voorbehouden.
Copyright © 2006, Dilithium Networks, Inc. Alle rechten voorbehouden.
ArcSoft MMS Composer™ Copyright © 2003-2006, ArcSoft, Inc. en licentiegevers.
Alle rechten voorbehouden. ArcSoft en het ArcSoft-logo zijn gedeponeerde handelsmerken van ArcSoft, Inc. in de Verenigde Staten en/of andere landen.
In licentie gegeven door QUALCOMM Incorporated onder een of meer van de volgende patenten:
4,901,307 ; 5,490,165 ; 5,056,109 ; 5,504,773 ; 5,101,501 ; 5,778,338 ; 5,506,865
5,109,390 ; 5,511,073 ; 5,228,054 ; 5,535,239 ; 5,710,784 ; 5,267,261 ; 5,544,196
5,267,262 ; 5,568,483 ; 5,337,338 ; 5,659,569 5,600,754 ; 5,414,796 ; 5,657,420
5,416,797
3
Alle andere genoemde bedrijfs-, product en dienstnamen zijn handelsmerken, gedeponeerde handelsmerken of dienstmerken van hun respectieve eigenaars.
HTC kan niet aansprakelijk worden gesteld voor enige technische of redactionele fouten of omissies hierin noch voor enige incidentele schade of vervolgschade die kan optreden door ingebruikname van dit materiaal. De informatie wordt zonder enige garantie geleverd “in de staat waarin deze op het moment van aankoop verkeert” (op “as is”-basis) en kan zonder voorafgaande kennisgeving worden gewijzigd. Bovendien houdt HTC zich het recht voor om, zonder voorafgaande kennisgeving, de inhoud van dit document op elk gewenst moment te wijzigen.
Geen enkel deel van dit document mag worden gereproduceerd of verzonden in welke vorm of op welke wijze dan ook (in mechanische of elektronische vorm, zoals het maken van fotokopieën, het opnemen of opslaan in een zoeksysteem of worden vertaald in welke taal dan ook) zonder voorafgaande schriftelijke toestemming van HTC.
4
Belangrijke informatie over veiligheid
Bij het gebruik van dit product moet u de onderstaande veiligheidsmaatregelen in acht nemen om aanklachten en schade te voorkomen.
Volg alle instructies over productveiligheid en werking op. Neem alle waarschuwingen in de handleiding van het product in acht.
Houd u aan de volgende voorzorgsmaatregelen om het risico van lichamelijk letsel, elektrische schok, brand en schade aan de apparatuur te verkleinen.
VEILIGHEID BIJ HET GEBRUIK VAN ELEKTRISCHE PRODUCTEN
Dit product is bedoeld om te worden gebruikt in combinatie met de meegeleverde batterij of voedingseenheid. Gebruik in combinatie met een andere stroomvoorziening kan gevaarlijk zijn. Hiervoor is geen goedkeuring verleend.
VEILIGHEIDSMAATREGELEN VOOR CORRECTE AARDING VAN DE
INSTALLATIE
LET OP: Het aansluiten op onjuist geaarde apparatuur kan leiden tot een elektrische schok op uw apparaat.
Dit product is voorzien van een USB-kabel waarmee een desktopcomputer of notebook kan worden aangesloten. Controleer eerst of uw computer correct geaard is voordat u dit product op de computer aansluit. De voedingskabel van een desktopcomputer of notebook is voorzien van een aardingsdraad en een aardingsstekker. De stekker moet op een geschikt stopcontact worden aangesloten dat geïnstalleerd en geaard is volgens alle lokale regels en verordeningen.
VEILIGHEIDSMAATREGELEN VOOR VOEDINGSEENHEID
• Gebruik de juiste externe stroombron
Een product mag alleen werken op het type stroombron dat op het label met de elektrische nominale waarde is aangegeven. Neem contact op met uw geautoriseerde onderhoudsleverancier of het lokale elektriciteitsbedrijf. Lees de bijgeleverde gebruiksaanwijzing voor een product dat op batterijen of andere bronnen werkt.
Gebruik dit product uitsluitend in combinatie met de volgende voedingseenheden:
1.
Delta, model ADP-5FH X
2.
Phihong, model PSAA05X-050 en PSC05R-050
Autoadapter
1.
Phihong, model CLM10D-050
• Wees voorzichtig met batterijen
Dit product bevat een lithium-ionbatterij. Er bestaat gevaar voor brand en brandwonden als een batterij verkeerd wordt behandeld.
Probeer de batterij niet te openen of te repareren. Demonteer, plet of doorboor de batterij niet, sluit externe contacten of circuits niet kort, werp de batterij niet weg in vuur of water en stel de batterij niet bloot aan temperaturen boven 60 °C.
WAARSCHUWING : ALS DE BATTERIJ VERKEERD WORDT
TERUGGEPLAATST, BESTAAT EXPLOSIEGEVAAR. OM HET RISICO VAN
BRAND EN BRANDWONDEN TE VERKLEINEN, MAG U DE BATTERIJ NIET
DEMONTEREN, PLETTEN, DOORBOREN, KORTSLUITEN, BLOOTSTELLEN
AAN TEMPERATUREN BOVEN 60˚C OF WEGGOOIEN IN VUUR OF
WATER. VERVANG DE BATTERIJ ALLEEN DOOR EEN BATTERIJ DIE
GESCHIKT IS VOOR HET PRODUCT. U DIENT GEBRUIKTE BATTERIJEN TE
RECYCLEN OF WEG TE WERPEN VOLGENS DE LOKALE VOORSCHRIFTEN
OF VOLGENS DE VOORSCHRIFTEN DIE ZIJN OPGENOMEN IN HET
REFERENTIEMATERIAAL BIJ UW PRODUCT.
5
Opmerking Gebruik dit product uitsluitend in combinatie met de volgende batterijen:
• HTC, model LIBR160
• Simplo, model LIBR160
6
VEILIGHEIDSMAATREGELEN IN VERBAND MET DIRECT ZONLICHT
Stel dit product niet bloot aan overmatig vocht en extreme temperaturen.
Laat dit product of de batterij nooit achter in een voertuig of op plaatsen waar de temperatuur hoger wordt dan 60 °C, zoals het dashboard van een auto, een vensterbank of achter een ruit die langdurig is blootgesteld aan direct zonlicht of sterke ultraviolette straling. Dit kan leiden tot schade aan het product, oververhitting van de batterij of een risico vormen voor het voertuig.
BESCHADIGING VAN HET GEHOOR VOORKOMEN
LET OP: Langdurig gebruik van een oortelefoon of koptelefoon bij een hoog geluidsvolume kan leiden tot permanente beschadiging van het gehoor.
Note
For France, mobile headphones, earphones, and wired remote controllers
(listed below) for this device have been tested to comply with the Sound
Pressure Level requirement laid down in NF EN 50332-1:2000 and/or NF EN
50332-2:2003 standards as required by French Article L. 5232-1.
1. Earphone, manufactured by HTC or Cotron, Models CHM-60STV07004,
CH-60ST006 and CH-60ST007.
2. Wired Remote Controller, manufactured by HTC, Model RC W100.
VEILIGHEID IN HET VLIEGTUIG
Omdat dit product het navigatiesysteem en communicatienetwerk van vliegtuigen kan storen, is het gebruik van de telefoonfunctie van dit toestel aan boord van een vliegtuig in de meeste landen verboden. Als u dit toestel in een vliegtuig wilt gebruiken, vergeet dan niet de telefoon uit te zetten door de vliegtuigmodus in te schakelen.
OMGEVINGSVEILIGHEID
Gebruik dit product niet in of bij benzinestations, brandstofopslagplaatsen, chemische fabrieken en locaties waar met explosieven wordt gewerkt of in gebieden met explosiegevaar zoals tankstations, brandstofopslagplaatsen, onderdekken op boten, faciliteiten voor de overdracht of opslag van brandstof of chemische stoffen en gebieden waar de omgevingslucht chemische stoffen of deeltjes van bijvoorbeeld graan, stof of metaalpoeder bevat. Vonken kunnen in een dergelijke omgeving een explosie of brand veroorzaken,die lichamelijk letsel of zelfs de dood tot gevolg kan hebben.
OMGEVINGEN MET EXPLOSIEGEVAAR
Als u zich in een gebied bevindt met een mogelijk explosiegevaar of waarin ontvlambare materialen zijn opgeslagen, moet het toestel zijn uitgeschakeld en moet u zich aan alle geboden en instructies houden. Vonken kunnen in een dergelijke omgeving een explosie of brand veroorzaken, die lichamelijk letsel of zelfs de dood tot gevolg kan hebben. Gebruikers wordt geadviseerd het toestel niet te gebruiken bij tankstations. Gebruikers wordt ten strengste aangeraden zich te houden aan de restricties met betrekking tot het gebruik van radioapparatuur in brandstofdepots, chemische fabrieken of in omgevingen waar explosies plaatsvinden. Gebieden met explosiegevaar worden vaak maar niet altijd duidelijk aangegeven. Onder deze gebieden vallen tankstations, onderdekken op boten, faciliteiten voor de overdracht of opslag van brandstof of chemische stoffen en gebieden waar de omgevings lucht chemische stoffen of deeltjes van bijvoorbeeld graan, stof of metaalpoeder bevat.
VEILIGHEID OP DE WEG
Voertuigbestuurders mogen onder het rijden hun telefoon niet met de hand bedienen. In sommige landen mogen bestuurders handsfree bellen.
VEILIGHEIDSMAATREGELEN BETREFFENDE DE BLOOTSTELLING AAN
RADIOFREQUENTIES (RF)
•
Gebruik het toestel niet in de buurt van metalen structuren
(bijvoorbeeld het stalen frame van een gebouw).
•
Gebruik het toestel niet in de buurt van sterke elektromagnetische bronnen, zoals magnetrons, luidsprekers, tv en radio.
•
Gebruik alleen originele door de fabrikant goedgekeurde accessoires of accessoires die geen metaal bevatten.
•
Gebruik van andere dan originele door de fabrikant goedgekeurde accessoires kan een overtreding zijn van de lokale richtlijnen betreff ende de blootstelling aan RF en moet worden vermeden.
STORING VAN MEDISCHE APPARATUUR
Dit product kan de werking van medische apparatuur storen. In de meeste ziekenhuizen en gezondheidscentra is het gebruik van dit apparaat verboden.
Als u een ander medisch apparaat gebruikt, neemt u contact op met de fabrikant van het apparaat om te achterhalen of het is vervaardigd conform
7
8
de limieten voor blootstelling aan radiofrequentie-energie. Uw arts kan u wellicht helpen bij het inwinnen van deze informatie.
Schakel de telefoon UIT in gezondheidscentra wanneer er borden zijn aangebracht met aanwijzingen om dit te doen. Ziekenhuizen of gezondheids centra werken mogelijk met apparatuur die gevoelig is voor radiofrequentie-energie.
GEHOORAPPARATEN
Sommige digitale draadloze telefoons verstoren de werking van gehoorapparaten. In dergelijke gevallen kunt u het best contact opnemen met uw serviceprovider of de klantenservice bellen om te bespreken welke alternatieven er zijn.
NIET-IONISERENDE STRALING
Gebruik dit product alleen in de aanbevolen normale omstandigheden, zodat de stralingsnormen niet worden overschreden en de veiligheid van dit product kan worden gegarandeerd. Net als bij alle andere mobiele apparaten die radiogolven uitzenden, wordt gebruikers van dit product aangeraden om de antenne tijdens het gebruik van de apparatuur niet te dicht bij het lichaam te houden. Hierdoor werkt het product optimaal en wordt de veiligheid gemaximaliseerd.
Algemene veiligheidsmaatregelen
• Neem de onderhoudsadviezen in acht
Voer zelf geen onderhoud aan het product uit behalve wanneer dit in documentatie over werking en onderhoud wordt beschreven.
Onderhoud aan componenten binnen deze compartimenten mag alleen worden gedaan door een geautoriseerde onderhoudstechnicus of leverancier.
• Schade waarbij onderhoud is vereist
Neem de stekker van het product uit het stopcontact en raadpleeg een geautoriseerde onderhoudstechnicus of leverancier onder de volgende omstandigheden:
•
Er is vloeistof op het product terechtgekomen, of er is een object in het product gevallen.
•
Het product is blootgesteld aan regen of aan water.
•
Het product is gevallen of is beschadigd.
•
Er zijn merkbare tekenen van oververhitting.
•
Het product werkt niet goed als u de bedieningsinstructies volgt.
• Vermijd een warme omgeving
Het product moet uit de buurt worden gehouden van warmte bronnen zoals radiatoren, ventilatieroosters, ovens en andere producten (met inbegrip van, maar niet beperkt tot versterkers) die warmte produceren.
• Vermijd een vochtige omgeving
Gebruik het product nooit op een vochtige locatie.
• Gebruik het apparaat niet na een extreme temperatuurverandering.
Als u het apparaat verplaatst tussen omgevingen waarvan de temperatuur of vochtigheid sterk verschilt, kan binnen het apparaat condensvorming optreden. Voorkom schade aan het apparaat.
Neem voldoende tijd om condens te laten verdampen voordat u het apparaat gebruikt.
OPMERKING: Als u het apparaat uit omstandigheden met lage temperaturen naar een warmere omgeving of uit omstandigheden met hoge temperaturen naar een koelere omgeving overbrengt, moet u het apparaat op kamertemperatuur laten komen voordat u het inschakelt.
• Duw geen objecten in het product
Duw nooit objecten in sleuven of andere openingen in het product.
Sleuven en openingen dienen voor ventilatie. Deze openingen mogen niet worden geblokkeerd of bedekt.
• Montageaccessoires
Gebruik het product niet op een onstabiele tafel, wagen, stellage, driepoot of beugel. Het product moet volgens de instructies van de fabrikant worden gemonteerd en er moet een montageaccessoire worden gebruikt dat door de fabrikant wordt aanbevolen.
• Vermijd onstabiele montage
Plaats het product niet op een onstabiele basis.
• Gebruik het product met goedgekeurde apparatuur
Dit product mag alleen worden gebruikt met pc’s en opties die worden aangeduid als geschikt voor gebruik met uw apparatuur.
• Pas het volume aan
Zet het volume lager voordat u een koptelefoon of andere audioapparatuur gebruikt.
• Reiniging
Haal voor het reinigen de stekker van het apparaat uit het stopcontact. Gebruik geen vloeibare schoonmaakmiddelen of middelen in spuitbussen. Gebruik een vochtige doek om te reinigen maar gebruik
NOOIT water om het LCD-scherm te reinigen.
9
10
Inhoudsopgave
Hoofdstuk 1 Aan de slag 15
1.1 Kennismaking met de telefoon en de accessoires .............16
1.2 De SIM-kaart plaatsen ..........................................................22
1.3 De batterij plaatsen ..............................................................23
1.4 Een microSD-kaart installeren .............................................23
1.5 Telefoon in- en uitschakelen ................................................24
1.6 Beginscherm .........................................................................24
1.7 Programma’s op uw telefoon ...............................................25
1.8 Menu Start .............................................................................28
1.9 Snelmenu ..............................................................................28
1.10 Gegevens invoeren .............................................................29
1.11 Batterij-informatie ..............................................................33
1.12 Statusindicatoren ................................................................35
Hoofdstuk 2 Werken met telefoonfuncties 37
2.1 De telefoon gebruiken .........................................................38
2.2 Een uitgaande oproep starten .............................................39
2.3 Een oproep ontvangen .........................................................42
2.4 Opties tijdens een oproep ....................................................42
2.6 SIM-toolkit (STK) ...................................................................45
2.7 Bluetooth SIM-toegang voor carkits instellen ..................45
11
Hoofdstuk 3 Gegevens synchroniseren met uw computer 47
3.1 Sychroniseren .......................................................................48
3.2 Microsoft Windows Mobile® Device Center gebruiken ......49
3.3 Microsoft ActiveSync® installeren en gebruiken ................50
3.4 Synchroniseren met uw computer ......................................51
3.5 Synchroniseren via Bluetooth .............................................53
3.6 Muziek en videobeelden synchroniseren ...........................54
Hoofdstuk 4 De telefoon beheren 55
4.1 De telefoon aan uw persoonlijke wensen aanpassen ........56
4.2 Programma’s toevoegen en verwijderen ............................61
4.3 Taak- en geheugenbeheer ...................................................62
4.4 Bestanden beheren en reservekopieën maken .................62
4.5 Uw telefoon beveiligen ........................................................65
4.6 Uw telefoon opnieuw opstarten ..........................................67
4.7 De standaardinstellingen van de telefoon herstellen .......67
Hoofdstuk 5 Telefoongegevens organiseren 69
5.1 Contactpersonen ..................................................................70
5.2 SIM Manager .........................................................................73
5.3 Agenda ..................................................................................75
12
5.5 Quick Notes ...........................................................................78
Hoofdstuk 6 Berichten uitwisselen 81
6.1 Berichten ...............................................................................82
6.3 MMS-berichten .....................................................................84
6.4 E-mailaccounts instellen ......................................................88
6.5 E-mail .....................................................................................91
Hoofdstuk 7 Werken met e-mails en afspraken voor vergaderingen in uw bedrijf 97
7.1 Uw telefoon synchroniseren met de e-mailserver van
7.2 Werken met e-mail in uw bedrijf .........................................99
7.3 Vergaderverzoeken beheren ............................................ 104
7.4 Contactpersonen zoeken in het bedrijfstelefoonboek .. 106
7.5 E-mailbeveiliging ............................................................... 107
Hoofdstuk 8 Een verbinding maken 111
8.2 Methoden om verbinding te maken met het internet .... 113
8.3 Wi-Fi ................................................................................... 113
8.4 GPRS ................................................................................... 116
8.5 Inbellen .............................................................................. 117
8.6 Internet Explorer Mobile ................................................... 118
8.7 Internet Sharing ................................................................. 120
13
Hoofdstuk 9 Met multimedia werken 133
9.2 Pictures & Videos (Afbeeldingen en video’s) ................... 138
9.3 Windows Media Player Mobile ......................................... 141
9.4 Audio Manager .................................................................. 145
Hoofdstuk 10 Andere toepassingen 155
10.1 ClearVue Office ................................................................. 156
10.2 Adobe Reader LE .............................................................. 159
10.3 Snelkiezen ........................................................................ 160
10.4 Voice Speed Dial ............................................................... 161
Appendix 165
A.1 Voorschriften ..................................................................... 166
A.2 Specificaties ....................................................................... 171
Index 175
14
Hoofdstuk 1
Aan de slag
1.1 Kennismaking met de telefoon en de accessoires
1.2 De SIM-kaart plaatsen
1.3 De batterij plaatsen
1.4 Een microSD-kaart installeren
1.5 Telefoon in- en uitschakelen
1.6 Beginscherm
1.7 Programma’s op uw telefoon
1.8 Menu Start
1.9 Snelmenu
1.10 Gegevens invoeren
1.11 Batterij-informatie
1.12 Statusindicatoren
1
16 Aan de slag
1.1 Kennismaking met de telefoon en de accessoires
1
8
9
2
3
6
7
4
5
14
10 11 12 13
15
Aan de slag 17
Onderdeel
1. LED-indicatoren
Functie
De LED-indicatoren aan de linkerkant (blauw/groen) geven de
Bluetooth- en Wi-Fi-connectiviteitsstatus aan. De indicatoren aan de rechterkant (groen/rood/oranje) geven respectievelijk de batterij- en netwerkstatus van uw telefoon aan. Raadpleeg voor meer informatie over LED-indicatoren de tabel aan het einde van deze sectie.
Hiermee kunt u een oproep beluisteren.
2. Oorgedeelte
3. Weergavescherm
4. Knop Vorige
5. Rechtersoftkey
6. Navigatietoets/
Enter OK
7. Linkersoftkey
8. Knop Home
Druk op deze knop om terug te gaan naar het vorige scherm of één teken links van de cursor te wissen.
Hiermee voert u de functie uit die wordt aangegeven door de label direct boven de knop.
Hiermee kunt u naar links, rechts, boven of beneden schuiven. Druk op het midden om de toets als Enter OK-toets te gebruiken.
Hiermee voert u de functie uit die wordt aangegeven door de label direct boven de knop.
Druk op deze knop om naar het beginscherm te gaan.
9. Knop Spreken
10. *T9
Druk op deze knop om een telefoonnummer te kiezen, een oproep te beantwoorden, over te schakelen naar een ander gesprek of om een gesprek in de wacht te zetten. Houd deze knop ingedrukt om de luidsprekermodus in of uit te schakelen.
Druk op deze knop om te schakelen tussen verschillende invoermodi.
Houd de knop ingedrukt om een invoermodus in een lijst te selecteren.
11. Lichtsensor
12. #Spatie
Zodra het donker wordt, wordt een verlichting achter het toetsenblok en toetsenbord geactiveerd.
Druk op deze knop om een spatie toe te voegen, of houd deze knop ingedrukt om een lijst met symbolen weer te geven.
13. Knop Beëindigen
Druk op deze knop om een gesprek te beëindigen. Houd deze knop ingedrukt om de telefoon te blokkeren.
14. Qwertytoetsenbord
15. Knop Aan/Uit
Uitschuiven om het Qwerty-toetsenbord te gebruiken. Dit lijkt op het standaardtoetsenbord van de pc. Zie “Het Qwerty-toetsenbord gebruiken” in dit hoofdstuk voor meer informatie over het Qwertytoetsenbord.
Druk op deze knop om de telefoon in (langer dan één seconde) en uit te schakelen. Of druk kort op de knop Aan/Uit om het snelmenu weer te geven. Zie “Snelmenu” verderop in dit hoofdstuk voor meer informatie.
18 Aan de slag
18
17
19 20 21 22 23
24
16
25
28
27
26
Aan de slag 19
Onderdeel
Functie
16. Klepje van de
SIM-kaart
17. Spraakopdracht/
Spraaknotities
Schuif het Qwerty-toetsenbord open om het klepje van de SIM-kaart te openen. Zie “De SIM-kaart plaatsen” in dit hoofdstuk voor informatie over het plaatsen van de SIM-kaart.
Druk op deze knop om het programma voor spraakherkenning te openen. Houd de knop ingedrukt om het programma Voice Notes (Spraaknotities) te starten.
Hiermee kunt u spraakopnamen maken.
18. Volumeknoppen
Hiermee kunt u het volume verhogen of verlagen.
19. Aansluiting autoantenne
Hier kunt u de telefoon op de autoantenne aansluiten voor een betere netwerkontvangst. Verwijder het afdekplaatje, verwijder vervolgens het rubberen dopje en sluit de telefoon aan.
20. Cameralens
21. Spiegel voor zelfportret
22. Luidspreker
Als u een zelfportret wilt maken, houdt u de telefoon zo dat de spiegel uw gezicht reflecteert.
Hiermee kunt u in de luidsprekermodus geluidsbestanden of een telefoongesprek beluisteren.
23. Afdekplaatje van de batterij
24. Camera
Verwijderen om de batterij te plaatsen.
25. microSD-sleuf
26. HTC ExtUSB™poort
27. Microfoon
28. Bevestiging voor bandje
Druk op deze knop om het programma Camera te starten. Als het programma Camera al is geopend, drukt u op deze knop om foto’s te maken of videoclips op te nemen.
Open het rubberen plaatje om de microSD-kaart te plaatsen.
Open het rubberen plaatje om de USB-kabel aan te sluiten om gegevens te synchroniseren of de batterij op te laden. U kunt ook de hoofdtelefoon aansluiten om geluidsbestanden te beluisteren of de handsfreeset aan te sluiten.
Hier spreekt u in wanneer u een telefoongesprek voert of een spraakopname maakt.
Hieraan kunt u een bandje bevestigen zodat u de telefoon kunt dragen. Haal het uiteinde van een bandje door deze opening en maak een lus.
20 Aan de slag
LED-indicatorlampjes
In de volgende tabel wordt een overzicht gegeven van de verschillende kleuren die in de twee LED-indicatoren worden weergegeven.
LED aan de linkerkant Status
Knippert blauw
Bluetooth-modus is ingesteld op de modus On (Aan) of
Visible (Zichtbaar).
Knippert groen
Er is een verbinding met een Wi-Fi-netwerk
LED aan de rechterkant
Continu groen
Brandt niet
Status
Continu oranje
Continu rood
Knippert groen
Knippert rood
Knippert oranje
Oranje/groene LED uit
Batterij is volledig opgeladen.
Batterijvak is leeg, geen SIM-kaart geïnstalleerd of de telefoon is uitgeschakeld.
Batterij wordt opgeladen of het toestel gebruikt ActiveSync voor het synchroniseren met een pc.
De batterij is niet geïnstalleerd of levert niet voldoende stroom.
Verbinding met het netwerk.
Batterijcapaciteit is zeer laag (minder dan 10%).
Batterijtemperatuur is lager of hoger dan het functionele bereik van 0 tot 48 graden Celsius. Opladen is gestopt.
Batterijfout. De indicator “batterijfout” ( ) wordt weergegeven. In dit geval kan het groen knipperen van de
LED worden verholpen door de wisselstroomadapter los te koppelen.
Accessoires
De volgende accessoires worden bij de telefoon geleverd:
Aan de slag 21
2
1
3
Accessoire
1. Wisselstroomadapter
2. USB-kabel
Functie
Hiermee kunt u de batterij opladen.
3. Stereohoofdtelefoon
Hiermee kunt u de telefoon met een pc verbinden om gegevens te synchroniseren en/of de telefoon op te laden.
Voorzien van een volumeknop en de knop Verzenden/
Beëindigen. U kunt op de knop drukken om een oproep aan te nemen of een gesprek in de wacht te zetten. Houd de knop ingedrukt om het gesprek te beëindigen. Sluit een hoofdtelefoon aan als u geluidsbestanden wilt beluisteren.
22 Aan de slag
1.2 De SIM-kaart plaatsen
U ontvangt van uw serviceprovider een SIM-kaart (Subscriber Identity
Module). Deze kaart bevat algemene informatie over uw abonnement, zoals uw telefoonnummer en uw adresboek.
Schakel de telefoon uit voordat u begint.
De SIM-kaart plaatsen
1.
Schuif het Qwerty-toetsenbord open.
2.
Open het klepje van de SIM-kaart door dit uit te trekken en open te klappen.
3.
Plaats de SIM-kaart in de sleuf.
4.
Sluit en vergrendel het klepje van de SIM-kaart. Het klepje van de
SIM-kaart is vergrendeld als u een “klik” hoort.
1
2
3
4
Opmerkingen
• De telefoon kan niet worden ingeschakeld als het klepje van de SIM-kaart niet is vergrendeld.
• Als u het klepje van de SIM-kaart opent terwijl de telefoon is ingeschakeld, wordt de telefoon uitgeschakeld.
• Maak het klepje van de SIM-kaart NIET OPEN als de telefoon is ingeschakeld.
1.3 De batterij plaatsen
1.
Schuif het afdekplaatje van de batterij omlaag om het te verwijderen.
2.
Zorg dat de metalen contactpunten op de rand van de batterij zich ter hoogte van de groeven op de telefoon bevinden.
3.
Druk het onderste gedeelte van de batterij op zijn plaats en plaats vervolgens het afdekplaatje terug.
1.4 Een microSD-kaart installeren
1.
Open het rubberen plaatje van de sleuf voor de microSD-kaart aan de rechterzijde van de telefoon.
2.
Plaats de microSD-kaart in de sleuf met de goudkleurige contacten naar boven en sluit het plaatje.
Als u de microSD-kaart wilt verwijderen, drukt u op de kaart zodat deze uit de gleuf komt..
Opmerking microSD-kaart wordt niet meegeleverd.
3
1
Aan de slag 23
2
2
24 Aan de slag
1.5 Telefoon in- en uitschakelen
Houd de knop Aan/Uit ongeveer drie seconden ingedrukt om de telefoon in of uit te schakelen.
1.6 Beginscherm
In het beginscherm wordt belangrijke informatie weergegeven, zoals afspraken, statusindicatoren, de huidige datum en tijd, het huidige profiel en pictogrammen van programma’s die u recent hebt gebruikt.
•
U kunt het beginscherm altijd openen door op Home te drukken.
8 9 10
11
1
2
3
4
5
6
7
12
Beginscherm
1.
De naam van uw serviceprovider, de datum en de tijd.
Klik hierop om Comm Manager te openen.
2.
Een programma selecteren dat u onlangs hebt gebruikt, en dit rechtstreeks vanuit het beginscherm openen.
Aan de slag 25
3.
Het huidige profiel. Klik hier om het profiel te wijzigen.
4.
Klik hier om de gegevens van een gemiste oproep weer te geven..
5.
Klik hier om de map Messages (Berichten) te openen.
6.
Het tijdstip van uw volgende afspraak. Klik hierop om het programma Calendar
(Agenda) te openen.
7.
Klik hierop om de beschikbare programma’s in uw telefoon weer te geven.
8.
Meldingen zoals gemiste oproepen of nieuwe berichten.
9.
De netwerk- of connectiviteitsstatus.
10.
De batterijstatus.
11.
De netwerksignaalsterkte.
12.
Klik hier om Contacts (Contactpersonen), Call History (Oproepgeschiedenis) of
Messages (Berichten) te openen.
Met de navigatietoets kunt u omlaagbladeren in het beginscherm om meer informatie weer te geven.
Zie “Statusindicatoren” aan het einde van dit hoofdstuk voor meer informatie over de verschillende pictogrammen/meldingen die kunnen worden weergegeven op de titelbalk van het venster.
1.7 Programma’s op uw telefoon
De volgende tabel bevat een overzicht van pictogrammen van de programma’s die op uw telefoon zijn geïnstalleerd of die beschikbaar zijn op de schijven die zijn geleverd bij uw telefoon.
Pictogram Programma
ActiveSync
Beschrijving
Informatie synchroniseren tussen de telefoon en een pc.
Adobe Reader
LE
Pdf-bestanden weergeven.
Audio Manager Bladeren door muziekbestanden door deze te organiseren in categorieën.
Bluetooth
Explorer
Zoeken naar andere Bluetooth-apparaten die bestanden delen en waarop u toegang hebt tot de gedeelde Bluetooth-map.
26 Aan de slag
Pictogram Programma Beschrijving
Reken machine
Gewone rekenkundige taken uitvoeren.
Agenda
Afspraken bijhouden en vergaderverzoeken maken.
Oproepgeschiedenis
Camera
Alle gemaakte, ontvangen en gemiste oproepen bijhouden.
Op verschillende manieren foto’s maken.
Opslag wissen
Het geheugen wissen en de standaardinstellingen van de telefoon herstellen.
ClearVue
Document
Word-documenten weergeven.
PowerPoint-bestanden weergeven.
ClearVue
Presentation
ClearVue
Worksheet
Excel-werkbladen weergeven.
Comm
Manager
Contactpersonen
Een centrale schakelaar waarmee u telefoon- en verbindingsinstellingen kunt beheren.
Gegevens over contactpersonen bijhouden.
Bestandsverkenner
Bestanden en mappen organiseren en beheren.
Spelletjes
Internet
Explorer
Internet
Sharing
Messaging
Twee spelletjes spelen: Bubble Breaker en Solitaire worden bij uw telefoon geleverd.
Web- en WAP-sites bezoeken en nieuwe programma’s en bestanden downloaden van internet.
De telefoon gebruiken als externe modem voor de pc.
E-mail-, MMS- en SMS-berichten verzenden en ontvangen.
Aan de slag 27
Pictogram Programma
Messenger
MIDlet
Manager
Afbeeldingen en video’s
Quick Notes
Beschrijving
Verbinding maken met de service Windows Live
Messenger.
Java-programma’s, zoals games en hulpprogramma’s, downloaden en installeren op de telefoon.
Mediabestanden verzamelen, organiseren en sorteren.
Veelgebruikte SMS-berichten typen en opslaan.
SAPSettings
Settings
(Instellingen)
SIM Manager
STK-service
(SIM-toolkit)
Snelkeuze
Taakbeheer
Bluetooth Remote SIM-toegang tot uw telefoon inschakelen. Zie hoofdstuk 2 voor meer informatie.
Uw telefoon aanpassen aan uw gebruiksvoorkeuren.
De op de SIM-kaart opgeslagen contactpersonen beheren.
Gebruikmaken van de informatie en andere diensten die door uw serviceprovider worden aangeboden.
Snelkeuzenummers maken om veelgebruikte nummers te kiezen of om veelgebruikte programma’s te openen.
Alle actieve programma’s op de telefoon bijhouden.
Taken
Taken bijhouden.
Videorecorder
Op verschillende manieren video’s van verschillende lengte maken.
Spraaknotities
Korte spraakopnamen maken.
Windows Live
Verbinding maken met de services van Windows Live en deze gebruiken.
Windows
Media
Video- en audiobestanden afspelen.
28 Aan de slag
1.8 Menu Start
Op de telefoon zijn allerlei programma’s geïnstalleerd waarmee u meteen aan de slag kunt. U kunt ook andere programma’s installeren vanaf de meegeleverde installatie-cd van Windows Mobile® of vanaf andere bronnen en deze op uw telefoon installeren.
De beschikbare programma’s op uw telefoon weergeven
Klik in het beginscherm op Start.
Als u meer programma’s wilt zien, klikt u op More (Meer) of bladert u omlaag met de navigatietoets.
1.9 Snelmenu
Via het snelmenu hebt u snel toegang tot een lijst met functies, zoals het blokkeren van de telefoon en het toetsenblok, het starten van Comm
Manager en het kiezen van een ander profiel.
Het snelmenu openen
1.
Druk kort op de knop Aan/Uit.
2.
Selecteer de gewenste optie en klik op Select (Selecteren).
3.
Als u het snelmenu wilt afsluiten, kunt u altijd op Cancel (Annuleren) klikken.
Aan de slag 29
1.10 Gegevens invoeren
U kunt tekst, cijfers en symbolen invoeren met het toetsenblok of het Qwertytoetsenbord. De statusindicator rechtsboven op het weergavescherm geeft de invoermodus aan die op dat moment is geselecteerd.
Tekstinvoer in kleine letters
Tekstinvoer in hoofdletters, Caps Lock
Tekstinvoer in hoofdletters
Invoer van cijfers en symbolen (aangeduid in blauw), geblokkeerd (alleen
toetsenbord)
Invoer van cijfers en symbolen (aangeduid in blauw)
XT9-tekstinvoermodus, kleine letters
XT9-tekstinvoermodus, hoofdletters
XT9-tekstinvoermodus, Caps Lock
Het toetsenblok gebruiken
Met het toetsenblok kunt u telefoonnummers kiezen of korte SMSberichten typen.
De invoermodus wijzigen
1.
Houd de toets *T9 ingedrukt.
2.
Klik in het menu op de gewenste invoermodus.
Multidruk-modus gebruiken
Wanneer u in Multidruk-modus werkt, voert u een teken in door op de cijfertoets te drukken waarop de letter staat.
Tekst invoeren in Multidruk-modus
•
Druk één keer als u het eerste teken op de cijfertoets wilt invoeren.
Druk twee keer als u het tweede teken op de cijfertoets wilt invoeren, enzovoort.
•
Als u tekens wilt invoeren die op dezelfde cijfertoets staan, wacht u even nadat u het eerste teken hebt ingevoerd.
•
Als u interpunctietekens wilt invoeren, drukt u op 1 totdat het gewenste interpunctieteken wordt weergeven.
30 Aan de slag
De toetsenbordinterval wijzigen
U kunt instellen hoe lang u moet wachten voordat u een teken van dezelfde cijfertoets kunt gebruiken.
1.
Klik in het beginscherm op Start > Settings (Instellingen) >
Accessibility (Toegankelijkheid).
2.
Selecteer bij Multipress time out (Toetsenbordinterval) de gewenste pauzeduur tussen toetsaanslagen.
XT9-modus gebruiken
Als u in XT9-modus een woord wilt vormen, drukt u op de cijfertoetsen met de gewenste letters. Terwijl u letters invoert, worden de toetsaanslagen door XT9 geanalyseerd, waarna wordt geprobeerd om het woord te vormen. Als u bijvoorbeeld het woord “trio” wilt typen, drukt u op 8, 7, 4, 6.
Tekst invoeren in T9-modus
1.
Houd de toets *T9 ingedrukt.
2.
Klik in het menu op XT9 English (XT9 Engels).
3.
Voer een van de volgende handelingen uit om te beginnen met het invoeren van tekst in XT9-modus:
•
Voer letters in door op de toetsen te drukken waarop de letters staan. Druk voor elke letter slechts één keer op de desbetreffende toets. Als er voor uw invoer meer dan één keuze is in het
XT9-woordenboek, wordt onder in het scherm een lijst met beschikbare woorden weergegeven.
•
Druk op de toets _# om een spatie in te voeren na het woord.
•
Als u interpunctietekens wilt invoeren, drukt u op 1 en selecteert u een interpunctieteken in de lijst onder in het scherm.
Numerieke modus gebruiken
Als in tekstvak alleen numerieke gegevens mogen worden ingevoerd, bijvoorbeeld een telefoonnummer, verandert de invoermodus automatisch in de numerieke modus. Als u echter cijfers wilt invoeren in een tekstregel, moet u overschakelen naar de numerieke modus en daarna weer naar
Multidruk- of XT9-modus om verder te gaan met het invoeren van tekst.
Aan de slag 31
Cijfers in tekstvakken invoeren
1.
Houd de toets *T9 ingedrukt om over te schakelen naar de numerieke modus (12#).
2.
Voer met het toetsenblok de gewenste cijfers in.
3.
Schakel over naar Multidruk- of XT9-modus door de toets *T9 ingedrukt te houden, en ga verder met het invoeren van tekst.
Meer invoertaken
In zowel Multidruk- als XT9-modus wordt de eerste letter van een zin standaard een hoofdletter.
Schakelen tussen hoofdletters, kleine letters en Caps Lock
•
Druk op de toets *T9 om te schakelen tussen hoofdletters, kleine letters en Caps Lock in een tekstinvoermodus.
Tekens verwijderen
•
Als u in een willekeurige invoermodus één teken links van de cursor wilt wissen, drukt u op ( ).
•
Als u in een willekeurige invoermodus de volledige tekst of een volledig numeriek veld wilt wissen, houdt u ( ) ingedrukt.
Een spatie invoeren
•
Druk op de toets _# in Multidruk- of XT9-modus.
Een symbool invoeren
1.
Houd de toets *T9 ingedrukt.
2.
Klik in het menu op Symbols (Symbolen) om de pagina Symbolen weer te geven.
3.
Selecteer het gewenste symbool en druk op Enter OK.
Een nieuwe regel invoeren
In een tekstvak met meerdere regels, zoals bijvoorbeeld het notitiegedeelte van een contactpersoon of een afspraak in de agenda, gaat u als volgt te werk:
•
Druk in een willekeurige invoermodus op Enter OK.
32 Aan de slag
Het Qwerty-toetsenbord gebruiken
Schuif de bovenste helft van de telefoon (met het scherm) naar links. Het
Qwerty-toetsenbord komt dan te voorschijn. Met het Qwerty-toetsenbord kunt e-mailberichten en lange berichten typen.
Als u het Qwerty-toetsenbord openschuift, wordt de leesrichting automatisch veranderd in de modus Landscape (liggend). Als u het toetsenbord sluit, schakelt de leesrichting terug naar de modus Portrait
(staand).
Opmerking U kunt het geluid dat wordt weergegeven bij het openen of sluiten van het Qwerty-toetsenbord, in- of uitschakelen door te klikken op Start
> Settings (Instellingen) > Sounds (Geluiden). Selecteer in Keyboard
sliding (Toetsenbord schuiven) de optie None (Geen) om het geluid uit te schakelen, of selecteer een geluid om het geluid in te schakelen.
LED-indicatoren voor toetsen Cap en Fn
De LED-indicatoren voor de toetsen Cap en Fn op het toetsenbord branden continu oranje als de toetsen en zijn ingedrukt om hun functionaliteit in te schakelen. Door na het gebruik op een van deze toetsen te drukken, wordt de functionaliteit uitgeschakeld.
U gebruikt het Qwerty-toetsenbord als volgt:
•
Als u kleine letters wilt invoeren, drukt u met uw vingers op de gewenste toetsen.
•
Als u alleen hoofdletters wilt invoeren, drukt u eerst op vervolgens op .
en
Aan de slag 33
Als u deze functie wilt uitschakelen, drukt u eerst op vervolgens weer op .
en
•
Als u één hoofdletter wilt invoeren, drukt u eerst op vervolgens op de gewenste toets.
en
•
Als u een cijfer of symbool (met blauw aangeduid) wilt invoeren of een handeling wilt uitvoeren zoals bladeren op een pagina, drukt u op en vervolgens op de gewenste toets.
•
Als u in de bladermodus wilt blijven of meer cijfers of symbolen
(met blauw aangeduid) wilt invoeren, drukt u twee keer op vervolgens op de gewenste toets.
en
•
Druk op de linker- of rechtersoftkey om de functie uit te voeren die wordt aangegeven door de label direct boven de knop.
1.11 Batterij-informatie
De gebruiksduur van de batterij is afhankelijk van diverse factoren, waaronder de netwerkconfiguratie van uw serviceprovider, de signaalsterkte en de omgevingstemperatuur.
Geschatte gebruiksduur van de batterij:
•
Spreektijd: 7 uur
•
Stand-by: 175 uur
•
WMV
•
WMA
Waarschuwing! Voorkom brand en brandwonden:
• Probeer de batterij niet te openen, te demonteren of te repareren.
• Plet of doorboor de batterij niet, sluit externe contacten niet kort en werp de batterij niet weg in vuur of water.
• Stel de batterij niet bloot aan temperaturen hoger dan 60 ˚C.
• Vervang de batterij alleen door een batterij die geschikt is voor dit product.
• U dient de batterij volgens lokale voorschriften te recyclen of weg te werpen.
34 Aan de slag
Het batterijvermogen controleren en optimaliseren
•
Klik in het beginscherm op Start > Settings (Instellingen) > Power
Management (Energiebeheer) en pas de achtergrondverlichting, de verlichting van het weergavescherm en de lichtsensorinstellingen aan.
Als u niet wilt dat de batterij wordt opgeladen, terwijl de telefoon is aangesloten op de computer, klikt u op Start > Settings (Instellingen)
> Power Management (Energiebeheer). Selecteer vervolgens in When
device is turned on, do not charge the battery when connected to the
PC (Ingeschakeld apparaat niet opladen als dit is aangesloten op de pc) de optie On (Aan).
Laag batterijvermogen beheren
Wanneer de waarschuwing voor laag batterijvermogen wordt weergegeven, gaat u als volgt te werk:
1.
Sla uw huidige gegevens onmiddellijk op.
2.
Synchroniseer het toestel met uw pc of laad de batterij op met de wisselstroomadapter.
3.
Schakel de telefoon uit. Schakel de telefoon alleen weer in als u het toestel moet gebruiken.
Aan de slag 35
1.12 Statusindicatoren
De volgende tabel bevat veelgebruikte statusindicatoren.
Pictogram Beschrijving
Nieuw SMS-bericht
Nieuw e-mailbericht
Roaming
Nieuw MSN Messengerbericht
Kiezen zonder geïnstalleerde SIM-kaart
Spraakoproep wordt uitgevoerd
Gegevensoproep wordt uitgevoerd
Oproepen worden doorgeschakeld
Oproep in de wacht gezet
Pictogram Beschrijving
Wi-Fi is ingeschakeld, maar de telefoon heeft geen verbinding met een draadloos netwerk
Wi-Fi verbonden
Verbinding met draadloos netwerk wordt gemaakt
Bezig met synchroniseren via
Wi-Fi
GPRS beschikbaar
GPRS wordt verbonden
GPRS actief
EDGE beschikbaar
EDGE actief
Gemiste oproep
Batterijniveau
Laag batterijniveau
Zeer laag batterijniveau
Batterij wordt opgeladen
Geen batterij of batterijfout
Signaalsterkte
Tekstinvoer in kleine letters
Tekstinvoer in hoofdletters, Caps
Lock
Tekstinvoer in hoofdletters
Invoer van cijfers en symbolen
(aangeduid in blauw op toetsenbord), geblokkeerd
Invoer van cijfers en symbolen
(aangeduid in blauw op toetsenbord)
XT9-tekstinvoermodus, kleine letters
XT9-tekstinvoermodus, hoofdletters
36 Aan de slag
Pictogram Beschrijving
Radio verbonden of geen signaal
Radio uit
Pictogram Beschrijving
XT9-tekstinvoermodus, Caps
Lock
Ringer uit
Geen SIM-kaart geïnstalleerd
SIM-kaart met fout
Luidspreker aan
Sync-fout
Microfoon gedempt
Trilalarm
Bluetooth actief of modus Visible
(Zichtbaar)
Bluetooth-hoofdtelefoon aangesloten
Hoofdstuk 2
Werken met telefoonfuncties
2.1 De telefoon gebruiken
2.2 Een uitgaande oproep starten
2.4 Opties tijdens een oproep
2.5 Aanvullende oproepinformatie
2.6 SIM-toolkit (STK)
2.7 Bluetooth SIM-toegang instellen voor carkits
2.3 Een oproep ontvangen
2
38 Telefoonfuncties
2.1 De telefoon gebruiken
Met uw telefoon kunt u spraakoproepen starten, ontvangen en bijhouden, en SMS-berichten (Short Message Service) en MMS-berichten (Multimedia
Messaging Service) verzenden.
Het scherm Phone (Telefoon)
Vanuit het scherm Phone (Telefoon) kunt een contactpersoon openen, oproepen of zoeken, of een nieuw nummer in de lijst met contactpersonen opslaan. Als u het scherm Phone (Telefoon) wilt openen, gaat u op een van de volgende manieren te werk:
•
Druk op ( ).
•
Voer het telefoonnummer in door de toetsen op het toetsenblok in te drukken.
Uw PIN-code opgeven
De meeste SIM-kaarten (Subscriber Identity Module) zijn beveiligd met een
PIN-code (Personal Identification Number) die door de serviceprovider is ingesteld. Als u de telefoon wilt gebruiken, moet u altijd eerst de PIN-code invoeren.
•
Voer uw PIN-code van de SIM-kaart in en klik vervolgens op Done
(Gereed).
Opmerking Als u drie keer een onjuiste PIN-code invoert, wordt de SIM-kaart geblokkeerd. Als dit gebeurt, kunt u de SIM-kaart deblokkeren met behulp van de PUK-code (PIN Unblocking Key) die u van uw serviceprovider hebt ontvangen.
U kunt de PIN-code van de SIM-kaart wijzigen door te klikken op Start >
Settings (Instellingen) > Security (Beveiliging) > Change SIM PIN (SIM
PIN-code wijzigen).
Beltonen instellen
U kunt instellen op welke manier u wordt gewaarschuwd voor inkomende oproepen, herinneringen, nieuwe berichten, enzovoort.
Een beltoon voor inkomende oproepen instellen
1.
Klik in het beginscherm op Start > Settings (Instellingen) > Sounds
(Geluiden).
Telefoonfuncties 39
2.
Selecteer een beltoon in de lijst en klik Done (Gereed).
Als u Vibrate (Trillen) selecteert, wordt het geluid gedempt en trilt de telefoon wanneer u een oproep ontvangt. Het trilpictogram ( ) wordt weergegeven in de titelbalk. Als u None (Geen) selecteert in de lijst met beltonen, wordt de telefoon gedempt. Raadpleeg “Het type melding bij gebeurtenissen of acties instellen” in hoofdstuk 4 voor meer informatie over geluiden.
2.2 Een uitgaande oproep starten
U kunt oproepen starten vanuit het beginscherm, het scherm Phone
(Telefoon), Contacts (Contactpersonen), Speed Dial (Snelkeuze), Call
History (Oproepgeschiedenis) of SIM Contacts (SIM-contactpersonen, contactpersonen die zijn opgeslagen op de SIM-kaart).
Een oproep starten vanuit het beginscherm
•
Voer het telefoonnummer in door toetsen op het toetsenblok in te drukken en op Spreken ( ) te drukken.
•
Druk op ( ) als u het teken links van de cursor wilt wissen.
Opmerking U kunt ook het Qwerty-toetsenbord gebruiken om nummers te kiezen op uw telefoon.
Het scherm Phone (Telefoon)
40 Telefoonfuncties
Tip
Wanneer u een cijfertoets op het toetsenblok indrukt, zoekt de telefoon in de contactpersonen, oproepgeschiedenis, snelkeuzenummers en op de
SIM-kaart naar overeenkomende namen of nummers en geeft deze in een lijst weer. Als u bijvoorbeeld 5 indrukt, worden namen die beginnen met J, K en L, en telefoonnummers die beginnen met een 5 weergegeven. Met elke volgende toets waarop u drukt, wordt de zoekactie verder verfijnd. Als u de naam van de persoon die u wilt bellen ziet, selecteert u deze en drukt u op ( ).
Een oproep starten vanuit Contacts (Contactpersonen)
1.
Klik in het beginscherm op Contacts (Contactpersonen) (als dit wordt weergegeven) of klik op Start > Contacts (Contactpersonen).
2.
Selecteer de gewenste contactpersoon en druk op ( ).
Aangeven welk nummer moet worden gekozen
Wanneer u een oproep start vanuit de lijst met contactpersonen, wordt standaard het mobiele telefoonnummer (m) van de contactpersoon gekozen. U kunt echter ook een ander telefoonnummer kiezen.
1.
Klik in het beginscherm op Contacts (Contactpersonen) (als dit wordt weergegeven) of klik op Start > Contacts (Contactpersonen).
2.
Selecteer de gewenste contactpersoon.
3.
Ga met de navigatietoets naar links of rechts. De letter waarmee het nummer wordt aangegeven wordt gewijzigd in m (mobiel), w (werk) of h (huis).
4.
Druk op ( ) om het nummer te kiezen.
•
Als u gegevens voor de geselecteerde contactpersoon wilt weergeven of bewerken, klikt u op Menu > Edit (Bewerken).
•
Als u een contactpersoon wilt opslaan op de SIM-kaart, klikt u op
Menu > Save to SIM (Opslaan op SIM).
Zie hoofdstuk 5 voor meer informatie over contactpersonen.
Telefoonfuncties 41
Een oproep starten vanuit Call History
(Oproepgeschiedenis)
1.
Klik in het beginscherm op Call History (Oproepgeschiedenis)
(als dit wordt weergegeven) of klik op Start > Call History
(Oproepgeschiedenis).
2.
Selecteer een naam of nummer en druk op ( ).
Druk in het scherm Call History (Oproepgeschiedenis) op Enter OK om details weer te geven, zoals gekozen, gemiste en ontvangen oproepen en gespreksduur en -tijd. Als u nogmaals op Enter OK drukt, wordt het bijbehorende nummer gekozen.
De lijst met oproepen aanpassen
In het scherm Call History (Oproepgeschiedenis) vindt u diverse opties om de lijst met gestarte, ontvangen en gemiste oproepen aan te passen en te filteren.
Opmerking U kunt een nummer ook opslaan in Contactpersonen door op Save
(Opslaan) te klikken in het scherm Call History (Oproepgeschiedenis).
Een oproep starten vanuit Speed Dial (Snelkeuze)
U kunt vanuit Speed Dial (Snelkeuze) een oproep starten. Zie “Snelkeuze” in hoofdstuk 10 voor meer informatie over het gebruik van Snelkeuze.
Een oproep starten vanuit SIM Manager (SIM-beheer)
1.
Klik op Start > Expert > SIM Manager (SIM-beheer). Wacht tot de gegevens van de SIM-kaart zijn geladen.
2.
Selecteer de contactpersoon die u wilt bellen en klik op Menu > Call
(Oproepen).
Zie hoofdstuk 5 voor meer informatie over SIM Manager.
42 Telefoonfuncties
2.3 Een oproep ontvangen
Wanneer u een oproep ontvangt, kunt u deze beantwoorden of negeren.
Een inkomende oproep beantwoorden of negeren
•
Als u de oproep wilt beantwoorden, drukt u op ( ); om te negeren , drukt u op ( ).
Een oproep beëindigen
•
Druk op ( ).
2.4 Opties tijdens een oproep
Met uw telefoon kunt u meerdere oproepen tegelijk beheren.
Klik tijdens een gesprek op Menu om de opties voor tijdens een gesprek weer te geven.
Waarschuwingen voor andere inkomende oproepen kunt u alleen ontvangen als de wisselgesprekfunctie is ingeschakeld en wordt ondersteund.
Als u de wisselgesprekfunctie wilt inschakelen, klikt u op Start > Settings
(Instellingen) > Phone (Telefoon)
> Call Waiting (Wisselgesprek) >
Provide call waiting notifications
(Waarschuwingen geven voor wisselgesprekken).
Een andere oproep beantwoorden
1.
Klik op Answer (Beantwoorden) om de tweede oproep te beantwoorden en de eerste oproep in de wacht te zetten.
2.
Als u het tweede gesprek wilt beëindigen en wilt terugkeren naar het eerste gesprek, drukt u op ( ).
•
Als u wilt schakelen tussen twee gesprekken, klikt u op Swap
(Schakelen).
Telefoonfuncties 43
Een conference call instellen
Conference calls worden niet door alle serviceproviders ondersteund. Neem contact op met uw serviceprovider voor meer informatie.
1.
Zet een oproep in de wacht (klik op Menu > Hold (In wachtstand) en kies een tweede nummer, of beantwoord een andere inkomende oproep tijdens een gesprek.
2.
Klik op Menu > Conference (Vergadering).
Opmerkingen
(Vergadering) boven aan het scherm weergegeven.
•
Als u personen wilt toevoegen aan de conference call, klikt u op Menu >
Hold (In wachtrij), voert u het telefoonnummer in en klikt u op Resume
(Hervatten) om terug te gaan naar de conference call.
De luidspreker in- en uitschakelen
•
Klik tijdens een gesprek op Menu > Speakerphone On (Luidspreker aan). Het pictogram wordt boven aan het scherm weergegeven.
•
Als u de luidspreker wilt uitschakelen, klikt u op Menu >
Speakerphone Off (Luidspreker uit). U kunt tijdens een gesprek de handsfreefunctie ook in- en uitschakelen door de knop ( ) ingedrukt te houden.
Waarschuwing! Om gehoorbeschadigingen te voorkomen, moet u de telefoon nooit aan uw oor houden terwijl de luidspreker actief is.
Een gesprek dempen
•
Klik tijdens een gesprek op Menu > Mute (Dempen).
Als de microfoon is uitgeschakeld, wordt het pictogram boven aan het scherm weergegeven. Klik op Menu > Unmute (Demping uitschakelen) om de microfoon weer in te schakelen.
44 Telefoonfuncties
2.5 Aanvullende oproepinformatie
Een alarmnummer kiezen
•
Kies het lokale alarmnummer en druk op ( ).
Tip Het is mogelijk dat op uw SIM-kaart alarmnummers zijn opgeslagen. Neem contact op met uw serviceprovider voor meer informatie.
Een internationaal nummer kiezen
1.
Houd de toets O (nul) op het toetsenblok ingedrukt totdat verschijnt.
2.
Voer het volledige telefoonnummer in en druk op ( ).
Voorbeeld: +(49)(30)(22222222) (landcode) + (netnummer) +
(abonneenummer).
Een pauze of lange pauze in een kiesreeks invoegen
Voor sommige internationale oproepen of telefoonnummers moet een pauze of lange pauze in de kiesreeks worden opgenomen, anders wordt de oproep niet correct verwerkt.
1.
Klik in het beginscherm op Start > Contacts (Contactpersonen).
2.
Selecteer de gewenste contactpersoon en druk op Enter OK om de contactpersoonkaart te openen.
3.
Klik op Menu > Edit (Bewerken).
4.
Plaats de cursor in het telefoonnummer op de locatie waar u een pauze wilt invoegen.
5.
Klik op Menu > Insert Pause (Pauze invoegen) of Insert Wait
(Wachttijd invoegen).
De letter “p” (Pauze invoegen) of “w” (Wachttijd invoegen) wordt in het nummer weergegeven om aan te geven waar in de kiesreeks de pauze of lange pauze wordt ingevoegd.
Opmerking Lange pauze is niet beschikbaar voor contactpersonen die op de
SIM-kaart zijn opgeslagen.
6.
Klik op Done (Gereed).
Opmerking Wanneer u een nummer kiest dat een lange pauze bevat, moet u opnieuw op ( ) drukken om het kiezen voort te zetten.
Telefoonfuncties 45
2.6 SIM-toolkit (STK)
Deze functie is alleen beschikbaar als er een SIM-kaart in het toestel is geplaatst. De SIM-toolkit biedt toegang tot diverse informatiediensten die door uw serviceprovider beschikbaar worden gesteld.
1.
Klik in het beginscherm op Start > SIM Tool Kit (STK).
2.
Klik op de naam van de gewenste dienst.
2.7 Bluetooth SIM-toegang voor carkits instellen
Carkits die het SIM Access Profile (SAP) ondersteunen, kunnen via Bluetooth verbinding maken met uw toestel en toegang krijgen tot de SIM-kaart.
Opmerkingen
•
Zorg dat alle contactpersonen zijn opgeslagen op de SIM-kaart en niet in het geheugen van de telefoon. Configureer de carkit om alleen contactpersonen van de SIM-kaart te downloaden.
•
Neem contact op met uw serviceprovider voor meer informatie over welke carkitmodellen compatibel zijn met uw telefoon.
1.
Zorg ervoor dat Bluetooth is ingeschakeld op uw toestel en is ingesteld op de modus Visible (Zichtbaar).
2.
Klik op Start > Expert > SAPSettings.
3.
Schakel in het scherm BT Remote SIM Access (Externe toegang tot
SIM via Bluetooth) het selectievakje Remote SIM Access (Externe toegang tot SIM) in en klik op Done (Gereed).
4.
Sluit de carkit via Bluetooth aan op uw toestel. Raadpleeg de handleiding van uw carkit voor meer informatie over verbindingen.
5.
Er wordt een bericht weergegeven op uw telefoon dat er een verbinding tot stand is gebracht tussen uw telefoon en de carkit. Klik op OK.
6.
Klik in het scherm BT Remote SIM Access op Done (Gereed).
Opmerking Terwijl de SIM Access Profile-verbinding actief is, kunt u geen oproepen starten of ontvangen, berichten verzenden of ontvangen, of andere functies uitvoeren die hierop betrekking hebben. Deze handelingen kunt u nu met de carkit verrichten.
46 Telefoonfuncties
Hoofdstuk 3
Gegevens synchroniseren met uw computer
3.1 Synchroniseren
3.2 Microsoft Windows Mobile®
3.3 Micosoft ActiveSync® installeren en gebruiken
3.4 Synchroniseren met uw computer
3.5 Synchroniseren via Bluetooth
3.6 Muziek en video synchroniseren
Device Center gebruiken
3
48 Gegevens synchroniseren met uw computer
3.1 Sychroniseren
U kunt altijd en overal informatie van uw computer meenemen door gegevens te synchroniseren met uw telefoon. De volgende gegevenstypen kunnen worden gesynchroniseerd:
•
Gegevens van Microsoft Outlook®, zoals e-mailberichten, contactpersonen, agenda, taken en notities van Outlook
•
Media, zoals foto’s, muziek en video
•
Favorieten, dit zijn de koppelingen naar uw favoriete websites waarvoor u een bladwijzer hebt gemaakt
•
Bestanden, zoals documenten en andere bestanden
Voordat u gegevens kunt synchroniseren, moet u de synchronisatiesoftware installeren op uw computer. Zie “Windows Mobile Device Center installeren en gebruiken” en “ActiveSync installeren en gebruiken” in dit hoofdstuk voor meer informatie over de installatie en het gebruik van de sychronisatiesoftware op uw computer.
Synchronisatiemethoden
Nadat u de synchronisatieoftware op uw computer hebt geïnstalleerd, kunt u uw telefoon op een van de volgende wijzen synchroniseren met uw computer:
•
Aansluiten en synchroniseren met de meegeleverde USBsynchronisatiekabel.
Na het aansluiten van de synchronisatiekabel op uw telefoon en computer wordt het synchronisatieproces automatisch gestart.
•
Aansluiten en synchroniseren met Bluetooth.
U moet een Bluetooth-partnerverband instellen tussen uw telefoon en computer voordat u gegevens kunt synchroniseren met behulp van Bluetooth. Zie hoofdstuk 8 voor meer informatie over het instellen van een Bluetooth-partnerverband. Meer informatie over synchroniseren via Bluetooth vindt u in “Synchroniseren via
Bluetooth” verderop in dit hoofdstuk.
Opmerking U kunt ook uw e-mailberichten, contactpersonen, agenda en taken van
Outlook op uw telefoon synchroniseren met de Exchange Server op uw werk. Zie hoofdstuk 7 voor meer informatie over het instellen van uw telefoon voor synchronisatie met de Exchange Server.
Gegevens synchroniseren met uw computer 49
3.2 Microsoft Windows Mobile® Device Center gebruiken
Microsoft Windows Mobile® Device Center is de vervanging voor
Microsoft® ActiveSync® op Windows Vista™.
Synchronisatie tussen uw telefoon en pc instellen
1.
Sluit uw telefoon op de pc aan. Windows Mobile Device Center wordt automatisch geconfigureerd en vervolgens geopend.
2.
Klik in het scherm met de licentieovereenkomst op Accept
(Accepteren).
3.
Klik in het beginscherm van Windows Mobile Device op Set up your
device (Uw apparaat instellen).
Opmerking Kies Connect without setting up your device (Aansluiten zonder apparaat in te stellen) als u alleen mediabestanden wilt kopiëren, wilt controleren op updates en uw telefoon wilt verkennen, maar geen gegevens van Outlook wilt synchroniseren.
4.
Selecteer de gegevenstypen die u wilt synchroniseren en klik vervolgens op Next (Volgende).
5.
Voer een apparaatnaam in voor uw telefoon en klik op Set Up
(Instellen).
Als u de wizard hebt voltooid, synchroniseert Windows Mobile Device
Center automatisch de gegevens op de telefoon. Na de synchronisatie worden e-mailberichten en andere gegevens uit Outlook weergegeven op uw telefoon.
50 Gegevens synchroniseren met uw computer
3.3 Microsoft ActiveSync® installeren en gebruiken
Voer de onderstaande stappen uit om ActiveSync 4.5 of hoger te installeren en in te stellen op Windows XP of andere compatibele Windows-systemen.
Opmerking Een overzicht van compatibele Windows-systemen vindt u op http://www.microsoft.com/windowsmobile/activesync/activesync45.mspx
ActiveSync installeren en instellen
1.
Plaats de meegeleverde installatieschijf in het schijfstation van uw pc.
2.
Volg de aanwijzingen op het scherm op om ActiveSync te installeren.
3.
Als de installatie is voltooid, sluit u de telefoon aan op de pc.
4.
De Synchronization Setup Wizard (Wizard Instelling synchronisatie) wordt automatisch gestart. Met deze wizard kunt u eenvoudig een synchronisatierelatie maken. Klik op Next (Volgende) om door te gaan.
5.
Schakel het selectievakje Synchronize directly with a server
running Microsoft Exchange Server (Rechtstreeks synchroniseren met een Microsoft Exchange Server) uit als u uw telefoon wilt synchroniseren met uw computer. Klik vervolgens op Next
(Volgende).
6.
Selecteer de gegevenstypen die u wilt synchroniseren en klik vervolgens op Next (Volgende).
7.
Klik op Finish (Voltooien).
Als de stappen van de wizard zijn voltooid, worden de gegevens op de telefoon automatisch gesynchroniseerd. Na de synchronisatie worden e-mailberichten en andere gegevens uit Outlook weergegeven op uw telefoon.
Gegevens synchroniseren met uw computer 51
3.4 Synchroniseren met uw computer
Sluit uw telefoon aan op uw pc om gegevens tussen uw telefoon en pc te synchroniseren. Zolang de telefoon is aangesloten, synchroniseert
ActiveSync (of Windows Mobile Device Center op de pc) elke keer dat u een wijziging aanbrengt op de pc of uw telefoon.
U kunt het synchronisatieproces ook op elk moment handmatig starten en stoppen.
Het synchronisatieproces starten en stoppen als u werkt met Windows
Mobile Device Center
1.
Nadat u uw telefoon hebt aangesloten op uw pc, klikt u op Start >
ActiveSync op uw telefoon.
2.
Klik op Sync om het synchronisatieproces te starten.
Klik op Stop (Stoppen) als u de synchronisatie wilt stoppen voordat deze voltooid is.
Wijzigen welke gegevens worden gesynchroniseerd
U kunt gegevenstypen die tussen uw telefoon en pc worden gesynchroniseerd, toevoegen of verwijderen.
1.
Voordat u de synchronisatie-instellingen op uw telefoon wijzigt, moet u de verbinding tussen uw telefoon en uw pc verbreken.
2.
Klik op uw telefoon op Start > ActiveSync.
3.
Klik op Menu > Options (Opties).
4.
Schakel de selectievakjes voor de gegevenstypen die u wel of niet wilt synchroniseren, in of uit. Als u een bepaald selectievakje niet kunt inschakelen, moet u misschien het selectievakje voor hetzelfde gegevenstype elders in de lijst uitschakelen.
5.
Als u de instellingen voor een gegevenstype wilt aanpassen, selecteert u het gegevenstype en klikt u op Settings (Instellingen).
Instellingen zijn niet voor alle gegevenstypen beschikbaar
.
Opmerking
De selectievakjes voor Favorites (Favorieten), Files (Bestanden), Media en OneNote worden altijd grijs weergegeven in de ActiveSync-opties op uw telefoon. U kunt deze selectievakjes alleen in- of uitschakelen via
Windows Mobile Device Center of ActiveSync op uw computer.
52 Gegevens synchroniseren met uw computer
Synchroniseren met meer dan één computer
U kunt uw telefoon instellen voor synchronisatie met meerdere pc’s of met een combinatie van een of meer pc’s en Exchange Server. Als u met meerdere pc’s synchroniseert, worden de gesynchroniseerde items weergegeven op alle computers waarmee u synchroniseert.
Als u bijvoorbeeld synchronisatie voor twee pc’s (pc1 en pc2) hebt ingesteld en op die pc’s verschillende items voorkomen, krijgt u het volgende resultaat als u de contactpersonen en de agenda op uw telefoon met beide computers synchroniseert:
Locatie
Pc1
Pc2
Telefoon
Nieuwe status
Alle contactgegevens en afspraken uit de Outlook-versie op pc2 zijn nu ook op pc1 aanwezig.
Alle contactgegevens en afspraken uit de Outlook-versie op pc1 zijn nu ook op pc2 aanwezig.
Alle contactgegevens en afspraken uit de Outlook-versies op pc1 en pc2 zijn nu op uw telefoon aanwezig.
Opmerkingen
• E-mailgegevens uit Outlook kunnen maar met één computer worden gesynchroniseerd.
• U kunt de synchronisatie met een bepaalde pc helemaal stoppen.
Klik hiervoor op Menu > Options (Opties), klik op de naam van de computer en klik vervolgens op Menu > Delete (Verwijderen).
Aansluitingsproblemen met ActiveSync oplossen
Als de pc is verbonden met internet of een lokaal netwerk, kan de pc in sommige gevallen de ActiveSync-verbinding met uw telefoon verbreken en in plaats daarvan een internet- of netwerkverbinding gaan gebruiken.
Wanneer dit gebeurt, klikt u op Start > Settings (Instellingen) >
Connections (Verbindingen) > USB to PC (USB-naar-pc) en schakelt u het selectievakje Enable advanced network functionality (Geavanceerde netwerkfunctionaliteit inschakelen) uit. Hiermee zorgt u dat voor
ActiveSync een seriële USB-verbinding met uw telefoon wordt gebruikt.
Gegevens synchroniseren met uw computer 53
3.5 Synchroniseren via Bluetooth
U kunt de telefoon via Bluetooth op de pc aansluiten en met de pc synchroniseren.
Synchroniseren met een computer via Bluetooth
1.
Stel de synchronisatiesoftware (Windows Mobile Device Center of
ActiveSync) op uw computer in voor het gebruik van een Bluetoothverbinding. Zie de Help van de software op uw computer voor meer informatie.
2.
Klik op uw telefoon op Start > ActiveSync.
3.
Zorg dat Bluetooth op zowel de telefoon als de computer is ingeschakeld en is ingesteld op de modus Visible (Zichtbaar). Zie
“Bluetooth” in hoofdstuk 8 voor meer informatie.
4.
Klik op Menu > Connect via Bluetooth (Verbinden via Bluetooth).
5.
Als dit de eerste keer is dat u via Bluetooth verbinding maakt met deze computer, moet u eerst de wizard Bluetooth op uw telefoon uitvoeren en een Bluetooth-verbinding tussen uw telefoon en de computer instellen. Zie “Bluetooth-partnerverbanden” in hoofdstuk
8 voor meer informatie over het instellen van een Bluetoothpartnerverband.
Opmerkingen
• Schakel om stroom te besparen Bluetooth uit wanneer u Bluetooth niet gebruikt.
• Om uw telefoon via Bluetooth met een computer te verbinden en te synchroniseren, moet uw computer Bluetooth ondersteunen of moet Bluetooth zijn geïnstalleerd en uw computer zijn voorzien van een adapter of dongle.
54 Gegevens synchroniseren met uw computer
3.6 Muziek en videobeelden synchroniseren
Wilt u uw muziek of andere digitale media meenemen op reis, dan kunt u
Microsoft Windows Media Player op uw computer om instellen om muziek en videoclips met uw telefoon te synchroniseren.
Bij het synchroniseren van deze gegevens geeft u niet in ActiveSync aan welke gegevenstypen u wilt synchroniseren, maar geeft u in Windows
Media Player de gewenste instellingen op. Voordat media kunnen worden gesynchroniseerd, moet u het volgende doen:
•
Installeer Windows Media Player versie 11 op de pc. (Windows Media
Player 11 wordt alleen ondersteund door Windows XP en latere versies.)
•
Sluit uw telefoon op de pc aan met een USB-kabel.
•
Stel tussen de telefoon en Windows Media Player een partnerverband voor synchronisatie in.
Zie “Windows Media Player Mobile” in hoofdstuk 9 voor meer informatie over Windows Media Player op uw telefoon.
Hoofdstuk 4
De telefoon beheren
4.1 De telefoon aan uw persoonlijke wensen aanpassen
4.3 Taak- en geheugenbeheer
4.4 Bestanden beheren en reservekopieën maken
4.5 Uw telefoon beveiligen
4.6 Uw telefoon opnieuw opstarten
4.7 De standaardinstellingen van de telefoon herstellen
4.2 Programma’s toevoegen en verwijderen
4
56 De telefoon beheren
4.1 De telefoon aan uw persoonlijke wensen aanpassen
Het beginscherm instellen
De meeste taken worden vanuit het beginscherm gestart. Vanuit het beginscherm kunt u toegang krijgen tot alle functies en programma’s.
Het beginscherm aanpassen
1.
Klik in het beginscherm op Start > Settings (Instellingen) > Home
Screen (Beginscherm).
2.
Geef bij Home screen layout (Indeling beginscherm), Color scheme
(Kleurenschema), Background image (Achtergrondafbeelding) en
Time out (Time-out) de gewenste instellingen op. Klik vervolgens op
Done (Gereed).
Een achtergrondafbeelding instellen
1.
Klik in het beginscherm op Start > Pictures & Videos (Afbeeldingen en video’s).
2.
Selecteer de afbeelding die u als achtergrond wilt gebruiken. Klik op
View (Weergeven) of druk op Enter OK om de afbeelding groter weer te geven.
3.
Klik op Menu > Use as Home Screen (Gebruiken als Beginscherm).
4.
Gebruik de navigatietoets om het gewenste gedeelte van de afbeelding te selecteren en klik op Next (Volgende).
Opmerking Als de afbeelding op het scherm past, wordt deze stap overgeslagen.
5.
Selecteer in Adjust the transparency (Pas de doorzichtigheid aan) een hoger percentage om de afbeelding transparanter te maken en klik vervolgens op Finish (Voltooien).
De telefoon beheren 57
De datum , tijd , taal en overige landinstellingen opgeven
In uw telefoon zijn standaard de juiste landinstellingen voor uw regio ingesteld.
De landinstellingen wijzigen
U kunt een taal en regio kiezen en de gewenste notatie voor de datum en tijd, getallen en valuta’s instellen.
1.
Klik in het beginscherm op Start > Settings (Instellingen) > Regional
Settings (Landinstellingen).
2.
Stel bij Language (Taal) de gewenste taal in.
3.
Selecteer bij Locale (Landinstellingen) de gewenste opties voor de gekozen taal. De instellingen die u hier kiest hebben invloed op de overige instellingen (bijvoorbeeld de notatie van datum, tijd en valuta’s).
4.
Klik op Done (Gereed).
De datum en tijd instellen
1.
Klik in het beginscherm op Start > Settings (Instellingen) > Clock &
Alarm (Klok en alarmsignalen) > Date and Time (Datum en tijd).
2.
Stel de Time zone (Tijdzone), Date (Datum) en Time (Tijd) in en klik vervolgens op Done (Gereed).
Het type melding bij gebeurtenissen of acties instellen
Een profiel is een groep instellingen die bepaalt op welke manier u wordt gewaarschuwd bij gebeurtenissen zoals een binnenkomende oproep of kennisgeving.
Het huidige profiel wijzigen
1.
Klik in het beginscherm op Profile [type] (Profiel [type]). Voorbeeld:
Profile Normal (Profiel Normaal).
2.
Kies een nieuw profiel en klik vervolgens op Done (Gereed).
Tip Als u snel het profiel wilt wijzigen, drukt u kort op de knop Aan/Uit om het snelmenu weer te geven en kiest u vervolgens een profiel.
58 De telefoon beheren
Een profiel bewerken
1.
Klik in het beginscherm op Profile [type] (Profiel [type]). Voorbeeld:
Profile Normal (Profiel Normaal).
2.
Selecteer het profiel dat u wilt bewerken.
3.
Klik op Menu > Edit (Bewerken).
4.
Pas de instellingen aan en klik vervolgens op Done (Gereed). Klik op Cancel (Annuleren) om de bewerking te annuleren zonder de wijzigingen op te slaan.
profielinstellingen te herstellen.
Het geluid voor een gebeurtenis instellen
1.
Klik in het beginscherm op Start > Settings (Instellingen) > Sounds
(Geluiden).
2.
Selecteer een geluid voor de gewenste gebeurtenis. Selecteer None
(Geen) als u geen geluid aan de gebeurtenis wilt koppelen.
3.
Klik op Done (Gereed).
Opmerking Voor beltonen kunt u geluidsbestanden in de volgende indelingen gebruiken: .wav, .mid, .wma en .mp3. Voor meldingen en herinneringen kunt u bestanden met de indelingen .wav en .mid gebruiken.
Tip Wanneer u een geluid selecteert, wordt het afgespeeld. Kies Menu > Play
(Afspelen) om het geluid opnieuw af te spelen.
Het geluid voor het toetsenblok en toetsenbord instellen
1.
Klik in het beginscherm op Start > Settings (Instellingen) > Sounds
(Geluiden).
2.
Selecteer een geluid in het gedeelte Keypad control
(Toetsenblokknop). Selecteer None (Geen) als u geen geluid aan het toetsenblok wilt koppelen.
3.
Klik op Done (Gereed).
De telefoon beheren 59
Een geluid naar de telefoon kopiëren
De geluidsbestanden die op de telefoon aanwezig zijn kunt u als beltoon of voor meldingen en herinneringen gebruiken. U kunt geluidsbestanden in de indelingen .wav, .mid, .wma of MP3 gebruiken.
1.
Verbind de telefoon via een USB-kabel met de pc.
2.
Kopieer het gewenste geluidsbestand op de pc.
3.
Klik in Windows Mobile Device Center op File Management
(Bestandsbeheer) > Browse the contents of your device (Door de inhoud van uw apparaat bladeren), of klik in ActiveSync op uw pc op
Explore (Verkennen) en dubbelklik op My Windows Mobile-Based
Device (Mijn op Windows Mobile gebaseerde apparaat).
4.
U slaat het geluidsbestand op de telefoon op door te gaan naar
Application Data (Toepassingsgegevens) > Sounds (Geluiden) en het bestand in die map te plakken.
Een alarmsignaal instellen
1.
Klik in het beginscherm op Start > Settings (Instellingen) > Clock &
Alarm (Klok en alarmsignalen) > Alarm (Wekker).
2.
Geef bij Alarm time (Tijd alarmsignaal) aan hoe laat de wekker af moet gaan.
2.
Kies bij Alarm (Wekker) wanneer de wekker af moet gaan.
4.
Klik op Done (Gereed).
Persoonlijke informatie instellen
Het is verstandig om uw eigendomsgegevens in de telefoon op te slaan.
Als u uw telefoon verliest, kan deze hierdoor gemakkelijk bij u worden terugbezorgd.
Informatie over de eigenaar invoeren
1.
Klik in het beginscherm op Start > Settings (Instellingen) > Owner
Information (Info over eigenaar).
2.
Voer de vereiste gegevens in en klik op Done (Gereed).
60 De telefoon beheren
Instellingen voor prestaties en onderhoud instellen
De toegankelijkheidsinstellingen wijzigen
1.
Klik in het beginscherm op Start > Settings (Instellingen) >
Accessibility (Toegankelijkheid).
2.
Geef de volgende instellingen op:
•
Geef bij System font size (Lettertype systeem) aan hoe groot de tekst op het scherm moet worden weergegeven.
•
Stel Multipress time out (Toetsenbordinterval) het gewenste interval in voor het invoeren van verschillende tekens in de
Multidruk-tekstinvoermodus.
•
Geef bij Confirmation time out (Time-out bij bevestiging) de gewenste time-out voor niet-bevestigde acties op.
•
Stel In-call alert volume (Inkom.-oproepvolume) het gewenste volume in voor de melding van binnenkomende oproepen of nieuwe berichten terwijl u in gesprek bent.
3.
Klik op Done (Gereed).
Instellingen voor energiebeheer wijzigen
Via het onderdeel Power Management (Energiebeheer) kunt u de batterij controleren en de telefoon zodanig instellen dat de gebruiksduur van de batterij wordt geoptimaliseerd.
1.
Klik in het beginscherm op Start > Settings (Instellingen) > Power
Management (Energiebeheer).
2.
Pas de beschikbare instellingen aan:
•
In de lichtsensor in of uit. Als deze functie is ingeschakeld, wordt achtergrondverlichting onder het toetsenblok en toetsenbord ingeschakeld als de lichtsensor meet dat het donker wordt.
•
Selecteer
When device is turned on, do not charge the
battery when connected to PC (Ingeschakeld apparaat niet opladen als dit is aangesloten op de pc) Off (Uit) als u wilt dat de telefoonbatterij wordt opgeladen wanneer de telefoon met de
USB-kabel is aangesloten op de pc.
3.
Klik op Done (Gereed).
batterij aan.
De telefoon beheren 61
Het versienummer van het besturingssysteem weergeven
•
Klik in het beginscherm op Start > Settings (Instellingen) > About
(Info).
De telefoonspecificatie weergeven
•
Klik in het beginscherm op Start > Settings (Instellingen) > Device
Information (Apparaatgegevens).
Foutenrapportage in- en uitschakelen
1.
Klik in het beginscherm op Start > Settings (Instellingen) > Error
Reporting (Foutenrapportage).
2.
Selecteer Enable (Inschakelen) of Disable (Uitschakelen) en klik op
Done (Gereed).
4.2 Programma’s toevoegen en verwijderen
Controleer voordat u extra programma’s voor uw telefoon aanschaft of deze compatibel zijn met het besturingssysteem Windows Mobile® 6 Standard.
Programma’s toevoegen
1.
Download het programma naar uw pc (of plaats de schijf met het programma in uw pc). U ziet waarschijnlijk een exe-bestand, een zipbestand, het bestand Setup.exe of verschillende bestandsversies voor verschillende toestel- en processortypen. Selecteer een programma dat geschikt is voor uw type telefoon en processor.
2.
Lees de installatie-instructies die bij het programma worden geleverd.
3.
Sluit uw telefoon op de pc aan en dubbelklik op het .exe-bestand.
Een programma verwijderen
Programma’s die standaard op uw telefoon zijn geïnstalleerd, kunt u niet verwijderen.
1.
Klik in het beginscherm op Start > Settings (Instellingen) > Remove
Programs (Programma’s verw.).
2.
Blader naar het programma dat u wilt verwijderen en klik vervolgens op Menu > Remove (Verwijderen).
62 De telefoon beheren
4.3 Taak- en geheugenbeheer
Kijken hoeveel geheugen er beschikbaar is
1.
Klik in het beginscherm op Start > Settings (Instellingen) > About
(Info).
2.
Blader omlaag naar Available Memory (Beschikbaar geheugen).
Taakbeheer
Het onderdeel Task Manager (Taakbeheer) bestaat uit een lijst met programma’s die momenteel op de telefoon actief zijn.
Task Manager starten
•
Klik Start > Task Manager (Taakbeheer).
Klik in het scherm Task Manager
(Taakbeheer) op Menu om een lijst te openen waarmee u naar een bepaald programma kunt gaan, actieve programma’s kunt beëindigen en systeemgegevens kunt weergeven.
Als u een actief programma wilt beëindigen, selecteert u een programma in de lijst en klikt u op
Menu > Stop (Stoppen).
4.4 Bestanden beheren en reservekopieën maken
Via Windows Mobile Device Center of ActiveSync kunt u back-ups van bestanden opslaan op uw pc. U kunt bestanden ook kopiëren naar een opslagkaart die u in de telefoon is geïnstalleerd. Voor het beheren van uw bestanden en mappen kunt u gebruikmaken van het programma File
Explorer (Bestandsverkenner) dat op uw telefoon is geïnstalleerd.
De telefoon beheren 63
Bestanden kopiëren naar de pc met Windows Mobile Device Center/
ActiveSync
1.
Sluit uw telefoon op de pc aan.
2.
Klik in Windows Mobile Device Center op File Management
(Bestandsbeheer) > Browse the contents of your device (Door de inhoud van uw apparaat bladeren), of klik in ActiveSync op uw pc op
Explore (Verkennen). Hierdoor wordt de map Mobile Device (Mobiel toestel) voor uw telefoon geopend.
3.
Zoek op de telefoon de bestanden die u wilt kopiëren naar uw pc.
4.
Selecteer en kopieer de bestanden [Ctrl+C] en plak [Ctrl+V] deze vervolgens in de doelmap op de pc.
Door een bestand te kopiëren verkrijgt u afzonderlijke versies van dat bestand op uw telefoon en pc. Wijzigingen die in het ene bestand zijn aangebracht, zijn niet van invloed op het andere bestand omdat de bestanden niet zijn gesynchroniseerd.
Bestandsverkenner
File Explorer (Bestandsverkenner) biedt veel handige functies voor beheer van bestanden en mappen.
Bestandsverkenner starten
•
Klik in het beginscherm op Start > File Explorer (Bestandsverkenner).
Het scherm File Explorer (Bestandsverkenner) heeft twee weergaven:
•
List (Lijstweergave)
•
Icons (Pictogramweergave)
Bestandsverkenner geeft de hele bestandsstructuur in het geheugen van de telefoon weer. De functies richten zich met name op mapbeheer. Als
Bestandsverkenner wordt gestart, is de eerste weergave standaard de lijstweergave. Klik om tussen weergaven te schakelen op Menu > View
(Weergave) > Icons (Pictogrammen) of List (Lijst).
64 De telefoon beheren
Klik in Bestandsverkenner op Menu om een lijst te openen waarmee u het bestand kunt verzenden of beamen, de bestandseigenschappen kunt bekijken, de bestanden kunt sorteren en meer.
Storage Card (Opslagkaart) is alleen beschikbaar als er een microSD is geïnstalleerd op uw telefoon.
Een bestand als bijlage bij een e-mailbericht verzenden
1.
Selecteer in File Explorer (Bestandsverkenner) een bestand en klik op
Menu > Send (Verzenden).
2.
Selecteer in het scherm Messaging (Berichten) een e-mailaccount.
3.
Het bestand wordt automatisch als bijlage aan het nieuwe bericht toegevoegd. Geef de geadresseerde en het onderwerp op en typ het gewenste bericht.
4.
Klik op Send (Verzenden).
Opmerking U kunt het bestand ook verzenden via MMS.
De telefoon beheren 65
4.5 Uw telefoon beveiligen
U kunt uw telefoon beveiligen tegen gebruik door onbevoegden door in te stellen dat een PIN-code (Persoonlijk Identificatienummer) moet worden ingevoerd, voordat een oproep wordt gestart. Daarnaast kunt u ook het toetsenblok/toetsenbord of de hele telefoon blokkeren.
De PIN-code voor de SIM-kaart inschakelen
1.
Klik in het beginscherm op Start > Settings (Instellingen) > Security
(Beveiliging) > Enable SIM PIN (SIM PIN-code inschakelen).
2.
Voer uw PIN-code in en klik vervolgens op Done (Gereed).
Opmerking Druk op de knop Home om de bewerking te annuleren zonder de PINcode voor de SIM-kaart in te schakelen.
De PIN-code voor de SIM-kaart uitschakelen
1.
Klik in het beginscherm op Start > Settings (Instellingen) > Security
(Beveiliging) > Disable SIM PIN (SIM PIN-code uitschakelen).
2.
Voer uw PIN-code in en klik vervolgens op Done (Gereed).
De PIN-code voor de SIM-kaart wijzigen
Zorg ervoor dat u uw PIN-code niet vergeet. Als u de PIN-code voor de SIMkaart inschakelt, moet u de PIN-code opgeven om de telefoonblokkering op te heffen.
1.
Klik op Start > Settings (Instellingen) > Security (Beveiliging) >
Change SIM PIN (SIM PIN-code wijzigen).
2.
Voer bij Old PIN (Oude PIN-code) de huidige PIN-code in.
3.
Voer uw nieuwe PIN-code in en bevestig deze. Klik vervolgens op
Done (Gereed).
Het toetsenblok en toetsenbord blokkeren
Als het toetsenblok of toetsenbord is geblokkeerd, kan het niet meer worden gebruikt. Deze functie is bijvoorbeeld handig als u uw telefoon ingeschakeld in uw jaszak wilt dragen en u wilt voorkomen dat per ongeluk op toetsen wordt gedrukt.
66 De telefoon beheren
•
Open het beginscherm en enige tijd langdurig op de knop ( ).
Wanneer het toetsenblok en toetsenbord zijn geblokkeerd, verandert het label van de linkersoftkey in Unlock (Blokkering opheffen).
Tip Als u snel het toetsenblok en toetsenbord wilt blokkeren, drukt u kort op de knop Aan/Uit om het snelmenu weer te geven. Selecteer vervolgens
Key lock (Toetsblokkering).
Opmerking Wanneer het toetsenblok en toetsenbord zijn geblokkeerd, kunt u wel oproepen ontvangen en alarmnummers kiezen.
Blokkering van het toetsenblok en toetsenbord opheffen
•
Klik in het beginscherm op Unlock (Blokkering opheffen) en druk op de toets *T9.
De telefoonblokkering inschakelen
1.
Klik in het beginscherm op Start > Settings (Instellingen) > Security
(Beveiliging) > Device lock (Apparaatblokkering).
2.
Schakel het selectievakje Prompt if device unused for (Vragen indien apparaat niet gebruikt wordt gedurende) in. Geef vervolgens aan hoe lang de telefoon inactief moet zijn voordat het toestel automatisch wordt vergrendeld.
3.
Selecteer het Password type (Wachtwoordtype), voer vervolgens het wachtwoord in en bevestig dit.
4.
Klik op Done (Gereed).
Opmerking Nadat u de instellingen voor het blokkeren van het toestel hebt opgegeven, kunt u het toestel rechtstreeks vanuit het snelmenu blokkeren zonder dat u de instellingen opnieuw hoeft op te geven.
De telefoonblokkering uitschakelen
•
Klik Unlock (Blokkering opheffen) en geef het wachtwoord op dat u hebt ingesteld om de blokkering van de telefoon op te heffen.
Bestanden op de microSD-kaart coderen
•
Klik Start > Settings > (Instellingen) Security (Beveiliging) >
Encryption (Codering) en selecteer Encrypt files placed on storage
cards (Bestanden op opslagkaarten coderen).
De telefoon beheren 67
4.6 Uw telefoon opnieuw opstarten
Start uw telefoon opnieuw op als een programma niet correct werkt of als de telefoon niet reageert wanneer u toetsen indrukt.
De telefoon opnieuw opstarten
1.
Verwijder de batterij.
2.
Wacht drie seconden, plaats vervolgens de batterij weer en schakel uw telefoon in.
Waarschuwing! Als u de telefoon opnieuw opstart terwijl er een programma actief is, gaan alle gegevens die niet zijn opgeslagen verloren.
4.7 De standaardinstellingen van de telefoon herstellen
Wanneer u de standaardinstellingen van de telefoon herstelt, worden alle gegevens uit het geheugen verwijderd en worden de fabrieksinstellingen van het toestel hersteld.
Waarschuwing! Al uw gegevens worden verwijderd. Daarom wordt u geadviseerd een reservekopie van uw gegevens te maken voordat u de standaardinstellingen van de telefoon herstelt.
De standaardinstellingen herstellen
1.
Klik op Start > Expert > Clear Storage (Geheugen wissen).
2.
Volg de aanwijzingen op het scherm om de standaardinstellingen van de telefoon te herstellen.
Als de standaardinstellingen zijn hersteld, wordt de telefoon opnieuw opgestart.
68 De telefoon beheren
Hoofdstuk 5
Telefoongegevens organiseren
5.1 Contactpersonen
5.2 SIM Manager
5.3 Agenda
5
5.4 Taken
5.5 Quick Notes
5.6 Spraaknotities
70 De telefoon beheren
5.1 Contactpersonen
Contacts (Contactpersonen) is uw adresboek en informatieopslagruimte voor de mensen en bedrijven waarmee u communiceert.
Als u op uw pc met Outlook werkt, kunt u contactpersonen op de telefoon en de pc synchroniseren.
Een contactpersoon maken op uw telefoon
Een nieuwe contactpersoon maken op uw telefoon
1.
Klik in het beginscherm op Contacts (Contactpersonen) (indien beschikbaar) of klik op Start > Contacts (Contactpersonen) > New >
(Nieuw) Outlook Contact (Outlook-contactpersoon).
Tip
Als u een nieuwe contactpersoon wilt maken op uw SIM-kaart, selecteert u SIM Contact (SIM-contactpersoon). U kunt ook met SIM
Manager contactpersonen toevoegen aan uw SIM-kaart. Zie “SIM
Manager” in dit hoofdstuk voor meer informatie over SIM Manager.
2.
Voer gegevens in over de nieuwe contactpersoon.
•
Als u snel wilt weten door wie u wordt gebeld, kunt u aan elke contactpersoon in Outlook een eigen beltoon toewijzen. Als u een eigen beltoon wilt toewijzen, bladert u naar Custom ring tone
(Aangepaste beltoon), klikt u hierop en selecteert u de gewenste beltoon.
•
Als u een afbeelding wilt toewijzen aan een contactpersoon, bladert u naar Pictures (Afbeeldingen), klikt u op Select a picture
(Afbeelding selecteren) en selecteert u de gewenste afbeelding.
U verwijdert de afbeelding door te klikken op Menu > Remove
Picture (Afbeelding verwijderen).
3.
Klik op Done (Gereed).
Als iemand die niet in uw lijst met contactpersonen staat, u belt of u een bericht stuurt, kunt u een contactpersoon maken vanuit Call History
(Oproepgeschiedenis) of vanuit het bericht door op Menu > Save to
Contacts (Opslaan in Contactpers.) te klikken.
De telefoon beheren 71
Een contactpersoon bewerken en bellen
Contactgegevens weergeven en bewerken
1.
Klik in het beginscherm op Start > Contacts (Contactpersonen).
2.
Selecteer de contactpersoon van wie u de gegevens wilt weergeven of bewerken en klik op Menu > Edit (Bewerken).
3.
Wanneer de wijzigingen zijn voltooid, klikt u op Done (Gereed).
Een contactpersoon bellen vanuit de lijst met contactpersonen
1.
Klik in het beginscherm op Start > Contacts (Contactpersonen).
2.
Selecteer de contactpersoon die u wilt bellen, en druk op ( ). Het standaardtelefoonnummer van de contactpersoon wordt gekozen.
Tip Als u een ander nummer dan het standaardtelefoonnummer wilt bellen, selecteert u de contactpersoon, bladert u naar het gewenste nummer en drukt u op ( ).
Contactpersoon zoeken
Een contactpersoon zoeken
1.
Klik in het beginscherm op Start > Contacts (Contactpersonen).
Opmerking Als de naamweergave niet actief is, klikt u op Menu > View By
(Weergeven op) > Name (Naam).
2.
Voer een van de volgende handelingen uit:
•
Begin een naam of telefoonnummer van de contactpersoon in te voeren totdat de contactpersoon wordt weergegeven. Als u op een toets drukt, bijvoorbeeld 5, worden de voor- en achternamen weergegeven die beginnen met J, K en L, en de telefoonnummers die beginnen met 5. Met elke volgende toets waarop u drukt, wordt de zoekactie verder verfijnd.
•
Als u categorieën hebt toegewezen (bijv. Business (Zakelijk)) aan de contactpersonen in Outlook, kunt u de lijst met contactpersonen filteren op categorie. Klik in de lijst met contactpersonen op Menu > Filter, klik vervolgens op een categorie. Als u weer alle contactpersonen wilt weergeven, selecteert u All Contacts (Alle contactpersonen).
72 De telefoon beheren
•
Als u voor de contactpersonen in Outlook gegevens hebt ingevoerd onder Company (Bedrijf ), kunt de contactpersonen die voor een bepaald bedrijf werken snel vinden op uw telefoon. Klik in de lijst met contactpersonen op Menu > View By (Weergeven op) > Company (Bedrijf ). Selecteer een bedrijf om te zien welke contactpersonen er werken.
Contactgegevens delen
Contactgegevens beamen naar een ander apparaat via Bluetooth
1.
Klik in het beginscherm op Start > Contacts (Contactpersonen) en selecteer vervolgens de contactpersoon waarvan u de gegevens wilt beamen.
2.
Klik op Menu > Send Contact (Gegevens contactpersoon verzenden)
> Beam (Beamen).
3.
Selecteer het apparaat waarnaar u de contactgegevens wilt beamen en klik op Beam (Beamen).
Opmerking Zorg voor het beamen dat Bluetooth is ingeschakeld en ingesteld op de modus Visible (Zichtbaar) op uw telefoon en het mobiele apparaat waarnaar u wilt beamen. Zie “Bluetooth” in hoofdstuk 8 voor meer informatie.
Contactgegevens verzenden via een SMS-bericht
1.
Klik in het beginscherm op Start > Contacts (Contactpersonen) en selecteer vervolgens de contactpersoon waarvan u de gegevens wilt verzenden.
2.
Klik op Menu > Send Contact (Gegevens contactpersoon verzenden)
> Text Message (SMS-bericht). Selecteer de gegevens die u wilt verzenden en klik vervolgens op Done (Gereed).
3.
Geef in het nieuwe SMS-bericht het mobiele telefoonnummer op van de persoon aan wie u de gegevens van de contactpersoon wilt verzenden en klik op Send (Verzenden).
Contactgegevens verzenden via MMS
1.
Klik in het beginscherm op Start > Contacts (Contactpersonen).
2.
Selecteer een contactpersoon en klik vervolgens op Menu > Send as
vCard(Verzenden als vCard).
3.
Voer op de regel To (Aan) van het MMS-bericht de geadresseerde in en klik op Send (Verzenden).
De telefoon beheren 73
Als de geadresseerde het gebeamde bericht, SMS-bericht of MMS-bericht accepteert, worden de contactgegevens die u verzendt, automatisch opgeslagen in de contactpersonenlijst van de geadresseerde.
5.2 SIM Manager
In SIM Manager (SIM-beheer) kunt u de gegevens op uw SIM-kaart weergeven en contactpersonen van de SIM-kaart naar uw telefoon kopiëren en vice versa.
Een contactpersoon maken op de SIM-kaart
1.
Klik op Start > Expert > SIM Manager (SIM-beheer) .
2.
Klik op New (Nieuw) en voer de naam en het telefoonnummer van de contactpersoon in.
3.
Klik op Save (Opslaan).
Tip Als u contactgegevens op de SIM-kaart wilt wijzigen, klikt u op een contactpersoon en bewerkt u de gegevens. Klik na het wijzigen op
Save (Opslaan).
SIM-contactpersonen kopiëren naar uw telefoon
1.
Klik op Start > Expert > SIM Manager (SIM-beheer).
2.
Selecteer een SIM-contactpersoon of selecteer alle SIMcontactpersonen door te klikken op Menu > Select All (Alles selecteren).
3.
Klik op Menu > Save to Contacts (Opslaan in Contactpersonen).
Contactpersonen van de telefoon kopiëren naar de SIM-kaart
U kunt slechts één telefoonnummer per contactpersoon opslaan op een
SIM-kaart. Wanneer u een contactpersoon naar uw SIM-kaart kopieert met meer dan één telefoonnummer, slaat SIM Manager elk nummer op onder een aparte naam.
SIM Manager plaatst een indicator achter elke naam om de nummers onder verschillende contactpersonen op de SIM-kaart te kunnen opslaan. U kunt deze indicator eerst bewerken voordat u begint met het kopiëren van contactpersonen naar de SIM-kaart.
74 De telefoon beheren
1.
Klik op Start > Expert > SIM Manager > (SIM-beheer) Menu > Tools
(Extra) > Options (Opties).
2.
Schakel in het scherm Options (Opties) de selectievakjes in voor de typen telefoonnummers die u op de SIM-kaart wilt zetten.
3.
Onder de kolom Mark (Markeren) kunt u de indicator wijzigen die voor elk type telefoonnummer wordt toegevoegd aan de namen van
SIM-contactpersonen. Selecteer hiertoe een type telefoonnummer, klik op Edit (Bewerken), voer de gewenste indicator in en klik vervolgens op Save (Opslaan).
4.
Klik na het wijzigen op OK.
5.
Klik op Menu > Contacts to SIM (Contactpersonen naar SIM).
6.
Schakel de selectievakjes in van de telefoonnummers van de contactpersonen die u naar de SIM-kaart wilt kopiëren en klik vervolgens op Save (Opslaan).
Uw telefoonnummer weergeven in SIM Manager
1.
Klik in het scherm SIM Manager (SIM-beheer) op Menu > Tools (Extra)
> List of Own Numbers (Lijst met eigen nummers).
2.
Klik op Edit (Bewerken).
3.
Wijzig zo nodig naam, voer vervolgens uw mobiele telefoonnummer in.
4.
Klik op Save (Opslaan).
Als uw telefoonnummer is opgeslagen op de SIM-kaart, wordt het weergegeven in het scherm SIM Manager (SIM-beheer).
De telefoon beheren 75
5.3 Agenda
Gebruik Calendar (Agenda) om afspraken te plannen, zoals vergaderingen en andere gebeurtenissen. Als u op uw pc met Outlook werkt, kunt u afspraken tussen de telefoon en de pc synchroniseren.
Een persoonlijke afspraak maken
Opties instellen voor Agenda
1.
Klik in het beginscherm op Start > Calendar (Agenda).
2.
Klik op Menu > Tools > (Extra) Options (Opties).
3.
Blader door de beschikbare instellingen en stel de gewenste standaardopties in.
4.
Klik op Done (Gereed).
Een afspraak plannen
1.
Klik in het beginscherm op Start > Calendar (Agenda).
2.
Klik op Menu > New Appointment (Nieuwe afspraak).
3.
Voer gegevens over de afspraak in.
•
Als u een dagvullend evenement plant, selecteert u bij End time
(Eindtijd) de optie All day event (Hele dag).
•
Klik Occurs (Komt voor) als u de afspraak terugkerend wilt maken.
4.
Klik op Done (Gereed).
Opmerking Gebeurtenissen die een hele dag duren, bezetten geen tijdblokken in de agenda. In plaats daarvan worden ze in een band boven aan de agenda weergegeven.
Afspraken weergeven
Uw afspraken bekijken
U kunt uw afspraken in drie verschillende weergaven bekijken: maand-, week- en agendaweergave.
1.
Klik in het beginscherm op Start > Calendar (Agenda).
2.
Klik op de linkersoftkey of klik op Menu en kies de gewenste weergave.
76 De telefoon beheren
De perioden waarvoor afspraken zijn gepland, worden gemarkeerd.
Klik op een item om meer gegevens voor de afspraak weer te geven.
Klik hier om de weergave te wijzigen.
Agendaweergave
Het pictogram betekent dat de geplande afspraak in conflict is met een of meer bestaande afspraken.
Afspraken verzenden
Een vergaderverzoek verzenden
U kunt vergaderverzoeken via e-mail zenden aan personen die gebruikmaken van Outlook of Outlook Mobile.
1.
Klik op Start > Calendar (Agenda).
2.
Plan een nieuwe afspraak, blader omlaag naar Attendees
(Genodigden) en klik op No Attendees (Geen genodigden).
Klik op Add Required Attendee (Vereiste genodigde toevoegen) of
Add Optional Attendee (Optionele genodigde toevoegen) om de contactpersonen toe te voegen waarnaar u het vergaderverzoek wilt verzenden.
Opmerking U kunt alleen aangeven of een genodigde vereist of optioneel is, als uw telefoon is aangesloten op een Microsoft Exchange 2007server. Anders krijgen alle genodigden de instelling vereist. Zie hoofdstuk 7 voor meer informatie.
3.
Kies de contactperso(o)n(en) waarnaar u het vergaderverzoek wilt verzenden en klik op Select (Selecteren).
Opmerking Als u een genodigde wilt verwijderen uit de lijst, selecteert u de genodigde en klikt u op Menu > Remove Attendee (Genodigde verwijderen).
De telefoon beheren 77
4.
Klik in het scherm New Appointment (Nieuwe afspraak) op Done
(Gereed). Het vergaderverzoek wordt verzonden.
Opmerking Als genodigden uw vergaderverzoek accepteren, wordt de vergadering automatisch toegevoegd aan hun planning. Als hun reacties naar u worden verzonden, wordt uw agenda ook bijgewerkt.
Een agenda-afspraak verzenden
U kunt een agenda-afspraak via MMS naar een andere telefoon verzenden.
1.
Klik in het beginscherm op Start > Calendar (Agenda).
2.
Selecteer een afspraak en klik vervolgens op Menu > Send as
vCalendar (Verzenden als vCalendar).
3.
Voer in het veld To (Aan) van het MMS-bericht de geadresseerde in en klik op Send (Verzenden).
5.4 Taken
Gebruik Tasks (Taken) om bij te houden wat u moet doen.
Een taak maken
1.
Klik in het beginscherm op Start > Tasks (Taken).
2.
Klik op Menu > New Task (Nieuwe taak).
3.
Voer de vereiste gegevens in voor de taak en klik op Done (Gereed).
•
Stel een Priority (Prioriteit) in voor de taak. U kunt taken sorteren op prioriteit.
•
•
•
Voer een Start date (Begindatum) en Due date (Einddatum) in als de taak op een bepaalde tijd begint en eindigt.
Voer een Reminder (Herinnering) in als u een waarschuwing wilt ontvangen op het moment dat de taak moet zijn voltooid.
Voer de Categories (Categorieën) in die de taak het beste omschrijven. U kunt meer dan één categorie instellen. U kunt taken filteren op categorie.
78 De telefoon beheren
Opmerkingen
takenlijst op beide plaatsen actueel te houden.
de taken synchroniseert met de telefoon, wordt de herinnering geactiveerd op het tijdstip dat is ingesteld op de pc.
Een taak zoeken
1.
Klik in het beginscherm op Start > Tasks (Taken).
2.
Voer in de takenlijst een van de volgende handelingen uit:
•
Als u de lijst wilt sorteren, klikt u op Menu > Sort by (Sorteren op), waarna u een sorteeroptie kiest.
•
Als u de lijst op categorie wilt filteren, klikt u op Menu > Filter, waarna u de categorie kiest die u wilt weergeven.
Een taak als voltooid markeren
1.
Klik in het beginscherm op Start > Tasks (Taken).
2.
Selecteer de taak en klik vervolgens op Complete (Voltooid).
5.5 Quick Notes
In Quick Notes kunt u berichten typen die u vaak gebruikt, en opslaan op uw telefoon. U kunt deze notities verzenden via e-mail, SMS-bericht of
MMS.
Een nieuwe notitie maken
1.
Klik in het beginscherm op Start > Quick Notes.
2.
Klik op New (Nieuw).
3.
Voer de tekst in en klik op Done (Gereed). Als u de tekst direct wilt verzenden, klikt u op Menu > Send (Verzenden).
Een notitie verzenden
1.
Klik in het beginscherm op Start > Quick Notes.
2.
Selecteer in de lijst Quick Notes de tekst die u wilt verzenden en klik op Menu > Send (Verzenden).
3.
Selecteer in de lijst Messaging (Berichten) de account die u wilt gebruiken en klik op Select (Selecteren).
De telefoon beheren 79
5.6 Spraaknotities
Met spraaknotities kunt u korte gesproken berichten opnemen.
Spraaknotities worden opgenomen in de lijst met alle notities en krijgen opeenvolgende namen (Recording1 (Opname1), Recording2 (Opname2), enzovoort).
Een spraaknotitie maken
1.
Klik in het beginscherm op Start > Offi
(Spraaknotities).
2.
Houd de telefoonmicrofoon bij uw mond.
3.
Klik op Record (Opnemen) en spreek de spraaknotitie in.
4.
Klik op Stop (Stoppen) om de opname van de spraaknotitie te beëindigen.
Een spraaknotitie verwijderen
1.
Klik in het beginscherm op Start > Offi
(Spraaknotities).
2.
Selecteer de spraaknotitie die u wilt verwijderen.
3.
Klik op Menu > Delete (Verwijderen).
4.
Klik op Yes (Ja).
Tip Als u een spraaknotitie met een standaardnaam verwijdert, bijvoorbeeld
Recording1 (Opname1), komt deze naam beschikbaar voor een nieuwe spraaknotitie.
Een spraaknotitie beluisteren
1.
Klik in het beginscherm op Start > Offi
(Spraaknotities).
2.
Selecteer de spraaknotitie die u wilt afspelen en druk op Enter OK.
Tip Als u het beluisteren van de spraaknotitie wilt beëindigen, klikt u op Stop
(Stoppen) terwijl de spraaknotitie wordt afgespeeld.
Een spraaknotitie als beltoon gebruiken
1.
Klik in het beginscherm op Start > Offi
(Spraaknotities).
2.
Selecteer de spraaknotitie en klik vervolgens op Menu > Set As
Ringtone (Instellen als beltoon).
80 De telefoon beheren
Hoofdstuk 6
Berichten uitwisselen
6.1 Berichten
6.2 SMS-berichten
6.4 E-mailaccounts instellen
6.3 MMS-berichten
6
6.5 E-mail
82 Berichten uitwisselen en Outlook gebruiken
6.1 Berichten
In Messaging (Berichten) bevinden zich al uw e-mail-, SMS- en MSSaccounts. Als u een nieuw bericht ontvangt, kunt u dit bericht openen in het beginscherm. U bladert gewoon naar de rij met het nieuwe bericht en klikt op het bericht.
U opent uw berichtaccounts door te klikken op Start > Messaging
(Berichten) en vervolgens te klikken op de account die wilt openen.
Nieuw bericht
Scherm Messaging (Berichten)
Klik in het hoofdscherm van een berichtaccount op Menu > Tools (Extra)
> Switch Accounts (Accounts wisselen) om te schakelen naar een andere berichtaccount.
Instellingen van een berichtaccount wijzigen
•
Selecteer in het scherm Messaging (Berichten) de berichtaccount waarvan u de instellingen wilt wijzigen, en klik op Menu > Settings
(Instellingen).
•
Klik in de berichtenlijst van de account op Menu > Tools (Extra) >
Options (Opties).
Berichten uitwisselen en Outlook gebruiken 83
6.2 SMS-berichten
Korte SMS-berichten verzenden naar uw contactpersonen.
SMS-berichten opstellen en verzenden
Een SMS-bericht opstellen en verzenden
1.
Klik in het beginscherm op Start > Messaging (Berichten).
2.
Selecteer Text Messages (SMS-berichten) en klik op Select
(Selecteren).
3.
Klik op Menu > New (Nieuw).
4.
Voer het mobiele telefoonnummer in van een of meer geadresseerden, gescheiden door een puntkomma (;). Als u bij To (Aan) telefoonnummers wilt invullen vanuit Contacts
(Contactpersonen), drukt u op Enter OK en selecteert u een geadresseerde in de lijst.
5.
Voer het bericht in. U kunt tot 160 tekens invoeren in één SMSbericht.
6.
Klik op Send (Verzenden).
Tips
•
Als u het SMS-bericht wilt annuleren, selecteert u Menu > Cancel Message
(Bericht annuleren).
•
Als u wilt weten of het SMS-bericht is ontvangen, klikt u voor verzending van het bericht op Menu > Message (Bericht) Options (Opties) en selecteert u Request message delivery notification (Bezorgbevestiging van bericht vragen).
SMS-berichten ontvangen
SMS-berichten worden automatisch ontvangen als de telefoonfunctie is ingeschakeld. Als de telefoon is uitgeschakeld, worden SMS-berichten vastgehouden door uw serviceprovider totdat de telefoon weer wordt ingeschakeld.
•
U kunt SMS-berichten opslaan op de SIM-kaart door te klikken op
Menu > Copy to SIM (Kopiëren naar SIM-kaart).
84 Berichten uitwisselen en Outlook gebruiken
•
U kunt SMS-berichten die u op de SIM-kaart hebt opgeslagen, kopiëren naar de Inbox (Postvak IN) door te klikken op Menu > Copy
to Inbox (Kopiëren naar Postvak IN). Als u berichten naar de telefoon kopieert, komen berichten dubbel in Postvak IN als de SIM-kaart in gebruik is.
•
Het opgeslagen op de SIM-kaart.
6.3 MMS- berichten
Het is leuk en gemakkelijk om berichten van het type MMS (Multimedia
Message Service) te maken en te verzenden.
MMS openen
•
Klik in het beginscherm op Start> Messaging (Berichten) > MMS.
Mappen met MMS-berichten openen
•
Klik Start > Messaging (Berichten) > MMS en vervolgens op
Menu > Folders (Mappen).
Mappen voor MMS-berichten
Berichten uitwisselen en Outlook gebruiken 85
MMS-instellingen bewerken
Wanneer u de telefoon koopt, zijn de MMS-instellingen van uw serviceprovider al ingesteld. Als u deze instellingen per ongeluk kwijtraakt of als u overstapt naar een andere serviceprovider, voert u de onderstaande stappen uit om MMS-instellingen te configureren.
MMS-instellingen confi gureren
1.
Selecteer in het scherm Messaging (Berichten) MMS en klik op Menu
> Settings (Instellingen) om het scherm Preferences (Voorkeuren) te openen.
2.
Schakel de aangeboden keuzevakjes naar wens in of uit.
3.
Klik in het scherm Preferences (Voorkeuren) op Menu > MMSC
Settings (MMSC-instellingen) om naar de instellingen voor het
Multimedia Messaging Service Center (MMSC) te gaan.
4.
Controleer of er MMS-serverinstellingen op de telefoon zijn geconfi gureerd.
Als er geen vooraf gedefi nieerde instellingen zijn, klikt u op Menu >
New (Nieuw) in het scherm MMSC Settings (MMSC-instellingen) en voert u in dit scherm de vereiste gegevens in. U kunt deze gegevens krijgen van uw serviceprovider:
5.
Klik op Done (Gereed).
De MMS-serverinstellingen worden vervolgens toegevoegd in het scherm MMS Confi guration (MMS-confi guratie).
86 Berichten uitwisselen en Outlook gebruiken
Opmerking Als u verschillende MMS-serviceproviders toevoegt aan het scherm
MMSC Settings (MMSC-instellingen), kunt u er één selecteren als standaardprovider voor MMS. Selecteer de naam van de MMS-provider in de lijst en klik op Menu > Set As Default (Als standaard instellen).
MMS-berichten maken en verzenden
U stelt MMS-berichten op als een combinatie van meerdere dia’s, waarbij elke dia een foto, een audio- of videoclip en/of tekst kan bevatten.
Opmerkingen
• Voor het verzenden MMS-berichten worden kosten in rekening gebracht. U kunt alleen MMS gebruiken als uw mobiele account hierin voorziet. Neem contact op met uw serviceprovider als u deze functie wilt toevoegen aan uw abonnement.
• Zorg ervoor dat de grootte van het MMS-bericht binnen de maximumwaarden van de serviceprovider valt wanneer u het bericht verzendt naar een andere mobiele telefoon of naar een e-mailadres.
Beginnen met opstellen van een MMS-bericht
1.
Klik in het beginscherm op Start >
Messaging (Berichten) > MMS > Menu
> New (Nieuw).
2.
Voer in het veld To (Aan) het telefoonnummer of e-mailadres van de geadresseerde in.
3.
Voer bij Subject (Onderwerp) een onderwerp voor uw bericht in.
4.
Klik op Insert Picture/Video
(Afbeelding/video invoegen) om een afbeelding of videoclip te kiezen in het scherm Select Media (Media selecteren) en deze in te voegen.
Klik op Menu > Capture Picture/
Video (Afbeelding/Video vastleggen) om een nieuwe foto of videoclip vast te leggen.
Tip Druk na het invoegen van een MMS-berichtelement op de rechterkant van de navigatietoets om een nieuwe dia toe te voegen.
Berichten uitwisselen en Outlook gebruiken 87
5.
Klik op Insert Text (Tekst invoegen) om tekst in te voeren voor uw
MMS-bericht.
Klik op Menu > My Text (Mijn tekst) of Insert Emoticon (Emoticon invoegen) om vooraf gedefi nieerde tekst of een emoticon in te voegen.
6.
Selecteer Insert Audio (Audio invoegen) om een geluidsfragment in te voegen. Selecteer een geluidsfragment in het scherm Select Audio
(Audio selecteren).
Klik op Menu > Capture Audio (Audio vastleggen) om een nieuw geluidsfragment op te nemen
7.
Klik op Send (Verzenden) om het bericht te verzenden.
Opmerkingen
• U kunt een kopie van dit bericht naar anderen verzenden. Hiervoor gaat u naar Cc en Bcc door te klikken op Menu > Options (Opties) > Send
Options (Verzendopties).
• U verwijdert de foto, de tekst of het geluid door het item te selecteren en te drukken op
( )
.
MMS-berichten bekijken en beantwoorden
MMS-berichten ontvangen
•
Klik in een willekeurig scherm met mappen voor MMS-berichten op
Menu > Send/Receive (Verzenden/ontvangen).
Standaard worden berichten automatisch gedownload naar uw telefoon.
Een MMS-bericht weergeven
U kunt op verschillende manieren MMS-berichten weergeven.
•
Druk op Enter OK om het bericht op uw telefoon weer te geven en af te spelen. Klik op Pause (Onderbreken) of Menu > Stop(Stoppen) om het afspelen te onderbreken of beëindigen.
•
Klik Menu > Object View (Objectweergave) om een lijst met bestanden te zien die zijn opgenomen in het bericht. Als u een bestand wilt openen, selecteert u dat bestand en klikt u vervolgens op Open (Openen). Als u een bestand wilt opslaan, selecteert u dat bestand en klikt u vervolgens op Save (Opslaan), Menu > Save Audio
(Audio opslaan) of Menu > Save Photo (Foto opslaan).
88 Berichten uitwisselen en Outlook gebruiken
•
Als u elke dia in het bericht wilt bekijken, klikt u op Menu > Next
(Volgende).
Een MMS-bericht beantwoorden
•
Klik Menu > Reply (Beantwoorden) > Reply (Beantwoorden) om een antwoord te sturen aan de afzender van het bericht, of klik op
Menu > Reply (Beantwoorden) > Reply All (Allen beantwoorden) om een antwoord te sturen aan iedereen die wordt genoemd in de velden To (Aan) en CC van het bericht. Klik op Menu > Reply
(Beantwoorden) > Forward (Doorsturen) om het bericht door te sturen aan iemand anders.
6.4 E-mailaccounts instellen
Voordat u e-mails kunt verzenden en ontvangen, moet u de e-mailaccount op uw telefoon instellen. U kunt de volgende soorten e-mailaccounts instellen op uw telefoon:
•
Outlook-e-mail die u synchroniseert met uw pc of de Exchange Server van uw bedrijf
•
E-mailaccount via het internet die u krijgt van een Internet Service
Provider (ISP)
•
Werkaccount die u benadert via een VPN-verbinding
•
Windows Live Mail
•
Andere webgebaseerde e-mailaccounts zoals Gmail, Yahoo! Mail
Uw telefoon instellen voor synchronisatie van Outlook
e-mail met de computer
Als u de synchronisatiesoftware hebt geïnstalleerd op uw pc en een partnerverband hebt gemaakt met uw telefoon, is uw telefoon gereed van het verzenden en ontvangen van Outlook-e-mails. Als u de synchronisatiesoftware nog niet hebt geïnstalleerd en geen partnerverband hebt gemaakt, kunt u dit doen door de procedure uit te voeren die wordt beschreven in hoofdstuk 3.
Tip
Berichten uitwisselen en Outlook gebruiken 89
Als u de e-mailaccount van uw bedrijf zo wilt instellen dat u e-mailberichten van Outlook draadloos kunt benaderen, moet u uw telefoon instellen voor synchronisatie via een draadloos LAN of een andere draadloze verbinding met de Exchange Server van uw bedrijf. Zie hoofdstuk 7 voor meer informatie over synchronisatie met de e-mailserver van uw bedrijf.
Een POP3/ IMAP4- e-mailaccount instellen
Op uw telefoon kunt u eenvoudig een e-mailaccount instellen die u bij een internetprovider (ISP) hebt, een webgebaseerde e-mailaccount of een account waartoe u toegang hebt via een VPN-serververbinding (meestal een werkaccount).
1.
Klik in het beginscherm op Start > Messaging (Berichten) >
New E-mail Account (Nieuwe e-mailaccount).
2.
Selecteer Other (POP3/IMAP) (Andere (POP3/IMAP)) bij Your e-mail
provider (Uw e-mailprovider) en klik vervolgens op Next (Volgende).
3.
Voer bij Your name (Uw naam) uw naam in zoals die moet worden weergegeven in e-mailberichten.
4.
Voer bij E-mail address (E-mailadres) het adres van deze account in.
5.
Selecteer Try to get e-mail settings from the Internet (Proberen e-mailinstellingen te verkrijgen van het Internet) en klik op Next
(Volgende). De telefoon probeert dan de benodigde instellingen voor de e-mailserver te downloaden, zodat u deze gegevens niet handmatig hoeft in te voeren.
6.
Als Finish (Voltooien) wordt weergegeven op de voortgangsbalk, klikt u op Next (Volgende).
7.
Als Auto confi guration (Autoconfi guratie) is gelukt, wordt het veld User name (Gebruikersnaam) automatisch gevuld. Voer het wachtwoord voor de e-mailaccount in en klik op Next (Volgende).
Als Auto confi guration (Autoconfi guratie) niet is gelukt, neemt u contact op met uw ISP of netwerkbeheerder voor de instellingen.
Opmerking De domeinnaam is niet vereist voor een account maar een ISP kan vereist zijn voor een werkaccount.
8.
Controleer de waarden bij Server type (Servertype), Account name
(Accountnaam) en Network (Netwerk) en klik op Next (Volgende).
90 Berichten uitwisselen en Outlook gebruiken
9.
Controleer de waarden bij Incoming Server (Server voor inkomende mail) en Outgoing Server (Server voor uitgaande mail) en klik op
Next (Volgende).
•
Require SSL connection (SSL-verbinding vereist).
Schakel deze optie in als u er zeker van wilt zijn dat u voor deze account altijd e-mailberichten ontvangt met SSL-authenticatie. Als u deze optie inschakelt terwijl u internetprovider geen SSL-verbindingen ondersteunt, kunt u geen verbinding maken om e-mail te ontvangen.
•
Outgoing server requires authentication (Voor uitgaande server is verificatie vereist). Schakel deze optie in als er verificatie vereist is voor uw server voor uitgaande e-mail (SMTP).
10.
Stel de vereiste instellingen op het scherm in en klik op Next
(Volgende).
11.
Stel de gewenste opties in en klik op Next (Volgende).
•
Connect automatically and check for messages (Automatisch verbinden en controleren op berichten). Selecteer een tijdinterval voor het automatisch verbinden met het internet om berichten te verzenden en te ontvangen.
•
Use above setting when roaming (Instellingen hierboven gebruiken tijdens roaming). Hiermee is dataroaming voor uw telefoon toegestaan als er een tijdinterval is voor het automatisch verbinden met het internet. Houd er rekening mee dat het inschakelen van dit selectievakje tot hogere verbindingskosten kan leiden.
•
Send /receive when I click Send (Zenden/ontvangen als ik klik op Verzenden). Als u uitgaande berichten eerst wilt opslaan in de map Outbox (Postvak UIT), schakelt u het selectievakje uit. In dit geval moet u berichten handmatig verzenden door te klikken op
Menu > Send/Receive (Verzenden/ontvangen).
12.
Klik op Finish (Voltooien). Er verschijnt een melding met de vraag of u berichten wel of niet wilt downloaden naar uw telefoon. Klik op de gewenste optie: Yes (Ja) of No (Nee).
Berichten uitwisselen en Outlook gebruiken 91
6.5 E-mail
Nadat u e-mailaccounts hebt ingesteld op uw telefoon, kunt u beginnen met het verzenden en ontvangen van e-mailberichten.
E-mails maken en beantwoorden
Een e-mailbericht opstellen en verzenden
1.
Klik op Start > Messaging (Berichten) en selecteer een e-mailaccount.
2.
Klik op Menu > New (Nieuw).
3.
Voer het e-mailadres van een of meer geadresseerden in, gescheiden door een puntkomma. Als u de e-mailadressen wilt benaderen die zijn opgeslagen in Contacts (Contactpersonen), klikt u op To (Aan).
4.
Voer een onderwerp in en stel uw bericht op. Als u snel veelvoorkomende berichten wilt toevoegen, klikt u op Menu >
My Text (Mijn tekst) en klikt u op het gewenste bericht.
5.
Klik op Send (Verzenden).
(Berichtopties).
Outbox (Postvak UIT) en worden ze verzonden zodra u weer verbinding maakt.
Een bijlage toevoegen aan een e-mailbericht
1.
Klik in het bericht dat u opstelt op Menu > Insert (Invoegen) en klik op het item dat u wilt bijvoegen: Picture (Afbeelding), Voice Note
(Spraaknotitie) of File (Bestand).
2.
Selecteer het bestand dat u wilt bijvoegen of neem een spraaknotitie op.
E-mailberichten bekijken en beantwoorden
Houd in een geopende e-mailaccount de toets 0 (nul) enige tijd ingedrukt om een snelmenu met veelgebruikte opdrachten te openen. Houd de sneltoets ingedrukt om de opdracht uit te voeren.
92 Berichten uitwisselen en Outlook gebruiken
De berichtenlijst van de Inbox (Postvak IN) fi lteren
U kunt de e-mailberichten in de Inbox
(Postvak IN) filteren om alleen de emailberichten weer te geven die de afzender of het onderwerp bevatten waarnaar u zoekt.
Voer met het toetsenblok of toetsenbord de naam van de afzender of het onderwerp van de e-mail in waarnaar u zoekt. Bij elke toets die u indrukt, wordt de lijst met berichten die voldoen aan de criteria, kleiner.
Als u bijvoorbeeld “S” en vervolgens “A” indrukt, worden alleen e-mails weergegeven die de letters “SA. PC en Pa” bevatten in de velden From (Van), To (Naar) en Subject
(Onderwerp) en in de berichttekst zelf.
Inkomende berichten lezen
Standaard worden alleen de eerste kilobytes van een bericht getoond als u een inkomend bericht opent en leest. U kunt het hele bericht op de volgende manieren lezen:
•
Blader omlaag naar het einde van het bericht en klik op Get the rest
of this message (De rest van dit bericht ophalen); of
•
Klik Menu > Download Message (Bericht downloaden).
Een bijlage downloaden
In een geopend bericht met een bijlage die u wilt downloaden, klikt u op de bijlage. Als er meerdere bijlagen zijn, klikt u op de andere bijlagen om deze te downloaden. Na het downloaden kunt u het bestand direct openen in het bijbehorende programma door nog een keer te klikken op de bijlage.
E-mailberichten beantwoorden of doorsturen
1.
Open het bericht en klik op Menu > Reply (Beantwoorden) > Reply
(Beantwoorden), Reply All (Allen beantwoorden) of Forward
(Doorsturen).
Berichten uitwisselen en Outlook gebruiken 93
2.
Voer uw antwoord in. Als u snel een veelvoorkomende bericht wilt toevoegen, klikt u op Menu > My Text (Mijn tekst) en kiest u het gewenste bericht.
3.
Klik op Send (Verzenden).
lijstweergave op Menu > Tools (Extra) > Options (Opties) > Sending
(Verzenden) en schakelt u het selectievakje Include copy of original
message when replying to e-mail (Kopie van oorspronkelijk bericht opnemen bij het beantwoorden van e-mail) in.
oorspronkelijke bericht niet bewerkt. Afhankelijk van uw tarievenstructuur kan dit de kosten verlagen.
HTML-e-mailberichten weergeven en beantwoorden
U kunt HTML-e-mailberichten van elk type e-mailaccount ontvangen, weergeven en beantwoorden. De HTML-indeling blijft behouden zonder wijziging in de opmaak of grootte.
Opmerking Ondersteuning van HTML-e-mail in Outlook Mobile is alleen beschikbaar als uw bedrijf werkt met Exchange Server 2007.
1.
Stel de berichtindeling in op HTML. Zie “E-mailinstellingen aanpassen” voor meer informatie over het instellen van de berichtindeling.
2.
Klik op Start > Messaging (Berichten), selecteer uw e-mailaccount en open een HTML-e-mailbericht dat u hebt ontvangen.
3.
Klik op Get the rest of this message (De rest van dit bericht ophalen) onder aan het bericht om het hele bericht te downloaden.
4.
Blader omhoog (indien nodig) en klik op Click to scroll right (Naar rechts bladeren ) zodat u zijwaarts kunt bladeren en een volledige horizontale weergave krijgt van het bericht.
Opmerking Als afbeeldingen niet direct verschijnen, klikt u op Internet
pictures blocked (Afbeeldingen van internet geblokkeerd)
> Download Internet pictures (Afbeeldingen van internet downloaden).
94 Berichten uitwisselen en Outlook gebruiken
5.
Klik op Reply (Beantwoorden) of klik op Menu > Reply
(Beantwoorden) en kies of u de afzender(s) een antwoord wilt sturen of het bericht wilt doorsturen.
6.
Voer uw antwoord in en klik op Send (Verzenden).
Tip E-mailberichten kunnen hyperlinks naar webpagina’s bevatten.
E-mailberichten verzenden en downloaden
De wijze waarop u e-mailberichten verzendt en ontvangt, is afhankelijk van het type e-mailaccount dat u hebt.
E-mail verzenden en ontvangen voor een Outlook-account
1.
Klik op Start > ActiveSync.
2.
Sluit uw telefoon op de pc aan.
Of breng een draadloze verbinding tot stand als u Outlook e-mail synchroniseert met de e-mailserver van uw bedrijf. Zie hoofdstuk 7 voor meer informatie.
3.
Het synchronisatieproces wordt automatisch gestart en uw telefoon verzendt en ontvangt Outlook-e-mailberichten.
Tip U kunt het synchronisatieproces ook op elk moment handmatig starten door te klikken op Sync in ActiveSync of op Menu > Send/Receive (Verzenden/
Ontvangen) in Outlook Mobile.
E-mailberichten verzenden en downloaden voor een POP3/IMAP4account
Als u een e-mailaccount hebt bij een ISP of een werkaccount die u benadert via een VPN-serververbinding, kunt u berichten verzenden en ontvangen via een remote e-mailserver. Voordat u berichten verzendt en downloadt, moet u verbinding maken met het internet of het bedrijfsnetwerk.
1.
Klik op Start > Messaging (Berichten) en klik op uw POP3/IMAP4 e-mailaccount.
2.
Klik op Menu > Send/Receive (Verzenden/ontvangen). De berichten op uw telefoon en de e-mailserver worden gesynchroniseerd: nieuwe berichten worden gedownload naar de Inbox (Postvak in) van de telefoon, berichten in de Outbox (Postvak uit) van de telefoon worden verzonden, en berichten die van de server zijn verwijderd worden ook verwijderd uit de Inbox (Postvak in) van de telefoon.
Berichten uitwisselen en Outlook gebruiken 95
E-mailinstellingen aanpassen
Downloadgrootte en indeling wijzigen voor Outlook-e-mail
1.
Verbreek de verbinding van uw telefoon met de computer.
2.
Klik op Start > ActiveSync.
3.
Klik op Menu > Options (Opties), selecteer E-mail en klik vervolgens op Settings (Instellingen).
4.
Stel in het scherm E-mail Sync (E-mailsynchronisatie) de Download
size limit (Limiet downloadgrootte) en Message format
(Berichtindeling) in.
5.
Sluit ActiveSync en verbind u telefoon weer met de computer.
Downloadgrootte en indeling wijzigen voor POP3/IMAP4-e-mail
1.
Klik in de lijst met POP3/IMAP4-e-mailberichten op Menu > Tools
(Extra) > Options (Opties) > Account Settings (Accountinstellingen).
2.
Blijf klikken op Next (Volgende) totdat u het scherm bereikt waarin
Download the past (Download de afgelopen) de eerste optie is.
3.
Stel de Download size limit (Limiet downloadgrootte) en Message
format (Berichtindeling) in.
4.
Klik twee keer op Next (Volgende). Klik vervolgens op Finish
(Voltooien).
Uw e-mailadres uitsluiten wanneer u allen beantwoordt
Wanneer u alle geadresseerden van een e-mail in Outlook beantwoordt, wordt uw eigen e-mailadres ook toegevoegd aan de lijst met geadresseerden. U kunt in ActiveSync instellen dat uw e-mailadres wordt uitgesloten van de lijst met geadresseerden.
1.
Klik in ActiveSync op uw telefoon op Menu > Options (Opties).
2.
Selecteer het gegevenstype E-mail en klik op Settings (Instellingen).
3.
Klik op Menu > Advanced (Geavanceerd).
4.
Voer in het tekstvak My e-mail addresses (Mijn e-mailadressen) uw e-mailadres in.
5.
Klik op Done (Gereed).
96 Berichten uitwisselen en Outlook gebruiken
Hoofdstuk 7
Werken met e-mails en afspraken voor vergaderingen in uw bedrijf
7.1 Uw telefoon synchroniseren met de e-mailserver van uw bedrijf
7.3 Vergaderverzoeken beheren
7.4 Contactpersonen zoeken in het bedrijfstelefoonboek
7.5 E-mailbeveiliging
7.2 Werken met e-mail in uw bedrijf
7
98 Werken met e-mails en afspraken voor vergaderingen in uw bedrijf
7.1 Uw telefoon synchroniseren met de e-mailserver van uw bedrijf
Synchroniseer uw telefoon met de Microsoft Exchange Server van uw bedrijf zodat u toegang hebt tot uw e-mailberichten, contactpersonen, agenda en andere informatie.
Een verbinding instellen met de e-mailserver van uw bedrijf
Gebruik uw telefoon om zakelijke e-mailberichten te benaderen door een
Exchange Server-verbinding in te stellen. U kunt de vereiste gegevens van de e-mailserver van uw bedrijf vragen aan de netwerkbeheerder:
1.
Klik op Start > Messaging (Berichten) > New E-mail Account
(Nieuwe e-mailaccount).
2.
Selecteer in de lijst Your e-mail source (Uw e-mailbron) Exchange
server en klik op Next (Volgende).
3.
Klik in het scherm dat daarna verschijnt op Next (Volgende).
4.
Voer bij Server address (Serveradres) de Exchange Server-naam in en klik op Next (Volgende).
5.
Voer uw gebruikersnaam, wachtwoord en domeinnaam in en klik op
Next (Volgende).
6.
Schakel de selectievakjes in voor alle gegevenstypen die u met de
Exchange Server wilt synchroniseren.
Tip Klik Advanced (Geavanceerd) als u de regels voor het oplossen van synchronisatieconflicten wilt wijzigen.
7.
Als u de synchronisatie-instellingen van een gegevenstype, bijvoorbeeld e-mail, wilt wijzigen, selecteert u het gegevenstype en klikt u op Menu > Settings (Instellingen).
8.
Klik op Finish (Voltooien).
Opmerking Als u eerder e-mailberichten hebt gesynchroniseerd met uw pc, opent u ActiveSync en klikt u op Menu > Add Server Source (Serverbron toevoegen) om een verbinding met de Exchange Server in te stellen.
Als een scherm verschijnt waarin u gegevenstypen kunt selecteren voor synchronisatie, moet u eerst het selectievakje E-mail onder het onderdeel Windows-pc uitschakelen en daarna het selectievakje E-mail onder Exchange Server.
Werken met e-mails en afspraken voor vergaderingen in uw bedrijf 99
Tip Als u de instellingen voor de Exchange Server wilt wijzigen, opent u
ActiveSync op uw telefoon en klikt u op Menu > Configure Server (Server configureren).
Synchronisatie starten
Zorg dat uw telefoon is ingesteld met een gegevensverbinding naar het internet, voordat u een synchronisatieproces start met de Exchange
Server zodat u draadloos kunt synchroniseren. Zie hoofdstuk 8 voor meer informatie.
Nadat u het instellen van een Exchange Server-verbinding hebt voltooid, start uw telefoon automatisch een synchronisatieproces. U kunt het synchronisatieproces op elk moment handmatig starten door te klikken op
Sync in ActiveSync.
Opmerking Als u uw telefoon via een USB- of Bluetooth-verbinding verbindt met uw kantoorcomputer, kunt u via die verbinding naar de pc “toegang krijgen” tot het netwerk en e-mailberichten van Outlook en andere gegevens downloaden naar uw telefoon.
7.2 Werken met e-mail in uw bedrijf
Met uw telefoon hebt u direct toegang tot de e-mailberichten van uw bedrijf en kunt u uw berichten gemakkelijker beheren. Berichtfuncties zoals Direct Push, Fetch Mail (Mail ophalen) en het filteren van berichten zijn slechts enkele voorbeelden van de hulpprogramma’s waarmee u uw e-mailberichten kunt beheren.
Opmerking De beschikbaarheid van sommige berichtfuncties is afhankelijk van de versie van Microsoft Exchange Server die wordt gebruikt. Vraag aan de netwerkbeheerder welke functies in Exchange Server beschikbaar zijn.
Automatisch synchroniseren met Direct Push
Met Direct Push-technologie (push e-mail-functie) kunt u nieuwe e-mailberichten op uw telefoon ontvangen zodra ze in uw Inbox (Postvak
IN) op de Exchange Server binnenkomen. Met deze functie worden onderdelen zoals contactpersonen, agenda en taken onmiddellijk op uw telefoon bijgewerkt wanneer deze onderdelen gewijzigd zijn of wanneer ze worden toegevoegd aan de Exchange Server. Als u Direct Push wilt gebruiken, moet uw telefoon over een GPRS-verbinding beschikken.
100 Werken met e-mails en afspraken voor vergaderingen in uw bedrijf
Voordat u Direct Push kunt inschakelen, moet u de telefoon volledig met
Exchange Server synchroniseren.
Vereist De Direct Push-functie werkt alleen op uw telefoon als uw bedrijf werkt met Microsoft Exchange Server 2003 Service Pack 2 (SP2)
met Exchange ActiveSync of een hogere versie.
Direct Push inschakelen via Comm Manager
1.
Klik op Start > Comm Manager.
2.
Klik in het scherm Comm Manager op de knop Microsoft Direct
Push. De knop verandert in om aan te geven dat u e-mailberichten ontvangt zodra ze binnenkomen.
Als de knop handmatig ophalen.
wordt weergegeven, moet u de e-mailberichten
Direct Push inschakelen via ActiveSync
1.
Klik in ActiveSync op het toestel op Menu > Schedule (Schema).
2.
Selecteer As items arrive (Terwijl items binnenkomen) in de vakken
Peak times (Piekuren) en Off-peak times (Daluren).
Opmerking Wanneer de GPRS- en Wi-Fi-verbindingen tegelijkertijd worden ingeschakeld, wordt de Direct Push-functie altijd via GPRS uitgevoerd.
Hiervoor betaalt u meestal een tarief volgens het serviceplan van uw netwerkbeheerder.
Werken met e-mails en afspraken voor vergaderingen in uw bedrijf 101
Geplande synchronisatie
Als u Direct Push niet wilt gebruiken, kunt u een schema instellen voor regelmatige synchronisatie van Outlook e-mail en gegevens.
1.
Klik in ActiveSync op het toestel op Menu > Schedule (Schema).
2.
Selecteer een kortere tijdinterval in het vak Peak times (Piekuren) zodat u regelmatiger e-mailberichten ontvangt.
3.
Selecteer een langere interval in het vak Off-peak times (Daluren).
Direct downloaden met Fetch Mail (Mail ophalen)
Met Fetch Mail (Mail ophalen) wordt een e-mailbericht direct volledig geladen zonder dat u de actie Verzenden/ontvangen hoeft uit te voeren.
Vereist Fetch Mail (Mail ophalen) is alleen beschikbaar voor uw telefoon als uw bedrijf werkt met Microsoft Exchange Server 2007 of hoger.
1.
Klik op Start > Messaging (Berichten) > Outlook E-mail.
2.
Klik op een e-mailbericht om het te openen.
3.
Standaard worden alleen de eerste kilobytes van het bericht weergegeven. Als u het hele e-mailbericht wilt downloaden, bladert u omlaag naar het einde van het bericht en klikt u op Get the rest of
this message (De rest van dit bericht ophalen).
4.
De statusmelding “Bezig met downloaden van bericht” verschijnt.
Wacht tot het resterende gedeelte van de berichttekst is gedownload.
Tip Zie “E-mailinstellingen aanpassen” in hoofdstuk 6 voor meer informatie over het wijzigen van synchronisatieopties voor e-mail zoals de limiet voor de downloadgrootte.
102 Werken met e-mails en afspraken voor vergaderingen in uw bedrijf
E-mailberichten zoeken op de the Exchange Server
U kunt berichten benaderen die niet beschikbaar zijn op uw telefoon, door te zoeken in uw postvak van Microsoft Exchange Server. De zoekresultaten worden gedownload en weergegeven in de map Search Results
(Zoekresultaten).
Vereist Uw bedrijf moet werken met Microsoft Exchange Server 2007 of
hoger.
1.
Klik op Start > Messaging (Berichten)
> Outlook E-mail.
2.
Klik op Menu > Tools > (Extra) Search
Server (Server zoeken).
3.
Voer in het tekstvak Look for (Zoeken naar) het zoekwoord in.
4.
Selecteer het Date range
(Datumbereik) voor de berichten en selecteer de zoeklocatie bij Look in
(Zoek in).
5.
Klik op Search (Zoeken).
Uw berichten markeren
Markeringen zijn een herinnering voor uzelf om aan te geven dat voor belangrijke zaken of vragen in de berichten actie moet worden ondernomen.
Vereist Markeringen worden alleen ingeschakeld als e-mailberichten worden gesynchroniseerd met Microsoft Exchange Server 2007
of hoger. Markering worden uitgeschakeld of verborgen als e-mailberichten worden gesynchroniseerd met eerdere versies van
Microsoft Exchange Server.
Een bericht markeren of een markering verwijderen
1.
Klik op Start > Messaging (Berichten) > Outlook E-mail.
2.
Selecteer of open een bericht.
Werken met e-mails en afspraken voor vergaderingen in uw bedrijf 103
3.
Klik op Menu > Follow Up (Actie) en selecteer een van de volgende opties:
•
Set Flag (Markering instellen) Het bericht markeren met een rode vlag om aan te geven dat actie nodig is.
•
Complete Flag (Markering voltooid)
Het bericht markeren met een vinkje om aan te geven dat de opdracht is uitgevoerd of de vraag in het e-mailbericht is beantwoord.
•
Clear Flag (Markering verwijderen)
De markering van het bericht verwijderen.
Opmerking Herinneringen van e-mailberichten worden op uw telefoon weergegeven als de berichten zijn gemarkeerd met herinneringen en zijn gesynchroniseerd met de Exchange Server
Automatisch een antwoordbericht verzenden bij afwezig
Met Outlook Mobile kunt u uw afwezigheidsstatus ophalen en wijzigen. Net als bij Outlook E-mail op uw pc verzendt Outlook Mobile automatisch een antwoordbericht als u niet aanwezig bent.
Vereist Uw bedrijf moet werken met Microsoft Exchange Server 2007 of
hoger.
Automatisch een antwoordbericht verzenden bij afwezigheid
1.
Klik op Start > Messaging (Berichten) > Outlook E-mail.
2.
Klik op Menu > Tools > (Extra) Out of Office (Afwezig).
3.
Selecteer in de lijst Ik ben de optie Out of the Office (Afwezig).
4.
Voer het antwoordbericht in dat automatisch moet worden verzonden en klik op Done (Gereed).
104 Werken met e-mails en afspraken voor vergaderingen in uw bedrijf
SharePoint-documenten weergeven
Als u een HTML-e-mailbericht ontvangt met een koppeling naar een
SharePoint-document, kunt u op de koppeling klikken om het document te openen en weer te geven op uw telefoon.
Vereist Uw bedrijf moet werken met Microsoft Exchange Server 2007 of
hoger.
7.3 Vergaderverzoeken beheren
Als u vergaderverzoeken plant en verzendt vanaf uw telefoon, kunt u genodigden uitnodigen voor uw vergadering en hun status controleren om hun beschikbaarheid te bekijken.
Als u een vergaderverzoek ontvangt, kunt u antwoorden door het verzoek te accepteren of af te wijzen. Voor het vergaderverzoek wordt ook duidelijk aangegeven of er conflicterende of aangrenzende vergaderingen zijn.
Vereist Uw bedrijf moet werken met Microsoft Exchange Server 2007 of
hoger.
De status van genodigden controleren
1.
Click Start > Calendar (Agenda).
2.
Voer de procedure zoals beschreven in “Een vergaderverzoek verzenden” in hoofdstuk 5 uit om vereiste en optionele genodigden uit te nodigen en aan hen een vergaderverzoek te zenden.
3.
Wacht tot de genodigden reageren. Als hun reacties naar u worden verzonden, wordt uw agenda ook bijgewerkt.
4.
Als u de status wilt controleren van de genodigden die hebben gereageerd, klikt u op Start > Calendar (Agenda). Klik vervolgens op de geplande vergadering.
5.
Klik in de gegevens van de vergadering op Attendees (Genodigden).
Werken met e-mails en afspraken voor vergaderingen in uw bedrijf 105
Reageren op een vergaderverzoek
1.
Als er een e-mailbericht binnenkomt met een vergaderverzoek, wordt er een kennisgeving weergegeven op het beginscherm van uw telefoon. Blader naar Outlook e-mail en klik hierop.
2.
Klik in de berichtenlijst van Outlook op het e-mailbericht om het te openen.
3.
Klik op Accept (Accepteren) om te beantwoorden en het vergaderverzoek te accepteren. Klik op Menu > Decline (Weigeren) als u niet kunt deelnemen aan de vergadering.
Tips • Voordat u reageert, kunt u uw beschikbaarheid controleren gedurende de tijd van de aangevraagde vergadering door te klikken op View your calendar (Uw agenda weergeven).
• Als de tijd van de vergadering in conflict is met andere afspraken, wordt de status “Scheduling Conflict” (Conflict met andere afspraak) weergegeven boven in het e-mailbericht.
3.
Kies of u het antwoordbericht wilt bewerken voordat u het verzendt en klik op OK:
4.
Als u het vergaderverzoek hebt geaccepteerd, wordt het automatisch als afspraak toegevoegd in Calendar (Agenda) op uw telefoon.
106 Werken met e-mails en afspraken voor vergaderingen in uw bedrijf
7.4 Contactpersonen zoeken in het
bedrijfstelefoonboek
U kunt niet alleen contactpersonen op uw telefoon opslaan, maar ook gegevens over contactpersonen ophalen uit het bedrijfstelefoonboek van uw organisatie.
Vereist Toegang tot het bedrijfstelefoonboek is alleen mogelijk als uw organisatie gebruikmaakt van Microsoft Exchange Server 2003
SP2 en u ten minste één keer een synchronisatie met de Exchange
Server hebt uitgevoerd.
1.
Synchroniseer met de Exchange Server als u dat nog nooit eerder hebt gedaan.
2.
Voer een van de volgende handelingen uit:
•
Klik in Contacts (Contactpersonen) op Menu > Company
Directory (Bedrijfstelefoonboek).
•
Klik in een nieuw e-mailbericht op het vak To (Aan) en klik vervolgens op Company Directory (Bedrijfstelefoonboek) boven in de lijst of klik op Menu > Company Directory
(Bedrijfstelefoonboek).
In Contactpersonen In een nieuw e-mailbericht
Werken met e-mails en afspraken voor vergaderingen in uw bedrijf 107
•
Blader in een nieuw vergaderverzoek dat u maakt met Calendar
(Agenda), naar Attendees (Genodigden) en klik op No attendees
(Geen genodigden) > Add Required Attendee (Vereiste genodigde toevoegen) of Add Optional Attendee (Optionele genodigde toevoegen). Klik vervolgens op Company Directory
(Bedrijfstelefoonboek) boven in de lijst.
3.
Voer een gedeelte van de naam of de volledige naam van de contactpersoon in en klik op Search (Zoeken). Klik in de lijst met zoekresultaten op een contactpersoon om deze te selecteren.
Opmerkingen
• U kunt de contactpersoon uit het bedrijfstelefoonboek op uw telefoon opslaan door de contactpersoon te selecteren en vervolgens te klikken op Menu > Save to Contacts (Opslaan in contactpersonen).
• U kunt zoeken naar de volgende gegevens, voor zover die gegevens zijn opgenomen in het bedrijfstelefoonboek van uw organisatie: voornaam, achternaam, e-mailnaam, weergegeven naam, e-mailadres of kantoorlocatie.
7.5 E-mailbeveiliging
Windows Mobile op uw telefoon beveiligt uw Outlook-e-mailberichten via Secure/Multipurpose Internet Mail Extension (S/MIME), waarmee u uw berichten digitaal kunt ondertekenen en coderen.
108 Werken met e-mails en afspraken voor vergaderingen in uw bedrijf
Vereist S/MIME-codering en digitale handtekeningen voor Windows
Mobile-telefoons zijn alleen verkrijgbaar met Exchange Server
2003 SP2 of een hogere versie die S/MIME ondersteunt. Als u een van deze producten niet gebruikt, of nog niet hebt gesynchroniseerd, zijn deze opties niet beschikbaar.
Opmerking U kunt een bericht met of zonder certificaat coderen. Om een gecodeerd bericht te kunnen lezen hebt u echter een geldig certificaat nodig.
Een nieuw bericht ondertekenen en coderen
1.
Klik op Start > Messaging (Berichten) > Outlook E-mail.
2.
Klik op Menu > New (Nieuw) om een nieuw bericht te maken.
3.
Klik op Menu > Message Options (Opties).
4.
Selecteer in de lijst Security (Beveiliging) of u het bericht alleen wilt ondertekenen, alleen wilt coderen of beide.
5.
Klik op Done (Gereed).
De digitale handtekening op een ontvangen ondertekend bericht controleren
1.
Open het e-mailbericht van Outlook dat digitaal is ondertekend.
2.
Klik boven in het bericht op View Signature Status
(Handtekeningstatus weergeven).
3.
Klik op Menu > Check Certificate (Certificaat controleren).
Werken met e-mails en afspraken voor vergaderingen in uw bedrijf 109
Als u de details van het certificaat in het bericht wilt weergeven, klikt u op
Menu > View Certificate (Certificaat weergeven).
Opmerking Een digitale handtekening kan om verschillende redenen ongeldig zijn. Het certificaat van de afzender kan bijvoorbeeld zijn verlopen, het certificaat kan zijn ingetrokken door de certificeringsinstantie of de server voor controle van het certificaat is niet beschikbaar. Neem contact op met de afzender om het probleem te melden.
Alle berichten digitaal ondertekenen en coderen
U kunt in ActiveSync instellen dat alle uitgaande berichten worden ondertekend en gecodeerd. Voor het ondertekenen en coderen van e-mailberichten hebt u een geldig certificaat nodig.
1.
Klik op Start > ActiveSync.
2.
Klik op Menu > Options (Opties).
3.
Selecteer het gegevenstype E-mail en klik op Settings (Instellingen).
Klik in het scherm E-mail Sync Options (E-mailsynchronisatieopties) op Menu > Advanced (Geavanceerd).
4.
Selecteer Encrypt messages (Berichten coderen) om uw e-mailberichten te beveiligen tegen onbevoegden. Ze kunnen dan alleen worden gelezen door de geadresseerden. Selecteer Sign
messages (Alle uitgaande e-mailberichten ondertekenen) om geadresseerden de zekerheid te geven dat e-mailberichten door u zijn verzonden en niet zijn gewijzigd.
5.
Klik op Menu > Choose Certificate (Certificaat kiezen) om een certificaat te selecteren voor het ondertekenen of coderen van uitgaande e-mailberichten.
110 Werken met e-mails en afspraken voor vergaderingen in uw bedrijf
Bevoegdheden instellen op een e-mailbericht
Een andere methode om uw e-mailberichten te beveiligen is het verzenden van berichten met beperkte bevoegdheden met behulp van Information
Rights Management (IRM).
Vereist Dit is alleen mogelijk met een Microsoft Outlook e-mailaccount en als uw onderneming werkt met RMS Server SP1.
1.
Klik op Start > Messaging (Berichten) > Outlook E-mail.
2.
Maak een bericht, klik vervolgens op Menu > Message Options
(Berichtopties).
3.
Voer bij Permissions (Bevoegdheden) een van de volgende handelingen uit:
•
Als iedereen het bericht mag lezen, selecteert u Unrestricted
Access (Onbeperkte toegang).
•
Als u wilt verhinderen dat het bericht wordt doorgestuurd, afgedrukt of gekopieerd, selecteert u Do Not Forward (Niet doorsturen).
4.
Klik op Done (Gereed).
Tip Een door IRM beveiligd e-mailbericht dat u hebt ontvangen op uw telefoon, kunt u alleen beantwoorden of doorsturen als dit is toegestaan voor het bericht.
Hoofdstuk 8
Een verbinding maken
8.1 Comm Manager
8.2 Methoden om verbinding te maken met het internet
8
8.3 Wi-Fi
8.4 GPRS
8.5 Inbellen
8.6 Internet Explorer Mobile
8.7 Internet Sharing
8.8 Bluetooth
8.9 Windows Live Mobile
112 Een verbinding maken
8.1 Comm Manager
Comm Manager kan worden gebruikt als centrale schakelaar waarmee u telefoonfuncties kunt in- en uitschakelen en waarmee u gemakkelijk gegevensverbindingen kunt beheren.
Comm Manager openen
•
Klik Start > Comm Manager.
1.
Schakelen tussen Vliegtuigmodus aan en uit. Door de Vliegtuigmodus in te schakelen, schakelt u de telefoon-, Bluetooth- en WLAN-functies uit.
2.
Telefoon in- of uitschakelen. Klik op Settings (Instellingen) > Phone
(Telefoon) om de telefooninstellingen te openen.
3.
Bluetooth in- of uitschakelen. Zie “Bluetooth” voor meer informatie. Klik op
Settings (Instellingen) > Bluetooth Settings (Bluetooth-instellingen) om
Bluetooth op de telefoon te configureren.
4.
Klik hierop om Wi-Fi in of uit te schakelen. Klik op Settings (Instellingen) >
WLAN Settings (WLAN-instellingen) om Wi-Fi op de telefoon te configureren.
Zie “Wi-Fi” voor meer informatie.
5.
Outlook-e-mailberichten automatisch (zodra items binnenkomen) of handmatig ophalen. Zie hoofdstuk 7 voor meer informatie.
6.
De verbinding met een actieve gegevensservice (bijvoorbeeld GPRS) verbreken. In Comm Manager (Verbindingsbeheer) kunt u niet opnieuw verbinding maken met gegevensservices.
7.
Schakelen tussen de beltoon en de trilfunctie van de telefoon.
8.
ActiveSync openen zodat u synchronisatie tussen de telefoon en computer kunt starten. Zie hoofdstuk 3 voor meer informatie over ActiveSync.
Een verbinding maken 113
8.2 Methoden om verbinding te maken met het internet
Uw telefoon is uitgerust met netwerkfuncties om verbinding te maken met het internet of met een bedrijfsnetwerk via draadloze en traditionele verbindingen.
U kunt verbinding maken met het internet met een van de volgende technieken:
•
Wi-Fi
•
GPRS
•
Inbellen
Opmerking U kunt ook de volgende verbindingen toevoegen en configureren:
• VPN: een VPN-verbinding wordt gebruikt om met een bestaande internetverbinding toegang te krijgen tot een bedrijfsnetwerk.
• Proxy: een proxyverbinding wordt gebruikt om met een bestaande verbinding via een bedrijfsnetwerk of een WAP-netwerk toegang te krijgen tot internet.
8.3 Wi-Fi
Met Wi-Fi kunt u tot een afstand van ongeveer 100 meter draadloos toegang krijgen tot internet.
Opmerking De beschikbaarheid en het bereik van het Wi-Fi-signaal van uw telefoon is afhankelijk van het aantal, de infrastructuur en het aantal andere objecten waar het signaal doorheen moet.
Verbinding maken met een bestaand Wi-Fi-netwerk
1.
Klik in het beginscherm op Start > Comm Manager, klik vervolgens op het pictogram WLAN. Het WLAN-pictogram wordt nu gemarkeerd om aan te geven dat WLAN is ingeschakeld.
2.
Na een paar seconden verschijnt een scherm met de vraag of u een lijst met beschikbare netwerken wilt zien. Klik op Yes (Ja).
114 Een verbinding maken
3
.
Kies in Select network (Netwerk selecteren) het WLAN-netwerk waarmee u een verbinding wilt maken.
4.
Selecteer in Network type (Netwerktype) Internet en klik op
Connect (Verbinding maken).
Als u een verbinding maakt met een beveiligd netwerk verschijnt de vraag of u de WEP Key (WEP-sleutel) wilt invoeren. Voer de WEP Key
(WEP-sleutel) in en klik op Done (Gereed).
Het pictogram Wi-Fi in de titelbalk op het scherm geeft aan of u verbonden met het Wi-Fi-netwerk. Zie “Statusindicatoren” in hoofdstuk 1 voor meer informatie over statuspictogrammen.
Opmerkingen
•
Wi-Fi maakt verbinding met het standaardnetwerk dat op uw telefoon beschikbaar is. Als de telefoon echter geen WiFi-signaal kan vinden, wordt standaard GPRS gestart.
•
Klik in Comm Manager op Settings (Instellingen) > WLAN Settings (WLANinstellingen) > Connection Status (Verbindingsstatus) om voor elk Wi-Fikanaal de status en signaalsterkte op dat moment te bekijken.
•
Geef in de configuratie van de telefoon op dat de Wi-Fi-functie automatisch wordt uitgeschakeld als geen signaal wordt gedetecteerd. Op deze manier spaart u batterijvermogen. Klik in Comm Manager op Setttings
(Instellingen) > WLAN Settings (WLAN-instellingen) > Wi-Fi > Menu >
Wi-Fi Settings (Wi-Fi-instellingen).
Een nieuwe Wi-Fi-verbinding maken
Als de gewenste Wi-Fi-verbinding niet in de lijst voorkomt, kunt u een nieuwe Wi-Fi-verbinding maken.
1.
Klik in het beginscherm op Start > Settings (Instellingen) >
Connections (Verbindingen) > WLAN Settings (WLAN-instellingen)
> Wi-Fi > New (Nieuw).
2.
Geef bij Network name (Netwerknaam) en Network type
(Netwerktype) de gegevens van de verbinding op en klik op Next
(Volgende).
Opmerking Als u alleen een directe verbinding met een ander apparaat of een andere computer wilt maken en niet met een netwerk via een toegangspunt, schakelt u de optie This is a device to device (ad-hoc) connection (Dit is een apparaat-naar-apparaat verbinding (tijdelijke verbinding)) in.
Een verbinding maken 115
3.
Selecteer het type Authentication (Verifi catie) en het type Data
encryption (Gegevenscodering) en klik vervolgens op Next
(Volgende). Voor TKIP-, AES- of WEP-gegevensscodering geeft u de vereiste gegevens op in de overige velden.
4.
Selecteer Use IEEE 802.1x network access control
(Netwerktoegangsbeheer IEEE 802.1x gebruiken) als u met EAP
(Extensible Authentication Protocol) wilt werken. Selecteer de juiste waarde voor het type verifi catie bij EAP type (EAP-type). Klik op
Finish (Voltooien).
Betere beveiliging op het Wi-Fi-netwerk
Met de LEAP-functie van Comm Manager (Lightweight Extensible
Authentication Protocol) kunt u uw telefoon beter beveiligen en ervoor zorgen dat niemand zonder uw toestemming toegang tot het netwerk kan krijgen.
1.
Selecteer LEAP in het scherm WLAN Connections (WLANverbindingen).
2.
Klik op Menu > New (Nieuw).
Opmerking Standaard worden in het LEAP-scherm de gegevens weergegeven die u eerder hebt ingevoerd. Zo nodig kunt u deze gegevens wijzigen of verwijderen door in het LEAP-scherm op Menu > Modify (Wijzigen) of op
Menu > Delete (Verwijderen) te klikken.
3.
Voer de SSID (Service Set Identifi er) in.
U kunt deze id opvragen bij uw serviceprovider.
4.
Voer de gebruikersnaam, het wachtwoord en het domein in.
5.
Selecteer de gewenste optie bij Authentication Type
(Verifi catietype).
Voor uw telefoon is het Authentication Type (Verificatietype) standaard ingesteld op Open System (Open systeem).
Opmerking Voor een goede werking van LEAP moet op de ontvangende telefoon
(uw telefoon) dezelfde SSID en gebruikersnaam en hetzelfde wachtwoord worden ingevoerd als op het toegangspunt.
116 Een verbinding maken
8.4 GPRS
U kunt met GPRS verbinding maken met internet of MMS verzenden en ontvangen op uw telefoon. Wanneer u GPRS gebruikt, wordt de verzonden of ontvangen informatie per kB (kilobyte) in rekening gebracht.
Opmerking Informeer bij uw serviceprovider over de kosten voor GPRS.
Als er op uw telefoon geen GPRS-instellingen zijn geconfigureerd, moet u de naam van het toegangspunt opvragen bij uw serviceprovider. Vraag uw serviceprovider ook of u een gebruikersnaam en wachtwoord nodig hebt.
Een nieuwe GPRS-verbinding instellen
1.
Klik in het beginscherm op Start >
Settings (Instellingen) > Connections
(Verbindingen) > GPRS > New
(Nieuw).
2.
Voer bij Description (Beschrijving) een naam voor de verbinding in.
3.
Selecteer in het veld Connects to
(Maakt verbinding met) de optie The
Internet (Internet).
4.
Voer de naam van het GPRS-
toegangspunt van uw serviceprovider in.
5.
Voer de relevante gegevens in de overige velden in, als uw serviceprovider dit verlangt.
6.
Klik op Done (Gereed).
Een verbinding maken 117
8.5 Inbellen
Wanneer u met uw telefoon inbelt bij uw internetprovider om zo verbinding te maken met internet of uw bedrijfsnetwerk, wordt het aantal minuten dat u bent ingebeld in rekening gebracht.
Een inbelverbinding confi gureren voor toegang tot internet
1.
Klik in het beginscherm op Start > Settings (Instellingen) >
Connections (Verbindingen) > Dial-up (Inbelverbinding) > Add
(Toevoegen).
2.
Voer bij Description (Beschrijving) een naam voor de verbinding in.
3.
Selecteer in het veld Connects to (Maakt verbinding met) de optie
The Internet (Internet).
4.
Voer de relevante gegevens in de overige velden in.
5.
Klik op Done (Gereed).
Een inbelverbinding confi gureren voor toegang tot uw bedrijfsnetwerk
1.
Klik in het beginscherm op Start > Settings (Instellingen) >
Connections (Verbindingen) > Dial-up (Inbelverbinding) > Add
(Toevoegen).
2.
Voer bij Description (Beschrijving) een naam voor de verbinding in.
3.
Selecteer in het veld Connects to (Maakt verbinding met) de optie
Work (Werk).
4.
Voer de relevante gegevens in de overige velden in.
5.
Klik op Done (Gereed).
Geavanceerde opties
U kunt vanuit het scherm Connections (Verbindingen) geavanceerde opties opgeven, zoals de serviceprovider, het aantal kiespogingen, de inactieve tijd dat er moet worden gewacht voordat de verbinding wordt verbroken, enzovoort.
1.
Klik in het beginscherm op Start > Settings (Instellingen) >
Connections (Verbindingen) Menu > Advanced (Geavanceerd).
2.
Selecteer voor elk type verbinding een netwerkserviceprovider. Kies
Automatic (Automatisch) als u wilt dat de telefoon standaard zelf voor elke verbinding een serviceprovider instelt.
118 Een verbinding maken
3.
Klik op Menu > Options (Opties).
4.
Kies de relevante gegevens voor de overige velden.
5.
Klik op Done (Gereed).
Een URL-uitzondering toevoegen
Het kan zijn dat in een aantal URL-adressen van webpagina’s op het intranet van uw bedrijf punten worden gebruikt, zoals in intranet.bedrijfsnaam.com.
Als u dergelijke pagina’s in Internet Explorer Mobile wilt bekijken, moet u een URL-uitzondering maken.
1.
Klik in het beginscherm op Start > Settings (Instellingen) >
Connections (Verbindingen) > Menu > Advanced (Geavanceerd).
2.
Klik op Menu > Work URL Exceptions (Bedrijfs-URL-uitzonderingen)
> Menu > Add (Toevoegen).
3.
Voer de URL in bij URL Pattern (URL-patroon). Als u meerdere URL’s wilt opgeven, plaatst u tussen de afzonderlijke URL’s een puntkomma
(;).
4.
Klik op Done (Gereed).
Opmerking Voor internet-URL’ s hoeft u geen URL-uitzonderingen te maken.
8.6 Internet Explorer Mobile
Internet Explorer Mobile is een volledige internetbrowser, geoptimaliseerd voor gebruik op uw telefoon.
Internet Explorer openen
•
Klik in het beginscherm op Start > Internet Explorer.
Surfen op internet
1.
Klik in Internet Explorer op Menu > Address Bar (Adresbalk).
2.
Voer het adres in en klik op Go (Ga naar).
3.
Gebruik de navigatietoets om te bladeren op de webpagina. Druk op
Enter OK om een koppeling te openen als deze is gemarkeerd.
Een verbinding maken 119
Klik tijdens het surfen op internet op Menu om een lijst met opties te openen waarmee u de weergave kunt wijzigen, Favorieten kunt opslaan, voorkeuren voor Internet Explorer Mobile kunt instellen en meer.
Klik op Menu > Add to
Favorites (Toevoegen aan favorieten) om de huidige webpagina op te slaan in de map Favorites (Favorieten).
Klik op
Favorites
(Favorieten) om de map
Favorites (Favorieten) te openen.
Klik op Menu > View (Beeld) en selecteer vervolgens de tekstgrootte en het type weergave dat u wilt gebruiken bij het bekijken van een webpagina.
Klik op Menu > Tools
(Extra) om de koppeling te verzenden via e-mail, de eigenschappen van de pagina te bekijken of de voorkeuren van Internet
Explorer Mobile in te stellen.
Ga voor meer informatie over Internet Explorer Mobile naar http://www.microsoft.com/windowsmobile/help/smartphone/ browseinternet.mspx
120 Een verbinding maken
8.7 Internet Sharing
Met Internet Sharing kunt u de telefoon als externe modem gebruiken voor een ander apparaat, zoals een PDA of notebook.
Opmerkingen • Controleer of er een SIM-kaart in de telefoon is geïnstalleerd en of u een GPRS- of inbelverbinding op de telefoon hebt geconfigureerd. Als voor de telefoon nog geen gegevensverbinding is geconfigureerd, klikt u op Menu > Connection Settings (Verbind ingsinstellingen) op het scherm Internet Sharing. Raadpleeg “GPRS” voor meer informatie over het instellen van een GPRS-verbinding.
Raadpleeg “Inbellen” voor informatie over het configureren van een inbelverbinding via de telefoon.
Voordat u met Internet Sharing gaat werken, schakelt u
ActiveSync op de computer uit. Open ActiveSync en klik vervolgens op File (Bestand) > Connection Settings (Verbindings instellingen) en schakel het selectievakje Allow USB connections (USBverbindingen toestaan) uit om ActiveSync uit te schakelen.
De telefoon als modem instellen
De telefoon als USB-modem instellen
1.
Klik op de telefoon op Start > Internet Sharing.
2.
Selecteer USB in de lijst PC Connection (Pc-verbinding).
3.
Selecteer in de lijst Network Connection (Netwerkverbinding) de naam van de verbinding waarmee uw telefoon verbinding maakt met internet.
4.
Sluit de USB-kabel tussen de telefoon en de computer aan.
5.
Klik op Connect (Verbinding maken).
De internetverbinding verbreken
•
Klik in het scherm Internet Sharing op Disconnect (Verbinding verbreken).
De telefoon als Bluetooth-modem instellen
U kunt de telefoon via Bluetooth op een computer aansluiten en vervolgens als modem voor de computer gebruiken.
Zie “De telefoon als Bluetooth-modem voor een computer gebruiken” in dit hoofdstuk voor informatie over het instellen van de telefoon als een
Bluetooth-modem.
Een verbinding maken 121
8.8 Bluetooth
Bluetooth is een draadloze communicatietechnologie met een beperkt bereik. Apparaten met Bluetooth-functionaliteit kunnen zonder fysieke verbinding gegevens uitwisselen over een afstand van ongeveer 10 meter.
Bluetooth-modi
Op uw telefoon werkt Bluetooth in drie verschillende modi:
1.
On (Aan). Bluetooth is ingeschakeld. Uw telefoon kan andere
Bluetooth-services opsporen, maar niet andersom.
2.
Off (Uit). Bluetooth is uitgeschakeld. In deze modus kunt u gegevens verzenden noch ontvangen met Bluetooth.
3.
Zichtbaar . Bluetooth is ingeschakeld en uw telefoon kan binnen het bereik worden gedetecteerd door alle andere apparaten waarop
Bluetooth wordt ondersteund.
Opmerking Standaard is Bluetooth uitgeschakeld. Als u Bluetooth inschakelt en vervolgens uw telefoon uitschakelt, wordt ook Bluetooth uitgeschakeld.
Wanneer u de telefoon vervolgens weer inschakelt, wordt ook Bluetooth automatisch ingeschakeld.
Bluetooth op de telefoon in- of uitschakelen
U kunt Bluetooth inschakelen door in Comm Manager op de knop
Bluetooth te klikken. U kunt ook als volgt te werk gaan:
1.
Klik in het beginscherm op Start > Settings (Instellingen) >
Connections (Verbindingen) > Bluetooth.
2.
Klik op Bluetooth > Menu > Turn On Bluetooth (Bluetooth inschakelen).
U schakelt de Bluetooth-functionaliteit op uw telefoon uit door te klikken op Bluetooth > Menu > Turn Off Bluetooth (Bluetooth uitschakelen).
De telefoon zichtbaar maken
1.
Klik in het beginscherm op Start > Settings (Instellingen) >
Connections (Verbindingen) > Bluetooth .
2.
Klik op Bluetooth > Menu > Turn On Visibility (Zichtbaarheid inschakelen).
122 Een verbinding maken
Tip Voer een Bluetooth-apparaatnaam voor uw telefoon in. Deze naam wordt weergegeven op andere Bluetooth-apparaten die naar apparaten zoeken en uw telefoon detecteren. Als u een naam wilt invoeren, klikt u in het scherm Bluetooth op Security (Beveiliging) en voert u een
Device name (Apparaatnaam) in.
Bluetooth-partnerverbanden
Een Bluetooth-partnerverband is een relatie die u creëert tussen uw telefoon en een ander apparaat waarop Bluetooth wordt ondersteund, zodat gegevens veilig tussen beide apparaten kunnen worden uitgewisseld.
Een Bluetooth-partnerverband maken
1.
Klik in het beginscherm op Start > Settings (Instellingen) >
Connections (Verbindingen) > Bluetooth.
2.
Klik op Bluetooth >Add new device (Nieuw apparaat toevoegen).
Uw telefoon zoekt nu naar andere Bluetooth-apparaten en de gevonden apparaten worden in een lijst weergegeven.
3.
Selecteer de gewenste apparaatnaam in de lijst en klik op Next
(Volgende).
4.
Voer een wachtwoordcode (1 tot 16 tekens) in om een beveiligde verbinding in te stellen en klik op Next (Volgende).
5.
Wacht tot het gekoppelde apparaat het partnerverband accepteert.
6.
Op uw telefoon wordt een bericht weergegeven waarin wordt gemeld dat de telefoon is verbonden met het gekoppelde apparaat.
Klik op OK.
7.
Vervolgens wordt de naam van het gekoppelde apparaat weergegeven. U kunt deze naam bewerken of een andere naam voor het apparaat invoeren. Klik vervolgens op Next (Volgende).
8.
Schakel de selectievakjes in van de services op het andere apparaat die u wilt gebruiken, en klik op Done (Gereed).
Een Bluetooth-partnerverband accepteren
1.
Zorg ervoor dat Bluetooth is ingeschakeld en zichtbaar is.
2.
Klik op Yes (Ja) als u wordt gevraagd of u een partnerverband met het andere apparaat wilt instellen.
Een verbinding maken 123
3.
Voer ten behoeve van een veilige verbinding dezelfde toegangscode in als die van het apparaat dat het partnerverband aanvraagt.
4.
Klik op Next (Volgende).
5.
Er wordt een bericht weergegeven waarin wordt gemeld dat de telefoon is verbonden met het gekoppelde apparaat. Klik op OK.
6.
Vervolgens wordt de naam van het gekoppelde apparaat weergegeven. U kunt deze naam bewerken of een andere naam voor het apparaat invoeren. Klik vervolgens op Next (Volgende).
7.
Schakel de selectievakjes in van de services op het andere apparaat die u wilt gebruiken.
8.
Klik op Done (Gereed). U kunt nu met het andere apparaat gegevens uitwisselen.
De weergavenaam van een Bluetooth-apparaat wijzigen
1.
Klik in het beginscherm op Start > Settings (Instellingen) >
Connections (Verbindingen) > Bluetooth.
2.
Klik op Bluetooth en selecteer vervolgens in het scherm een
Bluetooth-apparaat.
3.
Klik op Menu > Edit (Bewerken).
4.
Voer een beschrijvende weergavenaam in voor het Bluetoothapparaat en klik op Next (Volgende).
5.
Klik op Done (Gereed).
Een Bluetooth-partnerverband verwijderen
1.
Klik in het beginscherm op Start > Settings (Instellingen) >
Connections (Verbindingen) > Bluetooth.
2.
Klik op Bluetooth en selecteer vervolgens in het scherm een
Bluetooth-apparaat.
3.
Klik op Menu > Delete (Verwijderen) en klik vervolgens op Yes (Ja) in het bevestigingsscherm.
4.
Klik op Done (Gereed).
124 Een verbinding maken
Een Bluetooth-hoofdtelefoon (handsfree) of stereohoofdtelefoon aansluiten
Voor handsfree telefoongesprekken of het beluisteren van muziek kunt u een Bluetooth-handsfreeset of -stereohoofdtelefoon gebruiken.
Opmerking Voor het beluisteren van muziek hebt u een Bluetoothstereohoofdtelefoon nodig.
Een Bluetooth-hoofdtelefoon (handsfree) of stereohoofdtelefoon aansluiten
1.
Zorg ervoor dat uw telefoon en de Bluetooth-hoofdtelefoon zijn ingeschakeld, dat beide apparaten zich dicht bij elkaar bevinden en dat de hoofdtelefoon zichtbaar is. Raadpleeg de documentatie van de fabrikant voor informatie over het zichtbaar maken van de hoofdtelefoon.
2.
Klik in het beginscherm op Start > Settings (Instellingen) >
Connections (Verbindingen) > Bluetooth.
3. Klik op Bluetooth > Add new device (Nieuw apparaat toevoegen).
Uw telefoon zoekt nu naar andere Bluetooth-apparaten. Gevonden apparaten worden in een lijst weergegeven.
4.
Selecteer de naam van de hoofdtelefoon en klik op Next (Volgende).
5.
Voer bij Passcode (Wachtwoordcode) de alfanumerieke wachtwoordcode van de Bluetooth-hoofdtelefoon in en klik op Next (Volgende). De wachtwoordcode is in het algemeen
“0000”.
De melding verschijnt dat uw telefoon een verbinding heeft gemaakt met de hoofdtelefoon. Klik op OK.
6.
Voer de weergavenaam in voor de hoofdtelefoon en klik op Next
(Volgende).
Een verbinding maken 125
7.
Schakel de selectievakjes voor Wireless Stereo (Draadloze stereo)
(indien beschikbaar) en Hands Free-services in en klik op Done
(Gereed).
Opmerking Als de Bluetooth-stereohoofdtelefoon per ongeluk losraakt, schakelt u de hoofdtelefoon in en herhaalt u stap 1 tot en met 2. Selecteer de stereohoofdtelefoon en klik op Menu > Set as Wireless Stereo (Als draadloze stereo instellen).
Gegevens verzenden met Bluetooth
U kunt vanaf uw telefoon gegevens (zoals contactpersonen, afspraken, taken en bestanden) verzenden naar uw computer of naar een ander
Bluetooth-apparaat.
Opmerkingen
•
Als uw computer geen ondersteuning biedt voor Bluetooth, moet u een
Bluetooth-adapter of -dongle op uw computer aansluiten en daarmee verbinding maken.
•
Open voordat u gegevens beamt naar uw computer Bluetooth
Configuration (Bluetooth-configuratie) of Bluetooth Settings (Bluetoothinstellingen) in het Configuratiescherm en kijk of er een optie is waarmee u kunt instellen in welke locatie de gebeamde gegevens worden opgeslagen.
126 Een verbinding maken
Gegevens verzenden vanaf uw telefoon naar een computer
1.
Stel Bluetooth op de telefoon in op de modus Visible (Zichtbaar).
Raadpleeg “De telefoon zichtbaar maken” voor meer informatie.
2.
Vervolgens moet u ook op uw computer Bluetooth instellen op de modus Zichtbaar, een Bluetooth-partnerverband maken en tot slot uw computer zo instellen dat deze Bluetooth-gegevens kan ontvangen.
Als op uw computer Windows Vista of Windows XP SP2 is geïnstalleerd en de Bluetooth-adapter van de computer wordt ondersteund door uw versie van Windows, gaat u als volgt te werk:
a.
Open op de computer Bluetooth Devices (Bluetooth-apparaten) in het Confi guratiescherm en klik vervolgens op het tabblad
Options (Opties).
b.
Selecteer voor Windows VistaAllow Bluetooth devices to find
this computer (Bluetooth-apparaten toestaan deze computer te zoeken).
Selecteer voor Windows XPsTurn discovery on (Detectie inschakelen) en Allow Bluetooth devices to connect to this
computer (Bluetooth-apparaten mogen verbinding met deze computer maken).
c.
Maak een Bluetooth-partnerverband tussen uw telefoon en de computer. Raadpleeg “Bluetooth-partnerverbanden” voor informatie over het maken van een partnerverband.
d.
Selecteer op het tabblad Options (Opties) van Bluetooth Devices
(Bluetooth-apparaten) de optie Show the Bluetooth icon in the
notifi cation area (Het Bluetooth-pictogram in het systeemvak weergeven).
e.
Als u wilt instellen dat de computer Bluetooth-gegevens kan ontvangen, klikt u met de rechtermuisknop op het Bluetoothpictogram rechtsonder in het scherm van de computer en selecteert u Receive a File (Bestand ontvangen).
3.
U kunt nu gegevens verzenden en ontvangen. Selecteer op de telefoon een item dat u wilt verzenden. Het item kan een afspraak in uw agenda, een taak, een contactpersoonkaart of een bestand zijn.
Een verbinding maken 127
4.
Klik op Menu > Beam [type of item] ([Type item] verzenden).
5.
Selecteer de naam van het apparaat waarnaar u gegevens wilt verzenden.
6.
Klik op Beam (Verzenden).
7.
Als u een kalenderitem, taak of contactpersoon hebt verzonden naar de computer en dit item wordt niet automatisch toegevoegd aan
Outlook, klikt u op File (Bestand) > Import and Export (Importeren en exporteren) om het item te importeren naar Microsoft Outlook op de computer.
Als u gegevens wilt verzenden naar een Bluetooth-apparaat zoals een andere telefoon, maakt u een Bluetooth-partnerverband en voert u de stappen 3 tot en met 6 van de bovenstaande procedure uit.
Tip De standaardmap waarin gebeamde gegevens op uw computer worden opgeslagen, kan de volgende naam hebben
Windows XP: C:\Documents and Settings\uw_gebruikersnaam\
My Documents
Windows Vista: C:\Gebruikers\uw_gebruikersnaam\My Documents
Bluetooth Explorer en bestanden delen via Bluetooth
Bluetooth Explorer zoekt andere Bluetooth-apparaten waarop het delen van bestanden is ingeschakeld. Hiermee krijgt u toegang tot de gedeelde
Bluetooth-map op die apparaten. U kunt bestanden van en naar hun gedeelde map kopiëren en er submappen in maken. Wanneer u Bluetooth file sharing (Bestanden delen via Bluetooth) op uw toestel inschakelt, krijgen andere Bluetooth-apparaten ook toegang tot uw gedeelde
Bluetooth-map.
Bluetooth Explorer en bestanden delen via Bluetooth inschakelen op uw telefoon
1.
Klik op Start > Settings (Instellingen) > Connections (Verbindingen)
> Bluetooth > FTP.
2.
Schakel het selectievakje Enable Bluetooth Explorer (Bluetooth
Explorer inschakelen) in. Hierdoor wordt de map /Bluetooth op uw telefoon zichtbaar in de File Explorer (Bestandsverkenner).
3.
Schakel het selectievakje Enable File Sharing (Bestanden delen inschakelen) in. Klik op Browse (Bladeren) om de map met gedeelde bestanden te wijzigen.
128 Een verbinding maken
Bluetooth Explorer gebruiken
1.
Bluetooth Explorer is geïntegreerd met het programma File Explorer.
U kunt dit programma starten door op te klikken Start > Programs
(Programma’s) > Bluetooth Explorer of door te klikken op de map
Bluetooth in de map My Device (Mijn apparaat) in File Explorer
(Bestandsverkenner).
2.
Bluetooth Explorer zoekt vervolgens naar andere Bluetoothapparaten. Selecteer in de lijst een Bluetooth-apparaat waarmee u een verbinding tot stand wilt brengen. Het kan zijn dat u een toegangscode moet invoeren om verbinding te maken met het apparaat.
3.
Als er bestanden in de gedeelde Bluetooth-map op het andere apparaat staan, dan kunt u ze in het scherm Bluetooth Explorer zien.
selecteer of u de bestanden wilt knippen of kopiëren.
4.
Klik twee keer op Up (Omhoog).
5.
Ga naar de map op uw toestel waar u de bestanden wilt plakken, en klik op Menu > Edit (Bewerken) > Paste (Plakken).
De telefoon gebruiken als Bluetooth-modem
U kunt de telefoon via Bluetooth op een notebook of desktopcomputer aansluiten en vervolgens als modem voor de computer gebruiken.
Als u de internetverbinding van de telefoon wilt gebruiken voor de computer, schakelt u Internet Sharing in op de telefoon en stelt u vervolgens een Bluetooth PAN-verbinding (Personal Area Network) tussen de computer en de telefoon in.
1.
Schakel op de telefoon Bluetooth in en stel Bluetooth in op de modus
Visible (Zichtbaar).
2.
Start een Bluetooth-partnerverband vanaf de telefoon door de stappen in “Een Bluetooth-partnerverband maken” uit te voeren.
3.
Klik op Start > Internet Sharing.
4.
Selecteer Bluetooth PAN als het type PC Connection (pcverbinding).
Een verbinding maken 129
5.
Selecteer in de lijst Network Connection (Netwerkverbinding) de naam van de verbinding waarmee u op de telefoon verbinding maakt met internet.
6.
Klik op Connect (Verbinding maken).
7.
Stel op de computer een Bluetooth PAN (Personal Area Network) met de telefoon in:
•
Voor Windows XP
a.
Klik op Start > Control Panel (Configuratiescherm) > Network
Connections (Netwerkverbindingen).
b.
Klik onder Personal Area Network op het pictogram Bluetooth
Network Connection (Bluetooth-netwerkverbinding).
c.
Klik Network Tasks (Netwerktaken) op View Bluetooth
network devices (Bluetooth-netwerkapparaten weergeven).
d.
Selecteer uw telefoon in het dialoogvenster Bluetooth Personal
Area Network Devices (Bluetooth-PAN-apparaten) en klik vervolgens op Connect (Verbinding maken).
•
Voor Windows Vista
a.
Klik op Start > Control Panel (Configuratiescherm) > Network
and Sharing Center (Netwerkcentrum).
b.
Klik op Manage network connections (Netwerkverbindingen beheren), dubbelklik vervolgens onder Personal Area Network
(Personal Area Network) op Bluetooth Network Connection
(Bluetooth-netwerkverbinding).
c.
Selecteer uw telefoon in het dialoogvenster Bluetooth Personal
Area Network Devices (Bluetooth-PAN-apparaten) en klik vervolgens op Connect (Verbinding maken).
8.
Controleer op het scherm Internet Sharing van de telefoon of de status voor een gemaakte verbinding wordt weergegeven. Dit geeft aan dat de verbinding van de computer met internet is gemaakt met de telefoon als Bluetooth-modem.
130 Een verbinding maken
8.9 Windows Live Mobile
Windows Live Mobile geeft u de complete internetervaring op uw telefoon.
De belangrijkste functies van Windows Live Mobile zijn:
•
Windows Live Search. De zoekmachine van Windows Live voor het zoeken naar informatie op het internet.
•
Windows Live Contacts. Adresboek waarin contactpersonen uit
Windows Live Mail, Windows Live Messaging en Hotmail kunnen worden opgeslagen.
•
Windows Live Messenger Mobile. De opvolger van MSN Messenger
Mobile.
•
Windows Live Mail. De opvolger van Hotmail.
Windows Live Mobile instellen
De eerste keer dat u Windows Live Mobile gebruikt, meldt u zich aan met uw id van Windows Live. Dit zijn uw adres en wachtwoord bij Windows Live
Mail of Hotmail.
Windows Live Mobile de eerste keer instellen
1.
Klik op Start > Windows Live.
2.
Klik op Sign in to Windows Live
(Aanmelden bij Windows Live).
3.
Op het volgende scherm klikt u op de koppelingen om de gebruiksvoorwaarden van Windows Live en de privacyverklaring van Microsoft te lezen. Nadat u deze aandachtig hebt gelezen, klikt u op Accept
(Accepteren).
4.
Voer uw adres en wachtwoord van Windows Live Mail of Hotmail in, klik vervolgens op Next
(Volgende).
Een verbinding maken 131
5.
Kies of u de zoekbalk van Windows Live wilt weergeven op het scherm Today
(Vandaag), klik vervolgens op Next
(Volgende).
6.
Kies welke gegevens u online wilt synchroniseren met uw telefoon.
Als u instelt dat Contacts and Messenger
(Contactpersonen en Messenger) worden gesynchroniseerd, worden uw online contactpersonen toegevoegd aan de contactpersonenlijst en aan Windows Live
Messenger Mobile op uw telefoon.
Als u instelt dat E-mail wordt gesynchroniseerd, worden de berichten uit uw Inbox (Postvak IN) van Windows
Live Mail of Hotmail gedownload naar uw telefoon.
7.
Klik op Next (Volgende).
8.
Als de synchronisatie is voltooid, klikt u op
Done (Gereed).
De interface van Windows Live Mobile
Op het hoofdscherm van Windows Live Mobile ziet u een zoekbalk, een navigatiebalk en een vak waarin u een foto van uzelf kunt weergeven.
1
2
3
1
Dit is de zoekbalk van Windows Live
Search.
2
Druk links of rechts op de navigatietoets om te schakelen tussen Live Mail, Messenger en synchronisatiestatus. Klik om de geselecteerde component van
Windows Live te openen/activeren.
3
Klik om de instellingen van
Windows Live Messenger te openen.
4
Klik op Menu om instellingen weer te geven en te wijzigen.
4
132 Een verbinding maken
Als u bij de configuratie van Windows Live hebt geselecteerd dat de zoekbalk en Windows Live-toepassingen worden weergegeven op het scherm Today (Vandaag), ziet u deze op het scherm Today (Vandaag):
Zoekbalk en Windows Livetoepassingen
Als u deze elementen wilt weergeven of verbergen, opent u Windows Live en klikt u op Menu > Options (Opties) > Home screen options (Opties beginscherm).
Hoofdstuk 9
Met multimedia werken
9.1 Camera
9.2 Pictures & Videos (Afbeeldingen en video’s)
9.4 Audio Manager
9.5 Midlet Manager
9.3 Windows Media Player Mobile
9
134 Met multimedia werken
9.1 Camera
Met de ingebouwde camera kunt u heel eenvoudig foto’s maken en videoclips opnemen.
Camera openen
Voer een van de volgende handelingen uit:
•
Druk op de knop Camera aan de rechterkant van de telefoon.
•
Klik in het beginscherm op Start > Camera.
Camera afsluiten
•
Druk
( ).
Opmerking Als u op
( ) drukt, wordt het programma alleen geminimaliseerd en is het nog actief op de achtergrond. Ga naar Task Manager (Taakbeheer) als u het programma Camera wilt sluiten.
Een foto maken of een videoclip opnemen
Richt de camera op het onderwerp en druk op Enter OK om de foto te maken. Voor het opnemen van een videoclip drukt u op Enter OK om de opname te starten; druk nogmaals om te stoppen.
Vastlegmodi
Met het programma Camera kunt u foto’s en videoclips vastleggen in verschillende ingebouwde modi. In de titelbalk wordt de actieve modus weergegeven.
De volgende vastlegmodi zijn beschikbaar:
Opnamemodus
Photo (
Video (
)
)
MMS Video ( )
Contacts Picture ( )
Picture Theme (
Sports (
)
)
Functie
Hiermee maakt u gewone foto-opnamen.
Hiermee legt u videoclips vast, met of zonder geluid.
Hiermee legt u videoclips vast die via MMS kunnen worden verzonden
Hiermee maakt u een foto die als pasfoto kan worden toegewezen aan een contactpersoon.
Hiermee maakt u foto’s en plaatst deze in lijsten.
Hiermee maakt u automatisch kort achter elkaar een reeks foto-opnamen (3 of 5 frames) met een bepaalde frequentie.
Met multimedia werken 135
In de bovenstaande vastlegmodi kan de camera de volgende bestandsindelingen vastleggen :
Opnametype
Foto
Video
MMS Video
Bestandsindeling
JPEG
Motion-JPEG AVI (.avi)
MPEG-4 (.mp4)
H.263 baseline (.3gp)
MPEG-4 (.mp4)
H.263 baseline (.3gp)
De vastlegmodus wijzigen
1.
Klik in het scherm Camera op en blijf klikken op Next Setting
(Volgende instelling) om te selecteren.
2.
Druk rechts op de navigatietoets om de lijst Mode (Modus) te openen.
3.
Klik op een vastlegmodus in de lijst en klik vervolgens op OK.
Pictogrammen en indicatoren voor cameramodi
Het scherm Camera [Photo]
1 2
1
Hiermee wordt de huidige vastlegmodus aangegeven.
2
Hiermee wordt de huidige zoomverhouding aangegeven.
Druk boven of onder op de navigatietoets om in of uit te zoomen.
3
Geeft het huidige beeld- of videoformaat aan volgens de gekozen resolutie.
4
Hiermee wordt aangegeven waar de vastgelegde afbeeldingen en videoclips worden opgeslagen.
3 4 5
6 7 8 9 10 11
136 Met multimedia werken
5
Afhankelijk van de vastlegmodus wordt hiermee aangegeven hoeveel foto’s u nog kunt maken of hoeveel resterende opnameduur nog beschikbaar is. Tijdens een video-opname wordt hiermee de duur van de opname aangegeven.
6
Klik hierop om het scherm Camera Settings (Camera-instellingen) te openen.
7
Hiermee wordt de lichtmetermodus aangegeven die momenteel wordt gebruikt, dit is Center Area (Midden) ( ) of Average
(Gemiddelde) ( ).
8
Hiermee kunt u de belichtingswaarde met stappen van 0,5 instellen van -2 EV tot +2 EV door de navigatietoets links of rechts in te drukken.
9
Hiermee wordt de huidige instelling voor de witbalans aangegeven.
10
Hiermee wordt de huidige instelling van de timer voor zelfportretten aangegeven als u foto’s of videoclips vastlegt.
11
Klik hierop om de afbeelding of video te bekijken in Pictures & Videos
(Afbeeldingen en video’s).
Het scherm Camera [Video] Het scherm Camera [Picture Theme]
De indicator voor de opnamestatus
knippert zolang er videoopnamen worden gemaakt.
Geeft weer hoeveel foto’s er zijn gemaakt en hoeveel foto’s er nog gemaakt kunnen worden met de huidige sjabloon.
Met multimedia werken 137
In- of uitzoomen
Voordat u een foto-opname of videoclip vastlegt, kunt u inzoomen om objecten groter weer te geven en uitzoomen om objecten kleiner weer te geven. In alle vastlegmodi drukt u boven op de navigatietoets op de telefoon om in te zoomen en onder op de navigatietoets om uit te zoomen.
Het zoombereik van de camera voor een foto- of video-opname hangt af van de vastlegmodus en de resolutie. De resolutie voor bepaalde bestandsindelingen varieert ook per vastlegmodus.
Het beoordelingsscherm
Na het vastleggen van een foto of videoclip worden opties aangegeven die u kunt uitvoeren op het vastgelegde mediabestand.
Pictogram Functie
Klik hierop om terug te gaan naar het scherm Camera.
Klik hierop om de gemaakte afbeelding of videoclip te verwijderen.
Klik hierop om de gemaakte afbeelding of video via e-mail of MMS te verzenden.
Klik hierop om over te schakelen naar Pictures & Videos (Afbeeldingen en video’s) om de afbeelding weer te geven, of om over te schakelen naar Windows Media Player om de videoclip af te spelen.
Klik hierop om de foto aan een geselecteerde contactpersoon toe te wijzen. (Alleen voor de modus Contacts Picture)
Opmerking Wanneer u foto’s hebt gemaakt in de modus Sports, wordt het aantal achtereenvolgende opnamen rechtsonder in het beoordelingsscherm weergegeven. Druk boven of onder op de navigatietoets om door de fotoreeks te bladeren.
Camera-instellingen aanpassen
Klik op op het scherm Camera om het scherm Camera settings
(Camera-instellingen) te openen. Hierin kunt u onder andere de timer voor zelfportretten activeren, de omgeving wijzigen en vastleginstellingen aanpassen. Met de navigatietoets en de linkersoftkey kunt u de gewenste instelling selecteren. In de volgende tabel wordt een overzicht gegeven van de algemene opties in het menu.
138 Met multimedia werken
Optie Functie
U kunt de volgende opties instellen voor het maken van foto’s: Off (Uit),
2 seconds (2 seconden) of 10 seconds (10 seconden). Als u 2 seconds (2 seconden) of 10 seconds (10 seconden) selecteert, wordt de opname gemaakt na het gekozen aantal seconden nadat u op de knop Enter OK hebt gedrukt.
Hiermee kunt u opgeven of het bestand wordt opgeslagen in het geheugen van de telefoon of op de geheugenkaart.
Alleen beschikbaar in de modus Picture Theme. Hiermee kunt u een sjabloon voor de modus Picture Theme selecteren.
Alleenbeschikbaar in de modus Sports. Met de optie Capture Speed (Vastlegsnelheid) bepaalt u het interval tussen opnamen. Met de optie Snapshots
(Momentopnamen) bepaalt u hoeveel opnamen er worden gemaakt wanneer u één keer op Enter OK drukt.
De witbalans instellen (Auto (Automatisch), Daylight (Overdag), Night
(‘s Nachts), Incandescent (Gloeiend) en Fluorescent (Fluorescerend)) , zodat deze het beste aansluit op het licht van de omgeving. U kunt ook een speciaal effect kiezen, zoals Grayscale (Grijstinten), Sepia of Cool (Blauwe tint), dat wordt toegepast op uw foto's of videoclips. Als u een speciaal effect toepast, wordt de witbalans uitgeschakeld.
Kies de resolutie, die u wilt gebruiken en stel de lichtmetermodus in. Wanneer u afbeeldingen vastlegt, kunt u ook de kwaliteit instellen en een tijdstempel inschakelen.
Schakelen tussen verschillende opnamemodi zoals onder andere Photo,
Video en Contacts Picture. Zie “Vastlegmodi” eerder in dit hoofdstuk voor meer informatie.
Hiermee opent u meer instellingen waarmee u de functies van de camera of de videorecorder kunt aanpassen. U kunt instellingen aanpassen, zoals bestandsindeling, sluitergeluid van de camera, aanpassen van flikkeringen en maximale tijdsduur voor opnamen.
9.2 Pictures & Videos (Afbeeldingen en video’s)
Met het programma Pictures & Videos kunt u mediabestanden op uw telefoon bekijken en beheren.
Een afbeelding of videoclip naar uw telefoon kopiëren
U kunt afbeeldingen kopiëren van uw pc en ze bekijken op uw telefoon.
•
Kopieer de afbeeldingen en videobestanden van een pc of opslagkaart naar de map My Pictures (Mijn afbeeldingen) op uw telefoon.
Met multimedia werken 139
Raadpleeg Windows Mobile Device Center of ActiveSync Help op uw pc voor meer informatie over het kopiëren van bestanden van de pc naar uw telefoon.
Opmerking U kunt ook een geheugenkaart gebruiken om afbeeldingen en videobestanden te kopiëren van uw pc naar uw telefoon. Plaats de geheugenkaart in de sleuf voor de geheugenkaart in de telefoon en kopieer vervolgens de bestanden van uw pc naar de map die u op de geheugenkaart hebt gemaakt.
Mediabestanden bekijken
1.
Klik in het beginscherm op Start > Pictures & Videos (Afbeeldingen en video’s).
2.
Selecteer een mediabestand en klik op View (Weergeven) of Play
(Afspelen) (voor een videobestand) om het bestand weer te geven of af te spelen.
Dit pictogram geeft aan dat het bestand een geanimeerd GIF-bestand is. Klik op View (Weergeven) om het bestand af te spelen.
Dit pictogram geeft aan dat het bestand een videobestand is. Klik op Play
(Afspelen) om het bestand af te spelen in
Windows Media Player Mobile.
Opmerking Als u het mediabestand niet kunt vinden in de standaardmap My
Pictures (Mijn afbeeldingen), klikt u op Menu > Folders (Mappen) >
My Device (Mijn apparaat) om naar andere mappen te gaan.
140 Met multimedia werken
Menu Pictures & Videos (Afbeeldingen en video’s)
Selecteer op het scherm een mediabestand en klik op Menu om een lijst met opties te openen die u kunt uitvoeren met het geselecteerde mediabestand.
U kunt het geselecteerde mediabestand onder andere via een van uw berichtaccounts verzenden, naar een ander apparaat beamen, de afbeeldingen afspelen als diavoorstelling en de afbeelding verzenden naar uw Windows
Live MySpace-account.
Klik op Options (Opties) om de instellingen voor afbeeldingen en de voorkeuren voor het afspelen van diavoorstellingen aan te passen.
Opmerking Welke menuopties beschikbaar zijn, is afhankelijk van het geselecteerde mediabestand.
Tijdens de weergave van een afbeelding kunt u klikken op Menu >
Use as Home Screen (Gebruiken als Beginscherm) om een afbeelding in te stellen als achtergrond van het beginscherm. U kunt ook enkele bewerkingsfuncties uitvoeren op de afbeelding zoals draaien en bijsnijden.
Hiervoor klikt u op Menu > Edit (Bewerken).
9.3 Windows Media Player Mobile
Met multimedia werken 141
Met Microsoft® Windows Media® Player
Mobile voor Smartphone kunt u digitale audio- en videobestanden afspelen die op het toestel of op een netwerk
(bijvoorbeeld op een website) zijn opgeslagen.
Als u Windows Media Player Mobile wilt openen, klikt u op Start > Windows
Media.
De besturingselementen
Standaard zijn de volgende toetsenbordtoetsen toegewezen aan functies van Windows Media Player Mobile.
Tip U kunt de toewijzing van toetsenbordtoetsen wijzigen door in het scherm
Playback (Afspelen) te klikken op Menu > Options (Opties) > Buttons
(Knoppen).
Functie
Afspelen of pauzeren
Toets
Enter OK
Naar vorig bestand
Naar volgend bestand
Volume verhogen
Volume verlagen
Navigatietoets links
Navigatietoets rechts
Navigatietoets boven
Navigatietoets onder
Snel het geluid in- of uitschakelen (dempen) #
Overschakelen naar volledig scherm tijdens 0 videoweergave
Positie wijzigen
Snel vooruit in bestand
Bestand terugspoelen
*
Navigatietoets rechts (ingedrukt)
Navigatietoets links (ingedrukt)
142 Met multimedia werken
Schermen en menu’s
Windows Media Player Mobile heeft drie hoofdschermen:
Scherm Playback
(Afspelen)
Het standaardscherm met de besturingselementen voor afspelen en het afspeelvenster voor de videoclip.
Scherm Now Playing
(Huidige afspeellijst)
Deze speciale afspeellijst geeft aan welk bestand nu wordt afgespeeld en welke bestanden in de wachtrij staan om daarna te worden afgespeeld.
Scherm Library
(Bibliotheek)
In dit scherm kunt u snel zoeken naar uw geluids- en videobestanden en afspeellijsten.
Klik op Menu om een lijst te openen met opties die u kunt uitvoeren in een bepaald scherm. De opdrachten in dit menu verschillen per scherm.
Licenties en beveiligde bestanden
Aan sommige mediabestanden zijn licenties gekoppeld als bescherming tegen onrechtmatige distributie of onrechtmatig delen.
Als u een beveiligd bestand wilt kopiëren van uw pc naar uw telefoon, kunt u met Windows Media Player op uw pc het bestand synchroniseren naar uw telefoon. Op deze manier wordt de licentie ook gekopieerd. Raadpleeg de
Help van Windows Media Player voor meer informatie over de synchronisatie van bestanden naar uw toestel en andere mobiele apparaten.
Opmerking U kunt de beveiligingsstatus van een bestand weergeven door de bestandseigenschappen te controleren (klik op Menu > Properties
(Eigenschappen)).
Met multimedia werken 143
Bestanden kopiëren naar uw telefoon
Met de functie Sync (Synchronisatie) in Windows Media Player op uw pc synchroniseert (kopieert) u digitale mediabestanden van uw pc naar uw telefoon. Het gebruik van Sync (Synchr.) waarborgt dat beveiligde bestanden en albumhoezen (voor weergave) op de juiste wijze naar uw telefoon worden gekopieerd.
Automatisch inhoud naar uw telefoon synchroniseren
1.
Start Windows Media Player op uw pc en sluit uw telefoon aan op uw pc.
2.
Typ in de Device Setup Wizard (wizard Apparaat instellen) een naam voor de telefoon en klik op Finish (Voltooien).
3.
Klik in het linkerdeelvenster met de rechtermuisknop op uw telefoon en selecteer Set Up Sync (Synchronisatie instellen).
Opmerking Als u een opslagkaart hebt geïnstalleerd op uw telefoon, kunt u deze ook synchroniseren. Klik met de rechtermuisknop op
Storage Card (Opslagkaart) om te synchroniseren.
4.
In het dialoogvenster Device Setup (Apparaat instellen) selecteert u Sync this device automatically (Dit apparaat automatisch synchroniseren). Selecteer vervolgens de afspeellijst(en) die u wilt synchroniseren tussen de pc en uw telefoon.
5.
Klik op Finish (Voltooien).
De bestanden worden gesynchroniseerd naar uw telefoon. De volgende keer dat u de telefoon aansluit op uw pc terwijl Windows Media Player actief is, wordt het synchroniseren automatisch gestart.
Handmatig inhoud naar de telefoon synchroniseren en kopiëren
1.
Als u geen synchronisatie hebt ingesteld tussen uw telefoon en pc, voert u stap 1 tot en met 3 uit in “Automatisch inhoud naar de telefoon synchroniseren”.
2.
Klik op het tabblad Sync (Synchronisatie) in de Windows Media
Player. Selecteer een afspeellijst of bibliotheek in het linkerpaneel van
Windows Media Player.
3.
Vanuit de inhoudslijst sleept u de bestanden die u naar uw telefoon wilt synchroniseren naar het rechterpaneel van Windows Media
Player.
144 Met multimedia werken
4.
Klik op Start Sync (Synchronisatie starten) om het kopiëren van bestanden naar uw telefoon te starten.
Afspeellijsten en bibliotheek
Sleep bestanden van de inhoudslijst die u naar uw telefoon wilt synchroniseren.
Een bestand naar de synchronisatielijst slepen.
Inhoud van afspeellijst of bibliotheek Synchronisatie starten
Opmerkingen
• Gebruik altijd Windows Media Player 11 op uw pc om bestanden te synchroniseren (kopiëren) naar uw telefoon.
• Het kopiëren van geluidsbestanden gaat sneller als Windows Media Player zo is geconfigureerd dat het kwaliteitsniveau voor geluidsbestanden die naar de telefoon worden gekopieerd, automatisch wordt ingesteld. Zie voor meer informatie de Help van Windows Media Player.
Mediabestanden afspelen
Mediabestanden afspelen op uw telefoon
In de bibliotheek vindt u nummers, video’s en afspeellijsten die u op uw telefoon of opslagkaart hebt opgeslagen.
1.
Als het scherm Library (Bibliotheek) niet wordt weergegeven, klikt u op Menu > Library (Bibliotheek).
2.
Klik in het scherm Library (Bibliotheek) zo nodig op Menu > Library
(Bibliotheek) om de bibliotheek te selecteren die u wilt gebruiken.
Met multimedia werken 145
3.
In de meeste gevallen wordt de mediabibliotheek automatisch bijgewerkt door Windows Media Player Mobile. Maar u kunt de mediabibliotheek ook handmatig bijwerken om ervoor te zorgen dat nieuwe bestanden die u recent op de telefoon of de opslagkaart hebt geplaatst naar de mediabibliotheek worden gekopieerd. Klik op Menu > Update Library (Bibliotheek bijwerken) om de lijst handmatig bij te werken.
4.
Selecteer een categorie (bijvoorbeeld My Music (Mijn muziek) of My Playlists (Mijn afspeellijsten) en vervolgens het item dat u wilt afspelen (zoals een nummer, een album of een artiest). Klik vervolgens op Play (Afspelen).
Opmerking Als u een bestand wilt afspelen dat wel op de telefoon staat, maar niet in een bibliotheek is opgenomen, klikt u in het scherm Library (Bibliotheek) op Menu > Open File (Bestand openen). Selecteer het gewenste item
(bijvoorbeeld een bestand of een map) en klik op Play (Afspelen).
Problemen oplossen
Raadpleeg voor meer informatie de website van Microsoft voor het oplossen van problemen met Windows Media Player op http://www.
microsoft.com/windows/windowsmedia/player/windowsmobile/ troubleshooting.aspx (Engelstalig).
9.4 Audio Manager
Audio Manager is een gecombineerde muziekbrowser en -speler. Hiermee hebt u toegang tot alle muziekbestanden op uw telefoon en kunt u eenvoudig zoeken naar de muziek die u wilt afspelen, door muziek te organiseren in categorieën.
Audio Manager openen
•
Klik op Start > Audio Manager.
146 Met multimedia werken
Opmerkingen •
Audio Manager zoekt naar alle muziekbestanden die zijn opgeslagen in het telefoongeheugen en de opslagkaart, met de volgende audioindelingen: MP3, WMA, AAC en AAC+. Het programma zoekt in de volgende locaties:
Telefoon: \Music (inclusief alle submappen; als er muziekbestanden zijn gesynchroniseerd tussen de telefoon en pc)
\My Documents (inclusief alle submappen)
Opslagkaart: \Storage Card (inclusief alle submappen)
•
Muziekbestanden worden gecategoriseerd op Artists (Artiest),
Album, Genre enzovoorts als dergelijke metagegevens worden gevonden in de bestanden.
Library (Bibliotheek)
In het scherm Library (Bibliotheek) van Audio Manager verschijnt een pijl bij een schermelement als er een submenu beschikbaar is. Met de navigatietoets kunt u de elementen doorlopen. Druk op Enter OK om het submenu te openen.
1
2
5
6
7
3
Library (Bibliotheek): Hoofdscherm
4
Library (Bibliotheek): scherm
All Songs (Alle nummers)
Met multimedia werken 147
Nr. Beschrijving
1
Hiermee opent u het submenu All Songs (Alle nummers) waar u op bestandsnaam of titel door de muziekbestanden kunt bladeren.
2
Hiermee opent u het submenu Playlists (Afspeellijsten) waar u afspeellijsten kunt maken en afspelen.
3
Hiermee opent u een submenu waar u op de geselecteerde categorie door muziekbestanden kunt bladeren.
4
Hiermee schakelt u naar het scherm Music Player. (Music Player start het afspelen niet automatisch. Druk op Enter OK om het afspelen te starten.)
5
Hiermee geeft u de naam van het huidige submenu weer.
6
Hiermee geeft u een pictogram voor Search (Zoeken) weer als de muziekdatabase in Audio Manager wordt bijgewerkt. Dit gebeurt als muziekbestanden zijn toegevoegd, verwijderd of hun naam is gewijzigd in het telefoongeheugenof de opslagkaart.
7
Hiermee geeft u de titels of bestandsnamen van muziekbestanden weer als u zich bevindt in het submenu All Songs (Alle nummers). Gebruik de navigatietoets om een muziekbestand te selecterenen af te spelen in Music Player.
Hiermee geeft u meer submenu's weer als u zich in een van de categorieschermen bevindt, zoals Artists (Artiest) of Album. Druk op Enter OK om een submenu te openen.
Tip Druk links op de navigatietoets of om terug te gaan naar het menu op het hoogste niveau.
Als u op Enter OK drukt op een categorie in het hoofdscherm van Library
(Bibliotheek), verschijnen meer submenu’s die op hun beurt ook submenu’s kunnen hebben. Als u bijvoorbeeld Artists (Artiest) selecteert, verschijnt een volgend niveau submenu’ s met de namen van de artiesten. Blijf deze submenu’s openen totdat u het niveau hebt bereikt waar u de titels kunt selecteren die u wilt afspelen.
Muziekbestanden die zijn beveiligd door Digital Rights Management
(DRM), worden gegroepeerd onder de categorie Protected (Beveiligd). Het pictogram van een slotje voor de titel betekent dat het muziekbestanden is beveiligd. Het pictogram van een slotje met een kruis erdoor voor de titel betekent dat de rechten van het muziekbestand zijn verlopen en dat u het bestand niet kunt afspelen.
148 Met multimedia werken
Opmerking Als u Audio Manager afsluit en opnieuw opent, wordt het laatste submenu weergegeven waarin u zich bevond. Druk links op de navigatietoets totdat u het hoofdscherm van Library (Bibliotheek) bereikt.
Music Player
Music Player is geïntegreerd in Audio Manager en biedt functies voor het afspelen van muziekbestanden. Nadat u een nummer hebt geselecteerd in de bibliotheek, wordt het nummer automatisch geopend en afgespeeld in
Music Player.
Opmerking Als bij het afsluiten van Audio Manager het laatste scherm waarin u zich bevond Music Player was, wordt de volgende keer dat u Audio Manager start, Music Player automatisch geopend. Klik op Library (Bibliotheek) om terug te schakelen naar de bibliotheek.
Besturingselement
Enter OK indrukken
1
3
ingedrukt houden
ingedrukt houden
Functie
Nummer afspelen/pauzeren.
Weergave van de afspeeltijd. Klik op Menu > Time
Display (Tijdweergave) om te kiezen welke afspeeltijd moet worden weergegeven (Elapsed (Verstreken) of
Remaining (Resterend)).
Achteruit gaan in een nummer.
Vooruit gaan in een nummer.
Besturingselement
Links of recht drukken op de navigatietoets
8
indrukken
Omhoog/omlaag drukken op de navigatietoets
4
indrukken
7
indrukken
Library (Bibliotheek)
Menu
Met multimedia werken 149
Functie
Naar het vorige/volgende nummer gaan.
Dempen/demping uitschakelen.
Volume verhogen/verlagen.
Nummers in willekeurige volgorde afspelen.
Nummers continu doorspelen tijdens het afspelen.
Terug naar het scherm Library (Bibliotheek).
Een menu openen waarin u kunt kiezen uit onder andere de volgende functies: huidig nummer toevoegen aan afspeellijst, afspeelmodus instellen en nummer instellen als beltoon.
Afspeellijsten
Een afspeellijst is een lijst met muziekbestanden die worden afgespeeld in de volgorde waarin ze staan vermeld. In het scherm Playlists (Afspeellijsten) worden de huidige afspeellijsten weergegeven die zijn gevonden in het telefoongeheugen en op de opslagkaart.
Er worden twee typen afspeellijsten weergegeven in het scherm Playlists
(Afspeellijsten):
•
Afspeellijsten van Windows Media Player. Dit zijn afspeellijsten uit de bibliotheek van Windows Media Player Mobile (die wordt gesynchroniseerd met Windows Media Player op uw computer). Deze afspeellijsten worden gemarkeerd door het pictogram van Windows
Media Player ( ). Deze lijsten kunnen worden afgespeeld in Music
Player van Audio Manager, maar ze kunnen niet worden bewerkt.
•
Eigen afspeellijsten. Dit zijn afspeellijsten die zijn gemaakt in Audio
Manager en die kunnen worden bewerkt.
150 Met multimedia werken
Opmerkingen •
Audio Manager zoekt in de volgende locaties naar afspeellijsten:
Telefoon: \Playlists\Application Data\HTC\AudioManager\playlists
Opslagkaart: \Storage Card\Playlist
•
Als een afspeellijst in Windows Media Player een combinatie van muziek-, video- en afbeeldingsbestanden bevat, opent Audio
Manager alleen de muziekbestanden en worden de andere mediatypen weggefilterd.
Een afspeellijst maken
1.
Selecteer in het hoofdscherm van Library (Bibliotheek) Playlists
(Afspeellijsten) en druk op Enter OK.
2.
Klik in het scherm Playlists (Afspeellijsten) op Menu > New (Nieuw).
3.
Voer een naam in voor de afspeellijst en klik op OK.
4.
Selecteer in het scherm Playlists (Afspeellijsten) de afspeellijst die u zojuist hebt gemaakt en klik op Edit (Bewerken).
5.
Klik op Menu > Add (Toevoegen).
6.
Selecteer de nummers die u wilt toevoegen aan de afspeellijst, door te drukken op Enter OK, of klik op Menu > Select All (Alles selecteren) om alle nummers te selecteren.
7.
Klik driemaal op OK om terug te gaan naar het scherm Playlists
(Afspeellijsten).
Muziek instellen als beltoon
In Audio Manager kunt u uw favoriete muziek selecteren en instellen als beltoon voor uw telefoon.
1.
Selecteer met de navigatietoets een nummer in de bibliotheek of selecteer een nummer om het af te spelen in Music Player.
2.
Klik op Menu > Set as Ring Tone (Instellen als beltoon).
Opmerking Als het geselecteerde nummer de indeling MP3 heeft, kunt u het nummer eerst inkorten. Klik op Trim (Inkorten) om MP3 Trimmer te openen en het nummer in te korten. Zie “MP3 Trimmer” voor meer informatie over het inkorten.
4.
Selecteer Set as Default Ring Tone (Instellen als standaardbeltoon) en druk op Enter OK.
5.
Er wordt een bevestiging weergegeven. Klik op OK.
Tip
Met multimedia werken 151
Als u het nummer alleen voor toekomstig gebruik wilt opslaan in de map met beltonen, selecteert u Save to Ring Tone Folder (Opslaan in beltoonmap). Later klikt u dan op Start > Settings (Instellingen) > Sounds
(Geluiden) om het nummer in te stellen als beltoon.
MP3 Trimmer
Met MP3 Trimmer kunt MP3-bestanden inkorten. U kunt een ingekort nummer opslaan als nieuw bestand of instellen als beltoon.
1
2
3
4
5
6
Besturingselement
1
2
3
4
5
Title (Titel)
Duration
(Duur)
Time (Tijd)
Play/Stop
(Afspelen/
Stoppen)
Mark in/
Mark out
(Markering in/Markering uit)
7 8
Functie
De naam van het nummer.
De lengte van het nummer na inkorten.
De afspeeltijd als het nummer wordt afgespeeld.
Druk op Enter OK om te schakelen tussen afspelen en stoppen.
Hiermee stelt u de begin- en eindtijd precies in van het nummer dat wordt gebruikt voor het bestand.
152 Met multimedia werken
Besturingselement
6
7
Mark in/Mark out points
(Markering in/Markering uit-punten)
OK
Functie
Weergave van de huidige markering in (beginpunt) en markering uit (eindpunt) van het nummer. Het nummer wordt op basis van deze punten ingekort.
8 Cancel
Klik hierop om het inkorten van het bestand te bevestigen.
Klik hierop om MP3 Trimmer te verlaten zonder het bestand in te korten.
Het MP3-bestand inkorten
1.
Selecteer in het scherm Trim (Inkorten) met de navigatietoets Mark in
(Markering in).
2.
Druk links/rechts op de navigatietoets om het beginpunt in te stellen.
Nadat u het punt voor de markering in hebt ingesteld, wordt het nummer afgespeeld vanaf dit beginpunt. Druk links/rechts op de navigatietoets om het beginpunt zo nodig te corrigeren.
3.
Selecteer met de navigatietoets Mark out (Markering uit) en stel vervolgens het punt voor de markering uit in door links/rechts op de navigatietoets te drukken. Nadat u het punt voor de markering uit hebt ingesteld, wordt het afspelen van het nummer gestart vanaf vijf seconden voor dit eindpunt. Druk links/rechts op de navigatietoets om het eindpunt zo nodig te corrigeren.
4.
Selecteer met de navigatietoets Play (Afspelen). Druk op Enter OK om het ingekorte nummer af te spelen. Tijdens het afspelen kunt u achteruit en vooruit gaan in het nummer door links/rechts op de navigatietoets te drukken.
5.
Klik op Menu en selecteer of u het bestand wilt instellen als standaardbeltoon, het bestand wilt opslaan in de map met beltonen of het bestand onder een andere naam wilt opslaan.
Met multimedia werken 153
9.5 Midlet Manager
Met de MIDlet Manager kunt u Java-toepassingen downloaden, zoals spellen en hulpprogramma’s die speciaal voor draagbare apparatuur zijn ontworpen.
MIDlets van internet installeren
1.
Klik in het beginscherm op Start > MIDlet Manager.
2.
Klik op Menu > Install (Installeren) > Browse (Bladeren) om Internet
Explorer Mobile te openen.
3.
Ga, terwijl u verbonden bent met het internet, naar de downloadlokatie van de MIDlet of het MIDlet-pakket.
4.
Selecteer de MIDlet of het MIDlet-pakket dat u wilt downloaden.
5.
Klik op Yes (Ja) om de installatie van de MIDlet of het MIDlet-pakket te starten.
6.
Klik op Done (Gereed) om de installatie te bevestigen.
Opmerkingen
•
U kunt de installatie op elk gewenst moment annuleren.
•
Gedownloade MIDlets worden automatisch opgeslagen in de map My
Documents
.
MIDlets installeren van een pc
U kunt de MIDlets/MIDlet-pakketten van een pc op uw telefoon installeren met een USB-kabel of Bluetooth. U kunt MIDlet-bestanden van een pc ook kopiëren naar een van de volgende tijdelijke mappen op de telefoon.
MIDlet Manager voert vervolgens vanuit die map de installatie uit.
•
Telefoongeheugen: ../Smartphone/My Documents/My MIDlets
•
Opslagkaart: ../Smartphone/Storage Card
Opmerking Als de map My MIDlets (Mijn MIDlets) niet bestaat in My Documents
(Mijn Documenten), kunt u zelf een map met deze naam maken. De map
Storage Card verschijnt echter automatisch zodra u een opslagkaart in de telefoon plaatst.
154 Met multimedia werken
MIDlets installeren uit een lokale map
1.
Klik in het beginscherm op Start > MIDlet Manager.
2.
Klik op Menu > Install (Installeren) > Local (Lokaal) om de MIDlets te installeren die zijn opgeslagen in de map My MIDlets (Mijn MIDlets).
3.
Selecteer de MIDlet of het MIDlet-pakket in de lijst met de navigatietoets en druk op Enter OK.
4.
Klik op Yes (Ja) om te installeren.
MIDlets uitvoeren op uw telefoon
1.
Klik in het beginscherm op Start > MIDlet Manager.
2.
Selecteer een MIDlet in de lijst met de navigatietoets.
3.
Druk op Enter OK om de MIDlet uit te voeren.
MIDlets beheren
U kunt de MIDlets in groepen onderbrengen en aangepaste groepen definiëren. Ook kunt u de instellingen voor de standaardweergave van een
MIDlet wijzigen.
De weergave-instellingen aanpassen
1.
Klik in het beginscherm op Start > MIDlet Manager.
2.
Klik op Menu > Settings (Instellingen).
3.
Selecteer Display Options (Weergaveopties) in het scherm Settings
(Instellingen) met de navigatietoets en druk op Enter OK.
4.
Bij View Options (Weergaveopties) geeft u aan of de MIDlets in groepen of allemaal tegelijk moeten worden weergegeven.
5.
Kies bij Sort Options (Sorteeropties) of moet worden gesorteerd op
Name (Naam) of Size (Grootte) en klik op Done (Gereed).
Een MIDlet verwijderen
Controleer eerst of de MIDlet of het MIDlet-pakket niet wordt uitgevoerd voordat u begint het te verwijderen.
1.
In het scherm Java Apps (Java-toepassingen) selecteert u de MIDlet of het MIDlet-pakket met de navigatietoets.
2.
Selecteer Menu > Manage (Beheren) > Uninstall (Installatie ongedaan maken).
3.
Klik op OK om de bewerking te bevestigen.
Opmerking Het is niet mogelijk om de installatie van een MIDlet uit een MIDletpakket ongedaan te maken. U kunt alleen de installatie van het complete
MIDlet-pakket ongedaan maken.
Hoofdstuk 10
Andere toepassingen
10.1 ClearVue Office
10.2 Adobe Reader LE
10.4 Voice Speed Dial
10.3 Speed Dial
10
156 Werken met andere toepassingen
10.1 ClearVue Office
ClearVue™ Office bestaat uit drie toepassingen waarmee u verschillende soorten documenten kunt weergeven, zoals Word-documenten,
PowerPoint-presentaties en Excel-werkbladen. ClearVue Office bestaat uit:
•
ClearVue Presentation (voor het weergeven van PowerPointbestanden)
•
ClearVue Worksheet (voor het weergeven van Excel-bestanden)
•
ClearVue Document (voor het weergeven van Word-bestanden)
Als u een toepassing uit ClearVue Office wilt openen, klikt u op Start >
Office en gaat u vervolgens naar de gewenste toepassing.
Opmerking Niet alle lettertypen, kleuren, functies en versies van de bureaubladversies van PowerPoint, Word en Excel worden ondersteund, maar de weergave in ClearVue komt heel dicht in de buurt.
ClearVue Presentation
ClearVue Presentation is een compleet weergaveprogramma voor
PowerPoint-presentaties.
Opmerking ClearVue Presentation ondersteunt alleen PowerPoint-bestanden die zijn gemaakt met Office 97 of hoger.
Een presentatiebestand openen
1.
Klik op File (Bestand) > Open (Openen) en zoek een bestand met de extensie .ppt of .pps.
2.
Klik op Open (Openen).
De weergave wijzigen
Met ClearVue Presentation kunt u de presentatie op drie manieren weergeven. Klik op View (Weergeven) en selecteer een weergave.
•
Normal (Normaal). Eén grote afbeelding van de huidige dia met daaronder miniaturen van de andere dia’s in de presentatie.
•
Slide Sorter (Dia-overzicht). Dia’s worden weergegeven als miniaturen.
•
Notes (Opmerkingen). Eventuele opmerkingen bij dia’s weergeven die zijn opgeslagen in de oorspronkelijke presentatie.
Werken met andere toepassingen 157
De zoomverhouding van de weergavemodus wijzigen
•
Klik View (Weergeven) > Scale (Schaal).
Opmerking Dit is alleen van toepassing op de weergavemodi Normal (Normaal) en
Notes (Opmerkingen).
Een presentatie instellen
1.
Klik op View (Weergeven) > Set Up Show (Voorstelling instellen).
2.
Selecteer bij Advance Slides (Dia-overgang) hoe u naar de volgende dia wilt gaan.
•
Manually (Handmatig). Druk rechts op de navigatietoets om door dia’s te bladeren.
•
Use timings (Timing gebruiken). Gebruikmaken van de timinggegevens die zijn opgeslagen in het PowerPoint-bestand om te bepalen wanneer de volgende dia wordt weergegeven.
•
Automatically (Automatisch). Automatisch naar de volgende dia gaan op basis van de tijd die is ingesteld bij after __ secs (na __ seconden).
herhaaldelijk af te spelen. U moet de presentatie dan handmatig onderbreken. Zie “Een presentatie weergeven” voor informatie over het onderbreken van een presentatie.
3.
Selecteer de Orientation (Afdrukstand) wanneer u een presentatie weergeeft.
4.
Klik op Black slide at end (Zwarte dia aan einde) om een lege dia toe te voegen na de laatste dia van de presentatie.
Een aangepaste presentatie instellen
1.
Klik op View (Weergeven) > Custom Show (Aangepaste voorstelling).
2.
Selecteer bij Show List (Voorstellingslijst) de dia die u wilt bewerken en klik op Menu. Met de menuopties kunt u de dia toevoegen, verwijderen, verbergen of omhoog of omlaag verplaatsen. presentatie te herstellen.
158 Werken met andere toepassingen
Uw presentatie bekijken
•
Klik op View (Weergeven) > View Show (Voorstelling weergeven).
Tip Druk tijdens de presentatie op de toets # om een menu te openen waarin u het volgende kunt doen: naar de volgende of vorige dia gaan, naar een bepaalde dia gaan of de presentatie beëindigen.
ClearVue Worksheet
Met ClearVue Worksheet kunt u werkbladen weergeven die zijn gemaakt in
Excel. Daarnaast kunt u ingesloten grafieken en grafiekbladen weergeven.
Opmerkingen
•
ClearVue Worksheet ondersteunt alleen Excel-bestanden die zijn gemaakt met Office 97 of hoger.
•
Eventuele Excel-macro’s in het oorspronkelijke bestand worden niet uitgevoerd wanneer het bestand wordt geladen.
•
Driedimensionale grafieken worden tweedimensionaal weergegeven.
•
In Worksheet worden geen afbeeldingen weergegeven die zijn geselecteerd als achtergrond in een AutoVorm.
Een werkbladbestand openen
1.
Klik op File (Bestand) > Open (Openen) en zoek een bestand met de extensie .xls.
2.
Klik op Open (Openen).
De zoomverhouding wijzigen
•
Klik View (Weergeven) en selecteer een vergroting.
Een ander werkblad van het werkbladbestand weergeven
•
Klik View (Weergeven) > Sheet (Blad) en selecteer het werkblad dat u wilt weergeven.
ClearVue Document
Met ClearVue Document kunt u Word-documenten weergeven, inclusief tabellen, afbeeldingen, kolommen, genummerde lijsten, enzovoort.
Opmerking ClearVue Document ondersteunt alleen Word-bestanden die zijn gemaakt met Office 97 of hoger.
Werken met andere toepassingen 159
Een documentbestand openen
1.
Klik op File (Bestand) > Open (Openen) en zoek een bestand met de extensie .doc of .rtf.
2.
Klik op Open (Openen).
Wanneer u een bestand opent in ClearVue Document, wordt in eerste instantie de standaardinstelling voor Page Width (Paginabreedte) toegepast. Dit houdt in dat het formaat van de pagina wordt aangepast zodat de pagina in het beschikbare deel van het scherm van de telefoon past.
Klik op Zoom (In- of uitzoomen) om de vergroting te wijzigen. Vervolgens gebruikt u de navigatieknoppen van de telefoon om het document te bekijken en door te bladeren.
10.2 Adobe Reader LE
Met Adobe Reader LE kunt u PDF-bestanden (Portable Document Format) bekijken.
Als u een met een wachtwoord beveiligd PDF-bestand opent, kan het bestand pas worden geopend als u het juiste wachtwoord hebt ingevoerd.
Een PDF-bestand openen op uw telefoon
1.
Klik op Start > Office > Adobe Reader LE.
2.
Klik op Open (Openen).
3.
Blader naar een map en klik op het PDF-bestand dat u wilt openen.
Opmerking Als u een ander PDF-bestand wilt openen, klikt u op Open (Openen) >
Menu > Browse For File (Bladeren naar bestand). U kunt ook een PDFbestand vanuit Bestandsverkenner openen door erop te klikken.
Navigeren door een PDF -bestand
U kunt een van de volgende handelingen uitvoeren:
•
Met de navigatietoets door de pagina’s bladeren.
•
Op Menu > Go To (Ga naar) klikken en een optie selecteren om in een
PDF-bestand naar een bepaalde pagina te gaan.
160 Werken met andere toepassingen
Klik tijdens het lezen van een
PDF-bestandop Menu om een lijst te openen met functies die u kunt uitvoeren zoals inzoomen, direct naar een bladwijzer gaan en tekst zoeken in het bestand.
10.3 Snelkiezen
U kunt snelkiesnummers maken voor nummers die u veel gebruikt of voor items die u vaak opent. U kunt dan met één toets een nummer kiezen of een item openen.
Een snelkiesnummer maken voor een contactpersoon
1.
Klik in het beginscherm op Start > Calls (Oproepen) > Contacts
(Contactpersonen).
2.
Selecteer een contactpersoon.
3.
Druk op Enter OK om de gegevens van de contactpersoon weer te geven.
4.
Selecteer het gewenste telefoonnummer en klik op Menu > Add to
Speed Dial (Toevoegen aan Snelkiesnummer).
5.
Voer de gewenste gegevens in bij Name (Naam), Value (Waarde) en
Keypad assignment (Toewijz. toetsenblok).
6.
Klik op Done (Gereed). U kunt deze procedure op elk gewenst moment beëindigen door op Menu > Cancel (Annuleren) te klikken.
Werken met andere toepassingen 161
Een snelkiesnummer maken voor een item
1.
Klik in het beginscherm op Start en selecteer het gewenste item.
2.
Klik op Menu > Add Speed Dial (Snelkiesnummer toev.).
3.
Voer gegevens in bij Name (Naam), Value (Waarde) en Keypad assignment (Toewijz. toetsenblok).
4.
Klik op Done (Gereed). U kunt deze procedure op elk gewenst moment beëindigen door op Menu > Cancel (Annuleren) te klikken.
Opmerking De eerste snelkieslocatie is gewoonlijk gereserveerd voor uw voicemail.
Speed Dial (Snelkiezen) gebruikt standaard de eerstvolgende beschikbare locatie. Als u een nummer wilt plaatsen op een locatie die al in gebruik is, wordt het bestaande nummer vervangen door het nieuwe nummer.
Een voicemailbericht ophalen
•
Druk in het beginscherm op 1 en houd deze toets ingedrukt om uw voicemailbox te bellen. Volg de aanwijzingen om uw berichten op te halen.
Bellen of programma’s starten met behulp van Speed Dial (Snelkiezen)
•
Als u in Speed Dial (Snelkiezen) een snelkiesnummer (bijvoorbeeld de tweede locatie) hebt toegewezen aan een contactpersoon of aan een programma, hoeft u alleen de toets 2 op het toetsenblok van de telefoon ingedrukt te houden om het nummer van de contactpersoon te kiezen of het programma te starten.
Een snelkiesnummer verwijderen
1.
Klik in het beginscherm op Start > Speed Dial (Snelkiezen).
2.
Selecteer het gewenste item en klik op Menu > Delete (Verwijderen).
10.4 Voice Speed Dial
U kunt een spraakcode opnemen voor een telefoonnummer, een e-mailadres of een webadres dat is opgeslagen op uw telefoon. Wanneer u vervolgens met Snelkiezen via spraak de spraakcode hardop uitspreekt, wordt door de telefoon automatisch het bijbehorende telefoonnummer gekozen, een e-mailbericht aan het bijbehorende adres geopend of de bijbehorende webpagina geopend.
162 Werken met andere toepassingen
Een spraakcode maken voor een telefoonnummer, e-mailadres of URL in Contacts (Contactpersonen)
1.
Klik in het beginscherm op Start > Contacts (Contactpersonen).
2.
Selecteer de gewenste contactpersoon en druk op Enter OK om de contactpersoonkaart te openen.
3.
Selecteer het item waaraan u een spraakcode wilt toewijzen.
4.
Klik op Menu > Add Voice Tag (Spraakcode toevoegen).
5.
Start na de pieptoon de opname van de spraakcode. U kunt het beste
één makkelijk te herkennen woord opnemen.
6.
Wanneer de spraakcode goed is opgenomen, wordt deze door de telefoon afgespeeld. Klik op OK.
7.
Voer de gewenste gegevens in bij Name (Naam), Value (Waarde) en
Keypad assignment (Toewijz. toetsenblok)
8.
Klik op Done (Gereed) om de nieuwe spraakcode op te slaan.
U kunt deze procedure op elk gewenst moment beëindigen door op
Menu > Cancel (Annuleren) te klikken.
Een spraakcode maken voor een programma
Als u een spraakcode voor een programma (bijvoorbeeld Camera) wilt maken, gaat u als volgt te werk:
1.
Klik in het beginscherm op Start > Camera . (Druk niet op Enter OK als Camera is geselecteerd.)
2.
Klik op Menu > Add Voice Tag (Spraakcode toevoegen).
3.
Spreek na het bericht/de pieptoon het woord “Camera” uit.
4.
Wanneer de spraakcode goed is opgenomen, wordt deze door de telefoon afgespeeld. Klik op OK.
5.
Voer de gewenste gegevens in bij Name (Naam), Value (Waarde) en
Keypad assignment (Toewijz. toetsenblok). Klik op Done (Gereed) om de nieuwe spraakcode op te slaan. U kunt deze procedure op elk gewenst moment beëindigen door op Menu > Cancel (Annuleren) te klikken.
Werken met andere toepassingen 163
Bellen of programma’s starten met behulp van de spraakcode
1.
Druk op de knop Spraakherkenning aan de linkerkant van de telefoon.
2.
Spreek na de piep de opgenomen spraakcode uit die u hebt toegekend aan het telefoonnummer dat u wilt bellen of het programma dat u wilt starten. De telefoon speelt de spraakcode af en kiest vervolgens het bijbehorende nummer of opent het bijbehorende programma.
Tip Als uw spraakcode niet wordt herkend, zorgt u ervoor dat er minder omgevingsgeluid hoorbaar is en dat u duidelijk articuleert.
Spraakcodes bewerken, verwijderen en afspelen
1.
Klik in het beginscherm op Start > Speed Dial (Snelkiezen).
2.
Selecteer de gewenste spraakcode in de lijst.
3.
Voer een van de volgende handelingen uit:
•
Als u de spraakcode wilt wijzigen, klikt u op Menu > Edit
(Bewerken), brengt u de gewenste wijzigingen aan en klikt u op
Done (Gereed).
•
Als u de spraakcode wilt verwijderen, klikt u op Menu > Delete
(Verwijderen).
Als u een bestaande spraakcode op een willekeurig moment wilt afspelen, klikt u op Menu > Play Voice Tag (Spraakcode afspelen).
164 Werken met andere toepassingen
Appendix
A.1 Voorschriften
A.2 Specificaties
166 Appendix
A.1 Voorschriften
Bureau-identificatienummers
Voor wettelijke identificatie is aan uw product het modelnummer VOX0101 toegewezen.
Om een betrouwbare en veilige werking van uw toestel te waarborgen dient u alleen de hierna genoemde accessoires bij uw VOX0101 te gebruiken.
De batterij heeft het modelnummer LIBR160.
Dit product is bedoeld voor gebruik met een gecertificeerde, tot klasse 2 beperkte stroombron, met 5 volt gelijkstroom en maximaal
1A-voedingseenheid.
Mededeling Europese Unie
Producten die zijn voorzien met een CE-markering voldoen aan de R&TTErichtlijn (99/5/EG), de EMC-richtlijn (89/336/EEG) en de Low Voltage-richtlijn
(73/23/EEG) die zijn uitgegeven door de Commissie van de Europese
Gemeenschap.
Conformiteit met deze richtlijnen impliceert conformiteit met de volgende
Europese normen:
•
EN 60950-1 (IEC 60950-1) – Safety of InformationTechnology
Equipment.
•
ETSI EN 300 328 Electromagnetic compatibility and Radio spectrum
Matters (ERM); Wideband Transmission systems; data transmission equipment operating in the 2.4GHz ISM band and using spread spectrum modulation techniques.
•
ETSI EN 301 511 – Global System for Mobile communications (GSM);
Harmonized standard for mobile stations in the GSM 900 and DCS
1800 bands covering essential requirements under article 3.2 of the
R&TTE directive (1999/5/EC).
•
ETSI EN 301 489-1 Electromagnetic compatibility and Radio spectrum
Matters (ERM); ElectroMagnetic Compatibility (EMC) standard for radio equipment and services; Part 1: Common technical requirements.
Appendix 167
•
ETSI EN 301 489-7 – Electromagnetic compatibility and Radio spectrum Matters (ERM); ElectroMagnetic Compatibility (EMC) for radio equipment and services; Part 7: Specific conditions for mobile and portable radio and ancillary equipment of digital cellular radio telecommunications systems (GSM and DCS).
•
ETSI EN 301 489-17 Electromagnetic compatibility and Radio spectrum Matters (ERM); ElectroMagnetic Compatibility (EMC) standard for radio equipment and services; Part 17: Specific conditions for 2.4GHz wideband transmission systems.
•
EN 50360 - 2001 – Product standard to demonstrate the compliance of mobile phones with the basic restrictions related to human exposure to electromagnetic fields (300 MHz ~ 3 GHz).
Deze apparatuur mag worden gebruikt in de volgende landen:
AT
EE
BE
ES
BG
FI
CH
FR
CY
GB
CZ
GR
DE
HU
DK
IE
IT
NO
IS
PL
LI
PT
LT
RO
LU
SE
LV
SI
MT
SK
NL
TR
168 Appendix
Veiligheidsmaatregelen betreffende de blootstelling aan radiofrequenties (RF)
Gebruik alleen originele door de fabrikant goedgekeurde accessoires of accessoires die geen metaal bevatten.
Gebruik van andere dan originele door de fabrikant goedgekeurde accessoires kan een overtreding zijn van de lokale richtlijnen betreffende de blootstelling aan RF en moet worden vermeden.
Neem onderhoudsadviezen in acht
Voer zelf geen onderhoud aan het product uit behalve wanneer dit in documentatie over werking en onderhoud wordt beschreven.
Onderhoud aan componenten binnen deze compartimenten mag alleen worden gedaan door een geautoriseerde onderhoudstechnicus of leverancier.
Schade waarbij onderhoud is vereist
Neem de stekker van het product uit het stopcontact en raadpleeg een geautoriseerde onderhoudstechnicus of leverancier onder de volgende omstandigheden:
•
Er is vloeistof op het product terechtgekomen, of er is een object in het product gevallen.
•
Het product is blootgesteld aan regen of aan water.
•
Het product is gevallen of is beschadigd.
•
Er zijn merkbare tekenen van oververhitting.
•
Het product werkt niet goed als u de bedieningsinstructies volgt.
The exposure standard for wireless mobile phones employs a unit of measurement known as the Specifi c Absorption Rate, or SAR.
The standard incorporates a substantial margin of safety to give additional protection for the public and to account for any variations in usage. Normal conditions only ensure the radiative performance and safety of the interference. Net als bij alle andere mobiele apparaten die radiogolven uitzenden, wordt gebruikers van dit product aangeraden om de antenne tijdens het gebruik van de apparatuur niet te dicht bij het lichaam te houden. Hierdoor werkt het product optimaal en wordt de veiligheid gemaximaliseerd.
SAR-informatie
•
0,803 W/kg @10g
Appendix 169
Informatie over veiligheid van TIA (Telecommunications
& Internet Association)
Pacemakers
De Health Industry Manufacturers Association adviseert dat minimaal 15,3 cm afstand moet worden gehouden tussen een draadloze telefoon en een pacemaker om mogelijke storing van de pacemaker te voorkomen. Deze aan bevelingen komen overeen met het onafhankelijke onderzoek en de aan bevelingen van Wireless Technology Research. Mensen met pacemakers moeten:
•
de telefoon ALTIJD op meer dan 15 cm afstand van de pacemaker houden wanneer de telefoon is INGESCHAKELD;
•
de telefoon niet in een borstzak dragen;
•
De telefoon bij het oor houden aan de andere zijde van het lichaam dan de zijde waar de pacemaker zich bevindt om de kans van storing zo klein mogelijk te houden. Schakel de telefoon onmiddellijk UIT als u vermoedt dat de werking van uw pacemaker wordt verstoord.
Gehoorapparaten
Sommige digitale draadloze telefoons verstoren de werking van gehoorapparaten. In dergelijke gevallen kunt u het best contact opnemen met uw serviceprovider of de klantenservice bellen om te bespreken welke alternatieven er zijn.
Overige medische apparaten
Als u een ander medisch apparaat gebruikt, neemt u contact op met de fabrikant van het apparaat om te achterhalen of het is vervaardigd conform de limieten voor blootstelling aan radiofrequentie-energie. Uw arts kan u wellicht helpen bij het inwinnen van deze informatie.
Schakel de telefoon UIT in gezondheidscentra wanneer er borden zijn aangebracht met aanwijzingen om dit te doen. Ziekenhuizen of gezondheidscentra werken mogelijk met apparatuur die gevoelig is voor radiofrequentie-energie.
Overige tips en waarschuwingen
•
Gebruik de telefoon niet in de buurt van metalen structuren
(bijvoorbeeld het stalen frame van een gebouw).
•
Gebruik de telefoon niet in de buurt van sterke elektromagnetische bronnen, zoals magnetrons, luidsprekers, tv en radio.
•
Gebruik de telefoon niet na een extreme temperatuurverandering.
170 Appendix
AEEA-bepaling
De Richtlijn betreffende Afgedankte Elektrische en Elektronische Apparaten
(AEEA), die als Europese wet van kracht werd op 13 februari 2003, heeft grote gevolgen gehad voor het afdanken van elektrische apparatuur.
De doelstellingen van deze Richtlijn zijn het voorkómen van AEEA en het bevorderen van het hergebruik, de recycling en andere verwerkingsvormen zodat de hoeveelheid afval verminderd wordt.
Het AEEA-logo op het product of op de verpakking geeft aan dat dit product niet als huishoudelijk afval mag worden weggegooid. U dient al uw elektronische en elektrische afval in te leveren bij specifieke inzamelpunten voor de recycling van gevaarlijke afvalstoffen. Door uw afgedankte elektronische en elektrische apparatuur in te leveren bij een inzamelpunt helpt u mee natuurlijke hulpbronnen te beschermen. Bovendien heeft de juiste recycling van elektronische en elektrische apparatuur een positieve invloed op het milieu en de gezondheid van de mens. Neem voor meer informatie over het afdanken van elektronische en elektrische apparatuur, recycling en inzamelpunten contact op met uw gemeente, de gemeentereiniging, de winkel waar u het apparaat hebt aangeschaft of de fabrikant van het apparaat.
Conformiteit met de RoHS-richtlijn
Dit product voldoet aan de Richtlijn 2002/95/EG van het Europees
Parlement en de Raad van 27 januari 2003 betreffende beperking van het gebruik van bepaalde gevaarlijke stoffen in elektrische en elektronische apparaat en de amendementen hierop. Deze richtlijn staat bekend als de
RoHS-richtlijn.
Appendix 171
A.2 Specificaties
Systeemgegevens
Processor/chipset
Geheugen
Besturingssysteem
• TI's OMAP
TM
850 201 MHz
• ROM-Nand Flash: 128 MB (standaard)
• RAM: 64 MB DDR
De vermelde cijfers geven het totale ROM- en RAM-geheugen aan dat beschikbaar is voor gebruik en opslag. Omdat het geheugen wordt gedeeld door het besturingssysteem, de toepassingen en de gegevens, is feitelijk minder geheugen beschikbaar.
Microsoft® Windows Mobile® 6 Standard
Scherm
Type
Resolutie
Leesrichting
2.4” Transmissive LCD met witte LED voor achtergrondverlichting
Resolutie van 320 x 240 bij 65.000 kleuren (liggend)
Staand en liggend (toetsenbord open)
GSM/GPRS/EDGE Quad-band-module
GSM 850
GSM 900
GSM 1800
GSM 1900
824 ~ 849, 869 ~ 894 MHz
880 ~ 915, 925 ~ 960 MHz
1710 ~ 1785, 1805 ~ 1880 MHz
1850 ~ 1910, 1930 ~ 1990 MHz
Camera-module
Type
Resolutie
2 megapixel CMOS
• UXGA: 1200 x 1600
• SXGA: 960 x 1024
• VGA: 480 x 640
• QVGA: 240 x 320
• QQVGA: 120 x160
172 Appendix
Verbinding
I/O-poort
Bluetooth
Wi-Fi
HTC ExtUSB™ : een 11-pins mini-USB-poort en audioingang in één
(ExtUSB is de eigen verbindingsinterface van HTC
(handelsmerk van HTC)).
Versie 2.0 zonder EDR, Klasse 2-zendvermogen
Voldoet aan IEEE 802.11b/g, interne WLAN-antenne
Audio
Microfoon/luidspreker
Koptelefoon
Ingebouwde microfoon en luidspreker (voor ondersteuning van handsfreegesprekken)
AAC/-AMR-/WMA-/WAV-/MP3-codec
Afmetingen en gewicht
Afmetingen
Gewicht
101,5 mm (L) x 50 mm (B) x 18,6 mm (H)
140 g inclusief batterij
Besturing en lampjes
Navigatie
Knoppen
5-richtings navigatietoets/knop Enter OK
• Aan/uit (links)
• Linker- en rechtersoftkey
• Beginscherm
• Terug naar het vorige scherm
• Spreken (oproep starten/beantwoorden)
• Oproep beëindigen/Toetsenbord vergrendelen
• Qwerty-toetsenbord met 36 toetsen
• toetsenblok met 12toetsen
• Volumeknoppen
• Knop Camera
• Knop Spraakherkenning/Spraaknotities
Appendix 173
Besturing en lampjes
Lampjes
• Gebeurtenismelding
• Laadstatus
• GSM/GPRS-signalen
• Bluetooth-/Wi-Fi-verbinding
Uitbreidingssleuf microSD-sleuf
microSD-geheugenkaart
Voeding
Batterij
Spreektijd
Stand-by
Wisselstroomadapter
Lithium-ion polymeerbatterij, 1050 mach, oplaadbaar en verwijderbaar
Tot 7 uur
Tot 175 uur
• Wisselstroomingang/frequentie: 100 ~ 240 VAC,
50/60 Hz
• Uitvoer gelijkstroom: 5V en 1A
174 Appendix
Index
176 Index
A
Aanpassen beginscherm 56
Actieve programma’s sluiten 62
ActiveSync 50
- overzicht 25
- synchroniseren 51, 99
ActiveSync instellen op pc 50
Adobe Reader 25, 159
Afbeeldingen en video’s 27
Afspeellijsten (Audio Manager) 149
Afspraken verzenden 76
Afspraken weergeven 75
Afwezig 103
Agenda 26, 75
Alarminstellingen 57
Alarmnummer kiezen 44
Alarmsignaal 59
Apparaatblokkering 66
Audio Manager 25, 145
B
Batterij
- batterij-informatie 33
- batterijbeheer 60
- laag batterijvermogen 34
Batterijvermogen controleren 34
Beantwoorden
- MMS-bericht 88
Bedrijfstelefoonboek 106
Beginscherm
- aanpassen 56
- achtergrond wijzigen 56
- overzicht 24, 56
Beltoon 38, 79, 150
Beoordelingsscherm 137
Berichten 82
Berichten coderen 108, 109
Berichten opstellen 91
Berichten verzenden 91
Bericht beantwoorden 92, 95
Bericht doorsturen 92
Bestandsverkenner 26, 63
Besturingssysteem, versie 61
Bijlagen 92
Bijlage toevoegen aan een bericht 91
Blokkeren
- telefoon 66
- toetsenbord 65
Bluetooth
- Bluetooth-modem 128
- handsfreeset 124
- modi 121
- overzicht 121
- partnerverbanden 122
- stereohoofdtelefoon 124
- synchroniseren 53
- verzenden 125
- zichtbaar 121
Bluetooth Explorer 25, 127
C
Camera 134
- overzicht 26
- pictogrammen en indicatoren 135
- zoombereik 137
Camera-instellingen 137
ClearVue Document 26, 158
ClearVue Office 156
ClearVue Presentation 26, 156
ClearVue Worksheet 26, 158
Comm Manager 26, 112
Conference call 43
Contactgegevens delen 72
Contactpersonen 26, 70
- bellen, contactpersoon 71
- contactgegevens beamen 72
- contactgegevens verzenden via een SMS-bericht 72
- contactgegevens verzenden via
MMS 72
- maken, nieuwe contactpersoon 70
- weergeven en bewerken, contactpersoon 71
- zoeken, contactpersoon 71
Contactpersoon zoeken
- online 106
Contacts picture (vastlegmodus) 134
D
Datum instellen 57
Digitaal berichten ondertekenen 108,
109
Digitale handtekening
- controleren 108
Digital Rights Management (DRM) 142
Direct Push 99
E
E-mail 91
- beveiliging 107
- Outlook 88
- POP3/IMAP4 89
E-mailaccounts instellen 88
E-mailadres uitsluiten wanneer u allen beantwoordt 95
E-mailberichten verzenden en downloaden 94
Index 177
E-mailberichten zoeken op de
Exchange Server 102
E-mail filteren 92
Energiebeheer 60
Exchange Server
- synchronisatie plannen 99
F
Fetch Mail 101
Foutenrapportage 61
G
Gebeurtenissen, melding 57
Geheugen 62
Geluiden 57
Gesprek dempen 43
Getalnotatie 57
GPRS 116
H
Herstellen, standaardinstellingen van de telefoon 67
I
IMAP4 89
In- of uitzoomen 137
Inbelverbinding 117
Inkom.-oproepvolume 60
Installeren
- Microsoft ActiveSync 47, 50
- Microsoft Windows Mobile Device
Center 49
Instellen beginscherm 56
Internationaal nummer kiezen 44
178 Index
Internet 113
Internet Explorer Mobile 26, 118
Internet Sharing 26, 120
Invoegen, lange pauze in kiesreeks 44
K
Kopiëren
- afbeeldingen en video’s 138
- bestanden tussen telefoon en pc 62
- contactpersonen naar SIM-kaart 73
- geluidsbestand naar telefoon 59
- mediabestanden van pc naar telefoon 143
- SIM-contactpersonen naar telefoon
73
L
LED-indicatorlampjes 20
Lettergrootte (scherm) 60
Lettertype systeem 60
Licenties en beveiligde media 142
Luidspreker 43
M
Markeren, berichten 102
Mediabestanden bekijken 139
Media afspelen 144
Meldingen 57
Messaging (Berichten) 26
- Outlook e-mail 88
Messenger 27 microSD-kaart 23 microSD-kaart installeren 23
Microsoft ActiveSync 50
Microsoft Windows Mobile Device
Center 49
MIDlets installeren
- lokaal 154
- van internet 153
- van PC 153
MIDlets uitvoeren 154
MIDlet Manager 27
MMS
- maken en verzenden 86
- MMS-instellingen 85
- toegang tot MMS 84
MMS-berichten bekijken en beantwoorden 87
MMS video (vastlegmodus) 134
Modem
- Bluetooth-modem 128
- USB-modem 120
MP3 Trimmer 151
Multidruk-modus 29
Music Player 148
Muziek instellen als beltoon 150
N
Numerieke modus 30
O
Onderdelen en accessoires 16
Ontvangen
- MMS-bericht 87
- oproep 42
Opnieuw opstarten, telefoon 67
Oproepgeschiedenis 26
Oproep beantwoorden/beëindigen 42
Oproep in de wacht zetten 42
Oproep starten
- vanuit Call History
(Oproepgeschiedenis) 41
- vanuit Contacts (Contactpersonen)
40
- vanuit het beginscherm 39
- vanuit Snelkeuze 41
Opslag wissen 26
Opstellen
- MMS-bericht 86
Outlook-e-mail 88
P
Pauze in kiesreeks invoegen 44
PDF 159
Persoonlijke informatie 59
Pictures & Videos (Afbeeldingen en video’s) 138
Picture theme (vastlegmodus) 134
PIN-code 38, 65
POP3 89
Profiel 57
Programma’s 25
- ActiveSync 25
- Adobe Reader 25
- Afbeeldingen en video’s 27
- Agenda 26, 75
- Audio Manager 25, 145
- Bestandsverkenner 63
- Bluetooth Explorer 25
- Camera 26
- ClearVue Document 26, 158
- ClearVue Presentation 26, 156
- ClearVue Worksheet 26, 158
- Comm Manager 26
- Contactpersonen 26, 70
Index 179
- Internet Explorer 26
- Internet Sharing 26, 120
- Messaging 26
- Messaging (Berichten) 82
- Messenger 27
- MIDlet Manager 27
- Oproepgeschiedenis 26
- Opslag wissen 26
- Pictures \\& Videos 138
- Quick Notes 27
- Rekenmachine 26
- SAPSettings 27
- SIM Manager 27, 73
- Snelkeuze 27
- Snelkiezen 160
- Speed Dial 160
- Spelletjes 26
- Spraaknotities 27, 79
- Taakbeheer 27, 62
- Taken 27, 77
- Telefoon 37
- Videorecorder 27
- Voicerecorder
- Windows Live 27
- Windows Live Mobile 130
- Windows Media Player Mobile 27,
141
- Windows Update
SIM Manager 27
Programma’s toevoegen en verwijderen 61
Q
Quick Notes 27, 78
Qwerty-toetsenbord 29
180 Index
R
Regionale instellingen 57
Rekenmachine 26
Reservekopieën 62
S
SAPSettings 27, 45
Secure/Multipurpose Internet Mail
Extension (S/MIME) 107
Settings (Instellingen) 27
SharePoint-documenten 104
SIM-kaart plaatsen 22
SIM Access Profile (SAP) 45
SIM Manager
- contactpersonen kopiëren naar
SIM-kaart 73
- SIM-contactpersonen kopiëren naar telefoon 73
- SIM-contactpersoon maken 73
Snelkeuze 27, 41
Snelkiezen 160
Snelmenu 28
Spelletjes 26
Sports (vastlegmodus) 134
Spraakcode 162
- spraakcodes bewerken, verwijderen en afspelen 163
- spraakcode maken voor programma 162
- spraakcode maken voor telefoonnummer, emailadres of URL in Contacts
(Contactpersonen) 162
Spraaknotities 27, 79
Start, menu 28
Stoppen, programma’s 62
Surfen op internet 118
Synchroniseren
- ActiveSync 51
- gegevenstypen wijzigen 51
- muziek en video 54
- synchronisatie met Exchange
Server plannen 99
- via Bluetooth 53
- Windows Media Player 54
T
T9-modus 30
Taakbeheer 27, 62
Taal/regio instellen 57
Taken 27, 77
Tekst en cijfers invoeren 29
Telefoonspecificatie 61
Telefoon in- en uitschakelen 24
Telefoon verbinden met internet
- inbellen 117
- Wi-Fi 113
Telefoon verbinden met particulier netwerk 117
Tijd instellen 57
Time-out bij bevestiging 60
Toegankelijkheidsinstellingen
- inkom.-oproepvolume 60
- lettertype systeem 60
- time-out bij bevestiging 60
- toetsenbordinterval 60
V
Valuta instellen 57
Vastlegmodi 134, 135
Verbinding maken met een Wi-Finetwerk 113
Vergaderverzoeken beheren 104
Verzenden
- email/SMS-bericht 91
- MMS-bericht 86
- via Bluetooth 125
Videorecorder 27
Video (vastlegmodus) 134
Vliegtuigmodus 112
Voicerecorder
W
Webbrowser 118
Wi-Fi 113
Wi-Fi-verbinding beveiligen 115
Windows Live 27
Windows Live Mobile 130
Windows Media Player
- bestandsindelingen 141
- menu’s 142
- overzicht 27
- problemen oplossen 145
Windows Mobile, versie 61
Windows Mobile Device Center 49
Windows Update
Z
Zichtbaar (Bluetooth) 121
Index 181
advertisement
Related manuals
advertisement
Table of contents
- 16 1.1 Kennismaking met de telefoon en de accessoires
- 22 1.2 De SIM-kaart plaatsen
- 23 1.3 De batterij plaatsen
- 23 1.4 Een microSD-kaart installeren
- 24 1.5 Telefoon in- en uitschakelen
- 24 1.6 Beginscherm
- 25 1.7 Programma’s op uw telefoon
- 28 1.8 Menu Start
- 28 1.9 Snelmenu
- 29 1.10 Gegevens invoeren
- 33 1.11 Batterij-informatie
- 35 1.12 Statusindicatoren
- 38 2.1 De telefoon gebruiken
- 39 2.2 Een uitgaande oproep starten
- 42 2.3 Een oproep ontvangen
- 42 2.4 Opties tijdens een oproep
- 45 2.6 SIM-toolkit (STK)
- 45 2.7 Bluetooth SIM-toegang voor carkits instellen
- 48 3.1 Sychroniseren
- 49 3.2 Microsoft Windows Mobile® Device Center gebruiken
- 50 3.3 Microsoft ActiveSync® installeren en gebruiken
- 51 3.4 Synchroniseren met uw computer
- 53 3.5 Synchroniseren via Bluetooth
- 54 3.6 Muziek en videobeelden synchroniseren
- 56 4.1 De telefoon aan uw persoonlijke wensen aanpassen
- 61 4.2 Programma’s toevoegen en verwijderen
- 62 4.3 Taak- en geheugenbeheer
- 62 4.4 Bestanden beheren en reservekopieën maken
- 65 4.5 Uw telefoon beveiligen
- 67 4.6 Uw telefoon opnieuw opstarten
- 67 4.7 De standaardinstellingen van de telefoon herstellen
- 70 5.1 Contactpersonen
- 73 5.2 SIM Manager
- 75 5.3 Agenda
- 78 5.5 Quick Notes
- 82 6.1 Berichten
- 84 6.3 MMS-berichten
- 88 6.4 E-mailaccounts instellen
- 91 6.5 E-mail
- 99 7.2 Werken met e-mail in uw bedrijf
- 104 7.3 Vergaderverzoeken beheren
- 107 7.5 E-mailbeveiliging
- 113 8.2 Methoden om verbinding te maken met het internet
- 113 8.3 Wi-Fi
- 116 8.4 GPRS
- 117 8.5 Inbellen
- 118 8.6 Internet Explorer Mobile
- 120 8.7 Internet Sharing
- 138 9.2 Pictures & Videos (Afbeeldingen en video’s)
- 141 9.3 Windows Media Player Mobile
- 145 9.4 Audio Manager
- 156 10.1 ClearVue Office
- 159 10.2 Adobe Reader LE
- 160 10.3 Snelkiezen
- 161 10.4 Voice Speed Dial
- 166 A.1 Voorschriften
- 171 A.2 Specificaties