advertisement
▼
Scroll to page 2
of 64
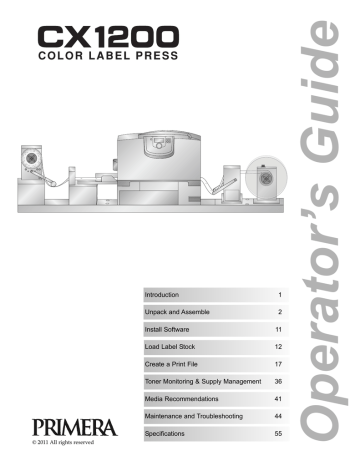
1 Unpack and Assemble 2 Install Software 11 Load Label Stock 12 Create a Print File 17 Toner Monitoring & Supply Management 36 Media Recommendations 41 Maintenance and Troubleshooting 44 Specifications 55 Operator’s Guide © 2011 All rights reserved Introduction Notices: The information in this document is subject to change without notice. NO WARRANTY OF ANY KIND IS MADE WITH REGARD TO THIS MATERIAL, INCLUDING, BUT NOT LIMITED TO, THE IMPLIED WARRANTIES OF MERCHANTABILITY AND FITNESS FOR A PARTICULAR PURPOSE. No liability is assumed for errors contained herein or for incidental or consequential damages in connection with the furnishing, performance, or use of this material. This document contains proprietary information that is protected by copyright. All rights are reserved. No part of this document may be photocopied, reproduced, or translated into another language without prior written consent. Trademark Acknowledgments: Windows is a registered trademark of Microsoft Corporation. All other trademarks are the property of their respective owners. Printing History Edition 1.4, #093011, Copyright 2011, All rights reserved. FCC Compliance Statement: This device complies with part 15 of the FCC rules. Operation is subject to the following two conditions: (1) this device may not cause harmful interference, and (2) this device must accept any interference received, including interference that may cause undesired operation. For Users in the United States: This product is intended to be supplied by a UL listed Direct Plug-In Power Supply marked "Class 2"or a UL listed ITE Power Supply marked "LPS" with output rated 12VDC, 4.5A or higher. This equipment has been tested and found to comply with the limits for a Class A digital device, pursuant to Part 15 of the FCC Rules. In a domestic environment this product may cause radio interference, in which case the user may be required to take adequate measures. This equipment generates, uses, and can radiate radio frequency energy and, if not installed and used in accordance with the instructions, may cause harmful interference to radio communications. However, there is no guarantee that interference will not occur in a particular installation. If this equipment does cause harmful interference to radio or television reception, which can be determined by turning the equipment off and on, the user is encouraged to try to correct the interference by one or more of the following measures: • Re-orient or relocate the receiving antenna. • Increase the separation between the equipment and receiver. • Connect the equipment into an outlet on a circuit different from that to which the receiver is connected. • Consult the dealer or an experienced radio/TV technician for help. Use of shielded cables is required to comply with the Class A limits of Part 15 of the FCC Rules. You are cautioned that any changes or modifications not expressly approved in this manual could void your authority to operate and/or obtain warranty service for this equipment. For Users in Canada: This digital apparatus does not exceed the Class A limits for radio noise for digital apparatus set out on the Radio Interference Regulations of the Canadian Department of Communications. Le present appareil numerique n'emet pas de bruits radioelectriques depassant les limites applicables aux appareils numeriques de la class A prescrites dans le Reglement sur le brouillage radioelectrique edicte par le ministere des Communications du Canada. General Safety Information. Note: Notes are used to notify of installation,operation, or maintenance information that is important but not safety related. Caution: Caution is used to indicate the presence of a hazard, which if ignored may result in damage to the unit. Warning: Warning means that a potential safety hazard exists and indicates procedures that must be followed exactly to avoid serious personal injury. Caution You must use only 8.5 inch wide label stock in the CX1200. Failure to use specified label stock will result in damage to your printer and excessive build up of toner inside the printer. Caution You can not use die cut label stock in the CX1200. The extreme heat produced by the fuser will cause the die cut labels to peel off the label backing and get jammed inside the printer. Also, the printer is not designed to line up print images with the specific locations of the die cut labels. ! WARNING! TO PREVENT FIRE OR SHOCK HAZARD, DO NOT EXPOSE THE UNIT TO RAIN OR MOISTURE. TO REDUCE THE RISK OF ELECTRIC SHOCK, DO NOT REMOVE EXTERIOR PANELS. NO USER-SERVICEABLE PARTS INSIDE. REFER SERVICING TO QUALIFIED SERVICE PERSONNEL. OPERATE THE UNIT WITH ONLY THE PROPER ELECTRICAL SPECIFICATIONS AS LABELED ON THE PRINTER AND AC ADAPTER. ! WARNING! DO NOT WEAR LOOSE FITTING CLOTHING SUCH AS NECK TIES OR LOOSE LONG SLEEVES WHEN OPERATING THE CX1200. THE REWINDER MOTOR IS VERY POWERFUL AND THE ROLLER COULD CATCH THE CLOTHING WHILE THE ROLL IS BEING REWOUND. ! WARNING! TO PREVENT SERIOUS INJURY YOU MUST BOLT THE CX1200 TO A TABLE OR BENCH. USE THE INCLUDED LAG BOLTS AND PREDRILLED HOLES IN THE BASE. ! WARNING! ALL LABEL STOCK MUST BE QUALIFIED FOR LASER PRINTING. PLASTIC BASED STOCKS SUCH POLYPROPYLENE OR POLYESTER CAN MELT OR CATCH FIRE FROM THE EXTREME HEAT OF THE FUSER ii CX1200 Color Label Press Table of Contents Section 1. Section 2. Section 3. Section 4. Section 5. 5.1 5.2 5.3 Introduction . . . . . . . . . . . . . . . . . . . . . . . . . . . . . . . . . . . . . . . . . . . . . . . 1 Unpack and Assemble . . . . . . . . . . . . . . . . . . . . . . . . . . . . . . . . . . . . . . .2 Install Software . . . . . . . . . . . . . . . . . . . . . . . . . . . . . . . . . . . . . . . . . . . .11 Load Label Stock (Includes attaching stock to rewinder) . . . . . . . . . .12 Create a Print File . . . . . . . . . . . . . . . . . . . . . . . . . . . . . . . . . . . . . . . . . .17 Array Images with PTPrint Wizard . . . . . . . . . . . . . . . . . . . . . . . . . . . .17 Manually Array Images using PTPrint . . . . . . . . . . . . . . . . . . . . . . . . .22 Creating Cut Files in PTPrint (PLT) . . . . . . . . . . . . . . . . . . . . . . . . . . . .24 5.3.1 Import Die Line . . . . . . . . . . . . . . . . . . . . . . . . . . . . . . . . . . . . . .24 5.3.2 Die Cut . . . . . . . . . . . . . . . . . . . . . . . . . . . . . . . . . . . . . . . . . . . . .27 5.3.3 Contour Cut . . . . . . . . . . . . . . . . . . . . . . . . . . . . . . . . . . . . . . . . .29 5.3.4 Cut Settings . . . . . . . . . . . . . . . . . . . . . . . . . . . . . . . . . . . . . . . . . .32 5.4 Label Layout Design Tips . . . . . . . . . . . . . . . . . . . . . . . . . . . . . . . . . . . .33 5.5 Using Barcodes . . . . . . . . . . . . . . . . . . . . . . . . . . . . . . . . . . . . . . . . . . . .34 5.6 Recommended Image Format for Imported Graphics . . . . . . . . . . . . .35 Section 6. Toner Monitoring and Supply Management . . . . . . . . . . . . . . . . . . . . .36 6.1 Estimating Cost Per Label (Quote Tool) . . . . . . . . . . . . . . . . . . . . . . . . .36 6.2 Printing a Proof Print . . . . . . . . . . . . . . . . . . . . . . . . . . . . . . . . . . . . . . .37 6.3 Managing Used Toner Cartridges . . . . . . . . . . . . . . . . . . . . . . . . . . . . .38 6.4 Enter Supply Roll Length . . . . . . . . . . . . . . . . . . . . . . . . . . . . . . . . . . . .39 6.5 Low Supplies Warning . . . . . . . . . . . . . . . . . . . . . . . . . . . . . . . . . . . . . .39 6.6 Other functions of the Status Monitor . . . . . . . . . . . . . . . . . . . . . . . . . .40 Section 7. Media Recommendations . . . . . . . . . . . . . . . . . . . . . . . . . . . . . . . . . . . .41 Section 8. Replace Toner Cartridges . . . . . . . . . . . . . . . . . . . . . . . . . . . . . . . . . . . .43 Section 9. Maintenance and Troubleshooting . . . . . . . . . . . . . . . . . . . . . . . . . . . . .44 9.1 Color Matching . . . . . . . . . . . . . . . . . . . . . . . . . . . . . . . . . . . . . . . . . . . .44 9.2 Color/Alignment Calibration . . . . . . . . . . . . . . . . . . . . . . . . . . . . . . . .46 9.3 Print Head Alignment . . . . . . . . . . . . . . . . . . . . . . . . . . . . . . . . . . . . . . .46 9.4 Cut Alignment/Stretch Factor . . . . . . . . . . . . . . . . . . . . . . . . . . . . . . . .48 9.5 Stop/Cut Button . . . . . . . . . . . . . . . . . . . . . . . . . . . . . . . . . . . . . . . . . . .50 9.6 Error Messages . . . . . . . . . . . . . . . . . . . . . . . . . . . . . . . . . . . . . . . . . . . .50 9.7 Replacing the Fuser . . . . . . . . . . . . . . . . . . . . . . . . . . . . . . . . . . . . . . . . .51 9.8 Replacing an Image Transfer Unit . . . . . . . . . . . . . . . . . . . . . . . . . . . . .52 Section 10. Specifications . . . . . . . . . . . . . . . . . . . . . . . . . . . . . . . . . . . . . . . . . . . . . .55 Index . . . . . . . . . . . . . . . . . . . . . . . . . . . . . . . . . . . . . . . . . . . . . . . . . . . . . . . . . . . . . . .57 CX1200 Color Label Press iii iv CX1200 Color Label Press TOC INDEX Section 1: Introduction Thank you for purchasing the CX1200 Color Label Press. The CX1200 is a fast low cost solution for your label printing needs. Here after in the manual the CX1200 Color Label Press will be referred to as the "CX1200". The laser printer portion will be referred to as the "printer". The unwinder and rewinder unit will be referred to as the "base". Toner and label stock will be referred to as "media". This manual is one of many sources of information for this product. If you have problems or questions please consult one of these resources • Tech Support Phone: 763-475-6979 • Tech Support Email: www.primera.com/contactsupport • Online Knowledgebase: www.primera.com/kb Figure 1-1. Unwinder Cutter Unwinder Dancer Arm Label Guide Cut/Stop Button Feeder Door Printer Control Panel Rewinder Label Guide Discs Dancer Arm Base Unit Tensioning Unit Rewinder Tension Knob Note: The monitor, computer, surge protector and table are NOT included with the CX1200 Important Note on Label Press Operating Environment! It is strongly recommended that the CX1200 Color Label Press is operated in an air-conditioned, humidity controlled, smoke free, pet free environment. Introduction 1 TOC INDEX Section 2: Unpack and Assemble 1. Remove the packaging material as shown below. The printer portion of the CX1200 will be packaged inside a separate box. Set aside the printer box for now. The base unit will be inside a wooden crate. You will need to remove the outer wooden crate using a 1/2” socket wrench or power driver with socket adapters. Remove 5 bolts each from the front and back and 2 bolts from each side. You may now lift off the top and sides as one piece. Figure 2-1. 5 2 2 5 Remove 14x You will need: Phillips 1/2” From red Note: Save all packing materials! 2 Unpack and Assemble 1/2” TOC 2. INDEX In order to remove the base unit, you will need to detach the boards on the right and left side of the base using a Phillips screwdriver to remove the screws. Lift the base out of the crate using the nylon lifting handles on either side. Place the base on the Primera CX1200 cart or a similar cart or bench with adequate surface area and load specifications. Two people are required to lift the base on to a cart or counter. Figure 2-2. ! ! 65.5 Kg. 140 lbs. 1 2 Now remove two screws and washers from each side to remove the nylon handles. Finally, replace the screws only. Figure 2-3. 1 2 3 Unpack and Assemble 3 TOC INDEX Open all three boxes inside the crate. Ensure that the following parts are present: two chucks, 3 mm allen wrench and bottle of Loctite® taped to the base unit under the unwinder, empty label core, sample label stock, LCD monitor mount, two label guide discs, two power converters, 3 monitor mount screws, gray Ethernet cable, yellow Ethernet cross-over cable, a software disc, this manual and other documentation. Figure 2-4. Label Guide Discs Power Supplies Sample Stock LO CT IT Core Monitor Mount E Allen Wrench Ethernet (Gray) Ethernet (Yellow) Documentation Loctite Install Disc Unwinder Chuck (Left Side) Rewinder Chuck (Right Side) 3. Remove all packing tape from the base unit. There is one piece securing the dancer arm and two pieces securing the tensioning unit. 4. Locate the left/unwinder chuck and the 3mm allen wrench. The unwinder chuck has a small stop disc attached to the back side of the chuck. See Figure 2-5. The rewinder chuck does not have this disc attached. Partially remove the two set screws on each chuck so that approximately ½ inch (1 cm) is exposed. Crack the top off the Loctite container and place two drops on each set screw. Reset each screw until it is flush with the outside of the chuck. Attach the chuck to the unwinder (left side) drive shafts. Line up the holes in the chuck with the flat edges on the drive shaft. The holes must correspond with the flats or the set screws will not hold the chuck in place. Figure 2-5. LO 4 Unpack and Assemble CT IT LO E CT IT E TOC 5. INDEX Tighten the set screws using the 3mm allen wrench. Once they are tight, attempt to rotate the chuck forward backward while watching the drive shaft. The drive shaft should move with the chuck. If it does not move with the chuck, loosen the set screws slightly and turn the chuck until the set screws are even with the flats. The Loctite will dry in 24 hours. Figure 2-6. 6. Locate the rewinder (right side) chuck and the label guide disc with the three interior holes. Attach the label guide disc to the rewinder (right side) chuck using two flat head bolts provided. 7. Repeat steps 4 and 5 to attach the rewinder chuck to the drive shaft. Figure 2-7. 8. Locate the printer box. Remove the boxing material as shown in Figure 2.8 below. The power cord for the printer will be found in this packaging material. Figure 2-8. ! 48 Kg. 105 lbs. Unpack and Assemble 5 TOC 9. INDEX Place the printer on the base. Primera recommends three people to lift the printer on top of the base. Two people are required to lift the printer and one person to guide the printer onto the mounting pegs. Align the pegs on the base with the holes in the bottom of the printer. Use the locating label to align the right front edge of the printer with indicated mark on the label. The front edge of the printer will be 2.5 inches (63.5 mm) from the front of the base. Figure 2-9. ! 48 Kg. 105 lbs. 2.5 inches (63.5 mm) 10. Now that the printer is in place, all of the packing tape, clips and shipping protection devices must be removed. First remove the tape securing the front cover. Figure 2-10. 6 Unpack and Assemble TOC INDEX 11. Open the front cover. Remove the red toner cartridge stabilization clips. Remove all the print cartridges. a. Pull up slightly on the cartridge handhold. b. Pull the cartridge straight out and use the handle to lift it off the guides. c. Place the cartridges on a clean, flat surface out of direct light. Figure 2-11. Note: The CX1200 comes with 4 starter cartridges. These cartridges can only be used with this printer! 12. Remove the Image Transfer Unit (ITU) protection sheet. Pull up on the plastic piece on the right side of the ITU to remove the sheet. The protection sheet is attached to the plastic piece. Important Note: Do not touch the exposed ITU. Figure 2-12. Unpack and Assemble 7 TOC INDEX 13. Before replacing the toner cartridges remove the red plastic protection plate from the bottom of each toner cartridge. Put cartridges back in to the printer. On each cartridge there are pegs that correspond to slide rails inside the printer. Note: Before replacing each cartridge, shake it side to side and front to back to redistribute the toner evenly. Figure 2-13. 14. Close the front cover by first lifting the door to its maximum height, then disengaging the cover prop latch, and then finally close the door until you hear a click from both sides of the door. Figure 2-14. 1 3 2 8 Unpack and Assemble TOC INDEX 15. Pull down to open the feeder door on the left side of the printer. When the door is ¼ open pull both latches toward the unwinder to release the latches on both side of the door to open it all the way. Figure 2-15. 16. Now connect the six pin mini din cable to the connector on the door. The cable will be taped to the back bar of the base. Remove the tape and connect it as shown. Figure 2-16. Unpack and Assemble 9 TOC INDEX 17. Remove the packing tape from the rewinder dancer arm and move it into the up (starting) position. Figure 2-17. 4X ! Warning: To prevent serious injury you must bolt the CX1200 to a table or bench. Use the included lag bolts and predrilled holes in the base. 18. Locate the power converters and the printer power cord. Connect power to the printer and switch on the power. Connect the power to the back of the rewinder and unwinder. Switch on the power. Figure 2-18. I O ON OFF Congratulations! Your CX1200 is setup! 10 Unpack and Assemble TOC INDEX Section 3: Install Software Three pieces of software will need to be installed in order to print to the CX1200: • • • 1. The CX1200 Printer Driver. This software allows a networked or local computer to communicate with the CX1200 via the included Ethernet cable or Ethernet crossover cable. PTPrint. This software allows you to import an existing file and arrange it across a page (step and repeat). This software is a full featured lay out software that supports imbedding or linking many different files types. It is not a design software. Only one copy of the print software can be used with each CX1200. This ensures proper supply level tracking. Status Monitor. This installs automatically along with PTPrint. This allows you to estimate ink costs for a particular label and accurately track toner and label stock supplies. To install the software place the CD in your CD-Rom Drive. The Installer application should automatically launch in a few moments. If it does not automatically launch, follow these steps: • • 2. Double-click the My Computer Icon, then double-click the icon of the appropriate CD drive containing the Software Installer disc. Double-click setup.exe Follow the prompts in the software installer to complete the installation of the software. Note: If you connect your PC to the CX1200 using a yellow crossover cable it may be necessary to disable or modify the settings of your antivirus/firewall program. Install Software 11 TOC INDEX Section 4: Load Label Stock This section details the general process for installing label stock on the unwinder, and attaching the label stock to the rewinder. 1. Switch on the unwinder, printer and rewinder. Figure 4-1. I O 2. Place the label stock roll (max 12" OD) on the unwinder chuck. Push the stock all the way back until it touches the stop disc. Figure 4-2. Stop Disc Note: You must use only 8.5 inch wide label stock in the CX1200. Failure to use specified label stock will result in damage to your printer and excessive build up of toner and adhesive inside the printer. Caution! You can not use die cut label stock in the CX1200. The extreme heat produced by the fuser will cause the die cut labels to peel off the label backing and get jammed inside the printer. Also, the printer is not designed to line up print images with the specific locations of the die cut labels. 12 Load Label Stock TOC INDEX 3. The loose stock should fall on the right side of the roll. Turn the tension knob clockwise to secure the roll to the chuck. Turn the knob as as tight as you can! Feed the stock under the dancer arm and through the cutter. Figure 4-3. Dancer Arm Cutter Note: To track supply roll usage, remember to enter the length of the roll using the instructions in Section 6.5. Tension Knob 4. Continue feeding the stock into the printer feeder tray. Feed the stock under the green guides and under the paper feed roller. Stop feeding when the leading edge of the stock has covered the red stop block printed just outside the feeder door entrance. Figure 4-4. Green Guides Feed Roller Red Stop Block Load Label Stock 13 TOC INDEX 5. Place an empty label core on the rewinder chuck. Push the core all the way back until it touches the back label guide disc. Figure 4-5. 6. Place the outer label guide disc on to the rewinder chuck. Push the guide until it touches the rewinder core. Turn the tension know clockwise to secure the core and the label guide to the chuck. Figure 4-6. Note: Some cores may be shorter than the the stock width. If so, make sure the distance between the label guide discs is slightly larger than the stock width. 14 Load Label Stock TOC INDEX 7. Print your label according to Section 5 of the manual. Note: Depending on when the printer was last used, the fuser will need to heat up or cool down before the printer will print. This can take from 2 seconds to 2 minutes. 8. Attach the label stock to the rewinder core. A. As the printer is preparing to print, get a piece of tape ready. It is best to stand to the right side of printer with your arms above the rewinder roll. As the stock is ejected from the printer guide it with your left hand through the tensioner unit. As soon as it clears the tensioner place the tape on the middle of the end of the stock. Figure 4-7. Note: Make sure the stock feeds under the rollers inside the tensioning unit. If possible use your left had to guide the stock under the roller as it exits the printer. B. The stock will continue to feed at a slower speed. When it reaches the rewinder, attach it to the top of the empty label core. Position the stock so that it that it is centered on the core. Figure 4-8. Load Label Stock 15 TOC INDEX C. Immediately after the label stock is attached, engage the Rewinder by flipping the Rewinder Dancer Arm toward the printer until it touches the paper. Figure 4-9. ! Warning! Keep loose fitting clothing such as ties and shirt sleeves away from the rewinder once it has been engaged. Important! To minimize the slack loop that will be created under the rewinder, it is very important that you engage this lever immediately after the label stock is taped to the core. The taping process occurs very quickly so you may not get the label stock attached correctly the first time you try it. It is important to attach the label stock centered on the core. If the attached label stock is too far to the right or left the paper may fold over itself and cause an uneven wrap. If you think the label stock was not attached properly, cancel the print job using the control panel on the front of the printer. Figure 4-10. Tensioning Unit Potentiometer Note: Use the Potentiometer on the top of the rewinder to increase or decrease tension to get a tighter or looser wrap. If the stock is slipping through the clamp in the tensioning unit, you may need to decrease the tension. 16 Load Label Stock TOC INDEX Section 5: Create a Print File PTPrint is the label lay-out software included with the CX1200 that will allow you to properly format images for the CX1200. With this software and the layout wizard you can easily import a variety of file formats, step and repeat them across a page and print them to the CX1200. 5.1 Array images with PTPrint Wizard 1. To open PTPrint go to Start - All Programs - PTPrint folder - PTPrint or click the PTPrint icon on your desktop. 2. The print layout wizard will appear. Click the Browse button to find the label you want to print. The following formats are supported via the print layout wizard: BMP, EPS, JPG, GIF, PCX, PNG, TIFF. Note: See Section 5.5 for image formatting tips. 3. Once the graphic has been selected the size and dpi will automatically appear in the fields below. The graphic should be 300 dpi or greater to achieve the best quality. Resolutions above 300 dpi are not necessary and only serve to increase the file size. Adjust the label size as necessary. By default, aspect ratio will be maintained. The DPI will be increased if you decrease the size of the label. Create a Print File 17 TOC 4. INDEX Step and Repeat per page are automatically calculated based on the size set in step 3. Alternately you may increase or decrease the size of the labels to affect the numbers of Rows or Columns per page. Tip: If you are using XY cutter you may be able to fit more images on the page by rotating the image. Select Landscape to rotate the image. 5. Adjust the spacing between labels to affect the number of rows and columns or match a specific die size. You may also adjust the left offset of the labels by unchecking the center horizontally and adjusting the value accordingly. Important Note: Vertical and horizontal spacing does NOT factor in a bleed. It assumes the cut label size will be the same as imported image size. For example if your spacing between labels should be 1/8 inch but you have a 1/16 bleed build into each label your spacing would be zero for both horizontal and vertical. 18 Create a Print File TOC INDEX 6. You may adjust the position of the target/eye mark to be in one or more areas depending on the requirements of your cutter. 7. If you are using a fixed die or a rotary die you can set the length here. Rows and columns per page will be automatically adjusted. Important Note: Check Using Fixed Die only if you are using a full rotary drum die cutter with minimal (1mm) reregistering capability. If you are using a flexible die with per page reregistration capability you do not need to check this box Create a Print File 19 TOC 8. INDEX Once you have chosen the imported graphic and the Step & Repeat columns are set click OK to view the lay out. 9. You will notice that the eyemark is automatically placed in the one or more of four locations to correspond with the top or bottom of a label. By default it is .25 x .25 inches square. You may change the size or position by clicking on the eyemark and dragging it to a new location. Change the size by clicking on one corer and dragging your mouse. You may make several other adjustment to this page using the tools of the PTPrint program. See Section 5.2 for more information on manually adjusting the position of labels. 10. Save the File. Go to File - Save. 20 Create a Print File TOC INDEX 11. Print a Proof Print. Click File - Print. Set the number of copies to 1. Important Note! Immediately before you print any job you must print 1 page of that job (Proof Print) to properly track toner usage. See Section 6.4 for more information. 12. Print your job. Click File - Print. Set the number of copies to correspond with the number of labels you wish to print. Click OK. Note: Depending on the status of your supplies you may see Low supplies warning. Please see Section 6 for a guide to Toner Monitoring and Supplies Management. Saving PTPrint files. To save your PTPrint file go to the File Menu- Save. The file will save with an CDL extension. By default imported graphic files will not be imbedded in your PTPrint file. Instead they are linked. This means that PTPrint store a path to the graphic file instead of the actual file. In order to maintain the integrity of the PTPrint file you can not move the location of the imported graphic file. For this reason it is recommended that all graphic files imported into PTPrint are stored in the same folder as the PTPrint file. Alternately, you may click choose Save Embedded File... to embed the graphics within the CDL file. Supported Formats. The following formats are supported via the print layout wizard: BMP, EPS, JPG, GIF, PCX, PNG, TIFF. Primera recommends EPS files for the best quality. If your image is not in one of these formats, it can be easily converted to one of the supported formats using graphics programs such as Adobe Photoshop®, Illustrator® or Corel Draw®. See Section 5.5 for more information. Printing Over the Network. If your computer is not immediately next to the CX1200 you can still print to it with out fearing that you may not reach the printer in time to attach label stock to the rewinder. Follow this procedure. 1. Unload the label stock from the feed tray. 2. Send the print job. 3. When you reach the printer, load the label stock like you normally would using the instructions in Section 4. 4. The print will automatically begin when the printer senses the paper is present. Create a Print File 21 TOC INDEX 5.2 Manually array images using PTPrint In some cases it may be necessary to manually import images without using the label setup wizard. For example if you wish to arrange multiple different labels on the same page you will need to follow this procedure. Follow the steps below: 1. Open PTPrint. Click the Cancel button to cancel out of the wizard. 2. Go to the File Menu - Choose Link. Browse to the location of the image. Click OK. Note: Linking creates a pointer to the image where ever it may be on your hard drive or network. 3. The image you choose will be placed on the page. 4. Position Image. Once you have your image on the page you can fine tune its positioning using the tool bar at the top of the screen. First select the object/image you want to move by clicking on it. Now adjust the X and Y values to position the image. Adjusting the Y value will move your image vertically up and down on the page. Adjusting the X value will adjust your image horizontally side to side on the page. It might be easier if you adjust the anchor point of the XY values to the top left corner of your image. This way if you set your Y value to zero you will know that the image will be placed at the very top of the page. You may also use this area to adjust the size of your image. Note: Be sure to place the image only on the printable area of the page which is .125" (1/8") from either side. Also be sure to leave room for your eyemark. Note: To rotate an image go to the Layout menu - Choose Size/Move - Rotate 5. Eyemark. Now that you have your first image in place you should think about where you need to place your eyemark. You will need to size and position this eyemark according to your cutter manufacturers specifications. To create an eyemark click the shape tool button on the side button bar. Select the Rectangle button. With your cursor draw the rough shape of the eyemark at the rough position where you would like it placed. By default the shape will be black. Use the instructions in step 4 to fine tune the size and position of the eyemark. 22 Create a Print File TOC 6. INDEX Repeat steps 2-4 to position each different label that you would like to on the page. To align labels with one another or create consistent gaps between labels you can use the X and Y values along with the size of the object to calculate the next position of the the image. For example if the first image is at X = 0.253 and Y = 0.0 and you wanted another image placed to the right of it, aligned to the top with 1/8 gap, you would first follow steps 2-3 to rough position the image. Now, change the X value to 3.378 and the Y value to 0.0. To get 3.378 add the original X value + the width of the current label + the gap. (0.253 + 3 + 0.125). This procedure is only necessary if you have two different labels. Follow step 7 below to array a single image or multiple images on the page with consistent gaps. Note: To align and distribute spacing between images go to the Layout menu - Choose Arrange and Distribute. Here you can align all selected objects to the bottom and set equal spacing between the labels. 7. Array (Step and Repeat) images on a page. Before you begin this procedure align the image or objects to the bottom left of the the page, instead of the top left. This is necessary because the array anchor point is set to the bottom left. It builds the array to the right and up from that object. First, select the image/objects you would like to array. Go to the Layout Menu - Choose Array. Set the following options on the tool bar that appears. You will always want to choose "grid" for the array type. Set the gap between the labels. The number of rows (Y) and columns (X) will be limited by the maximum default page size of 8.5" x 13.9". You will not be able to increase rows and columns beyond these boundarys. Click Close to set array. If all the labels are not exactly positioned at this point, don't worry. You can always adjust the position of the all the objects together using the instructions in step 4. Instead of selecting one image, draw a box around all of them. Now you will be able to move all of them together and maintain the interior gaps. 8. Set the Page Size. Once all the labels are arranged on the page you can set the page size. The page height should be the same as the total height measurement of all labels on the page. Before you set the page size make sure that the labels are oriented to the top of the current page. Select all objects by drawing a box around them. Now set the Y value to zero on the tool bar at the top of the screen. You can determine the page height by checking the height value on this tool bar. See below: To set the page size go to the Layout menu - Select Blank Size. Set the Height to the same measurement as the height of all labels combined. Important Note: By default the printer will place a minimum 1/8 inch (.125 in. 3.175mm) between each page. If you would like to match the gap between the pages with the gap between the labels you make need to add additional space onto the end of your page. For example if the space between your labels was .25 inches you would need to add .125 inches on to the end of your page. Create a Print File 23 TOC 9. INDEX Print your job. Click File - Print. Set the number of copies to correspond with the number of labels you wish to print. Click OK. Note: The labels shown in parenthesis on the print screen will not be accurate when manually arraying images. You will need to multiply the number of pages by the number of images on the page. 5.3 Creating Cut Files in PTPrint (PLT) If you also have an FX1200, there are three methods that can be used to create a cut file. Import Die Line (Recommended). This method involves creating the cut line in your design software and importing it into PTPrint along with the label. This method is especially useful for non standard shapes or cut lines that do not follow the edges of the printed label. Die Cut. This method allows you to create standard shape cut lines such as circles, squares and rectangles within PTPrint. Use this method when no cut line has been created in the design software or when the source file EPS is not available and you must use flat files such as JPG, BMP or TIFF. Contour Cut. This method senses the edge of the printed label and attempts to draw the cut line based on this information. Use this as a last resort when no EPS source file is available and the cut file necessary is a non standard shape. 5.3.1 Import Die Line This method involves creating the cut line in your design software and importing it into PTPrint along with the label. This method is especially useful for non standard shapes or cut lines that do not follow the edge of the printed label. This is the recommended method because it creates the smoothest most accurate cut line of all available methods. To import a cut line you must first tag that cut line in your design program. 24 Create a Print File TOC INDEX Adobe Illustrator instructions: 1. Open the graphic in the source application. In this example Adobe Illustrator is used. 2. If you have not already done so, create the die line. Place the die line on the bottom layer in exact the position you would like the FX1200 to cut. 3. Select the die line. 4. Open the swatches windows, click the new swatch icon. 5. A New Color Swatch will be created. 6. Double click on it to open the swatch options. Create a Print File 25 TOC INDEX 7. Rename the swatch FXCUT. 8. Set the Color Type to "Spot Color." 9. Set the color to white. This necessary because any part of the imported die line which is not covered by another Fill = FXCUT object will be printed unless you set the color to white. 10. Make sure the fill of the object is set to the FXCUT Swatch and the outline is transparent. Outline = Transparent 11. Click OK. 12. Save the file as an EPS (Encapsulated Post Script). Note: There is no need to separate the die line from the graphic. They should be saved in the same file. 13. Follow the steps in the CX1200 manual to import and array the EPS graphic. 14. If your die line was correctly named, PTPrint will automatically convert the die line into a cut line. You will know this was successful if the die line appears in PTPrint as a dashed line. 15. Go to the File menu and choose Cut. Save the cut file as a .plt file on a thumb drive or any location that the FX1200 touch screen computer is setup to access. Warning: Always use this same PTPrint file to print to the CX1200. The cut lines will not print. If you change the layout of the graphics you must recreate the cut file or the cut will not align to the graphics. Important Note: You must have the latest version of PTPrint for this procedure to work. Download the latest version from the following location on the Primera website. Follow the installation instructions provided on the website. http://www.primera.com/downloads/support/CX1200/CX1200.html 26 Create a Print File TOC INDEX 5.3.2 Die Cut This method allows you to create standard shape cut lines such as circles, squares and rectangles within PTPrint. Use this method when no cut line has been created in the design software or when the source file EPS is not available and you must use flat files such as JPG, BMP or TIFF. Use these instructions to create a die line: 1. Follow the steps in the CX1200 manual to import and array the graphic. 2. Select any object by clicking on one of the labels on the page. 3. Go to the Cut menu and choose Die Cut… Create a Print File 27 TOC INDEX 4. Now you can set the various settings that determine where the cut will be. • • • • Set the color of the cut. This is just for viewing purposes. Set the shape. Set the size to correspond to the size of the label that you input in the layout wizard. You can make the size slightly smaller if your label includes a bleed like the example below. Set the corner radius if you want round edges. 5. Click Apply to apply it to the object. 6. Once you have set the die cut for the first object you need to apply it to each of the objects on the page. To accomplish this simply select each object and then click Apply. 7. Save the cut file as a .plt file on a thumb drive or any location that the FX1200 touch screen computer is setup to access. Go to the File menu and then choose Cut. 28 Create a Print File TOC INDEX 5.3.3 Contour Cut This method senses the edge of the printed label and attempts to draw the cut line based on this information. Use this as a last resort when no EPS source file is available and the cut file necessary is a non standard shape. If you have no EPS source file but you do have access to Adobe Illustrator you should not use this method. Instead, import the graphic into Illustrator and create a die line. Use the instructions in section 4.1 to tag the die line and import it into Adobe Illustrator. Use these instructions to contour cut: 1. Select all objects except for the target/eye mark by drawing a box around all of them. 2. With the objects selected, choose Contour Cut from the Cut menu. 3. A contour cut tool bar will appear. Make sure that Inside/Outside and Bitmap Frame are unchecked. Change the color of the contour line so that you are able to see it. Finally, click Apply. 4. You will be prompted with a Threshold settings window. Set the value to 250. Click OK. This should work for most images. This determines the sensitivity of the edge detection software. Set the value too low and your contour may not follow the intended outside border. Set it too high and the counter line will be drawn around the outer most boundary of the object - a square. Create a Print File 29 TOC INDEX 5. Below is an example of edge sensitivity set too low. Notice how the contour line invades the image on the left side. This is because the image is very light in that area. 6. To retry the edge detection simply click Apply again. Note: The object must stay selected for the contour toolbar and the apply button to be visible. If it is not visible, repeat steps 1-2. 7. This time, enter a higher value in the threshold window. You may have to repeat this procedure a few times. If the cut lines are not smooth, you may also adjust the Trace Setup drop down menu. Typically, Script Text or CutContour are the best options. 30 Create a Print File TOC INDEX 8. In this case, 252 was the correct number to choose. Now the contour line follows the outer border of the image correctly. 9. To add a bleed to the image adjust the border value on the counter cut tool bar. Click Apply again. Note: Any time you adjust a value on the toolbar you will need to click Apply to make the change. The threshold window will appear again with your last entered value remembered. Click OK to carry out the change. Note: Bleed amount is NOT the correct value to adjust. Create a Print File 31 TOC INDEX 10. In rare cases you may want to extend the contour lines inside the image. Check the Inside/Outside box to enable this feature. The threshold screen will appear. Enter the desired value. Click OK. Notice how the contour line traces the "Pinot Noir" letters inside the image. 11. Save the cut file as a .plt file on a thumb drive or any location that the FX1200 touch screen computer is setup to access. Go to the File menu then choose Cut. 5.3.4 Cut Settings Before creating a cut file you can adjust the Plotting Defaults and the Tool Options. Both of these will affect how the knife travels along the cut path. They can be found on the Cut menu in PTPrint. Plotting Defaults All settings should be set to the settings shown with the following exceptions. Object start point. You may want to adjust this if the weeder is tearing the labels. The positions listed correspond to the page not the cutter. Left on the page = Front of the FX1200. 32 Create a Print File TOC INDEX Tool Options All settings should be set to the settings shown above with the following exceptions: Overcut. Increase this value if the cut is not completing. This will usually show itself as a tear at the cut starting point. Trailing blade. This affects the path the knife takes to go around corners. Increase the value to reduce tearing at sharp corners. 5.4 Label Layout Design Tips When importing labels through the PTPrint layout wizard there are two items to consider that affect FX1200. • • Number of Columns in PTPrint = Number of knives available for use. Margins and horizontal gaps in PTPrint = Pinch Roller pressure effects. Using the optimal number of knives will increase the speed of the cut. Adjusting the margins and horizontal gaps to minimize the effects of the pinch rollers on the finished labels. The pinch rollers can cause a track of small bumps (knurled roller effect) to appear on your labels. This is caused by the pinch rollers crushing the media against the knurled roller in the cutter. The pinch roller in combination with the knurled roller is necessary in order to grab the paper and rapidly move it up and down the web during cutting. This effect is NOT always visible on all media. Create a Print File 33 TOC INDEX Columns. The number of columns affects the number of knives that can be used. In order to use multiple knifes the number of columns must be divisible by the number of knives. For example a 4 column cut will allow you to use 1 knife, 2 knives or 4 knives. A 5 column cut will only allow 1 knife to be used. A 6 column cut will allow you to use 1 knife, 2 knives or 3 knives. Manually adjust the columns, change the orientation or reduce the label width to fit more or less columns on the page. Rows. Make the shortest page possible by decreasing the number of rows on the page. This will minimize any problems that might occur if the printed image is stretched or shrunk. The page height must be at least 8.5". Horizontal Spacing. If uneven spacing is acceptable, adjust the horizontal spacing so there is at least 3/8 inch (.375 in) between labels. Each pinch roller is .375 inches wide. Typically you will have enough margin on the edges to accommodate these rollers so you will only need to make a gap big enough for the rollers between columns. 5.5 Using Barcodes The CX1200 will print barcodes in one of two ways. A. Link to an EPS file with an imbedded barcode. This will print the barcode in pure black if that is the way it has been specified in the image. B. Link to a graphic with a blank space for the barcode. Add the barcode directly through PTPrint. Follow these instructions: 1. 34 Create a Print File Array your image with the blank space for the barcode using the instructions in Section 5.1 or 5.2. TOC INDEX 2. Add a barcode by clicking the shapes button on the left side tool bar. Click the Barcode button. 3. A barcode toolbar will appear at the top of the screen. Here you can enter your barcode type and the value. Click Apply when you are ready to insert the barcode. 4. A cursor will appear. Place the cursor where you would like to insert your barcode and click once. You can make any adjustments to the position once the barcode is in place. 5. Repeat the procedure for each image on the page. 5.6 Recommended Image format for imported Graphics For the best quality prints, files should be imported in the following format: 1. EPS format (Encapsulated Post Script). Saving to EPS format is possible with such programs as Adobe Illustrator and Corel Draw by using the File - Save As command. Use all the program default settings for the EPS format except those specifically mentioned below. 2. Save with fonts imbedded. Saving to EPS format with fonts imbedded is possible with such programs as Adobe Illustrator and Corel Draw by using the File - Save As command. Before saving a window will appear which will gives you this option. 3. Resolution = 300 dpi or vector based. If the label design was entirely designed in Adobe Illustrator, dpi does not apply because it will be vector based. If portions of the design such as photographs were imported make sure the image your are importing is at least 300 dpi. 4. Save in CMYK color mode. Setting the color space should be done before you begin designing or picking colors. However it can be changed at any time before you save as EPS. 5. The page size of the file should match the image size. In other words all, proof information should be removed from the document. PTPrint only needs the image itself. This is referred to as the Art board in Adobe Illustrator. Create a Print File 35 TOC INDEX Section 6: Toner Monitoring and Supplies Management The status monitor will start automatically when you print a label for the first time. You may also start it manually by going to Start - All Programs - PTPrint - Status Monitor. The status monitor can be used for the following tasks. • Monitor Toner Status • Monitor Label Supplies • Estimate Cost per Label • Track Used Toner usage levels • Print Supplies Sheets To navigate to the various functions of the Status monitor click on the menu items on the left. 6.1 Estimating Cost Per Label (Quote Tool) Using the quote tool inside status monitor software it is possible to estimate the cost per label before actually running job. Use the following procedure to estimate cost per label. 1. Setup the label using the instructions in Section 5 of this manual. 2. Print one page of the label job you intend to print. This is extremely important. The quote tool is based on the last label printed and is most accurate if the label was printed as a one page print. 3. Open the Status Monitor. (It automatically opens after you print.) 36 Toner Monitoring and Supply Management TOC 4. INDEX Click the Quote Tool Tab (fourth tab down with the coin icon). Your Total cost per label including stock will be displayed based on default toner cartridge and stock costs. Adjust these values to reflect the actual cost of your toner and label stock. Once you set the stock and toner cost values you will not have to change them again unless you make another buy of stock or toner at a different cost. Important Note: This tool provides a Cost ESTIMATE. Actual costs may vary. Labels Per Page Always verify the Labels per Page is accurate. Adjust if necessary. If you manually array images on a page in PTPrint using the instructions in Section 5.2, the Labels Per Page will have to be manually entered. Print or Save Quote You can print this screen and attach it to the proof print and/or Save the screen capture as a JPG to keep with the original PTPrint file. Simply click the Print button or the Save button. 6.2 Printing a Proof Print Immediately before you print any job you can print 1 page of that job (Proof Print). If you print a proof print you can: • • estimate cost per label enable analysis of available toner in cartridges vs. required toner to finish the job Even if you have previously printed a one page proof print to estimate label cost you must always print a one page job immediate before your job to check if there will be enough toner for your job. See the flow chart below for a typical work flow. Print Proof Print Required if First Time Printing Label Sufficient Media Job Finishes Insufficient Media Print Reduced Amount Job Finishes (Reduced Amount) Continue Printing with current media Job Stops after media depletion 1. Cancel Job 2. Print Supplies Sheet 1. Replace low media 2. Print Again Subsequent Print Note: To require a proof print before printing set the "Enable Proof Print" box on the settings tab (third tab down). Job Finishes Toner Monitoring and Supply Management 37 TOC INDEX How do I Print a Proof Print? A proof print is simply a one page print job using the same PTPrint file that you created using the instructions in Section 5. Go to File - Print. Set your number of copies to 1. Click OK. It is not necessary to tape the proof print to the rewinder. The proof print will print approximately 4 feet of label stock. The stock will be automatically cut. What happens if I don't print a Proof Print? If you do not print a proof print and you have "Require Proof Print" checked in settings, a notice will appear informing you that a one page job will be sent to the printer instead of your original job. If you do not have "require proof print" enabled, and you do not print a proof print you will not be warned if you do not have enough toner to finish the job. 6.3 Managing Used Toner Cartridges If the printer runs out of toner, the job will be stopped and the paper will be cut. The printer can not pause a job while you swap out toner because of calibration issues and physical issues with the image transfer unit and the fuser. Because of this, it is important to make sure you have enough toner in all the cartridges to finish your job. Printing a proof print before a job allows you to check if you will have enough toner to finish your job. See Section 6.2. In many cases, a job will use only part of the toner in a cartridge. For example, if a particular job uses 75% of the toner in a cartridge that leaves you with 25% remaining. If the next job requires 50% of that particular color you can not use that cartridge. The 25% cartridge will have to be removed. However, you don't need to waste this cartridge. You can write the remaining toner amount on the cartridge before you before you remove it. You may also print a Supplies Sheet before removing the cartridge. This summary includes the percentage remaining in each cartridge and the Serial Number of that cartridge. You can then attach this information to the cartridge you are removing. In a few weeks if you have a job that needs less than 25% of that color you can pull this cartridge from your library and put it in the printer. This means that you can keep a library of partially used toner cartridges with varying amounts of toner left. This allows you to use as much toner as possible with out running out of toner in the middle of a job. See the diagram below for an example of how this works. C 67% C 22% C 45% M 21% M 56% M 72% M 12% C 15% C 34% C 44% C 45% K 27% K 75% K 48% C 100% M 34% Y 100% K 45% Job Requires Toner Cartridge with at least 50% Magenta and at least 70% Black 38 Toner Monitoring and Supply Management TOC INDEX How to use a toner Library 1. 2. Based on the proof print, before your job is sent to the printer the software estimates the amount of toner required from each cartridge to finish the job. It then checks this amount against the cartridges in the printer. If any of the levels are too low to complete the job, a warning message will be displayed. Not only does this warning display cartridges that need to be replaced to finish the job it also displays the amount of toner required from each cartridge. For example, if the cyan cartridge has 100 percent remaining but only 25% is required to finish the job, you have the option to also replace this cartridge with one from your cartridge library that has toner levels closer to the amount required to finish the job. To find appropriate cartridges for job you can search your library. We recommend you designate an enclosed cabinet near the printer as the used cartridge library and then attach supplies sheets to each cartridges as you remove it. If you forget to place the supplies sheet on the cartridge you can still identify it by referencing the old cartridge tab and finding the Serial Number of the cartridge you want to use. A unique serial number is printed on each cartridge. Note: Old cartridges with no toner remaining can be deleted from the list by selecting the entry and clicking delete. 6.4 Enter Supply Roll Length Each time you load a new roll of label stock, enter the total length of that roll by clicking the icon in the bottom right side of the status ribbon. The status monitor will then subtract from this value as you use the roll. Before you remove a partial roll print a supplies sheet using the instructions in Section 6.3. 6.5 Low Supplies Warning After you print a proof print and you send your job including the total number of labels you wish to print, you may be prompted with a low supplies warning. You will receive this warning if there is insufficient toner in any one of the four toner cartridges or if there is insufficient label stock on the supply roll. This calculation is based on the proof print that you must print before each job. The warning displays which cartridges are low on toner for this job and the percentage of toner from each cartridge that is required. You have several options at this point. Toner Monitoring and Supply Management 39 TOC INDEX Print Reduced Amount. If you choose to print a reduced amount the CX1200 will print only the amount that it is able to based on the current supply levels. For example, if the job calls for 1500 labels but the Cyan Toner cartridge only had enough toner for 1200 labels and the supply roll only had enough paper for 900 prints, the software would give you the option to print only 900 labels. The software will always calculate the reduced amount based on the lowest label value. Print Original Amount. Choosing this option allows you to ignore the warning and print anyway. Only choose this option if you simply forgot to update the Supply Roll Length value when you put on a new roll or if the specified low toner cartridge is only a few labels short of finishing the job. For example, if you job called for 1500 labels and the Magenta toner only had sufficient toner for 1495 labels, you might decide to ignore the warning. Cancel. Choose this option if you want to replace the toner or supply label stock with a new/used cartridge or roll that had sufficient toner or paper length. Before removing the label stock or toner cartridge, print a Supplies Sheet using the instructions in Section 6.5. Put the appropriate label on the low toner cartridge or label stock that you will remove from the printer. 6.6 Other functions of the Status Monitor Click the options button to: • change language • change measure units (affects remaining stock value) • edit fuser temperature - (use to fix toner adhesion problems) • edit header and footer lengths (unprinted media before and after printing) • edit proof print header and footer lengths (unprinted media before and after printing) • enable Require Proof Print (See Section 6.2) • enable variable data (for use with BatchPrint software) • set Page Length (for use with BatchPrint software) Click the support button to view support contact info and generate a tech support report. The tech support report will gather all of the log files associated with the CX1200 and place them in a zip file on the desktop. 40 Toner Monitoring and Supply Management TOC INDEX Section 7: Media Recommendations Primera recommends using Primera brand label stock available from our sales department or our online store. • • http://www.primerastore.com/cx1200-label-stock Sales Phone: 1-800-797-2772 Please search for article 366122 on the Primera Knowledgebase for an updated list of compatible stocks. http://www.primera.com/kb All stock must be converted to 8.5 width roll with 12" outer diameter on a 3" ID core. If you are not using approved media, it should have the following characteristics. Paper Type The CX1200 can only print on Laser Printer approved materials. The label manufacturers specifications will always say whether material is laser approved. If it does not say laser approved it probably is not laser-approved. Be sure that the laser approval applies to the face stock material, the adhesive and the liner. Stocks must be laser approved because the fuser roller contacts the paper at 356 F / 180 C. At this temperature facestock or liner material could melt or burn. Non-laser-approved adhesives could lose adhesion. Do NOT attempt to print onto non laser-approved materials. Damage to your printer may result which will not be covered under your limited warranty. POLYPROPYLENE AND SOME OTHER SYNTHETIC MATERIALS WILL MELT. Do not ever attempt to print onto polypropylene or any other similar low-temp substrates. Polyester and Paper generally will perform well in the CX1200. Thickness Mil = 2 - 6 Caliper(Inches) = .002 - .006 Millimeters = .0508 - .15 Grams/sq meter = 34 - 116 Paper stock in the above range will feed through the CX1200 printer with out problems. Depending upon operating environment, Polyester stocks in this range will also feed through the printer with out problems. However, 2-3 mil Polyester does curl as it exits the printer. In more humid environments this curling becomes more severe and could cause the paper to jam before it enters the fuser. Stock thicker than 6 mill will intermittently jam before entering the fuser. This can be solved by attaching a thinner leader material to the thicker stock. When testing other media consider the following additional criteria: 1 Print Quality / Poor Transfer - See Note 1. 2. Color Accuracy 3. Solid Color Saturation 4. Label Feed (Requires minimum 100 feet of test paper) 5. Label Wrap Media Recommendations 41 TOC INDEX 6. Fuser Heat tolerance - wrinkling, bubbling, burning, Breaking, Curling 7. Water Tolerance 8. Scratch Tolerance 9. Cut quality 10. Lamination Quality Note 1: Test at least 100 feet of continuous material before determining compatibility. Some Plastic stocks will initially appear to be compatible. However over time, the material absorbs too much heat so that not enough is left over to fuse the toner to the surface of the material. Other Warnings Do NOT print on die-cut label materials or on web widths of less than 8.5” (215mm). Labels should always be die-cut as a post process on a separate piece of finishing equipment. Printing on die-cut materials is dangerous. Adhesive bleed can easily ruin the Image Transfer Unit (ITU) and fuser. A label that pre-dispenses inside the unit can cause physical damage to the printer. 42 Media Recommendations TOC INDEX Section 8: Replace Toner Cartridges Remove the print cartridge(s). a. Pull up slightly on the cartridge handhold. b. Pull the cartridge straight out and use the handle to lift it off the guides. c. Place the cartridges on a clean, flat surface out of direct light. Figure 8-1. Before replacing the toner cartridges, shake the cartridges side to side and back to front to redistribute toner. Next, remove the protective sheet from the bottom of each toner cartridge. Put cartridge(s) back into the printer being sure to match the color label on the cartridge with the one on the printer. On each cartridge there are pegs that correspond to slide rails inside the printer. Figure 8-2. Replace Tone Cartridges 43 TOC INDEX Section 9: Troubleshooting and Maintenance 9.1 Matching Pantone Colors Important Note: PANTONE® to CMYK Bridge documents/files are available on the installation disc in the Pantone Folder. These documents/files allow you to look up a Pantone Color number and find the corresponding CMYK value to use in the file that will be printed on the CX1200. See below for more explantation. The CX1200 is a CMYK printer. This means any PANTONE® colors must be approximated using CMYK color values. Most PANTONE colors can be approximated quite accurately using these CMYK color values. Custom CMYK data has been developed for 1,137 colors from the PANTONE solid coated color library of the PANTONE MATCHING SYSTEM® for the optimal reproduction on the CX1200. Under the Pantone folder on your installation disc you will find the following folders/files to assist with this process: 1. Calibrated Look-up Table\CX1200_Pantone_Swatches.pdf - This document is a full color PDF with over 1000 swatches of color. Below each color is the CMYK value and the corresponding Pantone Color number. 2. Look Up Tabel Text\CX1200 Pantone.pdf - This is a text only (no swatches) version of the document described above. 3. Application Support Files - This folder contains other folders for various application-specific, ready-to-use palette files for a number of Macintosh and Windows® applications. The files provided have been organized and formatted for Macintosh and Windows operating system. Each of these folders contains a collection of platform and application specific visually calibrated palettes. There are folders by product name or software publisher to help you locate the particular file you are seeking These files allow you to match CMYK values to Pantone values through the software program. This is an automatic method of doing exactly the same manual matching procedure described in 1 and 2 above. Refer to your specific design program manual for instructions on importing these palettes. Note: The white brightness factor and other properties of the label stock used can affect the output of color. Instructions for matching Pantone While the CX1200 utilizes a Pantone calibrated printer it is not capable of reproducing all Pantone colors like a flexo press. Instead it is a CMYK digital laser press. As with any CMYK printer it is not possible produce exact Pantone colors. However it is possible to approximate the Pantone colors using specific CMYK color values. The color values must be used when the labels are being designed. It is not possible to match Pantone colors when printing to the CX1200 using the same image file that was used for another printer. To match Pantone colors the image file must be designed specifically for the the CX1200. Once you have decided on the specific Pantone color your are going to match, record the Pantone number. Now open the CX1200_Pantone_Swatches.pdf or the reference table, find the Pantone number and the corresponding CMYK value. Use that value for this Pantone color in your design program. For example, if you intend to match Pantone 274C find that color in the reference table or the CX1200_Pantone_Swatches.pdf . The resulting value would be C:95 M:100 Y:0 K:13 Note: The CMYK values in the CX1200 Pantone Palette are not the same CMYK values in the Pantone Color Bridge book purchased from Pantone. 44 Troubleshooting and Maintenance TOC INDEX Recommended Design Procedures Before beginning design work on a particular label the designer should have specific printing process in mind. This means that the designer will need to create a separate image file for each print process. For example, you can not use the same image file for the CX1200 that you use on a flexo press and expect the colors to print correctly. The designer will need to design a label specifically for the CX1200. This allows them to tailor the design to the specific attributes of the CX1200. In addition to the design aspect of the label, the designer should also pay close attention to color. If the designer is designing a company logo that will be printed using many different types of printing processes, some of which are capable of matching Pantone and some which are not, they should choose a Pantone color that can be very closely approximated on a CMYK printer. To pick a good cross process color consult a Pantone Color Bridge book and the CX1200 Pantone Palette above. To get the most accurate approximation of a particular Pantone color the CX1200Pantone Palette should be printed on the CX1200. See the instructions below. If colors other than Pantone are desired there is another method for determining the proper CMYK values to acheive the desired color output. The CX1200 is actually capable of printing many more colors than are in the Pantone library. 4.2 Billion to be exact. Primera recommends printing CMYK color increment swatches. This will be the best reference point for choosing the colors for a particular design. You can print the swatches on the various substrates that you will be using with the CX1200. (See instructions below for printing these swatches) CMYK color values are printed along with the swatches so if you like a particular color you can get that exact color by using the CMYK value associated with it in your design. Matching Another Printer Using the CMYK color increment swatches it also possible to very closely match the printed output of the CX1200 with other printers. Simply compare the printed output of the other printer with the printed CMYK color increment swatches printed on the desired substrate. Choose the color (CMYK color values) that most closely match the other printer. Print the CX1200 Pantone Palette 1. Switch off the printer. Turn it back on. Wait for it to start up. 2. On the CX1200 control Panel, change the MP Feeder paper type to Letter. Paper Menu - Paper Size/Type - MP Feeder Size/Type - Choose "Letter" - Then choose "Custom Type 5" You may have to press the down arrow repeatedly to view all the options on a particular menu. 3. Open the CX1200 Pantone Palette.pdf 4. Go to File- Print - Choose the Color Label Press. Note: Be sure to switch the Size/Type back to Universal/Custom Type 5 via the Control Panel before sending another print job. Print CMYK color increment swatches 1. Switch off the printer. Turn it back on. Wait for it to start up. 2. On the CX1200 control Panel, change the MP Feeder paper type to Letter. Paper Menu - Paper Size/Type - MP Feeder Size/Type - Choose "Letter" - Then choose "Custom Type 5" You may have to press the down arrow repeatedly to view all the options on a particular menu. 3. On the control Panel also change the Default Source to MP Feeder. Paper Menu - Default Source - MP Feeder. 4. Open any internet browser Maintenance and Troubleshooting 45 TOC INDEX 5. Type the printers IP address in the address bar. To find the printers IP address navigate the printer's control panel - Network/Ports - TCP/IP - Address. 6. A printer settings page will appear. Go to the Configuration Menu. 7. Click on "Color Samples" 8. Choose "Off CMYK" or "US CMYK". These choices correspond to color matching settings available in the printer driver. 9. Click Print. Not all colors will be printed on this job. To focus in more on specific colors you can click the Detailed Samples button on the color samples screen. This will allow you to enter specific CMYK values and a variation increment. The smaller the increment, the closer to the original CMYK value all the swatches will be. We recommend a increment of 2 or 3 when focusing in on specific CMYK values. Tip! When typing in specific CMYK values, we recommend setting K to 0 to get more vibrant swatches. Note: Be sure to switch the Size/Type back to Universal/Custom Type 5 via the Control Panel before sending another print job. 9.2 Color/Alignment Calibration Color calibration occurs automatically every 500 pages, when a new cartridge or ITU is installed, if power saver has been on for more than 8 hours and at other points if one of several internal parameters has exceeded a threshold. You will see the Calibrating... notice on the printers control panel when the calibration is taking place. This calibration is used for color accuracy and pixel (print head) alignment. See Section 9.3 for more information on Print Head Alignment. You can force the printer to perform this calibration using these instructions. Press Menu on the Printers Control Panel - Select Settings - Select Quality Menu - Select Color Adjust (last item on list). The printer will calibrate for several minutes. 9.3 Print Head Alignment Pixel shifting can be caused by a misaligned print cartridge. This usually occurs after a new cartridge is installed. Try the following: A. First do an auto alignment from the standard printer control panel. Press Menu - Select Settings - Select Quality Menu - Color Adjust (last item on list). The printer will calibrate for several minutes. B. Perform a manual alignment for the specific color that is out of alignment (usually the same as the last replaced cartridge) from the Diagnostic menu. 1. On the printer's control panel, set the default source to Tray 1. Press Menu - Select Paper Menu - Select Default Source - Select Tray 1. 46 Maintenance and Troubleshooting TOC INDEX 2. Open the Toner door to disengage the feeder path switch so the paper feeds out the top of the printer. 3. Turn off the printer. 4. Access the the diagnostic menu by holding the Right and Bottom arrow buttons on the control panel while switching on the unit. 5. Select the Alignment Menu - Select the Color you want to Align - Select "Quick Test" 6. A two page test pattern/worksheet will print. 7. The test pattern is divided into 4 areas: Skew, Top Margin, Left Margin and Right Margin. Use the lines and Boxes in areas A, B, C, and D, to calculate each value. Write down the value that corresponds with Black to Color line which is the straightest. When you are finished go back to the printer. C&D A&B 3 2 1 12 6 Use the value closest to the straight line 0 8. To Adjust the Top Margin, Left Margin and Right Margin - Select the Alignment Menu - Choose the Color you want to Align - Select each area on the menu. A value will be displayed. Press the right or the left arrow to adjust the value positively or negatively. Press the check button to set the value. Some calculated values from the worksheet may not have changed. If this is the case there is no need to enter this area and set the value again. 9. The skew must be adjusted by physically turning a wheel above the color cartridge your are currently aligning. The skew wheel has plastic cover over it that must be removed in order to adjust it. If you have trouble removing the cover use a flat screwdriver.You do not need to adjust this if A and B values are within +/- 1 of each other. Maintenance and Troubleshooting 47 TOC INDEX 10. Turn the wheel the number of clicks specified in the worksheet in the direction specified in the worksheet. 11. Reprint the Quick Test to verify the values entered have affected the printer alignment. 12. When you are finished, restart the printer and set the default source back to MP Feeder. Press Menu - Select Paper Menu - Select Default Source - Select MP Feeder. 9.4 Cut Alignment / Stretch Factor If printed output is longer or stretched so that the size does not match the size of the file on screen, cuts can be offset. The cut offset may only be noticeable with longer page lengths and cuts that have a very small bleed tolerance. The fuser pulls the paper during printing. This causes the image to stretch which affects the height or width of the label depending on the orientation. The stretch can be eliminated by doing a one time calibration. Follow these instructions: 1. Open the Status Monitor - Start - All Programs - PTPrint - Status Monitor. 2. Select the Options tab. 3. Click the Print Calibration button under the Stretch Calibration section. Click the arrow on the upper right section of the Advanced section to reveal the Stretch Calibration if it is hidden. (Continuous paper should be loaded before clicking Print) 48 Maintenance and Troubleshooting TOC 4. INDEX The following calibration print will print to the Printer. Stretch Factor Calibration Print Measure the lines to the left. Tip: Use a clear acrylic ruler to measure the lines. Circle the letter below the line which measures closest to 10.00 inches. (Each line differs in length by .01 inch) A B C D E F G H I J K L M N O 5. Measure the lines on the calibration print. Enter the letter below the line which measures closest to 10.00 inches. (Each line differs in length by .01 inch) 6. Click Set. In most cases, performing this calibration once will be sufficient. However, it may be necessary to run the calibration again if the fuser is replaced. Maintenance and Troubleshooting 49 TOC INDEX 9.5 Stop/Cut button Press the Stop/Cut button located on top of the cutter if you need to quickly stop a job. Do not use this method for non-emergencies since it will deposit a large amount of toner on the ITU that will be cleaned and placed in the waste toner bin. Repeated use will cause toner build up on the cleaning mechanism and wear on the ITU belt. For non-emergencies, cancel the job using the control panel on the printer. Figure 9-1. Stop/Cut Button Press to Stop Cut In order to continue printing you will need to cancel the job in the printers internal memory. Follow the prompts on the control panel to cancel the job. The control panel will display "Load MP Feeder Universal" and ask you to cancel "your file name" or "Continue". Use the arrow button to scroll through menu and the check button to select "Cancel". Finally, reset the printer by turning it off and on again using the power switch. 9.6 Error Messages Slow beep from rewinder. This indicates that the rewinder dancer arm is still engaged but the printer is not printing. Disengage the rewinder lever by pushing it to the right, away from the printer. Rip Software Service 900. This error can appear on the printer LCD Control Panel panel after the system is stopped in the middle of job using the Stop/Cut button. Turn off the printer and turn it back on again to clear the error. The printer takes a long time to start printing / Engine warming appears on the control panel (More than 5 minutes). • Larger files will take longer to start printing. • A slower network will cause a delayed print. Try connecting directly to PC with crossover cable or reevaluate cabling from computer to CX1200. • Change the IP address of the printer or look for any IP address conflicts on the network. The header(leader) or footer(trailer) is longer than expected. Change the header/footer length via the Option tab/button in the Status Monitor. The minimum footer in all cases is 3 feet. This can not be made shorter. 50 Maintenance and Troubleshooting TOC INDEX The printed colors do not match the screen. The colors of the label shown in PTPrint may not match the original design program, other print programs or the printed output of the CX1200. There are no ICC profiles available to make colors shown in PTPrint match the printed output or other programs. The colors shown on screen will have no effect on the printers ability to print specific CMYK values or Pantone Matched CMYK values. Default Settings NOT set. This error appears before printing or when the status monitor is opened. Specific settings will be listed belowthe error message. This means that default settings were changed via the printer control panel or through the print settings window before printing. The message is a warning that the settings do not match defaults. If you do not change the settings back to their original values unexpected errors may occur. Contact tech support if you have trouble restoring the defaults. Figure 9-2. 9.7 Replacing the Fuser 1. Pull the tensioner forward until you are able to flip the housing back out of the way of the printer doors. 2. Open both the upper right and the lower right access doors. ! Warning: The fuser assembly may be hot. Let it cool before continuing. 3. Pull down the green latches. They slide toward the center to release the fuser. Figure 9-3. 4. Pull the fuser out, and set it on a clean, flat surface. 5. Insert a new fuser into the printer. 6. Slide the latches out, and then pull up to refasten them. 7. Close the doors. Maintenance and Troubleshooting 51 TOC INDEX 9.8 Replacing the Image Transfer Unit 1. Turn the printer off. Open the front cover. Figure 9-4. 2. Remove all the print cartridges. a. Pull up slightly on the cartridge handhold. b. Pull the cartridge straight out and use the handle to lift it off the guides. c. Place the cartridges on a clean, flat surface out of direct light. Figure 9-5. 52 Maintenance and Troubleshooting TOC INDEX 3. Remove the image transfer unit. a. Raise the lever to unlock the image transfer unit. Figure 9-6. b. Pull down on the handle. Figure 9-7. c. Slide the image transfer unit out and place it on a clean, flat surface. Caution: Do not touch the transfer belt. Touching the belt will damage the image transfer unit. Figure 9-8. Maintenance and Troubleshooting 53 TOC INDEX 4. Insert a new image transfer unit back into the printer. a. Align the guides with the insertion grooves and gently slide the unit in. Figure 9-9. b. Rotate the handle up, and push gently to lock the unit in place. Figure 9-10. c. Lower the lever to lock the image transfer unit into place. 5. Close the printer door. 6. Turn the printer on. The printer returns to a Ready state. 9.9 Technical Support. If you have difficulties operating your CX1200, the following additional resources are available. • Primera Knowledge Base www.primera.com/kb • Email Support www.primera.com/contactsupport • Phone Support 763-475-6979 (Mon - Fri 8 a.m. - 5 p.m CST) 54 Maintenance and Troubleshooting TOC INDEX Section 10: Specifications Print Speed: 3.25"/second (83mm/second); 16.25 feet/minute (5 meters/minute) Print Method: Color laser Display: 4-line, 160 x 64 pixel, backlit gray-scale display Print Processor: 800 / 133 MHz Media Width: 8.5" (216mm) Print Width: Up to 8.17" (207mm) Print Length: stock Up to 1250 feet (381 meters) per 12" (305mm) roll of self-adhesive label Substrate Types: Self-adhesive label stock and approved films. See Section 7. (includes face sheet, adhesive and liner) Printing quality modes: 1200 dpi x 600 dpi, 1200 dpi x 1200 dpi, 2400 x 600 dpi Ink supplies: CMYK 4-color printing (Cyan, Magenta, Yellow, Black) 15,000 page extra high yield cartridges (Rated according to ISO/IEC 19798 guidelines) Software: PTPrint™ 8.0 Software for Windows®, easy to use graphical user interface, Primera Color System, Pantone® Input System: Input roll maximum diameter: 12" (305mm) Core inside diameter: 3" (76.2mm) Tension control system with automatic paper feed Maximum input roll weight: 45 lbs. (20.4 kg) Output System: Output roll maximum diameter: 12" (305mm) Core inside diameter 3" (76.2mm) Tension control system Maximum output roll weight: 45 lbs. (20.4 kg) Operating System: Windows® XP/Vista/7 (32-bit and 64-bit) Power: Rewinder: External Switching 100-240 VAC, 50/60Hz, Output: 60 watts,+12Vdc, 5A limited power source (LPS) Unwinder: External Switching 100-240 VAC, 50/60Hz, Output: 60 watts,+12Vdc,5A limited power source (LPS) Printer: 110-127VAC, 50/60Hz, 7.5A (675W Printing, 25W Power Saver) -- or -220-240VAC, 50/60Hz, 3.5A (675W Printing, 25W Power Saver) Cutter: +12Vdc, 5A limited power source (LPS) from Unwinder. System Recommendations: Intel® Pentium®-based PC or compatible, 2 GHz processor or higher, 2GB RAM or higher, 10 GB or more free hard drive space, VGA video display of 1024x768 or higher, USB 2.0 Specifications 55 TOC INDEX Dimensions: Without bench: 76"W x 22"H x 22"D (193cmW x 56cmH x 56cmD) With bench: 76"W x 50”-56”H x 30"D (193cmW x 127-142cmH x 76cmD) Weight: Without bench: Approximately 256 lbs. (116 kg) With bench: Approximately 456 lbs. (207 kg) Operating Environment: Temperature: 16 to 32°C (60 to 90°F), Humidity: 8 to 80% Relative Humidity, Altitude: 0 – 3048 Meters (10,000 feet) Certifications: CSA, ICES Class A, FCC Class A, UL 60950-1, IEC 60320-1, CE Class A, CB IEC 60950-1, IEC 60825-1, GS (TÜV), C-tick mark Class A Warranty: One year parts and labor Options: Extended warranty and on-site service agreements Matching bench with built-in lockable storage 56 Specifications TOC Index Barcodes . . . . . . . . . . . . . . . . . . . . . . . . . . . . . . . . . . . . . . . . . . . . . . . . . . . . . . . . . . . . . . . . . . . . . . . . . .34 Bleed . . . . . . . . . . . . . . . . . . . . . . . . . . . . . . . . . . . . . . . . . . . . . . . . . . . . . . . . . . . . . . . . . . . . . . . . . .28, 31 Color Calibration . . . . . . . . . . . . . . . . . . . . . . . . . . . . . . . . . . . . . . . . . . . . . . . . . . . . . . . . . . . . . . . . . . .46 Color Matching . . . . . . . . . . . . . . . . . . . . . . . . . . . . . . . . . . . . . . . . . . . . . . . . . . . . . . . . . . . . . . . . . . . . 46 Contour Cut . . . . . . . . . . . . . . . . . . . . . . . . . . . . . . . . . . . . . . . . . . . . . . . . . . . . . . . . . . . . . . . . . . . .24, 29 Cost Estimate . . . . . . . . . . . . . . . . . . . . . . . . . . . . . . . . . . . . . . . . . . . . . . . . . . . . . . . . . . . . . . . . . . . . . .36 Cut Alignment . . . . . . . . . . . . . . . . . . . . . . . . . . . . . . . . . . . . . . . . . . . . . . . . . . . . . . . . . . . . . . . . . . . . .48 Cutter . . . . . . . . . . . . . . . . . . . . . . . . . . . . . . . . . . . . . . . . . . . . . . . . . . . . . . . . . . . . . . . . . . . . . . . . . . . .13 Dancer Arm . . . . . . . . . . . . . . . . . . . . . . . . . . . . . . . . . . . . . . . . . . . . . . . . . . . . . . . . . . . . . . . . . . . . .4, 13 Default Settings . . . . . . . . . . . . . . . . . . . . . . . . . . . . . . . . . . . . . . . . . . . . . . . . . . . . . . . . . . . . . . . . .35, 51 Die Cut . . . . . . . . . . . . . . . . . . . . . . . . . . . . . . . . . . . . . . . . . . . . . . . . . . . . . . . . . . . . . . . . . . . . . . . .24, 27 EPS . . . . . . . . . . . . . . . . . . . . . . . . . . . . . . . . . . . . . . . . . . . . . . . . . . . . . . . . . . . . . . . . . . . . . . . .17, 21, 35 Eyemark . . . . . . . . . . . . . . . . . . . . . . . . . . . . . . . . . . . . . . . . . . . . . . . . . . . . . . . . . . . . . . . . . . . . . . .20, 22 Fixed Die . . . . . . . . . . . . . . . . . . . . . . . . . . . . . . . . . . . . . . . . . . . . . . . . . . . . . . . . . . . . . . . . . . . . . . . . .19 Footer . . . . . . . . . . . . . . . . . . . . . . . . . . . . . . . . . . . . . . . . . . . . . . . . . . . . . . . . . . . . . . . . . . . . . . . . .40, 50 Fuser, Replacing . . . . . . . . . . . . . . . . . . . . . . . . . . . . . . . . . . . . . . . . . . . . . . . . . . . . . . . . . . . . . . . . . . . .51 Header . . . . . . . . . . . . . . . . . . . . . . . . . . . . . . . . . . . . . . . . . . . . . . . . . . . . . . . . . . . . . . . . . . . . . . . .40, 50 ICC Profile . . . . . . . . . . . . . . . . . . . . . . . . . . . . . . . . . . . . . . . . . . . . . . . . . . . . . . . . . . . . . . . . . . . . . . . .51 Image Transfer Unit (ITU) . . . . . . . . . . . . . . . . . . . . . . . . . . . . . . . . . . . . . . . . . . . . . . . . . . . .7, 38, 42, 52 Label Guide Discs . . . . . . . . . . . . . . . . . . . . . . . . . . . . . . . . . . . . . . . . . . . . . . . . . . . . . . . . . . . . . . . . . . .4 Leader . . . . . . . . . . . . . . . . . . . . . . . . . . . . . . . . . . . . . . . . . . . . . . . . . . . . . . . . . . . . . . . . . . . . . . . . . . . .50 Manually Array Image . . . . . . . . . . . . . . . . . . . . . . . . . . . . . . . . . . . . . . . . . . . . . . . . . . . . . . . . . . . . . .22 Mil . . . . . . . . . . . . . . . . . . . . . . . . . . . . . . . . . . . . . . . . . . . . . . . . . . . . . . . . . . . . . . . . . . . . . . . . . . . . . . .41 Pantone . . . . . . . . . . . . . . . . . . . . . . . . . . . . . . . . . . . . . . . . . . . . . . . . . . . . . . . . . . . . . . . . . . . . . . . . . . .44 Polyester . . . . . . . . . . . . . . . . . . . . . . . . . . . . . . . . . . . . . . . . . . . . . . . . . . . . . . . . . . . . . . . . . . . . . . . . . .41 Polypropylene . . . . . . . . . . . . . . . . . . . . . . . . . . . . . . . . . . . . . . . . . . . . . . . . . . . . . . . . . . . . . . . . . . . . .41 Potentiometer . . . . . . . . . . . . . . . . . . . . . . . . . . . . . . . . . . . . . . . . . . . . . . . . . . . . . . . . . . . . . . . . . . . . . .16 Proof Print . . . . . . . . . . . . . . . . . . . . . . . . . . . . . . . . . . . . . . . . . . . . . . . . . . . . . . . . . . . . . . . . . . . . .21, 37 PTPrint . . . . . . . . . . . . . . . . . . . . . . . . . . . . . . . . . . . . . . . . . . . . . . . . . . . . . . . . . . . . . . . . . .11, 17, 21, 22 Quote - Print . . . . . . . . . . . . . . . . . . . . . . . . . . . . . . . . . . . . . . . . . . . . . . . . . . . . . . . . . . . . . . . . . . . . . . 37 Quote - Save . . . . . . . . . . . . . . . . . . . . . . . . . . . . . . . . . . . . . . . . . . . . . . . . . . . . . . . . . . . . . . . . . . . . . . .37 Quote Tool . . . . . . . . . . . . . . . . . . . . . . . . . . . . . . . . . . . . . . . . . . . . . . . . . . . . . . . . . . . . . . . . . . . . . . . .36 Recommended Image Format . . . . . . . . . . . . . . . . . . . . . . . . . . . . . . . . . . . . . . . . . . . . . . . . . . . . . . . .35 Resolution . . . . . . . . . . . . . . . . . . . . . . . . . . . . . . . . . . . . . . . . . . . . . . . . . . . . . . . . . . . . . . . . . . . . .17, 35 Rewinder Dancer Arm . . . . . . . . . . . . . . . . . . . . . . . . . . . . . . . . . . . . . . . . . . . . . . . . . . . . . . . . . . . . . . 16 Rip Software . . . . . . . . . . . . . . . . . . . . . . . . . . . . . . . . . . . . . . . . . . . . . . . . . . . . . . . . . . . . . . . . . . . . . .50 Slow Beep . . . . . . . . . . . . . . . . . . . . . . . . . . . . . . . . . . . . . . . . . . . . . . . . . . . . . . . . . . . . . . . . . . . . . . . . .50 Step and Repeat . . . . . . . . . . . . . . . . . . . . . . . . . . . . . . . . . . . . . . . . . . . . . . . . . . . . . . . . . . . . . . . . .11, 17 Stop/Cut . . . . . . . . . . . . . . . . . . . . . . . . . . . . . . . . . . . . . . . . . . . . . . . . . . . . . . . . . . . . . . . . . . . . . . . . .50 Stretch Factor . . . . . . . . . . . . . . . . . . . . . . . . . . . . . . . . . . . . . . . . . . . . . . . . . . . . . . . . . . . . . . . . . . . . . .48 Supported Formats . . . . . . . . . . . . . . . . . . . . . . . . . . . . . . . . . . . . . . . . . . . . . . . . . . . . . . . . . . . . . . . . .21 Tech Support Report . . . . . . . . . . . . . . . . . . . . . . . . . . . . . . . . . . . . . . . . . . . . . . . . . . . . . . . . . . . . . . . .40 Tensioning Unit . . . . . . . . . . . . . . . . . . . . . . . . . . . . . . . . . . . . . . . . . . . . . . . . . . . . . . . . . . . . . . . . . . . . .4 Trailer . . . . . . . . . . . . . . . . . . . . . . . . . . . . . . . . . . . . . . . . . . . . . . . . . . . . . . . . . . . . . . . . . . . . . . . . . . . .50 Used Cartridge Library . . . . . . . . . . . . . . . . . . . . . . . . . . . . . . . . . . . . . . . . . . . . . . . . . . . . . . . . . . . . . .39 Used Toner . . . . . . . . . . . . . . . . . . . . . . . . . . . . . . . . . . . . . . . . . . . . . . . . . . . . . . . . . . . . . . . . . . . . .36, 38 Index 57 P/N 511222 - 093011
advertisement
* Your assessment is very important for improving the workof artificial intelligence, which forms the content of this project
