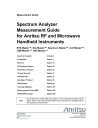
Spectrum Analyzer Measurement Guide for Anritsu RF and Microwave Handheld Instruments
Add to my manuals294 Pages
advertisement
▼
Scroll to page 2
of 294
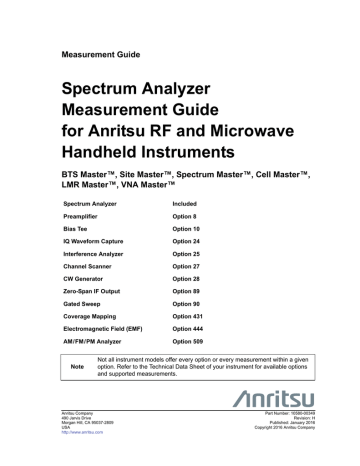
Measurement Guide Spectrum Analyzer Measurement Guide for Anritsu RF and Microwave Handheld Instruments BTS Master™, Site Master™, Spectrum Master™, Cell Master™, LMR Master™, VNA Master™ Spectrum Analyzer Included Preamplifier Option 8 Bias Tee Option 10 IQ Waveform Capture Option 24 Interference Analyzer Option 25 Channel Scanner Option 27 CW Generator Option 28 Zero-Span IF Output Option 89 Gated Sweep Option 90 Coverage Mapping Option 431 Electromagnetic Field (EMF) Option 444 AM/FM/PM Analyzer Option 509 Note Not all instrument models offer every option or every measurement within a given option. Refer to the Technical Data Sheet of your instrument for available options and supported measurements. Anritsu Company 490 Jarvis Drive Morgan Hill, CA 95037-2809 USA http://www.anritsu.com Part Number: 10580-00349 Revision: H Published: January 2016 Copyright 2016 Anritsu Company Trademark Acknowledgments BTS Master, Site Master, Spectrum Master, Cell Master, LMR Master, VNA Master, and Anritsu easyMap Tools are trademarks of Anritsu Company. Notice Anritsu Company has prepared this manual for use by Anritsu Company personnel and customers as a guide for the proper installation, operation and maintenance of Anritsu Company equipment and computer programs. The drawings, specifications, and information contained herein are the property of Anritsu Company, and any unauthorized use or disclosure of these drawings, specifications, and information is prohibited; they shall not be reproduced, copied, or used in whole or in part as the basis for manufacture or sale of the equipment or software programs without the prior written consent of Anritsu Company. Updates Updates, if any, can be downloaded from the Anritsu website at: http://www.anritsu.com For the latest service and sales contact information in your area, please visit: http://www.anritsu.com/contact-us Product Information, Compliance, and Safety Read the Handheld Instruments Product Information, Compliance, and Safety Guide (PN: 10100-00065) for important safety, legal, and regulatory notices before operating the equipment. For additional information and literature covering your product, visit the product page of your instrument and select the Download Library tab. Table of Contents Chapter 1—General Information 1-1 Introduction . . . . . . . . . . . . . . . . . . . . . . . . . . . . . . . . . . . . . . . . . . . . . . . . . 1-1 1-2 Selecting a Measurement Mode . . . . . . . . . . . . . . . . . . . . . . . . . . . . . . . . 1-1 1-3 Contacting Anritsu . . . . . . . . . . . . . . . . . . . . . . . . . . . . . . . . . . . . . . . . . . . 1-2 Chapter 2—Spectrum Analyzer 2-1 Introduction . . . . . . . . . . . . . . . . . . . . . . . . . . . . . . . . . . . . . . . . . . . . . . . . . 2-1 2-2 General Measurement Setups . . . . . . . . . . . . . . . . . . . . . . . . . . . . . . . . . . 2-1 2-3 Making Spectrum Analyzer Measurements . . . . . . . . . . . . . . . . . . . . . . . . 2-1 Setting Frequency . . . . . . . . . . . . . . . . . . . . . . . . . . . . . . . . . . . . . . . . 2-1 Setting Bandwidth Parameters . . . . . . . . . . . . . . . . . . . . . . . . . . . . . . 2-2 Setting Sweep Parameters . . . . . . . . . . . . . . . . . . . . . . . . . . . . . . . . . 2-3 2-4 Resolution Bandwidth . . . . . . . . . . . . . . . . . . . . . . . . . . . . . . . . . . . . . . . . 2-8 2-5 Video Bandwidth . . . . . . . . . . . . . . . . . . . . . . . . . . . . . . . . . . . . . . . . . . . . 2-8 2-6 Sweep Limitations . . . . . . . . . . . . . . . . . . . . . . . . . . . . . . . . . . . . . . . . . . . 2-9 2-7 Attenuator Functions . . . . . . . . . . . . . . . . . . . . . . . . . . . . . . . . . . . . . . . . . 2-9 2-8 Detection . . . . . . . . . . . . . . . . . . . . . . . . . . . . . . . . . . . . . . . . . . . . . . . . 2-10 2-9 Indications of Excessive Signal Level. . . . . . . . . . . . . . . . . . . . . . . . . . . . 2-10 2-10 Preamplifier Measurement Example . . . . . . . . . . . . . . . . . . . . . . . . . . . . 2-14 2-11 Field Measurements . . . . . . . . . . . . . . . . . . . . . . . . . . . . . . . . . . . . . . . . 2-14 2-12 Field Strength . . . . . . . . . . . . . . . . . . . . . . . . . . . . . . . . . . . . . . . . . . . . . 2-15 Antenna Calculations . . . . . . . . . . . . . . . . . . . . . . . . . . . . . . . . . . . . . 2-15 2-13 Occupied Bandwidth Measurement . . . . . . . . . . . . . . . . . . . . . . . . . . . . 2-16 2-14 Channel Power Measurement . . . . . . . . . . . . . . . . . . . . . . . . . . . . . . . . 2-18 Channel Power Measurement for GSM . . . . . . . . . . . . . . . . . . . . . . 2-18 2-15 Adjacent Channel Power Measurement . . . . . . . . . . . . . . . . . . . . . . . . . 2-20 2-16 EMF Measurement (Option 444) . . . . . . . . . . . . . . . . . . . . . . . . . . . . . . . 2-21 2-17 Out-of-Band Spurious Emission Measurements . . . . . . . . . . . . . . . . . . . 2-22 2-18 In-Band/Out-of-Channel Measurements . . . . . . . . . . . . . . . . . . . . . . . . . 2-24 2-19 AM/FM/SSB Demodulation . . . . . . . . . . . . . . . . . . . . . . . . . . . . . . . . . . . 2-25 2-20 Carrier to Interference Ratio Measurement . . . . . . . . . . . . . . . . . . . . . . 2-26 2-21 Emission Mask (In-Band) . . . . . . . . . . . . . . . . . . . . . . . . . . . . . . . . . . . . . 2-29 Spectrum Analyzer MG PN: 10580-00349 Rev. H Contents-1 Table of Contents (Continued) 2-22 Spurious Emissions (Out-of-Band) . . . . . . . . . . . . . . . . . . . . . . . . . . . . . . 2-30 Creating a New Spurious Emission Mask . . . . . . . . . . . . . . . . . . . . . . 2-30 Loading an Existing Mask . . . . . . . . . . . . . . . . . . . . . . . . . . . . . . . . . . 2-32 Modifying an Existing Mask . . . . . . . . . . . . . . . . . . . . . . . . . . . . . . . . . 2-32 Spurious Emissions (Out-of-Band) Measurements . . . . . . . . . . . . . . . 2-34 2-23 Coverage Mapping (Option 431). . . . . . . . . . . . . . . . . . . . . . . . . . . . . . . . 2-36 2-24 IQ Waveform Capture (Option 24) . . . . . . . . . . . . . . . . . . . . . . . . . . . . . 2-37 Waveform Capture Setup . . . . . . . . . . . . . . . . . . . . . . . . . . . . . . . . . 2-37 Capturing a Waveform. . . . . . . . . . . . . . . . . . . . . . . . . . . . . . . . . . . . . 2-38 2-25 Spectrum Analyzer Menus . . . . . . . . . . . . . . . . . . . . . . . . . . . . . . . . . . . 2-39 Marker Menu . . . . . . . . . . . . . . . . . . . . . . . . . . . . . . . . . . . . . . . . . . . 2-40 Measure Menu (1 of 5) . . . . . . . . . . . . . . . . . . . . . . . . . . . . . . . . . . . 2-41 Measure Menu (2 of 5) . . . . . . . . . . . . . . . . . . . . . . . . . . . . . . . . . . . . 2-42 Measure Menu (3 of 5) . . . . . . . . . . . . . . . . . . . . . . . . . . . . . . . . . . . . 2-43 Measure Menu (4 of 5) . . . . . . . . . . . . . . . . . . . . . . . . . . . . . . . . . . . 2-44 Measure Menu (5 of 5) . . . . . . . . . . . . . . . . . . . . . . . . . . . . . . . . . . . . 2-45 Sweep Menu . . . . . . . . . . . . . . . . . . . . . . . . . . . . . . . . . . . . . . . . . . . 2-46 Trace Menus . . . . . . . . . . . . . . . . . . . . . . . . . . . . . . . . . . . . . . . . . . . 2-47 Limit Menus . . . . . . . . . . . . . . . . . . . . . . . . . . . . . . . . . . . . . . . . . . . 2-47 Application Options Menu . . . . . . . . . . . . . . . . . . . . . . . . . . . . . . . . . . 2-48 2-26 Freq (Frequency) Menu . . . . . . . . . . . . . . . . . . . . . . . . . . . . . . . . . . . . . . 2-49 Freq (Frequency) Menu (Continued) . . . . . . . . . . . . . . . . . . . . . . . . . . 2-50 2-27 Frequency Menu (Freq 1/2) with Offset Function . . . . . . . . . . . . . . . . . . 2-51 Freq 2/2 Menu . . . . . . . . . . . . . . . . . . . . . . . . . . . . . . . . . . . . . . . . . . 2-53 2-28 Amplitude Menu . . . . . . . . . . . . . . . . . . . . . . . . . . . . . . . . . . . . . . . . . . . 2-55 Units & Detection Menu . . . . . . . . . . . . . . . . . . . . . . . . . . . . . . . . . . . 2-56 2-29 Span Menu . . . . . . . . . . . . . . . . . . . . . . . . . . . . . . . . . . . . . . . . . . . . . . . 2-57 2-30 Zero Span IF BW Menu (Option 89) . . . . . . . . . . . . . . . . . . . . . . . . . . . 2-58 2-31 BW (Bandwidth) Menu . . . . . . . . . . . . . . . . . . . . . . . . . . . . . . . . . . . . . . 2-59 2-32 Marker Menu . . . . . . . . . . . . . . . . . . . . . . . . . . . . . . . . . . . . . . . . . . . . . . 2-60 More Peak Options (Marker & Peak) Menu . . . . . . . . . . . . . . . . . . . . 2-61 Marker 2/2 Menu . . . . . . . . . . . . . . . . . . . . . . . . . . . . . . . . . . . . . . . . 2-62 2-33 Sweep Menu . . . . . . . . . . . . . . . . . . . . . . . . . . . . . . . . . . . . . . . . . . . . . . 2-63 Sweep Mode Menu . . . . . . . . . . . . . . . . . . . . . . . . . . . . . . . . . . . . . . . 2-64 Triggering Menu . . . . . . . . . . . . . . . . . . . . . . . . . . . . . . . . . . . . . . . . . 2-65 Trigger Source Menu . . . . . . . . . . . . . . . . . . . . . . . . . . . . . . . . . . . . . 2-66 Gate Setup Menu. . . . . . . . . . . . . . . . . . . . . . . . . . . . . . . . . . . . . . . . . 2-67 Contents-2 PN: 10580-00349 Rev. H Spectrum Analyzer MG Table of Contents (Continued) 2-34 Measure Menu . . . . . . . . . . . . . . . . . . . . . . . . . . . . . . . . . . . . . . . . . . . . . 2-68 Power and BW Menu . . . . . . . . . . . . . . . . . . . . . . . . . . . . . . . . . . . . . 2-69 Field Strength Menu . . . . . . . . . . . . . . . . . . . . . . . . . . . . . . . . . . . . . 2-70 OCC BW Menu . . . . . . . . . . . . . . . . . . . . . . . . . . . . . . . . . . . . . . . . . 2-71 Channel Power Menu . . . . . . . . . . . . . . . . . . . . . . . . . . . . . . . . . . . . 2-72 ACPR Menu . . . . . . . . . . . . . . . . . . . . . . . . . . . . . . . . . . . . . . . . . . . . 2-73 EMF Menu (Option 444) . . . . . . . . . . . . . . . . . . . . . . . . . . . . . . . . . . . 2-75 Masks and C/I Menu . . . . . . . . . . . . . . . . . . . . . . . . . . . . . . . . . . . . . 2-76 Emission Mask (In-Band) Menu . . . . . . . . . . . . . . . . . . . . . . . . . . . . 2-77 Spurious Emissions (Out-of-Band) Menu . . . . . . . . . . . . . . . . . . . . . . 2-78 C/I Menu . . . . . . . . . . . . . . . . . . . . . . . . . . . . . . . . . . . . . . . . . . . . . . 2-80 C/I Signal Type Menu . . . . . . . . . . . . . . . . . . . . . . . . . . . . . . . . . . . . 2-81 AM/FM Demod 1/2 Menu . . . . . . . . . . . . . . . . . . . . . . . . . . . . . . . . . 2-82 Demod Type (AM/FM) Menu . . . . . . . . . . . . . . . . . . . . . . . . . . . . . . . 2-83 AM/FM Demod 2/2 (More) Menu . . . . . . . . . . . . . . . . . . . . . . . . . . . . 2-84 Generator Menu (Optional) . . . . . . . . . . . . . . . . . . . . . . . . . . . . . . . 2-85 IQ Waveform Capture Menu (Option 24) . . . . . . . . . . . . . . . . . . . . . 2-86 IQ Capture Triggering Menu . . . . . . . . . . . . . . . . . . . . . . . . . . . . . . . 2-87 IQ Capture Save Menu . . . . . . . . . . . . . . . . . . . . . . . . . . . . . . . . . . . 2-87 IQ Capture Frequency/Amplitude Menu . . . . . . . . . . . . . . . . . . . . . . 2-88 Coverage Mapping Menu (Option 431) . . . . . . . . . . . . . . . . . . . . . . . . 2-89 2-35 Trace Menu . . . . . . . . . . . . . . . . . . . . . . . . . . . . . . . . . . . . . . . . . . . . . . . 2-90 Trace A Ops Menu . . . . . . . . . . . . . . . . . . . . . . . . . . . . . . . . . . . . . . 2-92 Trace B Ops Menu . . . . . . . . . . . . . . . . . . . . . . . . . . . . . . . . . . . . . . 2-93 Trace C Ops Menu . . . . . . . . . . . . . . . . . . . . . . . . . . . . . . . . . . . . . . 2-94 2-36 Limit Menu . . . . . . . . . . . . . . . . . . . . . . . . . . . . . . . . . . . . . . . . . . . . . . . 2-95 Edit Menu (Limit) . . . . . . . . . . . . . . . . . . . . . . . . . . . . . . . . . . . . . . . . 2-96 Edit Menu (Continued). . . . . . . . . . . . . . . . . . . . . . . . . . . . . . . . . . . . . 2-97 Limit Move Menu . . . . . . . . . . . . . . . . . . . . . . . . . . . . . . . . . . . . . . . . 2-98 Limit Envelope Menu . . . . . . . . . . . . . . . . . . . . . . . . . . . . . . . . . . . . . 2-99 Limit Advanced Menu . . . . . . . . . . . . . . . . . . . . . . . . . . . . . . . . . . . 2-101 2-37 Application Options Menu . . . . . . . . . . . . . . . . . . . . . . . . . . . . . . . . . . . 2-102 2-38 Other Menus . . . . . . . . . . . . . . . . . . . . . . . . . . . . . . . . . . . . . . . . . . . . 2-102 Chapter 3—Interference Analyzer (Option 25) 3-1 Introduction . . . . . . . . . . . . . . . . . . . . . . . . . . . . . . . . . . . . . . . . . . . . . . . . . 3-1 3-2 General Measurement Setups . . . . . . . . . . . . . . . . . . . . . . . . . . . . . . . . . . 3-1 3-3 Spectrum . . . . . . . . . . . . . . . . . . . . . . . . . . . . . . . . . . . . . . . . . . . . . . . . . . 3-1 3-4 Spectrogram . . . . . . . . . . . . . . . . . . . . . . . . . . . . . . . . . . . . . . . . . . . . . . . . 3-2 3-5 Signal Strength . . . . . . . . . . . . . . . . . . . . . . . . . . . . . . . . . . . . . . . . . . . . . . 3-4 3-6 Received Signal Strength Indicator (RSSI). . . . . . . . . . . . . . . . . . . . . . . . . 3-5 Spectrum Analyzer MG PN: 10580-00349 Rev. H Contents-3 Table of Contents (Continued) 3-7 Signal ID . . . . . . . . . . . . . . . . . . . . . . . . . . . . . . . . . . . . . . . . . . . . . . . . . . . 3-6 3-8 Interference Mapping . . . . . . . . . . . . . . . . . . . . . . . . . . . . . . . . . . . . . . . . 3-8 Overview . . . . . . . . . . . . . . . . . . . . . . . . . . . . . . . . . . . . . . . . . . . . . . . . 3-9 Interference Mapping (Antenna Only) . . . . . . . . . . . . . . . . . . . . . . . . . 3-10 Interference Mapping (MA2700A and Antenna) . . . . . . . . . . . . . . . . . 3-14 Save the Mapping Information. . . . . . . . . . . . . . . . . . . . . . . . . . . . . . . 3-19 3-9 Interference Analyzer (IA) Menu Maps . . . . . . . . . . . . . . . . . . . . . . . . . . 3-22 Measurements Menu (1 of 4) . . . . . . . . . . . . . . . . . . . . . . . . . . . . . . . 3-23 Measurements Menu (2 of 4) . . . . . . . . . . . . . . . . . . . . . . . . . . . . . . . 3-24 Measurements Menu (3 of 4) . . . . . . . . . . . . . . . . . . . . . . . . . . . . . . . 3-25 Measurements Menu (4 of 4). . . . . . . . . . . . . . . . . . . . . . . . . . . . . . . . 3-26 Marker Menus . . . . . . . . . . . . . . . . . . . . . . . . . . . . . . . . . . . . . . . . . . . 3-27 Sweep Menus . . . . . . . . . . . . . . . . . . . . . . . . . . . . . . . . . . . . . . . . . . 3-28 Trace Menus . . . . . . . . . . . . . . . . . . . . . . . . . . . . . . . . . . . . . . . . . . . . 3-29 Limit Menus . . . . . . . . . . . . . . . . . . . . . . . . . . . . . . . . . . . . . . . . . . . . 3-29 Application Options Menu . . . . . . . . . . . . . . . . . . . . . . . . . . . . . . . . . . 3-30 3-10 Freq (Frequency) Menu . . . . . . . . . . . . . . . . . . . . . . . . . . . . . . . . . . . . . 3-31 Freq (Frequency) Menu (Continued) . . . . . . . . . . . . . . . . . . . . . . . . . . 3-32 3-11 Frequency Menu with Offset Function . . . . . . . . . . . . . . . . . . . . . . . . . . . 3-33 Freq 2/2 Menu . . . . . . . . . . . . . . . . . . . . . . . . . . . . . . . . . . . . . . . . . . . 3-34 Span Menu . . . . . . . . . . . . . . . . . . . . . . . . . . . . . . . . . . . . . . . . . . . . 3-36 3-12 Zero Span IF BW Menu (Option 89) . . . . . . . . . . . . . . . . . . . . . . . . . . . . 3-37 3-13 Amplitude Menu . . . . . . . . . . . . . . . . . . . . . . . . . . . . . . . . . . . . . . . . . . . 3-38 Units & Detection Menu . . . . . . . . . . . . . . . . . . . . . . . . . . . . . . . . . . . 3-39 3-14 BW (Bandwidth) Menu . . . . . . . . . . . . . . . . . . . . . . . . . . . . . . . . . . . . . . 3-40 Contents-4 PN: 10580-00349 Rev. H Spectrum Analyzer MG Table of Contents (Continued) 3-15 Measurements Menu . . . . . . . . . . . . . . . . . . . . . . . . . . . . . . . . . . . . . . . . 3-41 [Spectrum] Measure Menu . . . . . . . . . . . . . . . . . . . . . . . . . . . . . . . . 3-42 Power and BW Menu . . . . . . . . . . . . . . . . . . . . . . . . . . . . . . . . . . . . . 3-43 Field Strength Menu . . . . . . . . . . . . . . . . . . . . . . . . . . . . . . . . . . . . . 3-44 OCC BW Menu . . . . . . . . . . . . . . . . . . . . . . . . . . . . . . . . . . . . . . . . . 3-45 Channel Power Menu . . . . . . . . . . . . . . . . . . . . . . . . . . . . . . . . . . . . 3-46 ACPR Menu . . . . . . . . . . . . . . . . . . . . . . . . . . . . . . . . . . . . . . . . . . . . 3-47 EMF Menu (Option 444) . . . . . . . . . . . . . . . . . . . . . . . . . . . . . . . . . . . 3-49 Masks and C/I Menu . . . . . . . . . . . . . . . . . . . . . . . . . . . . . . . . . . . . . 3-50 Emission Mask (In-Band) Menu . . . . . . . . . . . . . . . . . . . . . . . . . . . . . 3-51 C/I Menu . . . . . . . . . . . . . . . . . . . . . . . . . . . . . . . . . . . . . . . . . . . . . . 3-52 C/I Signal Type Menu . . . . . . . . . . . . . . . . . . . . . . . . . . . . . . . . . . . . 3-53 AM/FM Demod 1/2 Menu . . . . . . . . . . . . . . . . . . . . . . . . . . . . . . . . . 3-54 Demod Type Menu . . . . . . . . . . . . . . . . . . . . . . . . . . . . . . . . . . . . . . 3-55 AM/FM Demod 2/2 Menu . . . . . . . . . . . . . . . . . . . . . . . . . . . . . . . . . 3-56 Generator Menu (Optional) . . . . . . . . . . . . . . . . . . . . . . . . . . . . . . . 3-57 IQ Waveform Capture Menu (Option 24) . . . . . . . . . . . . . . . . . . . . . 3-58 IQ Capture Triggering Menu . . . . . . . . . . . . . . . . . . . . . . . . . . . . . . . 3-59 IQ Capture Save Menu . . . . . . . . . . . . . . . . . . . . . . . . . . . . . . . . . . . 3-59 IQ Capture Frequency/Amplitude Menu . . . . . . . . . . . . . . . . . . . . . . 3-60 Coverage Mapping Menu (Option 431) . . . . . . . . . . . . . . . . . . . . . . . . 3-61 Spectrogram Menu . . . . . . . . . . . . . . . . . . . . . . . . . . . . . . . . . . . . . . 3-62 Signal Strength Menu . . . . . . . . . . . . . . . . . . . . . . . . . . . . . . . . . . . . 3-63 RSSI Menu . . . . . . . . . . . . . . . . . . . . . . . . . . . . . . . . . . . . . . . . . . . . 3-64 Signal ID Menu . . . . . . . . . . . . . . . . . . . . . . . . . . . . . . . . . . . . . . . . . 3-65 Interference Mapping Menu . . . . . . . . . . . . . . . . . . . . . . . . . . . . . . . . 3-66 Bearing Lines Menu . . . . . . . . . . . . . . . . . . . . . . . . . . . . . . . . . . . . . . 3-67 Mapping Save/Recall Menu . . . . . . . . . . . . . . . . . . . . . . . . . . . . . . . . 3-68 Direction Finding Menu . . . . . . . . . . . . . . . . . . . . . . . . . . . . . . . . . . . . 3-69 Pan & Zoom Menu. . . . . . . . . . . . . . . . . . . . . . . . . . . . . . . . . . . . . . . . 3-70 DF Sound Settings Menu . . . . . . . . . . . . . . . . . . . . . . . . . . . . . . . . . . 3-70 3-16 Marker Menu . . . . . . . . . . . . . . . . . . . . . . . . . . . . . . . . . . . . . . . . . . . . . . 3-71 Marker and Peak Menu . . . . . . . . . . . . . . . . . . . . . . . . . . . . . . . . . . . 3-72 Marker 2/2 Menu . . . . . . . . . . . . . . . . . . . . . . . . . . . . . . . . . . . . . . . . 3-73 3-17 Sweep Menu . . . . . . . . . . . . . . . . . . . . . . . . . . . . . . . . . . . . . . . . . . . . . . 3-74 Sweep Mode Menu . . . . . . . . . . . . . . . . . . . . . . . . . . . . . . . . . . . . . . . 3-75 Triggering Menu . . . . . . . . . . . . . . . . . . . . . . . . . . . . . . . . . . . . . . . . . 3-76 Trigger Source Menu . . . . . . . . . . . . . . . . . . . . . . . . . . . . . . . . . . . . . 3-77 Gate Setup Menu . . . . . . . . . . . . . . . . . . . . . . . . . . . . . . . . . . . . . . . . 3-78 Spectrum Analyzer MG PN: 10580-00349 Rev. H Contents-5 Table of Contents (Continued) 3-18 Trace Menu . . . . . . . . . . . . . . . . . . . . . . . . . . . . . . . . . . . . . . . . . . . . . . . 3-79 Trace A Ops Menu . . . . . . . . . . . . . . . . . . . . . . . . . . . . . . . . . . . . . . . 3-80 Trace B Ops Menu . . . . . . . . . . . . . . . . . . . . . . . . . . . . . . . . . . . . . . . 3-81 Trace C Ops Menu . . . . . . . . . . . . . . . . . . . . . . . . . . . . . . . . . . . . . . . 3-82 3-19 Limit Menu . . . . . . . . . . . . . . . . . . . . . . . . . . . . . . . . . . . . . . . . . . . . . . . 3-83 [Limit] Edit Menu . . . . . . . . . . . . . . . . . . . . . . . . . . . . . . . . . . . . . . . . 3-84 [Limit] Edit Menu (Continued) . . . . . . . . . . . . . . . . . . . . . . . . . . . . . . . 3-85 Limit Move Menu . . . . . . . . . . . . . . . . . . . . . . . . . . . . . . . . . . . . . . . . 3-86 Limit Envelope Menu . . . . . . . . . . . . . . . . . . . . . . . . . . . . . . . . . . . . . 3-87 Limit Advanced Menu . . . . . . . . . . . . . . . . . . . . . . . . . . . . . . . . . . . . 3-89 3-20 Application Options . . . . . . . . . . . . . . . . . . . . . . . . . . . . . . . . . . . . . . . . . 3-90 3-21 Other Menus . . . . . . . . . . . . . . . . . . . . . . . . . . . . . . . . . . . . . . . . . . . . . . . 3-90 Chapter 4—Channel Scanner (Option 27) 4-1 Introduction . . . . . . . . . . . . . . . . . . . . . . . . . . . . . . . . . . . . . . . . . . . . . . . . . 4-1 4-2 General Measurement Setups . . . . . . . . . . . . . . . . . . . . . . . . . . . . . . . . . . 4-1 4-3 Sample Procedure 4-4 Custom Setup Measurements . . . . . . . . . . . . . . . . . . . . . . . . . . . . . . . . . . 4-3 4-5 Custom Setup Example . . . . . . . . . . . . . . . . . . . . . . . . . . . . . . . . . . . . . . . 4-3 4-6 Script Master Measurement Setup . . . . . . . . . . . . . . . . . . . . . . . . . . . . . . 4-4 4-7 Channel Scanner Menu Map 4-8 Scanner Menu. . . . . . . . . . . . . . . . . . . . . . . . . . . . . . . . . . . . . . . . . . . . . . . 4-7 Channel Scan Menu . . . . . . . . . . . . . . . . . . . . . . . . . . . . . . . . . . . . . . . 4-7 Freq Scan Menu . . . . . . . . . . . . . . . . . . . . . . . . . . . . . . . . . . . . . . . . . . 4-8 Scan Script Master Menu . . . . . . . . . . . . . . . . . . . . . . . . . . . . . . . . . . . 4-9 4-9 Amplitude Menu . . . . . . . . . . . . . . . . . . . . . . . . . . . . . . . . . . . . . . . . . . . . 4-10 . . . . . . . . . . . . . . . . . . . . . . . . . . . . . . . . . . . . . . . . . . 4-2 . . . . . . . . . . . . . . . . . . . . . . . . . . . . . . . . . . 4-6 4-10 Custom Scan Menu . . . . . . . . . . . . . . . . . . . . . . . . . . . . . . . . . . . . . . . . . 4-11 4-11 Measurements Menu . . . . . . . . . . . . . . . . . . . . . . . . . . . . . . . . . . . . . . . . 4-12 4-12 Sweep Menu . . . . . . . . . . . . . . . . . . . . . . . . . . . . . . . . . . . . . . . . . . . . . . . 4-14 4-13 Measure Menu . . . . . . . . . . . . . . . . . . . . . . . . . . . . . . . . . . . . . . . . . . . . . 4-14 4-14 Trace Menu. . . . . . . . . . . . . . . . . . . . . . . . . . . . . . . . . . . . . . . . . . . . . . . . 4-14 4-15 Limit Menu . . . . . . . . . . . . . . . . . . . . . . . . . . . . . . . . . . . . . . . . . . . . . . . . 4-14 4-16 Other Menus . . . . . . . . . . . . . . . . . . . . . . . . . . . . . . . . . . . . . . . . . . . . . . . 4-14 Chapter 5—CW Signal Generator (Option 28) 5-1 Introduction . . . . . . . . . . . . . . . . . . . . . . . . . . . . . . . . . . . . . . . . . . . . . . . . . 5-1 Required Equipment . . . . . . . . . . . . . . . . . . . . . . . . . . . . . . . . . . . . . . . 5-1 5-2 Procedure . . . . . . . . . . . . . . . . . . . . . . . . . . . . . . . . . . . . . . . . . . . . . . . . . . 5-2 Contents-6 PN: 10580-00349 Rev. H Spectrum Analyzer MG Table of Contents (Continued) Chapter 6—Coverage Mapping (Option 431) 6-1 Introduction . . . . . . . . . . . . . . . . . . . . . . . . . . . . . . . . . . . . . . . . . . . . . . . . . 6-1 6-2 General Measurement Setups . . . . . . . . . . . . . . . . . . . . . . . . . . . . . . . . . . 6-1 6-3 Spectrum Analysis Settings . . . . . . . . . . . . . . . . . . . . . . . . . . . . . . . . . . . . 6-1 6-4 Coverage Mapping . . . . . . . . . . . . . . . . . . . . . . . . . . . . . . . . . . . . . . . . . . 6-2 Anritsu easyMap Tools . . . . . . . . . . . . . . . . . . . . . . . . . . . . . . . . . . . . . 6-4 Instrument Settings . . . . . . . . . . . . . . . . . . . . . . . . . . . . . . . . . . . . . . . . 6-5 Map the Signal Strength . . . . . . . . . . . . . . . . . . . . . . . . . . . . . . . . . . . . 6-7 Save the Coverage Mapping Information . . . . . . . . . . . . . . . . . . . . . . . 6-9 6-5 Coverage Mapping Menus . . . . . . . . . . . . . . . . . . . . . . . . . . . . . . . . . . . 6-13 6-6 Coverage Mapping Menu . . . . . . . . . . . . . . . . . . . . . . . . . . . . . . . . . . . . 6-15 Mapping Save/Recall Menu . . . . . . . . . . . . . . . . . . . . . . . . . . . . . . . . 6-16 Pan & Zoom Menu . . . . . . . . . . . . . . . . . . . . . . . . . . . . . . . . . . . . . . . 6-17 Measurement Setup Menu . . . . . . . . . . . . . . . . . . . . . . . . . . . . . . . . 6-19 Point Distance/Time Setup Menu . . . . . . . . . . . . . . . . . . . . . . . . . . . 6-20 RSSI Menu . . . . . . . . . . . . . . . . . . . . . . . . . . . . . . . . . . . . . . . . . . . . 6-21 ACPR Menu . . . . . . . . . . . . . . . . . . . . . . . . . . . . . . . . . . . . . . . . . . . . 6-22 Chapter 7—AM/FM/PM Analyzer (Option 509) 7-1 Introduction . . . . . . . . . . . . . . . . . . . . . . . . . . . . . . . . . . . . . . . . . . . . . . . . 7-1 7-2 General Measurement Setup . . . . . . . . . . . . . . . . . . . . . . . . . . . . . . . . . . . 7-2 7-3 Example FM Demodulation Measurement . . . . . . . . . . . . . . . . . . . . . . . . 7-4 7-4 AM/FM/PM Analyzer Menus . . . . . . . . . . . . . . . . . . . . . . . . . . . . . . . . . . 7-8 Map of Main Menus . . . . . . . . . . . . . . . . . . . . . . . . . . . . . . . . . . . . . . . . 7-8 Map of Frequency Menus . . . . . . . . . . . . . . . . . . . . . . . . . . . . . . . . . . . 7-9 Map of Measurements Menus . . . . . . . . . . . . . . . . . . . . . . . . . . . . . . 7-10 Map of Audio Demod Menus . . . . . . . . . . . . . . . . . . . . . . . . . . . . . . . 7-11 7-5 RF Freq (Frequency) Menu 7-6 RF Span Menu . . . . . . . . . . . . . . . . . . . . . . . . . . . . . . . . . . . . . . . . . . . . 7-13 7-7 (Signal) Standard List Menu . . . . . . . . . . . . . . . . . . . . . . . . . . . . . . . . . . 7-14 7-8 Amplitude Menu . . . . . . . . . . . . . . . . . . . . . . . . . . . . . . . . . . . . . . . . . . . 7-15 7-9 Setup Menu . . . . . . . . . . . . . . . . . . . . . . . . . . . . . . . . . . 7-12 . . . . . . . . . . . . . . . . . . . . . . . . . . . . . . . . . . . . . . . . . . . . . . 7-16 7-10 Measurements Menu . . . . . . . . . . . . . . . . . . . . . . . . . . . . . . . . . . . . . . . 7-17 7-11 RF Spectrum Menu . . . . . . . . . . . . . . . . . . . . . . . . . . . . . . . . . . . . . . . . . 7-18 7-12 Audio Spectrum AM Menu . . . . . . . . . . . . . . . . . . . . . . . . . . . . . . . . . . . 7-19 7-13 Audio Waveform AM Menu . . . . . . . . . . . . . . . . . . . . . . . . . . . . . . . . . . . 7-20 7-14 Audio Spectrum FM Menu . . . . . . . . . . . . . . . . . . . . . . . . . . . . . . . . . . . 7-21 Spectrum Analyzer MG PN: 10580-00349 Rev. H Contents-7 Table of Contents (Continued) 7-15 Audio Waveform FM Menu . . . . . . . . . . . . . . . . . . . . . . . . . . . . . . . . . . . 7-22 7-16 Audio Spectrum PM Menu . . . . . . . . . . . . . . . . . . . . . . . . . . . . . . . . . . . 7-23 7-17 Audio Waveform PM Menu . . . . . . . . . . . . . . . . . . . . . . . . . . . . . . . . . . . 7-24 7-18 Coverage Mapping Menu . . . . . . . . . . . . . . . . . . . . . . . . . . . . . . . . . . . . . 7-25 Mapping Save/Recall Menu. . . . . . . . . . . . . . . . . . . . . . . . . . . . . . . . . 7-26 Measurement Setup Menu . . . . . . . . . . . . . . . . . . . . . . . . . . . . . . . . . 7-27 Point Distance/Time Setup Menu . . . . . . . . . . . . . . . . . . . . . . . . . . . . 7-28 7-19 Audio Demod AM Menu . . . . . . . . . . . . . . . . . . . . . . . . . . . . . . . . . . . . . 7-29 7-20 Audio Demod FM Menu . . . . . . . . . . . . . . . . . . . . . . . . . . . . . . . . . . . . . 7-30 7-21 Marker Menu . . . . . . . . . . . . . . . . . . . . . . . . . . . . . . . . . . . . . . . . . . . . . . 7-31 Chapter 8—Bias Tee (Option 10) 8-1 Introduction . . . . . . . . . . . . . . . . . . . . . . . . . . . . . . . . . . . . . . . . . . . . . . . . 8-1 8-2 Bias Tee Menu . . . . . . . . . . . . . . . . . . . . . . . . . . . . . . . . . . . . . . . . . . . . . . 8-3 Chapter 9—EMF (Option 444) 9-1 Introduction . . . . . . . . . . . . . . . . . . . . . . . . . . . . . . . . . . . . . . . . . . . . . . . . . 9-1 9-2 Connecting the Antenna . . . . . . . . . . . . . . . . . . . . . . . . . . . . . . . . . . . . . . . 9-1 9-3 EMF Menu . . . . . . . . . . . . . . . . . . . . . . . . . . . . . . . . . . . . . . . . . . . . . . . . . 9-2 EMF Auto Menu. . . . . . . . . . . . . . . . . . . . . . . . . . . . . . . . . . . . . . . . . . . 9-3 Trace Menu . . . . . . . . . . . . . . . . . . . . . . . . . . . . . . . . . . . . . . . . . . . . . . 9-4 9-4 Measurement Results . . . . . . . . . . . . . . . . . . . . . . . . . . . . . . . . . . . . . . . . . 9-5 Pass/Fail . . . . . . . . . . . . . . . . . . . . . . . . . . . . . . . . . . . . . . . . . . . . . . . . 9-6 Index Contents-8 PN: 10580-00349 Rev. H Spectrum Analyzer MG Chapter 1 — General Information 1-1 Introduction This Measurement Guide describes the test and measurement functions of Anritsu RF and Microwave Handheld Instruments. Basic spectrum analyzer functions are included with most Anritsu handheld instruments. Other functions are available only when the related option is installed and activated: • “Interference Analyzer (Option 25)” • “Channel Scanner (Option 27)” • “CW Signal Generator (Option 28)” • “Coverage Mapping (Option 431)” • “AM/FM/PM Analyzer (Option 509)” • “EMF (Option 444)” Screen captured images contained in this document are provided as examples. Illustrations of menu maps, or menu trees, may show submenu keys that display only under certain conditions. The actual displays, screen menus, and measurement details may differ based on instrument model, firmware version, installed options, and current instrument settings. 1-2 Selecting a Measurement Mode To switch to another measurement mode, or application: 1. Press the Shift front panel key, followed by Mode (9). The Mode Selector dialog opens. 2. Use the arrow keys or rotary knob, or press the touch screen to highlight the desired measurement mode. The list of available applications depends on the options that are installed and activated on your instrument. See Figure 1-1. 3. Press Enter. Figure 1-1. Mode Selector Dialog Box Spectrum Analyzer MG PN: 10580-00349 Rev. H 1-1 1-3 Contacting Anritsu General Information On instruments that have a front panel Menu key, an alternate method of changing the measurement mode is to press Menu, then press the appropriate application icon on the touch screen. Figure 1-2. 1-3 Menu Key Screen - Application Icons and User-Defined Shortcuts Contacting Anritsu To contact Anritsu, please visit: http://www.anritsu.com/contact-us On this page you can find links to sales, service, and support contact information for your country or region. You can also provide online feedback, complete a “Talk to Anritsu” form to have your questions answered, or obtain other services offered by Anritsu. Updated product information can be found on the Anritsu website: http://www.anritsu.com/ Search for the product model number. The latest documentation is on the product page under the Library tab. 1-2 PN: 10580-00349 Rev. H Spectrum Analyzer MG Chapter 2 — Spectrum Analyzer 2-1 Introduction Spectrum analyzer measurements include the use of additional functions beyond frequency, span, amplitude, and marker functions. Section 2-2 and Section 2-3 explain setup procedures and settings for making spectrum analyzer measurements. Section 2-4 through Section 2-8 focus on resolution bandwidth, video bandwidth, sweep, attenuator, and detection functions. Section 2-11 through Section 2-24 cover field measurements including brief examples demonstrating field strength, occupied bandwidth, channel power, adjacent channel power ratio, EMF, out-of-band spurious emissions, in-band/out-of-channel, AM/FM/SSB demodulation, masks and carrier to interference ratio (C/I), coverage mapping, and IQ waveform capture. Finally, Section 2-25 though Section 2-38 detail the submenus available in Spectrum Analyzer mode. 2-2 General Measurement Setups Refer to your instrument User Guide for instructions on setting up frequency, span, amplitude, GPS, limit lines, markers, and file management. 2-3 Making Spectrum Analyzer Measurements Required Equipment • Optionally, an antenna that is appropriate for the frequency range to be measured Required Setup • Place the instrument in Spectrum Analyzer mode. Refer to “Selecting a Measurement Mode” on page 1-1. • Connect the input signal or antenna to the RF In test port. Setting Frequency The tuning frequency range can be entered in several different ways depending upon what makes the most sense, either for the user or for the application. The center frequency and span can be specified, the start and stop frequencies can be entered, or a signal standard and channel number can be selected from the built-in list. Offset Frequency In addition, a user-defined frequency offset can be entered to adjust the frequency that is displayed on the instrument from the actual swept frequency. For example, if the DUT is an antenna system receiving signals in the 10 GHz range and offsetting the signals to the 1 GHz range, you can set a frequency offset in the spectrum analyzer in order to display the actual received antenna frequency in the sweep window. For a measurement example, see Figure 2-39 on page 2-54. Spectrum Analyzer MG PN: 10580-00349 Rev. H 2-1 2-3 Making Spectrum Analyzer Measurements Spectrum Analyzer Both positive and negative offset values are allowed. Negative offsets can be useful for seeing differences from expected values. Enter a negative offset of the expected value, and the received antenna frequency should display in the 0 Hz range. When enabled, Offset is displayed at the bottom of the screen (Figure 2-39), and the Center Freq, Start Freq, and Stop Freq submenu keys indicate that a frequency offset has been turned on by adding the word Offset before Center, Start, and Stop. For menu examples, see Figure 2-35 on page 2-49 and Figure 2-37 on page 2-52. To remove a frequency offset, set the Freq Offset to 0 Hz. Setting Bandwidth Parameters Both resolution bandwidth (RBW) and video bandwidth (VBW) can be coupled to the frequency span automatically or manually set. When set to Auto RBW, RBW adjusts automatically in proportion to the frequency span. The default ratio of the span width to the resolution bandwidth is 100:1, and can be changed as follows: 1. Press the BW main menu key. 2. Press the Span/RBW submenu key. The current Span/RBW ratio is shown as part of the submenu key label. Change the value using the keypad, the directional arrows, or the rotary knob and then press Enter. When auto-coupling between the span and RBW is selected (the Auto RBW submenu key is toggled to “On”), this is indicated on the left side of the display with the RBW label and underneath it one to three digits followed by the frequency units; this represents the resolution bandwidth value. If manual RBW is selected (the Auto RBW submenu key is toggled “Off”), the label and value turn red and a ‘#’ symbol is shown in front of the RBW label. Adjust resolution bandwidth independently of the span. If an unavailable resolution bandwidth is entered, then the instrument selects the next higher resolution bandwidth. If a value greater than the widest RBW is entered, then the widest RBW will be selected. VBW can be set two ways – manually or by auto coupling. Auto coupling of the VBW links the video bandwidth to the resolution bandwidth, so that VBW varies in proportion to RBW. Auto coupling is indicated on the left side of the display with the VBW label and underneath it one to three digits and the frequency units; this represents the video bandwidth value. If manual VBW coupling is selected, the label and value turn red and the “#” symbol is shown in front of VBW on the left side of the display. Adjust video bandwidth independently of the RBW. If a non-existent video bandwidth is entered, then the instrument will select the next higher video bandwidth. If a value greater than the widest VBW is entered, then the widest VBW will be selected. The ratio of the resolution bandwidth to the video bandwidth can be changed by pressing the BW main menu key, the RBW/VBW submenu key, and then using the keypad, the directional arrows, or the rotary knob to set the ratio. By default, the RBW/VBW ratio is set to 3. The current value of the ratio is shown as part of the submenu key label. 1. Press the BW main menu key. 2. Press the RBW/VBW submenu key. The current RBW/VBW ratio is shown as part of the submenu key label. Enter the desired value. The RBW range varies with instrument features. Refer to the RBW submenu key description in “BW (Bandwidth) Menu” on page 2-59, and check your Technical Data Sheet for the RBW range of your instrument. 2-2 PN: 10580-00349 Rev. H Spectrum Analyzer MG Spectrum Analyzer 2-3 Making Spectrum Analyzer Measurements Setting Sweep Parameters To set the sweep parameters, press the Shift key followed by the Sweep (3) key. Single/Continuous When this submenu key is pressed, the instrument toggles between single sweep and continuous sweep. In single sweep mode, the instrument waits until the Sweep Once submenu key is pressed or another triggering mode is selected. Sweep Mode Several sweep modes are available on the instrument. Press the Sweep Mode submenu keys to select between Fast (default), Performance, No FFT, or Burst Detect. Note that Burst Detect is supported on MS2720T and MT8220T instrument models only. Improperly installed cellular boosters can sometimes produce burst interference. By using Burst Detect mode when available, a narrow pulsed or burst signal is easily seen in spectrum analyzer mode, capturing emitters as narrow as 200 μs. Burst Detect works in a maximum span of 15 MHz. Figure 2-1 shows two traces. The yellow trace is the live trace with Burst Detect sweep mode, while the green trace is a max hold trace. There is not much difference between the two traces, thus, max hold is no longer needed in order to see narrow pulsed signals. Figure 2-1. Example of Burst Detect Sweep Mode Spectrum Analyzer MG PN: 10580-00349 Rev. H 2-3 2-3 Making Spectrum Analyzer Measurements Spectrum Analyzer The Show Help submenu key displays a table detailing the trade-off between sweep speed and performance of the sweep mode options.. Note Sweep Mode menu functionality varies based on instrument model. Fast is the default sweep mode for instruments that have received the new instrument calibration from Anritsu. Trigger Type To select a specific type of triggering in zero span, press the Triggering submenu key followed by the Source submenu key. Selections are: Free Run: The default trigger type is “Free Run” in which the instrument begins another sweep as soon as one is finished. External: A TTL signal applied to the External Trigger BNC input connector causes a single sweep to occur. This mode is used in zero span, and triggering occurs on the rising edge of the signal. After the sweep is complete, the resultant trace is displayed until the next trigger signal arrives. Video: This mode is used in zero span to set the power level at which a sweep is initiated. The power level can be set from –130 dBm to +30 dBm. Trigger is based on the measured signal level. The sweep triggers when the signal level crosses the trigger level with a positive slope. If no signal crosses the trigger level, the last trace on the screen, before video triggering was selected, will be displayed. To change the video triggering level use the rotary knob, enter the desired amplitude with the keypad, or use the left or right arrows to change the setting by 1 dB or the up or down arrows to change the setting by 10 dB. IF Power (available on MS2720T model only): This mode is used in zero span to set IF power level as the trigger source. The power level can be set from –130 dBm to +30 dBm, using the rotary knob, arrow keys, or keypad. The trigger is based on the measured signal level. If no signal reaches or exceeds the trigger level, then no trace will be displayed on the screen. Zero Span IF Output (Standard or Option 89): Zero Span IF Output provides an IF signal that is nominally at 140 MHz out of a BNC female connector labeled IF Out 140 MHz or IF Out (option) 140 MHz. Notes The IF output signal is present only when the spectrum analyzer Span is set to zero and the Zero Span button has been pressed a second time to bring up the IF bandwidth menu (refer to “Zero Span IF BW Menu (Option 89)” on page 2-58). The key sequence is: Span > Zero Span > Zero Span. MS2723B and MS2724B instruments use IF frequency of 37.8 MHz rather than the 140 MHz of other Anritsu Spectrum Masters. IF output bandwidth is limited to 16 MHz. For these MS2723B and MS2724B instruments, the BNC connector is labeled IF Out 37.8 MHz. You can select Normal or any one of four fixed IF bandwidths of 7 MHz, 10 MHz, 16 MHz, or 32 MHz. In Normal, the bandwidth is set by the spectrum analyzer RBW selection (BW > Zero Span RBW). When Normal is selected, the IF bandwidth is influenced by the selection of RBW filters, although the digital RBW filters themselves are not employed. 2-4 PN: 10580-00349 Rev. H Spectrum Analyzer MG Spectrum Analyzer 2-3 Making Spectrum Analyzer Measurements Zero Span IF output effectively uses the spectrum analyzer as a receiver front-end, converting the input signal at the spectrum analyzer RF In connector to a signal centered at 140 MHz out of the IF Out 140 MHz connector. You can then process the IF signal in a way that meets your needs. That may mean using an A-to-D converter or some other signal processing method. An anti-aliasing filter can be employed in the signal processing to reduce the effect of noise and spurious signals. A filter centered on 140 MHz with a bandwidth slightly wider than 32 MHz is also advised to eliminate any undesired out-of-band signals on the IF output. In particular, signals at 100 MHz and its harmonics (that would be eliminated by the filter) are on the IF output. When IF output is turned on by setting the instrument to zero span , then pressing the Zero Span submenu key a second time displays the Zero Span IF Bandwidth menu (Figure 2-2). The selectable bandwidth values may differ among instrument types. This figure is typical. Zero Span IF BW Normal 7 MHz BW 10 MHz BW 16 MHz BW 32 MHz BW Back Figure 2-2. Zero Span IF Bandwidth Selection Menu The Normal IF BW choice selects a bandwidth that uses analog bandpass filters in the normal RBW chain. By changing the RBW, different filter bandwidths are selected. The spectrum analyzer has several mixer bands. Depending on the operating frequency, the local oscillator may be above or below the input frequency. When the local oscillator frequency is below the input frequency, an increase in the input frequency results in an increase in the IF output frequency. When the local oscillator is above the input frequency, an increase in the input frequency moves it closer to the local oscillator frequency and the IF output frequency consequently decreases. Table 2-1 on page 2-6 shows the bands and indicates where the LO frequency is, in relation to the RF frequency. Spectrum Analyzer MG PN: 10580-00349 Rev. H 2-5 2-3 Making Spectrum Analyzer Measurements Table 2-1. Spectrum Analyzer Mixer Bands and LO Relation to RF Frequency Band Low RF MHz High RF MHz Local Oscillator Side Output Spectrum 1 0 5350 High Inverted 2 5350 9200 High Inverted 3 9200 13000 Low Not Inverted 4 13000 16500 High Inverted 5 16500 20000 Low Not Inverted 6 20000 32800 High Inverted 7 32800 43000 Low Not Inverted “Inverted” means that the IF is spectrally inverted from the input (as the input frequency goes higher, the IF goes lower). “Not Inverted” means that the IF is not spectrally inverted (as the input frequency goes higher, the IF goes higher). You need to take frequency inversion into account when processing the IF signal. Assuming that the IF has been processed to yield I and Q data, inversion is easily done by swapping I and Q. A residual frequency offset of the IF may exist compared to the RF due to the resolution of the first and second local oscillators, as well as the calibration of the IF filters. This offset is usually on the order of several kHz, but may be up to 10 kHz or so if the narrowest IF filters are selected. To determine the residual offset, you need a second spectrum analyzer or a frequency counter. 1. Attach a signal source (or antenna) to the spectrum analyzer and set the center frequency to the center of the signal being received. 2. Press BW then Zero Span, and then press Zero Span a second time to turn on the IF output. 3. Attach a second spectrum analyzer to the IF output and set the center frequency to 140 MHz. Set the span of the second spectrum analyzer to 100 kHz or less to have the resolution needed to be able to measure an offset that may be 25 kHz or less. 4. Measure the frequency of the IF signal to see how far the signal is offset from 140 MHz. 2-6 PN: 10580-00349 Rev. H Spectrum Analyzer MG Spectrum Analyzer 2-3 Making Spectrum Analyzer Measurements Gated Sweep (Option 90) To set up the instrument for gated sweep measurements, press the Gated Sweep Setup key under the Sweep menu. The instrument screen changes to a dual graph view that makes it easier to set up the Gate Length and Gate Delay using the time domain/zero span view in the bottom graph while simultaneously viewing the signal spectrum in the top graph. The Gate Length is represented by the width of the displayed blue dashed rectangle. See Figure 2-3. This is useful for measuring signals in the time domain such as pulsed RF, time multiplexed, or burst modulated signals. The Gate Source selected determines the trigger source from which the gate is controlled. Not all instrument models and options support all triggering selections. (Refer to “Gate Setup Menu” on page 2-67.) Gate Polarity controls the triggering edge of the selected triggering source. The Gate View Settings key brings up a submenu where you can independently set the Zero Span RBW, Zero Span VBW, and Zero Span Time. Zero Span Time controls the time scale of the Gate View graph. Figure 2-3. Gated Sweep Example - External Gate Source Once the gate has been set up, you can apply gating to the spectrum by setting Gated Sweep to On. Gating will continue to be applied when you press Back and access other measurements and functions of the spectrum analyzer until either: (1) Gated Sweep is explicitly set to Off or (2) the Span setting is changed to Zero Span. Gated Sweep is not allowed in Zero Span mode. Spectrum Analyzer MG PN: 10580-00349 Rev. H 2-7 2-4 2-4 Resolution Bandwidth Spectrum Analyzer Resolution Bandwidth Resolution Bandwidth (RBW) determines frequency selectivity. The spectrum analyzer traces the shape of the RBW filter as it tunes past a signal. The choice of resolution bandwidth depends on several factors. Filters take time to settle. The output of the filter will take some time to settle to the correct value, so that it can be measured. The narrower the filter bandwidth (resolution bandwidth), the longer the settling time needs to be, and therefore, the slower the sweep speed. The choice of resolution bandwidth will depend upon the signal being measured. If two closely-spaced signals are to be measured individually, then a narrow bandwidth is required. If a wider bandwidth is used, then the energy of both signals will be included in the measurement. Thus, the wider bandwidth does not have the ability to look at frequencies selectively, but instead simultaneously measures all signals falling within the resolution bandwidth. Therefore, a broadband measurement would include all signals and noise within the measurement bandwidth into a single measurement. On the other hand, a narrow-band measurement will separate the frequency components, resulting in a measurement that includes separate peaks for each signal. There are advantages to each. The ultimate decision will depend upon the type of measurement required. There is always some amount of noise present in a measurement. Noise is often broadband in nature; that is, it exists at a broad range of frequencies. If the noise is included in the measurement, the measured value could be in error (too large) depending upon the noise level. With a wide bandwidth, more noise is included in the measurement. With a narrow bandwidth, less noise enters the resolution bandwidth filter, and the measurement is more accurate. If the resolution bandwidth is narrower, the noise floor will drop on the spectrum analyzer display. As the measured noise level drops, smaller signals that were previously obscured by the noise can now be measured. 2-5 Video Bandwidth Spectrum analyzers typically use another type of filtering after the detector called video filtering. This filter also affects the noise on the display but in a different manner than the resolution bandwidth. In video filtering, the average level of the noise remains the same, but the variation in the noise is reduced. Hence, the effect of video filtering is a “smoothing” of the signal noise. The resultant effect on the analyzer’s display is that the noise floor compresses into a thinner trace, while the average position of the trace remains the same. Changing the video bandwidth (VBW) does not improve sensitivity, but it does improve discernability and repeatability when making low-level measurements. As a general rule, most field spectrum analyzer measurements are made at a video bandwidth that is a factor of 10 to 100 less than the resolution bandwidth. This ratio can be specified in the BW main menu. Using this ratio, with a resolution bandwidth of 30 kHz, typically, the video bandwidth is set between 300 Hz and 3 kHz, although it can be set anywhere from 1 Hz to 10 MHz. 2-8 PN: 10580-00349 Rev. H Spectrum Analyzer MG Spectrum Analyzer 2-6 2-6 Sweep Limitations Sweep Limitations With some spectrum analyzers, the user has control over sweep time (the elapsed time of each sweep, sometimes called scan time). An analyzer cannot be swept arbitrarily fast while maintaining its specified accuracy, but will have a sweep rate limitation depending upon the resolution bandwidth, video bandwidth, and frequency range selected. The sweep rate is not usually chosen by the user but is determined by the frequency range swept divided by the sweep time. The limitation on sweep rate comes from the settling or response time of the resolution and video bandwidth filters. If an analyzer is swept too quickly, the filters do not have time to respond, and the measurement is inaccurate. Under such conditions, the analyzer display tends to have a “smeared” look to it, with the spectral lines being wider than normal and shifted to the right and at a lower amplitude than is correct. Anritsu products are designed to relieve the user from having to calculate the sweep speed or experiment to discover a sweep speed that yields accurate results. When changing the RBW and VBW, the sweep speed automatically changes to the fastest sweep speed that will yield accurate results. The sweep speed will be faster for a wide RBW or VBW and slower for a narrow RBW or VBW. The sweep speed can also be changed manually, by pressing the Sweep key and selecting the Sweep Time submenu key. Enter a sweep time from 10 μs to 600 seconds. If the minimum sweep time entered by the user is less than the value needed to assure accurate results, the value that delivers accurate results will be used. Regardless of the minimum sweep time setting, the instrument will never sweep faster than the RBW and VBW settings will allow. The instrument is designed to ensure that no uncalibrated measurement conditions will occur. 2-7 Attenuator Functions The Spectrum Analyzer includes a step attenuator at the RF input. This attenuator is used to reduce large signals to levels that make best use of the analyzer’s dynamic range. Normally, the input attenuation automatically adjusts as a function of Reference Level. In the Amplitude menu, the Attn Lvl key allows manual adjustment of the input attenuation, using the numeric keypad, the Up/Down arrow keys, or the rotary knob. In Auto Atten mode, as the reference level is increased, the attenuation is increased. The following actions, listed in decreasing order of effectiveness, can facilitate the detection of low-level CW signals: 1. Decrease the reference level and attenuation. Refer to “Amplitude Menu” on page 2-55. Note 2. Turn on the Preamp. 3. Reduce RBW. Refer to “BW (Bandwidth) Menu” on page 2-59. 4. Decrease VBW (RBW/VBW = 10 is often optimal for this purpose). 5. Use trace averaging if VBW is already set to 1 Hz. Spectrum Analyzer MG PN: 10580-00349 Rev. H 2-9 2-8 2-8 Detection Spectrum Analyzer Detection Several detection methods tailor the performance of the instrument to meet specific measurement requirements. In general, several measurement points are calculated for each display point. The various detection methods are different ways of dealing with how measurement point data is shown at each display point. Refer to “Units & Detection Menu” on page 2-56. Peak: This method causes the largest measurement point to be shown for each display point, and ensures that a narrow peak is not missed. RMS/Avg: This method performs a root-mean-square calculation of all the measurement points in each display point. This is particularly useful in displaying the average value of noise or noise-like signals. Negative: This method causes the smallest measurement point to be shown for each display point. It is especially useful in zero span, to see if the signal amplitude drops briefly. The method is also useful when looking at modulated signals, to see if some frequencies are not being used. Sample: This is the fastest detection method because for each display point, only one frequency point is measured. Use this method when speed is of paramount importance and the possibility of missing a narrow peak is not important. Quasi-peak: When this selection is made, resolution bandwidths and video bandwidths of 200 Hz, 9 kHz and 120 kHz are available. This detection method is designed to meet CISPR requirements. (Not available in zero span.) 2-9 Indications of Excessive Signal Level The Spectrum Analyzer has built-in features to indicate when a received signal is too high for the current setup. Figure 2-4 through Figure 2-8 illustrate a normal trace followed by examples of screen messages indicating excessive signal levels. Before proceeding with the measurements, adjust the reference level and/or the attenuator level as instructed. Adjusting the resolution bandwidth and frequency range may also help. 2-10 PN: 10580-00349 Rev. H Spectrum Analyzer MG Spectrum Analyzer 2-9 Figure 2-4. Normal Trace Figure 2-5. Saturation - Off Screen Spectrum Analyzer MG Indications of Excessive Signal Level PN: 10580-00349 Rev. H 2-11 2-9 Indications of Excessive Signal Level Figure 2-6. ADC Over Range - On Screen Figure 2-7. Saturation and ADC Overload 2-12 PN: 10580-00349 Rev. H Spectrum Analyzer Spectrum Analyzer MG Spectrum Analyzer Figure 2-8. 2-9 Indications of Excessive Signal Level Over Power Error (MT8220T and MS2720T-0709 only) Spectrum Analyzer MG PN: 10580-00349 Rev. H 2-13 2-10 2-10 Preamplifier Measurement Example Spectrum Analyzer Preamplifier Measurement Example The preamplifier can be turned on and off by pressing the Amplitude main menu key, then selecting the Preamp On/Off submenu key. Figure 2-9 shows the noise floor with the preamplifier off (green trace) and on (yellow trace). Notice that when the preamplifier is turned on, the noise floor drops significantly. Figure 2-9. 2-11 Preamplifier On and Off Field Measurements In Spectrum Analyzer mode, smart one-button measurements are built-in for field strength, occupied bandwidth, channel power, adjacent channel power ratio, emission mask, and carrier to interference ratio (C/I) tests. In addition, AM/FM/SSB demodulation is available to aid in the identification of interfering signals. The following sections present brief examples demonstrating the use of these measurements. 2-14 PN: 10580-00349 Rev. H Spectrum Analyzer MG Spectrum Analyzer 2-12 2-12 Field Strength Field Strength Required Equipment Portable Antenna for which antenna factors or antenna gain and bandwidth data are available. Procedure 1. Press the Shift key then the Measure (4) key. Then press the Power and Bandwidth submenu key, and press the Field Strength submenu key followed by pressing the On/Off submenu key so that On is underlined. 2. Press the Antenna submenu key to display the loaded antenna profiles with their model number and frequency range. Use the up or down arrow keys or the rotary knob to select the desired antenna. Press the Enter key to select or ESC to cancel. Note Select an antenna from the standard list available or use the Antenna Editor feature of Anritsu Master Software Tools to define a custom antenna and upload the antenna information to the antenna list. 3. Connect the antenna to the RF In port. 4. Press the Freq main menu key, press the Center Freq submenu key, and enter the center frequency. 5. Press the Span main menu key. Set the span wide enough to include the primary channel bandwidth and upper and lower channel bandwidths. At least a portion of the span has to include a frequency within the antenna’s specified range. 6. Press the BW main menu key and verify that Auto RBW and Auto VBW are On. 7. To change the units of measurement, press the Amplitude main menu key, then press the Units submenu key and press dBm/m2, dBV/m, dBmV/m, dBµV/m, Volt/m, Watt/m2, dBW/m2, A/m, dBA/m, or Watt/cm2. The instrument automatically adjusts the measurement by the antenna factors selected. Marker values will be displayed in the same units as selected for amplitude. Antenna Calculations The following is a list of various antenna calculations should you find it necessary to convert from one parameter to another: Conversion of signal levels from watts to volts in a 50 ohm system: P = V2/R where: P = power in Watts V = voltage level in Volts R = resistance in ohms Note that 1mW = 10–3 W and 1µV = 10–6 V. For power in dBm, and voltage in dB (µV): VdB(µV) = P(dBm) + 107 dB Spectrum Analyzer MG PN: 10580-00349 Rev. H 2-15 2-13 Occupied Bandwidth Measurement Spectrum Analyzer Power density to field strength: An alternate measure of field strength is power density: Pd = E2 / 120π where: E = field strength in V/m Pd = Power density in W/m2 Power density at a point: Pd = PtGt / (4πr2) where: Pd = power density in W/m Pt = power transmitted in Watts Gt = gain of transmitting antenna r = distance from the antenna in meters This equation is only valid in the far field, where electric and magnetic fields are related by the characteristic impedance of free space. 2-13 Occupied Bandwidth Measurement Occupied Bandwidth (OBW) is a common measurement performed on radio transmitters. This measurement calculates the bandwidth containing the total integrated power occupied in a given signal bandwidth. There are two different methods of calculation depending upon the technique used to modulate the carrier. • % Integrated Power Method: The occupied frequency bandwidth is calculated as the bandwidth containing the specified percentage of the transmitted power. • > dBc Method: The occupied frequency bandwidth is defined as the bandwidth between the upper and lower frequency points at which the signal level is a desired number of dB below the peak carrier level. Required Equipment • Test Port Extension Cable, Anritsu part number 15NNF50-1.5C • 30 dB, 50 Watt, bi-directional, DC –18 GHz, N(m) – N(f), Attenuator, Anritsu 42N50A-30 (required if the power level being measured is > +30 dBm) Procedure 1. Using the test port extension cable and the 30 dB, 50 watt, bi-directional attenuator (if needed) connect the RF In port to the appropriate transmitter test port or signal source. 2. Press the Freq main menu key followed by the Center Freq submenu key and enter the center frequency using the keypad, the arrow keys, or the rotary knob. If entering a frequency using the keypad, the submenu key labels change to GHz, MHz, kHz, and Hz. Press the appropriate units key. Pressing the Enter key has the same effect as the MHz submenu key. 3. If an attenuator was connected in Step 1, then press the Amplitude main menu key then press the RL Offset submenu key, enter 30 then select dB External Loss to compensate for the loss in the attenuator. 2-16 PN: 10580-00349 Rev. H Spectrum Analyzer MG Spectrum Analyzer 2-13 Occupied Bandwidth Measurement 4. Press the Amplitude main menu key then press the Reference Level submenu key to set the appropriate reference level. 5. Press the Atten Lvl submenu key to set the input attenuation level or leave Auto Atten set to On. 6. Press the BW main menu key to set the resolution bandwidth and video bandwidth if desired. 7. Press the Shift key then the Measure (4) key. Then press the Power and Bandwidth submenu key, and press the OCC BW submenu key. Choose the measurement method (% Int Pwr or > dBc) by pressing the Method submenu key. The selected method is underlined. 8. Press the dBc or % submenu keys to adjust the settings as needed. Common values are 99% and 30 dBc. 9. Press the On/Off submenu key to start the measurement. An information box will appear below the graph while occupied bandwidth measurement is on. Figure 2-10 shows the occupied bandwidth results using the percent of power method on a WCDMA signal. Occupied Bandwidth is a constant measurement; after it is turned on, it remains on until it is turned off by pressing the On/Off submenu key again. Occupied bandwidth is calculated at the end of each sweep. Figure 2-10. Occupied Bandwidth Results Using the % of Power Method Spectrum Analyzer MG PN: 10580-00349 Rev. H 2-17 2-14 2-14 Channel Power Measurement Spectrum Analyzer Channel Power Measurement Channel power measurement is one of most common measurements for a radio transmitter. This test measures the output power, or channel power, of a transmitter over the frequency range. Out-of-specification power measurements indicate system faults, which can be in the power amplifiers or in filter circuits. Channel Power measurements can be used to validate transmitter performance, comply with government regulations, or to keep overall system interference at a minimum. Frequency and span settings for many signal standards can be set. 1. Press the Freq main menu key. 2. Press the Signal Standard submenu key. Choose the desired standard and press Enter. 3. Press the Channel # submenu key to enter the channel number at which the measurement is to take place and press Enter. 4. Press the Shift key then the Measure (4) key. Then press the Power and Bandwidth submenu key, and press the Channel Power submenu key. 5. Press the On/Off submenu key to start and stop channel power measurements. Channel Power Measurement for GSM Global Systems for Mobile (GSM) communication is a globally accepted standard for digital cellular communication. A number of frequency bands that are allocated to GSM mobile phones use a combination of Frequency Division Multiple Access (FDMA) and Time Division Multiple Access (TDMA). Within each band, are approximately one hundred available carrier frequencies on 200 kHz spacing (FDMA), and each carrier is broken up into time-slots so as to support eight separate conversations (TDMA). GSM uses the Gaussian Minimum Shift Keying (GMSK) modulation method. Required Equipment • Test Port extension cable, Anritsu 15NNF50-1.5C Procedure 1. Using the test port extension cable, connect the signal source to the RF In test port. 2. Press the Amplitude main menu key and press the Reference Level submenu key to set the reference level to –20 dBm. Adjust the values given in this procedure to match your measurement conditions. 3. Press the Scale submenu key and set the scale to 10 dB/div. 4. Press the BW main menu key and verify that Auto RBW and Auto VBW are On. 5. Press the Freq main menu key followed by the Signal Standard submenu key. Scroll through the dialog box using the up or down arrow keys or the rotary knob to highlight the GSM 900 - Downlink standard for the measurement and press Enter. 6. Press the Channel# submenu key and enter the channel number using the keypad, the arrow keys, or the rotary knob. For this example, select Channel 60. 7. Press the Shift key then the Measure (4) key. Then press the Power and Bandwidth submenu key, and press the Channel Power submenu key. 8. Verify that the center frequency is set to that of the GSM signal, in this case 947.0 MHz by looking at the center frequency annotation on-screen. 2-18 PN: 10580-00349 Rev. H Spectrum Analyzer MG Spectrum Analyzer 2-14 Channel Power Measurement 9. Press the Ch Pwr Width submenu key and enter 200 kHz for the integration bandwidth, or set the integration bandwidth appropriate for the particular application. 10. Press the Span submenu key and enter 600 kHz as the channel span, or set the channel span to a value appropriate for the particular application. 11. Make the measurement by pressing the Measure (4) key, the Power and Bandwidth submenu key, and the Channel Power submenu key. Then press On. The measurement results are displayed in the message area. Note Channel Power is a constant measurement. After it is turned on, it will remain on until it is turned off by pressing the On/Off submenu key again. Spectrum Analyzer MG PN: 10580-00349 Rev. H 2-19 2-15 Adjacent Channel Power Measurement 2-15 Spectrum Analyzer Adjacent Channel Power Measurement Required Equipment • 30 dB, 50 watt, Bi-Directional, DC–18 GHz, N(m)–N(f) Attenuator, Anritsu Part Number 42N50A-30 (if required for the power level being measured) • Test Port extension cable, Anritsu Part Number 15NNF50-1.5C Procedure 1. Using the test port extension cable and 30 dB attenuator, connect the signal source to the input of the attenuator, and connect the output of the attenuator to the RF In test port. 2. If an attenuator was connected in step 1, press the Amplitude main menu key then press the RL Offset submenu key, enter 30 then select dB External Loss to compensate for the loss in the attenuator. 3. Press the Amplitude main menu key and press the Reference Level submenu key to set the reference level to 60 dBm. 4. Press the Atten Lvl submenu key to set the input attenuation level needed for the measurement. This value depends on the input power level and any external attenuator. Enter an attenuation level to achieve roughly –40 dBm at the input mixer. 5. Press the BW main menu key and verify that Auto RBW and Auto VBW are On. 6. There are two ways to set the measurement parameters. If the signal standard and channel are known, press the Freq main menu key and set the signal standard and press Channel submenu key for the signal to be measured, then skip to Step 12. If the signal standard and channel are not known, follow the procedure in Step 7 through Step 11. 7. Press the Freq main menu key, press the Center Freq submenu key, and enter the desired center frequency. 8. Press the Shift key then the Measure (4) key. Then press the Power and Bandwidth submenu key, and press the ACPR submenu key. 9. Press the Main Ch BW submenu key, and enter the main channel bandwidth. 10. Press the Adj Ch BW submenu key, and enter the adjacent channel bandwidth. 11. Press the Ch Spacing submenu key, and enter the channel spacing. 12. Make the measurement by pressing the On/Off submenu key. The detection method is automatically changed to RMS Average. Solid vertical lines are drawn on the display to indicate the main channel. Dashed vertical lines define the adjacent channels. The SPA will display the measurement results in the message area. Note 2-20 Adjacent Channel Power Ratio is a constant measurement. After it is turned on, it will remain on until it is turned off by pressing the On/Off submenu key again. PN: 10580-00349 Rev. H Spectrum Analyzer MG Spectrum Analyzer 2-16 2-16 EMF Measurement (Option 444) EMF Measurement (Option 444) Required Equipment EMF measurements are available in the Spectrum Analyzer mode only when Option 444 is installed. The option requires an isotropic antenna, at a frequency range that is within specification of the instrument. Refer to the isotropic antenna and spectrum analyzer Technical Data Sheets. Procedure 1. Press the Shift key, then the Mode (9) key to open the Mode Selector dialog box. Use the Up or Down arrow keys to highlight the Spectrum Analyzer measurement mode and press Enter. 2. Press the Shift key followed by the Measure (4) key. 3. To access EMF Measurement, press the Power and Bandwidth submenu key, then EMF Measurement. Chapter 9, “EMF (Option 444)” provides connection instructions for the antenna and detailed descriptions of the EMF Measurement menu and submenus. Spectrum Analyzer MG PN: 10580-00349 Rev. H 2-21 2-17 2-17 Out-of-Band Spurious Emission Measurements Spectrum Analyzer Out-of-Band Spurious Emission Measurements The measurements described in this section are distinct from the built-in out-of-band spurious emission measurements that are performed via the Masks and C/I submenu. See “Spurious Emissions (Out-of-Band)” on page 2-30. Required Equipment • Test Port extension cable, Anritsu 15NNF50-1.5C Procedure 1. Using the test port extension cable, connect the signal source to the RF In test port. 2. Press the Freq main menu key, press the Center Freq submenu key, and enter the center frequency. 3. Press the Span main menu key. Set the span wide enough to include the primary channel bandwidth and upper and lower channel bandwidths. 4. Press the Amplitude main menu key, then press the Reference Level submenu key and set the reference level to –20 dBm. 5. Press the Auto Atten submenu key and select On. 6. Press the BW main menu key, then use the RBW and VBW submenu keys to set the resolution bandwidth to 3 kHz and the video bandwidth to 300 Hz. 7. Press the Marker main menu key and press the Marker 123456 submenu key to select Marker 1. The underlined number indicates the active marker. Figure 2-11. Select Active Marker with the Touch Screen 8. Press the On/Off submenu key to activate the marker. Use the arrow keys, the keypad or the rotary knob to move the marker over one of the spurs. To use the corresponding 2-22 PN: 10580-00349 Rev. H Spectrum Analyzer MG Spectrum Analyzer 2-17 Out-of-Band Spurious Emission Measurements delta marker, press the Delta submenu key so that On is underlined. Use the arrow keys or rotary knob to move the delta marker to the desired frequency and press Enter. 9. Compare the value of the marker to the specified allowable level of out-of-band spurious emissions for the corresponding channel transmit frequency. 10. Repeat Step 8 and Step 9 for the remaining spurs. Use either Marker 1 again, or choose another marker. Figure 2-12 shows a simulated out-of-band spurious signal 3 MHz from the carrier using a delta marker. Figure 2-12. Out-of-Band Spurious Emission Measurement Spectrum Analyzer MG PN: 10580-00349 Rev. H 2-23 2-18 2-18 In-Band/Out-of-Channel Measurements Spectrum Analyzer In-Band/Out-of-Channel Measurements The in-band/out-of-channel measurements are used to determine the distortion and interference within the system band, but outside of the transmitting channel. These measurements include in-band spurious emissions and adjacent channel power ratio (also called spectral regrowth). There are stringent regulatory controls on the amount of interference that a transmitter can spill to neighboring channels. To determine compliance with the allowable level of spurious emissions, two parameters need to be specified: • Measurement channel bandwidth • Allowable level of spurious emissions The measurements described in this section are distinct from the built-in emission mask (in-band) measurements that are performed via the Masks and C/I submenu. See “Emission Mask (In-Band)” on page 2-29. Required Equipment • 30 dB, 50 watt, Bi-Directional, DC–18 GHz, N(m)–N(f), Attenuator, Anritsu 42N50A-30 • Test Port extension cable, Anritsu 15NNF50-1.5C Procedure 1. Using the test port extension cable and 30 dB, 50 watt, (Bi-directional) attenuator, connect the RF In port to the appropriate transmit test port. 2. Press the Freq main menu key, press the Center Freq submenu key, and enter the center frequency. 3. Press the Span main menu key. Set the span wide enough to include the primary channel bandwidth and upper and lower channel bandwidths. 4. Press the Amplitude main menu key and then press the Reference Level submenu key to set the reference level to –20 dBm. 5. Press the RL Offset submenu key, enter 30 then select dB External Loss to compensate for the loss in the attenuator. 6. Press the Auto Atten submenu key and set the attenuation to On. 7. Press the BW main menu key and use the RBW and VBW submenu keys to set the resolution bandwidth to 10 kHz and the video bandwidth to 300 Hz. 8. Press the Marker main menu key and press the Marker 123456 submenu key to select Marker 1. The underlined number indicates the active marker. 9. Press the On/Off submenu key and use the arrow keys, the keypad or the rotary knob to move the marker over one of the spurs. 10. Compare the value of the marker to the specified allowable level of in-band/out-of-channel spurious emissions for the corresponding channel transmit frequency. 11. Repeat steps 9 and 10 for the remaining spurs. Use either Marker 1 again, or choose another marker. 2-24 PN: 10580-00349 Rev. H Spectrum Analyzer MG Spectrum Analyzer 2-19 2-19 AM/FM/SSB Demodulation AM/FM/SSB Demodulation The built-in demodulator for AM, narrowband FM, wideband FM, and single sideband (selectable upper sideband (USB) and lower sideband (LSB) signals) allows a technician to hear an interfering signal. The demodulated signal can be heard using either the built-in speaker or a monaural headset connected to the 2.5 mm jack on the connector panel. Procedure 1. Press the Shift key followed by the Measure (4) key. Then press the AM/FM Demod submenu key. 2. Press the Demod Type submenu key and press FM Wide Band, FM Narrow Band, AM, USB, or LSB to match the modulation format of the signal. 3. Press the Back submenu key. 4. Press the Demod Freq submenu key and use the keypad or rotary knob to enter the center frequency of the signal to be demodulated. For USB and LSB signals, fine tune the signal by adjusting the Beat Freq Osc. By default the BFO frequency is set to zero, meaning that the re-injected carrier is exactly at the demodulation frequency. The Beat Freq Osc submenu key allows adjustment of the beat frequency oscillator to fine tune the signal through a span of ± 10000 Hz. 5. Press the On/Off submenu key to enable the demodulation. 6. Press the Volume submenu key and use the up or down arrow keys or the rotary knob to change the audio volume from 0% to 100%. For most headsets, a volume of 40% is adequate. 7. The Demod Time submenu key sets the time that the instrument will demodulate the signal. Enter a value from 100 ms to 500 seconds. Spectrum Analyzer MG PN: 10580-00349 Rev. H 2-25 2-20 Carrier to Interference Ratio Measurement 2-20 Spectrum Analyzer Carrier to Interference Ratio Measurement Carrier to Interference Ratio (C/I) Measurement is a two-step process, first measuring the carrier level and then, with the carrier turned off, measuring the remaining signals and noise in the band of interest. After the two measurements are complete, the ratio of the carrier level to the noise plus interference is displayed using three assumptions: • The interferer is a narrowband frequency hopping signal (NB FHSS) • The interferer is a wideband frequency hopping signal (WB FHSS) • The interferer is a broadband signal (BB). The primary application for this type of measurement is determining the magnitude of interference problems for 802.11b, 802.11g and 802.11a access points (hot spots). Procedure 1. Press the Freq main menu key followed by the Signal Standard submenu key. Select the appropriate signal standard based on the signal to be measured and press Enter. 2. Press the Channel submenu key, select the operating channel of the access point being measured and press Enter. 3. Press the Shift key followed by the Measure (4) key. Then press the Masks and C/I submenu key, and then the C/I submenu key. 4. Press the Center Freq (or Offset Center Freq) submenu key and enter the desired frequency, unless a Signal Standard and Channel have already been selected in the Frequency menu. 5. If needed, press the Span submenu key and set an appropriate span width for the signal to be measured. 6. If the signal environment includes slow frequency hopping signals, such as cordless telephones, press the Sweep Time submenu key to set a sweep time of one second or more to give a good chance of capturing instances of the interfering signal. The minimum sweep time for a valid measurement is displayed in the Min Sweep Time submenu key. 7. Press the On/Off submenu key and follow the on-screen prompts to complete the measurement. Note Access to the transmitter is required to complete this procedure as the transmitted carrier must be turned off for the second portion of the measurement. 8. After the measurement is complete, the measurement box gives results for the three different signal types. Some measurement results may show as Error, and this is to be expected. 2-26 PN: 10580-00349 Rev. H Spectrum Analyzer MG Spectrum Analyzer 2-20 Carrier to Interference Ratio Measurement The following figures show the C/I measurement steps: ready to measure the carrier (Figure 2-13), with the carrier measured (Figure 2-14), and the measurement results (Figure 2-15). Figure 2-13. C/I Measurement, Ready to Measure the Carrier Figure 2-14. C/I Measurement, Carrier Measured Spectrum Analyzer MG PN: 10580-00349 Rev. H 2-27 2-20 Carrier to Interference Ratio Measurement Spectrum Analyzer Figure 2-15. C/I Measurement, Results 2-28 PN: 10580-00349 Rev. H Spectrum Analyzer MG Spectrum Analyzer 2-21 2-21 Emission Mask (In-Band) Emission Mask (In-Band) The emission mask is a segmented upper limit line that will display frequency range, peak power and frequency, relative power, and pass/fail status for each segment of the mask. The emission mask must have at least two segments. 1. Create or recall a multi-segment limit line or envelope to use as an emission mask. Refer to Section 2-36 “Limit Menu” on page 2-95 for details on the Limit menu. 2. Press the Shift key followed by the Measure (4) key. Then press the Masks and C/I submenu key, and then the Emission Mask (In-Band) submenu key. 3. Press the Ref Power Peak/Channel submenu key to toggle between the two settings. When Peak is selected, the mask is moved up or down so that the mask value at the center frequency is the same as the peak value of the trace. When Channel is selected, the reference power value is the same as would be calculated by the Channel Power measurement, over the defined channel width; in this case, the mask value at the center frequency is moved to the channel power measurement result. 4. Press the Emission Mask On/Off submenu key to turn Emission Mask On. 5. The table at the bottom of the screen displays the pass/fail status of each Emission Mask segment. Figure 2-16. Emission Mask (In-Band) Spectrum Analyzer MG PN: 10580-00349 Rev. H 2-29 2-22 2-22 Spurious Emissions (Out-of-Band) Spectrum Analyzer Spurious Emissions (Out-of-Band) The Spectrum Analyzer measures spurious emissions from a base station using the Spurious Emissions (Out-of-Band) Mask feature. Creating a spurious emission mask allows you to test signals against wireless communications standards. A mask with up to 32 segments must be created before starting the measurements. Creating a New Spurious Emission Mask 1. Press the Shift key followed by the Measure (4) key. Then press the Masks and C/I submenu key followed by the Spurious Emissions (Out-of-Band) key. 2. Press the Spurious Emissions submenu key to select On. See Figure 2-17. Figure 2-17. Spurious Emission Screen 3. Press the Freq main menu key followed by the Start Freq submenu key and enter a value for the beginning point of a segment. 4. Press the Stop Freq submenu key and enter a value for the end point of the segment. 5. Optionally, you can adjust the RBW, VBW, reference level, and reference level offset. However, you cannot change the sweep mode or any of the following amplitude settings for individual segments in the mask: • Preamp On/Off • Auto Attenuator On/Off • Attenuator Level (the attenuator will adjust automatically if Auto Attenuator is currently On) 6. Return to the Spurious Emissions submenu by pressing the touch screen shortcut in the upper right corner of the display, where the words Spectrum Analyzer are located. 2-30 PN: 10580-00349 Rev. H Spectrum Analyzer MG Spectrum Analyzer 2-22 Spurious Emissions (Out-of-Band) You can also select the Spurious Emissions submenu by pressing the Shift key followed by the Measure (4) key, then pressing the Masks and C/I submenu key followed by the Spurious Emissions (Out-of-Band) key. 7. Press Segment Setup to display the Spurious Segments submenu, illustrated in Figure 2-18. 8. Press Add Current Settings As New Segment. 9. Press Segment Start Amplitude and enter the desired pass/fail limit amplitude for the first point of the segment. 10. Press Segment Stop Amplitude and enter the desired pass/fail limit amplitude for the last point of the segment. Figure 2-18. Spurious Segments Screen 11. Press Save Current Settings to Selected Segment. 12. Repeat Step 3 through Step 11 as necessary to create more segments. 13. Press Save Mask and enter the mask name in the Filename entry field. If needed, select Spurious Emission Mask from the Filetype pull-down menu. Press Enter. To start the spurious emission measurements, refer to “Spurious Emissions (Out-of-Band) Measurements” on page 2-34. Spectrum Analyzer MG PN: 10580-00349 Rev. H 2-31 2-22 Spurious Emissions (Out-of-Band) Spectrum Analyzer Loading an Existing Mask 1. Press the Shift key followed by the File (7) key. 2. Press Recall. 3. Scroll through the list of files and select the desired spurious emission mask (file extension .spe). 4. Press Enter to load the selected mask into the Spurious Emission measurement. Modifying an Existing Mask To edit segments in an existing mask: 1. Load the desired emission mask. 2. Press Segment Setup to display the Spurious Segments submenu. 3. Press the Spurious Segment submenu key and select the segment number to edit, which is highlighted in red. 4. Press the Freq main menu key followed by the Start Freq submenu key and enter a value for the beginning point of a segment. 5. Press the Stop Freq submenu key and enter a value for the end point of the segment. 6. Return to the Spurious Emissions submenu by pressing the touch screen shortcut in the upper right corner of the display, where the words Spectrum Analyzer are located. You can also select the Spurious Emissions submenu by pressing the Shift key followed by the Measure (4) key, then pressing the Masks and C/I submenu key followed by the Spurious Emissions (Out-of-Band) key. 7. Press Segment Setup. 8. Press Segment Start Amplitude and enter the desired amplitude for the first point of the segment. 9. Press Segment Stop Amplitude and enter the desired amplitude for the last point of the segment. 10. Press Save Current Settings to Selected Segment. 11. Repeat Step 3 through Step 10 as necessary to edit more segments. 12. Press Save Mask and enter the mask name in the Filename entry field. Use the existing mask name if you wish to overwrite the file. If needed, select Spurious Emission Mask from the Filetype pull-down menu. Press Enter. To add segments to an existing mask: 1. Load the desired emission mask. 2. Press Segment Setup to display the Spurious Segments submenu. 3. Use the current segment number shown on the Spurious Segment submenu key or enter the number of the segment to be used as a template for the new segment. 4. Press Add Current Settings As New Segment. 5. Press the Freq main menu key followed by the Start Freq submenu key and enter a value for the beginning point of a segment. 2-32 PN: 10580-00349 Rev. H Spectrum Analyzer MG Spectrum Analyzer 2-22 Spurious Emissions (Out-of-Band) 6. Press the Stop Freq submenu key and enter a value for the end point of the segment. 7. Return to the Spurious Emissions submenu by pressing the touch screen shortcut in the upper right corner of the display, where the words Spectrum Analyzer are located. You can also select the Spurious Emissions submenu by pressing the Shift key followed by the Measure (4) key, then pressing the Masks and C/I submenu key followed by the Spurious Emissions (Out-of-Band) key. 8. Press Segment Setup. 9. Press Segment Start Amplitude and enter the desired amplitude for the first point of the segment. 10. Press Segment Stop Amplitude and enter the desired amplitude for the last point of the segment. 11. Press Save Current Settings to Selected Segment. 12. Repeat Step 4 through Step 11 as necessary to add more segments. 13. Press Save Mask and enter the mask name in the Filename entry field. Use the existing mask name if you wish to overwrite the file. If needed, select Spurious Emission Mask from the Filetype pull-down menu. Press Enter. Spectrum Analyzer MG PN: 10580-00349 Rev. H 2-33 2-22 Spurious Emissions (Out-of-Band) Spectrum Analyzer Spurious Emissions (Out-of-Band) Measurements Three types of measurements are available once you have created an emission mask. You can choose to sweep the full mask once or continuously, or sweep an individual mask segment. You can also select to save or not save the measurement results. Sweeping All Segments Once 1. Press the Sweep submenu key and select Single. 2. Press the Auto Save submenu key and select Off, On, or Full. Refer to “Auto Save Modes”. 3. Press Sweep All to initiate one measurement sweep of the full spurious emission mask. See Figure 2-19. Figure 2-19. Spurious Emission Measurements Sweeping All Segments Continuously 1. Press the Auto Save submenu key and select Off, On, or Full. Refer to “Auto Save Modes”. 2. Press the Sweep submenu key and select Continuous to start the measurements. 3. Press Sweep again to select Single and stop the measurements. Sweeping an Individual Segment 1. Press the Sweep submenu key and select Single. 2. Press the Auto Save submenu key and select Off, On, or Full. Refer to “Auto Save Modes”. 3. Press Sweep Once to initiate one measurement sweep of the currently selected segment, which is highlighted in yellow in the Spurious Emission table. See Figure 2-19. 2-34 PN: 10580-00349 Rev. H Spectrum Analyzer MG Spectrum Analyzer 2-22 Spurious Emissions (Out-of-Band) Auto Save Modes Measurements can be saved automatically by pressing the Auto Save submenu key and selecting either On or Full. The On setting saves an HTML file that will contain a table for each segment measured. A status block in the table displays Pass or Fail for the individual segment. The Overall Status at the end of the file indicates whether the spurious emission mask passed or failed. See Figure 2-20. Figure 2-20. Spurious Emission Mask Segment Data - Auto Save On Spectrum Analyzer MG PN: 10580-00349 Rev. H 2-35 2-23 Coverage Mapping (Option 431) Spectrum Analyzer The Auto Save Full selection generates a scroll list that displays the amplitude of each frequency point measured for the segment. A JPG image of the segment is displayed in the HTML file. The image is also saved as a separate JPG file, which is listed at the bottom of the segment table and labeled Screen Shot. See Figure 2-21. Figure 2-21. Spurious Emission Mask Segment Data - Auto Save Full 2-23 Coverage Mapping (Option 431) To initiate Coverage Mapping, press the Shift key followed by the Measure (4) key, then press the Coverage Mapping submenu key. For a description of Coverage Mapping, refer to Chapter 6, “Coverage Mapping (Option 431)”. 2-36 PN: 10580-00349 Rev. H Spectrum Analyzer MG Spectrum Analyzer 2-24 2-24 IQ Waveform Capture (Option 24) IQ Waveform Capture (Option 24) Option 24, IQ Waveform Capture, captures the raw data for the set center frequency and for the duration of the set capture length. This section includes instructions for setting up the instrument, capturing a waveform, and saving it to the instrument, or using the MATLAB script to read the captured waveform and to save it to a PC. For remote setup and waveform capture, please refer to the Programming Manual for your instrument. It includes SCPI commands for instrument remote control, waveform set up and capture, and two sample scripts: MATLAB and C++. The MATLAB script is used to read a WCAP file from the instrument and unpack the data into a MATLAB array. The C++ sample program uses the SCPI commands to initiate a capture and save it directly to the PC. Waveform Capture Setup 1. Press the Shift key and then the Measure (4) key on the instrument to open the Measure menu. 2. Press the IQ Waveform Capture submenu key (which is displayed only if Option 24 is installed on your instrument) to open the IQ Waveform Capture menu. 3. Press the Capture Length submenu key to set the length of time that data is taken. 4. Press the Capture Mode submenu key and select either Single or Continuous. Selecting Single will perform 1 capture when Start Capture is pressed. When Continuous is selected, multiple waveform captures (that are the time length set in Capture Length) are taken until the Start Capture button is pressed to end the waveform capture process. 5. Press the Sample Rate submenu key to set the desired capture rate. Bandwidths are also displayed for each sample rate. Select the desired sample rate in the Select Capture Sample Rate list box (Figure 2-22) with the arrow keys or rotary knob and press Enter. Figure 2-22. IQ Capture Sample Rate 6. Press the Triggering submenu key to open the Capture Triggering menu. Set the Source, Slope and Delay parameters. Press Back to return to the IQ Waveform Capture menu. 7. Press the File Name & Location submenu key to open the Save menu. Set up the folder where the saved captured data will be placed by pressing the Capture Location submenu key. Set up a captured waveform filename using the File Name (Prefix) submenu key. Refer to “IQ Capture Save Menu” on page 2-87 for additional information on Capture Location and File Name (Prefix). Spectrum Analyzer MG PN: 10580-00349 Rev. H 2-37 2-24 IQ Waveform Capture (Option 24) Spectrum Analyzer 8. Press the Frequency/Amplitude submenu key to set up the frequency parameters of the waveform to be captured. The Freq/Amp menu opens. Set the frequency, span, reference level and scale for the y-axis, and attenuation settings for the waveform capture. Note When setting the Span, set it slightly larger than the captured bandwidth. This allows you to see what you are capturing within the display. A good value to start with is 125% of the captured bandwidth. Setting the Span this way does not affect the bandwidth of the captured signal. Capturing a Waveform Press the Start Capture submenu key. If Capture Mode was set to Single, a single waveform capture will be taken. If Continuous is selected, waveform capturing ends when the Stop Capture (initial state Start Capture) button is pressed. When Stop Capture is pressed, the current capture cycle will be completed and then IQ capture will end. The captured waveform is named and stored in the file location set by File Name (Prefix) and Capture Location. Figure 2-23. IQ Waveform Capture 2-38 PN: 10580-00349 Rev. H Spectrum Analyzer MG Spectrum Analyzer 2-25 2-25 Spectrum Analyzer Menus Spectrum Analyzer Menus Figure 2-24 through Figure 2-34 show the map of the Spectrum Analyzer menus. The following sections describe Spectrum Analyzer main menus and associated submenus. The submenus are listed in the order they appear on the display from top to bottom under each main menu. Menu maps typically display all possible submenu keys, although some keys are displayed on the instruments only under special circumstances (refer to menu descriptions). Main menu keys are used to display the highest-level menus. The Marker menu is shown on the next page. Frequency Offset Applied No Frequency Offset Freq 1/2 Freq 1/2 Offset Center Freq Center Freq 1.951 250 GHz 1.931 250 GHz Offset Start Freq Start Freq 1.950 611 500 GHz 1.930 611 500 GHz Span BW Span RBW Zero Span RBW 1.000 MHz 3 MHz 3 MHz Reference Level Span Up Auto RBW 10 dBm 1-2-5 Amplitude A Auto Ref Level On Off when Zero Span is selected Offset Stop Freq Stop Freq Scale Span Down VBW Zero Span VBW 1.951 666 500 GHz 1.931 666 500 GHz 10 dB/div 1-2-5 1 MHz 1 MHz Span A Span A Auto VBW Auto Atten Full Span On Off On Off VBW/Average Type Signal Signal Atten Lvl Standard Standard 30.0 dB Channel Channel RL Offset -- -- 0.0 dB Ext Gain 3 Pre Amp Span/RBW Zero Span C Linear Log RBW/VBW Last Span On Step Size & Step Size & Offset Offset Off Units & Detection Freq 2/2 100 B Back Field Strength Units Freq Step B Units 1/2 Units 2/2 dBm dBW B Units 1/2 Units 2/2 dBm/m2 dBW/m2 1.000 MHz Requires Option 89 Channel Increment B Detection C Zero Span IF BW 1 dBV Freq Offset Amp dBV/m A/m Peak Normal dBmV/m dBA/m RMS/Avg 7 MHz BW dBuV/m Watt/cm2 Negative 10 MHz BW Sample 16 MHz BW Quasi-peak 32 MHz BW Back Back 200.000 MHz Offset Step Size dBmV dBA 1 Hz dBuV Volt Back Volt/m Back Watt Watt/m2 More More Back Back Back Figure 2-24. Main Menu Keys Spectrum Analyzer MG PN: 10580-00349 Rev. H 2-39 2-25 Spectrum Analyzer Menus Spectrum Analyzer Marker Menu Marker (1/2) Marker Marker (2/2) Marker & Peak 1 2 3 4 5 6 Marker Noise Peak Search On On Off Off Market Table Next Peak Delta On Left On Delta Marker to Span Marker Freq to Center Marker to Ref Lvl Off Peak Search Counter Marker Marker Freq to Center Marker to Ref Lvl On Off Set Marker to Channel Marker Style More Peak Options Fixed Tracking Marker 1 Reference Peak Threshold 10.00% Off All Markers Next Peak Right Large Off More On Off Back Back Figure 2-25. Marker Submenu Keys 2-40 PN: 10580-00349 Rev. H Spectrum Analyzer MG Spectrum Analyzer 2-25 Spectrum Analyzer Menus Measure Menu (1 of 5) Measure Coverage Mapping Power and On Option 431 (Refer to Coverage Mapping chapter) D Bandwidth Off Masks and Save/Recall E C/I Points/Map AM/FM F Demod Generator Requires Tracking Generator Option Pan & Zoom IQ Waveform (LMR Master S412E only) Measurement G Capture Setup Point Distance/Time Setup Coverage Back Mapping All Measurements Off D Requires Tracking Generator Option G E F Power and BW Masks and C/I AM/FM Demod 1/2 Generator IQ Waveform Capture Field Emission Mask On Generator Output Start Strength (In-Band) Off On Spurious Emissions Option 24 Capture Off Output Power Capture Length -40.0 dBm 10 ms Generator Mode Capture Mode Demod Type OCC BW (Out-of-Band) Channel Demod Freq C/I Power 10.350 MHz CW Tracking Single Continuous Demod Time CW Frequency Sample Rate 3s 1.000 GHz 40.000 MHz Set Demod Freq to Current Marker Freq Settings Triggering Transmission File Name & Measurement Location ACPR EMF Back Measurement Volume Frequency/ More Back Amplitude Back Back Back Refer to Tracking Generator Measurement Guide (10580-00339) Figure 2-26. Measure Submenu Keys — Measure Spectrum Analyzer MG PN: 10580-00349 Rev. H 2-41 2-25 Spectrum Analyzer Menus Spectrum Analyzer Measure Menu (2 of 5) D Power and BW F Strength Antenna Options Field On Display Strength Off All Fav EMI Select/Deselect H OCC BW Antenna Favorite Channel I Save Favorites Power J ACPR Top of List Back Page EMF K Up Measurement Page Down Bottom of List Back K H I J OCC BW Channel Pwr ACPR EMF On On On On Off Off Off ACPR Limits Method Center Freq Main Ch BW Main Channel Pwr Automated 935.000 MHz 8.320 MHz 10.0 dBm Measurements % Ch Pwr Width Adj/Alt Ch BW ACPR Upper Adj 99.00 % 200.000 kHz 8.320 MHz 10.0 dB dBc Span Ch Spacing ACPR Lower Adj 3 300.000 kHz 8.320 MHz 10.0 dB OCC BW Limit Ch Pwr Limit Span ACPR Upper Alt 24.960 MHz 10.0 dB ACPR Limits ACPR Lower Alt % Int Pwr > dBc Refer to Chapter 9 (Option 444) Off Limits On Off On Off OCC BW Limit Ch Pwr Limit 10.350 MHz 10.0 dBm ICNIRP Limit On Off Units On Off 10.0 dB Trace ACPR Limits Back Back Back Back Back Figure 2-27. Measure Submenu Keys — Power and Bandwidth 2-42 PN: 10580-00349 Rev. H Spectrum Analyzer MG Spectrum Analyzer 2-25 Spectrum Analyzer Menus Measure Menu (3 of 5) E Masks and C/I Emission Mask Emission Mask Emission Mask On (In-Band) Spurious Emissions L (Out-of-Band) L Off Recall Limit as Emission Mask Spurious Emissions Spurious Segments Spurious Emissions Spurious Segment On Off Sweep Single Continuous Ref Power Sweep Once C/I Peak Channel Channel Width 1 Save Current Settings to Selected Segment Add Current Settings As New Segment Delete Sweep All 200.000 kHz Current Segment Segment Setup Back Peak Markers On Off Back C/I Auto Save Off On Full Segment Start Amplitude 10.0 dBm Segment Stop Amplitude 10.0 dBm Clear Status Save Mask Back Back C/I Signal Type Pass/Fail Limits I(NB FHSS) On NB FHSS 10.0 dBm Off I(WB FHSS) Center Freq WB FHSS 10.0 dBm 935.000 MHz I(BB FHSS) Span Broadband 300.000 kHz 10.0 dBm Carrier Signal Type C/I(NB) 10.0 dB Pass/Fail Limits C/I(WB) Back On Off 10.0 dB C/I(BB) Pass/Fail Limits 10.0 dB Sweep Time 1 ms Back Back Figure 2-28. Measure Submenu Keys — Masks and C/I Spectrum Analyzer MG PN: 10580-00349 Rev. H 2-43 2-25 Spectrum Analyzer Menus Spectrum Analyzer Measure Menu (4 of 5) F AM/FM Demod 1/2 On Off Demod Type Demod Type FM Wide Demod Freq Band 10.350 MHz FM Narrow Demod Time Band 3s AM Set Demod Freq to Current Marker Freq USB Volume LSB More AM/FM Demod 2/2 Squelch Power Back -120.0 dBm Beat Freq Osc Back 0 Hz Back Figure 2-29. AM/FM Demod Menus 2-44 PN: 10580-00349 Rev. H Spectrum Analyzer MG Spectrum Analyzer 2-25 Spectrum Analyzer Menus Measure Menu (5 of 5) G IQ Waveform Capture Capture Triggering Start Source Capture Free Run Capture Length 10 ms Slope Rising Capture Mode Single External Falling Delay Continuous 0 μs Sample Rate 12.500 MHz Triggering Back File Name & Save Location Capture Frequency/ Freq/Amp Location Center Freq File Name 935.000 MHz (Prefix) Amplitude Back Span 300.000 kHz Reference Level Back 10.0 dBm Scale 10 dB/div Auto Atten On Off Atten Lvl 0.0 dB Back Figure 2-30. IQ Waveform Capture Submenu Keys (Option 24) Spectrum Analyzer MG PN: 10580-00349 Rev. H 2-45 2-25 Spectrum Analyzer Menus Spectrum Analyzer Sweep Menu Sweep Sweep Single Continuous Sweep Once Sweep 10 Averages Not applicable in Zero Span Displays in Zero Span Sweep Mode Sweep Mode Zero Span Time Sweep Time Fast 100 Ps 100 ms Displays in Zero Span MS2720T, MT8220T only Auto Sweep Time On Off No FFT Zero Span only Triggering Triggering Not allowed in Zero Span Requires Option 90 or 551 or 883 Performance Gated Sweep Setup Source Trigger Source Burst Detect Gate Setup Free Gated Sweep Delay Run Off On Gate Source Gate Source GPS (TD-LTE) External Displays in Zero Span -1.0 % Gate Source Level Displays in Zero Span External N/A IF Trig Level MS2712E/13E and MT8212E/13E only (requires GPS Option 31 and Option 551 or 883) Displays in Zero Span 10 dBm Gate Polarity Rising MS2720T only External(TTL) Show Help IF Pwr Slope Video Back Rising Falling Hysteresis Falling IF Power MS2720T only N/A Gate Delay Holdoff 2 ms N/A Gate Length Force Trigger Once Back 500 Ps Gate View Settings Gate View Settings Back Zero Span RBW Back 100 kHz Zero Span VBW 30 kHz Zero Span Time 500 Ps Back Figure 2-31. Sweep Submenu Keys 2-46 PN: 10580-00349 Rev. H Spectrum Analyzer MG Spectrum Analyzer 2-25 Spectrum Analyzer Menus Trace Menus Trace Trace A Ops M Trace B Ops N Trace C Ops O Trace Info Trace Display Normal -> A A B A -> B A -> C C Trace A Only Display View Max Hold -> A B <-> C B <-> C Trace B Only Blank Display Write Min Hold -> A Max Hold -> B Max Hold -> C Trace C Only Hold Trace A Display Average -> A Min Hold -> B Min Hold -> C Operations Trace B All Traces M Top of List A-B -> C 10 Operations Trace C # of Averages Page N B-A -> C Back Operations Up Reset Relative Ref Page Back Trace Trace Info O 10.0 dB Down Relative Scale Bottom of List 10 dB/div Figure 2-32. Trace Submenu Keys Limit Menus Limit Edit Limit Upper Frequency Lower 1.964 718 182 GHz On Amplitude Off -75.0 dBm Add Limit Envelope Limit Advanced P Q R Move Limit U/D 0.0 dB Limit Envelope R Limit Advanced Limit Line Type Create Envelope Absolute Relative Limit Mirror Update Envelope Amplitude Off On Upper Points Save 21 Limit Add Move Limit Upper Offset Recall Limit Vertical to Marker 1 3.0 dB Delete Offset from Marker 1 Upper Shape Point 10.0 dB Square Next Point Left Off Set Default Limit Back On Move Limit to Current Center Freq Q Move Limit L/R 0 Hz Next Point Right Limit Alarm Limit Move Point Limit Edit Limit Move P Slope Back Back Back Figure 2-33. Limit Submenu Keys Spectrum Analyzer MG PN: 10580-00349 Rev. H 2-47 2-25 Spectrum Analyzer Menus Spectrum Analyzer Application Options Menu Options Impedance 50 Ohm 75 Ohm Other Bias Tee Option 10 Auto Ref Level Back Figure 2-34. System Menu, Application Options Submenu Keys 2-48 PN: 10580-00349 Rev. H Spectrum Analyzer MG Spectrum Analyzer 2-26 2-26 Freq (Frequency) Menu Freq (Frequency) Menu Key Sequence: Freq The tuning frequency range can be entered in several different ways depending upon what makes the most sense for the user or for the application. The center frequency and span can be specified, the start and stop frequencies can be entered, or a signal standard and channel number can be selected from the built-in list. Freq 1/2 Center Freq 1.931 250 GHz Start Freq 1.930 611 500 GHz Stop Freq 1.931 666 500 GHz Span Signal Standard Channel 25, 0.0 kHz Step Size & Offset Center Freq: Press the Freq main menu key followed by the Center Freq submenu key and enter the desired frequency using the keypad, the arrow keys, or the rotary knob. If entering a frequency using the keypad, the submenu key labels change to GHz, MHz, kHz, and Hz. Press the appropriate units key. Pressing the Enter key has the same effect as the MHz submenu key. Note: When using the up and down arrows, the frequency moves in steps defined by the value entered using the Freq Step submenu key. When using the left or right arrow keys, the frequency of the active parameter moves by 10% of the current frequency span. If the instrument is in zero span, the left and right arrows do nothing. Turning the rotary knob changes the active frequency parameter in increments of one display point for each click of the knob. There are 551 display points across the screen. Start Freq: Press the Freq main menu key followed by the Start Freq submenu key and enter the desired frequency using the keypad, the arrow keys, or the rotary knob. If a start frequency higher than the current stop frequency is entered, the stop frequency will be changed to yield a 10 Hz span. Stop Freq: Press the Freq main menu key followed by the Stop Freq submenu key and enter the desired frequency using the keypad, the arrow keys, or the rotary knob. If a stop frequency lower than the current start frequency is entered, the start frequency will be changed to yield a 10 Hz span. Span: Press the Freq main menu key followed by the Span submenu key and enter the desired span. The Span menu is used to set the frequency range over which the instrument will sweep. The span can be set from 10 Hz to the maximum frequency range the product will support. See the product specifications for the maximum frequency. Span can also be set to zero span. The submenu key shows the current value for span in units of GHz, MHz, kHz, or Hz. When the Span button is pressed, span becomes the active parameter and may be changed. Use the keypad, the directional arrow keys, or the rotary knob to increase or decrease the span frequency. If the span is changed using the arrow keys, the span changes in 1-2-5 steps for each key press. See “Span Menu” on page 2-57. Figure 2-35. SPA Frequency Menu (1 of 2) Spectrum Analyzer MG PN: 10580-00349 Rev. H 2-49 2-26 Freq (Frequency) Menu Spectrum Analyzer Freq (Frequency) Menu (Continued) Freq 1/2 Center Freq 1.931 250 GHz Start Freq 1.930 611 500 GHz Stop Freq 1.931 666 500 GHz Span Signal Standard: Use the up or down arrow keys or the rotary knob to highlight a signal standard and press Enter to select. When a signal standard is selected, the center frequency and span for the first channel of the last segment of the particular standard is automatically tuned. Other settings, such as channel spacing and integration bandwidth, are also automatically entered. Channel #: Use the up or down arrow keys, the keypad, or the rotary knob to select a channel number for the selected signal standard. The center of the channel is tuned to the center of the spectrum analyzer display. The frequency value is the amount by which the center frequency differs from the center of the channel. Step Size & Offset: Opens the “Freq 2/2 Menu” on page 2-53. Signal Standard Channel 25, 0.0 kHz Step Size & Offset Figure 2-36. SPA Frequency Menu (2 of 2) 2-50 PN: 10580-00349 Rev. H Spectrum Analyzer MG Spectrum Analyzer 2-27 2-27 Frequency Menu (Freq 1/2) with Offset Function Frequency Menu (Freq 1/2) with Offset Function Key Sequence: Freq The tuning frequency range can be entered in several different ways depending upon what makes the most sense for the user or for the application. The center frequency and span can be specified, the start and stop frequencies can be entered, or a signal standard and channel number can be selected from the built-in list. A user-defined frequency offset, either positive or negative, can be entered to adjust the frequency that is displayed on the instrument from the actual swept frequency. Refer to “Offset Frequency” on page 2-1. When enabled, Offset is displayed at the bottom of the screen (Figure 2-39) and the Center Freq, Start Freq, and Stop Freq submenu keys indicate that a frequency offset is turned on. Set the Freq Offset to 0 Hz to remove the frequency offset. Note The Freq Offset will affect the displayed values of Frequencies, Markers, and Limits. The current frequency offset value is displayed in the “Freq 2/2 Menu”. Spectrum Analyzer MG PN: 10580-00349 Rev. H 2-51 2-27 Frequency Menu (Freq 1/2) with Offset Function Freq 1/2 Offset Center Freq ## GHz Offset Start Freq ## GHz Offset Stop Freq ## GHz Span Signal Standard Channel -- Step Size & Offset Spectrum Analyzer Offset Center Freq : Press the Freq main menu key followed by the Offset Center Freq submenu key and enter the desired frequency using the keypad, the arrow keys, or the rotary knob. If entering a frequency using the keypad, the submenu key labels change to GHz, MHz, kHz, and Hz. Press the appropriate units key. Pressing the Enter key has the same effect as the MHz submenu key. With zero offset, this key differs, refer to Figure 2-36. Offset Start Freq: Press the Freq main menu key followed by the Offset Start Freq submenu key and enter the desired frequency using the keypad, the arrow keys, or the rotary knob. If a start frequency higher than the current stop frequency is entered, the stop frequency will be changed to yield a 10 Hz span. Offset Stop Freq: Press the Freq main menu key followed by the Offset Stop Freq submenu key and enter the desired frequency using the keypad, the arrow keys, or the rotary knob. If a stop frequency lower than the current start frequency is entered, the start frequency will be changed to yield a 10 Hz span. Span: Press the Freq main menu key followed by the Span submenu key and enter the desired span. Refer to “Span Menu” on page 2-57. Signal Standard: Use the up or down arrow keys or the rotary knob to highlight a signal standard and press Enter to select. When a signal standard is selected, the center frequency and span for the first channel of the last segment of the particular standard is automatically tuned. Other settings, such as channel spacing and integration bandwidth, are also automatically entered. Channel #: Use the up or down arrow keys, the keypad, or the rotary knob to select a channel number for the selected signal standard. The center of the channel is tuned to the center of the spectrum analyzer display. The frequency value is the amount by which the center frequency differs from the center of the channel. Step Size & Offset: Opens the “Freq 2/2 Menu” on page 2-53. Figure 2-37. SPA Freq 1/2 with Offset Function Menu 2-52 PN: 10580-00349 Rev. H Spectrum Analyzer MG Spectrum Analyzer 2-27 Frequency Menu (Freq 1/2) with Offset Function Freq 2/2 Menu Key Sequence: Freq > Step Size & Offset Freq 2/2 Freq Step ## MHz Channel Increment # Freq Offset ## MHz Offset Step Size # Hz Back Freq Step: Press the Freq main menu key followed by the Freq Step submenu key to enter the desired frequency step size. The frequency step specifies the amount by which a frequency will change when the up or down arrow keys are pressed. The center frequency, start frequency, and stop frequency values can be changed using Freq Step. The active parameter will be changed by the frequency step when the up or down arrow keys are pressed. The frequency step size can be any value from 1 Hz to upper limit of the instrument with a resolution of 1 Hz. The frequency step value can be used to change start frequency, stop frequency, center frequency, and the frequency step size. Use the keypad or the rotary knob to change the Frequency Step size. Channel Increment: Sets the increment value for the Channel # submenu key. Freq Offset: Enter the desired offset (positive or negative) using the keypad, the arrow keys, or the rotary knob. If entering a frequency by using the keypad, then the submenu key labels change to GHz, MHz, kHz, and Hz. Press the appropriate units key. Pressing the Enter key has the same effect as the MHz submenu key. Offset Step Size: Enter the desired frequency offset step size. The offset frequency step specifies the amount by which the offset frequency will change when the up or down arrow keys are pressed. Use the keypad or the rotary knob to change the Offset Step Size. Back: Returns to the “Frequency Menu (Freq 1/2) with Offset Function” on page 2-51. Figure 2-38. SPA Freq 2/2 Menu Offset Function Spectrum Analyzer MG PN: 10580-00349 Rev. H 2-53 2-27 Frequency Menu (Freq 1/2) with Offset Function Spectrum Analyzer Offset Example Example of Frequency Offset Using the Same Source Signal No Offset +200 MHz Frequency Offset (Freq > Step Size & Offset > Freq Offset) Figure 2-39. 200 MHz Frequency Offset Example 2-54 PN: 10580-00349 Rev. H Spectrum Analyzer MG Spectrum Analyzer 2-28 2-28 Amplitude Menu Amplitude Menu Key Sequence: Amplitude On older versions of firmware, the Auto Ref Level function may be accessible only from the “Application Options Menu” on page 2-102, and Units & Detection may appear as two separate submenu keys. Note Amplitude Auto Ref Level Reference Level 10 dBm Scale 10 dB/div Auto Atten On Off Reference Level: The reference level is the top graticule line on the display, and can be set from +30 dBm to –150 dBm. A value may be entered from the numeric keypad. Use the ± key to toggle between positive and negative values. After entering the value, press the dBm submenu key or the Enter key. The up or down arrow keys change the reference level in 10 dB steps, and the left or right arrow keys change the value by 1 dB. The rotary knob changes the value by 0.1 dB per click. The reference level value may be modified by the reference level offset value to compensate for an external attenuator or amplifier. Scale: The scale can be set in 1 dB steps from 1 dB per division to 15 dB per division. The value can be changed using the keypad, the rotary knob, or the arrow keys. Atten Lvl 30.0 dB RL Offset 0.0 dB Ext Gain Pre Amp On Auto Ref Level: Press this submenu key to adjust the position of a displayed signal so that it is approximately two divisions down from the top of the sweep window, if possible. When the key is pressed, the reference level is adjusted once. Auto Ref Level may turn off the low-noise front-end preamplifier, but does not turn it on. It has no effect on vertical scaling. Off Units & Detection Auto Atten On/Off: Input attenuation can be either tied to the reference level (On) or manually selected (Off). When input attenuation is tied to the reference level, attenuation is increased as higher reference levels are selected to make sure the instrument input circuits are not saturated by large signals that are likely to be present when high reference levels are required. Atten Lvl: Press this submenu key and use the numeric keypad, the rotary knob, or the arrow keys to change the attenuation value. RL Offset xx dB Ext Gain/Loss: RL Offset compensates for the presence of external input attenuation or gain. Enter a positive value to compensate for gain or loss, then press the appropriate submenu key (dB External Gain or dB External Loss). The new RL Offset value will be displayed on the button. Pre Amp On/Off: This submenu key turns the low-noise front-end preamplifier on or off. To ensure accurate measurement results, the largest signal into the instrument input when the preamplifier is turned on should be less than –40 dBm. Units & Detection: Press this submenu key to open the “Units & Detection Menu” on page 2-56. Figure 2-40. SPA Amplitude Menu Spectrum Analyzer MG PN: 10580-00349 Rev. H 2-55 2-28 Amplitude Menu Spectrum Analyzer Units & Detection Menu Key Sequence: Amplitude > Units & Detection Units & Detection Units Detection Units: Press this submenu key to select the amplitude unit: dBm, dBV, dBmV, dBµV, Volt, Watt, dBW, Amp, or dBA. When measuring Field Strength, values may be displayed in dBm/m2, dBV/m, dBmV/m, dBµV/m, Volt/m, Watt/m2, dBW/m2, A/m, dBA/m, or Watt/cm2. See Figure 2-24 on page 2-39. Press Back to return to the Amplitude menu. Detection: Several detection methods tailor the function of the instrument to meet specific measurement requirements. There are often more measurement points across the screen than display points. The various detection methods are different ways of dealing with how measurement points will be shown at each display point. The Detection submenu is illustrated on the lower left. Back Detection Peak RMS/Avg Negative Sample Quasi-peak Peak: This method causes the largest measurement point to be shown for each display point, assuring that a narrow peak is not missed. RMS/Avg: In the Preset case, when the VBW/Average Type is set to Linear, this method detects the average power of measurement points that go into the display point. When VBW/Average Type is set to Log, the traditional average of log(power), such as dBm, is displayed for the detector, as well as for VBW and trace average. Negative: This method causes the smallest measurement point to be shown for each display point. It is especially useful in zero span, to see if the signal amplitude drops briefly. The method is also useful when looking at modulated signals, to see if some frequencies are not being used. Sample: This is the fastest detection method because for each display point, only one frequency point is measured. Use this method when speed is of paramount importance and the possibility of missing a narrow peak is not important. Quasi-peak: When this selection is made, resolution bandwidths and video bandwidths of 200 Hz, 9 kHz and 120 kHz are available. This detection method is designed to meet CISPR requirements. Back: Returns to the “Amplitude Menu” on page 2-55. Back Figure 2-41. SPA Units & Detection Menu 2-56 PN: 10580-00349 Rev. H Spectrum Analyzer MG Spectrum Analyzer 2-29 2-29 Span Menu Span Menu Press the Span main menu key. This is equivalent to pressing the Span submenu key under the Freq menu. The Span menu is used to set the frequency range over which the instrument will sweep. The span can be set from 10 Hz to the maximum frequency of the instrument. The Span can also be set to zero span. Key Sequence: Span Span Span 1.000 MHz Span Up 1-2-5 Span Down 1-2-5 Full Span Zero Span Last Span Back Zero Span Span: This submenu key shows the current value for span in units of GHz, MHz, kHz, or Hz. When the Span button is pressed, span becomes the active parameter and may be changed. Use the keypad, the directional arrow keys, or the rotary knob to increase or decrease the span frequency. If the span is changed using the arrow keys, the span changes in a 1-2-5 sequence for each key press. Span Up 1-2-5: This is a convenient way to quickly arrive at a wider span value. The first time the submenu key is pressed, the span value increases to the nearest even value that starts with 1, 2, or 5. For example, if the span is 1.8 MHz, then pressing the submenu key for the first time changes the span to 2.0 MHz, and the next press takes the value to 5.0 MHz, and so on. Span Down 1-2-5: This is a convenient way to narrow the frequency span. The first time the submenu key is pressed, the span value decreases to the nearest even value that starts with 1, 2, or 5. For example, if the span is 1.8 MHz, then pressing the submenu key for the first time changes the span to 1.0 MHz, and the next press takes the value to 500 kHz, then 200 kHz, and so on. Full Span: Pressing this button sets the span to cover the entire tunable spectrum of the instrument. Zero Span: This submenu key sets zero span. In this mode, the display shows amplitude changes at a single frequency. This function is frequently used to allow the easy monitoring of power variations over time. For example, if information about the amplitude of an 802.11a access point signal is needed, then the access point frequency would be set as the center frequency, resolution bandwidth would be set to a value wide enough to encompass as much of the signal as possible, and the tester would walk around the access point usable area while the instrument records the amplitude using slow sweep. Zero Span (Option 89): If Option 89 is installed on your instrument, press the Zero Span key again (after the circle is red) to access the “Zero Span IF BW Menu (Option 89)” on page 2-58. Last Span: This submenu key returns the span to the most recent span value immediately before a change was made. Back: Returns to the previous menu. Figure 2-42. SPA Span Menu Spectrum Analyzer MG PN: 10580-00349 Rev. H 2-57 2-30 Zero Span IF BW Menu (Option 89) 2-30 Spectrum Analyzer Zero Span IF BW Menu (Option 89) Note Option 89 is not available on all instrument models. Refer to your instrument Technical Data Sheet. Zero Span IF bandwidth provides a nominal 140 MHz IF signal out of a BNC female connector. The IF output signal is present only when the instrument span is set to zero by pressing the Zero Span key in the Span menu. Press the Zero Span submenu key again to access the Zero Span IF BW menu. When Normal is selected, the IF bandwidth is influenced by the RBW setting. The selectable bandwidth values may differ among instrument types. Key Sequence: Span > Zero Span Zero Span IF BW Normal: Press this key to select a bandwidth based on the RBW setting. Normal The selectable fixed bandwidth values listed below may differ depending on your instrument. 7 MHz BW: Press this button to select a fixed IF bandwidth of 7 MHz. 7 MHz BW 10 MHz BW: Press this button to select a fixed IF bandwidth of 10 MHz. 10 MHz BW 16 MHz BW 16 MHz BW: Press this button to select a fixed IF bandwidth of 16 MHz. 32 MHz BW: Press this button to select a fixed IF bandwidth of 32 MHz. 32 MHz BW Back Back: Returns to the Span menu. Figure 2-43. Zero Span IF BW Menu 2-58 PN: 10580-00349 Rev. H Spectrum Analyzer MG Spectrum Analyzer 2-31 2-31 BW (Bandwidth) Menu BW (Bandwidth) Menu Key Sequence: BW RBW: The current resolution bandwidth value is displayed in this submenu key. The key displays the Zero Span RBW if Zero Span is selected. The RBW can be changed using the keypad, the arrow keys, or the rotary knob. Bandwidth values increment in a 1 to 3 sequence, from 1 Hz to 3 Hz to 10 Hz, or from 10 Hz to 30 Hz to 100 Hz, for example. Refer to your instrument Technical Data Sheet for the resolution bandwidth range. BW RBW 3 MHz Auto RBW On Off VBW 1 MHz Auto VBW On Off VBW/Average Type Linear Log RBW/VBW 3 Span/RBW 100 Auto RBW On/Off: When Auto RBW is On, the instrument selects the resolution bandwidth based on the current span width. The ratio of span width to RBW can be specified using the Span/RBW submenu key. VBW: The current video bandwidth value is displayed in this submenu key. The key displays the Zero Span VBW if Zero Span is selected. The VBW can be changed using the keypad, the arrow keys, or the rotary knob. Bandwidth values increment in a 1 to 3 sequence, from 1 Hz to 3 Hz to 10 Hz, or from 10 Hz to 30 Hz to 100 Hz, for example. Refer to your instrument Technical Data Sheet for the video bandwidth range. Auto VBW On/Off: When Auto VBW is On, the instrument selects the video bandwidth based on the resolution bandwidth. The ratio of video bandwidth to resolution bandwidth can be set using the RBW/VBW submenu key. VBW/Average Type: Toggles between Linear averaging (arithmetic mean) and Logarithmic averaging (geometric mean). RBW/VBW: This submenu key displays the ratio between resolution bandwidth and video bandwidth. To change the ratio, press this submenu key and use the keypad, the arrow keys, or the rotary knob to select a new ratio. The default ratio is 3. When the quasi-peak detector is selected the RBW/VBW ratio is changed to 1. Span/RBW: This submenu key displays the ratio between the span width and the resolution bandwidth. The default value is 100, meaning that the span width is approximately 100 times the resolution bandwidth. The value is approximate because resolution bandwidth filters come in discrete steps while span width can be set to any value up to the maximum span of the instrument. To change the ratio, press this submenu key and use the keypad, the arrow keys, or the rotary knob to select a new ratio. Figure 2-44. SPA Bandwidth Menu Spectrum Analyzer MG PN: 10580-00349 Rev. H 2-59 2-32 Marker Menu 2-32 Spectrum Analyzer Marker Menu Key Sequence: Marker Press the Marker main menu key to open the Marker menu. The instrument is equipped with six markers. Any or all markers can be employed simultaneously. Marker (1/2) Marker 1 2 3 4 5 6 On/Off: Turns the selected marker underlined in the Marker submenu key On or Off. On Off Delta On Marker: Press to select which marker (1, 2, 3, 4, 5, 6) is active using the touch screen. The active marker is underlined. Off Peak Search Delta On/Off: Turns on a delta marker and prompts for a delta offset frequency, either positive or negative from the frequency of the currently active marker. Peak Search: This key places the currently active marker on the highest signal amplitude currently displayed on screen. Marker Freq to Center: Moves the frequency noted by the active marker to the center frequency position and center of the display. Marker Freq to Center Marker to Ref Level: Causes the amplitude of the currently active marker to become the reference level, which is the top horizontal line of the display. Marker to Ref Lvl More Peak Options: Brings up a secondary menu of submenu keys for more peak searching options. See the “More Peak Options (Marker & Peak) Menu” on page 2-61. More Peak Options More: Opens a submenu of additional Marker options. See the “Marker 2/2 Menu” on page 2-62. More Figure 2-45. SPA Marker (1/2) Menu 2-60 PN: 10580-00349 Rev. H Spectrum Analyzer MG Spectrum Analyzer 2-32 Marker Menu More Peak Options (Marker & Peak) Menu Key Sequence: Marker > More Peak Options Marker & Peak Peak Search Next Peak Left Next Peak Right Delta Marker to Span Marker Freq to Center Marker to Ref Lvl Peak Threshold 10.00% Back Peak Search: Places the currently active marker on the highest amplitude signal currently on screen. Next Peak Left: From the current position of the active marker, the instrument searches to the left (toward lower frequencies) for a peak signal that rises at least a certain amount above the average noise level. If no such peak is found, the marker is placed at the left end of the trace. The Peak Threshold key allows the user to specify the performance of peak searching. Next Peak Right: From the current position of the active marker, the instrument searches to the right (toward higher frequencies) for a peak signal that rises at least a certain amount above the average noise level. If no such peak is found, the marker is placed at the right end of the trace. The Peak Threshold submenu key allows the user to specify the performance of peak searching. Delta Marker to Span: Sets the total span width to the value of the delta marker. If the delta marker is zero, the span is set to zero span. If the delta marker value is set to less than 10 Hz, then the span will be set to 10 Hz. If no delta marker is turned on, no change is made. Marker Freq to Center: Sets the center frequency to the frequency of the currently active marker. Marker to Ref Lvl: Sets the reference level (top graticule line) to the amplitude of the currently active marker. Peak Threshold: Allows the user to specify how far above the average noise floor a signal must rise before it is considered a peak. Back: Returns to the “Marker Menu” on page 2-60. Figure 2-46. SPA Marker & Peak Menu Spectrum Analyzer MG PN: 10580-00349 Rev. H 2-61 2-32 Marker Menu Spectrum Analyzer Marker 2/2 Menu Key Sequence: Marker > More Marker (2/2) Marker Noise On Off Market Table On Large Off All Markers Off Counter Marker On Off Set Marker to Channel Marker Style Fixed Tracking Marker 1 Reference On Off Back Marker Noise On/Off: Turns the markers into noise markers with units of dBm/Hz. When this option is selected, the detection method is automatically changed to RMS and the displayed value is compensated for the noise bandwidth of resolution bandwidth filter. Marker Table On/Large/Off: Causes a table to be displayed below the sweep window. The table is automatically sized to display all markers that are turned on. In addition to the marker frequency and amplitude, the table also shows delta frequencies and amplitude deltas for all markers that have deltas entered for them. If Large is selected, a large screen display opens underneath the graph that displays both frequency and amplitude for the active marker in large type. All Markers Off: Turns off all markers. Counter Marker On/Off: Sets the frequency counter mode for the active marker. Marker frequency values are normally limited in resolution to individual display pixels. Each pixel may represent multiple frequencies. Using Counter Marker in association with Marker to Peak will result in the exact frequency of the peak to a resolution of 0.001 Hz. Set Marker To Channel: If a signal standard has been selected, pressing this key brings up a dialog box to select a channel. Select a channel number for the current signal standard, and the active marker will be set to the center frequency of the channel. If no signal standard has been selected, a message “No standard selected. Press Enter or Escape to Continue.” is displayed. Press either button to leave the settings as they were before the key was pressed. Marker Style: This key changes the behavior of the reference markers. If Fixed is selected, reference markers stay at the amplitude they were at when the associated delta marker was turned on. If Tracking is selected, the amplitude of the reference marker changes as the signal amplitude is changed. Note that the reference marker tracks the amplitude, not the frequency of a signal. Marker 1 Reference: Selects whether Marker 1 is the reference for all six delta markers, or whether each of the six reference markers has an associated delta marker. Back: Returns to the “Marker Menu” on page 2-60. Figure 2-47. SPA Marker (2/2) Menu 2-62 PN: 10580-00349 Rev. H Spectrum Analyzer MG Spectrum Analyzer 2-33 2-33 Sweep Menu Sweep Menu Key Sequence: Shift > Sweep (3) key Sweep Single/Continuous: This submenu key toggles between continuous sweep and single sweep. In single sweep mode, the results of a sweep are displayed on the screen while the instrument awaits a trigger event to start a new sweep. Sweep Sweep Single Continuous Sweep Once Sweep 10 Averages Sweep Once: When Sweep is set to Single, Sweep Once triggers a single measurement sweep. This key has no function when the instrument is in continuous sweep mode. Sweep # Averages: Sweeps the number of times set using the # of Averages button under the Trace A Ops menu. Trace A must be set to Averaging (Shift > Trace (5) key > Trace A Operations > Average->Trace A) for this menu to function. Each trace is displayed using the exponential average of each sweep. Sweep Mode Sweep Mode: Pressing this submenu key opens the “Sweep Mode Menu” on page 2-64. The key is not valid in Zero Span. Sweep Time Sweep Time: Sets the sweep time for the measurement. 100 ms Auto Sweep Time On Off Triggering Auto Sweep Time: When Off, the measurement sweeps the time set in Sweep Time. When On, the instrument calculates a minimum sweep time and uses it for all subsequent sweeps. Triggering: Available in Zero Span only. Displays the “Triggering Menu” on page 2-65. Gated Sweep Setup: Gated Sweep requires: Option 90, or Option 551 or 883 on model MS2712E/13E or MT8212E/13E Gated Sweep Setup Press the Gated Sweep Setup key to open the “Gate Setup Menu” on page 2-67. This function is not allowed in Zero Span mode. Figure 2-48. SPA Sweep Menu Spectrum Analyzer MG PN: 10580-00349 Rev. H 2-63 2-33 Sweep Menu Spectrum Analyzer Sweep Mode Menu Key Sequence: Shift > Sweep (3) key > Sweep Mode Sweep Mode is not applicable in Zero Span. Sweep Mode Fast: Fastest sweep speed (up to 100 times faster than Performance). Fast Performance Performance: Provides best amplitude accuracy and ensures all specifications are met. No FFT: Slowest sweep speed. Suited for analog and pulse modulated signals. Burst Detect: Press to view narrow pulsed signals. This function is available on MS2720T and MT8220T models only. No FFT Burst Detect Show Help: Displays a table showing the merits and trade-offs of the Sweep Mode settings. Back: Returns to the “Sweep Menu” on page 2-63. Show Help Back Figure 2-49. SPA Sweep Mode Menu 2-64 PN: 10580-00349 Rev. H Spectrum Analyzer MG Spectrum Analyzer 2-33 Sweep Menu Triggering Menu Key Sequence: Shift > Sweep (3) key > Triggering This menu is available only in Zero Span. Triggering Source: Displays the “Trigger Source Menu” on page 2-66. Source Delay -1.0 % Level 10.0 dBm Slope Rising Falling Hysteresis 1.0 dB Holdoff 0 ns Force Trigger Once Back Delay XX %: Used when External or Video is selected in the Trigger Source menu. Measurement begins after set time delay once the trigger has occurred. Use the numeric keypad, rotary knob, or arrow keys to change the delay value. When using the numeric keypad, the Units menu is displayed. Press the appropriate key to enter the trigger delay value as a percentage of the sweep time or a fixed value in units of ns, μs or ms. A negative delay displays the trigger position on screen, while a positive value places the trigger point off the screen to the left. Level: Sets a trigger level to initiate a measurement when Video or IF Power is selected in the “Trigger Source Menu” on page 2-66. Press this key, then use the rotary knob, arrow keys, or numeric keypad to enter the trigger power level. The value ranges from –150 dBm to +30 dBm. Slope: Sets the trigger slope to rising or falling. Hysteresis: When used, value unit is in dB. Hysteresis can be used with Level and Slope when setting a measurement trigger. Hysteresis is used to prevent undesired triggering when the signal is hovering near the trigger value. For example, the Level is set to 10 dBm, the Slope is set to Rising, and Hysteresis is 1 dB. The first trigger occurs when the signal reaches at least the 10 dBm level. To trigger again, the signal must drop below 9 dBm before returning to 10 dBm. For another example, with Level set to 10 dBm, slope set to Falling, and Hysteresis set to 1 dB, the opposite must occur to activate a trigger. The signal amplitude falls and a trigger occurs when the signal reaches the 10 dBm level. The signal must then reach at least 11 dBm before falling to 10 dBm and initiating a trigger. Holdoff: Delays the next trigger to the time set regardless of triggers occurring within the set time. Force Trigger Once: Forces a sweep regardless of meeting any trigger criteria. Back: Returns to the “Sweep Menu” on page 2-63. Figure 2-50. SPA Triggering Menu Spectrum Analyzer MG PN: 10580-00349 Rev. H 2-65 2-33 Sweep Menu Spectrum Analyzer Trigger Source Menu Key Sequence: Shift > Sweep (3) key > Triggering > Source Trigger Source Free Run External (TTL) Video IF Power Free Run: In this mode, a new sweep is started immediately upon completion of an old sweep. No trigger event is required to initiate a sweep. External (TTL): A TTL signal applied to the External Trigger BNC input connector causes a single sweep. After the sweep is complete, the resultant trace is displayed until the next trigger signal is received. Video: This mode uses Video power as the trigger source. The trigger level is set using the Level key in the “Triggering Menu”. The trigger is based on the measured signal level. If no signal reaches or exceeds the trigger level, no trace will be displayed on the screen. IF Power (MS2720T Only): This mode uses IF power level as the trigger source. The power level is set using the Level key in the “Triggering Menu”. The trigger is based on the measured signal level. If no signal reaches or exceeds the trigger level, no trace will be displayed on the screen. Back: Returns to the “Triggering Menu” on page 2-65. Back Figure 2-51. SPA Triggering Menu 2-66 PN: 10580-00349 Rev. H Spectrum Analyzer MG Spectrum Analyzer 2-33 Sweep Menu Gate Setup Menu Key Sequence: Shift > Sweep (3) key > Gated Sweep Setup Gate Setup Gated Sweep Off On Gate Source External Gated Sweep: Turns the Gated Sweep function On and Off. Gated Sweep is not allowed in Zero Span mode. Refer to “Gated Sweep (Option 90)” on page 2-7. Gate Source: Selects the trigger source for the gated sweep. External: This setting designates the trigger source as an external signal that is input via the instrument’s Ext Trigger In connector. GPS (TD-LTE): The GPS trigger source is valid only on instrument models with 20 MHz IF Bandwidth available: Cell Master MT8212E/13E Spectrum Master MS2712E/13E Gate Polarity Rising Falling Gate Delay 2 ms Gate Length 500 Ps Gate View Settings Additionally, these instruments must be loaded with firmware V1.60 or later, and have these options installed: Option 31 (GPS), and either of Option 551 (TD-LTE/LTE-A RF Measurements), or Option 883 (LTE/LTE-A FDD/TDD Measurements) When GPS (TD-LTE) is selected, the gated sweep time is 10 ms. IF Pwr: This trigger type is available on model MS2720T only. When choosing IF power as the trigger source, press the IF Trig Level key (not shown) and use the rotary knob, arrow keys, or numeric keypad to enter the trigger power level. The value ranges from -150 dBm to +30 dBm. Gate Polarity: Selects the trigger edge to begin the gated sweep. Back Gate View Settings Zero Span RBW 100 kHz Zero Span VBW 30 kHz Zero Span Time 500 ms Gate Delay: Sets the start of the gated sweep indicated by the left border of the blue dashed rectangle shown in the bottom graph of Figure 2-3 on page 2-7. Gate Length: Sets the length of the gate and is reflected on the zero span graph by the width of the blue dashed rectangle. Gate View Settings: Opens the Gate View Settings menu. Allows a user to independently change the RBW, VBW and sweep time of the zero span or gate view (bottom graph). Zero Span RBW: Sets the resolution bandwidth of the zero span graph. Zero Span VBW: Sets the video bandwidth of the zero span graph. Zero Span Time: Sets the sweep time of the zero span graph. Back: Returns to the Gate Setup menu. Back Back: Returns to the “Sweep Menu” on page 2-63 and changes the Gated Sweep Setup view back to the full screen spectrum view. The Gated Sweep settings are retained and applied to the spectrum view. Figure 2-52. SPA Gated Sweep Menu Spectrum Analyzer MG PN: 10580-00349 Rev. H 2-67 2-34 Measure Menu 2-34 Spectrum Analyzer Measure Menu Key Sequence: Shift > Measure (4) key For a shortcut to the active measurement or this main menu if no measurement is active, press the touch screen where the words Spectrum Analyzer are located, in the upper right corner of the display. Measure Power and Power and Bandwidth: Opens the “Power and BW Menu” on page 2-69. Bandwidth Masks and Masks and C/I: Opens the “Masks and C/I Menu” on page 2-76. C/I AM/FM Demod Generator IQ Waveform Capture Coverage Mapping All Measurements Off AM/FM Demod: Opens the “AM/FM Demod 1/2 Menu” on page 2-82. Generator: Opens the “Generator Menu (Optional)” on page 2-85. This submenu key is present only in spectrum analyzers with a Tracking Generator option. IQ Waveform Capture: Opens the “IQ Waveform Capture Menu (Option 24)” on page 2-86. This submenu key is present only when Option 24 is installed. Coverage Mapping: Opens the “Coverage Mapping Menu” on page 6-15. This submenu key is present only when Option 431 is installed. All Measurement Off: Turns off any active measurements. Figure 2-53. SPA Measure Menu 2-68 PN: 10580-00349 Rev. H Spectrum Analyzer MG Spectrum Analyzer 2-34 Measure Menu Power and BW Menu Key Sequence: Shift > Measure (4) key > Power and Bandwidth Power and BW Field Field Strength: Opens the “Field Strength Menu” on page 2-70. Strength OCC BW OCC BW: Opens the “OCC BW Menu” on page 2-71. Channel Power Channel Power: Opens the “Channel Power Menu” on page 2-72. ACPR ACPR: Opens the “ACPR Menu” on page 2-73. EMF Measurement Back EMF Measurement: Opens the “EMF Menu” on page 9-2. This submenu key is present only when Option 444 is installed on your instrument. Back: Returns to the “Measure Menu” on page 2-68. Figure 2-54. Power and BW Menu Spectrum Analyzer MG PN: 10580-00349 Rev. H 2-69 2-34 Measure Menu Spectrum Analyzer Field Strength Menu Key Sequence: Shift > Measure (4) key > Power and Bandwidth > Field Strength F Strength On Off This measurement allows the use of an antenna with known gain characteristics and measures the field strength over the frequency range of the antenna in units of dBm/m2, dBV/m, dBmV/m, dBμV/m, Volt/m, Watt/m2, dBW/m2, A/m, dBA/m, or Watt/cm2. On/Off: Turns field strength measurements on or off. Antenna Antenna: Press this key to display the Antenna Options submenu and bring up a dialog box that lists all the antennas for which the instrument has data, including both standard antennas and custom antennas that have been added using Master Software Tools. Antenna frequency information is also displayed. See Figure 2-56 on page 2-71. Use the arrow keys or the rotary knob to select the desired antenna, then press Enter. Back: Returns to the “Power and BW Menu” on page 2-69. Back Use the Antenna Options submenu keys for faster navigation through the list. Antenna Options Display All Fav EMI Select/Deselect Display: Press this key repeatedly to display All antennas, only EMI antennas, or only antennas marked as Favorites. Select/Deselect Favorite: Press this submenu key to add the highlighted antenna to the Favorites list. The antenna is then marked with an asterisk. If the selected antenna is already marked with an asterisk, pressing this key removes it from the Favorites list. Favorite Save Favorites: Press this key to save the changes you have made to the Favorites list. Save Favorites Top of List: Press this submenu key to jump to the top of the Antenna list. Top of List Page Up: Press this key to skip up through the list. Page Down: Press this key to skip down through the list. Bottom of List: Press this submenu key to jump to the bottom of the list. Page Up Page Down Bottom of List Figure 2-55. SPA Field Strength Menu 2-70 PN: 10580-00349 Rev. H Spectrum Analyzer MG Spectrum Analyzer 2-34 Measure Menu Figure 2-56. Select Antenna Dialog Box OCC BW Menu Key Sequence: Shift > Measure (4) key > Power and Bandwidth > OCC BW OCC BW On On/Off: This submenu key turns the Occupied Bandwidth on or off. Off Method % Int Pwr > dBc % %: Use the keypad, directional arrow keys, or the rotary knob to enter the percent of power, from 0% to 99%. 99.00 % dBc: Use the keypad, directional arrow keys, or the rotary knob to enter the dBc value (0 dBc to 100 dBc). dBc 3 OCC BW Limit On Method: Press this submenu key to select either the % of Internal Power (default) or dB Down measurement method. Toggling the setting on this key activates one of the two submenu keys below. Off OCC BW Limit OCC BW Limit On/Off: Press this submenu key to turn Occupied Bandwidth Limit on and off. OCC BW Limit: Press this key and use the arrow keys, rotary knob, or numeric keypad to enter the upper limit value for the Occupied Bandwidth. Back: Returns to the “Power and BW Menu” on page 2-69. 10.350 MHz Back Figure 2-57. SPA OCC BW Menu Spectrum Analyzer MG PN: 10580-00349 Rev. H 2-71 2-34 Measure Menu Spectrum Analyzer Channel Power Menu Key Sequence: Shift > Measure (4) key > Power and Bandwidth > Channel Power Channel Pwr On Off Center Freq 1.939 900 GHz Ch Pwr Width 24.960 MHz Span 24.960 MHz Ch Pwr Limit On Off Ch Pwr Limit 10.0 dBm On/Off: Begins or ends the channel power measurement. When the measurement is on, Ch Pwr will appear below the display. The detection method will automatically be changed to RMS Average when the measurement is started. The detection method can be modified by pressing the Shift and the Sweep keys and pressing the Detection submenu key. Center Freq: Activates the center frequency function, and sets the center frequency of the instrument for the channel power measurement. Enter values using the keypad, arrow keys, or the rotary knob. The up and down arrows change the frequency by the frequency step size entered in the “Freq (Frequency) Menu”. The left and right arrows change the frequency by 10% of the span. When using the numeric keypad, press a unit key or press Enter for values in MHz. With zero offset, this key is labeled Center Freq. With an offset other than zero, the key is labeled Offset Center Freq, as illustrated on the left, below the full menu. Refer to Section 2-27 “Frequency Menu (Freq 1/2) with Offset Function” on page 2-51. Ch Pwr Width: Sets the width for the channel power. Use the keypad, the directional arrow keys, or the rotary knob to enter the channel power width. The up and down arrow keys change the Channel Power Width by the frequency step value. The left and right arrow keys change the value by 10% of the span. Span: Sets the span for channel power measurement. Use the keypad, directional arrow keys, or the rotary knob to enter the span. Ch Pwr Limit On/Off: Press this submenu key to turn Channel Power Limit on and off. Back Ch Pwr Limit: Press this key and use the arrow keys, rotary knob, or numeric keypad to enter the upper limit value for the Channel Power. Back: Returns to the “Power and BW Menu” on page 2-69. Offset Center Freq ## GHz Figure 2-58. SPA Channel Power Menu 2-72 PN: 10580-00349 Rev. H Spectrum Analyzer MG Spectrum Analyzer 2-34 Measure Menu ACPR Menu Key Sequence: Shift > Measure (4) key > Power and Bandwidth > ACPR ACPR On/Off: Begins or ends the ACPR measurement. On Off Main Ch BW 8.320 MHz Adj/Alt Ch BW 8.320 MHz Ch Spacing 8.320 MHz Span 24.960 MHz ACPR Limits On Off ACPR Limits Back Main Ch BW: Sets the bandwidth of the main channel for ACPR measurement. Use the keypad, the directional arrow keys, or the rotary knob to enter a specific frequency. When using the keypad, press the GHz, MHz, kHz, or Hz submenu key to accept the frequency input. Changing this value automatically changes the adjacent channel bandwidth and channel spacing. Adj/Alt Ch BW: Sets the bandwidth of the adjacent channels for ACPR measurement. Use the keypad, the directional arrow keys, or the rotary knob to enter a specific frequency. When using the keypad, press the GHz, MHz, kHz, or Hz submenu key to accept the frequency input. Ch Spacing: Sets the channel spacing between the main and adjacent channels. Use the keypad, the directional arrow keys, or the rotary knob to enter a specific frequency. When using the keypad, press the GHz, MHz, kHz, or Hz submenu key to accept the frequency input. This value must be greater than or equal to half of the main channel bandwidth, plus half of the adjacent channel bandwidth. The up and down arrows change the frequency by the frequency step size entered in the “Freq (Frequency) Menu” on page 2-49. The left and right arrow keys change the value by 10% of the span. Span: Sets the span for ACPR measurement. Use the keypad, directional arrow keys, or the rotary knob to enter the span. ACPR Limits On/Off: Press this submenu key to turn ACPR Limits on and off. ACPR Limits: Brings up the ACPR Limits submenu. See Figure 2-60 on page 2-74. Back: Returns to the “Power and BW Menu” on page 2-69. Figure 2-59. SPA ACPR Menu Spectrum Analyzer MG PN: 10580-00349 Rev. H 2-73 2-34 Measure Menu ACPR Limits Main Channel Pwr 10.0 dBm ACPR Upper Adj 10.0 dB ACPR Lower Adj 10.0 dB ACPR Upper Alt 10.0 dB ACPR Lower Alt 10.0 dB Spectrum Analyzer Use this submenu to set upper limits to the following parameters: Main Channel Pwr: Sets the main channel power level. Use the numeric keypad, directional arrow keys, or the rotary knob to change the power value. When using the keypad, press the unit submenu key (dBm, for example) to accept the power value. ACPR Upper Adj: Sets the ACPR upper adjacent channel power value. Use the numeric keypad, directional arrow keys, or the rotary knob to change the value. When using the keypad, press the unit submenu key (dB) to accept the entered value. ACPR Lower Adj: Sets the ACPR lower adjacent channel power value. Use the numeric keypad, directional arrow keys, or the rotary knob to change the value. When using the keypad, press the unit submenu key (dB) to accept the entered value. ACPR Upper Alt: Sets the ACPR upper alternate channel power value. Use the numeric keypad, directional arrow keys, or the rotary knob to change the value. When using the keypad, press the unit submenu key (dB) to accept the entered value. ACPR Lower Alt: Sets the ACPR lower alternate channel power value. Use the numeric keypad, directional arrow keys, or the rotary knob to change the value. When using the keypad, press the unit submenu key (dB) to accept the entered value. Back Back: Returns to the “ACPR Menu” on page 2-73. Figure 2-60. ACPR Limits Submenu Keys 2-74 PN: 10580-00349 Rev. H Spectrum Analyzer MG Spectrum Analyzer 2-34 Measure Menu EMF Menu (Option 444) Key Sequence: Shift > Measure (4) key > Power and Bandwidth > EMF Measurement This menu is available only when Option 444 is installed on your instrument. EMF EMF On Off: Turns EMF Measurement on and off. Refer to Chapter 9, “EMF (Option 444)”. On Off Automated Measurements Limits ICNIRP Limit On Off Units Trace Back Back: Returns to the “Power and BW Menu” on page 2-69. Figure 2-61. EMF Menu Spectrum Analyzer MG PN: 10580-00349 Rev. H 2-75 2-34 Measure Menu Spectrum Analyzer Masks and C/I Menu Key Sequence: Shift > Measure (4) key > Masks and C/I Masks and C/I Emission Mask (In-Band) Spurious Emissions (Out-of-Band) C/I Back Emission Mask (In-Band): Opens the “Emission Mask (In-Band) Menu” on page 2-77. Spurious Emissions (Out-of-Band): Opens the “Spurious Emissions (Out-of-Band) Menu” on page 2-78. C/I: Opens the “C/I Menu” on page 2-80. Back: Returns to the “Measure Menu” on page 2-68. Figure 2-62. Masks and C/I Menu 2-76 PN: 10580-00349 Rev. H Spectrum Analyzer MG Spectrum Analyzer 2-34 Measure Menu Emission Mask (In-Band) Menu Key Sequence: Shift > Measure (4) key > Masks and C/I > Emission Mask (In-Band) Emission Mask Emission Mask On Off Recall Limit as Emission Mask Ref Power Peak Channel Channel Width 200.000 kHz Peak Markers On Off Back This submenu controls the setup and display of the emission mask. The emission mask is a segmented upper limit line that will display frequency range, peak power and frequency, relative power, and pass/fail status for each segment of the mask. The emission mask must have at least two segments. Refer to “Emission Mask (In-Band)” on page 2-29 for more information. Emission Mask On/Off: Turns On/Off the Emission Mask graph and table display. Note: Before turning Emission Mask on, you must have created or recalled a mask. Recall Limit as Emission Mask: Opens the recall menu for selecting a limit line for use as the Emission Mask. Ref Power Peak/Channel: Press this submenu key to toggle between the Peak and Channel settings. When Peak is selected, the mask is moved up or down so that the mask value at the center frequency is the same as the peak value of the trace. When Channel is selected, the reference power value is the same as would be calculated by the Channel Power measurement, over the defined channel width; in this case, the mask value at the center frequency is moved to the channel power measurement result. Channel Width: Channel Width is preset within the Signal Standard. Press this submenu key, then use the directional arrow keys, rotary knob, or numeric keypad to adjust the channel width as desired. Peak Markers On/Off: Turning on this feature displays a peak marker within an Emission Mask segment. For example, if the Emission Mask had seven segments then there would be seven peak markers. Back: Returns to the “Masks and C/I Menu” on page 2-76. Figure 2-63. Emission Mask Menu Spectrum Analyzer MG PN: 10580-00349 Rev. H 2-77 2-34 Measure Menu Spectrum Analyzer Spurious Emissions (Out-of-Band) Menu Key Sequence: Shift > Measure (4) key > Masks and C/I > Spurious Emissions (Out-of-Band) Spurious Emissions Spurious Emissions On Off Sweep Single Continuous Spurious Emissions On/Off: Turns On/Off the Spurious Emissions measurement. Refer to “Spurious Emissions (Out-of-Band)” on page 2-30 for more information. Sweep Single/Continuous: Press this submenu key to select Single sweep mode or to initiate Continuous measurement sweeping of the full mask. Press the key again to stop the continuous measurements. Refer to “Spurious Emissions (Out-of-Band) Measurements” on page 2-34. Sweep Once Sweep Once: Press this submenu key to initiate a single sweep of the currently active segment (highlighted in yellow in the Spurious Emission table). The sweep mode must be set to Single. Sweep All Sweep All: Initiates a single measurement sweep of all segments in the mask. The sweep mode must set to Single. Segment Setup Auto Save Off On Full Clear Status Back Segment Setup: Press this submenu key to access the Spurious Segments submenu. See Figure 2-65 on page 2-79. This key is active only when Spurious Emissions is On. Auto Save Off/On/Full: Selects the mask data Auto Save process. When set to On, an HTML file is saved with each segment’s setup and pass/fail results. Auto Save Full will save two file types, HTML and JPG. The HTML file will contain setup information, pass/fail results and trace data for all segments in the mask, as well as the screen captures in the associated JPG files. The JPG files are picture files of the measurements associated with each segment. Both the On and Full selections also contain an overall pass/fail status for the mask. Refer to “Auto Save Modes” on page 2-35. Clear Status: Press this submenu key to clear the Peak and Status data in the Spurious Emission table and all of the supported data in the mask data file. Back: Returns to the “Masks and C/I Menu” on page 2-76. Figure 2-64. Emission Mask Menu 2-78 PN: 10580-00349 Rev. H Spectrum Analyzer MG Spectrum Analyzer Spurious Segments Spurious Segment 1 Save Current Settings to Selected Segment Add Current Settings As New Segment Delete Current Segment Segment Start Amplitude 10.0 dBm Segment Stop Amplitude 10.0 dBm Save Mask Back 2-34 Measure Menu For more information on creating and editing mask segments, refer to “Spurious Emissions (Out-of-Band)” on page 2-30. Spurious Segment: Press this submenu key to select the number of a segment to be edited or swept. The key is active only when the segment number is highlighted in red. Use the directional arrow keys, rotary knob, or numeric keypad to enter the desired number. Save Current Settings to Selected Segment: Press this submenu key to save the data in the display and all of the supported data for the selected spurious segment in the Spurious Emission table. See Figure 2-19 on page 2-34. Add Current Settings As New Segment: Creates a new segment with the current parameter set. The new segment will be appended to the end of the list in the Spurious Emission table. Delete Current Segment: Deletes the current segment from the Spurious Emission table. Segment Start Amplitude: Press this submenu key to set a value for the segment’s start limit amplitude. When the value is highlighted in red, use the directional arrow keys, rotary knob, or numeric keypad to enter the amplitude value. Segment Stop Amplitude: Press this submenu key to set a value for the segment’s stop limit amplitude. When the value is highlighted in red, use the directional arrow keys, rotary knob, or numeric keypad to enter the amplitude value. Save Mask: Saves the mask data from the display and Spurious Emission table and all supporting mask data into the mask data file. Back: Returns to the previous menu. Figure 2-65. Spurious Segments Submenu Spectrum Analyzer MG PN: 10580-00349 Rev. H 2-79 2-34 Measure Menu Spectrum Analyzer C/I Menu Key Sequence: Shift > Measure (4) key > Masks and C/I > C/I C/I On On/Off: Turns carrier to interference ratio measurements on or off. Off 300.000 kHz Center Freq: Press this submenu key to set the center frequency using the keypad, arrow keys, or the rotary knob. When using the numeric keypad, press a unit key or press Enter for values in MHz. With zero offset, this key is labeled Center Freq. With an offset other than zero, this key is labeled Offset Center Freq, as illustrated on the left, below the full menu. Refer to Section 2-27 “Frequency Menu (Freq 1/2) with Offset Function” on page 2-51. Carrier Signal Type Span: Press this submenu key to set the frequency span using the keypad, arrow keys, or the rotary knob. When using the numeric keypad, press a unit key or press Enter for values in MHz. Center Freq 935.000 MHz Span Pass/Fail Limits On Off Pass/Fail Limits Sweep Time Carrier Signal Type: Press this submenu key to display the “C/I Signal Type Menu” on page 2-81. Sweep Time: Press this submenu key to set the sweep time. The sweep time is displayed on the key. Use the arrow keys or the rotary knob, then press Enter. Or use the number keypad, then press a unit key (or press Enter for values in µs). Back: Returns to the “Masks and C/I Menu” on page 2-76. 1 ms Back Offset Center Freq: Submenu key label when a frequency offset has been entered. Offset Center Freq ## GHz Figure 2-66. C/I Menu 2-80 PN: 10580-00349 Rev. H Spectrum Analyzer MG Spectrum Analyzer 2-34 Measure Menu C/I Signal Type Menu Key Sequence: Shift > Measure (4) key > Masks and C/I > C/I > Carrier Signal Type C/I Signal Type After you select a signal type, by pressing a submenu key, the “C/I Menu” on page 2-80 is automatically displayed. This is the default behavior even if you press the active key (with the red circle displayed). NB FHSS WB FHSS NB FHSS: Press this submenu key to set Narrowband Frequency Hopping Spread Spectrum as the interfering signal type. WB FHSS: Press this submenu key to set Wideband Frequency Hopping Spread Spectrum as the interfering signal type. Broadband Back Broadband: Press this submenu key to set Broadband (such as CDMA or GSM) as the interfering signal type. Back: Returns to the “C/I Menu” on page 2-80. without changing the currently-selected signal type. Figure 2-67. C/I Signal Type Menu Spectrum Analyzer MG PN: 10580-00349 Rev. H 2-81 2-34 Measure Menu Spectrum Analyzer AM/FM Demod 1/2 Menu Key Sequence: Shift > Measure (4) key > AM/FM Demod On/Off: Turns AM/FM Demodulation on or off. AM/FM Demod 1/2 On Off Demod Type Demod Freq 10.350 MHz Demod Time 3s Set Demod Freq to Current Marker Freq Volume More Back Demod Type: Provides submenu keys to select the type of signal to be demodulated (refer to “Demod Type (AM/FM) Menu” on page 2-83): FM Wide Band FM Narrow Band AM USB LSB Demod Freq: Use the keypad, the directional arrow keys, or the rotary knob to enter the center frequency of the signal to be demodulated. This frequency does not have to be within the current frequency sweep range to which the instrument is set. Demod Time: Use the keypad, the directional arrow keys, or the rotary knob to increase or decrease the demodulation time, and press the Enter key to select. The demodulation time can be set from 100 milliseconds to 200 seconds. The instrument sweeps one time for every demodulation period. Sweeping pauses during the demodulation time. Set Demod Freq to Current Marker Freq: Sets the demodulation frequency to the frequency of the current marker. Volume: The current volume setting is displayed on the screen. Use the up or down arrow keys or rotary knob to change the volume, and press the Enter key to select. More: Press this submenu key to display the “AM/FM Demod 2/2 (More) Menu” on page 2-84. Back: Returns to the “Measure Menu” on page 2-68. Figure 2-68. SPA AM/FM Demod 1/2 Menu 2-82 PN: 10580-00349 Rev. H Spectrum Analyzer MG Spectrum Analyzer 2-34 Measure Menu Demod Type (AM/FM) Menu Key Sequence: Shift > Measure (4) key > AM/FM Demod > Demod Type Demod Type FM Wide Press one of these submenu keys to select an AM/FM demodulation type. The red circle indicates the active selection. FM Wide Band: Frequency Modulation Band FM Narrow Band FM Narrow Band: Frequency Modulation AM AM: Amplitude Modulation USB USB: Upper Sideband. This can also be used when demodulating CW (Morse code) signals. LSB Back LSB: Lower Sideband. This can also be used when demodulating CW (Morse code) signals. Back: Returns to the “AM/FM Demod 1/2 Menu” on page 2-82. Figure 2-69. SPA AM/FM Demod Menu Refer to Section 2-19 “AM/FM/SSB Demodulation” on page 2-25 for a description of the built-in demodulator. Spectrum Analyzer MG PN: 10580-00349 Rev. H 2-83 2-34 Measure Menu Spectrum Analyzer AM/FM Demod 2/2 (More) Menu Key Sequence: Shift > Measure (4) key > AM/FM Demod > More AM/FM Demod 2/2 Squelch Power ## dBm Beat Freq Osc 0 Hz Back Squelch Power: Sets the squelch power value. Use this setting to limit noise in the displayed signal. The squelch value is the base line limit below which no signal is displayed. Beat Freq Osc: Sets the beat frequency of the oscillator to exactly set the demodulation frequency of USB and LSB signals. Displayed only when USB or LSB is selected as the Demod Type. This can also be used when demodulating CW (Morse code) signals. Back: Returns to the “AM/FM Demod 1/2 Menu” on page 2-82. Figure 2-70. SPA AM/FM Demod 2/2 Menu 2-84 PN: 10580-00349 Rev. H Spectrum Analyzer MG Spectrum Analyzer 2-34 Measure Menu Generator Menu (Optional) Key Sequence: Shift > Measure (4) key > Generator This menu is available only in spectrum analyzers with a Tracking Generator option. Generator Generator Output On Off Generator Output On Off: Turns the Tracking Generator Option on and off. Output Power ## dBm For more information about the Tracking Generator, refer to the Tracking Generator Measurement Guide, Anritsu part number 10580-00339. Generator Mode CW Tracking CW Frequency ## GHz Settings Transmission Measurement Back Back: Returns to the “Measure Menu” on page 2-68. Figure 2-71. SPA Generator Menu Spectrum Analyzer MG PN: 10580-00349 Rev. H 2-85 2-34 Measure Menu Spectrum Analyzer IQ Waveform Capture Menu (Option 24) Key Sequence: Shift > Measure (4) key > IQ Waveform Capture This menu is available only when Option 24 is installed on your instrument. IQ Waveform Capture Start Capture Capture Length 10 ms Capture Mode Single Continuous Sample Rate 12.500 MHz Start Capture: Initiates a capture using the current settings. Messages will appear on screen to notify the user of progress and the filename of the data acquired after the waveform capture is complete (Figure 2-23). If Capture Mode is set to Continuous, this button becomes the Stop Capture button. Press the Stop Capture button to end a continuous waveform capture. Capture Length: Sets the time length of the capture. Capture Mode: When set to “single”, the instrument will perform 1 waveform capture each time “Start Capture” is pressed. When set to “continuous”, the instrument will begin a new capture as soon as the previous one is finished. Sample Rate: Opens the Select Capture Sample Rate dialog (Figure 2-22). Select the desired Sample Rate (MHz) and associated Bandwidth (MHz) and then press Enter. Triggering Triggering: Opens the “IQ Capture Triggering Menu” on page 2-87 to set the triggering parameters. File Name & File Name & Location: Opens the “IQ Capture Save Menu” on page 2-87 to set the directory location of the saved file and the prefix of the file name. Location Frequency/ Amplitude Back Frequency/Amplitude: Opens the “IQ Capture Frequency/Amplitude Menu” on page 2-88 which contains the specific buttons for setting up the capture waveform frequency, display and attenuation parameters. Back: Returns to the “Measure Menu” on page 2-68. Figure 2-72. SPA IQ Waveform Capture Menu 2-86 PN: 10580-00349 Rev. H Spectrum Analyzer MG Spectrum Analyzer 2-34 Measure Menu IQ Capture Triggering Menu Key Sequence: Shift > Measure (4) key > IQ Waveform Capture > Triggering Source: Press this submenu key to set the desired type of triggering. Capture Triggering Free Run: The default trigger type is Free Run, in which the instrument begins another sweep as soon as one is finished. Source Free Run External: A TTL signal applied to the External Trigger BNC input connector causes a single sweep to occur after the set delay. After the sweep is complete, the resultant trace is displayed until the next trigger signal arrives. External Slope Rising Falling Delay 0 μs Back Slope: Sets the trigger slope to rising or falling. Delay: Used when External is selected for the Source. Capture begins after set time delay, once the trigger has occurred. The delay can be entered either as a percentage of the sweep time or as an absolute time delay with units of ns, μs, or ms. Back: Returns to the “IQ Waveform Capture Menu (Option 24)” on page 2-86. Figure 2-73. SPA IQ Capture Triggering Menu IQ Capture Save Menu Key Sequence: Shift > Measure (4) key > IQ Waveform Capture > File Name & Location Save Capture Location File Name (Prefix) Back Capture Location: Opens the Select Save Location dialog and Save Location menu. Refer to the instrument’s User Guide for additional information. Filename (Prefix): Allows changing the prefix of the output file. Files are saved with a running counter appended to this prefix. Its extension is *.wcap. For example: CaptureOut0045.wcap. CaptureOut is the set prefix file name, and 0045 is the counter number appended to the prefix. Pressing File Name (Prefix) opens the Edit Filename Prefix dialog and Save menu. The waveform capture output file is a combination of XML and binary data. The beginning of the file contains all of the capture-related parameters such as center frequency, bandwidth, and capture rate as well as any contextual information about the file, such as time, date, and GPS location (if available). At the bottom of the file, in between the <Data> tags, is the raw I and Q data in binary form. I and Q data points are each 3 bytes long and stored in 24-bit twos complement in an alternating fashion (in other words, I0, Q0, I1, Q1…). Back: Returns to the “IQ Waveform Capture Menu (Option 24)” on page 2-86. Figure 2-74. SPA IQ Capture Save Menu Spectrum Analyzer MG PN: 10580-00349 Rev. H 2-87 2-34 Measure Menu Spectrum Analyzer IQ Capture Frequency/Amplitude Menu Key Sequence: Shift > Measure (4) key > IQ Waveform Capture > Frequency/Amplitude Freq/Amp Center Freq ## GHz Span ## MHz Reference Level ##.# dBm Scale ## dB/div Auto Atten On Off Atten Lvl ##.# dB Back Offset Center Freq ## GHz Center Freq: Press this submenu key and enter the desired frequency using the keypad, the arrow keys, or the rotary knob. If entering a frequency using the keypad, the submenu key labels change to GHz, MHz, kHz, and Hz. Press the appropriate units key. Pressing the Enter key has the same effect as the MHz submenu key. With zero offset, this key displays the title Center Freq. With an offset other than zero, this key displays the title Offset Center Freq, as shown below the full menu. Refer to Section 2-27 “Frequency Menu (Freq 1/2) with Offset Function” on page 2-51. Span: Lets you set the frequency span to be displayed on the instrument. This submenu key shows the current value for span in units of GHz, MHz, kHz, or Hz. When the Span button is pressed, span becomes the active parameter and may be changed. Use the keypad, the directional arrow keys, or the rotary knob to increase or decrease the span frequency. If the span is changed using the arrow keys, the span changes in a 1-2-5 sequence for each key press. Reference Level: The reference level is the top graticule line on the display, and can be set from +30 dBm to –150 dBm. A value may be entered from the keypad, use the ± key for a minus sign. After entering the value press the dBm submenu key or the Enter key. The up or down arrow keys change the reference level in 10 dB steps, and the left or right arrow keys change the value by 1 dB. The rotary knob changes the value by 0.1 dB per click. The reference level value may be modified by the reference level offset value to compensate for an external attenuator or amplifier. Scale: The y-axis scale can be set in 1 dB steps from 1 dB per division to 15 dB per division. The value can be changed using the keypad, the rotary knob or the arrow keys. Auto Atten: Input attenuation can be either tied to the reference level (On) or manually selected (Off). When input attenuation is tied to the reference level, attenuation is increased as higher reference levels are selected to make sure the instrument input circuits are not saturated by large signals that are likely to be present when high reference levels are required. Atten Level: Press this submenu key and use the keypad, the rotary knob or the arrow keys to change the attenuation value. Back: Returns to the “IQ Waveform Capture Menu (Option 24)” on page 2-86. Figure 2-75. SPA IQ Capture Freq/Amp Menu 2-88 PN: 10580-00349 Rev. H Spectrum Analyzer MG Spectrum Analyzer 2-34 Measure Menu Coverage Mapping Menu (Option 431) Key Sequence: Shift > Measure (4) key > Coverage Mapping This menu is available only when Option 431 is installed on your instrument. Refer to “Coverage Mapping Menu” on page 6-15. Spectrum Analyzer MG PN: 10580-00349 Rev. H 2-89 2-35 Trace Menu 2-35 Spectrum Analyzer Trace Menu Key Sequence: Shift > Trace (5) key The instrument is capable of displaying up to three traces, one with live data, and the other two either with stored data or trace math data. Trace A B C: Sets trace A, B, or C as the active trace. Each press of this key increments through trace A, B, and C. The active trace is underlined. Trace Trace A B C View Blank Write Hold Trace A Operations Trace B Operations Trace C Operations Reset Trace Trace Info View/Blank: Displays or hides the active trace. Write/Hold: Selects between holding the current swept trace on the screen or continually sweeping and updating the displayed measurement. This is not applicable to Trace B or Trace C unless trace math involving Trace A is active. Trace A Operations: Lists the Trace A Ops menu to select an operation that can be applied to Trace A. See “Trace A Ops Menu” on page 2-92. Trace B Operations: Lists the Trace B Ops menu to select an operation that can be applied to Trace B. See “Trace B Ops Menu” on page 2-93. Trace C Operations: Lists the Trace C Ops menu to select an operation that can be applied to Trace C. See “Trace C Ops Menu” on page 2-94. Reset Trace: Resets the trace averaging, Max Hold or Min Hold, and restarts the sweep. Trace Info: Stops the current trace and displays a summary table of trace parameters and current settings. See Figure 2-77 on page 2-91. Press Enter or Escape to clear the table from the display and restart the trace. Display: Press the appropriate key to display trace information for Trace A Only, Trace B Only, Trace C Only, or All Traces. Top of List: Press this submenu key to jump to the top of the Trace Info table. Page Up: Press this key to skip up through the table. Page Down: Press this key to skip down through the table. Bottom of List: Press this submenu key to jump to the bottom of the table. Figure 2-76. SPA Trace Menu 2-90 PN: 10580-00349 Rev. H Spectrum Analyzer MG Spectrum Analyzer 2-35 Trace Menu Figure 2-77. Trace Info Spectrum Analyzer MG PN: 10580-00349 Rev. H 2-91 2-35 Trace Menu Spectrum Analyzer Trace A Ops Menu Key Sequence: Shift > Trace (5) key > Trace A Operations Trace A Ops Normal -> A Normal -> A: Displays data for the current trace sweep. Max Hold -> A: Shows the cumulative maximum value of each display point over many trace sweeps. Max Hold -> A Min Hold -> A Average -> A Min Hold -> A: Shows the cumulative minimum value of each display point over many trace sweeps. Average -> A: Shows an exponential average of a number of traces, determined by the # of Averages key. # of Averages: Sets the number of traces for use in calculating the average display value. Then number used for averaging ranges from 1 to 65535. # of Averages 10 Back Back: Returns to the “Trace Menu” on page 2-90. Figure 2-78. SPA Trace A Ops Menu 2-92 PN: 10580-00349 Rev. H Spectrum Analyzer MG Spectrum Analyzer 2-35 Trace Menu Trace B Ops Menu Key Sequence: Shift > Trace (5) key > Trace B Operations Trace B Ops A -> B A -> B: Copies the contents of Trace A into Trace B. Doing so overwrites the previous contents of Trace B. B <--> C: Swaps the contents of Traces B and C. B <-> C Max Hold -> B Max Hold -> B: Shows the cumulative maximum value of each display point over many trace sweeps. Min Hold -> B: Shows the cumulative minimum value of each display point over many trace sweeps. Min Hold -> B Back: Returns to the “Trace Menu” on page 2-90. Back Figure 2-79. SPA Trace B Ops Menu Spectrum Analyzer MG PN: 10580-00349 Rev. H 2-93 2-35 Trace Menu Spectrum Analyzer Trace C Ops Menu Key Sequence: Shift > Trace (5) key > Trace C Operations Trace C Ops A -> C B <-> C A -> C: Copies the contents of Trace A into Trace C. Doing so overwrites the previous contents of Trace C. B <--> C: Swaps the contents of Trace B and Trace C. Max Hold -> C: Shows the cumulative maximum value of each display point over many trace sweeps. Min Hold -> C: Shows the cumulative minimum value of each display point over many trace sweeps. Max Hold -> C A - B -> C: Subtracts the value of Trace B from trace A and places the results in Trace C. This function is very useful for observing the changes in values of live Trace A compared to a trace stored in Trace B. Min Hold -> C When trace math is active, a relative scale shows on the right side of the graph, and is associated to Trace C. This allows the user to optimize the display of Trace C without affecting the display of Trace A and Trace B. A-B -> C B-A -> C Relative Ref 10.0 dB Relative Scale 10 dB/div B - A -> C: Subtracts the value of Trace A from Trace B and places the results in Trace C. This function is very useful for observing the changes in values of live Trace A compared to a trace stored in Trace B. When trace math is active, a relative scale shows on the right side of the graph, and is associated to Trace C. This allows the user to optimize the display of Trace C without affecting the display of Trace A and Trace B. Relative Ref: Sets the value applied to the top graticule for the relative scale that appears on the right side of the graph when trace math is active. Change this value by using the rotary knob, up or down arrows, or entering the value on the numeric keypad and pressing the dB submenu key or the Enter key. This entry is valid only when trace math is active Relative Scale: Sets the value applied to the scaling of the relative scale that appears on the right side of the graph when trace math is active. Change this value by using the rotary knob, up or down arrows, or entering the value on the numeric keypad and pressing the dB submenu key or the Enter key. This entry is valid only when trace math is active. Back: Returns to the “Trace Menu” on page 2-90. Figure 2-80. SPA Trace C Ops Menu 2-94 PN: 10580-00349 Rev. H Spectrum Analyzer MG Spectrum Analyzer 2-36 2-36 Limit Menu Limit Menu Key Sequence: Shift > Limit (6) key The Limit menu keys are shown in the following figures. Two types of limit lines can be specified, lower limit lines and upper limit lines. Limit lines can be used for visual reference only, or for pass/fail criteria by using the limit alarm (Figure 2-81). Limit alarm failures are reported whenever a signal is above the upper limit line or below the lower limit line. By using save-on-event, a signal that exceeds the limit alarm can be automatically saved. For details, see the User Guide for your instrument. Each limit line can consist of a single segment, or as many as 40 segments across the entire frequency span of the instrument. These limit segments are retained regardless of the current frequency span of the instrument, which allows the configuring of specific limit envelopes at various frequencies of interest without having to re-configure them each time the frequency is changed. Limit Upper/Lower: This submenu key selects which limit line will be active for editing. The limit line that is currently selected for editing is underlined. Limit Limit Upper On/Off: This submenu key turns the active limit (upper or lower) on or off. Lower On Off Limit Move: Press this submenu key to display the “Limit Move Menu” on page 2-98. Limit Edit Limit Move Limit Envelope Limit Advanced Limit Alarm On Limit Edit: This submenu key displays the “Edit Menu (Limit)” on page 2-96 that allows creating or editing of single or multi-segment limit lines. The currently active limit point is marked by a red circle on the display. Off Set Default Limit Limit Envelope: A limit envelope is very useful when you want to easily detect new signals in the presence of other preexisting signals. Use the limit envelope function to automatically create upper or lower limit lines that are based upon the on-screen measured spectrum analysis values. Refer to Figure 2-86 for an example limit envelope. Press this submenu key to open the “Limit Envelope Menu” on page 2-99. Limit Advanced: Press this submenu key to open the Limit Advanced submenu key menu. The advanced limit line section offers several useful functions. In this section, you can create either an absolute limit line (which is one based upon the frequencies that are entered for each inflection point) or a relative limit line (which is based upon the delta frequencies between the center frequency and the inflection points). Both types of limit lines can be saved and recalled. Press this submenu key to open the “Limit Advanced Menu” on page 2-101. Limit Alarm On/Off: Pressing this submenu key toggles the alarm function ON and OFF for the currently active limit line. When ON, an alarm beep will occur when a data point exceeds the limit. Set Default Limit: Pressing this submenu key deletes all limit points for the currently active limit line and sets the default limit line value, which is a single limit whose position is 2.5 grid lines from the top of the screen (for the upper limit line) or 2.5 grid lines from the bottom of the screen (for the lower limit line), depending upon which limit is active. The inactive limit line is not altered. Figure 2-81. SPA Limit Menu Spectrum Analyzer MG PN: 10580-00349 Rev. H 2-95 2-36 Limit Menu Spectrum Analyzer Edit Menu (Limit) Key Sequence: Shift > Limit (6) key > Limit Edit Edit Frequency 1.964 718 182 GHz Amplitude -75.0 dBm Add Point Add Vertical Delete Point Next Point Left Next Point Right Back Frequency: Press this submenu key to set the frequency of a limit line inflection point. The frequency of each inflection point in a limit line can be individually set. When a new point is added, it takes on a value halfway between two existing points, or it takes on the stop frequency of the current sweep if no point is higher in frequency than the one being added. See the Add Point submenu key description for more details. Use the keypad, the left or right arrow keys, or the rotary knob to change the frequency of an inflection point. The left or right arrows move the inflection point by 5% of the span. Amplitude: Press this submenu key to set the amplitude of a limit line inflection point. The amplitude of each inflection point can also be individually set. By default, when a new point is added, it takes on the amplitude that is on the limit line at the frequency where the point was added. Use the keypad (using the ± key to set a negative value), the up or down arrow keys, or the rotary knob to move the point to the desired value. The unit of the amplitude limit is the same as the current vertical amplitude unit. See the Add Point submenu key description for details. The up or down arrows move the amplitude by 5% of the screen height. Add Point: Press this submenu key to add a limit line inflection point. The precise behavior of this submenu key depends upon which inflection point is active at the time that the key is pressed. If the active limit point is somewhere in the middle of a multi-segment limit line, then a new limit point is added that is halfway between the currently active point and the point immediately to its right. The amplitude of the inflection point will be such that it falls on the limit line. For example, if a limit point exists at 2.0 GHz with an amplitude of –30 dBm, and if the next point is 3.0 GHz with an amplitude of –50 dBm, then the added point will be at 2.5 GHz with an amplitude of –40 dBm. The frequency and amplitude values of the new point can be adjusted as needed with the Frequency and Amplitude submenu keys. If the last limit point is active (assuming it is not at the right edge of the display), then the new limit point will be placed at the right edge of the display at the same amplitude as the point immediately to its left. Points may not be added beyond the current sweep limits of the instrument. Figure 2-82. SPA Limit Edit Menu (1 of 2) 2-96 PN: 10580-00349 Rev. H Spectrum Analyzer MG Spectrum Analyzer 2-36 Limit Menu Edit Menu (Continued) Edit Frequency 1.964 718 182 GHz Amplitude -75.0 dBm Add Point Add Vertical Delete Point Next Point Left Next Point Right Back Add Vertical: In many measurement masks, step changes occur in the value of the limit line. Press this submenu key to add two inflection points. The two inflection points share the same frequency and are centered midpoint between adjacent measured points. The magnitudes of the points are set by using a visually intuitive algorithm that is based upon the adjacent inflection points. You can adjust the magnitudes independently, but the frequencies of the two points remain linked and are adjusted as a vertical pair. Setting a discrete frequency, a limit inflection point will keep that exact frequency and place the limit point appropriately regardless of the frequency span. This is especially useful for emission mask verification. Delete Point: Press this submenu key to delete the currently active point. The active point becomes the point that is immediately to the left of the point that was deleted. Next Point Left: Press this submenu key to select the inflection point that is immediately to the left of the active point, making this newly selected point active for editing or deletion. With each key press, the active point becomes that point to the left of the previously active point, until the newly selected active point becomes the left-most point on the screen. Next Point Right: Press this submenu key to select the limit point immediately to the right of the active point, making this newly selected point active for editing or deletion. With each key press, the active point becomes that point to the right of the previously active point, until the newly selected active point becomes the right-most point on the screen. Back: Press this submenu key to return to the “Limit Menu” on page 2-95. Figure 2-83. SPA Limit Edit Menu (2 of 2) Spectrum Analyzer MG PN: 10580-00349 Rev. H 2-97 2-36 Limit Menu Spectrum Analyzer Limit Move Menu Key Sequence: Shift > Limit (6) key > Limit Move Limit Move Move Limit to Current Center Freq Move Limit U/D 0.0 dB Move Limit L/R 0 Hz Move Limit to Marker 1 Offset from Marker 1 10.0 dB Back Move Limit to Current Center Freq: Pressing this submenu key moves the center of the existing limit line to the center frequency of the measurement. The span of the existing limit line is not changed by doing this. Use this submenu key as an easy way to get an existing limit line on screen. If no limit line is turned on, then a new, flat default limit line is turned on and is located 2.5 grid lines from the top of the screen for the upper limit line or 2.5 grid lines from the bottom of the screen for the lower limit line. Move Limit U/D: If the limit line is flat, use this submenu key to move the limit line to an absolute power point in dBm. If the limit line is not flat, then use this submenu key to move the limit line up or down by the selected number of dB. Use the keypad to enter the desired value. The entire line moves by the amount that is entered. The limit line can also be moved by using the rotary knob. Turn the rotary knob clockwise to move the line to higher power levels. The up or down arrows move the limit line by 5% of the screen height. The left or right arrows move the limit line by 0.2% of the screen height or 0.2 dB when the scale is set to 10 dB/division. The submenu key displays a zero value after the limit line has been moved. Move Limit L/R: Pressing this submenu key allows you to adjust the frequencies of the limit line. All inflection points are moved by the value entered. The rotary knob can also be used to make this adjustment. Turn the rotary knob clockwise to move the limit line to higher frequencies. The left or right arrows move the limit line by 5% of the span while the up or down arrows move the line by one display pixel. The submenu key displays a zero value after the limit line has been moved. Move Limit to Marker 1: Press this submenu key to move the frequency and amplitude of the center frequency of the limit line to the frequency and amplitude of Marker 1 (assuming that the Offset from Marker 1 submenu key is set to 0 dB). Offset from Marker 1: Press this submenu key to set a limit line offset value from Marker 1 amplitude. This feature moves the limit line amplitude and frequency as needed to place the center of the limit line the user-specified number of dB from the position of Marker 1. Positive values place the limit line above Marker 1, and negative values place the limit line below Marker 1. Back: Press this submenu key to return to the “Limit Menu” on page 2-95. Figure 2-84. SPA Limit Move Menu 2-98 PN: 10580-00349 Rev. H Spectrum Analyzer MG Spectrum Analyzer 2-36 Limit Menu Limit Envelope Menu Key Sequence: Shift > Limit (6) key > Limit Envelope Limit Envelope Create Envelope Update Envelope Amplitude Upper Points 21 Upper Offset 3.0 dB Upper Shape Square Back Slope Create Envelope: Press this submenu key to generate the envelope using the Limit Envelope characteristics. If the default results are not satisfactory, then you can make adjustments to the amplitude and frequency of each inflection point, and you can add or delete inflection points. Update Envelope Amplitude: While working on your envelope (or if your signal amplitude changes), you may want to adjust the amplitude of the current limit without changing the frequencies of the inflection points. Pressing this submenu key makes those amplitude adjustments without frequency adjustments. Upper Points (if Upper Limit is selected) Lower Points (if Lower Limit is selected): Use this submenu key to define how many inflection points you want for the selected upper or lower limit envelopes. The value can be between 2 and 41. Note that the upper and lower limit lines do not need to have the same number of points. Upper Offset (if Limit is toggled to Upper) Lower Offset (if Limit is toggled to Lower): This submenu key is used to define how far away from the measured signal the upper or lower envelope will be placed. The limits are ± 100 dB. For an upper envelope, usually the value will be positive in order to place the envelope above the signal. For a lower envelope, the value will usually be negative in order to place the envelope below the signal. Upper Shape Square/Slope (if Limit is toggled to Upper) Lower Shape Square/Slope (if Limit is toggled to Lower): Press this submenu key to choose whether the default for the upper or lower envelope will be with flat tops (Square setting) and reasonably vertical lines to change level or whether the envelope will have sloped lines (Slope setting) between adjacent inflection points. When the square envelope type is selected, two inflection points are used for each horizontal segment. You can toggle between a square envelope and a sloped envelope by pressing this submenu key. Figure 2-86 is an example of a Square Limit Envelope. Back: Press this submenu key to return to the “Limit Menu” on page 2-95. Figure 2-85. SPA Limit Envelope Menu Spectrum Analyzer MG PN: 10580-00349 Rev. H 2-99 2-36 Limit Menu Spectrum Analyzer Square Limit Envelope Example Figure 2-86. Square Limit Envelope Sloped Limit Envelope Example Figure 2-87. Sloped Limit Envelope 2-100 PN: 10580-00349 Rev. H Spectrum Analyzer MG Spectrum Analyzer 2-36 Limit Menu Limit Advanced Menu Key Sequence: Shift > Limit (6) key > Limit Advanced Limit Advanced Limit Line Type Absolute Relative Limit Mirror Off On Save Limit Recall Limit Line Type Absolute/Relative: Press this submenu key to choose to have either limit line be absolute or be relative. This submenu key may be used at any time while working with limit lines. Absolute limit lines set the limit inflection points based upon the entered frequencies for each point. Relative limit lines set the limit inflection points relative to the current center frequency. Regardless of how a limit line is set up, saved, or recalled, it can be changed between absolute and relative by toggling with this submenu key. Limit Mirror Off/On: Press this submenu key to turn the Limit Mirror feature On and Off. Many emission masks are symmetrical. The low frequency side is identical to the upper side. The Limit Mirror feature allows you to create half of the limit line and get the other half built automatically. This feature can work in either of two ways: Limit Turn Limit Mirror on before beginning to build a limit line. As you add a point on either side of the center frequency, another point is automatically added on the opposite side of the center frequency. Leave Limit Mirror off until half of the limit line is built, then turn On Limit Mirror. the other half of the limit line is built automatically. Back Save Limit: Pressing this submenu key opens a dialog to save the current upper and lower limit lines. You can name the saved limit line yourself or accept the name that is suggested by the instrument (which is based upon a previously saved name). If you did not intend to save the limit line, then press Esc to stop the dialog and avoid saving the limit line. Recall Limit: Pressing this submenu key opens a dialog box to recall a saved limit line. The dialog box presents a list of saved limit lines. Highlight the desired limit line and press Enter. If you decide not to recall a limit line, then press Esc to stop the dialog. If the saved limit is a relative limit, then it is recalled centered about the current center frequency. If the saved limit is an absolute limit, then it is recalled to the frequency at which it was created. If you recall an absolute limit, and if it is off screen, then you will see the left or right limit off-screen indicator on the edge of the screen. Back: Press this submenu key to return to the “Limit Menu” on page 2-95. Figure 2-88. SPA Limit Advanced Menu Spectrum Analyzer MG PN: 10580-00349 Rev. H 2-101 2-37 Application Options Menu 2-37 Spectrum Analyzer Application Options Menu Key Sequence: Shift > System (8) key > Application Options Options Impedance 50 Ohm 75 Ohm Other Bias Tee Auto Ref Level Back Impedance 50 ohm 75 ohm Other: Select either 50 ohm, 75 ohm, or Other impedance value. Selecting 75 ohm selects the 7.5 dB loss of the Anritsu 12N50-75B adapter. For other adapters, select Other and enter the appropriate loss. Bias Tee: Refer to Chapter 8, “Bias Tee (Option 10)”. See the product Technical Data Sheet to check option availability on your instrument model. Auto Ref Level: The Auto Ref Level function adjusts the position of a signal on the display screen so that it is approximately two divisions down from the top, if possible. When the key is pressed, the reference level is adjusted once. Auto Ref Level may turn off the low-noise front-end preamplifier, but does not turn it on. It has no effect on vertical scaling. Back: Press this submenu key to return to the previous menu. Figure 2-89. SPA Application Options Menu 2-38 Other Menus Preset, File, Mode, and System menus are described in the instrument User Guide. 2-102 PN: 10580-00349 Rev. H Spectrum Analyzer MG Chapter 3 — Interference Analyzer (Option 25) 3-1 Introduction Many wireless networks operate in complex signal environments. Three or four base station antennas may be located on the same tower and can create interference problems, which can affect system capacity and coverage. The Interference Analyzer (option 25) adds five measurement capabilities to the spectrum analyzer: • Section 3-4 “Spectrogram” on page 3-2 • Section 3-5 “Signal Strength” on page 3-4 • Section 3-6 “Received Signal Strength Indicator (RSSI)” on page 3-5 • Section 3-7 “Signal ID” on page 3-6 • Section 3-8 “Interference Mapping” on page 3-8 The instrument also has a spectrum mode which displays signals in a traditional spectrum analyzer view. Note 3-2 Set the instrument to Interference Analyzer mode for all the measurements described in this chapter. Refer to “Selecting a Measurement Mode” on page 1-1. General Measurement Setups Refer to your instrument User Guide for instructions on setting up frequency, span, amplitude, GPS, limit lines, markers, and file management. 3-3 Spectrum In Spectrum Analyzer mode, smart one-button measurements are built-in for field strength, occupied bandwidth, channel power, adjacent channel power ratio, and carrier to interference ratio (C/I) tests. In addition, AM/FM/SSB demodulation is available to aid in the identification of interfering signals. This section presents brief examples demonstrating the use of these measurements. Press the Measurements main menu key followed by the Spectrum submenu key. Refer to “Field Measurements” on page 2-14 for further spectrum measurement procedures. Spectrum Analyzer MG PN: 10580-00349 Rev. H 3-1 3-4 Spectrogram 3-4 Interference Analyzer (Option 25) Spectrogram A Spectrogram is a three dimensional representation of frequency, time and power useful for identifying intermittent interference. Color is used to represent power levels. Required Equipment • An antenna that is appropriate for the frequency range to be measured Required Setup • Place the instrument in Interference Analyzer mode. • Connect the antenna to the RF In test port. Procedure The following procedure demonstrates one example of an Interference Analyzer Spectrogram setup. 1. For the most effective spectrogram display, press the Amplitude main menu key, press the Reference Level submenu key and set the reference level such that the largest signal to be displayed will be near the top of the spectrum analyzer area of the screen. The reference value required can be determined by observing the color of the highest signal and changing the reference level to place that value near the top of the spectrum analyzer area. 2. Press the Scale submenu key and set the scale value to place the lowest signal near the bottom of the screen. In general, 4 dB/division or 5 dB/division will be good starting values. 3. Press the BW main menu key and set Auto RBW and Auto VBW On, or set the applicable RBW and VBW values by pressing the RBW and VBW submenu keys. 4. Press the Measurements main menu key, then the Spectrogram submenu key to display the spectrogram. Press the Spectrogram key again to open the Spectrogram Menu. 5. To change the time between sweeps, press the Sweep Interval submenu key and use the rotary knob or keypad to set the time from 0 seconds to 60 seconds. Note If Sweep Interval is set to a value > 0, a message is displayed instructing you to set the selected trace to Max Hold, Min Hold, or Average, which will determine how multiple measurement traces are compressed into one spectrogram trace. This allows extended measurement times to be set, either with the result on one screen or when recording without running out of mass memory. 6. The instrument can be set so that spectrogram plots are automatically saved when the display is full. Press the Record submenu key to toggle saving On or Off. 7. When Record is set to On, the Recording Time submenu key is displayed. Press this submenu key to set how long the instrument will record the spectrogram before stopping. 8. The Time Cursor submenu key is used to turn on the horizontal time cursor. Use the up or down arrow key to move the cursor vertically through the spectrogram. The date 3-2 PN: 10580-00349 Rev. H Spectrum Analyzer MG Interference Analyzer (Option 25) 3-4 Spectrogram and time that the measurement at the cursor position was taken is displayed at the top of the screen. Note When the Time Cursor is activated and is not on the zero trace position, the instrument will automatically stop making measurements. 9. Press the Marker main menu key to place up to six markers on the signal and display the power and frequency at each marker position. Note Figure 3-1. Screen captured images are provided as examples. The image and measurement details shown on your instrument may differ from the examples in this Measurement Guide. Interference Analyzer Spectrogram Spectrum Analyzer MG PN: 10580-00349 Rev. H 3-3 3-5 Signal Strength 3-5 Interference Analyzer (Option 25) Signal Strength The Signal Strength meter is useful for tracking down the source of an interfering signal. This measurement is done at a single frequency in zero span. The power at a frequency (in dBm and Watts) is displayed along with an optional audible indicator. Connect a directional antenna and the frequency of the audible indicator increases as the measured signal strength increases. This mode is especially useful when attempting to locate an emitter using a directional antenna. For field strength measurements, antenna factors are included. Antenna factors for many antennas offered by Anritsu are stored in the instrument. Custom antenna factors can be created and uploaded into the instrument using Anritsu Master Software Tools software. Procedure The following procedure demonstrates a common Interference Analyzer Signal Strength setup. 1. Connect the appropriate directional antenna to the RF In port and press the Measurements main menu key. 2. Press the Signal Strength submenu key to display the Signal Strength Meter. Press the Signal Strength submenu key again to open the Signal Strength menu. 3. Press the Auto Scale submenu key to automatically scale the display range, or set the desired maximum and minimum values by pressing the Max Level and Min Level submenu keys. 4. Press the Speaker On/Off submenu key to turn on the audio output. 5. If necessary, press the Volume submenu key to set the speaker or headphone volume to a comfortable level. Use the up or down arrow keys to adjust the volume. Figure 3-2. 3-4 Interference Analyzer Signal Strength PN: 10580-00349 Rev. H Spectrum Analyzer MG Interference Analyzer (Option 25) 3-6 3-6 Received Signal Strength Indicator (RSSI) Received Signal Strength Indicator (RSSI) RSSI is useful for observing signal strength at a single frequency over time. Procedure The following procedure demonstrates a common Interference Analyzer RSSI setup. To select Interference Analyzer mode: 1. Press the Measurements main menu key, then press the RSSI submenu key to bring up the RSSI display. Press the RSSI key again to open the RSSI menu. 2. Press the Time Interval submenu key to set the time between adjacent measurement points. This time may be set from 70 ms to 1 minute. 3. Press the Time Span submenu key to set the overall time span for the RSSI measurement. This time can be set from zero, to give manual control of the time span, to a maximum of seven days. After the specified time span, the measurement is halted. Depending upon the time interval selected, the data will scroll to the left once the trace fills the screen. 4. Press the Auto Scale key to automatically set the reference level and scale factor to place the trace on the screen. Note The Time Span only captures the last display, not the entire time of the Time Span. Use a longer time interval to extend the effective trace capture time. 5. To store the RSSI data, press the Record On/Off submenu key to turn on data logging. The data is named Log – followed by the time at which the data was stored. Each screen full of 551 data points will be stored as a separate display, and up to seven days of data can be saved. The instrument saves the data in the saved trace directory and it can be recalled by selecting recall trace measurement. Figure 3-3. Interference Analyzer RSSI Spectrum Analyzer MG PN: 10580-00349 Rev. H 3-5 3-7 Signal ID 3-7 Interference Analyzer (Option 25) Signal ID Note Select a non-zero span measurement mode before starting this procedure. The Signal ID feature in the Interference Analyzer helps to quickly identify the different types of interfering signals with a signal to noise ratio of 10 dB or greater. You can configure the Signal ID measurement parameters to identify all signals within the selected band or monitor one single interfering frequency. The results displayed include the Center Frequency, Bandwidth of the signal, the type of the signal (FM, CDMA, GSM, WCDMA, and WLAN only), its closest channel number, the number of carriers, its signal to noise ratio, and the channel power of the signal. The spectrum of the signal is colored blue to easily review the scanned signals. Procedure The following procedure demonstrates one example of an Interference Analyzer Signal ID setup. 1. For the most effective signal ID display, press the Amplitude main menu key followed by pressing the Reference Level submenu key. Set the reference level such that the largest signal to be displayed will be near the top of the graph area of the screen. The reference value required can be determined by observing the peak of the highest signal and changing the reference level to place that value near the top of the graph display. 2. Press the Scale submenu key and set the scale value to place the lowest signal near the bottom of the screen. In general, 4 dB/division or 5 dB/division will be good starting values. 3. Press the BW main menu key and set Auto RBW and Auto VBW On, or set the applicable RBW and VBW values by selecting the RBW and VBW submenu keys. 4. Press the Measurements main menu key 5. Press the Signal ID submenu key to activate the measurement. Press Signal ID again to list the Signal ID menu and to set up the Signal ID test parameters. Set up these parameters as desired – Scan Type, Scan Freq, Continuous Monitoring, Single Sweep and Review. To view the Signal ID data of a single frequency. 1. In the Signal ID menu, press the Scan Type submenu key so that All is selected (underlined). 2. Press the Single Sweep and Review submenu key. A center frequency and its accompanying data are highlighted in the table below the graph. In the graph, a dotted red line marks the center frequency and the band of blue is the associated bandwidth. Scroll to the desired center frequency in the table and the red dotted line and band of blue will track accordingly. 3. Press the Scan Type submenu key so that Freq is selected. The center frequency that was in the table selected is entered as the Scan Freq submenu key frequency automatically. Now, instead of sweeping across the whole span, the measurement will only identify the selected frequency and will display its Channel Power as well. 3-6 PN: 10580-00349 Rev. H Spectrum Analyzer MG Interference Analyzer (Option 25) 3-7 Signal ID 4. Press the desired sweep mode submenu key, Continuous Monitoring or Single Sweep and Review. Figure 3-4. Interference Analyzer Signal ID, All Scan Type Figure 3-5. Interference Analyzer Signal ID, Freq Scan Type Spectrum Analyzer MG PN: 10580-00349 Rev. H 3-7 3-8 Interference Mapping 3-8 Interference Analyzer (Option 25) Interference Mapping Note Interference Mapping requires GPS Option 31 or the MA2700A which contains a GPS module. Interference Mapping assists in quickly identifying the location of an interfering signal using a directional antenna and a GeoEmbedded map created using Anritsu easyMap Tools software. The easyMap Tools program creates single panel maps (.map) for use with Anritsu instruments. easyMap Tools also creates pan and zoom maps (.azm) compatible with supported Anritsu instruments. The software imports maps from OpenStreetMap and Google Maps and creates files with or without GPS information. Anritsu easyMap Tools is available from the Anritsu website (www.anritsu.com). Note For a list of supported instruments, refer to easyMap Tools Help. With a valid GPS signal, the instrument will identify the current location on the displayed map with a plus sign. Saved locations are displayed with an orange square. The direction of the interfering signal can be determined and recorded. With two or more lines, you can see where the lines intersect and estimate the location of the interferer. Previous Saved Locations and Interferer Direction Current Location and Interferer Direction Location of Interferer Figure 3-6. 3-8 Interference Mapping with the MA2700A Handheld Direction Finding System PN: 10580-00349 Rev. H Spectrum Analyzer MG Interference Analyzer (Option 25) 3-8 Interference Mapping Overview 1. Capture a map using Anritsu easyMap Tools. Both non-zoomable (.map) and zoomable (.azm) map file formats are appropriate. 2. Copy the map file to a USB memory stick and then insert the memory stick into the Anritsu instrument’s USB Type A port. Anritsu recommends copying the map file to the instrument’s internal memory. 3. Set the Anritsu instrument to IA mapping and configure the instrument. 4. Load (Recall) the map file. 5. Map the interfering signal. 6. Save the mapping information. 7. View (recall) saved mapping information. • Saved Maps and KML points can be viewed on the Anritsu instrument. The user may want to clear any existing points before recalling the map. Refer to “Bearing Lines Menu” on page 3-67. • Saved Maps, KML points, Tab Delimited Points, and JPG files can be transferred and viewed on a PC. Refer to “Mapping Save/Recall Menu” on page 3-68. The actual mapping process varies based on the direction finding equipment. The process is described in the following sections: • “Interference Mapping (Antenna Only)” on page 3-10 • “Interference Mapping (MA2700A and Antenna)” on page 3-14 Note Some steps that are identical to both processes are repeated for easier reading. • “Save the Mapping Information” on page 3-19 Measurement updates (including bearing and signal strength) are controlled by settings of the Anritsu instrument’s Sweep menu (Shift+3) settings and Triggering Source (Sweep > Triggering > Trigger Source) settings. Note The preset parameters (Sweep = Continuous and Trigger Source = Free Run) allow for continuous measurement updates. If the instrument display is not updating as expected, confirm these settings. Additional information is available in “Sweep Menu” on page 3-74 and “Trigger Source Menu” on page 3-77. Spectrum Analyzer MG PN: 10580-00349 Rev. H 3-9 3-8 Interference Mapping Interference Analyzer (Option 25) Interference Mapping (Antenna Only) Anritsu instrument requirements: Note • Option 31, GPS is required for Interference Mapping • Option 25, Interference Analysis • Directional antenna and compass 1. Capture a map using Anritsu easyMap Tools. Anritsu easyMap Tools allows you to capture maps of any location and create Anritsu Map Files. These Geo-enabled maps are viewed on the Anritsu instrument during interference mapping. There are two Anritsu Map Files formats: (.map and .azm) used for Interference Mapping. • .azm map files allow Pan and Zoom on the instrument. • .map map files are in a legacy format compatible with older firmware. Download easyMap Tools from the Anritsu website (www.anritsu.com). Additional information about easyMap Tools is available in the software Help. Note The map should extend beyond the estimated location of bearing readings and have the general location of the interferer centered in the map. 2. Move the map file to the Anritsu instrument. Copy the map file to a USB memory stick and then insert the memory stick into the Anritsu instrument’s USB Type A port. Anritsu recommends copying the map file to the instrument’s internal memory. Refer to Anritsu instrument User Guide for additional information. 3. Set the Anritsu instrument to IA Mapping and configure the instrument. A. Connect a directional antenna in the frequency range of interest to the Anritsu instrument’s RF In connector. B. Open up the Interference Analyzer by pressing the Menu key and selecting the Interference Analyzer icon or press Shift then Mode (9), highlight Interference Analysis and press Enter. C. Press the Measurements main menu key then press the Interference Mapping submenu key twice to display the Interference Mapping menu. D. Turn on GPS. a. Press Shift then System (8). b. Press the GPS submenu key. c. Connect a GPS antenna to the SMA connector. d. Set the GPS voltage to match the antenna you are using, then press the GPS On/Off submenu key to select On. e. Press GPS Info and verify that the information from three or more satellites is captured. Press Esc to close the info box. 3-10 PN: 10580-00349 Rev. H Spectrum Analyzer MG Interference Analyzer (Option 25) 3-8 Interference Mapping It may take several minutes for the GPS receiver to lock. When it does the GPS icon at the top of the screen is solid green and location information is displayed. Refer to the User Guide for your instrument for additional information about GPS. E. Set the frequency (Freq > Center Freq) for mapping. 4. Load (Recall) the map file. The instrument allows you to recall a .map or .azm file (created with Anritsu easyMap Tools). With a valid GPS signal, the current location will be displayed on the map or an arrow will show the direction of the current location if it is outside the map coverage area. A. Press the IA Mapping main menu key at the bottom of the screen. B. Press the Save/Recall Points/Map submenu key. C. Press Recall a Map and select the File Type (AZM or MAP). D. Use the arrow keys to scroll down to the desired map and press Enter to select. E. The new map file will be displayed and the current location (if within the GPS boundaries of the displayed map) is shown as a plus sign. F. AZM maps allow zoom and pan. Refer to “Pan & Zoom Menu” on page 6-17 for additional information. G. If the current location is outside the map boundaries, a black arrow will indicate the direction of the current location in relation to the displayed map. Note You can load a different map at any time. Captured bearings will be displayed on or off the map in the same manner as described above. or 4a. Recall the Default Grid option. With a valid GPS signal, the instrument is able to make interference mapping measurements even when an Anritsu easyMap Tools file of the current location is not available. Location, signal strength, and bearing information can be saved in a (.kml) file. Details of each time the Save Current Bearing Location & Direction submenu key was pressed can be viewed at a later time on the instrument or in Google Earth. Refer to “Mapping Save/Recall Menu” on page 3-68 for additional information on recalling saved maps and .kml data. Note When using the default grid, the coverage area for Interference Mapping is fixed at 10 miles by 10 miles. The location will be centered on the default map. For example, if you go to the east by 15 miles, then there will be an arrow indicating where you went off the map. You can at this point load a new Default Grid and the current location will be at the center of the display. A. Press the IA Mapping main menu key at the bottom of the screen. B. Press the Save/Recall Points/Map submenu key. Spectrum Analyzer MG PN: 10580-00349 Rev. H 3-11 3-8 Interference Mapping Interference Analyzer (Option 25) C. Press the Recall Default Grid submenu key. Figure 3-7. Locating an Interfering Signal with the Default Grid 5. Map the interfering signal. Once you have the GPS signal, directional antenna, and the GeoEmbedded map or the default grid map loaded on the instrument, you can start locating interfering signals. The plus sign shows the current location on the screen. A. Press the Measurements main menu key then the Interference Mapping submenu key. B. Use the directional antenna to locate the bearing of the strongest signal. Rotate the knob on the Anritsu instrument until the red line on the display is aligned with the direction of the interfering signal. Under the Bearing Lines submenu, press the Save Current Bearing Location & Direction key to save the current location and direction. Note A compass may be helpful to determine the bearing of the strongest Antenna signal. Use the rotary knob on the instrument to match the direction (shown at the bottom of the display) of the vector on the screen to the compass bearing (or a landmark) of the strongest signal before pressing the Save Current Bearing Location & Direction submenu key. C. Move to the next location and repeat step 5B. You now have two lines on the screen and an idea of where the interfering signal is located. Pan & Zoom as needed (if using an AZM map). An example of interference mapping where approximate location of the interferer is determined is shown in Figure 3-8 on page 3-13. 3-12 PN: 10580-00349 Rev. H Spectrum Analyzer MG Interference Analyzer (Option 25) 3-8 5 6 8 7 9 Interference Mapping 10 11 12 13 12 4 3 2 1 1 Maximum signal level. 2 Minimum signal level. 3 Current readings. • Power level: Displays the power level at the Anritsu instrument’s receiver. • Direction: Bearing of the active vector (red). Adjust with the rotary knob on the Anritsu instrument. 4 Current Anritsu instrument settings. 5 GPS lock icon. 6 Current position. 7 Status Icons. Refer to Figure 6-12 on page 6-18. 8 Zoom level indication (when using .azm maps). Top is maximum zoomed in position. Bottom is maximum zoomed out position. Refer to “Pan & Zoom Menu” on page 6-17. 9 Current tile location in base map (when using .azm maps). 10 Refer to “Interference Mapping Menu” on page 3-66. 11 Plus sign indicates current position. 12 Previous saved locations and bearings. Existing bearings can be deleted. Refer to “Bearing Lines Menu” on page 3-67. 13 Approximate location of the interfering signal. Figure 3-8. Interference Mapping Overview 6. Save the Mapping Information. Refer to “Save the Mapping Information” on page 3-19. Spectrum Analyzer MG PN: 10580-00349 Rev. H 3-13 3-8 Interference Mapping Interference Analyzer (Option 25) Interference Mapping (MA2700A and Antenna) The Anritsu Instrument must have Interference Analysis (Option 25) and SPA module V6.00 or higher firmware to use Anritsu easyMap Tools. Note Anritsu instrument requirements: • Option 25, Interference Analysis. • Anritsu’s MA2700A Handheld Direction Finding System (Includes GPS and electronic compass). 1. Capture a map using Anritsu easyMap Tools. Anritsu easyMap Tools allows you to capture maps of any location and create Anritsu Map Files. These Geo-enabled maps are viewed on the Anritsu instrument during interference mapping. There are two Anritsu Map Files formats: (.map and .azm) used for Interference Mapping. • .azm map files allow Pan and Zoom on the instrument. • .map map files are in a legacy format compatible with older firmware. Download easyMap Tools from the Anritsu website (www.anritsu.com). Additional information about easyMap Tools is available in the software Help. Note The coverage map should extend beyond the estimated location of bearing readings and have the general location of the interferer centered in the map. 2. Move the map file to the Anritsu instrument. Copy the map file to a USB memory stick and then insert the memory stick into the Anritsu instrument’s USB Type A port. Anritsu recommends copying the map file to the instrument’s internal memory. Refer to Anritsu instrument User Guide for additional information. 3. Set the Anritsu instrument to IA Mapping and configure the instrument. A. Connect the RF cable and USB cable from the MA2700A Handheld Interference Hunter (HIH) to the instrument. B. Calibrate the MA2700A. Refer to “Direction Finding Menu” on page 3-69 and the MA2700A User Guide. C. Connect a directional antenna in the frequency range of interest to the MA2700A. D. Setup the instrument for interference mapping mode by pressing the Menu key and selecting the Interference Analyzer icon or press Shift then Mode (9), highlight Interference Analysis and press Enter. Under the Measurements main menu, select Interference Mapping. E. The instrument will detect the connected MA2700A and display the message MA2700A detected -- Device is ready to use. After GPS lock, the instrument will use GPS data from the MA2700A. 3-14 PN: 10580-00349 Rev. H Spectrum Analyzer MG Interference Analyzer (Option 25) Note 3-8 Interference Mapping Once detected, the MA2700A can be used to capture bearing and/or GPS data while in other Interference mode measurements and even other supported instrument measurement modes, including Spectrum Analyzer mode. F. To manually select the MA2700A, confirm the MA2700A USB connection, then: a. Press the Measurements main menu key then press the Interference Mapping submenu key twice to display the Interference Mapping menu. b. Press the Direction Finding submenu button. c. Press the Direction Finding Antenna Selection submenu button and select MA2700 Handheld. It may take several minutes for the MA2700A GPS receiver to lock. When it does the GPS icon at the top of the screen is solid green and location information is displayed. Refer to the User Guide for your instrument for additional information about GPS. G. Set the frequency (Freq > Center Freq) for mapping. 4. Load (Recall) the map file. The instrument allows you to recall a .map or .azm file (created with Anritsu easyMap Tools). With a valid GPS signal the current location will be displayed on the map or an arrow will show the direction of the current location if it is outside the map coverage area. A. Press the IA Mapping main menu key at the bottom of the screen. B. Press the Save/Recall Points/Map submenu key. C. Press Recall a Map and select the File Type (AZM or MAP). D. Use the arrow keys to scroll down to the desired map and press Enter to select. E. The new map file will be displayed and the current location (if within the GPS boundaries of the displayed map) is shown as a plus sign. F. AZM maps allow zoom and pan, refer to “Pan & Zoom Menu” on page 6-17 for additional information. G. If the current location is outside the map boundaries, a black arrow will indicate the direction of the current location in relation to the displayed map. or 4a. Recall the Default Grid option. With a valid GPS signal, the instrument is able to make interference mapping measurements even when an Anritsu easyMap Tools file of the current location is not available. Location, signal strength, and bearing information can be saved in a (.kml) file. Details of each time the MA2700A trigger is pressed can be viewed at a later time on the instrument or in Google Earth. Refer to “Mapping Save/Recall Menu” on page 3-68 for additional information on recalling saved maps and .kml data. Spectrum Analyzer MG PN: 10580-00349 Rev. H 3-15 3-8 Interference Mapping Note Interference Analyzer (Option 25) When using the default grid the coverage area for Interference Mapping is fixed at 10 miles by 10 miles. The location will be centered on the default map. For example, if you go to the east by 15 miles, then there will be an arrow indicating where you went off the map. You can at this point load a new Default Grid and the current location will be at the center of the display. A. Press the IA Mapping main menu key at the bottom of the screen. B. Press the Save/Recall Points/Map submenu key. C. Press the Recall Default Grid submenu key. Figure 3-9. Locating an Interfering Signal with the MA2700A and the Default Grid 5. Map the interfering signal with the MA2700A. Once you have a GPS signal from the connected Handheld Interference Hunter with a directional antenna, and the GeoEmbedded map or the default grid map loaded on an instrument, you can start locating interfering signals. The plus sign shows the current location on the screen. A. Press the Measurements main menu key then the Interference Mapping submenu key. 3-16 PN: 10580-00349 Rev. H Spectrum Analyzer MG Interference Analyzer (Option 25) 3-8 Interference Mapping B. Use the MA2700A HIH with a directional antenna to locate the bearing of the strongest signal. When the HIH is aligned with the direction of the interfering signal briefly pull and release the trigger on the HIH to record the current location and bearing line of the interferer. Pulling the MA2700A trigger will prompt the Anritsu analyzer to beep. Releasing the pulled trigger has two functions: • Release the trigger after the initial beep (< 1 second) to capture location and signal data. This has the same function as pressing the Save Current Bearing Location & Direction submenu key (refer to “Bearing Lines Menu” on page 3-67). • Release the trigger after the second beep (~ 2 seconds) to toggle the preamp in the MA2700A and the Anritsu analyzer On or Off. The compass acquires the bearing line data for the MA2700A Handheld Interference Hunter. The compass will display a light gray T or M; T for true North, M for magnetic North. The pitch and roll indicators will display how level and plumb the MA2700A is while searching for interference signals. The compass bearing is most accurate when the MA2700A is level. To the right of the compass and pitch and roll indicators are the numerical values for Bearing, Pitch, and Roll. C. Move to the next location and repeat step 5B. You now have two lines on the screen and an idea of where the interfering signal is located. Pan & Zoom as needed (if using an AZM map). An example of interference mapping with the MA2700A where the approximate location of the interferer is determined is shown in Figure 3-10. 5 6 7 8 9 10 11 12 13 12 4 2 3 1 1 Maximum signal level. 2 Minimum signal level. Figure 3-10. Interference Mapping Overview (1 of 2) Spectrum Analyzer MG PN: 10580-00349 Rev. H 3-17 3-8 Interference Mapping Interference Analyzer (Option 25) 3 Current readings from the MA2700A. • Compass: Before GPS lock, the compass displays a light gray M indicating magnetic north (no declination adjustment). With GPS lock, a declination adjustment is automatically applied based on location and the compass changes to display a light gray T indicating true north. The Arrow indicates the direction the MA2700A is pointing. • Power level: Displays the power level at the Anritsu instrument’s receiver. • Bearing: Direction the MA2700A is pointing (shown in red). • Pitch (vertical level): Indicates the front-to-back orientation. • Roll (horizontal level): Indicates the side-to-side orientation. 4 Current Anritsu instrument settings. 5 GPS lock icon. 6 Current position. 7 Status Icons (left to right). Refer to Figure 6-12 on page 6-18. • MA2700A USB connection. • USB memory stick available. • Map auto-centering mode. 8 Zoom level indication (when using .azm maps). Top is maximum zoomed in position. Bottom is maximum zoomed out position. Refer to “Pan & Zoom Menu” on page 6-17. 9 Current tile location in base map (when using .azm maps). Move the current tile location around the base map using the arrow keys on the Anritsu analyzer. Note: Panning is not functional when the instrument displayed map is at the maximum zoomed out position. 10 Refer to “Interference Mapping Menu” on page 3-66. 11 Plus sign indicates current position. 12 Previous saved (trigger pull) locations and bearings. Existing bearings can be deleted. Refer to “Bearing Lines Menu” on page 3-67. 13 Approximate location of the interfering signal. Figure 3-10. Interference Mapping Overview (2 of 2) 6. Save the Mapping Information. Refer to “Save the Mapping Information” on page 3-19. 3-18 PN: 10580-00349 Rev. H Spectrum Analyzer MG Interference Analyzer (Option 25) 3-8 Interference Mapping Save the Mapping Information There are three save options in Interference Mapping: Save JPG Press Save/Recall Points/Map then Save JPG. At the Save menu, press Enter. A .jpg file of the current screen will be saved. The JPG file can be viewed on a PC. Figure 3-11. Displaying a Saved JPG File on a PC Save KML Points Press Save/Recall Points/Map then Save KML Points. At the Save menu, select KML 2D or KML 3D, then press Enter. The following information is saved for the points and vectors currently displayed on the screen: • Signal strength (dBm) • Bearing • Setup (frequency, RBW, VBW, and detection type) • Current location Spectrum Analyzer MG PN: 10580-00349 Rev. H 3-19 3-8 Interference Mapping Interference Analyzer (Option 25) The .kml file can be opened and viewed on a PC with Google Earth (http://earth.google.com/) and also recalled and viewed on the instrument (Figure 3-12). Refer to “Mapping Save/Recall Menu” on page 3-68 for additional information. KML File Recalled on Anritsu Instrument KML File Opened in Google Earth Figure 3-12. KML File on the PC and the Anritsu Instrument Note To delete existing bearings before recalling a map, refer to “Bearing Lines Menu” on page 3-67. Save Tab Delimited Points Press Save/Recall Points/Map then Save Tab Delimited Points. At the Save menu, press Enter. A tab delimited text file (.mtd) will be saved to the current location for the points and vectors currently displayed on the screen. 3-20 PN: 10580-00349 Rev. H Spectrum Analyzer MG Interference Analyzer (Option 25) 3-8 Interference Mapping The Mapping Tab Delimited (.mtd) file can be viewed on a PC in a text editor or excel (Figure 3-13). Instrument and installed options Date format: Year-Month-Date-Day of week-hour-minute-second Header Info Saved Points Information saved for each point includes location, time, signal strength, bearing, and instrument setup data. Figure 3-13. MTD File Opened in Excel Spectrum Analyzer MG PN: 10580-00349 Rev. H 3-21 3-9 Interference Analyzer (IA) Menu Maps 3-9 Interference Analyzer (Option 25) Interference Analyzer (IA) Menu Maps Figure 3-14 through Figure 3-23 show the map of the Interference Analyzer menus. The following sections describe IA main menus and associated submenus. The submenus are listed in the order they appear on the display from top to bottom under each main menu. Menu maps typically display all possible submenu keys, although some keys are displayed on the instruments only under special circumstances (refer to menu descriptions). Main Menu Keys are used to display the highest-level menus. The Measurements and Marker menus are shown on the next pages. Frequency Offset Applied No Frequency Offset Freq 1/2 Freq 1/2 Offset Center Freq Center Freq 1.951 250 GHz 1.931 250 GHz Offset Start Freq Start Freq 1.950 611 500 GHz 1.930 611 500 GHz Span BW Span RBW Zero Span RBW 1.000 MHz 3 MHz 3 MHz Reference Level Span Up Auto RBW 10 dBm 1-2-5 Amplitude A Auto Ref Level On Off when Zero Span is selected Offset Stop Freq Stop Freq Scale Span Down VBW Zero Span VBW 1.951 666 500 GHz 1.931 666 500 GHz 10 dB/div 1-2-5 1 MHz 1 MHz Span A Span A Auto VBW Auto Atten Full Span On Off On Off VBW/Average Type Signal Signal Atten Lvl Standard Standard 30.0 dB Channel Channel RL Offset -- -- 0.0 dB Ext Gain 3 Pre Amp Span/RBW Zero Span C Linear Log RBW/VBW Last Span On Step Size & Step Size & Offset Offset Off Units & Detection Freq 2/2 100 B Back Field Strength Units Freq Step B Units 1/2 Units 2/2 dBm dBW B Units 1/2 Units 2/2 dBm/m2 dBW/m2 1.000 MHz Channel Increment Requires Option 89 B Detection C Zero Span IF BW 1 Freq Offset dBV Amp dBV/m A/m Peak Normal dBmV/m dBA/m RMS/Avg 7 MHz BW dBuV/m Watt/cm2 Negative 10 MHz BW Sample 16 MHz BW Quasi-peak 32 MHz BW Back Back 200.000 MHz Offset Step Size dBmV dBA 1 Hz dBuV Volt Back Volt/m Back Watt Watt/m2 More More Back Back Back Figure 3-14. Main Menu Keys 3-22 PN: 10580-00349 Rev. H Spectrum Analyzer MG Interference Analyzer (Option 25) 3-9 Interference Analyzer (IA) Menu Maps Measurements Menu (1 of 4) Measurements Measure Power and BW F Strength Antenna Options Power and Field On Display Bandwidth Strength Off Refer to Tracking Generator Measurement Guide (10580-00339) Spectrum Masks and M Spectrogram I Channel K Demod O RSSI L Off Save Favorites Output Power H Top of List Back –40.0 dBm Generator Mode Page EMF CW Tracking Option 444 Option 24 Capture Interference On G ACPR IQ Waveform P Signal ID Generator Output Power Generator Generator L Favorite AM/FM N EMI Antenna C/I Signal Strength Fav Select/Deselect F OCC BW All Up CW Frequency Page 1.000 GHz Measurement Q Down Mapping Settings Coverage Option 431 Bottom of List Back Mapping Transmission Measurement All Measurements Off OCC BW F G Channel Pwr ACPR H Back On On On Off Off Off ACPR Limits Main Channel Pwr Method Center Freq Main Ch BW 1.939 900 GHz 8.320 MHz 10.0 dBm % Ch Pwr Width Adj/Alt Ch BW ACPR Upper Adj 99.00 % 24.960 MHz 8.320 MHz 10.0 dB dBc Span Ch Spacing ACPR Lower Adj 3 24.960 MHz 8.320 MHz 10.0 dB OCC BW Limit Ch Pwr Limit Span ACPR Upper Alt % Int Pwr > dBc On Off On Off OCC BW Limit Ch Pwr Limit 8.320 MHz 10.0 dBm Back Back 24.960 MHz 10.0 dB ACPR Limits ACPR Lower Alt On 10.0 dB Off ACPR Limits Back Back I Masks and C/I Emission Mask Emission Mask Emission Mask On On Off (In-Band) C/I J C/I J Off K AM/FM Demod On Off Recall Limit as Emission Mask 1.939 900 GHz Ref Power Span Demod Type Center Freq FM Wide Demod Type Band C/I Signal Type Demod Freq FM Narrow 24.960 MHz 10.350 MHz Band Carrier Signal Type Demod Time NB FHSS Peak Channel Channel Width 10.350 MHz WB FHSS Pass/Fail Limits Broadband Back On Off AM 3s AM/FM Demod 2/2 Set Demod Freq to Current Marker Freq Squelch Power Peak Markers Beat Freq Osc Pass/Fail Limits On USB -120.0 dBm LSB Volume Off 0 Hz Sweep Time Back Back More 50Ps Back Back Back Back Figure 3-15. Measurements Menu Keys Spectrum Analyzer MG PN: 10580-00349 Rev. H 3-23 3-9 Interference Analyzer (IA) Menu Maps Interference Analyzer (Option 25) Measurements Menu (2 of 4) Measurements M Spectrogram N Signal Strength Sweep Interval Spectrum Auto Scale Auto M Spectrogram On N Signal Strength O RSSI Antenna Options Record Max Level Off 0.0 dBm Recording Time Min Level Select/Deselect 60 s 10.0 dBm Favorite Time Cursor Speaker P Interference All Fav EMI Save Favorites 0 Signal ID Display On Reset/ Restart Measurement Off F Strength On Top of List Volume Off Field Q Page Antenna Mapping Strength Up Page Back Down RSSI O Signal ID P Time Interval Q Interference Mapping Scan Type Bearing Lines 70 ms Bottom of List Back Back All Freq Time Span Scan Freq Save/Recall 0 ms 3.550 GHz Points/Map R S Continous Auto Scale Monitoring Record On Off Reset/ Restart Measurement Back Single Sweep and Review Direction Finding T Pan & Zoom U Sound V Trigger Sweep Back Reset Max/Min Hold Back Figure 3-16. Measurements Submenu Keys 3-24 PN: 10580-00349 Rev. H Spectrum Analyzer MG Interference Analyzer (Option 25) 3-9 Interference Analyzer (IA) Menu Maps Measurements Menu (3 of 4) R Bearing Lines S Mapping Save/Recall Save Current Bearing Location & Direction Save KML Points Delete Last Saved Bearing Save Tab Delimited Points Delete ALL Saved Bearings Save JPG Recall a Map Recall KML Points Only Back Recall KML Points With Map Recall Default Grid Back T Direction Finding Direction Finding Antenna Selection Antenna Bearing Offset 0º U Pan & Zoom V DF Sound Settings Speaker Antenna Selection Base Map None Zoom In On Off Volume (±) MA2700 Zoom Out Handheld (Shift - ±) Antenna Preamp Center Back On Off (Enter) External Antenna Self-test Back Center Full Zoom (Shift-Enter) External Compass Calibration Legend Back Left Right Off Back Figure 3-17. Measurements Submenu Keys Spectrum Analyzer MG PN: 10580-00349 Rev. H 3-25 3-9 Interference Analyzer (IA) Menu Maps Interference Analyzer (Option 25) Measurements Menu (4 of 4) IQ Waveform Capture Capture Triggering Start Source Capture Free Run Capture Length 10 ms Slope Rising Capture Mode Single External Falling Delay Continuous 0 μs Sample Rate 12.500 MHz Triggering Back File Name & Save Location Capture Frequency/ Freq/Amp Location Center Freq File Name 935.000 MHz (Prefix) Amplitude Back Span 300.000 kHz Reference Level Back 10.0 dBm Scale 10 dB/div Auto Atten On Off Atten Lvl 0.0 dB Back Figure 3-18. IQ Waveform Capture Submenu Keys (Option 24) 3-26 PN: 10580-00349 Rev. H Spectrum Analyzer MG Interference Analyzer (Option 25) 3-9 Interference Analyzer (IA) Menu Maps Marker Menus Marker (1/2) Marker Marker (2/2) Marker & Peak 1 2 3 4 5 6 Marker Noise Peak Search On On Off Off Market Table Next Peak Delta On Left On Large Off Off All Markers Next Peak Right Off Peak Search Counter Marker Delta Marker to Span Marker Freq to Center Marker Freq to Center Marker to Ref Lvl On Off Set Marker to Channel Marker Style Marker to Ref Lvl More Peak Options Fixed Tracking Marker 1 Reference Peak Threshold 10.00% More On Off Back Back Figure 3-19. Marker Submenu Keys Note Not available in Interference Mapping or Coverage Mapping measurements. Spectrum Analyzer MG PN: 10580-00349 Rev. H 3-27 3-9 Interference Analyzer (IA) Menu Maps Interference Analyzer (Option 25) Sweep Menus Sweep Sweep Mode Not applicable in Zero Span Sweep Fast Single Continuous Sweep Once Performance Sweep 10 No FFT Averages Displays in Zero Span Sweep Mode Zero Span Time Sweep Time 100 ms 100 ms MS2720T, MT8220T only Burst Detect Auto Sweep Time Show Help On Off Zero Span only Triggering Requires Option 90 or 551 or 883 Triggering Not allowed in Zero Span Gated Sweep Setup Back Source Gate Setup Delay Gated Sweep Off -1.0 % On Gate Source Gate Source GPS (TD-LTE) External MS2712E/13E and MT8212E/13E only (requires GPS Option 31 and Option 551 or 883) Gated Source External IF Pwr Trigger Source Level Free N/A Run Slope IF Trig Level External(TTL) Rising 10 dBm Gate Polarity MS2720T only Falling Hysteresis Video Rising N/A Falling Gate Delay Gate View Settings Holdoff 60 ms Zero Span RBW N/A Gate Length IF Power (MS2720T only) 100 kHz Force Trigger Once 25 ms Gate View Zero Span VBW 30 kHz Back Settings Back Zero Span Time 500 ms Back Back Figure 3-20. Sweep Submenu Keys 3-28 PN: 10580-00349 Rev. H Spectrum Analyzer MG Interference Analyzer (Option 25) 3-9 Interference Analyzer (IA) Menu Maps Trace Menus Trace Trace A Ops P Trace B Ops Q Trace C Ops R Trace Info Trace Display Normal -> A A B A -> B A -> C C Trace A Only Display View Max Hold -> A B <-> C B <-> C Trace B Only Blank Display Write Min Hold -> A Max Hold -> B Max Hold -> C Trace C Only Hold Trace A Display Average -> A Min Hold -> B Min Hold -> C Operations Trace B All Traces P Top of List A-B -> C 10 Operations Trace C # of Averages Page Q B-A -> C Back Operations Up Reset Relative Ref Page 10.0 dB Down Relative Scale Bottom of List Back Trace Trace Info R 10 dB/div Figure 3-21. Trace Submenu Keys Limit Menus Limit Edit Limit Upper Frequency Lower 1.964 718 182 GHz On Amplitude Off -75.0 dBm Add Limit Envelope Limit Advanced S T U Move Limit U/D 0.0 dB Limit Envelope U Limit Advanced Limit Line Type Create Envelope Absolute Relative Limit Mirror Update Envelope Amplitude Off On Save Point 21 Limit Add Move Limit Upper Offset Recall Limit Vertical to Marker 1 3.0 dB Delete Offset from Marker 1 Upper Shape Point 10.0 dB Square Next Point Left Off Set Default Limit Back On Move Limit to Current Center Freq T Upper Points Next Point Right Limit Alarm Limit Move Move Limit L/R 0 Hz Limit Edit Limit Move S Slope Back Back Back Figure 3-22. Limit Submenu Keys Spectrum Analyzer MG PN: 10580-00349 Rev. H 3-29 3-9 Interference Analyzer (IA) Menu Maps Interference Analyzer (Option 25) Application Options Menu Options Impedance 50 Ohm 75 Ohm Other Bias Tee Option 10 Auto Ref Level Back Figure 3-23. System Menu, Application Options Submenu Keys 3-30 PN: 10580-00349 Rev. H Spectrum Analyzer MG Interference Analyzer (Option 25) 3-10 3-10 Freq (Frequency) Menu Freq (Frequency) Menu Key Sequence: Freq The tuning frequency range can be entered in several different ways depending upon what makes the most sense for the user or for the application. The center frequency and span can be specified, the start and stop frequencies can be entered, or a signal standard and channel number can be selected from the built-in list. Freq 1/2 Center Freq 1.931 250 GHz Start Freq 1.930 611 500 GHz Stop Freq 1.931 666 500 GHz Span Signal Standard Channel 25, 0.0 kHz Step Size & Offset Center Freq: Press the Freq main menu key followed by the Center Freq submenu key and enter the desired frequency using the keypad, the arrow keys, or the rotary knob. If entering a frequency using the keypad, the submenu key labels change to GHz, MHz, kHz, and Hz. Press the appropriate units key. Pressing the Enter key has the same effect as the MHz submenu key. Note: When using the up and down arrows, the frequency moves in steps defined by the value entered using the Freq Step submenu key. When using the left or right arrow keys, the frequency of the active parameter moves by 10% of the current frequency span. If the instrument is in zero span, the left and right arrows do nothing. Turning the rotary knob changes the active frequency parameter in increments of one display point for each click of the knob. There are 551 display points across the screen. Start Freq: Press the Freq main menu key followed by the Start Freq submenu key and enter the desired frequency using the keypad, the arrow keys, or the rotary knob. If a start frequency higher than the current stop frequency is entered, the stop frequency will be changed to yield a 10 Hz span. Stop Freq: Press the Freq main menu key followed by the Stop Freq submenu key and enter the desired frequency using the keypad, the arrow keys, or the rotary knob. If a stop frequency lower than the current start frequency is entered, the start frequency will be changed to yield a 10 Hz span. Span: Press the Freq main menu key followed by the Span submenu key and enter the desired span. The Span menu is used to set the frequency range over which the instrument will sweep. The span can be set from 10 Hz to the maximum frequency range the product will support. See the product specifications for the maximum frequency. Span can also be set to zero span. The submenu key shows the current value for span in units of GHz, MHz, kHz, or Hz. When the Span button is pressed, span becomes the active parameter and may be changed. Use the keypad, the directional arrow keys, or the rotary knob to increase or decrease the span frequency. If the span is changed using the arrow keys, the span changes in 1-2-5 steps for each key press. See “Span Menu” on page 3-36. Figure 3-24. IA Frequency Menu 1/2 (Part 1 of 2) Spectrum Analyzer MG PN: 10580-00349 Rev. H 3-31 3-10 Freq (Frequency) Menu Interference Analyzer (Option 25) Freq (Frequency) Menu (Continued) Freq 1/2 Center Freq 1.931 250 GHz Start Freq 1.930 611 500 GHz Stop Freq 1.931 666 500 GHz Span Signal Standard: Use the up or down arrow keys or the rotary knob to highlight a signal standard and press Enter to select. When a signal standard is selected, the center frequency and span for the first channel of the last segment of the particular standard is automatically tuned. Other settings, such as channel spacing and integration bandwidth, are also automatically entered. Channel #: Use the up or down arrow keys, the keypad, or the rotary knob to select a channel number for the selected signal standard. The center of the channel is tuned to the center of the spectrum analyzer display. The frequency value is the amount by which the center frequency differs from the center of the channel. Step Size & Offset: Opens the “Freq 2/2 Menu” on page 3-34. If Freq Offset is any value other than 0 Hz, then the Frequency menu shows “Offset” on the submenu keys for setting frequencies. Signal Standard Channel 25, 0.0 kHz Step Size & Offset Figure 3-25. IA Frequency Menu 1/2 (Part 2 of 2) 3-32 PN: 10580-00349 Rev. H Spectrum Analyzer MG Interference Analyzer (Option 25) 3-11 3-11 Frequency Menu with Offset Function Frequency Menu with Offset Function Key Sequence: Freq The tuning frequency range can be entered in several different ways depending upon what makes the most sense for the user or for the application. The center frequency and span can be specified, the start and stop frequencies can be entered, or a signal standard and channel number can be selected from the built-in list. A user defined frequency offset, either positive or negative, can be entered to adjust the frequency that is displayed on the instrument from the actual swept frequency. When enabled, Offset will be displayed at the bottom of the screen (Figure 3-28) and the Center Freq, Start Freq, and Stop Freq keys will indicate that a frequency offset has been turned on. Set the Freq Offset to 0 Hz to remove the frequency offset. The Freq Offset will affect the displayed values of Frequencies, Markers and Limits. The current frequency offset value is displayed in the “Freq 2/2 Menu”. Note Freq 1/2 Offset Center Freq 1.930 500 GHz Offset Start Freq 1.830 500 GHz Offset Stop Freq 2.030 500 GHz Span Signal Standard Channel -- Step Size & Offset Offset Center Freq : Press the Freq main menu key followed by the Offset Center Freq submenu key and enter the desired frequency using the keypad, the arrow keys, or the rotary knob. If entering a frequency using the keypad, the submenu key labels change to GHz, MHz, kHz, and Hz. Press the appropriate units key. Pressing the Enter key has the same effect as the MHz submenu key. Offset Start Freq: Press the Freq main menu key followed by the Offset Start Freq submenu key and enter the desired frequency using the keypad, the arrow keys, or the rotary knob. If a start frequency higher than the current stop frequency is entered, the stop frequency will be changed to yield a 10 Hz span. Offset Stop Freq: Press the Freq main menu key followed by the Offset Stop Freq submenu key and enter the desired frequency using the keypad, the arrow keys, or the rotary knob. If a stop frequency lower than the current start frequency is entered, the start frequency will be changed to yield a 10 Hz span. Span: Press the Freq main menu key followed by the Span submenu key and enter the desired span. See “Span Menu” on page 3-36. Signal Standard: Use the up or down arrow keys or the rotary knob to highlight a signal standard and press Enter to select. When a signal standard is selected, the center frequency and span for the first channel of the last segment of the particular standard is automatically tuned. Other settings, such as channel spacing and integration bandwidth, are also automatically entered. Channel #: Use the up or down arrow keys, the keypad, or the rotary knob to select a channel number for the selected signal standard. The center of the channel is tuned to the center of the spectrum analyzer display. The frequency value is the amount by which the center frequency differs from the center of the channel. Step Size & Offset: Opens the “Freq 2/2 Menu” on page 3-34. Figure 3-26. IA Freq 1/2 with Offset Function Menu Spectrum Analyzer MG PN: 10580-00349 Rev. H 3-33 3-11 Frequency Menu with Offset Function Interference Analyzer (Option 25) Freq 2/2 Menu Key Sequence: Freq > Step Size & Offset Freq 2/2 Freq Step ## MHz Channel Increment # Freq Offset ## MHz Offset Step Size # Hz Back Freq Step: Press the Freq main menu key followed by the Freq Step submenu key to enter the desired frequency step size. The frequency step specifies the amount by which a frequency will change when the up or down arrow keys are pressed. The center frequency, start frequency, and stop frequency values can be changed using Freq Step. The active parameter will be changed by the frequency step when the up or down arrow keys are pressed. The frequency step size can be any value from 1 Hz to upper limit of the instrument with a resolution of 1 Hz. The frequency step value can be used to change start frequency, stop frequency, center frequency, and the frequency step size. Use the keypad or the rotary knob to change the Frequency Step size. Channel Increment: Sets the increment value for the Channel # submenu key. Freq Offset: Enter the desired offset (positive or negative) using the keypad, the arrow keys, or the rotary knob. If entering a frequency using the keypad, the submenu key labels change to GHz, MHz, kHz, and Hz. Press the appropriate units key. Pressing the Enter key has the same effect as the MHz submenu key. Offset Step Size: Enter the desired frequency offset step size. The offset frequency step specifies the amount by which the offset frequency will change when the up or down arrow keys are pressed. Use the keypad or the rotary knob to change the Offset Step Size. Back: Returns to the “Frequency Menu with Offset Function” on page 3-33. Figure 3-27. IA Freq 2/2 Menu 3-34 PN: 10580-00349 Rev. H Spectrum Analyzer MG Interference Analyzer (Option 25) 3-11 Frequency Menu with Offset Function Frequency Offset Example Example of Frequency Offset Using the Same Source Signal No Offset +200 MHz Frequency Offset (Freq > Step Size & Offset > Freq Offset) Figure 3-28. 200 MHz Frequency Offset Example Spectrum Analyzer MG PN: 10580-00349 Rev. H 3-35 3-11 Frequency Menu with Offset Function Interference Analyzer (Option 25) Span Menu Press the Span submenu key to access the Span menu, which is used to set the frequency range over which the instrument will sweep. The span can be set from 10 Hz to the maximum frequency of the instrument. The Span can also be set to zero span. Key Sequence: Freq > Span Span Span 1.000 MHz Span Up 1-2-5 Span Down 1-2-5 Full Span Zero Span Last Span Back Span: This submenu key shows the current value for span in units of GHz, MHz, kHz, or Hz. When the Span button is pressed, span becomes the active parameter and may be changed. Use the keypad, the directional arrow keys, or the rotary knob to increase or decrease the span frequency. If the span is changed by using the up and down arrow keys, the span changes by the value of the Frequency Step entered in the “Freq (Frequency) Menu” on page 3-31. Span Up 1-2-5: This is a convenient way to quickly arrive at a wider span value. The first time the submenu key is pressed, the span value increases to the nearest even value that starts with 1, 2, or 5. For example if the span is 1.8 MHz, pressing the submenu key for the first time changes the span to 2.0 MHz, the next press takes the value to 5.0 MHz and so on. Span Down 1-2-5: This is a convenient way to narrow the frequency span. The first time the submenu key is pressed, the span value decreases to the nearest even value that starts with 1, 2, or 5. For example if the span is 1.8 MHz, pressing the submenu key for the first time changes the span to 1.0 MHz, the next press takes the value to 500 kHz, then 200 kHz and so on. Full Span: Pressing this button sets the span to cover the entire frequency range of the instrument. Zero Span: This submenu key sets zero span. In this mode the display shows amplitude changes at a single frequency. This function is frequently used to allow the easy monitoring of power variations over time. For example, if information about the amplitude of an 802.11a access point signal is needed, the access point frequency would be set as the center frequency, resolution bandwidth would be set to a value wide enough to encompass as much of the signal as possible and the tester would walk around the access point usable area while the instrument records the amplitude using slow sweep. Zero Span (Option 89): If Option 89 is installed on your instrument, press the Zero Span key again (after the circle is red) to access the “Zero Span IF BW Menu (Option 89)” on page 3-37. Last Span: This submenu key returns the span to the most recent span value immediately before a change was made. Back: Returns to the previous menu. Figure 3-29. IA Span Menu 3-36 PN: 10580-00349 Rev. H Spectrum Analyzer MG Interference Analyzer (Option 25) 3-12 3-12 Zero Span IF BW Menu (Option 89) Zero Span IF BW Menu (Option 89) Note Option 89 is not available on all instrument models. Refer to your instrument Technical Data Sheet. Zero Span IF bandwidth provides a nominal 140 MHz IF signal out of a BNC female connector. The IF output signal is present only when the instrument span is set to zero by pressing the Zero Span key in the Span menu. Press the Zero Span submenu key again to access the Zero Span IF BW menu. When Normal is selected, the IF bandwidth is influenced by the RBW setting. The selectable bandwidth values may differ among instrument types. Key Sequence: Freq > Span > Zero Span Zero Span IF BW Normal: Press this key to select a bandwidth based on the RBW setting. Normal The selectable fixed bandwidth values listed below may differ depending on your instrument. 7 MHz BW: Press this button to select a fixed IF bandwidth of 7 MHz. 7 MHz BW 10 MHz BW: Press this button to select a fixed IF bandwidth of 10 MHz. 10 MHz BW 16 MHz BW 16 MHz BW: Press this button to select a fixed IF bandwidth of 16 MHz. 32 MHz BW: Press this button to select a fixed IF bandwidth of 32 MHz. 32 MHz BW Back Back: Returns to the Span menu. Figure 3-30. Zero Span IF BW Menu Spectrum Analyzer MG PN: 10580-00349 Rev. H 3-37 3-13 Amplitude Menu 3-13 Interference Analyzer (Option 25) Amplitude Menu Key Sequence: Amplitude On older versions of firmware, the Auto Ref Level function may be accessible only from the “Application Options” on page 3-90, and Units & Detection may appear as two separate submenu keys. Note Amplitude Auto Ref Level Reference Level 10 dBm Scale 10 dB/div Auto Atten On Off Reference Level: The reference level is the top graticule line on the display, and can be set from +30 dBm to –150 dBm. A value may be entered from the numeric keypad. Use the ± key to toggle between positive and negative values. After entering the value, press the dBm submenu key or the Enter key. The up or down arrow keys change the reference level in 10 dB steps, and the left or right arrow keys change the value by 1 dB. The rotary knob changes the value by 0.1 dB per click. The reference level value may be modified by the reference level offset value to compensate for an external attenuator or amplifier. Scale: The scale can be set in 1 dB steps from 1 dB per division to 15 dB per division. The value can be changed using the keypad, the rotary knob, or the arrow keys. Atten Lvl 30.0 dB RL Offset 0.0 dB Ext Gain Pre Amp On Auto Ref Level: Press this submenu key to adjust the position of a displayed signal so that it is approximately two divisions down from the top of the sweep window, if possible. When the key is pressed, the reference level is adjusted once. Auto Ref Level may turn off the low-noise front-end preamplifier, but does not turn it on. It has no effect on vertical scaling. Off Units & Detection Auto Atten On/Off: Input attenuation can be either tied to the reference level (On) or manually selected (Off). When input attenuation is tied to the reference level, attenuation is increased as higher reference levels are selected to make sure the instrument input circuits are not saturated by large signals that are likely to be present when high reference levels are required. Atten Lvl: Press this submenu key and use the numeric keypad, the rotary knob, or the arrow keys to change the attenuation value. RL Offset xx dB Ext Gain/Loss: RL Offset compensates for the presence of external input attenuation or gain. Enter a positive value to compensate for gain or loss, then press the appropriate submenu key (dB External Gain or dB External Loss). The new RL Offset value will be displayed on the button. Pre Amp On/Off: This submenu key turns the low-noise front-end preamplifier on or off. To ensure accurate measurement results, the largest signal into the instrument input when the preamplifier is turned on should be less than –40 dBm. Units & Detection: Press this submenu key to open the “Units & Detection Menu” on page 3-39. Figure 3-31. SPA Amplitude Menu 3-38 PN: 10580-00349 Rev. H Spectrum Analyzer MG Interference Analyzer (Option 25) 3-13 Amplitude Menu Units & Detection Menu Key Sequence: Amplitude > Units & Detection Units & Detection Units Detection Units: Press this submenu key to select the amplitude unit: dBm, dBV, dBmV, dBµV, Volt, Watt, dBW, Amp, or dBA. When measuring Field Strength, values may be displayed in dBm/m2, dBV/m, dBmV/m, dBµV/m, Volt/m, Watt/m2, dBW/m2, A/m, dBA/m, or Watt/cm2. See Figure 3-14 on page 3-22. Press Back to return to the Amplitude menu. Detection: Several detection methods tailor the function of the instrument to meet specific measurement requirements. There are often more measurement points across the screen than display points. The various detection methods are different ways of dealing with how measurement points will be shown at each display point. The Detection submenu is illustrated on the lower left. Back Detection Peak RMS/Avg Negative Sample Quasi-peak Peak: This method causes the largest measurement point to be shown for each display point, assuring that a narrow peak is not missed. RMS/Avg: In the Preset case, when the VBW/Average Type is set to Linear, this method detects the average power of measurement points that go into the display point. When VBW/Average Type is set to Log, the traditional average of log(power), such as dBm, is displayed for the detector, as well as for VBW and trace average. Negative: This method causes the smallest measurement point to be shown for each display point. It is especially useful in zero span, to see if the signal amplitude drops briefly. The method is also useful when looking at modulated signals, to see if some frequencies are not being used. Sample: This is the fastest detection method because for each display point, only one frequency point is measured. Use this method when speed is of paramount importance and the possibility of missing a narrow peak is not important. Quasi-peak: When this selection is made, resolution bandwidths and video bandwidths of 200 Hz, 9 kHz and 120 kHz are available. This detection method is designed to meet CISPR requirements. Back: Returns to the “Amplitude Menu” on page 3-38. Back Figure 3-32. SPA Units & Detection Menu Spectrum Analyzer MG PN: 10580-00349 Rev. H 3-39 3-14 BW (Bandwidth) Menu 3-14 Interference Analyzer (Option 25) BW (Bandwidth) Menu Key Sequence: BW RBW: The current resolution bandwidth value is displayed in this submenu key. The key displays the Zero Span RBW if Zero Span is selected. The RBW can be changed using the keypad, the arrow keys, or the rotary knob. Bandwidth values increment in a 1 to 3 sequence, from 1 Hz to 3 Hz to 10 Hz, or from 10 Hz to 30 Hz to 100 Hz, for example. Refer to your instrument Technical Data Sheet for the resolution bandwidth range. BW RBW 3 MHz Auto RBW On Off VBW 1 MHz Auto VBW On Off VBW/Average Type Linear Log RBW/VBW 3 Span/RBW 100 Auto RBW On/Off: When Auto RBW is On, the instrument selects the resolution bandwidth based on the current span width. The ratio of span width to RBW can be specified using the Span/RBW submenu key. VBW: The current video bandwidth value is displayed in this submenu key. The key displays the Zero Span VBW if Zero Span is selected. The VBW can be changed using the keypad, the arrow keys, or the rotary knob. Bandwidth values increment in a 1 to 3 sequence, from 1 Hz to 3 Hz to 10 Hz, or from 10 Hz to 30 Hz to 100 Hz, for example. Refer to your instrument Technical Data Sheet for the video bandwidth range. Auto VBW On/Off: When Auto VBW is On, the instrument selects the video bandwidth based on the resolution bandwidth. The ratio of video bandwidth to resolution bandwidth can be set using the RBW/VBW submenu key. VBW/Average Type: Toggles between Linear averaging (arithmetic mean) and Logarithmic averaging (geometric mean). RBW/VBW: This submenu key displays the ratio between resolution bandwidth and video bandwidth. To change the ratio, press this submenu key and use the keypad, the arrow keys, or the rotary knob to select a new ratio. The default ratio is 3. When the quasi-peak detector is selected the RBW/VBW ratio is changed to 1. Span/RBW: This submenu key displays the ratio between the span width and the resolution bandwidth. The default value is 100, meaning that the span width is approximately 100 times the resolution bandwidth. The value is approximate because resolution bandwidth filters come in discrete steps while span width can be set to any value up to the limit of the instrument. To change the ratio, press this submenu key and use the keypad, the arrow keys, or the rotary knob to select a new ratio. Figure 3-33. IA Bandwidth Menu 3-40 PN: 10580-00349 Rev. H Spectrum Analyzer MG Interference Analyzer (Option 25) 3-15 3-15 Measurements Menu Measurements Menu Key Sequence: Measurements Note The red circle on the submenu key indicates the currently active setting. Spectrum Spectrum: Pressing the Spectrum submenu key sets the instrument to a traditional spectrum analyzer display. When Spectrum is active, pressing the Spectrum submenu key opens a menu for Spectrum Analyzer measurements. See the “[Spectrum] Measure Menu” on page 3-42. Spectrogram Spectrogram: Pressing the Spectrogram submenu key sets the instrument to display a spectrogram. When Spectrogram is active, pressing the Spectrogram submenu key opens the “Spectrogram Menu” on page 3-62. Measurements Signal Strength Signal Strength: Pressing the Signal Strength submenu key sets the instrument to display signal strength. When Signal Strength is active, pressing the Signal Strength submenu key opens the “Signal Strength Menu” on page 3-63. RSSI RSSI: Pressing the RSSI submenu key sets the instrument to display RSSI (Received Signal Strength Indicator). When RSSI is active, pressing the RSSI submenu key opens the “RSSI Menu” on page 3-64. Signal ID Signal ID: Pressing the Signal ID submenu key opens the “Signal ID Menu” on page 3-65. Interference Interference Mapping: Pressing the Interference Mapping submenu key opens the “Interference Mapping Menu” on page 3-66. Mapping Figure 3-34. IA Measurement Menu Spectrum Analyzer MG PN: 10580-00349 Rev. H 3-41 3-15 Measurements Menu Interference Analyzer (Option 25) [Spectrum] Measure Menu Key Sequence: Measurements > Spectrum For a shortcut to the active measurement or this main menu if no measurement is active, press the touch screen where the words IA (Spectrum) are located, in the upper right corner of the display. Measure Power and Power and Bandwidth: Opens the “Power and BW Menu” on page 3-43. Bandwidth Masks and Masks and C/I: Opens the “Masks and C/I Menu” on page 3-50. C/I AM/FM AM/FM Demod: Opens the “AM/FM Demod 1/2 Menu” on page 3-54. Demod Generator IQ Waveform Capture Coverage Mapping All Measurements Off Generator: Opens the “Generator Menu (Optional)” on page 3-57. This submenu key is present only in spectrum analyzers with a Tracking Generator option. IQ Waveform Capture: Opens the “IQ Waveform Capture Menu (Option 24)” on page 3-58. This submenu key is present only when Option 24 is installed. Coverage Mapping: Opens the “Coverage Mapping Menu (Option 431)” on page 3-61. This submenu key is present only when Option 431 is installed. All Measurements Off: Turns off all measurements. Figure 3-35. IA Spectrum Measure Menu 3-42 PN: 10580-00349 Rev. H Spectrum Analyzer MG Interference Analyzer (Option 25) 3-15 Measurements Menu Power and BW Menu Key Sequence: Measurements > Spectrum > Power and Bandwidth Power and BW Field Field Strength: Opens the “Field Strength Menu” on page 3-44. Strength OCC BW OCC BW: Opens the “OCC BW Menu” on page 3-45. Channel Power Channel Power: Opens the “Channel Power Menu” on page 3-46. ACPR ACPR: Opens the “ACPR Menu” on page 3-47. EMF Measurement EMF Measurement: Opens the “EMF Menu” on page 9-2. This submenu key is present only when Option 444 is installed on your instrument. Back Back: Returns to the “[Spectrum] Measure Menu” on page 3-42 menu. Figure 3-36. IA Power and BW Menu Spectrum Analyzer MG PN: 10580-00349 Rev. H 3-43 3-15 Measurements Menu Interference Analyzer (Option 25) Field Strength Menu Key Sequence: Measurements > Spectrum > Power and Bandwidth > Field Strength F Strength On Off This measurement allows the use of an antenna with known gain characteristics and measures the field strength over the frequency range of the antenna in units of dBm/m2, dBV/m, dBmV/m, dBμV/m, Volt/m, Watt/m2, dBW/m2, A/m, dBA/m, or Watt/cm2. On/Off: Turns Field Strength measurements on or off. Antenna Antenna: Press this key to display the Antenna Options submenu and bring up a dialog box that lists all the antennas for which the instrument has data, including both standard antennas and custom antennas that have been added using Master Software Tools. Antenna frequency information is also displayed. See Figure 3-38 on page 3-45. Use the arrow keys or the rotary knob to select the desired antenna, then press Enter. Back: Returns to the “Power and BW Menu” on page 3-43. Back Antenna Options Display All Fav EMI Select/Deselect Favorite Save Favorites Top of List Page Use the Antenna Options submenu keys for faster navigation through the list. Display: Press this key repeatedly to display All antennas, only EMI antennas, or only antennas marked as Favorites. Select/Deselect Favorite: Press this submenu key to add the highlighted antenna to the Favorites list. The antenna is then marked with an asterisk. If the selected antenna is already marked with an asterisk, pressing this key removes it from the Favorites list. Save Favorites: Press this key to save the changes you have made to the Favorites list. Top of List: Press this submenu key to jump to the top of the Antenna list. Page Up: Press this key to skip up through the list. Page Down: Press this key to skip down through the list. Bottom of List: Press this submenu key to jump to the bottom of the list. Up Page Down Bottom of List Figure 3-37. IA Field Strength Menu 3-44 PN: 10580-00349 Rev. H Spectrum Analyzer MG Interference Analyzer (Option 25) 3-15 Measurements Menu Figure 3-38. Select Antenna Dialog Box OCC BW Menu Key Sequence: Measurements > Spectrum > Power and Bandwidth > OCC BW OCC BW On On/Off: This submenu key turns the Occupied Bandwidth On or Off. Off Method % Int Pwr > dBc %: PUse the keypad, directional arrow keys, or the rotary knob to enter the percent of power, from 0% to 99%. % dBc: PUse the keypad, directional arrow keys, or the rotary knob to enter the dBc value (0 dBc to 100 dBc). 99.00 % dBc OCC BW Limit On/Off: Press this submenu key to turn Occupied Bandwidth Limit on and off. 3 OCC BW Limit On Method: Press this submenu key to select either the % of Internal Power (default) or dB Down measurement method. Toggling the setting on this key activates one of the two submenu keys below. Off OCC BW Limit: Press this key and use the arrow keys, rotary knob, or numeric keypad to enter the upper limit value for the Occupied Bandwidth. Back: Returns to the “Power and BW Menu” on page 3-43. OCC BW Limit 10.350 MHz Back Figure 3-39. IA OCC BW Menu Spectrum Analyzer MG PN: 10580-00349 Rev. H 3-45 3-15 Measurements Menu Interference Analyzer (Option 25) Channel Power Menu Key Sequence: Measurements > Spectrum > Power and Bandwidth > Channel Power Channel Pwr On Off Center Freq 1.939 900 GHz Ch Pwr Width 24.960 MHz Span 24.960 MHz Ch Pwr Limit On Off Ch Pwr Limit 10.0 dBm On/Off: Begins or ends the channel power measurement. When the measurement is on, Ch Pwr will appear below the display. The detection method will automatically be changed to RMS Average when the measurement is started. The detection method can be modified by pressing the Shift and the Sweep keys and pressing the Detection submenu key. Center Freq: Activates the center frequency function, and sets the center frequency of the instrument for the channel power measurement. Enter values using the keypad, arrow keys, or the rotary knob. The up and down arrows change the frequency by the frequency step size entered in the “Freq (Frequency) Menu”. The left and right arrows change the frequency by 10% of the span. When using the numeric keypad, press a unit key or press Enter for values in MHz. With zero offset, this key is labeled Center Freq. With an offset other than zero, the key is labeled Offset Center Freq, as illustrated on the left, below the full menu. Refer to “Frequency Menu with Offset Function” on page 3-33. Ch Pwr Width: Sets the width for the channel power. Use the keypad, the directional arrow keys, or the rotary knob to enter the channel power width. The up and down arrow keys change the Channel Power Width by the frequency step value. The left and right arrow keys change the value by 10% of the span. Span: Sets the span for channel power measurement. Use the keypad, directional arrow keys, or the rotary knob to enter the span. Ch Pwr Limit On/Off: Press this submenu key to turn Channel Power Limit on and off. Back Ch Pwr Limit: Press this key and use the arrow keys, rotary knob, or numeric keypad to enter the upper limit value for the Channel Power. Back: Returns to the “Power and BW Menu” on page 3-43. Offset Center Freq ## GHz Figure 3-40. IA Channel Power Menu 3-46 PN: 10580-00349 Rev. H Spectrum Analyzer MG Interference Analyzer (Option 25) 3-15 Measurements Menu ACPR Menu Key Sequence: Measurements > Spectrum > Power and Bandwidth > ACPR ACPR On/Off: Begins or ends the ACPR measurement. On Off Main Ch BW 8.320 MHz Adj/Alt Ch BW 8.320 MHz Ch Spacing 8.320 MHz Span 24.960 MHz ACPR Limits On Off ACPR Limits Back Main Ch BW: Sets the bandwidth of the main channel for ACPR measurement. Use the keypad, the directional arrow keys, or the rotary knob to enter a specific frequency. When using the keypad, press the GHz, MHz, kHz, or Hz submenu key to accept the frequency input. Changing this value automatically changes the adjacent channel bandwidth and channel spacing. Adj/Alt Ch BW: Sets the bandwidth of the adjacent channels for ACPR measurement. Use the keypad, the directional arrow keys, or the rotary knob to enter a specific frequency. When using the keypad, press the GHz, MHz, kHz, or Hz submenu key to accept the frequency input. Ch Spacing: Sets the channel spacing between the main and adjacent channels. Use the keypad, the directional arrow keys, or the rotary knob to enter a specific frequency. When using the keypad, press the GHz, MHz, kHz, or Hz submenu key to accept the frequency input. This value must be greater than or equal to half of the main channel bandwidth, plus half of the adjacent channel bandwidth. The up and down arrows change the frequency by the frequency step size entered in the “Freq (Frequency) Menu”. The left and right arrow keys change the value by 10% of the span. Span: Sets the span for ACPR measurement. Use the keypad, the directional arrow keys, or the rotary knob to enter the span. ACPR Limits On/Off: Press this submenu key to turn ACPR Limits on and off. ACPR Limits: Brings up the ACPR Limits submenu. See Figure 3-42 on page 3-48. Back: Returns to the “Power and BW Menu” on page 3-43. Figure 3-41. IA ACPR Menu Spectrum Analyzer MG PN: 10580-00349 Rev. H 3-47 3-15 Measurements Menu ACPR Limits Main Channel Pwr 10.0 dBm ACPR Upper Adj 10.0 dB ACPR Lower Adj 10.0 dB ACPR Upper Alt 10.0 dB ACPR Lower Alt 10.0 dB Interference Analyzer (Option 25) Use this submenu to set upper limits to the following parameters: Main Channel Pwr: Sets the main channel power level. Use the numeric keypad, directional arrow keys, or the rotary knob to change the power value. When using the keypad, press the unit submenu key (dBm, for example) to accept the power value. ACPR Upper Adj: Sets the ACPR upper adjacent channel power value. Use the numeric keypad, directional arrow keys, or the rotary knob to change the value. When using the keypad, press the unit submenu key (dB) to accept the entered value. ACPR Lower Adj: Sets the ACPR lower adjacent channel power value. Use the numeric keypad, directional arrow keys, or the rotary knob to change the value. When using the keypad, press the unit submenu key (dB) to accept the entered value. ACPR Upper Alt: Sets the ACPR upper alternate channel power value. Use the numeric keypad, directional arrow keys, or the rotary knob to change the value. When using the keypad, press the unit submenu key (dB) to accept the entered value. ACPR Lower Alt: Sets the ACPR lower alternate channel power value. Use the numeric keypad, directional arrow keys, or the rotary knob to change the value. When using the keypad, press the unit submenu key (dB) to accept the entered value. Back Back: Returns to the “ACPR Menu” on page 3-47. Figure 3-42. ACPR Limits Submenu Keys 3-48 PN: 10580-00349 Rev. H Spectrum Analyzer MG Interference Analyzer (Option 25) 3-15 Measurements Menu EMF Menu (Option 444) Key Sequence: Shift > Measure (4) key > Power and Bandwidth > EMF Measurement This menu is available only when Option 444 is installed on your instrument. EMF EMF On Off: Turns EMF Measurement on and off. Refer to Chapter 9, “EMF (Option 444)”. On Off Automated Measurements Limits ICNIRP Limit On Off Units Trace Back Back: Returns to the “Power and BW Menu” on page 3-43. Figure 3-43. EMF Menu Spectrum Analyzer MG PN: 10580-00349 Rev. H 3-49 3-15 Measurements Menu Interference Analyzer (Option 25) Masks and C/I Menu Key Sequence: Measurements > Spectrum > Masks and C/I Masks and C/I Emission Mask (In-Band) C/I Back Emission Mask (In-Band): Opens the “Emission Mask (In-Band) Menu” on page 3-51. C/I: Opens the “C/I Menu” on page 3-52. Back: Returns to the “[Spectrum] Measure Menu” on page 3-42. Figure 3-44. IA Masks and C/I Menu 3-50 PN: 10580-00349 Rev. H Spectrum Analyzer MG Interference Analyzer (Option 25) 3-15 Measurements Menu Emission Mask (In-Band) Menu Key Sequence: Measurements > Spectrum > Masks and C/I > Emission Mask (In-Band) Emission Mask Emission Mask On Off Recall Limit as Emission Mask Ref Power Peak Channel Channel Width 200.000 kHz Peak Markers On Off Back This submenu controls the setup and display of the emission mask. The emission mask is a segmented upper limit line that will display frequency range, peak power and frequency, relative power, and pass/fail status for each segment of the mask. The emission mask must have at least two segments. Refer to “Emission Mask (In-Band)” on page 2-29 for more information. Emission Mask On/Off: Turns On/Off the Emission Mask graph and table display. Note: Before turning Emission Mask on, you must have created or recalled a mask. Recall Limit as Emission Mask: Opens the recall menu for selecting a limit line for use as the Emission Mask. Ref Power Peak/Channel: Press this submenu key to toggle between the Peak and Channel settings. When Peak is selected, the mask is moved up or down so that the mask value at the center frequency is the same as the peak value of the trace. When Channel is selected, the reference power value is the same as would be calculated by the Channel Power measurement, over the defined channel width; in this case, the mask value at the center frequency is moved to the channel power measurement result. Channel Width: Channel Width is preset within the Signal Standard. Press this submenu key, then use the directional arrow keys, rotary knob, or numeric keypad to adjust the channel width as desired. Peak Markers On/Off: Turning on this feature displays a peak marker within an Emission Mask segment. For example, if the Emission Mask had seven segments then there would be seven peak markers. Back: Returns to the “Masks and C/I Menu” on page 3-50. Figure 3-45. IA Emission Mask Menu Spectrum Analyzer MG PN: 10580-00349 Rev. H 3-51 3-15 Measurements Menu Interference Analyzer (Option 25) C/I Menu Key Sequence: Measurements > Spectrum > Masks and C/I > C/I On/Off: Starts and stops the carrier to interference measurement. C/I On/Off: Turns carrier to interference ratio measurements on or off. On Off Center Freq 935.000 MHz Span 300.000 kHz Carrier Signal Type Span: Press this submenu key to set the frequency span using the keypad, arrow keys, or the rotary knob. When using the numeric keypad, press a unit key or press Enter for values in MHz. Carrier Signal Type: Press this submenu key to display the “C/I Signal Type Menu” on page 3-53. Pass/Fail Limits On Center Freq: Press this submenu key to set the center frequency using the keypad, arrow keys, or the rotary knob. When using the numeric keypad, press a unit key or press Enter for values in MHz. With zero offset, this key is labeled Center Freq. With an offset other than zero, this key is labeled Offset Center Freq, as illustrated on the left, below the full menu. Refer to “Frequency Menu with Offset Function” on page 3-33. Off Pass/Fail Limits Sweep Time: Press this submenu key to set the sweep time. The sweep time is displayed on the key. Use the arrow keys or the rotary knob, then press Enter. Or use the number keypad, then press a unit key (or press Enter for values in µs). Sweep Time: Sets the sweep time for the measurement. Sweep Time 1 ms Back: Returns to the “Masks and C/I Menu” on page 3-50. Back Offset Center Freq Offset Center Freq: Submenu key label when a frequency offset has been entered. ## GHz Figure 3-46. IA C/I Menu 3-52 PN: 10580-00349 Rev. H Spectrum Analyzer MG Interference Analyzer (Option 25) 3-15 Measurements Menu C/I Signal Type Menu Key Sequence: Measurements > Spectrum > Masks and > C/I > Carrier Signal Type C/I Signal Type NB FHSS WB FHSS Broadband NB FHSS: Narrow Band Frequency Hopping Spread Spectrum. Use this setting when the signal being measured is 802.11b. WB FHSS: Wide Band Frequency Hopping Spread Spectrum. Use this setting when the signal being measured is 802.11a or 802.11g. Broadband: Use this setting when the signal being measured is a digital modulation format such as CDMA and GSM. Back: Returns to the “C/I Menu” on page 3-52. Back Figure 3-47. IA C/I Signal Type Menu Spectrum Analyzer MG PN: 10580-00349 Rev. H 3-53 3-15 Measurements Menu Interference Analyzer (Option 25) AM/FM Demod 1/2 Menu Key Sequence: Measurements > Spectrum > AM/FM Demod On/Off: Turns AM/FM Demodulation on or off. AM/FM Demod 1/2 On Off Demod Type Demod Freq 10.350 MHz Demod Time 3s Set Demod Freq to Current Marker Freq Volume More Back Demod Type: Provides submenu keys to select the type of signal to be demodulated (refer to “Demod Type Menu” on page 3-55): FM Wide Band FM Narrow Band AM USB LSB Demod Freq: Use the keypad, directional arrow keys, or the rotary knob to enter the center frequency of the signal to be demodulated. When using the numeric keypad, press a unit key or press Enter for values in MHz. This frequency does not have to be within the current frequency sweep range to which the instrument is set. Demod Time: Use the keypad, directional arrow keys, or the rotary knob to increase or decrease the demodulation time, and press the Enter key to select. The demodulation time can be set from 100 milliseconds to 500 seconds. The instrument sweeps one time for every demodulation period. Sweeping pauses during the demodulation time. Set Demod Freq to Current Marker Freq: Sets the demodulation frequency to the frequency of the current marker. Volume: The current volume setting is displayed on the screen. Use the up or down arrow keys or rotary knob to change the volume, and press the Enter key to select. More: Opens the “AM/FM Demod 2/2 Menu” on page 3-56. Back: Returns to the “[Spectrum] Measure Menu” on page 3-42. Figure 3-48. IA AM/FM Demod Menu 3-54 PN: 10580-00349 Rev. H Spectrum Analyzer MG Interference Analyzer (Option 25) 3-15 Measurements Menu Demod Type Menu Key Sequence: Measurements > Spectrum > AM/FM Demod > Demod Type Demod Type FM Wide Band FM Narrow Press one of these submenu keys to select an AM/FM demodulation type. The red circle indicates the active selection. This menu provides five choices for the type of signal to be demodulated. FM Wide Band: Frequency Modulation FM Narrow Band: Frequency Modulation Band AM AM: Amplitude Modulation USB USB: Upper Sideband. This can also be used when demodulating CW (Morse code) signals. LSB LSB: Lower Sideband. This can also be used when demodulating CW (Morse code) signals. Back Back: Returns to the “AM/FM Demod 1/2 Menu” on page 3-54. Figure 3-49. IA Demod Type Menu Refer to Section 2-19 “AM/FM/SSB Demodulation” on page 2-25 for a description of the built-in demodulator. Spectrum Analyzer MG PN: 10580-00349 Rev. H 3-55 3-15 Measurements Menu Interference Analyzer (Option 25) AM/FM Demod 2/2 Menu Key Sequence: Measurements > Spectrum > AM/FM Demod > More AM/FM Demod 2/2 Squelch Power ## dBm Beat Freq Osc 0 Hz Squelch Power: Sets the squelch power value. Use this setting to limit noise when there is no signal to demodulate. The squelch value is the limit below which no signal is demodulated. Beat Freq Osc: Sets the beat frequency of the oscillator to exactly set the demodulation frequency of USB and LSB signals. This key is active only when USB or LSB is selected as the Demod Type. This can also be used when demodulating CW (Morse code) signals. Back: Returns to the “AM/FM Demod 1/2 Menu” on page 3-54. Back Figure 3-50. IA AM/FM Demod 2/2 Menu 3-56 PN: 10580-00349 Rev. H Spectrum Analyzer MG Interference Analyzer (Option 25) 3-15 Measurements Menu Generator Menu (Optional) Key Sequence: Measurements > Spectrum > Generator This menu is available only in spectrum analyzers with a Tracking Generator option. Generator Generator Output On Off Generator Output On Off: Turns the Tracking Generator Option on and off. Output Power ## dBm For more information about the Tracking Generator, refer to the Tracking Generator Measurement Guide, Anritsu part number 10580-00339. Generator Mode CW Tracking CW Frequency ## GHz Settings Transmission Measurement Back Back: Returns to the “[Spectrum] Measure Menu” on page 3-42. Figure 3-51. IA Generator Menu Spectrum Analyzer MG PN: 10580-00349 Rev. H 3-57 3-15 Measurements Menu Interference Analyzer (Option 25) IQ Waveform Capture Menu (Option 24) Key Sequence: Measurements > Spectrum > IQ Waveform Capture This menu is available only when Option 24 is installed on your instrument. IQ Waveform Capture Start Capture Capture Length 10 ms Capture Mode Single Continuous Sample Rate 12.500 MHz Start Capture: Initiates a capture using the current settings. Messages will appear on screen to notify the user of progress and the filename of the data acquired after the waveform capture is complete (Figure 2-23). If Capture Mode is set to Continuous, this button becomes the Stop Capture button. Press the Stop Capture button to end a continuous waveform capture. Capture Length: Sets the time length of the capture. Capture Mode: When set to “single”, the instrument will perform 1 waveform capture each time “Start Capture” is pressed. When set to “continuous”, the instrument will begin a new capture as soon as the previous one is finished. Sample Rate: Opens the Select Capture Sample Rate dialog (Figure 2-22). Select the desired Sample Rate (MHz) and associated Bandwidth (MHz) and then press Enter. Triggering Triggering: Opens the “IQ Capture Triggering Menu” on page 3-59 to set the triggering parameters. File Name & File Name & Location: Opens the “IQ Capture Save Menu” on page 3-59 to set the directory location of the saved file and the prefix of the file name. Location Frequency/ Amplitude Back Frequency/Amplitude: Opens the “IQ Capture Frequency/Amplitude Menu” on page 3-60 which contains the specific buttons for setting up the capture waveform frequency, display and attenuation parameters. Back: Returns to the “[Spectrum] Measure Menu” on page 3-42. Figure 3-52. IA IQ Waveform Capture Menu 3-58 PN: 10580-00349 Rev. H Spectrum Analyzer MG Interference Analyzer (Option 25) 3-15 Measurements Menu IQ Capture Triggering Menu Key Sequence: Measurements > Spectrum > IQ Waveform Capture > Triggering Source: Press this submenu key to set the desired type of triggering. Capture Triggering Free Run: The default trigger type is Free Run, in which the instrument begins another sweep as soon as one is finished. Source Free Run External: A TTL signal applied to the External Trigger BNC input connector causes a single sweep to occur after the set delay. After the sweep is complete, the resultant trace is displayed until the next trigger signal arrives. External Slope Rising Falling Delay 0 μs Back Slope: Sets the trigger slope to rising or falling. Delay: Used when External is selected for the Source. Capture begins after set time delay, once the trigger has occurred. The delay can be entered either as a percentage of the sweep time or as an absolute time delay with units of ns, μs, or ms. Back: Returns to the “IQ Waveform Capture Menu (Option 24)” on page 3-58. Figure 3-53. IA IQ Capture Triggering Menu IQ Capture Save Menu Key Sequence: Measurements > Spectrum > IQ Waveform Capture > File Name & Location Save Capture Location File Name (Prefix) Back Capture Location: Opens the Select Save Location dialog and Save Location menu. Refer to the instrument’s User Guide for additional information. Filename (Prefix): Allows changing the prefix of the output file. Files are saved with a running counter appended to this prefix. Its extension is *.wcap. For example: CaptureOut0045.wcap. CaptureOut is the set prefix file name, and 0045 is the counter number appended to the prefix. Pressing File Name (Prefix) opens the Edit Filename Prefix dialog and Save menu. The waveform capture output file is a combination of XML and binary data. The beginning of the file contains all of the capture-related parameters such as center frequency, bandwidth, and capture rate as well as any contextual information about the file, such as time, date, and GPS location (if available). At the bottom of the file, in between the <Data> tags, is the raw I and Q data in binary form. I and Q data points are each 3 bytes long and stored in 24-bit twos complement in an alternating fashion (in other words, I0, Q0, I1, Q1…). Back: Returns to the “IQ Waveform Capture Menu (Option 24)” on page 3-58. Figure 3-54. IA IQ Capture Save Menu Spectrum Analyzer MG PN: 10580-00349 Rev. H 3-59 3-15 Measurements Menu Interference Analyzer (Option 25) IQ Capture Frequency/Amplitude Menu Key Sequence: Measurements > Spectrum > IQ Waveform Capture > Frequency/Amplitude Freq/Amp Center Freq ## GHz Span ## MHz Reference Level ##.# dBm Scale ## dB/div Auto Atten On Off Atten Lvl ##.# dB Back Offset Center Freq ## GHz Center Freq: Press this submenu key and enter the desired frequency using the keypad, arrow keys, or the rotary knob. If entering a frequency using the keypad, the submenu key labels change to GHz, MHz, kHz, and Hz. Press the appropriate units key. Pressing the Enter key has the same effect as the MHz submenu key. With zero offset, this key is labeled Center Freq. With an offset other than zero, the key is labeled Offset Center Freq, as illustrated on the left, below the full menu. Refer to “Frequency Menu with Offset Function” on page 3-33. Span: Lets you set the frequency span to be displayed on the instrument. This submenu key shows the current value for span in units of GHz, MHz, kHz, or Hz. When the Span button is pressed, span becomes the active parameter and may be changed. Use the keypad, the directional arrow keys, or the rotary knob to increase or decrease the span frequency. If the span is changed using the arrow keys, the span changes in a 1-2-5 sequence for each key press. Reference Level: The reference level is the top graticule line on the display, and can be set from +30 dBm to –150 dBm. A value may be entered from the keypad, use the ± key for a minus sign. After entering the value press the dBm submenu key or the Enter key. The up or down arrow keys change the reference level in 10 dB steps, and the left or right arrow keys change the value by 1 dB. The rotary knob changes the value by 0.1 dB per click. The reference level value may be modified by the reference level offset value to compensate for an external attenuator or amplifier. Scale: The y-axis scale can be set in 1 dB steps from 1 dB per division to 15 dB per division. The value can be changed using the keypad, the rotary knob or the arrow keys. Auto Atten: Input attenuation can be either tied to the reference level (On) or manually selected (Off). When input attenuation is tied to the reference level, attenuation is increased as higher reference levels are selected to make sure the instrument input circuits are not saturated by large signals that are likely to be present when high reference levels are required. Atten Level: Press this submenu key and use the keypad, the rotary knob or the arrow keys to change the attenuation value. Back: Returns to the “IQ Waveform Capture Menu (Option 24)” on page 3-58. Figure 3-55. IA IQ Capture Freq/Amp Menu 3-60 PN: 10580-00349 Rev. H Spectrum Analyzer MG Interference Analyzer (Option 25) 3-15 Measurements Menu Coverage Mapping Menu (Option 431) Key Sequence: Measurements > Spectrum > Coverage Mapping This menu is available only when Option 431 is installed on your instrument. Refer to “Coverage Mapping Menu” on page 6-15. Spectrum Analyzer MG PN: 10580-00349 Rev. H 3-61 3-15 Measurements Menu Interference Analyzer (Option 25) Spectrogram Menu Key Sequence: Measurements > Spectrogram Spectrogram Sweep Interval Sweep Interval: Press the Sweep Interval submenu key and use the rotary knob or keypad to set the time from 0 seconds to 60 seconds. Auto Record On Off Recording Time 60 s Time Cursor 0 Reset/ Restart Measurement Back Record: When the Time Span is set to an interval other than Auto, the spectrogram plots will be automatically saved when the waterfall display is full by pressing the Record submenu key. Recording Time: When Record is set to On, the Recording Time submenu key is displayed. Press this submenu key to specify how long the instrument will record the spectrogram to mass memory before stopping. If there is insufficient mass memory in the current location (Internal or USB), the Sweep Interval will be adjusted if currently set as Auto. If the Sweep Interval setting is not Auto, the maximum recording time will be limited to what will fit into the currently selected location. Time Cursor: The Time Cursor is used to view the spectrum at any spot in the spectrogram display. Press the Time Cursor submenu key to turn on the horizontal time cursor. Use the up or down arrow key to move the cursor vertically through the spectrogram. The date and time that the measurement at the cursor position was taken is displayed at the top of the screen. Reset/Restart Measurement: Pressing this key will clear the captured spectrogram display and start a new series of measurements. Back: Returns to the “Measurements Menu” on page 3-41. Figure 3-56. IA Spectrogram Menu 3-62 PN: 10580-00349 Rev. H Spectrum Analyzer MG Interference Analyzer (Option 25) 3-15 Measurements Menu Signal Strength Menu Key Sequence: Measurements > Signal Strength Signal Strength Auto Scale Max Level Max Level: Set the desired maximum display range value by pressing the Max Level submenu key. Min Level: Set the desired minimum display range value by pressing the Min Level submenu key. 0.0 dBm Min Level 10.0 dBm Speaker On Auto Scale: Press the Auto Scale submenu key to automatically scale the display range. Off Volume Field Strength Back Speaker On/Off: Press the Speaker On/Off submenu key to turn on the audio output. Volume: Press the Volume submenu key to set the speaker or headphone volume to a comfortable level. Use the up or down arrow keys to adjust the volume. Field Strength: This measurement allows the use of an antenna with known gain characteristics and measures the field strength over the frequency range of the antenna in units of dBm/m2, dBV/m, dBmV/m, dBµV/m, Volt/m, Watts/m2, dBW/m2, A/m, dBA/m, or Watt/cm2. On/Off: Turns field strength measurements on or off. Antenna: This submenu key displays a list box that lists all the antennas for which the instrument has data, including both standard antennas and custom antennas that have been added by using Master Software Tools. Use the up or down arrow keys or the rotary knob to select the desired antenna and press Enter. Back: Returns to the Signal Strength menu. Back: Returns to the “Measurements Menu” on page 3-41. F Strength On Off Antenna Back Figure 3-57. IA Signal Strength Menu Spectrum Analyzer MG PN: 10580-00349 Rev. H 3-63 3-15 Measurements Menu Interference Analyzer (Option 25) RSSI Menu Key Sequence: Measurements > RSSI Time Interval: Press the Time Interval submenu key to set the time between adjacent measurement points. This time may be set from 70 ms to 1 minute. RSSI Time Interval 70 ms Time Span 0Ms Auto Scale: Press the Auto Scale submenu key to automatically set the reference level and scale factor to place the trace on the screen. Auto Scale Record On Time Span: Press the Time Span submenu key to set the overall time span for the RSSI measurement. This time can be set from zero, to give manual control of the time span, to a maximum of seven days. After the specified time span, the measurement is halted. Depending on the time interval selected, the data will scroll to the left once the trace fills the screen. Off Reset/ Restart Measurement Record On/Off: To store the RSSI data, press the Record On/Off submenu key to turn on data logging. Each screen full of 551 data points will be stored as a separate display, and can be saved for up to seven days. The instrument saves the data in instrument memory and it can be recalled by the Recall submenu key (File > Recall). Reset/Restart Measurement: Resets or restarts the measurement. The RSSI trace is erased and begins anew at the right side of the display. Back: Returns to the “Measurements Menu” on page 3-41. Back Figure 3-58. IA RSSI Menu 3-64 PN: 10580-00349 Rev. H Spectrum Analyzer MG Interference Analyzer (Option 25) 3-15 Measurements Menu Signal ID Menu Key Sequence: Measurements > Signal ID Signal ID Scan Type: The Signal ID feature in the Interference Analyzer can help to quickly identify types of the interfering signals. All: Identifies all frequencies within the designated span. Scan Type All Freq: Displays the signal data for the selected scan frequency in the Signal ID Results window. Freq Scan Freq 3.550 GHz Continous Monitoring Single Sweep and Review Trigger Sweep Scan Freq: Press this submenu key to enter a desired center frequency for monitoring. Continuous Monitoring: Press this submenu key to continuously sweep across the start and stop frequencies, entered frequency span, or scan frequency. Single Sweep and Review: Initially places the Signal ID feature in single sweep mode while making a single sweep for review. For subsequent individual sweeps, press the Trigger Sweep submenu key. Trigger Sweep: Press this submenu key to trigger another sweep when the Single Sweep and Review submenu key is activated. Back: Returns to the “Measurements Menu” on page 3-41. Back Figure 3-59. IA Signal ID Menu Spectrum Analyzer MG PN: 10580-00349 Rev. H 3-65 3-15 Measurements Menu Interference Analyzer (Option 25) Interference Mapping Menu Key Sequence: Measurements > Interference Mapping Interference Mapping Bearing Lines Save/Recall Points/Map Direction Finding Pan & Zoom Sound Reset Max/Min Hold Back Bearing Lines: Opens the “Bearing Lines Menu” on page 3-67. Save/Recall Points/Map: Opens the “Mapping Save/Recall Menu” on page 3-68. Direction Finding: Opens the “Direction Finding Menu” on page 3-69 to set up the MA2700A Handheld Interference Hunter. Pan & Zoom: Opens the “Pan & Zoom Menu” on page 6-17. Sound: Opens the “DF Sound Settings Menu” on page 3-70 for setting the instrument’s audio. Reset Max/Min Hold: The lower and upper limit in the graph are adjusted and updated continuously to display the highest and lowest values. Press this button to reset the Max and Min values. Back: Returns to the “Measurements Menu” on page 3-41. Figure 3-60. IA Interference Mapping Menu 3-66 PN: 10580-00349 Rev. H Spectrum Analyzer MG Interference Analyzer (Option 25) 3-15 Measurements Menu Bearing Lines Menu Key Sequence: Measurements > Interference Mapping > Bearing Lines Bearing Lines Save Current Bearing Location & Direction Delete Last Saved Bearing Delete ALL Saved Bearings Save Current Bearing Location & Direction: Records a bearing line on the display, starting from the instrument’s current location, based on GPS. This performs the same function as the trigger on the Anritsu MA2700A Handheld Interference Hunter. Delete Last Saved Bearing: Press this button to delete the last bearing line from memory. The bearing line will also be removed from the map. This may be repeated to delete more than one measurement. Delete All Saved Bearings: Press this button to remove all of the bearing lines from the screen and memory. Back: Returns to the “Interference Mapping Menu” on page 3-66. Back Figure 3-61. IA Bearing Lines Menu Spectrum Analyzer MG PN: 10580-00349 Rev. H 3-67 3-15 Measurements Menu Interference Analyzer (Option 25) Mapping Save/Recall Menu Key Sequence: Measurements > Interference Mapping > Save/Recall Points/Map Mapping Save/Recall Save KML Points Save KML Points: Press this button to save the KML points. FileName.kml will be stored in the selected location. From the File menu, press Save then Change Save Location to change default location. Save Tab Delimited Points: Press this button to save the points in a tab delimited text file. FileName.mtd will be stored in the selected location. Save Tab Delimited Points Save JPG: Press the Save JPG key to save a .jpg file of the current screen. Recall a Map: Opens the Recall submenu (shown at the bottom left of this page) for selecting a map to display on the screen. The default map type is .azm. Press the File Type submenu key to select a different map type to recall. Save JPG Recall a Map Recall KML Points Only Recall KML Points With Map Recall Default Grid Recall KML Points Only: Opens the Recall submenu for selecting a .kml file. Displays the saved locations overlaid on the current map or the default grid. Recall KML Points With Map: Opens the Recall submenu for selecting a .kml file. The map that was used when the points were saved will be recalled if it is available. Recall Default Grid: If you do not have a GPS embedded map but are out in the field making measurements, the Recall Default Grid submenu allows you to save points and the corresponding GPS coordinates (or screen coordinates for indoor maps) to view at a later time. You can also load the map after acquiring points, or switch maps at any time without losing data. Back: Returns to the “Interference Mapping Menu” on page 3-66. Back Recall Sort By Name Date Type Sort Order Asc Desc File Type AZM Refresh Directories Figure 3-62. IA Mapping Save/Recall Menu 3-68 PN: 10580-00349 Rev. H Spectrum Analyzer MG Interference Analyzer (Option 25) 3-15 Measurements Menu Direction Finding Menu Key Sequence: Measurements > Interference Mapping > Direction Finding Direction Finding Direction Finding Antenna Selection Direction Finding Antenna Selection: Opens the Antenna Selection submenu for selecting the directional antenna, running an external antenna self-test, and running an external compass calibration. None: When no interference hunter is connected, the instrument automatically defaults to this setting. Antenna Bearing Offset 0º MA2700 Handheld: Press this button when using the Anritsu MA2700A for interference hunting. External Antenna Self-test: Press to run the external Antenna Self-Test. The MA2700A Self-test dialog opens and runs various power tests, link tests, and a Serial Flash test. Antenna Preamp On External Compass Calibration: Opens the Compass Calibration menu and the calibration display screen. Follow the onscreen instructions. Off Back: Returns to the Direction Finding menu. Back Antenna Bearing Offset: Adjusts the antenna bearing line in the same direction as the directional antenna. Press the button and enter a value between -180 and 180 then select the direction of the offset by pressing either the Degrees Clockwise terminator button or the Degrees Counter-clockwise terminator button. Antenna Selection Note: Clockwise is from the top (0°) to the right (90°), then down (180 or -180), and then to the left (-90°), and back up to the top None MA2700 Handheld External Antenna Self-test External Compass Calibration . This allows the user to: • Correct for local magnetic anomalies that are not accounted for in the True North from Magnetic North correction. • Use an antenna null, rather than the main lobe. • Use an antenna where the main lobe doesn't point in the same direction as the MA2700A. Antenna Preamp On Off: When set to On, the preamplifier for the MA2700A is activated and the firmware will attempt to turn on the instrument’s preamp based on current instrument settings. When set to Off, the MA2700A preamp is bypassed and the instrument’s preamp is turned off. Note: The instrument preamp can be turned on and off independently of the MA2700A preamp. Refer to “Amplitude Menu” on page 3-38. Back: Returns to the “Interference Mapping Menu” on page 3-66. Back Figure 3-63. IA Direction Finding Menu Spectrum Analyzer MG PN: 10580-00349 Rev. H 3-69 3-15 Measurements Menu Interference Analyzer (Option 25) Pan & Zoom Menu Key Sequence: Measurements > Interference Mapping > Pan & Zoom Refer to “Pan & Zoom Menu” on page 6-17 for a description of the submenu keys. DF Sound Settings Menu Key Sequence: Measurements > Interference Mapping > Sound DF Sound Settings Speaker On Off: Sounds a tone based on received signal strength. Off mutes the speaker. Speaker On Off Volume: Adjust the volume when the Speaker submenu key is On. Back: Returns to the “Interference Mapping Menu” on page 3-66. Volume Back Figure 3-64. IA DF Sound Settings Menu 3-70 PN: 10580-00349 Rev. H Spectrum Analyzer MG Interference Analyzer (Option 25) 3-16 3-16 Marker Menu Marker Menu Key Sequence: Marker Press the Marker main menu key to open the Marker menu. The instrument is equipped with six markers. Any or all markers can be employed simultaneously. Marker (1/2) Marker 1 2 3 4 5 6 On/Off: Turns On or Off the currently active marker. On Delta On/Off: Turns On a delta marker and prompts for a delta offset frequency, either positive or negative, from the frequency of the currently active marker. Off Delta On Off Peak Search Marker Freq to Center Marker to Ref Lvl Marker: Selects the active marker (1 to 6). The underlined number indicates the active marker. Peak Search: This key places the currently active marker on the highest signal amplitude currently displayed on screen. Marker Freq to Center: Moves the frequency noted by the active marker to the center frequency position and center of the display. Marker to Ref Level: Causes the amplitude of the currently active marker to become the reference level, which is the top horizontal line of the display. More Peak Options: Brings up a secondary menu of peak searching options. Refer to “Marker and Peak Menu” on page 3-72. More: Opens a submenu of additional Marker options. Refer to “Marker 2/2 Menu” on page 3-73. More Peak Options More Figure 3-65. IA Marker (1/2) Menu Spectrum Analyzer MG PN: 10580-00349 Rev. H 3-71 3-16 Marker Menu Interference Analyzer (Option 25) Marker and Peak Menu Key Sequence: Marker > More Peak Options Marker & Peak Peak Search Next Peak Left Next Peak Right Delta Marker to Span Marker Freq to Center Marker to Ref Lvl Peak Threshold 10.00% Peak Search: Places the currently active marker on the highest amplitude signal currently on screen. Next Peak Left: From the current position of the active marker, the instrument searches to the left (toward lower frequencies) for a peak signal that rises at least a certain amount above the average noise level. If no such peak is found, the marker is placed at the left end of the trace. The Peak Threshold key allows the user to specify the performance of peak searching. Next Peak Right: From the current position of the active marker, the instrument searches to the right (toward higher frequencies) for a peak signal that rises at least a certain amount above the average noise level. If no such peak is found, the marker is placed at the right end of the trace. The Peak Threshold key allows the user to specify the performance of peak searching. Delta Marker to Span: Sets the total span width to the value of the delta marker. If the delta marker is zero, the span is set to 10 Hz. If there is no delta marker, or the delta marker value is set to less than 10 Hz, then the span will be set to 10 Hz. Marker Freq to Center: Sets the center frequency to the frequency of the currently active marker. Marker to Ref Lvl: Sets the reference level, top graticule line, to the amplitude of the currently active marker. Peak Threshold: Allows the user to specify how far above the average noise floor a signal must rise before it is considered a peak. Back: Returns to the “Marker Menu” on page 3-71. Back Figure 3-66. IA Marker & Peak Menu 3-72 PN: 10580-00349 Rev. H Spectrum Analyzer MG Interference Analyzer (Option 25) 3-16 Marker Menu Marker 2/2 Menu Key Sequence: Marker > More Marker (2/2) Marker Noise On Off Market Table On Large Off All Markers Off Counter Marker On Off Set Marker to Channel Marker Style Fixed Tracking Marker 1 Reference On Off Back Marker Noise On/Off: Turns the markers into noise markers with units of dBm/Hz. When this option is selected, the detection method is automatically changed to RMS and the displayed value is compensated for the noise bandwidth of resolution bandwidth filter. Marker Table On/Large/Off: Causes a table to be displayed below the sweep window. The table is automatically sized to display all markers that are turned on. In addition to the marker frequency and amplitude, the table also shows delta frequencies and amplitude deltas for all markers that have deltas entered for them. If Large is selected, a large screen display opens underneath the graph that displays both frequency and amplitude for the active marker in large type. All Markers Off: Turns off all markers. Counter Marker On/Off: Sets the frequency counter mode for the active marker. Marker frequency values are normally limited in resolution to individual display pixels. Each pixel may represent multiple frequencies. Using Counter Marker in association with Marker to Peak will result in the exact frequency of the peak to a resolution of 0.001 Hz. Set Marker To Channel: If a signal standard has been selected, pressing this key brings up a dialog box to select a channel. Select a channel number for the current signal standard, and the active marker will be set to the center frequency of the channel. If no signal standard has been selected, a message “No standard selected. Press Enter or Escape to Continue.” is displayed. Press either button to leave the settings as they were before the key was pressed. Marker Style: This key changes the behavior of the reference markers. If Fixed is selected, reference markers stay at the amplitude they were at when the associated delta marker was turned on. If Tracking is selected, the amplitude of the reference marker changes as the signal amplitude is changed. Note that the reference marker tracks the amplitude, not the frequency of a signal. Marker 1 Reference: Selects whether Marker 1 is the reference for all six delta markers, or whether each of the six reference markers has an associated delta marker. Back: Returns to the “Marker Menu” on page 3-71. Figure 3-67. IA Marker 2/2 Menu Spectrum Analyzer MG PN: 10580-00349 Rev. H 3-73 3-17 Sweep Menu 3-17 Interference Analyzer (Option 25) Sweep Menu Key Sequence: Shift > Sweep (3) key Sweep Single/Continuous: This submenu key toggles between continuous sweep and single sweep. In single sweep mode, the results of a sweep are displayed on the screen while the instrument awaits a trigger event to start a new sweep. Sweep Sweep Single Continuous Sweep Once Sweep 10 Averages Sweep Once: When Sweep is set to Single, Sweep Once triggers a single measurement sweep. This key has no function when the instrument is in continuous sweep mode. Sweep # Averages: Sweeps the number of times set using the # of Averages button under the Trace A Ops menu. Trace A must be set to Averaging (Shift > Trace (5) key > Trace A Operations > Average->Trace A) for this menu to function. Each trace is displayed using the exponential average of each sweep. Sweep Mode Sweep Mode: Pressing this submenu key opens the “Sweep Mode Menu” on page 3-75. The key is not valid in Zero Span. Sweep Time Sweep Time: Sets the sweep time for the measurement. This submenu key is replaced by a Zero Span Time submenu key when the analyzer is set to Zero Span. 100 ms Auto Sweep Time On Off Triggering Auto Sweep Time: When Off, the measurement sweeps the time set in Sweep Time. When On, the instrument calculates a minimum sweep time and uses it for all subsequent sweeps. Triggering: Available in Zero Span only. Displays the “Triggering Menu” on page 3-76. Gated Sweep Setup: Gated Sweep requires: Gated Sweep Setup Option 90, or Option 551 or 883 on model MS2712E/13E or MT8212E/13E Press the Gated Sweep Setup key to open the “Gate Setup Menu” on page 3-78. Note that gated sweep is valid only in IA Spectrum (and Spectrum Analyzer) measurement mode. Figure 3-68. IA Sweep Menu 3-74 PN: 10580-00349 Rev. H Spectrum Analyzer MG Interference Analyzer (Option 25) 3-17 Sweep Menu Sweep Mode Menu Key Sequence: Shift > Sweep (3) key > Sweep Mode Sweep Mode is not applicable in Zero Span. Sweep Mode Fast: Fastest sweep speed (up to 100 times faster than Performance). Fast Performance Performance: Provides best amplitude accuracy and ensures all specifications are met. No FFT: Slowest sweep speed. Suited for analog and pulse modulated signals. Burst Detect: Press to view narrow pulsed signals. This function is available on MS2720T and MT8220T models only. No FFT Burst Detect Show Help: Displays a table showing the merits and trade-offs of the Sweep Mode settings. Back: Returns to the “Sweep Menu” on page 3-74. Show Help Back Figure 3-69. IA Sweep Mode Menu Spectrum Analyzer MG PN: 10580-00349 Rev. H 3-75 3-17 Sweep Menu Interference Analyzer (Option 25) Triggering Menu Key Sequence: Shift > Sweep (3) key > Triggering This menu is available only in Zero Span. Triggering Source: Displays the “Trigger Source Menu” on page 3-77. Source Delay -1.0 % Level 10.0 dBm Slope Rising Falling Hysteresis 1.0 dB Holdoff 0 ns Force Trigger Once Back Delay XX %: Used when External or Video is selected in the Trigger Source menu. Measurement begins after set time delay once the trigger has occurred. Use the numeric keypad, rotary knob, or arrow keys to change the delay value. When using the numeric keypad, the Units menu is displayed. Press the appropriate key to enter the trigger delay value as a percentage of the sweep time or a fixed value in units of ns, μs or ms. A negative delay displays the trigger position on screen, while a positive value places the trigger point off the screen to the left. Level: Sets a trigger level to initiate a measurement when Video or IF Power is selected in the “Trigger Source Menu” on page 3-77. Press this key, then use the rotary knob, arrow keys, or numeric keypad to enter the trigger power level. The value ranges from –150 dBm to +30 dBm. Slope: Sets the trigger slope to rising or falling. Hysteresis: When used, value unit is in dB. Hysteresis can be used with Level and Slope when setting a measurement trigger. Hysteresis is used to prevent undesired triggering when the signal is hovering near the trigger value. For example, the Level is set to 10 dBm, the Slope is set to Rising, and Hysteresis is 1 dB. The first trigger occurs when the signal at least reaches the 10 dBm level. To trigger again, the signal must drop below 9 dBm before returning to 10 dBm. For another example, with Level set to 10 dBm and slope set to Falling, and Hysteresis set to 1 dB, the opposite must occur to activate a trigger. The signal amplitude falls and a trigger occurs when the signal reaches the 10 dBm level. The signal must then reach at least 11 dBm before falling to 10 dBm and initiating a trigger. Holdoff: Delays the next trigger to the time set regardless of triggers occurring within the set time. Force Trigger Once: Forces a sweep regardless of meeting any trigger criteria. Back: Returns to the “Sweep Menu” on page 3-74. Figure 3-70. IA Triggering Menu 3-76 PN: 10580-00349 Rev. H Spectrum Analyzer MG Interference Analyzer (Option 25) 3-17 Sweep Menu Trigger Source Menu Key Sequence: Shift > Sweep (3) key > Triggering > Source Trigger Source Free Run External (TTL) Video IF Power Free Run: In this mode, a new sweep is started immediately upon completion of an old sweep. No trigger event is required to initiate a sweep. External (TTL): A TTL signal applied to the External Trigger BNC input connector causes a single sweep. After the sweep is complete, the resultant trace is displayed until the next trigger signal is received. Video: This mode uses Video power as the trigger source. The trigger level is set using the Level key in the “Triggering Menu”. The trigger is based on the measured signal level. If no signal reaches or exceeds the trigger level, no trace will be displayed on the screen. IF Power (MS2720T Only): This mode uses IF power level as the trigger source. The power level is set using the Level key in the “Triggering Menu”. The trigger is based on the measured signal level. If no signal reaches or exceeds the trigger level, no trace will be displayed on the screen. Back: Returns to the “Triggering Menu” on page 3-76. Back Figure 3-71. IA Triggering Source Menu Spectrum Analyzer MG PN: 10580-00349 Rev. H 3-77 3-17 Sweep Menu Interference Analyzer (Option 25) Gate Setup Menu Key Sequence: Shift > Sweep (3) key > Gated Sweep Setup Gate Setup Gated Sweep Off On Gate Source External Gated Sweep: Turns the Gated Sweep function On and Off. Gated Sweep is not allowed in Zero Span mode. Refer to “Gated Sweep (Option 90)” on page 2-7. Gate Source: Selects the trigger source for the gated sweep. External: This setting designates the trigger source as an external signal that is input via the instrument’s Ext Trigger In connector. GPS (TD-LTE): The GPS trigger source is valid only on instrument models with 20 MHz IF Bandwidth available: Cell Master MT8212E/13E Spectrum Master MS2712E/13E Gate Polarity Rising Falling Gate Delay 2 ms Gate Length 500 Ps Gate View Settings Additionally, these instruments must be loaded with firmware V1.60 or later, and have these options installed: Option 31 (GPS), and either of Option 551 (TD-LTE/LTE-A RF Measurements), or Option 883 (LTE/LTE-A FDD/TDD Measurements) When GPS (TD-LTE) is selected, the gated sweep time is 10 ms. IF Pwr: This trigger type is available on model MS2720T only. When choosing IF power as the trigger source, press the IF Trig Level key (not shown) and use the rotary knob, arrow keys, or numeric keypad to enter the trigger power level. The value ranges from -150 dBm to +30 dBm. Gate Polarity: Selects the trigger edge to begin the gated sweep. Back Gate View Settings Zero Span RBW 100 kHz Zero Span VBW 30 kHz Zero Span Time 500 ms Gate Delay: Sets the start of the gated sweep indicated by the left border of the blue dashed rectangle shown in the bottom graph. See Figure 2-3 on page 2-7. Gate Length: Sets the length of the gate and is reflected on the zero span graph by the width of the blue dashed rectangle. Gate View Settings: Opens the Gate View Settings menu. Allows a user to independently change the RBW, VBW and sweep time of the zero span or gate view (bottom graph). Zero Span RBW: Sets the resolution bandwidth of the zero span graph. Zero Span VBW: Sets the video bandwidth of the zero span graph. Zero Span Time: Sets the sweep time of the zero span graph. Back: Returns to the Gate Setup menu.8 Back Back: Returns to the “Sweep Menu” on page 3-74 and changes the Gated Sweep Setup view back to the full screen spectrum view. The Gated Sweep settings are retained and applied to the spectrum view. Figure 3-72. IA Gated Sweep Menu 3-78 PN: 10580-00349 Rev. H Spectrum Analyzer MG Interference Analyzer (Option 25) 3-18 3-18 Trace Menu Trace Menu Key Sequence: Shift > Trace (5) key The instrument is capable of displaying up to three traces, one with live data, and the other two either with stored data or trace math data. This menu is active only when making Spectrum measurements. The key sequence is not operational when Spectogram, Signal Strength, RSSI, Signal ID, or Interference Mapping measurements are active. Note Trace Trace A B C Trace A, B, C: Sets trace A, B, or C as the active trace. Repeatedly pressing this key toggles through trace A, B, and C. The active trace is underlined. View Blank Write Hold Trace A Operations Trace B Operations Trace C View/Blank: Displays or hides the active trace. Write/Hold: Selects between holding the current swept trace on the screen or continually sweeping and updating the displayed measurement. This is not applicable to Trace B or Trace C unless trace math involving Trace A is active. Trace A Operations: Lists the Trace A Ops menu to select an operation that can be applied to Trace A. See “Trace A Ops Menu” on page 3-80. Trace B Operations: Lists the Trace B Ops menu to select an operation that can be applied to Trace B. See “Trace B Ops Menu” on page 3-81. Trace C Operations: Lists the Trace C Ops menu to select an operation that can be applied to Trace C. See “Trace C Ops Menu” on page 3-82. Operations Reset Trace Trace Info Reset Trace: Resets the trace averaging, Max Hold and Min Hold, and restarts the sweep. Trace Info: Stops the current trace and displays a summary table of trace parameters and current settings. Press Enter to clear the table from the display and restart the trace. Figure 3-73. IA Trace Menu Spectrum Analyzer MG PN: 10580-00349 Rev. H 3-79 3-18 Trace Menu Interference Analyzer (Option 25) Trace A Ops Menu Key Sequence: Shift > Trace (5) key > Trace A Operations Trace A Ops Normal -> A Max Hold -> A Min Hold -> A Average -> A # of Averages 10 Back Normal -> A: Displays data for the current trace sweep. Max Hold -> A: Shows the cumulative maximum value of each display point over many trace sweeps. Min Hold -> A: Shows the cumulative minimum value of each display point over many trace sweeps. Average -> A: Shows an exponential average of a number of traces, determined by the # of Averages key. # of Averages: Sets the number of traces for use in calculating the average display value. Then number used for averaging ranges from 1 to 65535. Back: Returns to the “Trace Menu” on page 3-79. Figure 3-74. IA Trace A Ops Menu 3-80 PN: 10580-00349 Rev. H Spectrum Analyzer MG Interference Analyzer (Option 25) 3-18 Trace Menu Trace B Ops Menu Key Sequence: Shift > Trace (5) key > Trace B Operations Trace B Ops A -> B A -> B: Copies the contents of Trace A into Trace B. Doing so overwrites the previous contents of Trace B. B <--> C: Swaps the contents of Traces B and C. B <-> C Max Hold -> B Min Hold -> B Back Max Hold -> B: Shows the cumulative maximum value of each display point over many trace sweeps. Min Hold -> B: Shows the cumulative minimum value of each display point over many trace sweeps. Back: Returns to the “Trace Menu” on page 3-79. Figure 3-75. IA Trace B Ops Menu Spectrum Analyzer MG PN: 10580-00349 Rev. H 3-81 3-18 Trace Menu Interference Analyzer (Option 25) Trace C Ops Menu Key Sequence: Shift > Trace (5) key > Trace C Operations Trace C Ops A -> C B <-> C A -> C: Copies the contents of Trace A into Trace C. Doing so overwrites the previous contents of Trace C. B <--> C: Swaps the contents of Traces B and C. Max Hold -> C: Shows the cumulative maximum value of each display point over many trace sweeps. Min Hold -> C: Shows the cumulative minimum value of each display point over many trace sweeps. Max Hold -> C A - B -> C: Subtracts the value of trace B from trace A and places the results in Trace C. This function is very useful for observing the changes in values of live Trace A compared to a trace stored in Trace B. Min Hold -> C When trace math is active, a relative scale shows on the right side of the graph, and is associated to Trace C. This allows the user to optimize the display of Trace C without affecting the display of Traces A and B. A-B -> C B-A -> C Relative Ref 10.0 dB Relative Scale 10 dB/div B - A -> C: Subtracts the value of Trace A from Trace B and places the results in Trace C. This function is very useful for observing the changes in values of live Trace A compared to a trace stored in Trace B. When trace math is active, a relative scale shows on the right side of the graph, and is associated to Trace C. This allows the user to optimize the display of Trace C without affecting the display of Traces A and B. Relative Ref: Sets the value applied to the top graticule for the relative scale that appears on the right side of the graph when trace math is active. Change this value by using the rotary knob, up or down arrows, or entering the value on the numeric keypad and pressing the dB submenu key or the Enter key. This entry is valid only when trace math is active Relative Scale: Sets the value applied to the scaling of the relative scale that appears on the right side of the graph when trace math is active. Change this value by using the rotary knob, up or down arrows, or entering the value on the numeric keypad and pressing the dB submenu key or the Enter key. This entry is valid only when trace math is active. To return to the Trace Menu press the Shift key and then the Trace (5) or press the Back key. Figure 3-76. IA Trace C Ops Menu 3-82 PN: 10580-00349 Rev. H Spectrum Analyzer MG Interference Analyzer (Option 25) 3-19 3-19 Limit Menu Limit Menu Key Sequence: Shift > Limit (6) key Two types of limit lines can be specified, lower limit lines and upper limit lines. Limit lines can be used for visual reference only, or for pass/fail criteria using the limit alarm (Figure 3-77). Limit alarm failures are reported whenever a signal is above the upper limit line or below the lower limit line. By using save-on-event, a signal that causes a limit alarm can be automatically saved. Refer to your User Guide for details. Each limit line can consist of a single segment, or as many as 40 segments. These limit segments are retained regardless of the current frequency span of the instrument, which allows the configuring of specific limit envelopes at various frequencies of interest without having to re-configure them each time the frequency is changed. This menu is active only when making Spectrum measurements. The key sequence is not operational when Spectogram, Signal Strength, RSSI, Signal ID, or Interference Mapping measurements are active. Note Limit: This submenu key selects limit line (Upper or Lower) will be active for editing. The limit line that is currently selected for editing is underlined. Limit On/Off: This submenu key turns the active limit (upper or lower) on or off. Limit Upper Lower On Limit Move: Display the “Limit Move Menu” on page 3-86. Off Limit Edit Limit Move Limit Envelope Limit Advanced Limit Alarm On Limit Edit: This submenu key displays the “[Limit] Edit Menu” on page 3-84 that allows creating or editing of single or multi-segment limit lines. The currently active limit point is marked by a red circle on the display. Off Set Default Limit Limit Envelope: A limit envelope is very useful when you want to easily detect new signals in the presence of other preexisting signals. Use the limit envelope function to automatically create upper or lower limit lines that are based upon the on-screen measured spectrum analysis values. Refer to Figure 3-82 for an example limit envelope. Press this submenu key to open the “Limit Envelope Menu” on page 3-87. Limit Advanced: Press this submenu key to open the Limit Advanced submenu key menu. The advanced limit line section offers several useful functions. In this section, you can create either an absolute limit line (which is one based upon the frequencies that are entered for each inflection point) or a relative limit line (which is based upon the delta frequencies between the center frequency and the inflection points). Both types of limit lines can be saved and recalled. Press this submenu key to open the “Limit Advanced Menu” on page 3-89. Limit Alarm On/Off: Pressing this submenu key toggles the alarm function ON and OFF for the currently active limit line. When ON, an alarm beep will occur when a data point exceeds the limit. Set Default Limit: Pressing this submenu key deletes all limit points for the currently active limit line and sets the default limit line value, which is a single limit whose position is 2.5 grid lines from the top of the screen (for the upper limit line) or 2.5 grid lines from the bottom of the screen (for the lower limit line), depending upon which limit is active. The inactive limit line is not altered. Figure 3-77. IA Limit Menu Spectrum Analyzer MG PN: 10580-00349 Rev. H 3-83 3-19 Limit Menu Interference Analyzer (Option 25) [Limit] Edit Menu Key Sequence: Shift > Limit (6) key > Limit Edit Edit Frequency 1.964 718 182 GHz Amplitude -75.0 dBm Add Point Add Vertical Delete Point Next Point Left Next Point Right Back Frequency: Press this submenu key to set the frequency of a limit line inflection point. The frequency of each inflection point in a limit line can be individually set. When a new point is added, it takes on a value halfway between two existing points, or it takes on the stop frequency of the current sweep if no point is higher in frequency than the one being added. See the Add Point submenu key description for more details. Use the keypad, the left or right arrow keys, or the rotary knob to change the frequency of an inflection point. The left or right arrows move the inflection point by 5% of the span. Amplitude: Press this submenu key to set the amplitude of a limit line inflection point. The amplitude of each inflection point can also be individually set. By default, when a new point is added, it takes on the amplitude that is on the limit line at the frequency where the point was added. Use the keypad (using the ± key to set a negative value), the up or down arrow keys, or the rotary knob to move the point to the desired value. The unit of the amplitude limit is the same as the current vertical amplitude unit. See the Add Point submenu key description for details. The up or down arrows move the amplitude by 5% of the screen height. Add Point: Press this submenu key to add a limit line inflection point. The precise behavior of this submenu key depends upon which inflection point is active at the time that the key is pressed. If the active limit point is somewhere in the middle of a multi-segment limit line, then a new limit point is added that is halfway between the currently active point and the point immediately to its right. The amplitude of the inflection point will be such that it falls on the limit line. For example, if a limit point exists at 2.0 GHz with an amplitude of –30 dBm, and if the next point is 3.0 GHz with an amplitude of –50 dBm, then the added point will be at 2.5 GHz with an amplitude of –40 dBm. The frequency and amplitude values of the new point can be adjusted as needed with the Frequency and Amplitude submenu keys. If the last limit point is active (assuming it is not at the right edge of the display), then the new limit point will be placed at the right edge of the display at the same amplitude as the point immediately to its left. Points may not be added beyond the current sweep limits of the instrument. Figure 3-78. IA Limit Edit Menu (Part 1 of 2) 3-84 PN: 10580-00349 Rev. H Spectrum Analyzer MG Interference Analyzer (Option 25) 3-19 Limit Menu [Limit] Edit Menu (Continued) Edit Frequency 1.964 718 182 GHz Amplitude -75.0 dBm Add Point Add Vertical Delete Point Next Point Left Next Point Right Back Add Vertical: In many measurement masks, step changes occur in the value of the limit line. Press this submenu key to add two inflection points. The two inflection points share the same frequency and are centered midpoint between adjacent measured points. The magnitudes of the points are set by using a visually intuitive algorithm that is based upon the adjacent inflection points. You can adjust the magnitudes independently, but the frequencies of the two points remain linked and are adjusted as a vertical pair. Setting a discrete frequency, a limit inflection point will keep that exact frequency and place the limit point appropriately regardless of the frequency span. This is especially useful for emission mask verification. Delete Point: Press this submenu key to delete the currently active point. The active point becomes the point that is immediately to the left of the point that was deleted. Next Point Left: Press this submenu key to select the inflection point that is immediately to the left of the active point, making this newly selected point active for editing or deletion. With each key press, the active point becomes that point to the left of the previously active point, until the newly selected active point becomes the left-most point on the screen. Next Point Right: Press this submenu key to select the limit point immediately to the right of the active point, making this newly selected point active for editing or deletion. With each key press, the active point becomes that point to the right of the previously active point, until the newly selected active point becomes the right-most point on the screen. Back: Press this submenu key to return to the “Limit Menu” on page 3-83. Figure 3-79. IA Limit Edit Menu (Part 2 of 2) Spectrum Analyzer MG PN: 10580-00349 Rev. H 3-85 3-19 Limit Menu Interference Analyzer (Option 25) Limit Move Menu Key Sequence: Shift > Limit (6) key > Limit Move Limit Move Move Limit to Current Center Freq Move Limit U/D 0.0 dB Move Limit L/R 0 Hz Move Limit to Marker 1 Offset from Marker 1 10.0 dB Back Move Limit to Current Center Freq: Pressing this submenu key moves the center of the existing limit line to the center frequency of the measurement. The span of the existing limit line is not changed by doing this. Use this submenu key as an easy way to get an existing limit line on screen. If no limit line is turned on, then a new, flat default limit line is turned on and is located 2.5 grid lines from the top of the screen for the upper limit line or 2.5 grid lines from the bottom of the screen for the lower limit line. Move Limit ## dB: If the limit line is flat, then use this submenu key to move the limit line to an absolute power point in dBm. If the limit line is not flat, then use this submenu key to move the limit line up or down by the selected number of dB. Use the keyboard to enter the desired value. The entire line moves by the amount that is entered. The limit line can also be moved by using the rotary knob. Turn the rotary knob clockwise to move the line to higher power levels. The up and down arrows move the limit line by 5% of the screen height. The left and right arrows move the limit line by 0.2% of the screen height or 0.2 dB when the scale is set to 10 dB/division. Move Limit ## Hz: Pressing this submenu key allows you to adjust the frequencies of the limit line. All inflection points are moved by the value entered. The rotary knob can also be used to make this adjustment. Turn the rotary knob clockwise to move the limit line to higher frequencies. The left or right arrows move the limit line by 5% of the span while the up or down arrows move the line by one display pixel. Move Limit to Marker 1: Press this submenu key to move the frequency and amplitude of the center frequency of the limit line to the frequency and amplitude of Marker 1 (assuming that the Offset from Marker 1 submenu key is set to 0 dB). Offset from Marker 1 ## dB: Press this submenu key to set a limit line offset value from Marker 1 amplitude. This feature moves the limit line amplitude and frequency as needed to place the center of the limit line the user-specified number of dB from the position of Marker 1. Positive values place the limit line above Marker 1, and negative values place the limit line below Marker 1. Back: Press this submenu key to return to the “Limit Menu” on page 3-83. Figure 3-80. IA Limit Move Menu 3-86 PN: 10580-00349 Rev. H Spectrum Analyzer MG Interference Analyzer (Option 25) 3-19 Limit Menu Limit Envelope Menu Key Sequence: Shift > Limit (6) key > Limit Envelope Limit Envelope Create Envelope Update Envelope Amplitude Upper Points 21 Upper Offset 3.0 dB Upper Shape Square Back Slope Create Envelope: Press this submenu key to generate the envelope using the Limit Envelope characteristics. If the default results are not satisfactory, then you can make adjustments to the amplitude and frequency of each inflection point, and you can add or delete inflection points. Update Envelope Amplitude: While working on your envelope (or if your signal amplitude changes), you may want to adjust the amplitude of the current limit without changing the frequencies of the inflection points. Pressing this submenu key makes those amplitude adjustments without frequency adjustments. Upper Points (if Upper Limit is selected) Lower Points (if Lower Limit is selected): Use this submenu key to define how many inflection points you want for the selected upper or lower limit envelopes. The value can be between 2 and 41. Note that the upper and lower limit lines do not need to have the same number of points. Upper Offset (if Limit is toggled to Upper) Lower Offset (if Limit is toggled to Lower): This submenu key is used to define how far away from the measured signal the upper or lower envelope will be placed. The limits are ±100 dB. For an upper envelope, usually the value will be positive in order to place the envelope above the signal. For a lower envelope, the value will usually be negative in order to place the envelope below the signal. Upper Shape (if Limit is toggled to Upper) Lower Shape (if Limit is toggled to Lower): Press this submenu key to choose whether the default for the upper or lower envelope will be with flat tops (Square setting) and reasonably vertical lines to change level or whether the envelope will have sloped lines (Slope setting) between adjacent inflection points. When the square envelope type is selected, two inflection points are used for each horizontal segment. You can toggle between a square envelope and a sloped envelope by pressing this submenu key. Figure 3-82 is an example of a Square Limit Envelope. Back: Press this submenu key to return to the “Limit Menu” on page 3-83. Figure 3-81. IA Limit Envelope Menu Spectrum Analyzer MG PN: 10580-00349 Rev. H 3-87 3-19 Limit Menu Interference Analyzer (Option 25) Square Limit Envelope Example Figure 3-82. Square Limit Envelope Sloped Limit Envelope Example Figure 3-83. Sloped Limit Envelope 3-88 PN: 10580-00349 Rev. H Spectrum Analyzer MG Interference Analyzer (Option 25) 3-19 Limit Menu Limit Advanced Menu Key Sequence: Shift > Limit (6) key > Limit Advanced Limit Advanced Limit Line Type Absolute Relative Limit Mirror Off On Save Limit Recall Limit Line Type: Press this submenu key to choose to have either limit line be absolute or be relative. This submenu key may be used at any time while working with limit lines. Absolute limit lines set the limit inflection points based upon the entered frequencies for each point. Relative limit lines set the limit inflection points relative to the current center frequency. Regardless of how a limit line is set up, saved, or recalled, it can be changed between absolute and relative by toggling with this submenu key. Limit Mirror On/Off: Press this submenu key to turn the Limit Mirror feature On and Off. Many emission masks are symmetrical. The low frequency side is identical to the upper side. The Limit Mirror feature allows you to create half of the limit line and get the other half built automatically. This feature can work in either of two ways: Limit Turn Limit Mirror on before beginning to build a limit line. As you add a point on either side of the center frequency, another point is automatically added on the opposite side of the center frequency. Leave Limit Mirror off until half of the limit line is built, then turn On Limit Mirror. The other half of the limit line is built automatically. Back Save Limit: Pressing this submenu key opens a dialog to save the current upper and lower limit lines. You can name the saved limit line yourself or accept the name that is suggested by the instrument (which is based upon a previously saved name). If you did not intend to save the limit line, then press Esc to stop the dialog and avoid saving the limit line. Recall Limit: Pressing this submenu key opens a dialog box to recall a saved limit line. The dialog box presents a list of saved limit lines. Highlight the desired limit line and press Enter. If you decide not to recall a limit line, then press Esc to stop the dialog. If the saved limit is a relative limit, then it is recalled centered about the current center frequency. If the saved limit is an absolute limit, then it is recalled to the frequency at which it was created. If you recall an absolute limit, and if it is off screen, then you will see the left or right limit off-screen indicator on the edge of the screen. Back: Press this submenu key to return to the “Limit Menu” on page 3-83. Figure 3-84. IA Limit Advanced Menu Spectrum Analyzer MG PN: 10580-00349 Rev. H 3-89 3-20 Application Options 3-20 Interference Analyzer (Option 25) Application Options Key Sequence: Shift > System (8) key > Application Options Options Impedance 50 Ohm 75 Ohm Other Bias Tee Auto Ref Level Back Impedance 50 ohm 75 ohm Other: Select either 50 ohm, 75 ohm, or Other impedance value. Selecting 75 ohm selects the 7.5 dB loss of the Anritsu 12N50-75B adapter. For other adapters, select Other and enter the appropriate loss. Bias Tee: Refer to Chapter 8, “Bias Tee (Option 10)”. See the product Technical Data Sheet to check option availability on your instrument model. Auto Ref Level: The Auto Ref Level function adjusts the position of a signal on the display screen so that it is approximately two divisions down from the top, if possible. When the key is pressed, the reference level is adjusted once. Auto Ref Level may turn off the low-noise front-end preamplifier, but does not turn it on. It has no effect on vertical scaling. Back: Press this submenu key to return to the previous menu. Figure 3-85. IA Application Options 3-21 Other Menus Preset, File, Mode, and System menus are described in the instrument User Guide. 3-90 PN: 10580-00349 Rev. H Spectrum Analyzer MG Chapter 4 — Channel Scanner (Option 27) 4-1 Introduction This chapter presents Channel Scanner information and procedures. The Channel Scanner option (Option 27) measures the signal power of multiple transmitted signals. The power can be displayed as either a bar graph or a text display showing the channel power of selected channels for a given air interface standard, or the manually entered channels. Up to 20 channels can be measured. The operating frequency range for Channel Scanner mode can either be set manually, or the desired air interface standard can be selected from the Signal Standard and channel list in the instrument. When the channels are selected from the Signal Standard list, all frequency related parameters for the standard are automatically set to the appropriate values. The frequency and bandwidth settings can be manually entered using the Scan Frequencies selection if none of the available air interface standards meet the measurement need. A custom channel list can also be created to allow up to 20 independent channels to be defined. With the use of Master Software Tools, Script Master extends the test capabilities of channel scanner testing of the instrument. Features include the use of a Script Master Test Setup File to set test parameters, extending the number of channel scans to 1200, repetitive testing, and time testing. Note 4-2 Set the instrument to Channel Scanner mode for all the measurements described in this chapter. Refer to “Selecting a Measurement Mode” on page 1-1. General Measurement Setups Refer to your instrument User Guide for instructions on setting up frequency, span, amplitude, GPS, limit lines, markers, and file management. Spectrum Analyzer MG PN: 10580-00349 Rev. H 4-1 4-3 Sample Procedure 4-3 Channel Scanner (Option 27) Sample Procedure The power can be scanned using a signal standard and channel numbers, or by entering a start frequency, frequency step size, and bandwidth. The channels can be customized using the Scan Custom List or Custom Setup. The following procedure demonstrates a common channel scanner setup. 1. Press the Scanner main menu key to activate the Scanner menu. 2. Press the Scan Channels submenu key. 3. Press the Signal Standard submenu key, then select the CDMA US PCS signal standard. 4. Press the Number of Channels submenu key and enter 20. 5. Press the Amplitude main menu key and set the Reference Level and Scale so that the power of all the channels is displayed on the screen. 6. Press the Measurements main menu key to activate the Measurement menu. 7. If needed, press the Display submenu key to select the Graph format. 8. Press the Max Hold submenu key and select On or 5 sec. 9. If needed, press the Channel Units submenu key to select the Channel setting. 10. Press the Power Display submenu key and choose Max to display the maximum measured power for each channel. 11. Press the Color Code submenu key and select Dual to display the measurements in dual colors. 4-2 PN: 10580-00349 Rev. H Spectrum Analyzer MG Channel Scanner (Option 27) 4-4 4-4 Custom Setup Measurements Custom Setup Measurements Procedure 1. Press the Custom Scan main menu key. 2. Press the Number of Channels submenu key to define how many channels to include in the custom list. This choice can be changed later if needed. 3. Press the Edit List submenu key to bring up the list of channels. The channel highlighted in blue is the channel active for editing. Use the up or down arrows to select the channel to edit. Each channel can be set up differently. 4. Press either the Select Signal Standard submenu key or the Set Freq submenu key. If the Select Signal Standard submenu key was pressed, select the desired air interface standard from the dialog box. When a standard is selected, the usual bandwidth for that standard is automatically set. The bandwidth can be changed if desired. 5. Press the Set Channel submenu key to enter the desired channel number. If the Set Freq submenu key was pressed, the frequency value of the active channel will be highlighted. Use the rotary knob or the numeric key pad to enter the desired center frequency in Hz, kHz, MHz, or GHz. 6. Press the Set Bandwidth submenu key and use the rotary knob or numeric keypad to enter the desired value in Hz, kHz, MHz, or GHz. 7. Press the Done Editing submenu key. 8. Repeat steps 3 through 7 to continue editing additional channels. 4-5 Custom Setup Example This example explains how to monitor several signals, plus a potential intermodulation product, to see if there is a correlation between the nearby signals and an intermittent interference problem. The signals on or near the rooftop are: • An FM broadcast station at 106.5 MHz • A paging transmitter at 157.86 MHz • Three cellular sites: • US CDMA PCS channel 50 (1932.5 MHz) • LTE Band 13 DL channel 5230 (751 MHz) • GSM 1800 channel 512 (1805.2 MHz) • A Ham repeater at 147.36 MHz • A Ham repeater at 446.5 MHz • A land mobile repeater at 451.7875 MHz • A public safety repeater at 485.5625 MHz • In addition, the site is near the flight path of an airport. The approach frequency is 121.4 MHz. Set up a measurement channel for each of the signals to be observed plus extra channels for any intermodulation products to be observed. Spectrum Analyzer MG PN: 10580-00349 Rev. H 4-3 4-6 Script Master Measurement Setup Channel Scanner (Option 27) After the channels are set up, press Shift | File | Save then press the Change Type submenu key and select Setup from the list by using either the up or down arrow keys or the rotary knob, then press Enter. Name the setup for easy recall later and press Enter. 4-6 Script Master Measurement Setup The Script Measurement function (Scanner | Scan Scriptmaster) allows the user to increase the number of channels to scan from 20 channels to 1,200 channels. Channel scanning is done in groups of 20. So if the maximum number of channels were set, then there would be 60 sets of 20 channels. The Channel Scanner Script Master allows the user to automatically repeat scanning of all channels multiple times. You may choose to repeat the scan for a specified number of cycles, or choose a time duration until which the scan is repeated or ended. Please refer to Script Master Editor in Master Software Tools for creating and uploading Script Files to the instrument. Press the Repeat Scan Type submenu key to set either the number of scans or period of time as the mode of testing. If # Scans is selected, use the # of Repeat submenu key to set the number of repetitions for testing the full list of channels in the Script Master Test file. The maximum number of repetitions is 1000. If Time is selected, use the Scan Duration submenu key to setup a test period for testing the channels in the Script Master Test File. If testing the number of channels in the Script Master Test File is shorter than the Scan Duration, testing those channels will repeat. If testing the number of channels in the Script Master Test File is longer than the Scan Duration, scanning ends and the rest of the channels are not tested. Units for Scan Duration is days, hours, minutes, and seconds, with a maximum scan time of three days and a minimum scan time of ten minutes. The sets of channels in the Script Master Test File can also be tested repeatedly. Use the # of Repeats (Set) submenu key to set this parameter. For example, if 5 were entered, then each set of 20 channels, would be tested five times before the next set of channels are tested. The # of Repeats (Set) feature can be used in combination with # of Repeats (List) feature. For example, the Script Master Test File contains 100 channels, that is 5 sets of 20 channels. # of Repeats (Set) is set to 3 and # of Repeats (List) is set to 5. Pressing the Start/Restart Test button starts test on the first 20 channels for 3 iterations, then testing moves to the 2nd set of channels for 3 iterations and continues on till the 5th set is tested for 3 iterations. Then the list of 100 channels are tested again with each set of channels being tested 3 times. Testing is ended when five cycles of testing on 100 channels completed. Procedure 1. Press the Scanner main menu key. 2. Press the Script Master submenu key. If no script file is currently in use, the Select Script Master Scan Setup File dialog will open. Select from that dialog list the desired script file. If a script file is in use or has been loaded, pressing the Script Master submenu key will list the Scan Script Master submenu. 3. Press the Select Test submenu key to enter a new or change the current Script Master Scan Setup file. The Select Script Master Scan Setup File dialog opens. Select the desired measurement script file. Once a new file is selected, the channels are loaded, along with any other scan parameters defined in the file. To over ride these parameters, follow steps 4 through 6, otherwise continue to step 7. 4-4 PN: 10580-00349 Rev. H Spectrum Analyzer MG Channel Scanner (Option 27) 4-6 Script Master Measurement Setup 4. Press the Repeat Scan Type to select the desired scan mode # Scans, go to step 4a, to select Time, go to step 4b. a. If # Scans is selected, press # of Repeats (List) to set the desired repetition of test cycles of the Script Master Test File. Select the # of Repeats (List) define how many channels to include in the custom list. This choice can be changed later if needed. b. If Time is selected, press Scan Duration to set the desired testing period. Time on the submenu key turns red for editing. Pressing a number on the numeric keypad lists the Time menu. Press the appropriate time unit. 5. If repeated set testing is desired, press the # of Repeats (Sets) submenu key and enter the desired number of test cycles. 6. Press the Record to the On position to store test measurements. 7. Press the Start/Restart Test submenu key to begin testing. Spectrum Analyzer MG PN: 10580-00349 Rev. H 4-5 4-7 4-7 Channel Scanner Menu Map Channel Scanner (Option 27) Channel Scanner Menu Map Figure 4-1 shows a map of the Channel Scanner menus. The following sections describe Channel Scanner main menus and associated submenus. The submenus are listed in the order they appear on the display from top to bottom under each main menu. Menu maps typically display all possible submenu keys, although some keys are displayed on the instruments only under special circumstances (refer to menu descriptions). Scanner Amplitude Scan C Custom Scan Reference Level A Graph 10.0 dBm Scan B Frequencies Scan Display E Edit List Channels Measurements Scale Number of Channels 10 dB/div 10 Table Max Hold On 5 sec Channel Unit C Custom List Channel Scan Off D Freq Back Script Master Power Display Current Max Color Code Single Dual Graph Orientation Vertical A Channel Scan B Freq Scan D Scan Script Master Start Freq Signal Standard E Edit List Select Test Select Signal Standard Repeat Scan Type Set 580.000 kHz Channel Freq Step Size 50 10.000 kHz # Scans Number of Channels Bandwidth # of Repeats (List) Set Time Horizontal Channel 20 9.000 kHz 1000 Freq Channel Step Size Number of Channels Scan Duration Set 1 20 00:11:00 Bandwidth # of Repeats (Set) Done 5 Editing Record Back Back On Off Start/Restart Test Back Figure 4-1. 4-6 Channel Scanner Main Menu Keys PN: 10580-00349 Rev. H Spectrum Analyzer MG Channel Scanner (Option 27) 4-8 4-8 Scanner Menu Scanner Menu Key Sequence: Scanner Scan Channels: Opens the “Channel Scan Menu” on page 4-7. Scanner Scan Frequencies: Opens the “Freq Scan Menu” on page 4-8. Scan Scan Custom List Frequencies: Opens the “Custom Scan Menu” on page 4-11. Channels Scan Script Master: If no script list is currently in use, the Select Script Master Scan Setup File dialog opens to select a script file for measurement use. Select a file and press Enter. The Scan Script Master menu is listed. Scan Frequencies If a script file has been selected or in use, then the “Scan Script Master Menu” on page 4-9 is listed. The submenu keys allow you to import a new file or change any parameter set in the Script Master file created in Master Software Tools. Scan Custom List Scan Script Master Figure 4-2. Channel Scanner Scanner Menu Channel Scan Menu Key Sequence: Scanner > Scan Channels > Scan Channels Channel Scan Signal Standard Signal Standard: Opens the Signal Standards list dialog to select a signal standard. Channel: Opens the Channel Editor list to set a valid band in the selected signal standard. Number of Channels: Sets the number of channels to be displayed. From 1 to 20 channels can be displayed. Channel 50 Number of Channels Channel Step Size: Sets the number of channels to skip between displayed channels. Back: Returns to the “Scanner Menu” on page 4-7. 20 Channel Step Size 1 Back Figure 4-3. Channel Scanner Channel Scan Menu Spectrum Analyzer MG PN: 10580-00349 Rev. H 4-7 4-8 Scanner Menu Channel Scanner (Option 27) Freq Scan Menu Key Sequence: Scanner > Scan Frequencies > Scan Frequencies Start Freq: Sets the center frequency of the first channel to be displayed. Freq Scan Freq Step Size: Sets the spacing between frequencies on the display. Start Freq Bandwidth: The channel bandwidth can be manually entered in GHz, MHz, kHz, or Hz. 580.000 kHz Freq Step Size 10.000 kHz Number of Channels: Sets the number of channels to be displayed (1 to 20). Back: Returns to the “Scanner Menu” on page 4-7. Bandwidth 9.000 kHz Number of Channels 20 Back Figure 4-4. 4-8 Channel Scanner Frequency Scan Menu PN: 10580-00349 Rev. H Spectrum Analyzer MG Channel Scanner (Option 27) 4-8 Scanner Menu Scan Script Master Menu Key Sequence: Scanner > Scan Script Master > Select Setup File > Scan Script Master Scan Script Master Repeat Scan Type #Scans/Time: Sets the scan to run through the number of scans set using # of Repeat (List) or for the period of time set using Scan Duration. Select Test Repeat Scan Type # Scans Time # of Repeats (List) # of Repeats (List): Sets the number of scan repetitions for the # of Repeats (Set). Scan Duration: Sets the period of time channel scanning takes place for use with Repeat Scan Type. # of Repeats (Set): Sets the number of times each set of 20 channels are scanned. 1000 Scan Duration 00:11:00 # of Repeats (Set) Record On/Off: Turns on the record mode. When the set # Scans are completed or the set Time has ended, the measurements will be stored to memory. Start/Restart Test: Starts running a selected measurement or restarts a measurement that is running. 5 Back: Returns to the “Scanner Menu” on page 4-7. Record On Select Test: Opens the Select Script Master Scan Setup File dialog to select a script file for measurement use. Off Start/Restart Test Back Figure 4-5. Channel Scanner Scan Script Master Menu Spectrum Analyzer MG PN: 10580-00349 Rev. H 4-9 4-9 Amplitude Menu 4-9 Channel Scanner (Option 27) Amplitude Menu Key Sequence: Amplitude Amplitude Reference Level 10.0 dBm Reference Level: Activates the amplitude reference level function which sets the amplitude at the top of the display. Valid reference levels are from +30 dB to –130 dBm. Scale : Activates the scale function which sets the dB/division value from 1 dB/div to 15 dB/div in 1 dB steps. Scale 10 dB/div Figure 4-6. 4-10 Channel Scanner Amplitude Menu PN: 10580-00349 Rev. H Spectrum Analyzer MG Channel Scanner (Option 27) 4-10 4-10 Custom Scan Menu Custom Scan Menu Key Sequence: Custom Scan Custom Scan Edit List: Set the Signal Standard, Channel, Frequency and Bandwidth for the selected item. Number of Channels: Sets the number of channels to be displayed (1 to 20). Edit List Back: Returns to the previous menu. Number of Channels 10 Back Edit List Select Signal Standard Set Channel Set Freq Set Bandwidth Done Editing Figure 4-7. Channel Scanner Custom Scan Menu Spectrum Analyzer MG PN: 10580-00349 Rev. H 4-11 4-11 Measurements Menu 4-11 Channel Scanner (Option 27) Measurements Menu Key Sequence: Measurements Measurements Display Graph/Table: Toggles the display between table and graph formats, see Figure 4-9 and Figure 4-10 for examples of the two formats. Display Graph Table Max Hold On 5 sec Off Channel Unit Channel Freq Power Display Current Max Dual Graph Orientation Vertical Horizontal Figure 4-8. Note 4-12 Channel Units Channel/Freq: Toggles the display channel units between channel number and frequency. Power Display Current/Max: The current power units are displayed at the bottom of the channels, or the maximum power is displayed (activated only when Max Hold is set to On or 5 sec). Color Code Single/Dual: Channels can be represented in one color or two alternating colors. Color Code Single Max Hold On/5 sec/Off: Turns on or off small yellow lines for every channel/frequency on the display that indicate the highest level that channel or frequency has reached. The 5 sec option holds the small yellow line at the highest level in the last 5 seconds. Graph Orientation Vertical/Horizontal: When Graph is selected in the Display submenu, this key toggles the graph orientation between vertical and horizontal. Channel Scanner Measurements Menu Screen captured images are provided as examples. Measurement details shown on your instrument may differ from the examples in this user guide PN: 10580-00349 Rev. H Spectrum Analyzer MG Channel Scanner (Option 27) Figure 4-9. 4-11 Measurements Menu Channel Scanner Graph Display with Vertical Orientation Figure 4-10. Channel Scanner Table Display Spectrum Analyzer MG PN: 10580-00349 Rev. H 4-13 4-12 4-12 Sweep Menu Channel Scanner (Option 27) Sweep Menu This menu is not available in Channel Scanner measurement mode. 4-13 Measure Menu Displays the “Measurements Menu” on page 4-12. 4-14 Trace Menu This menu is not available in Channel Scanner measurement mode. 4-15 Limit Menu This menu is not available in Channel Scanner measurement mode. 4-16 Other Menus Preset, File, Mode and System are described in the instrument User Guide. 4-14 PN: 10580-00349 Rev. H Spectrum Analyzer MG Chapter 5 — CW Signal Generator (Option 28) Note 5-1 Not all instrument models offer every option. Refer to the Technical Data Sheet of your instrument for available options. Introduction This chapter presents information and procedures used to make measurements using the optional CW Signal Generator mode (Option 28). The CW Signal Generator provides a continuous wave (CW) signal from the VNA RF Out port of the instrument. The CW signal is primarily used for testing the sensitivity of receivers. To test receiver sensitivity, connect the signal directly to the receiver that is being measured, and then reduce the output amplitude until the receiver drops the signal. The external splitter feeds the signal into the RF input of the instrument. The display shows the output power and frequency. The amplitude is set by using an external step attenuator. The external splitter and attenuator are purchased separately. They are available as CW Signal Generator Kit. The “fixed” CW signal levels vary as a function of the frequency. Required Equipment • CW Signal Generator Kit Spectrum Analyzer MG PN: 10580-00349 Rev. H 5-1 5-2 Procedure 5-2 CW Signal Generator (Option 28) Procedure 1. On the instrument, press the Menu key and select the CW Signal Generator icon. 2. Connect the attenuator to the RF Out port and the splitter to the Spectrum Analyzer RF In port as show in Figure 5-1. Output Adjustable Attenuator Splitter Spectrum Analyzer RF In RF Out Menu Enter Esc Shift File 7 Measure 4 Preset 1 0 Power Figure 5-1. 5-2 System 8 Trace 5 Calibrate Mode 9 Limit 6 Sweep 2 3 . +/Charge CW Signal Generator Configuration PN: 10580-00349 Rev. H Spectrum Analyzer MG CW Signal Generator (Option 28) 5-2 Procedure 3. Press the Freq menu key to set the desired frequency. Figure 5-2. CW Signal Generator Frequency Menu Spectrum Analyzer MG PN: 10580-00349 Rev. H 5-3 5-2 Procedure CW Signal Generator (Option 28) 4. Press the Amplitude key and set the power level to High or Low. The typical nominal output power in the high setting is about 0 dBm. The typical nominal output power in the low setting is about –30 dBm. Figure 5-3. CW Signal Generator Frequency Menu 5. Change the settings on the attenuator to adjust the power level. The large knob changes the power in 10 dB steps and the small knob adjusts the power level in 1 dB steps. 6. Press the Offset submenu key to add an offset (in dB) to the amplitude level. This offset compensates for any attenuation that is placed in-line between the splitter and the DUT. Offset range is +100 dB to –100 dB. 5-4 PN: 10580-00349 Rev. H Spectrum Analyzer MG Chapter 6 — Coverage Mapping (Option 431) 6-1 Introduction Coverage Mapping Option 431 allows users to map RSSI and ACPR measurements. The Anritsu easyMap Tools program creates special maps compatible with Anritsu handheld spectrum analyzers. The software creates files with or without GPS information. The files will have a .map extension. easyMap Tools is available from the Anritsu website (www.anritsu.com). The Coverage Mapping option is suitable for both indoor and outdoor mapping. Note 6-2 Set the instrument to Spectrum Analyzer mode for Coverage Mapping measurements described in this chapter. General Measurement Setups Please refer to your instrument User Guide for selecting the Spectrum Analysis mode, setting up frequency, span, amplitude, GPS, limit lines, markers, and file management. 6-3 Spectrum Analysis Settings Refer to Chapter 2, “Spectrum Analyzer” for details and full menu overview of Spectrum Analysis measurements including bandwidth parameters, sweep settings, trigger types, attenuator options, and preamp settings. This chapter presents brief examples and menu overview of Coverage Mapping. Press Shift + Measure (4) key followed by the Coverage Mapping submenu key. Spectrum Analyzer MG PN: 10580-00349 Rev. H 6-1 6-4 Coverage Mapping 6-4 Coverage Mapping (Option 431) Coverage Mapping Note Outdoor coverage mapping requires Option 31, GPS. Coverage Mapping is possible both outdoors (GPS signal required) and indoors (no GPS signal). For more accurate position data for indoor measurements, use a stylus such as the Anritsu 2000-1691-R. • Outdoor Mapping: The instrument logs data automatically based on either time or distance interval. If there is no map available when making the measurements, it is still possible to save all the data to a KML file and then combine the data with a map. You may also recall a map after taking the data without having to save and recall it. • Indoor Mapping: Using a start-walk-stop approach, the instrument provides in-building coverage mapping by overlaying data directly onto the downloaded map (which may be a drawing of a building). Data is captured when you tap the touch screen. The instrument places points linearly between taps if Time interval is used for capturing data and there is more than one measurement. When the Repeat Type is Distance, new measurements are placed at the next tap point. Outdoor Coverage With a valid GPS signal, the instrument identifies the current location on the displayed GeoEmbedded map with a plus sign. Previously saved locations are displayed as squares. Using GPS, latitude, longitude, and altitude data is automatically saved for each location. Stop Data Collection Start Data Collection Current Location Current Location Measurement Setup Threshold Settings Figure 6-1. 6-2 Outdoor Coverage Mapping (GPS On) PN: 10580-00349 Rev. H Spectrum Analyzer MG Coverage Mapping (Option 431) Note 6-4 Coverage Mapping The Measurement Setup and Threshold Setting boxes can be used as menu shortcuts on touch screen instruments. Use the touch screen to select the parameter to edit. Indoor Coverage With GPS turned off and a non-GeoEmbedded map file, the user indicates the current position (+) with the touch screen. On instruments that do not have a touch screen, use the arrow keys. Previously saved locations are displayed as squares. Current Location Set with Touchscreen or Arrow Keys Measurement Setup Threshold Settings Figure 6-2. Indoor Coverage Mapping (GPS Off) Coverage Mapping is a four-step process: • Create an indoor or outdoor map using “Anritsu easyMap Tools”. • Load the map and configure the “Instrument Settings” on page 6-5. • Connect an antenna to the instrument and go to “Map the Signal Strength” on page 6-7. • “Save the Coverage Mapping Information” on page 6-9. Spectrum Analyzer MG PN: 10580-00349 Rev. H 6-3 6-4 Coverage Mapping Coverage Mapping (Option 431) Anritsu easyMap Tools Anritsu easyMap Tools allows you to capture maps of any location and create Anritsu Map Files. These maps are used for Coverage Mapping and Interference Mapping (Chapter 3). There are two Anritsu Map File formats: • legacy .map map files • .azm map files, which are displayed in full zoom-out view (Coverage Mapping pan-and-zoom is currently supported on the LMR Master S412E only) Download easyMap Tools from the Anritsu website (www.anritsu.com). Additional information about easyMap Tools is available in the software Help. Outdoor Map Type an address in easyMap Tools and capture the map with GPS data. Indoor Map In easyMap Tools, open a bitmapped image (JPEG, GIF, TIFF, or PNG) of the floor plan for indoor mapping. You can also use a downloaded map and make it an indoor map. This method works well if you can get a good aerial view of a building. The image size should be close to 666 pixels x 420 pixels (approximately 1.6:1 ratio). Note 6-4 A USB flash drive is required to transfer maps to the instrument. PN: 10580-00349 Rev. H Spectrum Analyzer MG Coverage Mapping (Option 431) 6-4 Coverage Mapping Instrument Settings Setup 1. Create the appropriate map with easyMap Tools. Refer to “Anritsu easyMap Tools” on page 6-4 and the software Help. Outdoor mapping requires a GeoEmbedded map or the default grid. 2. Open up Coverage Mapping by pressing the Menu key and selecting the Spectrum Analyzer icon or press Shift then Mode (9), highlight Spectrum Analyzer and press Enter. 3. Press Shift then Measure (4). Press the Coverage Mapping submenu key. Confirm that coverage mapping is On. On or Off is underlined on the submenu key in the Coverage Mapping menu. Proceed with Step 4 for outdoor coverage mapping. GPS must be off for indoor mapping. 4. Turn on GPS. a. Press Shift then System (8). b. Press the GPS submenu key. c. Connect a GPS antenna to the SMA connector. d. Turn on GPS. On should be underlined in the GPS submenu key. e. Press the GPS Voltage submenu key to select the appropriate voltage for the antenna being used. Refer to the instrument Technical Data Sheet for voltage specifications of supported GPS antennas. f. Press GPS Info and verify that the information from four or more satellites is captured. Press Esc to close the info box. It may take several minutes for the GPS receiver to track at least four satellites. When it does, the GPS icon at the top of the screen turns green. Refer to your instrument User Guide for additional information on GPS. Recall a Map (Indoor or Outdoor Coverage) The instrument allows you to recall a .map file or .azm file created with easyMap Tools. With a valid GPS signal, the current location will be displayed on an outdoor map or an arrow will show the direction of the current location if it is outside the map coverage area. With an indoor map, position the plus sign at the current location by using the touch screen or by using the arrow keys and then pressing Enter. Connect the USB flash drive that has the map file or files created in “Anritsu easyMap Tools” on page 6-4 to the instrument. 1. Press the Coverage Mapping submenu key. 2. Press the Save/Recall Points/Map submenu key. 3. Press Recall a Map and select the appropriate map from the USB flash drive. 4. Use the arrow keys to scroll down to the desired map and press Enter to select. Step 5 and Step 6 apply to outdoor coverage mapping only. 5. The new map file will be displayed and the current location (if within the GPS boundaries of the displayed map) is shown as a plus sign with outdoor mapping. 6. If the current location is outside the map boundaries, an arrow indicates the direction of the current location in relation to the displayed map. If you do not see the USB drive in the Recall menu: Spectrum Analyzer MG PN: 10580-00349 Rev. H 6-5 6-4 Coverage Mapping Coverage Mapping (Option 431) 1. Press the Refresh Directories submenu key. 2. If the drive is still not visible, exit the menu, then remove and reconnect the USB drive. 3. Press Recall a Map again. 4. If the drive is still not visible, reformat the USB flash drive in FAT32 format, then copy the map files to the reformatted drive. Recall the Default Grid The instrument can make coverage mapping measurements even when an Anritsu easyMap Tools file of the current indoor or outdoor location is not available. In such cases, use the default grid map, save the KML points, and recall them at a later time with a map. You may also recall a map after taking the data without having to save and recall it. Alternatively, you can save the KML points and view them in Google Earth or Google Maps, or you can save the points in mtd (mapping tab delimited) format, and use another tool for analysis, such as Microsoft Excel. Refer to “Mapping Save/Recall Menu” on page 6-16 for additional information on recalling saved maps and .kml data. Note When using the default grid, the coverage area for outdoor mapping is fixed at 10 x 10 miles. For indoor mapping, the grid size is the indoor map file dimensions (666 pixels by 420 pixels). If GPS is on and locked, the center point of the default grid is the current location when the Recall Default Grid button was pressed. 1. Press the Coverage Mapping submenu key. 2. Press the Save/Recall Points/Map submenu key. 3. Press the Recall Default Grid submenu key. Figure 6-3. 6-6 Coverage Mapping with the Default Grid. PN: 10580-00349 Rev. H Spectrum Analyzer MG Coverage Mapping (Option 431) 6-4 Coverage Mapping Map the Signal Strength Coverage Mapping supports RSSI measurement or ACPR measurement during mapping. The default settings for coverage mapping set the internal input attenuator to 0 dB (off) with the preamp on and a bandwidth of 1 MHz. These parameters can be adjusted depending on the strength of the signal being measured. The bandwidth is 10 kHz for RSSI measurements. For ACPR, it is based on ACPR settings (channel width and spacing) and the resultant span, as well as if Auto RBW is set. Note Overdriving the input of the spectrum analyzer can result in ADC Overdrive or Saturation errors. Refer to “Indications of Excessive Signal Level” on page 2-10. If necessary, make adjustments using the Amplitude menu and BW menu. Once data collection begins, parameters such as amplitude, bandwidth or measurement setup cannot be changed. ACPR 1. Press the Coverage Mapping submenu key. 2. Press the Measurement Setup submenu key. 3. Set the Center Freq, RBW, and Detection type. Refer to Chapter 2, “Spectrum Analyzer” for additional information. 4. Press ACPR once to select and again to open the setup menu. a. Enter the Main and Adjacent Channel Bandwidths. b. Enter the Channel Spacing. c. Enter Good Passing Criteria and the Poor threshold level. d. The main channel power indicator in the bottom part and the data collection squares will display colors as shown below: Red Value (Poor) < Yellow Value < Green Value (Good) 5. Press the Start Data Collection main menu key. Data will be collected at the time or distance interval based on the setting in “Point Distance/Time Setup Menu” on page 6-20. The color of the squares indicates the power level based on ACPR setup. You may have to move the instrument around, and for indoor maps, you may need to tap the touch screen. 6. Press the Stop Data Collection main menu key. Save the collected data as a .kml file, a tab-delimited text file (.mtd) or a .jpg file. Refer to “Mapping Save/Recall Menu” on page 6-16. Note Warning The collected data can be saved in multiple formats. Using Anritsu equipment while operating a motor vehicle is dangerous and could lead to serious accidents. Check the laws and regulations that are in effect in your area with regard to the use and placement of electronic devices or fixtures on a moving vehicle. Spectrum Analyzer MG PN: 10580-00349 Rev. H 6-7 6-4 Coverage Mapping Coverage Mapping (Option 431) RSSI 1. Press the Coverage Mapping submenu key. 2. Press the Measurement Setup submenu key. 3. Set the Center Freq, RBW, and Detection type. Refer to Chapter 2, “Spectrum Analyzer” for additional information. 4. Press RSSI once to select and again to open the setup menu. 5. Set the threshold levels: Excellent, Very Good, Good, Fair, and Poor. The threshold level is always the same for Fair and Poor, with Fair being greater than or equal to the selected level, and Poor being below that value. 6. Press the Start Data Collection main menu key. Data will be collected at the time or distance interval based on the setting in “Point Distance/Time Setup Menu” on page 6-20. The color of the squares indicates the power level based on the RSSI setup. You may have to move the instrument around, and for indoor maps, you may need to tap the touch screen. 7. Press the Stop Data Collection main menu key. Save the collected data as a .kml file, a tab-delimited text file (.mtd) or a .jpg file. Refer to “Mapping Save/Recall Menu” on page 6-16. Note Frequency, RBW, Detection Type, and Threshold levels can also be changed using the touch screen on supported instruments. Interior coverage mapping has two options, considering that the instrument does not have location or distance information available without GPS. Option 1: Set the Repeat Type to Time and walk the coverage area. Press the touch screen (or use the arrow keys to set the location and press Enter) at each turn, and the instrument will interpolate map positions between collected data points. Option 2: Set the Repeat Type to Distance and walk the coverage area. Press the touch screen (or use the arrow keys to set the location and press Enter) at any time that signal power data points are required. The saved .kml or .mtd file in either option will not have GPS data, but it will plot on a 666 x 420 grid with RSSI or ACPR data for each captured point. The upper left corner of the map area on the display is point 0,0; the lower right corner of the display is point 665,419. 6-8 PN: 10580-00349 Rev. H Spectrum Analyzer MG Coverage Mapping (Option 431) 6-4 Coverage Mapping Save the Coverage Mapping Information 1. Press Shift, then Meas(4) to access the Measurement menu. 2. Press the Coverage Mapping submenu key. 3. Coverage Mapping has three save options. Refer to “Save KML Points”, “Save Tab Delimited Points”, or “Save JPG”. All files will be stored in the default save location. To change the default location: 1. Press Shift, then File (7) to access the File menu. 2. Press Save. 3. Press Change Save Location. 4. Select an existing folder or press the Create Folder submenu key to create a new folder in the instrument’s internal memory or on a USB drive. 5. Press Set Location to make the selected folder the new default location for saving files. Save KML Points In the Coverage Mapping submenu, press Save/Recall Points/Map, then Save KML Points. In the Save dialog, change the file name as appropriate, then press Enter. The following information is saved for the points and vectors that are currently displayed on the screen: • Signal strength • Setup (frequency, RBW, VBW, and detection type) • Current location The .kml file can be recalled and viewed on the instrument. Refer to “Mapping Save/Recall Menu” on page 6-16 for information on recalling a map. The .kml file can also be opened and viewed using Google Earth and a network connection. Installing Google Earth If you don’t have Google Earth installed on your computer: Note 1. Go to www.google.com/earth. 2. Click Download Google Earth and follow the on-screen instructions. 3. After installation and Google Earth is opened, user instructions and several types of help are available from the Help pull-down menu. 1. Connect your computer or mobile device to the instrument via the Web Remote Control server. To do this, enter the instrument IP address in your Web browser address bar. You can look up your instrument IP address by pressing Shift, then System (8), followed by Status. If your instrument has not been set up with an IP address, press System Options, then Ethernet Config to access the Ethernet Editor dialog. Spectrum Analyzer MG PN: 10580-00349 Rev. H 6-9 6-4 Coverage Mapping Coverage Mapping (Option 431) 2. Click the File List tab and look for the .kml file you want to view in Google Earth. See Figure 6-4. 3. Click the map file name in the File column. Alternatively, you can select the checkbox next to the .kml file name, then click the Download button. 4. Click Open or Save in the pop-up dialog. Figure 6-4. 6-10 Web Remote Control Window - File List Tab PN: 10580-00349 Rev. H Spectrum Analyzer MG Coverage Mapping (Option 431) 6-4 Coverage Mapping Opening the KML file automatically launches Google Earth if the application is not yet open. Figure 6-5 illustrates a sample coverage mapping .kml file viewed in Google Earth. You can also view the file with Google Maps, provided you have the appropriate plug-in for your browser. Figure 6-5. Sample Coverage Mapping KML File in Google Earth Save Tab Delimited Points In the Coverage Mapping submenu, press Save/Recall Points/Map, then Save Tab Delimited Points. In the Save dialog, change the file name as appropriate, then press Enter. A tab delimited text file (.mtd) of the coverage mapping data currently displayed on the screen will be saved to the default location. Spectrum Analyzer MG PN: 10580-00349 Rev. H 6-11 6-4 Coverage Mapping Coverage Mapping (Option 431) Save JPG In the Coverage Mapping submenu, press Save/Recall Points/Map, then Save JPG. In the Save dialog, change the file name as appropriate, then press Enter. A .jpg file of the current screen is saved to the default location. Figure 6-6. 6-12 Coverage Mapping Measurement Saved as a .jpg File PN: 10580-00349 Rev. H Spectrum Analyzer MG Coverage Mapping (Option 431) 6-5 6-5 Coverage Mapping Menus Coverage Mapping Menus Figure 6-7 shows the Coverage Mapping menu and submenus. Refer to Chapter 2, “Spectrum Analyzer” for additional information on Spectrum Analysis menus. Menu maps typically display all possible submenu keys, although some keys are displayed on the instruments only under special circumstances (refer to menu descriptions). The Pan & Zoom function in spectrum analyzer coverage mapping is currently available on the LMR Master S412E only. Measure Coverage Mapping Power and On Bandwidth Off Masks and Save/Recall C/I Points/Map AM/FM Demod A Refer to Chapter 2 Generator Pan & Zoom IQ Waveform Measurement Capture Setup B C Point Distance/Time Setup D Coverage Back Mapping Start Data Collection All Measurements Off LMR Master S412E only A Mapping Save/Recall B Pan & Zoom Save KML Points C Measurement Setup D Points Distance/Time Repeat Type Base Map RSSI E Time Distance Save Tab Delimited Points Zoom In Save Zoom Out Center Freq Repeat Distance JPG (Shift - ±) 3.550 GHz 0.00 m Repeat Time ACPR (±) Center RBW (Enter) 300 Hz Center Full Zoom (Shift-Enter) Detection F 100 ms Recall a Map Recall KML Points Only Distance Units G m ft Recall KML Points With Map Recall Default Grid Back Figure 6-7. Legend Back Left Right Off Back Delete ALL Points Back Coverage Mapping Menu Keys Spectrum Analyzer MG PN: 10580-00349 Rev. H 6-13 6-5 Coverage Mapping Menus C Coverage Mapping (Option 431) Measurement Setup RSSI E ACPR F Center Freq 3.550 GHz RBW 300 Hz Detection G Back E RSSI F ACPR G Detection Peak Excellent: >= Main Ch BW 0.0 dBm 10.350 MHz Very Good: >= Adj Ch BW -20.0 dBm 10.350 MHz Good: >= Ch Spacing -40.0 dBm 10.350 MHz Fair: >= -100.0 dBm Adjacent Ch dB Offset 0.0 dB Poor: < Good -100.0 dBm -40.0 dBm RMS/Avg Negative Sample Quasi-peak Not Available with RSSI Poor Back Back -100.0 dBm Back Figure 6-8. 6-14 Coverage Mapping Menu Keys (Part 2) PN: 10580-00349 Rev. H Spectrum Analyzer MG Coverage Mapping (Option 431) 6-6 6-6 Coverage Mapping Menu Coverage Mapping Menu Key Sequence: Shift > Measure (4) key > Coverage Mapping Coverage Mapping On Off: Toggles Coverage Mapping On or Off. The current map or the default grid is displayed when Coverage Mapping is On. When Off, the instrument shows the standard measurement display. On Off Save/Recall Points/Map: Press this submenu key to open the “Mapping Save/Recall Menu” on page 6-16, where you can save the mapping information or recall a map. Save/Recall Points/Map Pan & Zoom: Opens the “Pan & Zoom Menu” on page 6-17. This function is currently available on the LMR Master S412E only. Pan & Zoom Measurement Setup Point Distance/Time Setup Point Distance/Time Setup: Press this submenu key to open the “Point Distance/Time Setup Menu” on page 6-20 and set up the Time or Distance interval for capturing data. Back: Returns to the “Measure Menu” on page 2-68. Back Start Data Collection Figure 6-9. Measurement Setup: Press this submenu key to open the “Measurement Setup Menu” on page 6-19 and set up the instrument for RSSI or ACPR measurements. Start/Stop Data Collection: Press this main menu key to start collection of coverage mapping data based on the settings of Measurement Setup and Point Distance/Time Setup. A running count of collected data points is displayed at the bottom of the map. Press this key again to stop data collection. Coverage Mapping Menu Spectrum Analyzer MG PN: 10580-00349 Rev. H 6-15 6-6 Coverage Mapping Menu Coverage Mapping (Option 431) Mapping Save/Recall Menu Key Sequence: Shift > Measure (4) key > Coverage Mapping > Save/Recall Points/Map Mapping Save/Recall Save KML Points Save Tab Delimited Points Save JPG Recall a Map Save KML Points: Press this submenu key to save the KML points. FileName.kml will be stored in the default save location. From the File menu, press Save, then Change Save Location to change the default location. Refer to “Save the Coverage Mapping Information” on page 6-9. Save Tab Delimited Points: Press this submenu key to save the points in a tab delimited text file. FileName.mtd will be stored in the default location. Save JPG: Press the Save JPG key to save a JPEG file of the current screen. Recall a Map: Opens the Recall submenu (shown at the bottom left of this page) for selecting a map to display on the screen. The default map type is AZM. Press the File Type submenu key to select a different map type to recall. Recall KML Points Only Recall KML Points Only: Opens the Recall submenu for selecting a KML file. Displays the saved locations overlaid on the current map or the default grid. Recall KML Points With Map Recall KML Points With Map: Opens the Recall submenu for selecting a KML file. The map that was used when the points were saved will be recalled if it is available. Recall Default Grid: If you do not have a GPS embedded map but are out in the field making measurements, the Recall Default Grid submenu allows you to save points and the corresponding GPS coordinates (or screen coordinates for indoor maps) to view at a later time. You can also load the map after acquiring points, or switch maps at any time without losing data. Recall Default Grid Back Back: Returns to the “Coverage Mapping Menu” on page 6-15. Recall Sort By Name Date Type Sort Order Asc Desc File Type AZM Refresh Directories Figure 6-10. Mapping Save/Recall Menu 6-16 PN: 10580-00349 Rev. H Spectrum Analyzer MG Coverage Mapping (Option 431) 6-6 Coverage Mapping Menu Pan & Zoom Menu Key Sequence: Shift > Measure (4) key > Coverage Mapping > Pan & Zoom Pan & Zoom Base Map: Press this submenu key to view the full map. Base Map Zoom In (±): Press this submenu key to zoom in one map panel at a time. The (+/-) key on the front panel keypad performs the same action, unless a parameter setting is currently selected for modification. Zoom In Zoom Out (Shift - ±): Press this submenu key to zoom out one map panel at a time. Pressing the Shift and (+/-) keys once performs the same action, unless a parameter setting is currently selected for modification. (±) Zoom Out (Shift - ±) Center (Enter): Press this submenu key to center the panel in which the instrument is located. The Enter key performs the same action, unless a parameter setting is currently selected for modification. Center (Enter) Center Full Zoom (Shift - Enter): Brings the map panel where the instrument is currently located into the display. Pressing the Shift and Enter keys performs the same action, unless a parameter setting is currently selected for modification. Note that the current location may not be exactly centered on the display. Center Full Zoom (Shift-Enter) Legend Left Right Back The coverage mapping Pan & Zoom function is currently available only on the LMR Master S412E. Off Legend Left Right Off: Press this submenu key to turn off or to display a legend at the top left or top right corner of the AZM map. The legend consists of a vertical zoom level bar, a square representing the current GPS location and base map, and three status icons (see Figure 6-12). The zoom level indicator shows the number of levels of zoom in the AZM map, with the current level displayed as a dark segment on the vertical bar. Higher levels of zoom are toward the top of the indicator bar. The default square with crosshairs represents a map panel with the lowest zoom. The crosshairs are at the center of that panel. As the zoom level increases, a boundary of a panel is displayed around the crosshairs. The higher the zoom level, the smaller the square around the crosshairs. When panning the map (using the instrument’s arrow keys), the crosshairs and map panel boundary display your relative location in the total mapped area. When the lock is ‘locked’ (by pressing Enter), the map is in auto-centering mode and will update continually to keep your current position centered while you move with the instrument. If you pan (using the arrow keys), the map is taken out of auto-centering mode, or unlocked, because you have intentionally shifted the map area away from your current location. When unlocked, the map will not follow if you walk or drive around with the instrument. After panning, press the Enter key to re-center your GPS location on the map and lock auto-centering mode. Back: Returns to the “Coverage Mapping Menu” on page 6-15. Figure 6-11. Pan & Zoom Menu Spectrum Analyzer MG PN: 10580-00349 Rev. H 6-17 6-6 Coverage Mapping Menu Coverage Mapping (Option 431) 1 2 3 1 MA2700A USB cable is connected and recognized by the Anritsu instrument. 2 USB memory stick is available for data read/write. 3 AZM map auto-centering mode (locked/unlocked). When locked, the instrument automatically displays the map tile at the zoom level that best centers the current GPS location. The instrument will attempt to swap map tiles as the GPS location changes to continue displaying the current location near the center of the screen. Figure 6-12. Map Legend Status Indicators 6-18 PN: 10580-00349 Rev. H Spectrum Analyzer MG Coverage Mapping (Option 431) 6-6 Coverage Mapping Menu Measurement Setup Menu Key Sequence: Shift > Measure (4) key > Coverage Mapping > Measurement Setup Measurement Setup RSSI ACPR Center Freq 3.550 GHz RBW 300 Hz Detection RSSI: Press this submenu key to select Received Signal Strength Indicator (RSSI). This is a basic measurement of the power present in the received signal in zero span and current RBW. Press the RSSI submenu key again to set the dBm levels for RSSI legend, the .kml push pins, and the dots and squares on the instrument screen. Refer to “RSSI Menu” on page 6-21. ACPR: Press this submenu key to select Adjacent Channel Power Ratio (ACPR). ACPR is the ratio of the power of the adjacent (lower and upper) channel to the main power channel. Press the ACPR key again to set the main channel bandwidth, adjacent channel bandwidth, channel spacing, adjacent channel offset and the power level qualifiers. Refer to “ACPR Menu” on page 6-22. Center Freq: Press the Center Freq submenu key and enter the desired frequency using the keypad, the left or right arrow keys, or the rotary knob. If entering a frequency using the keypad, the submenu key labels change to GHz, MHz, kHz, and Hz. Press the appropriate units key. Pressing the Enter key has the same effect as the MHz submenu key. RBW: The current resolution bandwidth value is displayed in this submenu key. The RBW can be changed using the keypad, the arrow keys, or the rotary knob. The range begins at 1 Hz and increases in a 1 to 3 sequence from 1 Hz to 3 Hz to 10 Hz, from 10 Hz to 30 Hz to 100 Hz, and so on. To determine the range for your instrument, refer to your Technical Data Sheet. Back Detection: Several detection methods tailor the performance of the instrument to meet specific measurement requirements. In general, there are more measurement points across the screen than display points. The various detection methods are different ways of dealing with how measurement point will be shown at each display point. Options Include: Peak RMS/Avg Negative Sample Quasi-peak Refer to “Units & Detection Menu” on page 2-56 for additional details. Back: Returns to the “Coverage Mapping Menu” on page 6-15. Figure 6-13. Measurement Setup Menu Spectrum Analyzer MG PN: 10580-00349 Rev. H 6-19 6-6 Coverage Mapping Menu Coverage Mapping (Option 431) Point Distance/Time Setup Menu Key Sequence: Shift > Measure (4) key > Coverage Mapping > Point Distance/Time Setup Points Distance/Time Repeat Type Time Distance Repeat Time 100 ms Repeat Distance Repeat Time: When the Repeat Type is Time and GPS is turned On for outdoor coverage mapping, use this submenu key to set the time interval between measurements. For indoor mapping (GPS is Off), the instrument interpolates position measurements in a straight line between each pair of screen-tap locations. Repeat Distance: When the Repeat Type is Distance and GPS is turned On for outdoor mapping, use this submenu key to set the distance interval between measurements. For indoor mapping (GPS is Off), the instrument places all new measurements at the next screen-tap location. 0.00 m Distance Units m Repeat Type: Toggles between using a Time or Distance interval for capturing data. Refer to “Map the Signal Strength” on page 6-7. You may have to move the instrument around for data collection, and you may need to tap the touch screen if indoors. Distance Units: Toggles the unit of measure between meters and feet. ft Delete ALL Points Delete ALL Points: Deletes any and all map points. Back: Returns to the “Coverage Mapping Menu” on page 6-15. Back Figure 6-14. Point Distance/Time Setup Menu 6-20 PN: 10580-00349 Rev. H Spectrum Analyzer MG Coverage Mapping (Option 431) 6-6 Coverage Mapping Menu RSSI Menu Key Sequence: Shift > Measure (4) key > Coverage Mapping > Measurement Setup > RSSI RSSI The settings in this menu are used to set the color values for the recorded power during data collection. The legend displays the entered values. Back: Returns to the “Measurement Setup Menu” on page 6-19. Excellent: >= 0.0 dBm Very Good: >= -20.0 dBm Good: >= -40.0 dBm Fair: >= -100.0 dBm Poor: < -100.0 dBm Back Figure 6-15. Coverage Mapping RSSI Menu Spectrum Analyzer MG PN: 10580-00349 Rev. H 6-21 6-6 Coverage Mapping Menu Coverage Mapping (Option 431) ACPR Menu Key Sequence: Shift > Measure (4) key > Coverage Mapping > Measurement Setup > ACPR ACPR Main Ch BW 10.350 MHz Adj Ch BW 10.350 MHz Ch Spacing 10.350 MHz Adjacent Ch dB Offset 0.0 dB Good -40.0 dBm Poor -100.0 dBm Back Main Ch BW: Sets the bandwidth of the main channel for ACPR measurement. Use the keypad, the directional arrow keys, or the rotary knob to enter a specific frequency. When using the keypad, press the GHz, MHz, kHz, or Hz submenu key to accept the frequency input. Changing this value automatically changes the adjacent channel bandwidth and channel spacing. Adj Ch BW: Sets the bandwidth of the adjacent channels for ACPR measurement. Use the keypad, the directional arrow keys, or the rotary knob to enter a specific frequency. When using the keypad, press the GHz, MHz, kHz, or Hz submenu key to accept the frequency input. Ch Spacing: Sets the channel spacing between the main and adjacent channels. Use the keypad, the directional arrow keys, or the rotary knob to enter a specific frequency. When using the keypad, press the GHz, MHz, kHz, or Hz submenu key to accept the frequency input. This value must be greater than or equal to half of the main channel bandwidth, plus half of the adjacent channel bandwidth. The up or down arrows change the frequency by the frequency step size entered in the “Freq (Frequency) Menu” on page 2-49. The left or right arrow keys change the value by 10% of the span. Adjacent Ch dB Offset: Sets the power ratio offset of the adjacent channels for ACPR measurement. The entered offset value determines the color of the lower and upper adjacent channels in the lower part of the display. If the ACPR value is larger (more positive) than the threshold, the box is green, otherwise, it is red. Good and Poor: These submenu keys are used to set the color values for the recorded power during data collection. The colors of the boxes in the lower part of the display, dots on the screen, and .kml pins change based on the measured values. Green: Measurement > Good Yellow: Poor < Measurement ≤ Good Red: Measurement ≤ Poor Back: Returns to the “Coverage Mapping Menu” on page 6-15. Figure 6-16. Coverage Mapping ACPR Menu Refer to Chapter 2, “Spectrum Analyzer” for additional spectrum analyzer menus. 6-22 PN: 10580-00349 Rev. H Spectrum Analyzer MG Chapter 7 — AM/FM/PM Analyzer (Option 509) Note 7-1 Not all instrument models offer every option. Refer to the Technical Data Sheet of your instrument for available options. Introduction This chapter presents information and procedures that are used to make measurements when using the optional AM/FM/PM Analyzer mode (Option 509). The AM/FM/PM Analyzer provides display and analysis of the key characteristics of analog AM, FM, and PM modulated signals. The AM/FM/PM Analyzer provides the following displays: 1. RF Spectrum shows the RF Spectrum graph, which is similar to Spectrum Analyzer mode with carrier power, carrier frequency, and occupied bandwidth measurements. To get to this view, select the Measurements menu and then press RF Spectrum. To change the occupied bandwidth measurement, press RF Spectrum again and make changes as desired. 2. Audio Spectrum shows the demodulated audio spectrum along the with the following measurements: Rate, RMS, Pk-Pk/2, SINAD, THD, and Distortion/Total. To change X-axis values to 2 kHz, 5 kHz, 10 kHz, 20 kHz, 70 kHz, or 140 kHz, press Audio Spectrum again and change Span. When analyzing FM and PM, the reference Y-axis value is also scalable. 3. Audio Waveform displays the time-domain demodulated waveform along with Rate, RMS, Pk-Pk/2, SINAD, THD, and Distortion/Total measurements. The X-axis value can be changed by pressing Audio Waveform and changing the Sweep Time. When analyzing FM and PM, the reference Y-axis value is also scalable. 4. Summary displays all of the above mentioned measurements from RF Spectrum as well as the demodulated signal. 5. AM/FM/PM Coverage Mapping (Option 431 and Option 31 also required) allows users to map SINAD and Carrier Power measurements in a given geographical area. Note that Option 31 is not required for indoor mapping. Spectrum Analyzer MG PN: 10580-00349 Rev. H 7-1 7-2 General Measurement Setup 7-2 AM/FM/PM Analyzer (Option 509) General Measurement Setup Refer to your instrument User Guide for instructions on setting up frequency, span, amplitude, GPS, limit lines, markers, and file management. 1. Connect an antenna that is suitable for the measurements. 2. If the instrument is currently in a different measurement mode, switch to AM/FM/PM Analyzer mode. Refer to “Selecting a Measurement Mode” on page 1-1. 3. Press the Setup main menu key, then press the Demod Type submenu key to toggle the setting to AM, FM, or PM signal analysis. The active setting is underlined on the submenu key face. 4. While in the Setup menu, you may choose to set the IFBW (IF Bandwidth) or to turn On or Off the automatic IFBW (by pressing the Auto IFBW submenu key). The available values for IFBW are: 1 kHz, 3 kHz, 10 kHz, 30 kHz, 100 kHz, and 300 kHz. If the Auto IF BW function is On, then manually changing the IFBW turns it Off. When the Auto IF BW function is On, the IFBW is automatically changed to the closest value that is greater than, or equal to, the span currently set in the Freq main menu. If the span is greater than 300 kHz, then the IFBW is set to 300 kHz. 5. Press the Freq main menu key. You can set the frequency in one of two ways: 1. Press the Center Freq submenu key to set the desired center frequency. In RF Spectrum measurements, press the Set Carrier Freq to Center submenu key to adjust the signal position to the center of the display screen. Note If Demod Type is set to FM or PM, then the Set Carrier Freq to Center function aligns the carrier to center only if the carrier is within the IFBW from the center frequency. 2. Press the Signal Standard submenu key to display the Signal Standards list. Choose a signal standard and press the Enter key. The current signal standard is displayed at the top of the sweep window. The frequency is automatically set when the signal standard is selected. Press the Channel submenu key to open the Channel Editor dialog and select a channel. 6. Press the Span submenu key and set a span value. 7. Press the Amplitude main menu key to open the RF Amplitude menu. Here you may set the scale or the power offset. 8. Press the Measurements main menu key to open the Measurements menu. 9. From the Measurements menu, choose RF Spectrum, Audio Spectrum, Audio Waveform, or Summary. Note Measurement values for SINAD, THD, and Distortion/Total apply only to single tone modulation. For better accuracy of these measurements, the modulation rate should be at least 0.7% of IFBW. 10. If the RF Spectrum graph displays “ADC error”, then press the Amplitude main menu key and then press Adjust Range. Pressing the Adjust Range submenu key sets the 7-2 PN: 10580-00349 Rev. H Spectrum Analyzer MG AM/FM/PM Analyzer (Option 509) 7-2 General Measurement Setup Y-axis reference level based on the signal strength. If the signal is too large (ADC error) or too low, then pressing this key sets the reference level such that the signal is displayed fully within the sweep window. The peak may be close to second grid from the reference. 11. To listen to the audio component of an AM or FM signal, press the Audio Demod submenu key. Audio demodulation is not available for PM signals. 12. In the Audio Demod menu, press the On / Off submenu key turn On or Off the audio demodulation function. A Demod Type submenu key is available, as well as a Volume submenu key. 13. To save or recall setups or measurements, press the Shift key and the File (7) key. Setup files are saved with a .stp extension, and measurement files are saved with a .afp extension. 14. Setups may also be saved or recalled by pressing the Shift key and the Preset (1) key. Refer to your instrument User Guide for details. Spectrum Analyzer MG PN: 10580-00349 Rev. H 7-3 7-3 Example FM Demodulation Measurement 7-3 AM/FM/PM Analyzer (Option 509) Example FM Demodulation Measurement 1. Press the Setup main menu key and then press the Demod Type submenu key to toggle the setting to FM. The active setting is underlined on the submenu key face. 2. Press the Auto IFBW submenu key to set the IFBW (IF Bandwidth) frequency automatically. The active setting is underlined on the submenu key face. 3. Press the IFBW submenu key to set the value manually. Doing so will automatically turn Off the Auto_IFBW function. The available values for IFBW are: 1 kHz, 3 kHz, 10 kHz, 30 kHz, 100 kHz, and 300 kHz. 4. Press the Freq main menu key to set the center frequency, the span, the signal standard, or the channel. 5. Press the Amplitude main menu key to set the scale or the power offset. From the RF Amplitude menu, you can also press the Adjust Range submenu key. 6. Press the Measurements main menu key to choose the desired type of measurement. 7. From the Measurements menu, press the RF Spectrum submenu key to view the signal spectrum. Press the submenu key again to set specific signal measurement functions. a. Press the Occ BW Method submenu key to select the preferred method of presenting the occupied bandwidth, either by percent of the total received signal power or by an amount better than the dBc that is set with the dBc submenu key. b. Use the other two submenu keys as needed for signal presentation. 8. Press the Audio Spectrum submenu key to view the spectrum of the demodulated audio. Press the submenu key again to set the span for the audio spectrum or the squelch level. Note that RF signals below the squelch level will cause the audio spectrum to be a flat line in the center of the screen. In this view, you can see the 19 kHz stereo pilot tone as well as other subcarriers. Figure 7-1. 7-4 Audio Spectrum PN: 10580-00349 Rev. H Spectrum Analyzer MG AM/FM/PM Analyzer (Option 509) 7-3 Example FM Demodulation Measurement 9. From the Measurements menu, press the Audio Waveform submenu key to view the audio waveform. Press the submenu key again to set the sweep time for the audio waveform display, or the squelch level. Note that RF signals below the squelch level will cause the audio waveform to be a flat line in the center of the screen. Figure 7-2. Audio Waveform 10. From the Measurements menu, press the Audio Demod submenu key to listen to the audio component of the FM signal. In this menu, you can choose wideband or narrowband demodulation, set the demodulation time, and you can also set the instrument speaker volume. Spectrum Analyzer MG PN: 10580-00349 Rev. H 7-5 7-3 Example FM Demodulation Measurement AM/FM/PM Analyzer (Option 509) 11. Press the Summary submenu key to view all of the signal characteristics in table format. Press the submenu key again to set the summary average or the squelch level. Figure 7-3. Note 7-6 Audio Summary Measurement values for SINAD, THD, and Distortion/Total apply only to single tone modulation. For better accuracy of these measurements, the modulation rate should be at least 0.7% of IFBW. If the modulation source is not single tone, you can turn off these measurements by pressing the Distortion Measurements submenu key to select the Broadcast setting. PN: 10580-00349 Rev. H Spectrum Analyzer MG AM/FM/PM Analyzer (Option 509) 7-3 Example FM Demodulation Measurement 12. For instruments that also have Option 431 installed, press the Coverage Mapping submenu key to set up mapping of Signal-to-Noise and Distortion (SINAD) ratio and/or Carrier Power. Refer to Figure 7-4 for an example of coverage mapping. After coverage mapping is turned on, press Measurement Setup to select SINAD and/or Carrier Power and set the threshold levels. Frequency, Demod Type, IF Bandwidth and Threshold levels can also be changed using the touch screen. Note The menu structure for coverage mapping is shown starting in “AM/FM/PM Analyzer Menus” on page 7-8. Refer to Chapter 6, “Coverage Mapping (Option 431)” for an overview of the coverage mapping four-step process: • Create an indoor or outdoor map using “Anritsu easyMap Tools” on page 6-4. • Load the map and configure the “Instrument Settings” on page 6-5. • Connect an antenna to the instrument and go to “Map the Signal Strength” on page 6-7. • “Save the Coverage Mapping Information” on page 6-9. Figure 7-4. Note Mapping of AM Signal SINAD and Carrier Power. AM/FM/PM Coverage mapping uses AM/FM/PM Analyzer mode not Spectrum Analyzer mode. Spectrum Analyzer MG PN: 10580-00349 Rev. H 7-7 7-4 AM/FM/PM Analyzer Menus 7-4 AM/FM/PM Analyzer (Option 509) AM/FM/PM Analyzer Menus The AM/FM/PM Analyzer controls are accessed in the menus. The menus that are opened by the five main menu keys are shown in Figure 7-5. Map of Main Menus Menu maps typically display all possible submenu keys, although some keys are displayed on the instruments only under special circumstances (refer to menu descriptions). Marker Measurements RF Freq RF Amplitude Setup Center Freq Scale Demod Type ## GHz ## dB/div Marker RF Spectrum AM FM 1 2 3 4 5 6 PM On Power Offset IFBW ## dB 300.000 kHz Freq Step Adjust Auto IFBW ## MHz Range Audio Spectrum Span Off Delta Audio Waveform Signal On Off Squelch Units On Off Summary Peak Search Coverage Marker Freq to Center Standard Channel Option 431 Required ## kHz Mapping Marker to Ref Lvl Distortion Channel Increment Measurements Sinewave Broadcast # Marker Table Audio Demod On Set Carrier Freq To Center Figure 7-5. 7-8 Large Save All Markers Measurement Off Off Main Menus with AM/FM/PM Analyzer (Option 509) PN: 10580-00349 Rev. H Spectrum Analyzer MG AM/FM/PM Analyzer (Option 509) 7-4 AM/FM/PM Analyzer Menus Map of Frequency Menus RF Freq RF Span Standard List Center Freq Span Display ## GHz ## MHz All Fav Span Up Select/Deselect 1–2–5 Favorite Span Freq Step Span Down ## MHz 1–2–5 Save Favorites Signal Max Span Standard Top of List Page Channel Min Span Up ## kHz Page Channel Increment Last Span Down # Bottom of List Set Carrier Freq To Center Figure 7-6. Back Frequency Menus with AM/FM/PM Analyzer (Option 509) Spectrum Analyzer MG PN: 10580-00349 Rev. H 7-9 7-4 AM/FM/PM Analyzer Menus AM/FM/PM Analyzer (Option 509) Map of Measurements Menus FM PM AM Measurements RF Spectrum Audio Spectrum Audio Spectrum Audio Spectrum RF Spectrum Occ BW Method % Int Pwr > dBc Span ## Hz Span ## Hz Span ## Hz Audio Spectrum % ##.## % Scale % IFBW ##.## % Scale milli–Rad #### Audio Waveform dBc # Squelch Power ### dBm Squelch Power ### dBm Squelch Power ### dBm Back Back Back Back Summary Coverage Mapping Distortion Measurements Sinewave Broadcast Audio Demod Audio Waveform Audio Waveform Audio Waveform Sweep Time ## s Sweep Time ## s Sweep Time ## s Average ## Scale % IFBW ##.## % Scale milli–Rad #### Squelch Power ### dBm Squelch Power ### dBm Squelch Power ### dBm Squelch Power ### dBm Back Back Back Back Save Measurement Figure 7-7. 7-10 Summary Measurements Menus with AM/FM/PM Analyzer (Option 509) PN: 10580-00349 Rev. H Spectrum Analyzer MG AM/FM/PM Analyzer (Option 509) 7-4 AM/FM/PM Analyzer Menus Map of Audio Demod Menus Option 431 Required AM FM Measurements Audio Demod Audio Demod RF Spectrum On Off On Off Audio Spectrum Demod Type AM USB LSB Demod Type W–Bdn N–Bnd Audio Waveform Demod Time #s Demod Time #s Summary Beat Freq Osc # Hz Only visible when USB or LSB is selected Coverage Volume Mapping Volume Squelch Power -120 dBm Distortion Measurements Sinewave Broadcast Squelch Power -120 dBm Audio Demod Back Save Measurement Figure 7-8. Back Audio Demod Menus with AM/FM/PM Analyzer (Option 509) Spectrum Analyzer MG PN: 10580-00349 Rev. H 7-11 7-5 RF Freq (Frequency) Menu 7-5 AM/FM/PM Analyzer (Option 509) RF Freq (Frequency) Menu Key Sequence: Freq Center Freq: Press to set the frequency that you desire to measure to be in the center of the sweep window. Enter the desired frequency by using the keypad, the arrow keys, or the rotary knob. If entering a frequency by using the keypad, then the submenu key labels change to GHz, MHz, kHz, and Hz. Press the appropriate units key. Pressing the Enter key has the same effect as pressing the MHz submenu key. RF Freq Center Freq ## GHz Span: Press to open the Span menu (“RF Span Menu” on page 7-13). The Span menu is used to set the frequency range over which the instrument will sweep. The span can be set from 10 Hz to the maximum frequency range the product will support. See the product specifications for the maximum frequency. Span can also be set to zero span. Span Freq Step ## MHz Signal Standard Channel ## kHz Channel Increment # Set Carrier Freq To Center Freq Step: Press to set to enter the desired frequency step size. The frequency step specifies the amount by which a frequency will change when the up or down arrow keys are pressed. The center frequency value can be changed by using Freq Step. The active parameter will be changed by the frequency step when the up or down arrow keys are pressed. If Freq Step is the active parameter, nothing happens when the arrow keys are pressed. The frequency step size can be any value from 1 Hz to the upper limit of the instrument with a resolution of 1 Hz. Use the keypad or the rotary knob to change the Frequency Step size. Signal Standard: Press to select a signal standard from the list of available standards. You can edit this list of Signal Standards by using Master Software Tools. Use the rotary knob or the arrow keys to scroll to the desired standard, and then press the Enter key. Or press the Esc key to abort and exit without a change. Refer to the “(Signal) Standard List Menu” on page 7-14. Channel: Press the up or down arrow keys, the keypad, or the rotary knob to select a channel number for the selected signal standard. The center of the channel is tuned to the center of the spectrum analyzer display. Channel Increment: Press to set the increment value for the Channel # submenu key Set Carrier Freq To Center: Press to set the carrier frequency to the center of the sweep window. If Demod Type is set to FM or PM, then the Set Carrier Freq to Center function aligns the carrier to center only if the carrier is within the IFBW from the center frequency. Figure 7-9. 7-12 RF Freq Menu PN: 10580-00349 Rev. H Spectrum Analyzer MG AM/FM/PM Analyzer (Option 509) 7-6 7-6 RF Span Menu RF Span Menu Key Sequence: Freq > Span RF Span Span ## MHz Span Up 1–2–5 Span Down 1–2–5 Max Span Span: Press to set the RF Span. If you use the numeric keypad to enter a value, then the submenu keys change to Units of GHz, MHz, kHz, or Hz. Pressing the Enter key is the same as pressing the MHz submenu key. You may also use the rotary knob or the arrow keys, then press the Enter key. Span Up: Press to increase the Span. If starting at 10 kHz, the span increases to 20 kHz, 50 kHz, 100 kHz, 200 kHz, 500 kHz, 1 MHz, 2 MHz, 5 MHz and 10 MHz. Each press of this submenu key increases the span to one of these listed values. Span Down: Press to decrease the Span. If starting at 5 MHz, then span decreases to 2 MHz, 1 MHz, 500 kHz, 200 kHz, 100 kHz, 50 kHz, 20 kHz, and 10 kHz. Each press of this submenu key decreases the span to one of these listed values. Max Span: Press to set the span to 10 MHz, the maximum value. Min Span: Press to set the span to 10 kHz, the minimum value. Min Span Last Span: Press to set the span to the previously set span value. Back: Press to return to the RF Freq menu. Last Span Back Figure 7-10. RF Span Menu Spectrum Analyzer MG PN: 10580-00349 Rev. H 7-13 7-7 (Signal) Standard List Menu 7-7 AM/FM/PM Analyzer (Option 509) (Signal) Standard List Menu Key Sequence: Freq > Signal Standard Standard List Display All Fav Select/Deselect Favorite Save Favorites Display All Fav: Press to display all available signal standards, or just those that have been marked as favorites. The current setting is underlined on the submenu key face. Select/Deselect Favorite: Press to mark (select) or unmark (deselect) signal standards in the Signal Standards list box. Save Favorites: Press to save any selections (or de-escalations) in the list. Top of List: Press to move the list display to show the first (top of list) standards. Page Up: Press to move through the list one page at a time. Top of List Page Down: Press to move through the list one page at a time. Bottom of List: Press to move the list display to show the last (bottom of list) standards. Page Up Page Down Bottom of List Figure 7-11. (Signal) Standard List Menu 7-14 PN: 10580-00349 Rev. H Spectrum Analyzer MG AM/FM/PM Analyzer (Option 509) 7-8 7-8 Amplitude Menu Amplitude Menu Key Sequence: Amplitude RF Amplitude Scale ## dB/div Power Offset Scale: Press to set the scaling factor in dB per division. Use the rotary knob, the arrow keys, or the numeric keypad, then press the Enter key. Power Offset: Press to set the power offset in dB. Use the rotary knob, the arrow keys, or the numeric keypad, then press the Enter key. Adjust Range: Press to change the reference level if the signal strength is too high (ADC error) or too low. ## dB Adjust Range Figure 7-12. Amplitude Menu Spectrum Analyzer MG PN: 10580-00349 Rev. H 7-15 7-9 Setup Menu 7-9 AM/FM/PM Analyzer (Option 509) Setup Menu Key Sequence: Setup Setup Demod Type AM FM PM IFBW 300.000 kHz Auto IFBW On Off Squelch Units Squelch Units Demod Type AM FM PM: Press to set the demodulation type to one of these three options. The selection toggles through the three choices, and the current setting is underlined on the submenu key. IFBW: Press to set the intermediate frequency bandwidth (IFBW) and use the number keypad, the arrow keys, or the rotary knob to set the value. The available values for IFBW are: 1 kHz, 3 kHz, 10 kHz, 30 kHz, 100 kHz, and 300 kHz. Auto IFBW On Off: Press to turn On or Off the automatic selection of the intermediate frequency bandwidth (IFBW). The selection toggles between the two choices, and the current setting is underlined on the submenu key. Squelch Units: Press to select whether the Squelch level is set in dBm or Volts. dBm Volt Back Figure 7-13. Setup Menu 7-16 PN: 10580-00349 Rev. H Spectrum Analyzer MG AM/FM/PM Analyzer (Option 509) 7-10 7-10 Measurements Menu Measurements Menu Key Sequence: Measurements or (Shift + 4) The measurements that are displayed by the choices in this menu are AM or FM or PM, depending on the demodulation type that you select from the Setup menu. Measurements RF Spectrum Audio Spectrum Audio Waveform Summary Coverage Mapping Distortion Measurements Sinewave Broadcast Audio Demod RF Spectrum: Press to turn On the RF Spectrum measurement. The circle on the submenu key face is red when the measurement is active. When the circle is red, press this submenu key again to open the RF Spectrum menu. Audio Spectrum: Press to turn On the Audio Spectrum measurement. The circle on the submenu key face is red when the measurement is active. When the circle is red, press this submenu key again to open the Audio Spectrum menu. Audio Waveform: Press to turn On the Audio Waveform measurement. The circle on the submenu key face is red when the measurement is active. When the circle is red, press this submenu key again to open the Audio Waveform menu. Summary: Press to view a summary of the RF Spectrum, Audio Spectrum, and Audio Waveform measurements. The circle on the submenu key face is red when the measurement is active. The results are displayed in table format. Coverage Mapping: Press to open the “Coverage Mapping Menu” on page 7-25. The circle on the submenu key face is red when the measurement is active. Distortion Measurements: Displays SINAD, THD, and Distortion/Total Vrms values when Sinewave is selected. These measurements are turned off and the values are shown as “- -” when Broadcast is selected. Audio Demod: Press this submenu key to open the Audio Demod menu. Save Measurement: Opens the Save menu. Save Measurement Figure 7-14. Measurements Menu Spectrum Analyzer MG PN: 10580-00349 Rev. H 7-17 7-11 RF Spectrum Menu 7-11 AM/FM/PM Analyzer (Option 509) RF Spectrum Menu Key Sequence: Measurements or (Shift + 4) > RF Spectrum > RF Spectrum RF Spectrum Occ BW Method % Int Pwr > dBc % ##.## % dBc # Occ BW Method % Int Pwr >dBc: Press to select a method of presenting the occupied bandwidth, either by percent of the total received signal power or by an amount greater than the dBc that is set with the dBc submenu key. The selection toggles through the choices, and the current setting is underlined on the submenu key. %: Press to set the percent for the Occupied BW calculation if the selected Occ BW Method is % Int Pwr. dBc: Press to set the dBc for the Occupied BW calculation if the selected Occ BW Method is >dBc. Back: Press to return to the Measurements menu. Back Figure 7-15. RF Spectrum Menu 7-18 PN: 10580-00349 Rev. H Spectrum Analyzer MG AM/FM/PM Analyzer (Option 509) 7-12 7-12 Audio Spectrum AM Menu Audio Spectrum AM Menu Key Sequence: Measure or (Shift + 4) > Audio Spectrum > Audio Spectrum AM Audio Spectrum Span ## Hz Span: Press to set the span for the AM audio spectrum display. Use the numeric keypad, the rotary knob, or the arrow keys to set the value. Valid values are 2 kHz, 5 kHz, 10 kHz, 20 kHz, 70 kHz, and 140 kHz. Squelch Power: Press to set the squelch power level. Back: Press to return to the Measurements menu. Squelch Power ### dBm Back Figure 7-16. Audio Spectrum AM Menu Spectrum Analyzer MG PN: 10580-00349 Rev. H 7-19 7-13 Audio Waveform AM Menu 7-13 AM/FM/PM Analyzer (Option 509) Audio Waveform AM Menu Key Sequence: Measure or (Shift + 4) > Audio Waveform > Audio Waveform AM Audio Waveform Sweep Time ## s Sweep Time: Press to set the sweep time for the AM audio waveform display. If you use the numeric keypad to enter a value, then the submenu keys change to Time in units of min, s, ms, or µs. Squelch Power: Press to set the squelch power level. Back: Press to return to the Measurements menu. Squelch Power ### dBm Back Figure 7-17. Audio Waveform AM Menu 7-20 PN: 10580-00349 Rev. H Spectrum Analyzer MG AM/FM/PM Analyzer (Option 509) 7-14 7-14 Audio Spectrum FM Menu Audio Spectrum FM Menu Key Sequence: Measure or (Shift + 4) > Audio Spectrum > Audio Spectrum FM Audio Spectrum Span ## Hz Scale % IFBW ##.## % Span: Press to set the span for the FM audio spectrum display. Use the numeric keypad, the rotary knob, or the arrow keys to set the value. Valid values are 2 kHz, 5 kHz, 10 kHz, 20 kHz, 70 kHz, and 140 kHz. Scale % IFBW: Press to set the vertical scale in percent of intermediate frequency bandwidth (IFBW). Use the numeric keypad, the rotary knob, or the arrow keys to set the percent value. Squelch Power: Press to set the squelch power level. Back: Press to return to the Measurements menu. Squelch Power ### dBm Back Figure 7-18. Audio Spectrum FM Menu Spectrum Analyzer MG PN: 10580-00349 Rev. H 7-21 7-15 Audio Waveform FM Menu 7-15 AM/FM/PM Analyzer (Option 509) Audio Waveform FM Menu Key Sequence: Measure or (Shift + 4) > Audio Waveform > Audio Waveform FM Audio Waveform Sweep Time ## s Scale % IFBW ##.## % Squelch Power ### dBm Sweep Time: Press to set the sweep time for the FM audio waveform display. If you use the numeric keypad to enter a value, then the submenu keys change to Time in units of min, s, ms, or µs. The output turns On at the level that has been set with the Output Power submenu key. The current state (Off or On) is underlined. Scale % IFBW: Press to set the vertical scale in percent of intermediate frequency bandwidth (IFBW). Use the numeric keypad, the rotary knob, or the arrow keys to set the percent value. Squelch Power: Press to set the squelch power level. Back: Press to return to the Measurements menu. Back Figure 7-19. Audio Waveform FM Menu 7-22 PN: 10580-00349 Rev. H Spectrum Analyzer MG AM/FM/PM Analyzer (Option 509) 7-16 7-16 Audio Spectrum PM Menu Audio Spectrum PM Menu Key Sequence: Measure or (Shift + 4) > Audio Spectrum > Audio Spectrum PM Audio Spectrum Span ## Hz Scale milli–Rad #### Span: Press to set the span for the PM audio spectrum display. Use the numeric keypad, the rotary knob, or the arrow keys to set the value. Valid values are 2 kHz, 5 kHz, 10 kHz, 20 kHz, 70 kHz, and 140 kHz. Scale milli-Rad: Press to set the vertical scale in milliradians. Use the numeric keypad, the rotary knob, or the arrow keys to enter a value. Squelch Power: Press to set the squelch power level. Back: Press to return to the Measurements menu. Squelch Power ### dBm Back Figure 7-20. Audio Spectrum PM Menu Spectrum Analyzer MG PN: 10580-00349 Rev. H 7-23 7-17 Audio Waveform PM Menu 7-17 AM/FM/PM Analyzer (Option 509) Audio Waveform PM Menu Key Sequence: Measure or (Shift + 4) > Audio Waveform > Audio Waveform PM Audio Waveform Sweep Time ## s Scale milli–Rad #### Sweep Time: Press to set the sweep time for the PM audio waveform display. If you use the numeric keypad to enter a value, then the submenu keys change to Time in units of min, s, ms, or µs. Scale milli-Rad: Press to set the vertical scale in milliradians. Use the numeric keypad, the rotary knob, or the arrow keys to enter a value. Squelch Power: Press to set the squelch power level. Back: Press to return to the Measurements menu. Squelch Power #### dBm Back Figure 7-21. Audio Waveform PM Menu 7-24 PN: 10580-00349 Rev. H Spectrum Analyzer MG AM/FM/PM Analyzer (Option 509) 7-18 7-18 Coverage Mapping Menu Coverage Mapping Menu Key Sequence: Measure or (Shift + 4) > Coverage Mapping On Off: Toggles Coverage Mapping On or Off. The current map or the default grid is displayed when Coverage Mapping is On. When Off, the instrument shows the standard measurement display. Save/Recall Points/Map: Press this submenu key to open the “Mapping Save/Recall Menu” on page 7-26, where you can save the mapping information or recall a map. Measurement Setup: Press this submenu key to open the “Measurement Setup Menu” on page 7-27 and select the coverage measurement type and threshold values. Point Distance/Time Setup: Press this submenu key to open the “Point Distance/Time Setup Menu” on page 7-28 and set up the Time or Distance interval for capturing data. Back: Returns to the “Measurements Menu” on page 7-17. Start/Stop Data Collection: Press this main menu key to start coverage mapping data collection based on Measurement Setup settings and Point Distance/Time Setup settings. A running count of collected data points is displayed at the bottom of the map. Press again to stop data collection. Coverage Mapping On Off Figure 7-22. AM/FM/PM Coverage Mapping Menu Spectrum Analyzer MG PN: 10580-00349 Rev. H 7-25 7-18 Coverage Mapping Menu AM/FM/PM Analyzer (Option 509) Mapping Save/Recall Menu Key Sequence: Measure or (Shift + 4) > Coverage Mapping > Save/Recall Points/Maps Save KML Points: Press this button to save the KML points. FileName.kml will be stored in the selected location. From the File menu, press Save then Change Save Location to change the default location. Save Tab Delimited Points: Press this button to save the points in a tab delimited text file. FileName.mtd will be stored in the selected location. Save JPG: Press the Save JPG key to save a .jpg file of the current screen. Mapping Save/Recall Save KML Points Save Tab Delimited Points Save JPG Recall a Map Recall KML Points Only Recall a Map: Opens the Recall submenu (shown at the bottom left of this page) for selecting a map to display on the screen. The default map type is .azm. Press the File Type submenu key to select a different map type to recall. Recall KML Points Only: Opens the Recall menu for selecting a .kml file. Displays the saved locations overlaid on the current map or the default grid. Recall KML Points With Map: Opens the Recall menu for selecting a .kml file. The map that was used when the points were saved will be recalled if it is available. Recall Default Grid: If you do not have a GPS embedded map but are out in the field making measurements, the Recall Default Grid submenu allows you to save points and the corresponding GPS coordinates (or screen coordinates for indoor maps) to view at a later time. You can also load the map after acquiring points, or switch maps at any time without losing data. Back: Returns to the “Coverage Mapping Menu” on page 7-25. Recall KML Points With Map Recall Default Grid Back Recall Sort By Name Date Type Sort Order Asc Desc Figure 7-23. AM/FM/PM Mapping Save/Recall Menu 7-26 PN: 10580-00349 Rev. H Spectrum Analyzer MG AM/FM/PM Analyzer (Option 509) 7-18 Coverage Mapping Menu Measurement Setup Menu Key Sequence: Measure or (Shift + 4) > Coverage Mapping > Measurement Setup Measurement Setup Measurement SINAD SINAD Thresholds Carrier Power Thresholds Measurement: Press this button to select coverage measurement. Choose between SINAD, Carrier Power or Both (Multiple). The button displays the current measurement selection. When Multiple is selected, the colors displayed on the instrument and in Google Earth are determined by the Carrier Power measurements, based on the specified threshold levels. SINAD Thresholds: Press this button to select the threshold values for SINAD measurements. Each threshold corresponds to a specific mapping point color during coverage mapping (Figure 7-4 on page 7-7). Threshold values can also be changed with the touch screen by pressing on one of the color boxes in the map legend. Carrier Power Thresholds: Press this button to select the threshold values for Carrier Power measurements. Each threshold corresponds to a specific mapping point color during coverage mapping. Threshold values can also be changed with the touch screen by pressing on one of the color boxes in the map legend. Back: Returns to the “Coverage Mapping Menu” on page 7-25. Back Figure 7-24. AM/PM/FM Coverage Mapping Measurement Setup Menu Spectrum Analyzer MG PN: 10580-00349 Rev. H 7-27 7-18 Coverage Mapping Menu AM/FM/PM Analyzer (Option 509) Point Distance/Time Setup Menu Key Sequence: Measure or (Shift + 4) > Coverage Mapping > Point Distance/Time Setup Repeat Type: Toggles between using a Time or Distance interval for capturing data. Refer to “Map the Signal Strength” on page 6-7. You may have to move the instrument around for data collection, and you may need to tap the touch screen if indoors. Repeat Time: When the Repeat Type is Time and GPS is turned On for outdoor coverage mapping, use this submenu key to set the time interval between measurements. For indoor mapping (GPS is Off), the instrument interpolates position measurements in a straight line between each pair of screen-tap locations. Repeat Distance: When the Repeat Type is Distance and GPS is turned On for outdoor mapping, use this submenu key to set the distance interval between measurements. For indoor mapping (GPS is Off), the instrument places all new measurements at the next screen-tap location. Distance Units: Toggles the unit of measure between meters and feet. Points Distance/Time Repeat Type Time Distance Delete ALL Points: Deletes any and all map points. Repeat Time 100 ms Back: Returns to the “Coverage Mapping Menu” on page 7-25. Repeat Distance Figure 7-25. Point Distance/Time Setup Menu 7-28 PN: 10580-00349 Rev. H Spectrum Analyzer MG AM/FM/PM Analyzer (Option 509) 7-19 7-19 Audio Demod AM Menu Audio Demod AM Menu Key Sequence: Measure or (Shift + 4) > Audio Demod Audio Demod On Off Demod Type AM USB LSB Demod Time #s Beat Freq Osc # Hz Volume Squelch Power -120 dBm On Off: Press to turn On and Off the auto demodulation function. The current state (On or Off) is underlined on the submenu key. Demod Type: Press to select the type of desired demodulation: AM, USB, or LSB. The selection toggles through the choices, and the current setting is underlined on the submenu key. Demod Time: Press to set the demodulation time. If you use the numeric keypad to enter a value, then the submenu keys change to Time in units of min, s, ms, or µs. Demodulation time denotes the audio playback time. Audio playback and the graph display occur one after the other. For example, if the demodulation time is chosen as 3 seconds, then one complete sweep of graph display occurs followed by 3 seconds of audio playback, followed by one sweep of graph display, followed by 3 seconds of audio playback, and so on. Beat Freq Osc: Sets the beat frequency of the oscillator to exactly set the demodulation frequency of USB and LSB signals. Displayed only when USB or LSB is selected as the Demod Type. This can also be used when demodulating CW (Morse code) signals. Volume: Press to set the instrument speaker volume for listening to the demodulated signal. Squelch Power: Sets the squelch power value. Use this setting to limit noise in the demodulated signal. Back: Press to return to the Measurements menu. Back Figure 7-26. Auto Demod AM Menu Spectrum Analyzer MG PN: 10580-00349 Rev. H 7-29 7-20 Audio Demod FM Menu 7-20 AM/FM/PM Analyzer (Option 509) Audio Demod FM Menu Key Sequence: Measure or (Shift + 4) > Audio Demod Audio Demod On Off Demod Type W–Bdn N–Bnd Demod Time #s Volume Squelch Power -120 dBm On Off: Press to turn On and Off the auto demodulation function. The current state (On or Off) is underlined on the submenu key. Demod Type: Press to select the type of desired demodulation: wideband (W-Bnd) or narrow band (N-Bnd). The selection toggles between the choices, and the current setting is underlined on the submenu key. Demod Time: Press to set the demodulation time. If you use the numeric keypad to enter a value, then the submenu keys change to Time in units of min, s, ms, or µs. Demodulation time denotes the audio playback time. Audio playback and the graph display occur one after the other. For example, if the demodulation time is chosen as 3 seconds, then one complete sweep of graph display occurs followed by 3 seconds of audio playback, followed by one sweep of graph display, followed by 3 seconds of audio playback, and so on. Volume: Press to set the instrument speaker volume for listening to the demodulated signal. Squelch Power: Sets the squelch power value. Use this setting to limit noise in the demodulated signal. Back: Press to return to the Measurements menu. Back Figure 7-27. Auto Demod FM Menu 7-30 PN: 10580-00349 Rev. H Spectrum Analyzer MG AM/FM/PM Analyzer (Option 509) 7-21 7-21 Marker Menu Marker Menu Key Sequence: Marker Marker 1 2 3 4 5 6: Press to turn On a specific marker. The active (selected) marker is underlined on the submenu key. Marker Marker 1 2 3 4 5 6 Delta On Off: Press to turn On and Off a delta marker. You are prompted for a delta offset frequency, either positive or negative from the frequency of the current active marker. The current setting is underlined on the submenu key. On Off Delta On Off Peak Search Marker Freq to Center Marker to Ref Lvl Marker Table On On Off: Press to turn On and Off the selected marker. The current setting is underlined on the submenu key. Large All Markers Off Peak Search: Press to place the currently active marker on the highest signal amplitude that is currently displayed in the sweep window. Marker Freq to Center: Press to move the frequency that is noted by the active marker to the center frequency position and the center of the sweep window. Marker to Ref Lvl: Press to set the amplitude of the currently active marker as the reference level, which is the top horizontal line in the sweep window. Marker Table On Large Off: Press to turn On or Off the marker table, which is displayed below the sweep window (Large is not functional in AM/FM/PM mode). The table is automatically sized to display all markers that are turned on. In addition to the marker frequency and amplitude, the table also shows delta frequencies and delta amplitudes for all markers that have deltas entered for them. The current setting is underlined on the submenu key. All Markers Off: Press to turn Off all markers. Off Figure 7-28. Marker Menu Spectrum Analyzer MG PN: 10580-00349 Rev. H 7-31 7-21 7-32 Marker Menu AM/FM/PM Analyzer (Option 509) PN: 10580-00349 Rev. H Spectrum Analyzer MG Chapter 8 — Bias Tee (Option 10) Note 8-1 Not all instrument models offer every option. Please refer to your instrument Technical Data Sheet for available options. Introduction Option 10 provides a bias tee that is installed inside the instrument. The bias arm is connected to a 12 VDC to 32 VDC power source that can be turned on as needed to place the voltage on the center conductor of the instrument’s RF In port. This supply of bias implies it is mostly useful when conducting two-port transmission measurements. This voltage can be used to provide power to block down-converters in satellite receivers and can also be used to power some tower-mounted amplifiers. The bias can be turned on only when the instrument is in transmission measurement, return loss, cable loss, VSWR, DTF, Spectrum Analyzer, Channel Scanner, and Interference Analyzer mode. When bias is turned on, the bias voltage and current are displayed in the lower left corner of the display. The 12 VDC to 32 VDC power supply is designed to continuously deliver a maximum of 6 Watts. Refer to Figure 8-1 on page 8-2 for a sample TMA connection. Spectrum Analyzer MG PN: 10580-00349 Rev. H 8-1 Bias Tee (Option 10) TMA-DD RX / TX ANT (Bias Tee) RF OUT RF IN MT8220T BTS Analyzer Power Charge Menu Enter Shift Esc File System 7 Meas 4 Preset 8-2 5 Cal Mode 9 Limit 6 Sweep 1 2 3 Touch . +/- 1 Figure 8-1. 8 Trace Variable Bias Tee PN: 10580-00349 Rev. H Spectrum Analyzer MG Bias Tee (Option 10) 8-2 8-2 Bias Tee Menu Bias Tee Menu Key Sequence: Shift > System (8) key > Application Options > Bias Tee Bias Tee Bias Tee Off On Bias Tee Voltage 16.1 V Bias Tee: Press this submenu key to toggle On and Off the variable power supply. Bias Tee Voltage: Press this submenu key to set the power supply voltage. The current Bias Tee voltage selection is shown in red near the top of the graticule. Current Low High Back Figure 8-2. Current: Press this submenu key to toggle the bias tee current between Low and High. Back: Press this submenu key to return to the previous menu. Bias Tee Menu Spectrum Analyzer MG PN: 10580-00349 Rev. H 8-3 8-2 8-4 Bias Tee Menu Bias Tee (Option 10) PN: 10580-00349 Rev. H Spectrum Analyzer MG Chapter 9 — EMF (Option 444) Not all instrument models offer every option. Please refer to the Technical Data Sheet of your instrument for available options. Note 9-1 Introduction Option 444 adds the EMF Measurement menu to the Spectrum Analyzer measurement mode. It must be used in conjunction with the Anritsu isotropic antenna, at a frequency range that is within specification of the instrument and antenna used. Refer to the isotropic antenna and spectrum analyzer technical data sheets. 9-2 Connecting the Antenna 1. Connect the antenna RF connector to the Analyzer/RF In port on the instrument. See Figure 9-1. The antenna connector must be finger tight. 2. Connect the antenna USB connector to one of the USB Type A ports on the instrument. 2 1 Figure 9-1. Connecting the Anritsu Isotropic Antenna Spectrum Analyzer MG PN: 10580-00349 Rev. H 9-1 9-3 EMF Menu 9-3 EMF (Option 444) EMF Menu Key Sequence: Shift > Measure (4) key > Power and Bandwidth > EMF Measurement EMF On Off Automated Measurements ICNIRP Limit Off Units Trace Note: You are prompted with warning messages if the antenna is not connected or if the frequency span of the analyzer is outside the antenna range. Automated Measurements: Opens the “EMF Auto Menu” on page 9-3 where you can set up EMF parameters and start the measurement. EMF must be turned On. Limits On On/Off: This is the main EMF Measurement On/Off button. Press this key to switch EMF On and Off. The start and stop frequencies must be within the range of the spectrum analyzer and isotropic antenna used, and the antenna must be connected. The detection type is automatically changed to RMS/Avg when EMF is On. It is restored to the previous detection setting when EMF is Off. Limits: This is a shortcut to the standard spectrum analyzer Limits menu (Shift > Limit (6)). For EMF measurements, only the upper limit line is used for testing the pass/fail condition. Multi-segment limit lines can also be created. ICNIRP Limit On/Off: Turning this On creates a limit line consistent with the guidelines of the International Commission on Non-Ionizing Radiation Protection. Trace C contains the averaged isotropic result and is tested against this limit line, and then the Pass/Fail status is updated. Units: The unit choices are dBm/m2, dBV/m, dBmV/m, dBuV/m, V/m, W/m2, dBW/m2, A/m, dBA/m, W/cm2. dBm/m2 is the default. Trace: Opens the “Trace Menu” on page 9-4. Back Back: Returns to the “Power and BW Menu” on page 2-69. Figure 9-2. EMF Menu 9-2 PN: 10580-00349 Rev. H Spectrum Analyzer MG EMF (Option 444) 9-3 EMF Menu EMF Auto Menu Key Sequence: Shift > Measure (4) key > Power and Bandwidth > EMF Measurement > Automated Measurements EMF Auto Measurement On Off Axis Dwell Time 1s Measurement Time Number of Measurements 5 Auto Logging Off Back Measurement/Setup save is not permitted when EMF Automated Measurement is turned On. At the end of the measurement, the button will automatically be updated to Off and access to all menus restored. Axis Dwell Time: Specifies the time spent on each axis. The sweeps are averaged and saved for further computation. 1 min On Measurement On/Off: Starts the EMF Measurement. The Dwell Time, Measurement Time, and other related parameters must be set before starting the measurement. This button is useful for stopping or restarting measurements when settings need to be changed. When the measurement is in progress, access to other menus and key presses are blocked. The Measurement On/Off key is then the only key that can be accessed. Measurement Time: Sets the duration of each EMF measurement from one minute up to 30 minutes. The default is 6 min. For example, if Axis Dwell Time is set to 1 s and Measurement Time is 1 min, you will get one isotropic result after 3 s and approximately 20 at the end of the one-minute measurement. The Current row in the summary table at the bottom of the screen displays a running average, max and min of these isotropic results every 3 s. The displayed values are computed from all measurements completed thus far within the measurement time. At the end of the measurement time, the Current row is cleared and the Total row is updated with the max, min, and running average of all isotropic results (20 in this example). Number of Measurements: Sets the number of EMF measurements to complete from 1 up to 10,000. The EMF test is fully executed when the specified number of measurements have completed. Auto Logging On/Off: Auto Logging is On by default. This must be selected prior to starting the measurements for the results to be logged. The average, max, and min values of each isotropic set of three axes, the isotropic trace data, and the computed total average, max, and min values are saved in a tab delimited text file in internal memory. The location of this log file is a new folder named with the current time stamp followed by _1, and created in “/Internal Memory/EMF/”. The folder can hold 100 files. Each file holds five measurements. The 101st file and the files created thereafter are stored in a new folder with the same time stamp as the first, followed by _2 (then _3, and so on). Each file has its own time stamp. Back: Returns to the “EMF Menu” on page 9-2. Figure 9-3. EMF Auto Menu Spectrum Analyzer MG PN: 10580-00349 Rev. H 9-3 9-3 EMF Menu EMF (Option 444) Trace Menu Key Sequence: Shift > Measure (4) key > Power and Bandwidth > EMF Measurement > Trace Trace: Selects one of three traces, each holding a different result. Axis: Holds the sweep result for the currently selected axis. Trace Result: The isotropic result (X2+Y2+Z2)0.5 at the end of an X, Y, Z sweep. Trace Axis Result Avg Avg: Holds the isotropic result from trace averaging (Volts on a linear scale). This is the running average of the individual isotropic measurements completed within the specified measurement time. View Blank View/Blank: Toggles the selected trace between View and Blank state. Two or all three traces can be viewed simultaneously by selecting each trace and setting its state to View. Selecting Blank will blank the currently selected trace. Back Back: Returns to the “EMF Menu” on page 9-2. Figure 9-4. Trace Menu 9-4 PN: 10580-00349 Rev. H Spectrum Analyzer MG EMF (Option 444) 9-4 9-4 Measurement Results Measurement Results After completing the data collection for the three axes, the Isotropic Result is calculated and displayed. In addition to the three traces displayed on the user interface (Axis Sweep Data, Current Isotropic Result, and Average Isotropic Result/Measurement), the max, min, and average values of the Isotropic Result traces are also computed and displayed in the table below the graph region. See Figure 9-5. The average value is computed as: sum of the 551 trace point amplitudes / 551 The Current row displays values computed for all measurements completed thus far, as indicated by Measurement Number (2/5, for example) at the bottom of the table. At the end of the specified measurement time, the current max, min, and average values are copied to the Total row. The Current row is then cleared for the next measurement. The Isotropic Results are updated until the set number of measurements have completed or you stop the measurements by pressing the Measurement On/Off key. Figure 9-5. EMF Measurement Display Spectrum Analyzer MG PN: 10580-00349 Rev. H 9-5 9-4 Measurement Results EMF (Option 444) Pass/Fail The limit check is done at the end of each measurement and determines the Pass/Fail status of the tests. The limit line, if selected, is applied against the Iso Avg trace. To show or hide the Current Test Status and Final Test Result, press the Limits submenu key in the EMF menu (see Figure 9-2 on page 9-2), then press the On/Off key. At the end of the specified measurement time and if the trace exceeds the selected limit, a FAIL is recorded and the Current Test Status in the summary table is updated to FAIL. In that case, the Final Test Result is immediately displayed as a FAIL. If the Average Isotropic Result does not cross the limit line, then the Current Test Status is updated to PASS and stays this way for a few sweeps. The Current Test Status is then updated to “--”. See Figure 9-5 on page 9-5. If all of the measurements pass, the Final Test Result is updated to PASS. See Figure 9-6. If Auto Logging is set to On prior to starting the measurements, Pass/Fail results are saved in a log file with the Isotropic Results. Refer to “EMF Auto Menu” on page 9-3. Figure 9-6. 9-6 EMF Test Pass/Fail Status PN: 10580-00349 Rev. H Spectrum Analyzer MG Numerics to E Index Numerics C 802.11b, 802.11g, 802.11a . . . . . . . . . 2-26 A ACPR . . . . . . . . . . . . . . . . . . . . . . . . . . 2-20 menu coverage mapping . . . . . . . . . 6-22 interference analyzer . . . . . . . 3-47 spectrum analyzer . . . . . . . . . 2-73 adjacent channel power . . . . . . . . . . . 2-20 AM/FM Demod interference analyzer . . . . . . . . . . 3-54 menu map, SPA . . . . . . . . . . . . . . 2-44 spectrum analyzer . . . 2-82, 2-84, 3-56 AM/FM/PM Analyzer . . . . . . . . . . . . . . 7-1 menu maps . . . . . . . . . . . . . . . . . . . 7-8 AM/FM/SSB demodulation . . . . . . . . 2-25 Amplitude menu AM/FM/PM analyzer . . . . . . . . . . 7-15 channel scanner . . . . . . . . . . . . . . 4-10 interference analyzer . . . . . . . . . . 3-38 spectrum analyzer . . . . . . . . . . . . 2-55 analysis mode selection . . . . . . . . . . . . 1-1 Anritsu, contact . . . . . . . . . . . . . . . . . . 1-2 antenna calculations . . . . . . . . . . . . . 2-15 Application Options menu interference analyzer . . . . . . . . . . 3-90 spectrum analyzer . . . . . . . . . . . 2-102 attenuator settings . . . . . . . . . . . . . . . . 2-9 Audio Demod AM (AM/FM/PM) menu . . . . . . . . 7-29 FM (AM/FM/PM) menu . . . . . . . . 7-30 Audio Spectrum AM (AM/FM/PM) menu . . . . . . . . 7-19 FM (AM/FM/PM) menu . . . . . . . . 7-21 PM (AM/FM/PM) menu . . . . . . . . 7-23 Audio Waveform AM (AM/FM/PM) menu . . . . . . . . 7-20 FM (AM/FM/PM) menu . . . . . . . . 7-22 PM (AM/FM/PM) menu . . . . . . . . 7-24 B Bias Tee . . . . . . . . . . . . . . . . . . . . . . . . . 8-1 menu . . . . . . . . . . . . . . . . . . . . . . . . 8-3 burst detect . . . . . . . . . . . . . 2-3, 2-64, 3-75 BW menu interference analyzer . . . . . . . . . . 3-40 spectrum analyzer . . . . . . . . . . . . 2-59 Spectrum Analyzer MG C/I menu interference analyzer . . . . . . . . . . 3-52 spectrum analyzer . . . . . . . . . . . . 2-80 C/I Signal Type menu interference analyzer . . . . . . . . . . 3-53 spectrum analyzer . . . . . . . . . . . . 2-81 calculations antenna . . . . . . . . . . . . . . . . . . . . . 2-15 Carrier to Interference ratio (C/I) . . . 2-26 channel power . . . . . . . . . . . . . . . . . . . 2-18 GSM . . . . . . . . . . . . . . . . . . . . . . . 2-18 Channel Power menu interference analyzer . . . . . . . . . . 3-46 spectrum analyzer . . . . . . . . . . . . 2-72 Channel Scan menu . . . . . . . . . . . . . . . 4-7 Channel Scanner custom setup . . . . . . . . . . . . . . . . . . 4-3 introduction . . . . . . . . . . . . . . . . . . 4-1 menu maps . . . . . . . . . . . . . . . . . . . 4-6 sample procedure . . . . . . . . . . . . . . 4-2 script master . . . . . . . . . . . . . . . . . 4-4 contacting Anritsu . . . . . . . . . . . . . . . . 1-2 Coverage Mapping . . . . . . . . . . . . . . . . 6-1 menu . . . . . . . . . . . . . . . . . . . . . . . 6-15 menu maps . . . . . . . . . . . . . . . . . . 6-13 Custom Scan menu . . . . . . . . . . . . . . . 4-11 CW signal generator . . . . . . . . . . . . . . . 5-1 D delta marker AM/FM/PM analyzer . . . . . . . . . . interference analyzer . . . . . . . . . . spectrum analyzer . . . . . . . . . . . . Demod Type menu interference analyzer . . . . . . . . . . spectrum analyzer . . . . . . . . . . . . Detection menu interference analyzer . . . . . . . . . . spectrum analyzer . . . . . . . . . . . . detection setting . . . . . . . . . . . . . . . . . 7-31 3-71 2-60 3-55 2-83 3-39 2-56 2-10 E EMF Auto menu . . . . . . . . . . . . . . . . . . . 9-3 Measurement . . . .2-21, 2-75, 3-49, 9-2 menu . . . . . . . . . . . . . . . 2-75, 3-49, 9-2 emission mask . . . . .2-29, 2-30, 2-32, 3-51 menu . . . . . . . . . . . . . . . . . . . 2-77, 3-51 PN: 10580-00349 Rev. H Index-1 F to M example custom setup, channel scanner . . . 4-3 FM demodulation measurement . . 7-4 frequency offset, IA . . . . . . . . . . . 3-35 frequency offset, SPA . . . . . . . . . . 2-54 gated sweep, SPA external gate source . . . . . . . . . 2-7 signal ID setup, IA . . . . . . . . . . . . . 3-6 sloped limit envelope, IA . . . . . . . 3-88 sloped limit envelope, SPA . . . . . 2-100 spectrogram setup, IA . . . . . . . . . . 3-2 square limit envelope, IA . . . . . . . 3-88 square limit envelope, SPA . . . . 2-100 F field measurements, SPA . . . . . . . . . . 2-14 field strength . . . . . . . . . . . . . . . . . . . . 2-15 Field Strength menu interference analyzer . . . . . . . . . . 3-44 spectrum analyzer . . . . . . . . . . . . 2-70 Freq 1/2 menu spectrum analyzer . . . . . . . . . . . . 2-51 Freq 2/2 menu spectrum analyzer . . . . . . . . . . . . 2-53 Freq menu AM/FM/PM analyzer . . . . . . . . . . 7-12 interference analyzer . . . . . . . . . . 3-31 spectrum analyzer . . . . . . . . . . . . 2-49 Freq Scan menu, channel scanner . . . . 4-8 G gated sweep . . . . 2-7, 2-63, 2-67, 3-74, 3-78 Gaussian Minimum Shift Keying (GMSK) 2-18 Generator menu spectrum analyzer . . . . . . . .2-85, 3-57 GMSK . . . . . . . . . . . . . . . . . . . . . . . . . 2-18 GSM . . . . . . . . . . . . . . . . . . . . . . . . . . . 2-18 GSM channel power . . . . . . . . . . . . . . 2-18 I in-band emission mask . . . . . . . . . . .2-29, 2-77 out-of-channel . . . . . . . . . . . . . . . . 2-24 spurious emission . . . . . . . . . . . . . 2-24 Interference Analyzer measurement options . . . . . . . . . . . 3-1 menu maps . . . . . . . . . . . . . . . . . . 3-22 RSSI . . . . . . . . . . . . . . . . . . . . . . . . 3-5 signal ID . . . . . . . . . . . . . . . . . . . . . 3-6 signal strength . . . . . . . . . . . . . . . . 3-4 spectrogram . . . . . . . . . . . . . . . . . . 3-2 Index-2 Interference Mapping menu . . . .3-66, 3-67 IQ capture . . . . . . . . . . . . . 2-37, 2-86, 3-58 IQ Capture Freq⁄Amp menu interference analyzer . . . . . . . . . . 3-60 spectrum analyzer . . . . . . . . . . . . 2-88 IQ Capture Triggering menu spectrum analyzer . . . . . . . .2-87, 3-59 IQ waveform capture . . . . . . . . . . . . . 2-37 IQ Waveform Capture menu spectrum analyzer . . . . . . . .2-86, 3-58 Isotropic antenna . . . . . . . . . . . . . . . . . 9-1 L Limit Advanced menu interference analyzer . . . . . . . . . . 3-89 spectrum analyzer . . . . . . . . . . . 2-101 Limit Edit menu interference analyzer . . . . . . . . . . 3-84 spectrum analyzer . . . . . . . . . . . . 2-96 Limit Envelope menu interference analyzer . . . . . . . . . . 3-87 spectrum analyzer . . . . . . . . . . . . 2-99 Limit menu interference analyzer . . . . . . . . . . 3-83 spectrum analyzer . . . . . . . . . . . . 2-95 limit menu map, SPA . . . . . . . . . . . . . 2-47 Limit Move menu interference analyzer . . . . . . . . . . 3-86 spectrum analyzer . . . . . . . . . . . . 2-98 links, contact . . . . . . . . . . . . . . . . . . . . . 1-2 M Mapping Save/Recall menu Coverage Mapping . . . . . . . . . . . . 6-16 Marker menu map, SPA . . . . . . . . . . . . . . 2-40 Marker & Peak menu interference analyzer . . . . . . . . . . 3-72 Marker 2/2 menu interference analyzer . . . . . . . . . . 3-73 Marker 2/2 menu, spectrum analyzer 2-62 Marker menu AM/FM/PM analyzer . . . . . . . . . . 7-31 interference analyzer . . . . . . . . . . 3-71 spectrum analyzer . . . . . . . . . . . . 2-60 Marker & Peak menu spectrum analyzer . . . . . . . . . . . . 2-61 mask. See emission mask Masks and C/I menu interference analyzer . . . . . . . . . . 3-50 spectrum analyzer . . . . . . . . . . . . 2-76 measurement mode selection . . . . . . . . 1-1 PN: 10580-00349 Rev. H Spectrum Analyzer MG M to M Measurement Setup menu Coverage Mapping . . . . . . . . . . . . 6-19 measurements adjacent channel power . . . . . . . . 2-20 AM/FM/SSB demodulation . . . . . 2-25 C/I ratio . . . . . . . . . . . . . . . . . . . . . 2-26 channel power . . . . . . . . . . . . . . . 2-18 field, SPA . . . . . . . . . . . . . . . . . . . 2-14 in-band spurious . . . . . . . . . . . . . . 2-24 in-band/out-of-channel . . . . . . . . . 2-24 OBW, SPA . . . . . . . . . . . . . . . . . . 2-16 out-of-band spurious emission . . . 2-22 spurious emission (out-of-band) . 2-34, 2-78 Measurements menu AM/FM/PM analyzer . . . . . . . . . . 7-17 channel scanner . . . . . . . . . . . . . . 4-12 EMF . . . . . . . . . . .2-21, 2-75, 3-49, 9-2 interference analyzer . . . . . . . . . . 3-41 spectrum analyzer . . . . . . . . . . . . 2-68 menu (AM/FM/PM) Amplitude . . . . . . . . . . . . . . . . . . . 7-15 Audio Demod AM . . . . . . . . . . . . . 7-29 Audio Demod FM . . . . . . . . . . . . . 7-30 Audio Spectrum AM . . . . . . . . . . . 7-19 Audio Spectrum FM . . . . . . . . . . . 7-21 Audio Spectrum PM . . . . . . . . . . . 7-23 Audio Waveform AM . . . . . . . . . . 7-20 Audio Waveform FM . . . . . . . . . . 7-22 Audio Waveform PM . . . . . . . . . . 7-24 Marker . . . . . . . . . . . . . . . . . . . . . 7-31 Measurements . . . . . . . . . . . . . . . 7-17 RF Freq . . . . . . . . . . . . . . . . . . . . . 7-12 RF Spectrum . . . . . . . . . . . . . . . . . 7-18 Setup . . . . . . . . . . . . . . . . . . . . . . . 7-16 Span . . . . . . . . . . . . . . . . . . . . . . . 7-13 Standard List . . . . . . . . . . . . . . . . 7-14 menu (Coverage Mapping) ACPR . . . . . . . . . . . . . . . . . . . . . . 6-22 Coverage Mapping . . . . . . . . . . . . 6-15 Mapping Save/Recall . . . . . . . . . . 6-16 Measurement Setup . . . . . . . . . . . 6-19 Pan and Zoom . . . . . . . . . . . . . . . . 6-17 Point Distance/Time Setup . . . . . 6-20 RSSI . . . . . . . . . . . . . . . . . . . . . . . 6-21 Spectrum Analyzer MG menu (Interference Analyzer) ACPR . . . . . . . . . . . . . . . . . . . . . . 3-47 AM/FM Demod 1/2 . . . . . . . . . . . . 3-54 AM/FM Demod 2/2 . . . . . . . . . . . . 3-56 Amplitude . . . . . . . . . . . . . . . . . . . 3-38 Bias Tee . . . . . . . . . . . . . . . . . . . . . 8-3 BW . . . . . . . . . . . . . . . . . . . . . . . . 3-40 C/I . . . . . . . . . . . . . . . . . . . . . . . . . 3-52 C/I Signal Type . . . . . . . . . . . . . . . 3-53 Capture Triggering (IQ) . . . . . . . . 3-59 Channel Power . . . . . . . . . . . . . . . 3-46 Demod Type . . . . . . . . . . . . . . . . . 3-55 Detection . . . . . . . . . . . . . . . . . . . . 3-39 Edit . . . . . . . . . . . . . . . . . . . . . . . . 3-84 EMF . . . . . . . . . . . . . . . . . . . . . . . 3-49 Field Strength . . . . . . . . . . . . . . . 3-44 Freq . . . . . . . . . . . . . . . . . . . . . . . . 3-31 Freq⁄Amp (IQ Capture) . . . . . . . . 3-60 Interference Mapping . . . . . 3-66, 3-67 Limit . . . . . . . . . . . . . . . . . . . . . . . 3-83 Limit Advanced . . . . . . . . . . . . . . 3-89 Limit Envelope . . . . . . . . . . . . . . . 3-87 Limit Move . . . . . . . . . . . . . . . . . . 3-86 Mapping Save/Recall . 3-68, 3-69, 3-70 Marker . . . . . . . . . . . . . . . . . . . . . 3-71 Marker & Peak . . . . . . . . . . . . . . . 3-72 Marker 2/2 . . . . . . . . . . . . . . . . . . 3-73 Masks and C/I . . . . . . . . . . . . . . . 3-50 Measurements . . . . . . . . . . . . . . . 3-41 OCC BW . . . . . . . . . . . . . . . . . . . . 3-45 Options (Application) . . . . . . . . . . 3-90 Power and BW . . . . . . . . . . . . . . . 3-43 RSSI . . . . . . . . . . . . . . . . . . . . . . . 3-64 Signal ID . . . . . . . . . . . . . . . . . . . . 3-65 Signal Strength . . . . . . . . . . . . . . 3-63 Span . . . . . . . . . . . . . . . . . . . . . . . 3-36 Spectrogram . . . . . . . . . . . . . . . . . 3-62 Spectrum Measure . . . . . . . . . . . . 3-42 Sweep . . . . . . . . . . . . . . . . . . . . . . 3-74 Trace . . . . . . . . . . . . . . . . . . . . . . . 3-79 Trace A Ops . . . . . . . . . . . . . . . . . 3-80 Trace B Ops . . . . . . . . . . . . . . . . . 3-81 Trace C Ops . . . . . . . . . . . . . . . . . 3-82 Trigger Source . . . . . . . . . . . . . . . 3-77 Zero Span IF BW . . . . . . . . . . . . . 3-37 PN: 10580-00349 Rev. H Index-3 O to P menu (SPA) AM/FM Demod 1/2 . . . . . . . . . . . . 2-82 AM/FM Demod 2/2 . . . . . . . . . . . . 2-84 Amplitude . . . . . . . . . . . . . . . . . . . 2-55 Bias Tee . . . . . . . . . . . . . . . . . . . . . 8-3 BW . . . . . . . . . . . . . . . . . . . . . . . . . 2-59 C/I . . . . . . . . . . . . . . . . . . . . . . . . . 2-80 C/I Signal Type . . . . . . . . . . . . . . . 2-81 Capture Triggering (IQ) . . . . . . . . 2-87 Channel Pwr . . . . . . . . . . . . . . . . . 2-72 Demod Type (AM/FM) . . . . . . . . . 2-83 Detection . . . . . . . . . . . . . . . . . . . . 2-56 Edit . . . . . . . . . . . . . . . . . . . . . . . . 2-96 EMF . . . . . . . . . . . . . . . . . . . . . . . 2-75 Emission Mask . . . . . . . . . . . . . . . 2-77 Field Strength . . . . . . . . . . . . . . . . 2-70 File (User Guide) . . . . . . . . . . . . 2-102 Freq 1/2 . . . . . . . . . . . . . . . . . . . . . 2-51 Freq 2/2 . . . . . . . . . . . . . . . . . . . . . 2-53 Freq⁄Amp (IQ Capture) . . . . . . . . 2-88 Limit . . . . . . . . . . . . . . . . . . . . . . . 2-95 Limit Advanced . . . . . . . . . . . . . 2-101 Limit Envelope . . . . . . . . . . . . . . . 2-99 Limit Move . . . . . . . . . . . . . . . . . . 2-98 Marker . . . . . . . . . . . . . . . . . . . . . 2-60 Marker 2/2 . . . . . . . . . . . . . . . . . . 2-62 Marker & Peak . . . . . . . . . . . . . . . 2-61 Masks and C/I . . . . . . . . . . . . . . . . 2-76 Measurements . . . . . . . . . . . . . . . 2-68 OCC BW . . . . . . . . . . . . . . . . . . . . 2-71 Options (Application) . . . . . . . . . 2-102 Power and BW . . . . . . . . . . . . . . . 2-69 Preset (User Guide) . . . . . . . . . . 2-102 Span . . . . . . . . . . . . . . . . . . . . . . . 2-57 Sweep . . . . . . . . . . . . . . . . . . . . . . 2-63 Sweep Mode . . . . . . . . . . . . . . . . . 2-64 System (User Guide) . . . . . . . . . 2-102 Trace . . . . . . . . . . . . . . . . . . . . . . . 2-90 Trace A Ops . . . . . . . . . . . . . . . . . 2-92 Trace B Ops . . . . . . . . . . . . . . . . . 2-93 Trace C Ops . . . . . . . . . . . . . . . . . 2-94 Trigger Source . . . . . . . . . . . . . . . 2-66 Triggering . . . . . . . . . . . . . . . . . . . 2-65 Zero Span IF BW . . . . . . . . . . . . . 2-58 menu map AM/FM Demod, SPA . . . . . . . . . . 2-44 AM/FM/PM Analyzer . . . . . . . . . . . 7-8 Channel Scanner . . . . . . . . . . . . . . 4-6 Coverage Mapping . . . . . . . . . . . . 6-13 Interference Analyzer . . . . . . . . . 3-22 limit, SPA . . . . . . . . . . . . . . . . . . . 2-47 Marker, SPA . . . . . . . . . . . . . . . . . 2-40 Measurements, IA . . . . . . . . . . . . 3-23 Measurements, SPA . . . . . . . . . . . 2-41 Spectrum Analyzer . . . . . . . . . . . . 2-39 sweep, SPA . . . . . . . . . . . . . . . . . . 2-46 trace, SPA . . . . . . . . . . . . . . . . . . . 2-47 O OCC BW menu interference analyzer . . . . . . . . . . 3-45 spectrum analyzer . . . . . . . . . . . . 2-71 occupied bandwidth (OBW) AM/FM/PM analyzer . . . . . . . . . . 7-18 channel power meas’t example . . 2-17 interference analyzer menu . . . . . 3-45 spectrum analyzer measurement 2-16 spectrum analyzer menu . . . . . . . 2-71 offset frequency SPA . . . . . . . . . . . . . . . . . . . . . . . . . 2-1 option 20, Tracking Generator . . . .2-85, 3-57 24, IQ Waveform Capture . . . . . . 2-37 25,Iinterference Analyzer . . . . . . . 3-1 27, Channel Scanner . . . . . . . . . . . 4-1 28, CW Signal Generator . . . . .5-1, 8-1 31, GPS required for interference mapping . . . . . . . . 3-8 431, Coverage Mapping menus . . 6-13 444, Electromagnetic Field . . . . . . 9-1 509, AM/FM/PM Analyzer . . . .7-1, 7-8 8, Preamplifier . . . . . . . . . . . . . . . 2-14 89, Zero Span . . . . . . . . 2-4, 2-57, 3-36 90, Gated Sweep . 2-7, 2-63, 2-67, 3-74, 3-78 out-of-band spurious emission . . . . . . . . .2-22, 2-30 create mask, segment . . . . . . 2-30 load mask . . . . . . . . . . . . . . . . 2-32 measurements . . . . . . . .2-34, 2-78 modify mask, segment . . . . . . 2-32 P Pan and Zoom menu . . . . . . . . . . . . . . 6-17 Index-4 PN: 10580-00349 Rev. H Spectrum Analyzer MG R to W Point Distance/Time Setup menu Coverage Mapping . . . . . . . . . . . . Power and BW menu interference analyzer . . . . . . . . . . spectrum analyzer . . . . . . . . . . . . preamplifier settings . . . . . . . . . . . . . 6-20 3-43 2-69 2-14 R RBW to VBW ratio . . . . . . . . . . . . . . . . 2-2 received signal strength indicator . . . . 3-5 resolution bandwidth . . . . . . . . . . . . . . 2-8 RF Freq menu (AM/FM/PM) . . . . . . . 7-12 RF Spectrum menu (AM/FM/PM) . . . 7-18 RSSI menu . . . . . . . . . . . . . . . . . . . . . 3-64 Coverage Mapping . . . . . . . . . . . . 6-21 S sample procedure, Channel Scanner . . 4-2 Scan Script Master menu . . . . . . . . . . . 4-9 Scanner menu . . . . . . . . . . . . . . . . . . . . 4-7 script master . . . . . . . . . . . . . . . . . . . . . 4-4 settings attenuator . . . . . . . . . . . . . . . . . . . . 2-9 bandwidth . . . . . . . . . . . . . . . . . . . . 2-2 detection . . . . . . . . . . . . . . . . . . . . 2-10 frequency . . . . . . . . . . . . . . . . . . . . 2-1 IQ waveform capture . . . . . . . . . . 2-37 offset frequency . . . . . . . . . . . . . . . 2-1 resolution bandwidth . . . . . . . . . . . 2-8 sweep . . . . . . . . . . . . . . . . . . . . 2-3, 2-9 trigger type . . . . . . . . . . . . . . . . . . . 2-4 video bandwidth . . . . . . . . . . . . . . . 2-8 waveform capture . . . . . . . . . . . . . 2-37 signal ID . . . . . . . . . . . . . . . . . . . . . . . . 3-6 Signal ID menu . . . . . . . . . . . . . . . . . . 3-65 signal strength . . . . . . . . . . . . . . . . . . . 3-4 Signal Strength menu interference analyzer . . . . . . . . . . 3-63 SPA bandwidth parameters . . . . . . . . . 2-2 SPA frequency parameters . . . . . . . . . 2-1 SPA measurements . . . . . . . . . . . . . . . 2-1 Span menu AM/FM/PM analyzer . . . . . . . . . . 7-13 interference analyzer . . . . . . . . . . 3-36 spectrum analyzer . . . . . . . . . . . . 2-57 Span/RBW ratio . . . . . . . . . . . . . . . . . . 2-2 spectrogram . . . . . . . . . . . . . . . . . . . . . 3-2 Spectrogram menu interference analyzer . . . . . . . . . . 3-62 Spectrum Analyzer MG Spectrum Analyzer menu maps . . . . . . . . . . . . . . . . . . 2-39 Spectrum Measure menu interference analyzer . . . . . . . . . . 3-42 spurious emission in-band . . . . . . . . . . . . . . . . . . . . . 2-24 out-of-band . . . . . . . . . . . . . . 2-22, 2-30 create mask, segment . . . . . . 2-30 load mask . . . . . . . . . . . . . . . . 2-32 measurements . . . . . . . . 2-34, 2-78 modify mask, segment . . . . . . 2-32 Standard List menu (AM/FM/PM) . . 7-14 Sweep menu interference analyzer . . . . . . . . . . 3-74 map, IA . . . . . . . . . . . . . . . . . . . . . 3-28 map, SPA . . . . . . . . . . . . . . . . . . . 2-46 spectrum analyzer . . . . . . . . . . . . 2-63 Sweep Mode menu interference analyzer . . . . . . . . . . 3-75 spectrum analyzer . . . . . . . . . . . . 2-64 sweep parameters . . . . . . . . . . . . . . . . . 2-3 sweep speed . . . . . . . . . . . . . . . . . . . . . 2-9 T Trace A Ops menu spectrum analyzer . . . . . . . . . . . . 2-92 Trace B Ops menu spectrum analyzer . . . . . . . . . . . . 2-93 Trace C Ops menu spectrum analyzer . . . . . . . . . . . . 2-94 Trace menu EMF . . . . . . . . . . . . . . . . . . . . . . . . 9-4 interference analyzer . . . . . . . . . . 3-79 spectrum analyzer . . . . . . . . . . . . 2-90 trace menu map, SPA . . . . . . . . . . . . . 2-47 Tracking Generator (Option 20) menu spectrum analyzer . . . . . . . . 2-85, 3-57 trigger settings . . . . . . . . . . . . . . . . . . . 2-4 Trigger Source menu interference analyzer . . . . . . . . . . 3-77 spectrum analyzer . . . . . . . . . . . . 2-66 Triggering menu interference analyzer . . . . . . . . . . 3-76 spectrum analyzer . . . . . . . . . . . . 2-65 V video bandwidth . . . . . . . . . . . . . . . . . . 2-8 W waveform capture, IQ . . . . . . . . . . . . . 2-37 web links, contact . . . . . . . . . . . . . . . . . 1-2 PN: 10580-00349 Rev. H Index-5 Z to Z Z Zero Span key . . . . . . . . . . . . . . . . . . . . .2-57, 3-36 menu, interference analyzer . . . . 3-37 menu, spectrum analyzer . . . . . . . 2-58 option 89, IF output . . . . . . . . . . . . 2-4 Index-6 PN: 10580-00349 Rev. H Spectrum Analyzer MG Anritsu utilizes recycled paper and environmentally conscious inks and toner. Anritsu Company 490 Jarvis Drive Morgan Hill, CA 95037-2809 USA http://www.anritsu.com
advertisement
* Your assessment is very important for improving the workof artificial intelligence, which forms the content of this project