advertisement
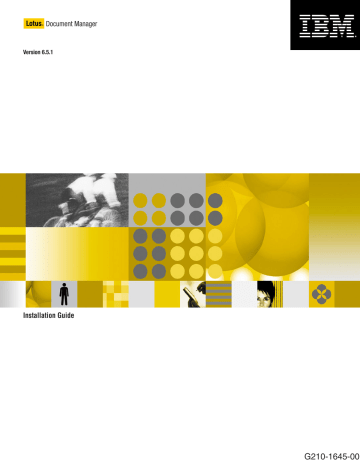
Lotus
®
Document Manager
Version 6.5.1
Installation Guide
G210-1645-00
Disclaimer
THE INFORMATION CONTAINED IN THIS DOCUMENTATION IS PROVIDED FOR
INFORMATIONAL PURPOSES ONLY. WHILE EFFORTS WERE MADE TO VERIFY THE
COMPLETENESS AND ACCURACY OF THE INFORMATION CONTAINED IN THIS
DOCUMENTATION, IT IS PROVIDED “AS IS” WITHOUT WARRANTY OF ANY KIND,
EXPRESS OR IMPLIED. IN ADDITION, THIS INFORMATION IS BASED ON IBM’S
CURRENT PRODUCT PLANS AND STRATEGY, WHICH ARE SUBJECT TO CHANGE BY
IBM WITHOUT NOTICE. IBM SHALL NOT BE RESPONSIBLE FOR ANY DAMAGES
ARISING OUT OF THE USE OF, OR OTHERWISE RELATED TO, THIS
DOCUMENTATION OR ANY OTHER DOCUMENTATION. NOTHING CONTAINED IN
THIS DOCUMENTATION IS INTENDED TO, NOR SHALL HAVE THE EFFECT OF,
CREATING ANY WARRANTIES OR REPRESENTATIONS FROM IBM (OR ITS SUPPLIERS
OR LICENSORS), OR ALTERING THE TERMS AND CONDITIONS OF THE APPLICABLE
LICENSE AGREEMENT GOVERNING THE USE OF IBM SOFTWARE .
Licensed Materials - Property of IBM
©Copyright IBM Corporation 1997, 2004 All rights reserved.
US Government Users Restricted Rights - Use, duplication or disclosure restricted by GS
ADP Schedule Contract with IBM Corp.
Lotus Software
IBM Software Group
One Rogers Street
Cambridge, MA 02142
List of Trademarks
IBM, the IBM logo, AIX, AS/400, Domino, Domino.Doc, iSeries, Lotus, Lotus Notes, Notes,
OS/400, Sametime, SecureWay, SmartSuite, and Word Pro are trademarks or registered trademarks of International Business Machines Corporation in the United States, other countries, or both.
Microsoft, Active Directory, Windows, and Windows NT are registered trademarks of
Microsoft Corporation in the United States, other countries, or both.
UNIX is a registered trademark of The Open Group in the United States and other countries.
Other company, product, or service names may be trademarks or service marks of others.
Contents
1 Introduction
. . . . . . . . . . . . . . . . . . . . . . . . . . . . . . . . . . . . . . . . . . . . . . . . . . . . . .
How to use this guide
Organization
. . . . . . . . . . . . . . . . . . . . . . . . . . . . . . . . . . . . . . . . . . . . . . . . . .
. . . . . . . . . . . . . . . . . . . . . . . . . . . . . . . . . . . . . . . . . . . . . . . . . . . . . . . .
Related documentation
. . . . . . . . . . . . . . . . . . . . . . . . . . . . . . . . . . . . . . . . . . . . . . . . .
1
2
1
2
2 Planning Your Document Manager Installation
Equipment requirements
. . . . . . . . . . . . . . . . . . . . . . . . .
. . . . . . . . . . . . . . . . . . . . . . . . . . . . . . . . . . . . . . . . . . . . . . . . . .
Server requirements
. . . . . . . . . . . . . . . . . . . . . . . . . . . . . . . . . . . . . . . . . . . . . . . . . . .
Notes client requirements
. . . . . . . . . . . . . . . . . . . . . . . . . . . . . . . . . . . . . . . . . . . . . . . .
Document Manager client requirements
Planning your servers
. . . . . . . . . . . . . . . . . . . . . . . . . . . . . . . . . . . . . . .
. . . . . . . . . . . . . . . . . . . . . . . . . . . . . . . . . . . . . . . . . . . . . . . . . . . .
Planning your disk space requirements
. . . . . . . . . . . . . . . . . . . . . . . . . . . . . . . . . . . . . . . . .
Planning for your administrators
Planning for your users
. . . . . . . . . . . . . . . . . . . . . . . . . . . . . . . . . . . . . . . . . . . .
. . . . . . . . . . . . . . . . . . . . . . . . . . . . . . . . . . . . . . . . . . . . . . . . . .
5
5
5
5
6
6
9
10
11
3 Installing Document Manager on AIX or Solaris
Installation overview -- AIX or Solaris
. . . . . . . . . . . . . . . . . . . . . . .
. . . . . . . . . . . . . . . . . . . . . . . . . . . . . . . . . . . . . . . . .
System requirements for AIX or Solaris
. . . . . . . . . . . . . . . . . . . . . . . . . . . . . . . . . . . . . . . .
Skill requirements for installing on AIX or Solaris
. . . . . . . . . . . . . . . . . . . . . . . . . . . . . . . . .
Installing a Document Manager master server on AIX or Solaris
. . . . . . . . . . . . . . . . . . . . . . . .
Installing a Document Manager replica server on AIX or Solaris
. . . . . . . . . . . . . . . . . . . . . . . .
Upgrading a Document Manager master server on AIX or Solaris
. . . . . . . . . . . . . . . . . . . . . . .
Upgrading a Document Manager replica server on AIX or Solaris
Removing Document Manager server software from AIX or Solaris
. . . . . . . . . . . . . . . . . . . . . . .
. . . . . . . . . . . . . . . . . . . . . .
4 Installing Document Manager on iSeries 400
. . . . . . . . . . . . . . . . . . . . . . . . . .
Installation overview -- iSeries
System requirements for iSeries
. . . . . . . . . . . . . . . . . . . . . . . . . . . . . . . . . . . . . . . . . . . . . .
. . . . . . . . . . . . . . . . . . . . . . . . . . . . . . . . . . . . . . . . . . . . .
Skill requirements for installing on iSeries
. . . . . . . . . . . . . . . . . . . . . . . . . . . . . . . . . . . . . .
Installing a Document Manager master server on iSeries
. . . . . . . . . . . . . . . . . . . . . . . . . . . . .
Installing a Document Manager replica server on iSeries
. . . . . . . . . . . . . . . . . . . . . . . . . . . . .
37
37
39
39
41
46
15
15
16
18
18
22
26
30
34
iii
Upgrading a Document Manager master server on iSeries
. . . . . . . . . . . . . . . . . . . . . . . . . . . .
Upgrading a Document Manager replica server on iSeries
Removing Document Manager server software from iSeries
. . . . . . . . . . . . . . . . . . . . . . . . . . . .
. . . . . . . . . . . . . . . . . . . . . . . . . . .
5 Installing Document Manager on Windows
. . . . . . . . . . . . . . . . . . . . . . . . . . .
Installation overview -- Windows
System requirements for Windows
. . . . . . . . . . . . . . . . . . . . . . . . . . . . . . . . . . . . . . . . . . . .
. . . . . . . . . . . . . . . . . . . . . . . . . . . . . . . . . . . . . . . . . . .
Skill requirements for installing on Windows
. . . . . . . . . . . . . . . . . . . . . . . . . . . . . . . . . . . .
Installing a Document Manager master server on Windows
. . . . . . . . . . . . . . . . . . . . . . . . . . .
Installing a Document Manager replica server on Windows
. . . . . . . . . . . . . . . . . . . . . . . . . . .
Upgrading a Document Manager master server on Windows
. . . . . . . . . . . . . . . . . . . . . . . . . .
Upgrading a Document Manager replica server on Windows
Removing Document Manager server software from Windows
. . . . . . . . . . . . . . . . . . . . . . . . . .
. . . . . . . . . . . . . . . . . . . . . . . . .
6 Setup Procedure for All Platforms
Setting up a new master server
. . . . . . . . . . . . . . . . . . . . . . . . . . . . . . . . . .
. . . . . . . . . . . . . . . . . . . . . . . . . . . . . . . . . . . . . . . . . . . . .
Setting up a new replica server
. . . . . . . . . . . . . . . . . . . . . . . . . . . . . . . . . . . . . . . . . . . . .
Loading the transaction manager
Upgrading a master server
. . . . . . . . . . . . . . . . . . . . . . . . . . . . . . . . . . . . . . . . . . . .
. . . . . . . . . . . . . . . . . . . . . . . . . . . . . . . . . . . . . . . . . . . . . . . .
Upgrading custom library and file cabinet templates
. . . . . . . . . . . . . . . . . . . . . . . . . . . . . . .
Creating the database link
. . . . . . . . . . . . . . . . . . . . . . . . . . . . . . . . . . . . . . . . . . . . . . . .
7 Installing the Document Manager Desktop Client and Controls
Installing the Document Manager client
. . . . . . . . . .
. . . . . . . . . . . . . . . . . . . . . . . . . . . . . . . . . . . . . . . .
Removing the Document Manager client software
. . . . . . . . . . . . . . . . . . . . . . . . . . . . . . . . .
Installing the Document Manager controls
. . . . . . . . . . . . . . . . . . . . . . . . . . . . . . . . . . . . . .
8 Signing Templates and Databases
Signing templates
. . . . . . . . . . . . . . . . . . . . . . . . . . . . . . . . . .
. . . . . . . . . . . . . . . . . . . . . . . . . . . . . . . . . . . . . . . . . . . . . . . . . . . . . .
Signing site administration and documentation databases
. . . . . . . . . . . . . . . . . . . . . . . . . . . .
9 Troubleshooting Document Manager Server Configuration Problems
. . . . .
99
Checking server configuration
. . . . . . . . . . . . . . . . . . . . . . . . . . . . . . . . . . . . . . . . . . . . . .
99
Checking server information in profile documents
Checking template signatures
. . . . . . . . . . . . . . . . . . . . . . . . . . . . . . . . .
100
. . . . . . . . . . . . . . . . . . . . . . . . . . . . . . . . . . . . . . . . . . . . . .
101
Index
. . . . . . . . . . . . . . . . . . . . . . . . . . . . . . . . . . . . . . . . . . . . . . . . . . . . . . . . . . . . .
103
95
95
96
91
91
92
93
79
81
84
85
86
87
88
51
56
61
65
69
72
75
78
63
63
64
65
iv
Chapter 1
Introduction
IBM® Lotus® Domino® Document Manager (formerly Domino.Doc®) is the document management solution built for today’s world of distributed, network-based computing.
Designed to meet the ubiquitous network demands for an efficient way of managing the integrity of collaborative work, Lotus Domino Document
Manager provides full document management functionality. The intuitive desktop metaphor of file rooms, file cabinets, binders, and documents makes
Document Manager extremely easy to use — directly from Notes®, your
Web browser, or your authoring application.
Lotus Domino Document Manager 6.5.1 supports these server platforms:
•
AIX® 5.1 and 5.2
•
Solaris 8 and 9
•
OS/400® V5R1 and V5R2
•
Windows NT®, 2000 Advanced Server, and 2003 Server
You can install Document Manager on a single server, or on multiple servers.
Note
If you are installing Document Manager on a replica server, you need to designate and set up a master Document Manager server before setting up any replica servers. Each network must have at least one Document Manager master server.
How to use this guide
This guide explains how to install IBM Lotus Domino Document Manager on one or more servers, and how to install the associated Desktop Enabler on a client workstation.
The procedures in this guide assume that the installer has system administration skills for the server, and knowledge of the overall system and users’ requirements.
1
Installing Lotus Domino Document Manager has four major components:
1.
Transferring the product from the CD to the server.
2.
Setting up the databases.
3.
Installing the client(s).
4.
Performing the Site Administration tasks.
This guide describes steps 1-3. You will then refer to the Document Manager
Administrator’s Guide for step 4.
Note
While much of the user interface and documentation have been updated to reflect the new product name, some references to “Domino.Doc” have been retained to ensure a smooth upgrade process.
Organization
This guide provides the information you need to install Document Manager on your server(s).
Information is organized by platform, with separate procedures in each platform-specific chapter for installing and upgrading the master server and replica server(s). There are also instructions for removing the Document
Manager server software from that particular platform.
After you finish installing from the CD, you need to open the Domino.Doc
Site Administration database to perform a Setup procedure that creates, or upgrades, one or more libraries. This procedure is described in one chapter for all server types.
The remaining chapters describe how to install the Document Manager client and controls, sign templates and databases, and troubleshoot server configuration problems.
Related documentation
For information about system requirements, known problems and limitations, and documentation updates, see ReadMe.txt (located at the root on the Document Manager CD).
Understanding Document Manager
Document Manager comes with the following Help files (located on the
Document Manager CD in the \docs directory):
•
Document Manager Administrator’s Guide
•
Document Manager Installation Guide
•
Document Manager User’s Guide
•
Document Manager Programmer’s Guide
2 Document Manager Installation Guide
•
Document Manager and Lotus Workflow Integration Guide
You can find additional information as well as complete documentation for previous Document Manager (Domino.Doc) releases at www.lotus.com/ldd/doc.
Installing and managing Domino servers
For more information about installing Domino UNIX® or NT servers, see:
•
Lotus Domino Release 5 Setting Up a Domino Server
•
Lotus Domino 6 Installing Domino Servers
For more information about installing and managing Domino iSeries™ servers, see:
•
Installing and Managing Domino for iSeries (book) or the Domino for iSeries Help database (i400help.nsf)
To view and download Domino for iSeries server documentation, see:
•
Lotus Documentation at www.lotus.com/ldd/doc
ZZ
The Domino for iSeries Web site at www.ibm.com/eserver/iseries/domino
/related/domdoc.htm
For more information about iSeries, see:
•
AS/400® National Language Support book (SC41-5101)
•
AS/400 softcopy library (CD-ROM)
The CD provides the entire AS/400 library of publications in a format that you can display and search at your workstation.
•
The iSeries Information Center at publib.boulder.ibm.com/html/as400
•
The iSeries Online Library at as400bks.rochester.ibm.com/pubs/html/as400/onlinelib.htm
Additional resources
For more information on Document Manager, including documentation on best practices, known issues, support, and future enhancements, see:
•
The Document Manager home page at www.lotus.com/dominodoc
•
The Lotus Support home page at support.lotus.com
Chapter 1: Introduction 3
Chapter 2
Planning Your Document Manager Installation
The best way to ensure a smooth installation is to do some planning before you begin the actual installation, and before you set up the databases. Make sure you understand how Document Manager will integrate into your
Domino installation. Verify the general equipment requirements for your
Document Manager installation. There are four major components of the
Document Manager system that vary from one installation to another. Before you begin, decide what your requirements are for each of these components so that you can have the necessary information for the installation and setup procedures:
•
Equipment requirements
•
Domino servers
•
Disk space requirements
•
Administrators
•
Users
Equipment requirements
This section describes the general equipment requirements for Lotus Domino
Document Manager installation. For detailed information on supported server platforms, Domino releases, and client requirements, see ReadMe.txt.
Server requirements
Server requirements are described in detail in the section of this guide for each server type. Domino R5 or R6 must be installed on the server. For information on compatible Domino server versions, see ReadMe.txt.
Notes client requirements
The installation database setup procedure requires a Notes client workstation that is communicating with the server. This may be the server administrator’s workstation.
5
Document Manager client requirements
The Document Manager client requires the following hardware and software:
•
Microsoft® Windows® XP Professional, Windows 2000 Professional, or
Windows NT 4
•
Memory: 64MB
•
Hard disk space: 7MB to install Desktop Enabler, plus space for downloading temporary files from the Document Manager server
•
256-color display with minimum 800 x 600 resolution
•
Lotus Notes® client
•
Web browser
•
Desktop Enabler (included with Document Manager)
Planning your servers
Document Manager is installed on one master server, and may also be installed on one or more replica servers. The master server and any replicas may all be the same platform type, or they may be a mixed environment of the various supported platforms.
Document Manager consists of one or more libraries created on these servers by using the Domino.Doc Site Administration database (ddadmin.nsf).
To install Document Manager, you need to know:
•
The name of the Domino server that will be the master server for
Document Manager.
•
The name(s) of any replica server(s) that will be installed.
•
The platform type of each of the servers that will be installed.
•
The location and password for the user ID that will give you the proper access to perform the installation on each server.
To begin the setup process, you need to know:
•
The location and password for the user ID that will give you the proper access to perform the setup on each server.
•
How to log in as Admin at the Notes client where you will run the Setup procedure to create the library.
6 Document Manager Installation Guide
Master server
Before you install the server software on the master server, you need to decide
:
•
The server that will be your Document Manager master server.
•
The directory on the master server in which you’ll put your Document
Manager library, or libraries.
Before you set up a library on the master server, you need to decide:
•
The name of the server installed as your Document Manager master server (determined at installation).
•
The Library Administrator(s) name(s). Library Administrators set up and configure the Document Manager infrastructure. For more information, see “Document Manager Library Administrators” later in this chapter.
•
The File Cabinet Creator(s) name(s). File Cabinet Creators perform the day-to-day activities, including creating new file cabinets, and modifying file cabinet, binder, and user lists. For more information, see
“Document Manager File Cabinet Creators” later in this chapter.
•
The Foreign domain that you route Internet mail to for the SMTP
Gateway.
•
The HTTP host name, if users will be accessing Document Manager through a Web browser. Make sure the HTTP host name is listed in the server document in the Name and Address Book (Domino Directory). To do so, click the Internet Protocols tab in the server document, and then check the “Host name(s)” field on the HTTP tab.
For more information, see the Domino Administrator’s Guide.
•
The names you will use for the user Groups: Library Administrators, File
Cabinet Creators, Address Book Editors, and Users. For details, see
“About Document Manager Groups” in the Document Manager
Administrator’s Guide.
•
Whether the file cabinet creator(s) can specify a server.
•
Whether the Setup procedure is allowed to update the Public Address
Book.
•
Whether to enable IBM Lotus Instant Messaging and Web Conferencing
(Sametime®) integration so users can know who is online. For details, see “About Document Manager and instant messaging integration” in the Document Manager Administrator’s Guide.
•
Whether to enable LDAP integration. For more information, see
“Enabling LDAP integration in Document Manager” in the Document
Manager Administrator’s Guide.
Chapter 2: Planning Your Document Manager Installation 7
•
Whether to enable Domain Search. For more information, see “Enabling
Domain Search in Document Manager” in the Document Manager
Administrator’s Guide.
Replica servers
The replication process exchanges information between a source server and a destination server. When you set up a Document Manager replica, the source server is where an existing Document Manager replica currently resides, and the destination server is where the new replica will be created.
Each server must be able to access the other, and each must be granted proper permissions for replication to occur.
Before you install the server software and set up replicas, you need to know:
•
Which server will be your Document Manager master server
(determined at installation).
•
Which server will contain your replica databases (determined at installation).
•
The directory where you will put the replicas.
•
Which databases you want to replicate (library only, file cabinets only, or both).
•
Whether you will be using the HTTP protocol to access Document
Manager on either server.
•
Whether your servers are set up for replication:
•
Is the Public Address Book replicating between the two servers?
•
Have the necessary Connection records for scheduled replication been created?
•
Are your servers included in the LocalDomainServers group?
Before you create a new replica library, do the following:
•
Check the Restrictions section of the Server document in the Public
Address Book for each server and make sure that each server can access the others.
•
Check the Agent Manager section of the Server document in the Public
Address Book for the destination server, and add the User ID used to install Document Manager to the list of people who can run unrestricted
LotusScript agents (this is the User ID used to sign the design elements in the Document Manager databases and templates).
If you plan to use cross-domain replication, refer to the Document Manager
Administrator’s Guide for information on modifying the master Address
Book.
8 Document Manager Installation Guide
If you intend to use any replication features, it is suggested that you also read the Document Manager Administrator’s Guide topics on replication.
Domino HTTP server
Document Manager can be accessed from either a Notes client or a Web browser.
For the setup process, you need to know:
•
The host name for your Domino HTTP server.
•
The IP address for your Domino HTTP server.
If some users will be accessing Document Manager via Web browsers (or the
Desktop Enabler via the HTTP protocol), you need the host name for your
Domino HTTP server. This is the string that follows the “http://” portion of the address of your server; for example, “www.lotus.com” or
“domino.lotus.com.”
Note
If your Domino Web server uses a port other than 80 for HTTP, you use the following address syntax:
http://myHTTPServer:port/librarynameLIB.nsf
The host name is used to construct URLs for access to file cabinets. These
URLs are included in the e-mail messages sent to users who are invited into file cabinets. You should keep this in mind when you choose between using your server’s host name or an IP address. People outside your corporate network may not be able to resolve your host names. If you collaborate with such people, you might prefer to use an IP address rather than a host name.
Planning your disk space requirements
Disk space requirements vary with the number of users, and the number and size of documents.
The amount of disk space required by an active document management system can be large. Be sure that there is enough free disk space to handle the expected volume of documents, given the average expected size of a document, number of users, and rate of document generation.
Document Manager lets you spread a file cabinet across several Notes databases, and also supports Notes directory links.
Chapter 2: Planning Your Document Manager Installation 9
Planning for your administrators
Document Manager has three classes of users who help maintain your installation:
•
Domino.Doc Site Administrators
•
Domino.Doc Library Administrators
•
Domino.Doc File Cabinet Creators
Domino.Doc Site Administrators
A Document Manager site has one or more libraries. Only a Site
Administrator can create a library. The Domino.Doc Site Administrators group is created during the creation of the first library. By default,
Document Manager sets the group name to Domino.Doc Site Administrators and adds the name of the administrator who is creating the first library to the member list. Members of this group are granted Manager access to all
Document Manager databases, and have the highest level of access to all file cabinets, all binders, and all documents in the system.
Note
The Domino.Doc Site Administrators group is created automatically on Windows, AIX, and Solaris platforms. For iSeries, the Domino.Doc Site
Administrators group must be created manually before the first library is created.
You must have at least one Site Administrator, and can have as many as you want. However, because Site Administrators have full access to all
Document Manager databases, and can perform actions that are otherwise restricted in any library (for example, checking in documents to which they do not have explicit access), you may want to keep the number of Site
Administrators as low as possible.
Domino.Doc Library Administrators
Domino.Doc Library Administrators have the highest level of access to their library, and can access all file cabinets, binders, and documents in the library. For example, you might need a Library Administrator to check in a document that was checked out by someone who is now on vacation.
You must have at least one Library Administrator for each library, and can have as many as you want. Having more than one Library Administrator ensures that someone is always available to perform administrative functions, despite vacations and illness. However, because Library
Administrators have full access to their library, and can perform actions that are otherwise restricted (for example, checking in documents to which they do not have explicit access), you may want to keep the number of Library
10 Document Manager Installation Guide
Administrators to a minimum. For more information, see the Document
Manager Administrator’s Guide.
For installation and library setup, keep in mind that the person whose ID is used during library setup receives Library Administrator status. The following information is also useful for Library Administrators to have on hand:
•
The full hierarchical name of the Site Administrator.
•
The full hierarchical name of at least one Library Administrator for each
Library that you will create at setup time.
•
(Optional) The File Cabinet Creator names.
Domino.Doc File Cabinet Creators
Domino.Doc File Cabinet Creators can create new file cabinets and new document or binder types. A File Cabinet Creator doesn’t have any special access to documents or binders, however, so there is less reason to restrict the number of File Cabinet Creators.
In addition to creating file cabinets, this user can also change the design of the File Cabinet template (a privilege that is necessary to create new binder or document types). File Cabinet Creators initially have Manager access to the file cabinets they create, but have no special access privileges beyond that. You are not required to add any users to the File Cabinet Creators group, because Site Administrators and Library Administrators automatically have the right to create file cabinets.
File cabinets can be created only from Notes, not from a Web browser.
For more information, see the Document Manager Administrator’s Guide.
Planning for your users
There are three types of users in the Document Manager environment:
•
Notes client users
•
HTTP users
•
ODMA users
For the install, you do not need to know detailed information about the users. For the setup procedure you need to know:
•
If any users will be HTTP users only
•
If any Notes client users will be ODMA users
Chapter 2: Planning Your Document Manager Installation 11
For every Document Manager user who has a Notes ID, there must be a
Person document in the Address book (names.nsf). However, users do not need a Person document to access Document Manager. Users can be listed in an LDAP directory, or in another address book that is configured through directory assistance.
You do not need to get the user list exactly right during setup. Your Library
Administrators can adjust the user list afterwards by editing the System
Profile document in the Library database.
Notes client users
There are no special requirements for Document Manager users who access the libraries as databases from a Notes client. If they need to access libraries from within ODMA applications, they must have the Desktop Enabler installed and set up on their workstations.
HTTP users
For users who will access Document Manager through HTTP clients — either Web browsers or the Desktop Enabler via the HTTP protocol — there are a few things to keep in mind.
•
If you have users who will use both HTTP and Notes clients, the Person records for each of these users must have an HTTP password. This will let them log on via a Web browser or the Desktop Enabler via the HTTP protocol.
•
The Domino HTTP server can access databases only on a single Domino server. If you are using both HTTP and Notes clients, be sure that your
Notes clients do not create file cabinets on servers other than the server where Document Manager is installed, because the HTTP clients will be unable to access them. When running the Setup procedure, you will choose No for the setup option “Should Notes users be allowed to specify a server when creating file cabinets?” to restrict file cabinet creation to the server that contains the library.
•
Document Manager uses your foreign domain (if specified) when sending e-mail to newly-registered browser users. It also enters this domain into the Mail Domain field of the Person document that it creates.
•
The HTTP server cannot access databases on other servers; therefore, if you plan to use server-to-server replication, be sure to replicate the
Library and all file cabinets.
12 Document Manager Installation Guide
•
For users who will access Document Manager through a Web browser, you need to create a link to the Domino data directory so they can properly access libraries without encountering multiple password prompts. For more information, see Creating the database link.
ODMA users
The Desktop Enabler lets users access the Library directly from within
ODMA-enabled applications. The Desktop Enabler, provided as part of the
Document Manager product, must be installed on users’ workstations. You can let users do this for themselves, or you can roll it out to users in a strategic way.
Updates to the Desktop Enabler software may occasionally be posted on the
Lotus Support Services Web site (support.lotus.com). Be sure to check compatibility requirements, because some releases of the client may require a particular server release.
Mail and HTTP-only users
If some users will access your server exclusively through HTTP, you may need to know the foreign domain to which you route Internet e-mail. You can determine what the foreign domain is (or whether you have one) by looking at how you address Internet e-mail when sending it from your Notes client.
•
If you can send Internet mail by typing “[email protected],” you won’t need a foreign domain name for Document Manager.
•
If you send mail by typing something like
“[email protected]@Internet,” you are using a foreign domain
(which in this case is “Internet”). If this check is inconclusive, or it does not appear to work, then you must find out how your site’s SMTP gateway has been integrated into the Notes environment.
Chapter 2: Planning Your Document Manager Installation 13
Chapter 3
Installing Document Manager on AIX or Solaris
This chapter describes the installation requirements and procedures for installing Lotus Domino Document Manager server software on AIX or
Solaris in these sections:
•
Installation overview
•
Hardware and software requirements
•
Skill requirements
•
Installing a Document Manager master server
•
Installing a Document Manager replica server
•
Upgrading a Document Manager master server
•
Upgrading a Document Manager replica server
•
Removing Document Manager server software
After server installation is complete, the installer (or the person designated as Site Administrator) must open the Domino.Doc Site Administration database and create the first library. For details, see the chapter on Setup procedure for all platforms.
Installation overview -- AIX or Solaris
When you run the Lotus Domino Document Manager master or replica server installation on AIX or Solaris, the process:
•
Installs executable programs for Document Manager in the Domino server installation directory.
•
Installs .gif (icon) files for Document Manager in the Domino server icons directory ’domino/icons’, located in the Notes data directory.
•
Copies the following .ntf (template) files to the Domino server data directory:
• ddmconfg.ntf — Domino.Doc configuration template
• ddmtrans.ntf — Domino.Doc Transaction Manager template
• dmlog.ntf — Domino.Doc log template
• domdoc.ntf — Domino.Doc library template
15
• filecab.ntf — Domino.Doc file cabinet template
• ddadmin.ntf — Domino.Doc Site Administration database (for creating ddadmin.nsf to configure Document Manager libraries on a server)
•
Creates the Domino.Doc Site Administration database, ddadmin.nsf.
•
Copies the following documentation files to the specified installation directory:
• ddmddig.nsf — Document Manager Installation Guide, this book
• ddmadmgd.nsf — Document Manager Administrator’s Guide
• ddmusrgd.nsf — Document Manager User’s Guide
• ddmddpg.nsf — Document Manager Programmer’s Guide
• ddmddwf.nsf — Document Manager and Lotus Workflow Integration
Guide
•
Adds Document Manager configuration information to the notes.ini file.
System requirements for AIX or Solaris
Before you install Lotus Domino Document Manager, install the supported hardware, software and network operating system. When possible, use the recommended equipment rather than the minimum, to improve performance and make maintenance easier.
AIX hardware and software requirements
A Document Manager server that runs on AIX requires the following hardware and software:
•
An IBM RISC System/6000® with a PowerPC® processor running IBM
AIX version 5.1 or 5.2
•
A Domino server (see ReadMe.txt for a list of compatible Domino server versions)
Note
If the Domino server is not installed in the default path (which starts with /opt/lotus), make sure that an environment variable exists and points to the location of the Domino server, before you install or upgrade Document Manager. The best way to do this is to add the environment variable to the .profile file of the user who is authorized to run the Domino server.
For example, if the Domino server is installed in
/home/domino/notes/latest/ibmpow, make sure that the LIBPATH variable includes that directory. To do so, include the following lines in the appropriate user’s .profile file:
16 Document Manager Installation Guide
LIBPATH=$LIBPATH:/home/domino/notes/latest/ibmpow export LIBPATH
•
128MB RAM minimum
•
20MB disk space minimum for Document Manager, plus disk space for other applications, and Domino users
•
1GB disk space minimum for Document Manager file cabinets, 4GB recommended
•
For replica servers, a master server with Document Manager already installed
Solaris hardware and software requirements
A Document Manager server that runs Solaris requires the following hardware and software:
•
A Sun UltraSparc system running Solaris version 8 or 9
•
A Domino server (see ReadMe.txt for a list of certified Domino server versions)
Note
If the Domino server is not installed in the default path (which starts with /opt/lotus), make sure that an environment variable exists and points to the location of the Domino server, before you install or upgrade Document Manager. The best way to do this is to add the environment variable to the .profile file of the user who is authorized to run the Domino server.
For example, if the Domino server is installed in
/notopt/lotus/notes/latest/sunspa, make sure that the
LD_LIBRARY_PATH variable includes that directory. To do so, include the following lines in the appropriate user’s .profile file:
LD_LIBRARY_PATH=$LD_LIBRARY_PATH:/notopt/lotus/notes/latest
/sunspa export LD_LIBRARY_PATH
•
128MB RAM minimum
•
20MB disk space minimum for Document Manager, plus disk space for other applications, and Domino users.
•
1GB disk space minimum for Document Manager file cabinets, 4GB recommended
•
For replica servers, a master server with Document Manager already installed
Supported networks and protocols
•
TCP/IP
Chapter 3: Installing Document Manager on AIX or Solaris 17
Skill requirements for installing on AIX or Solaris
AIX and Solaris have security restrictions to prevent unauthorized access to system functions and data. The person who installs Lotus Domino Document
Manager on AIX or Solaris must be able to use the super user command (su), or log in as root to establish proper file ownership and permissions. The installer must be familiar with:
•
Mounting a CD on the AIX or Solaris system.
•
Server and client startup and shutdown procedures on the AIX or Solaris system.
•
Domino administrative tasks, such as setting up Domino Directory
(Public Name and Address Book) entries.
•
The server’s TCP/IP settings.
Replica installers should also be familiar with replication of Domino servers, and whether server-to-server replication has been attempted on the subject
Domino server.
Installing a Document Manager master server on AIX or Solaris
The instructions in this section assume that you have already completed these tasks:
•
Set up the required equipment listed in Planning your Document
Manager installation.
•
Performed the planning recommendations outlined in Planning your
Document Manager installation.
Information and procedures for installing a Document Manager master server on AIX or Solaris are organized as follows:
•
Pre-installation tasks
•
Installation procedure
•
Post-installation tasks
Performing master server pre-installation tasks for AIX or Solaris
While the actual installation of Lotus Domino Document Manager is simple and straightforward, it does require some preplanning on your part. Use the checklist below to ensure a smooth installation.
Note
If you are upgrading from a previous version of Lotus Domino
Document Manager (Domino.Doc), follow the instructions for Performing master server pre-upgrade tasks for AIX or Solaris.
18 Document Manager Installation Guide
1.
Gather and have on hand information that you will need to provide during setup:
•
Path to the Domino data directory (such as /home/notes/notesr5) on the AIX or Solaris server
•
Full hierarchical name of the server on which Document Manager is being installed
•
Path to the subdirectory of the Domino data directory where you want to install Document Manager
2.
Verify that you have the required access (super user or root access) to
AIX or Solaris on the server where you will install Document Manager.
3.
Make sure you have installed the Lotus Domino for AIX or Solaris software, and have set up a Domino server on your AIX or Solaris server.
4.
Become familiar with startup and shutdown procedures for the Domino server.
5.
Become familiar with the procedure for mounting a CD on the AIX or
Solaris server.
6.
Locate the notes.ini file on the server and verify that KeyFileName is set to a valid value. You can do this two different ways:
•
Set KeyFileName=admin.id where admin.id is a valid administrator
ID file for signing databases. The ID file must be in the data directory to which you are installing.
•
Set KeyFileName=path/admin.id where path is the fully-specified path to a valid administrator ID file for signing databases. If you specify the path, the ID file does not need to be in the Server data directory.
7.
Use a Notes client to verify that the system groups that Document
Manager will create do not conflict with groups already in use in your server’s Directory (Address Book). Document Manager will create these groups:
•
Domino.Doc Site Administrators
•
Domino.Doc Administrators
•
Domino.Doc File Cabinet Creators
•
Domino.Doc Address Book Editors
•
Domino.Doc Servers
•
Domino.Doc Users
8.
Make sure you are using the user ID for the Domino administrator who has Manager access to the server’s Directory (Address Book), with the ability to add and modify groups.
Chapter 3: Installing Document Manager on AIX or Solaris 19
9.
If you plan to create one or more libraries as part of the installation, have on hand the following information:
•
Notes/Domino server name
•
Notes/Domino domain name
•
HTTP host name of the server
•
Name of each library to be created
•
Configuration options for each library
•
Document Manager Group names to be associated with the new library you are creating
•
Library Administrator user names
•
File Cabinet Creator user names
10.
Verify that you are using a supported version of Domino. If you are not using a supported version of Domino, upgrade now.
For details on tested and supported versions of Domino, see ReadMe.txt
(located at the root of the Document Manager CD).
If you want to upgrade from Domino R5 to Domino 6, we recommend that you do so after successfully installing Document Manager, as long as you are running a version of R5 that this version of Document
Manager supports.
11.
Install the master server.
Installing a master server on AIX or Solaris
We strongly recommend that you print these instructions to use as a checklist while installing, and for taking notes on your installation.
Note
If you are upgrading from a previous version of Document Manager
(Domino.Doc), follow the instructions for Upgrading a master server on AIX or Solaris.
1.
Perform the pre-installation tasks.
Make sure you are logged in with a user ID that is authorized to run the
Domino server (the default is “notes”).
2.
Shut down the Domino server software on the installation machine by entering exit or quit at the Domino server console:
> quit
3.
Become the super user by either logging in as “root” or using the “su” command:
$ su
$ password: password
20 Document Manager Installation Guide
4.
(AIX users only) Mount the CD:
# smit mountfs
5.
Insert the Document Manager CD into the CD-ROM drive.
6.
(Solaris users only) Allow the automounter to mount the CD.
7.
Change to the appropriate distribution directory, for example:
# cd /mnt/cdrom/aix/install
# cd /cdrom/docmgr651/solaris/install
8.
Run part 1 of the installation program provided with Document
Manager:
# ./install1
9.
Select the language in which you want to read the license agreement, and read it.
10.
When prompted, and using the information gathered during pre-installation, do the following:
•
Specify the Domino server data directory.
For example, type
/local/notes/data
and then press ENTER.
•
When asked which type of server you want to install, type
m
to select
Master and then press ENTER.
•
When asked the name of the directory where you want the Document
Manager files installed (the directory shown is a subdirectory of the
Domino data directory), accept or change the directory name shown and then press ENTER.
•
When asked to confirm that you want to continue the installation, type
y
and then press ENTER. If you choose to cancel the installation, the program terminates with no modifications to your server.
Note
It can take several minutes for the installation to complete.
After part 1 of the installation is complete, the shell prompt reappears.
11.
Switch back from being the super user:
# exit
Make sure you are logged in with a user ID that is authorized to run the
Domino server (the default is “notes”).
12.
Run part 2 of the installation program provided with Document
Manager:
$ ./install2
Chapter 3: Installing Document Manager on AIX or Solaris 21
13.
When prompted, and using the information gathered during pre-installation, specify the name of the Domino server on which you are installing (you can accept or change the name shown), and then press
ENTER.
Note
It can take several minutes for the installation to complete.
14.
Start the Domino server on the installation machine.
Note
You will encounter an expected error (“Transaction
Manager...Initialization Failed”) at server startup until after you create a library.
15.
Perform the post-installation tasks, and install any replica servers.
Performing master server post-installation tasks for AIX or Solaris
1.
Complete the tasks needed to install the master server.
2.
Do one of the following to dismount the CD:
•
For AIX, type
$
smit umountfs
•
For Solaris, select Eject from the file manager in the Common Desktop
Environment, or from the terminal, type eject cdrom
3.
Remove the CD from the drive.
4.
Sign the templates and databases.
For details, see the chapter on signing templates and databases.
Note
This step is necessary only if when completing step 6 of the master server pre-installation tasks, you set KeyFileName in the notes.ini
file to a server (or other) ID rather than a valid administrator ID.
5.
Go to a Notes client to perform the setup procedure.
For details, see “Setup procedure for all platforms.”
Installing a Document Manager replica server on AIX or Solaris
The instructions in this section assume that you have already completed these tasks:
•
Set up the required equipment listed in Planning your Document
Manager installation.
•
Performed the planning recommendations outlined in Planning your
Document Manager installation.
•
Installed the master server.
22 Document Manager Installation Guide
Information and procedures for installing a Document Manager replica server on AIX or Solaris are organized as follows:
•
Pre-installation tasks
•
Installation procedure
•
Post-installation tasks
Performing replica server pre-installation tasks for AIX or Solaris
While the actual installation of Lotus Domino Document Manager is simple and straightforward, it does require some preplanning on your part. Use the checklist to below to ensure a smooth installation.
Note
If you are upgrading from a previous version of Lotus Domino
Document Manager (Domino.Doc), follow the instructions for Performing replica server pre-upgrade tasks for AIX or Solaris.
1.
Verify that you have installed a Document Manager master server, and have created at least one library on that server.
2.
Gather and have on hand information that you will need to provide during setup:
•
Name of the master Domino server (this is the name as given in the
Domino Directory; do not use the network node name).
•
Path to the Notes data directory (such as /home/notes/notesr4).
•
Path to the subdirectory of the Domino data directory where you want to install Document Manager.
3.
Verify that you have the required access (super user or root access) to
AIX or Solaris on the server where you will install Document Manager.
4.
Make sure you have installed the Lotus Domino for AIX or Solaris software, and have set up a Domino server on your AIX or Solaris server.
5.
Become familiar with startup and shutdown procedures for the Domino server.
6.
Become familiar with the procedure for mounting a CD on the AIX or
Solaris server.
7.
Make sure that you can create new replicas with this server, and that the server replicates with the master without errors.
8.
Make sure the Document Manager groups added to the Domino
Directory on the master server have replicated to the replica server.
9.
Install the replica server.
Chapter 3: Installing Document Manager on AIX or Solaris 23
Installing a replica server on AIX or Solaris
We recommend printing these instructions to use as a checklist while installing, and for taking notes on your installation.
Note
If you are upgrading from a previous version of Document Manager
(Domino.Doc), follow the instructions for Upgrading a replica server on AIX or Solaris.
1.
Perform the pre-installation tasks.
Make sure you are logged in with a user ID that is authorized to run the
Domino server (the default is “notes”).
2.
Shut down the Domino server software on the installation machine by entering exit or quit at the Domino server console:
> quit
3.
Become the super user by either logging in as “root” or using the “su” command:
$ su
$ password: password
4.
(AIX users only) Mount the CD:
# smit mountfs
5.
Insert the Document Manager CD into the CD-ROM drive.
6.
(Solaris users only) Allow the automounter to mount the CD.
7.
Change to the appropriate distribution directory, for example:
# cd /mnt/cdrom/aix/install
# cd /cdrom/docmgr651/solaris/install
8.
Install the Document Manager server software by running part 1 of the installation program provided with Document Manager:
# ./install1
9.
Enter the information gathered during pre-installation, as requested by the installation program.
10.
When prompted, and using the information gathered during pre-installation, do the following:
•
Specify the Domino server data directory.
For example, type
/local/notes/data
and then press ENTER.
•
When asked which type of server you want to install, type
r
to select
Replica and then press ENTER.
24 Document Manager Installation Guide
•
When asked the name of the directory where you want the Document
Manager files installed (the directory shown is a subdirectory of the
Domino data directory), accept or change the directory name shown and then press ENTER.
•
When asked to confirm that you want to continue the installation, type
y
and then press ENTER. If you choose to cancel the installation, the program terminates with no modifications to your server.
Note
It can take several minutes for the installation to complete.
After part 1 of the installation is complete, the shell prompt reappears.
11.
Switch back from being the super user:
# exit
Make sure you are logged in with a user ID that is authorized to run the
Domino server (the default is “notes”).
12.
Run part 2 of the installation program provided with Document
Manager:
$ ./install2
13.
When prompted, and using the information gathered during pre-installation, specify the name of the Domino server on which you are installing (you can accept or change the name shown), and then press
ENTER.
Note
It can take several minutes for the installation to complete.
14.
Perform the post-installation tasks, and install any other replica servers.
Performing replica server post-installation tasks for AIX or Solaris
1.
Complete the tasks needed to install the replica server.
2.
Do one of the following to dismount the CD:
•
For AIX, type
$
smit umountfs
•
For Solaris, select Eject from the file manager in the Common Desktop
Environment, or from the terminal, type eject cdrom
3.
Remove the CD from the drive.
4.
Sign ddadmin.ntf and ddadmin.nsf with the same ID that was used to sign them on the master server.
For details, see the chapter on signing templates and databases.
5.
If you are using server-to-server replication, open the Server documents for all servers where you will be replicating Lotus Domino Document
Manager, and verify that the User ID used to sign the Document
Manager templates has rights to run unrestricted methods and operations on the specified server, either directly or through a group.
Chapter 3: Installing Document Manager on AIX or Solaris 25
Tip
To verify this, open the appropriate Server record in the Directory
(Address Book), and click the Security tab. If you are using Domino 6, look at the “Run unrestricted methods and operations” field; if you are using Domino R5, look at the “Run unrestricted LotusScript/Java agents” field.
6.
Go to a Notes client to perform the new replica server setup procedure.
For details, see “Setting up a new replica server” in the chapter that describes setup on all server platforms.
Upgrading a Document Manager master server on AIX or Solaris
This section contains information and procedures for upgrading a Lotus
Domino Document Manager (Domino.Doc) master server on AIX or Solaris, including:
•
Pre-upgrade tasks
•
Upgrade procedure
•
Post-upgrade tasks
Performing master server pre-upgrade tasks for AIX or Solaris
If you have Domino.Doc 3.1 or later installed on either an AIX server or a
Solaris server, you can upgrade to Document Manager 6.5.1.
Before upgrading your previous version of Lotus Domino Document
Manager (Domino.Doc), perform the following steps:
1.
Make sure that your Configuration, Transaction, Log, and Library databases have their original names and are located in the directory in which Document Manager (Domino.Doc) was originally installed (for example, \domdoc).
Note
If the Document Manager (Domino.Doc) directory was changed after installation, the upgrade process may appear to have completed correctly, but you may experience problems when working with the new version.
2.
Make sure that the templates listed below are in the Notes data directory:
Domino.Doc Configuration Template, ddmconfg.ntf
Domino.Doc Transaction Template, ddmtrans.ntf
Domino.Doc Log Template, dmlog.ntf
Domino.Doc Library Template, domdoc.ntf
Domino.Doc File Cabinet Template, filecab.ntf
26 Document Manager Installation Guide
Domino.Doc Site Admin Template, ddadmin.ntf
3.
(Optional) Identify customizations that have been made to your library and file cabinet templates (for example, DocEvents, your company logo, custom document and binder types).
Tip
You can use a Notes diff tool (for example, TeamStudio Delta, from
Ives Development Inc.) to compare the templates on your server with the originals in the \templates directory on the Document Manager installation CD.
4.
Restrict server access to the administrator, and prevent users from accessing the server during the upgrade process, by typing the following commands at the server console:
set config server_restricted=2 drop all
5.
Back up your Binder and Document databases (as a precaution).
6.
Upgrade the master server.
Upgrading a master server on AIX or Solaris
We strongly recommend that you print these instructions to use as a checklist while installing, and for taking notes on your installation.
1.
Perform the pre-upgrade tasks.
Make sure you are logged in with a user ID that is authorized to run the
Domino server (the default is “notes”).
2.
If you are using server-to-server replication, run a replication cycle by entering:
Repl replicaservername[/domain]
3.
Shut down the Domino server software on the installation machine by entering exit or quit at the Domino server console:
> quit
4.
Become the super user by either logging in as “root” or using the “su” command:
$ su
$ password: password
5.
(AIX users only) Mount the CD:
# smit mountfs
6.
Insert the Document Manager CD into the CD-ROM drive.
7.
(Solaris users only) Allow the automounter to mount the CD.
Chapter 3: Installing Document Manager on AIX or Solaris 27
8.
Change to the appropriate distribution directory, for example:
# cd /mnt/cdrom/aix/install
# cd /cdrom/docmgr651/solaris/install
9.
Install the Document Manager server software by running part 1 of the installation program provided with Document Manager:
# ./install1
10.
When prompted, do the following:
•
Specify the Domino server data directory.
For example, type
/local/notes/data
and then press ENTER.
Domino must use the same directory that it used when you installed the previous version of Document Manager (Domino.Doc).
•
When the program indicates that it has detected a previous version of
Document Manager (Domino.Doc) and asks whether you want to upgrade or overwrite the installation, type
u
and then press ENTER.
•
When asked which type of server you want to install, type
m
to upgrade the master server.
•
When asked the name of the directory where you want the Document
Manager files installed, press ENTER to accept the directory name shown. You must install the upgrade in the same directory where you previously installed Document Manager (Domino.Doc).
•
When asked to confirm that you want to continue the installation, type
y
and then press ENTER. If you choose to cancel the installation, the program terminates with no modifications to your server.
After part 1 of the installation is complete, the shell prompt reappears.
11.
Switch back from being the super user:
# exit
Make sure you are logged in with a user ID that is authorized to run the
Domino server (the default is “notes”).
12.
Run part 2 of the installation program provided with Document
Manager:
$ ./install2
13.
When prompted, and using the information gathered during pre-installation, specify the name of the Domino server on which you are installing (you can accept or change the name shown), and then press
ENTER.
Note
It can take several minutes for the installation to complete.
28 Document Manager Installation Guide
Warning
Do not open the Domino.Doc Site Administration database
(ddadmin.nsf) until prompted to do so.
14.
Start the Domino server on the installation machine.
15.
Make sure that the design elements in your Document Manager databases do not have the “Prohibit design replace or refresh to modify” option selected in their design properties.
Warning
This option must be turned off (unchecked) for all design elements before you continue.
16.
Copy any customizations from your backed up domdoc.ntf and filecab.ntf templates, found with 1tf extensions in the highest numbered ddbu subdirectory of your server’s data directory, into the newly installed version 6.5.1 templates found with ntf extensions in your data directory. Possible customizations include DocEvents, your company logo, custom document and binder types.
Tip
You can use a Notes diff tool (for example, TeamStudio Delta, from
Ives Development Inc.) to compare the templates on your server with the originals in the \templates directory on the Document Manager installation CD. Later, when you apply the actual customizations, use a special Administrator ID to make it easier to track and identify the changes.
17.
Sign the templates and databases.
18.
If you are using a custom library template that is not named domdoc.ntf, or a custom file cabinet template that is not named filecab.ntf, you need to upgrade the template.
For details, see “Upgrading custom library and file cabinet templates” in the chapter that describes setup on all server platforms.
Warning
You must upgrade such templates before opening ddadmin.nsf
and completing the upgrade. If you omit this, no file cabinets that inherit from your special templates will be upgraded.
19.
From the server console perform a design refresh:
load design
Note
This process could take several hours depending on the number of libraries and file cabinets you have installed.
20.
Perform the post-upgrade tasks.
Performing master server post-upgrade tasks for AIX or Solaris
1.
Complete the tasks needed to upgrade the master server.
2.
Do one of the following to dismount the CD:
Chapter 3: Installing Document Manager on AIX or Solaris 29
•
For AIX, type
$
smit umountfs
•
For Solaris, select Eject from the file manager in the Common Desktop
Environment, or from the terminal, type eject cdrom
3.
Remove the CD from the drive.
4.
Make sure that the master server name and the Domino.Doc Site
Administrators group exist in the “Run unrestricted methods and operations” field (Domino 6) or “Run unrestricted LotusScript/Java agents” field (Domino R5) in the Server document in the Directory
(Address Book).
5.
If you are using server-to-server replication, open the Server documents for all servers where you will be replicating Document Manager, and verify that the User ID used to install Document Manager has rights to run unrestricted methods and operations on the specified server, either directly or through a group.
Tip
To verify this, open the appropriate Server record in the Directory
(Address Book) and click the Security tab. If you are using Domino 6, look at the “Run unrestricted methods and operations” field; if you are using Domino R5, look at the “Run unrestricted LotusScript/Java agents” field.
6.
Go to a Notes client to perform the setup procedure.
For details, see “Upgrading a master server” in the chapter that describes setup on all server platforms.
Upgrading a Document Manager replica server on AIX or Solaris
This section contains information and procedures for upgrading Lotus
Domino Document Manager (Domino.Doc) replica servers on AIX or Solaris, including:
•
Pre-upgrade tasks
•
Upgrade procedure for a replica server that has file cabinets only
•
Upgrade procedure for a replica server that has libraries and file cabinets, or libraries only
•
Post-upgrade tasks
Performing replica server pre-upgrade tasks for AIX or Solaris
Before upgrading your replica servers to the current Lotus Domino
Document Manager release, perform the following steps:
1.
Shut down all replica servers.
2.
If you have not already done so, upgrade the master server.
30 Document Manager Installation Guide
3.
Do one of the following as needed:
•
Perform the tasks to upgrade a replica server with file cabinets and/or libraries.
•
Perform the tasks to upgrade a replica server with file cabinets only.
Upgrading a replica server with only file cabinets on AIX or Solaris
1.
Perform the pre-upgrade tasks.
2.
Upgrade the master server.
Note
You do not need to run the Document Manager Replica Install
Setup from the CD.
3.
Enable a replication cycle by typing from the replica server console:
load replica
4.
Run a replication cycle by typing from the master server:
Repl replicaservrename[/domain]
5.
Perform the post-upgrade tasks.
Upgrading a replica server with file cabinets and/or libraries on AIX or
Solaris
1.
Perform the pre-upgrade tasks.
Make sure you are logged in with a user ID that is authorized to run the
Domino server (the default is “notes”).
2.
Shut down the Domino server software on the installation machine by entering exit or quit at the Domino server console:
> quit
3.
Become the super user by either logging in as “root” or using the “su” command:
$ su
$ password: password
4.
(AIX users only) Mount the CD:
# smit mountfs
5.
Insert the Document Manager CD into the CD-ROM drive.
6.
(Solaris users only) Allow the automounter to mount the CD.
7.
Change to the appropriate distribution directory, for example:
# cd /mnt/cdrom/aix/install
# cd /cdrom/docmgr651/solaris/install
Chapter 3: Installing Document Manager on AIX or Solaris 31
8.
Install the Document Manager server software by running part 1 the installation program provided with Document Manager:
# ./install1
9.
When prompted, do the following:
•
Specify the Domino server data directory.
For example, type
/local/notes/data
and then press ENTER.
Domino must use the same directory that it was using when you installed the previous version of Document Manager (Domino.Doc).
•
When the program indicates that it has detected a previous version of
Document Manager (Domino.Doc) and asks whether you want to upgrade or overwrite the installation, type
u
and then press ENTER.
•
When asked which type of server you want to install, type
r
to select
Replica and then press ENTER.
•
When asked the name of the directory where you want the Document
Manager files installed, press ENTER to accept the directory name shown. You must install the upgrade in the same directory where you previously installed Document Manager (Domino.Doc).
•
When asked to confirm that you want to continue the installation, type
y
and then press ENTER. If you choose to cancel the installation, the program terminates with no modifications to your server.
Note
It can take several minutes for the installation to complete.
After part 1 of the installation is complete, the shell prompt reappears.
10.
Switch back from being the super user:
# exit
Make sure you are logged in with a user ID that is authorized to run the
Domino server (the default is “notes”).
11.
Run part 2 of the installation program provided with Document
Manager:
$ ./install2
12.
When prompted, and using the information gathered during pre-installation, specify the name of the Domino server on which you are installing (you can accept or change the name shown), and then press
ENTER.
Note
It can take several minutes for the installation to complete.
13.
Start the Domino server on the upgrade machine.
14.
Make sure that design elements set in the design properties of your
Document Manager databases do not have the “Prohibit design replace or refresh to modify” option selected.
32 Document Manager Installation Guide
Warning
This option must be turned off (unchecked) for all design elements before you continue.
15.
Perform a design refresh by typing from the server console:
load design
Note
This process could take several hours depending on the number of libraries and file cabinets you have installed.
16.
Upgrade any additional replica servers.
17.
Perform the post-upgrade tasks.
Performing replica server post-upgrade tasks for AIX or Solaris
After installing your replica server upgrade, perform the following steps to complete the replica upgrade:
1.
Restart all replica servers.
2.
Make sure that all of the replica server names and the Domino.Doc Site
Administrators group exist in the “Run unrestricted methods and operations” field (Domino 6) or “Run unrestricted LotusScript/Java agents” field (Domino R5) in the Server document in the Directory
(Address Book).
3.
Sign the templates and databases.
For details, see the chapter on signing templates and databases.
4.
Run a replication cycle by entering from the master server:
Repl replicaservername[/domain]
Note
This process could take several minutes depending on the number of libraries and file cabinets you have installed.
5.
If you are using custom library and file cabinet templates that are not named domdoc.ntf and filecab.ntf, create a replica of each custom template on the replica servers.
6.
For each file cabinet that does not reside on the master server, refresh the design from the master file cabinet template, and then run the
UpgradeAgent in the binder database and every document database.
Tip
To identify all file cabinets not located on the master server, click
Library Administration in the navigation pane, then click Replication, and select the Location Info view.
7.
Shut down the Domino replica servers and restart them.
Chapter 3: Installing Document Manager on AIX or Solaris 33
8.
(Optional) If users will be accessing Document Manager libraries from the Web, create a database link to every library database on each replica server.
See “Creating the database link” in the chapter that describes setup on all server platforms.
Removing Document Manager server software from AIX or Solaris
1.
Shut down the Domino server.
2.
Become the super user by either logging in as “root,” or using the “su” command:
$ su
$ password: password
3.
Delete the following templates from the Domino server’s data directory: domdoc.ntf, filecab.ntf, dmlog.ntf, ddmtrans.ntf, ddmconfg.ntf, ddadmin.ntf
4.
Delete the ddmtrans.nsf database from the Document Manager installation directory.
5.
Delete the documentation databases from the Document Manager installation directory: ddmddig.nsf, ddmadmgd.nsf, ddmusrgd.nsf, ddmddpg.nsf, ddmdwf.nsf
6.
Delete all library, binder, and document databases, and any other supporting databases from the Document Manager installation directory.
7.
Do one of the following:
•
For AIX, delete the following files from the Domino server installation directory (/opt/lotus/notes/latest/ibmpow): libddmprof.a, libddmprof25.a, libddwrap.a, libddhapi.a, ddmtran, libtaddin.a
•
For Solaris, delete the following files from the Domino server installation directory (opt/lotus/notes/latest/sunspa): libddmprof.so, libddmprof25.so, libddwrap.so, libddhapi.so, ddmtran, libtaddin.so
8.
Delete taddin.res from the res/C subdirectory of the Domino server installation directory.
34 Document Manager Installation Guide
9.
(Optional) Delete the Document Manager gif files from the Domino icons directory (typically domino/icons under the server’s data directory).
10.
Remove any copies of the library template that you created with names other than domdoc.ntf, and any copies of the file cabinet template that you created with names other than filecab.ntf.
11.
You may also need to remove items from the notes.ini file:
•
Remove the task ddmtran from the ServerTasks list
•
Remove these lines:
DDMTransDB=<Document Manager install path>/ddmtrans.nsf
DDMTransPollingInterval=60
DDMTransRetryInterval=60
DDMTransRetryFailCount=24
DDMTransSendMail=NO
DominoDisableFileUploadChecks=1
Chapter 3: Installing Document Manager on AIX or Solaris 35
Chapter 4
Installing Document Manager on iSeries 400
This chapter describes the installation requirements and procedures for installing Lotus Domino Document Manager on an iSeries® server in these sections:
•
Installation overview
•
Hardware and software requirements
•
Skill requirements
•
Installing a Document Manager master server
•
Installing a Document Manager replica server
•
Upgrading a Document Manager master server
•
Upgrading a Document Manager replica server
•
Removing Document Manager server software
After server installation is complete, the installer (or the person designated as Site Administrator), must open the Domino.Doc Site Administration database and create the first library. For details, see the chapter on Setup procedure for all platforms.
Installation overview -- iSeries
The installation process on iSeries consists of two parts:
1.
Using LODRUN to unload the software from the Lotus Domino
Document Manager CD and install it on the iSeries system.
2.
Using ADDDOMDOC to add the software to the Domino server.
Using LODRUN
When you run the
LODRUN
command, the process:
•
Installs executable programs for Lotus Domino Document Manager in the iSeries library named QDOMDOC.
•
Installs .ntf (template), .nsf (database), and .gif (icon) files in the iSeries directories /QIBM/ProdData/Lotus/Domino.Doc and
/QIBM/ProdData/Lotus/Domino.Doc/MRI29xx, where xx is a number associated with the installed language version.
37
•
Copies the following .ntf and .nsf files to the directory
/QIBM/UserData/Lotus/Domino.Doc:
• ddmtrans.ntf — Domino.Doc transaction manager template
• ddmconfg.ntf — Domino.Doc configuration template
• dmlog.ntf — Domino.Doc log template
• domdoc.ntf — Domino.Doc library template
• filecab.ntf — Domino.Doc file cabinet template
• ddadmin.ntf — Domino.Doc Site Administration template (for creating ddadmin.nsf to configure Lotus Domino Document Manager libraries on a server)
• ddmddig.nsf — Document Manager Installation Guide, this book
• ddmadmgd.nsf — Document Manager Administrator’s Guide
• ddmusrgd.nsf — Document Manager User’s Guide
• ddmddpg.nsf — Document Manager Programmer’s Guide
• ddmddwf.nsf — Document Manager and Lotus Workflow Integration
Guide
Using ADDDOMDOC
When you run the
ADDDOMDOC
command, the process:
•
Copies the .ntf files to the Domino server data directory.
•
Creates the Site Administration database (ddadmin.nsf) in the Lotus
Domino Document Manager subdirectory specified on the
ADDDOMDOC command.
•
For Master install, copies the .nsf files to the Lotus Domino Document
Manager subdirectory specified on the ADDDOMDOC command. If the
.ntf and .nsf files already exist, they are backed up to the ddbu%% subdirectory (where %% is a number).
•
Copies the .gif files to the icon subdirectory of the data directory.
•
Creates the replica IDs for the .ntf and .nsf files. If the files already exist, the replica IDs are preserved.
•
Adds the transaction manager (ddmtran) to the ServerTasks list in the notes.ini file.
ZZ
Adds Lotus Domino Document Manager configuration information to the notes.ini file.
•
Creates a Site profile document in the Site Administration database
(ddadmin.nsf).
•
Adds the following types to the httpd.cnf file:
38 Document Manager Installation Guide
AddType .gth application/dominodoc 7bit
AddType .lif application/dominodocimaging 7bit
System requirements for iSeries
A Lotus Domino Document Manager server that runs on iSeries requires the following hardware and software:
•
One of the recommended IBM iSeries models
See http://www.ibm.com/eserver/iseries/domino/related/domdoc.htm
for the latest information about iSeries models recommended for Lotus
Domino Document Manager (Domino.Doc).
•
IBM Operating System/400 (OS/400), 5722SS1, Version 5 Release 1 or later
•
IBM TCP/IP Connectivity Utilities for iSeries, 5722TC1
•
Lotus Domino for iSeries server
See Readme.txt for a list of compatible Domino server versions.
•
64MB RAM minimum; actual requirement depends on use (see Note)
•
40MB disk space minimum for Lotus Domino Document Manager, plus disk space for OS/400, applications, and Domino users (see Note)
•
1GB disk space minimum for Lotus Domino Document Manager file cabinets, 4GB recommended
•
For replica servers, a master server with Lotus Domino Document
Manager already installed
Note
The iSeries model, memory, and disk space requirements depend on the number of Domino users and how they use the server. For more information about determining the appropriate iSeries model, memory, and disk space, see the Domino for iSeries Web site at http://www.ibm.com/eserver/iseries/domino and select the shortcut for
Lotus Domino Document Manager (Domino.Doc).
Skill requirements for installing on iSeries
The installer must be familiar with:
•
Mounting a CD on the iSeries system.
•
Server and client startup and shutdown procedures on the iSeries system.
Chapter 4: Installing Document Manager on iSeries 400 39
For more information, see Installing and Managing Domino for iSeries, or the Domino for iSeries Help database (i400help.nsf).
•
Domino administrative tasks, such as setting up Domino Directory
(Public Name and Address Book) entries.
•
The server’s TCP/IP settings.
Replica installers should also be familiar with replication of Domino servers, and whether server-to-server replication has been attempted on the subject
Domino server.
iSeries authority requirements
iSeries has extensive security restrictions to prevent unauthorized access to iSeries functions and data. The person who installs Lotus Domino Document
Manager on iSeries must sign on the iSeries using a user ID (user profile) that has broad special authorities.
ZZ
To install the Lotus Domino Document Manager software on iSeries
(
LODRUN
command), you must have the following special authorities:
ZZ
•
*ALLOBJ (access to all iSeries objects)
•
*SECADM (security administration)
To add Lotus Domino Document Manager to a Domino server on iSeries
(
ADDDOMDOC
command), you must have the *ALLOBJ special authority.
ZZ
To remove Lotus Domino Document Manager from a Domino server on iSeries (
RMVDOMDOC
command), you must have the *ALLOBJ special authority.
ZZ
To delete the Lotus Domino Document Manager software from iSeries
(
DLTLICPGM
command), you must have the *ALLOBJ special authority.
The iSeries security officer has the required authorities. If you are not the security officer, use the Display User Profile (
DSPUSRPRF
) command to determine if your user profile has the required authorities:
1.
Enter the iSeries command
dspusrprf user-id
where user-id is your user ID (the name of your user profile).
2.
Press the PAGE DOWN key to display the special authorities for the user profile.
If your user profile does not have the required authorities, either ask the security officer to install Lotus Domino Document Manager or use the
Change User Profile (
CHGUSRPRF
) command to add the required authorities to your user profile.
40 Document Manager Installation Guide
Installing a Document Manager master server on iSeries
The instructions in this section assume that you have already completed these tasks:
•
Set up the required equipment listed in Planning your Lotus Domino
Document Manager installation.
•
Performed the planning recommendations outlined in Planning your
Lotus Domino Document Manager installation.
Information and procedures for installing a Lotus Domino Document
Manager master server on iSeries are organized as follows:
•
Pre-installation tasks
•
Installation procedure
•
Post-installation tasks
Performing master server pre-installation tasks for iSeries
While the actual installation of Lotus Domino Document Manager is simple and straightforward, it does require some preplanning on your part. Use the checklist below to ensure a smooth installation.
Note
If you are upgrading from a previous version of Lotus Domino
Document Manager (Domino.Doc), follow the instructions for Performing master server pre-upgrade tasks for iSeries.
1.
Check the iSeries Web site for the latest tips on installation and use to verify that you have all of the recommended fixes. Go to http://www.ibm.com/servers/eserver/iseries/domino, and select
Domino Document Manager.
2.
Make sure you have installed the Lotus Domino for iSeries software and set up a Domino server on your iSeries. If some users will be accessing
Lotus Domino Document Manager via Web browsers (or the Desktop
Enabler via the HTTP protocol), then your Domino server name must be defined in the DNS server or in iSeries’s TCPIP host table. Refer to
Domino for iSeries Help on how to verify the iSeries TCP/IP setup.
For details, see the Lotus Domino for iSeries documentation:
•
Installing and Managing Domino for iSeries book
•
Domino for iSeries Help database (i400help.nsf)
3.
Gather and have on hand information that you will need to provide during setup. See Planning your Lotus Domino Document Manager installation.
4.
Verify that you have the required access to iSeries on the server where you will install Lotus Domino Document Manager.
Chapter 4: Installing Document Manager on iSeries 400 41
5.
Become familiar with startup and shutdown procedures for the Domino server.
For more information, see Installing and Managing Domino for iSeries, or the Domino for iSeries Help database (i400help.nsf).
6.
Become familiar with the procedure for mounting a CD on the iSeries server.
7.
Locate the notes.ini file on the server and verify that KeyFileName is set to a valid value. You can do this two different ways:
•
Set KeyFileName=admin.id where admin.id is a valid administrator
ID file for signing databases. The ID file must be in the data directory to which you are installing.
•
Set KeyFileName=path/admin.id where path is the fully-specified path to a valid administrator ID file for signing databases. If you specify the path, the ID file does not need to be in the Server data directory.
8.
Use a Notes client to create “Domino.Doc Site Administrators” group with the Domino administrator as a member in your server’s Directory
(Address Book). Also, verify that the system groups that Document
Manager will create do not conflict with groups already in use in your server’s Directory. Document Manager will create these groups:
•
Domino.Doc Administrators
•
Domino.Doc File Cabinet Creators
•
Domino.Doc Address Book Editors
•
Domino.Doc Servers
•
Domino.Doc Users
9.
Make sure you are using the user ID for the Domino administrator who has Manager access to the server’s Directory (Address Book), with the ability to add and modify groups.
10.
If you plan to create one or more libraries as part of the installation, have on hand the following information:
•
Notes/Domino server name
•
Notes/Domino domain name
•
HTTP host name of the server
•
Name of each library to be created
•
Configuration options for each library
•
Document Manager Group names to be associated with the new library you are creating
•
Library Administrator user names
42 Document Manager Installation Guide
•
File Cabinet Creator user names
11.
Install the master server.
Installing a master server on iSeries
We strongly recommend that you print these instructions to use as a checklist while installing, and for taking notes on your installation.
The installation process on the iSeries consists of two parts:
1.
Using LODRUN to unload the software from the Lotus Domino
Document Manager CD and install it on the iSeries system.
2.
Using ADDDOMDOC to add the software to the Domino server.
Note
If you are upgrading from a previous version of Lotus Domino
Document Manager (Domino.Doc), follow the instructions for Upgrading a master server on iSeries.
Using LODRUN
Use the iSeries Load and Run (LODRUN) command to install the Lotus
Domino Document Manager software on your iSeries. You can enter the command from any iSeries command line. The command line is the underlined area following the ===> symbol.
Use the following steps to install a Lotus Domino Document Manager master server on iSeries:
1.
Perform the pre-installation tasks.
2.
Start the Notes client on the administrator workstation on your Domino for iSeries server. The administrator workstation has the user ID for the
Domino administrator who has Manager access to the server’s Directory
(Address Book), with the ability to add and modify groups.
For details on the administrator workstation for a Domino server on iSeries, see the Domino for iSeries documentation.
3.
Using the administrator workstation:
•
Verify that you (as the administrator) can create replica databases on the Domino server. Open the Server document in the Domino
Directory (Address Book) and look at the Create new replicas field in the Security section.
•
Verify that the system groups that Lotus Domino Document Manager will create do not conflict with groups already in use in your server’s
Directory (Address Book).
4.
Shut down the Domino server.
Chapter 4: Installing Document Manager on iSeries 400 43
For details on stopping a Domino server, see the Installing and Managing
Domino for iSeries book or the Domino for iSeries Help database
(i400help.nsf).
5.
Insert the Lotus Domino Document Manager CD into the iSeries
CD-ROM drive.
6.
Install the Lotus Domino Document Manager server software using the iSeries
LODRUN
command. Enter the
LODRUN
command as follows:
lodrun dev(*opt) dir('/os400')
The system installs the Lotus Domino Document Manager software on iSeries as a Licensed Program Product.
7.
Enter the following iSeries command to display a list of installed software to verify that the Lotus Domino Document Manager software is installed on the iSeries system:
dspsfwrsc
8.
Look for items that have a Resource ID of 5769LDD.
There should be two items with this resource ID, one for the *CODE feature type and another for the *LNG feature type.
9.
Press F11 to see the Lotus Domino Document Manager for iSeries version.
The Release column indicates the version. For example, release V6R5M1 indicates Document Manager 6.5.1 for iSeries.
10.
Remove the CD from the drive.
Using ADDDOMDOC
The Add Lotus Domino Document Manager (
ADDDOMDOC
) command adds the Lotus Domino Document Manager software to a Domino server.
Note
The following procedure runs the
ADDDOMDOC
command interactively.
Adding the Lotus Domino Document Manager software to each Domino server takes from 3 to 30 minutes, depending on the iSeries model. Set up the
Lotus Domino Document Manager software on a server during periods when the system is not heavily loaded to minimize the effect on system users. If you prefer, you can run the
ADDDOMDOC
command in a batch job by using the Submit Job (
SBMJOB
) command.
1.
Add a secondary language library to your library list if the primary language of the system does not match the national language version
(NLV) of Lotus Domino Document Manager for iSeries.
For example, if you are installing the English (2924) version of Lotus
Domino Document Manager for iSeries on a German (2929) iSeries system, you need to add the secondary language library QSYS2924 to your library list.
44 Document Manager Installation Guide
Enter the following command to add the secondary library:
addlible lib(qsys2924)
For details on the steps used to ensure that the secondary language can be used, see the iSeries National Language Support book (SC41-5101).
2.
Shut down the Domino server if it is active.
For details on stopping a Domino server, see Installing and Managing
Domino for iSeries, or the Domino for iSeries Help database (i400help.nsf).
3.
Enter on any iSeries command line:
adddomdoc
4.
Press F4 (Prompt).
5.
Type the server name in the resulting display, and press ENTER.
Tip
If you are not sure of the server name, press F4 to see a list of server names.
6.
Provide additional details in the expanded display:
Install type
Specify *MASTER. If you are migrating from Domino.Doc
3.1, the system sets the install type to the type that was originally installed. If the system was previously installed as a replica, this field is initially set to *REPLICA.
Domino.Doc subdirectory
Specify the name of the subdirectory of the
Domino server’s data directory. The Lotus Domino Document Manager files will be copied to this subdirectory. For example, if the data directory of the server is /NOTES/DATA and you specify DOMDOC as the name of the subdirectory, the system creates the subdirectory
/NOTES/DATA/DOMDOC and puts the Lotus Domino Document
Manager files in the DOMDOC subdirectory. If you do not specify a subdirectory, the system copies the files to the server’s data directory.
7.
Press ENTER to run the ADDDOMDOC command.
8.
Start the Domino server on the installation machine.
Note
You will encounter an expected error (“Transaction
Manager...Initialization Failed”) at server startup until after you create a library.
9.
Perform the post-installation tasks, and install any replica servers.
Performing master server post-installation tasks for iSeries
1.
Complete the tasks needed to install the master server.
2.
Sign the templates and databases.
For details, see the chapter on signing templates and databases.
Chapter 4: Installing Document Manager on iSeries 400 45
Note
This step is necessary only if when completing step 7 of the master server pre-installation tasks, you set KeyFileName in the notes.ini
file to a server (or other) ID rather than a valid administrator ID.
3.
Go to a Notes client to perform the setup procedure.
For details, see “Setup procedure for all platforms.”
For some general administrative tasks, such as backup and recovery, you need to use the same iSeries commands and interfaces that you use to administer Domino servers on iSeries. For details and examples, see the
Installing and Managing Domino for iSeries book or the Domino for iSeries
Help database (i400help.nsf).
Installing a Document Manager replica server on iSeries
The instructions in this section assume that you have already completed these tasks:
•
Set up the required equipment listed in Planning your Lotus Domino
Document Manager installation.
•
Performed the planning recommendations outlined in Planning your
Lotus Domino Document Manager installation.
ZZ
Installed the master server.
Information and procedures for installing Lotus Domino Document Manager on an iSeries replica server are organized as follows:
•
Pre-installation tasks
•
Installation procedure
•
Post-installation tasks
Performing replica server pre-installation tasks for iSeries
While the actual installation of Lotus Domino Document Manager is simple and straightforward, it does require some preplanning on your part. Use the checklist below to ensure a smooth installation.
Note
If you are upgrading from a previous version of Lotus Domino
Document Manager (Domino.Doc), follow the instructions for Performing replica server pre-upgrade tasks for iSeries.
1.
Check the Domino for iSeries Web site for the latest tips on installation and use, and to verify that you have all of the recommended fixes. Go to http://www.ibm.com/servers/eserver/iseries/domino and select
Document Manager.
46 Document Manager Installation Guide
2.
Make sure you have installed the Lotus Domino for iSeries software and set up a Domino server on your iSeries. If some users will be accessing
Lotus Domino Document Manager via Web browsers (or the Desktop
Enabler via the HTTP protocol), then your Domino server name must be defined in the DNS server or in iSeries TCPIP host table. Refer to
Domino for iSeries Help on how to verify the iSeries TCP/IP setup.
For details, see the Lotus Domino for iSeries documentation:
•
Installing and Managing Domino for iSeries book
•
Domino for iSeries Help database (i400help.nsf)
3.
Verify that you have installed a Lotus Domino Document Manager master server, and have created at least one library on that server.
4.
Gather and have on hand information that you will need to provide during setup:
•
Name of the Domino server where you plan to install the replica server. (This is the name as given in the Domino Directory; do not use the network node name.)
•
Path to the Notes data directory (such as /home/notes/notesr5).
•
Path to the subdirectory of the Domino data directory where you want to install Lotus Domino Document Manager.
•
Name of the Domino server that will be your master server for Lotus
Domino Document Manager.
5.
Verify that you have administrator access to iSeries on the server where you will install Lotus Domino Document Manager.
6.
Become familiar with startup and shutdown procedures for the Domino server.
For more information, see Installing and Managing Domino for iSeries, or the Domino for iSeries Help database (i400help.nsf).
7.
Become familiar with the procedure for mounting a CD on the iSeries server.
8.
Make sure that you can create new replicas with this server, and that the server replicates with the master without errors.
9.
Make sure the Document Manager groups added to the Domino
Directory on the master server have replicated to the replica server.
10.
Install the replica server.
Chapter 4: Installing Document Manager on iSeries 400 47
Installing a replica server on iSeries
We strongly recommend that you print these instructions to use as a checklist while installing, and for taking notes on your installation.
The installation process on the iSeries consists of two parts:
1.
Using LODRUN to unload the software from the Lotus Domino
Document Manager CD and install it on the iSeries system
2.
Using ADDDOMDOC to add the software to the Domino server
Note
If you are upgrading from a previous version of Lotus Domino
Document Manager (Domino.Doc), follow the instructions for Upgrading a replica server on iSeries.
Using LODRUN
Use the iSeries Load and Run (LODRUN) command to install the Lotus
Domino Document Manager software on your iSeries. You can enter the command from any iSeries command line. The command line is the underlined area following the ===> symbol.
1.
Perform the pre-installation tasks.
2.
Start the Notes client on the administrator workstation for your Domino server on iSeries. The administrator workstation has the user ID for the
Domino administrator who has Manager access to the server’s Directory, with the ability to add and modify groups.
For details on the administrator workstation for a Domino server on iSeries, see the Domino for iSeries documentation.
3.
Using the administrator workstation:
•
Verify that you (as the administrator) can create replica databases on the Domino server. Open the Server document in the Domino
Directory and look at the Create new replicas field in the Security section.
•
Verify that the system groups that Lotus Domino Document Manager will create do not conflict with groups already in use in your server’s
Directory.
4.
Shut down the Domino server.
For details on stopping a Domino server, see the Installing and Managing
Domino for iSeries book or the Domino for iSeries Help database
(i400help.nsf).
5.
Insert the Lotus Domino Document Manager CD into the iSeries
CD-ROM drive.
48 Document Manager Installation Guide
6.
Install the Lotus Domino Document Manager server software using the iSeries
LODRUN
command. Enter the
LODRUN
command as follows:
lodrun dev(*opt) dir('/os400')
The system installs the Lotus Domino Document Manager software on iSeries as a Licensed Program Product.
7.
Enter the following iSeries command to display a list of installed software to verify that the Lotus Domino Document Manager software is installed on the iSeries system:
dspsfwrsc
8.
Look for items that have a Resource ID of 5769LDD.
There should be two items with this resource ID, one for the *CODE feature type and another for the *LNG feature type.
9.
Press F11 to see the Lotus Domino Document Manager for iSeries version.
The Release column indicates the version. For example, release V6R5M1 indicates Document Manager 6.5.1 for iSeries.
10.
Remove the CD from the drive.
Using ADDDOMDOC
The Add Lotus Domino Document Manager (
ADDDOMDOC
) command adds the Lotus Domino Document Manager software to a Domino server.
Note
The following procedure runs the
ADDDOMDOC
command interactively.
Adding the Lotus Domino Document Manager software to each Domino server takes from 3 to 30 minutes, depending on the iSeries model. Set up the
Lotus Domino Document Manager software on a server during periods when the system is not heavily loaded to minimize the effect on system users. If you prefer, you can run the
ADDDOMDOC
command in a batch job by using the Submit Job (
SBMJOB
) command.
1.
Add a secondary language library to your library list if the primary language of the system does not match the national language version
(NLV) of Lotus Domino Document Manager for iSeries.
For example, if you are installing the English (2924) version of Lotus
Domino Document Manager for iSeries on a German (2929) iSeries system, you need to add the secondary language library QSYS2924 to your library list.
Enter the following command to add the secondary library:
addlible lib(qsys2924)
For details on the steps used to ensure that the secondary language can be used, see the iSeries National Language Support book (SC41-5101).
Chapter 4: Installing Document Manager on iSeries 400 49
2.
Shut down the Domino server if it is active.
For details on stopping a Domino server, see Installing and Managing
Domino for iSeries, or the Domino for iSeries Help database (i400help.nsf).
3.
Enter on any iSeries command line:
adddomdoc
4.
Press F4 (Prompt).
5.
Type the server name in the resulting display, and press ENTER.
Tip
If you are not sure of the server name, press F4 to see a list of server names.
6.
Provide additional details in the expanded display:
Install type
Specify *REPLICA to use this server as a Lotus Domino
Document Manager replica server. If you are migrating from
Domino.Doc 3.1, the system sets the install type to the type that was originally installed. If the server was previously installed as a master, this field is initially set to *MASTER.
Domino.Doc subdirectory
Specify the name of the subdirectory of the
Domino server’s data directory. The Lotus Domino Document Manager files will be copied to this subdirectory. For example, if the data directory of the server is /NOTES/DATA and you specify DOMDOC as the name of the subdirectory, the system creates the subdirectory
/NOTES/DATA/DOMDOC and puts the Lotus Domino Document
Manager files in the DOMDOC subdirectory. If you do not specify a subdirectory, the system copies the files to the server’s data directory.
7.
Press ENTER.
8.
Start the Domino server.
For details, see the Domino for iSeries documentation.
9.
Install any other replica servers.
10.
Perform the post-installation tasks.
Performing replica server post-installation tasks for iSeries
1.
Complete the tasks needed to install the replica server.
2.
Sign ddadmin.ntf and ddadmin.nsf with the same ID that was used to sign them on the master server.
For details, see the chapter on signing templates and databases.
3.
If you are using server-to-server replication, open the Server documents for all servers where you will be replicating Lotus Domino Document
Manager, and verify that the User ID used to sign the Document
Manager templates has rights to run unrestricted methods and operations on the specified server, either directly or through a group.
50 Document Manager Installation Guide
Tip
To verify this, open the appropriate Server record in the Directory
(Address Book), and click the Security tab. If you are using Domino 6, look at the “Run unrestricted methods and operations” field; if you are using Domino R5, look at the “Run unrestricted LotusScript/Java agents” field.
4.
Go to a Notes client to perform the new replica server setup procedure.
For details, see “Setting up a new replica server” in the chapter that describes setup on all server platforms.
For some general administrative tasks, such as backup and recovery, you need to use the same iSeries commands and interfaces that you use to administer Domino servers on iSeries. For details and examples, see the
Installing and Managing Domino for iSeries book or the Domino for iSeries
Help database (i400help.nsf).
Upgrading a Document Manager master server on iSeries
This section contains information and procedures for upgrading a Lotus
Domino Document Manager master server on iSeries, including:
•
Pre-upgrade tasks
•
Upgrade procedure
•
Post-upgrade tasks
Performing master server pre-upgrade tasks for iSeries
If you have Domino.Doc 3.1 or later installed on OS/400, you can upgrade to
Document Manager 6.5.1. To upgrade from earlier Domino.Doc versions, you must first upgrade to Domino.Doc 3.1.
Before upgrading your previous version of Lotus Domino Document
Manager (Domino.Doc), perform the following tasks:
1.
Make sure that your Configuration, Transaction, Log, and Library databases have their original names and are located in the directory in which Document Manager (Domino.Doc) was originally installed (for example, \domdoc).
Note
If the Document Manager (Domino.Doc) directory was changed after installation, the upgrade process may appear to have completed correctly, but you may experience problems when working with the new version.
2.
Make sure that the templates listed below are in the Notes data directory:
Domino.Doc Configuration Template, ddmconfg.ntf
Chapter 4: Installing Document Manager on iSeries 400 51
Domino.Doc Transaction Template, ddmtrans.ntf
Domino.Doc Log Template, dmlog.ntf
Domino.Doc Library Template, domdoc.ntf
Domino.Doc File Cabinet Template, filecab.ntf
Domino.Doc Site Admin Template, ddadmin.ntf (for 3.1 upgrades only)
3.
(Optional) Identify customizations that have been made to your library and file cabinet templates (for example, DocEvents, your company logo, custom document and binder types).
Tip
You can use a Notes diff tool (for example, TeamStudio Delta, from
Ives Development Inc.) to compare the templates on your server with the originals in the \templates directory on the Lotus Domino Document
Manager installation CD.
4.
Restrict server access to the administrator, and prevent users from accessing the server during the upgrade process, by typing the following commands at the server console:
set config server_restricted=2 drop all
5.
Back up your Binder and Document databases (as a precaution).
6.
Upgrade the master server.
Upgrading a master server on iSeries
We strongly recommend that you print these instructions to use as a checklist while installing, and for taking notes on your installation.
The upgrade process on the iSeries consists of two parts:
1.
Using LODRUN to copy the new version of Lotus Domino Document
Manager (Domino.Doc) to your iSeries.
2.
Using ADDDOMDOC to add the new version of the software to the
Domino server.
Using LODRUN
Use the iSeries Load and Run (LODRUN) command to install the Lotus
Domino Document Manager (Domino.Doc) software on your iSeries. You can enter the command from any iSeries command line. The command line is the underlined area following the ===> symbol.
1.
Perform the pre-upgrade tasks.
2.
Start the Notes client on the administrator workstation on your Domino for iSeries server. The administrator workstation has the user ID for the
Domino administrator who has Manager access to the server’s Directory, with the ability to add and modify groups.
52 Document Manager Installation Guide
For details on the administrator workstation for a Domino server on iSeries, see the Domino for iSeries documentation.
3.
Using the administrator workstation:
•
Verify that you (as the administrator) can create replica databases on the Domino server. Open the Server document in the Directory and look at the Create new replicas field in the Security section.
•
Verify that the system groups that Lotus Domino Document Manager will create do not conflict with groups already in use in your server’s
Directory.
4.
Shut down the Domino server.
For details on stopping a Domino server, see the Installing and Managing
Domino for iSeries book or the Domino for iSeries Help database
(i400help.nsf).
5.
Insert the Lotus Domino Document Manager CD into the iSeries
CD-ROM drive.
6.
Install the Lotus Domino Document Manager server software using the iSeries
LODRUN
command. Enter the
LODRUN
command as follows:
lodrun dev(*opt) dir('/os400')
The system installs the Lotus Domino Document Manager software on iSeries as a Licensed Program Product.
7.
Enter the following iSeries command to display a list of installed software to verify that the Lotus Domino Document Manager software is installed on the iSeries system:
dspsfwrsc
8.
Look for items that have a Resource ID of 5769LDD.
There should be two items with this resource ID, one for the *CODE feature type and another for the *LNG feature type.
9.
Press F11 to see the Lotus Domino Document Manager for iSeries version.
The Release column indicates the version. For example, release V6R5M1 indicates Document Manager 6.5.1 for iSeries.
10.
Remove the CD from the drive.
Using ADDDOMDOC
The Add Lotus Domino Document Manager (
ADDDOMDOC
) command adds the Document Manager software to a Domino server. ADDDOMDOC detects the older version of Document Manager (Domino.Doc) on your server and specifies the install type and the Document Manager subdirectory for you.
Chapter 4: Installing Document Manager on iSeries 400 53
Note
The following procedure runs the
ADDDOMDOC
command interactively.
Adding the Document Manager software to each Domino server takes from
3 to 30 minutes, depending on the iSeries model. To minimize the effect on system users, set up the Document Manager software on a server during periods when the system is not heavily loaded. If you prefer, you can run the
ADDDOMDOC
command in a batch job by using the Submit Job (
SBMJOB
) command.
1.
If the primary language of the system does not match the national language version (NLV) of Lotus Domino Document Manager for iSeries, add a secondary language library to your library list.
For example, if you are installing the English (2924) version of Lotus
Domino Document Manager for iSeries on a German (2929) iSeries system, you need to add the secondary language library QSYS2924 to your library list.
To add the secondary library, enter the following command:
addlible lib(qsys2924)
For details on the steps used to ensure that the secondary language can be used, see the iSeries National Language Support book (SC41-5101).
2.
Shut down the Domino server if it is active.
For details on stopping a Domino server, see Installing and Managing
Domino for iSeries, or the Domino for iSeries Help database (i400help.nsf).
3.
Enter on any iSeries command line:
adddomdoc
4.
Press F4 (Prompt).
5.
Type the server name in the resulting display, and press ENTER.
Tip
If you are not sure of the server name, press F4 to see a list of server names.
ADDDOMDOC detects the older version of Document Manager
(Domino.Doc) on your server and specifies the install type and the
Document Manager subdirectory for you.
6.
Press ENTER to run the ADDDOMDOC command.
Warning
Do not open the Domino.Doc Site Administration database
(ddadmin.nsf) until prompted to do so.
7.
Start the Domino server.
54 Document Manager Installation Guide
8.
Make sure that the design elements in your Document Manager databases do not have the “Prohibit design replace or refresh to modify” option selected in their design properties.
Warning
This option must be turned off (unchecked) before you continue.
9.
Copy any customizations from your backed up domdoc.ntf and filecab.ntf templates, found with 1tf extensions in the highest numbered ddbu subdirectory of your server’s data directory, into the newly installed version 6.5.1 templates found with ntf extensions in your data directory. Possible customizations include Doc Events, your company logo, custom document and binder types.
Tip
You can use a Notes diff tool (for example, TeamStudio Delta, from
Ives Development Inc.) to compare the templates on your server with the originals in the /templates directory on the Document Manager installation CD. Later, when you apply the actual customizations, use a special Administrator ID to make it easier to track and identify the changes.
10.
Sign the templates and databases.
11.
If you are using a custom library template that is not named domdoc.ntf, or a custom file cabinet template that is not named filecab.ntf, you need to upgrade the template.
For details, see “Upgrading custom library and file cabinet templates” in the chapter that describes setup on all server platforms.
Warning
You must upgrade such templates before opening ddadmin.nsf
and completing the upgrade. If you omit this, no file cabinets that inherit from your special templates will be upgraded.
12.
From the server console perform a design refresh:
load design
Note
This process could take several hours depending on the number of libraries and file cabinets you have installed.
13.
Perform the post-upgrade tasks.
Performing master server post-upgrade tasks for iSeries
1.
Complete the tasks needed to upgrade the master server.
2.
Make sure that the master server name and the Domino.Doc Site
Administrators group exist in the “Run unrestricted methods and operations” field (Domino 6) or “Run unrestricted LotusScript/Java agents” field (Domino R5) in the Server document in the Directory
(Address Book).
Chapter 4: Installing Document Manager on iSeries 400 55
3.
If you are using server-to-server replication, open the Server documents for all servers where you will be replicating Document Manager, and verify that the User ID used to install Document Manager has rights to run unrestricted methods and operations on the specified server, either directly or through a group.
Tip
To verify this, open the appropriate Server record in the Directory
(Address Book) and click the Security tab. If you are using Domino 6, look at the “Run unrestricted methods and operations” field; if you are using Domino R5, look at the “Run unrestricted LotusScript/Java agents” field.
4.
Go to a Notes client to perform the setup procedure.
For details, see “Upgrading a master server” in the chapter that describes setup on all server platforms.
Upgrading a Document Manager replica server on iSeries
This section contains information and procedures for upgrading Lotus
Domino Document Manager (Domino.Doc) replica servers on iSeries, including:
•
Pre-upgrade tasks
•
Upgrade procedure for a replica server that has file cabinets only
•
Upgrade procedure for a replica server that has libraries and file cabinets, or libraries only
•
Post-upgrade tasks
Performing replica server pre-upgrade tasks for iSeries
Before upgrading your replica servers to the current Lotus Domino
Document Manager release, perform the following steps:
1.
Shut down all replica servers.
2.
If you have not already done so, upgrade the master server.
3.
Do one of the following as needed:
•
Perform the tasks to upgrade a replica server with file cabinets and/or libraries.
•
Perform the tasks to upgrade a replica server with file cabinets only.
Upgrading a replica server with only file cabinets on iSeries
1.
Perform the pre-upgrade tasks.
2.
Upgrade the master server.
56 Document Manager Installation Guide
Note
You do not need to run the Document Manager Replica Install
Setup from the CD.
3.
Enable a replication cycle by typing from the replica server console:
load replica
4.
Run a replication cycle by typing from the master server:
Repl replicaservrename[/domain]
5.
Perform the post-upgrade tasks.
Upgrading a replica server with file cabinets and/or libraries on iSeries
We strongly recommend that you print these instructions to use as a checklist while installing, and for taking notes on your installation.
The upgrade process on the iSeries consists of two parts:
1.
Using LODRUN to copy the new version of Lotus Domino Document
Manager (Domino.Doc) to your iSeries.
2.
Using ADDDOMDOC to add the new version of the software to the
Domino server.
Using LODRUN
Use the iSeries Load and Run (LODRUN) command to install the Lotus
Domino Document Manager (Domino.Doc) software on your iSeries. You can enter the command from any iSeries command line. The command line is the underlined area following the ===> symbol.
Use the following steps to install a Document Manager replica server on an iSeries:
1.
Perform the pre-upgrade tasks.
2.
Start the Notes client on the administrator workstation for your Domino server on iSeries. The administrator workstation has the user ID for the
Domino administrator who has Manager access to the server’s Directory, with the ability to add and modify groups.
For details on the administrator workstation for a Domino server on iSeries, see the Domino for iSeries documentation.
3.
Using the administrator workstation:
•
Verify that you (as the administrator) can create replica databases on the Domino server. Open the Server document in the Directory
(Address Book) and look at the Create new replicas field in the
Security section.
•
Verify that the system groups that Document Manager will create do not conflict with groups already in use in your server’s Directory.
Chapter 4: Installing Document Manager on iSeries 400 57
4.
Shut down the Domino server.
For details on stopping a Domino server, see the Installing and Managing
Domino for iSeries book or the Domino for iSeries Help database
(i400help.nsf).
5.
Insert the Document Manager CD into the iSeries CD-ROM drive.
6.
Install the Document Manager server software using the iSeries
LODRUN command. Enter the
LODRUN
command as follows:
lodrun dev(*opt) dir('/os400')
The system installs the Document Manager software on iSeries as a
Licensed Program Product.
7.
Enter the following iSeries command to display a list of installed software to verify that the Document Manager software is installed on the iSeries system:
dspsfwrsc
8.
Look for items that have a Resource ID of 5769LDD.
There should be two items with this resource ID, one for the *CODE feature type and another for the *LNG feature type.
9.
Press F11 to see the Lotus Domino Document Manager for iSeries version.
The Release column indicates the version. For example, release V6R5M1 indicates Document Manager 6.5.1 for iSeries.
10.
Remove the CD from the drive.
Using ADDDOMDOC
The Add Lotus Domino Document Manager (
ADDDOMDOC
) command adds the Document Manager software to a Domino server.
Note
The following procedure runs the
ADDDOMDOC
command interactively.
Adding the Document Manager software to each Domino server takes from
3 to 30 minutes, depending on the iSeries model. Set up the Document
Manager software on a server during periods when the system is not heavily loaded to minimize the effect on system users. If you prefer, you can run the
ADDDOMDOC
command in a batch job by using the Submit Job (
SBMJOB
) command.
1.
Add a secondary language library to your library list if the primary language of the system does not match the national language version
(NLV) of Lotus Domino Document Manager for iSeries.
For example, if you are installing the English (2924) version of Lotus
Domino Document Manager for iSeries on a German (2929) iSeries system, you need to add the secondary language library QSYS2924 to your library list.
58 Document Manager Installation Guide
Enter the following command to add the secondary library:
addlible lib(qsys2924)
For details on the steps used to ensure that the secondary language can be used, see the iSeries National Language Support book (SC41-5101).
2.
Shut down the Domino server if it is active.
For details on stopping a Domino server, see Installing and Managing
Domino for iSeries, or the Domino for iSeries Help database (i400help.nsf).
3.
Enter on any iSeries command line:
adddomdoc
4.
Press F4 (Prompt).
5.
Type the server name in the resulting display, and press ENTER.
Tip
If you are not sure of the server name, press F4 to see a list of server names.
ADDDOMDOC will detect the older version of Document Manager
(Domino.Doc) on your server and will fill in the install type and the
Document Manager subdirectory for you.
6.
Press ENTER.
7.
Start the Domino server on the upgrade machine.
8.
Make sure that design elements set in the design properties of your
Document Manager databases do not have the “Prohibit design replace or refresh to modify” option selected.
Warning
This option must be turned off (unchecked) for all design elements before you continue.
9.
Perform a design refresh by typing from the server console:
load design
Note
This process could take several hours depending on the number of libraries and file cabinets you have installed.
10.
Upgrade any additional replica servers.
11.
Perform the post-upgrade tasks.
Chapter 4: Installing Document Manager on iSeries 400 59
Performing replica server post-upgrade tasks for iSeries
After installing your replica server upgrade, perform the following steps to complete the replica upgrade:
1.
Restart all replica servers.
2.
Make sure that all of the replica server names and the Domino.Doc Site
Administrators group exist in the “Run unrestricted methods and operations” field (Domino 6) or “Run unrestricted LotusScript/Java agents” field (Domino R5) in the Server document in the Directory
(Address Book).
3.
Sign the templates and databases.
For details, see the chapter on signing templates and databases.
4.
Run a replication cycle by entering from the master server:
Repl replicaservername[/domain]
Note
This process could take several minutes depending on the number of libraries and file cabinets you have installed.
5.
If you are using custom library and file cabinet templates that are not named domdoc.ntf and filecab.ntf, create a replica of each custom template on the replica servers.
6.
For each file cabinet that does not reside on the master server, refresh the design from the master file cabinet template, and then run the
UpgradeAgent in the binder database and every document database.
Tip
To identify all file cabinets not located on the master server, click
Library Administration in the navigation pane, then click Replication, and select the Location Info view.
7.
Shut down the Domino replica servers and restart them.
8.
(Optional) If users will be accessing Document Manager libraries from the Web, create a database link to every library database on each replica server.
For details, see “Creating the database link” in the chapter on setup procedure for all platforms.
60 Document Manager Installation Guide
Removing Document Manager server software from iSeries
You can remove the Lotus Domino Document Manager software from a particular Domino server or from the iSeries system.
Removing the software from a server
The iSeries Remove Lotus Domino Document Manager (RMVDOMDOC) command is provided to remove the Document Manager software from a
Domino for iSeries server.
1.
Shut down the Domino server and the iSeries subsystem in which the server was running. For more information, see Installing and Managing
Domino for iSeries.
2.
On any iSeries command line, type:
rmvdomdoc
3.
Press F4 to display the command prompt.
4.
In the Server name field, type the name of the Domino server from which you want to remove the software.
5.
Press ENTER to run the command.
The RMVDOMDOC command removes the Document Manager files that were installed by the ADDDOMDOC command; specifically, it removes:
•
Document Manager .ntf files from the server’s data directory and the
.nsf files from the Document Manager subdirectory.
•
Any backup files that were created when Document Manager was added to the server.
•
.gif files from the icon subdirectory within the server’s data directory.
•
The transaction manager (ddmtran) task from the ServerTasks list in the server’s notes.ini file.
ZZ
The following transaction manager-related settings from the notes.ini
file:
DDMTransDB=<Domino.Doc install path>/ddmtrans.nsf
DDMTransPollingInterval=60
DDMTransRetryInterval=60
DDMTransRetryFailCount=24
DDMTransSendMail=NO
DominoDisableFileUploadChecks=1
Chapter 4: Installing Document Manager on iSeries 400 61
You must separately remove any File Cabinet and Document database (.nsf) and template (.ntf) files that were created as a result of using Document
Manager.
Removing the software from the iSeries
Use the iSeries Delete Licensed Program (DLTLICPGM) command to remove the Lotus Domino Document Manager software from your iSeries system. Before removing the software from the system, you should remove
Document Manager from each of your Domino servers.
1.
On any iSeries command line, type:
DLTLICPGM LICPGM(5769LDD)
2.
Press ENTER to run the command.
The Delete Licensed Program command removes the iSeries library and directories that were created when the Document Manager software was installed; specifically:
•
The QDOMDOC library
•
The directories:
/QIBM/ProdData/Lotus/Domino.Doc/MRIxx
/QIBM/ProdData/Lotus/Domino.Doc/
62 Document Manager Installation Guide
Chapter 5
Installing Document Manager on Windows
This chapter describes the installation requirements and procedures for installing Lotus Domino Document Manager on a Windows server in these sections:
•
Installation overview
•
Hardware and software requirements
•
Skill requirements
•
Installing a Document Manager master server
•
Installing a Document Manager replica server
•
Upgrading a Document Manager master server
•
Upgrading a Document Manager replica server
•
Removing Document Manager server software
After server installation is complete, the installer (or the person designated as Site Administrator) must open the Domino.Doc Site Administration database and create the first library. For details, see the chapter on Setup procedure for all platforms.
Installation overview -- Windows
When you install Lotus Domino Document Manager on a Windows server, master, or replica, the process:
•
Installs executable programs for Document Manager in the Domino server installation directory.
•
Installs .gif (icon) files for Document Manager in the Domino server icons directory domino\icons, located in the Domino data directory.
•
Copies the following .ntf (template) files to the Domino server data directory:
• ddmconfg.ntf — Domino.Doc configuration template
• ddmtrans.ntf — Domino.Doc Transaction Manager template
• dmlog.ntf — Domino.Doc log template
• domdoc.ntf — Domino.Doc library template
63
• filecab.ntf — Domino.Doc file cabinet template
• ddadmin.ntf — Domino.Doc site administration database template
(for creating ddadmin.nsf to configure Document Manager libraries on a server)
•
Creates the Domino.Doc Site Administration database, ddadmin.nsf.
•
Copies the following documentation files to the specified installation directory:
• ddmddig.nsf — Document Manager Installation Guide, this book
• ddmadmgd.nsf — Document Manager Administrator’s Guide
• ddmusrgd.nsf — Document Manager User’s Guide
• ddmddpg.nsf — Document Manager Programmer’s Guide
• ddmddwf.nsf — Document Manager and Lotus Workflow Integration
Guide
•
Adds Document Manager configuration information to the notes.ini file.
System requirements for Windows
Before you install Lotus Domino Document Manager, install the supported hardware, software, and network operating system. When possible, use the recommended equipment rather than the minimum, to improve performance and make maintenance easier.
Hardware and software requirements
A Document Manager server that runs on Windows requires the following hardware and software:
•
Windows NT 4.0 on Intel (with Service Pack 6a or higher), 2000
Advanced Server, or 2003 Server
•
A Domino server (see ReadMe.txt for a list of compatible Domino server versions)
•
128MB RAM minimum
•
50MB disk space for install
•
For replica servers, a master server with Document Manager already installed
Supported networks and protocols
•
TCP/IP
64 Document Manager Installation Guide
Skill requirements for installing on Windows
To install Lotus Domino Document Manager, the installer should be familiar with:
•
Server and client startup and shutdown procedures.
•
Domino administrative tasks, such as setting up Domino Directory
(Public Name and Address Book) entries.
•
The server’s TCP/IP settings.
Replica installers should also be familiar with replication of Domino servers, and whether server-to-server replication has been attempted on the subject
Domino server.
Installing a Document Manager master server on Windows
The instructions in this section assume that you have already completed these tasks:
•
Set up the required equipment listed in Planning your Document
Manager installation.
•
Performed the planning recommendations outlined in Planning your
Document Manager installation.
Information and procedures for installing a Document Manager master server on Windows are organized as follows:
•
Pre-installation tasks
•
Installation procedure
•
Post-installation tasks
Performing master server pre-installation tasks for Windows
While the actual installation of Lotus Domino Document Manager is simple and straightforward, it does require some preplanning on your part. Use the checklist below to ensure a smooth installation.
Note
If you are upgrading from a previous version of Lotus Domino
Document Manager (Domino.Doc), follow the instructions for Perfoming master server pre-upgrade tasks for Windows.
1.
Gather and have on hand information that you will need to provide during setup. See Planning your Document Manager installation.
2.
Verify that you have administrator access to Windows on the server where you will install Document Manager.
Chapter 5: Installing Document Manager on Windows 65
3.
Make sure you have installed the Lotus Domino for Windows software, and have set up a Domino server on your Windows server.
4.
Become familiar with startup and shutdown procedures for the Domino server.
5.
Locate the notes.ini file on the server and verify that KeyFileName is set to a valid value. You can do this two different ways:
•
Set KeyFileName=admin.id where admin.id is a valid administrator
ID file for signing databases. The ID file must be in the data directory to which you are installing.
•
Set KeyFileName=path/admin.id where path is the fully-specified path to a valid administrator ID file for signing databases. If you specify the path, the ID file does not need to be in the Server data directory.
Note
If the notes.ini file does not contain an entry for KeyFileName, the install program will automatically add it and assign it the value from
ServerKeyFileName.
6.
Use a Notes client to verify that the system groups that Document
Manager will create do not conflict with groups already in use in your server’s Directory (Address Book). Document Manager will create these groups:
•
Domino.Doc Site Administrators
•
Domino.Doc Administrators
•
Domino.Doc File Cabinet Creators
•
Domino.Doc Address Book Editors
•
Domino.Doc Servers
•
Domino.Doc Users
7.
If you plan to create one or more libraries as part of the installation, have on hand the following information:
•
Notes/Domino server name
•
Notes/Domino domain name
•
HTTP host name of the server
•
Name of each library to be created
•
Configuration options for each library
•
Document Manager Group names to be associated with the new library you are creating
•
Library Administrator user names
•
File Cabinet Creator user names
66 Document Manager Installation Guide
8.
Check your operating system version. If you are not using a supported version of Windows, upgrade now to ensure that Document Manager will function properly.
For details on tested and supported versions of Windows, see System requirements for Windows in this chapter.
9.
Verify that you are using a supported version of Domino. If you are not using a supported version of Domino, upgrade now.
For details on tested and supported versions of Domino, see ReadMe.txt
(located at the root of the Document Manager CD).
If you want to upgrade from Domino R5 to Domino 6, we recommend that you do so after successfully installing Document Manager, as long as you are running a version of R5 that this version of Document
Manager supports.
10.
Install the master server.
Installing a master server on Windows
We strongly recommend that you print these instructions to use as a checklist while installing, and for taking notes on your installation.
Note
If you are upgrading from a previous version of Document Manager
(Domino.Doc), follow the instructions for Upgrading a master server on
Windows.
1.
Perform the pre-installation tasks.
2.
Shut down all of the following to prevent conflicts:
•
Notes client
•
Document Manager databases
•
Domino server software
3.
Insert the Document Manager CD into the CD-ROM drive.
4.
Choose Run from the Start Menu.
5.
In the Command Line text box, type <CD drive letter>:\w32\install\setup.exe (for example, d:\w32\install\setup.exe).
6.
Read the Software License Agreement, and click Yes if you agree, to continue the installation.
7.
Click Next at the Welcome window of the Document Manager Server
Setup.
8.
At the first Choose Destination Location window, confirm or enter the path to the Domino server program directory, and click Next. This must be the same directory where Domino is installed.
Chapter 5: Installing Document Manager on Windows 67
9.
At the second Choose Destination Location window, confirm or enter the path to the Domino data directory, and click Next.
10.
At the third Choose Destination Location window, confirm or enter the path to the directory where you want to install Document Manager, and click Next.
This directory must be either the Notes data directory, or below it.
11.
At the Select Components window, select Master Server Install.
12.
It takes a few minutes to install the components; when the install program is done, click Finish at the Install Complete window.
13.
Start the Domino server on the installation machine.
Note
You will encounter an expected error (“Transaction
Manager...Initialization Failed”) at server startup until after you create a library.
14.
Perform the post-installation tasks, and install any replica servers.
Correcting a registry problem detected by the Install program
The Document Manager Install program uses the server’s Windows registry to locate Notes and to load the LotusScript Notes classes. The Install program looks for a registry key in the HKEY_LOCAL_MACHINE tree named SOFTWARE\Lotus\Components\LotusScriptExtensions\2.0. This key should contain the full path name of the Notes DLL nlsxbe.dll. If this key is missing, or refers to a file that does not exist, the Install program asks you whether you want it to try to repair your registry.
•
If you answer Yes, the Install program checks the server’s registry to find where Notes is currently installed and looks for the nlsxbe.dll file. If nlsxbe.dll is present, then Install writes the full path into the registry.
Install looks for the Notes installation by checking the Path value under the HKEY_LOCAL_MACHINE\Lotus\Notes\4.0 key. If the Notes registry key is missing or incorrect, or the Path value is missing or incorrect, Install terminates without attempting to repair the registry.
You must either repair the registry by hand or reinstall Notes.
•
If you answer No, Install terminates. You must either repair the registry by hand, or reinstall Notes.
Performing master server post-installation tasks for Windows
1.
Complete the tasks needed to install the master server.
2.
Remove the CD from the drive.
68 Document Manager Installation Guide
3.
Sign the templates and databases.
For details, see the chapter on signing templates and databases.
Note
This step is necessary only if when completing step 6 of the master server pre-installation tasks, you set KeyFileName in the notes.ini
file to a server (or other) ID rather than a valid administrator ID.
4.
Go to a Notes client to perform the setup procedure.
For details, see “Setup procedure for all platforms.”
Installing a Document Manager replica server on Windows
The instructions in this section assume that you have already completed these tasks:
•
Set up the required equipment listed in Planning your Document
Manager installation.
•
Performed the planning recommendations outlined in Planning your
Document Manager installation.
•
Installed the master server.
Information and procedures on installing a Document Manager replica server on Windows are organized as follows:
•
Pre-installation tasks
•
Installation procedure
•
Post-installation tasks
Performing replica server pre-installation tasks for Windows
While the actual installation of Lotus Domino Document Manager is simple and straightforward, it does require some preplanning on your part. Use the checklist below to ensure a smooth installation.
Note
If you are upgrading from a previous version of Document Manager
(Domino.Doc), follow the instructions for Performing replica server pre-upgrade tasks for Windows.
1.
Verify that you have installed a Document Manager master server, and have created at least one library on that server.
2.
Gather and have on hand information that you will need to provide during setup:
•
Name of the master Domino server (this is the name as given in the
Notes Address Book; do not use the network node name).
•
Path to the Notes data directory (such as \notes\R5).
Chapter 5: Installing Document Manager on Windows 69
•
Path to the subdirectory of the Domino data directory where you want to install Document Manager.
3.
Verify that you have administrator access to Windows on the server where you will install Document Manager.
4.
Make sure you have installed the Lotus Domino Replica for Windows software, and have set up a Domino server on your Windows server.
5.
Become familiar with startup and shutdown procedures for the Domino server.
6.
Make sure that you can create new replicas with this server, and that the server replicates with the master without errors.
7.
Make sure the Document Manager groups added to the Domino
Directory on the master server have replicated to the replica server.
8.
Install the replica server.
Installing a replica server on Windows
We strongly recommend that you print these instructions to use as a checklist while installing, and for taking notes on your installation.
Note
If you are upgrading from a previous version of Document Manager
(Domino.Doc), follow the instructions for Upgrading a replica server on
Windows.
1.
Perform the pre-installation tasks.
2.
Shut down the Notes client and the Domino server.
3.
Insert the Document Manager CD into the CD-ROM drive.
4.
Choose Run from the Start Menu.
5.
In the Command Line text box, type <CD drive letter>:\w32\install\setup.exe (for example, d:\w32\install\setup.exe).
6.
Read the Software License Agreement, and if you agree, click Yes to continue the installation.
7.
Click Next at the Welcome window of the Document Manager Server
Setup.
8.
At the first Choose Destination Location window, confirm or enter the path to the server program directory, and click Next. This must be the same directory where Domino is installed.
9.
At the second Choose Destination Location window, confirm or enter the path to the Domino data directory, and click Next.
70 Document Manager Installation Guide
10.
At the third Choose Destination Location window, confirm or enter the path to the directory where you want to install Document Manager, and click Next.
This directory must be either the Notes data directory itself, or a subdirectory below it.
11.
At the Select Components window, select Replica, and click Next.
12.
Enter your password when requested to do so.
13.
It takes a few minutes to install the components; when the install program is done, you will be asked to register your software. Once you have registered, click Finish at the Install Complete window.
14.
Perform the post-installation tasks and install any other replica servers.
Performing replica server post-installation tasks for Windows
1.
Complete the tasks needed to install the replica server.
2.
Remove the CD from the drive.
3.
Sign ddadmin.ntf and ddadmin.nsf with the same ID that was used to sign them on the master server.
For details, see the chapter on signing templates and databases.
4.
If you are using server-to-server replication, open the Server documents for all servers where you will be replicating Document Manager, and verify that the User ID used to sign the Document Manager templates has rights to run unrestricted methods and operations on the specified server, either directly or through a group.
Tip
To verify this, open the appropriate Server record in the Directory
(Address Book), and click the Security tab. If you are using Domino 6, look at the “Run unrestricted methods and operations” field; if you are using Domino R5, look at the “Run unrestricted LotusScript/Java agents” field.
5.
Go to a Notes client to perform the new replica server setup procedure.
For details, see “Setting up a new replica server” in the chapter that describes setup on all server platforms.
Chapter 5: Installing Document Manager on Windows 71
Upgrading a Document Manager master server on Windows
This section contains information and procedures for upgrading a Lotus
Domino Document Manager (Domino.Doc) master server on Windows, including:
•
Pre-upgrade tasks
•
Upgrade procedure
•
Post-upgrade tasks
Performing master server pre-upgrade tasks for Windows
If you have Domino.Doc 3.1 or later installed on a Windows server, you can upgrade to Document Manager 6.5.1. To upgrade from earlier Domino.Doc
versions, you must first upgrade to 3.1.
Before upgrading your previous version of Lotus Domino Document
Manager (Domino.Doc), perform the following steps:
1.
Make sure that your Configuration, Transaction, Log, and Library databases have their original names and are located in the directory in which Document Manager (Domino.Doc) was originally installed (for example, \domdoc).
Note
If the Document Manager (Domino.Doc) directory was changed after installation, the upgrade process may appear to have completed correctly, but you may experience problems when working with the new version.
2.
Make sure that the templates listed below are in the Notes data directory:
Domino.Doc Configuration Template, ddmconfg.ntf
Domino.Doc Transaction Template, ddmtrans.ntf
Domino.Doc Log Template, dmlog.ntf
Domino.Doc Library Template, domdoc.ntf
Domino.Doc File Cabinet Template, filecab.ntf
Domino.Doc Site Admin Template, ddadmin.ntf (for 3.1 upgrades only)
3.
(Optional) Identify customizations that have been made to your library and file cabinet templates (for example, DocEvents, your company logo, custom document and binder types).
Tip
You can use a Notes diff tool (for example, TeamStudio Delta, from
Ives Development Inc.) to compare the templates on your server with the originals in the \templates directory on the Document Manager installation CD.
72 Document Manager Installation Guide
4.
Restrict server access to the administrator, and prevent users from accessing the server during the upgrade process, by typing the following commands at the server console:
set config server_restricted=2 drop all
5.
Back up your Binder and Document databases (as a precaution).
6.
Upgrade the master server.
Upgrading a master server on Windows
To upgrade a Document Manager (Domino.Doc) master server, perform the steps below.
We strongly recommend that you print these instructions to use as a checklist while installing, and for taking notes on your installation.
1.
Perform the pre-upgrade tasks.
2.
If you are using server-to-server replication, run a replication cycle by entering:
Repl replicaservername[/domain]
3.
Shut down all of the following to prevent conflicts:
•
All replica servers
•
Notes client
•
Domino server software
4.
Insert the Document Manager CD into the CD-ROM drive.
5.
Choose Run from the Start Menu.
6.
In the Command Line text box, type <CD drive letter>:\w32\install\setup.exe (for example, d:\w32\install\setup.exe).
7.
Accept or change the directory name shown.
Note
You must install the upgrade into the same directory in which you installed the previous version of Document Manager (Domino.Doc).
8.
Click Master Install.
9.
When the upgrade program informs you that a previous version of
Document Manager (Domino.Doc) has been found and asks if you’d like to upgrade, click Yes.
10.
Enter your password when prompted to do so.
11.
Click Finish when the procedure has completed.
Warning
Do not open the Domino.Doc Site Administration database
(ddadmin.nsf) until prompted to do so.
Chapter 5: Installing Document Manager on Windows 73
12.
Start the Domino server on the upgrade machine.
13.
Make sure that the design elements in your Document Manager databases do not have the “Prohibit design replace or refresh to modify” option selected in their design properties.
Warning
This option must be turned off (unchecked) for all design elements before you continue.
14.
Copy any customizations from your backed up domdoc.ntf and filecab.ntf templates, found with 1tf extensions in the highest numbered ddbu subdirectory of your server’s data directory, into the newly installed version 6.5.1 templates found with ntf extensions in your data directory. Possible customizations include DocEvents, your company logo, custom document and binder types.
Tip
You can use a Notes diff tool (for example, TeamStudio Delta, from
Ives Development Inc.) to compare the templates on your server with the originals in the \templates directory on the Document Manager installation CD. Later, when you apply the actual customizations, use a special Administrator ID to make it easier to track and identify the changes.
15.
Sign the templates and databases.
16.
If you are using a custom library template that is not named domdoc.ntf, or a custom file cabinet template that is not named filecab.ntf, you need to upgrade the template.
For details, see “Upgrading custom library and file cabinet templates” in the chapter that describes setup on all server platforms.
Warning
You must upgrade such templates before opening ddadmin.nsf
and completing the upgrade. If you omit this, no file cabinets that inherit from your special templates will be upgraded.
17.
Perform a design refresh by typing from the server console:
load design
Note
This process could take several hours depending on the number of libraries and file cabinets you have installed.
18.
Perform the post-upgrade tasks.
Performing master server post-upgrade tasks on Windows
1.
Complete the tasks needed to upgrade the master server.
2.
Remove the CD from the drive.
74 Document Manager Installation Guide
3.
Make sure that the master server name and the Domino.Doc Site
Administrators group exist in the “Run unrestricted methods and operations” field (Domino 6) or “Run unrestricted LotusScript/Java agents” field (Domino R5) in the Server document in the Directory
(Address Book).
4.
If you are using server-to-server replication, open the Server documents for all servers where you will be replicating Document Manager, and verify that the User ID used to install Document Manager has rights to run unrestricted methods and operations on the specified server, either directly or through a group.
Tip
To verify this, open the appropriate Server record in the Directory
(Address Book) and click the Security tab. If you are using Domino 6, look at the “Run unrestricted methods and operations” field; if you are using Domino R5, look at the “Run unrestricted LotusScript/Java agents” field.
5.
Go to a Notes client to perform the setup procedure.
For details, see “Upgrading a master server” in the chapter that describes setup on all server platforms.
Upgrading a Document Manager replica server on Windows
This section contains information and procedures for upgrading Lotus
Domino Document Manager (Domino.Doc) replica servers on Windows, including:
•
Pre-upgrade tasks
•
Upgrade procedure for a replica server that has file cabinets only
•
Upgrade procedure for a replica server that has libraries and file cabinets, or libraries only
•
Post-upgrade tasks
Performing replica server pre-upgrade tasks for Windows
Before upgrading your replica servers to the current Lotus Domino
Document Manager release, perform the following steps:
1.
Shut down all replica servers.
2.
If you have not already done so, upgrade the master server.
3.
Do one of the following as needed:
•
Perform the tasks to upgrade a replica server with file cabinets and/or libraries.
•
Perform the tasks to upgrade a replica server with file cabinets only.
Chapter 5: Installing Document Manager on Windows 75
Upgrading a replica server with file cabinets only on Windows
1.
Perform the pre-upgrade tasks.
2.
Upgrade the master server.
Note
You do not need to run the Document Manager Replica Install
Setup from the CD.
3.
Enable a replication cycle by typing from the replica server console:
load replica
4.
Run a replication cycle by typing from the master server:
Repl replicaservrename[/domain]
5.
Perform the post-upgrade tasks.
Upgrading a replica server with file cabinets and/or libraries on
Windows
1.
Perform the pre-upgrade tasks.
2.
Shut down all of the following to prevent conflicts:
•
All replica servers
•
Notes client
•
Document Manager databases
•
Domino server software
3.
Insert the Document Manager CD into the CD-ROM drive.
4.
Choose Run from the Start Menu.
5.
In the Command Line text box, type <CD drive letter>:w32\install\setup.exe (for example, d:\w32\install\setup.exe).
6.
Accept or change the directory name shown.
Note
You must install the upgrade into the same directory in which you installed the previous version of Lotus Domino Document Manager
(Domino.Doc).
7.
Click Replica Install.
8.
When the upgrade program informs you that a previous version of
Lotus Domino Document Manager (Domino.Doc) has been found and asks if you’d like to upgrade, click Yes.
9.
Enter your password when prompted to do so.
10.
Click Finish when the procedure has completed.
11.
Start the Domino server on the upgrade machine.
76 Document Manager Installation Guide
12.
Make sure that design elements set in the design properties of your
Document Manager databases do not have the “Prohibit design replace or refresh to modify” option selected.
Warning
This option must be turned off (unchecked) for all design elements before you continue.
13.
Perform a design refresh by typing from the server console:
load design
Note
This process could take several hours depending on the number of libraries and file cabinets you have installed.
14.
Upgrade any additional replica servers.
15.
Perform the post-upgrade tasks.
Performing replica server post-upgrade tasks for Windows
After installing your replica server upgrade, perform the following steps to complete the replica upgrade:
1.
Restart all replica servers.
2.
Make sure that all of the replica server names and the Domino.Doc Site
Administrators group exist in the “Run unrestricted methods and operations” field (Domino 6) or “Run unrestricted LotusScript/Java agents” field (Domino R5) in the Server document in the Directory
(Address Book).
3.
Run a replication cycle by entering from the master server:
Repl replicaservername[/domain]
Note
This process could take several minutes depending on the number of libraries and file cabinets you have installed.
4.
If you are using custom library and file cabinet templates that are not named domdoc.ntf and filecab.ntf, create a replica of each custom template on the replica servers.
5.
For each file cabinet that does not reside on the master server, refresh the design from the master file cabinet template, and then run the
UpgradeAgent in the binder database and every document database.
Tip
To identify all file cabinets not located on the master server, click
Library Administration in the navigation pane, then click Replication, and select the Location Info view.
6.
Shut down the Domino replica servers and restart them.
Chapter 5: Installing Document Manager on Windows 77
7.
(Optional) If users will be accessing Document Manager libraries from the Web, create a database link to every library database on each replica server. See “Creating the database link” in the chapter that describes setup on all server platforms.
Removing Document Manager server software from Windows
To remove Lotus Domino Document Manager from a Windows server:
1.
Shut down the Domino server.
2.
From the Windows Start menu, choose Settings - Control Panel, and then double-click Add/Remove Programs.
3.
Select Document Manager Server, and then click Add/Remove or
Change/Remove.
UninstallShield will remove the Document Manager components. When prompted to confirm removing the files, click Yes. If you are prompted to confirm removing shared files and you still have other Document
Manager components such as the Desktop Enabler on the server, click
No; to remove all Document Manager components, click Yes.
4.
Remove the File Cabinet and Document databases and templates (.nsf
and .ntf files) that were created as a result of using Document Manager.
We recommend deleting the entire program data subdirectory (usually
DomDoc).
5.
Remove copies of the library template with names other than domdoc.ntf, and copies of the file cabinet template with names other than filecab.ntf.
6.
Remove the Domino.Doc groups from the Domino Directory (Address
Book).
7.
Remove the Domino.Doc-related entries from the Directory’s Access
Control List.
8.
You may also need to remove items from the notes.ini file:
•
Remove the task ddmtran from the ServerTasks list.
•
Remove these lines:
DDMTransDB=<Domino.Doc install path>/ddmtrans.nsf
DDMTransPollingInterval=60
DDMTransRetryInterval=60
DDMTransRetryFailCount=24
DDMTransSendMail=NO
DominoDisableFileUploadChecks=1
78 Document Manager Installation Guide
Chapter 6
Setup Procedure for All Platforms
This chapter describes the Document Manager Setup procedure for all server platforms. You can defer this part of the installation to a later date, but you must create at least one Library to have any access to Document Manager.
The setup procedure:
•
Modifies Access Control Lists
•
Creates Address Book group names
•
Creates the Document Manager databases
If a previous release of Document Manager (Domino.Doc) is detected, the procedure automatically becomes an upgrade procedure which additionally upgrades the configuration of existing Document Manager (Domino.Doc) databases.
Setup creates library and log databases in the Document Manager install directory. The names of these databases are based on the library name you specify. If databases of those names already exist, Setup will warn you of that condition and will prompt you to correct it before proceeding.
For more detailed explanations of the terms and concepts used in setting up
Document Manager, see the Document Manager Administrator’s Guide
(ddmadmgd.nsf).
Note
The setup, or upgrade, procedure is run from the Site Administration database. This database must be accessed from the server, not locally.
Common setup procedure
This procedure must be performed at a Notes client running Windows XP
Professional, 2000 Professional, or NT.
You must also be able to use the Notes client to send e-mail to yourself. To verify this, click the Mail (or Quickpick) icon in the lower right corner of the
Notes workspace, and choose Open Mail. If that works, you are all set. If not, you may need to create a location document that specifies the correct mail server and mail file.
79
To start the library setup, whether new or upgrade, master or replica, perform these steps at the Notes client:
1.
Start the Domino server if it is not already running.
2.
In Notes, choose File - Tools - Switch ID, and select the Site
Administrator’s ID.
3.
Enter the administrator’s password.
4.
In Notes, choose File - Database - Open.
5.
Open the address book or Domino directory on the server where you installed Document Manager.
If the Domino.Doc Site Administrators group does not exist, or does not include the site administrator performing the setup, you must create the group in the Address Book and/or add the appropriate user(s) to the group before proceeding.
6.
Close the address book.
7.
Enter the following command at the Domino server console:
load updall -r names.nsf
8.
Open the Domino.Doc Site Administration database (ddadmin.nsf), located on the Document Manager server in the subdirectory where you installed Document Manager.
Note
The Site Administration database must be accessed from the server, not locally. If you get the message “You are not authorized to access this database,” verify that you have created the Domino.Doc Site
Administrators group in the Public Name and Address Book and that you are a member. If so, close Notes, re-open it, then try again to open the Site Administration database.
9.
Continue with the appropriate procedure listed below.
Selected setup procedures
The Setup procedure interface varies depending on whether you are setting up a master or replica, or if the installation is an upgrade from a previous release. Select the procedure that applies to your configuration:
•
Setting up a new master server
•
Setting up a new replica server
•
Upgrading a master server
80 Document Manager Installation Guide
Setting up a new master server
This section describes how to continue the Setup procedure on a new
Document Manager master server and create the first library.
1.
Complete the common setup procedure.
2.
Click Create Library.
3.
Enter a unique name for the new library.
If you change the library name after navigating to the second page of this procedure, be sure to click Update Group Names on the second page.
4.
Accept the default Binder Table of Contents control, or choose the Notes folders view.
The default setting provides better performance; using Notes folders allows greater customization, and does not require any client-side components to be installed. For more information, see “About the Binder
Table of Contents” in the Document Manager Administrator’s Guide.
5.
Accept the default Library Design Template (domdoc.ntf) or specify a different template name if you have a customized template that you need to use.
Note
The Template Title (as found in Database - Properties - Design) must be of the format DominoDocLibraryxxx. If the name is not in this format, errors will occur.
For more information, see “Customizing the library design template” in the Document Manager Administrator’s Guide.
6.
Accept the default File Cabinet Template (filecab.ntf) or specify a different template name if you have a customized template that you need to use.
7.
Click Continue.
8.
(Optional) Select additional Administrators and/or File Cabinet Creators for this library.
Document Manager automatically fills in the current user as the first administrator.
9.
(Optional) If you use an SMTP Gateway for sending Internet e-mail, specify the foreign domain that you route Internet mail to.
10.
(Optional) If users will be accessing Document Manager via HTTP
(using the Web browser or an integrated application specified in the
Document Manager Desktop Administrator), enter the TCP/IP address of your Domino HTTP server.
Chapter 6: Setup Procedure for All Platforms 81
11.
Accept or change the Group names.
Note
You can change the group names associated with this library; however, we recommend using the defaults to avoid name conflicts. You cannot change the super group names.
12.
(Optional) If you want file cabinet creators to be able to create file cabinets only on the server where they have opened the Document
Manager library, deselect “Allow Notes users to specify a server.”
13.
(Optional) If you do not want Setup to update the Public Name and
Address Book (PNAB), deselect “Allow Setup to update Public Name and Address Book.”
If setting up the first library, this includes modifying the PNAB Access
Control List and changing server document settings. In other cases, it includes adding and modifying access control groups. If you choose No, either you or an administrator with Manager access to the PNAB will have to add the Domino.Doc groups to the Public Name and Address
Book manually before you begin working with Document Manager. You will receive an e-mail detailing the required changes.
Note
If you choose to have Document Manager update the Name and
Address Book for you, you still need to check the administrator’s e-mail account for modification requests that Document Manager cannot make for you.
14.
(Optional) Check the Enable Sametime Integration box to enable or disable the Who Is Online feature for documents in this library. (You can enable or disable this feature for individual file cabinets; however, you cannot enable it for a cabinet unless it is also enabled for the library. You can enable or disable it later by editing the System Profile.)
15.
(Optional) If you enabled Sametime Integration, enter the name of the
Sametime server in the space provided in the format
servername.domainname.com (for example, “testserver.lotus.com”). If you change the server name later, you must also run the
ChangeSametimeServer agent.
16.
(Optional) Select “Enable LDAP integration” and click Retrieve LDAP
Settings.
Document Manager retrieves and displays settings from directory assistance.
Note
LDAP integration is available on servers running Domino 6.0 or higher. Directory assistance must already be set up before you can enable LDAP integration. If needed, you can enable LDAP integration later for a library by editing its System Profile.
82 Document Manager Installation Guide
17.
Specify the following information.
Note
Default settings are listed below for reference; however, your particular LDAP server may be configured differently. To ensure that you specify the correct settings, check with your organization’s LDAP administrator.
•
Set “Object Class for LDAP Groups” according to your type of LDAP server.
For Active Directory
®
, enter group.
For Domino, enter dominogroup.
For iPlanet, enter groupofuniquenames.
For SecureWay
®
, enter groupofuniquenames.
•
Set “Attribute for group members” according to your type of LDAP server.
For Active Directory, enter member.
For Domino, enter member.
For iPlanet, enter uniquemember.
For SecureWay, enter uniquemember.
Note
Document Manager supports the use of static groups only, where the members are listed directly as an attribute of the particular group.
•
Set “How many levels to expand groups?” to the number of nested groups you want Document Manager to display in dialog boxes (for example, when you specify document security, or review and approval settings). The default setting, zero (0), expands all nested groups.
For example, if you set this option to 1, Document Manager displays only the top-level group; to see more levels of nested groups, you can specify a higher value.
18.
(Optional) Select a Search Type. If you select “Domain Search,” enter the name of the Domain Search server (for example, server2/acme) in the space provided.
Note
The Domain Search server must run on Domino 6.0 or higher. For information on additional requirements and recommended setup, see
“Configuring a Domain Search server” in the Document Manager
Administrator’s Guide.
19.
Click Finish.
Note
It may take a couple of minutes for the library databases to be created.
20.
Take note of the setup information, then click Done.
Chapter 6: Setup Procedure for All Platforms 83
21.
Shut down the Domino server and restart it.
22.
Close the Notes client (choose File - Exit) and then start it again to make
Document Manager accessible from the client.
Note
All current Notes users who want to access Document Manager must also close their Notes client and restart it.
23.
(Optional) If users will be accessing Document Manager libraries from the Web, create database links to the new libraries.
24.
Install any replica servers. See the replica install procedures for the appropriate platform.
Setting up a new replica server
This section describes how to continue the procedure to set up Document
Manager on a replica server after installing the Document Manager components on that server. This procedure sets up the Document Manager infrastructure.
1.
From a Notes client, open the Domino.Doc Site Admin database (located in the Document Manager installation directory), and click New Replica.
2.
Enter the name of the master server.
3.
Select a transaction manager if so prompted.
4.
Click OK.
The Replica Server Installation Success window appears.
5.
Click OK.
The Setup procedure creates replicas of ddmtrans.ntf and ddmtrans.nsf.
6.
Load the transaction manager and replicate.
7.
If you have not already done so, edit the replica server’s profile in names.nsf:
•
Add the Domino.Doc Administrators group and the Domino.Doc Site
Administrators group to the “Run unrestricted LotusScript/Java agents” field.
•
If the “Create new databases” field is not blank, add the Domino.Doc
Administrators group, the Domino.Doc Site Administrators group, and the Domino.Doc File Cabinet Creators group to it.
8.
Shut down the Domino server and restart it.
84 Document Manager Installation Guide
9.
Close the Notes client (choose File - Exit) and then start it again to make
Document Manager accessible from the client.
Note
All current Notes users who want to access Document Manager must also close their Notes client and restart it.
10.
Create replicas of selected libraries and/or file cabinets. For more information, see the Document Manager Administrator’s Guide.
11.
(Optional) If users will be accessing Document Manager libraries from the Web, create database links to the new library replicas.
Loading the transaction manager
If you plan to use multiple servers in your Document Manager environment, you must enable the transaction manager. For information on creating and maintaining replicas, see the “Document Manager and Replication” chapter in the Document Manager Administrator’s Guide. Use this procedure to load the transaction manager:
1.
If you are using iSeries, start the Domino server console by entering one of the following iSeries commands:
•
Work with Domino Console (WRKDOMCSL).
•
Work with Domino Servers (WRKDOMSVR) and select option 8.
2.
Load the transaction manager add-in task:
If you are using iSeries or Solaris, enter the following command at the
Domino server console:
> load ddmtran
If you are using Windows NT, re-boot the server.
When you see “Transaction Manager Initialization,” the Transaction
Manager is running.
3.
Go to the Document Manager master server and open the Library to be replicated. From Library Administration, select Replication and then
New Replica to create a library replica.
4.
Replicate with the Domino server hosting the master Document
Manager installation. For example, at the Domino server console enter:
> repl masterservername
Chapter 6: Setup Procedure for All Platforms 85
Upgrading a master server
This section describes how to continue the Setup procedure on an upgrade of a Document Manager (Domino.Doc) master server. Follow this procedure to upgrade Document Manager (Domino.Doc) to the current release:
1.
Complete the master server post-upgrade tasks for AIX or Solaris, iSeries, or Windows.
2.
Open the Domino.Doc Site Administration database (ddadmin.nsf).
The upgrade proceeds automatically. If prompted, provide any requested information, then click Finish.
3.
When the upgrade is complete, click Done.
An e-mail report of the status of the upgrade is generated.
4.
Open and read the e-mail upgrade status report.
5.
If a database was not successfully upgraded, do the following to manually upgrade it:
Open the database and click Copy Upgrade Profile to upgrade the configuration information from the ddadmin.nsf.
Click Run Upgrade Agent to upgrade the database.
Note
The upgrade agent will run properly only if the upgrade profile has been successfully copied from the ddadmin.nsf database, and if the file cabinet database is listed in the upgrade status report with an older version.
6.
Shut down the Domino server and restart it.
7.
Close the Notes client (choose File - Exit) and then start it again to make
Document Manager accessible from the client.
Note
All current Notes users who want to access Document Manager must also close their Notes client and restart it.
8.
Restore users’ access to the server by typing the following command at the server console:
set config server_restricted=0
9.
(Optional) If users will be accessing Document Manager libraries from the Web, create a database link.
Note
If you have file cabinets that use the Notes Folders table of contents design, and you modified the design of a binder’s table of contents view, you need to rebuild the folders. For more information, see “Rebuilding folders” in the Document Manager Administrator’s Guide.
86 Document Manager Installation Guide
Upgrading custom library and file cabinet templates
Document Manager automatically backs up domdoc.ntf and filecab.ntf and then replaces the current templates with new ones. If you have templates that are not named domdoc.ntf and filecab.ntf, you must back up and upgrade them manually, since Document Manager does not do this for you.
Warning
You must upgrade such templates before opening ddadmin.nsf
and completing the upgrade. If you omit this, no file cabinets that inherit from your special templates will be upgraded.
Follow the procedures below to back up your existing custom templates, create new templates, and then copy the customizations from your backed up templates into the new templates.
Backing up custom templates
Follow the steps below to make sure your customizations remain intact.
1.
At the file system level, move any custom copies of domdoc.ntf and filecab.ntf (for example, domdochr.ntf and filecabhr.ntf) to the same directory where the installation program backed up domdoc.ntf and filecab.ntf. This is the highest numbered ddbu subdirectory of your server’s data directory.
2.
Identify customizations (for example, DocEvents, your company logo, custom document and binder types) that have been made to the custom copies of the library template and the file cabinet template.
Tip
You can use a Notes diff tool (for example, TeamStudio Delta, from
Ives Development Inc.) to compare the custom templates on your server with the originals in the \templates directory on the Document Manager installation CD.
3.
Change the file extension on each of your custom templates from ntf to
1tf (for example, change filecabhr.ntf to filecabhr.1tf), so you can distinguish the backed up templates from the new ones you will create for use with the latest release of Lotus Domino Document Manager.
Creating a new template
Follow the steps below to create a new template based on a standard
Document Manager template. Then you can add the customizations you want to the new template, while keeping the original Document Manager template intact.
1.
Open the database that you want to customize (for example, to customize the library template, open domdoc.ntf; to customize the file cabinet template, open filecab.ntf).
2.
From the Notes menu, choose File - Database - New Copy.
Chapter 6: Setup Procedure for All Platforms 87
3.
In the Copy Database dialog box, do the following:
•
Select the master server where you want to store the new template database.
•
In the Title box, enter the same database title as the backup copy (for example, File Cabinet Template for HR).
•
In the File Name box, enter the same file name, with the extension
.ntf, as the backup copy (for example, filecabhr.ntf).
•
Select “Database design and documents.”
•
Select “Access Control List.”
4.
Click OK.
5.
Open the new template database.
6.
From the Notes menu, choose File - Database - Properties.
7.
Click the Design tab in the InfoBox, then in the Template name box under “Database is a template,” enter the same template name as the backup copy (for example, DominoDocFileCabinet for HR).
Copying the customizations to the new template
After you create each new template database, copy or manually add any customizations from the backed up copy of the old custom template (found with a 1tf extension in the highest numbered ddbu subdirectory of your server’s data directory) into the newly created custom template.
For example, if you created a new template named filecabhr.ntf, you would incorporate the customizations from the backup copy of the template
(filecabhr.1tf).
Tip
When you apply the customizations, use a special Administrator ID to make it easier to track and identify the changes.
Creating the database link
After creating a library, you must create a special type of database link if users will be accessing the library from the Web. When navigating the library, users pass through multiple http resources, and are thus prompted multiple times for a password. Creating a shortcut lets users work around this behavior in Notes. Administrators can also enable single sign-on to simplify access. For more information, see the Document Manager
Administrator’s Guide.
88 Document Manager Installation Guide
Note
Do not use database links to open library databases from the Notes client. If you do this, any file cabinets that you create will be placed in the
Domino data directory, and will be more difficult to keep track of and maintain.
1.
Using a text editor on your Domino server, create a text document with the same name as the library you are going to link to (for example,
“FoldersLib.nsf”) in the Notes data directory. Be sure to use a native text editor, such as Notepad for Windows, vi for Unix, or EDTF for iSeries.
For example, for iSeries users:
EDTF STMF(‘notes/data/FoldersLib.nsf’)
Note
You must use the same name as the library.
2.
As the content of the text file, put the full path name of the library you are linking to (without a carriage return). For example, for the library
FoldersLib:
"
C:\Notes\Data\Domdoc\FoldersLib.nsf
" for Windows servers
"
/usr/notes/data/domdoc/folderslib.nsf
" for Unix servers
"
/notes/data/domdoc/FoldersLib.nsf
" for iSeries servers
3.
In UNIX, if you did not create the link file as the UNIX user who runs your Domino server, change the ownership of the link file to be that user. AIX and Solaris users use the chown command. For iSeries, the owner of the link file must be QNOTES. iSeries users use the CHGOWN command.
4.
Tell browser users to link to the library using the link you have created in the Notes data directory. Upon opening this link, the server will automatically redirect the user to the library, but the user will not need to authenticate more than once during a given Document Manager web browser session. The URL should look like http://ServerName/LibraryName.nsf
, not http://ServerName/domdoc/LibraryName.nsf.
Repeat this procedure for every library on every master and replica server in your Document Manager site.
Note
If you have problems accessing a database link after it has been created, verify that the database can be opened without using the link; verify that the link points to the correct location; reboot the server.
Chapter 6: Setup Procedure for All Platforms 89
Theory
Domino.Doc v2.5 and above install by default to a ‘domdoc’ subdirectory in the root Notes data directory (designated by ‘/’). Although users generally open libraries by path in that subdirectory, all internal navigation by
Document Manager (Domino.Doc) is done by replica ID, interpreted by
Domino as residing in the Notes data directory (‘/’). When navigating from the library in the ‘domdoc’ subdirectory (making it a domdoc resource) to file cabinets being opened by replica id (making them a ‘/’ resource), users pass through multiple http resources, and are thus prompted multiple times for a password. These problems are addressed by instructing users to use the shortcuts created from the procedure given above.
90 Document Manager Installation Guide
Chapter 7
Installing the Document Manager Desktop Client and
Controls
This chapter explains how to install the Document Manager Desktop Enabler and controls.
The Desktop Enabler lets users access Document Manager libraries via the
Windows Explorer, provides support for integrated applications such as
Microsoft Office and Lotus SmartSuite®, and lets users manage local settings through the Document Manager Desktop Administrator.
The Document Manager controls provide additional support for Notes client users.
•
Installing the Document Manager client
•
Removing the Document Manager client software
•
Installing the Document Manager controls
Installing the Document Manager client
The user accesses Lotus Domino Document Manager as a Notes client accessing the library database, or as a Web browser accessing the library through its URL. No additional installation on the client workstation is required for either of these access modes.
A Notes user can also access a library through the Document Manager
Desktop Enabler. The Enabler lets users who work with document-creation applications such as Lotus Word Pro® or Microsoft Word access documents in a Document Manager library directly from the application. This is particularly useful for those who spend a significant amount of time working in these applications.
You can install the Desktop Enabler from the Document Manager library onto the Notes workstation, by using either a Notes client or a Web browser.
The installation procedure is the same for both the Notes client and the Web browser.
91
Installing the Desktop Enabler
To install the Desktop Enabler, perform the following steps at the user’s workstation:
1.
Open the Document Manager library.
For example, from a Notes client, choose File - Database Open, specify the name of the Domino server, and select the library database. (The library is located in the subdirectory that you specified for Document
Manager, with the name <libraryname>Lib.nsf.)
If you are using a Web browser, use the library URL to navigate to the library.
2.
Do one of the following:
•
If you are using a Notes client, click Library Administration and then click Download Client Software.
•
If you are using a Web browser, click Getting Started (located in the top right corner of the workspace), scroll to the bottom of “Getting
Started with Document Manager,” and then click Download
Document Manager Desktop Enabler.
3.
Double-click ddsetup.exe, then click Open.
4.
When the InstallShield Welcome screen displays, click Next to run Setup and install the Desktop Enabler software.
The Setup Wizard guides you through the installation.
5.
Select the type of install you want, accept or change the default drive and directory for the Desktop Enabler, and then click Next.
6.
Follow the remaining onscreen prompts.
Removing the Document Manager client software
1.
From the Windows Start menu, choose Settings - Control Panel.
2.
Double-click Add/Remove Programs.
3.
Select Doc Manager Desktop Enabler.
4.
Click Change/Remove.
5.
When prompted, click Yes to confirm.
6.
Click OK.
92 Document Manager Installation Guide
Installing the Document Manager controls
The Document Manager controls provide faster access to documents for
Notes client users. If the majority of your users rely on the Notes client to access Document Manager, you should enable the use of the Document
Manager controls during library setup. Doing so, however, requires all users of that library to install the controls.
There are two ways you can install the Document Manager controls:
•
You can let the users install the control for themselves as they access a
Control-enabled library for the first time.
•
Alternatively, you can install the controls in advance using functions in
Library Administration.
Automated Installation procedure for end users
If the user enters a library that was set up to use the controls, and the workstation has not had the controls previously installed, Document
Manager displays a messaging asking whether to install the files associated with the controls. If the user agrees to install the controls, the Document
Manager banner and InstallShield dialog box appear briefly. When the hourglass pointer reverts to an arrow, the installation is complete.
Manual Installation procedure for administrators
To install the controls, perform the following steps at the user’s workstation.
1.
Open the Document Manager library. For example, from a Notes client, choose File - Database - Open, specify the name of the Domino server, and select the library database.
(The library is located in the subdirectory that you specified for
Document Manager, with the name <libraryname>Lib.nsf.)
2.
Click Library Administration.
3.
Click Download Client Software.
4.
Click the following link: Download Lotus Document Manager Controls software.
5.
Double-click ddbindx.exe and then click Open.
Note
To install the Document Manager controls on additional Windows workstations prior to deploying the library, copy ddbindx.exe to each target
PC and run the file.
Chapter 7: Installing the Document Manager Desktop Client and Controls 93
Chapter 8
Signing Templates and Databases
If you have not already done so, it is recommended that you review the
ReadMe.txt file for updates to the installation and setup procedures before continuing. This file is located at the root of the Document Manager CD.
After installing Document Manager, you must sign some of the templates and databases that were installed.
•
Signing templates
•
Signing site administration and documentation databases
Signing templates
Perform this procedure in the Domino Administrator application, using a
Notes ID that is both a Domino administrator and a member of the
Domino.Doc Site Administrators group.
1.
Open the Lotus Domino Administrator application.
2.
Make sure you are logged in with an appropriate administrator ID. If not, choose File - Tools - Switch ID to use the correct ID.
3.
Choose File - Open Server, and select the server where Document
Manager was installed.
4.
Click the Files tab.
5.
Select the Domino Data directory that you specified during install.
6.
From the Show me dropdown list, choose Templates Only.
7.
Select the following template files:
Domino.Doc Library (domdoc.ntf)
File Cabinet Template (filecab.ntf)
Domino.Doc Log (dmlog.ntf)
Domino.Doc Transactions (ddmtrans.ntf)
Domino.Doc Configuration (ddmconfg.ntf)
Domino.Doc Site Admin (ddadmin.ntf)
8.
Open the Tools list, if it is not already open.
95
9.
Open the Database list.
10.
Click Sign.
11.
In the Sign Database dialog box, make sure “All design documents” is selected, and click OK.
The amount of time required to sign the template files varies depending on the server setup and connection.
Note
During the signing process, you may be prompted to accept a certificate for /Lotus or other domains used in the Document Manager development process. If you accept these certificates, they will be added to the local address book (not the server’s Domino Directory). You can safely delete these certificates from the local address book after the signing process is complete.
12.
When you see confirmation that the databases have been signed, click
OK.
Signing site administration and documentation databases
Perform this procedure in the Domino Administrator application, using a
Notes ID that is both a Domino administrator and a member of the
Domino.Doc Site Administrators group.
1.
Open the Lotus Domino Administrator application.
2.
Make sure you are logged in with an appropriate administrator ID. If not, choose File - Tools - Switch ID to use the correct ID.
3.
Choose File - Open Server, and select the server where Document
Manager was installed.
4.
Click the Files tab.
5.
Select the Document Manager directory that you specified during install.
6.
From the Show me dropdown list, choose Databases Only.
7.
Select the Domino.Doc Site Admin database and the five documentation databases (ddmddig.nsf, ddmddpg.nsf, ddmadmgd.nsf, ddmusrgd.nsf, ddmddwf.nsf).
8.
Open the Tools list.
9.
Open the Database list.
10.
Click Sign.
11.
In the Sign Database dialog box, make sure “All design documents” is selected, and click OK.
The amount of time required to sign the database files varies depending on the server setup and connection.
96 Document Manager Installation Guide
Note
During the signing process, you may be prompted to accept a certificate for /Lotus or other domains used in the Document Manager development process. If you accept these certificates, they will be added to the local address book (not the server’s Domino Directory). You can safely delete these certificates from the local address book after the signing process is complete.
12.
When you see confirmation that the databases have been signed, click
OK.
Chapter 8: Signing Templates and Databases 97
Chapter 9
Troubleshooting Document Manager Server
Configuration Problems
If a Lotus Domino Document Manager server is not configured correctly, users may run into errors when they try to perform various tasks.
For example, when creating a document via the browser client, the user may see a message such as “Form Processed” or “Agent Done.” Alternatively, the
Document Manager log file (domdoc.log, located in Document Manager directory) may report an error condition such as “The Domino.Doc
Configuration database could not be opened.”
Such problems can occur if the Document Manager server cannot identify itself on the network. In some cases, this may be the result of a subtle server misconfiguration.
This chapter provides suggestions for locating and correcting the source of the problem.
•
Checking server configuration
•
Checking server information in profile documents
•
Checking template signatures
Checking server configuration
To check that the Document Manager server name and other related settings are correctly specified, follow these steps:
1.
Log on to the Document Manager server using an administrator ID (a
Notes ID that is a Domino administrator).
2.
Open the server’s Address Book or Domino Directory (names.nsf).
3.
Open the server’s Server document.
4.
On the Basics tab, check the server address specified in the “Fully qualified Internet host name” field. From an operating system shell on the server, perform a “ping <servername>” to make sure that the server address is consistent with your network topology.
99
5.
Open the Ports tab, then open the Notes Network Ports tab. Verify that the Net Address in the TCPIP line is correct, and that it matches the fully qualified Internet host name that you verified in step 4.
6.
Open the Internet Protocols tab, then open the HTTP tab. Verify that the
“Host name(s)” field contains the fully qualified Internet host name that you verified in step 4.
7.
Open the Ports tab, then open the Proxies tab. Verify that the proxy settings for the server are correct. Then, from an operating system shell on the server, perform a “ping <proxyserver>” to make sure that the proxy server is accessible.
Note
To avoid errors, you may need to clear all proxy setting fields, including “No proxy for these hosts and domains.”
8.
Open the Security tab, then do the following:
•
If the “Only allow server access to users listed in this Directory” field is set to “Yes,” verify that the server’s name is explicitly listed in the
“Access server” field directly below it.
•
Verify that the server name and the Domino.Doc Site Administrators group are specified in the “Run unrestricted LotusScript/Java agents” field (if you are using a Domino 5 server) or in the “Run unrestricted methods and operations” field (if you are using a Domino 6 server).
9.
Save and close the server document.
Checking server information in profile documents
To check that the Document Manager server name is specified correctly in the appropriate profile documents, follow these steps:
1.
Using an administrator ID (a Notes ID that is a Domino administrator), open the master copy of the library where the problem occurs.
2.
In the Action bar, click Library Administration, then click System Profile.
3.
From the File menu, choose Document Properties.
4.
In the InfoBox, click the Fields tab, then scroll down to HTTPHostName.
Verify that the field value exactly matches the fully qualified Internet host name that you confirmed in step 4 of “Checking server configuration.”
5.
Close the InfoBox, then press ESC to close the System Profile.
6.
In the Action bar, click Replication.
7.
Select the document for the replica server where the problem occurs, then from the Edit menu, choose Properties.
100 Document Manager Installation Guide
8.
In the InfoBox, click the Fields tab, then scroll down to HTTPHostName.
Verify that the field value exactly matches the fully qualified Internet host name that you confirmed in step 4 above.
Checking template signatures
Lotus Domino Document Manager templates must be signed using an appropriate administrator ID (a Notes ID that is a Domino administrator and a member of the Domino.Doc Site Administrators group), and not with a
Domino server ID. This applies to the templates listed below, and to any custom templates:
•
Domino.Doc Library template (domdoc.ntf)
•
Domino.Doc File Cabinet template (filecab.ntf)
•
Domino.Doc Transaction template (ddmtrans.ntf)
•
Domino.Doc Log template (dmlog.ntf)
•
Domino.Doc Configuration template (ddmconfg.ntf)
•
Domino.Doc Site Admin template (ddadmin.ntf)
To verify that each template is signed correctly, follow these steps:
1.
Using Domino Designer, open the Domino.Doc Library template
(domdoc.ntf) located in the server data directory (typically c:\lotus\domino\data or c:\domino\data).
2.
For each design element, check that the “Last Modified By” field lists a valid administrator ID. If the name listed is not an appropriate administrator ID, you will need to re-sign the template using an appropriate administrator ID.
Note
Be sure to check each design element in Forms, Agents, Subforms,
Script Libraries, Database Scripts, and Navigators.
3.
Repeat steps 1 and 2 for each Document Manager template and custom template.
4.
If needed, re-sign any templates that were not signed with the appropriate administrator ID.
For detailed instructions, see the “Signing templates and databases” chapter.
5.
After you finish re-signing any templates, type the following command at the Domino server console to refresh the design of the databases:
load design
Chapter 9: Troubleshooting Document Manager Server Configuration Problems 101
Index
D
Database links creating, 88
Databases signing, 96
Desktop Enabler installing, 91 removing, 92
Document Manager client installing, 91 removing, 92
Document Manager controls installing, 93
Documentation, 2
M
Master servers installing on AIX or Solaris, 18,
20, 22 installing on iSeries, 41, 43, 45 installing on Windows, 65, 67, 68 upgrading on AIX or Solaris, 26,
27, 29 upgrading on iSeries, 51, 52, 55 upgrading on Windows, 72, 73,
74
R
Removing Document Manager from AIX or Solaris, 34 from iSeries, 61 from Windows, 78
Removing Document Manager client,
92
Replica servers installing on AIX or Solaris, 23,
24, 25 installing on iSeries, 46, 48, 50 installing on Windows, 69, 70, 71 upgrading on AIX or Solaris, 30,
31, 33 upgrading on iSeries, 56, 57, 60 upgrading on Windows, 75, 76,
77
Requirements
AIX, 16, 18 desktop client, 6 disk space, 9 iSeries, 39
Solaris, 16
Windows, 64, 65
S
Signing databases, 96 templates, 95
T
Templates signing, 95
Transaction manager enabling, 85
Troubleshooting server, 99, 100 templates, 101
103
advertisement
* Your assessment is very important for improving the workof artificial intelligence, which forms the content of this project
Related manuals
advertisement
Table of contents
- 3 Contents
- 5 Chapter 1 Introduction
- 5 How to use this guide
- 6 Organization
- 6 Related documentation
- 9 Chapter 2 Planning Your Document Manager Installation
- 9 Equipment requirements
- 9 Server requirements
- 9 Notes client requirements
- 10 Document Manager client requirements
- 10 Planning your servers
- 11 Master server
- 12 Replica servers
- 13 Domino HTTP server
- 13 Planning your disk space requirements
- 14 Planning for your administrators
- 14 Domino.Doc Site Administrators
- 14 Domino.Doc Library Administrators
- 15 Domino.Doc File Cabinet Creators
- 15 Planning for your users
- 16 Notes client users
- 16 HTTP users
- 17 ODMA users
- 17 Mail and HTTP-only users
- 19 Chapter 3 Installing Document Manager on AIX or Solaris
- 19 Installation overview -- AIX or Solaris
- 20 System requirements for AIX or Solaris
- 20 AIX hardware and software requirements
- 21 Solaris hardware and software requirements
- 21 Supported networks and protocols
- 22 Skill requirements for installing on AIX or Solaris
- 22 Installing a Document Manager master server on AIX or Solaris
- 22 Performing master server pre-installation tasks for AIX or Solaris
- 24 Installing a master server on AIX or Solaris
- 26 Performing master server post-installation tasks for AIX or Solaris
- 26 Installing a Document Manager replica server on AIX or Solaris
- 27 Performing replica server pre-installation tasks for AIX or Solaris
- 28 Installing a replica server on AIX or Solaris
- 29 Performing replica server post-installation tasks for AIX or Solaris
- 30 Upgrading a Document Manager master server on AIX or Solaris
- 30 Performing master server pre-upgrade tasks for AIX or Solaris
- 31 Upgrading a master server on AIX or Solaris
- 33 Performing master server post-upgrade tasks for AIX or Solaris
- 34 Upgrading a Document Manager replica server on AIX or Solaris
- 34 Performing replica server pre-upgrade tasks for AIX or Solaris
- 35 Upgrading a replica server with only file cabinets on AIX or Solaris
- 35 Upgrading a replica server with file cabinets and/or libraries on AIX or Solaris
- 37 Performing replica server post-upgrade tasks for AIX or Solaris
- 38 Removing Document Manager server software from AIX or Solaris
- 41 Chapter 4 Installing Document Manager on iSeries 400
- 41 Installation overview -- iSeries
- 43 System requirements for iSeries
- 43 Skill requirements for installing on iSeries
- 45 Installing a Document Manager master server on iSeries
- 45 Performing master server pre-installation tasks for iSeries
- 47 Installing a master server on iSeries
- 49 Performing master server post-installation tasks for iSeries
- 50 Installing a Document Manager replica server on iSeries
- 50 Performing replica server pre-installation tasks for iSeries
- 52 Installing a replica server on iSeries
- 54 Performing replica server post-installation tasks for iSeries
- 55 Upgrading a Document Manager master server on iSeries
- 55 Performing master server pre-upgrade tasks for iSeries
- 56 Upgrading a master server on iSeries
- 59 Performing master server post-upgrade tasks for iSeries
- 60 Upgrading a Document Manager replica server on iSeries
- 60 Performing replica server pre-upgrade tasks for iSeries
- 60 Upgrading a replica server with only file cabinets on iSeries
- 61 Upgrading a replica server with file cabinets and/or libraries on iSeries
- 64 Performing replica server post-upgrade tasks for iSeries
- 65 Removing Document Manager server software from iSeries
- 65 Removing the software from a server
- 66 Removing the software from the iSeries
- 67 Chapter 5 Installing Document Manager on Windows
- 67 Installation overview -- Windows
- 68 System requirements for Windows
- 68 Hardware and software requirements
- 68 Supported networks and protocols
- 69 Skill requirements for installing on Windows
- 69 Installing a Document Manager master server on Windows
- 69 Performing master server pre-installation tasks for Windows
- 71 Installing a master server on Windows
- 72 Performing master server post-installation tasks for Windows
- 73 Installing a Document Manager replica server on Windows
- 73 Performing replica server pre-installation tasks for Windows
- 74 Installing a replica server on Windows
- 75 Performing replica server post-installation tasks for Windows
- 76 Upgrading a Document Manager master server on Windows
- 76 Performing master server pre-upgrade tasks for Windows
- 77 Upgrading a master server on Windows
- 78 Performing master server post-upgrade tasks on Windows
- 79 Upgrading a Document Manager replica server on Windows
- 79 Performing replica server pre-upgrade tasks for Windows
- 80 Upgrading a replica server with file cabinets only on Windows
- 80 Upgrading a replica server with file cabinets and/or libraries on Windows
- 81 Performing replica server post-upgrade tasks for Windows
- 82 Removing Document Manager server software from Windows
- 83 Chapter 6 Setup Procedure for All Platforms
- 83 Common setup procedure
- 84 Selected setup procedures
- 85 Setting up a new master server
- 88 Setting up a new replica server
- 89 Loading the transaction manager
- 90 Upgrading a master server
- 91 Upgrading custom library and file cabinet templates
- 91 Backing up custom templates
- 91 Creating a new template
- 92 Copying the customizations to the new template
- 92 Creating the database link
- 95 Chapter 7 Installing the Document Manager Desktop Client and Controls
- 95 Installing the Document Manager client
- 96 Installing the Desktop Enabler
- 96 Removing the Document Manager client software
- 97 Installing the Document Manager controls
- 97 Automated Installation procedure for end users
- 97 Manual Installation procedure for administrators
- 99 Chapter 8 Signing Templates and Databases
- 99 Signing templates
- 100 Signing site administration and documentation databases
- 103 Chapter 9 Troubleshooting Document Manager Server Configuration Problems
- 103 Checking server configuration
- 104 Checking server information in profile documents
- 105 Checking template signatures
- 107 Index