advertisement
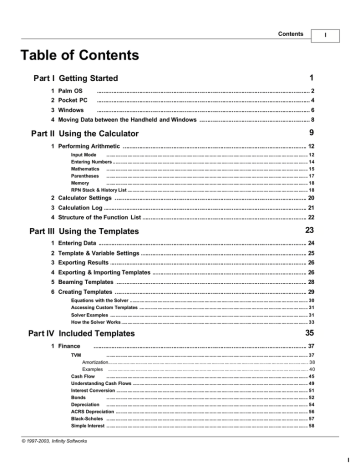
Contents
Table of Contents
Part I Getting Started
1 Palm OS
2 Pocket PC
3 Windows
1
................................................................................................................................... 2
................................................................................................................................... 4
................................................................................................................................... 6
I
Part II Using the Calculator
9
Input Mode .. ..... .... ..... .... ..... .... ..... ..... .... ..... .... ..... .... ..... .... ..... .... ..... .... ..... .... ..... .... ..... .... ..... .... ..... ..... .... ..... .... ..... .. 12
Mathematics
Parentheses
Memory
.. ..... .... ..... .... ..... .... ..... ..... .... ..... .... ..... .... ..... .... ..... .... ..... .... ..... .... ..... .... ..... .... ..... .... ..... ..... .... ..... .... ..... .. 15
.. ..... .... ..... .... ..... .... ..... ..... .... ..... .... ..... .... ..... .... ..... .... ..... .... ..... .... ..... .... ..... .... ..... .... ..... ..... .... ..... .... ..... .. 17
.. ..... .... ..... .... ..... .... ..... ..... .... ..... .... ..... .... ..... .... ..... .... ..... .... ..... .... ..... .... ..... .... ..... .... ..... ..... .... ..... .... ..... .. 18
Part III Using the Templates
23
Part IV Included Templates
35
1 Finance ................................................................................................................................... 37
TVM .. ..... .... ..... .... ..... .... ..... ..... .... ..... .... ..... .... ..... .... ..... .... ..... .... ..... .... ..... .... ..... .... ..... .... ..... ..... .... ..... .... ..... .. 37
Amortization ... .... ..... .... ..... .... ..... .... ..... .... ..... .... ..... .... ..... .... ..... .... ..... ..... .... ..... .... ..... .... ..... .... ..... .... ..... .... ..... .... ..... . 38
Examples
Cash Flow
... .... ..... .... ..... .... ..... .... ..... .... ..... .... ..... .... ..... .... ..... .... ..... ..... .... ..... .... ..... .... ..... .... ..... .... ..... .... ..... .... ..... . 40
.. ..... .... ..... .... ..... .... ..... ..... .... ..... .... ..... .... ..... .... ..... .... ..... .... ..... .... ..... .... ..... .... ..... .... ..... ..... .... ..... .... ..... .. 45
Bonds
Depreciation
.. ..... .... ..... .... ..... .... ..... ..... .... ..... .... ..... .... ..... .... ..... .... ..... .... ..... .... ..... .... ..... .... ..... .... ..... ..... .... ..... .... ..... .. 52
.. ..... .... ..... .... ..... .... ..... ..... .... ..... .... ..... .... ..... .... ..... .... ..... .... ..... .... ..... .... ..... .... ..... .... ..... ..... .... ..... .... ..... .. 54
Black-Scholes .. ..... .... ..... .... ..... .... ..... ..... .... ..... .... ..... .... ..... .... ..... .... ..... .... ..... .... ..... .... ..... .... ..... .... ..... ..... .... ..... .... ..... .. 57
Simple Interest .. ..... .... ..... .... ..... .... ..... ..... .... ..... .... ..... .... ..... .... ..... .... ..... .... ..... .... ..... .... ..... .... ..... .... ..... ..... .... ..... .... ..... .. 58
© 1997-2003, Infinity Softworks
I
II powerOne™ Finance
2 Business
Breakeven
Discount
Markup
................................................................................................................................... 59
.. ..... .... ..... .... ..... .... ..... ..... .... ..... .... ..... .... ..... .... ..... .... ..... .... ..... .... ..... .... ..... .... ..... .... ..... ..... .... ..... .... ..... .. 59
.. ..... .... ..... .... ..... .... ..... ..... .... ..... .... ..... .... ..... .... ..... .... ..... .... ..... .... ..... .... ..... .... ..... .... ..... ..... .... ..... .... ..... .. 60
.. ..... .... ..... .... ..... .... ..... ..... .... ..... .... ..... .... ..... .... ..... .... ..... .... ..... .... ..... .... ..... .... ..... .... ..... ..... .... ..... .... ..... .. 60
Percent Total
Profit Margin
Sales Tax
Tip
3 Statistics
.. ..... .... ..... .... ..... .... ..... ..... .... ..... .... ..... .... ..... .... ..... .... ..... .... ..... .... ..... .... ..... .... ..... .... ..... ..... .... ..... .... ..... .. 61
.. ..... .... ..... .... ..... .... ..... ..... .... ..... .... ..... .... ..... .... ..... .... ..... .... ..... .... ..... .... ..... .... ..... .... ..... ..... .... ..... .... ..... .. 62
.. ..... .... ..... .... ..... .... ..... ..... .... ..... .... ..... .... ..... .... ..... .... ..... .... ..... .... ..... .... ..... .... ..... .... ..... ..... .... ..... .... ..... .. 62
.. ..... .... ..... .... ..... .... ..... ..... .... ..... .... ..... .... ..... .... ..... .... ..... .... ..... .... ..... .... ..... .... ..... .... ..... ..... .... ..... .... ..... .. 63
................................................................................................................................... 64
4 Conversions ................................................................................................................................... 68
5 Calendar ................................................................................................................................... 70
Part V Appendix
72
Math Functions .. ..... .... ..... .... ..... .... ..... ..... .... ..... .... ..... .... ..... .... ..... .... ..... .... ..... .... ..... .... ..... .... ..... .... ..... ..... .... ..... .... ..... .. 84
2 Error Cases ................................................................................................................................... 91
Part VI Index
95
© 1997-2003, Infinity Soft work s
Getting Started
1
1 Getting Started
This section helps you get started using your powerOne™ calculator.
Input Mode
The first time the application is started, you are given the choice of which input mode you wish to use. If you are not sure which mode you want, choose Order of Operations mode - this is what most calculators use. You can easily change it later (see Calculator Settings).
The Displays
There are two main displays: the calculator and the templates. Additionally, several types of input screens are used to enter numeric , date or time values into the templates. The templates perform business, conversion and statistics computations, working with the input screen to enter variables and perform calculations.
Number Ranges
Entry of numbers with up to 12 decimal places and 14 digits is allowed. Numbers larger than this will display in scientific notation (e.g., 1.234e13). Numbers may be entered and displayed in normal, scientific notation or engineering notation.
Long Calculations
Depending on the speed of your device and the complexity of the calculation, some calculations may take a few seconds to complete. Generally in such cases, a dialog box containing "Calculating…" with a 'Cancel' button will be shown. You can stop the calculation by tapping and holding the cancel button.
The following sections contain further details about using the application on specific operating systems:
· Palm OS
·
Pocket PC
· Windows
© 1997-2003, Infinity Softworks
2 powerOne™ Finance
1.1 Palm OS
This section of the manual describes features of the software that are specific to Palm OS devices:
powerOne Button
The powerOne button, in the top left corner of the display, offers access to logging functions, online help, product information, and calculator preferences.
If the manual refers to the menu bar, you need to tap the menu button to make the menu bar visible.
In addition, this manual will refer to scroll arrows, scroll buttons, and scroll bars. Scroll arrows appear in the lower, right-hand corner of the screen or in the pop-up list. Scroll bars appear next to the data to be scrolled. In most cases, however, scrolling can be achieved using the scroll buttons shown above.
Setting the Default Calculator
Some PalmOS devices have a calculator or favorites button in the Graffiti area as shown above. To set a
powerOne product as the default (which means that it will appear when you hit the button described above):
·
Select the Home button
· Select the applications "Prefs"
·
Select "Buttons" from the top-right corner pop-up list
· Change the name of the application next to the calculator or favorites button by choosing it from the popup list.
Skins
Skins add a personalized look to the main and input calculators. Some skins offer a different button layout, offering the advanced mathematics functions in drop down lists or giving access to programmable buttons, which can be changed in the preferences screen. Other skins offer different color schemes.
To download free skins, go to this product's web page at www.infinitysw.com
.
Installing Skins
After downloading a skin from Infinity Softworks' web site and synchronizing it to your device's main memory, run the application. The skin will be imported automatically. To install a skin from an expansion card, select
"Skins" from the "powerOne" button. Choose "Import" to find a skin on the expansion card.
© 1997-2003, Inf inity Softworks
Getting Started
3
Changing Skins
To change skins, select "Skins" from the "powerOne" button. Choose the skin by selecting it with the stylus and then select "OK". The calculator display will change automatically. "<Default>" is the original display that came with your product.
Deleting Skins
To delete a skin, select "Skins" from the "powerOne" button. Choose the skin by selecting it with the stylus and then select "Delete".
8
9
. , n e
5
6
7
3
4
1
2
Using Graffiti
Graffiti® entry is supported for both the main and input screens. To learn how to draw each character, see your handheld's user manual.
0
Character
Zero
Function Character
<back> <space>
Function
Backspace
One
Two
Three
Four
Five
Six
Seven
Eight
Nine
Decimal Pt
Sign
Exponent
(
/
= c
+
– x *
) s r
<return>
C/CE
Add
Subtract
Multiply
Divide
Equals/Enter
Lt Paren
Rt Paren
Store
Recall
Save
Note that the Graffiti shift indicator is in the view window both on the main and input screens.
© 1997-2003, Infinity Softworks
4 powerOne™ Finance
1.2 Pocket PC
This section of the manual describes features of the software that are specific to Pocket PC devices:
Help
Context sensitive help is available throughout the application by tapping the Windows start menu icon in the top left corner of the display, scrolling to the bottom of the Windows start menu and selecting "Help".
Menu Bar
When the manual refers to menu options, they are available in the menu bar shown above.
Keyboard Navigation
The keyboard can be used instead of the mouse for navigation.
Main Calculators
Keystroke
0
1
2
5
6
3
4
Function
Zero
One
Two
Three
Four
Five
Six
7
8
Seven
Eight
9
. , n/N e/E
Nine
Decimal Pt
Sign
Exponent
Keystroke
<Backspace> c/C
<delete>
*
/
+
–
=
<Enter>
<return>
(
) m/M f/F
Function
Backspace
C/CE
C/CE
Add
Subtract
Multiply
Divide
Equals/Enter
Equals/Enter
Lt Paren
Rt Paren
Memory
Function Button
© 1997-2003, Inf inity Softworks
Getting Started
Templates
Keystroke
Scroll Arrows
<space>/<Enter> c/C v/V
Function
Scroll through buttons/variables in the template.
Displays the data input screen for the chosen variable.
Calculates the chosen variable (if available – designated by a "?" in the right-hand column).
Displays the variable choices for the currently selected variable (if available – designated by a box surrounding the variable name).
Input Calculator Screen
In the number input calculator, button selections are the same as in the main calculator, except for the following:
Keystroke
<Enter>/<return>
<Esc>
Function
Saves the changes.
Cancels changes.
5
Time Selector
In the time selector, use scroll arrows or number buttons to change each the hour, minutes, seconds and am/pm designation.
Date Selector
Keystroke
<Page Up> <Page Down>
<Ctrl><Page Up> <Ctrl><Page Down>
Function
Changes month.
Changes year.
© 1997-2003, Infinity Softworks
6 powerOne™ Finance
1.3 Windows
This section of the manual describes features of the software that are specific to Windows computers. In addition, Windows systems have special features that other versions do not. This section details those differences:
Help
Context sensitive help is available throughout the application by selecting Help > Contents from the application's menu, F1 while in the application, or choosing "powerOne Finance Manual" from the
StartàProgramsàpowerOne Finance for Windows menu.
Menu Bar
When the manual refers to menu options, they are available in the menu bar shown above.
Keyboard Navigation
The keyboard can be used instead of the mouse for navigation.
Main Calculators
Keystroke
0
1
2
3
Function
Zero
One
Two
Three
6
7
4
5
8
Four
Five
Six
Seven
Eight
9
. , n/N e/E
Nine
Decimal Pt
Sign
Exponent
Keystroke
<Backspace> c/C
<delete>
+
/
=
–
*
<Enter>
<return>
(
) m/M f/F
Function
Backspace
C/CE
C/CE
Add
Subtract
Multiply
Divide
Equals/Enter
Equals/Enter
Lt Paren
Rt Paren
Memory
Function Button
© 1997-2003, Inf inity Softworks
Getting Started
Templates
Keystroke
Scroll Arrows
<space>/<Enter> c/C v/V
Function
Scroll through buttons/variables in the template.
Displays the data input screen for the chosen variable.
Calculates the chosen variable (if available – designated by a "?" in the right-hand column).
Displays the variable choices for the currently selected variable (if available – designated by a box surrounding the variable name).
Input Calculator Screen
In the number input calculator, button selections are the same as in the main calculator, except for the following:
Keystroke
<Enter>/<return>
Function
Saves the changes.
<Esc> Cancels changes.
7
Time Selector
In the time selector, use scroll arrows or number buttons to change each the hour, minutes, seconds and am/pm designation.
Date Selector
Keystroke
<Page Up> <Page Down>
<Ctrl><Page Up> <Ctrl><Page Down>
Function
Changes month.
Changes year.
© 1997-2003, Infinity Softworks
8 powerOne™ Finance
1.4 Moving Data between the Handheld and Windows
If you own both handheld and Windows versions of the software, it is possible to synchronize templates and their corresponding data.
Palm OS
For Palm OS devices, synchronization can be turned off, set to copy to the handheld only, to the PC only, or synchronized both directions (two-way sync). With twoway synchronization, the more recently changed template will be transferred. To change this preference for the next HotSync operation, tap the HotSync icon in the system tray of your desktop computer (which is usually in the bottom right corner of the screen):
Select "Custom…" from within the "HotSync" menu in your
Palm Desktop software. Double-click the powerOne application and change your preference:
Pocket PC
The templates are synchronized either:
·
Upon connection of the handheld device with the desktop.
· Under manual control by the user, by tapping the "Sync" button in
Microsoft ActiveSync.
The settings for synchronizing the Pocket PC and Windows versions are reached by selecting "Options" from the "Tools" menu in ActiveSync. You can disable sychronization between the handheld and desktop versions by unchecking the box next to "Templates" in the "Sync Options" tab.
© 1997-2003, Inf inity Softworks
Getting Started
9
2 Using the Calculator
This section discusses the calculator display. The display is broken into four sections: the template bar across the top, the view window, the keypad and the menu:
Each section is outlined below.
View Window
The view window shows both entered and calculated values. In addition, it shows certain status indicators:
· Clear: displays 'clear' when the current value has been cleared during an arithmetic operation. See the section on CE/C for more information.
· Trig. Mode: displays current trigonometry mode - 'deg' for degrees, 'rad' for radians.
· Display Mode: displays 'eng' when in engineering display mode, 'sci' when in scientific display mode.
·
Input Mode: displays the current input mode - 'ooo' for order of operations, 'chain' for chain mode and 'rpn' for RPN mode. See the section on Calculator Settings for more information.
·
Parentheses: displays the number of open levels of parentheses. See the section on parentheses for more information.
Template Bar & Template Quick Hit Button
The template bar offers quick access to templates within the application. See Using the Templates for more information on navigation. Tapping the arrows left or right scrolls more templates into view while tapping the template quick-hit button displays all available template categories at one time.
Function Button
Beyond the basic arithmetic functions available on the keypad, the most commonly used math, trigonometric and statistics functions are supported via lists accessible through the function button. This button is labeled
"f(x)".
Programmable Buttons
The programmable buttons are preset with commonly used functions, but you may reprogram them in the
Preferences to other functions or even to quickly access a template of your choice. See the calculator preferences screen (see Calculator Settings).
© 1997-2003, Infinity Softworks
10 powerOne™ Finance
Keypad
The keypad is a series of buttons that allow for rapid entry of numbers and commonly used mathematical functions. This keypad, in general, is broken into four sections. In the center of the keypad are the common number keys. The right-hand side contains standard math functions. Along the top are advanced functions and the left-hand side of the display contains functions for memory and number manipulation (backspace, sign change and clear). See their respective sections for more information.
Menus
Palm OS Devices
Choosing the menu button to the lower, left-hand corner of the Graffiti input area accesses the menus.
Standard PalmOS edit choices, Graffiti help, Preferences, and application information can be accessed from here.
The Edit menu:
Function
Copy
Paste
Graffiti Help
Shortcut
/C
/P
/G
Comments
Copies the selected text to the clipboard.
Pastes the selected text from the clipboard to the entry field.
Help with Graffiti keystrokes.
The Options menu:
Function
Preferences
Error Help
Keystroke Help
Beam…
About…
Shortcut
/R
/E
/O
Comments
Displays the calculator preferences.
Displays information about an error when one occurs
Displays information about Graffiti keystrokes
Easily beam the application with all of its components
Displays company information.
Copy, paste, error and keystroke help, preferences and the about screen can all be reached from the powerOne button as well.
© 1997-2003, Inf inity Softworks
Using the Calcu lator
11
Pocket PC Devices
The menu bar at the bottom of the display contains the menus available while using the calculator. Standard edit choices, calculator settings and application information can be accessed from here.
The File menu:
Function
Options
Calculation Log
Comments
Displays the calculator settings
Displays the log of recent calculations.
The Edit menu:
Function
Copy
Paste
Comments
Copy the selected text to the clipboard
Paste the selected text from the clipboard to the entry field
Help is available by tapping the Windows Start menu in the top left corner of the display and scrolling down to the "Help" entry at the bottom of the list.
Windows Computers
The menu bar contains standard edit choices, calculator settings and application information.
The File menu:
Function
Options
Comments
Displays the calculator settings
Calculation Log
Exit
Displays the log of recent calculations.
Select to exit the application.
The Edit menu:
Function
Copy
Paste
Comments
Copy the selected text to the clipboard
Paste the selected text from the clipboard to the entry field
The Help menu:
Function
Contents
About…
Comments
Application help.
Displays company information.
© 1997-2003, Infinity Softworks
12 powerOne™ Finance
2.1 Performing Arithmetic
Functions are available either on the screen or from the list displayed when the "f(x)" button is selected. Select that button to display the list. Other buttons function as standard calculator buttons.
The following sections contain further details:
· Input Mode
·
Entering Numbers
· Mathematics
·
Parentheses
· Memory
·
RPN Stack and History List
2.1.1
Input Mode
This calculator can be used in standard or "order of operations" mode, chain or Reverse Polish Notation (RPN) input mode.
The input mode affects how calculations containing two variable functions are evaluated:
Order of Operations Input Mode
This is the input mode used by many scientific calculators. In this input mode the calculator obeys what is called the "order of operations" whereby each two variable operation is assigned a priority as follows (single variable operations are performed immediately):
The following chart outlines precedence:
5
6
2
3
Order
1
4
#Function
Negative (-x)
Powers and roots
Multiplication, division, and percentages
Addition and subtraction
Relationship operations (>, <=)
Logic or boolean operations (or, and)
© 1997-2003, Inf inity Softworks
Using the Calcu lator
13
To perform a computation, enter alternating values and functions, ending by tapping equals [=] to calculate. To calculate 27 + 3 x 8.5:
Key
C/CE
27
+
3
Display
0
27
27.00
3
Comments
Tap twice to clear the display x
8.5
=
3
8.5
52.5
i.e. 27 + (3 x 8.5)
The number of decimal places displayed depends on the decimal setting. See the section on Calculator
Settings, page 15, for more information.
3 x
8.5
=
Key
C/CE
27
+
Chain Input Mode
This is the input mode used by many business calculators. In this input mode math is performed by alternating chains of values and operations, each operation is evaluated as it is entered.
To perform a computation, enter alternating values and functions, ending with an equals to calculate. To calculate 27 + 3 x 8.5:
Comments
Tap twice to clear the display
Display
0
27
27.00
3
30.00
8.5
255.00
i.e. 27 + 3 = 30, 30 ´ 8.5 = 225
RPN Input Mode
This is the input mode commonly used by financial calculators and some engineering calculators. RPN input mode uses a chain of values and then a chain of operations to perform the computations. This mode utilizes a stack, which stores numerical entries. The stack works like a pile of dishes. Entering a number is like putting a plate on top of the pile. This is called pushing onto the stack. To push a variable, enter the number then press "ENT" (Enter). Performing a calculation is like taking a plate off the pile of dishes. This is called popping off of the stack. To do this, press a two-variable function.
When a calculation is performed, the number at the top of the stack is the first operand while the number in the visible view window is the second. The stack can be viewed at any time by selecting the "stack" function.
See the section on RPN Stack and History List for more details.
© 1997-2003, Infinity Softworks
14 powerOne™ Finance
To calculate 27 + 3 x 8.5:
Key
C/CE
Display
27
ENT
3
ENT
27
27.00
3
3.00
+
8.5
ENT x
30.00
8.5
8.50
255.00
Comments
Tap twice to clear the display
Note: the same answer can be derived by entering 8.5, 3 and 27 then adding and finally multiplying.
2.1.2
Entering Numbers
To enter a number, tap the corresponding keypad button (0-9, decimal point, or sign).
To enter -356.96, for instance, do the following:
3
5
Key
C/CE
6
. or ,
9
6
+/–
Display
0
3
35
356
356.
356.9
356.96
-356.96
Comments
Tap twice to clear the display
Depends on the number format
The decimal point can either be displayed as a period or as a comma. This depends on the number format mode used. See your Palm device owner's manual for more details.
The following are number entry functions:
Operation
Number
Decimal point
Sign
Exponent
Example
0-9
. or ,
+/– e or EE
Comments
Number pad items
Depends on the number format
Exponential notation
© 1997-2003, Inf inity Softworks
Using the Calcu lator
15
To enter a number in Exponential Notation, enter the mantissa then enter the exponent.
For example, to enter -1.29e-54 do the following:
Key
C/CE
1.29
EE
+/–
54
+/–
Display
0
1.29
1.29e
1.29e-
1.29e-54
-1.29e-54
Comments
Tap twice to clear the display
Tap f(x), then "number", and then EE
The Backspace (
¬
) button allows for editing of numbers as they are entered. Tapping this button removes the last digit entered (i.e., 54.32 becomes 54.3).
Tapping the Clear Entry/Clear (CE/C) button once clears only the currently entered number. Tapping it a second time clears the entire computation.
2.1.3
Mathematics
Math functions are either one or two variable. Two-variable math, such as add, subtract, multiply and divide, take two variables to compute. One-variable functions, such as square root and reciprocal (1/x), need only one variable to calculate. Many math functions are visible on the screen. Others can be accessed via the f(x) function button.
One Variable Functions
Multiple one-variable math functions are supported, including square root, x-squared, and reciprocal. These functions use only the value in the main view window. For example, to calculate the square root of 8 (order of operations or chain mode):
Key
C/CE
8
Ö x
Display
8
2.83
Comments
Tap twice to clear the display
The following are examples of one-variable math functions:
Operation
Absolute
Factorial
Last
Logarithm
Natural anti-log or
Exponential
Example
abs(-5)
5!
log(8) e
2
Keystroke
-5 [f(x)] [number] [abs]
5 [f(x)] [stats] [x!]
[f(x)] [number] [last]
Recalls the last calculated answer
8 [f(x)] [math] [log]
2 [f(x)] [math] [e x
]
Answer
5
120.00
0.90
7.39
© 1997-2003, Infinity Softworks
16 powerOne™ Finance
Natural Log ln(4) 4 [f(x)] [math][ln]
Normal Standard Distribution nDist(.125) 0.125 [f(x)] [stats] [nDist]
Percent
Power of 10
15%
10
4
15 [f(x)] [math] [%x]
4 [f(x)] [math] [10 x
]
Random number
Reciprocal 1/5
[f(x)] [stats] [rand]
5 [f(x)] [math] [1/x]
Round
Show
8
2
[f(x)] [number] [rnd]
Rounds number to number of decimal places set in the preferences.
[f(x)] [number] [show]
Shows all available decimal places
8 [f(x)] [math] [x
2
] Square
Square root
Trig Functions
Ö 8 sin(30)
8 [f(x)] [math] [ Ö x]
30 [f(x)] [trig] [sin]
1.39
0.55
0.15
10,000
Various
0.20
64.00
2.83
0.50
Two-Variable Functions
Multiple two-variable math functions are supported, including basic math, power and percentage change.
Two Variable Functions: Order of Operations & Chain Mode
The following are examples of two-variable functions. These functions are the same when used in order of operations and chain input modes:
Operation
Addition
Example
8 + 3
Keystroke
8 [+] 3 [=]
Combinations N = 7, r = 3 7 [nCr] 3 [=]
Division
Greatest Common Divisor
(gcd)
8 ¸ 3 8 [ ¸ ] 3 [=] gcd of 6 and 4 6 [f(x)] [number] [gcd] 4 [=]
Least Common Multiple (lcm) lcm of 6 and 4 6 [f(x)] [number] [lcm] 4 [=]
Answer
11.00
35.00
2.67
2
Multiplication
Percent
Percent add-on
Percent discount
8
´
3
15% of 350
22.95 + 6% sales tax
39.99 less
10%
8 [
´
] 3 [=]
350 [ ´ ] 15 [%x] [=]
22.95 [+] 6 [%x] [=]
39.99 [–] 10 [%x] [=]
12
24.00
52.50
24.33
35.99
© 1997-2003, Inf inity Softworks
Percent ratio
Permutations
Power
Root
Subtraction
9 is what percent of 25
9 [
¸
] 25 [%x] [=] n = 5, r = 2 5 [f(x)] [stats] [nPr] 2 [=]
3
4
3 [f(x)] [math] [ y x
] 4 [=]
3
Ö 8 8 [f(x)] [math] [ y
Ö x] 3 [=]
8 – 3 8 [–] 3 [=]
Two-Variable Functions: RPN Input Mode
The following are examples of two variable functions when used in RPN input mode:
Operation Example Keystroke
Addition
Combinations
Multiplication
Percent
8 + 3 8 [ENT] 3 [+]
N = 7, r = 3 7 [ENT] 3 [f(x)] [stats] [nCr]
Division
8 ¸ 3 8 [ENT] 3 [ ¸ ]
Greatest Common Divisor
(gcd) gcd of 6 and 4 6 [ENT] 4 [f(x)] [number] [gcd]
Least Common Multiple (lcm) lcm of 6 and 4 6 [ENT] 4 [f(x)] [number] [lcm]
8 ´ 3
15% of 350
8 [ENT] 3 [ ´ ]
350 [ENT] 15 [%x]
Percent add-on
Percent discount
Percent ratio
Permutations
Power
Root
Subtraction
22.95 + 6% sales tax
39.99 less
10%
22.95 [ENT] 6 [%x] [+]
39.99 [ENT] 10 [%x] [–]
9 is what percent of 25
9 [ENT] 100 [
¸
] 25 [=] n = 5, r = 2 5 [ENT] 2 [f(x)] [stats] [nPr]
3
3
Ö
4
8
3 [ENT] 4 [f(x)] [math] [y x
]
8 [ENT] 3 [f(x)] [math] [ y
Ö x]
8 – 3 8 [ENT] 3 [–]
Using the Calcu lator
36.00
20.00
81.00
2
5.00
36.00
20.00
81.00
2
5.00
Answer
11.00
35.00
2.67
2
12
24.00
52.50
24.33
35.99
17
2.1.4
Parentheses
To force evaluation of functions in a specific order (when in order of operations or chain input mode), use parentheses. Any operation enclosed in parentheses is calculated before the operations outside the parentheses.
To view intermediate results, tap the right parenthesis for each left parenthesis until the parenthesis indicator shows "(0)". Note that the parenthesis indicator in the view window changes to reflect the number of left parentheses in use.
© 1997-2003, Infinity Softworks
18 powerOne™ Finance
2.1.5
Memory
There are ten memory locations, plus the system clipboard. To access the memory location, use the 'MEM' button. To access the system clipboard, use Copy and Paste from the edit menu or by selecting the powerOne button (PalmOS only).
Memory Locations
To store to a memory location, enter the number, and select MEM, Store and then select the memory location
(0 through 9). To recall a value, select MEM, Recall and then select the memory location. Recalling does not clear the contents of the memory location. To clear a memory location, store 0 to it. You can clear all memory locations by selecting MEM and Clear.
You can also perform arithmetic operations on the memory locations using the contents of the display window.
The following are some examples of how the memory can be used:
Function
Store 1.5 to memory location 1
Add 34.5 to memory location 1
Divide the contents of location 2 by 25
Key
[C/CE] 1.5 [MEM, Store, select memory location 1]
[C/CE] 34.5 [MEM, Store, +, select memory location 1]
[C/CE] 25 [MEM, Store, ¸, select memory location 2]
Recall the contents of memory location 3 [MEM, Recall, select memory location 3]
Clear the memory location [C/CE][MEM, Store, select memory location]
System Clipboard
To store to the system clipboard, enter the number then select copy from the edit menu. This allows numbers to be moved from one application to another. Recall information from the system clipboard by selecting paste from the edit menu.
2.1.6
RPN Stack & History List
RPN Input Mode
In RPN input mode, access the RPN stack by either selecting the programmable button marked "stack" or by choosing it from the f(x) function button by selecting [f(x)] [stack] [stack]. When the stack is displayed, select outside the list to close it or select within the list to display a series of available operations:
· drop: throws out the selected value.
·
dup (duplicate): copies the selected item into the view window.
· move: removes the item from its location in the list and places it in the main view window.
·
rot (rotate): moves the list in a clockwise direction.
· rotrr (rotate reverse): moves the list in a reverse or counter-clockwise direction.
·
swap (swap): swaps the selected value with the amount in the view window. This moves the selected variable into the view window and the view window's value into the selected variable's location.
If these functions were not selected from the RPN stack itself, then it is assumed that the target value is the top item on the stack. Note that two stack sizes are allowed: 4 or 11 registers (this includes the view window).
The default is 4 (as similar to the HP calculators). See the section on Preferences for more information.
© 1997-2003, Inf inity Softworks
Using the Calcu lator
19
Other Input Modes
In the other input modes, a history list of previous computations is available instead of a stack. The history list can be accessed by selecting 'history list' from the 'f(x)' button.
The last entry in the history list may also be accessed using the 'last' function. Last recalls the last computational result.
© 1997-2003, Infinity Softworks
20 powerOne™ Finance
2.2 Calculator Settings
The Preferences or Options screen sets preferences for the main and input calculators. The templates have their own preferences, detailed in the section on Using the Templates.
To access the calculator settings, go to the main calculator display and then, on PalmOS devices, choose "Preferences" from the powerOne button or "Preferences" from the
"Options" menu. On Pocket PC devices and Windows computers, choose "Options" from the "File" menu.
Input Mode
Set the desired input mode by choosing a setting from the popup list. There are three possible input modes:
· Order of Op.: selects order of operations mode.
·
Chain: selects chain mode.
· RPN: selects RPN mode.
See Input Mode for details on each mode.
Stack Size
The stack size sets the size of the stack to either 4 or 11 registers in RPN mode. In order of operations and chain input modes, this sets the size of the history list to 4 or 11 entries.
Decimal Setting
Set the displayed decimal places by choosing a setting from the pop-up list. There are thirteen possible decimal place settings:
· Float: shows all available decimal places.
· 0-11: shows that many decimal places.
In addition, the show function displays all available decimal places until the next entry is made. This can be used to quickly see all available decimal places when the decimal setting is not set to float.
In engineering display mode the decimal setting controls the number of significant digits displayed rather than the number of decimal places: the number of significant digits displayed is 1+ the decimal setting.
Display Mode
There are three display modes: normal, scientific and engineering. In normal mode, numbers appear as they are entered. In scientific mode, numbers are always displayed in scientific notation and likewise, in engineering mode numbers are always displayed in engineering format.
© 1997-2003, Inf inity Softworks
Using the Calcu lator
21
Trig Mode
When using trigonometric functions, either degrees or radians can be used. Choose which mode by selecting one of the two. In radians mode, 'rad' will appear in the lower part of the view window, otherwise 'deg' will appear (note that no trig indicator is displayed in algebraic entry mode).
Programmable Buttons
The calculator has several (six on PalmOS devices, twelve on Pocket PC & Windows) programmable buttons that may be set to any function or template within the application. To set a button, tap it to show a pop-up list of available functions and templates. Select a function from the list and that function is set to the button. The available items include functions and all templates. To access the template list choose "template" from the bottom of the list that pops up when you select a button. After selecting a template you will be given the option of setting a short name that will appear on the button.
Default Settings
To return the preferences to their default settings, choose the Default button next to Done. Note that the Input
Mode does not change.
2.3 Calculation Log
The calculation log displays computations as they are entered, which makes double-checking easier.
You can view the log by:
·
Palm OS devices - tap 'powerOne' on the main calculator and select 'Calculation Log'.
· Pocket PC devices - from 'File' on the menu bar of the main calculator, select 'Calculation Log...'.
·
Windows computers - from 'File' on the menu bar of the main calculator, select 'Calculation Log...'.
To scroll the list, choose the scroll arrows or scroll buttons.
For Pocket PC and Palm OS, the calculations log holds the last 20 computations.
For Windows, the last 500 computations are stored.
© 1997-2003, Infinity Softworks
22 powerOne™ Finance
2.4 Structure of the Function List
The f(x) button displays all available math functions associated with powerOne Finance. These functions are broken into categories for faster access, as follows:
Math
Percent [ %x ] Last
Number Trigonometric(trig) Statistics(stats) Stack
Power [ y x
]
Root [ y
Ö x ]
Round [ rnd ]
Show
X-Squared [ x
2
] Greatest Common
Denominator [ gcd ]
Square root [ Ö x ] Lowest Common
Multiple [ lcm ]
Reciprocal [ 1/x ] Absolute value [abs]
Trigonometric functions
[ sin, cos, tan ]
Arc-trigonometric functions
[ asin, acos, atan ]
Hyperbolic function
[ sinh, cosh, tanh ]
Arc-hyperbolic functions
[ asnh, acsh, atnh ]
Permutations [ nPr ] Drop [ drop ]
Combinations [ nCr ] Duplicate [ dup ]
Factorial [ x! ] Move [ move ]
Random number
[ rand ]
Normal S-Distribution
[ nDist ]
Rotate (clockwise)
[ rot ]
Rotate Reverse
(counter-clockwise)
[ rotr ]
Swap [ swap ]
Natural Log [ ln ] Exponential notation [ EE ]
Logarithm [ log ] Pi ( constant equal to 3.14159…)
]
Power of 10 [ 10 x
Anti-Log [ e x
]
Left Parenthesis [ ( ]
Right Parenthesis [ ) ]
Stack [ stack ]
© 1997-2003, Inf inity Softworks
Using the Calcu lator
23
3 Using the Templates
Templates are used to perform financial, conversion, date, and statistics computations. This section details their general use. See the section on each template for details on that specific computation. Finally, see the appendix for information on errors.
Accessing the Templates
To access a template, choose a category from the template bar in the top, right-hand corner of the display.
This list scrolls right and left with the scroll arrows. For faster access, choose the template quick hit button to the right of the template bar. This will list all template categories within the application.
Template Layout
All templates are similar in nature:
· Each template has a Clear button (on Pocket
PC this is the "C" icon in the menu bar) which sets the data back to its default values.
·
Each template has notes explaining how the it is used. The notes are accessed through the "i" icon (on Pocket PC this is the "i" icon in the menu bar).
·
To exit the template, select "Done" or "OK".
· The templates contain a menu allowing values to be exported and the settings to be changed.
See Template & Variable Settings for details.
Templates contain data in a columnar form as follows:
The first, or label, column contains the names of the variables. The second column contains the current value of the variable. To enter a value, tap on the value column and enter it in the input screen. The third, or evaluate, column contains "?" buttons next to variables that can be calculated. To compute a value, tap the "?" button next to the variable to be computed.
Some templates offer multiple methods of looking at the same variable. In such cases, a box appears around the variable's label. For example, in the Tip template (shown above), the tip can either be an amount ("Tip$"), a percentage selected from a pop-up list ("Tip"), or a manually entered percentage ("Tip%").
© 1997-2003, Infinity Softworks
24 powerOne™ Finance
3.1 Entering Data
In the templates, values are entered using the number input screen, data editor screen, date selector, or time selector, depending on the type of data requested. The date and time selectors are standard to the operating system on your device, used in applications such as the calendar and to do list. The number input and data selector screens are native to the powerOne line of calculators.
Number Input Screen
The number input screen is used to enter numerical values in the templates.
When a value is selected, that value appears in the input screen:
The keyed function buttons work similar to those in the main calculator. All the functions available in the main calculator are available to the input calculator through the "f(x)" function list button. Entries made in the main calculator are separate from the input screen except for the memory, which provides a simple way of sharing values between the calculator and templates.
To store the value in the input screen back to the template tap the "ü" or save button.
To return to the template without saving, tap the "x" or cancel button.
Data Set Editor Screen
The cash flow and statistics templates require lists of data, always designated by the variable named 'Data Set'.
Tapping this field brings up the Data Set Editor Screen, a table containing one or more rows of data points:
To enter a data point, select a location from a data column.
To insert, remove or clear a data point, select the row number in the first column and select 'Insert', 'Remove' or
'Clear' from the popup list. The available memory on your device limits how many data points you can enter. Use the scroll bar to move up and down. Additionally, the calculations for these templates may also have a scroll bar, which list additional computations.
Date Selector
The date selector is used to enter dates.
On Palm OS devices, scroll the year with the left-right scroll arrows or change it by clicking and entering the value with Graffiti input, and select a month and day to return to the template.
On PocketPC & Windows, use the left-right scroll buttons to change the month, select the year and use the updown scroll buttons or keypad to change its value, and select a day to return to the template.
© 1997-2003, Inf inity Softworks
Using the Templates
25
Time Selector
The time selector is used to enter times.
On Palm OS devices, change the hours and minutes by selecting the value and using the scroll arrows and then selecting AM or PM.
On PocketPC & Windows, use the keyboard to change the hours and minutes and select the AM/PM to change it.
3.2 Template & Variable Settings
Template Settings
Each of these settings refer to the currently selected template.
·
Category: determines which category of the template bar the template appears under. Templates can be moved to any category. Beyond the built-in categories, the user has the ability to create 10 additional categories by choosing "Edit
Categories…" from the pop-up list. These custom categories appear in alphabetical order following the built-in categories within the main calculator's template bar
(see Using the Calculator).
· Trig Mode: allows trigonometric operations to be done in either degree or radian mode if it is not defined by the template.
· Calendar: allows date arithmetic to be performed using an actual, 30/360, actual/360 or actual/365 calendar. Some templates allow for this change directly in the template itself.
The "actual" day count method counts the actual number of days in a month (even allowing for leap years) and the total number of days in a year.
The 30/360 method treats all months as though they have 30 days and years as though they have 360 days.
The actual/360 method counts the actual number of days in a month, but treats years as though they have
360 days.
The actual/365 method counts the actual number of days in a month, but treats years as though they have
365 days.
These different day count methods are sometimes refered to as "basis" or "day count basis" and are frequently used in financial calculations.
·
Precision: some calculations require an iterative search for the answer (e.g., TVM interest rates) and take more than 1 second to calculate. When this occurs, a Computing dialog will appear. Precision affects the time of the calculation. Setting it to Full will calculate until full precision is reached. Setting it to Standard will only calculate to the displayed decimal places. Full precision takes longer to calculate but is more accurate than standard precision.
·
Auto-Compute: when checked, the application will automatically determine when the "?" should be visible.
When a value is entered into the template, a "?" will appear next to any other variable which may be affected by the change. When a value is recomputed, the question marks will disappear. While this is checked, any other values that can automatically be recalculated will be after each change.
For example, if a template contains just two variables (such as most conversion templates), changing the value of one variable will automatically cause the other variable to be recalculated. If unchecked, the compute "?" will remain visible at all times, and values will only be recalculated when you tap their "?"
© 1997-2003, Infinity Softworks
26 powerOne™ Finance
button.
Variable Settings
Each of these preferences refer to the variables within the currently selected template. To set the preferences for a variable, first choose it from the Variable pop-up list. Selecting "Set All" will set all the variables to the current variable's preferences.
· Variable: the variable to set.
·
Dec Setting: sets the displayed decimal places - float mode displays all available decimal places, 0-11 sets the decimal places to that number of places.
·
Disp. Mode: numbers can be displayed in normal mode, scientific notation or engineering notation. See Calculator Settings for details.
· Justified: show the value left or right justified on the display.
·
Visible: shows the variable if checked. A variable which is hidden will not be recalculated, even if Auto-Compute is checked.
·
Global: if checked, allows the value of the variable to be shared with other templates. The equation variable is listed next to the 'Global' check box. In some cases this will be different than the displayed variable name (shown at the top of the page next to the 'Variable' label). For this variable to be with other templates, the other templates must contain the equation variable exactly as shown. In the example shown, checking the 'Global' box and using 'Interest' as a variable name in other equations will share this variable between templates.
·
Range: available if the variable requires an iterative search to calculate its value. The range is the maximum and minimum starting points for calculation. The closer these are, the faster and more accurately a value can be derived. For more on iterative solving, see How the Solver Works.
3.3 Exporting Results
Template values can be exported to the Memo Pad on PalmOS devices or a text file on Pocket PC devices.
The file may then be synchronized to the desktop, opened and copied to the clipboard, or printed directly.
To use this function, enter variables and compute values first. Once this is completed, on the PalmOS choose
'Results to Memo Pad' from the Template menu, on Pocket PC choose 'Results to text file' from the Template menu. A dialog will ask for a name for the exported text. Select OK to export the results or select Cancel to stop the process.
3.4 Exporting & Importing Templates
To export a template, first go to that template, select the 'Template' menu from within the template, select
'Export Template...', and enter a file name for the template. On Palm OS and Pocket PC devices, the file containing the exported template will be available for transfer to a desktop computer next time you synchronize your device. On a Windows computer, the file will be in the selected folder. From there, the template can be shared via email, physical media (i.e., floppy disk) or posted on a web site, such as Infinity Softworks' site. The collection is located at: www.infinitysoftworks.com/templates
© 1997-2003, Inf inity Softworks
Using the Templates
27
Note that some templates cannot be exported (typically the built-in ones supplied with the application). A dialog will appear (Palm OS devices) or 'Export Template…' will not be selectable (Pocket PC devices and
Windows computers) if that choice is not possible.
Multiple templates can be saved to the same file even if they have the same name (including duplicates of the same template). This is how export category works – adding an entry to the file for each export-able template within the current template's category.
By default, the imported templates will appear in the same category in which it was saved (if the creator had it in the Business category, it will appear in your Business category). To move it, see the section on Template
Settings.
See below for information specific to your device.
Palm OS Devices
Exporting: During the next HotSync operation, exported templates are placed on the desktop computer under the Palm folder / user name / back-up directory.
The exported template file remains on the device after it has been successfully copied to the desktop, so next time the software is started a dialog will prompt you as to whether the file should be imported - selecting
'Delete' in the dialog will delete the file.
Importing: On the desktop computer, double-click the template file's icon to start the PalmOS Install Tool.
See your device user manual for more information on using the Install Tool. After synchronizing, start the application. A dialog will appear for each template to install:
· Choose "Import" to import the template.
· Choose "Delete" to delete the file from the device without installing.
·
Choose "Ignore" to ignore the file (do not import nor delete).
To import from an expansion card, go to "My Templates" under the "Solver" template category. Select "Import" to import from the card.
Pocket PC Devices
Exporting: Place the device in the cradle and make sure it is connected to the PC. Use the 'Explore' icon on
Microsoft ActiveSync to find the exported template file on the device and copy it to the desktop computer.
Importing: Place the device in the cradle and make sure it is connected to the PC. Click the 'Explore' icon on
Microsoft ActiveSync to open the file explorer view of the device and copy the template file from the desktop computer onto the device.
Start the powerOne application on your Pocket PC device, select 'My Templates' from the 'Solver' category.
Select 'Import...' from the menu bar. Use the dialog to navigate to the file that you installed and then select it to complete the template set installation process.
Windows Computers
Exporting: Once exported, the file can be accessed from the appropriate Windows folder..
Importing: From within the powerOne application, select 'My Templates' from the 'Solver' category. Select
'Import...' from the menu bar. Use the dialog to navigate to the file that you want to install install and then select it to complete the installation process.
© 1997-2003, Infinity Softworks
28 powerOne™ Finance
3.5 Beaming Templates
Templates can be beamed using infrared connections to another user (the other user must have an appropriate powerOne product to use the template, but does not have to be using the same device type). In addition, all the templates in the current template's category may be beamed.
Note that some templates cannot be beamed (typically the built-in ones supplied with the application). A dialog will appear if that choice is not possible.
See below for beaming information specific to your device.
Palm OS Devices
Can beam or receive templates to/from other Palm OS or Pocket PC 2002 devices (but not Pocket PC 2000 devices).
Sending: To beam a template, line up the infrared ports on two devices and then, from within the template to be beamed, choose 'Beam Template' from the 'Template' menu.
Receiving: Line up the infrared ports on two devices. The template should be automatically received into the application.
Pocket PC Devices
Sending: Pocket PC devices can beam templates to other Pocket PC or PalmOS devices. First export the template (see Exporting Templates above). Then, from the Windows menu (icon in the top left corner of the display), select 'Programs' Þ 'File Explorer'. Tap and hold the pen on the file that was created during the export step to get the context menu. Select 'Beam File...' or 'Send via Infrared...' and then line up the infrared ports on the two devices.
Receiving: Pocket PC 2002 can receive templates from other Pocket PC or PalmOS devices. Pocket PC
2000 devices can only receive templates from Pocket PC devices. To receive a template, you must start the infrared receiver program (from the Windows menu, select 'Programs' Þ 'Infrared Receive') and wait for the other device to send the file.
After the template(s) have been beamed you must import them into powerOne by following the steps under
'Importing Templates' above.
Windows Computers
Beaming is not available on Windows computer systems.
© 1997-2003, Inf inity Softworks
Using the Templates
29
3.6 Creating Templates
It is easy to create custom templates. The solver is the technology that can take a formula and calculate for any variable within that formula.
Quick Tutorial
Creating a template is as simple as entering a name and formula. To get started, choose "New Template" from the
Solver category on the main calculator's template bar.
A formula for calculating inflation will be used to illustrate the steps in creating a template
Step 1: Enter a Name
The first step is to enter a name - for the example, enter
"Inflation" (without quotes) in the 'Name' field.
Step 2: Enter the Equation
Enter your equation in the 'Equation' field. The equals sign can go anywhere in the formula. Many of the built-in functions may be quickly accessed by tapping the 'f(x)' button.
For the inflation example, the formula is as follows:
Type the following (without quotes):
"FutureVal = PresentVal / ((1 + Inflation%) ^ Years)"
Step 3: Select a Category and Save
Choose a category on the template bar. All of the built-in categories appear in the list but you can also create a new category - on the Palm OS by choosing "Edit Categories…", on Pocket PC devices by just entering a new category name. 15 custom categories can be created. They will appear after the built-in categories on the template bar.
For the example, choose the "Business" category from the category pop-up list.
When entry is complete, tapping 'Done' saves the changes and returns to the main calculator, 'Goto' brings up the new template and 'Cancel' throws away any changes. Select 'Goto'.
Step 4: Use the Template
From this point on, the template acts like all other templates. See the section on Using the Templates for more information on using and sharing your created templates.
© 1997-2003, Infinity Softworks
30 powerOne™ Finance
To complete the example, the following problem can be solved:
Inflation: What is the purchasing power of $5,000 after 5 years if the inflation rate is 4%?
Variable
Clear…
PresentVal
Inflation
Years
Entry
5000
4
5
Comments
Clears the display
Compute by selecting "?" next to FutureVal. The future value is $4,109.64.
3.6.1
Equations with the Solver
An equation is made of four components:
·
Variables: the names of items that are either stored or calculated. These variables must consist of letters
(capital or lower case 'a' through 'z') and numbers (0 through 9) with a maximum of 11 characters. The variable cannot start with a number. In the above inflation equation, FutureVal, PresentVal, Inflation and
Years are all variables. Any number of variables can be handle in an individual equation.
Note that the percentage symbol (%) is a mathematical symbol and cannot be used in the name of a variable. (The built-in templates are able to use a label to represent the variable in the template view and the label is not subject to the same restrictions as a variable's name.)
· Constants: these are values that do not change. In the above example, the number 1 is a constant. Do not use digit separators (such as commas or spaces). For decimal separators, use the setting defined in the system's Prefs view and indicated as the decimal separator button (either point or comma). Use the keypad to enter these.
· Operators: mathematical symbols such as +, –, *, /, etc.
·
Functions: allows for more advanced mathematical capabilities, which are built into the calculator. These include math functions (such as square root) and finance functions (such as TVM payment). Some functions are available via the function button (labeled "f(x)") while other can only be entered with Graffiti strokes. For a definition of each available function, see the Function Reference.
Additional notes on entering equations:
·
The solver follows order of operations precedence. To override order of operations or in cases where order of operations is uncertain, use parentheses in the formula.
·
Spaces are ignored. Often, when the equation is strung together on the screen without any spaces, it is difficult to see. Use spaces to help.
· There is no implied multiplication. If an equation shows "z (1 + h)", that needs to be entered as "z * (1 + h)".
·
Often an either/or situation exists when performing a calculation. If statements are used to express these relationships.
© 1997-2003, Inf inity Softworks
Using the Templates
31
3.6.2
Accessing Custom Templates
There are multiple methods for accessing custom templates. The first is to select it from the main calculator's template bar like any other template. The second is to use the "My Templates" list, available in the Solver category of the template bar.
'My Templates' shows all custom templates created or imported into the program and offers a central location to easily start a new template, or open, edit, beam (PalmOS only), import, export or delete existing templates. To start a new template, select the "New" button at the bottom of the display. To work with an existing template, select that template and choose an option from the list:
· Open: starts the template for calculation.
·
Edit: puts the template in edit mode by returning the equation to the equation entry view.
· Beam: (PalmOS only) beams the template to another powerOne user.
·
Export: exports the template to the desktop.
·
Delete: deletes the selected template.
For more information on using, beaming, importing and exporting templates, read the section on Using the
Templates.
3.6.3
Solver Examples
Constant Acceleration
What is the stopping distance for a car traveling 30 meters per second that is decelerating at 5 meters per second
2
? Use the following formula:
Enter the equation as follows:
Velocity1^2 = Velocity0^2 + 2 * Accelrtn * Distance
After entering the formula, select "Save" to start the template.
Calculating the answer:
Key
Velocity1
Entry
0
Comments
Stopped at end of distance
Velocity0
Accelrtn
30
-5
30 m/s at start of distance
Slowing at 5 m/s
2
© 1997-2003, Infinity Softworks
32 powerOne™ Finance
Compute the Distance by selecting "?" on its line. It will take 90 meters to stop.
Multiple Answers
For the following formula, x can be both a positive and negative answer when y is equal to 9. What are the two answers?
Enter the equation as follows: y = x^2 - 3
After entering the formula, select "Save" to start the template.
The solver will usually find the positive answer first. Enter 9 for y and calculate x. The answer will return as
3.46.
Next, go to Variable Preferences in the Options menu and change the Variable pop-up list to "x". Under
Range, enter 0 for the maximum value. Recalculating x will give an answer of –3.46.
Home Loan
What is the principal and interest payment on a 30 year, $225,000 mortgage with 7% interest (assume monthly payments)? Use the calculator's financial function tvmpmt to calculate an answer.
Enter the equation as follows:
–Payment = tvmpmt(Years*12; IntRate; Mortgage; 0; 12; 12; 0)
To break down the formula:
·
Payment: payment amount, negative because a pay-out of cash.
· Years * 12: number of periods assuming monthly payments.
·
IntRate: interest rate entered as a percentage.
· Mortgage: amount of the mortgage.
·
0; 12; 12; 0: from left to right, the future value is 0, 12 payments per year, 12 compounding periods per year, and payments are made at the end of the period (designated by 0, beginning designated by a 1)
After entering the formula, select "Save" to start the template.
Calculating the answer:
Key
Years
IntRate
Mortgage
Entry
30
7
225000
Comments
30 year loan
7% interest rate
$225,000 mortgage
Compute the Payment by selecting "?" on its line. The monthly payment for principal and interest is $1,496.93.
If Statements
Many company's use profit sharing formulas as an incentive to boost pay and drive higher corporate net income. In this example, the following relationships are established for profit sharing:
· If net income is less than or equal to $1 million, there is no profit sharing.
© 1997-2003, Inf inity Softworks
Using the Templates
33
·
If net income is greater than $1 million but less than or equal to $5 million, profit sharing is 2% of monthly pay.
·
If net income is greater than $5 million, profit sharing is 4% of monthly pay.
If your monthly base pay is $3000, what is your net pay with profit sharing?
Enter the equation as follows:
NetPay = BasePay + if(NetIncome <= 1000000; 0; if(NetIncome > 1000000 && NetIncome <= 5000000;
BasePay * .02; BasePay * .04))
To break down the formula:
· There are two if statements, the second "nested" inside the first.
·
The format for if statements is if(conditional true; do this; otherwise do this).
· The first if statement says if net income is less than or equal to (<=) 1,000,000, add 0 otherwise do the second if statement.
· The second if statement says if net income is greater than (>) 1,000,000 and (&&) net income is less than or equal to (<=) $5,000,000, then add in 2% of the base pay. If it doesn't meet this condition, than net income must be larger since we took care of all other conditions. Add in 4% of base pay instead.
·
Note that nested if statements read from left to right. If the first criteria is true, the solver will not continue to the false statement. Because of that, the formula could be written as: NetPay = BasePay + if(NetIncome
<= 1000000; 0; if(NetIncome <= 5000000; BasePay * .02; BasePay * .04)) leaving out "NetIncome >
1000000 &&" in the second, nested if statement.
After entering the formula, select "Save" to start the template.
Calculating answers:
·
Enter 3000 for BasePay.
· Example 1: enter 0 for NetIncome and calculate NetPay. Your net pay is the same as your base pay,
$3,000.
·
Example 2: enter 2,000,000 for NetIncome and calculate NetPay. Your net pay would be $3,060.
· Example 3: enter $10,000,000 for NetIncome and calculate NetPay. Your net pay would be $3,120.
3.6.4
How the Solver Works
The solver uses an iterative method to balance an equation and determine an answer, relying on a minimum and maximum guess to "bracket" the answer. An equation is said to be in balance when, tabulated, the value to the left of the equals sign is the same as the value to the right of the equals sign.
In its simplest form, an iterative solver determines a mid-point between a maximum and minimum guess and evaluates the equation at all three points. It then decides which two points the equation is between – the midpoint and minimum guess or mid-point and maximum guess – and calculates a new mid-point based on those two points. It continues this cycle until it "guesses" the right answer. While powerOne Finance's solver is more advanced than this, it is similar in nature.
When performing an iterative calculation, a Computing dialog appears. Guesses made by the solver flash on the screen. If the "Cancel" button is selected, the answer will return as the last guess.
To speed execution and increase the likelihood of an answer, change the max and min range settings in the
Variable Preferences . In some cases, the solver can calculate an answer directly without iterating to an answer. In this case, max and min range settings are not available.
© 1997-2003, Infinity Softworks
34 powerOne™ Finance
© 1997-2003, Inf inity Softworks
4 Included Templates
The following templates are supplied with the application, listed by category:
Finance
· Black-Scholes
· Bond
·
Cash Flow
·
Depreciation - ACRS
· Depreciation
·
Interest Conversion
·
Simple Interest
· TVM
Business
·
Breakeven
·
Discount
· Markup
· Percent Change
·
Percent Total
· Profit Margin
· Sales Tax
·
Tip
Convert (Conversion)
· Area
· Currency
·
Length
·
Mass
· Temperature
·
Volume
Stats (Statistics)
In cluded Templates
35
© 1997-2003, Infinity Softworks
36 powerOne™ Finance
· Statistics
Calendar
·
Date
·
Time
Solver (Equation Solver)
· New Template
·
My Templates
·
(Any templates placed in the "Solver" category by the user)
© 1997-2003, Inf inity Softworks
In cluded Templates
37
4.1 Finance
4.1.1
TVM
Time value of money is the process of earning compound interest over a period of time. Compound interest problems assume that the interest earned also earns interest. Computations such as loans, leases, mortgages, annuities, and savings accounts are examples of compound interest problems.
In time value problems, positive and negative numbers have different meanings: positive numbers are inflows of cash (cash received) while negative numbers are outflows (cash paid). A car loan, for instance, may have a positive present value (because money was received from the loan company) but will have a negative payment amount, since this is money that will be paid back to the loan company.
The Display
The TVM display includes a series of variables and buttons:
·
Pmt Timing: the payment timing. Payments occur at the beginning or end of the period. Payments made at the beginning of the period are called Annuity Due. Most leases are this kind. A payment made at the end of the period is called an Ordinary Annuity. Most loans are this kind.
·
Present Val: the present value.
·
Future Val: the future value.
· Payment: payment amount per period.
·
Intrst/Yr%: interest per year as a percentage. For
· Periods: number of total periods. This number is the number of years and months times the periods per year. For example, if the loan is 4 years with 12 payments per year (monthly payments), periods should be
48 (4 x 12).
· Periods/Yr: the number of payment periods per year. For example, if payments are made quarterly, periods per year should be 4.
·
Cmpnds/Yr: the number of interest compounding periods per year. Most of the time, compounding periods per year should equal payment periods per year. For example, if payments are made monthly and interest is compounded monthly, compounding periods per year and periods per year should both be 12.
There are also the following three buttons on the screen:
·
xPY: quick set button for the number of periods. This button multiplies the value in periods by the value in periods per year. For example, to convert 10 years at 12 periods per year to periods, enter 10 in periods,
12 in periods per year, and select xPY.
· ¸PY: quick set button for the number of periods. This button divides the value in periods by the value in periods per year. For example, if periods is 60 with periods per year equal to 12, discovering that it is equal to five years can be done easily by selecting
¸
PY.
·
Amort: access to the amortization screen. See the section on the amortization screen for more information. If no data is entered in the TVM template, the amortization screen will not appear.
© 1997-2003, Infinity Softworks
38 powerOne™ Finance
4.1.1.1
Amortization
The amortization screen displays period-by-period information for time value of money computations. Included information is beginning and ending balances, payment, interest and principal amounts.
The TVM template allows calculations to be made based on payments at the beginning of the period or the end (see Pmt Timing). This impacts the values shown in the amortization table in a way best illustrated by time line diagrams:
Note that the Ending Balance will always be the same as the Beginning Balance for the following payment period.
Note that the Ending Balance of a period will be less than the Beginning Balance of the next period by the amount of interest that accrued during the period.
© 1997-2003, Inf inity Softworks
In cluded Templates
39
There are two amortization views: table and period.
Table View
The table view, set by choosing "Table" from the pop-up list in the top right corner, displays period-by-period information.
The display, from left-to-right, shows the period being displayed, data number one, and data number two. Either of the data sets can display beginning or ending balance, payment, principal, or interest. Select one by tapping on the pop-up list above each column. Scroll through the list with either the scroll arrows or scroll buttons.
Period View
The period view can be selected by choosing "Period" from the pop-up list in the top, right-hand corner.
To calculate the values over the range of periods, enter a period for Beg Period, one for End Period, and select
"?". The table will display information for Beg Balance, End Balance, Payment, Principal, and Interest over that range.
Additionally, four buttons are available at the bottom of the screen next to Done. These buttons are used to quickly enter beginning and ending period values and perform computations:
·
Max: sets the ending balance to the maximum number of periods.
· Next: moves to the next set of beginning and ending periods. For example, with both set to one, selecting next moves the beginning and ending.
· 1yr: calculates one year from the beginning period.
·
Dup: duplicates the beginning period in the ending period.
© 1997-2003, Infinity Softworks
40 powerOne™ Finance
4.1.1.2
Examples
Car Loan
When purchasing a new car, the auto dealer has offered a 12.5% interest rate over 36 months on a $7,500 loan. What will be the monthly payment?
Enter Variable
Tap the Clear… button
Pmt Timing
Present Val
Intrst/Yr%
Periods
Periods/Yr
Cmpnds/Yr
36
12
12
End
7500
12.5
Comments
Sets the display to its default values
Loan pmt's are at the end of the period
3 years at 12 periods per year
Compute payment by selecting "?" on the Payment line. The payment will be –250.90. It is negative because it is a cash outflow.
Car Loan, Amortization 1
How much interest was paid for the first payment? (Assumes you are currently in the TVM template).
Button/ Control
Amort
Enter Comments
Goes to the amortization template
Interest Choose Interest from the data display 1 or 2 pop-up list
Interest for the first period is –78.13. This is negative because it is part of the payment, which is a cash outflow.
Car Loan, Amortization 2
How much principal was paid for the first year if the car was purchased in January? (Assumes you are currently in the TVM template).
Enter Variable
Amort
Period
Beg Period 1
Comments
Goes to the amortization template
Select the amortization view in the top, right-hand corner.
End Period 12
Compute by selecting "?" next to Beg Balance. The principal paid for the first year is –2196.29. This value is negative because it is part of the payment, which is a cash outflow.
© 1997-2003, Inf inity Softworks
In cluded Templates
Retirement Annuity
With 35 years until retirement and $15,000 in the bank, it is time to think about savings. How much would have to be put aside at the beginning of each month to reach $2.5 million if an interest rate of 10% can be expected.
Variable
Tap the Clear… button
Pmt Timing
Enter
Begin
Comments
Sets the display to its default values
Present Val
Future Val
Intrst/Yr%
Periods
-15,000
2,500,000
10.0
420
Negative because cash out of hand
Positive because future cash inflow
35 years x 12 periods per year
Periods/Yr
Cmpnds/Yr
12
12
41
Compute by selecting "?" next to Payment. The payment amount is –525.15. It is negative because it is a cash outflow.
Savings Account
With $3,000 in a savings account and 3.75% interest, how many months does it take to reach $4,000?
Variable
Tap the Clear… button
Pmt Timing
Enter
End
Comments
Sets the display to its default values
Negative because cash deposit to open account Present Val
Future Val
Payment
Intrst/Yr%
Periods/Yr
Cmpnds/Yr
-3,000
4,000
0
3.75
12
12
Compute periods by selecting '?' on the same line. To reach $4,000, it will take 92.20 periods (or 92.20 ¸ 12 =
7.68 years).
© 1997-2003, Infinity Softworks
42 powerOne™ Finance
Home Mortgage
You have decided to buy a house but you only have $900 to spend each month on a 30-year mortgage. The bank has quoted an interest rate of 8.75%. What is the maximum purchase price?
Enter Variable
Tap the Clear… button
Pmt Timing
Future Val
Payment
Intrst/Yr%
Periods
Periods/Yr
Cmpnds/Yr
End
0
-900
8.75
360
12
12
Comments
Sets the display to its default values
Loans payments at the end of the period
Negative because cash outflow
30 years at 12 periods per year
Compute present value by selecting "?" on the same line. You can afford a home with a price of $114,401.87.
Mortgage With Balloon Payment
(Continued from Home Mortgage) You realize that you will only own the house for about 5 years and then sell it. How much will the balloon payment (the repayment to the bank) be?
Variable
Periods
Enter
60
Comments
5 years at 12 periods per year
Compute future value by selecting "?" on the same line. The balloon payment will be $109,469.92 after five years.
Canadian Mortgage
Canadian mortgages compound interest twice per year instead of monthly. What is the monthly payment to fully amortize a 30-year, $80,000 Canadian mortgage if the interest rate is 12%?
Enter Variable
Tap the Clear… button
Pmt Timing
Present Val
Future Val
Intrst/Yr%
Periods
Periods/Yr
Cmpnds/Yr
End
80,000
0
12.00
360
12
2
Comments
Sets the display to its default values
Loans payments at the end of the period
Positive because cash inflow
30 years at 12 periods per year
Compute payment by selecting "?" on the same line. The payment will be –$805.11. It is negative because it is a cash outflow.
© 1997-2003, Inf inity Softworks
In cluded Templates
43
Bi-Weekly Mortgage Payments
A buyer is considering a $100,000 home loan with monthly payments, an annual interest rate of 9% and a term of 30 years. Instead of making monthly payments, the buyer realizes that he can build equity faster by making bi-weekly payments (every two weeks). How long will it take to pay off the loan?
Part 1: Calculate the monthly payment
Variable
Tap the Clear… button
Enter Comments
Sets the display to its default values
Pmt Timing
Present Val
Future Val
Intrst/Yr%
Periods
Periods/Yr
Cmpnds/Yr
End
100,000
0
9.00
360
12
12
30 years at 12 periods per year
Calculating shows payment equal to –$804.62. It is negative because it is a cash outflow.
Part 2: Periods when making bi-weekly payments (continued)
Variable
Payment
Periods/Yr
Cmpnds/Yr
Enter
-402.31
26
12
Comments
Recall payment in the input screen and divide it by 2
Bi-weekly payments mean 26 per year
Still compounding interest monthly
Calculating shows periods equal to 567.40 periods (567.40 ¸ 26 = 21.82 years).
APR of a Loan with Fees
The Annual Percentage Rate (APR) is the interest rate when fees are included with the mortgage amount.
Because the fees reduce the loan amount, the interest rate is higher. For example, a borrower is charged two points for the issuance of a mortgage (one point is equal to 1% of the mortgage amount). If the mortgage amount is $60,000 for 30 years with an interest rate of 11.5%, what is the APR?
Part 1: Calculate the actual monthly payment
Enter Comments
Sets the display to its default values
Variable
Tap the Clear… button
Pmt Timing
Present Val
Future Val
Intrst/Yr%
Periods
End
60,000
0
11.5
360 30 years at 12 periods per year
© 1997-2003, Infinity Softworks
44 powerOne™ Finance
Periods/Yr
Cmpnds/Yr
12
12
Calculating shows payment equal to –$594.17. It is negative because it is a cash outflow.
Part 2: Periods when making bi-weekly payments (continued)
Variable
Present Val
Enter
58,800
Comments
The loan amount less 2% in fees. Calculate in the input screen with 60000 [x] .02 [=] [+/– ] [+] 60000 [=]
Calculating shows interest per year equal to 11.76%.
Present Value of Lease with Advance Payments and an Option to Buy
With a lease, often there is an amount to be paid up-front and an option to buy at the back-end. A company is leasing a machine for 4 years. Monthly payments are $2,400; an additional $2,400 payment at the beginning of the leasing period replaces the final payment. The leasing agreement includes an option to buy the machine for $15,000 at the end of the leasing period. What is the capitalized value of the lease, assuming that the interest rate paid to borrow the funds is 18% compounded monthly?
Part 1: Find the present value of the payments
Variable
Tap the Clear… button
Pmt Timing
Future Val
Payment
Intrst/Yr%
Periods
Periods/Yr
Cmpnds/Yr
Enter
Beg
0
–2,400
18.00
47
12
12
Comments
Sets the display to its default values
4 years at 12 per year less 1 advance payment
Calculating shows present value equal to $81,735.58. Recall this to the input screen and save it to memory.
Part 2: Present Value of the buy option (continued)
Comments Variable
Future Val
Payment
Periods
Enter
–15,000
0
48
Calculating shows present value equal to $7,340.43.
Part 3: Calculate (continued)
Recall the present value to the input screen by selecting the Present Value's amount. Add in present value of the payments stored in memory and $2,400 for the advanced payment. The answer is $91,476.00.
© 1997-2003, Inf inity Softworks
In cluded Templates
45
4.1.2
Cash Flow
The Cash Flow template analyzes financial investments involving outflows and inflows of cash which occur on a regular basis but do not necessarily occur in similar amounts.
As with other templates, the Cash Flow template understands positive numbers to be inflows of cash (cash received) and negative numbers to be outflows (cash paid). Note that, although the interval between cash flows must be equal, the amounts of those cash flows do not have to be the same. Cash flows generally involve some initial outflow of cash followed by subsequent inflows over a number of periods. For instance, an initial outflow (designated by location 0) could be followed by various amounts paid back over five periods, each period being one year apart. Cash flows do not have to be initial outflows followed by inflows, either.
Cash flows could be inflows preceded by outflows, or an initial inflow or outflow followed by some mixture of cash flows as well.
See Understanding Cash Flows for a pictorial explanation of inflows and outflows.
The Display
The cash flow template includes a series of variables:
· Data Set: Data set of cash flow values and their corresponding occurrences. The 0 th
cash flow is the initial cash flow.
·
Intrst/Yr%: Required to perform some cash flow computations, the interest per year is entered as a percentage. For instance, 8.25% would be entered as
"8.25".
·
Periods/Yr: Periods per year automatically adjusts the interest rate. When the interest rate is entered as a yearly rate, entering a value for periods per year will automatically determine the periodic interest rate. When calculating an interest rate (with IRR or MIRR), the reported interest rate will be on a yearly basis (the number of periods per year entered times the rate).
· NPV: The net present value (NPV) method computes the amount gained or lost on a given investment in today's dollars. This uses a market rate of return (interest per year) to discount cash flows back to the present. Assuming an initial cash outflow, a positive NPV means the investor's assets would increase and the investment should be attractive. A negative NPV means that the investor's assets would decrease and the investment is not attractive. If NPV is zero, then the investor would probably be neutral to the investment. If the initial cash flow is an inflow, the reverse would be true.
·
IRR:
The internal rate of return (IRR%) computes the rate at which the investment pays for itself. This can be compared against a desired rate of return. If the IRR is greater than a desired rate, the investment may be attractive. The internal rate of return method does not take interest per year or periods per year into consideration when calculating.
The internal rate of return calculation is very complicated. Calculating IRR uses an iterative approach to solving the problem and, if there is an answer, may take quite some time to calculate. A few caveats to calculating internal rate of return exist. First, long calculations may be interrupted because an iterative limit is exceeded within the calculator itself. Errors may occur in other areas as well. If there is no sign change within the cash flow problem, an error will occur. If the cash flow will yield a negative IRR amount, an error will occur. A negative IRR means that there is at least one negative answer and possibly multiple negative and positive answers to the same cash flow question. In these situations, the calculator will not display an
© 1997-2003, Infinity Softworks
46 powerOne™ Finance
answer. Finally, if there are multiple sign changes (two or more) within the same problem, there may be multiple solutions. The calculator gives the IRR closest to 0, but extreme caution should be used in basing an investment on this type of cash flow. See the Understanding Cash Flows section for more information.
Another method for solving IRR problems is by estimating an interest per year value and calculating net present value (NPV). Internal rate of return is calculated by solving for NPV when it is equal to 0. With this in mind, by estimating an interest per year amount, you can solve for the internal rate of return. The closer to a net present value of zero, the more accurate the IRR estimate becomes.
·
NFV: The net future value (NFV) computes the future value of the net present value.
· MIRR: The modified internal rate of return (MIRR%) is an alternative for IRR when there is more than one sign change. When IRR has multiple sign changes, IRR can have more than one answer. MIRR eliminates sign changes by using reinvestment and borrowing interest rates instead (the Cash Flow template assumes these rates are the same).
· NUS: The net uniform series (NUS) performs computations by taking the net present value of the cash flows if they are even and regular.
·
Payback: The payback method tells at which period an initial investment will be paid back. If there is no payback, the reported answer is 0. The payback method does not take interest per year or periods per year into consideration when calculating.
·
Pft Index: The profitability index, also known as the benefit/cost ratio, shows the relative profitability of any cash flow problem, dividing the present value of the inflows by the present value of the outflows.
· Total: The total is the sum of the cash flows.
Data Entry
Solving Cash Flow problems requires three pieces of information. This section covers those three parts: the initial investment, subsequent cash flows, and supporting materials.
Initial Investment
To enter an initial investment, tap on the Data Set variable to bring up the data editor. Select 'Amount' for cash flow number 0 and enter the amount. Remember that outflows are negative numbers while inflows are positive ones. Make sure that the value for 'Occurrences' is 1.
Subsequent Cash Flows
Subsequent cash flows are entered after the initial investment.
Supporting Materials
Supporting materials include interest per year (Intrst/Yr%) and periods per year (Periods/Yr). Interest per year should be entered as a yearly interest rate. The Cash Flow template automatically changes this to a "per period" rate based on the value of Periods/Yr. For example, if the expected or industry interest rate is at
12.25%, enter "12.25".
Calculations
To calculate a cash flow variable, select "?" next to the variable.
© 1997-2003, Inf inity Softworks
In cluded Templates
47
Examples
Cash Flow Estimates
Your company is looking to buy a new piece of equipment to help it increase manufacturing capacity to meet demands for its largest product. The managers are wondering what the return would be if the equipment was purchased for $8,000. You can expect at least a 15% return on the investment elsewhere and are counting on the following yearly cash flows: Year #1: $2,000, Years #2-#3: $3,000 each year, Years #4-#6: $4,000 each year. What are each of the cash flow computations for comparison?
Entry Variable
Clear…
Data Set…
Comments
Sets the display to its default values
Opens the data editor...
Enter the cash flow items into the data editor:
1
2
#
0
3
Amount
–8,000
2,000
3,000
4,000
Occurrences
1
1
2
3
Iinitial cash outflow, which occurs once
Next cash flow item is $2,000 inflow which occurs once in year 1
Next item is $3,000 inflow which occurs twice, one time each in years
2 and 3
Next item is $4,000 inflow which occurs three times, one time each in years 4, 5 and 6
Tap 'Save' to save the cash flow data and return to the cash flow template. Enter the interest per year and periods per year:
Comments Variable
Intrst/Yr%
Periods/Yr
Enter
15
1
Calculating each of the remaining items in the template yields the following answers:
· NPV = $3,985.14
·
IRR% = 29.93%
· NFV = $9,217.87
·
MIRR = 23.01%
· NUS = $1,053.02
·
Payback = 3 periods (in this case years because periods per year is one)
· Pft Index = 1.50
· Total = $12,000
© 1997-2003, Infinity Softworks
48 powerOne™ Finance
Modifying
(Continued from the previous problem.) The initial cash flow was considered incorrect by manufacturing. The new estimates are as follows: Year #1: $500 loss, Years #2-#3: $3,000 each year, Years #4-#9: $2,000 each year. What is the NPV, IRR, and NFV?
Key Enter Comments
CF1 – Amt –500 Change $2,000 to –$500
Insert a new 3 rd
cash flow by selecting the number labeled 3 and choosing Insert.
CF3 – Amt 2,000 Period 3 is $2,000 inflow
CF3 – Occ 6 CF1 occurs six times
Remove the 4 th
cash flow by selecting the number label 4 and choosing Remove.
Calculating shows the following answers:
·
NPV = $782.91
· IRR% = 17.38%
·
NFV = $2,754.20
© 1997-2003, Inf inity Softworks
In cluded Templates
49
4.1.3
Understanding Cash Flows
To further understand the cash flow model, here is an example of a timeline. Note that inflows of cash are treated as positive amounts (designated by a [+] sign) and outflows of cash as negative amounts (designated by a [–] sign).
The Cash Flow and Time Value of Money templates both use cash flows. The difference is in the entry and interpretation. The Time Value of Money template deals with cash flows as annuities. Each of these cash flows are the same amount. The loan, lease and regular deposit examples on the next page are annuity problems solved in the TVM template. The Cash Flow template deals with investments where the payment is in varying amounts. An example:
This example shows a typical loan problem, where the initial cash flow, the loan amount, is an inflow. Each of the subsequent cash flows - payments to the bank - are cash outflows.
A few items to note:
·
The length between cash flows is the same. This denotes that inflows and outflows occur at regular intervals of time.
· This cash flow begins with an inflow followed by subsequent outflows of cash. The cash flow can, however, begin with an outflow and be followed by subsequent inflows of cash. Furthermore, there can be mixed inflows and outflows of cash.
· The payment amounts are the same length, meaning that each payment is the same amount. This could differ for Cash Flow template problems as explained above because of the possibility for varying sized cash flows. Assume that, at the end of the series of cash flows, there was some larger payment (called a balloon payment) to pay off this loan because the last cash flow is longer than the others.
All cash flow problems can be represented in this fashion, with cash inflows and outflows viewed over some time period. The following are examples of other types of cash flow or TVM problems:
Examples
Leases
Investment with regular deposits
© 1997-2003, Infinity Softworks
50 powerOne™ Finance
Cash flow with one sign change
© 1997-2003, Inf inity Softworks
In cluded Templates
51
4.1.4
Interest Conversion
Comparing interest rates may be necessary when two investment possibilities present themselves.
Investments are usually stated in terms of an annual, nominal interest rate (or annual percentage rate) but each investment often has a different number of compounding periods per year. To compare these investments, the interest rates must first be converted to an annual, effective interest rate.
The Display
· Method: conversion method: either continuous or periodic.
With periodic interest conversion, there is a set number of compounding periods per year, such as quarterly (4 times per year), monthly (12), or yearly (1). With continuous compounding, there is no set number of periods per year.
· Nominal%: the annual, nominal interest rate expressed as a percentage. For example, 8.25% is entered as "8.25".
·
Effective%: the annual, effective interest rate expressed as a percentage. For example, 8.25% is entered as "8.25".
·
Cmpnds/Yr: the number of compounding periods per year. For example, if interest is compounded quarterly, this value would be set to "4". Compounding periods per year is available only when the method is set to periodic.
Example
You are presented with two competing investments. The first is compounded monthly with a nominal interest rate of 9.75%. The other pays at an effective interest rate of 10%. Which investment has a better interest rate?
Variable
Clear…
Enter Comments
Sets the display to its default values
Method
Nominal%
Cmpnds/Yr
Periodic
9.75
12
Compute the effective rate by selecting "?" on the same line. The first investment's effective rate is 10.20%. It has the better interest rate.
© 1997-2003, Infinity Softworks
52 powerOne™ Finance
4.1.5
Bonds
Bond computations are used to calculate corporate or municipal bond investments. These computations include two day-count methods (actual or 30/360) and four coupon per year settings (once, twice, four, or twelve times per year).
The Display
The bond template includes a series of variables:
· Date Basis: computations based on actual/actual month/year method or the 30/360 method. See Calendar –
Date computations for more information on each of these methods.
· Pmt Basis: How often the coupon payments occur: 1, 2, 4, or 12 times per year.
·
Sett Date: the settlement or purchase date.
· Mat Date: the maturity or call date. This date always occurs after the settlement date. This date is called a call date when the issuer can pay off the bond before the maturity date. Maturity date can also be called the redemption date.
· Cpn Rate%: the annual coupon rate as a percentage. This is the annual interest rate printed on the bond and is used to determine the coupon payment (the periodic payment of interest). This value is entered as a percentage. For example, 7.25% is entered as "7.25".
·
Rdmptn Val: the redemption value is a percentage of the bond's par value that is paid to the owner when it is retired. If the calculation is to the maturity date, this value is 100. This is the standard set by HP. If the calculation is to a call date, this value varies. The par value is the value printed on the bond itself. A bond is often said to sell at a premium or discount. This is reflected in the redemption value. A bond that sells at a discount sells at less than par value. Bonds that sell at a premium are for more than par value.
·
Yield%: the yield to maturity or redemption. This is the rate of return to the investor based on earnings from payments of principal and interest. This includes a sale at a premium or discount. To calculate yield, a value for price must be entered. This value is entered as a percentage. For example, 8.385% is entered as "8.385".
·
Price: the dollar price. To calculate the dollar price, a value for yield must be entered.
· Acc Interest: the accrued interest based on $100 of par value. This value is calculated automatically when computing either yield or price.
© 1997-2003, Inf inity Softworks
In cluded Templates
53
Example
A corporate bond matures on November 30, 1999 with a settlement date of August 14, 1996. It pays 13% coupon on a semi-annual basis, with a 30/360 day-count method. It will be redeemed at 100% of par and an annual yield of 13.75%. What is the price and accrued interest?
Key
Clear…
Date Basis
Pmt Basis
Sett Date
Entry
30/360
Semi-Annual
8/14/96
Comments
Sets the display to its default values
August 14, 1996
Mat Date
Cpn Rate%
Rdmptn Val
Yield%
11/30/99
13
100
13.75
November 30, 1999
Compute the price by selecting "?" on the same line. The accrued interest computes automatically. The price is $98.01 and the accrued interest is $2.67.
© 1997-2003, Infinity Softworks
54 powerOne™ Finance
4.1.6
Depreciation
Depreciation is an important source of revenue reduction in businesses. The four most common depreciation methods for book purposes are available: straight-line, declining balance, sum-of-the-year's digits, and declining-balance crossover. A separate template provides ACRS depreciation, often used for tax purposes.
The Display
There are four types of depreciation calculations that can be performed:
·
SL: straight-line
·
DB: declining balance
· DB x SL: declining balance with crossover to straight-line
·
SOYD: sum of the year's digits
To choose a calculation method, select one from the pop-up list next to the label "Method".
Additional data is as follows:
· Cost: the cost to purchase the asset.
·
Salvage: the assumed value of the asset at the end of the asset's life.
· Life: the length of time the asset will be in service.
·
Month 1: the first month the asset will be placed in service where January is 1 and December is 12.
Entering "6.5", for example, means the asset was placed into service half way through the sixth month
(approximately June 15).
·
Dep Rate%: the declining balance rate. This is used in DB and DB x SL calculations. This is entered as a percentage. For example, 200% declining is entered as "200".
· Year: year to calculate depreciation.
Because an asset can begin depreciation on a date other than the first of the year, the calendar life may be greater than the amount entered for Asset Life. For instance, if an asset is expected to have a useful life of 3 years, beginning in March (the third month), the last calendar year is actually the fourth year:
Calculation Methods
The straight-line (SL) method depreciates the same amount every year of the asset's life.
The declining balance (DB) method depreciates more in the first few year's of the assets life than in the later years. This method, along with the DB x SL method, uses the declining balance rate to calculate the depreciation value.
The declining balance cross straight-line (DB x SL) method is often used for tax purposes. In this instance, the declining balance method is used until the optimal time to switch to the straight-line method. The calculator
© 1997-2003, Inf inity Softworks
In cluded Templates
55
determines this point when depreciation is higher using the straight-line method than the declining balance method. This method also uses the declining balance rate for depreciating.
The sum of the year's digits (SOYD) method, like declining balance, allocates more depreciation to the early years of the asset's life. This method uses a complex formula based upon the number of years the asset will be in service to determine a depreciation rate.
Using one of these computation methods, the depreciation template calculates three pieces of information when "?" next to the depreciation amount value is selected:
· Dep Amount: amount of depreciation for the year.
·
Book Val: original cost of the asset less accumulated depreciation. Accumulated depreciation is the total depreciation taken through the calculated year. This is the value of the asset remaining on the company's books.
·
Dep Val: depreciation value. This is the book value less the salvage value for the asset.
Example
$80,000 worth of equipment was recently purchased in the middle of June. With a five-year useful life and no salvage value, these computers will be depreciated using the declining balance method at a 200% rate. What is the depreciation amount for the first year?
Variable
Clear…
Method
Cost
Salvage
Life
Month 1
Dep Rate%
Enter
DB
80,000
0
5
6.5
200
Comments
Sets the display to its default values
Half way through the sixth month
Compute the depreciation information by entering the year and selecting "?". The depreciation amount will be
$17,333.33.
© 1997-2003, Infinity Softworks
56 powerOne™ Finance
4.1.7
ACRS Depreciation
For tax purposes, ACRS Depreciation is used. This template will help with these calculations.
The Display
The ACRS Depreciation display includes a series of variables:
· Cost: the cost basis of the asset to be depreciated.
·
Dep Rate%: the percentage to be depreciated. To determine this value, use the appropriate income tax
ACRS or MACRS table.
·
Dep Amount: the amount depreciated.
Example
For tax purposes, how much is depreciated in the third year of a five-year useful life asset where the cost basis is $80,000? Assume the percent deductible in the first year is 15%, second year is 25%, and third, fourth and fifth years is 20%.
Variable
Clear…
Cost
ACRS%
Enter
80,000
20
Comments
Sets the display to its default values
Compute the Dep Amount by selecting "?" on the same line. The depreciation amount would be $16,000.
© 1997-2003, Inf inity Softworks
In cluded Templates
57
4.1.8
Black-Scholes
Black-Scholes option pricing model is a popular method of pricing market-able options.
The Display
The Black-Scholes template includes a series of variables:
· Stock Price: Current stock price.
·
Strike Price: Option strike price.
· Risk Free%: Risk free interest rate as a percentage.
·
Volatility%: Stock volatility either implied or historical as a percentage.
·
Price Date: Date of the stock's price.
· Expire Date: Expiration date of the option. The time to expire is calculated using the price date and expiration date.
·
Call Price: Resulting call price.
· Put Price: Resulting put price.
Example
Company ABC's stock is priced at $52.25 on October 17, 2001. The stock price historically has shown 20% swings in pricing. Treasury bills are yielding 5% interest. What would be the normally expected price of a put or call at the $55 strike that expires on March 29, 2002?
Key
Clear…
Stock Price
Strike Price
Risk Free%
Enter
52.25
55.00
5
Comments
Sets the display to its default values
Price of a U.S. T-bill
Volatility%
Price Date
Expire Date
20
10/17/01
3/29/02
October 17, 2001
March 29, 2002
Compute the price by selecting "?" next to Call Price. The Call Price is $2.12 while the Put Price is $3.66.
© 1997-2003, Infinity Softworks
58 powerOne™ Finance
4.1.9
Simple Interest
Simple interest problems assume that interest is accumulated only once (at the time of repayment). These computations are performed in the Simple Interest template. For compounding interest computations use the
Time Value of Money (TVM) template.
The Display
The display consists of a series of variables:
·
Present Val: the present or current value.
· Future Val: the future value.
·
Intrst/Yr%: interest per year as a percentage. For example, 8.25% interest should be entered as "8.25".
· Periods: number of total periods. This number is the number of years and months times the periods per year.
For example, if the loan is 4 years with 12 payments per year (monthly payments), periods should be 48 (4 x 12).
· Periods/Yr: the number of payment periods per year.
Additionally, there are two buttons at the bottom of the template:
· xPY: quick set button for the number of periods. This button multiplies the value in periods by the value in periods per year. For example, to convert 10 years at 12 periods per year to periods, enter 10 in periods and 12 in periods per year then select xPY.
· ¸PY: quick set button for the number of periods. This button divides the value in periods by the value in periods per year. For example, if periods is 60 with periods per year equal to 12, discovering that is five years can be done easily by selecting
¸
PY.
Example
A good friend has asked for a 90-day loan of $2,500 to get involved with a real estate investment. You have agreed to lend him the money at 9% interest, calculated on a 360-day basis. What amount will be paid back at the end of this period?
Variable
Clear…
Present Val
Enter
–2,500
Comments
Sets the display to its default values
Intrst/Yr%
Periods
Periods/Yr
9
90
360
Compute the future value by selecting "?" on the same line. The friend should repay $2,556.25 in 90 days.
© 1997-2003, Inf inity Softworks
In cluded Templates
59
4.2 Business
4.2.1
Breakeven
For any company, making a profit is the key to success. By analyzing the relationship between revenues and expenses, the levels at which a company has to operate in order to break even can be determined.
Breakeven is the point at which expenses equal revenues. Until that point, a company is operating at a loss.
The Display
The breakeven display includes a series of variables:
· Fixed Cost: the fixed costs. These are costs that are not dependent on each unit sold. An example is rent – whether 0 or 5000 units are sold, the rent will always be the same.
· Var Cost: the variable cost per unit. These are costs that are dependent on each unit sold. For instance, shipping costs do not occur unless a unit is sold.
· Price: the price per unit. This is the price at which the product is sold.
·
Tax Rate%: applicable tax rate as a percentage.
·
Profit: the amount of profit determined or expected. Positive values are profits while negative ones are losses.
· Quantity: the number of units sold.
Example
A startup company has $500,000 in operating expenses every month. It is introducing its first product, which costs $115 to produce. This product will sell to distributors for $245 per unit. Its tax rate is 40%. How many units must the company sell every month to cover its costs (break even)?
Variable
Clear…
Fixed Cost
Var Cost
Entry
500,000
115
Comments
Sets the display to its default values
Price
Tax Rate%
Profit
245
40
0
Compute the quantity by selecting "?" on the same line. The company needs to sell 3,847 units per month.
© 1997-2003, Infinity Softworks
60 powerOne™ Finance
4.2.2
Discount
This template performs discount computations:
· Price: current price.
·
Sales Price: sales price.
· Discount%: percentage discount. For example, a 30% discount would be entered as "30".
Example
To perform this computation, choose Discount from the template menu on the main screen. The coupon is for
10% off the original cost. What is the discounted price if the cost is $9.99?
Variable
Clear…
Price
Discount%
Enter
9.99
10
Comments
Sets the display to its default values
Compute the price by selecting "?" on the same line. The sales price is $8.99.
4.2.3
Markup
This template performs markup computations:
·
Method: computation based on price or cost. Profit margin computations are based on price; percent change computations are based on cost.
· Cost: the cost to manufacture or purchase.
· Price: the selling or resale price.
·
Markup%: the markup expressed as a percentage. For example, an 8.125% change would be entered as
"8.125". A positive value represents an increase while a negative one represents a decrease.
Example
To perform this computation, choose Markup from the template menu on the main screen. The clothing is sold at a 25% markup on cost. What is the price if the cost is $29.99?
Variable
Tap the Clear… button
Enter Comments
Sets the display to its default values
Method
Cost
Markup%
% of Cost
29.99
25
Compute the price by selecting "?" on the same line. The price is $37.49.
© 1997-2003, Inf inity Softworks
In cluded Templates
61
4.2.4
Percent Change
This template performs percentage change computations with one or more compounding periods:
· Old: the old value.
·
New: the new value.
· Change%: the percentage changed per period. For example, an 8.125% change would be entered as "8.125".
A positive value represents an increase while a negative one represents a decrease.
· Periods: the number of periods.
Percent change set to one period and markup as a percentage of cost are identical computations.
Example
To perform this computation, choose Percent Change from the template menu on the main screen. Over 4 years, sales increased from $45 million to $115 million. The industry average is 20% increase per year. How does your company compare?
Variable
Clear…
Old
New
Periods
Entry
45,000,000
115,000,000
4
Comments
Sets the display to its default values
Compute the percent change by selecting "?" on the Change% line. Sales have increased 26.44% per year, comparing favorably to the 20% industry pace.
4.2.5
Percent Total
This template performs percent total computations:
· Total: the total.
·
Part: the portion of the total.
· Total%: the percentage of the total. For example, an
8.125% change would be entered as "8.125".
Example
To perform this computation, choose Percent Total from the template menu on the main screen. Your division contributes 23% of the company's revenue. If total revenue is $3.15 billion, what is your division's contribution?
© 1997-2003, Infinity Softworks
62 powerOne™ Finance
Variable
Clear…
Total
Total%
Entry
3,150,000,000
23
Comments
Sets the display to its default values
Compute the part by selecting "?" on the same line. Your division contributes $724,500,000 in revenue.
4.2.6
Profit Margin
This template performs profit margin computations:
· Cost: the cost to manufacture or purchase.
·
Price: the selling or resale price.
· Margin%: the gross profit margin expressed as a percentage. For example, an 8.125% change would be entered as "8.125". A positive value represents an increase while a negative one represents a decrease.
Profit margin and markup as a percentage of price are identical.
Example
To perform this computation, choose Profit Margin from the template menu on the main screen. Your division contributes $724,500,000 in revenue. The costs associated with revenue are $580,000,000. What is the profit margin?
Variable
Clear…
Entry Comments
Sets the display to its default values
Cost
Price
580,000,000
724,500,000
Compute the profit margin by selecting "?" on the Margin% line. The profit margin is 19.94%.
4.2.7
Sales Tax
This template performs sales tax computations:
· Before Tax: before tax amount.
·
Tax Rate%: tax rate expressed as a percentage. For example, a 6% tax rate would be entered as "6".
·
After Tax: after tax amount.
© 1997-2003, Inf inity Softworks
In cluded Templates
63
4.2.8
Tip
The tip template computes tip, total bills, and performs bill-splitting functions.
· Bill: the bill amount before tip.
·
Tip/Tip%/Tip$: "Tip" allows a percentage to be chosen from the pop-up list. "Tip%" allows a tip percentage to be manually entered. "Tip$" allows a tip amount to be shown or entered.
·
Total: the total amount including the tip.
· #People: the number of people paying for the meal.
·
Ttl/Person: the total per person, split evenly among the people paying for the meal.
The tip computation calculates from the top, down. In other words, to calculate the tip amount, it will first attempt to use Bill, then Total, and finally Ttl/Person to calculate. It knows to use a value when the variable is not zero. If Bill is 0, for example, it will use Total.
Examples
Tip Calculation 1
To perform this computation, choose Tip from the template menu on the main screen. At a team business lunch, your four person team (including you) goes to lunch. The total bill is $45. With a 15% tip, what should each person contribute?
Variable
Tap the Clear… button
Bill
Tip%
#People
Enter
45
15
4
Comments
Sets the display to its default values
Compute the total by selecting "?" on the same line. The total is $51.75 and each person should contribute
$12.94 (Ttl/Person).
Tip Calculation 2
For the example above, the company will pay the entire bill instead. What is the tip and the total bill?
Compute the tip amount by tapping on "Tip%" and selecting "Tip$" and then selecting "?" on the same line.
The tip comes to $6.75. As before, the total bill is $51.75.
© 1997-2003, Infinity Softworks
64 powerOne™ Finance
4.3 Statistics
This template analyzes statistical data sets. It is useful for performing market data analysis with its ability to calculate mean and standard deviation, among other computations. The statistics template is capable of analyzing one and two variable statistical data.
The Display
Statistics Template
The statistics template consists of the following:
· Method: There are five available regression models. For two-variable statistics, regression models include linear, exponential, natural log, and power. The fifth model is one-variable regression & statistics.
· Data Set: Data set of x values and their corresponding occurrences or y values, depending on the selection for
Method above.
·
Occ: Number of items
· Mean X: Mean of x values
·
SX: Sample standard deviation of x
· Sigma X: Population standard deviation of x
· Sum X: Sum of x
·
Sum X
2
: Sum of x-squared
· Min X: Minimum x value in the set
·
Max X: Maximum x value in the set
· Range X: Max x minus min x
The following are available when using methods other than one variable statistics:
·
Mean Y: Mean of y values
· SY: Sample standard deviation of y
· Sigma Y: Population standard deviation of y
·
Sum Y: Sum of y
·
Sum Y
2
: Sum of y-squared
·
Sum XY: Sum of x times y
· Min Y: Minimum y value in the set
·
Max Y: Maximum y value in the set
· Range Y: Max y minus min y
·
A: Regression y-intercept
© 1997-2003, Inf inity Softworks
In cluded Templates
·
B: Regression slope
· R: Regression correlation coefficient
·
X': Predicted x-value
·
Y': Predicted y-value
To perform a statistics problem, data must be entered in the first line of the template marked "Data Set".
Data Set View
Tapping the Data Set field in the statistics template brings up the data set view - from left to right, the columns are:
· Number (#): the statistics number. The number of values that may be entered is limited by the available memory on the device.
· x: the statistic's x-value.
When 'method' is set to 'one variable':
·
Occurrences: the number of occurrences.
When using the other methods:
· y: the statistic's y-value.
For more on data entry, see Using the Templates.
Whenever the data set is saved the statistics template is updated and all values recalculated to reflect any changes in the data set.
65
Regression Models
Four different regression models are available for determining the best fit for curves and forecasting. The X value is considered the independent variable while the Y variable is the dependent one. The formulas used are as follows:
Model
Linear
Logarithmic
Exponential
Power
Formula
Y = a + b * X
Y = a + b * ln(X)
Y = a * b
X
Y = a * X b
Restrictions
None
All X values > 0
All Y values > 0
All X and Y values > 0
The results are calculated using the following values:
· Linear: uses X and Y
·
Logarithmic: uses ln(X) and Y
·
Exponential: uses X and ln(Y)
© 1997-2003, Infinity Softworks
66 powerOne™ Finance
·
Power: uses ln(X) and ln(Y)
In addition, the correlation coefficient r measures the closeness of the fit. The closer r is to 1 or –1 the better the fit. The closer r is to 0, the worse the fit.
Examples
One-Variable Statistics
When analyzing your electricity prices, you noted over the past six months the bills were: 60, 75, 150, 185,
165, and 95. What is the mean and standard deviation of the bills?
Entry Variable
Clear…
Data Set…
Comments
Sets the display to its default values
Opens the data editor...
Enter the bill amounts into the data editor:
#
1
x
60
2
3
75
150
4
5
6
185
165
95
Occurrences
1
1
1
1
1
1
Tap 'Save' to save the data and return to the statistics template. The statistical values are automatically calculated: the mean is 121.67 and the population standard deviation is 47.23.
Two-Variable Statistics
Your company has five sales offices around the world and is thinking of adding a sixth. The president of the company wants to know if there is a correlation between the number of salespersons at a branch and the volume of sales per month. What volume of sales can be expected at the new sixth branch if it has 10 sales people?
Sales per month ($) Site Number Sales
People
1 8
2 13
3 15
200,000
237,250
397,500
4 18
5 12
427,590
242,820
© 1997-2003, Inf inity Softworks
In cluded Templates
Comments
Sets the display to its default values
Select the regression method
Opens the data editor...
67
Variable
Clear…
Method
Data Set…
Enter
Linear
Enter the number of sales people and sales into the data editor:
# x y
1
2
3
8
13
15
200,000
237,250
397,500
4
5
18
12
427,590
242,820
Tap 'Save' to return to the statistics template. After the statistical values have been recalculated, scroll down to the bottom of the template and enter 10 for X' and compute Y'. Sales can be expected to be approximately
$219,916.79. The number of salespersons seems to affect revenue. This is known because the correlation coefficient (R) is approximately 0.91 (the closer to 1 or –1 the better).
© 1997-2003, Infinity Softworks
68 powerOne™ Finance
4.4 Conversions
There is built-in support for seven kinds of conversions: area, currency, length, mass, volume, and temperature. Area, length, mass, volume and temperature are unit conversions.
Unit
Unit conversions include area, length, mass, volume and temperature computations. Each screen appears the same with only a variation in the units to convert. The area conversion template is shown as an example.
·
Type #1: the unit type to convert from.
· Amount #1: the amount of the first type.
·
Type #2: the unit type to convert to.
· Amount #2: the amount of the second type, calculated.
Currency
Currency conversion is similar to unit and temperature conversions except there is an extra field: rate . Rate is the conversion rate. In general, Amount #1 x Rate = Amount #2.
In this case, the types are not used in the computation itself.
Instead, they are used as reminders of which two currencies have been converted.
Each time a currency conversion is calculated, the conversion's rate is stored automatically and recalled when those two currencies are set for Type #1 and Type #2. To clear that stored value, recall the two currencies and select
Clear.
Examples
Length
Go to the Convert – Length template to compute this problem. The instructions say to measure off 25 meters but you don't have a metric measure. How many feet is this?
Enter Variable
Tap the Clear… button
Type #1 Meters
Comments
Sets the display to its default values
Choose from pop-up list
Amount #1
Type #2
25
Feet
The length in feet is computed automatically - there are 82.02 feet in 25 meters.
© 1997-2003, Inf inity Softworks
In cluded Templates
Currency
Go to the Convert – Currency template to compute this problem. The exchange rate from US dollars to
Japanese yen is 114.25. If you are exchanging $850, how many yen do you have?
Enter Variable
Tap the Clear… button
Type #1
Amount #1
Type #2
Rate
US Dollars
850
Yen
114.25
Comments
Sets the display to its default values
Not used in computation
Not used in computation
Compute the amount of yen by selecting "?" on the Amount #2 line. You would receive 97,122.50 yen.
69
© 1997-2003, Infinity Softworks
70 powerOne™ Finance
4.5 Calendar
Calendar computations include both date and time computations.
Date Calculations
Dates can be computed using an actual calendar year, the
30/360, actual/360 or actual/365 day-count method.
· Method: the day-count method - see Template Settings.
·
Date 1: the date to compute from.
· Date 2: the date to compute to.
·
Difference: the difference in number of days.
Time Calculations
Times are displayed in either standard (am/pm) or 24-hour format, depending on the localized time format set in the device's system settings (see your device manual for details).
The top section of the template performs time difference calculations:
· Time 1: the beginning time set in increments of 5 minutes.
·
Time 2: the ending time set in increments of 5 minutes.
· Diff H.MM/Diff Hrs: the difference between the two times.
"Diff H.MM" displays in hour-minute format (5 hrs, 45mins would display as 5.45). "Diff Hrs" displays as fraction of an hour.
The bottom section performs time addition calculations:
·
Time: starting time.
· HH.MMSS/HrsFrac: time duration. "HH.MMSS" displays time in hour, minute, second format (4hrs, 7mins, 30sec would display as 4.0730). "Hrs.Frac" displays time as a fraction of an hour.
·
Sum: the end time.
© 1997-2003, Inf inity Softworks
In cluded Templates
71
Examples
Date
Go to the Calendar – Date template to compute this problem. Vacation begins on October 13, 2003. Today is
August 18, 2003. How many actual days until vacation?
Enter Variable
Tap the Clear… button
Date 1
Date 2
8/18/03
10/13/03
Comments
Sets the display to its default values
Enter August 18, 2003
Enter October 13, 2003
Compute the difference in days by selecting "?" on the "Difference" line. There are 56 days until vacation.
Time Difference
Go to the Calendar – Time template to compute this problem. When billing time, the project began at 12:15pm and concluded at 4:50pm. If you bill at $30 per hour, how should you bill?
Variable
Tap the Clear… button
Enter Comments
Sets the display to its default values
Time 1
Time 2
12:15pm
4:50pm
Make sure Diff Hrs is showing instead of Diff H.MM. Compute the difference by selecting "?" on the same line.
This project took 4.5833 hours (4 hours, 35 minutes). To finish the calculation, select the Diff Hrs value and multiply by 30. You should bill $137.50 for your work.
Time Sum
Go to the Calendar – Time template to compute this problem. If you start driving at 3:15 pm and the trip will take 5hrs, 45mins, what time will you arrive?
Variable
Tap the Clear… button
Time
Enter
3:15 pm
Comments
Sets the display to its default values
H.MMSS
5.45
Compute the sum by selecting "?" on the same line. You will arrive at 9:00pm.
© 1997-2003, Infinity Softworks
72 powerOne™ Finance
5 Appendix
The appendix contains additional information pertinent to the use of the product, including references for functions that can be used in user-defined templates:
·
Financial Functions
· Date & Time Functions
·
Calculus Functions
·
Logic Functions
· Math Functions
·
Probability & StatisticsFunctions
· Trigonometric Functions
The following may also be helpful:
·
Error Cases
· Contacting Infinity Softworks
© 1997-2003, Inf inity Softworks
Appendix
73
5.1 Function Reference
This section lists all functions available within the solver. To read, the top line in bold lists both the function by name and its symbol (if applicable). The second line lists the function and its variables, followed in the third line by a detailed function description. Within the formula, items in brackets [ ] are optional entries.
Note that some functions take lists (e.g. cash flow functions, statistical functions).
Lists
A list is a series of data. Placing braces around a series of numbers separated by semi-colons creates a list.
e.g.:
{34; 23; 15; 8}
Functions
·
Calculus
· Date
·
Finance
· Logic
·
Math
· Probability & Statistics
·
Trigonometric
© 1997-2003, Infinity Softworks
74 powerOne™ Finance
5.1.1
Financial Functions
Time Value of Money/Amortization abbreviations
·
PV: Present Value
· FV: Future Value
·
I%: Interest rate expressed as a percentage
·
PMT: Payment
· N: Periods
· P/Y: Payment periods per year
·
C/Y: Interest compounding periods per year
·
B: Payment timing (0 for end of period, 1 for beginning of period)
Bond Abbreviations
·
SD: Settlement date
·
MD: Maturity date
· CR%: Coupon rate expressed as a percentage
· RV: Residual value
·
Y: Yield expressed as a percentage
·
P: Price
Cash Flow Abbreviations
· CFAmntList: A list containing a list of cash flow amounts where the first element is the initial cash flow.
·
CFFreqList: A list in which each element specifies the frequency of occurrence for a consecutive cash flow amount in CFList.
·
I%: Periodic interest rate as a percentage.
Depreciation abbreviation
·
C: Cost
·
S: Salvage value
· L: Life
· M: First month (1 is January, 12 is December)
·
Y: Year to calculate
·
R: Depreciation Rate expressed as a percentage
Bond Accrued Interest
bonda(SD; MD; C/Y; CR% )
Returns the accumulated interest of a bond.
Bond Price
bondp(SD; MD; C/Y; CR; RV; Y)
Returns the price of a bond.
Bond Yield
bondy(SD; MD; C/Y; CR; RV; P)
Returns the yield of a bond expressed as a percentage
© 1997-2003, Inf inity Softworks
Appendix
75
Cash flow count
cfocount(CFAmntList [; CFFreqList])
Returns the total number of periods in the given cash flow.
Cash flow internal rate of return
cfoirr(CFAmntList [; CFFreqList])
Returns the internal rate of return for the given cash flow.
Cash flow net future value
cfonfv(I%; CFAmntList [; CFFreqList])
Returns the net future value of the given cash flow.
Cash flow modified internal rate of return
cfomirr(I%; CFAmntList [; CFFreqList])
Returns the modified internal rate of return of the given cash flow.
Cash flow net present value
cfonpv(I%; CFAmntList [; CFFreqList])
Returns the net present value of the given cash flow.
Cash flow net uniform series value
cfonus(I%; CFAmntList [; CFFreqList])
Returns the net uniform series value of the given cash flow.
Cash flow payback
cfopbk(CFAmntList [; CFFreqList])
Returns the number of the period when initial investment will be paid back.
Cash flow profitability index
cfoprof(I%; CFAmntList [; CFFreqList])
Returns the profitability index of the given cash flow.
Cash flow total
cfotot(CFAmntList [; CFFreqList])
Returns the sum of the cash flows.
Depreciation Crossover, Book Value
depdbslbv (C; S; L; M; Y; R)
Returns the book value (depreciable value + salvage value) for the asset at the end of the given year.
Depreciation Crossover, Depreciated Amount
depdbslda (C; S; L; M; Y; R)
Returns the amount that the asset depreciated during the given year.
© 1997-2003, Infinity Softworks
76 powerOne™ Finance
Depreciation Crossover, Depreciated Value
depdbsldv (C; S; L; M; Y; R)
Returns the remaining total depreciable value for the asset at the end of the given year.
Depreciation Declining Balance, Book Value
depdbbv (C; S; L; M; Y; R)
Returns the book value (depreciable value + salvage value) for the asset at the end of the given year.
Depreciation Declining Balance, Depreciated Amount
depdbda (C; S; L; M; Y; R)
Returns the amount that the asset depreciated during the given year.
Depreciation Declining Balance, Depreciated Value
depdbdv (C; S; L; M; Y; R)
Returns the remaining total depreciable value for the asset at the end of the given year.
Depreciation Straight-Line, Book Value
depslbv (C; S; L; M; Y)
Returns the book value (depreciable value + salvage value) for the asset at the end of the given year.
Depreciation Straight-Line, Depreciated Amount
depslda (C; S; L; M; Y)
Returns the amount that the asset depreciated during the given year.
Depreciation Straight-Line, Depreciated Value
depsldv (C; S; L; M; Y)
Returns the remaining total depreciable value for the asset at the end of the given year.
Depreciation Sum of Year's Digits, Book Value
depsoydbv (C; S; L; M; Y)
Returns the book value (depreciable value + salvage value) for the asset at the end of the given year.
Depreciation Sum of Year's Digits, Depreciated Amount
depsoydda (C; S; L; M; Y)
Returns the amount that the asset depreciated during the given year.
Depreciation Sum of Year's Digits, Depreciated Value
depsoyddv (C; S; L; M; Y)
Returns the remaining total depreciable value for the asset at the end of the given year.
© 1997-2003, Inf inity Softworks
Appendix
77
Effective Interest Rate (Eff)
inteff(nominalrate; compoundingperiods )
Returns the effective annual interest rate given a nominal annual rate of nominalrate and the number of compounding periods per year of compoundingperiods.
nominalrate and compoundingperiods must be real numbers, where compoundingperiods
³
0, (if
compoundingperiods = 0, returns the continuous compounding rate).
Nominal Interest Rate (Nom)
intnom(effectiverate; compoundingperiods)
Returns the nominal interest rate given an effective annual rate of effectiverate and the number of compounding periods per year of compoundingperiods.
effectiverate and compoundingperiods must be real numbers, where compoundingperiods
³
0, (if
compoundingperiods = 0, returns the continuous compounding rate).
Single Payment Future Value (SPFV)
spfv(percent; periods)
Returns the future value of a single $1.00 payment. periods is the number of payments, percent is the interest rate per compounding period expressed as a percentage.
Equivalent to (1+percent/100)
periods
Single Payment Present Value (SPPV)
sppv(percent; periods)
Returns the present value of a single $1.00 payment. periods is the number of payments, percent is the interest rate per compounding period expressed as a percentage.
Equivalent to 1/(1+percent/100)periods
TVM Future Value (FV)
tvmfv(N; I%; PV; PMT [; P/Y; C/Y; B])
Returns the future value.
TVM Interest Rate (IY)
tvmi(N; PV; PMT; FV [; P/Y; C/Y; B])
Returns the annual interest rate as a percentage (10 instead of .10)
TVM Payment (PMT)
tvmpmt(N; I% ; PV ; FV [; P/Y; C/Y; B])
Returns the amount of each payment.
TVM Periods (N)
tvmn(I%; PV ; PMT; FV [; P/Y; C/Y; B])
Returns the number of payment periods.
TVM Present Value (PV)
tvmpv(N; I%; PMT; FV [; P/Y; C/Y; B])
Returns the present value.
© 1997-2003, Infinity Softworks
78 powerOne™ Finance
Uniform Series Future Value (USFV)
usfv(percent; periods)
Returns the future value of a series of $1.00 payments. periods is the number of payments,
percent is the interest rate per compounding period expressed as a percentage.
Equivalent to ((1+percent/100)periods-1)/(percent/100), except for usfv(percent;0) = 0, usfv(0;periods) = periods.
Uniform Series Present Value (USPV)
uspv(percent; periods)
Returns the present value of a series of $1.00 payments. periods is the number of payments,
percent is the interest rate per compounding period expressed as a percentage.
Equivalent to ((1+percent/100)periods-1) /( (percent/100) (1+percent /100)periods ), except for uspv(percent;0) = 0, usfv(0; periods) = periods.
© 1997-2003, Inf inity Softworks
Appendix
79
5.1.2
Calculus Functions
Derivative, Function (d/dx)
nderiv("expression"; "variable"; value [; e])
Returns an approximate numerical derivative of expression with respect to variable at value with optional specified tolerance e. Default value of e = 10
-5
. e.g. nderiv("x^2"; "x"; 3) calculates the gradient of the curve x
2
at the point where x = 3.
Integral, Function ( )
fnint ("expression" ; "variable"; lower; upper [; stepsize])
Uses numerical integration (Gauss-Kronrod) to return the integral of expression with respect to
variable between lower and upper limits. The default value for optional parameter stepsize is 1/20 of the range between lower and upper. Note that making stepsize small relative to the range increases accuracy, but also the time taken to perform the integration. e.g. fnint("x^2"; "x"; –3; 3) calculates the area bounded by the curve x
2
and the x axis between the limits x = –3 and x = 3.
Maximum, Function (fMax)
fmax("expression" ; "variable"; lower; upper [; tolerance])
Uses an iterative approach to return the value of variable where the local maximum of expression occurs, between lower and upper limits, with optional tolerance (default value 10
-5
). e.g. fmax("x^2"; "x"; –3; 3) searches for a maximum of the expression –x
2
between the limits x = –3 and x =
3.
Minimum, Function (fMin)
fmin("expression"; "variable"; lower; upper [; tolerance ])
Uses an iterative approach to return the value of variable where the local minimum of expression occurs, between lower and upper limits, with optional tolerance (default value 10
-5
). e.g.
fmin("x^2"; "x"; –3; 3) searches for a minimum of the expression x
2
between the limits x = –3 and x
= 3.
© 1997-2003, Infinity Softworks
80 powerOne™ Finance
5.1.3
Date & Time Functions
See Template Preferences for setting the date mode. Date type is used within the calculator to represent a date. While it cannot be seen in a template, it can be used when calculating values that can be seen in a template. When entering dates, there are two formats:
· Date dd.mmyyyy: 2 digit day, 2 digit month, 4 digit year
·
Time hh.mmssmmm: 2 digits each for hour, minutes, and second, 3 digits for millisecond. Hour is entered in 24-hour time (0-23 hours).
Adjust Date
adjdate(date; days [; months; years])
This function can only be used within a formula – the returned value cannot be viewed in a template. Returns a date type containing date plus (or minus) days, months, years. date is a date type or a double containing the date in dd.mmyyyy format.
Adjust Time
adjtime(date; hours [; minutes; seconds])
This function can only be used within a formula – the returned value cannot be viewed in a template. Returns a date type containing date plus (or minus) hours, minutes, seconds. date is a date type, or a value in dd.mmyyyy format.
Date in Absolute Format (date)
makedate(dd.mmyyyy [; hh.mmssmmm ])
This function can only be used within a formula – the returned value cannot be viewed in a template. Converts a date (and time) into a date type representing the inputted date. Provided for compatibility with TI, HP.
Day of Week (weekday)
wkday(date)
Returns a number representing the day of the week (1 = Sunday, 7 = Saturday). Date must be a date type or a value in dd.mmyyyy format.
Difference Between Dates (DDate)
ddays(date1; date2 )
date1, date2 must be a date type or a value in dd.mmyyyy format. Returns a number representing the number of days between two dates.
Get Date in Decimal Format (GetDate)
getdate(date)
Returns the date in dd.mmyyyy format given date type date.
Get Hours in Decimal Format (HRS)
hrs(value)
Returns the time in decimal hours given a date type or time in hh.mmssmmm format (3.5 decimal hours is 3 hrs, 30 min).
© 1997-2003, Inf inity Softworks
Appendix
Get Hours in HH.MMSS Format (HMS)
hms(value)
Returns the time in hh.mmssmmm format given a date type or the time in decimal hours (3.5
decimal hours is 3 hrs, 30 min).
Get Time in Decimal Format (GetTime)
gettime(date)
This function can only be used within a formula – the returned value cannot be viewed in a template. Returns the time in the format hh.mmssmmm given date type date.
Today (date)
today()
This function can only be used within a formula – the returned value cannot be viewed in a template. Returns a date type representing current date and time.
81
© 1997-2003, Infinity Softworks
82 powerOne™ Finance
5.1.4
Logic Functions
And
valueA && valueB
Returns true if both valueA and valueB ¹ false.
Choose
choose(index; expression1; ...expressionN)
Uses index to pick one of the expressions following index then returns the value of the picked expression. index can be a number or an expression that evaluates to a number, where 1
£
index
£ number of expressions supplied. e.g. choose(2;6;9;3;4;5) returns 9.
Equals (=)
valueA == valueB
Returns true if valueA has equal value to valueB. Note that this operator is entered using two consecutive "=" characters, not a single "=" character. The single "=" is only used when entering template equations.
Exclusive Or (xor)
valueA ## valueB
Returns true if either but not both of valueA and valueB
¹
false.
Greater Than (>)
valueA > valueB
Returns true if valueA > valueB.
Greater Than or Equal To (³)
valueA >= valueB
Returns true if valueA
³
valueB.
If (boolean?doiftrue:doiffalse)
if(boolean; expressionA; expressionB)
If boolean is true, evaluate expressionA, otherwise evaluate expressionB. e.g. if(A<0;sqrt(-
A);sqrt(A)) returns the square root of the absolute value of A.
Less Than (<)
valueA < valueB
Returns true if valueA < valueB.
Less Than or Equal To (£)
valueA <= valueB
Returns true if valueA £ valueB.
© 1997-2003, Inf inity Softworks
Appendix
83
Not
! valueA
Returns false if value
¹
false.
Not Equal (¹)
valueA <> valueB -or- valueA != valueB
Returns true if valueA ¹ valueB.
Or
valueA || valueB
Returns true if valueA or valueB ¹ false.
Solving
solving()
Returns a string containing the name of the variable currently being solved for. e.g. : if
(solving()=="valueA";valueB+valueC;5+valueA-valueA) will return valueB+valueC when calculating valueA, and 5 when calculating valueB or valueC Note: the 'Auto-compute' template setting should be turned off if the template uses this function.
© 1997-2003, Infinity Softworks
84 powerOne™ Finance
5.1.5
Math Functions
Absolute Value (abs)
abs(valueA)
Returns absolute value of valueA.
Addition (+)
valueA + valueB
Returns valueA plus valueB.
Ceiling (ceil)
ceil(value)
Returns the smallest integer
³
value. i.e. ceil(4.5)
Þ
5, ceil( – 4.5)
Þ
– 4
Cube Root (
3
Ö)
cbrt(value)
Returns the cube root of value.
Division (÷)
valueA / valueB
Returns valueA divided by valueB.
Exponent (E)
value E exponent
Used to make value times 10 raised to exponent where exponent is an integer (whole number).
value*10
exponent
must lie between 1E-308 and 1E308 inclusive.
Exponential (e
value
)
exp(value)
Returns e raised to the value power.
Floor (floor)
floor(value)
Returns the largest integer £ value. i.e. floor(4.5) Þ 4, floor( –4.5) Þ –5
Fractional Part (fpart)
fpart(value)
Returns fractional part of value. i.e. fpart(4.5)
Þ
0.5, fpart(– 4.5)
Þ
– 0.5, fpart(1)
Þ
0.0
Greatest Common Denominator (gcd)
gcd(valueA; valueB)
Returns the greatest common divisor of valueA and valueB, where –2
31
<= valueA,valueB < 2
31
© 1997-2003, Inf inity Softworks
Appendix
Integer Part (ipart)
ipart(value)
Returns integer (whole number) part of value. i.e. iPart(4.5)
Þ
4, iPart(– 4.5)
Þ
– 4
Inverse (x
-1
)
value ^ –1
Returns value raised to –1.
Least Common Multiple (lcm)
lcm(valueA; valueB)
Returns the least common multiple of valueA and valueB, where –2
31
<= valueA,valueB < 2
31
Logarithm (log)
log(value)
Returns the base 10 logarithm of value.
Maximum (max)
max(valueA [; valueB; ...])
Returns the larger of valueA and valueB.
max(valuelist)
Returns the largest value in the list valuelist.
Minimum (min)
min(valueA [; valueB; ...])
Returns the smaller of valueA and valueB.
min(valuelist)
Returns the smallest value in the list valuelist.
Modulo Division (mod)
mod(valueA;valueB)
Returns remainder of valueA divided by valueB.
Multiplication (x)
valueA * valueB
Returns valueA times valueB.
Natural Logarithm (ln)
ln(value)
Returns the natural logarithm of value.
Percent (%)
valueA % valueA + valueB % valueA – valueB % valueA * valueB % valueA / valueB
% Returns valueA / 100 Returns valueA + valueA * valueB / 100 Returns valueA – valueA *
valueB / 100 Returns valueA * valueB / 100 Returns valueA / valueB / 100
85
© 1997-2003, Infinity Softworks
86 powerOne™ Finance
Power (yx)
valueA ^ valueB
Returns valueA raised to valueB.
Reciprocal (1/x)
1 / value
Returns 1 divided by value.
Root (xÖ)
root(y; x)
Returns x th
root of y.
Round To Nearest (round)
round(valueA[; #decimals])
Returns valueA rounded to #decimals, where #decimals may be a whole number that fulfills 0 <=
#decimals <= 10. e.g. round(4.05;1) Þ 4.1, roundl(4.049;1) Þ 4.0
Sigma (S)
sigma("expression" ; "variable"; begin; end [; increment]))
Returns sum of values created by evaluating expression with regard to variable from begin to end by increment. Default value for increment is 1. expression and variable are both strings while
begin, end and increment are numbers. Note that the sign of the increment value must correspond to the range represented by begin, end; ie if begin > end, increment must be negative.
If there are not an exact number of increments in the range then the last value calculated will be just before the end value; eg. sigma("a^2"; "a"; 1; 11; 3) yields the same result as sigma("a^2";
"a"; 1; 10; 3) (= 1^2 + 4^2 + 7^2 + 10^2 or 166).
Sign
sign(value)
Returns –1 if value is less than 0, 0 if value is 0, or 1 otherwise.
Square Root (Ö)
sqrt(value)
Returns the square root of value.
Subtraction (–)
valueA – valueB
Returns valueA minus valueB.
© 1997-2003, Inf inity Softworks
Appendix
87
5.1.6
Probability & Statistics Functions
Probability & statistics abbreviations
· datalist: a list containing values for which you wish to calculate the mean, etc.
· occlist: a list of the same size as datalist containing the number of occurrencies of each corresponding value in datalist. Note that if occlist is not provided for functions that take occlist as an optional argument, the function treats each entry in datalist as a single occurrence.
Combinations (nCr)
ncr(n; r)
Returns the number of combinations of n taken r at a time. n, r must be integer values where 0 £
n, r
£
170. Returned values correspond to n!/(r!(n-r)!)
Factorial (!)
fact(value)
Returns factorial of value, where –169 < value £ 170, and value cannot be a negative integer value, but it can be a negative non-integer or any positive value.
Maximum value of x
maxx(datalist)
Returns the maximum of the values in the list of values datalist.
Mean (m)
meanx(datalist [; occlist)
Returns the mean of the values in the list of values datalist. occlist is an optional argument that can contain a list of occurencies corresponding to the values in datalist.
Median
median(datalist [;occlist])
Returns the median of list datalist with optional frequency list occlist.
Minimum value of x
minx(datalist)
Returns the minimum of the values in the list of values datalist.
Normal Standard Distribution, Cumulative
normsdist(upperlimit)
Returns area under the standard normal distribution curve ( m
=
0, s
= 1) bounded by an upper limit of upperlimit.
Occurrences (n)
countx(datalist [; freqlist])
Returns the total number of data points contained in list datalist with optional frequency list occlist.
© 1997-2003, Infinity Softworks
88 powerOne™ Finance
Permutations (nPr)
npr(n; r)
Returns the number of permutations of n taken r at a time. n, r must be integer values where 0 £
n, r
£
170. Returned values correspond to n!/(n-r)!
Random Integer (randInt)
randint(lower; upper)
Returns a random integer (whole number) within a range specified by lower and upper integer bound.
Random Number (rand)
rand()
Returns a random real number between 0 and 1.
Sum of x (Sx)
sumx(datalist [;occlist)
Returns the sum of the values in the list of values datalist. occlist is an optional argument that can contain a list of occurrences corresponding to the values in datalist.
Sum of x
2
(Sx
2
)
sumx2(datalist [;occlist)
Returns the sum of the squares of the values in the list of values datalist. occlist is an optional argument that can contain a list of occurrences corresponding to the values in datalist.
Standard Deviation, Population (s
stddevp(datalist [;occlist])
n
)
Returns the population standard deviation of list datalist. occlist is an optional argument that can contain a list of occurrences corresponding to the values in datalist.
Standard Deviation, Sample (s
n-1
)
stddev(datalist [;occlist])
Returns the sample standard deviation of list datalist. occlist is an optional argument that can contain a list of occurrences corresponding to the values in datalist.
Variance, Population (s
n
2
varp(datalist [;occlist])
)
Returns the population variance of list datalist. occlist is an optional argument that can contain a list of occurrences corresponding to the values in datalist.
Variance, Sample (s
n-1
2
)
var(datalist [;occlist])
Returns the sample variance of list datalist. occlist is an optional argument that can contain a list of occurrences corresponding to the values in datalist.
© 1997-2003, Inf inity Softworks
Appendix
89
5.1.7
Trigonometric Functions
Arc-cosine (cos
-1
)
acos(value)
Returns arc-cosine of value.
Arc-sine (sin
-1
)
asin(value)
Returns arc-sine of value.
Arc-tangent (tan
-1
)
atan(value)
Returns arc-tangent of value.
Cosine
cos(value)
Returns cosine of value.
Degrees to DMS Conversion
dms(value)
Returns equivalent in dd.mmss (degrees, minutes, seconds) of value degrees.
Degrees to Radians Conversion
radians(value)
Returns equivalent in radians of value degrees.
DMS to Degrees Conversion
degs(value)
Returns equivalent in degrees of value dd.mmss (ie degrees, minutes, seconds format).
Hyperbolic Arc-cosine (cosh
-1
)
acosh(value)
Returns hyperbolic arc-cosine of value.
Hyperbolic Arc-sine (sinh
-1
)
asinh(value)
Returns hyperbolic arc-sine of value.
Hyperbolic Arc-tangent (tanh
-1
)
atanh(value)
Returns hyperbolic arc-tangent of value.
© 1997-2003, Infinity Softworks
90 powerOne™ Finance
Hyperbolic Cosine (cosh)
cosh(value)
Returns hyperbolic cosine of value.
Hyperbolic Sine (sinh)
sinh(value)
Returns hyperbolic sine of value.
Hyperbolic Tangent (tanh)
tanh(value)
Returns hyperbolic tangent of value.
Polar to Rectangular Conversion (y)
imag(r; q)
Returns y coordinate given polar coordinates r and q.
Polar to Rectangular Conversion (x)
real(r; q)
Returns the x coordinate given polar coordinates r and q.
Radians to Degrees Conversion
degrees(value)
Returns degrees equivalent of value radians.
Rectangular to Polar Conversion (r)
abs(x; y)
Returns polar coordinate r given rectangular coordinates x and y.
Rectangular to Polar Conversion (q)
angle(x; y)
Returns polar coordinate q given rectangular coordinates x and y.
Sine
sin(value)
Returns sine of value.
Tangent
tan(value)
Returns tangent of value.
© 1997-2003, Inf inity Softworks
Appendix
91
5.2 Error Cases
Error messages appear when calculations cannot be successfully completed. This section documents the cases where error messages occur:
Mathematical Errors
·
Overflow or underflow occurs in the calculation.
·
Divide by 0.
· Reciprocal when x = 0.
·
Square root when x < 0.
·
Factorial when x < -169, x > 169.
· Natural log when x <= 0.
· Permutations when n < 0, r < 0, or r or n is not an integer.
·
Combinations when n < 0, r < 0, or r or n is not an integer.
·
Used too many levels of parentheses.
· Entered a number outside the range of 1e-308 to 1e308 and
·
-1e–308 to –1e308.
·
Templates
General math errors.
Statistics
· The total number of occurrences for all data points is 1 or 0.
·
All x- or y-values are the same.
·
R errors if Standard or Sample Deviation is an error.
Cash Flows
·
NPV: interest per year <= –100
· NUS: interest per year <= –100
· NFV: interest per year <= –100
·
MIRR: interest per year <= –100, no subsequent cash flows, all positive or negative cash flows.
·
Payback: initial investment = 0.
· Profitability Index: interest per year <= –100, all positive or negative cash flows.
·
IRR: all positive or negative cash flows, iterative computation with answer outside calculation bounds.
·
Calendar – Date
Trying to calculating a date that is outside the supported range of January 1, 1900 to December 31 st
, 3000.
Markup: %Cost or Markup
·
Calculating Markup when Cost = 0 and method is set to "% of Cost".
·
Calculating Markup when Price = 0 and method is set to "% of Price".
·
Calculating Cost when Markup = –100 and method is set to "% of Cost".
Discount
· Calculating Discount when Price = 0.
·
Calculating Price when Discount = 100.
© 1997-2003, Infinity Softworks
92 powerOne™ Finance
Breakeven
· Calculating quantity when price = variable cost.
· Calculating price when quantity = 0.
·
Calculating variable costs when quantity = 0.
·
Tax Rate cannot equal 100
Black-Scholes
·
Strike price cannot be 0.
·
Expiration Date must be greater than or equal to the Price Date.
Percent Total
· Calculating percent total when total = 0.
·
Calculating total when percent total = 0.
Markup: Price, Margin, Profit Margin
·
Calculating markup when price = 0.
·
Calculating price when markup = 100.
·
Time Value of Money
Interest per year is outside the allowed range.
Bond
· yield is outside the allowed range.
·
Settlement date is after the redemption date.
Sales Tax
· Calculating tax rate when before tax = 0.
© 1997-2003, Inf inity Softworks
5.3 Contact Infinity Softworks
Web:
www.infinitysw.com
Email: [email protected]
Mail:
1315 NW 185th Avenue #180
Beaverton OR 97006 USA
Check Infinity Softworks web site for telephone support numbers and times.
Appendix
93
© 1997-2003, Infinity Softworks
94 powerOne™ Finance
5.4 Legal and Disclaimers
Infinity Softworks, Inc., makes no warranty, either expressed or implied, including but not limited to any implied warranties of merchantability and fitness for a particular purpose, regarding any programs or book materials and makes such materials available solely on an "as-is" basis.
In no event shall Infinity Softworks, Inc., be liable to anyone for special, collateral, incidental, or consequential damages in connection with or arising out of the purchase or use of these materials, and the sole and exclusive liability of Infinity Softworks, Inc., regardless of the form of action, shall not exceed the purchase price of this application. Moreover, Infinity Softworks, Inc., shall not be liable for any claim of any kind whatsoever against the use of these materials by any other party.
powerOne
™
Finance is copyright 1997-2003. powerOne
™
is trademark Infinity Softworks, Inc. All rights reserved. All other trademarks and registered trademarks are property of their respective owners.
The powerOne
™
Finance calculator does not support system find functionality.
Release Date: 3/4/2003
© 1997-2003, Inf inity Softworks
6 Index
The index is your guide to key words throughout the manual. It starts on the next page
Index
95
© 1997-2003, Infinity Softworks
–
96 powerOne™ Finance
- – -
- ! -
!=
- # -
##
#People
- % -
%
- & -
&&
- * -
*
- ^ -
^
- | -
||
- + -
+
- < -
<
<=
<>
- = -
=
==
- > -
>
>=
- 3 -
30/360
84
84
84
82
84
82
82
63
82
82
82
82
82
82
84
82
82
70
- A -
A abs
Absolute Value
Acc Interest
Accessing Custom Templates acos acosh
ACRS
ACRS Depreciation
ActiveSync actual/360 actual/365
Addition adjdate adjtime
Adjust Date
Adjust Time
After Tax
Amort
Amortization
And angle
APR of a Loan with Fees
Arc-cosine
Arc-sine
Arc-tangent
Area asin asinh atan atanh
Auto-Compute
- B -
B
Balance
Beam
Before Tax
Beginning Balance
Bill
Bi-Weekly Mortgage Payments
Black-Scholes
Bond
Accrued Interest
64, 74
38
31
62
38
63
40
57
74
74
© 1997-2003, Inf inity Softworks
62
37
38, 74
82
89
40
89
89
89
68
89
89
89
89
25
84
80
80
80
80
56
8
70
70
64
84, 89
84
52
31
89
89
56
Bond
Price
Yield bonda bondp
Bonds bondy
Book Val
Breakeven
- C -
C
C/Y
Calendar
Call Price
Canadian Mortgage
Car Loan
Cash Flow count internal rate of return modified internal rate of retur net future value net present value net uniform series value payback profitability index total
Cash Flow Estimates
Cash flow with one sign change
Category cbrt ceil
Ceiling
CFAmntList
CFFreqList cfocount cfoirr cfomirr cfonfv cfonpv cfonus cfopbk cfoprof cfotot
Change%
© 1997-2003, Infinity Softworks
74
74
74
74
61
74
74
74
74
74
84
84
74
74
74
45
49
25
84
74
74
74
74
74
74
74
25, 70
57
40
40
45, 74
74
74
74
74
52
74
54
74
74
74
74
59
Index
Choose
Cmpnds/Yr
Combinations
Constant Acceleration
Constants
Conversions cos cosh
Cosine
Cost countx
Cpn Rate%
CR%
Creating Templates
Cube Root
Currency
- D -
Data Set
Data Set Editor Screen
Data Set View date
Date Basis
Date Calculations
Date in Absolute Format
Date Selector
Day of Week
DB
DB x SL dd.mmyyyy ddays
Dec Setting
Default Calculator degrees
Degrees to DMS Conversion
Degrees to Radians
Conversion degs
Delete
Dep Amount
Dep Rate%
Dep Val depdbbv depdbda depdbdv depdbslbv
89
54, 56, 60, 62
87
52
74
29
84
68
82
37, 51
87
31
30
68
89
89
89
31
54, 56
54, 56
54
74
74
74
74
45, 64
24
64
70, 80
52
70
80
24
80
54
2
89
89
89
54
80
80
25
97
98 powerOne™ Finance
depdbslda depdbsldv
Depreciation
Book Value
Depreciated Amount
Depreciated Value
Depreciation Declining Balance
Book Value
Depreciated Amount
Depreciated Value
Depreciation Straight-Line
Book Value
Depreciated Amount
Depreciated Value
Depreciation Sum of Year's
Digits
Book Value
Depreciated Amount
Depreciated Value depslbv depslda depsoydbv depsoydda depsoyddv
Derivative
Diff H.MM
Diff Hrs
Difference Between Dates
Discount
Discount%
Disp. Mode
Division dms
DMS to Degrees Conversion
- E -
E
Edit
Eff
Effective Interest Rate
Effective%
Ending Balance
Entering Data
Equals
Exclusive Or exp
70
80
60
60
74
74
74
79
70
25
84
89
89
74
74
74
74
74
74
74
54, 56, 74
74
74
74
74
74
74
74
74
74
74
74
74
38
24
82
82
84
84
31
74
74
51
Expire Date
Exponent
Exponential
Export
Exporting
Results
Templates
- F -
fact
Factorial
Financial Functions
Fixed Cost
Floor fMax fMin fnint fpart
Fractional Part
Functions
Future Val
FV
- G -
gcd
Get Date in Decimal Format
Get Hours in Decimal Format
Get Hours in HH.MMSS Format
Get Time in Decimal Format getdate gettime
Getting Started
Global
Graffiti
Greater Than
Greater Than or Equal To
Greatest Common
Denominator
- H -
Help
HH.MMSS hh.mmssmmm hms
Home Loan
Home Mortgage
57
84
64, 84
31
26
26
26
80
1
25
2
82
82
84
84
80
80
80
80
80
87
79
79
79
84
84
87
74
59
84
30
37, 58
74
4, 6
70
80
80
31
40
© 1997-2003, Inf inity Softworks
HotSync
How the Solver Works hrs
HrsFrac
Hyperbolic Arc-cosine
Hyperbolic Arc-sine
Hyperbolic Arc-tangent
Hyperbolic Cosine
Hyperbolic Sine
Hyperbolic Tangent
- I -
I%
If
If Statements imag
Importing
Templates inflows
Initial Investment
Input Mode inteff
Integer Part
Integral
Interest Conversion intnom
Intrst/Yr%
Inverse
Investment with regular deposits ipart
IRR
IY
- J -
Justified
- K -
Keyboard Navigation
- L -
L lcm
Leases
Least Common Multiple
Length
© 1997-2003, Infinity Softworks
25
4, 6
74
84
49
84
68
79
51
74
37, 45, 58
84
45
1
74
84
74
82
31
89
26
26
45
49
84
45
74
89
89
89
89
8
33
80
70
89
89
Less Than
Less Than or Equal To
Life
Linear ln log
Logarithm
Logarithmic
Logic
Long Calculations
- M -
M makedate
Margin%
Markup
Markup%
Mass
Mat Date
Math max
Max X
Max Y
Maximum
Maximum value of x maxx
MD
Mean
Mean X
Mean Y meanx
Median
Menu Bar
Method min
Min X
Min Y
Minimum
Minimum value of x minx
MIRR mod
Modifying
Modulo Division
Month 1
4, 6
51, 60, 64, 70
84
64
64
64
87
87
64
79, 84
87
87
45
84
45
84
54
79, 84
87
87
74
87
84
84
64
64
74
80
62
60
60
68
52
Index
84
84
84
64
82
82
54
64
82
1
99
100 powerOne™ Finance
Mortgage With Balloon
Payment
Multiple Answers
Multiplication
My Templates
- N -
N
Natural Logarithm ncr nderiv
New
NFV
Nom
Nominal Interest Rate
Nominal%
Normal Standard Distribution normsdist
Not
Not Equal npr
NPV
Number
Number Input Screen
Number Ranges
NUS
- O -
Occ
Occurrences
Old
One-Variable Statistics
Open
Operators
Or outflows
- P -
P
P/Y
Palm OS
Part
Payback
Payment
Percent
Percent Change
64
64, 87
61
64
31
30
82
45
82
87
45
64
51
87
87
82
74
84
87
79
61
45
74
74
24
1
45
74
74
1, 2, 8
61
45
37
84
61
40
31
84
31
Percent Total
Period View
Periods
Periods/Yr
Permutations
Pft Index
PMT
Pmt Basis
Pmt Timing
Pocket PC
Polar to Rectangular
Conversion
Power powerOne Button
Precision
Present Val
Present Value of Lease with
Advance Payments and an
Option to Buy
Price
Price Date
Probability
Profit
Profit Margin
Put Price
PV
PY
- Q -
Quantity
- R -
R radians
Radians to Degrees
Conversion rand randint
Random Integer
Random Number
Range
Range X
Range Y
Rdmptn Val real
Receiving
52, 59, 60, 62
57
87
59
62
57
74
37, 58
59
61
38
37, 58, 61
37, 45, 58
87
45
74
52
37
1, 4, 8
89
64, 84
2
25
37, 58
40
64, 74
89
89
87
87
87
87
25
64
64
52
89
28
© 1997-2003, Inf inity Softworks
Reciprocal
Rectangular to Polar
Conversion
Regression Models
Retirement Annuity
Risk Free%
Root round
Round To Nearest
RV
- S -
S
Sales Price
Sales Tax
Salvage
Savings Account
SD
Sending
Sett Date
Settings
Template
Variable
Sigma
Sigma X
Sigma Y
Sign
Simple Interest sin
Sine
Single Payment Future Value
Single Payment Present Value sinh
Skins
SL
Solver Examples
Solving
SOYD
SPFV
SPPV sqrt
Square Root
Standard Deviation
Population
Sample
Statistics
© 1997-2003, Infinity Softworks
84
89
64
40
57
84
84
84
74
84
87
87
87
64, 87
82
54
74
74
84
89
2
54
31
89
89
74
74
84
64
64
84
58
74
60
62
52
25
25
25
54
40
74
28 stddev stddevp
Stock Price
Strike Price
Subsequent Cash Flows
Subtraction
Sum of x
Sum of x2
Sum X
Sum X2
Sum XY
Sum Y
Sum Y2 sumx sumx2
Supporting Materials
SX
SY
Syncronization
- T -
Table View tan
Tangent tanh
Tax Rate%
Temperature
Templates
Accessing
Beaming
Exporting
Importing
Settings
Using time
Time 1
Time 2
Time Calculations
Time Difference
Time Selector
Time Sum
Time Value of Money
Tip
Tip$
Tip%
Today
Index
87
87
45
64
64
64
64
64
64
45
84
87
87
87
87
57
57
64
8
101
37, 74
63
63
63
70
70
70
24
70
80
38
89
89
89
59, 62
68
23, 29
25
23
70, 80
70
23
28
26
26
102 powerOne™ Finance
Total
Total%
Trig Mode
Trigonometric
Ttl/Person
TVM
Future Value
Interest Rate
Payment
Periods
Present Value tvmfv tvmi tvmn tvmpmt tvmpv
Two-Variable Statistics
- U -
Understanding Cash Flows
Uniform Series Future Value
Uniform Series Present Value
Unit
USFV
USPV
- V -
var
Var Cost
Variable
Variables
Variance
Population
Sample varp
Visible
Volatility%
Volume
- W -
Windows wkday
- X -
x
45, 61, 63
61
25
89
63
37
74
74
74
74
74
64
74
74
74
74
74
1, 6
80
64
49
74
74
68
74
74
87
59
25
87
25
57
68
30
87
87
87
X' xor y
Y'
Year
Yield%
- Y -
64
82
64, 74
64
54
52
© 1997-2003, Inf inity Softworks
advertisement
Related manuals
advertisement
Table of contents
- 3 Getting Started
- 4 Palm OS
- 6 Pocket PC
- 8 Windows
- 10 Moving Data between the Handheld and Windows
- 11 Using the Calculator
- 14 Performing Arithmetic
- 14 Input Mode
- 16 Entering Numbers
- 17 Mathematics
- 19 Parentheses
- 20 Memory
- 20 RPN Stack & History List
- 22 Calculator Settings
- 23 Calculation Log
- 24 Structure of the Function List
- 25 Using the Templates
- 26 Entering Data
- 27 Template & Variable Settings
- 28 Exporting Results
- 28 Exporting & Importing Templates
- 30 Beaming Templates
- 31 Creating Templates
- 32 Equations with the Solver
- 33 Accessing Custom Templates
- 33 Solver Examples
- 35 How the Solver Works
- 37 Included Templates
- 39 Finance
- 39 TVM
- 40 Amortization
- 42 Examples
- 47 Cash Flow
- 51 Understanding Cash Flows
- 53 Interest Conversion
- 54 Bonds
- 56 Depreciation
- 58 ACRS Depreciation
- 59 Black-Scholes
- 60 Simple Interest
- 61 Business
- 61 Breakeven
- 62 Discount
- 62 Markup
- 63 Percent Change
- 63 Percent Total
- 64 Profit Margin
- 64 Sales Tax
- 65 Tip
- 66 Statistics
- 70 Conversions
- 72 Calendar
- 74 Appendix
- 75 Function Reference
- 76 Financial Functions
- 81 Calculus Functions
- 82 Date & Time Functions
- 84 Logic Functions
- 86 Math Functions
- 89 Probability & Statistics Functions
- 91 Trigonometric Functions
- 93 Error Cases
- 95 Contact Infinity Softworks
- 96 Legal and Disclaimers
- 97 Index
