advertisement
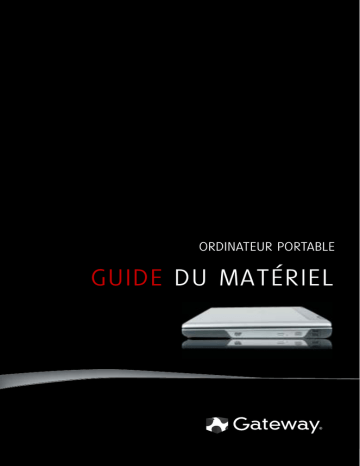
ORDINATEUR PORTABLE
GUIDE DU MATÉRIEL
®
Sommaire
Chapitre 1 : À propos de ce guide . . . . . . . . . . . 1
À propos de ce guide . . . . . . . . . . . . . . . . . . . . . . . . . . . . . . . 2
Accès à votre Manuel de l’utilisateur en ligne . . . . . . . . . . . 2
Coordonnées de Gateway . . . . . . . . . . . . . . . . . . . . . . . . . . . . 3
Modèle et numéro de série Gateway . . . . . . . . . . . . . . . . 3
Certificat d’authenticité Microsoft . . . . . . . . . . . . . . . . . . . . . 3
Pour plus d’informations . . . . . . . . . . . . . . . . . . . . . . . . . . . . 3
Avant . . . . . . . . . . . . . . . . . . . . . . . . . . . . . . . . . . . . . . . . . . . . 6
Gauche . . . . . . . . . . . . . . . . . . . . . . . . . . . . . . . . . . . . . . . . . . . 7
Droit . . . . . . . . . . . . . . . . . . . . . . . . . . . . . . . . . . . . . . . . . . . . . 8
Arrière . . . . . . . . . . . . . . . . . . . . . . . . . . . . . . . . . . . . . . . . . . . 9
Bas . . . . . . . . . . . . . . . . . . . . . . . . . . . . . . . . . . . . . . . . . . . . . 10
Zone du clavier . . . . . . . . . . . . . . . . . . . . . . . . . . . . . . . . . . . 11
Chapitre 3 : Installation et initiation . . . . . . . . 13
Travailler confortablement et en toute sécurité . . . . . . . . . 14
Diminution de la fatigue visuelle . . . . . . . . . . . . . . . . . . 14
Préparation du bureau et de la chaise . . . . . . . . . . . . . 15
Position devant l’ordinateur portable . . . . . . . . . . . . . . 15
Éviter les douleurs et les blessures dues
à la fatigue répétitive . . . . . . . . . . . . . . . . . . . . . . . . . . 16
Branchement de l’adaptateur c.a. . . . . . . . . . . . . . . . . . . . . 16
Branchement du modem commuté . . . . . . . . . . . . . . . . . . . 18
Connexion d’un modem haut débit ou d’un réseau . . . . . . 19
Démarrage de l’ordinateur portable . . . . . . . . . . . . . . . . . . 20
Activation de l’ordinateur portable . . . . . . . . . . . . . . . . 21
Arrêt de votre ordinateur portable . . . . . . . . . . . . . . . . . . . 21
Redémarrage (réinitialisation) de l’ordinateur portable . . . 22
Utilisation des voyants d’état . . . . . . . . . . . . . . . . . . . . . . . . 23
i
Utilisation du clavier . . . . . . . . . . . . . . . . . . . . . . . . . . . . . . . 24
Types de touche . . . . . . . . . . . . . . . . . . . . . . . . . . . . . . . 25
Combinaisons de touches du système . . . . . . . . . . . . . . 26
Utilisation du pavé tactile EZ Pad . . . . . . . . . . . . . . . . . . . . . 29
Réglage de la luminosité . . . . . . . . . . . . . . . . . . . . . . . . . . . . 31
Réglage du volume . . . . . . . . . . . . . . . . . . . . . . . . . . . . . . . . 32
Activation et désactivation de la radio sans fil . . . . . . . . . . 34
Radio de réseau sans fil IEEE 802.11 . . . . . . . . . . . . . . . 34
Radio Bluetooth . . . . . . . . . . . . . . . . . . . . . . . . . . . . . . . . 35
Utilisation du lecteur CD ou DVD . . . . . . . . . . . . . . . . . . . . . 38
Identification de types de lecteur . . . . . . . . . . . . . . . . . 38
Utilisation d’un CD ou d’un DVD . . . . . . . . . . . . . . . . . . 40
Utilisation du lecteur de carte mémoire . . . . . . . . . . . . . . . 41
Types de carte mémoire . . . . . . . . . . . . . . . . . . . . . . . . . 41
Insertion d’une carte mémoire . . . . . . . . . . . . . . . . . . . . 41
Utilisation d’une carte mémoire . . . . . . . . . . . . . . . . . . . 41
Retrait d’une carte mémoire . . . . . . . . . . . . . . . . . . . . . 41
Ajout et retrait d’une carte PC . . . . . . . . . . . . . . . . . . . . . . . 42
Utilisation d’un duplicateur de ports optionnel . . . . . . . . . . 43
Connexion d’un périphérique USB . . . . . . . . . . . . . . . . . 44
Branchement d’un périphérique IEEE 1394 . . . . . . . . . . 45
Réglage des propriétés d’affichage . . . . . . . . . . . . . . . . 47
Visualisation de l’affichage sur un téléviseur . . . . . . . . . . . 50
Commande d’accessoires . . . . . . . . . . . . . . . . . . . . . . . . . . . 51
ii
www.gateway.com
Chapitre 5 : Gestion de l’alimentation. . . . . . . 53
Contrôle de la charge de la batterie . . . . . . . . . . . . . . . . . . 54
Recharge de la batterie . . . . . . . . . . . . . . . . . . . . . . . . . . . . 55
Remplacer la batterie . . . . . . . . . . . . . . . . . . . . . . . . . . . . . . 55
Remplacement de la batterie . . . . . . . . . . . . . . . . . . . . . 55
Recalibrage de la batterie . . . . . . . . . . . . . . . . . . . . . . . . . . . 56
Optimisation de la batterie . . . . . . . . . . . . . . . . . . . . . . . . . . 57
Optimisation de la performance de la batterie . . . . . . . 57
Conservation de l’énergie de la batterie . . . . . . . . . . . . 58
Utilisation d’autres sources d’alimentation . . . . . . . . . . 59
Modification des modes d’alimentation . . . . . . . . . . . . . 59
Modification du mode d’alimentation . . . . . . . . . . . . . . 61
Modification des paramètres avancés . . . . . . . . . . . . . . 63
Chapitre 6 : Voyager avec votre ordinateur portable . . . . . . . . . . . . . . . . . . . . . 65
Emballer votre ordinateur portable . . . . . . . . . . . . . . . . . . . 66
Voyage en avion . . . . . . . . . . . . . . . . . . . . . . . . . . . . . . . . . . 66
Modem commuté . . . . . . . . . . . . . . . . . . . . . . . . . . . . . . . . . 67
Connexions sans fil à fréquence radioélectrique . . . . . . . . 67
Fichiers . . . . . . . . . . . . . . . . . . . . . . . . . . . . . . . . . . . . . . . . . . 68
Sécurité . . . . . . . . . . . . . . . . . . . . . . . . . . . . . . . . . . . . . . . . . 68
Alimentation . . . . . . . . . . . . . . . . . . . . . . . . . . . . . . . . . . . . . 70
Autres conseils . . . . . . . . . . . . . . . . . . . . . . . . . . . . . . . . . . . 70
Chapitre 7 : Maintenance de votre ordinateur portable . . . . . . . . . . . . . . . . . . . . . 71
Entretien de votre ordinateur portable . . . . . . . . . . . . . . . . 72
Nettoyage de votre ordinateur portable . . . . . . . . . . . . . . . 73
Nettoyage de l’extérieur . . . . . . . . . . . . . . . . . . . . . . . . . 73
Nettoyage du clavier . . . . . . . . . . . . . . . . . . . . . . . . . . . . 74
Nettoyage de l’écran de l’ordinateur portable . . . . . . . 74
Maintenance de la batterie . . . . . . . . . . . . . . . . . . . . . . . . . . 74
Rangement des batteries . . . . . . . . . . . . . . . . . . . . . . . . 75
Nettoyage des CD ou des DVD . . . . . . . . . . . . . . . . . . . . . . . 76
iii
Récupération du système . . . . . . . . . . . . . . . . . . . . . . . . . . . 76
Restauration du système à l’aide du
DVD de Windows . . . . . . . . . . . . . . . . . . . . . . . . . . . . . . 88
Chapitre 8 : Mise à niveau de votre ordinateur portable . . . . . . . . . . . . . . . . . . . . . 89
Prévention de décharge d’électricité statique . . . . . . . . . . . 90
Ajout ou remplacement de modules de mémoire . . . . . . . 91
Remplacement de l’ensemble disque dur . . . . . . . . . . . . . . 94
Chapitre 9 : Dépannage. . . . . . . . . . . . . . . . . . . 99
Directives de sécurité . . . . . . . . . . . . . . . . . . . . . . . . . . . . . 100
Premières étapes . . . . . . . . . . . . . . . . . . . . . . . . . . . . . . . . . 100
Dépannage . . . . . . . . . . . . . . . . . . . . . . . . . . . . . . . . . . . . . . 101
Affichage . . . . . . . . . . . . . . . . . . . . . . . . . . . . . . . . . . . . 101
Alimentation . . . . . . . . . . . . . . . . . . . . . . . . . . . . . . . . . 103
Audio . . . . . . . . . . . . . . . . . . . . . . . . . . . . . . . . . . . . . . . 103
Batterie . . . . . . . . . . . . . . . . . . . . . . . . . . . . . . . . . . . . . 103
Carte Ethernet . . . . . . . . . . . . . . . . . . . . . . . . . . . . . . . . 104
Cartes PC . . . . . . . . . . . . . . . . . . . . . . . . . . . . . . . . . . . . 104
Clavier . . . . . . . . . . . . . . . . . . . . . . . . . . . . . . . . . . . . . . 104
Disque dur . . . . . . . . . . . . . . . . . . . . . . . . . . . . . . . . . . . 105
Gestion de fichiers . . . . . . . . . . . . . . . . . . . . . . . . . . . . . 106
Imprimante . . . . . . . . . . . . . . . . . . . . . . . . . . . . . . . . . . 106
Internet . . . . . . . . . . . . . . . . . . . . . . . . . . . . . . . . . . . . . 108
Lecteur de carte mémoire . . . . . . . . . . . . . . . . . . . . . . 109
Lecteur de disquettes (externe) . . . . . . . . . . . . . . . . . . 109
Lecteurs de CD . . . . . . . . . . . . . . . . . . . . . . . . . . . . . . . 110
Lecteurs de DVD . . . . . . . . . . . . . . . . . . . . . . . . . . . . . . 110
Media Center . . . . . . . . . . . . . . . . . . . . . . . . . . . . . . . . . 112
Mémoire . . . . . . . . . . . . . . . . . . . . . . . . . . . . . . . . . . . . . 116
Modem (câble ou DSL) . . . . . . . . . . . . . . . . . . . . . . . . . 116
iv
www.gateway.com
Modem (commuté) . . . . . . . . . . . . . . . . . . . . . . . . . . . . 117
Mots de passe . . . . . . . . . . . . . . . . . . . . . . . . . . . . . . . . 121
Pavé tactile ou pointeur . . . . . . . . . . . . . . . . . . . . . . . . 121
Pointeur . . . . . . . . . . . . . . . . . . . . . . . . . . . . . . . . . . . . . 121
Réseaux (câblés) . . . . . . . . . . . . . . . . . . . . . . . . . . . . . . 122
Réseaux (sans fil) . . . . . . . . . . . . . . . . . . . . . . . . . . . . . . 123
Son . . . . . . . . . . . . . . . . . . . . . . . . . . . . . . . . . . . . . . . . . 126
Souris . . . . . . . . . . . . . . . . . . . . . . . . . . . . . . . . . . . . . . . 126
Vidéo . . . . . . . . . . . . . . . . . . . . . . . . . . . . . . . . . . . . . . . 126
Voyants d’état . . . . . . . . . . . . . . . . . . . . . . . . . . . . . . . . 127
Support par téléphone . . . . . . . . . . . . . . . . . . . . . . . . . . . . 127
Annexe A : Informations légales . . . . . . . . . . . 129
Index . . . . . . . . . . . . . . . . . . . . . . . . . . . . . . . . 141
v
vi
CHAPITRE
1
À propos de ce guide
•
À propos de ce guide
•
Accès à votre Manuel de l’utilisateur en ligne
•
Coordonnées de Gateway
•
Certificat d’authenticité Microsoft
•
Pour plus d’informations
1
CHAPITRE 1 : À propos de ce guide
À propos de ce guide
Ce guide contient des informations et des instructions de maintenance qui sont spécifiques à votre modèle d’ordinateur portable Gateway. Pour de plus amples informations sur tous les autres modèles, veuillez consulter votre Manuel
de l’utilisateur en ligne.
Accès à votre Manuel de l’utilisateur en ligne
En plus de ce guide, votre Manuel de l’utilisateur en ligne a
été inclus sur votre disque dur. Le Manuel de l’utilisateur est un manuel approfondi facile à lire contenant des informations sur les sujets suivants :
•
Aide et support technique
•
Utilisation et personnalisation de Windows et d’autres logiciels
•
Utilisation d’Internet
•
Protection de vos fichiers
•
Lecture et enregistrement multimédia
•
Réseaux
Pour accéder à votre Manuel de l’utilisateur en ligne :
•
Cliquez sur (Démarrer), Tous les programmes, puis sur Documentation Gateway.
2
www.gateway.com
Coordonnées de Gateway
Important
Les étiquettes illustrées dans cette section le sont pour des besoins informatifs seulement. Les informations sur les étiquettes varient en fonction du modèle, des caractéristiques commandées et de l’emplacement.
Modèle et numéro de série Gateway
L’étiquette se trouvant au bas de votre ordinateur portable comporte des informations qui permettent d’identifier votre modèle d’ordinateur et ses caractéristiques. Le service clientèle Gateway aura besoin de cette information lorsque vous appellerez pour obtenir de l’aide.
Online Support:
Tech Support Phone:
Hours:
Model:
S/No:
Certificat d’authenticité
Microsoft
L’étiquette de certificat d’authenticité Microsoft se trouvant au bas de votre ordinateur portable inclut le code d’identification de produit de votre système d’exploitation.
Pour plus d’informations
Pour plus d’informations sur votre ordinateur portable, visitez la page Support de Gateway à www.gateway.com
ou à l’adresse Web indiquée sur l’étiquette de votre ordinateur portable. La page Support contient également des liens pour obtenir de la documentation complémentaire de Gateway et des spécifications détaillées.
3
4
CHAPITRE 1 : À propos de ce guide
•
Avant
CHAPITRE
2
Vérification de votre ordinateur portable
•
Gauche
•
Droit
•
Arrière
•
Bas
•
Zone du clavier
5
Avant
CHAPITRE 2 : Vérification de votre ordinateur portable
6
Haut-parleur Prise de microphone
Prise pour casque d’écoute
Lecteur de carte mémoire
Voyant de charge de la batterie
Loquet de blocage de l’écran ACL
Voyant d’alimentation
Composant
Haut-parleurs
Prise de microphone
Icône Description
Haut-parleur
Offre une sortie audio lorsque les casques d’écoute ou les haut-parleurs amplifiés ne sont pas branchés.
Branchez un microphone dans cette prise.
Prise pour casque d’écoute
Lecteur de carte mémoire
Voyant de charge de la batterie
Voyant d’alimentation
Branchez les haut-parleurs amplifiés ou les casques d’écoute dans cette prise. Les haut-parleurs intégrés sont éteints lorsque les haut-parleurs ou les casques d’écoute sont branchés dans la prise.
Insérez une carte mémoire d’une caméra numérique, d’un lecteur MP3, d’un PDA ou d’un téléphone cellulaire dans le lecteur de carte mémoire. Pour obtenir plus d’informations, consultez
« Utilisation du lecteur de carte mémoire » à la page 41 .
Le lecteur de carte mémoire prend en charge les cartes Memory Stick®, Memory Stick Pro®,
Mini Secure Digital®, MultiMediaCard™,
RS-MultiMediaCard™ et Secure Digital™.
■
■
■
DEL bleue – la batterie est entièrement chargée.
DEL mauve – la batterie est en charge.
DEL rouge clignotante – la charge de la batterie
■ est très faible.
DEL rouge continue – la batterie fonctionne mal.
Important : Cette DEL ne s’allume que lorsque l’ordinateur portable est branché à une alimentation c.a. ou lorsque la charge de la batterie est très faible.
■
■
■
DEL allumée – l’ordinateur portable est allumé.
DEL clignotante – l’ordinateur portable est en mode de veille ou de veille hybride.
DEL éteinte – l’ordinateur portable est hors tension.
www.gateway.com
Composant
Loquet de blocage de l’écran ACL
Icône Description
Appuyez pour ouvrir l’écran ACL.
Gauche
Sécurité
Kensington
Ports USB
Prise de sortie S-vidéo
Ventilateur
Port IEEE 1394 Logement de carte PC
Composant Icône Description
Sécurité
Kensington™
Attachez votre ordinateur portable à un objet en connectant un câble anti-vol Kensington à ce logement.
Ports USB
Prise de sortie
S-vidéo
Ventilateur
Branchez les périphériques USB (tels que lecteur de disquette, lecteur flash, imprimante, scanneur, caméra, clavier ou souris) dans ces ports.
Branchez un périphérique S-vidéo, tel un téléviseur, dans cette prise. Pour obtenir plus d’informations, consultez
« Visualisation de l’affichage sur un téléviseur » à la page 50
.
Aide à refroidir les composants internes.
Avertissement : Ne travaillez pas en laissant l’ordinateur portable sur vos genoux. Si les trous d’aération sont bloqués, l’ordinateur portable peut devenir suffisamment chaud pour endommager votre peau.
Attention : Ne bloquez pas ou n’insérez pas d’objets dans les logements. Si les logements sont bloqués, votre ordinateur portable peut surchauffer, ce qui peut résulter en un arrêt imprévu de l’appareil ou en des dommages permanents à l’ordinateur.
Attention : Laissez suffisamment d’espace autour de votre ordinateur portable de manière à ne pas obstruer les trous d’aération. Ne placez pas votre ordinateur portable sur un lit, un sofa, un tapis ou une autre surface semblable.
7
CHAPITRE 2 : Vérification de votre ordinateur portable
Composant Icône Description
Port
IEEE 1394
Logement de carte PC
Branchez un appareil IEEE 1394 (aussi connu sous le nom de Firewire
®
ou de i.Link
®
) (tel qu’un caméscope numérique ou un lecteur MP3) dans le port IEEE 1394
à 4 broches.
Insérez une carte Type II PC dans ce logement. Pour
obtenir plus d’informations, consultez « Ajout et retrait d’une carte PC » à la page 42 .
Droit
Lecteur de CD ou de DVD Ports USB
Composant
Lecteur de CD ou de DVD
Ports USB
Icône Description
Insérez des CD ou des DVD dans ce lecteur. Pour obtenir plus d’informations, consultez
« Utilisation du lecteur CD ou DVD » à la page 38
. Afin de déterminer le type de lecteur dans votre ordinateur, examinez le couvercle en plastique du plateau du lecteur et comparez le logo à ceux
énumérés dans la section
« Identification de types de lecteur » à la page 38 .
Branchez les périphériques USB (tels que lecteur de disquette, lecteur flash, imprimante, scanneur, caméra, clavier ou souris) dans ces ports.
8
www.gateway.com
Arrière
Sortie Ethernet
Prise de modem
Port de moniteur
Connecteur d’alimentation
Composant
Prise Ethernet
Prise de modem
Port de moniteur
Connecteur d’alimentation
Icône Description
Branchez un câble réseau Ethernet dans cette prise.
L’autre extrémité du câble peut être branchée dans un modem câble, un modem DSL ou une sortie réseau Ethernet. Pour obtenir plus d’informations, consultez
« Connexion d’un modem haut débit ou d’un réseau » à la page 19 .
Branchez un câble de modem commuté dans cette prise. Pour obtenir plus d’informations, consultez
« Branchement du modem commuté » à la page 18 .
Branchez un moniteur VGA analogique ou un projecteur dans ce port. Pour obtenir plus d’informations, consultez
« Visualisation de l’affichage sur un moniteur ou un projecteur »
Branchez le câble d’adaptateur c.a. dans ce connecteur.
9
CHAPITRE 2 : Vérification de votre ordinateur portable
Bas
Port d’accueil
Batterie
Verrou de batterie
Loquet de batterie
Baie de mémoire
Etiquette du service clientèle
Baie de disque dur
Composant Icône Description
Baie de disque dur
Etiquette du service clientèle
Loquet de batterie
Port d’accueil
Batterie
Verrou de batterie
Baie de mémoire
Le disque dur se trouve dans cette baie. Pour obtenir
plus d’informations, consultez « Remplacement de l’ensemble disque dur » à la page 94 .
Inclut les coordonnées du service clientèle de
Gateway. Pour obtenir plus d’informations, consultez
« Coordonnées de Gateway » à la page 3 .
Faites glisser pour dégager la batterie. Pour obtenir
plus d’informations, consultez « Remplacer la batterie » à la page 55 .
Branchez le duplicateur de ports facultatif sur le port.
Avertissement : L’alimentation passe par ce port.
Cette connexion d’accueil est conforme à la norme
UL 1950 pour une utilisation uniquement avec des duplicateurs de ports conçus pour l’ordinateur portable Gateway.
Assure l’alimentation lorsque l’ordinateur portable n’est pas branché à une prise c.a.
Faites glisser pour déverrouiller la batterie. Pour obtenir plus d’informations, consultez
« Remplacer la batterie » à la page 55 .
Installez un module de mémoire dans cette baie. Pour obtenir plus d’informations, consultez
« Ajout ou remplacement de modules de mémoire » à la page 91 .
10
www.gateway.com
Zone du clavier
Bouton de mise sous tension
Clavier
Pavé tactile Voyants d’état
Composant Icône Description
Bouton de mise sous tension
Clavier
Voyants d’état
Pavé tactile
Appuyez pour mettre l’appareil sous tension et hors tension Vous pouvez également configurer le bouton de mise sous tension en mode veille/reprise. Pour obtenir plus d’informations sur la configuration du mode du bouton d’alimentation, consultez
« Modification des paramètres avancés » à la page 63 .
Fournit toutes les caractéristiques d’un clavier d’ordinateur pleine dimension. Pour obtenir plus
d’informations, consultez « Utilisation du clavier »
.
Vous indiquent lorsqu’un lecteur est utilisé ou lorsqu’un bouton affectant l’utilisation du clavier est enfoncé.
Pour obtenir plus d’informations, consultez
« Utilisation des voyants d’état » à la page 23
.
Fournit toutes les fonctions d’une souris. Pour obtenir
plus d’informations, consultez « Utilisation du pavé tactile EZ Pad » à la page 29 .
11
12
CHAPITRE 2 : Vérification de votre ordinateur portable
CHAPITRE
3
Installation et initiation
•
Travailler confortablement et en toute sécurité
•
Branchement de l’adaptateur c.a.
•
Branchement du modem commuté
•
Connexion d’un modem haut débit ou d’un réseau
•
Démarrage de l’ordinateur portable
•
Arrêt de votre ordinateur portable
•
Redémarrage (réinitialisation) de l’ordinateur portable
•
Utilisation des voyants d’état
•
Utilisation du clavier
•
Utilisation du pavé tactile EZ Pad
•
Réglage du volume
•
Activation et désactivation de la radio sans fil
13
CHAPITRE 3 : Installation et initiation
Travailler confortablement et en toute sécurité
Avant d’utiliser votre ordinateur portable, lisez les consignes suivantes concernant la préparation d’une zone de travail confortable et sûre, visant à éviter tout inconfort ou fatigue.
•
Les mains et les bras doivent être parallèles au sol.
•
L’écran doit être perpendiculaire à votre ligne de visée.
•
Les pieds doivent être à plat sur le sol ou sur un repose-pied.
•
Bien que les ordinateurs portables soient appelés
« laptop » en anglais, c.-à-d. genoux, n’utilisez pas l’ordinateur posé sur vos genoux et cuisses sans les
protéger. La température d’un ordinateur portable peut devenir très chaude, augmentant le risque de brûlure des jambes. Utilisez plutôt un bureau, ce qui protègera vos jambes.
•
N’utilisez pas l’ordinateur portable sur une surface molle ou non conforme, par exemple une couverture, une moquette ou un sofa. Les surfaces molles peuvent bloquer les orifices d’aération de l’ordinateur, pouvant causer une surchauffe, endommager l’ordinateur et créer un danger d’incendie. Placez plutôt votre ordinateur portable sur une surface rigide et dure, et assurez-vous que les orifices d’aération ne soient pas obstrués.
Avertissement
N’utilisez pas l’ordinateur portable sur une surface molle, par exemple une couverture, une moquette ou un sofa. Vous devez vous assurer que les orifices d’aération de l’ordinateur ne sont pas obstrués, ou l’ordinateur risquerait de surchauffer, augmentant le danger d’incendie et de blessures.
Diminution de la fatigue visuelle
La lumière du jour et l’éclairage intérieur ne devraient pas être reflétés sur l’écran ou rayonner directement dans vos yeux.
•
Positionnez le bureau et l’écran de sorte à éviter les reflets sur votre écran et les rayonnements directs dans vos yeux. Réduisez les reflets en installant des stores ou des rideaux sur les fenêtres et un filtre antireflet.
•
Utilisez un éclairage tamisé indirect dans votre zone de travail. N’utilisez pas votre ordinateur portable dans une pièce sombre.
14
www.gateway.com
•
Évitez de focaliser vos yeux sur l’écran de votre ordinateur pendant de longues périodes. Toutes les
10 ou 15 minutes, regardez ailleurs dans la pièce et essayez de focaliser vos yeux sur des objets distants.
•
Si possible, gardez la tête en position verticale tout en regardant l’écran. Si vous utilisez un clavier externe,
élevez l’ordinateur portable pour que l’écran soit au niveau de vos yeux.
Préparation du bureau et de la chaise
Lors de l’installation du bureau et de la chaise, assurez-vous que le bureau est à la bonne hauteur et que la chaise vous aide à vous tenir bien droit.
•
Sélectionnez une surface plane pour votre bureau.
•
Ajustez la hauteur du bureau de sorte que vos mains et vos bras soient parallèles au sol lorsque vous utilisez le clavier et le pavé tactile. Si la hauteur du bureau n’est pas réglable ou si celui-ci est trop haut, vous pourriez utiliser une chaise réglable pour contrôler la hauteur de vos bras au-dessus du clavier.
•
Utilisez une chaise confortable et ajustable, qui distribue uniformément votre poids et détend votre corps.
•
Positionnez votre chaise de sorte que le clavier soit au niveau de vos coudes ou légèrement en dessous. Cette position vous permet de détendre vos épaules pendant que vous tapez.
•
Ajustez la hauteur de la chaise, l’inclinaison du dossier, ou utilisez un repose-pied pour distribuer votre poids uniformément sur la chaise et relâcher la pression à l’arrière de vos cuisses.
•
Ajustez le dossier de la chaise de sorte qu’il soutienne la courbe inférieure de votre colonne vertébrale. Vous pouvez utiliser un coussin ou un oreiller pour un soutien supplémentaire du dos.
Position devant l’ordinateur portable
•
Évitez de plier, de cambrer ou d’incliner vos poignets.
Assurez-vous qu’ils sont dans une position détendue lorsque vous tapez.
•
Évitez de vous avachir. Asseyez-vous bien droit de façon
à ce que vos genoux, vos hanches et vos coudes forment un angle droit lorsque vous travaillez.
•
Faites des pauses pour vous tenir debout et étirer vos jambes.
•
Évitez de tordre votre torse ou votre cou.
15
CHAPITRE 3 : Installation et initiation
Éviter les douleurs et les blessures dues à la fatigue répétitive
•
Variez vos activités pour éviter des répétitions excessives.
•
Faites des pauses pour changer de position, étirer vos muscles et reposer vos yeux.
•
Organisez votre journée de travail en alternant des tâches différentes.
Branchement de l’adaptateur c.a.
Vous pouvez faire fonctionner l’ordinateur portable à l’aide d’un adaptateur c.a. ou de la batterie de votre ordinateur portable. La batterie est vendue partiellement chargée et vous devez utiliser immédiatement l’adaptateur c.a. pour la charger complètement. Il faut environ trois heures pour charger la batterie.
Avertissement
Ne tentez pas de démonter l’adaptateur c.a. L’adaptateur c.a. ne comporte aucune pièce interne pouvant être remplacée ou réparée par l’utilisateur. L’adaptateur c.a. est pourvu d’une tension dangereuse pouvant causer de graves blessures, voire la mort. Contactez Gateway pour savoir comment retourner des adaptateurs c.a. défectueux.
Mise en garde
Assurez-vous d’utiliser l’adaptateur c.a. fourni avec votre ordinateur portable ou un adaptateur du même type vendu chez Gateway. Remplacez le cordon d’alimentation s’il est endommagé. Le cordon d’alimentation doit être de même type et avoir la même capacité en voltage que le cordon d’origine sans quoi votre ordinateur portable risque de s’endommager.
Important
Si la batterie n’est pas entièrement chargée avant d’utiliser l’ordinateur portable pour la première fois avec alimentation de batterie, la durée de vie de la batterie peut être beaucoup plus courte que prévu. Si la durée de la batterie semble courte, même après avoir été chargée pendant trois heures, il est possible que la batterie ait besoin d’être recalibrée. Pour obtenir des informations
sur une nouvelle calibration de la batterie, consultez « Recalibrage de la batterie »
.
16
www.gateway.com
Branchement de l’adaptateur c.a. :
1
Branchez le cordon d’alimentation à l’adaptateur c.a.
2
Branchez l’adaptateur c.a. au connecteur d’alimentation de votre ordinateur portable.
3
Branchez le cordon d’alimentation dans une prise murale. Le voyant de charge de la batterie s’allume
(consultez
« Avant » à la page 6 pour connaître
l’emplacement du voyant de charge de la batterie).
Si le voyant de charge de la batterie ne s’allume pas, effectuez les étapes suivantes jusqu’à ce qu’il s’allume : a
Débranchez l’adaptateur de votre ordinateur portable, puis rebranchez-le.
b
Appuyez sur F
N
+F1 pour allumer/éteindre les voyants d’état respectivement.
4
Lorsque vous avez terminé d’utiliser l’ordinateur portable la première fois, mettez l’ordinateur hors tension et laissez-le branché à l’alimentation c.a. jusqu’à ce que le voyant de charge de la batterie devienne bleu.
Important
Si le voyant de charge de la batterie ne devient pas bleu après trois heures, contactez le service clientèle de Gateway à l’endroit imprimé sur l’étiquette au bas de votre ordinateur portable. Pour obtenir plus d’informations, consultez
« Coordonnées de Gateway » à la page 3 .
17
CHAPITRE 3 : Installation et initiation
Protection contre les problèmes de source d’alimentation
Lors d’une surtension, le niveau de la tension électrique entrant dans votre ordinateur portable peut augmenter pour atteindre des niveaux beaucoup plus élevés que la normale et causer une perte de données ou des dommages au système. Protégez votre ordinateur et vos périphériques en les connectant à un limiteur de surtension, qui absorbe les surintensités et les empêche d’atteindre votre ordinateur.
Avertissement
Des tensions élevées peuvent entrer dans votre ordinateur portable par le cordon d’alimentation et la connexion par modem. Utilisez un limiteur de surtension afin de protéger votre ordinateur portable et d’éviter un choc
électrique. Si vous possédez un modem téléphonique, utilisez un limiteur de surtension équipé d’une prise de modem. Si vous possédez un modem câble, utilisez un limiteur de surtension équipé d’une prise d’antenne/câble de télévision. Lors d’un orage, débranchez le limiteur de surtension et le modem.
Branchement du modem commuté
Votre ordinateur portable est équipé d’un modem intégré de 56 Kbit/s pouvant être branché à une ligne téléphonique standard.
Avertissement
afin de réduire les risques d’incendie, utiliser uniquement un cordon d’alimentation pour télécommunications répertorié UL et homologué CSA de calibre 26 AWG ou supérieur (par exemple 24 AWG) pour le branchement de votre modem à accès commuté.
Pour brancher le modem, procédez comme suit :
1
Insérez une extrémité du câble de modem dans la prise de modem de l’ordinateur.
18
www.gateway.com
2
Insérez l’autre extrémité du câble de modem dans une prise téléphonique murale.
Important
Le modem ne fonctionne pas avec des lignes téléphoniques numériques ou PBX.
Connexion d’un modem haut débit ou d’un réseau
Votre ordinateur portable est équipé d’une prise réseau pouvant servir à un branchement à un modem câble ou
DSL ou à un réseau Ethernet.
Pour brancher un modem câble/DSL ou à un réseau
Ethernet câblé :
1
Insérez une extrémité du câble réseau dans la prise réseau de l’ordinateur.
2
L’autre extrémité du câble peut être branchée dans un modem câble, un modem DSL ou une prise réseau Ethernet.
19
CHAPITRE 3 : Installation et initiation
Démarrage de l’ordinateur portable
Avertissement
Ne travaillez pas en laissant l’ordinateur portable sur vos genoux. Si les trous d’aération sont bloqués, l’ordinateur portable peut devenir suffisamment chaud pour endommager votre peau.
Mise en garde
Laissez suffisamment d’espace autour de votre ordinateur portable de manière à ne pas obstruer les orifices d’aération. Ne placez pas votre ordinateur portable sur un lit, un sofa, un tapis ou une autre surface semblable.
Pour démarrer votre ordinateur portable :
1
Appuyez sur le loquet à l’avant de l’ordinateur portable, puis soulevez l’écran ACL.
2
Appuyez sur le bouton de mise sous tension se trouvant sur le clavier.
20
Astuce
Pour obtenir plus d’informations sur le changement du mode de bouton d’alimentation, consultez
« Modification des paramètres avancés » à la page 63
.
3
Si vous démarrez votre ordinateur portable pour la première fois, suivez les instructions à l’écran pour choisir la langue et le fuseau horaire ; créez également votre premier compte d’utilisateur.
4
Branchez et allumez les périphériques éventuels, comme une imprimante, un scanneur ou des haut-parleurs.
Astuce
Pour plus d’informations sur le branchement de périphériques, consultez
« Installation d’une imprimante ou d’un autre périphérique »
www.gateway.com
Astuce
Consultez la documentation fournie avec chaque périphérique pour leurs instructions d’installation.
5
Pour ouvrir le menu principal, cliquez sur (Démarrer).
À partir de ce menu, vous pouvez exécuter des programmes et rechercher des fichiers. Pour plus d’informations concernant l’utilisation de Windows, consultez « Utilisation de Windows » et « Personnalisation de Windows » dans votre Manuel de l’utilisateur en ligne.
Activation de l’ordinateur portable
Lorsque vous n’utilisez pas votre ordinateur portable pendant plusieurs minutes ou si vous fermez l’écran ACL sans
éteindre votre ordinateur portable, il peut passer à un mode d’économie d’énergie appelé Veille. Lorsque l’appareil est en mode de veille, le voyant d’alimentation clignote. Si votre ordinateur est en mode de veille, appuyez sur le bouton d’alimentation pour « activer » de nouveau l’appareil.
Astuce
Pour obtenir plus d’informations sur le mode de veille, consultez
« Modification des modes d’alimentation » à la page 59 .
Arrêt de votre ordinateur portable
Mettre votre ordinateur portable en mode de veille est la méthode la plus facile d’arrêter votre ordinateur. L’ordinateur ne sera pas totalement hors tension, mais il désactive ou ralentit la plupart des opérations du système d’exploitation pour économiser l’énergie. Le mode de veille enregistre la présentation sur le bureau de manière à ce que lorsque l’ordinateur est rallumé, les programmes reviennent à l’état dans lequel ils étaient lors de la mise en veille. Activer de nouveau l’ordinateur portable d’un état de veille est beaucoup plus rapide que rallumer l’ordinateur après l’avoir éteint complètement.
Le mode de veille prolongée est une autre option. En mode de veille prolongée, votre ordinateur portable est complètement éteint. Cependant, lorsque vous activez de nouveau votre ordinateur de l’état de veille prolongée, les programmes en cours d’exécution lors de l’entrée en veille prolongée reprennent dans l’état où vous les aviez laissés.
21
CHAPITRE 3 : Installation et initiation
Pour mettre votre ordinateur en veille :
•
Cliquez sur (Démarrer), puis sur (marche).
L’ordinateur enregistre la session en cours et s’éteint partiellement pour économiser de l’énergie.
- OU -
Appuyez sur F
N
+F3.
Astuce
Vous pouvez modifier le mode de veille standard (par défaut) au mode de veille hybride. Pour obtenir plus d’informations sur le mode de veille, consultez
« Modification des modes d’alimentation » à la page 59 .
Pour mettre votre ordinateur en veille prolongée :
•
Cliquez sur (Démarrer), cliquez sur la flèche à côté de l’icône de verrouillage, puis sur Veille prolongée.
L’ordinateur enregistre la session en cours et s’éteint pour économiser de l’énergie.
Pour mettre votre ordinateur portable hors tension :
•
Cliquez sur (Démarrer), cliquez sur la flèche à côté de l’icône de verrouillage, puis sur Arrêter. L’ordinateur portable s’éteint.
Important
Si vous ne pouvez pas vous servir de l’option Arrêter dans
Windows pour éteindre votre ordinateur, appuyez sur le bouton d’alimentation et tenez-le enfoncé pendant environ cinq secondes, puis relâchez-le.
Redémarrage (réinitialisation) de l’ordinateur portable
Si votre ordinateur portable ne répond pas au clavier, au pavé tactile ou à la souris, vous devez fermer les programmes qui ne répondent pas. Si la fermeture des programmes qui ne répondent pas ne permet pas de remettre votre ordinateur dans son état normal, il est possible que vous ayez à redémarrer (réinitialiser) votre ordinateur.
Pour fermer les programmes qui ne répondent pas sur l’ordinateur :
1
Appuyez sur C
TRL
+A
LT
+S
UPPR
.
2
Cliquez sur Démarrer le Gestionnaire des tâches.
La boîte de dialogue Gestionnaire des tâches Windows s’ouvre
22
www.gateway.com
3
Cliquez sur le programme qui ne répond pas.
4
Cliquez sur Fin de tâche.
5
Cliquez sur X dans le coin supérieur droit de la boîte de dialogue Gestionnaire des tâches Windows.
Pour redémarrer votre ordinateur portable :
•
Cliquez sur (Démarrer), cliquez sur la flèche à côté de l’icône de verrouillage, puis sur Redémarrer.
L’ordinateur portable s’éteint, puis se rallume.
Important
Si votre ordinateur portable ne s’éteint pas immédiatement, effectuez les étapes suivantes jusqu’à ce qu’il s’éteigne :
1. Appuyez sur le bouton de mise sous tension et tenez-le enfoncé pendant environ 5 secondes, puis relâchez-le.
2. Débranchez le cordon d’alimentation et enlevez la batterie pendant plus de 10 secondes.
Utilisation des voyants d’état
Important
Si aucun des voyants n’est allumé, vous devrez peut-être appuyer sur
F
N
+F1 pour les activer.
Les voyants d’état vous indiquent lorsqu’un lecteur est utilisé ou lorsqu’un bouton affectant l’utilisation du clavier est enfoncé. Les voyants d’état se trouvent sous le pavé tactile.
Voyant
Alimentation
Réseau sans fil
Verr Maj
Icône Description
Verr Num
Disque dur
Alimentation
Réseau sans fil (facultatif)
■
■
DEL allumée – l’ordinateur portable est allumé.
DEL clignotante – l’ordinateur portable est éteint ou en mode de veille ou de veille hybride.
■
■
DEL allumée – la radio sans fil IEEE 802.11 est activée.
DEL éteinte – la radio sans fil IEEE 802.11 est désactivée.
23
CHAPITRE 3 : Installation et initiation
Voyant
Verr Maj
Verr Num
Disque dur
Icône Description
A
■
■
DEL allumée – Verr Maj activé.
DEL éteinte – Verr Maj désactivé.
1
■
■
DEL allumée – Clavier numérique activé.
DEL éteinte – Clavier numérique désactivé.
■
■
DEL clignotante – le disque dur est utilisé.
DEL éteinte – le disque dur est utilisé.
Utilisation du clavier
Votre ordinateur portable comporte un clavier pleine dimension qui fonctionne de la même manière qu’un clavier d’ordinateur de bureau. Beaucoup des touches ont été attribuées à d’autres fonctions, incluant des touches de raccourci pour Windows, des touches de fonction pour des opérations propres au système et des touches Verr Num pour le pavé numérique.
Touches de fonction/ Touches de système
Touches de navigation
Clavier numérique
Touche FN Touche Windows Touche d’application Touches fléchées
Astuce
Vous pouvez brancher un clavier externe sur l’ordinateur portable ou le duplicateur de ports facultatif à l’aide du port USB. Vous n’avez pas
à mettre l’ordinateur hors tension pour brancher un clavier USB.
24
www.gateway.com
Types de touche
Le clavier comporte plusieurs types différents de touche.
Certaines touches exécutent des tâches spécifiques lorsqu’elles sont enfoncées seules et d’autres tâches lorsqu’elles sont enfoncées avec une autre touche.
Type de touche Icône Description
Touches de fonction
Touches de système
Touches de navigation
Clavier numérique
Touche F
N
Touche
Windows
Appuyez sur les touches F1 à F12 pour exécuter les tâches des programmes. Par exemple, en appuyant sur F1 vous pouvez ouvrir la fonction d’aide.
Chaque programme utilise différentes touches de fonction
à différentes fins. Consultez la documentation sur les programmes pour en savoir plus sur les tâches des touches de fonction.
Appuyez sur ces touches de couleur avec la touche F
N
pour effectuer des tâches spécifiques. Pour obtenir plus d’informations, consultez
« Combinaisons de touches du système » à la page 26 .
Appuyez sur ces touches pour déplacer le curseur au début de la ligne, à la fin d’une ligne, au haut de la page, au bas de la page, au début d’un document ou à la fin d’un document.
Utilisez ces touches pour taper des numéros lorsque le clavier numérique est activé. Appuyez sur F
N
+
1
pour activer le clavier numérique.
Appuyez sur la touche F
N
avec une clé système couleur pour effectuer une tâche spécifique.
Appuyez sur cette touche pour ouvrir le menu Démarrer de Windows.
Cette touche peut également servir avec d’autres touches pour ouvrir des utilitaires tels que F (utilitaire
Rechercher), R (utilitaire Exécuter) et E (fenêtre Ordinateur).
25
CHAPITRE 3 : Installation et initiation
Type de touche Icône Description
Touche d’application
Touches fléchées
Appuyez sur cette touche pour avoir un accès rapide aux menus des raccourcis et pour obtenir de l’aide dans Windows.
Appuyez sur ces touches pour déplacer le curseur vers le haut, le bas, la droite ou la gauche.
Combinaisons de touches du système
Lorsque vous appuyez sur la touche F
N
et une clé système en même temps, votre ordinateur portable exécute la tâche identifiée par le texte ou l’icône sur la touche.
Appuyez sur F
N
et tenez cette touche enfoncée, puis appuyez sur cette touche de système...
Pour...
Activer/désactiver les voyants d’état. Pour obtenir plus d’informations, consultez
« Utilisation des voyants d’état » à la page 23 .
Activer/désactiver le réseau IEEE 802.11 sans fil en option. Pour obtenir plus d’informations, consultez « Réseau Ethernet sans fil » dans le Manuel de l’utilisateur en ligne.
Avertissement : Une communication sans fil à fréquence radioélectrique peut interférer avec un équipement à bord d’un avion commercial. Les réglementations aériennes actuelles exigent que les appareils sans fil soient désactivés lors d’un voyage en avion. Les appareils de communication IEEE 802.11 sont des exemples d’appareils qui fournissent une communication sans fil.
Entrer en mode de veille ou mode de veille hybride. Appuyez sur le bouton de mise sous tension pour quitter le mode de veille. Pour obtenir plus d’informations, consultez
« Modification des paramètres d’alimentation de l’ordinateur portable » à la page 61
.
26
www.gateway.com
Appuyez sur F
N
et tenez cette touche enfoncée, puis appuyez sur cette touche de système...
Pour...
F8
-
+
6
Basculer l’affichage de l’ordinateur portable dans l’ordre suivant :
■
L’affichage à cristaux liquides (ACL)
■
Un moniteur ou un projecteur externe
(un moniteur ou un projecteur doit être branché dans le port de moniteur de l’ordinateur portable)
■
Les deux affichent en même temps
Pour obtenir plus d’informations, consultez
« Visualisation de l’affichage sur un moniteur ou un projecteur » à la page 46 .
Afficher la boîte de dialogue d’état de l’alimentation dans le coin supérieur gauche de l’écran. Cette boîte montre le niveau de charge de la batterie, la version du BIOS et si le réseau sans fil en option est en cours d’utilisation. Appuyez à nouveau sur la combinaison de touches pour fermer cette boîte.
Activer ou désactiver la radio Bluetooth
Avertissement : Une communication sans fil à fréquence radioélectrique peut interférer avec un équipement à bord d’un avion commercial. Les réglementations aériennes actuelles exigent que les appareils sans fil soient désactivés lors d’un voyage en avion. Les appareils de communication Bluetooth sont des exemples d’appareils qui fournissent une communication sans fil.
Augmenter la luminosité de l’écran ACL au-dessus du niveau normal. Utilisez cette fonction dans des situations de grande luminosité, par exemple dehors au soleil.
Appuyez une seconde fois pour réduire la luminosité à son niveau le plus faible.
Utilisez cette fonction dans des situations de faible éclairage.
Appuyez une troisième fois pour revenir
à une luminosité normale.
Important : Cette fonction affecte la performance de la batterie.
27
28
CHAPITRE 3 : Installation et initiation
Appuyez sur F
N
et tenez cette touche enfoncée, puis appuyez sur cette touche de système...
Pour...
Lire ou pauser le CD ou DVD.
Arrêter la lecture du CD ou du DVD.
Sauter une piste du CD ou un chapitre du DVD vers l’arrière.
Sauter une piste du CD ou un chapitre du DVD vers l’avant.
Augmenter la luminosité de l’affichage.
Diminuer la luminosité de l’affichage.
Mettre le son en sourdine. Appuyez à nouveau sur la combinaison de touches pour rétablir le son. Pour obtenir plus d’informations, consultez
« Réglage du volume » à la page 32 .
Augmenter le volume. Pour obtenir plus d’informations, consultez
« Réglage du volume » à la page 32 .
Diminuer le volume. Pour obtenir plus d’informations, consultez
« Réglage du volume » à la page 32 .
www.gateway.com
Utilisation du pavé tactile
EZ Pad
Le EZ Pad™ consiste en un pavé tactile, deux boutons et une zone de défilement.
Pavé tactile
Zone de défilement
Bouton gauche
Bouton droit
Lorsque vous déplacez votre doigt sur le pavé tactile, le pointeur (flèche) sur l’écran se déplace dans la même direction. Vous pouvez vous servir de la zone de défilement pour défiler dans les documents. L’utilisation de la zone de défilement varie d’un programme à l’autre.
Vous pouvez utiliser les boutons de gauche et de droite
E-Z Pad sous le pavé tactile pour sélectionner des objets.
29
CHAPITRE 3 : Installation et initiation
Astuce
Vous pouvez brancher une souris à l’ordinateur portable ou au duplicateur de ports facultatif à l’aide du port USB. Vous n’avez pas à mettre l’ordinateur hors tension pour brancher une souris USB.
Astuce
Pour obtenir des instructions sur la manière de régler la vitesse à double-clic, la vitesse du pointeur, la configuration de droite et de gauche ainsi que d’autres paramètres du pavé tactile, consultez « Changement des paramètres de souris et de pavé tactile » dans votre Manuel de l’utilisateur
Pour...
Déplacer le pointeur sur l’écran.
Astuce
EZ Pad pouvant permettre seulement de cliquer à l’aide des boutons du pavé tactile. Vous pouvez changer cette caractéristique pour permettre de taper sur le pavé tactile pour simuler le clic du bouton gauche de la souris. Pour obtenir plus d’informations, consultez « Changement des paramètres de souris, du pavé tactile ou du pointeur » dans votre Manuel de l’utilisateur en ligne.
Faites ceci...
Sélectionner un objet sur l’écran.
clic
Déplacez votre doigt autour du pavé tactile. S’il vous manque de la place et que vous désirez déplacer le pointeur plus loin, soulevez votre doigt, déplacez-le vers le milieu du pavé tactile, puis continuez
à déplacer votre doigt.
Positionnez le pointeur sur l’objet. Appuyez rapidement puis relâchez le bouton de gauche une fois.
C’est ce qu’on appelle cliquer
clic, clic
deux fois rapidement sur le bouton gauche. C’est ce qu’on appelle
double-cliquer
30
www.gateway.com
Accéder à un menu de raccourcis ou trouver plus d’informations sur un objet
à l’écran.
clic
Positionnez le pointeur sur l’objet. Appuyez rapidement puis relâchez le bouton droit une fois. C’est ce qu’on appelle
cliquer avec le bouton droit
puis faire glisseré appuyer et tenir enfoncé
déplacer (faire glisser) l’objet dans la partie appropriée de l’écran. Relâchez le bouton pour déposer l’objet où vous désirez qu’il soit.
Réglage de la luminosité
Régler la luminosité de l’écran :
•
Utilisez les touches de clavier permettant d’augmenter et de diminuer la luminosité. Pour obtenir plus d’informations, consultez
« Combinaisons de touches du système » à la page 26 .
- OU -
Cliquez sur (Démarrer), Tous les programmes
Accessoires Windows Mobility
Center. La fenêtre Windows Mobility Center
Faites glisser le curseur de la luminosité de l’écran.
pour contrôler
Astuce
Pour obtenir plus d’informations sur Windows Mobility Center, consultez « Utilisation de Windows Mobility Center » dans votre
en ligne.
31
CHAPITRE 3 : Installation et initiation
Réglage du volume
Vous pouvez vous servir de la commande du volume pour régler le volume global de votre ordinateur portable.
Régler le volume global à l’aide des commandes :
•
Si vous utilisez des haut-parleurs externes, tournez le bouton à l’avant des haut-parleurs.
- OU -
Utilisez les boutons de mise en sourdine et de contrôle du volume sur le clavier. Pour obtenir plus d’informations, consultez
« Combinaisons de touches du système » à la page 26 .
- OU -
Cliquez sur (Démarrer), Tous les programmes,
Accessoires, puis cliquez sur Windows Mobility
Center. La fenêtre Windows Mobility Center s’ouvre.
Faites glisser le curseur de volume jusqu’à obtention du volume désiré.
Astuce
Pour obtenir plus d’informations sur Windows Mobility Center, consultez « Utilisation de Windows Mobility Center » dans votre
Manuel de l’utilisateur en ligne.
Pour régler le volume à partir de Windows :
1
Cliquez sur (
Volume
) dans la barre des tâches.
Le curseur de commande du volume s’ouvre.
32
2
Cliquez et glissez le curseur vers le haut pour augmenter le volume et vers le bas pour baisser le volume.
3
Pour mettre le volume en sourdine, cliquez sur
(Sourdine). Pour rétablir le volume, cliquez dessus
à nouveau.
www.gateway.com
4
Pour régler des niveaux de volume spécifiques aux périphériques, cliquez sur Mélangeur. La boîte de dialogue Mélangeur de volume s’ouvre, dans laquelle vous pouvez faire glisser des curseurs pour contrôler plusieurs périphériques.
Astuce
Ajustez le curseur des sons Windows pour changer le volume de sons du système indépendamment du volume général (tel que le volume utilisé pour la musique et le son des jeux).
5
Cliquez sur
X
dans le coin supérieur droit de la fenêtre pour la fermer.
33
CHAPITRE 3 : Installation et initiation
Activation et désactivation de la radio sans fil
Il est possible que votre ordinateur portable Gateway soit
équipé d’une radio sans fil pré-chargée.
Avertissement
Une communication sans fil à fréquence radioélectrique peut interférer avec un équipement à bord d’un avion commercial. Les réglementations aériennes actuelles exigent que les appareils sans fil soient désactivés lors d’un voyage en avion. Les appareils de communication IEEE 802.11 sont des exemples d’appareils qui fournissent une communication sans fil.
Avertissement
Dans des environnements où le risque d’interférence avec d’autres appareils ou services est dangereux ou perçu comme étant dangereux, l’option d’utiliser un appareil sans fil peut être limité ou éliminé. Les aéroports, les hôpitaux et les endroits à haute teneur en oxygène ou en gaz inflammable sont des exemples d’endroits où l’utilisation d’appareils sans fil peut être limitée ou interdite. Dans des endroits où vous n’êtes pas certain de la réglementation en vigueur sur les appareils sans fil, demandez une autorisation auprès d’un service pertinent avant d’utiliser ou de mettre sous tension un appareil sans fil.
Radio de réseau sans fil IEEE 802.11
Votre ordinateur peut être équipé d’une radio IEEE 802.11 pour communiquer avec d’autres ordinateurs sur un réseau
Ethernet sans fil.
Pour activer ou désactiver la radio sans fil IEEE 802.11 :
•
Appuyez sur F
N
+F2. Le voyant d’état du système sans fil s’allume et s’éteint. Consultez
« Utilisation des voyants d’état » à la page 23 , pour connaître
l’emplacement du voyant d’état du système sans fil.
- OU -
Cliquez sur (Démarrer), Tous les programmes,
Accessoires, puis cliquez sur Windows Mobility
Center. La fenêtre Windows Mobility Center s’ouvre.
Cliquez sur Activer le sans fil ou sur Désactiver le
sans fil.
Astuce
Pour plus d’informations sur l’utilisation de votre ordinateur portable avec un réseau sans fil, consultez « Réseau Ethernet sans fil » dans votre
Manuel de l’utilisateur en ligne.
34
www.gateway.com
Radio Bluetooth
Votre ordinateur peut être équipé d’une radio Bluetooth pour communiquer avec un autre périphérique Bluetooth, tel qu’une imprimante, un scanneur, un appareil photo, un lecteur MP3, un clavier ou une souris.
Pour activer ou désactiver la radio Bluetooth :
•
Appuyez sur F
N
+F6.
Astuce
Pour plus d’informations sur l’utilisation de votre ordinateur portable sur un réseau personnel Bluetooth, consultez « Réseau Bluetooth » dans votre
Manuel de l’utilisateur en ligne.
Aide
Pour obtenir plus d’informations sur Bluetooth, cliquez sur Démarrer, puis sur Aide et support. Saisissez le mot clé Bluetooth dans le champ
Rechercher et appuyez ensuite sur E
NTRÉE
.
35
36
CHAPITRE 3 : Installation et initiation
CHAPITRE
4
Utilisation de lecteurs et d’accessoires
•
Utilisation du lecteur CD ou DVD
•
Utilisation du lecteur de carte mémoire
•
Ajout et retrait d’une carte PC
•
Utilisation d’un duplicateur de ports optionnel
•
Installation d’une imprimante ou d’un autre périphérique
•
Visualisation de l’affichage sur un moniteur ou un projecteur
•
Visualisation de l’affichage sur un téléviseur
•
Commande d’accessoires
37
CHAPITRE 4 : Utilisation de lecteurs et d’accessoires
Utilisation du lecteur CD ou DVD
Vous pouvez vous servir de votre ordinateur pour avoir accès
à une vaste gamme de caractéristiques multimédias.
Identification de types de lecteur
Votre ordinateur portable Gateway peut être équipé d’un des types de lecteur suivants. Cherchez à l’avant du lecteur un des logos suivants :
Si votre lecteur a ce logo...
Ceci est votre type de lecteur...
Lecteur de CD
Lecteur DVD
Combinaison lecteur
DVD/CD-RW
Utilisez votre lecteur pour...
Installation de programmes, lecture de CD audio et accès aux données. Ce lecteur ne permet pas de créer des
CD ou des DVD ou de lire des DVD.
Installation de programmes, lecture de CD audio, lecture de DVD et accès à des données. Ce lecteur ne permet pas de créer des
CD ou DVD.
Installation de programmes, lecture de CD audio, lecture de DVD, accès à des données et enregistrement de musique et de données sur des CD enregistrables.
Ce lecteur ne permet pas de créer des DVD.
38
www.gateway.com
Si votre lecteur a ce logo...
ROM/R/RW
Ceci est votre type de lecteur...
Lecteur DVD±RW
double couche multiformat
Lecteur HD-DVD
Utilisez votre lecteur pour...
Installation de programmes, lecture de CD audio, lecture de DVD, accès à des données, enregistrement de musique et de données sur disques CD-R ou CD-RW et enregistrement vidéo et données sur disques DVD-R,
DVD+R, DVD-RW, DVD+RW, disques DVD+R ou DVD-R double couche.
Remarque : Pour pouvoir utiliser la capacité double couche de votre graveur de DVD, les disques DVD vierges que vous achetez doivent clairement indiquer la mention « double couche ». L’utilisation d’autres types de supports entraîne une capacité réduite.
Installation de programmes, lecture de CD audio, lecture de DVD et HD-DVD, lecture de disques Blu-ray, accès
à des données et enregistrement vidéo et de données sur des CD et des disques DVD-RAM, DVD-R,
DVD-RW et HD-DVD.
39
CHAPITRE 4 : Utilisation de lecteurs et d’accessoires
Utilisation d’un CD ou d’un DVD
Bouton d’éjection
Orifice d’éjection manuelle
Important
Les lecteurs et disques DVD contiennent des codes régionaux qui aident
à contrôler les exportations de titres de DVD et à réduire la distribution illégale de disques. Pour que vous puissiez lire un DVD, le code régional du disque et celui du lecteur de DVD doivent correspondre.
Le code régional de votre lecteur de DVD est déterminé par l’adresse de livraison de votre ordinateur portable. Pour les États-Unis et le Canada, le code régional est 1, pour le Mexique, 4. Le code régional de votre lecteur DVD doit correspondre au code régional du disque. Le code régional du disque est indiqué sur le disque, dans la documentation ou sur l’emballage du disque.
Important
Lorsque vous placez un disque monoface dans le plateau, assurez-vous que l’étiquette fait face vers le haut. Si le disque comporte deux faces de lecture, placez-le de manière à ce que le nom du côté que vous désirez lire soit face vers le haut.
Astuce
Pour obtenir plus d’informations sur le nettoyage d’un CD ou d’un DVD, consultez
« Nettoyage des CD ou des DVD » à la page 76.
Pour insérer un CD ou un DVD :
1
Appuyez sur le bouton d’éjection du lecteur CD ou DVD.
Une fois le plateau légèrement ouvert, tirez le plateau du disque pour l’ouvrir complètement.
2
Placez le disque sur le plateau en vous assurant que l’étiquette soit face vers le haut, puis appuyez avec soin sur le disque jusqu’à ce qu’il s’enclenche.
3
Poussez le plateau jusqu’à ce qu’il se referme.
40
www.gateway.com
Utilisation du lecteur de carte mémoire
Il vous est possible d’utiliser des cartes mémoire pour le transfert de photos d’une caméra numérique vers votre ordinateur portable. Vous pouvez également utiliser le lecteur de carte mémoire pour le transfert de données entre votre ordinateur portable et un appareil qui se sert de cartes mémoire, tel qu’un PDA, un lecteur MP3 ou un téléphone cellulaire.
Types de carte mémoire
Le lecteur de carte mémoire prend en charge les cartes
Memory Stick®, Memory Stick Pro®, MultiMediaCard™,
Secure Digital™, Mini Secure Digital™ et
RS-Multimedia Card™.
Important
Les cartes RS-Multimedia et Mini Secure Digital requièrent l’utilisation d’un adaptateur fourni avec le produit respectif.
Insertion d’une carte mémoire
Pour insérer une carte mémoire :
•
Insérez la carte mémoire dans le logement de la carte mémoire en vous assurant que l’étiquette soit face vers le haut et que la flèche sur l’étiquette pointe vers l’ordinateur portable.
Utilisation d’une carte mémoire
Accéder à un fichier sur une carte mémoire :
1
Cliquez sur (Démarrer), puis sur Ordinateur.
2
Double-cliquez sur la lettre du lecteur (par exemple, le lecteur E:), puis double-cliquez sur le nom du fichier.
Retrait d’une carte mémoire
Important
N’utilisez pas l’icône de retrait de périphérique de la barre des tâches pour retirer la carte mémoire. Si vous vous servez de l’icône de retrait du matériel sur la barre des tâches, votre ordinateur pourrait ne pas reconnaître le lecteur de carte mémoire lors du redémarrage.
41
CHAPITRE 4 : Utilisation de lecteurs et d’accessoires
Pour retirer une carte mémoire :
1
Poussez la carte mémoire dans l’ordinateur portable.
La carte mémoire sort légèrement.
2
Tirez la carte mémoire hors de l’ordinateur portable.
Ajout et retrait d’une carte PC
Votre ordinateur portable est muni d’un logement pour carte PC (aussi appelé logement de carte PCMCIA).
Ce logement accepte une carte de type II. Vous n’avez pas à redémarrer votre ordinateur portable lors du changement de la plupart des cartes étant donné que votre ordinateur accepte le remplacement à chaud. Le remplacement à chaud signifie que vous insérez une carte PC pendant que votre ordinateur portable est en marche. Si votre carte PC ne fonctionne pas après un remplacement à chaud, consultez la documentation du fabricant de la carte PC pour obtenir plus d’informations.
Pour insérer une carte PC :
•
Poussez la carte fermement dans le logement de la carte PC en prenant soin de mettre le côté avec l’étiquette face vers le haut jusqu’à ce que le rebord extérieur de la carte soit à niveau avec le côté de votre ordinateur portable.
42
Pour retirer une carte PC :
1
Éteignez votre ordinateur portable, puis passez à l’
.
- OU -
Double-cliquez sur l’icône de retrait de matériel dans la barre des tâches : La boîte de dialogue
Supprimer le périphérique en toute sécurité s’ouvre.
Important
Si l’icône de retrait du matériel ne s’affiche pas sur la barre des tâches, cliquez sur le bouton des icônes cachées.
www.gateway.com
2
Cliquez sur le nom d’une carte PC, puis cliquez sur
Arrêter. La boîte de dialogue Arrêt d’un périphérique
matériel s’ouvre.
3
Cliquez sur le nom d’une carte PC, puis cliquez sur OK.
La boîte de dialogue Supprimer le périphérique en toute
sécurité s’ouvre.
4
Cliquez sur OK.
5
Relâchez le bouton d’éjection en appuyant une fois sur le bouton d’éjection de la carte PC.
6
Éjectez la carte PC en appuyant à nouveau sur le bouton d’éjection.
Utilisation d’un duplicateur de ports optionnel
Bien qu’il vous soit possible de brancher des appareils directement sur votre ordinateur portable, un duplicateur de ports vous permet de faire toutes ces connexions en même temps. Lorsque vous voyagez avec votre ordinateur portable, il vous suffit de vous débrancher du duplicateur de ports au lieu de débrancher tous vos appareils.
Un duplicateur de ports fournit également des ports supplémentaires et d’autres caractéristiques d’expansion qui ne font pas partie de votre ordinateur portable. Pour plus d’informations sur l’utilisation d’un duplicateur de ports, consultez le manuel de l’utilisateur du duplicateur.
43
CHAPITRE 4 : Utilisation de lecteurs et d’accessoires
Installation d’une imprimante ou d’un autre périphérique
Votre ordinateur portable ou le duplicateur de ports optionnel est doté d’un ou de plusieurs des ports suivants : IEEE 1394
(également appelé Firewire
®
ou i.Link
®
), USB (Universal Serial
Bus) et S-Vidéo (vidéo numérique). Ces ports permettent de connecter des périphériques tels que des imprimantes, des scanneurs et des appareils photo numériques à l’ordinateur.
Important
Avant d’installer une imprimante, un scanneur ou un autre périphérique, consultez la documentation et les consignes d’installation du périphérique.
Les ports IEEE 1394 et USB prennent en charge la technologie
plug-and-play et le remplacement à chaud, ce qui signifie que votre ordinateur portable peut habituellement reconnaître de tels périphériques lorsque vous les branchez dans le port approprié. Lorsque vous utilisez un périphérique IEEE 1394 ou USB pour la première fois, l’ordinateur portable vous invite
à installer tout logiciel nécessaire au périphérique. Après l’installation initiale, vous pouvez déconnecter et reconnecter le périphérique n’importe quand.
Aide
Pour de plus amples informations sur l’installation de périphériques, cliquez sur Démarrer, puis sur Aide et support. Saisissez les mots clés
installation de périphériques dans le champ Rechercher et appuyez ensuite sur E
NTRÉE
.
Connexion d’un périphérique USB
Votre ordinateur portable dispose de ports USB pour brancher des périphériques tels que lecteur de disquettes, lecteur flash, imprimante, scanneur, caméra, clavier ou souris.
Important
Les périphériques USB peuvent posséder des consignes d’installation particulières. Reportez-vous au guide d’installation de votre périphérique USB.
Important
Pour obtenir plus d’informations sur l’utilisation du port USB de votre périphérique, consultez la documentation du périphérique.
44
www.gateway.com
Pour brancher votre périphérique USB à l’ordinateur portable :
1
Branchez une extrémité du câble USB à votre périphérique.
2
Branchez l’autre extrémité du câble au port USB sur votre ordinateur portable.
Astuce
Pour connaître l’emplacement des ports USB sur votre ordinateur, consultez
« Droit » à la page 8 . Pour connaître
l’emplacement des ports USB sur un duplicateur de ports optionnel, consultez le manuel de l’utilisateur du duplicateur.
Branchement d’un périphérique IEEE 1394
Votre ordinateur portable est équipé d’un port IEEE 1394 à
4 broches (aussi connu sous le nom de port Firewire® ou i.Link®) pour connecter les périphériques tels qu’une caméra vidéo.
Important
Pour obtenir plus d’informations sur l’utilisation du port IEEE 1394 de votre périphérique, consultez la documentation du périphérique.
Pour brancher votre périphérique IEEE 1394 à l’ordinateur portable :
1
Branchez une extrémité du câble IEEE 1394 à votre périphérique IEEE 1394.
2
Branchez l’autre extrémité du câble au port IEEE 1394 sur votre ordinateur portable.
Astuce
Pour connaître l’emplacement du port IEEE 1394 sur votre ordinateur, consultez
« Gauche » à la page 7 . Pour connaître
l’emplacement du port IEEE 1394 sur un duplicateur de ports optionnel, consultez le manuel de l’utilisateur du duplicateur.
Astuce
Pour plus d’informations sur le montage vidéo, consultez
« Création d’un DVD vidéo » dans votre Manuel de l’utilisateur en ligne.
45
CHAPITRE 4 : Utilisation de lecteurs et d’accessoires
Visualisation de l’affichage sur un moniteur ou un projecteur
Vous pouvez vous servir de votre ordinateur portable pour donner des présentations en connectant un protecteur ou un moniteur externe à votre port de moniteur (VGA).
Votre ordinateur portable prend en charge en même temps l’affichage ACL et l’affichage externe. Un affichage simultané vous permet d’avoir le contrôle de votre présentation depuis votre ordinateur portable tout en faisant face à l’auditoire.
Utiliser un projecteur ou un moniteur externe :
1
Éteignez votre ordinateur portable.
2
Branchez le câble de projecteur ou de moniteur dans le port VGA de votre ordinateur portable ou dans le duplicateur de ports optionnel.
Astuce
Pour connaître l’emplacement du port VGA sur votre ordinateur, consultez
« Arrière » à la page 9 . Pour connaître l’emplacement du port
VGA sur un duplicateur de ports optionnel, consultez le manuel de l’utilisateur du duplicateur.
3
Allumez votre ordinateur portable.
4
Branchez le cordon d’alimentation du projecteur ou du moniteur dans la source d’alimentation c.a. et allumez l’appareil.
Windows reconnaît le nouveau matériel et la boîte de dialogue Nouvel affichage détecté s’ouvre.
5
Sélectionnez les options du projecteur ou du moniteur externe, puis cliquez sur OK.
6
Appuyez sur F
N
+F4 pour passer de la visualisation de l’affichage sur l’écran ACL à la visualisation de l’affichage sur le projecteur ou le moniteur, et pour visualiser l’affichage à la fois sur l’écran ACL et le projecteur ou moniteur.
Important
Si un moniteur externe ou un projecteur est branché et que vous fermez l’écran ACL, votre ordinateur portable peut mettre hors fonction l’écran ACL, mais il ne passera pas en mode de veille.
46
www.gateway.com
Réglage des propriétés d’affichage
Si l’image du projecteur ou du moniteur ne s’affiche pas correctement, ou si vous souhaitez utiliser l’écran comme extension du bureau de votre ordinateur portable, vous devez ajuster les propriétés d’affichage sur le projecteur ou le moniteur externe.
Pour ajuster les propriétés d’affichage sur un projecteur ou un moniteur externe :
1
Cliquez sur (Démarrer), Tous les programmes,
Accessoires, puis cliquez sur Windows Mobility
Center. La fenêtre Windows Mobility Center s’ouvre.
Astuce
Pour obtenir plus d’informations sur Windows Mobility Center, consultez « Utilisation de Windows Mobility Center » dans votre
Manuel de l’utilisateur en ligne.
2
Cliquez sur (Modifier les paramètres d’affichage).
La boîte de dialogue Paramètres de l’affichage s’ouvre.
3
Cliquez sur le moniteur 2.
4
Ajustez les propriétés telles que Résolution d’écran ou
Couleurs au besoin.
47
CHAPITRE 4 : Utilisation de lecteurs et d’accessoires
5
Pour utiliser le moniteur externe ou projecteur en tant qu’image « miroir » (copie) de l’écran de l’ordinateur portable (les deux écrans ont le même contenu), cliquez pour désactiver la case à cocher Étendre mon bureau
Windows à ce moniteur.
6
Pour utiliser le moniteur externe ou projecteur en tant que complément du bureau (augmenter la taille de votre bureau Windows), cliquez pour activer la case à cocher Étendre mon bureau Windows à ce moniteur.
Vous pouvez faire glisser l’icône du moniteur « 2 » pour le positionner de la même manière que le moniteur réel est arrangé sur votre bureau.
7
Cliquez sur OK.
Utilisation du projecteur ou du moniteur pour une présentation
Vous pouvez configurer votre ordinateur portable de sorte que les paramètres soient corrects chaque fois que vous faites une présentation.
Pour utiliser un projecteur ou un moniteur pour faire une présentation :
1
Cliquez sur (Démarrer), Tous les programmes,
Accessoires, puis cliquez sur Windows Mobility
Center. La fenêtre Windows Mobility Center s’ouvre.
Astuce
Pour obtenir plus d’informations sur Windows Mobility Center, consultez « Utilisation de Windows Mobility Center » dans votre
Manuel de l’utilisateur en ligne.
48
www.gateway.com
2
Cliquez sur (Modifier les paramètres de
présentation). La boîte de dialogue Paramètres
de présentation s’ouvre.
3
Ajustez les propriétés telles que Désactiver
l’économiseur d’écran ou Régler le volume sur au besoin.
4
Cliquez sur OK.
5
Appuyez sur Activer pour activer les paramètres de présentation. Lorsque vous avez terminé votre présentation, cliquez sur Désactiver pour revenir aux paramètres standard de votre ordinateur portable.
49
CHAPITRE 4 : Utilisation de lecteurs et d’accessoires
Visualisation de l’affichage sur un téléviseur
La prise de sortie S-vidéo de votre ordinateur portable vous permet de visualiser l’affichage sur un écran de télévision en utilisant un câble S-vidéo standard.
Important
Pour activer la vidéo externe par défaut, connectez le téléviseur (ou le périphérique vidéo externe) avant de démarrer votre ordinateur.
Important
L’audio n’est pas transmis via une prise S-vidéo de sortie. Utilisez les haut-parleurs intégrés, des écouteurs ou des haut-parleurs externes, ou connectez votre ordinateur portable à une chaîne stéréo en utilisant la sortie casque d’écoute pour écouter le son d’un DVD. La lecture de DVD sur un magnétoscope sera brouillée par un logiciel de protection des droits d’auteur.
Pour visualiser l’affichage de votre ordinateur sur un téléviseur :
1
Votre ordinateur étant éteint, branchez l’une des extrémités d’un câble S-vidéo standard sur la prise de sortie S-vidéo de votre ordinateur portable.
Astuce
Pour connaître l’emplacement de la sortie S-vidéo sur votre ordinateur, consultez
2
Branchez l’autre extrémité du câble à la prise d’entrée vidéo de votre téléviseur ou magnétoscope.
3
Allumez le téléviseur ou le magnétoscope.
4
Démarrez l’ordinateur portable.
Astuce
Si vous voyagez à l’étranger, il peut s’avérer nécessaire de changer la norme vidéo. Par exemple, de nombreux téléviseurs en Asie utilisent la norme PAL plutôt que la norme NTSC.
50
www.gateway.com
Commande d’accessoires
Visitez la boutique d’accessoires à www.gateway.com
pour commander des accessoires. Remarque : les accessoires ne sont pas disponibles dans tous les pays.
Adaptateur d’alimentation pour avion/automobile
Avec un adaptateur d’alimentation pour avion/automobile, vous pouvez économiser l’énergie de la batterie en branchant votre ordinateur portable dans un allume-cigare de voiture ou une prise d’alimentation électrique dans un avion.
Batteries
Si vous utilisez votre ordinateur portable sur une alimentation par batterie pendant des périodes prolongées, il pourrait s’avérer utile de vous procurer une batterie supplémentaire pour vous permettre de changer de batterie au besoin.
Consultez « Remplacer la batterie » à la page 55 pour obtenir
de plus amples informations sur l’utilisation d’une batterie supplémentaire.
Mallettes de transport
Gateway offre des mallettes de transport à grande capacité pour vous accorder de l’espace supplémentaire pour vos accessoires ou fournitures.
Disques durs
Si vous voulez augmenter votre espace de stockage interne, essayez de remplacer votre disque dur existant par un lecteur
Mémoire
Les programmes volumineux, tels que les jeux multimédias ou les programmes graphiques, prennent beaucoup de mémoire.
Si vos programmes fonctionnent plus lentement qu’ils ne le devraient, essayez d’ajouter de la mémoire. Consultez
« Ajout ou remplacement de modules de mémoire » à la page 91 pour
obtenir plus d’informations.
51
52
CHAPITRE 4 : Utilisation de lecteurs et d’accessoires
Duplicateur de ports
Bien qu’il vous soit possible de brancher des appareils directement sur votre ordinateur portable, un duplicateur de ports vous permet de faire toutes ces connexions en même temps. Lorsque vous voyagez avec votre ordinateur portable, il vous suffit de vous débrancher du duplicateur de ports au lieu de débrancher tous vos appareils.
Un duplicateur de ports fournit également des ports supplémentaires et d’autres caractéristiques d’expansion qui ne font pas partie de votre ordinateur portable. Consultez le
Manuel de l’utilisateur pour obtenir plus d’informations sur l’utilisation d’un duplicateur de ports avec votre ordinateur portable.
Imprimantes
Vous pouvez brancher presque n’importe quel type d’imprimante à votre ordinateur portable. Les imprimantes les plus communes sont celles à jet d’encre et laser, qui peuvent imprimer en couleur ou en noir et blanc.
Les imprimantes et les cartouches à jet d’encre sont relativement bon marché, mais elles sont plus lentes que les imprimantes laser. Une imprimante à jet d’encre en couleur vous permet d’imprimer des photos, des banderoles et des cartes de souhait, ainsi que des documents.
Les imprimantes laser et leurs cartouches sont plus chères mais elles impriment beaucoup plus vite que celles à jet d’encre. Les imprimantes laser sont plus performantes que les imprimantes à jet d’encre lorsque vous imprimez des documents volumineux.
Lecteur flash USB
Utilisez un lecteur flash USB pour stocker des dossiers ou en transférer vers un autre ordinateur.
CHAPITRE
5
Gestion de l’alimentation
•
Contrôle de la charge de la batterie
•
Recharge de la batterie
•
Remplacer la batterie
•
Recalibrage de la batterie
•
Optimisation de la batterie
•
Modification des paramètres d’alimentation de l’ordinateur portable
53
CHAPITRE 5 : Gestion de l’alimentation
Contrôle de la charge de la batterie
Votre nouvel ordinateur portable est conçu pour offrir un
équilibre exceptionnel entre rendement et portabilité. Il utilise les plus récentes technologies de jeu de puces et de processeur mobile pour gérer la consommation et la vitesse du processeur et prolonger ainsi la durée de la batterie. Cette conception vous offre un rendement maximum en cas de branchement sur l’alimentation c.a., ainsi qu’une durée optimale de la batterie en cas d’alimentation par batterie.
Contrôlez étroitement la charge de la batterie. Lorsque sa charge s’affaiblit, remplacez la batterie ou connectez-la immédiatement à l’alimentation c.a. pour éviter de perdre tout travail non enregistré. Pour contrôler la charge de la batterie :
•
Placez le pointeur de la souris au-dessus de l’icône du cordon d’alimentation ou sur l’icône de la batterie dans la barre des tâches. Un message apparaît et montre le temps de batterie restant et le mode d’alimentation actuel.
•
Attendez l’apparition d’un message d’avertissement
Batterie faible.
•
Observez le voyant de charge de la batterie.
Si le voyant de charge de la batterie affiche ce qui semble être une charge non appropriée, vous devez peut-être recalibrer la batterie.
Astuce
Pour obtenir plus d’informations sur le voyant d’état de charge de la batterie, consultez
« Utilisation des voyants d’état » à la page 23
.
Astuce
Pour obtenir plus d’informations sur le recalibrage de la batterie, consultez
« Recalibrage de la batterie » à la page 56
.
54
www.gateway.com
Recharge de la batterie
La batterie se recharge lorsqu’elle est installée et que votre ordinateur portable est connecté à l’alimentation c.a. Pendant que la batterie se recharge, le voyant de charge de la batterie s’illumine.
Remplacer la batterie
Remplacement de la batterie
Avertissement
Danger d’explosion si la batterie est remplacée de façon inadéquate.
Ne remplacez que par une batterie fabriquée spécialement pour votre ordinateur portable Gateway. Jetez les batteries usagées conformément aux règlements locaux sur les matières dangereuses.
La batterie utilisée dans cet appareil peut présenter un risque d’incendie ou de brûlure chimique en cas de mauvaise manipulation. Évitez de démonter, de chauffer au-dessus de 100 °C (212 °F) et de mettre le feu. Jetez rapidement les batteries usagées. Évitez de la laisser à portée des enfants.
Mise en garde
Si votre ordinateur portable est branché dans une prise de courant c.a., vous pouvez changer la batterie pendant que l’ordinateur est allumé. Si votre ordinateur portable n’est pas branché dans une prise de courant c.a., vous devez éteindre l’ordinateur lorsque vous remplacez la batterie.
Pour remplacer la batterie, procédez comme suit :
1
Débranchez votre ordinateur portable du duplicateur de ports en option.
2
Si votre ordinateur portable est allumé et branché dans une prise de courant c.a., passez à l’
- OU -
Si votre ordinateur portable est allumé mais n’est pas branché dans une prise de courant c.a., enregistrez votre travail et éteignez votre ordinateur.
3
Retournez l’ordinateur portable pour que le bas de l’appareil soit orienté vers le haut.
55
CHAPITRE 5 : Gestion de l’alimentation
4
Faites glisser le verrou de batterie à la position déverrouillée.
5
Faites glisser le loquet de blocage de la batterie puis retirez la batterie de l’ordinateur.
6
Faites glisser une batterie rechargée dans l’ordinateur jusqu’à ce qu’elle se mette en place.
7
Faites glisser le verrou de batterie à la position de verrouillage.
8
Retournez votre ordinateur portable.
9
Ouvrez l’écran ACL.
Recalibrage de la batterie
Important
N’interrompez pas le processus de recalibrage de la batterie. Si le recalibrage est interrompu, vous devez redémarrer le processus au début.
Si votre ordinateur portable passe subitement au mode de veille lorsque vous l’utilisez, mais que la charge de la batterie n’est pas faible, vous devez peut-être recalibrer la batterie.
Vous devriez également recalibrer régulièrement la batterie pour maintenir la précision des jauges de batterie.
Pour recalibrer la batterie :
1
Connectez l’adaptateur c.a. et allumez ensuite votre ordinateur portable.
2
Dès que votre ordinateur portable convertible démarre et que vous voyez apparaître un écran de démarrage, appuyez sur F2. L’utilitaire de configuration BIOS s’ouvre.
3
Ouvrez le menu Avancé.
56
www.gateway.com
4
Mettez en évidence Autoprogrammation de batterie et sélectionnez ensuite Activé en appuyant sur la barre d’espacement.
5
Ouvrez le menu Quitter, sélectionnez Quitter en
enregistrant les modifications et appuyez sur E
NTRÉE
.
6
Sélectionnez Oui et appuyez ensuite sur E
NTRÉE
.
Le processus de recalibrage de la batterie commence et un écran s’ouvre vous indiquant l’évolution.
Le processus complet prendra plusieurs heures.
Lorsque le recalibrage est terminé, le message
« Appuyez sur la touche [Échap] pour quitter » apparaît.
7
Appuyez sur É
CHAP
. Le témoin de charge de la batterie affiche à présent une charge de batterie exacte.
Important
Si, après avoir terminé la procédure, le voyant de charge de la batterie n’indique pas une recharge exacte, contactez le service clientèle de Gateway
à l’endroit imprimé sur l’étiquette au bas de votre ordinateur portable. Pour obtenir plus d’informations, consultez
« Coordonnées de Gateway » à la page 3
.
Optimisation de la batterie
Optimisation de la performance de la batterie
Pour optimiser la performance de la batterie de votre ordinateur, nous vous recommandons de la charger et de la décharger complètement plusieurs fois durant les premières semaines d’utilisation pour lui permettre d’atteindre sa capacité nominale maximale.
Au long terme, utilisez la batterie au moins une fois par mois, même si elle est rangée dans un endroit frais et sec, mais
évitez de la décharger complètement fréquemment car ce n’est pas bon pour la batterie. Plusieurs décharges partielles accompagnées de recharges fréquentes sont préférables à une décharge totale pour une batterie lithium-ion; recharger une batterie chargée partiellement n’a pas d’effet négatif sur celle-ci car elle ne comporte pas de mémoire.
57
CHAPITRE 5 : Gestion de l’alimentation
Conservation de l’énergie de la batterie
Pour conserver l’énergie lorsque vous utilisez la batterie pour alimenter votre ordinateur portable :
•
Désactivez le réseau sans fil et Bluetooth.
•
Réduisez la luminosité de l’affichage autant que possible.
•
Débranchez tous les périphériques externes, comme les périphériques Firewire et USB et les disques optiques.
•
Retirez les cartes PC lorsque vous n’en avez pas besoin.
Bon nombre de cartes PC utilisent une petite quantité d’alimentation lorsqu’elles sont insérées, même si elles ne sont pas utilisées.
•
Sélectionnez le mode d’alimentation Économique pour
économiser l’énergie au maximum.
Astuce
Pour obtenir plus d’informations sur l’utilisation des modes d’alimentation, reportez-vous à la section
« Modification des paramètres d’alimentation de l’ordinateur portable » à la page 61 .
•
Fermez l’écran ACL pour désactiver l’affichage lorsque vous n’utilisez pas votre ordinateur portable.
L’affichage reste désactivé jusqu’à ce que vous ouvriez
à nouveau l’écran.
•
Utilisez le mode de veille prolongée pour économiser l’énergie au maximum lorsque vous n’utilisez pas votre ordinateur portable.
•
Utilisez le pavé tactile de l’ordinateur plutôt qu’une souris externe.
•
Diminuez le volume des haut-parleurs.
•
Désactivez toutes les tâches planifiées.
•
Désactivez les fonctions d’enregistrement automatique de Microsoft Office et des autres applications.
•
Copiez les programmes des CD ou DVD vers le disque dur pour éviter d’utiliser l’énergie de la batterie en utilisant les disques optiques.
•
N’utilisez le lecteur CD ou DVD que si c’est nécessaire.
Ce lecteur utilise une grande quantité d’énergie.
•
Rechargez souvent la batterie, emportez une batterie de rechange et rechargez complètement les batteries avant de voyager. Pour obtenir plus d’informations, consultez
« Recharge de la batterie » à la page 55 .
Astuce
Pour obtenir plus d’informations sur l’ordinateur portable durant vos déplacements, reportez-vous à la section
« Voyager avec votre ordinateur portable » à la page 65 .
58
www.gateway.com
Utilisation d’autres sources d’alimentation
Pour prolonger la durée de la batterie, utilisez autant que possible d’autres sources d’alimentation.
•
Pour les voyages internationaux, emportez des adaptateurs électriques. Économisez la batterie pour les moments où vous ne pourrez pas utiliser un adaptateur d’alimentation. Si vous prévoyez d’emporter votre adaptateur c.a., prenez également un limiteur de surtension à bouchon unique.
•
Si vous avez accès à une prise d’alimentation électrique
EmPower™ dans un avion, à une sortie d’alimentation ou à un allume-cigare dans la voiture, utilisez un adaptateur d’alimentation pour avion/automobile ou un convertisseur continu-alternatif. Économisez la batterie pour les moments où vous ne pourrez pas utiliser un adaptateur d’alimentation.
•
Pour trouver les sorties d’alimentation c.a. dans les aéroports, regardez près des piliers, dans les zones importantes telles les portes d’embarquement et sous les centres téléphoniques.
Modification des modes d’alimentation
Vous pouvez utiliser les modes d’alimentation suivants pour prolonger la durée de la batterie de votre ordinateur portable :
•
Veille – lorsque votre ordinateur portable est en veille, il passe à un état d’alimentation faible où les dispositifs, tels que l’affichage et les lecteurs, s’éteignent.
•
La Veille prolongée – (appelée également enregistrer
sur le disque) inscrit toutes les informations se trouvant actuellement en mémoire (RAM) sur le disque dur et
éteint ensuite complètement l’ordinateur portable.
La prochaine fois que vous allumerez votre ordinateur portable, il lira les informations en mémoire depuis le disque dur et ouvrira les programmes et documents qui étaient ouverts lors de l’activation du mode de veille prolongée.
59
60
CHAPITRE 5 : Gestion de l’alimentation
•
Veille hybride – lorsque votre ordinateur portable est en veille hybride, il passe à un état d’alimentation faible où les dispositifs, tels que l’affichage et les lecteurs, se mettent hors tension comme l’état de veille.
L’ordinateur inscrit toutes les informations se trouvant actuellement en mémoire (RAM) sur le disque dur, tout comme le mode de veille prolongée. En cas de panne de courant alors que l’ordinateur est en mode de veille hybride, il lira l’information en mémoire sur le disque dur et ouvrira les programmes et documents qui étaient ouverts à l’activation du mode de veille prolongée. S’il n’y pas de panne de courant alors que l’ordinateur est en mode de veille hybride, il redémarre en se basant sur les informations se trouvant dans la mémoire actuelle, réduisant ainsi le temps nécessaire au redémarrage.
Vous devez activer le mode de veille hybride pour l’utiliser. Pour obtenir plus d’informations, consultez
« Modification des paramètres avancés » à la page 63
.
Utilisation des modes d’économie d’énergie
Enregistrez toujours votre travail avant d’utiliser le mode de veille. En mode de veille, votre ordinateur portable réduit ou coupe l’alimentation de la plupart des dispositifs, sauf la mémoire. Toutefois, l’information en mémoire n’est pas enregistrée sur le disque dur. Si l’alimentation est interrompue, l’information est perdue.
En mode de veille prolongée, votre ordinateur portable enregistre toutes les informations de la mémoire sur le disque dur et coupe ensuite complètement l’alimentation.
Si votre ordinateur portable est...
En marche
... et que vous voulez...
... alors
Appuyez sur F
N
+F3.
En marche
Entrer en mode de veille ou veille hybride
Entrer en mode de veille prolongée
En mode de veille, veille hybride ou veille prolongée
Quitter le mode de veille, veille hybride ou veille prolongée
Cliquez sur
(Démarrer), cliquez sur la flèche à côté de l’icône de verrouillage, puis sur
Veille prolongée.
Appuyez sur le bouton d’alimentation.
www.gateway.com
Modification des paramètres d’alimentation de l’ordinateur portable
Vous pouvez changer la fonction du bouton d’alimentation, de la touche système Veille et des minuteries d’économie d’énergie en modifiant les paramètres d’alimentation de votre ordinateur portable.
Vous pouvez personnaliser les paramètres d’alimentation
à partir du Windows Mobility Center en sélectionnant des modes d’alimentation et en ajustant les paramètres d’alimentation avancés.
Modification du mode d’alimentation
Les modes d’alimentation (groupes de paramètres d’alimentation) vous permettent de modifier les options d’économie d’énergie, telles que le moment où l’écran ou le disque dur sont automatiquement arrêtés. Vous pouvez sélectionner un des modes d’alimentation définis ou créer un mode d’alimentation personnalisé.
Il y a trois modes d’alimentation prédéfinis pour vous :
•
Équilibré – Il s’agit du mode par défaut qui équilibre la durée de vie de la batterie et les performances.
•
Économique – Ce mode sacrifie les performances pour prolonger la durée de vie de la batterie. Utilise-le dans les cas où aucune prise secteur ne sera à proximité pour une période prolongée. Il se peut que vos programmes s’exécutent plus lentement que vous en avez l’habitude sous les deux autres modes.
•
Haute performance – Ce mode sacrifie la durée de vie de la batterie pour augmenter les performances. Utilisez-le si vous avez besoin d’une puissance plus élevée pour exécuter un programme particulier. Il se peut que votre batterie ne dure pas aussi longtemps que vous en avez l’habitude sous les deux autres modes.
61
62
CHAPITRE 5 : Gestion de l’alimentation
Pour modifier le mode d’alimentation, procédez comme suit :
1
Cliquez sur (Démarrer), Tous les programmes,
Accessoires, puis cliquez sur Windows Mobility
Center. La fenêtre Windows Mobility Center s’ouvre.
2
Cliquez sur (Modifier les paramètres
d’alimentation). La fenêtre Sélectionner un
mode d’alimentation s’ouvre.
3
Sélectionnez le mode d’alimentation que vous voulez utiliser.
- OU -
Cliquez sur Modifier les paramètres et modifiez le mode selon vos souhaits, puis cliquez sur Enregistrer
les changements.
Aide
Pour obtenir plus d’informations sur la modification du schéma d’alimentation, cliquez sur Démarrer, puis sur Aide et support.
Saisissez les mots clés mode d’alimentation dans le champ
Rechercher et appuyez ensuite sur E
NTRÉE
.
www.gateway.com
Modification des paramètres avancés
Les paramètres d’alimentation avancés vous permettent d’affecter au bouton d’alimentation et à la touche système
Veille différents modes d’économie d’énergie. Vous pouvez
également sélectionner le mode d’économie d’énergie à activer lorsque vous fermez l’écran AC.
Pour modifier les paramètres avancés de la gestion de l’alimentation, procédez comme suit :
1
Cliquez sur (Démarrer), Tous les programmes,
Accessoires, puis cliquez sur Windows Mobility
Center. La fenêtre Windows Mobility Center s’ouvre.
2
Cliquez sur (Modifier les paramètres
d’alimentation). La fenêtre Sélectionner un
mode d’alimentation s’ouvre.
3
Cliquez sur un paramètre que vous voulez modifier
à gauche de l’écran. Les trois premiers paramètres ne sont pas liés à un mode d’alimentation. Les trois derniers paramètres modifient le mode d’alimentation actuellement sélectionné.
Aide
Pour obtenir plus d’informations sur la modification des paramètres du mode d’alimentation, cliquez sur Démarrer, puis sur
Aide et support. Saisissez les mots clés gestion de l’alimentation dans le champ Rechercher et appuyez ensuite sur E
NTRÉE
.
63
64
CHAPITRE 5 : Gestion de l’alimentation
Entrer en mode de veille hybride :
1
Dans la fenêtre Sélectionner un mode d’alimentation, cliquez sur Modifier les paramètres pour le mode que vous utilisez. La fenêtre Modifier les paramètres du
mode s’ouvre.
2
Cliquez sur Modifier les paramètres d’alimentation
avancés. La boîte de dialogue Options d’alimentation s’ouvre.
3
Cliquez sur le signe + en regard du mode Veille, puis sur le signe + en regard de l’option Autoriser le mode
de veille hybride.
4
Changez les valeurs sur Activé pour Batterie et
Courant électrique.
Aide
Pour obtenir plus d’informations sur la veille hybride, cliquez sur
Démarrer, puis sur Aide et support. Saisissez le mot clé hybride dans le champ Rechercher et appuyez ensuite sur E
NTRÉE
.
CHAPITRE
6
Voyager avec votre ordinateur portable
•
Emballer votre ordinateur portable
•
Voyage en avion
•
Modem commuté
•
Connexions sans fil à fréquence radioélectrique
•
Fichiers
•
Sécurité
•
Alimentation
•
Autres conseils
65
CHAPITRE 6 : Voyager avec votre ordinateur portable
Emballer votre ordinateur portable
•
Enlevez tous les périphériques et les câbles. Pensez
à emballer ceux dont vous aurez besoin pendant votre voyage.
•
Emballez adéquatement votre ordinateur portable dans un porte-documents ou un bagage à main en veillant
à le séparer du nécessaire de toilette, des aliments et des liquides. Ne le placez pas dans vos bagages enregistrés.
•
Assurez la stabilité de votre ordinateur portable durant le voyage. Placez-le de sorte à éviter qu’il ne tombe du compartiment supérieur ou qu’il ne glisse dans le coffre de votre voiture.
Voyage en avion
•
Ne placez pas votre ordinateur portable dans vos bagages enregistrés.
•
Chargez la batterie au cas où le personnel de sécurité de l’aéroport vous demanderait d’allumer votre ordinateur portable.
•
Faites examiner manuellement votre ordinateur portable par une personne de la sécurité ou en le passant dans le scanneur à rayons X, mais ne le passez jamais par le détecteur de métal.
•
Éteignez votre ordinateur portable durant le décollage et l’atterrissage.
•
Désactivez tous les périphériques sans fil lorsque vous
êtes dans l’avion.
66
www.gateway.com
Modem commuté
•
Utilisez un cordon téléphonique pour connecter le modem à une prise téléphonique. Si vous voyagez
à l’étranger, emmenez avec vous un adaptateur de prise téléphonique ou un coupleur acoustique.
•
Emmenez un dispositif de protection de ligne téléphonique.
•
Emmenez un testeur de ligne téléphonique pour tester les lignes douteuses, spécialement si vous voyagez à l’étranger.
•
Emmenez vos informations d’accès à distance pour pouvoir vous connecter à votre fournisseur d’accès lorsque vous êtes en dehors de votre zone d’appel habituelle. Une liste des différents codes de numérotation nationaux peut s’avérer particulièrement utile si vous voyagez à l’étranger.
Connexions sans fil à fréquence radioélectrique
Important
Si votre ordinateur portable est équipé d’un émetteur-récepteur sans fil intégré, consultez les
« Informations légales » à la page 129 pour obtenir des
informations générales concernant les règlements relatifs à l’utilisation du sans fil.
•
Chaque pays est régi par différentes restrictions sur l’utilisation des appareils sans fil. Si votre ordinateur portable est équipé d’un appareil sans fil, vérifiez auprès des autorités locales d’homologation radio avant de vous déplacer pour connaître les restrictions en vigueur à l’égard d’un appareil sans fil dans le pays de votre destination.
•
Une communication sans fil peut interférer avec un équipement à bord d’un avion commercial.
Les réglementations aériennes actuelles exigent que les appareils sans fil soient désactivés lors d’un voyage en avion. Les appareils de communication IEEE 802.11 sont des exemples d’appareils qui utilisent la technologie sans fil pour communiquer.
Astuce
Pour obtenir plus d’informations sur l’activation et la désactivation de votre appareil sans fil, consultez
« Activation et désactivation de la radio sans fil » à la page 34 .
67
CHAPITRE 6 : Voyager avec votre ordinateur portable
Fichiers
•
Copiez les fichiers de travail de votre ordinateur de bureau vers votre ordinateur portable avant de voyager.
•
Si vous devez accéder aux fichiers de votre ordinateur de bureau à partir de votre ordinateur portable lorsque vous êtes en voyage, configurez votre ordinateur de bureau pour l’accès à distance. Contactez votre administrateur réseau pour davantage d’informations sur l’accès à distance.
•
Emmenez un support enregistrable supplémentaire pour transférer des fichiers entre différents ordinateurs et sauvegarder les fichiers.
Sécurité
•
Procurez-vous un câble anti-vol pour pouvoir attacher un loquet de câble sur votre ordinateur portable et le laisser dans votre chambre d’hôtel lorsque vous devez vous déplacer.
•
Gardez toujours votre ordinateur portable près de vous lorsque vous êtes dans un aéroport, une gare ferroviaire ou une station d’autobus. Récupérez votre ordinateur portable dès qu’il passe par le scanneur à rayons X aux points de contrôle de sécurité.
•
Prenez note du numéro de modèle et du numéro de série situés au bas de votre ordinateur et conservez précieusement ces informations pour les utiliser en cas de vol ou de perte. Collez également votre carte de visite ou une étiquette comportant votre adresse sur votre ordinateur portable et sur les accessoires.
•
Une personne assise à côté de vous ou derrière peut voir ce qui est affiché sur l’écran de votre ordinateur portable. Évitez d’ouvrir des fichiers confidentiels si vous n’êtes pas seul.
•
Utilisez un mot de passe de démarrage pour restreindre l’accès à votre ordinateur portable. Le mot de passe de démarrage est configuré à l’aide de l’utilitaire du BIOS.
Mise en garde
Choisissez un mot de passe que vous pouvez facilement retenir mais qu’une autre personne aurait du mal à deviner. La fonctionnalité de mot de passe est très sûre et il n’est pas facile de récupérer un mot de passe oublié. Si vous oubliez votre mot de passe, vous devez retourner votre ordinateur portable au service de réparation de Gateway.
68
www.gateway.com
Pour créer un mot de passe de démarrage :
1
Redémarrez l’ordinateur. Dès que vous voyez apparaître un écran de démarrage, appuyez sur F2.
L’utilitaire de configuration BIOS s’ouvre.
2
Ouvrez le menu Sécurité, sélectionnez Définir un
mot de passe de superviseur, appuyez sur E
NTRÉE
et suivez les instructions. Vous devez définir un mot de passe de superviseur avant de définir le mot de passe de démarrage d’un utilisateur.
Important
Vous devez saisir le mot de passe de superviseur chaque fois que vous entrez dans l’utilitaire de configuration BIOS.
3
Sélectionnez Définir un mot de passe d’utilisateur, puis appuyez sur E
NTRÉE
et suivez les instructions.
Il s’agit du mot de passe que vous devez saisir au démarrage.
Important
Vous devez saisir le mot de passe d’utilisateur chaque fois que vous rallumez votre ordinateur portable après sa mise hors tension ou mise en mode de veille prolongée. Il n’est pas nécessaire de saisir le mot de passe d’utilisateur si votre ordinateur était en mode de veille.
4
Sélectionnez Mot de passe au démarrage, puis appuyez sur E
NTRÉE
.
5
Sélectionnez Activé, puis appuyez sur E
NTRÉE
.
6
Ouvrez le menu Quitter, sélectionnez Quitter en
enregistrant les modifications et appuyez sur
E
NTRÉE
.
7
Lorsque vous démarrez votre ordinateur, vous êtes invité à saisir le mot de passe d’utilisateur défini à
•
Consultez les informations de la section « Protection de votre ordinateur portable » dans votre Manuel de
l’utilisateur en ligne.
69
CHAPITRE 6 : Voyager avec votre ordinateur portable
Alimentation
•
Emmenez votre adaptateur d’alimentation c.a. pour recharger la batterie. Si vous voyagez à l’étranger, emportez des adaptateurs de prises électriques.
•
Emmenez un limiteur de surtension portable pour protéger votre ordinateur portable contre les surtensions.
•
Pour obtenir une performance optimale de votre ordinateur portable, évitez autant que possible d’utiliser la batterie, contrôlez la charge de la batterie et utilisez les paramètres de gestion de l’alimentation les plus efficaces. Pour obtenir des informations sur la conservation de l’alimentation de la batterie, l’utilisation de sources d’alimentation alternatives et le contrôle
de la charge de la batterie, consultez « Gestion de l’alimentation » à la page 53
.
Autres conseils
•
Si vous envisagez d’utiliser plusieurs périphériques USB, emmenez un concentrateur USB portable pour disposer de ports USB supplémentaires.
•
Emmenez un câble réseau au cas où vous auriez à vous connecter à un réseau. Certains hôtels fournissent une connectivité Internet via leurs propres réseaux uniquement.
•
Si votre ordinateur portable a été exposé à de basses températures, attendez qu’il soit à la température ambiante avant de l’allumer.
•
Emmenez une preuve de propriété ou un passeport de marchandise si vous voyagez à l’étranger.
•
Contactez votre compagnie d’assurance ou de carte de crédit pour en apprendre davantage sur l’assistance voyage d’urgence au cas où votre ordinateur portable serait perdu ou endommagé.
•
Emmenez vos disques de récupération au cas où vous devriez installer un pilote ou un programme supplémentaire.
Astuce
Vous pouvez créer un disque Récupération de pilotes et
d’applications en utilisant la procédure figurant dans le Gateway
Recovery Center (Centre de récupération Gateway).
70
CHAPITRE
7
Maintenance de votre ordinateur portable
•
Entretien de votre ordinateur portable
•
Nettoyage de votre ordinateur portable
•
Maintenance de la batterie
•
Nettoyage des CD ou des DVD
•
Récupération du système
71
CHAPITRE 7 : Maintenance de votre ordinateur portable
Entretien de votre ordinateur portable
Pour prolonger la durée de vie de votre ordinateur portable, procédez comme suit :
•
Prenez soin de ne pas cogner ou laisser tomber votre ordinateur portable et de ne poser aucun objet dessus.
Le boîtier, bien que robuste, n’est pas conçu pour supporter un poids supplémentaire.
•
Si vous transportez votre ordinateur portable, nous vous recommandons de le placer dans un boîtier de transport.
•
Gardez votre ordinateur portable à l’écart des champs magnétiques. Les champs magnétiques peuvent effacer des données sur vos disques durs.
•
N’éteignez jamais votre ordinateur portable lorsque le témoin du lecteur est allumé car les données du disque dur pourraient être perdues ou altérées.
•
Évitez de soumettre votre ordinateur portable à des variations extrêmes de température. Le boîtier (et l’écran ACL) peut devenir fragile et se briser facilement
à des températures froides et fondre ou se déformer à des températures élevées. Les dommages causés par ces températures extrêmes ne sont pas couverts par la garantie. En règle générale, votre ordinateur portable est plus en sécurité à des températures qui sont
également confortables pour vous.
•
Gardez tout liquide éloigné de votre ordinateur portable. Si l’on en renverse sur les composants de l’ordinateur portable, presque tout liquide peut entraîner des réparations coûteuses non couvertes par la garantie standard.
•
Évitez les lieux de travail poussiéreux ou sales.
La poussière et la saleté peuvent obstruer les mécanismes internes et causer des dommages permanents à l’ordinateur portable.
•
Ne bloquez pas les fentes du ventilateur. Si les logements sont bloqués, votre ordinateur portable peut surchauffer, ce qui peut résulter en un arrêt imprévu de l’appareil ou en des dommages permanents à l’ordinateur.
•
Lorsque vous rangez votre ordinateur portable pour une période prolongée, débranchez l’alimentation c.a. et enlevez la batterie après l’avoir déchargée partiellement.
72
www.gateway.com
Nettoyage de votre ordinateur portable
Le fait de maintenir votre ordinateur portable propre et les orifices de ventilation exempts de toute poussière permet à votre ordinateur de fonctionner de façon optimale. Nous vous conseillons de rassembler ces articles et de constituer un kit de nettoyage d’ordinateur :
•
Un chiffon doux non pelucheux
•
Un aérosol d’air comportant une rallonge étroite ressemblant à une paille
•
Des cotons-tiges
•
Un kit de nettoyage de lecteur de DVD
Nettoyage de l’extérieur
Avertissement
Lorsque vous éteignez votre ordinateur portable, l’alimentation s’arrête, mais un faible courant électrique traverse toujours l’ordinateur. Pour éviter d’éventuelles blessures par décharge électrique, débranchez le cordon d’alimentation, le câble de modem, le câble réseau des prises murales et retirez la batterie.
Éteignez toujours votre ordinateur portable et les autres périphériques avant de nettoyer tout composant. Retirez
également la batterie avant de nettoyer tout composant.
Utilisez un chiffon non pelucheux humide pour nettoyer votre ordinateur portable et les autres pièces du système. N’utilisez pas de nettoyants abrasifs ni de dissolvants car ils peuvent endommager la finition des composants.
Votre ordinateur portable est refroidi par l’air qui circule par les orifices de ventilation du boîtier. Par conséquent, maintenez ces orifices exempts de toute poussière. Lorsque votre ordinateur portable est éteint et débranché, enlevez la poussière des orifices de ventilation avec un chiffon humide.
Prenez soin de ne pas laisser couler de l’eau dans les orifices de ventilation. N’essayez pas d’enlever la poussière de l’intérieur de votre ordinateur, à l’exception de la baie de mémoire.
Astuce
Ouvrez occasionnellement la porte de la baie de mémoire pour enlever la poussière et les peluches coincées avec un aérosol d’air.
73
CHAPITRE 7 : Maintenance de votre ordinateur portable
Nettoyage du clavier
Nettoyez occasionnellement le clavier avec un aérosol d’air comprenant une rallonge étroite ressemblant à une paille pour enlever la poussière et les peluches coincées sous les touches.
Si vous renversez du liquide sur le clavier, éteignez votre ordinateur portable et retournez-le. Laissez le liquide s’écouler et laissez sécher le clavier avant d’essayer de le réutiliser. Si le clavier ne fonctionne pas lorsqu’il est sec, vous devrez peut-être le remplacer . Un clavier de remplacement peut ne pas être couvert par la garantie.
Nettoyage de l’écran de l’ordinateur portable
Mise en garde
L’écran ACL de l’ordinateur portable est fait de verre recouvert d’une matière spéciale et peut être rayé et endommagé par les nettoyants pour verre abrasifs ou à base d’ammoniac.
Utilisez un morceau de tissu et de l’eau pour nettoyer l’écran
ACL. Versez un peu d’eau sur le chiffon (jamais directement sur l’écran) et essuyez l’écran avec le chiffon.
Maintenance de la batterie
La durée de vie d’une batterie d’ordinateur portable est d’environ 1,5 à 3 ans dans des conditions normales. Lorsque la batterie commencera à être défectueuse, vous devrez la recharger plus fréquemment car elle ne pourra plus conserver l’énergie après une recharge totale.
N’exposez pas la batterie à la chaleur ou au froid extrêmes.
Une batterie chaude se décharge très rapidement, et une batterie froide ne crée pas beaucoup d’énergie. Une courte durée de vie de la batterie est probablement due à la chaleur et non aux cycles de recharge/décharge. Conservez votre batterie lithium-ion dans un endroit frais. Évitez de la ranger dans une voiture en plein soleil par exemple.
Chargez-la souvent, mais essayez de ne pas la décharger
complètement trop souvent. Cela endommage la batterie
à long terme. Plusieurs décharges partielles (usage régulier) et des recharges fréquentes valent mieux qu’une décharge complète pour les batteries lithium-ion. Recharger une batterie lithium-ion chargée partiellement ne l’endommage pas car elle n’a pas de mémoire.
74
www.gateway.com
Les jauges des batteries (ordinateurs portables) doivent
être recalibrées toutes les 30 recharges. Si vous ignorez ce processus, les jauges deviennent de moins en moins précises et, dans certains cas, risquent d’éteindre l’appareil prématurément. Pour obtenir plus d’informations sur le recalibrage de la batterie, consultez
« Recalibrage de la batterie » à la page 56
.
Il est important d’utiliser un chargeur adéquat. Vous savez probablement que chaque batterie dispose de sa propre technologie, de sa propre vitesse de charge, etc. Charger correctement des batteries au lithium est une façon de prolonger leur durée de vie et d’éviter de les endommager.
Nettoyez le contact or ou argent de la batterie (partie de la batterie en contact avec l’ordinateur) avec de l’alcool ou un produit de nettoyage pour contacts électroniques.
Le nettoyage favorise un bon contact, ce qui améliore le transfert d’énergie de la batterie vers l’ordinateur.
Rangement des batteries
Ne chargez pas complètement la batterie avant de la ranger.
Une batterie rangée doit être utilisée toutes les trois ou quatre semaines. Déchargez complètement la batterie, puis chargez-la à 40 % avant de la ranger. Si vous rangez la batterie sans l’utiliser pendant plus de trois ou quatre semaines, la batterie risque de se décharger complètement car son circuit consomme de l’énergie.
Si vous disposez d’une batterie lithium-ion de rechange, utilisez-en une exclusivement et rangez l’autre dans un endroit frais comme un réfrigérateur. Veillez à bien l’emballer et à ce qu’aucun liquide n’entre en contact avec la batterie.
Ne gelez pas la batterie.
N’utilisez pas de vielles batteries. Évitez d’acheter des batteries lithium-ion de rechange et de les ranger en vue d’un usage futur. Évitez d’acheter des batteries d’un vieux stock, même si le prix est plus intéressant. Bien qu’il soit logique de disposer de deux ou trois batteries de rechange, acheter des batteries et les ranger sans les utiliser pendant plusieurs années peut les rendre inutilisables.
Il peut être judicieux de retirer la batterie lorsque vous utilisez votre ordinateur sur secteur. Toutefois, souvenez-vous que lorsque vous retirez la batterie en utilisant votre ordinateur sur secteur, le chargeur automatique ne charge plus la batterie.
Mise en garde
Lorsque la batterie est en place sur l’ordinateur portable et que celui-ci fonctionne sur secteur, la batterie est chargée en permanence, même lorsqu’elle est pleine. Cela réduit la durée de vie de la batterie Si la batterie est complètement chargée et que vous utilisez votre ordinateur sur secteur, retirez la batterie.
75
CHAPITRE 7 : Maintenance de votre ordinateur portable
Nettoyage des CD ou des DVD
Essuyez du centre vers le bord, mais pas en cercle, à l’aide d’un produit spécialement conçu pour cet usage.
Récupération du système
Presque tous les problèmes d’ordinateur peuvent être résolus
www.gateway.com
. La résolution des problèmes peut
également impliquer la réinstallation d’une partie ou de l’ensemble des logiciels de l’ordinateur (également appelée
récupération ou restauration du système). Gateway fournit tout ce dont vous avez besoin pour récupérer votre système dans la plupart des situations.
Mise en garde
Pour préparer votre ordinateur aux options de récupération de système additionnelles, vous devez créer des disques de récupération des logiciels et des
.
•
Si seuls un ou deux composants logiciels ou matériels sont défectueux, le problème peut être résolu en réinstallant les pilotes logiciels ou matériels. Pour récupérer des logiciels ou des pilotes préinstallés à l’usine, consultez
« Récupération des logiciels et des pilotes préinstallés » à la page 77
. Pour obtenir des instructions sur la réinstallation des logiciels et des pilotes qui n’ont pas été préinstallés à l’usine, consultez la documentation ou le site Web de support de ces produits.
•
Si la réinstallation des logiciels ou pilotes ne résout pas le problème, une autre solution est de restaurer un état opérationnel précédent de votre système. Pour obtenir des instructions, consultez
Restauration du système de Microsoft » à la page 83 .
76
www.gateway.com
•
Si rien ne résout le problème et que vous voulez restaurer tous les paramètres d’usine du système,
consultez « Restauration de tous les paramètres d’usine du système » à la page 86 .
Si vous mettez à niveau ou remplacez votre disque dur ou si votre disque dur est complètement effacé ou endommagé, la seule option pour récupérer le système est de réinstaller
Windows à partir du DVD Windows puis de récupérer vos logiciels et pilotes préinstallés en utilisant les disques de récupération que vous avez créés. (Votre ordinateur doit être
équipé d’un lecteur de DVD pour pouvoir utiliser ces options.)
•
Pour réinstaller Windows en utilisant le DVD Windows, consultez
« Restauration du système à l’aide du
.
•
Pour réinstaller les logiciels et les pilotes de périphériques préinstallés en utilisant les disques de récupération, consultez
Récupération des logiciels et des pilotes préinstallés
Vous pouvez effectuer une récupération partielle en récupérant les logiciels et les pilotes de périphériques préinstallés à l’usine.
Pour récupérer un logiciel qui n’était pas préinstallé sur votre système, vous devez suivre les instructions d’installation de ce logiciel.
Vous pouvez récupérer les logiciels et les pilotes préinstallés
à partir de disques de récupération (que vous devez créer) ou en utilisant Gateway Recovery Center (Centre de récupération
Gateway).
Préparation de la récupération des logiciels et des pilotes de périphériques
Vous pouvez habituellement récupérer vos logiciels et pilotes de périphériques préinstallés à partir du disque dur. Toutefois, si vous réinstallez Windows à partir du DVD Windows ou installez un nouveau disque dur, vous devez récupérer vos logiciels et pilotes préinstallés en utilisant des disques de
récupération. Ces disques n’étant pas fournis avec votre ordinateur, vous devez les créer vous-même.
Mise en garde
Bien que vous n’aurez probablement jamais besoin de ces disques, nous vous recommandons de vous préparer à toute éventualité en créant des disques de récupération tant que vous le pouvez.
77
78
CHAPITRE 7 : Maintenance de votre ordinateur portable
Vous devriez créer des disques pour récupérer vos logiciels et pilotes de périphériques préinstallés au cas où vous en auriez besoin plus tard lors d’une récupération complète du système.
(Votre ordinateur doit être équipé d’un graveur pour pouvoir créer ces disques.)
Pour créer des disques de récupération des logiciels et des pilotes préinstallés :
1
Cliquez sur (Démarrer), Tous les programmes,
Gateway Recovery Center, puis sur Gateway
Recovery. Le programme Gateway Recovery Center s’ouvre.
2
Cliquez sur Supports externes pour les applications
et les pilotes, puis cliquez sur Suivant. La boîte de dialogue Que voulez-vous faire? s’ouvre.
3
Cliquez sur Créer les disques de récupération du
système, puis sur Suivant.
www.gateway.com
4
Insérez un disque vierge accessible en écriture dans le graveur de disque, puis cliquez sur Suivant. Si une boîte de dialogue Lecture automatique s’affiche, cliquez sur le x dans le coin supérieur droit pour la fermer.
Une boîte de dialogue s’ouvre, vous indiquant le nombre de disques vierges nécessaires pour créer le jeu de disques de récupération.
5
Si vous avez suffisamment de disques vierges du bon type, cliquez sur J’ai assez de disques..., puis sur
Suivant. Si vous n’avez pas assez de disques, choisissez un autre type de disque ou cliquez sur Annuler.
L’enregistrement des disques commence. Étiquetez les disques au fur et à mesure.
Important
Utilisez un marqueur indélébile pour écrire la mention
« Récupération des logiciels et des pilotes » sur chaque disque ainsi qu’une brève description de l’ordinateur auquel les disques sont destinés. Si vous enregistrez plusieurs disques, utilisez le marqueur indélébile pour étiqueter chaque disque 1 sur x, 2 sur x, 3 sur x, etc., au fur et à mesure que vous les éjectez.
Astuce
Après la création d’un disque de récupération, votre ordinateur nomme le disque Recovery13 indiquant qu’il s’agit du disque 1 sur un jeu de 3, Recovery23 indiquant qu’il s’agit du disque 2, etc.
6
Si plusieurs disques sont nécessaires, insérez les disques vierges additionnels lorsque vous y êtes invité.
7
Lorsque le processus est terminé, la fenêtre Félicitations! s’ouvre.
8
Cliquez sur Terminer.
9
Éjectez le dernier disque, puis étiquetez tous les disques et rangez-les dans un endroit sûr.
79
80
CHAPITRE 7 : Maintenance de votre ordinateur portable
Récupération de logiciels et de pilotes préinstallés en utilisant Gateway Recovery Center
Pour récupérer des fichiers et des logiciels spécifiques :
1
Cliquez sur (Démarrer), Tous les programmes,
Gateway Recovery Center, puis sur Gateway Recovery.
Le programme Gateway Recovery Center s’ouvre.
Important
Si vous avez récemment réinstallé Windows ou un nouveau disque dur et que l’option Gateway Recovery Center n’apparaît pas dans votre menu Démarrer, vous devez récupérer vos logiciels et pilotes en utilisant les disques de récupération que vous avez créés. Pour obtenir des instructions, consultez
2
Pour récupérer des logiciels préinstallés, cliquez sur
Programmes, puis sur Récupération d’applications.
- OU -
Pour récupérer des pilotes préinstallés, cliquez sur
Matériel, puis sur Récupération de pilotes de
périphériques.
www.gateway.com
3
Cliquez sur le logiciel ou le pilote que vous voulez récupérer, puis cliquez sur Suivant.
Récupération de logiciels et de pilotes préinstallés en utilisant les disques de récupération
Si vous avez créé un jeu de plusieurs disques de récupération, chaque disque contient un ensemble unique de logiciels et de pilotes. Si le logiciel ou le pilote que vous devez récupérer ne se trouve pas sur un disque de récupération, essayez-en un autre.
Pour récupérer des logiciels et des pilotes en utilisant les disques de récupération :
1
Insérez le disque de récupération dans le lecteur de
CD ou de DVD. Si une boîte de lecture automatique apparaît, cliquez sur Exécuter Grc_Vista.exe. Si la boîte de dialogue de lecture automatique n’apparaît pas et que Gateway Recovery Center ne démarre pas, ouvrez Poste de travail et exécutez le fichier
Grc_Vista.exe sur le disque.
Le programme Gateway Recovery Center démarre.
81
CHAPITRE 7 : Maintenance de votre ordinateur portable
2
Pour récupérer un logiciel préinstallé, cliquez sur
Récupération d’applications, puis cliquez sur le logiciel que vous voulez récupérer.
- OU -
Pour récupérer un pilote de périphérique préinstallé, cliquez sur Récupération de pilotes de périphériques, puis cliquez sur le type de pilote que vous voulez récupérer.
82
3
Cliquez sur Suivant.
4
Si le logiciel ou le pilote n’apparaît pas dans la liste et que vous avez plusieurs disques de récupération, fermez Gateway Recovery Center et essayez un autre disque.
www.gateway.com
Utilisation de l’option Restauration du système de Microsoft
Le programme « Restauration du système de Microsoft » prend régulièrement des « instantanés » des paramètres de votre système et les enregistre en tant que points de
restauration. Dans la plupart des situations où vous rencontrez des problèmes difficiles à résoudre, vous pouvez revenir à l’un de ces points de restauration pour récupérer votre système.
Windows crée automatiquement un point de restauration additionnel chaque jour ainsi que chaque fois que vous installez des logiciels ou des pilotes de périphérique.
Vous pouvez également créer manuellement un point de restauration. Pour obtenir des instructions, consultez
« Création manuelle d’un point de restauration » à la page 85
.
Aide
Pour de plus amples informations sur l’option Restauration de système de Microsoft, cliquez sur Démarrer, puis sur Aide et support. Tapez
restauration système windows dans le champ Rechercher et appuyez ensuite sur E
NTRÉE
.
Pour restaurer le système à l’aide de l’option Restauration du système de Microsoft :
1
Cliquez sur (Démarrer), Panneau de configuration,
Système et maintenance, puis cliquez sur Centre de
sauvegarde et de restauration. Le Centre de
sauvegarde et de restauration s’ouvre.
83
84
CHAPITRE 7 : Maintenance de votre ordinateur portable
2
Sur le côté gauche de la fenêtre, cliquez sur Réparer
Windows l’aide de la Restauration du système, puis sur Suivant. La boîte de dialogue Sélectionnez un point
de restauration s’ouvre.
3
Cliquez sur le point de restauration souhaité, cliquez sur Suivant, puis sur Terminer. Un message de confirmation apparaît.
4
Cliquez sur Oui. La restauration du système commence au point de restauration que vous avez spécifié.
Ce processus peut prendre plusieurs minutes et redémarrer votre ordinateur.
www.gateway.com
Création manuelle d’un point de restauration
Pour créer manuellement un point de restauration :
1
Cliquez sur (Démarrer), Panneau de configuration,
Système et maintenance, puis cliquez sur Centre de
sauvegarde et de restauration. Le Centre de
sauvegarde et de restauration s’ouvre.
2
Sur le côté gauche de la fenêtre, cliquez sur Créer un
point de restauration ou modifier les paramètres, puis sur Suivant. La boîte de dialogue Propriétés
système s’ouvre et affiche l’onglet Protection système.
3
Cliquez sur Créer. La boîte de dialogue Créer un point
de restauration s’ouvre.
4
Tapez une description du point de restauration (comme la date et l’heure), puis cliquez sur Créer. Le point de restauration est créé.
5
Cliquez sur OK.
85
CHAPITRE 7 : Maintenance de votre ordinateur portable
Restauration de tous les paramètres d’usine du système
Si les problèmes de votre ordinateur ne sont pas résolus avec les autres options de récupération, vous devez probablement restaurer tous les paramètres d’usine du système.
Ce processus s’appelle une récupération initiale.
Mise en garde
Une récupération initiale supprime tout le contenu de votre disque dur et réinstalle Windows et tous les logiciels et pilotes de périphériques préinstallés.
Si vous avez accès aux fichiers importants de votre disque dur, sauvegardez-les maintenant.
Pour supprimer tout le contenu de votre disque dur et réinstaller tous les logiciels d’usine :
1
Si vous pouvez encore exécuter Windows : a
Cliquez sur (Démarrer), Tous les programmes,
Gateway Recovery Center, puis sur Gateway
Recovery. Le programme Gateway Recovery Center s’ouvre.
b
Cliquez sur Récupération, puis sur Suivant. Votre ordinateur redémarre.
- OU -
2
Si vous ne pouvez pas exécuter Windows : a
Allumez ou redémarrez votre ordinateur.
b
Pendant le démarrage de l’ordinateur, appuyez de façon répétitive sur F8 jusqu’à ce que l’écran
Options de récupération s’ouvre. Si Windows démarre à la place, redémarrez l’ordinateur et réessayez.
3
Appuyez sur les touches fléchées du clavier pour sélectionner Réparer votre ordinateur, puis appuyez sur E
NTRÉE
.
Le programme de récupération de système Gateway démarre et la boîte de dialogue Options de récupération
du système s’ouvre.
4
Sélectionnez une langue et un type de clavier, puis cliquez sur Suivant.
5
Cliquez sur la zone Nom d’utilisateur pour sélectionner un compte d’utilisateur Windows, cliquez sur la zone
Mot de passe et tapez le mot de passe du compte
(le cas échéant), puis cliquez sur Suivant. Le menu
Options de récupération du système s’ouvre.
86
www.gateway.com
6
Cliquez sur Restaurer l’application. La fenêtre
Bienvenue dans le programme de récupération
de système Gateway s’ouvre.
7
Cliquez sur Suivant.
8
Pour effectuer une récupération avec sauvegarde des données (recommandé), cliquez sur Récupération avec
sauvegarde automatique des données, puis cliquez sur Suivant.
Important
Avant la récupération de votre disque dur, vos fichiers personnels seront automatiquement sauvegardés dans c:\backup.
- OU -
Pour effectuer une récupération initiale sans sauvegarde des données, cliquez sur Récupération initiale
complète, puis cliquez sur Suivant.
Mise en garde
La récupération initiale complète supprime tout le contenu de votre disque dur. Veillez à sauvegarder tous les fichiers importants que vous voulez conserver.
9
Cliquez sur Oui, puis sur Suivant. La fenêtre
Récupération d’image initiale s’ouvre et affiche la progression de la récupération du système.
Lorsque la récupération est terminée, la fenêtre
Récupération terminée s’ouvre.
10
Cliquez sur Terminer, puis sur Redémarrer. Votre ordinateur redémarre avec tous les paramètres d’usine originaux. Vous devez encore réinstaller tous les logiciels qui n’étaient pas préinstallés sur votre ordinateur.
Si vous aviez sélectionné Récupération avec
sauvegarde automatique des données à l’ étape 8 ,
vous trouverez vos fichiers sauvegardés dans c:\backup.
87
CHAPITRE 7 : Maintenance de votre ordinateur portable
Restauration du système à l’aide du
DVD de Windows
Si vous installez un nouveau disque dur ou reformatez complètement votre disque dur original, vous devez restaurer votre système en utilisant le DVD du système d’exploitation
Windows Vista. Vous devez également restaurer les logiciels et les pilotes de périphériques préinstallés sur votre ordinateur.
Pour réinstaller complètement Windows :
1
Si vous pouvez encore exécuter Windows, sauvegardez vos fichiers personnels et créez un jeu de disques de récupération pour les logiciels et les pilotes (si ce n’est pas déjà fait). Pour obtenir des instructions, consultez
2
Insérez le DVD de Windows dans l’un des lecteurs de
DVD de votre ordinateur, puis redémarrez celui-ci.
3
Lorsque l’invite « Appuyez sur une touche pour redémarrer depuis un CD ou DVD » apparaît, appuyez sur une touche quelconque du clavier. Une liste des périphériques de redémarrage valides apparaît.
4
Appuyez sur les touches fléchées pour sélectionner le lecteur contenant le DVD de Windows DVD, puis appuyez sur E
NTRÉE
et suivez les instructions affichées
à l’écran.
5
Après la réinstallation complète de Windows, utilisez les disques de récupération que vous avez créés pour récupérer les logiciels et les pilotes de périphériques préinstallés sur l’ordinateur. Pour obtenir des instructions, consultez
88
CHAPITRE
8
Mise à niveau de votre ordinateur portable
•
Prévention de décharge d’électricité statique
•
Ajout ou remplacement de modules de mémoire
•
Remplacement de l’ensemble disque dur
89
CHAPITRE 8 : Mise à niveau de votre ordinateur portable
Prévention de décharge d’électricité statique
Avertissement
Pour éviter l’exposition aux pièces mobiles et aux tensions électriques dangereuses, éteignez votre ordinateur portable et débranchez le cordon d’alimentation, le câble de modem et le câble réseau, puis retirez la batterie avant d’ouvrir le boîtier.
Avertissement
Pour éviter le risque de décharge électrique, n’insérez pas d’objet dans les orifices d’aération de l’ordinateur portable.
Important
Avant d’installer ou de remplacer des composants, vous devriez lire et comprendre l’information de cette section.
Les composants se trouvant à l’intérieur de votre ordinateur portable sont extrêmement sensibles à l’électricité statique, appelée également décharge électrostatique.
Avant d’installer ou de remplacer des composants, suivez ces directives :
•
Évitez les surfaces causant de l’électricité statique, telles que les sols recouverts de tapis, le plastique et la mousse d’emballage.
•
N’enlevez les composants de leurs sacs antistatiques que lorsque vous êtes prêt à les utiliser. Ne déposez pas les composants sur la partie externe des sacs antistatiques parce que seul l’intérieur des sacs fournit une protection électrostatique.
•
Tenez toujours les composants par leurs bords. Évitez de toucher les connecteurs latéraux. Ne faites jamais glisser les composants sur une surface.
•
Portez une dragonne mise à la masse (disponible dans la plupart des magasins électroniques) et fixez-la à une pièce de métal nu de votre banc de travail ou à une autre connexion mise à la masse.
•
Touchez une surface de métal nu de votre banc de travail ou un autre objet mis à la masse.
90
www.gateway.com
Ajout ou remplacement de modules de mémoire
Important
N’utilisez que les modules de mémoire conçus pour votre ordinateur portable Gateway.
Outils
Munissez-vous d’un petit tournevis cruciforme pour remplacer les modules de mémoire.
Votre ordinateur portable comprend des modules de mémoire appelés SO-DIMM (petits modules de mémoire à double rangée de connexions). Des modules de diverses capacités sont offerts et tout module peut être introduit dans n’importe quel logement.
Baie de mémoire
Pour ajouter ou remplacer des modules de mémoire :
1
Suivez les directives sous
« Prévention de décharge d’électricité statique » à la page 90 .
2
Éteignez votre ordinateur portable.
3
Déconnectez-le du duplicateur de ports facultatif.
4
Déconnectez l’adaptateur c.a., le câble de modem et le câble réseau, le cas échéant.
5
Déconnectez tous les périphériques reliés à l’ordinateur portable et retirez toutes les cartes PC.
6
Retournez l’ordinateur portable de sorte que la partie inférieure soit orientée vers le haut, puis retirez la batterie. Pour obtenir plus d’informations, consultez
« Remplacer la batterie » à la page 55
.
91
92
CHAPITRE 8 : Mise à niveau de votre ordinateur portable
7
Desserrez les sept vis du couvercle de baie de mémoire
(ces vis ne peuvent pas être retirées).
Vis
Vis
Vis
Encoche
8
Utilisez l’encoche pour soulever le couvercle de baie de mémoire, puis retirez-le. Faites bien attention à ne pas casser les attaches fixées à l’extrémité du couvercle,
à l’opposé de l’encoche.
9
Si vous retirez un module, appuyez doucement vers l’extérieur sur l’attache à chaque extrémité du module de mémoire jusqu’à ce que le module s’incline vers le haut.
Attache
Attache
www.gateway.com
10
Retirez le module de mémoire du logement.
11
Maintenez le nouveau module ou le module de rechange à un angle de 30 degrés et enfoncez-le dans le logement de mémoire vide. Ce module est mis à la clé de façon à ne pouvoir être inséré que dans une direction. Si le module n’entre pas, assurez-vous que l’encoche du module est alignée sur la patte de la baie de mémoire.
12
Remplacez le couvercle de baie de mémoire puis serrez les vis du couvercle.
13
Insérez la batterie et retournez ensuite votre ordinateur portable.
14
Connectez l’ordinateur au duplicateur de ports.
- OU -
Connectez l’adaptateur c.a., le câble de modem et le câble réseau.
15
Reconnectez tous les périphériques et replacez toutes les cartes PC.
93
CHAPITRE 8 : Mise à niveau de votre ordinateur portable
Remplacement de l’ensemble disque dur
Outils
Il vous faut un petit tournevis cruciforme pour remplacer l’ensemble disque dur.
Si vous souhaitez plus de capacité de disque dur, vous pouvez remplacer votre lecteur d’origine par un lecteur de plus grande capacité.
94
Baie de disque dur
Pour remplacer l’ensemble disque dur :
1
Créez un disque Récupération de pilotes et d’applications en utilisant la procédure figurant dans le Gateway
Recovery Center (Centre de récupération Gateway). Pour obtenir plus d’informations, consultez
« Récupération des logiciels et des pilotes préinstallés » à la page 77 .
2
Sauvegardez toutes les données que vous voulez transférer sur le nouveau disque dur. Pour obtenir plus d’informations, consultez « Sauvegarde de fichiers » dans votre Manuel de l’utilisateur en ligne.
3
Suivez les directives sous
« Prévention de décharge d’électricité statique » à la page 90 .
4
Éteignez votre ordinateur portable.
5
Déconnectez-le du duplicateur de ports facultatif.
6
Déconnectez l’adaptateur c.a., le câble de modem et le câble réseau, le cas échéant.
7
Déconnectez tous les périphériques reliés à l’ordinateur portable et retirez toutes les cartes PC.
www.gateway.com
8
Retournez l’ordinateur portable de sorte que la partie inférieure soit orientée vers le haut, puis retirez la batterie. Pour obtenir plus d’informations, consultez
« Remplacer la batterie » à la page 55
.
9
Desserrez la vis du couvercle de baie de disque dur (elle ne peut pas être retirée) et enlevez ensuite le couvercle.
Vis
10
Soulevez l’onglet en plastique noir pour faire glisser l’ancien ensemble disque dur hors du connecteur du disque dur.
95
96
CHAPITRE 8 : Mise à niveau de votre ordinateur portable
11
Soulevez l’ensemble disque dur hors de l’ordinateur portable.
12
Si votre nouveau disque dur inclut déjà le support d’ensemble disque dur, passez à l’
.
- OU -
Si vous devez déplacer le support d’ensemble disque dur de votre ancien disque dur vers votre nouveau disque dur, passez à l’
13
Retirez les quatre vis fixant le disque dur sur le support d’ensemble disque dur.
Vis
Vis
www.gateway.com
14
Retirez l’ancien lecteur du support.
15
Placez le nouveau lecteur dans le support, côté
étiquette vers le haut, de façon à ce que les trous de vis soient alignés.
16
Replacez les vis fixant le support sur le lecteur.
17
Glissez le nouvel ensemble disque dur dans votre ordinateur portable.
18
Replacez le couvercle de baie de disque dur, puis serrez la vis du couvercle.
19
Insérez la batterie et retournez ensuite votre ordinateur portable.
20
Connectez l’ordinateur au duplicateur de ports.
- OU -
Connectez l’adaptateur c.a., le câble de modem et le câble réseau.
21
Éteignez votre ordinateur portable, ouvrez le lecteur de
DVD, insérez le DVD de Windows, refermez le lecteur de
DVD, puis redémarrez l’ordinateur.
22
Lorsque l’invite « Appuyez sur une touche pour redémarrer depuis un CD ou DVD » apparaît, appuyez sur une touche quelconque du clavier et suivez les instructions affichées à l’écran. Durant le processus, le système peut vous demander d’insérer votre disque
Récupération de pilotes et d’applications.
23
Reconnectez tous les périphériques et replacez toutes les cartes PC.
97
98
CHAPITRE 8 : Mise à niveau de votre ordinateur portable
CHAPITRE
9
Dépannage
•
Directives de sécurité
•
Premières étapes
•
Dépannage
•
Support par téléphone
99
Directives de sécurité
Avertissement
N’essayez pas d’effectuer un dépannage si les fiches ou cordons d’alimentation sont endommagés, si vous avez laissé tomber votre ordinateur portable ou si le boîtier a subi des dommages. Débranchez plutôt votre ordinateur et contactez un technicien en informatique qualifié.
Astuce
Pour obtenir plus d’informations sur la prévention des dommages causés
Pour le dépannage de votre ordinateur portable, suivez ces directives de sécurité :
•
N’enlevez jamais le couvercle de la baie de mémoire ou de disque dur lorsque votre ordinateur portable est allumé, que la batterie est installée et que le câble de modem, le câble réseau et l’adaptateur c.a. sont connectés à votre ordinateur.
•
Assurez-vous que la mise à la masse est adéquate avant d’accéder aux composants internes.
•
Après avoir effectué des tâches de maintenance pendant lesquelles vous avez enlevé le couvercle de baie de mémoire ou de disque dur, assurez-vous de le remettre en place, de réinstaller les vis et de replacer la batterie avant de démarrer votre ordinateur portable.
Aide
Pour obtenir plus d’informations sur le dépannage, cliquez sur Démarrer, puis sur Aide et support. Saisissez le mot clé
dépannage dans le champ
Rechercher et appuyez ensuite sur E
NTRÉE
.
Premières étapes
Si vous avez des problèmes avec votre ordinateur portable, essayez d’abord ce qui suit :
•
Assurez-vous que l’adaptateur c.a. est connecté à votre ordinateur portable et à une sortie c.a. et que cette sortie fournit l’alimentation.
•
Assurez-vous que le cordon d’alimentation est correctement branché à l’adaptateur c.a.
•
Si vous utilisez un limiteur de surtension, assurez-vous qu’il est mis sous tension.
100
www.gateway.com
•
Si l’ordinateur portable ne s’allume pas, essayez de l’allumer en le branchant au courant électrique et en retirant la batterie, puis essayez d’allumer l’ordinateur portable alors qu’il est débranché du courant électrique mais que la batterie est installée.
•
Si un périphérique (tel un clavier ou une souris) ne fonctionne pas, assurez-vous que toutes les connexions sont sûres.
•
Assurez-vous que votre disque dur n’est pas plein.
•
Si un message d’erreur apparaît à l’écran, prenez note du message exact. Le message peut aider le service d’assistance clientèle de Gateway à poser le diagnostic et à résoudre le problème.
•
Si vous avez ajouté ou retiré des périphériques, examinez les procédures d’installation que vous avez exécutées et assurez-vous d’avoir suivi chaque instruction.
•
Si une erreur se produit dans un programme, consultez la documentation imprimée du programme ou l’aide en ligne.
Dépannage
Les rubriques de dépannage sont listées par ordre alphabétique.
Affichage
L’écran est trop foncé
•
Réglez la luminosité à l’aide des clés système ou depuis Windows Mobility Center. Pour de plus amples informations sur le réglage de la luminosité, reportez-vous à la section
.
La résolution de l’écran n’est pas adéquate
•
Modifiez la résolution de l’écran à partir de la boîte de dialogue Paramètres d’affichage. Pour obtenir plus d’informations sur la résolution d’écran, consultez
« Changement de la qualité couleur ou de la résolution de l’écran » dans votre Manuel de l’utilisateur en ligne.
101
102
Le texte de l’affichage est trop pâle ou difficile à lire
•
Réglez la luminosité à l’aide des clés système ou depuis Windows Mobility Center. Pour de plus amples informations sur le réglage de la luminosité, reportez-vous à la section
.
•
Modifiez les paramètres d’affichage. Pour obtenir plus d’informations sur les paramètres d’affichage, consultez « Modification des paramètres d’écran » dans votre Manuel de l’utilisateur en ligne.
•
Éloignez votre ordinateur portable des sources d’interférence électrique, telles que les téléviseurs, haut-parleurs non blindés, fours à micro-ondes, lampes fluorescentes et poutres ou étagères métalliques.
Les pixels de l’affichage sont toujours foncés ou trop brillants
Cette situation est normale dans la technologie TFT utilisée dans les écrans ACL à matrice active. Les normes d’inspection de Gateway permettent de minimiser ce problème. Si vous pensez que ces pixels sont trop nombreux ou denses sur votre affichage, contactez le service d’assistance clientèle de Gateway pour déterminer si une réparation ou un remplacement est justifié, selon le nombre de pixels en question.
L’affichage est blanc
•
Réglez la luminosité à l’aide des clés système ou depuis Windows Mobility Center. Pour de plus amples informations sur le réglage de la luminosité, reportez-vous à la section
.
•
Assurez-vous que l’ordinateur portable ne se trouve pas en mode Veille ou Veille prolongée. Appuyez sur le bouton d’alimentation.
•
L’ordinateur portable peut envoyer son affichage vers un moniteur externe ou un projecteur. Appuyez plusieurs fois sur F
N
+F4 pour basculer entre l’affichage
ACL, un écran externe, un projecteur ou les deux.
www.gateway.com
Alimentation
Votre ordinateur portable ne fonctionne pas sur l’alimentation c.a.
•
Assurez-vous que l’adaptateur c.a. est bien connecté
à votre ordinateur portable. Pour des instructions sur le branchement de l’adaptateur c.a., consultez
« Branchement de l’adaptateur c.a. » à la page 16 .
•
Si votre ordinateur portable est branché dans un limiteur de surtension, assurez-vous que ce limiteur est connecté en toute sécurité à une prise de courant, qu’il est activé et qu’il fonctionne de façon adéquate. Pour tester la prise, branchez un appareil qui fonctionne, tel qu’une lampe, et allumez-le.
•
Assurez-vous que les câbles de l’adaptateur c.a. ne sont pas coupés ou endommagés. Remplacez tous les câbles endommagés.
Votre ordinateur portable ne fonctionne pas sur l’alimentation de batterie
•
Vérifiez les paramètres de gestion de l’alimentation.
Pour davantage d’informations sur l’utilisation des paramètres de gestion de l’alimentation, consultez
« Modification des paramètres d’alimentation de l’ordinateur portable » à la page 61 .
•
Assurez-vous que la batterie est bien installée. Pour obtenir plus d’informations sur l’insertion de la batterie, consultez
« Remplacer la batterie » à la page 55
.
•
Assurez-vous que la batterie est complètement chargée.
Pour obtenir plus d’informations sur la recharge de la batterie, consultez
« Recharge de la batterie » à la page 55 .
•
Assurez-vous que la batterie est bien calibrée. Pour obtenir plus d’informations sur le recalibrage de la batterie, consultez
« Recalibrage de la batterie » à la page 56 .
•
Laissez la batterie revenir à la température ambiante.
Audio
Le dépannage audio est traité sous
Batterie
Le dépannage de batterie est traité sous
« Alimentation » à la page 103 .
103
Carte Ethernet
Le dépannage Ethernet est traité sous
Cartes PC
Vous avez installé une carte PC et à présent, votre ordinateur portable éprouve des difficultés
•
Assurez-vous que le logiciel requis est correctement installé pour la carte PC. Pour obtenir plus d’informations, consultez la documentation de la carte PC.
Clavier
Un caractère du clavier se répète ou vous voyez apparaître un message d’erreur « Clavier bloqué » ou « Touche défectueuse »
•
Assurez-vous que rien ne repose sur le clavier.
•
Assurez-vous qu’une touche n’est pas bloquée. Appuyez sur chaque touche pour libérer celle qui pourrait être bloquée et redémarrez votre ordinateur portable.
Vous appuyez sur une touche de lettre et un chiffre apparaît
à l’écran
•
Le clavier numérique est activé. Pour de plus amples informations sur l’utilisation du clavier, reportez-vous
à la section
« Utilisation du clavier » à la page 24 .
Un clavier externe ne fonctionne pas
•
Assurez-vous que le câble du clavier est bien branché.
•
Enlevez tous les câbles de rallonge et boîtes de commutateurs.
•
Nettoyez le clavier avec un aérosol d’air comprenant une rallonge étroite ressemblant à une paille pour enlever la poussière et les peluches coincées sous les touches.
•
Essayez un clavier en bon état pour vous assurer que le port du clavier fonctionne.
•
Si vous avez renversé du liquide sur le clavier, éteignez l’ordinateur et débranchez le clavier. Nettoyez le clavier et retournez-le pour enlever le liquide. Laissez sécher le clavier avant de le réutiliser. Si le clavier ne fonctionne pas lorsqu’il est sec, vous devez peut-être le remplacer.
104
www.gateway.com
Disque dur
Vous voyez apparaître un message d’erreur « Espace disque insuffisant »
•
Supprimez les fichiers inutiles du disque dur au moyen de l’utilitaire Nettoyage de disque. Pour obtenir plus d’informations sur la suppression de fichiers inutiles, consultez « Suppression de fichiers inutiles » dans votre
Manuel de l’utilisateur en ligne.
•
Videz la Corbeille en cliquant sur le bouton droit de la souris sur l’icône Corbeille puis sur Vider la corbeille.
Mise en garde
Si vous videz la Corbeille, tous les fichiers supprimés seront perdus.
•
Enregistrez vos fichiers dans un autre lecteur. Si le disque dur est plein, copiez tous les fichiers que vous n’utilisez pas régulièrement dans des outils de sauvegarde et supprimez-les ensuite du disque dur.
Aide
Pour obtenir plus d’informations sur la gestion des fichiers, cliquez sur Démarrer, puis sur Aide et support. Saisissez les mots clés
gestion de fichiers dans le champ Rechercher et appuyez ensuite sur E
NTRÉE
.
Vous voyez apparaître un message « Erreur de données »
Une zone défectueuse du disque dur peut être à l’origine de ce problème. Pour régler les problèmes de disque dur, exécutez le programme de vérification d’erreur. Pour obtenir des instructions sur la résolution des problèmes de disque dur, consultez « Recherche d’erreurs sur le disque dur » dans votre
Manuel de l’utilisateur en ligne.
Vous ne pouvez pas accéder au disque dur ou vous voyez un message d’erreur « Échec général de lecture du lecteur C »
•
Si une disquette est présente dans le lecteur, éjectez-la et redémarrez l’ordinateur portable.
•
Assurez-vous que votre disque dur est installé de façon adéquate. Retirez-le, réinsérez-le fermement et redémarrez ensuite votre ordinateur portable. Pour obtenir plus d’informations sur le retrait du disque dur,
consultez « Remplacement de l’ensemble disque dur » à la page 94
.
•
Si votre ordinateur portable a été exposé à l’électricité statique ou a subi un choc, vous devez peut-être réinstaller le système d’exploitation.
105
Gestion de fichiers
Un fichier a été supprimé par accident
•
Récupérez le fichier de la Corbeille en suivant les instructions de la section « Suppression de fichiers et de dossiers » de votre Manuel de l’utilisateur en ligne.
Mise en garde
Si un fichier a été supprimé pendant que vous mainteniez la touche M
AJ
ou que la Corbeille a été vidée, ce fichier ne peut pas
être restauré.
Aide
Pour obtenir plus d’informations sur la restauration de fichiers supprimés, cliquez sur Démarrer, puis sur Aide et support. Saisissez les mots clés restauration du système dans le champ Rechercher et appuyez ensuite sur E
NTRÉE
.
Imprimante
Aide
Pour obtenir plus d’informations sur le dépannage de l’imprimante, cliquez sur Démarrer, puis sur Aide et support. Saisissez les mots clés
dépannage de l’imprimante dans le champ Rechercher et appuyez ensuite sur E
NTRÉE
.
L’imprimante ne s’allume pas
•
Assurez-vous que l’imprimante est sous tension.
Bon nombre d’imprimantes sont équipées d’un bouton sous tension/hors tension sur lequel vous devez peut-être appuyer.
•
Assurez-vous que le câble d’alimentation est branché dans une source d’alimentation c.a.
L’imprimante est allumée mais n’imprime pas
•
Vérifiez le câble entre l’imprimante et votre ordinateur portable. Assurez-vous qu’il est connecté au port approprié.
•
Assurez-vous que l’imprimante est sous tension.
Bon nombre d’imprimantes sont équipées d’un bouton sous tension/hors tension sur lequel vous devez peut-être appuyer pour que l’imprimante puisse commencer l’impression. Appuyez sur le bouton pour mettre l’imprimante sous tension.
•
Vérifiez si les broches du port et du câble ne sont pas pliées ou cassées.
•
Si l’imprimante que vous voulez utiliser n’est pas l’imprimante par défaut, assurez-vous de l’avoir sélectionnée dans la configuration d’imprimante.
106
www.gateway.com
Pour définir une imprimante par défaut :
1
Cliquez sur (Démarrer), puis sur Panneau de
configuration. La fenêtre Panneau de configuration s’ouvre.
2
Cliquez sur Matériel et audio.
3
Cliquez sur Imprimantes.
4
Cliquez avec le bouton droit de la souris sur le nom de l’imprimante et cliquez ensuite sur Définir
comme imprimante par défaut.
•
Réinstaller le pilote d’imprimante. Consultez le manuel fourni avec votre imprimante pour obtenir des instructions sur l’installation du pilote d’imprimante.
Vous voyez apparaître un message d’erreur « La file d’attente d’impression est saturée »
•
Assurez-vous que l’imprimante n’est pas configurée pour travailler hors connexion.
Pour s’assurer que l’imprimante n’est pas configurée pour travailler hors connexion :
1
Cliquez sur (Démarrer), puis sur Panneau de
configuration. La fenêtre Panneau de configuration s’ouvre.
2
Cliquez sur Matériel et audio.
3
Cliquez sur Imprimantes.
4
Si l’état de l’imprimante est Hors connexion, cliquez avec le bouton droit de la souris sur le nom de l’imprimante que vous voulez utiliser, puis cliquez sur Utiliser l’imprimante en ligne pour que l’ordinateur fonctionne en ligne.
•
Attendez que les fichiers soient imprimés avant d’en envoyer d’autres vers l’imprimante.
•
Si vous imprimez de gros fichiers ou de nombreux fichiers en même temps, il serait judicieux d’ajouter de la mémoire à l’imprimante. Consultez la documentation de l’imprimante pour obtenir des instructions sur l’ajout de mémoire.
Vous voyez apparaître un message d’erreur « L’imprimante n’a plus de papier »
Après avoir ajouté du papier, assurez-vous que l’imprimante est sous tension. Bon nombre d’imprimantes sont équipées d’un bouton sous tension/hors tension sur lequel vous devez appuyer après avoir ajouté du papier.
107
Internet
Vous ne pouvez pas vous connecter à Internet
•
Si vous utilisez un modem commuté, assurez-vous que le câble de modem est branché dans la sortie modem et non dans la sortie réseau Ethernet. Pour connaître l’emplacement de la prise de modem, consultez
-OU-
Si vous utilisez un modem câblé ou un modem DSL, assurez-vous que le câble de modem est branché dans la sortie réseau Ethernet et non dans la sortie modem.
Pour connaître l’emplacement de la prise de modem, consultez
•
Assurez-vous qu’il n’y a pas de problème de modem.
Pour obtenir plus d’informations, consultez
•
Assurez-vous que votre compte auprès du fournisseur de services Internet (FSI) est bien configuré. Pour obtenir de l’aide, contactez le service d’assistance technique du FSI.
Aide
Pour obtenir plus d’informations sur le dépannage des connexions Internet, cliquez sur Démarrer, puis sur Aide et support.
Saisissez les mots clés dépannage de connexions dans le champ
Rechercher et appuyez ensuite sur E
NTRÉE
.
Vous voyez apparaître un message « Impossible de trouver l’hôte » et vous ne pouvez pas naviguer sur Internet
Ce problème peut se produire lorsque vous avez tapé une URL
(adresse Web) inexact, avez perdu votre connexion Internet ou si votre FSI éprouve des difficultés techniques.
Revérifiez l’URL ou essayez-en une autre. Si le message d’erreur apparaît toujours, débranchez la connexion du fournisseur de services Internet (FSI) et fermez votre navigateur puis reconnectez-vous et ouvrez le navigateur.
Si le message d’erreur reste affiché, votre FSI éprouve peut-être des difficultés techniques.
La connexion à un site Web prend trop de temps
Plusieurs facteurs peuvent entraver les performances d’Internet :
•
L’état des lignes téléphoniques de votre résidence ou du service téléphonique local
•
L’état des ordinateurs Internet auxquels vous vous connectez et le nombre d’utilisateurs qui accèdent
à ces ordinateurs
108
www.gateway.com
•
La complexité des graphiques et des multimédias des pages Web
•
L’ouverture de plusieurs navigateurs Web ou programmes ou l’exécution de téléchargements multiples sur votre ordinateur portable
On vous envoie des courriers électroniques, mais vous n’en recevez aucun
•
Cliquez sur le bouton de réception de votre programme de courrier électronique.
•
Assurez-vous que votre compte auprès du fournisseur de services Internet (FSI) est bien configuré. Pour obtenir de l’aide, contactez votre FSI.
Lecteur de carte mémoire
La lettre de lecteur correspondant à la carte mémoire n’apparaît pas dans la fenêtre Poste de travail
•
Redémarrez votre ordinateur portable.
Lecteur de disquettes (externe)
Le lecteur de disquettes n’est pas reconnu
•
Arrêtez et redémarrez votre ordinateur portable.
Le message d’erreur « Accès refusé » ou « Protection en
écriture » s’affiche
•
Abaissez l’onglet de protection en écriture du coin supérieur droit de la disquette (non protégée).
•
La disquette est peut-être pleine. Supprimez les fichiers obsolètes de la disquette et réessayez.
•
Toutes les disquettes ne sont pas nécessairement compatibles IBM. Assurez-vous que la disquette utilisée est compatible IBM.
•
Essayez une disquette différente. Les disquettes sont parfois imparfaites et ne peuvent pas être lues par le lecteur.
Vous voyez apparaître un message d’erreur « Le disque est plein »
•
Supprimez les fichiers obsolètes de la disquette.
•
Essayez une disquette différente. Les disquettes sont parfois imparfaites et ne peuvent pas être lues par le lecteur.
109
•
Exécutez le programme de vérification d’erreur sur la disquette. Si des erreurs sont détectées et corrigées, essayez à nouveau d’utiliser la disquette. Pour obtenir plus d’informations sur la vérification des erreurs, consultez « Recherche d’erreurs sur le disque dur » dans votre Manuel de l’utilisateur en ligne.
Le message d’erreur « Disque système non valide »,
« NTLDR manquant » ou « Erreur de disque » s’affiche
•
Éjectez la disquette du lecteur et appuyez sur E
NTRÉE
.
•
Assurez-vous que la disquette utilisée est compatible IBM.
Le voyant d’état du lecteur de disquettes est allumé en permanence
•
Retirez la disquette du lecteur. Si le voyant reste allumé, essayez de redémarrer votre ordinateur.
Lecteurs de CD
Le dépannage de CD est traité sous « Lecteurs de DVD » à la page 110 .
Lecteurs de DVD
Votre ordinateur portable ne reconnaît pas un disque
•
Le disque n’est peut-être pas bien placé sur le plateau. Lorsque vous placez un disque sur le plateau, assurez-vous d’appuyer fermement sur le pivot, de façon à ce que les dispositifs de retenue maintiennent le disque en place.
•
Assurez-vous que l’étiquette du disque est orientée vers le haut et essayez de nouveau.
•
Si vous essayez de lire un DVD, assurez-vous d’avoir un lecteur de DVD. Pour obtenir plus d’informations, consultez
« Identification de types de lecteur » à la page 38 .
•
Essayez un autre disque. Les disques sont parfois imparfaits et ne peuvent pas être lus dans le lecteur.
•
Certains CD musicaux comportent un logiciel de protection contre la copie. Vous ne pouvez peut-être pas lire ces CD sur votre ordinateur portable.
•
Votre ordinateur portable peut avoir des problèmes temporaires de mémoire. Arrêtez et redémarrez votre ordinateur portable.
•
Nettoyez le disque. Pour obtenir plus d’informations,
consultez « Nettoyage des CD ou des DVD » à la page 76
.
110
www.gateway.com
Un CD audio ne produit pas de son
•
Assurez-vous que l’étiquette du disque est orientée vers le haut et essayez de nouveau.
•
Certains CD musicaux comportent un logiciel de protection contre la copie. Vous ne pouvez peut-être pas lire ces CD sur votre ordinateur portable.
•
Assurez-vous que la commande de volume de votre ordinateur portable est en fonction. Pour obtenir plus d’informations sur l’utilisation du multimédia, consultez
« Réglage du volume » à la page 32 .
•
Assurez-vous que la commande de volume Windows est en fonction. Consultez
« Réglage du volume » à la page 32 pour obtenir des instructions sur le réglage
du volume sous Windows.
•
Assurez-vous que les commandes Sourdine sont désactivées.
•
Assurez-vous que le casque d’écoute est branché dans la sortie casque de l’ordinateur.
•
Si vous utilisez des haut-parleurs amplifiés, assurez-vous qu’ils sont branchés et sous tension.
•
Nettoyez le disque. Pour obtenir plus d’informations,
consultez « Nettoyage des CD ou des DVD » à la page 76
.
•
Votre ordinateur portable peut avoir des problèmes temporaires de mémoire. Arrêtez et redémarrez votre ordinateur portable.
•
Réinstallez les pilotes de périphériques audio. Pour
Un film DVD ne fonctionne pas
•
Assurez-vous que l’étiquette ou le côté que vous voulez lire est orienté vers le haut et réessayez.
•
Assurez-vous d’avoir un lecteur de DVD. Pour obtenir plus d’informations, consultez
« Identification de types de lecteur » à la page 38 .
•
Arrêtez et redémarrez votre ordinateur portable.
•
Nettoyez le DVD. Pour obtenir plus d’informations,
consultez « Nettoyage des CD ou des DVD » à la page 76
.
•
Assurez-vous que le code régional du disque et celui du lecteur de DVD correspondent.
•
Assurez-vous qu’un programme de lecteur de DVD a été installé dans votre ordinateur portable. Pour obtenir plus d’informations sur la lecture d’un DVD, consultez
« Écouter de la musique et regarder des films » dans votre Manuel de l’utilisateur en ligne.
111
Un DVD ne produit aucun son sur un téléviseur
L’audio n’est pas transmis via une prise S-vidéo. Utilisez les haut-parleurs intégrés, des écouteurs ou des haut-parleurs externes, ou connectez votre ordinateur portable à une chaîne stéréo pour écouter le son d’un DVD.
Impossible d’éjecter un CD ou un DVD
Votre ordinateur portable doit être allumé pour que vous puissiez retirer des CD ou des DVD. Si vous ne voulez pas allumer votre ordinateur portable, éjectez manuellement le disque en insérant un trombone ouvert dans l’orifice d’éjection manuelle. Consultez
DVD » à la page 40 pour connaître l’emplacement de l’orifice
d’éjection manuelle.
Media Center
Cette section ne concerne que les problèmes liés au mode
Media Center. Le mode Media Center est uniquement disponible sur les versions Windows Vista Home Premium et Ultimate. Pour afficher des informations de dépannage de Media Center non couvertes dans cette section, visitez le site Web de support technique de Gateway à l’adresse www.gateway.com
.
La qualité de l’affichage vidéo de Media Center est médiocre sur le téléviseur
De nombreux facteurs, comme le type d’affichage, la qualité de la source vidéo, le type de connexion utilisé, la qualité des câbles vidéo, la résolution d’écran du périphérique d’affichage, et la taille, l’âge ou le type du téléviseur (balayage entrelacé ou progressif), peuvent avoir un impact significatif sur la qualité vidéo :
•
Type d’affichage – L’affichage de Media Center est optimal sur des périphériques offerts en conjonction avec l’ordinateur Media Center que vous avez acheté auprès de Gateway. La qualité vidéo des autres types de périphériques d’affichage, notamment les téléviseurs, peut être moins bonne. Si vous n’avez pas commandé de périphérique d’affichage lors de l’achat de votre ordinateur Media Center, un périphérique d’affichage
à balayage progressif et doté d’une entrée VGA est recommandé.
112
www.gateway.com
•
Type de connexion utilisé – Vous pouvez connecter la sortie vidéo de l’ordinateur Media Center à un téléviseur. Le type de connexion aura toutefois un impact sur la qualité de la vidéo. L’ordinateur
Media Center est doté de deux sorties vidéo :
•
VGA – Si votre téléviseur dispose d’un port VGA, branchez le câble VGA du port VGA (moniteur) de l’ordinateur Media Center au port d’entrée VGA du téléviseur pour une qualité optimale. De nombreux téléviseurs ne disposent pas d’un port VGA.
•
S-vidéo – Si votre téléviseur n’est pas doté d’un port VGA mais plutôt d’un port S-vidéo, branchez le câble S-vidéo du port de sortie S-vidéo de l’ordinateur Media Center au port d’entrée S-vidéo du téléviseur. La qualité d’affichage S-vidéo est généralement bonne pour les images télévisées. La qualité d’affichage pour les fonctions de l’ordinateur
Media Center n’est toutefois pas aussi bonne que la sortie VGA. La sortie d’affichage S-vidéo n’est pas optimisée pour l’affichage vidéo sur un ordinateur.
•
Qualité des câbles vidéo – Des câbles vidéo de basse qualité ou de type incorrect peuvent causer des problèmes et affecter la qualité vidéo. Gateway recommande d’utiliser des câbles vidéo de haute qualité disponibles dans la boutique des accessoires de Gateway.
Important
Le raccordement des câbles doit être correct pour assurer une qualité vidéo optimale. Un mauvais raccordement des câbles peut diminuer la qualité vidéo.
•
Résolution d’écran – Par défaut, l’ordinateur portable utilise une résolution d’écran optimisée pour l’affichage
ACL. De nombreux téléviseurs ne prennent pas en charge une résolution aussi haute et peuvent déformer, embrouiller ou faire défiler l’image. Pour obtenir une meilleure image sur l’écran du téléviseur, il peut s’avérer nécessaire de diminuer la résolution d’écran de
Media Center à 800 × 600 ou 640 × 480. Consultez le chapitre « Changement de la qualité couleur ou de la résolution de l’écran » dans votre Manuel de l’utilisateur pour obtenir de plus amples informations sur la modification de la résolution d’écran.
Aide
Pour de plus amples informations sur le réglage des paramètres d’affichage, cliquez sur Démarrer, puis sur Aide et support. Saisissez les mots clés
modification des paramètres d’affichage dans le champ Rechercher, puis cliquez sur la flèche.
113
114
•
Taille du périphérique d’affichage – Les moniteurs d’ordinateur de petite taille pour les applications informatiques standard ne sont généralement pas optimisés pour la lecture vidéo. Bien qu’ils offrent des résolutions et des taux de rafraîchissement excellents, ils sont conçus pour permettre la lecture d’un arrière-plan blanc statique avec du texte noir.
L’affichage vidéo en couleurs n’est pas optimal sur certains périphériques d’affichage de petite taille.
En règle générale, l’affichage vidéo sera optimal sur un périphérique d’affichage de grande taille.
•
Âge du téléviseur – Les téléviseurs plus récents sont dotés d’un plus grand nombre de fonctionnalités avancées, produisent une image de meilleure qualité et prennent en charge les hautes résolutions d’écran.
L’affichage vidéo de Media Center sera meilleur sur les téléviseurs plus récents.
•
Type de téléviseur (balayage entrelacé ou progressif)
De nombreux téléviseurs utilisent une vidéo entrelacée.
La vidéo entrelacée affiche une trame vidéo avec deux passages de lignes de balayage alternées. L’écran du téléviseur affiche tout d’abord les lignes impaires de l’image vidéo les unes après les autres et de haut en bas séquentiellement, puis remplit l’autre moitié de l’image vidéo avec les lignes paires. La plupart des téléviseurs utilisant cette méthode d’affichage entrelacé de l’image sur l’écran, un téléviseur analogique entrelacé standard risque de scintiller lors de l’affichage de lignes minces ou de texte de petite taille. Un périphérique d’affichage vidéo entrelacé produira une qualité d’affichage moindre, particulièrement lors de l’affichage et de l’utilisation des fonctions de l’ordinateur Media Center.
La vidéo progressive affiche une trame vidéo avec un seul passage de lignes de balayage séquentielles.
Un téléviseur à balayage progressif affiche l’image toute entière en la dessinant séquentiellement de haut en bas, sans entrelacement de lignes paires/impaires.
Cela résulte en une image plus riche et nette et une meilleure qualité d’affichage lors de l’utilisation des fonctions de l’ordinateur Media Center. Le balayage progressif offre également une image plus claire et plus agréable à la vue.
www.gateway.com
Vous devez configurer votre Media Center pour envoyer le signal de sortie à un téléviseur
•
Votre ordinateur Media Center détecte si vous utilisez un périphérique d’affichage VGA ou S-vidéo et modifie automatiquement les paramètres d’affichage en fonction du type de périphérique que vous utilisez.
Pour obtenir plus d’information, allez sur le site www.gateway.com
.
Vous souhaitez modifier les paramètres d’affichage pour améliorer la qualité de l’image TV ou DVD
•
Réglez la luminosité, le contraste, la teinte et la saturation du périphérique d’affichage. Pour obtenir plus d’informations, allez sur le site www.gateway.com
.
Vous voulez savoir si vous pouvez graver sur DVD des vidéos enregistrées sur votre ordinateur Media Center
•
Oui, vous pouvez. Media Center sauvegarde les vidéos enregistrées au format DVR-MS. Vous pouvez graver un fichier DVR-MS sur un DVD en utilisant un programme d’enregistrement de DVD (ex : Power2Go) ou en utilisant
Media Center.
Vous voulez savoir si vous pouvez lire des vidéos enregistrées sur d’autres ordinateurs
•
Oui, vous pouvez. Un fichier DVR/MS enregistré sur DVD peut être lu sur un autre ordinateur Media Center ou sur un ordinateur non Media Center équipé d’un lecteur de
DVD et d’un logiciel de lecture de DVD (ex : PowerDVD).
Windows Vista ou Windows XP avec le Service Pack (SP)
1 ou 2, le Lecteur Windows Media 9 ou une version ultérieure et le correctif Windows Q810243 doivent
également être installés sur l’ordinateur non
Media Center.
Vous voulez savoir si vous pouvez lire des vidéos enregistrées sur votre lecteur de DVD de salon
•
Oui, vous pouvez. Les DVD enregistrés avec l’ordinateur
Media Center peuvent être lus sur un lecteur de DVD de salon.
115
Mémoire
Vous voyez apparaître un message « Erreur de mémoire »
•
Assurez-vous que le module de mémoire est convenablement inséré dans la fente de baie de mémoire. Pour obtenir plus d’informations sur l’installation de mémoire, consultez
« Ajout ou remplacement de modules de mémoire » à la page 91 .
•
Utilisez l’utilitaire de diagnostic de mémoire pour aider
à déterminer si un module de mémoire est défectueux.
Pour vérifier la mémoire :
1
Cliquez sur (Démarrer), puis sur Panneau de
configuration. La fenêtre Panneau de configuration s’ouvre.
2
Cliquez sur Système et maintenance.
3
Cliquez sur Outils d’administration.
4
Double-cliquez sur Utilitaire de diagnostic de
mémoire, puis suivez les instructions affichées
à l’écran.
Aide
Pour obtenir plus d’informations sur le dépannage des erreurs de mémoire, cliquez sur Démarrer, puis sur Aide et support. Saisissez les mots clés
erreur de mémoire dans le champ Rechercher et appuyez ensuite sur E
NTRÉE
.
Vous voyez apparaître un message d’erreur « Mémoire insuffisante »
•
Fermez tous les programmes et redémarrez votre ordinateur portable.
Modem (câble ou DSL)
Le modem ne se connecte pas
•
Assurez-vous que le câble du modem est branché dans la sortie réseau Ethernet et non dans la sortie modem.
Pour connaître l’emplacement de la prise de modem, consultez
•
Consultez la documentation fournie avec votre modem pour obtenir des informations supplémentaires sur le dépannage.
116
www.gateway.com
Modem (commuté)
Votre modem ne compose pas les numéros ou n’établit pas la connexion
•
Assurez-vous que le câble du modem est branché dans la sortie modem et non dans la sortie réseau Ethernet.
Pour connaître l’emplacement de la prise de modem, consultez
•
Assurez-vous que votre ordinateur portable est connecté
à la ligne téléphonique et que vous entendez la tonalité de numérotation sur cette ligne.
•
Assurez-vous que la longueur du câble de modem est inférieure à 1,8 m.
•
Enlevez tous les séparateurs de lignes et limiteurs de surtension de votre ligne téléphonique et vérifiez ensuite s’il y a une tonalité de numérotation en branchant un téléphone en bon état dans la prise murale de téléphone.
•
Si vous avez des services téléphoniques supplémentaires, tels que appel en attente, messagerie ou boîte vocale, assurez-vous que tous les messages sont supprimés et que l’appel en attente est désactivé avant d’utiliser le modem. Contactez votre service téléphonique pour connaître le code exact afin de désactiver temporairement le service. Assurez-vous
également que les propriétés de numérotation du modem sont bien déterminées.
Aide
Pour obtenir plus d’informations sur les propriétés de numérotation, cliquez sur Démarrer, puis sur Aide et support.
Saisissez le mot clé numérotation dans le champ Rechercher et appuyez ensuite sur E
NTRÉE
.
Pour vérifier les propriétés de numérotation :
1
Cliquez sur (Démarrer), puis sur Panneau de
configuration. La fenêtre Panneau de configuration s’ouvre.
2
Cliquez sur Matériel et audio.
3
Cliquez sur Options de modems et téléphonie.
La boîte de dialogue Options de modems et
téléphonie s’ouvre.
4
Cliquez sur l’onglet Règles de numérotation.
5
Cliquez sur le lieu à partir duquel vous composez le numéro et cliquez ensuite sur Modifier. La boîte de dialogue Modifier l’emplacement s’ouvre.
117
118
6
Assurez-vous que tous les paramètres sont exacts.
•
Déconnectez tout répondeur, télécopieur ou imprimante se trouvant sur la même ligne que le modem.
Ne connectez pas ces périphériques sur la même ligne téléphonique que le modem.
•
Assurez-vous que vous n’utilisez pas une ligne numérique ou PBX. Ces lignes ne fonctionnent pas avec votre modem.
•
Vérifiez si la ligne n’émet pas de bruit (grincements, crépitements ou bruits secs). Le bruit de ligne est un problème courant entraînant la lenteur de connexion, l’interruption des téléchargements ou même la déconnexion. Plus le modem est rapide, moins il peut tolérer le bruit tout en fonctionnant convenablement.
Écoutez la ligne en utilisant votre téléphone. Composez un numéro simple (tel 1). Lorsque la tonalité de numérotation s’arrête, écoutez s’il y a du bruit sur la ligne. Remuez le câble du modem pour vérifier si cela fait une différence. Assurez-vous que les connecteurs ne sont pas corrodés et que toutes les vis de la prise murale ou de téléphone sont bien vissées.
Vous pouvez également appeler votre service téléphonique et faire vérifier le niveau de bruit ou de ligne faible.
•
Essayez une autre ligne téléphonique (soit un numéro de téléphone différent chez vous, soit une ligne téléphonique d’un autre endroit). Si vous pouvez établir la connexion sur cette ligne, appelez votre service téléphonique pour faire réparer la ligne défectueuse.
•
Essayez d’établir la connexion avec le modem à une vitesse inférieure. Si en réduisant la vitesse de connexion, vous pouvez vous connecter, appelez votre service téléphonique. La ligne téléphonique peut être trop bruyante.
Vous ne pouvez pas vous connecter à Internet
•
Le FSI peut éprouver des difficultés techniques.
Pour obtenir de l’aide, contactez votre FSI.
•
Vérifiez si le modem fonctionne avec un programme de communication différent. Le problème peut être causé par un seul programme.
•
Examinez l’information de dépannage sous
www.gateway.com
Votre modem de 56 Kbit/s ne se connecte pas à 56 Kbit/s
Les règlements actuels de la FCC limitent à 53 Kbit/s les taux de transfert de données réels au moyen des lignes téléphoniques publiques. D’autres facteurs, tels que le bruit de circuit, l’équipement de fournisseur de services téléphoniques ou les limites du FSI, peuvent entraîner une diminution supplémentaire de la vitesse.
Si votre ordinateur portable est équipé d’un modem v.90, la vitesse à laquelle vous pouvez télécharger (envoyer) des données est limitée à 33,6 Kbit/s. Si votre ordinateur portable est équipé d’un modem v.92, la vitesse à laquelle vous pouvez télécharger des données est limitée à 48 Kbit/s. Votre FSI peut ne pas accueillir les téléchargements de 48 Kbit/s.
Le programme de communication de votre télécopieur n’envoie et ne reçoit des télécopies qu’à 14 400 bit/s si vous disposez d’un modem de 56 Kbit/s
La technologie actuelle de télécopie n’accueille qu’un rythme maximum d’envoi et de réception de 14 400 bit/s.
Le modem n’est pas reconnu par votre ordinateur portable
•
Assurez-vous que la ligne connectée au modem fonctionne et est branchée dans le port approprié de votre ordinateur portable. Pour connaître l’emplacement de la prise de modem, consultez
•
Si le modem partage la ligne téléphonique avec un autre périphérique, assurez-vous que la ligne téléphonique n’est pas utilisée (par exemple, une personne est au téléphone ou un autre modem fonctionne).
•
Utilisez un modem câble différent. Certains câbles de téléphone ne sont pas conformes aux normes requises et peuvent causer des problèmes de connexion de modem.
•
Arrêtez et redémarrez votre ordinateur portable.
•
Exécutez les diagnostics de modem de Windows.
Pour exécuter les diagnostics de modem de Windows :
1
Fermez tous les programmes ouverts.
2
Cliquez sur (Démarrer), puis sur Panneau de
configuration. La fenêtre Panneau de configuration s’ouvre.
3
Cliquez sur Matériel et audio.
4
Cliquez sur Options de modems et téléphonie.
La boîte de dialogue Options de modems et
téléphonie s’ouvre.
119
120
5
Cliquez sur l’onglet Modems.
6
Cliquez sur votre modem puis sur Propriétés.
La boîte de dialogue Propriétés de modem s’ouvre.
7
Cliquez sur l’onglet Diagnostic puis sur Interroger
le modem. Si l’information concernant le modem apparaît, le modem a réussi les diagnostics. Si aucune information de modem n’est disponible, un
écran vierge apparaît, ou si vous obtenez une erreur, par ex. port déjà ouvert ou le modem ne répond pas, le modem n’a pas réussi les diagnostics.
Aide
Pour obtenir plus d’informations sur le dépannage de modem, cliquez sur Démarrer, puis sur Aide et support.
Saisissez les mots clés
dépannage du modem dans le champ Rechercher et appuyez ensuite sur E
NTRÉE
.
Le modem est bruyant lorsqu’il compose un numéro et
établit la connexion
Lorsque le modem essaie de se connecter à un autre modem, il commence l’établissement d’une connexion.
L’établissement d’une connexion est une conversation numérique « de prise de contact » entre deux modems,
établissant les vitesses de connexion et les protocoles de communication. Vous pouvez entendre des sons d’établissement de connexion inhabituels lorsque le modem se connecte pour la première fois. Si les sons d’établissement de connexion sont importants, vous pouvez diminuer le volume du modem.
Pour diminuer le volume du modem :
1
Cliquez sur (Démarrer), puis sur Panneau de
configuration. La fenêtre Panneau de configuration s’ouvre.
2
Cliquez sur Matériel et audio.
3
Cliquez sur Options de modems et téléphonie.
La boîte de dialogue Options de modems et
téléphonie s’ouvre.
4
Cliquez sur l’onglet Modems.
5
Cliquez sur le modem que vous voulez régler et cliquez ensuite sur Propriétés. La boîte de dialogue
Propriétés de modem s’ouvre.
6
Cliquez sur l’onglet Modem et réglez ensuite la commande Volume de haut-parleur.
7
Cliquez deux fois sur OK pour fermer la boîte de dialogue Options de modems et téléphonie.
www.gateway.com
Mots de passe
Votre ordinateur portable n’accepte pas votre mot de passe
Assurez-vous que les fonctions V
ERR
M
AJ
et V
ERR
N
UM
sont désactivées et retapez ensuite le mot de passe.
Vous avez oublié votre mot de passe de démarrage
La caractéristique de mot de passe (établie dans l’utilitaire
Configuration BIOS) est très sûre. Il n’est donc pas facile de récupérer un mot de passe oublié. Vous devez renvoyer votre ordinateur portable pour réparation. Appelez le service d’assistance clientèle de Gateway pour obtenir des instructions.
Pavé tactile ou pointeur
Le pavé tactile ou le pointeur ne fonctionne pas
•
Assurez-vous que le pavé tactile ou le pointeur est allumé. Pour obtenir plus d’informations, consultez
« Changement des paramètres de souris, du pavé tactile ou du pointeur » dans votre Manuel de l’utilisateur en ligne.
L’ordinateur portable ne répond pas lorsque vous cliquez ou tapez sur le pavé tactile ou utilisez le pointeur
•
Allumez le pavé tactile ou le pointeur. Pour obtenir des instructions sur le réglage des paramètres du pavé tactile ou du pointeur, consultez « Changement des paramètres de souris, du pavé tactile ou du pointeur » dans votre Manuel de l’utilisateur en ligne.
Le stylet se déplace de façon inattendue
•
Nettoyez le pavé tactile avec un chiffon humide
(eau uniquement) et essuyez-le.
•
Ajustez les paramètres du pavé tactile ou du pointeur
Pour obtenir des instructions sur le réglage des paramètres du pavé tactile ou du pointeur, consultez
« Changement des paramètres de souris, du pavé tactile ou du pointeur » dans votre Manuel de l’utilisateur en ligne.
Pointeur
Voir
« Pavé tactile ou pointeur » à la page 121
.
121
Réseaux (câblés)
Aide
Pour obtenir plus d’informations sur le dépannage de réseau, cliquez sur
Démarrer, puis sur Aide et support. Saisissez les mots clés
dépannage du
réseau dans le champ Rechercher et appuyez ensuite sur E
NTRÉE
.
Vous ne pouvez pas voir les autres ordinateurs sur votre réseau câblé Ethernet
•
Assurez-vous que votre câble Ethernet est branché dans la sortie Ethernet de votre ordinateur portable.
Assurez-vous que l’autre extrémité est branchée dans un routeur ou un modem câble ou DSL. Pour connaître l’emplacement de la prise de modem, consultez
•
Assurez-vous que tous les ordinateurs sont branchés dans une prise de courant alimentée et qu’ils sont allumés.
•
Assurez-vous que le routeur est branché dans une prise de courant alimentée et qu’il est allumé. La plupart des routeurs comportent des témoins indiquant qu’ils fonctionnent. Pour obtenir plus d’informations, consultez la documentation fournie avec votre routeur.
•
Assurez-vous que tous les ordinateurs de votre réseau ont le même nom de groupe de travail.
•
Assurez-vous que tous les ordinateurs utilisent le même masque de sous-réseau.
•
Si vous avez attribué des adresses IP aux ordinateurs, assurez-vous qu’ils ont tous des adresses IP différentes.
Pour les réseaux familiaux, les adresses IP devraient
être 192.168 N.N où N est un nombre que vous attribuez entre 0 et 254. Le premier N devrait être identique pour tous les ordinateurs de votre réseau et le deuxième N devrait être différent pour tous les ordinateurs de ce réseau.
Votre réseau Ethernet câblé fonctionne plus lentement que prévu
•
Si votre réseau Ethernet fonctionne plus lentement que prévu, vérifiez la vitesse de chaque composant Ethernet.
Pour des résultats optimum, tous les composants
Ethernet devraient être standard, Ethernet (10 Mbit/s),
Ethernet rapide (100 Mbit/s ou 10/100 Mbit/s) ou
Ethernet Gigaoctet (1 000 Mbit/s ou 10/100/1
000 Mbit/s). S’il y a un mélange de composants Ethernet,
Ethernet rapide et Ethernet Gigaoctet, votre réseau fonctionnera à la vitesse du composant le plus lent.
122
www.gateway.com
Vous ne pouvez pas vous connecter au réseau de votre entreprise
Chaque réseau est unique. Contactez l’administrateur de réseau ou le service informatique de votre société pour obtenir de l’aide.
Internet Explorer ne peut accéder à Internet
•
Réinitialisez le modem câble ou DSL et votre point d’accès. Cela permettra de rétablir la communication entre votre fournisseur de services Internet et votre modem, et entre votre modem et votre point d’accès.
•
Si vous accédiez auparavant à Internet en utilisant un modem commuté, Internet Explorer peut ne pas être configuré pour accéder à Internet via un réseau.
Vous ne pouvez pas vous connecter à votre réseau domestique
•
Si votre ordinateur portable est affilié à un domaine
à votre lieu de travail, vous ne pouvez peut-être pas connecter votre ordinateur au groupe de travail de votre réseau domestique pour accéder aux imprimantes ou aux fichiers partagés de ce réseau. Toutefois, vous pouvez avoir accès à Internet par le biais de votre réseau domestique.
Mise en garde
Si votre ordinateur portable était affilié à un domaine avant que vous ne vous joigniez à un groupe de travail, il est séparé du domaine et le compte de votre ordinateur est désactivé. Contactez l’administrateur de réseau ou le service informatique de votre société pour obtenir plus d’informations.
•
Chaque réseau domestique est unique. Consultez la documentation fournie avec votre équipement réseau pour obtenir des informations sur le dépannage.
Réseaux (sans fil)
Vous avez activé le réseau sans fil, mais la connexion prend du temps
•
Lorsque le réseau sans fil est activé, il lance une analyse automatique afin de détecter les connexions disponibles. Cette analyse dure environ 30 secondes.
123
124
La connexion au réseau semble intermittente ou le réseau sans fil est plus lent que d’habitude
•
La vitesse d’un réseau sans fil dépend de l’intensité du signal. L’intensité du signal est affectée par la distance entre les périphériques de votre réseau sans fil, par les interférences radio, et par les interférences causées par les obstacles naturels, comme les murs, le plafond, le sol et les portes.
Si votre réseau sans fil est plus lent que d’habitude, vous devriez vérifier l’intensité du signal. Si l’intensité du signal est faible, essayez de vous déplacer pour augmenter l’intensité du signal.
Important
Examinez les contraintes relatives à la position de l’antenne dans le manuel de l’utilisateur du point d’accès car la vitesse d’un réseau sans fil dépend de l’intensité du signal. L’intensité du signal est affectée par la distance entre les périphériques de votre réseau sans fil, par les interférences radio, et par les interférences causées par les obstacles naturels, comme les murs, le sol et les portes.
Pour vérifier l’intensité du signal :
1
Cliquez sur (Démarrer), sur Réseau, puis sur
Propriétés. La fenêtre Centre réseau s’ouvre.
2
Cliquez sur Afficher l’état de la connexion réseau.
La boîte de dialogue État de la connexion réseau
sans fil s’ouvre. Le compteur indique l’intensité du signal du réseau sans fil sur votre ordinateur si d’autres ordinateurs ayant un nom de réseau identique sont à portée du vôtre.
Vous êtes sur un réseau sans fil, vous voyez le réseau, mais vous ne pouvez pas communiquer, envoyer des fichiers, imprimer ou accéder au Web
•
Si votre point d’accès utilise le chiffrement WEP, accédez à la fenêtre Propriétés du réseau sans fil et assurez-vous que WAP et WLAN de l’ordinateur ont des clés WEP correspondantes.
Vous êtes sur un réseau sans fil, mais aucun réseau disponible n’est affiché dans la boîte de dialogue Connexion
•
Si le réseau auquel vous essayez d’accéder ne diffuse pas son identifiant SSID, vous devez le demander à l’administrateur et ajouter les informations de ce réseau dans l’utilitaire sans fil.
•
Vous pouvez essayer d’entrer QUELCONQUE comme SSID, après quoi l’ordinateur essaiera de détecter automatiquement le réseau.
www.gateway.com
Votre réseau sans fil est listé en tant que réseau préféré, mais il y a un « x » dessus
•
Un x signifie que votre réseau préféré n’est pas disponible pour l’instant ou que vous êtes trop loin pour vous connecter.
Internet Explorer ne peut accéder à Internet
•
Réinitialisez le modem câble ou DSL et votre point d’accès. Cela permettra de rétablir la communication entre votre fournisseur de services Internet et votre modem, et entre votre modem et votre point d’accès.
•
Si vous accédiez auparavant à Internet en utilisant un modem commuté, Internet Explorer peut ne pas être configuré pour accéder à Internet via un réseau. Retirez la connexion commutée dans les Options Internet du programme Internet Explorer.
Vous ne pouvez pas voir les autres ordinateurs sur votre réseau
•
Votre ordinateur portable peut ne pas avoir le même nom de groupe de travail que les autres ordinateurs de votre réseau. Pour obtenir plus d’informations, consultez « Attribution d’un nom aux ordinateurs et au groupe de travail » dans votre Manuel de l’utilisateur en ligne.
•
Si votre ordinateur était auparavant directement connecté à votre modem câble ou DSL et que votre FSI requiert l’utilisation d’une adresse IP statique, votre ordinateur portable n’est pas configuré pour utiliser un serveur DHCP. Modifiez les propriétés réseau pour que votre ordinateur portable soit configuré pour l’utilisation d’un serveur DHCP.
Vous ne pouvez pas vous connecter à votre réseau
•
Si votre ordinateur portable est affilié à un domaine
à votre lieu de travail, vous ne pouvez peut-être pas connecter votre ordinateur au groupe de travail de votre réseau domestique pour accéder aux imprimantes ou aux fichiers partagés de ce réseau. Toutefois, vous pouvez avoir accès à Internet par le biais de votre réseau domestique.
Mise en garde
Si votre ordinateur portable était affilié à un domaine avant que vous ne vous joigniez à un groupe de travail, il est séparé du domaine et le compte de votre ordinateur est désactivé. Contactez l’administrateur de réseau ou le service informatique de votre société pour obtenir plus d’informations.
125
Son
Souris
Voir également
« Pavé tactile ou pointeur » à la page 121 .
La souris externe ne fonctionne pas
•
Assurez-vous que le câble de la souris est bien branché.
•
Arrêtez et redémarrez votre ordinateur portable.
•
Enlevez tous les câbles de rallonge et boîtes de commutateur.
•
Essayez une souris en bon état pour vous assurer que le port de la souris fonctionne.
La souris externe fonctionne de façon irrégulière.
•
Nettoyez la souris.
•
Certains modèles de tapis de souris « déroutent » les souris optiques. Essayez la souris sur une autre surface.
Vidéo
Aide
Pour obtenir plus d’informations sur le dépannage des problèmes de son, cliquez sur Démarrer, puis sur Aide et support. Saisissez les mots clés
dépannage du son dans le champ Rechercher et appuyez ensuite sur E
NTRÉE
.
Les haut-parleurs intégrés n’émettent aucun son
•
Assurez-vous que le casque d’écoute est branché dans la sortie casque.
•
Assurez-vous que la commande de volume de votre ordinateur portable est en fonction. Pour obtenir plus d’informations sur l’utilisation du multimédia, consultez
« Réglage du volume » à la page 32 .
•
Assurez-vous que la commande de volume Windows est en fonction. Consultez
« Réglage du volume » à la page 32 pour obtenir des instructions sur le réglage
du volume sous Windows.
•
Assurez-vous que les commandes Sourdine sont désactivées.
Le projecteur ou le moniteur externe ne fonctionne pas
•
Assurez-vous d’avoir appuyé sur F
N
+F4 pour activer l’option de moniteur externe.
•
Assurez-vous que le moniteur est activé et que le câble vidéo est bien connecté.
126
www.gateway.com
La sortie TV ne fonctionne pas
•
Assurez-vous que la sortie TV est activée. Pour obtenir plus d’informations, consultez
« Visualisation de l’affichage sur un téléviseur » à la page 50 .
•
Assurez-vous que le téléviseur est allumé et que le câble
S-vidéo est bien connecté.
•
Les téléviseurs utilisent différentes normes en fonction du pays. Si vous voyagez, il peut s’avérer nécessaire de changer le mode de sortie TV. Pour obtenir plus d’informations, consultez
« Visualisation de l’affichage sur un téléviseur » à la page 50 .
Voyants d’état
Les voyants d’état ne fonctionnent pas
•
Assurez-vous que les voyants d’état sont activés.
Appuyez sur F
N
+F1 pour activer/désactiver les voyants.
Support par téléphone
Avant d’appeler le service d’assistance clientèle Gateway
Si vous avez un problème technique avec votre ordinateur portable, suivez ces recommandations avant de contacter le service d’assistance clientèle Gateway :
•
Assurez-vous que votre ordinateur portable est branché convenablement à une sortie c.a. mise à la masse fournissant l’alimentation. Si vous utilisez un limiteur de surtension, assurez-vous qu’il est activé.
•
Si un périphérique, tel un clavier ou une souris, ne semble pas fonctionner, assurez-vous que tous les câbles sont branchés en toute sécurité.
•
Si vous avez installé récemment des périphériques ou des logiciels, assurez-vous d’avoir effectué l’installation conformément aux instructions fournies. Si vous n’avez pas acheté les périphériques ou logiciels chez Gateway, consultez la documentation du fabricant et les ressources du support technique.
127
128
•
Si vous avez des questions concernant la manière d’utiliser un programme, consultez :
•
Aide en ligne
•
Documentation imprimée
•
Documentation Microsoft Windows
•
Le site Web des éditeurs de logiciels
•
Consultez la section Dépannage de ce chapitre.
Avertissement
Pour éviter toute blessure corporelle, n’essayez pas de résoudre votre problème d’ordinateur portable si :
• les fiches ou cordons d’alimentation sont endommagés ;
• un liquide a été déversé sur l’ordinateur ;
• votre ordinateur portable est tombé ;
• le boîtier a été endommagé.
Débranchez plutôt votre ordinateur portable et contactez un technicien en informatique qualifié.
•
Ayez sous la main votre ID de client, le numéro de série et le numéro de commande, ainsi qu’une description détaillée de votre problème, notamment le texte exact de tous les messages d’erreur et les mesures que vous avez prises.
•
Assurez-vous que votre ordinateur portable est à proximité au moment de votre appel. Le technicien peut vous demander de suivre certaines étapes de dépannage.
•
L’étiquette au bas de votre ordinateur portable contient le numéro de téléphone du service clientèle de Gateway.
Pour obtenir plus d’informations, consultez
« Coordonnées de Gateway » à la page 3 .
ANNEXE
A
Informations légales
•
Informations de sécurité importantes
•
Énoncés sur la conformité aux règlements
•
Informations d’ordre environnemental
•
Avis
129
ANNEXE A : Informations légales
Informations de sécurité importantes
Avertissement
Suivez toujours ces instructions pour vous protéger contre des blessures ou des dommages à votre système Gateway.
Avertissement
N’utilisez pas les produits Gateway dans des endroits considérés comme
étant dangereux. De tels endroits incluent les salles de soins intensifs dans un
établissement médical ou chez un dentiste, des environnements chargés d’oxygène ou des installations industrielles.
Avertissement
Afin de réduire les risques d’incendie, utiliser uniquement un cordon d’alimentation pour télécommunications répertorié UL et homologué CSA de calibre 26 AWG ou supérieur (par exemple 24 AWG) pour le branchement de votre modem à accès commuté.
Votre ordinateur portable Gateway a été conçu et testé pour satisfaire aux plus récentes normes en matière de sécurité d’équipement technologique. Cependant, pour assurer une utilisation en toute sécurité de cet ordinateur portable, il est recommandé de suivre les instructions de sécurité figurant sur l’ordinateur et dans la documentation.
Configuration de votre système
•
Lisez et suivez toutes les directives marquées sur l’ordinateur portable et dans la documentation avant d’utiliser votre ordinateur. Gardez toutes les instructions de sécurité et de fonctionnement pour un usage futur.
•
N’utilisez pas cet ordinateur près de l’eau ou d’une source de chaleur telle qu’un radiateur.
•
Placez l’ordinateur sur une surface de travail stable.
•
L’ordinateur portable ne doit être mis sous tension qu’avec la source d’alimentation indiquée sur l’étiquette.
•
Si votre ordinateur est muni d’un commutateur de tension, assurez-vous que le commutateur est dans la bonne position pour votre région. Le commutateur de sélection de tension est réglé à la tension correcte en usine.
•
Des orifices ont été ajoutés au boîtier de l’ordinateur portable pour assurer l’aération.
Ne bloquez pas ou ne couvrez pas ces ouvertures. Assurez-vous de laisser un espace adéquat, soit au moins 15 cm autour de l’ordinateur pour l’aération lorsque vous
établissez votre aire de travail. N’insérez jamais aucun genre d’objet dans les ouvertures de ventilation de l’ordinateur.
•
Certains ordinateurs portables sont équipés d’un cordon d’alimentation à trois fils pour assurer une mise à la terre adéquate de l’ordinateur lorsqu’il est en marche. La fiche de ce cordon ne s’insère que dans une prise électrique de type mise à la terre. Il s’agit ici d’une caractéristique de sécurité. Si vous êtes incapable d’insérer la fiche dans la prise de courant, contactez un électricien pour installer une prise appropriée.
•
Si vous utilisez une rallonge avec cet ordinateur, assurez-vous que la totalité de l’intensité nominale des appareils branchés à ce cordon d’alimentation ne dépasse pas l’intensité nominale du cordon.
•
Si votre ordinateur portable est doté d’un tuner TV, d’un câble ou d’une carte de récepteur satellite, assurez-vous que l’antenne ou le système de câble soit
électriquement à la terre pour assurer une certaine protection contre les surtensions et contre l’accumulation de charges statiques.
130
www.gateway.com
Précautions lors de l’utilisation
•
Ne piétinez pas le cordon d’alimentation ou ne déposez rien sur celui-ci.
•
Ne déversez aucun liquide sur l’ordinateur. Le meilleur moyen d’éviter des déversements accidentels est de ne pas manger ou boire près de l’ordinateur.
•
Certains ordinateurs portables sont équipés d’une batterie de rechange CMOS fixée
à la carte système. Un danger d’explosion est présent si la batterie CMOS n’est pas remplacée correctement. Remplacez la batterie par une autre identique ou équivalente recommandée par le fabricant. Jetez les batteries en respectant les directives du fabricant.
•
Lorsque l’ordinateur est mis hors tension, une petite quantité de courant circule toujours dans l’ordinateur. Avant de nettoyer l’ordinateur, débranchez toujours tous les câbles électriques et les câbles du modem des prises de courant pour éviter un choc électrique.
•
Débranchez l’ordinateur de la prise de courant murale et confiez l’entretien ou la réparation à du personnel qualifié si :
•
Le cordon d’alimentation ou la fiche sont endommagés.
•
Un liquide a été déversé sur l’ordinateur.
•
L’ordinateur ne fonctionne pas correctement lorsque les directives de fonctionnement sont suivies.
•
L’ordinateur est tombé ou la console est endommagée.
•
La performance de l’ordinateur change.
Pièces de rechange et accessoires
Utilisez seulement les pièces de rechange et les accessoires recommandés par Gateway.
Énoncés sur la conformité aux règlements
Directives concernant le sans fil
Avertissement
Une communication sans fil à fréquence radioélectrique peut interférer avec un équipement à bord d’un avion commercial. Les réglementations aériennes actuelles exigent que les appareils sans fil soient désactivés lors d’un voyage en avion. Des appareils de communication IEEE 802.11 (aussi connu sous le nom d’Ethernet ou WiFi sans fil), Internet sans fil et Bluetooth sont des exemples d’appareils qui offrent une communication sans fil.
Des appareils à faible puissance et de type transmetteur radiophonique (appareils de communication sans fil à fréquence radioélectrique), peuvent être présents (intégrés) dans votre ordinateur portable. Ces appareils peuvent fonctionner sur des bandes cellulaires 2,4 GHz (c.-à-d.
802.11b/g LAN & Bluetooth), 5,2 GHz (c.-à-d. 802.11a LAN) et bandes cellulaires traditionnelles ou PCS (c.-à-d. modem de données cellulaires). La section suivante donne un aperçu général des facteurs à prendre en compte en faisant fonctionner un appareil sans fil.
Avertissement
Dans des environnements où le risque d’interférence avec d’autres appareils ou services est dangereux ou perçu comme étant dangereux, l’option d’utiliser un appareil sans fil peut être limité ou éliminé. Les aéroports, les hôpitaux et les atmosphères où les niveaux d’oxygène ou de gaz inflammables sont élevés sont des exemples d’utilisation d’appareils sans fil pouvant être limitée ou interdite. Dans des endroits où vous n’êtes pas certain de la réglementation en vigueur sur les appareils sans fil, demandez une autorisation auprès d’un service pertinent avant d’utiliser ou de mettre sous tension un appareil sans fil.
131
ANNEXE A : Informations légales
Avertissement
Si votre ordinateur portable est équipé d’un appareil sans fil intégré, ne faites pas fonctionner l’appareil sans fil avant que tous les couvercles et protecteurs soient en place et que l’ordinateur portable soit entièrement assemblé.
Mise en garde
Les appareils sans fil ne peuvent pas être réparés par l’utilisateur.
Ne les modifiez d’aucune façon. Une modification apportée à un appareil sans fil annule toute autorisation d’utilisation. Veuillez communiquer avec Gateway pour les réparations.
Des limites, des mises en garde et des questions supplémentaires touchant des pays spécifiques sont énumérées dans les sections propres à chaque pays (ou sections sur les groupes de pays).
Les appareils sans fil se trouvant dans votre système ne peuvent servir que dans des pays identifiés sur les repères d’homologation radio figurant sur l’étiquette nominale du système. Si le pays dans lequel vous allez utiliser l’appareil sans fil n’est pas énuméré, veuillez contacter le service d’homologation de votre région pour connaître les exigences en vigueur. Les appareils sans fil sont étroitement réglementés et leur utilisation peut être interdite.
L’alimentation des appareils sans fil qui peuvent être intégrés dans votre ordinateur portable est bien en deçà des limites d’exposition de haute fréquence connues à ce jour. Étant donné que les appareils sans fil (qui peuvent être intégrés dans votre ordinateur portable) émettent moins d’énergie que ce qui est autorisé dans les normes et recommandations de sécurité concernant la fréquence radioélectrique, Gateway est d’avis que l’utilisation de ces appareils est sûre. Quels que soient les niveaux d’alimentation, il faut prendre soin de minimiser les contacts lors d’un fonctionnement normal.
Des mesures ont été prises pour démontrer que l’exposition à une haute fréquence est inférieure
à ce qui est considéré des limites de sécurité ; cependant, il faut s’assurer que l’utilisateur et les personnes à proximité gardent l’émetteur éloigné de leur corps lorsque l’appareil sans fil est en état de marche. L’antenne de transmission installée dans le premier tiers supérieur du couvercle doit être utilisée de manière à maintenir une distance de 20 cm du corps de l’utilisateur ou de celui des personnes à proximité.
Les appareils sans fil installés dans ce système ont été conçus pour un usage intérieur.
Dans certaines régions, l’utilisation de ces appareils à l’extérieur est interdite.
Certaines situations exigent que des restrictions soient imposées à l’égard des appareils sans fil.
Mise en garde
N’utilisez que des lecteurs approuvés pour le pays dans lequel le service sera utilisé. Consultez le kit de remise en état du système Gateway ou contactez le service clientèle Gateway pour obtenir de plus amples informations.
Important
Chaque pays est régi par différentes restrictions sur l’utilisation des appareils sans fil. Étant donné que votre ordinateur portable est équipé d’un appareil sans fil, lorsque vous voyagez dans différents pays avec votre ordinateur portable, vérifiez auprès des autorités locales d’homologation radio avant de vous déplacer pour connaître les restrictions en vigueur à l’égard d’un appareil sans fil dans le pays de votre destination.
États-Unis d’Amérique
Mise en garde
Les appareils sans fil ne peuvent pas être réparés par l’utilisateur. Ne les modifiez d’aucune façon. Une modification apportée à un appareil sans fil annule toute autorisation d’utilisation. Veuillez communiquer avec Gateway pour les réparations.
Mise en garde
L’appareil de transmission intégré dans cet ordinateur portable ne peut pas être utilisé avec une antenne autre que celle fournie avec l’ordinateur.
132
www.gateway.com
Émetteur international de la Federal Communications
Commission (FCC), en vertu de la partie 15 de la FCC
Des appareils à faible puissance et de type transmetteur radiophonique (appareils de communication sans fil à fréquence radioélectrique), fonctionnant sur une bande 2,4 GHz ou
5,15 – 5,35 GHz, peuvent être présents (intégrés) dans votre ordinateur portable. La présente section ne s’applique que si ces appareils sont présents. Reportez-vous à l’étiquette du système pour vérifier la présence d’appareils sans fil.
Les appareils sans fil pouvant se trouver dans votre système ne peuvent être utilisés qu’aux
États-Unis si le numéro d’identification FCC figure sur l’étiquette du système.
Mise en garde
Afin de se conformer aux exigences de la FCC, cet émetteur ne doit pas fonctionner avec un autre émetteur ou avec une antenne installée dans l’ordinateur portable (ou se trouver au même endroit).
La FCC a établi une ligne directrice générale de 20 cm de séparation entre l’appareil et le corps, pour l’utilisation d’un appareil sans fil à proximité du corps (ceci ne comprend pas les extrémités).
Cet appareil devrait être utilisé à plus de 20 cm du corps lorsque les appareils sans fil sont sous tension. L’alimentation des appareils sans fil qui peuvent être intégrés dans votre ordinateur portable est bien en deçà des limites d’exposition de haute fréquence établies par la FCC.
Les appareils sans fil installés dans ce système ont été conçus pour un usage intérieur.
Dans certaines régions, l’utilisation de ces appareils à l’extérieur est interdite.
Le fonctionnement de cet appareil est sujet aux conditions suivantes : (1) Cet appareil ne peut pas causer une interférence nuisible et (2) cet appareil doit accepter toute interférence reçue, incluant une interférence pouvant causer un fonctionnement non désiré de l’appareil.
Émetteur involontaire en vertu de la partie 15 de la FCC
Cet appareil a été testé et est conforme aux limites d’un appareil numérique de classe B, en vertu de la partie 15 des règles de la FCC. Ces limites sont conçues pour assurer une protection raisonnable contre une interférence nuisible au sein d’une installation résidentielle. Cet
équipement produit, utilise et peut émettre de l’énergie haute fréquence et, s’il n’est pas installé et utilisé conformément aux directives, peut causer une interférence nuisible à la réception radiophonique ou télévisuelle. Cependant, il n’y a aucune garantie qu’une interférence ne se produira pas dans une installation particulière. Si cet équipement cause effectivement une interférence à la réception radiophonique et télévisuelle, ce qui peut être déterminé en mettant l’équipement sous et hors tension, l’utilisateur est invité à corriger l’interférence en ayant recours
à une des mesures suivantes :
•
Réorienter ou relocaliser l’antenne réceptrice
•
Augmenter la séparation entre l’équipement et le récepteur
•
Brancher l’équipement dans une prise de courant d’un circuit différent de celui dans lequel le récepteur est branché
•
Consulter le détaillant ou un technicien qualifié en radio/télévision pour obtenir de l’aide.
Accessoires de conformité : Les accessoires associés à cet équipement sont les suivants
: un câble vidéo blindé lorsqu’un moniteur externe est branché. Ces accessoires doivent être utilisés pour assurer la conformité aux règlements de la FCC.
Déclaration de conformité de la FCC
Mise en garde
Les changements ou modifications non approuvés expressément par
Gateway peuvent annuler la conformité de la FCC et annuler votre autorisation d’utiliser l’ordinateur portable.
Mise en garde
Recyclez ou jetez adéquatement l’ordinateur portable usagé en respectant les lois fédérales, locales ou internes.
133
134
ANNEXE A : Informations légales
Partie responsable :
Gateway, Inc.
7565 Irvine Center Drive
Irvine, CA 92618
Téléphone : 800-846-2000
Produit :
•
PA2
Cet appareil est conforme à la partie 15 des règlements de la FCC. Le fonctionnement de ce produit est sujet aux deux conditions suivantes : (1) Cet appareil ne peut pas causer d’interférence nuisible, et (2) cet appareil doit accepter toute interférence reçue, incluant une interférence pouvant causer un fonctionnement non désiré.
Proposition 65 de la Californie
Avertissement
Ce produit contient des éléments chimiques, incluant du plomb, reconnu par l’État de la Californie comme un élément pouvant causer le cancer, des anomalies congénitales ou un danger pour la reproduction.
Alerte au mercure
Hg
Avertissement
La lampe se trouvant dans l’affichage contient du mercure. Ne la mettez pas au rebut. Vous devez la recycler ou la jeter avec les déchets dangereux.
Télécommunications en vertu de la Partie 68 du
Code of Federal Regulations (CFR 47) (applicable aux produits raccordés avec des modems américains)
Votre modem est conforme à la Partie 68 des règlements du Code of Federal Regulations (CFR 47).
Une étiquette se trouve sur l’ordinateur ou la carte modem. Cette étiquette indique le numéro d’enregistrement de la FCC et le nombre Ringer Equivalence Number (REN) de cet appareil. Si elle est requise, cette information doit être fournie à la compagnie de téléphone.
Il est nécessaire d’avoir une ligne téléphonique avec une fiche modulaire pour pouvoir utiliser cet appareil. Le modem a été conçu pour être branché au réseau téléphonique ou aux circuits de câblage des locaux à l’aide d’une prise modulaire conforme à la Partie 68. Consultez les directives d’installation pour obtenir des détails.
Le nombre Ringer Equivalence Number (REN) sert à déterminer le nombre d’appareils pouvant
être branchés à la ligne téléphonique. S’il y a trop de REN associés à une ligne téléphonique, il est possible que les appareils ne sonnent pas en réponse à un appel entrant. Dans la plupart des régions, le nombre de REN ne devrait pas dépasser cinq (5). Pour être certain du nombre d’appareils pouvant être branchés à une ligne, tel qu’il a été déterminé par le total des REN, contactez la compagnie de téléphone locale.
Si cet appareil nuit au réseau de téléphone, la compagnie de téléphone vous avisera à l’avance qu’une interruption temporaire de service peut s’avérer nécessaire. La compagnie de téléphone peut vous demander de débrancher l’équipement jusqu’à ce que le problème soit résolu.
La compagnie de téléphone peut apporter des changements à ses installations, à son
équipement, à ses opérations ou à ses procédures, ce qui peut affecter le fonctionnement de cet
équipement. Dans une telle situation, la compagnie de téléphone donnera un avis à l’avance afin que vous puissiez faire les modifications nécessaires pour que le service ne soit pas interrompu.
Cet équipement ne peut pas être utilisé sur une ligne d’appareil à encaissement. La connexion
à un service de ligne commune est sujette aux taxes en vigueur dans la région. Contactez la commission des services publics pertinente pour obtenir plus d’informations.
Canada
www.gateway.com
Pour programmer ou faire des essais d’appel à des numéros d’urgence :
•
Restez en ligne et expliquez brièvement au standardiste la raison de l’appel.
•
Effectuez ces essais dans des heures creuses, soit tôt le matin ou tard le soir.
La United States Telephone Consumer Protection Act de 1991 rend illégale l’utilisation par une personne d’un ordinateur ou d’un appareil électronique pour envoyer des messages par télécopieur à moins que ce message ne contienne clairement, dans une marge au haut ou au bas de la page de transmission ou sur la première page d’envoi, la date et l’heure de l’envoi, une identification de l’entreprise, d’un établissement ou d’une personne envoyant le message, ainsi que le numéro de téléphone de l’appareil duquel l’envoi est effectué, de l’entreprise, d’un établissement ou d’une personne. Consultez la documentation fournie avec votre logiciel de communication par télécopieur pour obtenir des détails sur la façon de se conformer aux exigences en matière de marquage de télécopieur.
Émetteur international – Industrie Canada en vertu du CNR 210
Mise en garde
Dans le but d’empêcher l’interférence radioélectrique pouvant toucher les services autorisés ou les systèmes de satellite mobile d’interférence, cet appareil a été conçu pour fonctionner à l’intérieur et loin des fenêtres afin d’assurer une protection maximale. L’équipement (ou son antenne de transmission) installé à l’extérieur est sujet à l’attribution de licence.
Des appareils à faible puissance et de type transmetteur radiophonique (appareils de communication sans fil à fréquence radioélectrique), fonctionnant sur une bande 2,4 GHz ou
5,15 – 5,35 GHz, peuvent être présents (intégrés) dans votre ordinateur portable. La présente section ne s’applique que si ces appareils sont présents. Reportez-vous à l’étiquette du système pour vérifier la présence d’appareils sans fil.
Les appareils sans fil pouvant se trouver dans votre système ne peuvent être utilisés qu’au
Canada si un numéro d’identification d’Industrie Canada figure sur l’étiquette du système.
Mise en garde
Les appareils sans fil ne peuvent pas être réparés par l’utilisateur. Ne les modifiez d’aucune façon. Une modification apportée à un appareil sans fil annule toute autorisation d’utilisation. Veuillez communiquer avec Gateway pour les réparations.
Mise en garde
L’appareil de transmission intégré dans cet ordinateur portable ne peut pas être utilisé avec une antenne autre que celle fournie avec l’ordinateur.
Mise en garde
Le réseau local sans fil 802.11A, pouvant faire partie de votre ordinateur portable, fonctionne dans la même gamme de fréquences qu’un radar de grande puissance, lequel a priorité d’utilisation, et peut endommager le réseau local sans fil si les deux sont présents et utilisés dans la même région.
Une ligne directrice générale a été établie selon laquelle une distance de 20 cm séparant l’appareil sans fil et le corps, pour l’utilisation d’un appareil sans fil à proximité du corps (ceci ne comprend pas les extrémités) est normale. Cet appareil devrait être utilisé à plus de 20 cm du corps lorsque les appareils sans fil sont sous tension. L’alimentation des appareils sans fil qui peuvent être intégrés dans votre ordinateur portable est bien en deçà des limites d’exposition de haute fréquence établies par Industrie Canada.
Le fonctionnement de cet appareil est sujet aux conditions suivantes : (1) Cet appareil ne peut pas causer une interférence nuisible et (2) cet appareil doit accepter toute interférence reçue, incluant une interférence pouvant causer un fonctionnement non désiré de l’appareil.
135
136
ANNEXE A : Informations légales
Émetteur involontaire en vertu de la norme 003
This digital apparatus does not exceed the Class B limits for radio noise emissions from digital apparatus as set out in the radio interference regulations of Industry Canada.
Le présent appareil numérique n’émet pas de bruits radioélectriques dépassant les limites applicables aux appareils numériques de Classe B prescrites dans le règlement sur les interférences radioélectriques édicté par Industrie Canada.
Télécommunications en vertu de la norme d’homologation CS-03 d’Industrie Canada (pour les produits raccordés avec un modem conforme à IC)
L’étiquette d’Industrie Canada identifie l’équipement homologué. L’homologation signifie que l’équipement respecte certaines exigences en matière de sécurité, de fonctionnement et de protection du réseau de télécommunication. Le service ne garantit pas que l’équipement fonctionnera à la satisfaction de l’utilisateur.
Avant d’installer cet équipement, l’utilisateur doit s’assurer qu’il peut être branché aux installations de l’entreprise de télécommunication locale. L’équipement doit aussi être installé à l’aide d’une méthode de branchement adéquate. Dans certains cas, le câblage interne associé
à un service individuel à une ligne peut être prolongé grâce à un connecteur homologué. Le consommateur doit être au courant qu’une conformité avec les conditions ci-dessus peut quand même entraîner une dégradation du service dans certaines situations.
Toutes les réparations effectuées sur un équipement homologué doivent être faites par un service d’entretien canadien autorisé désigné par le fournisseur. Toutes réparations ou modifications faites par l’utilisateur sur cet équipement, ou toutes défaillances de l’équipement, peuvent donner lieu à une demande de débranchement de l’équipement exigée par l’entreprise de télécommunication.
Avertissement
Pour éviter un choc électrique ou une défaillance de l’équipement, ne tentez pas de fabriquer vous-même des connexions de mise à la terre électrique.
Contactez un service responsable de l’inspection ou un électricien, selon le cas.
L’utilisateur doit s’assurer, pour sa propre sécurité, que les connexions électriques à la terre des services publics d’électricité, des lignes téléphoniques et du système de canalisation métallique interne d’eau, le cas échéant, sont branchées ensemble. Cette mesure de sécurité peut s’avérer particulièrement importante dans les régions rurales.
Le nombre Ringer Equivalence Number (REN) attribué à chaque borne fournit une indication du nombre maximal de bornes permises pouvant être branchées à une interface téléphonique. La terminaison d’une interface peut consister en une combinaison de dispositifs suivant uniquement l’exigence selon laquelle le total des REN de tous les dispositifs ne doit pas dépasser 5.
Japon
www.gateway.com
Avis sur le modem japonais
Énoncé sur la sécurité laser
Avertissement
L’utilisation de commandes ou de réglages ou procédures autres que ceux précisés dans le présent manuel peut entraîner une exposition dangereuse aux radiations. Pour empêcher une exposition au faisceau laser, ne cherchez pas à ouvrir le boîtier du lecteur CD ou DVD.
Tous les systèmes Gateway équipés de lecteurs CD et DVD sont conformes aux normes de sécurité appropriées, incluant la norme IEC 825. Les appareils laser de ses composants sont classés comme
« Produits laser de Classe 1 » en vertu de la norme sur le rendement en matière de radiation de l’US Department of Health and Human Services (DHHS). Si l’appareil doit être réparé, contactez un service autorisé.
EPA ENERGY STAR
ENERGY STAR
À titre de partenaire ENERGY STAR
®
, Gateway a déterminé que ce produit respecte les lignes directrices ENERGY STAR pour l’efficacité
énergétique lorsqu’il est utilisé avec un ordinateur équipé d’un système de gestion d’alimentation de l’écran.
137
ANNEXE A : Informations légales
Informations d’ordre environnemental
Le produit que vous avez acheté contient des ressources naturelles extraites utilisées au cours du processus de fabrication. Ce produit peut contenir des substances connues comme étant dangereuses pour l’environnement ou pour la santé.
Pour empêcher l’émission de substances dangereuses dans l’environnement et pour maximiser l’utilisation de nos ressources naturelles, Gateway fournit les informations suivantes sur la façon dont vous pouvez recycler ou réutiliser de façon responsable la plupart des matériaux dans votre
« produit arrivé à la fin de sa vie ».
L’équipement électrique et électronique destiné au rebut ne devrait jamais être jeté avec les déchets urbains (ramassage des ordures ménagères). L’étiquette de « poubelle barrée » posée sur ce produit vous rappelle de disposer adéquatement de votre produit à la fin de sa vie.
Des substances telles que le verre, le plastique et certains composants chimiques sont hautement récupérables, recyclables et réutilisables. Vous pouvez contribuer à préserver l’environnement en effectuant les simples étapes suivantes :
•
Lorsque votre équipement électrique ou électronique ne vous est plus utile, rapportez-le à votre centre de récupération local ou régional pour qu’il soit recyclé.
•
Dans la plupart des cas, votre produit, une fois arrivé à la fin de sa vie, peut être échangé contre un crédit applicable à l’achat d’un nouvel équipement Gateway. Appelez
Gateway pour savoir si ce programme est disponible dans votre région.
•
Si vous avez besoin d’aide pour le recyclage, la réutilisation ou l’échange de votre produit à la fin de sa vie, vous pouvez nous contacter en composant le numéro du service clientèle se trouvant dans le manuel de l’utilisateur et nous serons heureux de vous appuyer dans vos efforts.
Finalement, nous vous incitons à pratiquer d’autres actions en faveur de l’environnement en comprenant et en utilisant les caractéristiques d’économie d’énergie de ce produit (s’il y a lieu), en recyclant l’emballage intérieur et extérieur (incluant les boîtes d’expédition) dans lequel le produit a été livré et en disposant ou en recyclant correctement les batteries.
Grâce à vous, nous pouvons réduire la quantité de ressources naturelles nécessaires à la production d’un équipement électrique et électronique, minimiser l’utilisation de sites d’enfouissement lorsque les produits ont atteint la fin de leur vie, et habituellement améliorer notre qualité de vie en s’assurant que les substances potentiellement dangereuses ne sont pas libérées dans l’environnement et sont éliminées correctement.
138
www.gateway.com
Avis
Copyright © 2007 Gateway, Inc.
Tous droits réservés
7565 Irvine Center Drive
Irvine, CA 92618 USA
Tous droits réservés
Cette publication est protégée par copyright et tous les droits sont réservés. Toute reproduction, même partielle, par quelque procédé que ce soit, est interdite sans l’autorisation écrite de
Gateway.
Les informations que renferme ce manuel ont été vérifiées avec soin et sont jugées précises.
Cependant, des changements sont apportés périodiquement. Ces changements ont été incorporés dans les éditions plus récentes. Gateway peut améliorer et/ou changer les produits décrits dans la présente publication à tout moment. En raison des améliorations apportées continuellement aux systèmes, Gateway n’est pas responsable des informations inexactes qui peuvent paraître dans le manuel. Consultez le site Web de Gateway à www.gateway.com
, pour connaître les plus récentes mises à jour des produits. Gateway ne peut être tenue responsable de dommages, directs, indirects, spéciaux, exemplaires, accidentels ou consécutifs résultant d’une défaillance ou d’une omission dans ce manuel, même si Gateway a été informé de la possibilité de tels dommages.
Dans le but d’effectuer un développement continu du produit, Gateway se réserve le droit d’apporter des améliorations au manuel et aux produits décrits à tout moment, et ce, sans préavis ou obligation.
Reconnaissance des marques de commerce
Gateway et Black-and-White Spot Design sont des marques de commerce ou des marques de commerce déposées de Gateway, Inc., aux États-Unis et dans d’autres pays. Intel, le logo Intel
Inside et Pentium sont des marques déposées de la société Intel Corporation. Microsoft, MS et
Windows sont des marques de commerce ou des marques déposées de Microsoft Corporation.
Tous les autres noms de produit mentionnés dans la présente le sont à des fins d’identification seulement, et peuvent être des marques de commerce ou des marques de commerce déposées de leurs sociétés respectives.
Énoncé de Macrovision
Si votre ordinateur portable est muni d’un lecteur DVD et d’un port de sortie pour la télévision, les paragraphes qui suivent s’appliquent :
Ce produit renferme une technologie de protection du copyright qui est protégée par des brevets américains et d’autres droits de propriété intellectuelle. L’utilisation de cette technologie doit
être autorisée par Macrovision Corporation, et a pour fin prévue une utilisation pour le domicile ainsi que d’autres usages limités sauf en cas d’autorisation de Macrovision Corporation. La rétroconception ou le démontage sont interdits.
139
140
ANNEXE A : Informations légales
Index
A
accessoires achat
mesures de sécurité
activation ordinateur portable
réseau sans fil
activation de l’ordinateur portable
adaptateur c.a.
adaptateurs internationaux
connecteur
connexion
adaptateur d’alimentation
EmPower
adaptateur d’alimentation pour voiture
adaptateurs d’alimentation automobile
avion
adaptateurs d’alimentation pour avion
adaptateurs d’alimentation pour voiture
affichage changement
dépannage
luminosité
alimentation adaptateur c.a.
adaptateur EmPower
adaptateur international
adaptateur pour voiture/avion
batterie
,
boîte d’état
bouton
,
connecteur
conservation de l’énergie de la batterie
dépannage
gestion
,
mise hors tension de l’ordinateur portable
mise sous tension de l’ordinateur portable
mode de veille
,
mode de veille hybride
mode de veille prolongée
modification des modes
modification des schémas
paramètres avancés
paramètres SpeedStep
problèmes de source
prolongation de la durée de la batterie
schémas
voyant
,
voyant d’état
anti-vol câble
câble Kensington
appareil photo
Voir appareil photo
numérique
Voir caméra vidéo
numérique appareil photo numérique lecteur de carte mémoire
port USB
arrêt de l’ordinateur portable
,
141
audio bouton d’arrêt
bouton de lecture
bouton de pause
bouton pour augmenter le volume
bouton pour diminuer le volume
bouton retour
bouton suivant
dépannage
mise en sourdine
,
prise de microphone
prise pour casque d’écoute
réglage du volume
autorités d’homologation radio
Avis - copyright
B
baies batterie
disque dur
mémoire
,
batterie achat
autres sources baie
d’alimentation
conservation de l’énergie
contrôle de la charge
état de charge
gestion de l’alimentation
icônes
installation
localisation
loquet
loquet de blocage
modification
recalibrage
recharge
,
remplacement
témoin de charge
Bluetooth
C
câble anti-vol
câble anti-vol Kensington
sécurité
caméra vidéo connexion
caméra vidéo numérique connexion
Port IEEE 1394
caractéristiques de sécurité câble anti-vol Kensington
carte Ethernet connexion
prise
carte PC ajout
bouton d’éjection
dépannage
insertion
installation
logement
retrait
carte PCMCIA
Voir Carte PC
cartes cartes mémoire prises en charge
dépannage de carte mémoire
dépannage de carte PC
insertion d’une carte mémoire
insertion d’une carte PC
logement de carte mémoire
Logement de carte PC
logements
retrait d’une carte mémoire
retrait d’une carte PC
CD insertion
nettoyage
142
CD audio insertion
nettoyage
Certificat d’authenticité
Microsoft
clavier boutons
caractéristiques
connexion
dépannage
localisation
nettoyage
port USB
clavier numérique utilisation
voyant d’état
cliquer
cliquer avec le bouton droit de la souris
codes de numérotation
combinaisons de touches
configuration mesures de sécurité
connexion
à Ethernet
à un modem câble
à un modem DSL
adaptateur c.a.
au réseau
caméra vidéo
clavier
clavier externe
imprimante
modem commuté
moniteur externe
projecteur
scanneur
souris
téléviseur
connexions accueil
alimentation
appareil photo audio
numérique
audio externe
www.gateway.com
caméra vidéo
caméra vidéo numérique
,
carte Ethernet
,
casque d’écoute
clavier
duplicateur de ports
Firewire
haut-parleur
haut-parleurs externes
i.Link
IEEE 1394
imprimante
Internet haut débit
lecteur de disquette externe
,
lecteur flash
,
microphone
modem (commuté)
modem câble
modem commuté
,
modem DSL
moniteur (VGA)
,
projecteur
réseau
,
scanneur
sortie S-vidéo
sortie S-vidéo (TV)
souris
,
téléviseur
USB
VGA
connexions sans fil à fréquence radioélectrique
conseils de voyage
coupleur acoustique
143
D
décharge électrostatique
démarrer ordinateur portable
programmes
dépannage affichage
alimentation
audio
cartes PC
clavier
connexion Internet
directives de sécurité
directives générales
disque dur
écran
,
écran ACL
fichiers
imprimante
lecteur de carte mémoire
lecteur de disquettes
lecteur de DVD
Media Center
mémoire
modem
,
mots de passe
pavé tactile
réseau
résolution d’écran
son
souris
support par téléphone
support technique
télécopies
vidéo
vitesse de connexion aux sites Web
voyants d’état
zone d’écran
déplacement objets à l’écran
pointeur
désactivation ordinateur portable
réseau sans fil
disque dur achat
baie
dépannage
installation
remplacement
voyant
disquette dépannage
dossiers ouverture
double-cliquer
duplicateur de ports port d’accueil
utilisation
DVD dépannage
insertion
lecture
nettoyage
E
écran dépannage
résolution
écran ACL changement d’affichage
dépannage
loquet de blocage
nettoyage
électricité statique
ergonomie
Ethernet câblé dépannage
Ethernet sans fil utilisation lors des voyages
étiquette d’identification du système
étiquettes
Certificat d’authenticité
Microsoft
numéro de modèle
numéro de série
144
I
F
fermeture d’un programme qui ne répond pas
fichiers dépannage
ouverture
transfert
www.gateway.com
mémoire
périphériques
scanneur
Internet dépannage
G
Gateway
Assistance technique
numéro de modèle
numéro de série
glissement
H
haut-parleurs intégré
prise
IEEE 802.11
utilisation lors des voyages
imprimante dépannage
installation
jet d’encre
laser
par défaut
port USB
imprimante à jet d’encre
imprimante laser
imprimante par défaut
installation appareil photo numérique
batterie
caméra vidéo numérique
carte PC
disque dur
imprimante
L
lecteur de carte mémoire cartes mémoire prises en charge
localisation
utilisation
lecteur de CD
Voir Lecteur DVD
lecteur de disquettes dépannage
lecteur de DVD dépannage
identification
localisation
utilisation
lecteur DVD/CD-RW
Voir Lecteur DVD
lecteur DVD±RW
Voir Lecteur DVD
lecteur MP3 cartes mémoire
lecteurs
CD
dépannage
disque dur
DVD
DVD/CD-RW
DVD±RW
,
DVD±RW multiformat
HD-DVD
identification de types de lecteur
remplacement du lecteur de disque dur
types
limiteur de surtension
logiciels récupération
145
loquet batterie
blocage de l’écran ACL
luminosité réglage
touches de système
M
maintenance nettoyage
mallette de transport
Media Center dépannage
mémoire achat
baie
dépannage
installation
remplacement
retrait
menus de raccourcis accès
microphone prise
mise à niveau
mise en sourdine du son
,
mode de veille prolongée
modem adaptateur international
câble
commuté
connexion
dépannage
DSL
,
modem (commuté)
modem câble
modem commuté
modem DSL
,
dépannage
moniteur ajout externe
port
qualité de la couleur
résolution d’écran
utilisation
146
moniteur externe
mot de passe
démarrage
superviseur
utilisateur
mot de passe d’utilisateur
mot de passe de démarrage
69 mot de passe de superviseur
multimédia réglage du volume
utilisation du lecteur de DVD
N
nettoyage boîtier
CD
CD audio
clavier
DVD
écran
écran ACL
extérieur de l’ordinateur portable
numéro de modèle
,
numéro de série
,
O
objets à l’écran déplacement
obtenir de l’information
sélection
ouverture dossiers
écran ACL
fichiers
menu de raccourcis
ordinateur portable
programmes
P
pavé tactile boutons
cliquer
cliquer avec le bouton droit de la souris
déplacement d’objets à l’écran
déplacer le pointeur
double-cliquer
glissement d’objets à l’écran
localisation
ouverture d’un menu de raccourcis
ouvertures de fichiers, de dossiers et de programmes
sélection d’objets à l’écran
zone de défilement
pavé tactile EZ Pad
Voir pavé tactile
PDA cartes mémoire
périphériques
périphériques Plug and Play prise en charge
IEEE 1394
prise en charge USB
pilotes récupération
pointeur déplacement
identification
port d’accueil
port Firewire
port i.Link
Port IEEE 1394
port USB
port VGA
prise de sortie TV (sortie
S-vidéo)
www.gateway.com
prise NTSC/PAL
prise pour casque d’écoute
prise réseau
prises
Voir connexions
programmes fermeture sans réponse
ouverture
projecteur ajout
port
qualité de la couleur
résolution d’écran
utilisation
protection de ligne
R
raccourcis menu d’ouverture
RAM
Voir mémoire
recalibrage de la batterie
recharge de la batterie
récupération logiciels
pilotes
système
récupération du système
redémarrage de l’ordinateur portable
réinitialisation de l’ordinateur portable
réinitialisation de l’ordinateur portable
remplacement
Voir installation
remplacement à chaud
réseau dépannage
mise en fonction du réseau sans fil
mise hors fonction du réseau sans fil
147
réseau sans fil activation
bouton
désactivation
Restauration de système de Microsoft
S
scanneur installation
port USB
sécurité diminution de la fatigue visuelle
directives de dépannage
électricité statique
entretien de votre ordinateur portable
éviter la fatigue répétitive
installation de l’ordinateur
mises en garde générales
mot de passe de démarrage
posture
sécurité lors des voyages
SO-DIMM
Voir mémoire
son commandes
dépannage
mise en sourdine
,
réglage
souris connexion
dépannage
port USB
support par téléphone
support technique
Assistance technique
astuces - avant d’appeler
148
Suspendre
T
technologie SpeedStep
télécopies dépannage
téléphone coupleur acoustique
protection de ligne
testeur de ligne
téléphone cellulaire cartes mémoire
téléviseur lecture de DVD sur
Prise de sortie S-vidéo
sortie TV
visualisation de l’affichage sur
testeur de ligne
touche d’application
touche de système ACL/CRT
touche Fn
,
touches
ACL/CRT
application
bascule d’affichage
clavier numérique
combinaisons de touches du système
direction
état
état de l’alimentation
état de la batterie
flèche
Fn
fonction
luminosité
luminosité ACL
navigation
système
Veille
veille hybride
Windows
touches de direction
touches de fonction
www.gateway.com
touches de navigation
touches de système combinaisons
localisation
touches fléchées
travailler en toute sécurité
U
utilitaire de configuration
BIOS
V
Veille mode
touche de système
veille hybride activation
mode
touche de système
ventilateur
Verr Num touche de système
voyant d’état
vidéo dépannage
port de moniteur
port de projecteur
port VGA
Prise de sortie S-vidéo
volume commandes
dépannage
mise en sourdine
,
réglage
réglage du modem
touches de système
Voyant Verr Maj
voyants
Voir voyants d'état
voyants d'état activité du lecteur
clavier numérique
disque dur
Verr Bloc
voyants d’état activer ou désactiver
activité du lecteur
alimentation
charge de la batterie
clavier numérique
dépannage
disque dur
emplacement
Verr Bloc
Verr Maj
W
Windows
Code d’identification de produit
touche
Z
zone de défilement
149
150
8512172 - MAN SONIC CA REF GUIDE V R1 01/07
advertisement
* Your assessment is very important for improving the workof artificial intelligence, which forms the content of this project
Related manuals
advertisement
Table of contents
- 3 Sommaire
- 9 À propos de ce guide
- 10 À propos de ce guide
- 10 Accès à votre Manuel de l’utilisateur en ligne
- 11 Coordonnées de Gateway
- 11 Modèle et numéro de série Gateway
- 11 Certificat d’authenticité Microsoft
- 11 Pour plus d’informations
- 13 Vérification de votre ordinateur portable
- 14 Avant
- 15 Gauche
- 16 Droit
- 17 Arrière
- 18 Bas
- 19 Zone du clavier
- 21 Installation et initiation
- 22 Travailler confortablement et en toute sécurité
- 22 Diminution de la fatigue visuelle
- 23 Préparation du bureau et de la chaise
- 23 Position devant l’ordinateur portable
- 24 Éviter les douleurs et les blessures dues à la fatigue répétitive
- 24 Branchement de l’adaptateur c.a.
- 26 Protection contre les problèmes de source d’alimentation
- 26 Branchement du modem commuté
- 27 Connexion d’un modem haut débit ou d’un réseau
- 28 Démarrage de l’ordinateur portable
- 29 Activation de l’ordinateur portable
- 29 Arrêt de votre ordinateur portable
- 30 Redémarrage (réinitialisation) de l’ordinateur portable
- 31 Utilisation des voyants d’état
- 32 Utilisation du clavier
- 33 Types de touche
- 34 Combinaisons de touches du système
- 37 Utilisation du pavé tactile EZ Pad
- 39 Réglage de la luminosité
- 40 Réglage du volume
- 42 Activation et désactivation de la radio sans fil
- 42 Radio de réseau sans fil IEEE 802.11
- 43 Radio Bluetooth
- 45 Utilisation de lecteurs et d’accessoires
- 46 Utilisation du lecteur CD ou DVD
- 46 Identification de types de lecteur
- 48 Utilisation d’un CD ou d’un DVD
- 49 Utilisation du lecteur de carte mémoire
- 49 Types de carte mémoire
- 49 Insertion d’une carte mémoire
- 49 Utilisation d’une carte mémoire
- 49 Retrait d’une carte mémoire
- 50 Ajout et retrait d’une carte PC
- 51 Utilisation d’un duplicateur de ports optionnel
- 52 Installation d’une imprimante ou d’un autre périphérique
- 52 Connexion d’un périphérique USB
- 53 Branchement d’un périphérique IEEE 1394
- 54 Visualisation de l’affichage sur un moniteur ou un projecteur
- 55 Réglage des propriétés d’affichage
- 56 Utilisation du projecteur ou du moniteur pour une présentation
- 58 Visualisation de l’affichage sur un téléviseur
- 59 Commande d’accessoires
- 59 Adaptateur d’alimentation pour avion/automobile
- 59 Batteries
- 59 Mallettes de transport
- 59 Disques durs
- 59 Mémoire
- 60 Duplicateur de ports
- 60 Imprimantes
- 60 Lecteur flash USB
- 61 Gestion de l’alimentation
- 62 Contrôle de la charge de la batterie
- 63 Recharge de la batterie
- 63 Remplacer la batterie
- 63 Remplacement de la batterie
- 64 Recalibrage de la batterie
- 65 Optimisation de la batterie
- 65 Optimisation de la performance de la batterie
- 66 Conservation de l’énergie de la batterie
- 67 Utilisation d’autres sources d’alimentation
- 67 Modification des modes d’alimentation
- 68 Utilisation des modes d’économie d’énergie
- 69 Modification des paramètres d’alimentation de l’ordinateur portable
- 69 Modification du mode d’alimentation
- 71 Modification des paramètres avancés
- 73 Voyager avec votre ordinateur portable
- 74 Emballer votre ordinateur portable
- 74 Voyage en avion
- 75 Modem commuté
- 75 Connexions sans fil à fréquence radioélectrique
- 76 Fichiers
- 76 Sécurité
- 78 Alimentation
- 78 Autres conseils
- 79 Maintenance de votre ordinateur portable
- 80 Entretien de votre ordinateur portable
- 81 Nettoyage de votre ordinateur portable
- 81 Nettoyage de l’extérieur
- 82 Nettoyage du clavier
- 82 Nettoyage de l’écran de l’ordinateur portable
- 82 Maintenance de la batterie
- 83 Rangement des batteries
- 84 Nettoyage des CD ou des DVD
- 84 Récupération du système
- 85 Récupération des logiciels et des pilotes préinstallés
- 85 Préparation de la récupération des logiciels et des pilotes de périphériques
- 88 Récupération de logiciels et de pilotes préinstallés en utilisant Gateway Recovery Center
- 89 Récupération de logiciels et de pilotes préinstallés en utilisant les disques de récupération
- 91 Utilisation de l’option Restauration du système de Microsoft
- 93 Création manuelle d’un point de restauration
- 94 Restauration de tous les paramètres d’usine du système
- 96 Restauration du système à l’aide du DVD de Windows
- 97 Mise à niveau de votre ordinateur portable
- 98 Prévention de décharge d’électricité statique
- 99 Ajout ou remplacement de modules de mémoire
- 102 Remplacement de l’ensemble disque dur
- 107 Dépannage
- 108 Directives de sécurité
- 108 Premières étapes
- 109 Dépannage
- 109 Affichage
- 109 L’écran est trop foncé
- 109 La résolution de l’écran n’est pas adéquate
- 110 Le texte de l’affichage est trop pâle ou difficile à lire
- 110 Les pixels de l’affichage sont toujours foncés ou trop brillants
- 110 L’affichage est blanc
- 111 Alimentation
- 111 Votre ordinateur portable ne fonctionne pas sur l’alimentation c.a.
- 111 Votre ordinateur portable ne fonctionne pas sur l’alimentation de batterie
- 111 Audio
- 111 Batterie
- 112 Carte Ethernet
- 112 Cartes PC
- 112 Vous avez installé une carte PC et à présent, votre ordinateur portable éprouve des difficultés
- 112 Clavier
- 112 Un caractère du clavier se répète ou vous voyez apparaître un message d’erreur « Clavier bloqué » ou « Touche défectueuse »
- 112 Vous appuyez sur une touche de lettre et un chiffre apparaît à l’écran
- 112 Un clavier externe ne fonctionne pas
- 113 Disque dur
- 113 Vous voyez apparaître un message d’erreur « Espace disque insuffisant »
- 113 Vous voyez apparaître un message « Erreur de données »
- 113 Vous ne pouvez pas accéder au disque dur ou vous voyez un message d’erreur « Échec général de lecture du lecteur C »
- 114 Gestion de fichiers
- 114 Un fichier a été supprimé par accident
- 114 Imprimante
- 114 L’imprimante ne s’allume pas
- 114 L’imprimante est allumée mais n’imprime pas
- 115 Vous voyez apparaître un message d’erreur « La file d’attente d’impression est saturée »
- 115 Vous voyez apparaître un message d’erreur « L’imprimante n’a plus de papier »
- 116 Internet
- 116 Vous ne pouvez pas vous connecter à Internet
- 116 Vous voyez apparaître un message « Impossible de trouver l’hôte » et vous ne pouvez pas naviguer sur Internet
- 116 La connexion à un site Web prend trop de temps
- 117 On vous envoie des courriers électroniques, mais vous n’en recevez aucun
- 117 Lecteur de carte mémoire
- 117 La lettre de lecteur correspondant à la carte mémoire n’apparaît pas dans la fenêtre Poste de travail
- 117 Lecteur de disquettes (externe)
- 117 Le lecteur de disquettes n’est pas reconnu
- 117 Le message d’erreur « Accès refusé » ou « Protection en écriture » s’affiche
- 117 Vous voyez apparaître un message d’erreur « Le disque est plein »
- 118 Le message d’erreur « Disque système non valide », « NTLDR manquant » ou « Erreur de disque » s’affiche
- 118 Le voyant d’état du lecteur de disquettes est allumé en permanence
- 118 Lecteurs de CD
- 118 Lecteurs de DVD
- 118 Votre ordinateur portable ne reconnaît pas un disque
- 119 Un CD audio ne produit pas de son
- 119 Un film DVD ne fonctionne pas
- 120 Un DVD ne produit aucun son sur un téléviseur
- 120 Impossible d’éjecter un CD ou un DVD
- 120 Media Center
- 120 La qualité de l’affichage vidéo de Media Center est médiocre sur le téléviseur
- 123 Vous devez configurer votre Media Center pour envoyer le signal de sortie à un téléviseur
- 123 Vous souhaitez modifier les paramètres d’affichage pour améliorer la qualité de l’image TV ou DVD
- 123 Vous voulez savoir si vous pouvez graver sur DVD des vidéos enregistrées sur votre ordinateur Media Center
- 123 Vous voulez savoir si vous pouvez lire des vidéos enregistrées sur d’autres ordinateurs
- 123 Vous voulez savoir si vous pouvez lire des vidéos enregistrées sur votre lecteur de DVD de salon
- 124 Mémoire
- 124 Vous voyez apparaître un message « Erreur de mémoire »
- 124 Vous voyez apparaître un message d’erreur « Mémoire insuffisante »
- 124 Modem (câble ou DSL)
- 124 Le modem ne se connecte pas
- 125 Modem (commuté)
- 125 Votre modem ne compose pas les numéros ou n’établit pas la connexion
- 126 Vous ne pouvez pas vous connecter à Internet
- 127 Votre modem de 56 Kbit/s ne se connecte pas à 56 Kbit/s
- 127 Le programme de communication de votre télécopieur n’envoie et ne reçoit des télécopies qu’à 14 400 bit/s si vous disposez d’un modem de 56 Kbit/s
- 127 Le modem n’est pas reconnu par votre ordinateur portable
- 128 Le modem est bruyant lorsqu’il compose un numéro et établit la connexion
- 129 Mots de passe
- 129 Votre ordinateur portable n’accepte pas votre mot de passe
- 129 Vous avez oublié votre mot de passe de démarrage
- 129 Pavé tactile ou pointeur
- 129 Le pavé tactile ou le pointeur ne fonctionne pas
- 129 L’ordinateur portable ne répond pas lorsque vous cliquez ou tapez sur le pavé tactile ou utilisez le pointeur
- 129 Le stylet se déplace de façon inattendue
- 129 Pointeur
- 130 Réseaux (câblés)
- 130 Vous ne pouvez pas voir les autres ordinateurs sur votre réseau câblé Ethernet
- 130 Votre réseau Ethernet câblé fonctionne plus lentement que prévu
- 131 Vous ne pouvez pas vous connecter au réseau de votre entreprise
- 131 Internet Explorer ne peut accéder à Internet
- 131 Vous ne pouvez pas vous connecter à votre réseau domestique
- 131 Réseaux (sans fil)
- 131 Vous avez activé le réseau sans fil, mais la connexion prend du temps
- 132 La connexion au réseau semble intermittente ou le réseau sans fil est plus lent que d’habitude
- 132 Vous êtes sur un réseau sans fil, vous voyez le réseau, mais vous ne pouvez pas communiquer, envoyer des fichiers, imprimer ou accéder au Web
- 132 Vous êtes sur un réseau sans fil, mais aucun réseau disponible n’est affiché dans la boîte de dialogue Connexion
- 133 Votre réseau sans fil est listé en tant que réseau préféré, mais il y a un « x » dessus
- 133 Internet Explorer ne peut accéder à Internet
- 133 Vous ne pouvez pas voir les autres ordinateurs sur votre réseau
- 133 Vous ne pouvez pas vous connecter à votre réseau
- 134 Son
- 134 Les haut-parleurs intégrés n’émettent aucun son
- 134 Souris
- 134 La souris externe ne fonctionne pas
- 134 La souris externe fonctionne de façon irrégulière.
- 134 Vidéo
- 134 Le projecteur ou le moniteur externe ne fonctionne pas
- 135 La sortie TV ne fonctionne pas
- 135 Voyants d’état
- 135 Les voyants d’état ne fonctionnent pas
- 135 Support par téléphone
- 135 Avant d’appeler le service d’assistance clientèle Gateway
- 137 Informations légales
- 138 Informations de sécurité importantes
- 139 Énoncés sur la conformité aux règlements
- 139 Directives concernant le sans fil
- 140 États-Unis d’Amérique
- 142 Produit :
- 143 Canada
- 145 Japon
- 145 Énoncé sur la sécurité laser
- 145 EPA ENERGY STAR
- 146 Informations d’ordre environnemental
- 147 Avis
- 147 Si votre ordinateur portable est muni d’un lecteur DVD et d’un port de sortie pour la télévision, les paragraphes qui suivent s’appliquent :
- 149 A
- 150 B
- 150 C
- 152 D
- 152 E
- 153 F
- 153 G
- 153 H
- 153 I
- 153 L
- 154 M
- 154 N
- 154 O
- 155 P
- 155 R
- 156 S
- 156 T
- 157 U
- 157 V
- 157 W
- 157 Z
- 149 Index