Maintenance de votre ordinateur portable. Gateway MT6704h, MT6709h, MT6828h
Add to my manuals
160 Pages
advertisement
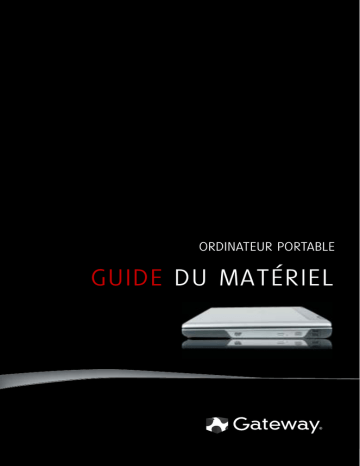
CHAPITRE
7
Maintenance de votre ordinateur portable
•
Entretien de votre ordinateur portable
•
Nettoyage de votre ordinateur portable
•
Maintenance de la batterie
•
Nettoyage des CD ou des DVD
•
Récupération du système
71
CHAPITRE 7 : Maintenance de votre ordinateur portable
Entretien de votre ordinateur portable
Pour prolonger la durée de vie de votre ordinateur portable, procédez comme suit :
•
Prenez soin de ne pas cogner ou laisser tomber votre ordinateur portable et de ne poser aucun objet dessus.
Le boîtier, bien que robuste, n’est pas conçu pour supporter un poids supplémentaire.
•
Si vous transportez votre ordinateur portable, nous vous recommandons de le placer dans un boîtier de transport.
•
Gardez votre ordinateur portable à l’écart des champs magnétiques. Les champs magnétiques peuvent effacer des données sur vos disques durs.
•
N’éteignez jamais votre ordinateur portable lorsque le témoin du lecteur est allumé car les données du disque dur pourraient être perdues ou altérées.
•
Évitez de soumettre votre ordinateur portable à des variations extrêmes de température. Le boîtier (et l’écran ACL) peut devenir fragile et se briser facilement
à des températures froides et fondre ou se déformer à des températures élevées. Les dommages causés par ces températures extrêmes ne sont pas couverts par la garantie. En règle générale, votre ordinateur portable est plus en sécurité à des températures qui sont
également confortables pour vous.
•
Gardez tout liquide éloigné de votre ordinateur portable. Si l’on en renverse sur les composants de l’ordinateur portable, presque tout liquide peut entraîner des réparations coûteuses non couvertes par la garantie standard.
•
Évitez les lieux de travail poussiéreux ou sales.
La poussière et la saleté peuvent obstruer les mécanismes internes et causer des dommages permanents à l’ordinateur portable.
•
Ne bloquez pas les fentes du ventilateur. Si les logements sont bloqués, votre ordinateur portable peut surchauffer, ce qui peut résulter en un arrêt imprévu de l’appareil ou en des dommages permanents à l’ordinateur.
•
Lorsque vous rangez votre ordinateur portable pour une période prolongée, débranchez l’alimentation c.a. et enlevez la batterie après l’avoir déchargée partiellement.
72
www.gateway.com
Nettoyage de votre ordinateur portable
Le fait de maintenir votre ordinateur portable propre et les orifices de ventilation exempts de toute poussière permet à votre ordinateur de fonctionner de façon optimale. Nous vous conseillons de rassembler ces articles et de constituer un kit de nettoyage d’ordinateur :
•
Un chiffon doux non pelucheux
•
Un aérosol d’air comportant une rallonge étroite ressemblant à une paille
•
Des cotons-tiges
•
Un kit de nettoyage de lecteur de DVD
Nettoyage de l’extérieur
Avertissement
Lorsque vous éteignez votre ordinateur portable, l’alimentation s’arrête, mais un faible courant électrique traverse toujours l’ordinateur. Pour éviter d’éventuelles blessures par décharge électrique, débranchez le cordon d’alimentation, le câble de modem, le câble réseau des prises murales et retirez la batterie.
Éteignez toujours votre ordinateur portable et les autres périphériques avant de nettoyer tout composant. Retirez
également la batterie avant de nettoyer tout composant.
Utilisez un chiffon non pelucheux humide pour nettoyer votre ordinateur portable et les autres pièces du système. N’utilisez pas de nettoyants abrasifs ni de dissolvants car ils peuvent endommager la finition des composants.
Votre ordinateur portable est refroidi par l’air qui circule par les orifices de ventilation du boîtier. Par conséquent, maintenez ces orifices exempts de toute poussière. Lorsque votre ordinateur portable est éteint et débranché, enlevez la poussière des orifices de ventilation avec un chiffon humide.
Prenez soin de ne pas laisser couler de l’eau dans les orifices de ventilation. N’essayez pas d’enlever la poussière de l’intérieur de votre ordinateur, à l’exception de la baie de mémoire.
Astuce
Ouvrez occasionnellement la porte de la baie de mémoire pour enlever la poussière et les peluches coincées avec un aérosol d’air.
73
CHAPITRE 7 : Maintenance de votre ordinateur portable
Nettoyage du clavier
Nettoyez occasionnellement le clavier avec un aérosol d’air comprenant une rallonge étroite ressemblant à une paille pour enlever la poussière et les peluches coincées sous les touches.
Si vous renversez du liquide sur le clavier, éteignez votre ordinateur portable et retournez-le. Laissez le liquide s’écouler et laissez sécher le clavier avant d’essayer de le réutiliser. Si le clavier ne fonctionne pas lorsqu’il est sec, vous devrez peut-être le remplacer . Un clavier de remplacement peut ne pas être couvert par la garantie.
Nettoyage de l’écran de l’ordinateur portable
Mise en garde
L’écran ACL de l’ordinateur portable est fait de verre recouvert d’une matière spéciale et peut être rayé et endommagé par les nettoyants pour verre abrasifs ou à base d’ammoniac.
Utilisez un morceau de tissu et de l’eau pour nettoyer l’écran
ACL. Versez un peu d’eau sur le chiffon (jamais directement sur l’écran) et essuyez l’écran avec le chiffon.
Maintenance de la batterie
La durée de vie d’une batterie d’ordinateur portable est d’environ 1,5 à 3 ans dans des conditions normales. Lorsque la batterie commencera à être défectueuse, vous devrez la recharger plus fréquemment car elle ne pourra plus conserver l’énergie après une recharge totale.
N’exposez pas la batterie à la chaleur ou au froid extrêmes.
Une batterie chaude se décharge très rapidement, et une batterie froide ne crée pas beaucoup d’énergie. Une courte durée de vie de la batterie est probablement due à la chaleur et non aux cycles de recharge/décharge. Conservez votre batterie lithium-ion dans un endroit frais. Évitez de la ranger dans une voiture en plein soleil par exemple.
Chargez-la souvent, mais essayez de ne pas la décharger
complètement trop souvent. Cela endommage la batterie
à long terme. Plusieurs décharges partielles (usage régulier) et des recharges fréquentes valent mieux qu’une décharge complète pour les batteries lithium-ion. Recharger une batterie lithium-ion chargée partiellement ne l’endommage pas car elle n’a pas de mémoire.
74
www.gateway.com
Les jauges des batteries (ordinateurs portables) doivent
être recalibrées toutes les 30 recharges. Si vous ignorez ce processus, les jauges deviennent de moins en moins précises et, dans certains cas, risquent d’éteindre l’appareil prématurément. Pour obtenir plus d’informations sur le recalibrage de la batterie, consultez
« Recalibrage de la batterie » à la page 56
.
Il est important d’utiliser un chargeur adéquat. Vous savez probablement que chaque batterie dispose de sa propre technologie, de sa propre vitesse de charge, etc. Charger correctement des batteries au lithium est une façon de prolonger leur durée de vie et d’éviter de les endommager.
Nettoyez le contact or ou argent de la batterie (partie de la batterie en contact avec l’ordinateur) avec de l’alcool ou un produit de nettoyage pour contacts électroniques.
Le nettoyage favorise un bon contact, ce qui améliore le transfert d’énergie de la batterie vers l’ordinateur.
Rangement des batteries
Ne chargez pas complètement la batterie avant de la ranger.
Une batterie rangée doit être utilisée toutes les trois ou quatre semaines. Déchargez complètement la batterie, puis chargez-la à 40 % avant de la ranger. Si vous rangez la batterie sans l’utiliser pendant plus de trois ou quatre semaines, la batterie risque de se décharger complètement car son circuit consomme de l’énergie.
Si vous disposez d’une batterie lithium-ion de rechange, utilisez-en une exclusivement et rangez l’autre dans un endroit frais comme un réfrigérateur. Veillez à bien l’emballer et à ce qu’aucun liquide n’entre en contact avec la batterie.
Ne gelez pas la batterie.
N’utilisez pas de vielles batteries. Évitez d’acheter des batteries lithium-ion de rechange et de les ranger en vue d’un usage futur. Évitez d’acheter des batteries d’un vieux stock, même si le prix est plus intéressant. Bien qu’il soit logique de disposer de deux ou trois batteries de rechange, acheter des batteries et les ranger sans les utiliser pendant plusieurs années peut les rendre inutilisables.
Il peut être judicieux de retirer la batterie lorsque vous utilisez votre ordinateur sur secteur. Toutefois, souvenez-vous que lorsque vous retirez la batterie en utilisant votre ordinateur sur secteur, le chargeur automatique ne charge plus la batterie.
Mise en garde
Lorsque la batterie est en place sur l’ordinateur portable et que celui-ci fonctionne sur secteur, la batterie est chargée en permanence, même lorsqu’elle est pleine. Cela réduit la durée de vie de la batterie Si la batterie est complètement chargée et que vous utilisez votre ordinateur sur secteur, retirez la batterie.
75
CHAPITRE 7 : Maintenance de votre ordinateur portable
Nettoyage des CD ou des DVD
Essuyez du centre vers le bord, mais pas en cercle, à l’aide d’un produit spécialement conçu pour cet usage.
Récupération du système
Presque tous les problèmes d’ordinateur peuvent être résolus
www.gateway.com
. La résolution des problèmes peut
également impliquer la réinstallation d’une partie ou de l’ensemble des logiciels de l’ordinateur (également appelée
récupération ou restauration du système). Gateway fournit tout ce dont vous avez besoin pour récupérer votre système dans la plupart des situations.
Mise en garde
Pour préparer votre ordinateur aux options de récupération de système additionnelles, vous devez créer des disques de récupération des logiciels et des
.
•
Si seuls un ou deux composants logiciels ou matériels sont défectueux, le problème peut être résolu en réinstallant les pilotes logiciels ou matériels. Pour récupérer des logiciels ou des pilotes préinstallés à l’usine, consultez
« Récupération des logiciels et des pilotes préinstallés » à la page 77
. Pour obtenir des instructions sur la réinstallation des logiciels et des pilotes qui n’ont pas été préinstallés à l’usine, consultez la documentation ou le site Web de support de ces produits.
•
Si la réinstallation des logiciels ou pilotes ne résout pas le problème, une autre solution est de restaurer un état opérationnel précédent de votre système. Pour obtenir des instructions, consultez
Restauration du système de Microsoft » à la page 83 .
76
www.gateway.com
•
Si rien ne résout le problème et que vous voulez restaurer tous les paramètres d’usine du système,
consultez « Restauration de tous les paramètres d’usine du système » à la page 86 .
Si vous mettez à niveau ou remplacez votre disque dur ou si votre disque dur est complètement effacé ou endommagé, la seule option pour récupérer le système est de réinstaller
Windows à partir du DVD Windows puis de récupérer vos logiciels et pilotes préinstallés en utilisant les disques de récupération que vous avez créés. (Votre ordinateur doit être
équipé d’un lecteur de DVD pour pouvoir utiliser ces options.)
•
Pour réinstaller Windows en utilisant le DVD Windows, consultez
« Restauration du système à l’aide du
.
•
Pour réinstaller les logiciels et les pilotes de périphériques préinstallés en utilisant les disques de récupération, consultez
Récupération des logiciels et des pilotes préinstallés
Vous pouvez effectuer une récupération partielle en récupérant les logiciels et les pilotes de périphériques préinstallés à l’usine.
Pour récupérer un logiciel qui n’était pas préinstallé sur votre système, vous devez suivre les instructions d’installation de ce logiciel.
Vous pouvez récupérer les logiciels et les pilotes préinstallés
à partir de disques de récupération (que vous devez créer) ou en utilisant Gateway Recovery Center (Centre de récupération
Gateway).
Préparation de la récupération des logiciels et des pilotes de périphériques
Vous pouvez habituellement récupérer vos logiciels et pilotes de périphériques préinstallés à partir du disque dur. Toutefois, si vous réinstallez Windows à partir du DVD Windows ou installez un nouveau disque dur, vous devez récupérer vos logiciels et pilotes préinstallés en utilisant des disques de
récupération. Ces disques n’étant pas fournis avec votre ordinateur, vous devez les créer vous-même.
Mise en garde
Bien que vous n’aurez probablement jamais besoin de ces disques, nous vous recommandons de vous préparer à toute éventualité en créant des disques de récupération tant que vous le pouvez.
77
78
CHAPITRE 7 : Maintenance de votre ordinateur portable
Vous devriez créer des disques pour récupérer vos logiciels et pilotes de périphériques préinstallés au cas où vous en auriez besoin plus tard lors d’une récupération complète du système.
(Votre ordinateur doit être équipé d’un graveur pour pouvoir créer ces disques.)
Pour créer des disques de récupération des logiciels et des pilotes préinstallés :
1
Cliquez sur (Démarrer), Tous les programmes,
Gateway Recovery Center, puis sur Gateway
Recovery. Le programme Gateway Recovery Center s’ouvre.
2
Cliquez sur Supports externes pour les applications
et les pilotes, puis cliquez sur Suivant. La boîte de dialogue Que voulez-vous faire? s’ouvre.
3
Cliquez sur Créer les disques de récupération du
système, puis sur Suivant.
www.gateway.com
4
Insérez un disque vierge accessible en écriture dans le graveur de disque, puis cliquez sur Suivant. Si une boîte de dialogue Lecture automatique s’affiche, cliquez sur le x dans le coin supérieur droit pour la fermer.
Une boîte de dialogue s’ouvre, vous indiquant le nombre de disques vierges nécessaires pour créer le jeu de disques de récupération.
5
Si vous avez suffisamment de disques vierges du bon type, cliquez sur J’ai assez de disques..., puis sur
Suivant. Si vous n’avez pas assez de disques, choisissez un autre type de disque ou cliquez sur Annuler.
L’enregistrement des disques commence. Étiquetez les disques au fur et à mesure.
Important
Utilisez un marqueur indélébile pour écrire la mention
« Récupération des logiciels et des pilotes » sur chaque disque ainsi qu’une brève description de l’ordinateur auquel les disques sont destinés. Si vous enregistrez plusieurs disques, utilisez le marqueur indélébile pour étiqueter chaque disque 1 sur x, 2 sur x, 3 sur x, etc., au fur et à mesure que vous les éjectez.
Astuce
Après la création d’un disque de récupération, votre ordinateur nomme le disque Recovery13 indiquant qu’il s’agit du disque 1 sur un jeu de 3, Recovery23 indiquant qu’il s’agit du disque 2, etc.
6
Si plusieurs disques sont nécessaires, insérez les disques vierges additionnels lorsque vous y êtes invité.
7
Lorsque le processus est terminé, la fenêtre Félicitations! s’ouvre.
8
Cliquez sur Terminer.
9
Éjectez le dernier disque, puis étiquetez tous les disques et rangez-les dans un endroit sûr.
79
80
CHAPITRE 7 : Maintenance de votre ordinateur portable
Récupération de logiciels et de pilotes préinstallés en utilisant Gateway Recovery Center
Pour récupérer des fichiers et des logiciels spécifiques :
1
Cliquez sur (Démarrer), Tous les programmes,
Gateway Recovery Center, puis sur Gateway Recovery.
Le programme Gateway Recovery Center s’ouvre.
Important
Si vous avez récemment réinstallé Windows ou un nouveau disque dur et que l’option Gateway Recovery Center n’apparaît pas dans votre menu Démarrer, vous devez récupérer vos logiciels et pilotes en utilisant les disques de récupération que vous avez créés. Pour obtenir des instructions, consultez
2
Pour récupérer des logiciels préinstallés, cliquez sur
Programmes, puis sur Récupération d’applications.
- OU -
Pour récupérer des pilotes préinstallés, cliquez sur
Matériel, puis sur Récupération de pilotes de
périphériques.
www.gateway.com
3
Cliquez sur le logiciel ou le pilote que vous voulez récupérer, puis cliquez sur Suivant.
Récupération de logiciels et de pilotes préinstallés en utilisant les disques de récupération
Si vous avez créé un jeu de plusieurs disques de récupération, chaque disque contient un ensemble unique de logiciels et de pilotes. Si le logiciel ou le pilote que vous devez récupérer ne se trouve pas sur un disque de récupération, essayez-en un autre.
Pour récupérer des logiciels et des pilotes en utilisant les disques de récupération :
1
Insérez le disque de récupération dans le lecteur de
CD ou de DVD. Si une boîte de lecture automatique apparaît, cliquez sur Exécuter Grc_Vista.exe. Si la boîte de dialogue de lecture automatique n’apparaît pas et que Gateway Recovery Center ne démarre pas, ouvrez Poste de travail et exécutez le fichier
Grc_Vista.exe sur le disque.
Le programme Gateway Recovery Center démarre.
81
CHAPITRE 7 : Maintenance de votre ordinateur portable
2
Pour récupérer un logiciel préinstallé, cliquez sur
Récupération d’applications, puis cliquez sur le logiciel que vous voulez récupérer.
- OU -
Pour récupérer un pilote de périphérique préinstallé, cliquez sur Récupération de pilotes de périphériques, puis cliquez sur le type de pilote que vous voulez récupérer.
82
3
Cliquez sur Suivant.
4
Si le logiciel ou le pilote n’apparaît pas dans la liste et que vous avez plusieurs disques de récupération, fermez Gateway Recovery Center et essayez un autre disque.
www.gateway.com
Utilisation de l’option Restauration du système de Microsoft
Le programme « Restauration du système de Microsoft » prend régulièrement des « instantanés » des paramètres de votre système et les enregistre en tant que points de
restauration. Dans la plupart des situations où vous rencontrez des problèmes difficiles à résoudre, vous pouvez revenir à l’un de ces points de restauration pour récupérer votre système.
Windows crée automatiquement un point de restauration additionnel chaque jour ainsi que chaque fois que vous installez des logiciels ou des pilotes de périphérique.
Vous pouvez également créer manuellement un point de restauration. Pour obtenir des instructions, consultez
« Création manuelle d’un point de restauration » à la page 85
.
Aide
Pour de plus amples informations sur l’option Restauration de système de Microsoft, cliquez sur Démarrer, puis sur Aide et support. Tapez
restauration système windows dans le champ Rechercher et appuyez ensuite sur E
NTRÉE
.
Pour restaurer le système à l’aide de l’option Restauration du système de Microsoft :
1
Cliquez sur (Démarrer), Panneau de configuration,
Système et maintenance, puis cliquez sur Centre de
sauvegarde et de restauration. Le Centre de
sauvegarde et de restauration s’ouvre.
83
84
CHAPITRE 7 : Maintenance de votre ordinateur portable
2
Sur le côté gauche de la fenêtre, cliquez sur Réparer
Windows l’aide de la Restauration du système, puis sur Suivant. La boîte de dialogue Sélectionnez un point
de restauration s’ouvre.
3
Cliquez sur le point de restauration souhaité, cliquez sur Suivant, puis sur Terminer. Un message de confirmation apparaît.
4
Cliquez sur Oui. La restauration du système commence au point de restauration que vous avez spécifié.
Ce processus peut prendre plusieurs minutes et redémarrer votre ordinateur.
www.gateway.com
Création manuelle d’un point de restauration
Pour créer manuellement un point de restauration :
1
Cliquez sur (Démarrer), Panneau de configuration,
Système et maintenance, puis cliquez sur Centre de
sauvegarde et de restauration. Le Centre de
sauvegarde et de restauration s’ouvre.
2
Sur le côté gauche de la fenêtre, cliquez sur Créer un
point de restauration ou modifier les paramètres, puis sur Suivant. La boîte de dialogue Propriétés
système s’ouvre et affiche l’onglet Protection système.
3
Cliquez sur Créer. La boîte de dialogue Créer un point
de restauration s’ouvre.
4
Tapez une description du point de restauration (comme la date et l’heure), puis cliquez sur Créer. Le point de restauration est créé.
5
Cliquez sur OK.
85
CHAPITRE 7 : Maintenance de votre ordinateur portable
Restauration de tous les paramètres d’usine du système
Si les problèmes de votre ordinateur ne sont pas résolus avec les autres options de récupération, vous devez probablement restaurer tous les paramètres d’usine du système.
Ce processus s’appelle une récupération initiale.
Mise en garde
Une récupération initiale supprime tout le contenu de votre disque dur et réinstalle Windows et tous les logiciels et pilotes de périphériques préinstallés.
Si vous avez accès aux fichiers importants de votre disque dur, sauvegardez-les maintenant.
Pour supprimer tout le contenu de votre disque dur et réinstaller tous les logiciels d’usine :
1
Si vous pouvez encore exécuter Windows : a
Cliquez sur (Démarrer), Tous les programmes,
Gateway Recovery Center, puis sur Gateway
Recovery. Le programme Gateway Recovery Center s’ouvre.
b
Cliquez sur Récupération, puis sur Suivant. Votre ordinateur redémarre.
- OU -
2
Si vous ne pouvez pas exécuter Windows : a
Allumez ou redémarrez votre ordinateur.
b
Pendant le démarrage de l’ordinateur, appuyez de façon répétitive sur F8 jusqu’à ce que l’écran
Options de récupération s’ouvre. Si Windows démarre à la place, redémarrez l’ordinateur et réessayez.
3
Appuyez sur les touches fléchées du clavier pour sélectionner Réparer votre ordinateur, puis appuyez sur E
NTRÉE
.
Le programme de récupération de système Gateway démarre et la boîte de dialogue Options de récupération
du système s’ouvre.
4
Sélectionnez une langue et un type de clavier, puis cliquez sur Suivant.
5
Cliquez sur la zone Nom d’utilisateur pour sélectionner un compte d’utilisateur Windows, cliquez sur la zone
Mot de passe et tapez le mot de passe du compte
(le cas échéant), puis cliquez sur Suivant. Le menu
Options de récupération du système s’ouvre.
86
www.gateway.com
6
Cliquez sur Restaurer l’application. La fenêtre
Bienvenue dans le programme de récupération
de système Gateway s’ouvre.
7
Cliquez sur Suivant.
8
Pour effectuer une récupération avec sauvegarde des données (recommandé), cliquez sur Récupération avec
sauvegarde automatique des données, puis cliquez sur Suivant.
Important
Avant la récupération de votre disque dur, vos fichiers personnels seront automatiquement sauvegardés dans c:\backup.
- OU -
Pour effectuer une récupération initiale sans sauvegarde des données, cliquez sur Récupération initiale
complète, puis cliquez sur Suivant.
Mise en garde
La récupération initiale complète supprime tout le contenu de votre disque dur. Veillez à sauvegarder tous les fichiers importants que vous voulez conserver.
9
Cliquez sur Oui, puis sur Suivant. La fenêtre
Récupération d’image initiale s’ouvre et affiche la progression de la récupération du système.
Lorsque la récupération est terminée, la fenêtre
Récupération terminée s’ouvre.
10
Cliquez sur Terminer, puis sur Redémarrer. Votre ordinateur redémarre avec tous les paramètres d’usine originaux. Vous devez encore réinstaller tous les logiciels qui n’étaient pas préinstallés sur votre ordinateur.
Si vous aviez sélectionné Récupération avec
sauvegarde automatique des données à l’ étape 8 ,
vous trouverez vos fichiers sauvegardés dans c:\backup.
87
CHAPITRE 7 : Maintenance de votre ordinateur portable
Restauration du système à l’aide du
DVD de Windows
Si vous installez un nouveau disque dur ou reformatez complètement votre disque dur original, vous devez restaurer votre système en utilisant le DVD du système d’exploitation
Windows Vista. Vous devez également restaurer les logiciels et les pilotes de périphériques préinstallés sur votre ordinateur.
Pour réinstaller complètement Windows :
1
Si vous pouvez encore exécuter Windows, sauvegardez vos fichiers personnels et créez un jeu de disques de récupération pour les logiciels et les pilotes (si ce n’est pas déjà fait). Pour obtenir des instructions, consultez
2
Insérez le DVD de Windows dans l’un des lecteurs de
DVD de votre ordinateur, puis redémarrez celui-ci.
3
Lorsque l’invite « Appuyez sur une touche pour redémarrer depuis un CD ou DVD » apparaît, appuyez sur une touche quelconque du clavier. Une liste des périphériques de redémarrage valides apparaît.
4
Appuyez sur les touches fléchées pour sélectionner le lecteur contenant le DVD de Windows DVD, puis appuyez sur E
NTRÉE
et suivez les instructions affichées
à l’écran.
5
Après la réinstallation complète de Windows, utilisez les disques de récupération que vous avez créés pour récupérer les logiciels et les pilotes de périphériques préinstallés sur l’ordinateur. Pour obtenir des instructions, consultez
88
advertisement
* Your assessment is very important for improving the workof artificial intelligence, which forms the content of this project
Related manuals
advertisement
Table of contents
- 3 Sommaire
- 9 À propos de ce guide
- 10 À propos de ce guide
- 10 Accès à votre Manuel de l’utilisateur en ligne
- 11 Coordonnées de Gateway
- 11 Modèle et numéro de série Gateway
- 11 Certificat d’authenticité Microsoft
- 11 Pour plus d’informations
- 13 Vérification de votre ordinateur portable
- 14 Avant
- 15 Gauche
- 16 Droit
- 17 Arrière
- 18 Bas
- 19 Zone du clavier
- 21 Installation et initiation
- 22 Travailler confortablement et en toute sécurité
- 22 Diminution de la fatigue visuelle
- 23 Préparation du bureau et de la chaise
- 23 Position devant l’ordinateur portable
- 24 Éviter les douleurs et les blessures dues à la fatigue répétitive
- 24 Branchement de l’adaptateur c.a.
- 26 Protection contre les problèmes de source d’alimentation
- 26 Branchement du modem commuté
- 27 Connexion d’un modem haut débit ou d’un réseau
- 28 Démarrage de l’ordinateur portable
- 29 Activation de l’ordinateur portable
- 29 Arrêt de votre ordinateur portable
- 30 Redémarrage (réinitialisation) de l’ordinateur portable
- 31 Utilisation des voyants d’état
- 32 Utilisation du clavier
- 33 Types de touche
- 34 Combinaisons de touches du système
- 37 Utilisation du pavé tactile EZ Pad
- 39 Réglage de la luminosité
- 40 Réglage du volume
- 42 Activation et désactivation de la radio sans fil
- 42 Radio de réseau sans fil IEEE 802.11
- 43 Radio Bluetooth
- 45 Utilisation de lecteurs et d’accessoires
- 46 Utilisation du lecteur CD ou DVD
- 46 Identification de types de lecteur
- 48 Utilisation d’un CD ou d’un DVD
- 49 Utilisation du lecteur de carte mémoire
- 49 Types de carte mémoire
- 49 Insertion d’une carte mémoire
- 49 Utilisation d’une carte mémoire
- 49 Retrait d’une carte mémoire
- 50 Ajout et retrait d’une carte PC
- 51 Utilisation d’un duplicateur de ports optionnel
- 52 Installation d’une imprimante ou d’un autre périphérique
- 52 Connexion d’un périphérique USB
- 53 Branchement d’un périphérique IEEE 1394
- 54 Visualisation de l’affichage sur un moniteur ou un projecteur
- 55 Réglage des propriétés d’affichage
- 56 Utilisation du projecteur ou du moniteur pour une présentation
- 58 Visualisation de l’affichage sur un téléviseur
- 59 Commande d’accessoires
- 59 Adaptateur d’alimentation pour avion/automobile
- 59 Batteries
- 59 Mallettes de transport
- 59 Disques durs
- 59 Mémoire
- 60 Duplicateur de ports
- 60 Imprimantes
- 60 Lecteur flash USB
- 61 Gestion de l’alimentation
- 62 Contrôle de la charge de la batterie
- 63 Recharge de la batterie
- 63 Remplacer la batterie
- 63 Remplacement de la batterie
- 64 Recalibrage de la batterie
- 65 Optimisation de la batterie
- 65 Optimisation de la performance de la batterie
- 66 Conservation de l’énergie de la batterie
- 67 Utilisation d’autres sources d’alimentation
- 67 Modification des modes d’alimentation
- 68 Utilisation des modes d’économie d’énergie
- 69 Modification des paramètres d’alimentation de l’ordinateur portable
- 69 Modification du mode d’alimentation
- 71 Modification des paramètres avancés
- 73 Voyager avec votre ordinateur portable
- 74 Emballer votre ordinateur portable
- 74 Voyage en avion
- 75 Modem commuté
- 75 Connexions sans fil à fréquence radioélectrique
- 76 Fichiers
- 76 Sécurité
- 78 Alimentation
- 78 Autres conseils
- 79 Maintenance de votre ordinateur portable
- 80 Entretien de votre ordinateur portable
- 81 Nettoyage de votre ordinateur portable
- 81 Nettoyage de l’extérieur
- 82 Nettoyage du clavier
- 82 Nettoyage de l’écran de l’ordinateur portable
- 82 Maintenance de la batterie
- 83 Rangement des batteries
- 84 Nettoyage des CD ou des DVD
- 84 Récupération du système
- 85 Récupération des logiciels et des pilotes préinstallés
- 85 Préparation de la récupération des logiciels et des pilotes de périphériques
- 88 Récupération de logiciels et de pilotes préinstallés en utilisant Gateway Recovery Center
- 89 Récupération de logiciels et de pilotes préinstallés en utilisant les disques de récupération
- 91 Utilisation de l’option Restauration du système de Microsoft
- 93 Création manuelle d’un point de restauration
- 94 Restauration de tous les paramètres d’usine du système
- 96 Restauration du système à l’aide du DVD de Windows
- 97 Mise à niveau de votre ordinateur portable
- 98 Prévention de décharge d’électricité statique
- 99 Ajout ou remplacement de modules de mémoire
- 102 Remplacement de l’ensemble disque dur
- 107 Dépannage
- 108 Directives de sécurité
- 108 Premières étapes
- 109 Dépannage
- 109 Affichage
- 109 L’écran est trop foncé
- 109 La résolution de l’écran n’est pas adéquate
- 110 Le texte de l’affichage est trop pâle ou difficile à lire
- 110 Les pixels de l’affichage sont toujours foncés ou trop brillants
- 110 L’affichage est blanc
- 111 Alimentation
- 111 Votre ordinateur portable ne fonctionne pas sur l’alimentation c.a.
- 111 Votre ordinateur portable ne fonctionne pas sur l’alimentation de batterie
- 111 Audio
- 111 Batterie
- 112 Carte Ethernet
- 112 Cartes PC
- 112 Vous avez installé une carte PC et à présent, votre ordinateur portable éprouve des difficultés
- 112 Clavier
- 112 Un caractère du clavier se répète ou vous voyez apparaître un message d’erreur « Clavier bloqué » ou « Touche défectueuse »
- 112 Vous appuyez sur une touche de lettre et un chiffre apparaît à l’écran
- 112 Un clavier externe ne fonctionne pas
- 113 Disque dur
- 113 Vous voyez apparaître un message d’erreur « Espace disque insuffisant »
- 113 Vous voyez apparaître un message « Erreur de données »
- 113 Vous ne pouvez pas accéder au disque dur ou vous voyez un message d’erreur « Échec général de lecture du lecteur C »
- 114 Gestion de fichiers
- 114 Un fichier a été supprimé par accident
- 114 Imprimante
- 114 L’imprimante ne s’allume pas
- 114 L’imprimante est allumée mais n’imprime pas
- 115 Vous voyez apparaître un message d’erreur « La file d’attente d’impression est saturée »
- 115 Vous voyez apparaître un message d’erreur « L’imprimante n’a plus de papier »
- 116 Internet
- 116 Vous ne pouvez pas vous connecter à Internet
- 116 Vous voyez apparaître un message « Impossible de trouver l’hôte » et vous ne pouvez pas naviguer sur Internet
- 116 La connexion à un site Web prend trop de temps
- 117 On vous envoie des courriers électroniques, mais vous n’en recevez aucun
- 117 Lecteur de carte mémoire
- 117 La lettre de lecteur correspondant à la carte mémoire n’apparaît pas dans la fenêtre Poste de travail
- 117 Lecteur de disquettes (externe)
- 117 Le lecteur de disquettes n’est pas reconnu
- 117 Le message d’erreur « Accès refusé » ou « Protection en écriture » s’affiche
- 117 Vous voyez apparaître un message d’erreur « Le disque est plein »
- 118 Le message d’erreur « Disque système non valide », « NTLDR manquant » ou « Erreur de disque » s’affiche
- 118 Le voyant d’état du lecteur de disquettes est allumé en permanence
- 118 Lecteurs de CD
- 118 Lecteurs de DVD
- 118 Votre ordinateur portable ne reconnaît pas un disque
- 119 Un CD audio ne produit pas de son
- 119 Un film DVD ne fonctionne pas
- 120 Un DVD ne produit aucun son sur un téléviseur
- 120 Impossible d’éjecter un CD ou un DVD
- 120 Media Center
- 120 La qualité de l’affichage vidéo de Media Center est médiocre sur le téléviseur
- 123 Vous devez configurer votre Media Center pour envoyer le signal de sortie à un téléviseur
- 123 Vous souhaitez modifier les paramètres d’affichage pour améliorer la qualité de l’image TV ou DVD
- 123 Vous voulez savoir si vous pouvez graver sur DVD des vidéos enregistrées sur votre ordinateur Media Center
- 123 Vous voulez savoir si vous pouvez lire des vidéos enregistrées sur d’autres ordinateurs
- 123 Vous voulez savoir si vous pouvez lire des vidéos enregistrées sur votre lecteur de DVD de salon
- 124 Mémoire
- 124 Vous voyez apparaître un message « Erreur de mémoire »
- 124 Vous voyez apparaître un message d’erreur « Mémoire insuffisante »
- 124 Modem (câble ou DSL)
- 124 Le modem ne se connecte pas
- 125 Modem (commuté)
- 125 Votre modem ne compose pas les numéros ou n’établit pas la connexion
- 126 Vous ne pouvez pas vous connecter à Internet
- 127 Votre modem de 56 Kbit/s ne se connecte pas à 56 Kbit/s
- 127 Le programme de communication de votre télécopieur n’envoie et ne reçoit des télécopies qu’à 14 400 bit/s si vous disposez d’un modem de 56 Kbit/s
- 127 Le modem n’est pas reconnu par votre ordinateur portable
- 128 Le modem est bruyant lorsqu’il compose un numéro et établit la connexion
- 129 Mots de passe
- 129 Votre ordinateur portable n’accepte pas votre mot de passe
- 129 Vous avez oublié votre mot de passe de démarrage
- 129 Pavé tactile ou pointeur
- 129 Le pavé tactile ou le pointeur ne fonctionne pas
- 129 L’ordinateur portable ne répond pas lorsque vous cliquez ou tapez sur le pavé tactile ou utilisez le pointeur
- 129 Le stylet se déplace de façon inattendue
- 129 Pointeur
- 130 Réseaux (câblés)
- 130 Vous ne pouvez pas voir les autres ordinateurs sur votre réseau câblé Ethernet
- 130 Votre réseau Ethernet câblé fonctionne plus lentement que prévu
- 131 Vous ne pouvez pas vous connecter au réseau de votre entreprise
- 131 Internet Explorer ne peut accéder à Internet
- 131 Vous ne pouvez pas vous connecter à votre réseau domestique
- 131 Réseaux (sans fil)
- 131 Vous avez activé le réseau sans fil, mais la connexion prend du temps
- 132 La connexion au réseau semble intermittente ou le réseau sans fil est plus lent que d’habitude
- 132 Vous êtes sur un réseau sans fil, vous voyez le réseau, mais vous ne pouvez pas communiquer, envoyer des fichiers, imprimer ou accéder au Web
- 132 Vous êtes sur un réseau sans fil, mais aucun réseau disponible n’est affiché dans la boîte de dialogue Connexion
- 133 Votre réseau sans fil est listé en tant que réseau préféré, mais il y a un « x » dessus
- 133 Internet Explorer ne peut accéder à Internet
- 133 Vous ne pouvez pas voir les autres ordinateurs sur votre réseau
- 133 Vous ne pouvez pas vous connecter à votre réseau
- 134 Son
- 134 Les haut-parleurs intégrés n’émettent aucun son
- 134 Souris
- 134 La souris externe ne fonctionne pas
- 134 La souris externe fonctionne de façon irrégulière.
- 134 Vidéo
- 134 Le projecteur ou le moniteur externe ne fonctionne pas
- 135 La sortie TV ne fonctionne pas
- 135 Voyants d’état
- 135 Les voyants d’état ne fonctionnent pas
- 135 Support par téléphone
- 135 Avant d’appeler le service d’assistance clientèle Gateway
- 137 Informations légales
- 138 Informations de sécurité importantes
- 139 Énoncés sur la conformité aux règlements
- 139 Directives concernant le sans fil
- 140 États-Unis d’Amérique
- 142 Produit :
- 143 Canada
- 145 Japon
- 145 Énoncé sur la sécurité laser
- 145 EPA ENERGY STAR
- 146 Informations d’ordre environnemental
- 147 Avis
- 147 Si votre ordinateur portable est muni d’un lecteur DVD et d’un port de sortie pour la télévision, les paragraphes qui suivent s’appliquent :
- 149 A
- 150 B
- 150 C
- 152 D
- 152 E
- 153 F
- 153 G
- 153 H
- 153 I
- 153 L
- 154 M
- 154 N
- 154 O
- 155 P
- 155 R
- 156 S
- 156 T
- 157 U
- 157 V
- 157 W
- 157 Z
- 149 Index