Trendnet TEG-PCITXR 32-bit 10/100/1000Mbps Copper Gigabit PCI Adapter User guide
Add to My manuals24 Pages
Trendnet TEG-PCITXR is a high-speed Gigabit PCI Adapter compliant with IEEE standards. It supports auto-negotiation for 10/100/1000Mbps data rates and comes with two LED indicators for easy diagnostics. With its RJ-45 connector, it can automatically adjust the connection speed to 10Mbps, 100Mbps, or 1000Mbps, allowing you to connect to Ethernet, Fast Ethernet, or Gigabit Ethernet networks.
advertisement
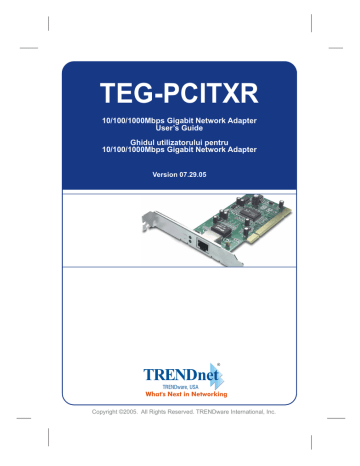
TEG-PCITXR
10/100/1000Mbps Gigabit Network Adapter
User’s Guide
Ghidul utilizatorului pentru
10/100/1000Mbps Gigabit Network Adapter
Version 07.29.05
TRENDnet
TRENDware, USA
What's Next in Networking
Copyright ©2005. All Rights Reserved. TRENDware International, Inc.
Table of Contents
English .................................................................................
1
1. Introduction ...................................................................
2. Hardware Installation ....................................................
3. Software Installation ......................................................
4. Configuring TCP/IP Protocol .........................................
1
3
4
7
Românǎ ................................................................................
11
1. Introducere ....................................................................
2. Instalarea Hardware ......................................................
11
13
3. Instalarea Software ....................................................... 14
4. Configurarea TCP/IP Protocol .......................................
17
Troubleshooting ....................................................................
21
English UG
1. Introduction
Congratulations on purchasing your new 10/100/1000Mbps Gigabit PCI
Adapter. This Gigabit PCI Adapter is easy to install and suitable for a 10, 100, or 1000Mbps Ethernet network. With Gigabit performance, you can enjoy lightening fast file transfer, uninterrupted video/audio streaming, and excellent response time for network gaming.
Features
– IEEE 802.3, 802.3u and 802.3z compliant
– Support 32-bit 33/66Mhz PCI Local Bus Master high-speed operation of
Rev.2.1/2.2 specification
– Plug-and-Play installation
– One RJ-45 connector: Auto detection of 10Mbps Ethernet, 100Mbps Fast
Ethernet and 1000Mbps Gigabit Ethernet & Auto MDI-X
– Supports 10/100/1000Mbps Auto-negotiation operation
– Full Duplex support for 10/100/1000Mb/s data rates
– Auto MDI-II/MDI-X crossover for all three speeds
– Two LED indicators (Link, Activity) for easy diagnostic
1 English
Package Contents
CAUTION:
Under ordinary circumstances, the 32-bit PCI 10/100/1000Mbps Gigabit
Ethernet Card will not be affected by static charge as may be received through your body during handling of the unit. However, there are special circumstances where you may carry an extraordinarily high static charge, and possibly damage the card and/or your computer. It is good practice to eliminate all static electricity by touching a ground (an unpainted metal area of your computer chassis, for example) before performing any installations.
TEG-PCITXR
10/100/1000Mbps Gigabit Network Adapter
User’s Guide
Ghidul utilizatorului pentru
10/100/1000Mbps Gigabit Network Adapter
Version 07.29.05
TEG-PCITXR
TRENDnet
TRENDware, USA
What's Next in Networking
Copyright ©2005. All Rights Reserved. TRENDware International, Inc.
User’s Guide 3.5" Driver Diskette
If any item is found missing or damaged, please contact your local reseller for replacement.
Gigabit PCI Adapter LED
Link (10, 100, 1000)
The Link LED indicates the connection speed of the adapter.
ACT
The ACT LED flashes when there is network activity.
2 English
2. Hardware Installation
Overview
Each Gigabit Network Adapter is equipped with an RJ-45 port that automatically adjusts the connection speed to 10Mbps, 100Mbps or 1000Mbps; allowing your PC to attach to Ethernet, Fast Ethernet or Gigabit Ethernet networks.
For best results, we recommend using Category 5E or higher twisted-pair RJ-
45 cable. However, if you are connecting the adapter to 10Base-T (10Mbps) network, you can use Category 3 or higher cable. For 100Base-TX (100Mbps) and 1000Base-T (1000Mbps) networks, please use Category 5 or higher cables.
Installing Gigabit PCI Adapter into your Pcs
1. Power off your PC and any peripherals attached to it and unplug your PC's power cord.
2. Remove computer's cover.
3. Open your computer and locate the PCI slot(s) on your motherboard. PCI slots are easily identified by their beige or white color, and by the fact that network cards fit snugly into them. Remove the metal slot cover on the back of the PC and then insert the Gigabit Adapter into any available PCI slot.
4. Once your Gigabit Adapter is firmly in place, secure it on your PC's chassis with a screw.
5. Replace your PC's cover.
6. Connect one end of the Category 5/5E cable to the Adapter's RJ-45 port and another end to a Gigabit Switch or Adapter.
7. Reconnect your PC's power, then power on your computer.
If your computer has Windows Operating System, the computer would automatically recognize the Adapter as a new hardware and start the driver installation wizard. Follow the instructions in the
Software Installation section to install the adapter driver.
For computers with Netware Server/Client and Linux, please go to
HELP folder from the driver diskette and select the desired operating system to view the driver installation procedures.
The hardware installation is now complete. Next step is to load the adapter driver and configure your PC's operating system to work with the
Gigabit Adapter.
3 English
3. Software Installation
Installing the Driver for Windows 98
1. Start up your computer.
2. Windows 98 automatically detects the presence of the Gigabit adapter.
3. Insert the Driver Diskette into your floppy drive when the Add New
Hardware Wizard window appears and click Next.
4. Select Search for the best driver for your device (Recommended). Click
Next.
5. Select Specify a location, type A:\win98 in the drop down box and click
Next (assuming A: drive is the floppy drive).
6. Windows is now ready to install the Gigabit Adapter driver. Click Next to continue.
7. Windows will begin copying the driver files to your PC.
At this point, the installation may require files from your Windows 98 CD-
ROM. When this happens, insert your Windows 98 CD-ROM into your CD-
ROM drive and select CD-ROM drive (on the screen) to load the files.
8. After Windows has finished copying the files, it will prompt you to restart
your PC. Remove the diskette and CD-ROM and click YES to restart the
PC.
4 English
Installing the Driver for Windows ME
1. Start up your computer.
2. Windows ME automatically detects the presence of the Gigabit adapter.
3. Insert the Driver Diskette into your floppy drive when the "Add New
Hardware Wizard" window appears and click Next.
4. Select Specify the location of the driver (Advanced). Click Next.
5. Select Search for the best driver for your device (Recommended) and check the Specify a location, enter A:\winme (assuming A: drive is the floppy drive), and click Next.
6. Windows is now ready to install the Gigabit Adapter driver. Click Next to continue.
7. Windows will begin copying the driver files to your PC. At this point, the installation may require files from your Windows ME CD-ROM. When this happens, insert your Windows ME CD-ROM into your CD-ROM drive and select CD-ROM drive (on the screen) to load the files.
8. After Windows has finished copying the files, it will prompt you to restart
your PC. Remove the diskette and CD-ROM and click YES to restart the
PC.
Installing the Driver for Windows 2000
1. Start up your computer. You must have administrative rights to perform the installation.
2. The Found New Hardware window appears
3. Insert the Driver Diskette into your floppy drive
4. Select Search for a suitable driver for my device (Recommended) and click Next.
5. At the Locate Driver Files dialog box, select Specify a location, click Next, type A:\win2k and click OK. The Driver file search results dialog box appears. Click
Next to continue.
6. At Microsoft's digital Signature window, click YES to continue the installation.
7. Click Finish to complete the driver installation.
5 English
Installing the Driver for Windows XP
1. Start up your computer. You must have administrative rights to perform the installation.
2. The Found New Hardware window appears
3. Insert the Driver Diskette into your floppy drive
4. Select Install from a list or specific location option and click Next.
5. Select Search for the best driver in these locations and select Include
these location option and type A:\winxp and click OK. The Driver file search results dialog box appears. Click Next to continue.
6. At Microsoft's digital Signature window, click Continue Anyway to continue the installation.
7. Click Finish to complete the driver installation.
After the driver files are loaded for Windows, the Gigabit network adapter is now ready for operation. If your network requires configuring TCP/IP protocol, please proceed to configure the PC's TCP/IP protocol to communicate with the existing network.
6 English
4. Configuring TCP/IP Protocol
Configure TCP/IP protocol settings to match your network.
Windows 2000/XP
1. On the Desktop, right-click My Network Places and click Properties. Then, right-click
Wireless Network Connection and click Properties; the Network
Connection Properties Window will appear
2. Under the General tab, select Internet Protocol (TCP/IP) and click the
Properties button; the Internet Protocol (TCP/IP) Properties Window will appear.
i.For DHCP IP address Setup (this should work for most network environments)
1. Select the Obtain an IP address automatically option.
2. Select the Obtain DNS server address automatically option.
3. Click OK to save the settings.
7 English
ii.For Static IP address Setup
1. Select the Use the following IP address option and enter the IP, Subnet
Mask, and Default gateway addresses.
2. Select the Use the following DNS server address option and enter DNS addresses.
3. Click OK to save the settings.
For Windows 98/ME users
1. On the Desktop, right-click Network Neighborhood and click Properties.
Then, right-click Wireless Network Connection and click Properties; the
Wireless Network Connection Properties Window will appear.
2. Under Configuration tab, select Realtek RTL 8169/8110 Gigabit Ethernet
NIC (TCP/IP protocol) and click on the Properties button; the TCP/IP
Protocol Properties Window will appear
8 English
i.For DHCP IP address Setup (this should work for most network environments)
1. Select the Obtain an IP address automatically option.
ii.For Static IP address Setup
1. Select the Specify an IP address option, and enter the IP and Subnet Mask addresses.
9 English
2. Select Gateway option and enter the Gateway IP address
3. Select DNS Configuration and add the DNS IP address and click OK to finish.
Note: If your network has a DHCP Server (e.g. Internet Router), for ease of configuration, please enable it and setup the network adapter with
DHCP IP configuration. After the adapter connects to the network, it will receive the addresses automatically.
i.Checking the Adapter’s IP Address
Windows 2000/XP: go to "start", select "run", type in cmd, then click ok. At the command prompt
(C:\), type in ipconfig/all and hit "Enter".
Windows 98/ME: go to "Start", select "Run", type in winipcfg, then click "OK". From the dropdown menu, select the name of the network adapter (not the PPP Adapter).
Ping Command:
If you know a networked device's IP address, in the command prompt (c:\), type in ping xxx.xxx.xxx.xxx (where xxx.xxx.xxx.xxx is the device's IP address) and hit "Enter". If you see replies from this IP address, your computer should be able to communicate with this device.
10 English
Românǎ QIG
1. Introducere
Felicitari pentru achizitionarea Adaptorului PCI 10/100/1000Mbps Gigabit .
Acesta este usor de instalat si si potrivit unei retele Ethernet de 10, 100, sau
1000Mbps. Cu tehnologia Gigabit va puteti bucura de viteza rapida de transfer a datelor, streaming video/audio neintrerupt , si un raspuns excelent in ceea ce prievste jocurile
Caracteristici
– IEEE 802.3, 802.3 sau 802.3z
– Suporta Local Bus Master 32-bit 33/66Mhz PCI , Rev.2.1/2.2
– Instalare Plug-and-Play
– Un conector RJ-45 : Auto detectare 10Mbps Ethernet, 100Mbps Fast
Ethernet si 1000Mbps Gigabit Ethernet & Auto MDI-X
– Suporta 10/100/1000Mbps operare Auto-negociere
– Suporta Full Duplex pentru rate de date 10/100/1000Mb/s
– Auto MDI-II/MDI-X pentru toate cele 3 viteze
– Doua LEDuri (Link, Activity) pentru diagnosticare rapida
11 Românǎ
Continutul Pachetului
ATENTIE :
In conditii normale, Cardul Ethernet 32-bit PCI 10/100/1000Mbps Gigabit nu va fi afectat de incarcatura statica receptionata din corpul dvs. Totusi, exista circumstante speciale in care purtati o incarcatura statica iesita din comun putand astfel deteriora cardul si/sau calculatorul. Este indicat sa eliminati energia atingand spre exemplu o portiune de metal de la computerul dvs , inainte de a incepe orice proces de instalare.
TEG-PCITXR
10/100/1000Mbps Gigabit Network Adapter
User’s Guide
Ghidul utilizatorului pentru
10/100/1000Mbps Gigabit Network Adapter
Version 07.29.05
TEG-PCITXR
TRENDnet
TRENDware, USA
What's Next in Networking
Copyright ©2005. All Rights Reserved. TRENDware International, Inc.
Ghidul utilizatorului 3.5” Driver Disketa
Daca un articol lipseste sau este deteriorat, va rugam sa contactati distribuitorul pentru inlocuire.
Gigabit PCI LED Adaptor
Link (10, 100, 1000)
LEDul Link indica viteza conexiunii a adaptorului.
ACT
LEDul ACT clipeste cand exista activitate a retelei.
12 Românǎ
2. Instalarea Hardware
Vedere de Ansamblu
Fiecare Adaptor de Retea Gigabit este echipat cu un port RJ-45 care ajusteaza automat viteza conexiunii la 10Mbps, 100Mbps sau 1000Mbps; permitand
.
PCului dvs sa se ataseze la retele Ethernet, Fast Ethernet sau Gigabit Ethernet
Pentru cele mai bune rezultate, va recomandam folosirea Categoriei 5E de cablu sau perechii RJ-45. Cu toate acestea, daca vreti a conecta adaptorul la reteaua 10Base-T (10Mbps), puteti folosi cablul Categoria 3 sau mai mult.
Pentru retelele 100Base-TX (100Mbps) si 1000Base-T (1000Mbps), va rugam folositi cablul din Categoria 5 sau mai mult.
Instalarea Adaptorului Gigabit PCI in PCul dvs
1. Opriti PCul si orice alte periferice atasate acestuia, si deconectati cablul de alimentare .
2. Indepartati carcasa PCului.
3. Localizati slotul/sloturile PCI de pe placa de baza. Acestea pot fi usor identificate datorita culorii bej sau alb, si datorita faptului ca placile de retea intra perfect in ele. Indepartati “coperta” de metal a slotului din spatele
PCului iar apoi introduceti Adaptorul in slotul PCI.
4. Odata plasat corect adaptorul , fixati-l cu un surub .
5. Asezati la loc carcasa PCului.
6. Conectati un capat al cablului Categoria 5 la portul RJ-45 al Adaptorului, iar celalalt capat la un Switch sau Adaptor Gigabit
7. Reconectati cablul de alimentare ,si porniti calculatorul.
Daca dispuneti de Windows ca sistem de operare, calculatorul va recunoaste automat Adaptorul ca fiind hardware nou si va incepe instalarea driverului. Urmatii instructiunile din sectiunea
Software Installation pentru a instala driverul .
Pentru computerele ce dispun de Netware Server/Client si Linux, va rugam accesati directorul
HELP de pe disketa driver si selectati sistemul de operare dorit , pentru a vizualiza procedurile de instalare ale driverelor.
Inslarea hardware este acum completa. Urmatorul pas este incarcarea driverului Adaptorului si configurarea sistemului de operare de pe PC pentru a lucra cu Adaptorul Gigabit.
13 Românǎ
3. Instalarea Software
Instalarea Driverului pt Windows 98
1. Porniti PCul.
2. Windows 98 va dectecta automat prezenta adaptorului Gigabit.
3. Introduceti Disketa Driver in unitatea floppy cand apare fereastra Add
New Hardware iar apoi dati click pe Next.
4. Selectati Search for the best driver for your device (Recommended).Dati
Click pe Next.
5. Selectati Specify a location, tastati A:\win98 in casuta iar apoi dati click pe
Next (presupunand ca unitatea A: este cea destinata disketei de tip floppy).
6. Windows este acum gata pentru insalarea driverului.Dati click pe Next pentru a continua.
7. Windows va incepe sa copieze fisierele driverului pe PC.
In acest moment, instalarea poate necesita fisiere de pe CDul Windows 98.
Cand acest lucru se iveste, introduceti CDul Windows 98, alegeti unitatea
CD-ROM (de pe ecran) pentru a incarca fisierele.
8. Dupa ce Windows a terminat de copierea fisierelor, va va cere sa restartati
PCul. Scoateti disketa si CDul si alegeti YES pentru a restarta PCul.
14 Românǎ
Instalarea Driverului Windows ME
1. Porniti PCul.
2. Windows ME va dectecta automat prezenta adaptorului Gigabit.
3. Introduceti Disketa Driver in unitatea floppy cand apare fereastra Add
New Hardware iar apoi dati click pe Next.
4. Selectati Specify the location of the driver (Advanced). Dati Click pe
Next.
5. Selectati Search for the best driver for your device (Recommended) si alegeti e Specify a location, tastati A:\winme (presupunand ca unitatea A: este cea destinata disketei de tip floppy) si dati click pe
Next.
6. Windows este acum gata pentru instalarea driveruluir. Dati Click ep Next pentru a continua.
7. Windows va incepe sa copieze fisierele driverului pe PC.
In acest moment, instalarea poate necesita fisiere de pe CDul Windows 98.
Cand acest lucru se iveste, introduceti CDul Windows 98, alegeti unitatea
CD-ROM (de pe ecran) pentru a incarca fisierele.
8. Dupa ce Windows a terminat de copierea fisierelor, va va cere sa restartati
PCul. Scoateti disketa si CDul si alegeti YES pentru a restarta PCul.
Instalarea Driverului pentru Windows 2000
1. Porniti PCul. Trebuie sa aveti drapturi administrative pentru a efectua aceasta instalare.
2. Va aparea fereastra Found New Hardware.
3. Introduceti Disketa Driver in uniatea floppy.
4. Selectati Search for a suitable driver for my device (Recommended) si dati pe
Next.
5. Din casuta” Locate Driver Files”, selectati Specify a location, dati click pe
Next,si tastati A:\win2k si dati click pe OK. Va aparea casuta cu rezultatele cautarii fisierelor Driver. DatiClick pe Next pentru a continua.
6. In fereastra Microsoft's digital Signature (semnatura digitale) dati click pe
YES pentru a continua instalarea.
7. Dati Click pe Finish pentru a completa instalarea driverului.
15 Românǎ
Instalarea Driverului pentru Windows XP
1. Porniti PCul. Trebuie sa aveti drapturi administrative pentru a efectua aceasta instalare.
2. The Found New Hardware window appears
3. Introduceti Disketa Driver in uniatea floppy
4. Selectati Search for a suitable driver for my device (Recommended) si dati pe Next.
5. Selectati Search for the best driver in these locations si selectati optiunea Include these location si tastati A:\winxp si dati click pe OK. Va aparea casutia cu rzultatele cautarii fisierelor Driver. Dati Click pe Next pentru a continua.
6. In fereastra Microsoft's digital Signature (semnatura digitale) dati click pe
Continue Anyway pentru a continua instalarea.
7. Dati Click pe Finish pentru a completa instalarea driverului.
Dupa incarcarea fisierelor driver, adaptorul Gigabit de retea este gata pentru a fi utilizat. Daca reteaua dvs necesita configurarea “TCP/IP protocol”, va rugam configurati “ TCP/IP protocol” pentru asigurarea comunicarii cu reteaua existenta.
16 Românǎ
4. Configurarea TCP/IP Protocol
Configurati setarile TCP/IP protocol pentru a se potrivi cu reteaua dvs.
Windows 2000/XP
1. Dati click-dreapta pe My Network Places din Desktop > selectati
Properties > click-dreapta pe Local Area Connection > selectati
Properties, va aparea fereastra “Network Connection Properties”.
2. Din tab-ul General , selectati Internet Protocol (TCP/IP) > dati click pe butonul Properties ,va aparea fereastra Internet Protocol (TCP/IP)
Properties.
i.Pentru setarea adresei DHCP IP (Ar trebui sa mearga in cazul majoritatii mediilor de retea)
1. Selectati optiunea Obtain an IP address automatically.
2. Selectati optiunea Obtain DNS server address automatically .
3. Dati Click pe OK pentru a termina.
17 Românǎ
ii. Pentru setarea adresei Static IP
1. Selectati optiunea Use the following IP address si tastati adresa IP, si adresele Subnet Mask si Default gateway .
2. Selectati optiunea Use the following DNS server address si tastati adresele DNS.
3. Dati Click pe OK pentru a termina.
Pentru utilizatorii Windows 98/ME
1. In Desktop, dati click-dreapta pe Network Neighborhood > selectati
Properties > dati click-dreapta pe Local Area Connection > selectati
Properties, va aparea fereastra “ Network Connection Properties”.
2. Din tab-ul Configuration , selectati Realtek RTL 8169/8110 Gigabit
Ethernet NIC (TCP/IP protocol) > dati click pe butonul Properties ,va aparea fereastra TCP/IP Protocol Properties.
18 Românǎ
i.Pentru setarea adresei DHCP IP IP (Ar trebui sa mearga in cazul majoritatii mediilor de retea)
1. Selectati optiunea Obtain an IP address automatically.
ii.Pentru setarea adresei Static IP address
1. Selectati optiunea Specify an IP address si tastati adresa IP si Subnet
Mask.
19 Românǎ
2. Selectati optiunea Gateway si tastati adresa IP Gateway IP.
3. Selectati DNS Configuration si adauati adresa IP DNS si dati clicl pe OK pentru a termina.
Nota: Daca reteaua dvs dispune de un Server DHCP (Internet Router), pentru o mai mare usurinta in configurare, va rugam activati-l si setati adaptorul de retea cu configuratia DHCP IP . Dupa conectarea adaptorului la retea, va primi automat adresele.
I.Verificarea adresei IP a Adaptorului
Pentru Windows 2000/XP: dati click pe “Start”, selectati “Run”, tastati cmd si dati click ok.In command prompt (C:\),tastati ipconfig/all si apasati tasta “Enter”.
Pentru Windows 98/ME: dati click pe “Start”, selectati “Run”,tastati winipcfg si dati clickpe “OK”. Din meniul “drop-down” selectati numele adaptorului de retea (NU Adaptorul PPP).
Comanda Ping :
Daca stiti adresa de IP a unui aparat legat la retea, in command prompt (c:\) tastati ping xxx.xxx.xxx.xxx (unde xxx.xxx.xxx.xxx reprezinta adresa IP a aparatului) si apasati tasta “Enter”. Daca observati replici de la respectiv adresa IP, computerul dvs ar trebui sa poate counica cu acest aparatul in cauza.
20 Românǎ
Troubleshooting
This section provides possible solutions to problems regarding the installation and operation of the Gigabit Adapter.
1: Windows does not detect the Gigabit Adapter installed.
Solution: The PCI card might not be inserted into the PCI slot correctly or securely. Please power off the computer, remove and reinstall the Adapter.
Or, install the Adapter into a different PCI slot. The motherboard of your system might not be Plug & Play compatible. Please check your motherboard's user's manual for more information.
2: Windows can't locate the driver for the Gigabit Network Adapter.
Solution: Double check the driver diskette and make sure it's labeled for this Adapter. For the latest driver, please visit
http://www.trendnet.com, select the "Download" section on the page, and select the "product name" to download the driver.
Please note the driver file on the web site is either in
.EXE (executable) or
.ZIP (compressed) format. After downloading the file, for .EXE file, please double click the file and take a note on where the driver files are copying, and then locate the driver from that location (e.g. C:\TEG-PCITXR). For the ZIP file, please use WINZIP or other compatible decompressed software to expand the file to a desired location and then locate the driver from that location.
Certifications
This equipment has been tested and found to comply with FCC and CE Rules.
Operation is subject to the following two conditions:
(1) This device may not cause harmful interference.
(2) This device must accept any interference received.
Including interference that may cause undesired operation.
NOTE: THE MANUFACTURER IS NOT RESPONSIBLE FOR ANY RADIO OR
TV INTERFERENCE CAUSED BY UNAUTHORIZED MODIFICATIONS TO
THIS EQUIPMENT. SUCH MODIFICATIONS COULD VOID THE USER’S
AUTHORITY TO OPERATE THE EQUIPMENT.
21
TRENDnet
TRENDware, USA
What's Next in Networking
TRENDnet Technical Support
US/Canada Support Center European Support Center
Contact
Telephone:
Fax:
Email:
1(310) 626-6252
1(310) 626-6267 [email protected]
Tech Support Hours
7:30am - 6:00pm Pacific Standard Time
Monday - Friday
Contact
Telephone
Deutsch
: +49 (0) 6331 / 268-460
Français : +49 (0) 6331 / 268-461
Español
: +49 (0) 6331 / 268-462
English
: +49 (0) 6331 / 268-463
Italiano : +49 (0) 6331 / 268-464
Dutch
: +49 (0) 6331 / 268-465
Fax:
+49 (0) 6331 / 268-466
Tech Support Hours
8:00am - 6:00pm Middle European Time
Monday - Friday
TRENDware International, Inc.
3135 Kashiwa Street. Torrance, CA 90505
http://www.TRENDNET.com
Copyright ©2005. All Rights Reserved. TRENDware International, Inc.
advertisement
Related manuals
advertisement