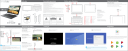
Smartab ST1009X User manual
Add to my manuals2 Pages
Smartab ST1009X is a versatile and portable device with a 10.1" IPS display, running on Android 6.0 Marshmallow. It's powered by a 64-bit, Intel quad-core processor and has 1GB of RAM and 32GB of internal storage, expandable up to 64GB with a Micro SD card. It features dual cameras, Wi-Fi connectivity, Bluetooth, and a Micro USB port. Enjoy your favorite content with access to the Google Play Store and cast your screen to Miracast-enabled devices.
advertisement
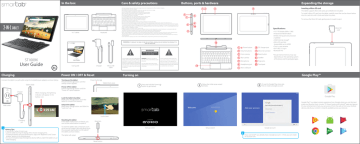
In the box
10.1” tablet Keyboard
ST1009X
User Guide
ST1009X
User Guide
User guide Charger Micro USB cable
Charging
Connect the tablet to a wall outlet using the included power adaptor as shown below.
Tablet (SIDE)
Power ON / OFF & Reset
Turning on the tablet
Press & hold the � button until the startup screen appears.
Power off the tablet
Press & hold the � button until the
“Power off” option appears.
Power button �
Tablet (front view)
Charger
When charging, the lightning indicator will appear in the battery icon.
Wall outlet
Lock the tablet (standby)
Briefly press the � button. (Lock the tablet to conserve the battery).
Unlock the tablet
Briefly press the � button, and slide the
”Lock icon” up.
Metal pin
Lock screen
Charging pin
Battery Tips:
• Turn off Wi-Fi when it’s not in use.
• Lock the tablet (turning the display off) to shorten charging time.
• To optimize battery time and performance, adjust the "Brightness" and "Screen
timeout" options in the Settings panel.
• It is recommended to keep the brightness level at 50% or under if the tablet is in use
while charging.
Resetting the tablet
If the tablet malfunctions or freezes, you can use the reset button to restart it.
To reset the tablet, take a metal pin (such as the end of a paper clip) and gently push the recessed reset button on the side of the tablet as shown below.
The tablet will restart.
Reset button
Care & safety precautions
• During charging, keep your device and charger near room temperature for efficient battery charging.
• New batteries are not fully charged.
• New batteries or batteries stored for a long time may take more time to charge.
• The included charger is intended for indoor use only.
• Service should only be provided by an authorized service provider.
• Never attempt to disassemble, repair or modify the tablet yourself.
• Do not use the tablet in rain or other wet locations.
• Avoid spilling any liquid on the tablet.
• In case the tablet gets wet, unplug all cables and turn off the tablet.
• Do not attempt to dry the tablet with an external heat source.
• Unplug all cables and turn off the tablet before cleaning.
• Use a soft, lint-free cloth to clean the tablet and display.
• Avoid getting moisture in open ports.
• Do not use household cleaners, solvents, alcohol, or abrasives to clean the tablet.
• Routinely check the tablet for proper and safe conditions. If there is any damage, or broken parts, remove the tablet from use.
• If for any reason the screen (display) is fractured or cracked, immediately remove this product from use and contact Customer Support.
• It is rare but possible for seizures to be triggered by light flashes or patterns such as those on computer or TV screens. To reduce exposure to this
potential hazard, play/watch in a well-lit room, sit an appropriate distance from the screen and take 10- to 15-minute breaks every hour.
• Cords could be a strangulation hazard.
• Keep out of reach of children under 3 years of age.
• Children pulling on the cord could cause the computer monitor or other equipment to which the device is connected to fall with
possibility of property damage, serious injury, or death. Adult supervision required during use.
• Long-term exposure to loud sounds, at high volume, may result in permanent hearing loss.
• When using headphones or earbuds, it is recommended that the product is listened to at lower volumes for shorter periods of time.
Set the volume while in a quiet environment; turn the volume down if you cannot hear the people speaking near you.
• Limit the listening time to 90 minutes, followed by a quiet period. The louder the volume, the less time required before your hearing
may be affected.
• If you experience ringing in your ears or hear muffled speech, stop listening and have your hearing checked.
Buttons, ports & hardware
1 2 3
5
7
9
11
6
8
10
WARNING
:
TO REDUCE THE RISK OF FIRE OR ELECTRICAL SHOCK
RAIN OR MOISTURE
.
,
DO NOT EXPOSE THIS PRODUCT TO 12
WARNING
RISK OF
DO
ELECTRIC
NOT
SHOCK
OPEN
THE LIGHTNING FLASH WITH ARROWHEAD
SYMBOL, WITHIN AN EQUILATERAL TRIANGLE,
IS INTENDED TO ALERT THE USER TO THE
PRESENCE OF UNINSULATED “DANGEROUS
VOLTAGE” WITHIN THE PRODUCT’S ENCLOSURE
THAT MAY BE OF SUFFICIENT MAGNITUDE
TO CONSTITUTE A RISK OF ELECTRIC SHOCK
TO PERSONS.
WARNING: TO REDUCE THE RISK OF
ELECTRIC SHOCK, DO NOT REMOVE COVER
OR BACK.
NO USER SERVICEABLE PARTS INSIDE.
REFER SERVICING TO QUALIFIED SERVICE
PERSONNEL.
THE EXCLAMATION POINT WITHIN THE
EQUILATERAL TRIANGLE IS INTENDED TO
ALERT THE USER TO THE PRESENCE OF
IMPORTANT OPERATING AND MAINTENANCE
SERVICING INSTRUCTIONS IN THE LITERATURE
ACCOMPANYING THE PRODUCT.
13
Turning on
1 Press and hold the Power button to get started.
2 Follow the initial setup wizard prompts.
Startup screen Setup wizard
4
5
6
3
4
7
1
2
� Power button
Volume buttons
Front camera
Rear camera
Microphone
Headphone jack
Micro USB port
8
9
DC charger port
Micro SD card slot
10 Reset button
11 Speaker
12 Pogo pins
13 Touchpad
Specifications:
• 10.1” IPS display (800 x 1280)
• Android 6.0 Marshmallow
• 64-bit, Intel quad-core processor
• 1GB RAM
• 32GB internal storage*
• Micro SD card slot
(expandable up to 64GB)
• Front + rear cameras
• Wi-Fi 802.11 b/g/n
• Bluetooth 4.0
*Actual internal memory may vary
depending on the operating system
of the device and the preloaded apps.
Expanding the storage
Inserting a Micro SD card
The tablet supports Micro SD cards up to 64GB (not included).
To install a Micro SD card into the tablet, carefully insert the card as shown below into the card slot until it clicks and locks into place.
To remove the Micro SD card, gently press it inward to eject.
Micro SD card
Tablet
(BACK)
Google Play™
3 To use the Google Play store, sign into or create a Google account.
Google Play
Google Play™ is a digital content experience from Google where you can find and enjoy your favorite music, movies, TV shows, books, and Android™ apps and games.
It’s your entertainment hub: you can access it from the web or from your Android device, and all your content is instantly available across your devices.
Google account
If you use Gmail™, you already have a Google account —if not, you can create an account now.
Home Screen
Home Screen
Widgets
To add a widget, press and hold anywhere on the home screen, and select the
“Widgets” option.
Press and hold widgets to place them on the home screen as shown below.
Vol -
Previous
Home Vol +
Multitasking
Cast screen
Show your tablet's screen on devices with Miracast Wireless display capabilities:
1. Turn on the Miracast feature on your Miracast supported TV or Miracast dongle
(not included).
2. Connect your tablet to the same Wi-Fi network as your Miracast enabled TV.
3. Go to Settings > Display > Cast and tap on “ “.
Keyboard Dock
• To dock the tablet to the keyboard, align the
tablet and the keyboard, then slide the tablet
into the dock as shown below.
• To undock the tablet from the keyboard,
firmly hold the keyboard as shown below,
then gently pull the tablet upwards.
The tablet will automatically recognize the keyboard when docked properly.
4. Select “Enable wireless display”, then select the available display that will appear.
Enable wireless display
Tablet
Keyboard
Optimal video performance is achieved with videos that are 720p or under.
Apps Screen
Notifications and Quick Settings
Notifications panel
Swipe down from the top edge of the screen to display the Notifications panel where you can browse and reply to your emails, check software updates, reminders and more.
Home screen
Quick Settings panel
Swipe down twice from the top edge of the screen to expand and access the Quick
Settings panel, where you can easily enable/disable Wi-Fi, Bluetooth, Airplane mode and other settings.
Quick Settings panel
Connecting
Wi-Fi and Bluetooth
®
To enable/disable Wi-Fi or Bluetooth ® panel as shown below.
, simply tap the icons on the Quick Settings
To access more settings options, select the icon.
Settings
Quick Settings panel
Notifications panel Swipe down once
Back to Home Screen
IMPORTANT
The touchpad does not have a mechanical click. Tap to select.
Correct
Tap the touchpad to select
Tablet’s USB port
Computer
• When the USB port of the tablet is being used, you cannot use the keyboard.
OR
Incorrect
Don’t push down on the touchpad
Tablet’s USB port
• When the tablet is connected to the keyboard, you cannot use the USB port of the tablet.
Quick Settings panel
Notifications panel
Swipe down twice
Legal information
FCC Part 15:
This equipment has been tested and found to comply with the requirements for a Class B digital device under Part 15 of the Federal
Communications Commission (FCC) rules. These requirements are intended to provide reasonable protection against harmful interference in a residential installation. This equipment generates, uses and can radiate radio frequency energy and, if not installed and used in accordance with the instructions, may cause harmful interference to radio communications. However, there is no guarantee that interference will not occur in a particular installation. If this equipment does cause harmful interference to radio or television reception, which can be determined by turning the equipment off and on, the user is encouraged to try to correct the interference by one or more of the following measures:
• Re-orient or relocate the receiving antenna.
• Increase the separation between the equipment and receiver.
• Connect the equipment into an outlet on a circuit different from that to which the receiver is connected.
• Consult the dealer or an experienced radio/TV technician for help.
Do not attempt to repair or modify this equipment. Warning: Changes or modifications to this equipment not expressly approved by the party responsible for compliance could void the user’s authority to operate the equipment.
“This device complies with Part 15 of the FCC Rules. Operation is subject to the following two conditions:
(1) this device may not cause harmful interference, and
(2) this device must accept any interference received, including interference that may cause undesired operation.”
Shielded USB cables must be used with this unit to ensure compliance with the Class B FCC limits.
Information Regarding Exposure to Radio Frequency Energy
Your device is designed and manufactured not to exceed the emission limits for exposure to RF energy set by the Federal
Communications Commission of the United States (FCC). Information on your Device is on file with the FCC and can be found under the Display Grant section of http://www.fcc.gov/oet/ea/ after searching on the FCC ID for your Device, which can be found on the back of the Device.
If your electronic device has internal memory on which personal or other confidential data may be stored, you may want to perform a data sanitization process before you dispose of your device to assure another party cannot access your personal data. Data sanitization varies by the type of product and its software, and you may want to research the best sanitization process for your device before disposal. You may also check with your local recycling facility to determine their data sanitization procedures during the recycling process.
Battery Disposal & Recycle
This device contains a Lithium-ion battery. The battery must be recycled or disposed of properly. Contact your local waste management office for information on battery recycling or disposal. 1-800-822-8837
Designed and distributed by Southern Telecom Inc. Brooklyn, NY 11232
© 2016 All Rights Reserved. Made in China.
SmarTab is a registered trademark of Southern Telecom Inc.
Intel, Intel Logo, Intel Atom, Intel Inside, Intel Inside Logo, are trademarks of Intel Corporation in the U.S. and/or other countries.
Android, Google, Google Play and other marks are trademarks of Google Inc.
The Bluetooth word mark and logos are owned by the Bluetooth SIG, Inc.
All other trademarks and trade names are those of their respective owners.
Limited Warranty
LIMITED WARRANTY TO ORIGINAL CONSUMER
This Product (including any accessories included in the original packaging) as supplied and distributed new by an authorized retailer is warranted by Southern Telecom, Inc. to the original consumer purchaser against defects in materials and workmanship (“Warranty”) as follows:
Product Type : Tablet, Territory : United States / Canada, Parts Warranty : 1 Year, Labor Warranty : 1 Year
To obtain warranty service:
• Call the Customer Support number located below, or go to our website portal to receive an SRO number.
• Provide proof of the date of purchase within the package (Dated bill of sale).
• Prepay all shipping costs to the authorized service center, and remember to insure your return.
• Include a return shipping address (no P.O. Boxes), a telephone contact number, and the defective unit within the package.
• Describe the defect or reason you are returning the product.
Customer Support:
1-877-768-8481 (Toll Free) www.southerntelecom.com
Monday - Friday: 8AM - 10PM (EST) Click on “Product Support”
Your product will be repaired or replaced, at our option, for the same or similar model of equal value if examination by the service center determines this product is defective. Products received damaged as a result of shipping will require you to file a claim with the carrier.
The shipping address of the authorized service center is:
Southern Telecom, Inc.
Attention: Customer Service (2nd Floor)
14-C 53rd Street
Brooklyn, NY 11232
Warranty service not provided
This warranty does not cover damage resulting from accident, misuse, abuse, improper installation or operation, lack of reasonable care, unauthorized modification including software modifications such as the installation of custom firmwares. This warranty is voided in the event any unauthorized person opens, alters or repairs this product. All products being returned to the authorized service center for repair must be suitably packaged.
NO WARRANTIES, WHETHER EXPRESS OR IMPLIED, INCLUDING, BUT NOT LIMITED TO, ANY IMPLIED WARRANTIES OF MERCHANTABILITY OR
FITNESS FOR A PARTICULAR PURPOSE, OTHER THAN THOSE EXPRESSLY DESCRIBED ABOVE SHALL APPLY. DISTRIBUTOR FURTHER DISCLAIMS
ALL WARRANTIES AFTER THE EXPRESS WARRANTY PERIOD STATED ABOVE. NO OTHER EXPRESS WARRANTY OR GUARANTY GIVEN BY ANY
PERSON, FIRM OR ENTITY WITH RESPECT TO THE PRODUCT SHALL BE BINDING ON DISTRIBUTOR. REPAIR, REPLACEMENT, OR REFUND OF
THE ORIGINAL PURCHASE PRICE - AT DISTRIBUTOR’S SOLE DISCRETION - ARE THE EXCLUSIVE REMEDIES OF THE CONSUMER. IN NO EVENT
WILL DISTRIBUTOR OR ITS MANUFACTURERS BE LIABLE FOR ANY INCIDENTAL, DIRECT, INDIRECT, SPECIAL, PUNITIVE OR CONSEQUENTIAL
DAMAGES (SUCH AS, BUT NOT LIMITED TO, DAMAGES FOR LOSS OF PROFITS, BUSINESS, SAVINGS, DATA OR RECORDS) CAUSED BY THE USE,
MISUSE OR INABILITY TO USE THE PRODUCT. EXCEPT AS STATED HEREIN, NO OTHER WARRANTIES SHALL APPLY. NOTWITHSTANDING THE
FOREGOING, CONSUMER’S RECOVERY AGAINST DISTRIBUTOR SHALL NOT EXCEED THE PURCHASE PRICE OF THE PRODUCT SOLD BY DISTRIBUTOR.
THIS WARRANTY SHALL NOT EXTEND TO ANYONE OTHER THAN THE ORIGINAL CONSUMER WHO PURCHASED THE PRODUCT AND IS NOT
TRANSFERABLE.
Some countries, states or provinces do not allow the exclusion or limitation of incidental or consequential damages or allow limitations on warranties, so limitation or exclusions may not apply to you. This warranty gives you specific legal rights, and you may have other rights that vary from state to state or province to province. Contact your authorized retailer to determine if another warranty applies.
advertisement
* Your assessment is very important for improving the workof artificial intelligence, which forms the content of this project
Key Features
- 10.1” IPS display (800 x 1280)
- Android 6.0 Marshmallow
- 64-bit, Intel quad-core processor
- 1GB RAM
- 32GB internal storage, expandable up to 64GB via Micro SD card
- Front + rear cameras
- Wi-Fi 802.11 b/g/n
- Bluetooth 4.0