NuVision TM101A620M User manual
Add to My manuals21 Pages
NuVision TM101A620M is the latest 10.1" tablet featuring Android 6.0, delivering better security, improved power management, and the capability to reformat an external memory card as internal storage for installing Apps. The tablet comes with 16GB internal storage, a memory card slot for additional 32GB, Bluetooth connectivity, front and rear cameras, and a micro USB port.
advertisement
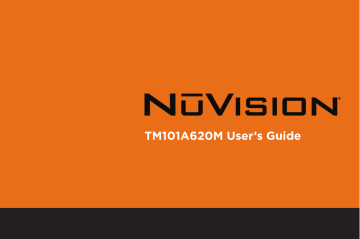
Chapter Title
TM101A620M User’s Guide
1
Customer Service
NuVision Customer Service www.nuvision.com/assistance
Phone: (800) 890-1288
Hours: 8:30am to 5:30pm PST M-F
Email: [email protected]
Register your tablet today at www.nuvision.com
Introduction
The NuVision TM101A620M Internet tablet is the latest 10.1” tablet with Android from NuVision featuring the highly anticipated Android™ 6.0 Marshmallow operating system from Google.
The tablet includes a host of technological advances that add better security, improve power management for longer battery life, and now the ability to reformat an external memory card as internal memory, so popular Apps both large and small may be downloaded and installed directly onto the card (up to 32GB).
The tablet features 16GB of internal storage, a memory card slot for storage of an additional
32GB, Bluetooth® connectivity, a front camera for video chats or selfies and a rear camera for photography or home movies.
• Charge the battery completely before first use.
• During initial use after you connect to the internet, there will be an automatic download to provide you with the latest updates. This may effect tablet performance until completed.
• It is strongly recommended to close unused, open apps that continue to run in the background. This will conserve battery life and improve performance. (See page 13 for more details.)
• Battery usage: Play times will vary depending on open apps, display brightness, and your internet use (ie: streaming video and playing action games will consume more battery power.)
3
TM101A620M Tablet At-a-Glance
AC Power Adapter
(May differ in appearance.)
TM101A620M Tablet
- 10.1” 1280 x 800 IPS HD Touch Screen Tablet
- Cortex A7 Quad-Core Processor
- AC Wall Adapter
- Android™ 6.0 Marshmallow
- 16GB Internal Storage; 1GB RAM
- 2.0MP Front and 2.0MP Rear Camera
- Bluetooth/ WiFi 802.11b/g/n
- Micro USB Port
- TF Memory Card Slot
(Up to 32GB Additional Storage)
OTG Cable
4
Important Safety Instructions
This device complies with part 15 of the FCC rules. Operation is subject to the following two conditions:
(1) this device may not cause harmful interference, and (2) this device must accept any interference received, including interference that may cause undesired operation.
Please read the following instructions and notices before using your tablet.
1. Avoid using in extremely hot, cold, dusty, damp or wet environments.
2. The tablet is not moisture or water-resistant. Avoid using the tablet around sources of water.
3. Avoid dropping or forcibly placing the tablet onto a hard surface. This may damage the screen or internal electronic components and void the warranty.
4. Do not use alcohol, thinner or benzene to clean the surface of the tablet. Use only cleaning products designed for computer tablet devices.
5. Do not use the tablet while walking or driving.
6. Excessive use of earphones at high volume may lead to hearing impairment. Limit earphone usage, and adjust the volume to a moderate level only.
7. The images in this manual may vary slightly from the actual product.
8. Charge the tablet battery under any of the following circumstances: a. Battery level icon indicates low power b. Tablet powers-off automatically, continuing to do so even after restarting.
c. On-screen keys or display does not function properly.
9. Do not suddenly disconnect the tablet when formatting, uploading or downloading data. This may lead to program errors (e.g., system or screen “freezing”.)
10. Static discharge is normal and can occur in an electronic device. Although not life threatening, it may corrupt files or damage memory and its content. Do not use accessories that are not from Nuvision.
11. Dismantling the tablet will void the manufacturer’s warranty. If you are experiencing problems, review this quick start guide or visit the FAQ online at www.nuvision.com.
12. Tablet functions, hardware, software, and warranty information may be revised by the manufacturer or their respective owners, and subject to change without notice.
13. Warning: This product may contain a chemical known to the State of California to cause cancer, birth defects, or other reproductive harm.
5
Tablet Overview
1
2
3
4 5
MIC
6 7
8
6
1. Front Camera: 2MP
2. Power: Press and hold or 3-4 seconds until logo appears.
3. Volume: - /+ Volume
4. Rear Camera: 2MP
5. Mic: Built-in Microphone
TMAX DIGITAL,INC.
MODEL:TM101A620MBK
FCC ID:2AI5MT1165Q
INPUT:5V/2A
MADE IN CHINA
9
6. Micro USB Port: Connect to power or use to transfer files.
7. Headphone Jack: Plugging-in headphones mutes Speakers.
8. Micro TF Memory Card Slot
9. Speakers
Charging Your Tablet
It is recommended to fully charge the tablet before first use. To charge the tablet, plug the (1) USB cable into the AC adapter, and (2) attach the other end to the micro
USB input on the tablet. (3) Plug the AC adapter into a wall outlet.
If the tablet is on, the battery icon will pulse, showing that it is being charged.
It is fully charged when an icon of a full battery is displayed on the screen.
The tablet will become warm while charging the battery, streaming video, or used while enclosed in a carrying case. Battery life varies greatly depending on your internet use. Disconnect charger immediately after the tablet reaches a full
charge.
7
Touching and Typing
To select an item on the screen, simply Tap it once with your fingertip. Some items may require you to “double-Tap”.
To type into an text field (i.e., when inputting your name, or a web address),
Need Information
tap the text field. The on-screen keyboard will appear, and allow you to type the
Need Information
information you wish to enter.
Type goes in field
Need Information
Touch and Hold: Keep your finger on an on-screen item until it glows or activates an alternate menu.
Drag: Move an App or object by touching and holding the image, then sliding it to the destination.
Type goes in field
Type goes in field
Need Information
Slide: When there are extra
“screens” to the side, slide one or more fingers from one side to another.
8
Type goes in field
Starting, Sleeping, and Turning-off Your Tablet
Starting
1. Press and hold the Power button down for 3-4 seconds until logo appears
(If the tablet does not turn on or instructs you to connect your charger, attach the AC power adapter and charge the unit for at least 20 minutes).
2. At the Lock Screen, slide your finger across the lock icon to unlock.
3. At the Home Screen, select from available apps to begin using your tablet.
Sleep Mode
Press the Power button momentarily to enter Sleep mode. This turns off the display and saves battery life when not in use for a for a short while.
Apps however will continue to run at a minimal level causing some battery consumption.
Turning-off Tablet
To turn off press and hold. A dialogue box will appear with options such as to power off, airplane mode, mute, and to reboot (reset) the tablet. Tap to select preference.
9
Home Screen At-a-Glance
Your apps package may vary slightly from those that are illustrated.
1. Google Audio Search
2. Google Search Box
3. Downloading Activity*
4. Status Bar
5. Take Screenshot
6. App Icon
7. Volume
8. Previous Page
9. Home
10. Open Apps
11. App Tray
10
*NOTE: While updates or new apps are downloading, tablet performance may be affected.
Distance may vary
Wireless Router
Connecting to the Internet
Wireless Router or
WiFi
Available
Here
+
Network Name/SSID
Password
The following is required to connect to the Internet:
• A wireless router (that supports WiFi 802.11b/g/n) and broadband internet service.
NOTE: If your router supports ‘n’ make sure it is configured to accept ‘b’ and ‘g’ as well.
• Name of your network and password.
To Connect Wifi Network with Tablet:
If you did not set up your network WIFI connection during initial set up, connect as follows:
1. Go to SETTINGS > WIFI.
2. Turn the WIFI setting to ON. The tablet will scan for networks within range.
3. Select your network and enter your password (if applicable.) Once entered successfully the tablet will remember your settings.
To Connect To Internet:
At the Home screen select the Google folder and tap Google Chrome. Create an account
(if necessary.)
11
Google Play Updates
The first time you sign on to Google’s Play Store, updates will automatically start downloading on to the tablet. The download icon will appear in the top left of screen.
Installing a new application while multiple apps are downloading will reduce tablet speed and performance. After all downloads and updates have been installed, the tablet will resume normal operating performance.
To view the progress of downloads working in the background, slide your finger down from the top edge of the screen. For best performance close unopened applications.
While not in use the opened apps continue to consume battery power thereby reducing battery life and tablet performance.
12
How to Open and Close Applications
The tablet features a variety of applications (Apps) and Widgets (Utility Apps) from
Google and others. Some Apps may require a purchase for full functionality or extended use.
The App Tray is the convenient way to access all of your Apps. For convenience move an app to the home screen. Select and hold the app until the Home Screen appears. Find an open space then let go of the App in its new location.
Open/Enter an App: Simply Tap on the app. Many of the Apps only function when you’re connected to the Internet.
Close an App (Important): To maintain proper tablet performance we suggest that you close open, unused Apps running in the background. Tap the square in the bottom Task Bar to display open Apps. Tap the X to close them all or swipe your finger left or right to close individually.
13
Google Play: Getting More Apps
You can download more apps from the millions available from Google Play.
What you’ll need:
1) A wireless internet connection.
2) An active account with Google Play or similar App distribution service.
Installing Apps from Google Play
Click on the Google Play Icon . It will take you online to the Google Play Store.
Shop the Google Play Store.
Peruse multiple categories including Games, e-Books,
Music, and Productivity. Or search for a specific application.
Tap “Install”
If installing a paid application, you’ll be asked a set of verification questions before the App begins to download. The App will download to your Home
Launcher. Once the download is complete, tap on the
App to use.
14
Connecting Bluetooth • External Memory Card Slot
Your tablet is compatible with Bluetooth capable devices (ie: speakers, fax, keyboard, etc.)
To add or “pair” a Bluetooth device with the tablet:
1. Allow your Bluetooth compatible device(s) to be visible to other devices.
2. From the Home Screen tap Settings > Bluetooth > slide from Off to On.
3. Tap on the device you wish to pair.
4. When the tablet asks whether to pair with the device, select OK.
BLUETOOTH
Memory Card Slot
New in Android™ 6.0 Marshmallow, you can format an optional memory card (up to 32GB) in order to add more storage to your tablet. Then you may download Apps directly to the card. Once you insert your micro SD card, the tablet will prompt you to select from available options. Select “USE AS INTERNAL STORAGE” and follow the prompts.
15
Settings
Tap on the Settings Icon
Tap on the Settings icon to personalize the tablet to your personal and system preferences.
• Wireless & Networks. WiFi, Bluetooth, Data Usage.
• Device. Display, Sound, Alarm, Notifications, Battery Saver, Storage, Adding Users
• Personal. Location, Security, Language, Google Account Preferences, Back-up & Reset.
•
System. Date & Time, Printing Services, About the Tablet.
NOTE: There is no GPS function on the tablet.
16
Using the Cameras
Tap on the Camera Icon
You’ll be able to take “selfies” or use like a regular camera or video recorder.
5
1. Switch Cameras (Front/Back)
2. Take Photo
3. Normal Mode
4. Face Mode
5. Panorama Mode
17
Using Micro USB to view and transfer files
USB Cable
or
Transfer Cable
Connect to PC, another Tablet or Storage Device
To view files from an external or flash drive to the tablet, connect it with the supplied OTG cable and insert into the micro USB port. Once connected select File Explorer > USB drive. Tap on the folder and/or file to display.
To Disconnect: slide finger down from top of screen to display the dialog status box. Tap Eject to safely unmount.
To transfer files from an external or flash drive to the tablet, connect it with the supplied OTG cable and insert into the micro USB port. Select File Explorer > USB drive. Tap and hold the folder or file you wish to transfer to the tablet. Once the dialog box appears, select Copy. Tap the <USB Drive to go back to access Internal Storage. Tap
Internal Storage > select and open the folder. Tap and hold an open area within the folder. Once the dialog box appears, select Paste to complete the copy transfer.
To Disconnect: slide finger down from top of screen to display the dialog status box. Tap Eject to safely unmount.
18
Compliance Information
FCC NOTICE
The following statement applies to all products that have received FCC approval. Applicable products wear the FCC logo, and /or an
FCC ID in the format FCC ID:xx-xxx-xxx on the product label. This mobile device complies with part 15 of the FCC Rules. Operation is subject to the following two conditions: This mobile device may not cause harmful interference, and this mobile device must accept any interference received, including interference that may cause undesired operation. This mobile device has been tested and found to comply with the limits for a Class B digital device, pursuant to Part 15 of the FCC Rules. These limits are designed to provide reasonable protection against harmful interference in a residential installation. This equipment generates, uses and can radiate radio frequency energy and , if not installed and used in accordance with the instructions, may cause harmful interference to radio or television reception, which can be determined by turning the equipment off and on, the user is encouraged to try to correct the interference by one or more of the following measures:
• Reorient or relocate the receiving antenna.
• Increase the separation between the equipment and receiver.
• Connect the equipment into an outlet on a circuit different from that to which the receiver is connected.
• Consult the dealer or an experienced radio/TV technician for help.
Changes or modifications not expressly approved by the party responsible for compliance could void the user’s authority to operate the equipment. The antenna(s) used for this transmitter must not be co-located or operating in conjunction with any other antenna or transmitter.
Warning Statement
Operation is subject to the following two conditions: this device may not cause interference, and this device must accept any interference, including interference that may cause undesired operation of the device.
IMPORTANT NOTICE: IC Radiation Exposure Statement
This equipment should be installed and operated with minimum distance 0.5cm between the radiator and your body. This device and its antenna(s) must not be co-located or operating in conjunction with any other antenna or transmitter.
19
One Year Warranty
TMAX Digital Inc. warrants this product against defects in material or workmanship for a period of one (1) year from the date of original purchase
(“Limited Warranty period”) and at its own option either to (a) repair your product with new or refurbished parts, or (b) replace it with a new or a refurbished product. TMAX Digital Inc. will incur no liability whatsoever to provide packaging for warranty items. Upon receipt of the warranty item, should it be determined that the packaging is insufficient, TMAX Digital Inc may at its discretion, void the warranty. The consumer is responsible for the transportation cost to TMAX Digital Inc. A nominal handling fee does apply. You must receive a return authorization number before sending a unit in for service.
TO OBTAIN WARRANTY SERVICE
Should it be necessary to contact Customer Support, call (800) 890-1288 or email at [email protected]. You will be instructed on how your claim will be processed. Have pertinent information available including proof of purchase and an understanding of the issue.
You must retain the original bill of sale to provide proof of purchase. Call or email Customer Support to assess the problem. No service or shipment will be accepted unless an RMA # is provided to you and attached or printed to the shipping carton along with a copy of the bill of sale.
This warranty is effective only if the product was purchased through an Authorized Retail Seller and the unit is operated in North America. You are responsible for all tariffs and taxes imposed to ship or receive warranty or replacement units to and from the U.S. Warranty extends only to defects in materials or workmanship and does not extend to any other products that have been lost, discarded or damaged by misuse, accident, neglect, acts of
God, such as lightning, improper installation, improper maintenance or modification. The Limited Warranty ALSO DOES NOT COVER damages from having been previously altered, modified, repaired or serviced by anyone other than the service facilities authorized by TMAX Digital Inc. to render such services. Warranty does not cover cosmetic damage or lost accessories.
TMAX DIGITAL Inc. reserves the rights to change the warranty from time to time without written notice to you.
DISCLAIMER OF WARRANTY
EXCEPT FOR THE FOREGOING WARRANTIES, TMAX DIGITAL INC. HEREBY DISCLAIMS AND EXCLUDES ALL OTHER WARRANTIES, EXPRESSED OR
IMPLIED, INCLUDING, BUT NOT LIMITED TO ANY AND/OR ALL IMPLIED WARRANTIES OF MERCHANTABILITY, FITNESS FOR A PARTICULAR PURPOSE
AND/OR ANY WARRANTY WITH REGARDS TO ANY CLAIMS OF INFRINGEMENT.
LIMITATION OF LIABILITY
BOTH YOURS AND TMAX’S LIABILITY SHALL BE LIMITED TO THE PRICE PAID FOR PRODUCT. IN NO EVENT SHALL TMAX DIGITAL INC. BE LIABLE
FOR ANY SPECIAL, INDIRECT, INCIDENTAL, OR CONSEQUENTIAL DAMAGES OF ANY KIND INCLUDING, BUT NOT LIMITED TO, COMPENSATION,
REIMBURSEMENT OR DAMAGES ON ACCOUNT OF THE LOSS OF PRESENT OR PROSPECTIVE PROFITS OR FOR ANY OTHER REASON WHATSOEVER.
Contact NuVision Technical Support
Email: [email protected]
Phone: (800) 890-1288
Hours: 8:30am to 5:30pm PST M-F
20
advertisement