Sony BRAVIA KDL-40XBR3 Quick Setup Manual
Add to My manuals2 Pages
Sony BRAVIA KDL-46XBR3 is an advanced television that offers a wide range of features for an enhanced viewing experience. It supports various signal types, including high-definition content, digital cable, and analog signals, ensuring optimal picture quality for different sources. With its HDMI and component video inputs, you can connect devices like Blu-ray players and gaming consoles to enjoy high-definition content. The TV also includes audio/video inputs for connecting older devices.
advertisement
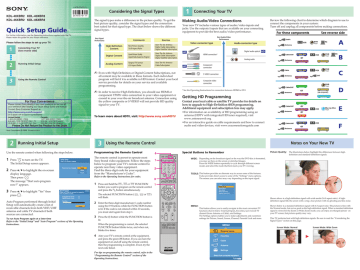
KDL-40XBR2 KDL-40XBR3
KDL-46XBR2 KDL-46XBR3
Quick Setup Guide
For further information, see the Operating Instructions supplied with the TV.
Please retain this guide for your future reference.
Please follow the steps to set up your TV:
1 Connecting Your TV
(See reverse side)
2 Running Initial Setup
3 Using the Remote Control
For Your Convenience
Please contact Sony directly if you have questions on the use of your television after reading your Quick Setup Guide and manual.
Contact Sony Customer Support at: http://www.sony.com/tvsupport
Or to speak with a support representative:
United States
1-800-222-SONY (7669)
8:00 AM - 10:00 PM (EST) Mon - Fri
Canada
1-877-899-SONY (7669)
8:00 AM - 6:00 PM (Eastern)
10:30 AM - 7:15 PM (EST) Sat - Sun 8:00 AM - 5:00 PM (Western)
Please Do Not Return the Product to the Store
Sony Corporation © 2006 Printed in U.S.A.
2-678-576-11(1)
Considering the Signal Types
The signal types make a difference in the picture quality. To get the best picture quality, consider the signal types and the connection best suited for that signal type. The chart below shows the different signal types.
1
Connecting Your TV
Making Audio/Video Connections
Your new TV includes various types of audio/video inputs and jacks. Use the outputs/inputs that are available on your connecting equipment to provide the best audio/video performance.
Best Audio/Video
Performance
Video connector type Audio connector type
Best Signal
Performance
High Definition
Content
Digital Content
Comments
Best Picture Quality
16:9 Aspect Ratio
Good Picture Quality
Aspect Ratio based on Program
Original TV format
4:3 Aspect Ratio
Sources
Over-The-Air Antenna
Digital Cable Subscription
Digital Satellite Subscription
Over-The-Air Antenna
Digital Cable Subscription
Digital Satellite Subscription
Over-The-Air Antenna
Cable Subscription
HD
HDMI connection*
Digital audio optical HD
Analog audio
Analog Content
HD
Component connection
Even with High Definition or Digital Content Subscriptions, not all content may be available in those formats. Each individual program will list if it is available in HD format. Contact your local service provider for details on your service and available programming.
In order to receive High Definition, you should use HDMI or component YP B P R video connection to your video equipment or coaxial to your over-the-air broadcast antenna. Connection using the yellow composite or S VIDEO will not provide HD quality signal to your TV.
To learn more about HDTV, visit: http://www.sony.com/HDTV
S VIDEO connection
Composite video connection
* See the Operating Instructions for connection between HDMI to DVI.
Getting HD Programming
Contact your local cable or satellite TV provider for details on how to upgrade to High-Definition (HD) programming.
Additional equipment and subscription fees may apply.
•For information on availability of HD programming using an antenna (HDTV with integrated HD tuner required), visit www.antennaweb.org
•For an interactive guide on cable requirements and how to connect audio and video devices, visit www.ceaconnectionsguide.com
Review the following chart to determine which diagram to use to connect the components in your system:
Turn off and unplug all components before making connections.
VCR
DVD
Player
Cable Box
Satellite Receiver
Cable Box
Satellite Receiver
HD Cable Box
HD Sat Receiver
HD Cable Box
HD Sat Receiver
HD DVR
Cable Box
Satellite Receiver
PC
VCR
DVD
Player
AV Receiver
VCR
SAT
DVD
Player
DVD
Player
AV Receiver
Digital Recorder
VCR
Blu-ray Disc
Player
VCR
Sony
Dream System
PC
2
Running Initial Setup
Use the remote control when following the steps below.
1
Press to turn on the TV.
The Initial Setup screen appears.
2
Press V/v to highlight the on-screen display language.
Then press .
The message “Start auto program now?” appears.
3
Press V/v to highlight “Yes” then press .
Auto Program performed through Initial
Setup will automatically create a list of receivable channels from both VHF/UHF antenna and cable TV channels if both sources are connected.
To run Auto Program again at a later time
Refer to the “Initial Setup” and “Auto Program” sections of the Operating
Instructions.
3
Using the Remote Control
Programming the Remote Control
4
The remote control is preset to operate most
Sony brand video equipment. Follow the steps below to program your TV's remote control to operate non-Sony video equipment.
Find the three-digit code for your equipment from the “Manufacturer's Codes”.
Refer to the Operating Instructions for codes.
1
2
3
1
Press and hold the BD/DVD , DVR/VCR or SAT/CABLE FUNCTION button you want to program on the remote control and press the button simultaneously.
The selected FUNCTION button ( BD/DVD , DVR/VCR or SAT/CABLE ) will flash.
1
2
Enter the three-digit manufacturer’s code number using the 0-9 buttons while the FUNCTION button is lit. If the code is not entered within 10 seconds, you must start again from step 1.
3
Press the button while the FUNCTION button is lit.
When the programming is correct, the selected
FUNCTION button blinks twice, and when not, blinks five times.
4
Aim your TV’s remote control at the equipment, and press the green button. If you can turn the equipment on and off using the remote control, then the programming is complete. If not, try the next code listed.
For tips on programming the remote control, refer to the
“Programming the Remote Control” section of the
Operating Instructions.
Notes on Your New TV
Special Buttons to Remember
WIDE: Depending on the broadcast signal or the way the DVD disc is formatted, you may see bars on the screen or stretched images.
Press the WIDE button repeatedly to cycle through different screen modes and select the mode that best meets your TV viewing.
Picture Quality: The illustrations below highlight the differences between highdefinition and standard-definition signals.
TOOLS: This button provides an alternate way to access some of the features.
It also provides direct access to some of the “Settings” menu options.
The menus you can select may vary depending on the input signal.
Close
Picture Mode
Sound Mode
Wide Mode
Add to Favorites
Caption Vision (CC)
MENU:
This button allows you to easily navigate to the most convenient TV functions shown below: External Inputs, Favorites, last viewed TV channel (from Antenna or Cable), and Settings.
The Settings option enables you to make adjustments and customize settings for Picture, Sound, Screen, Channel, Parental Lock and more.
MENU
External Inputs
Favorites
Cable
Antenna
Settings
Select from connected equipment
Exit:
Shown above is a high-definition signal with wide mode (16:9 aspect ratio). A highdefinition signal fills the screen with a crisp, clear picture with no ghosting and less noise.
Shown below is a standard-definition signal with 4:3 aspect ratio. The picture is fine with the Normal mode, but not as good as the high-definition signal. When a standard-definition signal is viewed in the Zoom or Wide Zoom mode, you can enjoy an enlarged picture on your TV screen, but picture quality may vary.
This TV performs best with high-definition signals. Be sure to read the “Considering the
Signal Types” section on this page.
Screen Mode: Normal Screen Mode: Wide Zoom
A
Use this diagram if you have;
Cable Antenna
VCR
DVD
Player
If you are connecting to the TV’s VIDEO 1 input with equipment that has an S VIDEO output, use the S VIDEO connection instead of the video connection shown here.
PC
PC
Rear of TV
Cables Required
Splitter
Coaxial
Composite
Component
Audio
HD15-HD15
1
1
1
4
3
1
If your DVD player has an HDMI output, use that instead of the video and audio connections shown here.
Antenna Cable
Splitter
B
Use this diagram if you have; Cable or SAT
DVD
Player
PC AV Receiver Cable Box
VCR or
Satellite Receiver
If you are connecting to the TV’s VIDEO 1 input with equipment that has an S VIDEO output, use the S VIDEO connection instead of the video connection shown here.
Antenna
Cables Required
Splitter
Coaxial
Composite
Component
Audio
HD15-HD15
Digital Optical Audio 2
5
1
2
1
1
6
If you are not using a cable box or satellite receiver, connect your cable to the VCR’s RF IN jack.
Antenna Cable SAT
(dish)
If your DVD player or satellite receiver has an
HDMI output, use that instead of the video and audio connections shown here.
Splitter
Rear of TV
PC Cable Box or Satellite
Receiver
C
Use this diagram if you have;
Cable Box
VCR
Cable
DVD
Player
Satellite Receiver SAT
Antenna
Cables Required
Splitter
Coaxial
Composite
Component
Audio
HDMI*
3
1
1
6
4
1
* See the Operating Instructions for connection between HDMI to DVI.
If you are connecting to the TV’s VIDEO 1 input with equipment that has an S VIDEO output, use the S VIDEO connection instead of the video connection shown here.
If you are not using a cable box, connect your cable to the VCR’s RF IN jack.
Antenna Cable
If your DVD player has an HDMI output, use that instead of the video and audio connections shown here.
Splitter
Rear of TV
DVD Player
Cable Box
A/V
Receiver
DVD Player
VCR
VCR SAT
(dish)
Satellite Receiver
VCR
DVD
Player
D
Use this diagram if you have;
HD Cable Box or
HD Sat Receiver
DVD
Player
AV Receiver
Cable or SAT
Digital Recorder
Antenna
Cables Required
Splitter 1
Coaxial
Component
Audio
HDMI*
Digital Optical Audio 3
6
2
3
1
* See the Operating Instructions for connection between HDMI to DVI.
If your DVD player or digital recorder has an HDMI output, use that instead of the video and audio connections shown here.
Antenna Cable SAT
(dish)
E
For Best HD Picture Quality
Use this diagram if you have;
HD Cable Box or HD Sat Receiver or HD DVR
Cable or SAT
VCR
Antenna
Blu-ray Disc
Player
Cables Required
Splitter
Coaxial
Composite
Audio
HDMI*
If you are connecting to the TV’s VIDEO 1 input with equipment that has an S VIDEO output, use the S VIDEO connection instead of the video connection shown here.
* See the Operating Instructions for connection between HDMI to DVI.
For best results, check the cable box’s manual for proper setup of the HD output.
Antenna Cable SAT
(dish)
1
2
2
5
2
F
Use this diagram if you have;
Cable or SAT Antenna Cable Box or
Satellite Receiver VCR
Sony
Dream System
If you are not using a cable box or satellite receiver, connect the cable to the VCR’s RF IN jack.
Splitter
Rear of TV
HD Cable Box or
HD Satellite Receiver
Rear of TV
Splitter
HD Cable Box or
HD Satellite Receiver or HD DVR
Or
Rear of TV
Antenna Cable
Cables Required
Splitter 1
Coaxial
Composite
Component
Audio
Digital Optical Audio 1
6
3
1
2
Splitter
SAT
(dish)
Cable Box or
Satellite Receiver
DVD Player
A/V Receiver
Digital Recorder
Blu-ray Disc Player
VCR
Sony Dream System
VCR
advertisement
Related manuals
advertisement