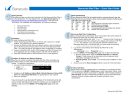
advertisement
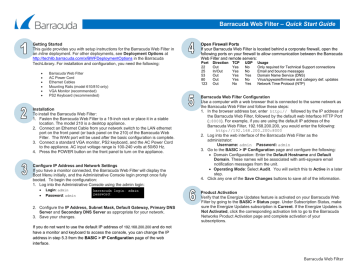
Getting Started
This guide provides you with setup instructions for the Barracuda Web Filter in an inline deployment. For other deployments, see Deployment Options at http://techlib.barracuda.com/x/BWFDeploymentOptions in the Barracuda
TechLibrary
.
For installation and configuration, you need the following:
Barracuda Web Filter
AC Power Cord
Ethernet Cables
Mounting Rails (model 610/810 only)
VGA Monitor (recommended)
PS2 Keyboard (recommended)
Installation
To install the Barracuda Web Filter:
1. Fasten the Barracuda Web Filter to a 19-inch rack or place it in a stable location. The model 210 is a desktop appliance.
2. Connect an Ethernet Cable from your network switch to the LAN ethernet port on the front panel (or back panel on the 210) of the Barracuda Web
Filter. The WAN port will be used after the basic configuration is complete.
3. Connect a standard VGA monitor, PS2 keyboard, and the AC Power Cord to the appliance. AC input voltage range is 100-240 volts at 50/60 Hz.
4. Press the POWER button on the front panel to turn on the appliance.
Configure IP Address and Network Settings
If you have a monitor connected, the Barracuda Web Filter will display the
Boot Menu initially, and the Administrative Console login prompt once fully booted. To begin the configuration:
1. Log into the Administrative Console using the admin login:
Login: admin
Password: admin
2. Configure the IP Address, Subnet Mask, Default Gateway, Primary DNS
Server and Secondary DNS Server as appropriate for your network.
3. Save your changes.
If you do not want to use the default IP address of 192.168.200.200 and do not have a monitor and keyboard to access the console, you can change the IP address in step 5.3 from the BASIC > IP Configuration page of the web interface.
Barracuda Web Filter – Quick Start Guide
Open Firewall Ports
If your Barracuda Web Filter is located behind a corporate firewall, open the following ports on your firewall to allow communication between the Barracuda
Web Filter and remote servers:
Port Direction TCP UDP Usage
22 Out Yes No Only required for Technical Support connections
25 In/Out
53 Out
Yes No Email and bounce messages
Yes Yes Domain Name Service (DNS)
80
123
Out
Out
Yes No Virus/spyware/firmware and category def. updates
No Yes Network Time Protocol (NTP)
Barracuda Web Filter Configuration
Use a computer with a web browser that is connected to the same network as the Barracuda Web Filter and follow these steps:
1. In the browser address bar, enter http:// followed by the IP address of the Barracuda Web Filter, followed by the default web Interface HTTP Port
(:8000). For example, if you are using the default IP address of the
Barracuda Web Filter, 192.168.200.200, you would enter the following: http://192.168.200.200:8000
2. Log into the web interface of the Barracuda Web Filter as the administrator:
Username: admin Password: admin
3. Go to the BASIC > IP Configuration page and configure the following:
Domain Configuration: Enter the Default Hostname and Default
Domain. These names will be associated with anti-spyware email notification messages from the unit.
Operating Mode: Select Audit. You will switch this to Active in a later step.
4. Click any one of the Save Changes buttons to save all of the information.
Product Activation
Verify that the Energize Updates feature is activated on your Barracuda Web
Filter by going to the BASIC > Status page. Under Subscription Status, make sure the Energize Updates subscription is Current. If the Energize Updates is
Not Activated, click the corresponding activation link to go to the Barracuda
Networks Product Activation page and complete activation of your subscriptions.
Barracuda Web Filter
Barracuda Web Filter – Quick Start Guide
Update the Firmware
Go to ADVANCED > Firmware Update page. If there is a new Latest
General Release available, do the following to update the system firmware:
1. Click on the Download Now button located next to the firmware version that you wish to install. When the download is complete, the Cancel
Download button will be replaced by an Apply Now button.
3. Click on the Apply Now button to install the firmware. This will take a few minutes to complete. To avoid damaging the Barracuda Web Filter, do not manually power OFF the system during an update or download.
4.
After the firmware has been applied, the Barracuda Web Filter will automatically reboot, and will display the login page when the system has come back up.
5.
Log in to the web interface again and read the Release Notes to learn about enhancements and new features. It is also good practice to verify settings you may have already entered, as new features may have been included with the firmware update.
Change the Administrator Password
To avoid unauthorized use, Barracuda recommends that you change the default administrator password to a more secure password. You can only change the administrator password for the web interface. You cannot change the password for the Administrative Console, but this is only accessible via the keyboard which you can disconnect at any time.
1. Go to BASIC > Administration and enter your old and new passwords.
2. Click Save Password.
Inline Connection of Ethernet
The Barracuda Web Filter is now ready for testing. Disconnect the ethernet cable from your internal network switch (router, hub) that goes to your firewall, and connect it to the WAN port of the Barracuda Web Filter. Connect the cable from the LAN port of the Barracuda Web Filter to the internal switch where your firewall was connected.
After this is complete, return to the BASIC > IP Configuration page and set the Operating Mode to Active.
Test Connectivity
Verify network connectivity by using a machine in your existing network to browse the web. After successful connectivity has been verified, you can adjust the settings of the Barracuda Web Filter to better suit your needs. Your
Barracuda Web Filter is now ready to use.
For best results, continue with Step 1: Network Considerations at http://techlib.barracuda.com/x/BWFNetworkConsiderations in the Barracuda
TechLibrary.
Be sure to check out the Barracuda Networks Support Forum at https://community.barracudanetworks.com
for Frequently Asked Questions
(FAQs) and other helpful tips for using your Barracuda Web Filter.
Contact and Copyright Information
Barracuda Networks, Inc. 3175 S. Winchester Blvd., Campbell, CA 95008 USA
phone: 408.342.5400
fax: 408.342.1061
www.barracuda.com
Copyright
2007 –2013 Barracuda Networks, Inc. All rights reserved. Use of this product and this manual is subject to license. Information in this document is subject to change without notice. Barracuda Web Filter is a trademark of Barracuda Networks, Inc. All other brand and product names mentioned in this document are registered trademarks or trademarks of their respective holders. The Software supplied with this Product is provided under license from
Barracuda Networks, Inc. and other licensors, and certain of the programs included in the Software may be provided under the GNU General Public License
(GPL) or the Lesser General Public License (LGPL). In accordance with the terms of the GPL and LGPL, you may request a copy of the relevant source code.
This offer is valid for up to three years from the date of original purchase of the Product. For terms of use for this product, please visit http://techlib.barracuda.com/x/BWFLicense2013 (Limited Warranty and License) in the Barracuda TechLibrary.
V7.x-120126-23-1031pd
Barracuda Web Filter
advertisement
* Your assessment is very important for improving the workof artificial intelligence, which forms the content of this project
Related manuals
advertisement