advertisement
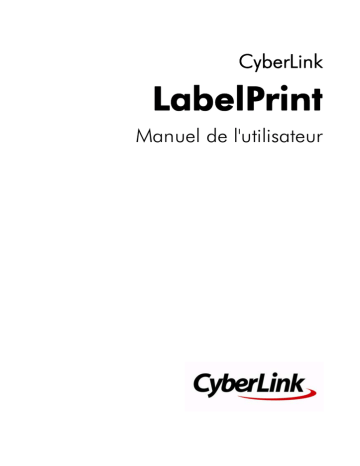
CyberLink
LabelPrint
Manuel de l'utilisateur
Copyright et limites de responsabilité
Tous droits réservés. Toute reproduction, stockage dans un système de recherche ou transmission de tout ou partie de cette publication, par quelque procédé que ce soit,
électronique, mécanique, par photocopie, enregistrement ou autres est interdite sans l’accord écrit préalable de CyberLink Corporation.
Dans la mesure permise par le droit, LABELPRINT EST FOURNI "EN L'ÉTAT".
TOUTE GARANTIE, QU’ELLE SOIT EXPRESSE OU IMPLICITE, EST EXCLUE, Y
COMPRIS, MAIS NON DE FAÇON LIMITATIVE, TOUTE GARANTIE RELATIVE
À L’INFORMATION, AUX SERVICES OU AUX PRODUITS FOURNIS PAR
L’INTERMÉDIAIRE DE OU EN RELATION AVEC LABELPRINT, AINSI QUE
TOUTE GARANTIE IMPLICITE DE QUALITÉ, D’ADÉQUATION À UN USAGE
PARTICULIER, DE NON ATTEINTE À LA VIE PRIVÉE OU D’ABSENCE DE
CONTREFAÇON.
EN UTILISANT CE LOGICIEL, VOUS MANIFESTEZ VOTRE ACCEPTATION DU
FAIT QUE CYBERLINK NE POURRA ÊTRE TENUE RESPONSABLE DE TOUTE
PERTE DIRECTE, INDIRECTE, OU ACCESSOIRE CONSÉCUTIVE À
L’UTILISATION DE CE LOGICIEL OU DES DOCUMENTS CONTENUS DANS CE
PROGICIEL.
Les termes et conditions ci-dessous mentionnées doivent être gouvernés et interprétés en accord avec les lois de Taiwan.
LabelPrint est une marque déposée, de même que d’autres noms de sociétés et de produits apparaissant dans cette publication. Ceux-ci ne sont utilisés qu’à des fins d’identification et demeurent la propriété exclusive de leurs sociétés respectives.
CyberLink Siège central international
:
CyberLink Corporation
15F, #100, Minchiuan Road,
Shindian City, Taipei 231, Taiwan
Assistance Web : support.cyberlink.com
Téléphone #: 886-2-8667-1298
Télécopie #: 886-2-8667-1300
Copyright © 2010 CyberLink Corporation
SOMMAIRE
Introduction .............................................................. 1
L’application Cyberlink LabelPrint .............................................. 1
Navigation dans Cyberlink LabelPrint .................................. 3
Options de configuration ......................................................... 3
DirectorZone .............................................................................. 5
Inscription de votre logiciel ........................................................... 5
Configuration requise ..................................................................... 5
Création d’étiquettes.................................................. 7
Identification de média LightScribe ............................................. 7
Identification de média Labelflash ............................................... 8
Sélection d’un type d’étiquette ..................................................... 8
Modification des informations du disque ................................... 9
Afficher les informations du disque ....................................... 9
Ajouter des éléments à la liste du contenu ............................ 9
Supprimer des éléments à la liste du contenu .................... 10
Insérer une ligne dans la liste de contenu. .......................... 10
Réorganiser les éléments de la liste de contenu. ................. 11
Modifier les informations de la liste de contenu ................ 11
Modifier la mise en page d’une étiquette. ................................. 11
Outils de modification de la mise en page .......................... 12
Sélection d’un type d’étiquette .............................................. 12
Ajout d’une image d’arrière-plan ......................................... 13
Ajout ou modification du texte ............................................. 14
Ajout d’une image en avant plan .......................................... 14
Réorganisation du texte et des images ................................. 14
Supprimer une boîte de texte ou une image ....................... 15
Imprimer une étiquette ................................................................ 15
Afficher les options d’impression ......................................... 15
i
CyberLink LabelPrint
Imprimer une étiquette sur une imprimante ...................... 15
Imprimer une étiquette directement sur la surface d’un disque
Gravure d’une étiquette à l’aide de LightScribe ................. 18
Gravure d’une étiquette à l’aide de Labelflash ................... 19
Assistance technique................................................ 21
Avant de contacter l’assistance technique ................................. 21
Assistance Web .............................................................................. 22
Index ...................................................................... 23
ii
Chapitre 1 :
Introduction
Cyberlink LabelPrint est un utilitaire permettant d’imprimer des étiquettes pour vos disques. Ce chapitre présente l’application Cyberlink LabelPrint, explique comment naviguer dans les fenêtre du programme, configurer le programme pour qu’il réponde à vos exigence, inscrire votre copie et la mettre à jour. La dernière section présente la configuration requise pour utiliser Cyberlink
LabelPrint.
Ce chapitre contient les sections suivantes :
•
•
•
•
"L’application Cyberlink LabelPrint" on page 1
"Inscription de votre logiciel" on page 5
Mise à jour de votre logiciel à la p.7
"Configuration requise" on page 5
L’application Cyberlink LabelPrint
Cyberlink LabelPrint est un programme permettant d’imprimer des étiquettes, jaquettes et livrets pour disque. Cyberlink LabelPrint offre une vaste gamme de formats de mise en page et prend en charge plusieurs options d'impression, notamment l’impression directe sur votre disque à l’aide de la technologie
LightScribe, la gravure d’images sur chaque coté de votre disque à l'aide de
Labelflash et l'impression directe de CD/DVD.
1
CyberLink YouCam
Lorsque vous lancez Cyberlink LabelPrint pour la première fois, le programme s'affiche comme suit :
Volet procédure
À propos
Remarque : L’option Labelflash ne s'affiche que si votre ordinateur possède un graveur compatible Labelflash.
Remarque : L’option LightScribe ne s'affiche que si votre ordinateur possède un graveur compatible LightScribe. Si votre lecteur est installé, mais que l’option LightScribe ne s’affiche toujours pas, assurez-vous que le logiciel hôte LightScribe, qui est fournit avec votre lecteur, est installé.
2
Chapitre 1 : Introduction
Navigation dans Cyberlink LabelPrint
Lorsque vous avez terminé de sélectionner les options d’une page, cliquez sur
pour passer à la page suivante. Vous pouvez également cliquer sur une
étape dans le volet Procédure sur la gauche du programme pour passer directement à la page correspondante.
Options de configuration
Cyberlink LabelPrint offre plusieurs options de configuration pour répondre à vos exigences.
Calibrage de l’imprimante
Calibrer votre imprimante, vous permet de vérifier qu’elle est correctement alignée avec votre modèle. Il est recommandé de calibrer l’imprimante avant l’impression pour améliorer la qualité.
Remarque : Vous ne devrez calibrer votre imprimante que lorsque vous changez de cartouche ou d’imprimante.
Pour afficher les options de calibrage de l’imprimante, cliquez sur . La boîte de dialogue Configuration apparaît.
•
Offset X et Offset Y : Lie la position de l’imprimante par rapport au calibrage d’origine. Cliquez sur les flèches haut/bas pour déplacer la marque de calibrage , ou déplacez-la à l’endroit voulu.
Paramètres Généraux
Avant de commencer à créer des étiquettes, vous pouvez configurer le programme pour qu’il remplisse vos exigences. Vous pouvez définir les options de configurations générales dans l’onglet Général de la boîte de dialogue
Configuration.
Pour afficher les options de configuration générale, cliquez sur . Dans la boîte de dialogue Configuration, cliquez sur l’onglet Paramètres généraux.
3
CyberLink YouCam
•
•
Dessiner le contour de l’étiquette du disque : dessine une bordure autour de l’étiquette. La bordure vous aide à découper l’étiquette lorsque vous l’imprimez sur une feuille normale.
Cacher le numéro d’élément : Imprime la liste du contenu de votre disque sans numéroter les articles qu’il contient.
Paramètres LightScribe
Si vous gravez votre disque à l’aide d’un lecteur LightScribe, vous pouvez spécifier ce lecteur dans la boîte de dialogue Configuration.
Remarque : L’onglet LightScribe ne s'affiche que si votre ordinateur possède un graveur compatible LightScribe.
Pour afficher les options de configuration LightScribe, cliquez sur . Dans la boîte de dialogue Configuration, cliquez sur l’onglet LightScribe.
•
Choisissez le lecteur d’impression d’étiquette LightScribe : Vous permet de sélectionner votre graveur compatible LightScribe dans le menu déroulant. Les informations spécifiques au lecteur s’affichent sous le lecteur sélectionné.
Paramètres Labelflash
Si vous gravez une étiquette à l’aide d’un lecteur Labelflash, vous pouvez spécifier ce lecteur dans la boîte de dialogue Configuration.
Remarque : L’onglet Labelflash ne s'affiche que si votre ordinateur possède un graveur compatible Labelflash.
Pour afficher les options de configuration Labelflash, cliquez sur . Dans la boîte de dialogue Configuration, cliquez sur l’onglet Labelflash.
•
Choisissez le lecteur d’impression d’étiquette Labelflash : Vous permet de sélectionner votre graveur compatible Labelflash dans le menu déroulant. Les informations spécifiques au lecteur s’affichent sous le lecteur sélectionné.
4
Chapitre 1 : Introduction
DirectorZone
DirectorZone est un service Web gratuit qui permet de rechercher, télécharger et importer des arrière-plans d’étiquette additionnels de disque dans CyberLink
LabelPrint. Une fois importées, ces étiquettes personnalisées sont disponibles sur l’onglet Modifier l’étique lors de la création d’une étiquette de disque.
Visitez http://directorzone.cyberlink.com pour afficher plus d’informations sur les fonctions et avantages du site Web DirectorZone.
Inscription de votre logiciel
Lorsque vous avez installé le programme, une fenêtre d’inscription apparaît et vous demande d’inscrire votre produit. L’inscription est une étape importante qui vous permettra d’obtenir accès à l’assistance technique et d’autres informations de CyberLink.
Pour inscrire votre logiciel, procédez comme suit :
1. Saisissez les informations correspondantes dans les zones Prénom, Nom et E-
Mail.
•
Cochez ou non les deux options vous permettant de recevoir des informations de CyberLink.
2. Cliquez sur S’inscrire maintenant.
•
Si vous voulez inscrire votre logiciel plus tard, cliquez sur Rappeler plus tard.
La fenêtre d’inscription apparaît chaque fois que vous exécutez le programme jusqu’à ce que vous vous inscriviez.
Mise à jour de votre logiciel
Régulièrement, vous pouvez disposer de mises à jours pour votre logiciels auprès de CyberLink. Pour mettre votre logiciel à jour, cliquez sur dans la rangée de boutons sur le dessus de la fenêtre. Une fenêtre de navigateur Web apparaît et pointe sur le site CyberLink où vous pouvez mettre votre application à jour et recevoir d’autres informations sur CyberLink et les autres produits.
5
6
CyberLink YouCam
Remarque : Vous devez être connecté à Internet pour utiliser cette fonction.
Configuration requise
La configuration requise reprise ci-dessous est le minimum recommandé pour l’exécution de ce programme.
Configuration minimale requise
OS
Mémoire
Windows 98SE/ME/2000/XP/Vista/7
(Windows 2000/XP/Vista/7 requis pour activer la technologie LightScribe)
128 Mo de RAM
Processeur
Espace libre sur le disque dur
Pentium III 700 MHz ou plus ou AMD Athlon 700 ou plus
80 MB
Autres
DirectX 9
Imprimante, graveur de CD/DVD compatible
LightScribe ou graveur compatible Labelflash
Chapitre 2 :
Création d’étiquettes
Cyberlink LabelPrint vous permet de créer et d’imprimer vos étiquettes en quatre
étapes. Ce chapitre décrit la création d’étiquettes en détails et vous indique les options disponibles.
Ce chapitre contient les sections suivantes :
•
•
•
•
•
•
"Identification de média LightScribe" on page 7
"Identification de média Labelflash" on page 8
"Sélection d’un type d’étiquette" on page 8
"Modification des informations du disque" on page 9
"Modifier la mise en page d’une étiquette." on page 11
"Imprimer une étiquette" on page 15
Identification de média LightScribe
Le système LighScribe requière l'utilisation de disques compatibles LighScribe.
Afin d’identifier la compatibilité LightScribe du média, LightScribe utilise des caractéristiques de contrôle au centre/milieu du disque. Si votre système ne semble pas reconnaître la compatibilité de votre média avec LightScribe, procédez aux étapes suivantes.
1. Assurez-vous que le disque est compatible avec LightScribe. Le logo
LightScribe sera présent sur la partie centrale des médias LightScribe. Il y aura
également des caractéristiques de contrôle visibles à l’intérieur et près de l’étiquette couchée.
2. Assurez-vous que le disque est adéquatement orienté dans le lecteur. Le coté
étiquette, qui est constitué d'une couche spéciale, doit être face vers le bas dans le lecteur.
3. Nettoyez la partie centrale du disque (moyeu). Utilisez un chiffon non pelucheux pour essuyer la partie centrale et pour enlever la saleté ou les taches qui pourraient cachées les caractéristiques de sécurité.
4. Si ces étapes ne règle pas le problème, essayez un autre disque LightScribe.
7
8
CyberLink YouCam
Identification de média Labelflash
Le système Labelflash requière les disques suivants :
•
•
Gravure sur coté donnée : CD-R, DVD+R et DVD-R
Gravure sur coté étiquette : DVD +R Labelflash et DVD-R Labelflash
Si votre système ne semble pas reconnaître le média, procédez aux étapes suivantes.
1. Lors de la gravure d’images sur le coté étiquette, assurez-vous que le disque est compatible avec Labelflash. Le logo LableFlash sera présent sur la partie centrale des médias Labelflash.
2. Assurez-vous que le disque est adéquatement orienté dans le lecteur. Le coté qui sera imprimé doit faire face vers le bas dans le lecteur.
3. Nettoyez la partie centrale du disque (moyeu). Utilisez un chiffon non pelucheux pour essuyer la partie centrale et pour enlever la saleté ou les taches qui pourraient cachées les caractéristiques de sécurité.
4. Si ces étapes ne règle pas le problème, essayez un autre disque LableFlash.
Sélection d’un type d’étiquette
La première étape de la création d’une étiquette est de sélectionner le type d’étiquette à imprimer. Vous pouvez sélectionner une étiquette sur la page qui apparaît au lancement de Cyberlink LabelPrint.
Pour sélectionner le type d’étiquette à imprimer, procédez comme suit :
1. Lancez Cyberlink LabelPrint.
2. Sélectionnez le type d’étiquette que vous voulez créer dans les options suivantes :
•
•
•
LightScribe: Gravez une étiquette directement sur le disque à l’aide de la technologie LightScribe.
Labelflash: Graver une étiquette directement sur le coté étiquette et/ou donnée des disques à l’aide de la technologie Labelflash.
Etiquette du disque : Imprimez une étiquette pour coller directement sur un disque de dimension normale.
Remarque : Cyberlink LabelPrint prend en charge “Epson Direct CD Printer” pour les imprimantes Epson. Veuillez sélectionner ce type d’étiquette pour l’impression directe sur les faces du disque avec des imprimantes compatibles Epson.
Chapitre 2 : Création d’étiquettes
•
•
•
•
Etiquette MiniDisc : imprime une étiquette pour coller sur un MiniDisc.
Couverture avant : imprime la jaquette extérieure de la boîte du disque.
Couverture : imprime la jaquette intérieure de la boîte du disque.
Livret : imprime un livret à insérer dans la boîte du disque, sous le disque.
3. Cliquez sur disque.
pour passer à la page de modification des informations du
Modification des informations du disque
Ajoutez ou modifiez les informations du disque, comme par exemple le titre, ce qui vous permettra de reconnaître le disque. Ajoutez ou modifiez les informations de la liste de contenu pour conserver la trace des fichiers que vous avez ajoutés sur le disque. Vous pouvez ajouter ou modifier ces informations sur la page de modification des informations du disque.
Afficher les informations du disque
Les informations disponibles sur le disque et son contenu sont imprimées sur l’étiquette. Cyberlink LabelPrint génère automatiquement une liste de contenu lorsque vous ajoutez des éléments, mais vous pouvez modifier ces informations si nécessaire.
Pour afficher les informations du disque, procédez comme suit :
1. Lancez Cyberlink LabelPrint et affichez la page de modification des informations du disque.
2. Saisissez ou modifiez les informations du disque :
•
Titre du disque : saisissez le titre du disque dans cette zone.
•
•
Auteur : saisissez le nom de l’auteur du disque dans ce champ.
Date : la date courante apparaît par défaut. Pour changer la date, cliquez sur la flèche vers le bas et sélectionnez une nouvelle date.
3. Saisissez ou modifiez les informations dans la liste.
4. Cliquez sur pour passer à la page de modification de la mise en page.
Ajouter des éléments à la liste du contenu
Cette fonction vous permet d’ajouter des éléments dans la liste de contenu.
Comme Cyberlink LabelPrint peut lire les informations des fichiers MP3, leurs
9
CyberLink YouCam
informations sont ajoutées automatiquement à la liste. Les autres informations doivent être ajoutées manuellement.
Ajout de MP3 à la liste de contenu.
Pour ajouter des MP3 à la liste de contenu, procédez comme suit :
1. Lancez Cyberlink LabelPrint et affichez la page de modification des informations du disque.
2. Cliquez sur . La boîte de dialogue Importer apparaît.
3. Repérez et importez les fichiers (format MP3 ou M3U) que vous voulez. Les
éléments sont insérés dans la première ligne de la liste.
Ajouter des éléments à la liste du contenu
Pour ajouter des éléments à la liste de contenu, procédez comme suit :
1. Lancez Cyberlink LabelPrint et affichez la page de modification des informations du disque.
2. Cliquez deux fois dans une zone d’entrée et saisissez le contenu manuellement.
Supprimer des éléments à la liste du contenu
Cette fonction vous permet de supprimer des éléments de la liste de contenu si vous décidez de ne plus les ajouter ou si vous avez fait une erreur.
Pour supprimer des éléments à la liste de contenu, procédez comme suit :
1. Lancez Cyberlink LabelPrint et affichez la page de modification des informations du disque.
2. Cliquez sur un élément et procédez comme suit :
•
•
Cliquez sur pour enlever l’élément sélectionné.
Cliquez sur pour enlever tous les éléments.
Insérer une ligne dans la liste de contenu.
Lorsque vous ajoutez de nouveaux éléments, ils sont ajoutés au bas de la liste de contenu. Cependant, vous pouvez également les insérer au milieu de la liste.
Pour insérer un élément au milieu de la liste, procédez comme suit :
10
Chapitre 2 : Création d’étiquettes
1. Lancez Cyberlink LabelPrint et affichez la page de modification des informations du disque.
2. Cliquez sur l’élément avant lequel vous voulez insérer la nouvelle ligne.
3. Cliquez sur pour insérer une ligne vide au dessus de l’élément sélectionné.
4. Cliquez sur , et importez le nouveau fichier.
Réorganiser les éléments de la liste de contenu.
Lorsque vous avez ajouté des éléments à la liste de contnu, vous devez parfois modifier l’ordre dans lequel ils sont repris.
Pour réorganiser des éléments à la liste de contenu, procédez comme suit :
1. Lancez Cyberlink LabelPrint et affichez la page de modification des informations du disque.
2. Cliquez sur un élément et procédez comme suit :
•
Cliquez sur pour déplacer l’élément vers le haut.
•
Cliquez sur pour déplacer l’élément vers le bas.
Modifier les informations de la liste de contenu
Cyberlink LabelPrint génère automatiquement les informations de la liste de contenu lorsque vous ajoutez les éléments. Certaines informations peuvent manquer ou être dépassées. Dans ces cas, vous pouvez modifier le contenu de la liste pour la mettre à jour.
Pour modifier la liste de contenu, procédez comme suit :
1. Lancez Cyberlink LabelPrint et affichez la page de modification des informations du disque.
2. Cliquez deux fois sur le champ que vous voulez modifier et saisissez les informations correctes.
Modifier la mise en page d’une
étiquette.
Cyberlink LabelPrint reconnaît une vaste gamme de modèles d’étiquettes, ce qui vous offre de nombreuses options par défaut. Vous pouvez également
11
CyberLink YouCam
personnaliser les mises en page par défaut et adapter les étiquettes à vos besoins.
Vous pouvez créer vos étiquettes en utilisant de nombreuses options, des modèles, différents types de texte et des images de fond. En sélectionnant une mise en page, modifiant les polices et en utilisant une image d’arrière plan personnalisée, vous pouvez créer une étiquette unique.
Outils de modification de la mise en page
Vous pouvez utiliser les outils suivants pour créer une étiquette :
Outil Description
Insère un objet texte horizontal
Insère un objet texte en courbe qui suit l’arc du disque.
Insérer une image d'avant plan.
Déplace l’objet sélectionné vers la couche supérieure.
Déplace l’objet sélectionné vers la couche inférieure.
Vous permet de modifier l’objet texte sélectionné.
Supprime l’objet sélectionné.
Sélection d’un type d’étiquette
Pour sélectionner les options de mise en page, procédez comme suit :
1. Lancez Cyberlink LabelPrint et affichez la page de modification de la mise en page.
2. Sélectionnez un modèle de papier dans la liste déroulante. (Un modèle de papier vous permet d’imprimer sur toute feuille de papier acceptée par votre imprimante.)
3. Sélectionnez un style de mise en page d’étiquette comme suit :
12
Chapitre 2 : Création d’étiquettes
•
•
Cliquez sur ou sur pour parcourir la liste des modèles.
Cliquez sur Sélectionner... sous le Style de mise en page pour afficher les modèles dans une boîte de dialogue.
Option mode titre
Option mode contenu
Option mode complet
Les options de mise en page suivantes sont disponibles :
•
•
•
Titre (première option) : Un titre simple qui vous permet d’identifier un disque.
Utilisé pour les disques courants ou utilitaires.
Contenu (seconde option) : Des informations plus complètes à propos du contenu d'un disque. Utilisé lorsque vous avez plusieurs disques avec le même titre, mais avec un contenu différent.
Complet (toute les autres options) : Une étiquette créative constituée de mots et de graphiques qui utilise la presque totalité de l’espace sur l’étiquette. Utilisé pour les disques importants ou de souvenirs.
Ajout d’une image d’arrière-plan
Pour ajouter un image d’arrière-plan à votre étiquette, procédez comme suit :
1. Lancez Cyberlink LabelPrint et affichez la page de modification de la mise en page.
2. Sélectionnez une image d’arrière plan comme suit :
13
CyberLink YouCam
Remarque :
Lors de la création d’une étiquette de disque ou minidisque LightScribe ou
Labelflash, vous pouvez cliquer sur le lien Obtenir plus (sous le bouton Sélectionner) pour télécharger des arrière-plans d’étiquette additionnels depuis DirectorZone. Une fois importées, les arrière-plans d’étiquette sont disponibles dans la fenêtre des images d’arrière-plan.
•
•
Cliquez sur ou sur pour parcourir la liste des images.
Cliquez sur Sélectionner... sous Image d'arrière-plan pour afficher les images dans une boîte de dialogue. Pour ouvrir une image personnalisée, cliquez sur
Explorer... et sélectionnez l’image que vous voulez utiliser.
Remarque :
Vous pouvez cliquer sur le bouton Supprimer pour supprimer les images d’arrière que vous téléchargées depuis DirectorZone de cette boîte de dialogue.
•
Cliquez sur et sélectionnez un mode d’étirement. Etirer redimensionne l’image en fonction de la taille de l’étiquette sans conserver le rapport d’affichage. (Cette option peut provoquer une distorsion de l’image.) Couper supprime les portions de l’image qui dépassent l’étiquette. Ajuster redimensionne l’image en fonction de la taille de l’étiquette en conservant le rapport d’affichage. Titre répète l’image pour remplir l’étiquette.
Ajout ou modification du texte
Pour ajouter ou modifier du texte sur votre étiquette, procédez comme suit :
1. Lancez Cyberlink LabelPrint et affichez la page de modification de la mise en page.
2. Cliquez sur un bouton d’insertion de texte pour insérer une boîte de texte.
•
Cliquez pour insérer du texte dans une boîte de texte horizontale.
•
Cliquez pour insérer du texte dans une boîte de texte en courbe.
3. Mettez en surbrillance une boîte de texte, cliquez , puis modifiez le texte.
4. Cliquez deux fois sur une zone de texte pour ouvrir la boîte de dialogue Polices et choisir le style et la taille de la police.
5. Déplacez la boîte de texte pour la repositionner sur l’étiquette.
14
Chapitre 2 : Création d’étiquettes
Ajout d’une image en avant plan
Pour ajouter un image en avant plan à votre étiquette, procédez comme suit :
1. Lancez Cyberlink LabelPrint et affichez la page de modification de la mise en page.
2. Cliquez sur . La boîte de dialogue s’ouvre.
3. Repérez et ouvrez l’image souhaitée.
4. Déplacez l’image pour la repositionner sur l’étiquette.
Réorganisation du texte et des images
•
•
Pour réorganiser le texte et les images sur votre étiquette, sélectionnez l’objet souhaité, puis procédez comme suit :
Cliquez
Cliquez
pour déplacer l’objet sélectionné vers la couche supérieure.
pour déplacer l’objet sélectionné vers la couche inférieure.
Supprimer une boîte de texte ou une image
Pour supprimer une boîte de texte ou une image, sélectionnez l’objet souhaité, puis cliquez pour supprimer.
Imprimer une étiquette
Cyberlink LabelPrint de CyberLink offre plusieurs options d’impression, l'impression directe sur votre disque à l’aide de la technologie LightScribe et la gravure d’images sur chacun des cotés de votre disque à l’aide de LableFlash.
•
•
Vous pouvez imprimer sur les média suivant :
•
•
Papier ordinaire : vous permet d’imprimer sur toute feuille de papier acceptée par votre imprimante.
Papier étiquette : vous permet d’utiliser des étiquettes pour plus de facilité.
Disques imprimables au jet d’encre: Requière une imprimante Epson spéciale et un disque compatible.
Directement sur disque : Les graveurs spéciaux LightScribe ou Labelflash vous permettent d’imprimer vos étiquettes directement sur le disque.
15
CyberLink YouCam
Afficher les options d’impression
Affiche les options d’impression pour configurer le périphérique d’impression pour qu’il réponde à vos besoins.
Pour afficher les informations de l’imprimante, procédez comme suit :
1. Lancez Cyberlink LabelPrint et affichez la page d’impression.
2. Sélectionnez votre périphérique d’impression.
•
Cliquez sur Propriétés pour ouvrir la boîte de dialogue de configuration de l’impression.
Imprimer une étiquette sur une imprimante
Vous pouvez imprimer tout type d’étiquettes sur une imprimante à l’aide de papier normal ou à étiquettes. La page d’impression vous permet de sélectionner le modèle et l’imprimante.
Remarque : Pour sélectionner un nouveau type d’étiquette à imprimer, vous devez revenir à l’étape 1 du processus de création. Pour de plus amples informations, veuillez
consulter "Sélection d’un type d’étiquette" on page 8.
Pour imprimer une étiquette sur une imprimante, procédez comme suit :
1. Lancez Cyberlink LabelPrint et affichez la page d’impression.
2. Sélectionnez l’option Imprimante.
•
Si vous disposez de plusieurs imprimante, sélectionnez l’imprimante dans la liste déroulante.
3. Saisissez le nombre de copies à imprimer.
4. Si nécessaire, sélectionnez un modèle de papier dans la liste déroulante.
•
•
Pour imprimer sur du papier normal, sélectionnez Papier ordinaire (A4).
Si le modèle d’exemple contient deux étiquettes disponibles, illustrant les deux étiquettes sur le modèle de papier, cliquez sur l’étiquette à imprimer.
Remarque : La flèche sur le modèle indique comment insérer le papier dans l’imprimante.
5. Cliquez sur pour commencer l’impression de l’étiquette.
16
Chapitre 2 : Création d’étiquettes
Imprimer une étiquette directement sur la surface d’un disque
Des étiquettes colorées peuvent être imprimées directement sur les surfaces d’un disque compatible à l'aide des imprimantes Epson.
Remarque : Veuillez vous assurer que vos disques sont des médias inscriptibles CD-R et
DVD-R imprimable au jet d’encre.
Remarque : Pour sélectionner un nouveau type d’étiquette, vous devez revenir à l’étape 1
Pour imprimer sur les surfaces d’un disque, procédez comme suit :
1. Lancez Cyberlink LabelPrint et affichez la page d’impression.
2. Sélectionnez l’option Imprimante.
•
Si vous disposez de plusieurs imprimantes, sélectionnez l’imprimante compatible Epson dans la liste déroulante.
3. Saisissez le nombre de copies à imprimer.
4. Sélectionnez Epson Direct CD-DVD Printing comme modèle dans la liste déroulante.
Remarque : La flèche sur le modèle indique comment insérer le disque dans l’imprimante.
5. Cliquez sur pour commencer l’impression de l’étiquette.
17
CyberLink YouCam
Gravure d’une étiquette à l’aide de LightScribe
LightScribe Direct Disc Labeling est une technologie d’étiquetage de disque qui vous permet de graver des étiquettes de disque simplement en retournant les disques et en les remettant dans le même lecteur de disque qui a gravé vos données. La technologie LightScribe combine le lecteur CD ou DVD de votre ordinateur avec les disques spécialement couchés, pour produire des étiquettes précises et de qualité sérigraphie.
Remarque : Cette technologie ne peut graver que des étiquettes de disque. Vous ne pouvez pas graver d’autres types d’étiquettes à l’aide de la technologie LightScribe.
Pour graver une étiquette de disque à l’aide de LightScribe, procédez comme suit :
1. Lancez Cyberlink LabelPrint et affichez la page d’impression.
Remarque : Vous devez avoir sélectionné LightScribe comme votre type d'étiquette.
Consulter "Sélection d’un type d’étiquette" on page 8.
2. Cliquez sur . L’assistant LightScribe s’ouvre.
3. Sélectionnez un niveau de qualité :
•
Élevée (Recommandée) - Fournit le contraste le plus net, accompagné du temps de gravure le plus long. Utilisez le niveau Élevé pour les transactions
• d’affaires importantes, les cadeaux et les souvenirs personnels.
Normal - Temps de gravure modéré et bon contraste. Utilisez le niveau Normal pour des étiquettes professionnelles.
Brouillon - Fournit le temps de gravure le plus rapide et le contraste le plus
• faible. Utilisez le niveau Brouillon pour des étiquettes utilitaires.
4. Cliquez Aperçu pour voir à quoi votre disque LightScribe pourrait ressembler après son étiquetage.
Remarque : Le texte et les images qui s’étendent au-delà de la zone modifiable sont coupés lors de l'impression. Si votre étiquette est coupée, vous pourriez sélectionner un style de mise en page différent sur la page de modification de la mise en page. Consulter
"Modifier la mise en page d’une étiquette." on page 11.
18
Chapitre 2 : Création d’étiquettes
5. Cliquez sur Suivant pour commencer la gravure de l’étiquette. Le temps de gravure de l’étiquette varie selon le nombre d’informations contenues sur l’étiquette, l’emplacement des informations sur l’étiquette, le niveau de contraste sélectionné, le disque LightScribe utilisé et le lecteur.
Remarque : Si le code barre spécial situé au milieu de la face avant (pas la face des données) du disque LightScribe est sale, le disque ne sera pas reconnu comme disque
LightScribe. Si vous rencontrez ce problème, nettoyez le code barre avec un chiffon et réessayez.
Gravure d’une étiquette à l’aide de Labelflash
Labelflash et une technologie d’étiquetage de disque qui vous permet de graver des étiquettes de chaque coté d’un disque. La technologie Labelflash combine le lecteur CD ou DVD de votre ordinateur avec des disques spécialement couchés, pour produire des étiquettes précises et de qualité sérigraphie.
Pour graver une étiquette de disque à l’aide de Labelflash, procédez comme suit :
1. Lancez Cyberlink LabelPrint et affichez la page d’impression.
Remarque : Vous devez avoir sélectionné Labelflash comme votre type d'étiquette.
Consulter "Sélection d’un type d’étiquette" on page 8.
Remarque : Le coté qui sera imprimé doit faire face vers le bas dans le lecteur.
2. Cliquez sur . L’assistant Labelflash s’ouvre.
3. Entrez la plage d’impression Interne et Externe. Sélection une Rotation et un
Contraste approprié.
4. Cliquez Aperçu pour voir à quoi votre disque pourrait ressembler après son
étiquetage.
Remarque : Le texte et les images qui s’étendent au-delà de la zone modifiable sont coupés lors de l'impression. Si votre étiquette est coupée, vous pourriez sélectionner un style de mise en page différent sur la page de modification de la mise en page. Consulter
"Modifier la mise en page d’une étiquette." on page 11.
19
CyberLink YouCam
5. Cliquez sur Suivant pour commencer la gravure de l’étiquette. Le temps de gravure de l’étiquette varie selon le nombre d’informations contenues sur l’étiquette, l’emplacement des informations sur l’étiquette, le niveau de contraste sélectionné, la vitesse de rotation, le disque utilisé et le lecteur.
20
Chapitre 3 :
Assistance technique
Ce chapitre contient les informations relatives à l’assistance technique. Il contient toutes les informations pour trouver les réponses à vos questions. Vous pouvez aussi rapidement obtenir des réponses en contactant votre distributeur/ revendeur local.
Avant de contacter l’assistance technique
Veuillez consulter l’une des options d’assistance gratuite de CyberLink :
•
•
•
•
•
•
•
• consultez le guide de l’utilisateur ou l’aide en ligne installée avec votre application.
consultez la base de connaissance de la section assistance du site Web
CyberLink.
http://fr.cyberlink.com/prog/support/cs/index.do
Ces FAQ contiennent des informations et des conseils qui sont plus récents que le guide de l’utilisateur et l’aide en ligne.
Lorsque vous contactez l’assistance technique par courrier électronique ou téléphone, veuillez préparer les informations suivantes : la clé d’activation enregistrée (votre clé d’activation peut se trouver sur la jaquette du CD, sur la boîte ou dans le message reçu après avoir acheté des produits dans le magasin CyberLink).
le nom du produit, la version et le numéro de build, que vous pouvez généralement afficher en cliquant sur l’image du nom de produit sur l’interface utilisateur.
la version Windows installée sur votre système.
les périphériques matériels utilisés (carte de capture, carte son, carte VGA) et leurs caractéristiques.
le contenu des messages d’avertissement affichés (vous souhaiterez peut-être l’écrire ou effectuer une capture d’écran).
une description détaillée du problème et des circonstances dans lesquelles il s’est produit.
21
CyberLink YouCam
Assistance Web
Des solutions à vos problèmes sont disponibles 24 heures sur 24 et gratuitement sur le site Web de Cyberlink :
Remarque : vous devez d’abord vous inscrire comme membre avant d’utiliser le support
Web de CyberLink.
CyberLink offre une vaste gamme d’options d’assistance par le Web, des FAQ dans les langues suivantes :
Langue
Anglais
Chinois traditionnel
Japonais
Italien
Allemand
Français
Espagnol
URL de l’assistance Web http://www.cyberlink.com/prog/support/cs/index.do
http://tw.cyberlink.com/prog/support/cs/index.do
http://support.jp.cyberlink.com/ http://it.cyberlink.com/prog/support/cs/index.do
http://de.cyberlink.com/prog/support/cs/index.do
http://fr.cyberlink.com/prog/support/cs/index.do
http://es.cyberlink.com/prog/support/cs/index.do
Remarque :
Le forum de la communauté d'utilisateurs de CyberLink n’est disponible qu’en anglais et en allemand.
22
Index
A ajouter des éléments à la liste de contenu
ajouter MP3 à la liste de contenu
ajouter texte
ajouter une image d'arrière-plan.
ajouter une image en avant plan
aperçu de votre disque
aperçu de votre disque LightScribe
C cacher le numéro d’élément
calibrer votre imprimante
configuration système requise
contour de l’étiquette, dessiner
D dessiner le contour de l’étiquette du disque
DirectorZone présentation générale
télécharger depuis
I
E
éléments ajouter à la liste de contenu ajouter MP3
insérer dans la liste de contenu réorganiser dans la liste
supprimer de la liste de contenu
etiquette dessiner le contour
imprimer sur une imprimante modifier la mise en page
types
étiquette télécharger
étiquette de disque
dessiner le contour
graver à l’aide de Labelflash
graver avec LightScribe
G gravure d’une étiquette à l’aide de Labelflash
gravure d’une étiquette à l’aide de
LightScribe
image d’arrière-plan, ajout
image en avant plan, ajout
images réorganiser
supprimer
impression
23
CyberLink LabelPrint
étiquette sur une imprimante
etiquettes avec Labelflash
etiquettes avec LightScribe
média disponibles
imprimante calibrage
imprimer une étiquette
sélectionner
informations du disque, modification
inscription
insérer un élément dans la liste de contenu
mise en page
modifier texte
MP3, ajouter à la liste de contenu
N navigation dans LabelPrint
niveau de qualité pour LightScribe
L
Labelflash utiliser pour imprimer des étiquettes
lecteur, sélectionner
LightScribe
lecteur, sélectionner
utiliser pour imprimer des étiquettes
liste de contenu modifier les informations
O
Offset X
Offset Y
Option de mise en page complète
Option de mise en page du contenu
Option de mise en page du titre.
options de configuration
options de mise en page, sélection
outils de modification de la mise en page
outils pour la modification de la mise en page des étiquettes
M média disponibles pour l’impression
minimum requis, configuration
mise en page, modifier
modèles de page
modifier informations de contenu
informations du disque
P papier normal
paramètres calibrage de l’imprimante
généraux
Labelflash
LightScribe
paramètres généraux
Paramètres Labelflash
Paramètres LightScribe
24
R réorganiser des éléments dans la liste
Réorganiser le texte et les images
S sélectionner graveur LightScribe
type d’étiquette
sélectionner les options de mise en page de l’étiquette
supprimer des éléments de la liste de contenu
supprimer texte ou images
T télécharger
étiquettes
texte ajouter ou modifier
réorganiser
supprimer
types d’étiquettes
Index
25
CyberLink LabelPrint
26
advertisement
* Your assessment is very important for improving the workof artificial intelligence, which forms the content of this project
Related manuals
advertisement
Table of contents
- 5 Introduction
- 5 L’application Cyberlink LabelPrint
- 7 Navigation dans Cyberlink LabelPrint
- 7 Options de configuration
- 9 DirectorZone
- 9 Inscription de votre logiciel
- 9 Mise à jour de votre logiciel
- 10 Configuration requise
- 11 Création d’étiquettes
- 11 Identification de média LightScribe
- 12 Identification de média Labelflash
- 12 Sélection d’un type d’étiquette
- 13 Modification des informations du disque
- 13 Afficher les informations du disque
- 13 Ajouter des éléments à la liste du contenu
- 14 Supprimer des éléments à la liste du contenu
- 14 Insérer une ligne dans la liste de contenu.
- 15 Réorganiser les éléments de la liste de contenu.
- 15 Modifier les informations de la liste de contenu
- 15 Modifier la mise en page d’une étiquette.
- 16 Outils de modification de la mise en page
- 16 Sélection d’un type d’étiquette
- 17 Ajout d’une image d’arrière-plan
- 18 Ajout ou modification du texte
- 19 Ajout d’une image en avant plan
- 19 Réorganisation du texte et des images
- 19 Supprimer une boîte de texte ou une image
- 19 Imprimer une étiquette
- 20 Afficher les options d’impression
- 20 Imprimer une étiquette sur une imprimante
- 21 Imprimer une étiquette directement sur la surface d’un disque
- 22 Gravure d’une étiquette à l’aide de LightScribe
- 23 Gravure d’une étiquette à l’aide de Labelflash
- 25 Assistance technique
- 25 Avant de contacter l’assistance technique
- 26 Assistance Web
- 27 Index