- Industrial & lab equipment
- Electrical equipment & supplies
- Power conditioning
- Ingenico
- ICT 220
- Setup Guide
Setup Guide | Ingenico iCT 220 payment terminal Set-Up Guide
Show HTML Add to My manuals5 Pages
The Ingenico iCT 220 is an Ethernet based terminal with dial backup and PIN pad connectivity capability. This device has a user-friendly interface and is easy to set up. It can be used for a variety of transactions, including credit card payments, debit card payments, and cash back transactions. The iCT 220 is designed for reliability and is ideal for use in a variety of environments.
advertisement
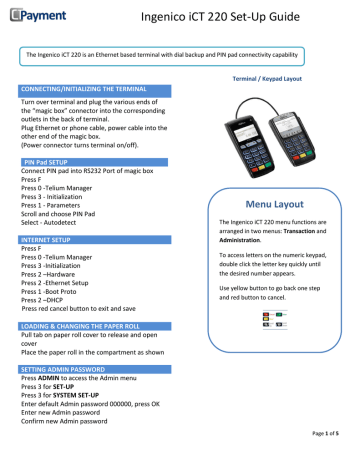
Ingenico iCT 220 Set-Up Guide
The Ingenico iCT 220 is an Ethernet based terminal with dial backup and PIN pad connectivity capability
Terminal / Keypad Layout
CONNECTING/INITIALIZING THE TERMINAL
Turn over terminal and plug the various ends of the “magic box” connector into the corresponding outlets in the back of terminal.
Plug Ethernet or phone cable, power cable into the other end of the magic box.
(Power connector turns terminal on/off).
PIN Pad SETUP
Connect PIN pad into RS232 Port of magic box
Press F
Press 0 -Telium Manager
Press 3 - Initialization
Press 1 - Parameters
Scroll and choose PIN Pad
Select - Autodetect
INTERNET SETUP
Press F
Press 0 -Telium Manager
Press 3 -Initialization
Press 2 –Hardware
Press 2 -Ethernet Setup
Press 1 -Boot Proto
Press 2 –DHCP
Press red cancel button to exit and save
LOADING & CHANGING THE PAPER ROLL
Pull tab on paper roll cover to release and open cover
Place the paper roll in the compartment as shown
SETTING ADMIN PASSWORD
Press ADMIN to access the Admin menu
Press 3 for SET-UP
Press 3 for SYSTEM SET-UP
Enter default Admin password 000000, press OK
Enter new Admin password
Confirm new Admin password
Menu Layout
The Ingenico iCT 220 menu functions are arranged in two menus: Transaction and
Administration.
To access letters on the numeric keypad, double click the letter key quickly until the desired number appears.
Use yellow button to go back one step and red button to cancel.
Page 1 of 5
Ingenico iCT 220 Set-Up Guide
SYSTEM SET-UP
Press ADMIN to access Admin menu
Select 3 for SET-UP, press OK
Select 3 for SYSTEM SET-UP, press OK
Enter Admin password, press OK
TERMINAL DATE will be set automatically by host
TERMINAL TIME will be set automatically by host
Set MAIN COMM Mode to Ethernet or Dial
If communication mode is Dial set the following configurations:
Set DIAL PREFIX (commonly 9) if required
Set DIAL TYPE to Tone or Pulse
Set the LINE DETECTION to Yes/No
Set the BAUD RATE to 1200 or 2400
Set ENABLE PRE-DIAL for Debit to Yes/No
Set ENABLE PRE-DIAL for Credit to Yes/No
Set DIAL PARITY to None/Even
Set DATA SIZE to 7 or 8
Set DIAL STOP BITS to 1 or 2
For ETHERNET SETUP choose Ethernet
For DNS SETUP choose automatic Yes/No
If Automatic DNS is set to Yes press OK
If Automatic DNS is set to NO:
Enter primary and secondary IP addresses
For TERMINAL SET-UP choose None/Dynamic/Static
If Set to STATIC:
Enter Mask IP, press OK
COMMUNICATION TO HOST SET-UP
Press ADMIN to access Admin menu
Press 3 for SET-UP
Press 2 for HOST SET-UP
Enter new Admin password, press OK
Enter the 8 digit TERMINAL ID (TID), press OK
Select Ethernet for COMMS Setup
Set FALLBACK TO DIAL to Yes if required
All of the communication parameters come pre-configured.
To validate the configurations following the instructions below:
Select INPUT Type
IP address should set at 206.152.27.137
NAME should be set at www.ctpaiement.com
PORT NUMBER should be set at: 5085
Page 2 of 5
Ingenico iCT 220 Set-Up Guide
PRINTER SET-UP
Press ADMIN to access the Admin menu
Press 5 for PRINT SET-UP
Set the NUMBER OF COPIES (choose 2 for merchant and customer copy), press OK
Set PAUSE between copied to YES/NO, press OK
If Pause set to YES, set PRINTER INTERVAL in seconds
Set PRINT DECLINED RECEIPTS to YES/NO, press OK (recommended to set to YES)
Set PRINT VOID RECEIPTS to YES/NO, press OK (recommended to set to YES)
Set PRINT COMPLETION to YES/NO, press OK (recommended to set to YES)
Set PRINT DECLINED RECEIPTS to YES/NO, press OK (recommended to set to YES)
Set PRINT VOID RECEIPTS to YES/NO, press OK (recommended to set to YES)
Set PRINT COMPLETION to YES/NO, press OK (recommended to set to YES)
Set PRINT FORCED RECEIPTS to YES/NO, press OK (recommended to set to YES)
Set FOOTER #1 Enter alpha-numeric for first receipt footer line, press OK
Set FOOTER #2 Enter alpha-numeric for second receipt footer line, press OK
Set GST #
TERMINAL FUNCTIONS/OPTIONS SET-UP
Press ADMIN to access the Admin menu
Press 3 for SET-UP
Press 1 for OPTIONS
Enter Admin Password
Set TIP OPTION to YES/NO, press OK
If Tip is YES, set up to 2 TIP PRESET dollar amounts
Set CASH BACK OPTION (debit only) to YES/NO, press OK
If Cash Back Option is set to YES you can predefine 2 cashback amounts. Default setting is 0-0-0
Set CASHBACK SIGNATURE line to Yes/No
Set CLERK OPTION to Yes/No
If CLERK OPTION = Yes:
Choose CLERK PASSWORD Yes/No. If Yes, enter password
Set ENTER LAST 4 DIGITS (activates fraud validation swiped transactions. Set to Yes/No
Set a MINIMUM AMOUNT for applying a DEBIT SURCHARGE fee (ex: $0.00)
Set a MAXIMUM AMOUNT for applying a DEBIT SURCHARGE fee (ex: $4.99)
NOTE: Amount of surcharge fee is enabled by CT-Payment at the time of account set-up
Set INVOICE NUMBER Option to Off, Manual or Automatic
Set MERCHANT LANGUAGE to English / French
Set APPLICATION MODE Retail / Restaurant
Set TERMINAL TYPE Credit / Debit / Both
Set TERMINAL BACKLIGHT from 0 (dimmest) to 99 (brightest), press OK
Set CONTACTLESS Option Yes/No
Page 3 of 5
Ingenico iCT 220 Set-Up Guide
CHANGING MERCHANT AND ADMIN PASSWORDS
Press ADMIN to access Admin menu
Press 9 to access Password Menu Options
TO CHANGE MERCHANT PASSWORD
Press 1
TO CHANGE ADMIN PASSWORD
Press 2
Enter current password, press OK
Set new password, press OK
ENABLE PASSWORD TO RESTRICT VARIOUS TERMINAL FUNCTIONS
REPORTS
Press 3
Press ADMIN to access Admin menu
Press 9 to access Password Menu Options
FINANCIAL
(TRANSACTIONS)
Press 4
MISCELLANEOUS
Press 5
Enter the Admin password, press OK
Yes= Turn On No=Turn Off
Clerk Report: Set Yes/No Refund: Set Yes/No
Pre-auth Report: Set Yes/No Void: Set Yes/No
Batch Report: Set Yes/No
Clerk ID Setup: Set Yes/No
Print Setup: Set Yes/No
Close Batch: Set Yes/No
Terminal Config: Set Yes/No
PRINTING REPORTS
Press ADMIN to access Admin menu
Press 2 to access REPORT MENU Options
Press 1 to print report of TERMINAL SET-UP, enter Merchant password, press OK
Press 2 to print CLERK REPORT
Choose to print DETAILS / SUMMARY clerk report
Press 3 to print BATCH REPORTS. Choose from 3 different batch reports
Press 1 to print TRM DETAILS – Summary of all transactions in terminal
Press 2 to print TRM SUMMARY – Summary of all transactions by card type
Press 3 to print HST SUMMARY – Summary of all transactions transmitted to host
Press 4 to print PRE-AUTHORIZATION REPORT, enter Merchant password, press OK
CT-PAYMENT HOST PARAMETER DOWNLOADS
Press ADMIN to access Admin menu
Press 6 for MAINTENANCE function, press OK
Press 1 for DLL PARAMETERS, press OK
Terminal will automatically connect to Host and update DLL parameters
Press 2 for EMV PARAMETERS, press OK
Terminal will automatically connect to Host and update EMV parameters
Page 4 of 5
Ingenico iCT 220 Set-Up Guide
CT-PAYMENT KEY EXCHANGE
Press ADMIN to access Admin menu
Press 4 for KEY EXCHANGE function, press OK
Terminal will automatically connect to Host and update encryption KEYS
TRAINING MODE
IMPORTANT NOTE: When terminal is in training mode any Sale transactions will not be processed.
Please ensure you turn Training OFF to begin accepting payments.
Press ADMIN to access Admin menu
Press 8 for TRAINING function, press OK
Enter merchant password, press OK
Select TRAINING YES/NO, press OK
Batch must be closed to be in training mode
Page 5 of 5
advertisement
Key Features
- Ethernet and dial backup connectivity
- PIN pad connectivity
- User-friendly interface
- Easy set up
- Supports credit card, debit card, and cash back transactions
- Reliable and durable design