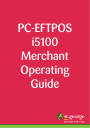
advertisement

PC-EFTPOS i5100
Merchant
Operating
Guide
PHONE NUMBERS.
THE FOLLOWING HELP DESK’S AND AUTHORISATION CENTRE’S ARE AVAILABLE TO
YOU 24 HOURS A DAY, 7 DAYS A WEEK.
ST.GEORGE ELECTRONIC BANKING SERVICE CENTRE
Service and Sales Support Help Desk (including stationery orders) 1300 650 977
AUTHORISATIONS - FOR FALL BACK PURPOSES ONLY
Cardlink Authorisation Centre (credit cards only)
EFTPOS Help Desk (debit cards only)
American Express Authorisations
JCB Authorisations
Diners Club Authorisations
1300 301 831
1300 650 977
1300 363 614
1300 363 614
1800 331 112
THE FOLLOWING HELP DESK IS AVAILABLE TO YOU MONDAY TO FRIDAY 8.30AM TO
10.00PM (AEST) AND SATURDAY TO SUNDAY 10.00AM TO 3.00PM (AEST).
PC-EFTPOS HELP DESK
For General PC-EFTPOS Enquiries (02) 9998 9800
MERCHANT DETAILS.
Please complete the details below for your merchant facility.
Trading name:
Merchant number:
Terminal number(s):
PC-EFTPOS i5100
Merchant Operating Guide - Version 1.0 - June 2011
Contents.
1.0 Introduction ................................ 3
1.1 Merchant Responsibility for
Equipment and Materials
Provided ...................................... 3
1.2 Cancellation of Facility ................. 4
1.3 Damaged, Lost or Stolen
Equipment .................................... 4
1.4 Merchant Receipts ....................... 4
1.5 EFTPOS Stationery ....................... 4
2.0 Getting Started ............................ 5
2.1 PC-EFTPOS i5100 Terminal ........... 5
2.2 Keypad Layout ............................. 6
2.3 Connecting the PC-EFTPOS i5100 Terminal ............................. 7
2.4 Communications .......................... 9
2.5 Terminal Configuration ............... 11
2.6 Printer and Paper
Load Function .............................12
3.0 Passwords ..................................13
3.1 Refund Password ........................13
3.2 Settlement Password ..................13
3.3 Void Password ............................13
4.0 Procedures .................................14
4.1 Inserting a Chip Card ..................14
4.2 Swiping a Magnetic
Stripe Card ..................................15
4.3 Damaged Cards ..........................15
4.4 PIN Entry .....................................16
4.5 Operating Training Mode ............16
4.6 Switching Between
Standalone Lite Mode and Integrated Mode ..................19
4.7 Store and Forward
Processing ..................................21
5.0 Transaction Procedures ............ 22
5.1 How to Process a Purchase ........ 22
5.2 How to Process a Purchase with Cash Transaction ................ 25
5.3 How to Process a Cash Only
Transaction ................................ 27
5.4 How to Process a Refund ........... 29
5.5 How to Void a Transaction ..........31
5.6 How to Process a
Sale with Tip................................ 33
5.7 How to Process a
Tip Adjustment ........................... 36
5.8 How to Process a Mail/Telephone
Order/e-Commerce
Transaction ................................ 39
5.9 How to Process a
Pre-Authorisation........................41
5.10 How to Process a
Pre-Authorisation Enquiry .......... 43
5.11 How to Process a Completion ............................. 44
6.0 Reporting Functions ..................48
6.1 Terminal Settlement ...................48
6.2 How to Print a Pre-Settlement
Report ........................................50
6.3 How to Reprint Last
Settlement ................................. 52
7.0 Fall Back Sales Procedures ....... 54
7.1 Electronic Fall Back .................... 54
7.2 Manual Fall Back ........................ 56
8.0 Standalone Lite Mode ............... 57
8.1 Configuring Standalone
Lite Mode ................................... 57
8.2 Switching Between Standalone
Lite Mode and Integrated
Mode ......................................... 58
PC-EFTPOS i5100 MERCHANT OPERATING GUIDE
1
Contents (continued)
8.3 Standalone Lite
Function Menu ........................... 59
8.4 Terminal Logon using
Standalone Lite Mode ................ 59
8.5 Purchase using Standalone
Lite Mode ...................................60
8.6 Cash Only using
Standalone Lite Mode .................61
8.7 Refund using Standalone
Lite Mode ................................... 62
8.8 Terminal Settlement using
Standalone Lite Mode ................ 64
8.9 Print a Pre-Settlement
Report using Standalone
Lite Mode ................................... 64
8.10 Print a Last Settlement
Report using Standalone
Lite Mode ................................... 65
8.11 Reprint the Last Transaction using Standalone
Lite Mode ................................... 65
8.12 Print a Shift Report using Standalone
Lite Mode ...................................66
9.0 Minimising Fraud........................
67
9.1 CCV Security Codes ................... 67
10.0 Trouble Shooting .......................
69
10.1 Hardware Faults .........................69
10.2 Response Codes ........................ 70
11.0 Glossary Of Common Terms ..... 75
2
PC-EFTPOS i5100 MERCHANT OPERATING GUIDE
1.0 Introduction.
The PC-EFTPOS i5100 terminal enables online transactions to be processed for
Debit Cards (Savings and Cheque accounts), Credit Cards (Visa ® and MasterCard ® ) and Charge Cards (American Express
®
, Diners Club and JCB). To accept Charge Card transactions please contact the Charge Card provider.
The features of the PC-EFTPOS i5100 terminal include:
• Process Purchases
• Process Purchases with Cash Out for Debit Cards
• Process Refunds
• Process Voids
• Process Mail/Telephone Order Transactions (MOTO) and eCommerce (ECOM)
Transactions (approved merchants only)
• Process Cash Out Transactions for Debit Cards
• Process Pre-Authorisation and Completion Transactions (approved merchants only)
• Process Tips (approved merchants only)
• Training Mode supported
This PC-EFTPOS i5100 Merchant Operating Guide forms part of your Agreement with the Bank.
1.1 Merchant Responsibility for Equipment and Materials Provided.
Imprinters, terminals, any other hardware or equipment and any unused stationery and promotional materials supplied by the Bank, remain the property of the Bank.
• You must not sell, assign or in any way encumber them.
• You shall not part with possession of them to a third party or give access to a third party.
• You must ensure that the terminals are covered by your business or contents insurance.
Terminals must not be relocated without prior authorisation.
Terminals must be located where customers can use the pinpad without the risk of other people seeing them key in their PIN.
* American Express ® is a registered trademark of American Express Company.
* MasterCard ® and the MasterCard Brand Mark are registered trademarks of MasterCard International Incorporated.
* Visa ® is a registered trademark of Visa Worldwide PTe Limited.
PC-EFTPOS i5100 MERCHANT OPERATING GUIDE – INTRODUCTION
3
4
1.2 Cancellation of Facility.
If your merchant facility is cancelled for any reason, this equipment and materials must be returned to us. To make arrangements for return call the EFTPOS Helpdesk on
1300 650 977. You must ensure that all equipment and materials are available to be returned within five business days of our request.
Fees and charges will continue to be incurred until the equipment is returned to the bank as instructed.
1.3 Damaged, Lost or Stolen Equipment.
You are responsible for your equipment. If equipment is damaged, lost or stolen, you will be charged for their replacement.
1.4 Merchant Receipts.
You must retain all merchant receipts printed, in a secure manner for reconciliation and in case of terminal failure.
You must provide the customer with a receipt unless he or she requests otherwise.
1.5 EFTPOS Stationery.
All items of stationery relating to fall back procedures can be ordered by phone or online on the internet.
Please place your orders before running your stocks too low. Orders will be delivered to you within five business days.
There are no additional fees for stationery supplies.
Ordering Stationery Online
Log on to http://www.stgeorge.com.au/business/payment-solutions/ to order stationery online. Select ‘Order Merchant Stationery’ from the menu on the right of the page, which will direct you to the stationery order page on the St.George website and enter the following details:
• Merchant Number (MID)
• Trading Address Postcode then:
• Select your stationery items and quantities and follow the prompts.
Ordering Stationery By Phone
Call the EFTPOS Helpdesk on 1300 650 977 (available 24/7). Follow the prompts and use your phone keypad to enter the following details:
• Select your stationery items and quantities then:
• Merchant Number (MID)
• Trading Address Postcode
PC-EFTPOS i5100 MERCHANT OPERATING GUIDE – INTRODUCTION
2.0 Getting Started.
2.1 PC-EFTPOS i5100 Terminal.
The PC-EFTPOS i5100 terminal is a complete unit that operates as a pinpad for the customer and has an internal thermal printer for fast quiet printing. The PC-EFTPOS i5100 kit includes:
• an i5100 terminal
• a detachable power supply and cable
• a telephone cable
• an RS232 serial cable (DB9 to RJ12)
!
PC-EFTPOS i5100 MERCHANT OPERATING GUIDE – GETTING STARTED
5
2.2 Keypad Layout.
CHQ/SAV
(Soft Function Keys)
Paper Feed Key
CHQ
1
Q Z
4 ghi
7 pqr
Fee d
2 abc
5 jkl
8 tuv
0
SAV
3 def
6 mno
9 wxy
Func
CR
E
N
T
E
R
Ca nce l
Cle ar
CREDIT
(Soft Function Key)
Cancel Key
Clear Key
Enter Key
Function Key
Account Keys: The CHQ (Cheque), SAV (Savings) and CR (Credit) keys (also referred to as Soft Function Keys) allow the user to access the particular account type required when prompted. These keys are also used to access the terminal function menus.
Paper Feed:
Cancel Key:
The FEED key performs a 20mm paper feed.
The CANCE
L
key is used to cancel the current function and return the terminal to the idle state.
Clear Key:
Enter Key:
Function Key:
The CLEAR key is used to correct any invalid data entered. It is also used to cycle backwards through the transaction steps if an error is made.
The ENTER key is used to confirm data entered or displayed, and to cycle forwards through the menus.
The FUNCTION key is used to access the terminal functions.
6
PC-EFTPOS i5100 MERCHANT OPERATING GUIDE – GETTING STARTED
2.3 Connecting the PC-EFTPOS i5100 Terminal.
The PC-EFTPOS i5100 terminal is connected to the PC using an RS232 serial cable
(DB9 to RJ12) connection.
Cable Management Clip v
Power Socket
Telephone Line
(RJ12)
COM Port 1
(RJ12)
COM Port 2
(RJ12)
Ethernet Socket
(RJ45)
Plug
It
PC-EFTPOS i5100 MERCHANT OPERATING GUIDE – GETTING STARTED
7
To connect the terminal:
1. Place the terminal on a clear, flat surface close to a mains power outlet and telephone socket. The connectors are located underneath the terminal as shown.
2. Plug the RJ12 phone connector on the curly end of the Y powered curly cord into the socket marked .
3. Plug the opposite end of the RJ12 curly cord into the telephone cable adaptor, which inserts into the telephone wall socket (Note: This step is only required if the internal modem is being used for primary or secondary communications. Refer section 2.4,
Communications for more information).
4. Plug the DC connector on the curly end of the Y powered curly cord into the terminals power socket.
5. Plug the opposite ends DC connector into the terminals power supply.
6. Plug the RJ12 end of the serial cable into the socket on the base of the terminal marked RS232-1 (or COM1).
7. Plug the other end of the serial cable into a COM port on the back of the PC and secure it in place.
8. Plug the power supply into a mains power outlet.
Y Powered Curly Cord
CAB321359b
Power Supply
ALI0142
8
Power Cord
CAB0092
PC-EFTPOS i5100 MERCHANT OPERATING GUIDE – GETTING STARTED
2.4 Communications.
The PC-EFTPOS i5100 terminal is capable of using several different methods of communication with the Bank. This will depend on the set up of your site and your preference. The PC-EFTPOS i5100 terminal supports a primary method of communication as well as secondary communication methods.
The terminal can communicate via:
• Dial up phone line (provided by your telephone service provider), using the internal modem or a P68 modem (provided by the Bank)
• Argent ISDN (provided by Telstra)
• Internet Protocol (IP) Gateway (provided by PC-EFTPOS)
Connection to each communication method varies.
2.4.1 Dial up Connection.
The PC-EFTPOS i5100, using a dial up connection, requires the use of a dial up phone line, supplied by you and the use of the internal modem (single terminal sites) or the installation of a P68 modem (multiple terminal sites). The P68 modem (where required) is supplied by the Bank and is installed by you or your POS vendor.
The P68 modem kit includes:
• the P68 modem
• a detachable power supply and cable
• a Y powered curly cord (power and telephone cable)
• a telephone cable adaptor
• a serial cable (DB9 to RJ12)
To connect the P68 modem:
1. Place the modem on a clear, flat surface close to a mains power outlet and telephone socket. The connectors are located underneath the modem as shown.
2. Plug the RJ12 phone connector on the curly end of the Y powered curly cord into the socket marked .
3. Plug the opposite end of the RJ12 curly cord into the telephone cable adaptor, which inserts into the telephone wall socket.
4. Plug the DC connector on the curly end of the Y powered curly cord into the modems power socket.
5. Plug the opposite ends DC connector into the modem power supply.
6. Plug the RJ12 end of the serial cable into the socket on the base of the modem marked
RS232-1.
7. Plug the other end of the serial cable into a COM port on the back of the PC and secure it in place.
8. Plug the power supply into a mains power outlet.
PC-EFTPOS i5100 MERCHANT OPERATING GUIDE – GETTING STARTED
9
Base of i5100 terminal
RS232-1 RS232-2
Power
To connect the internal modem:
1. Plug the RJ12 phone connector on the curly end of the Y powered curly cord into the socket marked , if it is not already.
2. Plug the opposite end of the RJ12 curly cord into the telephone cable adaptor, which inserts into the telephone wall socket.
3. Refer to section 8.1 for internal modem configuration.
2.4.2 Argent ISDN Connection.
The Telstra Argent ISDN connection is obtained by applying for this service direct from
Telstra.
The PC-EFTPOS i5100, using a Telstra Argent ISDN connection requires the installation of a Telstra On Ramp and Telstra Argent Terminal Adaptor (ATA). This is supplied and installed by Telstra.
Other equipment required:
• Serial cable (DB9 to DB9/DB25) (Note: the required cable is dependant on the Argent
ATA that has been installed and is either supplied by Telstra or you)
10
PC-EFTPOS i5100 MERCHANT OPERATING GUIDE – GETTING STARTED
To connect the Telstra Argent ISDN service:
1. Plug the serial cable (DB9 or DB25 end) into the serial port on the Argent ATA and secure it in place.
2. Plug the other end of the serial cable into a COM port on the back of the PC and secure it in place.
3. If the connections are correct, the Argent ATA will display a steady dot on the display panel, after a short while.
Telstra
On Ramp
Argent
Terminal
Adapter
Serial Cable
(DB9 to DB9/25)
Rear of PC
RS232
Cable
2.4.3 Internet Protocol (IP) Gateway Connection.
The IP Gateway connection is obtained by applying for this service direct from
PC-EFTPOS.
The PC-EFTPOS i5100, using the IP Gateway, requires the use of an internet connection, supplied by you; and the PC-EFTPOS IP Gateway software package, supplied by
PC-EFTPOS. It does not require any additional cables or equipment.
The software is installed by you, your POS vendor or PC-EFTPOS.
2.5 Terminal Configuration.
Once the PC-EFTPOS i5100 terminal is connected, the Merchant ID and Terminal ID will need to be entered into the PC-EFTPOS EFT Client.
This is done via the Control Panel within PC-EFTPOS. Refer to your POS vendor or
PC-EFTPOS for assistance.
PC-EFTPOS i5100 MERCHANT OPERATING GUIDE – GETTING STARTED
11
2.6 Printer and Paper Load Function.
The PC-EFTPOS i5100 terminal has an in-built thermal printer. To load paper:
(a) Ensure the terminal is powered on
(b) Open the paper compartment cover by pressing the button located towards the top of the terminal, above the metal blade, as shown below.
Press button in this direction
Paper compartment button
(c) Position the paper roll with the end of the roll protruding from underneath the roll.
Correct paper position
Paper compartment cover
Metal blade to tear off paper
(d) Pull the paper out slightly and close the cover.
(e) Test the operation of the printer by pressing the paper FEED button.
12
PC-EFTPOS i5100 MERCHANT OPERATING GUIDE – GETTING STARTED
3.0 Passwords.
The following information describes the passwords and codes used in this guide.
Ensure that your passwords are changed regularly to prevent unauthorised use.
3.1 Refund Password.
This password is only required when the terminal is operating in standalone lite mode.
This password is a security measure to ensure only those personnel who are authorised by you (as the authorised signatory) can process refunds through your terminal.
You are responsible for protecting this password against unauthorised use. Do not key in your password in a manner that enables customers or unauthorised staff to observe the number.
3.2 Settlement Password.
This password is only required when the terminal is operating in standalone lite mode.
This password is a general security password that allows you to restrict access to the
SETTLEMENT, PRE-SETTLEMENT and LAST SETTLEMENT functions. Automatic settlement does not require a password.
Access to these settlement functions can be limited at your discretion.
3.3 Void Password.
This password is a general security password that allows you to restrict access to the VOID function. Access to the void function can be limited at your discretion.
Refund, Settlement and Void passwords will have a default setting (unless nominated by you at the time of application) when you receive your terminal(s). You (as the authorised signatory) will need to contact the EFTPOS Helpdesk to change your passwords on 1300 650 977.
PC-EFTPOS i5100 MERCHANT OPERATING GUIDE – PASSWORDS AND CODES
13
4.0 Procedures.
4.1 Inserting a Chip Card.
When your terminal is enabled for chip card acceptance, chip cards are inserted into the terminal and left there for the duration of the transaction.
The chip card reader is located at the bottom of the terminal below the keypad.
1. Check the terminal is displaying the message PRESENT CARD.
2. Hold the card face-up with the chip towards the terminal.
3. Insert the card as far as it will go into the reader and continue processing the transaction.
4. Leave the card in the terminal until prompted to remove it.
5. If a chip card is swiped in error, the terminal will display the message CHIP CARD
INSERT CARD.
6. If a chip card is faulty or cannot be read, the terminal will display the message CHIP
ERROR REMOVE CARD. Retry inserting the card. If the chip card still cannot be read, the terminal may display the message CHIP ERROR USE MAG STRIPE. If this occurs, swipe the card.
14
PC-EFTPOS i5100 MERCHANT OPERATING GUIDE – PROCEDURES
4.2 Swiping a Magnetic Stripe Card.
The magnetic stripe reader is located on the right hand side of the terminal.
1. Check the terminal is displaying the message PRESENT CARD.
2. Hold the card upside-down with the magnetic stripe facing inwards.
3. Swipe the card smoothly through the card reader, in either direction. Ensure the whole magnetic stripe is swiped through the reader.
4. If there is no response from the terminal, or a CARD READ ERROR message is displayed, swipe the card again. You might need to swipe faster or slower.
4.3 Damaged Cards.
If a credit card will not read, when inserted in the chip card reader or when swiped, while performing a credit account transaction, the manual key process should not be used.
Warning: Where the manual key process has been used to perform a credit card transaction (contrary to the MOTO or ECOM instructions outlined in section 5.8, How to Process a MOTO/ECOM Transaction), and that transaction is subsequently disputed by the cardholder, the merchant will be liable for the amount of the transaction.
A manual fall back voucher can be used to fulfil the sale as per the instructions outlined in section 7.2, Manual Fall Back.
The option of completing a manual voucher ONLY applies to credit account transactions where the credit card will not read.
In the following situations, the cardholder must be referred to their card issuer and an alternative form of payment requested:
PC-EFTPOS i5100 MERCHANT OPERATING GUIDE – PROCEDURES
15
- Credit account transaction DECLINED
- Savings/Cheque account transaction DECLINED
- Credit/Debit card will NOT READ when performing a Savings/Cheque account transaction.
Note: The non compliance to the above procedure will be considered a serious breach of the merchant agreement and may result in termination of your merchant facility.
4.4 PIN Entry.
There are three different PIN request messages that can be displayed on the terminal when a transaction is being processed. The display shown will depend on the card used.
The three PIN request messages are:
1. PIN AND ENTER for mandatory PIN entry
2. PIN OR ENTER for optional PIN entry
3. PRESS ENTER for no PIN entry
As the cardholder enters their PIN on the terminal, asterisk (*) characters will be displayed for each digit entered. A minimum of four and maximum of twelve digits can be entered. PIN entry is finalised by pressing the ENTER key on the terminal.
The CANCEL key on the terminal cannot be pressed to exit/cancel the transaction. The transaction can be cancelled by pressing the CANCEL key on the POS if required.
If an incorrect digit is entered during PIN entry, it can be cleared by pressing the CLEAR key on the terminal.
PIN entry will time out after sixty seconds if no keys are pressed.
For offline PIN on chip cards, the terminal will check the PIN attempt counter and if there is only one attempt remaining, a warning will be displayed.
4.5 Operating Training Mode.
Training mode helps you train new staff members in the operation of the terminal.
Training mode can be initiated at any time during the day, from your POS, whenever the terminal is in a READY state, without affecting live value totals. During training mode the terminal will not connect to the host but will perform all transactions offline.
Transactions performed in training mode will not affect your settlement total.
Please Note:
• Training mode is not supported when the terminal is in standalone lite mode.
• The terminal will only display **TRAINING MODE** once a transaction is initiated.
• The terminal will NOT revert back to live mode by itself.
16
PC-EFTPOS i5100 MERCHANT OPERATING GUIDE – PROCEDURES
• Training mode can only be enabled when there are no reversals or advices pending.
• In training mode, whole dollar amounts will generate an approved transaction.
Other amounts will result in a ‘response code’ corresponding to the number of cents. For example an amount of $2.01 or $0.01 will result in a response code of 01
Declined, Contact Bank.
To start and operate training mode:
TERMINAL DISPLAY
READY
LOGO hh:mm dd/mm/yy
ACTION
Set the training mode flag on the POS and initiate a transaction.
PURCHASE $X.XX
PRESENT CARD
**TRAINING MODE**
Insert the customer’s chip card into the chip card reader.
Or:
Swipe the customer’s card through the card reader.
Process transactions as per procedures in section 5.0. Receipts will display
**TRAINING ONLY** NOT A VALID TRANSACTION on them.
PC-EFTPOS i5100 MERCHANT OPERATING GUIDE – PROCEDURES
17
MERCHANT COPY
**TRAINING ONLY**
NOT A VALID
TRANSACTION
MasterCard
………….1234 (C)
ACCT TYPE
TRANS TYPE
TERMINAL ID
POS REF
CREDIT
PURCHASE
28010101
123456789876
INV/ROC NO
DATE/TIME
000473
22 JUN 09 16:14
AID
TC
A0000000041010
AF6702D8211E2290
AMOUNT $2.00
TOTAL AUD
AUTH
APPROVED
CARDHOLDER SIGN HERE
$2.00
837514
00
X
Receipt in Training Mode
CUSTOMER COPY
**TRAINING ONLY**
NOT A VALID
TRANSACTION
MasterCard
………….1234 (C)
ACCT TYPE
TRANS TYPE
TERMINAL ID
POS REF
CREDIT
PURCHASE
28010101
123456789876
INV/ROC NO
DATE/TIME
000473
22 JUN 09 16:14
AID
TC
A0000000041010
AF6702D8211E2290
AMOUNT $2.00
TOTAL AUD
AUTH
APPROVED
$2.00
837514
00
18
PC-EFTPOS i5100 MERCHANT OPERATING GUIDE – PROCEDURES
To exit training mode:
TERMINAL DISPLAY
READY
LOGO hh:mm dd/mm/yy
ACTION
Remove the training mode flag on the POS and the terminal is now ready to process live transactions again.
At the end of training mode all transactions will be reset and previous values are restored to batch and ROC (Record of Charge) number.
4.6 Switching Between Standalone Lite Mode and Integrated Mode.
The terminal can be switched between standalone lite mode and integrated mode.
Standalone lite mode means that the terminal can operate independently of the POS.
Integrated mode means that the terminal operates with the POS.
To enter standalone lite mode:
TERMINAL DISPLAY
READY
LOGO hh:mm dd/mm/yy
ACTION
Press the FUNC key.
FUNCTION:
Key in 11112222 and press ENTER.
SWITCH TO STANDALONE MODE?
[ENTER] = YES
[CLEAR] = NO
Press the ENTER key for standalone lite mode.
PURC
LOGO
CASH
RFND
The standalone lite mode idle screen is displayed.
Note: Please refer to section 8.0, for further information about configuring and using standalone lite mode.
PC-EFTPOS i5100 MERCHANT OPERATING GUIDE – PROCEDURES
19
To exit standalone lite mode:
TERMINAL DISPLAY
PURC
LOGO
CASH
RFND
ACTION
Press the FUNC key.
FUNCTION:
Key in 11112222 and press ENTER.
SWITCH TO INTEGRATED MODE?
[ENTER] = YES
[CLEAR] = NO
Press the ENTER key for integrated mode.
READY
LOGO hh:mm dd/mm/yy
The integrated mode idle screen is displayed.
Note: Please refer to section 8.0, for further information about configuring and using standalone lite mode.
20
PC-EFTPOS i5100 MERCHANT OPERATING GUIDE – PROCEDURES
4.7 Store and Forward Processing.
Transactions which are unable to be processed online at the time of the transaction origination will be stored and forwarded later. These transactions will be stored in the
“SAF” until they can be processed.
TERMINAL DISPLAY
READY
*
LOGO hh:mm dd/mm/yy
ACTION
An ‘
*
’ will be displayed in the top right hand corner if
SAF transactions are present.
SENDING SAF
TRANSACTIONS
This message will be displayed when the terminal is sending
SAF transactions.
Note: The terminal will attempt to process stored transactions in the following instances:
• Every 90 seconds when idle
• After the next successful online transaction
• After the terminal is logged on
• Before settlement is processed
PC-EFTPOS i5100 MERCHANT OPERATING GUIDE – PROCEDURES
21
5.0 Transaction Procedures.
5.1 How to Process a Purchase.
PROCEDURE TERMINAL DISPLAY
READY
LOGO hh:mm dd/mm/yy
Initiate a purchase transaction from the POS.
PURCHASE $X.XX
PRESENT CARD
If presented with a chip card, insert the customer’s card into the chip card reader. Refer to Inserting a Chip Card in section 4.1.
OR:
If presented with a magnetic stripe card, swipe the customer’s card through the card reader. Refer to Swiping a
Magnetic Stripe Card in section 4.2.
PURCHASE $X.XX
SELECT ACCOUNT
CHQ SAV CR
Have the cardholder select their account type.
Note: The terminal will only display the available accounts for the card entered.
CREDIT $X.XX
PIN AND/OR ENTER
DEBIT/CREDIT SALE
PROCESSING
REMOVE CARD
VERIFY SIGNATURE
CORRECT?
Where prompted, have the cardholder key in their PIN and press Enter, or just press Enter
1
.
Refer to section 4.4, for the appropriate PIN entry prompt that will be displayed.
The terminal is connecting to the bank and processing the transaction 2 .
If a credit transaction is selected, the issuer’s name
(eg: MASTERCARD, VISA, AMEX) is displayed. If a debit transaction (savings or cheque) is selected, DEBIT is displayed.
If a chip card was inserted, remove the card from the reader.
If signature is required, remove the card from the terminal: Have the customer sign the receipt. If the signature matches the signature on the card, press YES on the POS. Otherwise press NO.
DEBIT/CREDIT SALE
APPROVED
This message will be displayed if the transaction is approved.
22
PC-EFTPOS i5100 MERCHANT OPERATING GUIDE – TRANSACTION PROCEDURES
Note:
1. The entering of PIN on credit is optional. Allow the cardholder to enter their PIN at the terminal prompt. If the cardholder bypasses PIN entry a signature will need to be obtained to authorise the transaction. The entering of PIN on debit is mandatory.
2. If the terminal reads ‘ENTER AUTH ID’, please refer to section 7.0 (where available).
Before completing the sale, check that the transaction was approved. Hand the customer their copy of the transaction record and their card. If the transaction is declined, the terminal will display an error message giving the reason. An explanation of the error code is available in section 10.2, Response Codes.
PC-EFTPOS i5100 MERCHANT OPERATING GUIDE – TRANSACTION PROCEDURES
23
Approved Purchase Receipt
(signature required)
MERCHANT COPY
ST GEORGE TEST LAB
MONTGOMERY STREET
KOGARAH NSW 2217
MasterCard
................1111(C)
ACCT TYPE
TRANS TYPE
TERMINAL ID
POS REF
CREDIT
PURCHASE
28010101
123456789876
INV/ROC NO
BANK REF
000616
000123
DATE/TIME 23 JUN 09 16:56
AID
TC
A0000000041010
244F234AC7FD7547
AMOUNT $28.00
TOTAL AUD
AUTH
APPROVED
CARDHOLDER SIGN HERE
$........
123456
00
X
Approved Purchase Receipt
(approved with PIN, no signature required)
CUSTOMER COPY
ST GEORGE TEST LAB
MONTGOMERY STREET
KOGARAH NSW 2217
MasterCard
................1111(C)
ACCT TYPE
TRANS TYPE
TERMINAL ID
POS REF
CREDIT
PURCHASE
28010101
123456789876
INV/ROC NO
BANK REF
000616
000123
DATE/TIME 23 JUN 09 16:56
AID
TC
A0000000041010
244F234AC7FD7547
AMOUNT $28.00
TOTAL AUD
AUTH
APPROVED
$........
123456
00
Remember to always check the receipt to verify if a transaction has been approved.
24
PC-EFTPOS i5100 MERCHANT OPERATING GUIDE – TRANSACTION PROCEDURES
5.2 How to Process a Purchase with Cash Transaction.
If ‘Cash’ is enabled on the terminal, customers can be given cash out. Cash is available from cheque and savings accounts only.
PROCEDURE TERMINAL DISPLAY hh:mm
READY
LOGO
dd/mm/yy
Initiate a purchase with cash transaction from the POS.
PUR/CASH $X.XX
PRESENT CARD
If presented with a chip card, insert the customer’s card into the chip card reader. Refer to Inserting a Chip Card in section 4.1.
OR:
If presented with a magnetic stripe card, swipe the customer’s card through the card reader. Refer to Swiping a Magnetic Stripe Card in section 4.2.
PUR/CASH $X.XX
SELECT ACCOUNT
CHQ SAV
Have the cardholder select their account type.
Note: Credit is not an option.
CHEQUE $X.XX
PIN AND ENTER
Have the cardholder key in their PIN and press Enter.
DEBIT SALE
PROCESSING
REMOVE CARD
DEBIT SALE
APPROVED
The terminal is connecting to the bank and processing the transaction.
If a chip card was inserted, remove the card from the reader.
This message will be displayed if the transaction is approved.
Before completing the sale, check that the transaction was approved. Hand the customer their copy of the transaction record and their card. If the transaction is declined, the terminal will display an error message giving the reason. An explanation of the error code is available in section 10.2, Response Codes.
PC-EFTPOS i5100 MERCHANT OPERATING GUIDE – TRANSACTION PROCEDURES
25
Approved Purchase with Cash Receipt
CUSTOMER COPY
ST GEORGE TEST LAB
MONTGOMERY STREET
KOGARAH NSW 2217
DEBIT
123456....1234 (C)
ACCT TYPE
TRANS TYPE
TERMINAL ID
CHEQUE
PUR/CASH
28010101
POS REF
INV/ROC NO
123456789876
000520
BANK REF 000123
DATE/TIME 23 JUN 09 10:45
AMOUNT
CASH OUT
$13.00
$20.00
TOTAL AUD
AUTH ID
APPROVED
$33.00
146557
00
Remember to always check the receipt to verify if a transaction has been approved.
26
PC-EFTPOS i5100 MERCHANT OPERATING GUIDE – TRANSACTION PROCEDURES
5.3 How to Process a Cash Only Transaction.
If ‘Cash’ is enabled on the terminal, customers can be given cash out. Cash is available from cheque and savings accounts only.
PROCEDURE TERMINAL DISPLAY
READY
LOGO hh:mm dd/mm/yy
Initiate a cash out only transaction from the POS.
CASH-OUT $X.XX
PRESENT CARD
If presented with a chip card, insert the customer’s card into the chip card reader. Refer to Inserting a Chip Card in section 4.1.
OR:
If presented with a magnetic stripe card, swipe the customer’s card through the card reader. Refer to
Swiping a Magnetic Stripe Card in section 4.2.
CASH-OUT $X.XX
SELECT ACCOUNT
CHQ SAV
Have the cardholder select their account type.
Note: Credit is not an option.
CHEQUE $X.XX
PIN AND ENTER
Have the cardholder key in their PIN and press Enter.
DEBIT CASH
PROCESSING
REMOVE CARD
DEBIT CASH
APPROVED
The terminal is connecting to the bank and processing the transaction.
If a chip card was inserted, remove the card from the reader.
This message will be displayed if the transaction is approved.
Before completing the transaction, check that the transaction was approved. Hand the customer their copy of the transaction record and their card. If the transaction is declined, the terminal will display an error message giving the reason. An explanation of the error code is available in section 10.2, Response Codes.
PC-EFTPOS i5100 MERCHANT OPERATING GUIDE – TRANSACTION PROCEDURES
27
Approved Cash Only Receipt
CUSTOMER COPY
ST GEORGE TEST LAB
MONTGOMERY STREET
KOGARAH NSW 2217
DEBIT
123456…234 (C)
ACCT TYPE
TRANS TYPE
TERMINAL ID
CHEQUE
CASH-OUT
28010101
POS REF
INV/ROC NO
123456789876
000522
BANK REF 000123
DATE/TIME 23 JUN 09 10:46
CASH OUT $20.00
TOTAL AUD
AUTH ID
APPROVED
$20.00
146558
00
Remember to always check the receipt to verify if a transaction has been approved.
28
PC-EFTPOS i5100 MERCHANT OPERATING GUIDE – TRANSACTION PROCEDURES
5.4 How to Process a Refund.
Refunds may only be processed where there was an initial valid transaction on the same card. If a customer returns a purchase, or if an incorrect amount was charged, process a refund as follows:
TERMINAL DISPLAY
READY
LOGO hh:mm dd/mm/yy
PROCEDURE
Initiate a refund transaction from the POS.
REFUND $X.XX
PRESENT CARD
If presented with a chip card, insert the customer’s card into the chip card reader. Refer to Inserting a Chip Card in section 4.1.
OR:
If presented with a magnetic stripe card, swipe the customer’s card through the card reader. Refer to
Swiping a Magnetic Stripe Card in section 4.2.
REFUND $X.XX
SELECT ACCOUNT
CHQ SAV CR
Have the cardholder select their account type.
CREDIT $X.XX
PIN AND/OR ENTER
Where prompted, have the cardholder key in their PIN and press Enter, or just press Enter.
1
DEBIT/CREDIT RFND
PROCESSING
REMOVE CARD
VERIFY SIGNATURE
CORRECT?
DEBIT/CREDIT RFND
APPROVED
The terminal is connecting to the bank and processing the transaction.
If a chip card was inserted, remove the card from the reader.
If signature is required: Have the customer sign the receipt.
If the signature matches the signature on the card, press
YES on the POS. Otherwise press NO.
This message will be displayed if the transaction is approved.
PC-EFTPOS i5100 MERCHANT OPERATING GUIDE – TRANSACTION PROCEDURES
29
Note:
1. The entering of PIN on credit is optional. Allow the cardholder to enter their PIN at the terminal prompt. If the cardholder bypasses PIN entry a signature will need to be obtained to authorise the transaction. A PIN on Debit is mandatory.
For a credit account, a signature may be required for a refund even when a PIN has been entered.
Before completing the refund, check that the transaction was approved. Hand the customer their copy of the transaction record and their card. If the transaction is declined, the terminal will display an error message giving the reason. An explanation of the error code is available in section 10.2, Response Codes.
Approved Refund Receipt
(signature required)
Approved Refund Receipt
(approved with PIN, no signature required)
MERCHANT COPY CUSTOMER COPY
ST GEORGE TEST LAB
MONTGOMERY STREET
KOGARAH NSW 2217
MasterCard
ACCT TYPE
TRANS TYPE
TERMINAL ID
POS REF
INV/ROC NO
BANK REF
DATE/TIME
................11234 (C)
AMOUNT
CREDIT
REFUND
28010101
123456789876
000549
000778
23 JUN 09 11:18
$201.00
TOTAL AUD
AUTH
APPROVED
CARDHOLDER SIGN HERE
$201.00
25817
08
ST GEORGE TEST LAB
MONTGOMERY STREET
KOGARAH NSW 2217
MasterCard
................11234 (C)
ACCT TYPE
TRANS TYPE
TERMINAL ID
POS REF
CREDIT
REFUND
28010101
123456789876
INV/ROC NO
BANK REF
DATE/TIME
000549
000778
23 JUN 09 11:18
AMOUNT $201.00
TOTAL AUD
AUTH
APPROVED
$201.00
25817
00
X
Remember to always check the receipt to verify if a transaction has been approved.
30
PC-EFTPOS i5100 MERCHANT OPERATING GUIDE – TRANSACTION PROCEDURES
5.5 How to Void a Transaction.
The Void function can be carried out on credit or charge cards to reverse a transaction that has not yet settled (where available).
Note:
• Debit card and pre-authorisation transactions cannot be voided.
TERMINAL DISPLAY
READY
LOGO hh:mm dd/mm/yy
PROCEDURE
Initiate a void transaction from the POS.
ENTER ROC NO
ON POS
This message will be displayed, if the ROC (Record of
Charge) number was not entered on the POS.
Key in the ROC number of the transaction that needs adjustment on the POS and press ACCEPT.
PASSWORD Key in the void password and press Enter.
SCANNING BATCH
PLEASE WAIT
VERIFY VOID
CORRECT?
CREDIT VOID
APPROVED
The terminal will search for the transaction.
The transaction details will be displayed on the
Press YES on the
POS
to confirm the void.
POS
.
This message will be displayed if the void is approved.
Before completing the void, check that the transaction was approved. Hand the customer their copy of the transaction record and their card. If the transaction is declined, the terminal will display an error message giving the reason. An explanation of the error code is available in section 10.2, Response Codes.
PC-EFTPOS i5100 MERCHANT OPERATING GUIDE – TRANSACTION PROCEDURES
31
MERCHANT COPY
ST GEORGE TEST LAB
MONTGOMERY STREET
KOGARAH NSW 2217
MasterCard
………….1234 (C)
ACCT TYPE
TRANS TYPE
TERMINAL ID
POS REF
CREDIT
VOID REFUND
28010101
123456789876
INV/ROC NO
BANK REF
DATE/TIME
000473
001065
22 JUN 09 16:14
AID
TC
A0000000041010
AF6702D8211E2290
AMOUNT $73.00
TOTAL AUD
AUTH
APPROVED
CARDHOLDER SIGN HERE
$73.00
837514
08
X
Approved Void Receipt
CUSTOMER COPY
ST GEORGE TEST LAB
MONTGOMERY STREET
KOGARAH NSW 2217
MasterCard
………….1234 (C)
ACCT TYPE
TRANS TYPE
TERMINAL ID
POS REF
CREDIT
VOID REFUND
28010101
123456789876
INV/ROC NO
BANK REF
DATE/TIME
000473
001065
22 JUN 09 16:14
AID
TC
A0000000041010
AF6702D8211E2290
AMOUNT $73.00
TOTAL AUD
AUTH
APPROVED
$73.00
837514
08
Remember to always check the receipt to verify if a transaction has been approved.
32
PC-EFTPOS i5100 MERCHANT OPERATING GUIDE – TRANSACTION PROCEDURES
5.6 How to Process a Sale with Tip.
This process is a sale with tip enabled. It is most commonly used by restaurants.
Note:
The Tip feature needs to be enabled on the terminal.
TERMINAL DISPLAY hh:mm
READY
LOGO dd/mm/yy
PROCEDURE
Set the enable tip flag on the POS and initiate a transaction.
PURCHASE $X.XX
PRESENT CARD
PURCHASE
SELECT ACCOUNT
CHQ SAV CR
CREDIT
$X.XX
$X.XX
PIN AND/OR ENTER
If presented with a chip card, insert the customer’s card into the chip card reader. Refer to Inserting a Chip Card in section 4.1.
OR:
If presented with a magnetic stripe card, swipe the customer’s card through the card reader. Refer to Swiping a
Magnetic Stripe Card in section 4.2.
Have the cardholder select their account type.
Note: The terminal will only display the available accounts for the card entered.
Tips can only be added to transactions where credit has been selected.
Where prompted, have the cardholder key in their PIN and press Enter, or just press Enter.
DEBIT/CREDIT SALE
PROCESSING
The terminal is connecting to the bank and processing the transaction.
REMOVE CARD
VERIFY SIGNATURE
CORRECT?
If a chip card was inserted, remove the card from the reader.
If signature is required, remove the card from the terminal: Have the customer sign the receipt. If the signature matches the signature on the card, press Yes on the POS. Otherwise press NO.
PC-EFTPOS i5100 MERCHANT OPERATING GUIDE – TRANSACTION PROCEDURES
33
TERMINAL DISPLAY
DEBIT/CREDIT SALE
APPROVED
PROCEDURE
This message will be displayed if the transaction is approved.
Before completing the sale, check that the initial transaction was approved.
Hand the customer their copy of the transaction record and their card. If the transaction is declined, the terminal will display an error message giving the reason.
An explanation of the error code is available in section 10.2, Response Codes.
34
PC-EFTPOS i5100 MERCHANT OPERATING GUIDE – TRANSACTION PROCEDURES
MERCHANT COPY
ST GEORGE TEST LAB
MONTGOMERY STREET
KOGARAH NSW 2217
MasterCard
…………1234(C)
ACCT TYPE
TRANS TYPE
TERMINAL ID
CREDIT
PURCHASE
28010101
POS REF
INV/ROC NO
BANK REF
DATE/TIME
123456789876
000580
001288
23 JUN 09 13:01
AID
TC
A0000000041010
68A5AD0B8F422FE2
AMOUNT
TIP
$24.00
$..........
TOTAL AUD
AUTH
APPROVED
CARDHOLDER SIGN HERE
$..........
535953
00
X
CUSTOMER COPY
ST GEORGE TEST LAB
MONTGOMERY STREET
KOGARAH NSW 2217
MasterCard
…………1234(C)
ACCT TYPE
TRANS TYPE
TERMINAL ID
CREDIT
PURCHASE
28010101
POS REF
INV/ROC NO
BANK REF
DATE/TIME
123456789876
000580
001288
23 JUN 09 13:01
AID
TC
A0000000041010
68A5AD0B8F422FE2
AMOUNT
TIP
$24.00
$..........
TOTAL AUD
AUTH
APPROVED
$..........
535953
00
Remember to always check the receipt to verify if a transaction has been approved.
PC-EFTPOS i5100 MERCHANT OPERATING GUIDE – TRANSACTION PROCEDURES
35
5.7 How to Process a Tip Adjustment.
A tip adjustment is performed after the original transaction has been processed.
The customer verifies the base amount of the sale, offers a tip and signs the receipt.
The adjustment transaction is then processed.
Note:
•
Tip Addition applies to credit and charge cards only.
•
The original purchase must not yet have been settled.
•
When tip addition is enabled, a signature must be obtained if the receipt reads ‘Approved with Signature’ or if the cardholder writes a tip addition on the receipt. This applies even if the original purchase is approved with PIN. A signature does not need to be obtained if the receipt shows the original purchase as ‘Approved’, and no Tip is added.
TERMINAL DISPLAY
READY
LOGO hh:mm dd/mm/yy
PROCEDURE
Initiate a tip adjustment via the POS.
ENTER ROC NO
ON POS
This message will be displayed, if the ROC (Record of
Charge) number was not entered on the POS.
Key in the ROC number of the transaction that needs adjustment on the POS and press ACCEPT.
SCANNING BATCH
PLEASE WAIT
The terminal will search for the transaction.
VERIFY TIP
CORRECT?
CREDIT TIP
APPROVED
The transaction details will be displayed on the
POS
.
Press YES on the
POS
to confirm the tip addition.
This message will be displayed if the tip addition is approved.
36
PC-EFTPOS i5100 MERCHANT OPERATING GUIDE – TRANSACTION PROCEDURES
MERCHANT COPY
ST GEORGE TEST LAB
MONTGOMERY STREET
KOGARAH NSW 2217
MasterCard
…………1234(C)
ACCT TYPE
TRANS TYPE
TERMINAL ID
CREDIT
PURCHASE
28010101
POS REF
INV/ROC NO
BANK REF
DATE/TIME
123456789876
000580
001288
23 JUN 09 13:01
AID
TC
A0000000041010
68A5AD0B8F422FE2
AMOUNT
TIP
$24.00
$..........
TOTAL AUD
AUTH
APPROVED
CARDHOLDER SIGN HERE
$..........
535953
00
X
CUSTOMER COPY
ST GEORGE TEST LAB
MONTGOMERY STREET
KOGARAH NSW 2217
MasterCard
…………1234(C)
ACCT TYPE
TRANS TYPE
TERMINAL ID
CREDIT
PURCHASE
28010101
POS REF
INV/ROC NO
BANK REF
DATE/TIME
123456789876
000580
001288
23 JUN 09 13:01
AID
TC
A0000000041010
68A5AD0B8F422FE2
AMOUNT
TIP
$24.00
$..........
TOTAL AUD
AUTH
APPROVED
$..........
535953
00
PC-EFTPOS i5100 MERCHANT OPERATING GUIDE – TRANSACTION PROCEDURES
37
Approved Tip Addition Receipt
MERCHANT COPY
ST GEORGE TEST LAB
MONTGOMERY STREET
KOGARAH NSW 2217
MasterCard
…………1234(C)
ACCT TYPE
TRANS TYPE
TERMINAL ID
CREDIT
TIP ADJUST
28010101
POS REF
INV/ROC NO
BANK REF
DATE/TIME
123456789876
000580
001065
23 JUN 09 16:14
AID
TC
A0000000041010
AF6702D8211E2290
AMOUNT
TIP AMOUNT
$24.00
$1.00
TOTAL AUD
AUTH
APPROVED
$25.00
837514
08
Remember to always check the receipt to verify if a transaction has been approved.
38
PC-EFTPOS i5100 MERCHANT OPERATING GUIDE – TRANSACTION PROCEDURES
5.8 How to Process a Mail/Telephone Order/e-Commerce Transaction.
Transactions initiated by mail or telephone are known as MOTO (Mail Order or Telephone
Order) transactions. ECOM (Electronic Commerce) transactions are those initiated over the Internet.
MOTO and ECOM transactions can be processed on credit and charge cards only, as the cardholder is not present.
For information on how to register as a MOTO or ECOM merchant, contact the EFTPOS
Helpdesk on 1300 650 977.
Note:
• Until registered as a MOTO/ECOM merchant you must not process MOTO or ECOM transactions.
• An authorisation of a MOTO or ECOM transaction only establishes that the funds are available in the cardholder’s account and that the card has not been reported lost or stolen. It does not guarantee that the person whose name appears on the card is making the purchase or that the purchase will not be subject to a chargeback.
• You will be liable for all chargebacks on MOTO/ECOM transactions.
• You must retain all merchant receipts for at least eighteen months from the transaction date.
TERMINAL DISPLAY
READY
LOGO hh:mm dd/mm/yy
PROCEDURE
Initiate a MOTO or ECOM transaction via the POS.
ENTER CCV
ON POS
This message will be displayed if the CCV was not entered when the transaction was initiated via the POS. Key in the
CCV on the POS and press ACCEPT. Or, if the CCV is not available, just press ACCEPT.
If CANCEL is selected the terminal will return to the idle state.
Note: CCV is described in section 9.0, Minimising Fraud.
CREDIT $X.XX
PRESS ENTER
Confirm the transaction amount and press ENTER.
CREDIT MOTO
PROCESSING
The terminal is connecting to the bank and processing the transaction.
PC-EFTPOS i5100 MERCHANT OPERATING GUIDE – TRANSACTION PROCEDURES
39
TERMINAL DISPLAY
CREDIT MOTO
APPROVED
PROCEDURE
This message will be displayed if the transaction is approved.
Before completing the sale, check that the transaction was approved. If the transaction is declined, the terminal will display an error message giving the reason. An explanation of the error code is available in section 10.2, Response Codes.
Approved MOTO Receipt
MERCHANT COPY
ST GEORGE TEST LAB
MONTGOMERY STREET
KOGARAH NSW 2217
MasterCard
…………1234 (M)
ACCT TYPE CREDIT
TRANS TYPE MOTO PURCH
TERMINAL ID 28010101
POS REF
INV/ROC NO
123456789876
000524
BANK REF 001234
DATE/TIME 23 JUN 09 10:50
AMOUNT $14.00
TOTAL AUD
APPROVED
$14.00
08
Remember to always check the receipt to verify if a transaction has been approved.
Note:
Only a merchant copy will be printed for MOTO and ECOM transactions.
40
PC-EFTPOS i5100 MERCHANT OPERATING GUIDE – TRANSACTION PROCEDURES
5.9 How to Process a Pre-Authorisation.
This function is used to reserve funds for a sale to be processed at a later time.
Car rentals and hotels/motels most commonly use this function.
Note:
• Pre-authorisation transactions can only be performed on credit cards and charge cards and only where you have been authorised to do so. Be sure to retain the receipt as it might be required to process the completion transaction.
• The terminal retains pre-authorisations for seven calendar days only.
• The length of time funds are held on a customer’s card varies depending on the rules set by the cardholder’s card issuer.
• Once obtained, a pre-authorisation cannot be cancelled except by the card issuer, or until the authorisation expires.
TERMINAL DISPLAY
READY
LOGO hh:mm dd/mm/yy
PROCEDURE
Initiate a pre-authorisation transaction via the POS.
PRE-AUTH $X.XX
PRESENT CARD
If presented with a chip card, insert the customer’s card into the chip card reader. Refer to Inserting a Chip Card in section 4.1.
OR:
If presented with a magnetic stripe card, swipe the customer’s card through the card reader. Refer to Swiping a Magnetic Stripe Card in section 4.2.
CREDIT $X.XX
PIN OR ENTER
Have the cardholder key in their PIN and press Enter, or just press Enter.
CREDIT AUTH
PROCESSING
REMOVE CARD
VERIFY SIGNATURE
CORRECT?
The terminal is connecting to the bank and processing the transaction.
If a chip card was inserted, remove the card from the reader.
If signature is required: Have the customer sign the receipt. If the signature matches the signature on the card, press YES on the POS. Otherwise press NO.
PC-EFTPOS i5100 MERCHANT OPERATING GUIDE – TRANSACTION PROCEDURES
41
TERMINAL DISPLAY
CREDIT AUTH
APPROVED
PROCEDURE
This message will be displayed if the transaction is approved.
42
Before completing the authorisation, check that the transaction was approved.
Hand the customer their copy of the transaction record and their card. If the transaction is declined, the terminal will display an error message giving the reason.
An explanation of the error code is available in section 10.2, Response Codes.
Approved Pre-Auth Receipt
(signature required)
Approved Pre-Auth Receipt
(approved with PIN, no signature required)
MERCHANT COPY
ST GEORGE TEST LAB
MONTGOMERY STREET
KOGARAH NSW 2217
MasterCard
1111 1111 1111 1111(C)
ACCT TYPE
TRANS TYPE
TERMINAL ID
POS REF
CREDIT
PRE-AUTH
28010101
123456789876
INV/ROC NO
BANK REF
000580
001288
DATE/TIME
EXPIRY DATE
23 JUN 09 13:01
03/12
AID
TC
A0000000041010
68A5AD0B8F422FE2
AMOUNT $24.00
CUSTOMER COPY
ST GEORGE TEST LAB
MONTGOMERY STREET
KOGARAH NSW 2217
MasterCard
1111(C)
ACCT TYPE
TRANS TYPE
TERMINAL ID
POS REF
CREDIT
PRE-AUTH
28010101
123456789876
INV/ROC NO
BANK REF
DATE/TIME
000580
001288
23 JUN 09 13:01
AID
TC
A0000000041010
68A5AD0B8F422FE2
AMOUNT $24.00
TOTAL AUD
AUTH
APPROVED
CARDHOLDER SIGN HERE
$24.00
535953
08
X
TOTAL AUD
AUTH
APPROVED
$24.00
535953
00
Remember to always check the receipt to verify if a transaction has been approved.
PC-EFTPOS i5100 MERCHANT OPERATING GUIDE – TRANSACTION PROCEDURES
5.10 How to Process a Pre-Authorisation Enquiry.
A pre-authorisation enquiry is used to view an earlier pre-authorisation transaction.
TERMINAL DISPLAY
READY
LOGO hh:mm dd/mm/yy
ACTION
Initiate a pre-authorisation enquiry via the POS.
ENTER ROC NO
ON POS
SCANNING BATCH
PLEASE WAIT
VERIFY AUTH
CORRECT?
AUTH ENQUIRY
APPROVED
Key in the ROC number of the transaction that you are enquiring about on the POS and select ACCEPT.
The terminal will search for the transaction.
The transaction details will be displayed on the POS.
Press YES on the POS to confirm the transaction enquiry.
This message will be displayed when the preauthorisation transaction is displayed.
Note:
No receipt is printed for pre-authorisation enquiry transactions.
PC-EFTPOS i5100 MERCHANT OPERATING GUIDE – TRANSACTION PROCEDURES
43
5.11 How to Process a Completion.
A completion is used to complete an earlier pre-authorisation and charge the cardholder.
A completion may also be known as a checkout.
You can process a completion in one of two ways:
1. Using the ROC number from the pre-authorisation transaction.
2. Using the authorisation number of the pre-authorisation transaction
Note:
• The terminal retains pre-authorisations for seven calendar days only.
5.11.1 Using the ROC Number.
TERMINAL DISPLAY PROCEDURE
READY
LOGO hh:mm dd/mm/yy
Initiate a completion transaction via the POS.
ENTER ROC NO
ON POS
Key in the ROC number of the transaction that needs completing on the POS and press ACCEPT.
SCANNING BATCH
PLEASE WAIT
VERIFY CHECK-OUT
CORRECT?
VERIFY SIGNATURE
CORRECT?
CREDIT C/O
APPROVED
The terminal will search for the transaction.
The transaction details will be displayed on the POS.
Press YES on the POS to confirm the completion.
Have the customer sign the receipt. If the signature matches the signature on the card, press YES on the
POS. Otherwise press NO.
This message will be displayed if the completion is approved.
Before completing the sale, check that the transaction was approved. Hand the customer their copy of the transaction record and their card. If the transaction is declined the terminal will display an error message giving the reason. An explanation of the error code is available in section 10.2, Response Codes.
44
PC-EFTPOS i5100 MERCHANT OPERATING GUIDE – TRANSACTION PROCEDURES
MERCHANT COPY
ST GEORGE TEST LAB
MONTGOMERY STREET
KOGARAH NSW 2217
MasterCard
………… 1234(C)
ACCT TYPE
TRANS TYPE
TERMINAL ID
CREDIT
CHECKOUT
28010101
POS REF
INV/ROC NO
123456789876
000582
DATE/TIME 23 JUN 09 13:08
AID
TC
A0000000041010
FCB4E55B34C5EDCA
AMOUNT $26.00
TOTAL AUD
APPROVED
CARDHOLDER SIGN HERE
$26.00
08
X
Approved Completion Receipt (using ROC number)
CUSTOMER COPY
ST GEORGE TEST LAB
MONTGOMERY STREET
KOGARAH NSW 2217
MasterCard
………… 1234(C)
ACCT TYPE
TRANS TYPE
TERMINAL ID
CREDIT
CHECKOUT
28010101
POS REF
INV/ROC NO
123456789876
000582
DATE/TIME 23 JUN 09 13:08
AID
TC
A0000000041010
FCB4E55B34C5EDCA
AMOUNT $26.00
TOTAL AUD
APPROVED
$26.00
08
Remember to always check the receipt to verify if a transaction has been approved.
PC-EFTPOS i5100 MERCHANT OPERATING GUIDE – TRANSACTION PROCEDURES
45
5.11.2 Using the Authorisation Number.
TERMINAL DISPLAY PROCEDURE
READY
LOGO hh:mm dd/mm/yy
Initiate a completion transaction via the POS.
ENTER ROC NO
ON POS
ENTER AUTH NO
ON POS
Leave the input data field blank and press ACCEPT.
Key in the authorisation number of the transaction that needs completing on the POS and press ACCEPT.
SCANNING BATCH
PLEASE WAIT
The terminal will search for the transaction.
CHECKOUT $X.XX
PRESENT CARD
CREDIT $X.XX
PIN OR ENTER
If presented with a chip card, insert the customer’s card into the chip card reader. Refer to Inserting a Chip Card in section 4.1.
OR:
If presented with a magnetic stripe card, swipe the customer’s card through the card reader. Refer to Swiping a Magnetic Stripe Card in section 4.2.
Have the cardholder key in their PIN and press ENTER, or just press ENTER.
REMOVE CARD
VERIFY SIGNATURE
CORRECT?
CREDIT C/O
APPROVED
If a chip card was inserted, remove the card from the reader.
Have the customer sign the receipt. If the signature matches the signature on the card, press YES on the
POS. Otherwise press NO.
This message will be displayed if the completion is approved.
Before completing the sale, check that the transaction was approved. Hand the customer their copy of the transaction record and their card. If the transaction is declined, the terminal will display an error message giving the reason. An explanation of the error code is available in section 10.2, Response Codes.
46
PC-EFTPOS i5100 MERCHANT OPERATING GUIDE – TRANSACTION PROCEDURES
Approved Completion Receipt (using authorisation number)
MERCHANT COPY
ST GEORGE TEST LAB
MONTGOMERY STREET
KOGARAH NSW 2217
MasterCard
………… 1234(C)
ACCT TYPE
TRANS TYPE
TERMINAL ID
POS REF
CREDIT
CHECKOUT
28010101
123456789876
INV/ROC NO
BANK REF
000582
001234
DATE/TIME 23 JUN 09 13:08
AMOUNT $26.00
TOTAL AUD
APPROVED
CARDHOLDER SIGN HERE
$26.00
08
X
CUSTOMER COPY
ST GEORGE TEST LAB
MONTGOMERY STREET
KOGARAH NSW 2217
MasterCard
………… 1234(C)
ACCT TYPE
TRANS TYPE
TERMINAL ID
CREDIT
CHECKOUT
28010101
POS REF
INV/ROC NO
123456789876
000582
BANK REF 001234
DATE/TIME 23 JUN 09 13:08
AMOUNT $26.00
TOTAL AUD
APPROVED
$26.00
08
Remember to always check the receipt to verify if a transaction has been approved.
PC-EFTPOS i5100 MERCHANT OPERATING GUIDE – TRANSACTION PROCEDURES
47
6.0 Reporting Functions.
6.1 Terminal Settlement.
Settlement for the terminal can occur via a programmed terminal settlement (automatic settlement) either by the Bank or by the PC-EFTPOS software or by a manual settlement.
Failure to perform a settlement may result in split deposits for settlements.
The terminal and POS must be powered on for settlement to occur at the programmed time.
Note:
A settlement can only be performed once in a 24-hour period.
You cannot settle between 9.30pm and 11.00pm (AEST).
To enable an automatic settlement:
The terminal will have a default automatic settlement time (unless nominated by you at the time of application), which can vary by business. You (as the authorised signatory) may contact the EFTPOS Helpdesk to change the default automatic settlement time.
Alternatively, a scheduled task can be setup via the PC-EFTPOS EMS client, to schedule an automatic settlement time. Refer to your POS vendor or PC-EFTPOS for assistance.
To process a manual settlement:
TERMINAL DISPLAY PROCEDURE hh:mm
READY
LOGO
dd/mm/yy
Initiate a settlement via the POS.
SETTLEMENT
PLEASE WAIT
The terminal is connecting to the bank and processing the settlement.
SETTLEMENT
APPROVED
This message is displayed if the settlement is approved.
A settlement report will be printed.
48
PC-EFTPOS i5100 MERCHANT OPERATING GUIDE – REPORTING FUNCTIONS
Settlement Report
MERCHANT NAME
MERCHANT ADDRESS 1
MERCHANT ADDRES 2
SETTLEMENT
MERCHANT ID
TERMINAL ID
DATE/TIME xxxxxxxx xxxxxxxx
22JUN09 16:14
VISA
PURCHASE COUNT
REFUND COUNT
PURCHASE
REFUND
999
999
$99999.99
TOTAL AUD $99999.99
MASTERCARD
PURCHASE COUNT
REFUND COUNT
PURCHASE
REFUND
TOTAL AUD
999
999
$99999.99
$99999.99
-----------
$99999.99
DEBIT
PURCHASE COUNT
REFUND COUNT
PURCHASE
REFUND
TOTAL AUD
999
999
$99999.99
$99999.99
-----------
$99999.99
BANK TOTALS
TOTAL PUR CNT
TOTAL PUR
PURCHASE
999
999
$99999.99
Continued
DINERS TOTALS
PURCHASE COUNT
REFUND COUNT
PURCHASE
REFUND
TOTAL AUD
999
999
$99999.99
$99999.99
------------
$99999.99
JCB TOTALS
PURCHASE COUNT 999
REFUND COUNT
PURCHASE
999
$99999.99
REFUND
TOTAL AUD
$99999.99
------------
$99999.99
TERMINAL TOTALS
TOTAL PUR CNT 999
TOTAL REFUND CNT
TOTAL PUR
999
$99999.99
TOTAL REFUND
NET TOTAL
$99999.99
------------
AUD $99999.99
PRE-AUTH TOTALS
PURCHASE COUNT
PURCHASE
999
$99999.99
TOTAL AUD
------------
$99999.99
SETTLEMENT COMPLETE X00*
------------------------
NET TOTAL AUD $99999.99
AMEX TOTALS
PURCHASE COUNT
REFUND COUNT
PURCHASE
REFUND
999
999
$99999.99
TOTAL AUD $99999.99
* X = T if the settlement is generated by the terminal
(manual or automated settlements). X = F if the settlement is generated by the host system at the bank.
PC-EFTPOS i5100 MERCHANT OPERATING GUIDE – REPORTING FUNCTIONS
49
6.2 How to Print a Pre-Settlement Report.
This function will print a report of all transactions performed since the last settlement, without resetting the totals.
PROCEDURE TERMINAL DISPLAY
READY
LOGO hh:mm dd/mm/yy
Initiate a pre-settlement via the POS.
PRE-SETTLEMENT
PLEASE WAIT
PRE-SETTLEMENT
APPROVED
The terminal is connecting to the bank and processing the pre-settlement.
This message is displayed if the pre-settlement is approved.
A pre-settlement report will be printed.
50
PC-EFTPOS i5100 MERCHANT OPERATING GUIDE – REPORTING FUNCTIONS
Pre-Settlement Report
MERCHANT NAME
MERCHANT ADDRESS 1
MERCHANT ADDRES 2
PRE-SETTLEMENT
MERCHANT ID
TERMINAL ID
DATE/TIME xxxxxxxx xxxxxxxx
22JUN09 16:14
VISA
PURCHASE COUNT
REFUND COUNT
PURCHASE
REFUND
TOTAL AUD
999
999
$99999.99
$99999.99
------------
$99999.99
MASTERCARD
PURCHASE COUNT
REFUND COUNT
PURCHASE
REFUND
999
999
$99999.99
TOTAL AUD $99999.99
DEBIT
PURCHASE COUNT
REFUND COUNT
PURCHASE
REFUND
999
999
$99999.99
TOTAL AUD $99999.99
AMEX TOTALS
PURCHASE COUNT
REFUND COUNT
PURCHASE
REFUND
TOTAL AUD
999
999
$99999.99
$99999.99
------------
$99999.99
DINERS TOTALS
PURCHASE COUNT
REFUND COUNT
PURCHASE
REFUND
TOTAL AUD
999
999
$99999.99
$99999.99
------------
$99999.99
Continued
JCB TOTALS
PURCHASE COUNT 999
REFUND COUNT
PURCHASE
999
$99999.99
REFUND
TOTAL AUD
$99999.99
------------
$99999.99
TERMINAL TOTALS
TOTAL PUR CNT
TOTAL REFUND CNT
TOTAL PUR
TOTAL REFUND
999
999
$99999.99
$99999.99
NET TOTAL
------------
AUD $99999.99
PRE-AUTH TOTALS
PURCHASE COUNT
PURCHASE
999
$99999.99
TOTAL AUD
------------
$99999.99
PC-EFTPOS i5100 MERCHANT OPERATING GUIDE – REPORTING FUNCTIONS
51
6.3 How to Reprint Last Settlement.
This function will reprint the the last settlement which has occurred.
TERMINAL DISPLAY PROCEDURE
READY
LOGO hh:mm dd/mm/yy
Initiate a last settlement via the POS.
LAST SETTLEMENT
PLEASE WAIT
The terminal is connecting to the bank and processing the last settlement.
LAST SETTLEMENT
APPROVED
This message is displayed if the last settlement is approved.
A last settlement report will be printed.
52
PC-EFTPOS i5100 MERCHANT OPERATING GUIDE – REPORTING FUNCTIONS
Last Settlement Report
MERCHANT NAME
MERCHANT ADDRESS 1
MERCHANT ADDRES 2
LAST SETTLEMENT
MERCHANT ID
TERMINAL ID xxxxxxxx xxxxxxxx
DATE/TIME 25JUN09 15:54
CREDIT TOTALS
TOTAL COUNT
TOTAL AUD
999
$99999.99
DEBIT TOTALS
TOTAL COUNT
TOTAL AUD
CREDIT/DEBIT TOTALS
TOTAL COUNT
TOTAL AUD
999
$99999.99
999
$99999.99
AMEX TOTALS
TOTAL COUNT
TOTAL AUD
JCB TOTALS
TOTAL COUNT
TOTAL AUD
999
$99999.99
999
$99999.99
DINERS TOTALS
TOTAL COUNT
TOTAL AUD
999
$99999.99
SETTLEMENT COMPLETE X00*
* X = T if the settlement is generated by the terminal (manual or automated settlements). X = F if the settlement is generated by the host system at the bank.
PC-EFTPOS i5100 MERCHANT OPERATING GUIDE – REPORTING FUNCTIONS
53
7.0 Fall Back Sales Procedures.
7.1 Electronic Fall Back.
The Electronic Fall Back (EFB) facility is available only when enabled on the terminal, and only for certain card types.
Electronic Fall Back is the ability to continue performing transactions on the terminal, even when communication with the host system for on-line approval has been lost or the card issuer is unavailable. In EFB mode, transactions are stored within the terminal and manual vouchers are not required. After communication has been restored, the terminal forwards the stored transactions to the Bank for processing.
Your Merchant Letter of Offer contains your debit and credit floor limits.
You are reminded that you must not “split” a sale in order to avoid obtaining authorisation.
When processing in EFB Mode some differences apply to normal ‘on-line’ processing:
• For credit card transactions that are over your credit card floor limit, you will be required to enter an authorisation number which you can obtain by calling 1300 301
831. Alternatively ask your customer for an alternate means of payment.
• Signature capture is required on all EFB transactions regardless of the account selection or whether PIN was entered. The terminal will process the transaction in accordance with the EFB floor limits and other validation settings.
• Cheque/Savings account transactions exceeding your debit card floor limit will be declined. Ask your customer for an alternate means of payment.
When communication has been lost and the amount of the transaction is over your floor limit, the terminal will display the following:
TERMINAL DISPLAY
ENTER AUTH ID
ON POS
VERIFY SIGNATURE
CORRECT?
PROCEDURE
You will be required to enter an authorisation number, which you can obtain by calling 1300 301 831.
Key in the authorisation number on the POS and press
ACCEPT.
Have the customer sign the receipt. If the signature matches the signature on the card, press YES on the POS.
Otherwise press NO.
CREDIT SALE
APPROVED
This message will be displayed if the transaction is approved.
54
PC-EFTPOS i5100 MERCHANT OPERATING GUIDE – FALL BACK SALES PROCEDURES
MERCHANT COPY
ST GEORGE TEST LAB
MONTGOMERY STREET
KOGARAH NSW 2217
MasterCard
1111 1111 1111 1111 (C)
ACCT TYPE
TRANS TYPE
TERMINAL ID
POS REF
CREDIT
PURCHASE
28010101
000000004647
INV/ROC NO
BANK REF
DATE/TIME
Exp Date
000625
00123
23 JUN 09 17:31
11/11
AMOUNT $80.00
TOTAL AUD
APPROVED
(P7)
CARDHOLDER SIGN HERE
$80.00
*08
X
EFB Purchase Receipt
CUSTOMER COPY
ST GEORGE TEST LAB
MONTGOMERY STREET
KOGARAH NSW 2217
MasterCard
…………1111 (C)
ACCT TYPE
TRANS TYPE
TERMINAL ID
POS REF
CREDIT
PURCHASE
28010101
000000004647
INV/ROC NO
BANK REF
DATE/TIME
000625
00123
23 JUN 09 17:31
AMOUNT $80.00
TOTAL AUD
APPROVED
(P7)
$80.00
*08
Remember to always check the receipt to verify if a transaction has been approved.
Note: The terminal is only able to convert to EFB mode if it has already performed a successful logon and a successful transaction on that day.
PC-EFTPOS i5100 MERCHANT OPERATING GUIDE – FALL BACK SALES PROCEDURES
55
7.2 Manual Fall Back.
The EFTPOS terminal supplied to you is very reliable and St.George is committed to ensuring its smooth operation is maintained. Any problems should be promptly reported to the EFTPOS Helpdesk on 1300 650 977.
If your terminal fails to function correctly you may revert to manual fall back.
Before Performing a Fall Back Transaction:
For credit cards, if the transaction is over your credit card floor limit, call Cardlink on
1300 301 831 for authorisation.
If you are unsure of your floor limit for credit cards please call the EFTPOS Helpdesk on
1300 650 977.
For debit cards, if the transaction is over your debit card floor limit, call the EFTPOS
Helpdesk on 1300 650 977 for authorisation.
If you are unsure of your floor limit for debit cards please call the EFTPOS Helpdesk on
1300 650 977.
Minimum Requirements:
You must complete all sales details on the voucher. The completed voucher must be signed by the customer and the signature compared with that appearing on the reverse of the card. If the signature does not match or you are in any doubt as to the authenticity of the cardholder, another form of payment should be sought. You must check the ‘to’ and ‘from’ dates to ensure the card has not expired. You must ensure the card is presented and imprinted.
Banking:
To ensure you receive value for your fall back vouchers, they must be banked within two business days. Vouchers can be charged back for late deposits.
Separate the completed credit vouchers from the debit vouchers. Complete an EFTPOS
Merchant Summary slip for each type of voucher. Place the Summary on top of the vouchers and place each into a separate Merchant Summary Envelope.
Take the envelope(s) to St.George and deposit them into your account as you would a cheque.
If you bank with another financial institution, you will need to use the postal arrangements i.e. use the Reply Paid envelopes provided in your EFTPOS kit.
Retain all of your merchant copies of the fall back vouchers and the merchant summaries for a minimum of three years. These are your evidence of the transaction in case the customer later disputes it.
If you require any additional information, please contact the EFTPOS Helpdesk on
1300 650 977.
56
PC-EFTPOS i5100 MERCHANT OPERATING GUIDE – FALL BACK SALES PROCEDURES
8.0 Standalone Lite Mode.
Standalone lite mode is a configurable option which enables the terminal to operate independently of the POS.
The terminal will have the ability to process the following transaction types and reports when it is switched to standalone lite mode:
• Purchases
• Cash out
• Refunds
• Settlement
• Pre Settlement
• Last Settlement
• Receipt Reprint
The terminal also has the ability to use some of the standalone lite configurations when it is switched to integrated mode. These are:
• Use the internal modem of the terminal
• Use the internal printer of the terminal
8.1 Configuring Standalone Lite Mode.
TERMINAL DISPLAY ACTION
INTERNAL PRINTER?
[ENTER] = YES
[CLEAR] = NO
Press ENTER to use the internal printer, or press CLEAR to use an external printer.
USE WINDOWS
DEFAULT PRINTER?
[ENTER] = YES
[CLEAR] = NO
INTERNAL MODEM?
[ENTER] = YES
[CLEAR] = NO
Press ENTER to use the Windows default printer, or press CLEAR to use another printer.
Press ENTER to use the internal modem, or press
CLEAR to use an external modem.
PC-EFTPOS i5100 MERCHANT OPERATING GUIDE – STANDALONE LITE MODE
57
JOURNAL TXNS?
[ENTER] = YES
[CLEAR] = NO
PRINT SECOND
RECEIPT?
[ENTER] = YES
[CLEAR] = NO
SWIPE START
TRANSACTIONS?
[ENTER] = YES
[CLEAR] = NO
Press ENTER to use Journal Transactions, or press
CLEAR to continue.
Press ENTER to print a second copy of receipts, or press CLEAR to print one copy of receipts.
Press ENTER to enable swipe start transactions, or press CLEAR to disable swipe start transactions.
8.2 Switching Between Standalone Lite Mode and Integrated Mode.
TERMINAL DISPLAY ACTION hh:mm
READY
LOGO
dd/mm/yy
Press the FUNC key.
FUNCTION:
Key in 11112222 and press ENTER.
SWITCH TO STANDALONE MODE?
[ENTER] = YES
[CLEAR] = NO
Press the ENTER key for standalone lite mode.
PURC
LOGO
CASH
RFND
The standalone lite mode idle screen is displayed.
58
PC-EFTPOS i5100 MERCHANT OPERATING GUIDE – STANDALONE LITE MODE
8.3 Standalone Lite Function Menu.
The standalone lite function menu enables the user to access the terminal functionality without the use of the POS.
The user can scroll between the functions by pressing ENTER.
The user can access the terminal functions, by pressing the account (soft) keys.
The diagram below illustrates the terminals standalone lite function menu structure.
LOGO
PURC CASH RFND
LOGO
SETL PRE LAST
LOGO
INIT COPY SHFT
8.4 Terminal Logon using Standalone Lite Mode.
TERMINAL DISPLAY ACTION
PURC
LOGO
CASH
RFND
Press ENTER until INIT is displayed.
INIT
LOGO
COPY
SHFT
Press the soft key below INIT.
INITIALISATION
PLEASE WAIT
The terminal is connecting to the bank and processing the transaction.
LOGON
PASSED
The terminal prints the logon receipt and returns to the main menu.
PC-EFTPOS i5100 MERCHANT OPERATING GUIDE – STANDALONE LITE MODE
59
8.5 Purchase using Standalone Lite Mode.
TERMINAL DISPLAY ACTION
PURC
LOGO
CASH
RFND
Press the soft key below PURC.
PURCHASE AMOUNT?
$X.XX
Key in the purchase amount and press ENTER.
CASH-OUT AMOUNT?
$X.XX
If ‘Purchase with Cash’ transactions are enabled on the terminal, you can enter a cash-out amount. The cashout amount may be left at $0.00. Press ENTER.
TOTAL AMOUNT
$X.XX
If the total amount is correct, press ENTER.
PURCHASE $X.XX
PRESENT CARD
If presented with a chip card, insert the customer’s card into the chip card reader. Refer to Inserting a Chip
Card in section 4.1.
OR:
If presented with a magnetic stripe card, swipe the customer’s card through the card reader. Refer to
Swiping a Magnetic Stripe Card in section 4.2.
PURCHASE $X.XX
SELECT ACCOUNT
CHQ SAV CR
Press the soft key beneath the account type needed.
CHEQUE $X.XX
PIN AND/OR ENTER
Where prompted, have the cardholder key in their PIN and press ENTER, or just press ENTER.
DEBIT/CREDIT SALE
PROCESSING
VERIFY SIGNATURE
CORRECT?
Displayed while the transaction is processed online to the bank. The issuer’s name (eg: MASTERCARD) is displayed on this screen.
If the card was inserted, remove the card from the reader.
If signature is required: Have the customer sign the receipt.
If the signature matches the signature on the card, press
ENTER. Otherwise press CANCEL.
60
PC-EFTPOS i5100 MERCHANT OPERATING GUIDE – STANDALONE LITE MODE
TERMINAL DISPLAY
Customer Copy?
DEBIT/CREDIT SALE
APPROVED
ACTION
Press ENTER to print customer receipt.
This message will be displayed if the transaction is approved.
Before completing the sale, check that the transaction was approved. Hand the customer their copy of the transaction record and their card. If the transaction is declined, the terminal will display an error message giving the reason. An explanation of the error code is available in section 10.2, Response Codes.
8.6 Cash Only using Standalone Lite Mode.
ACTION TERMINAL DISPLAY
PURC
LOGO
CASH
RFND
Press the soft key below CASH.
CASH-OUT AMOUNT?
$X.XX
Key in the cash amount and press ENTER.
TOTAL AMOUNT
$X.XX
If the total amount is correct, press ENTER.
CASH-OUT $X.XX
PRESENT CARD
If presented with a chip card, insert the customer’s card into the chip card reader. Refer to Inserting a Chip
Card in section 4.1.
OR:
If presented with a magnetic stripe card, swipe the customer’s card through the card reader. Refer to
Swiping a Magnetic Stripe Card in section 4.2.
CASH-OUT $X.XX
SELECT ACCOUNT
CHQ SAV
Have the cardholder select their account type.
Note: Credit is not an option.
PC-EFTPOS i5100 MERCHANT OPERATING GUIDE – STANDALONE LITE MODE
61
TERMINAL DISPLAY
CHEQUE $X.XX
PIN AND ENTER
DEBIT CASH
PROCESSING
CUSTOMER COPY?
DEBIT CASH
APPROVED
ACTION
Have the cardholder key in their PIN and press ENTER.
The terminal is connecting to the bank and processing the transaction.
Press ENTER to print customer receipt.
This message will be displayed if the transaction is approved.
Before completing the transaction, check that the transaction was approved. Hand the customer their copy of the transaction record and their card. If the transaction is declined, the terminal will display an error message giving the reason. An explanation of the error code is available in section 10.2, Response Codes.
8.7 Refund using Standalone Lite Mode.
TERMINAL DISPLAY ACTION
PURC
LOGO
CASH
RFND
Press the soft key below RFND.
PASSWORD Key in the refund password and press ENTER.
REFUND AMOUNT?
$X.XX
Key in the refund amount and press ENTER.
TOTAL AMOUNT
$X.XX
If the total amount is correct, press ENTER.
62
PC-EFTPOS i5100 MERCHANT OPERATING GUIDE – STANDALONE LITE MODE
TERMINAL DISPLAY
REFUND $X.XX
PRESENT CARD
ACTION
If presented with a chip card, insert the customer’s card into the chip card reader. Refer to Inserting a Chip
Card in section 4.1.
OR:
If presented with a magnetic stripe card, swipe the customer’s card through the card reader. Refer to
Swiping a Magnetic Stripe Card in section 4.2.
REFUND $X.XX
SELECT ACCOUNT
CHQ SAV CR
Have the cardholder select their account type.
CHEQUE $X.XX
PIN AND/OR ENTER
Where prompted, have the cardholder key in their PIN and press ENTER, or just press ENTER.
DEBIT/CREDIT RFND
PROCESSING
VERIFY SIGNATURE
CORRECT?
Customer Copy?
DEBIT REFUND
APPROVED
The terminal is connecting to the bank and processing the transaction.
If signature is required: Have the customer sign the receipt. If the signature matches the signature on the card, press ENTER. Otherwise press CANCEL.
Press ENTER to print customer receipt.
This message will be displayed if the transaction is approved.
Before completing the refund, check that the transaction was approved. Hand the customer their copy of the transaction record and their card. If the transaction is declined, the terminal will display an error message giving the reason. An explanation of the error code is available in section 10.2, Response Codes.
PC-EFTPOS i5100 MERCHANT OPERATING GUIDE – STANDALONE LITE MODE
63
8.8 Terminal Settlement using Standalone Lite Mode.
TERMINAL DISPLAY ACTION
PURC
LOGO
CASH
RFND
Press ENTER until SETL is displayed.
SETL
LOGO
PRE
LAST
Press the soft key below SETL.
PASSWORD
SETTLEMENT
PLEASE WAIT
Key in the settlement password and press ENTER.
The terminal is connecting to the bank and processing the settlement.
A settlement report will be printed.
8.9 Print a Pre-Settlement Report using Standalone Lite Mode.
TERMINAL DISPLAY ACTION
PURC
LOGO
CASH
RFND
Press ENTER until PRE is displayed.
SETL
LOGO
PRE
LAST
Press the soft key below PRE.
PASSWORD
PRE-SETTLEMENT
PLEASE WAIT
Key in the settlement password and press ENTER.
The terminal is connecting to the bank and processing the pre-settlement.
A pre-settlement report will be printed.
64
PC-EFTPOS i5100 MERCHANT OPERATING GUIDE – STANDALONE LITE MODE
8.10 Print a Last Settlement Report using Standalone Lite Mode.
TERMINAL DISPLAY ACTION
PURC
LOGO
CASH
RFND
Press ENTER until LAST is displayed.
SETL
LOGO
PRE
LAST
Press the soft key below LAST.
PASSWORD
LAST SETTLEMENT
PLEASE WAIT
Key in the settlement password and press ENTER.
The terminal is connecting to the bank and processing the last settlement.
A last settlement report will be printed.
8.11 Reprint the Last Transaction using Standalone Lite Mode.
This function will reprint the receipt of the last transaction performed.
The receipt will show ** DUPLICATE RECEIPT ** printed at the top.
TERMINAL DISPLAY ACTION
PURC
LOGO
CASH
RFND
Press ENTER until COPY is displayed.
INIT
LOGO
COPY
SHFT
Press the soft key below COPY.
The duplicate receipt will be printed.
PC-EFTPOS i5100 MERCHANT OPERATING GUIDE – STANDALONE LITE MODE
65
8.12 Print a Shift Report using Standalone Lite Mode.
TERMINAL DISPLAY ACTION
PURC
LOGO
CASH
RFND
Press ENTER until SHIFT is displayed.
INIT
LOGO
COPY
SHFT
Press the soft key below SHFT.
SHIFT TOTALS
PRINTING
RESET
SHIFT TOTALS?
YES OR NO
A shift report will be printed.
Press ENTER to reset the shift totals, or press CANCEL to exit without resetting the shift totals.
66
PC-EFTPOS i5100 MERCHANT OPERATING GUIDE – STANDALONE LITE MODE
9.0 Minimising fraud.
At St.George, we take fraud seriously, and you should too.
Fraud can cost your business significant amounts of money. Certain types of merchants
– based on the types of goods sold – are more prone to fraudulent transactions than others. We believe it is essential for you to have a sound understanding of credit card fraud, how it can be detected and how it can be prevented.
Additional fraud prevention information is available on the St.George website at: http://www.stgeorge.com.au/business/payment-solutions/
9.1 CCV Security Codes.
What is CCV?
The three or four digit value printed on a payment card, used to verify card-not-present transactions.
CCV security codes are a way to lessen the risk of fraud and chargeback when the cardholder is not physically present, or when a card cannot be inserted/swiped successfully. In these cases you can key in the card number.
A CCV security code is printed on the card but does not appear on receipts. When you key in the CCV code, a check is made that the code matches the card number. This gives greater assurance that the customer is in possession of the card. CCV codes are numbers of three or four digits, depending on the card type.
Note:
• Some cards do not have a CCV code.
• CCV (Card Check Value) is also known as CVV and CVC.
PC-EFTPOS i5100 MERCHANT OPERATING GUIDE – MINIMISING FRAUD
67
Where Can I Find the CCV Security Code?
Some cards, for example MasterCard and Visa, have a three-digit CCV printed on the signature panel on the reverse side of the card. Other numbers may precede the CCV. The last three digits on the signature panel are the CCV.
Other cards, for example American Express, have a four-digit CCV on the front of the card, above the account number.
AUTHORISED SIGNATURE
4000 0012 3456 7890 123
NOT VALID UNLESS SIGNED
CCV
Some cards do not have a CCV.
Should I Save CCV Security Codes?
No. It is prohibited to store the CCV codes. They must remain secret. You must not write them down or save them electronically. Doing so might lead to heavy penalties.
Manual Authorisations and CCV
If your terminal is not functioning at all, you can revert to a manual imprinter. When seeking authorisation for a credit card transaction above the floor limit, be sure to provide the CCV number if available.
68
PC-EFTPOS i5100 MERCHANT OPERATING GUIDE – MINIMISING FRAUD
10.0 Trouble shooting.
10.1 Hardware Faults.
HARDWARE FAULTS ACTION
No response from the terminal
1. Ensure that the power cable is securely connected to the terminal.
2. Power off the terminal for 10 seconds.
3. Power on the terminal.
4. Retry the transaction.
5. Call the Helpdesk if the problem persists.
Terminal not reading cards
1. Re-insert/swipe the card as per instructions in section 4.0.
2. If there is still no response from the card reader power off the terminal for 10 seconds.
3. Power on the terminal.
4. Retry the transaction.
5. Call the Helpdesk if the problem persists.
Paper jamming
Or
Not feeding
Or
Not printing
1. Remove the paper roll from the printer to ensure that there is no paper caught.
2. If the existing paper roll is damaged in any way then replace this with a new roll.
3. If the problem continues power off the terminal for 10 seconds.
4. Power on the terminal.
5. If the terminal is using standalone lite mode, initialise the terminal by pressing ENTER until INIT is displayed as one of the options.
Press the select key directly beneath INIT.
6. The terminal should print a logon receipt. This will confirm if the printer is operational.
7. Re-test the printer using the FEED button.
8. Call the Helpdesk if the problem persists.
PC-EFTPOS i5100 MERCHANT OPERATING GUIDE – TROUBLE SHOOTING
69
10.2 Response Codes.
Below is a copy of a receipt which indicates the location of the Response Codes.
CUSTOMER COPY
ST GEORGE TEST LAB
MONTGOMERY STREET
KOGARAH NSW 2217
MasterCard
………… 1234 (C)
ACCT TYPE
TRANS TYPE
TERMINAL ID
CHEQUE
PURCHASE
28010101
POS REF
INV/ROC NO
123456789876
000553
BANK REF
DATE/TIME
001258
23 JUN 09 11:35
AID
TC
A0000000041010
244F234AC7FD7547
AMOUNT $20.00
TOTAL AUD
AUTH
APPROVED
$20.00
182126
00
Response
Code Location
Remember to always check the receipt to verify if a transaction has been approved.
Where your terminal displays a response code not listed in this guide, and you use an electronic terminal supplied by us, you should phone the EFTPOS Helpdesk on 1300
650 977 for clarification.
70
PC-EFTPOS i5100 MERCHANT OPERATING GUIDE – TROUBLE SHOOTING
Code
00
08
Y1
Y3
01
02
03
04
05
06
08
12
Display
APPROVED
APPROVED
With signature
APPROVED
APPROVED
CALL FOR AUTH
CALL FOR AUTH
INVALID PPID
CONTACT CARD ISSUER
CANNOT PAY
CANNOT PAY
APPROVED PENDING
SIGNATURE
INVALID TRANSACTION
13 CANNOT PAY
14 CONTACT CARD ISSUER
Cause/Action
• The transaction has been approved
• The transaction has been approved if the signature is correct
• The transaction has been approved
• The transaction has been approved
• Unable to obtain electronic authorisation
• Call for authorisation from appropriate authorisation centre then complete manual sales voucher if approved
• Unable to obtain electronic authorisation
• Call for authorisation from appropriate authorisation centre then complete manual sales voucher if approved
• Contact the Helpdesk
• Obtain another form of payment
• Advise cardholder to contact card issuer
• Obtain another form of payment
• Advise cardholder to contact card issuer
• Obtain another form of payment
• Advise cardholder to contact card issuer
• The transaction is approved if the signature is correct
• The cardholder should now sign the receipt
• Retry the transaction selecting a different account
• If the transaction is declined again, obtain another form of payment
• Advise cardholder to contact card issuer
• Obtain another form of payment
• Advise cardholder to contact card issuer
• Obtain another form of payment
• Advise cardholder to contact card issuer
PC-EFTPOS i5100 MERCHANT OPERATING GUIDE – TROUBLE SHOOTING
71
Code
30
39
41
43
51
52
53
Display
FORMAT ERR CALL
HELPDESK
WRONG ACCOUNT
CONTACT CARD ISSUER
CONTACT CARD ISSUER
CANNOT PAY
WRONG ACCOUNT
WRONG ACCOUNT
54 EXPIRED CARD
CANNOT PAY
55 INVALID PIN
56 CONTACT CARD ISSUER
58 INVALID TRANSACTION
Cause/Action
• Power the terminal off and on and retry the transaction
• Contact the Helpdesk whilst the cardholder is present to confirm if the transaction has been processed correctly
• Retry the transaction, selecting a different account
• If the transaction is declined again, obtain another form of payment
• Advise cardholder to contact card issuer
• Contact manual Credit Card Authorisations
• Press the option for extension 500
• Contact manual Credit Card Authorisations
• Press the option for extension 500
• Obtain another form of payment
• Advise cardholder to contact card issuer
• Retry the transaction, selecting a different account
• If the transaction is declined again, obtain another form of payment
• Advise cardholder to contact card issuer
• Retry the transaction, selecting a different account
• If the transaction is declined again, obtain another form of payment
• Advise cardholder to contact card issuer
• Check the card expiry date
• Obtain another form of payment
• Advise cardholder to contact card issuer
• The cardholder has entered the wrong PIN
• Retry the transaction with the correct PIN
• Obtain another form of payment
• Advise cardholder to contact card issuer
• Obtain another form of payment
• Advise cardholder to contact card issuer
72
PC-EFTPOS i5100 MERCHANT OPERATING GUIDE – TROUBLE SHOOTING
Code
59
61
62
65
75
90
Display
CANNOT PAY
CANNOT PAY
CANNOT PAY
CANNOT PAY
CANNOT PAY
PLEASE RETRY
91 ISSUER NOT AVAILABLE
94
97
98
TC
TL
CANNOT PAY
SETTLE NOT AVAILABLE
SYSTEM ERROR
DECLINED TC
DECLINED TL
Cause/Action
• Obtain another form of payment
• Advise cardholder to contact card issuer
• Obtain another form of payment
• Advise cardholder to contact card issuer
• Obtain another form of payment
• Advise cardholder to contact card issuer
• Obtain another form of payment
• Advise cardholder to contact card issuer
• Retry the transaction
• If the transaction is declined again, obtain another form of payment
• Advise cardholder to contact card issuer
• Retry the transaction
• If the transaction is declined again, obtain another form of payment
• Advise cardholder to contact card issuer
• Bank is unavailable; retry the transaction
• If the transaction is declined again follow manual fall back procedures as explained in section 7.2
• Obtain another form of payment
• Advise cardholder to contact card issuer
• A settlement has been processed in the last
24 hours, or the settlement is being attempted between 9.30pm and 11.00pm (AEST)
• Retry during settlement hours, making sure 24 hours have elapsed since the previous settlement
• Turn terminal off, then back on, and retry the transaction
• • Contact the Helpdesk if the problem persists
• Retry the transaction, selecting a different account
• If the transaction is declined again, obtain another form of payment Advise cardholder to contact card issuer
• Signature error
PC-EFTPOS i5100 MERCHANT OPERATING GUIDE – TROUBLE SHOOTING
73
Code
XO
Display
DECLINED TIME OUT
X7
Z1
Z3
Z4
CANCELLED SYSTEM
ERROR
CANNOT PAY
ISSUER UNAVAILABLE
CANNOT PAY
Cause/Action
• Retry the transaction
• Contact the Helpdesk if the problem persists
• Retry the transaction
• Contact the Helpdesk if the problem persists
• Obtain another form of payment
• Obtain another form of payment
• Obtain another form of payment
74
PC-EFTPOS i5100 MERCHANT OPERATING GUIDE – TROUBLE SHOOTING
11.0 Glossary Of Common Terms.
CCV Number
(Card Check Value)
Charge Card
Credit Card
Debit (EFTPOS) Card
An additional security feature used in transactions where the card number is entered manually, for example when the cardholder is not present (MOTO or ECOM).
American Express (AMEX), Diners Club or Japanese
Credit Bureau (JCB).
MasterCard or Visa.
A card that gives the customer access to a cheque account or savings account. The customer must be present when accessing these account types. Details cannot be hand-keyed into an EFTPOS terminal.
The ability to continue performing transactions on the terminal when communication with the host has been lost.
Electronic Fall Back
(EFB)
Manual Fall Back The use of a manual ‘click clack’ imprinter as a back-up, when an electronic terminal is not working.
Merchant (ID) Number An eight digit number used to identify your business and obtain an authorisation code for credit card transactions. This number is unique to your business, and can be found on any of the following:
• An EFTPOS receipt printed from your POS or terminal.
• Your merchant statement.
• The metal plate on your manual imprinter.
ROC Number The ‘Record of Charge’ number found on your terminal receipt.
Terminal (ID) Number An eight digit number that identifies your EFTPOS terminal. The terminal
ID can be found on any transaction receipt or EFTPOS report printed from your POS.
PC-EFTPOS i5100 MERCHANT OPERATING GUIDE – GLOSSARY OF COMMON TERMS
75
76
PC-EFTPOS i5100 MERCHANT OPERATING GUIDE – NOTES
This page has been left blank intentionally.
This page has been left blank intentionally.
This page has been left blank intentionally.
This page has been left blank intentionally.
Information contained in this brochure was correct at time of printing (July 2011) and is subject to change.
St.George Bank – A Division of Westpac Banking Corporation ABN 33 007 457 141 AFSL 233714. ST21608 08/11
advertisement
* Your assessment is very important for improving the workof artificial intelligence, which forms the content of this project
Related manuals
advertisement
Table of contents
- 5 Introduction
- 5 Provided
- 6 Cancellation of Facility
- 6 Equipment
- 6 Merchant Receipts
- 6 EFTPOS Stationery
- 7 Getting Started
- 7 PC-EFTPOS i5100 Terminal
- 8 Keypad Layout
- 9 i5100 Terminal
- 11 2.4 Communications
- 13 Terminal Configuration
- 14 Load Function
- 15 Passwords
- 15 Refund Password
- 15 Settlement Password
- 15 Void Password
- 16 4.0 Procedures
- 16 Inserting a Chip Card
- 17 Stripe Card
- 17 Damaged Cards
- 18 4.4 PIN Entry
- 18 Operating Training Mode
- 21 and Integrated Mode
- 24 Transaction Procedures
- 24 How to Process a Purchase
- 27 with Cash Transaction
- 29 Transaction
- 31 5.4 How to Process a Refund
- 33 How to Void a Transaction
- 35 Sale with Tip
- 38 Tip Adjustment
- 41 Transaction
- 43 Pre-Authorisation
- 45 Pre-Authorisation Enquiry
- 46 a Completion
- 50 Reporting Functions
- 50 Terminal Settlement
- 52 Report
- 54 Settlement
- 56 Fall Back Sales Procedures
- 56 Electronic Fall Back
- 58 Manual Fall Back
- 59 Standalone Lite Mode
- 59 Lite Mode
- 61 Standalone Lite Mode
- 62 Lite Mode
- 63 Standalone Lite Mode
- 64 Lite Mode
- 66 Standalone Lite Mode
- 66 Lite Mode
- 69 CCV Security Codes
- 71 10.1 Hardware Faults
- 72 10.2 Response Codes
- 77 11.0 Glossary Of Common Terms