Brother HL-7050N Installation guide
Add to My manuals17 Pages
Brother HL-6050D is a powerful printing solution designed to meet the needs of small businesses and home offices. With print speeds of up to 24 ppm, automatic duplex printing, and a paper capacity of up to 250 sheets, this printer can handle a variety of printing tasks with ease. It also features a high-resolution (2400 x 600 dpi) for sharp, professional-looking prints.
advertisement
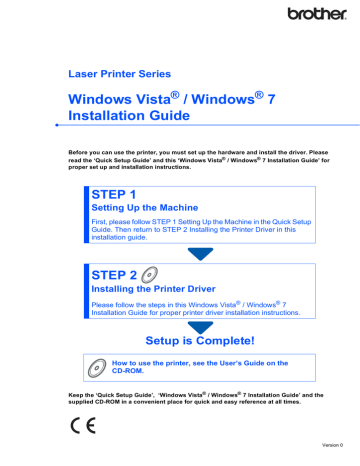
Laser Printer Series
Windows Vista
®
/ Windows
®
7
Installation Guide
Before you can use the printer, you must set up the hardware and install the driver. Please read the ‘Quick Setup Guide’ and this ‘Windows Vista
®
/ Windows
®
7 Installation Guide’ for proper set up and installation instructions.
STEP 1
Setting Up the Machine
First, please follow STEP 1 Setting Up the Machine in the Quick Setup
Guide. Then return to STEP 2 Installing the Printer Driver in this installation guide.
STEP 2
Installing the Printer Driver
Please follow the steps in this Windows Vista
®
/ Windows
®
7
Installation Guide for proper printer driver installation instructions.
Setup is Complete!
How to use the printer, see the User’s Guide on the
CD-ROM.
Keep the ‘Quick Setup Guide’, ‘Windows Vista
®
/ Windows
®
7 Installation Guide’ and the supplied CD-ROM in a convenient place for quick and easy reference at all times.
Version 0
Symbols used in this guide
1
Warning
Warnings tell you what to do to prevent possible personal injury.
Electrical Hazard
Electrical Hazard icons alert you to a possible electrical shock.
Hot Surface
Hot Surface icons warn you not to touch machine parts that are hot.
Caution
Cautions specify procedures you must follow or avoid to prevent possible damage to the printer or other objects.
Improper Setup
Improper Setup icons alert you to devices and operations that are not compatible with the printer.
Note
Notes tell you how you should respond to a situation that may arise or give tips about how the current operation works with other features.
Quick Setup Guide
Indicates reference to the
Quick Setup Guide.
Table of Contents
Before Starting
Supplied CD-ROM for Windows Vista
7................................................................................. 2
Installing the Printer Driver
Windows
®
For Network Users
Other Information
About Status Monitor for Windows
1
Before Starting
1
1
Before using this manual
This manual is for Windows Vista
®
/ Windows
®
7 users only. This installation guide explains how to install the printer driver for Windows Vista
®
/ Windows
®
7 and other information about Windows Vista
®
/ Windows
®
7. Before installing the printer driver, please follow the steps in the Getting Started section and
STEP1 Setting Up the Machine in the Quick Setup Guide. After you complete the initial setup, follow the steps in this guide for installing the printer driver. You can also find other information about the machine in the Quick
Setup Guide.
See the Quick Setup Guide first.
2
Supplied CD-ROM for Windows Vista
®
/ Windows
®
7
You can find the information listed below on the Windows Vista
®
/ Windows
®
7 CD-ROM.
2
Install Printer Driver
Install the printer driver for Windows Vista
®
/ Windows
®
7.
Install Other Drivers or Utilities
Install optional drivers, utilities and Network management tools.
Documentation
View the Printer User’s Guide and Network User's Guide.
You can also view the manuals by accessing the Brother Solutions Center.
On-Line Registration
Register your product on-line.
Brother Solutions Center
The Brother Solutions Center (http://solutions.brother.com/) is a one-stop resource for all your printer support needs. Download the latest drivers and utilities for your printer, read FAQs and troubleshooting tips, or learn about printer solutions.
Supplies Information
Visit our web site for original/genuine Brother supplies at http://www.brother.com/original/
STEP 2
Installing the Printer Driver
Follow the instructions on this page for your interface.
For the latest drivers, documentation, and to find the best solution for your problem, access the Brother Solutions Center directly from the CD-ROM / Driver or visit http://solutions.brother.com/.
Windows ®
The printer illustrations and screens are based on HL-5250DN.
3
STEP 2 Installing the Printer Driver
1
1
For USB interface cable users
5
Click USB cable users.
Improper Setup
DO NOT connect the interface cable.
Connecting the interface cable is done when installing the driver.
Windows
®
Installing the driver and connecting the printer to your computer
1
Make sure the USB interface cable is NOT connected to the printer, and then begin installing the driver. If you have already connected the cable, remove it.
1
Note
If you want to install the PS driver
(Brother’s
BR-Script Driver), choose Custom setup and then follow the on-screen instructions. When the
Select Components screen appears, check
PS(PostScript Emulation) Driver, and then continue following the on-screen instructions.
The PS driver is not available for HL-2030, HL-2040 and
HL-2070N.
6
For Windows Vista
®
users:
When the User Account Control screen appears, click Continue.
2
Turn on your computer. (You must be logged on with Administrator rights)
3
Put the supplied CD-ROM into your CD-ROM drive.
The opening screen will appear automatically.
Choose your printer model and the language.
For Windows
®
7 users:
When the User Account Control screen appears, click Yes.
4
Click Install Printer Driver on the menu screen.
7
When the License Agreement window appears, click Yes if you agree to the License
Agreement.
4
Installing the Printer Driver
8
When this screen appears, make sure the printer power switch is on.
Connect the USB interface cable to your computer, and then connect it to the printer.
Click Next.
Windows
®
9
Click Finish.
Note
• For Windows
®
7 users: If you do not want to set your printer as Default printer, uncheck
Set as Default Printer.
• If you want to register your product on-line, check
.
1
On-Line Registration is not available for HL-7050N.
• If the printer cannot print after installing the printer driver, turn off the printer power switch and turn it on again.
Setup is now complete.
5
STEP 2 Installing the Printer Driver
2
For parallel interface cable users
4
Click Parallel cable users.
Improper Setup
DO NOT connect the interface cable.
Connecting the interface cable is done when installing the driver.
Windows
®
Installing the driver and connecting the printer to your computer
1
Turn on your computer. (You must be logged on with Administrator rights)
2
Put the supplied CD-ROM into your CD-ROM drive.
The opening screen will appear automatically.
Choose your printer model and the language.
Note
If you want to install the PS driver (Brother’s
BR-Script Driver), choose Custom setup and then follow the on-screen instructions. When the
Select Components screen appears, check
PS(PostScript Emulation) Driver, and then continue following the on-screen instructions.
5
For Windows Vista
®
users:
When the User Account Control screen appears, click Continue.
3
Click Install Printer Driver on the menu screen.
For Windows
®
7 users:
When the User Account Control screen appears, click Yes.
6
When the License Agreement window appears, click Yes if you agree to the License
Agreement.
6
7
Click Finish.
Installing the Printer Driver
Windows
®
Note
• For Windows
®
7 users: If you do not want to set your printer as Default printer, uncheck
Set as Default Printer.
• If you want to register your product on-line, check
.
1
On-Line Registration is not available for HL-7050N.
8
Turn off the printer power switch.
9
Connect the parallel interface cable to your computer, and then connect it to your printer.
10
Turn on the printer power switch.
Setup is now complete.
7
STEP 2 Installing the Printer Driver
Windows
®
3
For network interface cable users
For Peer-to-Peer network printer users
Windows R Windows R
2
Put the supplied CD-ROM into your CD-ROM drive.
The opening screen will appear automatically.
Choose your printer model and the language.
2
1
TCP/IP TCP/IP
1 Router
2 Network printer
Note
• If you are going to connect the printer to your network, we recommend that you contact your system administrator prior to installation or see the
Network User’s Guide on the CD-ROM.
• If you are using Personal Firewall software (e.g.
Windows
®
Firewall), disable it. Once you are sure that you can print, restart your Personal Firewall software.
Improper Setup
DO NOT connect the interface cable.
Connecting the interface cable is done when installing the driver.
3
Click Install Printer Driver on the menu screen.
4
Click Network cable users.
Connecting the printer to your network and installing the driver
1
Turn on your computer. (You must be logged on with Administrator rights)
1
Note
If you want to install the PS driver
(Brother’s
BR-Script Driver), choose Custom setup and then follow the on-screen instructions. When the
Select Components screen appears, check
PS(PostScript Emulation) Driver, and then continue following the on-screen instructions.
The PS driver is not available for HL-2070N.
8
Installing the Printer Driver
5
For Windows Vista
®
users:
When the User Account Control screen appears, click Continue.
Windows
®
11
Choose Search the network for devices and choose from a list of discovered devices
(Recommended). Or enter your printer's IP address or its node name. Click Next.
For Windows
®
7 users:
When the User Account Control screen appears, click Yes.
Note
Contact your administrator if you do not know the printer's IP address or node name.
12
Choose your printer, and then click Next.
6
Turn off the printer power switch.
7
Connect the network interface cable to the printer, and then connect it to a free port on your hub.
13
Click Finish.
8
Turn on the printer power switch.
9
When the License Agreement window appears, click Yes if you agree to the License
Agreement.
10
Choose Brother Peer-to-Peer Network
Printer, and then click Next.
Note
• For Windows
®
7 users: If you do not want to set your printer as Default printer, uncheck
Set as Default Printer.
• If you want to register your product on-line, check
On-Line Registration
1
On-Line Registration is not available for HL-7050N.
Setup is now complete.
9
STEP 2 Installing the Printer Driver
Windows
®
For shared network printer users
Windows R
Windows R 4
TCP/IP
3
Click Install Printer Driver on the menu screen.
2
Windows R
1
1 Network Shared
2 Also known as “Server” or “Printer server”
3 Printer
4 TCP/IP, USB or Parallel
3
Note
If you are going to connect to a shared printer on your network, we recommend that you ask your system administrator about the queue or share name for the printer prior to installation.
Improper Setup
DO NOT connect the interface cable.
Connecting the interface cable is done when installing the driver.
Installing the driver and choosing the correct printer queue or share name
1
Turn on your computer. (You must be logged on with Administrator rights)
2
Put the supplied CD-ROM into your CD-ROM drive.
The opening screen will appear automatically.
Choose your printer model and the language.
4
Click Network cable users.
Note
If you want to install the PS driver
(Brother’s
BR-Script Driver), choose Custom setup and then follow the on-screen instructions. When the
Select Components screen appears, check
PS(PostScript Emulation) Driver, and then continue following the on-screen instructions.
1 The PS driver is not available for HL-2070N.
5
For Windows Vista
®
users:
When the User Account Control screen appears, click Continue.
For Windows
®
7 users:
When the User Account Control screen appears, click Yes.
10
Installing the Printer Driver
6
When the License Agreement window appears, click Yes if you agree to the License
Agreement.
Setup is now complete.
Windows
®
7
Choose Network Shared Printer, and then click Next.
8
Choose your printer's queue, and then click
OK.
Note
Contact your administrator if you do not know the location or the name of the printer in the network.
9
Click Finish.
Note
• For Windows
®
7 users: If you do not want to set your printer as Default printer, uncheck
Set as Default Printer.
• If you want to register your product on-line, check
.
1 On-Line Registration is not available for HL-7050N.
11
For Network Users
1
1
BRAdmin Light utility
The BRAdmin Light is a utility for initial setup of Brother network connected devices. It can also search for Brother products on your network, view the status and configure basic network settings, such as IP address.
For more information on BRAdmin Light, visit us at http://solutions.brother.com/.
Note
If you require more advanced printer management, use the latest Brother BRAdmin Professional utility version that is available as a download from http://solutions.brother.com/.
Installing the BRAdmin Light configuration utility
Setting your IP address, Subnet
Mask and Gateway using BRAdmin
Light
Note
The default password for the print server is
‘access’. You can use BRAdmin Light to change this password.
1
Click Install Other Drivers or Utilities on the menu screen.
Note
If you have a DHCP/BOOTP/RARP server in your network, you don’t have to do the following operation. The machine will automatically obtain its own IP address.
1
Start BRAdmin Light. It will search for new devices automatically.
2
Click BRAdmin Light and follow the on-screen instructions.
2
Double-click the unconfigured device.
12
3
For Windows Vista
®
users:
When the User Account Control screen appears, click Allow.
3
Choose STATIC for the Boot Method. Enter the IP Address, Subnet Mask and Gateway, and then click OK.
For Windows
®
7 users:
When the User Account Control screen appears, click Yes.
4
The address information will be saved to the printer.
Other Information
1
1
Computer requirements
1
Computer Platform &
Windows Vista
®
Processor Minimum Speed
Windows
®
7
Intel
®
Pentium
®
4 or equivalent
64-bit (Intel
®
64 or AMD64) supported CPU
Intel
®
Pentium
®
4 or equivalent
64-bit (Intel
®
64 or AMD64) supported CPU
Microsoft
®
Internet Explorer
®
5.5 or greater.
Minimum
RAM
512 MB
1GB (32-bit)
2GB (64-bit)
Recommended
RAM
1 GB
Available Hard
Disk Space
50 MB
1GB (32-bit)
2GB (64-bit)
50MB
About Status Monitor for Windows
®
7 users
2
Status Monitor display
If you have set the Status Monitor as an Indicator on Taskbar, you may find the
To show the Status Monitor icon on your taskbar, click the the small window. Then drag the icon to the taskbar.
button on the taskbar.
button. The Status Monitor icon will appear in
Factory Setting on HL-2040
The User’s Guide states that the factory setting for the Status Monitor is OFF, which is incorrect for Windows ®
7 users. The factory setting for the Status Monitor is ON.
13
Trademarks
The Brother logo is a registered trademark of Brother Industries, Ltd.
Microsoft and Windows are registered trademarks of Microsoft Corporation in the United States and/or other countries.
Windows Vista is either a registered trademark or trademark of Microsoft Corporation in the United States and/or other countries.
Each company whose software title is mentioned in this manual has a Software License Agreement specific to its proprietary programs.
All other trademarks are the property of their respective owners.
Compilation and Publication
This manual has been compiled and published, under the supervision of Brother Industries Ltd., covering the latest product descriptions and specifications.
The contents of this manual and the specifications of this product are subject to change without notice.
Brother reserves the right to make changes without notice in the specifications and materials contained herein and shall not be responsible for any damages (including consequential) caused by reliance on the materials presented, including but not limited to typographical and other errors relating to the publication.
This product is designed for use in a professional environment.
Copyright and License
© 2009 Brother Industries, Ltd. © 1998-2007 TROY Group, Inc. © 1983-1998 PACIFIC SOFTWORKS INC. This product includes the "KASAGO TCP/IP" software developed by ELMIC WESCOM, INC. © 2007 Devicescape Software, Inc. ALL
RIGHTS RESERVED.
ENG
advertisement
Key Features
- Laser
- 1200 x 1200 DPI
- A4 24 ppm
- Duplex printing
- Total input capacity: 500 sheets
- Internal memory: 32 MB Built-in processor 200 MHz
Related manuals
advertisement
Table of contents
- - Before using this manual
- 1 For USB interface cable users
- 3 For parallel interface cable users
- 5 For network interface cable users
- 5 For Peer-to-Peer network printer users
- 7 For shared network printer users
- 9 BRAdmin Light utility
- 9 Installing the BRAdmin Light configuration utility
- 9 Setting your IP address, Subnet Mask and Gateway using BRAdmin Light
- 10 Computer requirements
- 10 7 users
- 6 For USB interface cable users
- 8 For parallel interface cable users
- 10 For network interface cable users
- 10 For Peer-to-Peer network printer users
- 12 For shared network printer users