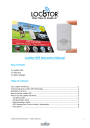
advertisement
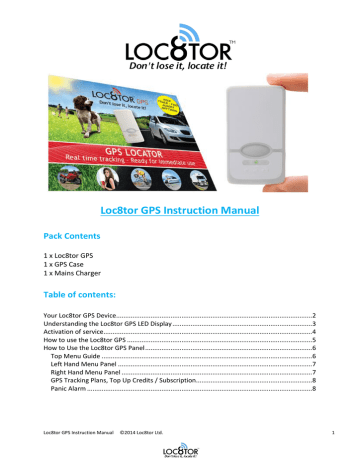
Loc8tor GPS Instruction Manual
Pack Contents
1 x Loc8tor GPS
1 x GPS Case
1 x Mains Charger
Table of contents:
Loc8tor GPS Instruction Manual ©2014 Loc8tor Ltd. 1
Your Loc8tor GPS Device
Loc8tor GPS Instruction Manual ©2014 Loc8tor Ltd. 2
Understanding the Loc8tor GPS LED Display
Loc8tor GPS Instruction Manual ©2014 Loc8tor Ltd. 3
Activation of service
The Loc8tor GPS comes ready to use out of the box although we’d recommend you fully charge first. To charge the device; simply insert the mini USB power cable into the device. Once the device starts to charge it will automatically turn on.
No activation is required in order to begin using the tracker, as it will arrive with the allocated amount of time you selected in your tracking plan, already pre-installed.
To use our Tracking Panel you may need to download Microsoft Silverlight on your Mac or PC. Most computers however already come with it pre-installed. If you need to download just go to http://www.microsoft.com/getsilverlight/Get-Started/Install/Default.aspx
. To access your Tracking Panel, go to http://www.myloc8tor.com
If you are trying to access the Tracking Panel through a mobile device such as a smartphone or tablet, you may need to use a different url – http://www.mytrackingpanel.com/#map or alternatively, if you navigate to our pet microsite, you can now access a responsive Tracking Panel which should work on most devices including smartphones and tablet.
Loc8tor GPS Instruction Manual ©2014 Loc8tor Ltd. 4
How to use the Loc8tor GPS
1. Turn the Loc8tor GPS on by pressing the On / Off button (see image above) for several seconds. A light will appear on the LED display on the front of the device.
2. Place the Loc8tor GPS outside of a building or close to a window so that it will get the initial GPS fix. We suggest that the lights on the Loc8tor GPS are facing towards the sky. This will help the device get the initial
GPS fix quicker. Once connected a slow green light will flash.
3. The GPS tracker is now ready to use, and can be tracked through our very own online tracking panel.
Many computers today come pre-installed with Microsoft Silverlight. If you do not have it installed go to http://www.microsoft.com/getsilverlight/Get-Started/Install/Default.aspx
and follow the simple instructions. This is required for the Tracking Panel to work properly on your Mac or PC home computer.
Once logged in you can expect to see the following panel:
4. The first time you log in, take some time to familiarize yourself with the various features and functions of the tracking panel.
Loc8tor GPS Instruction Manual ©2014 Loc8tor Ltd. 5
How to Use the Loc8tor GPS Panel
The panel provides all the information you need to see where your device has been and where it’s going. The
Loc8tor Tracking panel is designed for beginners and for advanced users. The more time you spend using the panel, the more you will familiarise yourself with the settings and the easier it’ll become.
Top Menu Guide
View All
Commands
Admin
Locate
Zones
Histor
Find
Logout
If you’ve got multiple GPS devices you can select which device you want to monitor
Enables you to change the frequency your device reports its location. For example every 10 seconds or once an hour.
Rename your device, insert contact details to be notified and general settings to customise device
Will send a command to your GPS to reports its location.
Lets you set up predefined areas. When your device enters or leaves these areas you will automatically be notified by text. To Setup :
1.
2.
3.
4.
5.
6.
Click on the map where you want your zone to be.
Then click on the Zone button in top menu.
A pop up box will appear. In the bottom right hand corner click add zone.
Enter the name for the zone i.e. Park.
In contact field delete the example number and enter your mobile number.
This should be written as +44 than your mobile number. Leave off the first zero i.e.
+44 123.
Use the slider at bottom of box to make area larger or smaller.
Select the date you wish to review the movements of the GPS device. Review and watch replays of where your device was, when and how fast it was travelling
Enter in the location or place you want to find and the map will zoom in on it
Takes you back to the Loc8tor website.
Loc8tor GPS Instruction Manual ©2014 Loc8tor Ltd. 6
Left Hand Menu Panel
Tracker – shows name or IMEI of the device you’re looking at
Location – Shows closest street address, latitude and longitude of your GPS device the last time it reported.
Speed – If travelling by car, bike etc shows speed GPS device is travelling.
Last Reported Time – Last time GPS reported its position.
You can change the frequency your device reports in ‘Commands’ in the top menu bar.
Last Command Sent – Last command given to the GPS device. Controlled from Commands in the top menu bar.
Satellite / Street View – Gives you the ability to view the map either from a satellite (similar to Google Earth) or as a virtual map.
Follow tracker - Click on ‘Follow Tracker’ to see route your device has been and direction it’s going in real time. Un-tick to remove lines.
Advanced – Offers an alternative view which is ideal for those with more than one GPS associated with one tracking panel log in..
Right Hand Menu Panel
Battery - Shows battery level when device last reported
GPS – Shows strength of GPS signal. If there’s no GPS signal the device cannot report its location.
Device Off/On – to conserve battery if your GPS does not move for more than 40 seconds it goes to sleep. As soon as your device is on the move it wakes up and turns green.
Zones Off/On – Informs at a quick glance whether you have any safety zones set-up.
Alarms Off/On – Informs whether you’ve got an Alert.
Charging/Not Charging – Turns green when charging
Battery OK – Green light confirms battery has power
Set Motion Alert – the device comes supplied with a built in motion sensor. To switch on motion sensor click button. A green light will appear informing you the device is armed.
When moved, GPS will activate an alarm on the tracking panel and send alerts (if set up).
Loc8tor GPS Instruction Manual ©2014 Loc8tor Ltd. 7
GPS Tracking Plans, Top Up Credits / Subscription
Your Loc8tor GPS tracker is a Pay-As-You-Go device, meaning we don’t tie you in to any monthly contracts for which you have an obligation to pay. We have tried to make the set-up as simple as possible, so when you initially purchase your tracker, you would have done so in conjunction with a tracking plan. The tracking plan consists of a SIM card (very similar to what you would find in a mobile phone), and data for a pre-determined length of time. Your GPS tracker will arrive with your chosen tracking plan already installed. Once your selected length of time has elapsed you can opt to renew for as long as you desire, whenever you desire. You would do this by going to our website, and choosing GPS Top Ups from the online store. The length of time you have remaining will show on your tracking panel under the compass, showing number of days remaining and the date your tracking plan / GPS Top Ups are due to expire.
Unlike other GPS trackers available on the market, Loc8tor offers UNLIMITED tracking, so you can set up your tracker to report as frequently as every 10 seconds and set-up multiple safe zones with alerts to up to 4 contacts, and not pay anything additional.
Panic Alarm
The Panic button is the large button on the front of the device. When activated it enables the GPS user to alert one or numerous people by text and/or e-mail informing that the Panic button has been pressed along with the devices whereabouts.
To activate hold down the Panic button on the device for about 3 seconds. Make sure you enter in the contact numbers / e-mail address to be notified in the
‘Admin’ tab in the top menu bar
Loc8tor GPS Instruction Manual ©2014 Loc8tor Ltd. 8
advertisement
* Your assessment is very important for improving the workof artificial intelligence, which forms the content of this project
Related manuals
advertisement



