advertisement
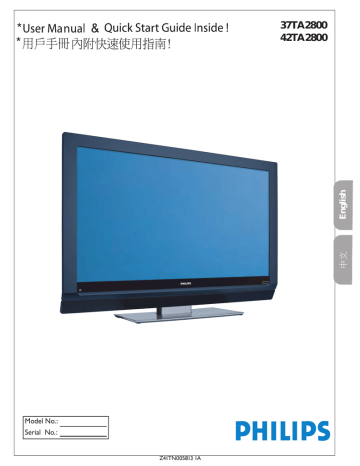
*
* 37TA2800
42TA2800
Model No.:
Serial No.:
Z41TN005813 1A
How to make the optimal connection
如何進行最佳連接
Best
HDMI
High-Definition Multimedia Interface provides an uncompressed, all-digital audio/video connection.
HDMI provides the ultimated connection
(Please use a certified HDMI cable.)
最好
HDMI
高清晰多媒体接口提供無壓縮的全數字
音頻/視頻連接。
HDMI 提供的是終极的連接
(請使用通過認證的 HDMI 線纜。)
Better
Component Video input
Provides superior picture quality by separating the green, blue and red luminance signals.
Typically used with red/white audio cables.
很好
分量視頻輸入
通過將綠色、藍色和紅色亮度信號分离,
提供卓越的画面質量。
通常配合紅色/白色音頻線使用。
Good
S-Video
Supplies a better picture than RF and
Composite connections.
Used with red/white audio cables.
好
S 視頻
提供比 RF 和复合連接
更好的画面質量。
配合紅色/白色音頻線使用。
Basic
Composite Audio/Video
Separate video (yellow) and audio (red/white) cables that provide a basic connection from the cable box and other devices.
Note: The color of audio inputs may differ, e.g. red/ white or red/ black.
基本
复合音頻/視頻
分离視頻(黃色)和音頻(紅色/白色)線,
通過有線盒和其它設備提供基本連接。
注意:音頻輸入的顏色可能不同,
如紅色/白色或紅色/黑色。
Cover & Connection 1
RF
Provides a basic connection for antenna or cable.
Provides both audio and video.
RF
為天線或有線提供基本連接。
提供音頻和視頻。
�����
������ ������
�����
�����
�����
� �� ��
�����
�����
� �� ��
�
�����
��
�
�����
��
�
�
��������
�������
�
�
�����
��
��
�
�
�����
���
�����
���
�����
���
AC IN
HDMI 2
HDMI 1
PC IN - Audio input, D-SUB
CVI 2 - Component video (YPbPr), Audio L/R input
CVI 1 - Component video (YPbPr), Audio L/R input
AV - Video input, S-video, Audio L/R input, Audio L/R output, SPDIF output, Video output
75 /R
Side AV - S-video, Audio L/R input, Video input, Earphone
AC IN
HDMI 2
HDMI 1
PC IN - 音頻輸入, D-SUB
CVI 2 - 分量視頻 (YPbPr), 左/右音頻輸入
CVI 1 - 分量視頻 (YPbPr), 左/右音頻輸入
AV - 視頻輸入, S 視頻, 左/右音頻輸入, 左/右音頻輸出, SPDIF 輸出, 視頻輸出
Side AV - S 視頻, 左/右音頻輸入, 視頻輸入, 耳機
Cover & Connection 2
1
Cable Box With
RF In / Outputs
Antenna TV
分線盒
(帶有RF輸入/輸出)
天線電視
RF
Outdoor or Indoor Antenna
(Combination VHF/UHF)
室內或室外天線
(VHF/UHF組合)
����
�
�����
���
�
�����
���
�����
���
��
TV 電視 or
或者
Twin-lead wire to 300-75 � adpter
接300-75 �
適配器的扁平雙線
Antenna with 75 � cable
天線(75 �電纜) or
或者
The Cable TV signal from Cable Company
來自有線電視公司
的有線電視信號
� 75 coaxial cable
75 同軸線
OUTPUT
CH
CABLE
IN
TO
TV
Cable Box
分線盒
3 4
�
*After setting up, please run the Auto store function to set up the TV for the broadcast or cable channels available in your area.
(please go to page10 for detail)
*在設置之後,請進行自動搜尋功能在電視
上設置您所在區域的廣播或有線頻道。
(詳細信息,請參見第10頁。)
2
Cable Box With
Audio / Video Outputs
分線盒
(帶有聲音/視頻輸出)
��������
�������
�
�
�����
��
�
�
�����
���
�����
���
�����
���
TV
��
電視
�
S-Video
Component
Audio/Video Input
3
OUTPUT
CH
4
CABLE
IN
TO
TV
L
AUDIO
OUT
R
VIDEO
OUT
�
Cable TV Signal
有線電視信號
Cable Box 分線盒
*Use the AV button on the remote control to tune to the AV channel for the cable box signal. Once tuned, change channels at the cable box, not the television.
*使用遙控器上的AV按鈕調到分線盒信號的AV頻道。
調整後,在分線盒(而不是電視)上更換頻道。
S VIDEO i +
�
AV Button
AV按鍵
AV
�
Cover & Connection 3
3
VCR, DVD Player, Or
Other Devices With
RCA Connectors
VCR, DVD播放機或帶有
RCA 連接器的其它設備
S-Video
B
VIDEO IN
L
R
AUDIO
IN
S-VIDEO
TV 電視
AV
L
R
AUDIO
OUT
SPDIF
OUT
VIDEO
OUT
A
Component
Audio/Video Input
C i +
AV Button
AV按鍵
AV Player with A/V connectors
帶有A/V接口的AV播放機
AV
*Use AV button on the remote control to select
AV or Side AV if you use the different jacks for the hookup to watch VCR.
*使用遙控器上的AV按鈕選擇AV(如果此連接方式使用
不同的插孔),還可選擇Side AV以觀看VCR內容。
4
DVD Player Or Other
Video Devices With
Component Video
Connectors
DVD播放機或其它帶有
Component視頻連接器
的視頻設備
CVI 2
Y Pb Pr
Y Pb Pr
CVI 1
A
L
AUDIO
IN
L
AUDIO
IN
R
R
TV 電視
B
Component
Video Input
C i +
AV Button
AV按鍵
AV ccessory device equipped with component video outputs
帶有Component視頻輸出的附屬設備
*Use AV button on the remote control to select CVI1 or
CVI 2 to watch DVD.
Note: The Y, Pb, Pr jacks do not provide audio, so audio cables must be connected to provide sound.
*使用遙控器上的AV按鈕選擇CVI1或者
CVI2以觀看DVD。
注意:Y,Pb,Pr插孔不提供音頻,
必須連接音頻線才能提供聲音。
Cover & Connection 4
5
PC (Monitor)
Connections
PC (顯示器)連接
AUDIO
D-SUB
PC IN
Y Pb Pr
CVI 2
CVI 1
Y Pb Pr
L
AUDIO
IN
L
AUDIO
IN
R
R
A
B
TV 電視
C i + AV
AV Button
AV按鍵
Computer 計算機
*Use AV button on the remote control to select PC to use you LCD TV
as a PC monitor.
*使用遙控器上的AV按鈕選擇PC,以將液晶電視用作PC顯示器。
6
DVD Player With
HDMI Connector
帶有HDMI 連接器的
DVD播放機
HDMI 2 HDMI 1
AUDIO
D-SUB
PC IN
TV 電視
Y Pb Pr
CVI 2
CVI 1
Y Pb Pr
A
HDMI
B i + AV
AV Button
AV按鍵
DVD player
*Use AV button on the remote control to select HDMI 1 or HDMI 2 to watch DVD.
*使用遙控器上的AV按鈕選HDMI1或者HDMI2以觀看DVD。
Cover & Connection 5
W
ELCOME
Know these safety symbols
Congratulations on your purchase, and welcome to the “family!”
Dear PHILIPS product owner:
Thank you for your confi dence in PHILIPS. You’ve selected one of the best-built, best-backed products available today. We’ll do everything in our power to keep you happy with your purchase for many years to come.
This “bolt of lightning” indicates uninsulated material within your unit may cause an electrical shock. For the safety of everyone in your household, please do not remove product covering.
The “exclamation point” calls attention to features for which you should read the enclosed literature closely to prevent operating and maintenance problems.
WARNING: To reduce the risk of fi re or electric shock, this apparatus should not be exposed to rain or moisture and objects fi lled with liquids, such as vases, should not be placed on this apparatus.
CAUTION: To prevent electric shock, match wide blade of plug to wide slot, fully insert.
For Customer Use
Enter below the Serial No. which is located on the rear of the cabinet. Retain this information for future reference.
Model No._______________________
Serial No. _______________________
1
IMPORTANT SAFETY INSTRUCTIONS
Read before operating equipment
5.
6.
7.
3.
4.
1.
2.
8.
9.
10.
11.
12
13.
14.
15.
Read these instructions.
Keep these instructions.
Heed all warnings.
Follow all instructions.
Do not use this apparatus near water.
Clean only with a dry cloth.
Do not block any of the ventilation openings.
Install in accordance with the manufacturers instructions.
Do not install near any heat sources such as radiators, heat registers, stoves, or other apparatus (including amplifi ers) that produce heat.
Do not defeat the safety purpose of the polarized or grounding-type plug. A polarized plug has two blades with one wider than the other. A grounding type plug has two blades and third grounding prong. The wide blade or third prong are provided for your safety. When the provided plug does not fi t into your outlet, consult an electrician for replacement of the obsolete outlet.
Protect the power cord from being walked on or pinched particularly at plugs, convenience receptacles, and the point where they exit from the apparatus.
Only use attachments/accessories specifi ed by the manufacturer.
Use only with a cart, stand, tripod, bracket, or table specifi ed by the manufacturer, or sold with the apparatus. When a cart is used, use caution when moving the cart/apparatus combination to avoid injury from tip-over.
Unplug this apparatus during lightning storms or when unused for long periods of time.
Refer all servicing to qualifi ed service personnel. Servicing is required when the apparatus has been damaged in any way, such as power-supply cord or plug is damaged, liquid has been spilled or objects have fallen into apparatus, the apparatus has been exposed to rain or moisture, does not operate normally, or has been dropped.
Damage Requiring Service - The appliance should be serviced by qualifi ed service personnel when:
A. The power supply cord or the plug has been damaged;
B. Objects have fallen, or liquid has been spilled into the appliance;
C. The appliance has been exposed to rain
D. The appliance does not appear to operate normally or exhibits a marked change in performance;
E. The appliance has been dropped, or the enclosure damaged.
16.
17.
18.
19.
20.
21.
Tilt/Stability - All televisions must comply with recommended international global safety standards for tilt and stability properties of its cabinet design.
• Do not compromise these design standards by applying excessive pull force to the front, or top, of the cabinet which could ultimately overturn the product.
• Also, do not endanger yourself, or children, by placing electronic equipment/toys on the top of the cabinet. Such items could unsuspectingly fall from the top of the set and cause product damage and/or personal injury.
Wall or Ceiling Mounting - The appliance should be mounted to a wall or ceiling only as recommended by the manufacturer.
Power Lines - An outdoor antenna should be located away from power lines.
Outdoor Antenna Grounding - If an outside antenna is connected to the receiver, be sure the antenna system is grounded so as to provide some protection against voltage surges and built up static charges.
Object and Liquid Entry - Care should be taken so that objects do not fall and liquids are not spilled into the enclosure through openings.
Battery Usage CAUTION - To prevent battery leakage that may result in bodily injury, property damage, or damage to the unit:
• Install all batteries correctly, with + and - aligned as marked on the unit.
• Do not mix batteries (old and new or carbon and alkaline, etc.).
• Remove batteries when the unit is not used for a long time.
22.
23.
24.
25.
26.
For ventilation, leave at least 4” to 6” free all around the TV.
Do not place the TV on a carpet.
The equipment shall not be exposed to dripping or splashing.
The equipment shall not be exposed to rain or moisture and objects fi lled with liquids, such as vases, shall be placed on the apparatus.
The apparatus must be connected to a mains socket outlet with a protected earthed connection.
The appliance coupler is used as the disconnect device of this apparatus, the disconnect device shall remain readily operable.
2
Precaution
ADDITIONAL SAFETY PRECAUTIONS
• ENSURE that LCD TV stand is tightened properly to the set on the right way of tightening of
the screw of the stand to the set. Improper tightening of screw may render the set unsafe.
• If LCD TV is installed on the wall, installation should be carried out by qualifi ed servicemen. Improper or incorrect
installation may render the set unsafe.
• Disconnect main plug when :
— cleaning the TV screen, never use abrasive cleaning agents.
— there is a lightning storm.
— the set is left unattended for a prolonged period of time.
• Do not shift or move the LCD TV around when it is powered on.
• Do not touch, push or rub the surface of the LCD screen with any sharp or hard objects.
• When the surface of the LCD screen becomes dusty, wipe it gently with an absorbent cotton cloth or
other soft material like chamois. DO NOT USE acetone, toluene or alcohol to clean the surface of the screen.
These chemicals will cause damage to the surface.
• Wipe off water or saliva as soon as possible. These liquids can cause deformation and color fading of the
LCD screen when left exposed for some time.
• Be careful of condensation when temperature changes occur. Condensation can cause damage to the LCD
screen and electrically parts. After condensation fades, spots or blemishes will be present on the LCD screen.
POSITIONING THE LCD TELEVISION
• Place the LCD TV on a solid, sturdy base or stand. Be sure the stand is strong enough to handle the weight of
the LCD TV.
• Try to leave at least 6” of space around each side of the LCD TV cabinet to allow for proper ventilation.
• Do not place the LCD TV near a radiator or other sources of heat.
• Do not place the LCD TV where it can be exposed to rain or excessive moisture.
RECYCLING PROCEDURE/END OF LIFE DISPOSAL
• To minimize harm to the environment, the batteries supplied with the LCD TV do not contain mercury or
nickel cadmium. If possible, when disposing of batteries, use recycling means available in your area.
• The LCD TV uses materials that can be recycled. To minimize the amount of waste in the environment, check
your area for companies that will recover used televisions for dismantling and collection of reusable
materials, or contact your dealer for TV recycling tips.
• Please dispose of the carton and packing material through the proper waste disposal management in your
area.
3
Here are a few of the special features of your new
LCD TV.
Audio/Video In Jacks: Use to quickly connect other equipment to your LCD TV.
Automatic Channel Storing (Auto Store):
Quick and easy setup of available channels.
On-screen Menus: Helpful messages (in English or Simplifi ed Chinese) for setting TV controls.
Remote Control: Works your LCD TV features.
Sleep Timer: Turns off the LCD TV within an amount of time you specify (0-180 minutes from the current time).
AutoLock: Lets you block viewing of certain TV channels if you do not want your children viewing inappropriate material.
Standard broadcast (VHF/UHF) or Cable TV
channel capability.
Stereo capability: Includes a built-in amplifi er and twin-speaker system, allowing reception of
TV programs broadcast in stereo.
Treble, Bass, and Balance: Enhance the LCD
TV’s sound.
Care of the screen See Tips, p. 27
End of life directives - Recycling
Philips has paid a lot of attention to producing an environmentally friendly product.
Your new TV contains several materials that can be recycled for new uses. At the end of its life, specialized companies can dismantle and recycle this set. This will minimize the amount of materials being disposed of. Please be sure to dispose of this set in accordance with all state and local regulations.
Welcome/registration of your TV . . . . . . . . . . . . . . . 1
IMPORTANT SAFETY INSTRUCTIONS . . . . . . . . . 2
Precaution . . . . . . . . . . . . . . . . . . . . . . . . . . . . . . . . . . . 3
Contents . . . . . . . . . . . . . . . . . . . . . . . . . . . . . . . . . . . . . 4
Preparation . . . . . . . . . . . . . . . . . . . . . . . . . . . . . . . . . .
5
Wall mounting . . . . . . . . . . . . . . . . . . . . . . . . . . . . . . . . 5
Use of the remote control . . . . . . . . . . . . . . . . . . . . . .
Buttons on the side of the TV . . . . . . . . . . . . . . . . . . .
6
8
To use the menus . . . . . . . . . . . . . . . . . . . . . . . . . . . . .
How to navigate through the Settings menu
9
9
9 Introduction . . . . . . . . . . . . . . . . . . . . . . . . . . . . . . . . . .
TV menu . . . . . . . . . . . . . . . . . . . . . . . . . . . . . . . . . . . .
Install
Select the menu language
10
10
10
Store TV channels 10
Manual sotre, Prog. no, Finetune, Store
Channel setting, Channel edit, Channel swap,
11
12
Name edit, Channel sort
Factory reset
12
13
Features menu 14
Picture menu
Sound menu
16
18
Record with your recorder. . . . . . . . . . . . . . . . . . . . . .
Record a TV program
PC menu . . . . . . . . . . . . . . . . . . . . . . . . . . . . . . . . . . . .
Picture menu
19
19
21
22
Sound menu
Features menu
23
23
Trouble shooting tips . . . . . . . . . . . . . . . . . . . . . . . . . .
Glossary. . . . . . . . . . . . . . . . . . . . . . . . . . . . . . . . . . . . .
Care and cleaning . . . . . . . . . . . . . . . . . . . . . . . . . . . . .
Specifi cation . . . . . . . . . . . . . . . . . . . . . . . . . . . . . . . . .
24
25
26
27
4
C E
Preparation
ANTENNA
CABLE
CABLE OR ANTENNA
75
1 Do not insert the power plug in a wall socket before all connections are made.
Place the TV on a solid surface.
For ventilation, leave at least 4” to 6” free all around the TV. Do not place the TV on a carpet. To prevent any unsafe situations, no naked fl ame sources, such as lighted candles, should be placed in the vicinity. Avoid heat, direct sunlight and exposure to rain or water. The equipment shall not be exposed to dripping or splashing.
Mounting the TV on the wall
This TV set complies with the VESA standard for wall mounting.
Refer to specifi cation page 27 for detail.
Caution: Installing the TV requires special skills that should only be performed by qualifi ed personnel. You should not attempt to do the work yourself. Philips bears no responsibility for improper mounting or mounting that results in accident or injury.
Make sure that the wall mount is being fi xed securely enough so that it meets safety standards.
2
3
4
To connect accessory devices, see Cover and Connection.
Refer to the bottom of the set (Model label) for the correct operation voltage.
Insert the power cord into the wall socket.
Consult your local dealer if your main power supply voltage is different than that indicated for the TV. Never place the TV on top of the (AC) cord. Placing the TV on top of the AC cord could cause a fi re or electric shock.
Remote control:
Insert the two supplied AAA batteries.
The batteries supplied do not contain the heavy metals mercury and cadmium. Please determine and comply with local regulations when disposing of depleted batteries.
Turn the TV on:
Press the power switch on the left side of the TV. An indicator on the front of the TV lights up.
Press the POWER button on the remote control.
ANTENNA
CABLE
H D M I 1 H D
CABLE OR ANTENNA
75
IN
OUTPUT
/OUT
(TO TV)
3
2
Cable box
5
Use of the remote control
Note: Pressing most buttons once will activate the assigned function. Pressing a second time will de-activate it.
When a button enables multiple options, a small list will be shown. Press repeatedly to select the next item in
OK to remove immediately.
Sleep button
Press to set the LCD TV to turn itself off within a certain time.
Smart Sound button
Press repeatedly to select among the 5 settings: Personal, Speech, Music, Movie, or
Multimedia.
Smart Picture button
Press repeatedly to select either Personal,
Rich, Nature, Soft, or Multimedia of picture setting.
MENU
Press menu to activate on screen menu on/off.
VOL +/-
Press + or - to adjust the volume.
A/CH button
Press to go to previously selected channel.
Information button
Press to see the current channel number on the TV screen.
POWER
Press to turn the LCD TV on or off.
Picture Format button
Press the FORMAT button repeatedly to toggle among the six screen format sizes:
Super zoom, 4:3, Movie expand 14:9, Movie expand 16:9, 16:9 Subtitle, or WideScreen.
I-II button / Sound mode
Press repeatedly to select Mono, Stereo, Dual I,
Dual II, Nicam Mono, Nicam Stereo, Nicam Dual
I, Nicam Dual II.
Note:The sound mode selections depends on
TV program and broadcast TV channel of that region.
Virtual Surround button
Adds greater depth and dimension to TV sound.
Select from Virtual Surround ON or Virtual
Surround OFF.
Mute button
Press to eliminate or restore the LCD TV sound. Mute will appear on the screen when the sound is muted.
P +/-
Press to adjust the channel up or down.
Number button
Press the number buttons for direct access to the TV channels. For 2 digit channel, enter the
2nd digit after enter 1st digit.
AV button
6
FORMAT
Press this button to display a list of available display formats.
Available display formats are determined by the type of signal you are receiving.
To choose the display format you prefer, press the FORMAT button repeatedly:
For 37TA2800/42TA2800
Super Zoom, 4:3, Movie expand 14:9, Movie expand 16:9,
16:9 Subtitle and Widescreen.
4:3 M o ie ex
16:9 Subtitle
Super Zoom, Movie expand 14:9, Movie expand 16:9, and
16:9 subtitle make the picture fi ll the screen as much as possible. It is recommended to press the cursor up/down or left/right key to adjust the picture position on the screen.
Super zoom removes the black bars on the sides of 4:3 programs with minimal distortion. When in the Movie expand 14:9,
Movie expand 16:9 or Super zoom picture format, you can make subtitles visible with the cursor up/down.
Note:
• For 720p/1080i, the default picture format will be
Widescreen at HD and HDMI modes. And the picture format
function will not be accessible.
• For PC mode, the default picture format will be Full screen and
picture format function can be accessible 4:3 and Full screen.
7
Buttons on the top of the TV
CH
Should your remote be lost or broken you can still change some of the basic settings with the control buttons on your TV.
Press:
•the button to switch the TV on or off.
•the + VOL -button to adjust volume;
•the + CH -buttons to select the TV channels or sources.
The MENU button can be used to display the Settings menu without the remote control. MENU button can also Exit the menu.
Use:
•the + VOL - buttons and the + CH - buttons to select menu items in the directions as shown;
•the + VOL - button to confi rm your selection.
8
To use the menus
Introduction
When you use a menu or take an action, convenient instructions, help texts and messages will be displayed on your TV.
Please, follow the displayed instructions and read the help text on the specifi c item highlighted.
The color buttons perform different actions, when using on screen menu. By pressing the corresponding color button on the remote control to perform the required action when using these menus.
Main Controls
Picture
Sound
Features
Install
Main Controls
Picture
Sound
Install
4
4
Picture
Smart picture
Contrast
Brightness
Color
Sharpness
Main Controls
Picture 8
Contrast 100
Brightness 50
Color 50
8
Contrast 100
Color 50
Sharpness 30
Color temp
Picture format
Info
Main Controls
Picture 8
Smart picture
Contrast 100
Brightness 50
Color 50
8
Contrast 100
Color 50
Sharpness 30
Color temp
Contrast
Brightness
Color
Sharpness
Color temp
Picture format
Smart picture
Personal
Rich
Nature
Soft
Multimedia
Smart picture
Personal
Rich
Nature
Soft
Multimedia
Contrast
Contrast
Picture 8
Contrast 100
Brightness 50
Color 50
8
Contrast 100
Color 50
Sharpness 30
Color temp
Picture format
Info
Brightness
Brightness
8
8
5
5
Picture 8 settings and preferences settings.
Contrast 100
• Press the
Color 50
MENU button on the remote control to
display the Settings menu.
- Use cursor up/down to highlight and select a menu item
on the left panel.
Contrast 100
The right panel shows the content of the menu you have
highlighted in the left panel.
Color temp
Note: Sometimes not all the menu items are visible on the
screen. Use cursor down to scroll down to additional items.
Picture 8 Sharpness
- Use the cursor right to enter the right panel.
Contrast 100
The content of the right panel is moved to the left panel
and the right panel shows the content of the newly
highlighted item in the left panel.
Note: In some cases, you will want to watch the picture on
highlight is on the right side panel, the other menu items are
hidden. When the cursor left is pressed again, the hidden
Color temp
menu items re-appear and the highlight moves to the left
panel.
Picture 8 Color temp 3
• Press the cursor left to go one menu level up again.
- Press the
Normal
OK button on the highlighted item to activate
Cool and to dismiss the menu.
Color 50
- Press the MENU button again to exit the Settings menu.
Note: The menu is also dismissed by pressing one of the color
buttons (if present) referring to certain actions which may be
Warm
Cool
Color 50
Sharpness 30
Color temp
Picture format
Main Controls
8
Smart picture
Contrast 100
Brightness 50
Color 50
Picture format
Super zoom
4:3
Movie expand 14:9
Movie expand 16:9
16:9 subtitle
6
8 6
Contrast 100
Color 50
Sharpness 30
Color temp 9
Picture format
Super zoom
4:3
Movie expand 14:9
Movie expand 16:9
16:9 subtitle
Widescreen
Info
TV menu-Install
�������������
�������
��������
����������
������������
���������������
�������������
� ��������
�������
中文
����
�������������
�������
��������
����������
������������
���������������
�������������
� ����������
�������
����
����������
�����������
�����������
���� ������ ����
�
�
1
2
3
4
Select the menu language
5
6
Press the MENU button on the remote control.
Use the cursor down to select Install in the Settings menu.
Use the cursor right to enter the Install menu.
Select Language and enter the list of available languages with the cursor right.
Select your preferred language with the cursor up/down and press the OK
Proceed with the Install menu.
3
4
5
1
2
Store TV channels
Press the MENU button on the remote control.
Use the cursor down to select Install in the Settings menu.
Use the cursor right to enter the Install menu.
Press cursor down to select Auto store in the Install menu.
Use the cursor right to enter the Auto store menu and press OK to start scanning of channels.
Auto storing may take up to 3 minutes to complete. Please wait until Auto storing is completed . The TV will then switch automatically to the fi rst channel found.
Notes:
• Immediately after unpacking and plugging in your new television, run the auto store function to set up the TV for the broadcast or
cable channels available in your area. If you do not run the auto store function to set up the channels, your television may not
operate properly.
• After you’ve run Auto store, check out the results. Press P (+) or the P (-) button and see which channels you can select.
• Remember, an antenna or cable TV signal must fi rst be connected to your LCD TV.
10
Main Controls
Install
Language
Auto store
Manual store
Channel setting
Factory reset
5 Manual store
Manual store
Prog. no
Finetune
Store
Main Controls I Install
Manual store
Manual store
Prog. no
4
Finetune 50
Store
Manual store xxx.xx MHz
Start?
4
Info
Info
Main Controls I Install
Manual store 4
Manual store
Prog. no
Finetune 50
Store
Prog. no
2
Info
Main Controls I Install
Manual store
Manual store
4
Prog. no
Finetune 50
Store
Finetune
2
Info
Main Controls I Install
Manual store 4
Manual store
Prog. no
Finetune 50
Store
Store
Store ?
Info
1
2
3
Manual store
Select Manual store in the Install menu.
Press the cursor right to enter Manual store, and press the cursor right again to activate auto search channel frequence or press number buttons to show your desired channel frequence.
Use the cursor right to start searching.
1
2
3
4
Prog. no
Select Prog. no in the Manual store menu.
Press the cursor right to enter it, when the channel frequence is confi rmed.
Press the cursor up/down to adjust the channel number.
Press the cursor right/left to confi rm the channel.
3
4
1
2
Finetune
Select Finetune in the Manual store menu.
Press the cursor right to enter Finetune.
Press the cursor up/down to adjust.
Press the cursor right/left to confi rm.
1
2
3
Store
Select Store in the Manual store menu.
Press the cursor right to enter Store.
Press the cursor right to confi rm stored.
Note:
If the channel reception is satisfatory, please go to page 12.
11
Main Controls
Install
Language
Auto store
Manual store
Channel setting
Factory reset
5 Channel setting
Channel edit
Channel swap
Name edit
Channel sort
4
Info
Main Controls l Install
Channel setting
Channel edit
Channel swap
Name edit
Channel sort
5 Channel edit
Channel
Skipped
Main Controls l Install I Channel setting
Channel edit 2 Skipped
Channel Active
Skipped Skipped
2
2
Info
Info
Main Controls l Install
Channel setting
Channel edit
Channel swap
Name edit
Channel sort
5 Channel swap
From
To
Exchange
Main Controls l Install I Channel setting
Channel swap 3
From
Exchange
To
Exchange
Exchange ?
Info
Info
3
Main Controls l Install
Channel setting
Channel edit
Channel swap
Name edit
Channel sort
5 Name edit
Channel
. . . . . .
2
Info
Main Controls l Install
Channel setting
Channel edit
Channel swap
Name edit
Channel sort
5 Channel sort
Sort?
Info
1
2
3
4
Channel setting
Select Channel setting in the Install menu.
Press the cursor right to enter Channel setting.
Use the cursor up/down to toggle among Channel edit,
Channel swap, Name edit, or Channel sort.
Press the cursor right to enter the selection.
1
2
3
4
5
6
7
Channel edit
Select Channel edit in the Channel setting menu.
Press the cursor right to enter it.
Use the cursor up/down to select the channel that you want to add or remove.
Press the cursor right/left to confi rm.
Select Skipped in the Channel edit meun.
Use the cursor up/down to select Active (to add) or Skipped (to remove) the channel you selected.
Press the cursor right/left ot confi rm.
1
2
3
4
5
6
Channel swap
Select Channel swap in the Channel setting menu.
Press the cursor right to enter it.
Use the cursor up/down to select From or To and press the cursor right to enter the selection.
Use the cursor up/down to adjust the channel and press the cursor right/left to confi rm.
Select Exchange in the Channel swap meun.
Press the cursor right to activate Exchange or press the cursor left to inactivate it.
1
2
3
4
5
Name edit
Select Name edit in the Channel setting menu.
Press the cursor right to enter it.
Use the cursor up/down to edit name, and press the cursor right to move to the next character.
Press the cursor left to confi rm the fi rst character and press the cursor right to confi rm the last character.
Press the cursor right to confi rm the name.
1
2
3
Channel sort
Select Channel sort in the Channel setting menu.
Use the cursor right to sort the channel.
Use the cursor left to return to the previous menu.
12
Main Controls
Install
Language
Auto store
Manual store
Channel setting
Factory reset
5 Factory reset
No
Yes
Info
2 1
2
3
Factory reset
Select Factory reset in the Settings menu.
Press the cursor right to enter Factory reset.
Select Yes and press the cursor right for resetting the original factory settings.
Note:
If you reset the TV to the factory settings, all your present setting on picture, sound, and other feature settings will be erased and replaced by the manufacture’s default settings. However, your AutoLock access code will not be erased. Please refer to page 15 for detail.
13
Main Controls
Picture
Sound
Features
Install
4 Features
Timer
NR
Auto lock
Source list
5
Info
Main Controls
Features
Timer
NR
Auto lock
Source list
5 Timer
Clock
Start time
Stop time
Sleep timer
4
Info
Main Controls
Features
Timer
NR
Auto lock
Source list
5 NR
On
Off
2
Info
Main Controls
Features
Timer
NR
Auto lock
Source list
5 Source list
TV
HDMI
CVI 1
CVI 2
AV
Side AV
PC
Info
8
1
2
3
Features menu
Select Features in the TV Settings menu.
Press the cursor right to enter the features menu.
Select the menu items with the cursor up/down, and adjust the settings with the cursor left/right.
Timer
1
2
Select Timer in the Features menu.
Use the cursor down to choose the item you want to adjust and press the cursor right to enter Clock, Start time, Stop time, and Sleep timer.
Main Controls
Features
Timer
5 Auto lock
Lock program
3
Clock: Allow you to set the time.
NR Change code
Auto lock
TV automatically.
Info
Stop time: Allow you to set the time for turning off the
Sleep timer: Allow you to set the time period, after
which the TV will turn to standby mode
automatically.
This list will have values from 0 to 180.
NR
Automatically fi lters out and reduces the image noise and improves picture quality when receiving weak video signals.
1
2
3
4
Select NR in the Features menu.
Press the cursor right to enter it.
Use the cursor down to select Off
Press the cursor right to activate or inactivate noise reduction.
Source list
1
2
3
Select Source list in the Features menu.
Press the cursor right to enter it.
Use the cursor up/down to select the video input source:
TV, HDMI , CVI 1, CVI 2, AV, Side AV, and PC.
14
Main Controls
Features
Timer
NR
Auto lock
Source list
Main Controls
Features
Timer
NR
Info
Auto lock
Source list
5
Info
Main Controls
Features
Timer
NR
Auto lock
Source list
Info
Auto lock
Lock program
Change code
Clear all
Info
Main Controls I Features
Auto lock
Lock program
Change code
Info
Main Controls
Features
Timer
NR
Auto lock
3
3
Main Controls
Features 5
Timer
NR
Auto lock
Source list
Main Controls
Features
Timer
NR
Info
Auto lock
Source list
5
Auto lock
Lock program
Change code
Clear all
Auto lock 5
Lock program
Change code
Clear all
Auto lock
Lock program
Change code
Clear all
18
5
5
Lock program
Lock program
18
Auto lock
Access Code
Auto lock
Access Code
3
Auto lock
Access Code
3
3
Info
Main Controls I Features
Auto lock
Lock program
Change code
Clear all
3 Lock program
18
Info
Auto lock
The Auto lock feature allows you to lock channels, and prevent your children from watching unsuitable content of programmes.
Auto lock offers various Blocking controls from which to choose:
Access code - An Access code must be set to prevent
children from unblocking questionable or
censored programming set by their parents.
Lock program - Select the TV channel you want to lock.
Chang code - To change your access code or overwriting.
Clear all - To unlock all locked channels and programming.
1
2
3
4
Select Auto lock in the feature menu.
Press the cursor right to enter it.
Access code will appear on the screen.
Enter a four-digit code using the number buttons.
Note:
Remember that 0711 is the default Auto lock code. If your access code has been changed by someone other than you (a child, for example) or you have forgotten the code, you can always get in by inputting the default code.
Lock program
After your personal access code has been set, you are ready to select the channels or inputs you want to block out or censor.
1
2
3
4
Select Lock program in the Auto lock menu.
Press the cursor right to enter it.
Use the number buttons to enter the channel which you are going to block.
Press the cursor up/down to block the current channel.
Note:
You can block additional channels by using the number buttons to jump to another channel.
15
TV menu-Picture & Sound
Main Controls
Picture
Sound
Features
Install
4 Picture
Smart picture
Contrast
Brightness
Color
Sharpness
Color temp
Picture format
Info
8
Main Controls
Picture
Smart picture
8
Contrast 100
Brightness 50
Color 50
Sharpness 30
Color temp
Picture format
Info
Smart picture
Personal
Rich
Nature
Soft
Multimedia
5
Main Controls
Picture 8
Smart picture
Contrast 100
Brightness 50
Color 50
Sharpness 30
Color temp
Picture format
Info
Contrast
Main Controls
Picture
Smart picture
8
Contrast 100
Brightness 50
Color 50
Sharpness 30
Color temp
Picture format
Info
Brightness
Picture menu
8 Color
Select Picture in the TV settings menu.
Press the cursor right again to enter the Picture menu.
Color 50
4 Adjust the settings with the cursor left/right, and enter the list of submenu items with the cursor right. Select a submenu item with the cursor up or down.
Info
Smart picture
Select Smart picture to display a list of predefi ned picture
Picture 8
Personal refers to the personal preference settings of picture in
Contrast 100 the picture menu.
Brightness 50 home will likely not be as well lit as a store, we recommend that you
Picture format cycle through the various smart picture modes to fi nd the one that best
Info suits your own viewing conditions.
2
Picture
You can press the Smart picture button on the remote control repeatedly to select either Personal, Rich, Nature, Soft, or
8 3
Smart picture Normal
Warm
Cool
Color temp
Picture format
Adjust to “sharpen” the picture quality. The black portions of the picture become richer in darkness and the white become brighter.
Main Controls
Picture 8
Smart picture
Contrast 100
Brightness 50
Picture format
Super zoom
4:3
Movie expand 14:9
Movie expand 16:9
16:9 subtitle
6
Sharpness 30
Color temp
Info
16
Main Controls
Picture
Sound
Features
Install
4 Picture
Smart picture
Contrast
Brightness
Color
Sharpness
Color temp
Picture format
Info
8
Main Controls
Picture 8
Smart picture
Contrast 100
Brightness 50
Color 50
Sharpness 30
Color temp
Picture format
Info
Smart picture
Personal
Rich
Nature
Soft
Multimedia
5
Main Controls
Picture
Smart picture
Picture format
Info
8
Contrast 100
Brightness 50
Color 50
Sharpness 30
Color temp
Main Controls
Picture 8
Smart picture
Contrast 100
Brightness 50
Color 50
Sharpness 30
Color temp
Picture format
Info
Contrast
Brightness
Main Controls
Picture
Smart picture
8
Contrast 100
Brightness 50
Color 50
Sharpness 30
Color temp
Picture format
Info
Color
Main Controls
Picture 8
Smart picture
Contrast 100
Brightness 50
Color 50
Sharpness 30
Color temp
Picture format
Info
Sharpness
Main Controls
Picture 8
Smart picture
Contrast 100
Brightness 50
Color 50
Sharpness 30
Color temp
Picture format
Info
Color temp
Normal
Warm
Cool
3
Main Controls
Picture 8
Smart picture
Contrast 100
Brightness 50
Color 50
Sharpness 30
Color temp
Picture format
Info
Picture format
Super zoom
4:3
Movie expand 14:9
Movie expand 16:9
16:9 subtitle
Widescreen
6
Color
Adjust to add or reduce color.
Sharpness
Adjust to improve detail.
Color temp
Adjust to increase or decrease Warm (red) and Cool (blue) colors to suit personal preferences.
Select Cool to give the white colors a blue tint, Normal to give the white colors a neutral tint, Warm to give the white colors a red tint.
Picture format
Adjust to change the screen format to match the type of program you are watching. Please refer to page 7 for detail.
Note:
Any adjustment of Brightness, Color, Contrast or Sharpness will be stored into Personal at Smart picture section.
17
Main Controls
Picture
Sound
Features
Install
4 Sound
Smart sound
Virtual surround
AVL
3
Info
Main Controls
Sound
Smart sound
Virtual surround
AVL
3 Smart sound
Personal
Speech
Music
Movie
Multimedia
Info
5
Main Controls
Sound
Smart sound
Virtual surround
AVL
3 Virtual surround
On
Off
2
3
4
1
2
Sound menu
Select Sound in the TV settings menu.
Press the cursor right to enter it.
Select the menu items with the cursor up/down.
Press the cursor right to enter the selection.
Smart sound
Smart sound allows you to select from four user presets and a personal mode that you set according to your own preferences through the onscreen Sound menu. The fi ve user presets
(Personal, Speech, Music, Movie, and Multimedia) enable you to tailor the TV sound so as to enhance the particular program you are watching.
1 Select Smart sound in the Sound menu and press the cursor right to enter it.
2 You can press the Smart sound button on the remote control repeatedly to toggle between Personal, Speech, Music, Movie and Multimedia.
Virtual surround
Adds greater depth and dimension to TV sound. Select from On or Off.
Info
Main Controls
Sound
Smart sound
Virtual surround
AVL
3 AVL
On
Off
2
AVL
Automatically reduces the volume differences between channels and programs, providing a more constant overall level. This will also reduce the dynamics of sound.
Info
18
Record with your recorder
Pr
L
Pb
R
Y
VIDEO
Recorder
A/CH
TV i + AV
1
2
Record a TV program
You can record a TV program using your recorders tuner without affecting your TV.
Select the channel number on your recorder.
Set your recorder to record.
See the handbook for your recorder.
Note: Switching channel numbers on your TV does not disturb recording !
A/CH To select connected devices i + AV
AV
1
2
3
Press the AV button repeatedly or select Source list in the
Settings menu to select , TV,HDMI , CVI 1, CVI 2, AV, Side
AV, and PC according to where you connected your devices.
Press the cursor up/down.
Press OK.
19
PC menu-Picture & Sound
Main Controls
Picture
Sound
Features
Install
4 Picture
Color temp
Brightness
Contrast
Auto adjust
Manual adjust
5
Info
Main Controls
Picture 5
Color temp
Brightness 100
Contrast 100
Auto adjust
Manual adjust
Color temp
Normal
Warm
Cool
Info
Main Controls
Picture 5
Color temp
Brightness 100
Contrast 100
Auto adjust
Manual adjust
Brightness
Info
Main Controls
Picture 5
Color temp
Brightness 100
Contrast 100
Auto adjust
Manual adjust
Contrast
Info
3
Note:
This TV can also be used as a PC Monitor. A PC video signal must be present or the TV will go into standby mode. The PC Picture controls allow you to adjust the picture.
Please make sure you are in PC mode.
3
4
1
2
5
Picture
Picture
Press the MENU button on the remote control.
Select Picture in the Settings menu.
Use the cursor right to enter the Picture menu.
Use the cursor up/down to highlight the menu items.
Press the cursor right to enter the selection.
Use the cursor up/down to adjust the item.
5 Auto adjust
Brightness
Contrast
Yes
Adjust to increase or decrease Warm (red) and Cool (blue)
Auto adjust colors to suit personal preferences.
Select Cool to give the white colors a blue tint, Normal to give the white colors a neutral tint, Warm to give the white colors a red tint.
Info
Main Controls
Picture
Brightness
Contrast
Auto adjust
Manual adjust
5 Manual adjust
Phase
Horizontal
Vertical
Info
4
Contrast
Adjust to “sharpen” the Picture quality. The black portions of the picture become richer in darkness and the white become brighter.
Note:
Color temp can also be activated by pressing Smart picture button on your Remote Control.
20
Main Controls
Picture
Sound
Features
Install
4 Picture
Color temp
Brightness
Contrast
Auto adjust
Manual adjust
Info
5
Main Controls
Picture
Color temp
5
Brightness 100
Contrast 100
Auto adjust
Manual adjust
Color temp
Normal
Warm
Cool
Info
Main Controls
Picture
Color temp
5
Brightness 100
Contrast 100
Auto adjust
Manual adjust
Brightness
Info
Main Controls
Picture
Color temp
5
Brightness 100
Contrast 100
Auto adjust
Manual adjust
Contrast
Info
3
Main Controls
Picture
Color temp
Brightness
Contrast
Auto adjust
Manual adjust
5 Auto adjust
Yes
Info
Main Controls
Picture
Color temp
Brightness
Contrast
Auto adjust
Manual adjust
5 Manual adjust
Phase
Clock
Horizontal
Vertical
Info
4
Auto adjust
The PC mode will automatically adjust to the best image position, phase, and clock setting.
Manual adjust
The Manual adjust control allows you to manually fi ne tune the image as it appears on the screen.
Phase - eliminates the horizontal interfering lines.
Clock - eliminates the vertical interfering lines.
Horizontal - adjust the horizontal placement of the
picture.
Vertical - adjust the vertical placement of the picture.
1
2
Use the cursor up/dowm to adjust the item.
Press the cursor right to confi rm.
Note:
If you are willing to reset adjustment back to original value, please enter to Factory Reset in Install menu.
Setting up the PC mode (Personal Computer Monitor)
No
1
2
3
4
5
6
*7
Resolution
640 x 480
800 x 600
1024 x 768
1280 x 720
1280 x 768
1360 x 768
Mode
VGA
VESA
VESA
VESA
CVT
CVT
CVT
V. Frequency (Hz)
59.940
56.250
60.317
60.004
59.855
59.87
59.799
H. Frequency (kHz)
31.469
35.156
37.879
48.363
44.772
47.776
47.720
* Recommended Resolution
21
Main Controls
Picture
Sound
Features
Install
4 Sound
Smart sound
Virtual surround
AVL
3
Info
Main Controls
Sound
Smart sound
Virtual surround
AVL
3 Smart sound
Personal
Speech
Music
Movie
Multimedia
Info
5
Main Controls
Sound
Smart sound
Virtual surround
AVL
3 Virtual surround
On
Off
2
1
2
3
4
Sound menu
Select Sound in the settings menu.
Press the cursor right to enter it.
Select the menu items with the cursor up/down.
Press the cursor right to enter the selection.
Smart sound
Smart sound allows you to select from four user presets and a personal mode that you set according to your own preferences through the onscreen Sound menu. The fi ve user presets
(Personal, Speech, Music, Movie, and Multimedia) enable you to tailor the TV sound so as to enhance the particular program you are watching.
1 Select Smart sound in the Sound menu and press the cursor right to enter it.
2 You can press the Smart sound button on the remote control repeatedly to toggle between Personal, Speech, Music, Movie and Multimedia.
Virtual surround
Adds greater depth and dimension to TV sound. Select from On or Off.
Info
Main Controls
Sound
Smart sound
Virtual surround
AVL
3 AVL
On
Off
2
AVL
Automatically reduces the volume differences between channels and programs, providing a more constant overall level. This will also reduce the dynamics of sound.
Info
22
Main Controls
Picture
Sound
Features
Install
4 Features
Picture format
PIP
2
3
4
1
2
Features menu
Select Features in the settings menu.
Press the cursor right to enter it.
Select the menu items with the cursor up/down.
Press the cursor right to enter the selection.
Info
Main Controls
Features
Picture format
PIP
2 Picture format
Full screen
4:3
2
1
2
Picture format
Select Picture format in the Features menu and press the cursor right to enter it.
You also can press the Picture format button on the remote control repeatedly to toggle between Full screen and 4:3 format.
Info
Main Controls
Features
Picture format
PIP
2 PIP
Size
Input
Position
Sound
4
Info
PIP
PIP (Picture-in-Picture) feature allows you to call up a subscreen when you are using your TV as a monitor.
Size - turn off and set the size of PIP. You can choose your
preferred size of small, large, or PBP (Picture Beside
Picture).
Input - select video source of PIP from TV, AV, and Side
AV.
Position - select which corner of the postion of PIP.
Sound - select audio source of PC or PIP.
Note:
PIP feature only supports TV, AV, and Side AV.
23
Trouble Shooting Tips
Symptoms
“Ghost” or double images
No power
No picture
Items to Check and Actions to follow
• This may be caused by obstruction to the antenna due to high rise buildings or hills.
Using a highly directional antenna may improve the picture.
• Check that the TV’s AC power cord is plugged into the mains socket.
• Unplug the television, wait for 60 seconds. Then re-insert plug into the mains socket
and turn on the television again.
• Check antenna connections at the bottom of the TV to see if they are properly connected to the TV.
• Possible broadcast station trouble. Try another channel.
• Adjust the contrast and brightness settings. Try another auto picture setting.
• Check if you selected the correct AV source.
No picture and power switched on
• Your TV has a protective mode in case there is too much heat build-up. Check the
clearance around the vents of the device to be certain there are no blocking walls or
cabinets which would limit the air flow.
Picture position adjustment
Most High Definition receiver boxes also have picture-positioning controls in their menu systems. If the
TV cursor controls run out of range before the picture is correctly positioned, the receiver box controls will need to be adjusted.
No photo, music or video play or in poor quality only
No sound
• Check if the source complies with a supported code.
• Increase the VOLUME.
• Check that the TV is not muted, press the MUTE button on the remote control.
• When no signal is detected, the TV automatically switches off the sound. This is proper
operation and does not indicate a malfunction.
• Adjust the contrast, color, tint and brightness setting. Try another auto picture setting.
Good sound but poor color or no picture
Snowish picture and noise
Television not responding to remote control
Control of accessory devices
The software will not install
PC modes do not work
• Check the antenna connection.
• Check whether the batteries are working. Replace if necessary.
• Clean the remote control sensor lens on the monitor.
• Operating range between TV and the remote control should not be more than approximately twenty feet.
• You can still use the buttons on the side of your TV.
• Check if the remote control is in the correct mode.
• The infrared signals of the screen may influence the reception sensibility of other peripherals Solution:
replace the batteries of the remote control of other devices. E.g. keep away a wireless headphone from
within a radius of approximately four feet.
Possibly the operating system is wrong.
Go to www.philips.com/usasupport to see which operating systems are supported.
• Check whether connections are correct.
• Check whether the source is correctly selected. Press AV button to select the correct source.
• Check whether you have configured the computer on a compatible display resolution.
Standby
After improper shutdown
Miscellaneous
Your TV consumes energy less than 2w in the standby mode.
If your TV has been shutdown in an improper way (e.g. power drop, power cord plug out), starting up the
TV again will take a longer time than usual.
See Extras, Specifications on this user manual.
24
Glossary
Aspect Ratio
Audio Video (A/V)
CVBS
Component Video
Input (Y Pb Pr)
HDTV
Progressive Scan
Resolution
SPDIF
The ratio between the width and height of the TV picture on the screen. In a normal TV set the aspect ratio is 4 to 3 (4:3). The new aspect ratio in HDTV is 16:9 which resembles the aspect ratio in a movie theatre (Widescreen). New TV systems support both 4:3 and 16:9 aspect ratio and can automatically switch between them.
A term often used when discussing a channel on a TV receiver or on video equipment, which has been especially designed to accept VCR audio-video signals. This channel automatically activates special circuitry within the TV set to prevent picture distortion and skewing. It is also used for audio-video processors, which handle both types of signals.
Composite Video Baseband Signal. In broadcast television this refers to the video signal, including the colour information and syncs.
Component Video Input is a type of connection that uses a cinch-type connector to allow set top boxes or analog DVD players to connect a signal to the TV. By offering the cinch-type input (YPbPr) the primary colors, red, green and blue are connected from a set top box directly into the TV allowing for the signal to display on the screen.
The generally agreed upon definition of HDTV is approximately twice the vertical and horizontal picture resolution of today’s NTSC TV, which essentially makes the picture twice as sharp.
HDTV also has a screen ratio of 16:9 as compared with most of today’s TV screens, which have a screen ratio of 4:3. HDTV offers reduced motion artifacts (i.e. ghosting, dot crawl).
In Progressive Scanning all the horizontal scan lines are scanned on to the screen at one time. The HDTV
Standards accept both Interlaced Scan and Progressive Scan broadcast and display methods.
Resolution: A measurement of the finest (smallest) detail that is visible in a video image. TV Resolutions may be expressed as number of pixels in an image; or more commonly,
As Total Number of (horizontally scanned) Lines used to create the image.
Standard Digital TV Resolutions:
SDTV: 576i - The picture is 720x576 pixels, 576p - The picture is 720x576 pixels.
HDTV: 720p - The picture is 1280x720 pixels, 1080i - The picture is 1920x1080 pixels.
SPDIF (Sony and Philips Digital Interconnect Format) is highly recommended for high quality digital sound output.
Note: SPDIF only supports at HDMI source.
25
Care And Cleaning
WARNING concerning stationary images on the TV
Screen: Do not leave fi xed images on the screen for extended periods of time. This can cause uneven aging of the LCD panel. Normal use of the TV should involve viewing of programs that have constantly moving or changing images. Do not leave moving images on screen for extended periods of time. Do not display the same images too frequently; if you do, subtle “ghost” images can be left on the LCD screen. Sources of stationary images may be Laser discs, video games,
Compact Discs Interactive (CD-i), paused Digital Video Discs (DVDs) or video tapes.
Here are some common examples of stationary images:
• DVD menus list DVD content.
• Letter box black bars that appear at the top and bottom of the TV screen when a wide screen (16:9) movie is viewed
on a TV with standard (4:3) aspect ratio. This occurs with some DVDs.
• Video game images and scoreboards
• Television station logos cause a problem if they are bright and stationary. Moving or low-contrast graphics are
less likely to damage the picture tube.
• Stock market tickers may appear at the bottom of the TV screen if the TV programming covers this news.
• Shopping channel logos, pricing displays may be bright and may appear constantly during the show.
These usually appear in the same location on the TV screen.
TV Location
• To avoid cabinet warping, cabinet color changes, and an increased chance of TV failure, do not place the TV
where temperatures can become excessively hot -- for example, in direct sunlight or near a heating appliance.
• Allow a free fl ow of air around the TV.
Cleaning
• To avoid possible shock hazard, remove the TV’s power cord from the electrical outlet before cleaning.
• Regularly dust the TV with a dry, non-scratching duster.
• When cleaning the TV, take care not to scratch or damage the screen surface. Avoid wearing jewelry or using
anything abrasive. Do not use household cleaners. Wipe the screen with a clean cloth dampened with water.
Use even, easy, vertical strokes when cleaning.
• Occasionally vacuum the vents on the rear of the TV.
• Never use thinners, insecticide sprays, or other chemicals on or near the cabinet. They may permanently blemish
the cabinet.
26
Specifi cation - TV
42TA2800 37TA2800
PICTURE/ DISPLAY
Aspect ratio
Picture Enhancement
16:9
Progressive Scan, 3D Comb Filter, Noise Reduction,
Smart Picture (5 modes)
SOUND
Output Power (RMS)
Sound Enhancement
Sound Mode
2x10W
Virtual Surround
Mono, Stereo, S mart Sound (5 modes)
CONVENIENCE Auto Store, Full text, Sleep timer, Clock
ON SCREEN DISPLAY LANGUAGE English, Simplified Chinese
CONNECTIVITY
Bottom
AC IN
HDMI
PC IN - Audio input, D-Sub
CVI 1 - Component video (YPbPr), Audio L/R input
CVI 2 - Component video (YPbPr), Audio L/R input
AV - Video input, S-video, Audio L/R input, Audio L/R output, SPDIF output,
Video output
75Ω /RF
Side AV - S-video, Audio L/R input, Video input, Earphone
Side
WEIGHT &
DIMENSIONS:
Weight (incl. Packaging):
Weight (excl. Packaging):
Carton Dimension
(WxDxH):
Product Dimension
(WxDxH)
36 kg/80 lbs 32kg/70.5lbs
28 kg/62 lbs 27.2kg/61.1lbs
1182 x 363 x 767mm 1125 x 325 x 692 mm
46.5” x 14.3” x 30.2” 44.3’’ x 12.8” x 27.2”
1039 x 256 x 759 mm 923 x 255 x 613 mm
41” x 10.2” x 30” 36.3” x 10” x 24.1”
POWER
CONSUMPTION
Standby Power Consumption
Mains Power
WALL MOUNT:
250W (typ.) 230W(typ.)
< 2W <2W
400x200mm
Metric 4 (10mm) screws are needed for wall mounting (not included).
27
advertisement
Related manuals
advertisement