- Computers & electronics
- Software
- Antivirus security software
- AVG
- File Server Edition 9.0, 200u, 2Y
- User manual
advertisement
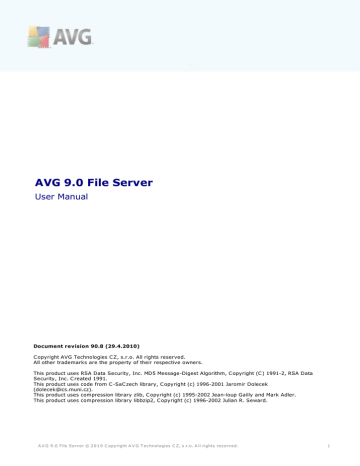
AVG 9.0 File Server
User Manual
Document revision 90.8 (29.4.2010)
C opyright AVG Technologies C Z, s.r.o. All rights reserved.
All other trademarks are the property of their respective owners.
This product uses RSA Data Security, Inc. MD5 Message-Digest Algorithm, C opyright (C ) 1991-2, RSA Data
Security, Inc. C reated 1991.
This product uses code from C -SaC zech library, C opyright (c) 1996-2001 Jaromir Dolecek
This product uses compression library zlib, C opyright (c) 1995-2002 Jean-loup Gailly and Mark Adler.
This product uses compression library libbzip2, C opyright (c) 1996-2002 Julian R. Seward.
A V G 9 .0 File Server © 2 0 1 0 C opyright A V G T ec hnologies C Z, s .r.o. A ll rights res erved.
1
Contents
A V G 9 .0 File Server © 2 0 1 0 C opyright A V G T ec hnologies C Z, s .r.o. A ll rights res erved.
2
A V G 9 .0 File Server © 2 0 1 0 C opyright A V G T ec hnologies C Z, s .r.o. A ll rights res erved.
3
A V G 9 .0 File Server © 2 0 1 0 C opyright A V G T ec hnologies C Z, s .r.o. A ll rights res erved.
4
A V G 9 .0 File Server © 2 0 1 0 C opyright A V G T ec hnologies C Z, s .r.o. A ll rights res erved.
5
1. Introduction
This user manual provides comprehensive documentation for AVG 9.0 File Server.
Congratulations on your purchase of AVG 9.0 File Server!
AVG 9.0 File Server is one of a range of award winning AVG products designed to provide you with peace of mind and total security for your PC. As with all AVG products AVG 9.0 File Server has been completely re-designed, from the ground up, to deliver AVG’s renowned and accredited security protection in a new, more user friendly and efficient way.
Your new AVG 9.0 File Server product has a streamlined interface combined with more aggressive and faster scanning. More security features have been automated for your convenience, and new ‘intelligent’ user options have been included so that you can fit our security features to your way of life. No more compromising usability over security!
AVG has been designed and developed to protect your computing and networking activity. Enjoy the experience of full protection from AVG.
A V G 9 .0 File Server © 2 0 1 0 C opyright A V G T ec hnologies C Z, s .r.o. A ll rights res erved.
6
2. Installation Requirements
2.1. Operation Systems Supported
AVG 9.0 File Server is intended to protect workstations with the following operating systems:
· Windows 2000 Server
· Windows 2003 Server and Windows 2003 Server x64 Edition
· Windows 2008 Server and Windows 2008 Server x64 Edition
(and possibly higher service packs for specific operating systems)
2.2. Hardware Requirements
Minimum hardware requirements for AVG 9.0 File Server:
· Intel Pentium CPU 1,5 GHz
· 470 MB of free hard drive space (for installation purposes)
· 512 MB of RAM memory
Recommended hardware requirements for AVG 9.0 File Server:
· Intel Pentium CPU 1,8 GHz
· 600 MB of free hard drive space (for installation purposes)
· 512 MB of RAM memory
A V G 9 .0 File Server © 2 0 1 0 C opyright A V G T ec hnologies C Z, s .r.o. A ll rights res erved.
7
3. AVG Installation Options
AVG can be installed either from the installation file available on your installation CD, or you can download the latest installation file from AVG website ( http://www.avg.com
).
Before you start installing AVG, we strongly recommend that you visit AVG website ( http://www.avg.com
) to check for a new installation file. This way you can be sure to install the latest available version of AVG 9.0 File Server.
During the installation process you will be asked for your license/sales number. Please make sure you have it available before starting the installation. The sales number can be found on the CD packaging. If you purchased your copy of AVG on-line, your license number will have been delivered to you via e-mail.
A V G 9 .0 File Server © 2 0 1 0 C opyright A V G T ec hnologies C Z, s .r.o. A ll rights res erved.
8
4. AVG Installation Process
To install AVG 9.0 File Server on your computer, you need to get the latest installation file. You can use the installation file from the CD that is a part of your box edition but this file might be out-of-date. Therefore we recommended getting the latest installation file online. You can download the file from AVG website ( http://www.
avg.com
), Downloads section.
The installation is a sequence of dialog windows with a brief description of what do at each step. In the following, we offer an explanation for each dialog window:
4.1. Installation Launch
The installation process starts with the Welcome to the AVG Setup Program window. In here you select the language used for the installation process. In the lower part of the dialog window find the Choose your setup language item, and select the desired language from the drop down menu. Then press the Next button to confirm and continue to the next dialog.
Attention: The language that you have chosen in the beginning of the installation process is then used as the language for the AVG application. However, you can easily change it afterwards through
->
).
A V G 9 .0 File Server © 2 0 1 0 C opyright A V G T ec hnologies C Z, s .r.o. A ll rights res erved.
9
4.2. License Agreement
The License Agreement dialog provides the full wording of the AVG license agreement. Please read it carefully and confirm that you have read, understood and accept the agreement by marking the I have read license agreement check box and pressing the Accept button.
If you do not agree with the license agreement press the Don't accept button, and the installation process will be terminated immediately.
4.3. Checking System Status
A V G 9 .0 File Server © 2 0 1 0 C opyright A V G T ec hnologies C Z, s .r.o. A ll rights res erved.
1 0
Having confirmed the license agreement, you will be redirected to the Checking
System Status dialog. This dialog does not require any intervention; your system is being checked before the AVG installation can start. Please wait until the process has finished, then continue automatically to the following dialog.
4.4. Select Installation Type
The Select Installation Type dialog offers the choice of two installation options:
standard and custom installation.
For most users, it is highly recommended to keep to the standard installation that installs AVG in fully automatic mode with settings predefined by the program vendor.
This configuration provides maximum security combined with the optimal use of resources. In the future, if the need arises to change the configuration, you will always have the possibility to do so directly in the AVG application.
Custom installation should only be used by experienced users who have a valid reason to install AVG with non-standard settings. E.g. to fit specific system requirements.
4.5. Activate your AVG License
In the Activate your AVG License dialog you have to fill in your registration data.
Type in your name (User Name field) and the name of your organization (Company
Name field).
Then enter your license/sales number into the License Number text field. The sales number can be found on the CD packaging in your AVG 9.0 File Server box. The license number will be in the confirmation email that you received after purchasing your AVG 9.0 File Server on-line. You must type in the number exactly as shown. If
A V G 9 .0 File Server © 2 0 1 0 C opyright A V G T ec hnologies C Z, s .r.o. A ll rights res erved.
1 1
the digital form of the license number is available (in the email), it is recommended to use the copy and paste method to insert it.
Press the Next button to continue the installation process.
If in the previous step you have selected the standard installation, you will be redirected directly to the
Installing AVG dialog. If custom installation was selected
you will continue with the
4.6. Custom Installation - Destination Folder
The Destination Folder dialog allows you to specify the location where AVG 9.0 File
A V G 9 .0 File Server © 2 0 1 0 C opyright A V G T ec hnologies C Z, s .r.o. A ll rights res erved.
1 2
Server should be installed. By default, AVG will be installed to the program files folder located on drive C:. In case the folder does not exist yet, you will be asked in a new dialog to confirm you agree AVG creates this folder now.
If you want to change this location, use the Browse button to display the drive structure, and select the respective folder.
Press the Next button to confirm.
4.7. Custom Installation - Component Selection
The Component Selection dialog displays an overview of all AVG 9.0 File Server components that can be installed. If the default settings do not suit you, you can remove/add specific components.
· Language selection
Within the list of components to be installed, you can define which language(s)
AVG should be installed in. Check the Additional installed languages item and then select the desired languages from the respective menu.
· Remote Administration
If you plan to connect your computer to the AVG Remote Administration later, please mark the respective item to be installed as well.
· AVG Settings Manager
AVG Settings Manager is a small application which allows you to simply and quickly configure local AVG installations (even those not running under Remote
Administration). It uses configuration files (in .pck format) that can easily
A V G 9 .0 File Server © 2 0 1 0 C opyright A V G T ec hnologies C Z, s .r.o. A ll rights res erved.
1 3
created using AVG Settings Manager on every computer with AVG application installed. You can then copy these files to any removable device and use them on every computer. Of course, the same goes for the AVG Settings Manager itself. For more information on this application click
.
· Document Scanner for MS SharePoint
This component scans document files stored in MS SharePoint and protects against possible threats. It is a crucial part of the whole AVG 9.0 File Server, so we strongly recommend to install it.
Continue by pressing the Next button.
4.8. AVG DataCenter
If using AVG network license and in case in previous Custom Installation -
Component Selection dialog you have marked the Remote administration item to be installed, it is necessary to specify AVG DataCenter parameters:
Into the AVG DataCenter specification text field please provide the connection string to AVG DataCenter in the form of server:port. If this information is not available at the moment, leave the field blank and you can set the configuration later in within the
Advanced Settings / Remote Administration dialog.
Note: For detailed information on AVG Remote administration please consult AVG
Network Edition user manual; to be downloaded from AVG website ( http://www.avg.
com ).
A V G 9 .0 File Server © 2 0 1 0 C opyright A V G T ec hnologies C Z, s .r.o. A ll rights res erved.
1 4
4.9. Installing AVG
The Installing AVG dialog shows the progress of the installation process, and does not require any intervention:
After the installation process is finished, you will be redirected to the next dialog automatically.
4.10. Schedule regular scans and updates
In the Schedule regular scans and updates dialog set up the interval for new update files accessibility check-up, and define time when the
A V G 9 .0 File Server © 2 0 1 0 C opyright A V G T ec hnologies C Z, s .r.o. A ll rights res erved.
1 5
launched. It is recommended to keep the default values. Press the Next button to continue.
4.11. AVG protection configuration is complete
Now your AVG 9.0 File Server has been configured.
In this dialog you decide whether you want to activate the option of anonymous reporting of exploits and bad sites to AVG virus lab. If so, please mark the I agree to provide ANONYMOUS information about detected threats to improve my
security option.
Finally, press the Finish button.
A V G 9 .0 File Server © 2 0 1 0 C opyright A V G T ec hnologies C Z, s .r.o. A ll rights res erved.
1 6
5. After Installation
5.1. Scan optimization
The scanning optimization functionality searches the Windows and Program files folders where it detects appropriate files (at the moment those are the *.exe, *.dll
and *.sys files) and saves the information on these files. With the next access these files will not be scanned again and this reduce the the scanning time significantly.
Once the installation process is over you will invited via a new dialog window to optimize scanning:
We recommend to use this option and run the scanning optimization process by pressing the Optimize scanning now button.
5.2. Product Registration
Having finished the AVG 9.0 File Server installation, please register you product online on AVG website ( http://www.avg.com
), Registration page (follow the
instruction provided directly in the page). After the registration you will be able to gain full access to your AVG User account, the AVG Update newsletter, and other services provided exclusively for registered users.
5.3. Access to User Interface
The
is accessible in several ways:
· double-click the AVG icon on the system tray
· double-click the AVG icon on the desktop
· from the menu Start/Programs/AVG 9.0/AVG User Interface
A V G 9 .0 File Server © 2 0 1 0 C opyright A V G T ec hnologies C Z, s .r.o. A ll rights res erved.
1 7
5.4. Scanning of the whole computer
There is a potential risk that a computer virus has been transmitted to your computer prior to AVG 9.0 File Server installation. For this reason you should run a
Scan of the whole computer to make sure there are no infections on your PC.
For instructions on running a
Scan of the whole computer please consult the
chapter
5.5. Eicar Test
To confirm that AVG 9.0 File Server has been installed correctly you can perform the
EICAR test.
The EICAR test is a standard and absolutely safe method used to test antivirus system functioning. It is safe to pass around, because it is not an actual virus, and does not include any fragments of viral code. Most products react to it as if it were a virus (
though they typically report it with an obvious name, such as "EICAR-AV-Test"). You can download the EICAR virus from the EICAR website at www.eicar.com
, and you will also find all necessary EICAR test information there.
Try to download the eicar.com file, and save it on your local disk. Immediately after you confirm downloading of the test file, the
will react to it with a warning. This
Resident Shield notice demonstrates that AVG is correctly installed on
your computer.
If AVG fails to identify the EICAR test file as a virus, you should check the program configuration again!
A V G 9 .0 File Server © 2 0 1 0 C opyright A V G T ec hnologies C Z, s .r.o. A ll rights res erved.
1 8
5.6. AVG Default Configuration
The default configuration (i.e. how the application is set up right after installation) of
AVG 9.0 File Server is set up by the software vendor so that all components and functions are tuned up to achieve optimum performance.
Unless you have a real reason to do so, do not change the AVG configuration!
Changes to settings should only be performed by an experienced user.
Some minor editing of
AVG components settings is accessible directly from the specific
component user interface. If you feel you need to change the AVG configuration to better suit your your needs, go to
: select the system menu item Tools/Advanced settings and edit the AVG configuration in the newly opened
dialog.
A V G 9 .0 File Server © 2 0 1 0 C opyright A V G T ec hnologies C Z, s .r.o. A ll rights res erved.
1 9
6. AVG User Interface
AVG 9.0 File Server open with the main window:
The main window is divided into several sections:
· System Menu (top system line in the window) is the standard navigation that allows you to access all AVG components, services, and features -
· Security Status Info (upper section of the window) provides you with information on the current status of your AVG program -
· Quick Links (left section of the window) allow you to quickly access the most important and most frequently used AVG tasks -
· Components Overview (central section of the window) offer an overview of all installed AVG components -
· Statistics (left bottom section of the window) provide you with all statistical data regarding the programs operation -
· System Tray Icon (bottom right corner of the monitor, on the system tray)
A V G 9 .0 File Server © 2 0 1 0 C opyright A V G T ec hnologies C Z, s .r.o. A ll rights res erved.
2 0
indicates the AVG current status -
6.1. System Menu
The System menu is the standard navigation used in all Windows applications. It is located horizontally in the very top part of the AVG 9.0 File Server main window. Use the system menu to access specific AVG components, feature, and services.
The system menu is divided into five main sections:
6.1.1. File
· Exit - closes the AVG 9.0 File Server's user interface. However, the AVG application will continue running in the background and your computer will still be protected!
6.1.2. Components
The
Components item of the system menu includes links to all installed AVG
components, opening their default dialog page in the user interface:
· System overview - switch to the default user interface dialog with the
overview of all installed components and their status
· Server components - switch to the default user interface dialog with the
overview of all server components and their status
· Anti-Virus - opens the default page of the
· Anti-Rootkit - opens the default page of the
component
· Anti-Spyware - opens the default page of the
· Remote Administration - opens the default page of the Remote
Administration component (this component connects you AVG to the AVG
Remote Administration, allowing your network administrator to trigger some application actions remotely). The Remote Administration component will only appear if you have chosen to install it
step of the
· SharePoint - opens the default page of the
· License - opens the default page of the
· Resident Shield - opens the default page of the
· Update Manager - opens the default page of the
component
A V G 9 .0 File Server © 2 0 1 0 C opyright A V G T ec hnologies C Z, s .r.o. A ll rights res erved.
2 1
6.1.3. History
·
Scan results - switches to the AVG testing interface, specifically to the Scan
·
Resident Shield Detection - open a dialog with an overview of threats
detected by
·
- opens the interface of the quarantine space (
where AVG removes all detected infections that cannot be healed automatically for some reason. Inside this quarantine the infected files are isolated and your computer's security is guaranteed, and at the same time the infected files are stored for possible future repair.
·
Event History Log - opens the history log interface with an overview of all
logged AVG 9.0 File Server actions.
6.1.4. Tools
·
- switches to the
and launches a scan of the whole computer
·
Scan selected folder - switches to the
AVG scanning interface and allows you
to define within the tree structure of your computer which files and folders should be scanned
·
Scan file - allows you to run an on-demand test over a single file selected from
the tree structure of your disk
·
Update - automatically launches the update process of AVG 9.0 File Server
· Update from directory - runs the update process from the update files located in a specified folder on your local disk. However, this option is only recommended as an emergency, e.g. in situations where there is no connection to the Internet (for example, your computer is infected and disconnected from the Internet; your computer is connected to a network with no access
to the Internet, etc.). In the newly opened window select the folder where you have previously placed the update file, and launch the update process.
·
- opens the
AVG advanced settings dialog where you
can edit the AVG 9.0 File Server configuration. Generally, it is recommended to keep the default settings of the application as defined by the software vendor.
6.1.5. Help
· Contents - opens the AVG help files
· Get Help Online - opens AVG website ( http://www.avg.com
) at the customer support center page
A V G 9 .0 File Server © 2 0 1 0 C opyright A V G T ec hnologies C Z, s .r.o. A ll rights res erved.
2 2
· Your AVG Web - opens AVG website ( http://www.avg.com
)
· About Viruses and Threats - opens the online Virus Encyclopedia where you can look up detailed information on the identified virus
· Download AVG Rescue CD - opens your internet browser with AVG website on the Support center/Download page. Enter your license number into the provided text field to download the latest version of AVG Rescue CD (portable version of AVG intended for operating system recovery in such an event where the system cannot be loaded in the regular way - for example due to
substantial virus infection).
·
Reactivate - opens the Activate AVG dialog with the data you have entered
in the
installation process . Within this dialog
you can enter your license number to either replace the sales number (the
number you have installed AVG with), or to replace old license number (e.g.
when upgrading to a new AVG product).
·
Register now - connects to the registration page of AVG website (
http:// www.avg.com
). Please fill in your registration data; only customers who register their AVG product can receive free technical support.
· About AVG - opens the Information dialog with five tabs providing data on program name, program and virus database version, system info, license agreement, and contact information of AVG Technologies CZ.
6.2. Security Status Info
The Security Status Info section is located in the upper part of the AVG main window. Within this section you will always find information on the current security status of your AVG 9.0 File Server. Please see an overview of icons possibly depicted in this section, and their meaning:
The green icon indicates that your AVG is fully functional. Your computer is completely protected, up to date and all installed components are working properly.
The orange icon warns that one or more components are incorrectly configured and you should pay attention to their properties/settings. There is no critical problem in AVG and you have probably decided to switch some component off for some reason. You are still protected by AVG. However, please pay attention to the problem component's settings! Its name will be provided in the Security Status Info section.
This icon also appears if for some reason you have decided to
A V G 9 .0 File Server © 2 0 1 0 C opyright A V G T ec hnologies C Z, s .r.o. A ll rights res erved.
2 3
component's error status (the "Ignore component state" option is available from
the context menu opened by a right-click over the respective component's icon
in the component overview of the AVG main window). You may need to use this option in a specific situation but it is strictly recommended to switch off the
Ignore component state option as soon as possible.
The red icon indicates that AVG is in critical status! One or more components does not work properly and AVG cannot protect your computer.
Please pay immediate attention to fixing the reported problem. If you are not able to fix the error yourself, contact the
It is strongly recommended that you pay attention to Security Status Info and in case the report indicates any problem, go ahead and try to solve it immediately.
Otherwise your computer is at risk!
Note: AVG status information can also be obtained at any moment from the
6.3. Quick Links
Quick links (in the left section of the
) allow you to immediately access the most important and most frequently used AVG features:
· Overview - use this link to switch from any currently opened AVG interface to the default one with an overview of all installed components - see chapter
· Computer scanner - use this link to open the AVG scanning interface where you can run tests directly, schedule scans, or edit their parameters - see chapter
· Update now - this link open the updating interface, and launches the AVG update process immediately - see chapter
· Server components - use this link to switch from any currently opened AVG interface to the default one with an overview of server components - see chapter
A V G 9 .0 File Server © 2 0 1 0 C opyright A V G T ec hnologies C Z, s .r.o. A ll rights res erved.
2 4
These links are accessible from the user interface at all times. Once you use a quick link to run a specific process, the GUI will switch to a new dialog but the quick links are still available.
6.4. Components Overview
The Components Overview section is located in the central part of the
Interface . The section is divided into two parts:
· Overview of all installed components consisting of a panel with the component's icon and the information of whether the respective component is active or inactive
· Description of a selected component
Within the AVG 9.0 File Server the Components Overview section contains information on the following components:
· Anti-Virus ensures that your computer is protected from viruses trying to enter your computer -
· Anti-Spyware scans your applications in the background as you run them -
A V G 9 .0 File Server © 2 0 1 0 C opyright A V G T ec hnologies C Z, s .r.o. A ll rights res erved.
2 5
· Remote Administration - connects you AVG to the AVG Remote
Administration, allowing your network administrator to trigger some application actions remotely. The Remote Administration component will only appear if you have chosen to install it
Components Selection step of the
).
· Anti-Rootkit detects programs and technologies trying to camouflage malware
-
· License provides full wording of the AVG License Agreement -
· Resident Shield runs in the background and scans files as they are copied, opened or saved -
· Update Manager controls all AVG updates -
Single-click any component's icon to highlight it within the components overview. At the same time, the component's basic functionality description appears in the bottom part of the user interface. Double-click the icon to open the components own interface with a list of basic statistical data.
Right-click your mouse over a component's icon to expand a context menu: besides opening the component's graphic interface you can also select to Ignore component
state. Select this option to express you are aware of the
for some reason you wish to keep your AVG so and you do not want to be warned by the
A V G 9 .0 File Server © 2 0 1 0 C opyright A V G T ec hnologies C Z, s .r.o. A ll rights res erved.
2 6
6.5. Server components
The Server components section is located in the central part of the
Interface . The section is divided into two parts:
· Overview of all installed components consisting of a panel with the component's icon and the information of whether the respective component is active or inactive
· Description of a selected component
Within the AVG 9.0 File Server the Server components section contains information on the following components:
· Document Scanner for MS SharePoint scans document files stored in MS
SharePoint and protects against possible threats -
Single-click any component's icon to highlight it within the components overview. At the same time, the component's basic functionality description appears in the bottom part of the user interface. Double-click the icon to open the components own interface with a list of basic statistical data.
A V G 9 .0 File Server © 2 0 1 0 C opyright A V G T ec hnologies C Z, s .r.o. A ll rights res erved.
2 7
Right-click your mouse over a component's icon to expand a context menu: besides opening the component's graphic interface you can also select to Ignore component
state. Select this option to express you are aware of the
for some reason you wish to keep your AVG so and you do not want to be warned by the
6.6. Statistics
The Statistics section is located in the left bottom part of the
offers a list of information regarding the program's operation:
· Last scan - provides the date when the last scan was performed
· Last update - provides the date when the last update was launched
· Virus DB - informs you about the currently installed version of the virus database
· AVG version - informs you about the AVG version installed (the number is in the form of 9.0.xx, where 9.0 is the product line version, and xx stands for the number of the build)
· License expires - provides the date of your AVG license expiration
6.7. System Tray Icon
System Tray Icon (on your Windows taskbar) indicates the current status of your
AVG 9.0 File Server. It is visible at all times on your system tray, no matter whether your AVG main window is opened or closed.
If in full color , the System Tray Icon indicates that all AVG components are active and fully functional. Also, AVG system tray icon can be displayed in full color if AVG is in error state but you are fully aware of this situation and you have deliberately decided to
.
An icon with an exclamation mark indicates a problem (inactive component, error
status, etc.). Double-click the System Tray Icon to open the main window and edit a component.
The system tray icon further informs on current AVG activities and possible status changes in the program (e.g. automatic launch of a scheduled scan or update, a
component's status change, error status occurrence, ...) via a pop-up window opened from the AVG system tray icon:
A V G 9 .0 File Server © 2 0 1 0 C opyright A V G T ec hnologies C Z, s .r.o. A ll rights res erved.
2 8
The System Tray Icon can also be used as a quick link to access the AVG main window at any time - double click on the icon. By right-click on the System Tray Icon you open a brief context menu with the following options:
· Open AVG User Interface - click to open the
· Scans - click to open the context menu of
Scan Specific Files or Folders ,
Anti-Rootkit scan ) and select the
required scan, it will be launched immediately
· Update now - launches an immediate
· Help - opens the help file on the start page
A V G 9 .0 File Server © 2 0 1 0 C opyright A V G T ec hnologies C Z, s .r.o. A ll rights res erved.
2 9
7. AVG Components
7.1. Anti-Virus
7.1.1. Anti-Virus Principles
The antivirus software's scanning engine scans all files and file activity (opening/ closing files, etc.) for known viruses. Any detected virus will be blocked from taking any action and will then be cleaned or quarantined. Most antivirus software also uses heuristic scanning, where files are scanned for typical virus characteristics, so called viral signatures. This means that the antivirus scanner can detect a new, unknown virus, if the new virus contains some typical characteristics of existing viruses.
The important feature of antivirus protection is that no known virus can run on the computer!
Where just a single technology might fall short of detecting or identifying a virus, Anti-
Virus combines several technologies to ensure that your computer is protected from viruses:
· Scanning - searching for character strings that are characteristic of a given virus
· Heuristic analysis - dynamic emulation of the scanned object’s instructions in a virtual computer environment
· Generic detection - detection of instructions characteristic of the given virus/ group of viruses
AVG is also able to analyze and detect executable applications or DLL libraries that could be potentially unwanted within the system. We call such threats Potentially
Unwanted Programs (various kinds of spyware, adware etc.). Furthermore, AVG scans your system registry for suspicious entries, temporary Internet files and tracking cookies, and allows you to treat all potentially harmful items in the same way as any other infection.
A V G 9 .0 File Server © 2 0 1 0 C opyright A V G T ec hnologies C Z, s .r.o. A ll rights res erved.
3 0
7.1.2. Anti-Virus Interface
The Anti-Virus component's interface provides some basic information on the component's functionality, information on the component's current status (Anti-Virus
component is active.), and a brief overview of Anti-Virus statistics:
· Infection definitions - number provides the count of viruses defined in the up-to-date version of the virus database
· Latest database update - specifies when and at what time the virus database was last updated
· Database version - defines the number of the latest virus database version; and this number increases with every virus base update
There is just one operating button available within this component's interface (Back) press the button to return to the default
AVG user interface (components overview).
Please note: The software vendor has set up all AVG components to give optimum performance. Unless you have a real reason to do so, do not change the AVG configuration. Any changes to settings should only be performed by an experienced
user. If you need to change AVG configuration, select the system menu item Tools /
Advanced settings and edit the AVG configuration in the newly opened
dialog.
A V G 9 .0 File Server © 2 0 1 0 C opyright A V G T ec hnologies C Z, s .r.o. A ll rights res erved.
3 1
7.2. Anti-Spyware
7.2.1. Anti-Spyware Principles
Spyware is usually defined as a type of malware, i.e. software, that gathers information from a user's computer without the user's knowledge or consent. Some spyware applications may also be installed on purpose and often contain advertisements, window pop-ups or different types of unpleasant software.
Currently, the most common source of infection is websites with potentially dangerous content. Other methods of transmission, such as via e-mail or transmission by worms and viruses are also prevalent. The most important protection is to use an always-on background scanner, Anti-Spyware, that works like a resident shield and scans your applications in the background as you run them.
There is also the potential risk that malware has been transmitted to your computer prior to AVG installation, or that you have neglected to keep your AVG 9.0 File
Server up-to-date with the latest database and
program updates . For this reason,
AVG allows you to fully scan your computer for malware/spyware using the scanning feature. It also detects sleeping and non-active malware, i.e. malware that has been downloaded but not yet activated.
7.2.2. Anti-Spyware Interface
The Anti-Spyware component's interface provides a brief overview on the component's functionality, information on the component's current status (Anti-
Spyware component is active.), and some Anti-Spyware statistics:
A V G 9 .0 File Server © 2 0 1 0 C opyright A V G T ec hnologies C Z, s .r.o. A ll rights res erved.
3 2
· Spyware definitions - number provides the count of spyware samples defined in the latest spyware database version
· Latest database update - specifies when and at what time the spyware database was updated
· Database version - defines the number of the latest spyware database version; and this number increases with every virus base update
There is just one operating button available within this component's interface (Back) press the button to return to the default
AVG user interface (components overview).
Please note: The software vendor has set up all AVG components to give optimum performance. Unless you have a real reason to do so, do not change the AVG configuration. Any changes to settings should only be performed by an experienced
user. If you need to change AVG configuration, select the system menu item Tools /
Advanced settings and edit the AVG configuration in the newly opened
dialog.
7.3. Anti-Rootkit
A rootkit is a program designed to take fundamental control of a computer system, without authorization by the system's owners and legitimate managers. Access to the hardware is rarely required as a rootkit is intended to seize control of the operating system running on the hardware. Typically, rootkits act to obscure their presence on the system through subversion or evasion of standard operating system security mechanisms. Often, they are also Trojans as well, thus fooling users into believing they are safe to run on their systems. Techniques used to accomplish this can include concealing running processes from monitoring programs, or hiding files or system data from the operating system.
7.3.1. Anti-Rootkit Principles
AVG Anti-Rootkit is a specialized tool detecting and effectively removing dangerous rootkits, i.e. programs and technologies that can camouflage the presence of malicious software on your computer. AVG Anti-Rootkit is able to detect rootkits based on a predefined set of rules. Please note, that all rootkits are detected (not just the
infected). In case AVG Anti-Rootkit finds a rootkit, it does not necessarily mean the rootkit is infected. Sometimes, rootkits are used as drivers or they are a part of correct applications.
A V G 9 .0 File Server © 2 0 1 0 C opyright A V G T ec hnologies C Z, s .r.o. A ll rights res erved.
3 3
7.3.2. Anti-Rootkit Interface
The Anti-Rootkit user interface provides a brief description of the component's functionality, informs on the component's current status (Anti-Rootkit component is
active.) and also brings information on the last time the Anti-Rootkit test was launched.
In the bottom part of the dialog you can find the Anti-Rootkit settings section where you can set up some elementary functions of the rootkit presence scanning. First, mark up the respective check-boxes to specify objects that should be scanned:
· Scan applications
· Scan DLL libraries
· Scan drivers
Further you can pick the rootkit scanning mode:
· Quick rootkit scan - scans only the system folder (typically c:\Windows)
· Full rootkit scan - scans all accessible disks except for A: and B:
Control buttons available:
· Search for rootkits - since the rootkit scan is not an implicit part of the
Scan of the whole computer , you can run the rootkit scan directly from the Anti-
Rootkit interface using this button
A V G 9 .0 File Server © 2 0 1 0 C opyright A V G T ec hnologies C Z, s .r.o. A ll rights res erved.
3 4
· Save changes - press this button to save all changes made in this interface and to return to the default
(components overview)
· Cancel - press this button to return to the default
(components overview) without having saved any changes you made
7.4. License
In the Licence component interface you will find a brief text describing the component's functionality, information on its current status (License component is
active.), and the following information:
· License number - provides the exact form of your license number. When entering your license number, you have to be absolutely precise and type it exactly as shown. Therefore we strongly recommend to always use "copy & paste" method for any manipulation with the license number.
· License type - specifies the product type installed.
· License expires - this date determines the period of validity of your license. If you want to go on using AVG 9.0 File Server after this date you have to renew your license. The license renewal can be performed online on AVG website ( http://www.avg.com
).
· Number of seats - how many workstations on which you are entitled to install your AVG 9.0 File Server.
A V G 9 .0 File Server © 2 0 1 0 C opyright A V G T ec hnologies C Z, s .r.o. A ll rights res erved.
3 5
Control buttons
· Register - connects to the registration page of AVG website ( http://www.
avg.com
). Please fill in your registration data; only customers who register their AVG product can receive free technical support.
· Re-activate - opens the Activate AVG dialog with the data you have entered in the
dialog of the
installation process . Within this dialog
you can enter your license number to either replace the sales number (the
number you have installed AVG with), or to replace the old license number (e.
g. when upgrading to a new AVG product).
· Back - press this button to return to the default
(components overview).
7.5. Resident Shield
7.5.1. Resident Shield Principles
The Resident Shield component gives your computer continuous protection. It scans every single file that is being opened, saved, or copied, and guards the system areas of the computer. When Resident Shield discovers a virus in a file that is accessed, it stops the operation currently being performed and does not allow the virus to activate itself. Normally, you do not even notice the process, as it runs "in the background", and you only get notified when threats are found; at the same time, Resident Shield blocks activation of the threat and removes it. Resident Shield is being loaded in the memory of your computer during system startup.
Warning: Resident Shield is loaded in the memory of your computer during startup, and it is vital that you keep it switched on at all times!
A V G 9 .0 File Server © 2 0 1 0 C opyright A V G T ec hnologies C Z, s .r.o. A ll rights res erved.
3 6
7.5.2. Resident Shield Interface
Besides an overview of the most important statistical data and the information on the component's current status (Resident Shield is active and fully functional), the
Resident Shield interface offers some elementary component settings options, too.
The statistics is as follows:
· Resident Shield has been running for - provides the time since the latest component's launch
· Threats detected and blocked - number of detected infections that were prevented from being run/opened (if needed, this value can be reset; e.g. for
statistic purposes - Reset value)
Basic component configuration
In the bottom part of the dialog window you will find the section called Resident
Shield settings where you can edit some basic settings of the component's functionality (detailed configuration, as with all other components, is available via the
Tools/Advanced settings item of the system menu).
The Resident Shield is active option allows you to easily switch on/off resident protection. By default, the function is on. With resident protection on you can further decide how the possibly detected infections should be treated (removed): o either automatically (Remove all threats automatically)
A V G 9 .0 File Server © 2 0 1 0 C opyright A V G T ec hnologies C Z, s .r.o. A ll rights res erved.
3 7
o or only after the user's approval (Ask me before removing threats)
This choice has no impact on the security level, and it only reflects your preferences.
In both cases, you can still select whether you want to Remove cookies
automatically. In specific cases you can switch this option on to achieve maximum security levels, however it is switched off by default. (cookies = parcels of text sent by a server to a web browser and then sent back unchanged by the browser each time it accesses that server. HTTP cookies are used for authenticating, tracking, and maintaining specific information about users, such as site preferences or the
contents of their electronic shopping carts).
Please note: The software vendor has set up all AVG components to give optimum performance. Unless you have a real reason to do so, do not change the AVG configuration. Any changes to settings should only be performed by an experienced
user. If you need to change AVG configuration, select the system menu item Tools /
Advanced settings and edit the AVG configuration in the newly opened
dialog.
Control buttons
The control buttons available within the Resident Shield interface are as follows:
· Manage exceptions - opens a new dialog where you can define folders/files that should be left out from the
Resident Shield scanning (for more info on
this dialog read the
and/or
· Save changes - press this button to save and apply any changes made in this dialog
· Cancel - press this button to return to the default
(components overview)
A V G 9 .0 File Server © 2 0 1 0 C opyright A V G T ec hnologies C Z, s .r.o. A ll rights res erved.
3 8
7.5.3. Resident Shield Detection
Resident Shield scans files as they are copied, opened or saved. When a virus or any kind of threat is detected, you will be warned immediately via the following dialog:
The dialog provides information on the threat detected, and it invites you to decide what action should be taken now:
· Heal - if a cure is available, AVG will heal the infected file automatically; this option is the recommended action to be taken
· Move to Vault - the virus will be moved to AVG
· Go to file - this option redirects you to the exact location of the suspicious object (opens new Windows Explorer window)
· Ignore - we strictly recommend NOT TO use this option unless you have a very good reason to do so!
The entire overview of all threats detected by
Resident Shield can be found in the
Resident Shield detection dialog accessible from via system menu option
A V G 9 .0 File Server © 2 0 1 0 C opyright A V G T ec hnologies C Z, s .r.o. A ll rights res erved.
3 9
The Resident Shield detection offers an overview of objects that were detected by the
Resident Shield , evaluated as dangerous and either cured or moved to the
Vault . For each detected object the following information is provided:
· Infection- description (possibly even name) of the detected object
· Object - object location
· Result - action performed with the detected object
· Detection time - date and time the object was detected
· Object Type - type of the detected object
· Process - what action was performed to call out the potentially dangerous object so that it could be detected
In the bottom part of the dialog, under the list, you will find information on total number of detected objects listed above. Further you can export the entire list of detected objects in a file (Export list to file) and delete all entries on detected objects (Empty list). The Refresh list button will update the list of finding detected by Resident Shield. Using the Remove selected threats and Remove all threats buttons you can move selected threats (or all listed threats) to the
Back button switches you back to the default
(components overview).
A V G 9 .0 File Server © 2 0 1 0 C opyright A V G T ec hnologies C Z, s .r.o. A ll rights res erved.
4 0
7.6. Update Manager
7.6.1. Update Manager Principles
No security software can guarantee true protection from various types of threats unless it is regularly updated! Virus writers are always looking for new flaws that they can exploit in both software and operating systems. New viruses, new malware, new hacking attacks appear daily. For this reason, software vendors are continually issuing updates and security patches, to fix any security holes that are discovered.
It is crucial to update your AVG regularly!
The Update Manager helps you to control regular updating. Within this component you can schedule automatic downloads of update files either from the Internet, or the local network. Essential virus definition updates should be daily if possible. Less urgent program updates can be weekly.
Note: Please pay attention to the
AVG Updates chapter for more information on
update types and levels!
7.6.2. Update Manager Interface
The Update Manager's interface displays information about the component's functionality and its current status (Update manager is active.), and provides the relevant statistical data:
A V G 9 .0 File Server © 2 0 1 0 C opyright A V G T ec hnologies C Z, s .r.o. A ll rights res erved.
4 1
· Latest update - specifies when and at what time the database was updated
· Virus database version - defines the number of the latest virus database version; and this number increases with every virus base update
· Next scheduled update - specifies when and at what time the database is scheduled to be updated again
Basic component configuration
In the bottom part of the dialog you can find the Update Manager settings section where you can perform some changes to the rules of the update process launch. You can define whether you wish the update files to be downloaded automatically (Start
automatic updates) or just on demand. By default, the Start automatic updates option is switched on and we recommend to keep it that way! Regular download of the latest update files is crucial for proper functionality of any security software!
Further you can define when the update should be launched: o Periodically - define the time interval o At a specific time - define the exact day and time
By default, the update is set for every 4 hours. It is highly recommended to keep this setting unless you have a true reason to change it!
Please note: The software vendor has set up all AVG components to give optimum performance. Unless you have a real reason to do so, do not change the AVG configuration. Any changes to settings should only be performed by an experienced
user. If you need to change AVG configuration, select the system menu item Tools /
Advanced settings and edit the AVG configuration in the newly opened
dialog.
Control buttons
The control buttons available within the Update Manager interface are as follows:
· Update now - launches an
· Save changes - press this button to save and apply any changes made in this dialog
· Cancel - press this button to return to the default
(components overview)
A V G 9 .0 File Server © 2 0 1 0 C opyright A V G T ec hnologies C Z, s .r.o. A ll rights res erved.
4 2
8. AVG Server Components
8.1. Documents Scanner for MS SharePoint
8.1.1. Document Scanner Principles
The purpose of the Document Scanner for MS SharePoint server component is to scan documents stored in MS SharePoint. If any viruses are detected, they are moved to the
Virus Vault , or completely removed.
Microsoft SharePoint is a collection of products and software elements that includes, among a growing selection of components, Internet Explorer–based collaboration functions, process management modules, search modules and a document-management platform. SharePoint can be used to host web sites that access shared workspaces, information stores and documents.
8.1.2. Document Scanner Interface
Besides an overview of the most important statistical data and the information on the component's current status (Component is active), the Documents Scanner for MS
SharePoint interface offers some a brief overview of component's statistics:
· Checked documents - number of documents checked since a certain date
· Detected threats - number of detected infections since a certain date
A V G 9 .0 File Server © 2 0 1 0 C opyright A V G T ec hnologies C Z, s .r.o. A ll rights res erved.
4 3
You can update these statistics at any time by clicking the Refresh statistical
values link. New data will appear almost immediately. If you want to set all statistical values to zero, click the Reset statistical values link. Finally, clicking the Scan
results link will trigger a new dialog containing a list of scan results. Sort the data in the list using radio buttons and/or tabs.
Control buttons
The control buttons available within the Documents Scanner for MS SharePoint interface are as follows:
· Settings - opens new dialog where you can adjust several parameters related to the Document Scanner for MS SharePoint document virus scanning performance (for more info on this dialog read the
Document Scanner for MS SharePoint and/or
· Back - press this button to return to the default
.
A V G 9 .0 File Server © 2 0 1 0 C opyright A V G T ec hnologies C Z, s .r.o. A ll rights res erved.
4 4
9. AVG for SharePoint Portal Server
This chapter deals with AVG maintenance on MS SharePoint Portal Server that can be considered a special type of a file server.
9.1. Program Maintenance
AVG for SharePoint Portal Server uses the Microsoft SP VSAPI 1.4 virus-scanning interface for the protection of your server against possible virus infection. The objects on the server are tested for the presence of malware when they are downloaded and/ or uploaded from or on the server by your users. The configuration of the anti-virus protection can be set up using the Central Administration interface of your
SharePoint Portal Server. Within the Central Administration you can also view and manage the AVG for SharePoint Portal Server log file.
You can launch the SharePoint Portal Server Central Administration when you are logged in on the computer that your server is running on. The administration interface is web-based (as well as the user interface of the SharePoint Portal Server) and you can open it using the SharePoint (3.0) Central Administration option in the
Programs/Microsoft Office Server folder (or SharePoint Portal Server) of the
Windows Start menu:
You can also enter the SharePoint Portal Server Central Administration web page remotely using the proper access rights and URL.
A V G 9 .0 File Server © 2 0 1 0 C opyright A V G T ec hnologies C Z, s .r.o. A ll rights res erved.
4 5
9.2. AVG for SPPS Configuration - SharePoint 2007
In the SharePoint 3.0 Central Administration interface you can easily configure the performance parameters and actions of the AVG for SharePoint Portal Server scanner. Choose the Operations option in the Central Administration section. A new dialog will appear. Select Antivirus item in the Security Configuration part.
The following window will then be displayed:
You can configure various AVG for SharePoint Portal Server anti-virus scanning actions and performance features here:
A V G 9 .0 File Server © 2 0 1 0 C opyright A V G T ec hnologies C Z, s .r.o. A ll rights res erved.
4 6
· Scan documents on upload – enable/disable the scanning of documents being uploaded
· Scan documents on download – enable/disable the scanning of documents being downloaded
· Allow users to download infected documents – allow/disallow users to download infected documents
· Attempt to clean infected documents – enable/disable automatic erasing of infected documents
· Time out duration (in seconds) – the maximum number of seconds the virus scanning process will run after single launch (decrease the value when the server’s response seems to be slow when scanning the documents)
· Number of threads – you can specify the number of virus scanning threads that can run simultaneously; increasing the number may speed up the scanning due to the higher level of parallelism, but it can increase the server’s response time on the other hand
9.3. AVG for SPPS Configuration - SharePoint 2003
In the SharePoint Portal Server Central Administration interface you can easily configure the performance parameters and actions of the AVG for SharePoint Portal
Server scanner. Choose the Antivirus Actions Configuration option in the Security
Configuration section:
The following window will then be displayed:
A V G 9 .0 File Server © 2 0 1 0 C opyright A V G T ec hnologies C Z, s .r.o. A ll rights res erved.
4 7
You can configure various AVG for SharePoint Portal Server anti-virus scanning actions and performance features here:
· Scan documents on upload – enable/disable the scanning of documents being uploaded
· Scan documents on download – enable/disable the scanning of documents being downloaded
· Allow users to download infected documents – allow/disallow users to download infected documents
· Attempt to clean infected documents – enable/disable automatic erasing of infected documents
· Time limit of scanning – the maximum number of seconds the virus scanning process will run after single launch (decrease the value when the server’s
response seems to be slow when scanning the documents)
· Use max. X sub-processes when scanning documents – the X specifies the number of virus scanning threads that can run simultaneously; increasing the number may speed up the scanning due to the higher level of parallelism, but it can increase the server’s response time on the other hand
A V G 9 .0 File Server © 2 0 1 0 C opyright A V G T ec hnologies C Z, s .r.o. A ll rights res erved.
4 8
10. AVG Advanced Settings
The advanced configuration dialog of AVG 9.0 File Server opens in a new window named Advanced AVG Settings. The window is divided into two sections: the left part offers a tree-arranged navigation to the program configuration options. Select the component you want to change the configuration of (or its specific part) to open the editing dialog in the right-hand section of the window.
10.1. Appearance
The first item of the navigation tree, Appearance, refers to the general settings of the
AVG user interface and a few elementary options of the application's behavior:
Language selection
In the Language selection section you can chose your desired language from the drop-down menu; the language will then be used for the entire
.
The drop-down menu only offers those languages you have previously selected to be installed during the
installation process (see chapter
Custom Installation - Component
Selection ). However, to finish switching the application to another language you have
A V G 9 .0 File Server © 2 0 1 0 C opyright A V G T ec hnologies C Z, s .r.o. A ll rights res erved.
4 9
to restart the user interface; follow these steps:
· Select the desired language of the application and confirm your selection by pressing the Apply button (right-hand bottom corner)
· Press the OK button confirm
· New dialog window pops-up informing you the language change of AVG user interface requires the application restart:
Balloon tray notifications
Within this section you can suppress display of system tray balloon notifications on the status of the application. By default, the balloon notifications are allowed to be displayed, and it is recommended to keep this configuration! The balloon notifications typically inform on some AVG component's status change, and you should pay attention to them!
However, if for some reason you decide you do not wish these notifications to be displayed, or you would like only certain notifications (related to a specific AVG component) to be displayed, you can define and specify your preferences by checking/unchecking the following options:
· Display system tray notifications - by default, this item is checked (
switched on), and notifications are displayed. Uncheck this item to completely turn off the display of all balloon notifications. When turned on, you can further select what specific notifications should be displayed: o
Display tray notifications about update
- decide whether information regarding AVG update process launch, progress, and finalization should be displayed; o Display components state change notifications - decide whether information regarding component's activity/inactivity or its possible problem should be displayed. When reporting a component's fault status, this option equals to the informative function of the
(color changing) reporting a problem in any AVG component (this option
is the only one disabled by default); o
Display Resident Shield related tray notifications - decide whether
A V G 9 .0 File Server © 2 0 1 0 C opyright A V G T ec hnologies C Z, s .r.o. A ll rights res erved.
5 0
information regarding file saving, copying, and opening processes should be displayed or suppressed; o
Display tray notifications about scanning - decide whether
information upon automatic launch of the scheduled scan, its progress and results should be displayed.
Gaming mode
This AVG function is designed for full-screen applications where possible AVG information ballons (displayed e.g. when a scheduled scan is started) would be disturbing (they could minimize the application or corrupt its graphics). To avoid this situation, keep the check box for the Enable gaming mode when a full-screen
application is executed option marked (default setting).
10.2. Sounds
Within the Sounds dialog you can specify whether you want to be informed about specific AVG actions by a sound notification. If so, check the Enable sound events option (off by default) to activate the list of AVG actions:
A V G 9 .0 File Server © 2 0 1 0 C opyright A V G T ec hnologies C Z, s .r.o. A ll rights res erved.
5 1
Then, select the respective event from the list and browse (Browse) your disk for an appropriate sound you want to assign to this event. To listen to the selected sound, highlight the event in the list and push the Play button. Use the Delete button to remove the sound assigned to a specific event.
Note: Only *.wav sounds are supported!
10.3. Ignore Faulty Conditions
In the Ignore faulty components conditions dialog you can tick those components that you do not want to get informed about:
By default, no component is selected in this list. It means that if any component get to an error status, you will be informed about it immediately via:
·
system tray icon - while all parts of AVG are working properly, the icon is
displayed as it is; however, if an error occurs, the icon appears with a yellow exclamation mark,
· text description of the existing problem in the
Security Status Info section of
the AVG main window
A V G 9 .0 File Server © 2 0 1 0 C opyright A V G T ec hnologies C Z, s .r.o. A ll rights res erved.
5 2
There might be a situation that for some reason you need to switch a component off temporarily (this is not recommended, you should try to keep all components
permanently on and in default configuration, but it may be happen). In that case the system tray icon automatically reports the component's error status. However, in this very case we cannot talk about an actual error since you have deliberately induced it yourself, and you are aware of the potential risk. At the same time, once being displayed with the exclamation mark, the icon cannot actually report any possible further error that might appear.
For this situation, within the above dialog you can select components that may be in an error state (or switched off) and you do not wish to get informed about it. The same option of Ignoring component state is also available for specific components directly from the
components overview in the AVG main window .
10.4. Virus Vault
The Virus Vault maintenance dialog allows you to define several parameters regarding the administration of objects stored in the
· Limit Virus Vault size - use the slider to set up the maximum size of the
Vault . The size is specified proportionally compared to the size of your local
A V G 9 .0 File Server © 2 0 1 0 C opyright A V G T ec hnologies C Z, s .r.o. A ll rights res erved.
5 3
disk.
· Automatic file deletion - in this section define the maximum length of time that objects should be stored in the
Virus Vault (Delete files older than ...
days), and the maximum number of files to be stored in the
(
Maximum number of files to be stored)
10.5. PUP Exceptions
AVG 9.0 File Server is able to analyze and detect executable applications or DLL libraries that could be potentially unwanted within the system. In some cases the user may wish to keep certain unwanted programs on the computer (programs that were
installed on purpose). Some programs, especially free ones, include adware. Such adware might be detected and reported by AVG as a potentially unwanted program
. If you wish to keep such a program on your computer, you can define it as a potentially unwanted program exception:
The Potentially Unwanted Programs Exceptions dialog displays a list of already defined and currently valid exceptions from potentially unwanted programs. You can edit the list, delete existing items, or add new exceptions. The following information can be found in the list for every single exception:
A V G 9 .0 File Server © 2 0 1 0 C opyright A V G T ec hnologies C Z, s .r.o. A ll rights res erved.
5 4
· File - provides the name of the respective application
· File Path - shows the way to the application's location
· Checksum - displays the unique 'signature' of the chosen file. This checksum is an automatically generated string of characters, which allows AVG to unequivocally distinguish the chosen file from other files. The checksum is generated and displayed after successful addition of the file.
Control buttons
· Edit - opens an editing dialog (identical with the dialog for a new exception
definition, see below) of an already defined exception where you can change the exception's parameters
· Remove - deletes the selected item from the list of exceptions
· Add exception - open an editing dialog where you can define parameters of the new exception to be created: o File - type the full path to the file that you want to mark as an exception o Checksum - displays the unique 'signature' of the chosen file. This checksum is an automatically generated string of characters, which allows AVG to unequivocally distinguish the chosen file from other files.
The checksum is generated and displayed after successful addition of the file.
o File Info - displays any additional information available about the file (
license/version information etc.) o Any location - do not use full path - if you want to define this file as an exception only for the specific location, then leave this checkbox unchecked
A V G 9 .0 File Server © 2 0 1 0 C opyright A V G T ec hnologies C Z, s .r.o. A ll rights res erved.
5 5
10.6. Scans
The advanced scan settings is divided into four categories referring to specific scan types as defined by the software vendor:
·
Scan Whole Computer - standard predefined scan of the entire computer
·
Shell Extension Scan - specific scanning of a selected object directly from the
Windows Explorer environment
·
Scan Specific Files or Folders
- standard predefined scan of selected areas of your computer
·
Removable Device Scan - specific scanning of removable devices attached
to your computer
10.6.1. Scan Whole Computer
The Scan whole computer option allows you to edit parameters of one of the scans predefined by the software vendor,
A V G 9 .0 File Server © 2 0 1 0 C opyright A V G T ec hnologies C Z, s .r.o. A ll rights res erved.
5 6
Scan settings
The Scan settings section offers a list of scanning parameters that can be optionally switched on/off:
· Automatically heal/remove infection - if a virus is identified during scanning it can be healed automatically if a cure is available. If the infected file cannot be healed automatically, or if you decide to switch off this option, you will be notified upon a virus detection and will have to decide what to do with the detected infection. The recommended method is to remove the infected file to the
· Report Potentially Unwanted Programs and Spyware Threats - this parameter controls the
adware) and these can then be blocked, or removed;
· Report enhanced set of Potentially Unwanted Programs - this parameter allows you box to detect extended package of
perfectly ok and harmless when acquired from the manufacturer directly, but can be misused for malicious purposes later. This is an additional measure that increases your computer security even more, however it can possibly block legal programs, and is therefore switched off by default;
· Scan for Tracking Cookies - this parameter of the
defines that cookies should be detected; (HTTP cookies are used for authenticating, tracking, and maintaining specific information about users,
such as site preferences or the contents of their electronic shopping carts)
· Scan inside archives - this parameters defines that scanning should check all files even those stored inside archives, e.g. ZIP, RAR, ...
· Use Heuristics - heuristic analysis (dynamic emulation of the scanned
object’s instructions in a virtual computer environment) will be one of the methods used for virus detection during scanning;
· Scan system environment - scanning will also check the system areas of your computer.
Further you should decide whether you want to have scanned
· All file types with the possibility of defining exceptions from scanning by providing a list of comma separated file extensions that should not be scanned;
· Selected file types - you can specify that you want to scan only files that are possibly infectable (files that cannot get infected will not be scanned, for
instance some plain text files, or some other non-executable files), including media files (video, audio files - if you leave this box unchecked, it will reduce
A V G 9 .0 File Server © 2 0 1 0 C opyright A V G T ec hnologies C Z, s .r.o. A ll rights res erved.
5 7
the scanning time even more, because these files are often quite large and
are not too likely to be infected by a virus). Again, you can specify by extensions which files are those that should always be scanned.
· Optionally, you can decide you want to Scan files without extension - this option is on by default, and it is recommended that you keep it so unless you have a real reason to change it. Files with no extension are rather suspicious and should be scanned at all times.
Scan process priority
Within the Scan process priority section you can further specify the desired scanning speed dependent on system resource usage. By default, this option value is set to the medium level of automatic resource usage. If you want the scanning to run faster, it will take less time but system resources usage will increase significantly during the scan, and will slow down your other activities on the PC (this option can be used
when your computer is switched on but nobody is currently working on it). On the other hand, you can decrease system resources usage by extending the scanning duration.
Set additional scan reports ...
Click the Set additional scan reports ... link to open a standalone dialog window called Scan reports where you can tick several items to define what scan findings should be reported:
10.6.2. Shell Extension Scan
Similar to the previous
Scan whole computer item, this item named Shell extension
scan also offers several options for editing the scan predefined by the software vendor. This time the configuration is related to
scanning of specific objects launched directly from the Windows Explorer
environment (shell extension), see chapter
Scanning in Windows Explorer :
A V G 9 .0 File Server © 2 0 1 0 C opyright A V G T ec hnologies C Z, s .r.o. A ll rights res erved.
5 8
The list of parameters is identical to those available for the
Scan of the whole computer . However, the default settings differ: with the Scan of the Whole
Computer most parameters are selected while for the Shell extension scan (
Scanning in Windows Explorer ) only the relevant parameters are switched on.
Note: For a description of specific parameters please consult the chapter
Advanced Settings / Scans / Scan Whole Computer .
However, there are some parameters that appear only in the Shell Extension Scan.
You can find these parameters in the Other settings related to AVG User Interface section:
· Show scan progress in AVG User Interface - if this box is checked, you will be notified about every start/finish of the Shell Extension Scan (a small informational bubble will appear in the lower right corner of the screen).
· Show scan result in AVG User Interface - if this box is checked, whenever the Shell Extension Scan ends, the AVG User Interface is opened and the standard
Scan Results Details dialog appears (the number of tabs will depend
on actual scan result).
· Only if scan result contains any threats - this box is active only if the
A V G 9 .0 File Server © 2 0 1 0 C opyright A V G T ec hnologies C Z, s .r.o. A ll rights res erved.
5 9
previous one is checked. If you check it, the
dialog will only appear if there were any threats found during the Shell
Extension Scan.
10.6.3. Scan Specific Files or Folders
The editing interface for Scan specific files or folders is identical to the
Computer editing dialog. All configuration options are the same; however, the default
settings are more strict for the
All parameters set up in this configuration dialog apply only to the areas selected for scanning with the
Scan of specific files or folders !
Note: For a description of specific parameters please consult the chapter
Advanced Settings / Scans / Scan Whole Computer .
A V G 9 .0 File Server © 2 0 1 0 C opyright A V G T ec hnologies C Z, s .r.o. A ll rights res erved.
6 0
10.6.4. Removable Device Scan
The editing interface for Removable device scan is also very similar to the
Whole Computer editing dialog:
The Removable device scan is launched automatically once you attach any removable device to your computer. By default, this scanning is switched off.
However, it is crucial to scan removable devices for potential threats since these are a major source of infection. To have this scanning ready and launched automatically when needed, mark the Enable Removable device scan option.
Note: For a description of specific parameters please consult the chapter
Advanced Settings / Scans / Scan Whole Computer .
10.7. Schedules
In the Schedules section you can edit the default settings of:
·
·
Virus database update schedule
A V G 9 .0 File Server © 2 0 1 0 C opyright A V G T ec hnologies C Z, s .r.o. A ll rights res erved.
6 1
·
10.7.1. Scheduled Scan
Parameters of the scheduled scan can be edited (or a new schedule set up) on three tabs:
On the Schedule settings tab you can first check/uncheck the Enable this task item to simply deactivate the scheduled test temporarily, and switch it on again as the need arises.
Next, in the text field called Name (deactivated for all default schedules) there is the name assigned to this very schedule by the program vendor. For newly added schedules (you can add a new schedule by mouse right-click over the Scheduled
scan item in the left navigation tree) you can specify your own name, and in that case the text field will be open for editing. Try to always use brief, descriptive and apt names for scans to make it easier to later recognize the scan from others.
Example: It is not appropriate to call the scan by the name of "New scan" or "My scan" since these names do not refer to what the scan actually checks. On the other
A V G 9 .0 File Server © 2 0 1 0 C opyright A V G T ec hnologies C Z, s .r.o. A ll rights res erved.
6 2
hand, an example of a good descriptive name would be "System areas scan" etc. Also it is not necessary to specify in the scan's name whether it is the scan of the whole of the computer or just a scan of selected files or folders - your own scans will always be a specific version of the
scan of selected files or folders .
In this dialog you can further define the following parameters of the scan:
Schedule running
Here, you can specify time intervals for the newly scheduled scan launch. The timing can either be defined by the repeated scan launch after a certain period of time (Run
every ...) or by defining an exact date and time (Run at specific time interval ...), or possibly by defining an event that the scan launch should be associated with (
Action based on computer startup).
Advanced schedule options
This section allows you to define under which conditions the scan should/should not be launched if the computer is in low power mode or switched off completely.
Once the scheduled scan is launched in the time you have specified, you will be informed on this fact via a pop-up window opened over the
A new
AVG system tray icon then appears (in full color with a white arrow - see
picture above) informing a scheduled scan is running.
A V G 9 .0 File Server © 2 0 1 0 C opyright A V G T ec hnologies C Z, s .r.o. A ll rights res erved.
6 3
On the How to scan tab you will find a list of scanning parameters that can be optionally switched on/off. By default, most parameters are switched on and the functionality will be applied during scanning. Unless you have a valid reason to change these settings we recommend to keep the predefined configuration:
· Automatically heal/remove infection - (switched on, by default): if a virus is identified during scanning it can be healed automatically if a cure is available
. If the infected file cannot be healed automatically, or if you decide to switch off this option, you will be notified upon virus detection and will have to decide what to do with the detected infection. The recommended action is to remove the infected file to the
.
· Report Potentially Unwanted Programs and Spyware Threats - (switched
on, by default): this parameter controls the
allows
detection of potentially unwanted programs (executable files that can
run as spyware or adware) and these can then be blocked, or removed;
· Report enhanced set of Potentially Unwanted Programs - (switched off,
by default):this parameter allows you to detect extended package of
programs that are perfectly ok and harmless when acquired from the manufacturer directly, but can be misused for malicious purposes later. This is
A V G 9 .0 File Server © 2 0 1 0 C opyright A V G T ec hnologies C Z, s .r.o. A ll rights res erved.
6 4
an additional measure that increases your computer security even more, however it can possibly block legal programs - that's why it is switched off by default;
· Scan for Tracking Cookies - (switched off, by default): this parameter of the
Anti-Spyware component defines that cookies should be detected during
scanning; (HTTP cookies are used for authenticating, tracking, and maintaining specific information about users, such as site preferences or the
contents of their electronic shopping carts)
· Scan inside archives - (switched off, by default): this parameter defines the scanning should check all files even if they are stored inside an archive, e.g.
ZIP, RAR, ...
· Use Heuristics - (switched on, by default): heuristic analysis (dynamic emulation of the scanned object’s instructions in a virtual computer
environment) will be one of the methods used for virus detection during scanning;
· Scan system environment - (switched on, by default): scanning will also check the system areas of your computer;
· Scan for rootkits - tick this item if you want to include the rootkit detection into scanning of the entire computer. The rootkit detection is also available on its own within the
component;
Further you should decide whether you want to have scanned
· All file types with the possibility of defining exceptions from scanning by providing a list of comma separated file extensions that should not be scanned;
· Selected file types - you can specify that you want to scan only files that are possibly infectable (files that cannot get infected will not be scanned, for
instance some plain text files, or some other non-executable files), including media files (video, audio files - if you leave this box unchecked, it will reduce the scanning time even more, because these files are often quite large and
are not too likely to be infected by a virus). Again, you can specify by extensions which files are those that should always be scanned.
· Optionally, you can decide you want to Scan files without extension - this option is on by default, and it is recommended that you keep it so unless you have a real reason to change it. Files with no extension are rather suspicious and should be scanned at all times.
Scan process priority
Within the Scan process priority section you can further specify the desired scanning speed dependent on system resource usage. By default, this option is set to the
A V G 9 .0 File Server © 2 0 1 0 C opyright A V G T ec hnologies C Z, s .r.o. A ll rights res erved.
6 5
medium level of automatic resource usage. If you want the scanning to run faster, it will take less time but the system resources usage will increase significantly during the scan, and will slow down your other activities on the PC (this option can be used
when your computer is switched on but nobody is currently working on it). On the other hand, you can decrease the system resources usage by extending the scanning duration.
Click the Set additional scan reports ... link to open a standalone dialog window called Scan reports where you can tick several items to define what scan findings should be reported:
Click the Additional scan settings ... to open a new Computer shutdown options dialog where you can decide whether the computer should be shut down automatically once the running scanning process is over. Having confirmed this option (Shutdown
computer upon scan completion), a new option activates that allows the computer to shut down even if it is currently locked (Force shutdown if computer is locked).
A V G 9 .0 File Server © 2 0 1 0 C opyright A V G T ec hnologies C Z, s .r.o. A ll rights res erved.
6 6
On the What to scan tab you can define whether you want to schedule
scanning of the whole computer or scanning of specific files or folders . If you select scanning of
specific files or folders, in the bottom part of this dialog the displayed tree structure activates and you can specify the folders to be scanned.
A V G 9 .0 File Server © 2 0 1 0 C opyright A V G T ec hnologies C Z, s .r.o. A ll rights res erved.
6 7
10.7.2. Virus Database Update Schedule
On the Schedule settings tab you can first check/uncheck the Enable this task item to simply deactivate the scheduled virus database update temporarily, and switch it on again as the need arises.
The basic virus database update scheduling is covered within the
component. Within this dialog you can set up some detailed parameters of the virus database update schedule:
In the text field called Name (deactivated for all default schedules) there is the name assigned to this very schedule by the program vendor. For newly added schedules ( you can add a new schedule by mouse right-click over the Virus database update
schedule item in the left navigation tree) you can specify your own name, and in that case the text field will be open for editing. Try to always use brief, descriptive and apt names for your schedules to make it easier to later recognize them.
Schedule running
In this section, specify the time intervals for the newly scheduled virus database update launch. The timing can either be defined by the repeated update launch after a
A V G 9 .0 File Server © 2 0 1 0 C opyright A V G T ec hnologies C Z, s .r.o. A ll rights res erved.
6 8
certain period of time (Run every ...) or by defining an exact date and time (Run at
specific time ...), or possibly by defining an event that the update launch should be associated with (Action based on computer startup).
Advanced schedule options
This section allows you to define under which conditions the virus database update should/should not be launched if the computer is in low power mode or switched off completely.
Other update settings
Finally, check the Run the update again after the internet connection is available option to make sure than if the internet connection gets corrupted and the update process fails, it will be launched again immediately after the internet connection is restored.
Once the scheduled update is launched in the time you have specified, you will be informed on this fact via a pop-up window opened over the
provided that you have kept the default configuration of the the
A V G 9 .0 File Server © 2 0 1 0 C opyright A V G T ec hnologies C Z, s .r.o. A ll rights res erved.
6 9
10.7.3. Program Update Schedule
On the Schedule settings tab you can first check/uncheck the Enable this task item to simply deactivate the scheduled program update temporarily, and switch it on again as the need arises.
In the text field called Name (deactivated for all default schedules) there is the name assigned to this very schedule by the program vendor. For newly added schedules ( you can add a new schedule by mouse right-click over the Program update
schedule item in the left navigation tree) you can specify your own name, and in that case the text field will be open for editing. Try to always use brief, descriptive and apt names for your schedules to make it easier to later recognize them.
Schedule running
Here, specify the time intervals for the newly scheduled program update launch. The timing can either be defined by the repeated update launch after a certain period of time (Run every ...) or by defining an exact date and time (Run at specific time ...), or possibly by defining an event that the update launch should be associated with (
Action based on computer startup).
A V G 9 .0 File Server © 2 0 1 0 C opyright A V G T ec hnologies C Z, s .r.o. A ll rights res erved.
7 0
Advanced schedule options
This section allows you to define under which conditions the program update should/ should not be launched if the computer is in low power mode or switched off completely.
Other update settings
Check the Run the update again after as the internet connection is available option to make sure than if the internet connection gets corrupted and the update process fails, it will be launched again immediately after the internet connection is restored.
Once the scheduled update is launched in the time you have specified, you will be informed on this fact via a pop-up window opened over the
provided that you have kept the default configuration of the the
A V G 9 .0 File Server © 2 0 1 0 C opyright A V G T ec hnologies C Z, s .r.o. A ll rights res erved.
7 1
10.8. Resident Shield
The
Resident Shield component performs live protection of files and folders against
viruses, spyware and other malware.
In the Resident Shield Settings dialog you can activate or deactivate the
protection completely by checking/unchecking the Enable Resident Shield item (this option is switched on by default). In addition you can select which
Resident Shield features should be activated:
· Scan for Tracking cookies - this parameter defines that cookies should be detected during scanning. (HTTP cookies are used for authenticating, tracking, and maintaining specific information about users, such as site preferences or
the contents of their electronic shopping carts)
· Report Potentially Unwanted Programs and Spyware Threats - (switched
on by default) scanning for
potentially unwanted programs (executable
applications that can behave as various types of spyware or adware)
· Report enhanced set of Potentially Unwanted Programs - (switched off,
by default) detecting the extended package of
perfectly ok and harmless when acquired from the manufacturer directly, but can be misused for malicious purposes later. This is an additional measure that
A V G 9 .0 File Server © 2 0 1 0 C opyright A V G T ec hnologies C Z, s .r.o. A ll rights res erved.
7 2
increases your computer security even more, however it can possibly block legal programs - that's why it is switched off by default;
· Scan files on close - on-close scanning ensures that AVG scans active objects (e.g. applications, documents …) when they are being opened, and also when they are being closed; this feature helps you protect your computer against some types of sophisticated virus
· Scan boot sector of removable media - (switched on by default)
· Use Heuristics - (switched on by default)
heuristic analysis will be used for
detection (dynamic emulation of the scanned object’s instructions in a virtual
computer environment)
· Auto-heal - any detected infection will be healed automatically if there is a cure available
10.8.1. Advanced Settings
In the Files scanned by the Resident Shield dialog it is possible to configure which files will be scanned (by specific extensions):
A V G 9 .0 File Server © 2 0 1 0 C opyright A V G T ec hnologies C Z, s .r.o. A ll rights res erved.
7 3
Decide whether you want all files to be scanned or just infectable files - if so, you can further specify a list of extensions defining files that should be excluded from scanning, and also a list of file extensions defining files that must be scanned under all circumstances.
10.8.2. Directory Exludes
The Resident Shield - Directory Excludes dialog offers the possibility of defining folders that should be excluded from the
If this is not essential, we strongly recommend not excluding any directories!
The dialog provides the following control buttons:
· Add path – specify directories to be excluded from the scanning by selecting them one by one from the local disk navigation tree
· Add list – allows you to enter a whole list of directories to be excluded from the
· Edit path – allows you to edit the specified path to a selected folder
A V G 9 .0 File Server © 2 0 1 0 C opyright A V G T ec hnologies C Z, s .r.o. A ll rights res erved.
7 4
· Edit list – allows you to edit the list of folders
· Remove path – allows you to delete the path to a selected folder from the list
10.8.3. Excluded Files
The Resident Shield - Excluded files dialog behaves just like the previously described
Resident Shield - Directory Excludes but instead of folders you can now
define specific files that should be excluded from the
scanning.
If this is not essential, we strongly recommend not excluding any files!
The dialog provides the following control buttons:
· Add – specify files to be excluded from the scanning by selecting them one by one from the local disk navigation tree
· Add list – allows you to enter a whole list of files to be excluded from the
· Edit – allows you to edit the specified path to a selected file
A V G 9 .0 File Server © 2 0 1 0 C opyright A V G T ec hnologies C Z, s .r.o. A ll rights res erved.
7 5
· Edit list – allows you to edit the list of files
· Remove – allows you to delete the path to a selected file from the list
10.9. Cache Server
The Cache Server is a process designed to speed up any scan (on-demand scan, scheduled whole computer scan,
Resident Shield scan). It gathers and keeps
information of trustworthy files (system files with digital signature etc.): These files are then considered safe, and during scanning are skipped.
The settings dialog offers two options:
· Caching enabled (on by default) - uncheck the box to switch off the Cache
Server, and empty the cache memory. Please note that scanning might slow down, and overall performance of your computer decrease, as every single file in use will be scanned for viruses and spyware first.
· Enable adding new files into cache (on by default) - uncheck the box to stop adding more files into the cache memory. Any already cached files will be kept and used until caching is turned off completely, or until the next update
A V G 9 .0 File Server © 2 0 1 0 C opyright A V G T ec hnologies C Z, s .r.o. A ll rights res erved.
7 6
of the virus database.
10.10. Anti-Rootkit
In this dialog you can edit the
Anti-Rootkit component's configuration:
Editing of all functions of the
Anti-Rootkit component as provided within this dialog is
also accessible directly from the
Anti-Rootkit component's interface .
Mark up the respective check-boxes to specify objects that should be scanned:
· Scan applications
· Scan DLL libraries
· Scan drivers
Further you can pick the rootkit scanning mode:
· Quick rootkit scan - scans only the system folder (typically c:\Windows)
A V G 9 .0 File Server © 2 0 1 0 C opyright A V G T ec hnologies C Z, s .r.o. A ll rights res erved.
7 7
· Full rootkit scan - scans all accessible disks except for A: and B:
10.11. Update
The Update navigation item opens a new dialog where you can specify general parameters regarding the
When to update files
In this section you can select between two alternative options:
scheduled for the next PC restart or you can launch the
default, the immediate update option is selected since this way AVG can secure the maximum safety level. Scheduling an update for the next PC restart can only be recommended if you are sure the computer gets restarted regularly, at least daily.
If you decide to keep the default configuration and launch the update process immediately, you can specify the circumstances under which a possible required restart should be performed:
· Require confirmation from the user - you will be asked to approve a PC
A V G 9 .0 File Server © 2 0 1 0 C opyright A V G T ec hnologies C Z, s .r.o. A ll rights res erved.
7 8
restart needed to finalize the
· Restart immediately - the computer will be restarted automatically immediately after the
has finished, and your approval will not be required
· Complete at next computer restart - the
update process finalization will be
postponed until the next computer restart - again, please keep in mind that this option is only recommended if you can be sure the computer gets restarted regularly, at least daily
Post update memory scan
Mark this check box to define you want to launch a new memory scan after each successfully completed update. The latest downloaded update might have contained new virus definitions, and these could be applied in the scanning immediately.
Additional update options
· Build new system restore point after each program update - before each
AVG program update launch, a system restore point is created. In case the update process fails and your operating system crashes you can always restore your OS in its original configuration from this point. This option is accessible via Start / All Programs / Accessories / System tools / System
Restore, but any changes can be recommended to experienced users only!
Keep this check-box ticked if you want to make use of this functionality.
· Use DNS update - mark this check box to confirm you want to use the update files detection method that eliminates data amount transferred between the update server and AVG client;
· Require confirmation to close running applications (switched on by default) will help you make sure no currently running applications will be closed without your permission - if required for the update process to be finalized;
· Check computer time - mark this option to declare you wish to have notification displayed in case the computer time differs from the correct time more than specified number of hours.
A V G 9 .0 File Server © 2 0 1 0 C opyright A V G T ec hnologies C Z, s .r.o. A ll rights res erved.
7 9
10.11.1. Proxy
The proxy server is a stand-alone server or a service running on a PC that guarantees safer connection to the Internet. According to the specified network rules you can then access the Internet either directly or via the proxy server; both possibilities can also be allowed at the same time. Then, in the first item of the Update settings -
Proxy dialog you have to select from the combo box menu whether you want to:
· Use proxy
· Do not use proxy server - default settings
· Try connection using proxy and if it fails, connect directly
If you select any option using proxy server, you will have to specify some further data. The server settings can be configured either manually or automatically.
Manual configuration
If you select manual configuration (check the Manual option to activate the
respective dialog section) you have to specify the following items:
A V G 9 .0 File Server © 2 0 1 0 C opyright A V G T ec hnologies C Z, s .r.o. A ll rights res erved.
8 0
· Server – specify the server’s IP address or the name of the server
· Port – specify the number of the port that enables Internet access (by default, this number is set to 3128 but can be set differently – if you are not
sure, contact your network administrator)
The proxy server can also have configured specific rules for each user. If your proxy server is set up this way, check the Use PROXY authentication option to verify that your user name and password are valid for connecting to the Internet via the proxy server.
Automatic configuration
If you select automatic configuration (mark the Auto option to activate the
respective dialog section) then please select where the proxy configuration should be taken from:
· From browser - the configuration will be read from your default internet browser
· From script - the configuration will be read from a downloaded script with the function returning the proxy address
· Autodetect - the configuration will be detected automatically directly from the proxy server
A V G 9 .0 File Server © 2 0 1 0 C opyright A V G T ec hnologies C Z, s .r.o. A ll rights res erved.
8 1
10.11.2. Dial-up
All parameters optionally defined in the Update settings - Dial-Up connection dialog refer to the dial-up connection to the Internet. The dialog's fields are inactive until you check the Use dial-up connections option that activates the fields.
Specify whether you want to connect to the Internet automatically (Automatically
open this connection) or you wish to confirm the connection manually every time (
Ask before connection). For automatic connection you should further select whether the connection should be closed after the update is finished (Close dial-up
connection when finished).
A V G 9 .0 File Server © 2 0 1 0 C opyright A V G T ec hnologies C Z, s .r.o. A ll rights res erved.
8 2
10.11.3. URL
The URL dialog offers a list of Internet addresses from which the update files can be downloaded. The list and its items can be modified using the following control buttons:
· Add – opens a dialog where you can specify a new URL to be added to the list
· Edit - opens a dialog where you can edit the selected URL parameters
· Delete – deletes the selected URL from the list
· Move Up/Move Down – these two buttons are quite important. The first server in the list is always the one that is used first during every attempt to update. Therefore by moving servers up and down in the list you are in fact defining their priority. The Move up button moves the selected URL one position up in the list, while the Move Down moves the selected URL one position down in the list
Unchecking the box next to a server's name temporarily disables this server (without the need of deleting it from the list entirely).
A V G 9 .0 File Server © 2 0 1 0 C opyright A V G T ec hnologies C Z, s .r.o. A ll rights res erved.
8 3
10.11.4. Manage
The Manage dialog offers two options accessible via two buttons:
· Delete temporary update files - press this button to delete all redundant update files from your hard disk (by default, these files are being saved for 30
days)
· Revert virus database to previous version – press this button to delete the latest virus base version from your hard disk, and to return to the previously saved version (new virus base version will be a part of the following update)
10.12. Remote Administration
The Remote Administration item displays within the Advanced Settings overview only conditionally in case you have previously selected to have the Remote
Administration installed, i.e. during the
installation process you have marked this
option within the
dialog:
A V G 9 .0 File Server © 2 0 1 0 C opyright A V G T ec hnologies C Z, s .r.o. A ll rights res erved.
8 4
The Remote Administration settings refer to connecting the AVG client station to the remote administration system. If you plan to connect the respective station to remote administration please specify the following parameters:
· Server - server name (or server IP address) where the AVG Admin Server is installed
· Port - provide the number of the port on which the AVG client communicates with the AVG Admin Server (port number 4158 is considered as default - if you
use this port number you do not have to specify it explicitly)
· Login - if communication between the AVG client and the AVG Admin Server is defined as secured, provide your username ...
· Password - ... and your password
· Port for incoming messages - number of the port on which the AVG client accepts incoming messages from the AVG Admin Server
The Test connection button helps you to verify that all above stated data are valid and can be used to successfully connect to DataCenter.
A V G 9 .0 File Server © 2 0 1 0 C opyright A V G T ec hnologies C Z, s .r.o. A ll rights res erved.
8 5
Note: For a detailed description on remote administration please consult the AVG
Business Edition documentation.
10.13. Server components
10.13.1. Document Scanner for MS SharePoint
In this dialog you will find several preset options related to the
Document Scanner for MS SharePoint
document virus scanning performance. This dialog is divided into several sections:
Logging settings
Log file size field – the log file contains record of various Document Scanner for MS
SharePoint related events, such as program libraries loading notes, virus-found events, troubleshooting warnings, etc. Use the text filed to set the maximum size of this file.
A V G 9 .0 File Server © 2 0 1 0 C opyright A V G T ec hnologies C Z, s .r.o. A ll rights res erved.
8 6
Scanning properties
· Use Heuristics – check to use Heuristics detection method when scanning documents. When this option is on, you can filter documents not only by extension but also the actual contents of the document will be considered.
· Report Potentially Unwanted Programs and Spyware threats – check to use the Anti-Spyware engine, i.e. detect and report suspicious and potentially unwanted programs when scanning documents.
· Scan inside archives – check to scan contents of archives.
Reporting
· Report password protected archives – archives (ZIP, RAR etc.) that are protected by password are not possible to scan for viruses; check the box to report these as potentially dangerous.
· Report password protected documents – documents protected by password are not possible to scan for viruses; check the box to report these as potentially dangerous.
· Report files containing macros – a macro is a predefined sequence of steps aimed to make certain tasks easier for a user (MS Word macros are widely known). As such, a macro can contain potentially dangerous instructions, and you might like to check the box to ensure that files with macros will be reported as suspicious.
· Report hidden extensions – hidden extension can make e.g. a suspicious executable file "something.txt.exe" appear as harmless plain text file
"something.txt"; check the box to report these as potentially dangerous.
A V G 9 .0 File Server © 2 0 1 0 C opyright A V G T ec hnologies C Z, s .r.o. A ll rights res erved.
8 7
In this dialog you can configure how the Document Scanner for MS SharePoint component should behave, when it detects a threat. The threats are divided into several categories:
· Infections – malicious codes that copy and spread themselves, often unnoticed until the damage is done.
· PUP (Potentially Unwanted Programs) – such programs, in general, vary from positively serious to only potential threats to your privacy.
· Warnings – detected objects unable to be scanned.
· Information – includes all detected potential threats that cannot be classified as any of the above categories.
Use the roll-down menus to select an automatic action for each of them:
· None – a document containing such threat will be left alone.
A V G 9 .0 File Server © 2 0 1 0 C opyright A V G T ec hnologies C Z, s .r.o. A ll rights res erved.
8 8
· Move to Vault – every infected document will be moved into
quarantine environment.
· Remove – a document where a virus is detected will be deleted.
A V G 9 .0 File Server © 2 0 1 0 C opyright A V G T ec hnologies C Z, s .r.o. A ll rights res erved.
8 9
11. AVG Scanning
Scanning is a crucial part of AVG 9.0 File Server functionality. You can run ondemand tests or
schedule them to run periodically at convenient times.
11.1. Scanning Interface
The AVG scanning interface is accessible via the Computer Scanner
. Click this link to switch to the Scan for threats dialog. In this dialog you will find the following:
· overview of
predefined scans - three types of scans defined by the software
vendor are ready to be used immediately on demand or scheduled: o
o
Scan specific files or folders
o
·
scan scheduling section - where you can define new tests and create new
schedules as needed.
Control buttons
Control buttons available within the testing interface are the following:
A V G 9 .0 File Server © 2 0 1 0 C opyright A V G T ec hnologies C Z, s .r.o. A ll rights res erved.
9 0
· Scan history - displays the
Scan results overview dialog with the entire
history of scanning
· View Virus Vault - opens a new window with the
detected infections are quarantined
11.2. Predefined Scans
One of the main features of AVG 9.0 File Server is on-demand scanning. On-demand tests are designed to scan various parts of your computer whenever suspicion of possible virus infection arises. Anyway, it is strongly recommended to carry out such tests regularly even if you think that no virus can be found on your computer.
In the AVG 9.0 File Server you will find the following types of scanning predefined by the software vendor:
11.2.1. Scan Whole Computer
Scan whole computer - scans your entire computer for possible infections and/or potentially unwanted programs. This test will scan all hard drives of your computer, will detect and heal any virus found, or remove the detected infection to the
Scanning of the whole of your computer should be scheduled on a workstation at least once a week.
Scan launch
The Scan of a whole computer can be launched directly from the
by clicking on the scan's icon. No further specific settings have to be configured for this type of scan, the scanning will start immediately within the Scan is running dialog
(see screenshot). The scanning can be temporarily interrupted (Pause) or canceled (
Stop) if needed.
A V G 9 .0 File Server © 2 0 1 0 C opyright A V G T ec hnologies C Z, s .r.o. A ll rights res erved.
9 1
Scan configuration editing
You have the option of editing the predefined default settings of the Scan of the
whole computer. Press the Change scan settings link to get to the Change scan
settings for Scan whole computer dialog. It is recommended to keep to the default settings unless you have a valid reason to change them!
A V G 9 .0 File Server © 2 0 1 0 C opyright A V G T ec hnologies C Z, s .r.o. A ll rights res erved.
9 2
· Scanning parameters - in the list of scanning parameters you can switch on/ off specific parameters as needed. By default, most of the parameters are switched on and these will be used automatically during scanning.
· Additional scan settings - the link opens a new Additional scan settings dialog where you can specify the following parameters: o Computer shutdown options - decide whether the computer should be shut down automatically once the running scanning process is over.
Having confirmed this option (Shutdown computer upon scan
completion), a new option activates that allows the computer to shut down even if it is currently locked (Force shutdown if computer is
A V G 9 .0 File Server © 2 0 1 0 C opyright A V G T ec hnologies C Z, s .r.o. A ll rights res erved.
9 3
locked).
o Define file types for scanning - further you should decide whether you want to have scanned:
Ø All file types with the possibility of defining exceptions from scanning by providing a list of comma separated file extensions that should not be scanned;
Ø Selected file types - you can specify that you want to scan only files that are possibly infectable (files that cannot get infected will not be scanned, for instance some plain text files, or some other
non-executable files), including media files (video, audio files - if you leave this box unchecked, it will reduce the scanning time even more, because these files are often quite large and are not too likely
to be infected by a virus). Again, you can specify by extensions which files are those that should always be scanned.
Ø Optionally, you can decide you want to Scan files without extension
- this option is on by default, and it is recommended that you keep it so unless you have a real reason to change it. Files with no extension are rather suspicious and should be scanned at all times.
· Scan process priority - you can use the slider to change the scanning process priority. By default, the priority is set to medium level (Automatic scan
) that optimizes the scanning process speed and the use of system resources.
Alternatively, you can run the scanning process slower which means the system resources load will be minimized (useful when you need to work on the
computer but you do not care so much how long the scanning takes), or faster with increased system resources requirements (e.g. when the computer
is temporarily unattended).
· Set additional scan reports - the link opens a new Scan reports dialog where you can select what types of possible findings should be reported:
Warning: These scan settings are identical to the parameters of a newly defined scan - as described in the chapter
AVG Scanning / Scan scheduling/ How to Scan .
Should you decide to change the default configuration of the Scan the whole
computer you can then save your new setting as the default configuration to be used for all further scans of the whole computer.
A V G 9 .0 File Server © 2 0 1 0 C opyright A V G T ec hnologies C Z, s .r.o. A ll rights res erved.
9 4
11.2.2. Scan Specific Files or Folders
Scan specific files or folders - scans only those areas of your computer that you have selected to be scanned (selected folders, hard disks, floppy discs, CDs, etc.).
The scanning progress in case of virus detection and its treatment is the same as with the scan of the whole computer: any virus found is healed or removed to the
Vault . Specific files or folders scanning can be used to set up your own tests and
their scheduling based on your needs.
Scan launch
The Scan of specific files or folders can be launched directly from the
by clicking on the scan's icon. A new dialog called Select specific files or
folders for scanning opens. In the tree structure of your computer select those folders you want to have scanned. The path to each selected folder will generate automatically and appear in the text box in the upper part of this dialog.
There is also a possibility of having a specific folder scanned while all its subfolders are excluded from this scanning; to do that write a minus sign "-" in front of the automatically generated path. To exclude the entire folder from scanning use the "!" parameter.
Finally, to launch the scanning, press the Start scan button; the scanning process itself is basically identical to the
A V G 9 .0 File Server © 2 0 1 0 C opyright A V G T ec hnologies C Z, s .r.o. A ll rights res erved.
9 5
Scan configuration editing
You have the option of editing the predefined default settings of the Scan of specific
files or folders. Press the Change scan settings link to get to the Change scan
settings for Scan of specific files or folders dialog. It is recommended to keep to the default settings unless you have a valid reason to change them!
· Scanning parameters - in the list of scanning parameters you can switch on/off specific parameters as needed (for detailed description of this settings please consult chapter
AVG Advanced Settings / Scans /
Scan Specific Files or Folders
).
· Additional scan settings - the link opens a new Additional scan settings dialog where you can specify the following parameters:
A V G 9 .0 File Server © 2 0 1 0 C opyright A V G T ec hnologies C Z, s .r.o. A ll rights res erved.
9 6
o Computer shutdown options - decide whether the computer should be shut down automatically once the running scanning process is over.
Having confirmed this option (Shutdown computer upon scan
completion), a new option activates that allows the computer to shut down even if it is currently locked (Force shutdown is computer is
locked).
o Define file types for scanning - further you should decide whether you want to have scanned:
Ø All file types with the possibility of defining exceptions from scanning by providing a list of comma separated file extensions that should not be scanned;
Ø Selected file types - you can specify that you want to scan only files that are possibly infectable (files that cannot get infected will not be scanned, for instance some plain text files, or some other
non-executable files), including media files (video, audio files - if you leave this box unchecked, it will reduce the scanning time even more, because these files are often quite large and are not too likely
to be infected by a virus). Again, you can specify by extensions which files are those that should always be scanned.
Ø Optionally, you can decide you want to Scan files without extension
- this option is on by default, and it is recommended that you keep it so unless you have a real reason to change it. Files with no extension are rather suspicious and should be scanned at all times.
· Scan process priority - you can use the slider to change the scanning process priority. By default, the priority is set to medium level (Automatic scan
) that optimizes the scanning process speed and the use of system resources.
Alternatively, you can run the scanning process slower which means the system resources load will be minimized (useful when you need to work on the
A V G 9 .0 File Server © 2 0 1 0 C opyright A V G T ec hnologies C Z, s .r.o. A ll rights res erved.
9 7
computer but you do not care so much how long the scanning takes), or faster with increased system resources requirements (e.g. when the computer
is temporarily unattended).
· Set additional scan reports - the link opens a new Scan Reports dialog where you can select what types of possible findings should be reported:
Warning: These scan settings are identical to the parameters of a newly defined scan - as described in the chapter
AVG Scanning / Scan scheduling/ How to Scan .
Should you decide to change the default configuration of the Scan specific files or
folders you can then save your new setting as the default configuration to be used for all further scans of specific files or folders. Also, this configuration will be used as a template for all of your newly scheduled scans (
all customized scans are based on the current configuration of the Scan of selected files or folders
).
11.2.3. Anti-Rootkit Scan
Anti-Rootkit scan searches your computer for possible rootkit (programs and
technologies that can cover malware activity in your computer). If a rootkit is detected, this does not necessarily mean your computer is infected. In some cases, specific drivers or sections of regular applications may be misleadingly detected as rootkits.
Scan launch
Anti-Rootkit scan can be launched directly from the
scanning interface by clicking on
the scan's icon. No further specific settings have to be configured for this type of scan, the scanning will start immediately within the Scan is running dialog (see
screenshot). The scanning can be temporarily interrupted (Pause) or canceled (Stop) if needed.
A V G 9 .0 File Server © 2 0 1 0 C opyright A V G T ec hnologies C Z, s .r.o. A ll rights res erved.
9 8
Scan configuration editing
Anti-Rootkit scan is always launched in the default settings, and editing of the scan parameters is only accessible within the
AVG Advanced Settings / Anti-Rootkit
dialog. In the
scanning interface , only the following configuration is available:
· Automatic scan - you can use the slider to change the scanning process priority.
By default, the priority is set to medium level (Automatic scan) that optimizes the scanning process speed and the use of system resources. Alternatively, you can run the scanning process slower which means the system resources load will be minimized (useful when you need to work on the computer but you do not care so
much how long the scanning takes), or faster with increased system resources requirements (e.g. when the computer is temporarily unattended).
· Additional scan settings - this link opens a new Additional scan settings dialog where you can define possible computer shutdown conditions related to the Anti-Rootkit scan (Shutdown computer upon scan completion,
possibly Force shutdown if computer is locked):
A V G 9 .0 File Server © 2 0 1 0 C opyright A V G T ec hnologies C Z, s .r.o. A ll rights res erved.
9 9
11.3. Scanning in Windows Explorer
Besides the pre-defined scans launched for the entire computer or its selected areas,
AVG 9.0 File Server also offers the option of quick scanning of a specific object directly in the Windows Explorer environment. If you want to open an unknown file and you cannot be sure of its content, you may want to have it checked on demand.
Follow these steps:
· Within Windows Explorer highlight the file (or folder) you want to check
· Right-click your mouse over the object to open the context menu
· Select the Scan with AVG option to have the file scanned with AVG
11.4. Command Line Scanning
Within AVG 9.0 File Server there is the option of running the scan from the command line. You can use this option for instance on servers, or when creating a batch script to be launched automatically after the computer boot. From the command line, you can launch the scanning with most parameters as offered in AVG graphical user interface.
To launch AVG scan from the command line, run the following command within the folder where AVG is installed:
· avgscanx for 32 bits OS
· avgscana for 64 bits OS
A V G 9 .0 File Server © 2 0 1 0 C opyright A V G T ec hnologies C Z, s .r.o. A ll rights res erved.
1 0 0
Syntax of the command
The syntax of the command follows:
· avgscanx /parameter ... e.g. avgscanx /comp for scanning the whole computer
· avgscanx /parameter /parameter .. with multiple parameters these should be lined in a row and separated by a space and a slash character
· if a parameters requires specific value to be provided (e.g. the /scan parameter that requires information on what are the selected areas of your computer that are to be scanned, and you have to provide an exact path to the selected section), the values are divided by commas, for instance: avgscanx /scan=C:\,D:\
Scanning parameters
To display a complete overview of available parameters, type the respective command together with the parameter /? or /HELP (e.g. avgscanx /?). The only obligatory parameter is /SCAN to specify what areas of the computer should be scanned. For a more detailed explanation of the options, see the
command line parameters overview .
To run the scan press Enter. During scanning you can stop the process by Ctrl+C or
Ctrl+Pause.
CMD scanning launched from graphic interface
When you run your computer in Windows Safe Mode, there is also a possibility to launch the command line scan from the graphic user interface. The scan itself will be launched from the command line, the Command Line Composer dialog only allows you to specify most scanning parameters in the comfortable graphic interface.
Since this dialog is only accessible within the Windows Safe Mode, for detailed description of this dialog please consult the help file opened directly from the dialog.
11.4.1. CMD Scan Parameters
Following please find a list of all parameters available for the command line scanning:
Scan specific files or folders /SCAN=path;path (e.g. /
· /SCAN
SCAN=C:\;D:\)
· /COMP
· /HEUR
Use
A V G 9 .0 File Server © 2 0 1 0 C opyright A V G T ec hnologies C Z, s .r.o. A ll rights res erved.
1 0 1
· /EXCLUDE
· /@
· /EXT
· /NOEXT
· /ARC
· /CLEAN
· /TRASH
· /QT
Exclude path or files from scan
Command file /file name/
Scan these extensions /for example EXT=EXE,DLL/
Do not scan these extensions /for example NOEXT=JPG/
Scan archives
Clean automatically
Move infected files to the
Quick test
· /MACROW Report macros
· /PWDW Report password-protected files
· /IGNLOCKED Ignore locked files
· /REPORT Report to file /file name/
· /REPAPPEND Append to the report file
· /REPOK Report uninfected files as OK
· /NOBREAK
· /BOOT
Do not allow CTRL-BREAK to abort
Enable MBR/BOOT check
· /PROC
· /PUP
· /REG
· /COO
· /?
· /HELP
· /PRIORITY
Scan active processes
Report " Potentially unwanted programs
Scan registry
Scan cookies
Display help on this topic
Display help on this topic
Set scan priority /Low, Auto, High/ (see
· /SHUTDOWN Shutdown computer upon scan completion
· /FORCESHUTDOWN Force computer shutdown upon scan completion
A V G 9 .0 File Server © 2 0 1 0 C opyright A V G T ec hnologies C Z, s .r.o. A ll rights res erved.
1 0 2
· /ADS
· /ARCBOMBSW
Scan Alternate Data Streams (NTFS only)
Report "archive bombs" (repeatedly compressed archives)
11.5. Scan Scheduling
With AVG 9.0 File Server you can run scanning on demand (for instance when you suspect an infection has been dragged to your computer) or based on a scheduled plan. It is highly recommended to run the scans based on a schedule: this way you can make sure your computer is protected from any possibility of getting infected, and you will not have to worry about if and when to launch the scan.
You should launch the
Scan whole computer regularly, at least once a week.
However, if possible, launch the scan of your entire computer daily - as set up in the scan schedule default configuration. If the computer is "always on" then you can schedule scans out of working hours. If the computer is sometimes switched off, then schedule scans to occur
on a computer start-up when the task has been missed .
To create new scan schedules, see the
and find the bottom section called Schedule scans:
Schedule scans
Click the graphical icon within the Schedule scans section to open a new Schedule
scans dialog where you find a list of all currently scheduled scans:
A V G 9 .0 File Server © 2 0 1 0 C opyright A V G T ec hnologies C Z, s .r.o. A ll rights res erved.
1 0 3
You can edit / add scans using the following control buttons:
· Add scan schedule - the button opens the Settings for scheduled scan dialog,
Schedule settings tab. In this dialog you can specify the parameters
of the newly defined test.
· Edit scan schedule - this button can only be used if you have already previously selected an existing test from the list of scheduled tests. In that case the button appears as active and you can click it to switch to the
Settings for scheduled scan dialog,
tab. Parameters of the selected test are already specified in here and can be edited.
· Delete scan schedule - this button is also active if you have already previously selected an existing test from the list of scheduled tests. This test can then be deleted from the list by pressing the control button. However, you can only remove your own tests; the Whole computer scan schedule predefined within the default settings can never be deleted.
· Back - return to
11.5.1. Schedule Settings
If you wish to schedule a new test and its regular launch, enter the Settings for
scheduled test dialog (click the Add scan schedule button within the Schedule
scans dialog). The dialog is divided into three tabs: Schedule settings - see picture
below (the default tab that you will be automatically redirected to),
A V G 9 .0 File Server © 2 0 1 0 C opyright A V G T ec hnologies C Z, s .r.o. A ll rights res erved.
1 0 4
On the Schedule settings tab you can first check/uncheck the Enable this task item to simply deactivate the scheduled test temporarily, and switch it on again as the need arises.
Next, give a name to the scan you are about to create and schedule. Type the name into the text field by the Name item. Try to use brief, descriptive and apt names for scans to make it easier to later recognize the scan from others.
Example: It is not appropriate to call the scan by the name of "New scan" or "My scan" since these names do not refer to what the scan actually checks. On the other hand, an example of a good descriptive name would be "System areas scan" etc. Also it is not necessary to specify in the scan's name whether it is the scan of the whole of the computer or just a scan of selected files or folders - your own scans will always be a specific version of the
scan of selected files or folders .
In this dialog you can further define the following parameters of the scan:
· Schedule running - specify the time intervals for the newly scheduled scan launch. The timing can either be defined by the repeated scan launch after a certain period of time (Run every ...) or by defining an exact date and time (
Run at specific time ...), or possibly by defining an event that the scan launch should be associated with (Action based on computer startup).
· Advanced schedule options - this section allows you to define under which conditions the scan should/should not be launched if the computer is in low power mode or switched off completely.
A V G 9 .0 File Server © 2 0 1 0 C opyright A V G T ec hnologies C Z, s .r.o. A ll rights res erved.
1 0 5
Control buttons of the Settings for scheduled scan dialog
There are two control buttons available on all three tabs of the Settings for
scheduled scan dialog (Schedule settings,
these have the same functionality no matter on which tab you currently are:
· Save - saves all changes you have performed on this tab or on any other tab of this dialog and switches back to the
AVG scanning interface default dialog
.
Therefore if you wish to configure the test parameters on all tabs, press the button to save them only after you have specified all your requirements.
· Cancel - cancels any changes you have performed on this tab or on any other tab of this dialog and switches back to the
AVG scanning interface default dialog .
11.5.2. How to Scan
On the How to scan tab you will find a list of scanning parameters that can be optionally switched on/off. By default, most parameters are switched on and the functionality will be applied during scanning. Unless you have a valid reason to change these settings we recommend to keep to the pre-defined configuration:
· Automatically heal/remove infection - if a virus is identified during scanning it can be healed automatically if a cure is available. In case the infected file cannot be healed automatically, or if you decide to switch off this option, you will be notified upon a virus detection and will have to decide what to do with
A V G 9 .0 File Server © 2 0 1 0 C opyright A V G T ec hnologies C Z, s .r.o. A ll rights res erved.
1 0 6
the detected infection. The recommended action is to remove the infected file to the
.
· Report Potentially Unwanted Programs and Spyware threats - this parameter controls the
adware) and these can then be blocked, or removed;
· Report enhanced set of Potentially Unwanted Programs - detecting the extended package of
spyware : programs that are perfectly ok and harmless
when acquired from the manufacturer directly, but can be misused for malicious purposes later. This is an additional measure that increases your computer security even more, however it can possibly block legal programs that's why it is switched off by default;
· Scan for Tracking Cookies - this parameter of the
defines that cookies should be detected during scanning (HTTP cookies are used for authenticating, tracking, and maintaining specific information about users, such as site preferences or the contents of their electronic shopping
carts);
· Scan inside archives - this parameters defines that the scanning should check all files even if these are packed inside some type of archive, e.g. ZIP,
RAR, ...
· Use Heuristics - heuristic analysis (dynamic emulation of the scanned
object’s instructions in a virtual computer environment) will be one of the methods used for virus detection during scanning;
· Scan system environment - scanning will also check the system areas of your computer;
· Scan for rootkits - tick this item if you want to include the rootkit detection into scanning of the entire computer. The rootkit detection is also available on its own within the
component;
Then, you can change the scan configuration as follows:
· Additional scan settings - the link opens a new Additional scan settings dialog where you can specify the following parameters:
A V G 9 .0 File Server © 2 0 1 0 C opyright A V G T ec hnologies C Z, s .r.o. A ll rights res erved.
1 0 7
o Computer shutdown options - decide whether the computer should be shut down automatically once the running scanning process is over.
Having confirmed this option (Shutdown computer upon scan
completion), a new option activates that allows the computer to shut down even if it is currently locked (Force shutdown if computer is
locked).
o Define file types for scanning - further you should decide whether you want to have scanned:
Ø All file types with the possibility of defining exceptions from scanning by providing a list of comma separated file extensions that should not be scanned;
Ø Selected file types - you can specify that you want to scan only files that are possibly infectable (files that cannot get infected will not be scanned, for instance some plain text files, or some other
non-executable files), including media files (video, audio files - if you leave this box unchecked, it will reduce the scanning time even more, because these files are often quite large and are not too likely
to be infected by a virus). Again, you can specify by extensions which files are those that should always be scanned.
Ø Optionally, you can decide you want to Scan files without extension
- this option is on by default, and it is recommended that you keep it so unless you have a real reason to change it. Files with no extension are rather suspicious and should be scanned at all times.
· Scan process priority - you can use the slider to change the scanning process priority. By default, the priority is set to medium level (Automatic scan
) that optimizes the scanning process speed and the use of system resources.
Alternatively, you can run the scanning process slower which means the system resources load will be minimized (useful when you need to work on the
A V G 9 .0 File Server © 2 0 1 0 C opyright A V G T ec hnologies C Z, s .r.o. A ll rights res erved.
1 0 8
computer but you do not care so much how long the scanning takes), or faster with increased system resources requirements (e.g. when the computer
is temporarily unattended).
· Set additional scan reports - the link opens a new Scan reports dialog where you can select what types of possible findings should be reported:
Note: By default, the scanning configuration is set up for optimum performance.
Unless you have a valid reason to change the scanning settings it is highly recommended to stick to the predefined configuration. Any configuration changes should be performed by experienced users only. For further scanning configuration options see the
Advanced settings dialog accessible via the File / Advanced
setting system menu item.
Control buttons
There are two control buttons available on all three tabs of the Settings for
scheduled scan dialog (
, How to scan and What to scan ) and
these have the same functionality no matter on which tab you currently are:
· Save - saves all changes you have performed on this tab or on any other tab of this dialog and switches back to the
AVG scanning interface default dialog
.
Therefore if you wish to configure the test parameters on all tabs, press the button to save them only after you have specified all your requirements.
· Cancel - cancels any changes you have performed on this tab or on any other tab of this dialog and switches back to the
AVG scanning interface default dialog .
A V G 9 .0 File Server © 2 0 1 0 C opyright A V G T ec hnologies C Z, s .r.o. A ll rights res erved.
1 0 9
11.5.3. What to Scan
On the What to scan tab you can define whether you want to schedule
scanning of the whole computer or
scanning of specific files or folders . In case you select scanning
of specific files or folders, in the bottom part of this dialog the displayed tree structure activates and you can specify folders to be scanned.
Control buttons of the Settings for scheduled scan dialog
There are two control buttons available on all three tabs of the Settings for
scheduled scan dialog (
and What to scan) and these have the same functionality no matter on which tab you currently are:
· Save - saves all changes you have performed on this tab or on any other tab of this dialog and switches back to the
AVG scanning interface default dialog
.
Therefore if you wish to configure the test parameters on all tabs, press the button to save them only after you have specified all your requirements.
· Cancel - cancels any changes you have performed on this tab or on any other tab of this dialog and switches back to the
AVG scanning interface default dialog .
A V G 9 .0 File Server © 2 0 1 0 C opyright A V G T ec hnologies C Z, s .r.o. A ll rights res erved.
1 1 0
11.6. Scan Results Overview
The Scan results overview dialog is accessible from the
via the Scan history button. The dialog provides a list of of all previously launched scans and information of their results:
· Name - scan designation; it can either be the name of one of the
predefined scans , or a name you have given to your
own scheduled scan . Every name
includes an icon indicating the scan result:
- green icon informs there was no infection detected during the scan
- blue icon announces there was an infection detected during the scan but the infected object was removed automatically
- red icon warns there was an infection detected during the scan and it could not be removed!
Each icon can either be solid or cut in half - the solid icons stands for a scan that was completed and finished properly; the cut-in-half icon means the scan was canceled or interrupted.
Note: For detailed information on each scan please see the
Results dialog accessible via the View details button (in the bottom
part of this dialog).
A V G 9 .0 File Server © 2 0 1 0 C opyright A V G T ec hnologies C Z, s .r.o. A ll rights res erved.
1 1 1
· Start time - date and time when the scan was launched
· End time - date and time when the scan ended
· Tested objects - number of objects that were checked during scanning
· Infections - number of
virus infections detected / removed
· Spyware - number of
· Scan log information - information relating to the scanning course and result
(typically on its finalization or interruption)
Control buttons
The control buttons for the Scan results overview dialog are:
· View details - this button is only active if a specific scan is selected in the above overview; press it to switch to the
Scan results dialog to view detailed
data on the selected scan
· Delete result - this button is only active if a specific scan is selected in the above overview; press it to remove the selected item from the scan results overview
· Back - switches back to the default dialog of the
11.7. Scan Results Details
If in the
dialog a specific scan is selected, you can then click the View details button to switch to the Scan Results dialog providing detailed data on the course and result of the selected scan.
The dialog is further divided into several tabs:
·
Results Overview - this tab is displayed at all times and provides statistical
data describing the scan progress
·
- this tab is displayed only if a
virus infection was detected during
scanning
·
Spyware - this tab is displayed only if
spyware was detected during scanning
·
Warnings - this tab is displayed only if some objects unable to be scanned
A V G 9 .0 File Server © 2 0 1 0 C opyright A V G T ec hnologies C Z, s .r.o. A ll rights res erved.
1 1 2
were detected during scanning
·
Rootkits - this tab is displayed only if
rootkits were detected during scanning
·
Information - this tab is displayed only if some potential threats were
detected but these cannot be classified as any of the above categories; then the tab provides a warning message on the finding
11.7.1. Results Overview Tab
On the Scan results tab you can find detailed statistics with information on:
· detected
/
· removed
/
· the number of
removed or healed
In addition you will find information on the date and exact time of the scan launch, on the total number of scanned objects, on the scanning duration, the number of errors that have occurred during scanning and the user who launched the scan.
Control buttons
There are just two control button available in this dialog. The Close results button
A V G 9 .0 File Server © 2 0 1 0 C opyright A V G T ec hnologies C Z, s .r.o. A ll rights res erved.
1 1 3
returns to the
Scan results overview dialog. The Remove all unhealed infections
button only appears if the scan has detected some threats that were not removed automatically. Clicking it moves such threats to the
11.7.2. Infections Tab
The Infections tab is only displayed in the Scan results dialog if a
was detected during scanning. The tab is divided into three sections providing the following information:
· File - full path to the original location of the infected object
· Infections - name of the detected
virus (for details on specific viruses please
consult the Virus Encyclopedia online)
· Result - defines the current status of the infected object that was detected during scanning: o Infected - the infected object was detected and left in its original location (for instance if you have
switched off the automatic healing option in a specific scan settings)
o Healed - the infected object was healed automatically and left in its original location o Moved to Virus Vault - the infected object was moved to the
quarantine
A V G 9 .0 File Server © 2 0 1 0 C opyright A V G T ec hnologies C Z, s .r.o. A ll rights res erved.
1 1 4
o Deleted - the infected object was deleted o Added to PUP exceptions - the finding was evaluated as an exception and added to the list of PUP exceptions (configured in the
Exceptions dialog of the advanced settings)
o Locked file - not tested - the respective object is locked and AVG is therefore unable to scan it o Potentially dangerous object - the object was detected as potentially dangerous but not infected (it can contain macros, for instance); the information should be taken as a warning only o Reboot is required to finish the action - the infected object cannot be removed, to remove it completely you have to restart your computer
Control buttons
There are three control buttons available in this dialog:
· View details - the button opens a new dialog window named Detailed object
information:
In this dialog you can find information on the location of the detected infectious object (Property name). Using the Previous / Next buttons you can view information on specific findings. Use the Close button to close this dialog.
· Remove selected infections - use the button to heal the selected finding or to move it to the
Virus Vault (if it can't be healed)
· Remove all unhealed infections - use the button to heal all findings in the list or to move them to the
Virus Vault (if they can't be healed)
A V G 9 .0 File Server © 2 0 1 0 C opyright A V G T ec hnologies C Z, s .r.o. A ll rights res erved.
1 1 5
· Close results - terminates the detailed information overview and returns to the
11.7.3. Spyware Tab
The Spyware tab is only displayed in the Scan results dialog in if
detected during scanning. The tab is divided into three sections providing the following information:
· File - full path to the original location of the infected object
· Infections - name of the detected
spyware (for details on specific viruses
please consult the Virus Encyclopedia online)
· Result - defines the current status of the object that was detected during scanning: o Infected - the infected object was detected and left in its original location (for instance if you have
switched off the automatic healing option in a specific scan settings)
o Healed - the infected object was healed automatically and left in its original location o Moved to Virus Vault - the infected object was moved to the
quarantine o Deleted - the infected object was deleted
A V G 9 .0 File Server © 2 0 1 0 C opyright A V G T ec hnologies C Z, s .r.o. A ll rights res erved.
1 1 6
o Added to PUP exceptions - the finding was evaluated as an exception and added to the list of PUP exceptions (configured in the
Exceptions dialog of the advanced settings)
o Locked file - not tested - the respective object is locked and AVG is therefore unable to scan it o Potentially dangerous object - the object was detected as potentially dangerous but not infected (it can contain macros, for instance); the information is a warning only o Reboot is required to finish the action - the infected object cannot be removed, to remove it completely you have to restart your computer
Control buttons
There are three control buttons available in this dialog:
· View details - the button opens a new dialog window named Detailed scan
result information:
In this dialog you can find information on the location of the detected infectious object (Property name). Using the Previous / Next buttons you can view information on specific findings. Use the Close button to leave this dialog.
· Remove selected infections - use the button to heal the selected finding or to move it to the
Virus Vault (if it can't be healed)
· Remove all unhealed infections - use the button to heal all findings in the list or to move them to the
Virus Vault (if they can't be healed)
· Close results - terminates the detailed information overview and returns to
A V G 9 .0 File Server © 2 0 1 0 C opyright A V G T ec hnologies C Z, s .r.o. A ll rights res erved.
1 1 7
the
11.7.4. Warnings Tab
The Warnings tab displays information on "suspected" objects (typically files) detected during scanning. When detected by the
Resident Shield , these files are
blocked from being accessed. Typical examples of this kind of findings are: hidden files, cookies, suspicious registry keys, password protected documents or archives, etc.
Such files do not present any direct threat to your computer or security. Information about these files is generally useful in case there is an adware or spyware detected on your computer. If there are only Warnings detected by an AVG test, no action is necessary.
This is a brief description of the most common examples of such objects:
· Hidden files - The hidden files are by default not visible in Windows, and some viruses or other threats may try to avoid their detection by storing their files with this attribute. If your AVG reports a hidden file which you suspect to be malicious, you can move it to your
.
· Cookies - Cookies are plain-text files which are used by websites to store user-specific information, which is later used for loading custom website layout, pre-filling user name, etc.
· Suspicious registry keys - Some malware stores its information into Windows registry, to ensure it is loaded on startup or to extend its effect on the operating system.
11.7.5. Rootkits Tab
The Rootkits tab displays information on rootkits detected during scanning if you have launched the
A
is a program designed to take fundamental control of a computer system, without authorization by the system's owners and legitimate managers. Access to the hardware is rarely required as a rootkit is intended to seize control of the operating system running on the hardware. Typically, rootkits act to obscure their presence on the system through subversion or evasion of standard operating system security mechanisms. Often, they are also Trojans as well, thus fooling users into believing they are safe to run on their systems. Techniques used to accomplish this can include concealing running processes from monitoring programs, or hiding files or system data from the operating system.
The structure of this tab is basically the same as the
or the
A V G 9 .0 File Server © 2 0 1 0 C opyright A V G T ec hnologies C Z, s .r.o. A ll rights res erved.
1 1 8
11.7.6. Information Tab
The Information tab contains data on such "findings" that cannot be categorized as infections, spyware, etc. They can neither be positively labeled as dangerous but they are still worth your attention. AVG scan is able to detect files which may not be infected, but are suspicious. These files are reported either as
Information.
The severity Information can be reported for one of the following reasons:
· Run-time packed - The file was packed with one of less common run-time packers, which may indicate an attempt to prevent scanning of such file.
However, not every report of such file indicates a virus.
· Run-time packed recursive - Similar to above, however less frequent amongst common software. Such files are suspicious and their removal or submission for analysis should be considered.
· Password protected archive or document - Password protected files can not be scanned by AVG (or generally any other anti-malware program).
· Document with macros - The reported document contains macros, which may be malicious.
· Hidden extension - Files with hidden extension may appear to be e.g.
pictures, but in fact they are executable files (e.g. picture.jpg.exe). The second extension is not visible in Windows by default, and AVG reports such files to prevent their accidental opening.
· Improper file path - If some important system file is running from other than default path (e.g. winlogon.exe running from other than Windows folder), AVG reports this discrepancy. In some cases, viruses use names of standard system processes to make their presence less apparent in the system.
· Locked file - The reported file is locked, thus cannot be scanned by AVG. This usually means that some file is constantly being used by the system (e.g.
swap file).
A V G 9 .0 File Server © 2 0 1 0 C opyright A V G T ec hnologies C Z, s .r.o. A ll rights res erved.
1 1 9
11.8. Virus Vault
Virus Vault is a safe environment for the management of suspect/infected objects detected during AVG tests. Once an infected object is detected during scanning, and
AVG is not able to heal it automatically, you are asked to decide what is to be done with the suspect object. The recommended solution is to move the object to the
Virus Vault for further treatment.
The Virus vault interface opens in a separate window and offers an overview of information on quarantined infected objects:
· Severity - provides identification of the respective finding severity and type
· Infection type - distinguishes finding types based on their infective level (all
listed objects can be positively or potentially infected)
· Virus Name - specifies the name of the detected infection according to the
Virus encyclopedia (online)
· Path to file - full path to the original location of the detected infectious file
· Original object name - all detected objects listed in the chart have been labeled with the standard name given by AVG during the scanning process. In case the object had a specific original name that is known (e.g. a name of an
A V G 9 .0 File Server © 2 0 1 0 C opyright A V G T ec hnologies C Z, s .r.o. A ll rights res erved.
1 2 0
e-mail attachment that does not respond to the actual content of the
attachment), it will be provided in this column.
· Date of storage - date and time the suspected file was detected and removed to the Virus Vault
Control buttons
The following control buttons are accessible from the Virus Vault interface:
· Restore - removes the infected file back to its original location on your disk
· Restore As - in case you decide to move the detected infectious object from the Virus Vault to a selected folder, use this button The suspicious and detected object will be saved with its original name. If the original name is not known, the standard name will be used.
· Delete - removes the infected file from the Virus Vault completely
· Empty Vault - removes all Virus Vault content completely
A V G 9 .0 File Server © 2 0 1 0 C opyright A V G T ec hnologies C Z, s .r.o. A ll rights res erved.
1 2 1
12. AVG Updates
Keeping your AVG up-to-date is crucial to ensure that all newly discovered viruses will be detected as soon as possible. Since AVG updates are not released according to any fixed schedule but rather in reaction to amount and severity of new threats, it is recommended to check for new updates at least once a day. Checking every 4 hours will guarantee that your AVG Virus base is kept up-to-date also during the day.
12.1. Update Levels
AVG offers two update levels to select from:
· Definitions update contains changes necessary for reliable anti-virus protection. Typically, it does not include any changes to the code and updates only the definition database. This update should be applied as soon as it is available.
· Program update contains various program changes, fixes and improvements.
When
scheduling an update , it is possible to select which priority level should be
downloaded and applied.
12.2. Update Types
You can distinguish between two types of update:
· On demand update is an immediate AVG update that can be performed any time the need arises.
· Scheduled update - within AVG it is also possible to
The planned update is then performed periodically according to the setup configuration. Whenever new update files are present on the specified location, they are downloaded either directly from the Internet, or from the network directory. When no newer updates are available, nothing happens.
12.3. Update Process
The update process can be launched immediately as the need arises by the Update
now
quick link . This link is available at all times from any
However, it is still highly recommended to perform updates regularly as stated in the update schedule editable within the
component.
Once you start the update, AVG will first verify whether there are new update files available. If so, AVG starts their downloading and launches the update process itself.
During the update process you will get redirected to the Update interface where you can view the process progressing in its graphical representation as well as in an overview of relevant statistic parameters (update file size, received data, download
speed, elapsed time, ...).
A V G 9 .0 File Server © 2 0 1 0 C opyright A V G T ec hnologies C Z, s .r.o. A ll rights res erved.
1 2 2
Note: Before the AVG program update launch a system restore point is created. In case the update process fails and your operating system crashes you can always restore your OS in its original configuration from this point. This option is accessible via Start / All Programs / Accessories / System tools / System Restore.
Recommended to experienced users only!
A V G 9 .0 File Server © 2 0 1 0 C opyright A V G T ec hnologies C Z, s .r.o. A ll rights res erved.
1 2 3
13. Event History
The Event History dialog is accessible from the
system menu via the History/Event
History Log item. Within this dialog you can find a summary of important events that occurred during AVG 9.0 File Server operation. Event History records the following types of events:
· Information about updates of the AVG application
· Scanning start, end or stop (including automatically performed tests)
· Events connected with virus detection (by the
or
including occurrence location
· Other important events
Control buttons
· Empty list - deletes all entries in the list of events
· Refresh list - updates all entries in the list of events
A V G 9 .0 File Server © 2 0 1 0 C opyright A V G T ec hnologies C Z, s .r.o. A ll rights res erved.
1 2 4
14. AVG Settings Manager
The AVG Settings Manager is a tool suitable mainly for smaller networks that allows you to copy, edit and distribute AVG configuration. The configuration can be saved to a portable device (USB flash drive etc.) and then applied manually to chosen stations.
The tool is included in the installation of AVG and available via Windows Start menu:
All Programs/AVG 9.0/AVG Settings Manager
·
·
·
·
Edit AVG configuration of this computer
Use this button to open dialog with advanced settings of your local AVG. All changes made here will be reflected also to the local AVG installation.
Load and edit AVG configuration file
If you already have an AVG configuration file (.pck), use this button to open it for editing. Once you confirm your changes by the OK or Apply button, the file will be replaced with the new settings!
Apply configuration from file to AVG on this computer
Use this button to open an AVG configuration file (.pck) and apply it to the local installation of AVG.
Store local AVG configuration to a file
A V G 9 .0 File Server © 2 0 1 0 C opyright A V G T ec hnologies C Z, s .r.o. A ll rights res erved.
1 2 5
Use this button to save the AVG configuration file (.pck) of the local AVG installation. If you did not set a password for the Allowed actions, you may experience the following dialog:
·
Answer Yes if you wish to set the password for access to Allowed items now and then fill-in the required information and confirm your choice. Answer No to skip the password creation and continue to save the local AVG configuration to a file.
Clone AVG installation
This option allows you to make an exact copy of the local AVG installation by creating an installation package with custom options. To proceed first select folder where the installation script will be saved.
Then from the drop-down menu select one of the following: o Hidden installation - no information will be displayed during the setup process.
o o
Show installation progress only - the installation will not require any user attention, but the progress will be fully visible.
Show installation wizard - the installation will be visible and user will need to manually confirm all steps.
Use either the Download button to download the latest available AVG installation package directly from the AVG website to the selected folder or manually put the AVG installation package into that folder.
A V G 9 .0 File Server © 2 0 1 0 C opyright A V G T ec hnologies C Z, s .r.o. A ll rights res erved.
1 2 6
You can use the Proxy button to define a proxy server settings if your network requires this for a successful connection.
By clicking OK the cloning process begins and should shortly finish. You may also experience a dialog asking about setting password to Allowed items (see above).
Once finished, there should be AvgSetup.bat available in the chosen folder along with other files. If you run the AvgSetup.bat file, it will install AVG according to the parameters chosen above.
A V G 9 .0 File Server © 2 0 1 0 C opyright A V G T ec hnologies C Z, s .r.o. A ll rights res erved.
1 2 7
15. FAQ and Technical Support
Should you have any problems with your AVG, either business or technical, please refer to the FAQ section of AVG website ( http://www.avg.com
).
If you do not succeed in finding help this way, contact the technical support department by email. Please use the contact form accessible from the system menu via Help / Get help online.
A V G 9 .0 File Server © 2 0 1 0 C opyright A V G T ec hnologies C Z, s .r.o. A ll rights res erved.
1 2 8
advertisement
* Your assessment is very important for improving the workof artificial intelligence, which forms the content of this project
Related manuals
advertisement
Table of contents
- 6 Introduction
- 7 Installation Requirements
- 7 Operation Systems Supported
- 7 Hardware Requirements
- 8 AVG Installation Options
- 9 AVG Installation Process
- 9 Installation Launch
- 10 License Agreement
- 10 Checking System Status
- 11 Select Installation Type
- 11 Activate your AVG License
- 12 Custom Installation - Destination Folder
- 13 Custom Installation - Component Selection
- 14 AVG DataCenter
- 15 Installing AVG
- 15 Schedule regular scans and updates
- 16 AVG protection configuration is complete
- 17 After Installation
- 17 Scan optimization
- 17 Product Registration
- 17 Access to User Interface
- 18 Scanning of the whole computer
- 18 Eicar Test
- 19 AVG Default Configuration
- 20 AVG User Interface
- 21 System Menu
- 21 File
- 21 Components
- 22 History
- 22 Tools
- 22 Help
- 23 Security Status Info
- 24 Quick Links
- 25 Components Overview
- 27 Server components
- 28 Statistics
- 28 System Tray Icon
- 30 AVG Components
- 30 Anti-Virus
- 30 Anti-Virus Principles
- 31 Anti-Virus Interface
- 32 Anti-Spyware
- 32 Anti-Spyware Principles
- 32 Anti-Spyware Interface
- 33 Anti-Rootkit
- 33 Anti-Rootkit Principles
- 34 Anti-Rootkit Interface
- 35 License
- 36 Resident Shield
- 36 Resident Shield Principles
- 37 Resident Shield Interface
- 39 Resident Shield Detection
- 41 Update Manager
- 41 Update Manager Principles
- 41 Update Manager Interface
- 43 AVG Server Components
- 43 Documents Scanner for MS SharePoint
- 43 Document Scanner Principles
- 43 Document Scanner Interface
- 45 AVG for SharePoint Portal Server
- 45 Program Maintenance
- 46 AVG for SPPS Configuration - SharePoint 2007
- 47 AVG for SPPS Configuration - SharePoint 2003
- 49 AVG Advanced Settings
- 49 Appearance
- 51 Sounds
- 52 Ignore Faulty Conditions
- 53 Virus Vault
- 54 PUP Exceptions
- 56 Scans
- 56 Scan Whole Computer
- 58 Shell Extension Scan
- 60 Scan Specific Files or Folders
- 61 Removable Device Scan
- 61 Schedules
- 62 Scheduled Scan
- 62 Schedule Settings
- 64 How to Scan
- 67 What to Scan
- 68 Virus Database Update Schedule
- 70 Program Update Schedule
- 72 Resident Shield
- 73 Advanced Settings
- 74 Directory Exludes
- 75 Excluded Files
- 76 Cache Server
- 77 Anti-Rootkit
- 78 Update
- 80 Proxy
- 82 Dial-up
- 83 URL
- 84 Manage
- 84 Remote Administration
- 86 Server components
- 86 Document Scanner for MS SharePoint
- 88 Detection Actions
- 90 AVG Scanning
- 90 Scanning Interface
- 91 Predefined Scans
- 91 Scan Whole Computer
- 95 Scan Specific Files or Folders
- 98 Anti-Rootkit Scan
- 100 Scanning in Windows Explorer
- 100 Command Line Scanning
- 101 CMD Scan Parameters
- 103 Scan Scheduling
- 104 Schedule Settings
- 106 How to Scan
- 110 What to Scan
- 111 Scan Results Overview
- 112 Scan Results Details
- 113 Results Overview Tab
- 114 Infections Tab
- 116 Spyware Tab
- 118 Warnings Tab
- 118 Rootkits Tab
- 119 Information Tab
- 120 Virus Vault
- 122 AVG Updates
- 122 Update Levels
- 122 Update Types
- 122 Update Process
- 124 Event History
- 125 AVG Settings Manager
- 128 FAQ and Technical Support