
advertisement
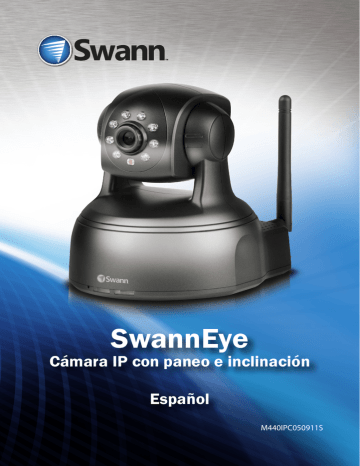
SwannEye
Cámara IP con paneo e inclinación
Español
M440IPC050911S
Verificación de la FCC:
NOTA: Este equipo ha sido probado y se encontró que cumple con los límites para aparatos digitales
Clase B, de acuerdo con la parte 15 de la FCC. Estos límites están diseñados para proveer protección razonable contra interferencia dañina en una instalación residencial. Este equipo genera, usa y puede irradiar energía de radiofrecuencia, si no se instala y se usa de acuerdo con las instrucciones, puede causar interferencia dañina en la recepción de radio o televisión, lo cual se puede determinar encendiendo y apagando el equipo, se alienta al usuario intentar corregir la interferencia mediante una o más de las siguientes medidas:
• Reoriente o cambia de ubicación la antena receptora.
• Incremente la separación entre el equipo y el receptor.
• Conecte el equipo a una toma en un circuito diferente al que está conectado el receptor.
• Consulte al distribuidor o a un técnico en radio/televisión con experiencia por ayuda.
Estos dispositivos cumplen con la parte 15 del Reglamento de la FCC. El funcionamiento está sujeto a las dos siguientes condiciones:
(1) Estos aparatos no deben causar interferencia dañina, y
(2) Estos aparatos deben aceptar cualquier interferencia recibida, incluyendo interferencia que pueda causar un funcionamiento no deseado
NOTA IMPORTANTE: Prohibición contra indiscreciones
Excepto par alas operaciones conducidas por oficiales de aplicación de la ley bajo una autoridad de ley, ninguna persona deberá usar, ya sea directa o indirectamente, un aparato usado de acuerdo con las disposiciones de esta Parte con el propósito de escuchar o grabar las conversaciones privadas de otras personas a menos que tal uso esté autorizado por todas las partes participantes en la conversación.
ADVERTENCIA: Las modificaciones no aprobadas por la parte responsable de su cumplimiento puede cancelar la autoridad del usuario para usar el equipo.
INSTRUCCIONES IMPORTANTES DE SEGURIDAD:
• Asegúrese que el producto se fije correctamente y esté estable si es sujetado en su lugar.
• No use si los cables y las terminales están expuestas.
• No cubra las ventilas en los lados o parte posterior del cámara IP y deje un espacio adecuado para ventilación.
INFORMACIÓN DE CONTRASEÑA PREDETERMINADA
Para garantizar su privacidad, esta cámara IP admite la protección con contraseña.
•
El nombre de usuario de acceso predeterminado es “admin”. Si el cámara IP le solicita que inicie sesión antes de haya configurado la contraseña, escriba “admin” como nombre de usuario y
“123456” como contraseña. Esto le proporcionará acceso completo a todas las áreas de SwannEye.
• Para asegurar su privacidad permanente, le recomendamos firmemente que configure una contraseña tan pronto como sea posible. Elija algo que recuerde, pero que otros no puedan adivinar.
• Si se bloquea su cuenta de SwannEye, deberá contactarse con el Centro telefónico de soporte técnico de Swann (el número se encuentra en la contratapa).
1. Bienvenido
La cámara IP Swann es una solución integrada de cámara IP (red) inalámbrica. En pocas palabras, es una cámara muy inteligente que cuenta con su propio servidor web integrado. Una vez que se configura, la cámara solo necesita una fuente de alimentación para funcionar. La comunicación con la cámara puede realizarse en forma inalámbrica a través de prácticamente todos los exploradores desde casi todas las conexiones de Internet de banda ancha de todo el mundo.
Puede ajustar el enfoque de la cámara, ver y grabar imágenes, escuchar y hablar a alguien ubicado cerca de la cámara e incluso acceder a la cámara a través de un dispositivo inteligente.
La guía de inicio rápido lo ayudará a instalar la cámara y ver imágenes. A continuación, podrá seguir las instrucciones de la sección Administrador (“8.4.
Configuración de administrador” en la página 26) para configurar completamente la cámara de acuerdo con sus necesidades.
Nota
: puede acceder a la cámara desde prácticamente todos los exploradores, como Internet Explorer, Google Chrome, Mozilla Firefox, Apple Safari y Opera.
Para obtener los mejores resultados, le recomendamos utilizar Internet Explorer.
Contenido del paquete
Cámara IP inalámbrica con antena de Wi-Fi Adaptador de corriente
CD de software Tornillos y tacos de pared
Pared/cielorraso montar Instrucciones
Contents
1. Bienvenido
2.
3.
Características del producto
3
6
Diseño del producto 7
3.1. Vista frontal ............................................................................................................. 7
3.2. Vista posterior ........................................................................................................ 7
3.3. Vista inferior ............................................................................................................ 8
4. Instalación
5. Instalación de software
8
9
5.1. Configuración de la PC ........................................................................................ 9
5.2. Mac OS X configuration ....................................................................................10
6.
7.
Uso de la Herramienta de búsqueda SwannEye en la red local 11
6.1. Opciones de la herramienta de búsqueda SwannEye ...........................12
6.1.1.
6.1.2.
Información de dispositivo .......................................................13
Configuración IP ...........................................................................13
Acceso a la cámara desde la red de área local (LAN) 15
7.1. Nombre de usuario y contraseña ..................................................................16
7.2. Página de inicio de sesión................................................................................17
7.2.1. Idioma ..............................................................................................17
7.2.2.
7.2.3.
Opciones de explorador en la PC ...........................................17
Opciones de explorador en Mac ............................................18
8. Interfaz y cuentas de usuarios 19
8.1. Estado de dispositivo ........................................................................................20
8.2. Acceso de visitante .............................................................................................21
8.3. Controles de cámara ..........................................................................................23
8.4. Configuraciones remotas .................................................................................25
8.4.1.
8.4.2.
8.4.3.
8.4.4.
8.4.5.
8.4.6.
8.4.7.
8.4.8.
8.4.9.
8.4.10.
8.4.11.
8.4.12.
8.4.13.
8.4.14.
8.4.15.
8.4.16.
8.4.17.
8.4.18.
Información de dispositivo .......................................................25
Configuración de alias ................................................................25
Configuración de fecha y hora ................................................26
Configuración de usuario ..........................................................26
Configuración de varios dispositivos ....................................27
Configuración de red ..................................................................29
Red: configuraciones inalámbricas ........................................30
Red: configuraciones ADSL ......................................................32
Red: configuraciones UPnP ......................................................33
Red: configuraciones DDNS .....................................................34
Alarma: configuraciones de alarma .......................................35
Alarma: configuraciones de correo electrónico ................36
Configuración de servicio FTP .................................................38
Configuración de servicio de alarma (detección de movimiento) 40
Otras configuraciones ................................................................42
Mantenimiento: información de dispositivo ......................43
Mantenimiento: configuraciones de alias ...........................44
Mantenimiento: configuración de fecha y hora................45
9.
8.4.19. Actualización de firmware de dispositivo ...........................46
8.4.20. Mantenimiento: Registro ...........................................................47
8.4.21. Restaurar configuración de fábrica .......................................48
8.4.22. Reiniciar dispositivo ....................................................................48
8.4.23. Inicio .................................................................................................48
Conexión de la cámara a Internet 49
9.1. Conéctela directamente a través de un módem ADSL (no de un router) ....49
9.2. Uso de un router para acceder a Internet ..................................................50
10. Acceso a la cámara desde Internet 51
10.1. Qué son las direcciones IP ...............................................................................51
10.2. Su dirección IP ......................................................................................................52
10.2.1. Dirección IP dinámica .................................................................52
10.3. Dirección IP estática ...........................................................................................52
10.4. Asignación de puertos ......................................................................................53
10.4.1. Asignación automática de puertos mediante UPnP .......53
10.4.2. Envío manual de puertos ..........................................................53
10.5. DDNS .......................................................................................................................54
10.5.1. Vinculación de los nombres de DDNS con las direcciones IP
54
10.5.2. How to link the name? ...............................................................54
10.5.3. ¿Cómo se registra un nombre? ...............................................55
10.5.4. Acceso a la cámara IP mediante un nombre de DDNS ...56
11. Acceso a la cámara mediante un dispositivo móvil 57
11.1. iPhone/iPad ...........................................................................................................57
11.2. Android Device ....................................................................................................57
12. Resolución de problemas 58
12.2.1. ¿Olvidó el nombre de usuario administrador o la contraseña? ......58
12.2.2. ¿Parpadean las imágenes en interiores?..............................58
12.2.3. No hay ninguna imagen en Internet Explorer (IE) ............58
12.2.4. Configuración de dirección IP .................................................58
12.2.5. Problemas de configuración de red ......................................59
12.2.6. Problemas para recibir imágenes ...........................................59
12.2.7. Actualización lenta de imágenes o baja velocidad de imagen ......59
12.2.8. ¿No puede acceder a la cámara de red desde Internet? 60
12.2.9. Problemas al utilizar Mozilla Firefox ......................................60
13. Specifications
14. Garantía
15. Soporte técnico
61
63
64
2. Características del producto
Instalación fácil y rápida
: la herramienta de búsqueda de SwannEye incluida lo ayuda a encontrar su cámara en la red, y la interfaz web intuitiva hace que la instalación sea sumamente sencilla.
Acceso cableado e inalámbrico
: se puede acceder a la cámara a través de una conexión cableada mediante el puerto LAN 10/100 RJ45 o de manera inalámbrica.
Se admiten tanto los estándares inalámbricos 802.11b/g/n como el cifrado WEP,
WPA y WPA2 intenso.
Visualización móvil
: con soporte para MJPEG, la cámara ofrece visualización en vivo en varias plataformas, incluidas las de PC, Mac y teléfonos inteligentes como iPhone y Android.
Acceso de varios clientes
: la cámara admite hasta 4 usuarios remotos simultáneamente. También puede configurarse para ver hasta ocho cámaras IP más desde una interfaz única.
Visión infrarroja nocturna
: los LED infrarrojos integrados se encienden automáticamente cuando hay luz tenue para suministrar visón nocturna de hasta
10 m.
Visualización en vivo de grabación y monitoreo desde prácticamente todos lados
: puede ver y grabar en vivo desde la cámara desde prácticamente cualquier lugar del mundo en el que tenga acceso a una computadora, un explorador web y una conexión de Internet de banda ancha.
Notificaciones
: reciba notificaciones en su correo electrónico cuando se active una alarma, las cuales incluyen la carga de imágenes a su correo electrónico, FTP o sitio web.
ADVERTENCIA
: no intente mover a mano las funciones de paneo e inclinación de la cámara ya que pueden dañarse los motores internos.
Cámara IP SwannEye
3. Diseño del producto
3.1. Vista frontal
LED infrarrojos
Sensor de luz
Microphone
Sensor de luz
LED infrarrojos
El sensor de luz detecta cuando hay luz tenue y pasa a visión nocturna
Permiten que la cámara logre una visión nocturna de hasta 10 m.
LED de actividad de la red
Parpadeará cuando se envíe información a través de la red o desde la cámara, ya sea de manera alámbrica o inalámbrica.
Sensor de lente
CMOS
La lente está fija y su foco no puede ajustarse manualmente.
Micrófono integrado Le permite escuchar de forma remota la actividad cercana a la cámara.
Power LED
LED de actividad de la red
3.2. Vista posterior
Toma de salida de audio
Conecte parlantes o auriculares a este toma para oír lo que captura el micrófono interno de la cámara.
Toma
(Ethernet)
RJ45 Enchufe RJ45 10/100 Base-T. Conecte la cámara al router de la red aquí.
Toma de CC de 5
V/1.5 A
Conecte el suministro de energía aquí.
Montaje de la antena Conecte la antena de Wi-Fi
(inalámbrica) aquí para lograr la comunicación inalámbrica.
Bloqueo de entrada y salida de alarma
Para conectar alarmas y sensores externos.
DC5V RJ45
Interruptor de reseteo
Audio
Montaje de la antena
Bloqueo de entrada y salida de alarma
7
Cámara IP SwannEye
3.3. Vista inferior
El interruptor de restablecimiento está ubicado detrás de la cámara, debajo de la antena.
Si necesita resetear la cámara con los valores predeterminados de fábrica y no puede hacerlo desde las pantallas del menú, puede utilizar el interruptor de reseteo.
Con el equipo encendido, inserte un instrumento pequeño y sin punta (como un clip o un palillo) en el orificio hasta que detecte que está presionando el botón y manténgalo oprimido durante al menos cinco segundos.
4. Instalación
Antes de que monte la cámara, le recomendamos que la enchufe y configure para asegurarse de que funciona del modo deseado. Aunque vaya a utilizar la cámara de forma inalámbrica, la configuración debe realizarse a través de una conexión cableada (LAN).
1. Atornille la antena al montaje de la antena, ubicado en la parte posterior de la cámara.
2. Conecte un cable de Ethernet (LAN) en el puerto RJ45/LAN, ubicado en la parte posterior de la cámara.
3. Conecte el otro extremo del cable a su PC (para una conexión directa) o al router (para configurarla a través de la red de área local [LAN]).
4. Enchufe el suministro de energía en el toma de CC de 5 V, ubicado en la parte trasera de la cámara, y el otro extremo en una salida de energía.
Suministro de energía
: asegúrese de utilizar solo el adaptador de corriente provisto con el dispositivo. Si utiliza un adaptador no aprobado, puede dañarse la cámara.
Autoprueba
: cuando se encienda, la cámara realizará una autoprueba que llevará aproximadamente 30 segundos. Esta prueba incluye la rotación del cabezal en un rango de movimientos antes de detenerse en el centro, así como el parpadeo del
LED de actividad de red.
8
Cámara IP SwannEye
5. Instalación de software
Para configurar la cámara, debe acceder a ella. Esto se realiza mediante un explorador web o el software CMS incluido (en el CD incluido) pero:
deberá saber la dirección IP y el número de puerto asignado a la cámara por su red.
La manera más simple de hacer esto es a través de la herramienta de búsqueda
SwannEye incluida en el CD. Hay una versión para PC y Mac. La herramienta de búsqueda SwannEye también está disponible en nuestro sitio web.
5.1. Configuración de la PC
Para instalar el software:
1. Inserte el CD de instalación en su unidad de CD/
DVD, y la pantalla de instalación debe aparecer automáticamente.
Si no aparece, navegue hasta la unidad de CD/
DVD mediante el Explorador de
Windows.
2. Para abrir la herramienta de búsqueda (que busca a su cámara en la red) elija
Abrir herramienta de búsqueda SwannEye.
3. Para instalar el software CMS, elija Instalar monitoreo SwannEye.
Nota
: el software solo es compatible con el sistema operativo Windows. Si tiene un sistema operativo basado en Mac OS-X, consulte “5.2. Configuración de Mac
OS X” en la página 10.
9
Cámara IP SwannEye
5.2. Mac OS X configuration
Para usar la herramienta de búsqueda SwannEye en Mac OS X:
• No se requiere instalación. Simplemente ejecute la herramienta desde el CD con un doble clic en el archivo “Herramienta de búsqueda SwannEye”. Le recomendamos que primero copie el archivo en su escritorio y lo ejecute desde ahí en caso de que necesite usar la herramienta en algún momento.
• Cuando haga doble clic en el archivo, se abrirá la ventana Herramienta de búsqueda SwannEye. Ahora puede proceder con la configuración de su cámara siguiendo las instrucciones a continuación.
Nota
: la Herramienta de cámara IP también está disponible en nuestro sitio web.
10
Cámara IP SwannEye
6. Uso de la Herramienta de búsqueda SwannEye en la red local
Haga doble clic en el ícono de la herramienta de búsqueda SwannEye, ubicado en el escritorio, y se abrirá la ventana de la herramienta.
La herramienta de búsqueda SwannEye buscará todos los dispositivos y cámara
IP que haya en la red.
IP cameras found on the LAN
: : Si se encuentra una cámara o más de una en LAN, se mostrarán en a venta a Lista de dispositivos. Una vez que haya seleccionado un elemento de la ventana de la Lista de dispositivos, el lado derecho de la ventana mostrará automáticamente la información de la dirección IP.
Una o más cámaras IP instaladas en la LAN no comparten la misma subred con la PC de monitoreo
: Si aparece el mensaje “La subred no coincide, haga doble clic para cambiarla”, haga doble clic con el mouse en la cámara de la lista y seleccione “Configuración de red” para cambiar manualmente la subred de la cámara a fin de que coincida con la misma subred de la LAN. Consulte la sección
“6.1. Opciones de la Herramienta de cámara IP” en la página 12 para obtener más información sobre qué hacer.
Nota
: en ocasiones, cuando la cámara no tuvo suficiente tiempo para comunicarse completamente con el router y configurarse a sí misma, aparecerá el error de subred indicado anteriormente.Simplemente cerrando y reiniciando la herramienta de búsqueda SwannEye puede corregir esto.
11
Cámara IP SwannEye
6.1. Opciones de la herramienta de búsqueda SwannEye
Si su cámara efectivamente se encuentra en la ventana Lista de dispositivos, puede proceder con “6. Usar la herramienta de búsqueda SwannEye en la red local” en la página 11 para iniciar sesión y ver la cámara y ajustar las configuraciones.
El lado derecho de esta ventana le mostrará la información de dispositivo, la configuración IP y la información de autenticación.
Buscar (F3)
: actualiza la Lista de dispositivos.
Explorar (F4)
: abre la señal de la cámara destacada en la Lista de dispositivos y en una ventana de explorador de Internet. El explorador será su explorador predeterminado. Para obtener mejores resultados, le sugerimos que use Internet
Explorer.
Nota
: la dirección IP que se muestra aquí para cada cámara es la dirección IP
INTERNA de la red de área local (LAN) de cada cámara. Puede utilizar esa dirección para acceder a la cámara IP desde la misma red a la que está conectada, pero no puede acceder desde Internet con ese número. Consulte la sección “10.1. Qué son las direcciones IP” en la página 51 para obtener más información.
12
Cámara IP SwannEye
6.1.1. Información de dispositivo
Se proporcionan algunos datos básicos como el nombre de dispositivo y los números de versión de firmware del sistema o la aplicación.
6.1.2. Configuración IP
Esta página se utiliza para configurar los parámetros de la red.
Configurar la dirección IP automáticamente (recomendado)
: Check this box to obtain an IP address from the DHCP server. The camera needs to be connected to a router via ethernet (LAN) cable and the router needs to have DHCP capabilities.
Para activar esta selección, deberá escribir el nombre de usuario (predeterminado:
admin) y la contraseña (predeterminada: 123456) y hacer clic en Actualizar (F5)
y Sí para confirmar. La cámara se reiniciará y, cuando lo haga, intentará obtener una dirección IP de un servidor DHCP.
13
Cámara IP SwannEye
Dirección IP
: es la dirección IP asignada a la cámara. Si no se asigna automáticamente mediante un servidor DHCP, deberá ingresar manualmente una IP estática válida que esté disponible en su red. Las primeras secciones coinciden con las primeras tres secciones de la subred.
Máscara de subred
: es la subred a la que está conectada la cámara. La subred predeterminada de la cámara es 255.255.255.0
Puerta de enlace
: asegúrese de que la subred de cada cámara esté configurada con la misma subred de la dirección IP de la PC. La dirección de puerta de enlace predeterminada es: 192.168.0.1
Servidor de DNS
: ingrese la dirección de DNS del servidor de DNS que desea utilizar.
Puerto HTTP
: el puerto web sobre el que se comunicará la cámara. Por lo general, es el puerto 80, aunque algunos ISP suelen bloquearlo. Por lo tanto, le recomendamos que lo incremente a 85 o 90 para permitir la comunicación.
Para cambiar correctamente cualquiera de esos valores, deberá ingresar el nombre de usuario y la contraseña de administrador y, a continuación, hacer clic en Aceptar.
Cuenta de visualización
: el nombre de usuario del administrador. Solo el administrador tiene la capacidad de realizar estos cambios. El nombre de usuario predeterminado es “admin”.
Contraseña de visualización
: la contraseña para ver la cuenta que usa. La contraseña predeterminada para el administrador es “123456”.
Actualizar (F5)
: haga clic aquí para actualizar la dirección IP y la información de puerto en la cámara. Necesitará un nombre de usuario y una contraseña válidos para ingresar en los campos Visualización de cuenta/Contraseña. Cuando se lo solicite, elija Sí para aplicar los cambios y reiniciar la cámara.
14
Cámara IP SwannEye
7. Acceso a la cámara desde la red de área local
(LAN)
La “Herramienta de búsqueda SwannEye” muestra la dirección IP y el número de puerto de su cámara en la Red de área local (LAN).
Puede acceder a la cámara haciendo doble clic en la lista de la “Herramienta de búsqueda SwannEye” o ingresando la dirección IP y el número de puerto de la cámara (como se muestra en la “Herramienta de control de IP” en un explorador como Microsoft Internet Explorer o Safari).
Preferencia del explorador
: en la PC, recomendamos utilizar Internet Explorer para acceder al rango completo de opciones disponibles.
En la Lista de dispositivos de la herramienta de búsqueda SwannEye (como se muestra debajo a la izquierda) podemos ver que la cámara encontrada se llama
“SwannEye” y la sección de configuración de la dirección IP (debajo a la derecha) muestra que la dirección IP asignada es 192.168.99.176 y el número de puerto asignado a ella es 85.
• Para abrir la interfaz web asignada la cámara, puede hacer clic en el botón
Explorar (F4); o
• escribir la dirección IP y el número de puerto que se encuentra en la lista de
“Herramienta de búsqueda SwannEye” en el explorador. Por ejemplo:
15
Cámara IP SwannEye
7.1. Nombre de usuario y contraseña
Cuando aparece la pantalla de inicio de sesión, ingrese el nombre de usuario y la contraseña. De manera predeterminada, ya hay una cuenta de Administrador configurada en la cámara. El nombre de la cuenta de Administrador predeterminada es : “admin” y la contraseña es “123456”. Hay tres tipos de acceso:
Administrador
: las cuentas de administrador tienen acceso completo a la cámara.
Pueden configurar las funciones avanzadas de la cámara, al tiempo que cuentan con todas las funciones de las cuentas de Operador y Visitante.
Operador
: las cuentas de operador pueden controlar la configuración de imágenes de la cámara y las funciones de Visitante.
Visitante
: las cuentas de Visitante solo pueden ver las imágenes de la cámara.
Remember
: El nombre de usuario predeterminado es “admin” y la contraseña es “123456”. This is an administrator account so you should at least change the password when you first log in to prevent unauthorized access to the camera. We also recommend you change the username. The Administrator username does not have to be admin. It can be anything you like (escríbala en algún lugar seguro para no olvidarla).
Nota
: si recibe el siguiente mensaje cuando intenta acceder a la cámara mediante el explorador Microsoft Internet Explorer:
La función de grabación no funciona porque el Modo protegido de IE está encendido.
Puede agregar este sitio a la lista de Sitios de confianza (Menú de Herramientas de IE
> Opciones de Internet > Pestaña de Seguridad > Sitios de confianza),
deberá seguir la instrucciones provistas y ajustar la configuración de seguridad del explorador Internet Explorer para autorizar que IE “confíe” en la cámara y no bloquee la información que está intentando enviar al explorador para grabar.
• En Internet Explorer, haga clic en el menú “Herramientas”.
• Haga clic en “Opciones de Internet”, que se encuentra al final de la lista.
• Haga clic en la pestaña “Seguridad”.
• Haga clic en el ícono “Sitios de confianza” y, a continuación, en el botón “Sitios”.
• Asegúrese de que no esté marcado “Requerir comprobación del servidor
(https:) para todos los sitios de esta zona”.
• Haga clic en “Agregar” para agregar el destino que está intentando alcanzar con el explorador (que debe ser su cámara).
• Haga clic en “Cerrar” para salir de la venta y en “Aceptar” para cerrar la ventana de Opciones de Internet. Ahora la cámara se encuentra en la lista de sitios de confianza y puede grabar a través del explorador.
16
Cámara IP SwannEye
7.2. Página de inicio de sesión
7.2.1. Idioma
De manera predeterminada, la cámara está en inglés; pero si necesita que esté en otro idioma, haga clic en él en la lista de la fila superior. Después de unos segundos, la interfaz se actualizará con el nuevo idioma.
7.2.2. Opciones de explorador en la PC
En primer lugar, tiene la opción de seleccionar el método que desea para acceder a la cámara.
Modo 1
: si usa Internet Explorer, elija Modo 1. Usará los componentes de ActiveX en IE para mejorar el rendimiento. Acepte la advertencia para descargar el control
ActiveX. Este modo proporciona funcionalidad adicional a otros modos.
Si es la primera vez que usa la interfaz web, elija Descargar e Instalar reproductor (primer uso). Solo tendrá que hacerlo una vez.
Modo 2
: si usa un explorador que no sea Internet Explorer, elija Modo 2. La interfaz no es tan poderosa (le faltan algunas opciones) pero es compatible con otros exploradores que no sean Internet Explorer.
Visualización móvil
: para usar con dispositivos móviles.
Nota
: el complemento Active X de Internet Explorer ofrece controles “Para visitantes” y controles extendidos de Estado de dispositivo.
17
Cámara IP SwannEye
7.2.3. Opciones de explorador en Mac
Mode 1
: este modo no debe utilizarse en Mac.
Modo 2
: elija Modo 2 para todos los exploradores cuando los ejecute en una computadora con Mac.
Nota
: si ya terminó de configurar y monitorear la cámara en el explorador, debe cerrar completamente el explorador para cerrar la sesión y evitar que otra persona tenga acceso a la cámara. NO basta con cerrar una pestaña del explorador para cerrar la sesión. La sesión permanecerá abierta con el nombre de usuario y la contraseña actualmente ingresados, lo cual permitirá que el próximo usuario pueda ir directamente al panel de control de la cámara al ingresar a ella.
18
Cámara IP SwannEye
8. Interfaz y cuentas de usuarios
Cuando haya iniciado sesión, verá la Interfaz principal. Desde allí, puede ver sus cámaras y controlar muchas de las funciones, como el inicio y la detención de la grabación.
Desde aquí puede acceder a configuraciones remotas.
4
2
3
1
La Interfaz principal está organizada en cuatro secciones principales.
1. Estado de dispositivo: muestra el nombre de Alias de la cámara que se visualiza actualmente y todas las alertas existentes.
2. Para visitante: esta sección permite controles básicos para revisar las cámaras conectadas sin la capacidad de cambiar los parámetros.
3. Para operador: esta sección brinda funcionalidad adicional a la del control de visitantes, lo cual permite que el usuario pueda ajustar las opciones de visualización y el movimiento de la cámara.
4. Configuraciones remotas: es un vínculo a las funciones del administrador donde puede configurar su cámara y modificar las configuraciones avanzadas. Las configuraciones remotas están cubiertas en la sección
“8.4. Configuraciones remotas” en la página 25. Si no inició sesión como administrador, en los intentos que haga para modificar una configuración de administrador aparecerá un casillero de inicio de sesión que le pedirá credenciales de inicio de sesión de administrador.
Nota
: las secciones “Para visitante” y “Para operador” que se muestran en la interfaz anterior solo están disponibles cuando se utiliza el complemento Active
X en Microsoft Internet Explorer.
19
Cámara IP SwannEye
8.1. Estado de dispositivo
Además de la cámara IP a la que está accediendo, puede vincular ocho cámaras más a la interfaz y visualizarlas y controlarlas desde esa única interfaz.
La sección de Configuración de dispositivo muestra el alias (nombre) de la cámara que está visualizando actualmente, junto con los íconos de las nueve cámaras.
Cuando se activa una alarma en una cámara, se superpondrá un ícono de color sobre la cámara que activa la alarma.
Nota
: utilice la sección de Visitante para seleccionar la cámara que desea visualizar.
Los íconos de la Configuración de dispositivo solo suministran información visual.
VERDE
: la cámara funciona normalmente.
AMARILLO
: aparecerá un disco amarillo sobre el ícono de una cámara cuando se pierda la conexión con esa cámara.
ROJO
: un disco rojo parpadeará constantemente sobre el ícono de una cámara cuando se active una alarma en esa cámara, como la de evento de movimiento.
También se oirá un sonido constante.
20
Cámara IP SwannEye
8.2. Acceso de visitante
Modo de ventana
: desde esta sección, puede cambiar entre mostrar solo una cámara en la ventana de visualización o hasta cuatro o nueve en el modo de cuadrícula. Para agregar más cámaras, consulte “8.4.5. Configuración de varios dispositivos” en la página 27.
La cámara que se está viendo actualmente tiene un borde amarillo alrededor de su ventana de visualización. Cuando se visualizan más de una cámara (como en el modo de cuadrícula de cuatro o nueve cámaras), puede seleccionar una cámara diferente al hacer clic en su ventana.
Si se hace doble clic en la ventana de una cámara, se cambia la vista a pantalla completa.
Si se hace doble clic en la vista de pantalla completa, se regresa a la vista normal.
21
Cámara IP SwannEye
:
REPRODUCIR / DETENER / INSTANTÁNEA / AUDIO / HABLAR / GRABAR
:
Reproducir
: proporciona una imagen en vivo desde la cámara, o vuelve a la vista en vivo.
Detener
: detiene la visualización de video en vivo de la cámara. La cámara no se puede grabar y no se muestra en la pantalla de visualización. El botón Grabar no funcionará mientras que esté detenida la señal de video, elija Reproducir o
Reanudar.
Audio
: activa la transmisión de entrada de audio desde la cámara encendida o apagada, lo cual le permite oír el audio que capta el micrófono.
Hablar
: activa el modo de “hablar”, lo cual le permite conversar por un micrófono de la PC y que se escuche en la cámara. Se trata de algo útil si desea comunicarse con alguien que esté cerca de la cámara desde su ubicación remota.
Grabar
: graba video desde la cámara en un archivo AVI. De manera predeterminada, el nombre del archivo tiene el formato:
alias_yyyymmddhhmmss.avi
en el que el alias es el nombre asignado a la cámara y la fecha y hora es la establecida en “8.4.3. Configuración de fecha y hora” en la página 45.
Para detener la grabación, vuelva a presionar el botón Grabar que, mientras está grabando, muestra el ícono.
Nota
: si presiona el botón Detener que se encuentra al lado del botón Reproducir, también detendrá la visualización en vivo de la cámara. El botón Grabar no funcionará hasta que la señal de video se reanude cuando haga clic en Reproducir.
Instantánea
: toma una fotografía de la vista actual y la abre en una nueva ventana del explorador. Para guardarla, deberá hacer clic con el botón derecho en la imagen y seleccionar una ubicación de destino.
22
Cámara IP SwannEye
8.3. Controles de cámara
El panel de control de la cámara
(para operadores y administradores) brinda al usuario todas las funciones del acceso del visitante además de la capacidad de controlar el movimiento de la cámara de paneo/inclinación.
El acceso de operador no permite al usuario ajustar la configuración de Administrador; sin embargo, los
Administradores sí tienen acceso a las funciones del Operador.
1
2
3
12
Nota
: para conocer la función de algún elemento, mantenga el puntero del mouse sobre ese elemento y aparecerá una etiqueta emergente.
5
6
7
8
9
10
4
11
1. Panel de control de PTZ: utilice el panel de control para ajustar el paneo/ inclinación (cuando corresponda) de la cámara. Puede hacer clic en el panel de dirección para mover la cámara hacia arriba/abajo y hacia la izquierda/ derecha. Presione el botón del centro (flecha ondulada) para volver a colocar la cámara en su dirección original.
2. Vigilancia vertical / Detener control vertical: haga clic en “Vigilancia vertical” para que la cámara comience a vigilar con un movimiento hacia arriba y hacia abajo. Haga clic en “Detener control vertical” para que la cámara deje de vigilar.
3. Vigilancia horizontal / Detener control horizontal: haga clic en “Vigilancia horizontal” para que la cámara comience a vigilar con un movimiento hacia la izquierda y hacia la derecha. Haga clic en “Detener control horizontal” para que la cámara deje de vigilar.
4. Rotación horizontal: marque la casilla junto a este ícono para rotar la imagen en la pantalla horizontalmente. Esta función sirve para reorientar la imagen con el lado derecho hacia arriba si monta la cámara hacia abajo desde el cielorraso.
5. Rotación vertical: marque la casilla junto a este ícono para rotar la imagen en la pantalla verticalmente.
23
Cámara IP SwannEye
6. FPS: cantidad de cuadros por segundo que mostrará la interfaz. “Velocidad completa” mostrará la cantidad máxima de cuadros admitidos por la cámara y su conexión a la red. Generalmente, será Tiempo real. Bajar el índice de cuadros por segundo puede mejorar el rendimiento si tiene una conexión de red/Internet lenta.
7. Resolución: configure la resolución de visualización en 640x480 (VGA) o
320x240 (QVGA).
8. Modo: seleccione entre 50 Hz, 60 Hz o Modo de exteriores, en función de su región y entorno. La configuración más común para Norteamérica es
60 Hz. Si descubre que la imagen parpadea en entornos interiores cuando se encuentra bajo luces fluorescentes, probablemente haya escogido la configuración incorrecta.
9. Brillo: ajusta el brillo. Utilice los botones + o - para aumentar o reducir el valor en el rango de 0 a 15.
10. Contraste: ajusta el contraste. Utilice los botones + o - para aumentar o reducir el valor en el rango de 0 a 15.
11. Todo predeterminado: restaura todas las configuraciones de esta sección de Operador con los valores predeterminados.
24
Cámara IP SwannEye
8.4. Configuraciones remotas
Cuando inicia sesión como administrador, se activan las Configuraciones remotas.
From here, you can access a host of options which are listed below. Las siguiente páginas describen esas funciones en detalle.
Nota
: cuando agregue o cambie valores en estas pantallas, recuerde hacer clic en
“Enviar” para guardar los cambios antes de abandonar la pantalla.
8.4.1. Información de dispositivo
Información general de la cámara y su firmware/software.
8.4.2. Configuración de alias
Ingrese un nombre descriptivo para la cámara que tenga sentido para usted.
25
Cámara IP SwannEye
8.4.3. Configuración de fecha y hora
Configure la fecha y hora para su ubicación. Es importante al marcar la fecha y hora en los archivos de video y las instantáneas para identificar cuándo se capturan.
8.4.4. Configuración de usuario
Se pueden crear ocho cuentas en este sistema, que incluyen nombre, contraseña y nivel de acceso.
Administrador
: se trata de la primera cuenta y tiene acceso a todas las funciones de la cámara.
Existen otros dos tipos de cuenta que ofrecen acceso limitado a las funciones de la cámara.
Cuentas de operador
: pueden ver imágenes desde la cámara, controlar su movimiento y configurar un conjunto limitado de parámetros.
Cuentas de visitante
: solo pueden ver imágenes desde la cámara.
Nota
: debe haber al menos una cuenta de Administrador a fin de acceder a todas las funciones de la cámara, incluidas la creación y eliminación de usuarios.
Todo intento de eliminar una cuenta de Administrador o reducir sus privilegios producirá un error. Deberá ir ATRÁS y asegurarse de que exista al menos una cuenta de Administrador.
26
Cámara IP SwannEye
8.4.5. Configuración de varios dispositivos
Esta característica es una de las más versátiles en esta clase de cámaras. Le permite vincular hasta ocho cámaras IP adicionales a esta cámara, así como controlarlas y visualizarlas desde una única interfaz.
En la página de Configuración de varios dispositivos, aparece una lista de todos los dispositivos/cámaras encontrados en la red de área local (LAN), en la ventana
“Lista de dispositivos en la LAN”.
La cámara en la que ha iniciado sesión aparece como “El 1° dispositivo” con una descripción de “Este dispositivo”. Eso no puede cambiarse.
Puede agregar hasta ocho cámaras más a la lista para monitorear, con un máximo de nueve cámara en línea simultáneamente.
Adición de cámaras conectadas a la LAN
• Para agregar una cámara adicional ubicada en la misma red que esta cámara:
• haga clic en “Actualizar” para indicar a la cámara que busque todas las cámaras presentes en su red
• haga clic en el hipervínculo de la entrada en la que desea colocar la cámara.
Por ejemplo, para asignar una cámara a la entrada 2 de 8, haga clic en “El 2° dispositivo” a la izquierda.
• En la casilla “Lista de dispositivos en la LAN”, haga doble clic en la cámara que desea asignar a la entrada. El alias/host y puerto HTTP se completarán automáticamente.
Ingrese el nombre de usuario y la contraseña correctos y, a continuación, haga clic en “agregar”.
27
Adición de cámaras conectadas a Internet
Cámara IP SwannEye
Para agregar un dispositivo/cámara que no se encuentra en la red de área local pero al que se puede acceder a través de Internet, deberá ingresar su información manualmente.
En primer lugar, asegúrese de poder acceder a la cámara remote a través de un explorador de Internet mediante su dirección IP (por ejemplo, http://202.96.133.134:9008) o nombre de DDNS (es decir, sunombrededns.
dyndns.org:138). Consulte la sección “10.5. DDNS” en la página 34 para obtener más detalles.
Para agregar una cámara
• Seleccione la entrada a la que desea asignar la cámara haciendo clic en el título (por ejemplo, al hacer clic en “El 3° dispositivo”, se abrirán los campos requeridos para agregar una cámara en la tercera entrada).
Alias
: ingrese un nombre para la cámara que identifique o describa la cámara de manera clara para usted.
Host
: ingrese la dirección IP de la cámara remota o el nombre de DNS dinámico.
Puerto HTTP
: ingrese el puerto HTTP de la cámara. También puede ingresar el puerto HTTP como parte del nombre de host (es decir, 202.96.133.134:9008)
Usuario
: ingrese el nombre de usuario de la cámara.
Contraseña
: ingrese la contraseña de la cámara.
Utilice el mismo procedimiento para agregar cámaras a las otras entradas.
28
Cámara IP SwannEye
8.4.6. Configuración de red
Obtener una dirección IP automáticamente
: si la cámara IP está conectada a un router con función DHCP, puede marcar esta casilla para obtener automáticamente una dirección IP desde el router. De lo contrario, desmarque esta casilla para configurar manualmente una dirección IP utilizando los campos adicionales que aparecen. Está activado de manera predeterminada.
Dirección IP
: la dirección IP en la subred a la que desea asignar la cámara.
Máscara de subred
: por lo general es 255.255.255.0.
Puerta de enlace
: debe ser igual a la del router. Por lo general, es la dirección IP que utiliza para iniciar sesión en el router.
Servidor de DNS
: generalmente lo configura el ISP. Inicie sesión en el router para averiguar qué servidor de DNS está utilizando o ingrese uno que ya conozca y utilice.
Puerto HTTP
: le recomendamos seleccionar un puerto que no sea el 80, ya que algunos ISP lo bloquean. El 85 u 8080 deberían funcionar correctamente.
Recuerde
: haga clic en “Enviar” para guardar los cambios.
29
Cámara IP SwannEye
8.4.7. Red: configuraciones inalámbricas
Establece las credenciales de la LAN inalámbrica para que la cámara pueda conectarse a un router de red a través de Wi-Fi.
Nota
: para acceder a la cámara a través de Wi-Fi, debe configurarla mediante esta página cuando esté conectado a la cámara con una conexión cableada.
Lista de redes inalámbricas
: haga clic en el botón EXAMINAR de esta ventana para iniciar un análisis de todas las redes inalámbricas dentro del alcance de la cámara. Las redes encontradas aparecerán en lista en esta ventana. Haga doble clic en la red inalámbrica que desea utilizar y, a continuación, ingrese la información de autenticación. Parte de la información se completará automáticamente.
Uso de una LAN inalámbrica
: haga clic en esta casilla de verificación para encender las funciones inalámbricas de la cámara.
SSID
: ingrese el nombre de la red inalámbrica.
30
Cámara IP SwannEye
Cifrado
: la cámara admite el cifrado WEP, WPA y WPA2 para proteger los datos que se transmiten entre la PC y la cámara. Debe hacer que el cifrado que utiliza en la cámara coincida con el que utiliza en el router.
Si selecciona la red inalámbrica en la lista, los campos se completarán automáticamente con el tipo de cifrado correcto. Solo de ingresar la contraseña
(clave compartida) para esa red inalámbrica.
Clave compartida
: ingrese la contraseña para la red inalámbrica a la que intenta conectarse.
Es muy recomendable que, si está disponible, utilice WPA2 ya que es más seguro que WPA/WEP. Lo routers más modernos admiten WPA2.
Si selecciona WEP como método de cifrado en “Cifrado”, aparecerán los siguientes campos adicionales.
Autenticación
: elija entre Sistema abierto o Clave compartida.
Formato de clave
: elija entre “número hexadecimal” o “carácter ASCII”.
Clave TX predeterminada
: seleccione cuál de las cuatro claves posibles ingresadas a continuación debe estar activa.
Clave 1/bits
: ingrese una clave de contraseña y elija si debe ser de 64 o 128 bits.
Clave 2
: ingrese una clave adicional a la Clave 1.
Clave 3
: ingrese una clave adicional a la Clave 1.
Clave 4
: ingrese una clave adicional a la Clave 1.
Recuerde
: haga clic en “Enviar” para guardar los cambios.
31
Cámara IP SwannEye
8.4.8. Red: configuraciones ADSL
La cámara IP puede conectarse a un módem DSL y pasar los detalles de inicio de sesión al módem para acceder a su cuenta de ISP.
Uso de acceso telefónico ADSL
: marque esta casilla para encender la función de
ADSL de la cámara. Asegúrese de que la cámara esté conectada a un módem DSL.
Usuario ADSL
: ingrese el nombre de usuario para su cuenta de ISP.
Contraseña ADSL
: ingrese la contraseña para su cuenta de ISP.
Recuerde
: haga clic en “Enviar” para guardar los cambios.
32
Cámara IP SwannEye
8.4.9. Red: configuraciones UPnP
Si su router admite UPnP y lo tiene activado, debe marcar esta casilla (y hacer clic en “Enviar”) para encender el UPnP en la cámara. Así, el router y la cámara podrán negociar y abrir los puertos necesarios para acceder a la cámara por Internet.
Nota
: si no utiliza UPnP, deberá iniciar sesión en el servidor y enviar automáticamente los puertos. Si la información no tiene ningún sentido, tal vez debe solicitar asistencia a su técnico informático local. UPnP está activado de
manera predeterminada.
Recuerde
: haga clic en “Enviar” para guardar los cambios.
33
8.4.10. Red: configuraciones DDNS
Cámara IP SwannEye
Si no sabe lo que es DDNS, tal vez le parezca uno de los aspectos más complicados de la configuración de un dispositivo para que sea accesible desde Internet.
Consulte la sección “10. Acceso a la cámara desde Internet” en la página 51para obtener un explicación de lo que es DDNS y por qué podría resultarle conveniente utilizarlo. Casi con seguridad le resultará indispensable si desea acceder a la cámara IP a través de Internet (fuera de la red local a la que está conectada).
Para ingresar los detalles de DDNS:
Servicio DDNS:
ingrese el proveedor de DDNS. Necesitará una cuenta con uno de los proveedores de la lista, pero se admiten los proveedores de DDNS principales.
Usuario de DDNS
: ingrese el nombre de usuario del proveedor de DDNS. No es el mismo que su nombre de host, sino la cuenta que utiliza para iniciar sesión y mantener los nombres de DDNS.
Contraseña de DDNS:
ingrese la contraseña del proveedor de DDNS.
Nombre de host de DDNS:
es el nombre de host de DDNS registrado en el proveedor de DDNS.
Volver a actualizar ignorando todos los errores
: Para usuarios DYNDNS
únicamente. Forzará una actualización de DDNS aunque haya problemas.
• Haga clic en “Enviar” para guardar la configuración.
• Reinicie la cámara haciendo clic en “Reiniciar dispositivo”.
• Espere a que la cámara se reinicie y, a continuación, vuelva a iniciar sesión en la cámara como Administrador.
• Haga clic en “Información de dispositivo” para acceder a la página “Estado de dispositivo”. Si el DDNS funcionó y se actualizó correctamente, el campo de
Estado de DDNS informará que el proceso se realizó sin errores. La cámara se encuentra correctamente vinculada al nombre de host de DDNS, y se puede acceder a ella mediante ese nombre en lugar de a través de la dirección IP.
• Si el proceso no se completó correctamente, revise la configuración de
Servicio DDNS.
34
Cámara IP SwannEye
8.4.11. Alarma: configuraciones de alarma
Detección de alarma
Detección de movimiento activada
: activa la detección de movimiento
(consulte la página 40).
Entrada de alarma activada
: activa el bloqueo de alarma en la parte trasera de la cámara. Es una función avanzada y solo recomendada para usuarios experimentados.
Activación por audio activada
: activa la cámara para que sea sensible al sonido.
Acción de alarma
Activar en alarma
: instruye a la cámara para activar un dispositivo externo
(conectado a la alarma: conexión externa) cuando ocurra un evento de alarma. Al igual que Entrada de alarma, es una función avanzada y solo recomendada para usuarios experimentados.
Enviar correo electrónico cuando se active alarma
: envía un correo electrónico cuando se activa la alarma (consulte la página 36).
Subir imágenes a FTP
: carga imágenes a un servidor FTP (consulte la página 38).
Sonido de advertencia en dispositivo de visualización
: su dispositivo de visualización emitirá un tono de advertencia cuando se active una alarma (el volumen dependerá de el altavoz/la salida del dispositivo de visualización).
Grabación local en dispositivo de visualización
: activa su dispositivo de visualización para que grabe cuando se detecta un evento de alarma, de acuerdo con las configuraciones locales del dispositivo de visualización.
Programador
: el momento en que desea que las reglas de alarma estén activas. Esta programación se configura de la misma manera que las demás programaciones como, por ejemplo, la programación de grabación.
35
Cámara IP SwannEye
8.4.12. Alarma: configuraciones de correo electrónico
Configure las credenciales de correo electrónico de modo que la cámara pueda enviar advertencias e imágenes capturadas a su bandeja de entrada de correo electrónico.
Remitente
: es el remitente de las advertencias por correo electrónico.
Destinatario
: son los destinatarios de la advertencias por correo electrónico.
Puede definir hasta cuatro.
Servidor SMTP
: es el servidor SMTP (el servidor de envío) para la cuenta de correo electrónico del remitente.
Requiere autenticación
: marque esta cacilla si se requiere autenticación para enviar mensajes a través del correo electrónico del remitente. Algunos proveedores de correo electrónico solo permiten mensajes de los usuarios que reconocen como remitentes de correo electrónico a través de los servidores de envío.
Usuario de SMTP:
es el nombre de usuario de la cuenta de correo electrónico del remitente.
Contraseña de SMTP:
es la contraseña de la cuenta de correo electrónico del remitente.
PRUEBA (correo)
: haga clic en el botón PRUEBA para enviar un correo electrónico a fin de comprobar la configuración.
36
Cámara IP SwannEye
Mensajes de error de prueba de correo
Los siguientes son mensajes de error que puede recibir al probar la función de correo electrónico.
1. No se puede conectar con el servidor.
2. Error de red. Vuelva a intentarlo más tarde.
3. Error de servidor.
4. Usuario o contraseña incorrectos.
5. El servidor negó acceso al remitente: tal vez el servidor deba autenticar al remitente. Utilice la autenticación y asegúrese de que el nombre de usuario y la contraseña se hayan ingresado correctamente.
6. El servidor negó acceso al destinatario. Puede deberse a la privacidad
de correo electrónico no deseado del servidor: es probable que la
configuración de correo no deseado del servidor no permita los correos electrónicos a través de su servicio de envío.
7. El servidor negó acceso al mensaje: es probable que la configuración de correo no deseado del servidor no permita los correos electrónicos a través de su servicio de envío.
8. El servidor no admite el modo de autenticación utilizado por el
dispositivo:
Informar IP de Internet por correo
: marque esta casilla para enviar un correo electrónico con la nueva dirección IP cuando se haya conectado correctamente o cuando cambie la IP. Asegúrese de que el puerto esté asignado correctamente al router a través de UPnP o se envíe manualmente.
37
Cámara IP SwannEye
8.4.13. Configuración de servicio FTP
Configure las credenciales de FTP de modo que la cámara pueda enviar advertencias e imágenes capturadas a un servidor de FTP.
Nota
: Cuando está marcado Configuración de servicio de alarma > Cargar imagen en la alarma, entra en efecto el Servicio FTP.
Configure estos parámetros para activar la carga de imágenes a un servidor de
FTP cuando se activa una alarma.
Servidor de FTP
: es la dirección del servidor de FTP.
Puerto FTP
: por lo general, es el puerto 21.
Usuario de FTP:
es el nombre de usuario para la cuenta de FTP.
Contraseña de FTP:
es la contraseña para la cuenta de FTP.
Carpeta de carga de FTP
: configure la carpeta en el servidor remote en el que desea que se carguen las imágenes.
Modo FTP
: configure el modo FTP. Se admiten los modos (POST) y (PASV). Utilice
PASV en la mayoría de los casos, especialmente si se encuentra detrás de un firewall NAT.
Botón de prueba (FTP)
: prueba su configuración mediante la comprobación de la conexión de FTP. ¡Asegúrese de presionar ENVIAR para guardar los cambios!
Cargar imagen ahora
: marque la casilla para cargar una imagen en el servidor.
Cuando esté marcada, aparecerá la opción de intervalo de carga.
Intervalo de carga (segundos)
: configure el tiempo (en segundos) entre cada carga de imagen.
38
Cámara IP SwannEye
Mensajes de error de prueba de FTP
Haga clic en el botón PRUEBA para comprobar la configuración de FTP. Si hay algún problema, recibirá uno de los siguientes mensajes de error.
1. No se puede conectar con el servidor. Compruebe si el Servidor FTP es correcto o no.
2. Error de red. Vuelva a intentarlo más tarde.
3. Error de servidor.
4. Usuario o contraseña incorrectos. Compruebe si el nombre de usuario y la contraseña son correctos o no.
5. No se puede acceder a la carpeta. Asegúrese de que la carpeta existe y de que se cuenta está autorizada.
6. Error en modo PASV. Asegúrese de que el servidor admita el modo PASV.
7. Error en modo PORT. Si el dispositivo se encuentra detrás de un firewall NAT, se debe seleccionar el modo PASV.
8. No se puede cargar el archivo. Asegúrese de que se cuenta esté autorizada.
39
Cámara IP SwannEye
8.4.14. Configuración de servicio de alarma (detección de movimiento)
En la página CONFIGURACIÓN DE SERVICIO DE ALARMA, puede configurar la detección de movimiento y las alarmas o acciones que deben implementarse en caso de que se detecte movimiento. La cámara puede enviar alertas por correo electrónico o cargar imágenes a un servidor cuando detecta movimiento.
Cuando se detecte movimiento, los íconos verdes en la pantalla de Monitoreo de cámaras se volverán rojos y se oirá un sonido de alerta.
Cuando seleccione la casilla de verificación para Detección de movimiento activado o Entrada de alarma activada, aparecerán más opciones, muchas de las cuales son comunes a las dos selecciones. Todas las opciones se describen a continuación.
Detección de movimiento activado
: marque esta casilla para encender la detección de movimiento.
Sensibilidad de detección de movimiento
: configura la sensibilidad con la que la cámara reacciona ante el movimiento y comienza a grabar imágenes o enviar alertas por correo electrónico. El rango es de 1 a 10, en el que 10 es el más sensible.
Seleccione un valor más alto si desea asegurarse de no pasar por alto ni el más mínimo movimiento, o bien un valor más bajo si está recibiendo muchas falsas alarmas. Un valor medio de 5 es aceptable en la mayoría de los entornos.
La grabación se guarda en c:\usuarios\público\documentos públicos (en Windows
7).
40
Cámara IP SwannEye
Cargar imágenes de alarma
: marque esta casilla si desea enviar una imagen cuando se activa una alarma.
Intervalo de carga (segundos)
: configure un intervalo (en segundos) entre cada carga.
Programador
: utilice el programador para limitar el movimiento activado a solo ciertos períodos. Los archivos se guardarán en la ruta predeterminada especificada en “Sensibilidad de detección de movimiento”.
El programador es una cuadrícula que muestra un período de siete días, con cada día dividido en bloques de 15 minutos. Haga clic en un bloque de 15 minutos para seleccionarlo. Haga doble clic en un bloque de 15 minutos dentro de un período de horas para seleccionar toda la hora. Haga clic o doble clic para deseleccionar un período o bloque de horas.
La detección de movimiento debe activarse para que esto funcione y la ventana del explorador de estar abierta y con la sesión de la cámara iniciada. Si cierra la ventana del explorador, aún podrá recibir alertas por correo electrónico, pero no se producirán ninguna grabación.
Nota
: la cámara grabará solo durante 15 minutos si está configurada para grabar continuamente durante ese período. Cuando se detecta movimiento durante un período de tiempo, la cámara graba solo por unos segundos, envía las alertas por correo electrónico o cargas de imágenes (si está configurada para hacerlo) y regresa al modo de monitoreo.
41
Cámara IP SwannEye
8.4.15. Otras configuraciones
Le permite configurar los parámetros del control de paneo/inclinación principalmente en relación con la velocidad de movimiento del paneo y la inclinación.
Modo de estado de LED
: alerta el comportamiento del indicador de luz LED de la red en el frente de la cámara. Cuando se configure en ABIERTO, la luz LED indicará que hay conexión de red, cuando se configure en CERRADO, la luz LED no se iluminará.
PTZ Center on Start
: Centers camera on start-up.
Rondas de control horizontales/verticales
: la cantidad de veces que desea que la cámara repita el control horizontal o vertical. Si elige 0 significa que la cámara continuará indefinidamente hasta que se detenga manualmente.
Índice de PTZ manual
: configura la velocidad a la que la cámara realizará un paneo
(se moverá a la izquierda o a la derecha) y se inclinará (se moverá hacia arriba o hacia abajo). Las configuraciones van de 0-10 y la configuración predeterminada es 1.
Índice horizontal/vertical automático
: configura la velocidad a la que la cámara se moverá en el eje seleccionado (de lado a lado o de arriba hacia abajo) cuando realice controles. Las configuraciones van de 0-10 y la configuración predeterminada es 1.
Configuración de ruta
: cómo y dónde almacenará la información de ruta el DVR.
Ruta de la grabación
: la ubicación en su computadora en la que se guardará la ruta de la grabación.
Ruta de grabación de alarma
: es igual que la ruta de grabación, pero específicamente para la ruta asociada con los eventos de alarma.
Le sugerimos que use una de las carpetas de documentos locales para almacenar estos datos. Simplemente elija “Explorar” y navegue a “Mis documentos” o una ubicación similar.
42
Cámara IP SwannEye
8.4.16. Mantenimiento: información de dispositivo
La página de información del dispositivo contiene muchos datos técnicos acerca del hardware/firmware/software que usa la cámara. Es posible que necesite saber esta información cuando se contacte con el Soporte técnico de Swann.
Nombre del dispositivo
: el nombre de la cámara que seleccionó en el menú
Alias.
Versión de firmware del dispositivo
: la versión actual del firmware que usa la cámara. Es posible que necesite sabe esta información cuando se contacte con el
Soporte técnico.
Versión de la interfaz de usuario web integrada en el dispositivo
: el número de versión de la interfaz web (el que verá cuando inicie sesión en la cámara con un explorador web).
MAC
: una dirección de control de acceso de medios. Información para usuarios avanzados.
Estado de alarma
: el estado actual de alarma de la cámara.
Estado del DNS dinámico personalizado
: información acerca del éxito o la falla de la actualización del servidor DNS dinámico.
Estado de UPnP
: la información más actual acerca del éxito o la falla del UPnP para facilitar la comunicación en la red. La imagen de ejemplo muestra un error en este campo (el router del ejemplo no era compatible con UPnP).
43
8.4.17. Mantenimiento: configuraciones de alias
Cámara IP SwannEye
Se puede dar un nombre a la cámara aquí.
Alias
: el nombre de la cámara. Escriba aquí el nombre que desea para la cámara.
Puede elegir cualquiera que le guste; sin embargo, para una mayor compatibilidad con otros dispositivos de la red, le sugerimos lo siguiente:
• 8 caracteres o menos,
• no usar espacio,
• no usar caracteres especiales (como $, %, ^, &, entre otros), usar caracteres alfanuméricos únicamente.
44
Cámara IP SwannEye
8.4.18. Mantenimiento: configuración de fecha y hora
Hora del reloj del dispositivo
: la hora actual según la configuración de la cámara.
Zona horaria del reloj del dispositivo
: en qué lugar del mundo está ubicada la cámara, en relación con GMT (Hora del Meridiano de Greenwich). Por ejemplo, el
Horario de la Costa Este de Estados Unidos es GMT-05:00, mientras que en la costa este de Australia es GMT+10:00.
Sincronización con servidor NTP
: cuando se seleccione, la cámara verificará automáticamente la hora de manera periódica y actualizará su reloj interno. Esto
está activado de manera predeterminada.
Hora de verano (DST)
: para activar la hora de verano (el ajuste de una hora en el horario, en cierto período del año).
Servidor NTP
: la fuente en línea que usa para actualizar la hora. Hay algunas configuraciones predeterminadas de las que puede elegir o puede elegir “...” del menú desplegable para definir su propia configuración.
Sincronización con hora de PC
: si elige Enviar mientras que está activada esta opción, la cámara actualizará automáticamente su reloj interno para que coincida con la hora de la PC que usa para acceder a la cámara.
45
8.4.19. Actualización de firmware de dispositivo
Cámara IP SwannEye
De vez en cuando, se actualizan el dispositivo y la interfaz web de usuario integrada para corregir errores y agregar nuevas características. Utilice esta función para cargar la nueva configuración en la cámara.
Utilice el botón “Examinar” para buscar el archivo que contiene la actualización y haga clic en “Abrir”. A continuación, haga clic en el botón “Enviar” para actualizar con el nuevo software.
Actualizar firmware de dispositivo
: el firmware actualiza el sistema operativo interno de la cámara.
Actualizar interfaz web de usuario integrada de dispositivo
: actualiza la interfaz de usuario a la que se accede a través de un explorador. Es la misma interfaz de usuario que se utiliza para actualizar la cámara.
No apague la cámara mientras se está actualizando.
46
Cámara IP SwannEye
8.4.20. Mantenimiento: Registro
El Registro le mostrará una lista de todas las actividades recientes de la cámara.
47
Cámara IP SwannEye
8.4.21. Restaurar configuración de fábrica
Esta opción restaura toda la configuración de la cámara con los valores predeterminados de fábrica. Utilícela cuidadosamente ya que eliminará todos los parámetros o preferencias, como por ejemplo la configuración de red, y usted deberá volver a configurar la cámara.
8.4.22. Reiniciar dispositivo
Apaga y vuelva a iniciar la cámara como si se encendiera por primera vez. No perderá ningún cambio que haya realizado. Utilice “Reiniciar” como primer intento de solucionar cualquier problema que pudiera estar teniendo con la cámara. Por lo general, así pueden resolverse muchos problemas de red.
Aparecerá un cuadro de diálogo de advertencia para que confirme si desea reiniciar la cámara. Haga clic en “Aceptar” y espere a que la cámara se reinicie por completo antes de proceder.
8.4.23. Inicio
Volver a la pantalla de inicio de sesión (consulte “7.2. Página de inicio de sesión” en la página 17).
48
Cámara IP SwannEye
9. Conexión de la cámara a Internet
9.1. Conéctela directamente a través de un módem ADSL
(no de un router)
La cámara IP puede conectarse a un módem ADSL y pasar los detalles de inicio de sesión al módem para acceder a su ISP.
Asimismo, puede conectarse a un router en modo puente.
• Conecte la cámara IP a un módem DSL mediante un cable de red
• Active la “Herramienta de cámara IP” en la PC
• Inicie sesión en la página del explorador web de la cámara IP como
Administrador
• Vaya a la página de configuración de ADSL e ingrese las credenciales de inicio de sesión de ISP
Uso de acceso telefónico ADSL
: marque esta casilla para activar la conexión directa a través de ADSL
Usuario ADSL
: ingrese el nombre de usuario de ADSL para su cuenta de ISP
Contraseña ADSL
: ingrese la contraseña de ADSL para su cuenta de ISP
Seleccione “Reiniciar dispositivo” para reiniciar la cámara.
Ingrese en la página de configuración de DDNS, active el servicio DDNS y haga clic en “Enviar” para reiniciar la cámara. Consulte la sección “10.5. DDNS” en la página 54 para obtener más información.
• Ahora puede probar si es posible acceder a la cámara desde Internet mediante el nombre de dominio (fuera de su red local). Para hacerlo, escriba el nombre de DDNS en Internet Explorer con el formato http://sunombrededominio.
dyndns.org
49
Cámara IP SwannEye
9.2. Uso de un router para acceder a Internet
Si utiliza un router para acceder a Internet, no es necesario que configure la página de configuración de ADSL.
• Conecte la cámara IP a la LAN mediante un cable de red. En función de su red, puede ser un conmutador o un router.
• Active la Herramienta de cámara IP en la PC
• Inicie sesión en la página del explorador web de la cámara IP como
Administrador
• Ingrese en la página de configuración de DDNS, active el servicio DDNS y haga clic en “Enviar” para reiniciar la cámara. Consulte la sección “10.5. DDNS” en la página 54 para obtener más información.
• Ahora puede probar si es posible acceder a la cámara desde Internet mediante el nombre de dominio (fuera de su red local). Para hacerlo, escriba el nombre de DDNS en Internet Explorer con el formato http://sunombrededominio.
swanndvr.net
50
Cámara IP SwannEye
10. Acceso a la cámara desde Internet
Gracias a la “Herramienta de cámara IP”, pudo acceder a la cámara IP desde la misma red en la que están conectadas al computadora y la cámara IP.
Probablemente desee acceder a la cámara desde una ubicación remota fuera de su red local, ya sea desde el otro extremo de la ciudad o desde el otro extremo del mundo.
Puede ser uno de los aspectos más complicados del acceso a dispositivos a través de Internet, pero el objetivo de esta sección es ayudarlo a realizarlo.
10.1. Qué son las direcciones IP
Todos los dispositivos que están conectados a Internet necesitan una dirección
IP. La dirección IP es un número mediante el cual se identifica al dispositivo, algo así como la dirección postal de su casa. Por lo general tiene un formato de cuatro números (cada uno de 0 a 255), separados por puntos (por ejemplo,
123.123.123.123). Si el número tiene menos de tres dígitos, a veces se omite el cero (por ejemplo, 123.123.123.8 es igual a 123.123.123.008).
Google.com, por ejemplo, tiene el número 74.125.153.147. Si escribe ese número en un explorador, accederá a Google.com.
Es difícil recordar esos números, del mismo modo que es difícil recordar los números telefónicos. Para eso existen los Servidores de nombres de dominio (o
DNS). Los Servidores de nombres de dominio son como las Páginas Amarillas de las direcciones IP. Son computadoras ubicadas en todo el mundo que vinculan un nombre (como Google.com) con una dirección IP. Cuando se escribe Google.
com en el explorador, el nombre se verifica en un servidor de DNS que indica el número al que está vinculado el nombre y dónde buscarlo.
Google no solo posee el nombre de dominio Google.com, sino también el número al que está vinculado. Por lo tanto, siempre se conocerá por el mismo nombre y el mismo número. Eso cuesta mucho dinero, pero es valioso para ellos ya que tienen la intención de permanecer en el mercado por mucho tiempo. Como nunca cambia, ese tipo de número se llama dirección IP estática. ¿Qué relación tiene esto con usted?
Nota
: la dirección IP a la que hacemos referencia es la dirección IP EXTERNA que ve el resto del mundo. También se llama “dirección IP pública de WAN (red de área extensa)” y la asigna su ISP. La dirección IP que utilizó en la Herramienta de cámara
IP para acceder a su cámara es su IP INTERNA (también conocida como “dirección
IP privada de LAN [red de área local]”). Por lo general la asigna el router a través de DHCP.
51
Cámara IP SwannEye
10.2. Su dirección IP
10.2.1. Dirección IP dinámica
Es probable que su dirección IP cambie. Eso se debe a que, cada vez que se conecta a su Proveedor de Servicios de Internet (ISP), se le asigna un nuevo número de IP.
En algunas ocasiones, el ISP puede cambiar su dirección IP sin que usted lo sepa.
Se trata de algo normal y que se hace por varios motivos, como por ejemplo que su ISP no quiere que usted funde una empresa como Google o un servidor de juegos desde su garaje al tener el mismo número IP todos los días.
Se llama dirección IP dinámica ya que puede cambiar.
Si desea conocer su dirección IP EXTERNA, la que ve todo el mundo, abra su explorador y visite el sitio web: whatismyip.com
Este sitio muestra un número similar al indicado anteriormente. El número que muestra es su dirección IP externa (WAN) actual.
Puede usar ese número y el número de puerto para acceder a su cámara remotamente desde prácticamente cualquier lugar del mundo. Ese probable que eso funcione solo por un período de tiempo limitado hasta que cambie su
IP dinámica. Es necesario contar con un modo de poder encontrar la cámara en todo momento, aunque cambie la IP. ¡Para eso existen los DNS dinámicos (DDNS)!
10.3. Dirección IP estática
Es posible obtener una dirección IP externa (o de red de área extensa) estática que nunca cambie. La mayoría de los ISP la ofrecen, pero suelen cobrar por ella y es solo para cuentas corporativas, no para cuentas personales u hogareñas.
52
Cámara IP SwannEye
10.4. Asignación de puertos
Además de una dirección IP, debe asignar un puerto a su cámara, a través del cual puedan acceder las comunicaciones externas a la cámara. La asignación de puerto a la cámara se describe en “8.4.6. Configuración básica de red” en la página
29. Una vez asignado, debe mapear (o “enviar”) el puerto en su router de red para la dirección IP.
Puede realizar la asignación de puertos de dos maneras. La manera sencilla y la otra.
10.4.1. Asignación automática de puertos mediante UPnP
UPnP (Plug and Play universal): UPnP es una tecnología que facilita y agiliza la configuración de la red. Para utilizar la configuración de UPnP en el DVR, necesitará un router que admita esa función, con UPnP activado. Tenga en cuenta que muchos routers que admiten UPnP no vienen con esa función activada de manera predeterminada.
Por lo tanto, el modo más fácil de enviar puertos es activar UPnP en el router Y en la cámara IP. De ese modo, los dos negociarán y abrirán los puertos requeridos cuando sea necesario, y los volverán a cerrar cuando hayan terminado. La mayoría de los routers modernos tienen UPnP.
10.4.2. Envío manual de puertos
Este método supone el envío manual del puerto en el router hacia la dirección IP y puede ser un proceso técnico desafiante.
• Para enviar manualmente el puerto para la cámara, inicie sesión en el router y agregue el puerto de la cámara IP a la lista de Asignación Virtual. Consulte el manual del router para conocer los detalles específicos de su equipo y cómo realizarlo.
53
Cámara IP SwannEye
10.5. DDNS
Los Servidores de nombres de dominio dinámicos son similares a los servidores
DNS. La diferencia es que están diseñados para las personas que no desean comprar un nombre de dominio (como Google.com), pero sí desean contar con un modo sencillo de recordar su propia dirección IP. Para registrar y mantener nombres de dominio, se deben pagar tarifas anuales. Probablemente desee contar con algo más sencillo.
Muchos sitios web ofrecen nombres de DNS dinámicos en forma gratuita o con una pequeña tarifa si desea contar con características adicionales. El tipo gratuito es adecuado para la mayoría de los usos.
Al registrar uno de esos nombres de dominio dinámicos, puede asignar ese nombre a su cámara IP, con lo cual será más sencillo recordarlo. Cuando escriba ese nombre en el explorador, un servidor DNS lo verificará, encontrará el vínculo con su dirección IP y enviará la información a la cámara.
Nota
: los nombres de DDNS con características simples como las requeridas aquí suelen ser gratuitos. Este tipo de nombres gratuitos expirará si no se accede a ellos durante 30 días (por ejemplo, si su cámara IP no actualiza el vínculo). Tenga en cuenta que, si mantiene la cámara apagada por más de 30 días y no tiene otro dispositivo que utilice ese nombre de DDNS, este caducará y usted deberá registrar un nuevo nombre de DDNS.
Asimismo, puede pagar una pequeña tarifa anual que le garantizará el nombre de
DDNS durante su período de suscripción, aunque no lo utilice.
10.5.1. Vinculación de los nombres de DDNS con las direcciones IP
¿Cómo hace el nombre de DDNS para conocer mi dirección IP si esta cambia todo el tiempo? ¡Buena pregunta!
Debe vincular su nombre de DDNS con su dirección IP de modo que, cuando esta cambie, el DDNS actualice el vínculo. Todo sucede detrás de escena. Todo lo que necesita recordar cuando se encuentra en el otro extremo del país, o del mundo, es ese nombre de DDNS.
10.5.2. How to link the name?
¡La cámara IP tiene el DDNS incorporado! Por lo tanto, una vez que registre su nombre de DDNS, basta con que ingrese los detalles en la Configuración de DDNS
(consulte la sección “8.4.10. Configuración de servicio de DDNS” en la página 34) para que la cámara actualice el vínculo automáticamente cada vez que cambia la dirección IP.
54
Cámara IP SwannEye
10.5.3. ¿Cómo se registra un nombre?
Para registrar un nombre de DNS dinámico propio, debe visitar el sitio web de uno de los tantos proveedores de DNS en Internet. Uno de los más conocidos es DynDNS.com, que ofrece cuentas gratuitas adecuadas para la mayoría de los usuarios.
• Vaya a http://www.dyndns.org
• Cree una nueva cuenta. La cuenta NO es su DDNS. Es simplemente la cuenta desde la que se administran los nombres de DDNS. Puede registrar y administrar varios nombres de DDNS desde una sola cuenta.
• Recibirá un correo electrónico de confirmación desde www.dyndns.com.
Haga clic en el enlace y complete el registro.
• Inicie sesión con su cuenta y cree un nuevo nombre de DDNS seleccionando
“Agregar nombre de host”.
• En la pantalla Agregar nuevo nombre de host:
Nombre de host:El nombre de host está compuesto por dos secciones. La primera
es el nombre que desea asignar a su red (como “micasa”). La segunda parte es el nombre de dominio que ya está registrado por DynDNS.com. Tienen cientos de opciones para seleccionar en la lista desplegable.
Tipo de servicio: Seleccione “Host con dirección IP”
Dirección IP:
Ingrese su dirección IP actual. Si ingresa a DynDNS desde la red en la que estará ubicada la cámara IP, basta con que haga clic en el enlace y se ingresará su dirección IP actual en la casilla.
Haga clic en “Agregar al carro” para completar el registro.
Nota
: si las dos partes combinadas ya están registradas por otra persona, deberá seleccionar un nuevo nombre.
Una vez que cuente con un nuevo DDNS, puede configurar la cámara de modo que se pueda acceder a ella desde cualquier parte del mundo mediante ese nombre.
Vaya a la sección de DDNS de la cámara (“8.4.10. Configuración de servicio de
DDNS” en la página 34) e ingrese la información que creó aquí.
55
Cámara IP SwannEye
10.5.4. Acceso a la cámara IP mediante un nombre de DDNS
Para acceder a la cámara desde Internet fuera de su red de área local (LAN), puede ingresar el nombre de DDNS y el puerto en un explorador con el formato: http://yourdomainname.swanndvr.net:85
Sunombrededominio
: es el nombre de host de DNS que registró en DynDNS.
com
dyndns.org
: será la segunda parte del nombre de host que seleccionó en la lista desplegable en DynDNS.org.
90
: es el número de puerto (solo para este ejemplo). Es probable que su número de puerto sea otro, ya que depende de lo que se ingresó en “8.4.6. Configuración básica de red” en la página 29.
Si tiene varias cámaras IP conectadas al mismo router (en la misma red), puede usar el nombre de DDNS para acceder a todas ellas. Sin embargo, deberá utilizar un número de puerto distinto para cada cámara a fin de distinguirlas.
Por ejemplo, puede tener cuatro cámaras a las que puede accederse directamente a través de: http://yourdnsname.swanndvr.net:85 http://yourdnsname.swanndvr.net:90 http://yourdnsname.swanndvr.net:8080 http://yourdnsname.swanndvr.net:9090
Obviamente, lo más simple es acceder a una cámara y unir las otras tres en la misma interfaz única, como se indica en “8.4.5. Configuración de varios dispositivos” en la página 27.
56
Cámara IP SwannEye
11. Acceso a la cámara mediante un dispositivo móvil
11.1. iPhone/iPad
Puede descargar la aplicación SwannEye desde App Store. Instálela en su dispositivo.
11.2. Android Device
Puede descargar la aplicación SwannEye desde GooglePlay.
Continuamente realizamos mejoras y actualizaciones al software de visualización móvil. Para obtener instrucciones de uso, verifique las notas de la versión o ingrese a www.swann.com/swanneye para consultar las últimas instrucciones.
57
Cámara IP SwannEye
12. Resolución de problemas
12.2.1. ¿Olvidó el nombre de usuario administrador o la contrase-
ña?
El nombre de usuario predeterminado es: admin. No existe contraseña predeterminada (está en blanco).
Si estableció un nuevo nombre de usuario administrador o una nueva contraseña y no puede recordarlos, deberá resetear la cámara con los valores predeterminados de fábrica.
Presione el BOTÓN DE RESETEO de la cámara y manténgalo oprimido durante
5 segundos. La cámara restaurará la configuración de fábrica con el nombre de usuario predeterminado: admin y sin contraseña.
12.2.2. ¿Parpadean las imágenes en interiores?
Eso sucede cuando la cámara se utiliza bajo luces fluorescentes. Establezca los valores correctos para su región en la opción MODO de “Para operador” (es decir,
50 hz o 60 hz). Pruebe con otra configuración. Si no funciona, puede volver a cambiarla fácilmente.
12.2.3. No hay ninguna imagen en Internet Explorer (IE)
• ¿Aceptó la advertencia y descargó el control ActiveX en IE?
• ¿Seleccionó el Inicio de sesión correcto para su explorador? ActiveX solo funcionará en Internet Explorer. Seleccione el modo de explorador que coincida con su explorador. Si su explorador no figura en la lista, utilice uno de los exploradores de la lista para acceder a la cámara IP (por ejemplo, Internet
Explorer, Mozilla Firefox o Google Chrome).
12.2.4. Configuración de dirección IP
Verifique que la dirección IP de la cámara comparta la misma subred que la de su estación de trabajo.
Haga clic en Mi PC > Panel de control > Conexiones de red y acceso telefónico
> LAN > Atributos > Protocolos de Internet (TCP/IP) y verifique la dirección IP y la máscara de subred. Asegúrese que se encuentren en la misma subred al configurar manualmente la dirección IP de la cámara.
58
Cámara IP SwannEye
12.2.5. Problemas de configuración de red
Asegúrese de que su software de servidor HTTP esté configurado y funcionando correctamente.
Si está ejecutando algún software de firewall, asegúrese de que permita las conexiones entrantes hacia el mismo puerto configurado en su cámara (en “8.4.6.
Configuración básica de red” en la página 29).
• Si utiliza un router, asegúrese de haber activado UPnP o configure el envío de puertos adecuadamente.
12.2.6. Problemas para recibir imágenes
La transmisión de video se controla mediante el complemento ActiveX. Si este no está instalado correctamente, podría afectar su capacidad de ver la cámara.
• Instale la Herramienta de control de IP. El controlador ActiveX se instala con ese programa.
• Si utiliza Internet Explorer, acepte y descargue el control ActiveX cuando aparezca el mensaje en el explorador. Asegúrese de configurar la seguridad del explorador para permitir el complemento. Consulte la sección “7.1.
Nombre de usuario y contraseña” en la página 16 a fin de obtener información para hacerlo.
12.2.7. Actualización lenta de imágenes o baja velocidad de imagen
La velocidad de imágenes puede verse afectada por varios factores. Verifique cada uno de los siguientes aspectos para conocer las posibles mejoras.
1. Ancho de banda de red: su red puede ser demasiado lenta para controlar la cantidad de datos que pasan por ella. ¿Hay otros dispositivos o programas que estén consumiendo ancho de banda de la red? Si tiene más de una cámara en la misma red, intente eliminar una o más cámaras para comprobar si mejora el rendimiento.
2. Rendimiento de la PC: su PC puede no ser lo suficientemente potente como para controlar las transmisiones que ingresan. ¿Cumple con las especificaciones mínimas detalladas en la sección “13. Especificaciones” en la página 61? Intente reducir el número de cámaras que visualiza a la vez para comprobar si mejora el rendimiento.
3. Número de visitantes: ¿hay más de un visitante visualizando la grabación al mismo tiempo? ¿Se produce el problema si solo un usuario accede a la interfaz?
4. Elección del conmutador o concentrador: Cuando se utilizan varias cámaras
IP, se recomienda utilizar un conmutador en lugar de un concentrador.
59
Cámara IP SwannEye
12.2.8. ¿No puede acceder a la cámara de red desde Internet?
• ¿Se encuentra correctamente instalado el complemento ActiveX?
• ¿El puerto de red utilizado por la cámara se encuentra bloqueado por un software de antivirus o firewall?
• ¿Se encendió UPnP (que permite el envío de puertos correcto) en la cámara
(consulte la sección “8.4.9. Configuración de UPnP” en la página 33)? ¿Se completó correctamente el proceso de UPnP? Para verificarlo, ingrese a Información de dispositivo (consulte la sección “8.4.1. Información de dispositivo” en la página 25) y verifique que el Estado de UPnP muestre un resultado correcto.
• Si utiliza un router, verifique que UPnP también esté encendido en él.
• Si no utiliza UPnP, ¿envió manualmente el puerto que utiliza para la cámara
(consulte el Puerto HTTP en la sección “8.4.6. Configuración básica de red” en la página 29) en el router? Inicie sesión en el router y, en la función de
Asignación virtual, envíe el puerto correspondiente para la cámara.
12.2.9. Problemas al utilizar Mozilla Firefox
Firefox no admite los controles ActiveX. Al iniciar sesión en la cámara, asegúrese de seleccionar el Modo de inserción de servidor o el Modo de complemento VLC cuando se le indique.
VLC es un reproductor de medios popular que puede reproducir varios formatos.
Para instalar la extensión del complemento VLC, debe instalar VLC. Visite www.
videolan.org y descarga la versión correcta para su computadora. Al instalarlo, asegúrese de marcar la casilla que solicita instalar la extensión de complemento de Mozilla.
Otra opción consiste en instalar el complemento IE-tab para Firefox. Eso le permite ejecutar páginas web optimizadas para Internet Explorer desde Firefox. Tenga en cuenta que todos los sitios que visita y utilizan este complemento usarán el caché y el historial de IE.
60
Cámara IP SwannEye
13. Specifications
Sensor de imagen
Lente
LED infrarrojos
Píxel
Distancia de visión nocturna
AWS/AGC/AES/exposición
Iluminación mínima
Formato de imagen
Formato de compresión
Tipo de transmisión
Velocidad máxima de imágenes
Resolución
Ángulo de vista horizontal
Ángulo de vista vertical
Posiciones prefijadas
Velocidad de nivel
Velocidad vertical
Interfaz de red
Inalámbrico
Protocolo
Detección de movimiento
Eventos de alarma
Envío periódico
CMOS color de 1/4
3,6 mm
8 pcs
300,000 hasta 10 m
Automático
0,1 Lux
PAL/NTSC
MJPEG
HTTP
30FPS@NTSC / 25FPS@PAL
640*480 (VGA) / 320*240 (QVGA) / 160 x 120
350°
100°
8
0-16°/s
0-16°/s
RJ-45 (10BASE-T/100BASE-TX)
IEEE 802.11b/g/n
TCP / UDP / IP / ARP / ICMP / DHCP / DNS / HTTP /
FTP / SMTP / NTP / PPPoE / UPnP / DDNS
Admite detección de movimiento e instantáneas de imagen
Notificación por correo electrónico, FTP
Envíe imágenes hacia el correo electrónico/FTP con intervalos de tiempo programados
61
62
Cámara IP SwannEye
Autenticación de usuario
Visores simultáneos
Explorador web
usuario/contraseña (administrador/operador/ visitante)
4 viewers@640x480
Microsoft Internet Explorer 6.0 o superior
Google Chrome
Mozilla Firefox
Apple Safari
Opera
Móvil admitido
Energía
Apple iPhone / Android
DC 5V 1.5A
Consumo de energía
Infrarrojo de 4 W apagado
Infrarrojo de 6 W encendido
Temperatura de funcionamiento
Temperatura de almacenamiento
-10 to +55°C
-20 to +60°C
Humedad de funcionamiento
20-80 % de humedad relativa
Humedad de almacenamiento
20-95 % de humedad relativa
Dimensiones
Peso
111mm x 107mm x 121mm
329g
2 Ghz o superior
CPU
Memoria
Tarjeta de memoria
Tarjeta de pantalla
256 MB o superior
10 Base-T o superior
64 MB o superior
Sistema operativo recomendado
Windows 7
Windows Vista
Windows XP
Mac OS X
Cámara IP SwannEye
14. Garantía
Swann Communications USA Inc.
12636 Clark Street
Santa Fe Springs CA 90670
USA
Swann Communications
Unit 13, 331 Ingles Street,
Port Melbourne Vic 3207
Swann Communications LTD.
Stag Gates House
63/64 The Avenue
SO171XS
United Kingdom
Swann Communications garantiza este producto contra defectos en material y mano de obra por un periodo de un (1) año desde la fecha de compra original.
Debe de presentar su prueba de fecha de compra para validar la garantía. Cualquier unidad que pruebe estar defectuosa durante el periodo establecido será reparada sin cargo por piezas y mano de obra o será remplazada a única discreción de
Swann. El usuario final es responsable de todos los cargos de envío incurridos cuando se envíe desde y hacia un país diferente al país de origen.
La garantía no cubre daños incidentales, accidentales o consecuentes que surjan del uso o la incapacidad de usar este producto. Cualquier costo asociado con el ajuste o remoción de este producto por un comerciante u otra persona o cualquier costo asociado con su uso son responsabilidad del usuario final. Esta garantía aplica al comprador original del producto solamente y no es transferible a terceros. Las modificaciones no autorizadas por parte del usuario final o terceros de cualquier componente o la evidencia de un mal uso o abuso del aparato cancelarán todas las garantías.
Por ley algunos países no permiten limitaciones a ciertas exclusiones de esta garantía. Donde aplique por la ley local, los reglamentos y derechos legales tomarán precedencia.
63
15. Soporte técnico
Soporte Técnico Swann
Todos los países Correo Electrónico: [email protected]
Atención Telefónica al Usuario
ESTADOS UNIDOS Sin costo
1800-627-2799
(Dom, 2pm-10pm HP EE.UU.Lun-Juev, 6am-10pm, HP EE.UU.
Viern, 6am-2pm HP EE.UU.)
ESTADOS UNIDOS Cambios & Devoluciones
562-777-2551
(Lun-Viern, 9am-5pm HP EE.UU.)
© Swann Communications 2012
advertisement
* Your assessment is very important for improving the workof artificial intelligence, which forms the content of this project
Related manuals
advertisement
Table of contents
- 7 Vista frontal
- 7 Vista posterior
- 8 Vista inferior
- 9 Configuración de la PC
- 10 Mac OS X configuration
- 12 Opciones de la herramienta de búsqueda SwannEye
- 13 Información de dispositivo
- 13 Configuración IP
- 16 Nombre de usuario y contraseña
- 17 Página de inicio de sesión
- 17 7.2.1. Idioma
- 17 Opciones de explorador en la PC
- 18 Opciones de explorador en Mac
- 20 Estado de dispositivo
- 21 Acceso de visitante
- 23 Controles de cámara
- 25 Configuraciones remotas
- 25 Información de dispositivo
- 25 Configuración de alias
- 26 Configuración de fecha y hora
- 26 Configuración de usuario
- 27 Configuración de varios dispositivos
- 29 Configuración de red
- 30 Red: configuraciones inalámbricas
- 32 Red: configuraciones ADSL
- 33 Red: configuraciones UPnP
- 34 Red: configuraciones DDNS
- 35 Alarma: configuraciones de alarma
- 36 Alarma: configuraciones de correo electrónico
- 38 Configuración de servicio FTP
- 42 Otras configuraciones
- 43 Mantenimiento: información de dispositivo
- 44 Mantenimiento: configuraciones de alias
- 45 Mantenimiento: configuración de fecha y hora