- Vehicles & accessories
- Motor vehicle accessories & components
- Dashcam
- Kaiser Baas
- KBA12006
- User Guide
Kaiser Baas KBA12006 User Guide
Add to My manuals16 Pages
Kaiser Baas KBA12006 is a versatile device that combines the functionalities of a car camera, a camcorder, and a digital camera. With its compact design and user-friendly interface, it's an ideal companion for capturing your journeys and special moments. The car camera feature automatically starts recording when your car's ignition is turned on, providing a reliable witness in case of incidents. The camcorder and digital camera functions allow you to capture videos and images with ease, both in handheld mode and while driving.
advertisement
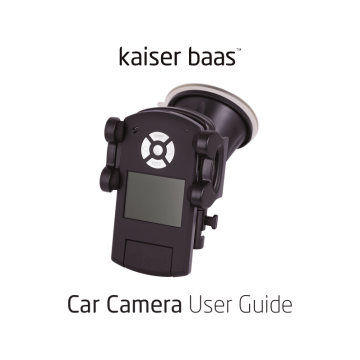
Car Camera User Guide
CONTENTS
Safety precautions
What’s in the box
Product diagram
Inserting the battery
Inserting a micro SD card
Installation
Car operation
Hand-held operation
Operation notes
Setting the menus
Video menu
Setup menu
Viewing recordings / pictures
Connecting to a computer
Connecting to a TV
Frequently Asked Questions
Specifications
Contact us
15
16
17
18
20
22
9
10
13
14
4
8
2
3
23
24
25
26
2
SAFETY PRECAUTIONS
• Do not try to disassemble or remodel the R1 Car Camera. Doing so may cause the unit to malfunction and may void the warranty.
• Place all magnetized devices such as speakers away from the R1 Car Camera as it may erase or cause damage to data stored on the micro SD card
• Do not leave the R1 Car Camera in places that are exposed to oil, water, dust or temperatures over 40
0
• Keep your R1 Car Camera away from heated sources such as heaters or prolonged direct sunlight
• Do not touch the power cable with wet hands or use defective power cables as it may cause electric shocks or fire
• Do not drop the Kaiser Baas Car Camera as it may cause serious damage and may void the warranty
• Do not dispose of the unit via conventional domestic waste as it contains a battery
ME
NU
MODE
WHAT’S IN THE BOX
ME
NU
MODE
5
R1 Car Camera
Suction base
USB to mini USB cable
6
5
6
Car charger cable
Car charger adaptor
Holder
7
7
Manual
3
3
PRODUCT DIAGRAM
Front Right
Front Left
10
11
9
12
MODE
8
MENU
7
6
5
4
Display
Mode
4
Forward
Power
7
8
5
6
Speaker
USB Jack *
Menu
• /OK
9 3
Back
10
HDMI Jack
11
12
DC 5V In Jack
LED
Note: USB Jack - is for data transfer only (NOT for power)
PRODUCT DIAGRAM
Rear
6
5
Microphone
Infrared LEDs
Lens
Light Sensor
5
6
T-Flash Micro SD Card Slot
(under battery cover)
Li-ion battery
5
5
6
PRODUCT DIAGRAM
Holder
Holders
Supports
Release button
5
Suction cup
Suction control
Suction Base
5
PRODUCT DIAGRAM
Recording Display
2
1
5
3
00:35:34
720P
5
4
7
6
Segment
Time
Recording time
Battery indicator
3
Record Icon
6
SD Card
7
7
INSERTING THE BATTERY
The battery comes pre-installed. If the battery fails to hold a charge, replace it as follows: Open the compartment by sliding the cover off. Remove battery and replace with the exact type BL-4C Li-Ion battery. Slide the battery cover back on.
INSERTING A MICRO SD CARD
1. Open the compartment by sliding the cover off.
2. Insert the Micro SD card into the Micro SD card slot as illustrated below.
3. Slide the battery cover back on.
Note: To remove the Micro SD card, press inward and it will eject the card.
8
You can purchase a spare battery from www.kaiserbaas.com or from a battery supplier.
9
9
INSTALLATION
1. Insert the holder into the suction base by aligning the hooks with the corresponding inserts and firmly slide the mount down, until you hear a clicking sound. This can be done in either direction.
10
2 a. Thoroughly clean the windshield before
installation.
b. Rotate the sunction control counter clockwise (released position) before
mounting.
c. Place the sunction cup firmly on the windshield and rotate the suction control clockwise to get a secure fit.
Note: Where the camera is placed on the windshield is a matter of preference.
INSTALLATION
3. Open out the Supports and then press the Release button to open the
Holders.
4. a. Insert the Car Camera as shown for best
results. b. Press in on the Holders for a secure fit. c. Rotate the lens up to 180° as desired.
Note: You can insert the Car Camera into the
Holder in either direction; experiment for best results.
12
INSTALLATION
5. Insert the Car Charger Adaptor into the car‘s charger socket. Insert one end of the
Car Charger Cable into the DC In jack on the Car Camera and the other end into one of the USB ports in the Car Charger Adaptor.
Notes:
• When the unit is connected to the car’s charger, the car will charge the Car Camera as long as the ignition is on.
• Your device can be powered either from its internal battery, which is charged via
USB cable (included) connected to your home computer as shown on page 22 or by connecting it to your vehicle’s power source as shown in the next section.
If you choose to use the internal battery, charge the device for at least five hours before first use.
• This unit uses an internal ball to determine the positioning and will rattle when it is moved. This is normal.
CAR OPERATION
1. When the unit is connected as previously instructed and the car ignition is turned on, it will power up and start recording automatically in approximately 5 seconds
(the red Record icon “ • ” will blink in the display).
The unit’s recordings will be separated into segments depending on the time set, read page 21 for instructions.
2. To zoom in, press the 3 button. To zoom out, press the 4 button.
3. To manually stop recording, press the • /OK button.
4. You can take pictures instead of video by pressing the Mode button once while in the Stop mode; the icon will appear in the display. Then press the • /OK button to take a picture.
5. When the car ignition is turned off, the unit will stop recording after 3 seconds.
Press the Power button to turn the unit off.
14
HAND-HELD OPERATION
1. Press the Power button to turn the unit on. You will hear a start up tone, the LED light will turn red and the Car Camera will enter the Camcorder mode. The icon will appear in the display.
2. To zoom in, press the 3 button. To zoom out, press the 4 button.
3. To start recording, press the • /OK button; the red Record icon “ • ” will blink in the display.
The unit’s recordings will be separated into segments depending on the time set, read page 21 for instructions.
4. Press the • /OK button again to stop recording.
5. You can take pictures by pressing the Mode button once while in the Stop mode; the icon will appear in the display. Then press the • /OK button to take a picture.
6. Press the Power button again to turn the unit off.
OPERATION NOTES
• When the Micro SD card reaches capacity, it will automatically start to rerecord over the oldest footage, therefore saving the latest footage.
• To view the videos/pictures, see page 20
• See page 18 to change menu options
• Auto-Rotate: The display’s picture will automatically rotate when the unit is flipped around
• The time and date will appear on each recording or photo
• When the battery charge runs low, the battery indicator will show no bars. It is time to charge the battery
• This unit has infrared LEDs that will improve the visibility of night time recordings automatically
16
SETTING THE MENUS
1. Press the Menu button once to access the Video menu
( ) or twice to enter the Setup menu ( ).
2. Scroll down using the 4 button or up using the 3 button to select the desired option.
Note: Do not press the 4 or 3 button too fast in succession or you may accidentally open one of the menu setting options.
3. Press the • /OK button to bring up the selected item’s option menu. Select the desired setting using the 4 or 3 button then press the • /OK button to confirm the selection.
Note: When you enter the Setup menu, there are seven options but only the first four are visible in the display initially. You can view and select the next three options by scrolling down using the 4 button.
4. While in the main menus, press the Menu button to exit the menus.
VIDEO MENU
MP
Resolution
Loop recording
Motion Detection
Video
MENU
1/1
Resolution: Set the desired resolution of the video recording (1080P, 720P, WVGA).
Loop Recording: Set the length of the recording segments (Off, 5 Minutes, 10
Minutes, 15 Minutes). Select Off to not have the recordings split up.
Motion Detection: When this option is set to ON and the camera senses motion, recording will automatically start. Recording will stop when movement is no longer detected.
18
SETUP MENU
Date/Time
ABC
Beep Sound
Language
MENU
Setup
1/2
Hz
D
1.00
Frequency
Default Setting
Version
MENU
Setup
2/2
SETUP MENU
Date/Time: After selecting Date/Time, select the date (Month/Day/Year) or time
(hours/minutes/seconds) using the Menu button, then adjust the highlighted option using the 4 or 3 button. To change the date orientation, i.e. DD/MM/YY, simply select it and then press the • /OK button to cycle through the available orientations.
Auto Power Off: Set the length of the time the unit stays on before automatically shutting off due to no activity (Off, 2 Minutes, 5 Minutes, 10 Minutes). Select Off to deactivate Auto Power Off.
Beep Sound: Set the beep sound (when pressing a button) On or Off.
Language: Set the desired language. There are ten languages so use the 4 button to scroll to the next screen.
Frequency: Set the desired frequency (50Hz or 60Hz).
Default Setting: To select this option, choose OK, then press • /OK button to return the unit to its factory default settings.
Version: Select to view the current version.
20
VIEWING RECORDINGS/PICTURES
1. Press the Power button to turn the unit on, you will hear a start up tone, the LED will light red and it will enter the camcorder mode.
2. Press the Mode button twice to select the Viewing mode; the or icon will appear in the display.
3. Press the 4 or 3 button to scroll through the pictures and videos. When a video is shown, the icon and the recording time will appear. When a picture is shown,
icon will appear.
4. To play a video, press the • /OK button. To pause a video, press the • /OK button again.To fast forward or rewind a video, press and hold the 4 or 3 button for one second then release. Repeat to fast forward/rewind speeds at 2x, 4x or 8x).
Repeat process again to continue standard playback.
Adjust the volume using the 4 and 3 buttons.
5. To delete ONE video or photo, or ALL videos/photos, perform the following steps:
While the picture or video appears, press the Menu button then scroll down to
Delete using the 4 or 3 button. Press the • /OK button, then select Delete
Current to delete the selected video/photo or Delete All to delete all videos/photos.
VIEWING RECORDINGS/PICTURES
6. Thumbnails: To view the thumbnails, press the Mode button once more time. The
icon appears in the top right corner of each video thumbnail. Select the desired picture or video using the 4 or 3 button, then press the • /OK button to select it.
FORMATTING THE CARD OR INTERNAL MEMORY:
Enter the viewing mode as shown in steps 1 and 2. Press the Menu button then scroll down to Format using the 4 or 3 button. Press • /OK button, then select
Internal Memory to erase and format the internal memory (not recommended unless instructed) or SD Card to erase and format the micro SD card. You may have to format new micro SD cards before using.
22
CONNECTING TO A COMPUTER
1. Plug the smaller end of the supplied
USB cable into the USB jack on the Car
Camera and the other end to the USB jack on your computer. The Car Camera’s display will show Mass Storage and PC
Camera.
2a. Select PC Camera to use this Car Camera as a computer video camera.
MODE
MENU
2b. Select Mass Storage to access the files on this unit’s SD card. When used as Mass
Storage, it will appear on your hard drive as an external drive. Open it, then open the DCIM folder to access the recordings separated into folders by date. Move or delete files the same way you would with other files.
3. Safely eject from your computer as with other drives.
Note: When connected to a computer, the battery will charge and the LED will light yellow.
CONNECTING TO A TV
1. Connect an HDMI cable (not included) to the HDMI jack on this Car Camera and the other end to a TV or other video device that supports HDMI input.
Operate the Car Camera as described previously and now you can use the external
TV/video device as the display to view while recording, or view recorded videos/ photos.
MODE
MENU
24
FREQUENTLY ASKED QUESTIONS
Q. Why won’t the device turn on?
A. Make sure the device is fully charged before operation. Alternatively, you can use the provided car charger to provide power.
Q. Why can’t I record (No Card appears in the display)?
A. You must use a Micro SD card in this unit in order to record. Micro SD cards should be available at the establishment from which you purchased this unit.
Q. What type of SD cards can I use?
A. This Car Camera is compatible with Micro SD cards up to 32GB in size.
Q. How long does the battery last on a full charge?
A. On a full charge you will get around 2 to 3 hours of use, depending on the settings that you have selected.
Q. What are the recording times to a micro SD card?
A. Recording times to SD are:
TF Card
32G
16G
8G
4G
2G
WVGA
1000min
500min
250min
125min
62min
720P
560min
280min
140min
70min
35min
1080P
451min
225min
113min
56min
28min
SPECIFICATIONS
Display:
Flash Card:
Images:
USB Interface:
Operating Temperature:
Storage Temperature:
Video resolution:
Lens:
CMOS Sensor:
Dimensions:
Weight:
Battery:
Power:
Product code:
APN:
2.0” TFT LCD
Micro SD Card, up to 32GB (T-Flash)
JPEG 2592 x 1944
USB 2.0
-10°C to 55°C
-20°C to 65°C
1280 x 720 (30fps)/ 848x840 (WVGA)
1440 x 1080 (15fps)
120° wide angle
1M Pixels
108 x 56 x 13.5 mm
70 g
Lithium-Ion 3.7V, 700MaH
DC 5V, 1A
KBA12006
9 32690 3003681
26
CONTACT US
Need further assistance? Please visit: www.kaiserbaas.com
Or email: [email protected]
advertisement
Related manuals
Frequently Answers and Questions
What is the default recording time segment?
What image resolutions can the R1 Car Camera record?
Does the camera start recording automatically?
How do I take pictures with the R1 Car Camera?
What is the Loop Recording function?
What is the Motion Detection function?
advertisement