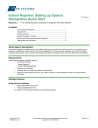
advertisement

Instant Reporter: Setting up Speech
Recognition Quick Start
Release 8.2
For reading physicians using speech recognition with Instant Reporter
Contents
About Speech Recognition ............................................................................1
Requirements ................................................................................................1
Dictation Devices ...........................................................................................1
Speech Recognition Training.........................................................................3
Enabling and Personalizing Speech Recognition ..........................................8
Getting Help and Information .........................................................................8
TCP-000348-A
About Speech Recognition
Use speech recognition to dictate reports. The system recognizes your speech and converts it to text. You must set up your system to recognize your speech and convert it to the intended text. You set up speech recognition once. After the system recognizes your speech, you are ready to dictate reports and speech recognition inserts text in the report from your dictation.
Requirements
Instant Reporter speech recognition requires:
A Dominator running:
- Instant Reporter™
- Dragon NaturallySpeaking®
Microphone for dictating.
Listening device for playback (speaker or headphones).
Device to control dictation to record, play, rewind, forward, or switch between the body of the report and the conclusion.
Dictation Devices
Supported microphones
Philips SpeechMike Classic Plus
Philips SpeechMike Pro Plus
For details on the microphone functions, see the following pages.
Copyright © 2010
DR Systems, Inc.
Instant Reporter: Setting up Speech Recognition Quick Start
Document ID: TCP-000348-A
Page 1 of 8
Philips SpeechMike Classic Plus
The system supports the SpeechMike Classic Plus 5270 or 5272 with sliding Record button and programmable keys.
Microphone front Microphone back Button functions
INSTR
Dictation or speech recognition.
Slider: REC, STOP, PLAY, F.RWD
Record. Select to record speech recognition audio.
Stop and Play. Select to find the next text placeholder <<?>>
Fast rewind. Select to find the previous item in a report and highlight the text.
INS/OVR
Insert or overwrite text switch.
EOL (end-of-letter)
Highlights body or conclusion.
F.FWD (Fast forward)
Press to find the next item in a report and highlight the text.
F1
Switch to audio dictation or speech recognition.
F2
Jump to end of paragraph and add two spaces.
Philips SpeechMike Pro Plus
The system supports the Philips SpeechMike Pro Plus 5276.
Microphone front Microphone back Button functions
EOL – Conclusion
Highlights the conclusion.
Record
Press to record Speech Recognition audio.
Insert/Overwrite
Insert or overwrite text switch.
Fast Rewind
Press to find the previous item in a report and highlight the text.
Play / Stop
Press to find the next text placeholder
<<?>>.
Fast Forward
Press to find the next item in a report and highlight the text.
F1
Switch to audio dictation or speech recognition.
F2
Jump to end of paragraph and add two spaces.
Copyright © 2010
DR Systems, Inc.
Instant Reporter: Setting up Speech Recognition Quick Start
Document ID: TCP-000348-A
Page 2 of 8
Speech Recognition Training
Speech recognition training is the process of teaching the computer to:
Recognize the way you speak.
Personalize the vocabulary with words that you typically use.
Adding yourself as a new speech recognition user
1 Create a new speech recognition user.
1. Log on to Dominator.
.
2 Enter your name and select a vocabulary.
1. In
This is your Dragon user name.
Dictation source, no change required. Leave the default as Microphone plugged into Mic-In jack.
5. When finished, click Next.
Select Cardiology or Radiology.
Copyright © 2010
DR Systems, Inc.
Instant Reporter: Setting up Speech Recognition Quick Start
Document ID: TCP-000348-A
Page 3 of 8
Choosing your sound system
This dialog box opens only if your microphone has a USB connection.
1 Choose your sound system.
Note: If your microphone has a serial connection, this dialog box does not open. Skip to the next step.
1. The dialog box displays 2 choices:
The
The sound card installed on your computer.
2. Select the microphone.
If you are using Philips SpeechMike Pro Plus 5276:
Select SpeechMikeII.
3. When finished, click Next.
Adjusting audio settings
You must repeat a sound quality check on each workstation. The system automatically prompts you to do this.
1 Position your microphone.
1. Position the microphone in front of your mouth. the recommended distance is about 2 inches.
2. When finished, click Next.
2 Adjust your volume.
2. Read the text aloud.
3. When the system finishes the Volume Check and displays the Finished status, click Next.
Note: In this part of training, you do not need to press the
Record button on the microphone when you read the text.
Copyright © 2010
DR Systems, Inc.
Instant Reporter: Setting up Speech Recognition Quick Start
Document ID: TCP-000348-A
Page 4 of 8
3 Check the sound quality.
2. Read the text aloud.
3. When finished, click Next.
4 Complete the audio setup.
1. Check if the quality check passed or failed.
PASSED. If the speech-to-noise ratio is 16 or above, the sound check passed.
FAILED. If the speech-to-noise ratio is 15 or below, you need to repeat the preceding steps. Click
Start Quality Check to repeat the test.
Tip: You may need to change the position of the microphone.
2. When finished, click Next.
Recognizing your voice
You only need to do training one time for all workstations at a site. Train the system to recognize your voice
1 Get started with training.
Copyright © 2010
DR Systems, Inc.
Instant Reporter: Setting up Speech Recognition Quick Start
Document ID: TCP-000348-A
Page 5 of 8
2 Say the first sentence.
1. Hold the microphone about 2” from your mouth.
2. Say “Training is about to begin.”
Note: In this part of training, you do not need to press the
Record button on the microphone when you read the text.
3 Select the text to read.
Note: This is the recommended selection, because the text provides instructions to ensure accuracy in speech recognition.
It also teaches you about the speech recognition process.
4 Read the paragraph.
1. Speak into the microphone and read the text presented on the screen.
2. As you speak each word, the system changes the color of the text to show the system's response to the text you are reading.
Finished text is gray.
GREEN The system understands your speech.
YELLOW You are not speaking.
RED The sound quality is not good.
5 Read the following paragraphs.
1. The system automatically opens the next screen when you finish reading the text on the current screen..
Copyright © 2010
DR Systems, Inc.
Instant Reporter: Setting up Speech Recognition Quick Start
Document ID: TCP-000348-A
Page 6 of 8
6 Congratulations - training is finished.
7 Adapt to writing style.
IMPORTANT: SKIP THIS STEP
The DR Systems PACS does not use email or the documents listed.
8 Decline Nuance data collection. check box.
9 Finish training.
Copyright © 2010
DR Systems, Inc.
Instant Reporter: Setting up Speech Recognition Quick Start
Document ID: TCP-000348-A
Page 7 of 8
Enabling and Personalizing Speech Recognition
In Reading Physician Preferences, Reporter tab, enable and set preferences for speech recognition.
Set Reading Physician preferences for Speech Recognition
1. In Default Dictation Open Mode for new Report, change the default startup mode to Speech Recognition.
2. In SpR Done Status, select the default status you want the system to assign when you complete your dictation:
Dictated. This is the recommended selection. You have another chance to review and approve the report. This is the safest method, because you approve the report manually.
Approved. The report is automatically approved after you finish speech recognition.
3. In Dragon User, select the name you entered when creating your Dragon user.
4. In General Reporting parameters, select your preferences.
5. In Mike recording button:
Hold requires pressing and holding Record to dictate.
Click requires pressing and releasing Record to start dictating and clicking again to stop dictating.
Note: If these options are unavailable, select an exam that does not have a report from the WorkList or Online tabs, click
Dictate, start Record, but do not dictate. Close the Dictation dialog box and save the report.
6. In Recording Beeps, select if you want an audio signal when you start or stop recording.
Getting Help and Information
Displaying Online Help
Display a comprehensive Help program:
• Press menu.
Contacting DR Systems Customer Support
• Fax: 1-858-625-3337
• E-mail:
• Online:
Accessing the Resource Center
View and download white papers, user guides, TechNotes, technical specifications and other documents:
• Go www.dominator.com
Related documents
Instant Reporter Using Speech Recognition Quick Start
Instant Reporter Guide
Instant Reporter Setup Tutorial
Copyright © 2010
DR Systems, Inc.
Instant Reporter: Setting up Speech Recognition Quick Start
Document ID: TCP-000348-A
Page 8 of 8
advertisement
* Your assessment is very important for improving the workof artificial intelligence, which forms the content of this project
Related manuals
advertisement