advertisement
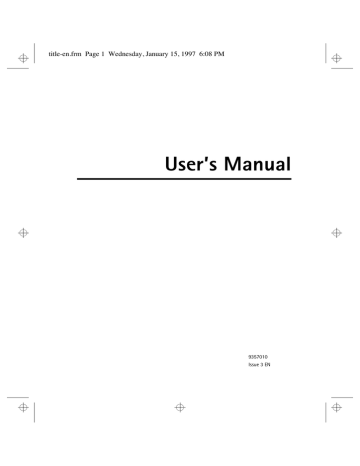
title-en.frm Page 1 Wednesday, January 15, 1997 6:08 PM
Chapter - -1
User’s Manual
9357010
Issue 3 EN
title-en.frm Page 2 Wednesday, January 15, 1997 6:08 PM
-2
NOKIA and the Arrows logo are registered trademarks of Nokia Corporation.
NOKIA 9000 Communicator is a trademark of Nokia Corporation © 1995 Nokia Mobile Phones. All rights reserved.
Nokia Mobile Phones operates a policy of continuous improvement. Therefore, we reserve the right to make changes and improvements to any of the products described in this guide without prior notice.
Nokia Mobile Phones is not responsible for any loss of data, income or any consequential damage howsoever caused.
Geoworks ® application software and GEOS® operating system software copyright © 1990-1996 Geoworks. All rights reserved. United States Patent
5,327,529.
Hardware and software floating point math library copyright © 1984-1991 Dimensions Research, Inc.
ROM-DOS operating system software copyright © 1989-1993 Datalight, Inc.
This product includes software developed by the University of California, Berkeley and its contributors. Copyright 1979, 1980, 1983, 1986, 1988, 1989,
1991, 1992, 1993, 1994 The Regents of the University of California. All rights reserved. The software is provided by The Regents and contributors “as is” and any express or implied warranties, including, but not limited to, the implied warranties of merchantability and fitness for a particular purpose are disclaimed. In no event shall The Regents or contributors be liable for any direct, indirect, incidental, special, exemplary, or consequential damages
(including, but not limited to, procurement of substitute goods or services; loss of use, data, or profits; or business interruption) however caused and on any theory of liability, whether in contract, strict liability, or tort (including negligence or otherwise) arising in any way out of the use of this software, even if advised of the possiblity of such damage.
The GEOS® software of this product includes Nimbus Q from Digital Typeface Corp. and typefaces from URW, GmbH.
This device contains Embedded BIOS(TM) software Copyright 1995 General Software, Inc. Embedded BIOS and General Software are trademarks of
General Software, Inc.
This device contains TrueFFS(R) Flash File System software Copyright 1995 M-Systems Flash Disk Pioneers Ltd. TrueFFS is a registered trademark of M-
Systems Flash Disk Pioneers Ltd., and the TrueFFS(R) Flash File System software is protected by US Patent No. 5,404,485.
Class 1 fax drivers copyright © 1992-1995 Global Village Communication, Inc.
HP Database Engine Version 1.0 copyright © Hewlett-Packard Company 1994. All rights reserved.
The PPP software is copyright © 1991, 1992, 1993, 1994 Morning Star Technologies, all rights reserved. It contains software developed at Carnegie Mellon
University, which is copyright © 1989 Carnegie Mellon University, all rights reserved. It contains software developed at the University of California,
Berkeley, which is copyright © 1989 Regents of the University of California, all rights reserved. It contains software that is copyright © 1990, RSA Data
Security, Inc., all rights reserved.
C-client Internet mail routines original version copyright 1988 by the Leland Stanford Junior University, copyright 1995 by the University of Washington.
The University of Washington and the Leland Stanford Junior University disclaim all warranties, express or implied, with regard to this software, including without limitation all implied warranties of merchantability and fitness for a particular purpose, and in no event shall the University of Washington or the Leland Stanford Junior University be liable for any special, indirect or consequential damages or any damages whatsoever resulting from loss of use, data or profits, whether in an action of contract, tort (including negligence) or strict liability, arising out of or in connection with the use or performance of this software.
This product includes software based in part on the work of the independent JPEG group.
CellularWare is a trademark of Nokia Mobile Phones.
AT is a trademark of Hayes Microcomputer Products, Inc.
Hayes is a registered trademark of Hayes Microcomputer Products, Inc.
Microsoft and MS-DOS are registered trademarks and Windows is a trademark of Microsoft corporation.
Geoworks® and GEOS® are Registered Trademarks of Geoworks, and GeoDOS is a Trademark of Geoworks in the United States of America and other countries.
The products described in this manual conform to the European Council directives EMC Directive (89/336/EEC) and TTE Directive (91/263/EEC).
lizzy1en.toc Page 1 Wednesday, January 15, 1997 11:58 AM
Table of contents
Table of contents
1. Introduction . . . . . . . . . . . . . . . . . . . . . . . . . . . . 1-1
Important safety information . . . . . . . . . . . . . . . . . . . . . . . . . 1-2
Facts about cellular data transmission . . . . . . . . . . . . . . . . . 1-4
Things to remember . . . . . . . . . . . . . . . . . . . . . . . . . . . . . . . . . 1-5
2. Getting started . . . . . . . . . . . . . . . . . . . . . . . . . . 2-1
SIM card . . . . . . . . . . . . . . . . . . . . . . . . . . . . . . . . . . . . . . . . . . 2-1
Connectors . . . . . . . . . . . . . . . . . . . . . . . . . . . . . . . . . . . . . . . . 2-2
Battery . . . . . . . . . . . . . . . . . . . . . . . . . . . . . . . . . . . . . . . . . . . 2-3
Communicator interface . . . . . . . . . . . . . . . . . . . . . . . . . . . . . 2-5
First start-up . . . . . . . . . . . . . . . . . . . . . . . . . . . . . . . . . . . . . . 2-7
Communicator applications . . . . . . . . . . . . . . . . . . . . . . . . . . 2-8
Indicators . . . . . . . . . . . . . . . . . . . . . . . . . . . . . . . . . . . . . . . . . 2-9
Keyboard . . . . . . . . . . . . . . . . . . . . . . . . . . . . . . . . . . . . . . . . . 2-10
3. Contacts . . . . . . . . . . . . . . . . . . . . . . . . . . . . . . . 3-1
Contact cards . . . . . . . . . . . . . . . . . . . . . . . . . . . . . . . . . . . . . . 3-1
Logs . . . . . . . . . . . . . . . . . . . . . . . . . . . . . . . . . . . . . . . . . . . . . . 3-3
Contacts settings . . . . . . . . . . . . . . . . . . . . . . . . . . . . . . . . . . . 3-4
Contacts directory and the phone interface . . . . . . . . . . . . . 3-4
4. Telephone . . . . . . . . . . . . . . . . . . . . . . . . . . . . . . 4-1
Audio control . . . . . . . . . . . . . . . . . . . . . . . . . . . . . . . . . . . . . . 4-1
Making a call . . . . . . . . . . . . . . . . . . . . . . . . . . . . . . . . . . . . . . 4-1
Managing calls . . . . . . . . . . . . . . . . . . . . . . . . . . . . . . . . . . . . . 4-3
Incoming faxes, short messages and data . . . . . . . . . . . . . . . 4-5
Telephone settings . . . . . . . . . . . . . . . . . . . . . . . . . . . . . . . . . . 4-5
5. Fax . . . . . . . . . . . . . . . . . . . . . . . . . . . . . . . . . . . 5-1
Sending faxes . . . . . . . . . . . . . . . . . . . . . . . . . . . . . . . . . . . . . . 5-1
Received faxes . . . . . . . . . . . . . . . . . . . . . . . . . . . . . . . . . . . . . 5-3
Fax settings . . . . . . . . . . . . . . . . . . . . . . . . . . . . . . . . . . . . . . . 5-4
lizzy1en.toc Page 2 Wednesday, January 15, 1997 11:58 AM
Table of contents
6. Short messages . . . . . . . . . . . . . . . . . . . . . . . . . . 6-1
Sending messages . . . . . . . . . . . . . . . . . . . . . . . . . . . . . . . . . . 6-1
Received messages . . . . . . . . . . . . . . . . . . . . . . . . . . . . . . . . . 6-3
Business cards . . . . . . . . . . . . . . . . . . . . . . . . . . . . . . . . . . . . . 6-3
Standard messages . . . . . . . . . . . . . . . . . . . . . . . . . . . . . . . . . 6-4
SMS settings . . . . . . . . . . . . . . . . . . . . . . . . . . . . . . . . . . . . . . 6-4
7. Internet . . . . . . . . . . . . . . . . . . . . . . . . . . . . . . . 7-1
Internet glossary . . . . . . . . . . . . . . . . . . . . . . . . . . . . . . . .7-1
Internet settings . . . . . . . . . . . . . . . . . . . . . . . . . . . . . . . .7-2
Mail . . . . . . . . . . . . . . . . . . . . . . . . . . . . . . . . . . . . . . . . .7-4
Sending mail . . . . . . . . . . . . . . . . . . . . . . . . . . . . . . . . . . . . . . 7-4
Remote mailbox . . . . . . . . . . . . . . . . . . . . . . . . . . . . . . . . . . . 7-6
Reading mail . . . . . . . . . . . . . . . . . . . . . . . . . . . . . . . . . . . . . . 7-7
Mail settings . . . . . . . . . . . . . . . . . . . . . . . . . . . . . . . . . . . . . . 7-7
World Wide Web . . . . . . . . . . . . . . . . . . . . . . . . . . . . . . . .7-9
Hotlist . . . . . . . . . . . . . . . . . . . . . . . . . . . . . . . . . . . . . . . . . . . 7-9
Connecting to WWW . . . . . . . . . . . . . . . . . . . . . . . . . . . . . . . 7-9
Navigating in WWW . . . . . . . . . . . . . . . . . . . . . . . . . . . . . . . 7-10
WWW settings . . . . . . . . . . . . . . . . . . . . . . . . . . . . . . . . . . . 7-12
Telnet . . . . . . . . . . . . . . . . . . . . . . . . . . . . . . . . . . . . . . .7-13
Defining Telnet connections . . . . . . . . . . . . . . . . . . . . . . . . . 7-13
Telnet connection . . . . . . . . . . . . . . . . . . . . . . . . . . . . . . . . . 7-13
Text transfers . . . . . . . . . . . . . . . . . . . . . . . . . . . . . . . . . . . . . 7-14
Terminal . . . . . . . . . . . . . . . . . . . . . . . . . . . . . . . . . . . . .7-15
Defining Terminal connections . . . . . . . . . . . . . . . . . . . . . . 7-15
Terminal connection . . . . . . . . . . . . . . . . . . . . . . . . . . . . . . . 7-16
8. Notes . . . . . . . . . . . . . . . . . . . . . . . . . . . . . . . . . 8-1
Editing . . . . . . . . . . . . . . . . . . . . . . . . . . . . . . . . . . . . . . . . . . . 8-2
Sending . . . . . . . . . . . . . . . . . . . . . . . . . . . . . . . . . . . . . . . . . . 8-3
Printing . . . . . . . . . . . . . . . . . . . . . . . . . . . . . . . . . . . . . . . . . . 8-4
Notes settings . . . . . . . . . . . . . . . . . . . . . . . . . . . . . . . . . . . . . 8-4
9. Calendar . . . . . . . . . . . . . . . . . . . . . . . . . . . . . . . 9-1
Month view . . . . . . . . . . . . . . . . . . . . . . . . . . . . . . . . . . . . . . . 9-1
Day view . . . . . . . . . . . . . . . . . . . . . . . . . . . . . . . . . . . . . . . . . 9-2
Calendar booking . . . . . . . . . . . . . . . . . . . . . . . . . . . . . . . . . . 9-3
Alarms . . . . . . . . . . . . . . . . . . . . . . . . . . . . . . . . . . . . . . . . . . . 9-3
To-do list . . . . . . . . . . . . . . . . . . . . . . . . . . . . . . . . . . . . . . . . . 9-4
lizzy1en.toc Page 3 Wednesday, January 15, 1997 11:58 AM
Table of contents
10. System . . . . . . . . . . . . . . . . . . . . . . . . . . . . . . . 10-1
System settings . . . . . . . . . . . . . . . . . . . . . . . . . . . . . . . . . . . 10-1
Connecting to a PC . . . . . . . . . . . . . . . . . . . . . . . . . . . . . . . . 10-2
File transfer . . . . . . . . . . . . . . . . . . . . . . . . . . . . . . . . . . . . . . 10-3
Install/Remove software . . . . . . . . . . . . . . . . . . . . . . . . . . . . 10-4
Backup/Restore . . . . . . . . . . . . . . . . . . . . . . . . . . . . . . . . . . . 10-4
Import/Export contacts . . . . . . . . . . . . . . . . . . . . . . . . . . . . . 10-5
Import/Export calendar data . . . . . . . . . . . . . . . . . . . . . . . . . 10-6
Data removal . . . . . . . . . . . . . . . . . . . . . . . . . . . . . . . . . . . . . 10-6
Fax modem . . . . . . . . . . . . . . . . . . . . . . . . . . . . . . . . . . . . . . . 10-6
User data . . . . . . . . . . . . . . . . . . . . . . . . . . . . . . . . . . . . . . . . 10-7
Memory . . . . . . . . . . . . . . . . . . . . . . . . . . . . . . . . . . . . . . . . . . 10-7
About this product . . . . . . . . . . . . . . . . . . . . . . . . . . . . . . . . . 10-7
Security . . . . . . . . . . . . . . . . . . . . . . . . . . . . . . . . . . . . . . . . . . 10-8
11. Extras . . . . . . . . . . . . . . . . . . . . . . . . . . . . . . . . 11-1
Calculator . . . . . . . . . . . . . . . . . . . . . . . . . . . . . . . . . . . . . . . . 11-1
Clock . . . . . . . . . . . . . . . . . . . . . . . . . . . . . . . . . . . . . . . . . . . . 11-2
Composer . . . . . . . . . . . . . . . . . . . . . . . . . . . . . . . . . . . . . . . . 11-4
12. Document outbox . . . . . . . . . . . . . . . . . . . . . . . 12-1
13. Help . . . . . . . . . . . . . . . . . . . . . . . . . . . . . . . . . 13-1
14. Phone interface . . . . . . . . . . . . . . . . . . . . . . . . . 14-1
Display indicators . . . . . . . . . . . . . . . . . . . . . . . . . . . . . . . . . . 14-2
Making a call . . . . . . . . . . . . . . . . . . . . . . . . . . . . . . . . . . . . . 14-3
Receiving a call . . . . . . . . . . . . . . . . . . . . . . . . . . . . . . . . . . . 14-3
Sending DTMF tones . . . . . . . . . . . . . . . . . . . . . . . . . . . . . . . 14-4
Using memory . . . . . . . . . . . . . . . . . . . . . . . . . . . . . . . . . . . . 14-4
Using the menus . . . . . . . . . . . . . . . . . . . . . . . . . . . . . . . . . . 14-6
Menus . . . . . . . . . . . . . . . . . . . . . . . . . . . . . . . . . . . . . . . . . . . 14-8
Help . . . . . . . . . . . . . . . . . . . . . . . . . . . . . . . . . . . . . . . . . . . . 14-14
15. Troubleshooting . . . . . . . . . . . . . . . . . . . . . . . . 15-1
16. Care and maintenance . . . . . . . . . . . . . . . . . . . . 16-1
lizzy1en.toc Page 4 Wednesday, January 15, 1997 11:58 AM
Table of contents
intro.frm Page 1 Wednesday, January 15, 1997 12:00 PM
Chapter 1 - Introduction 1-1
1. Introduction
Congratulations on purchasing the Nokia 9000
Communicator. The Nokia 9000 Communicator is a versatile communication tool: it is a cellular phone, messaging device, access terminal and a palmtop organiser in one compact package.
This chapter helps you understand how the Nokia
9000 Communicator operates. The following
"Getting started" chapter helps you to begin using the Nokia 9000 Communicator. The rest of this manual deals with the communicator interface applications and the phone interface.
If you are an experienced cellular phone and mobile office user, read at least this introductory chapter and the "Getting started" chapter. Basic information about the communicator applications is always available in the context sensitive help, which can be activated by pressing the Help button on the communicator interface keyboard.
The Nokia 9000 Communicator has two interfaces, the phone interface (see figure 1-1) and the communicator interface (see figure 1-2). The phone interface is on the device cover and the communicator interface is under the cover.
The word “interface” emphasises the fact that both of these two aspects of the Nokia 9000
Communicator use the same resources and work closely together — they are not separate devices.
For example, the phone interface uses the names and phone numbers stored in the communicator interface’s Contacts directory, and the communicator interface uses the phone interface for communicating with the “outside world” (for example, when sending or receiving faxes and connecting to remote computers).
Figure 1-1
Figure 1-2
intro.frm Page 2 Wednesday, January 15, 1997 12:00 PM
1-2 Important safety information
The phone interface is designed for quickly making and receiving calls. It looks and operates like other Nokia cellular phones (except that the earpiece and microphone are on the backside of the device). The phone interface is switched on and off by pressing the button on the cover.
IMPORTANT! Do not switch on the phone interface when cellular phone use is prohibited or when it may cause interference or danger.
The communicator interface has many organiser and communication applications. The QWERTY keyboard, command buttons and large display make using the applications easy. The communicator interface has no power on/off button – the communicator interface activates itself when you open the cover and deactivates when you close the cover.
Important safety information
Traffic safety
• Do not use the communicator while driving a vehicle. Park the vehicle before using the communicator.
• Always secure the communicator in its holder, and ensure that the locking mechanism on top of the holder is properly engaged; do not place the communicator on the passenger seat or where it can break loose in a collision or sudden stop.
• The use of an alert device to operate a vehicle’s lights or horn on public roads is not permitted.
• Remember, road safety always comes first!
Operating environment
• Remember to follow any special regulations in force in any area, and always switch off your communicator’s phone interface whenever it is forbidden to use a cellular phone, or when it may cause interference or danger.
• Operation of any radio transmitting equipment, including the Nokia 9000
Communicator, may interfere with the functionality of inadequately protected medical devices. Consult a physician or the manufacturer of the medical device if you have any questions. Other electronic equipment may also be subject to interference.
• As with other mobile radio transmitting equipment, users are advised that for the satisfactory operation of the equipment and for the safety of personnel, it is recommended that the equipment should only be used in the normal operating position.
• Users are advised to switch off the phone interface when at a refuelling point (service station). Users are reminded of the need to observe restrictions on the use of radio equipment in fuel depots (fuel storage and distribution areas), chemical plants or where blasting operations are in progress.
• Do not store or carry flammable liquids, gases or explosive materials in the same compartment as the communicator, its parts or accessories.
• Only qualified personnel should install or service the communicator in a vehicle. Faulty installation or service may be dangerous and may invalidate any warranty which may apply to the unit.
• Electronic fuel injection systems, electronic anti-skid braking systems, electronic cruise control systems and other electronic systems can malfunction due to the lack of protection from radio signals. Check regularly that all cellular phone equipment in your vehicle is mounted and operating properly.
• Remember to make backup copies of all important data to protect against its possible loss or alteration.
intro.frm Page 3 Wednesday, January 15, 1997 4:55 PM
Chapter 1 - Introduction
• When connecting the communicator to a PC or printer, please refer to the User’s Guides of those devices for detailed safety instructions.
• The infrared beam of the communicator may interfere with the functioning of other infrared devices that are not IrDA certified. Do not point the infrared beam at anyone’s eye.
• Consult aircraft personnel as to whether you may use the communicator interface applications in an aircraft. However, always switch off the phone interface when in an aircraft.
The use of cellular telephones in an aircraft may be dangerous to the operation of the aircraft, disrupt the cellular network and is illegal.
• Failure to observe these instructions may lead to suspension or denial of cellular telephone services to the offender, or legal action or both.
Emergency calls
The Nokia 9000 Communicator, like any cellular phone, operates using radio signals, cellular and landline networks, as well as user-programmed functions which cannot guarantee connection in all conditions. Therefore, you should never rely solely upon any cellular phone for essential communications (e.g. medical emergencies).
Remember, to make or receive any calls the communicator’s phone interface must be switched on and in a service area with adequate cellular signal strength.
Emergency calls may not be possible on all cellular phone networks or when certain network services and/or phone features are in use. Check with local cellular service providers.
Some networks may require that a valid SIM card is properly inserted in the communicator.
To make an emergency call:
�
If the device cover is open, close the cover.
�
�
If the phone interface is not on, switch it on
(press the key).
Press and hold the key for several seconds to ready the phone interface for calls. If there is an active data or fax call, drop the call first by pressing the key.
1-3
�
�
Key in the emergency number for your present location (e.g., 112 or other official emergency number). Emergency numbers vary by location.
Press the key.
If certain features are in use (call barring, fixed dialling, closed user group, system lock, keypad lock, etc.), you may first need to turn those features off before you can make an emergency call.
Consult this document and your local cellular service provider.
When making an emergency call, remember to give all the necessary information as accurately as possible. Remember that your cellular phone may be the only means of communication at the scene of an accident - do not cut off the call until given permission to do so.
Using this manual
The cellular phone described in this manual is approved for use in the digital cellular networks.
This manual is used for both the Nokia 9000
Communicator GSM and PCN models.
A number of features described in this manual are called Network Services. They are special services provided by cellular service providers.
Before you can take advantage of any of these
Network Services, you must subscribe to the service(s) you require from your home service provider. You can then activate these functions as described in this manual. The manual activation commands for various services are not presented in this guide (e.g., using the and characters for activating or deactivating services). The Nokia 9000 Communicator, nevertheless, is capable of handling commands given in that form. For these commands, please consult with your service providers.
WARNING! This apparatus is intended for use when supplied with power from a Lithium-Ion battery and chargers ACH-4E, ACH-4X and
ACH-4A. Other usage will invalidate any approval given to this apparatus and may be dangerous.
Use only accessories approved by the communicator manufacturer. The use of any other
intro.frm Page 4 Wednesday, January 15, 1997 12:00 PM
1-4
types will invalidate any approval or warranty applying to the apparatus, and may be dangerous.
Facts about cellular data transmission
When you disconnect the power cord of any accessory, grasp and pull the plug, not the cord.
Facts about cellular data transmission
The Nokia 9000 Communicator employs the digital data transmission capabilities of the digital cellular network to send faxes, short messages, mail and to establish connections with remote computers.
Cellular data connections can be made from most locations where your cellular phone operates. However, it is recommended that you move the communicator to a location where the strongest possible cellular signal can be obtained. When the signal is strong, data transmission is efficient. In general, you should not expect the same performance from cellular data communications as from landline communications due to the inherent characteristics of the cellular environment.
The following factors may impair cellular connections:
Noise
Radio interference from electronic appliances and equipment, as well as from other cellular phones in metropolitan areas where cellular telephones are prevalent.
Handover
As the cellular phone user moves from one network cell to another, the signal strength of the channel drops and the cellular telephone exchange may hand the user over to a different cell and frequency, where the signal is stronger. A cell handover may also occur when the user is stationary due to varying cellular traffic loads. Such handovers may cause slight delays.
Electrostatic discharge (ESD)
A discharge of static electricity from a finger or a conductor may cause erroneous functions in electric devices. The discharge can result in “garbled” display and unstable software operation. Cellular connections may become unreliable, data may be corrupted, and the transmission halted. In this case you need to end the existing call (if any), switch off the phone interface (if on) and remove the battery. Then replace the battery and establish a new cellular connection.
Dead spots and dropouts
Dead spots are areas where radio signals cannot be received. Dropouts occur when the cellular phone user passes through an area where the radio signal is blocked or reduced by geographic or structural obstructions.
Signal impairment
Distance and obstacles can cause out-ofphase reflected signals that result in a loss of signal strength.
Low signal strength
Due to either distance or obstacles, the radio signal strength from a cell site may not be strong enough or stable enough to provide a reliable cellular connection for communication. Therefore, to ensure the best possible communication, remember to consider the following points:
• The data connection works best when the communicator is in a stationary position.
Attempting cellular communication while in a moving vehicle is not recommended. Fax transmission is more easily impaired than data or short message transmission.
• Do not place the communicator on a metal surface.
• Check that the cellular signal strength on the communicator displays is sufficient (see chapter 2 "Getting started: Indicators - Using the applications" and chapter 14 "Phone interface: Display indicators" of this manual).
intro.frm Page 5 Wednesday, January 15, 1997 12:00 PM
Chapter 1 - Introduction 1-5
Moving the communicator within a room especially towards a window, may result in a stronger signal. If the cellular signals are not strong enough to support a voice call, data connection should not be attempted until you can find a location with better signal reception.
To help with cellular data transmission, the communicator has an outgoing communications manager called the Document outbox. When you send faxes, short messages and mail, they always go first to the Document outbox. The Outbox prepares your fax, short message or mail and then sends it through the phone interface. If the phone interface is off or the cellular signal strength is inadequate, the document will not be sent until the phone interface is switched on and the signal strength is sufficient. You do not have to worry about whether the phone or fax called might be off or busy: after the first attempt, the
Document outbox tries to send the document nine more times.
The Document outbox can be accessed in the Fax,
SMS, Mail and Notes applications’ main views, where it is shown at the bottom of the folders list. The Document outbox is discussed in more detail in chapter 12 "Document outbox".
There is no document inbox. When you receive faxes, short messages or fetch mail, they go directly in their own received document folders.
Each application shows a received document folder containing documents that can be viewed in that application. For example, the Fax application shows the Received faxes folder and the
Mail application shows the Received mail folder.
Things to remember
Services
In order to utilise the communication capabilities of the Nokia 9000 Communicator, you may have to subscribe to certain services separately. If the service requires a separate phone number or specific settings, they must be stored in the communicator’s settings. For example,
• Fax sending and receiving requires that fax service is supported by the network you are using and activated for your SIM card.
• Using the communicator as a fax modem requires that data service is supported by the network you are using and activated for your
SIM card.
• Internet access also requires that data service is supported by the network you are using and activated for your SIM card. In addition, to access the Internet, you must have obtained an Internet Access Point from an Internet service provider (contact your dealer for details).
Access codes
The communicator uses several access codes to protect against unauthorised use of your communicator and the SIM card. You can make changes to the access codes in the settings of the
Security application (see chapter 10 "System: Security") or in the phone interface (see chapter 14
"Phone interface: Menus - Security options
(Menu 5)").
For access codes that can be changed and are used by both interfaces, you can make the changes via either interface.
The communicator interface’s Internet applications use passwords and user names to protect from unauthorised use of the Internet and Internet services. These passwords are changed in the settings of the Internet applications.
The access codes you need most often are the
Lock code (provided in the sales package) and the
Personal Identity Number (PIN) code (provided with the SIM card). The access codes are described in more detail in chapter 10 "System: Security". See also chapter 14 "Phone interface:
Menus - Security options (Menu 5)"
intro.frm Page 6 Wednesday, January 15, 1997 12:00 PM
1-6
Contact information
All contact information (names, addresses, phone numbers, e-mail addresses, etc.) you store goes into the Contacts directory. Each application and interface has its own view of the Contacts directory. The information shown depends on the information the selected application can use. For example, when you are making a call via the phone interface, you can view the name and the phone number(s) of the contact – possible fax numbers, e-mail addresses, job titles, etc., are not shown.
You can customise your contact information according to your preferences, see chapter 3 "Contacts: Contact cards - Customising contact cards". Customising only affects new contact information, existing contacts will not be affected.
If you customise your contact card template in an early phase, you will not have to edit your contact cards manually.
Things to remember
Texts
With the communicator interface’s text editor, you can create new texts in many applications
(Notes, Fax, SMS, Mail, Calendar). The editor, however, works in each application in a way that corresponds to the sending format of that application. For example, because short messages cannot be longer than 160 characters or contain text formattings, the SMS editor only allows you to open texts that are shorter than 161 characters and removes text formattings. For this reason, the text editor is called Note editor in the
Notes application, Mail editor in the Mail application, and so on.
getting.frm Page 1 Thursday, January 16, 1997 4:09 PM
Chapter 2 - Getting started 2-1
2. Getting started
When you open the sales package, check that it contains the following:
• Nokia 9000 Communicator
• This User’s Manual and the combined Quick
Guide and Accessories Guide
• High Power Battery BLK-4S, see the Accessories Guide
• Adapter PAR-1, see the Accessories Guide
• AC charger, see the Accessories Guide
• Software for PC connectivity and a list of AT commands on a diskette (see chapter 10
"System: Connecting to a PC")
• A sticker with the communicator’s serial number and the lock code (see chapter 10
"System: Security")
• For information about other Nokia 9000
Communicator accessories, see the Accessories Guide
This chapter covers the following topics:
• How to install a valid SIM card, see "SIM card"
• How to supply power to the communicator, see "Connectors" and "Battery"
• How to personalise your communicator, see
"First start-up"
• How the communicator operates, see
"Communicator interface" and "Communicator applications"
SIM card
A valid miniature plug-in SIM card is required for making and receiving calls. The card is supplied by your network operator or service provider.
The SIM card contains all information the cellular network needs for identification of the network user. The network operator or service provider may prevent the use of the communicator with any other but the operator’s or provider’s own SIM cards. If an unacceptable SIM card is inserted, the message INVALID SIM CARD will be displayed. Should this happen, contact your dealer or network operator.
Note: Keep all miniature SIM cards out of small children’s reach.
Before installing the SIM card, close the device cover if it is open and switch off the phone interface (use ):
�
Remove the battery: Press the catch (1) at the bottom of the battery (2) and lift away the battery (figure 2-1).
Figure 2-1
getting.frm Page 2 Thursday, January 16, 1997 4:09 PM
2-2
�
Slide the card into the SIM card slot (figure 2-
2). Make sure that the gold contacts of the
SIM card are facing down and the bevelled corner of the card is on the right side.
Connectors
When you are sure that the SIM card is correctly installed, replace the battery:
�
Insert the battery in the communicator so that the side with the four golden connector plates goes in first (figure 2-4).
Figure 2-2
When the SIM card is properly inserted into the SIM card slot, the bevelled corner will remain visible (figure 2-3).
Figure 2-3
Figure 2-4
�
Push the battery down towards the catch until it clicks into place. Make sure the battery is properly installed before switching the power on.
Note: The battery does not fit into place if the
SIM card is not correctly installed. Do not force the battery into place! Check that you have inserted the SIM card into the slot as described above.
Connectors
(1) IrDA-SIR infrared port for connecting to a PC or a printer (see figure 2-5). Infrared connections are described in chapter 10 "System: Connecting to a PC"
(2) Antenna connector for car installation (see figure 2-5)
(3) System connector for car installation and for the adapter (see figure 2-6)
(4) Adapter for connecting the charger and the
RS232 cable to the communicator. The connector on the left side (5) of the adapter is for the
RS232 cable plug and the one on the right (6) is for the charger plug (see figure 2-6)
getting.frm Page 3 Thursday, January 16, 1997 4:09 PM
Chapter 2 - Getting started 2-3
Figure 2-5 Figure 2-6
Battery
Your Nokia 9000 Communicator is powered by a rechargeable Lithium-Ion battery. The High Power Battery provides up to three hours of talk/fax/ terminal time or 35 hours of standby time. Use only batteries approved by the communicator manufacturer.
Charging the battery
Use only those chargers approved by the communicator manufacturer for charging a Lithium-Ion battery.
The communicator can be used during charging.
To charge a battery with the adapter and a charger:
�
Install the battery.
�
Attach the adapter to the bottom of the communicator as shown in figure 2-7. Insert the curved pin into the right-hand side aperture at the end of the communicator. Push the left side of the adapter gently towards the communicator until the left locking pin engages.
(If you try to force the adapter into place upside down, you may accidentally break off the curved guiding pin.)
Figure 2-7
�
Connect the charger lead to the adapter, as shown in figure 2-8.
getting.frm Page 4 Thursday, January 16, 1997 4:09 PM
2-4
Figure 2-8
�
�
Connect the charger to an AC wall outlet. If the phone interface is switched on, the
CHARGING message appears on the display and segments of the battery indicator bar on the right-hand side of the phone interface display will start scrolling. (Charging information is also shown on the communicator interface display, see "Indicators: Using the applications".)
When the battery is fully charged (the bars stop scrolling and five bars are displayed), you may remove the adapter from the communicator:
Hold down the release button on the left side of the adapter (see figure 2-7), and turn the adapter away from the communicator.
When the charge is low and only a few minutes of operation time remain, a warning tone will be heard, and the message BATTERY LOW will be repeated at regular intervals on the display. When the charge level becomes too low for operation, the RECHARGE BATTERY message will be displayed, accompanied by a warning tone. If you do not connect the communicator to a charger, the communicator automatically switches itself off.
Note: If the tones have been switched off (see chapter 14 "Phone interface: Menus - All sounds
(Menu 10)"), only the display messages will appear.
Using the battery
Use only batteries approved by the communicator manufacturer. With approved chargers and accessories, the battery can be charged continuously.
The battery need not be fully discharged before recharging. When a charger is not in use, disconnect it from the power source.
Battery
The battery can be charged and discharged hundreds of times, but it will eventually wear out.
When the operation time (talk-time and standby time) is noticeably shorter than normal, it is time to buy a new battery.
Temperature extremes will affect the ability of your battery to charge: it may require cooling or warming first.
Battery operation time is affected by the following: whether both interfaces are on, radio signal strength, various phone settings, and the length of the communicator interface’s screen blanker time-out period (set in System application’s settings, see chapter 10 "System: System settings").
It is recommended always to keep a charged battery in the communicator. Keeping the battery charged maximises the lifetime of the backup battery supplying power to the communicator’s realtime clock. In case the backup battery is drained, it may be replaced by qualified personnel.
Always close the device cover before removing the battery. Closing the cover will save all data.
Note:
• Use the battery only for its intended purpose.
• Never use any charger or battery which is damaged or worn out.
• Do not short circuit the battery. Accidental short circuiting can occur when a metallic object (coin, clip or pen) causes direct connection of the + and - terminals of the battery, for example, when you carry a spare battery in your pocket or purse. Short circuiting the terminals may damage the battery or the connecting object.
• Leaving the battery in hot or cold places, such as in a closed car in summer or winter conditions, will reduce the capacity and lifetime of the battery. Always try to keep the battery between +15°C (+59°F) and +25°C (+77°F). A communicator with a hot or cold battery may temporarily not work, even when the battery is fully charged. Li-Ion batteries’ performance is particularly limited in temperatures below
0°C (+32°F).
• Dispose of used batteries in accordance with local regulations. Recycle! Do not dispose of batteries in a fire!
getting.frm Page 5 Thursday, January 16, 1997 4:09 PM
Chapter 2 - Getting started
Communicator interface
2-5
The communicator interface is activated by pressing the cover lock catch and opening the cover (see figure 2-9).
The applications are run in the middle of the display. The indicators (see figure 2-10) show application and system related information (see
“Indicators” in this chapter). The commands always relate to the column of four command buttons on the right side of the display cover.
Figure 2-9
In this User’s Manual, the command names appear in bold and item names, entries and values shown on the application area are in italics.
Whenever the selection frame is shown, you can select items by moving the selection frame with the scroll buttons or the up/down arrow keys (see
“Keyboard” in this chapter).
Figure 2-10
getting.frm Page 6 Thursday, January 16, 1997 4:09 PM
2-6 Communicator interface
When the search field appears at the bottom of the display, you can search for items by entering text into the search field with the keyboard.
After the correct item has been selected, press the command button corresponding to the command you wish to apply to the item, for example,
Open.
Note: Most applications have Settings as one of the main view commands. The values of these settings will be used as defaults for that application. Options chosen elsewhere affect only the document, card or item which is active or being sent. The following figures illustrate certain communicator interface conventions:
1. When a command appears dimmed, the command cannot be used (see the figure below).
2. When a value appears on a dotted line with a cursor, enter a new value manually via the keyboard.
3. A pop-up box. Choose an item and press OK or
Cancel (see the figure below).
When a setting with next to it is selected, pressing
Change toggles the value or opens a pop-up box. See the figure above. When a setting with next to it is selected, pressing Change opens a new settings view. When you press a command with next to its name, as in
Logs in figure 2-10, only the command set changes.
getting.frm Page 7 Thursday, January 16, 1997 4:09 PM
Chapter 2 - Getting started
First start-up
2-7
When you activate the communicator interface after having removed and replaced the battery, you will always see first a welcome screen while the device performs a self-test. The following steps, however, will be shown only during the first, personalisation, start-up.
�
�
�
�
�
�
If you have not already installed your SIM card, install the SIM card, as described in
"SIM card" and switch the phone interface on.
If you do not have a SIM card yet, ignore this step (see the section "SIM card contents" below).
Open the cover.
Select your home country from the list and press
OK. The capital of your home country will be set as your home city. You can change your home city later in the Clock application, see chapter 11 "Extras: Clock".
Accept or change the date shown and press
OK. If you change the date, use the format
dd.mm.yy (for example, 24.08.96 ). You can later change the date format in the System settings. (Time and date can be changed in the Clock application’s settings.)
Accept or change the time shown and press
OK. If you change the time, use the 24 hour format hh:min (for example, 17:25 ). You can later change the time format in the System settings.
Enter user data and press
OK. You can later change the information in the System application’s User data view.
The personalisation procedure is now completed.
SIM card contents
After the personalisation procedure, if the installed SIM card contains stored names or numbers, you will be asked if you want to copy the
SIM card contents into the communicator’s memory (Contacts directory). If the phone interface is switched off, the question will be asked the next time the phone interface is on and you activate the communicator interface.
If you want to do the copying later, you can answer no, and do it manually via the phone interface, see chapter 14 "Phone interface: Menus -
Memory functions (Menu 8)".
After start-up, the communicator (or “B”) memory is selected automatically as the active memory. If you want to, you may later set the phone interface to use the SIM card (“A”) memory instead of the communicator memory (see chapter
14 "Phone interface: Menus - Memory functions
(Menu 8)"). The communicator interface applications, however, will always use the communicator memory. Also, the communicator memory can hold much more information than the SIM card memory.
Note: All phone numbers copied from the SIM memory to the Contacts directory will go to the
Tel field of the contact cards. Therefore, you must manually move all cellular phone numbers into the correct field. See chapter 3 "Contacts: Contact cards".
getting.frm Page 8 Thursday, January 16, 1997 4:09 PM
2-8
Communicator applications
Communicator applications
The coloured application buttons on the communicator interface keyboard are used to start the corresponding applications (described in the following chapters of this manual).
Tel. — Telephone is used for managing voice calls.
Fax — Fax enables you to send any of your own documents as a fax. Received faxes can be read or forwarded.
SMS — Short Message Service enables you to send short messages. Received short messages can be read, forwarded or replied to.
Internet — Internet applications include Internet and modem-based applications: Mail,
World Wide Web, Telnet and Terminal (VT100 compliant).
Contacts — Contacts is used for managing your contact information: names, numbers and addresses. You can exchange contact information as business cards via the SMS application.
Notes — Notes is used for text editing, printing and document management. You can also send documents as SMS, fax or mail in the
Notes application.
Calendar — Calendar contains an appointment book and a to-do list. You can set alarms and attach memos to events.
System — System contains desktop connectivity, security and other system related applications.
Extras — The Extras application group includes Calculator, Clock and Composer.
Using the applications
When the cover is opened, the application which was active when you closed the cover, appears in the same state. However, if you have made or answered a voice call via the phone interface and switch to the communicator interface by opening the device cover, the Telephone application activates automatically, see chapter 4 "Telephone".
To switch to another application, press the corresponding application button. You can do this even during an active call.
Note: You need not “exit” any application before starting another. All inactive applications are run in the background until they are activated again.
However, if the battery is removed or completely discharged, all data will be saved, but the applications return to their default states.
Note: Information need not be specifically saved
(there is no “Save” command). When you switch applications, press the
Close command button or close the device cover, all data will be stored automatically.
Figure 2-11
getting.frm Page 9 Thursday, January 16, 1997 4:09 PM
Chapter 2 - Getting started 2-9
To send or receive with any of the communications applications, remember that the phone interface must be switched on and in a service area with adequate cellular signal strength.
When you open the communicator cover, the communicator will notify you of any new received faxes, short messages, unsent documents or missed calls (figure 2-11). Press
OK to dismiss the note. If you remove and replace the battery, the note will appear again to remind you of your unread messages.
Indicators
The application icon and the application name show the currently active application, i.e., the application you are in at the moment.
The icons which appear on the Call status and Inbox/Outbox indicator rows, change according to the application and current situation. The battery level and field strength indicators are the same as are shown on the phone interface display when the phone interface is on (see chapter 14
"Phone interface: Display indicators").
Call status
Application icon
Application name
Call status
Inbox/Outbox
Battery level
Field strength
– You have a voice call and the handsfree loudspeaker and microphone are on. In handsfree use, you can talk to the phone from a short distance away. See chapter 4 "Telephone: Audio control".
– A voice call with the handsfree off
(the loudspeaker and microphone are muted).
– An open data connection, see chapter 7 "Internet".
– The communicator is receiving or sending a fax, see chapter 5 "Fax".
– The communicator is connected to a
PC, see chapter 10 "System: Connecting to a PC".
– The communicator is being used as a fax modem, see chapter 10 "System:
Fax modem".
– The communicator is being used in the silent service mode, see chapter
4 "Telephone: Telephone settings".
– The communicator is trying to establish an infrared connection, see chapter 10 "System: Connecting to a
PC".
– An infrared connection has been established.
– The infrared connection is obstructed.
Inbox/Outbox
– Inbox (left half). You have received a fax, short message or mail (if your Remote mailbox is capable of sending this information). Received faxes and short messages go in the application’s received documents folder. To fetch new mail, you must connect to your Remote mailbox, see chapter 7 "Internet: Remote mailbox
- Send mail upon request".
– Outbox (right half), the sending buffer contains all unsent messages: see chapter 12 "Document outbox".
getting.frm Page 10 Thursday, January 16, 1997 4:09 PM
2-10
– Time and date are shown when the
Call status and Inbox/Outbox rows are empty. Time and date can be adjusted within Clock, see chapter 11
"Extras: Clock - Clock settings".
Battery level
– Battery is fully charged (five bars displayed).
– Battery is low. The battery should be recharged.
– Battery is charging (the bar scrolls until it is fully charged). The outlet plug icon indicates that the communicator is connected to an external power source (usually a wall outlet).
Keyboard
Field strength
– The communicator is connected to a cellular network. When all five indicator bars are shown, radio signal reception is good. If the signal strength is not good, you can try to improve reception by moving the phone slightly or by using the communicator in the hands free mode.
– The phone interface is on, but the communicator is outside of a network coverage area.
– The phone interface is off. The communicator cannot send or receive
(via either interface).
Keyboard
In addition to the normal character and number keys, the keyboard has a number of special keys, as shown in figure 2-12.
1. Application buttons
The row of buttons at the top of the keyboard
(starting from Tel.) activate the corresponding applications.
Figure 2-12
2. Escape (ESC)
To cancel an action, you can either press
Cancel or the escape key. The escape key can only be used when
Cancel is among the available commands. All information notes shown on the display can also be dismissed with the escape key
(instead of pressing the
OK command).
getting.frm Page 11 Thursday, January 16, 1997 4:09 PM
Chapter 2 - Getting started 2-11
3. Tabulator
In editors, the tabulator key moves the cursor to the next tabulator stop. In settings etc., the tabulator key can be used to move to the next field.
4. Shift
When you press the shift key and then a letter key, an uppercase letter is inserted in front of the cursor. The shift key does not need to be held down when pressing a key – once you have pressed the shift key, the next key press always generates a shifted character. In most text editors, the shift and arrow keys (7.) can be used to select text. See chapter 8 "Notes: Editing".
5. Control (Ctrl)
Pressed together with certain keyboard keys, the control key generates shortcut commands which can be used in most viewers and text editors.
6. Character (Chr)
The character key is used to generate characters not on the communicator keyboard. A single press of the character key opens the special character table. Some special characters are also printed on the keyboard as the third (green) character. These, and certain other, characters
.
can be generated by pressing and holding the character key while pressing the corresponding key, see chapter 8 "Notes: Editing".
7. Arrow keys
The arrow keys can be used to move the cursor or the selection frame (in the same way as the scroll keys). In some applications, the arrow keys have special functions. See chapter 8 "Notes: Editing"
8. Enter
When the cursor is shown, pressing Enter moves the cursor to the beginning of the next line or adds a new line. The Enter key can also be used to select contacts and contact information in the
Contacts directory and to open folders and documents. When information notes are shown, you may press Enter instead of the
OK command. In options and settings, when a value can be toggled, you may press Enter instead of Change.
9. Help
Pressing the Help button activates a context sensitive help. See chapter 13 "Help".
getting.frm Page 12 Thursday, January 16, 1997 4:09 PM
2-12 Keyboard
contacts.frm Page 1 Thursday, January 16, 1997 3:51 PM
Chapter 3 - Contacts 3-1
3. Contacts
The Contacts application is used to create, edit, delete and manage all contact information, such as phone numbers and addresses. This contact information is used by the phone interface and the Telephone, Fax, SMS and Mail applications.
Contacts also logs all incoming and outgoing voice calls, data calls, faxes and short messages, see "Logs".
Contact cards
The Contacts main view shows the Contacts directory. The Contacts directory is a list of all contact cards. The contact cards are listed in alphabetical order according to the name in each contact card’s Name field.
To create a new contact card, press
New in the
Contacts main view.
To open an existing contact card, locate the contact card you want to open and press
Open. A contact can be located in two ways:
Scrolling the contact list – Move the selection frame with the scroll buttons until the contact you are searching for is shown within the selection frame
Using the search field – Enter text into the search field. The search looks for matches in the Name , Company and Address fields. The search results can be cleared by deleting characters one by one from the search field with the backspace key.
To delete a contact card, open the card and press
Delete card (see figure 3-1).
Editing contact cards
When you have opened a contact card, you can enter new and edit existing contact information in the various fields. To move from one field to another, use the scroll or arrow keys. You can add lines to the Address and Note fields with the En-
Figure 3-1
contacts.frm Page 2 Thursday, January 16, 1997 3:51 PM
3-2
ter key. To get back to the Contacts directory, press
Close.
When entering phone numbers into the Tel fields, by storing a
+ character in front of the country code, you can use the same phone number abroad. You can enter numbers and the following characters in the Tel, DTMF and Fax fields (for information on the functions of these characters see table 3-1):
Tel field: +, #, *, p, w, -, [space]
DTMF field: #, *, p, w, -, [space]
Fax field: +, -, [space]
When storing phone numbers or DTMF sequences, you can use hyphens and spaces to arrange the appearance of the strings. This will not affect the way the numbers or DTMF tones will be dialled.
Customising contact cards
If you want to remove or add fields, or edit the field labels of the currently opened contact card, press Fields in the contact card view (see figure
3-1). If you want to modify the field settings of all future contact cards, you must edit the contact card template, see "Contacts settings".
To add new fields to the contact card:
Press
Add field. A pop-up box opens, listing the available fields. Select a field and press
OK. There can only be one Name , Job Title,
Company and Note field. There are no restrictions on the number of other fields.
To customise the label of the selected field:
Select the field and press
Change label. Select one of the predefined labels or scroll down to the User-defined field and write the label text, e.g., Car or Modem, and press OK.
To delete the currently selected field:
Press Delete field. The Name field cannot be deleted.
Note: You can only send short messages to phone numbers stored in the Tel (GSM) fields.
(This also applies to the Nokia 9000 Communicator PCN model.)
Contact cards
Speed dials
The Speed dials command (see figure 3-1) lets you assign speed dials to nine phone numbers.
For information on how to use the speed dials, see chapter 14 "Phone interface: Using memory
- Dialling shortcuts".
To set Speed dials:
�
Press Speed dials in an opened contact card.
All phone number fields of the contact card are shown.
�
Select a field to which you want to assign a speed dial and press
Change. Select a location and press OK.
To change or remove speed dials:
�
Select the speed dial you want to change or remove and press Change. Move the selection frame to the location you want to use and press OK. If you want to remove a speed dial location, choose
None.
Storing DTMF tones
The Dual Tone Multi Frequency (DTMF) tones allow you to communicate with voice mailboxes, computerised telephony systems, etc. For information on how to send DTMF tones, see chapter
4 "Telephone: Managing calls - Sending DTMF tones" or chapter 14 "Phone interface: Sending
DTMF tones"
• If you only communicate with the contact using DTMF tones, create a contact card for the DTMF contact.
• If you need both a voice and a DTMF phone number for the contact, add a new field to an existing contact card. The DTMF sequence can be stored either in the Tel field, after the telephone number, or separately, in a DTMF field.
If you store the sequence in a Tel field, the phone number and the DTMF sequence must be separated by one of the DTMF special characters. Label the field (with
Change label) so you can identify the DTMF sequence.
contacts.frm Page 3 Thursday, January 16, 1997 3:51 PM
Chapter 3 - Contacts
The DTMF special characters are listed in the following table:
Character
* and # p (pause) w (wait)
Function
May be used if the DTMF service requires them
Inserts a pause of 2.5 seconds in front of, or between,
DTMF digits
When the “w” character is stored in a sequence, the rest of the sequence is not sent until you press Send again in the Telephone application.
Table 3-1
Logs
3-3
Figure 3-2
The Contacts application shows all communication events as two logs: the General log and the
Individual log. The logs show the same information in different ways. The General log shows all
(or certain types of) communication events in chronological order, see figure 3-2. The individual log shows a list of all communication events relating to the selected contact.
To access the logs:
�
Press Logs in the Contacts main view. The command set changes.
�
Select the desired log type by pressing either
Individual log or General log.
To erase the contents of the log:
�
Press Clear list. A pop-up box opens to let you define which contacts will be deleted (measured in days). The clearing procedure reflects on the other log, as well.
To create a new contact card:
�
Open the General log.
contacts.frm Page 4 Thursday, January 16, 1997 3:51 PM
3-4
�
Select a log event and press
Create card. If the contact card already exists, the command is dimmed.
To view only certain communication types:
�
Open the General log and press Filter.
Contacts settings
�
Select the communication type you want to view and press OK.
Note: Remote mailbox, Terminal and Internet connections are logged as data calls.
Contacts settings
Press
Settings in the Contacts main view to access the Contacts related default settings. Select one of the following and press
Change.
Contact card template — The contact card template defines which fields are included in all new contact cards you create. You can modify the contact card template in the same way as described in "Contact cards: Editing contact cards"
Changes made to the template affect all new, but not existing contact cards. You cannot enter text into the template’s fields.
Log length — With the Log length settings, you can define how recent contacts will be listed in the General and Individual log lists. Select the new log length and press
OK. The possible values are: Zero / 10 days / 30 days (default) / 1 Year /
User defined: days (0 – 365 days).
Contacts directory and the phone interface
Copying contact information between the interfaces is only possible via the phone interface (see chapter 14 "Phone interface: Menus - Memory functions (Menu 8)" – except when a new SIM card is inserted into the communicator and you open the communicator interface. In that case, you will be prompted to confirm the copying of the SIM memory contents into the Contacts directory, as descibed in chapter 2 "Getting started: Keyboard".
When the memory contents of a SIM card are copied to the directory, the Contacts application will create the same number of new contact cards as the number of memory locations in use on the SIM card. The numbers in the SIM card memory locations are inserted in the telephone number field of the contact card (“Tel”).
When contact information is copied from the
Contacts directory to the SIM card, the contact names may not fully fit in the SIM card’s memory.
Entering contact information via the phone interface
Entering new or editing existing contact names and phone numbers via the phone interface will create a new contact card in the Contacts directory. See chapter 14 "Phone interface: Using memory - Storing information via the phone interface"
Note: When you store or copy phone numbers from the phone interface to the Contacts directory, the phone numbers go to the Tel field, not to the Tel(GSM) field. Sending SMS messages requires, however, that the recipient’s cellular phone number is stored in the Tel(GSM) field.
Check that the phone numbers are in the correct fields in the contact card.
teleph.frm Page 1 Wednesday, January 15, 1997 2:06 PM
Chapter 4 - Telephone 4-1
4. Telephone
In order to make phone calls, the communicator must have a proper SIM card fitted and the phone interface must be switched on. For a description of the phone interface keys and especially the button, see chapter "Phone interface". Remember that the phone interface keys are not functional when the device cover is open.
The Telephone application is started by pressing the
Tel. application button on the keyboard.
Some of the telephony operations explained here can be made in many ways, for example, via the phone interface.
Note the following Telephone features:
• Opening or closing the cover does not affect active phone calls.
• If you have made a voice call via the phone interface and you open the cover, the Telephone application starts automatically. You can continue the call after activating the handsfree mode (see "Audio control").
• When you make a call via the communicator interface (with the Telephone application), the handsfree mode is activated automatically.
Audio control
The audio control enables you to adjust the volume level and to activate the communicator’s loudspeaker for handsfree operation. The audio control can only be adjusted while you have a call.
In the handsfree mode, you can speak and listen to the phone from a short distance away when the cover is open. This function is not available when the cover is closed (except in a car installation). The Telephone setting
Audio when cover
opened (in the settings group Other settings, see
“Settings”), determines whether the handsfree operation is activated automatically after you open the cover. To activate the handsfree operation manually, press the
Audio on command button.
After audio has been activated, the command changes to
Audio control. Pressing Audio con-
trol lets you adjust the speaker volume or turn audio off. The indicator in the audio control view shows the chosen volume level.
Making a call
There are three ways to make a call:
1. Make the call manually:
Press
Enter number. Type a phone number with the keyboard and press
Call.
teleph.frm Page 2 Wednesday, January 15, 1997 2:06 PM
4-2 Making a call
Figure 4-1
2. Call the selected contact using the telephone directory:
When you have no active voice calls, the Telephone main view shows the telephone directory (figure 4-1). Contact cards that do not contain any phone numbers appear dimmed in the telephone directory and cannot be selected. (Phone numbers can be added to the contact cards in the Contacts application.)
• Choose a contact in the telephone directory, either by scrolling or by searching (type text in the search field), and press Call.
• If the contact has more than one phone number, a pop-up box opens, listing all phone numbers. Choose a number from the list and press Call.
3. Call a number in the recent calls list:
• Press the Recent calls command.
• Select one of the recent calls lists (dialled, received or missed calls) and press Open.
• Select a number from the list and press Call.
Once you have made the call, you can now close the cover and continue the call in the phone interface, unless you want to use the handsfree operation.Answering a call
If some application other than Telephone is active, a note about an incoming call is shown on the screen. If you are called by a person who has a contact card (as in the figure 4-2), the caller is identified by his/her name (if supported by the network). The note can be dismissed by pressing any key.
To answer the call:
Close the device cover and answer the call via the phone interface (by pressing ).
Or, alternatively,
Press the Tel. application button to start the
Telephone application (if not already active) and press
Answer.
Note that you cannot have two active calls at the same time: the previous active call is automatically put on hold when you answer a waiting call
(the network service “Call waiting” must be activated).
If you do not want to take the voice call, press
End call. The caller will hear the alerting tone change to a “line busy” tone.
teleph.frm Page 3 Wednesday, January 15, 1997 2:06 PM
Chapter 4 - Telephone
Managing calls
4-3
When you have made a call, information about the call(s) is shown on the display within a frame
(see figure 4-2). In addition to the active call, you can at the same time have a held call and a waiting call. The conference call, which can contain up to five remote participants, is handled as a single call.
To switch between multiple calls, use the scroll keys. The command buttons change according to the selected call’s status.
Call information may include the following: the name or phone number of the caller (if available), call status (ACTIVE, ON HOLD, WAITING, AUDIO
OFF), call timer and call cost counter. The call timer displays how much time has expired since the beginning of the call. The timer also counts time spent on hold (see figure 4-2). The call cost counter shows the cumulative cost of the call, if this network service is available and the call cost setting is on. The call costs are calculated according to the settings determined in the phone interface (in currency or charging units). See chapter 14 "Phone interface: Menus - Duration and cost (Menu 6)".
To end a call, select the call you want to end and press
End call.
Figure 4-2
Making a new call
When you already have one active call, the
New
call command is shown in the Telephone main view. To make a new call, press New call and make the new call normally.
If you already have an active and a held call, you cannot make new calls before either dropping a previous call or merging them into a conference call.
Conference call
The conference call is a network service – contact a local network operator to check if this service is available. In a conference call, you and up to five remote persons can hear each other simultaneously.
To create a conference call:
�
Make the first call normally.
�
�
Once this person has answered, make a call to the second participant by pressing New call.
Wait until the second person answers the call.
As the second person answers your call, the command button changes to
Call commands.
teleph.frm Page 4 Wednesday, January 15, 1997 2:06 PM
4-4 Managing calls
�
To join the first participant in the call, press
Call commands and choose the Conference
call option from the pop-up box. If you want to include a new person in the conference call, repeat this operation. When all participants have been included in the conference call, the best voice quality is achieved by closing the cover and continuing the call via the phone interface.
To end the call with a conference call participant:
Press Conference commands. Select one caller from the list of participants (figure 4-3) and press
Drop. To return to the previous view, press Close.
To talk privately to one of the conference call participants:
Press
Conference commands. Select a participant from the list of participants and press
One to one. The conference call is now split into two calls: the conference is on hold and the one-to-one call is the active call.
Once you have finished the private conversation, you can add the person back into the conference call by pressing
Conference call.
Voice call transfer
The voice call transfer is a network service which enables you to connect two voice calls together and disconnect yourself from both calls.
The network may provide the possibility to transfer calls while you have one call on hold and one
Figure 4-3
(outgoing) alerting call. After the alerting has begun, you may disconnect yourself from both calls and thus leave the held caller waiting for the third party to answer.
Note: The transfer operation can be made only if you have one held call and one active call; all calls are voice calls (fax or data calls cannot be transferred); and none of the calls is a conference call.
There are two ways to transfer voice calls from the phone interface:
1) Press 4 followed by , or
2) Press and hold the Menu key for a second.
Choose the Transfer option in the menu and press OK, or press Quit to cancel.
Calls can also be transferred from the communicator interface. When you have one call on hold and another call active, press
Call commands
and choose the option Transfer call. Press OK.
Answering a waiting call
Call waiting is a network service which must be activated before you can use it (see "Telephone settings").
When Call waiting is active, if you receive a new call while you already have an active voice call, you will see a note informing you of this.
A waiting call is answered, like any call, by selecting the waiting call and pressing
Answer call.
The previous call will be put on hold.
teleph.frm Page 5 Wednesday, January 15, 1997 2:06 PM
Chapter 4 - Telephone
Sending DTMF tones
The Dual Tone Multi Frequency (DTMF) tones allow you to communicate with voice mailboxes, computerised telephony systems, etc. Sending
DTMF tones is not possible during a conference call. Besides the numbers 0 - 9, you can also use the characters p, w, * and # (for information on the functions of these characters, see chapter 3
"Contacts: Contact cards - Storing DTMF tones").
To send a DTMF sequence when you have an active call (remember that the active call must be selected):
�
Key the digits from the communicator inter-
4-5
face keyboard. Each keystroke will generate a
DTMF tone which will be transmitted directly.
Or alternatively,
�
Press
Send DTMF. A list of stored DTMF sequences is shown (for information on how to store DTMF sequences, see chapter 3 "Contacts: Contact cards - Storing DTMF tones").
�
�
Select a DTMF sequence. You can edit the sequence, or, if there are no stored sequences, you can manually enter the DTMF string into the field.
Press
Send to send the DTMF sequence shown in the input field, at the bottom of the display.
Incoming faxes, short messages and data
Faxes, short messages and incoming data are received automatically, provided that the phone interface is on and within cellular coverage area.
While a data/fax connection is active (check the call status indicator), you cannot make calls.
If you want to make a voice call, you can either wait until the data/fax call ends, or you can terminate the data/fax call by starting to make a call normally. When you press
Call, you will be asked if you want to terminate the data call.
Press Terminate to confirm.
Telephone settings
Pressing Settings in the Telephone main view opens a list of several settings groups:
Ringing settings, Voice call diverting, Voice call
barring, Voice call waiting, Other settings
To change the settings:
Select a group and press
Change to open it.
Select a setting and press
Change. The current value of the setting is displayed after the setting name, unless the setting is one the network services: call diverting, barring or waiting. See the following sections.
Ringing settings
All sounds — Turn the incoming call alert and all other alarms to Ring , Beep or Silent . When sounds are set to Silent or Beep , the call status indicator shows the text SILENT. This setting affects both interfaces. Whatever the chosen setting, an incoming call is always indicated by a note.
Ringing volume — Adjust the ringing volume (1 is the lowest, 5 the highest).
Ringing tone — Select the pattern of the ringing tone. To compose your own ringing tones, select one of the custom tones and press
Compose. See chapter 11 "Extras: Composer".
teleph.frm Page 6 Wednesday, January 15, 1997 2:06 PM
4-6
Changing the settings of network services
The network services call diverting, call barring and call waiting, may not be supported by all operators, or you may have to subscribe to them.
Information about the status of these services is stored in the network. Therefore, the current settings are not shown until you request the information from the network.
While the communicator is making a request to the network, a query note is shown on the display. After a successful request, the new value now appears on the settings list.
• To see the value of the selected mode, press
Get status. The value is requested from the network.
• To cancel all call diverts or barrings, press
Cancel call diverts or Cancel call barrings.
When a divert is active and you make a call, a text is shown on the phone interface display, reminding you that your incoming calls will be diverted to another phone number. The text will appear only if your network operator supports this feature.
Voice call diverting
The voice call diverting network service allows you to direct your incoming voice calls to another phone number (fax diverting is activated via the Fax application’s settings). Choose a divert mode:
Divert all calls — All incoming calls are diverted.
Divert when phone is busy — Incoming calls are diverted only when the phone interface is busy.
Divert when not answered — Incoming calls are diverted when you do not answer them.
Divert if not reachable — Incoming calls are diverted when the phone interface is switched off or outside of the network service area.
After pressing Change, the following options become available:
To . . . — Enter the number to which you want to divert the calls.
Telephone settings
To voice mailbox — Calls will be diverted to your voice mailbox. The phone number of the voice mailbox must be set in Other settings.
Off — Calls are not diverted.
Voice call barring
The voice call barring network service allows you to place restrictions on outgoing and incoming voice calls (fax barring is activated in the Fax application’s settings and data barring is activated in the Internet application’s settings). Activating call barring or changing the barring settings requires the barring password, which you obtain from the operator. Once you have the barring password, you can change it in the Security settings (the Security application is found in the
System main view).
The available modes are:
All outgoing calls — Calls cannot be made.
All international calls — Calls cannot be made to foreign countries.
International except home country — When abroad, calls can be made only within the current country and to your home country, i.e., the country where your home network operator is located.
All incoming calls — Calls cannot be received.
Incoming calls when abroad — Calls cannot be received when you are outside your home country.
Note: When calls are barred, calls may be possible to certain emergency numbers in some networks (e.g., 112 or other official emergency number).
Voice call waiting
When the voice call waiting network service is set on, the network will notify you of a new incoming voice call while you have a call in progress. If your network allows you to view the caller’s phone number, the caller’s phone number
(or name) and the text WAITING will be displayed.
teleph.frm Page 7 Wednesday, January 15, 1997 2:06 PM
Chapter 4 - Telephone
Other settings
Call cost display — This setting turns the charge counter on or off. The counter is shown only if the network operator supports this feature.
Audio when cover opened — When you have a voice call and this setting is Off (default), each time you open the cover, you must press the
Au-
dio on command before you can use the communicator in the handsfree mode. If you change this
4-7
setting to On , the handsfree mode is activated automatically after the cover is opened.
Voice mailbox number — Set a new or change the current voice mailbox phone number. To listento your voice messages, create a contact card for your voice mailbox and make the call normally.
Alternatively, you can listen to your voice messages via the phone interface Menu 2 1, see chapter 14 "Phone interface: Menus - Messages
(Menu 2)".
teleph.frm Page 8 Wednesday, January 15, 1997 2:06 PM
4-8 Telephone settings
fax.frm Page 1 Wednesday, January 15, 1997 12:35 PM
Chapter 5 - Fax 5-1
5. Fax
Fax is activated by pressing the Fax application button on the communicator interface keyboard.
Sending and receiving faxes requires that the phone interface is on; that fax calls are supported by the network you are using; and that this service is activated for your SIM card. Contact your home service provider for details.
When a fax is being sent or received, the FAX indicator appears in the display’s indicator row.
The Fax main view shows two folders, Own texts and Received faxes, and the Document Outbox
(see chapter 12 "Document outbox"). The Received faxes folder contains all received faxes, and Own texts includes all created faxes, short messages, memos, notes and mail stored on the
Nokia 9000 Communicator.
Sending faxes
Faxes can be sent in the Fax, Notes (see chapter
8 "Notes: Sending") and Calendar applications
(see chapter 9 "Calendar: Day view - Memos").
You can send any previously created (or received) document as a fax, or you can create a new one.
To write a new fax:
�
Press
Write fax in the Fax main view.
�
�
Write the fax contents in the opened editor.
Press
Recipient. The Fax directory opens.
To send your own text as a fax:
�
Select the Own texts folder in the Fax main
�
� view and press
Open.
Select a document and press
Open.
Press
Recipient to access the Fax directory.
To forward a received fax:
�
�
�
Select the Received faxes folder in the Fax main view and press
Open.
Select a fax and press
Open.
Press
Forward to access the Fax directory. By forwarding the fax to the nearest fax machine, you can use this option to get a printed copy of the fax.
Figure 5-1
fax.frm Page 2 Wednesday, January 15, 1997 12:35 PM
5-2
Fax directory
To choose a recipient in the Fax directory, select a contact (by scrolling or searching) and press
Select (see figure 5-1). The names of contacts who have no fax number are dimmed and cannot be selected (switch to the Contacts application to edit stored contact information).
• If a contact has several fax numbers, a popup box opens. Choose a number from the list and press Select. The fax cover page opens.
• To enter the information manually, press
Enter number. The fax cover page opens.
• To fetch the information from the recent fax numbers list, press Recent numbers. The list that opens contains the phone numbers you have recently had contact with. Choose a number and press Select. The cover page opens.
Fax cover page and send options
The fax cover page contains three information fields (see figure 5-2). You can edit the entries in all cover page fields. The maximum length of the
“Remarks” field is one page. The “From:” field is always filled automatically according to the in-
Sending faxes
formation in the System application’s User Data card (see chapter 10 "System: User data").
• To send the fax, press
Send. The fax is handed over to the Document outbox, which will send the fax as soon as possible.
• To adjust fax sending options, press
Send
options. Select Send resolution or Cover page and press
Change.
Possible cover page options are:
Header – The cover page contents will be attached to the beginning of the first document page.
Separate page – Only the cover page contents are shown on first page of the fax.
None – No cover page information will be attached to the fax. The first page of the document will be the first fax page.
Possible send resolution options are:
Standard – The fax will be sent using 200
(width) x 100 (height) dots per inch (dpi) resolution.
Fine – The fax will be sent using 200 x 200 dpi resolution. Sending faxes with fine resolution takes longer and temporarily requires more free memory than when using standard resolution.
Figure 5-2
fax.frm Page 3 Wednesday, January 15, 1997 12:35 PM
Chapter 5 - Fax
Received faxes
5-3
Faxes are received automatically, provided that this service is available and that the phone interface is on and within cellular coverage area. All received faxes go to the Reveiced faxes folder.
While a fax is being received, the FAX indicator appears on the indicator row. If you do not wish to receive the fax, close the cover and press on the phone interface.
When a new fax has been received, you will hear a beep (unless the system is set to silent service mode) and an information note is shown on the screen. Unread faxes in the Received faxes folder are marked with .
To rename the selected fax, open the Received faxes folder and press
Rename.
To delete the selected fax, open the Received faxes folder and press
Delete.
To view a received fax, open the Received faxes folder, select a fax and press
Open. The fax viewer opens (figure 5-3). You can use the scroll or the keypad arrow keys to scroll the fax up or down. The left and right arrow keys can be used for horizontal scrolling when the fax page is being zoomed.
To delete the viewed fax, press Delete.
To zoom the viewed fax, press View. A new set of commands is available:
Each press of Zoom in enlarges the view of the document on the screen. The view can be scrolled horizontally with the left and right arrow keys.
Each press of Zoom out reduces the image.
Each press of Rotate rotates the viewed fax
90 degrees clockwise with each press of the command button.
To return the previous commands, press Back.
Figure 5-3
fax.frm Page 4 Wednesday, January 15, 1997 12:35 PM
5-4
Fax settings
Fax settings
Press Settings in the Fax main view to change the default sending options of all your faxes.
Cover page – See "Sending faxes: Fax cover page and send options".
Receive resolution – Choose Standard (200 x 100 dpi, default) or Fine (200 x 200 dpi). Receiving faxes with fine resolution will take longer and requires approximately twice as much memory as with standard resolution.
Send resolution – See "Fax cover page and send options"
Fax barring and Fax diverting – These are supplementary services, like normal call barring and diverting. Fax barring allows you to place restrictions on outgoing and incoming faxes. Fax diverting allows you to divert incoming faxes to another fax. For more information and instructions on how to change diverting and barring settings, see chapter 4 "Telephone: Telephone settings".
sms.frm Page 1 Wednesday, January 15, 1997 4:56 PM
Chapter 6 - Short messages 6-1
6. Short messages
The Short Message application is activated by pressing the SMS application button on the communicator interface keyboard.
Short message sending and receiving requires that the Short Message Service (SMS) is supported by the network you are using and activated for your SIM card. Contact your home service provider for details.
The Short Message Service enables you to send and receive short alphanumeric text messages of up to 160 characters over the digital cellular network. The advantages of the short messages are: sending is practically instantaneous, messages can be sent or received even during a voice or data call and messages can be read in any cellular phone that has the capability. The SMS Service centre will take care of delivering the message even if the receiving phone is off at the time of sending.
Before you can send short messages, you must store the SMS Service centre number in the SMS application’s settings.
The SMS main view shows four folders and the
Document outbox. The Own texts folder contains texts that you have written, Received messages contains short messages you have received,
Standard messages contains predefined message templates (see "Standard messages") and Business cards contains all contact cards in the Contacts directory (see "Business cards"). Document outbox is described in chapter 12 "Document outbox".
Note: You can only send short messages to phone numbers stored in the Tel (GSM) fields of contact cards. (This also applies to the Nokia
9000 Communicator PCN model.)
Sending messages
Short messages can be created and sent in the
SMS, Notes (see chapter 8 "Notes: Sending") and
Calendar applications (see chapter 9 "Calendar:
Day view - Memos").
To create a new short message:
�
Press
Write message in the SMS main view to open the short message editor.
A short message in the editor resembles a postcard. A character counter appears at the top of the editor. The counter shows how many characters have been typed and how many are still available, see figure 6-1. In re-
� ceived messages, the stamp on the right half of the message is postmarked.
When the message is ready to be sent, continue by pressing
Recipient. The Short message directory opens, see "SMS directory".
To send a previously created document:
�
�
Select the Own texts, Standard messages or
Business cards folder and press Open.
Select a document and press Open. Only texts no longer than 160 characters can be opened.
When you open a text containing formatting, you will be asked whether you wish to make a copy of the text (press Copy), or edit the
sms.frm Page 2 Wednesday, January 15, 1997 12:36 PM
6-2 Sending messages
Figure 6-1
� original text (press
Edit). Editing will lose the formatting of the original text.
When the message is ready to be sent, continue by pressing
Recipient. The SMS directory opens.
To forward a received message:
�
�
�
Select the Received messages folder and press
Open.
Select a message and press
Open. With the message opened, press
Forward. The contents of the received message are included in the new message.
When the message is ready to be forwarded, press
Recipient to open the SMS directory.
To reply to a received message:
�
�
�
�
Select the Received messages folder and press
Open.
Select a document and press
Reply. The contents of the received message are not included in the new message. If the reply cost has been paid by the sender (see "SMS settings":
Accept reply costs ), it will be indicated on the postcard.
After the message is ready, press
Send to exit the editor.
To adjust the sending option for the current message, press
Send
options (see "SMS directory"). To send the message, press
Send again.
If the message did not contain a reply number, the command shown is Recipient, and you must select the address in the SMS directory.
SMS directory
The SMS application, like all communications applications, supports three alternative ways to fill in address information:
• Select a contact in the SMS directory:
Select a contact (by scrolling or searching) and press
Select. The contact must have a phone number in the Tel(GSM ) contact card field. Once the address of the message has been selected, the sending view opens.
• Enter the phone number manually:
Press
Enter number. The sending view opens.
The “To” field has changed to “Destination number.” Enter the destination number.
• Use the address information in the recent contacts list:
Press
Recent numbers to get a list of recent short message numbers (sent and received), select a contact and press
Select.
When the message is ready to be sent, press
Send
to hand the message over to the Document outbox which sends the message as soon as possible
(see the "Document outbox" chapter).
To adjust the sending options for the current message, press
Send options. Press Change to set a new value for the current message. The send options ( Accept reply costs , Validity period and Message conversion ) are the same as the
SMS settings, see "SMS settings".
sms.frm Page 3 Wednesday, January 15, 1997 12:36 PM
Chapter 6 - Short messages
Received messages
6-3
Short messages are received automatically, provided that this service is available and that the phone interface is on and within cellular coverage area. All received short messages go in the
Received messages folder.
When a new short message has arrived, a beep will sound (unless the system is set to silent service mode) and an information note is shown on the display.
A received short message can be a normal short message, business card (see "Business cards"),
Service card (see below) or notification of a voice message in your voice mailbox. Unread received messages are marked with and unread received business cards are marked with .
To read new short messages, start the SMS application (if it is not already active), open the Received messages folder, select a message and press Open.
To rename the selected message, press Rename.
To delete the selected message, press
Delete.
Received service cards
A DTMF service provider may send DTMF sequences to its subscribers in the form of a Service card that can be stored as DTMF contact cards.
For more information on Dual Tone Multi Frequency (DTMF) tones, see chapter 14 "Phone interface: Sending DTMF tones".
Business cards
The business card is a special short message containing personal information about a contact, just like a normal business card. You can send your own business card or any contact card as a business card.
Business cards sent from a device which supports the Nokia 9000 Communicator contact card format can be saved directly as new contact cards in the Contacts directory (by choosing the
Create
card command in an opened received business card).
To send a contact card as a business card:
�
Open the Business cards folder. Select a business card and press
Open. The contact information is retrieved from the Contacts directory, unless you choose your own business card, in which case the information is retrieved from the System application’s User
Data card.
Figure 6-2
sms.frm Page 4 Wednesday, January 15, 1997 12:36 PM
6-4
�
�
Press
Options to define which fields to include (and show) in the business card (figure
6-2). In options view,
Change toggles the fields on or off.
Press Recipient to select a recipient for the business card. Send the message normally, as described in the section "Sending messages".
Standard messages
CellularWare 1.0 note: When a business card you send is received with the Nokia CellularWare
1.0 software, the label texts of Tel: fields are added to the phone numbers. The label texts must be removed before the phone numbers can be used.
Standard messages
You can store frequently used short messages as standard messages, and send them instead of writing a new message every time. Standard messages are stored in the Standard messages folder.
When a standard message has been opened in the short message editor, the text STANDARD
MESSAGE on the right top half of the card distinguishes between a normal message and a standard message. A new set of commands is available:
Recipient opens the SMS directory, described in "Sending messages: SMS directory".
Rename opens a box where you can enter a new name for the current standard message.
Delete removes the selected standard message from the standard message list.
SMS settings
Press
Settings in the SMS application main view to change the default settings. The settings you define here are used until you change them again
Accept reply costs: Yes / No (default) — This network service allows the recipient of a short message to reply at the sender’s expense. By setting this option to Yes , you accept the cost of the recipient’s reply. You can use this option to allow the recipient to reply to your message, even if she does not subscribe to the Short Message Service
(provided that she has the means to type a reply message).
Validity period: 1 h / 6 h / 24 h (default) / One week
/ Maximum — If the recipient of a message cannot be reached within the set validity period, the message is deleted from the messaging centre. If
“Maximum” is chosen, the validity period is set to the maximum value allowed by the messaging centre.
Message conversion: None (send as a normal short message, default)
/ Fax / X.400 / Paging / E-
mail / ERMES / Speech (message synthesised from a short message) — In order to receive a converted message, the recipent must have an appropriate terminal device available. For example, if you choose the FAX format, the recipient must have a telefax machine or similar device connected to the number.
Service Centre Number — The phone number of the service centre which forwards the messages to the recipient.
inet.frm Page 1 Wednesday, January 15, 1997 12:46 PM
Chapter 7 - Internet 7-1
7. Internet
The Internet applications are used to access computerised information services. Internet access requires that you have obtained an Internet
Access Point from an Internet service provider
(contact your dealer for details) and configured the Internet settings correctly. Your service provider will give you instructions on how to configure the Internet settings. Follow the instructions carefully.
The connection to the Internet is established via a data call. This requires that data calls are supported by the network you are using and that this service is activated for your SIM card. Contact your home service provider for details.
The Internet applications are:
• Mail — An electronic text mail application which lets you send and receive text messages all over the world using the Internet network.
• World Wide Web (WWW) — A hypertextbased system for finding and accessing resources on the Internet network.
• Telnet — Allows your communicator to connect to computers which provide terminal services through the Internet network.
• Terminal — Allows your communicator to connect to computers, like mainframe computers, which provide direct dial-in terminal services. Both the Telnet and
Terminal application emulate the VT100 terminal.
The Internet applications are started by pressing the Internet application button, selecting an application in the Internet main view and pressing
Select. If an Internet application is already active, you must close it before you can start another.
Note: Depending on the network configuration and load, establishing an Internet connection may take up to one minute (or even longer).
When you want to disconnect from the host, press
Hang up. If a connection is idle for longer than the factory set time-out period (12 minutes), the connection is terminated automatically. The time-out period applies to connections made with all Internet applications. In addition, the World Wide Web application has its own autodisconnect period, see "World Wide Web:
WWW settings". Disconnecting is indicated by a note and the data call indicator disappears.
When the Internet applications main view returns to the display, the communicator is no longer connected to the Internet.
Internet glossary
Domain name and Host name
Terms “domain name” and “host name” are sometimes, slightly inaccurately, used as synonyms. In a fully qualified domain name (e.g.,
www.club.nokia.com ), the first part of the name is the name of the host and the following parts are names of domains the host belongs to. Each host name corresponds to a certain IP address (see below). Host names are used because they are easier to remember than IP addresses.
inet.frm Page 2 Wednesday, January 15, 1997 12:46 PM
7-2
Hypertext Markup Language (HTML)
A language used to define WWW documents’ appearance and content.
Hypertext Transfer Protocol (HTTP)
A document transfer protocol used in the
WWW system.
Internet Access Point
Where your communicator connects to Internet by way of a data call. An Internet access provider can be, for example, a commercial Internet service provider or your own company.
Internet Mail Access Protocol, version 4 (IMAP4)
A protocol used for accessing the remote mailbox.
Internet Protocol (IP) address
All computers and other devices connected to
Internet using the Internet Protocol have their own individual addresses. The address consists of four numbers separated by periods: for example, “131.227.21.167.”
Multipurpose Internet Mail Extensions (MIME)
A standard Internet format which permits including multiple mail objects in a single message. The mail objects can be, for example, formatted multifont text messages and nontextual elements, such as images and audio fragments.
Point to Point Protocol (PPP)
A common networking software protocol making it possible for any computer with a modem and a phone line to connect directly to the Internet.
Post Office Protocol, version 3 (POP3)
Another common mail protocol that can be used for accessing the remote mailbox.
Internet settings
Protocol
A formal set of rules that govern how data is transferred between two devices.
Proxy
In some networks, the connection between the WWW application and the resource you want to connect to is blocked by a firewall.
The firewall protects the internal network from unauthorised external access. A proxy is an intermediary program which enables access through the firewall. A proxy can also serve as a network “cache,” which speeds up the fetching process.
Simple Mail Transport Protocol (SMTP)
An Internet protocol governing the transfer of electronic mail.
Transmission Control Protocol/Internet Protocol
(TCP/IP)
A protocol that governs the data communication in the Internet and in the TCP/IP networks.
TCP Port
Identifies the data port of the destination computer.
Uniform Resource Locator (URL)
Link information required by the WWW service to connect to a given WWW host computer. The URL usually starts with
http://
followed by www . For example, the Club.Nokia home page can be found at http:// www.club.nokia.com. URLs are often referred to with phrases like “Home page location,”
“Site location,” “can be found at... .”
Internet settings
The Internet settings main view (figure 7-1) is opened by pressing Settings in the Internet applications main view. The Internet settings apply to all Internet applications. Information concerning settings must be obtained from the access provider. .
inet.frm Page 3 Wednesday, January 15, 1997 12:46 PM
Chapter 7 - Internet 7-3
Figure 7-1
To change the settings of the selected item, press
Change.
Modem initialisation — Allows you to define your communicator’s modem settings.
Autobauding (default) — The data transmission rate is determined automatically.
Fixed 9600 b/s — Fixed data transmission rate is used. If you experience problems with establishing a data call, try this option.
Custom: — When a data call is established, the modem is first set to the factory defaults and then initialised according to the string you enter here. In the case of Terminal connections, see “Terminal: Defining Terminal
Connections.”
Data call barring — Initiates a data call barring dialogue, similar to that in the Telephone application (see chapter 4 "Telephone: Telephone settings - Voice call barring"). To see the current barring mode, press Get status. To cancel all barrings, press Cancel data barrings.
Internet access — Lists the defined Internet access points. You can configure the communicator differently for each Internet access point. If there are no defined access points, the list in the
Inter-
net access view is empty. Press Edit to change the settings of an existing access point. Press
New to define a new access point. Press Delete to remove an access point.
Note: Your service provider may be able to configure the access point for you via a special short message. The special short message sets all the necessary Internet access settings (below) and adds a new entry to the list of defined Internet access points. You will be asked to confirm the operation before any action is taken.
Provider name — The Internet access provider’s name which appears on the access point list. If you define the access point manually, the name can be edited freely.
Phone number — Telephone number of the Internet access point.
User name — Used in the PPP authentication process if required by the Internet access provider.
Prompt for password: Yes / No (default) – If you must enter a new password every time you log on to a server, or you do not want to save the password, change this setting to Yes .
Password — Used in the PPP authentication process if required by the Internet access provider.
Advanced settings — Opens a new view where you can make further adjustments for this Internet access point, if required:
Modem initialisation – Enter any modem initialisation string containing AT commands here, if needed. This initialisation string is executed after the initialisation string you define in the Internet settings
Modem initialisation: Custom view.
IP address – The communicator’s own IP address.
Default gateway – The IP address of the
PPP server.
Network mask – Shows which portion of the communicator’s IP address identifies the network.
Primary nameserver – The IP address of the primary nameserver.
Secondary nameserver – The IP address of
inet.frm Page 4 Wednesday, January 15, 1997 12:46 PM
7-4 Sending mail
the secondary nameserverMail
The Nokia 9000 Communicator mail system is compliant with the Internet standards SMTP,
IMAP4, POP3 and MIME1.
Mail is started in the Internet applications main view by selecting Mail and pressing the
Select command button. The Mail main view shows the following folders:
Own texts — Contains the texts you have created with the communicator. The listed documents may contain formatted text, but the text will appear in the editor without formatting.
Received mail — Contains mail fetched from the remote mailbox. See "Remote mailbox".
Remote mailbox — Your electronic mailbox service, which receives all your mail, is called the remote mailbox. This service may be offered by a cellular network operator, your company, or a commercial Internet access provider. The mail protocol used between the communicator and the remote mailbox is IMAP4. Required mailbox and Internet Access Point settings are described in "Remote mailbox".
Document outbox — The communicator’s outgoing communications manager. See chapter 12
"Document outbox".
Sending mail
Mail can be sent either via the Mail, Notes (see chapter 8 "Notes: Sending") or Calendar (see chapter 9 "Calendar: Day view - Memos") applications.
To create new mail:
�
Press Write mail in the Mail main view. An empty mail editor opens.
�
�
Write the message. You can edit the contents, but you cannot apply any styles (i.e., format the text).
When the message is ready to be sent, press
Recipient to select an address for the mail from the Mail directory. See "Mail directory".
To send previously created documents:
�
Select the Own texts folder in the Mail main view and press
Open. Select a document and press Open. The document is loaded in the mail editor without any possible text formattings. If the document contained text formattings, before you can edit the document, you will be asked if you want to edit the original (and lose all formattings) or create a copy in the Own texts folder and edit the copy instead.
�
When the document is ready to be sent, press
Recipient to open the Mail directory. See
"Mail directory".
To reply to received mail:
�
�
�
Select the Received mail folder and press
Open. Select a message and press Open. The document is opened in the mail viewer.
Press
Reply. The mail editor opens. If the setting Include text in reply is used (activated in the Mail settings), the contents of the message you are replying to are copied into the new message (see figure 7-2). If the received mail message is a MIME document, only the first text part is included in the reply.
When the reply is ready to be sent, press
Send. The Mail envelope view opens, see
"Mail envelope".
To forward received mail:
�
Select the Received mail folder and press
Open. Select a message and press Open. The document is opened in the mail viewer.
inet.frm Page 5 Wednesday, January 15, 1997 12:46 PM
Chapter 7 - Internet 7-5
�
�
Press Forward. The mail editor opens. The contents of the message you are forwarding will be included in a new message. If the received mail message is a MIME document, only the first text part is copied into the forwarded message for editing. Possible MIME attachments are included in the forwarded message, but they are not visible in the editor.
When the message is ready to be sent, press
Recipient to open the Mail directory. See
"Mail directory".
Mail directory
The directory shows a list of contacts that have electronic mail addresses in the Mail field(s) of their contact cards.
To select a recipient listed in the Mail directory:
Move the selection frame over the contact’s name and press Select. If the contact has only one Mail address, the Mail envelope opens. If the contact has several Mail addresses, a popup box opens, listing the available mail addresses. Select an address and press Select to open the Mail envelope. See "Mail envelope".
To enter the recipient’s address manually:
Press Enter address. The Mail envelope opens.
See "Mail envelope".
Figure 7-2
Mail envelope
The Mail envelope opens whenever you are about to send mail (figure 7-3). All field entries are freely editable.
To determine how the current mail message will be sent:
Press Send options. To change the current setting, press Change. The possible options are Send mail : Immediately or Upon request
(see “Send mail upon request”) and
MIME en-
coding : On or Off (see "Mail settings").
To add addresses to the To: or Cc: fields in the
Mail directory:
Press
Add recipient. The new address will be entered into the field which was selected when you pressed Add recipient. (If the
Sub-
ject: field is selected, the command is dimmed.)
You can also manually enter standard Internet mail addresses. The basic format of an Internet mail address is mailbox@domain . The mailbox part identifies the mail recipient within a domain. Multiple addresses in the To: and Cc: fields must be separated by a comma.
To send the message, press
Send.
inet.frm Page 6 Wednesday, January 15, 1997 12:46 PM
7-6 Remote mailbox
Figure 7-3
Send mail upon request
When you have several mail messages to send, you may want to use the Upon request option
(set in Mail settings)– instead of the default
Im-
mediately option – because with the Upon re-
quest option several documents can be sent during the same data call.
The Upon request option is chosen in the Send options or Mail settings view. When the
Upon re-
quest option is chosen, pressing Send in the Mail envelope sends the mail message into the Document outbox, but the mail will not be sent further until you make the send request in the
Document Outbox (see chapter 12 "Document outbox"). When you make the send request, all mail with the Upon request status will be sent with one command (and one data call).
Remote mailbox
Your incoming Internet mail is received by the
Remote mailbox (figure7-4). If your Remote mailbox server is capable of sending you special short messages, you will hear a beep (unless the system is set to silent service mode) and see a note when new mail arrives to your Remote mailbox. To connect to the Remote mailbox, move the selection frame in the Mail main view over the Remote mailbox and press
Connect.
Unread messages are marked with , messages with attachments with and deleted messages with .
The Mail and Internet access point settings must be configured correctly. Read the "Mail settings" section and follow the instructions given by your remote mailbox and Internet service providers.
Fetching mail
Once you have connected to the Remote mailbox, you can fetch and delete mail. If the
Delete
fetched setting is on (see "Mail settings"), fetched messages are marked as deleted.
• To fetch all new mail, press
Fetch new. All mail with the new mail icon is fetched to the
Received mail folder. After new mail has been fetched, connection to the Remote mailbox is closed and the Mail main view returns.
• To fetch the selected message, press
Fetch
selected. After mail has been fetched, the
Remote mailbox view returns.
• To delete/undelete a mail message, select a message and press Delete or Undelete. The messages will be deleted when you exit the
Remote mailbox.
• To disconnect from the remote mailbox, press
Hang up. If you have messages marked as deleted, you will be prompted to confirm the
inet.frm Page 7 Wednesday, January 15, 1997 12:46 PM
Chapter 7 - Internet 7-7
Figure 7-4
deletion. The connection to remote mailbox closes, and the Mail application main view returns on the display.
Reading mail
Mail that you fetch from your remote mailbox
(see "Remote mailbox") is stored in the Received mail folder. The Received mail folder is opened in the main view by selecting it and pressing
Open.
The Received mail view shows a list of received mail messages. Mail messages that have not yet been opened in the communicator are marked with .
To rename or delete a document press
Rename or
Delete.
To close the Received mail folder, press
Close.
To view the selected message, press
Open. The selected message is opened in the mail viewer.
The mail viewer commands are shown in figure
7-5. The mail viewer commands are explained in
"Sending mail".
Figure 7-5
Mail settings
The Settings view is opened in the Mail main view by pressing Settings. To change one of the following items, select it and press
Change:
Internet access — Select the Internet access point which will be used to connect to your remote mailbox and when the Document outbox sends
inet.frm Page 8 Wednesday, January 15, 1997 12:46 PM
7-8
mail. Mail cannot send or receive Internet mail if this setting is not set. To define new Internet access points, see "Internet settings".
Show header fields — Controls which header fields of the received message are shown when the message is opened: All will show all possible fields; Basic (default) will show the “Date: ,”
“ From: ,” “To: ” and “Subject: ” fields; None will not show any header fields (the sender and the subject of the message are still shown in the name of the message).
Include text in reply — Yes (default) / No . Determines whether the contents of the received message are included in the reply message. If the message is MIME document, the first text part of the message is included.
Send mail — Choose Immediately to send each mail message automatically. Choose
Upon re-
quest if you want to write several mail messages and then send them all during the same connection. The send request is made in the Document outbox.
MIME encoding — On (default) / Off . MIME encoding allows another MIME compliant mail system to interpret correctly the character set used in your communicator. Only when text containing special characters (e.g. á, ä, ß) is sent to a non
MIME compliant mail reader should the MIME encoding be turned off. When MIME encoding is off the special characters are automatically converted to ASCII characters: ‘ä’ becomes ‘a’ and so on.
Remote mailbox protocol — IMAP4 (default) /
POP3. Choose the mail protocol your mailbox service provider recommends.
Remote mailbox settings — Changing this setting opens a new set of options, described below.
Your remote mailbox service provider will supply you with the required information.
Remote mailbox user name and Remote mail-
box password — These may be required to connect to the server and to open your mail-
Mail settings
box. The password characters appear as asterisks (*) on the display. If you store your user name and password here, they are automatically offered to the server. If the server accepts them, you do not have to enter them manually. If you have not stored your user name and password, or they are incorrect, you will be prompted for them when you connect to the remote mailbox. Pressing
Cancel, or entering your user name and password erroneously three times will terminate the connection to the remote mailbox. For information on how to change the Remote mailbox password, contact your Remote mailbox service provider.
Own E-mail address — A standard Internet format address. The address must contain the
@ character. This entry is obligatory if Internet mail services are to be used. Replies to your messages will be sent to this address.
Receiving host — The IP address or host name of the computer which receives your Internet mail.
Sending host — The IP address or host name of the computer which sends your Internet mail.
Remote mailbox folder — INBOX is the default folder name for your incoming mail. Do not change this name without consulting with your remote mailbox service provider. This option is only available when the remote mailbox protocol is IMAP4.
Fetch attachments – Yes (default) / No. Determines whether possible mail attachments are fetched or not. Text attachments are always fetched. This option is only available the remote mailbox protocol is IMAP4.
Delete fetched — Yes / No (default). Determines whether fetched mail will be automatically deleted from the Remote mailbox.
inet.frm Page 9 Wednesday, January 15, 1997 12:46 PM
Chapter 7 - Internet
World Wide Web
7-9
The World Wide Web (WWW) application is started by selecting WWW in the Internet applications main view, and pressing
Select.
To exit the WWW application, press Close in the
WWW main view (the Hotlist). If you are still connected to the Internet, the command is
Hang
up. Pressing Hang up will end the data call and close the WWW application.
Hotlist
The WWW main view shows the Hotlist and, below the Hotlist, the URL entry field.
The Hotlist is a list of predefined WWW page locations. The address of the last visited WWW page is shown automatically in the URL entry field. To view a page, select a page in the Hotlist or enter another address in the URL entry field
(use the backspace key to delete the address shown) and press Fetch.
To edit the Hotlist, press Define. A new set of commands is activated:
Press Edit to edit the parameters of the selected Hotlist entry. The editable parameters are Item name and URL. The item name can be
Connecting to WWW
edited freely. A valid URL address is, for example, http://www.nokia.com/. If the WWW page is stored locally, also the prefix “file:///” can be used (see "Connecting to WWW: Locally stored WWW pages").
Press New to define a new Hotlist item. The default beginning of a URL address is “http:/”, but also the prefix “file:///” can be used. The
WWW application checks that the syntax of the URL you enter is correct. If a prefix is missing, “http://” will be added automatically.
Press Delete to delete the selected Hotlist entry.
Select a WWW page from the Hotlist or enter a
URL address into the URL entry box (see "Navigating in WWW") and press
Fetch. If the WWW page was already recently fetched, the page is fetched from temporary working memory (or
“cache”). If not, the page is fetched from the Internet by making a data call to the selected Internet access point. You can also fetch WWW pages stored on the communicator by using the prefix “file:///.” See "Locally stored WWW pages" at the end of this section.
Some servers have access restrictions which require a valid user name and password. In this case, you must enter the user name and password before the document can be fetched. The communicator stores the passwords and user names that you enter to gain access to that domain, and the next time you connect to the same domain, they will be offered automatically. If automated login does not succeed, you must enter the information manually.
The fetched WWW page is loaded in the WWW browser. The status line on top of the display shows the status of the connection, the title of the document and how many bytes of the document file have been received.
inet.frm Page 10 Wednesday, January 15, 1997 12:46 PM
7-10 Navigating in WWW
Figure 7-6
After the WWW page has been fetched, the following commands are available (see figure 7-6):
Go activates the WWW navigation commands, see "Navigating in WWW".
Save activates a new set of commands:
Copy text copies the text on the opened page into the Downloaded files folder. Possible text formattings are retained in the copy.
Add to hotlist adds on the Hotlist a link pointing to this WWW page.
Copy HTML saves the HTML code of the currently opened WWW page into the Downloaded files folder and adds on the hotlist a link pointing to this WWW page. See "Locally stored WWW pages".
Back returns the previous set of commands.
Off line ends the data call and disconnects from the Internet. You may use this function, for example, to read the copied text off line. The copied text can be read or edited normally, as described in chapter 8 "Notes: Editing". When you press
Off
line, or the communicator autodisconnects from the Internet (see "WWW settings"), this command changes to
On line. To reconnect to the Internet, press
On line. While you are off line, commands
Fetch, Fetch image or Previous, or other applications may also return you to on line.
Close returns to the Hotlist.
Locally stored WWW pages
You can store fetched WWW pages locally, on your communicator. When you press
Copy
HTML, the current WWW page is stored in the
Downloaded files folder and a link pointing to this WWW page is added on the hotlist. Locally stored WWW pages are marked by in the
Hotlist. If you want to view or edit the HTML code of the saved WWW page, open the document in the Note editor (in the Notes application). If you want to view the document as it would appear in the World Wide Web, open the document in the WWW browser (in the WWW application). A locally stored WWW page is opened in the WWW browser by using the prefix
“file:///” (note: three slashes) instead of “http://”
(two slashes).
A fetched WWW document may contain an SMS form. You can send the contents of an SMS form as a short message. However, before you can send the short message, you have to first save the SMS form with the
Copy HTML command.
Navigating in WWW
If there are hyperlinks or hot spots in the part of the WWW document shown in the application window, one will always be selected (see figure
7-7).
inet.frm Page 11 Wednesday, January 15, 1997 12:46 PM
Chapter 7 - Internet 7-11
Hyperlinks are used to send or receive information from the World Wide Web. Hyperlinks are typically links to other documents or images.
Hot spots enable you to input information into the World Wide Web. There are several kinds of hot spots, like selection lists, text entry fields and reset/submit buttons.
Use the scroll buttons to scroll the view and to choose hyperlinks and hot spots. Each scroll key press selects the nearest hyperlink or hot spot, or, if there are no hyperlinks or hot spots in the view, a key press moves the view one line up or down.
The following commands may appear as the first command in this view, depending on what kind of item is selected on the page: Fetch follows a hyperlink; Fetch image loads an image; Press sends the form contents to the server or resets selections to their default settings; Change activates various items, such as check boxes.
Previous opens the previously visited WWW page. Command is dimmed if there is no previous page.
Back returns the WWW browser commands.
History activates the History view. You can move back and forward in the history list by selecting a previously fetched WWW page from the list and pressing Fetch. The history list contains the most recently fetched documents (and their URLs
– shown in the URL entry box). After the maximum list length is reached, older pages are deleted one by one as new ones are stored.
Figure 7-7
Image viewer
Images that are part of the fetched WWW page are called inline images. By default, inline images are not fetched with the WWW page (see the option Autoload images in the WWW settings). Unfetched images are displayed on the WWW page as icons. An unfetched image can be fetched by selecting the icon and then pressing
Fetch image.
Inline images can also be image maps. An inline image map acts like a hyperlink. A fetched and selected image map contains a cursor which can be moved with the keyboard arrow keys. When you press
Fetch, the pixel coordinates of the cursor are sent to the URL, and the corresponding
WWW page is fetched.
Images that are separate documents and not part of a hypertext document are called external images. When an external image is fetched, it is viewed separately from the hypertext document in the image viewer. The external image viewer commands are:
Copy image copies the external image in the
Downloaded files folder with its server-given name.
View loads the external image in the image viewer, described in chapter 5 "Fax: Received faxes".
Downloading add-on software
The WWW application can be used to install applications on your communicator. When the se-
inet.frm Page 12 Wednesday, January 15, 1997 12:46 PM
7-12
lected hypertext link points to an add-on software package, press
Fetch to fetch the package. After the software package has been successfully fetched, the software installation view opens. Press
Install to install the software.
WWW settings
WWW settings
Caution: Beware of viruses. Install into the Nokia
9000 Communicator only software you have obtained from sources which offer adequate protection against viruses.
To enter the WWW Settings view, press the
Set-
tings command button in the WWW main view.
Select a setting and press
Change.
URL entry box visible – Yes (default) / No . When
Yes is chosen, the URL entry box is shown in the
WWW browser main view, and the URL is read from the entry box. When the option is No , the
URL is read from the Hotlist.
Autoload images – Yes / No (default). If the autoload images option is Yes , inline (JPEG or GIF) images on the WWW page are fetched automatically. When the setting is No , WWW pages are fetched without the images and shown much faster.
Autodisconnect time – 2 min , 3 min (default), 5
min, Maximum . This value defines the inactivity period after which the connection will be disconnected. If you select Maximum , the factory-set value (12 minutes) is used.
Internet access — Shows a list of available Internet access points. The default Internet access point is the first entry in the list. If the list is empty, an Internet access point has to be defined first (in the Internet settings, see “Internet Settings”).
Show E-mail address – Yes (default) / No . Show
E-mail includes your E-mail address with the fetch request when fetching a WWW page. The
E-mail address is defined in Mail application’s
Remote mailbox settings.
Proxy settings – Proxy settings allows you to use a proxy (a brief description of the proxy is included in the section “Internet: Internet glossary”).
The HTTP proxy server name and Proxy port have to be defined before using the proxy.
Use proxy – Yes / No (default). Determines whether a proxy is used or not when using the selected Internet Access Point.
HTTP Proxy – The hostname of the HTTP proxy server.
Proxy port – The port number that the proxy server uses.
No proxy for – You may define domains for which the proxy must not be used. Domain names are delimited by commas (for example,
nokia.com,edu.fi ). You may specify the domains as accurately as you wish.
Empty cache – Yes (default) / No . Most recently fetched WWW pages are kept in the communicator’s temporary memory, called the cache. If
Empty cache is set to Yes , the cache is automatically emptied after you exit the WWW application. The next time you want to view a WWW page, a “fresh” page is fetched from the Internet.
If Empty cache is set to No , the cache is not emptied when you close the WWW application.
When you restart the WWW application, the most recently fetched WWW pages can be retrieved from the cache without making a new data call.
inet.frm Page 13 Wednesday, January 15, 1997 12:46 PM
Chapter 7 - Internet
Telnet
7-13
The Telnet application is activated in the Internet applications main view by selecting Telnet and pressing
Select. The Telnet application is used to make a connection to a remote computer in order to use its applications over the Internet. The
Telnet application functions and looks very much like the Terminal application. Both applications,
Telnet and Terminal, emulate the VT100 terminal display (see figure 7-8). The display occupies the whole left side of the screen. The screen size is 80 characters in 24 lines.
Defining Telnet connections
Once a Telnet connection is established, you must in most cases enter your login name and a password in order to be able to use the services provided by the host computer. The Telnet main view shows all already defined Telnet hosts.
To connect with one of the defined Telnet hosts, select a host and press Connect (see "Telnet connection").
To create new or edit existing connections, press
Define. See "Defining Telnet connections".
After you have pressed Define in the Telnet main view, the defined Telnet connections are shown.
To edit existing connections, press Edit.
To define new Telnet connections, press
New.
To delete the selected connection, press
Delete.
Pressing
Edit or New opens the Define Telnet connections view, where you can define the following settings:
Connection name — Edit an existing or enter a new connection name. The name can be defined freely.
Telnet connection
Destination host — Edit an existing or enter a new connection address. The host is identified by either a numeric IP address or a correct textual host name.
Internet access — Select one access provider from those currently defined. To change the preferred access provider, press the Change command button.
Backspace key — Defines whether the keyboard backspace key is used as a backspace ( BS - default) or delete ( DEL ) key.
When you have connected to the remote system, the following commands become available (see figure 7-8):
Press Keys to emulate the VT100 special keys which are not available on the communicator keyboard. The special keys include four programmable function keys (PF1-4), all VT100 application keypad keys (numbers 1-9, minus, comma, period, dash, enter) and the following VT100 functions: reset terminal, Ctrl-\, Ctrl-], Ctrl-~. In the case of a Telnet connection, these special keys include the following commands (can be used in remote systems that support them):
Interrupt — for interrupting the current process on the remote computer.
Skip command output — to prevent command output from being displayed on the screen.
Are you there? — for enquiring whether the remote system is still running (if the execution of a task seems to take too long).
inet.frm Page 14 Wednesday, January 15, 1997 12:46 PM
7-14
The selected special character is entered to the left of the cursor by pressing
Insert. The inserted special characters send a control signal to the remote computer – they are not displayed on the screen.
Press
Zoom in if the whole emulated screen and, consequently, character size is too small. The
Zoom out command returns the unzoomed view.
When the view is being zoomed, the scroll keys can be used to switch between the upper and lower parts of the terminal screen.
Text transfers
Press
Texts to activate the text transfer commands, see "Text transfers".
Press
Hang up to close the connection to the host, end the data call and return to the Telnet application main view.
The scroll up/down buttons can be used for scrolling the view. Scrolling does not affect the cursor position. Pressing any keyboard key returns the view to the cursor position.
Figure 7-8
Text transfers
The purpose of the text transfer function is to enable you to download (capture) or upload
(send) texts between the host computer and the communicator. This feature can be used, for example, to send prewritten mail messages to the company mainframe computer, or alternatively, copy received mail and then read it later, off-line.
Once you have connected to the host, the Text transfer view can be accessed in the Telnet or
Terminal main view by pressing
Texts.
To send text to the host computer:
�
Press
Send text.
�
Open one of the folders shown and select the document you want to send.
�
Press
Send. While the text is being uploaded, the keyboard is inactive.
To copy text from the host computer:
�
Prepare the text reading application on the host.
�
�
Press Capture text. All your interaction with the host will be recorded into a file in the
Downloaded files folder. Control characters, except line changes, are not retained in the downloaded file.
Press Stop capture to end the text capture process.
Press Back to return to the previous set of commands.
inet.frm Page 15 Wednesday, January 15, 1997 12:46 PM
Chapter 7 - Internet
Terminal
7-15
The Terminal application is activated in the Internet applications main view by selecting Terminal and pressing
Select. The Terminal application is used to connect directly (not via Internet) to a remote computer by way of a data call.
The Terminal main view shows defined Terminal connections. The view is very similar to the Telnet connections view. Both applications, Telnet and
Terminal, emulate the VT100 terminal display
(see figure 7-8). The display occupies the whole left side of the screen. The screen size is 80 characters in 24 lines.
Selecting the host and the connection initiation procedures are done in the same way as with Telnet connections. To connect with the selected defined Terminal connection, press Connect. See
"Terminal connection".
To create new or edit existing connections, press
Define. See "Defining Terminal connections".
Defining Terminal connections
After you have pressed Define in the Terminal main view, the defined Terminal connections are shown.
To edit existing connections, press Edit. To define new Terminal connections, press New. To delete the selected connection, press Delete.
Pressing Edit or New opens the Define Terminal connections view (figure 7-9):
Connection name — Edit an existing or enter a new connection name. The name can be defined freely.
Phone number — The phone number for accessing the service. The phone number may include spaces and hyphens.
Data bits — Service/host specific communication parameter: 7/8 (default).
Stop bits — Service/host specific communication parameter: 1 (default)/2 .
Parity — Service/host specific communication parameter: none (default)/ odd/even .
Local echo — Controls whether characters typed from the communicator keyboard are echoed to the communicator interface display (i.e., locally) or to the remote host computer: On (echoed locally) /Off (echoed to the remote host – default).
Modem initialisation — Any modem initialisation string containing AT commands may be entered here, if needed. The initialisation string you enter here is executed after the initialisation string you define in the Internet settings (in
Modem initial-
isation: Custom view).
Backspace key — Defines whether the keyboard backspace key is used as a backspace ( BS - default) or delete ( DEL ) key.
inet.frm Page 16 Wednesday, January 15, 1997 12:46 PM
7-16 Terminal connection
Terminal connection
Figure 7-9
When you have connected to the remote system, the following commands become available:
Press
Keys to emulate the VT100 special keys which are not available on the communicator keyboard. The special keys include four programmable function keys (PF1-4), all VT100 application keypad keys (numbers 1-9, minus, comma, period, dash, enter) and the following VT100 functions: reset terminal, Ctrl-\, Ctrl-], Ctrl-~.
The selected special character is entered to the left of the cursor by pressing
Insert.
Press
Zoom in if the whole emulated screen and, consequently, character size is too small. The
Zoom out command returns the unzoomed view.
When the view is being zoomed, the scroll keys can be used to switch between the upper and lower parts of the terminal screen.
Press
Texts to activate the text transfer commands, see “Telnet: Text transfers.”
Press
Hang up to close the connection to the host, end the data call and return to the Terminal application main view.
The scroll up/down buttons can be used for scrolling the view. Scrolling does not affect the cursor position. Pressing any keyboard key returns the view to the cursor position.
notes.frm Page 1 Wednesday, January 15, 1997 12:48 PM
Chapter 8 - Notes 8-1
8. Notes
Figure 8-1
Notes is used for writing notes and managing various documents stored on the communicator.
All folders, and the Document outbox, are shown in the Notes main view.
Folders of the Notes main view are (see figure 8-
1): 1 – Created mail, faxes, short messages, notes and memos; 2 – Received documents; 3 – Documents downloaded with the Internet applications; 4 – Documents waiting to be sent.
To read a document in any of the above folders:
�
Select a folder and press
Open.
�
Select a document from the folder’s document list and press
Open.
To rename (or copy) a document:
�
Select a folder and press Open.
�
Select a document from the folder’s document list and press
Rename/Copy. This command is available only in the Own texts folder.
In other folders, this command is
Rename.
Calendar memos cannot be renamed.
To delete a document:
�
Select a folder and press
Open.
�
Select a document from the folder’s document list and press Delete.
To create a new document:
�
Press
Write note in the Notes main view. A new document is created in the Own texts folder and the note editor opens.
�
Enter text from the keyboard.
notes.frm Page 2 Wednesday, January 15, 1997 12:48 PM
8-2
Editing
Editing
When you open a document, the document is opened in the appropriate editor or viewer (received faxes are opened in the fax viewer, downloaded figures in the image viewer, etc.). The available commands vary according to the editor/viewer.
If the opened document is very large (dozens of pages), the time required before the document opens and can be scrolled or edited is longer than with smaller documents.
Documents that open in the Note editor can be directly edited and formatted. To format the text, press Style. The following options are available:
Font: URW Roman / URW Sans (default) /
URW Mono (true type fonts)
Size: 10 / 12 (default)/ 14 / 18 / 24 / 36 / user
defined (measured in points)
Bold (Ctrl-B): On / Off
Italics (Ctrl-I): On / Off
Underline (Ctrl-U): On / Off
Justification: Left / Centred / Right / Full
Margins — Opens a new view where you can choose a value (default is 2.54 centimetres/1 inch) for the top, left, right and bottom margins. The unit of measurement is chosen in the System settings (see chapter 10 "System:
System settings").
A new style setting affects all new text from the cursor point forward. The margin settings, however, apply to the whole document. To change the settings permanently, you must do it in the main view settings (see chapter 10 "System: System settings").
Special characters and shortcuts
The special character key Chr (on the keyboard) is used to create letters that are not included in the keyboard. The character key can always be used when you are able to enter characters from the keyboard. The case of the inserted special character is determined by whether the Shift or
Caps lock key has been pressed.
To enter special characters from the character table:
Press and release the Chr key and a special character table opens on the screen. Move the selection frame over the desired special character with the arrow keys, scroll buttons or by pressing a keyboard key.
Press the
Insert command button to close the character table and to insert the selected character to the left of the cursor.
To insert special characters from the keyboard:
Press and hold the Chr key and simultaneously press a key with a special character printed on the key as the third (green) character. The special key will be inserted on the display.
In addition, special characters can be generated in the above described way using certain unmarked keys, for example, “a” and “e.” If you continue to hold the Chr key down and press the same letter key again, the second special character is shown in the place of the first, and so on, until the first character is shown again.
The following shortcuts can be used in many editors to edit the text. To use the key combinations, press two keyboard keys at the same time
(indicated with hyphen “-” in the following table).
Shortcut
Shift-(left arrow)
Shift-(right arrow)
Ctrl-B (bold)
Ctrl-I (italic)
Ctrl-U (underline)
Function
While Shift is held down, each press of an arrow key selects one text character
Applies bold, italics or underlining to the selected text
notes.frm Page 3 Wednesday, January 15, 1997 12:48 PM
Chapter 8 - Notes
Ctrl-C (copy)
Ctrl-X (cut)
Ctrl-V (paste)
Chr-(left arrow)
Chr-(right arrow)
Copies or cuts selected text
Pastes cut or copied text to the left of cursor position
Moves the cursor to the beginning or end of the line
Created and downloaded texts
All created documents, as well as downloaded and captured texts (see chapter 7 "Internet", sections “World Wide Web - Connecting to WWW” and “Telnet - Text Transfers”), can be opened in the Note editor.
Read-only documents
Received short messages, received mail and AS-
CII text files (transferred to the communicator with the File transfer application, see chapter 10
8-3
"System: File transfer") are read-only documents.
Read-only documents themselves cannot be edited, but an editable copy can be created:
�
Open a read-only document – the contents are shown as plain ASCII text.
�
�
�
In the opened read-only document, press any character key. You will be asked if you want to create an editable copy.
Press Create to close the original file and copy its contents to a new, created text file. DOS file will be deleted after an editable copy has been created.
Edit the new created note normally.
Received faxes and downloaded figures
The contents of a received fax cannot be converted into text or edited. Opening a fax activates the fax viewer (see chapter 5 "Fax: Sending faxes") and opening an image activates the image viewer (see chapter 7 “Internet: World Wide
Web- Navigating in WWW”).
Sending
When you send a document in the Notes application, you can choose whether to send the document as a fax, mail or short message.
Pressing the Print/Send command button in
Notes opens a pop-up box listing printing and different sending options. Select the option you want and press Select:
• To print the file, select Print. The print commands view opens. Printing will be described in more detail in the following
"Printing" section.
• To send as a fax, select Send as Fax. The fax contacts directory opens. The sending procedure from this point on is similar to that described in chapter 5 "Fax: Sending faxes -
Fax directory".
• To send as a short message, select
Send as
Short Message. The sending procedure is similar to that described in chapter 6 "Short messages: Sending messages".
• To send as mail, select Send as Mail. The sending procedure is similar to that described in chapter 7 “Internet: Mail - Sending mail”.
notes.frm Page 4 Wednesday, January 15, 1997 12:48 PM
8-4
Printing
Printing
Documents can be directly printed only in Notes.
Printing is possible only to a printer that has an
IrDA compatible infrared port. To print to other printers, transfer the file to a PC, as described in chapter 10 "System: File transfer".
Please refer to the User’s Guide of the printer for detailed safety instructions on the device.
To establish an infrared serial connection:
Make sure that the communicator’s infrared port faces the infrared port of the printer.
Keep the infrared connection clear. In the event the infrared connection is obstructed for too long (for example, something is moved between the infrared sensors or the communicator is moved), printing is interrupted.
To print a document, open the document, press
Print/Send and select Print. For information on the printers supported, read the readme.txt file on the diskette supplied in the communicator sales package, or see the Club.Nokia home page in the World Wide Web (found at the address http://www.club.nokia.com).
After the communicator has checked that you do not already have an active PC connection, it starts to scan for a printer. This means that you cannot print while you are, for example, transferring files from the communicator to a PC. If the printer cannot be found, a failure note is shown and the editor view returns. If the correct printer is found, the printer driver is selected automatically and the printing view shows the name of the document and the selected printer.
Press Start to start printing.
Printing problems
Though the communicator may detect a connected printer, certain complications might still occur.
If the printer found is not recognised:
Select the correct printer driver manually.
You can choose another printer after pressing
Printers.
If the printer found is not recognised, and the communicator does not have the correct driver for the printer:
You can try to print the document using one of the available printer drivers.
Notes settings
You can change the note editor’s default settings by pressing the
Settings command button in the
Notes main view. The settings are the default values for note and fax editors’ text options and margins, and they are valid until they are changed again in the Settings view.
To change the settings, choose a setting and press
Change.
Font: URW Roman / URW Sans (default) / URW
Mono
Size: 10 points / 12 (default) / 14 / 18 / 24 / 36 /
user defined
Margins — Opens a new view where you can define values for the following (the unit of measure is chosen in the Preferences of the System application’s settings):
Top margin (default 2.54 cm / 1 inch)
Bottom margin (default 2.54 cm / 1 inch)
Left margin (default 2.54 cm / 1 inch)
Right margin (default 2.54 cm / 1 inch)
calendar.frm Page 1 Wednesday, January 15, 1997 2:12 PM
Chapter 9 - Calendar 9-1
9. Calendar
The Calendar has two views: the Month view shows a month at a time, and the Day view shows the calendar events of a day. In the Calendar you can also link memos to events (see "Day view: Memos") and view the To-do list (see "Todo list").
Month view
Figure 9-1
The Month view shows the days of the current month in columns according to the number of the week (on the top row). Today’s date is shown in a frame (in the figure 9-1, November 2nd).
In the Month view, days that have scheduled events are indicated by . The currently selected date is darkened (November 22nd). If the selected day contains scheduled events (as in the figure, on November 16th and 22nd), they are shown in a separate daily events list on the right side of the display. The schedule can be edited in the Day view (to enter the Day view, select a date and press Open).
Use the scroll or arrow keys to move the selection frame. The month can also be changed by pressing the appropriate command button.
To open the next or previous Month view, press
Next month or Previous month. The date that was selected in the previous month’s view will be selected in the next month’s view, as well.
To write yourself reminders of important matters, press To-do list.
calendar.frm Page 2 Wednesday, January 15, 1997 2:12 PM
9-2
Day view
Day view
Figure 9-2
Activate the Day view by pressing
Open in the
Month view. The daily events list displays the events of the selected day. The first event of the day is always shown when the list opens. The contents of event entries are freely editable.
In the Day view, attached alarms are indicated by
, bookings by , memos by , repeating events (daily, weekly and monthly) by , and annual events by . The symbol appears next to the event’s name (see figure 9-2). For each event, only the symbol with the highest priority is shown (the symbols will appear in the order listed above).
To add events, move the selection frame over the starting time of the event. Type the event on the dotted line.
To delete events, select the event and press
De-
lete. If you delete (or edit) repeating events, you will be asked if you want to apply the changes to all or only to the current event.
To adjust the details of the selected event, press
Details. A new view opens, allowing you to adjust the following details:
Date — The date of the event. The default date is that of the selected day.
Start — The time when the event starts. The default start time is the selected time row in the daily events’ list.
Finish — The time when the event ends (optional). If you set a finish time, it has to be later than the start time.
Alarm — You can set an alarm for the selected event. See "Alarms".
Frequency — The event type option lets you define how often the event repeats. The event type options are Once only (default) /Daily /
Weekly /Monthly /Annual.
When the
Select day command button is pressed in the Day view, a new set of command buttons is shown:
To view the next or previous day’s view, or to return to today’s view, press
Next day, Previ-
ous day or Today.
To return the Day view commands, press
Back.
Memos
To attach memos to an event:
�
�
Move the selection frame over the correct event and press
Details in the Day view.
Press
Memo to open the note editor. In the note editor you can:
• press
Print/Send to print or send the memo as a fax, SMS or mail, (See chapter 8 "Notes:
Sending" and “Notes: Printing”).
calendar.frm Page 3 Wednesday, January 15, 1997 2:12 PM
Chapter 9 - Calendar
• press
Style to format text. (See “Notes:
Editing.”)
• press
Delete to delete the memo.
Calendar booking
9-3
• press
Close to link the memo to the selected event.
Calendar booking enables you to send event requests or reservations to other calendars. The difference between an event request and an event reservation is that the recipient may decide whether to accept or discard an event request, but event reservations can only be accepted.
Booking password
Sending event reservations requires that you know the recipient’s booking password.
You can give your own booking password to those whom you allow to send reservations to your calendar. If you do not set a password, your communicator accepts all reservations. Define your booking password in the System application’s Security settings (by default you have no password). See chapter 10 "System: Security".
The booking password is not needed when you send event requests.
Making requests and reservations
Select an event or write a new one in the Calendar’s Day view. Press
Book event in the Details view and select whether to make the booking as a request or a reservation. Send as SMS opens the SMS directory where you can select the recipient. If you have chosen the
Calendar event
reservation option, the device requests for the recipient’s booking password. If you know that the recipient has not got one, press OK.
Press
Send to send the booking.
Receiving requests
When you receive an event request, a note appears on the display showing the details of the event, and the name or number of the sender.
If you press
Accept or Deny, your communicator immediately sends a reply to the sender informing about your decision.
The request can be dismissed by pressing
Cancel and choosing
Yes.
Receiving reservations
When you receive an event reservation, a note appears on the display giving the details of the event. When you press OK, the reservation is moved to your Calendar. Old events are never removed when new events are added, even if they have the same date and time.
Alarms
Alarms are set in the Day view by pressing the
Details command button and then selecting the
Alarm option. The alarm will be attached to the currently selected event. In the System application’s System settings, you can choose from three different alarm tones.
To set alarms that are not related to any calendar event, use the Clock application (in the Extras
calendar.frm Page 4 Wednesday, January 15, 1997 2:12 PM
9-4 To-do list
application group), see chapter 11 "Extras: Clock
- Alarm clock".
The alarm options are
None (default) / At start
time / . . . minutes before event (enter a value).
An active alarm is indicated by an icon in the Day view (in the figure 9-2, the 15:00 o’clock event).
When the alarm occurs, an alarm note is shown on both interface displays. The alarm sound can be turned off by pressing any key. If you have set the communicator to silent service (in the System application’s System settings), only the alarm note will be shown.
To-do list
The To-do list is accessed by pressing the
To-do
list command button in the Month view. The Todo list is a list of tasks which must be completed eventually, but are not connected to any specific time or day. After a calendar alarm has occurred, you have the opportunity to move the message contents of the alarm to the To-do list by pressing the Move to To-do list command button.
The entries in the To-do list are numbered, and they can be given high priority. High priority entries are always shown at the top of the list (see figure 9-3).
To change the status of the selected task, press
Mark as. A pop-up box opens, and you can change the status of the entry to High priority or
Normal priority (default), or mark the task as
Completed (as task number four in figure 9-3).
To create a new to-do task, press New. A new empty entry field is added at the end of the Todo list.
To remove the currently selected entry from the list, press Delete.
Figure 9-3
system.frm Page 1 Wednesday, January 15, 1997 2:16 PM
Chapter 10 - System 10-1
10. System
The System applications are started by pressing the System application button, selecting an application in the System main view and pressing
Select. If one System application is active, you must close it by pressing
Close in the application’s main view before you can start another.
The Nokia 9000 Communicator’s applications for
PC connectivity (File transfer, Install/Remove software, Backup/Restore, Import/Export contacts, Import/Export calendar data) enable you to connect to a PC. The Security application lets you determine the level of system security and change security codes (see "Security").
Note: When one of the PC connection applications or the fax modem application is activated, the communicator consumes more power than normally. To extend the battery operation time, these applications should be closed when they are not in use.
Figure 10-1
System settings
System settings includes all system-related permanent settings. The System settings view is entered in the System main view by pressing the
Settings command button. You may define the settings of the following features after selecting a feature and pressing Change.
Contrast control – The contrast view shows a test figure and a set of commands which can be used to adjust the figure. The ‘ +’ command button increases the contrast. The ‘ –’ command button performs the opposite function. When the setting seems satisfactory, press OK.
Screen blanker period – The screen blanker period pop-up box sets the time period after which the display will blank out if the device remains inactive. This feature saves the battery and increases the communicator’s operation time. The timeout value can be between 2 to 15 minutes. The screen blanker cannot be turned off.
System sounds – System sounds are warning and error tones, and arriving message tone, key click tones and alarm sounds. The available settings are:
system.frm Page 2 Wednesday, January 15, 1997 2:16 PM
10-2 Connecting to a PC
All sounds — Ring / Beep / Silent. The All
sounds setting affects incoming call alerts and other alarms on both interfaces.
Key click — Off / Quiet / Loud
Calendar alarm — Type1 / Type2 / Type3
The clock alarm will always sound. When a phone call is active and the communicator is used in handsfree operation, all sounds except the clock alarm are automatically turned off.
Preferences – Preferences let you change date and time formats and the measurement unit. The preferences list contains the following items:
Date format — dd.mm.yy / mm.dd.yy /
yy.mm.dd. For example, 25.10.97 / 10.25.97 /
97.10.25.
Time format — 24 hour / AM/PM. For example,
09:35 / 9:35 AM.
Unit of measure — Choose either Centimetre or Inch as the basic unit of measure.
Connecting to a PC
The use of the PC connectivity applications requires that the desktop software for connectivity, provided on a diskette in the communicator sales package, is running on the PC. The software requires Microsoft Windows 3.1 or later and an available serial or infrared (IrDA compatible) port to run.
To install the connectivity software on the PC:
�
Insert the diskette in your diskette drive
�
�
�
�
In the Program Manager of your Windows, click on the “File” menu.
Click on menu item “Run” and type
a:\server
in the command line.
Press Enter.
Follow the instructions shown on the screen.
To establish an infrared serial connection:
�
Make sure that the communicator’s infrared port faces the infrared port of the PC (or printer). Keep the infrared link clear – check the infrared indicators in the indicator area, see chapter 2 "Getting started: Indicators -
Using the applications". In the event the infrared link is obstructed for too long (for example, something is moved between the infrared sensors or the communicator is moved), the operation is interrupted.
�
Start the connectivity software on the PC.
Check that the COM port reported by the connectivity software is correct.
Note: When using the communicator as a fax modem, use the infrared link (see "Fax modem").
To establish a serial cable connection (the RS-
232 adapter cable is supplied separately):
�
Connect the adapter to the communicator
(for instructions on how to do this, see chapter 2 "Getting started: Connectors").
�
�
Connect the 9-pin adapter end of the RS-232 cable to the COM port of the PC and the other end to the adapter (into the connector on the left side of the adapter).
Start the connectivity software on the PC.
Check that the COM port reported by the connectivity software is correct.
After you have established a connection to a PC and the connectivity software is running on the
PC, you can start the communicator’s connectivity applications. When the PC connection is active, the call status indicator shows the text PC-
CONN. If the connection to the PC cannot be created, check the settings of the connectivity application. You must define the COM port and the
PC drive or path correctly.
system.frm Page 3 Wednesday, January 15, 1997 2:16 PM
Chapter 10 - System
Note: Making or answering to phone calls during a PC connection is not recommended as it might disrupt the operation.
10-3
Remember to make backup copies of all important data!
File transfer
To select the serial connection type (infrared or cable) and the PC drive used, press Settings in
File transfer application’s main view.
To connect to a PC, press Connect to PC in the
File transfer main view. File transfer requires that the connectivity software has been installed and is running on the PC (see "Connecting to a PC").
When you are connected to a PC, there are two system windows on the communicator interface display. The left window shows the folders on the communicator (the same folders as seen in the
Notes main view) and the right window shows the contents of the selected PC directory. The currently active window has a thick frame and the selection frame is inside the active window.
You can change the active window by pressing the Change window command button, or alternatively, the keyboard tab key. In addition, the left and right arrow keys can be used to activate the left or right window (these keys do not toggle the active window: the left arrow always activates the communicator window and the right arrow the PC window).
The following files can be transferred:
Text files — Nokia 9000 Communicator text files transferred to a PC can be read and edited in a PC environment with standard Windows or MS-DOS text editors.
Correspondingly, PC text files can be read and edited in the communicator, just as well.
Graphics files (figures) — When transferring files from a PC to the communicator, files with the extensions JPG and GIF are considered as graphics files. Graphics files transferred to the communicator can be viewed with the image viewer.
Transferring files from the communicator
To transfer files to and from the communicator, you must open both the correct PC directory and communicator folder. When the File transfer view opens for the first time, all of the communicator’s folders are closed. Files can be copied to or from an opened folder only.
After the connection type and PC drive have been selected in the settings, and you are connected to the PC:
�
If the PC directory shown in the right window is not the directory to which you want to copy the file(s), you must change it as follows:
• Press the right arrow key to activate the PC window
• If necessary, press
Close to close the current directory
• Press
Open to open the correct directory
• Press
Change window (or the left arrow key) to activate the communicator window.
�
Press
Open to open the folder containing the file(s) you want to transfer. Select a file by moving the selection frame over it. (If the file you wanted was not in this folder, press Close and select another folder.)
�
Press
Copy to PC to start file transfer. If you want to copy more files, repeat the procedure from step
�
.
Before files can be copied to a PC, you must change the name of the copied file to a PC compatible format. The File transfer application will suggest a name, but you can also enter it yourself. The name may contain eight characters and the extension three characters.
system.frm Page 4 Wednesday, January 15, 1997 2:16 PM
10-4
Transferring files to the communicator
After the connection type and PC drive have been selected in the settings:
�
Press the left arrow key to activate the communicator window.
�
�
Select the correct destination folder and press
Open.
Press
Change window (or the right arrow key) to activate the PC window.
Install/Remove software
�
�
Press
Open to open the directory containing the file(s) you want to transfer. The window shows the subdirectories and then the files in alphabetical order. Open a subdirectory, if necessary, then select the file by moving the selection frame over it.
Press Copy from PC to start the file transfer.
If you want to copy more files, repeat the procedure from step
�
.
To terminate the connection to the PC, press
Dis-
connect.
Install/Remove software
The Install/Remove software application enables you to install communicator software from a PC and to later remove the software from the communicator.
The Install/Remove software main view displays the serial connection type and the PC drive used.
Press
Settings to change the connection type or to redefine the PC drive used. The connection type is changed by pressing
Change. The directory name and path can be edited manually.
To install software
�
Press
Install in the Install/Remove software view. The communicator starts to search for software to install from the designated PC drive. If installable software is found, it will be listed on the screen.
�
Select the software you want to install with the selection frame and press Install.
When installation is complete, the confirmation note tells you under which application button the software was installed (destination cannot be selected). If an application already exists which has the same name as the software to be installed, you will be asked to confirm the replacement operation by pressing
Replace or to cancel it with
Cancel.
To remove software
�
Press
Remove to search for removable software on the communicator. The amount of free space on your communicator is also displayed.
�
Select the software you want to remove and press
Remove.
Note: The set of applications which are on the communicator at the time of purchase cannot be removed.
Caution: Beware of viruses. Install into the Nokia
9000 Communicator only software you have obtained from sources which offer adequate protection against viruses.
Backup/Restore
The Backup/Restore application enables you to make backups of various data on your communicator, and to restore it later. Data is backed up in sets which are stored in separate directories on the PC.
system.frm Page 5 Wednesday, January 15, 1997 2:16 PM
Chapter 10 - System 10-5
When data is backed up the previous contents of the backup directories will be deleted. If you want to keep the previous backup set, you should copy the files to another directory on the PC, or change the backup directory in the Backup/Restore settings before making a new backup.
When data is restored, only files with similar names in the destination folder will be overwritten.
The Backup/Restore main view shows the data group which will be backed up or restored, the connection type (infrared or cable) and the backup or restoration directory. Press
Settings to change the connection type or the path to the PC directory.
The sets of data you can back up are:
All data — Backing up all data means backing up your communicator exactly as it is at the moment (except for contact logs and applications’ settings).
Documents — Document backup covers all documents in the application folders that can be opened for viewing (except contact cards and logs).
Contacts — The contact directory backup file cannot be edited. If you want to edit the Contacts database contents, use the Import/ Export contacts application (see the next section).
Press
Backup or Restore to start the respective operations. The backup directory will be created if necessary.
While backup is being made/restored, the communicator’s other applications cannot be used.
To interrupt the operation, for example, to make an emergency call, press
Close (the Backup/Restore main view returns).
Import/Export contacts
The Import/Export contacts application allows you to export contact cards to a PC and import them back to the communicator. The contact information is exported to the PC as a single ASCII text file, contacts.txt, which can be edited as any
ASCII file. If you edit the contents of the file, you should be very careful not to delete accidentally any record or field definition strings, placed inside brackets [ ]. Do not delete any of the brackets, either. It is always a good idea to back up your data before doing any editing.
Alternatively, you can open the exported contact information in an application or database compatible with the Nokia 9000 Communicator’s contact card format.
The main view shows the connection type used and the default path in the PC. To change the connection settings, press Settings.
To import contacts:
Press Import in the Import/Export contacts main view. When the data in the defined PC directory has been copied to the communicator, you will be asked to confirm the conversion of the imported data as contact cards.
The imported contacts will be added to your contacts directory.
To export contacts:
Press
Export in the Import/Export contacts main view. If a file with the default name
( contacts.txt) already exists on the PC, the existing file will be overwritten.
system.frm Page 6 Wednesday, January 15, 1997 2:16 PM
10-6
Import/Export calendar data
Import/Export calendar data
The Import/Export calendar data application allows you to export calendar data (events, event details and to-do list) onto a PC and import it back to the communicator. The calendar data is exported to the PC as a single ASCII text file,
cal-
endar.txt. You can edit the calendar data the same way as exported contact cards. Note that memos attached to the events are referenced in the calendar.txt file, but not exported (to export memos, use the File Transfer application).
The main view shows the connection type used and the default path in the PC. To change the connection settings, press Settings.
To import calendar data:
Press Import in the Import/Export calendar data main view. When the data in the defined
PC directory has been copied to the communicator you will be asked to confirm the conversion of the imported data as calendar data.
Note: The imported calendar data will replace all your current calendar data.
To export calendar data:
Press Export in the Import/Export calendar data main view. If a file with the default name ( calendar.txt) already exists on the PC, the existing file will be overwritten.
Data removal
The Data removal application comes in handy if you want to remove personal information from the communicator, for example, before lending it to someone else. This way you do not need to remove data one by one.
The removable data is arranged in four groups:
All data, Calendar data, Documents, Contacts and
Speed dials
Select the desired data group in the normal way by moving the selection frame and press Delete.
Before any data is removed, you must enter the lock code (see "Security"). When deleting calendar data, you can choose to delete all calendar data or only events that occur before a given date.
If you want to restore your communicator in the same state it was in at the time of purchase, see chapter 15 “Troubleshooting: 4. Resetting the communicator”.
Fax modem
The Nokia 9000 Communicator can be used as a
9600 bps PC fax modem. Using the communicator as a fax modem requires that data calls are supported by the network you are using and that this service is activated for your SIM card. If you want to receive data calls, your SIM card also needs a data number. Contact your home service provider for details.
Connect the communicator to the PC via an infrared link as described in "Connecting to a PC"
After connection has been established, you can change the communicator to a fax modem by pressing
Activate in the Fax modem main view.
When the communicator is used as a fax modem, the call status indicator shows the text MODEM.
system.frm Page 7 Wednesday, January 15, 1997 2:16 PM
Chapter 10 - System 10-7
To stop using communicator as a fax modem, press
Disable.
Operations of a modem can be controlled by AT commands and S-registers. These commands give the advanced user an opportunity to control all the features of the modem. However, it is not always necessary to enter the AT commands manually. Most PC communications applications have a user-friendly interface that hides the AT commands from the user. Should you need to enter the commands manually, consult the documentation of the PC application that you are using. A list of the common AT commands (based on the ETSI 07.07 standard) supported by the Nokia 9000 Communicator are available as an ASCII text file on the diskette that came with the sales package of your communicator.
When the communicator is used as a fax modem, its normal communication features are disabled
(otherwise, the applications remain functional).
If an active PC connection is idle for longer than
20 minutes, the fax modem mode is automatically disabled to conserve power. However, when the communicator is connected to an electrical outlet (for example, while charging a battery), the time-out is not active.
To change the Fax modem settings, press
Set-
tings and select:
Connection type: Infrared (recommended) /
Cable — The cable connection is intended for use with the communicator’s own PC connectivity applications for backup, file transfer, export/import and software installation purposes. The functionality of a cable connection when the communicator is used as a fax modem is not guaranteed.
User data
The User data card contains your personal information. You can freely edit the information in the Name, Company, Job Title, Address, Tel, Fax,
Tel(GSM), Fax(GSM) and Mail fields.
The Fax application automatically includes the information in the User data card in the corresponding fields of the fax cover page. The SMS application uses this information when you send your own business card.
Memory
This view shows the amount of available free memory for storing data and for installing new software.
About this product
If the memory is getting low, you should delete some documents. Before deleting, you can send them or transfer them to a PC.
This view displays information about the Nokia
9000 Communicator.
system.frm Page 8 Wednesday, January 15, 1997 2:16 PM
10-8
Security
Security
You can manually lock the communicator in the
Security application’s main view by pressing
Lock system. If autolock (Autolock period, defined in the Security settings) is off, you must first enter the correct Lock code. If autolock is on, pressing
Lock system will lock the device immediately. Alternatively, you can also lock the system in the phone interface menu 5 8 (see chapter
14 "Phone interface: Menus - Security options
(Menu 5)") or via the autolock feature. When autolock is in use, the communicator will automatically lock after the defined inactivity period, without prompting for the lock code.
After the communicator has been locked, it cannot be used until the correct Lock code is given.
Incoming voice calls can, however, be answered via the phone interface.
Note: When the communicator is locked, it may be possible to make a call via the phone interface to the emergency number programmed into your phone (e.g., 112 or other official emergency number).
Press Settings in the Security main view to get the following settings list (figure 10-2):
The value of the current setting is shown next to the item (except that the codes are shown as asterisks, *). These items can be adjusted by pressing Change (see the following sections).
Pressing Close will close the security settings view and return to the Security main view.
To change the security settings:
�
�
�
Select the setting and press Change.
If you are prompted for a code, enter it and press
OK.
Choose a new value.
If you are changing a code, you will be prompted for the current code and then the new code twice. The code cannot be changed if the respective security feature is not in use.
Note: Avoid using codes that are similar to emergency numbers to prevent accidental dialling of the emergency number.
PIN code request — On / Off (default)
If you set the PIN (Personal Identity Number) code request on, the system requests the code every time when the phone interface is turned on by pressing . You can also turn the PIN code request on or off in the phone interface
Security Options menu (Menu 5 1). This setting cannot be changed if the phone interface is switched off.
Note: Some SIM cards do not allow you to turn the PIN code request off.
If you enter the PIN code incorrectly three times in a row, you will need a PUK code to unblock the SIM card. When the SIM card is blocked, you cannot make or receive any calls
(including faxes, short messages, mail, etc.), except emergency calls. Otherwise, the communicator can be used normally.
Figure 10-2
system.frm Page 9 Wednesday, January 15, 1997 2:16 PM
Chapter 10 - System 10-9
Autolock period — Autolock off (default) / 1 / 2 / 5
/ 10 / 15 minutes
This setting determines the security time-out period, after which the system will lock. The timer is reset by any input, calls or data transfer/printing activity.
SIM change security – On (default) / Off
When active, this security option checks whether the SIM card in the communicator has been changed. The check is made every time the phone interface is switched on. The
SIM change security option can also be activated in the phone interface Security options menu (Menu 5 2).
If the SIM card has been changed and the new SIM card has not previously been used with your communicator, the communicator locks itself until the lock code, supplied with the phone, is correctly entered. The communicator recognises five different SIM cards as the owner’s cards.
PIN code
When the phone interface is switched on, this setting allows you to change the PIN code.
The changing procedure is as described at the beginning of this "Security" section. The new
PIN code must be 4 to 8 digits long. The PIN code can also be changed in the phone interface Security options menu (Menu 5 6 2).
The PIN code is supplied with the SIM card.
When the PIN code request is enabled, the code is required each time the phone interface is switched on. The PIN code request must be turned on to change the code.
If you enter a wrong PIN code three times in succession, the PIN code is disabled and cannot be used any more. At the prompt, key in the PUK code (see below) and follow the instructions on the display.
Lock code
This setting allows you to change the Lock code. The changing procedure is as described at the beginning of this "Security" section.
The new code must be 5 digits long. The Lock code can also be changed in the phone interface Security options menu (Menu 5 6 1).
The lock code is needed to lock (except when the autolock period is in use) and unlock the communicator. The device can be locked in both the communicator interface (System,
Security:
Lock system) and the phone interface (System Lock, Menu 5 8). The lock code is also required when you change the SIM change security setting and turn the Autolock period on or off. You can find the lock code on a sticker in the sales package of your communicator. Keep it secret and in a safe place, separate from the communicator.
If you key in an incorrect lock code (you get a code error message) several times in succession, the communicator must be sent back to the dealer to unlock the device.
Barring password
When the phone interface is switched on, this setting allows you to change the barring password. The new code must be 4 digits long.
The Barring password can also be changed in the phone interface Security options menu
(Menu 5 6 4).
The barring password is needed to change call barrings, see chapter 4 "Telephone: Telephone settings". You obtain the password from your network operator when you subscribe to the service.
If the password is changed correctly, the communicator requests the network to perform the desired operation (see chapter 4
"Telephone: Telephone settings - Changing the settings of network services").
Booking password
You can give your calendar booking password to those whom you allow to send event reservations to your own Calendar. The maximum length of the booking password is 8 characters, and it may contain letters, numbers, spaces, “-” and “_”. See chapter 9 "Calendar:
Calendar booking".
system.frm Page 10 Wednesday, January 15, 1997 2:16 PM
10-10
Other codes
PIN2 code (4 to 8 digits)
The PIN2 code can only be changed in the phone interface Security options menu (Menu
5 3).
The PIN2 code is supplied with some SIM cards. The PIN2 code is required to access some functions, such as call charging unit counters, which must be supported by the
SIM card. If you enter a wrong PIN2 code three times in succession, the PIN2 code is disabled and cannot be used any more.
PUK and PUK2 codes (8 digits)
You cannot change the PUK (Personal Unblocking Key) codes. If you lose the code, contact your network operator.
Security
The PUK is supplied with the SIM card. The code is required when you want to change a disabled PIN code. If you enter a wrong PUK code ten times in succession, the SIM card is blocked and you cannot make or receive any calls, except emergency calls. Contact your network operator for a new card.
The PUK2 code is supplied with some SIM cards. The code is required when you want to change a disabled PIN2 code. If you enter a wrong code ten times in succession, you will not be able to access the functions which require the PIN2 code. To utilise these functions, contact your network operator for a new card.
extras.frm Page 1 Wednesday, January 15, 1997 1:34 PM
Chapter 11 - Extras 11-1
11. Extras
The Extras application group contains the Calculator, Clock and Composer applications. Future communicator add-on software may also be installed in the Extras application group.
To start one of the applications, select an application and press
Select. If one Extras application is active, you must close it by pressing
Close in the application’s main view before you can start another.
Calculator
Figure 11-1
The Calculator contains an entry field at the bottom of the screen and above it, a “tape” where previous calculations can be seen (if any). The tape can be scrolled using the scroll or up/down arrow keys. The most recent calculations are shown at the bottom of the tape.
The results of the calculations appear in bold. In the case of a syntax error, the calculation remains in the entry field for editing. As long as you have not pressed “Enter” or “=”, you can move in the calculation string with the arrow keys and edit the string.
/
*
+
–
All data and calculation commands are entered from the keyboard. The following characters can be used for the corresponding operations:
Numbers 0 to 9
. (full stop)
(space) decimal point can be entered, ignored in the calculation addition subtraction multiplication division
extras.frm Page 2 Wednesday, January 15, 1997 1:34 PM
11-2
( )
= or Enter
C
Clock
parenthesis sum clears the entry field
Clock
Pressing
Clear list will erase previous calculations from the calculator tape. The maximum number of characters per calculation is 100. The maximum length of the calculator tape is 100 lines.
The Clock shows the time and date in your home city and country, as well as in several other cities and countries in the world. The Clock also includes an alarm clock.
The “Alarm active” symbol and time of the alarm are shown only if an alarm is active.
Alarm clock
The Alarm clock is activated with the
Alarm
clock command in the Clock main view. The alarms will occur according to the home city time (note this when in a different time zone, e.g. when travelling abroad).
An alarm can be set to occur within the next 24 hours. Alarms that occur later than this are set in the Calendar application.
Figure 11-2
When the alarm sounds, it can be turned off by pressing any phone interface or communicator interface key.
�
Press
+ or - to adjust the time shown in the
� alarm clock display. Each press changes the time by one minute, but if you hold the button down a while longer, the time will start to change in steps of 15 minutes.
Press
OK to accept the set alarm.
There can only be one active alarm. If an alarm is already active, the command names are different. A counter on the lower right side of the screen shows how much time remains to the time of the alarm.
�
�
Press Change alarm time if you want to readjust the time of the alarm.
Press
Delete alarm to cancel the alarm.
extras.frm Page 3 Wednesday, January 15, 1997 1:34 PM
Chapter 11 - Extras 11-3
Figure 11-3
World time
World time (figure 11-3) is activated with the
World time command in the Clock main view
(see figure 11-2).
The Home box shows the name of the currently selected home city, country, time, date and whether daylight saving time is in use.
The Destination box shows the same information for the currently selected destination city, as well as the international call prefixes needed to make a call from the home city to the destination city.
The world map shows the currently selected destination city in the world map in cross hairs.
To select the destination city:
Press
Set destination, and select a city from the list. You can also type the first letter of the city to move the cursor to the first city name beginning with that letter.
Editing the cities database
Press Cities in the world time view to open a view of the Cities list.
To make changes to existing city cards, press
Edit
city. The city information is presented in the form of a data card. The city data card contains the following fields:
City — The name shown in the Cities list. Can be entered manually.
Country — The name of the country associated with the city. The country name is selected from a list of countries.
Area code — The area code required when calling the city. The area code can be entered with or without a national prefix. Only numbers can be entered.
GMT offset — Indicates by how much the local time differs from the Greenwich Mean Time.
Select a value for the offset from a list. The offset can range from –12 to +12 hours.
Set position — Opens a world map view where you can determine the position of a city by moving the cross hairs with the arrow keys.
When the city is where you want it to appear, press OK.
To create a new city card, press Add city.
To remove a city from the database, press
Delete
city. The current home city cannot be deleted
(change the home city first).
Clock settings
The Clock application related settings are adjusted with
Settings in the Clock main view. Select the setting you want to change and press
Change or type the new time or date from the keyboard.
Home city — Select the home city by scrolling the city list with the scroll keys, or type the first letter of the city name to jump to the first name starting with that letter. When your home city has been selected, press
OK. Your new home city now appears in the home city window in the world time view. If you select a city that is in a different time zone than your current home city, the system time will change.
Time — Enter the new time in the current time format (24 hour or AM/PM, selected in System
Settings: Preferences).
extras.frm Page 4 Wednesday, January 15, 1997 1:34 PM
11-4 Composer
Date — Enter the new date in the current date format.
Daylight saving — You can set the home city and destination city daylight saving time On or Off .
This setting remains the same even if the home/ destination city is changed.
Changing the time or daylight saving time of a home city will also adjust the time of the whole time zone, as well as the system time. If a set alarm is skipped because of changes in any of the above fields, the alarm goes off immediately.
Composer
The Composer application enables you to create your own, customised ringing tones. The Composer can be started either within the Telephone application or the Extras application group.
To change a phone ringing tone, select it from the list and press Select.
To compose a new custom tone or edit an existing tone, select one of the three custom tones and press Compose. The selected tone is loaded into the viewer.
To play the composition shown on the staff, press
Play tune.
Custom tone options
Press
Options to do one of the following:
Tempo opens the tempo pop-up box with a new set of commands. Tempo is measured in beats per minute. To alter the tempo, use backspace and enter a new value in the box.
To accept the tempo, press
OK. The composer main view returns.
To test the tempo, press Test. The tune will be played with the tempo shown in the entry field. To use the default tempo (150 beats/ min), press Default.
Clear tune deletes the tune shown on the staff.
Undo changes restores the tune to what it was before editing.
Editing a custom tone
To edit the tone, press
Edit. In the editor, a cursor appears at the bottom of the screen, indicating the current note column. The cursor can be moved with the Left and Right commands or the left and right arrow keys. The editing commands affect the note/rest in the selected column.
To create a rest, note or alter the level of the note:
Press the up and down scroll (or arrow) keys.
Each press up or down changes the note level or creates an empty column or a rest (created after all possible note levels have been scrolled through).
To alter the length of the selected note or rest:
Press
Duration. Choose quaver, crotchet (default), minim or semibreve. Press the command button until the value you want is shown.
While in the editing mode, you can use the following shortcuts:
Enter
Spacebar
Backspace
Full stop
(period)
Plays the tune
Inserts an empty column to the left of the cursor.
Moves all following columns to the right
Deletes the selected column (containing a note or a rest). Moves all following columns to the left
Lengthens the duration of the note or rest by half
outbox.frm Page 1 Wednesday, January 15, 1997 1:35 PM
Chapter 12 - Document outbox 12-1
12. Document outbox
All documents you send go through the Document outbox. The Document outbox sends the documents whenever it is possible (see also chapter 1 "Introduction: Facts about cellular data transmission").
The Document outbox can be accessed in the Fax,
SMS, Mail and Notes applications main views, where it is shown at the bottom of the folders list. To open the Document outbox, select the
Document outbox from the list and press
Open.
The document at the top of the list will be sent next. The document’s position in the list reflects its sending status. As the status changes, the document will be moved up or down the list. For example, if sending fails, the document is placed at the bottom of the list and Document outbox will try to send it again later.
The main states that documents can have:
• Sending: the document is currently being sent.
• Waiting: the document is waiting for sending to become possible (e.g., when the Phone
Interface is switched on, cellular signal strength becomes adequate, previous phone call ends).
• Retry [time]: sending of the document failed and it will be sent again later (at the time given in brackets).
• Queued: the document is waiting for its turn in the sending queue.
• Upon request: Mail messages may have this status if the Send mail setting has been set to
Upon reques t (see chapter 7 "Internet: Mail settings - Fetching mail"). These messages will not be sent until you select one and press
Start. All mail with the Upon request status will be sent during the same connection.
To speed up manually the sending of documents that have the Waiting, Retry or Upon request status:
• Select the document and press
Start. The document(s) will be sent as soon as possible.
A document is removed from the Document outbox only if:
• Sending succeeds
• You cancel the sending manually by pressing
Cancel send.
• Sending fails ten times or fails because of missing or inadequate sending information. In this case, an information note will be shown.
Figure 12-1
outbox.frm Page 2 Wednesday, January 15, 1997 1:35 PM
12-2
help.frm Page 1 Wednesday, January 15, 1997 1:36 PM
Chapter 13 - Help 13-1
13. Help
Help is activated by pressing the Help button on the communicator interface keyboard. The application icon in the indicator area (on the left side of the screen) remains in view, reminding you of the application where help was requested.
The help texts deal with issues relating to the view which was on the display when the Help button was pressed. If no special help is available for the current view, a list of available application topics is shown instead.
To view the list of all help topics for the current application, press
Application topics. The following commands are available:
To open the selected topic, press Open.
To show common Help topics, press
General
topics.
To return to the active application, press
Close.
To view the list of general communicator topics, press
General topics. The following commands are available:
To open the selected topic, press Open.
To return to the active application’s help topics list, press Application topics.
To return to the active application, press
Close.
If the help topic that you wanted was not among the help topics of the current application or General topics, close the Help, start the correct application and press the Help button again.
help.frm Page 2 Wednesday, January 15, 1997 1:36 PM
13-2
daphne.frm Page 1 Wednesday, January 15, 1997 1:48 PM
Chapter 14 - Phone interface 14-1
14. Phone interface
When operating the phone interface, keys are pressed one at a time. Two keys are never to be pressed simultaneously.
switches the phone interface on and off. This button does not function when the device cover is open.
As with any other radio transmitting device, avoid unnecessary contact with the antenna when the phone interface is switched on.
switches between alpha mode and numeric mode. In the menu facility, this key produces a help text on the current function.
deletes characters or exits the menu facility and memory functions.
and are used to scroll through menus, submenus or settings. If there are no active calls, the scroll keys can be used to browse through the memory contents. When a call is active, pressing the scroll keys adjusts the volume level.
dials a phone number and answers a call.
ends any active call or cancels a dialled call.
0 ... 9 are the number and alpha keys.
are used for special purposes in certain functions.
Selection keys. The function of these two keys (on both sides of the scroll keys) depends on the text shown on the bottom line of the display.
See figure 14-2.
Using the selection keys
When this user’s guide instructs you to “press” a key (the name of the function appears in bold), it means that you should press the selection key
Figure 14-1
daphne.frm Page 2 Wednesday, January 15, 1997 5:06 PM
14-2 Display indicators
under the function name; for example, pressing
Menu (the selection key under the text Menu ) gains access to the menu functions and
Memory
(the selection key under the text Memory ) to the memory functions. The functions change according to the situation and previous selection.
Note: The selection must often be confirmed by pressing
OK. Whenever the Quit function is shown, it can be used to return to the previous menu level without making any changes.
Figure 14-2
Display indicators
Figure 14-3
A or B Indicates which memory is currently selected. “A” refers to the SIM card memory and
“B” to the communicator’s memory.
A voice call is in progress.
D A data or fax call is in progress.
Roaming – the communicator is used in other than your home network.
The phone interface is in alpha mode (letters, as well as digits, can be entered).
mail.
You have received an SMS message, fax or
Indicates one of the following: memory location, menu, submenu or setting option.
Indicates that you should use the scroll keys to reach items that are currently not shown on the screen.
Indicates that there is a list of options to select from. The pointer also indicates the currently selected option.
and bar. Indicates the current signal strength at your location. The higher the bar, the better the signal. When this antenna symbol is not visible, you are outside network’s service area.
and bar. Indicates how much charge there is left in the battery. The higher the bar, the more charge in the battery
With regard to cellular signal strength and charge level, both interface displays show the same information, see chapter 2 "Getting started: Indicators - Using the applications".
Nokia 9000 Communicator PCN model only: If this service is available to you, a spool symbol appears on the display when a message has been left with your answering service. The symbol remains on the display until you listen to and
daphne.frm Page 3 Wednesday, January 15, 1997 5:06 PM
Chapter 14 - Phone interface
either delete or save the message. If you simply listen to the message, the spool symbol will re-
14-3
main on the display. To play the message, press
Listen.
Making a call
The communicator can make and receive calls only when:
• The phone interface is switched on
• The communicator has a valid SIM card fitted
• The communicator is located in the service area of the cellular network ( is shown)
Note: Emergency calls to the international emergency number 112 can usually be made without the SIM card. Check with your network operator.
For more information about making emergency calls, see chapter 1 "Introduction: Important safety information - Emergency calls".
�
Key in the area code and the phone number of the person you wish to call. If you make a mistake, you can delete the digits one by one by pressing repeatedly, or clear the whole display by pressing and holding down the key.
For international calls, start by pressing twice quickly. The international call character
+ appears on the display, which informs the network centre to select the country-specific international prefix. Enter the country code, area code and the subscriber number.
�
�
Press to dial the phone number.
When the phone number disappears and the text Call 1 is shown, the call is connected.
Wait for the answer, then speak.
Note: The microphone and earpiece are on the other side of the device.
When a call is active, you can use the and keys to lower or raise the volume level of the phone interface’s earpiece.
Receiving a call
When somebody is calling you, the communicator will give a ringing tone and the text CALL on the display will flash. If you have selected silent service within Menu 10, only the keypad and display lights will flash. If you have selected BEEP, only a single beep will be heard. If the caller can be identified, the caller’s phone number (or name if stored in memory) and the text CALLING will be displayed instead.
You can answer the call any time, even while using the memory or menu functions.
To answer an incoming voice call, press or any other key except or .
If you do not want to answer the call, simply press . The caller will hear the alerting tone change to a busy tone.
daphne.frm Page 4 Wednesday, January 15, 1997 1:48 PM
14-4
Sending DTMF tones
Sending DTMF tones
If you need to send long DTMF strings, it is more convenient to send them within the communicator interface, see chapter 4 "Telephone: Managing calls - Sending DTMF tones".
�
�
Make a call to the desired phone number.
Key in the digits you want to send as DTMF tones. The digits are sent one by one to the network. DTMF tones can be transmitted even when the keypad tones are set off.
Automatic transmission
In order to send DTMF tones automatically, you must store them first. Storing DTMF strings is most conveniently done in the communicator interface, see chapter 3 "Contacts: Contact cards -
Storing DTMF tones". If you want to store DTMF strings in the phone interface, see "Using memory: Storing information via the phone interface".
�
Press Memory. Key in the name of the contact card which contains the DTMF service phone number and the DTMF digits and press
Find.
For how to recall information, see "Using memory: Recalling information".
�
Note: When stored DTMF tones are recalled in the phone interface, only DTMF strings which have been stored in a Tel field can be used.
When the recalled string (containing the phone number and the DTMF digits) is on the display, press .
After the connection has been established, the DTMF tones will be sent directly, after a small pause (if the sequence contained the
p character) or after you press for the second time (if the sequence contained the w character).
Using memory
The phone numbers and names you store are normally located in the standard memory of the communicator, indicated by the letter “B” on the phone interface display.
The “B” memory is the communicator memory, called the Contacts directory. When the communicator is started-up for the first time, the “B” memory is selected automatically.
The “A” memory is located on the SIM card that is inserted in the communicator. The SIM card memory uses numbered memory locations to store data. When numbers are saved in the SIM card (“A”) memory, a message will indicate its location number. The number of standard memory locations available on SIM cards varies from one card to another.
When the “A” memory is selected, the phone interface stores all contact information on the SIM card and cannot access the Contacts directory.
Therefore, the use of the communications applications of the communicator interface will be less convenient (you will have to enter most contact information manually). This manual will assume that you use the standard “B” memory.
Keying in a name
�
Press the Memory selection key to switch to
�
� the alpha mode (the indicator is shown on the phone interface display).
Press the key that has the desired character.
If the character that you want is not the first to be displayed, press the key again within one second (before the cursor appears) to display the next character. Keep pressing the key until the desired character appears.
If you miss a character, keep pressing the key until it appears again; or first press and then start pressing the key again.
daphne.frm Page 5 Wednesday, January 15, 1997 1:48 PM
Chapter 14 - Phone interface 14-5
If you want a lower case character, press and hold a key until the character appears in lower case. All further letters will appear in lower case until a key is pressed and held once again.
To enter a space between characters, press .
To correct a mistake, press .
�
Once the desired character is on the display and you want to enter a new character, do either of the following:
If the next required character is located on some key other than the previously pressed key, press the new key and the first character on the key will appear.
If the next required character is located on the same key as the present one, wait one second. The vertical cursor will appear to the right of the character just pressed. Alternatively: Press and select the character without waiting for the cursor to appear.
Note: In alpha mode, the numeric characters available for each key are only for use with names. You cannot use the characters as ordinary phone numbers.
Storing information via the phone interface
To store names and phone numbers via the phone interface (to enter other contact information, use the Contacts application):
�
�
�
�
Press Memory.
Key in the name (of up to 30 characters) that you want to store with the phone number. For details, see the previous "Keying in a name" section.
Press Save.
Key in the international access and country codes (if necessary), area code and phone number. Instead of the country-specific international access code, you can use the
+ character (press twice). When the
+ character is used, the cellular network will automatically add the international access code of the country from which you are trying to call.
If you are storing DTMF sequences and want to use the DTMF special characters, for a
� pause, press three times quickly, so that a
p is displayed. For a wait character, press four times quickly, so that a
w is displayed.
For more information on storing DTMF sequences, see chapter 3 "Contacts: Contact cards - Storing DTMF tones"
Press Save. The message SAVED will appear
(in the middle of the display). The entry will be automatically saved in the Contacts directory in alphabetical order (numbers will precede letters).
See also chapter 3 "Contacts: Contacts directory and the phone interface".
Recalling information
You may retrieve phone numbers and names from memory by the name with which the required phone number was stored or by the speed dial number of the Contacts directory entry.
To recall a phone number by corresponding name:
�
�
�
�
Press
Memory.
Key in the name or its first letter(s).
Press
Find. The name closest to the keyed in characters will appear.
You can move to the next name containing the same characters by pressing
Next, or scroll through the names with or until you reach the correct one.
To review the phone number stored with the name:
�
Press . If the phone number has been designated a speed dial number, the location number of the name and phone number is shown in the upper right corner of the display.
Dialling shortcuts
The dialling shortcuts provide quick and convenient ways to make voice calls.
Speed dialling
Speed dialling is a handy way to call frequently-used phone numbers by keying one digit and the send key. You can define up to nine speed dial numbers in the communicator memory (“B” memory). For information on
daphne.frm Page 6 Wednesday, January 15, 1997 1:48 PM
14-6 Using the menus
� how to assign phone number speed dials, see chapter 3 "Contacts: Contact cards - Speed dials".
Key in the number of the memory or speed dial location where you have stored the phone number.
�
Press .
The phone interface will recall the number from the memory, display it briefly, and then dial it. If the speed dial location is empty, an error message will be displayed.
Note: Speed dialling is not possible during a call.
Speed search
�
�
�
Press the Memory selection key and key in as many characters as needed to identify the contact.
Press
Find. The first matching name appears with the cursor blinking under the last matching character you keyed in.
If the name found was not the one you searched for, press
Next to view the next matching name. Note that the Next selection key will only show names that match the keyed in sequence. If the initial character se-
� quence produced too many matches, key in more characters and continue from step �.
When the name of the contact you want to call is shown on the display, press .
Last number redial
�
The communicator stores the phone numbers you dial, i.e., call or attempt to call. However, only the last twenty phone numbers (and associated names) can be stored in the memory at a time.
If there are any characters on the display, clear the display by pressing and holding .
�
Press . The last dialled number will appear on the display.
�
You can scroll the numbers with or until the desired number is displayed.
�
Press to dial the number.
You can also recall Recent dialled calls (Menu 01
1), Recent received calls (Menu 01 2) and Recent missed calls (Menu 01 3), see "Menus: Recent calls (Menu 01)".
Using the menus
The phone interface offers a set of menu functions, which allow you to tailor the phone interface to your particular use. In each menu and submenu, you can check and alter the setting of any particular function. The menus and submenus can be entered by scrolling the menu or using appropriate menu shortcuts.
You can access the menu functions even during a call.
Menu scrolling
�
Press
Menu to enter the menu facility. The display will read View menu.
�
Press either or to scroll the list of menus until you reach the desired menu.
�
Press
Select to enter the menu. If the menu contains any submenus, reach the one you
� want with or .
Press Select. The current setting of the function is indicated on the display by the pointer
.
�
�
Press or to scroll the list of setting options until the pointer points to the desired option.
Press
OK to select the option. If you don’t want to change the setting after all, you can return to the previous menu level by pressing
Quit.
Pressing or pressing and holding
Quit will exit the menu facility.
daphne.frm Page 7 Wednesday, January 15, 1997 1:48 PM
Chapter 14 - Phone interface 14-7
Menu shortcuts
All the menus, submenus and settings are numbered. This index number is shown in the upper right corner of the display.
To access a menu function by its shortcut:
�
�
�
�
Press Menu.
Key in the number of the main menu under which the desired submenu is located.
Key in the number of the submenu where the function can be found before the
View op-
tions text appears.
Key in the number of the desired setting option.
For instance, to select the ringing volume level 2
(Menu 4 2 2): Press
Menu (to enter the menu facility),
4 (to enter the Phone settings menu), 2 (to enter the Ringing volume submenu),
2 (to select ringing level 2).
MENU SUBMENUS
MENU 01
FUNCTION
RECENT
CALLS 4
Main menu structure
The following menu structure lists the names of the main menus and their submenus. Third-level menus are not shown here. Some menu items are shown only when the menu list mode has been set to Complete in Phone settings: Menu list
(Menu 4 12). These menus are indicated by the 4 symbol in the following menu list.
Some menu functions are network services, indicated by the symbol in the following menu list. These functions can be utilised only if provided by your cellular network. To make use of a network service, you must first subscribe to it.
Note that network services are specific to each
SIM card. If you change the SIM card and you do not have obtained the service for the new card, you will not be able to use the service.
1 Dialled calls, 2 Received calls, 3 Missed calls, 4 Erase all recent calls
MENU 2
MENU 3
MENU 4
MENU 5
MESSAGES
VOICE CALL
DIVERTING
PHONE
SETTINGS
SECURITY
OPTIONS 4
1 Listen to voice messages ( ), 2 Set voice mailbox number ( ), 3 Read messages , 4 Broadcast messages
1 Divert all voice calls, 2 Divert when busy, 3 Divert when not answered, 4
Divert if not reachable, 5 Cancel all diverts
1 Lights 4, 2 Ringing volume 4, 3 Ringing tone 4, 4 Keypad tones 4, 5 Warning tones 4, 6 One touch dialling 4, 7 Automatic answer 4, 8 Cell info display 4 , 9 Own number sending 4 , 10 Call waiting 4 , 11 Restore factory settings, 12 Menu list
1 PIN code request, 2 SIM change security, 3 Voice call barring, 4 View fixed dial list, 5 Fixed dialling, 6 Change access codes, 7 Closed user group, 8 System lock
MENU 6
MENU 7
MENU 8
MENU 9
MENU 10
MENU 11
DURATION
AND COST 4
NETWORK
SELECTION 4
MEMORY
FUNCTION
IN-CALL
OPTIONS 4
ALL SOUNDS
KEYPAD LOCK
1 Call duration, 2 Call costs , 3 Call costs limit, 4 Show costs in
1 Memory selection, 2 SIM card memory status 4, 3 Copy between memories, 4 Erase SIM card memory 4, 5 Show own number
daphne.frm Page 8 Wednesday, January 15, 1997 1:48 PM
14-8
Menus
Menus
When you have reached the correct menu, use
or to scroll through the menu options.
Recent calls (Menu 01)
Within this menu, you can review and erase the phone numbers stored automatically. Note that the Received calls and Missed calls functions are network services which work only in networks which allow you to view the caller’s phone number. These functions are described in chapter
4 "Telephone: Making a call"
Dialled calls (Menu 01 1), Received calls (Menu
01 2), Missed calls (Menu 01 3).
Note: The communicator only registers missed calls when the phone interface is switched on and it is used within the network’s service area.
Erase all recent calls (Menu 01 4)
Caution: The phone numbers are erased without warning. You cannot undo the operation.
Messages (Menu 2)
The Short Message Service (SMS) function is a network service and and may not be supported by your network. Contact your home service provider for details. The phone interface can be used for recording and listening to voice messages in voice mailboxes and for reading received short text messages (‘short messages’). Reading short messages is, however, more convenient via the larger display of the communicator interface. To read or send short messages, use the communicator interface’s SMS application (see chapter 6
"Short messages") or the Notes application (see chapter 8 "Notes").
Listen to voice messages (Menu 2 1)
When you enter this function, the communicator dials the phone number stored in Menu
2 2. If required, key in the access code of the mailbox (or answering machine). It is sent as
DTMF tones to the receiving end.
Set voice mailbox number (Menu 2 2)
The phone number that you enter here will be dialled when you select the Listen to voice messages function in Menu 2 1. A voice mailbox can be a network service or your personal answering machine. You may enter a new or edit an existing phone number. The number will be used until you change the number again.
Read messages (Menu 2 3)
When you receive a short message, the text
MESSAGE RECEIVED and the indicator will be displayed and a short tone will sound
(if the communicator has not been set in silent service within Menu 10). A note is also shown when you receive faxes or mail. To read received faxes or mail, you must use the respective applications of the communicator interface.
To read the message immediately, press
Read.
To read the message later, press Quit.
Press to view the first message. The messages are shown in the order they were received.
Once you have read the message, you can press Quit or Option. The options available in the phone interface are:
Read next — shows the next message.
Erase — erases the selected message from memory.
Use number — copies the phone number from the message and moves it onto the phone interface display. You can now call the number or save it.
Broadcast messages (Menu 2 4)
This network service function allows you to receive short messages on various topics. You may select from pre-defined subjects and add topics to the selection list. Press Select to access the following functions:
To add a new topic to the list, choose
Add
topic and press OK.
At the prompt Topic number , key in the number (3 digits). You obtain the number
daphne.frm Page 9 Wednesday, January 15, 1997 1:48 PM
Chapter 14 - Phone interface
from the operator. Press OK or the key.
At the prompt Topic name, key in the name
(10 letters) and press
OK. The new subject is added to the option list.
To turn off the broadcast messages function, choose Off and press OK.
To erase subjects that you have added to the topics list, choose Erase and press OK. Choose a topic and press
Erase.
To read broadcast messages, use or to scroll through the topic list. Press
OK to select a topic. The header of the topic and the text
WAIT are displayed. You can scroll the text with or . Pressing the left selection key gives you the following options:
Use number – Copies the phone number from the current message onto the display, from which you can dial it or store it elsewhere. (Instead of this function, you may press while viewing the message.) You can dial the number or store it elsewhere in the normal way.
Off – Turns the cell broadcast receiving off.
If you want to read a message again, choose the message from the menu. The message will appear immediately on the display.
Voice call diverting (Menu 3)
The call divert network service allows you to direct your incoming calls to another phone number when you do not want to be disturbed, or when the phone interface is switched off or outside of the network coverage area. The call diverting functions are described in more detail in chapter 4 "Telephone: Telephone settings - Voice call diverting"
Note: Call diverts made via the phone interface only apply to voice calls. Fax divertings are made in the Fax application’s settings (see chapter 5
"Fax: Fax settings").
�
Select the desired call divert mode in the main menu:
Divert all voice calls (Menu 3 1), Divert when
busy (Menu 3 2), Divert when not answered
14-9
(Menu 3 3), Divert if not reachable (Menu 3 4),
Cancel all diverts (Menu 3 5)
Unless you chose
Cancel all diverts, the following options are now available:
Press or to move the pointer to Activate
(set divert mode on). You will be asked for the phone number to which you wish to divert the incoming voice calls (to your voice mailbox or some other number). See chapter 4 "Telephone:
Telephone settings - Voice call diverting" for details.
When the phone interface is in the idle state (you have no active calls and you are not in any menu), you can also modify the phone number by using a manual command string. The delay time
(after which the call divert is activated) can be modified by a manual command string only: for the required command strings, contact your network operator.
Cancel sets the divert mode off.
Status shows call types which are being diverted.
Phone settings (Menu 4)
Lights (Menu 4 1)
The keypad and display of the phone interface are fitted with lights to make them easy to read. When the communicator is used as a handportable phone or is connected to a charger, this setting determines whether the lights remain on for 15 seconds after the last keystroke or an incoming call alert ( On ) or remain permanently off ( Off ).
The lights can be switched on for 15 seconds by pressing quickly even if Off is selected.
When the communicator is connected to a handsfree car kit, the lights always remain on
( On ) or extinguish after 15 seconds (Off ).
Ringing volume (Menu 4 2)
The ringing tone will be heard when you receive a call. There are several ringing tone volume levels available. If you have set the communicator in silent service within Menu
10, the ringing tone will not be heard.
Ringing tone (Menu 4 3)
You can select from a range of different tone patterns. When you change the ringing tone,
daphne.frm Page 10 Wednesday, January 15, 1997 1:48 PM
14-10
a short sample tone will be heard. If you have set the communicator in silent service within
Menu 10, the ringing tone will not be heard.
Keypad tones (Menu 4 4)
A short tone is sounded each time you press a key. You can select a suitable volume level or set the keypad tones off. If you have set the communicator in silent service within Menu
10, the keypad tones will not be heard.
Warning tones (Menu 4 5)
A warning tone, i.e., error or confirmation tone will sound, for example, when the cellular network is currently too busy to allow new calls or the battery charge is too low. If you have set the communicator in silent service within
Menu 10, the warning tones will not be heard.
One touch dialling (Menu 4 6)
When this function is set on, you can dial phone numbers stored in Speed Dial locations
1 to 9 by simply pressing and holding the assigned speed dial key.
Automatic answer (Menu 4 7)
When this function is set on, the communicator will automatically receive an incoming call.
This function can only be used when the communicator is connected to an approved handsfree car kit which is equipped with the ignition sense option. The ignition sense option has to be installed and ignition has to be switched on. Note that this function works with voice calls only.
Cell info display (Menu 4 8)
When this function is set on, the phone interface will indicate when it is using a network cell based on Micro Cellular Network (MCN) technology. The setting will remain in effect even if the SIM card is changed or the phone interface is switched off. Note: The communicator consumes more power when the Cell info display is on.
Own number sending (Menu 4 9)
The setting of this function determines whether the phone number of your current
SIM card is revealed to the receiving end. This function works only in cellular networks which allow you to view the caller’s phone number. For subscription to this service, contact your network operator.
Menus
Choose Preset , On or Off. Preset selects the preferential setting ( On or Off ) that you have agreed upon with your network operator.
When you change the SIM card, the Preset setting is automatically selected.
Call waiting (Menu 4 10)
Call waiting is a network service. Contact your operator for subscription. See 4 "Telephone: Telephone settings - Voice call waiting".
Choose Activate to set call waiting on, Cancel to set call waiting off or Status to show call types with which call waiting may be used.
Restore factory settings (Menu 4 11)
You can reset the settings of the menu functions to their original values. When you activate this setting, you will be prompted for the five-digit lock code. This function will not affect stored phone numbers and names, access codes, earpiece volume setting, call timers and cost counters (Menu 6).
Menu list (Menu 4 12)
If you do not need all menu functions frequently, you may hide some of the menus and submenus. When Complete is selected, the phone interface will show all its menu functions. When Short is selected, only the main functions are shown and can be accessed.
Security options (Menu 5)
The purpose of the security system is to prevent unauthorised use or the altering of important settings. Activating or changing the security options requires, in most cases, the appropriate access code (see chapter 10 "System: Security").
Note: When call barring, fixed dialling, closed user group, or system lock is in use, calls may be possible to certain emergency numbers in some networks (e.g., 112 or other official emergency number).
PIN code request (Menu 5 1)
See chapter 10 "System: Security": On or Off.
SIM change security (Menu 5 2)
See chapter 10 "System: Security": On or Off .
Voice call barring (Menu 5 3)
Call barring is a network service, contact your
daphne.frm Page 11 Wednesday, January 15, 1997 1:48 PM
Chapter 14 - Phone interface
operator for subscription. See chapter 4 "Telephone: Telephone settings - Voice call barring". Within this submenu you can choose the following call barring modes:
Outgoing calls (Menu 5 3 1), International calls
(Menu 5 3 2), Int except to home country
(Menu 5 3 3), Incoming calls (Menu 5 3 4),
Incoming calls if abroad (Menu 5 3 5), Can-
cel all barrings (Menu 5 3 6).
Note: Call barrings made via the phone interface only apply to voice calls. Fax barrings are made in the Fax application’s settings (chapter 5) and data barrings are made in the Internet main settings (chapter 7).
View fixed dial list (Menu 5 4)
Within this submenu, you can review the contents of the fixed dialling list that you created within Menu 5 5. If you have selected Off in the
Menu 5 5, calls to all numbers are possible.
Fixed dialling (Menu 5 5)
You may restrict your outgoing calls to a predetermined set of phone numbers. This ‘fixed dialling’ function works only with SIM cards which support it. When the function is set on, you can only call a phone number which is included in the fixed dialling list or which begins with the same digit(s) as a phone number on the list.
Enter the PIN2 code. Select On (set the function on), Off (set the function off) or Numbers
(to edit the fixed dialling list). If you selected
Numbers , the first name in the list will be displayed.
Press
Option and choose Erase all, Add, Re-
move or Edit. The Remove and Edit options affect the name (and the associated phone number) which was on the display when you pressed
Option.
Change access codes (Menu 5 6)
Within this submenu, you can change the following access codes: lock code (Menu 5 6 1),
PIN code (Menu 5 6 2), PIN2 code (Menu 5 6
3), Barring password (Menu 5 6 4). See chapter 10 "System: Security".
Note: The access codes may only include digits 0 to 9.
Closed user group (Menu 5 7)
This network service allows the restriction of outgoing calls to and incoming calls from a
14-11
selected group of people. For details on creating a user group and activating this service, contact your network operator. You may be a member of up to 10 user groups (the groups need not necessarily be assigned numbers from 1 to 10).
Select one of the following options:
None — Calls can be made and received in the normal way. This option overrides all other user group settings. You can use this option only if you are entitled to do so.
Preset — Use a preferential user group that the
SIM card owner has agreed upon with the network operator.
Set— Use a particular user group. Calls can be made to or received from the members of the selected group only.
System lock (Menu 5 8)
When the system lock is activated in this menu, the communicator will lock immediately. Even if you remove and replace the battery and switch on the phone interface, the communicator will remain locked.
The communicator can also be locked automatically if the Lock time-out feature is turned on in the communicator interface (see chapter 10 "System: Security").
To lock the communicator, press Select to activate the lock code prompt and enter the lock code. The communicator locks immediately.
To unlock the communicator, press
Unlock and enter the lock code.
Note: To prevent the communicator from locking itself again after the time-out period, deactivate the option in the Security application settings (see chapter 10 "System: Security").
Duration and cost (Menu 6)
Within this menu, you can view the duration and cost of your outgoing and incoming calls, reset the timers and counters, limit the duration of calls and select whether the call costs are shown in charging units or units of currency.
Note: The actual time invoiced for calls and services from your service provider may vary, de-
daphne.frm Page 12 Wednesday, January 15, 1997 1:48 PM
14-12 Menus
pending upon network features, rounding-off for billing, taxes and so forth.
Call duration (Menu 6 1)
The communicator provides two call timers which help you monitor the duration of your calls.
Last call duration (Menu 6 1 1)
Shows the duration of the last, or current, outgoing or incoming call in hours, minutes and seconds, e.g.,
00:02:15.
Note: The duration of incoming calls is not displayed when you are within your home network
All calls duration (Menu 6 1 2)
Shows the total cost of all calls made or received with any SIM card that you have used with the communicator.
Clear timers (Menu 6 1 3)
Resets all timers.
Note: There is no way to undo the reset operation.
Call costs (Menu 6 2)
This network service allows you to check various call costs. The costs are shown in charging units or units of currency that you have set within Menu 6 4. The call cost is shown for each SIM card separately.
Last call units (Menu 6 2 1)
Shows the cost of the last, or current, call in charging units or the currency set in
Menu 6 4.
All calls units (Menu 6 2 2)
Shows the total cost of all calls in charging units or units of currency that you have set in Menu 6 4.
Clear counters (Menu 6 2 3)
Resets all cost counters. Resetting requires the PIN2 code. This service is not available with SIM cards that do not support the
PIN2 code.
Note: There is no way to undo the reset operation.
Call costs limit (Menu 6 3)
This function allows you to limit the total costs of outgoing calls to a specified number of charging units or units of the currency that you have set in Menu 6 4.
Emergency calls to the number 112 can be made even if there are no charging units left.
Changing the call costs limit requires the
PIN2 code. To turn the limit on, select Set .
Key in the cost limit in charging units or currency units. If you define the limit in currency units, you can press or to insert a decimal point.
After the limit has been turned on, the quantity of remaining charging or currency units will be continuously shown on the display when in the idle mode. When all units have been used, no calls can be made except for emergency calls to the number 112.
To turn the limit off, select None .
Show costs in (Menu 6 4)
Within this submenu, you may select whether the call cost limits (and the amount of remaining calling time) will be displayed in currency or charging units. Contact your network operator for charging unit prices. Changing the call costs unit requires the PIN2 code.
To show limits in currency units, select
Curren-
cy , or Units to show limits in charging units. If you selected Currency , key in the charging unit price. Use or to insert a decimal point.
Next, enter the currency name.
Network selection (Menu 7)
The communicator can be set to automatically select one of the cellular networks available in your area, or you may select the desired network manually in this menu. This function comes in handy when you want to select a particular network, e.g., due to lower call charges.
Normally, i.e., when the Automatic option is selected, the communictor tries to utilise the network it was last registered on. Outside of the home network service area, the communicator will select one of the networks which have a roaming agreement with the home network.
In the Manual mode, when you pick up a network manually from the network list, the communicator will always attempt to register on that network. If the communicator cannot reach or loses contact with the selected network, you are prompted to select another network.
daphne.frm Page 13 Wednesday, January 15, 1997 1:48 PM
Chapter 14 - Phone interface
Memory functions (Menu 8)
Memory selection (Menu 8 1)
Within this submenu, you can set the phone interface to use either the SIM card memory
(“memory A”) or the communicator’s internal memory (“memory B”). The letter indicating the currently selected memory is shown in the top left corner of the phone interface display.
The memory selection does not affect the communicator interface applications, which will always use “memory B.”
Choose A:Card , or B:Phone , the recommended choice.
SIM card memory status (Menu 8 2)
Within this submenu, you may review the number of empty and full memory locations on the SIM card.
Copy between memories (Menu 8 3)
Within this submenu, you can copy phone numbers and names between the communicator memory and the SIM card memory. You can copy:
From phone to SIM card (Menu 8 3 1)
You can choose to copy contact cards
One
by one (Menu 8 3 1 1) or copy all Speed Di-
als (Menu 8 3 1 2).
Note: all Contacts directory contacts may not fit in the SIM card.
From SIM Card to Phone (Menu 8 3 2)
You can copy locations One by one (Menu
8 3 2 1) or Copy all SIM card locations
(Menu 8 3 2 2) to the Contacts directory.
Note: all copied phone numbers go to the Tel field of the contact card. If you want to send
SMS messages to these numbers, they must be moved to the Tel(GSM) field.
Erase SIM card memory (Menu 8 4)
This function allows you to remove phone numbers and names from some or all locations of the SIM, or “A,” memory (not the communicator memory). The SIM memory does not need to be selected in order to erase its contents.
Note: Once erased, the memory contents are permanently lost.
You can erase individual locations
One by one
(Menu 8 4 1) or Erase all locations (Menu 8 4 2).
14-13
Show own number (Menu 8 5)
You may view the phone number(s) assigned to the SIM card you are currently using. Some
SIM cards do not hold the number and, therefore, the number cannot be shown. If the SIM card is provided with several phone numbers, you may scroll the list.
In-call options (Menu 9)
The phone interface provides a number of control functions that you can use during a call. To access the in-call options during a call, simply press and hold the
Menu for a second. The in-call options are not numbered. You cannot, therefore, access them by the shortcut method.
Transfer - The voice call transfer enables you to connect two voice calls together and disconnect yourself from both calls. See chapter 4 "Telephone: Managing calls - Voice call transfer".
Mute / Unmute — Switches off or on the communicator’s microphone. If the communicator is connected to a hands free car kit, Mute turns off the microphone of the car kit, as well.
Swap — This function is available when you have one active and one held call. Swap makes the held call active and puts the currently active call on hold. In this way, you may converse with one party without ending the other call. Instead of using this function, you can press to swap between the calls if no numbers have been keyed in.
Hold / Unhold — Hold allows you to put a currently active call on hold, so that another call can be initiated. After you have finished the new call
(with Drop call , see below), the original call can be made active again by selecting Unhold. If the held call is the only call, you can also unhold it by pressing .
Drop call — Ends the currently active call. This function is useful when there is an active call, as well as a held call. In such a situation, pressing
would terminate both calls.
Join / Private — Join includes a new participant in a conference call. During a conference call,
Pri-
vate allows you to converse privately with a selected call participant.
daphne.frm Page 14 Wednesday, January 15, 1997 1:48 PM
14-14
Send DTMF — Transmits Dual Tone Multi-Frequency tones. This function helps you communicate with answering machines, computerised telephony systems, etc. For more details, see
"Sending DTMF tones".
All sounds (Menu 10)
You can select the indication mode for incoming calls and all alerts from the following options.
This setting affects both interfaces. You can adjust the 10 "System: System settings").
Ring — A ringing tone will sound and the phone interface will flash its display lights.
Beep — One short beep will sound and the phone interface will flash its display lights.
Silent — Turns on the silent service: the communicator will flash its display lights. No tones will be heard, including keypad and warning tones.
When silent service is selected, the text SILENT will be shown on the display in the idle mode.
Keypad lock (Menu 11)
The keypad lock prevents the keypad keys being accidentally pressed when the communicator is, for example, in your pocket. The keypad can be locked or unlocked even during a call.
When the keypad lock is on:
To answer a call, press normally. During
Help
a call, the keypad is unlocked and the communicator can be operated in the normal way.
After the call, the keypad lock is automatically turned back on.
The keypad lock will be automatically turned off when the communicator is connected to a car kit. When the communicator is removed from the car kit, without being switched off previously, the keypad lock will be activated automatically again.
To activate the keypad lock:
�
�
Press Menu and use or to reach the menu Keypad lock .
Press Select.
Or, alternatively
�
Press
Menu and then the
key within 5 seconds of the first press.
While the keypad lock is active, the text KEYPAD
LOCKED and the Unlock selection key are displayed all the time.
To deactivate the keypad lock:
�
Press
Unlock and then the
key within 5 seconds of the first press.
Note: When the keypad lock is on, calls may be possible to the emergency number programmed into your communicator (e.g., 112 or other official emergency number).
Help
Most menu functions are provided with a help text, which gives a brief description of the displayed function. Enter the menu facility about which you want help. Now you can view the help text of the function in two ways:
Wait for 5 seconds. The first page of the help text will appear. The text is scrolled automatically.
Or, press . The first page of the help text will appear. For additional pages, press times as necessary.
as many
Once you have read the text, either press
Select to enter the function or press
Quit to return to the title screen.
While reading a help text, you can move to the next or previous menu function by pressing or .
trouble.frm Page 1 Wednesday, January 15, 1997 2:21 PM
Chapter 15 - Troubleshooting 15-1
15. Troubleshooting
1. Phone interface or communicator interface does not start (both displays remain blank)
Make sure the battery is properly installed and charged.
Make sure that the contacts on the battery and the charging stand are clean.
Battery charge may be too low for operation.
Check the display and listen for the low battery warning tones. Charge the battery with the adapter and charger as described in chapter 2 "Getting started: Battery". If the NOT
CHARGING message is displayed, the charging is suspended. In that case check that the temperature of the battery is not above
+45°C (+113°F). Wait for a while, disconnect the charger, connect it again and retry. If charging still fails, contact your dealer.
2. Power comes on, but the phone interface does not work
Check the field strength indicator, you might be out of the cellular service area. See the answer to problem number 6.
Check if there is an error message on the display after switching on. If so, contact your local dealer.
Check that the SIM card is correctly installed, see chapter 2 "Getting started: SIM card".
3. Communicator does not activate or applications stop responding
Close the cover and open it again. If this does not help, close the cover and remove the battery. Replace the battery and open the cover again. Wait while the communicator performs a self-test and starts. See also problem 4.
4. Resetting the communicator
�
�
�
�
�
�
�
Sometimes, for example, removing the battery in mid-sending may cause errors in the communicator’s file system. If you receive internal memory or system error messages and/ or reboot prompts, or the device does not respond to commands normally, the reset operations help you to recover from most of these problems. Try the reset operations in the order they have been listed: if checking the file system does not help, try deleting temporary files, and so on. To reset the communicator, follow these steps:
Close the cover.
Remove the battery.
Place the connector end of the battery (the end with the four metal strips) in the battery cavity, but do not press the other end in place yet.
Place the communicator on a flat surface with the phone interface display upwards (do not let the battery slip from its place).
Open the cover.
Press and hold down the required key combination and simultaneously push the battery end of the communicator down, so that the battery clicks in place. Hold down the keys until you see progress messages or a confirmation prompt on the display.
In some cases you must confirm the action by pressing a command button.
After the reset, the communicator will reboot and start normally.
1) Check the file system
Key combination: Ctrl-Shift-(left arrow)
Symptoms: The Memory application (in the System main view) shows too much
trouble.frm Page 2 Wednesday, January 15, 1997 2:21 PM
15-2
(over 2 megabytes) or too little memory
(even if you have just deleted some documents), or the communicator interface applications crash when opening a document.
Caution: If there are problems in the file system, the corrupted files will be removed.
If there are no problems, this operation does not affect any documents or settings.
2) Delete temporary files
Key combination: Ctrl-Shift-(right arrow)
Symptoms: The communicator interface is in a reboot cycle or a note saying that an
.ini file is corrupted is displayed.
Caution: All temporary files are removed.
The Document outbox is cleared, default application settings are restored (for example, the SMS service centre number, Internet Access Point and remote mailbox settings are lost).
Stored documents are not affected.
3) Format file system
Key combination: Shift-ESC-F
Symptoms: The communicator interface is in a reboot cycle or does not boot up.
Caution: Formats the file system. All data you have entered will be lost. This operation will restore your communicator in the same state it was in at the time of purchase.
Remember that backed up data can be restored in all cases. If these measures do not help, contact your local dealer.
5. Calls cannot be made or received
The phone interface is off. Close the cover and switch the phone interface on.
If you get the message INVALID SIM CARD, your SIM cannot be used in the communicator. Contact you dealer or network operator.
Check the status of your call barrings and diverts, see chapter 4 "Telephone: Telephone settings".
The phone interface is already busy (data or fax being sent or received, the communicator is used as a fax modem). Wait for the data/fax transmission to end or drop the call (by pressing the board).
key on the phone interface key-
6. Call quality is poor
Your location may not allow better call quality. This problem may occur especially in a moving car or train. Move to a location where radio signal reception is better. See chapter 1
"Introduction: Facts about cellular data transmission".
Reception is usually better above ground level, outdoors and while stationary. Sometimes even moving the cellular phone slightly will improve reception. You can also try using the communicator in the handsfree mode with the communicator interface’s Telephone application (see chapter 4 "Telephone: Audio control"). Remember to turn the antenna to an upright position.
7. Calls, faxes or data cannot be diverted or barred
The service in question may not be subscribed to, or is not supported by the network, or the service centre number and voice mailbox number (required for call diverting) may be missing or incorrect.
Fax diverts and barrings are set in the Fax application’s settings. Data barring is set in the
Internet main settings (data cannot be diverted).
8. Cannot access numbers stored on the SIM
Use the phone interface’s Menu 8 3 2 to copy the SIM card entries into the Contacts directory. See chapter 14 "Phone interface: Menus
- Memory functions (Menu 8)".
9. Cannot open a directory entry in the directory view
If you cannot select a contact in the Telephone, Fax, SMS or Mail directory, it means that the contact card does not have a telephone number, fax number, cellular telephone number or an e-mail address. Within the Contacts application, add the missing information to the contact card.
trouble.frm Page 3 Wednesday, January 15, 1997 2:21 PM
Chapter 15 - Troubleshooting 15-3
10.Common reasons why faxes, short messages or mail cannot be sent or received
The phone interface is off, or you have no subscription to the network service, or the communicator is low on memory (see problem 16).
The number format used is invalid, or the called number does not answer (within 10 tries) or you are calling to a wrong phone number.
The phone interface is already busy (data or fax being sent or received, the communicator is used as a fax modem). Wait for the data/fax transmission to end or drop the call (by pressing the board).
key on the phone interface key-
Fax/data barrings or fax diverts may be active
(fax barrings/diverts are set in Fax application’s settings, data barrings are set in the Internet settings).
Fax reception: The SIM does not have a fax number.
Mail reception: The SIM does not have a phone number for data connections. Contact your cellular service provider.
Short message sending: You have not subscribed to the Short Message Service or the
Short Message Service centre number is missing or incorrect. Contact your cellular service provider.
Mail sending: You do not have a remote mailbox service or the mail server (which delivers your mail) does not comply with the SMTP protocol. Contact your e-mail service provider. If you are using the Send upon request option, mail sending must be started in the
Document outbox, see chapter 12 "Document outbox".
The failure reason can also depend on the cellular network: no network support for SMS, no network support for fax, no network support for data/mail, network out of order, network is busy, the field strength is not adequate for sending.
11.Cannot establish a terminal or Internet connection
Internet, Mail, WWW, Telnet or Terminal settings and configurations may be missing or incorrect. Check your Internet access point number (in Internet main settings). Contact your Internet service provider for the correct settings. See also chapter 7 "Internet: Internet settings".
If you receive internal error messages, remove and replace the battery and try again. If the problem persists, see problem 4.
If you receive service provider error messages when connecting to your remote mailbox, contact your remote mailbox service provider.
Your remote mailbox may contain corrupted mail messages or the mail server settings may be incorrect.
12.Cannot print
Direct printing is possible via an infrared link only. The remote infrared port must be compatible to the IrDA standard. Check the IR connection, see chapter 10 "System: Connecting to a PC".
You are using an incorrect printer driver, see chapter 8 "Notes: Printing".
If you fail to establish a working infrared connection, transfer the file to a PC and use the
PC to print the document. See chapter 10
"System: File transfer". Alternatively, you can send the document as a fax to the nearest fax machine. See chapter 5 "Fax: Sending faxes".
13.PC connectivity problems
The PC software for desktop connectivity is not installed, see chapter 10 "System: Connecting to a PC". The software is found on the diskette included in the communicator sales package.
Check the cable or IrDA connection used. If an infrared connection is used, the IR ports must be facing each other, see chapter 10 "System:
Connecting to a PC".
trouble.frm Page 4 Wednesday, January 15, 1997 2:21 PM
15-4
14.Fax modem problems
When the communicator is used as a fax modem (see chapter 10 "System: Fax modem"), use autobauding. The communicator and the
PC must be using the same baud rate. For the communicator, this is set in System settings.
For the PC, the baud rate is set in the PC’s connectivity software.
If a cable connection is used, fully compatible operation with all PC fax and terminal software cannot be guaranteed (consult with your dealer). If you experience problems with your PC fax software, use the infrared connection.
If you experience problems establishing a data connection with the remote modem, you can try fixing the data transmission rate by using an AT command, for example, ATS35 6, which defines the remote modem as a V.32 modem. Common AT commands (based on the ETSI 07.07 standard) supported by the
Nokia 9000 Communicator are listed in the file atcomm.txt on the diskette supplied with the product. For information on how to use the AT commands, consult the documentation of the telecommunication or fax application that you use on your PC.
15.Access code problems
The lock code is included in the communicator sales package. If you forget or lose the lock code, contact your communicator dealer.
If you forget or lose a PIN or PUK code, or you have not received such a code, contact your cellular service provider.
For information about Internet or terminal passwords, contact the service provider.
16.Low on memory
If you notice that your communicator’s memory is getting low (see chapter 10 "System:
Memory") or you receive a warning note about insufficient memory, you should delete some documents. If you want to keep a copy of the documents to be deleted, you can do any of the following: print the document; send it (as a fax, mail or short message); transfer it onto a PC; make a backup of all data in your communicator. See chapter 10
"System: File transfer" and “Backup/Restore.”
Especially downloaded pictures and received faxes can take up significant amounts of memory space.
17.Adjusting system time and date
This is done in the Clock application’s settings. Clock can be found in the Extras application group. See chapter 11 "Extras: Clock".
The date and time format can be selected in the System settings (Preferences), see chapter
10 "System: System settings".
18.Distorted characters in Terminal
If the data bits/stop bits/parity settings are different from those defined to the data service by the operator, characters may look distorted on the display.
19.Infrared connection
The communicator may be connected to a computer, laptop or printer via an infrared connection.
If you wish to use an infrared connection, the computer to which you want to establish a connection must have an IrDA compatible infrared port; installed and activated IrDA drivers; and Microsoft Windows 95 (for more information on IrDA drivers and their use in
Windows 95, contact Microsoft).
If the IrDA drivers are activated on your computer, the computer will automatically detect the presence of the communicator.
If you want use a printer which does not have an infrared port, you may try to connect to the printer via an IrDA adapter (not supplied with the Nokia 9000 Communicator).
For further information see readme.txt file on the diskette supplied with the communicator.
careandm.frm Page 1 Wednesday, January 15, 1997 1:52 PM
Chapter 16 - Care and maintenance 16-1
16. Care and maintenance
Your Nokia 9000 Communicator is a product of superior design and craftsmanship and should be treated with care. The suggestions below will help you to fulfil any warranty obligations and to enjoy this product for many years.
Keep the communicator and all its parts and accessories out of small children’s reach.
Keep the communicator dry. Precipitation, humidity and liquids contain minerals that will corrode electronic circuits.
Do not use or store the communicator in dusty, dirty areas. Its moving parts can be damaged.
Do not store the communicator in hot areas.
High temperatures can shorten the life of electronic devices, damage batteries, and warp or melt certain plastics.
Do not store the communicator in cold areas.
When the communicator warms up (to its normal temperature), moisture can form inside the communicator, which may damage electronic circuit boards.
Do not attempt to open the communicator. Nonexpert handling of the communicator may damage it.
Do not drop, knock or shake the communicator.
Rough handling can break internal circuit boards.
Do not use harsh chemicals, cleaning solvents, or strong detergents to clean the communicator.
Wipe it with a soft cloth slightly dampened in a mild soap-and-water solution.
If the communicator or any of its accessories are not working properly, take them to your nearest qualified service facility. The personnel there will assist you, and if necessary, arrange for service.
careandm.frm Page 2 Wednesday, January 15, 1997 1:52 PM
16-2
advertisement
* Your assessment is very important for improving the workof artificial intelligence, which forms the content of this project
Related manuals
advertisement
Table of contents
- 26 1. Introduction
- 26 Important safety information
- 26 Facts about cellular data transmission
- 26 Things to remember
- 27 2. Getting started
- 27 SIM card
- 27 Connectors
- 27 Battery
- 27 Communicator interface
- 27 First start-up
- 27 Communicator applications
- 27 Indicators
- 27 Keyboard
- 28 3. Contacts
- 28 Contact cards
- 28 Contacts settings
- 28 Contacts directory and the phone interface
- 29 4. Telephone
- 29 Audio control
- 29 Making a call
- 29 Managing calls
- 29 Incoming faxes, short messages and data
- 29 Telephone settings
- 30 5. Fax
- 30 Sending faxes
- 30 Received faxes
- 30 Fax settings
- 62 6. Short messages
- 62 Sending messages
- 62 Received messages
- 62 Business cards
- 62 Standard messages
- 62 SMS settings
- 63 7. Internet
- 63 Internet glossary
- 63 Internet settings
- 63 Sending mail
- 63 Remote mailbox
- 63 Reading mail
- 63 Mail settings
- 63 World Wide Web
- 63 Hotlist
- 63 Connecting to WWW
- 63 Navigating in WWW
- 63 WWW settings
- 63 Telnet
- 63 Defining Telnet connections
- 63 Telnet connection
- 63 Text transfers
- 63 Terminal
- 63 Defining Terminal connections
- 63 Terminal connection
- 64 8. Notes
- 64 Editing
- 64 Sending
- 64 Printing
- 64 Notes settings
- 65 9. Calendar
- 65 Month view
- 65 Day view
- 65 Calendar booking
- 65 Alarms
- 65 To-do list
- 75 10. System
- 75 System settings
- 75 Connecting to a PC
- 75 File transfer
- 75 Install/Remove software
- 75 Backup/Restore
- 75 Import/Export contacts
- 75 Import/Export calendar data
- 75 Data removal
- 75 Fax modem
- 75 User data
- 75 Memory
- 75 About this product
- 75 Security
- 76 11. Extras
- 76 Calculator
- 76 Clock
- 76 Composer
- 77 12. Document outbox
- 78 13. Help
- 79 14. Phone interface
- 79 Display indicators
- 79 Making a call
- 79 Receiving a call
- 79 Sending DTMF tones
- 79 Using memory
- 79 Using the menus
- 79 Menus
- 80 15. Troubleshooting
- 81 16. Care and maintenance