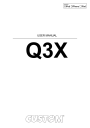
advertisement
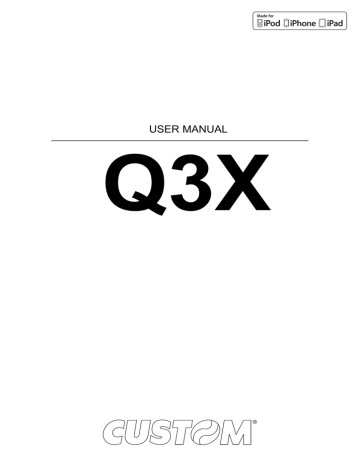
USER MANUAL
Q3X
CUSTOM S.p.A.
Q3X
Made for iPhone 7 Plus iPhone 7 iPhone 6s Plus iPhone 6s
iPhone 6
Plus iPhone 6 iPhone 5s iPhone 5c iPhone 5 iPhone 4s iPhone 4 iPhone 3GS iPhone 3G iPhone iPad Pro (12.9 - inch) iPad Pro (9.7- inch) iPad mini 4 iPad mini 3, iPad mini 2 iPad mini iPad (5th generation) iPad (4th generation) iPad (3rd generation) iPad 2 iPad iPad Air 2 iPad Air iPod touch (5th generation) iPod touch (4th generation) iPod touch (3rd generation) iPod touch (2nd generation) iPod touch (1st generation) iPad, iPhone, iPod touch are trademarks of Apple Inc., registered in the U.S. and other countries.
iPad Air, iPad mini, and Lightning are trademarks of Apple Inc.
CUSTOM S.p.A.
Via Berettine 2/B
43010 Fontevivo (PARMA) - Italy
Tel. : +39 0521-680111
Fax : +39 0521-610701 http: www.custom.biz
Customer Service Department:
Email : [email protected]
© 2017 CUSTOM S.p.A. – Italy.
All rights reserved. Total or partial reproduction of this manual in whatever form, whether by printed or electronic means, is forbidden. While guaranteeing that the information contained in it has been carefully checked, CUSTOM S.p.A. and other entities utilized in the realization of this manual bear no responsibility for how the manual is used.
Information regarding any errors found in it or suggestions on how it could be improved are appreciated. Since products are subject to continuous check and improvement, CUSTOM S.p.A. reserves the right to make changes in information contained in this manual without prior notii cation.
The pre-installed multimedia contents are protected from Copyright CUSTOM S.p.A. Other company and product names mentioned herein may be trademarks of their respective companies.
Mention of third-party products is for informational purposes only and constitutes neither an endorsement nor a recommendation. CUSTOM
S.p.A. assumes no responsibility with regard to the performance or use of these products.
THE IMAGES USED IN THIS MAN-
UAL ARE USED AS AN ILLUSTRA-
TIVE EXAMPLES. THEY COULDN’T
REPRODUCE THE DESCRIBED
MODEL FAITHFULLY.
UNLESS OTHERWISE SPECIFIED,
THE INFORMATION GIVEN IN THIS
MANUAL
ARE REFERRED TO ALL MODELS
IN PRODUCTION AT THE ISSUE
DATE OF THIS DOCUMENT.
GENERAL INSTRUCTIONS
CUSTOM S.p.A. declines all responsibility for accidents or damage to persons or property occurring as a result of tampering, structural or functional modii cations, unsuitable or incorrect installations, environments not in keeping with the equipment’s protection degree or with the required temperature and humidity conditions, failure to carry out maintenance and periodical inspections and poor repair work.
GENERAL SAFETY INFORMATION
Your attention is drawn to the following actions that could compromise the characteristics of the product:
• Read and retain the instructions which follow.
• Follow all indications and instructions given on the device.
• Make sure that the surface on which the device rests is stable. If it is not, the device could fall, seriously damaging it.
• Make sure that the device rests on a hard (nonpadded) surface and that there is sufi cient ventilation.
•
Do not i x indissolubly the device or its accessories such as power supplies unless specii cally provided in this manual.
• When positioning the device, make sure cables do not get damaged.
• [Only OEM equipment] The equipment must be installed in a kiosk or system that provides mechanical, electrical and i re protection.
• The mains power supply must comply with the rules in force in the Country where you intend to install the equipment.
• Make sure that there is an easily-accessible outlet with a capacity of no less than 10A closely to where the device is to be installed.
• Make sure the power cable provided with the appliance, or that you intend to use is suitable with the wall socket available in the system.
• Make sure the electrical system that supplies power to the device is equipped with a ground wire and is protected by a differential switch.
• Before any type of work is done on the machine, disconnect the power supply.
• Use the type of electrical power supply indicated on the device label.
• These devices are intended to be powered by a separately certii ed power module having an SELV, non-energy hazardous output.
(IEC60950-1 second edition).
• [Only POS equipment] The energy to the equipment must be provided by power supply approved by CUSTOM S.p.A.
• Take care the operating temperature range of equipment and its ancillary components.
• Do not block the ventilation openings.
• Do not insert objects inside the device as this could cause short-circuiting or damage components that could jeopardize printer functioning.
• Do not carry out repairs on the device yourself, except for the normal maintenance operations given in the user manual.
• The equipment must be accessible on these components only to trained, authorized personnel.
• Periodically perform scheduled maintenance on the device to avoid dirt build-up that could compromise the correct, safe operation of the unit.
• Do not touch the head heating line with bare hands or metal objects. Do not perform any operation inside the printer immediately after printing because the head and motor tend to become very hot.
• Use consumables approved by CUSTOM S.p.A.
THE CE MARK AFFIXED TO THE
PRODUCT CERTIFY THAT THE
PRODUCT SATISFIES THE BA-
SIC SAFETY REQUIREMENTS.
The device is in conformity with the essential
Electromagnetic Compatibility and Electric Safety requirements laid down in Directives 2006/95/CE and 2004/108/CE inasmuch as it was designed in conformity with the provisions laid down in the following Standards:
• EN 55022 Class B (Limits and methods of
measurements of radio disturbance characteristics of Information Technology Equipment)
• EN 55024 (Information Technology Equip-
ment – Immunity characteristics – Limits and methods of measurement)
• EN 60950-1 (Safety of information equipment
including electrical business equipment)
The device is in conformity with the essential requirements laid down in Directives 1999/05/CE about devices equipped with intentional radiators
The Declaration of Conformity and other available certii cations can be request to [email protected] please providing the correct part number shown on product label or in the invoice.
GUIDELINES FOR
THE DISPOSAL OF
THE PRODUCT
The crossed-out rubbish bin logo means that used electrical and electronic products shall NOT be mixed with unsorted municipal waste. For more detailed information about recycling of this product, refer to the instructions of your country for the disposal of these products.
• Do not dispose of this equipment as miscellaneous solid municipal waste, but arrange to have it collected separately.
• The re-use or correct recycling of the electronic and electrical equipment (EEE) is important in order to protect the environment and the wellbeing of humans.
• In accordance with European Directive WEEE
2002/96/EC, special collection points are available to which to deliver waste electrical and electronic equipment and the equipment can also be handed over to a distributor at the moment of purchasing a new equivalent type.
• The public administration and producers of electrical and electronic equipment are involved in facilitating the processes of the re-use and recovery of waste electrical and electronic equipment through the organisation of collection activities and the use of appropriate planning arrangements.
• Unauthorised disposal of waste electrical and electronic equipment is punishable by law with the appropriate penalties.
The format used for this manual improves use of natural resources reducing the quantity of necessary paper to print this copy .
WI-FI MODELS
This statement refers only to Q3X with CC3000 embedded Wii module. This device complies with Part 15 of the FCC Rules. Operation is subject to the following two conditions: (1) this device may not cause harmful interference, and (2) this device must accept any interference received, including interference that may cause undesired operation.
MANUAL
For details on the commands, refer to the manual with code 77100000001300
TABLE OF CONTENTS
7
8
1 INTRODUCTION
This document is divided into sections and chapters. Each chapter can be reached by the index at the beginning of this document. The index can be reached by the button on each page as shown in the diagram below.
Link to table of contents
Notes reference
Numbered title for chapter
Numbered title for paragraph
Information valid for devices
AAAA, BBBB, CCC
Information valid for devices AAAA, BBBB
Information valid for device CCCC
5 CONFIGURATION
5.1 Setup parameters
When the printer is turned on it performs a self-test and reset routine
(1)
that checks and initializes the following electronic and mechanical components. During power-up, if the LF LINE FEED key is held down, the printer enters the autotest routine and prints out the Setup report. The printer permits the configuration of default parameters.
AAAA, BBBB
When the printer is turned on it performs a self-test and reset routine that checks and initializes the following electronic and mechanical components.
CCCC
During power-up, if the LF LINE FEED key is held down, the printer enters the autotest routine and prints out the Setup report. The printer permits the configuration of default parameters.
Useful information to not compromise devices operation
Generic information or suggestions for the use of the devices
Information or suggestions related to specific operations
ATTENTION: Respect power supply polarity.
NOTES:
All the dimensions shown in figures are in millimetres.
(1) For the keys functions refer to the chapter 2.
9
10
2 DESCRIPTION
2.1 Box contents
Remove the device from its carton being careful not to damage the packing material so that it may be re-used if the device is to be transported in the future.
Make sure that all the components illustrated below are present and that there are no signs of damage. If there are, contact customer service.
1. Device
2. Standard AC power supply cable or
US market AC power supply cable
3. Documentation (Short guide)
4. AC power supply
1 2
4
3
• Open the device packaging.
• Remove the packing frame content and remove the packing frame.
• Take out the device.
• Keep the box, trays and packing materials in the event the device must be transported/shipped in the future.
11
2.2 Device components
External view
1. Cover for paper compartment
2. Opening lever for paper compartment
3. Paper out
4. Status LED
5. FEED key
6. RS232 serial port
1
2
7. USB port
8. Drawer port
9. Power supply port
10. ON/OFF key
11. WiFi or Bluetooth board (only for WiFi models or Bluetooth)
3
4
5
11
12
6 7 8 9 10
Internal view
1. Sensor for printhead temperature
2. Sensor for paper end and black mark detection
3. Sensor for cover open
1
2
3
13
2.3 Product label
PC = Product code (14 digits)
SN = Serial number
HW = Hardware release
PC
XXXXXXXXXXXXXX Rx
0000000000000000000
SN HW
14
2.4 Key functions: power up
POWER UP
FEED
FEED
Print the
SETUP report
FEED
skip the
SETUP MODE
FEED
enter the
SETUP MODE
FEED
modify selected parameter next parameter
15
2.5 Key functions: standby
STANDBY
FEED
advance the paper
(manual feed)
16
2.6
Status lashes
The status LED indicates hardware status of device. Given in the table below are the various LED signals and the corresponding device status.
Standard models
STATUS LED DESCRIPTION
-
OFF
DEVICE OFF
WHITE BLUE
WHITE/BLU
ON
DEVICE ON: READY MODE
BLUE
COMMUNICATION
STATUS
YELLOW
RECOVERABLE
ERROR
RED
UNRECOVERABLE
ERROR
x 1 x 2 x 5 x 6 x 3 x 4 x 5 x 3 x 4 x 2 x 3
RECEIVE DATA
RECEPTION ERRORS
(PARITY, FRAME ERROR, OVERRUN ERROR)
COMMAND NOT RECOGNIZED
COMMAND RECEPTION TIME OUT
PRINTHEAD OVERHEATED
PAPER END
POWER SUPPLY VOLTAGE INCORRECT
COVER OPEN
RAM ERROR
EEPROM ERROR
CUTTER ERROR
17
Wi-Fi and Bluetooth models
STATUS LED
-
WHITE BLUE
WHITE/BLUE
BLUE
COMMUNICATION
STATUS
YELLOW
RECOVERABLE
ERROR
YELLOW
Wi-F i/
BLUETOOTH
STATUS
GREEN
Wi-Fi /
BLUETOOTH
STATUS
PURPLE
Wi-Fi /
BLUETOOTH
STATUS
RED
ERRORE
UNRECOVERABLE
ERROR
ON x 3 x 4 x 5 x 1 x 2 x 3 x 4 x 2 x 3 x 5 x 6
OFF
ON
DESCRIPTION
DEVICE: OFF
DEVICE ON: READY MODE.
CABLE COMMUNICATION ACTIVE AND/OR
CABLE COMMUNICATION Wi-Fi OR BLUETOOTH
DEACTIVATED
RECEIVE DATA
RECEPTION ERRORS
(PARITY, FRAME ERROR, OVERRUN ERROR)
COMMAND NOT RECOGNIZED
COMMAND RECEPTION TIME OUT
HEADING OVER TEMPERATURE
PAPER END
POWER SUPPLY VOLTAGE INCORRECT
COVER OPEN
x 1
INITIALIZATION MODULE Wi-Fi OR
BLUETOOTH MODULE
ON
DEVICE ON: NO ERROR
WI-FI AND BLUETOOTH COMMUNICATION ACTIVE,
WAITING TO OPEN A Wi-Fi SOCKET OR PAIRING
BLUETOOTH IS IN PROGRESS
WIRELESS CONNECTION ACTIVE
RAM ERROR
EXTERNAL FLASH ERROR
CUTTER ERROR
18
3 INSTALLATION
3.1 Connections
The following igure shows the possible connections for the device.
PC SERIAL
DEVICE
Serial standard cable (optional)
PC USB
DEVICE
USB standard cable (optional)
Power supply cable
(included)
POWER SUPPLY
Cable suppled with cash drawer (optional)
CASH DRAWER
ATTENTION: In some conditions, we recommend the installation of a ferrite core on the power supply cable.
NOTE: When RS232 and USB communication cables are connected to the device simultaneously, the communication takes place via the USB port.
19
3.2 Pinout
4
1
2
3
POWER SUPPLY
Tripolar female connector
J12
1 +24 Vdc
2 GND
3 GND
4 Frame GND
ATTENTION:
Respect power supply polarity.
NOTE:
Power supply cable
The following igure shows the connector pinout of the power supply cable for the device:
Tripolar male connector
n.c.
+24 V
GND
Power supply cable
20
2 1
USB INTERFACE
Female USB type B connector
3 4
J2
1 USB0-VBUS
2 D0 -
3 D0 +
4 GND
SH1 SHIELD
SH2 SHIELD
(in)
(in/out)
(in/out)
J1
RS232 SERIAL INTERFACE
Female DB9 connector
1 DCD
2 TX
3 RX
4 DSR
5 GND
6 DTR
7 CTS
8 RTS
9 n.c.
During transmission, takes the values -VRS232 and +VRS232 depending on data.
During reception, takes the values -VRS232 and +VRS232 depending on data.
When +VRS232, device is power on.
When +VRS232, device is ready to receive data.
NOTES:
Given the presence of the RS232 standard, logic value “0” is associated with voltage value +VRS232 (corresponds to a voltage level of between +3Vdc and +15Vdc) and logic value “1” is associated with voltage value -VRS232 (corresponds to a voltage level of between -3Vdc and -15Vdc).
DEVICE > PC connection:
The following picture shows an example of connections between the device and a personal computer using a 9 pin
RS232 serial connectors:
5
6
3
4
1
2
7
8
9
DEVICE
DCD
RXD
TXD
GND
DSR
CTS
DCD
TXD
RXD
GND
DSR
CTS
5
6
3
4
1
2
7
8
9
PC
When use a serial cable, we recommend the installation of a ferrite core on the serial cable.
21
1 6
DRAWER CONNECTOR
Female RJ12 connector
J5
1 GND
2 SOL1
3 CASS
4 +24 Vdc
5 n.c.
6 GND
(out) Drawer 1 command (open collector)
(in) Drawer status
ATTENTION:
This device can manage drawers of power supplies 24V. To prevent a current overload, check and set correctly the kind of cash drawer.
PIN 4
DRAWER 1
PIN 2
NOTE:
The solenoid of the drawer 1 must be connected from Pin 2 to Pin 4 on the drawer connector
NOTES:
DEVICE > CASH DRAWER (optional) connection
Use an optional adapter cable RJ12-Jack to connect the device to a cash drawer. Refer to the picture below for the connector pin signals:
SOL
+24Vdc
(-)
(+)
DEVICE
CASH
DRAWER
22
3.3 Driver and SDK
The drivers are available for the following operating system:
OPERATING
SYSTEM
DESCRIPTION
Driver for Windows XP
Driver for Windows VISTA
(32/64bit)
Driver for Windows 7 (32/64bit)
Windows
Driver for Windows 8 (32/64bit)
Driver for Windows 8.1 (32/64bit)
Driver for Windows10 (32/64bit)
Driver for OPOS
INSTALLATION PROCEDURE
From the START menu, press Run and type-in the path where the SW was saved on your PC, then click OK.
Follow the instructions that appear on the screen to install the driver.
Linux
Mac OS X
Android iOS
Window phone
32/64bit
Library for CustomAndroidAPI
Library for CustomiOSApi
Follow the instruction get back on the
README.TXT ile. You can ind it in the software package downloaded in advance.
Follow the instruction in the .PKG ile.
You can ind it in the software package downloaded previously.
Extract the zipped folder to the destination path desired.
Follow the instructions present in the software package that you downloaded on how to install and use the library.
Extract the zipped folder to the destination path desired.
Follow the instructions present in the software package that you downloaded on how to install and use the library.
Extract the zipped folder to the destination path desired.
Follow the instructions present in the software package that you downloaded on how to install and use the library.
NOTE: All drivers can be found in the DOWNLOAD section of the web site https://www.custom.biz.
23
24
4 OPERATION
4.1
Switch the device ON/OFF
1
For printing receipts with wide black zones, we recommend to replace the included power supply with the optional power supply that provides a peak current higher for larger time intervals (see technical specification for power supplies codes).
IN DC 24V 1A
2
Power supply cable
(supplied)
Connect the power adapter (supplied) to the device and the mains outlet.
Use the type of electrical power supply indicated on the label.
VIn 24Vdc
ON/OFF
Switch device on pressing key ON/OFF, the LED is switched on and the device is ready.
Switch device off pressing key ON/OFF.
25
4.2 Opening cover
To open the device cover proceed as follows.
1
Lift the opening lever.
2
26
Open the device cover.
4.3
Loading the paper roll
To change the paper proceed as follows. At every change of paper, check inside the device to locate and remove any scraps of paper.
1
PAPER
CORE
MAX 10mm
2
Open the device cover (see par. 4.2).
Place the roll in the paper compartment and pull out the paper for a few centimetres.
Use paper rolls in accordance with the measure for the double roll up of the paper at the roll core.
V
ROOM
Close the device cover and wait until the paper is automatically loaded .
27
4.4
Pairing with Bluetooth devices
The Bluetooth connectivity of the printer allows the wireless printing from a PC (e.g. using a text editor or third-part software) or from a mobile device Android, iOS and Windows Phone after installing the application CUSTOM PRINT, downloadable from the DOWNLOADS section of https://www.custom.biz site.
To perform the wireless printing with a device equipped with Bluetooth connectivity is needed to pair with device.
NOTE: The windows used in this paragraph may be different from the screens that appear on the device used for printing and may vary depending on the version of the operating system.
Window
1
XXXXXXXXXXXXXX Rx
2
<serial number>
Write down the 16-digit serial number indicated on the label of the printer (see par. 2.3).
3
BT BUILD VERSION = 121016A IDPS
Wireless......................................... :
ON
RS232 Baud Rate ......................... :
19200 bps
RS232 Data Length ....................... :
8 bits/chr
RS232 Parity ................................. :
None
RS232 Handshaking ..................... :
Xon/Xoff
Busy Condition .............................. :
RxFull
USB Address Number ................... :
0
Pairing BT...................................... :
Enabled
BT AutoReconnect......................... : Disabled
USB Virtual COM........................... :
Disabled
Autofeed ........................................ :
CR Disabled
Print Mode ..................................... :
Normal
Make sure that the WIRELESS parameter on the printer is set to ON and that the BT AUTORECONNECT parameter is set to DISABLED (see chapter. 5).
4
ON
28
Turn on the printer and print a setup report (see par. 5.1).
FEED
On the PC status bar click the
Bluetooth icon.
5
Add a device
<< Device and Printer Bluetooth Devices
Add a printer
No items match your search.
Search Devices and Printer
8
“Pairing BT” = Disabled
Add a device
Select a device to add to this computer
Windows will continue to look for new devices and display them here.
<device_serial number>
Bluetooth
Other
In the window that opens, click ADD DEVICE.
6
Add a device
Select a device to add to this computer
Windows will continue to look for new devices and display them here.
What if Windows doesn’t find my device?
Click the NEXT key.
7
Add a device
Select a device to add to this computer
Windows will continue to look for new devices and display them here.
<device_serial number>
Bluetooth
Other
Next Cancel
What if Windows doesn’t find my device?
Next Cancel
If the parameter BT PAIRING of the printer is set to
DISABLED (see par. 5.4), click the NEXT key to confirm the pairing and skip to step 11.
9
“Pairing BT” = Enabled
Add and device
Select a pairing option
Create a pairing code for me
The device has a keypad.
Enter the device’s pairing code
The device comes with a pairing code .
Check for one on the device or in thr device manual.
Pair without using a code
This type of device, such as a mouse, does not require a secure connection.
How can I tell if my device has a pairing code?
<device_serial number>
Next Cancel
If parameter PAIRING BT of the printer is set to
ENABLED (see par. 5.4), click
ENTER THE DEVICE’S PARING CODE.
10
Add a device
Enter the pairin code for the device.
This will that yo are connecting to the connect device.
The code is either displayed on your device or the information that came with the device.
What if Windows doesn’t find my device?
Next Cancel
Locate your Bluetooth printer in the list of proposed devices (<device_serial number>) and select it with a click.
What if Windows doesn’t find my device?
Enter the PIN (1234) and click the NEXT key.
Next Cancel
29
11
Add a device
This device has been successfully added to this computer
Windows is now checking for drivers and will install them if necessary. You may need to wiait for this to finish before your device is ready to use.
To verify if this device finished installin properly, look for it in
Device and Printers .
<device_serial number>
What if Windows doesn’t find my device?
Close
12
In the confirmation message that appears, click
DEVICE AND PRINTERS.
Mac OS X
1
XXXXXXXXXXXXXX
<serial number>
2
Write down the 16-digit serial number indicated on the label of the printer (see par. 2.3).
ON
Add aa device
Device (3)
All control panel item Device and printer
Add a printer
Search Devices and Printer
Monitor PC <device_serial number>
Check that your device appears in the list of paired devices.
NOTE: Once that has occurred the association (pairing) between the host and printer, this remains active even in the event of switching off, interruption of communication, etc.
FEED
Turn on the printer and print a setup report (see par. 5.1).
3
BT BUILD VERSION = 121016A IDPS
Wireless......................................... :
ON
RS232 Baud Rate ......................... :
19200 bps
RS232 Data Length ....................... :
8 bits/chr
RS232 Parity ................................. :
None
RS232 Handshaking ..................... :
Xon/Xoff
Busy Condition .............................. :
RxFull
USB Address Number ................... :
0
Pairing BT...................................... :
Enabled
BT AutoReconnect......................... : Disabled
USB Virtual COM........................... :
Disabled
Autofeed ........................................ :
CR Disabled
Print Mode ..................................... :
Normal
Make sure that the WIRELESS parameter on the printer is set to ON and that the BT AUTORECONNECT parameter is set to DISABLED (see chapter. 5).
30
4 7
“Pairing BT” = Enabled
Opzioni...
5
On the PC status bar click the
Bluetooth icon.
Bluetooth: On
Turn Bloetooth Off
Send File to Device...
Browse File to Device...
Open Bluetooth Preferences...
In the dropdown menu click
OPEN BLUETOOTH PREFERENCES.
6
“Pairing BT” = Disabled
Bluetooth
Devices
<device_serial number>
Not connected
Bluetooth On
Turn Bluetooth Off
Now discoverable as
<Bluetooth>
Search
Pair
Show Bluetooth in menu bar
Advanced...
?
Make sure that the WIRELESS parameter on the
ORECONNECT
If parameter PAIRING BT of the printer is set to
DISABLED (see par. 5.4), locate your printer
(<device_serial number>) and select it with a click.
Click the NEXT key to confirm the pairing and skip to step 10.
8
If parameter PAIRING BT of the printer is set to
ENABLED (see par. 5.4), click the PAIR key.
An error message appears on the screen.
Click the PAIR key again.
Bluetooth
Devices
<dievice_dserial number>
Pairnig falled
Search
Options...
Pair
Bluetooth On
Turn Bluetooth Off
Now discoverable as
<Bluetooth>
?
?
Advanced...
?
Show Bluetooth in menu bar
Click OPTIONS key.
9
Bluetooth Search
Devices
Enter the code show on <device_serial number> to pair it with.
<dievice_dserial number>
Options...
See the documentation that came with your Bluetooth device if you don’t know the code or are having troble pairing.
Pair
Bluetooth On
Code: 1234
Turn Bluetooth Off
Now discoverable as
<Bluetooth>
Cancel Pair
Show Bluetooth in menu bar
Enter the PIN (1234) and click PAIR key to confirm.
Advanced...
?
31
10
Bluetooth
Devices
<device_serial number>
Connected
Search
Pair
Linux
1
XXXXXXXXXXXXXX
Bluetooth On
Turn Bluetooth Off
Now discoverable as
<Bluetooth>
Show Bluetooth in menu bar
Advanced...
?
Check that your device appears in the list of paired devices.
2
ON
<serial number>
Write down the 16-digit serial number indicated on the label of the printer (see par. 2.3).
32
NOTE: Once that has occurred the association (pairing) between the host and printer, this remains active even in the event of switching off, interruption of communication, etc.
FEED
Turn on the printer and print a setup report (see par. 5.1).
3
BT BUILD VERSION = 121016A IDPS
Wireless......................................... :
ON
RS232 Baud Rate ......................... :
19200 bps
RS232 Data Length ....................... :
8 bits/chr
RS232 Parity ................................. :
None
RS232 Handshaking ..................... :
Xon/Xoff
Busy Condition .............................. :
RxFull
USB Address Number ................... :
0
Pairing BT...................................... :
Enabled
BT AutoReconnect......................... : Disabled
USB Virtual COM........................... :
Disabled
Autofeed ........................................ :
CR Disabled
Print Mode ..................................... :
Normal
Make sure that the WIRELESS parameter on the printer is set to ON and that the BT AUTORECONNECT parameter is set to DISABLED (see chapter. 5).
4
On the PC status bar click the
Bluetooth icon.
5
Turn Bluetooth off
Make Discoverable
Setup New Device...
Send Files to Device...
Browse Files on Device...
Recent Connections...
Devices...
Adapter...
Local Services...
Plugins
Help
Exit
In the dropdown menu click
DEVICES.
6
Bluetooth Devices
Adapter
Search
Device View help
<device_serial number>
Unknown
<xx:xx:xx:xx:xx:xx>
Setup...
7
“Pairing BT” = Disabled
Bluetooth Devices
Adapter
Search
Device View help
Setup...
<device_serial number>
Unknown
Connect To:
<xx:xx:xx:xx:xx:xx>
Serial Port
ISend a File...
Browse Device...
Pair
Trust
Setup...
Rename device...
Remove...
Disconnect
In the dropdown menu, click the PAIR key.
If parameter PAIRING BT of the printer is set to
DISABLED (see par. 5.4) skip to step 9.
8
“Pairing BT” = Enabled
Bluetooth Devices
Adapter Device View help
Search Setup...
<device_serial number>
Paring request
Unknown
<xx:xx:xx:xx:xx:xx>
Pairing request for device:
<device_serial number> (xx:xx:xx:xx:xx:xx)
Enter PIN code for authentication:
1234
Show input
Stop OK
9
If parameter PAIRING BT on the printer is set to
ENABLED (see par. 5.4), enter the PIN (1234) and click OK to confirm.
Bluetooth Devices
Adapter
Search
Device View help
<device_serial number>
Helmet
<xx:xx:xx:xx:xx:xx>
Setup...
Make sure that the WIRELESS parameter on the
ORECONNECT
Locate your printer (<device_serial number>) and select it with a click.
Check that your device appears in the list of paired devices.
33
34
NOTE: Once that has occurred the association (pairing) between the host and printer, this remains active even in the event of switching off, interruption of communication, etc.
Android
1
XXXXXXXXXXXXXX
2
ON
<serial number>
Write down the 16-digit serial number indicated on the label of the printer (see par. 2.3).
FEED
Turn on the printer and print a setup report (see par. 5.1).
3
BT BUILD VERSION = 121016A IDPS
Wireless......................................... :
ON
RS232 Baud Rate ......................... :
19200 bps
RS232 Data Length ....................... :
8 bits/chr
RS232 Parity ................................. :
None
RS232 Handshaking ..................... :
Xon/Xoff
Busy Condition .............................. :
RxFull
USB Address Number ................... :
0
Pairing BT...................................... :
Enabled
BT AutoReconnect......................... : Disabled
USB Virtual COM........................... :
Disabled
Autofeed ........................................ :
CR Disabled
Print Mode ..................................... :
Normal
Make sure that the WIRELESS parameter on the printer is set to ON and that the BT AUTORECONNECT parameter is set to DISABLED (see chapter. 5).
4
7
Bluetooth
O
Available devices
I
<Bluetooth device>
<Bluetooth device>
<device_serial number>
Press the SETTINGS icon on your
Android device.
5
6
Bluetooth
Press the Bluetooth icon.
Bluetooth
O
I
Make sure that the WIRELESS parameter on the
ORECONNECT
Move the switch to ON to enable the Bluetooth communication and start searching for available devices .
8
Locate your printer (<device_serial number>) and select it with a click.
Bluetooth paring request
To pair with:
<device_serial number>
Type the device’s required PIN
1234
_________________________________
Usually 0000 or 1234
PINcontains letters or symbols
You may also need to type this PIN on the other device.
Cancel OK
1
4
7
2
5
8
0 .
9
3
6 ,
Done
If parameter PAIRING BT on the printer is set to
ENABLED (see par. 5.4) enter the PIN (1234) and press the OK key to confirm.
If the parameter BT PAIRING on the printer is set to
DISABLED (see par. 5.4) pairing is automatically performed.
35
9
Bluetooth
O
I
Paired deviceas
<device_serial number>
Available devices
<Bluetooth device>
<Dispositivo Bluetooth>
Once pairing is completed, do not turn off Bluetooth communication. Otherwise, communication will be interrupted.
iOS
1
XXXXXXXXXXXXXX
2
ON
<serial number>
Write down the 16-digit serial number indicated on the label of the printer (see par. 2.3).
36
NOTE: To print with a device Android you need to install the application CUSTOM PRINT available in the DOWN-
LOAD of the site https://www.custom.biz.
FEED
Turn on the printer and print a setup report (see par. 5.1).
3
BT BUILD VERSION = 121016A IDPS
Wireless......................................... :
ON
RS232 Baud Rate ......................... :
19200 bps
RS232 Data Length ....................... :
8 bits/chr
RS232 Parity ................................. :
None
RS232 Handshaking ..................... :
Xon/Xoff
Busy Condition .............................. :
RxFull
USB Address Number ................... :
0
Pairing BT...................................... :
Enabled
BT AutoReconnect......................... : Enabled
USB Virtual COM........................... :
Disabled
Autofeed ........................................ :
CR Disabled
Print Mode ..................................... :
Normal
Make sure that the WIRELESS parameter on the printer is set to ON and that the BT AUTORECONNECT parameter is set to DISABLED (see chapter. 5).
4
7
Setting Bluetooth
Bluetooth
OTHER DIVICE
<Bluetooth device>
<device_ serial number>
Press the SETTINGS icon, on your iOS device.
5
Bluetooth
Press the Bluetooth icon.
8
Locate your printer (<device_serial number>) and select it with a click.
Enter PIN
Cancel
<device_serial number> Pair
PIN
1234
6
Setting Bluetooth
Bluetooth
Make sure that the WIRELESS parameter on the
ORECONNECT
Move the switch to ON to enable the Bluetooth communication and start searching for available devices .
1
4
GHI
7
PQRS
2
ABC
5
JKL
8
TUV
0
3
DEF
6
MNO
9
WXYZ
If parameter PAIRING BT on the printer is set to
ENABLED (see par. 5.4) enter the PIN (1234) and press the PAIR key to confirm.
If the parameter BT PAIRING on the printer is set to
DISABLED (see par. 5.4) pairing is automatically performed.
37
9
Setting Bluetooth
Bluetooth
MY DIVICE
<device_serial number> connect
i
OTHER DIVICE
<Bluetooth device>
Once pairing is completed, do not turn off Bluetooth communication. Otherwise, communication will be interrupted.
Windows Phone
1
XXXXXXXXXXXXXX
2
ON
<serial number>
Write down the 16-digit serial number indicated on the label of the printer (see par. 2.3).
38
NOTE: To print with a device iOS you need to install the application CUSTOM PRINT available in the DOWN-
LOAD of the site https://www.custom.biz.
FEED
Turn on the printer and print a setup report (see par. 5.1).
3
BT BUILD VERSION = 121016A IDPS
Wireless......................................... :
ON
RS232 Baud Rate ......................... :
19200 bps
RS232 Data Length ....................... :
8 bits/chr
RS232 Parity ................................. :
None
RS232 Handshaking ..................... :
Xon/Xoff
Busy Condition .............................. :
RxFull
USB Address Number ................... :
0
Pairing BT...................................... :
Enabled
BT AutoReconnect......................... : Disabled
USB Virtual COM........................... :
Disabled
Autofeed ........................................ :
CR Disabled
Print Mode ..................................... :
Normal
Make sure that the WIRELESS parameter on the printer is set to ON and that the BT AUTORECONNECT parameter is set to DISABLED (see chapter. 5).
4
5
Press the SETTINGS icon on the WIndows device.
Bluetooth
Press the Bluetooth icon.
7
SETTING
Bluetooth
Status
On
<Bluetooth device>
tag to pair
<device_serial number>
tag to pair advanced
8
Locate your printer (<device_serial number>) and select it with a click.
Pairing
<device_serial number>
Enter your PIN to connect
1234
done cancel
6
SETTING
Bluetooth
Status
On advanced
Make sure that the WIRELESS parameter on the
ORECONNECT
Move the switch to ON to enable the Bluetooth communication and start searching for for available devices.
1 2
ABC
3
DEF
4
GHI
5
JKL
6
MNO
7
PQRS
8
TUV
9
0
+
#
WXYZ
If parameter PAIRING BT on the printer is set to
ENABLED (see par. 5.4) enter the PIN (1234) and press the DONE key to confirm.
If the parameter BT PAIRING on the printer is set to
DISABLED (see par. 5.4) pairing is automatically performed.
39
9
SETTING
Bluetooth
Status
On
<device_serial number>
paired
<Bluetooth device >
tag to pair advanced
Once pairing is completed, do not turn off Bluetooth communication. Otherwise, communication will be interrupted.
NOTE: To print with a device Windows Phone you need to install the application CUSTOM PRINT available in the DOWNLOAD of the site https://www.custom.biz.
40
5 CONFIGURATION
5.1
Coniguration mode
To enter the coniguration mode and print a setup report with the operating parameters of the device, proceed as follows.
NOTE: To change the parameters you can use the PRINTER SET tool downloadable from the DOWNLOADS section of https://www.custom.biz site.
1
ON
While pressing the FEED key, switch on the device by pressing the ON/OFF key.
FEED
2
UP SET TER PRIN
The device prints the report with the settings parameters.
Follow the instruction printed on paper to proceed with configuration procedure.
41
5.2 Setup report
The following igures show the setup reports of the device. The shown values for parameters are sample values; for the list and the description of device parameters see the following paragraphs.
Standard models
DEVICE NAME and
FIRMWARE MODULES
RELEASE
DEVICE
STATUS
Wi-Fi
COMMUNICATION
PRINTER
PARAMETERS
KEYS FUNCTIONS
SCODE <code>
FCODE <code>
<device>
- rel.
- rel.
PRINTER SETUP
PRINTER TYPE .............................. <device model>
PRINTING HEAD TYPE .................. <head model>
INTERFACE .................................... RS232
PROGRAM MEMORY TEST........... OK
STATIC RAM TEST......................... OK
EEPROM TEST............................... OK
CUTTER TEST................................ OK
HEAD VOLTAGE [V] = 23.70
HEAD TEMPERATURE [°C] = 25
POWER ON COUNTER
PAPER PRINTED [cm]
CUT COUNTER
= 4
= 40
= 1
Wireless......................................... :
OFF
RS232 Baud Rate ......................... :
19200 bps
RS232 Data Length ....................... :
8 bits/chr
RS232 Parity ................................. :
None
RS232 Handshaking ..................... :
Xon/Xoff
Busy Condition .............................. :
RxFull
USB Address Number ................... :
0
Autofeed ........................................ :
CR Disabled
Print Mode ..................................... :
Normal
Chars / inch ................................... :
A=15 B=20 cpi
Speed / Quality.............................. :
Normal
Black Mark Alignment .................... :
Enabled
Black Mark Threshold.................... : 40%
Black Mark Distance [mm]............. : +15
PaperEnd Buffer Clear .................. :
Disabled
Font Type....................................... :
International
Code Table [num] .......................... :
00
USB Virtual COM........................... :
Disabled
Print Density.................................. :
0%
[ PUSH ] key to enter setup
[ FAST PUSH ] key to skip setup
42
Wi-Fi models
DEVICE NAME and
FIRMWARE MODULES
RELEASE
DEVICE
STATUS
Wi-Fi
COMMUNICATION
PRINTER
PARAMETERS
KEYS FUNCTIONS
SCODE <code>
FCODE <code>
<device>
- rel.
- rel.
PRINTER SETUP
PRINTER TYPE .............................. <device model>
PRINTING HEAD TYPE .................. <head model>
INTERFACE .................................... USB
PROGRAM MEMORY TEST........... OK
STATIC RAM TEST......................... OK
EEPROM TEST............................... OK
CUTTER TEST................................ OK
HEAD VOLTAGE [V] = 23.70
HEAD TEMPERATURE [°C] = 25
POWER ON COUNTER = 4
PAPER PRINTED [cm]
CUT COUNTER
= 40
= 1
[Network configuration]
DHCP Client ............................... : Disabled
IP Address .................................. : 192.168. 10. 52
Subnet Mask .............................. : 255.255.255. 0
Default Gateway......................... : 192.168. 0. 5
[Wi-Fi]
WiFi SSID ................................... : Custom
Security Type.............................. : NONE
MAC Address WiFi ..................... : 00-00-00-00-00-00
Wireless......................................... :
ON
RS232 Baud Rate ......................... :
19200 bps
RS232 Data Length ....................... :
8 bits/chr
RS232 Parity ................................. :
None
RS232 Handshaking ..................... :
Xon/Xoff
Busy Condition .............................. :
RxFull
USB Address Number ................... :
0
Autofeed ........................................ :
CR Disabled
Print Mode ..................................... :
Normal
Chars / inch ................................... :
A=15 B=20 cpi
Speed / Quality.............................. :
Normal
Black Mark Alignment .................... :
Enabled
Black Mark Threshold.................... : 40%
Black Mark Distance [mm]............. : +15
PaperEnd Buffer Clear .................. :
Disabled
Font Type....................................... :
International
Code Table [num] .......................... :
00
USB Virtual COM........................... :
Disabled
Print Density.................................. :
0%
[ PUSH ] key to enter setup
[ FAST PUSH ] key to skip setup
43
Bluetooth models
DEVICE NAME and
FIRMWARE MODULES
RELEASE
DEVICE
STATUS
Wi-Fi
COMMUNICATION
PRINTER
PARAMETERS
KEYS FUNCTIONS
SCODE <code>
FCODE <code>
<device>
- rel.
- rel.
PRINTER SETUP
PRINTER TYPE .............................. <device model>
PRINTING HEAD TYPE .................. <head model>
INTERFACE .................................... BLUETOOTH
PROGRAM MEMORY TEST........... OK
STATIC RAM TEST......................... OK
EEPROM TEST............................... OK
CUTTER TEST................................ OK
HEAD VOLTAGE [V] = 23.70
HEAD TEMPERATURE [°C] = 25
POWER ON COUNTER = 4
PAPER PRINTED [cm] = 40
CUT COUNTER
BT PRINTER ID
PAIRING BT PIN
BT BUILD VERSION
= 1
=
<device_serial number>
= 1234
= 121016A IDPS
Wireless......................................... :
ON
RS232 Baud Rate ......................... :
19200 bps
RS232 Data Length ....................... :
8 bits/chr
RS232 Parity ................................. :
None
RS232 Handshaking ..................... :
Xon/Xoff
Busy Condition .............................. :
RxFull
USB Address Number ................... :
0
Pairing BT...................................... :
Enabled
BT AutoReconnect......................... : Disabled
USB Virtual COM........................... :
Disabled
Autofeed ........................................ :
CR Disabled
Print Mode ..................................... :
Normal
Chars / inch ................................... :
A=15 B=20 cpi
Speed / Quality.............................. :
Normal
Black Mark Alignment .................... :
Enabled
Black Mark Threshold.................... : 40%
Black Mark Distance [mm]............. : +15
PaperEnd Buffer Clear .................. :
Disabled
Font Type....................................... :
International
Code Table [num] .......................... :
00
USB Virtual COM........................... :
Disabled
Print Density.................................. :
0%
[ PUSH ] key to enter setup
[ FAST PUSH ] key to skip setup
44
5.3 Device status
The device operating status is indicated in the coniguration print-out in which, next to the name of the components displayed, the following information is given:
PRINTER TYPE
PRINTING HEAD TYPE
INTERFACE
PROGRAM MEMORY TEST
STATIC RAM TEST
EEPROM TEST
CUTTER TEST
HEAD VOLTAGE
HEAD TEMPERATURE
POWER ON COUNTER
PAPER PRINTED
CUT COUNTER
BT PRINTER ID *
PAIRING BT PIN *
BT BUILD VERSION *
device model print head model interface present
OK appears if functioning and NOT OK if faulty
OK appears if functioning and NOT OK if faulty
OK appears if functioning and NOT OK if faulty
OK appears if functioning and NOT OK if faulty voltage of the head temperature of the head number of power-ups made centimetres of paper printed number of cuts performed printer identiier printer PIN for Bluetooth pairing irmware release of the Bluetooth module
NOTE* : Only for Bluetooth models.
45
5.4 WI-FI communication
The parameters marked with the symbol D are the default values.
Settings remain active even after the device has been turned off
DHCP CLIENT
IP ADDRESS
SUBNET MASK
DEFAULT GATEWAY
Wi-Fi SSID
SECURITY TYPE
MAC ADDRESS
WIRELESS
Setting of the DHCP protocol:
Disabled D = protocol disabled
Enabled = protocol enabled
NOTE: This parameter can't be modiied by setup
IP address of device; this parameter is assigned by the network administrator.
NOTE: This parameter can't be modiied by setup
P address of device; this parameter is assigned by the network administrator.
NOTE: This parameter can't be modiied by setup
This parameter identiies the Gateway IP address used to send applications to the external network.
NOTE: This parameter can't be modiied by setup
IP address of Wi-Fi; this parameter is assigned by the network administrator..
NOTE: This parameter can't be modiied by setup
Security Protocol:
None D = protocol disabled
WPA = WPA protocol enabled
WPA2 = WAP2 protocol enabled
NOTE: This parameter can't be modiied by setup
This is the number, provided by the constructor, that identiies the device; this number is univocal.
NOTE: This parameter can't be modiied by setup
Activation of the Bluetooth or Wi-Fi communication:
ON
OFF
D
NOTE: If the WIRELESS parameter is set to ON (enabled) do not connect any communication cable to the device and disconnect all the communication cables from the device.
ATTENTION:
Any changes to network parameters will interrupt browser connection. If the server not responding you must reconnect to the new IP address set.
46
5.5 Printer parameters
This device allows the coniguration of the parameters listed in the following table.
The parameters marked with the symbol D are the default values.
Settings remain active even after the device has been turned off and they are stored in non-volatile memory.
RS232 BAUD RATE
Communication speed of the serial interface:
RS232 DATA LENGTH
RS232 PARITY
RS232 HANDSHAKING
BUSY CONDITION
USB ADDRESS NUMBER
2400 38400
4800 57600
9600 115200
NOTE: Parameter valid only with serial interface.
Number of bit used for characters encoding:
7 bits/char
8 bits/char D
NOTE: Parameter valid only with serial interface.
Bit for the parity control of the serial interface:
None D = parity bit omitted
Even = even value for parity bit
Odd = odd value for parity bit
NOTE: Parameter valid only with serial interface.
Handshaking:
XON/XOFF D = software handshaking
Hardware = hardware handshaking (CTS/RTS)
NOTE:
Parameter valid only with serial interface.
When the receive buffer is full, if handshaking is set to XON/XOFF, the device sends the XOFF (0x13) on the serial port. When the receive buffer has cleared once again, if handshaking is set to XON/XOFF, the device sends the XON (0x11) on the serial port.
Activation mode for Busy signal:
OffLine/ RXFull = busy signal is activated when the device is both in OffLine status and the buffer is full
RXFull D = busy signal is activated when the buffer is full
NOTE: Parameter valid only with serial interface.
Numerical address code for the univocal identiication of the USB device (in case of more than a USB device connected with the same PC):
0 D 2 4 6 8
1 3 5 7 9
47
PAIRING BT
BT AUTORECONNECT
AUTOFEED
PRINT MODE
CHARS / INCH
SPEED / QUALITY
BLACK MARK ALIGNMENT
Setting the paring function for the Bluetooth (pairing) devices (see par. 4.4):
Disabled
D
= pairing function disabled. No PIN is requested to make association
Enabled = pairing function enabled. It is necessary to enter a PIN to perform pairing (refer to PARIRING BT PIN parameter of printer setup = 1234).
NOTE: The parameter is printed only for Bluetooth models.
Setting the automatically connection function.
Disabled
D
= BT AUTORECONNECT function disabled. It is necessary to perform pairing between printer and Bluetooth device whenever the communication is interrupted. (power off, standby, etc.).
Enabled = BT AUTORECONNECT function enabled. The printer automatically attempts to restore the connection with the last device connected whenever the communication is interrupted (power off, standby, etc.).
Before enabling this function, you must perform the pairing between the bluetooth device and printer at least once.
NOTES:
This parameter is effective only for connection to iOS devices. For connection to all other devices, keep this parameter set to DISABLED.
The parameter is printed only for Bluetooth models.
If the PAIRING BT parameter is disabled, the BT AUTORECONNECT parameter is not printed.
Setting of the Carriage Return character:
CR disabled
D
= carriage Return disabled
CR enabled = carriage Return enabled
Printing mode:
Normal D = Enables printing in normal writing way
Reverse = Enables printing rotated 180 degrees
Font selection:
A = 11 cpi, B = 15 cpi
A = 15 cpi, B = 20 cpi
D
NOTE: CPI = Characters Per Inch
Setting of printing speed and printing quality:
Normal
D
High Quality
Alignment management:
Disabled D = the black mark alignment is not performed
Enabled = the black mark alignment is performed
48
BLACK MARK THRESHOLD
Threshold value for the recognition of the presence of black mark by the black mark sensor:
0.75V 1.50V 2.25V
1.25V 2.00V 2.75V
NOTE: If the BLACK MARK ALIGNMENT parameter is disabled, this parameter is not printed.
BLACK MARK DISTANCE
BLACK MARK DISTANCE is the minimum distance (in mm) between the upper edge of ticket and the black mark (see chapter 10).
The numeric value of the distance is made up with the following four parameters for the setting of three digits (two for the integer part of the number, one for the decimal part and of the sign):
PAPEREND BUFFER
CLEAR
FONT TYPE
B. MARK DISTANCE [mm x 10]
B. MARK DISTANCE [mm x 1]
B. MARK DISTANCE [mm x .1]
Setting the digit for tens:
0 D
2 4 6 8
1 3 5 7 9
Setting the digit for units
0 D 2 4 6 8
1 3 5 7 9
Setting the digit for decimals:
0 D 2 4 6 8
1 3 5 7 9
NOTES:
For example, to set the black mark distance to 15 mm, modify the parameters as follows:
BLACK MARK DISTANCE [mm x 10] = 1
BLACK MARK DISTANCE [mm x 1] = 5
BLACK MARK DISTANCE [mm x .1] = 0
If the BLACK MARK ALIGNMENT parameter is disabled, the parameters for the
BLACK MARK DISTANCE are not printed.
Cleaning mode of the data in receive buffer, if the printing is stopped due to lack of paper:
Disabled D = the data remain in the receive buffer. When the paper runs out, the device keeps the remaining data in the receive buffer and prints the remaining portion of the ticket after that the new paper is loaded.
Enabled = when the paper runs out, all data in the receive buffer are deleted.
Setting of the font type:
International
D
= enables the use of the 256 characters font tables
Chinese GB18030 = enables the use of the chinese extended font GB18030-2000
NOTE: When the INTERNATIONAL font is enabled, you need to choose the character code table (parameter CODE TABLE). When the Chinese or Korean fonts is enabled, the selection of the character code table is suspended (parameter CODE TABLE).
49
CODE TABLE [NUM]
USB VIRTUAL COM
PRINT DENSITY
Identiier number of the character code table to use.
The numeric value of the identiier is made up with the following two parameters for the setting of two digits for the tens and the units
Setting the digit for tens:
CODE TABLE [num x 10]
0 D 2 4
1 3 5
CODE TABLE [num x 1]
Setting the digit for units:
0
D
NOTES:
See the paragraph 7.7 to learn about the character tables corresponding to the identiication numbers set with this parameter.
The character tables set with this parameter are the same set with the command
0x1B 0x74 (refer to the commands manual of the device).
Setting the USB port as a virtual serial port:
Disabled
D
Enabled
=
= virtual COM disabled virtual COM enabled
NOTE: To use this coniguration it is necessary to install an addictional driver.
Adjusting the printing density:
-12% +12%
50
5.6 Hexadecimal dump
This function is used for the diagnosis of the characters received from the communications port. Characters are printed as hexadecimal code and the corresponding ASCII code (see below). Each line is preceded by a counter in hexadecimal that indicates the number of bytes received.
During the startup, if you hold down the FEED key, the printer enters the self-test routine and print the setup report.
The printer remains in standby until a key is pressed or characters are received through the communication port (Hexadecimal Dump mode). For each character sent, the receipt contain an indication of the hexadecimal and ASCII values (if the characters are underlined, the receive buffer is full). Shown below is an example of a Hexadecimal Dump:
HEXADECIMAL DUMP
31 32 33 34 35 ...
39 30 31 32 33 ...
37 38 39 75 69 ...
68 6B 6A 73 64 ...
73 64 66 6B 6A ...
66 73 64 66 6B ...
65 69 6F 79 75 ...
6F 72 69 75 77 ...
6F 75 77 65 72 ...
77 65 72 69 6F ...
72 69 6F 75 77 ...
6B 6C 73 64 66 ...
64 66 6B 73 64 ...
73 64 66 6B 6A ...
66 6B F2 6A 73 ...
6A 6B 6C 68
12345 ...
90123 ...
789ui ...
hkjsd ...
sdfkj ...
fsdfk ...
eioyu ...
oriuw ...
ouwer ...
werio ...
riouw ...
klsdf ...
dfksd ...
sdfkj ...
fk≥j ...
jklh
51
52
6 MAINTENANCE
6.1 Paper jam
1 3
2
Open the device cover
(see par. 4.2).
4
Pull the paper in order to have the damaged part outside the device.
Lift the damaged paper, check and remove possible scraps of paper along the cutter path.
Close the cover.
53
6.2 Planning of cleaning operations
The regular cleaning of the device keeps the print quality and extends its life. The following table shows the recommended planning for the cleaning operations.
EVERY PAPER CHANGE
Printhead
Platen roller
EVERY 5 PAPER CHANGES
Cutter
Paper path
Sensors
EVERY 6 MONTHS OR AS NEEDED
Printer case
Use isopropyl alcohol
Use isopropyl alcohol
Use compressed air
Use compressed air or tweezers
Use compressed air
Use compressed air or a soft cloth
For speciic procedures, see the following pages.
NOTE: If you use the device in dusty environments, you must reduce the intervals between the cleaning operations.
54
6.3 Cleaning
For periodic cleaning of the device, see the instructions below.
Sensors
1
Paper path
1
2
Disconnect the power supply cable and open the device cover (see par. 4.2).
2
Disconnect the power supply cable and open the device cover (see par. 4.2).
ATTENTION:
Do not use alcohol, solvents, or hard brushes.
Do not let water or other liquids get inside the device.
ON
Alcohol, solvent
Clean the device sensors by using compressed air.
ATTENTION:
Do not use alcohol, solvents, or hard brushes.
Do not let water or other liquids get inside the device.
ON
Alcohol, solvent
Clean the area involved in the passage of paper by using compressed air.
55
Printhead
1
Platen roller
1
2
Disconnect the power supply cable and topen the device cover (see par. 4.2).
2
Disconnect the power supply cable and open the device cover (see par. 4.2).
56
ISOPROPYL ALCOHOL
ATTENTION:
Do not use solvents, or hard brushes.
Do not let water or other liquids get inside the device.
ON
Clean the printinghead by using a non-abrasive cloth moistened with isopropyl.
ISOPROPYL ALCOHOL
ATTENTION:
Do not use solvents, or hard brushes.
Do not let water or other liquids get inside the device.
ON
Clean the platen roller by using a non-abrasive cloth moistened with isopropyl.
Case
1
Cutter
1
2
Disconnect the power supply cable.
2
Disconnect the power supply cable and open the device cover (see par. 4.2).
ATTENTION:
Do not use alcohol, solvents, or hard brushes.
Do not let water or other liquids get inside the device.
ON
Alcohol, solvent
To clean the device, use compressed air or a soft cloth.
ATTENTION:
Do not use alcohol, solvents, or hard brushes.
Do not let water or other liquids get inside the device.
ON
Alcohol, solvent
Clean the cutter compartment from the inside using compressed air.
57
6.4
Upgrade irmware
WARNING: During communication between PC/device for the irmware update it is strictly forbidden to disconnect the communication cable or to remove the power supply of the devices not to endanger the proper functioning of the device.
NOTES:
The latest irmware of the device is available in the download area of the web site https://www.custom.biz.
Install on the PC used for device upgrading the UPG-
CEPRN software available in the download area of the web site https://www.custom.biz.
9. Select the serial communication port (ex. COM1):
Select the system communication port
Available port
COM1
None
COM3
None
PSW Version : None
COM6
File [*.cfg] : None
File (*.psw):
C:\<device>.PSW
OK
Printer type: None
Cancel
Select port:
Selected port
None
COM1
Select (*.psw): Begin upgrade
Data flush status...
Upgrade status:
No upgrade thread active...
Port config:
Communication port not init
UPDATE VIA SERIAL INTERFACE
Proceed as follows:
1. Write down the product code (14 digits) printed on the product label (see par. 2.3).
2. Go to the web site https://www.custom.biz and download the appropriate irmware release from the DOWNLOAD area.
3. Print the setup report (see chapter 5).
4. Switch off the device.
5. Connect the device to the PC using a serial cable (see paragraph 3.1).
6. Switch on the device.
7. Launch the software UPGCEPRN.
8. Select the up date ile .PSW location:
10. Detecting and setting of the parameters necessary for serial communication are performed automatically and then updating begins.
11. After a few minutes a message on the screen warns that the update is completed.
Upgrade OK
Upgrade succesfully completed.
OK
12.
Print a new setup report to verify the new irmware release (see chapter 5).
Printer type:
Select port:
None
None
Firmware rel.:
Hardware rel.:
PSW Version :
File [*.cfg] :
File (*.psw):
None
None
None
None
Select (*.psw):
Data flush status...
Begin upgrade
Upgrade status:
No upgrade thread active...
Port config:
Communication port not init
58
UPDATE VIA USB INTERFACE
ATTENTION:
Only during the irmware update, the connection between PC and device must be direct, without the use of wireless HUB.
Only during the irmware update, do not connect or disconnect other USB devices.
Select Printer
<device1>
<device2>
<device3>
<device4>
<device5>
NOTE: For communication via USB you must install on
PC the device driver available in the download area of the web site https://www.custom.biz.
Proceed as follows:
Selected Printer
<device1>
OK
Port filtering...
USB
Cancel
Select the system communication port
Available port
COM4
None
COM6
None
PSW Version :
USB
None
File [*.cfg] : None
File (*.psw):
C:\<device1>.PSW
OK
Printer type: None
Cancel
Select port:
Selected port
None
USB
Select (*.psw): Begin upgrade
1. Write down the product code (14 digits) printed on the product label (see par. 2.3).
2. Go to the web site https://www.custom.biz and download the appropriate irmware release from the DOWNLOAD area.
3. Print the setup report (see chapter 5).
4. Switch off the device.
5. Connect the device to the PC using a USB cable (see paragraph 3.1).
6. Switch on the device.
7. Launch the software UPGCEPRN.
8.
Select the update ile .PSW location:
Data flush status...
Upgrade status:
No upgrade thread active...
Port config:
Communication port not init
10. After a few minutes a message on the screen warns that the update is completed.
Upgrade OK
Upgrade succesfully completed.
OK
Firmware rel.:
Hardware rel.:
PSW Version :
File [*.cfg] :
File (*.psw):
None
None
None
None
Select (*.psw):
Data flush status...
Printer type:
Select port:
None
None
Begin upgrade
Upgrade status:
No upgrade thread active...
Port config:
Communication port not init
11.
Print a new setup report to verify the new irmware release (see chapter 5).
9. Select item USB and then select the USB device among those proposed (e.g. device1):
59
60
7 SPECIFICATION
7.1
Hardware speciications
GENERALS
Sensors
Emulations
Printing driver
INTERFACES
USB port
RS232 serial port
RJ12 drawer port
MEMORIES
Receive buffer
Flash memory
RAM memory
Graphic memory
PRINTER
Resolution
Printing method
Head temperature, paper presence, detection of black mark, cover open
CUSTOM/POS
Windows XP,
VISTA (32/64bit),
Windows 7 (32/64bit),
Windows 8 (32/64bit),
Windows 8.1 (32/64bit),
Windows 10 (32/64bit),
OPOS,
Linux (32/64bit),
Android,
Windows Phone, iOS,
MacOSX
12 Mbit/s (USB 2.0 full speed) from 1200 to 115200 bps
24 V
20 Kbytes
512 Kbytes
2 Mbytes
1 logo (576 x 910 dots)
203 dpi (8 dot/mm)
Thermal, ixed head
61
Head life (1)
Printing width
Printing mode
Printing format
Character fonts
Printable barcode
Printing speed
(1) (2)
PAPER
Type of paper
Paper width
Paper weight
Paper thickness
Recommended types of paper
External roll diameter
Internal roll core diameter
Core thickness
Paper end
Core type
CUTTER
Paper cut
Estimated life
(1)
62
50 Km / 100M pulses
72 mm
Normal, 90°, 180°, 270°
Height/Width from 1 to 8, bold, reverse, underlined, italic
54 character code tables (see par. 7.7)
Extended chinese GB18030-2000
UPCA, UPCE, EAN13, EAN8,
CODE39, ITF, CODABAR, CODE93,
CODE128, CODE32, PDF417
Normal = 140 mm/s
High Quality = 100 mm/s
Thermal rolls, heat-sensitive side on outside of roll
80 mm ± 0.5 mm from 55 g/m 2 to 60 g/m 2
63 μm
KANZAN KF50
MITSUBISHI PF5067 max. 80 mm
12 mm (+ 1 mm)
25 mm (+ 1 mm)
2 mm (+1 mm)
Not attached to roll core
Cardboard or plastic
Partial
1000000 cuts
WI-FI MODULE SPECIFICATIONS
Standards
Wireless speed
Protocol supported
Security
Antenna
Power supply
BLUETOOTH MODULE SPECIFICATIONS
Communication speed
PRINTER ELECTRICAL SPECIFICATIONS
Power supply
Medium consumption (2)
IEEE 802.11b/g
11 Mbps
TCP/IP, IPv4
40 bits and 128 bits WPA and WPA2 encryption
2.4-GHz chip antenna
DC 3.3 V
2.0 Class 2 - SPP (Serial port proile)
24 Vdc ±10% (optional external power supply)
1 A
0.05 A Stand-by consumption
ELECTRICAL SPECIFICATIONS POWER SUPPLY cod. 963GE020000041
(3)
Power supply voltage
Frequency
Output
Power
ELECTRICAL SPECIFICATIONS POWER SUPPLY cod. 963GE020000046 (optional)
Power supply voltage
Frequency
Output
Power from 100 Vac to 240 Vac from 50 Hz to 60 Hz
24 V, 2.5 A
60 W from 100 Vac to 240 Vac from 50 Hz to 60 Hz
25 V, 2 A
10 W
63
ENVIRONMENTAL CONDITIONS
Operating temperature
Relative humidity
Storage temperature
Storage relative humidity from 0°C to +50°C from 10% Rh to 80% Rh from -20 °C to +70 °C from 10% Rh to 90% Rh
NOTES:
(1) : Respecting the regular schedule of cleaning for the device components.
(2) : Referred to a standard CUSTOM receipt (L=10cm, Density = 12,5% dots on).
(3) : For receipts with wide black zones is recommended the optional power supply cod. 963GE020000046 that provides a peak current higher for larger time intervals.
7.2
Character speciications
Character set
Character density
Number of columns
Chars / sec
Lines / sec
Characters (L x H mm)-Normal
11 cpi
32
1815
55
2.25 x 3
NOTE: Theoretical values.
64
3
15 cpi
42
2310
55
1.75 x 3
20 cpi
56
3080
55
1.25 x 3
7.3 Device dimensions
Length
Height
Width
Weight
NOTES:
Dimensions referred to devices without paper roll.
All the dimensions shown in following igures are in millimetres.
150 mm
117 mm
140 mm
920 g
150
65
7.4 Power supply dimensions cod. 963GE020000041
Length
Height
Width
NOTE: All the dimensions shown in following igures are in millimetres.
116 mm
33 mm
52.5 mm
116
AC INLET
DC OUTPUT WIRE n.c.
GND
3
2 1
+24V
66
7.5 Power supply dimensions cod. 963GE020000046 (optional)
Length
Height
Width
127 mm
35.5 mm
56 mm
NOTE: All the dimensions shown in following igures are in millimetres.
127
AC INLET
DC OUTPUT WIRE n.c.
GND
3
2 1
+24V
67
7.6
Paper speciication
Paper with black mark for ixed sensor
The following image shows the placement of the black mark on the thermal side of the paper. For more information about the use of paper with black mark see chapter 10.
NOTE: All the dimensions shown in following igures are in millimetres.
12
Cutting line
Printing line
68
10
+0.5
0
PAPER WIDTH 80 mm
7.7
Character sets in CUSTOM/POS emulation
The printer has 3 internal fonts with a width of 11, 15, 20 cpi, which can be associated with one of the coding tables stored on the device.
The selection of the font and the encoding table is done via command (see the commands manual of the device) or through the setup procedure by properly setting the parameter “Chars / Inch”, “Code Table” (see par. 5.4).
The following is the complete list of coding tables that can be installed on the device.
13
26
30
31
32
33
34
18
19
20
21
14
15
16
17
<COD.
TABLE>
11
12
4
5
2
3
0
1
PC437 - U.S.A., Standard Europe
Katakana
PC850 - Multilingual
PC860 - Portuguese
PC863 - Canadian/French
PC865 - Nordic
PC851 - Greek
PC853 - Turkish
PC857 - Turkish
PC737 - Greek
ISO8859-7 - Greek
WPC1252
PC866 - Cyrillic 2
PC852 - Latin 2
PC858 for Euro symbol at position 213
KU42 - Thai
TIS11 - Thai
TIS18 - Thai
TCVN_3 - Vientamese
TCVN_3 - Vientamese
PC720 - Arabic
WPC775 - Baltic Rim
PC855 - Cyrillic
CHARACTER TABLES on request on request on request on request on request on request on request on request on request on request
69
70
<COD.
TABLE>
47
48
49
50
43
44
45
46
51
52
53
255
39
40
41
42
35
36
37
38
PC861 - Icelandic
PC862 - Hebrew
PC864 - Arabic
PC869 - Greek
ISO8859-2 - Latin 2
ISO8859-15 - Latin 9
PC1098 - Farci
PC1118 - Lithuanian
PC1119 - Lithuanian
PC1125 - Ukranian
WPC1250 - Latin 2
WPC1251 - Cyrillic
WPC1253 - Greek
WPC1254 - Turkish
WPC1255 - Hebrew
WPC1256 - Arabic
WPC1257 - Baltic Rim
WPC1258 - Vientamese
KZ1048 - Kazakhstan
Space page
CHARACTER TABLES on request on request on request on request on request on request on request on request on request on request on request on request on request on request on request
8 CONSUMABLES
The following table shows the list of available consumables for device:
DESCRIPTION
THERMAL PAPER ROLL weight = 58 g/m
2 width = 80 mm
Ø external = 80 mm
Ø core = 12 mm
CODE
67300000000398
71
72
9 ACCESSORIES
The following table shows the list of available accessories for device:
DESCRIPTION CODE
963GE020000041
POWER SUPPLY
(for technical speciications, see the paragraph 7.1)
963GE020000046
POWER SUPPLY
(for technical speciications, see the paragraph 7.1)
26500000000352
SERIAL CABLE
9 pin male connector - 9 pin female connector length = 1.8 mt
26500000000356
USB CABLE
A-B type length = 1.8 mt
73
74
10 ALIGNMENT
Device is provided with a sensor for the use of alignment black mark printed on paper in order to handle roll of tickets with pre-printed ields and a ixed length;
The alignment sensor assembled on the device is “relection” sensor: this kind of sensor emits a band of light and detects the quantity of light relected to it. The presence of the black mark is therefore detected by the amount of light that returns to the sensor, considering that the light is relected by the white paper and absorbed by the black mark.
The following paragraphs show how to correctly set the coniguration parameters of device in order to assure the alignment.
75
10.1 Enable alignment
Device is provided with one sensor for alignment, placed on the on the internal side of the cover for paper compartment.
To guarantee the alignment, it is necessary enable the parameter BLACK MARK ALIGNMENT during the setup procedure
(see chapter 5) and set the correct value of this parameter as described in the following table.
VALUE OF THE
BLACK MARK ALIGNMENT
PARAMETER
Disabled
Enabled
USING MODE
OF SENSOR
-
Relection
BLACK MARK TYPE
Alignment disabled
Black mark printed on the thermal side of paper
SENSOR
76
Paper with black mark on the thermal side
The following igure show the usable format of paper and the corresponding sensor used for alignment:
SENSOR
Direction of paper feed
THERMAL
SIDE
77
Peak
BLACK MARK
THRESHOLD
78
10.2 Calibration
The sensor calibration occurs automatically and consists in adjusting the quantity of light emitted to match the degree of whiteness of the paper used and the degree of black of the mark printed on paper.
The device automatically performs the self-calibration during the setup procedure only if the BLACK MARK ALIGNMENT parameter is set to ENABLED (see chapter 5)
When self-calibration starts, the device performs some paper feeds and then it prints the calibration result and the value of the PWM duty-cicle of the alignment sensor driver so that it can be perform an optimal black mark detection:
AUTOSETTING BLACK MARK : OK
POLARIZATION VOLT : 2.4V [75%]
The AUTOSETTING BLACK MARK parameter indicates the result of the self-calibration procedure; OK will appear if it has been successful, NOT OK will appear if the procedure has failed.
After the printing of the procedure result, the device offers the execution of the function of paper characterization CHARAC-
TERIZE PAPER and the change of the BLACK MARK THRESHOLD parameter which represents the detection threshold of the black mark. Choosing the YES value for the CHARACTERIZE PAPER, parameter, the device prints a graphic representation (see following igures) of the outgoing voltage of the alignment sensor (expressed as a percentage) and the
BLACK MARK THRESHOLD value.
This graphic representation is useful to set the most suitable value to assign to the BLACK MARK THRESHOLD parameter and then to better identify the optimal threshold value which takes into account the variations of the signal and the small oscillations around zero.
The following igure shows an example of paper with the non-thermal paper printed with black marks: the outgoing voltage is constant while passing the white paper between two black marks and presents a peak at each black mark.
In this case, the optimal value for BLACK MARK THRESHOLD parameter is placed about half of the peak
NON-THERMAL SIDE
THERMAL SIDE
The following igure shows an example of paper with the non-thermal paper printed with black marks and other graphics
(for example, a barcode): the outgoing voltage is constant while passing the white paper between two black marks, presents a peak at each black mark and presents some “noise” at each barcode. In this case, the optimal value for the BLACK
MARK THRESHOLD parameter is located about halfway between the peak value and the maximum value of the “noise”.
NON-THERMAL SIDE
Peak
BLACK MARK
THRESHOLD
THERMAL SIDE
Noise
If the maximum value of “noise” read by the sensor is very close to the peak value, it might be dificult to place the value of the BLACK MARK THRESHOLD at an intermediate point. In these cases, it is mandatory that the portion of paper between the point of printing end and the front of black mark is completely white (no graphics). In this way, the only next graphic detected by the sensor for alignment after the printing end will be the black mark.
79
10.3 Alignment parameters
The “alignment point” is deined as the position inside the ticket to use for the black mark alignment.
The distance between the black mark edge and the alignment point is deined as BLACK MARK DISTANCE.
Referring to the front of the black mark, the value of BLACK MARK DISTANCE value varies from 0 mm minimum and
22 mm maximum.
If the BLACK MARK DISTANCE value is set to 0, the alignment point is set at the beginning of the black mark.
Alignment point: black mark front
Alignment point
PRINTING DIRECTION
0
+
Positive values of
BLACK MARK DISTANCE
80
The following igure shows a simpliied section of the device with the paper path and the distances (in mm) between the alignment sensor, the print head, cutter (cutting line) and paper out mouth.
A B
A = distance between printing head and cutter = 13.5 mm
B = distance between printing head and alignment sensor = 15 mm
81
CUSTOM/POS EMULATION
To deine the alignment point you need to set the device parameters that compose the numerical value of the BLACK MARK
DISTANCE parameter (see par. 5.4).
For example, to set a black mark distance of 15 mm between the black mark and the alignment point, the parameters must be set on the following values:
BLACK MARK DISTANCE [mm x 10]
BLACK MARK DISTANCE [mm x 1]
BLACK MARK DISTANCE [mm x .1]
: 1
: 5
: 0
The BLACK MARK DISTANCE parameter, may be modiied as follows:
• during the setup procedure of the device (see chapter 5).
• by driver.
Using the PRINTER SET tool downloadable from the DOWNLOADS section of https://www.custom.biz site.
82
10.4 Printing area
In order to print ticket containing only one black mark and to not overlay printing to a black mark (that will make it useless for the next alignment), it is important to well calibrate the height of the printing area of the ticket according to functional the inter-black mark distance.
The following igure shows an example of tickets with BLACK MARK DISTANCE set to 0:
Cutting line Printing line Cutting line Printing line
28
13
PRINTING
AREA
PRINTING DIRECTION
A H
L
D A
A “Non-printable area” of 15 mm generated from:
“Distance between black mark front/cutting line” - “Distance between black mark front/printing line”
where:
H
“Distance between black mark front/cutting line” =
“Distance between black mark front/printing line” =
28 mm
13 mm
(ixed distance)
(ixed distance)
Distance between the irst and the last print line, called “Height of the printing area”.
L Ticket length.
D Automatic feed for alignment at the next black mark.
To use all the black marks on the card, you must comply with the following equation:
H + A ≤ L
The height of the printing area (H) can be increased to make no progress on alignment (D) but no further.
83
84
11 TECHNICAL SERVICE
In case of failure, send the 4 pieces of information listed below to our support team:
1. Product code
2. Serial number
3. Hardware release
4. Firmware release
To get the necessary data, proceed as follows:
1 3
XXXXXXXXXXXXXX Rx
0000000000000000000
Write down the data printed on the product label (see paragraph 2.3).
2
FW
SCODE. <code>
FCODE. <code>
<device>
- rel.
- rel.
PRINTER SETTINGS
PRINTER TYPE
PRINTING HEAD TYPE
= <device model>
= <head model>
INTERFACE ......................................... USB
PROGRAM MEMORY TEST................ OK
STATIC RAM TEST.............................. OK
EEPROM TEST.................................... OK
CUTTER TEST..................................... OK
HEAD VOLTAGE [V] = 23.70
Print a setup report (see paragraph 5.1).
The setup report shows the firmware release.
Customer Service Department:
[email protected]
(worldwide) or
[email protected]
(specific for North/South American customers)
Send an e-mail to the technical service, with the data collected.
85
86
CUSTOM S.p.A.
W orld Headquarters
Via Berettine, 2/B - 43010 Fontevivo, Parma ITALY
Tel. +39 0521 680111 - Fax +39 0521 610701 [email protected] - www.custom.biz
All rights reserved
www.custom.biz
advertisement
Related manuals
advertisement
Table of contents
- 11 2.1 Box contents
- 12 2.2 Device components
- 14 2.3 Product label
- 15 2.4 Key functions: power up
- 16 2.5 Key functions: standby
- 17 2.6 Status lashes
- 19 3.1 Connections
- 20 3.2 Pinout
- 23 3.3 Driver and SDK
- 25 4.1 Switch the device ON/OFF
- 26 4.2 Opening cover
- 27 4.3 Loading the paper roll
- 28 4.4 Pairing with Bluetooth devices
- 41 5.1 Coniguration mode
- 42 5.2 Setup report
- 45 5.3 Device status
- 46 5.4 WI-FI communication
- 47 5.5 Printer parameters
- 51 5.6 Hexadecimal dump
- 53 6.1 Paper jam
- 54 6.2 Planning of cleaning operations
- 55 6.3 Cleaning
- 58 6.4 Upgrade irmware
- 61 7.1 Hardware speciications
- 64 7.2 Character speciications
- 65 7.3 Device dimensions
- 66 7.4 Power supply dimensions cod. 963GE
- 67 7.5 Power supply dimensions cod. 963GE020000046 (optional)
- 68 7.6 Paper speciication
- 69 7.7 Character sets in CUSTOM/POS emulation
- 76 10.1 Enable alignment
- 78 10.2 Calibration
- 80 10.3 Alignment parameters
- 83 10.4 Printing area

