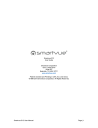
advertisement
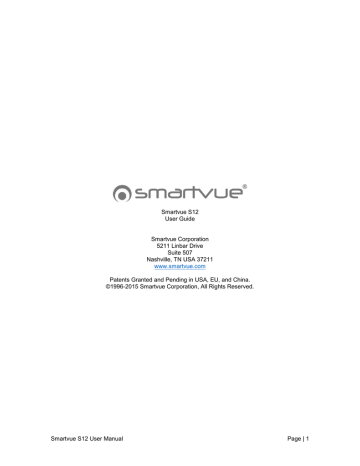
Smartvue S12
User Guide
Smartvue Corporation
5211 Linbar Drive
Suite 507
Nashville, TN USA 37211 www.smartvue.com
Patents Granted and Pending in USA, EU, and China.
©1996-2015 Smartvue Corporation, All Rights Reserved.
Smartvue S12 User Manual Page | 1
Copyright Notice
©2016 Smartvue Corporation, all rights reserved. No part of this publication may be reproduced, stored, in a retrieval system, or transmitted in any form or by any means, electronic, mechanical, photocopying, recording, or otherwise, without the prior written permission of Smartvue
Corporation. The information contained herein is designed only for use with this Smartvue product.
Trademarks Notice
1-
Click Surveillance™, Camlock™, ClearChannel™, DualEncoding™, DynamicVue™, Eyeonic™,
EZSERVER™, IntelliMesh™, IntelliCell™, Intelliprise™, PriorityCam™, PocketVideo™, JamLock™,
MeshCam™, PocketVideo™, Quickvue™, Remotevue™, Securevue™, SensorMesh™, SmartIP™,
SmartMesh™, Trackvue™, VBI™, Visual Business Intelligence™, vRFID™, vSystem™, Smart
Surveillance™, Cloudvue™, S9™ are trademarks of Smartvue Corporation. Smartvue®, Be There®,
See for yourself®, and Smartvue concentric circle logo are registered trademarks of Smartvue
Corporation. Apple® and Mac® are registered trademarks of Apple Inc. and iPhone™ is a trademark of Apple Inc. Blackberry® is a registered trademark of RIM Corporation and Axis® is a registered trademark of Axis Communications AB. All other trademarks used in this manual are the property of their respective owners. Smartvue disclaims any rights in those marks.
Intellectual Property Notice
Smartvue has intellectual property rights relating to this technology and patents granted and pending in USA, EU, and China. This product contains 3rd party and licensed software.
Warranty Notice
SMARTVUE CORPORATION ("SMARTVUE") warrants only to the original purchaser of this product that this product will be free from defects in material and workmanship under normal use and service for one year after date of purchase. SMARTVUE reserves the right, before having any obligation under this limited warranty, to inspect the damaged SMARTVUE product, and all costs of shipping the SMARTVUE product to SMARTVUE for inspection shall be borne solely by the purchaser. In order to recover under this limited warranty, Purchaser must make claim to SMARTVUE within 60 days of occurrence, and must present acceptable proof of original ownership (such as original receipt, warranty card registration, on-line registration, or other documentation SMARTVUE deems acceptable) for the product. SMARTVUE, at its option, shall repair or replace the defective unit covered by this warranty. Please retain the dated sales receipt as evidence of the original purchaser's date of purchase. You will need it for any warranty service. In order to keep this limited warranty in effect, the product must have been handled and used as prescribed in the instructions accompanying this warranty. This limited warranty does not cover any damage due to accident, misuse, abuse or negligence. This limited warranty is valid only if the product is used with the equipment specified on the product box. Please check product box for defects or call SMARTVUE technical support. This limited warranty is non-transferable and does not apply to any purchaser who bought the product from a reseller or distributor not authorized by SMARTVUE, including but not limited to purchases from Internet auction sites. This warranty does not affect any other legal rights you may have by operation of law. Contact SMARTVUE at www.SMARTVUE.com or at one of the technical support numbers listed below for warranty service procedures.
DISCLAIMER OF WARRANTY: Except for the limited warranty provided herein, to the extent permitted by law, SMARTVUE disclaims all warranties, express or implied, including all warranties of merchantability and/or fitness for a particular purpose. To the extent that any implied warranties may nonetheless exist by operation of law, any such warranties are limited to the duration of this warranty. Some states/provinces do not allow limitations on how long an implied warranty lasts, so the above limitations may not apply to you.
Smartvue S12 User Manual Page | 2
LIMITATION OF LIABILITY: Repair or replacement of this product, as provided herein, is your exclusive remedy. SMARTVUE shall not be liable for any special, incidental or consequential damages, including, but not limited to, lost revenues, lost profits, loss of use of software, loss or recovery of data, rental of replacement equipment, downtime, damage to property, and third-party claims, arising out of any theory of recovery, including warranty, contract, statutory or tort.
Notwithstanding the term of any limited warranty or any warranty implied by law, or in the event that any limited warranty fails of its essential purpose, in no event will SMARTVUE 's entire liability exceed the purchase price of this product. Some states/provinces do not allow the exclusion or limitation of incidental or consequential damages, so the above limitation or exclusion may not apply to you. This warranty gives you specific legal rights and you may also have other rights that vary from state to state and province to province.
License Agreement
PLEASE READ THIS SOFTWARE LICENSE AGREEMENT ("LICENSE") CAREFULLY BEFORE
USING YOUR SMARTVUE DEVICE. BY USING YOUR SMARTVUE DEVICE, YOU ARE
AGREEING TO BE BOUND BY THE TERMS OF THIS LICENSE. IF YOU DO NOT AGREE TO THE
TERMS OF THIS LICENSE, DO NOT USE THE SMARTVUE DEVICE. IF YOU DO NOT AGREE
TO THE TERMS OF THE LICENSE, YOU MAY RETURN THE SMARTVUE DEVICE TO THE
PLACE WHERE YOU OBTAINED IT FOR A REFUND.
1. General The software (including Boot ROM code and other embedded software), documentation and any fonts that came with your Smartvue device, whether on disk, in read only memory, on any other media or in any other form (collectively the "Smartvue Software") are licensed, not sold, to you by Smartvue Corporation ("Smartvue") for use only under the terms of this License, and Smartvue reserves all rights not expressly granted to you. The rights granted herein are limited to Smartvue's intellectual property rights in the Smartvue Software and do not include any other patents or intellectual property rights. You own the media on which the Smartvue Software is recorded but
Smartvue and/or Smartvue's licensor(s) retain ownership of the Smartvue Software itself.
2. Permitted License Uses and Restrictions: (a) This License allows you to use the Smartvue
Software on a single Smartvue-labeled device. You agree not to install, use or run the Smartvue
Software on any non- Smartvue-labeled device, or to enable others to do so. This License does not allow the Smartvue Software to exist on more than one device at a time, and you may not make the
Smartvue Software available over a network where it could be used by multiple devices or multiple computers at the same time.
(b) With respect to updates to the Smartvue Software that Smartvue may provide or make available for download ("Smartvue Software Updates"), this License allows you to download the Smartvue
Software Updates to a single Smartvue-labeled device that you own or control to update the
Smartvue Software installed on such device. This License does not allow the Smartvue Software
Updates to exist on more than one device at a time, or to update devices that you do not own or control, and you may not make the Smartvue Software Updates available over a network where they could be used by multiple devices at the same time. The terms of this License will govern any
Smartvue Software Updates, unless such update is accompanied by a separate license in which case the terms of that license will govern.
(c) Certain components of the Smartvue Software, and third party open source programs included with the Smartvue Software, have been or may be made available by Smartvue on its website at www.smartvue.com. You may modify or replace only these Open-Sourced Components; provided that: (i) the resultant modified Smartvue Software is used, in place of the unmodified Smartvue
Software, on a single Smartvue-labeled device; and (ii) you otherwise comply with the terms of this
License and any applicable licensing terms governing use of the Open-Sourced Components.
Smartvue is not obligated to provide any warranty, maintenance, technical or other support for the resultant modified Smartvue Software or its use on Smartvue- labeled devices.
Smartvue S12 User Manual Page | 3
(d)
The Receiving Party shall not reverse-engineer, decompile, or disassemble any material disclosed to it under this Agreement and shall not remove, overprint or deface any notice of confidentiality, copyright, trademark, logo, legend or other notices of ownership or confidentiality from any originals or copies of Confidential Information it obtains from the Disclosing Party.
(e) Except as and only to the extent expressly permitted in this License or by applicable law, or with respect to an Open-Sourced Component and the applicable license governing its use, you may not copy, decompile, reverse engineer, disassemble, attempt to derive the source code of, modify, or create derivative works of the Smartvue Software, Smartvue Software Updates, or any part thereof.
Any attempt to do so is a violation of the rights of Smartvue and its licensors of the Smartvue Software and Smartvue Software Updates. If you breach this restriction, you may be subject to prosecution and damages. The Smartvue Software and Smartvue Software Updates may be used to reproduce materials so long as such use is limited to reproduction of non-copyrighted materials, materials in which you own the copyright, or materials you are authorized or legally permitted to reproduce. Title and intellectual property rights in and to any content displayed by or accessed through the Smartvue
Software belongs to the respective content owner. Such content may be protected by copyright or other intellectual property laws and treaties, and may be subject to terms of use of the third party providing such content. This License does not grant you any rights to use such content nor does it guarantee that such content will continue to be available to you. THE SMARTVUE SOFTWARE AND
SMARTVUE SOFTWARE UPDATES ARE NOT INTENDED FOR USE IN THE OPERATION OF
NUCLEAR FACILITIES, AIRCRAFT NAVIGATION OR COMMUNICATION SYSTEMS, AIR
TRAFFIC CONTROL SYSTEMS, LIFE SUPPORT MACHINES OR OTHER EQUIPMENT IN WHICH
THE FAILURE OF THE SMARTVUE SOFTWARE OR SMARTVUE SOFTWARE UPDATES COULD
LEAD TO DEATH, PERSONAL INJURY, OR SEVERE PHYSICAL OR ENVIRONMENTAL
DAMAGE.
3. Transfer: You may not rent, lease, lend or sublicense the Smartvue Software. You may, however, make a one-time permanent transfer of all of your license rights to the Smartvue Software (in its original form as provided by Smartvue) to another party in connection with the transfer of ownership of your Smartvue device, provided that: (a) the transfer must include your Smartvue device and all of the Smartvue Software, including all its component parts, original media, printed materials and this License; (b) you do not retain any copies of the Smartvue Software, full or partial, including copies stored on a computer or other storage device; and (c) the party receiving the Smartvue
Software reads and agrees to accept the terms and conditions of this License. Smartvue Software provided with a particular Smartvue-labeled hardware product may not run on other models of
Smartvue hardware.
4. Consent to Use of Data: You agree that Smartvue and its subsidiaries may collect and use technical and related information, including but not limited to technical information about your computer, system and application software, and peripherals, that is gathered periodically to facilitate the provision of software updates, product support and other services to you (if any) related to the
Smartvue Software, and to verify compliance with the terms of this License. Smartvue may use this information, as long as it is in a form that does not personally identify you, to improve our products or to provide services or technologies to you.
5. Termination: This License is effective until terminated. Your rights under this License will terminate automatically without notice from Smartvue if you fail to comply with any term(s) of this License.
Upon the termination of this License, you shall cease all use of the Smartvue Software and Software
Updates.
6. Disclaimer of Warranties: YOU EXPRESSLY ACKNOWLEDGE AND AGREE THAT USE OF THE
SMARTVUE SOFTWARE AND SMARTVUE SOFTWARE UPDATES IS AT YOUR SOLE RISK AND
THAT THE ENTIRE RISK AS TO SATISFACTORY QUALITY, PERFORMANCE, ACCURACY AND
EFFORT IS WITH YOU. EXCEPT TO THE MAXIMUM EXTENT PERMITTED BY APPLICABLE
LAW, THE SMARTVUE SOFTWARE AND SMARTVUE SOFTWARE UPDATES ARE PROVIDED
"AS IS", WITH ALL FAULTS AND WITHOUT WARRANTY OF ANY KIND, AND SMARTVUE AND
Smartvue S12 User Manual Page | 4
SMARTVUE'S LICENSORS (COLLECTIVELY REFERRED TO AS "SMARTVUE" FOR THE
PURPOSES OF SECTIONS 6 AND 7) HEREBY DISCLAIM ALL WARRANTIES AND CONDITIONS
WITH RESPECT TO THE SMARTVUE SOFTWARE AND SMARTVUE SOFTWARE UPDATES,
EITHER EXPRESS, IMPLIED OR STATUTORY, INCLUDING, BUT NOT LIMITED TO, THE
IMPLIED WARRANTIES AND/OR CONDITIONS OF MERCHANTABILITY, OF SATISFACTORY
QUALITY, OF FITNESS FOR A PARTICULAR PURPOSE, OF ACCURACY, OF QUIET
ENJOYMENT, AND NON-INFRINGEMENT OF THIRD PARTY RIGHTS. SMARTVUE DOES
NOT WARRANT AGAINST INTERFERENCE WITH YOUR ENJOYMENT OF THE SMARTVUE
SOFTWARE AND SMARTVUE SOFTWARE UPDATES, THAT THE FUNCTIONS CONTAINED IN
THE SMARTVUE SOFTWARE AND SMARTVUE SOFTWARE UPDATES WILL MEET YOUR
REQUIREMENTS, THAT THE OPERATION OF THE SMARTVUE SOFTWARE AND SMARTVUE
SOFTWARE UPDATES WILL BE UNINTERRUPTED OR ERROR-FREE, OR THAT DEFECTS IN
THE SMARTVUE SOFTWARE AND SMARTVUE SOFTWARE UPDATES WILL BE CORRECTED.
NO ORAL OR WRITTEN INFORMATION OR ADVICE GIVEN BY SMARTVUE OR AN SMARTVUE
AUTHORIZED REPRESENTATIVE SHALL CREATE A WARRANTY. SHOULD THE SMARTVUE
SOFTWARE OR SMARTVUE SOFTWARE UPDATES PROVE DEFECTIVE, YOU ASSUME THE
ENTIRE COST OF ALL NECESSARY SERVICING, REPAIR OR CORRECTION. SOME
JURISDICTIONS DO NOT ALLOW THE EXCLUSION OF IMPLIED WARRANTIES OR
LIMITATIONS ON APPLICABLE STATUTORY RIGHTS OF A CONSUMER, SO THE ABOVE
EXCLUSION/LIMITATIONS MAY NOT APPLY TO YOU.
The Smartvue Software may enable access to Smartvue's Cloudvue and other Smartvue and third party web services (collectively and individually, "Services"). Use of these Services requires Internet access and use of certain Services will require you to accept additional terms of service.
By using the Smartvue Software to access any of these Services, you may encounter content that may be deemed offensive, indecent, or objectionable, which content may or may not be identified as having explicit language. Because Smartvue has no control over sites and information that may contain content that is offensive, indecent or objectionable, you agree to use the Services at your sole risk.
You acknowledge that Smartvue makes no representations or warranties with regard to any sites or information displayed by or accessed through the Smartvue Software, or any web services performed by the Smartvue Software in relation to such sites or information.
Certain Services may include materials from third parties. You acknowledge and agree that Smartvue is not responsible for examining or evaluating the content or accuracy, completeness, currency, validity or quality of any such third-party material. Smartvue does not warrant or endorse and does not assume and will not have any liability or responsibility for any third-party materials, or for any other materials, products, or services of third parties. You agree that you will not use any third-party materials in a manner that would infringe or violate the rights of any other party, and that Smartvue is not in any way responsible for any such use by you.
Smartvue, its officers, affiliates and subsidiaries shall not, directly or indirectly, be liable, in any way, to you or any other person for the content you receive or view using the Smartvue Software or for any inaccuracies, errors in or omissions from the content. Smartvue and its licensors reserve the right to change, suspend, remove, or disable access to any Services at any time without notice.
Smartvue may also impose limits on the use of or access to certain Services, in any case and without notice or liability.
7. Limitation of Liability: TO THE EXTENT NOT PROHIBITED BY LAW, IN NO EVENT SHALL
SMARTVUE BE LIABLE FOR PERSONAL INJURY, OR ANY INCIDENTAL, SPECIAL, INDIRECT
OR CONSEQUENTIAL DAMAGES WHATSOEVER, INCLUDING, WITHOUT LIMITATION,
DAMAGES FOR LOSS OF PROFITS, LOSS OF DATA, BUSINESS INTERRUPTION OR ANY
OTHER COMMERCIAL DAMAGES OR LOSSES, ARISING OUT OF OR RELATED TO YOUR USE
OR INABILITY TO USE THE SMARTVUE SOFTWARE, HARDWARE AND SMARTVUE
Smartvue S12 User Manual Page | 5
SOFTWARE UPDATES, HOWEVER CAUSED, REGARDLESS OF THE THEORY OF LIABILITY
(CONTRACT, TORT OR OTHERWISE) AND EVEN IF SMARTVUE HAS BEEN ADVISED OF THE
POSSIBILITY OF SUCH DAMAGES. SOME JURISDICTIONS DO NOT ALLOW THE LIMITATION
OF LIABILITY FOR PERSONAL INJURY, OR OF INCIDENTAL OR CONSEQUENTIAL DAMAGES,
SO THIS LIMITATION MAY NOT APPLY TO YOU. In no event shall Smartvue's total liability to you for all damages (other than as may be required by applicable law in cases involving personal injury) exceed the amount of ten thousand dollars ($10,000). The foregoing limitations will apply even if the above stated remedy fails of its essential purpose.
8. Export Control: You may not use or otherwise export or re-export the Smartvue Software or
Smartvue Software Updates except as authorized by United States law and the laws of the jurisdiction(s) in which the Smartvue Software and Smartvue Software Updates were obtained. In particular, but without limitation, neither the Smartvue Software nor the Smartvue Software Updates may be exported or re-exported (a) into any U.S. embargoed countries or (b) to anyone on the U.S.
Treasury Department's list of Specially Designated Nationals or the U.S. Department of Commerce
Denied Person’s List or Entity List. By using the Smartvue Software and Smartvue Software Updates, you represent and warrant that you are not located in any such country or on any such list. You also agree that you will not use the Smartvue Software or the Smartvue Software Updates for any purposes prohibited by United States law, including, without limitation, the development, design, manufacture or production of missiles, nuclear, chemical or biological weapons.
9. Government End Users: The Smartvue Software, Smartvue Software Updates, and related documentation are "Commercial Items", as that term is defined at 48 C.F.R. §2.101, consisting of
"Commercial Computer Software" and "Commercial Computer Software Documentation", as such terms are used in 48 C.F.R.
§12.212 or 48 C.F.R. §227.7202, as applicable. Consistent with 48 C.F.R. §12.212 or 48 C.F.R.
§227.7202 -1 through 227.7202-4, as applicable, the Commercial Computer Software and
Commercial Computer Software Documentation are being licensed to U.S. Government end users
(a) only as Commercial Items and (b) with only those rights as are granted to all other end users pursuant to the terms and conditions herein. Unpublished-rights reserved under the copyright laws of the United States.
10. Controlling Law and Severability: This License will be governed by and construed in accordance with the laws of the State of Tennessee, as applied to agreements entered into and to be performed entirely within Tennessee between Tennessee residents. This License shall not be governed by the
United Nations Convention on Contracts for the International Sale of Goods, the application of which is expressly excluded. If for any reason a court of competent jurisdiction finds any provision, or portion thereof, to be unenforceable, the remainder of this License shall continue in full force and effect.
11. Complete Agreement; Governing Language: This License constitutes the entire agreement between the parties with respect to the use of the Smartvue Software and Smartvue Software
Updates licensed hereunder and supersedes all prior or contemporaneous understandings regarding such subject matter. No amendment to or modification of this License will be binding unless in writing and signed by Smartvue. Any translation of this License is done for local requirements and in the event of a dispute between the English and any non - English versions, the English version of this
License shall govern.
12. Third Party Acknowledgements: A. Portions of the Smartvue Software utilize or include third party software and other copyrighted material. Acknowledgements, licensing terms and disclaimers for such material are contained in the “online” electronic documentation for the Smartvue Software, and your use of such material is governed by their respective terms.
B. Certain software libraries and other third party software included with the Smartvue Software are free software and licensed under the terms of the GNU General Public License (GPL) or the GNU
Library/Lesser General Public License (LGPL), as the case may be. You may obtain a complete
Smartvue S12 User Manual Page | 6
machine-readable copy of the source code for such free software under the terms of the GPL or
LGPL, as the case may be, without charge except for the cost of media, shipping, and handling, upon written request to Smartvue. The GPL/LGPL software is distributed in the hope that it will be useful, but WITHOUT ANY WARRANTY, without even the implied warranty of MERCHANTABILITY or
FITNESS FOR A PARTICULAR PURPOSE. A copy of the GPL and LGPL is included with the
Smartvue Software.
13. Use of MPEG-4 The Smartvue Software and Smartvue Software Updates are licensed under the
MPEG-4 Systems Patent Portfolio License for encoding in compliance with the MPEG-4 Systems
Standard, except that an additional license and payment of royalties are necessary for encoding in connection with (i) data stored or replicated in physical media which is paid for on a title by title basis and/or (ii) data which is paid for on a title by title basis and is transmitted to an end user for permanent storage and/or use. Such additional license may be obtained from MPEG LA, LLC. See http://www.mpegla.com for additional details.
To the extent that the Smartvue Software and Smartvue Software Updates contain MPEG-4 video encoding and/or decoding functionality, the Smartvue Software and Smartvue Software Updates are licensed under the MPEG-4 Visual Patent Portfolio License for the personal and non-commercial use of a consumer for (i) encoding video in compliance with the MPEG-4 Vi sual Standard (“MPEG-4
Video”) and/or (ii) decoding MPEG-4 video that was encoded by a consumer engaged in a personal and non-commercial activity and/or was obtained from a video provider licensed by MPEG LA to provide MPEG-4 video. No license is granted or shall be implied for any other use. Additional information including that relating to promotional, internal and commercial uses and licensing may be obtained from MPEG LA, LLC. See http://www.mpegla.com.
14. H.264/AVC Notice: To the extent that the Smartvue Software and Smartvue Software Updates contain AVC encoding and/or decoding functionality, commercial use of H.264/AVC requires additional licensing and the following provision applies: THE AVC FUNCTIONALITY IN THE
SMARTVUE SOFTWARE AND SMARTVUE SOFTWARE UPDATES ARE LICENSED HEREIN
ONLY FOR THE PERSONAL AND NON-COMMERCIAL USE OF A CONSUMER TO (i) ENCODE
VIDEO IN COMPLIANCE WITH THE AVC STANDARD ("AVC VIDEO") AND/OR (ii) DECODE AVC
VIDEO THAT WAS ENCODED BY A CONSUMER ENGAGED IN A PERSONAL AND NON-
COMMERCIAL ACTIVITY AND/OR AVC VIDEO THAT WAS OBTAINED FROM A VIDEO
PROVIDER LICENSED TO PROVIDE AVC VIDEO. INFORMATION REGARDING OTHER USES
AND LICENSES MAY BE OBTAINED FROM MPEG LA L.L.C. SEE HTTP://WWW.MPEGLA.COM.
16. Use of Cloudvue: Your use of the Cloudvue service and purchases made through it are subject additional terms available at https://www.s12.cloudvue.com.
Smartvue S12 User Manual Page | 7
Contents
Smartvue S12 User Manual Page | 8
Smartvue S12 User Manual Page | 9
Figures
Smartvue S12 User Manual Page | 10
Introducing Smartvue S12
MAKING YOUR WORLD A SAFER PLACE
Smartvue makes the world a safer place with amazing surveillance technologies that are elegantly simple. Smartvue Corporation has been inventing the future of network video surveillance since
1996. The S12 system combines Smartvue’s advanced feature set with the power of the cloud.
Smartvue S12 User Manual Page | 11
Getting Started
•
•
•
Welcome to the Smartvue S12 hardware platform. Smartvue provides three distinct cloud bridge models with hard drive variations for each model.
S12K
S12T
S12R
– Support for up to 16 cameras and total storage of 1TB an 1TB
– Support for up to 32 cameras and storage options from 4TB to 24TB
– Support for up to 100 cameras and storage options from 72TB
Each cloud bridge model has dual Ethernet ports to provide ease of installation and added security.
Port 1 is designed to connect to the existing LAN that has access to the Internet and accepts a DHCP
IP Address from the router. Alternatively, Port 1 can be assigned a static IP address in IP range and sub-net mask of the router. Port 2 is designed to connect to a dedicated Ethernet switch that connects to all of the cameras. Port 2 acts as a DHCP server and will assign dynamic IP addresses to each camera connected to the switch. If the cameras support Power over Ethernet (POE), it is recommended to use a POE switch to reduce power cabling requirements.
Connect an Ethernet cable to Port #1 on the back of the Cloud Bridge and plug it into the local network. Plug in power using the included power supply to the 12V AC connector. Press the power switch on the front of the Cloud Bridge to turn it On. It should receive a dynamic IP address from the
LAN router. If the router does not assign an IP address, a static IP address will need to be assigned to the cloud bridge.
If a dedicated Ethernet switch is used, connect an Ethernet cable to Port #2 on the back of the Cloud
Bridge and to the cameras Ethernet switch. For set-up purposes only, it is recommended to use a laptop computer connected to the cameras Ethernet switch. If it is not feasible to use a laptop on the camera Ethernet switch, then a computer will need to be connected to the local network where Port
#1 is connected.
Set-up using Port #2
Using a laptop connected to the camera switch also connected to Port #2 of the cloud bridge is recommend. This is the easiest set-up configuration.
From the computer, type 192.168.20.1 into your web browser as shown below (Internet Explorer, or
Chrome on a Microsoft Windows PC or Safari, or Chrome on an Apple Mac) and the LOGIN screen will appear.
Figure 1 - IP Address in Browser URL Bar
Continue to the login / registration process on page 11.
Set-up using Port #1
If there is no connection to Port #2 of the cloud bridge (no dedicated camera Ethernet switch), the bridge can be accessed through Port #1. Use a UPnP application (i.e. Bonjour), IP identification program (i.e. Angry IP or Advanced IP Scanner) or log into the router to find the IP address of Port
#1 assigned by the router. Enter that IP address in the URL bar of the browser and the LOGIN screen will appear.
Smartvue S12 User Manual Page | 12
Login / Registration Screen
If the cloud bridge has already been registered through the REGISTRATION WIZARD, type in your
Email and Password and go to the Set-up Process. If the bridge has not been registered, click on the word “Registration” at the bottom right side of the screen as shown on the picture below.
Figure 2 - Login Screen
Bridge Registration
After clicking on “Registration”, the Registration Wizard will begin. Follow the process presented:
1) Select the language to be used
2) Read and agree to the End User License Agreement
3) Read and agree to the Privacy Policy
4) Add the Partner Code to the Bridge. If you have not been assigned a Partner Code, then skip this step
5) Input the account information of the Primary / Administrative User of the Bridge including the email address, name, cell phone number, and password.
6) The last step is to confirm all of the information previously input. After clicking Confirm, the system will present the Login screen again. At this point, enter the email address and password that was input during the registration process.
Smartvue S12 User Manual Page | 13
Login
Once the server has been registered you will be taken back to the Login Page. Enter the email address and password used during the registration process. Once logged in, the live view will be presented unless no cameras have been added to the bridge. If no cameras are associated with the bridge, a notice will appear that no cameras are associated and ask if you would like to scan for cameras on the ne twork. Proceed to the “Adding Cameras to the Bridge” section for more information.
Forgot Password
To recall a lost password, click on the FORGOT PASSWORD link at the bottom right corner of the login page and enter your USERNAME (Email address). The password will be emailed to the email address in the user’s profile.
Toolbar
The main controls for the Smartvue Bridge are available as toolbar icons on the right side of every page. Each icon offers specific functions. Click on the Menu icon to expand the menu bar and view the descriptions of each Toolbar icon. Clicking on the Menu icon again will close the menu and just display the Toolbar icons without descriptions. Figure 3 shows the options available when using the local interface (logged in on the local network) and Figure 4 shows the options when logged in through the Internet to Cloudvue.
Figure 3 - Local Interface Toolbar
Figure 4 - Cloudvue Interface Toolbar
Local Interface Toolbar Options
Live - Opens the live video multi-view page. Here you can see all of the cameras that are added to your server. Each camera view is 320x240 at 4 frames per second. This view provides situational awareness and access to large live views in full resolution.
Smartvue S12 User Manual Page | 14
Archive - Opens the recorded video archive page. This page provides the ability to search and playback recorded video from any camera and download sections of recorded video for offline investigation.
Settings - Opens the SETTINGS page for access to the different Smartvue Bridge settings for cameras, bridge preferences, recording schedules and users.
Cloudvue - Opens a new window in your browser and navigates to https://s12.cloudvue.com
. This is the cloud interface very similar to the local interface. The cloud interface has more functionality provided by the cloud. This will be examined later in the document.
Logout - Exits the application.
Additional Options Available through Cloudvue
Mapvue
– Displays a Google Map with an icon showing the location of each Bridge. To ensure
Mapvue is accurate, set the correct address in the Settings
– Preferences section. A green icon indicates the Bridge and all cameras are operating normally. A yellow icon indicates the Bridge is operating but one or more cameras is not functioning properly. A red icon indicates that Cloudvue has lost contact with the Bridge. This can be the result of the Bridge being offline or the Internet connection was lost.
Sitevue
– Sitevue provides the user the ability to upload a floorplan in JPG format to the cloud and then drop camera icons on the floor plan. The cameras must be added to the Bridge before they can be added to Sitevue. This provides the user the ability to see camera views as they are installed on the premises.
User Interface
The Smartvue Cloud Bridge provides the ability to log in from both the local network and remotely through Cloudvue. All major functions of the Smartvue system are available through both interfaces.
There are certain settings that can only be changed in either locally or through the cloud. Those are detailed in their respective sections.
Local Interface
The local user interface is provided by the web server in the Smartvue Cloud Bridge from either Port
#1 or Port #2. From a computer connected to the network, open the Chrome browser and type the
IP address in the URL bar. If the computer is attempting to connect through Port #1, the user will need to gain the Bridge IP address through either the use of an IP scanner program or from the router that handed the DHCP address to the Bridge. Examples of IP scanner programs include
AngryIP and Advanced IP Scanner. To use the local interface, the following logical ports must be open through the switches and router. The following ports must be open:
Port Number Use
53 TCP/UDP DNS
80
123
TCP Local UI
UDP NTP
Port Number Use
3003
7627
8080
TCP API
Remote Access
TCP Registration Wizard
443
80
3001
3002
TCP Cloudvue
TCP Local UI
TCP API
TCP API
8081
8082
8083
TCP API
TCP API
TCP API
Smartvue S12 User Manual Page | 15
When using the local interface, only the functions associated with that one Cloud Bridge will be available. All Cloud based functions do not appear. Cloud based functions include:
Custom Views
Multiple site access through a single login
Mapvue
SiteVue
Cloud Interface
When logging into the Smartvue system from an Internet connected device, open a supported browser and go to S12.Cloudvue.com. From the Cloud interface the user has access to more features and functions than the local interface as noted above.
Camera Management
Adding Cameras to the Bridge
It is good practice to mount all of the cameras first prior to setting up the Smartvue bridge, but not necessary. New cameras can be added to the bridge at any time. Once cameras are mounted and connected to the camera Ethernet switch, they can be found by the Bridge. Refer to “Getting Started” for more information about connecting cameras to the network.
If no cameras are associated with the bridge, the “Add Cameras” screen will appear upon login. If there are cameras associated with the bridge and you need to add more, then go to Settings and then select Cameras from the top menu bar.
Figure 5 - Camera Settings Menu from the Local Interface
There are two options for adding cameras to the Smartvue Bridge.
1) Scan for Cameras
– Automatically scans the network for recognizable cameras and presents them in a list to be added with default credentials and settings
2) Add Cameras by IP Address
– Manual method for adding cameras providing the ability to name the camera, modify the camera username and password if necessary and select the manufacturer and model number of the camera. This process is used only if the Scan for
Cameras tool does not properly add the cameras.
Smartvue S12 User Manual Page | 16
Scan for Cameras
Click on the SCAN FOR CAMERAS button to add new cameras to your Smartvue Bridge. The Bridge will automatically search for cameras on both Port #1 and Port #2. It will list all supported cameras with the manufacturer, model number and IP address as shown below. You will only be able to add cameras this way if they are configured with their default credentials.
Select which cameras to add to the Smartvue Bridge by clicking the ADD button. A confirmation screen will appear. Click OK and the Bridge will begin the process of adding the camera. The bridge will automatically log into the camera, change the settings to defaults and once complete will show the small live view for that camera in the Settings
– Cameras section as shown in Figure 6.
Figure 6 - Camera List from Scan
Smartvue S12 User Manual Page | 17
Figure 7 - Camera Views in Camera Setting Section
Add Cameras by IP Address
In the event cameras connected to the network do not show in the scan list or fail when the Add button is clicked, choose ADD CAMERAS BY IP ADDRESS. To use this function, the camera IP addresses must be known. Use a UPnP application (i.e. Bonjour) or IP identification program (i.e.
Angry IP or Advanced IP Scanner) to identify the camera IP addresses.
Click ADD CAMERAS BY IP ADDRESS and the camera data input screen will appear.
Smartvue S12 User Manual
Figure 8 - Add Cameras by IP Address
Page | 18
From this input screen, name the camera and input the IP address. If the camera manufacturers default username and password have been changes, click “Set Default Credentials”. The data input screen will expand providing boxes to type the new camera username and password.
Figure 9 - Camera Username and Password Input Screen
Finally, select the manufacturer of the camera from the drop down menu. The selection menu appears after clicking into the Manufacturer box. Once the manufacturer is selected, the Camera
Model selection box will appear. Click in the Camera Model box and the specific integrated model numbers will appear. Select the appropriate model number.
Figure 10 - Camera Manufacturer and Model Number Selection Screen
The list of manufacturers and model numbers shown in these drop down menus are the cameras available for the particular software version on the Bridge. Smartvue continues to add cameras to the list of integrated camera models and updates that list when the Bridge updates its software. The process of updating software on the Bridge is automatic and needs no outside effort unless the
Bridge is not connected to the Internet.
If the camera fails to add, the pop-up shown in Figure 11 will appear.
Figure 11 - Camera Save Failed Screen
This error message will appear if any of the input data is incorrect (except the camera name). If the
IP address, camera manufacturer and model number are correct, then the username and password
Smartvue S12 User Manual Page | 19
for the camera is incorrect. This is the most common situation. Refer to the camera manufacturers information regarding the username and password. If the camera is a new, out of the box Hikvision, then there is no username and password and one must be configured. Follow the process to configure the username and password and use that information in the input screen in Figure 9.
Modifying Camera Settings
Once the cameras have been added to the Smartvue Bridge, the settings for each camera can be individually customized to optimize the view. Settings that can be changed are based upon the manufacturer and model number. Smartvue integrates with each model and displays the most common setting options such as frame rate, resolution, video bit rate, brightness, hue, etc.
Accessing Camera Settings
To access the individual camera setting options, go to Settings
– Cameras and click on the center of the video image or on the pencil icon in the upper right corner of the image.
Take care not to click on the “x” as this will start the process to delete the camera. If the “x” is selected on error, click “NO” on the confirmation screen. If “YES” is clicked, then the camera will be deleted from the Bridge and all associated archived video will become inaccessible.
Figure 12 shows the initial camera settings screen once the pencil or open area of the image is clicked.
Figure 12 - Camera Settings
A live view of the camera appears and will change each time a setting is changed to enable verification. The input boxes in like gray contain data that can be changed such as Password,
Smartvue S12 User Manual Page | 20
Camera Name, etc. Non-changeable data is in dark gray boxes such as IP address and MAC
Address.
The changeable options menu appears on a per camera model basis. As shown in Figure 11, the camera is a Pan
– Tilt – Zoom camera and a PTZ menu option appears. This option will not appear for non-PTZ cameras. The menu options that will appear for all cameras are Network, Video, and
Motion. The Network options appear by default.
Changing Camera Video Settings
Click on the Video menu button to open the video options. For the camera noted in this example, the options shown in Figure 13 appear. Click on each input box to display the drop down menu of available options. For example, clicking on the Resolution box will show resolution options for this camera which are 1280x720 and 1920x1080.
Smartvue S12 User Manual
Figure 13 - Camera Video Settings Options
Page | 21
Smartvue S12 User Manual
Figure 14 - Example of Resolution Options
Below is information on the most common settings for cameras:
Bitrate: Video bit rate can be set to either Constant of Variable. The recommended setting is
Variable. A variable bit rate allows the camera to alter the bit rate based on the volume of change in the field of view. For scenes that do not change much, the camera can send the desired resolution at a lower bit rate saving storage space. Setting the camera to Constant bit rate, does not give the camera this option and may use more storage space than necessary.
Flip: Cameras can be mounted in many ways. The Flip option can turn the image upside down
(vertically) or right to left (horizontally). This option is needed to make the image usable for various installation methods and is generally found in dome cameras as they may be mounted lens up or lens down.
Frame Rate: Video is simply a series of still images taken at very quick intervals. The framerate determines how many of these images will be taken per second. For video surveillance installations, framerates of 10 to 15 frames per second are generally acceptable. Higher frame rates will cause higher video bit rates and thus consume more storage space than may be necessary.
Maximum Bitrate: The maximum bitrate sets the highest video bit rate that the camera can use when the bitrate is set to variable. The camera will try to be efficient and use a lower bit rate if possible, but will never go over the maximum. If Constant Bit Rate is used, the maximum but rate will be the bit rate always used. It is recommended to set the cameras to use a Variable bit rate and the maximum but rate to 1Mbps to 2Mbps initially. After recording video for several days, review the archives. If the video is not clear enough, then increase the maximum but rate. A higher bit rate will create a more defined image, but too high a bit rate will consume too much storage space without providing much additional benefit.
Resolution: Each camera has a set of resolution options. The larger the number, the more pixels in the image and the clearer the image will be. For reference, High Definition television is either 720p
(1280 x 720) or 1080p (1920 x 1080). Some cameras refer to their resolutions in mega-pixels. A
720p resolution is a 1.3MP image and a 1080p resolution is a 2MP image. These are the most popular. Some cameras have higher resolutions, but the higher the resolution, the more storage space will be consumed.
Key Frame Interval: The Key Frame Interval refers to the method the H.264 protocol encodes the video. The default is 15 and it is highly recommended that this interval not be changed. The option to modify the interval is for professional installers only.
WDR: Wide Dynamic Range is a feature that enables a video camera to take multiple images at the same time with varying image settings and add them together. This enables the camera to provide quality images for back-lit subjects while not washing out the whole image. This setting is used for outdoor cameras and indoor cameras pointed at a door or window. The sun can cause backlighting during parts of the day and WDR will compensate for that.
Brightness, Contrast, Saturation and Sharpness are video image settings to provide options to users with cameras in various settings (outdoor, indoor, overly bright or dark, etc.). If the image is not satisfactory, slowly modify these settings until the desired result is achieved. Take caution because
Page | 22
settings that make an image appear good at noon may not be acceptable after dark. Take some time to alter the settings and review the results. These settings can be changed at any time.
Adding / Editing Motion Windows
Many users desire to record video only when there is motion in a certain part of the cameras field of view or simply want to know when motion occurred when reviewing recorded video. To signal motion recording or mark motion on the archive timeline, a motion window must be created in the cameras field of view. To create the motion window, access the camera settings and click on the MOTION tab. Click the MOTION WINDOWS button to view the Motion Detection Configuration screen as shown below in Figure 15.
Figure 15 - Motion Detection Window Configuration Screen
Click the ADD button at the top of the screen to add a motion window to the camera field of view.
The system will create a default motion detection square on the field of view which will appear as a semi-transparent red square. Click and hold in the middle of the square to drag it into position. Click and hold the edges or corners and drag to make the motion square larger or smaller. Once the motion detection window (square) is in the proper position, click APPLY to set the motion window. The sensitivity for detecting motion can be increased or decreased using the slider bar. Refer to Figure
16
– Motion Detection Window below.
Smartvue S12 User Manual Page | 23
Motion
Sensitivity
Motion
Window
Figure 16 - Motion Detection Window
Test the sensitivity by moving in front of the camera. If the system detected the motion, the last motion event will be displayed under the sensitivity slider. If the Bridge did not detect the movement as motion, increase the sensitivity and click APPLY. If motion detection is only desired for large objects such as vehicles, then try lowering the sensitivity. Always click APPLY after making sensitivity changes. Test several moving objects and to determine the optimal sensitivity setting for each situation and click APPLY and then SAVE. This will close the Motion Detection Configuration screen and return to the camera settings screen. Click SAVE at the top right of the Settings screen to ensure all settings changes are written to the Bridge.
Modifying Camera PTZ Settings
Many cameras have the capability to pan, tilt and/or zoom (PTZ). Cameras with that capability will have four arrow icons on the upper right corner of the cameras field of view and have a PTZ settings button in the camera settings section of the interface. To modify the pan, tilt and zoom speeds, access the camera settings and click on the PTZ button. The speed selections will appear for each setting and it provides the opportunity to set the home position as shown in Figure 17 below.
Smartvue S12 User Manual Page | 24
Figure 17 - Pan, Tilt and Zoom Settings
The Pan, Tilt and Zoom Speed settings are drop down menus with the settings specific to each camera. To increase the speed or distance the camera moves with each mouse click, increase the number in the selection. To decrease the speed or movement distance, decrease the number. After making changes, click the SAVE button at the top right of the screen. This will write the changes to the camera. Then use the four arrows to move the camera (Pan and Tilt) and the + and
– icons to zoom in and out. Each camera model is different and may require testing to get the settings to the desire point.
Use the above procedure to set the camera to the position desired to be the home position. This is the standard viewing position desired. When the camera is in that position, click the SET HOME
POSITION button and then click the SAVE button at the top right corner of the screen.
The same pan, tilt and zoom icons can be used while viewing live video from the large live view.
Refer to the Viewing Live Video section of this manual for more information. If the camera has been moved from its home position, click the bullseye icon in the center of the pan-tilt arrows. This will return the camera to its home position.
After making the necessary changes, click SAVE at the top right of the Settings screen to ensure all settings changes are written to the Bridge.
Smartvue S12 User Manual Page | 25
Audio Settings
Smartvue has integrated several cameras that have the ability to record audio. For those cameras, an additional settings tab (AUDIO) will appear as shown on Figure 18.
Figure 18 - Audio Camera Settings Options
By default, the audio recording is set to MUTE and will not record audio. To turn audio recording on, turn off Mute by unchecking the box as shown below in Figure 19. The label next to the check box will change to Off. The record volume can also be changed by clicking and dragging the slider or clicking on the increase or decrease icon arrows at the right and left of the slider bar.
Figure 19 - Audio Function Turned On by Turning Mute Off
After making the necessary changes, click SAVE at the top right of the Settings screen to ensure all settings changes are written to the Bridge.
Smartvue S12 User Manual Page | 26
Cloud Bridge Preferences
Most of the settings associated with the Cloud Bridge are set during the Registration Wizard. Those settings can be changed through the Cloud local or web interface. To access the Cloud Bridge
Preferences, click Settings on the main toolbar and then Click PREFERENCES on the settings toolbar. The available settings selections will appear as shown in Figure 20.
Figure 20 - Cloud Bridge Preferences Menu Selection - Local Interface
There are certain settings that can only be made from the local interface and others that can only be changed through the web interface. As shown above, many selections have a grey background indicating that setting cannot be changed. Figure 19 above shows the PREFERENCES screen using the local interface. Figure 20 shows the PREFERENCES screen from the Cloud interface.
The Cloud interface allows changes that impact Cloud services and the Local interface allows changes that impact Local services. Some selections that impact both the Cloud and Local services can be changed from both interfaces. The MAC address is shown for information purposes only and cannot be changed. The site locations longitude and latitude are also shown for information only.
These values are derived from the physical address input in the General Settings and are used to identify the location for the Mapvue function. Each changeable setting is designated as a Local,
Cloud or Both setting in this section.
Smartvue S12 User Manual Page | 27
Figure 21 - Cloud Bridge Preferences Menu Selections - Cloud Interface
General Settings
In the General Settings section, the following changes can be made.
Server Name
– Name of the server that is displayed on the top right of the interface and in the
VIEWS list on the left side of the screen. This setting can be made from BOTH interfaces.
Partner Code
– The Partner code designates the company responsible for managing the Cloud
Bridge and provides access to the Smartvue Commandvue portal. This is generally the Integrator who installed the Cloud Bridge or the actual end user company or individual. For more information about Commandvue, refer to the Commandvue User Manual. This setting can be made from the
CLOUD interface only.
Street
– Street address where the Cloud Bridge is located. This setting can be made from the
CLOUD interface only.
City
– City where the Cloud Bridge is located. This setting can be made from the CLOUD interface only.
Country - Country where the Cloud Bridge is located. This setting can be made from the CLOUD interface only.
Cameras
The ability to change the camera password for all cameras at one time is only shown and available through the Local interface.
Smartvue S12 User Manual Page | 28
Master Camera Password
– By inputting a new password in this section, the password to all cameras currently connected to the Cloud Bridge will be changed. This is a LOCAL interface setting only.
Time Information
Time Zone
– The time zone where the Cloud Bridge is located. This setting can be changed in BOTH interfaces.
Network Settings
Most Cloud Bridges have two Ethernet network interfaces. The Primary network interface is the same as Port #1 and the Secondary network interface is the same as Port #2 as referenced in the Getting
Started section on page 10. All changes to the Network Settings must be made from the LOCAL interface.
CAUTION
– Only make changes to the Network Settings if you have a solid understanding of IP networking. For questions concerning these settings, refer to your IT manager. Smartvue cannot provide support regarding your local network.
Primary Interface
The Primary interface is designed to connect to the customer’s network that has Internet access. By default, the interface is set to DHCP where it will accept an IP address from the router. That IP address is shown along with the subnet mask, default gateway and DNS servers assigned by the router. These values are not changeable while the interface is set to DHCP. In the event it is necessary to assign a static IP address to the primary interface, check the box labeled Static. This enables changes to the remaining settings for the Primary interface.
Recording Schedules
Smartvue provides the ability to record video either full time or based on schedules and events. By default, the Cloud Bridge is set to record all cameras full time (24x7). To create custom recording schedules, click Settings on the main toolbar and then Click SCHEDULES on the settings toolbar.
Schedules can be set in both the local interface and the Cloud interface.
Figure 22 - Recording Schedule Main Screen
Smartvue S12 User Manual Page | 29
Add A Recording Schedule
To add a recording schedule, click the button “ADD RECORDING SCHEDULE” in the upper left corner of the screen. The screen shown on Figure 23 will appear.
CAUTION
– When any schedule is created, the default schedule is deleted. Ensure that all cameras are associated with a recording schedule or the video from unassociated cameras will not be recorded.
Figure 23 - Recording Schedule Input Screen
Schedule Name
– This is a free form text box to identify the recording schedule. The character limit is 24.
Schedule Type
– Select the type of schedule to create. Motion means that the Cloud Bridge will only record video for the selected cameras when motion is detected in the time frame selected. In order for this schedule type to work, a motion window must be created in each of the cameras assigned to this schedule. Refe r to the “Adding / Editing Motions Windows” section for more information about creating motion windows. Record means that video will be recorded continuously for the cameras selected and the time frame selected. Most clients create a full time record schedule for all cameras during the time the facility is open and then a motion schedule after hours.
Schedule Days
– Select the days for the schedule to be active or for all days.
Start / End Time
– To create a schedule that starts and ends at a particular time of the day (ex. 8am to 5pm), use the Start and End Time input boxes. Click over the hours, minutes and AM/PM
Smartvue S12 User Manual Page | 30
selections to choose the start and end time. For recording schedules that span the entire day, click the check box next to “Record Entire Day”.
Cameras
– Schedules can be assigned to a single camera, multiple cameras or all cameras.
Once all of the options are set, click SAVE in the upper right corner of the screen.
Figure 24 below is an example of a full time record schedule during business hours of 8am to 5pm
Monday through Friday.
Figure 24 - Example Work Hours Recording Schedule
Once the schedules are created, summary boxes will be displayed in the beginning Schedules screen such as pictured in Figure 25 below.
Figure 25 - Summary of Recording Schedules
Smartvue S12 User Manual Page | 31
The summary boxes indicate the name of the schedule, recording type, the time frame and the number of days and cameras associated. From here, the schedule can be edited or removed.
Users
Smartvue allows access to the live and recorded video to an unlimited number of users. The system administrator can add, modify and delete users through both the local and Cloud interfaces. To add/edit/modify users, click Settings on the main toolbar and then Click USERS on the settings toolbar.
Figure 26 - User Settings Main Screen
To add a new user, click on the ADD USER button and the input screen will appear as depicted in
Figure 27.
Figure 27 - Add User Input Screen
Complete to form with the users first and last name. The email address will become the username the new user will use to login. Assign a password to the account. If the user already has a Cloudvue account and access to other Cloud Bridges, be sure to use the same username and password. Input the cell phone number of the user if they would like to receive SMS text alerts.
Smartvue S12 User Manual Page | 32
The Smartvue system supports seven languages including English, French, German, Spanish,
Italian, Russian and Portuguese.
The status of the user is either Active or Inactive. This provides the ability of the administrator to inactivate an account without deleting it.
The user role can be either Administrator or View Only. An Administrator has access to all video and all settings. A View Only user can only see the live and archived video, but no settings other than their user profile.
Custom Views
Through the cloud, users with access to multiple Bridges can create customer views to see cameras from different systems on a single live view screen. To create a custom view, go to Settings
– Views from Cloudvue. This feature is not available when accessing the Bridge from the local interface. To create a new view, click on the ADD VIEW button on the upper left corner of the screen under the menu list.
In the NAME box, assign a name to the customer view. To select cameras, click on the Bridge name under the AVAILABLE CAMERAS list to expand the list of cameras. Click and drag each camera to the right to the ASSIGNED CAMERAS list. Once you have selected all of the cameras from the
Bridges to be a part of the custom view, click the SAVE button at the upper right corner. To allow other users to also see this view, click USERS and then click the check box to open the ASSIGN
USERS list and check the box next to each user who needs access to this view. Then click SAVE.
To access the customer view, go to LIVE video and click on the VIEWS tab on the left side of the screen. The list of available Bridges and Custom views will appear. Click on the Custom View desired and the click on the VIEWS tab again to close the list. Refer to Figure 28 for the location of the
VIEWS tab.
The list of Bridges also provides a quick assessment of the health of each Bridge. There is a colored icon next to the name of each bridge. A green icon indicates the Bridge and all cameras are operating normally. A yellow icon indicates the Bridge is operating but one or more cameras is not functioning properly. A red icon indicates that Cloudvue has lost contact with the Bridge. This can be the result of the Bridge being offline or the Internet connection was lost.
Viewing Live Video
Smartvue provides the ability to view live video from any internet connected device. Once logged into Cloudvue or the local interface of the Cloud Bridge, the Live preview screen is displayed. Live
Preview will show all of the cameras associated with that particular Cloud Bridge in a mosaic screen similar to Figure 28 below.
Smartvue S12 User Manual Page | 33
Figure 28 - Live Preview
The video feeds are small 320 x 240 MJPEG streams at 4 frames per second (fps) to provide the user with situational awareness. If the Internet upstream bandwidth is not high enough to support a full 4fps, the Smartvue cloud bridge will reduce the frame rate to provide the best possible experience with the given upstream bandwidth limitation.
If there are more cameras than can be displayed on the screen, the user can scroll down the page to view the additional camera feeds.
Large Live View
Smartvue provides two options to view the large live video feed from a single camera. To view the
standard large live view, click on the center of the small live view image. The small live views are replaced with the single large live view at full resolution as shown on Figure 29 below.
Smartvue S12 User Manual Page | 34
Figure 29 - Standard Large Live View
The second option is to click the four arrows in the upper right corner of the selected small live camera view as shown in Figure 30 below. This is the Full Screen Icon, which shows a full resolution video stream and consume the entire webpage screen.
Full Screen
icon
Archived
Video icon
Figure 30 - Large Live View Icon
Pan / Tilt / Zoom in Live View
While in large live view, the user can digitally pan, tilt and zoom into the live video of a fixed focal length camera and also activate the pan, tilt and zoom functions of PTZ cameras. Figure 31 indicates the functions of each icon on the large live views.
Smartvue S12 User Manual Page | 35
Tilt Up
Pan Left & Right
Home Position
Tilt Down
Close Window
Zoom In
Zoom Out
Figure 31 - Large Live View PTZ Controls
Digital PTZ in Live View
Fixed focal length cameras are the most popular for viewing and recording video of a specific region of interest. There are times when it is beneficial to zoom into a specific area of the field of view (FOV).
Smartvue provides the capability to digitally zoom into the field of view and then move (pan/tilt) around the FOV. When viewing the large live view of a specific camera, use the “+” and “-“ magnifying glass icons to zoom in and out. To move around the image, click and drag the image to the area needed. While this action changes the users view, the camera is still sending the entire FOV to the
Cloud Bridge to be recorded.
Analog PTZ in Live View
A Pan/Tilt/Zoom camera provides the ability to electronically move the camera lens to change the field of view. The local and Cloudvue interfaces provide the ability to move a PTZ camera lens utilizing the icons shown in Figure 31. Use the Pan icons to move the lens left and right. Use the Tilt icons to move the lens up and down. The icon in the center of the arrows will take the lens back to its home position.
Viewing Archived (Recorded) Video
Video can be recorded on the Bridge or in the Cloud. The amount of video recorded on the Bridge is dependent upon the number of cameras, the video bit rate of each camera, the amount of motion in the fields of view and the recording schedules for each camera.
To view the archived video from a specific camera, click on the magnifying glass icon on the camera of interest from the small live view as shown in Figure 30 on Page 33.
To go to the Archived section of the user interface without selecting a specific camera, click on the magnifying glass icon in the Toolbar menu on the right side of the screen as shown in Figure 3 and
Figure 4 on Page 14.
Smartvue S12 User Manual Page | 36
Archive Menu
Archived Video
Timeline
Figure 32 - Archive Screen
On the Archive screen, there are three major areas:
1. Archived video
2. Timeline
3. Archive Menu
Archived Video
The archived (recorded) video will begin to play the full resolution full frame rate video. It is broken into 30 second clips to speed the download and playing of the recorded video. Depending upon the internet connection uplink speed from the bridge location and the internet download speed of the user, the user may experience breaks between video clips. The breaks will be longer for slow internet speeds either up or down.
On the video playback screen, there are controls in the upper right corner to digitally zoom in and out and to pause/play the video.
Timeline
The timeline shows the current date and time of the video being played that corresponds with the time under the green center line. To move forward or backward in time using the timeline, click and drag the timeline to the left (back in time) or right (forward in time) to the desired location. If there are motion indicators below the timeline, the user can click on the blue indicator and the timeline will jump to that point.
Smartvue S12 User Manual Page | 37
Archive Menu Options
Once in the Archive section of the user interface, the following toolbar will be shown on the left side of the screen.
Figure 33 - Archive Video Toolbar
Select Camera
Click the drop down icon in the Select Camera section to show the entire list of available cameras.
Click on the camera of interest to show the latest archived video from that camera. While viewing archived video from one camera, the user can change camera through this method and the timeframe being viewed will be the same. For example, if the user is watching video from CAM1 fro two days ago at noon and switches to CAM2, the video for CAM2 will be shown for two days ago at noon. This is to assist investigations of multiple cameras at the same point in time.
Figure 34 - Select Camera Drop Down List
Other menu functions will not be available until a camera is selected.
Smartvue S12 User Manual Page | 38
Date/Time
The initial archived video shown is the last clip recorded. To quickly go back to a point in the past, use the Date/Time function on the toolbar. Click on the Calendar icon to open the Date selection menu as shown on Figure 35. Clicking on the arrows on either side of the month name will show the previous or next month. Click on the specific date to select the day of interest. To select a specific video start time, click on the Clock icon to open the Time Selection tool as shown on Figure 36. Scroll up and down to find the closets start time. Once the date and time are selected, click on the GO TO button just under the listed date and time as shown in Figure 37.
Figure 35 - Date Selection Tool
Smartvue S12 User Manual
Figure 36 - Time Selection Tool
Page | 39
Figure 37 - Date and Time Selected - Click GO TO
Events
Icons are placed on the archive video timeline to indicate events. Click on the Events drop down icon to display the list of available events to show on the timeline as shown in Figure 36. Click in the boxes to the left of each event type to select or deselect the event from showing on the timeline.
Figure 38 - Events to show on the timeline
All events listed are displayed as tick marks below the timeline except Bookmarks. Bookmarks are shown as note icons above the timeline. Refer to the Bookmarks section for more information.
Save Clip
The Smartvue sys tem provides the ability to save video clips to the user’s computer for offline investigations. Navigate on the timeline or via the Date/Time functions to the point in time of the beginning of the archived video to be saved. Click on Save Clip on the Archive tool bar to open the option. There are three options for clip length: 1 minute, 5 minutes and 15 minutes. Click on the
CREATE CLIP button to display the options and select the desired clip length as shown on Figure
39 below.
Smartvue S12 User Manual Page | 40
Figure 39 - Select Save Clip Duration
Once the desired clip length is selected, click the SAVE button. The video clip will start to download to the user’s computer generally in the Downloads folder. The clip is in mp4 format playable in most generally available video players such as Windows Media Player or QuickTime. Once the clip has been downloaded, click the CANCEL button to close the option.
Bookmarks
Adding bookmarks to the archived video feeds allows users to make comments about the video for future reference or to aid in collaborative investigations. Comments made by one user are viewable by all users with access to the archived video of that camera.
Navigate on the timeline or via the Date/Time functions to the point in time where the Bookmark needs to be placed. Click on the drop down icon on the Bookmarks option to open the free form text box shown in Figure 40 below. Write comments in the text box and click the SAVE button. This will place a Bookmark icon on the timeline as shown in Figure 41.
Figure 40 - Bookmark text input box
Bookmark
Icon
Timeline
Smartvue S12 User Manual
Figure 41 - Bookmark Icon on Timeline
Page | 41
Clicking on the bookmark icon will move the timeline to the point where the bookmark was made and open the text box over the video. Users can read, edit and delete the bookmark from this text box.
Playback Settings
The archive video interface enables the user to fast forward through video and alter the time scale on the timeline. To modify the playback settings, click on the drop down icon to view the Playback
Settings menu as shown below in Figure 42.
Figure 42 - Playback Settings Options
The time scale for the timeline can be set to Minutes or Hours. Setting the time scale to Hours will enable the user to click and drag the timeline through more time as described in the Timeline Section.
The playback speed can be set to normal speed (1x), double speed (2), triple speed (3x), quadruple speed (4x) and 8 times normal speed (8x). Click he arrows button on either side of the speed indicator to increase and decrease the playback speed.
Search
Once bookmarks are added to the timeline, they become searchable items. To find bookmarks click on the drop down arrow on the Search tool and the search bar shown in Figure 43 below will open.
Figure 43 - Bookmark Search Utility
Click in the search box and type the search terms. Click the SEARCH button and a list of bookmarks will populate the GO TO box. Click on the drop down arrow in the GO TO box to show the entire list of bookmarks that contain the search term. Refer to Figure 44 as an example of a search for the term
“note” and the associated list of bookmarks.
Smartvue S12 User Manual Page | 42
Figure 44 - Bookmark Search Example
Click on one of the listed bookmarks to highlight it. Click on the GO TO button and the timeline will jump to that point in time and display the bookmark as shown on Figure 45.
Figure 45 - Bookmark Pop-Up Box
Mapvue
Mapvue provides the ability for the user to quickly determine the health of all sites on a single screen.
Clocking on Mapvue will display a Google map showing indicators at the location of each Bridge the user can access. To ensure Mapvue is accurate, set the correct address in the Settings
–
Preferences section. A green icon indicates the Bridge and all cameras are operating normally. A yellow icon indicates the Bridge is operating, but one or more cameras is not functioning properly. A red icon indicates that Cloudvue has lost contact with the Bridge. This can be the result of the Bridge being offline or the Internet connection was lost. Refer to Figure 46 as an example.
Smartvue S12 User Manual Page | 43
Figure 46
– Mapvue
To ensure the icons appear in the correct location on the map, go to the Settings
– Preferences section and complete the physical address fields for the location of all Bridges as shown in Figure
21.
Sitevue
Sitevue provides the user the ability to upload a floorplan in JPG format to the cloud and then drop camera icons on the floor plan. The cameras must be added to the Bridge before they can be added to Sitevue. This provides the user the ability to see camera views as they are installed on the premises. Figure 47 shows an example of a floorplan with the cameras added.
Smartvue S12 User Manual Page | 44
Figure 47 - Sitevue Example
To upload a floor plan to the Cloud, click on the UPLOAD button on the upper right of the screen and follow the directions. The file must be in JPG format. Once the floorplan is uploaded, click EDIT and the ADD CAMERA button will appear. Click ADD CAMERA and the following input screen (Figure
48) will appear. Assign the camera a name, a camera type and select the appropriate camera from the drop down list of cameras added to the Bridge. Click ADD when all fields are complete. The camera icon will appear on the floorplan and can be repositioned by clicking and dragging the icon.
A single click on the icon will display the small live view of the camera feed.
Smartvue S12 User Manual
Figure 48 - Sitevue Add Camera Input Screen
Page | 45
Safety Instructions & Notices
Instructions
– All instructions should be read before operating the product. All operating and maintenance instructions should be followed. Follow all warnings and important notes in this guide.
The instructions should be retained for future reference.
Cleaning
– Unplug this product from the wall outlet before cleaning. Wipe the product with a dry towel. Do not use liquid or aerosol cleaners.
Accessories
– Do not use accessories not recommended in this manual or in writing by the manufacturer, as they may be hazardous.
Avoid magnetic or electric fields
– Do not use the camera close to TV transmitters, portable communication devices or other sources of electric or magnetic radiation. They may cause picture interference, or permanently damage the camera.
Water and Moisture
– Do not use this product near water or in rainy/moist environments due to hazard of electric shock.
Placing or Moving
– Do not place product on an unstable cart, stand, tripod, bracket or table. It may fall, causing serious injury or damage to the product.
Power Source
– The Smartvue power adaptors should be operated only from the type of power source indicated on the label. If you are not sure of the type of power supply, consult the dealer or local power company.
Power Cord Protection
– Power cords should be routed so that they are not likely to be walked on or pinched by items placed upon or against them. Pay particular attention to plugs and the point from which the cords exit the product.
Lightning
– For added protection of this product during a lightning storm, disconnect it from the wall outlet. This will prevent damage due to lightning and power-line surges.
Overloading
– Do not overload wall outlets and extension cords as this can result in a risk of fire or electric shock.
Objects and Liquid Entry
– Never push objects of any kind into this product through openings as they may touch dangerous voltage points or short out parts that could result in a fire or electric shock. Be careful not to spill liquid of any kind onto the product.
Servicing
– Do not attempt to service this product yourself as opening or removing covers may expose you to dangerous voltage or other hazards and will void the warranty. Refer all servicing to qualified personnel.
Damage Requiring Service
– Disconnect this product from the wall outlet and all power sources.
Refer servicing to qualified service personnel under the following conditions: When the power-supply cord or plug is damaged. If any liquid has been spilled onto, or objects have fallen into, the product.
If the product has been exposed to rain or water. If the product does not operate even if you follow the operating instructions. If the product has been dropped or the cabinet has been damaged. of Smartvue Corporation. Alteration of this product will void the warranty and may void
Smartvue S12 User Manual Page | 46
Patents & Trademarks
The following is a list of Smartvue Corporation granted Utility Patents, Design Patents, Registered
Trademarks, and other Trademarks. Other patents filed in EU and China.
Utility Patents
#7,508,418
#7,603,087
Mesh networked camera communications
Wireless camera and server jamming prevention
#7,719,567
#7,719,571
#7,728,871
#7,730,534
Event driven remote network video access
Remote access network traversal
Automatic IP camera and server configuration
Wireless video transmission prioritization
#7,784,080
#7,821,533
#7,925,219
#7,936,370
Single click network video protocols
Automatic search and locking of wireless cameras
Wireless camera and server jamming prevention
Multiple video stream encoding technologies
#7,954,129 Wireless remote video monitoring
Design Patents
#D428,876 Video Cameras, Video Recorders
Video Surveillance Service #D429,269
#D429,743 Video Surveillance Service
#D540,359
Trademarks
Video Surveillance Services
Smartvue®, Be There®, Eyeonic®, See for Yourself®
Other Marks
Social Surveillance™: Video Surveillance Sharing Feature and Services
1-
Click Surveillance™: Network Video Software and/or Hardware Feature
Camlock™: Network Video Software and/or Hardware Feature
ClearChannel™: Network Video Software and/or Hardware Feature
Smartvue S12 User Manual Page | 47
DualEncoding™: Network Video Software and/or Hardware Feature
DynamicVue™: Network Video Software and/or Hardware Feature
EZNVR™: Network Video Software and/or Hardware Feature
IntelliMesh™: Network Video Software and/or Hardware Feature
IntelliCell™: Network Video Software and/or Hardware Feature
Intelliprise™: Network Video Software and/or Hardware Feature
PriorityCam™: Network Video Software and/or Hardware Feature
PocketVideo™: Network Video Software and/or Hardware Feature
JamLock™: Network Video Software and/or Hardware Feature
MeshCam™: Network Video Software and/or Hardware Feature
PocketVideo™: Video Services, Surveillance Feature
Quickvue™: Network Video Software and/or Hardware Feature
Remotevue™: Network Video Software and/or Hardware Feature
Securevue™: Network Video Software and/or Hardware Feature
SensorMesh™: Network Video Software and/or Hardware Feature
SmartIP™: Network Video Software and/or Hardware Feature
SmartMesh™: Network Video Software and/or Hardware Feature
Trackvue™: Network Video Software and/or Hardware Feature
VBI™: Network Video Software and/or Hardware Feature vRFID™: Network Video Software and/or Hardware Feature vSystem™: Network Video Software and/or Hardware Feature
Motionvue™: Network Video Software and/or Hardware Feature
SocialSurveillance™: Network Video Software Sharing Service/Feature
Cloudvue™: Network Video Software Sharing Service/Feature
Sharevue™: Network Video Software Sharing Service/Feature
Visual Business Intelligence™: Network Video Software and/or Hardware Feature
Smartvue S12 User Manual Page | 48
Technical Support
Smartvue is committed to helping you make your world a safer place. For the fastest technical support contact your authorized Smartvue dealer, visit www.smartvue.com and click on SUPPORT, or call (888) 754-4543. Be sure to have your serial number before you call.
Smartvue S12 User Manual Page | 49
©1996-2015 Smartvue Corporation, all rights reserved. No part of this publication may be reproduced, stored, in a retrieval system, or transmitted in any form or by any means, electronic, mechanical, photocopying, recording, or otherwise, without the prior written permission of Smartvue
Corporation. The information contained herein is designed only for use with this Smartvue product.
Smartvue Corporation
4322 Harding Pike Suite 417
Nashville, TN 37205 USA (888) 754-4543 www.smartvue.com
Smartvue S12 User Manual Page | 50
advertisement
* Your assessment is very important for improving the workof artificial intelligence, which forms the content of this project
Related manuals
advertisement
Table of contents
- 11 Introducing Smartvue S
- 12 Getting Started
- 12 Set-up using Port
- 13 Bridge Registration
- 14 Login
- 14 Forgot Password
- 14 Toolbar
- 14 Local Interface Toolbar Options
- 15 Additional Options Available through Cloudvue
- 15 User Interface
- 15 Local Interface
- 16 Cloud Interface
- 16 Camera Management
- 16 Adding Cameras to the Bridge
- 17 Scan for Cameras
- 18 Add Cameras by IP Address
- 20 Modifying Camera Settings
- 20 Accessing Camera Settings
- 21 Changing Camera Video Settings
- 23 Adding / Editing Motion Windows
- 24 Modifying Camera PTZ Settings
- 26 Audio Settings
- 27 Cloud Bridge Preferences
- 28 General Settings
- 28 Server Name
- 28 Partner Code
- 28 Street
- 28 Country
- 28 Cameras
- 29 Master Camera Password
- 29 Time Information
- 29 Time Zone
- 29 Network Settings
- 29 Primary Interface
- 29 Recording Schedules
- 30 Add A Recording Schedule
- 30 Schedule Name
- 30 Schedule Type
- 30 Schedule Days
- 30 Start / End Time
- 31 Cameras
- 32 Users
- 33 Custom Views
- 33 Viewing Live Video
- 34 Large Live View
- 35 Pan / Tilt / Zoom in Live View
- 36 Digital PTZ in Live View
- 36 Analog PTZ in Live View
- 36 Viewing Archived (Recorded) Video
- 37 Archived Video
- 37 Timeline
- 38 Archive Menu Options
- 38 Select Camera
- 39 Date/Time
- 40 Events
- 40 Save Clip
- 41 Bookmarks
- 42 Playback Settings
- 42 Search
- 43 Mapvue
- 44 Sitevue
- 46 Safety Instructions & Notices
- 47 Patents & Trademarks
- 49 Technical Support