Pocketbook 301 plus User manual
Add to my manuals
20 Pages
Pocketbook 301 Plus is a versatile e-book reader that lets you enjoy your favorite books, listen to music, view photos, play games, and even take notes. With its large storage capacity, you can carry your entire library with you wherever you go. The Pocketbook 301 Plus also features a long battery life, so you can read for hours without having to worry about recharging.
advertisement
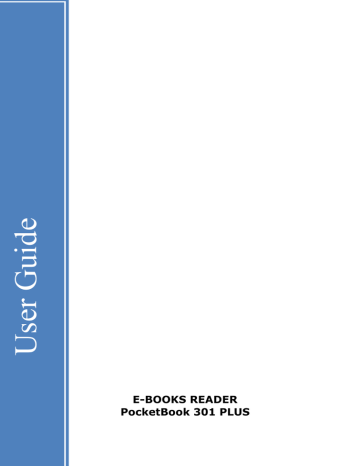
E-BOOKS READER
PocketBook 301 PLUS
POCKETBOOK 301PLUS
E-BOOK READER
1GENERAL INFORMATION
Precautions
Description
Before use
2 USING the DEVICE
2.1 Main Menu
Recently Opened Books
Books
News
Selected Favorites
Photos
Music
Accessories
Notes
Calendar
Settings
2.2 E-books Reading
Storing Books
Opening Books
Turning Pages
Changing the Font Size
Reference Section
2.3 Fast Access Menu
Short-cut to Page
Book Rotation
Scale
Bookmarks
Notes
Search
Contents
Dictionary
Settings
Quick Switch Between Books
2.4 Keyboard
2.5 Solving Problems
3 SPECIFICATIONS
4 WHAT’S IN THE BOX
2
Following these safety rules will prolong the life of your device.
Do not expose this device to direct sun or to extreme temperatures. The optimal working temperature is between 32˚F and 110˚F.
Prevent exposure to moisture, which can damage the battery and electronic parts. Do not store this device in areas of high humidity. If liquids penetrate your E-reader, turn it off immediately and remove the battery. Take the device to a service center for repair.
Do not place the device on rough, uneven, or unsteady surfaces. If it falls, have an authorized technician check it.
Do not press the display surface. Protect it from objects which can damage or scratch the surface.
Do not place the device in dusty or dirty surroundings.
Avoid strong magnetic and electromagnetic fields.
3
Do not use chemical solvents to clean the display screen or case. Use a soft cloth to remove dust. To remove dirt or stubborn stains, place a few drops of distilled water on the cloth and rub gently.
Do not disassemble the device without qualified assistance.
Do not operate with a damaged battery, charger, case, poor connection, frayed power cable, or damaged SD card. If the casing breaks, or electrolyte fluids dissipate, replace it immediately.
Warning! The display has a glass base. If cracked or shattered, keep away from children, use caution in handling, and take it to an authorized service center for repair.
4
5
Indicator
A green light signifies that the device is operating (pages are loading, music is playing). When the battery is charging, the light is red or orange. When fully charged, the color changes to green then fades.
Up, Down, Left, Right
Navigates the menu.
ОК
Confirms your selection or routes to the quick access menu.
Music
Press briefly to access the music program. To pause or to replay, press and hold for a longer period.
Menu
Accesses the main menu.
Return
R eturns to the previous menu or closes the book. To close the program, press and hold for a longer period.
Notes
Add or review notes.
“PLUS,” “ –"
Controls music volume.
Mini USB Jack
Connects to a computer or charger (optional).
Earphone Jack
Connects earphones to a 2.5 mm plug. Use a special adapter to connect to a 3.5 mm plug.
On/Off
To switch the device on or off, press and hold; to access a list of the last ten books read, press briefly.
6
Slot for SD card
Opening for insertion of an external memory card (SD card may be optional).
Reset
Reloads the device.
RESTARTING PROCEDURE
Charge the device, having connected it by USB-cable to the computer or charging device.
In order to prolong battery lifetime, make the first charge during at least 8-10 hours.
7
Insert SD-card into the slot, as it is shown in the backside of the device.
Button “On/Off”
Slot for SD-card
Charge the device by connecting it with a USB cable to a computer or other power source.
To prolong the life of the battery, initially charge it for a period of eight to ten (8-10) hours.
Insert the SD card into the opening as shown on the back of the device.
To turn the device on, depress the On button.
8
After charging the device, turn the switch on and the main menu will appear on the display.
RECENTLY OPENED BOOKS
Provides fast access to two, recently-opened books. Using the UP or
Down button, point the cursor to select one of the books. Press the OK button to verify your selection and to open the book.
BOOKS
Opens folders and a list of book titles stored in the device’s internal memory or SD card. Use the UP or Down button to move within the list; the Right or Left button to move to the previous or next page; and, the
OK button to select your book. To return to the previous menu while on the first page listing, press the Left button or the Return button. Pressing and holding the OK button will display a context menu enabling you to move, delete, or add a book to selected favorites.
NEWS
You can read RSS news from websites supporting this function. To load news automatically, use the Pocketnews program, which can be downloaded from www.PocketBookReader.com/support/downloads /
Pocketnews.
9
SELECTED FAVORITES
To compile a list of frequently used books, while in the Books section, choose a title with your cursor, press and hold the OK button, then choose Add to selected favorites from the context menu. In this mode, pressing the Notes button will remove a book from the list of favorites but will not delete the book from the device.
PHOTOS
You can view photos in JPG, BMP, PNG and TIFF formats. To view photos manually, use the Right or Left keys. Select the slide show mode to view automatically. To return to the main menu, either press the Return button or choose Exit from the menu.
MUSIC
This device plays music in MP3 format. Select music from the list using the UP or Down button and press OK to confirm selection. To move to th e next song or to a previous one, press the Right or Left buttons respectively. While music is playing, pressing and holding these buttons will result in the following :
Right or Left − rewinds or moves forward
OK − pauses
“PLUS” or “-” – increases or reduces volume.
The Menu button changes the mode of playing, as a single selection, multiple selections, or in the order requested. To close the player, use the Return button.
ACCESSORIES
This section includes games and additional programs.
Calculator − Enables four arithmetic functions, calculates percentages and square root extractions.
Clock − Turns your Pocketbook 301 into a table-top digital clock.
Chess − Play with an electronic or live opponent.
Solitaire, Sea-battle, or Sudoku – Popular games.
Dictionary − Multilingual capacity.
When using the Dictionary application, a virtual keyboard will appear on the display (see Keyboard for instructions). Enter a word and the program will retrieve its definition. Hold the OK button to return to the full display mode.
10
While in this mode, navigate the dictionary using Right and Left buttons, pressing OK to go to the word input mode. If several dictionaries have been installed, switch between them by using the side Menu button.
NOTES
Take notes while reading a book. For instructions on using this application, please read Notes in the E-books reading section.
CALENDAR
Opens the current-year calendar.
SETTINGS
Provides instructions in setting up a language and font; choosing a theme; selecting a front-page logo and type of bookshelf; setting parameters; improving the quality of images; and customizing functions.
Selecting Information about device identifies the model and serial numbers, firmware, and the total amount of free internal and SD-card memory. The current date and time are set there as well.
11
E-BOOKS READING
PocketBook 301 PLUS allows to read myriad of books in FB2, FB2.zip, TXT, PDF,
RTF, HTML, PRC, CHM, DJVU, DOC, EPUB, TCR formats.
STORING BOOKS
Connect the device to a computer using a USB cable. The internal memory of the device and the SD card will appear in the computer as two new disks. Copy books to a folder in the memory of the device or
SD card using Windows Explorer or another file browser.
Do not disconnect the device from the computer before copying the file is complete, as this can result in information loss. Before unplugging the USB cable or turning the computer off, activate the safe extraction option.
OPENING BOOKS To open a book, enter the Books section of the main menu. Use the control buttons to select the desired book then press OK to confirm your selection. If the selected book is one of two, recently-opened books, you can re-open it from the upper part of the main menu. It will re-open to the page on which it was closed. The current page, total number of pages, current time, and level of battery charge will be reflected in the lower part of display. In some formats after opening, page recalculation takes place. Until the recalculation is completed, the following mark “…”will flash in the lower part of the
12
display, instead of the current page number and the number of pages in the book. During this brief period, some functions will be temporarily inaccessible.
PAGE TURNING To turn one page forward, press the Right button; to turn back, Left. Pressing and holding either button will result in rapid turning (10 pages per turn).
FONT SIZE Using the Up and Down buttons, you can change the font size to one of five settings available. For additional font settings, use the fast access Settings menu. It is impossible to change the font in
DJVU format. In this format use the Scale function in the fast access menu. In PDF format, the font size can be changed only in Reflow mode.
REFERENCES Some book formats allow for a quick switch between references within a book. Reference mode can be switched on with the
Down button. Choose reference by using the Up or Down button, then confirm your choice by selecting OK.
13
Press OK while in the book reading mode to call the menu. The following options are available:
GO TO PAGE This option opens a window to select a page. Enter the desired page number then press OK. By using “<<” or “>>” you can go to the first or last page of the book.
BOOK ROTATION The device’s orientation is set by selecting an icon. To make a selection, press the Up, Right, Down, or Left buttons.
SCALE To change the scale of a page in PDF and DJVU formats, use the Right or Left button to select a view mode and use the Up or Down
button to fine-tune the scale. The following modes are available: Preview displays 4-pages, 9-pages per sheet; Common displays one page, scaling is possible; and, Columns displays several columns on a page, UP or Down buttons navigate the Columns. Upon reaching the bottom of the column, the next column will appear.
Reflow increases the comfort of reading large-format documents. In this mode, text conforms to the width of the display. To change font size, use Up or Down.
In the Arrangement mode, some tables and pictures cannot be presented.
BOOKMARKS You can create up to 30 bookmarks in each book.
Choose Bookmarks in the fast access menu. The panel appearing on the right side of the display will contain the bookmarks you have created.
There will be a place for a new bookmark, marked by asterisk (*). Press
OK to add a bookmark. It will be marked with an asterisk. To open a bookmark, choose one with your cursor then press OK. To delete a bookmark, choose one with your cursor and press Delete. To cancel and switch to reading mode, press the Up or Left buttons.
NOTES Sometimes it is useful to save selected text to a separate space. To create a new note in the reading mode, press Notes. A divided section at the top of the display will appear. Using Up and Down, mark the beginning of your note, pressing OK to confirm, then mark the end
14
of the text to be saved and press OK. You can add a note to an existing notebook or create a new notebook. If you choose the new
notebook option, a keyboard will appear. Please read the section
Keyboard Operations for specific keyboard instructions. Look through your notes in the reading mode by pressing and holding the Notes button, or by choosing Notes in the main menu.
Pressing OK on the note will take you to the page on which it was created.
SEARCH This option initiates a quick word search in the text. Upon selecting Search, a keyboard will appear on the display. (see Keyboard
Operating).
After using the keyboard to enter a desired word, the Search mode will begin and the Searching icon right corner of the display.
will flash in the lower-
The Right and Left buttons can be used to move between highlighted, identified words. Press Return or OK to exit the Search mode. This mode is not accessible for books in DJVU format.
CONTENT This option will enable routing to particular content if the book is structured to accommodate the function. It is available only for
Fb2, PDF, and CHM formats.
DICTIONARY Use the navigation buttons to select words to be translated or defined then confirm pressing OK. These buttons also enable switching between the text and dictionary windows. Use the virtual keyboard to look up a word. The device is equipped with an
English-Russian dictionary and a converter to enable downloading additional, free dictionaries accessible online at http://www.pocketbookreader.com/Downloads.html
SETTINGS For books in Fb2, TXT, RTF, HTML, PRC, and CHM formats, as well as for PDF format in the Reflow mode, you can modify the font style and size, line spacing, page margins, and choose coding for-UNCLEAR TXT and HTML formats.
QUICK SWITCH BETWEEN BOOKS Briefly pressing On or Off while in any operating mode will call up a list of ten most-recently opened books. This enables switching quickly between several books without the necessity of exiting to the main menu.
15
For easy operation, characters are divided into five sections. The Up,
Down, Left, Right, and OK buttons will move the cursor to a section.
Initially pressing a key will center the cursor within the section so that you can choose a symbol, number, or letter. To change the keyboard language to Russian, Ukrainian, or English, use Up and Down, and ENG,
RUS, UKR on the lower panel. In the keyboard mode, pressing and holding the central button is equivalent to pressing the OK button on a keyboard. Pressing and holding the Left button will delete the last symbol entered, and pressing Up will delete the most-recently entered text.
16
Solving Problems
What to do should the following occur:
Device does not switch on, or switches on but only the first page appears.
Reason 1. The battery is discharged. Charge the device.
Reason 2. The system files in the built-in memory are damaged and must be re-formatted. While switching on the device, format the internal memory by pressing and holding Delete until the message, Formatting
internal memory appears. All previous information in the built-in memory will be deleted.
A book does not open or the message, The book is damaged
or is protected appears. If the book is downloaded from an internet site, try to download it again. If the file opens on a PC, but cannot be opened on the device, try to save the book to a different format.
A book in HTML format is opened but appears faulty (pages
are blank, incomplete text, etc.) HTML-files can contain non-text elements, such as frames, java scripts, and flash-elements. Try to save the page in TXT format.
A book is opened but symbols not letters are displayed Choose
Settings in the book reading mode and try to change the document coding and/or font.
Device does not react when keys are pressed Loading damaged or large books can cause the device to freeze. Close the program by pressing and holding Return for one to two seconds. If this corrects the problem, reset the device using the Reset button located on the back side of the device.
Disks of the device fail to appear in Windows Explorer or
other file browsers while connecting to the PC Check the USB operating mode in the Settings section of the main menu. Set the mode
“PC link” or “Ask when connected”. Check whether the USB cable is damaged or if plugs are inserted securely. Try to plug the USB cable to another computer port.
17
Bookmarks, settings, current position in a file cannot be
saved The file system is damaged. Connect the device to the PC and check the disks of the device. Open My Computer, right-click the chosen disk, and select properties -service – disk checking in the menu. The built-in memory has exceeded its limit. Delete books.
The battery discharges quickly
The automatic shutdown is disabled. To correct, select Settings in the main menu and change the automatic shutdown time to 10, 20, 30, or
60 minutes. Check the lower-right corner of the display to ensure that the record player is inactive. A musical recording, the most powerdraining device application, may be operating in background mode.
18
SPECIFICATIONS
Display
6" E Ink® Vizplex 600x800, 166 dpi B&W
CPU
Samsung® S3C2440 A L-40 400MHz
Operating system
Linux
Battery
Li-Polymer (1000 mAh) 8000 pages without charging
Memory
Operative 32Mb Fixed 512Mb
Communications mini USB (v 2.0)
Memory Slot
SD, SDHC card
Audio-Outlet
2 5 mm stereo
Power Supply
Input: 100-240V ~ 50/60Hz, 0.2A Output: 5V 1A
Book Formats
Fb2, FB2.zip, TXT, PDF, RTF, HTML, PRC, CHM, DJVU, DOC, EPUB, TCR
Image Formats
JPEG, BMP, PNG, TIFF
Audio Formats
MP3
Size
4.7” х 7.4” х 0.3”
118х188х8.5 mm
Weight
6.1 ounces/174 g
Color
Black, Grey, Pink, Light green
19
THANK YOU!
ありがとうございました!
ДЯКУЄМО!
СПАСИБО!
GRACIAS!
FOR CHOSING PocketBook!
For all inquiries relating to the sale, service, or other product-related questions, in the United States please contact:
7113 W 135th St, Ste.426
Overland Park, KS 66223
ph. +1 816 5101317 fax. +1 913 499 6943
Web: www.pocketBook-usa.com
Phone: 877-326-0196
Mail: PocketBook USA
7113 W 135 St
Suite 426
Overland Park, KS 66223Phone: 877-326-0196
advertisement
* Your assessment is very important for improving the workof artificial intelligence, which forms the content of this project
Related manuals
advertisement