- Computers & electronics
- Audio & home theatre
- Video capturing devices
- Hauppauge
- Colossus
- Installation Guide
Hauppauge Colossus Quick Setup guide
Add to my manuals
2 Pages
Hauppauge Colossus is a high-definition video recorder that enables users to record gameplay or cable TV/satellite broadcasts onto their computer's hard drive in compressed H.264 format. It supports various video inputs, including Component, HDMI (unprotected sources only), and composite video, with resolutions ranging from standard definition (480i) to high definition (1080i). Additionally, it features an optical SPDIF digital audio input and stereo audio input options for capturing audio.
advertisement
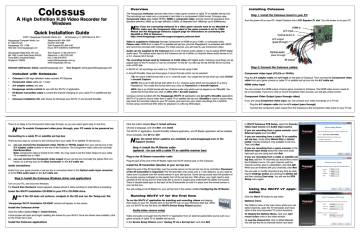
Colossus
A
High Definition H.26 Video Recorder for
Windows
Quick Installation Guide
©2011 Hauppauge Computer Works, Inc. QI-Colossus_v1.1_ENG March 8, 2011
Hauppauge Computer Works, Inc.
91 Cabot Court
Hauppauge, NY 11788
Web site: www.hauppauge.com
Telephone:631-434-1600
Fax:631-434-3198
Tech Support:631-434-3197
Hours: M-F 9:00AM to 6:30PM EST
Hauppauge Digital Asia, Pte. Ltd.
Blk 1093, Lower Delta Road #04-05
Tiong Bahru Industrial Estate
Singapore 169204
Tech Support: (+65) 276 4412
Telephone: (+65) 276 9163
Fax: (+65) 276 9167 [email protected]
www.hauppauge.com.sg
Internet addresses:
Sales: [email protected] Tech Support: [email protected]
Included with Colossus:
• Colossus H.264 high definition video recorder, PCI Express
• Component video cable set, 1 meter
• A/V adapter cables, two sets
• Hauppauge remote control for use with the WinTV v7 application
• IR Blaster transmitter cable to control the channel changing on your cable TV or satellite set top box
• Colossus installation CD, with drivers for Windows plus WinTV v7 and Arcsof t ShowBiz
Overview
The Hauppauge Colossus records video from a video game console or cable TV or satellite set top box.
The recordings are made onto a computer’s hard disk in a compressed H.264 format. Colossus uses
Component video (also called YPrPb), HDMI or composite video, and will record at resolutions from standard definition (480i) up to high definition (1080i), at datarates from 1Mbit/sec up to 20Mbits/sec.
N ote: if you are connecting Colossus to a video game console such as an XBox360 or
PS3, make sure the Component video output of the game console is set to 1080i.
Please see the Hauppauge Colossus support page for instructions on connecting the
Xbox360 or PS3 to Colossus: http://www.hauppauge.com/site/support/support_colossus.html
Video is supplied to Colossus through Component or HDMI at up to 1080i, or composite video.
Please note: HDMI from a cable TV or satellite set top box, plus the Playstation3, is protected with HDCP and cannot be recorded with Colossus. For these sources, you will need to use Component video.
Audio can be supplied to the Colossus from a set of stereo audio cables or via an optical SPDIF digital audio input. The optical audio input to the Colossus can be in either a 2 channel stereo audio format or a 2 or 5.1 channel AC-3 format.
The recording format used by Colossus is H.264 video with digital audio. Colossus recordings can be played back to the PC screen or can be converted “on the fly” to a Blu-ray format AVCHD file for burning onto a DVD disk.
In WinTV v7, all recordings are made in a .TS file for format using H.264.
In Arcsoft ShowBiz, there are three types of record formats which can be selected:
.TS: the native H.264 format with 2 or 5.1 channel audio. You create this format when you click AVCHD in Arcsoft Capture.
.M2TS: this is an H.264 format with either 2 or 5.1 channel audio which can be played on a Sony
Playstation3. You create this format when you click on Playstation3 in Arcsoft Capture.
.MP4: this is an H.264 format with two channel audio only which can be played on an XBox360. You create this format when you click on XBox 360 in Arcsoft Capture.
Colossus comes bundled with the Hauppauge WinTV v7 application and Arcsoft’s ShowBiz application.
WinTV v7 is used to record video from a cable TV or satellite set top box. ShowBiz is used to record video, play back the recorded videos to your PC screen, plus can burn your video recordings into a AVCHD format using conventional DVD disks for playback on a Blu-ray DVD player.
Installing Colossus
Step 1. Install the Colossus board in your PC
Turn the power off on your PC. Install Colossus into a PCI Express X1 slot. Turn the power on to your PC.
Step 2: Connect the Colossus cables.
Component video input (YCrCb or YPrPb)
Plug the A/V adapter cable into A/V input on the back of Colossus. Then connect the Component video cable from your game console or cable TV or satellite set top box into the A/V cable set.
HDMI video input
You can connect the HDMI output of some game consoles to Colossus, The HDMI video source needs to be un-encrypted. If you try to view or record encrypted video sources, you will get a black screen.
Component Video Output (pass through video)
If you are using Component video input, you can preview your video recordings on a TV set.
-
-
Plug the A/V adapter cable into the A/V output (pass through)
Connect the component video output from the Colossus to the Component video input on your TV set.
There is no delay in the Component video pass through, so you can watch game play in real time.
N
ote: To enable Component video pass through, your PC needs to be powered on.
Connecting to a cable TV or satellite set top box
There are two ways to connect to the Colossus from your cable TV or satellite TV set top box: a.) you can connect the Component video (YCrCb or YPrPb) output from your set top box to the
A/V adapter cable located on the rear of the Colossus. The Component video colors are normally
Red/Green/Blue.
Note: Component video is limited to the 1080i. You may need to set the Video Output of your cable
TV or satellite box to 1080i. b.) you can connect the Composite video output of your set top box (normally the yellow RCA connector on a set top box) to the Blue connector on the A/V cable set.
Audio connections
Audio from your game console or set top box is connected either to the Optical audio input connector or to the RCA audio input on the A/V cable set.
Step 3: Install the Colossus Windows driver and applications
Turn on your PC, and boot into Windows.
If a 'Found New Hardware' wizard appears, please cancel it. Allow windows to load before proceeding.
Insert the WinTV Installation CD-ROM in your PC’s CD-ROM drive.
N
ote: if the CD does not autorun, navigate to the CD and run the 'Setup.exe' file.
“Hauppauge WinTV Installation CD-ROM” window will appear on the screen.
Install the Colossus driver
Click the button labeled Step 1: Install Drivers.
A blue screen will open and begin installing the drivers for your WinTV. Once the drivers have installed, click on the Finish bar to exit.
Install the Colossus applications
Click the button labeled Step 2: Install software
Choose a language, and click Next, click Install.
The WinTV v7 application, Arcsoft ShowBiz software application, and IR Blaster application will be installed.
Once comp lete, click OK then Exit.
N
ote: the latest driver updates are available at: www.hauppauge.com in the
Support section.
Step 4: Install the IR Blaster cable
(optional - for use with a cable TV or satellite receiver box)
Plug in the IR Blaster transmitter cable
Plug the jack at the end of the IR Blaster cable into the IR receiver jack on the Colossus.
Install the IR transmitter (blaster) at your set top box
Attach the end of the IR transmitter over the remote sensor on the set top box to be controlled. Placement of the IR transmitter is important! The IR transmitter only works over a 1 inch distance, so you need to make sure it is placed over the remote sensor in your set top box. Some set top boxes have the position of the remote receiver indicated on the plastic front of the set top box. With others, you might need to look carefully at the set top box for what looks like a round or square area underneath the plastic front panel.
There is double sided tape on the back of the IR transmitter to hold it in place over the remote sensor in your set top box.
You will configure the IR Blaster for your set top box in the section entitled Configuring the IR Blaster.
Running WinTV v7 for the first time
To run the WinTV v7 application for watching and recording videos and playing them back on your PC, double click on the WinTV icon on your Windows desk top. When you run WinTV for the first time, the WinTV Device Setup Wizard appears.
Audio/video source setup
Video and audio is brought into the WinTV v7 application from an external audio/video source such as a game console or cable TV or satellite set top box.
In the Device Setup Wizard, select “Analog TV via a Set top box” and click Next.
In WinTV Colossus STB Setup, select the Country,
Video Input source and Audio Input source.
If you are recording from a game console, select
External inputs and click Next.
If you are recording from a cable TV or satellite set top box, chose either Manual Entry or Internet
Lookup. Internet looking is only available in the U.S.
Then click Next.
If you are recording from a game console, in the
External Input Setup select the video and audio input port you are using and click Next.
If you are recording from a cable or satellite set top box, add the TV channels you would like to have the IR blaster tune to. For each channel, add the channel number, give it a description, and click Add.
When you are finished with your channels, click Next.
You can add or modify channels at any time by clicking the Settings button and clicking the Devices tab and then clicking Tuner setup. You will see the STB
Setup menu again.
Using the WinTV v7 application
Click the Watch TV button to see video.
Options menu
The Options menu is the main menu where you can select channels, open the TV Scheduler and many other of the most important TV control functions.
To display the Options Menu, click your right
mouse button once in the video window.
To see the channel list, click on Find channel.
You will see the list of channels which have been
scanned.
To show the Channel menu as part of the video window, click the
Channel list always on icon at the top of the channel list.
To manually schedule a TV recording, or to see which programs have been scheduled, click on Scheduler.
To turn on the Always on Top mode, click on Stay on Top.
IR blaster in WinTV v7
If you would like to use the
Hauppauge IR blaster to change the channels on your cable TV or satellite set top box, see the section entitled “Configuring the IR blaster”.
Channel name/number
Settings button
Program
Info
Playback file menu
Watch
TV
Watch, Pause and
Record videos in WinTV v7
WinTV v7 is always recording video to your PC’s hard drive while video is being displayed. In this way, you can immediately skip back and replay the
TV program you are watching.
Clicking on the Pause button will cause the video to pause, while clicking the Record button will cause the current TV program to be recorded to hard disk.
Recording a video with WinTV v7
Close WinTV
Channel list display always on
Fast channel select numbers
TV Channel list
Record/Pause/Play controls
Channel up/down
Volume adjust and mute
Options menu click your right mouse button to view
Playback menu
Channel list
TV Scheduler
Always on top
-
-
-
-
The recorded video file is saved in the directory set in Recordings directory. The default directory is
MyVideos. To change this directory, click the Settings button and then the Folders tab. Every time you record a file, a new file is automatically created. The file will be formatted as
(ChannelNumber)_(ChannelName)YearMonthDay_TIme.
If you want to record a video you are watching:
Click the Record button. The recorded file name will popup for a few seconds as the recording starts.
When you are finished recording, click the Stop button.
Click the Playback file button and select the last file recorded to play the video you just recorded
To play a video you recorded earlier, click the Playback File button and then move your mouse and click once on the video you want to play. Click Open and the file will start playing.
If you want to pause a TV show you are watching:
- Click Pause button. Your TV video will stop and the Time counter will start counting.
- To start the video from where you paused, click the Play button
- To rewind the video to the beginning, click the Skip to the beginning button. If your video was paused, click the Play button.
- To rewind the video 10 seconds, click the rewind 10 seconds button. If your video was paused, click the
Play button.
The Delay counter displays how much time you are behind the live video. For example, if the delay counter says 00:01:23, then the video window is showing video 1 minute and 23 seconds behind live video.
WinTV Scheduler
WinTV v7’s built-in Scheduler allows you to schedule the recording of TV shows. Once a record event is set,
WinTV v7 can be closed and will “wake up” at the desired time and tuned to the desired channel.
The TV Scheduler can be found in the WinTV v7 Options menu. Right click your mouse button in the video window to see the Options menu. Click Scheduler. To set up an event for timed watching or recording, click the Add button.
The items that need to be set for each event are:
Name: you can add a name to the recording. If you do not enter a name, the name will be in the channel/date format.
Channel: chose one of your channels. The IR blaster, if configured, will change the channel on your set top box at the chosen time
-
-
-
Start time: set to the desired start time.
Duration: number of minutes in the recorded program.
Recurrance: one time, daily, weekly. Note: If you set for Record Weekly, you must also specify the
Day of the Week for the recording.
Date to Begin Program: today's date is the default. -
Source selection: leave set at WinTV to bring up the WinTV at the requested time and on the requested channel.
Once these are set, click OK. You can add more recordings, clicking OK after each event is set. When you are finished click Close. The WinTV program does not have to be running for the Schedular to work. If
WinTV is not running, it takes about 15 seconds to start WinTV and to start recording.
Create a DVD video with ArcSoft Showbiz
With ArcSoft ShowBiz you can digitize video from your analogue video sources, and burn it onto a video
DVD. ShowBiz also allows you to upload your video to your YouTube account.
Create a Video DVD
After installation you will find the "ArcSoft ShowBiz" icon on your desktop. Click on this Icon to run the application.
The program is divided into three main steps Capture, Edit and Produce.
Capture
Switch your video source on. In ArcSoft
ShowBiz click on "Capture". The capture module is opened.
In "Video Source:" Colossus should now be selected.
In the "Video Input:" drop down menu, select “Component” or "Composite
Video", depending upon which source is connected to your set top box or game console.
You should now see live video from your video source in the preview window, and also hear audio.
You can enter a recording duration in the
"Duration:" field. Click the
"Record" button to start recording.
Edit
In the Edit step you define which recordings will be on the final Video
DVD. Drag the desired videos from the "Media" area into the
"Storyboard" at the bottom of the window. You can also trim your videos, define transitions, and add text and video effects.
Produce
After editing, click on "Produce" to generate the final video file, burn a
Video DVD or upload your video to your YouTube account
Media
Storyboard
Preview
Configuring the IR Blaster
The IR Blaster lets Colossus change the channel on a satellite or cable TV set top box by transmitting
‘channel change’ commands to the box via an Infra Red (IR) transmitter. The IR Blaster consists of two components:
1.
IR Blaster cable. This cable has an IR cable jack and an IR transmitter. The IR cable jack plugs into the back of Colossus, and the IR transmitter needs to be positioned over the IR receiver on your set top box using the self stick tape supplied on the front of the transmitter.
2.
IR Blaster Config program (BlasterCfg.EXE) for configuring the codes for the IR transmitter.
During the installation of the WinTV software from the Installation CD-ROM, the Hauppauge IR Blaster application will be automatically installed. You will be asked during the IR software installation to acknowledge a software license.
Running the IR Blaster configuration program
The IR Blaster Configuration program can be found in the Program Groups / Hauppauge WinTV.
Run BlasterCfg.EXE
Select the Device (cable or satellite), then Vendor/Model of your cable TV or satellite set top box.
The CodeSet will contain a list of codes which IR Blaster knows about the selected Vendor. There might be as many as ten codes for the Vendor chosen.
To determine the correct CodeSet for your set top box:
On Blaster Config, click the Power On/Off button. You should see the IR transmitter blink after each click of the Power On/Off button.
If your set top box turns on or off, then this code is the correct one for your set top box.
If not, click Test Next. Continue to click Test Next until your set top box turns on or off, at which time you have found the correct code.
Close the Blaster Configuration program to save the configuration.
If you cannot find a code which works with your set top box, Colossus has a Scan function which allows it to scan for all known set top box remote control codes. To scan:
First, make sure the IR transmitter is positioned over the remote sensor on your set top box. The
IR transmitter has a very short transmission distance and needs to be positioned carefully over the remote sensor on your set top box.
Next, click the Test All button. This button will go through all of the codes in our database of set top boxes (over 200 devices at present). After clicking Test All, watch your set top box. If it goes on or off, immediately click Stop Test. You have found the correct code for your set top box.
If your set top box does not turn on or off even after going through all the codes, then either the IR transmitter is not positioned correctly or your set top box is not in our database (see “Learning” a new set top box).
Once you have determined the Code, click Next to go to the IR Channel Test menu. You can click the
Send button to send a number sequence to your set top box. If your set top box is on, you should see 1 2
3 appear on the channel indicator of your set top box.
“Learning” a new set top box
If you have a set top box that is not part of the Hauppauge IR Blaster preset codes and the Scan function does not work, you can add a new set top box by using the Learn function.
To access the learn function, click on Advanced config, and then click Learn.
To learn the new keys:
hold the remote control from your set top box as close to the IR receiver and learn sensor as possible.
in the Blaster Configuration program, click the button you would like to learn (for example: 1)
then depress and hold the corresponding key on your set top box remote control. You will be instructed in the message box when to release the key on your remote control.
Do this for the keys 0 to 9 plus On and Enter
You should receive a LearnKey(key#) Succeeded message. Then move on to the next key.
If you receive a LearnKey(key#) Failed error, this means that the key was either held down too long, or not long enough, or that the remote was not held close enough to the IR sensor. Try again.
Once you are finished with the numbers 0 to 9 and On and Enter, you can test the learning by clicking the
Send button in the Blaster Configuration program. It will send the numbers 123 to your set top box. Your set top box should now be on channel 123.
Close the Blaster Configuration program to save the configuration.
advertisement
* Your assessment is very important for improving the workof artificial intelligence, which forms the content of this project
Related manuals
advertisement