- Computers & electronics
- Computer components
- Chassis components
- Rack consoles
- Lindy
- 19" Modular KVM Terminal
- User manual
Lindy 21603 rack console User manual
Add to my manuals
25 Pages
The Lindy 21603 is a 15" single rail console with modular KVM switch, offering an industrial-level input solution to optimize space utilization. It features an easy-to-install design, a bright Active TFT display, and support for multiple keyboard languages. With its modular design, you can integrate over 17 models of KVM switches with different functions, expanding connections up to 8 levels.
advertisement
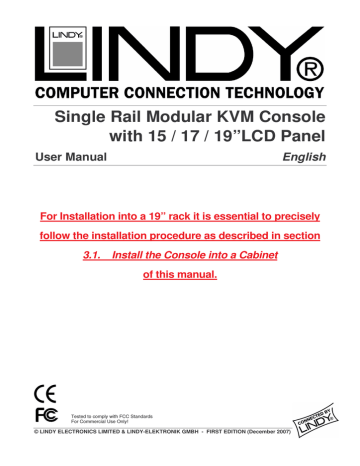
Single Rail Modular KVM Console with 15 / 17 / 19”LCD Panel
User Manual
English
For Installation into a 19” rack it is essential to precisely follow the installation procedure as described in section
3.1. Install the Console into a Cabinet of this manual.
Tested to comply with FCC Standards
For Commercial Use Only!
© LINDY ELECTRONICS LIMITED & LINDY-ELEKTRONIK GMBH - FIRST EDITION (December 2007)
Single Rail Console For Modular KVM Switch User Guide
Packing List
The complete 15 / 17 / 19” single rail console with modular KVM switch package consists of:
•
•
•
•
•
•
1U 19” rack mount console
Rails with front and rear bracket x 2
Extended brackets x 2
Short brackets x 2
Bracket attachments x 2
• 15 / 17" LCD Console bracket attachment
• 19" LCD Console bracket attachment
1.8 m KVM cable (HDDB-15 / VGA + PS/2 x 2)
•
•
•
•
•
•
•
USB cable
AC to DC power adapter
User manual CD
Quick installation guide
Key x 2
Flat screws, 6mm, (for attaching the rail mount to the console body) x 6
Screws (for replacing the extended bracket) x 6
Please read this manual thoroughly, and follow the installation and operation procedures carefully to prevent any damage to the product, and / or any of the devices that connect to it.
I
Single Rail Console For Modular KVM Switch User Guide
Safety Instructions
1. Please read these safety instructions carefully.
2. Please keep this User’s Manual for later reference.
3. Please disconnect this equipment from the AC outlet before cleaning. Do not use liquid or sprayed detergent for cleaning. Use a moist sheet or cloth for cleaning.
4. It is recommended that for your convenience the equipment is installed near an easily accessible power socket.
5. Please keep this equipment in a non-humid environment.
6. Before starting the installation ensure that your equipment is situated on a stable, level surface. A drop or fall could cause injury.
7. Do not leave this equipment in an unconditioned environment, storage temperatures above
60 0 C or humidity may damage to the equipment.
8. The opening on the enclosure is for air convection, to prevent the equipment from overheating. DO NOT COVER THE OPENING.
9. Ensure that the voltage of the power source you are connecting to the equipment matches the supported input voltage.
10. Please keep the power cord in such a way that people can not step or trip on it. Do not place anything over power cord. The power cord must be correctly rated for the voltage and current marked on the product’s electrical ratings label. The voltage and current rating of the cord should be greater than the voltage and the current rating marked on the product.
11. All cautions and warning on the equipment MUST be noted.
12. If the equipment is not in use for a long period, disconnect the equipment from the mains to avoid being damaged by transient over-voltage.
13. Never pour any liquid into the ventilation openings; this could cause a fire or an electrical shock.
14. Never open the equipment. For safety, ONLY qualified service personnel should open the equipment.
15. If one of the following situations arises, get the equipment checked by service personnel.
•
•
•
•
•
The power cord or plug is damaged.
The equipment has been exposed to moisture.
The equipment has not worked well or you can not get it to work according to this
User Manual.
The equipment has been dropped or damaged.
If the equipment shows obvious signs or breakage.
II
Single Rail Console For Modular KVM Switch User Guide
Index of Contents
Packing List ......................................................................................................... I
Safety Instructions .............................................................................................. II
Index of Contents............................................................................................... III
1. General Information ...................................................................................... 4
1.1 Features................................................................................................. 4
1.2 Benefits.................................................................................................. 4
1.3 Product Specification ............................................................................. 5
1.3.1 15" Single Rail Console with Modular KVM Switch Specification......... 5
1.3.2 17" Single Rail Console with Modular KVM Switch Specification......... 6
1.3.3 19" Single Rail Console with Modular KVM Switch Specification......... 7
2. Panel Controls and OSD Function........................................................... 8
2.1 Auto Tune ............................................................................................... 8
2.2 Input Source ........................................................................................... 8
2.3 Brightness............................................................................................... 9
2.4 Contrast .................................................................................................. 9
2.5 Colour ..................................................................................................... 9
2.6 Position ................................................................................................. 10
2.7 Language.............................................................................................. 10
2.8 Reset to Factory Settings...................................................................... 10
2.9 Power Indicator........................................................................................... 11
3. Installation ................................................................................................... 11
3.1 Install 15 / 17 / 19" Single Rail Console into Cabinet ........................... 11
3.1.1 Notes ...........................................................................................11
3.1.2 Hardware Kits Contents ..............................................................11
3.1.3 Step A (Install Console): ..............................................................12
3.1.6 Unloading Step ............................................................................17
3.2.1 Hardware Kits Contents ...............................................................19
3.2.2 Install Modular KVM Switch Step .................................................19
3.3 Installing the Video Card and Video Driver ........................................... 20
3.4 Configuring the Display Settings .....................................................20
3.5 Connecting the Console..................................................................21
3.6 Turning on the Console......................................................................... 21
4. KVM Switch ................................................................................................. 22
III
Single Rail Console with Modular KVM Switch User’s Manual
1. General Information
The LINDY Single Rail consoles offer industrial level input solution to optimize your space utilization by controlling your systems in just 1U. With the unique modular design, you can easily integrate more than 17 models of KVM switches with different functions and expand the connections up to 8 levels of the KVM switches.
1.1 Features
• Easy to install, single rail design
• 15, 17 & 19” LCD panel options
•
•
•
•
•
•
•
•
•
Support Sun native resolutions (17” & 19”)
Support 17 keyboard languages
Bright Active TFT display
OSD function for LCD display and KVM switch
Durable keyboard ( touchpad, cherry keyboard or optical trackball)
Panel protected by tempered glass
Integration with more than 17 models of KVM switch
DC power, DVI, USB, Touch panel (optional)
Sun keys (optional)
With our fully modular IP & CAT5 modules, our customers can create 15 models of •
KVM Switch from 5 basic models
1.2 Benefits
Easy to install:
With the unique separate rail design, one person can install the console easily. In case you need to maintain the console, you can easily uninstall without effecting the server above or below.
Modular KVM switches:
You can use console either as a single port console or after a simple installation a 8 / 16 portp KVM console.
Available in the 3 most popular LCD sizes:
We offer 15 / 17 / 19" LCD displays to meet your requirements and budget.
4
Single Rail Console with Modular KVM Switch User’s Manual
1.3 Product Specification
1.3.1 15" Single Rail Console with Modular KVM Switch Specification
Model name
Number of ports
15” single rail console with modular KVM switch
1
Dimension 470.1 x 447.5 x 44 mm / 18.5 x 17.6 x 1.7 inches
Package Dimension
Net Weight
Gross Weight
Display Size
Panel Type
606 x 551.5 x 230 mm / 23.9 x 21.7 x 9.0 inches
12 Kg / 26.5 lbs
19.5 Kg / 43.0 lbs
15 inches
Active Matrix TFT LCD
Resolution Capabilities Maximum Resolution up to 1024 x 768 (XGA)
Pixel Pitch Supports 0.297 mm x 0.297 mm
Viewing Angle (CR>10) Right-Left view 130°(Typ): Up-Down View 100°(Typ)
Contrast Ratio 400:1
Brightness White 250 cd/m2
Back Light
Supported Colors
Response Time
Dual Lamps for Back Light
16.7M Colors (8-bit with FRC)
Rising Time 5 ms, Decay Time 11 ms
Operating System
Dos, Windows (3.1, 9x, 2000, NT4, ME, XP, 2003 Server) Linux, Novell
3.12-6, HP UX, SUN
Multi Platform
System Cables
Keyboard Mouse
Sync
Support PS/2 and USB
VGA + PS/2 x 2 or VGA + USB x 1 cable
106 key PS/2 keyboard with touch pad
45 ~ 80 KHz
Power Source
Power Consumption
100 ~ 240 VAC input
16W, 10.41W for Panel
Temperature
Humidity
Operate 0 ~ 50°C / 32 ~ 122°F
Storage -20 ~ 60°C / -4 ~ 140°F
10% ~ 90% RH
Chassis Construction Heavy duty steel materials
Keyboard Language
Certification
USA, UK, German, French, Spanish, Italian, Portuguese, Dutch, Swiss,
Belgium, Swedish, Norwegian, Danish, Japan, Taiwan, Russian,
Hebrew
CE / FCC, UL / CUL / C-Tick, GOST
15" Single Rail Console with Modular KVM Switch
5
Single Rail Console with Modular KVM Switch User’s Manual
1.3.2 17" Single Rail Console with Modular KVM Switch Specification
Model name
Number of ports
17” single rail console with modular KVM switch
1
Dimension 470.1 x 447.5 x 44 mm / 18.5 x 17.6 x 1.7 inches
Package Dimension
Net Weight
Gross Weight
Display Size
Panel Type
606 x 551.5 x 230 mm / 23.9 x 21.7 x 9.0 inches
13 Kg / 28.7 lbs
20.5 Kg / 45.2 lbs
17 inches
Active Matrix TFT LCD
Resolution Capabilities Maximum Resolution up to 1280 x 1024 (SXGA)
Pixel Pitch Supports 0.264 mm x 0.264 mm
Viewing Angle (CR>10) Right-Left view 60° ~ 70°(Typ): Up-Down View 45° ~ 60°(Typ)
Contrast Ratio 450:1
Brightness White 250 cd/m2
Back Light
Supported Colors
Response Time
Quad Lamps for Back Light
16.7M Colors (8-bit with FRC)
Rising Time 2 ms, Decay Time 14 ms
Operating System
Dos, Windows (3.1, 9x, 2000, NT4, ME, XP, 2003 Server) Linux, Novell
3.12-6, HP UX, SUN
Multi Platform
System Cables
Keyboard Mouse
Sync
Support PS/2 and USB
VGA + PS/2 x 2 or VGA + USB x 1 cable
106 key PS/2 keyboard with touch pad
45 ~ 80 KHz
Power Source
Power Consumption
100 ~ 240 VAC input
25W, 19.05W for Panel
Temperature
Humidity
Operate 0 ~ 50°C / 32 ~ 122°F
Storage -20 ~ 60°C / -4 ~ 140°F
10% ~ 90% RH
Chassis Construction Heavy duty steel materials
Keyboard Language
Certification
USA, UK, German, French, Spanish, Italian, Portuguese, Dutch, Swiss,
Belgium, Swedish, Norwegian, Danish, Japan, Taiwan, Russian,
Hebrew
CE / FCC, UL / CUL / C-Tick, GOST
17" Single Rail Console with Modular KVM Switch Dimensions
6
Single Rail Console with Modular KVM Switch User’s Manual
1.3.3 19" Single Rail Console with Modular KVM Switch Specification
Model name
Number of ports
Dimension
19” single rail console with modular KVM switch
1
520.1 x 447.5 x 44 mm / 24.5 x 17.6 x 1.7 inches
Package Dimension 606 x 551.5 x 230 mm / 23.9 x 21.7 x 9.0 inches
Net Weight 14 Kg / 30.9 lbs
Gross Weight
Display Size
21.5 Kg / 47.4 lbs
19 inches
Panel Type Active Matrix TFT LCD
Resolution Capabilities Maximum Resolution up to 1280 x 1024 (SXGA)
Pixel Pitch Supports 0.098 mm x 0.294 mm
Viewing Angle (CR>10) Right-Left view 140°(Typ): Up-Down View 140°(Typ)
Contrast Ratio
Brightness
500:1
White 250 cd/m2
Back Light
Supported Colors
Response Time
Quad Lamps for Back Light
16.7M Colors (8-bit with FRC)
Rising Time 2 ms, Decay Time 10 ms
Operating System
Multi Platform
System Cables
Keyboard Mouse
Sync
Power Source
Power Consumption
Dos, Windows (3.1, 9x, 2000, NT4, ME, XP, 2003 Server) Linux, Novell
3.12-6, HP UX, SUN
Support PS/2 and USB
VGA + PS/2 x 2 or VGA + USB x 1 cable
106 key PS/2 keyboard with touch pad
45 ~ 80 KHz
100 ~ 240 VAC input
25W, 21.05W for Panel
Temperature
Operate 0 ~ 50°C / 32 ~ 122°F
Storage -20 ~ 60°C / -4 ~ 140°F
Humidity 10% ~ 90% RH
Chassis Construction Heavy duty steel materials
Keyboard Language
USA, UK, German, French, Spanish, Italian, Portuguese, Dutch, Swiss,
Belgium, Swedish, Norwegian, Danish, Japan, Taiwan, Russian,
Hebrew
Certification CE / FCC, UL / CUL / C-Tick, GOST
19" Single Rail Console with Modular KVM Switch Dimensions
7
Single Rail Console with Modular KVM Switch User’s Manual
2. Panel Controls and OSD Function
Panel Controls Description
Soft power on/off button. Adjacent LED is lit when on
Auto
Up
Down
Auto-synchronize and scale down display to any valid factory preset timings
Press to scroll the function you want to adjust
Press to scroll the function you want to adjust
Menu To access the main menu. This button also acts as the “Enter” button
2.1 Auto Tune
1. Press Menu
2. Use the Up and Down buttons to scroll to Auto Tune
Auto tune
Input Source
Brightness
Contrast
Color
Position
Language
Recall
Exit
3. Press Menu to select Auto Tune
4. The panel will adjust the display size automatically and also tune the panel to its best condition
2.2 Input Source
1. Press Menu
2. Use the Up and Down buttons to scroll to Input Source
Auto tune
Input Source
Brightness
Contrast
Color
Position
Language
Recall
Exit
8
Single Rail Console with Modular KVM Switch User’s Manual
3. Press Menu to enter
4. Use the Up and Down buttons to scroll to the signal input source.
5. Press Menu to enter
2.3 Brightness
1. Press Menu
2. Use the Up and Down buttons to scroll to Brightness
3. Press Menu to enter
4. Use the Up and Down buttons to adjust the Brightness of the display
5. Press Menu to enter
2.4 Contrast
1. Press Menu
2. Use the Up and Down buttons to scroll to Contrast
3. Press Menu to enter
4. Use the Up and Down buttons to adjust the Contrast of the display
5. Press Menu to enter
2.5 Colour
1. Press Menu
2. Use the Up and Down buttons to scroll to Color
3. Press Menu to enter. You will see:
Icon
9300°K
7500°K
6500°K
User
Auto color
Return
Description
To set CIE coordinates at 9300°K color
To set CIE coordinates at 7500°K color
To set CIE coordinates at 6500°K color
To set user defined CIE
To auto adjust color
To exit and return to the previous page
4. Use the Up and Down buttons to adjust the Colour of the display
5. Press Menu to enter
9
Single Rail Console with Modular KVM Switch User’s Manual
2.6 Position
1. Press Menu
2. Use the Up and Down buttons to scroll to Positioning
3. Press Menu to enter. You will see:
Icon
Image Pos
OSD Pos
Return
Description
To adjust the position of the image.
To adjust the position of the OSD.
To exit and return to the previous page
4. Use the Up and Down buttons to choose which Position you want to change
5. Press Menu to enter
2.7 Language
1. Press Menu
2. Use the Up and Down buttons to scroll to Language
3. Press Menu to enter. You will see:
English
German
French
Italian
Spanish
4. Use the Up and Down buttons to scroll to highlight your preferred language
5. Press Menu to enter
2.8 Reset to Factory Settings
1. Press Menu
2. Use the Up and Down buttons to scroll to Recall
3. Press Menu to enter. You will see:
Yes/ No
4. Use the Up and Down buttons to scroll, select Yes then press Menu to reset to factory settings. Select No to return to the previous page.
10
Single Rail Console with Modular KVM Switch User’s Manual
2.9 Power Indicator
GREEN ON
RED STANDBY
RED SUSPEND
RED OFF
3. Installation
3.1 Install 15 / 17 / 19" Single Rail Console into Cabinet
3.1.1 Notes
It is essential that each step of this installation guide is completed in the stated order to ensure a successful installation.
1. Please the contents of this box against the list below, before installation.
2. Before installation, make sure all peripherals and computers have been turned off.
3. The cabinet depth range must be in 504 ~ 1000 mm for the 15” and 17” console or 554
~1000 mm for the 19” console.
• If the cabinet depth is 614 ~ 800 mm for 15” and 17” or 664 ~ 800 mm for the 19” console, please refer to “Step A”.
• If the cabinet depth is 504 ~ 614 mm for 15” and 17” or 554 ~ 614 mm for the 19” console, please refer to “Step B”.
• If the cabinet depth is 800 ~ 1000 mm, please refer to “Step C”.
4. Reliable earthing of rack-mounted equipment must always be maintained. Particular attention should be given to supply connections other than direct connections to the branch circuit.
3.1.2 Hardware Kits Contents
1. Rail with front and rear bracket x 2 (Please identify the brackets as the Right and left sides are different.)
2. Extended bracket x 2
11
3. Short bracket x 2
4. Bracket attachment x 2
5. Flat Screw (length = 6 mm) x 6
6. Screw x 6
7. Key x 2
3.1.3 Step A (Install Console):
Single Rail Console with Modular KVM Switch User’s Manual
15 / 17" LCD console bracket attachment
1. Adjust the rail until two screws appear.
19" LCD console bracket attachment rail two screws
12
Single Rail Console with Modular KVM Switch User’s Manual
2. Loosen (but do not remove) all seven screws.
3. Adjust the rail to fit your cabinet
4. Install the front and rear bracket on to the cabinet.
5. Tighten the seven screws from point 2.
6. Repeat points 1~5 for the other side.
13
Single Rail Console with Modular KVM Switch User’s Manual
7. Push the console part way into the rails.
8. Unlock and pull the rail–lock switch (both sides of the console at the same time) then push console to the end of the rails. lock unlock rail-lock switch
9. Install three flat screws (length = 6 mm) in the rear of the console (each side).
10. Finish the installation as below.
14
Single Rail Console with Modular KVM Switch User’s Manual
3.1.4 Step B (Replace short bracket):
1. Remove all seven screws.
2. Take the two original brackets out. original bracket
3. Insert the short bracket in to the rear of the rail. original bracket short bracket
4. Insert four screws (don’t tighten) to combine the rail, short bracket and bracket attachment. bracket attachment short bracket
5. Repeat points 1~4 for the other side.
6. Repeat points 3~10 of Step A to finish the installation.
15
Single Rail Console with Modular KVM Switch User’s Manual
3.1.5 Step C (Replace extended bracket):
1. Loosen (but do not remove) all seven screws.
2. Remove six screws, as shown below.
3. Take the rear bracket out. rear bracket
4. Adjust the rail and input the extended bracket to the rear of the rail. Now adjust the extended bracket to fit your cabinet. Insert 2 or 3 screws (but don’t tight-up) at the length you need. Do not install using one screw. extended bracket
5. Repeat points 1~4 for the other side.
6. Repeat points 3~10 of step A to finish the installation.
16
Single Rail Console with Modular KVM Switch User’s Manual
3.1.6 Unloading Step
1. Ensure that the console is locked and turned off.
2. Loosen the two thumb screws and pull out the modular KVM switch.
3. Release three screws in rear of the console. (Both sides)
4. Unlock.
5. Pull the console out until it reaches the console lock.
17
Single Rail Console with Modular KVM Switch User’s Manual
6. Pull the rail-release switch (both sides) and pull the console out. Be careful when pulling out the console. rail-release switch
7. Push the rail-lock switch on the rail and push the rail back. (Both sides) rail-lock switch on the rail
18
Single Rail Console with Modular KVM Switch User’s Manual
3.2 Install Modular KVM Switch Step
3.2.1 Hardware Kits Contents
1. Bracket with thumb screw x 2
2. Screw (length = 6 mm) x 4
3.2.2 Install Modular KVM Switch Step
1. Install two screws (length 6mm) to attach the Bracket to the KVM Switch at each side
2.
From the rear of the cabinet slide the KVM Switch along the rails, until it reaches the console and the thumb screws are aligned to the rear of the cabinet. plastic rail of KVM switch rear view of rail
19
Single Rail Console with Modular KVM Switch User’s Manual
3.Tighten the Thumb Screws of Bracket A, at each side, to fix the position of the KVM
Switch and complete the installation
3.3 Installing the Video Card and Video Driver
Before connecting the LCD console, make sure your computer has a video card already installed for the monitor. After you connect the console, install the video driver. The video driver is supplied by the video card manufacturer and may be found on the CD-ROM that came with your computer. If you need information on installing a video card or video driver, refer to the manual that came with your video card.
3.4 Configuring the Display Settings
After connecting the console and turning on your computer, you may need to configure one or more of the following display settings:
•
•
•
Display mode (also called desktop area or video resolution)
Refresh rate (also called vertical scan rate or vertical sync)
Color depth (also called color palette or number of colors)
Each video card has several controls that let you adjust the display settings. However, the software and driver for each video card is unique. In most cases, you adjust these settings by using a program or utility provided by the manufacturer of the video card. Most video cards use the Windows Display Properties control panel to configure the display. To open the Windows Display Properties, click the right mouse button in a blank area of the Windows desktop and then select Properties. The Settings tab lets you change the Color Palette and the Desktop Area (x by y pixel resolution).
Some video cards integrate additional features into the Windows Display Properties control panel to give you an exceptional setup that is flexible and easy to use. For example, the control panel may include an Advanced Properties button, an Adjustment tab, or a Refresh tab for changing other settings. Other video cards have a separate utility for setting display properties.
20
Single Rail Console with Modular KVM Switch User’s Manual
Whenever you change the resolution, color, or refresh rate, the image size, position, or shape may change. This behavior is normal. You can readjust the image using the monitor on-screen controls. For more information on the monitor on-screen controls, refer to Chapter
2. For more information on configuring the display settings, refer to the manual that came with your video card.
3.5 Connecting the Console
To connect an LCD console to a computer, perform the following steps:
PS/2-USB switch
1. Turn off your computer. You should always turn off your computer before connecting or disconnecting a device.
2. Connect the video (VGA) connector of the KVM cable to the video card connector on the rear panel of your computer.
3. Identify and connect the PS/2 mouse and PS/2 keyboard connector to the correct PS/2 ports on the rear panel of your computer, or if you prefer you can use the USB interface to connect your computer. Use PS/2-USB switch (highlighted above) to select your interface.
Please Note: Do not connect PS/2 and USB cables at the same time!
4. Connect the AC to DC power adapter to the power inlet on the console and then to a power outlet.
3.6 Turning on the Console
Make sure that the AC to DC power adapter and all other cables are connected properly. Be sure to tighten all connector screws. Using two hands, grasp the rear of the console, lift the tab and pull the panel up and forward. This will disengage the momentary on / off switch and the unit should power on. The LED on the left or under of the monitor panel should turn from orange to green, verifying that the unit is operational.
21
Single Rail Console with Modular KVM Switch User’s Manual
3.7 Testing the Console
To test that the console is working properly, perform the following steps:
1. Power up the console, and then turn on your computer.
2. If the unit does not power up when the panel is pulled up, try pushing the soft power on/off button on the left or under side of the monitor panel to power up the unit.
3. Make sure the video image is centered within the screen area. Use the OSD controls to adjust the image (see note below) or press the Auto button on the right hand side of the monitor.
Please Note: You can adjust the horizontal and vertical position, contrast, and brightness to better suit your video card and your personal preference. Refer to Chapter 2 for more information on using the on-screen menu to adjust the video display. Before you begin, make sure that powers to all the devices you will be connecting up have been turned off.
To prevent damage to your installation due to ground potential difference, make sure that all the devices on the installation are properly grounded.
4. KVM Switch
With a unique modular design, you can easily integrate different KVM switch models, with different functions, and expand them up to 8 levels of KVM switch with a total number of up to 128 servers to manage.
Compatible KVM Switches from the LINDY range are:
KVM Switch U8C Modular – No. 39530 *
KVM Switch U16C Modular – No. 39531 *
* These two models can easily be expanded by using a simple slide-in-module to provide a remote access dual user option for a) KVM over IP access module or b) Cat.5 KVM
Extender remote user station
Further models are under development – Please check the LINDY website www.lindy.com
for up to date information and new products.
For Installation of the KVM Switch module it is essential to follow the installation procedure as described in section
3.3. Install Modular KVM Switch (OPTIONAL MODULE) of this manual
22
WEEE, Recycling of Electronic Products (Europe)
WEEE (Waste of Electrical and Electronic Equipment),
Recycling of Electronic Products
In 2006 the European Union introduced regulations (WEEE) for the collection and recycling of all waste electrical and electronic equipment. It is no longer allowable to simply throw away electrical and electronic equipment. Instead, these products must enter the recycling process.
Each individual EU member state has implemented the WEEE regulations into national law in slightly different ways. Please follow your national law when you want to dispose of any electrical or electronic products.
More details can be obtained from your national WEEE recycling agency.
Germany / Deutschland
Die Europäische Union hat mit der WEEE Direktive umfassende Regelungen für die
Verschrottung und das Recycling von Elektro- und Elektronikprodukten geschaffen. Diese wurden von der Bundesregierung im Elektro- und Elektronikgerätegesetz – ElektroG in deutsches Recht umgesetzt. Dieses Gesetz verbietet vom 24.März 2006 an das Entsorgen von Elektro- und Elektronikgeräten über die Hausmülltonne!
B2B Geräte wie dies LINDY LCD Terminal und LINDY 19“ KVM Switches nimmt LINDY kostenlos zurück und führt sie einem geordneten Recycling entsprechend den gesetzlichen
Vorgaben zu. Bitte nehmen Sie hierzu Kontakt mit LINDY auf, die Kontaktadressen finden
Sie stets auf der LINDY Website www.lindy.com
B2C-Geräte müssen den lokalen Sammelsystemen bzw. örtlichen Sammelstellen zugeführt werden! Dort werden sie kostenlos entgegen genommen. Die Kosten für den weiteren Recyclingprozess übernimmt die Gesamtheit der Gerätehersteller.
23
Radio Frequency Energy, Certifications
Shielded cables must be used with this equipment to maintain compliance with radio frequency energy emission regulations and ensure a suitably high level of immunity to electromagnetic disturbances.
FCC Warning
This equipment has been tested and found to comply with the limits for a Class B digital device, pursuant to part 15 of the FCC Rules. These limits are designed to provide reasonable protection against harmful interference in a residential installation.
This equipment generates, uses, and can radiate radio frequency energy and, if not installed and used in accordance with the instructions, may cause harmful interference to radio communications. However, there is no guarantee that interference will not occur in a particular installation. If this equipment does cause harmful interference to radio or television reception, which can be determined by turning the equipment off and on, the user is encouraged to try to correct the interference by one or more of the following measures:
Reorient or relocate the receiving antenna
Increase the separation between the equipment and receiver
Connect the equipment into an outlet on a circuit different from that to which the receiver is connected
Consult the dealer or an experienced technician for help
You are cautioned that changes or modification not expressly approved by the party responsible for compliance could void your authority to operate the equipment.
This device complies with part 15 of the FCC Rules.
Operation is subject to the following two conditions:
1. This device may not cause harmful interference, and
2. This device must accept any interference received, including interference that may cause undesired operation.
1 st Edition, December 2007
Tested to comply with FCC Standards
For Commercial Use Only!
www.lindy.com
advertisement
* Your assessment is very important for improving the workof artificial intelligence, which forms the content of this project
Key Features
- 38.1 cm (15") 1024 x 768 pixels 250 cd/m² 400:1
- 1U
- On Screen Display (OSD)
- Keyboard number of keys: 106 Keyboard layout: QWERTY
- Steel
- Black
Related manuals
advertisement